Sony VPCL22S1E, VPCL22S1R, VPCL22Z1E, VPCL22Z1R, VPCL22V1E User Manual [it]

Guida dell'utente
Personal computer
Serie VPCL2
N

Indice
2
nN
Informazioni preliminari....................................................... 4
Ulteriori informazioni sul proprio computer VAIO .......... 5
Ergonomia..................................................................... 8
Guida introduttiva.............................................................. 10
Individuazione dei comandi e delle porte.................... 11
Informazioni sulle spie................................................. 17
Configurazione del computer ...................................... 18
Spegnimento sicuro del computer............................... 20
Uso della modalità di risparmio energia ...................... 21
Come mantenere il computer in condizioni ottimali...... 24
Uso del computer VAIO .................................................... 27
Uso della tastiera ........................................................ 28
Uso del mouse ............................................................ 35
Utilizzo del touchscreen .............................................. 40
Utilizzo di Edge Access............................................... 44
Uso dei tasti con funzioni speciali ............................... 45
Uso della funzione di accesso rapido ai siti Web ........ 47
Uso della videocamera incorporata............................. 49
Uso dell'unità disco ottico............................................ 50
Utilizzo della funzione 3D............................................ 58
Utilizzo della funzione di ingresso HDMI/VIDEO......... 60
Uso di “Memory Stick”................................................. 65
Uso di altri moduli/altre schede di memoria.................72
Uso di Internet .............................................................76
Uso della rete (LAN) ....................................................77
Uso della LAN wireless................................................78
Uso della funzione BLUETOOTH ................................83
Uso delle periferiche .........................................................88
Collegamento di altoparlanti esterni o cuffie................89
Collegamento di uno schermo esterno ........................90
Selezione delle modalità di visualizzazione.................97
Uso della funzione a monitor multipli ...........................98
Collegamento di un microfono esterno ......................100
Collegamento di una periferica USB .........................101
Collegamento di una periferica i.LINK .......................103
Personalizzazione del computer VAIO............................105
Impostazione della password ....................................106
Uso di VAIO Control Center ......................................112
Aggiornamento del computer VAIO.................................115
Aggiunta e rimozione dei moduli di memoria.............116

3
nN
Precauzioni ..................................................................... 122
Informazioni di sicurezza........................................... 123
Informazioni su cura e manutenzione ....................... 125
Cura del computer..................................................... 126
Cura dello schermo LCD/touchscreen ...................... 128
Uso delle fonti di alimentazione ................................ 129
Cura della videocamera incorporata ......................... 130
Cura dei dischi .......................................................... 131
Cura del “Memory Stick” ........................................... 132
Cura dell'unità di archiviazione incorporata............... 133
Risoluzione dei problemi................................................. 134
Operazioni sul computer ........................................... 136
Aggiornamento/Sicurezza del sistema...................... 141
Ripristino/Supporto di Ripristino ................................ 142
Partizione .................................................................. 143
Videocamera incorporata .......................................... 144
Collegamento in rete (LAN/LAN wireless)................. 146
Tecnologia BLUETOOTH.......................................... 150
Dischi ottici ................................................................ 153
Schermo.................................................................... 158
Stampa...................................................................... 162
Microfono .................................................................. 163
Mouse ....................................................................... 164
Altoparlanti ................................................................ 166
Touchscreen..............................................................168
Tastiera......................................................................169
Dischi floppy ..............................................................170
Audio/Video ...............................................................171
Funzione di ingresso HDMI/VIDEO ...........................174
“Memory Stick” ..........................................................175
Periferiche .................................................................176
Informazioni sul Programma International
ENERGY STAR(R)..........................................................177
Marchi .............................................................................178
Avviso..............................................................................180

Informazioni preliminari >
4
nN
Informazioni preliminari
Congratulazioni per avere acquistato un computer VAIO®. Leggere attentamente la Guida dell'utente visualizzata. Sony ha
unito le tecnologie più avanzate nei settori audio, video, informatico e delle comunicazioni per offrire alla propria clientela un
personal computer tra i più sofisticati.
!
Le immagini esterne in questo manuale potrebbero differire leggermente da quelle visualizzare sul computer.
Come trovare le specifiche
Alcune funzioni, opzioni ed elementi forniti possono non essere disponibili sul computer.
Per trovare informazioni sulla configurazione del proprio computer, è possibile accedere al sito Web dell'assistenza VAIO
all'indirizzo http://support.vaio.sony.eu/
.

Informazioni preliminari >
Ulteriori informazioni sul proprio computer VAIO
Ulteriori informazioni sul proprio computer VAIO
Questa sezione fornisce informazioni sul proprio computer VAIO.
1. Documentazione cartacea
❑ Guida introduttiva: una panoramica sulla connessione dei componenti, sulle informazioni di installazione ecc.
❑ Guida al ripristino, al backup e alla risoluzione dei problemi
❑ Enjoying 3D: Guida alle informazioni (solo su modelli selezionati)
❑ Normative di sicurezza e informazioni sull'assistenza
✍
Prima di attivare le funzioni wireless, quali LAN wireless e tecnologia BLUETOOTH, leggere attentamente Normative di sicurezza e informazioni
sull'assistenza.
5
nN

Informazioni preliminari >
Ulteriori informazioni sul proprio computer VAIO
nN
2. Documentazione su schermo
❑ Guida dell'utente VAIO: informazioni generali sul proprio computer VAIO che comprendono informazioni di supporto
e sulla risoluzione dei problemi.
Per accedere alla Guida dell'utente VAIO, fare clic su Start , Tutti i programmi e Manuale VAIO.
❑ Guida e supporto tecnico di Windows: una fonte inesauribile di consigli pratici, esercitazioni e dimostrazioni che
facilitano l'utilizzo del computer.
Per accedere alla Guida e supporto tecnico di Windows, fare clic su Start, quindi su Guida e supporto tecnico,
oppure, tenendo premuto il tasto Microsoft Windows, premere il tasto F1.
6

Informazioni preliminari >
Ulteriori informazioni sul proprio computer VAIO
7
nN
3. Siti Web di supporto
In caso di problemi con il proprio computer VAIO, avviare VAIO Care, che offre diverse opzioni per la risoluzione della
maggior parte dei problemi. Per dettagli, consultare Uso di VAIO Care (pagina 26).
Qualora sia necessaria una maggiore assistenza, visitare il sito Web dell'assistenza VAIO all'indirizzo http://support.vaio.sony.eu/
Quando si contatta l'assistenza VAIO, viene richiesto il numero di serie del computer.
Il numero di serie è composto da 15 cifre ed è situato in fondo alla finestra VAIO Care, sul fondo o sul pannello posteriore
del computer oppure all'interno del vano batteria.
Altre fonti di informazioni sul computer VAIO sono:
❑ Il forum VAIO all'indirizzo http://www.sony.eu/discussions/community/en/support/vaio_and_computing/
interagire con altri utenti VAIO.
❑ Il sito Web VAIO all'indirizzo http://www.vaio.eu/
❑ Sony Store, online all'indirizzo http://www.sony.eu/store
, che offre informazioni sui prodotti
, che consente di
.

Informazioni preliminari >
Ergonomia
Ergonomia
Nei limiti del possibile, si consiglia di attenersi alle norme ergonomiche riportate di seguito:
8
nN
❑ Posizione del computer: lo schermo deve essere posizionato esattamente di fronte all'utente. Quando si utilizza la
tastiera o il dispositivo di puntamento, tenere gli avambracci orizzontalmente e i polsi in posizione neutra e comoda.
La parte superiore delle braccia deve scendere naturalmente lungo i fianchi. Interrompere di tanto in tanto l'utilizzo del
computer. L'utilizzo eccessivo del computer può provocare stanchezza degli occhi e tensione ai muscoli e ai tendini.
❑ Attrezzatura e postura: scegliere una sedia che abbia un buon sostegno per la schiena. Regolare l'altezza della sedia
in modo da avere le piante dei piedi ben appoggiate sul pavimento. Per stare più comodi potrebbe essere utile anche un
poggiapiedi. Quando si è seduti, mantenere una postura rilassata ed eretta ed evitare di curvarsi in avanti o di inclinarsi
troppo all'indietro.

Informazioni preliminari >
Ergonomia
9
nN
❑ Angolazione dello schermo: inclinare lo schermo fino alla posizione ottimale. Se si riesce a regolare la posizione dello
schermo sull'angolazione ideale, gli occhi e i muscoli si affaticano molto meno. Non dimenticare di regolare anche la
luminosità dello schermo.
✍
Lo schermo può essere inclinato ad un'angolazione compresa tra -5 e +25 gradi.
!
Quando si regola l'angolazione dello schermo, non esercitare pressioni eccessive sul computer in modo da evitare il rischio di danni meccanici.
❑ Illuminazione: posizionare il computer in modo che la luce artificiale e naturale non causi riflessi sullo schermo.
Per evitare che appaiano macchie luminose sullo schermo, servirsi dell'illuminazione indiretta. Una corretta illuminazione
migliora il comfort, ma anche l'efficienza sul lavoro.
❑ Ventilazione: accertarsi che l'unità principale disponga di almeno 10 cm di spazio libero dietro e di 20 cm ai lati.
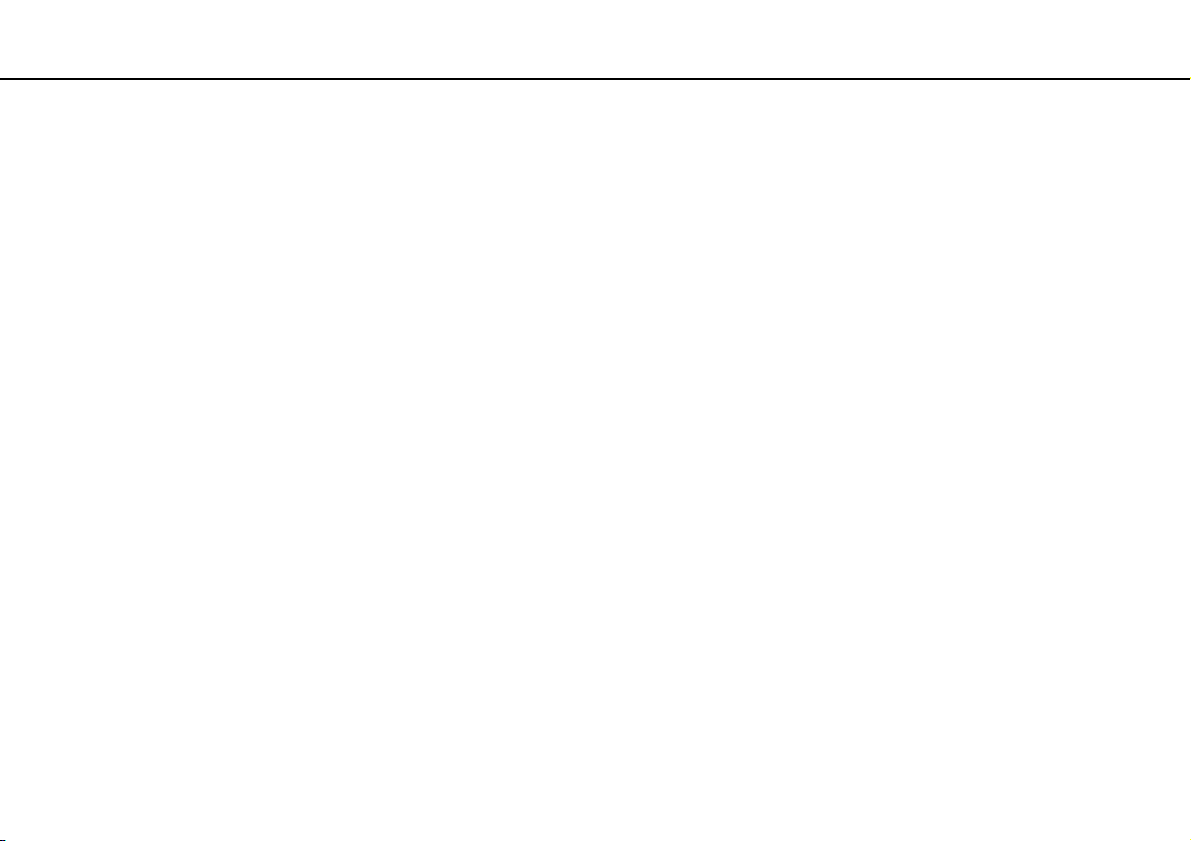
Guida introduttiva >
Guida introduttiva
In questa sezione sono fornite informazioni preliminari sull'utilizzo del computer VAIO.
!
Prima di avviare il computer per la prima volta, non collegare alcun tipo di hardware non fornito originariamente con il computer stesso. Una volta effettuato
l'avvio, collegare un dispositivo (ad esempio una stampante, un'unità hard disk esterna e così via) alla volta, seguendo le istruzioni del produttore.
❑ Individuazione dei comandi e delle porte (pagina 11)
❑ Informazioni sulle spie (pagina 17)
❑ Configurazione del computer (pagina 18)
❑ Spegnimento sicuro del computer (pagina 20)
❑ Uso della modalità di risparmio energia (pagina 21)
❑ Come mantenere il computer in condizioni ottimali (pagina 24)
10
nN

Guida introduttiva >
Individuazione dei comandi e delle porte
11
nN
Individuazione dei comandi e delle porte
È opportuno dedicare qualche istante all'individuazione dei comandi e delle porte che saranno illustrati nelle pagine seguenti.
!
L'aspetto del vostro computer può essere diverso rispetto alle illustrazioni di questo manuale a causa di variazioni nelle caratteristiche tecniche.

Guida introduttiva >
Individuazione dei comandi e delle porte
Vista anteriore
A Spia ingresso HDMI (pagina 17)
B Spia ingresso VIDEO (pagina 17)
C Spia WEB (pagina 17)
12
nN
D Spia WIRELESS (pagina 17)
E Spia unità disco (pagina 17)
F Spia di alimentazione (pagina 17)
G Pulsante WEB (pagina 45)
H Pulsante di alimentazione
Mentre l'ingresso HDMI o l'ingresso video è selezionato come
sorgente di ingresso audio/video, la pressione di questo
pulsante cambia la sorgente di ingresso audio/video per il
computer o avvia il sistema operativo Windows in background.
I Trasmettitore sincronizzazione 3D
*
J Videocamera incorporata (pagina 49)
K Indicatore videocamera incorporata (pagina 17)
L Schermo LCD/touchscreen (pagina 40)
!
A causa del design meccanico dello schermo touchscreen del computer, alcune
zone della sua superficie potrebbero scaldarsi se si usa il computer per un periodo
prolungato. Si tratta di una reazione del tutto normale e non è indice di guasti.
M (Pulsante della Guida operativa di Edge Access) (pagina 44)
N Pulsante 3D
*
(pagina 45)
O Spia logo SONY (pagina 114)
* Solo sui modelli dotati di uno schermo LCD che supporta il 3D.

Guida introduttiva >
Individuazione dei comandi e delle porte
Vista posteriore
A Ventola di scarico dell'aria
B Sostegno (pagina 123)
C Porta LAN (pagina 77)
D Porta di DC IN (pagina 18)
E Porta di HDMI OUTPUT
*1
(pagina 90)
F Porta di HDMI INPUT (pagina 60)
G Prese di VIDEO INPUT (pagina 60)
H Porte USB
*1
Nei primi secondi dall'inizio della riproduzione potrebbe non provenire
suono da un dispositivo di uscita collegato alla porta di HDMI OUTPUT.
Non si tratta di un guasto.
*2
Conforme allo standard USB 2.0.
*2
(pagina 101)
13
nN
!
La zona intorno alla ventola di scarico dell'aria (1) diventa estremamente calda mentre il
computer è acceso. Attendere che il computer si raffreddi prima di toccare questa zona.
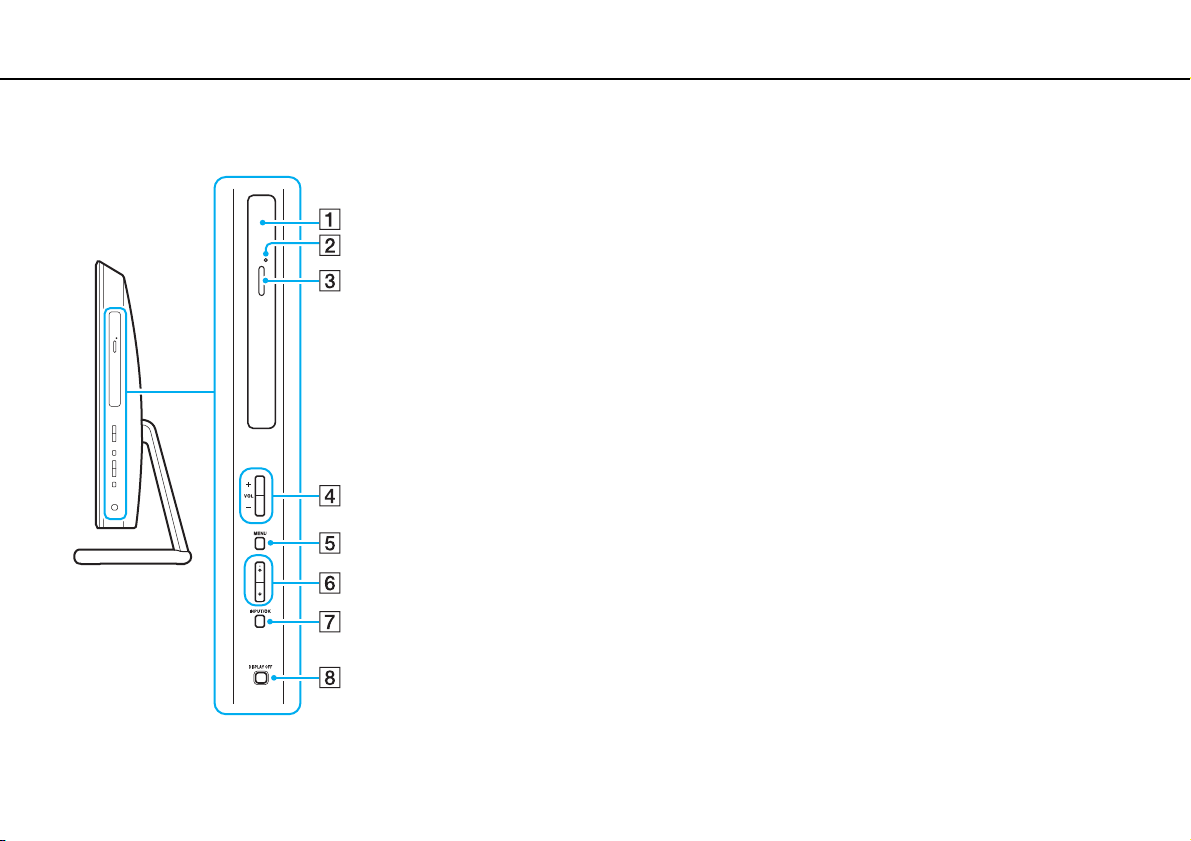
Guida introduttiva >
Individuazione dei comandi e delle porte
Vista da destra
A Unità disco ottico (pagina 50)
B Foro di espulsione manuale (pagina 153)
C Pulsante di espulsione dell'unità (pagina 50)
D Pulsanti VOL (+/-) (pagina 62)
E Pulsante MENU (pagina 62)
F Pulsanti V/v (Su/Giù) (pagina 62)
G Pulsante INPUT/OK (pagina 62)
H Ta st o DISPLAY OFF (pagina 45)
14
nN

Guida introduttiva >
Individuazione dei comandi e delle porte
Vista da sinistra
nN
A Spia accesso supporti (pagina 17)
B Slot combinato per scheda di memoria SD/“Memory Stick Duo”*
(pagina 65), (pagina 72)
C Porte USB
D Porta i.LINK a 4 piedini (S400) (pagina 103)
E Presa per le cuffie (pagina 89)
F Presa del microfono (pagina 100)
G Pulsante ASSIST (pagina 45)
*1
Supporta supporti “Memory Stick” di formato Duo e schede di memoria SD.
Questi due tipi di supporti non possono tuttavia essere utilizzati
contemporaneamente.
*2
Conforme agli standard USB 2.0/3.0. Le porte USB sono conformi allo
standard USB 3.0, come identificato dal loro colore blu.
*2
(pagina 101)
15
1

Guida introduttiva >
Individuazione dei comandi e delle porte
Vista inferiore
16
nN
A Microfono incorporato (mono)
B Altoparlanti incorporati (stereo)/ventole di assorbimento dell'aria

Guida introduttiva >
Informazioni sulle spie
Informazioni sulle spie
Sul computer sono presenti le spie riportate di seguito:
Spia Funzioni
Alimentazione 1 Si illumina in verde se il computer è in modalità Normale, lampeggia lentamente in arancione mentre il computer
Ingresso HDMI Si illumina in verde mentre l'ingresso HDMI è selezionato come sorgente di ingresso audio/video.
Ingresso VIDEO Si illumina in verde mentre l'ingresso video è selezionato come sorgente di ingresso audio/video.
WEB Si illumina in verde mentre la funzione di accesso rapido ai siti Web è attiva.
Videocamera incorporata Si illumina quando la videocamera incorporata è in uso.
Accesso supporti Si illumina quando si accede ai dati su una scheda di memoria, come “Memory Stick” e scheda di memoria SD.
Unità disco
WIRELESS Si illumina quando una o più opzioni wireless sono abilitate.
è in modalità Sospensione e si spegne quando il computer è spento.
(non attivare la modalità Sospensione o spegnere il computer quando questa spia è accesa.) Quando la spia
è spenta, la scheda di memoria non è in uso.
Si illumina quando si accede ai dati dell'unità di archiviazione integrata o del supporto disco ottico. Non attivare
la modalità Sospensione o spegnere il computer quando questa spia è accesa.
17
nN

Guida introduttiva >
Configurazione del computer
Configurazione del computer
Collegamento ad una fonte di alimentazione
È necessario un adattatore CA per collegare il computer a una fonte di alimentazione CA.
✍
Utilizzare il computer solo con l'adattatore CA in dotazione.
Per collegare l'adattatore CA
1 Inserire un'estremità del cavo di alimentazione (1) nell'adattatore CA (2).
2 Inserire l'altra estremità del cavo di alimentazione in una presa CA (3).
18
nN

Guida introduttiva >
Configurazione del computer
3 Dirigere il cavo di alimentazione attraverso il foro del sostegno e inserirlo nella porta DC IN (4).
!
La forma della spina di ingresso CC varia in funzione dell'adattatore CA.
19
nN
Se si scollega l'adattatore CA mentre il computer è acceso, tutti i dati non salvati andranno persi.
✍
Per scollegare completamente il computer dall'alimentazione CA, spegnerlo e scollegare l'adattatore CA.
Assicurarsi che sia facilmente accessibile una presa CA.

Guida introduttiva >
Spegnimento sicuro del computer
Spegnimento sicuro del computer
Per evitare di perdere i dati non salvati, arrestare il sistema in modo corretto, come descritto di seguito.
Per spegnere il computer
1 Spegnere eventuali periferiche collegate al computer.
2 Salvare i dati e chiudere tutte le applicazioni dei software in esecuzione.
3 Fare clic su Start, quindi su Arresta il sistema.
In breve tempo, il computer si spegne automaticamente. Assicurarsi che la spia di alimentazione si spenga.
20
nN

Guida introduttiva >
Uso della modalità di risparmio energia
nN
Uso della modalità di risparmio energia
Oltre alla modalità di funzionamento normale, il computer dispone di una modalità di risparmio energia distinta chiamata
Sospensione.
!
Spegnere il computer se non si intende utilizzarlo per un periodo di tempo prolungato.
Modalità Descrizione
Modalità normale È la condizione di funzionamento normale del computer. Quando il computer è in questa modalità, la spia verde
Modalità Sospensione In modalità Sospensione, lo schermo LCD viene spento e le periferiche di memorizzazione integrate e la CPU
di alimentazione è accesa.
vengono impostati su una modalità a basso consumo energetico. In questa modalità la spia arancione di
alimentazione lampeggia leggermente.
21

Guida introduttiva >
Uso della modalità di risparmio energia
Uso della modalità Sospensione
Per attivare la modalità Sospensione
Fare clic su Start, fare clic sulla freccia accanto al pulsante Arresta il sistema quindi su Sospendi.
✍
In alternativa, è possibile premere il pulsante di sospensione sulla tastiera wireless per attivare la modalità Sospensione.
Per tornare alla modalità normale
❑ Premere un tasto qualsiasi della tastiera wireless.
❑ Fare clic sul pulsante del mouse wireless.
❑ Spostare il mouse wireless.
❑ Premere il pulsante di alimentazione del computer.
✍
Quando si attiva la modalità Sospensione, è consigliabile spegnere l'interruttore di alimentazione sotto il mouse wireless. In questo modo, se si sposta
inavvertitamente il mouse, il computer non tornerà alla modalità Normale.
!
Accertarsi che la batteria della tastiera wireless sia installata correttamente e non sia scarica.
22
nN
Se si preme il pulsante di alimentazione per più di quattro secondi, il computer si spegne automaticamente. Tutti i dati non salvati andranno persi.
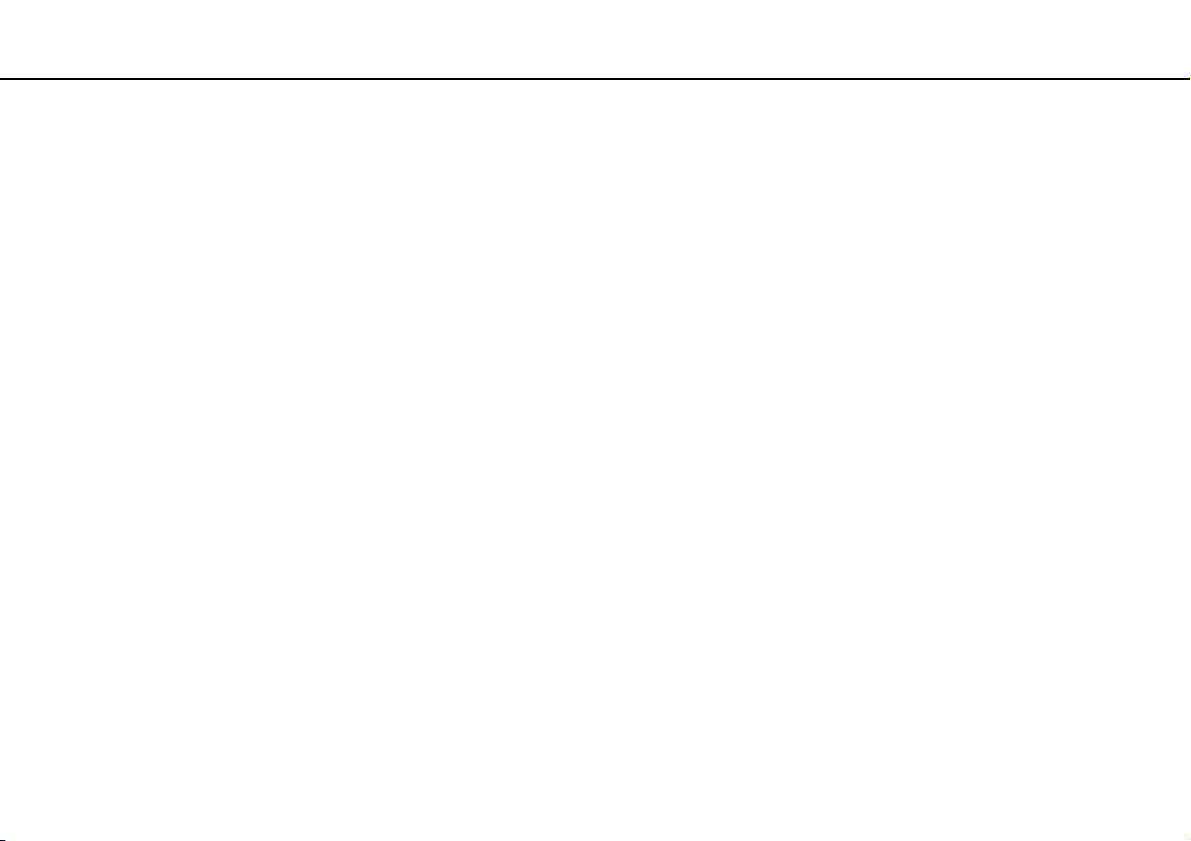
Guida introduttiva >
Uso della modalità di risparmio energia
nN
La modalità Sospensione si attiva quando il computer non viene utilizzato per un certo periodo di tempo. Per modificare
questo comportamento, è possibile cambiare le impostazioni della modalità Sospensione.
Per modificare le impostazioni della modalità Sospensione
1 Fare clic su Start, Pannello di controllo, Hardware e suoni, quindi scegliere Opzioni risparmio energia.
2 Fare clic su Modifica impostazioni combinazione nella combinazione corrente per il risparmio di energia.
3 Modificare l'ora in cui avviare la sospensione del computer e fare clic su Salva cambiamenti.
23

Guida introduttiva >
Come mantenere il computer in condizioni ottimali
Come mantenere il computer in condizioni ottimali
Aggiornamento del computer
Accertarsi di aggiornare il proprio computer VAIO con le seguenti applicazioni software per migliorarne l'efficienza,
la sicurezza e la funzionalità.
VAIO Update esegue la notifica automatica dei nuovi aggiornamenti disponibili su Internet e ne effettua il download
e l'installazione sul computer.
❑ Windows Update
Fare clic su Start, Tutti i programmi e selezionare Windows Update, quindi seguire le istruzioni visualizzate.
❑ VAIO Update 5
Fare clic su Start, Tutti i programmi e selezionare VAIO Updat e, quindi seguire le istruzioni visualizzate.
!
Il computer deve essere connesso a Internet per scaricare gli aggiornamenti.
24
nN
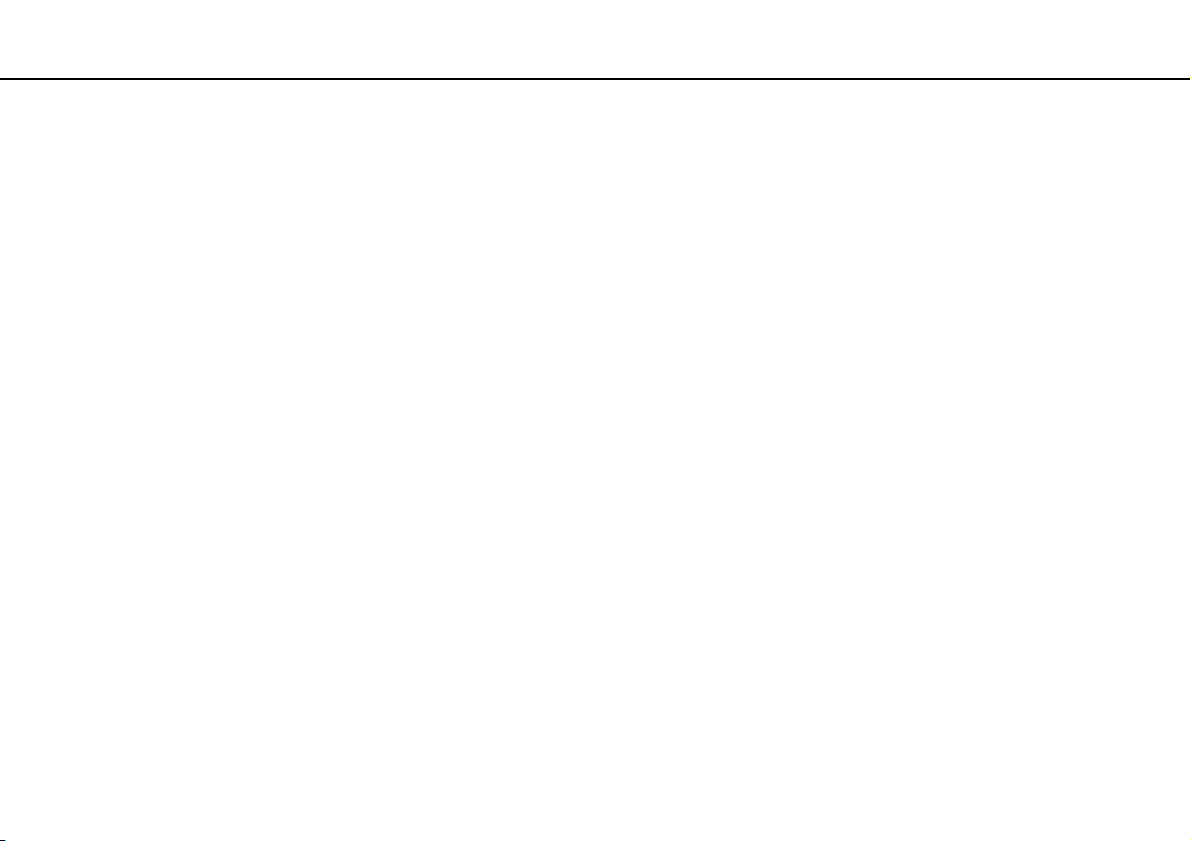
Guida introduttiva >
Come mantenere il computer in condizioni ottimali
25
nN
Utilizzo del software antivirus sul computer
Proteggere il computer da virus usando un software antivirus.
È possibile mantenere aggiornato il software antivirus effettuando il download e installando gli aggiornamenti dal sito Web
del produttore. Per aggiornare il software antivirus, individuare il software installato sul computer tramite i passaggi seguenti
e seguire le indicazioni.
!
Il computer deve essere connesso a Internet per scaricare gli aggiornamenti.
❑ Trend Micro:
1 Fare clic su Start, Tutti i programmi, Trend Micro Titanium Maximum Security e Trend Micro Titanium
Maximum Security.
2 Seguire le istruzioni visualizzate.
❑ McAfee:
1 Fare clic su Start, Tutti i programmi, McAfee, quindi su McAfee Internet Security o McAfee Total Protection.
2 Seguire le istruzioni visualizzate.
❑ Norton Internet Security:
1 Fare clic su Start, Tutti i programmi, Norton Internet Security e LiveUpdate o Norton Internet Security.
2 Seguire le istruzioni visualizzate.
✍
Consultare il file della guida fornito con il software per ulteriori informazioni.
!
La procedura effettiva potrebbe essere diversa da quella sopra illustrata in base alla versione del software installata sul computer. In questo caso,
seguire le istruzioni visualizzate.

Guida introduttiva >
Come mantenere il computer in condizioni ottimali
nN
Uso di VAIO Care
Con VAIO Care, è possibile eseguire regolarmente controlli e regolazioni delle prestazioni sul computer per mantenerlo
costantemente a un livello ottimale. Avviare VAIO Care ogni volta che si riscontra un problema sul computer. VAIO Care
attiverà i provvedimenti appropriati per risolvere il problema.
Avviare VAIO Care
❑ Sui modelli dotati del pulsante ASSIST
Premere il pulsante ASSIST quando il computer è acceso.
❑ Sui modelli non dotati del pulsante ASSIST
Fare clic su Start, Tutti i programmi e VAIO Care.
✍
Per maggiori informazioni, consultare il file della guida incluso in VAIO Care.
Sui modelli dotati del pulsante ASSIST, premendo il pulsante ASSIST mentre il computer è spento o in modalità Ibernazione viene avviato
VAIO Care Rescue. VAIO Care Rescue può essere utilizzato per ripristinare il computer in caso di emergenza, ad esempio quando Windows non si avvia.
26
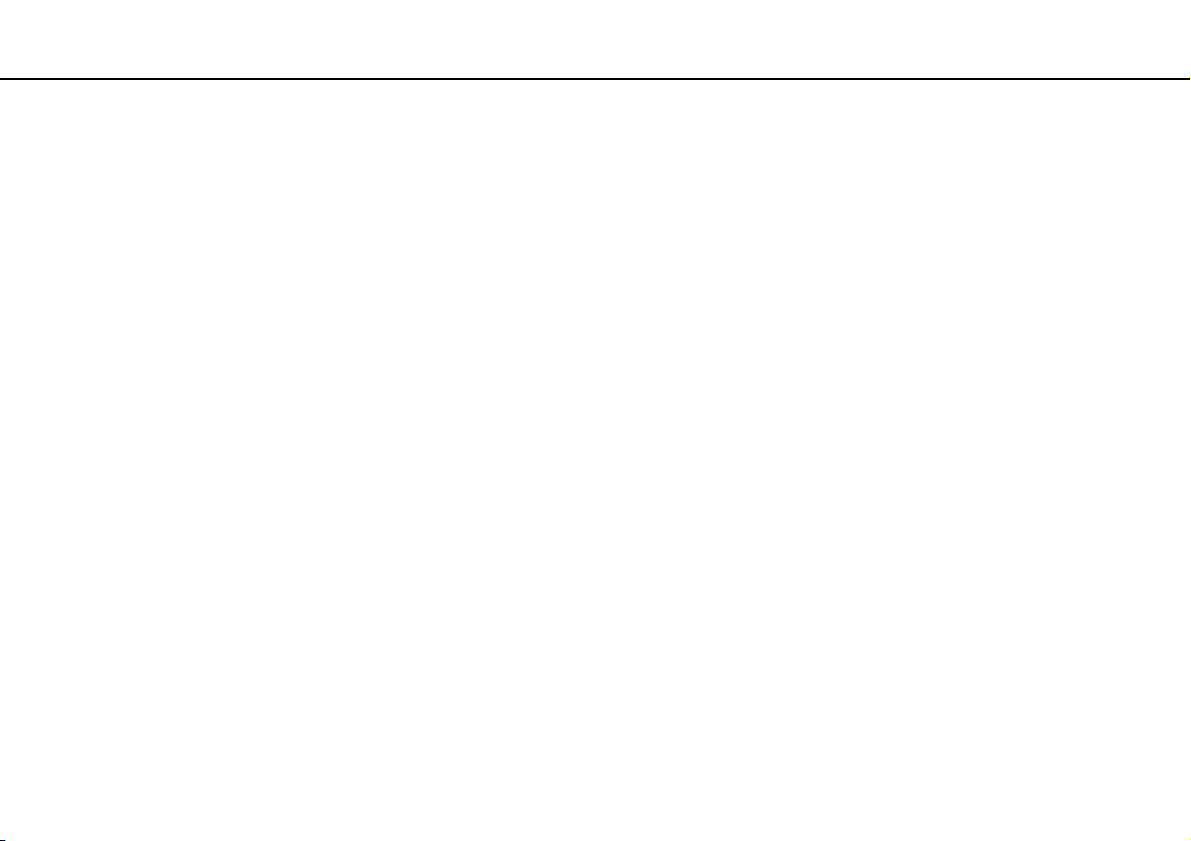
Uso del computer VAIO >
Uso del computer VAIO
In questa sezione viene descritto come ottenere prestazioni ottimali dal computer VAIO.
❑ Uso della tastiera (pagina 28)
❑ Uso del mouse (pagina 35)
❑ Utilizzo del touchscreen (pagina 40)
❑ Utilizzo di Edge Access (pagina 44)
❑ Uso dei tasti con funzioni speciali (pagina 45)
❑ Uso della funzione di accesso rapido ai siti Web (pagina 47)
❑ Uso della videocamera incorporata (pagina 49)
❑ Uso dell'unità disco ottico (pagina 50)
❑ Utilizzo della funzione 3D (pagina 58)
❑ Utilizzo della funzione di ingresso HDMI/VIDEO (pagina 60)
❑ Uso di “Memory Stick” (pagina 65)
❑ Uso di altri moduli/altre schede di memoria (pagina 72)
❑ Uso di Internet (pagina 76)
❑ Uso della rete (LAN) (pagina 77)
❑ Uso della LAN wireless (pagina 78)
❑ Uso della funzione BLUETOOTH (pagina 83)
27
nN
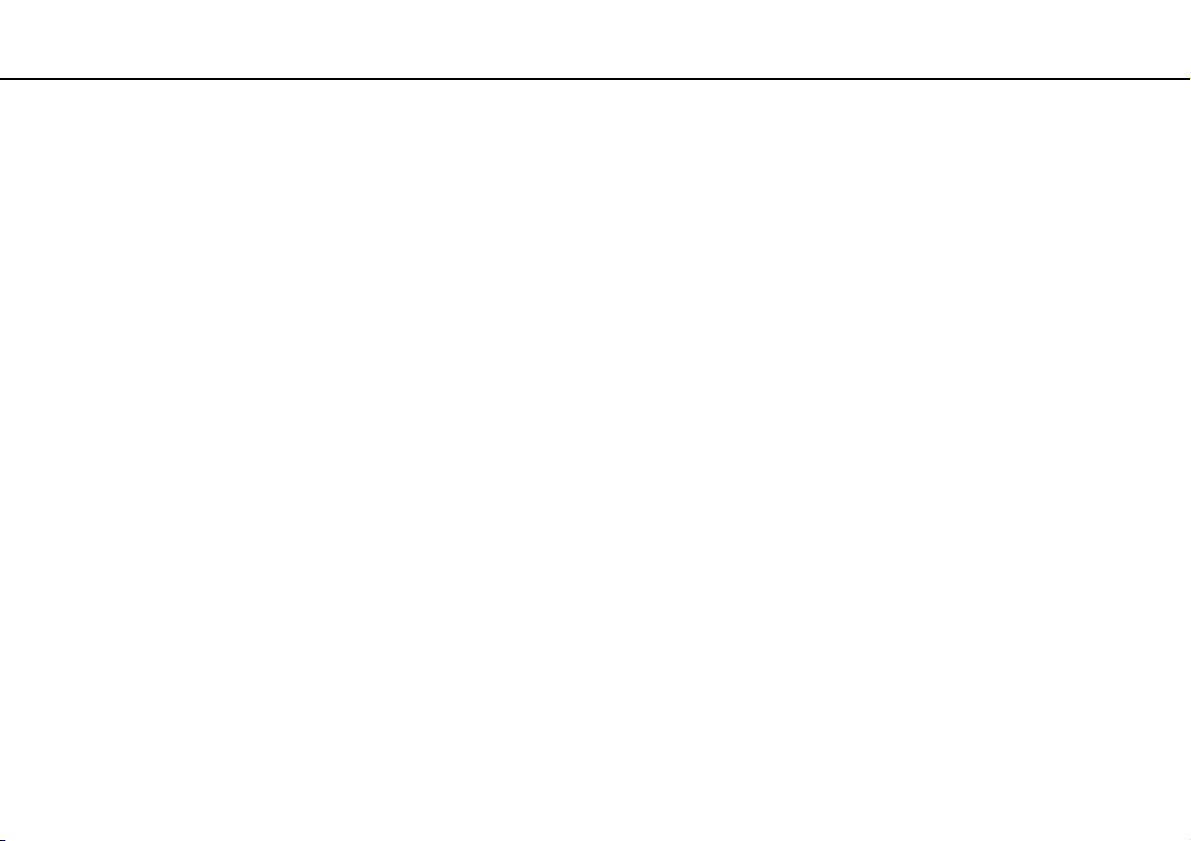
Uso del computer VAIO >
Uso della tastiera
Uso della tastiera
Insieme al computer è fornita una tastiera wireless.
Questa si avvale di un layout dei tasti standard con tasti aggiuntivi che svolgono funzioni specifiche.
!
Non è possibile utilizzare la tastiera wireless insieme alla funzione di ingresso HDMI/VIDEO (pagina 60).
28
nN
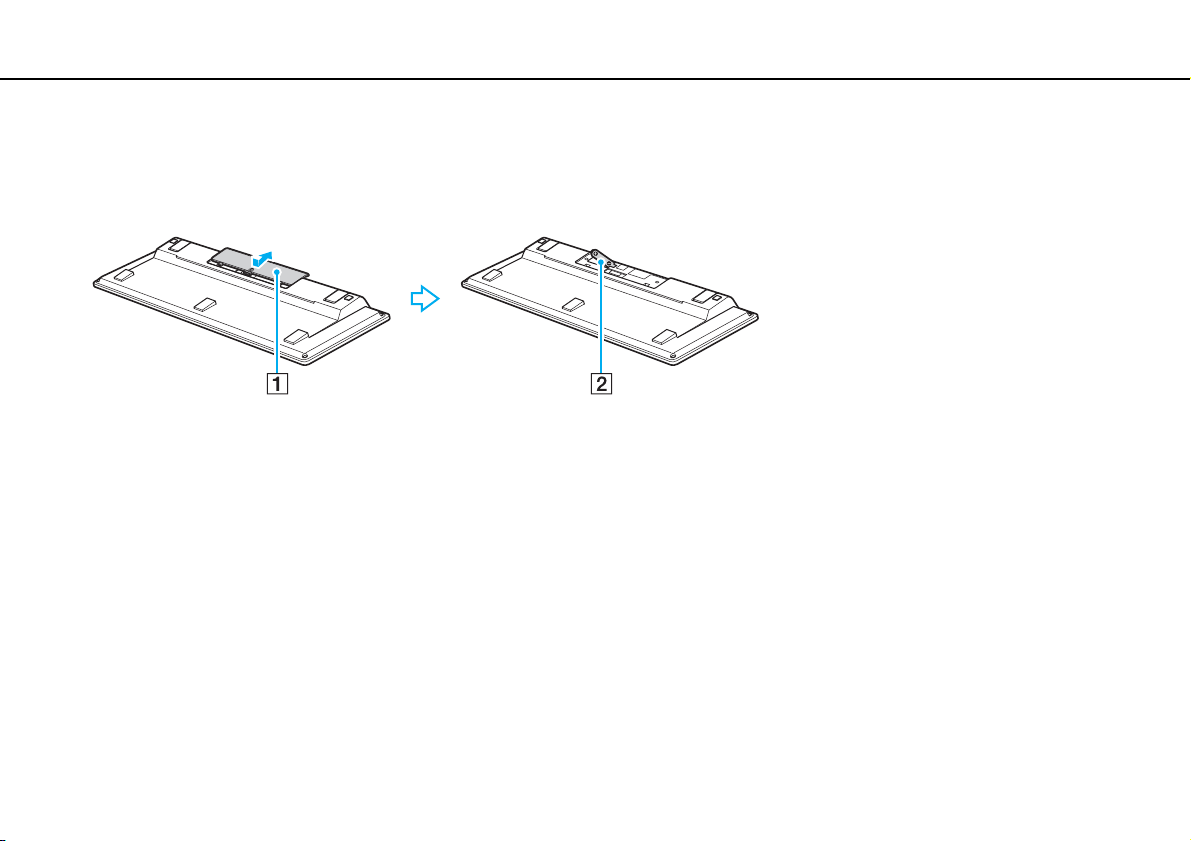
Uso del computer VAIO >
Uso della tastiera
29
nN
Uso della tastiera wireless
Insieme alla tastiera wireless è fornita una batteria alcalina AA. Prima di utilizzare la tastiera wireless, rimuovere lo sportello
del vano batteria (1) sul lato inferiore della tastiera e installare la batteria AA in dotazione (2).
✍
Se la tastiera wireless non funziona correttamente, potrebbe essere necessario sostituire la batteria. Se si prevede di non utilizzare la tastiera wireless
per un lungo periodo di tempo, rimuovere la batteria per evitare danni dovuti a perdite dalla batteria stessa.
Se la tastiera wireless rimane inutilizzata per 20 minuti o più, il computer entra in modalità Sospensione. Per tornare alla modalità Normale, premere
un tasto qualsiasi della tastiera wireless.
!
Per mantenere un buon livello di comunicazione è consigliabile utilizzare la tastiera wireless entro un raggio di circa 10 metri dal computer.
Non utilizzare altre periferiche wireless che si scambiano segnali radio sulla banda di frequenza a 2,4 GHz in prossimità della tastiera wireless, poiché
ciò potrebbe causare interferenze radio ed impedire il corretto funzionamento della tastiera.
Non posizionare mobili o oggetti di metallo vicino al computer o alla tastiera wireless, poiché ciò potrebbe determinare interferenze radio che potrebbero
impedire il corretto funzionamento della tastiera.
Utilizzare sempre batterie alcaline. L'utilizzo di batterie non compatibili può causare danni alla tastiera wireless.

Uso del computer VAIO >
Uso della tastiera
30
nN
* Disattivato/i quando è in uso la funzionalità di accesso rapido ai siti Web.
✍
Qui sopra è riportato un esempio di tastiera inglese.
L'aspetto della tastiera wireless in uso può essere diverso rispetto alle illustrazioni di
questa guida a causa di variazioni nelle caratteristiche tecniche.
A Tasti funzione
Consentono di eseguire determinate attività. L'attività associata
a ciascun tasto funzione varia a seconda delle applicazioni
software, tranne per le seguenti combinazioni con il tasto Fn
per modificare la luminosità dello schermo LCD del computer.
Fn+F5: consente di diminuire l'intensità della luminosità dello
schermo LCD.
Fn+F6: consente di aumentare l'intensità della luminosità dello
schermo LCD.
B Ta st o Num Lk/Scr Lk
Consente di attivare/disattivare la modalità Num Lk.
Per attivare/disattivare la modalità Scr Lk, premere questo tasto
contemporaneamente al tasto Fn.
Quando la modalità Num Lk o Scr Lk viene attivata o disattivata,
sulla barra delle applicazioni viene visualizzata l'icona
(Blocco numeri) o (Blocco scorrimento) insieme a un
messaggio a comparsa che indica il cambio della modalità.
✍
È possibile avere l'icona del Blocco numeri/Blocco scorrimento sulla barra degli
strumenti. Basta fare clic con il tasto destro del mouse sull'icona f sulla barra
degli strumenti, fare clic su Personalizza icone di notifica, quindi selezionare
Mostra icona e notifiche per l'icona desiderata.
C Pulsante VAI O
*
*
*
(pagina 45)
D Interruttore di alimentazione
Far scorrere l'interruttore per accendere e spegnere la tastiera
wireless.
E Pulsante di sospensione
Consente di ridurre il consumo energetico.
Per ulteriori informazioni sul risparmio energia, fare riferimento alla
sezione Uso della modalità di risparmio energia (pagina 21).
*
 Loading...
Loading...