Page 1

Руководство пользователя
Персональный компьютер
Серия VPCL14
N
Page 2
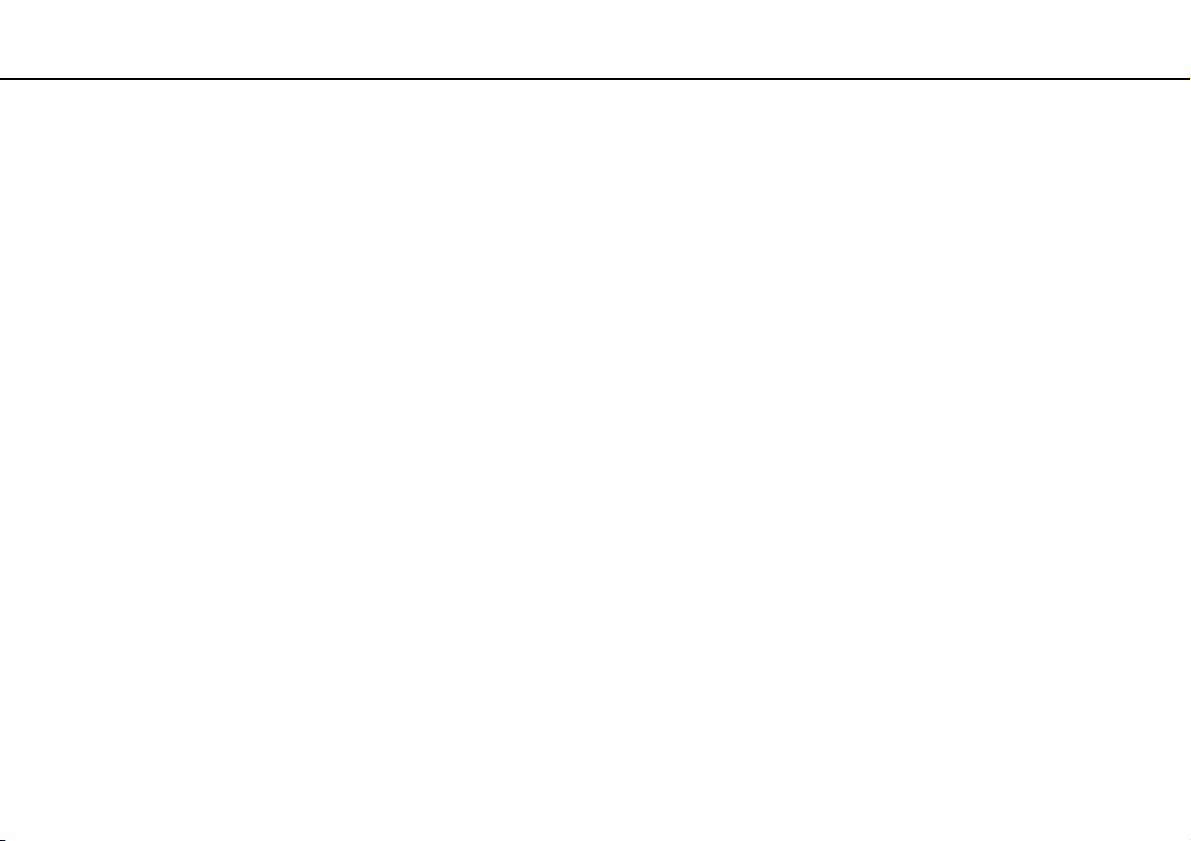
Содержание
2
nN
Подготовка к использованию.......................................... 4
Дополнительные сведения о вашем компьютере
VAIO.............................................................................. 5
Требования эргономики ............................................. 7
Начало работы.................................................................. 9
Расположение элементов управления и
разъемов.................................................................... 10
О светодиодных индикаторах ................................. 14
Настройка компьютера ............................................ 15
Безопасное выключение компьютера .................... 17
Использование энергосберегающего режима........ 18
Поддержание компьютера в оптимальном
состоянии................................................................... 20
Использование компьютера VAIO ................................ 23
Использование клавиатуры ..................................... 24
Использование мыши ............................................... 30
Использование сенсорного экрана ......................... 36
Работа со встроенной камерой ............................... 40
Использование дисковода оптических дисков ....... 41
Использование ТВ-функции..................................... 49
Использование входного сигнала HDMI/VIDEO..... 52
Пульт дистанционного управления ......................... 58
Использование карт памяти Memory Stick ............. 62
Использование других модулей/карт памяти .........69
Использование сети Интернет .................................73
Использование локальной сети ...............................74
Использование беспроводной локальной сети......75
Использование функции Bluetooth...........................80
Использование периферийных устройств....................85
Подключение внешних громкоговорителей или
наушников ..................................................................86
Подключение внешнего микрофона .......................87
Подключение USB-устройства ................................88
Подключение устройства i.LINK ..............................90
Индивидуальная настройка компьютера VAIO............92
Установка пароля......................................................93
Использование технологии Intel(R) VT ..................100
Использование VAIO Control Center.......................101
Модернизация компьютера VAIO ................................102
Добавление и извлечение модулей памяти..........103
Page 3

3
nN
Меры предосторожности ............................................. 109
Техника безопасности ............................................ 110
Информация по уходу и обслуживанию ............... 114
Работа с компьютером ........................................... 115
Работа с ЖК-дисплеем/сенсорным экраном........ 117
Использование источника питания....................... 118
Работа со встроенной камерой ............................. 119
Работа с дисками.................................................... 120
Работа с картами памяти Memory Stick ................ 121
Работа со встроенным запоминающим
устройством............................................................. 122
Устранение неполадок................................................. 123
Общие функции компьютера ................................. 125
Обновление/безопасность системы...................... 131
Восстановление ...................................................... 132
Встроенная камера................................................. 134
Работа в сети (локальная сеть/
беспроводная локальная сеть).............................. 135
Технология Bluetooth............................................... 138
Оптические диски ................................................... 142
Экран........................................................................ 147
Печать ...................................................................... 149
Микрофон ................................................................ 150
Мышь ........................................................................ 151
Громкоговорители ...................................................153
Сенсорный экран .....................................................155
Клавиатура...............................................................156
Гибкие диски............................................................157
Аудио/видео .............................................................158
Использование входного сигнала HDMI/VIDEO .....161
Карта памяти Memory Stick ....................................163
Периферийные устройства ....................................164
Товарные знаки.............................................................165
Уведомление .................................................................167
Page 4

Подготовка к использованию >
nN
Подготовка к использованию
Поздравляем с приобретением компьютера Sony VAIO®! Добро пожаловать в интерактивное руководство
пользователя. Sony создает современные вычислительные системы, которые объединяют в себе передовые
технологии в области аудио- и видеозаписи, вычислительной техники и коммуникаций.
!
Внешний вид вашего компьютера может несколько отличаться от изображений, приведенных в данном руководстве.
Как найти спецификации
В вашем компьютере может не быть некоторых функций, параметров и поставляемых элементов.
Для уточнения конфигурации своего компьютера посетите веб-сайт технической поддержки VAIO по адресу
http://support.vaio.sony.eu/
.
4
Page 5
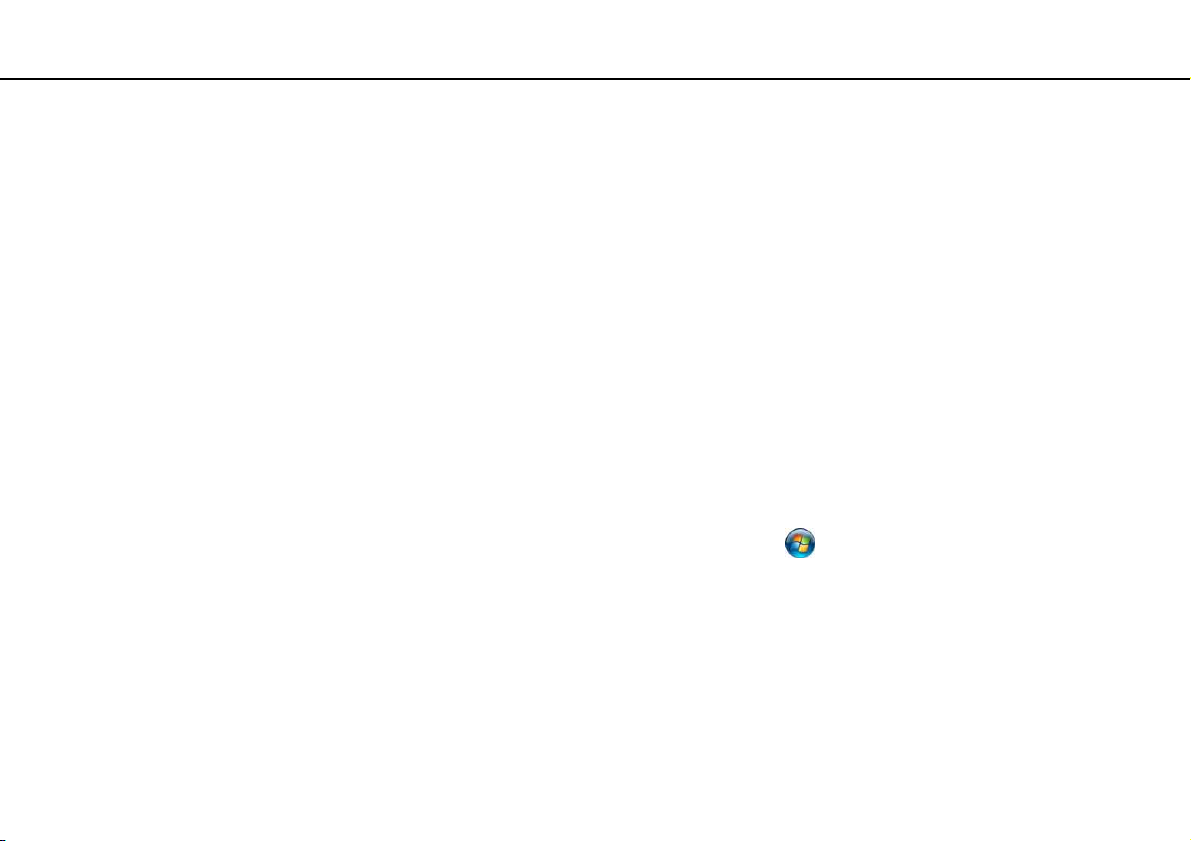
Подготовка к использованию >
Дополнительные сведения о вашем компьютере VAIO
nN
Дополнительные сведения о вашем компьютере VAIO
В этом разделе представлена информация поддержки для вашего компьютера VAIO.
1. Печатные документы
❑ Краткое руководство – обзор взаимосвязи компонентов, информация по установке и т. д.
❑ Руководство по восстановлению системы, резервному копированию и устранению неисправностей
❑ Правовые положения / Гарантия
✍
Перед включением беспроводных функций, таких как беспроводная локальная сеть и технология Bluetooth, прочтите внимательно документ
положения / Гарантия
.
2. Электронные документы
❑ Руководство пользователя VAIO – общие сведения о компьютере VAIO, включая сведения о технической
поддержке и устранении неисправностей.
Чтобы открыть Руководство пользователя VAIO, нажмите кнопку Пуск , выберите пункт Все программы
и щелкните элемент Руководство VAIO.
❑ Справка и поддержка – это обширный ресурс практических советов, учебных пособий и демонстрационных
роликов для помощи в изучении использования вашего компьютера.
Чтобы перейти к разделу Справка и поддержка, нажмите кнопку Пуск и выберите Справка и поддержка
или, нажав и удерживая нажатой клавишу Microsoft Windows, нажмите клавишу F1.
Правовые
5
Page 6
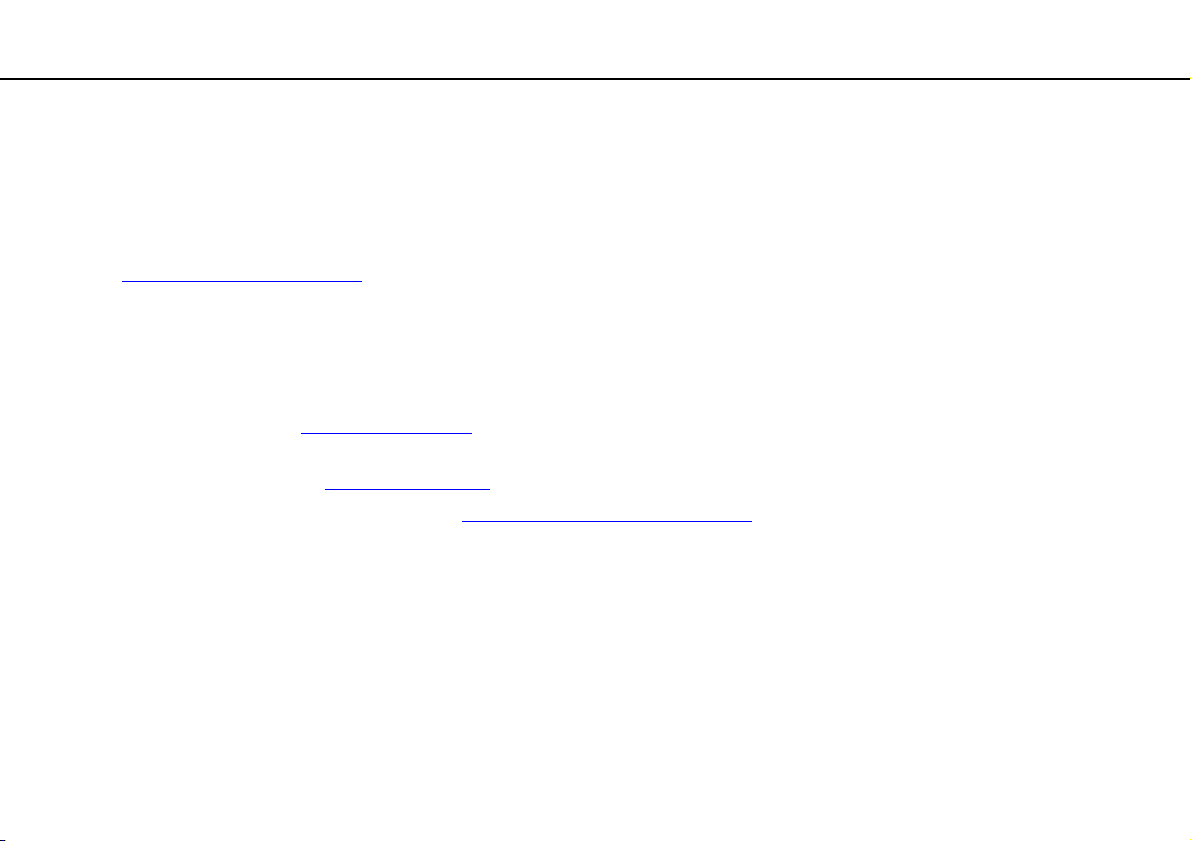
Подготовка к использованию >
Дополнительные сведения о вашем компьютере VAIO
6
nN
3. Веб-сайты интерактивной поддержки
При возникновении каких-либо проблем с вашим компьютером VAIO запустите программу VAIO Care, в которой
представлены рекомендации по устранению большинства неисправностей. Подробнее см. в разделе
Использование VAIO Care (стр. 22).
Для получения дополнительной технической поддержки посетите веб-сайт технической поддержки VAIO по
адресу http://support.vaio.sony.eu/
При обращении в службу технической поддержки VAIO требуется указать серийный номер компьютера.
15-значный серийный номер можно найти в нижней части окна программы VAIO Care, на нижней или задней панели
компьютера, либо внутри аккумуляторного отсека.
Дополнительные источники информации о компьютере VAIO:
❑ Форум VAIO по адресу http://club-vaio.com
компьютеров VAIO.
❑ Веб-сайт VAIO по адресу http://www.vaio.eu/
❑ Интернет-магазин Sony Style по адресу http://www.sonystyle-europe.com
.
, на котором вы сможете общаться с другими пользователями
, на котором приведена информация об изделии.
.
Page 7

Подготовка к использованию >
Требования эргономики
Требования эргономики
По возможности постарайтесь учитывать приведенные ниже рекомендации по эргономике.
7
nN
❑ Расположение компьютера – дисплей должен находиться непосредственно перед вами. При работе с
клавиатурой или устройством указания держите предплечья горизонтально, а запястья – свободно, в удобном
положении. Расправьте плечи в естественном положении. Работая на компьютере, делайте частые перерывы.
Продолжительная работа на компьютере может вызвать перенапряжение глаз, мышц и сухожилий.
❑ Рабочее место и поза – подберите стул с удобной спинкой. Отрегулируйте стул так, чтобы ступни стояли ровно
на полу. Комфортное расположение ступней позволит вам чувствовать себя удобнее. Сидите прямо, свободно,
не сутультесь и не отклоняйтесь далеко назад.
Page 8
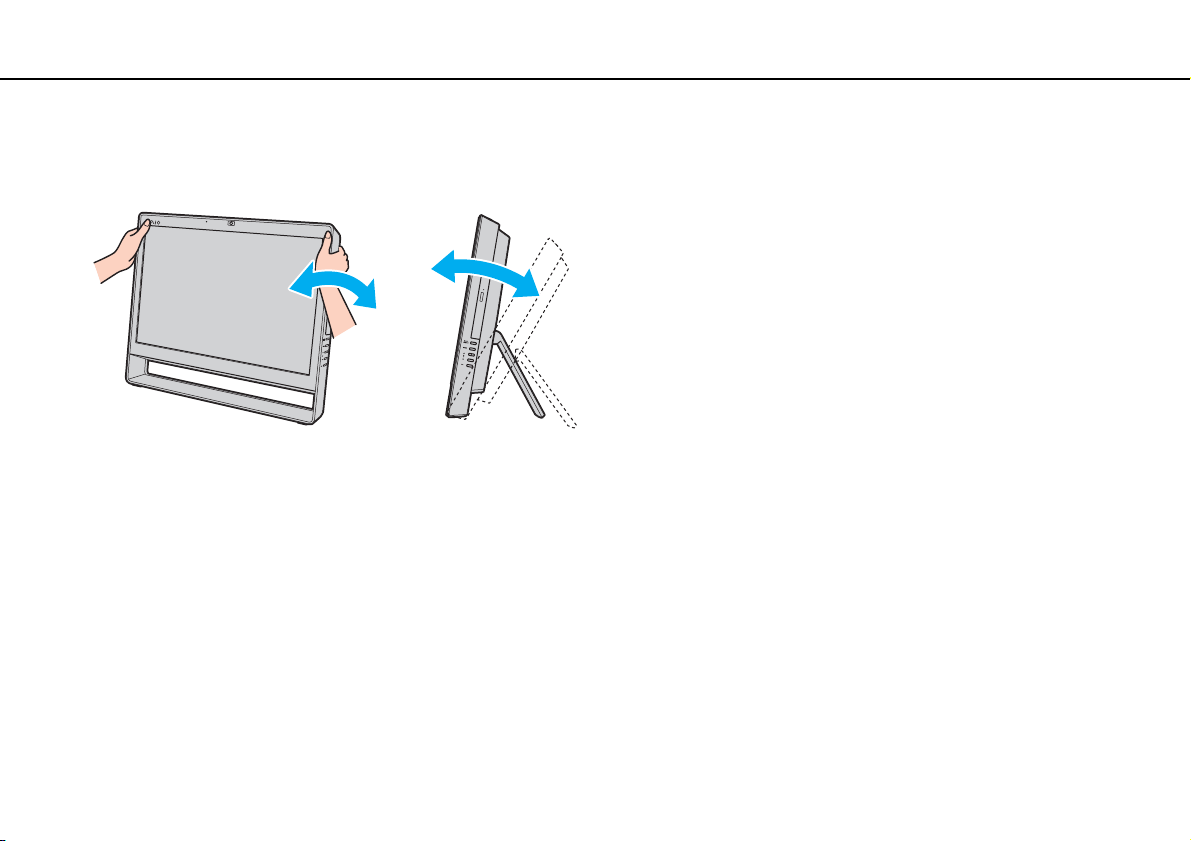
Подготовка к использованию >
Требования эргономики
8
nN
❑ Угол обзора экрана компьютера – наклоняя экран, подберите оптимальный угол. Правильно отрегулировав
наклон экрана, можно снизить напряжение глаз и физическое утомление. Кроме того, отрегулируйте яркость
экрана.
!
Во время регулировки угла обзора во избежание механического повреждения не нажимайте на компьютер.
❑ Освещение – выбирайте местоположение компьютера так, чтобы солнце и искусственное освещение не
создавали бликов и отражений на экране. Пользуйтесь источниками рассеянного света, чтобы избежать ярких
пятен на экране. Правильное освещение позволяет сделать работу комфортной и эффективной.
❑ Вентиляция – убедитесь, что вокруг устройства достаточно свободного пространства: не менее 10 см сзади и
не менее 20 см слева и справа.
Page 9

Начало работы >
Начало работы
В этом разделе рассматриваются начальные этапы работы с компьютером VAIO.
!
Перед первым запуском компьютера не подключайте к нему какое-либо оборудование, которое не входило в комплект поставки компьютера. После первого
запуска подключайте к компьютеру устройства (например, принтер, внешний жесткий диск, сканер или другое) по одному, следуя инструкциям
изготовителя.
❑ Расположение элементов управления и разъемов (стр. 10)
❑ О светодиодных индикаторах (стр. 14)
❑ Настройка компьютера (стр. 15)
❑ Безопасное выключение компьютера (стр. 17)
❑ Использование энергосберегающего режима (стр. 18)
❑ Поддержание компьютера в оптимальном состоянии (стр. 20)
9
nN
Page 10

Начало работы >
Расположение элементов управления и разъемов
Расположение элементов управления и разъемов
На следующих страницах показано расположение элементов управления и разъемов компьютера.
!
В связи с различными техническими характеристиками разных моделей внешний вид конкретного компьютера может немного отличаться от изображенного
в данном руководстве.
Вид спереди
A Встроенный микрофон (монофонический)
B Индикатор встроенной камеры MOTION EYE (стр. 14)
C Встроенная камера MOTION EYE (стр. 40)
D Индикатор входа HDMI/VIDEO
E Индикатор WIRELESS (стр. 14)
F Индикатор дисковода (стр. 14)
G Индикатор питания (стр. 14)
H Встроенные громкоговорители (стерео)
I ЖК-дисплей/сенсорный экран (стр. 36)
!
Из-за особенностей механической конструкции сенсорного экрана компьютера при
длительной работе с компьютером некоторые области поверхности экрана могут
нагреваться. Это нормально и не указывает на какие-либо неполадки.
J Нижняя часть рамы корпуса (стр. 111)
K Датчик дистанционного управления
При использовании функций дистанционного управления
направьте пульт дистанционного управления на этот
датчик.
* Имеется не во всех моделях.
*
(стр. 14)
*
10
nN
Page 11
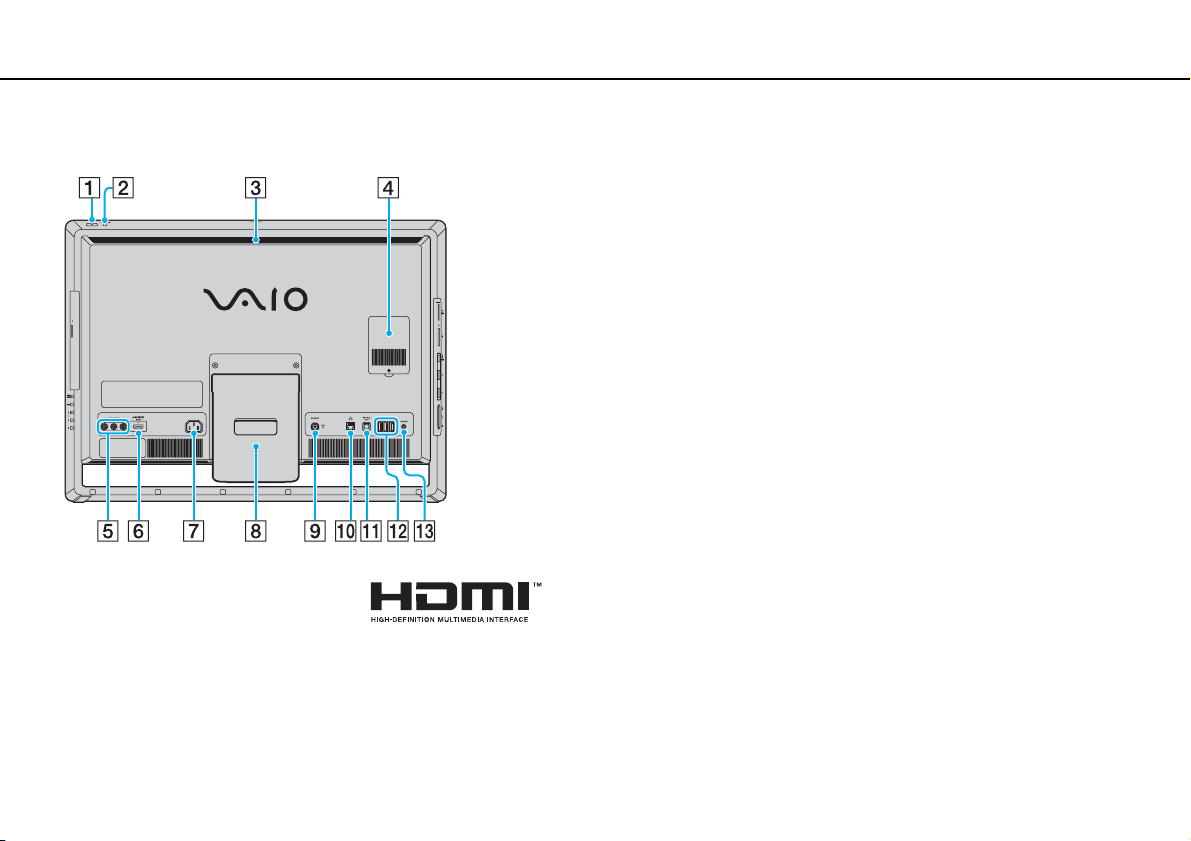
Начало работы >
Расположение элементов управления и разъемов
Вид сзади
!
Когда компьютер включен, область возле вытяжного вентиляционного отверстия (3)
становится очень горячей. Подождите, пока компьютер остынет, прежде чем
прикасаться к нему.
nN
A Кнопка включения питания
B Кнопка DISPLAY OFF/индикатор DISPLAY OFF (стр. 14)
Нажмите эту кнопку для выключения подсветки
ЖК-дисплея. Если в качестве источника входного аудио-/
видеосигнала с помощью кнопки INPUT SELECT выбран
вход HDMI или видеовход (стр. 12), нажатие этой кнопки
также выключает звук.
C Вытяжное вентиляционное отверстие
D Крышка отсека модуля памяти (стр. 103)
E Разъемы видеовхода VIDEO INPUT
F Разъем HDMI INPUT
*1
(стр. 52)
G Разъем источника питания переменного тока (стр. 15)
H Подставка (стр. 111)
I Входной разъем VHF/UHF
*1
(стр. 49)
J Сетевой порт (LAN) (стр. 74)
K Разъем OPTICAL OUT (стр. 86)
(Частота дискретизации выходного сигнала:
44,1 кГц/48,0 кГц/96,0 кГц)
L Порты USB
*2
(стр. 88)
M Кнопка CONNECT (стр. 29), (стр. 33)
*1
Имеется не во всех моделях.
*2
Совместимы со стандартом USB 2.0 и поддерживают высокую/полную/
низкую скорость передачи.
*1
(стр. 52)
11
Page 12
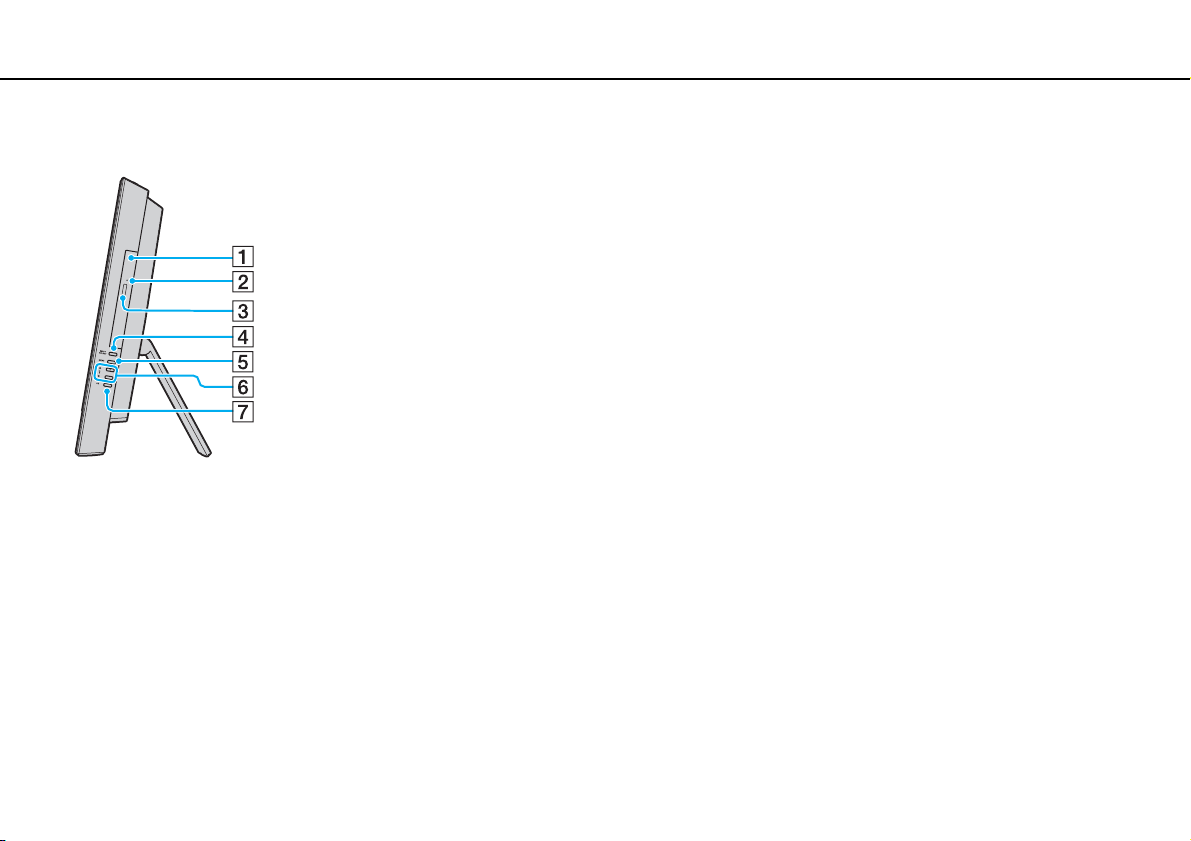
Начало работы >
Расположение элементов управления и разъемов
Вид справа
A Дисковод оптических дисков (стр. 41)
B Отверстие ручного извлечения диска (стр. 142)
C Кнопка извлечения диска (стр. 41)
D Кнопка INPUT SELECT
Индикатор INPUT SELECT
E Кнопка MENU
*
(стр. 54)
F Кнопки V/v (Вверх/Вниз)
G Кнопка OK
* Имеется не во всех моделях.
*
(стр. 54)
*
(стр. 54)/
*
(стр. 14)
*
(стр. 54)
12
nN
Page 13
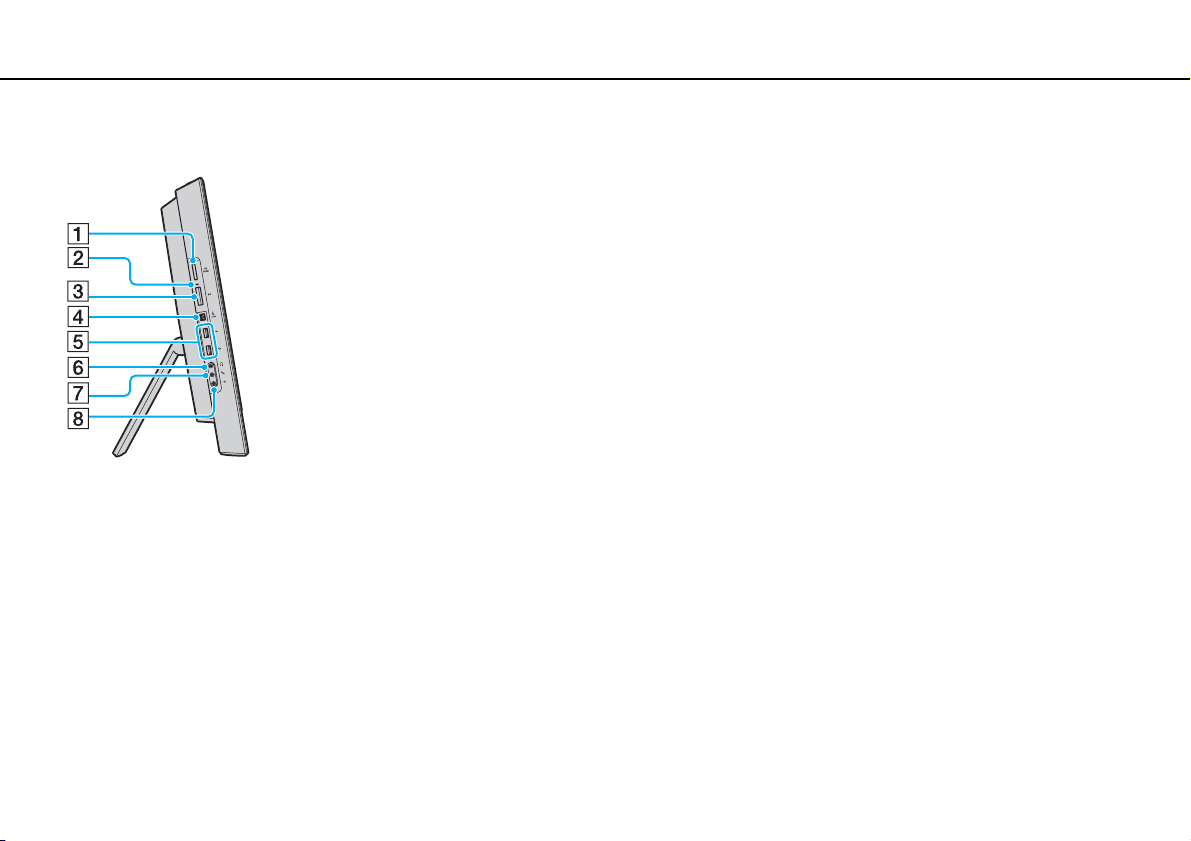
Начало работы >
Расположение элементов управления и разъемов
Вид слева
13
nN
A Гнездо карты памяти Memory Stick Duo
*1
(стр. 62)
B Индикатор доступа к карте памяти (стр. 14)
C Гнездо карт памяти SD (стр. 69)
D 4-контактный порт i.LINK (S400) (стр. 90)
E Порты USB
*2
(стр. 88)
F Гнездо наушников (стр. 86)
G Гнездо микрофона (стр. 87)
H Гнездо линейного входа
Служит для подключения звукового сигнала от внешнего
аудиоустройства.
*1
Этот компьютер поддерживает только карты памяти Memory Stick Duo.
*2
Совместимы со стандартом USB 2.0 и поддерживают высокую/полную/низкую
скорость передачи.
Page 14
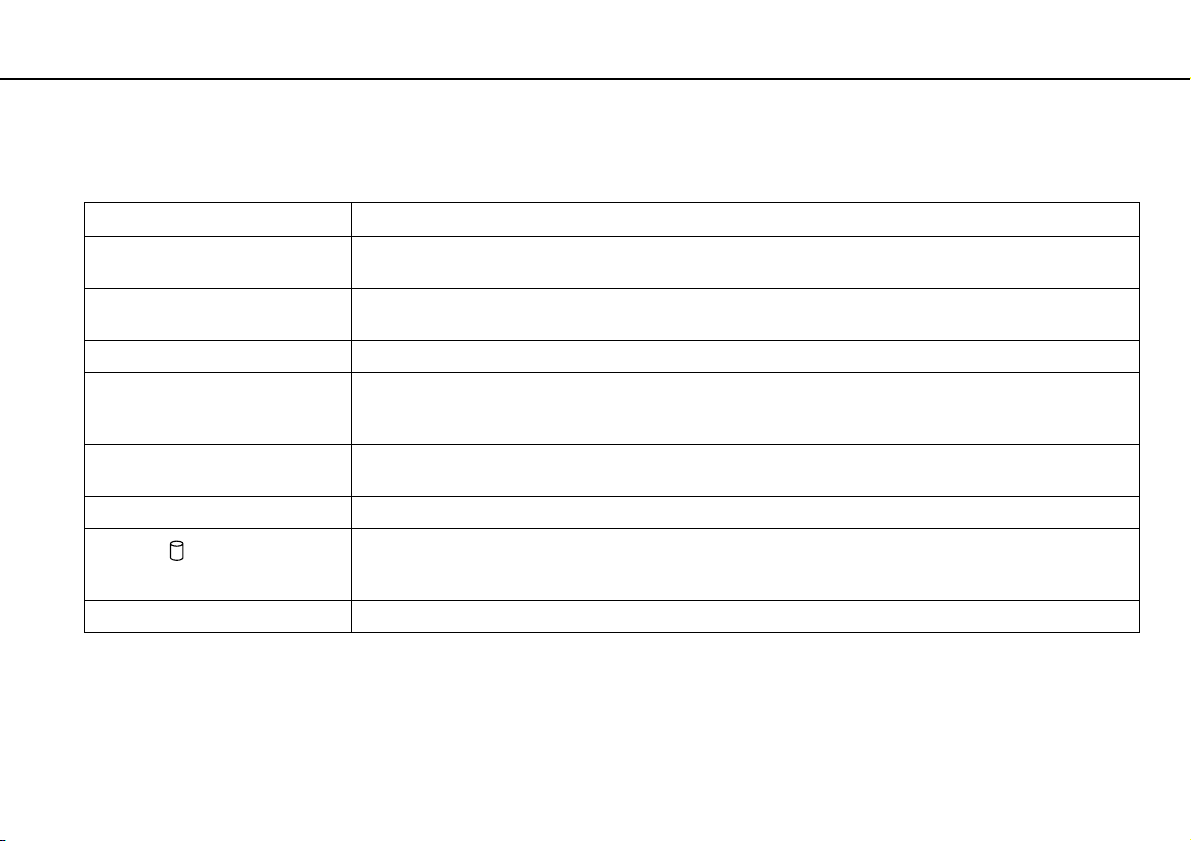
Начало работы >
О светодиодных индикаторах
О светодиодных индикаторах
Ниже перечислены индикаторы, предусмотренные в компьютере:
Индикатор Назначение
Питание 1 Светится зеленым светом – компьютер работает в обычном режиме, светится оранжевым светом –
Индикатор входа HDMI/VIDEO
Встроенная камера MOTION EYE Светится при использовании встроенной камеры.
Доступ к карте Светится – идет чтение или запись данных на карту памяти, такую как Memory Stick или SD. (Когда этот
INPUT SELECT
DISPLAY OFF Светится оранжевым светом, если подсветка ЖК-дисплея выключена.
Дисковод
WIRELESS Светится, когда включена одна или несколько функций беспроводной связи.
* Имеется не во всех моделях.
*
компьютер находится в режиме сна, не светится – компьютер выключен.
*
Светится зеленым светом – в качестве источника входного аудио-/видеосигнала выбран вход HDMI или
видеовход.
индикатор светится, не следует переключать компьютер в режим сна или выключать.) Когда нет
обращения к карте памяти, этот индикатор не светится.
Светится зеленым светом – в качестве источника входного аудио-/видеосигнала выбран вход HDMI или
видеовход.
Светится, когда встроенное запоминающее устройство или дисковод оптических дисков выполняют
чтение или запись данных. Когда этот индикатор светится, не следует переключать компьютер в
режим сна или выключать.
14
nN
Page 15

Начало работы >
Настройка компьютера
Настройка компьютера
Подключение источника питания
Для подключения компьютера к источнику питания переменного тока понадобится шнур питания.
✍
Используйте только оригинальный шнур питания.
15
nN
Page 16
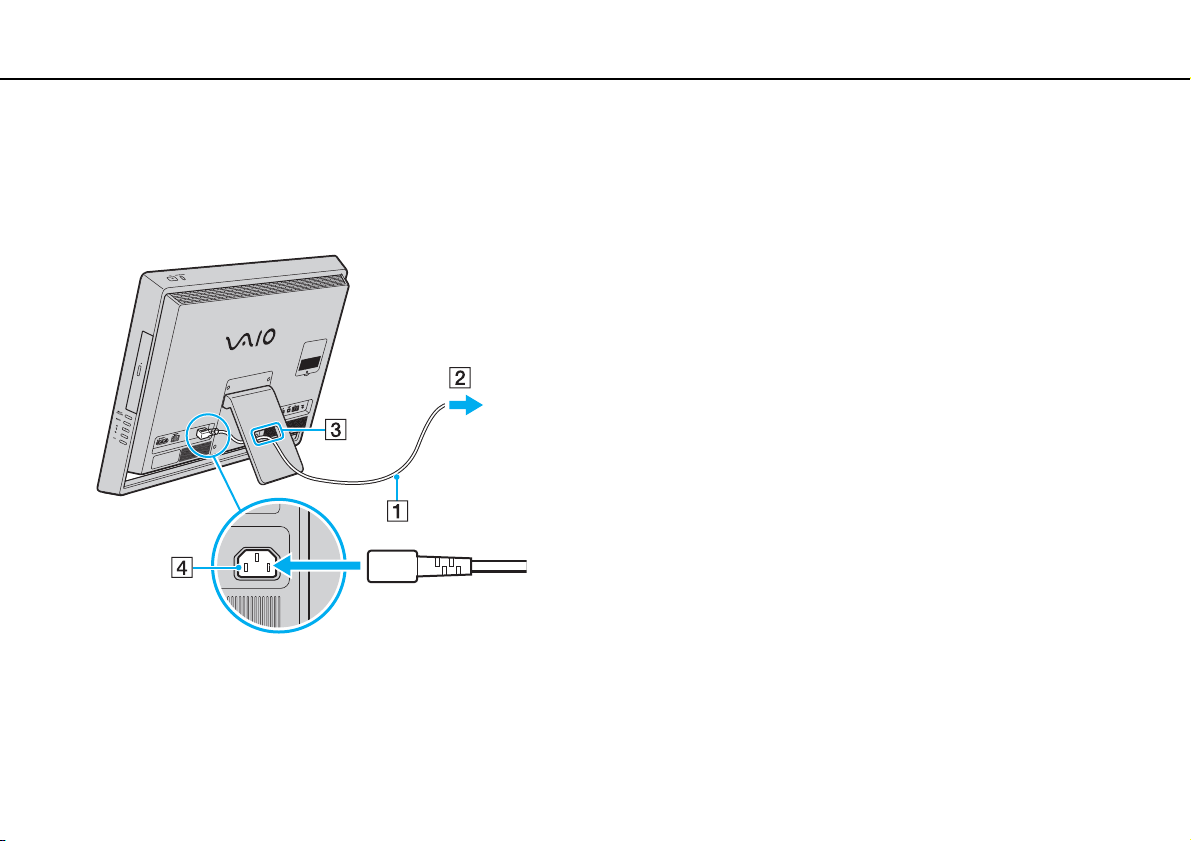
Начало работы >
Настройка компьютера
nN
Подключение шнура питания
1 Подключите один конец шнура питания (1) к розетке электросети переменного тока (2).
2 Протяните шнур питания через отверстие (3) в подставке и подключите его другой конец к разъему питания
переменного тока (4) на компьютере.
16
✍
Для полного отключения компьютера от сети выключите компьютер и отключите шнур питания от розетки.
Убедитесь, что обеспечен удобный доступ к розетке электросети.
!
Отключение шнура питания от компьютера в то время, когда он включен, может привести к потере несохраненных данных.
Page 17

Начало работы >
Безопасное выключение компьютера
nN
Безопасное выключение компьютера
Во избежание потери несохраненных данных выключайте компьютер надлежащим образом – в соответствии с
приведенными ниже инструкциями.
Процедура выключения компьютера
1 Выключите все периферийные устройства, подсоединенные к компьютеру.
2 Сохраните данные и закройте все запущенные приложения.
3 Нажмите кнопку Пуск и выберите Завершение работы.
Через небольшое время компьютер автоматически выключится. Убедитесь, что индикатор питания не горит.
17
Page 18
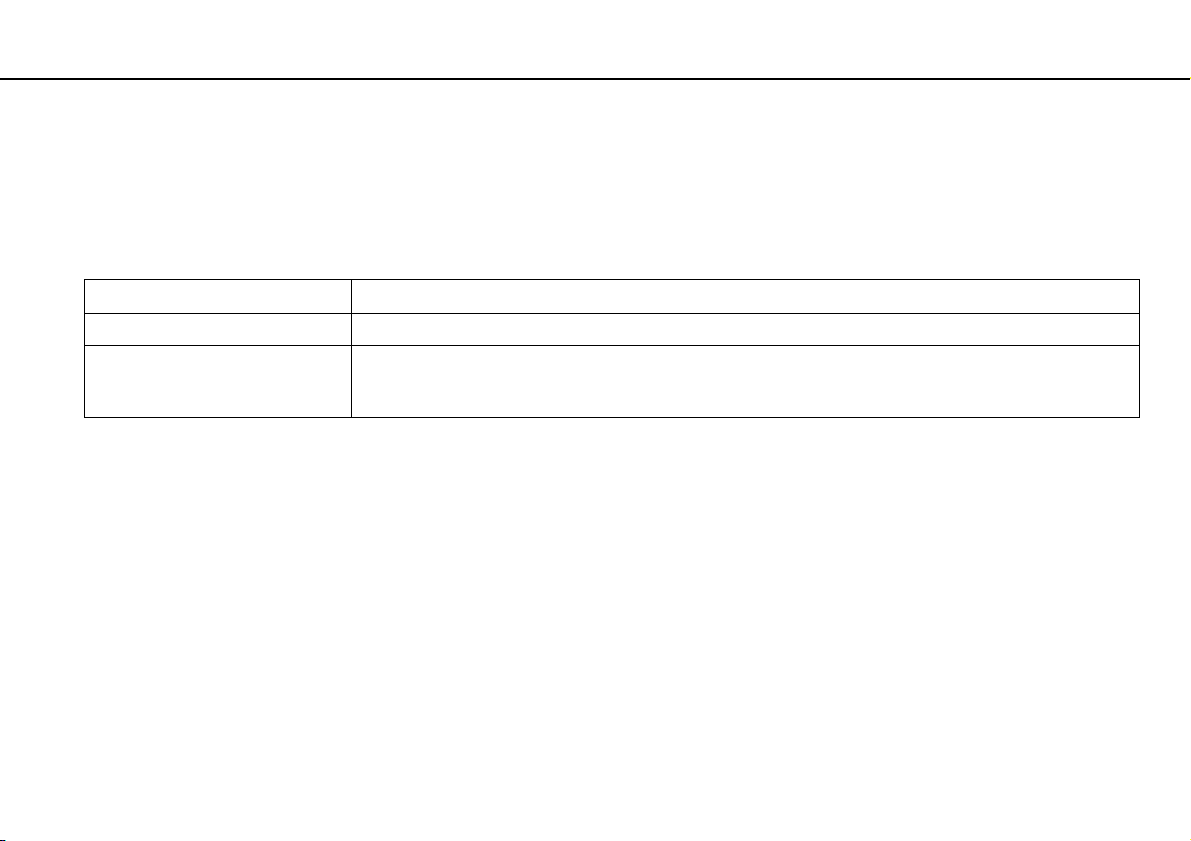
Начало работы >
Использование энергосберегающего режима
Использование энергосберегающего режима
Помимо обычного режима работы компьютера имеется отдельный энергосберегающий режим, который
называется режимом сна.
!
Выключите компьютер, если вы не планируете использовать его в течение длительного времени.
Режим Описание
Обычный режим Это нормальный рабочий режим компьютера. В этом режиме светится зеленый индикатор питания.
Режим сна В режиме сна ЖК-дисплей отключается, а встроенные запоминающие устройства и процессор
переключаются в режим низкого энергопотребления. В этом режиме светится оранжевый индикатор
питания.
18
nN
Page 19
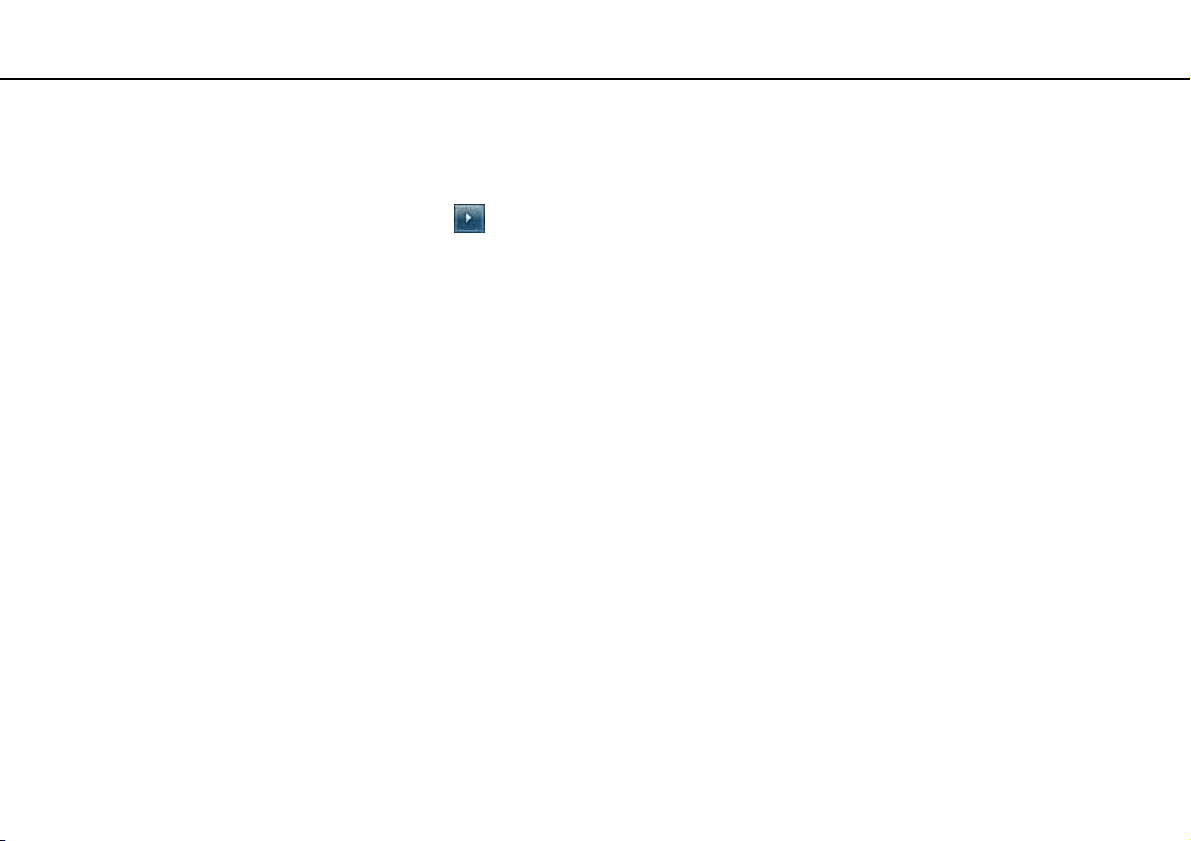
Начало работы >
Использование энергосберегающего режима
19
nN
Использование режима сна
Процедура активирования режима сна
Нажмите кнопку Пуск, щелкните стрелку рядом с кнопкой Завершение работы и выберите Сон.
✍
Либо нажмите кнопку режима сна на беспроводной клавиатуре или пульте дистанционного управления (если он прилагается), чтобы переключить
компьютер в режим сна.
Процедура возврата в обычный режим
❑ Нажмите любую кнопку на беспроводной клавиатуре или кнопку режима сна на пульте дистанционного
управления (если он прилагается).
❑ Нажмите кнопку включения на компьютере.
!
Убедитесь, что батареи вашей беспроводной клавиатуры и пульта дистанционного управления (если он прилагается) правильно установлены и их заряд
достаточен.
Если кнопку питания нажать и удерживать нажатой более четырех секунд, компьютер автоматически выключается. Все несохраненные данные будут
утеряны.
Если компьютер не используется в течение определенного времени, он переключается в режим сна. Во избежание
этой ситуации можно изменить параметры режима сна.
Процедура изменения параметров режима сна
1 Нажмите кнопку Пуск, выберите Панель управления, Оборудование и звук, Электропитание.
2 Нажмите кнопку Настройка плана электропитания для текущей схемы управления питанием.
3 Измените время перехода компьютера в режим сна и нажмите Сохранить изменения.
Page 20

Начало работы >
Поддержание компьютера в оптимальном состоянии
20
nN
Поддержание компьютера в оптимальном состоянии
Обновление компьютера
Обновляйте компьютер VAIO с помощью следующих приложений для улучшения эффективности, безопасности и
функциональности компьютера.
Программа VAIO Update автоматически уведомляет вас о новых обновлениях, доступных в Интернете, загружает
и устанавливает их на компьютере.
❑ Windows Update
Нажмите кнопку Пуск, выберите Все программы, затем Windows Update и следуйте инструкциям на экране.
❑ VAIO Update 5
Нажмите кнопку Пуск, выберите Все программы, затем VAIO Update 5 и следуйте инструкциям на экране.
!
Для загрузки обновлений компьютер должен быть подключен к Интернету.
Page 21
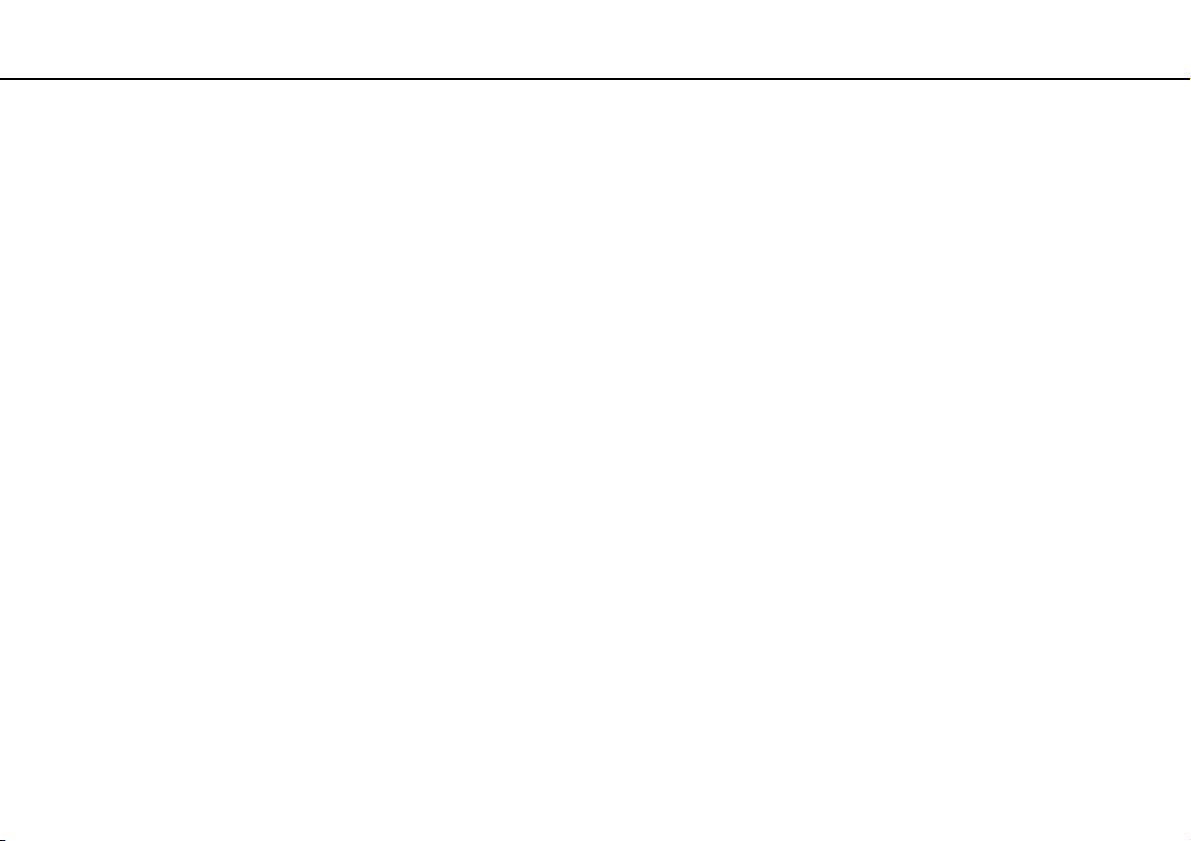
Начало работы >
Поддержание компьютера в оптимальном состоянии
nN
Своевременное обновление антивирусного программного обеспечения
Можно обновлять программы для обеспечения безопасности в Интернете с помощью последних обновлений,
загружая и устанавливая их с веб-сайта производителя.
!
Для загрузки обновлений компьютер должен быть подключен к Интернету.
❑ При использовании McAfee:
1 Нажмите кнопку Пуск, выберите Все программы, McAfee, затем выберите McAfee SecurityCenter.
2 Перейдите на вкладку Update и выберите параметр Check for updates.
3 Для завершения процедуры обновления следуйте инструкциям, которые отображаются на экране.
❑ При использовании Norton Internet Security:
1 Нажмите кнопку Пуск, выберите Все программы и Norton Internet Security, затем LiveUpdate или Norton
Internet Security.
2 Для завершения процедуры обновления следуйте инструкциям, которые отображаются на экране.
✍
Дополнительные сведения см. в файле справки, содержащемся в этом программном приложении.
!
Действительная процедура может отличаться от приведенной выше в зависимости от установленных на компьютере обновлений. В этом случае следуйте
инструкциям на экране.
21
Page 22

Начало работы >
Поддержание компьютера в оптимальном состоянии
22
nN
Использование VAIO Care
С помощью программы VAIO Care можно регулярно проводить проверку производительности и настройку
компьютера, чтобы поддерживать его работу на оптимальном уровне. Запустите VAIO Care, если на компьютере
обнаруживается проблема. VAIO Care предоставит подходящие средства проверки для решения проблемы.
Запуск VAIO Care
❑ В моделях с кнопкой ASSIST
Нажмите кнопку ASSIST при включенном компьютере.
❑ В моделях без кнопки ASSIST
Нажмите кнопку Пуск, выберите Все программы, VAIO Care и VAIO Care.
✍
Для получения дополнительной информации см. файл справки, включенный в
ASSIST
В моделях с кнопкой
Восстановление
компьютера в случае сбоя, например если Windows не запускается.
(VAIO Care Rescue). Программа
при нажатии кнопки
ASSIST
, если компьютер находится в выключенном состоянии, запускается программа
VAIO Care - Восстановление
VAI O C a re
(VAIO Care Rescue) может быть использована для восстановления
.
VAIO Care -
Page 23

Использование компьютера VAIO >
Использование компьютера VAIO
В этом разделе описаны наиболее эффективные способы работы с компьютером VAIO.
❑ Использование клавиатуры (стр. 24)
❑ Использование мыши (стр. 30)
❑ Использование сенсорного экрана (стр. 36)
❑ Работа со встроенной камерой (стр. 40)
❑ Использование дисковода оптических дисков (стр. 41)
❑ Использование ТВ-функции (стр. 49)
❑ Использование входного сигнала HDMI/VIDEO (стр. 52)
❑ Пульт дистанционного управления (стр. 58)
❑ Использование карт памяти Memory Stick (стр. 62)
❑ Использование других модулей/карт памяти (стр. 69)
❑ Использование сети Интернет (стр. 73)
❑ Использование локальной сети (стр. 74)
❑ Использование беспроводной локальной сети (стр. 75)
❑ Использование функции Bluetooth (стр. 80)
23
nN
Page 24
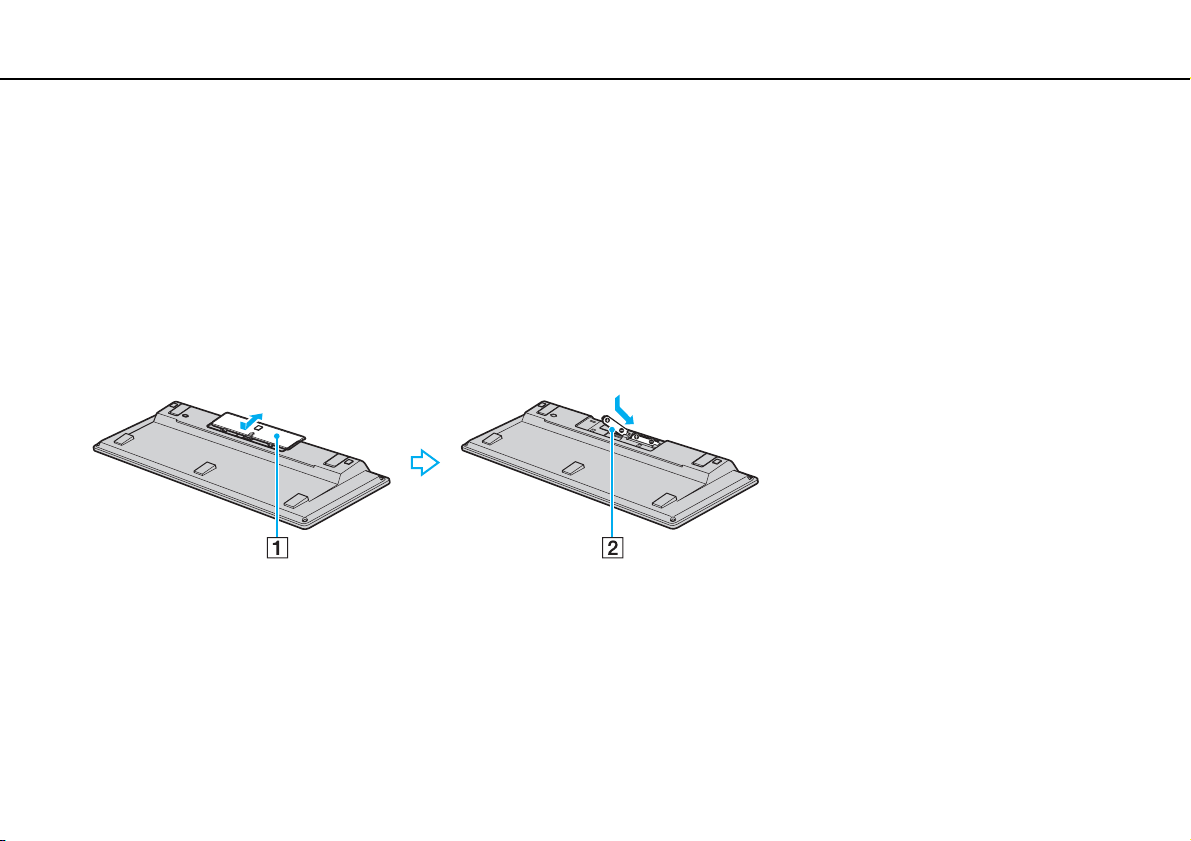
Использование компьютера VAIO >
Использование клавиатуры
nN
Использование клавиатуры
Компьютер поставляется с беспроводной клавиатурой.
В беспроводной клавиатуре представлено стандартное расположение клавиш с дополнительными клавишами,
выполняющими определенные функции.
Использование беспроводной клавиатуры
В комплект поставки беспроводной клавиатуры входят две щелочные батареи типа АА. Перед использованием
беспроводной клавиатуры необходимо снять крышку отсека батарей (1) на нижней панели беспроводной
клавиатуры и установить в отсек две батареи типа AA (2) из комплекта поставки.
✍
При нарушении нормальной работы беспроводной клавиатуры необходимо заменить батареи. Если беспроводная клавиатура не будет использоваться в
течение длительного времени, извлеките из нее батареи во избежание возможного повреждения в случае утечки электролита.
Если беспроводная клавиатура не используется в течение 20 или более минут, компьютер переключается в режим сна. Для возврата в обычный режим
нажмите любую клавишу на клавиатуре.
24
Page 25

Использование компьютера VAIO >
Использование клавиатуры
!
Для поддержания хорошего соединения беспроводную клавиатуру следует использовать в пределах приблизительно 10 метров от компьютера.
Нельзя пользоваться беспроводной клавиатурой при использовании входного сигнала HDMI/VIDEO (стр. 52).
Если беспроводная клавиатура перестает работать, например после использования ее с другой моделью VAIO, повторите подключение клавиатуры.
Подробные инструкции см. в разделе
Не используйте вблизи беспроводной клавиатуры беспроводные устройства, излучающие радиосигналы в полосе частот 2,4 ГГц. Эти устройства могут
создавать радиопомехи, нарушающие правильную работу клавиатуры.
Не помещайте металлическую мебель или предметы около компьютера или беспроводной клавиатуры, так как при этом могут создаваться радиопомехи,
нарушающие правильную работу клавиатуры.
Не используйте с беспроводной клавиатурой одновременно старые (использованные) и новые батареи. Не используйте батареи разных типов или разных
производителей.
Не используйте одновременно щелочные и марганцевые батареи. Применение несовместимых батарей, одновременное применение использованных и
новых батарей или батарей разных типов может стать причиной повреждения беспроводной клавиатуры.
Подключение беспроводной клавиатуры (стр. 29)
.
25
nN
Page 26

Использование компьютера VAIO >
Использование клавиатуры
✍
На рисунке выше приведен пример клавиатуры с английской раскладкой.
В связи с различными техническими характеристиками разных моделей внешний вид
конкретной беспроводной клавиатуры может отличаться от изображенного в данном
руководстве.
26
nN
A Функциональные клавиши
Выполняют определенные функции. Функция,
назначенная каждой функциональной клавише, зависит
от программного обеспечения, за исключением
перечисленных ниже комбинаций с клавишей Fn, которая
используется для изменения яркости ЖК-экрана.
Fn+F5: уменьшение яркости экрана ЖК-дисплея.
Fn+F6: увеличение яркости экрана ЖК-дисплея.
!
Если в качестве источника входного сигнала выбрано HDMI/VIDEO, яркость
ЖК-дисплея нельзя регулировать с помощью функциональных клавиш на
беспроводной клавиатуре. Процедуру изменения яркости для источника входного
сигнала HDMI/VIDEO см. в разделе
источника сигнала HDMI/VIDEO (стр. 54).
Использование кнопок регулировки
B Клавиша Num Lk/Scr Lk
Включает и выключает режим Num Lk. Чтобы выключить
или выключить режим Scr Lk, пользуйтесь этой клавишей
одновременно с клавишей Fn.
Если режим Num Lk или Scr Lk включен или выключен, на
панели задач появляется значок (Num lock) или
(Scroll lock) и появляется всплывающее сообщение о
смене режима.
✍
Можно оставить значок Num lock и/или Scroll lock на панели задач. Для этого
щелкните правой кнопкой мыши значок
значков уведомлений
значок и уведомления
, а затем выберите для нужного значка пункт
.
f
на панели задач, выберите
Настройка
Показать
C Кнопка VA IO
Запуск Media Gallery.
Page 27

Использование компьютера VAIO >
Использование клавиатуры
27
nN
D Выключатель питания
Сдвиньте выключатель для включения или выключения
беспроводной клавиатуры.
E Кнопка режима сна
Обеспечивает более низкий уровень энергопотребления.
Подробную информацию об управлении питанием см. в разделе
Использование энергосберегающего режима (стр. 18).
F Кнопки масштаба
Изменение размера изображения или документа,
отображаемого в некоторой программе.
Для уменьшения и отдаления изображения на экране
(мелкий план) нажмите
Для увеличения и приближения изображения на экране
(крупный план) нажмите
Для получения дополнительной информации см. файл справки
в VAIO Control Center.
G Клавиша отключения звука
Включение и выключение звука.
H Клавиши регулировки громкости
Нажмите, чтобы увеличить (+) или уменьшить (-) уровень
громкости.
.
.
*
*
I Клавиша Caps Lock
Включение и отключение режима прописных букв Caps Lock.
J Клавиша Windows
Вызов меню Пуск.
K Клавиша E
Извлечение лотка привода оптических дисков при
одновременном нажатии с клавишей Fn.
L Клавиша приложений
Вывод контекстного меню (если оно предусмотрено).
M Клавиши со стрелками
Перемещение указателя на экране.
N Индикаторы
(Батарея): не светится при достаточном уровне
заряда батарей типа AA в беспроводной клавиатуре и
начинает мигать, когда уровень заряда падает.
(Caps Lock): загорается при включении режима
Caps Lock.
(Соединение): медленно мигает при отсутствии
соединения между компьютером и беспроводной
клавиатурой, быстро мигает, если клавиатура готова к
соединению с компьютером, и выключается после
установления соединения.
O Цифровая панель клавиатуры
Предназначена для ввода цифр и выполнения основных
математических операций.
* Отключается при использовании входного сигнала HDMI/VIDEO.
Page 28

Использование компьютера VAIO >
Использование клавиатуры
A Опоры клавиатуры
Откиньте их, чтобы привести клавиатуру в более
эргономичное положение.
B Кнопка CONNECT (стр. 29)
Нажмите, чтобы установить соединение беспроводной
клавиатуры с компьютером.
C Отсек батарей (стр. 24)
Отсек для установки батарей типа АА.
28
nN
Page 29

Использование компьютера VAIO >
Использование клавиатуры
Подключение беспроводной клавиатуры
!
Для подключения беспроводной клавиатуры расстояние от нее до компьютера должно составлять от 30 см до 1 м.
1 Убедитесь, что две прилагаемые батареи типа АА правильно установлены.
2 Включите компьютер.
3 Установите выключатель питания на задней панели клавиатуры в положение ON.
4 Нажмите кнопку CONNECT (1) на нижней стороне клавиатуры.
5 Пока индикатор быстро мигает, нажмите кнопку CONNECT (2) на задней стороне компьютера.
После установления соединения между компьютером и клавиатурой индикатор перестанет быстро мигать и
погаснет. В противном случае повторите указанные действия.
!
Индикатор быстро мигает в течение примерно одной минуты. Это означает, что клавиатура готова к установлению соединения с компьютером. Если в
этот период соединение не будет установлено, индикатор начнет медленно мигать, что означает отсутствие соединения.
29
nN
Page 30
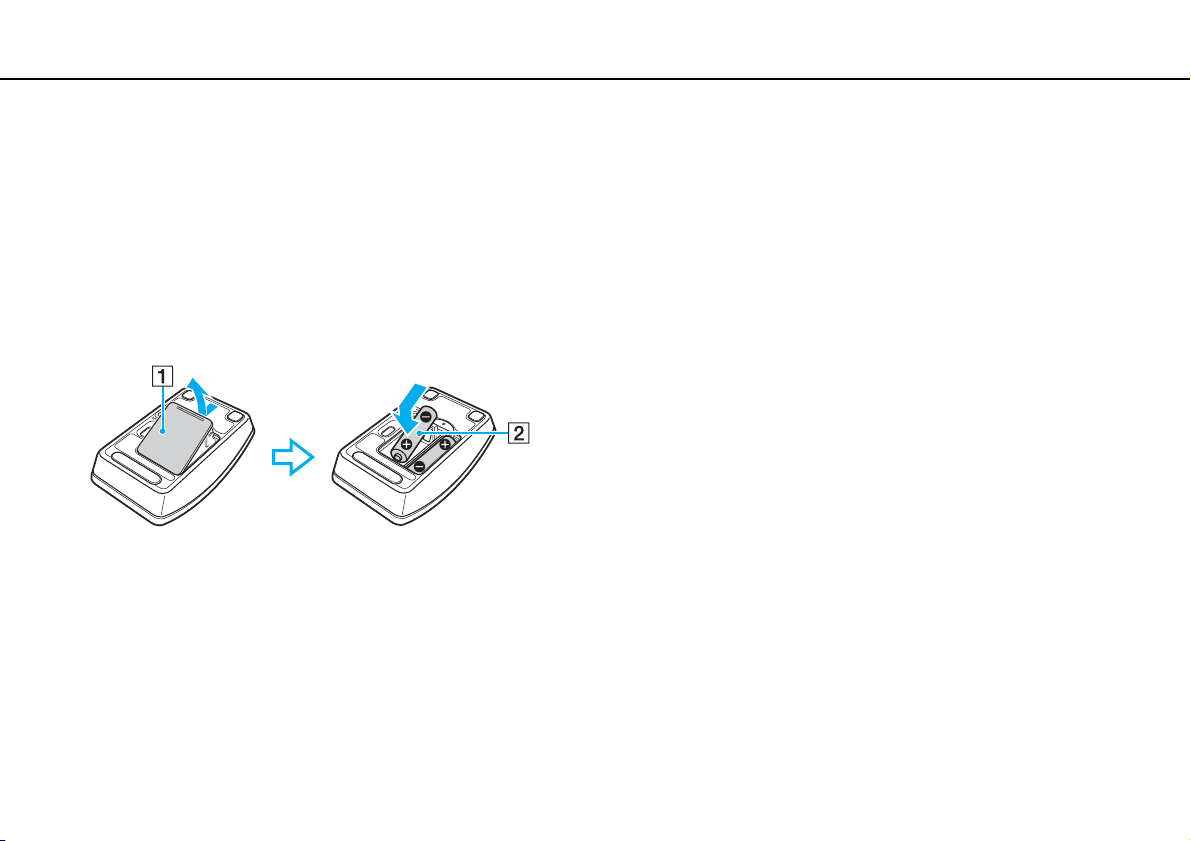
Использование компьютера VAIO >
Использование мыши
Использование мыши
Компьютер поставляется с беспроводной мышью.
Беспроводная мышь не имеет проводов, а вместо шарика используется лазер.
Использование беспроводной мыши
В комплект поставки беспроводной мыши входят две щелочные батареи типа АА. Перед использованием
беспроводной мыши необходимо снять крышку отсека батарей (1) на нижней панели беспроводной мыши и
установить в отсек две батареи типа AA (2) из комплекта поставки.
✍
При нарушении нормальной работы беспроводной мыши необходимо заменить батареи. Если беспроводная мышь не будет использоваться в течение
длительного времени, извлеките из нее батареи во избежание возможного повреждения в случае утечки электролита.
30
nN
Page 31

Использование компьютера VAIO >
Использование мыши
!
Для повышения надежности соединения следует работать с мышью на расстоянии не более приблизительно 10 метров от компьютера.
Если беспроводная мышь перестает работать, например после использования ее с другой моделью VAIO, повторите подключение мыши. Подробные
инструкции см. в разделе
Не используйте вблизи беспроводной мыши беспроводные устройства, излучающие радиосигналы в полосе частот 2,4 ГГц. Эти устройства могут создавать
радиопомехи, нарушающие правильную работу мыши.
В качестве рабочих поверхностей допускается, например обычная бумага, картон или ткани с нерегулярным рисунком.
Не следует использовать беспроводную мышь на зеркальных поверхностях, таких как зеркала, гладкое стекло и журналы с полутоновой печатью.
Не помещайте металлическую мебель или предметы около компьютера или беспроводной мыши, так как при этом могут создаваться радиопомехи,
нарушающие правильную работу мыши.
Не применяйте с беспроводной мышью одновременно старые (использованные) и новые батареи. Не используйте батареи разных типов или разных
изготовителей.
Не используйте одновременно щелочные и марганцевые батареи. Несовместимость батарей, одновременное применение использованных и новых батарей
или батарей разных типов может стать причиной повреждения беспроводной мыши.
Подключение беспроводной мыши (стр. 33)
.
31
nN
Page 32

Использование компьютера VAIO >
Использование мыши
A Левая кнопка
Однократно или дважды нажмите левую кнопку для
выбора объектов. Для перетаскивания объектов
перемещайте мышь, удерживая левую кнопку нажатой,
затем отпустите кнопку для отпускания объекта.
B Центральное колесико
Вращайте колесико для прокрутки страницы вверх или
вниз. Нажмите колесико один раз для блокировки
прокрутки и управляйте движением, перемещая всю мышь
(функция прокрутки доступна только в тех приложениях,
которые поддерживают эту функцию).
C Правая кнопка
Нажмите правую кнопку один раз для отображения
контекстного меню (при его наличии).
D Индикатор заряда батарей
Мигает, когда энергия батарей заканчивается.
E Выключатель питания
Сдвиньте выключатель для включения или выключения
мыши.
F Кнопка CONNECT (стр. 33)
Нажмите для установления соединения между
компьютером и беспроводной мышью.
G Отсек батарей (стр. 30)
Отсек для установки батарей типа АА.
32
nN
Page 33

Использование компьютера VAIO >
Использование мыши
Подключение беспроводной мыши
!
Для подключения беспроводной мыши расстояние от нее до компьютера должно составлять от 30 см до 1 м.
1 Убедитесь, что две прилагаемые батареи типа АА правильно установлены.
2 Включите компьютер.
3 Установите выключатель питания (1) на нижней поверхности мыши в положение ON.
33
nN
Page 34

Использование компьютера VAIO >
Использование мыши
34
nN
4 Нажмите кнопку CONNECT (2) на нижней стороне мыши.
5 После этого нажмите кнопку CONNECT (3) на задней части компьютера (после шага 4 должно пройти не более
10 секунд).
Между беспроводной мышью и компьютером должно установиться соединение. В противном случае повторите
указанные действия.
Page 35

Использование компьютера VAIO >
Использование мыши
Настройка функций мыши
1 Нажмите кнопку Пуск и выберите Панель управления.
2 Выберите Мышь в разделе Оборудование и звук.
Откроется окно Свойства: Мышь.
3 Измените параметры.
35
nN
Page 36

Использование компьютера VAIO >
Использование сенсорного экрана
36
nN
Использование сенсорного экрана
Благодаря встроенным инфракрасным оптическим датчикам на сенсорном экране управлять компьютером можно
с помощью пальцев. Например, можно выбирать различные элементы на экране и выполнять прокрутку без мыши.
!
Кроме того, в зависимости от используемого приложения, эти функции сенсорного экрана можно отключить.
Компьютер оснащен двумя оптическими датчиками и поддерживает одновременный ввод из одной или двух точек. Например, при повороте изображения
на экране вращательное движение не всегда может быть распознано компьютером, что, однако, не является ошибкой.
При использовании входного сигнала HDMI/VIDEO функции сенсорного экрана отключаются. Подробнее см. раздел
HDMI/VIDEO (стр. 52)
.
Использование входного сигнала
Page 37

Использование компьютера VAIO >
Использование сенсорного экрана
Жест Описание
Касание Легко коснитесь пальцем экрана один раз. Эквивалентно щелчку мыши.
Двойное касание Легко коснитесь пальцем экрана два раза подряд. Эквивалентно двойному щелчку мыши.
Нажатие и
удержание
Нажатие и касание Нажмите на экран пальцем и коснитесь экрана другим пальцем, чтобы открыть контекстное меню (если оно
Перетаскивание Проведите пальцем по экрану. При перетаскивании влево или вправо выполняется горизонтальная прокрутка, при
Жест Быстро коротко проведите по экрану.
Изменение
масштаба
Коснитесь экрана пальцем и держите его, пока не появится значок с изображение кружка. Затем поднимите палец,
чтобы открыть контекстное меню (если оно предусмотрено). Эквивалентно щелчку правой кнопкой мыши.
предусмотрено). Эквивалентно щелчку правой кнопкой мыши.
перетаскивании вверх или вниз – вертикальная.
Можно назначить отдельные задачи для восьми таких жестов. Имеется четыре
назначения по умолчанию: жест влево позволяет переместиться назад, жест
вправо – вперед, жест вверх – прокрутка вверх, жест вниз – прокрутка вниз.
Если жест распознан успешно, на рабочем столе появляется значок с описанием
его назначения.
Чтобы изменить назначения жестов, нажмите кнопку Пуск, выберите Панель
управления, Оборудование и звук, Перо и сенсорный ввод и перейдите на
вкладку Жест.
Некоторые приложения позволяют слегка сжимать сенсорный экран двумя
пальцами для изменения масштаба. При сжимании масштаб уменьшается, при
разжимании – увеличивается.
37
nN
Page 38

Использование компьютера VAIO >
Использование сенсорного экрана
Жест Описание
Поворот Некоторые приложения, например программы просмотра фотографий,
позволяют вращать объекты, выполняя вращательное движение двумя
пальцами.
✍
Функции сенсорного экрана можно отключить в
и сенсорный ввод
Для упрощения работы с сенсорным экраном можно менять его разрешение. Для этого нажмите кнопку
Оборудование и звук, Экран, Другой размер шрифта (точек на дюйм)
при работе в программах, которые не поддерживают это разрешение, и при просмотре таких веб-сайтов изображение на экране может искажаться. На
некоторых моделях компьютеров по умолчанию устанавливается размер текста
Прикосновением к сенсорному экрану можно перевести компьютер из режима сна в обычный режим. Однако в некоторых случаях этого может не
произойти: например если компьютер перешел в режим сна во время работы с входным сигналом HDMI/VIDEO. В таком случае, чтобы вернуть компьютер
в обычный режим, нажмите любую клавишу на беспроводной клавиатуре или кнопку питания на компьютере.
, затем снимите флажок
Панели управления
Использовать палец как устройство ввода
. Нажмите кнопку
, затем укажите нужный размер. Помните однако, что при изменении разрешения
Пуск
Крупный
, выберите
на вкладке
.
Панель управления, Оборудование и звук, Перо
Касание
Пуск
.
, выберите
Панель управления
,
38
nN
Page 39

Использование компьютера VAIO >
Использование сенсорного экрана
39
nN
Отображение клавиатуры на экране
Если включена функция сенсорного экрана, для ввода текста можно использовать экранную клавиатуру вместо
беспроводной. Для вызова экранной клавиатуры просто легко коснитесь поля ввода. Кроме того, клавиатуру
можно вызывать через соответствующую вкладку слева на рабочем столе. Коснитесь вкладки, чтобы открыть ее,
и коснитесь еще раз, чтобы открыть клавиатуру.
Замечания по использованию сенсорного экрана
❑ Для повтора касания не забывайте поднимать палец на расстояние как минимум 4 мм от сенсорного экрана.
❑ Если при касании выполняется не та операция, которая ожидалась, проверьте, не касаются ли экрана одежда
или другие предметы. Сенсорный экран может реагировать даже на прикосновения насекомых.
❑ Касайтесь экрана аккуратно, кончиками пальцев, не подушечками. Если область контакта с сенсорным экраном
не соответствует техническим характеристикам работы экрана, компьютер может не распознать касание.
❑ Чувствительность экрана зависит от области, к которой вы прикасаетесь. Это нормально и не указывает на
какие-либо неполадки.
❑ Аккуратные прикосновения срабатывают всегда. Поскольку в сенсорном экране используется оптическая
технология, сила нажатия значения не имеет.
Page 40

Использование компьютера VAIO >
Работа со встроенной камерой
nN
Работа со встроенной камерой
В компьютер встроена камера MOTION EYE.
С помощью подходящего программного обеспечения для съемки изображений можно выполнять следующие
операции:
❑ Съемка фотографий и фильмов
❑ Опознавание и съемка объекта в движении с целью мониторинга
❑ Редактирование полученных данных
✍
Включение компьютера активирует встроенную камеру.
При наличии соответствующего программного обеспечения возможно проведение видеозвонков.
!
Запуск или выход из программного обеспечения передачи мгновенных сообщений либо редактирования видеозаписей не влияет на работу встроенной
камеры.
Во время использования встроенной камеры не переводите ваш компьютер в режим сна.
Использование программного обеспечения съемки изображений
1 Нажмите Пуск, выберите Все программы, ArcSoft WebCam Companion 3 и WebCam Companion 3.
2 Щелкните выбранный значок в главном окне.
Смотрите дополнительную информацию о ПО в файле справки.
40
✍
При съемке фотографии или кинофрагмента в условии недостаточной освещенности щелкните значок
Параметры веб-камеры
(WebCam Settings) для выбора функции низкой освещенности или компенсации низкой освещенности в окне свойств.
Захват
(Capture) в главном окне, а затем значок
Page 41

Использование компьютера VAIO >
Использование дисковода оптических дисков
Использование дисковода оптических дисков
В компьютер встроен дисковод оптических дисков.
Некоторые функции и параметры, описанные в этом разделе, могут быть недоступными на конкретном компьютере.
Для определения конфигурации вашего компьютера см. спецификации.
41
nN
Page 42

Использование компьютера VAIO >
Использование дисковода оптических дисков
42
nN
Процедура установки диска
1 Включите компьютер.
2 Для открытия дисковода нажмите кнопку извлечения диска (1) или клавиши Fn+E.
Лоток для дисков выдвинется.
3 Поддерживая заднюю часть лотка дисковода одной рукой, установите диск посередине лотка этикеткой вверх,
аккуратно прижмите его к лотку, пока диск не зафиксируется на месте с легким щелчком.
!
Не прилагайте чрезмерных усилий к лотку дисковода. Устанавливая диск в лоток дисковода и извлекая его оттуда, необходимо поддерживать заднюю
часть лотка.
4 Закройте лоток, аккуратно его толкая.
!
Не извлекайте оптический диск, когда компьютер находится в режиме сна. Перед изъятием диска убедитесь в том, что компьютер приведен в нормальный
режим работы.
Page 43

Использование компьютера VAIO >
Использование дисковода оптических дисков
Поддерживаемые диски
Возможность воспроизведения и записи компакт-дисков, DVD-дисков и дисков Blu-ray Disc™ зависит от
приобретенной модели компьютера.
В следующей таблице приведены типы носителей, которые поддерживает дисковод оптических дисков.
ВЗ: возможны как воспроизведение, так и запись
В: возможно только воспроизведение
–: невозможны ни воспроизведение, ни запись
CD-ROM CD-R/RW DVD-ROM DVD-R/RW DVD+R/RW DVD+R DL
(двухслойный)
Дисковод DVD
SuperMulti
Дисковод
Blu-ray Disc™ с
DVD SuperMulti
Устройство
чтения дисков
Blu-ray Disc™ с
DVD SuperMulti
*1
Дисковод DVD SuperMulti не поддерживает картриджи DVD-RAM. Используйте диски без картриджей или диски со съемным картриджем.
*2
Запись данных на односторонние диски DVD-RAM (2,6 Гбайт), совместимые с версией 1.0 DVD-RAM, не поддерживается.
Диски DVD-RAM версии 2.2/DVD-RAM со скоростью 12X редакции 5.0 не поддерживаются.
*3
Дисковод Blu-ray Disc, установленный на компьютере, не поддерживает диски BD-RE в формате версии 1.0 и дисковые картриджи Blu-ray Disc.
*4
Предусмотрена поддержка записи данных на диски BD-R Part1 версии 1.1/1.2/1.3 (однослойные диски объемом 25 Гбайт, двухслойные диски объемом 50 Гбайт) и диски
BD-RE Part1 версии 2.1 (однослойные диски объемом 25 Гбайт, двухслойные диски объемом 50 Гбайт).
*5
Не поддерживается запись данных на ультраскоростные диски CD-RW.
В
В
В
ВЗ
ВЗ
ВЗ
*5
ВВЗВЗВЗ ВЗ ВЗ––
*5
ВВЗВЗВЗ ВЗ ВЗВ
*5
ВВЗВЗВЗ ВЗ ВЗВВ
DVD-R DL
(двухслойный)
DVD-
RAM
BD-ROM
*1 *2
43
nN
BD-R/RE
ВЗ
*3
*4
Page 44

Использование компьютера VAIO >
Использование дисковода оптических дисков
!
Устройство предназначено для воспроизведения дисков стандарта Compact Disc (CD). Диски DualDisc и некоторые музыкальные диски, закодированные с
применением технологий защиты авторских прав, не являются дисками стандарта CD. Поэтому они не поддерживаются данным устройством.
При покупке дисков с записью или чистых дисков для использования с компьютером VAIO внимательно прочтите замечания на упаковке дисков, чтобы
убедиться в совместимости с дисководами оптических компьютера как для чтения, так и для записи. Sony НЕ гарантирует совместимость дисководов
оптических дисков VAIO с дисками, которые не соответствуют официальным стандартам “CD”, “DVD” или “Blu-ray Disc”. ИСПОЛЬЗОВАНИЕ
НЕСОВМЕСТИМЫХ ДИСКОВ МОЖЕТ СТАТЬ ПРИЧИНОЙ НЕУСТРАНИМОГО ПОВРЕЖДЕНИЯ КОМПЬЮТЕРА VAIO ИЛИ СОЗДАТЬ ПРОГРАММНЫЕ
КОНФЛИКТЫ, ПРИВОДЯЩИЕ К ЗАВИСАНИЮ СИСТЕМЫ.
С вопросами о форматах дисков обращайтесь к конкретным компаниям, выпустившим диски с записями, или к изготовителям записываемых дисков.
✍
Запись на диски диаметром 8 см не поддерживается.
!
Для непрерывного воспроизведения защищенных авторскими правами дисков Blu-ray Disc необходимо обновить ключ AACS. Для обновления ключа AACS
требуется подключение к сети Интернет.
Как и в случае других оптических носителей, в некоторых случаях возможна ограниченная совместимость или невозможность воспроизведения дисков
Blu-ray Disc. Компьютеры VAIO могут не поддерживать воспроизведение фильмов на упакованных носителях, записанных в форматах AVC или VC1 на
высокой скорости.
Для воспроизведения фильмов и содержимого дисков DVD и BD-ROM необходимо наличие региональных настроек. Если настройка кода региона дисковода
не совпадает с кодом региона диска, воспроизведение невозможно.
Для некоторых материалов необходим видеовыход со стандартным разрешением или запрещено использование аналогового видеовыхода. При просмотре
видеосигнала через цифровое соединение, такое как HDMI или DVI, настоятельно рекомендуется для оптимальной совместимости и наилучшего качества
просмотра использовать цифровое оборудование с поддержкой HDCP.
Перед воспроизведением или записью диска выйдите из всех резидентных программ, поскольку они могут стать причиной неправильной работы
компьютера.
44
nN
Page 45

Использование компьютера VAIO >
Использование дисковода оптических дисков
45
nN
Замечания по использованию дисковода оптических дисков
Замечания о записи данных на диск
❑ Используйте только круглые диски. Не применяйте диски другой формы (звезда, сердце, карта, и т. д.),
поскольку это может привести к повреждению дисковода оптических дисков.
❑ Избегайте ударов или сотрясений компьютера, когда дисковод оптических дисков записывает данные на диск.
❑ Не подключайте и не отключайте шнур питания или адаптер переменного тока, когда оптический привод
записывает данные на диск.
Замечания о воспроизведении дисков
Для оптимального воспроизведения диска придерживайтесь следующих рекомендаций:
❑ Отдельные проигрыватели компакт-дисков и дисководы оптических дисков компьютеров могут не
воспроизводить звуковые диски CD-R или CD-RW.
❑ Отдельные DVD-проигрыватели и дисководы оптических дисков компьютеров могут не воспроизводить диски
DVD+R DL, DVD-R DL, DVD+R, DVD+RW, DVD-R, DVD-RW, или DVD-RAM.
❑ Если компьютер оборудован дисководом Blu-ray Disc, воспроизведение дисков Blu-ray Disc доступно на
компьютере. Однако дисковод может не иметь возможности воспроизвести некоторые данные с дисков Blu-ray
Disc, или при воспроизведении диска Blu-ray Disc работа компьютера будет нестабильной. Для надежного
воспроизведения такого содержимого загрузите и установите последние обновления для программы WinDVD
BD, используя программу VAIO Update.
Подробнее о том, как использовать VAIO Update, см. раздел Обновление компьютера (стр. 20).
❑ В зависимости от рабочей среды системы во время воспроизведения AVC HD могут возникать прерывания звука
и/или выпадения кадров.
❑ Не переключайте компьютер в энергосберегающий режим в процессе воспроизведения диска.
Page 46

Использование компьютера VAIO >
Использование дисковода оптических дисков
46
nN
Замечания по кодам регионов
На дисках или упаковках предусмотрены метки кодов региона, определяющие регионы и типы проигрывателей для
воспроизведения дисков. Если код региона обозначает “all” (все), диск можно воспроизводить в большинстве
регионов мира. Если код региона текущего местонахождения отличается от указанного на метке, диск невозможно
воспроизвести на компьютере.
Чтобы определить код региона для местонахождения, см. следующую таблицу.
Местонахождение Код региона Местонахождение Код региона Местонахождение Код региона
Африка 5 Австралия* 4 Китай 6
Европа 2 Гонконг* 3 Индия* 5
Индонезия* 3 Япония* 2 Корея 3
Кувейт* 2 Малайзия* 3 Новая Зеландия* 4
Филиппины* 3 Россия 5 Саудовская Аравия* 2
Сингапур* 3 ЮАР* 2 Тайвань 3
Таиланд* 3 ОАЭ* 2 Вьетнам 3
* По умолчанию код региона не назначается оптическому дисководу компьютера.
Page 47

Использование компьютера VAIO >
Использование дисковода оптических дисков
nN
При первом воспроизведении видеофильма DVD на компьютере перед вставкой диска следуйте следующим
инструкциям:
1 В меню Пуск выберите пункт Компьютер.
2 Щелкните правой кнопкой мыши значок дисковода компакт-дисков и выберите Свойства.
3 Перейдите на вкладку Оборудование.
4 Выберите дисковод оптических дисков в списке Все диски и нажмите кнопку Свойства.
5 Перейдите на вкладку Регион DVD.
6 Выберите подходящий регион из списка и нажмите кнопку OK.
!
Можно изменять код региона только ограниченное число раз. При превышении этого числа код региона для дисковода назначается постоянно, и его
невозможно будет изменить снова. При перенастройке компьютера это число не сбрасывается.
Любые неполадки, связанные с изменением параметров кода региона дисковода, не покрываются гарантией.
WinDVD
или
При изменении кода региона во время работы программы
программу или извлечь диск и повторно его установить.
WinDVD BD
для применения нового значения параметра требуется перезапустить
47
Page 48

Использование компьютера VAIO >
Использование дисковода оптических дисков
nN
Воспроизведение компакт-дисков
Для воспроизведения компакт-диска
1 Установите диск в дисковод оптических дисков.
!
Перед воспроизведением компакт-диска закройте все запущенные программы.
2 Если на рабочем столе компьютера не появляется никаких окон, нажмите кнопку Пуск, Все программы и
выберите требуемую программу воспроизведения диска.
Смотрите дополнительную информацию о программном обеспечении в файле справки.
Копирование файлов на компакт-диски
Процедура копирования файлов на диск
1 Установите записываемый диск в дисковод оптических дисков.
!
Перед копированием файлов на диск закройте все запущенные программы.
2 Если на рабочем столе компьютера не появилось ни одного окна, нажмите кнопку Пуск, Все программы и
выберите требуемую программу для копирования файлов на компакт-диск.
Смотрите дополнительную информацию о программном обеспечении в файле справки.
48
Page 49

Использование компьютера VAIO >
Использование ТВ-функции
nN
Использование ТВ-функции
На компьютере может быть установлена плата ТВ-тюнера. Программа Windows Media Center, поставляемая
вместе с операционной системой, позволяет просматривать, записывать и воспроизводить телевизионные
программы.
Некоторые функции и параметры, описанные в этом разделе, могут быть недоступными на конкретном компьютере.
Для определения конфигурации вашего компьютера см. спецификации.
!
Функции, связанные с цифровым эфирным телевидением (DVB-T), работают только в тех странах, в которых транслируются открытые цифровые
телевизионные сигналы DVB-T. Убедитесь в возможности получения открытого сигнала DVB-T в ваших стране или регионе.
✍
В моделях, на которых установлена плата с двойным ТВ-тюнером DVB-T, имеется возможность одновременной записи сразу двух цифровых каналов или
просмотра одной ТВ программы с параллельной записью другой.
49
Page 50

Использование компьютера VAIO >
Использование ТВ-функции
nN
Для подключения компьютера к услугам наземного или кабельного ТВ
!
В комплект поставки компьютера не входят коаксиальные телевизионные кабели. Заранее приобретите телевизионный коаксиальный кабель.
Состояние приема телевизионного сигнала сильно зависит от предоставляемых в вашей стране или регионе услуг и типов подключения.
1 Подключите один конец телевизионного коаксиального кабеля (1) к телевизионной розетке/точке доступа к
кабельному телевидению (2).
2 Подключите другой конец кабеля к входному разъему VHF/UHF (3) на компьютере.
50
Page 51

Использование компьютера VAIO >
Использование ТВ-функции
51
nN
Настройка приложения Windows Media Center
При первом запуске приложения Windows Media Center открывается мастер настройки. Если компьютер
оборудован платой ТВ-тюнера, щелкните Настраиваемая и следуйте инструкциям на экране для настройки
ТВ-тюнера. В окне Этап установки по выбору, выберите Настройка тюнеров, ТВ-сигнала и программ передач
и следуйте инструкциям, которые отображаются на экране.
Если ТВ-тюнер не настроен при первом запуске приложения Windows Media Center, для выполнения настройки
выберите настройка ТВ-передач в разделе ТВ.
Для смены входного ТВ-сигнала (ТВ-сигнала или типа ТВ-сигнала) или местоположения выберите Настройка в
разделе Задачи, а затем ТВ.
В этом случае следует провести новый поиск каналов, информация по предыдущему списку каналов Программа
передач будет утеряна, а записи, установленные таймером, отменены.
Page 52

Использование компьютера VAIO >
Использование входного сигнала HDMI/VIDEO
52
nN
Использование входного сигнала HDMI/VIDEO
Ваш компьютер может быть оборудован разъемами HDMI INPUT и VIDEO INPUT, позволяющими подключать его к
внешним звуковым и видеоустройствам, таким как устройства записи видео HDD и игровые приставки. Функция
работы с входным сигналом HDMI/VIDEO позволяет получать высококачественный звуковой и видеосигнал с
подключенного устройства и воспроизводить аудио- и видеосодержимое на компьютере, не включая его и не
запуская ОС Windows.
Некоторые функции и параметры, описанные в этом разделе, могут быть недоступными на конкретном компьютере.
Для определения конфигурации вашего компьютера см. спецификации.
!
При использовании разъемов
HDMI INPUT
и
VIDEO INPUT
невозможно захватывать аудио- и видеосигналы и сохранять их на компьютере.
Page 53

Использование компьютера VAIO >
Использование входного сигнала HDMI/VIDEO
53
nN
Подключение внешнего аудио-/видеоустройства
Для подключения внешнего аудио-/видеоустройства к гнездам HDMI INPUT или VIDEO INPUT (стр. 11) необходим
кабель HDMI или кабель видео-/аудиосигнала с тройным разъемом RCA.
!
Кабели HDMI и кабели видео-/звукового сигнала с тройным разъемом RCA не входят в комплект поставки компьютера. Их нужно приобрести заранее.
Используйте HDMI кабель, одобренный HDMI Licensing, LLC.
Подключение внешнего аудио- или видеоустройства к компьютеру
1 Подключите один конец кабеля HDMI или кабеля аудио-/видеосигнала с тройным разъемом RCA к
соответствующему гнезду на внешнем аудио-/видеоустройстве.
2 Подключите другой конец кабеля к разъему HDMI INPUT или VIDEO INPUT на компьютере.
3 Включите подключенное устройство.
Загорится зеленый сигнал индикаторов INPUT SELECT и HDMI/VIDEO. Если этого не произойдет, нажмите
кнопку INPUT SELECT, чтобы переключить источник аудио-/видеосигнала на HDMI или видео.
✍
Для переключения на внешний источник аудио- или видеосигнала включать компьютер и загружать Windows не требуется.
Page 54

Использование компьютера VAIO >
Использование входного сигнала HDMI/VIDEO
nN
Использование кнопок регулировки источника сигнала HDMI/VIDEO
Кнопки регулировки источника сигнала HDMI/VIDEO расположены на компьютере справа (стр. 12) и позволяют
управлять функцией получения входного сигнала HDMI/VIDEO, в том числе выбирать источник сигнала и
выполнять операции с помощью экранного меню.
В следующей таблице описаны задачи каждой кнопки.
54
Кнопка регулировки источника
сигнала HDMI/VIDEO
Кнопка INPUT SELECT Переключение между тремя источниками аудио- и видеосигнала: HDMI, видео и компьютер.
Кнопка MENU Вызов экранного меню и выход из него.
Кнопка V/v (Вверх/Вниз) Переход между пунктами экранного меню.
Кнопка OK Выполнение выбранной команды меню.
Назначенная задача
✍
Кроме того, для переключения источника можно нажимать кнопку
(если он включен в комплект). Подробнее см. раздел
Если выбран вход HDMI или вход видео, загорается зеленый сигнал индикаторов
!
В режиме экранного меню сенсорный экран не работает.
Если на экране нет меню, но используется входной сигнал HDMI или видео, кнопка V/v позволяет
повышать и понижать уровень звука.
✍
Кроме того, уровень звука, независимо от источника входного сигнала, можно регулировать кнопками изменения уровня
звука (в том числе и кнопкой отключения звука) на пульте дистанционного управления (если он включен в комплект).
Соответствующие кнопки на беспроводной клавиатуре работают только в режиме ввода аудио- и видеосигнала с компьютера.
Пульт дистанционного управления (стр. 58)
INPUT SELECT
на пульте дистанционного управления
INPUT SELECT
и
HDMI/VIDEO
.
.
Page 55

Использование компьютера VAIO >
Использование входного сигнала HDMI/VIDEO
55
nN
Использование экранного меню
Экранное меню предназначено для настройки компьютера согласно вашим предпочтениям.
Для вызова экранного меню нажмите кнопку MENU с правой стороны компьютера, для перехода по меню и поиска
нужного пункта пользуйтесь кнопками V/v.
Page 56

Использование компьютера VAIO >
Использование входного сигнала HDMI/VIDEO
nN
Использование меню при входном сигнале HDMI/VIDEO
Далее перечислены некоторые настройки, которые могут оказаться полезными при использовании источника
HDMI/VIDEO.
56
Выбор языка меню 1 Выберите OPTION (ДОПОЛНИТЕЛЬНО) и LANGUAGE (ЯЗЫК).
Выбор режима автоматического
обнаружения входного сигнала
Отключение функции HDMI/
VIDEO input
2 Выберите требуемый язык.
3 Нажмите кнопку OK.
Можно выбрать один из трех режимов чувствительности: AUTO ON (АВТО_ВКЛ), AUTO OFF (Normal)
(АВТО ВЫКЛ(НОРМАЛЬНЫЙ)) и AUTO OF F (Power Save) (АВТО ВЫКЛ(Энергосбереж.)). В режиме
AUTO ON (АВТО_ВКЛ) при подключении внешнего аудио-/видеоустройства к разъему HDMI INPUT
или VIDEO INPUT к выключенному или спящему компьютеру источник входного сигнала
автоматически переключается на HDMI или видео соответственно. В режимах AUTO OFF (Normal)
(АВТО ВЫКЛ(НОРМАЛЬНЫЙ)) и AUTO OF F (Power Save) (АВТО ВЫКЛ(Энергосбереж.))
автоматическое переключение не выполняется. По умолчанию установлен режим AUTO OFF
(Normal) (АВТО ВЫКЛ(НОРМАЛЬНЫЙ)).
1 Выберите OPTION (ДОПОЛНИТЕЛЬНО) и INPUT SENSING (АВТО ОБНАРУЖ. СИГН.).
2 Выберите требуемый режим.
3 Нажмите кнопку OK.
✍
При выборе режима
Для восстановления питания нажмите кнопку
(если он входит в комплект).
1 Выберите OPTION (ДОПОЛНИТЕЛЬНО) и DISABLE INPUT (ОТМЕНИТЬ ВВОД).
2 Выберите требуемый режим.
3 Нажмите кнопку OK.
AUTO OFF (Power Save)
(АВТО ВЫКЛ(Энергосбереж.)) сокращается энергопотребление.
INPUT SELECT
на компьютере или пульте дистанционного управления
Page 57

Использование компьютера VAIO >
Использование входного сигнала HDMI/VIDEO
57
nN
Использование меню для функций “картинка в картинке” и “поменять”
Функция “картинка в картинке” позволяет вывести в основном окне другое небольшое окно и переключать в нем
источник аудио-/видеосигнала в следующем порядке: входной сигнал с компьютера, входной сигнал HDMI и
входной сигнал видео. Если включена функция “картинка в картинке”, для переключения входного сигнала между
основным и меньшим окном можно использовать функцию “поменять”.
Включение функции “картинка в
картинке”
Смена источника аудио-/
видеосигнала для
дополнительного окна
Переключение входного сигнала
между основным и
дополнительным окнами
1 Выберите PinP (К-в-К) и PinP MODE (РЕЖИМ К-в-К).
2 Выберите режим ON (ВКЛ).
3 Нажмите кнопку OK.
1 Выберите PinP (К-в-К) и SUB INPUT (ВВОД В ДОП.).
2 Выберите нужный источник входного сигнала.
3 Нажмите кнопку OK.
1 Выберите PinP (К-в-К) и SWAP (ПОМЕНЯТЬ).
2 Нажмите кнопку OK.
✍
Кроме того, для выполнения этих операций можно воспользоваться кнопками “картинка в картинке” A и “поменять” S на пульте дистанционного
управления (если входит в комплект). Подробнее см. раздел
Пульт дистанционного управления (стр. 58)
.
Page 58

Использование компьютера VAIO >
Пульт дистанционного управления
58
nN
Пульт дистанционного управления
Если ваш компьютер поддерживает ТВ-функцию (стр. 49), то в комплект поставки входит пульт дистанционного
управления для работы с самыми разнообразными аудио-/видеоприложениями, включая Windows Media Center.
Некоторые функции и параметры, описанные в этом разделе, могут быть недоступными на конкретном компьютере.
Для определения конфигурации вашего компьютера см. спецификации.
К пульту дистанционного управления прилагаются две марганцевые батареи типа AA. Перед использованием
пульта дистанционного управления необходимо снять крышку отсека батарей (1) на нижней панели пульта и
установить в отсек две батареи типа AA (2) из комплекта поставки.
✍
При нарушении нормальной работы пульта дистанционного управления необходимо заменить батареи. Если пульт дистанционного управления не будет
использоваться в течение длительного времени, извлеките из него батареи во избежание возможного повреждения в случае утечки электролита.
!
Кнопки, которым не назначены функции, не включены в описание.
Page 59

Использование компьютера VAIO >
Пульт дистанционного управления
59
nN
✍
Некоторые функции могут быть недоступны.
На рисунке выше приведен пример пульта дистанционного управления с обозначениями
на английском языке.
A Кнопки регулировки источника сигнала HDMI/VIDEO
Кнопка INPUT SELECT t
Переключение источника аудио-/видеосигнала:
компьютер, HDMI и видео.
Кнопка “картинка в картинке” A
Кнопка вывода дополнительного окна в основном. Если
дополнительное окно выведено на экран, эта кнопка
работает аналогично кнопке INPUT SELECT для
дополнительного окна и позволяет убрать его с экрана.
Кнопка “поменять” S
Если на экране имеется дополнительное окно, эта кнопка
позволяет переключать входной сигнал между основным и
дополнительным окнами.
B Кнопка Пауза X
Приостановка и возобновление воспроизведения
мультимедийного содержимого.
Кнопка Стоп x
Остановка воспроизведения или записи телевизионной
программы.
Кнопка Перемотка вперед M
Ускоренное воспроизведение с трехкратной скоростью.
Кнопка Пропуск B?
Переход вперед, например к следующей дорожке,
следующей главе DVD, а также пропуск 30 секунд
записанной телевизионной программы или видеофильма.
Кнопка Повтор ?b
Возврат назад, например к предыдущей дорожке,
предыдущей главе DVD, а также возврат на 7 секунд
записанной телевизионной программы или видеофильма.
*1
Page 60

Использование компьютера VAIO >
Пульт дистанционного управления
60
nN
Кнопка Перемотка назад m
Возврат назад с трехкратной скоростью.
Кнопка Запись z
Нажмите, чтобы начать запись.
Кнопка Воспроизведение N
Включение воспроизведения.
C Кнопка Назад
Возврат в предыдущее окно.
D Кнопки регулировки громкости
Нажмите, чтобы увеличить (+) или уменьшить (-) уровень
громкости.
*2
E Кнопка Записанные телевизионные программы
Просмотр предварительно записанных телевизионных
программ.
F Кнопка Программа передач
Просмотр программы телевизионных передач в данном
регионе.
G Цифровые кнопки
Выбор каналов и ввод текста. (Для перехода в режим выбора
канала нажмите кнопку ENTER или OK.)
H Кнопка CLEAR
Удаление введенного текста слева от курсора.
I Кнопки управления в режиме телетекста
Красная кнопка
Переход по красной ссылке в режиме телетекста.
Зеленая кнопка
Переход по зеленой ссылке в режиме телетекста.
Желтая кнопка
Переход по желтой ссылке в режиме телетекста.
Синяя кнопка
Переход по синей ссылке в режиме телетекста.
J Кнопка режима сна
Переключение компьютера в режим сна для снижения
энергопотребления.
K Кнопка Пуск
При нажатии вызывается меню Пуск приложения Windows
Media Center.
L Кнопка Дополнительно / кнопка OPTIONS
Просмотр меню дополнительных функций, доступных в
программных приложениях, таких как Windows Media Center.
M Кнопки со стрелками
Для перемещения указателя по экрану нажимайте кнопки
V, v, B и b.
Кнопка OK
Выбор требуемой операции или функции окна. При
просмотре телевизионной программы в полноэкранном
режиме нажмите эту кнопку для возврата к предыдущему
каналу. Повторные нажатия вызывают переключение
каналов.
Page 61

Использование компьютера VAIO >
Пульт дистанционного управления
61
nN
N Кнопка отключения звука
Отключение звука. Для включения звука нажмите кнопку
еще раз.
*2
O Кнопки Канал/Страница
Переход на следующую/предыдущую страницу каналов
(цифровой ввод не требуется).
P Кнопка Живой эфир
Просмотр телевизионных программ.
Q Кнопка меню DVD / кнопка MENU
Нажмите, чтобы открыть основное меню программы
воспроизведения мультимедийных файлов, например DVD.
R Кнопка выбора режима телетекста
Включение и выключение режима телетекста.
S Кнопка ENTER
Выполнение функции или операции, например выбор канала
или возврат к предыдущему каналу. (Действие этой кнопки
аналогично действию кнопки OK.)
T Кнопка APPLICATION SELECT
Нажмите для переключения между открытыми
приложениями. Эта кнопка выполняет ту же функцию, что и
комбинация клавиш Alt+Ta b.
U Кнопка APPLICATION CLOSE
Нажмите, чтобы закрыть окно активного приложения.
*1
Если компьютер не поддерживает входной сигнал HDMI/VIDEO, при нажатии
этих кнопок выдается сообщение.
*2
Доступно также во время использования входного сигнала HDMI/VIDEO (стр. 52).
Page 62

Использование компьютера VAIO >
Использование карт памяти Memory Stick
62
nN
Использование карт памяти Memory Stick
Memory Stick – это компактное портативное универсальное устройство записи на основе технологии интегральных
микросхем, специально разработанное для переноса цифровых данных между совместимыми устройствами,
имер цифровыми камерами, мобильными телефонами и др. Поскольку устройство является съемным, его
напр
можно использовать в качестве внешнего накопителя данных.
Перед использованием карт памяти Memory Stick
Гнездо Memory Stick Duo на компьютере поддерживает носители следующих размеров и типов:
❑ Карта памяти Memory Stick Duo
❑ Карта памяти Memory Stick PRO Duo
❑ Карта памяти Memory Stick PRO-HG Duo
!
Ваш компьютер поддерживает только карты памяти Memory Stick Duo и не поддерживает стандартные карты Memory Stick.
Для получения последней информации о картах памяти Memory Stick посетите веб-сайт
http://www.sony.net/memorycard/
.
Page 63

Использование компьютера VAIO >
Использование карт памяти Memory Stick
Установка и извлечение карты памяти Memory Stick
Процедура установки карты памяти Memory Stick
1 Найдите гнездо Memory Stick Duo (стр. 13).
2 Возьмите карту памяти Memory Stick так, чтобы стрелка указывала в направлении гнезда.
3 Осторожно вставьте карту памяти Memory Stick в гнездо до щелчка.
При установке карты в гнездо не применяйте силу.
✍
Если карта Memory Stick не вставляется в гнездо без усилий, аккуратно извлеките карту и убедитесь, что она расположена правильно.
Когда вы вставляете Memory Stick в гнездо первый раз, то, возможно, получите запрос на установку программного драйвера. При запросе следуйте
инструкциям на экране по установке программного обеспечения.
Система автоматически распознает карту памяти Memory Stick и отображает ее содержимое. Если на рабочем столе ничего не появляется, нажмите кнопку
Пуск, Компьютер
Значок Memory Stick появляется в окне
и дважды щелкните значок карты памяти Memory Stick.
Компьютер
после установки карты памяти Memory Stick в гнездо.
63
nN
Page 64

Использование компьютера VAIO >
Использование карт памяти Memory Stick
!
Для работы с картами памяти “Memory Stick Micro” (“M2”) не забудьте установить адаптер “M2” Duo. Если вы вставите карту непосредственно в гнездо
Memory Stick Duo без адаптера, вы не сможете извлечь ее из гнезда.
64
nN
Page 65

Использование компьютера VAIO >
Использование карт памяти Memory Stick
Процедура извлечения карты памяти Memory Stick
!
Не извлекайте карту памяти Memory Stick когда светится индикатор доступа к карте. В противном случае возможна потеря данных. Загрузка больших
объемов данных может потребовать продолжительного времени, поэтому перед извлечением карты памяти Memory Stick убедитесь в том, что индикатор
не светится.
1 Найдите гнездо Memory Stick Duo (стр. 13).
2 Убедитесь в том, что индикатор доступа к карте не светится.
3 Нажмите на карту памяти Memory Stick по направлению к компьютеру.
Карта памяти Memory Stick выдвинется из гнезда.
4 Потяните карту памяти Memory Stick наружу и извлеките ее из гнезда.
!
Извлекая карту памяти Memory Stick, соблюдайте осторожность во избежание ее непредусмотренного выталкивания.
65
nN
Page 66

Использование компьютера VAIO >
Использование карт памяти Memory Stick
Форматирование карт памяти Memory Stick
Процедура форматирования карты памяти Memory Stick
Карта памяти Memory Stick по умолчанию отформатирована и готова к использованию.
Для переформатирования карты на своем компьютере выполните следующие действия.
!
При форматировании карты памяти необходимо убедиться в том, что используется устройство, предназначенное для форматирования карты, и что оно
поддерживает карты памяти Memory Stick.
При форматировании карты памяти Memory Stick удаляются все ранее записанные на нее данные. Перед форматированием карты памяти проверьте, не
содержит ли она важных данных.
Не извлекайте карту памяти Memory Stick во время ее форматирования. Это может вызвать ее повреждение.
1 Найдите гнездо Memory Stick Duo (стр. 13).
2 Осторожно вставьте карту памяти Memory Stick в гнездо до щелчка.
3 В меню Пуск выберите пункт Компьютер.
4 Щелкните правой кнопкой мыши значок карты памяти Memory Stick и выберите пункт Форматировать.
5 Выберите Восстановить умолчания.
!
Размер единицы выделяемой памяти и файловая система могут быть разными.
В раскрывающемся списке
Файловая система
не следует выбирать вариант
NTFS
, это может привести к неисправности.
66
nN
✍
При выборе режима
Быстрое (очистка оглавления)
в меню
Способы форматирования
процедура форматирования выполняется быстрее.
Page 67

Использование компьютера VAIO >
Использование карт памяти Memory Stick
6 Выберите Пуск.
7 Следуйте инструкциям, отображаемым на экране.
!
Время выполнения этой процедуры зависит от карты памяти Memory Stick.
67
nN
Page 68

Использование компьютера VAIO >
Использование карт памяти Memory Stick
68
nN
Примечания относительно использования карт памяти Memory Stick
❑ Данный компьютер признан совместимым с картами памяти Memory Stick корпорации Sony емкостью до 32 Гбайт,
поступившими в продажу с мая 2010 г. Однако невозможно гарантировать совместимость для всех карт памяти
Memory Stick.
❑ Вставляя карту памяти Memory Stick в гнездо, держите ее так, чтобы стрелка на карте указывала в правильном
направлении. Во избежание повреждения компьютера или карты памяти Memory Stick не прикладывайте
чрезмерное усилие при установке карты памяти в гнездо.
❑ Устанавливайте и извлекайте карту памяти Memory Stick с осторожностью. Не прилагайте усилий, вставляя и
извлекая карту из гнезда.
❑ При установке карты памяти Memory Stick с несколькими адаптерами совместимость не гарантируется.
❑ “MagicGate” – общее название технологии защиты авторских прав, разработанной корпорацией Sony. Для того
чтобы воспользоваться этой технологией, выбирайте карты памяти Memory Stick с логотипом “MagicGate”.
❑ За исключением персонального использования, другие способы нарушают закон об авторском праве
использования записей аудио и/или видео данных без предварительного разрешения владельцев
соответствующих авторских прав. Соответственно, карты памяти Memory Stick с такими защищенными законом
об авторских правах данными могут использоваться только в рамках закона.
❑ Не устанавливайте в гнездо для карт Memory Stick несколько карт памяти Memory Stick одновременно.
Неправильная установка карты может привести к повреждению и компьютера, и карты.
Page 69

Использование компьютера VAIO >
Использование других модулей/карт памяти
69
nN
Использование других модулей/карт памяти
Использование карты памяти SD
Ваш компьютер оборудован гнездом для карты памяти SD. Это гнездо может использоваться для передачи данных
между цифровыми камерами, портативными видеокамерами, аудиопроигрывателями и другими
аудио-/видеоустройствами.
Перед использованием карты памяти SD
Гнездо карты памяти SD на компьютере поддерживает следующие типы карт:
❑ Карта памяти SD
❑ Карта памяти SDHC
❑ Карта памяти SDXC
Последние сведения о совместимых картах памяти см. на соответствующем веб-сайте поддержки, указанном в
разделе Дополнительные сведения о вашем компьютере VAIO (стр. 5).
Page 70

Использование компьютера VAIO >
Использование других модулей/карт памяти
Процедура установки карты памяти SD
1 Найдите гнездо карты памяти SD (стр. 13).
2 Направьте карту памяти SD стрелкой к гнезду.
3 Аккуратно вставьте карту памяти SD в гнездо до защелкивания.
Не применяйте силу, вставляя карту в гнездо.
70
nN
✍
Когда вы вставляете карту памяти SD в гнездо первый раз, то, возможно, получите запрос на установку программного драйвера. При запросе следуйте
инструкциям на экране по установке программного обеспечения.
После установки карты памяти SD в гнездо в окне
Компьютер
появляется значок карты.
Page 71

Использование компьютера VAIO >
Использование других модулей/карт памяти
Процедура извлечения карты памяти SD
1 Найдите гнездо карты памяти SD (стр. 13).
2 Убедитесь в том, что индикатор доступа к карте не светится.
3 Нажмите на карту памяти SD по направлению к компьютеру.
Карта памяти SD выйдет из гнезда.
4 Извлеките карту памяти SD из гнезда.
71
nN
Page 72

Использование компьютера VAIO >
Использование других модулей/карт памяти
72
nN
Замечания по использованию карт памяти
Основные замечания по использованию карт памяти
❑ Убедитесь, что вы используете карты памяти, соответствующие стандартам, поддерживаемым вашим
компьютером.
❑ Убедитесь, что вы держите карту памяти стрелкой в правильном направлении, при введении ее в гнездо. Для
предотвращения нанесения ущерба вашему компьютеру или носителям данных, не пытайтесь с силой ввести
карту памяти в гнездо, если не получается это сделать с легкостью.
❑ Осторожно вводите и выдвигайте карту памяти из гнезда. Не прилагайте усилий, вставляя и извлекая карту из
гнезда.
❑ Не выдвигайте карту памяти, если горит индикатор доступа к карте. В противном случае возможна потеря
данных.
❑ Не пытайтесь вставить в гнездо карты памяти карту памяти или адаптер карты памяти неподходящего типа.
Извлечение несовместимой карты памяти или адаптера может быть затруднено, что может стать причиной
повреждения компьютера.
Основные замечания по использованию карты памяти SD
❑ Данный компьютер признан совместимым только с основными картами памяти, доступными в продаже в мае
2010 г. Однако невозможно гарантировать совместимость для всех карт памяти.
❑ Карты памяти SD (до 2 Гбайт), SDHC (до 32 Гбайт) и SDXC (до 64 Гбайт) проверены и признаны совместимыми
с данным компьютером.
❑ Гнездо карты памяти SD компьютера не поддерживает функции защиты авторских прав и высокоскоростной
передачи данных карт памяти SDXC.
Page 73

Использование компьютера VAIO >
Использование сети Интернет
73
nN
Использование сети Интернет
Перед тем как вы сможете пользоваться сетью Интернет, вам необходимо получить настройки и параметры
доступа у какого-либо поставщика услуг Интернет (интернет-провайдера) и установить устройства, необходимые
для подключения вашего компьютера к Интернет.
Ваш интернет-провайдер может предоставлять следующие виды услуг по подключению к Интернет:
❑ оптоволокно до дома (FTTH);
❑ цифровая абонентская линия (DSL);
❑ кабельный модем;
❑ спутник;
❑ коммутируемый доступ.
Подробную информацию об устройствах, необходимых для работы с Интернетом, и о том, как подключить ваш
компьютер к сети Интернет, предоставляет интернет-провайдер.
✍
Для подключения вашего компьютера к Интернету с помощью функции беспроводной локальной сети вам необходимо установить беспроводную локальную
сеть. Дополнительную информацию см. в разделе
!
При подключении компьютера к сети Интернет необходимо обязательно предпринять соответствующие меры безопасности для защиты вашего
компьютера от сетевых угроз.
В зависимости от условий договора с поставщиком услуг Интернета для подключения компьютера к Интернету вам может потребоваться подключение
какого-либо внешнего модемного устройства, например телефонного модема с интерфейсом USB, DSL- или кабельного модема. Дополнительные указания
по настройке параметров подключения и самого модема см. в руководстве, прилагаемом к модему.
Использование беспроводной локальной сети (стр. 75)
.
Page 74

Использование компьютера VAIO >
Использование локальной сети
74
nN
Использование локальной сети
Компьютер поддерживает подключение к сетям типа 1000BASE-T/100BASE-TX/10BASE-T с помощью сетевого
кабеля для локальной сети. Подключите один конец сетевого кабеля (в комплект поставки не входит) к сетевому
разъему на задней панели компьютера, а другой конец кабеля – к компьютерной сети. Подробную информацию о
настройках и устройствах, необходимых для доступа к сети, можно получить у сетевого администратора.
✍
Компьютер можно подключить к любой сети без изменения настроек.
!
Не подсоединяйте телефонный кабель к сетевому разъему (LAN) на вашем компьютере.
При подсоединении сетевого разъема (LAN) к телефонной линии (тип которой указан ниже) ток, протекающий через разъем, может стать причиной
повреждения оборудования, перегрева или возгорания.
- Домашние (внутренняя громкая связь) или учрежденческие телефонные линии (многоканальный телефон);
- Абонентская линия телефонной сети общего пользования;
- УАТС (учрежденческая АТС)
Page 75

Использование компьютера VAIO >
Использование беспроводной локальной сети
nN
Использование беспроводной локальной сети
Функция беспроводной локальной сети (Wireless LAN) позволяет подключать компьютер к сети посредством
беспроводного соединения.
Функция беспроводной локальной сети (Wireless LAN) поддерживает стандарт IEEE 802.11a/b/g/n, в котором указывается тип используемой технологии.
Для определения конфигурации вашего компьютера см. спецификации.
75
Стандарт WLAN Диапазон частот Примечания
IEEE 802.11a 5 ГГц -
IEEE 802.11b/g 2,4 ГГц Стандарт IEEE 802.11g обеспечивает более высокоскоростную связь, чем стандарт IEEE 802.11b.
IEEE 802.11n 5 ГГц либо 2,4 ГГц Модели, совместимые со стандартом IEEE 802.11b/g/n, поддерживают только диапазон 2,4 ГГц.
Page 76

Использование компьютера VAIO >
Использование беспроводной локальной сети
76
nN
Замечания об использовании функции беспроводной локальной сети (WLAN)
Общие замечания об использовании функции беспроводной локальной сети
❑ В некоторых странах и регионах использование продуктов, допускающих соединение по беспроводной сети,
может быть ограничено местным законодательством (например, в случае ограниченного числа каналов связи).
❑ Стандарты IEEE 802.11a и IEEE 802.11n невозможно использовать в одноранговых сетях.
❑ Диапазон 2,4 ГГц, в котором работают устройства беспроводной локальной сети, используется разнообразными
устройствами. Хотя устройства беспроводной локальной сети используют технологию уменьшения радиопомех
от других устройств, использующих тот же диапазон, такие радиопомехи могут уменьшить скорость и радиус
действия связи или привести к нарушению связи.
❑ Скорость передачи данных и область устойчивой связи зависят от следующих условий:
❑ расстояние между подключаемыми устройствами;
❑ наличие препятствий, расположенных между устройствами;
❑ конфигурация устройств;
❑ характер распространения радиоволн;
❑ окружающая среда, включая наличие стен и материал, из которого они изготовлены;
❑ используемое программное обеспечение.
❑ В зависимости от условий распространения радиоволн возможны прерывания связи.
❑ Реальная скорость передачи данных может быть не такой быстрой, как показано на компьютере.
❑ Развертывание нескольких устройств с поддержкой WLAN, совместимых с разными стандартами или
использующих одну полосу частот, в одной и той же беспроводной локальной сети может привести к снижению
скорости передачи данных вследствие радиопомех. Принимая во внимание вышесказанное, конструкция
устройств WLAN предусматривает снижение скорости обмена данными с другими аналогичными устройствами,
совместимыми с другими стандартами, которые используют ту же полосу частот. Если скорость передачи
оказывается меньше ожидаемой, для повышения скорости можно попробовать изменить беспроводной канал
точки доступа.
Page 77

Использование компьютера VAIO >
Использование беспроводной локальной сети
77
nN
Замечания о шифровании данных
Стандарт беспроводной локальной сети включает следующие методы шифрования: протоколы защиты WEP,
WPA2 и WPA. Оба протокола WPA2 и WPA, разработанные совместно IEEE и группой Wi-Fi, представляют собой
спецификацию основанных на стандартах взаимодействующих расширений, повышающих уровень защищенности
данных и возможности управления доступом для существующих сетей Wi-Fi. WPA разработан с учетом
совместимости с разрабатываемым стандартом IEEE 802.11i. В нем применен улучшенный протокол шифрования
данных TKIP (протокол целостности временного ключа) в дополнение к аутентификации пользователя с
использованием протоколов 802.1X и EAP (протокол расширенной аутентификации). Шифрование данных
защищает уязвимые беспроводные соединения между клиентами и точками доступа. Кроме того, предусмотрены
и другие типовые механизмы обеспечения безопасности в локальных сетях, применяемые для повышения
конфиденциальности передаваемых данных, например защита паролем, сквозное шифрование, виртуальные
частные сети и проверка подлинности. Протокол WPA2 (второе поколение WPA) обеспечивает более надежное
шифрование данных и управление доступом к сети и предназначен для обеспечения безопасности всех версий
устройств, совместимых со стандартом 802.11 (включая 802.11b, 802.11a, 802.11g и 802.11n), с поддержкой
нескольких диапазонов частот и режимов. Кроме того, на основе одобренного стандарта IEEE 802.11i протокол
WPA2 обеспечивает безопасность на уровне требований правительства за счет внедрения аутентификации на
базе 802.1X и алгоритма шифрования AES, совместимого со стандартом FIPS 140-2 Национального института
стандартов и технологий (NIST). Протокол WPA2 совместим с WPA.
Page 78

Использование компьютера VAIO >
Использование беспроводной локальной сети
78
nN
Установка подключения по беспроводной локальной сети
Сначала необходимо установить беспроводное соединение между компьютером и точкой доступа (приобретается
отдельно). Дополнительные сведения см. в разделе Справка и поддержка.
!
Дополнительная информация о выборе канала, используемого точкой доступа, приведена в руководстве, поставляемом вместе с точкой доступа.
Процедура установления беспроводного подключения
1 Проверьте, установлена ли точка доступа.
Подробнее см. руководство, прилагаемое к точке доступа.
2 Щелкните значок VAIO Smart Network на панели задач.
3 Щелкните переключатель рядом с нужным вариантом беспроводного подключения в окне VAI O S ma rt N et wo rk ,
чтобы изменить его состояние на Вкл (On).
Убедитесь, что индикатор WIRELESS светится.
4 Щелкните значок или на панели задач.
5 Выберите требуемую точку доступа и нажмите Подключить.
✍
Для аутентификации WPA-PSK или WPA2-PSK необходимо ввести идентификационную фразу. Идентификационная фраза чувствительна к регистру и
должна быть текстовой строкой длиной от 8 до 63 символов или строкой из 64 шестнадцатеричных символов.
Page 79

Использование компьютера VAIO >
Использование беспроводной локальной сети
nN
Разрыв подключений к беспроводной локальной сети
Для прекращения соединений на базе беспроводной локальной сети
Щелкните переключатель рядом с пунктом Беспроводная локальная сеть (Wireless LAN) в окне VAIO Smart
Network, чтобы изменить его состояние на Выкл (Off).
!
Отключение функции беспроводной локальной сети при обращении к сетевым документам, файлам или ресурсам может привести к потере данных.
79
Page 80

Использование компьютера VAIO >
Использование функции Bluetooth
80
nN
Использование функции Bluetooth
Вы можете установить беспроводную связь между вашим компьютером и другими Bluetooth® устройствами, такими
как другой компьютер или мобильный телефон. Передача данных без кабелей возможна между устройствами,
расположенными на расстоянии до 10 м друг от друга.
Безопасность Bluetooth
Технология беспроводной связи Bluetooth предусматривает функцию аутентификации, которая позволяет
распознавать устройство, с которым устанавливается связь. С помощью функции аутентификации можно
запретить доступ к компьютеру для анонимных устройств Bluetooth.
При установлении соединения между двумя устройствами Bluetooth в первый раз необходимо определить и
зарегистрировать в обоих устройствах общий код доступа (пароль, необходимый для аутентификации). После
регистрации устройств повторный ввод кода доступа не требуется.
✍
Код доступа может изменяться для каждого сеанса связи, однако он должен быть одинаковым для обоих устройств.
Для некоторых устройств (например, для мыши) код доступа не требуется.
Page 81

Использование компьютера VAIO >
Использование функции Bluetooth
81
nN
Связь с другим устройством Bluetooth
К компьютеру можно подключить другое устройство Bluetooth (например, другой компьютер, мобильный телефон,
карманный компьютер, минигарнитуру, мышь или цифровую камеру) без использования кабелей.
Процедура установления соединения с другим устройством Bluetooth
Для связи с другим устройством Bluetooth необходимо предварительно настроить функцию Bluetooth. Инструкции
по настройке и применению функции Bluetooth можно найти в разделе Справка и поддержка.
1 Щелкните значок VAIO Smart Network на панели задач.
2 Щелкните переключатель рядом с пунктом Bluetooth в окне VAIO Smart Network, чтобы изменить его состояние
на Вкл (On).
Убедитесь, что индикатор WIRELESS светится.
Page 82

Использование компьютера VAIO >
Использование функции Bluetooth
82
nN
Завершение соединения Bluetooth
Для завершения соединения Bluetooth
1 Выключите устройство Bluetooth, подключенное к компьютеру.
2 Щелкните переключатель рядом с пунктом Bluetooth в окне VAIO Smart Network, чтобы изменить его состояние
на Выкл (Off).
Page 83

Использование компьютера VAIO >
Использование функции Bluetooth
83
nN
Замечания об использовании функции Bluetooth
❑ Скорость передачи данных зависит от следующих факторов:
❑ препятствия, например стены, расположенные между устройствами;
❑ расстояние между устройствами;
❑ материал, из которого изготовлены стены;
❑ расположенные поблизости микроволновые устройства и беспроводные телефоны;
❑ радиочастотные помехи и другие условия эксплуатации;
❑ конфигурация устройств;
❑ тип программного приложения;
❑ тип операционной системы;
❑ одновременное использование функций WLAN и Bluetooth на одном компьютере;
❑ размер передаваемого файла.
❑ В силу ограничений стандарта Bluetooth при длительной передаче возможно повреждение больших файлов
из-за воздействия внешних электромагнитных помех.
❑ Все устройства Bluetooth должны быть сертифицированы, что гарантирует соблюдение требований применимых
стандартов. Но и при соблюдении стандартов производительность, характеристики и порядок работы
различных устройств могут отличаться. В некоторых ситуациях обмен данными невозможен.
❑ Видео и аудио могут быть не синхронизированы, если вы проигрываете видео файлы на компьютере с аудио
выходом от подключенного Bluetooth устройства. Это часто происходит при применении технологии Bluetooth и
не указывает на неполадку.
Page 84

Использование компьютера VAIO >
Использование функции Bluetooth
84
nN
❑ Диапазон 2,4 ГГц, в котором работают устройства Bluetooth и беспроводной локальной сети, используется
разнообразными устройствами. Хотя устройства Bluetooth используют технологию уменьшения радиопомех от
других устройств, использующих тот же диапазон, такие радиопомехи могут уменьшить скорость и радиус
действия связи или привести к нарушению связи.
❑ Функция Bluetooth может не работать с другими устройствами, в зависимости от производителя или версии ПО,
используемого производителем.
❑ При подключении к компьютеру нескольких Bluetooth-устройств может возникнуть перегрузка канала,
приводящая к снижению производительности устройств. Это может происходить при применении технологии
Bluetooth и не указывает на неполадку.
Page 85

Использование периферийных устройств >
nN
Использование периферийных устройств
Функциональные возможности компьютера VAIO можно значительно расширить, используя различные порты
компьютера.
❑ Подключение внешних громкоговорителей или наушников (стр. 86)
❑ Подключение внешнего микрофона (стр. 87)
❑ Подключение USB-устройства (стр. 88)
❑ Подключение устройства i.LINK (стр. 90)
85
Page 86

Использование периферийных устройств >
Подключение внешних громкоговорителей или наушников
86
nN
Подключение внешних громкоговорителей или наушников
К компьютеру можно подключить внешние устройства вывода звука (в комплект поставки не входит), такие как
громкоговорители или наушники.
В связи с тем, что ваш компьютер способен выводить цифровые сигналы через разъем OPTICAL OUT, можно
подключить устройство S/PDIF, например цифровые наушники или аудио/видеоусилитель, к разъему и усилить
качество звука вашего компьютера. Для получения более подробной информации см. руководство по
эксплуатации этого устройства S/PDIF.
!
Чтобы услышать звук устройства S/PDIF, подключенного к разъему
см. в разделе
Как изменить устройство вывода звука? (стр. 158)
Для подсоединения внешних громкоговорителей
✍
Убедитесь в том, что внешние громкоговорители предназначены для подключения к компьютеру.
!
Уменьшите уровень громкости внешних громкоговорителей перед их включением.
Подключите внешние громкоговорители (1) к гнезду наушников (2) i при помощи кабеля акустической системы (3)
(в комплект поставки не входит).
OPTICAL OUT
.
, необходимо сменить устройство вывода звука. Подробные инструкции
Page 87

Использование периферийных устройств >
Подключение внешнего микрофона
Подключение внешнего микрофона
К данному компьютеру можно подключить внешний микрофон (в комплект поставки не входит).
Для подключения внешнего микрофона
Подсоедините кабель микрофона (1) к гнезду микрофона (2) m.
✍
Убедитесь в том, что микрофон предназначен для подключения к компьютеру.
87
nN
Page 88

Использование периферийных устройств >
Подключение USB-устройства
Подключение USB-устройства
К компьютеру можно подсоединять различные USB-устройства, например мышь, дисковод гибких дисков,
громкоговоритель или принтер.
Подключение USB-устройства
1 Выберите USB-порт (1), который вы предпочитаете использовать.
2 Подключите кабель USB-устройства (2) к USB-порту.
88
nN
Page 89

Использование периферийных устройств >
Подключение USB-устройства
89
nN
Замечания по подключению USB-устройства
❑ Перед использованием, возможно, вам придется установить ПО драйвера, прилагаемое к вашему
USB-устройству. За дополнительной информацией обращайтесь к руководству по использованию вашего
USB-устройства.
❑ Убедитесь, что вы используете USB-принтер, совместимый с вашей версией Windows для печати документов.
❑ Для информации по извлечению USB-устройства, обращайтесь к руководству по использованию устройства.
❑ Для защиты компьютера и/или USB-устройства от повреждения соблюдайте следующие требования:
❑ Перемещая компьютер с подсоединенным USB-устройством, избегайте ударов и иных воздействий на порты
USB.
❑ Не кладите компьютер с подсоединенными USB-устройствами в сумку или в портфель.
Page 90

Использование периферийных устройств >
Подключение устройства i.LINK
90
nN
Подключение устройства i.LINK
Ваш компьютер оборудован устройством с интерфейсом i.LINK, которое можно использовать для подключения
устройства i.LINK, например цифровой видеокамеры.
✍
i.LINK является товарным знаком Sony Corporation, используемым только для обозначения того, что изделие содержит коммуникационное устройство
стандарта IEEE 1394. Процедура установления соединения i.LINK зависит от используемых приложений, операционной системы и i.LINK-совместимых
устройств. Не все изделия i.LINK могут взаимодействовать друг с другом. Подробнее об условиях эксплуатации и правильном подключении см. руководство,
поставляемое с совместимым устройством i.LINK. Перед подсоединением к системе совместимого периферийного компьютерного устройства i.LINK,
например дисковода CD-RW или жесткого диска, проверьте его совместимость с операционной системой и требования к условиям эксплуатации.
Замечания о подключении устройств i.LINK
❑ Разъем i.LINK на компьютере не подает питание на внешнее устройство. Если внешнему устройству требуется
внешнее питание, не забудьте подключить его к источнику питания.
❑ Разъем i.LINK поддерживает скорость передачи данных до 400 Мбит/с. Однако реальная скорость передачи
данных зависит от скорости передачи внешнего устройства.
❑ Кабели i.LINK, не входящие в комплект поставки, имеются в продаже не во всех странах и регионах.
❑ Возможность соединения через интерфейс i.LINK с другими совместимыми устройствами не гарантируется.
❑ Возможность соединения через интерфейс i.LINK определяется используемыми приложениями, операционной
системой и i.LINK-совместимыми устройствами. Подробнее см. руководство, прилагаемое к программному
обеспечению.
❑ Перед подсоединением к компьютеру периферийных устройств, совместимых с интерфейсом i.LINK (например
дисковода жестких дисков или дисковода CD-RW) проверьте их технические характеристики и совместимость
с операционной системой.
Page 91

Использование периферийных устройств >
Подключение устройства i.LINK
nN
Подключение цифровой видеокамеры
Процедура подключения цифровой видеокамеры
Подсоедините один конец кабеля i.LINK (1) (в комплект поставки не входит) к разъему i.LINK (2) компьютера,
другой конец кабеля – к разъему DV In/Out (3) цифровой видеокамеры.
✍
Процедура подсоединения отличается в зависимости от вашего устройства i.LINK. За дополнительной информацией обращайтесь к руководству по
использованию вашего устройства.
Соединение i.LINK не позволяет обращаться к содержимому карты памяти Memory Stick в цифровой видеокамере.
91
Page 92

Индивидуальная настройка компьютера VAIO >
nN
Индивидуальная настройка компьютера VAIO
В этом разделе содержатся краткие инструкции по изменению основных параметров компьютера VAIO. Среди
прочего вы узнаете, как использовать и настраивать внешний вид программного обеспечения и служебных
программ Sony.
❑ Установка пароля (стр. 93)
❑ Использование технологии Intel(R) VT (стр. 100)
❑ Использование VAIO Control Center (стр. 101)
92
Page 93

Индивидуальная настройка компьютера VAIO >
Установка пароля
93
nN
Установка пароля
Установка пароля позволяет защитить компьютер от несанкционированного доступа. После установки пароля его
необходимо будет вводить после включения компьютера или перехода в обычный режим из режима сна.
!
Не забывайте свой пароль. Запишите пароль и храните его в надежном месте.
Тип пароля Описание
Пароль,
запрашиваемый при
включении питания
Пароль Windows Обеспечивает пользователям возможность входа в систему компьютера и защиты учетной записи
Можно использовать функции BIOS, чтобы задать пароли двух типов:
- системный пароль – позволяет пользователям с правами администратора изменять все параметры
на экране настройки BIOS, а также запускать компьютер.
- пароль пользователя – позволяет обычным пользователям изменять некоторые параметры
настройки BIOS, а также запускать компьютер. Для установки пароля пользователя необходимо
сначала задать системный пароль.
✍
Пароль, запрашиваемый при включении питания, необходимо вводить при запуске компьютера после появления логотипа
VA I O.
!
Если вы забудете системный пароль, потребуется его сброс, за что взимается плата. Для сброса пароля обратитесь в
уполномоченный центр технического обслуживания/поддержки клиентов Sony. Чтобы найти ближайший центр, см. раздел
Дополнительные сведения о вашем компьютере VAIO (стр. 5)
Пароль пользователя можно сбросить на экране настройки BIOS, но для этого потребуется ввести системный пароль.
каждого пользователя индивидуальным паролем.
.
✍
Запрос на ввод пароля Windows отображается после выбора учетной записи пользователя.
Page 94

Индивидуальная настройка компьютера VAIO >
Установка пароля
Задание пароля, запрашиваемого при включении питания
Процедура добавления системного пароля включения
1 Включите компьютер.
2 При появлении логотипа VAIO нажмите клавишу F2.
Отображается экран настройки BIOS. Если этот экран не появляется, перезапустите компьютер и при
появлении логотипа VAIO нажмите клавишу F2 несколько раз.
3 С помощью клавиш < или , выберите Security для перехода на вкладку Security, затем выберите Set
Machine Password и нажмите клавишу Enter.
4 На экране ввода пароля дважды введите пароль и нажмите клавишу Enter.
Длина пароля не должна превышать 32 буквенно-цифровых символа (включая пробелы).
5 Выберите Password when Power On в меню Security и нажмите клавишу Enter.
6 Измените параметр с Disabled на Enabled.
7 С помощью клавиш < или , выберите Exit, затем Exit Setup и нажмите клавишу Enter.
При отображении запроса на подтверждение нажмите клавишу Enter.
94
nN
Page 95

Индивидуальная настройка компьютера VAIO >
Установка пароля
95
nN
Процедура добавления пользовательского пароля включения
!
Перед установкой пароля пользователя убедитесь, что системный пароль уже задан.
1 Включите компьютер.
2 При появлении логотипа VAIO нажмите клавишу F2.
Будет отображен экран ввода пароля. Если этот экран не появляется, перезапустите компьютер и при
появлении логотипа VAIO нажмите клавишу F2 несколько раз.
3 Введите системный пароль и нажмите клавишу Enter.
4 С помощью клавиш < или , выберите Security для перехода на вкладку Security, затем выберите Set User
Password и нажмите клавишу Enter.
5 На экране ввода пароля дважды введите пароль и нажмите клавишу Enter.
Длина пароля не должна превышать 32 буквенно-цифровых символа (включая пробелы).
6 С помощью клавиш < или , выберите Exit, затем Exit Setup и нажмите клавишу Enter.
При отображении запроса на подтверждение нажмите клавишу Enter.
Page 96

Индивидуальная настройка компьютера VAIO >
Установка пароля
nN
Процедура изменения или удаления системного пароля включения
1 Включите компьютер.
2 При появлении логотипа VAIO нажмите клавишу F2.
Будет отображен экран ввода пароля. Если этот экран не появляется, перезапустите компьютер и при
появлении логотипа VAIO нажмите клавишу F2 несколько раз.
3 Введите системный пароль и нажмите клавишу Enter.
4 С помощью клавиш < или , выберите Security для перехода на вкладку Security, затем выберите Set
Machine Password и нажмите клавишу Enter.
5 На экране ввода пароля введите текущий пароль один раз и новый пароль дважды, затем нажмите клавишу
Enter.
Для отмены пароля оставьте пустыми поля Enter New Password и Confirm New Password, затем нажмите
клавишу Enter.
6 С помощью клавиш < или , выберите Exit, затем Exit Setup и нажмите клавишу Enter.
При отображении запроса на подтверждение нажмите клавишу Enter.
96
Page 97

Индивидуальная настройка компьютера VAIO >
Установка пароля
97
nN
Процедура изменения или удаления пользовательского пароля включения
1 Включите компьютер.
2 При появлении логотипа VAIO нажмите клавишу F2.
Будет отображен экран ввода пароля. Если этот экран не появляется, перезапустите компьютер и при
появлении логотипа VAIO нажмите клавишу F2 несколько раз.
3 Введите пароль пользователя и нажмите клавишу Enter.
4 С помощью клавиш < или , выберите Security для перехода на вкладку Security, затем выберите Set User
Password и нажмите клавишу Enter.
5 На экране ввода пароля введите текущий пароль один раз и новый пароль дважды, затем нажмите клавишу
Enter.
Для отмены пароля оставьте пустыми поля Enter New Password и Confirm New Password, затем нажмите
клавишу Enter.
6 С помощью клавиш < или , выберите Exit, затем Exit Setup и нажмите клавишу Enter.
При отображении запроса на подтверждение нажмите клавишу Enter.
Page 98

Индивидуальная настройка компьютера VAIO >
Установка пароля
nN
Задание пароля Windows
Процедура добавления пароля Windows
1 Нажмите кнопку Пуск и выберите Панель управления.
2 Нажмите Учетные записи пользователей и семейная безопасность или Учетные записи пользователей.
3 Нажмите Учетные записи пользователей.
4 Нажмите Создание пароля своей учетной записи в области Внесение изменений в учетную запись
пользователя.
5 В полях Новый пароль и Подтверждение пароля введите пароль для учетной записи.
6 Выберите Создать пароль.
✍
Дополнительные сведения о паролях Windows см. в разделе
Процедура изменения пароля Windows
1 Нажмите кнопку Пуск и выберите Панель управления.
2 Нажмите Учетные записи пользователей и семейная безопасность или Учетные записи пользователей.
3 Нажмите Учетные записи пользователей.
4 Выберите Изменение своего пароля.
5 В поле Текущий пароль введите текущий пароль.
6 В полях Новый пароль и Подтверждение пароля введите новый пароль.
7 Нажмите Сменить пароль.
Справка и поддержка
.
98
Page 99

Индивидуальная настройка компьютера VAIO >
Установка пароля
nN
Процедура удаления пароля Windows
1 Нажмите кнопку Пуск и выберите Панель управления.
2 Нажмите Учетные записи пользователей и семейная безопасность или Учетные записи пользователей.
3 Нажмите Учетные записи пользователей.
4 Выберите Удаление своего пароля.
5 В поле Текущий пароль введите пароль, который требуется удалить.
6 Выберите Удалить пароль.
99
Page 100

Индивидуальная настройка компьютера VAIO >
Использование технологии Intel(R) VT
100
nN
Использование технологии Intel(R) VT
Технология Intel(R) Virtualization Technology (VT) позволяет для улучшения производительности компьютера
применять программное обеспечение виртуализации аппаратных устройств.
!
Возможность использования технологии Intel VT зависит от установленного в компьютере ЦП.
Дополнительные сведения о виртуализации и о том, как использовать программное обеспечение виртуализации аппаратных устройств, можно получить у
поставщика программного обеспечения.
Процедура включения Intel VT
1 Включите компьютер.
2 При появлении логотипа VAIO нажмите клавишу F2.
Отображается экран настройки BIOS. Если этот экран не появляется, перезапустите компьютер и при
появлении логотипа VAIO нажмите клавишу F2 несколько раз.
3 С помощью клавиш < или , выберите Advanced.
4 С помощью клавиш M или m выберите Intel(R) Virtualization Technology или Intel(R) VT, нажмите клавишу Enter,
выберите Enabled и нажмите клавишу Enter.
!
Если на экране настройки BIOS не отображается вкладка
не поддерживается этим компьютером.
5 С помощью клавиш < или , выберите Exit, затем Exit Setup и нажмите клавишу Enter.
При отображении запроса на подтверждение нажмите клавишу Enter.
Advanced
или не удается выбрать
Intel(R) Virtualization Technology
, значит технология Intel VT
 Loading...
Loading...