Page 1

Benutzerhandbuch
Personal Computer
Serie VPCL12
N
Page 2
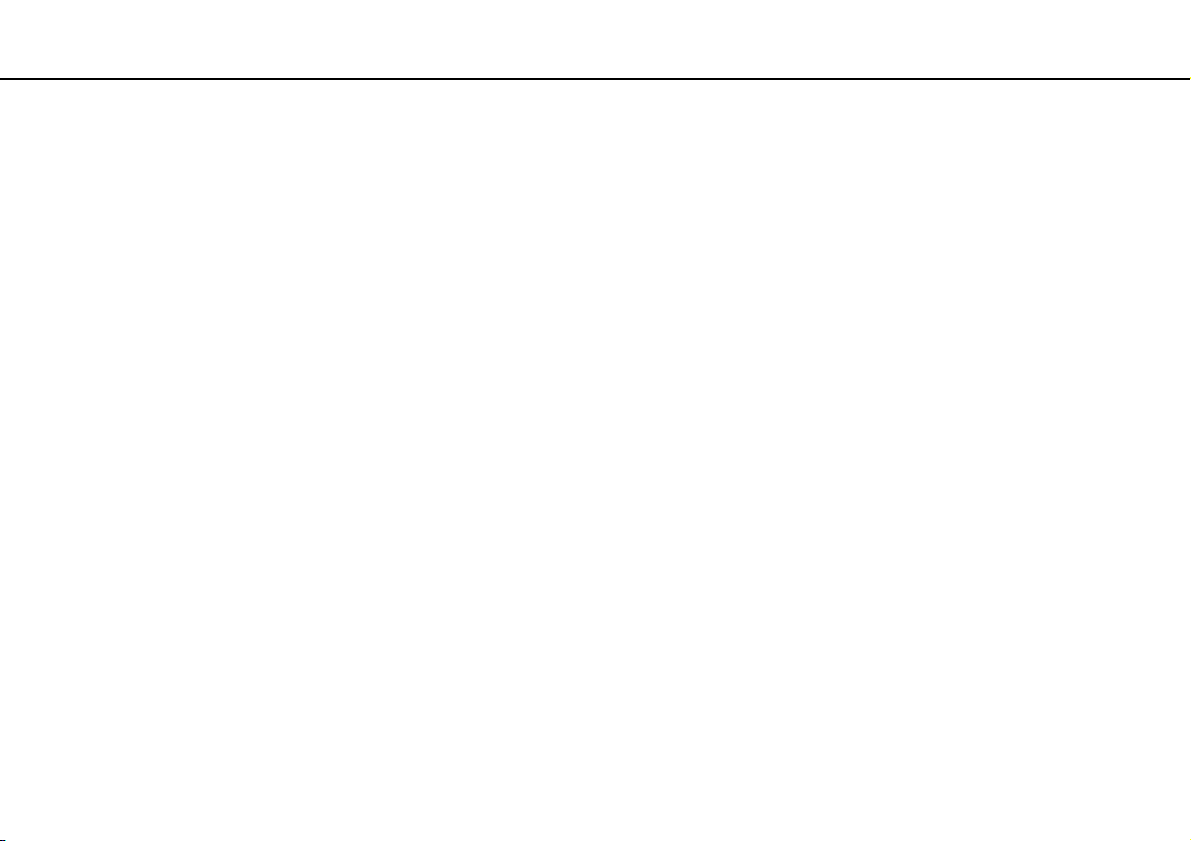
Inhalt
2
nN
Vorbemerkungen ................................................................ 4
Weitere Informationsquellen für Ihren
VAIO-Computer............................................................. 5
Ergonomisches Arbeiten am Computer ........................ 7
Einführung .......................................................................... 9
Bedienelemente und Anschlüsse................................ 10
Anzeigeleuchten.......................................................... 14
Einrichten des Computers ........................................... 15
Sicheres Ausschalten des Computers ........................ 17
Stromsparmodi............................................................ 18
Aktualisieren des Computers ...................................... 20
Arbeiten mit Ihrem VAIO-Computer .................................. 21
Tastatur ....................................................................... 22
Maus ........................................................................... 28
Touchscreen ............................................................... 33
Integrierte Kamera ...................................................... 37
Optisches Laufwerk..................................................... 38
TV-Funktion................................................................. 45
HDMI/VIDEO-Eingangs-Funktion................................ 48
Fernbedienung ............................................................53
Memory Stick-Medien ..................................................57
Andere Module/Speicherkarten ...................................64
Einrichten einer Internetverbindung.............................68
Einrichten einer Netzwerkverbindung (LAN)................69
Einrichten einer Wireless LAN-Verbindung .................70
Bluetooth-Funktion ......................................................75
Peripheriegeräte................................................................80
Anschließen externer Lautsprecher oder Kopfhörer....81
Anschließen eines externen Mikrofons........................82
Anschließen eines USB-Geräts ...................................83
Anschließen eines i.LINK-Geräts ................................85
Individuelle Einstellungen auf Ihrem VAIO-Computer.......87
Festlegen des Passworts ............................................88
Intel(R) VT ...................................................................95
VAIO Control Center....................................................96
Erweitern Ihres VAIO-Computers......................................97
Hinzufügen und Entfernen von Speichermodulen.......98
Page 3
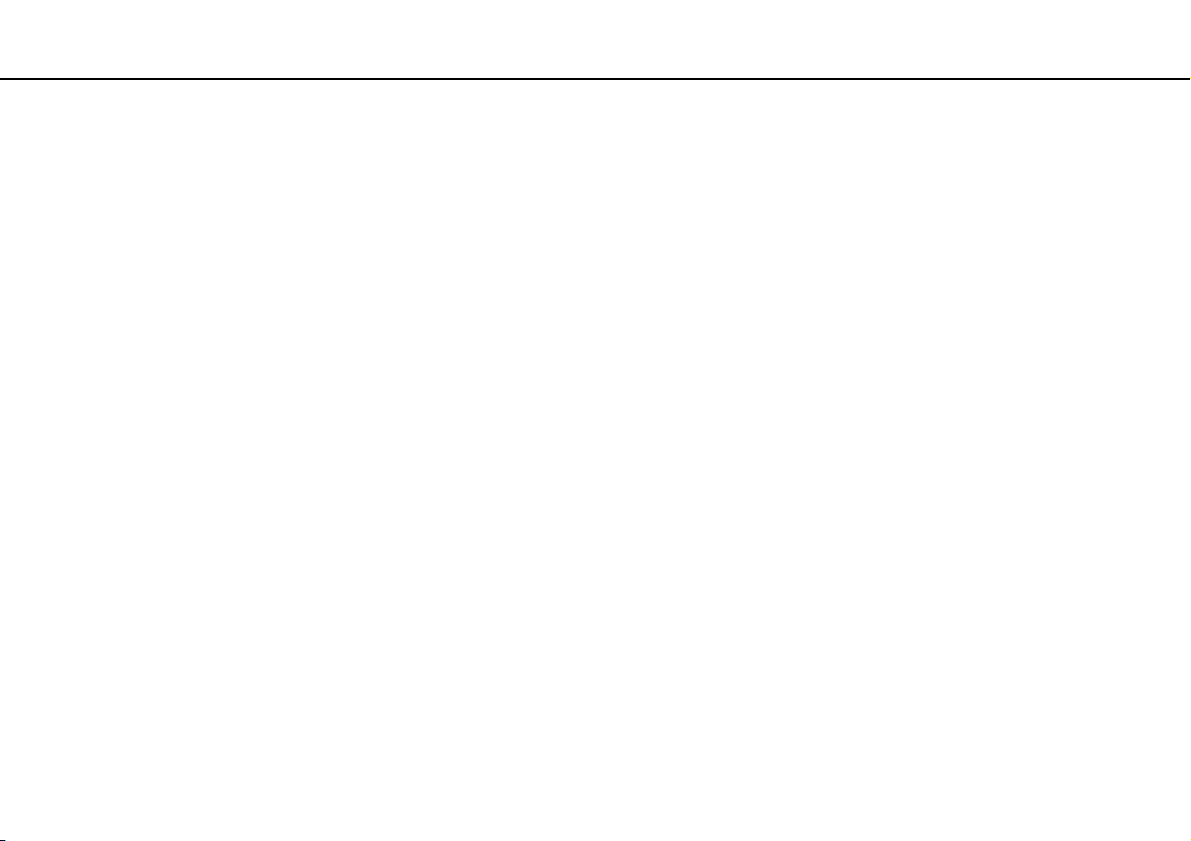
3
nN
Vorsichtsmaßnahmen..................................................... 104
Informationen zur Sicherheit ..................................... 105
Pflege und Wartung .................................................. 108
Umgang mit dem Computer ...................................... 109
Umgang mit dem LCD-Display/Touchscreen............ 111
Stromversorgung....................................................... 112
Umgang mit der integrierten Kamera ........................ 113
Umgang mit Discs ..................................................... 114
Umgang mit Memory Sticks ...................................... 115
Umgang mit dem integrierten Speichergerät ............ 116
Fehlerbehebung.............................................................. 117
Betrieb des Computers ............................................. 119
System-Updates und -sicherheit ............................... 125
Wiederherstellung ..................................................... 127
Integrierte Kamera .................................................... 129
Netzwerk (LAN/WLAN) ............................................. 131
Bluetooth-Funktion .................................................... 134
Optische Discs .......................................................... 139
Display ...................................................................... 144
Drucken..................................................................... 147
Mikrofon .................................................................... 148
Maus ......................................................................... 149
Lautsprecher ............................................................. 151
Touchscreen ............................................................. 153
Tastatur .....................................................................154
Disketten....................................................................155
Audio/Video ...............................................................156
HDMI/VIDEO-Eingangs-Funktion ..............................159
Memory Stick.............................................................161
Peripheriegeräte ........................................................162
Marken ............................................................................163
Hinweis............................................................................165
Page 4
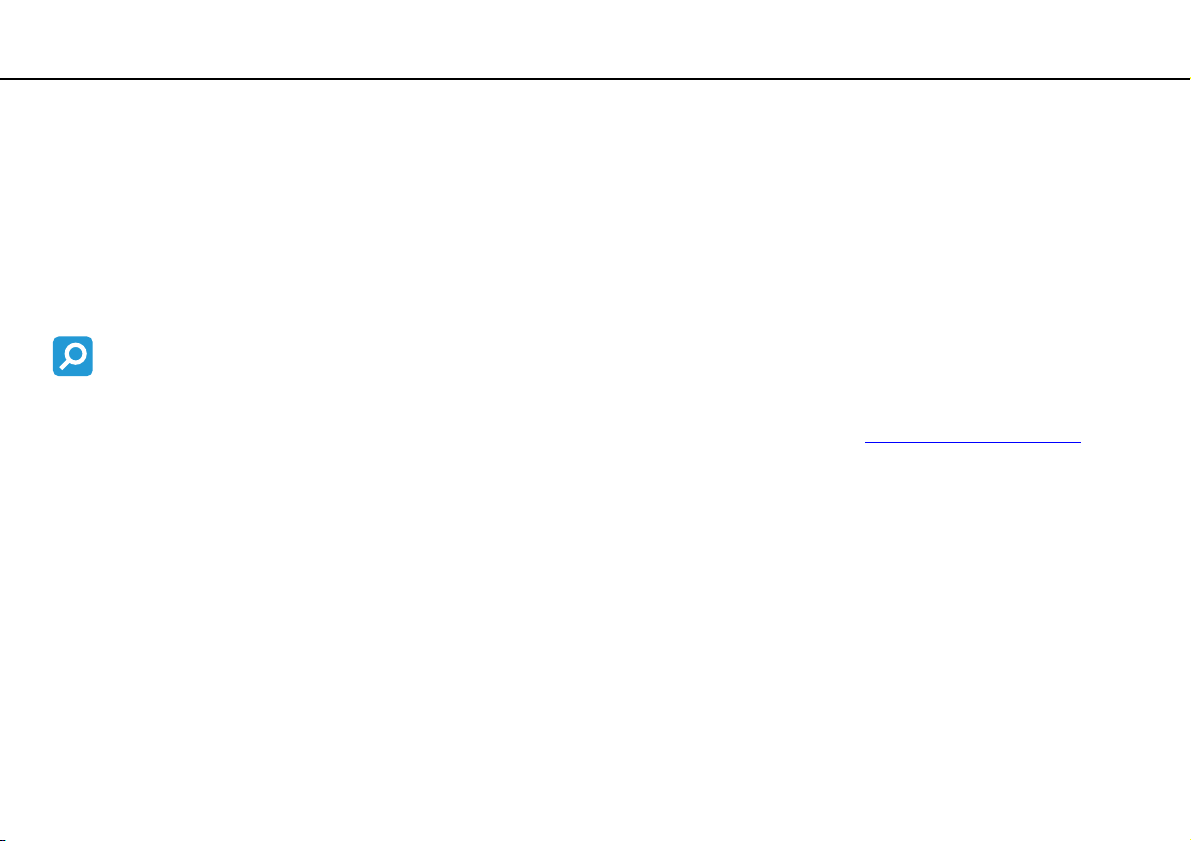
Vorbemerkungen >
4
nN
Vorbemerkungen
Willkommen beim Online-Benutzerhandbuch! Vielen Dank, dass Sie sich für einen Sony VAIO®-Computer entschieden
haben. Sony hat die fortschrittlichsten Audio-, Video-, Computer- und Kommunikationstechnologien zusammengeführt, um
Ihnen ein Computererlebnis nach dem neuesten Stand der Technik zu ermöglichen.
!
Die Außenansichten in diesem Handbuch können leicht vom tatsächlichen Aussehen des Computers abweichen.
Technische Daten
Einige Merkmale, Optionen und erhältliche Komponenten sind bei Ihrem Computer möglicherweise nicht verfügbar.
Informationen zur Ausstattung Ihres Computers finden Sie auf der VAIO-Link-Website unter http://www.vaio-link.com
.
Page 5
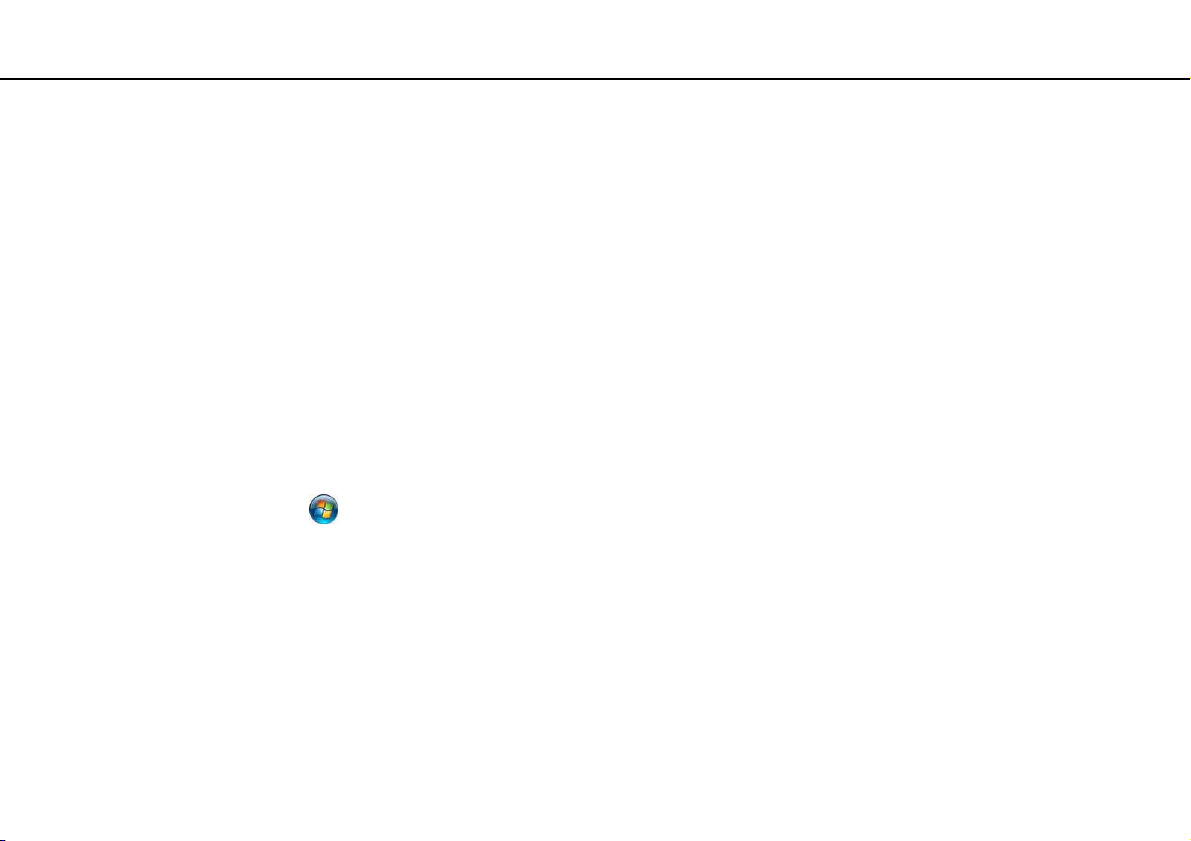
Vorbemerkungen >
Weitere Informationsquellen für Ihren VAIO-Computer
5
nN
Weitere Informationsquellen für Ihren VAIO-Computer
In diesem Abschnitt finden Sie Supportinformationen zu Ihrem VAIO-Computer.
1. Gedruckte Dokumentation
❑ Schnellstartleitfaden – Hier finden Sie u. a. Informationen zum Anschließen von Komponenten und zum Einrichten des
Computers.
❑ Wiederherstellungs- und Fehlerbehebungshandbuch
❑ Richtlinien und Verordnungen, Garantie und Supportservices
2. Elektronische Dokumentation
❑ Benutzerhandbuch (dieses Handbuch) – Hier finden Sie Informationen zu den Funktionen Ihres Computers und zum
Beheben häufig auftretender Probleme.
So zeigen Sie dieses Handbuch auf dem Bildschirm an:
1 Klicken Sie auf Start , Alle Programme und VAIO Documentation.
2 Öffnen Sie den Ordner für Ihre Sprache.
3 Wählen Sie das gewünschte Handbuch aus.
✍
Wenn Sie die Benutzerhandbücher manuell öffnen möchten, wählen Sie Computer > VAIO (C:) (Laufwerk C:) > Dokumentation (Documentation) >
Dokumentation (Documentation), und öffnen Sie den Ordner für Ihre Sprache.
❑ Windows-Hilfe und Support – Hier finden Sie umfassende Informationen zur Arbeit mit Ihrem Computer, einschließlich
praktischer Hinweise und Übungen.
Um Windows-Hilfe und Support zu öffnen, klicken Sie auf Start und dann auf Hilfe und Support, oder Sie drücken
gleichzeitig die Microsoft Windows-Taste und die F1-Taste.
Page 6
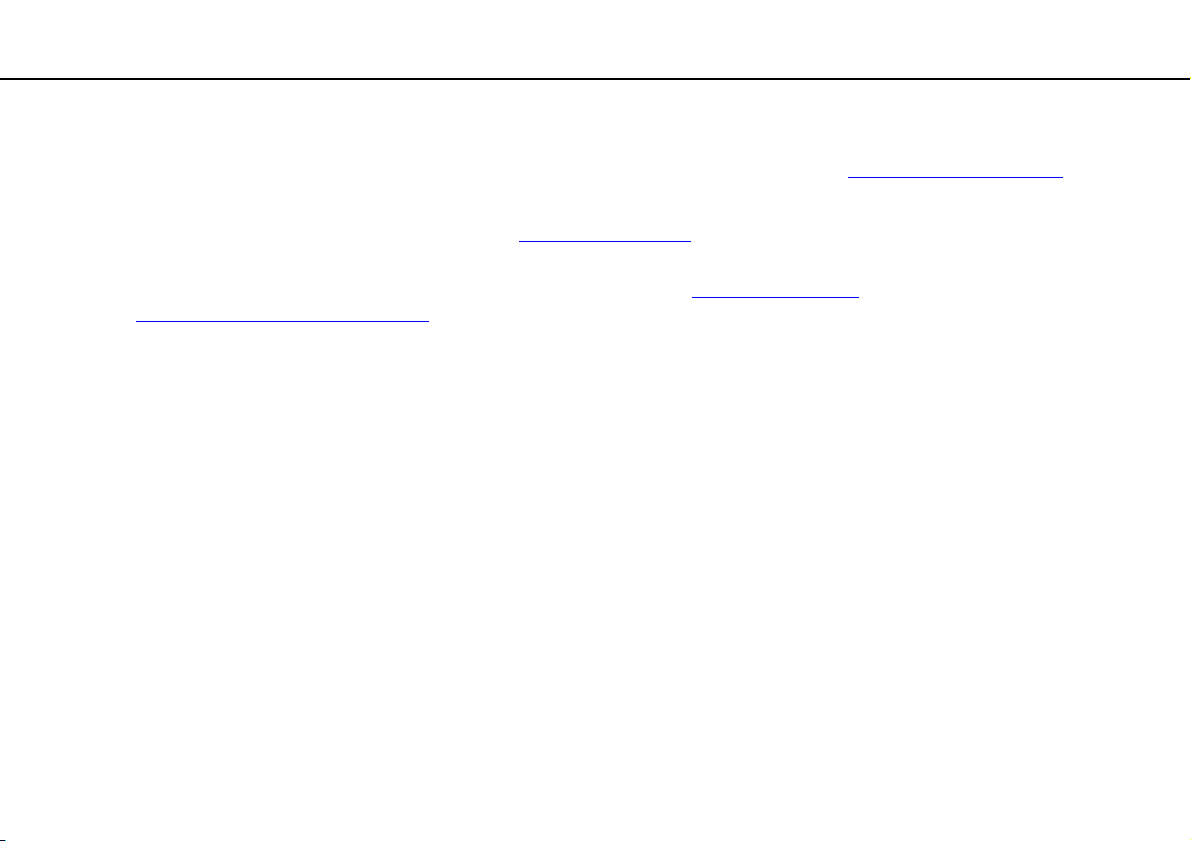
Vorbemerkungen >
Weitere Informationsquellen für Ihren VAIO-Computer
nN
3. Support-Websites
Falls Probleme mit Ihrem Computer auftreten, besuchen Sie die VAIO-Link-Website unter http://www.vaio-link.com.
Außerdem stehen die folgenden Informationsquellen zur Verfügung:
❑ Bei der Club VAIO-Anwendergemeinschaft unter http://club-vaio.com
austauschen.
❑ Produktinformationen erhalten Sie auf unserer Produktwebsite unter http://www.vaio.eu/
unter http://www.sonystyle-europe.com
Falls Sie sich mit VAIO-Link in Verbindung setzen, halten Sie die Seriennummer Ihres VAIO-Computers bereit. Sie finden
diese Nummer auf der Unterseite, der Rückseite oder innerhalb des Akkufachs Ihres VAIO-Computers. Wenn Sie die
Seriennummer nicht finden, erhalten Sie weitere Informationen auf der VAIO-Link-Website.
.
können Sie sich mit anderen VAIO-Benutzern
oder in unserem Online-Shop
6
Page 7
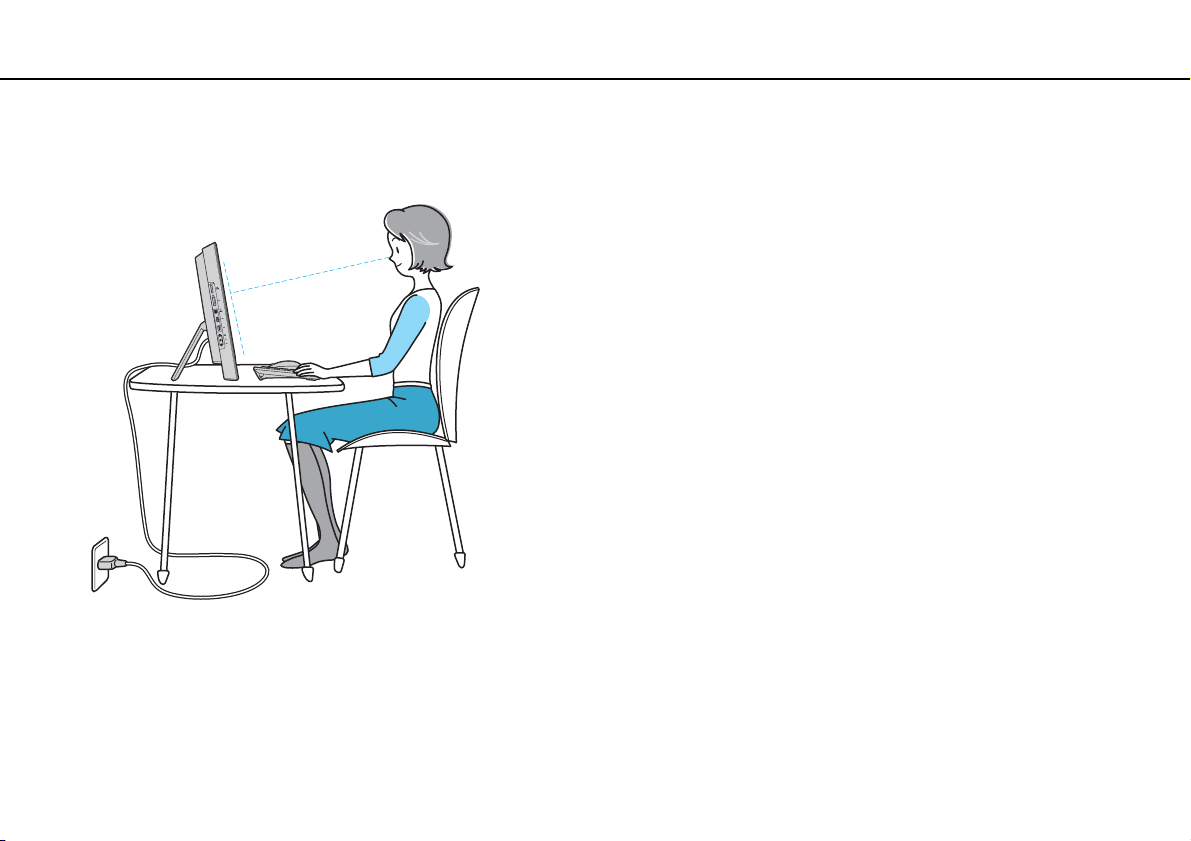
Vorbemerkungen >
Ergonomisches Arbeiten am Computer
Ergonomisches Arbeiten am Computer
Beachten Sie möglichst immer die folgenden Hinweise zum sicheren und ergonomischen Arbeiten:
7
nN
❑ Position des Computers – Stellen Sie den Computer unmittelbar vor sich auf. Achten Sie beim Arbeiten mit der Tastatur
oder dem Zeigegerät darauf, dass Ihre Unterarme mit den Handgelenken eine Linie bilden und sich in einer natürlichen
Position befinden. Lassen Sie Ihre Oberarme seitlich am Oberkörper herunterhängen. Legen Sie beim Arbeiten mit dem
Computer öfter eine Pause ein. Zu langes Arbeiten am Computer kann Augen, Muskeln und Sehnen überlasten.
❑ Möbel und Körperhaltung – Verwenden Sie einen Stuhl mit ergonomischer Rückenlehne. Stellen Sie die Sitzhöhe so
ein, dass Ihre Füße flach auf dem Fußboden stehen. Eventuell sorgt eine Fußstütze für bequemeres Arbeiten. Sitzen Sie
entspannt und aufrecht. Sie sollten sich weder zu stark nach vorne beugen noch zu weit nach hinten lehnen.
Page 8
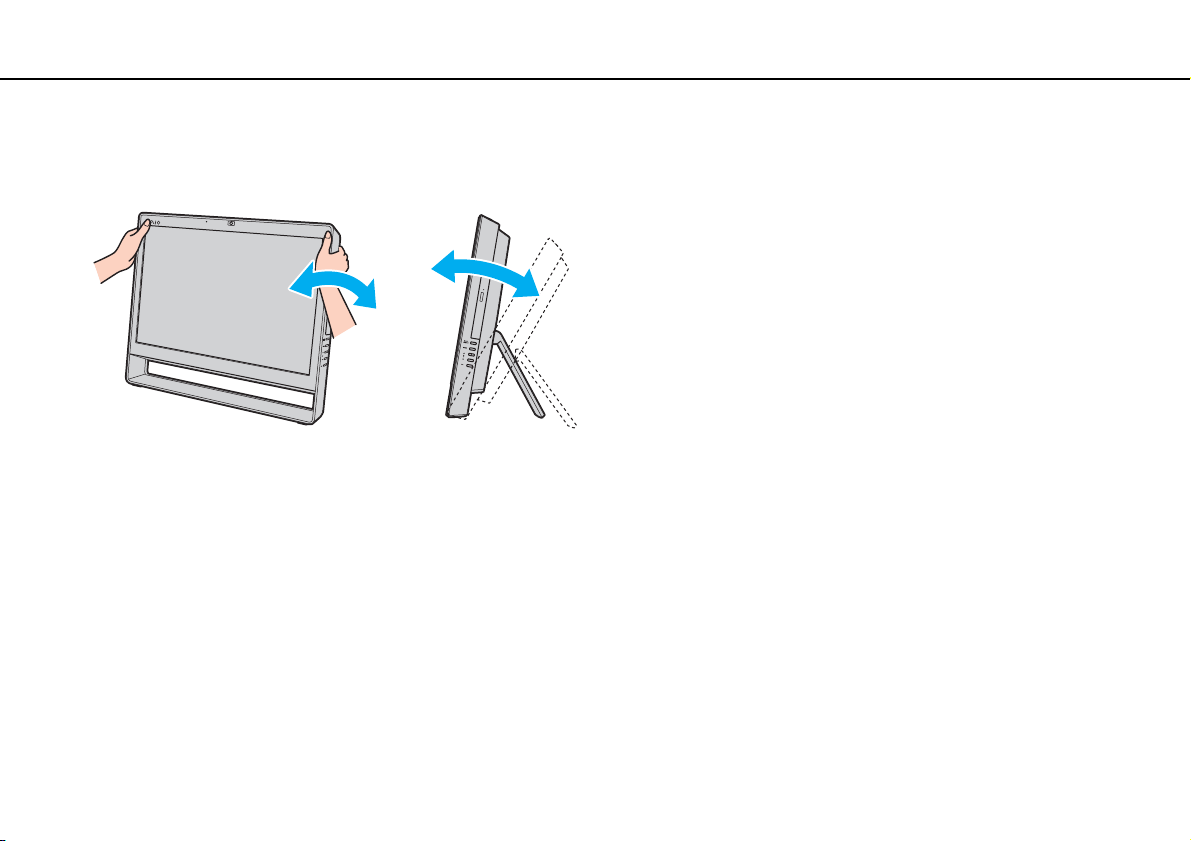
Vorbemerkungen >
Ergonomisches Arbeiten am Computer
8
nN
❑ Betrachtungswinkel des Displays – Das Display kann zur Einstellung der besten Position geneigt werden. Sie können
die Belastung Ihrer Augen und Ermüdung Ihrer Muskeln durch Einstellen des richtigen Display-Winkels verringern. Stellen
Sie auch die Helligkeit des Bildschirms richtig ein.
!
Üben Sie beim Einstellen des Neigungswinkels keinen übermäßigen Druck auf den Computer aus. Andernfalls besteht das Risiko eines mechanischen
Schadens.
❑ Beleuchtung – Stellen Sie Ihren Computer so auf, dass Fenster und Beleuchtung keine Spiegelungen oder Reflexionen
auf dem Display verursachen. Sie können durch eine indirekte Beleuchtung helle Lichtflecken auf dem Display vermeiden.
Eine richtige Beleuchtung steigert Ihr Wohlbefinden und Ihre Arbeitsproduktivität.
❑ Lüftung – Lassen Sie hinter der Haupteinheit mindestens 10 cm und seitlich mindestens 20 cm Platz.
Page 9
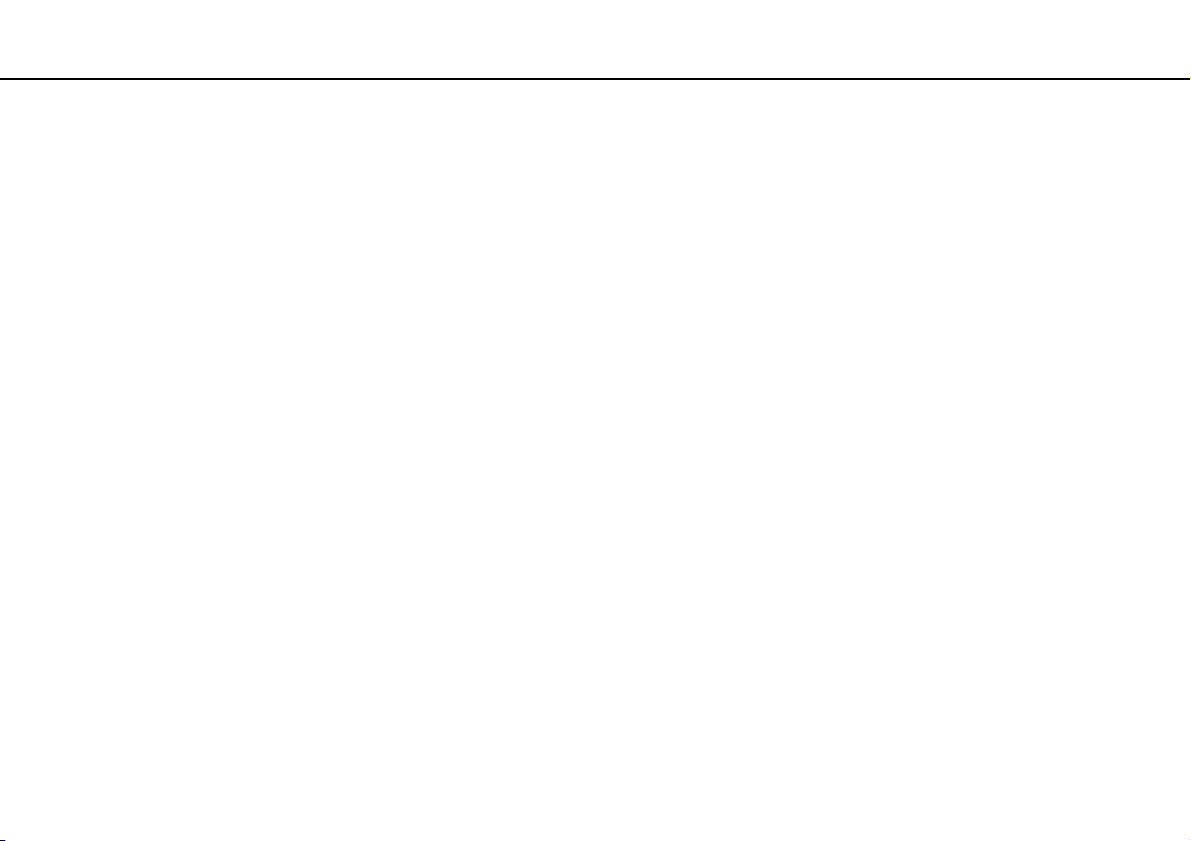
Einführung >
Einführung
In diesem Kapitel wird beschrieben, wie Sie Ihren VAIO-Computer zum ersten Mal in Betrieb nehmen.
❑ Bedienelemente und Anschlüsse (Seite 10)
❑ Anzeigeleuchten (Seite 14)
❑ Einrichten des Computers (Seite 15)
❑ Sicheres Ausschalten des Computers (Seite 17)
❑ Stromsparmodi (Seite 18)
❑ Aktualisieren des Computers (Seite 20)
9
nN
Page 10
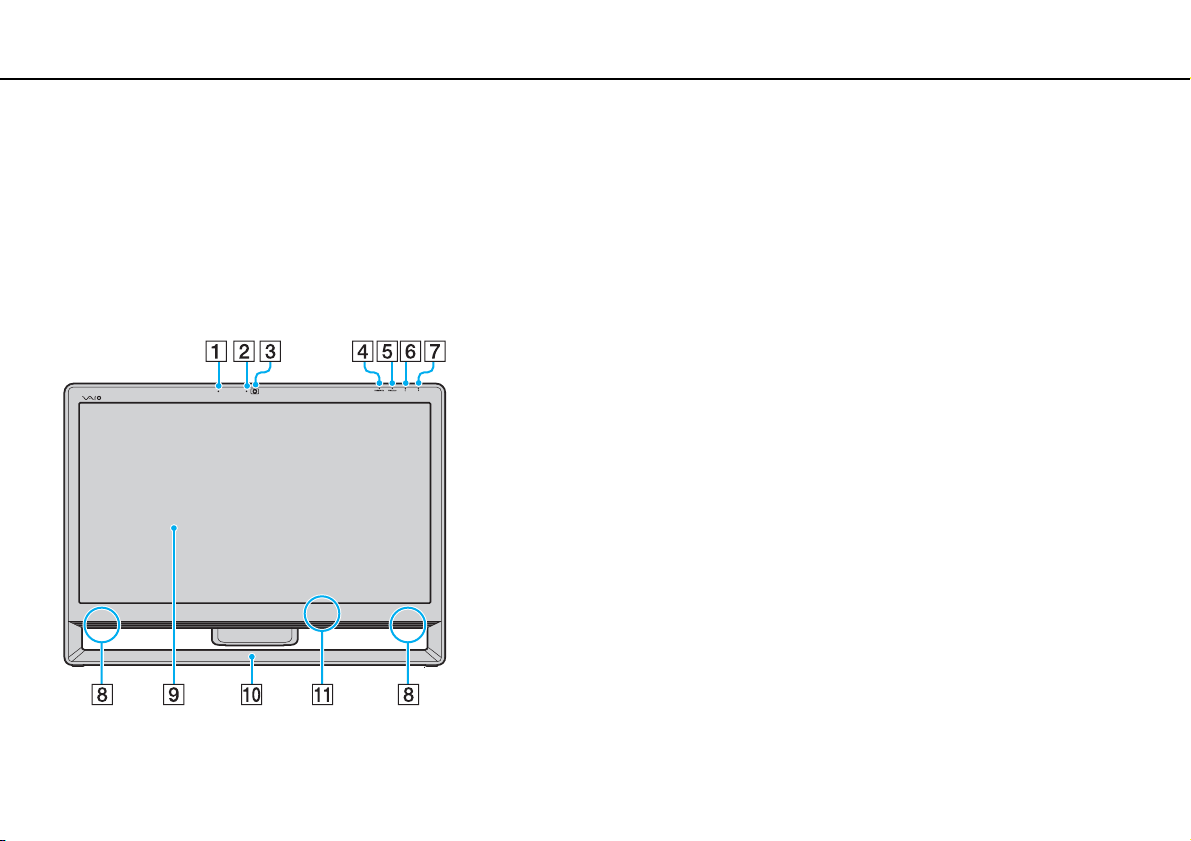
Einführung >
Bedienelemente und Anschlüsse
Bedienelemente und Anschlüsse
Machen Sie sich zuerst mit den auf den folgenden Seiten gezeigten Bedienelementen und Anschlüssen vertraut.
!
Die Computerabbildungen in diesem Handbuch können sich aufgrund abweichender Spezifikationen von Ihrem Computer unterscheiden. Ebenso können
die in einigen Ländern oder Regionen vertriebenen Geräte von den hier abgebildeten Darstellungen abweichen.
Vorderseite
A Integriertes Mikrofon (Mono)
B Kontrollanzeige für integrierte MOTION EYE-Kamera (Seite 14)
C Integrierte MOTION EYE-Kamera (Seite 37)
D HDMI/VIDEO-Eingangsanzeige
E WIRELESS-Kontrollanzeige (Seite 14)
F Kontrollanzeige für Laufwerkzugriff (Seite 14)
G Netzkontrollleuchte (Seite 14)
H Integrierte Lautsprecher (Stereo)
I LCD-Display/Touchscreen (Seite 33)
!
Durch den Aufbau des Touchscreens können einige Bereiche der DisplayOberfläche warm werden, wenn Sie über längere Zeit mit dem Computer
arbeiten. Dies ist normal und kein Anzeichen für eine Funktionsstörung.
J Unterer Gehäuserahmen (Seite 105)
K Fernbedienungssensor
Richten Sie für den Betrieb die mitgelieferte Fernbedienung auf
diesen Sensor.
* Nur bei bestimmten Modellen.
*
*
(Seite 14)
10
nN
Page 11
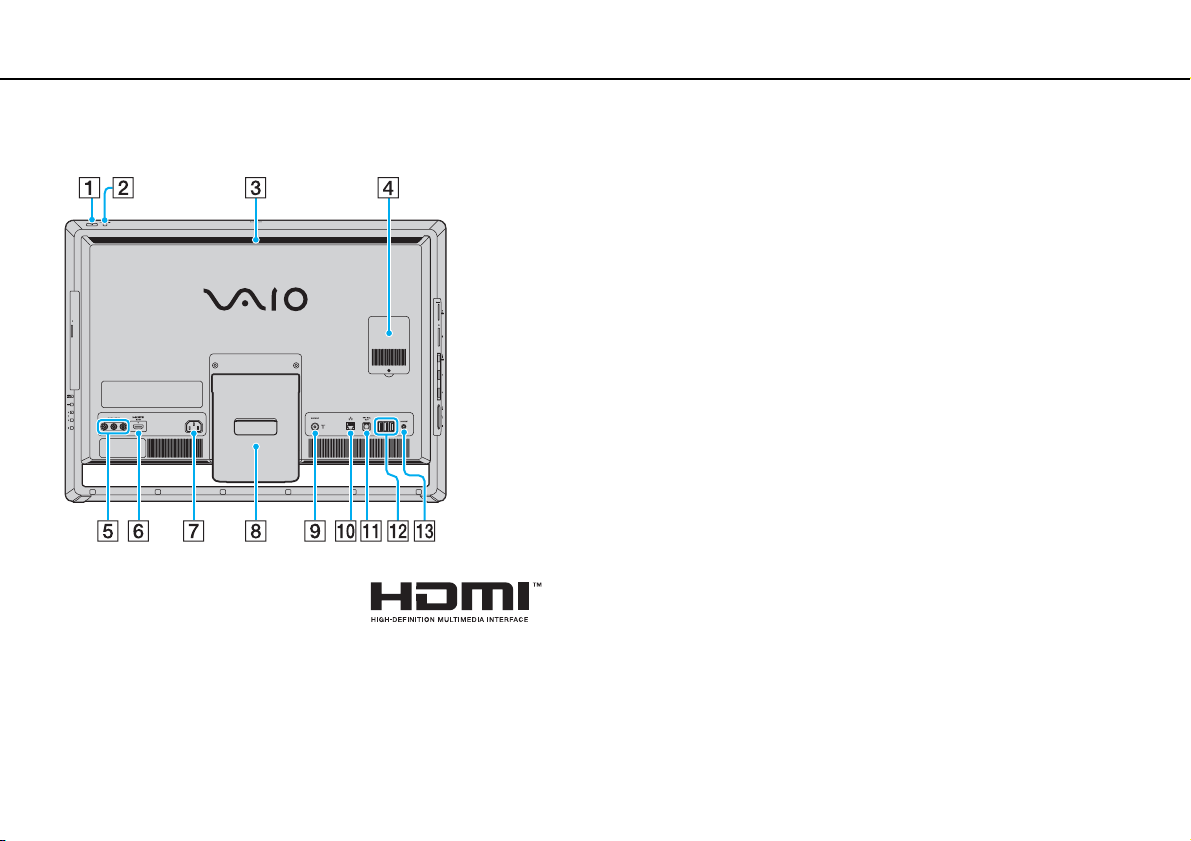
Einführung >
Bedienelemente und Anschlüsse
Rückseite
11
nN
A Ein-Aus-Taste
B DISPLAY OFF-Taste/DISPLAY OFF-Kontrollanzeige (Seite 14)
Zum Ausschalten der LCD-Hintergrundbeleuchtung. Mit der
INPUT SELECT-Taste (Seite 12) können Sie nicht nur den
HDMI- oder Video-Eingang als Audio-/Video-Eingangsquelle
auswählen, sondern auch den Ton abschalten.
C Belüftungsöffnung
D Abdeckung des Speichermodulfachs (Seite 98)
E VIDEO INPUT-Buchsen
F HDMI INPUT-Anschluss
*1
(Seite 48)
*1
(Seite 48)
G Netzanschluss (Seite 15)
H Kippständer (Seite 105)
I VHF/UHF-Eingangsanschluss
*1
(Seite 45)
J Netzwerkanschluss (LAN) (Seite 69)
K OPTICAL OUT-Anschluss (Seite 81)
(Abtastfrequenz: 44,1 kHz/48,0 kHz/96,0 kHz)
L USB-Anschlüsse
*2
(Seite 83)
M CONNECT-Taste (Seite 27), (Seite 31)
*1
Nur bei bestimmten Modellen.
*2
Entspricht dem USB 2.0-Standard und unterstützt High/Full/Low Speed.
!
Wenn der Computer in Betrieb ist, wird der Bereich um die Belüftungsöffnung (3) sehr
heiß. Warten Sie ab, bis der Computer entsprechend abgekühlt ist, bevor Sie diesen
Bereich berühren.
Page 12
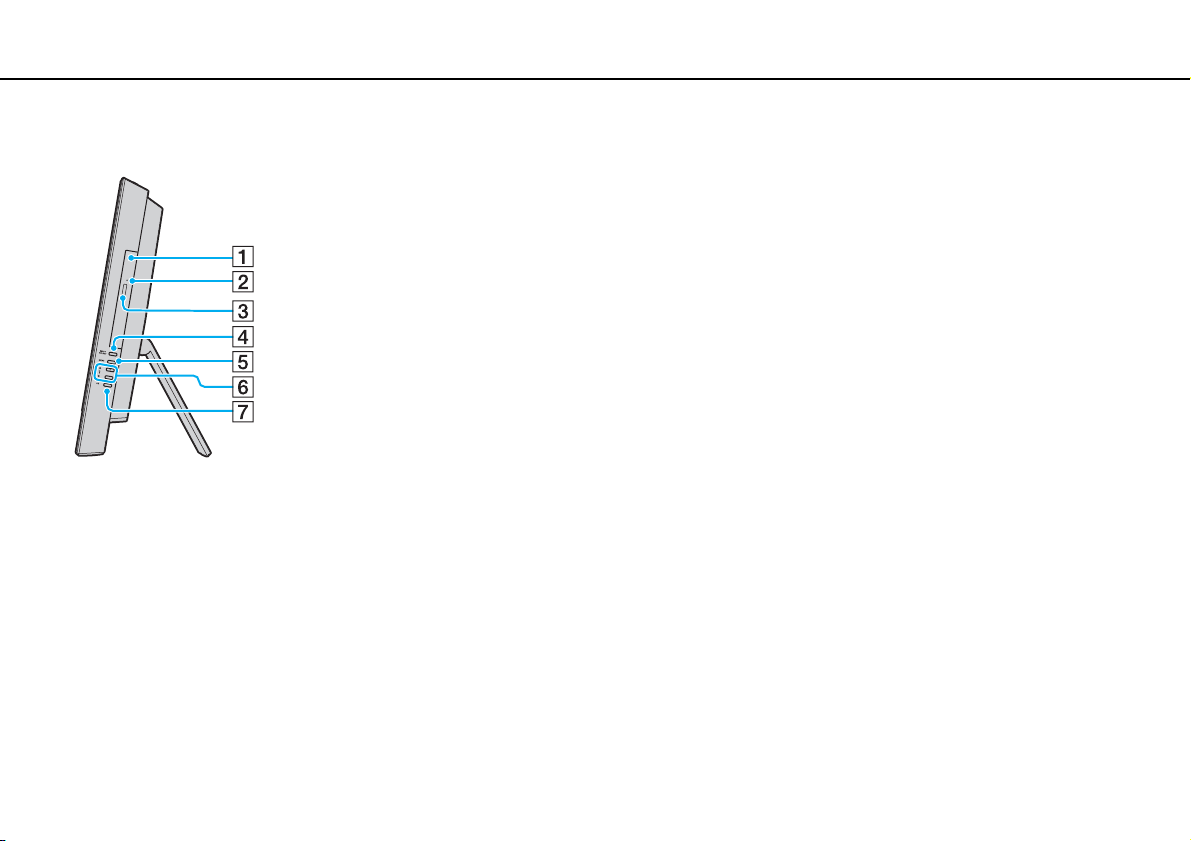
Einführung >
Bedienelemente und Anschlüsse
Rechte Seite
A Optisches Laufwerk (Seite 38)
B Öffnung für manuellen Auswurf (Seite 139)
C Auswurftaste (Seite 38)
D INPUT SELECT-Taste
INPUT SELECT-Anzeige
E MENU-Taste
*
(Seite 50)
F V/v (Auf-/Ab-)Tasten
G OK-Taste
* Nur bei bestimmten Modellen.
*
(Seite 50)
*
(Seite 50)/
*
(Seite 14)
*
(Seite 50)
12
nN
Page 13
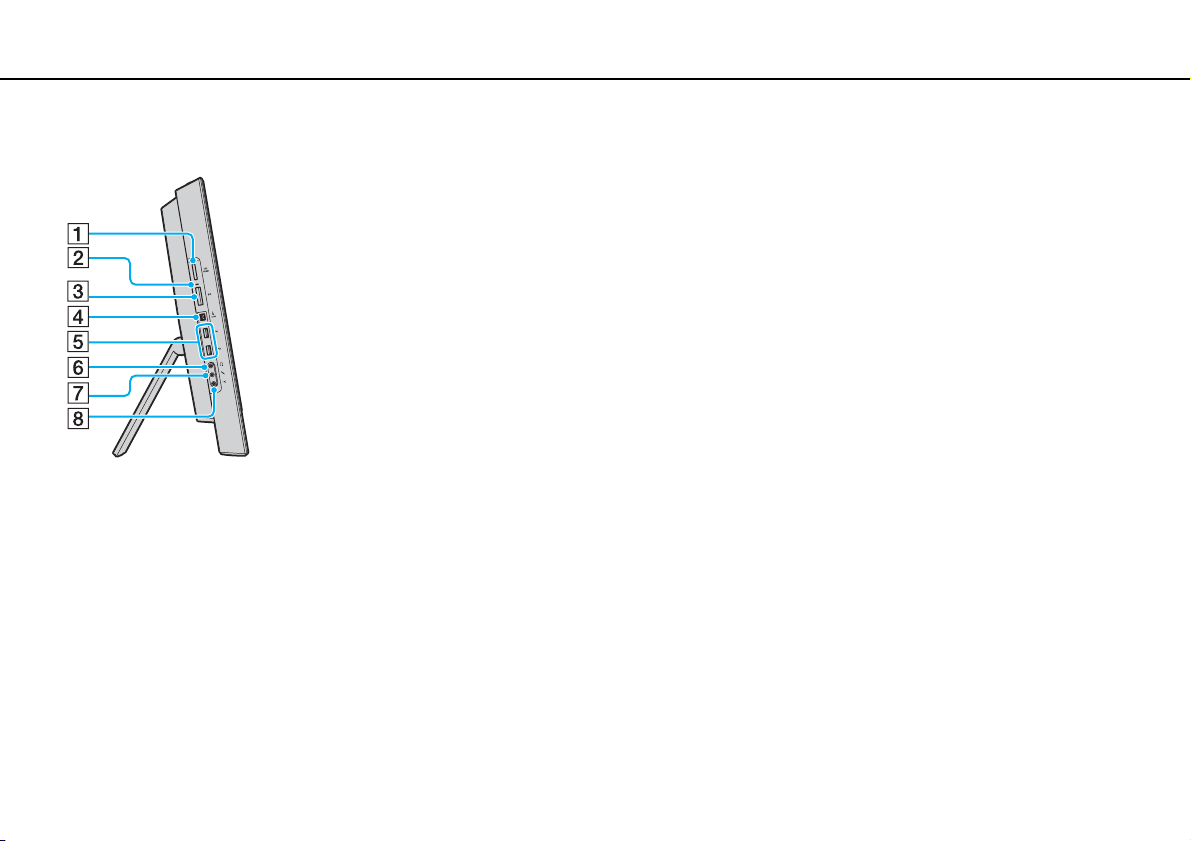
Einführung >
Bedienelemente und Anschlüsse
Linke Seite
A Memory Stick Duo-Steckplatz*
1
(Seite 57)
B Kontrollanzeige für Speicherkartenzugriff (Seite 14)
C SD-Speicherkartensteckplatz (Seite 64)
D Vierpoliger i.LINK-S400-Anschluss (Seite 85)
E USB-Anschlüsse
*2
(Seite 83)
F Kopfhörerbuchse (Seite 81)
G Mikrofonbuchse (Seite 82)
H Line In-Buchse
Schließen Sie zum Empfangen von Audiosignalen ein externes
Audiogerät an.
*1
Der Computer unterstützt nur Memory Stick-Medien im Duo-Format.
*2
Entspricht dem USB 2.0-Standard und unterstützt High/Full/Low Speed.
13
nN
Page 14
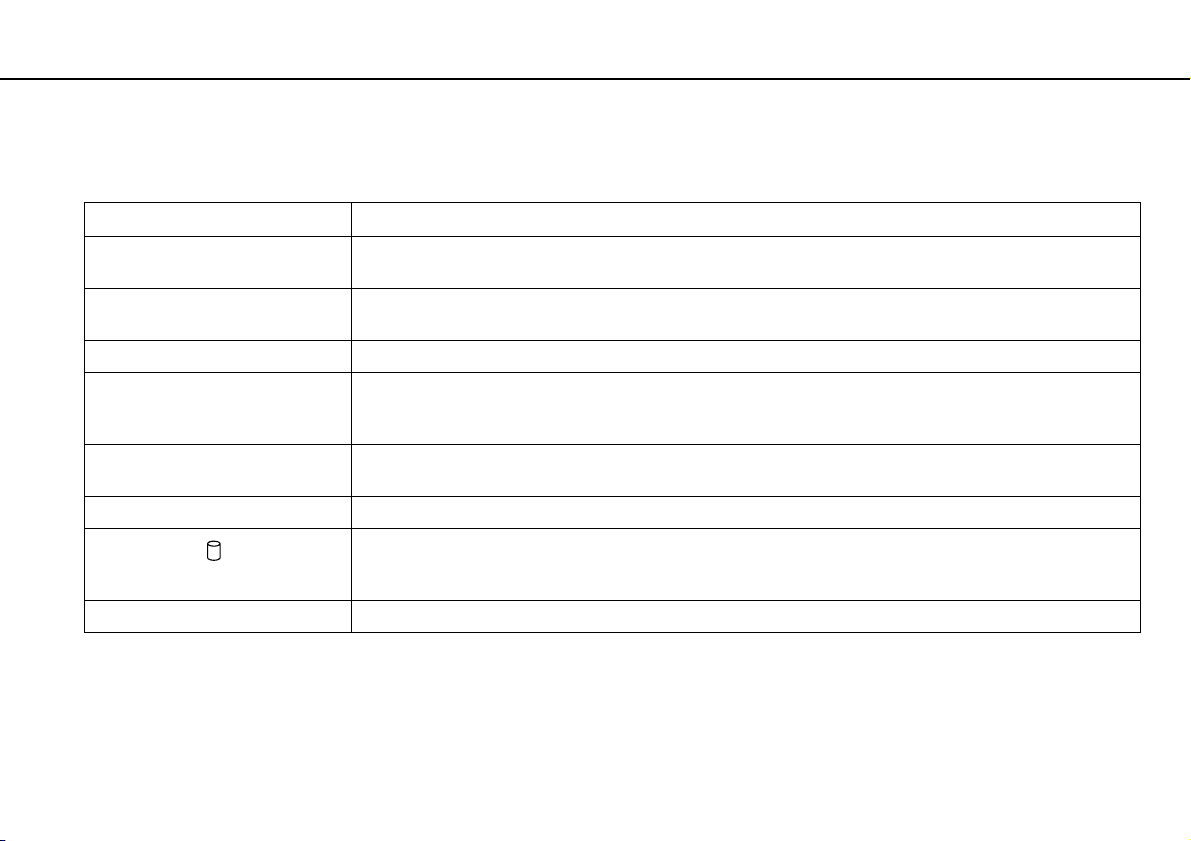
Einführung >
Anzeigeleuchten
Anzeigeleuchten
Der Computer verfügt über folgende Anzeigeleuchten:
Anzeige Funktionen
Betriebsmodus 1 Diese Anzeige leuchtet grün, wenn der Computer eingeschaltet ist. Sie leuchtet orangefarben, wenn sich der
HDMI/VIDEO
Integrierte MOTION EYE-Kamera Diese Anzeige leuchtet, während die integrierte Kamera verwendet wird.
Speicherkartenzugriff Diese Anzeige leuchtet beim Datenzugriff auf eine Speicherkarte (z. B. Memory Stick oder SD-Speicherkarte).
INPUT SELECT
DISPLAY OFF Diese Anzeige leuchtet orangefarben, wenn die LCD-Hintergrundbeleuchtung ausgeschaltet ist.
Laufwerkzugriff
WIRELESS Diese Anzeige leuchtet, wenn mindestens eine Wireless-Option aktiviert ist.
* Nur bei bestimmten Modellen.
*
*
Computer im Energiesparmodus befindet, und erlischt, wenn Sie den Computer ausschalten.
Diese Anzeige leuchtet grün, wenn der HDMI- oder der Video-Eingang als Audio-/Video-Eingangsquelle
ausgewählt ist.
(Während diese Anzeige leuchtet, darf der Computer auf keinen Fall in den Energiesparmodus versetzt oder
ausgeschaltet werden.) Wenn die Anzeige nicht leuchtet, wird nicht auf die Speicherkarte zugegriffen.
Diese Anzeige leuchtet grün, wenn der HDMI- oder der Video-Eingang als Audio-/Video-Eingangsquelle
ausgewählt ist.
Diese Anzeige leuchtet beim Datenzugriff auf das interne Speichergerät oder das optische Laufwerk. Während
diese Anzeige leuchtet, darf der Computer auf keinen Fall in den Energiesparmodus versetzt oder
ausgeschaltet werden.
14
nN
Page 15
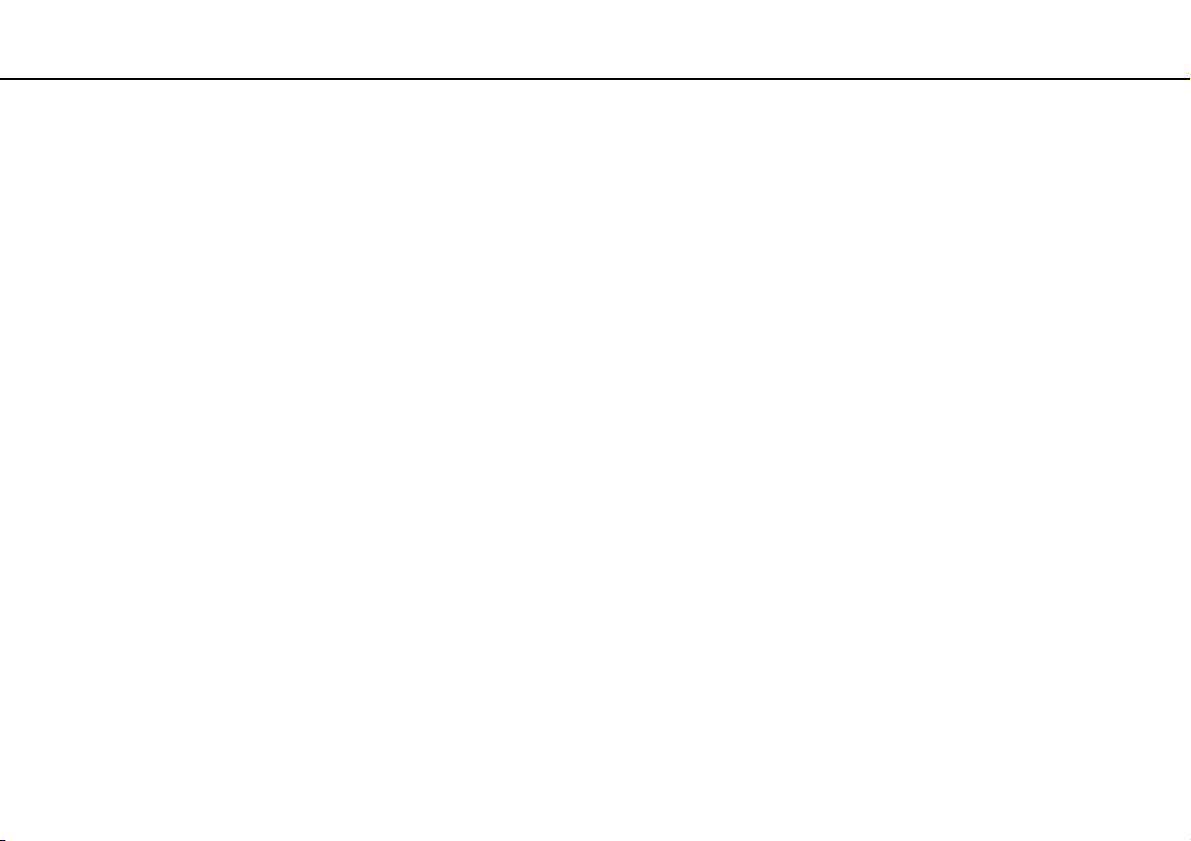
Einführung >
Einrichten des Computers
Einrichten des Computers
Anschließen einer Stromquelle
Für den Anschluss an eine Wechselstromquelle ist ein Netzkabel erforderlich.
✍
Verwenden Sie nur das mit dem Computer gelieferte Netzkabel.
15
nN
Page 16
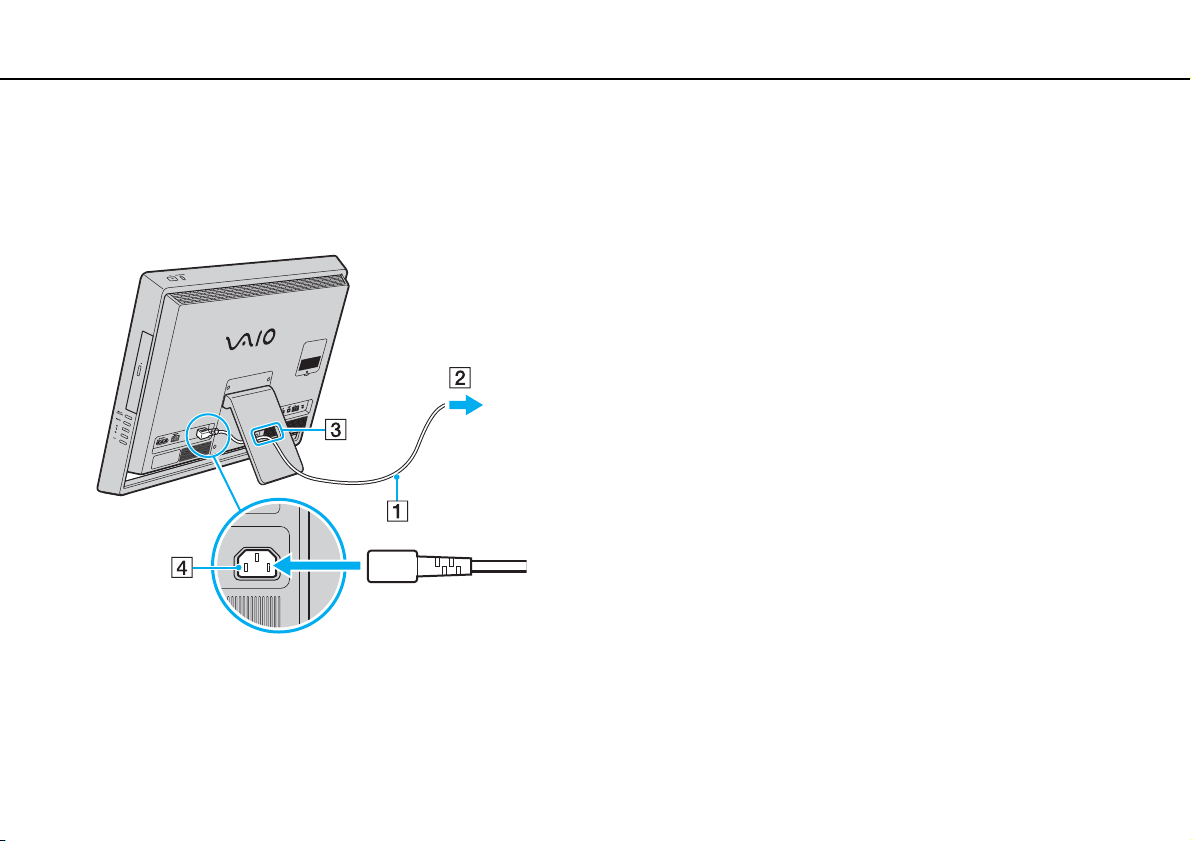
Einführung >
Einrichten des Computers
So schließen Sie das Netzkabel an
1 Verbinden Sie das eine Ende des Netzkabels (1) mit einer Netzsteckdose (2).
2 Stecken Sie das Netzkabel durch die Öffnung (3) im Kippständer und verbinden Sie das andere Ende mit dem
Wechselstromeingang (4) am Computer.
16
nN
✍
Zur vollständigen Trennung des Computers vom Stromnetz muss das Netzkabel bei ausgeschaltetem Computer aus der Netzsteckdose gezogen werden.
Achten Sie darauf, dass die Netzsteckdosen leicht zugänglich sind.
!
Wenn Sie das Netzkabel vom Computer trennen, während dieser eingeschaltet ist oder sich im Energiesparmodus befindet, können Ihre ungesicherten
Daten verloren gehen.
Page 17
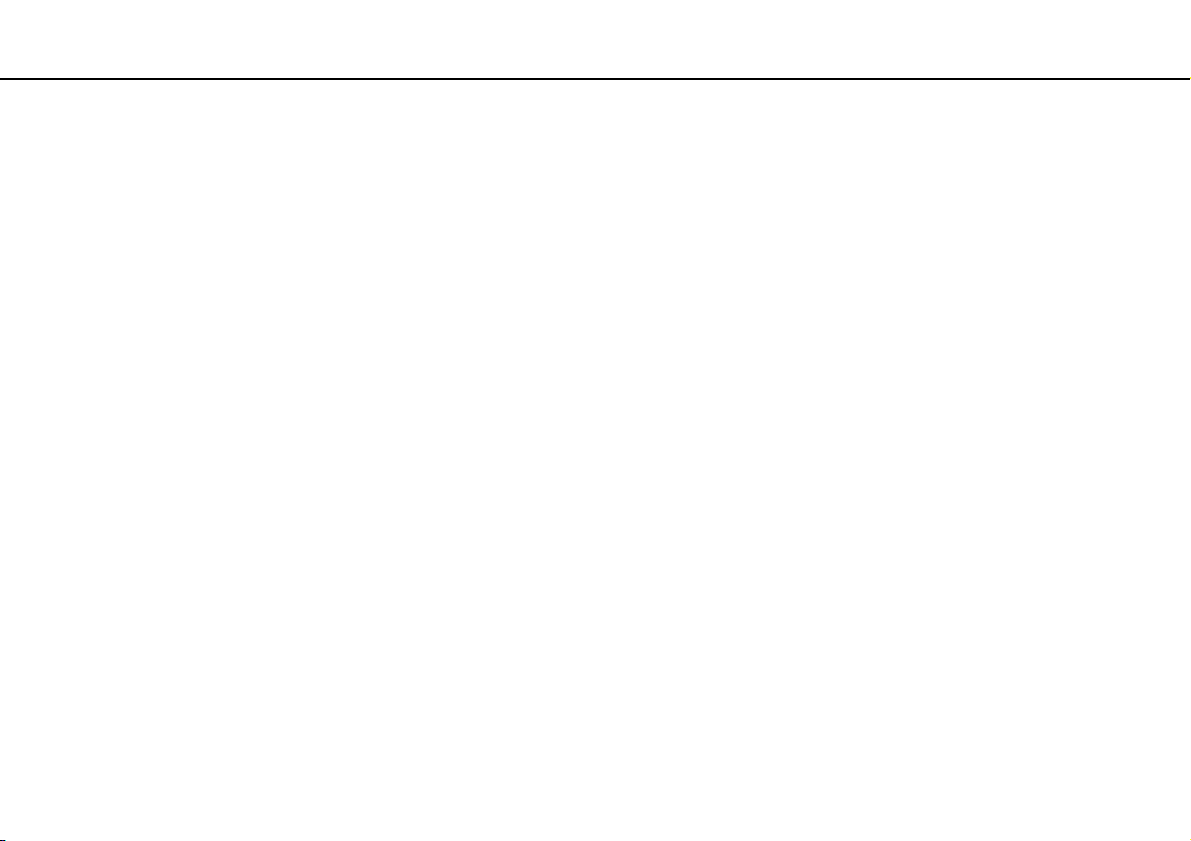
Einführung >
Sicheres Ausschalten des Computers
17
nN
Sicheres Ausschalten des Computers
Zur Vermeidung von Datenverlusten sollten Sie den Computer immer wie nachfolgend beschrieben ausschalten.
So schalten Sie den Computer aus
1 Schalten Sie alle angeschlossenen Peripheriegeräte aus.
2 Klicken Sie auf die Schaltfläche Start und dann auf Herunterfahren.
3 Folgen Sie den Aufforderungen zum Speichern von Dokumenten und zur Berücksichtigung anderer angemeldeter Benutzer
und warten Sie, bis sich der Computer automatisch ausschaltet.
Die Netzkontrollleuchte erlischt.
Page 18
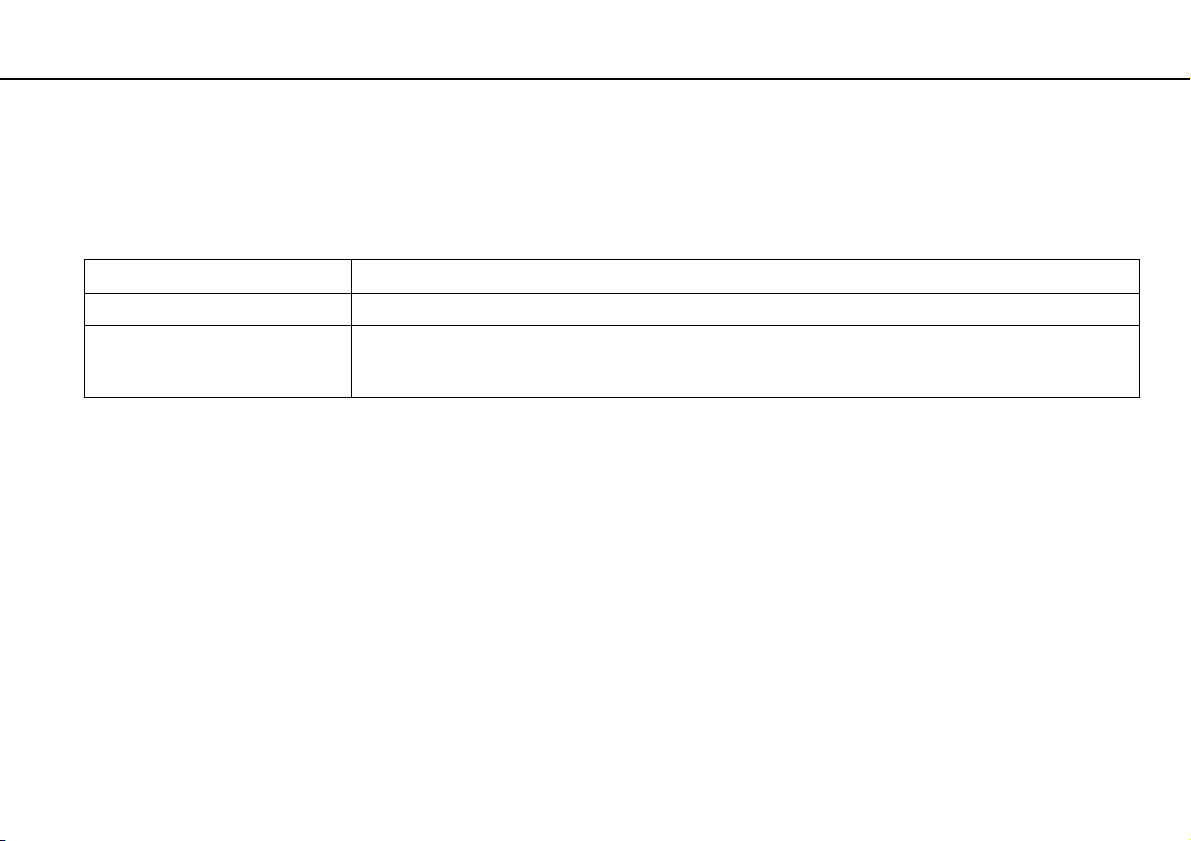
Einführung >
Stromsparmodi
Stromsparmodi
Zusätzlich zum normalen Betriebsmodus verfügt der Computer über einen speziellen Energiesparmodus.
!
Schalten Sie den Computer aus, wenn Sie ihn für längere Zeit nicht verwenden möchten.
Betriebsmodus Beschreibung
Normalmodus Dies ist der normale Betriebszustand des Computers. In diesem Modus leuchtet die Netzkontrollleuchte grün.
Energiesparmodus Im Energiesparmodus wird das LCD-Display ausgeschaltet. Zusätzlich werden das integrierte Speichergerät
und der Prozessor in einen Energiesparzustand versetzt. In diesem Modus leuchtet die Netzkontrollleuchte
orangefarben.
18
nN
Page 19
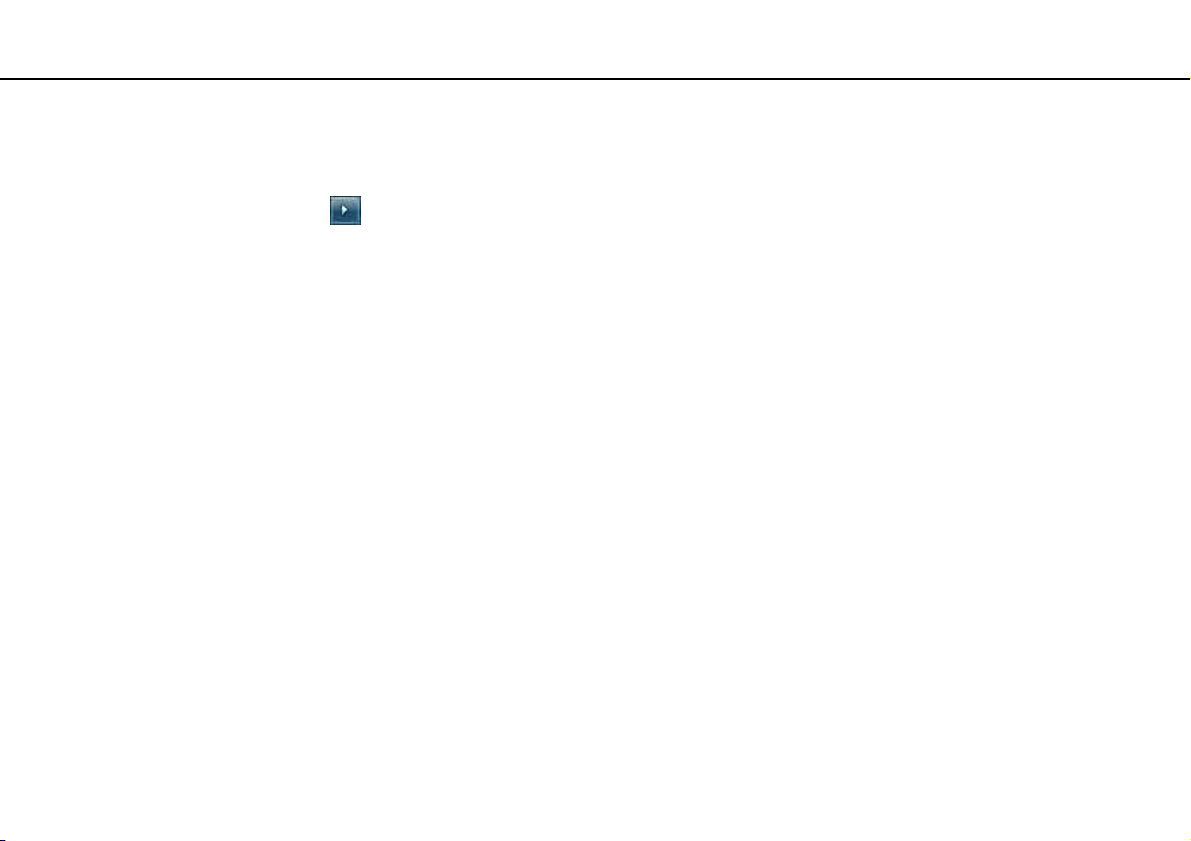
Einführung >
Stromsparmodi
19
nN
Energiesparmodus
So aktivieren Sie den Energiesparmodus
Klicken Sie auf Start, den Pfeil neben der Schaltfläche Herunterfahren und anschließend auf Energie sparen.
✍
Alternativ können Sie auch die Energiespartaste auf der drahtlosen Tastatur oder der Fernbedienung (falls mitgeliefert) drücken, um den Computer in
den Energiesparmodus zu versetzen.
So kehren Sie zum Normalmodus zurück
❑ Drücken Sie eine beliebige Taste auf der drahtlosen Tastatur oder die Energiespartaste auf der Fernbedienung
(falls mitgeliefert).
❑ Drücken Sie am Computer die Ein-Aus-Taste.
!
Vergewissern Sie sich, dass die Batterien der drahtlosen Tastatur und der Fernbedienung (falls mitgeliefert) ordnungsgemäß installiert und nicht
verbraucht sind.
Wenn Sie die Ein-Aus-Taste länger als vier Sekunden gedrückt halten, wird Ihr Computer automatisch ausgeschaltet. Alle nicht gespeicherten Daten
gehen dabei verloren.
Wird der Computer über einen bestimmten Zeitraum nicht benutzt, wechselt er bei Netzbetrieb in den Energiesparmodus.
Wenn Sie dies ändern möchten, passen Sie die Einstellungen für den Energiesparmodus an.
So ändern Sie die Einstellungen für den Energiesparmodus
1 Klicken Sie auf Start, Systemsteuerung, Hardware und Sound und Energieoptionen.
2 Klicken Sie unter dem aktuellen Energiesparplan auf Energiesparplaneinstellungen ändern.
3 Ändern Sie die Zeit, nach der der Computer in den Energiesparmodus versetzt wird, und klicken Sie auf Änderungen
speichern.
Page 20
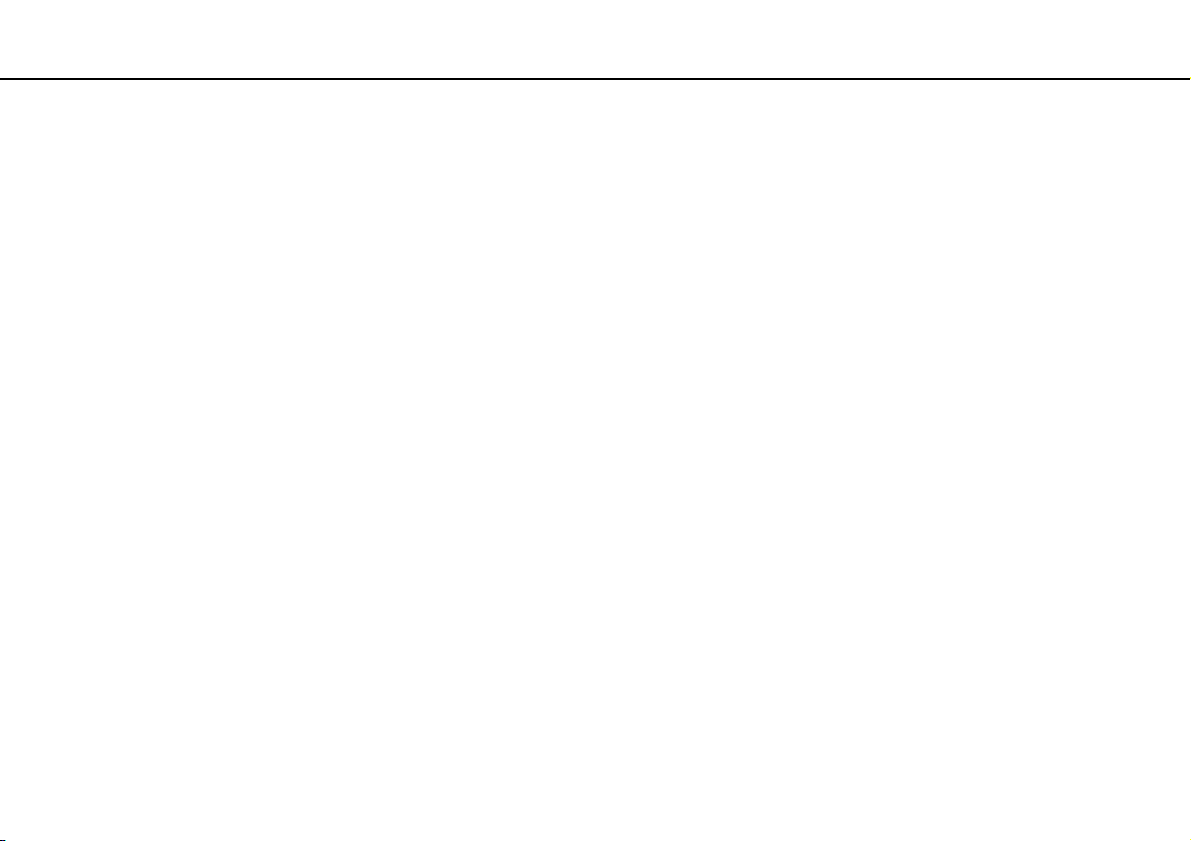
Einführung >
Aktualisieren des Computers
20
nN
Aktualisieren des Computers
Stellen Sie mit den folgenden Softwareanwendungen sicher, dass auf Ihrem VAIO Computer die neuesten Updates installiert
sind, damit dieser effizienter und sicherer arbeiten kann.
VAIO Update benachrichtigt Sie automatisch über im Internet verfügbare neue Updates zur Verbesserung der Leistung Ihres
Computers, lädt diese herunter und installiert sie auf dem Computer.
❑ Windows Update
Klicken Sie auf Start, Alle Programme und Windows Update, und folgen Sie dann den Anweisungen auf dem Bildschirm.
❑ VAIO Update 5
Klicken Sie auf Start, Alle Programme und VAIO Update 5, und folgen Sie dann den Anweisungen auf dem Bildschirm.
!
Der Computer muss mit dem Internet verbunden sein, damit Sie Updates herunterladen können.
Page 21

Arbeiten mit Ihrem VAIO-Computer >
Arbeiten mit Ihrem VAIO-Computer
In diesem Abschnitt erfahren Sie, wie Sie Ihren VAIO-Computer optimal nutzen können.
❑ Tastatur (Seite 22)
❑ Maus (Seite 28)
❑ Touchscreen (Seite 33)
❑ Integrierte Kamera (Seite 37)
❑ Optisches Laufwerk (Seite 38)
❑ TV-Funktion (Seite 45)
❑ HDMI/VIDEO-Eingangs-Funktion (Seite 48)
❑ Fernbedienung (Seite 53)
❑ Memory Stick-Medien (Seite 57)
❑ Andere Module/Speicherkarten (Seite 64)
❑ Einrichten einer Internetverbindung (Seite 68)
❑ Einrichten einer Netzwerkverbindung (LAN) (Seite 69)
❑ Einrichten einer Wireless LAN-Verbindung (Seite 70)
❑ Bluetooth-Funktion (Seite 75)
21
nN
Page 22
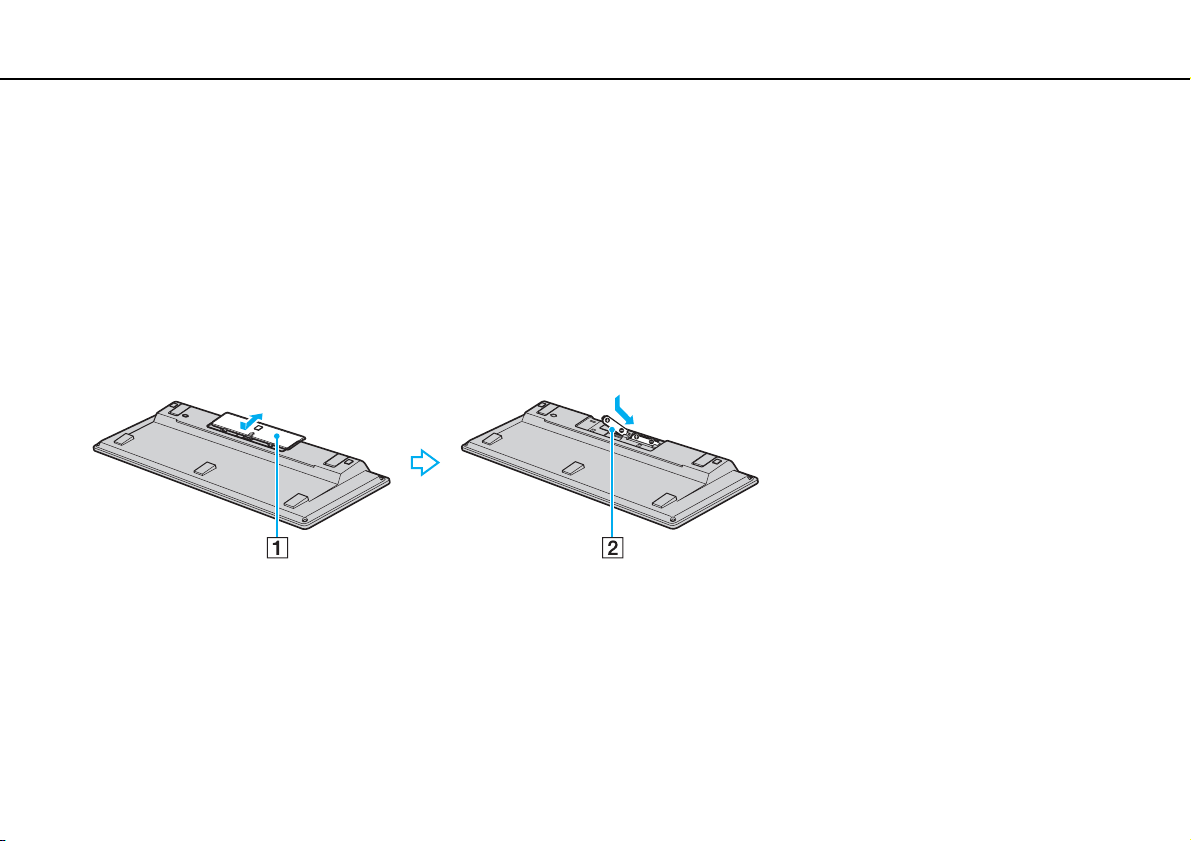
Arbeiten mit Ihrem VAIO-Computer >
Tastatur
22
nN
Ta st at ur
Im Lieferumfang des Computers ist eine drahtlose Tastatur enthalten.
Diese drahtlose Tastatur besitzt ein Standardtastenfeld sowie Zusatztasten, über die Sonderfunktionen ausgeführt werden
können.
Drahtlose Tastatur
Im Lieferumfang Ihrer drahtlosen Tastatur sind zwei AA-Batterien enthalten. Bevor Sie die drahtlose Tastatur verwenden,
entfernen Sie die Batteriefachabdeckung (1) von der Unterseite der Tastatur und setzen Sie die beiden im Lieferumfang
enthaltenen AA-Batterien (2) in das Batteriefach ein.
✍
Funktioniert die drahtlose Tastatur nicht ordnungsgemäß, müssen möglicherweise die Batterien ausgetauscht werden. Wenn die drahtlose Tastatur
längere Zeit nicht benutzt wird, nehmen Sie die Batterien heraus, um einen möglichen Schaden durch Auslaufen der Batterien zu vermeiden.
Wenn die drahtlose Tastatur über einen Zeitraum von mindestens 20 Minuten nicht verwendet wird, schaltet der Computer in den Energiesparmodus.
Drücken Sie eine beliebige Taste auf der drahtlosen Tastatur, um den Computer wieder in den Normalmodus zu versetzen.
Page 23
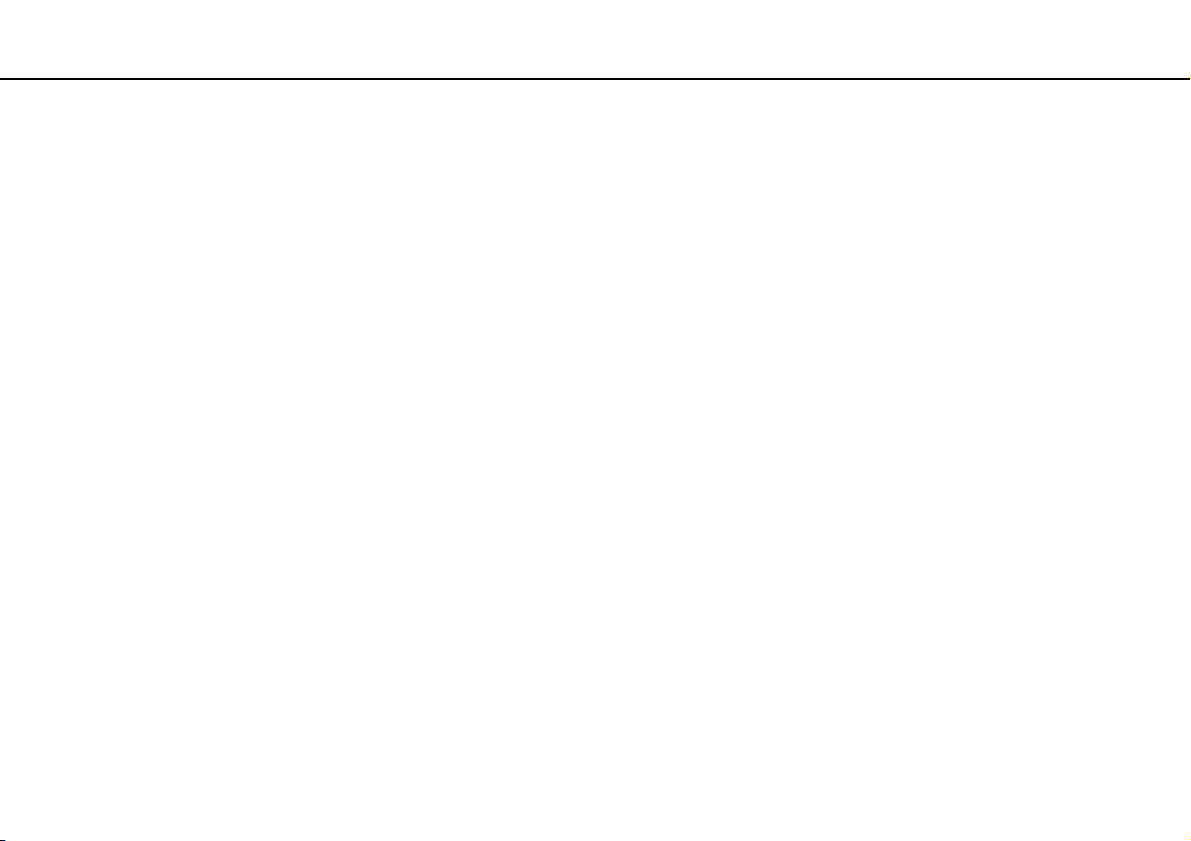
Arbeiten mit Ihrem VAIO-Computer >
Tastatur
!
Damit eine gute Kommunikation bestehen bleibt, sollten Sie die drahtlose Tastatur innerhalb der Entfernungsbeschränkung verwenden: 10 m von Ihrem
Computer.
Die drahtlose Tastatur kann nicht in Verbindung mit der HDMI/VIDEO-Eingangs-Funktion verwendet werden (Seite 48).
Wenn Sie feststellen, dass die drahtlose Tastatur nicht funktioniert, beispielsweise nachdem Sie sie mit einem anderen VAIO-Modell verwendet haben,
schließen Sie die Tastatur erneut an. Die entsprechenden Informationen finden Sie unter So schließen Sie die drahtlose Tastatur an (Seite 27).
Vermeiden Sie in der Nähe der drahtlosen Tastatur die Verwendung von drahtlosen Geräten, die Funksignale auf dem 2,4-GHz-Frequenzband
austauschen. Diese Geräte können Störungen verursachen, sodass die Tastatur möglicherweise nicht mehr richtig funktioniert.
Stellen Sie keine Metallmöbel oder Objekte aus Metall in der Nähe des Computers oder der drahtlosen Tastatur auf, da diese Störungen verursachen
können, sodass die Tastatur möglicherweise nicht mehr richtig funktioniert.
Verwenden Sie alte (gebrauchte) und neue Batterien nicht gemeinsam, wenn Sie Batterien in der drahtlosen Tastatur austauschen. Stellen Sie sicher,
dass Sie stets Batterien desselben Typs und Herstellers verwenden.
Verwenden Sie Alkaline- und Manganbatterien nicht gemeinsam. Durch Verwendung von nicht kompatiblen Batterien oder gemeinsame Nutzung von
gebrauchten, neuen oder unterschiedlichen Typen von Batterien kann die drahtlose Tastatur beschädigt werden.
23
nN
Page 24
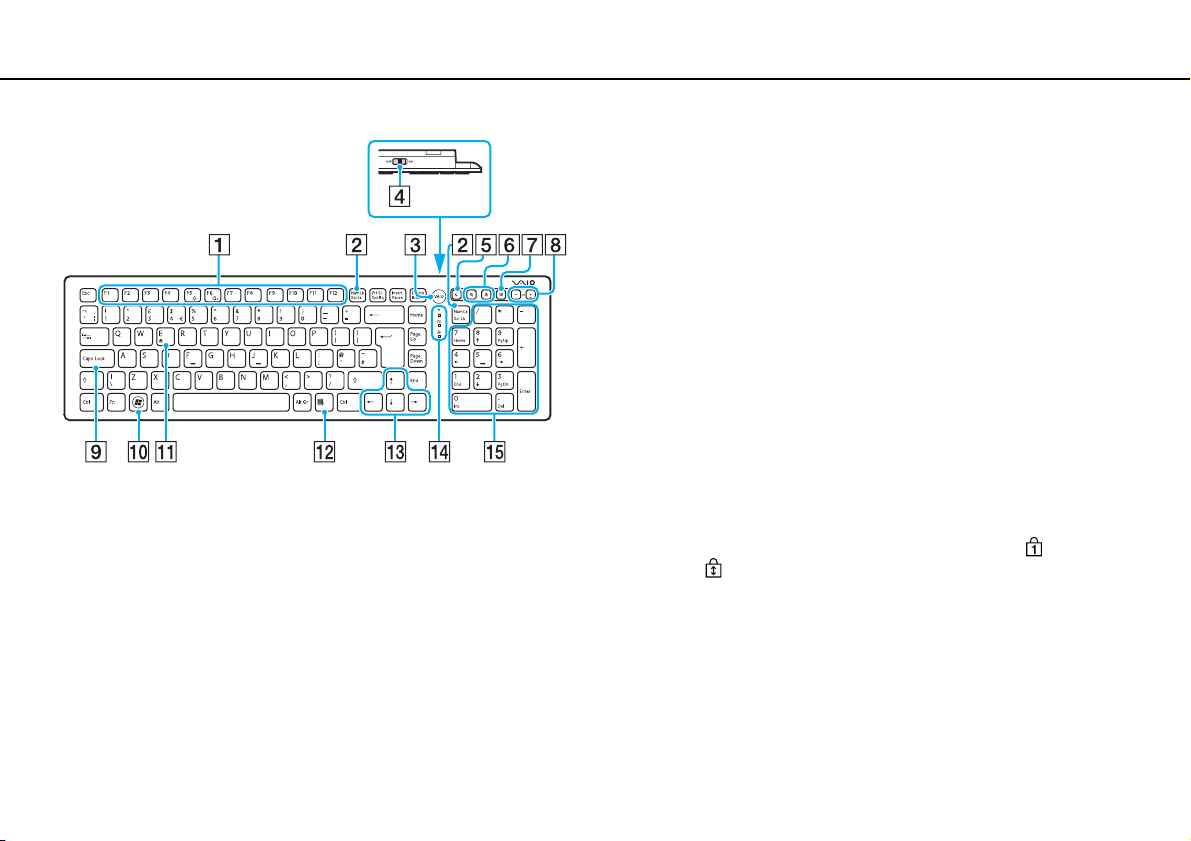
Arbeiten mit Ihrem VAIO-Computer >
Tastatur
✍
Auf der Abbildung oben ist als Beispiel die englische Tastatur zu sehen.
24
nN
A Funktionstasten
Zum Ausführen bestimmter Aufgaben. Abgesehen von folgenden
Kombinationen mit der Fn-Taste, mit denen Sie die Helligkeit
des LCD-Displays ändern, sind die den Funktionstasten
zugeordneten Aufgaben abhängig von der jeweiligen
Softwareanwendung.
Fn+F5: Verringert die Lichtintensität des LCD-Displays.
Fn+F6: Erhöht die Lichtintensität des LCD-Displays.
!
Wenn Sie die HDMI/VIDEO-Eingangs-Funktion verwenden, können Sie die
Helligkeit des LCD-Displays nicht mit den Funktionstasten auf der drahtlosen
Tastatur ändern. Eine Anleitung zum Ändern der Helligkeit bei Verwendung der
HDMI/VIDEO-Eingangs-Funktion finden Sie unter Steuerungstasten der HDMI/
VIDEO-Eingangs-Funktion (Seite 50).
B Num Lk-/Scr Lk-Taste
Aktiviert/deaktiviert den Num Lock-Modus. Verwenden Sie
diese Taste zusammen mit der Fn-Taste, um den Scroll
Lock-Modus zu aktivieren/deaktivieren.
Wenn der Num Lock- oder Scroll Lock-Modus aktiviert bzw.
deaktiviert ist, wird in der Taskleiste das Symbol (Num lock)
oder (Scroll lock) angezeigt. Außerdem werden Sie in einer
Popup-Meldung über die Änderung informiert.
✍
Sie können das Num Lock- und/oder Scroll Lock-Symbol in der Taskleiste
dauerhaft anzeigen. Klicken Sie dazu mit der rechten Maustaste auf das Symbol f
in der Taskleiste, klicken Sie auf Benachrichtigungssymbole anpassen, und
wählen Sie dann für das gewünschte Symbol Symbol und Benachrichtigungen
anzeigen aus.
Page 25
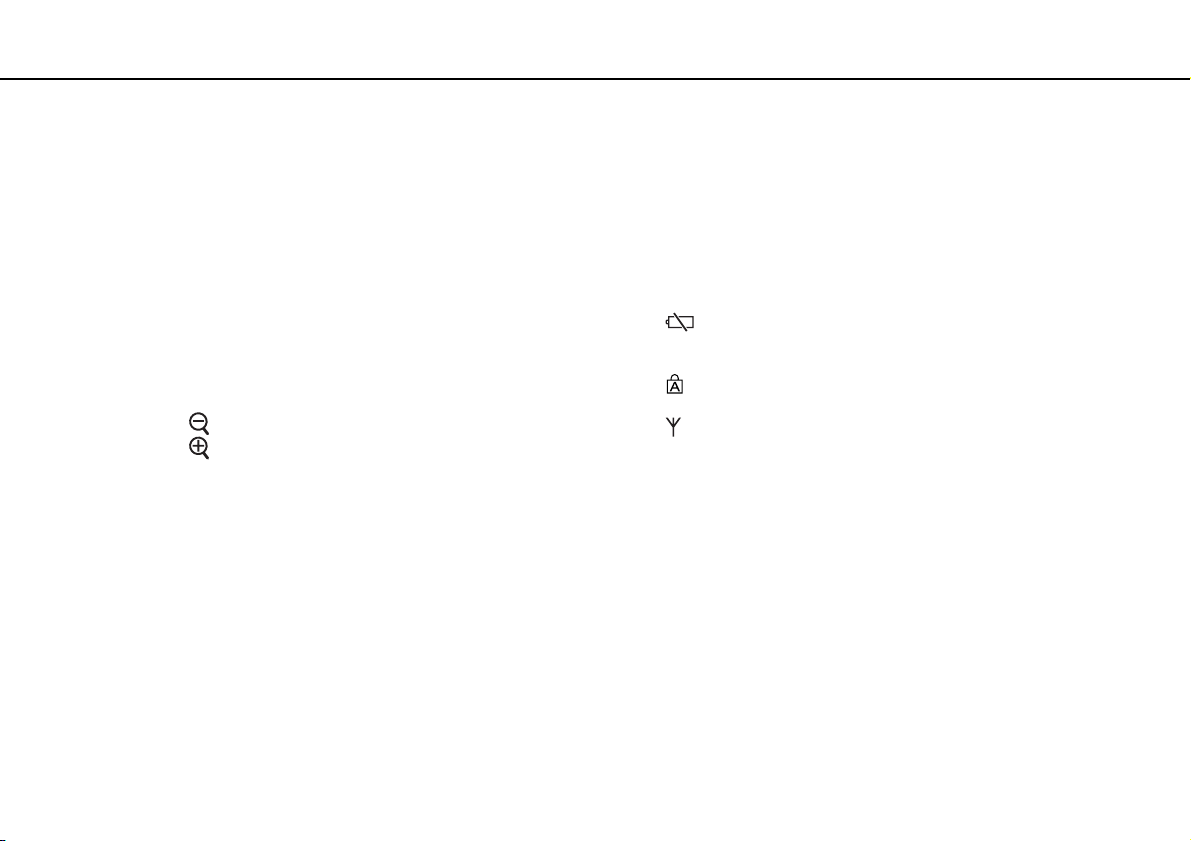
Arbeiten mit Ihrem VAIO-Computer >
Tastatur
25
nN
C VAIO-Taste
Startet die Media Gallery.
D Ein-Aus-Schalter
Durch Verschieben dieses Schalters können Sie die drahtlose
Tastatur ein- oder ausschalten.
E Energiespartaste
Der Computer wird in einen Modus mit geringerem Energieverbrauch
geschaltet.
Nähere Informationen zur Energieverwaltung finden Sie unter
Stromsparmodi (Seite 18).
F Zoom-Tasten
Ändern die Größe eines Bildes oder eines Dokuments in einer
Anwendung.
Mit der Taste
Mit der Taste
Weitere Informationen finden Sie in der Hilfe von VAIO Control
Center.
G Stummschalttaste
Die Audioausgabe wird ein- und ausgeschaltet.
H Lautstärketasten
Die Lautstärke wird erhöht (+) oder verringert (-).
können Sie die Bildschirmanzeige verkleinern.
können Sie die Bildschirmanzeige vergrößern.
*
*
I Caps Lock-Taste
Aktiviert/deaktiviert den Feststellmodus, in dem alle Buchstaben als
Großbuchstaben eingegeben werden.
J Windows-Taste
Zeigt das Menü Start an.
K E-Taste
Wenn Sie diese Taste zusammen mit der Fn-Taste drücken,
wird die Schublade des optischen Laufwerks geöffnet.
L Anwendungstaste
Zeigt ein Kontextmenü an (falls vorhanden).
M Pfeiltasten
Zum Bewegen des Zeigers auf dem Computerbildschirm.
N Kontrollanzeigen
(Batterie): Leuchtet nicht, wenn der Ladezustand der AABatterien für die drahtlose Tastatur ausreichend ist, und blinkt,
wenn die Batterien fast entladen sind.
(Caps Lock-Anzeige): Beginnt zu leuchten, wenn der
Feststellmodus aktiviert wird.
(Verbindung): Blinkt langsam, wenn die Verbindung zwischen
dem Computer und der drahtlosen Tastatur unterbrochen wurde,
blinkt schnell, wenn die Tastatur mit dem Computer verbunden
werden kann, und leuchtet nicht mehr, wenn die Verbindung
hergestellt wurde.
O Ziffernblock
Über den Ziffernblock können Sie Zahlen eingeben oder
einfache mathematische Berechnungen durchführen.
* Bei Verwendung der HDMI/VIDEO-Eingangs-Funktion ist der Ziffernblock
deaktiviert.
Page 26
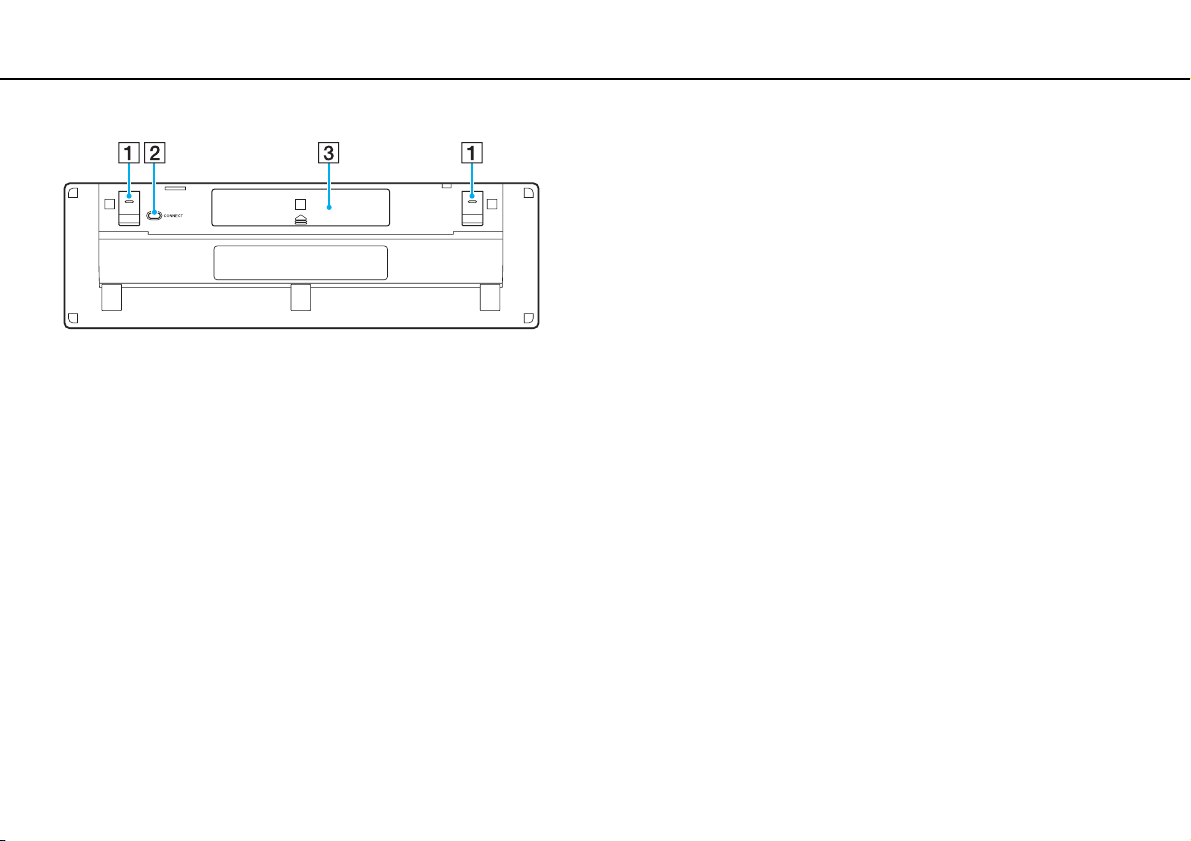
Arbeiten mit Ihrem VAIO-Computer >
Tastatur
A Tastaturfüße
Klappen Sie die Füße aus, um die drahtlose Tastatur in eine
„ergonomischere“ Position zu bringen.
B CONNECT-Taste (Seite 27)
Drücken Sie diese Taste, um die drahtlose Tastatur für die
Kommunikation mit dem Computer zu aktivieren.
C Batteriefach (Seite 22)
Fach für AA-Batterien.
26
nN
Page 27
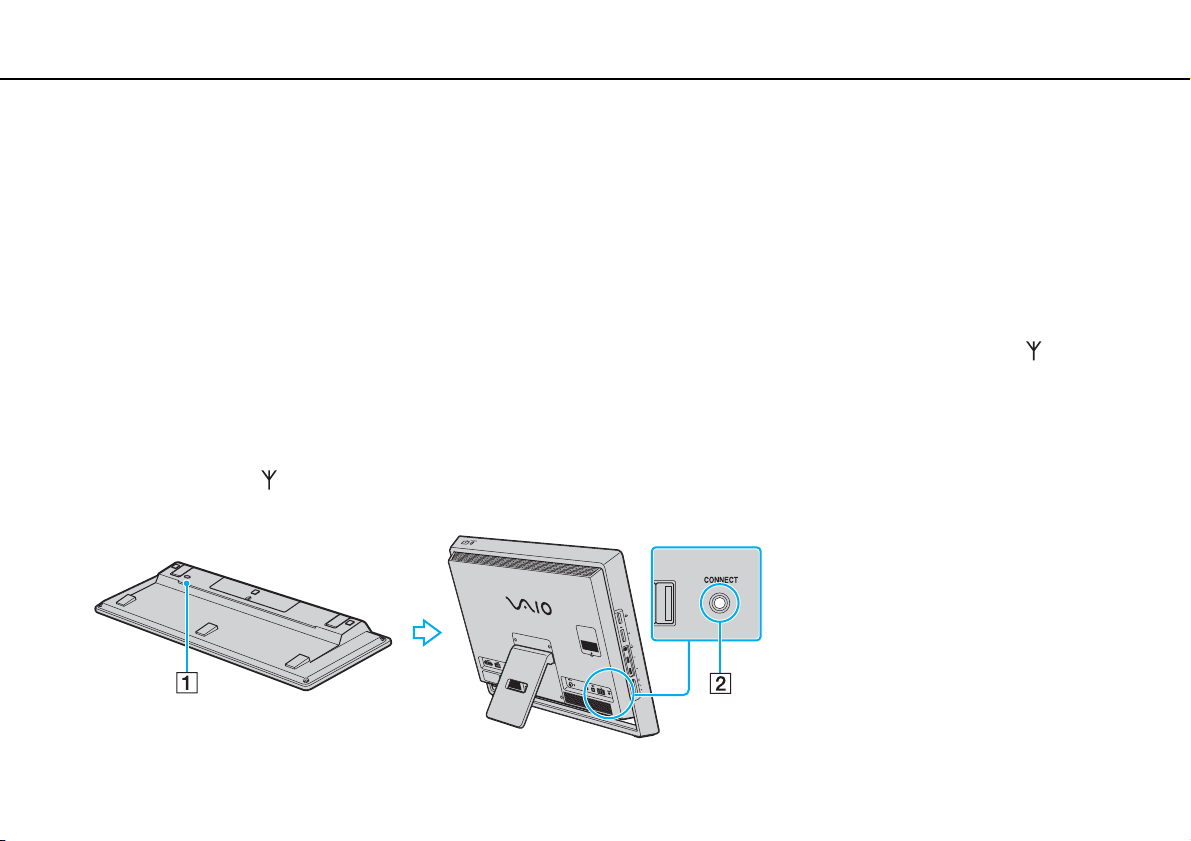
Arbeiten mit Ihrem VAIO-Computer >
Tastatur
nN
So schließen Sie die drahtlose Tastatur an
!
Zum Anschließen der drahtlosen Tastatur muss sich diese in einer Entfernung von 30 cm bis 1 m vom Computer befinden.
1 Vergewissern Sie sich, dass die beiden mitgelieferten AA-Batterien ordnungsgemäß eingesetzt sind.
2 Schalten Sie den Computer ein.
3 Schieben Sie den Ein-Aus-Schalter auf der Rückseite der Tastatur in die Position ON.
4 Drücken Sie die CONNECT-Taste (1) auf der Unterseite der Tastatur.
5 Drücken Sie die CONNECT-Taste (2) auf der Rückseite des Computers, während die Verbindungsanzeige schnell
blinkt.
Wenn die Verbindung zwischen dem Computer und der Tastatur hergestellt wurde, hört die Verbindungsanzeige auf zu
blinken. Ist dies nicht der Fall, wiederholen Sie diesen Vorgang.
!
Die Verbindungsanzeige blinkt ca. 1 Minute lang schnell, um anzuzeigen, dass die Tastatur mit dem Computer verbunden werden kann. Wird in
diesem Zeitraum keine Verbindung hergestellt, blinkt die Anzeige langsam, um anzuzeigen, dass die Verbindung unterbrochen wurde.
27
Page 28
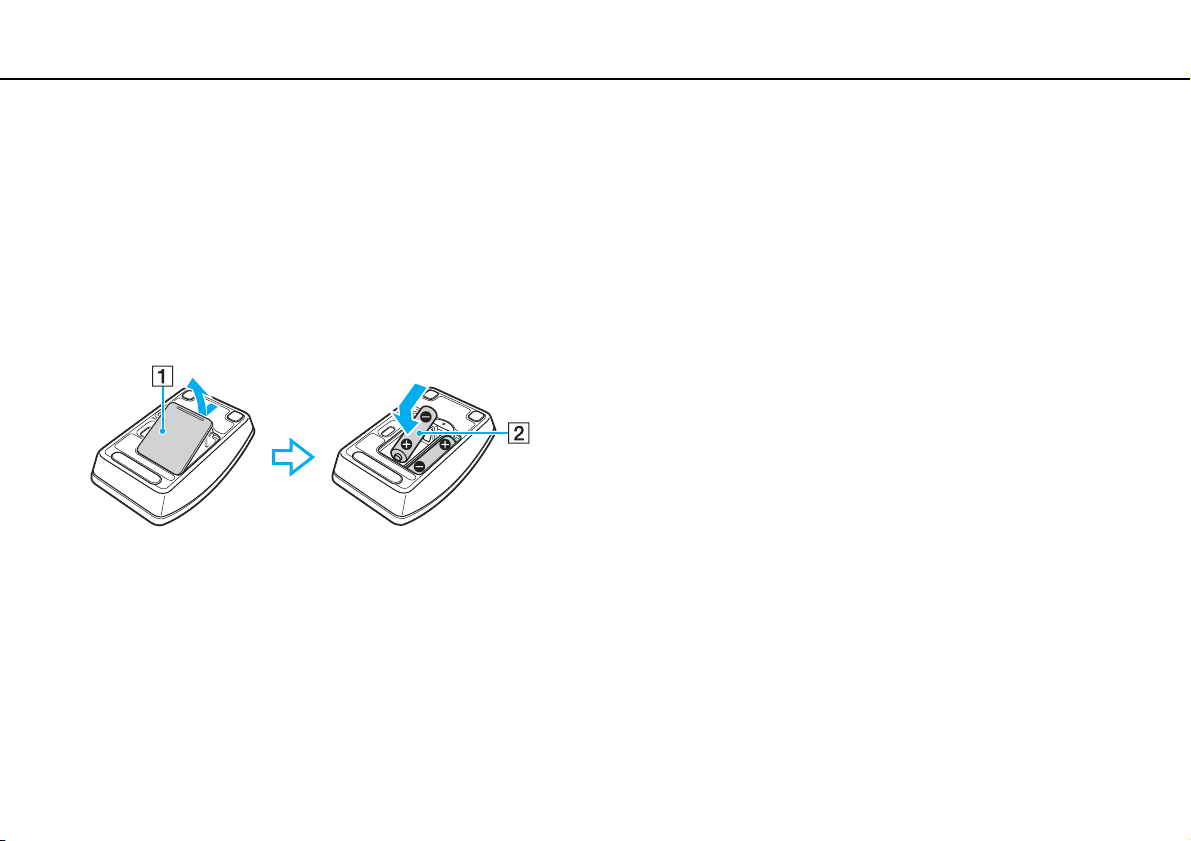
Arbeiten mit Ihrem VAIO-Computer >
Maus
28
nN
Maus
Im Lieferumfang des Computers ist eine drahtlose Maus enthalten.
Die drahtlose Maus hat kein Kabel, das eingesteckt werden muss, und nutzt anstelle einer Kugel eine LED.
Dahtlose Maus
Im Lieferumfang der drahtlosen Maus sind zwei AA-Batterien enthalten. Bevor Sie versuchen, die drahtlose Maus zu
verwenden, entfernen Sie die Batteriefachabdeckung (1) an der Unterseite der Maus und setzen Sie die beiden mitgelieferten
AA-Batterien (2) in das Batteriefach ein.
✍
Funktioniert die drahtlose Maus nicht ordnungsgemäß, müssen möglicherweise die Batterien ausgetauscht werden. Wenn die drahtlose Maus längere
Zeit nicht benutzt wird, nehmen Sie die Batterien heraus, um einen möglichen Schaden durch Auslaufen der Batterien zu vermeiden.
Page 29
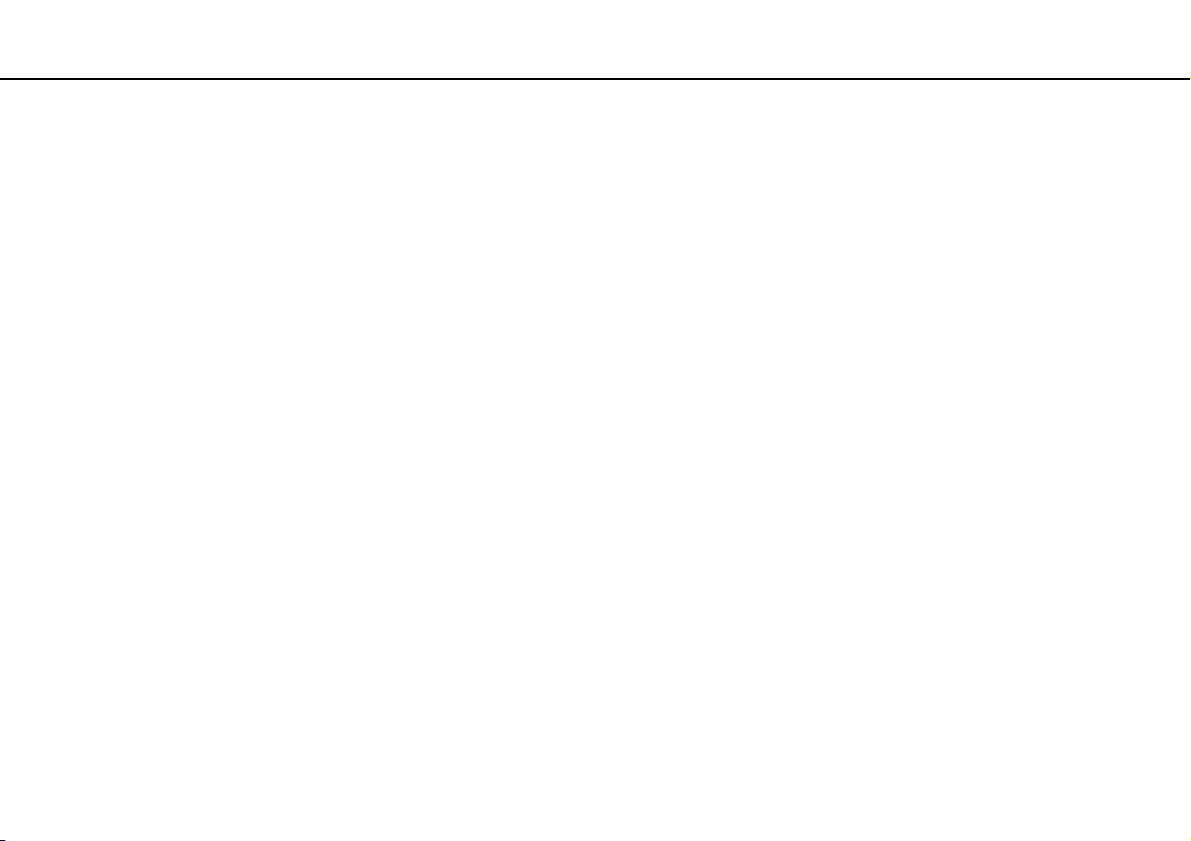
Arbeiten mit Ihrem VAIO-Computer >
Maus
!
Damit eine gute Kommunikation bestehen bleibt, sollten Sie die drahtlose Maus innerhalb der Entfernungsbeschränkung verwenden: 10 m von Ihrem
Computer.
Wenn Sie feststellen, dass die drahtlose Maus nicht funktioniert, beispielsweise nachdem Sie sie mit einem anderen VAIO-Modell verwendet haben,
schließen Sie die Maus erneut an. Die entsprechenden Informationen finden Sie unter So schließen Sie die drahtlose Maus an (Seite 31).
Vermeiden Sie in der Nähe der drahtlosen Maus die Verwendung von drahtlosen Geräten, die Funksignale auf dem 2,4-GHz-Frequenzband austauschen.
Diese Geräte können Störungen verursachen, sodass die Maus möglicherweise nicht mehr richtig funktioniert.
Verwenden Sie Unterlagen wie Normalpapier, Pappe oder Stoff, die möglichst wenig gemustert sind.
Vermeiden Sie die Verwendung von Flächen wie Spiegel, glattes Glas oder Zeitschriften, die mit Rasterdruck hergestellt wurden.
Stellen Sie keine Metallmöbel in der Nähe des Computers oder der drahtlosen Maus auf, da diese Störungen verursachen können, sodass die Maus
möglicherweise nicht mehr richtig funktioniert.
Verwenden Sie alte (gebrauchte) und neue Batterien nicht gemeinsam, wenn Sie Batterien in der drahtlosen Maus austauschen. Verwenden Sie stets
Batterien desselben Typs und desselben Herstellers.
Verwenden Sie Alkaline- und Manganbatterien nicht gemeinsam. Durch Verwendung von nicht kompatiblen Batterien oder gemeinsame Nutzung von
gebrauchten, neuen oder unterschiedlichen Typen von Batterien kann die drahtlose Maus beschädigt werden.
29
nN
Page 30
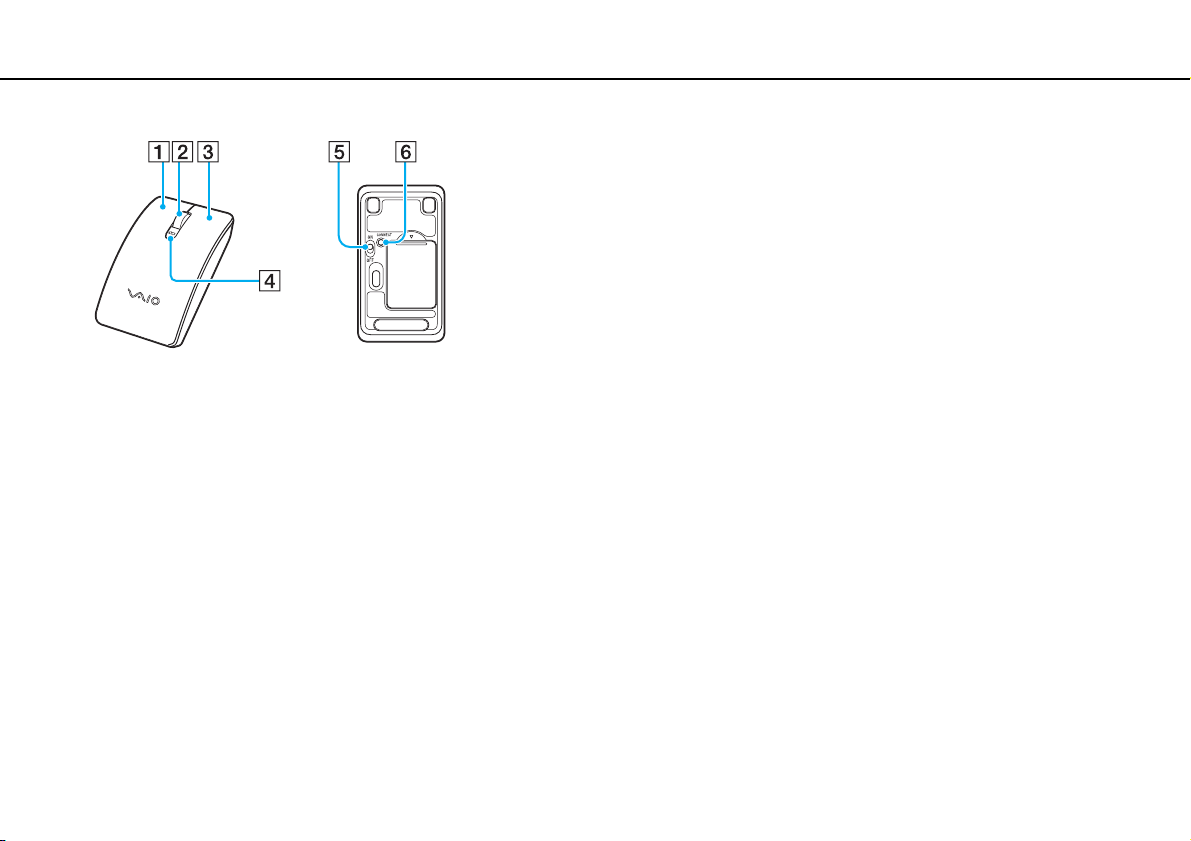
Arbeiten mit Ihrem VAIO-Computer >
Maus
A Linke Taste
Klicken oder doppelklicken Sie auf die linke Taste, um Elemente
auszuwählen. Wenn Sie Elemente ziehen und ablegen möchten,
halten Sie die linke Taste gedrückt, während Sie die Maus
bewegen. Lassen Sie die Taste los, um das Element
abzulegen.
B Mittelrad
Drehen Sie das Mittelrad, um einen Bildlauf nach oben oder
nach unten durchzuführen. Drücken Sie einmal auf das Rad,
um die Bildlaufaktion zu sperren und die Bewegung durch
Bewegen der gesamten Maus zu steuern (die Bildlauffunktion
steht nur in Anwendungen zur Verfügung, von denen sie
unterstützt wird).
C Rechte Taste
Drücken Sie einmal auf die rechte Taste, um ein Kontextmenü
anzuzeigen, sofern ein solches definiert ist.
D Batterieanzeige
Blinkt, wenn die Batterien der Maus bald entladen sind.
E Ein-Aus-Schalter
Durch Verschieben dieses Schalters können Sie die Maus
ein-oder ausschalten.
F CONNECT-Taste (Seite 31)
Drücken Sie diese Taste, um die Kommunikation zwischen
Computer und drahtloser Maus herzustellen.
30
nN
Page 31

Arbeiten mit Ihrem VAIO-Computer >
Maus
nN
So schließen Sie die drahtlose Maus an
!
Zum Anschließen der drahtlosen Maus muss sich diese in einer Entfernung von 30 cm bis 1 m vom Computer befinden.
1 Vergewissern Sie sich, dass die beiden mitgelieferten AA-Batterien ordnungsgemäß eingesetzt sind.
2 Schalten Sie den Computer ein.
3 Schieben Sie den Ein-Aus-Schalter (1) auf der Unterseite der Maus in die Position ON.
4 Drücken Sie die CONNECT-Taste (2) auf der Unterseite der Maus.
5 Drücken Sie innerhalb von 10 Sekunden nach Schritt 4 die CONNECT-Taste (3) auf der Rückseite des Computers.
Die Kommunikation zwischen der drahtlosen Maus und dem Computer sollte jetzt hergestellt sein. Ist dies nicht der Fall,
wiederholen Sie diesen Vorgang.
31
Page 32

Arbeiten mit Ihrem VAIO-Computer >
Maus
Einstellen der Mausfunktionen
1 Klicken Sie auf Start und Systemsteuerung.
2 Klicken Sie unter Hardware und Sound auf Maus.
Das Dialogfeld Eigenschaften von Maus wird angezeigt.
3 Ändern Sie die Einstellungen.
32
nN
Page 33

Arbeiten mit Ihrem VAIO-Computer >
Touchscreen
33
nN
Touchscreen
Integrierte Infrarot-Sensoren im Touchscreen des Computers ermöglichen die direkte Interaktion mit dem Computer über die
Finger. Sie können verschiedene Handbewegungen auf dem Touchscreen durchführen, die den Mausvorgängen entsprechen,
z. B. Elemente auswählen und Bildläufe durchführen.
!
Je nach verwendeter Software ist die Touchscreen-Funktion möglicherweise deaktiviert.
Der Computer verfügt über zwei optische Sensoren und unterstützt die gleichzeitige Eingabe über bis zu zwei Berührungspunkte. Wenn Sie ein Bild auf
dem Touchscreen drehen, wird die Drehbewegung möglicherweise nicht vom Computer erkannt. Dies ist jedoch keine Fehlfunktion.
Wenn Sie die HDMI/VIDEO-Eingangs-Funktion verwenden, ist die Touchscreen-Funktion deaktiviert. Weitere Informationen hierzu finden Sie unter
HDMI/VIDEO-Eingangs-Funktion (Seite 48).
Page 34

Arbeiten mit Ihrem VAIO-Computer >
Touchscreen
Handbewegung Beschreibung
Antippen Tippen Sie mit einem Finger einmal auf den Touchscreen. Diese Handbewegung entspricht einem Mausklick.
Doppelt antippen Tippen Sie mit einem Finger zweimal kurz hintereinander auf den Touchscreen. Diese Handbewegung entspricht einem
Doppelklick mit der Maus.
Gedrückt halten Berühren Sie mit einem Finger so lange den Touchscreen, bis ein Kreissymbol angezeigt wird. Nehmen Sie dann den Finger
vom Bildschirm, um ein Kontextmenü anzuzeigen (falls vorhanden). Diese Handbewegung entspricht einem Klicken mit der
rechten Maustaste.
Gedrückt halten und
antippen
Ziehen Berühren Sie den Touchscreen mit einem Finger und führen Sie eine Gleitbewegung aus. Nehmen Sie dabei den Finger nicht
Bewegen Berühren Sie den Touchscreen mit dem Finger und führen Sie eine schnelle, gerade
Berühren Sie mit einem Finger den Touchscreen, halten Sie den Finger in dieser Stellung und tippen Sie den Touchscreen
mit einem anderen Finger an, um ein Kontextmenü anzuzeigen (falls vorhanden). Diese Handbewegung entspricht einem
Klicken mit der rechten Maustaste.
vom Bildschirm. Ziehen Sie den Finger nach links bzw. rechts, um die Anzeige zu verschieben, oder nach oben bzw. unten,
um einen Bildlauf durchzuführen.
Bewegung aus.
Es stehen bis zu acht Bewegungen zur Verfügung, denen Sie einzelne Vorgänge
zuweisen können. Standardmäßig sind vier Vorgänge zugewiesen: Führen Sie eine
Bewegung nach links aus, um rückwärts zu navigieren, nach rechts, um vorwärts zu
navigieren, nach oben, um einen Bildlauf nach oben durchzuführen, und nach unten,
um einen Bildlauf nach unten durchzuführen. Wenn eine Bewegung erfolgreich
erkannt wird, wird auf dem Desktop ein Symbol mit einer Beschreibung der Zuweisung
angezeigt.
Wenn Sie die Zuweisungen für die Bewegungen ändern möchten, klicken Sie auf
Start, Systemsteuerung, Hardware und Sound und Stift- und Fingereingabe, um
auf die Registerkarte Bewegungen zuzugreifen.
34
nN
Page 35

Arbeiten mit Ihrem VAIO-Computer >
Touchscreen
Handbewegung Beschreibung
Zoomen Bei manchen Softwareanwendungen können Sie auf dem Touchscreen die Finger
zusammen oder auseinander führen, um einen Zoomvorgang durchzuführen. Ziehen
Sie die Finger zum Vergrößern auseinander oder schieben Sie sie zum Verkleinern
zusammen.
Drehen Bei einer Reihe von Softwareanwendungen, z. B. Fotoanzeigesoftware, können Sie
den Touchscreen mit zwei Fingern berühren und mit diesen Kreisbewegungen
ausführen, um das darunterliegende Objekt zu drehen.
✍
Sie können die Touchscreen-Funktion über die Systemsteuerung deaktivieren. Klicken Sie auf Start, Systemsteuerung, Hardware und Sound und Stiftund Fingereingabe, und klicken Sie anschließend auf der Registerkarte Fingereingabe auf das Kontrollkästchen Finger als Eingabegerät verwenden,
um die Option zu deaktivieren.
Sie können die DPI-Einstellung ändern, um die Anzeigegröße des Touchscreens zu vergrößern und so die Fingereingabe zu erleichtern. Klicken Sie
hierzu auf Start, Systemsteuerung, Hardware und Sound, Anzeige und Benutzerdefinierte Textgröße (DPI) festlegen, und legen Sie anschließend die
gewünschten Einstellungen fest. Wenn Sie eine nicht kompatible Softwareanwendung verwenden oder eine nicht kompatible Website anzeigen, kann
die Bildschirmansicht jedoch durch das Ändern der DPI verzerrt werden. Je nach erworbenem Modell ist die Textgröße möglicherweise standardmäßig
auf Größer eingestellt.
Wenn Sie den Touchscreen berühren, können Sie den Computer vom Energiesparmodus in den Normalmodus versetzen. In einigen Fällen funktioniert
dies jedoch unter Umständen nicht, z. B. wenn Sie die HDMI/VIDEO-Eingangs-Funktion verwendet haben, als der Computer in den Energiesparmodus
versetzt wurde. Drücken Sie in diesem Fall eine beliebige Taste auf der drahtlosen Tastatur oder den Netzschalter des Computers, um diesen wieder in
den Normalmodus zu versetzen.
35
nN
Page 36

Arbeiten mit Ihrem VAIO-Computer >
Touchscreen
36
nN
Anzeigen der Bildschirmtastatur
Wenn die Touchscreen-Funktion aktiviert ist, können Sie anstelle der drahtlosen Tastatur die Bildschirmtastatur für die
Eingabe von Text verwenden. Tippen Sie zum Anzeigen der Bildschirmtastatur einfach auf ein Texteingabefeld. Wahlweise
können Sie die Bildschirmtastatur mithilfe der Registerkarte „Tastatur“ am linken Rand des Desktops anzeigen. Tippen Sie
auf die Registerkarte, um sie zu öffnen, und tippen Sie dann erneut darauf, um die Tastatur vollständig anzuzeigen.
Hinweise zur Verwendung des Touchscreens
❑ Wenn Sie mehrmals tippen möchten, heben Sie den Finger nach jedem Tippen mindestens 4 mm vom Touchscreen.
❑ Wenn es beim Tippen zu einem unbeabsichtigten Vorgang kommt, stellen Sie sicher, dass sich kein Körperteil,
einschließlich Ihrer Kleidung, im Kontakt mit dem Touchscreen befindet. Der Touchscreen kann sogar auf die Berührung
durch ein Insekt reagieren, wenn dieses mit dem Bildschirm in Kontakt kommt.
❑ Tippen Sie vorsichtig mit der Fingerspitze und nicht mit der ganzen Fingerkuppe. Wenn die Kontaktfläche auf dem
Touchscreen nicht unter die Spezifikationen der Touchscreen-Funktion fällt, erkennt der Computer die Berührung
möglicherweise nicht.
❑ Die Berührungsempfindlichkeit des Touchscreens ist unterschiedlich und hängt davon ab, welche Stelle des Bildschirms
Sie berühren. Dies ist normal und kein Anzeichen für eine Funktionsstörung.
❑ Ein leichtes Tippen ist in der Regel ausreichend. Die Andruckkraft hat keine Auswirkung auf Vorgänge, da der Touchscreen
mit optischer Technologie arbeitet.
Page 37

Arbeiten mit Ihrem VAIO-Computer >
Integrierte Kamera
Integrierte Kamera
Der Computer ist mit einer integrierten MOTION EYE-Kamera ausgestattet.
Mit der vorinstallierten Aufzeichnungssoftware können die folgenden Aufgaben durchgeführt werden:
❑ Aufnehmen von Fotos und Videos
❑ Erkennen und Aufnehmen von Bewegungen zu Überwachungszwecken
❑ Bearbeiten der aufgenommenen Daten
✍
Wenn Sie den Computer einschalten, wird die integrierte Kamera automatisch aktiviert.
Sie können dann mit der entsprechenden Software an einer Videokonferenz teilnehmen.
!
Die integrierte Kamera wird beim Starten oder Beenden der Instant-Messaging- oder Videobearbeitungssoftware nicht automatisch ein- bzw.
ausgeschaltet.
Schalten Sie den Computer nicht in den Energiesparmodus um, während Sie die integrierte Kamera verwenden.
So verwenden Sie die vorinstallierte Aufnahmesoftware
1 Klicken Sie auf Start, Alle Programme, ArcSoft WebCam Companion 3 und WebCam Companion 3.
2 Klicken Sie im Hauptfenster auf das gewünschte Symbol.
Spezifische Anleitungen zur Verwendung der Software finden Sie in der Hilfe zur Software.
37
nN
✍
Wenn Sie ein Foto oder Video bei ungünstigen Lichtverhältnissen aufnehmen möchten, klicken Sie zunächst im Hauptfenster auf das Symbol Erfassen
(Capture). Klicken Sie dann auf das Symbol Webcam-Einstellungen (WebCam Settings) und wählen Sie im Fenster mit den Eigenschaften die
gewünschte Option zur Beleuchtungskorrektur aus.
Page 38

Arbeiten mit Ihrem VAIO-Computer >
Optisches Laufwerk
Optisches Laufwerk
Ihr Computer ist mit einem optischen Laufwerk ausgestattet.
Einige in diesem Abschnitt beschriebene Funktionen und Optionen sind nicht bei allen Computermodellen verfügbar.
Informationen zur Ausstattung Ihres Computers finden Sie in den technischen Daten.
38
nN
Page 39

Arbeiten mit Ihrem VAIO-Computer >
Optisches Laufwerk
nN
So legen Sie eine Disc ein
1 Schalten Sie den Computer ein.
2 Drücken Sie die Auswurftaste (1) oder die Tastenkombination Fn+E, um die Laufwerksschublade zu öffnen.
Die Schublade wird ausgefahren.
3 Halten Sie die Rückseite der Schublade fest und legen Sie eine Disc mit der Beschriftung nach oben in der Mitte der
Schublade ein. Drücken Sie dann leicht auf die Disc, bis sie einrastet.
39
!
Üben Sie keinen Druck auf die Laufwerksschublade aus. Halten Sie unbedingt die Rückseite der Schublade fest, wenn Sie Discs einlegen oder herausnehmen.
4 Schließen Sie die Schublade, indem Sie sie vorsichtig hineinschieben.
!
Nehmen Sie auf keinen Fall die optische Disc heraus, wenn sich der Computer im Energiesparmodus befindet. Versetzen Sie den Computer unbedingt
wieder in den Normalmodus, bevor Sie die Disc herausnehmen.
Page 40

Arbeiten mit Ihrem VAIO-Computer >
Optisches Laufwerk
40
nN
Unterstützte Disc-Medien
Je nach Modell, das Sie erworben haben, können Sie mit Ihrem Computer CD-, DVD- und Blu-ray Disc™-Medien lesen und
beschreiben.
Anhand der Referenztabelle unten können Sie herausfinden, welche Art von optischem Laufwerk welche Arten von Medien
unterstützt.
AB: abspielbar und beschreibbar
A: abspielbar, jedoch nicht beschreibbar
–: weder abspielbar noch beschreibbar
CD-
Video-CDAudio-CDCD-
ROM
DVD ±RW/
±R DL/RAM
Blu-ray DiscAAAA
Blu-ray Disc
Combo
*1
Das DVD±RW/RAM-Laufwerk in Ihrem Computer unterstützt keine DVD-RAM-Cartridge. Verwenden Sie Discs ohne Cartridge oder mit entfernbarer Cartridge.
*2
Das Schreiben von Daten auf einseitige DVD-RAM-Discs (2,6 GB), die der DVD-RAM-Version 1.0 entsprechen, wird nicht unterstützt.
DVD-RAM-Discs Version 2.2/DVD-RAM-Discs Revision 5.0 mit 12-facher Geschwindigkeit werden nicht unterstützt.
*3
BD-RE-Disc-Medien der Version 1.0 und Blu-ray Disc-Medien mit Cartridge werden vom Blu-ray Disc-Laufwerk im Computer nicht unterstützt.
*4
Das Schreiben von Daten auf BD-R-Discs (Part 1) der Versionen 1.1, 1.2 oder 1.3 (Discs mit 1 Schicht und einer Kapazität von 25 GB sowie Discs mit 2 Schichten
und einer Kapazität von 50 GB) und BD-RE-Discs (Part 1) der Version 2.1 (Discs mit 1 Schicht und einer Kapazität von 25 GB sowie Discs mit 2 Schichten und einer
Kapazität von 50 GB) wird unterstützt.
*5
Das Schreiben von Daten auf „Ultra Speed“-CD-RW-Discs wird nicht unterstützt.
AAAA
AAAA
Extra
CD-R/RWDVD-
*5
AB
*5
AB
*5
AB
DVD-
DVD-R/RWDVD+R/RWDVD+R DL
ROM
Video
A A AB AB AB AB AB – –
A A AB AB AB AB AB A
A A AB AB AB AB AB A A
(Double
Layer)
DVD-R DL
(Dual
Layer)
DVDRAM
*1 *2
BDROM
BD-R/RE
AB
*3
*4
Page 41

Arbeiten mit Ihrem VAIO-Computer >
Optisches Laufwerk
!
Diese Einheit ist für die Wiedergabe von Discs nach dem Compact Disc-Standard (CD-Standard) ausgelegt. DualDiscs und eine Reihe von Audio-CDs,
die mithilfe von Urheberrechtsschutztechnologien verschlüsselt wurden, entsprechen nicht dem Compact Disc-Standard (CD-Standard). Diese Discs
sind deshalb möglicherweise nicht mit der Einheit kompatibel.
Lesen Sie vor dem Kauf von bespielten oder leeren Discs, die Sie mit Ihrem VAIO-Computer wiedergeben oder beschreiben möchten, unbedingt die
Hinweise auf der Verpackung und überprüfen Sie die Lese- und Schreibkompatibilität mit dem optischen Laufwerk des Computers. Sony garantiert
NICHT die Kompatibilität der optischen VAIO-Laufwerke mit Discs, die nicht dem offiziellen „CD-Standard“, „DVD-Standard“ bzw. „Blu-ray DiscStandard“ entsprechen. DIE VERWENDUNG INKOMPATIBLER DISCS KANN ZU EINER ERNSTHAFTEN BESCHÄDIGUNG IHRES VAIO-COMPUTERS
ODER ZU SOFTWAREPROBLEMEN UND SYSTEMSTILLSTÄNDEN FÜHREN.
Wenn Sie Fragen zu den Disc-Formaten haben, wenden Sie sich an den Herausgeber der bespielten Disc bzw. an den Hersteller der beschreibbaren Disc.
✍
Das Beschreiben von 8-cm-Discs wird nicht unterstützt.
!
Um Blu-ray Disc-Medien mit urheberrechtlich geschützten Inhalten wiederholt wiederzugeben, müssen Sie den AACS-Schlüssel aktualisieren. Zur
Aktualisierung des AACS-Schlüssels ist ein Internetzugang erforderlich.
Wie bei anderen optischen Medien ist die Wiedergabe von Blu-ray Disc-Medien aus verschiedenen äußeren Gründen möglicherweise nur eingeschränkt
oder gar nicht möglich. VAIO-Computer unterstützen möglicherweise nicht die Wiedergabe von Filmen auf gepackten Medien, die bei hohen Bitraten
in den Formaten AVC oder VC1 aufgezeichnet wurden.
Für manche DVD- und BD-ROM-Inhalte sind Regionseinstellungen erforderlich. Stimmen die Regionseinstellung des optischen Laufwerks und der
Regionalcode der Disc nicht überein, ist keine Wiedergabe möglich.
Manche Inhalte beschränken die Videoausgabe auf das Standard-Definition-Format oder verhindern die analoge Videoausgabe. Wenn Sie Videosignale
über digitale Verbindungen senden, z. B. eine HDMI- oder eine DVI-Verbindung, wird empfohlen, für optimale Kompatibilität und Anzeigequalität
digitale, HDCP-fähige Geräte zu verwenden.
Beenden Sie alle speicherresidenten Dienstprogramme, bevor Sie eine Disc abspielen oder beschreiben. Andernfalls kann es zu einer Fehlfunktion des
Computers kommen.
41
nN
Page 42

Arbeiten mit Ihrem VAIO-Computer >
Optisches Laufwerk
42
nN
Hinweise zur Verwendung des optischen Laufwerks
Hinweise zum Schreiben von Daten auf Discs
❑ Verwenden Sie ausschließlich runde Discs. Verwenden Sie keine Discs mit einer anderen Form (Stern, Herz, Karte usw.),
da das optische Laufwerk dadurch beschädigt werden könnte.
❑ Setzen Sie Ihren Computer keinen ruckartigen Bewegungen aus, während Daten auf eine Disc im optischen Laufwerk
geschrieben werden.
❑ Verbinden Sie Ihren Computer nicht mit dem Netzgerät bzw. Netzkabel und trennen Sie nicht die Verbindung zwischen
Netzgerät bzw. Netzkabel und Computer, während Daten auf eine Disc im optischen Laufwerk geschrieben werden.
Hinweise zum Abspielen von Discs
Beachten Sie folgende Empfehlungen, damit die optimale Wiedergabequalität Ihrer Discs gewährleistet ist:
❑ Einige CD-Player und optische Laufwerke von Computern sind möglicherweise nicht in der Lage, Audio-CDs
wiederzugeben, die mit einem CD-R- oder CD-RW-Medium erstellt wurden.
❑ DVDs mit dem Format DVD+R DL, DVD-R DL, DVD+R, DVD+RW, DVD-R, DVD-RW oder DVD-RAM können
möglicherweise nicht mit allen DVD-Playern und optischen Computerlaufwerken abgespielt werden.
❑ Einige Blu-ray Disc-Medien können möglicherweise nicht abgespielt werden, oder der Computer wird während der
Wiedergabe instabil. Laden Sie mithilfe von VAIO Update die neuesten Updates für WinDVD BD herunter, und
installieren Sie sie, um die Medieninhalte normal wiederzugeben.
Informationen zur Verwendung von VAIO Update finden Sie unter Aktualisieren des Computers (Seite 20).
❑ Je nach Systemumgebung können während der AVC HD-Wiedergabe Tonunterbrechungen und/oder Bildaussetzer
auftreten.
❑ Wechseln Sie nicht in den Energiesparmodus, während Sie mit dem Computer eine Disc abspielen.
Page 43

Arbeiten mit Ihrem VAIO-Computer >
Optisches Laufwerk
43
nN
Hinweise zu Regionalcodes
❑ Discs oder ihre Verpackungen sind mit Regionalcodes versehen, die angeben, in welcher Region und mit welchem
Playertyp die Disc abgespielt werden kann. Auf diesem Laufwerk können Sie nur Discs abspielen, die mit dem
Regionalcode „2“ (Europa gehört zur Region „2“), „5“ (Russland gehört zur Region „5“ ) oder „all“ (d. h. die Disc ist
praktisch weltweit abspielbar) gekennzeichnet sind.
!
Wenn Sie den Regionalcode in der Software WinDVD oder WinDVD BD ändern, müssen Sie die Software schließen und erneut starten oder die Disc
auswerfen und wieder einlegen, damit die neue Einstellung übernommen wird.
❑ Versuchen Sie auf keinen Fall, die Einstellungen für den Regionalcode Ihres Laufwerks zu ändern. Alle Probleme, die
durch das Ändern des Regionalcodes Ihres Laufwerks entstehen, fallen nicht unter die Garantie.
Page 44

Arbeiten mit Ihrem VAIO-Computer >
Optisches Laufwerk
44
nN
Abspielen von Discs
So spielen Sie den Inhalt einer Disc ab
1 Legen Sie eine Disc in das optische Laufwerk ein.
!
Schließen Sie vor dem Abspielen einer Disc alle aktiven Softwareanwendungen.
2 Wenn nicht automatisch ein Fenster geöffnet wird, klicken Sie auf Start, Alle Programme und dann auf die gewünschte
Software zum Abspielen der Disc.
Anleitungen zur Verwendung der Software finden Sie in der entsprechenden Hilfe.
Kopieren von Dateien auf Discs
So kopieren Sie Dateien auf eine Disc
1 Legen Sie eine beschreibbare Disc in das optische Laufwerk ein.
!
Schließen Sie alle aktiven Softwareanwendungen, bevor Sie Dateien auf eine Disc kopieren.
2 Wenn nicht automatisch ein Fenster geöffnet wird, klicken Sie auf Start, Alle Programme und dann auf die gewünschte
Brennsoftware, um Dateien auf die Disc zu kopieren.
Anleitungen zur Verwendung der Software finden Sie in der entsprechenden Hilfe.
Page 45

Arbeiten mit Ihrem VAIO-Computer >
TV-Funktion
nN
TV-Funktion
In Ihrem Computer kann eine duale DVB-T TV-Tunerkarte installiert sein. Das im Lieferumfang des Betriebssystems
enthaltene Windows Media Center ermöglicht das Anzeigen, Aufzeichnen und Wiedergeben von Fernsehprogrammen.
Einige in diesem Abschnitt beschriebene Funktionen und Optionen sind nicht bei allen Computermodellen verfügbar.
Informationen zur Ausstattung Ihres Computers finden Sie in den technischen Daten.
Die duale DVB-T TV-Tunerkarte unterstützt folgende Ausstrahlungsformen:
❑ Digitalfernsehen DVB-T (Digital Terrestrial TV):
System: DVB-T
Videosystem: MPEG2
Frequenzband: 48,25 MHz bis 855,25 MHz
!
DVB-T-spezifische Funktionen können nur in Ländern oder Regionen genutzt werden, in denen unverschlüsselte digitale terrestrische DVB-T MPEG2Signale gesendet werden. Vergewissern Sie sich, dass Sie an Ihrem Wohnort unverschlüsselte DVB-T MPEG2-Signale empfangen können.
✍
Sie können bis zu zwei digitale Kanäle simultan aufzeichnen oder zeitgleich ein TV-Programm anzeigen und ein anderes aufzeichnen.
45
Page 46

Arbeiten mit Ihrem VAIO-Computer >
TV-Funktion
46
nN
So schließen Sie Ihren Computer an ein TV-Übertragungssystem für den Antennen- oder
kabelgestützten Empfang von Fernsehsignalen an
!
Im Lieferumfang des Computers sind keine TV-Koaxialkabel enthalten. Stellen Sie vorher sicher, dass Sie über ein TV-Koaxialkabel verfügen.
Der Empfang von TV-Signalen ist äußerst unterschiedlich. Er hängt von den in Ihrer Region verfügbaren Diensten sowie von den Verbindungstypen ab.
1 Verbinden Sie das eine Ende des TV-Koaxialkabels (1) mit der Wandbuchse Ihrer Fernsehantenne bzw. Ihrer Kabel-TV-
Wandbuchse (2).
2 Verbinden Sie das andere Ende des Kabels mit dem VHF/UHF-Eingang (3) am Computer.
Page 47

Arbeiten mit Ihrem VAIO-Computer >
TV-Funktion
47
nN
Einrichten von Windows Media Center
Wenn Sie Windows Media Center zum ersten Mal ausführen, wird der Setup-Assistent angezeigt. Um den TV-Tuner zu
konfigurieren, klicken Sie auf die Setup-Option Benutzerdefiniert und befolgen Sie die Anleitungen auf dem Bildschirm.
Klicken Sie im Fenster Optionales Setup auf Tuner, TV-Signal und TV-Programm konfigurieren und befolgen Sie die
Anleitungen auf dem Bildschirm.
Falls der TV-Tuner beim ersten Ausführen von Windows Media Center nicht konfiguriert wurde, können Sie diesen Vorgang
durchführen, indem Sie im Bereich TV die Option Live-TV-Setup auswählen.
Wenn Sie das TV-Eingangssignal (TV-Signal oder TV-Signaltyp) oder den Standort ändern möchten, klicken Sie im Bereich
Aufgaben auf Einstellungen und dann auf TV.
Beachten Sie, dass in diesem Fall eine neue Kanalsuche erforderlich ist, TV-Programm-Informationen verloren gehen und
programmierte Aufnahmen gelöscht werden.
✍
Auf Modellen mit einer dualen DVB-T TV-Tunerkarte können bis zu zwei digitale Kanäle simultan aufgezeichnet oder zeitgleich ein TV-Programm
angezeigt und ein anderes aufgezeichnet werden.
Page 48

Arbeiten mit Ihrem VAIO-Computer >
HDMI/VIDEO-Eingangs-Funktion
48
nN
HDMI/VIDEO-Eingangs-Funktion
Ihr Computer ist möglicherweise mit einem HDMI INPUT-Anschluss und VIDEO INPUT-Buchsen ausgestattet, über die Sie
ein externes Audio-/Videogerät, z. B. einen Festplatten-Videorecorder oder ein Gerät zur Wiedergabe von Videospielen,
anschließen können. Mit der HDMI/VIDEO-Eingangs-Funktion können Sie High-Definition-Video- und Audiosignale des
angeschlossenen Geräts empfangen und die Audio-/Videoinhalte auf dem Computer wiedergeben, ohne dass Sie den
Computer einschalten und Windows starten müssen.
Einige in diesem Abschnitt beschriebene Funktionen und Optionen sind nicht bei allen Computermodellen verfügbar.
Informationen zur Ausstattung Ihres Computers finden Sie in den technischen Daten.
!
Sie können keine Audio-/Videosignale aufzeichnen und in einer Datei auf dem Computer speichern, die über den HDMI INPUT-Anschluss oder die VIDEO
INPUT-Buchsen empfangen werden.
Page 49

Arbeiten mit Ihrem VAIO-Computer >
HDMI/VIDEO-Eingangs-Funktion
nN
Anschließen eines externen Audio-/Videogeräts
Wenn Sie ein externes Audio-/Videogerät mit dem HDMI INPUT-Anschluss oder den VIDEO INPUT-Buchsen verbinden
möchten (Seite 11), benötigen Sie ein HDMI-Kabel oder ein Audio-/Videokabel mit drei RCA-Steckern.
!
Im Lieferumfang des Computers sind keine HDMI-Kabel oder Audio-/Videokabel mit drei RCA-Steckern enthalten. Stellen Sie vorher sicher, dass Sie
über ein entsprechendes Kabel verfügen.
Vergewissern Sie sich, dass Sie ein von HDMI Licensing, LLC genehmigtes Kabel verwenden.
So schließen Sie ein externes Audio-/Videogerät an den Computer an
1 Verbinden Sie ein Ende des HDMI-Kabels oder Audio-/Videokabels mit drei RCA-Steckern mit dem entsprechenden
Anschluss oder den entsprechenden Buchsen eines externen Audio-/Videogeräts.
2 Verbinden Sie das andere Ende mit dem HDMI INPUT-Anschluss oder den VIDEO INPUT-Buchsen am Computer.
3 Schalten Sie das angeschlossene Gerät ein.
Die INPUT SELECT- und die HDMI/VIDEO-Kontrollanzeigen leuchten grün. Drücken Sie andernfalls die INPUT SELECT-
Taste, um den HDMI- oder den Video-Eingang als Audio-/Videoquelle festzulegen.
✍
Zum Umschalten der Audio-/Videoquelle ist es nicht erforderlich, den Computer einzuschalten und Windows zu starten.
49
Page 50

Arbeiten mit Ihrem VAIO-Computer >
HDMI/VIDEO-Eingangs-Funktion
50
nN
Steuerungstasten der HDMI/VIDEO-Eingangs-Funktion
Die Steuerungstasten für die HDMI/VIDEO-Eingangs-Funktion befinden sich rechts am Computer (Seite 12). Sie werden für
die Vorgänge der HDMI/VIDEO-Eingangs-Funktion verwendet, u. a. für die Auswahl der Eingangsquelle und für OSDMenüvorgänge.
In der folgenden Tabelle sind die den einzelnen Steuerungstasten zugewiesenen Funktionen beschrieben.
Steuerungstaste für HDMI/
VIDEO-Eingangs-Funktion
INPUT SELECT-Taste Schaltet die Audio-/Video-Eingangsquelle zwischen drei Quellen um: HDMI-Eingang, Video-Eingang und
MENU-Taste Blendet das OSD-Menü auf dem Computerbildschirm ein oder aus.
V/v (Auf/Ab)-Taste Dient zum Navigieren durch die Optionen des OSD-Menüs.
OK-Taste Dient zum Ausführen der im OSD-Menü ausgewählten Option.
Zugewiesene Funktion
Computer.
✍
Alternativ können Sie die Audio-/Video-Eingangsquelle wechseln, indem Sie die INPUT SELECT-Taste auf der Fernbedienung
(falls mitgeliefert) drücken. Weitere Informationen hierzu finden Sie unter Fernbedienung (Seite 53).
Wenn der HDMI- oder der Video-Eingang ausgewählt ist, leuchten die INPUT SELECT- und die HDMI/VIDEO-Kontrollanzeigen grün.
!
Über das OSD-Menü können keine Touchscreen-Vorgänge ausgeführt werden.
Wenn das OSD-Menü nicht angezeigt wird und der HDMI- oder der Video-Eingang ausgewählt ist, können Sie mit
der V-/v-Taste auch die Lautstärke erhöhen oder reduzieren.
✍
Wahlweise können Sie die Lautstärke auch mithilfe der Lautstärketasten und der Stummschalttaste auf der Fernbedienung (falls
mitgeliefert) regulieren, unabhängig davon, welche Audio-/Video-Eingangsquelle ausgewählt ist. Die entsprechenden Tasten auf
der drahtlosen Tastatur funktionieren jedoch nur, wenn der Computer als Audio-/Video-Eingangsquelle ausgewählt ist.
Page 51

Arbeiten mit Ihrem VAIO-Computer >
HDMI/VIDEO-Eingangs-Funktion
51
nN
OSD-Menü
Mit dem OSD-Menü können Sie die Einstellungen des Computers an Ihre jeweiligen Bedürfnisse anpassen.
Drücken Sie die MENU-Taste rechts am Computer, um das OSD-Menü anzuzeigen, und navigieren Sie mit den V-/v-Tasten
durch die Optionen bis zur gewünschten Option.
Menü für die HDMI/VIDEO-Eingangs-Funktion
Nachfolgend finden Sie eine Reihe hilfreicher Einstellungen für die HDMI/VIDEO-Eingangs-Funktion.
Auswählen des Sprachmodus
des OSD-Menüs
Auswählen des
Eingangsabtastungsmodus
Deaktivieren der HDMI/VIDEOEingangs-Funktion
1 Wählen Sie OPTION und LANGUAGE (SPRACHE).
2 Wählen Sie die gewünschte Sprache aus.
3 Drücken Sie die OK-Taste.
Sie können zwischen drei Eingangsabtastungsmodi wählen: AUTO ON (AUTO EIN), AUTO OFF (Normal) (AUTO
AUS (Normal)) und AUTO OFF (Power Save) (AUTO AUS (P save-modus)). Wenn der Computer ausgeschaltet
ist oder sich im Energiesparmodus befindet und Sie im AUTO ON-Modus (AUTO EIN-Modus) ein externes Audio-/
Videogerät mit dem HDMI INPUT-Anschluss oder den VIDEO INPUT-Buchsen verbinden, wird die Audio-/Video-
Eingangsquelle automatisch entweder auf den HDMI- oder den Video-Eingang umgeschaltet. Im AUTO OFF
(Normal)-Modus (AUTO AUS (Normal)-Modus) oder im AUTO OFF (Power Save)-Modus (AUTO AUS (P save-
modus)) wird der Eingang nicht automatisch ausgewählt. Der AUTO OFF (Normal)-Modus (AUTO AUS (Normal)Modus) wird standardmäßig ausgewählt.
1 Wählen Sie OPTION und INPUT SENSING (AUTOEING. ABTASTUNG).
2 Wählen Sie den gewünschten Modus aus.
3 Drücken Sie die OK-Taste.
✍
Mit der Option AUTO OFF (Power Save) (AUTO AUS (P save-modus)) verringern Sie den Energieverbrauch. Drücken Sie die
INPUT SELECT-Taste am Computer oder auf der Fernbedienung (falls mitgeliefert), um in den Normalbetrieb zurückzukehren.
1 Wählen Sie OPTION und DISABLE INPUT (DEAKT. EINGANG) aus.
2 Wählen Sie den gewünschten Modus aus.
3 Drücken Sie die OK-Taste.
Page 52

Arbeiten mit Ihrem VAIO-Computer >
HDMI/VIDEO-Eingangs-Funktion
52
nN
Menü für die BiB- und Wechseln-Funktionen
Die BiB-Funktion dient zum Anzeigen eines kleinen Teilfensters im Hauptfenster und zum Umschalten der Audio-/VideoEingangsquelle für das Teilfenster. Hierbei können Sie zwischen drei Quellen wählen: dem Computer, dem HDMI-Eingang
und dem Video-Eingang. Wenn die BiB-Funktion aktiviert ist, können Sie zusätzlich die Wechseln-Funktion verwenden, um
die Eingangssignale im Haupt- und Teilfenster zu tauschen.
Aktivieren der BiB-Funktion 1 Wählen Sie PinP (BiB) und PinP MODE (BiB-MODUS) aus.
Umschalten der Audio-/VideoEingangsquelle für das Teilfenster
Wechseln der Eingangssignale
zwischen dem Haupt- und dem
Teilfenster
2 Wählen Sie den Modus ON (EIN) aus.
3 Drücken Sie die OK-Taste.
1 Wählen Sie PinP (BiB) und SUB INPUT (TEILF.-EINGABE) aus.
2 Wählen Sie die gewünschte Eingangsquelle aus.
3 Drücken Sie die OK-Taste.
1 Wählen Sie PinP (BiB) und SWAP (WECHSELN) aus.
2 Drücken Sie die OK-Taste.
✍
Wahlweise können Sie die oben genannten Vorgänge mithilfe der BiB-Taste A und der Wechseln-Taste S auf der Fernbedienung (falls mitgeliefert)
durchführen. Weitere Informationen hierzu finden Sie unter Fernbedienung (Seite 53).
Page 53

Arbeiten mit Ihrem VAIO-Computer >
Fernbedienung
53
nN
Fernbedienung
Wenn Ihr Computer die TV-Funktion (Seite 45) unterstützt, ist im Lieferumfang des Computers eine Fernbedienung
enthalten, die die Verwendung einer großen Auswahl von Audio-/Video-Anwendungen einschließlich Windows Media
Center ermöglicht.
Im Lieferumfang der Fernbedienung sind zwei AA-Manganbatterien enthalten. Bevor Sie die Fernbedienung verwenden,
entfernen Sie die Batteriefachabdeckung (1) an der Unterseite der Fernbedienung und setzen Sie die beiden mitgelieferten
AA-Manganbatterien (2) in das Batteriefach ein.
✍
Wenn die Fernbedienung nicht ordnungsgemäß funktioniert, müssen Sie möglicherweise die Batterien austauschen. Wenn die Fernbedienung längere
Zeit nicht benutzt wird, nehmen Sie die Batterien heraus, um einen möglichen Schaden durch Auslaufen der Batterien zu vermeiden.
!
Tasten ohne zugewiesene Funktionen sind nachfolgend nicht beschrieben.
Page 54

Arbeiten mit Ihrem VAIO-Computer >
Fernbedienung
54
nN
✍
Einige Tastenfunktionen sind möglicherweise nicht verfügbar.
Auf der Abbildung oben ist als Beispiel die englische Fernbedienung zu sehen.
A Steuertasten für die HDMI/VIDEO-Eingangs-Funktion
INPUT SELECT-Taste t
Zum Umschalten der Audio-/Video-Eingangsquelle zwischen
dem Computer, dem HDMI-Eingang und dem Video-Eingang.
BiB-Taste A
Zum Anzeigen eines kleinen Teilfensters im Hauptfenster.
Wenn das Teilfenster angezeigt wird, dient diese Taste als
INPUT SELECT-Taste für das Teilfenster oder zum Ausblenden
desselben.
Wechseln-Taste S
Wenn das Teilfenster angezeigt wird, drücken Sie diese Taste
um die Eingangssignale zwischen dem Haupt- und dem
Teilfenster zu wechseln.
B Pause-Taste X
Zum Anhalten oder Fortsetzen der Medienwiedergabe.
Stopp-Taste x
Zum Stoppen der Medienwiedergabe oder TV-Aufzeichnung.
Vorwär ts- Ta ste M
Zum Vorspulen von Medien in drei Geschwindigkeiten.
Überspringen-Taste B?
Zum Überspringen von Medieninhalten, z. B. einen Audiotrack,
ein DVD-Kapitel oder 30 Sekunden TV-Aufzeichnung oder
Video.
Wiederholungs-Taste ?b
Zum Zurückspringen in Medien, z. B. einen Audiotrack, ein
DVD-Kapitel oder 7 Sekunden TV-Aufzeichnung oder Video.
Rückspultaste m
Zum Zurückspulen von Medien in drei Geschwindigkeiten.
Aufzeichnungstaste z
Zum Starten einer Aufzeichnung.
Wiedergabetaste N
Zum Starten der Medienwiedergabe.
*1
Page 55

Arbeiten mit Ihrem VAIO-Computer >
Fernbedienung
55
nN
C Zurück-Taste
Zum Zurückkehren ins vorige Fenster.
D Lautstärketasten
(+) zum Erhöhen oder (-) Reduzieren der Lautstärke.
*2
E TV-Aufzeichnungstaste
Zur Anzeige von zuvor aufgezeichneten TV-Programmen.
F Programmübersicht-Taste
Zum Anzeigen der TV-Programmübersicht.
G Alphanumerische Tasten
Zum Auswählen bestimmter Kanäle oder Eingeben von Text.
(Drücken Sie ENTER oder OK, um die Kanalauswahl zu
aktivieren.)
H CLEAR-Taste
Zum Löschen von eingegebenem Text.
I Videotext-Tasten
Rote Taste
Durch Drücken springen Sie zu der Videotextseite, mit der die rote
Taste belegt ist.
Grüne Taste
Durch Drücken springen Sie zu der Videotextseite, mit der die
grüne Taste belegt ist.
Gelbe Taste
Durch Drücken springen Sie zu der Videotextseite, mit der die
gelbe Taste belegt ist.
Blaue Taste
Durch Drücken springen Sie zu der Videotextseite, mit der die
blaue Taste belegt ist.
J Energiespartaste
Zum Umschalten des Computers in den Energiesparmodus zur
Reduzierung des Stromverbrauchs.
K Start-Taste
Zum Öffnen des Start-Menüs von Windows Media Center.
L Weiter-Taste/OPTIONS-Taste
Zum Anzeigen zusätzlicher Optionen, die für Funktionen von
Softwareanwendungen wie z. B. Windows Media Center zur
Verfügung stehen.
M Pfeiltasten
Bewegen Sie mit den Tasten V, v, B und b den Zeiger auf dem
Bildschirm.
OK-Taste
Zum Auswählen der gewünschten Aktion oder Option im Fenster.
Beim Fernsehen können Sie diese Taste drücken, um zum
vorherigen Kanal zurückzukehren. Drücken Sie sie erneut, um
zwischen Kanälen zu wechseln.
N Stummschalttaste
Zum Abschalten des Tons. Zum erneuten Einschalten des Tons
erneut drücken.
*2
O Kanal-/Seiten-Tasten
Zum Ändern oder Vor-/Zurückschalten von Kanälen (keine
Nummerneingabe erforderlich).
P Live TV-Taste
Zum Anzeigen laufender TV-Programme.
Q DVD -Men ü-Taste/ MENU-Taste
Zum Öffnen des Hauptmenüs auf dem Wiedergabemedium
(beispielsweise einer DVD).
Page 56

Arbeiten mit Ihrem VAIO-Computer >
Fernbedienung
R Videotextmodus-Taste
Zum Aktivieren/Deaktivieren des Videotextmodus.
S ENTER-Taste
Zum Aktivieren einer Funktion oder Aktion, z. B. Kanalauswahl
oder Rückkehr zum vorigen Kanal. (Die Aktionen dieser Taste
ähneln denjenigen der OK-Taste.)
T APPLICATION SELECT-Taste
Zum Wechseln zwischen geöffneten Anwendungen. Diese Taste
hat dieselbe Funktion wie die Tastenkombination Alt+Tab auf der
Ta st a t ur .
U APPLICATION CLOSE-Taste
Zum Schließen des aktiven Anwendungsfensters.
*1
Wenn Ihr Computer die HDMI/VIDEO-Eingangs-Funktion nicht unterstützt,
wird beim Drücken dieser Tasten eine Meldung angezeigt.
*2
Auch bei der HDMI/VIDEO-Eingangs-Funktion (Seite 48) verfügbar.
56
nN
Page 57

Arbeiten mit Ihrem VAIO-Computer >
Memory Stick-Medien
57
nN
Memory Stick-Medien
Memory Stick ist ein kompaktes, mobiles und vielseitiges IC-Aufnahmemedium, das speziell für den Austausch und die
gemeinsame Nutzung digitaler Daten mit kompatiblen Produkten ausgelegt ist, beispielsweise mit Digitalkameras,
Mobiltelefonen und anderen Geräten. Memory Sticks eignen sich auch als externe Datenspeicher, da sie austauschbar sind.
Vor Verwendung von Memory Stick-Medien
In den Memory Stick Duo-Steckplatz des Computers können folgende Medienformate- und typen eingesetzt werden:
❑ Memory Stick Duo
❑ Memory Stick PRO Duo
❑ Memory Stick PRO-HG Duo
!
Der Computer unterstützt nur Memory Stick-Medien im Duo-Format und keine Memory Stick-Medien im Standardformat.
Die neuesten Informationen zum Memory Stick finden Sie auf der Memory Stick-Website [memorystick.com] unter
http://www.memorystick.com/en/
.
Page 58

Arbeiten mit Ihrem VAIO-Computer >
Memory Stick-Medien
Einsetzen und Herausnehmen von Memory Stick-Medien
So setzen Sie Memory Stick-Medien ein
1 Suchen Sie nach dem Memory Stick Duo-Steckplatz (Seite 13).
2 Halten Sie das Memory Stick-Medium so, dass der Pfeil in Richtung des Steckplatzes zeigt.
3 Schieben Sie das Memory Stick-Medium vorsichtig in den Steckplatz, bis es einrastet.
Drücken Sie das Medium nicht mit Gewalt in den Steckplatz.
✍
Wenn sich das Memory Stick-Medium nicht leicht einsetzen lässt, nehmen Sie es vorsichtig heraus, und vergewissern Sie sich, dass der Pfeil in
Richtung Computer zeigt.
Das Memory Stick-Medium wird automatisch von Ihrem System erkannt, und der Inhalt des Mediums wird angezeigt. Wenn nicht automatisch ein
Fenster geöffnet wird, klicken Sie auf Start, Computer und doppelklicken Sie auf das Memory Stick-Symbol.
Das Memory Stick-Symbol wird im Fenster Computer angezeigt, wenn ein Memory Stick-Medium in den Steckplatz eingesetzt ist.
58
nN
Page 59

Arbeiten mit Ihrem VAIO-Computer >
Memory Stick-Medien
!
Bevor Sie ein Memory Stick Micro (M2)-Medium verwenden, müssen Sie das Medium in einen M2-Duo-Adapter einsetzen. Falls Sie das Speichermedium
ohne den Adapter direkt in den Memory Stick Duo-Steckplatz einsetzen, können Sie es unter Umständen nicht wieder aus dem Steckplatz entnehmen.
59
nN
Page 60

Arbeiten mit Ihrem VAIO-Computer >
Memory Stick-Medien
So entfernen Sie ein Memory Stick-Medium
!
Nehmen Sie das Memory Stick-Medium nicht heraus, wenn die Kontrollanzeige für Speicherkartenzugriffe leuchtet. Andernfalls können Daten verloren
gehen. Das Übertragen großer Datenmengen kann längere Zeit dauern. Überprüfen Sie daher erst die Anzeige, bevor Sie das Memory Stick-Medium
herausnehmen.
1 Suchen Sie nach dem Memory Stick Duo-Steckplatz (Seite 13).
2 Vergewissern Sie sich, dass die Kontrollanzeige für Speicherkartenzugriff nicht leuchtet.
3 Drücken Sie das Memory Stick-Medium leicht in den Steckplatz, und ziehen Sie den Finger zurück.
Das Memory Stick-Medium wird ein Stück weit ausgeworfen.
4 Ziehen Sie das Memory Stick-Medium aus dem Steckplatz heraus.
!
Nehmen Sie das Memory Stick-Medium immer vorsichtig heraus, damit es nicht unerwartet herausschnellt.
60
nN
Page 61

Arbeiten mit Ihrem VAIO-Computer >
Memory Stick-Medien
Formatieren eines Memory Stick-Mediums
So formatieren Sie ein Memory Stick-Medium
Das Memory Stick-Medium ist standardmäßig formatiert und einsatzbereit.
Wenn Sie das Speichermedium mit Ihrem Computer neu formatieren möchten, gehen Sie wie folgt vor.
!
Verwenden Sie das Gerät, das zum Formatieren von Memory Stick-Medien bestimmt ist und das Formatieren dieses Speichermediums unterstützt.
Beim Formatieren des Memory Stick-Mediums werden alle darauf gespeicherten Daten gelöscht. Vergewissern Sie sich daher vor dem Formatieren,
dass das Medium keine wertvollen Daten enthält.
Nehmen Sie das Memory Stick-Medium nicht aus dem Steckplatz heraus, während es formatiert wird. Dies könnte Funktionsstörungen verursachen.
1 Suchen Sie nach dem Memory Stick Duo-Steckplatz (Seite 13).
2 Schieben Sie das Memory Stick-Medium vorsichtig in den Steckplatz, bis es einrastet.
3 Klicken Sie auf Start und auf Computer.
4 Klicken Sie mit der rechten Maustaste auf das Memory Stick-Symbol, und wählen Sie Formatieren aus.
5 Klicken Sie auf Gerätestandards wiederherstellen.
!
Die Größe der Zuordnungseinheit und das Dateisystem können sich ändern.
Wählen Sie in der Dropdown-Liste Dateisystem nicht den Eintrag NTFS aus, da dies zu Fehlfunktionen des Mediums führen kann.
61
nN
✍
Für den Formatierungsvorgang ist weniger Zeit erforderlich, wenn Sie unter Formatierungsoptionen die Option Schnellformatierung aktivieren.
Page 62

Arbeiten mit Ihrem VAIO-Computer >
Memory Stick-Medien
6 Klicken Sie auf Starten.
7 Folgen Sie den Anweisungen auf dem Bildschirm.
!
Je nach Memory Stick-Typ kann das Formatieren länger dauern.
62
nN
Page 63

Arbeiten mit Ihrem VAIO-Computer >
Memory Stick-Medien
63
nN
Hinweise zur Verwendung von Memory Stick-Medien
❑ Ihr Computer wurde mit Memory Stick-Medien von Sony mit einer Speicherkapazität von bis zu 32 GB (Stand der
Verfügbarkeit: September 2009) getestet und für kompatibel befunden. Die Kompatibilität mit allen Memory Stick-Medien
wird jedoch nicht gewährleistet.
❑ Achten Sie beim Einsetzen des Memory Stick-Mediums in den Steckplatz darauf, dass der Pfeil in die richtige Richtung
zeigt. Wenn sich das Memory Stick-Medium nicht leicht einsetzen lässt, drücken Sie es auf keinen Fall mit Gewalt in den
Steckplatz. Ihr Computer oder das Memory Stick-Medium könnte sonst beschädigt werden.
❑ Gehen Sie beim Einsetzen und Herausnehmen von Memory Stick-Medien vorsichtig vor. Wenden Sie beim Einsetzen
oder Herausnehmen keine Gewalt an.
❑ Beim Einsetzen eines Memory Stick-Mediums mit mehreren Konvertierungsadaptern ist keine Kompatibilität
gewährleistet.
❑ MagicGate ist die allgemeine Bezeichnung für die von Sony entwickelte Urheberrechtsschutztechnik. Verwenden Sie ein
Memory Stick-Medium mit MagicGate-Logo, um diese Funktion nutzen zu können.
❑ Es verstößt gegen urheberrechtliche Bestimmungen, aufgezeichnete Audio- bzw. Bilddaten ohne vorherige Zustimmung
durch den jeweiligen Inhaber dieser Rechte für andere als private Zwecke zu nutzen. Folglich dürfen Memory StickMedien, die solche dem Urheberrechtsschutz unterliegenden Daten enthalten, nur nach Maßgabe dieser Bestimmungen
verwendet werden.
❑ Setzen Sie immer nur ein Memory Stick-Medium in den Steckplatz ein. Wird das Speichermedium nicht ordnungsgemäß
eingesetzt, können sowohl der Computer als auch das Speichermedium selbst beschädigt werden.
Page 64

Arbeiten mit Ihrem VAIO-Computer >
Andere Module/Speicherkarten
64
nN
Andere Module/Speicherkarten
SD-Speicherkarten
Der Computer ist mit einem Steckplatz für eine SD-Speicherkarte ausgestattet. Sie können über diesen Steckplatz Daten mit
Digitalkameras, Camcordern, MP3-Playern und anderen Audio-/Videogeräten austauschen.
Vor Verwendung von SD-Speicherkarten
Folgende Speicherkarten werden vom SD-Speicherkartensteckplatz am Computer unterstützt:
❑ SD-Speicherkarte
❑ SDHC-Speicherkarte
Die neuesten Informationen zu den kompatiblen Speicherkarten finden Sie auf der entsprechenden Support-Website (siehe
Weitere Informationsquellen für Ihren VAIO-Computer (Seite 5)).
Page 65

Arbeiten mit Ihrem VAIO-Computer >
Andere Module/Speicherkarten
So setzen Sie eine SD-Speicherkarte ein
1 Suchen Sie nach dem SD-Speicherkartensteckplatz (Seite 13).
2 Halten Sie die SD-Speicherkarte so, dass der Pfeil in Richtung des Steckplatzes zeigt.
3 Schieben Sie die SD-Speicherkarte vorsichtig in den Steckplatz, bis sie einrastet.
Drücken Sie die Karte nicht mit Gewalt in den Steckplatz.
65
nN
✍
Wenn Sie die Karte in den Steckplatz einsetzen, wird das SD-Speicherkartensymbol im Fenster Computer angezeigt.
Page 66

Arbeiten mit Ihrem VAIO-Computer >
Andere Module/Speicherkarten
So entnehmen Sie eine SD-Speicherkarte
1 Suchen Sie nach dem SD-Speicherkartensteckplatz (Seite 13).
2 Vergewissern Sie sich, dass die Kontrollanzeige für Speicherkartenzugriff nicht leuchtet.
3 Drücken Sie die SD-Speicherkarte leicht in den Steckplatz, und ziehen Sie den Finger zurück.
Die SD-Speicherkarte wird ein Stück weit ausgeworfen.
4 Ziehen Sie die SD-Speicherkarte aus dem Steckplatz heraus.
66
nN
Page 67

Arbeiten mit Ihrem VAIO-Computer >
Andere Module/Speicherkarten
67
nN
Hinweise zur Verwendung von Speicherkarten
Allgemeine Hinweise zur Verwendung von Speicherkarten
❑ Verwenden Sie nur Speicherkarten, die mit den von Ihrem Computer unterstützten Standards kompatibel sind.
❑ Achten Sie beim Einsetzen einer Speicherkarte in den Steckplatz darauf, dass der Pfeil in die richtige Richtung zeigt.
Wenn sich die Speicherkarte nicht leicht einsetzen lässt, drücken Sie sie auf keinen Fall mit Gewalt in den Steckplatz.
Ihr Computer oder die Speicherkarte könnte sonst beschädigt werden.
❑ Gehen Sie beim Einsetzen und Herausnehmen von Speicherkarten vorsichtig vor. Wenden Sie beim Einsetzen oder
Herausnehmen keine Gewalt an.
❑ Nehmen Sie die Speicherkarte nicht heraus, wenn die Kontrollanzeige für Speicherkartenzugriff leuchtet. Andernfalls
können Daten verloren gehen.
❑ Versuchen Sie auf keinen Fall, eine Speicherkarte oder einen Speicherkartenadapter eines anderen Typs in den
Speicherkartensteckplatz einzusetzen. Inkompatible Speicherkarten bzw. inkompatible Speicherkartenadapter lassen
sich möglicherweise nur schwer aus dem Steckplatz herausnehmen, sodass der Computer beschädigt werden könnte.
Hinweise zur Verwendung von SD-Speicherkarten
❑ Der Computer wurde mit den führenden, im September 2009 erhältlichen Speicherkarten getestet und mit diesen für
kompatibel befunden. Die Kompatibilität wird jedoch nicht für alle Speicherkarten gewährleistet.
❑ SD-Speicherkarten mit einer Kapazität von bis zu 2 GB und SDHC-Speicherkarten mit einer Kapazität von bis zu 32 GB
wurden mit Ihrem Computer getestet und für kompatibel befunden.
❑ Der SD-Speicherkartensteckplatz Ihres Computers unterstützt nicht den Hochgeschwindigkeitsmodus von SD- und
SDHC-Speicherkarten.
Page 68

Arbeiten mit Ihrem VAIO-Computer >
Einrichten einer Internetverbindung
68
nN
Einrichten einer Internetverbindung
Bevor Sie das Internet verwenden können, müssen Sie einen Vertrag mit einem Internet-Dienstanbieter (ISP) abschließen
und die für eine Verbindung des Computers mit dem Internet erforderlichen Geräte einrichten.
Ihr ISP kann Ihnen möglicherweise die folgenden Dienste anbieten:
❑ FTTH (Fiber to the Home)-Anschluss
❑ DSL (Digital Subscriber Line)-Anschluss
❑ Kabelmodem-Anschluss
❑ Satellitenverbindung
❑ Wählverbindung
Nähere Informationen zu den für den Internetzugriff benötigten Geräten und zum Verbinden Ihres Computers mit dem
Internet erhalten Sie von Ihrem Internetprovider.
✍
Wenn Sie die Verbindung mit dem Internet über die Wireless LAN-Funktion herstellen möchten, müssen Sie ein Wireless LAN-Netzwerk einrichten.
Weitere Informationen hierzu finden Sie unter Einrichten einer Wireless LAN-Verbindung (Seite 70).
!
Bevor Sie eine Verbindung mit dem Internet herstellen, sollten Sie geeignete Sicherheitsvorkehrungen treffen, um den Computer vor bösartigen
Onlineangriffen zu schützen.
Für den Zugang zum Internet müssen Sie ein externes Modem, z. B. ein USB-Telefonmodem, ein DSL-Modem oder ein Kabelmodem, an den Computer
anschließen. Welches Modem zu verwenden ist, hängt von Ihrem Servicevertrag mit dem ISP ab. Ausführliche Anleitungen zur Verbindungseinrichtung
und Modemkonfiguration finden Sie im Handbuch zum Modem.
Page 69

Arbeiten mit Ihrem VAIO-Computer >
Einrichten einer Netzwerkverbindung (LAN)
nN
Einrichten einer Netzwerkverbindung (LAN)
Sie können Ihren Computer über ein LAN-Kabel mit einem Netzwerk des Typs 1000BASE-T/100BASE-TX/10BASE-T
verbinden. Verbinden Sie ein Ende des LAN-Kabels (gesondert erhältlich) mit dem Netzwerkanschluss (LAN) auf der
Rückseite des Computers und das andere Ende mit Ihrem Netzwerk. Genaue Informationen zu den Einstellungen und
Geräten für den LAN-Zugriff erhalten Sie von Ihrem Netzwerkadministrator.
✍
Sie können Ihren Computer an ein Netzwerk anschließen, ohne die Standardeinstellungen ändern zu müssen.
!
Stecken Sie kein Telefonkabel in den Netzwerkanschluss (LAN) des Computers.
Wenn der Netzwerkanschluss mit einer der unten genannten Telefonleitungen verbunden wird, können starke elektrische Ströme zu Beschädigung,
Überhitzung und Brand führen.
- Gegensprechanlagen oder Büroanlagen mit mehreren Leitungen
- Leitungen des öffentlichen Telefonnetzes
- Nebenstellenanlagen
69
Page 70

Arbeiten mit Ihrem VAIO-Computer >
Einrichten einer Wireless LAN-Verbindung
70
nN
Einrichten einer Wireless LAN-Verbindung
Mithilfe einer Wireless LAN (WLAN)-Verbindung können Sie Ihren Computer über eine drahtlose Verbindung an ein Netzwerk
anschließen.
WLAN arbeitet nach dem folgenden Standard IEEE 802.11a/b/g/n, in dem der verwendete Technologietyp definiert wird.
Informationen zur Ausstattung Ihres Computers finden Sie in den technischen Daten.
WLAN-Standard Frequenzband Bemerkungen
IEEE 802.11a 5 GHz -
IEEE 802.11b/g 2,4 GHz Der Standard IEEE 802.11g ermöglicht eine schnellere Kommunikation als der Standard IEEE 802.11b.
IEEE 802.11n 5 GHz/2,4 GHz Bei Modellen, die dem Standard IEEE 802.11b/g/n entsprechen, kann nur das 2,4-GHz-Band verwendet
werden.
Page 71

Arbeiten mit Ihrem VAIO-Computer >
Einrichten einer Wireless LAN-Verbindung
71
nN
Hinweise zur Verwendung der Wireless LAN-Funktion
Allgemeine Hinweise zur Verwendung der Wireless LAN-Funktion
❑ In einigen Ländern kann die Verwendung von WLAN-Produkten durch entsprechende Gesetze oder Verordnungen
eingeschränkt sein (z. B. Beschränkung der Kanalanzahl). Lesen Sie daher vor Aktivierung der WLAN-Funktion das
Dokument mit den Richtlinien und Verordnungen für Wireless LAN sorgfältig durch.
❑ Die Standards IEEE 802.11a und IEEE 802.11n stehen für Ad-hoc-Netzwerke nicht zur Verfügung.
❑ Das 2,4-GHz-Frequenzband der WLAN-kompatiblen Geräte wird auch von verschiedenen anderen Geräten verwendet.
Die WLAN-kompatiblen Geräte sind zwar mit Technologien zur Minimierung von Störungen durch andere Geräte, welche
dieselben Frequenzbänder benutzen, ausgestattet, es kann aber dennoch zu einer Verringerung der
Kommunikationsgeschwindigkeit, einer Verengung des Kommunikationsbereichs oder einer Unterbrechung der
Funkverbindungen kommen.
❑ Die Kommunikationsgeschwindigkeit und die Verfügbarkeit des Kommunikationsbereichs hängen von folgenden
Bedingungen ab:
❑ Entfernung zwischen den Kommunikationsgeräten
❑ Vorhandensein von Hindernissen zwischen den Geräten
❑ Gerätekonfiguration
❑ Funkstrahlung
❑ Umgebung einschließlich Vorhandensein von Wänden und deren Beschaffenheit
❑ Verwendete Software
❑ Die Kommunikation kann durch Beeinträchtigungen des Funksignals unterbrochen werden.
Page 72

Arbeiten mit Ihrem VAIO-Computer >
Einrichten einer Wireless LAN-Verbindung
72
nN
❑ Die tatsächliche Übertragungsgeschwindigkeit kann geringer sein, als auf dem Computer angezeigt.
❑ Wenn Sie WLAN-Produkte verschiedener Standards bereitstellen, die dasselbe Band nutzen und im selben drahtlosen
Netzwerk verwendet werden, kann die Kommunikationsgeschwindigkeit aufgrund von Funkstörungen herabgesetzt
werden. Daher verringern WLAN-Produkte automatisch die Kommunikationsgeschwindigkeit, damit die fehlerfreie
Kommunikation mit anderen WLAN-Produkten sichergestellt ist, wenn diese einem anderen Standard entsprechen und
dasselbe Band nutzen. Wenn die Kommunikationsgeschwindigkeit nicht so hoch wie erwartet ist, kann eine Umschaltung
des Funkkanals am Zugriffspunkt zu einer Verbesserung führen.
Hinweis zur Datenverschlüsselung
Der WLAN-Standard verfügt über die folgenden Verschlüsselungsmethoden: Wired Equivalent Privacy (WEP, ein
Sicherheitsprotokoll), Wi-Fi Protected Access 2 (WPA2) und Wi-Fi Protected Access (WPA). Sowohl WPA2 als auch WPA
wurden gemeinsam vom IEEE und der Wi-Fi Alliance vorgeschlagen. Bei beiden handelt es sich um Definitionen der
Standards zur Verbesserung des Datenschutzes und der Zugriffskontrolle für bestehende Wi-Fi-Netzwerke. WPA ist mit der
Spezifikation IEEE 802.11i aufwärtskompatibel. Es verwendet zusätzlich zur Benutzerauthentifizierung durch 802.1X und
EAP (Extensible Authentication Protocol) die erweiterte Datenverschlüsselung TKIP (Temporal Key Integrity Protocol). Durch
die Datenverschlüsselung wird die anfällige drahtlose Verbindung zwischen den Clients und Zugriffspunkten geschützt.
Darüber hinaus gibt es noch andere typische LAN-Sicherheitsmechanismen für den Datenschutz, wie beispielsweise
Passwortschutz, durchgängige Verschlüsselung, virtuelle private Netzwerke und Authentifizierung. WPA2, die zweite
Generation von WPA, bietet strengeren Datenschutz und eine strengere Netzwerkzugriffssteuerung und wurde außerdem
zur Sicherung aller Versionen von 802.11-Geräten, einschließlich der Standards 802.11b, 802.11a, 802.11g und 802.11n mit
mehreren Frequenzen und mehreren Modi, entwickelt. Darüber hinaus beruht WPA2 auf dem verabschiedeten IEEE 802.11iStandard und bietet somit behördengerechte Sicherheit, da der AES-Verschlüsselungsalgorithmus verwendet wird, der dem
Standard FIPS 140-2 des National Institute of Standards and Technology (NIST) entspricht, und eine Authentifizierung auf
802.1X-Basis zum Einsatz kommt. WPA2 ist mit WPA abwärtskompatibel.
Page 73

Arbeiten mit Ihrem VAIO-Computer >
Einrichten einer Wireless LAN-Verbindung
73
nN
Herstellen der WLAN-Kommunikation
Sie müssen zunächst die Wireless LAN-Kommunikation zwischen Ihrem Computer und einem Zugriffspunkt (gesondert
erhältlich) herstellen. Weitere Informationen finden Sie unter Windows-Hilfe und Support.
!
Informationen zum Auswählen des Kanals für den Zugriffspunkt finden Sie im zugehörigen Handbuch.
So stellen Sie die WLAN-Kommunikation her
1 Vergewissern Sie sich, dass ein Zugriffspunkt eingerichtet wurde.
Weitere Informationen hierzu finden Sie im Handbuch des Zugriffspunkts.
2 Klicken Sie in der Taskleiste auf das Symbol VAIO Smart Network.
3 Klicken Sie im Fenster VAIO Sm ar t N etwork auf die Schaltfläche neben den gewünschten Wireless-Optionen, um diese
auf Ein (On) zu setzen.
Vergewissern Sie sich, dass die WIRELESS-Kontrollanzeige am Computer leuchtet.
4 Klicken Sie in der Taskleiste auf das Symbol oder .
5 Wählen Sie den gewünschten Zugriffspunkt aus, und klicken Sie auf Verbinden.
✍
Für WPA-PSK- oder WPA2-PSK-Authentifizierung müssen Sie eine Passphrase eingeben. Bei der Passphrase wird zwischen Groß- und Kleinschreibung
unterschieden. Sie muss aus einer Textzeichenfolge mit einer Länge von 8 bis 63 Zeichen oder aus genau 64 Hexadezimalzeichen bestehen.
Page 74

Arbeiten mit Ihrem VAIO-Computer >
Einrichten einer Wireless LAN-Verbindung
74
nN
Beenden der WLAN-Kommunikation
So beenden Sie die WLAN-Kommunikation
Klicken Sie im Fenster VAIO Smart Network auf die Schaltfläche neben Drahtlos-LAN (Wireless LAN), um diese auf Aus
(Off) zu setzen.
!
Wenn Sie bei laufendem Fernzugriff auf Dokumente, Dateien oder Ressourcen die WLAN-Funktion ausschalten, kann es zu einem Datenverlust
kommen.
Page 75

Arbeiten mit Ihrem VAIO-Computer >
Bluetooth-Funktion
75
nN
Bluetooth-Funktion
Über Bluetooth können Sie eine drahtlose Verbindung zwischen Ihrem Computer und anderen Bluetooth®-Geräten, wie
einem anderen Computer oder einem Mobiltelefon, herstellen. Sie können dann Daten zwischen diesen Geräten über
Entfernungen von bis zu 10 m im freien Raum drahtlos übertragen.
Bluetooth-Sicherheit
Die Bluetooth-Funktechnologie verwendet eine Authentifizierungsfunktion, durch die Sie bestimmen können, mit wem Sie
kommunizieren. Mithilfe dieser Funktion können Sie den Zugriff anonymer Bluetooth-Geräte auf Ihren Computer verhindern.
Bei der erstmaligen Kommunikation zwischen zwei Bluetooth-Geräten sollte ein gemeinsamer Hauptschlüssel (ein für die
Authentifizierung erforderliches Kennwort) für beide zu registrierenden Geräte festgelegt werden. Nachdem ein Gerät
registriert ist, braucht der Hauptschlüssel nicht mehr eingegeben zu werden.
✍
Der Hauptschlüssel kann jedes Mal unterschiedlich sein, muss aber auf beiden Seiten übereinstimmen.
Für bestimmte Geräte (z. B. eine Maus) kann kein Hauptschlüssel eingegeben werden.
Page 76

Arbeiten mit Ihrem VAIO-Computer >
Bluetooth-Funktion
nN
Kommunizieren mit einem anderen Bluetooth-Gerät
Sie können eine drahtlose Verbindung zwischen Ihrem Computer und einem Bluetooth-Gerät, wie z. B. einem anderen
Computer, einem Mobiltelefon, einem PDA, einem Headset, einer Maus oder einer Digitalkamera herstellen.
76
So kommunizieren Sie mit einem anderen Bluetooth-Gerät
Um mit einem anderen Bluetooth-Gerät zu kommunizieren, müssen Sie zuerst die Bluetooth-Funktion einrichten. Informationen
zum Einrichten und Verwenden der Bluetooth-Funktion finden Sie mithilfe von Windows-Hilfe und Support.
1 Klicken Sie in der Taskleiste auf das Symbol VAIO Smart Network.
2 Klicken Sie im Fenster VAIO Smart Network auf die Schaltfläche neben Bluetooth, um die Funktion auf Ein (On) zu setzen.
Vergewissern Sie sich, dass die WIRELESS-Kontrollanzeige am Computer leuchtet.
Page 77

Arbeiten mit Ihrem VAIO-Computer >
Bluetooth-Funktion
77
nN
Beenden der Bluetooth-Kommunikation
So beenden Sie die Bluetooth-Kommunikation
1 Schalten Sie das Bluetooth-Gerät aus, das mit Ihrem Computer kommuniziert.
2 Klicken Sie im Fenster VAIO Smart Network auf die Schaltfläche neben Bluetooth, um die Funktion auf Aus (Off) zu
setzen.
Page 78

Arbeiten mit Ihrem VAIO-Computer >
Bluetooth-Funktion
78
nN
Hinweise zur Verwendung von Bluetooth
❑ Die Geschwindigkeit der Datenübertragung hängt von den folgenden Bedingungen ab:
❑ Hindernisse zwischen den Geräten (z. B. Wände)
❑ Abstand zwischen den Geräten
❑ Beschaffenheit der Wände
❑ Nähe zu Mikrowellengeräten und schnurlosen Telefonen
❑ Störungen durch Funkwellen und andere Umwelteinflüsse
❑ Gerätekonfiguration
❑ Softwareanwendung
❑ Betriebssystem
❑ Gleichzeitige Benutzung der WLAN- und Bluetooth-Funktionen an Ihrem Computer
❑ Größe der zu übertragenden Datei
❑ Wegen der Beschränkungen des Bluetooth-Standards kann es bei der Übertragung großer Dateien zu Problemen durch
elektromagnetische Störungen kommen.
❑ Alle Bluetooth-Geräte müssen zertifiziert sein, damit die Einhaltung der relevanten Standards gewährleistet ist. Selbst
wenn alle Standards erfüllt sind, können Leistung, Spezifikationen und Betriebsverfahren einzelner Geräte unterschiedlich
sein. In manchen Situationen ist eventuell kein Datenaustausch möglich.
❑ Video und Audio sind möglicherweise nicht synchronisiert, wenn Sie Videos mit Audioausgabe von einem angeschlossenen
Bluetooth-Gerät auf Ihrem Computer wiedergeben. Dies kommt bei der Verwendung von Bluetooth-Technologie häufig vor
und stellt keine Fehlfunktion dar.
Page 79

Arbeiten mit Ihrem VAIO-Computer >
Bluetooth-Funktion
❑ Das 2,4-GHz-Band, mit dem Bluetooth- oder WLAN-Geräte arbeiten, wird auch von verschiedenen anderen Geräten
verwendet. Bluetooth-Geräte verwenden ein Verfahren zur Minimierung von Störeinflüssen durch andere Geräte, die
auf derselben Wellenlänge arbeiten. Die gleichzeitige Benutzung von Bluetooth und WLAN-Geräten kann jedoch zu
Funkstörungen führen und somit in Kommunikationsgeschwindigkeiten und -reichweiten resultieren, die unter den
Standardwerten liegen.
79
nN
✍
Lesen Sie das Dokument mit den Richtlinien und Verordnungen zu Bluetooth sorgfältig durch, bevor Sie die Bluetooth-Funktion verwenden.
❑ Je nach dem Hersteller des Geräts oder der vom Hersteller verwendeten Softwareversion arbeitet die Bluetooth-Funktion
möglicherweise nicht einwandfrei in Verbindung mit anderen Geräten.
❑ Wenn Sie mehrere Bluetooth-Geräte an den Computer anschließen, kann es zu Engpässen bei der Kanalverfügbarkeit
und damit auch zu einer schlechteren Leistung der Geräte kommen. Dies ist ein normales Phänomen bei der Verwendung
der Bluetooth-Technologie und stellt keine Fehlfunktion dar.
Page 80

Peripheriegeräte >
Peripheriegeräte
Dieser VAIO-Computer ist mit verschiedenen Anschlussmöglichkeiten für externe Geräte ausgestattet.
❑ Anschließen externer Lautsprecher oder Kopfhörer (Seite 81)
❑ Anschließen eines externen Mikrofons (Seite 82)
❑ Anschließen eines USB-Geräts (Seite 83)
❑ Anschließen eines i.LINK-Geräts (Seite 85)
80
nN
Page 81

Peripheriegeräte >
Anschließen externer Lautsprecher oder Kopfhörer
81
nN
Anschließen externer Lautsprecher oder Kopfhörer
Sie können externe Geräte zur Audioausgabe (gesondert erhältlich), beispielsweise Lautsprecher und Kopfhörer, an den
Computer anschließen.
Da Ihr Computer digitale Signale über den OPTICAL OUT-Anschluss ausgeben kann, besteht die Möglichkeit, ein S/PDIFGerät, beispielsweise digitale Kopfhörer oder einen AV-Verstärker, mit dem Anschluss zu verbinden und die Audioqualität
Ihres Computers zu verbessern. Weitere Informationen hierzu finden Sie im Handbuch im Lieferumfang des S/PDIF-Geräts.
!
Damit der Ton über das an den OPTICAL OUT-Anschluss angeschlossene S/PDIF-kompatible Gerät zu hören ist, müssen Sie das Gerät für die
Audioausgabe ändern. Die entsprechenden Informationen finden Sie unter Wie ändere ich das Gerät für die Audioausgabe? (Seite 157).
So schließen Sie externe Lautsprecher an
✍
Achten Sie darauf, dass die externen Lautsprecher zur Verwendung mit Computern geeignet sind.
!
Verringern Sie die Lautstärke, bevor Sie die externen Lautsprecher einschalten.
Schließen Sie die externen Lautsprecher (1) mit einem Lautsprecherkabel (3) (gesondert erhältlich) an die Kopfhörerbuchse
(2) i an.
Page 82

Peripheriegeräte >
Anschließen eines externen Mikrofons
Anschließen eines externen Mikrofons
Sie können ein externes Mikrofon (gesondert erhältlich) an den Computer anschließen.
So schließen Sie ein externes Mikrofon an
Stecken Sie das Mikrofonkabel (1) in die Mikrofonbuchse (2) m.
✍
Vergewissern Sie sich, dass Ihr Mikrofon zur Verwendung mit Computern geeignet ist.
82
nN
Page 83

Peripheriegeräte >
Anschließen eines USB-Geräts
83
nN
Anschließen eines USB-Geräts
Sie können ein USB (Universal Serial Bus)-Gerät wie zum Beispiel eine Maus, ein Diskettenlaufwerk, einen Lautsprecher
oder Drucker an Ihren Computer anschließen.
So schließen Sie ein USB-Gerät an
1 Wählen Sie den gewünschten USB-Anschluss (1) aus.
2 Verbinden Sie das Kabel (2) des USB-Geräts mit dem USB-Anschluss.
Page 84

Peripheriegeräte >
Anschließen eines USB-Geräts
84
nN
Hinweise zum Anschließen von USB-Geräten
❑ Möglicherweise müssen Sie zuerst die mitgelieferte Treibersoftware installieren, bevor Sie das USB-Gerät verwenden
können. Weitere Informationen hierzu finden Sie in der Bedienungsanleitung des USB-Geräts.
❑ Wenn Sie einen USB-Drucker zum Drucken von Dokumenten verwenden möchten, vergewissern Sie sich, dass der
Drucker mit Ihrer Windows-Version kompatibel ist.
❑ Informationen zum Entfernen eines USB-Geräts finden Sie in der mitgelieferten Bedienungsanleitung des Geräts.
❑ Um eine Beschädigung Ihres Computers und/oder der USB-Geräte zu vermeiden, beachten Sie Folgendes:
❑ Wenn Sie Ihren Computer mit angeschlossenen USB-Geräten transportieren, achten Sie darauf, dass die USB-
Anschlüsse nicht mechanisch beansprucht werden.
❑ Legen Sie Ihren Computer nicht in eine Tasche oder einen Tragekoffer, wenn USB-Geräte angeschlossen sind.
Page 85

Peripheriegeräte >
Anschließen eines i.LINK-Geräts
85
nN
Anschließen eines i.LINK-Geräts
Ihr Computer ist mit einem i.LINK-Anschluss ausgestattet, über den Sie ein i.LINK-Gerät, beispielsweise einen digitalen
Camcorder, anschließen können.
✍
i.LINK ist eine Marke von Sony Corporation und dient ausschließlich zur Kennzeichnung, dass ein Gerät mit einem IEEE 1394-Anschluss ausgestattet
ist. Das Verfahren zur Herstellung einer i.LINK-Verbindung kann je nach Softwareanwendung, Betriebssystem und i.LINK-kompatiblem Gerät variieren.
Es können nicht alle Produkte mit einer i.LINK-Verbindung miteinander kommunizieren. Weitere Informationen zu Betriebsbedingungen und zum
richtigen Anschluss finden Sie in der Dokumentation zu dem i.LINK-kompatiblen Gerät. Überprüfen Sie vor dem Anschließen von i.LINK-kompatiblen
PC-Peripheriegeräten, wie etwa einem CD-RW- oder Festplattenlaufwerk, deren Kompatibilität mit dem Betriebssystem und die erforderlichen
Betriebsbedingungen.
Hinweise zum Anschließen von i.LINK-Geräten
❑ Der i.LINK-Anschluss an Ihrem Computer versorgt externe Geräte nicht mit Strom. Wenn die externen Geräte eine
externe Stromversorgung benötigen, vergewissern Sie sich, dass sie an eine Stromquelle angeschlossen sind.
❑ Der i.LINK-Anschluss unterstützt Übertragungsraten von maximal 400 MBit/s. Die tatsächliche Übertragungsrate hängt
jedoch von der Übertragungsrate des externen Geräts ab.
❑ Die optionalen i.LINK-Kabel sind möglicherweise in einigen Ländern oder Regionen nicht verfügbar.
❑ Eine störungsfreie i.LINK-Verbindung mit anderen kompatiblen Geräten ist nicht vollständig gewährleistet.
❑ Die i.LINK-Verbindung steht je nach verwendeten Softwareanwendungen, Betriebssystemen und i.LINK-kompatiblen
Geräten u. U. möglicherweise nicht zur Verfügung. Weitere Informationen hierzu finden Sie in der Bedienungsanleitung
der Software.
❑ Überprüfen Sie vor dem Anschluss i.LINK-kompatibler PC-Peripheriegeräte (z. B. einer Festplatte oder eines CD-RW-
Laufwerks) an Ihren Computer deren Betriebsbedingungen und die Kompatibilität mit dem Betriebssystem.
Page 86

Peripheriegeräte >
Anschließen eines i.LINK-Geräts
86
nN
Anschließen eines Digitalcamcorders
So schließen Sie einen Digitalcamcorder an
Verbinden Sie ein Ende eines i.LINK-Kabels (1) (gesondert erhältlich) mit dem i.LINK-Anschluss (2) des Computers und das
andere Ende mit dem DV In/Out-Anschluss (3) des Digitalcamcorders.
✍
Das Verfahren zur Herstellung einer i.LINK-Verbindung kann je nach i.LINK-kompatiblem Gerät variieren. Weitere Informationen hierzu finden Sie in
der Bedienungsanleitung des Geräts.
Über die i.LINK-Verbindung haben Sie keinen Zugriff auf den Inhalt von Memory Stick-Medien im Digitalcamcorder.
Page 87

Individuelle Einstellungen auf Ihrem VAIO-Computer >
87
nN
Individuelle Einstellungen auf Ihrem VAIO-Computer
In diesem Kapitel wird kurz beschrieben, wie Sie die wichtigsten Einstellungen an Ihrem VAIO-Computer ändern können. Sie
erfahren u. a., wie Sie Ihre Sony-Software und -Dienstprogramme verwenden und ihr Erscheinungsbild anpassen können.
❑ Festlegen des Passworts (Seite 88)
❑ Intel(R) VT (Seite 95)
❑ VAIO Control Center (Seite 96)
Page 88

Individuelle Einstellungen auf Ihrem VAIO-Computer >
Festlegen des Passworts
88
nN
Festlegen des Passworts
Durch Festlegen eines Passworts können Sie Ihren Computer vor unautorisiertem Zugriff schützen. Dabei muss der Benutzer
das Passwort eingeben, wenn der Computer eingeschaltet wird oder vom Energiesparmodus in den Normalmodus
zurückkehrt.
!
Stellen Sie sicher, dass Sie das Passwort nicht vergessen. Notieren Sie Ihr Passwort und bewahren Sie es an einem sicheren Ort auf.
Passworttyp Beschreibung
Einschaltpasswort Sie können über BIOS-Funktionen zwei Arten von Passwörtern festlegen:
- Gerätepasswort: Berechtigt Benutzer mit Administratorrechten dazu, alle Setup-Optionen im BIOS-Setup Bildschirm zu ändern sowie den Computer zu starten.
- Benutzerpasswort: Berechtigt Standardbenutzer dazu, einige der BIOS-Setup-Optionen zu ändern sowie
den Computer zu starten. Zur Einstellung des Benutzerpassworts muss zunächst das Gerätepasswort
eingerichtet werden.
✍
Sie werden zur Eingabe des Einschaltpassworts aufgefordert, sobald beim Start des Computers das VAIO-Logo angezeigt
wird.
!
Wenn Sie das Gerätepasswort vergessen, muss dieses zurückgesetzt werden. Dafür wird eine Gebühr erhoben. Um das
Passwort zurückzusetzen, wenden Sie sich an ein autorisiertes Sony-Service-/Supportcenter. Weitere Informationen zu
Service-/Supportcentern oder Händlern in Ihrer Nähe finden Sie unter Weitere Informationsquellen für Ihren VAIO-
Computer (Seite 5).
Sie können das Benutzerpasswort im BIOS-Setup-Bildschirm zurücksetzen, indem Sie das Gerätepasswort eingeben.
Windows-Passwort Berechtigt Benutzer dazu, sich am Computer anzumelden und das jeweilige Benutzerkonto durch ein
eigenes Passwort zu schützen.
✍
Nach Auswahl Ihres Benutzerkontos werden Sie zur Eingabe des Windows-Passworts aufgefordert.
Page 89

Individuelle Einstellungen auf Ihrem VAIO-Computer >
Festlegen des Passworts
89
nN
Festlegen des Einschaltpassworts
So fügen Sie das Einschaltpasswort (Gerätepasswort) hinzu
1 Schalten Sie den Computer ein.
2 Warten Sie, bis das VAIO-Logo angezeigt wird, und drücken Sie die Taste F2.
Der BIOS-Setup-Bildschirm wird angezeigt. Falls dieser Bildschirm nicht angezeigt wird, starten Sie den Computer neu.
Sobald das VAIO-Logo angezeigt wird, drücken Sie mehrmals die Taste F2.
3 Wählen Sie mit der Taste < oder , die Option Security aus, um die Registerkarte Security zu öffnen. Wählen Sie
dann Set Machine Password aus und drücken Sie die Taste Enter.
4 Geben Sie das Passwort im vorgesehenen Eingabebildschirm zweimal ein, und drücken Sie dann Enter.
Das Passwort kann aus maximal 32 alphanumerischen Zeichen (einschließlich Leerzeichen) bestehen.
5 Wählen Sie unter Security die Option Password when Power On aus und drücken Sie Enter.
6 Ändern Sie die Einstellung von Disabled in Enabled.
7 Wählen Sie mit der Taste < oder , die Option Exit aus. Wählen Sie danach die Option Exit Setup aus und drücken
Sie Enter.
Drücken Sie Enter, wenn Sie zum Bestätigen aufgefordert werden.
Page 90

Individuelle Einstellungen auf Ihrem VAIO-Computer >
Festlegen des Passworts
90
nN
So fügen Sie das Einschaltpasswort (Benutzerpasswort) hinzu
!
Stellen Sie sicher, dass Sie das Gerätepasswort festgelegt haben, bevor Sie das Benutzerpasswort festlegen.
1 Schalten Sie den Computer ein.
2 Warten Sie, bis das VAIO-Logo angezeigt wird, und drücken Sie die Taste F2.
Der BIOS-Setup-Bildschirm wird angezeigt. Falls dieser Bildschirm nicht angezeigt wird, starten Sie den Computer neu.
Sobald das VAIO-Logo angezeigt wird, drücken Sie mehrmals die Taste F2.
3 Geben Sie das Gerätepasswort ein, und drücken Sie Enter.
4 Wählen Sie mit der Taste < oder , die Option Security aus, um die Registerkarte Security zu öffnen. Wählen Sie
dann Set User Password aus und drücken Sie Enter.
5 Geben Sie das Passwort im vorgesehenen Eingabebildschirm zweimal ein, und drücken Sie dann Enter.
Das Passwort kann aus maximal 32 alphanumerischen Zeichen (einschließlich Leerzeichen) bestehen.
6 Wählen Sie mit der Taste < oder , die Option Exit aus. Wählen Sie danach die Option Exit Setup aus, und drücken
Sie Enter.
Drücken Sie Enter, wenn Sie zum Bestätigen aufgefordert werden.
Page 91

Individuelle Einstellungen auf Ihrem VAIO-Computer >
Festlegen des Passworts
91
nN
So ändern oder löschen Sie das Einschaltpasswort (Gerätepasswort)
1 Schalten Sie den Computer ein.
2 Warten Sie, bis das VAIO-Logo angezeigt wird, und drücken Sie die Taste F2.
Der BIOS-Setup-Bildschirm wird angezeigt. Falls dieser Bildschirm nicht angezeigt wird, starten Sie den Computer neu.
Sobald das VAIO-Logo angezeigt wird, drücken Sie mehrmals die Taste F2.
3 Geben Sie das Gerätepasswort ein, und drücken Sie Enter.
4 Wählen Sie mit der Taste < oder , die Option Security aus, um die Registerkarte Security zu öffnen. Wählen Sie
dann Set Machine Password aus und drücken Sie die Taste Enter.
5 Geben Sie im Eingabebildschirm einmal das aktuelle Passwort und zweimal das neue Passwort ein. Drücken Sie
anschließend Enter.
Wenn Sie das Passwort entfernen möchten, lassen Sie die Felder Enter New Password und Confirm New Password
leer, und drücken Sie Enter.
6 Wählen Sie mit der Taste < oder , die Option Exit aus. Wählen Sie danach die Option Exit Setup aus, und drücken
Sie Enter.
Drücken Sie Enter, wenn Sie zum Bestätigen aufgefordert werden.
Page 92

Individuelle Einstellungen auf Ihrem VAIO-Computer >
Festlegen des Passworts
92
nN
So ändern oder löschen Sie das Einschaltpasswort (Benutzerpasswort)
1 Schalten Sie den Computer ein.
2 Warten Sie, bis das VAIO-Logo angezeigt wird, und drücken Sie die Taste F2.
Der BIOS-Setup-Bildschirm wird angezeigt. Falls dieser Bildschirm nicht angezeigt wird, starten Sie den Computer neu.
Sobald das VAIO-Logo angezeigt wird, drücken Sie mehrmals die Taste F2.
3 Geben Sie das Benutzerpasswort ein, und drücken Sie Enter.
4 Wählen Sie mit der Taste < oder , die Option Security aus, um die Registerkarte Security zu öffnen. Wählen Sie
dann Set User Password aus und drücken Sie Enter.
5 Geben Sie im Eingabebildschirm einmal das aktuelle Passwort und zweimal das neue Passwort ein. Drücken Sie
anschließend Enter.
Wenn Sie das Passwort entfernen möchten, lassen Sie die Felder Enter New Password und Confirm New Password
leer, und drücken Sie Enter.
6 Wählen Sie mit der Taste < oder , die Option Exit aus. Wählen Sie danach die Option Exit Setup aus, und drücken
Sie Enter.
Drücken Sie Enter, wenn Sie zum Bestätigen aufgefordert werden.
Page 93

Individuelle Einstellungen auf Ihrem VAIO-Computer >
Festlegen des Passworts
Festlegen des Windows-Passworts
So richten Sie das Windows-Passwort ein
1 Klicken Sie auf Start und auf Systemsteuerung.
2 Klicken Sie auf Benutzerkonten und Jugendschutz oder auf Benutzerkonten.
3 Klicken Sie auf Benutzerkonten.
4 Klicken Sie unter Änderungen am eigenen Konto durchführen auf Kennwort für das eigene Konto erstellen.
5 Geben Sie in die Felder Neues Kennwort und Neues Kennwort bestätigen das Passwort für Ihr Konto ein.
6 Klicken Sie auf Kennwort erstellen.
✍
Weitere Informationen zum Windows-Passwort finden Sie unter Windows-Hilfe und Support.
So ändern Sie das Windows-Passwort
1 Klicken Sie auf Start und auf Systemsteuerung.
2 Klicken Sie auf Benutzerkonten und Jugendschutz oder auf Benutzerkonten.
3 Klicken Sie auf Benutzerkonten.
4 Klicken Sie auf Eigenes Kennwort ändern.
5 Geben Sie Ihr aktuelles Passwort in das Feld Aktuelles Kennwort ein.
6 Geben Sie in die Felder Neues Kennwort und Neues Kennwort bestätigen das neue Passwort ein.
7 Klicken Sie auf Kennwort ändern.
93
nN
Page 94

Individuelle Einstellungen auf Ihrem VAIO-Computer >
Festlegen des Passworts
So löschen Sie das Windows-Passwort
1 Klicken Sie auf Start und auf Systemsteuerung.
2 Klicken Sie auf Benutzerkonten und Jugendschutz oder auf Benutzerkonten.
3 Klicken Sie auf Benutzerkonten.
4 Klicken Sie auf Eigenes Kennwort entfernen.
5 Geben Sie in das Feld Aktuelles Kennwort das aktuelle Passwort ein, das entfernt werden soll.
6 Klicken Sie auf Kennwort entfernen.
94
nN
Page 95

Individuelle Einstellungen auf Ihrem VAIO-Computer >
Intel(R) VT
95
nN
Intel(R) VT
Intel(R) Virtualization Technology (VT) ermöglicht die Verwendung von Software zur Hardwarevirtualisierung, um die
Leistung des Computers zu erhöhen.
!
Intel VT steht nur bei Modellen mit bestimmten Prozessoren zur Verfügung.
Informationen zur Virtualisierung und zur Verwendung der Virtualisierungssoftware erhalten Sie vom Softwareanbieter.
So aktivieren Sie Intel VT
1 Schalten Sie den Computer ein.
2 Warten Sie, bis das VAIO-Logo angezeigt wird, und drücken Sie die Taste F2.
Der BIOS-Setup-Bildschirm wird angezeigt. Falls dieser Bildschirm nicht angezeigt wird, starten Sie den Computer neu.
Sobald das VAIO-Logo angezeigt wird, drücken Sie mehrmals die Taste F2.
3 Wählen Sie mit der Taste < oder , die Option Advanced aus.
4 Wählen Sie mit der Taste M oder m die Option Intel(R) Virtualization Technology bzw. Intel(R) VT aus, und drücken
Sie Enter. Wählen Sie dann die Einstellung Enabled aus, und bestätigen Sie mit Enter.
!
Wenn die Registerkarte Advanced nicht im BIOS-Setup-Bildschirm angezeigt wird, oder Sie die Option Intel(R) Virtualization Technology nicht
auswählen können, ist Intel VT auf Ihrem Computer nicht verfügbar.
5 Wählen Sie mit der Taste < oder , die Option Exit aus. Wählen Sie danach die Option Exit Setup aus, und drücken
Sie Enter.
Drücken Sie Enter, wenn Sie zum Bestätigen aufgefordert werden.
Page 96

Individuelle Einstellungen auf Ihrem VAIO-Computer >
VAIO Control Center
96
nN
VAIO Control Center
Mit dem Dienstprogramm VAIO Control Center können Sie Systeminformationen abrufen und Voreinstellungen für zentrale
Systemfunktionen festlegen.
So verwenden Sie das VAIO Control Center
1 Klicken Sie auf Start, Alle Programme und VAIO Control Center.
2 Wählen Sie die gewünschte Komponente aus und ändern Sie die Einstellungen.
3 Klicken Sie danach auf OK.
Die Einstellungen wurden geändert.
✍
Weitere Informationen zu den einzelnen Optionen finden Sie in der Hilfe zum VAIO Control Center.
Einige Steuerelemente werden nicht angezeigt, wenn Sie das VAIO Control Center als Standardbenutzer öffnen.
Page 97

Erweitern Ihres VAIO-Computers >
97
nN
Erweitern Ihres VAIO-Computers
Dieser VAIO-Computer und die Arbeitsspeichermodule arbeiten mit hochpräzisen Bauteilen und speziellen elektronischen
Anschlüssen. Zur Wahrung Ihrer Garantieansprüche innerhalb der Garantiefrist des Produkts empfiehlt Sony Folgendes:
❑ Wenden Sie sich zur Installation neuer Speichermodule an Ihren Fachhändler.
❑ Installieren Sie die Speichermodule nicht selbst, wenn Sie mit der Erweiterung des Arbeitsspeichers eines Computers
nicht vertraut sind.
❑ Berühren Sie auf keinen Fall die Modul- oder Sockelkontakte, und öffnen Sie nicht die Abdeckung des Speichermodulfachs.
Wenden Sie sich an VAIO-Link, wenn Sie Hilfe benötigen.
Die Speicherausstattung (Modultyp und -kapazität) unterscheidet sich bei den verschiedenen Computermodellen.
Informationen zur Ausstattung Ihres Computers finden Sie in den technischen Daten.
Page 98

Erweitern Ihres VAIO-Computers >
Hinzufügen und Entfernen von Speichermodulen
98
nN
Hinzufügen und Entfernen von Speichermodulen
Wenn Sie die Leistungsfähigkeit des Computers steigern möchten, können Sie mit zusätzlichen Modulen die Speicherkapazität
vergrößern. Lesen Sie jedoch unbedingt vorher die Hinweise und Anleitungen auf den folgenden Seiten.
Hinweise zum Hinzufügen und Entfernen von Speichermodulen
❑ Legen Sie den Computer auf einen ebenen Untergrund, bevor Sie Speichermodule einsetzen oder herausnehmen.
❑ Gehen Sie beim Einsetzen und Herausnehmen von Speichermodulen mit größter Sorgfalt vor. Wenn Sie die
Speichermodule nicht richtig einsetzen, können Sie Ihr System beschädigen. Diese Schäden fallen nicht unter die
Garantie.
❑
Verwenden Sie nur Speichermodule, die mit Ihrem Computer kompatibel sind. Falls ein Speichermodul vom Computer
nicht erkannt wird oder das Betriebssystem Windows instabil wird, wenden Sie sich an den Verkäufer oder Hersteller des
Speichermoduls.
❑ Elektrostatische Entladung (ESD) kann elektronische Bauteile beschädigen. Beachten Sie Folgendes, bevor Sie ein
Speichermodul berühren:
❑ Bei der in diesem Dokument beschriebenen Vorgehensweise wird davon ausgegangen, dass der Benutzer mit der
allgemeinen Terminologie in Verbindung mit PCs und den Sicherheitsmaßnahmen sowie den Vorschriften über die
Verwendung und Modifizierung von elektronischen Geräten vertraut ist.
❑ Schalten Sie den Computer aus und trennen Sie die Verbindung zum Netzgerät und allen
Telekommunikationsverbindungen, Netzwerken und Modems, bevor Sie Abdeckungen vom Gerät abnehmen.
Andernfalls können Verletzungen oder Schäden am Gerät auftreten.
Page 99

Erweitern Ihres VAIO-Computers >
Hinzufügen und Entfernen von Speichermodulen
99
nN
❑ Elektrostatische Entladungen können Speichermodule und andere Komponenten beschädigen. Installieren Sie das
Speichermodul nur an einem Arbeitsplatz, der für den Umgang mit elektrostatisch gefährdeten Bauelementen
geeignet ist. Steht ein solcher Arbeitsplatz nicht zur Verfügung, arbeiten Sie nicht in einem Raum, der mit
Teppichboden ausgestattet ist. Hantieren Sie nicht mit Materialien, die elektrostatische Ladungen erzeugen oder
speichern (z. B. Cellophanverpackungen). Erden Sie sich beim Durchführen der Arbeiten durch Berühren eines
blanken Metallgehäuseteils.
❑ Öffnen Sie die Verpackung des Speichermoduls erst unmittelbar vor dem Einsetzen. Die Verpackung schützt das
Modul vor elektrostatischen Entladungen.
❑ Verwenden Sie die mit dem Speichermodul gelieferte Spezialhülle oder wickeln Sie das Speichermodul in Aluminiumfolie
ein, um es vor elektrostatischer Entladung zu schützen.
❑ Das Eindringen von Flüssigkeiten, Fremdstoffen oder Gegenständen in die Speichermodulsockel oder andere interne
Komponenten kann den Computer beschädigen. Diese Schäden fallen nicht unter die Garantie.
❑ Bewahren Sie das Speichermodul nicht an einem Ort auf, der folgenden Bedingungen ausgesetzt ist:
❑ Wärmequellen, wie z. B. Heizkörper oder Luftkanäle
❑ Direkte Sonneneinstrahlung
❑ Hohe Staubbelastung
❑ Mechanische Erschütterungen oder Stöße
❑ Starke Magnete oder Lautsprecher, die nicht magnetisch abgeschirmt sind
❑ Umgebungstemperaturen unter 10 °C oder über 35 °C
❑ Hohe Luftfeuchtigkeit
❑ Gehen Sie mit dem Speichermodul sorgsam um. Um Verletzungen der Hände und Finger zu vermeiden, berühren Sie
nicht die scharfen Kanten der Komponenten und Platinen im Inneren Ihres Computers.
Page 100

Erweitern Ihres VAIO-Computers >
Hinzufügen und Entfernen von Speichermodulen
100
nN
Entfernen und Installieren eines Speichermoduls
So tauschen Sie ein Speichermodul aus oder fügen ein neues hinzu
1 Fahren Sie den Computer herunter, schalten Sie alle Peripheriegeräte aus und ziehen Sie das Netzkabel sowie die
Netzkabel sämtlicher Peripheriegeräte aus den Steckdosen.
2 Legen Sie den Computer mit der Vorderseite nach unten vorsichtig auf einen ebenen Untergrund und warten Sie ca. eine
Stunde, bis er abgekühlt ist.
!
Legen Sie den Computer auf ein weiches Tuch, damit der Bildschirmrahmen nicht beschädigt wird.
3 Lösen Sie die Schraube (1) und nehmen Sie die Abdeckung des Speichermodulfachs (2) ab.
4 Berühren Sie einen Metallgegenstand, um elektrostatische Ladungen abzuleiten.
 Loading...
Loading...