Sony VPCJ12M1E, VPCJ12L0E User Manual [nl]

Gebruikershandleiding
Personal computer
VPCJ1-serie
N

Inhoud
2
nN
Voor gebruik ....................................................................... 4
Meer informatie over uw VAIO-computer...................... 5
Ergonomische overwegingen........................................ 8
Aan de slag....................................................................... 10
De besturingselementen en poorten ........................... 11
De lampjes .................................................................. 15
De computer installeren .............................................. 16
De computer veilig uitschakelen ................................. 20
De energiebesparingsstand gebruiken ....................... 21
Uw computer onderhouden ......................................... 24
De VAIO-computer gebruiken........................................... 26
Het toetsenbord gebruiken .......................................... 27
De muis gebruiken ...................................................... 36
Het aanraakscherm gebruiken .................................... 41
De ingebouwde camera gebruiken ............................. 45
Het optische station gebruiken .................................... 46
De Memory Stick gebruiken ........................................ 54
Andere modules/geheugenkaarten gebruiken ............61
Het internet gebruiken ................................................. 65
Het netwerk (LAN) gebruiken ...................................... 66
Het draadloze LAN gebruiken ..................................... 67
De Bluetooth-functie gebruiken ................................... 72
Randapparaten gebruiken.................................................77
Externe luidsprekers of een hoofdtelefoon
aansluiten ....................................................................78
Een externe microfoon aansluiten ...............................79
Een USB-apparaat aansluiten .....................................80
Een i.LINK-apparaat aansluiten...................................82
Uw VAIO-computer aanpassen.........................................84
Het wachtwoord instellen.............................................85
Intel(R) VT gebruiken ..................................................92
VAIO Control Center gebruiken ...................................93
Uw VAIO-computer uitbreiden...........................................94
Geheugen toevoegen en verwijderen..........................95
Voorzorgsmaatregelen ....................................................101
Informatie over de veiligheid......................................102
Informatie over reinigen en onderhoud......................105
Met de computer omgaan..........................................106
Met het LCD-scherm/aanraakscherm omgaan..........108
De stroomvoorziening gebruiken ...............................109
Met de ingebouwde camera omgaan ........................110
Met schijven omgaan.................................................111
Met Memory Sticks omgaan ......................................112
Met het ingebouwde opslagapparaat omgaan ..........113

Problemen oplossen ....................................................... 114
Computerbewerkingen .............................................. 116
Systeemupdates/-beveiliging .................................... 122
Herstellen .................................................................. 124
Ingebouwde camera.................................................. 126
Netwerken (LAN/draadloos LAN) .............................. 127
Bluetooth-technologie ............................................... 130
Optische schijven ...................................................... 134
Beeldscherm ............................................................. 138
Afdrukken .................................................................. 140
Microfoon .................................................................. 141
Muis........................................................................... 142
Luidsprekers.............................................................. 144
Aanraakscherm ......................................................... 146
Toetsenbord .............................................................. 147
Diskettes ................................................................... 149
Audio/video ............................................................... 150
Memory Stick ............................................................ 153
Randapparatuur ........................................................ 154
Handelsmerken............................................................... 155
Opmerking ...................................................................... 157
3
nN

Voor gebruik >
4
nN
Voor gebruik
Gefeliciteerd met de aankoop van deze Sony VAIO®-computer en welkom bij de Gebruikershandleiding op het scherm.
Sony heeft speerpunttechnologie op het gebied van audio, video, computertechnologie en communicatie gecombineerd en
geïntegreerd in deze uiterst geavanceerde computer.
!
Externe aanzichten die in deze handleiding worden geïllustreerd, kunnen enigszins verschillen van de werkelijke aanzichten van uw computer.
Locatie van specificaties
Mogelijk zijn niet alle voorzieningen, opties en meegeleverde items beschikbaar op uw computer.
Ga naar de website van VAIO-Link op http://support.vaio.sony.eu/
voor meer informatie over de configuratie van uw computer.

Voor gebruik >
Meer informatie over uw VAIO-computer
nN
Meer informatie over uw VAIO-computer
In dit gedeelte vindt u ondersteuningsinformatie over uw VAIO-computer.
1. Gedrukte documentatie
❑ Handleiding Snel aan de slag: een overzicht van het aansluiten van onderdelen, configuratiegegevens, enzovoort.
❑ Gids systeemherstel, back-up en probleemoplossing
❑ Voorschriften, Garantie en Ondersteuning
✍
Lees Voorschriften, Garantie en Ondersteuning zorgvuldig voordat u de draadloze functies zoals draadloos LAN en Bluetooth-technologie activeert.
5

Voor gebruik >
Meer informatie over uw VAIO-computer
6
nN
2. Documentatie op het scherm
❑ Gebruikershandleiding (deze handleiding): de functies van de computer en informatie over veelvoorkomende problemen.
U geeft deze handleiding als volgt op het scherm weer:
1 Klik op Start , Alle programma's en VAIO Documentation.
2 Open de map voor uw taal.
3 Kies de handleiding die u wilt lezen.
✍
Als u handmatig in de gebruikershandleiding wilt zoeken, gaat u naar Computer > VAIO (C:) (uw C-schijf) > Documentatie (Documentation) >
Documentatie (Documentation) en opent u de map voor uw taal.
❑ Windows Help en ondersteuning: een uitgebreide bron voor praktisch advies, zelfstudies en demo's die u leren uw
computer te gebruiken.
Voor toegang tot Windows Help en ondersteuning klikt u op Start en op Help en ondersteuning, of houdt u de
Microsoft Windows-toets ingedrukt en drukt u op F1.

Voor gebruik >
Meer informatie over uw VAIO-computer
7
nN
3. Ondersteuningswebsites
Als u een probleem hebt met de computer, vindt u op de website van VAIO-Link op http://support.vaio.sony.eu/ instructies
voor probleemoplossing.
Verder zijn de volgende informatiebronnen beschikbaar:
❑ Via de Club VAIO community op http://club-vaio.com
gebruikers.
❑ Voor productinformatie kunt u onze website met producten bezoeken op http://www.vaio.eu/
http://www.sonystyle-europe.com
Zorg dat u het serienummer van uw VAIO-computer bij de hand hebt wanneer u contact opneemt met VAIO-Link. Het
serienummer bevindt zich aan de onderkant, aan de achterkant of in het batterijcompartiment van uw VAIO-computer.
Op de website van VAIO-Link vindt u aanvullende instructies, als u problemen hebt met het vinden van uw serienummer.
.
hebt u de mogelijkheid om vragen te stellen aan andere VAIO-
, of onze onlinewinkel op

Voor gebruik >
Ergonomische overwegingen
Ergonomische overwegingen
Indien mogelijk moet u rekening houden met de volgende ergonomische overwegingen:
8
nN
❑ Positie van de computer: plaats het scherm direct voor u. Houd uw onderarmen horizontaal, met uw polsen in een
neutrale, comfortabele positie als u het toetsenbord of aanwijsapparaat gebruikt. Houd uw bovenarmen ontspannen
naast uw bovenlichaam. Pauzeer regelmatig tijdens het gebruik van de computer. Als u te veel met de computer werkt,
kunt u uw ogen, spieren of pezen overbelasten.
❑ Meubilair en houding: gebruik een stoel met een goede rugsteun. Stel de hoogte van de stoel zo in dat uw voeten plat
op de grond staan. Gebruik een voetbankje als u daar comfortabeler mee zit. Neem een ontspannen houding aan, houd
uw rug recht en neig niet te ver naar voren (ronde rug) of naar achteren.

Voor gebruik >
Ergonomische overwegingen
❑ Gezichtshoek t.o.v. het scherm: kantel het scherm tot u de optimale gezichtshoek vindt. Dit is minder belastend voor
uw ogen en spieren. Stel ook de helderheid van het scherm optimaal in.
9
nN
✍
U kunt het computerscherm tussen 8 en 30 graden kantelen.
!
Druk tijdens het aanpassen van de gezichtshoek niet te hard op de computer om het risico van mechanische schade te voorkomen.
❑ Verlichting: zorg ervoor dat zonlicht of kunstlicht niet direct op het scherm valt om reflectie en schittering te vermijden.
Werk met indirecte verlichting om lichtvlekken op het scherm te vermijden. Met de juiste verlichting werkt u niet alleen
comfortabeler, maar ook efficiënter.
❑ Ventilatie: Laat achter de hoofdeenheid minimaal 10 cm en aan weerszijden van de hoofdeenheid minimaal 20 cm
ruimte.

Aan de slag >
Aan de slag
In dit deel wordt beschreven hoe u aan de slag kunt met de VAIO-computer.
❑ De besturingselementen en poorten (pagina 11)
❑ De lampjes (pagina 15)
❑ De computer installeren (pagina 16)
❑ De computer veilig uitschakelen (pagina 20)
❑ De energiebesparingsstand gebruiken (pagina 21)
❑ Uw computer onderhouden (pagina 24)
10
nN

Aan de slag >
De besturingselementen en poorten
De besturingselementen en poorten
Bekijk de besturingselementen en poorten op de volgende pagina's.
!
Het uiterlijk van uw computer zoals dit in deze handleiding wordt geïllustreerd, kan verschillen van het werkelijke uiterlijk van uw computer vanwege
verschillen in de specificaties.
Voorzijde
A Ingebouwde microfoon (mono)
B Lampje voor ingebouwde MOTION EYE-camera(pagina 15)
C Ingebouwde MOTION EYE-camera (pagina 45)
D WIRELESS-lampje (pagina 15)
E Lampje voor schijfstation (pagina 15)
F Aan/uit-lampje (pagina 15)
G ASSIST-knop
Hiermee start u VA I O Care wanneer de computer aan staat.
Wanneer de computer uit staat, start u met de ASSIST-knop
VAIO Care Rescue.
H DISPLAY OFF-knop/DISPLAY OFF-lampje (pagina 15)
Druk op deze knop om de LCD-achtergrondverlichting uit te
schakelen.
I Aan/uit-knop
J LCD-scherm/aanraakscherm (pagina 41)
K Ingebouwde luidsprekers (stereo)
L Onderrand van behuizing (pagina 102)
11
nN

Aan de slag >
De besturingselementen en poorten
Achterzijde
!
Wanneer uw computer aan staat, kan deze in de buurt van de ventilatieopening (1)
bijzonder heet worden. Wacht totdat de computer is afgekoeld voordat u deze aanraakt.
nN
A Ventilatieopening
B Kabelklemmen (pagina 16)
C DC IN-poort (pagina 17)
D Standaard (pagina 102)
E USB-poorten
F Netwerkpoort (LAN) (pagina 66)
G Kapje van geheugenmodulecompartiment (pagina 95)
* Compatibel met de USB 2.0-standaard en ondersteuning voor hoge/volle/
lage snelheid.
Hoeveel USB-poorten er aan de achterzijde van de computer beschikbaar
zijn, is afhankelijk van het model dat u hebt aangeschaft.
*
(pagina 80)
12

Aan de slag >
De besturingselementen en poorten
Rechterzijde
A Optisch station (pagina 46)
B Opening voor handmatig uitwerpen (pagina 134)
C Uitwerpknop voor station (pagina 46)
13
nN

Aan de slag >
De besturingselementen en poorten
Linkerzijde
14
nN
A Memory Stick Duo-sleuf
*1
(pagina 54)
B Lampje voor mediatoegang (pagina 15)
C Sleuf voor SD-geheugenkaart (pagina 61)
D 4-pins i.LINK-poort (S400) (pagina 82)
E USB-poorten
*2
(pagina 80)
F Hoofdtelefoonconnector (pagina 78)
G Microfoonconnector
Sluit een externe microfoon aan.
*1
Uw computer ondersteunt alleen Memory Sticks in het Duo-formaat.
*2
Compatibel met de USB 2.0-standaard en ondersteuning voor hoge/volle/
lage snelheid.
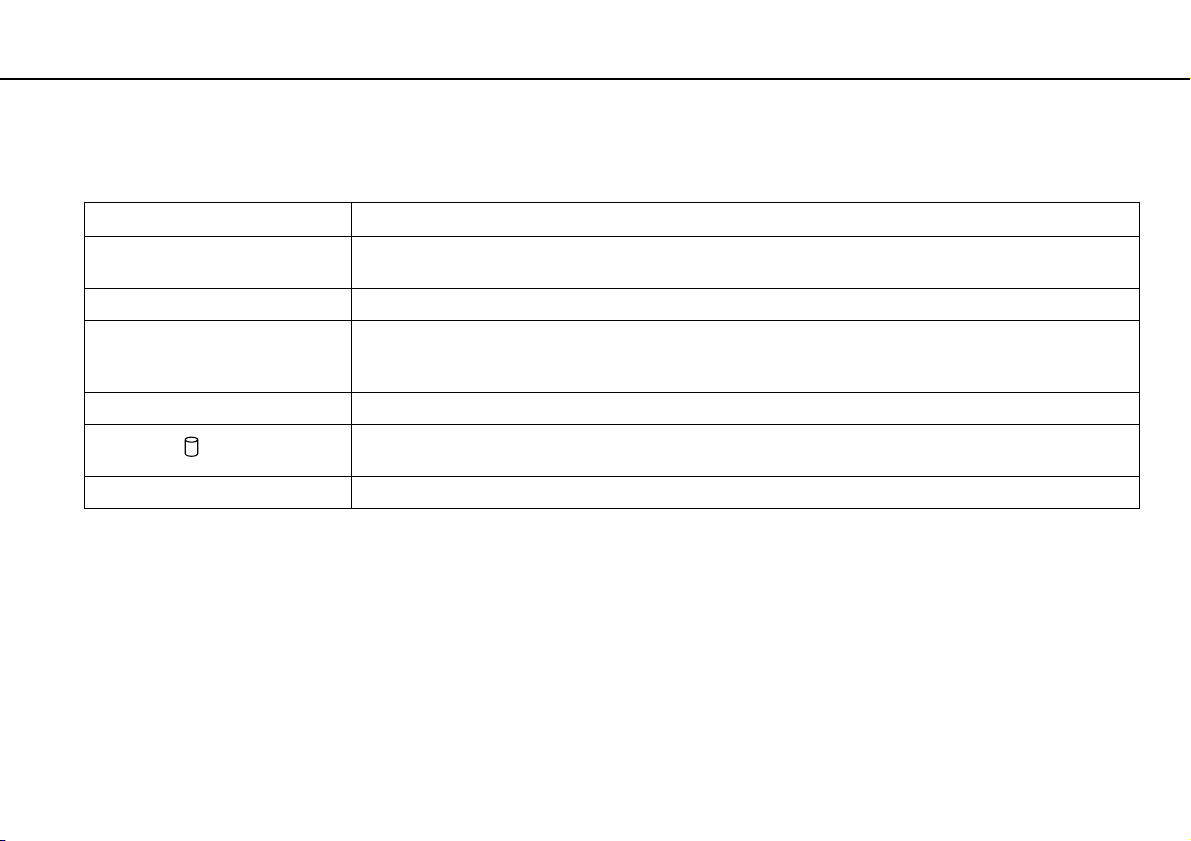
Aan de slag >
De lampjes
De lampjes
Uw computer is voorzien van de volgende lampjes:
Lampje Functies
Aan/uit 1 Brandt groen als de computer in de normale stand staat, knippert oranje als de computer in de slaapstand staat
Ingebouwde MOTION EYE-camera Brandt als de ingebouwde camera in gebruik is.
Mediatoegang Brandt terwijl gegevens worden gelezen van een geheugenkaar t, zoals een Memory Stick of een SD-
DISPLAY OFF Brandt oranje wanneer de LCD-achtergrondverlichting uit staat.
Schijfstation
WIRELESS Brandt als een of meer draadloze opties zijn ingeschakeld.
en gaat uit als de computer wordt uitgeschakeld.
geheugenkaart. (Zet de computer niet in de slaapstand of schakel de computer niet uit wanneer dit lampje
brandt.) Als het lampje niet brandt, wordt de geheugenkaart niet gebruikt.
Brandt als gegevens worden gelezen van het ingebouwde opslagapparaat of het optische station.
Zet de computer niet in de slaapstand of schakel de computer niet uit wanneer dit lampje brandt.
15
nN

Aan de slag >
De computer installeren
16
nN
De computer installeren
Het toetsenbord en de muis aansluiten
Mogelijk worden er bij uw computer een USB-toetsenbord en een USB-muis geleverd.
Mogelijk zijn niet alle voorzieningen en opties beschikbaar op uw computer.
Zie de specificaties voor informatie over de configuratie van uw computer.
Het toetsenbord en de muis aansluiten
1 Sluit de toetsenbordkabel (1) en de muiskabel (2) aan op de gewenste USB-poorten (3) aan de achterzijde van de computer.
2 Voer de muiskabel (2) door de kabelklem (4) aan de achterzijde van de computer.

Aan de slag >
De computer installeren
Een stroombron aansluiten
U hebt een netadapter nodig als u de computer op de netstroom wilt aansluiten.
✍
Gebruik alleen de meegeleverde netadapter voor uw computer.
17
nN

Aan de slag >
De computer installeren
18
nN
De netadapter aansluiten
1 Steek het ene uiteinde van het netsnoer (1) in de netadapter (2).
2 Steek het andere uiteinde van het netsnoer in een stopcontact (3).
3 Voer de netadapterkabel (4) door de opening (5) in de standaard en de kabelklem (6), en steek de connector vervolgens
in de DC IN-poort (7) aan de achterzijde van de computer.
!
De vorm van de netadapterconnector kan variëren, afhankelijk van de netadapter.

Aan de slag >
De computer installeren
✍
Als u de computer volledig van de netstroom wilt loskoppelen, schakelt u de computer uit en koppelt u de netadapter af.
Zorg ervoor dat het stopcontact gemakkelijk toegankelijk is.
!
Als u de netadapter loskoppelt van de computer terwijl deze aan staat, gaan alle niet-opgeslagen gegevens verloren.
19
nN

Aan de slag >
De computer veilig uitschakelen
20
nN
De computer veilig uitschakelen
Zorg ervoor dat u de computer op de juiste manier afsluit om te vermijden dat u gegevens verliest, zoals hieronder wordt
beschreven.
De computer afsluiten
1 Schakel alle op de computer aangesloten randapparaten uit.
2 Klik op Start en op Afsluiten.
3 Antwoord op alle waarschuwingen om documenten op te slaan of rekening te houden met andere gebruikers en wacht
tot de computer is uitgeschakeld.
Het stroomlampje gaat uit.

Aan de slag >
De energiebesparingsstand gebruiken
De energiebesparingsstand gebruiken
Naast de normale werkingsmodus heeft de computer een energiebesparingsstand, de zogenaamde slaapstand.
!
Schakel de computer uit als u van plan bent deze langere tijd niet te gebruiken.
Stand Beschrijving
Normale stand Dit is de normale toestand als de computer in gebruik is. Als de computer in deze stand staat, brandt het groene
stroomlampje.
Slaapstand In de slaapstand wordt het LCD-scherm uitgeschakeld en worden de ingebouwde opslagapparatuur en de CPU
ingesteld op laag energieverbruik. Als de computer in deze stand staat, knippert het oranje stroomlampje.
21
nN

Aan de slag >
De energiebesparingsstand gebruiken
Slaapstand gebruiken
De slaapstand activeren
Klik op Start, op de pijl naast de knop Afsluiten en op Slaapstand.
✍
U kunt ook op de slaapknop op het draadloze toetsenbord of het USB-toetsenbord drukken om de computer in de slaapstand te zetten.
Terugkeren naar de normale stand
❑ Druk op een willekeurige toets op het draadloze toetsenbord of het USB-toetsenbord.
❑ Klik met de knop van de draadloze muis of de USB-muis.
❑ Beweeg de draadloze muis.
❑ Druk op de aan/uit-knop van uw computer.
✍
Het is raadzaam de draadloze muis (indien meegeleverd) uit te zetten met de aan/uit-schakelaar aan de onderzijde wanneer u de computer in de
slaapstand zet. Op die manier voorkomt u dat de normale stand van de computer wordt geactiveerd wanneer de muis per ongeluk wordt verplaatst.
!
Controleer of de batterij van het draadloze toetsenbord (indien meegeleverd) op de juiste manier is geplaatst en niet bijna leeg is.
Als u de aan/uit-knop langer dan vier seconden ingedrukt houdt, wordt de computer automatisch uitgeschakeld. Alle nog niet opgeslagen gegevens
gaan hierbij verloren.
22
nN

Aan de slag >
De energiebesparingsstand gebruiken
23
nN
Als u de computer langere tijd niet gebruikt, wordt de slaapstand geactiveerd. U kunt dit gedrag wijzigen door de instellingen
voor de slaapstand te wijzigen.
De instellingen voor de slaapstand wijzigen
1 Klik op Start, Configuratiescherm, Hardware en geluiden en Energiebeheer.
2 Klik op De schema-instellingen wijzigen onder het huidige energiebeheerschema.
3 Wijzig de tijd waarna de computer in de slaapstand wordt gezet en klik op Wijzigingen opslaan.

Aan de slag >
Uw computer onderhouden
24
nN
Uw computer onderhouden
Uw computer bijwerken
Werk uw VAIO-computer bij met de volgende softwaretoepassingen die de efficiëntie, beveiliging en functionaliteit van uw
computer verbeteren.
VAIO Update waarschuwt u automatisch wanneer er nieuwe updates beschikbaar zijn op internet en zorgt ervoor dat deze
op de computer worden gedownload en geïnstalleerd.
❑ Windows Update
Klik op Start, Alle programma's en Windows Update, en volg de instructies op het scherm.
❑ VAIO Update 5
Klik op Start, Alle programma's en VAIO Update 5, en volg de instructies op het scherm.
!
Uw computer moet verbinding hebben met het internet voordat u updates kunt downloaden.

Aan de slag >
Uw computer onderhouden
25
nN
VAIO Care gebruiken
Met VAIO Care kunt u de prestaties van uw computer regelmatig controleren en deze zo nodig optimaliseren zodat uw
computer steeds optimaal blijft presteren. Start VAIO Care wanneer er een probleem op uw computer wordt geconstateerd.
VAIO Care bepaalt dan welke maatregelen u moet nemen om het probleem op te lossen.
VAIO Care starten
❑ Op modellen met de ASSIST-knop
Druk op de ASSIST-knop terwijl uw computer aan staat.
❑ Op modellen zonder de ASSIST-knop
Klik op Start, Alle programma's, VAIO Care en VAIO Care.
✍
Raadpleeg het Help-bestand dat bij VAIO Care wordt geleverd voor meer informatie.
Op modellen met de ASSIST-knop wordt VAIO Care Rescue gestart wanneer u op de ASSIST-knop drukt terwijl de computer uit staat. Met behulp van
VAIO Care Rescue kunt u uw computer in geval van nood herstellen, bijvoorbeeld wanneer Windows niet wordt gestart.
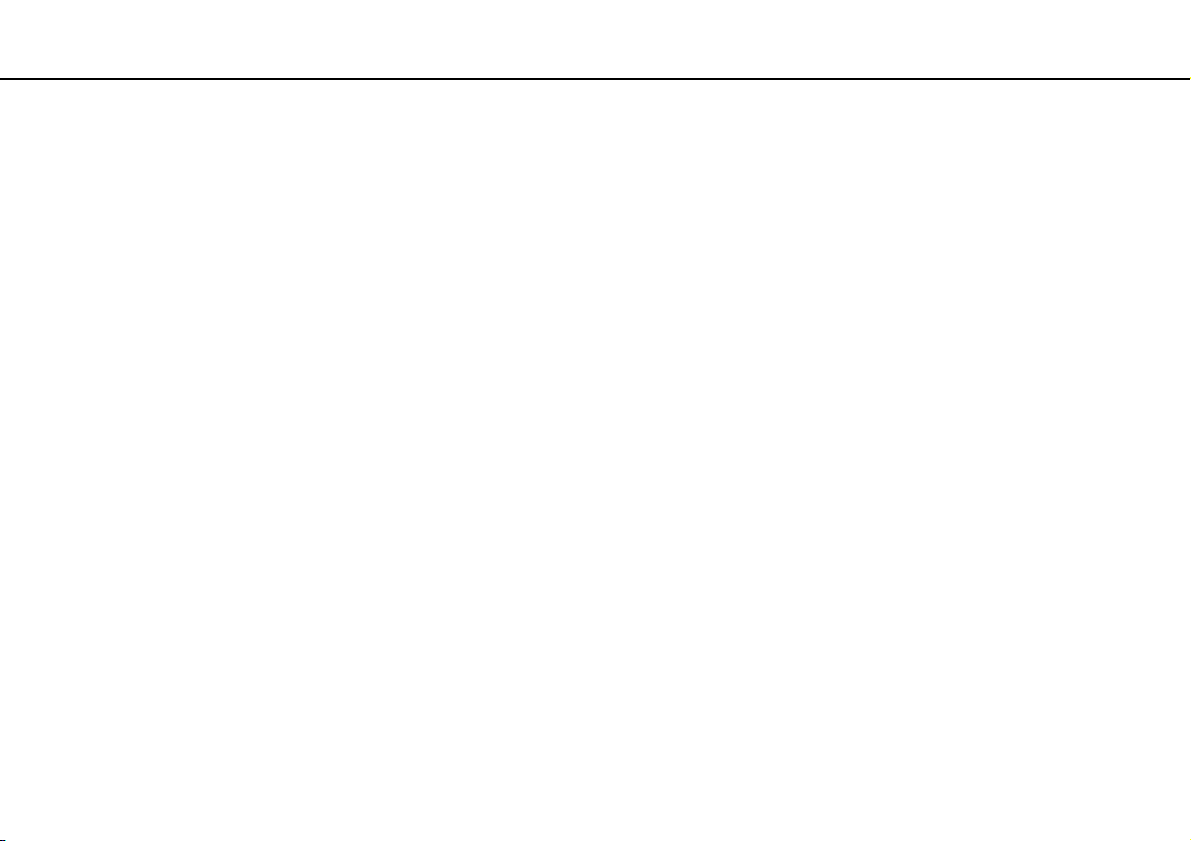
De VAIO-computer gebruiken >
De VAIO-computer gebruiken
In dit deel wordt beschreven hoe u optimaal kunt gebruikmaken van alle mogelijkheden van de VAIO-computer.
❑ Het toetsenbord gebruiken (pagina 27)
❑ De muis gebruiken (pagina 36)
❑ Het aanraakscherm gebruiken (pagina 41)
❑ De ingebouwde camera gebruiken (pagina 45)
❑ Het optische station gebruiken (pagina 46)
❑ De Memory Stick gebruiken (pagina 54)
❑ Andere modules/geheugenkaarten gebruiken (pagina 61)
❑ Het internet gebruiken (pagina 65)
❑ Het netwerk (LAN) gebruiken (pagina 66)
❑ Het draadloze LAN gebruiken (pagina 67)
❑ De Bluetooth-functie gebruiken (pagina 72)
26
nN

De VAIO-computer gebruiken >
Het toetsenbord gebruiken
nN
Het toetsenbord gebruiken
Bij uw computer wordt een draadloos toetsenbord of een USB-toetsenbord geleverd.
Mogelijk zijn niet alle voorzieningen en opties beschikbaar op uw computer.
Zie de specificaties voor informatie over de configuratie van uw computer.
Op beide toetsenborden wordt een standaardtoetsenbordindeling gebruikt zonder extra toetsen voor het uitvoeren van
specifieke functies.
Het draadloze toetsenbord gebruiken
Bij uw draadloze toetsenbord wordt één alkalinebatterij van het type AA geleverd. Verwijder voordat u het draadloze
toetsenbord probeert te gebruiken het deksel van het batterijcompartiment (1) aan de onderzijde van het draadloze
toetsenbord en plaats de bijgeleverde AA-batterij (2) in het batterijcompartiment.
27
✍
Als het draadloze toetsenbord niet naar behoren werkt, moet u de batterij mogelijk vervangen. Als u van plan bent het draadloze toetsenbord gedurende
langere tijd niet te gebruiken, verwijdert u de batterij om mogelijke schade ten gevolge van een lekkende batterij te voorkomen.
Als u het draadloze toetsenbord 20 minuten of langer niet gebruikt, wordt de computer in de slaapstand gezet. U kunt de normale modus van de
computer herstellen door op een toets van het draadloze toetsenbord te drukken.

De VAIO-computer gebruiken >
Het toetsenbord gebruiken
!
Voor een goede communicatie is het noodzakelijk dat u het draadloze toetsenbord binnen het bereik van het toetsenbord gebruikt: maximaal ca. 10 m
van uw computer verwijderd.
Gebruik in de buurt van uw draadloze toetsenbord geen draadloze apparaten die radiosignalen uitwisselen op de 2,4GHz-band. Deze apparaten kunnen
radiostoring veroorzaken die een goede werking van het toetsenbord belemmert.
Plaats geen metalen meubels of voorwerpen in de buurt van uw computer of draadloze toetsenbord, aangezien deze radiostoring kunnen veroorzaken
die een goede werking van het toetsenbord belemmert.
Gebruik alleen een alkalinebatterij. Bij gebruik van een niet-compatibele batterij kan het draadloze toetsenbord beschadigd raken.
28
nN

De VAIO-computer gebruiken >
Het toetsenbord gebruiken
A Functietoetsen
Hiermee voert u bepaalde taken uit. Welke taak aan de
verschillende functietoetsen is gekoppeld, is afhankelijk van de
softwaretoepassing, met uitzondering van de volgende
combinaties met de Fn-toets, waarmee u de helderheid van het
LCD-scherm van uw computer kunt aanpassen.
Fn+F5: Hiermee verhoogt u de lichtintensiteit van het LCD-scherm.
Fn+F6: Hiermee verlaagt u de lichtintensiteit van het LCD-scherm.
B Num Lk/Scr Lk
Hiermee activeert/deactiveert u de modus Num Lk. De modus
Scr Lk kunt u activeren/deactiveren door deze toets te
gebruiken in combinatie met de Fn-toets.
Wanneer u de modus Num Lk of Scr Lk activeert of deactiveert,
verschijnt het pictogram (Num Lock) of (Scroll Lock) op
de taakbalk, samen met een pop-upbericht waarin wordt
aangegeven dat de modus is gewijzigd.
29
nN
✍
In de bovenstaande illustratie wordt het Engelse toetsenbord als voorbeeld gebruikt.
Het uiterlijk van uw draadloze toetsenbord zoals dit in deze handleiding wordt
geïllustreerd, kan verschillen van het werkelijke uiterlijk van uw draadloze toetsenbord
vanwege verschillen in de specificaties.
✍
U kunt het pictogram Num Lock en/of Scroll Lock permanent op de taakbalk
weergeven. Klik daartoe met de rechtermuisknop op het pictogram f op de
taakbalk, klik op Meldingspictogrammen aanpassen en selecteer vervolgens
Het Bluetooth-pictogram in het systeemvak weergeven voor het gewenste
pictogram.
C VAIO-knop
Hiermee start u de Media Gallery.
D Aan/uit-schakelaar
U kunt het draadloze toetsenbord in- en uitschakelen door de
schakelaar te verschuiven.

De VAIO-computer gebruiken >
Het toetsenbord gebruiken
30
nN
E Slaapknop
Hiermee kunt u stroomverbruik beperken.
Zie De energiebesparingsstand gebruiken (pagina 21) voor meer
informatie over energiebeheer.
F In-/uitzoomknoppen
Hiermee wijzigt u de weergavegrootte van een afbeelding of
document in bepaalde software.
Druk op
Druk op
Raadpleeg het Help-bestand dat bij het VAIO Control Center wordt
geleverd voor meer informatie.
om de weergave te verkleinen (uit te zoomen).
om de weergave te vergroten (in te zoomen).
G Dempingsknop
Hiermee schakelt u het volume in en uit.
H Volumeregelingsknoppen
Hiermee verhoogt (+) of verlaagt (-) u het volume.
I Caps Lock-toets
Hiermee activeert/deactiveert u de modus Caps Lock, waarin alle
tekens in hoofdletters worden getypt.
J Windows-toets
Hiermee geeft u het menu Start weer.
K E-toets
Bij gebruik in combinatie met de Fn-toets opent u hiermee de lade
van het optische station.
L Toepassingentoets
Hiermee geeft u een contextgevoelig snelmenu (indien aanwezig)
weer.
M Pijltoetsen
Hiermee verplaatst u de aanwijzer op het computerscherm.
N Lampjes
(Batterij): Dit lampje brandt niet zolang de AA-batterij van
het draadloze toetsenbord nog voldoende energie levert en
knippert wanneer de batterij bijna leeg is.
(Caps Lock): Dit lampje gaat branden wanneer de modus
Caps Lock wordt geactiveerd.
(Verbinding): Dit lampje brandt niet zolang het draadloze
toetsenbord naar behoren met uw computer is verbonden en
knippert ca. 10 minuten lang wanneer de verbinding is
verbroken, bijvoorbeeld wanneer de computer wordt
uitgeschakeld en of in de slaapstand wordt gezet.
O Numeriek toetsenblok
Hiermee typt u cijfers of voert u de meestgebruikte wiskundige
berekeningen uit.
 Loading...
Loading...