Page 1

Kullanım Kılavuzu
Kişisel Bilgisayar
VPCF2 Serisi
N
Page 2
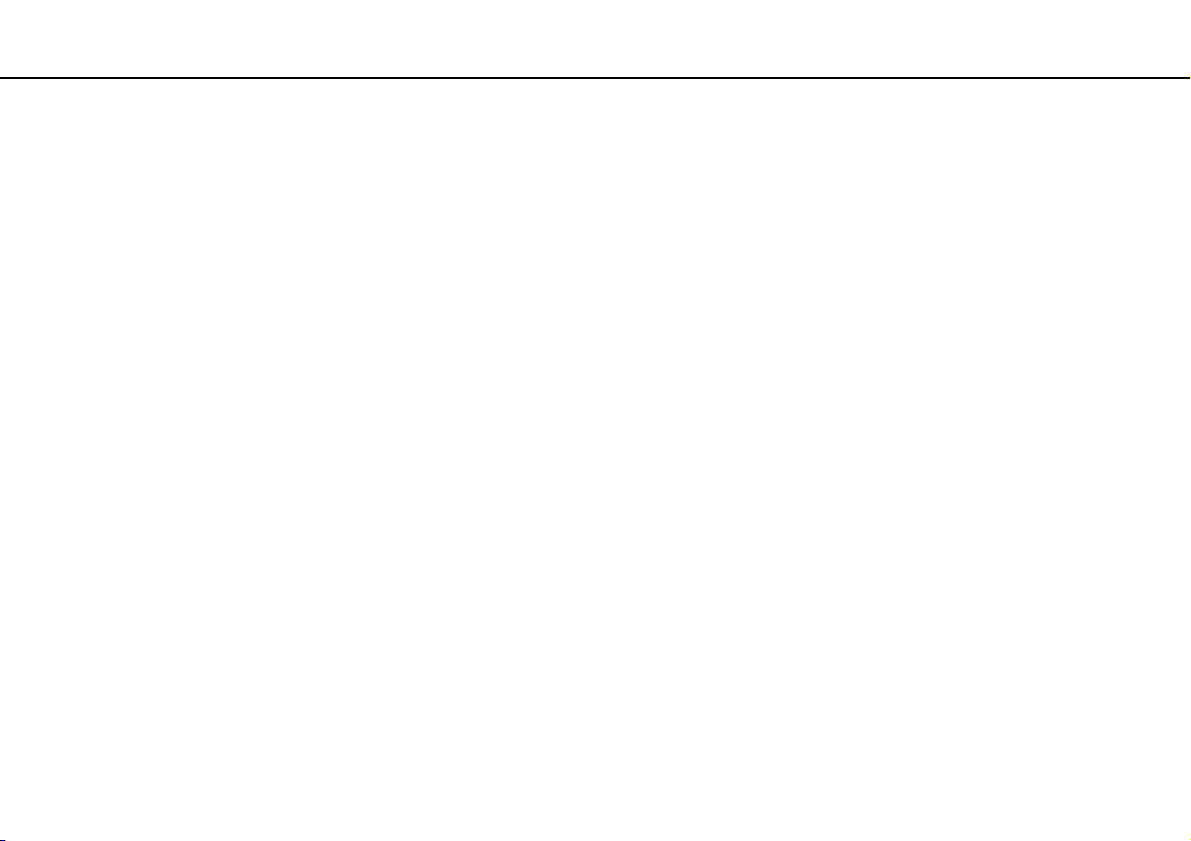
İçindekiler
2
nN
Kullanımdan Önce .......................................................4
VAIO Bilgisayarınız Hakkında Daha Fazla Bilgi
Edinme..................................................................5
Ergonomik Faktörler ...............................................8
Başlarken .................................................................10
Kumandaların ve Bağlantı Noktalarının Yerini
Belirleme .............................................................11
Gösterge Işıkları Hakkında..................................... 17
Güç Kaynağı Bağlama...........................................18
Pil Takımını Kullanma ............................................19
Bilgisayarınızı Güvenli Kapatma ............................. 26
Güç Tasarruf Modlarını Kullanma ...........................27
Bilgisayarınızın En İyi Durumda Olmasını
Sağlama .............................................................. 30
VAIO Bilgisayarınızı Kullanma...................................... 33
Klavyeyi Kullanma................................................. 34
Touch Pad'i Kullanma ........................................... 37
Özel İşlev Düğmelerini Kullanma ............................38
Hızlı Web Erişimi İşlevini Kullanma .......................... 40
Dahili Kamerayı Kullanma...................................... 42
Optik Disk Sürücüsünü Kullanma ........................... 43
"Memory Stick" Ortamını Kullanma ........................51
Diğer Modülleri/Bellek Kartlarını Kullanma.............. 58
İnternet'i Kullanma ................................................62
Ağı Kullanma (LAN) ...............................................63
Kablosuz Yerel Ağı Kullanma ..................................64
BLUETOOTH İşlevini Kullanma ...............................69
Çevresel Aygıtları Kullanma.........................................75
Harici Hoparlör veya Kulaklık Bağlama ....................76
Harici Ekran Bağlama............................................77
Ekran Modları Seçme............................................84
Birden Çok Monitör İşlevini Kullanma......................85
Harici Mikrofon Bağlama .......................................87
USB Aygıtı Takma .................................................88
i.LINK Aygıtı Takma ...............................................90
VAIO Bilgisayarınızı Özelleştirme..................................92
Parolayı Ayarlama .................................................93
VAIO Control Center Programını Kullanma...............99
VAIO Power Management Programını Kullanma .....101
Ekran Dilini Değiştirme ........................................102
VAIO Bilgisayarınızı Yükseltme ...................................103
Bellek Ekleme ve Çıkarma....................................104
Page 3
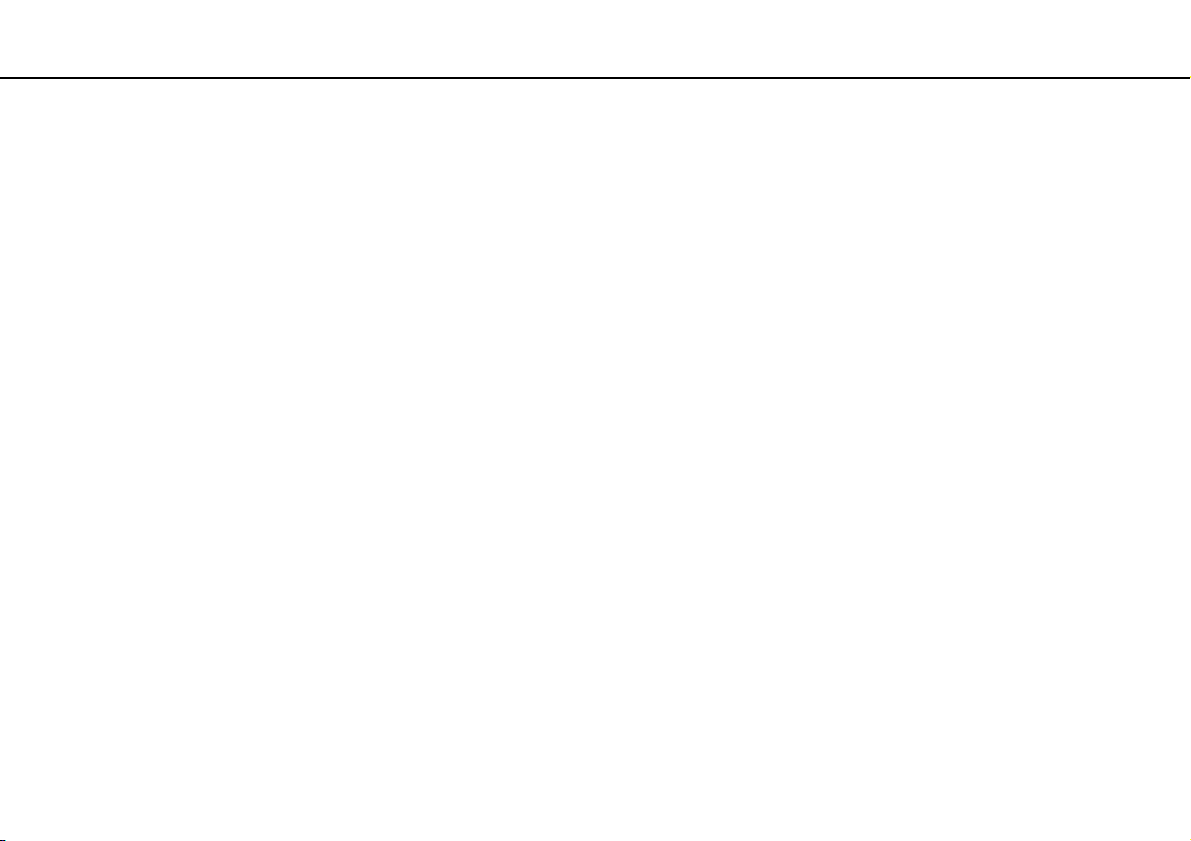
3
nN
Önlemler ................................................................ 110
Güvenlik Bilgileri................................................. 111
Temizlik ve Bakım Bilgileri ................................... 113
Bilgisayarınızı Kullanma....................................... 114
LCD Ekranı Kullanma .......................................... 116
Güç Kaynağını Kullanma ..................................... 117
Dahili Kamerayı Kullanma.................................... 118
Diskleri Kullanma................................................ 119
Pil Takımını Kullanma .......................................... 120
"Memory Stick" Ortamını Kullanma ...................... 121
Dahili Depolama Aygıtını Kullanma ....................... 122
Sorun Giderme........................................................ 123
Bilgisayar İşlemleri.............................................. 125
Sistemi Güncelleştirme / Sistem Güvenliği ............ 131
Kurtarma / Kurtarma Ortamı................................ 132
Bölümleme ........................................................ 135
Pil Takımı ........................................................... 136
Dahili Kamera..................................................... 138
Ağ İletişimi (LAN/Kablosuz Yerel Ağ) ..................... 140
BLUETOOTH Teknolojisi...................................... 144
Optik Diskler ...................................................... 147
Ekran ................................................................ 152
Yazdırma............................................................ 157
Mikrofon............................................................ 158
Hoparlörler.........................................................159
Touch Pad..........................................................161
Klavye................................................................162
Disketler ............................................................163
Ses/Video ..........................................................164
"Memory Stick" ..................................................167
Çevresel aygıtlar .................................................168
Ticari Markalar.........................................................169
Bildirim ...................................................................172
Page 4
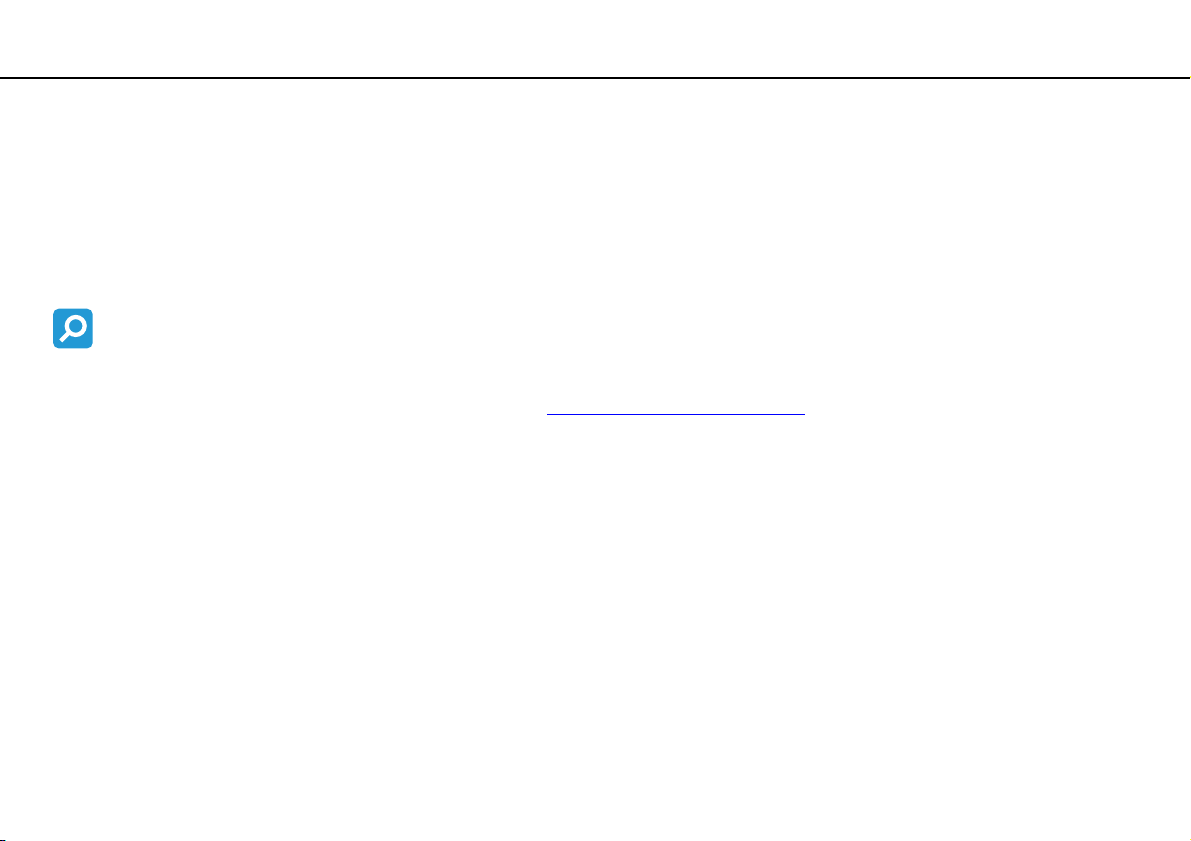
Kullanımdan Önce >
4
nN
Kullanımdan Önce
Bu VAIO® bilgisayarı satın aldığınız için sizi tebrik ediyoruz. Ekran Kullanım Kılavuzu'na hoş geldiniz. Sony, size en yeni
bilgisayar deneyimini sağlamak için en son teknolojiye sahip ses, video, bilgisayar ve iletişim sistemlerini bir araya getirdi.
!
Bu kılavuzda gösterilen harici görüntüler, bilgisayarınızdakilerden biraz farklı görünebilir.
Teknik özellikleri nasıl bulabilirim
Bazı özellikler, seçenekler ve sağlanan öğeler bilgisayarınızda bulunmayabilir.
Bilgisayarınızın yapılandırması hakkında bilgi almak için, http://support.vaio.sony.eu/
ziyaret edin.
adresindeki VAIO Destek web sitesini
Page 5
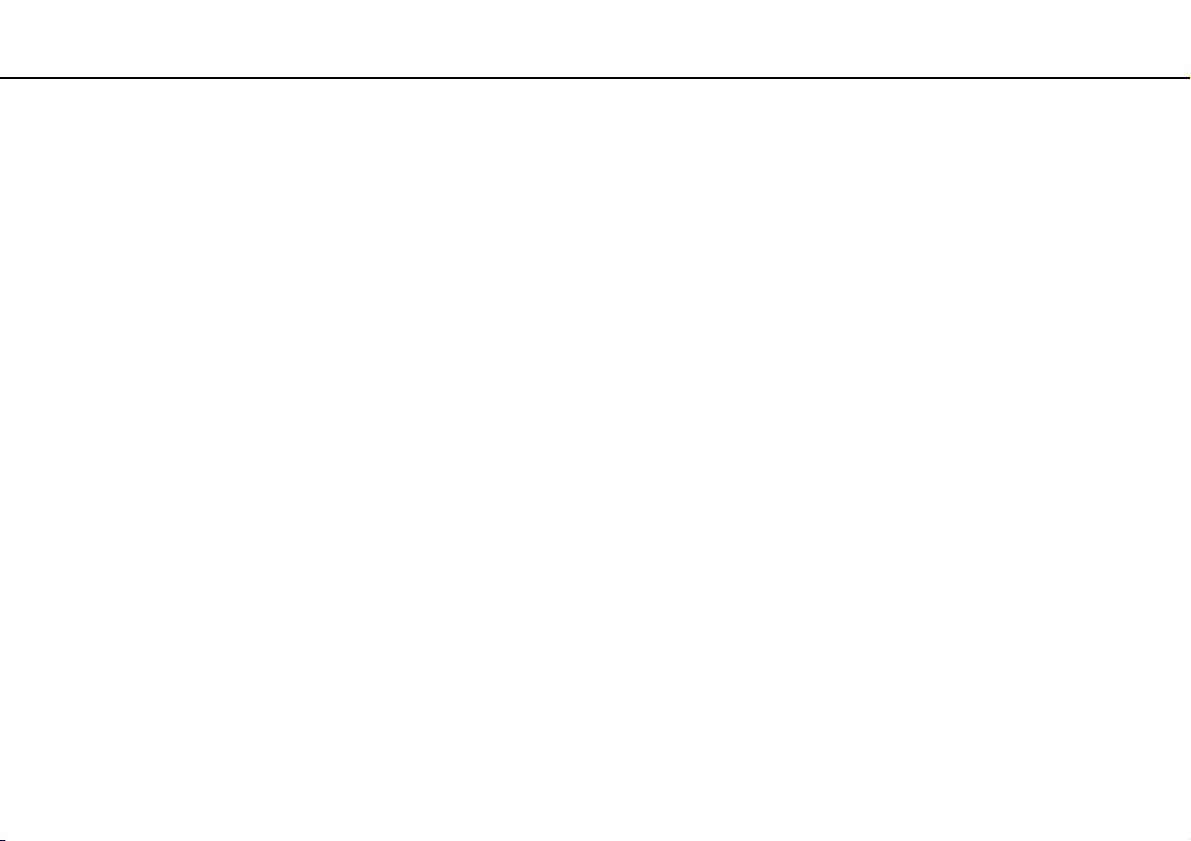
Kullanımdan Önce >
VAIO Bilgisayarınız Hakkında Daha Fazla Bilgi Edinme
VAIO Bilgisayarınız Hakkında Daha Fazla Bilgi Edinme
Bu bölüm, VAIO bilgisayarınıza ilişkin destek bilgilerini sunar.
1. Basılı Belgeler
❑ Hızlı Başlangıç Kılavuzu — Bileşenlerin bağlantısına, kurulum bilgilerine vb. ilişkin genel açıklamalar
❑ Kurtarma, Yedekleme ve Sorun Giderme Kılavuzu
❑ Yönetmelikler, Garanti ve Hizmet Desteği
Kablosuz yerel ağ ve BLUETOOTH teknolojisi gibi kablosuz bağlantı i şlevlerini etkinleştirmeden önce, Yönetmelikler, Garanti ve Hizmet Desteği'ni dikkatlice
okuyun.
5
nN
Page 6
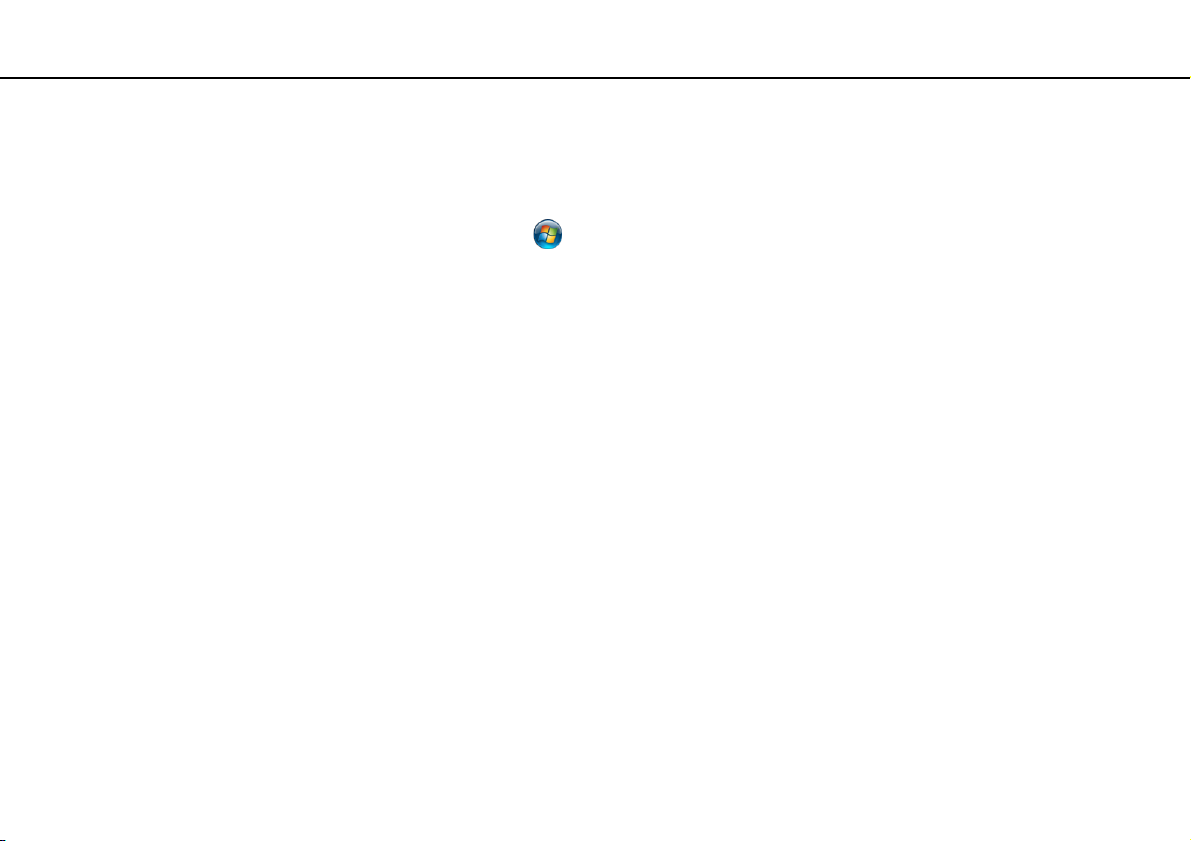
Kullanımdan Önce >
VAIO Bilgisayarınız Hakkında Daha Fazla Bilgi Edinme
6
nN
2. Ekran Gösterimli Belgeler
❑ VAIO Kullanım Kılavuzu — Destek ve sorun giderme bilgileri de dahil olmak üzere VAIO bilgisayarınız hakkında genel
bilgiler.
VAIO Kullanım Kılavuzu'na erişmek için, Başlat , Tüm Programlar ve VAIO Manual'ı tıklayın.
❑ Windows Yardım ve Destek — Bilgisayarınızın kullanımını öğrenmenize yardımcı olan pratik önerileri, eğitim
materyallerini ve gösterimleri içeren kapsamlı bir kaynaktır.
Windows Yardım ve Destek öğesine erişmek için, Başlat ve Yardım ve Destek öğelerini tıklayın veya Microsoft
Windows tuşunu basılı tutup F1 tuşuna basın.
Page 7
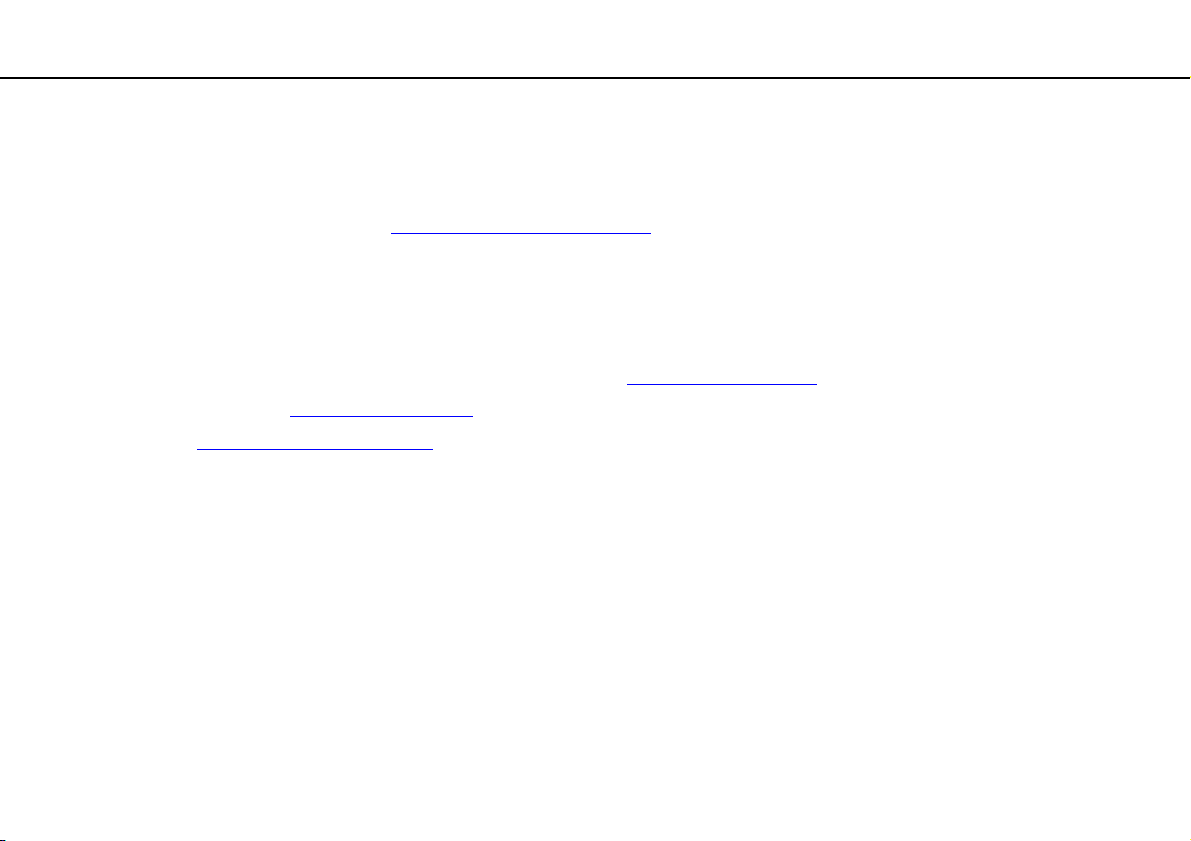
Kullanımdan Önce >
VAIO Bilgisayarınız Hakkında Daha Fazla Bilgi Edinme
7
nN
3. Destek Web Siteleri
VAIO bilgisayarınızda herhangi bir sorun yaşarsanız, birçok sorunu çözmeniz için size çeşitli seçenekler sunan VAIO Care'ı
başlatın. Ayrıntılı bilgi için, bkz. VAIO Care Uygulamasını Kullanma (sayfa 32).
Daha fazla desteğe ihtiyacınız olursa, http://support.vaio.sony.eu/
VAIO Destek ile bağlantı kurduğunuzda, sizden bilgisayarın seri numarası istenecektir.
Seri Numarası, VAIO Care penceresinin altında, bilgisayarın altında veya arka panelinde ya da pil bölmesinde bulunabilen
15 haneli bir numaradır.
VAIO bilgisayarlar hakkındaki diğer bilgi kaynakları şu şekildedir:
❑ Diğer VAIO kullanıcılarıyla etkileşime geçmenizi sağlayan ve http://clubvaio.com
❑ Ürün bilgileri sunan ve http://www.vaio.eu/
❑ Sony Store, http://www.sony.eu/store
adresinde bulunan VAIO web sitesi
adresinden çevrimiçi olarak
adresindeki VAIO Destek adresini ziyaret edin.
adresinde bulunan VAIO Forum
Page 8
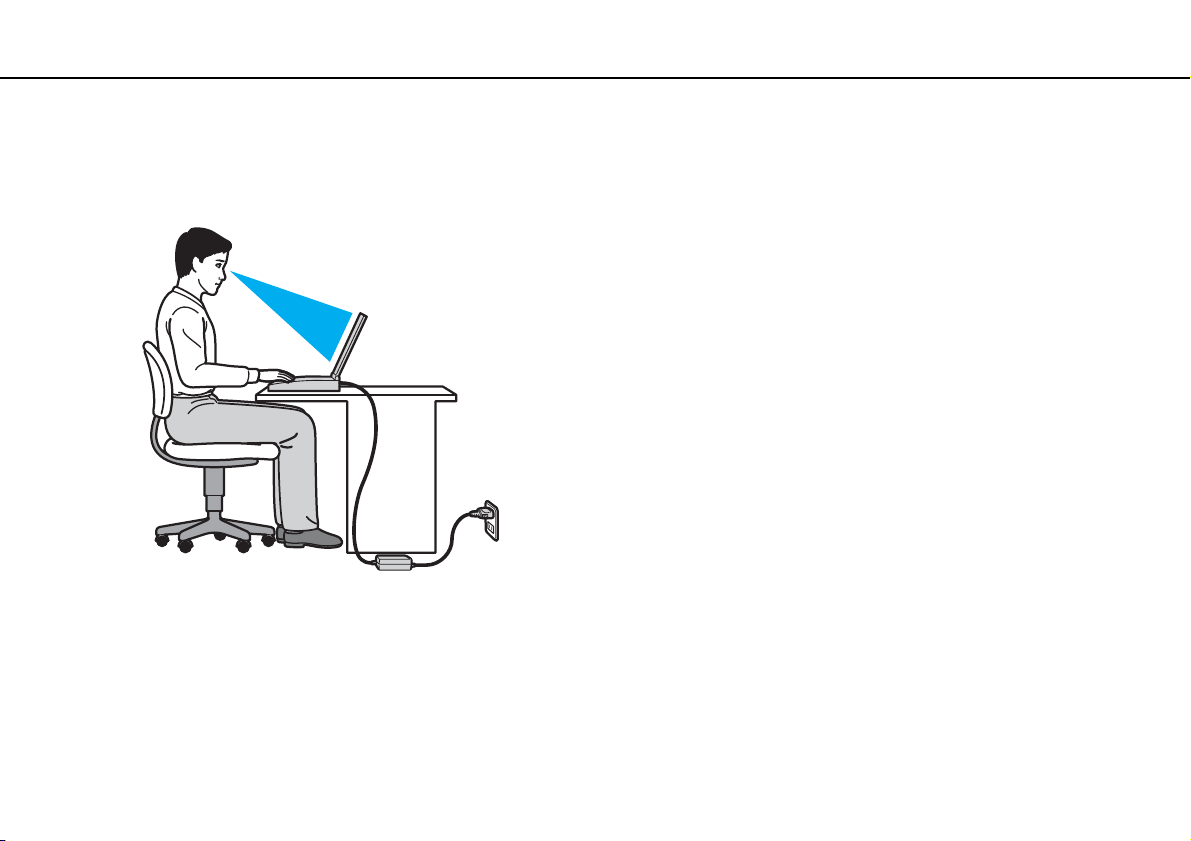
Kullanımdan Önce >
Ergonomik Faktörler
8
nN
Ergonomik Faktörler
Bilgisayarınızı birçok ortamda taşınabilir bir aygıt olarak kullanacaksınız. Mümkün olduğunca hem istasyon, hem de taşınabilir
ortamlar için aşağıdaki ergonomik faktörleri göz önüne almaya çalışın:
❑ Bilgisayarınızın konumu – Bilgisayarı tam olarak önünüze yerleştirin. Dirseklerinizi yatay konumda tutun, bileklerinizi
ise klavyeyi veya işaretleme aygıtını kullanırken serbest ve rahat bir konumda olacak şekilde yerleştirin. Kollarınızın üst
kısımları, iki yanınızdan serbest bir şekilde sarkmalıdır. Bilgisayarınızı kullanırken sık sık ara verin. Aşırı bilgisayar
kullan
ımı, gözlerin, kasların veya tendonların yorulmasına yol açabilir.
❑ Mobilya ve duruş – Sırt desteği iyi olan bir sandalyede oturun. Ayaklarınız yere tam olarak basacak şekilde sandalyenin
yüksekliğini ayarlayın. Bir ayak desteği, daha rahat olmanızı sağlayabilir. İleriye doğru gitmeden ve çok fazla geriye
yaslanmadan rahat ve dik bir şekilde oturun.
Page 9

Kullanımdan Önce >
Ergonomik Faktörler
9
nN
❑ Bilgisayar ekranının görüntüleme açısı – En iyi konumu bulmak için ekranın eğilme özelliğini kullanın. Ekran eğimini
uygun konuma getirmek için ekranı ayarlayarak göz ve kas yorgunluğunu azaltabilirsiniz. Ekranın parlaklık düzeyini de
ayarlayın.
❑ Aydınlatma – Pencerelerin ve ışıkların ekranda parlamadığı ve yansıma oluşturmadığı bir konum seçin. Ekran üzerinde
parlak noktalar oluşmaması için dolaylı aydınlatma kullanın. Düzgün bir aydınlatma, daha rahat etmenize ve çalışma
veriminizin artmasına katkıda bulunur.
❑ Harici ekranı konumlandırma – Harici bir ekran kullanırken, ekranı, rahatça görebileceğiniz bir mesafe içerisine
yerleştirin. Monitörün karşısına oturduğunuzda, görüntü ekranın
ın göz hizasında veya biraz daha alçakta olduğundan
emin olun.
Page 10
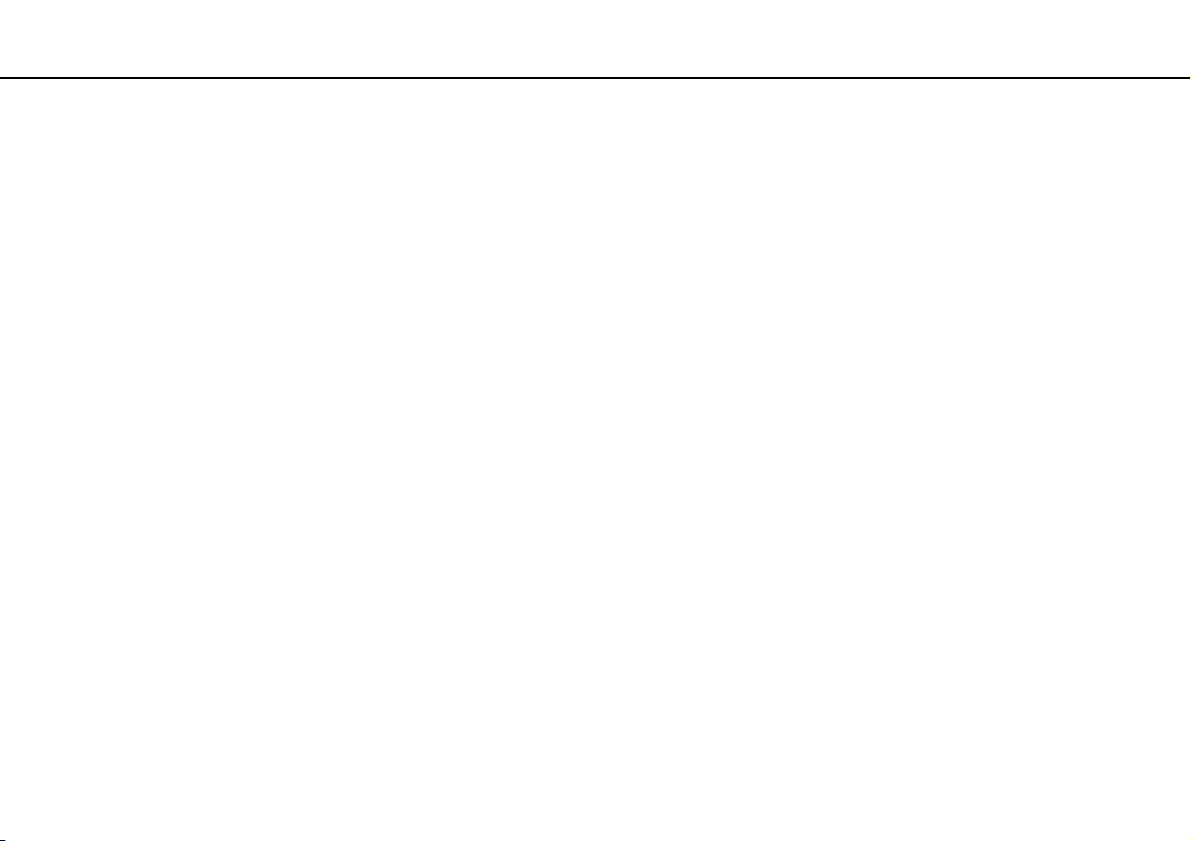
Başlarken >
Başlarken
Bu bölümde, VAIO bilgisayarınızı kullanmaya nasıl başlayacağınız anlatılmaktadır.
!
Bilgisayarınızı ilk kez çalıştırmadan önce, bilgisayarınızla birlikte verilmeyen başka herhangi bir donanım bağlamayın. İşlem tamamlandıktan sonra, üreticinin
talimatlarını takip ederek aynı anda tek bir aygıtı (örneğin bir yazıcı, harici bir sabit sürücü, bir tarayıcı vb.) bağlayın.
❑ Kumandaların ve Bağlantı Noktalarının Yerini Belirleme (sayfa 11)
❑ Gösterge Işıkları Hakkında (sayfa 17)
❑ Güç Kaynağı Bağlama (sayfa 18)
❑ Pil Takımını Kullanma (sayfa 19)
❑ Bilgisayarınızı Güvenli Kapatma (sayfa 26)
❑ Güç Tasarruf Modlarını Kullanma (sayfa 27)
❑ Bilgisayarınızın En İyi Durumda Olmasını Sağlama (sayfa 30)
10
nN
Page 11
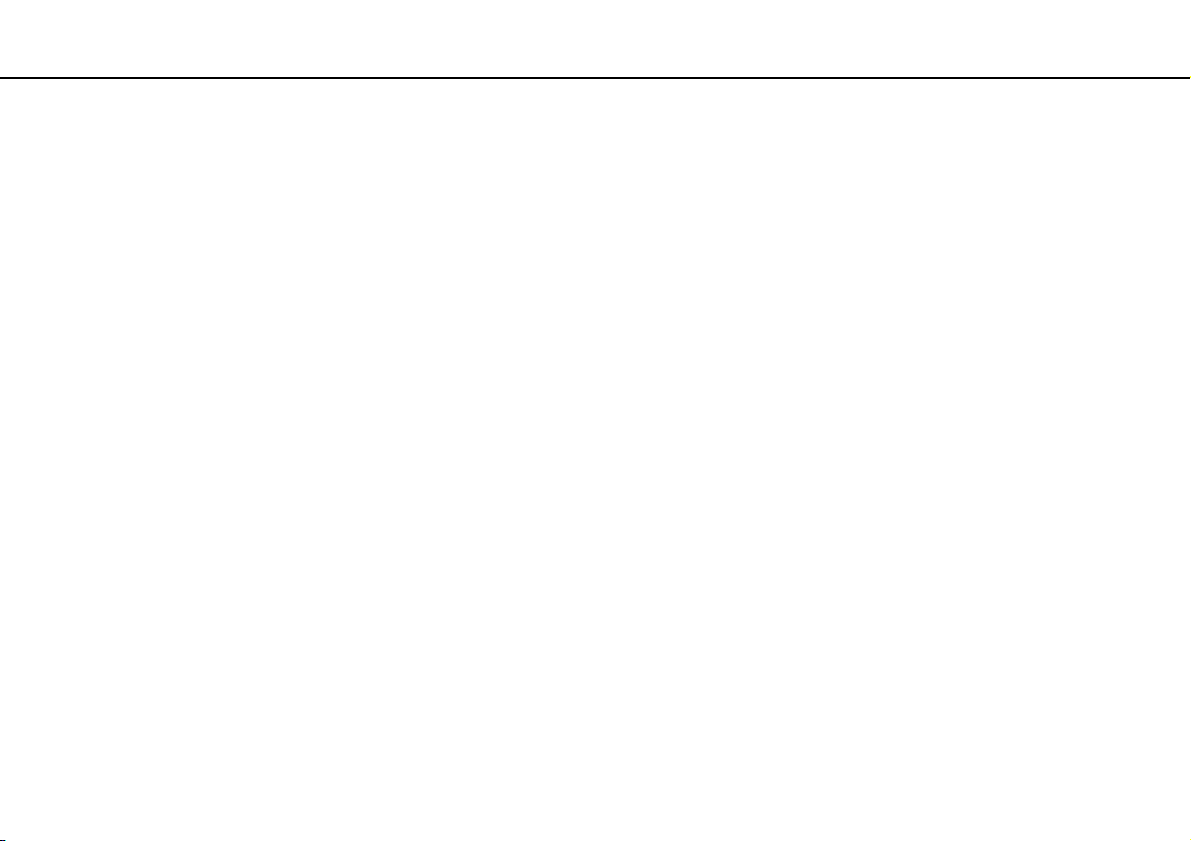
Başlarken >
Kumandaların ve Bağlantı Noktalarının Yerini Belirleme
Kumandaların ve Bağlantı Noktalarının Yerini Belirleme
İleriki sayfalarda gösterilen kumandaları ve bağlantı noktalarını tanımak için bir dakikanızı ayırın.
!
Teknik özelliklerdeki değişikliklerden dolayı bilgisayarınızın görünümü bu kılavuzda gösterilen resimlerden farklı olabilir.
11
nN
Page 12
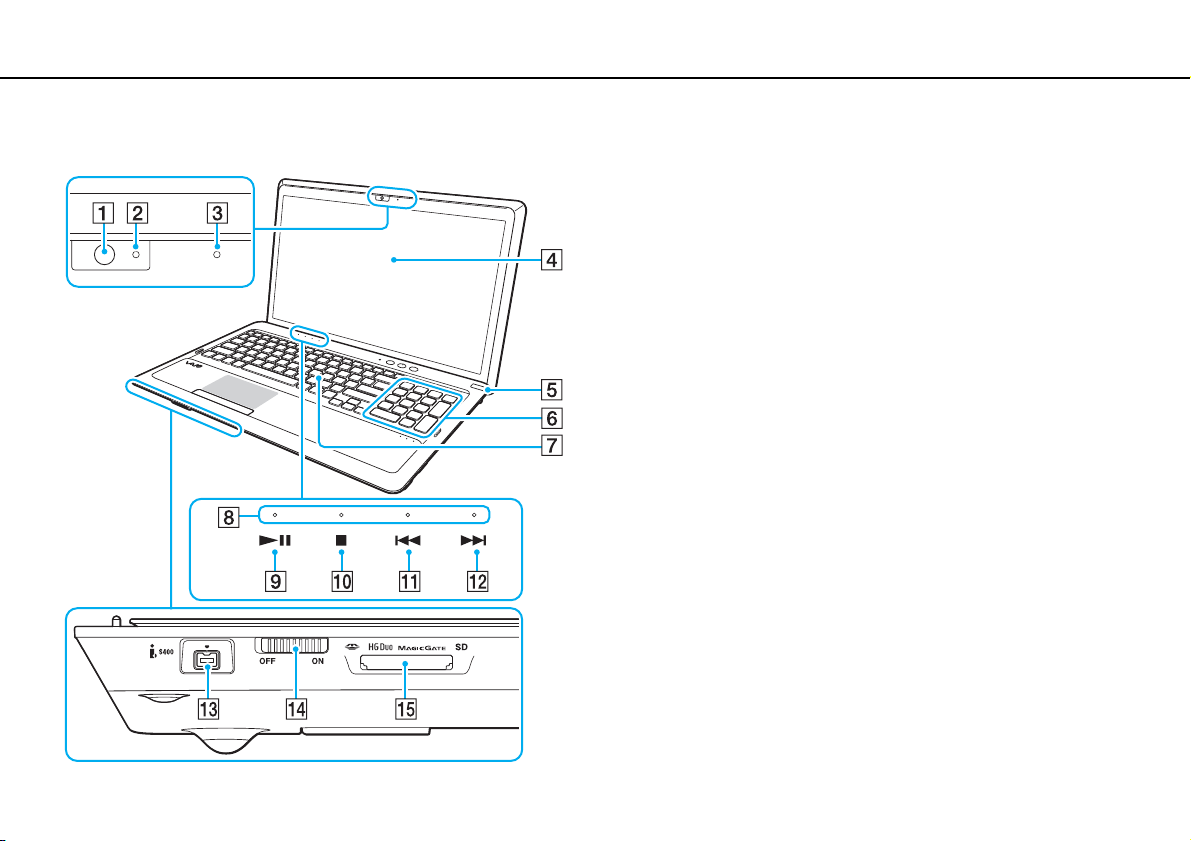
Başlarken >
Kumandaların ve Bağlantı Noktalarının Yerini Belirleme
Ön
12
nN
A Dahili kamera (sayfa 42)
B Dahili kamera göstergesi (sayfa 17)
C Dahili mikrofon (tek kulaklıklı)
D LCD ekran (sayfa 116)
E Güç düğmesi/Güç göstergesi (sayfa 17)
F Sayısal tuş takımı
Sayı yazmak veya temel matematik hesaplarını yapmak için
sayısal tuş takımını kullanın.
G Klavye (sayfa 34)
H Dokunma sensörü göstergeleri (sayfa 17)
I Oynat/Duraklat düğmesi (sayfa 38)
J Durdur düğmesi (sayfa 38)
K Önceki parça düğmesi (sayfa 38)
L Sonraki parça düğmesi (sayfa 38)
M i.LINK 4pin (S400) bağlantı noktası (sayfa 90)
N WIRELESS anahtarı (sayfa 64), (sayfa 69)
O "Memory Stick Duo"/SD bellek kartı birleşik yuvası
(sayfa 58)
* Duo boyutlu "Memory Stick" ortamını ve SD bellek kartını destekler. Ancak bu
iki ortam aynı anda kullanılamaz.
*
(sayfa 51),
Page 13
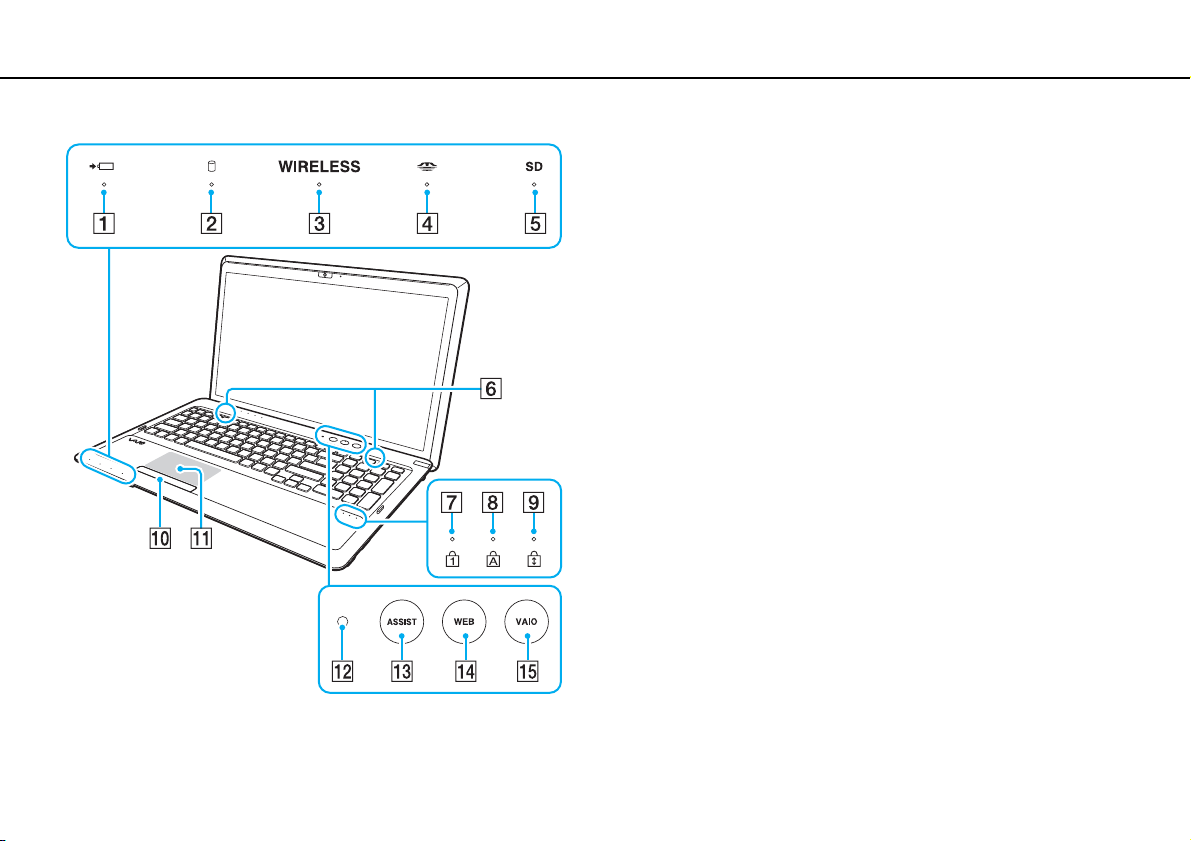
Başlarken >
Kumandaların ve Bağlantı Noktalarının Yerini Belirleme
A Şarj göstergesi (sayfa 17)
B Disk sürücüsü göstergesi (sayfa 17)
C WIRELESS göstergesi (sayfa 17)
D "Memory Stick Duo" göstergesi (sayfa 17)
E SD bellek kartı göstergesi (sayfa 17)
F Dahili hoparlörler (stereo)
G Num lock göstergesi (sayfa 17)
H Caps lock göstergesi (sayfa 17)
I Scroll lock göstergesi (sayfa 17)
J Touch pad düğmesi (sayfa 37)
K Touch pad (sayfa 37)
L Ortam ışığı sensörü (sayfa 36), (sayfa 155)
LCD parlaklığını otomatik olarak en iyi düzeye ayarlamak için
ortam ışığı yoğunluğunu ölçer.
M ASSIST düğmesi (sayfa 39)
N WEB düğmesi (sayfa 39)
O VAIO düğmesi (sayfa 39)
13
nN
Page 14
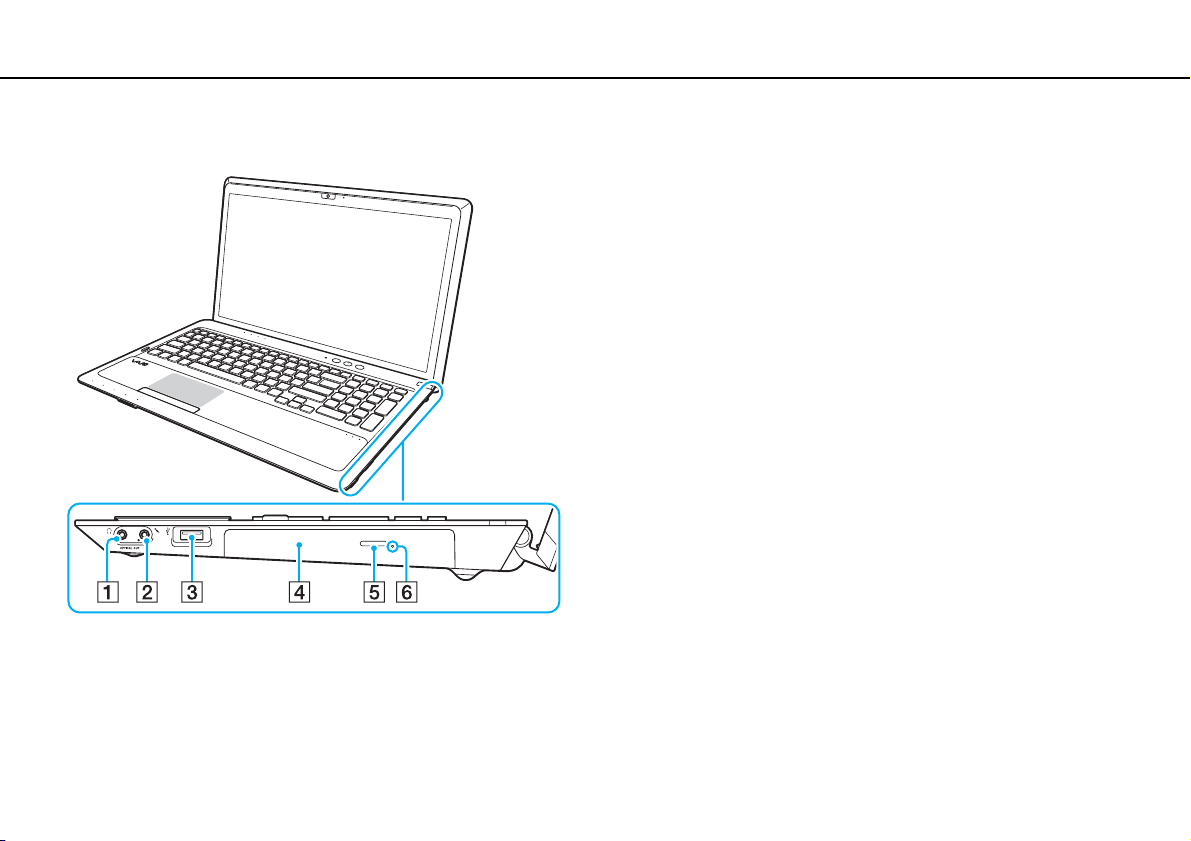
Başlarken >
Kumandaların ve Bağlantı Noktalarının Yerini Belirleme
Sağ
A Kulaklıklar/OPTICAL OUT girişi (sayfa 76)
(Optik Çıkış Örnekleme Hızı: 44,1 KHz/48,0 KHz/96,0 KHz)
B Mikrofon girişi (sayfa 87)
C USB bağlantı noktası
D Optik disk sürücüsü (sayfa 43)
E Sürücü çıkarma düğmesi (sayfa 43)
F Manuel çıkarma deliği (sayfa 147)
*USB 2.0 standardıyla uyumludur.
*
(sayfa 88)
14
nN
Page 15
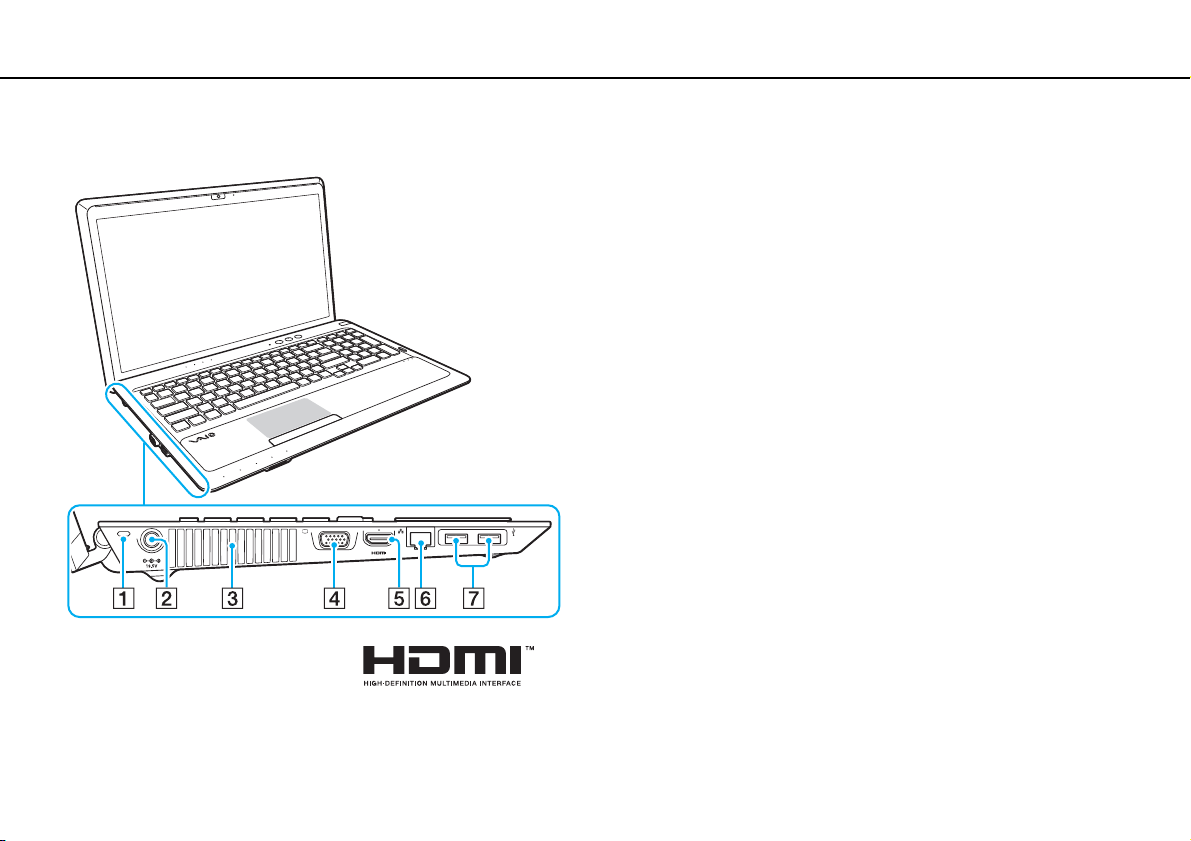
Başlarken >
Kumandaların ve Bağlantı Noktalarının Yerini Belirleme
Sol
A Güvenlik yuvası
B DC IN bağlantı noktası (sayfa 18)
C Fan
D Monitör bağlantı noktası (sayfa 77)
E HDMI çıkış bağlantı noktası
*1
(sayfa 79)
F LAN bağlantı noktası (sayfa 63)
G USB bağlantı noktaları
*1
Oynatma başladıktan sonra ilk birkaç saniye HDMI çıkış bağlantı noktasına
bağlı olan bir çıkış aygıtından ses gelmeyebilir. Bu bir arıza olduğunu göstermez.
*2
USB 2.0/3.0 standartlarıyla uyumludur. USB 3.0 standardıyla uyumlu olan USB
bağlantı noktaları mavi renkleriyle ayırt edilebilir.
*2
(sayfa 88)
15
nN
Page 16
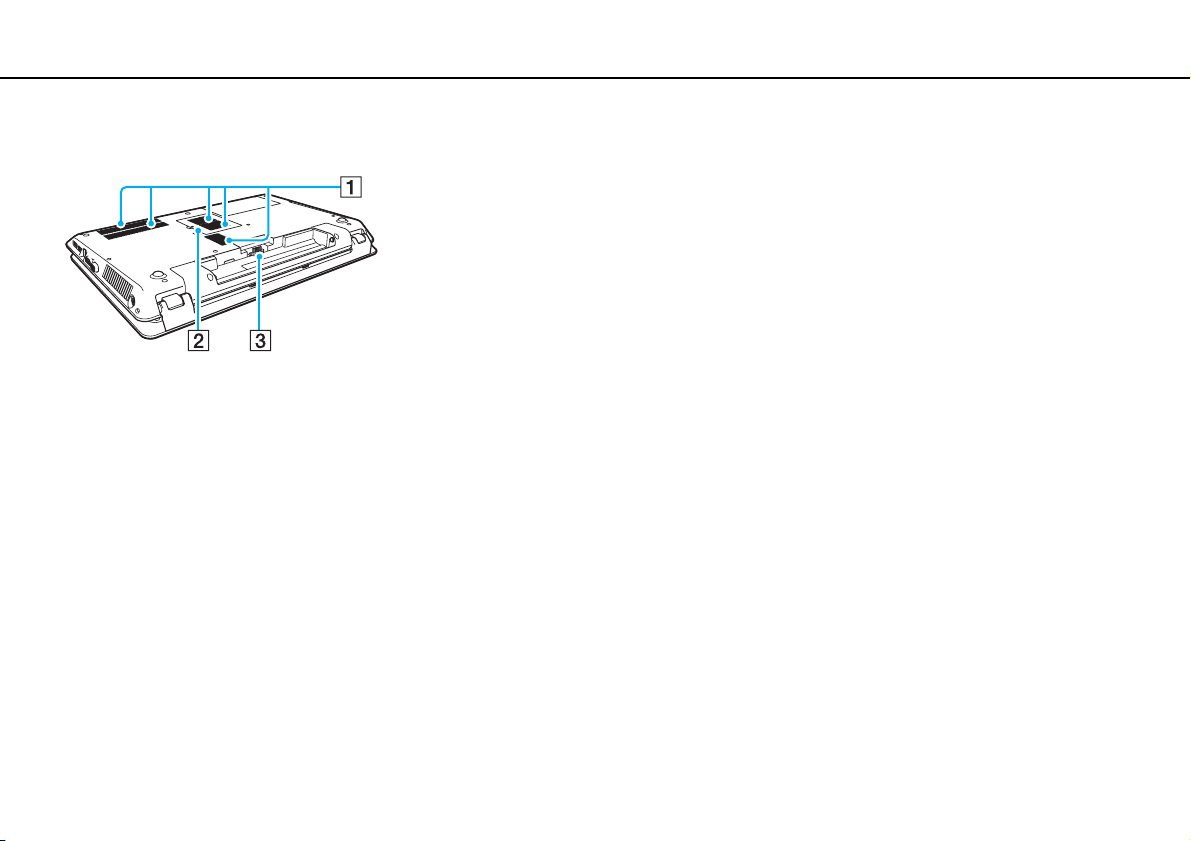
Başlarken >
Kumandaların ve Bağlantı Noktalarının Yerini Belirleme
Arka/Alt
A Fanlar
B Bellek modülü bölmesi kapağı (sayfa 104)
C Pil konektörü (sayfa 19)
16
nN
Page 17
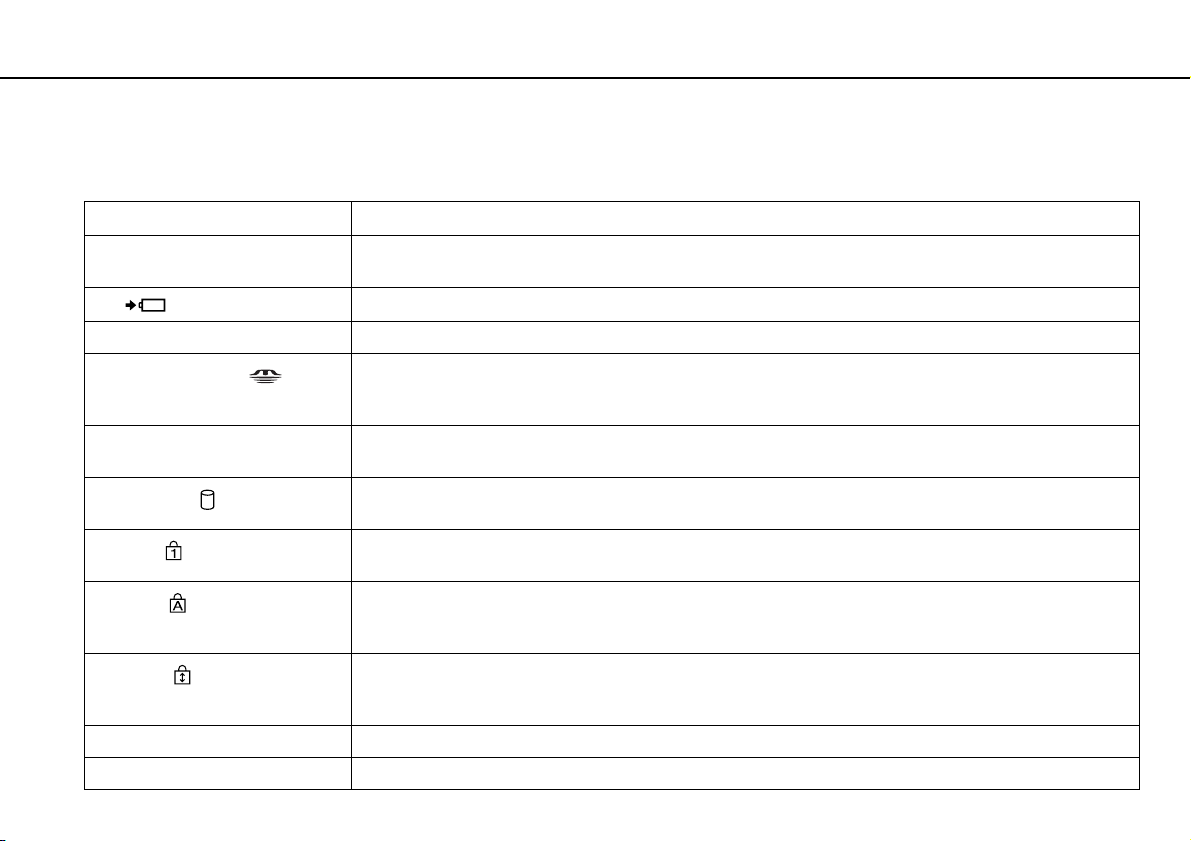
Başlarken >
Gösterge Işıkları Hakkında
Gösterge Işıkları Hakkında
Bilgisayarınızda şu gösterge ışıkları bulunur:
Gösterge İşlevler
Güç 1 Bilgisayar Normal moddayken yeşil renkte yanar, bilgisayar Uyku modundayken yavaşça turuncu renkte yanıp
Şarj
Dahili kamera Dahili kamera kullanılırken yanar.
"Memory Stick Duo"
SD bellek kartı SD bellek kartına veri erişimi yap
Disk sürücüsü
Num lock
Caps lock
Scroll lock
WIRELESS Bir veya daha fazla kablosuz seçeneği etkinse yanar.
Dokunma sensörü Dokunma sensörü düğmesine (sayfa 38) dokunduğunuzda ilgili dokunma sensörü gösterge ışığı yanar.
söner ve bilgisayar kapatıldığında veya Hazırda Bekleme moduna girdiğinde söner.
Pil takımı şarj edilirken yanar. Daha fazla bilgi için, bkz. Pil Takımını Şarj Etme (sayfa 22).
"Memory Stick" ortamına veri erişimi yapılırken yanar. (Bu gösterge ışığı açık durumdayken bilgisayarı Uyku
moduna getirmeyin veya kapatmayın.) Gösterge ışığının kapalı olması, "Memory Stick" ortamının kullanılmadığı
anlamına gelir.
getirmeyin veya kapatmayın.) Gösterge ışığının kapalı olması, SD bellek kartının kullanılmadığı anlamına gelir.
Dahili depolama aygıtına veya optik disk sürücüsüne veri erişimi yapılırken yanar. Bu gösterge ışığı açık
durumdayken bilgisayarı Uyku moduna getirmeyin veya kapatmayın.
Sayısal tuş takımını etkinleştirmek için Num Lk tuşuna basın. Sayısal tuş takımının etkinliğini kaldırmak için
bir defa daha bas
Büyük harfle yazmak için Caps Lock tuşuna basın. Gösterge ışığı açık durumdayken Shift tuşuna basarsanız,
harfler küçük yazılır. Gösterge ışı ğını kapatmak için tuşa bir defa daha basın. Caps lock gösterge ışığı kapalı
durumdayken, normal yazıya geri dönülür.
Görüntüyü kaydırma şeklinizi değiştirmek için Fn+Scr Lk tuşlarına basın. Scroll lock gösterge ı
durumdayken, normal kaydırma işlevine geri dönülür. Scr Lk tuşu, kullandığınız programa bağlı olarak farklı
işlevlere sahiptir ve tüm programlarla çalışmaz.
ın. Gösterge ışığının kapalı olması, sayısal tuş takımının etkin olmadığını gösterir.
ılırken yanar. (Bu gösterge ışığı açık durumdayken bilgisayarı Uyku moduna
şığı kapalı
17
nN
Page 18
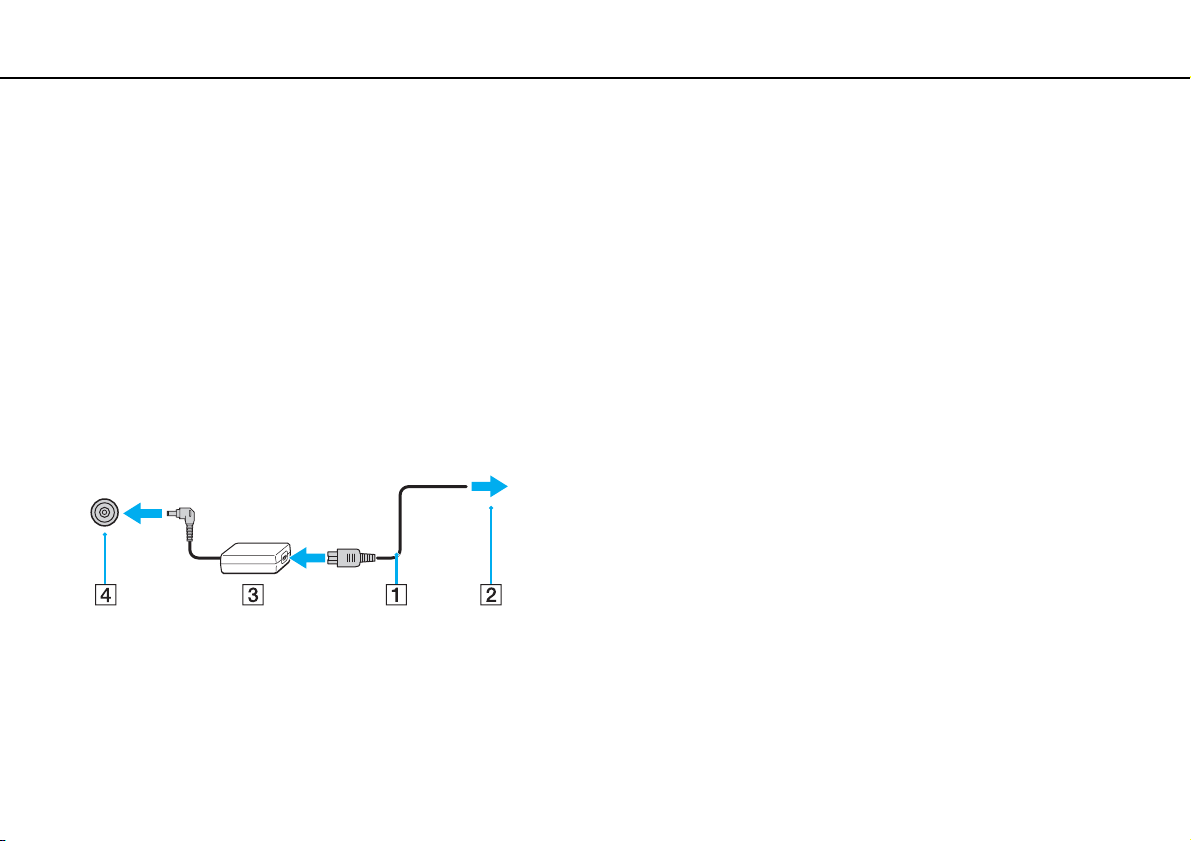
Başlarken >
Güç Kaynağı Bağlama
Güç Kaynağı Bağlama
Bilgisayarınıza güç sağlamak için bir AC adaptör veya şarj edilebilir bir pil takımı kullanabilirsiniz.
AC Adaptör Kullanma
Doğrudan bir AC güç kaynağına bağlıyken ve pil takımı takılıyken, bilgisayarınız gücünü AC çıkışından alır.
Yalnızca bilgisayarınız için ürünle verilen AC adaptörü kullanın.
AC adaptörü kullanmak için
1 Güç kablosunun bir ucunu (1) AC adaptöre (3) takın.
2 Güç kablosunun diğer ucunu bir AC çıkışına (2) takın.
3 AC adaptörün (3) kablosunu, bilgisayar üzerindeki DC IN bağlantı noktasına (4) takın.
18
nN
!
DC In fişinin şekli, AC adaptöre bağlı olarak değişir.
Bilgisayarınızın AC güç kaynağıyla bağlantısını tamamen kesmek için, AC adaptörü AC çıkışından çıkarın.
AC çıkışının kolay erişilen bir yerde olduğundan emin olun.
Bilgisayarınızı uzun bir süre kullanmayacaksanız, Hazırda Bekleme moduna geçirin. Bkz. Hazırda Bekleme Modunu Kullanma (sayfa 29).
Page 19
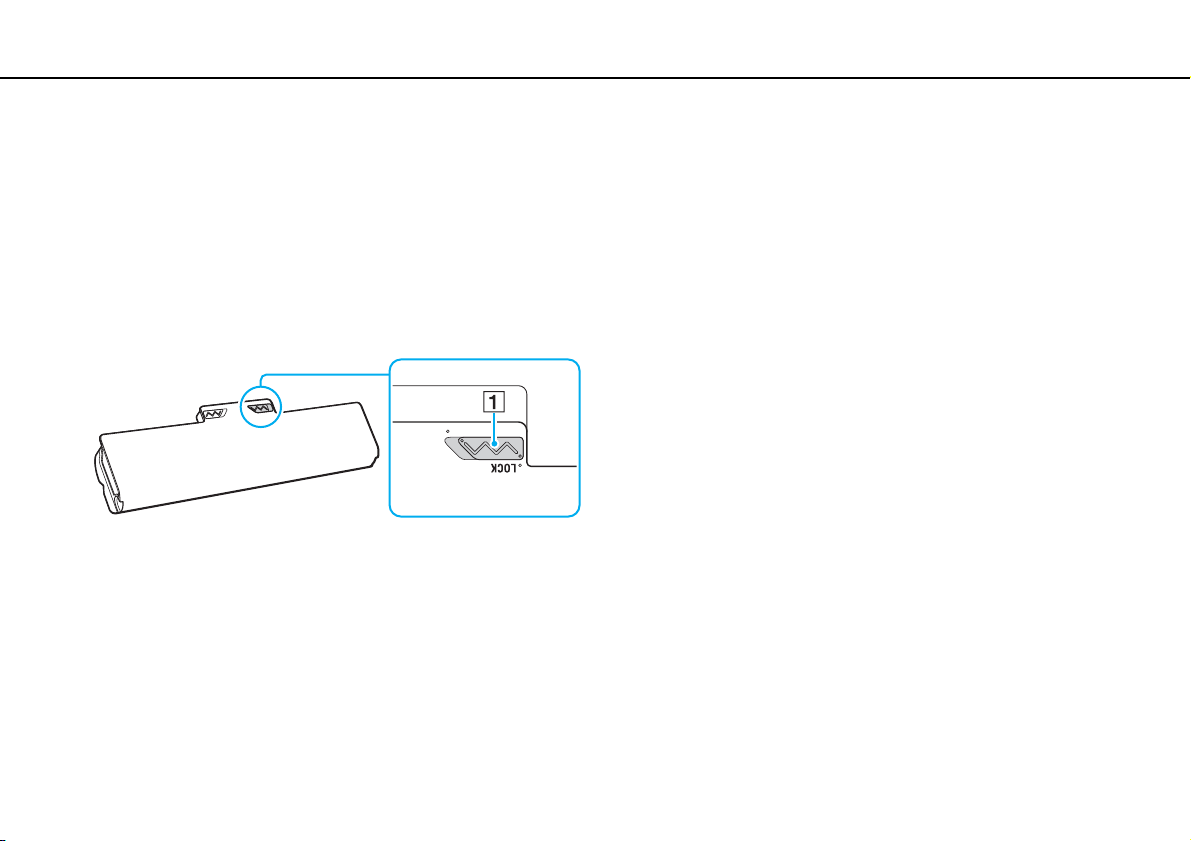
Başlarken >
Pil Takımını Kullanma
Pil Takımını Kullanma
Bilgisayarınızla birlikte verilen pil takımı, teslim aldığınızda tamamen dolu değildir.
Pil Takımını Takma/Çıkarma
Pil takımını takmak için
1 Bilgisayarı ve LCD ekran kapağını kapatın.
2 Pil LOCK anahtarını (1) içeri doğru kaydırın.
19
nN
Page 20
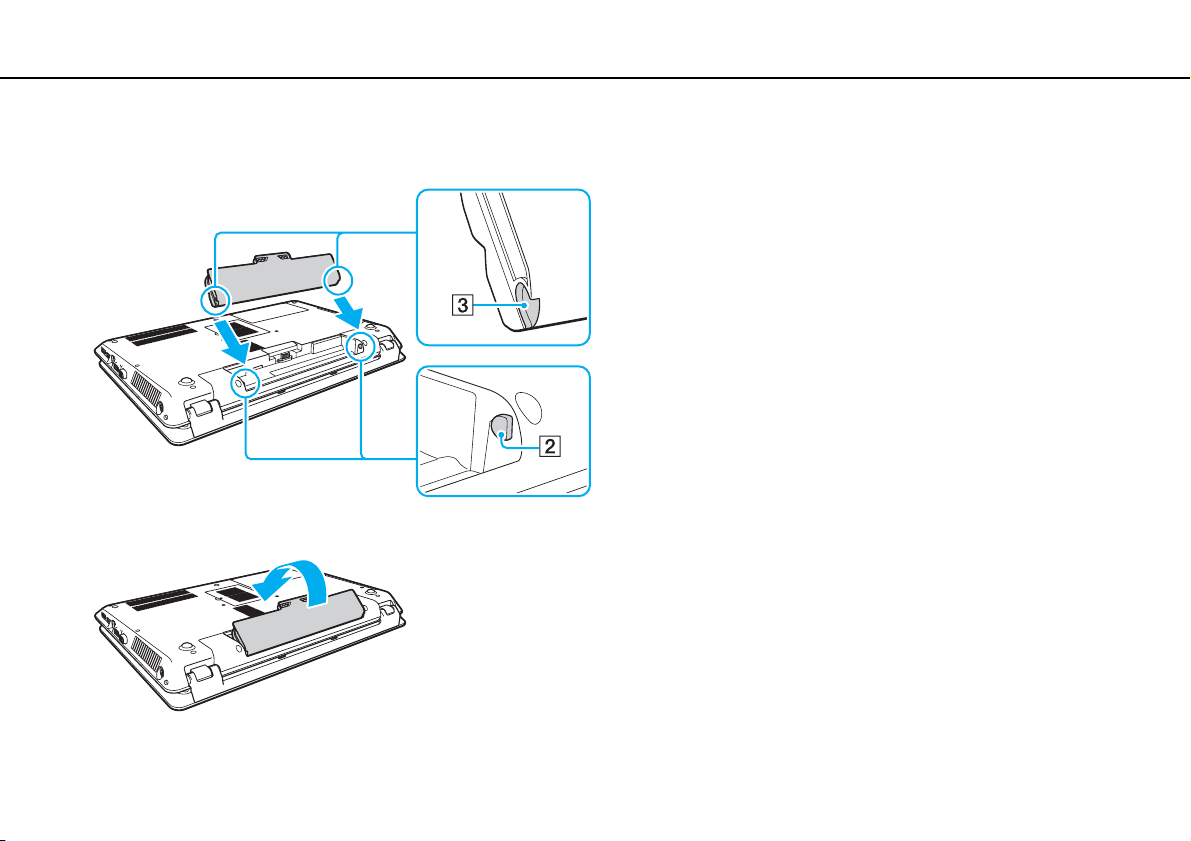
Başlarken >
Pil Takımını Kullanma
nN
3 Pil bölmesinin her iki tarafında da bulunan çıkıntı (2), pil takımının her iki tarafından bulunan U şeklindeki kesiğe (3)
oturana kadar pil takımını pil bölmesine doğru çapraz şekilde kaydırın.
4 Pil takımını yerine oturuncaya kadar bölmeye doğru itin.
20
5 Pil takımını bilgisayara sabitlemek için pilin LOCK anahtarını dışarı doğru kaydırın.
Page 21
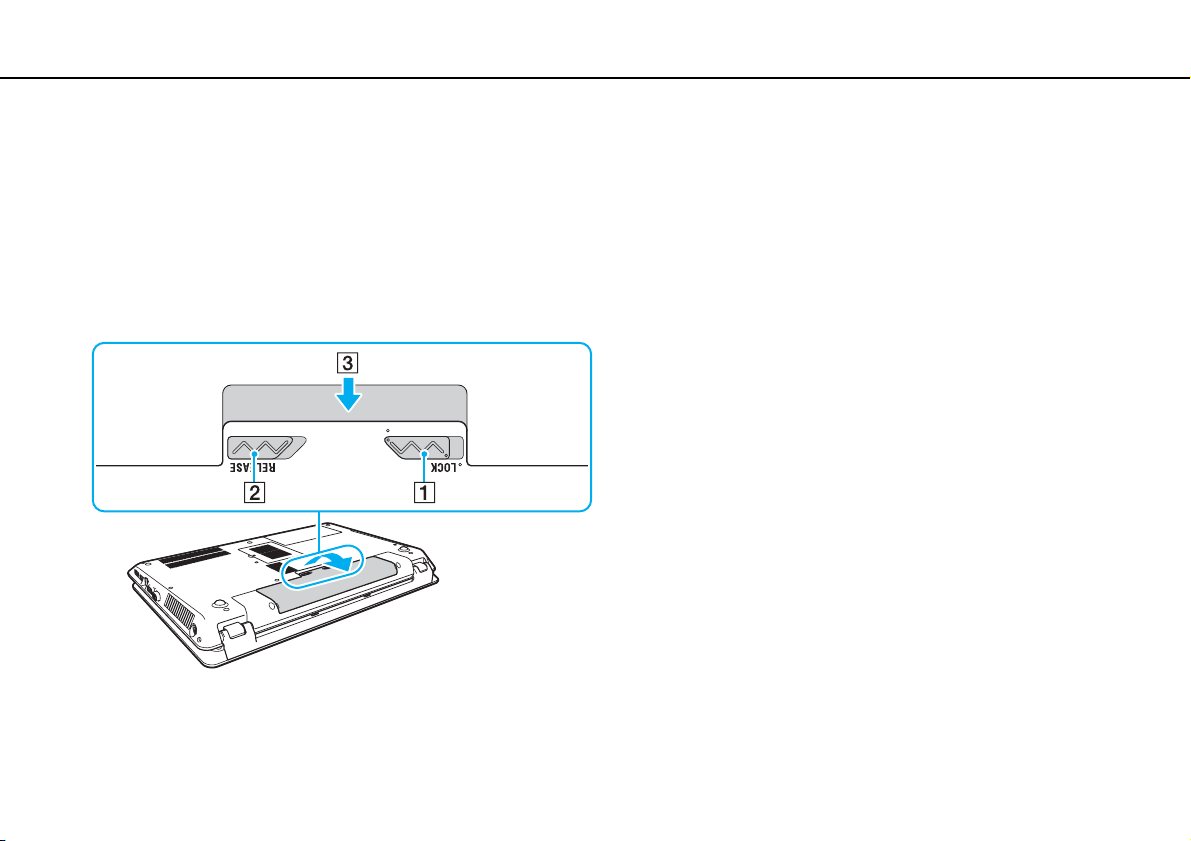
Başlarken >
Pil Takımını Kullanma
21
nN
Pil takımını çıkarmak için
!
Bilgisayarınız açıkken ve AC adaptöre bağlı değilken pil takımını çıkarırsanız kaydedilmemiş tüm verileri kaybedersiniz.
1 Bilgisayarı ve LCD ekran kapağını kapatın.
2 Pil LOCK anahtarını (1) içeri doğru kaydırın.
3 Pil RELEASE mandalını (2) içeri doğru kaydırın ve tutun, parmak ucunuzu pil takımındaki tırnağın (3) altına koyun ve pil
takımını ok yönünde döndürüp daha sonra kaydırarak bilgisayardan çıkarın.
!
Güvenliğiniz için, Sony tarafından VAIO bilgisayarınızla birlikte verilen ve kalite güvencesi standardını karşılayan gerçek Sony yeniden şarj edilebilir pil takımlarını
ve AC adaptörü kullanmanız önerilir. Bazı VAIO bilgisayarlar yalnızca gerçek bir Sony pil takımıyla çalışabilir.
Page 22
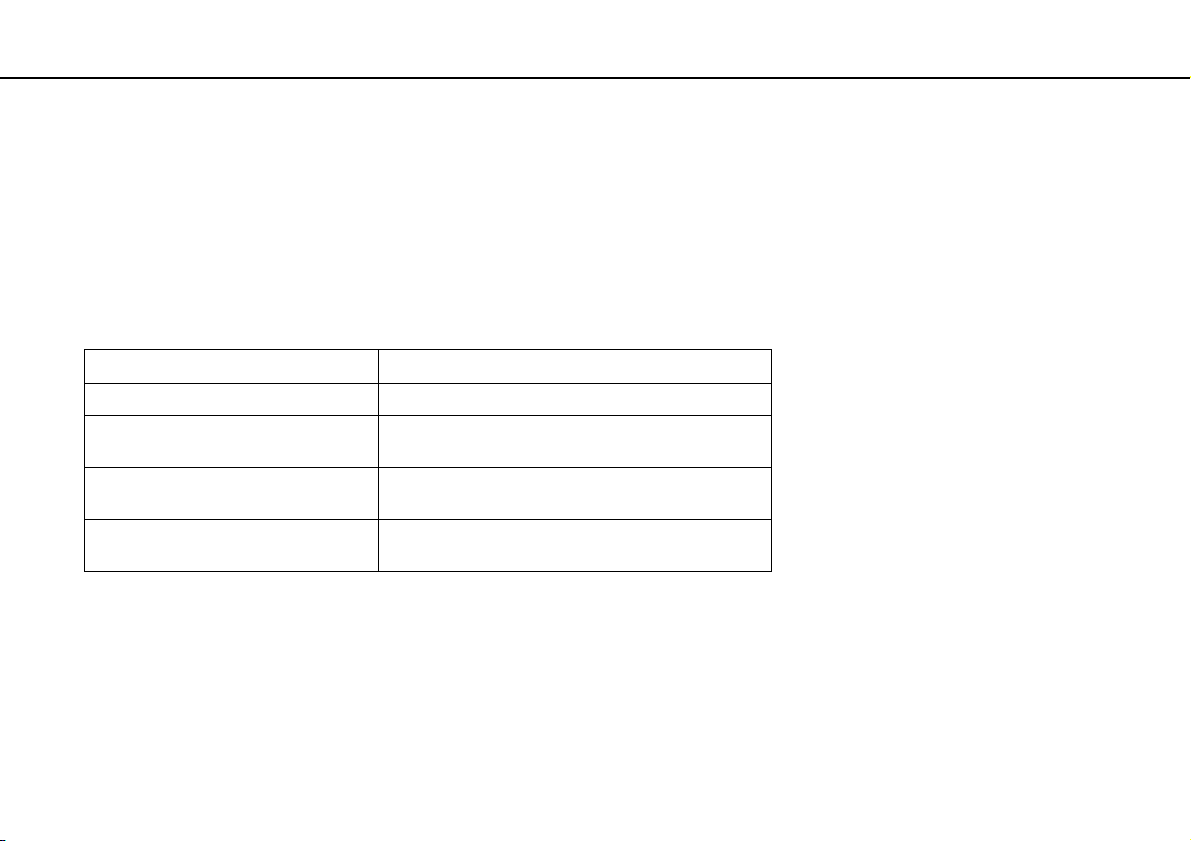
Başlarken >
Pil Takımını Kullanma
Pil Takımını Şarj Etme
Bilgisayarınızla birlikte verilen pil takımı, teslim aldığınızda tamamen dolu değildir.
Pil takımını şarj etmek için
1 Pil takımını takın.
2 AC adaptörü kullanarak bilgisayarı güç kaynağına bağlayın.
Pil takımı şarj edilirken şarj göstergesi ışığı yanar. Pil takımının şarjı, seçtiğiniz maksimum şarj seviyesine yaklaştığında
şarj göstergesi söner.
Şarj göstergesi durumu Anlamı
Turuncu yanıyor Pil şarj oluyor.
Yeşil güç göstergesiyle birlikte yanıp
sönüyor
Turuncu güç göstergesiyle birlikte
yanıp sönüyor
Hızlı şekilde turuncu renkte yanıp
sönüyor
!
Pil takımını daima bu kılavuzda tanımlandığı şekilde şarj edin.
Pil bitmek üzere. (Normal mod)
Pil bitmek üzere. (Uyku modu)
Pil takımının arızalanması veya kilitlenmemesi
nedeniyle bir pil hatası oluşmuş.
22
nN
Page 23
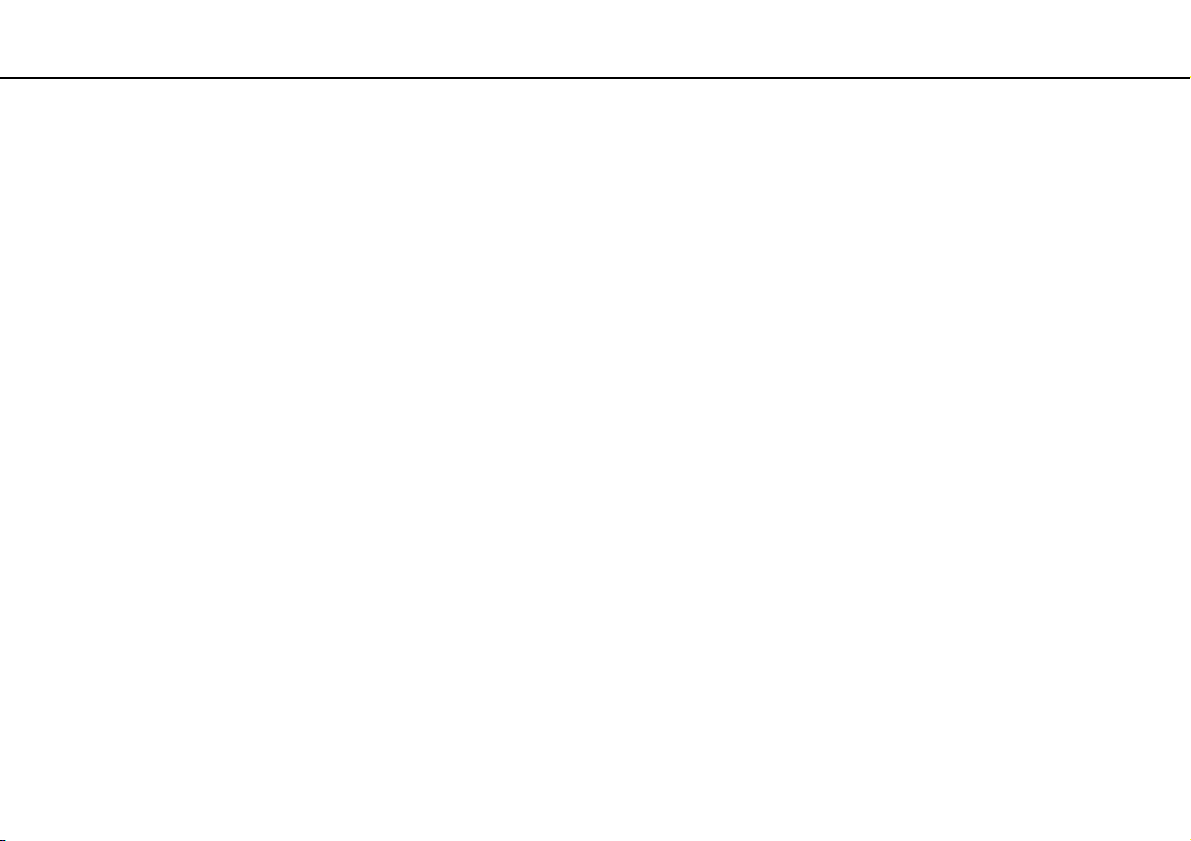
Başlarken >
Pil Takımını Kullanma
AC güç kaynağına doğrudan bağlı olduğu sırada, pil takımını bilgisayarınızda tutun. Siz bilgisayarı kullanırken, pil takımı şarj olmaya devam eder.
Pil takımının gücü bittiğinde ve şarj ve güç göstergesi ışıkları yanıp söndüğünde pil takımının şarj olması için bilgisayarınızı AC adaptöre bağlamanız veya
bilgisayarınızı kapatıp tamamen dolu bir pil takımı takmanız gerekir.
Bilgisayarınızda bir lityum iyon pil takımı bulunur ve her an şarj edilebilir. Kısmen boşalmış bir pil takımını şarj etmek, pil ömrünü etkilemez.
Bazı yazılım uygulamaları ve çevresel aygıtlar kullanılırken, pil ömrü kısalmış bile olsa, bilgisayarınız Hazırda Bekleme moduna giremeyebilir. Bilgisayar pil
gücünü kullanırken veri kaybından kaçınmak için, verinizi sık sık kaydetmeli ve Uyku veya Hazırda Bekleme gibi bir güç yönetimi modunu manuel olarak
etkinleştirmelisiniz.
Bilgisayar Uyku moduna girdiğinde pil takımı tükenirse, kaydedilmemiş verilerinizi kaybedersiniz. Önceki çalışma durumuna dönmeniz imkansızdır.
Veri kaybından kaçınmak için, verinizi sık sık kaydetmelisiniz.
23
nN
Page 24
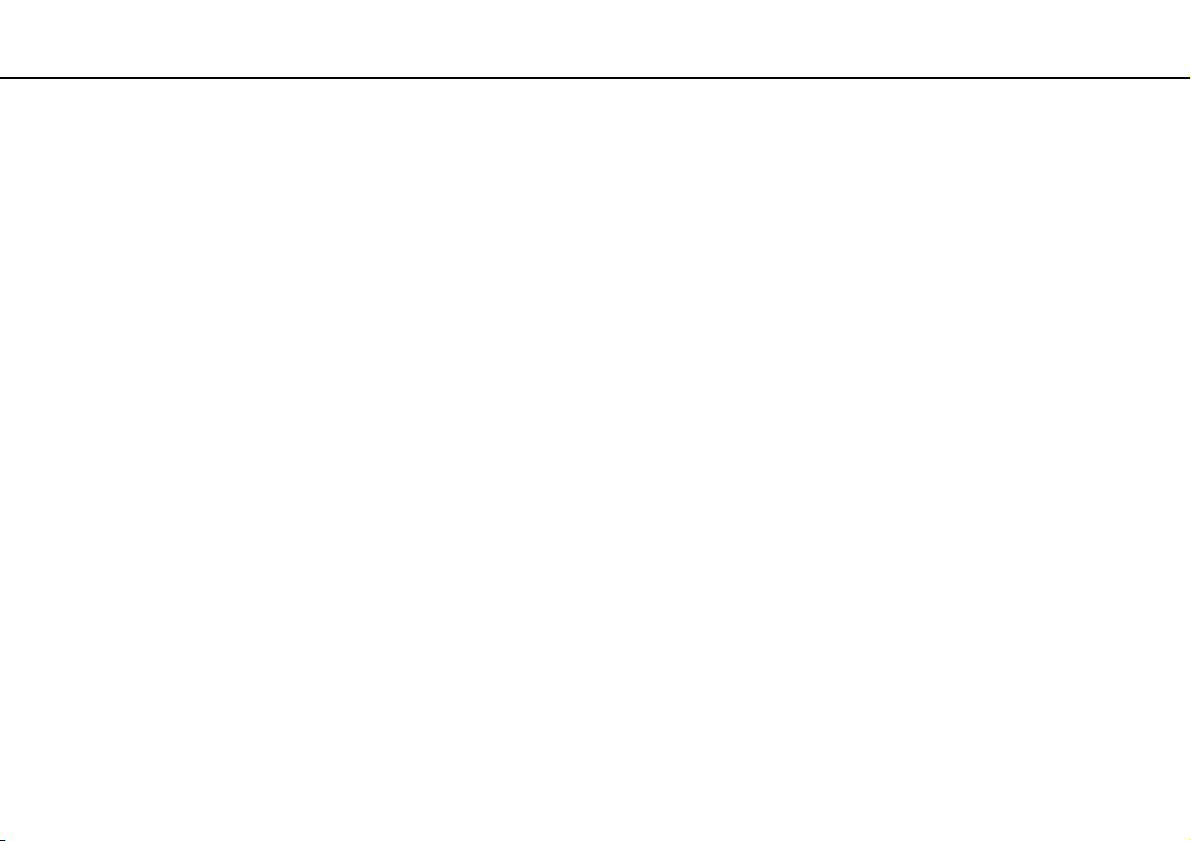
Başlarken >
Pil Takımını Kullanma
24
nN
Pil Şarj Kapasitesini Kontrol Etme
Pil şarj etme sayısı arttıkça veya pil takımının kullanıldığı süre uzadıkça, pil şarj kapasitesi giderek azalır. Pil takımından en
iyi şekilde yararlanmak için pil şarj kapasitesini kontrol edin ve pil ayarlarını değiştirin.
Pil şarj kapasitesini kontrol etmek için
1Başlat, Tüm Programlar ve VAIO Control Center'ı tıklayın.
2Power Management ve Battery öğelerini tıklayın.
Ayrıca, pil takımının ömrünü uzatmak için pil bakımı işlevini de etkinleştirebilirsiniz.
Page 25
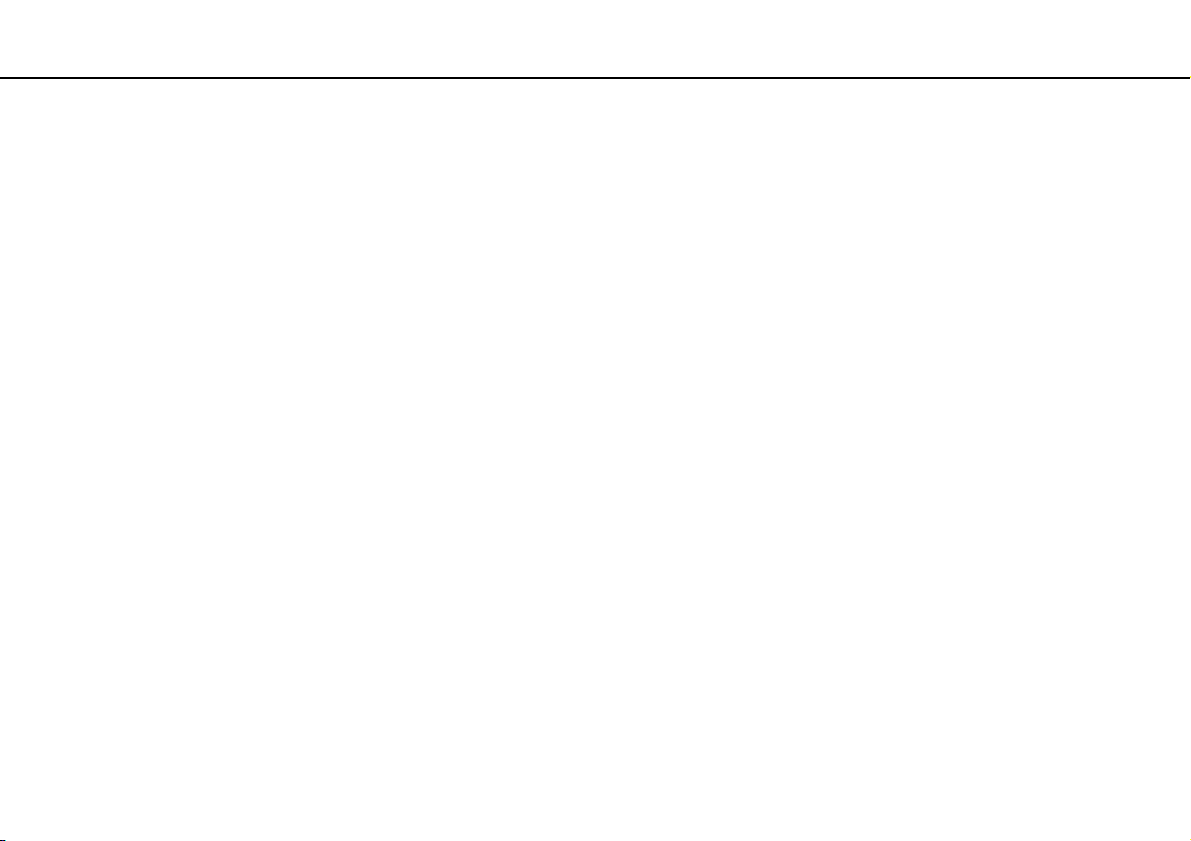
Başlarken >
Pil Takımını Kullanma
nN
Pil Ömrünü Uzatma
Bilgisayarınız pil gücünü kullanırken aşağıdaki yöntemleri kullanarak pil ömrünü uzatabilirsiniz.
❑ Bilgisayar ekranınızın LCD parlaklığını azaltın.
❑ Güç tasarruf modunu kullanın. Daha fazla bilgi için, bkz. Güç Tasarruf Modlarını Kullanma (sayfa 27).
❑ Güç seçenekleri'nden güç tasarrufu ayarlarını değiştirin. Daha fazla bilgi için, bkz. VAIO Power Management
Programını Kullanma (sayfa 101).
Pil ömrünü uzatma ile ilgili daha fazla bilgi için, Pil Şarj Kapasitesini Kontrol Etme (sayfa 24) bölümündeki adımları izledikten sonra yardım dosyasına bakın.
25
Page 26
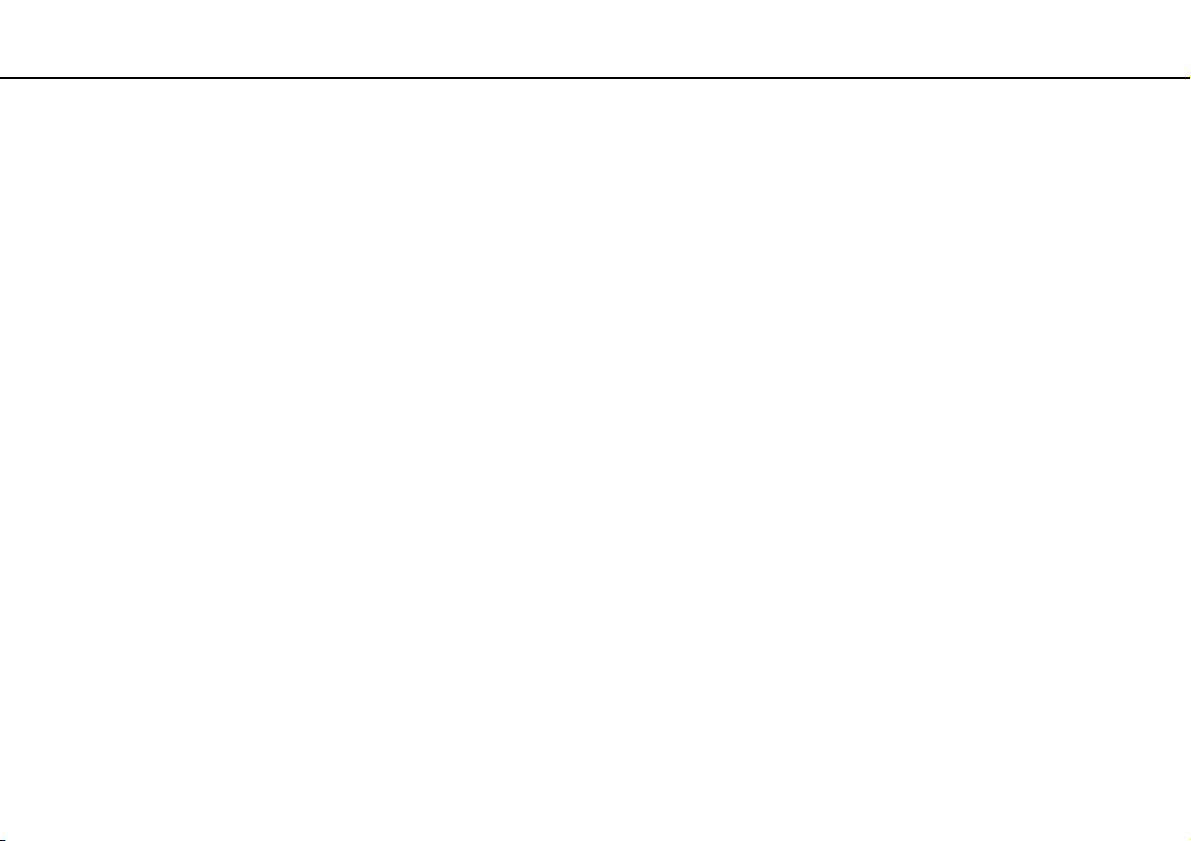
Başlarken >
Bilgisayarınızı Güvenli Kapatma
26
nN
Bilgisayarınızı Güvenli Kapatma
Kaydedilmemiş verilerinizi kaybetmemek için, bilgisayarınızı düzgün bir şekilde, aşağıda belirtildiği gibi kapadığınızdan emin
olun.
Bilgisayarınızı kapatmak için
1 Bilgisayara bağlı olan tüm çevresel aygıtları kapatın.
2 Verilerinizi kaydedin ve çalışan tüm yazılım uygulamalarını kapatın.
3Başlat'ı ve Kapat düğmesini tıklayın.
Kısa bir süre sonra bilgisayar otomatik olarak kapanır. Güç gösterge ışığının kapandığından emin olun.
Page 27
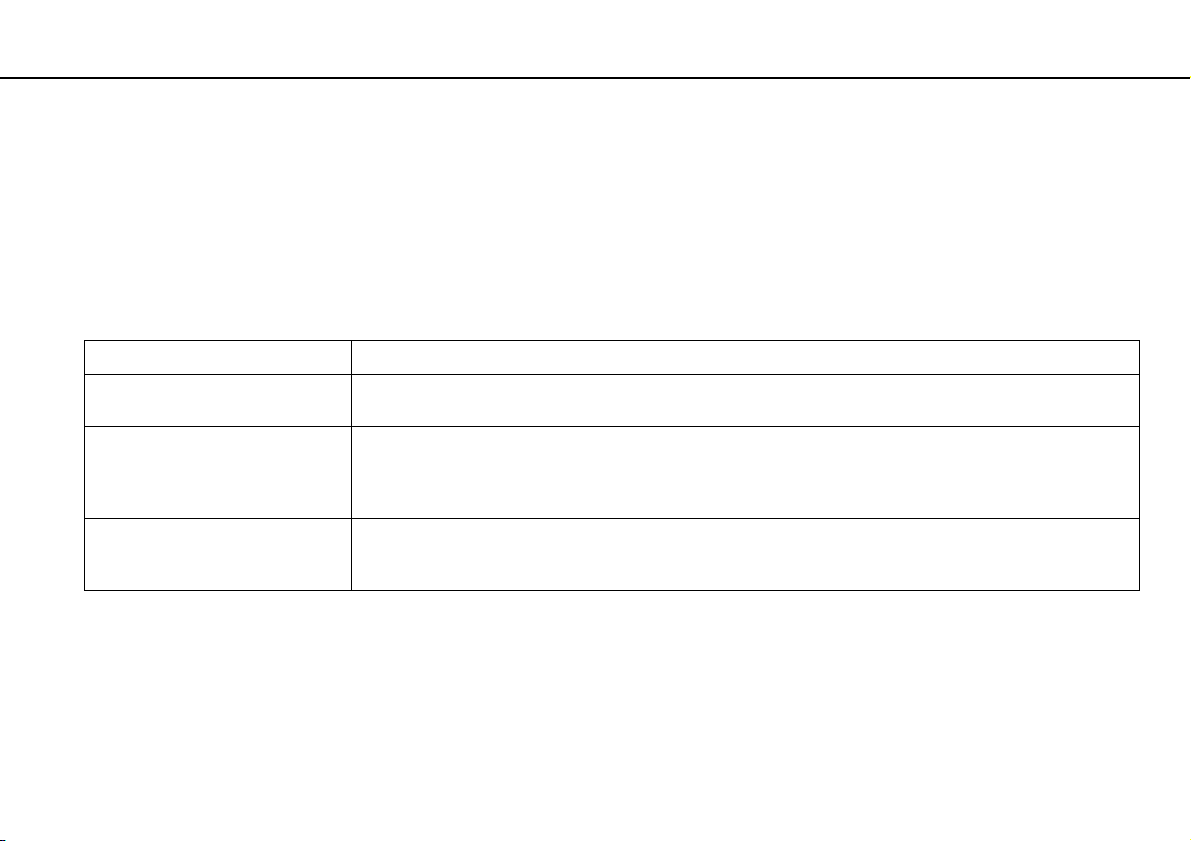
Başlarken >
Güç Tasarruf Modlarını Kullanma
27
nN
Güç Tasarruf Modlarını Kullanma
Pil ömrünü korumak için güç yönetimi ayarlarından yararlanabilirsiniz. Normal çalışma modunun yanı sıra, bilgisayarınızda
tercihinize uygun olarak iki farklı güç tasarrufu modu da vardır: Uyku ve Hazırda Bekleme.
!
Bilgisayarınızı AC güç kaynağından çıkarılmış şekilde uzun bir süre kullanmayacaksanız, bilgisayarı Hazırda Bekleme moduna geçirin veya kapatın.
Bilgisayarınız Uyku moduna girdiğinde pil takımı tükenirse, kaydedilmemiş verilerinizi kaybedersiniz. Önceki çalışma durumuna dönmeniz imkansızdır.
Veri kaybından kaçınmak için, verinizi sık sık kaydetmelisiniz.
Mod Tanım
Normal mod Bu mod, kullanımı sırasında bilgisayarınızın normal durumudur. Yeşil güç gösterge ışığı bilgisayar bu
Uyku modu Uyku modu, LCD ekranı kapatır ve dahili depolama aygıtları ile CPU'yu düşük güç tüketimi moduna geçirir.
Hazırda Bekleme modu Bilgisayarınız Hazırda Bekleme modundayken, sistemin durumu, dahili depolama aygıtına (aygıtlarına)
moddayken yanar.
Bilgisayarınız bu moddayken, turuncu güç gösterge ışığı yavaşça yanıp söner. Bilgisayarınız Uyku modundan,
Hazırda Bekleme moduna kıyasla daha çabuk çıkar. Ancak Uyku modu, Hazırda Bekleme moduna göre daha
fazla güç kullanır.
kaydedilir ve güç kapatılır. Pil takımı tükendiğinde bile, veriler kaybolmaz. Bilgisayarınız bu moddayken,
güç gösterge ış
ığı yanmaz.
Page 28
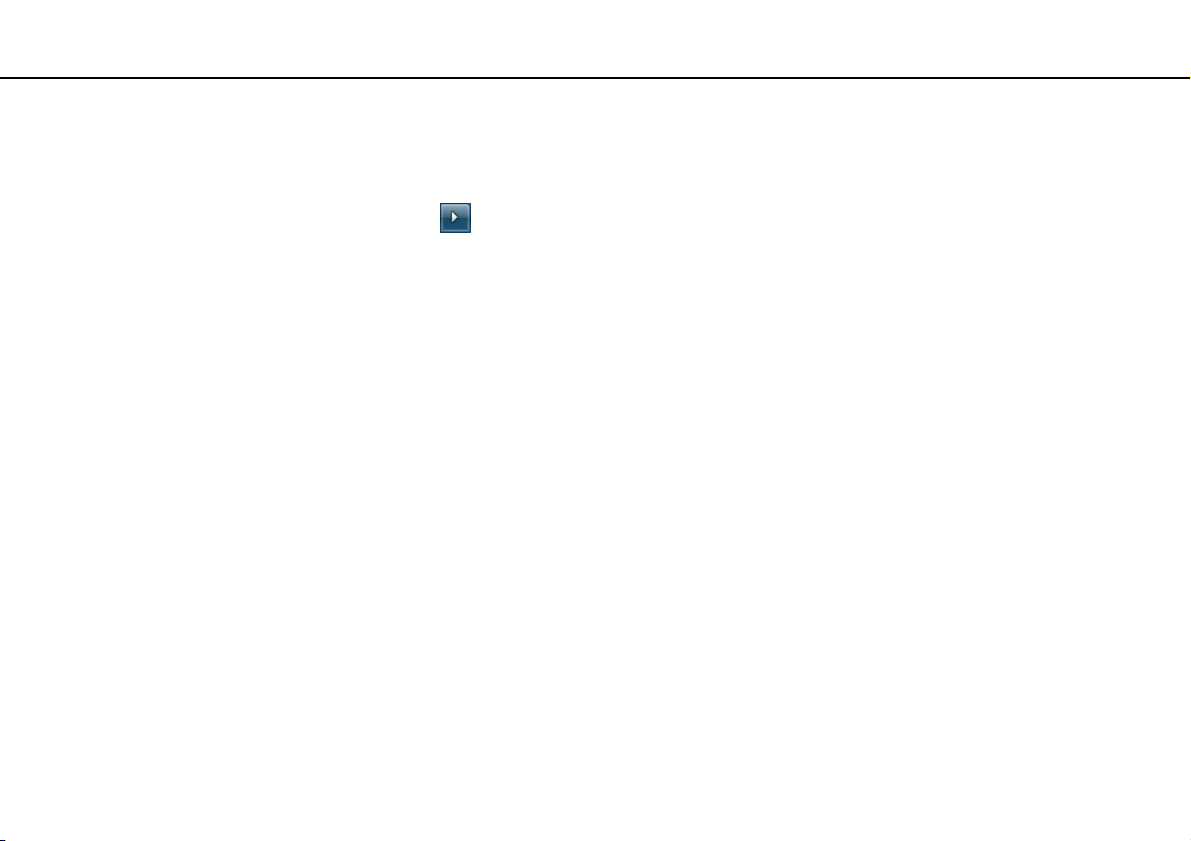
Başlarken >
Güç Tasarruf Modlarını Kullanma
Uyku Modunu Kullanma
Uyku modunu etkinleştirmek için
Başlat'ı, Kapat düğmesinin yanındaki oku ve Uyku'yu tıklayın.
Normal moda dönmek için
❑ Herhangi bir tuşa basın.
❑ Bilgisayarınızdaki güç düğmesine basın.
!
Güç düğmesini dört saniyeden fazla basılı tutarsanız, bilgisayarınız otomatik olarak kapanacaktır. Kaydedilmemiş tüm verileri kaybedersiniz.
28
nN
Page 29
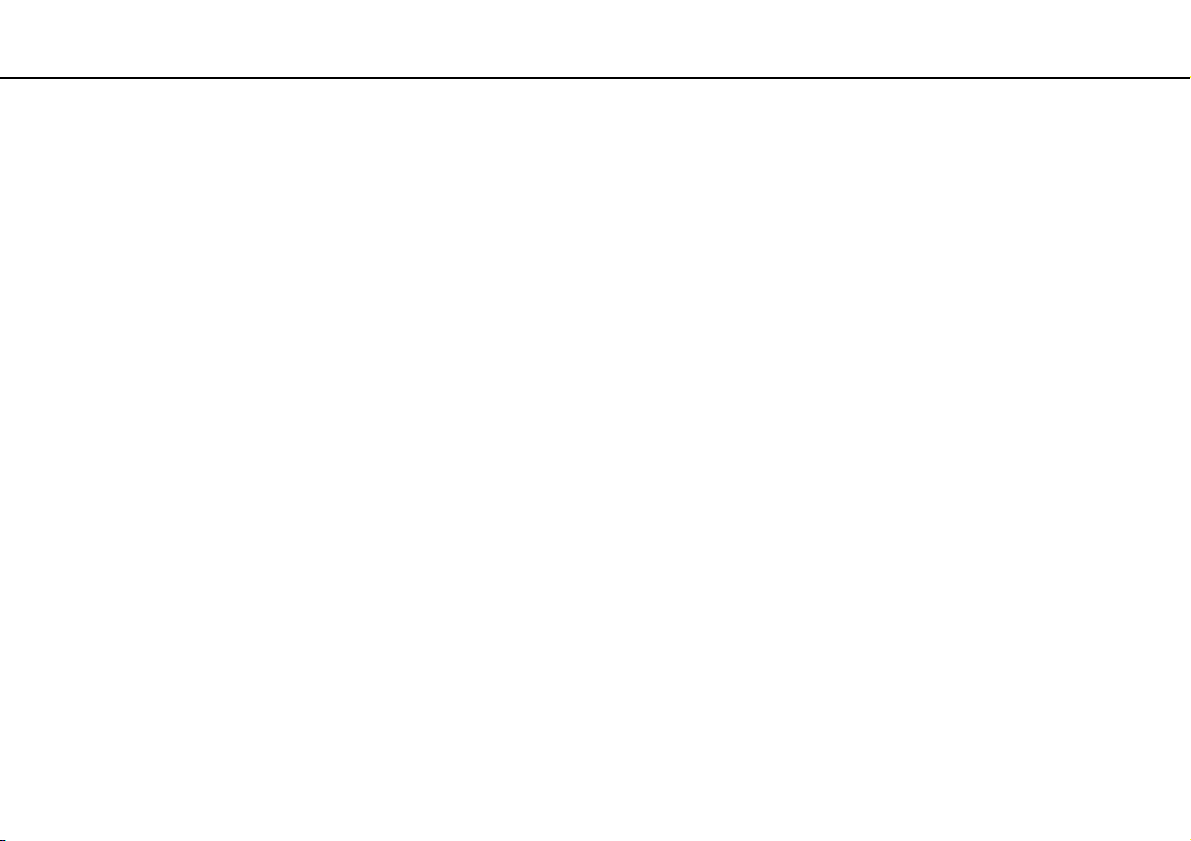
Başlarken >
Güç Tasarruf Modlarını Kullanma
Hazırda Bekleme Modunu Kullanma
Hazırda Bekleme modunu etkinleştirmek için
Fn+F12 tuşlarına basın.
Ayrıca Başlat'ı, Kapat düğmesinin yanındaki oku ve Hazırda Beklet'i tıklayabilirsiniz.
!
Güç gösterge ışığı sönene kadar bilgisayarınızı hareket ettirmeyin.
Normal moda dönmek için
Güç düğmesine basın.
!
Güç düğmesini dört saniyeden fazla basılı tutarsanız, bilgisayarınız otomatik olarak kapanacaktır.
29
nN
Page 30
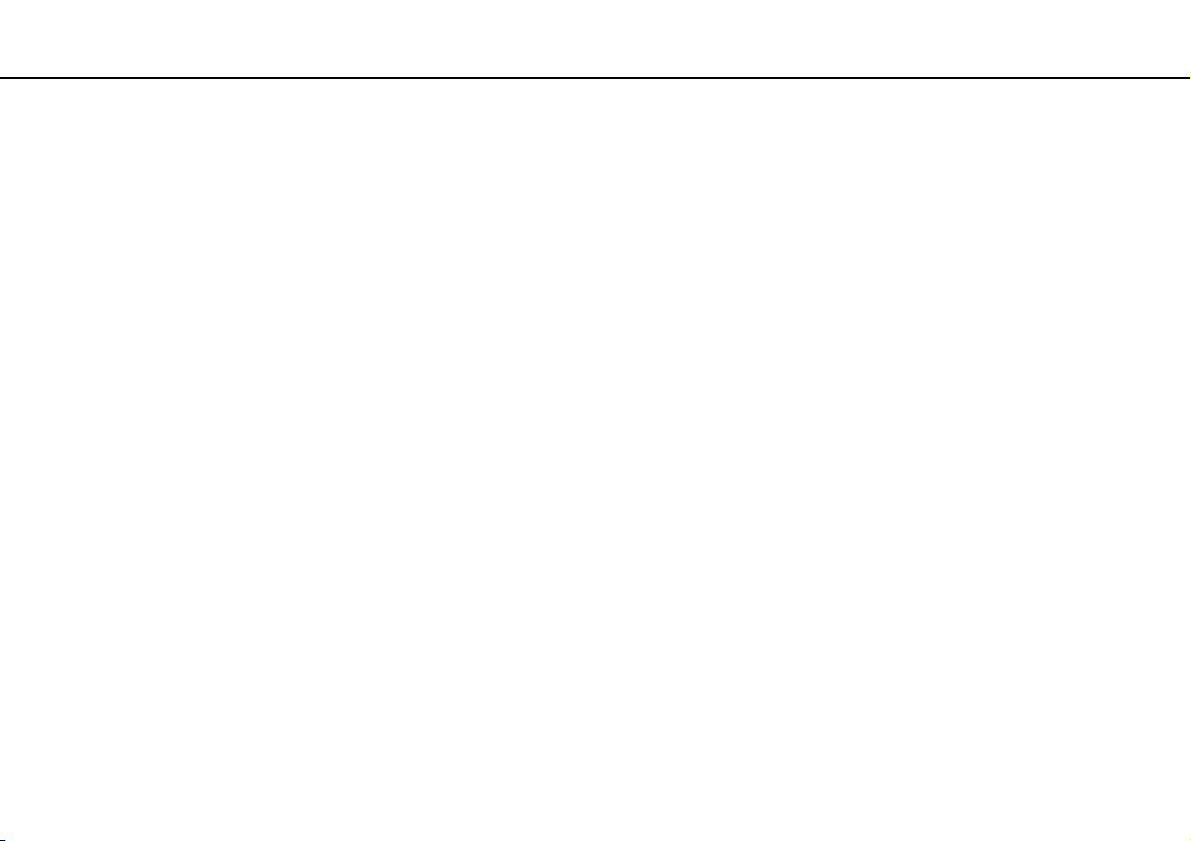
Başlarken >
Bilgisayarınızın En İyi Durumda Olmasını Sağlama
nN
Bilgisayarınızın En İyi Durumda Olmasını Sağlama
Bilgisayarınızı Güncelleştirme
VAIO bilgisayarınızın verimini, güvenliğini ve işlevselliğini arttırmak için bilgisayarınızı aşağıdaki yazılım uygulamalarıyla
güncelleştirdiğinizden emin olun.
VAIO Update, İnternet'te bulunan yeni güncelleştirmeler konusunda sizi otomatik olarak bilgilendirir ve bu
güncelleştirmeleri indirip bilgisayarınıza yükler.
❑ Windows Update
Başlat, Tüm Programlar ve Windows Update öğelerini tıklayıp ekrandaki talimatları uygulayın.
❑ VAIO Update 5
Başlat, Tüm Programlar ve VAIO Update öğelerini tıklayıp ekrandaki talimatları uygulayın.
!
Güncelleştirmeleri indirmek için öncelikle bilgisayarınız İnternet'e bağlı olmalıdır.
30
Page 31

Başlarken >
Bilgisayarınızın En İyi Durumda Olmasını Sağlama
31
nN
Bilgisayarınızda Antivirüs Yazılımını Kullanma
Antivirüs yazılımını kullanarak bilgisayarınızı bilgisayar virüslerine karşı koruyun.
Üreticinin web sitesinden en son güncelleştirmeleri indirip yükleyerek antivirüs yazılımını güncel tutabilirsiniz. Antivirüs
yazılımını güncelleştirmek için, aşağıdakiler arasından bilgisayarınızda yüklü olan antivirüs yazılımını bulup ilgili adımları
izleyin.
!
Güncelleştirmeleri indirmek için öncelikle bilgisayarınız İnternet'e bağlı olmalıdır.
❑ Trend Micro:
1Başlat, Tüm Programlar, Trend Micro Titanium Maximum Security'yi ve Trend Micro Titanium Maximum
Security'yi tıklayın.
2 Ekrandaki talimatları izleyin.
❑ McAfee:
1Başlat, Tüm Programlar, McAfee ve McAfee Internet Security'yi veya McAfee Total Protection'ı tıklayın.
2 Ekrandaki talimatları izleyin.
❑ Norton Internet Security:
1Başlat, Tüm Programlar, Norton Internet Security ve LiveUpdate'i ya da Norton Internet Security'yi tıklayın.
2 Ekrandaki talimatları izleyin.
Daha fazla bilgi için yazılım programınıza dahil edilen yardım dosyasına bakın.
!
Gerçek prosedür, bilgisayarınızda yüklü bulunan yazılımın sürümüne bağlı olarak yukarıdakinden farklı olabilir. Böyle bir durumda ekrandaki talimatları izleyin.
Page 32

Başlarken >
Bilgisayarınızın En İyi Durumda Olmasını Sağlama
32
nN
VAIO Care Uygulamasını Kullanma
VAIO Care ile, bilgisayarınızın sürekli olarak en iyi düzeyde çalışmasını sağlamak için düzenli performans denetimleri ve
hassas ayarlamalar gerçekleştirebilirsiniz. Bilgisayarınızda bir sorun bulunduğunda VAIO Care uygulamasını başlatın.
VAIO Care, sorunu gidermek için uygun adımları sağlayacaktır.
VAIO Care uygulamasını başlatmak için
❑ ASSIST düğmesi olan modellerde
Bilgisayarınız açıkken ASSIST düğmesine basın.
❑ ASSIST düğmesi olmayan modellerde
Başlat'ı, Tüm Programlar'ı ve VAIO Care'i tıklayın.
!
Bilgisayar Hazırda Bekleme modundayken ASSIST düğmesine basmayın.
Daha fazla bilgi için VAIO Care'de bulunan yardım dosyasına bakın.
ASSIST düğmesi olan modellerde, bilgisayar kapalıyken ASSIST düğmesine basıldığında VAIO Care Rescue başlatılır. VAIO Care Rescue, acil durumlarda,
örneğin Windows başlatılamadığında bilgisayarınızı kurtarmak için kullanılabilir.
Page 33

VAIO Bilgisayarınızı Kullanma >
VAIO Bilgisayarınızı Kullanma
Bu bölümde, VAIO bilgisayarınızdan en iyi şekilde nasıl yararlanabileceğiniz anlatılmaktadır.
❑ Klavyeyi Kullanma (sayfa 34)
❑ Touch Pad'i Kullanma (sayfa 37)
❑ Özel İşlev Düğmelerini Kullanma (sayfa 38)
❑ Hızlı Web Erişimi İşlevini Kullanma (sayfa 40)
❑ Dahili Kamerayı Kullanma (sayfa 42)
❑ Optik Disk Sürücüsünü Kullanma (sayfa 43)
❑ "Memory Stick" Ortamını Kullanma (sayfa 51)
❑ Diğer Modülleri/Bellek Kartlarını Kullanma (sayfa 58)
❑ İnternet'i Kullanma (sayfa 62)
❑ Ağı Kullanma (LAN) (sayfa 63)
❑ Kablosuz Yerel Ağı Kullanma (sayfa 64)
❑ BLUETOOTH İşlevini Kullanma (sayfa 69)
33
nN
Page 34

VAIO Bilgisayarınızı Kullanma >
Klavyeyi Kullanma
Klavyeyi Kullanma
Klavyenizde, modele özgü görevleri gerçekleştiren ek tuşlar vardır.
Fn Tuşu ile Bileşimler ve İşlevler
Bazı klavye işlevleri yalnızca işletim sisteminin başlatılması tamamlandıktan sonra kullanılabilir.
Bileşim/Özellik İşlev
Fn + (F1): touch pad'i çalıştırma
Fn + % (F2): sessize alma Dahili hoparlör veya kulaklıkları açar ve kapatır.
Fn + 2 (F3/F4): ses seviyesi denetimi Ses seviyesini değiştirir.
Fn + 8 (F5/F6): parlaklık denetimi Bilgisayar ekranınızın LCD parlaklığını değiştirir.
Touch pad'i devre dışı bırakır ve etkinleştirir.
Ses seviyesini arttırmak için, Fn+F4 tuşlarını basılı tutun veya Fn+F4 tuşlarına ve ardından
M veya , tuşuna basın.
Ses seviyesini azaltmak için, Fn+F3 tuşlarını basılı tutun veya Fn+F3 tuşlarına ve ardı
m veya < tuşuna basın.
Işık yoğunluğunu artırmak için, Fn+F6 tuşlarını basılı tutun veya ilk olarak Fn+F6 tuşlarına,
ardından M veya , tuşuna basın.
Işık yoğunluğunu azaltmak için, Fn+F5 tuşlarını basılı tutun veya ilk olarak Fn+F5
ardından m veya < tuşuna basın.
34
nN
ndan
tuşlarına,
Page 35

VAIO Bilgisayarınızı Kullanma >
Klavyeyi Kullanma
Bileşim/Özellik İşlev
Fn + /T (F7): görüntü çıkışı
Fn + / (F9/F10): yakınlaştırma
Fn + (F12): hazırda bekleme
35
nN
Görüntü çıkışını bilgisayar ekranınızla harici ekran arasında değiştirir. Görüntü çıkışını seçmek
için Enter tuşuna basın.
!
Harici bir ekran, görüntü çıkışı hedefi olarak seçiliyken ekran kablosunu bilgisayarınızdan çıkarı rsanız bilgisayar
ekranı kapanır. Böyle bir durumda Fn tuşunu basılı tutup F7 tuşuna iki kez basın ve ardından görüntü çıkışını
bilgisayar ekranına geçirmek için Enter tuşuna basın.
Birden fazla monitörün kullanımı, bağlanan harici ekrana bağlı olarak desteklenmeyebilir.
Herhangi bir yazılımda görüntülenen görüntünün veya belgenin boyutunu değiştirir.
Görünümün daha küçük ve uzak olması (uzaklaştırma) için Fn+F9 tuşlarına bası
Görünümün daha büyük ve yakın olması (yakınlaştırma) için Fn+F10 tuşlarına basın.
Daha fazla bilgi için VAIO Control Center'da bulunan yardım dosyasına bakın.
En düşük seviyede güç tüketimi sağlar. Bu komutu yürüttüğünüzde, sistemin ve bağlı çevresel
aygıtlarının durumu dahili depolama aygıtına kaydedilir ve sistem gücü kapatılır. Sistemi
normal haline geri getirmek için, güç düğmesini kullanarak gücü açın.
Güç yönetimine ilişkin ayrıntılı bilgi için, bkz. Güç Tasarruf Modlarını Kullanma (sayfa 27).
n.
Page 36

VAIO Bilgisayarınızı Kullanma >
Klavyeyi Kullanma
nN
Arka Işıklandırmalı Klavye Ayarlarını Değiştirme
Bazı özellikler ve seçenekler bilgisayarınızda bulunmayabilir.
Bilgisayarınızda arka ışıklandırmalı bir klavye bulunuyorsa, klavye ışığını ortam ışığı yoğunluğuna göre otomatik olarak
açılıp kapanacak şekilde ayarlayabilirsiniz.
Ayrıca, belirli bir süre klavyeyle işlem yapılmadığında klavye arka ışıklandırmasının kapatılacağı süreyi belirleyebilirsiniz.
Arka ışıklandırmalı klavye ayarlarını değiştirmek için
1Başlat, Tüm Programlar ve VAIO Control Center'ı tıklayın.
2 Keyboard and Mouse ve Backlit Keyboard'u tıklayın.
Ortam ışığı yoğunluğu, ortam ışığı sensörü tarafından ölçülür. Ortam ışığı sensörünün önünün kapatılması, klavye arka ışığının kapanmasına neden olabilir.
36
Page 37

VAIO Bilgisayarınızı Kullanma >
Touch Pad'i Kullanma
Touch Pad'i Kullanma
Touch pad'i kullanarak ekranda nesnelere işaret edebilir, nesneleri seçebilir, sürükleyebilir veya kaydırabilirsiniz.
İşlem Tanım
İşaret İmleci (2) bir öğenin veya nesnenin üzerine götürmek için, parmağınızı touch pad (1) üzerinde kaydırın.
Tıklama Touch pad düğmesinin (3) sol tarafına bir kez basın.
Çift Tıklama Touch pad düğmesinin sol tarafına arka arkaya iki kez basın.
Sağ Tıklama Touch pad düğmesinin (4) sağ tarafına bir kez basın. Birçok uygulamada, bu işlem bağlama duyarlı bir kısayol menüsü
Sürükleme Touch pad düğmesinin sol tarafına basarak parmağınızı touch pad üzerinde kaydırın.
Kaydırma Dikey olarak kaydırmak için, parmağınızı touch pad'in sağ kenarı boyunca kaydırın. Yatay olarak kaydırmak istiyorsanız,
Hafifçe Dokunma İki parmağınızı touch pad üzerinde hızlı bir hareketle doğrusal olarak kaydırın. Web tarayıcı veya resim görüntüleyici
Çimdikleme Bazı yazılım uygulamalarında yakınlaştırma/uzaklaştırma için touch pad üzerinde çimdik hareketini kullanabilirsiniz.
(varsa) görüntüler.
parmağın
touch pad'ten ayırmadan kaydırmaya devam etmek için parmağınızı touch pad üzer inde daireler çizerek gez direbilirsiniz
(kaydırma işlevi yalnızca touch pad kaydırma özelliğini destekleyen uygulamalarla birlikte kullanılabilir).
yazılımında geri gitmek için sola, ileri gitmek için de sağa doğru hafifçe dokunabilirsiniz.
Yak
ızı touch pad'in alt kısmı boyunca kaydırın. Dikey veya yatay kaydırma devreye girdikten sonra parmağınızı
ınlaştırmak için dışa doğru, uzaklaştırmak için içe doğru çimdik hareketi gerçekleştirin.
37
nN
Fn+F1 tuşlarına basarak touch pad'i devre dışı bırakabilir/etkinleştirebilirsiniz. Touch pad ayarlarını değiştirmek için VAIO Control Center'ı da kullanabilirsiniz.
!
Touch pad'i devre dışı bırakmadan önce, bir fare bağladığınızdan emin olun. Fare bağlamadan önce touch pad'i devre dışı bırakırsanız, işaretçi işlemleri için
yalnızca klavyeyi kullanabilirsiniz.
Page 38

VAIO Bilgisayarınızı Kullanma >
Özel İşlev Düğmelerini Kullanma
38
nN
Özel İşlev Düğmelerini Kullanma
Bilgisayarınızın özel işlevlerini kullanmanıza yardımcı olmak amacıyla, bilgisayarınız özel düğmelerle donatılmıştır.
Bu bölümdeki bazı özellikler ve seçenekler bilgisayarınızda bulunmayabilir.
Bilgisayarınızın yapılandırması hakkında bilgi almak için teknik özelliklere bakın.
Dokunma Sensörü Düğmeleri
Her dokunma sensörü düğmesinin üzerinde gösterge ışığı bulunur. Düğmeye dokunduğunuzda ilgili gösterge ışığı yanar.
Özel işlev düğmesi İşlevler
u Oynat/Duraklat düğmesi
x Durdur düğmesi
. Önceki parça düğmesi Video oynatma sırasında bir önceki bölümü/dosyayı veya ses oynatma sırasında bir önceki şarkıyı/dosyayı çalar.
> Sonraki parça düğmesi Video oynatma sırasında bir sonraki bölümü/dosyayı veya ses oynatma sırasında bir sonraki şarkıyı/dosyayı çalar.
* Oynatma için WinDVD BD yazılımını kullanın.
CD, DVD veya Bluray Disc
veya duraklatır.
CD, DVD veya Bluray Disc
™*
ortamı ya da dahili depolama aygıtındaki müzik/video dosyasını oynatmay a başlar
*
ortamı ya da dahili depolama aygıtındaki müzik/video dosyasını oynatmayı durdurur.
Page 39

VAIO Bilgisayarınızı Kullanma >
Özel İşlev Düğmelerini Kullanma
İşlev Düğmeleri
Özel işlev düğmesi İşlevler
ASSIST düğmesi
WEB düğmesi
VAIO düğmesi
39
nN
Bilgisayar açıkken VAIO Care uygulamasını başlatır.
Bilgisayar kapalıyken ASSIST düğmesi, VAIO Care Rescue'yu başlatır. VAIO Care Rescue,
acil durumlarda, örneğin Windows başlatılamadığında bilgisayarı kurtarmak için kullanılabilir.
Daha fazla bilgi için, bkz. VAIO Care Uygulamasını Kullanma (sayfa 32).
!
Bilgisayar Hazırda Bekleme modundayken ASSIST düğmesine basmayın.
Bilgisayar Normal moddayken WEB düğmesi varsayılan olarak kendisine atanmış web tarayıcıyı başlatır.
Bilgisayar kapalıyken WEB düğmesi Hızlı Web Erişimi işlevini etkinleştirir ve bu işlevle birlikte kullanılan web
tarayıcıyı başlatır. Daha fazla bilgi için, bkz. Hızlı Web Erişimi İşlevini Kullanma (sayfa 40).
!
WEB düğmesi, bilgisayar Uyku veya Hazırda Bekleme modundayken çalışmaz.
Düğmeye varsayılan olarak atanan görevi yürütür.
VAIO Control Center'ı kullanarak varsayılan atamayı değiştirebilirsiniz.
Page 40

VAIO Bilgisayarınızı Kullanma >
Hızlı Web Erişimi İşlevini Kullanma
Hızlı Web Erişimi İşlevini Kullanma
Hızlı Web Erişimi işlevi, Windows işletim sistemini başlatmadan anında İnternet'e erişmenize olanak verir.
Bu bölümdeki bazı özellikler ve seçenekler bilgisayarınızda bulunmayabilir.
Hızlı Web Erişimi İşlevini Etkinleştirme
Hızlı Web Erişimi işlevinin etkinleştirilmesi için bilgisayarınızın kapalı olması gerekir.
Hızlı Web Erişimi işlevini etkinleştirmek için
1 Bilgisayardaki WEB düğmesine basın.
2 İlk kurulum sihirbazındaki talimatları uygulayın.
İlk kurulum tamamlandıktan sonra, WEB düğmesine bir sonraki basışınızda Hızlı Web Erişimi işleviyle birlikte kullanılan
web tarayıcı başlatılır.
40
nN
Page 41

VAIO Bilgisayarınızı Kullanma >
Hızlı Web Erişimi İşlevini Kullanma
41
nN
Hızlı Web Erişimi İşlevinden Çıkma
!
Windows işletim sistemini başlatmak için öncelikle Hızlı Web Erişimi işlevinden çıkmanız gerekir.
Hızlı Web Erişimi işlevinden çıkmak için aşağıdakilerden herhangi birini yapın:
❑ Ekranın sol alt köşesinde bulunan simgesini tıklayın.
❑ WEB düğmesine basın.
❑ Bilgisayardaki güç düğmesine basın.
Hızlı Web Erişimi işlevinin kullanımına veya kısıtlamalarına ilişkin ayrıntılı bilgiler için ekranın sağ alt köşesinde bulunan
simgesini tıklayın.
Hızlı Web Erişimi İşlevini Kullanma ile İlgili Notlar
Hızlı Web Erişimi işlevi etkin durumdayken şunları kullanamazsınız:
❑ ASSIST düğmesi.
❑ kısayollar için Fn tuşuyla birlikte kullanılan Scr Lk tuşu.
❑ DC IN bağlantı noktası, LAN bağlantı noktası, USB bağlantı noktaları ve kulaklık girişi dışındaki herhangi bir bağlantı
noktası ve giriş.
❑ "Memory Stick Duo" yuvası, SD bellek kartı yuvası ve ExpressCard yuvası.
Page 42

VAIO Bilgisayarınızı Kullanma >
Dahili Kamerayı Kullanma
Dahili Kamerayı Kullanma
Bilgisayarınız, dahili bir kamera ile donatılmıştır.
Windows Live Messenger gibi bir iletişim yazılımıyla İnternet'ten görüntülü arama yapabilirsiniz. Yazılımın nasıl
kullanılacağına ilişkin ayrıntılı bilgi için, yazılımla birlikte sağlanan yardım dosyasına bakın.
Dahili kamera kullanılırken dahili kamera gösterge ışığı yanar.
Bilgisayarınıza yüklenen yazılım, bilgisayarınızın yapılandırmalarına bağlı olarak farklılık gösterir.
Windows Live Messenger'ı kullanarak görüntülü arama yapmak için
1Başlat'ı, Tüm Programlar'ı ve Windows Live Messenger'ı tıklayın.
Görüntülü arama yapabilmek için Windows Live Messenger'da oturum açmanız gerekir.
Dahili kameradaki görüntüleri görüntülemek için
1Başlat, Tüm Programlar, ArcSoft Webcam Suite ve WebCam Companion 4 öğelerini tıklayın.
2 Capture'ı tıklayın.
Düzgün bir şekilde görüntü yakalayamazsanız, örneğin yakalanan görüntüler düzgün görüntülenmezse, ana pencerenin sağ tarafında yakalanan görüntünün
geçerli çözünürlüğünü tıklayın ve değeri düşürün.
42
nN
Page 43

VAIO Bilgisayarınızı Kullanma >
Optik Disk Sürücüsünü Kullanma
Optik Disk Sürücüsünü Kullanma
Bilgisayarınızda bir optik disk sürücüsü bulunur.
Bu bölümdeki bazı özellikler ve seçenekler bilgisayarınızda bulunmayabilir.
Bilgisayarınızın yapılandırması hakkında bilgi almak için teknik özelliklere bakın.
Disk yerleştirmek için
1 Bilgisayarı açın.
2 Sürücüyü açmak için sürücü çıkarma düğmesine (1) basın.
Sürücü tepsisi dışarıya doğru açılır.
43
nN
Page 44

VAIO Bilgisayarınızı Kullanma >
Optik Disk Sürücüsünü Kullanma
44
nN
3 Sürücü tepsisinin ortasına etiketli tarafı yukarı gelecek şekilde diski yerleştirin ve yerine yerleşene kadar diski hafifçe
bastırın.
!
Sürücü tepsisine baskı uygulamayın. Tepsiye disk yerleştirirken veya tepsiden disk çıkarırken sürücü tepsisinin alt kısmını tuttuğunuzdan emin olun.
4 Sürücü tepsisini hafifçe iterek kapatın.
!
Bilgisayarınız güç tasarruf modundayken (Uyku veya Hazırda Bekleme) optik diski çıkarmayın. Diski çıkarmadan önce bilgisayarı Normal moda alın.
Page 45

VAIO Bilgisayarınızı Kullanma >
Optik Disk Sürücüsünü Kullanma
45
nN
Desteklenen Diskler
Satın aldığınız modele bağlı olarak bilgisayarınız CD, DVD ve Bluray Disc ortamlarını oynatır ve bunlara kayıt yapar.
Hangi optik disk sürücüsü türlerinin hangi ortam türlerini desteklediğini görmek için aşağıdaki referans tablosuna bakın.
OK: oynatılabilir ve kaydedilebilir
O: oynatılabilir fakat kaydedilemez
–: oynatılamaz veya kaydedilemez
*1 *2
BDROM
BDR/RE
OK
DVD SuperMulti
Sürücüsü
DVD SuperMulti
özelliğine sahip
CDROM CDR/RW DVDROM DVDR/RWDVD+R/RWDVD+R DL
(Çift Katmanlı)
O
O
OK
OK
*6
*6
OOKOKOK OK OK––
OOKOKOK OK OKO
DVDR DL
(Çift Katmanlı)
DVD
RAM
Bluray Disc™
Sürücüsü
DVD SuperMulti
özelliğine sahip
O
OK
*6
OOKOKOK OK OKOO
Bluray Disc™
ROM Sürücüsü
*1
Bilgisayarınızdaki DVD SuperMulti Sürücüsü DVDRAM kartuşunu desteklemez. Kartuşu olmayan diskleri veya çıkarılabilir kartuşu olan diskleri kullanın.
*2
1.0 Versiyon DVDRAM ile uyumlu tek taraflı DVDRAM disklerine (2,6 GB) veri yazmayı desteklemez.
2.2 Versiyonu DVDRAM/12XSPEED DVDRAM Revision 5.0 diski desteklenmez.
*3
Bilgisayarınızdaki Bluray Disc sürücüsü, Versiyon 1.0 biçimindeki BDRE Disk ortamlarını ve kartuşlu Bluray Disc ortamını desteklemez.
*4
BDXL™ Disc ortamı desteklenmez.
*5
BDR Bölüm1 Sürüm 1.1/1.2/1.3 disklerine (25 GB kapasiteli tek katmanlı diskler, 50 GB kapasiteli çift katmanlı diskler) ve BDRE Bölüm1 Sürüm 2.1 disklerine veri yazımını
destekler (25 GB kapasiteli tek katmanlı diskler, 50 GB kapasiteli çift katmanlı diskler).
*6
Ultra Speed CDRW disklerine veri yazımı desteklenmez.
*3 *4
*5
Page 46

VAIO Bilgisayarınızı Kullanma >
Optik Disk Sürücüsünü Kullanma
!
Bu ünite Compact Disc (CD) standardına uygun olan diskleri oynatacak şekilde tasarlanmıştır. DualDisc'ler ve telif hakkı koruma teknolojileriyle kodlanmış bazı
müzik diskleri Compact Disc (CD) standardına uygun değildir. Bu nedenle, söz konusu diskler bu üniteyle uyumlu değildir.
VAIO bilgisayarınızla kullanmak için önceden kaydedilmiş veya boş disk satın alırken, bilgisayarınızın optik disk sürücüleriyle oynatma ve kayıt uyumluluğu
olup olmadığını kontrol etmek için disk paketinin üzerindeki uyarıları okuduğunuzdan emin olun. Sony, VAIO optik disk sürücülerinin resmi "CD", "DVD" veya
"Bluray Disc" standardıyla uyumlu olmayan disklerle uyumunu garanti ETMEZ. UYUMLU OLMAYAN DİSK KULLANMAK VAIO BİLGİSAYARINIZA CİDDİ ZARARLAR
VEREBİLİR VEYA YAZILIM ÇAKIŞMASI YARATABİLİR VE SİSTEMİN KARARSIZ KALMASINA NEDEN OLABİLİR.
Disk formatları ile ilgili bilgi almak için, önceden kaydedilmiş diskin yayımc
ısı veya kaydedilebilir diskin üreticisi ile temasa geçin.
8 cm disk yazma desteklenmez.
!
Telif hakkı korumalı Bluray Disc ortamını sürekli olarak oynatmak için AACS tuşunu güncelleştirin. AACS tuşu güncelleştirmesi, İnternet erişimi gerektirir.
Diğer optik ortam aygıtlarında olduğu gibi, koşullar uyumluluğu sınırlayabilir veya Bluray Disc ortamını oynatmayı engelleyebilir. VAIO bilgisayarları, yüksek
bit oranlarıyla AVC veya VC1 biçiminde kaydedilen paketlenmiş ortamda film oynatmayı desteklemeyebilir.
DVD ve BDROM Disc ortamlarındaki bazı içerikler için bölgesel ayarlar gerekir. Optik disk sürücüsündeki bölge ayarı diskteki bölge koduyla eşleşmezse,
oynatma mümkün değildir.
Harici ekranınız Yüksek Bant Genişliği Dijital İçerik Koruma (HDCP) standardı ile uyumlu değilse, telif hakları korunan Bluray Disc ortamındaki içeriği oynatamaz
veya görüntüleyemezsiniz.
46
nN
Bazı içerikler, video çı
bağlantılar ile video sinyali çıkışı alırken en iyi uyumluluk ve görüntüleme kalitesi için, dijital bir HDCP uyumlu ortamın kullanılması önerilir.
Bir disk oynatmadan veya yazmadan önce, bellek kullanan tüm yardımcı program yazılımlarından çıkın. Aksi takdirde, bilgisayarda arıza oluşabilir.
kışını standart tanım ile kısıtlayabilir veya analog video çıkışını tamamen engelleyebilir. HDMI bağlantısı veya DVI bağlantısı gibi dijital
Page 47

VAIO Bilgisayarınızı Kullanma >
Optik Disk Sürücüsünü Kullanma
47
nN
Optik Disk Sürücüsünü Kullanma ile İlgili Notlar
Diske veri yazma ile ilgili notlar
❑ Sadece dairesel diskler kullanın. Optik disk sürücüsüne zarar verebileceğinden, başka şekillerde (yıldız, kalp, kart, vb.)
disk kullanmayın.
❑ Optik disk sürücüsü bir diske veri yazarken bilgisayarınızı sarsmayın veya sallamayın.
❑ Optik disk sürücüsü bir diske veri yazarken güç kablosunu veya AC adaptörü takmayın veya çıkarmayın.
Disk oynatma ile ilgili notlar
Diskleri oynatırken en iyi performansı elde etmek için, şu önerileri uygulamanız gerekir:
❑ Bazı CD çalarlar ve bilgisayarların optik disk sürücüleri, CDR veya CDRW ortamı ile oluşturulmuş ses CD'lerini
oynatmayabilir.
❑ Bazı DVD oynatıcılar ve bilgisayarların optik disk sürücüleri; DVD+R DL, DVDR DL, DVD+R, DVD+RW, DVDR, DVDRW
veya DVDRAM ortamı ile oluşturulmuş DVD'leri oynatmayabilir.
❑ Bilgisayarınızda Bluray Disc sürücüsü bulunuyorsa Bluray Disc oynatabilirsiniz. Ancak, sürücü bazı Bluray Disc
içeriğini oynatamayabilir veya Bluray Disc oynatılırken bilgisayarınız kararsız hale gelebilir. İçeriği normal biçimde
oynatmak için, VAIO Update uygulamasını kullanarak Bluray Disc oynatma yazılımı için en son güncelleştirmeleri
indirip yükleyin.
VAIO Update kullanımına ilişkin bilgi için, bkz. Bilgisayarınızı Güncelleştirme (sayfa 30).
❑ Sistem ortamına bağlı olarak, AVC HD oynatımı sırasında ses kesintileri ve/veya atlanan kareler olabilir.
❑ Disk oynatırken bilgisayarınızı güç tasarruf modlarından birine geçirmeyin.
Page 48

VAIO Bilgisayarınızı Kullanma >
Optik Disk Sürücüsünü Kullanma
48
nN
Bölge kodları ile ilgili notlar
Hangi bölgelerde ve ne tür oynatıcılarda diski oynatabileceğinizi göstermek için disk veya paketlerin üzerinde bölge kodu
göstergeleri bulunur. Bölge kodunda "hepsi" yazıyorsa diski dünyanın hemen hemen her yerinde oynatabilirsiniz.
Bulunduğunuz alanın bölge kodu etiketten farklıysa diski bilgisayarınızda oynatamazsınız.
Bulunduğunuz alanın bölge kodunu öğrenmek için aşağıdaki tabloya bakın.
Yerleşim alanı Bölge kodu Yerleşim alanı Bölge kodu Yerleşim alanı Bölge kodu
Afrika 5 Avrupa 2 Avustralya* 4
Birleşik Arap Emirlikleri* 2 Çin 6 Endonezya* 3
Filipinler* 3 Güney Afrika* 2 Hindistan* 5
Hong Kong* 3 Japonya* 2 Kore 3
Kuveyt* 2 Malezya* 3 Rusya 5
Singapur* 3 Suudi Arabistan* 2 Tayland* 3
Tayvan 3 Vietnam 3 Yeni Zelanda* 4
* Bölge kodu, bilgisayarınızın optik disk sürücüsüne varsayılan olarak atanmaz.
Page 49

VAIO Bilgisayarınızı Kullanma >
Optik Disk Sürücüsünü Kullanma
Bilgisayarınızda ilk kez DVD video oynatıyorsanız, diski yerleştirmeden önce şu adımları uygulayın:
1Başlat'ı ve Bilgisayar'ı tıklayın.
2 Optik disk sürücüsü simgesini sağ tıklayın ve Özellikler'i seçin.
3Donanım sekmesini tıklayın.
4 Tüm disk sürücüleri listesinden optik disk sürücünüzü seçin ve Özellikler'i tıklayın.
5DVD Bölgesi sekmesini tıklayın.
6 Listeden uygun bir bölge seçin ve Tamam'ı tıklayın.
!
Bölge kodu değişikliğini sınırlı sayıda yapabilirsiniz. Bu sayıyı aştığınızda sürücünün bölge kodu kalıcı olarak atanır ve bu kodu yeniden değiştiremezsiniz.
Bilgisayarınızı yeniden yapılandırmanız bu sayıyı sıfırlamaz.
Sürücünün bölge kodu ayarlarının değiştirilmesi sonucunda ortaya çıkabilecek herhangi bir sorun garanti kapsamında değildir.
49
nN
Page 50

VAIO Bilgisayarınızı Kullanma >
Optik Disk Sürücüsünü Kullanma
50
nN
Disk Oynatma
Bir diski oynatmak için
1 Optik disk sürücüsüne bir disk yerleştirin.
!
AC adaptörü bilgisayara takın ve diski oynatmadan önce çalışmakta olan tüm yazılım uygulamalarını kapatın.
2 Masaüstünde herhangi bir şey görüntülenmezse, Başlat'ı, Tüm Programlar'ı ve diski oynatmak istediğiniz yazılımı
tıklayın.
Yazılımın nasıl kullanılacağına ilişkin talimatlar için, yazılımla birlikte sağlanan yardım dosyasına bakın.
Dosyaları Diske Kopyalama
Dosyaları diske kopyalamak için
1 Optik disk sürücüsüne kaydedilebilir bir disk yerleştirin.
!
AC adaptörü bilgisayara takın ve dosyaları diske kopyalamadan önce çalışmakta olan tüm yazılım uygulamalarını kapatın.
2 Masaüstünde herhangi bir şey görüntülenmezse, Başlat'ı, Tüm Programlar'ı ve dosyaları diske kopyalamak istediğiniz
disk yazma yazılımını tıklayın.
Yazılımın nasıl kullanılacağına ilişkin talimatlar için, yazılımla birlikte sağlanan yardım dosyasına bakın.
Page 51

VAIO Bilgisayarınızı Kullanma >
"Memory Stick" Ortamını Kullanma
51
nN
"Memory Stick" Ortamını Kullanma
"Memory Stick", özellikle dijital kameralar, mobil telefonlar ve diğer aygıtlar gibi uyumlu ürünlerle dijital veri değişimi ve
paylaşımı için tasarlanan tek parça, taşınabilir ve çok yönlü IC kayıt ortamıdır. Çıkarılabilir olduğu için, harici veri depolama
amacıyla da kullanılabilir.
"Memory Stick" Ortamını Kullanmadan Önce
Bilgisayarınızdaki "Memory Stick Duo" yuvasına aşağıdaki boyut ve türdeki ortamlar yerleştirilebilir:
❑ "Memory Stick Duo"
❑ "Memory Stick PRO Duo"
❑ "Memory Stick PROHG Duo"
!
Bilgisayarınız yalnızca Duo boyutlu "Memory Stick" ortamını destekler ve standart boyutlu "Memory Stick" ortamını desteklemez.
"Memory Stick Duo" yuvası, SD bellek kartı yuvası olarak da çalışır.
"Memory Stick" ortamına ilişkin en son bilgileri görmek için, http://www.sony.net/memorycard/ adresindeki web sitesini
ziyaret edin.
Page 52

VAIO Bilgisayarınızı Kullanma >
"Memory Stick" Ortamını Kullanma
"Memory Stick" Ortamını Takma ve Çıkarma
"Memory Stick" ortamını yerleştirmek için
1 "Memory Stick Duo" yuvasını bulun.
2 "Memory Stick" ortamını, ok yuvayı işaret edecek şekilde tutun.
3 "Memory Stick" ortamını yerine yerleşinceye kadar dikkatlice yuvaya doğru kaydırın.
Ortamı yuvaya zorla sokmaya çalışmayın.
52
nN
Page 53

VAIO Bilgisayarınızı Kullanma >
"Memory Stick" Ortamını Kullanma
"Memory Stick" yuvaya kolayca yerleşmezse, modülü hafifçe çıkarın ve doğru yönde taktığınızdan emin olun.
"Memory Stick" ortamını yuvaya ilk kez taktığınızda sürücü yazılımını yüklemeniz istenebilir. Böyle bir durumda yazılımı yüklemek için ekrandaki talimatları izleyin.
"Memory Stick" sistem tarafından otomatik olarak algılanır ve "Memory Stick" içeriği görüntülenir. Masaüstünde herhangi bir şey görüntülenmezse, sırayla
Başlat, Bilgisayar öğelerini tıklayın ve ardından "Memory Stick" simgesini çift tıklayın.
"Memory Stick" ortamı yuvaya yerleştirildikten sonra Bilgisayar penceresinde "Memory Stick" simgesi görüntülenir.
!
"Memory Stick Micro" ("M2") ortamını kullanmadan önce, bu ortamı "M2" Duo boyutlu adaptöre yerleştirdiğinizden emin olun. Adaptör olmadan ortamı doğrudan
"Memory Stick Duo" yuvasına yerleştirirseniz, ortamı tekrar yuvadan çıkaramayabilirsiniz.
53
nN
Page 54

VAIO Bilgisayarınızı Kullanma >
"Memory Stick" Ortamını Kullanma
"Memory Stick" ortamını çıkarmak için
!
"Memory Stick Duo" gösterge ışığı yanarken "Memory Stick" ortamını ç ıkarmayın. Aksi takdirde, veri kaybedebilirsiniz. Büyük boyutlarda veri yüklenmesi zaman
alabilir, bu nedenle "Memory Stick" ortamını çıkarmadan önce gösterge ışığının söndüğünden emin olun.
1 "Memory Stick Duo" yuvasını bulun.
2 "Memory Stick Duo" gösterge ışığının kapalı olup olmadığını kontrol edin.
3 "Memory Stick" ortamını bilgisayara doğru bastırıp serbest bırakın.
"Memory Stick" ortamı çıkar.
4 "Memory Stick" ortamını yuvadan çekip çıkarın.
!
"Memory Stick" ortamını yavaşça çıkarmaya özen gösterin, aksi takdirde beklenmedik bir şekilde dışarı çıkabilir.
54
nN
Page 55

VAIO Bilgisayarınızı Kullanma >
"Memory Stick" Ortamını Kullanma
"Memory Stick" Ortamını Biçimlendirme
"Memory Stick" ortamını biçimlendirmek için
"Memory Stick" varsayılan olarak biçimlendirilmiştir ve kullanıma hazırdır.
Bilgisayarınızda ortamı yeniden biçimlendirmek isterseniz, aşağıdaki adımları izleyin.
!
Ortamı biçimlendirirken, ortamı biçimlendirmek için tasarlanmış ve "Memory Stick" ortamını destekleyen bir aygıt kullandığınızdan emin olun.
"Memory Stick" ortamı biçimlendirildiğinde, içindeki depolanmış tüm veriler silinir. Ortamı biçimlendirmeden önce, içinde değerli verilerinizin bulunmadığından
emin olun.
Biçimlendirme sırasında "Memory Stick" ortamını yuvadan çıkarmayın. Bir arızaya yol açabilir.
1 "Memory Stick Duo" yuvasını bulun.
2 "Memory Stick" ortamını yerine yerleşinceye kadar dikkatlice yuvaya doğru kaydırın.
3Başlat'ı ve Bilgisayar'ı tıklayın.
4 "Memory Stick" simgesini sağ tıklayın ve Biçimlendir seçeneğini belirleyin.
5Aygıt varsayılanlarını geri yükle'yi tıklayın.
!
Yerleşim biriminin ve dosya sisteminin boyutu değişebilir.
55
nN
Hatalı çalışmaya neden olabileceğinden, Dosya sistemi açılır listesinden NTFS'yi seçmeyin.
Biçimlendirme seçenekleri'nden Hızlı biçimlendir'i seçerseniz biçimlendirme işlemi daha çabuk tamamlanacaktır.
Page 56

VAIO Bilgisayarınızı Kullanma >
"Memory Stick" Ortamını Kullanma
6Başlat'ı tıklayın.
7 Ekrandaki talimatları izleyin.
!
Ortam türüne bağlı olarak "Memory Stick" ortamının biçimlendirilmesi zaman alabilir.
56
nN
Page 57

VAIO Bilgisayarınızı Kullanma >
"Memory Stick" Ortamını Kullanma
57
nN
"Memory Stick" Kullanma ile İlgili Notlar
❑ Bilgisayarınız test edilmiş ve 2011 Ocak ayından itibaren mevcut olan, 32 GB'a kadar kapasiteye sahip Sony marka
"Memory Stick" ortamı ile uyumlu bulunmuştur. Ancak tüm "Memory Stick" ortamlarının uyumluluğu garanti edilmez.
❑ Yuvaya yerleştirdiğiniz sırada "Memory Stick" ortamını tutarken okun doğru yönü gösterdiğinden emin olun.
Bilgisayarınızın veya ortamın zarar görmesini engellemek için, "Memory Stick" ortamını yuvaya yavaşça
yerleştiremediğinizde zorla yerleştirmeye çalışmayın.
❑ "Memory Stick" ortamını yuvaya takarken veya yuvadan çıkarırken dikkatli olun. Zorla yerleştirmeyin veya çıkarmayın.
❑ Birden fazla dönüştürücü adaptörü içeren bir "Memory Stick" ortamı yerleştirildiğinde uyumlu olmayabilir.
❑ "MagicGate", Sony tarafından geliştirilen telif hakkı koruma teknolojisinin genel adıdı
"MagicGate" logolu "Memory Stick" ortamı kullanın.
❑ Kişisel kullanımınız dışında, ilgili telif hakkı sahiplerinden önceden izin almaksızın kaydettiğiniz ses ve/veya görüntü
verilerini kullanmanız, telif hakkı yasalarını ihlal eder. Aynı şekilde, bu tür telif hakkına tabi veriler içeren "Memory Stick"
ortamları da yalnızca yasalar çerçevesinde kullanılabilir.
❑ Yuvaya birden fazla bellek kartı yerleştirmeyin. Ortamın yanlış yerleştirilmesi, bilgisayarınıza ve ortamınıza zarar verebilir.
r. Bu teknolojiden yararlanmak için
Page 58

VAIO Bilgisayarınızı Kullanma >
Diğer Modülleri/Bellek Kartlarını Kullanma
58
nN
Diğer Modülleri/Bellek Kartlarını Kullanma
SD Bellek Kartını Kullanma
Bilgisayarınızda bir SD bellek kartı yuvası bulunur. Bu yuvayı dijital kameralarda, video kaydediciler, müzik çalarlar ve diğer
ses/video aygıtlarından veri aktarmak için kullanabilirsiniz.
SD bellek kartını kullanmadan önce
Bilgisayarınızdaki SD bellek kartı yuvasına aşağıdaki bellek kartları takılabilir:
❑ SD bellek kartı
❑ SDHC bellek kartı
❑ SDXC bellek kartı
SD bellek kartı yuvası, "Memory Stick Duo" yuvası olarak da çalışır.
Uyumlu bellek kartlarına ilişkin en güncel bilgiler için, ilgili destek web sitesini ziyaret etmek üzere, bkz. VAIO Bilgisayarınız
Hakkında Daha Fazla Bilgi Edinme (sayfa 5).
Page 59

VAIO Bilgisayarınızı Kullanma >
Diğer Modülleri/Bellek Kartlarını Kullanma
SD bellek kartını yerleştirmek için
1SD bellek kartı yuvasını bulun.
2 SD bellek kartını, ok yuvayı gösterecek şekilde tutun.
3 SD bellek kartını yerine yerleşene kadar dikkatlice yuvaya doğru kaydırın.
Kartı yuvaya zorla sokmaya çalışmayın.
59
nN
SD bellek kartını yuvaya ilk kez taktığınızda sürücü yazılımını yüklemeniz istenebilir. Böyle bir durumda yazılımı yüklemek için ekrandaki talimatları izleyin.
Kart yuvaya yerleştirildikten sonra Bilgisayar penceresinde SD bellek kartı simgesi görüntülenir.
Page 60

VAIO Bilgisayarınızı Kullanma >
Diğer Modülleri/Bellek Kartlarını Kullanma
SD bellek kartını çıkarmak için
1SD bellek kartı yuvasını bulun.
2SD bellek kartı gösterge ışığının kapalı olup olmadığını kontrol edin.
3 SD bellek kartını bilgisayara doğru itin ve serbest bırakın.
SD bellek kartı çıkar.
4 SD bellek kartını yuvadan çekip çıkarın.
60
nN
Page 61

VAIO Bilgisayarınızı Kullanma >
Diğer Modülleri/Bellek Kartlarını Kullanma
61
nN
Bellek Kartlarını Kullanma ile İlgili Notlar
Bellek kartı kullanma ile ilgili genel notlar
❑ Bilgisayarınız tarafından desteklenen standartlarla uyumlu bellek kartlarını kullandığınızdan emin olun.
❑ Bellek kartını yuvaya takarken okun doğru yönü gösterdiğinden emin olun. Bilgisayarınızın veya ortamın hasar görmesini
önlemek için, bellek kartını rahatça takamadığınız durumlarda yuvaya zorla takmaya çalışmayın.
❑ Bellek kartını yuvaya takarken veya yuvadan çıkarırken dikkatli olun. Zorla yerleştirmeyin veya çıkarmayın.
❑ "Memory Stick Duo" / SD bellek kartı gösterge ışığı yanarken bellek kartını çıkarmayın. Aksi takdirde, veri
kaybedebilirsiniz.
❑ Bellek kartı yuvasına farklı türde bir bellek kartı veya bellek kartı adaptörü takmaya çal
kartının veya bellek kartı adaptörünün yuvadan çıkarılması zor olabilir ve bilgisayarınıza zarar verebilir.
❑ Yuvaya birden fazla bellek kartı yerleştirmeyin. Ortamın yanlış yerleştirilmesi, bilgisayarınıza ve ortamınıza zarar verebilir.
SD bellek kartı kullanma ile ilgili notlar
❑ Bilgisayarınız test edilmiş ve yalnızca 2011 Ocak ayından itibaren mevcut olan başlıca bellek kartlarıyla uyumlu
bulunmuştur. Ancak tüm bellek kartlarının uyumluluğu garanti edilmez.
❑ SD bellek kartları (2 GB'a kadar), SDHC bellek kartları (32 GB'a kadar) ve SDXC bellek kartları (64 GB'a kadar) test
edilmiştir ve bilgisayarınızla uyumlu oldukları saptanmıştır.
❑ UHS (Ultra Yüksek Hızlı veri aktarımı) özelliğine sahip SD bellek kartları gibi belirli kart türleri, karta yapılan devamlı
erişim nedeniyle son derece sıcak olabilir. Böyle bir durumda, bellek kartını çıkarmadan önce kartın soğuması için bir
süre bekleyin.
ışmayın. Uyumsuz bir bellek
Page 62

VAIO Bilgisayarınızı Kullanma >
İnternet'i Kullanma
62
nN
İnternet'i Kullanma
İnternet kullanmadan önce bir İnternet Hizmet Sağlayıcısı (ISP) ile kayıt olmanız ve bilgisayarınızın İnternet'e bağlanması
için gerekli olan aygıtları kurmanız gerekir.
ISP'niz, şu tür İnternet bağlantısı hizmetlerini sağlayabilir:
❑ Eve kadar Fiber (FTTH)
❑ Dijital Abone Hattı (DSL)
❑ Kablo modemi
❑ Uydu
❑ Çevirmeli Ağ
İnternet erişimi için gerekli aygıtlar ve bilgisayarınızın İnternet'e nasıl bağlanacağı hakkında ayrıntılı bilgi almak üzere
ISP'nize başvurun.
Kablosuz yerel ağ işlevini kullanarak bilgisayarınızı İnternet'e bağlamak için, kablosuz yerel ağ kurmanız gerekir. Daha fazla bilgi için, bkz. Kablosuz Yerel
Ağı Kullanma (sayfa 64).
!
Bilgisayarınızı İnternet'e bağladığınızda, bilgisayarınızı çevrimiçi tehditlere karşı korumak için uygun güvenlik önlemlerini aldığınızdan emin olun.
İnternet'e bağlanmak için, ISP'nizle olan hizmet sözleşmenize bağlı olarak USB telefon modemi, DSL modemi veya kablo modemi gibi harici bir modem aygıtını
bilgisayarınıza bağlamanız gerekebilir. Bağlantı kurulumları ve modem yapılandırmasıyla ilgili ayrıntılı talimatlar için, modeminizle birlikte gelen kılavuza bakın.
Page 63

VAIO Bilgisayarınızı Kullanma >
Ağı Kullanma (LAN)
nN
Ağı Kullanma (LAN)
Bir LAN kablosu kullanarak bilgisayarınızı 1000BASET/100BASETX/10BASET türünde ağlara bağlayabilirsiniz.
LAN kablosunun (ürünle verilmez) bir ucunu, bilgisayardaki LAN bağlantı noktasına, diğer ucunu da ağınıza bağlayın.
LAN erişimi için gerekli olan ayrıntılı ayarlar ve aygıtlar için ağ yöneticinize danışın.
Varsayılan ayarları değiştirmeden bilgisayarınızı herhangi bir ağa bağlayabilirsiniz.
!
Bilgisayarınızdaki LAN bağlantı noktasına telefon kablosu bağlamayın.
LAN bağlantı noktası, aşağıda belirtilen telefon hatlarından birine bağlanırsa, bağlantı noktasına gelen yüksek elektrik akımı hasara, aşırı ısınmaya veya yangına
neden olabilir.
Ev (intercom hoparlör) veya iş yeri telefon hatları (çok hatlı iş yeri telefonu)
Genel telefon abone hattı
Özel santral (PBX)
63
Page 64

VAIO Bilgisayarınızı Kullanma >
Kablosuz Yerel Ağı Kullanma
Kablosuz Yerel Ağı Kullanma
Kablosuz yerel ağ (WLAN), bilgisayarınızın kablosuz bağlantı aracılığıyla bir ağa bağlanmasına olanak sağlar.
WLAN, kullanılan teknolojinin türünü belirten aşağıdaki IEEE 802.11a/b/g/n standardını kullanır.
Bilgisayarınızın yapılandırması hakkında bilgi almak için teknik özelliklere bakın.
WLAN standardı Frekans bandı Açıklamalar
IEEE 802.11a 5 GHz Yalnızca IEEE 802.11a/b/g/n standardıyla uyumlu modellerde mevcuttur.
IEEE 802.11b/g 2,4 GHz IEEE 802.11g standardı, IEEE 802.11b standardından yüksek hızlı iletişim sağlar.
IEEE 802.11n 5 GHz/2,4 GHz IEEE 802.11b/g/n standardıyla uyumlu olan modellerde yalnızca 2,4 GHz bandı kullanılabilir.
64
nN
Page 65

VAIO Bilgisayarınızı Kullanma >
Kablosuz Yerel Ağı Kullanma
65
nN
Kablosuz Yerel Ağ İşlevini Kullanma ile İlgili Notlar
Kablosuz yerel ağ işlevini kullanma ile ilgili genel notlar
❑ Bazı ülke veya bölgelerde, yerel yönetmeliklerden ötürü (örn. sınırlı sayıda kanal olması) kablosuz yerel ağ ürünlerini
kullanmak yasak olabilir.
❑ IEEE 802.11a standardı ve IEEE 802.11n standardı geçici ağlarda kullanılamaz.
❑ Kablosuz yerel ağ aygıtlarının çalıştığı 2,4 GHz bant çeşitli aygıtlar tarafından kullanır. Kablosuz yerel ağ aygıtlarında,
aynı bant genişliğini kullanan diğer aygıtlarla girişimi en aza indirmek için gerekli teknoloji bulunsa da, böyle bir radyo
girişimi iletişim hızlarını düşürebilir, iletişim alanlarını daraltabilir veya iletişim hatalarına neden olabilir.
❑ İletişim hı
❑ İletişim aygıtları arasındaki mesafeye
❑ Aygıtlar arasında engel olup olmamasına
❑ Aygıt yapılandırması
❑ Radyo koşullarına
❑ Ortamda duvarların ve buna benzer materyallerin bulunmasına
❑ Kullanılan yazılıma
❑ İletişim radyo koşullarına bağlı olarak kesilebilir.
❑ Gerçek iletişim hızı, bilgisayarınızda görüntülendiği kadar yüksek olmayabilir.
❑ Aynı kablosuz ağda ayn
girişiminden dolayı iletişim hızının düşmesine neden olabilir. Bu durum göz önünde bulundurularak kablosuz yerel ağ
ürünleri, aynı bandı kullanan farklı bir standart ile uyumlu olması halinde başka bir kablosuz yerel ağ ürünüyle iletişimi
sağlamak amacıyla iletişim hızını düşürecek şekilde tasarlanmıştır. İletişim hızı beklendiği kadar iyi değilse, erişim
noktasındaki kablosuz kanalın değiştirilmesi iletişim hızını arttırabilir.
zı ve alanı aşağıdaki koşullara bağlı olarak değişiklik gösterebilir:
ı bandı kullanan farklı standartlarla uyumlu kablosuz yerel ağ ürünlerinin bulunması radyo
Page 66

VAIO Bilgisayarınızı Kullanma >
Kablosuz Yerel Ağı Kullanma
66
nN
Veri şifreleme ile ilgili not
Kablosuz yerel ağ standardının içerdiği şifreleme yöntemleri: Bir güvenlik protokolü olan Wired Equivalent Privacy (WEP),
WiFi Protected Access 2 (WPA2) ve WiFi Protected Access (WPA). IEEE ve WiFi Alliance tarafından birlikte önerilen,
WPA2 ve WPA varolan WiFi ağları için veri koruma seviyesini ve erişim kontrolünü arttıran birlikte çalışabilir güvenlik
genişletmelerine dayalı standartlar spesifikasyonudur. WPA, IEEE 802.11i özellikleri ile uyumlu olacak şekilde tasarlanmıştır.
802.1X ve Extensible Authentication Protocol (EAP) kullanan kullanıcı kimlik doğrulamasına ek olarak, gelişmiş veri şifreleme
Temporal Key Integrity Protocol (TKIP) kullanır. Veri şifreleme, istemciler ve erişim noktaları arasındaki saldırıya açık kablosuz
bağlantıyı korur. Ayrıca, gizlilik sağlamak için diğer tipik LAN güvenlik mekanizmaları şunlardır: Parola koruma, uçtan uca
şifreleme, özel sanal ağlar ve kimlik do
erişim kontrolü sağlarken, 802.11b, 802.11a, 802.11g ve 802.11n standartları, multiband ve multimode dahil 802.11
aygıtlarının tüm versiyonlarının güvenliğini sağlamak için tasarlanmıştır. Ayrıca, onaylı IEEE 802.11i standardına bağlı olan
WPA2, National Institute of Standards and Technology (NIST) FIPS 1402 uyumlu AES şifreleme işlemi sürecini ve
802.1Xtabanlı kimlik doğrulama işlemini uygulayarak hükümet tarafından da güvence altına alınmıştır. WPA2, öncesinde
bulunan WPA ile uyumludur.
ğrulama. WPA'nın ikinci kuşak ürünü olan WPA2, daha güçlü veri koruması ve ağ
Page 67

VAIO Bilgisayarınızı Kullanma >
Kablosuz Yerel Ağı Kullanma
67
nN
Kablosuz Yerel Ağ İletişimlerini Başlatma
Öncelikle bilgisayarınız ve bir erişim noktası (ürünle verilmez) arasında kablosuz yerel ağ iletişimi kurmanız gerekir. Daha
fazla bilgi için bkz. Windows Yardım ve Destek. Kablosuz ağ kurma konusunda yardım için, Başlat'ı, Tüm Programlar'ı
ve VAIO Easy Connect'i tıklayıp Easy Internet Connection Setup ekran talimatlarını izleyin.
!
Erişim noktasının kullanacağı kanalın nasıl seçildiği ile ilgili ayrıntılılar için, erişim noktanızla verilen kullanım kılavuzuna bakın.
Kablosuz yerel ağ iletişimini başlatmak için
1 Erişim noktasının kurulduğundan emin olun.
Daha fazla bilgi için erişim noktanızla birlikte verilen kullanım kılavuzuna bakın.
2 WIRELESS anahtarını açın.
3Başlat'ı, Tüm Programlar'ı ve VAIO Smart Network'ü veya görev çubuğundaki VAIO Smart Network simgesini
tıklayın.
4 VAIO Smart Network penceresinde Wireless LAN öğesinin yanındaki anahtarı tıklayarak On durumuna getirin.
WIRELESS gösterge ışığının yandığından emin olun.
5 Görev çubuğunda veya öğesini tıklayın.
6 İstediğiniz erişim noktasını seçin ve Bağ
lan'ı tıklayın.
Page 68

VAIO Bilgisayarınızı Kullanma >
Kablosuz Yerel Ağı Kullanma
Kablosuz Yerel Ağ İletişimlerini Durdurma
Kablosuz yerel ağ iletişimini durdurmak için
VAIO Smart Network penceresinde Wireless LAN öğesinin yanındaki anahtarı tıklayarak Off durumuna getirin.
!
Uzaktaki belgelere, dosyalara veya kaynaklara erişirken kablosuz yerel ağ işlevinin devre dışı bırakılması veri kaybına neden olabilir.
68
nN
Page 69

VAIO Bilgisayarınızı Kullanma >
BLUETOOTH İşlevini Kullanma
69
nN
BLUETOOTH İşlevini Kullanma
Bilgisayarınız ve diğer bir bilgisayar veya cep telefonu gibi bir BLUETOOTH® aygıtı arasında kablosuz iletişim kurabilirsiniz.
Açık alanda 10 metreye kadar mesafede kablo olmadan aygıtlar arasında veri aktarımı yapabilirsiniz.
BLUETOOTH Güvenliği
Kiminle iletişim kuracağınıza karar vermeniz için, BLUETOOTH kablosuz teknolojinin kimlik doğrulama işlevi vardır. Kimlik
doğrulama işlevi sayesinde, anonim BLUETOOTH aygıtlarının bilgisayarınıza erişmesini engelleyebilirsiniz.
İki BLUETOOTH aygıtı ilk defa iletişim kurduğunda, kayıt olacak iki aygıt tarafından ortak bir parola (kimlik doğrulama için
gerekli bir parola) belirlenmelidir. Bir aygıt bir kere kayıt olduktan sonra, parolayı tekrar girmeye gerek yoktur.
Parola her seferinde farklı olabilir, ama her iki taraf için de aynı olmalıdır.
Fare gibi bazı aygıtlar için parola girilemez.
Page 70

VAIO Bilgisayarınızı Kullanma >
BLUETOOTH İşlevini Kullanma
Başka Bir BLUETOOTH Aygıtıyla İletişim Kurma
Başka bir bilgisayar, mobil telefon, avuçiçi bilgisayar, kulaklık, fare veya kablo kullanmadan dijital kamera gibi bir
BLUETOOTH aygıtına bilgisayarınızı bağlayabilirsiniz.
70
nN
Page 71

VAIO Bilgisayarınızı Kullanma >
BLUETOOTH İşlevini Kullanma
71
nN
Başka bir BLUETOOTH aygıtı ile iletişim kurmak için
Başka bir BLUETOOTH aygıtı ile iletişim kurmak için, öncelikle BLUETOOTH işlevini kurmanız gerekir. BLUETOOTH işlevini
ayarlama ve kullanma hakkındaki bilgiler için, Windows Yardım ve Destek bölümüne bakın.
1 WIRELESS anahtarını açın.
2Başlat'ı, Tüm Programlar'ı ve VAIO Smart Network'ü veya görev çubuğundaki VAIO Smart Network simgesini
tıklayın.
3 VAIO Smart Network penceresinde BLUETOOTH öğesinin yanındaki anahtarı tıklayarak On durumuna getirin.
WIRELESS gösterge ışığının yandığından emin olun.
Page 72

VAIO Bilgisayarınızı Kullanma >
BLUETOOTH İşlevini Kullanma
nN
BLUETOOTH İletişimlerini Durdurma
BLUETOOTH iletişimini durdurmak için
1 Bilgisayarınızla iletişim kuran BLUETOOTH aygıtını kapatın.
2 VAIO Smart Network penceresinde BLUETOOTH öğesinin yanındaki anahtarı tıklayarak Off durumuna getirin.
72
Page 73

VAIO Bilgisayarınızı Kullanma >
BLUETOOTH İşlevini Kullanma
73
nN
BLUETOOTH İşlevini Kullanma ile İlgili Notlar
❑ Aşağıdaki koşulara bağlı olarak veri aktarım hızı değişir:
❑ Duvar gibi aygıtlar arasında bulunan engeller
❑ Aygıtlar arasındaki mesafe
❑ Duvarlarda kullanılan malzeme
❑ Mikrodalgalara ve kablosuz telefonlara yakınlığı
❑ Radyo frekansı girişimi ve çevresel diğer koşullar
❑ Aygıt yapılandırması
❑ Yazılım uygulamasının türü
❑ İşletim sisteminin türü
❑ Bilgisayarınızda aynı anda kablosuz yerel ağ bağlantısını ve BLUETOOTH işlevlerini kullanma
❑ Aktarı
❑ BLUETOOTH standardının sınırlamaları ve çevredeki elektromanyetik girişim nedeniyle sürekli aktarım sırasında büyük
dosyalar zaman zaman bozulabilir.
❑ Uygulanabilir standart gerekliliklere uyulduğundan emin olmak için tüm BLUETOOTH aygıtları sertifikalı olmalıdır.
Standartlar karşılansa bile, tek başına aygıtın performansı, özellikleri ve işletim prosedürü değişiklik gösterebilir.
Veri değişimi tüm durumlarda mümkün değildir.
❑ Bağlı bir BLUETOOTH aygıtından ses çıkışı olan videoları bilgisayarınızda oynatırsanız, video ve ses senkronize
edilmeyebilir. Bu BLUETOOTH teknolojisi kullanılırken sık karşılaş
❑ BLUETOOTH aygıtlarının veya kablosuz yerel ağ aygıtlarının çalıştığı 2,4 GHz bant çeşitli aygıtlar tarafından kullanır.
BLUETOOTH aygıtlarında, aynı bant genişliğini kullanan diğer aygıtlarla girişimi en aza indirmek için gerekli teknoloji
bulunsa da, böyle bir radyo girişimi iletişim hızlarını düşürebilir, iletişim mesafesini daraltabilir veya iletişim hatalarına
neden olabilir.
lan dosyanın boyutu
ılan bir durum olup, bir arıza olduğunu göstermez.
Page 74

VAIO Bilgisayarınızı Kullanma >
BLUETOOTH İşlevini Kullanma
74
nN
❑ Üreticiye ve üreticinin kullandığı yazılım sürümüne bağlı olarak BLUETOOTH işlevi diğer aygıtlarla çalışmayabilir.
❑ Bilgisayarınıza birden çok BLUETOOTH aygıtını n bağlanması kanal yığılmasına, dolayısıyla aygıtların daha düşük
performansta çalışmasına neden olabilir. Bu BLUETOOTH teknolojisiyle ilgili normal bir durum olup, bir arıza olduğunu
göstermez.
❑ BLUETOOTH aygıtları, BLUETOOTH Core Specification Version 3.0 + HS sürümüyle uyumlu olduğunda bilgisayarınız
ve bu aygıtlar arasında yüksek hızlı iletişim olanaklarından yararlanabilirsiniz. Yüksek hızlı iletişim olanakları için,
bilgisayardaki kablosuz yerel a
Bilgisayarınızın yapılandırması hakkında bilgi almak için teknik özelliklere bakın.
ğ ve BLUETOOTH işlevlerini etkinleştirin.
Page 75

Çevresel Aygıtları Kullanma >
Çevresel Aygıtları Kullanma
Bilgisayarınızdaki çeşitli bağlantı noktalarını kullanarak, VAIO bilgisayarınıza işlevsellik kazandırabilirsiniz.
❑ Harici Hoparlör veya Kulaklık Bağlama (sayfa 76)
❑ Harici Ekran Bağlama (sayfa 77)
❑ Ekran Modları Seçme (sayfa 84)
❑ Birden Çok Monitör İşlevini Kullanma (sayfa 85)
❑ Harici Mikrofon Bağlama (sayfa 87)
❑ USB Aygıtı Takma (sayfa 88)
❑ i.LINK Aygıtı Takma (sayfa 90)
75
nN
Page 76

Çevresel Aygıtları Kullanma >
Harici Hoparlör veya Kulaklık Bağlama
76
nN
Harici Hoparlör veya Kulaklık Bağlama
Hoparlör veya kulaklık gibi harici ses çıkış aygıtlarını (ürünle verilmez) bilgisayarınıza bağlayabilirsiniz.
Bilgisayarınız, kulaklık/OPTICAL OUT girişinden hem analog hem de dijital sinyal çıkışı yapabildiğinden, dijital kulaklık
veya ses/video amplifikatörü gibi bir S/PDIF aygıtını girişe bağlayıp bilgisayarınızın ses kalitesini arttırabilirsiniz. Daha fazla
bilgi için, S/PDIF aygıtınızla birlikte gelen kılavuza bakın.
!
Kulaklık/OPTICAL OUT girişine bağlı S/PDIF aygıtından ses gelmesi için, ses çıkış aygıtını değiştirmeniz gerekir. Ayrıntılı talimatlar için, bkz. Ses çıkış aygıtını
nasıl değiştirebilirim? (sayfa 164).
Harici hoparlör bağlamak için
Hoparlörlerinizin bilgisayarda kullanılmak üzere tasarlandığından emin olun.
!
Açmadan önce hoparlörlerin sesini kısın.
Bir hoparlör kablosu (3) (ürünle verilmez) ile harici hoparlörleri (1) kulaklık/OPTICAL OUT girişine (2) i bağlayın.
Page 77

Çevresel Aygıtları Kullanma >
Harici Ekran Bağlama
77
nN
Harici Ekran Bağlama
Bu bölümdeki bazı özellikler ve seçenekler bilgisayarınızda bulunmayabilir.
Bilgisayar Ekranı veya Projektör Bağlama
Bilgisayarınıza, bilgisayar ekranı veya projektör gibi harici bir ekran bağlayabilirsiniz.
Bilgisayar ekranı veya projektör bağlamak için
1 Harici ekranınızın veya projektörün güç kablosunu (1) bir AC çıkışına takın.
2 Bir ekran kablosu (3) kullanarak harici ekranı veya projektörü bilgisayardaki monitör bağlantı noktasına (2) bağlayın.
Page 78

Çevresel Aygıtları Kullanma >
Harici Ekran Bağlama
Gerekirse, bir hoparlör kablosu (5) ile projektördeki kulaklık girişini ve bilgisayardaki kulaklık/OPTICAL OUT girişini (4) i birbirine bağlayın.
!
Bilgisayarınız HDCP standardıyla uyumludur ve telif hakkı koruma amacıyla dijital video sinyallerinin iletim kanalını şifreleyebilir, böylece telif hakkı korumalı çeşitli
yüksek kaliteli içerikleri oynatabilir ve izleyebilirsiniz. Telif hakkı ile korunan içeriği görüntülemek için, HDCP uyumlu bir monitörü bilgisayarınıza bağlayın.
Bilgisayarınıza uyumlu olmayan bir monitör bağlıysa, telif hakkı korumalı içerikleri oynatamaz veya görüntüleyemezsiniz.
Harici bilgisayar ekranında bir HDMI giriş bağlantı noktası varsa, HDMI kablosunun bir ucunu bilgisayardaki HDMI çıkış bağlantı noktasına; diğer ucunu ise
bilgisayar ekranındaki HDMI giriş bağlantı noktasına takın.
TFT/DVI monitör bağlarken monitörü bilgisayardaki HDMI çıkışı bağlantı noktasına bağlamak için HDMI DVID adaptörü kullanın.
HDMI kablosu video ve ses sinyallerini iletir.
78
nN
Page 79

Çevresel Aygıtları Kullanma >
Harici Ekran Bağlama
HDMI Giriş Bağlantı Noktasıyla TV Bağlama
HDMI giriş bağlantı noktasıyla bir TV'yi bilgisayarınıza bağlayabilirsiniz.
Bilgisayarınıza TV bağlamak için
!
HDMI çıkış bağlantı noktasına bağlı aygıttan gelen sesi duyabilmek için, ses çıkış aygıtını değiştirmeniz gerekir. Ayrıntılı talimatlar için, bkz. Ses çıkış aygıtını
nasıl değiştirebilirim? (sayfa 164).
1 TV'nizin (1) güç kablosunu bir AC çıkışına takın.
2 HDMI kablosunun bir ucunu (2) bilgisayardaki HDMI çıkış bağlantı noktasına (3); diğer ucunu ise TV'ye takın.
3 TV'nin giriş kanalını harici girişe getirin.
4 TV yapılandırma sistemini ayarlayın.
79
nN
!
Sony tarafından sağlanmayan bir aygıt sürücüsü kullanılırsa, görüntü görüntülenmeyecek ve ses duyulmayacaktır. Güncelleştirmeler için daima Sony tarafından
sağlanan aygıt sürücüsünü kullanın.
Page 80

Çevresel Aygıtları Kullanma >
Harici Ekran Bağlama
Kurulum ve kullanım ile ilgili daha fazla bilgi için TV'nizle birlikte verilen kılavuza bakın.
HDMI kablosu video ve ses sinyallerini iletir.
80
nN
Page 81

Çevresel Aygıtları Kullanma >
Harici Ekran Bağlama
81
nN
Bluray 3D Disc ortamı oynatma
Bazı özellikler ve seçenekler bilgisayarınızda bulunmayabilir.
Bilgisayarınızın yapılandırması hakkında bilgi almak için teknik özelliklere bakın.
Bluray Disc Sürücüsü olan modellerde, Bluray 3D Disc ortamı oynatabilir veya 3B TV gibi 3B özellikli bir ekranı HDMI
kablosuyla bilgisayara bağlayarak ekranda 3B görüntüler izleyebilirsiniz.
!
3B görüntüleri izlerken TV üreticisi tarafı ndan belirtilen 3B gözlükleri kullandığınızdan emin olun.
3B işleviyle ilgili ayrıntılı bilgi için 3B TV'nizle birlikte gelen kılavuza bakın.
3B özellikli bir ekranda 3B görüntüler izlemeden önce ilk kurulumu tamamlamanız gerekir. NVIDIA 3D Vision'ı başlatmak
için bu adımları izleyin.
1 3B TV'nizi HDMI kablosuyla bilgisayara bağlamak için Bilgisayarınıza TV bağlamak için (sayfa 79) bölümündeki
adımları izleyin ve TV yapılandırma sistemini kurun.
2 Görüntü çıkışını harici bir ekrana yönlendirmek için Fn+F7 tuşlarına basın.
3 Masaüstünü sağ tıklayın ve NVIDIA Control Panel'i seçin.
4 3B işlevi ayarları için bir öğeyi seçin.
5 3B işlevini etkinleştirmek için bir onay kutusunu tıklayıp seçin.
6 Başlatma sihirbazındaki talimatları uygulayın.
Ayarlar tamamlandıktan sonra, 3B demo video otomatik olarak oynatılmaya başlar. Oynatılan videoyu durdurmak için
Esc tuşuna basın.
Page 82

Çevresel Aygıtları Kullanma >
Harici Ekran Bağlama
nN
Bluray 3D Disc ortamı oynatmak için
1 3B TV'nizi HDMI kablosuyla bilgisayara bağlamak için Bilgisayarınıza TV bağlamak için (sayfa 79) bölümündeki
adımları izleyin ve TV yapılandırma sistemini kurun.
2 Görüntü çıkışını harici bir ekrana yönlendirmek için Fn+F7 tuşlarına basın.
3Başlat, Tüm Programlar, Corel ve Corel WinDVD BD'yi tıklayın.
4 Optik disk sürücüsüne Bluray 3D Disc ortamı yerleştirin.
82
Page 83

Çevresel Aygıtları Kullanma >
Harici Ekran Bağlama
83
nN
Bilgisayarınız ile TV arasında yüksek kaliteli bir dijital ses çıkış aygıtı bağlamak için
HDMI bağlantısını kullanarak bilgisayarınız ile TV'niz arasında yüksek kaliteli bir ev sineması alıcısını veya diğer surround
ses dekoderi aygıtlarını bağlayabilirsiniz.
!
Aygıtı bilgisayara bağlamadan önce, TV ile ev sineması alıcısı veya surround ses dekoderi aygıtı arasında HDMI bağlantısının kurulmuş olduğundan emin olun.
HDMI çıkış bağlantı noktasına bağlı aygıttan gelen sesi duyabilmek için, ses çıkış aygıtını değiştirmeniz gerekir. Ayrıntılı talimatlar için, bkz. Ses çıkış aygıtını
nasıl değiştirebilirim? (sayfa 164).
1 TV'yi açın ve TV'nin girişini HDMI girişi olarak ayarlayın.
2 Ev sineması alıcısını veya surround ses dekoderi aygıtını açın ve bu aygıtın girişini HDMI girişi olarak ayarlayın.
3 HDMI kablosunun bir ucunu ev sinema sistemi alıcısındaki veya surround ses kod çözücüsündeki HDMI giriş bağlantı
noktasına; diğer ucunu ise bilgisayardaki HDMI çıkış bağlantı noktasına takın.
Bilgisayarınızla bağlı TV'nin ekran çözünürlüğünü ayarlayabilirsiniz. Daha fazla bilgi için, bkz. Bilgisayarımın ekranı neden video görüntülemiyor?
(sayfa 155).
HDMI bağlantısında, ses seviyesi yalnızca bağlı ses aygıtı tarafından ayarlanabilir. Bağlı aygıtların çıkış ses seviyesi üzerinde bilgisayarınızın herhangi bir denetimi
yoktur.
Page 84

Çevresel Aygıtları Kullanma >
Ekran Modları Seçme
84
nN
Ekran Modları Seçme
Harici bir ekran bağlandığında, birincil monitör olarak bilgisayar ekranınızı veya bağlanan ekranı seçebilirsiniz.
Harici ekranınızın veya projektörünüzün türüne bağlı olarak, aynı anda hem bilgisayar ekranınızda hem de harici ekranda veya projektörde aynı içeriği
görüntüleyemeyebilirsiniz.
Bilgisayarınızı açmadan önce harici ekranı açın.
Fn+F7 tuşlarıyla bir ekran modu seçmek için
Fn+F7 tuşlarıyla bir ekran modu seçebilirsiniz. Daha fazla bilgi için, bkz. Fn Tuşu ile Bileşimler ve İşlevler (sayfa 34).
Ekran ayarlarından bir ekran modu seçmek için
1 Masaüstünü sağ tıklayın ve Ekran çözünürlüğü'nü seçin.
2Birden çok ekran öğesinin yanındaki açılır listeyi tıklayın, istediğiniz ayarı seçin ve ardından Tamam'ı tıklayın.
Page 85

Çevresel Aygıtları Kullanma >
Birden Çok Monitör İşlevini Kullanma
85
nN
Birden Çok Monitör İşlevini Kullanma
Birden Çok Monitör işlevi sayesinde, masaüstü bölümlerinizi ekranlara dağıtabilirsiniz. Örneğin, bilgisayarınıza bağlı bir
harici ekran varsa, bilgisayar ekranınız ve harici ekran tek bir masaüstü gibi işlev görebilir.
İmleci bir ekrandan diğerine hareket ettirebilirsiniz. Bu sayede açık bir uygulama penceresi veya bir araç çubuğu gibi
nesneleri bir ekrandan diğerine sürükleyebilirsiniz.
Page 86

Çevresel Aygıtları Kullanma >
Birden Çok Monitör İşlevini Kullanma
nN
Birden Çok Monitör işlevini kullanmak için
Harici ekranınız Birden Çok Monitör işlevini desteklemeyebilir.
Belli yazılım uygulamaları, Birden Çok Monitör ayarlarıyla uyumlu olmayabilir.
Birden Çok Monitör işlevini kullanırken bilgisayarınızın Uyku veya Hazırda Bekleme moduna girmediğinden emin olun. Aksi takdirde bilgisayar Normal moda
dönemeyebilir.
Her bir ekranda farklı renk ayarlarsanız, tek bir pencereyi iki ekran boyunca genişletmeyin. Aksi takdirde yazılımınız düzgün çalışmayabilir.
1 Masaüstünü sağ tıklayın ve Ekran çözünürlüğü'nü seçin.
2Birden çok ekran öğesinin yanındaki açılır listeyi tıklayın, Bu ekranları genişlet seçeneğini belirleyin ve ardından
Tamam'ı tıklayın.
Her bir ekran için ekran rengi ve çözünürlüğü ayarlayabilir, Birden Çok Monitör işlevini özelleştirebilirsiniz.
Her ekran için daha az sayıda renk veya daha düşük çözünürlük ayarlayın.
86
Page 87

Çevresel Aygıtları Kullanma >
Harici Mikrofon Bağlama
Harici Mikrofon Bağlama
Bilgisayarınıza harici bir mikrofon (ürünle verilmez) bağlayabilirsiniz.
Harici bir mikrofon bağlamak için
Mikrofon kablosunu (1) mikrofon girişine (2) m takın.
Mikrofonunuzun bilgisayarda kullanılmak üzere tasarlandığından emin olun.
87
nN
Page 88

Çevresel Aygıtları Kullanma >
USB Aygıtı Takma
USB Aygıtı Takma
Bilgisayarınıza fare, disket sürücüsü, hoparlör ve yazıcı gibi bir Evrensel Seri Veri Yolu (USB) aygıtı takabilirsiniz.
USB aygıtı takmak için
1 Kullanmak istediğiniz USB bağlantı noktasını (1) seçin.
2 USB aygıtının kablosunu (2) USB bağlantı noktasına takın.
88
nN
Page 89

Çevresel Aygıtları Kullanma >
USB Aygıtı Takma
89
nN
USB aygıtı takma ile ilgili notlar
❑ Kullanmadan önce USB aygıtınızla birlikte sağlanan sürücü yazılımını yüklemeniz gerekebilir. Daha fazla bilgi için USB
aygıtıyla birlikte gelen kılavuza bakın.
❑ Belgeleri yazdırmak için Windows sürümünüzle uyumlu bir USB yazıcı kullandığınızdan emin olun.
❑ USB aygıtını nasıl çıkaracağınıza ilişkim bilgi için aygıtla birlikte sağlanan kılavuza bakın.
❑ Bilgisayarınızı ve/veya USB aygıtlarınızı hasara karşı korumak için, aşağıdakileri yapın:
❑ Bilgisayarı bağlı
maruz bırakmayın.
❑ Bilgisayarı USB aygıtları bağlıyken bir çantaya veya taşımak için bir kutuya koymayın.
USB aygıtlarıyla birlikte taşırken, USB bağlantı noktalarını herhangi bir sarsıntıya veya darbeye
Page 90

Çevresel Aygıtları Kullanma >
i.LINK Aygıtı Takma
90
nN
i.LINK Aygıtı Takma
Bilgisayarınızda, dijital video camcorder gibi bir i.LINK aygıtına bağlanmak amacıyla kullanabileceğiniz bir i.LINK bağlantı
noktası bulunmaktadır.
i.LINK, bir ürünün IEEE 1394 bağlantısı içerdiğini belirtmek amacıyla kullanılan bir Sony Corporation ticari markasıdır. Bir i.LINK bağlantısı oluşturma prosedürü,
yazılım uygulamasına, işletim sistemine ve uyumlu i.LINK aygıtına bağlı olarak değişiklik gösterebilir. i.LINK bağlantısına sahip tüm ürünler birbiriyle iletişim
kuramayabilir. Çalıştırma koşulları ve uygun bağlantı hakkında daha fazla bilgi almak için uyumlu i.LINK aygıtınızla birlikte sağlanan kılavuza bakın. Sisteminize
CDRW veya sabit disk sürücüsü gibi uyumlu bir i.LINK PC çevresel aygıtı takmadan önce, işletim sistemi uyumluluğunu ve gerekli çalıştırma koşullar
i.LINK aygıtları bağlama ile ilgili notlar
❑ Bilgisayarınızdaki i.LINK bağlantı noktası, harici bir aygıta güç sağlamaz. Harici aygıt için harici güç gerekiyorsa, aygıtı
bir güç kaynağına bağladığınızdan emin olun.
❑ i.LINK bağlantı noktası, 400 Mbps'ye kadar aktarım hızlarını destekler. Ancak gerçek aktarım hızı, harici aygıtın aktarım
hızına bağlıdır.
❑ İsteğe bağlı i.LINK kabloları bazı ülke veya bölgelerde bulunmayabilir.
❑ Diğer uyumlu araçlarla yapılan bir i.LINK bağlantısı tam olarak garanti edilmez.
❑ i.LINK bağ
kullanılamayabilir. Daha fazla bilgi için yazılımınızla birlikte verilen kullanım kılavuzuna bakın.
❑ Bilgisayarınıza bağlamadan önce, i.LINK uyumlu bilgisayar çevresel aygıtlarının (örneğin bir HDD veya CDRW
sürücüsünün) çalışma koşullarını ve işletim sistemi ile uyumlu olup olmadıklarını kontrol edin.
lantısı, kullandığınız yazılım uygulamalarına, işletim sistemine ve i.LINK uyumlu aygıtlara bağlı olarak
ını doğrulayın.
Page 91

Çevresel Aygıtları Kullanma >
i.LINK Aygıtı Takma
91
nN
Dijital Video Camcorder Bağlama
Dijital video camcorder'ı bağlamak için
i.LINK kablosunun bir ucunu (1) (ürünle verilmez) bilgisayarın üzerindeki i.LINK bağlantı noktasına (2), diğer ucunu da dijital
video camcorder üzerindeki DV In/Out bağlantı noktasına (3) takın.
Bağlantı prosedürü, uyumlu i.LINK aygıtınıza bağlı olarak değişir. Daha fazla bilgi için aygıtla birlikte gelen kılavuza bakın.
i.LINK bağlantısı aracılığıyla dijital video camcorder'daki "Memory Stick" içeriğine erişemezsiniz.
Page 92

VAIO Bilgisayarınızı Özelleştirme >
nN
VAIO Bilgisayarınızı Özelleştirme
Bu bölümde, VAIO bilgisayarınızın ana ayarlarını nasıl değiştireceğiniz kısaca anlatılmaktadır. Diğer bilgilerin yanı sıra,
Sony yazılımınızı ve yardımcı programlarınızı nasıl kullanacağınızı ve bunların görünümünü nasıl özelleştireceğinizi
öğreneceksiniz.
❑ Parolayı Ayarlama (sayfa 93)
❑ VAIO Control Center Programını Kullanma (sayfa 99)
❑ VAIO Power Management Programını Kullanma (sayfa 101)
❑ Ekran Dilini Değiştirme (sayfa 102)
92
Page 93

VAIO Bilgisayarınızı Özelleştirme >
Parolayı Ayarlama
nN
Parolayı Ayarlama
Parolanın ayarlanması, bilgisayar açıldığında veya Uyku ya da Hazırda Bekleme modundan Normal moda geçtiğinde
kullanıcının parola girmesini isteyerek bilgisayarınızı yetkisiz erişim durumlarına karşı korumanıza olanak verir.
!
Parolanızı unutmayın. Bir kenara not edin ve güvenli bir yerde saklayın.
Parola Türü Tanım
Açılış parolası BIOS işlevlerini kullanarak iki tür parola ayarlayabilirsiniz:
Makine parolası: Yönetici haklarına sahip kullanıcıların BIOS ayarları ekranında tüm ayar seçeneklerini
değiştirmesine ve bilgisayarı başlatmasına olanak tanır.
Kullanıcı parolası: Standart kullanıcıların BIOS ayar seçeneklerinin bazılarını değiştirmesine ve bilgisayarı
başlatmasına olanak tanır. Kullanıcı parolasını ayarlamak için ilk olarak makine şifresini ayarlamanız gereklid ir.
VAIO logosu görüntülendikten sonra bilgisayarınızın başlatılması için açılış parolasının girilmesi istenir.
!
Makine parolasını unutursanız parolanın sıfırlanması gerekir ve bir sıfırlama ücreti alınır. Parolayı sıfırlamak için yetkili bir Sony
hizmet/destek merkeziyle bağlantı kurun. Size en yakın merkezi veya temsilciyi bulmak için bkz. VAIO Bilgisayarınız Hakkında
Daha Fazla Bilgi Edinme (sayfa 5).
BIOS ayarları ekranında makine parolasını girerek kullanıcı parolasını sıfırlayabilirsiniz.
Windows parolası Kullanıcıların bilgisayarınızda oturum açmasına ve her kullanıcı hesabının kendi parolasıyla korunmasına
olanak tanır.
93
Windows parolası girişi, kullanıcı hesabınızı seçtikten sonra istenecektir.
Page 94

VAIO Bilgisayarınızı Özelleştirme >
Parolayı Ayarlama
94
nN
Açılış Parolasını Ayarlama
Açılış parolasını (makine parolası) eklemek için
1 Bilgisayarı açın ve VAIO logosu kaybolana kadar sürekli olarak F2 tuşuna basın.
BIOS ayarları ekranı görüntülenir. Ekran görüntülenmezse, bilgisayarı yeniden başlatıp tekrar deneyin.
2Security sekmesini görüntülemek üzere Security'yi seçmek için < veya , tuşuna basın, Set Machine Password'ü
seçin ve ardından Enter tuşuna basın.
3 Parola giriş ekranında parolayı iki kez girerek Enter tuşuna basın.
Parola, en fazla 32 alfasayısal karakterden (boşluklar dahil) oluşabilir.
4Security'nin altındaki Password when Power On seçeneğini belirleyin ve Enter tuşuna basın.
5 Ayarı Disabled konumundan Enabled konumuna getirin.
6Exit'i seçmek için < veya , tuşuna basın ve ardından
Doğrulama istemi görüntülendiğinde Enter tuşuna basın.
Exit Setup'ı seçerek Enter tuşuna basın.
Page 95

VAIO Bilgisayarınızı Özelleştirme >
Parolayı Ayarlama
95
nN
Açılış parolasını (kullanıcı parolası) eklemek için
!
Kullanıcı parolasını ayarlamadan önce makine parolasını ayarladığınızdan emin olun.
1 Bilgisayarı açın ve VAIO logosu kaybolana kadar sürekli olarak F2 tuşuna basın.
BIOS ayarları ekranı görüntülenir. Ekran görüntülenmezse, bilgisayarı yeniden başlatıp tekrar deneyin.
2 Makine parolasını girin ve Enter tuşuna basın.
3Security sekmesini görüntülemek üzere Security'yi seçmek için < veya , tuşuna basın, Set User Password'ü seçin
ve ardından Enter tuşuna basın.
4 Parola giriş ekranında parolayı iki kez girerek Enter tuşuna basın.
Parola, en fazla 32 alfasayısal karakterden (boşluklar dahil) oluşabilir.
5Exit'i seçmek için < veya , tuşuna basın ve ardından Exit Setup'ı seçerek Enter tuşuna basın.
Doğrulama istemi görüntülendiğinde Enter tuşuna basın.
Açılış parolasını (makine parolası) değiştirmek veya kaldırmak için
1 Bilgisayarı açın ve VAIO logosu kaybolana kadar sürekli olarak F2 tuşuna basın.
BIOS ayarları ekranı görüntülenir. Ekran görüntülenmezse, bilgisayarı yeniden başlatıp tekrar deneyin.
2 Makine parolasını girin ve Enter tuşuna basın.
3Security sekmesini görüntülemek üzere Security'yi seçmek için < veya , tuşuna basın, Set Machine Password'ü
seçin ve ardından Enter tuşuna basın.
4 Parola giriş ekranında, geçerli parolayı bir kez ve yeni parolayı iki kez girin ve ardından Enter tuşuna basın.
Parolayı kaldırmak için, Enter New Password ve Confirm New Password alanlarını boş bırakıp Enter tuşuna basın.
5Exit'i seçmek için < veya , tuşuna basın ve ardından Exit Setup'ı seçerek Enter tuşuna basın.
Doğrulama istemi görüntülendiğinde Enter tuşuna basın.
Page 96

VAIO Bilgisayarınızı Özelleştirme >
Parolayı Ayarlama
96
nN
Açılış parolasını (kullanıcı parolası) değiştirmek veya kaldırmak için
1 Bilgisayarı açın ve VAIO logosu kaybolana kadar sürekli olarak F2 tuşuna basın.
BIOS ayarları ekranı görüntülenir. Ekran görüntülenmezse, bilgisayarı yeniden başlatıp tekrar deneyin.
2 Kullanıcı parolasını girin ve Enter tuşuna basın.
3Security sekmesini görüntülemek üzere Security'yi seçmek için < veya , tuşuna basın, Set User Password'ü seçin
ve ardından Enter tuşuna basın.
4 Parola giriş ekranında, geçerli parolayı bir kez ve yeni parolayı iki kez girin ve ardından Enter tuşuna basın.
Parolayı kaldırmak için, Enter New Password ve Confirm New Password alanlarını boş bırakıp Enter tu
5Exit'i seçmek için < veya , tuşuna basın ve ardından Exit Setup'ı seçerek Enter tuşuna basın.
Doğrulama istemi görüntülendiğinde Enter tuşuna basın.
şuna basın.
Page 97

VAIO Bilgisayarınızı Özelleştirme >
Parolayı Ayarlama
Windows Parolasını Ayarlama
Windows parolasını eklemek için
1Başlat'ı ve Denetim Masası'nı tıklayın.
2 Kullanıcı Hesapları ve Aile Koruması veya Kullanıcı Hesapları öğesini tıklayın.
3 Kullanıcı Hesapları'nı tıklayın.
4 Kullanıcı hesabınızda değişiklikler yapın altında Hesabınız için bir parola oluşturun'u tıklayın.
5 Yeni parola ve Yeni Parolayı Onayla alanlarına hesabınız için parolayı girin.
6Parola oluştur'u tı
klayın.
Windows parolası hakkında daha fazla bilgi için Windows Yardım ve Destek'e bakın.
Windows parolasını değiştirmek için
1Başlat'ı ve Denetim Masası'nı tıklayın.
2 Kullanıcı Hesapları ve Aile Koruması veya Kullanıcı Hesapları öğesini tıklayın.
3 Kullanıcı Hesapları'nı tıklayın.
4Parolanızı Değiştirin'i tıklayın.
5Mevcut parola alanına geçerli parolanızı girin.
6 Yeni parola ve Yeni Parolayı Onayla alanlarına yeni parolayı girin.
7Parola değiştir'i tıklayın.
97
nN
Page 98

VAIO Bilgisayarınızı Özelleştirme >
Parolayı Ayarlama
Windows parolasını kaldırmak için
1Başlat'ı ve Denetim Masası'nı tıklayın.
2 Kullanıcı Hesapları ve Aile Koruması veya Kullanıcı Hesapları öğesini tıklayın.
3 Kullanıcı Hesapları'nı tıklayın.
4Parolayı kaldır'ı tıklayın.
5Mevcut parola alanına kaldırmak istediğiniz geçerli parolayı girin.
6Parola Kaldır'ı tıklayın.
98
nN
Page 99

VAIO Bilgisayarınızı Özelleştirme >
VAIO Control Center Programını Kullanma
99
nN
VAIO Control Center Programını Kullanma
VAIO Control Center programı, sistem bilgisine erişmenizi ve sistem hareketlerine yönelik tercihler belirlemenizi sağlar.
VAIO Control Center'ı kullanmak için
1Başlat, Tüm Programlar ve VAIO Control Center'ı tıklayın.
2 İstediğiniz kontrol öğesini seçin ve ayarları değiştirin.
3 Tamamlandığında, Tamam'ı tıklayın.
İstenilen öğenin ayarları değiştirilmiştir.
Her seçenekle ilgili daha fazla bilgi için, VAIO Control Center'a dahil edilen yardım dosyasına bakın.
VAIO Control Center'ı standart bir kullanıcı hesabıyla açarsanız bazı kontrol öğeleri görünmez.
Page 100

VAIO Bilgisayarınızı Özelleştirme >
VAIO Control Center Programını Kullanma
100
nN
SFORCE Front Surround 3D Teknolojisini Kullanma
SFORCE Front Surround 3D, dahili hoparlörleri kullanarak güçlü ve gerçekçi surround ses keyfi yaşamanıza olanak veren
sanal bir surround teknolojisidir. Yarattığı etki, özellikle film izlerken fark edilir.
SFORCE Front Surround 3D teknolojisini etkinleştirmek için
1Başlat, Tüm Programlar ve VAIO Control Center'ı tıklayın.
2Ses ve Sound Effect Settings öğelerini tıklayın.
3Use SFORCE Front Surround 3D ve Tamam'i tıklayın.
!
SFORCE Front Surround 3D yalnızca dahili hoparlörlerdeki ses çıkışında çalışır.
SFORCE Front Surround 3D ile Dolby PC Entertainment Experience teknolojilerinin aynı anda kullanılması mümkün değildir.
SFORCE Front Surround 3D teknolojisinden maksimum verim elde etmek için, bilgisayarınızı doğrudan dinleyeceğiniz konumun karşısına koyun ve ideal uzaklıkta
durun: Yaklaşık olarak bilgisayardan 1 m.
 Loading...
Loading...