Page 1

Podręcznik użytkownika
Komputer osobisty
seria VPCF2
N
Page 2

Spis treści
2
nN
Przed użyciem .................................................................... 4
Pozyskiwanie dodatkowych informacji na temat
komputera VAIO............................................................ 5
Kwestie związane z ergonomią..................................... 8
Podstawy obsługi ............................................................. 10
Umiejscowienie elementów sterujących oraz
portów......................................................................... 11
Wskaźniki świetlne ...................................................... 17
Podłączanie do źródła zasilania.................................. 18
Korzystanie z akumulatora.......................................... 20
Bezpieczne wyłączanie komputera............................. 27
Używanie trybów oszczędzania energii ...................... 28
Utrzymywanie optymalnego działania komputera ...... 31
Używanie komputera VAIO............................................... 34
Używanie klawiatury.................................................... 35
Używanie tabliczki dotykowej ..................................... 38
Używanie przycisków specjalnych.............................. 39
Korzystanie z funkcji Szybki dostęp do Internetu....... 41
Używanie wbudowanej kamery .................................. 43
Używanie napędu optycznego.................................... 44
Używanie kart pamięci „Memory Stick”...................... 52
Korzystanie z innych modułów/kart pamięci .............. 59
Korzystanie z Internetu ............................................... 63
Korzystanie z sieci lokalnej (LAN) ................................64
Korzystanie z bezprzewodowej sieci lokalnej .............65
Używanie funkcji BLUETOOTH ...................................70
Korzystanie z urządzeń peryferyjnych...............................76
Podłączanie zewnętrznych głośników lub
słuchawek....................................................................77
Podłączanie zewnętrznego monitora ..........................78
Wybór trybu ekranowego ............................................85
Korzystanie z funkcji obsługi kilku monitorów.............86
Podłączanie zewnętrznego mikrofonu.........................88
Podłączanie urządzenia USB ......................................89
Podłączanie urządzenia i.LINK ....................................91
Dostosowywanie ustawień komputera VAIO ....................93
Ustawianie hasła..........................................................94
Korzystanie z aplikacji VAIO Control Center .............100
Korzystanie z aplikacji Zarządzanie energią
w VAIO.......................................................................102
Zmiana wersji językowej systemu .............................103
Rozbudowa komputera VAIO..........................................104
Dodawanie i usuwanie pamięci .................................105
Page 3

3
nN
Środki ostrożności.......................................................... 111
Informacje dotyczące bezpieczeństwa..................... 112
Informacje dotyczące czyszczenia i konserwacji...... 114
Obsługa komputera .................................................. 115
Obsługa ekranu LCD................................................. 117
Korzystanie ze źródła zasilania ................................. 118
Obsługa wbudowanej kamery .................................. 119
Obsługa dysków ....................................................... 120
Korzystanie z akumulatora........................................ 121
Obsługa kart pamięci „Memory Stick”...................... 122
Obsługa wbudowanego urządzenia pamięci
masowej.................................................................... 123
Rozwiązywanie problemów ............................................ 124
Obsługa komputera .................................................. 126
Aktualizacja i zabezpieczenia systemu .....................132
Odzyskiwanie systemu/dyski odzyskiwania ............. 133
Partycja ..................................................................... 137
Akumulator................................................................ 138
Wbudowana kamera ................................................. 140
Praca w sieci (sieć lokalna i bezprzewodowa
sieć lokalna) .............................................................. 142
Technologia BLUETOOTH ........................................ 146
Dyski optyczne.......................................................... 150
Ekran ......................................................................... 155
Drukowanie................................................................160
Mikrofon ....................................................................161
Głośniki......................................................................162
Tabliczka dotykowa...................................................164
Klawiatura..................................................................165
Dyskietki ....................................................................166
Audio-wideo ..............................................................167
Karta pamięci „Memory Stick” ..................................170
Urządzenia peryferyjne ..............................................171
Znaki towarowe...............................................................172
Uwaga .............................................................................175
Page 4
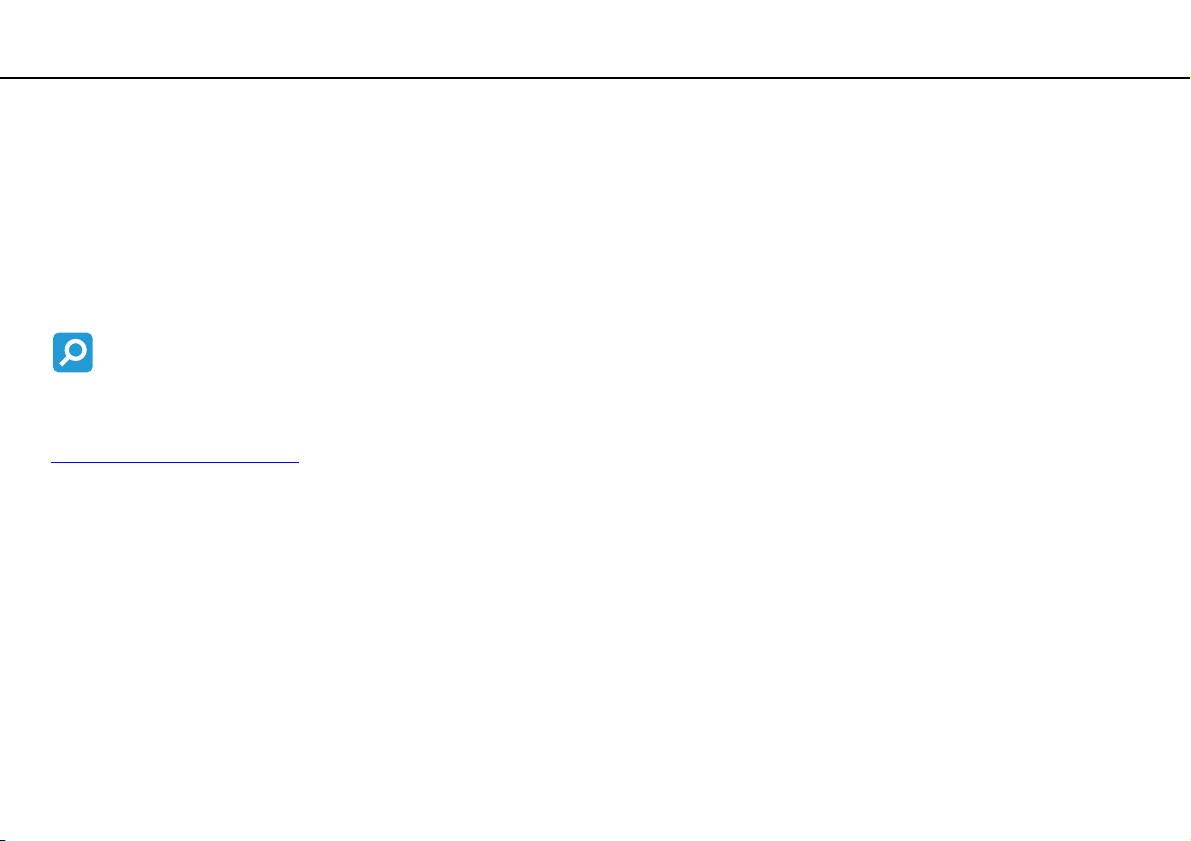
Przed użyciem >
4
nN
Przed użyciem
Gratulujemy zakupu komputera VAIO® i zapraszamy do skorzystania z ekranowego Podręcznika użytkownika. Firma Sony
połączyła najnowocześniejsze rozwiązania techniczne w dziedzinie dźwięku, obrazu, przetwarzania danych i komunikacji,
aby zapewnić najbardziej komfortowe korzystanie z komputera.
!
Widoki zewnętrzne komputera przedstawione w tym podręczniku mogą nieznacznie różnić się od rzeczywistości.
Pozyskiwanie danych technicznych
Niektóre funkcje, opcje i dostarczane elementy mogą być niedostępne w zakupionym komputerze.
Aby poznać konfigurację swojego komputera, należy odwiedzić witrynę VAIO Support pod adresem
http://support.vaio.sony.eu/
.
Page 5

Przed użyciem >
Pozyskiwanie dodatkowych informacji na temat komputera VAIO
Pozyskiwanie dodatkowych informacji na temat komputera VAIO
W tej sekcji podano informacje na temat pomocy technicznej dotyczącej komputera VAIO.
1. Dokumentacja w formie drukowanej
❑ Szybkie wprowadzenie — opis podłączania podzespołów, konfigurowania itd.
❑ Podręcznik odzyskiwania danych, tworzenia kopii zapasowych i rozwiązywania problemów
❑ Informacje prawne, gwarancja i pomoc techniczna
Przed uaktywnieniem funkcji bezprzewodowych, np. bezprzewodowej sieci lokalnej i technologii BLUETOOTH, należy dokładnie zapoznać się z dokumentem
Informacje prawne, gwarancja i pomoc techniczna
.
5
nN
Page 6

Przed użyciem >
Pozyskiwanie dodatkowych informacji na temat komputera VAIO
6
nN
2. Dokumentacja wyświetlana na ekranie
❑ Podręcznik użytkownika VAIO — ogólne informacje na temat komputera VAIO, w szczególności informacje o wsparciu
technicznym i metodach rozwiązywania problemów.
Aby wyświetlić Podręcznik użytkownika VAIO, kliknij przycisk Start i wybierz kolejno opcje Wszystkie programy
i Podręcznik VAIO.
❑ Pomoc i obsługa techniczna systemu Windows — kompletne źródło praktycznych porad, samouczków i prezentacji
pomagających w nauce obsługi komputera.
Aby uzyskać dostęp do okna Pomoc i obsługa techniczna systemu Windows, kliknij przycisk Start, a następnie opcję
Pomoc i obsługa techniczna lub naciśnij i przytrzymaj klawisz Microsoft Windows oraz naciśnij klawisz F1.
Page 7

Przed użyciem >
Pozyskiwanie dodatkowych informacji na temat komputera VAIO
nN
3. Witryny pomocy technicznej
W razie wystąpienia jakichkolwiek problemów z komputerem VAIO można uruchomić program VAIO Care, zawierający
rozmaite opcje pomocne w rozwiązywaniu większości problemów. Szczegółowe informacje można znaleźć w sekcji
Używanie aplikacji VAIO Care (strona 33).
Aby uzyskać dodatkową pomoc, należy odwiedzić witrynę VAIO Support pod adresem http://support.vaio.sony.eu/
Zwracając się do obsługi technicznej VAIO, trzeba znać numer seryjny komputera.
Numer seryjny to ciąg 15 cyfr, znajdujący się w dolnej części okna programu VAIO Care, na spodniej lub tylnej ścianie
obudowy komputera lub wewnątrz wnęki na akumulator.
Inne źródła informacji o komputerze VAIO to:
❑ Forum VAIO pod adresem http://club-vaio.com
❑ Witryna internetowa VAIO pod adresem http://www.vaio.eu/
❑ Sklep internetowy Sony pod adresem http://www.sony.eu/store
, które umożliwia kontakty z innymi użytkownikami komputerów VAIO.
, zawierająca informacje o produktach.
.
.
7
Page 8
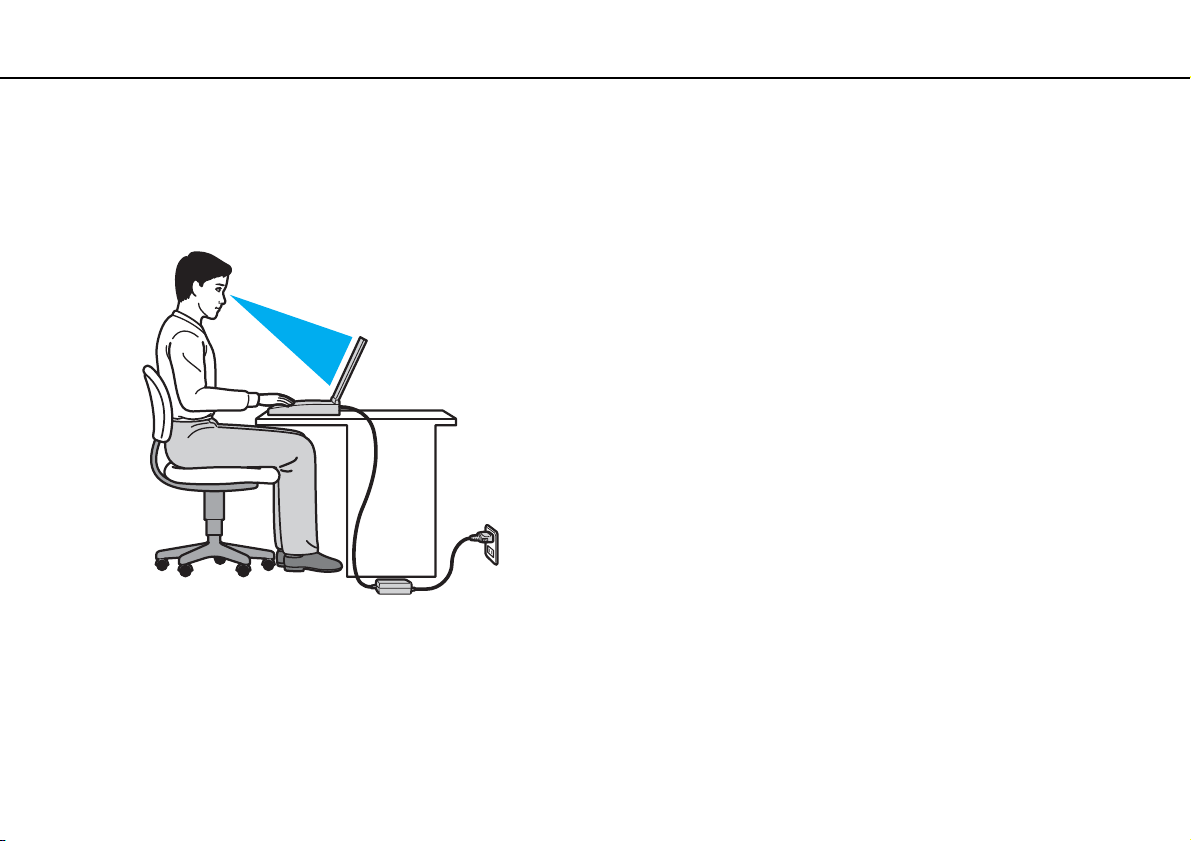
Przed użyciem >
Kwestie związane z ergonomią
8
nN
Kwestie związane z ergonomią
Komputera można używać jako urządzenia przenośnego w różnych warunkach środowiskowych. Jeśli jest to możliwe,
należy uwzględnić następujące kwestie związane z ergonomią, zarówno podczas korzystania z komputera jako urządzenia
stacjonarnego, jak i przenośnego:
❑ Umiejscowienie komputera — umieść komputer bezpośrednio przed sobą. Przedramiona powinny znajdować się w pozycji
poziomej, a nadgarstki powinny być wygodnie ułożone zarówno podczas korzystania z klawiatury, jak i z urządzenia
wskazującego. Ramiona powinny znajdować się w naturalnej pozycji po bokach ciała. Podczas używania komputera
często rób przerwy. Zbyt długie korzystanie z komputera może wywołać zmęczenie oczu, napięcie mięśni i bóle ścięgien.
❑ Meble i pozycja — usiądź na krześle z solidnym oparciem. Dopasuj wysokość krzesła tak, aby stopy całe dotykały
podłoża. Większą wygodę może zapewnić podstawka pod stopy. Siedź swobodnie, przyjmując pozycję wyprostowaną
i staraj się nie pochylać zanadto do przodu lub do tyłu.
Page 9

Przed użyciem >
Kwestie związane z ergonomią
9
nN
❑ Kąt patrzenia na wyświetlacz komputera — użyj funkcji zmiany nachylenia wyświetlacza, aby wybrać najwygodniejszą
pozycję. Dostosowując nachylenie wyświetlacza, można zmniejszyć zmęczenie oczu i mięśni. Skoryguj też jasność
wyświetlacza.
❑ Oświetlenie — wybierz takie miejsce korzystania z komputera, aby światło słoneczne i sztuczne nie powodowało
odblasków na ekranie. Staraj się unikać bezpośredniego naświetlenia, aby na ekranie nie pojawiały się jasne plamy.
Odpowiednie oświetlenie zwiększa wygodę i wydajność pracy.
❑ Umieszczenie monitora zewnętrznego — jeśli korzystasz z zewnętrznego monitora, ustaw go w wygodnej odległości.
Upewnij się, że kiedy siedzisz przed monitorem, znajduje się on na wysokości oczu lub nieco poniżej.
Page 10

Podstawy obsługi >
Podstawy obsługi
W niniejszej sekcji opisano, jak rozpocząć korzystanie z komputera VAIO.
!
Przed pierwszym uruchomieniem komputera nie należy podłączać do niego żadnych urządzeń, które nie były oryginalnie dołączone w komplecie. Po zakończeniu
konfiguracji można podłączać po jednym urządzeniu naraz (na przykład drukarkę, zewnętrzny dysk twardy, skaner itp.), postępując zgodnie z instrukcjami producenta.
❑ Umiejscowienie elementów sterujących oraz portów (strona 11)
❑ Wskaźniki świetlne (strona 17)
❑ Podłączanie do źródła zasilania (strona 18)
❑ Korzystanie z akumulatora (strona 20)
❑ Bezpieczne wyłączanie komputera (strona 27)
❑ Używanie trybów oszczędzania energii (strona 28)
❑ Utrzymywanie optymalnego działania komputera (strona 31)
10
nN
Page 11
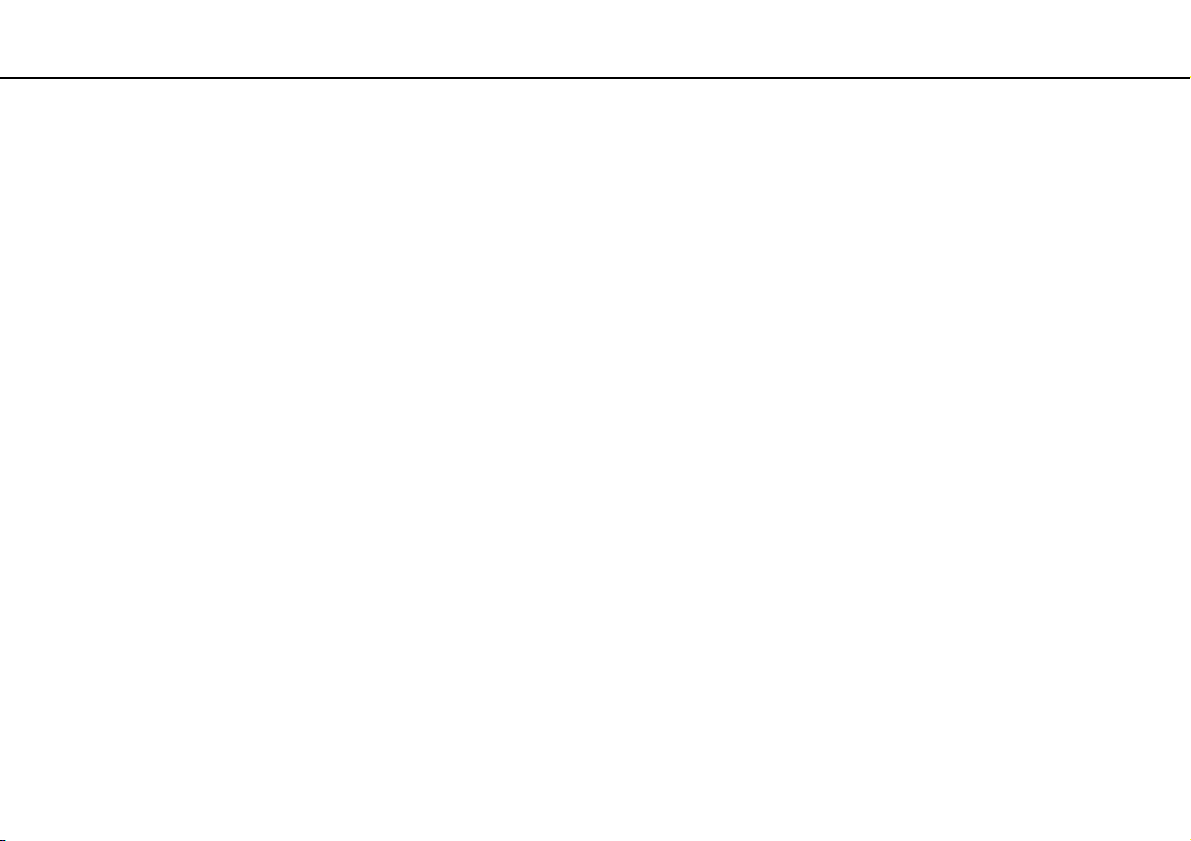
Podstawy obsługi >
Umiejscowienie elementów sterujących oraz portów
Umiejscowienie elementów sterujących oraz portów
Poświęć chwilę na znalezienie elementów sterujących i portów przedstawionych na następnych stronach.
!
Ze względu na różne dane techniczne wygląd Twojego komputera może być inny niż komputera przedstawionego w tym podręczniku.
11
nN
Page 12

Podstawy obsługi >
Umiejscowienie elementów sterujących oraz portów
Przód
12
nN
A Wbudowana kamera (strona 43)
B Wskaźnik wbudowanej kamery (strona 17)
C Wbudowany mikrofon (mono)
D Ekran LCD (strona 117)
E Przycisk zasilania/wskaźnik zasilania (strona 17)
F Klawiatura numeryczna
Klawiatura numeryczna umożliwia wprowadzanie cyfr
i wykonywanie podstawowych obliczeń matematycznych.
G Klawiatura (strona 35)
H Wskaźniki przycisków dotykowych (strona 17)
I Przycisk odtwarzania/pauzy (strona 39)
J Przycisk zatrzymania (strona 39)
K Przycisk przejścia do poprzedniego utworu (strona 39)
L Przycisk przejścia do następnego utworu (strona 39)
M 4-stykowe gniazdo i.LINK (S400) (strona 91)
N Przełącznik WIRELESS (strona 65), (strona 70)
O Zintegrowane gniazdo kart pamięci „Memory Stick Duo”/SD
(strona 52), (strona 59)
* Obsługuje karty pamięci „Memory Stick” w rozmiarze Duo oraz karty pamięci SD.
Nie można jednak używać ich równocześnie.
*
Page 13

Podstawy obsługi >
Umiejscowienie elementów sterujących oraz portów
nN
A Wskaźnik ładowania akumulatora (strona 17)
B Wskaźnik napędu dyskowego (strona 17)
C Wskaźnik WIRELESS (strona 17)
D Wskaźnik karty pamięci „Memory Stick Duo” (strona 17)
E Wskaźnik kart pamięci SD (strona 17)
F Wbudowane głośniki (stereo)
G Wskaźnik Num lock (strona 17)
H Wskaźnik Caps lock (strona 17)
I Wskaźnik Scroll lock (strona 17)
J Przycisk tabliczki dotykowej (strona 38)
K Tabliczka dotykowa (strona 38)
L Czujnik oświetlenia zewnętrznego (strona 37), (strona 158)
Mierzy intensywność oświetlenia zewnętrznego. Wynik pomiaru
wpływa na automatyczne dostosowanie jasności ekranu LCD.
M Przycisk ASSIST (strona 40)
N Przycisk WEB (strona 40)
O Przycisk VAIO (strona 40)
13
Page 14
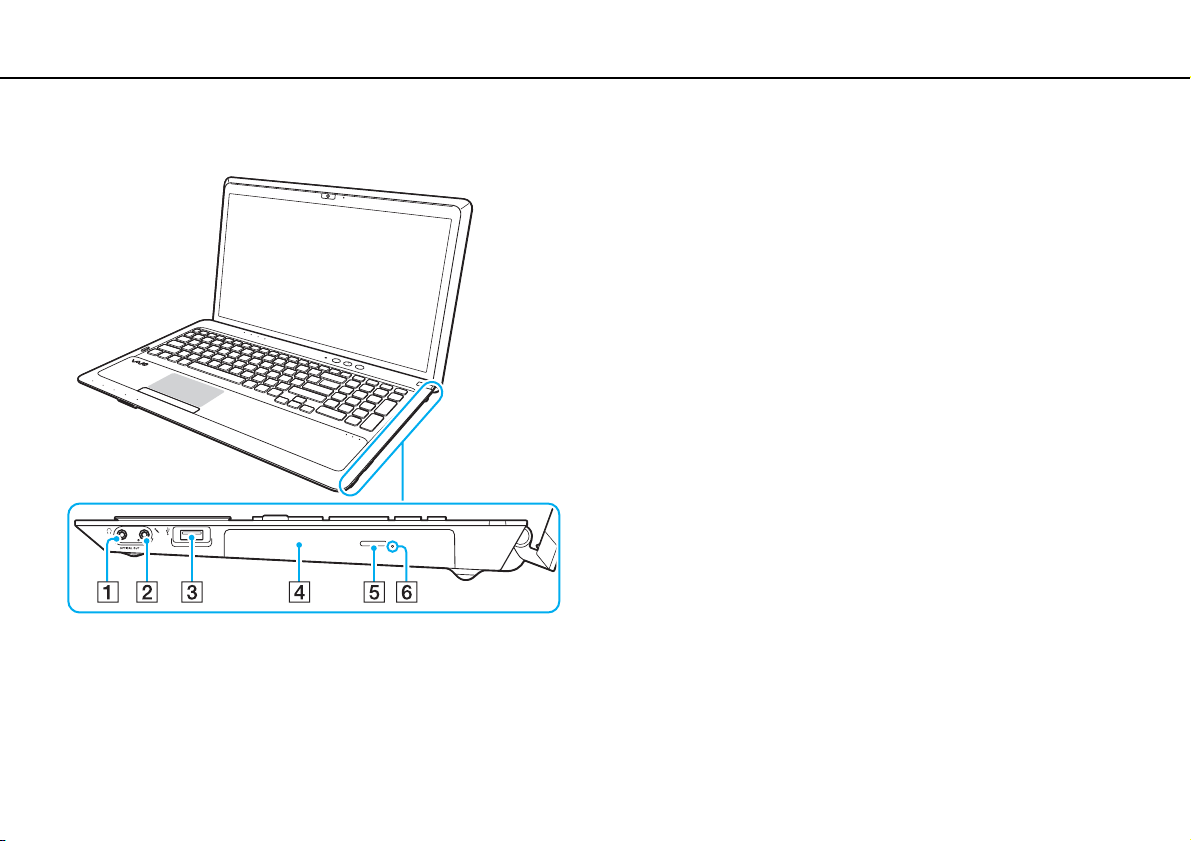
Podstawy obsługi >
Umiejscowienie elementów sterujących oraz portów
Prawy bok
A Gniazdo słuchawkowe/OPTICAL OUT (strona 77)
(częstotliwość próbkowania na wyjściu sygnału optycznego:
44,1/48/96 kHz)
B Gniazdo mikrofonowe (strona 88)
C Port USB
D Napęd optyczny (strona 44)
E Przycisk wysuwania dysku (strona 44)
F Otwór ręcznego wysuwania dysku (strona 150)
* Zgodność ze standardem USB 2.0.
*
(strona 89)
14
nN
Page 15

Podstawy obsługi >
Umiejscowienie elementów sterujących oraz portów
Lewy bok
A Gniazdo zabezpieczeń
B Gniazdo DC IN (strona 18)
C Otwory wentylacyjne
D Gniazdo monitora (strona 78)
E Gniazdo wyjściowe HDMI
*1
(strona 80)
F Gniazdo sieci lokalnej (LAN) (strona 64)
G Porty USB
*1
Przez pierwszych kilka sekund po rozpoczęciu odtwarzania za pośrednictwem
urządzenia zewnętrznego, które jest podłączone do gniazda
dźwięku. Nie oznacza to awarii.
*2
Zgodność ze standardami USB 2.0 i 3.0. Porty USB zgodne ze standardem USB 3.0
są oznaczone kolorem niebieskim.
*2
(strona 89)
HDMI
, może nie być
15
nN
Page 16
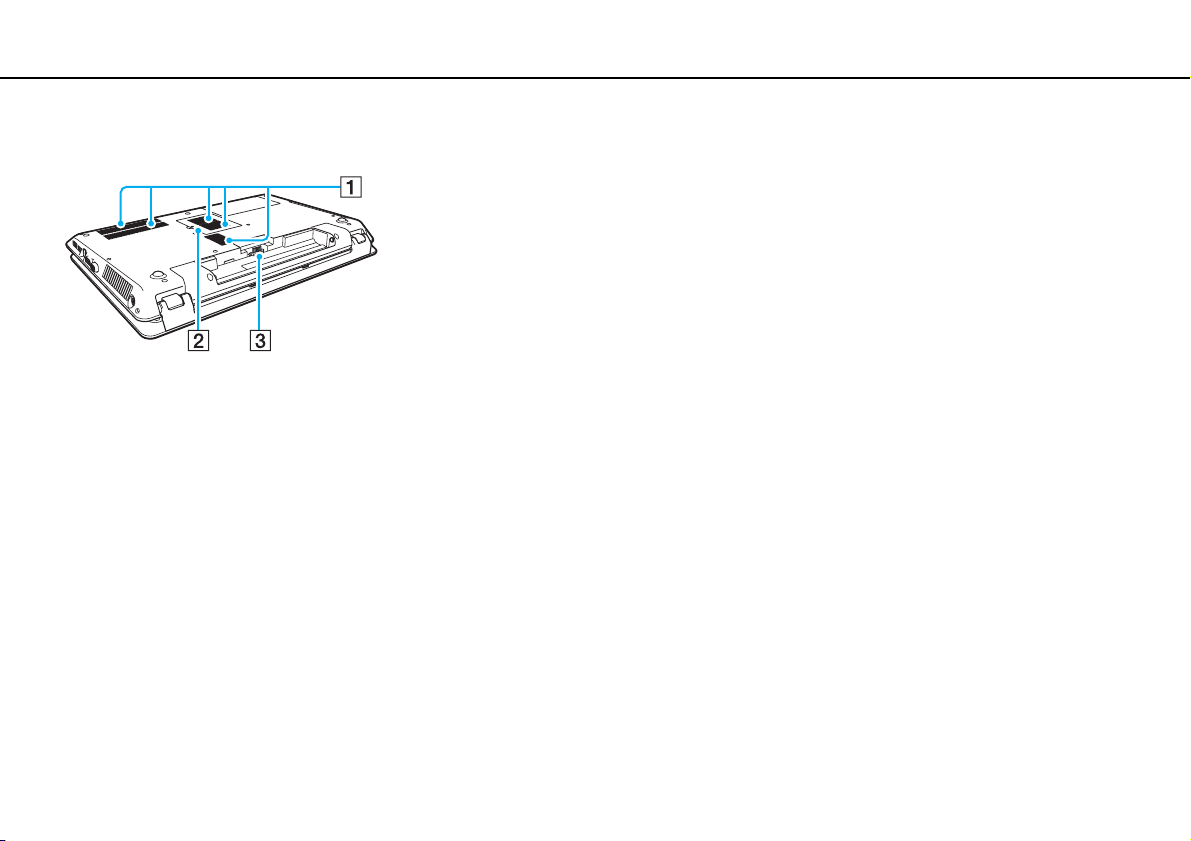
Podstawy obsługi >
Umiejscowienie elementów sterujących oraz portów
Tył i spód
A Otwory wentylacyjne
B Pokrywa komory modułów pamięci (strona 105)
C Złącze akumulatora (strona 20)
16
nN
Page 17
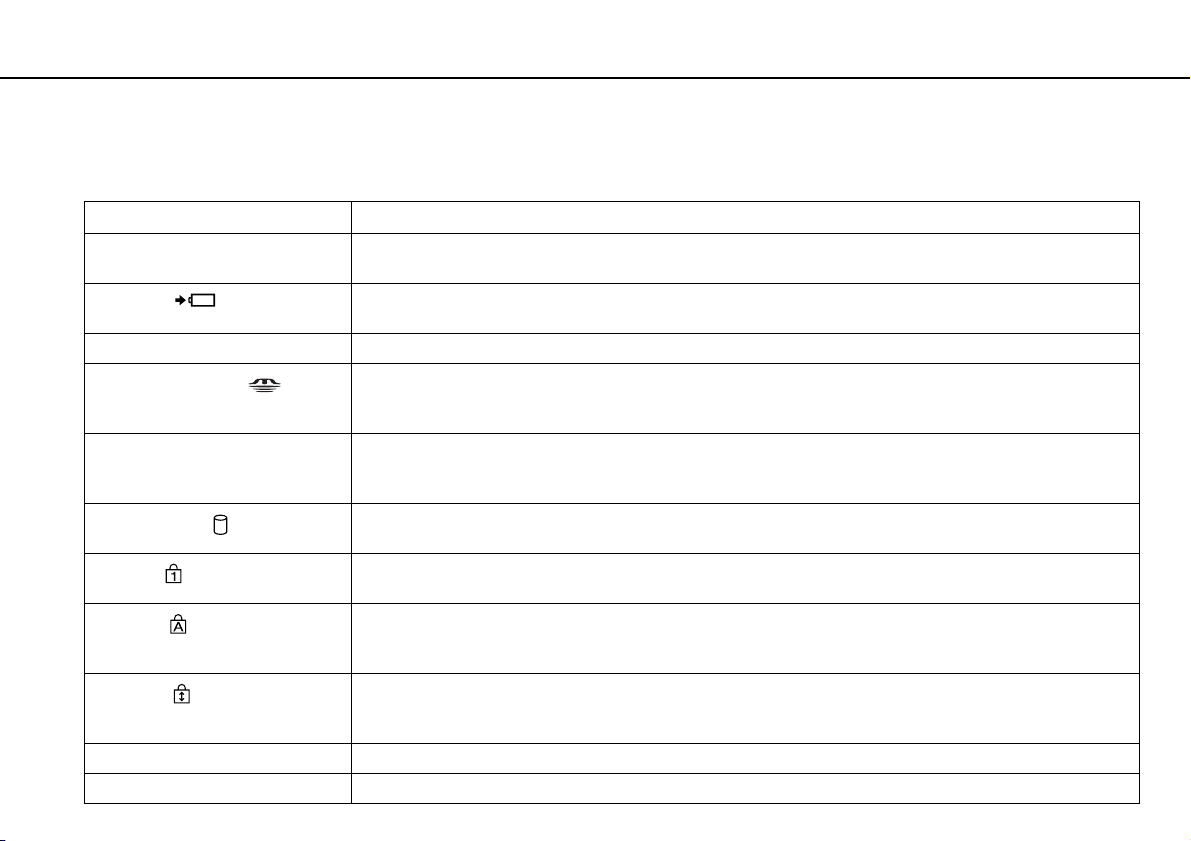
Podstawy obsługi >
Wskaźniki świetlne
Wskaźniki świetlne
Komputer został wyposażony w następujące wskaźniki świetlne:
Wskaźnik Funkcje
Zasilanie 1 Świeci się na zielono, gdy komputer działa w trybie normalnym; miga powoli na pomarańczowo, kiedy komputer
Ładowanie
Wbudowana kamera Świeci się, jeśli używana jest wbudowana kamera.
„Memory Stick Duo”
Karta pamięci SD Świeci się, gdy karta pamięci SD jest aktualnie używana do zapisu lub odczytu danych. (Jeśli wskaźnik świeci
Napęd dyskowy
Num lock
Caps lock
Scroll lock
WIRELESS Świeci się, gdy jest dostępna co najmniej jedna sieć bezprzewodowa.
Czujnik dotykowy Podczas dotykania przycisku dotykowego świeci się odpowiedni wskaźnik czujnika dotykowego (strona 39).
znajduje się w trybie uśpienia; nie świeci się, gdy komputer znajduje się w trybie hibernacji lub jest wyłączony.
Świeci się, jeśli akumulator jest ładowany. Więcej informacji można znaleźć w sekcji Ładowanie akumulatora
(strona 23).
Świeci się, gdy karta pamięci „Memory Stick” jest aktualnie używana do zapisu lub odczytu danych. (Jeśli
wskaźnik świeci się, nie należy przełączać komputera do trybu uśpienia ani go wyłączać). Jeśli wskaźnik się
nie świeci, karta pamięci „Memory Stick” nie jest używana.
się, nie należy przełączać komputera do trybu uśpienia ani go wyłączać). Jeśli wskaźnik się nie świeci, karta
pamięci SD nie jest używana.
Świeci się, gdy wbudowane urządzenie pamięci masowej albo napęd optyczny odczytuje lub zapisuje dane.
Jeśli wskaźnik się świeci, nie należy przełączać komputera do trybu uśpienia ani go wyłączać.
Wciśnij klawisz Num Lk, aby włączyć klawiaturę numeryczną. Wciśnij go ponownie, aby wyłączyć klawiaturę
numeryczną. Jeśli wskaźnik się nie świeci, klawiatura numeryczna jest wyłączona.
Wciśnij przycisk Caps Lock, aby pisać wielkimi literami. Aby pisać małymi literami, przy świecącym się wskaźniku
należy nacisnąć i przytrzymać klawisz Shift. Naciśnij klawisz ponownie, aby wyłączyć wskaźnik. Jeśli wskaźnik
Caps lock nie świeci się, następuje powrót do normalnego trybu pisania.
Naciśnij klawisze Fn+Scr Lk, aby zmienić sposób przewijania zawartości ekranu. Jeśli wskaźnik Scroll lock
nie świeci się, przewijanie następuje w normalnym trybie. Klawisz Scr Lk działa inaczej w poszczególnych
programach i nie działa w niektórych z nich.
17
nN
Page 18

Podstawy obsługi >
Podłączanie do źródła zasilania
18
nN
Podłączanie do źródła zasilania
Do zasilania komputera można użyć zasilacza sieciowego lub akumulatora.
Korzystanie z zasilacza sieciowego
Jeśli komputer jest bezpośrednio podłączony do gniazdka sieciowego i jednocześnie zainstalowany jest w nim akumulator,
komputer korzysta z zasilania sieciowego.
Korzystaj tylko z zasilacza sieciowego dostarczonego razem z komputerem.
Aby użyć zasilacza sieciowego
1 Włóż wtyczkę kabla zasilającego (1) do zasilacza sieciowego (3).
2 Włóż drugą wtyczkę kabla zasilającego do gniazdka sieciowego (2).
3 Podłącz kabel zasilacza sieciowego (3) do gniazda DC IN (4) w komputerze.
!
Kształt wtyczki DC In jest zależny od stosowanego zasilacza sieciowego.
Page 19

Podstawy obsługi >
Podłączanie do źródła zasilania
Aby całkowicie odłączyć komputer od zasilania sieciowego, wyjmij wtyczkę zasilacza sieciowego z gniazdka sieciowego.
Upewnij się, że gniazdko sieciowe jest łatwo dostępne.
19
nN
Jeśli nie będziesz używać komputera przez dłuższy czas, przełącz go do trybu hibernacji. Patrz sekcja
Używanie trybu hibernacji (strona 30)
.
Page 20

Podstawy obsługi >
Korzystanie z akumulatora
Korzystanie z akumulatora
Akumulator dostarczony w zestawie z komputerem nie jest w pełni naładowany w chwili dostawy.
Instalowanie/wyjmowanie akumulatora
Jak zainstalować akumulator
1 Wyłącz komputer i zamknij pokrywę ekranu LCD.
2 Przesuń przełącznik blokady akumulatora LOCK (1) do wewnątrz.
20
nN
Page 21
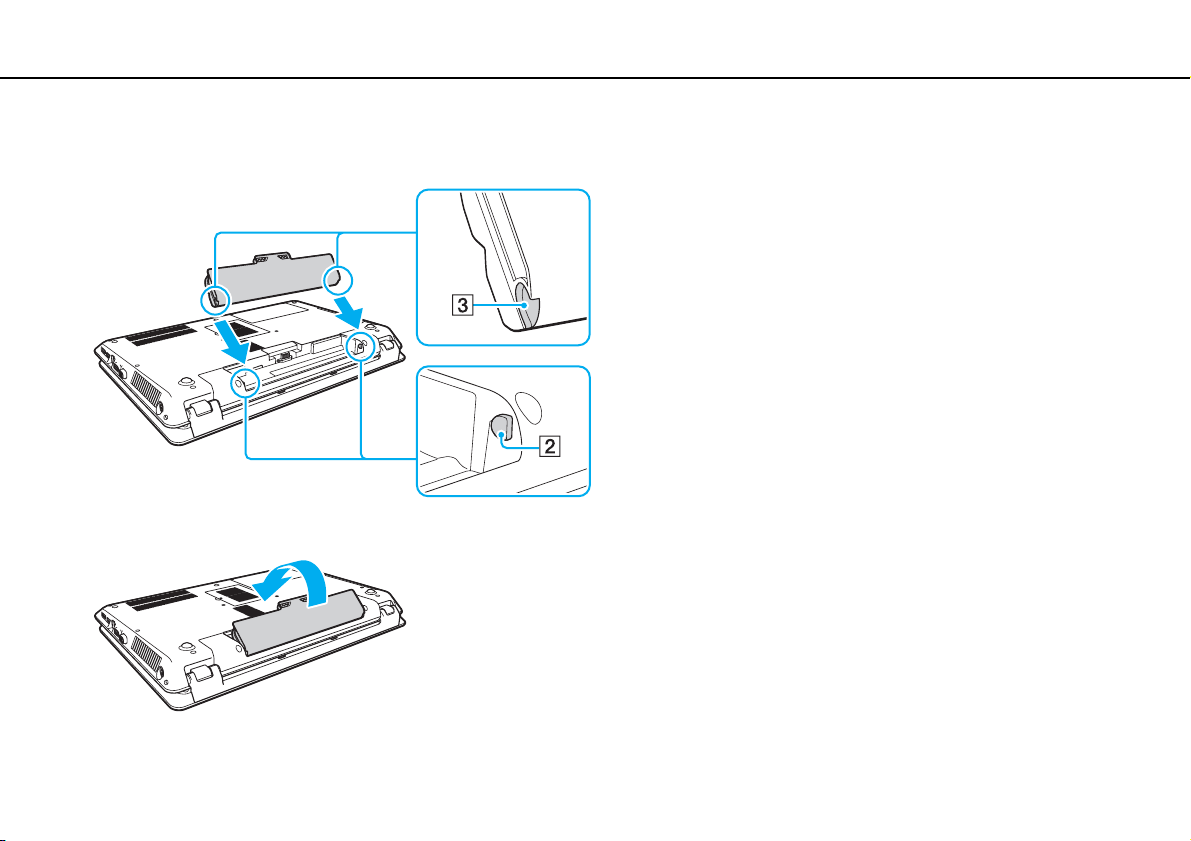
Podstawy obsługi >
Korzystanie z akumulatora
nN
3 Wsuń akumulator pod kątem do komory akumulatora, aż wypustki (2) po obu stronach komory akumulatora wejdą
w szczeliny w kształcie litery U (3) po obu stronach akumulatora.
4 Wciśnij akumulator do komory, aż zatrzaśnie się na swoim miejscu.
21
5 Przesuń przełącznik blokady akumulatora LOCK na zewnątrz, aby zamocować akumulator w komputerze.
Page 22
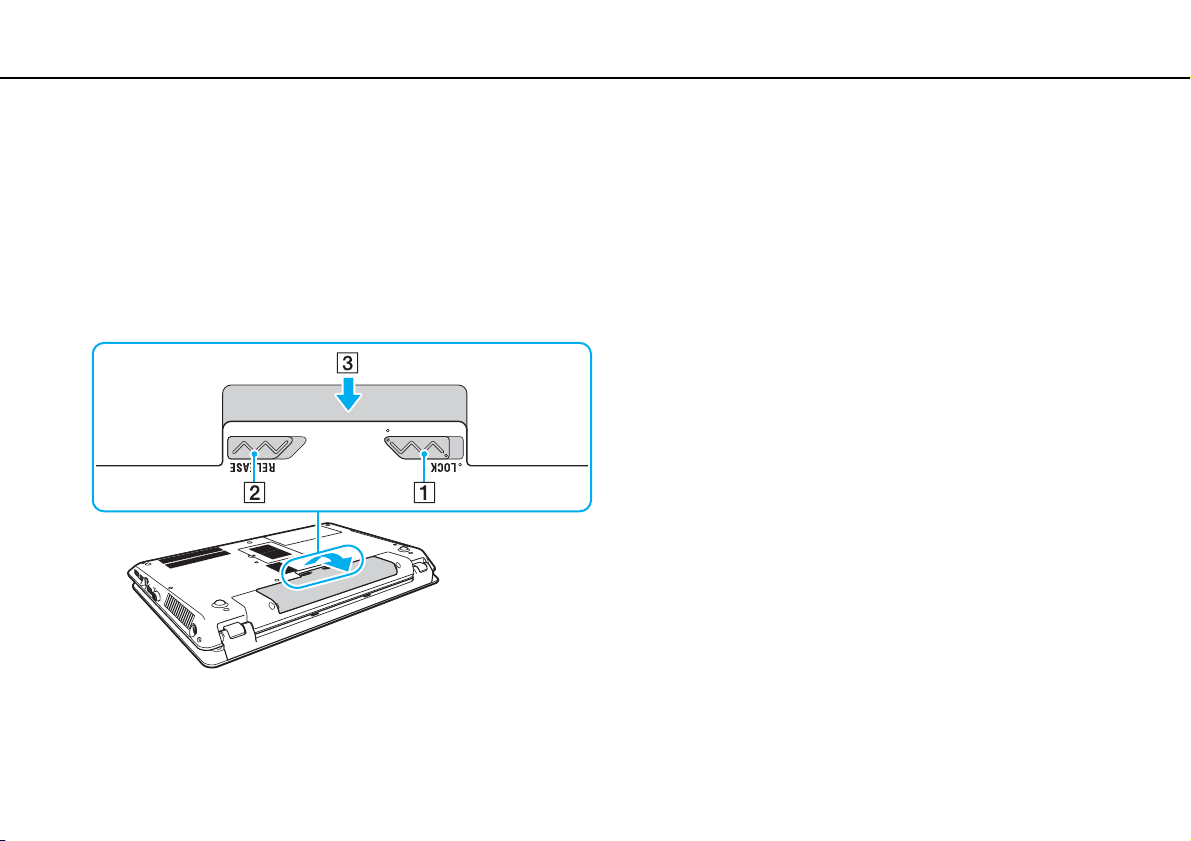
Podstawy obsługi >
Korzystanie z akumulatora
22
nN
Wyjmowania akumulatora
!
Wyjęcie akumulatora, gdy komputer jest włączony, ale niepodłączony do zasilacza, spowoduje utratę wszystkich niezapisanych danych.
1 Wyłącz komputer i zamknij pokrywę ekranu LCD.
2 Przesuń przełącznik blokady akumulatora LOCK (1) do wewnątrz.
3 Przesuń do wewnątrz i przytrzymaj zasuwę zwolnienia akumulatora RELEASE (2), wsuń czubek palca pod klapkę (3)
akumulatora i obróć ją w kierunku wskazanym strzałką, a następnie wysuń z komputera.
!
Zaleca się, aby dla własnego bezpieczeństwa korzystać z oryginalnych akumulatorów i zasilaczy firmy Sony, które spełniają standard gwarantowanej jakości i są
dostarczane do komputerów VAIO przez firmę Sony. Niektóre komputery VAIO mogą działać tylko po zastosowaniu oryginalnego akumulatora firmy Sony.
Page 23

Podstawy obsługi >
Korzystanie z akumulatora
Ładowanie akumulatora
Akumulator dostarczony w zestawie z komputerem nie jest w pełni naładowany w chwili dostawy.
Jak naładować akumulator
1 Zainstaluj akumulator.
2 Podłącz komputer do źródła zasilania za pośrednictwem zasilacza sieciowego.
Wskaźnik ładowania akumulatora świeci się podczas ładowania akumulatora. Jeśli akumulator zostanie naładowany do
poziomu, który jest zbliżony do maksymalnego wybranego poziomu, wskaźnik ładowania przestanie się świecić.
Wskaźnik ładowania akumulatora Znaczenie
Świeci się na pomarańczowo Trwa ładowanie akumulatora.
Miga równocześnie z zielonym wskaźnikiem
zasilania
Miga równocześnie z pomarańczowym
wskaźnikiem zasilania
Szybko miga na pomarańczowo Wystąpił błąd związany z akumulatorem, spowodowany
!
Zawsze stosuj się do zaleceń zawartych w niniejszej instrukcji przy ładowaniu akumulatora, nawet przy pierwszym jego ładowaniu.
Akumulator jest na wyczerpaniu. (Tryb normalny)
Akumulator jest na wyczerpaniu. (Tryb uśpienia)
wadliwym akumulatorem lub niezabezpieczonym
akumulatorem.
23
nN
Page 24

Podstawy obsługi >
Korzystanie z akumulatora
Akumulator powinien być zainstalowany w komputerze, gdy komputer jest podłączony bezpośrednio do zasilania sieciowego. Akumulator jest ładowany podczas
korzystania z komputera.
Kiedy akumulator jest na wyczerpaniu oraz migają wskaźniki ładowania i zasilania, należy albo podłączyć zasilacz w celu naładowania akumulatora, albo wyłączyć
komputer i zainstalować w nim w pełni naładowany akumulator.
Komputer jest wyposażony w akumulator litowo-jonowy, który może być ładowany w dowolnym czasie. Ładowanie częściowo wyładowanego akumulatora nie ma
wpływu na czas przydatności akumulatora do użycia.
Podczas korzystania z niektórych aplikacji lub urządzeń peryferyjnych komputer może nie przejść do trybu hibernacji nawet przy niskim stanie naładowania akumulatora.
Aby uniknąć utraty danych przy zasilaniu komputera z akumulatora, należy często zapisywać dane i ręcznie aktywować tryb oszczędzania energii, np. tryb uśpienia
lub hibernacji.
Jeśli akumulator wyczerpie się, kiedy komputer będzie w trybie uśpienia, wszystkie niezapisane dane zostaną utracone. Przywrócenie poprzedniego stanu danych jest
niemożliwe. Aby uniknąć utraty danych, należy często je zapisywać.
24
nN
Page 25
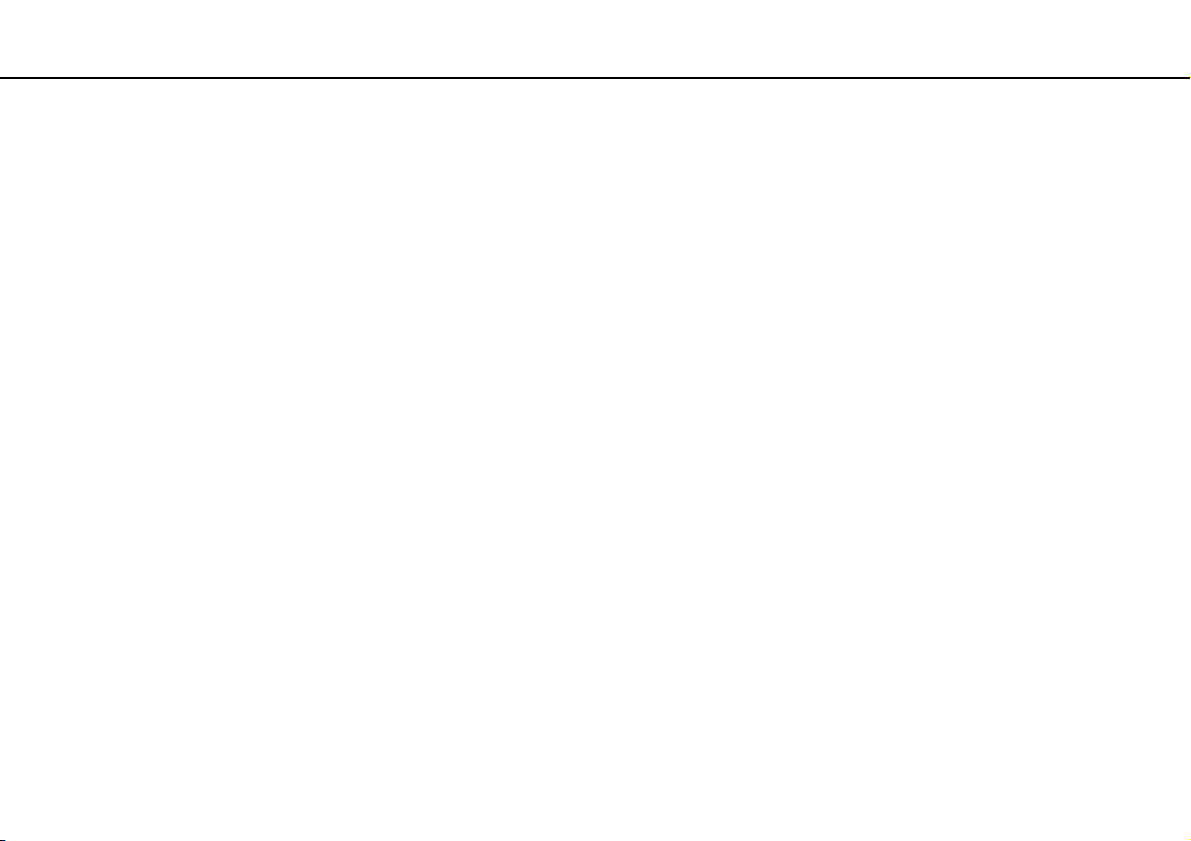
Podstawy obsługi >
Korzystanie z akumulatora
25
nN
Sprawdzanie pojemności akumulatora
Po dłuższym czasie eksploatacji oraz po pewnej liczbie cykli ładowania pojemność akumulatora stopniowo spada.
Aby zoptymalizować użycie akumulatora, należy sprawdzać jego pojemność i dobierać właściwe ustawienia zarządzania
energią.
Jak sprawdzić pojemność akumulatora
1 Kliknij przycisk Start, a następnie wybierz kolejno opcje Wszystkie programy i VAIO Control Center.
2 Kliknij opcje Zarządzanie zasilaniem (Power Management) i Akumulator (Battery).
Aby dodatkowo wydłużyć żywotność akumulatora, można włączyć funkcję jego ochrony.
Page 26

Podstawy obsługi >
Korzystanie z akumulatora
26
nN
Zwiększanie trwałości akumulatora
Gdy komputer działa na zasilaniu akumulatorowym, można wydłużyć czas jego pracy, stosując poniższe metody.
❑ Zmniejsz jasność monitora LCD.
❑ Używaj trybu oszczędzania energii. Więcej informacji można znaleźć w sekcji Używanie trybów oszczędzania energii
(strona 28).
❑ Zmień ustawienia oszczędzania energii w oknie Opcje zasilania. Więcej informacji można znaleźć w sekcji Korzystanie
z aplikacji Zarządzanie energią w VAIO (strona 102).
Więcej informacji na temat wydłużania czasu pracy na zasilaniu akumulatorowym można znaleźć w pliku pomocy dostępnym po wykonaniu czynności podanych
wsekcji
Sprawdzanie pojemności akumulatora (strona 25)
.
Page 27

Podstawy obsługi >
Bezpieczne wyłączanie komputera
nN
Bezpieczne wyłączanie komputera
Aby uniknąć utraty niezapisanych danych, należy wyłączać komputer w odpowiedni sposób, wg poniższych zaleceń.
Jak wyłączyć komputer
1 Wyłącz wszystkie urządzenia peryferyjne podłączone do komputera.
2 Zapisz dane i zamknij wszystkie uruchomione aplikacje.
3 Kliknij kolejno przyciski Start i Zamknij.
Po krótkim czasie komputer zostanie automatycznie wyłączony. Zaczekaj, aż wskaźnik zasilania przestanie świecić.
27
Page 28

Podstawy obsługi >
Używanie trybów oszczędzania energii
28
nN
Używanie trybów oszczędzania energii
Aby przedłużyć czas działania akumulatora, można skorzystać z ustawień oszczędzania energii. Oprócz normalnego trybu
działania komputer umożliwia wybranie jednego z dwóch trybów oszczędzania energii, zależnie od oczekiwań użytkownika:
uśpienia i hibernacji.
!
Jeśli nie będziesz używać komputera przez dłuższy czas, a jest on odłączony od zasilania sieciowego, przełącz go do trybu hibernacji lub wyłącz.
Jeśli akumulator wyczerpie się, kiedy komputer będzie w trybie uśpienia, wszystkie niezapisane dane zostaną utracone. Przywrócenie poprzedniego stanu danych jest
niemożliwe. Aby uniknąć utraty danych, należy często je zapisywać.
Tryb Opis
Tryb normalny Tryb ten reprezentuje normalny sposób działania komputera, kiedy korzysta z niego użytkownik. W trybie tym
Tryb uśpienia Tryb uśpienia powoduje wyłączenie ekranu LCD oraz przestawienie wbudowanego urządzenia pamięci masowej
Tryb hibernacji Przy przejściu komputera do trybu hibernacji stan systemu jest zapisywany na wbudowanym urządzeniu pamięci
wskaźnik zasilania świeci się na zielono.
i procesora do trybu niskiego zużycia energii. W trybie tym pomarańczowy wskaźnik zasilania miga powoli.
Komputer wychodzi z trybu uśpienia szybciej niż z trybu hibernacji. Tryb uśpienia zużywa jednak więcej energii
niż tryb hibernacji.
masowej, a zasilanie zostaje wyłączone. Nawet po wyczerpaniu akumulatora dane nie zostaną utracone. W trybie
tym wskaźnik zasilania nie świeci się.
Page 29
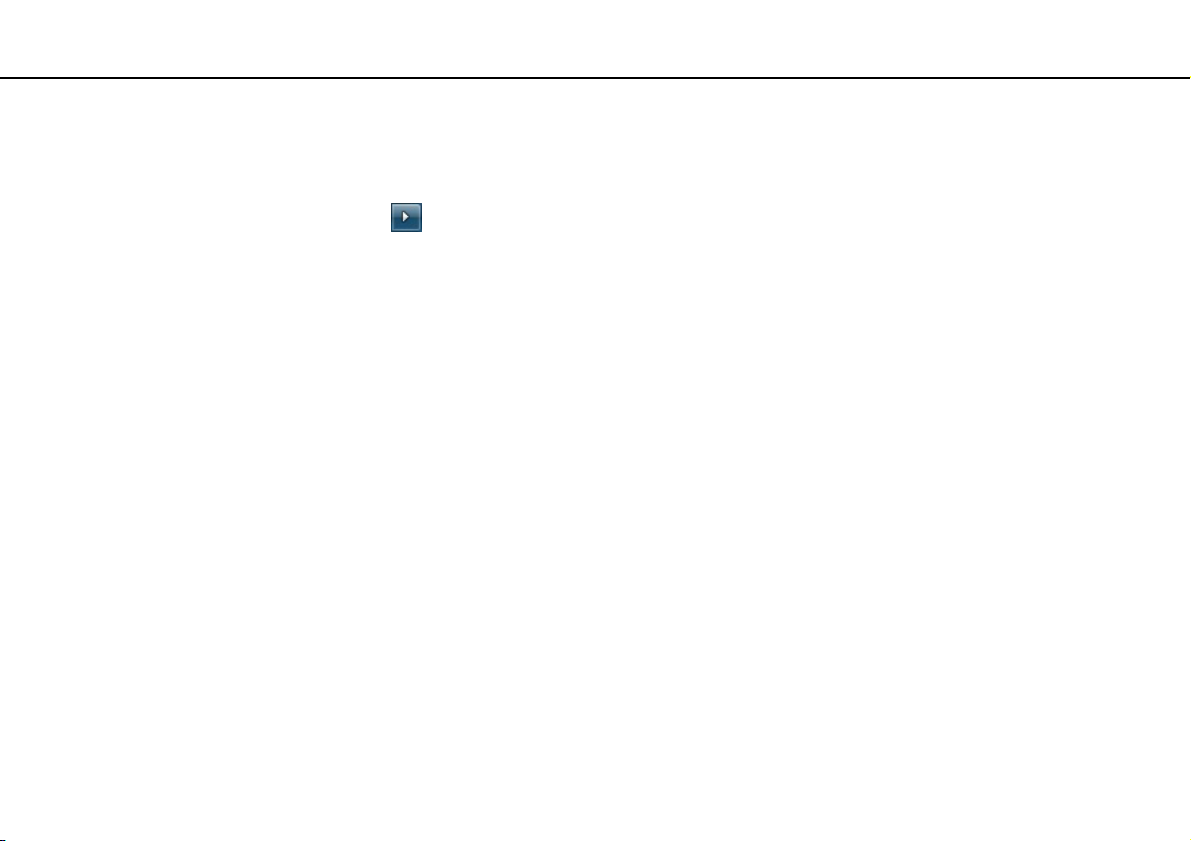
Podstawy obsługi >
Używanie trybów oszczędzania energii
Używanie trybu uśpienia
Jak aktywować tryb uśpienia
Kliknij kolejno przycisk Start, strzałkę obok przycisku Zamknij i opcję Uśpij.
Jak wrócić do trybu normalnego
❑ Naciśnij dowolny klawisz.
❑ Naciśnij przycisk zasilania w komputerze.
!
Jeśli naciśniesz i przytrzymasz przycisk zasilania przez ponad cztery sekundy, komputer automatycznie się wyłączy. Spowoduje to utratę wszystkich niezapisanych
danych.
29
nN
Page 30

Podstawy obsługi >
Używanie trybów oszczędzania energii
Używanie trybu hibernacji
Jak aktywować tryb hibernacji
Naciśnij kombinację klawiszy Fn+F12.
Ewentualnie kliknij kolejno przycisk Start, strzałkę obok przycisku Zamknij i opcję Hibernacja.
!
Nie przenoś komputera, aż wskaźnik zasilania nie przestanie świecić.
Jak wrócić do trybu normalnego
Naciśnij przycisk zasilania.
!
Jeśli naciśniesz i przytrzymasz przycisk zasilania przez ponad cztery sekundy, komputer automatycznie się wyłączy.
30
nN
Page 31

Podstawy obsługi >
Utrzymywanie optymalnego działania komputera
31
nN
Utrzymywanie optymalnego działania komputera
Aktualizowanie komputera
Należy aktualizować komputer VAIO za pomocą poniższych aplikacji, aby zwiększać jego efektywność, bezpieczeństwo
i funkcjonalność.
Program VAIO Update automatycznie powiadamia, gdy w Internecie pojawią się nowe aktualizacje, po czym pobiera je
i instaluje na komputerze.
❑ Windows Update
Kliknij kolejno opcje Start, Wszystkie programy i Windows Update, a następnie postępuj zgodnie z instrukcjami
wyświetlanymi na ekranie.
❑ VAIO Update 5
Kliknij kolejno opcje Start, Wszystkie programy i VAIO Update, a następnie postępuj zgodnie z instrukcjami wyświetlanymi
na ekranie.
!
Komputer musi być połączony z Internetem, aby można było pobrać aktualizacje.
Page 32

Podstawy obsługi >
Utrzymywanie optymalnego działania komputera
32
nN
Korzystanie z oprogramowania antywirusowego na komputerze
Chroń swój komputer przed wirusami przy pomocy oprogramowania antywirusowego.
Skuteczność programów zabezpieczających komunikację internetową można utrzymywać poprzez pobieranie i instalowanie
ich najnowszych aktualizacji z witryny producenta. Aby zaktualizować oprogramowanie antywirusowe, wykonaj poniższe
kroki w celu odnalezienie oprogramowania antywirusowego zainstalowanego na komputerze.
!
Komputer musi być połączony z Internetem, aby można było pobrać aktualizacje.
❑ Trend Micro:
1 Kliknij kolejno opcje Start, Wszystkie programy, Trend Micro Titanium Maximum Security i Trend Micro Titanium
Maximum Security.
2 Postępuj zgodnie z instrukcjami wyświetlanymi na ekranie.
❑ McAfee:
1 Kliknij przycisk Start, a następnie wybierz kolejno opcje Wszystkie programy, McAfee i McAfee Internet Security
lub McAfee Total Protection.
2 Postępuj zgodnie z instrukcjami wyświetlanymi na ekranie.
❑ Norton Internet Security:
1 Kliknij przycisk Start, a następnie kliknij kolejno opcje Wszystkie programy, Norton Internet Security i LiveUpdate
lub Norton Internet Security.
2 Postępuj zgodnie z instrukcjami wyświetlanymi na ekranie.
Dodatkowe informacje można znaleźć w pliku pomocy dołączonym do oprogramowania.
!
Faktyczna procedura może się różnić od podanej powyżej w zależności od aktualizacji zainstalowanych na komputerze. W takim przypadku należy postępować zgodnie
z instrukcjami wyświetlanymi na ekranie.
Page 33

Podstawy obsługi >
Utrzymywanie optymalnego działania komputera
33
nN
Używanie aplikacji VAIO Care
Za pomocą narzędzia VAIO Care można regularnie przeprowadzać testy i korekty wydajności komputera w celu utrzymywania
jej na najwyższym poziomie. Z narzędzia VAIO Care należy korzystać przy każdorazowym wystąpieniu problemu
z komputerem. VAIO Care dostarczy środków odpowiednich do usunięcia nieprawidłowości.
Jak uruchomić program VAIO Care
❑ W przypadku modeli z przyciskiem ASSIST:
Naciśnij przycisk ASSIST, gdy komputer jest włączony.
❑ W przypadku modeli bez przycisku ASSIST:
Kliknij kolejno pozycje Start, Wszystkie programy i VAIO Care.
!
Nie należy naciskać przycisku
ASSIST
, gdy komputer znajduje się w trybie hibernacji.
Więcej informacji na ten temat znajduje się w pliku pomocy dołączonym do narzędzia
VAIO Care
.
W przypadku modeli z przyciskiem
(VAIO Care Rescue). Służy on do przywracania prawidłowego działania komputera w sytuacjach awaryjnych, np. gdy nie uruchamia się system Windows.
ASSIST
naciśnięcie go, gdy komputer jest wyłączony, spowoduje uruchomienie programu
VAIO Care — Pogotowie Systemu
Page 34

Używanie komputera VAIO >
Używanie komputera VAIO
W tej sekcji opisano, jak najefektywniej korzystać z komputera VAIO.
❑ Używanie klawiatury (strona 35)
❑ Używanie tabliczki dotykowej (strona 38)
❑ Używanie przycisków specjalnych (strona 39)
❑ Korzystanie z funkcji Szybki dostęp do Internetu (strona 41)
❑ Używanie wbudowanej kamery (strona 43)
❑ Używanie napędu optycznego (strona 44)
❑ Używanie kart pamięci „Memory Stick” (strona 52)
❑ Korzystanie z innych modułów/kart pamięci (strona 59)
❑ Korzystanie z Internetu (strona 63)
❑ Korzystanie z sieci lokalnej (LAN) (strona 64)
❑ Korzystanie z bezprzewodowej sieci lokalnej (strona 65)
❑ Używanie funkcji BLUETOOTH (strona 70)
34
nN
Page 35

Używanie komputera VAIO >
Używanie klawiatury
nN
Używanie klawiatury
Klawiatura jest wyposażona w dodatkowe klawisze, które służą do wykonywania zadań właściwych dla danego modelu
komputera.
Kombinacje i funkcje dostępne z poziomu klawisza Fn
Niektóre funkcje klawiatury mogą być używane dopiero po zakończeniu uruchamiania systemu operacyjnego.
Kombinacja/funkcja Funkcja
Fn + (F1): działanie tabliczki dotykowej
Fn + % (F2): wyciszenie Służy do włączania lub wyłączania wbudowanych głośników lub słuchawek.
Fn + 2 (F3/F4): regulacja głośności Zmienia poziom głośności.
Fn + 8 (F5/F6): regulacja jasności Pozwala zmieniać jasność monitora LCD.
Służy do włączania i wyłączania tabliczki dotykowej.
Aby zwiększyć głośność, naciskaj kombinację klawiszy Fn+F4 lub naciśnij kombinację klawiszy
Fn+F4, a następnie naciśnij klawisz M lub ,.
Aby zmniejszyć głośność, naciskaj kombinację klawiszy Fn+F3 lub naciśnij kombinację klawiszy
Fn+F3, a następnie naciśnij klawisz m lub <.
Aby wzmocnić podświetlenie, naciskaj kombinację klawiszy Fn+F6 lub naciśnij kombinację klawiszy
Fn+F6, a następnie naciśnij klawisz M lub ,.
Aby osłabić podświetlenie, naciskaj kombinację klawiszy Fn+F5 lub naciśnij kombinację klawiszy
Fn+F5, a następnie naciśnij klawisz m lub <.
35
Page 36

Używanie komputera VAIO >
Używanie klawiatury
Kombinacja/funkcja Funkcja
Fn + /T (F7): wyjście sygnału wizyjnego
Fn + / (F9/F10): powiększanie
Fn + (F12): hibernacja
36
nN
Umożliwia przełączanie wyjścia obrazu między ekranem komputera a monitorem zewnętrznym.
Aby wybrać wyjście obrazu, naciśnij klawisz Enter.
!
Po odłączeniu od komputera przewodu sygnałowego wizji, gdy zewnętrzny monitor jest wybrany jako docelowe wyjście
obrazu, ekran komputera zostanie wygaszony. W takim przypadku naciśnij dwukrotnie klawisz
klawisz
Fn
, a następnie naciśnij klawisz
Użycie kilku monitorów może być nieobsługiwane w zależności od podłączonego wyświetlacza zewnętrznego.
Umożliwia zmianę rozmiarów obrazu lub dokumentu wyświetlanego w danej aplikacji.
Aby zmniejszyć widok, uzyskując efekt oddalenia, naciśnij kombinację klawiszy Fn+F9.
Aby zwiększyć widok, uzyskując efekt przybliżenia, naciśnij kombinację klawiszy Fn+F10.
Więcej informacji na ten temat znajduje się w pliku pomocy dołączonym do aplikacji VAIO Control
Center.
Umożliwia zmniejszenie zużycia energii do minimum. Po wykonaniu tego polecenia, stany systemu
i podłączonych do niego urządzeń peryferyjnych są zapisywane na wbudowanym urządzeniu
pamięci masowej, a zasilanie systemu zostaje wyłączone. Aby przywrócić system do poprzedniego
stanu, należy użyć przycisku zasilania.
Szczegółowe informacje na temat oszczędzania energii można znaleźć w sekcji Używanie trybów
oszczędzania energii (strona 28).
Enter
, aby przełączyć wyjście obrazu na ekran komputera.
F7
, trzymając naciśnięty
Page 37

Używanie komputera VAIO >
Używanie klawiatury
37
nN
Zmiana ustawień podświetlanej klawiatury
Niektóre funkcje i opcje mogą być niedostępne w zakupionym komputerze.
Jeśli komputer jest wyposażony w podświetlaną klawiaturę, można skonfigurować ją w taki sposób, aby automatycznie była
podświetlana lub nie w zależności od natężenia oświetlenia zewnętrznego.
Ponadto można też określić czas nieaktywności klawiatury, po którego upływie jej podświetlenie zostanie wyłączone.
Aby zmienić ustawienia podświetlanej klawiatury
1 Kliknij przycisk Start, a następnie wybierz kolejno opcje Wszystkie programy i VAIO Control Center.
2 Kliknij kolejno opcje Klawiatura i mysz (Keyboard and Mouse) i Klawiatura z podświetleniem (Backlit Keyboard).
Intensywność oświetlenia zewnętrznego mierzy specjalny czujnik. Przysłonięcie go może spowodować włączenie podświetlenia klawiatury.
Page 38

Używanie komputera VAIO >
Używanie tabliczki dotykowej
Używanie tabliczki dotykowej
Za pomocą tabliczki dotykowej można wskazywać, wybierać, przeciągać i przewijać obiekty na ekranie.
Działanie Opis
Wskazywanie Przesuń palec po tabliczce dotykowej (1), aby umieścić wskaźnik (2) na elemencie lub obiekcie.
Kliknięcie Naciśnij jeden raz lewą stronę przycisku tabliczki dotykowej (3).
Dwukrotne kliknięcie Naciśnij dwa razy z rzędu lewą stronę przycisku tabliczki dotykowej.
Kliknięcie prawym
przyciskiem
Przeciąganie Przesuń palec po tabliczce dotykowej, jednocześnie naciskając lewą stronę przycisku tabliczki dotykowej.
Przewijanie Aby przewijać w pionie, przesuń palec wzdłuż prawej krawędzi tabliczki dotykowej. Aby przewijać w poziomie, przesuń
Trącanie Szybkim ruchem przesuń dwoma palcami w jednej linii po powierzchni tabliczki dotykowej. W przeglądarce internetowej
Zwieranie W niektórych aplikacjach możesz zwierać dwa palce na powierzchni tabliczki dotykowej, aby sterować powiększaniem
Naciśnij jeden raz prawą stronę przycisku tabliczki dotykowej (4). W przypadku wielu aplikacji czynność ta powoduje
wyświetlenie menu skrótów zależnego od kontekstu.
palec wzdłuż dolnej krawędzi tabliczki dotykowej. Podczas przewijania w pionie lub w poziomie możesz wykonywać
palcem koliste ruchy na powierzchni tabliczki dotykowej, aby przewijać bez odrywania od niej palca (funkcja przewijania
jest dostępna tylko w przypadku aplikacji, które obsługują przewijanie za pomocą tabliczki dotykowej).
lub w przeglądarce obrazów można trącić tabliczkę dotykową w lewo, aby wykonać ruch wstecz, lub w prawo,
aby wykonać ruch do przodu.
obrazu. Rozwarcie palców powoduje powiększenie obrazu, a ich zwarcie pomniejszenie go.
38
nN
Tabliczkę dotykową możesz włączać/wyłączać, naciskając kombinację klawiszy Fn+F1. Ponadto możesz zmieniać jej ustawienia za pomocą aplikacji
!
Przed wyłączeniem tabliczki dotykowej koniecznie podłącz mysz. Jeśli tabliczka dotykowa zostanie wyłączona przed podłączeniem myszy, operacje wskazywania
będzie można przeprowadzać tylko za pomocą klawiatury.
VAIO Control Center
.
Page 39

Używanie komputera VAIO >
Używanie przycisków specjalnych
39
nN
Używanie przycisków specjalnych
Komputer jest wyposażony w przyciski specjalne, które umożliwiają korzystanie z wybranych funkcji.
Niektóre funkcje i opcje omówione w tej sekcji mogą być niedostępne w zakupionym komputerze.
Informacje o konfiguracji komputera można znaleźć w jego danych technicznych.
Przyciski dotykowe
Nad każdym przyciskiem dotykowym jest umieszczony wskaźnik. Gdy dotykasz przycisku, świeci się odpowiedni wskaźnik.
Przycisk specjalny Funkcje
u Przycisk odtwarzania/pauzy
x Przycisk zatrzymania
. Przycisk przejścia do
poprzedniego utworu
> Przycisk przejścia do następnego
utworu
* Do odtwarzania należy użyć programu
WinDVD BD
Umożliwia rozpoczęcie lub wstrzymanie odtwarzania dysków CD, DVD, Blu-ray Disc
zapisanego na wbudowanym urządzeniu pamięci masowej.
Umożliwia zatrzymanie odtwarzania dysków CD, DVD, Blu-ray Disc
wbudowanym urządzeniu pamięci masowej.
Pozwala odtworzyć poprzedni rozdział/plik podczas odtwarzania wideo albo poprzedni utwór/plik podczas
odtwarzania audio.
Pozwala odtworzyć następny rozdział/plik podczas odtwarzania wideo albo następny utwór/plik podczas
odtwarzania audio.
.
*
lub pliku audio-wideo zapisanego na
™*
lub pliku audio-wideo
Page 40

Używanie komputera VAIO >
Używanie przycisków specjalnych
Przyciski funkcyjne
Przycisk specjalny Funkcje
Przycisk ASSIST
Przycisk WEB
Przycisk VAIO
40
nN
Uruchamia narzędzie VAIO Care, gdy komputer jest włączony.
Gdy komputer jest wyłączony, przycisk ASSIST służy do uruchamiania programu VAIO Care — Pogotowie
Systemu (VAIO Care Rescue). Służy on do przywracania prawidłowego działania komputera w sytuacjach
awaryjnych, np. gdy nie uruchamia się system Windows. Więcej informacji można znaleźć w sekcji Używanie
aplikacji VAIO Care (strona 33).
!
Nie należy naciskać przycisku
Gdy komputer działa w trybie normalnym, naciśnięcie przycisku WEB powoduje uruchomienie przypisanej
do niego domyślnie przeglądarki internetowej.
Gdy komputer jest wyłączony, naciśnięcie przycisku WEB uaktywnia funkcję Szybki dostęp do Internetu
i powoduje uruchomienie powiązanej z nią przeglądarki internetowej. Więcej informacji można znaleźć
w sekcji Korzystanie z funkcji Szybki dostęp do Internetu (strona 41).
!
Przycisk
WEB
nie działa, gdy komputer znajduje się w trybie uśpienia lub hibernacji.
Przycisk ten pozwala uruchomić zadanie, które jest przypisane do niego domyślnie.
Domyślne przypisanie można zmienić za pomocą aplikacji VAIO Control Center.
ASSIST
, gdy komputer znajduje się w trybie hibernacji.
Page 41

Używanie komputera VAIO >
Korzystanie z funkcji Szybki dostęp do Internetu
41
nN
Korzystanie z funkcji Szybki dostęp do Internetu
Funkcja Szybki dostęp do Internetu umożliwia natychmiastowy dostęp do Internetu bez uruchamiania systemu operacyjnego
Windows.
Niektóre funkcje i opcje omówione w tej sekcji mogą być niedostępne w zakupionym komputerze.
Uaktywnianie funkcji Szybki dostęp do Internetu
Aby można było uaktywnić funkcję Szybki dostęp do Internetu, komputer musi być wyłączony.
Jak uaktywnić funkcję Szybki dostęp do Internetu
1 Naciśnij przycisk WEB w komputerze.
2 Postępuj zgodnie z instrukcjami wyświetlanymi w kreatorze konfiguracji początkowej.
Po zakończeniu konfiguracji początkowej do uruchomienia przeglądarki internetowej powiązanej z funkcją Szybki dostęp
do Internetu będzie wystarczać od tej pory naciśnięcie przycisku WEB.
Page 42

Używanie komputera VAIO >
Korzystanie z funkcji Szybki dostęp do Internetu
42
nN
Wyłączanie funkcji Szybki dostęp do Internetu
!
Aby uruchomić system operacyjny Windows, należy najpierw wyłączyć funkcję Szybki dostęp do Internetu.
Aby wyłączyć funkcję Szybki dostęp do Internetu, wykonaj jedną z następujących czynności:
❑ Kliknij ikonę znajdującą się w lewym dolnym rogu ekranu.
❑ Naciśnij przycisk WEB.
❑ Naciśnij przycisk zasilania w komputerze.
Aby uzyskać szczegółowe informacje na temat obsługi i ograniczeń funkcji Szybki dostęp do Internetu, kliknij ikonę
znajdującą się w lewym dolnym rogu ekranu.
Uwagi dotyczące korzystania z funkcji Szybki dostęp do Internetu
Po uaktywnieniu funkcji Szybki dostęp do Internetu nie można używać:
❑ przycisk ASSIST;
❑ klawisza Scr Lk w połączeniu z klawiszem Fn w celu korzystania ze skrótu klawiszowego;
❑ żadnego portu ani gniazda oprócz gniazda DC IN, gniazda sieci lokalnej (LAN), portów USB i gniazda słuchawkowego;
❑ gniazd kart pamięci „Memory Stick Duo” i SD oraz gniazda kart ExpressCard.
Page 43

Używanie komputera VAIO >
Używanie wbudowanej kamery
43
nN
Używanie wbudowanej kamery
Komputer jest wyposażony we wbudowaną kamerę.
Oprogramowanie komunikacyjne, np. Windows Live Messenger, umożliwia nawiązywanie połączeń wideo przez Internet.
Szczegółowe informacje na temat użycia oprogramowania znajdują się w dołączonym do niego pliku pomocy.
Wskaźnik wbudowanej kamery świeci, gdy jest ona używana.
Oprogramowanie zainstalowane na komputerze różni się w zależności od jego konfiguracji.
Prowadzenie rozmów wideo przy użyciu programu Windows Live Messenger
1 Kliknij przycisk Start, a następnie wybierz kolejno opcje Wszystkie programy i Windows Live Messenger.
Aby wykonać rozmowę wideo, musisz zalogować się do programu
Wyświetlanie obrazu z wbudowanej kamery
1 Kliknij przycisk Start, a następnie wybierz kolejno opcje Wszystkie programy, ArcSoft Webcam Suite i WebCam
Companion 4.
2 Kliknij opcję Capture.
Windows Live Messenger
.
Jeśli nie możesz prawidłowo zarejestrować obrazów, np. nagrany materiał nie jest wyświetlany płynnie, kliknij bieżącą rozdzielczość rejestrowanego obrazu w prawym
górnym rogu okna głównego i zmniejsz rozdzielczość.
Page 44

Używanie komputera VAIO >
Używanie napędu optycznego
Używanie napędu optycznego
Komputer jest wyposażony w napęd optyczny.
Niektóre funkcje i opcje omówione w tej sekcji mogą być niedostępne w zakupionym komputerze.
Informacje o konfiguracji komputera można znaleźć w jego danych technicznych.
Jak włożyć dysk
1 Włącz komputer.
2 Wciśnij przycisk wysuwania dysku (1).
Zostanie wysunięta tacka napędu.
44
nN
Page 45

Używanie komputera VAIO >
Używanie napędu optycznego
45
nN
3 Umieść dysk na środku tacki napędu etykietą do góry, a następnie lekko go naciśnij, aż zatrzaśnie się na swoim miejscu.
!
Nie należy naciskać na tackę napędu. Przy umieszczaniu dysku na tacce napędu lub zdejmowaniu go z niej należy podtrzymywać jej spód.
4 Lekko popchnij tackę, aby wsunąć ją do napędu.
!
Nie wyjmuj dysku z napędu, jeśli komputer znajduje się w trybie oszczędzania energii (uśpienia lub hibernacji). Przed wyjęciem dysku należy przywrócić w komputerze
tryb normalny.
Page 46

Używanie komputera VAIO >
Używanie napędu optycznego
nN
Obsługiwane dyski
Komputer może odtwarzać i nagrywać dyski CD, DVD oraz Blu-ray Disc, w zależności od zakupionego modelu.
W poniższym arkuszu informacyjnym można sprawdzić, jakiego typu dyski obsługują poszczególne napędy optyczne.
OZ: odtwarzanie i zapisywanie
O: odtwarzanie (brak możliwości zapisu)
–: brak możliwości odtwarzania i zapisywania
DVD-R DL
(dwuwarstwowy)
DVD-RAM
Napęd DVD
SuperMulti
Napęd Blu-ray
Disc™ z DVD
CD-ROM CD-R/RW DVD-ROM DVD-R/RW DVD+R/RW DVD+R DL
(dwuwarstwowy)
O
O
OZ
OZ
*6
*6
O OZ OZ OZOZOZ ––
O OZ OZ OZOZOZ O
SuperMulti
Napęd Blu-ray
Disc™ ROM z DVD
O
OZ
*6
O OZ OZ OZOZOZ OO
SuperMulti
*1
Napęd DVD SuperMulti w komputerze nie obsługuje kaset DVD-RAM. Należy używać dysków bez kaset lub dysków, które można wyjąć z kasety.
*2
Zapisywanie danych na jednostronnych dyskach DVD-RAM (2,6 GB) zgodnych ze standardem DVD-RAM w wersji 1.0 nie jest możliwe.
Dyski DVD-RAM w wersji 2.2/12X-SPEED DVD-RAM w wersji 5.0 nie są obsługiwane.
*3
Napęd dysków Blu-ray Disc w komputerze nie obsługuje formatu dysków BD-RE w wersji 1.0 oraz dysków Blu-ray Disc z kasetami.
*4
BDXL™ Disc nie jest obsługiwany.
*5
Umożliwia zapisywanie danych na dyskach zgodnych ze standardem BD-R Part1 w wersji 1.1/1.2/1.3 (dyskach jednowarstwowych o pojemności 25 GB, dyskach dwuwarstwowych
o pojemności 50 GB) oraz ze standardem BD-RE Part1 w wersji 2.1 (dyskach jednowarstwowych o pojemności 25 GB, dyskach dwuwarstwowych o pojemności 50 GB).
*6
Nie jest obsługiwany zapis danych na dyskach Ultra Speed CD-RW.
*1 *2
BD-ROM
BD-R/RE
*5
OZ
46
*3 *4
Page 47

Używanie komputera VAIO >
Używanie napędu optycznego
!
Ten napęd jest przystosowany do odtwarzania dysków zgodnych ze standardem Compact Disc (CD). Dyski DualDisc i niektóre płyty muzyczne zapisane z użyciem
mechanizmów ochrony praw autorskich są niezgodne ze standardem Compact Disc (CD). Dlatego mogą one również być niezgodne z tym napędem.
Przy kupowaniu nagranych lub pustych dysków do użycia z komputerem VAIO warto przeczytać dokładnie informacje na opakowaniu dysku, aby upewnić się, że dysk
może być zarówno odtwarzany, jak i nagrywany przy użyciu napędu optycznego komputera. Firma Sony NIE gwarantuje zgodności napędu optycznego VAIO z dyskami,
które nie są zgodne z oficjalnymi standardami „CD”, „DVD” lub „Blu-ray Disc”. UŻYWANIE NIEZGODNYCH DYSKÓW MOŻE WYWOŁAĆ POWAŻNE AWARIE
KOMPUTERA VAIO LUB SPOWODOWAĆ KONFLIKTY OPROGRAMOWANIA I ZAWIESZENIE SYSTEMU.
Aby dowiedzieć się więcej o formatach dysków, skontaktuj się z wydawcą nagranego dysku lub producentem pustego dysku.
Zapisywanie danych na dyskach o średnicy 8 cm nie jest możliwe.
!
Aby odtwarzać dyski Blu-ray Disc z zabezpieczeniem praw autorskich, należy zaktualizować klucz AACS. Aktualizacja klucza AACS wymaga dostępu do Internetu.
Tak jak w przypadku innych napędów optycznych, w niektórych okolicznościach odtwarzanie dysków Blu-ray Disc może być niemożliwe lub mogą wystąpić problemy
ze zgodnością. Komputery VAIO mogą nie odtwarzać filmów z nośników zapisanych w formatach AVC lub VC1 o wysokiej częstotliwości próbkowania.
W przypadku niektórych materiałów na dyskach DVD i BD-ROM konieczne jest ustawienie regionu. Jeśli ustawienia regionu napędu optycznego nie są takie same,
jak kod regionu na dysku, nie można odtworzyć dysku.
Jeśli zewnętrzny monitor nie jest zgodny ze standardem HDCP (High-bandwidth Digital Content Protection), odtwarzanie i przeglądanie materiałów z dysków Blu-ray
Disc z ochroną praw autorskich nie będzie możliwe.
47
nN
Niektóre treści mogą powodować redukcję formatu wyjściowego sygnału wideo do jakości standardowej lub całkowicie uniemożliwiać odtwarzanie wideo w formacie
analogowym. W przypadku przesyłania wyjściowych sygnałów wideo za pośrednictwem połączeń cyfrowych, np. HDMI lub DVI, zaleca się stosowanie przewodów
i urządzeń zgodnych ze standardem HDCP, aby uzyskać optymalną zgodność i najlepszą jakość obrazu.
Przed rozpoczęciem odtwarzania dysku lub zapisywania na nim danych należy wyłączyć wszystkie programy rezydujące w pamięci operacyjnej, aby zapobiec ewentualnej
awarii komputera.
Page 48

Używanie komputera VAIO >
Używanie napędu optycznego
48
nN
Uwagi dotyczące korzystania z napędu optycznego
Uwagi dotyczące zapisywania danych na dyskach
❑ Używaj tylko okrągłych dysków. Nie używaj dysków w żadnym innym kształcie (gwiazdy, serca, wizytówki itp.), ponieważ
może to spowodować uszkodzenie stacji dysków.
❑ Nie uderzaj w komputer ani nie wstrząsaj nim, gdy napęd optyczny zapisuje dane na dysku.
❑ Nie podłączaj ani nie odłączaj kabla zasilającego lub zasilacza sieciowego, gdy napęd optyczny zapisuje dane na dysku.
Uwagi dotyczące odtwarzania dysków
Aby uzyskać optymalną wydajność przy odtwarzaniu dysków, należy stosować się do przedstawionych poniżej zaleceń:
❑ Niektóre odtwarzacze CD i komputerowe napędy optyczne mogą nie odtwarzać dysków audio CD-R lub CD-RW.
❑ Niektóre odtwarzacze DVD i komputerowe napędy optyczne mogą nie odtwarzać dysków DVD+R DL, DVD-R DL, DVD+R,
DVD+RW, DVD-R, DVD-RW lub DVD-RAM.
❑ Jeśli komputer jest wyposażony w napęd Blu-ray Disc, umożliwia odtwarzanie dysków Blu-ray Disc. Jednak za pomocą
tego napędu odtwarzanie niektórych dysków Blu-ray Disc może się nie powieść lub komputer może działać niestabilnie
w trakcie ich odtwarzania. Aby odtwarzać je normalnie, pobierz i zainstaluj przy użyciu opcji VAIO Update najnowsze
aktualizacje programu do odtwarzania dysków Blu-ray Disc.
Informacje na temat korzystania z opcji VAIO Update można znaleźć w sekcji Aktualizowanie komputera (strona 31).
❑ Zależnie od konfiguracji komputera, podczas odtwarzania dysków AVC HD mogą występować przerwy w odtwarzaniu
dźwięku i/lub przypadki gubienia klatek.
❑ Nie przełączaj komputera w tryb oszczędzania energii podczas odtwarzania dysku.
Page 49

Używanie komputera VAIO >
Używanie napędu optycznego
49
nN
Uwagi dotyczące kodów regionów
Kody regionów umieszczone na dyskach lub ich opakowaniu wskazują, w jakim regionie i za pomocą jakiego odtwarzacza
można odtworzyć dysk. Jeśli podany kod regionu ma postać „all” (Wszystkie), taki dysk można odtwarzać w większości
regionów świata. Jeśli kod regionu miejsca zamieszkania użytkownika różni się od kodu regionu podanego na dysku, nie może
odtworzyć takiego dysku na komputerze.
Kod regionu swojego miejsca zamieszkania można sprawdzić w poniższej tabeli.
Miejsce zamieszkania Kod regionu Miejsce zamieszkania Kod regionu Miejsce zamieszkania Kod regionu
Afryka 5 Arabia Saudyjska* 2 Australia* 4
Chiny 6 Europa 2 Filipiny* 3
Hongkong* 3 Indie* 5 Indonezja* 3
Japonia* 2 Korea 3 Kuwejt* 2
Malezja* 3 Nowa Zelandia* 4 Republika Południowej
Afryki*
Rosja 5 Singapur* 3 Tajlandia* 3
Tajwan 3 Wietnam 3 Zjednoczone Emiraty
Arabskie*
* Kod regionu nie jest przypisany domyślnie napędowi optycznemu komputera.
2
2
Page 50

Używanie komputera VAIO >
Używanie napędu optycznego
50
nN
W przypadku pierwszego odtwarzania dysku DVD-Video na komputerze należy przed włożeniem dysku wykonać następujące
czynności:
1 Kliknij przycisk Start i wybierz opcję Komputer.
2 Kliknij prawym przyciskiem myszy ikonę napędu optycznego i wybierz opcję Właściwości.
3 Kliknij kartę Sprzęt.
4 Wybierz swój napęd optyczny na liście Wszystkie dyski i kliknij przycisk Właściwości.
5 Kliknij zakładkę Region DVD.
6 Wybierz na liście odpowiedni region i kliknij przycisk OK.
!
Kod regionu można zmienić tylko określoną liczbę razy. Po jej przekroczeniu kod regionu napędu zostaje przypisany na stałe i nie można go już zmienić. Zmiana
konfiguracji komputera nie spowoduje wyzerowania tej liczby.
Wszelkie problemy spowodowane przez zmianę ustawień kodu regionu napędu nie są objęte gwarancją.
Page 51

Używanie komputera VAIO >
Używanie napędu optycznego
51
nN
Odtwarzanie dysków
Jak odtworzyć dysk
1 Wsuń dysk do napędu optycznego.
!
Przed rozpoczęciem odtwarzania dysku podłącz do komputera zasilacz i zakończ działanie wszystkich uruchomionych aplikacji.
2 Jeśli na pulpicie nie pojawi się żaden nowy element, kliknij przycisk Start, wybierz opcję Wszystkie programy, a następnie
wybierz opcję odpowiadającą oprogramowaniu do odtwarzania dysków.
Informacje na temat użycia oprogramowania znajdują się w dołączonym do niego pliku pomocy.
Kopiowanie plików na dyski
Jak skopiować pliki na dysk
1 Wsuń pusty dysk do napędu optycznego.
!
Przed rozpoczęciem kopiowania plików na dysk podłącz do komputera zasilacz i zakończ działanie wszystkich uruchomionych aplikacji.
2 Jeśli na pulpicie nie pojawi się żaden nowy element, kliknij przycisk Start, wybierz opcję Wszystkie programy, a następnie
wybierz odpowiednie oprogramowanie do zapisywania danych na dyskach.
Informacje na temat użycia oprogramowania znajdują się w dołączonym do niego pliku pomocy.
Page 52

Używanie komputera VAIO >
Używanie kart pamięci „Memory Stick”
52
nN
Używanie kart pamięci „Memory Stick”
Karty pamięci „Memory Stick” są niewielkie, przenośne i uniwersalne. Ich budowa opiera się na układach scalonych i zostały
zaprojektowane do wymiany oraz współużytkowania danych cyfrowych ze zgodnymi produktami, takimi jak cyfrowe aparaty
fotograficzne, telefony komórkowe i inne urządzenia. Ponieważ karty pamięci są wymienne, można ich używać do
przechowywania danych poza komputerem.
Przed użyciem kart pamięci „Memory Stick”
Gniazdo „Memory Stick Duo” w komputerze umożliwia stosowanie nośników następujących typów i rozmiarów:
❑ „Memory Stick Duo”
❑ „Memory Stick PRO Duo”
❑ „Memory Stick PRO-HG Duo”
!
Komputer obsługuje jedynie karty pamięci „Memory Stick” w rozmiarze Duo. Karty w rozmiarze standardowym nie są obsługiwane.
Gniazdo kart pamięci „Memory Stick Duo” pełni również rolę gniazda kart pamięci SD.
Najnowsze informacje na temat kart pamięci „Memory Stick” można znaleźć w witrynie http://www.sony.net/memorycard/.
Page 53

Używanie komputera VAIO >
Używanie kart pamięci „Memory Stick”
Wkładanie i wyjmowanie kart pamięci „Memory Stick”
Jak włożyć kartę pamięci „Memory Stick” do komputera
1 Zlokalizuj gniazdo karty pamięci „Memory Stick Duo”.
2 Ustaw kartę pamięci „Memory Stick” w taki sposób, aby strzałka wskazywała gniazdo.
3 Delikatnie wciśnij kartę pamięci „Memory Stick” do gniazda, aż usłyszysz kliknięcie.
Nie wciskaj karty do gniazda na siłę.
53
nN
Page 54

Używanie komputera VAIO >
Używanie kart pamięci „Memory Stick”
Jeśli karty nie da się z łatwością włożyć do gniazda, wysuń ją delikatnie i sprawdź, czy wsuwasz ją w odpowiednią stronę.
Po pierwszym włożeniu karty pamięci „Memory Stick” do gniazda może pojawić się monit o zainstalowanie sterownika. W takim przypadku należy zainstalować go,
postępując zgodnie z instrukcjami wyświetlanymi na ekranie.
Karta pamięci „Memory Stick” jest automatycznie wykrywana przez system, a jej zawartość zostaje wyświetlona na ekranie. Jeśli na pulpicie nie pojawi się okno
Start
i opcję
z zawartością karty pamięci, kliknij przycisk
Komputer
, a następnie kliknij dwukrotnie ikonę karty pamięci „Memory Stick”.
54
nN
Ikona „Memory Stick” pojawi się w oknie
!
Przed użyciem karty pamięci „Memory Stick Micro” („M2”) należy umieścić ją w adapterze „M2” w rozmiarze Duo. Jeśli karta pamięci „M2” zostanie umieszczona
bezpośrednio w gnieździe „Memory Stick Duo” bez użycia adaptera, jej wyjęcie z gniazda może być niemożliwe.
Komputer
po włożeniu karty pamięci „Memory Stick” do gniazda w komputerze.
Page 55

Używanie komputera VAIO >
Używanie kart pamięci „Memory Stick”
Jak wyjąć kartę pamięci „Memory Stick” z komputera
!
Nie wyjmuj karty pamięci „Memory Stick” z gniazda, jeśli świeci się wskaźnik „Memory Stick Duo”. Może to spowodować utratę danych. Przesyłanie dużej ilości danych
może zająć sporo czasu, dlatego też przed wyjęciem karty pamięci „Memory Stick” sprawdź, czy wskaźnik zgasł.
1 Zlokalizuj gniazdo karty pamięci „Memory Stick Duo”.
2 Sprawdź, czy wskaźnik karty pamięci „Memory Stick Duo” jest zgaszony.
3 Wciśnij lekko i puść kartę pamięci „Memory Stick”.
Karta pamięci „Memory Stick” zostanie wysunięta.
4 Wyjmij kartę pamięci „Memory Stick” z gniazda.
!
Wyjmuj kartę pamięci „Memory Stick” ostrożnie, w przeciwnym razie może ona niespodziewanie wyskoczyć.
55
nN
Page 56

Używanie komputera VAIO >
Używanie kart pamięci „Memory Stick”
Formatowanie karty pamięci „Memory Stick”
Jak sformatować kartę pamięci „Memory Stick”
Karta pamięci „Memory Stick” jest fabrycznie sformatowana i gotowa do użytku.
Jeśli chcesz ją ponownie sformatować, wykonaj opisane poniżej czynności.
!
Przed formatowaniem upewnij się, że używasz urządzenia, które obsługuje karty pamięci „Memory Stick” i umożliwia ich formatowanie.
Formatowanie karty pamięci „Memory Stick” powoduje usunięcie wszystkich danych zapisanych na karcie. Przed sformatowaniem karty pamięci upewnij się,
że nie zawiera ona wartościowych danych.
Nie wyjmuj karty pamięci „Memory Stick” z gniazda podczas formatowania. Może to spowodować awarię.
1 Zlokalizuj gniazdo karty pamięci „Memory Stick Duo”.
2 Delikatnie wciśnij kartę pamięci „Memory Stick” do gniazda, aż usłyszysz kliknięcie.
3 Kliknij przycisk Start i wybierz opcję Komputer.
4 Kliknij prawym przyciskiem myszy ikonę karty pamięci „Memory Stick” i wybierz opcję Formatuj.
5 Kliknij opcję Przywróć ustawienia domyślne urządzenia.
!
Rozmiar jednostki alokacji oraz typ systemu plików mogą się zmienić.
56
nN
Nie wybieraj opcji
NTFS
z listy rozwijanej
System plików
, ponieważ może to spowodować awarię.
Proces formatowania będzie przebiegał szybciej, jeśli wybierzesz opcję
Szybkie formatowanie
w sekcji
Opcje formatowania
.
Page 57

Używanie komputera VAIO >
Używanie kart pamięci „Memory Stick”
6 Kliknij przycisk Start.
7 Postępuj zgodnie z instrukcjami wyświetlanymi na ekranie.
!
Czas formatowania karty pamięci „Memory Stick” zależy od jej rodzaju.
57
nN
Page 58

Używanie komputera VAIO >
Używanie kart pamięci „Memory Stick”
58
nN
Uwagi dotyczące korzystania z kart pamięci „Memory Stick”
❑ Komputer jest zgodny z kartami pamięci „Memory Stick” firmy Sony o pojemności do 32 GB, które są dostępne
w sprzedaży od stycznia 2011 roku. Producent nie gwarantuje jednak, że wszystkie karty pamięci „Memory Stick”,
które spełniają te same wymagania, co zgodne nośniki, będą działać prawidłowo.
❑ Przy wkładaniu karty pamięci „Memory Stick” do gniazda upewnij się, że strzałka jest skierowana w odpowiednią stronę.
Aby uniknąć uszkodzenia komputera lub nośnika, nie używaj siły przy wkładaniu karty pamięci „Memory Stick” do gniazda.
❑ Zachowaj ostrożność przy wkładaniu karty pamięci „Memory Stick” do gniazda lub wyjmowaniu jej z gniazda. Nie używaj
siły przy wkładaniu ani wyjmowaniu.
❑ Korzystanie z kart pamięci „Memory Stick” przy użyciu adapterów nie gwarantuje zgodności.
❑ „MagicGate” to ogólna nazwa mechanizmu ochrony praw autorskich opracowanego przez firmę Sony. Aby z niego
korzystać, należy używać kart pamięci „Memory Stick” z logo „MagicGate”.
❑ Wykorzystywanie nagranych danych audio i/lub obrazów do celów innych niż osobiste, bez wcześniejszej zgody
właściciela praw autorskich, stanowi naruszenie prawa autorskiego. Karty pamięci „Memory Stick” zawierające dane,
które podlegają ochronie przez prawo autorskie, mogą być używane tylko zgodnie z prawem.
❑ Nie wkładaj do gniazda więcej niż jednej karty pamięci naraz. Nieprawidłowe włożenie karty pamięci może spowodować
uszkodzenie zarówno komputera, jak i karty.
Page 59

Używanie komputera VAIO >
Korzystanie z innych modułów/kart pamięci
59
nN
Korzystanie z innych modułów/kart pamięci
Używanie kart pamięci SD
Komputer jest wyposażony w gniazdo kart pamięci SD. Można korzystać z tego gniazda, aby wymieniać dane z cyfrowymi
kamerami, aparatami fotograficznymi, odtwarzaczami muzycznymi i innymi urządzeniami audio-wideo.
Przed użyciem kart pamięci SD
Gniazdo kart pamięci SD w komputerze umożliwia korzystanie z następujących rodzajów kart pamięci:
❑ Karta pamięci SD
❑ Karta pamięci SDHC
❑ Karta pamięci SDXC
Gniazdo kart pamięci SD pełni również rolę gniazda kart pamięci „Memory Stick Duo”.
Aby zapoznać się z najnowszymi informacjami na temat obsługiwanych typów kart pamięci, znajdującymi się w odpowiedniej
witrynie pomocy technicznej, zobacz sekcję Pozyskiwanie dodatkowych informacji na temat komputera VAIO (strona 5).
Page 60

Używanie komputera VAIO >
Korzystanie z innych modułów/kart pamięci
Jak włożyć kartę pamięci SD do komputera
1 Zlokalizuj gniazdo kart pamięci SD.
2 Ustaw kartę pamięci SD w taki sposób, aby strzałka wskazywała gniazdo.
3 Delikatnie wciśnij kartę pamięci SD do gniazda, aż usłyszysz kliknięcie.
Nie wciskaj karty do gniazda na siłę.
60
nN
Po pierwszym włożeniu karty pamięci SD do gniazda może pojawić się monit o zainstalowanie sterownika. W takim przypadku należy zainstalować go, postępując
zgodnie z instrukcjami wyświetlanymi na ekranie.
Ikona karty pamięci SD pojawi się w oknie
Komputer
po włożeniu karty do gniazda w komputerze.
Page 61

Używanie komputera VAIO >
Korzystanie z innych modułów/kart pamięci
Jak wyjąć kartę pamięci SD z komputera
1 Zlokalizuj gniazdo kart pamięci SD.
2 Sprawdź, czy wskaźnik karty pamięci SD jest zgaszony.
3 Wciśnij lekko i puść kartę pamięci SD.
Karta pamięci SD zostanie wysunięta z komputera.
4 Wyjmij kartę pamięci SD z gniazda.
61
nN
Page 62

Używanie komputera VAIO >
Korzystanie z innych modułów/kart pamięci
62
nN
Uwagi dotyczące korzystania z kart pamięci
Uwagi ogólne dotyczące korzystania z kart pamięci
❑ Należy używać kart pamięci, które są zgodne ze standardami obsługiwanymi przez komputer.
❑ Przy wkładaniu karty pamięci do gniazda upewnij się, że strzałka jest skierowana w odpowiednią stronę. Aby uniknąć
uszkodzenia komputera lub nośnika, nie używaj siły przy wkładaniu karty pamięci do gniazda.
❑ Zachowaj ostrożność przy wkładaniu karty pamięci do gniazda lub wyjmowaniu jej z gniazda. Nie używaj siły przy
wkładaniu ani wyjmowaniu.
❑ Nie wyjmuj karty pamięci, gdy świeci się wskaźnik karty pamięci „Memory Stick Duo”/SD. Może to spowodować utratę
danych.
❑ Do gniazda kart pamięci nie próbuj wkładać karty pamięci lub adaptera kart pamięci innego typu. Wyjęcie niezgodnej
karty pamięci lub adaptera kart pamięci z gniazda może okazać się trudne, a ich umieszczenie w gnieździe może
spowodować uszkodzenie komputera.
❑ Nie wkładaj do gniazda więcej niż jednej karty pamięci naraz. Nieprawidłowe włożenie karty pamięci może spowodować
uszkodzenie zarówno komputera, jak i karty.
Uwagi dotyczące korzystania z kart pamięci SD
❑ Komputer został przetestowany pod kątem zgodności z najpopularniejszymi modelami kart pamięci, dostępnymi
w sprzedaży od stycznia 2011 roku. Nie można jednak zagwarantować zgodności ze wszystkimi rodzajami kart pamięci.
❑ Przeprowadzono testy, które wskazują, że w komputerze VAIO mogą być używane karty pamięci SD o pojemności do
2 GB, karty pamięci SDHC o pojemności do 32 GB oraz karty pamięci SDXC o pojemności do 64 GB.
❑ Niektóre rodzaje kart pamięci SD, np. z funkcją ultraszybkiego przesyłania danych (ang. Ultra High Speed, UHS), mogą
się bardzo nagrzewać w trakcie ciągłej pracy przez dłuższy czas. W takiej sytuacji przed wyjęciem karty pamięci poczekaj
chwilę, aż ostygnie.
Page 63

Używanie komputera VAIO >
Korzystanie z Internetu
63
nN
Korzystanie z Internetu
Przed skorzystaniem z Internetu musisz podpisać umowę z usługodawcą internetowym i skonfigurować urządzenia
zapewniające połączenie komputera z Internetem.
Usługodawca internetowy może udostępniać następujące rodzaje połączenia z Internetem:
❑ łącze światłowodowe,
❑ cyfrowa linia telefoniczna (ang. Digital Subscriber Line, DSL),
❑ modem sieci kablowej,
❑ łącze satelitarne,
❑ zwykłe łącze telefoniczne.
Szczegółowe informacje o urządzeniach niezbędnych do korzystania z Internetu i sposobie podłączenia do niego komputera
można uzyskać od usługodawcy internetowego.
Aby podłączyć komputer do Internetu za pośrednictwem bezprzewodowej sieci lokalnej, trzeba ją najpierw skonfigurować. Więcej informacji można znaleźć w sekcji
Korzystanie z bezprzewodowej sieci lokalnej (strona 65)
!
Po podłączeniu komputera do Internetu należy stosować odpowiednie środki bezpieczeństwa w celu jego ochrony przed zagrożeniami z sieci.
.
W zależności od warunków umowy zawartej z usługodawcą internetowym konieczne może być podłączenie do komputera zewnętrznego modemu, np. modemu
telefonicznego ze złączem USB, modemu DSL lub modemu telewizji kablowej, w celu uzyskania dostępu do Internetu. Szczegółowe instrukcje konfigurowania połączeń
i modemu można znaleźć w podręczniku dostarczonym z modemem.
Page 64

Używanie komputera VAIO >
Korzystanie z sieci lokalnej (LAN)
64
nN
Korzystanie z sieci lokalnej (LAN)
Komputer można podłączyć do sieci 1000BASE-T/100BASE-TX/10BASE-T przy użyciu kabla LAN. Jedną końcówkę kabla
LAN (niebędącego częścią zestawu) podłącz do gniazda sieci lokalnej (LAN) w komputerze, a drugą do sieci. Szczegółowe
informacje na temat ustawień i urządzeń niezbędnych do uzyskania dostępu do LAN można otrzymać od administratora sieci.
Komputer można podłączyć do dowolnej sieci bez modyfikowania ustawień domyślnych.
!
Nie podłączaj kabla telefonicznego do gniazda sieci lokalnej (LAN) w komputerze.
Jeśli gniazdo sieci lokalnej (LAN) zostanie podłączone do jednej z linii telefonicznych (wymienionych poniżej), wysokie napięcie przesłane do gniazda może spowodować
awarię, przegrzanie lub pożar.
- Domowe lub firmowe linie telefoniczne (telefony głośnomówiące z interkomem lub telefony firmowe obsługujące wiele linii)
- Publiczne linie telefoniczne
- Centralki PBX (ang. Private Branch Exchange)
Page 65

Używanie komputera VAIO >
Korzystanie z bezprzewodowej sieci lokalnej
Korzystanie z bezprzewodowej sieci lokalnej
Bezprzewodowa sieć lokalna (WLAN) umożliwia przyłączenie komputera do sieci bez użycia przewodów.
Sieć WLAN korzysta ze standardów IEEE 802.11a/b/g/n, które określają działanie stosowanej technologii.
Informacje o konfiguracji komputera można znaleźć w jego danych technicznych.
Standard WLAN Pasmo częstotliwości Uwagi
IEEE 802.11a 5 GHz Dostępne tylko w modelach zgodnych ze standardem IEEE 802.11a/b/g/n.
IEEE 802.11b/g 2,4 GHz Standard IEEE 802.11g umożliwia komunikację z szybkością większą niż standard
IEEE 802.11b.
IEEE 802.11n 5 GHz/2,4 GHz W przypadku modeli zgodnych ze standardem IEEE 802.11b/g/n może być używane
tylko pasmo 2,4 GHz.
65
nN
Page 66

Używanie komputera VAIO >
Korzystanie z bezprzewodowej sieci lokalnej
66
nN
Uwagi dotyczące używania funkcji WLAN
Uwagi ogólne dotyczące używania funkcji WLAN
❑ W niektórych krajach lub regionach użycie produktów WLAN może być ograniczone lokalnymi przepisami (np. ograniczoną
liczbą kanałów).
❑ Standardy IEEE 802.11a oraz IEEE 802.11n nie są dostępne w sieciach pozbawionych punktu dostępowego (ad-hoc).
❑ Pasmo radiowe 2,4 GHz, w którym pracują urządzenia WLAN, jest też używane przez inne urządzenia. Mimo że
urządzenia WLAN są wyposażone w technologie redukujące zakłócenia z innych źródeł wykorzystujących to samo
pasmo, zakłócenia te mogą spowodować zmniejszenie szybkości przesyłania danych, ograniczenie zasięgu komunikacji
lub przerwanie połączeń.
❑ Szybkość i zasięg przesyłania danych może się różnić w zależności od następujących warunków:
❑ odległości między komunikującymi się urządzeniami;
❑ obecności przeszkód między urządzeniami;
❑ konfiguracji urządzeń;
❑ warunków rozchodzenia się fal radiowych;
❑ ukształtowania otoczenia, występowania ścian i materiału, z jakiego są wykonane;
❑ używanego oprogramowania.
❑ Komunikacja może być przerwana ze względu na warunki radiowe.
❑ Faktyczna szybkość komunikacji może być mniejsza niż wyświetlana na ekranie komputera.
❑ Używanie w tej samej sieci bezprzewodowej urządzeń WLAN pracujących w odmiennych standardach może spowodować
zmniejszenie szybkości komunikacji ze względu na zakłócenia radiowe. Z tego powodu konstrukcja urządzeń WLAN
przewiduje obniżanie prędkości transmisji, aby zapewnić komunikację z innymi urządzeniami, które pracują w tym samym
paśmie, ale z wykorzystaniem innego standardu. Jeśli szybkość komunikacji nie spełnia oczekiwań, można spróbować
ją zwiększyć przez zmianę kanału w punkcie dostępowym.
Page 67

Używanie komputera VAIO >
Korzystanie z bezprzewodowej sieci lokalnej
67
nN
Szyfrowanie danych
Standard WLAN obejmuje następujące metody szyfrowania: WEP (Wired Equivalent Privacy) — protokół zabezpieczeń,
WPA2 (Wi-Fi Protected Access 2) oraz WPA (Wi-Fi Protected Access). Zaproponowane wspólnie przez organizacje IEEE
i Wi-Fi Alliance normy WPA2 i WPA to specyfikacje oparte na standardach wymiennych rozszerzeń bezpieczeństwa, które
zwiększają poziom ochrony danych i kontroli dostępu istniejących sieci Wi-Fi. Standard WPA został zaprojektowany w taki
sposób, aby był zgodny z przyszłą specyfikacją IEEE 802.11i. Wykorzystuje on rozszerzony protokół szyfrowania danych
TKIP (ang. Temporal Key Integrity Protocol) oraz uwierzytelnianie użytkownika przy użyciu standardu 802.1X i protokołu EAP
(ang. Extensible Authentication Protocol). Szyfrowanie danych chroni narażone na ataki bezprzewodowe łącza między
klientami i punktami dostępowymi. Oprócz tego są stosowane inne typowe mechanizmy bezpieczeństwa z sieci lokalnych
gwarantujące prywatność, np.: hasła, pełne szyfrowanie transmisji, wirtualne sieci prywatne oraz uwierzytelnianie. Standard
WPA2, druga generacja standardu WPA, oferuje lepsze zabezpieczenie danych i większą kontrolę dostępu do sieci. Został
zaprojektowany, aby można go było stosować we wszystkich wersjach urządzeń standardu 802.11, w tym 802.11b, 802.11a,
802.11g i 802.11n w trybach multi-band i multi-mode. Dodatkowo, w oparciu o zatwierdzony standard IEEE 802.11i, WPA2
gwarantuje bezpieczeństwo na poziomie rządowym. Zapewnia to implementacja zgodnego ze standardem NIST (National
Institute of Standards and Technology) FIPS 140-2 algorytmu szyfrowania AES oraz uwierzytelnianie oparte na standardzie
802.1X. Standard WPA2 jest wstecznie zgodny z WPA.
Page 68

Używanie komputera VAIO >
Korzystanie z bezprzewodowej sieci lokalnej
68
nN
Uruchamianie komunikacji przez bezprzewodową sieć lokalną
Najpierw należy ustanowić połączenie bezprzewodowe między komputerem a punktem dostępowym (niebędącym częścią
zestawu). Więcej informacji na ten temat zawiera sekcja Pomoc i obsługa techniczna systemu Windows. Aby uzyskać
pomoc w konfiguracji sieci bezprzewodowej, kliknij kolejno opcje Start, Wszystkie programy i VAIO Easy Connect,
a następnie postępuj zgodnie z wyświetlanymi instrukcjami konfiguracji Łatwa konfiguracja połączenia internetowego.
!
Aby dowiedzieć się, jak wybrać kanał używany przez punkt dostępowy, zajrzyj do podręcznika dostarczonego wraz z punktem dostępowym.
Jak uruchomić komunikację przez bezprzewodową sieć lokalną
1 Upewnij się, że punkt dostępowy został skonfigurowany.
Więcej informacji można uzyskać z podręczników dostarczonych wraz z punktem dostępowym.
2 Włącz przełącznik WIRELESS.
3 Kliknij kolejno opcje Start, Wszystkie programy i VAIO Smart Network albo kliknij ikonę VAIO Smart Network na
pasku zadań.
4 W oknie VAIO Smart Network kliknij przełącznik umieszczony obok opcji Wireless LAN, aby przestawić go w położenie
On.
Upewnij się, że świeci się wskaźnik WIRELESS.
5 Kliknij na pasku zadań ikonę lub .
6 Wybierz punkt dostępowy i kliknij przycisk Połącz.
Page 69

Używanie komputera VAIO >
Korzystanie z bezprzewodowej sieci lokalnej
69
nN
Przerywanie komunikacji przez bezprzewodową sieć lokalną
Jak przerwać komunikację przez bezprzewodową sieć lokalną
W oknie VAIO Smart Network kliknij przełącznik umieszczony obok opcji Wireless LAN, aby przestawić go w położenie Off.
!
Wyłączenie funkcji bezprzewodowej sieci lokalnej podczas dostępu do zdalnych dokumentów, plików lub zasobów może spowodować utratę danych.
Page 70

Używanie komputera VAIO >
Używanie funkcji BLUETOOTH
70
nN
Używanie funkcji BLUETOOTH
Funkcja BLUETOOTH umożliwia nawiązanie bezprzewodowego połączenia między komputerem a innymi urządzeniami
®
z funkcją BLUETOOTH
tymi urządzeniami bez użycia kabli, w zasięgu 10 metrów na przestrzeni otwartej.
Bezpieczeństwo technologii BLUETOOTH
Bezprzewodowa technologia BLUETOOTH ma funkcję uwierzytelniania, która umożliwia określenie, z kim urządzenie może
się komunikować. Przy użyciu funkcji uwierzytelniania można uniknąć dostępu do komputera z poziomu anonimowych
urządzeń z funkcją BLUETOOTH.
Przy pierwszej próbie komunikacji dwóch urządzeń z funkcją BLUETOOTH ustalany jest wspólny klucz (hasło do
uwierzytelnienia), wymagany do zarejestrowania obu urządzeń. Po zarejestrowaniu urządzenia nie trzeba wprowadzać
ponownie klucza.
Klucz może być inny przy każdej próbie komunikacji, ale musi być taki sam w obu urządzeniach.
W przypadku niektórych urządzeń, takich jak mysz, nie można wprowadzić klucza.
, np. innym komputerem lub telefonem komórkowym. Pozwala to na przesyłanie danych między
Page 71

Używanie komputera VAIO >
Używanie funkcji BLUETOOTH
Komunikacja z innym urządzeniem z funkcją BLUETOOTH
Komputer można podłączyć do innego urządzenia z funkcją BLUETOOTH, na przykład innego komputera, telefonu
komórkowego, palmtopa, myszy lub cyfrowego aparatu fotograficznego. Nie wymaga to użycia kabli.
71
nN
Page 72

Używanie komputera VAIO >
Używanie funkcji BLUETOOTH
72
nN
Jak komunikować się z innym urządzeniem z funkcją BLUETOOTH
Aby komunikować się z innym urządzeniem z funkcją BLUETOOTH, należy najpierw skonfigurować funkcję BLUETOOTH.
Informacje na temat konfigurowania i używania funkcji BLUETOOTH można znaleźć w oknie Pomoc i obsługa techniczna
systemu Windows.
1 Włącz przełącznik WIRELESS.
2 Kliknij kolejno opcje Start, Wszystkie programy i VAIO Smart Network albo kliknij ikonę VAIO Smart Network na
pasku zadań.
3 W oknie VAIO Smart Network kliknij przełącznik umieszczony obok opcji BLUETOOTH, aby przestawić go w położenie
On.
Upewnij się, że świeci się wskaźnik WIRELESS.
Page 73

Używanie komputera VAIO >
Używanie funkcji BLUETOOTH
73
nN
Przerywanie komunikacji za pomocą technologii BLUETOOTH
Jak przerwać komunikację za pomocą technologii BLUETOOTH
1 Wyłącz urządzenie BLUETOOTH, które komunikuje się z komputerem.
2 W oknie VAIO Smart Network kliknij przełącznik umieszczony obok opcji BLUETOOTH, aby przestawić go w położenie
Off.
Page 74

Używanie komputera VAIO >
Używanie funkcji BLUETOOTH
74
nN
Uwagi dotyczące używania funkcji BLUETOOTH
❑ Szybkość przesyłania danych jest różna, w zależności od następujących warunków:
❑ występowania przeszkód takich jak ściany;
❑ odległości między urządzeniami;
❑ materiału użytego do budowy ścian;
❑ bliskości urządzeń emitujących mikrofale oraz telefonów bezprzewodowych;
❑ zakłóceń radiowych i innych warunków środowiskowych;
❑ konfiguracji urządzeń;
❑ typu aplikacji;
❑ typu systemu operacyjnego;
❑ wykorzystywania jednocześnie funkcji BLUETOOTH i bezprzewodowej sieci lokalnej na tym samym komputerze;
❑ rozmiaru przesyłanych plików.
❑ Przy przesyłaniu dużych plików mogą one zostać uszkodzone ze względu na ograniczenia standardu BLUETOOTH oraz
zakłócenia elektromagnetyczne występujące w otoczeniu.
❑ Wszystkie urządzenia z funkcją BLUETOOTH muszą być certyfikowane, aby zagwarantować utrzymanie odpowiednich
standardów. Nawet jeśli standardy te są spełniane, wydajność urządzenia, jego specyfikacje i sposób działania mogą
być różne. Nie we wszystkich sytuacjach może być możliwe przesyłanie danych.
❑ Mogą wystąpić błędy synchronizacji danych audio i wideo, jeśli dane wideo są odtwarzane na komputerze, a audio —
na podłączonym do niego urządzeniu z funkcją BLUETOOTH. Jest to częste zjawisko w przypadku używania komunikacji
BLUETOOTH i nie świadczy ono o nieprawidłowości.
Page 75

Używanie komputera VAIO >
Używanie funkcji BLUETOOTH
75
nN
❑ Pasmo radiowe 2,4 GHz, wykorzystywane przez urządzenia BLUETOOTH i bezprzewodowe sieci lokalne, jest też
używane przez inne urządzenia. Mimo że urządzenia BLUETOOTH są wyposażone w technologie minimalizujące
zakłócenia z innych źródeł wykorzystujących to samo pasmo, zakłócenia te mogą spowodować zmniejszenie szybkości
przesyłania danych, ograniczenie zasięgu komunikacji lub przerwanie połączeń.
❑ Funkcja BLUETOOTH może nie działać przy użyciu niektórych urządzeń lub wersji oprogramowania innych producentów.
❑ Podłączenie kilku urządzeń z funkcją BLUETOOTH do komputera może spowodować przeciążenie kanału, którego
wynikiem będzie nieoptymalne działanie tych urządzeń. Jest to normalne zjawisko w przypadku technologii BLUETOOTH
i nie świadczy ono o nieprawidłowości.
❑ Szybka komunikacja między komputerem a urządzeniami BLUETOOTH jest dostępna, gdy są one zgodne ze standardem
BLUETOOTH Core Specification Version 3.0 + HS. W celu uzyskania dużej szybkości komunikacji należy włączyć
w komputerze zarówno bezprzewodową sieć lokalną, jak i technologię BLUETOOTH.
Informacje o konfiguracji komputera można znaleźć w jego danych technicznych.
Page 76

Korzystanie z urządzeń peryferyjnych >
Korzystanie z urządzeń peryferyjnych
Możesz rozszerzyć funkcjonalność komputera VAIO przy użyciu różnych gniazd w komputerze.
❑ Podłączanie zewnętrznych głośników lub słuchawek (strona 77)
❑ Podłączanie zewnętrznego monitora (strona 78)
❑ Wybór trybu ekranowego (strona 85)
❑ Korzystanie z funkcji obsługi kilku monitorów (strona 86)
❑ Podłączanie zewnętrznego mikrofonu (strona 88)
❑ Podłączanie urządzenia USB (strona 89)
❑ Podłączanie urządzenia i.LINK (strona 91)
76
nN
Page 77

Korzystanie z urządzeń peryferyjnych >
Podłączanie zewnętrznych głośników lub słuchawek
77
nN
Podłączanie zewnętrznych głośników lub słuchawek
Do komputera można podłączyć zewnętrzne wyjściowe urządzenia dźwiękowe (niebędące częścią zestawu), takie jak głośniki
lub słuchawki.
Ponieważ komputer umożliwia odtwarzanie za pośrednictwem złącza słuchawkowego/OPTICAL OUT dźwięku analogowego
i cyfrowego, do złącza tego można podłączyć urządzenie S/PDIF, np. słuchawki cyfrowe lub wzmacniacz audio-wideo,
i uzyskać wyższą jakość dźwięku odtwarzanego z komputera. Szczegółowe informacje można znaleźć w dokumentacji
dostarczonej z urządzeniem S/PDIF.
!
Aby usłyszeć dźwięk z urządzenia S/PDIF podłączonego do gniazda słuchawkowego/
instrukcje można znaleźć w sekcji
Jak zmienić urządzenie wyjściowe dźwięku? (strona 167)
Jak podłączyć zewnętrzne głośniki
Upewnij się, że głośniki są dostosowane do pracy z komputerem.
!
Zanim włączysz głośniki, zmniejsz poziom głośności.
Podłącz zewnętrzne głośniki (1) do gniazda słuchawkowego/OPTICAL OUT (2) i za pomocą przewodu głośnikowego (3)
(niebędącego częścią zestawu).
OPTICAL OUT
, należy zmienić urządzenie wyjściowe dźwięku. Szczegółowe
.
Page 78

Korzystanie z urządzeń peryferyjnych >
Podłączanie zewnętrznego monitora
nN
Podłączanie zewnętrznego monitora
Niektóre funkcje i opcje omówione w tej sekcji mogą być niedostępne w zakupionym komputerze.
Podłączanie monitora lub projektora
Do komputera można podłączyć zewnętrzny wyświetlacz, np. monitor lub projektor.
Aby podłączyć monitor lub projektor
1 Podłącz kabel zasilający (1) monitora lub projektora do gniazdka sieciowego.
2 Podłącz monitor lub projektor do gniazda monitora (2) w komputerze za pomocą przewodu sygnałowego wizji (3).
78
Page 79

Korzystanie z urządzeń peryferyjnych >
Podłączanie zewnętrznego monitora
W razie konieczności podłącz gniazdo słuchawkowe projektora do gniazda słuchawkowego/
!
Komputer jest zgodny ze standardem HDCP i umożliwia szyfrowanie kanału transmisji cyfrowych danych wideo w celu ochrony praw autorskich. Umożliwia to odtwarzanie
i wyświetlanie wielu treści wysokiej jakości, podlegających ochronie praw autorskich. Aby wyświetlić materiały chronione prawem autorskim, należy podłączyć do
komputera monitor zgodny ze standardem HDCP. Jeśli do komputera podłączono monitor, który nie jest zgodny ze standardem HDCP, nie będzie możliwe odtwarzanie
ani wyświetlanie żadnych treści podlegających ochronie praw autorskich.
OPTICAL OUT
(4) i w komputerze za pomocą przewodu głośnikowego (5).
Jeśli zewnętrzny wyświetlacz komputerowy jest wyposażony w gniazdo wejściowe HDMI, podłącz jeden koniec kabla HDMI do gniazda wyjściowego
a drugi koniec do gniazda wejściowego HDMI w wyświetlaczu komputerowym.
HDMI
w komputerze,
79
nN
Aby skorzystać z monitora TFT/DVI, należy użyć przejściówki HDMI na DVI-D w celu podłączenia go do gniazda wyjściowego
Kabel HDMI umożliwia przesyłanie sygnałów zarówno wideo, jak i audio.
HDMI
w komputerze.
Page 80

Korzystanie z urządzeń peryferyjnych >
Podłączanie zewnętrznego monitora
nN
Podłączanie telewizora z gniazdem wejściowym HDMI
Do komputera można podłączyć telewizor z gniazdem wejściowym HDMI.
Jak podłączyć telewizor do komputera
!
Aby usłyszeć dźwięk po podłączeniu urządzenia do gniazda wyjściowego
w sekcji
Jak zmienić urządzenie wyjściowe dźwięku? (strona 167)
1 Podłącz kabel zasilania telewizora (1) do gniazda sieciowego.
2 Podłącz jeden koniec kabla HDMI (2) do gniazda wyjściowego HDMI (3) w komputerze, a drugi koniec do telewizora.
3 Przełącz kanał wejściowy w telewizorze na wejście zewnętrzne.
4 Skonfiguruj telewizor.
HDMI
, należy zmienić urządzenie wyjściowe dźwięku. Szczegółowe instrukcje można znaleźć
.
80
!
Jeśli używasz innego sterownika urządzenia niż dostarczony przez firmę Sony, obraz nie będzie wyświetlany, zaś dźwięk nie będzie odtwarzany. Przy aktualizacji
systemu zawsze korzystaj ze sterownika urządzenia dostarczonego przez firmę Sony.
Page 81

Korzystanie z urządzeń peryferyjnych >
Podłączanie zewnętrznego monitora
Więcej informacji na temat instalacji i używania telewizora można znaleźć w dołączonej do niego instrukcji.
Kabel HDMI umożliwia przesyłanie sygnałów zarówno wideo, jak i audio.
81
nN
Page 82

Korzystanie z urządzeń peryferyjnych >
Podłączanie zewnętrznego monitora
82
nN
Odtwarzanie dysków Blu-ray 3D Disc
Niektóre funkcje i opcje mogą być niedostępne w zakupionym komputerze.
Informacje o konfiguracji komputera można znaleźć w jego danych technicznych.
W przypadku modeli z napędem Blu-ray Disc można odtwarzać dyski Blu-ray 3D Disc i wyświetlać obrazy 3D na
dostosowanym do tego ekranie, np. na telewizorze 3D, podłączając komputer do ekranu za pomocą kabla HDMI.
!
Pamiętaj, aby przy wyświetlaniu obrazów 3D używać okularów 3D zalecanych przez producenta telewizora.
Szczegółowe informacje na temat funkcji 3D można znaleźć w instrukcji obsługi dostarczonej z telewizorem 3D.
Przed wyświetlaniem obrazów 3D na dostosowanym do tego ekranie należy zakończyć konfigurację początkową.
Aby zainicjować NVIDIA 3D Vision, wykonaj poniższe kroki.
1 Wykonaj czynności podane w sekcji Jak podłączyć telewizor do komputera (strona 80), aby połączyć telewizor 3D
z komputerem za pomocą kabla HDMI i wprowadzić w nim odpowiednie ustawienia.
2 Aby zmienić wyjście sygnału wideo na ekran zewnętrzny, naciśnij kombinację klawiszy Fn+F7.
3 Kliknij pulpit prawym przyciskiem myszy i wybierz opcję NVIDIA Control Panel.
4 Zmień ustawienia funkcji 3D dla wybranego elementu.
5 Aby włączyć funkcję 3D, zaznacz pole wyboru.
6 Postępuj zgodnie z instrukcjami wyświetlanymi w kreatorze inicjalizacji.
Po wprowadzeniu ustawień, automatycznie rozpocznie się odtwarzanie wideo demonstracyjnego 3D. Aby zatrzymać
odtwarzanie, naciśnij klawisz Esc.
Page 83

Korzystanie z urządzeń peryferyjnych >
Podłączanie zewnętrznego monitora
83
nN
Odtwarzanie dysków Blu-ray 3D Disc
1 Wykonaj czynności podane w sekcji Jak podłączyć telewizor do komputera (strona 80), aby połączyć telewizor 3D
z komputerem za pomocą kabla HDMI i wprowadzić w nim odpowiednie ustawienia.
2 Aby zmienić wyjście sygnału wideo na ekran zewnętrzny, naciśnij kombinację klawiszy Fn+F7.
3 Kliknij przycisk Start, a następnie wybierz kolejno opcje Wszystkie programy, Corel i Corel WinDVD BD.
4 Włóż dysk Blu-ray 3D Disc do napędu dysków optycznych.
Page 84

Korzystanie z urządzeń peryferyjnych >
Podłączanie zewnętrznego monitora
84
nN
Jak podłączyć urządzenie wyjściowe dźwięku cyfrowego wysokiej jakości pomiędzy komputerem
a telewizorem
Korzystając ze złącza HDMI, pomiędzy komputer i telewizor można podłączyć zestaw kina domowego wysokiej jakości lub
inne urządzenia dekodujące dźwięk surround.
!
Przed podłączeniem urządzenia do komputera należy najpierw sprawdzić, czy zostało skonfigurowane połączenie HDMI pomiędzy telewizorem a zestawem kina
domowego lub dekoderem dźwięku surround.
Aby usłyszeć dźwięk po podłączeniu urządzenia do gniazda wyjściowego
Jak zmienić urządzenie wyjściowe dźwięku? (strona 167)
w sekcji
HDMI
, należy zmienić urządzenie wyjściowe dźwięku. Szczegółowe instrukcje można znaleźć
.
1 Włącz telewizor i ustaw jako źródło sygnału złącze HDMI.
2 Włącz zestaw kina domowego lub dekoder dźwięku surround i ustaw jako źródło sygnału złącze HDMI.
3 Podłącz jeden koniec kabla HDMI do gniazda HDMI w zestawie kina domowego lub dekoderze dźwięku surround,
a drugi koniec do gniazda wyjściowego HDMI w komputerze.
Korzystając z komputera, można zmienić rozdzielczość ekranu podłączonego telewizora. Więcej informacji można znaleźć w sekcji
odtwarzane wideo? (strona 158)
Przy połączeniu HDMI głośność można zmienić jedynie w podłączonym urządzeniu audio. Komputer nie ma możliwości sterowania wyjściowym poziomem głośności
podłączonych urządzeń.
.
Dlaczego na ekranie nie jest
Page 85

Korzystanie z urządzeń peryferyjnych >
Wybór trybu ekranowego
85
nN
Wybór trybu ekranowego
Jeśli został podłączony zewnętrzny wyświetlacz, możesz wybrać jako monitor główny ekran komputera lub podłączony
wyświetlacz.
W zależności od typu monitora zewnętrznego lub projektora wyświetlenie tej samej treści na ekranie komputera i monitora zewnętrznego lub projektora może okazać
się niemożliwe.
Przed włączeniem komputera włącz zewnętrzny wyświetlacz.
Aby wybrać tryb ekranowy za pomocą klawiszy Fn+F7
Tryb ekranowy można wybrać za pomocą klawiszy Fn+F7. Więcej informacji można znaleźć w sekcji Kombinacje i funkcje
dostępne z poziomu klawisza Fn (strona 35).
Aby wybrać tryb ekranowy za pośrednictwem ustawień ekranu
1 Kliknij pulpit prawym przyciskiem myszy i wybierz opcję Rozdzielczość ekranu.
2 Kliknij listę rozwijaną obok pola Wiele ekranów, wybierz żądane ustawienie, a następnie kliknij przycisk OK.
Page 86

Korzystanie z urządzeń peryferyjnych >
Korzystanie z funkcji obsługi kilku monitorów
86
nN
Korzystanie z funkcji obsługi kilku monitorów
Funkcja obsługi kilku monitorów umożliwia podzielenie widoku pulpitu na oddzielne monitory. Jeśli np. do komputera
podłączony jest monitor zewnętrzny, ekran komputera i ekran monitora zewnętrznego mogą działać w ramach pojedynczego
pulpitu.
Można wtedy przesuwać kursor z jednego monitora na drugi. Pozwala to przesuwać z jednego ekranu na drugi różne obiekty,
na przykład otwarte okna aplikacji lub paski narzędzi.
Page 87

Korzystanie z urządzeń peryferyjnych >
Korzystanie z funkcji obsługi kilku monitorów
87
nN
Korzystanie z funkcji obsługi kilku monitorów
Monitor zewnętrzny może nie być zgodny z funkcją obsługi kilku monitorów.
Niektóre aplikacje mogą nie być zgodne z ustawieniami obsługi kilku monitorów.
Upewnij się, że podczas używania trybu obsługi kilku monitorów komputer nie zostanie przełączony do trybu uśpienia lub hibernacji, ponieważ może on wówczas nie
powrócić do trybu normalnego.
Jeśli na obu ekranach są stosowane inne ustawienia barw, nie rozszerzaj pojedynczego okna na obszar dwóch ekranów, ponieważ może to spowodować nieprawidłowe
działanie oprogramowania.
1 Kliknij pulpit prawym przyciskiem myszy i wybierz opcję Rozdzielczość ekranu.
2 Kliknij listę rozwijaną obok pola Wiele ekranów, wybierz pozycję Rozszerz te ekrany, a następnie kliknij przycisk OK.
Możesz również ustawić liczbę kolorów i rozdzielczość każdego ekranu oraz skonfigurować funkcję obsługi kilku monitorów.
W takim wypadku ustaw mniejszą liczbę kolorów lub mniejszą rozdzielczość każdego ekranu.
Page 88

Korzystanie z urządzeń peryferyjnych >
Podłączanie zewnętrznego mikrofonu
Podłączanie zewnętrznego mikrofonu
Do komputera można podłączyć zewnętrzny mikrofon (niebędący częścią zestawu).
Jak podłączyć zewnętrzny mikrofon
Podłącz przewód mikrofonowy (1) do gniazda mikrofonowego (2) m.
Upewnij się, że mikrofon jest dostosowany do pracy z komputerem.
88
nN
Page 89

Korzystanie z urządzeń peryferyjnych >
Podłączanie urządzenia USB
Podłączanie urządzenia USB
Możesz podłączyć do komputera urządzenie standardu USB (ang. Universal Serial Bus), np. mysz, stację dyskietek,
głośnik lub drukarkę.
Jak podłączyć urządzenie USB
1 Wybierz port USB (1).
2 Podłącz przewód USB urządzenia (2) do portu USB.
89
nN
Page 90

Korzystanie z urządzeń peryferyjnych >
Podłączanie urządzenia USB
nN
Uwagi dotyczące podłączania urządzenia USB
❑ Przed skorzystaniem z urządzenia USB może być konieczne zainstalowanie dostarczonego z nim sterownika.
Więcej informacji można znaleźć w podręczniku dostarczonym z urządzeniem USB.
❑ Należy pamiętać, aby do drukowania dokumentów stosować drukarkę USB zgodną z użytkowaną wersją systemu
Windows.
❑ Informacje na temat odłączania urządzenia USB można znaleźć w dostarczonym z nim podręczniku.
❑ Aby uniknąć uszkodzenia komputera i/lub urządzeń USB, zastosuj się do następujących porad:
❑ Przy przenoszeniu komputera z podłączonymi urządzeniami USB uważaj, aby porty USB nie zostały naruszone.
❑ Nie umieszczaj komputera w torbie lub walizce, jeśli są do niego podłączone urządzenia USB.
90
Page 91

Korzystanie z urządzeń peryferyjnych >
Podłączanie urządzenia i.LINK
91
nN
Podłączanie urządzenia i.LINK
Komputer jest wyposażony w gniazdo i.LINK, które można wykorzystać do podłączenia urządzenia i.LINK, takiego jak
cyfrowa kamera wideo.
i.LINK jest znakiem towarowym Sony Corporation używanym tylko do oznaczenia, że produkt jest wyposażony w złącze IEEE 1394. Procedura nawiązywania połączenia
i.LINK może być różna w zależności od oprogramowania, systemu operacyjnego i urządzenia i.LINK. Nie wszystkie produkty wyposażone w łącze i.LINK mogą się ze
sobą komunikować. Więcej informacji na temat warunków operacyjnych i sposobu podłączenia urządzenia i.LINK można znaleźć w podręcznikach dołączonych do
urządzenia. Przed podłączeniem do systemu urządzeń peryferyjnych i.LINK, takich jak stacja CD-RW lub dysk twardy, sprawdź zgodność z systemem operacyjnym
i wymagane warunki operacyjne.
Uwagi dotyczące podłączania urządzeń i.LINK
❑ Gniazdo i.LINK w komputerze nie dostarcza zasilania urządzeniom zewnętrznym. Jeśli urządzenie zewnętrzne wymaga
zasilania zewnętrznego, upewnij się, że jest podłączone do źródła zasilania.
❑ Port i.LINK umożliwia przesyłanie danych z szybkością do 400 Mb/s. Jednak faktyczna szybkość przesyłania danych
zależy od możliwości urządzenia zewnętrznego.
❑ Opcjonalne kable i.LINK mogą być niedostępne w niektórych krajach lub regionach.
❑ Połączenie typu i.LINK z innymi zgodnymi urządzeniami nie jest pewne.
❑ Połączenie typu i.LINK może być niedostępne w zależności od wykorzystywanego oprogramowania, systemu
operacyjnego oraz urządzeń zgodnych ze standardem i.LINK. Więcej informacji można znaleźć w podręczniku
dostarczonym wraz z oprogramowaniem.
❑ Przed podłączeniem do komputera urządzeń peryferyjnych standardu i.LINK (na przykład dysku twardego lub napędu
CD-RW) sprawdź warunki ich działania oraz zgodność z systemem operacyjnym.
Page 92

Korzystanie z urządzeń peryferyjnych >
Podłączanie urządzenia i.LINK
92
nN
Podłączanie cyfrowej kamery wideo
Jak podłączyć cyfrową kamerę wideo
Podłącz jedną końcówkę kabla i.LINK (1) (niebędącego częścią zestawu) do portu i.LINK (2) w komputerze, a drugą końcówkę
do portu DV In/Out (3) w cyfrowej kamerze wideo.
Przebieg procedury podłączania jest uzależniony od zgodnego urządzenia i.LINK. Więcej informacji można znaleźć w dołączonym do niego podręczniku.
Za pośrednictwem połączenia i.LINK nie można uzyskać dostępu do zawartości karty pamięci „Memory Stick” znajdującej się w cyfrowej kamerze wideo.
Page 93

Dostosowywanie ustawień komputera VAIO >
93
nN
Dostosowywanie ustawień komputera VAIO
W tej sekcji opisano w skrócie, jak zmienić główne ustawienia komputera VAIO. Można się z niej dowiedzieć między innymi,
jak używać oprogramowania Sony, programów użytkowych i innych oraz jak dostosowywać ich wygląd.
❑ Ustawianie hasła (strona 94)
❑ Korzystanie z aplikacji VAIO Control Center (strona 100)
❑ Korzystanie z aplikacji Zarządzanie energią w VAIO (strona 102)
❑ Zmiana wersji językowej systemu (strona 103)
Page 94

Dostosowywanie ustawień komputera VAIO >
Ustawianie hasła
94
nN
Ustawianie hasła
Określając hasło, można zabezpieczyć komputer przed dostępem osób niepowołanych. Hasło musi zostać wprowadzone
przy każdym włączeniu komputera oraz zawsze, ilekroć komputer powraca do trybu normalnego z trybu uśpienia lub hibernacji.
!
Nie zapomnij hasła. Hasło można zanotować na kartce i schować w bezpiecznym miejscu.
Typ hasła Opis
Hasło startowe Za pomocą funkcji BIOS-u można ustawić hasła dwóch typów:
Hasło systemu Windows Pozwala użytkownikom logować się w komputerze i chronić każde konto użytkownika odrębnym hasłem.
- Hasło komputera: Pozwala użytkownikom mającym prawa administratora komputera zmieniać wszystkie opcje
na ekranie konfiguracji BIOS-u, a także umożliwia uruchomienie komputera.
- Hasło użytkownika: Pozwala zwykłym użytkownikom zmieniać niektóre opcje na ekranie konfiguracji BIOS-u,
a także umożliwia uruchomienie komputera. Aby ustawić hasło użytkownika, należy najpierw ustawić hasło
komputera.
Ekran do wprowadzania hasła startowego pojawia się po uruchomieniu komputera i wyświetleniu logo VAIO.
!
W razie zapomnienia hasła do komputera konieczne jest jego odpłatne zresetowanie. W celu zresetowania hasła należy się zwrócić do
autoryzowanego punktu serwisowego lub pomocy technicznej firmy Sony. Aby znaleźć najbliższy punkt serwisowy lub przedstawicielstwo
firmy, zobacz sekcję
Hasło użytkownika można zresetować na ekranie konfiguracji BIOS-u, podając hasło komputera.
Pozyskiwanie dodatkowych informacji na temat komputera VAIO (strona 5)
.
Po wybraniu konta użytkownika pojawi się okno z prośbą o wprowadzenie hasła systemu Windows.
Page 95

Dostosowywanie ustawień komputera VAIO >
Ustawianie hasła
95
nN
Ustawianie hasła startowego
Jak dodać hasło startowe (hasło komputera)
1 Włącz komputer i naciskaj klawisz F2, aż zniknie logo VAIO.
Zostanie wyświetlony ekran konfiguracji BIOS. Jeśli nie pojawi się ten ekran, uruchom ponownie komputer i spróbuj
jeszcze raz.
2 Naciśnij klawisz < lub ,, aby wybrać opcję Security i wyświetlić kartę Security, a następnie wybierz opcję Set Machine
Password i naciśnij klawisz Enter.
3 Na ekranie wprowadzania hasła dwukrotnie wpisz hasło i naciśnij klawisz Enter.
Hasło może składać się z maksymalnie 32 znaków alfanumerycznych (w tym spacji).
4 Wybierz opcję Password when Power On w sekcji Security i naciśnij klawisz Enter.
5 Zmień ustawienie z Disabled na Enabled.
6 Naciśnij klawisz < lub ,, aby wybrać opcję Exit, a następnie wybierz opcję Exit Setup i naciśnij klawisz Enter.
Po wyświetleniu okna z prośbą o potwierdzenie naciśnij klawisz Enter.
Page 96

Dostosowywanie ustawień komputera VAIO >
Ustawianie hasła
96
nN
Jak dodać hasło startowe (hasło użytkownika)
!
Przed ustawianiem hasła użytkownika upewnij się, że zostało ustawione hasło komputera.
1 Włącz komputer i naciskaj klawisz F2, aż zniknie logo VAIO.
Zostanie wyświetlony ekran konfiguracji BIOS. Jeśli nie pojawi się ten ekran, uruchom ponownie komputer i spróbuj
jeszcze raz.
2 Wpisz hasło komputera i naciśnij klawisz Enter.
3 Naciśnij klawisz < lub ,, aby wybrać opcję Security i wyświetlić kartę Security, a następnie wybierz opcję Set User
Password i naciśnij klawisz Enter.
4 Na ekranie wprowadzania hasła dwukrotnie wpisz hasło i naciśnij klawisz Enter.
Hasło może składać się z maksymalnie 32 znaków alfanumerycznych (w tym spacji).
5 Naciśnij klawisz < lub ,, aby wybrać opcję Exit, a następnie wybierz opcję Exit Setup i naciśnij klawisz Enter.
Po wyświetleniu okna z prośbą o potwierdzenie naciśnij klawisz Enter.
Jak zmienić lub usunąć hasło startowe (hasło komputera)
1 Włącz komputer i naciskaj klawisz F2, aż zniknie logo VAIO.
Zostanie wyświetlony ekran konfiguracji BIOS. Jeśli nie pojawi się ten ekran, uruchom ponownie komputer i spróbuj
jeszcze raz.
2 Wpisz hasło komputera i naciśnij klawisz Enter.
3 Naciśnij klawisz < lub ,, aby wybrać opcję Security i wyświetlić kartę Security, a następnie wybierz opcję Set Machine
Password i naciśnij klawisz Enter.
4 Na ekranie wprowadzania hasła wpisz obecne hasło (raz) i nowe hasło (dwa razy), a następnie naciśnij klawisz Enter.
Aby usunąć hasło, pozostaw pola Enter New Password i Confirm New Password puste, a następnie naciśnij klawisz
Enter.
5 Naciśnij klawisz < lub ,, aby wybrać opcję Exit, a następnie wybierz opcję Exit Setup i naciśnij klawisz Enter.
Po wyświetleniu okna z prośbą o potwierdzenie naciśnij klawisz Enter.
Page 97

Dostosowywanie ustawień komputera VAIO >
Ustawianie hasła
97
nN
Jak zmienić lub usunąć hasło startowe (hasło użytkownika)
1 Włącz komputer i naciskaj klawisz F2, aż zniknie logo VAIO.
Zostanie wyświetlony ekran konfiguracji BIOS. Jeśli nie pojawi się ten ekran, uruchom ponownie komputer i spróbuj
jeszcze raz.
2 Wpisz hasło użytkownika i naciśnij klawisz Enter.
3 Naciśnij klawisz < lub ,, aby wybrać opcję Security i wyświetlić kartę Security, a następnie wybierz opcję Set User
Password i naciśnij klawisz Enter.
4 Na ekranie wprowadzania hasła wpisz obecne hasło (raz) i nowe hasło (dwa razy), a następnie naciśnij klawisz Enter.
Aby usunąć hasło, pozostaw pola Enter New Password i Confirm New Password puste, a następnie naciśnij klawisz
Enter.
5 Naciśnij klawisz < lub ,, aby wybrać opcję Exit, a następnie wybierz opcję Exit Setup i naciśnij klawisz Enter.
Po wyświetleniu okna z prośbą o potwierdzenie naciśnij klawisz Enter.
Page 98

Dostosowywanie ustawień komputera VAIO >
Ustawianie hasła
Ustawianie hasła systemu Windows
Dodawanie hasła systemu Windows
1 Kliknij przycisk Start i wybierz opcję Panel sterowania.
2 Kliknij opcję Konta użytkowników i Filtr rodzinny lub Konta użytkowników.
3 Kliknij opcję Konta użytkowników.
4 Kliknij opcję Utwórz hasło dla swojego konta w sekcji Wprowadź zmiany w koncie użytkownika.
5 W polach Nowe hasło i Potwierdź nowe hasło wprowadź hasło dla konta.
6 Kliknij przycisk Utwórz hasło.
Więcej informacji na temat hasła systemu Windows można znaleźć w oknie
Zmienianie hasła systemu Windows
1 Kliknij przycisk Start i wybierz opcję Panel sterowania.
2 Kliknij opcję Konta użytkowników i Filtr rodzinny lub Konta użytkowników.
3 Kliknij opcję Konta użytkowników.
4 Kliknij opcję Zmień hasło.
5 Wprowadź obecne hasło w polu Bieżące hasło.
6 W polach Nowe hasło i Potwierdź nowe hasło wprowadź nowe hasło.
7 Kliknij przycisk Zmień hasło.
Pomoc i obsługa techniczna systemu Windows
.
98
nN
Page 99

Dostosowywanie ustawień komputera VAIO >
Ustawianie hasła
Usuwanie hasła systemu Windows
1 Kliknij przycisk Start i wybierz opcję Panel sterowania.
2 Kliknij opcję Konta użytkowników i Filtr rodzinny lub Konta użytkowników.
3 Kliknij opcję Konta użytkowników.
4 Kliknij opcję Usuń hasło.
5 W polu Bieżące hasło wprowadź obecne hasło, które ma być usunięte.
6 Kliknij przycisk Usuń hasło.
99
nN
Page 100

Dostosowywanie ustawień komputera VAIO >
Korzystanie z aplikacji VAIO Control Center
100
nN
Korzystanie z aplikacji VAIO Control Center
Aplikacja VAIO Control Center umożliwia uzyskanie informacji o systemie, a także określenie preferencji działania systemu.
Jak używać aplikacji VAIO Control Center
1 Kliknij przycisk Start, a następnie wybierz kolejno opcje Wszystkie programy i VAIO Control Center.
2 Wybierz żądany element sterowania i zmień ustawienia.
3 Po zakończeniu, kliknij przycisk OK.
Wybrane ustawienie zostanie zmienione.
Aby uzyskać więcej informacji o każdej spośród dostępnych opcji, zajrzyj do pliku pomocy dołączonego do aplikacji
VAIO Control Center
.
Niektóre ustawienia sterowania nie będą dostępne, jeśli aplikacja
VAIO Control Center
zostanie uruchomiona z konta o ograniczonych uprawnieniach.
 Loading...
Loading...