Page 1

Посібник користувача
Персональний комп’ютер
Серія VPCF2
N
Page 2
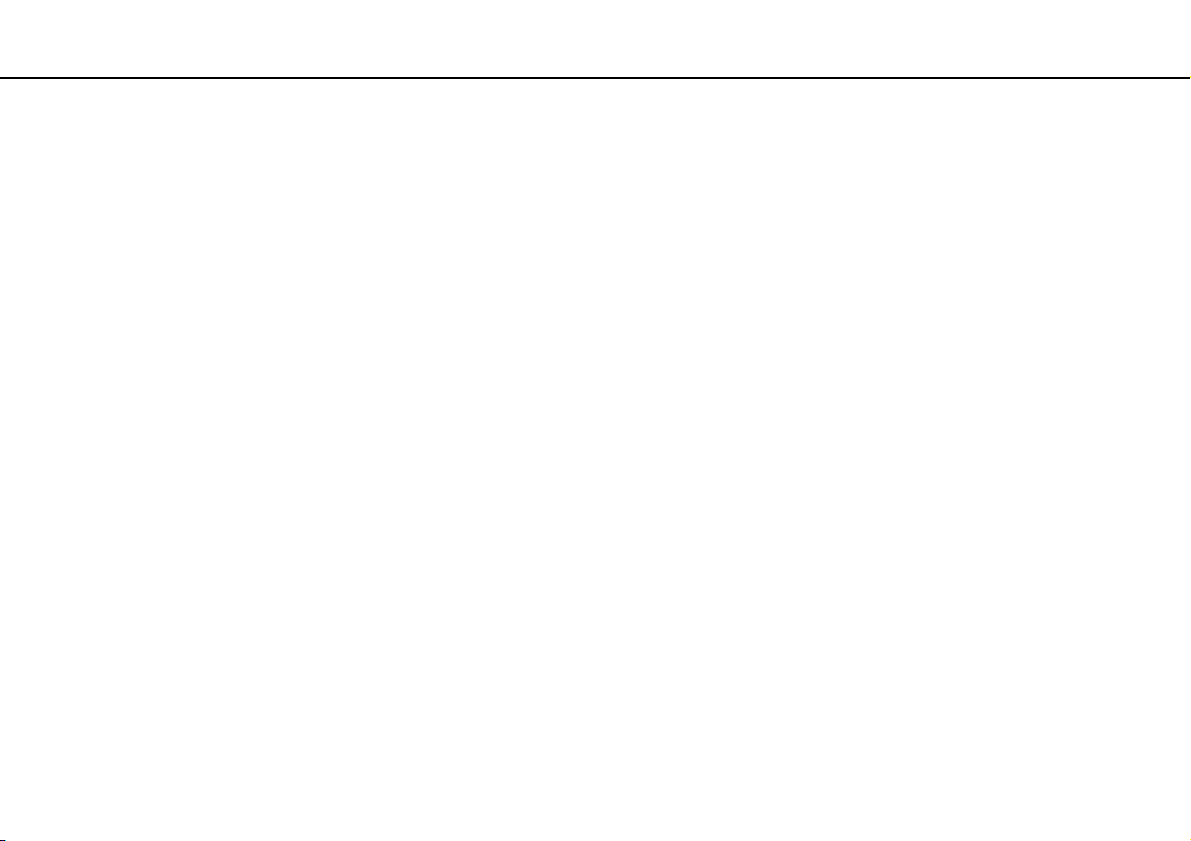
Зміст
2
nN
Перед використанням ...................................................... 4
Додаткові відомості про комп’ютер VAIO................. 5
Аспекти ергономічності .............................................. 8
Початок роботи............................................................... 10
Розміщення елементів керування та портів........... 11
Інформація про світлові індикатори ........................ 17
Підключення джерела живлення ............................ 18
Використання акумуляторної батареї..................... 20
Безпечне вимикання комп’ютера............................ 27
Використання режимів енергозбереження ............ 28
Забезпечення оптимальної роботи комп’ютера.....31
Використання комп’ютера VAIO ................................... 34
Використання клавіатури......................................... 35
Використання сенсорної панелі............................... 38
Використання спеціальних кнопок.......................... 40
Використання функції швидкого доступу до
Інтернету.................................................................... 42
Використання вбудованої камери ........................... 44
Використання оптичного дисковода....................... 45
Використання картки пам’яті «Memory Stick»........ 53
Використання інших модулів і карток пам’яті ........ 60
Користування Інтернетом ........................................ 64
Використання локальної мережі (LAN)....................65
Використання безпроводової локальної мережі ....66
Використання функції BLUETOOTH ........................71
Використання периферійних пристроїв ........................77
Підключення зовнішніх динаміків або
навушників .................................................................78
Підключення зовнішнього дисплея..........................79
Вибір режимів відображення....................................86
Використання функції підключення кількох
моніторів.....................................................................87
Підключення зовнішнього мікрофона .....................89
Підключення пристрою USB ....................................90
Підключення пристрою i.LINK ..................................92
Настроювання комп’ютера VAIO...................................94
Настроювання пароля...............................................95
Використання програми VAIO Control Center ........101
Використання програми VAIO Power
Management..............................................................103
Зміна мови інтерфейсу............................................104
Оновлення комп’ютера VAIO .......................................105
Додавання та видалення пам’яті ...........................106
Page 3
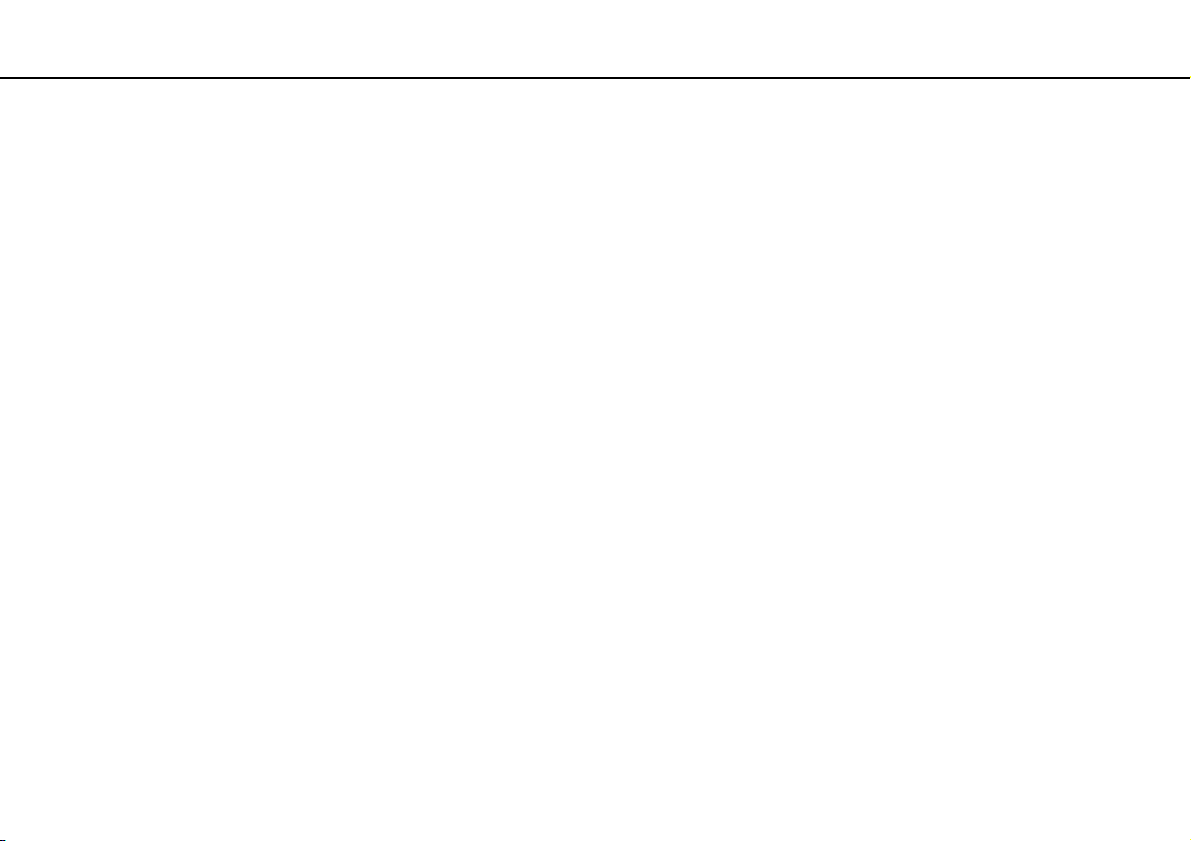
3
nN
Заходи безпеки............................................................. 112
Відомості про безпеку ............................................ 113
Відомості про догляд і обслуговування ................ 116
Експлуатація комп’ютера....................................... 117
Експлуатація РК-екрана......................................... 119
Використання джерела живлення ........................ 120
Експлуатація вбудованої камери .......................... 121
Експлуатація дисків................................................ 122
Використання акумуляторної батареї................... 123
Експлуатація картки пам’яті «Memory Stick» ....... 124
Експлуатація вбудованого пристрою пам’яті....... 125
Виправлення неполадок .............................................. 126
Робота комп’ютера ................................................. 128
Оновлення системи / безпека................................ 134
Відновлення / носії для відновлення ..................... 135
Розділ....................................................................... 138
Акумуляторна батарея ........................................... 139
Вбудована камера .................................................. 141
Робота в мережі (локальна мережа та
безпроводова локальна мережа).......................... 143
Технологія BLUETOOTH ......................................... 147
Оптичні диски.......................................................... 151
Дисплей .................................................................... 156
Друк .......................................................................... 161
Мікрофон..................................................................162
Динаміки ...................................................................163
Сенсорна панель .....................................................165
Клавіатура................................................................166
Дискети.....................................................................167
Аудіо та відео...........................................................168
«Memory Stick».........................................................171
Периферійні пристрої ..............................................172
Торговельні марки.........................................................173
Примітка.........................................................................176
Page 4

Перед використанням >
4
nN
Перед використанням
Вітаємо із придбанням цього комп’ютера VAIO® та ласкаво просимо до електронного Посібника користувача.
Компанія Sony поєднала передові технології аудіо-, відео-, комп’ютерної техніки та комунікаційних технологій для
створення найсучаснішого комп’ютера.
!
За зовнішнім виглядом комп’ютер, зображений в цьому посібнику, може незначною мірою відрізнятися від вашого комп’ютера.
Пошук технічних характеристик
Комп’ютер може не мати деяких функцій, параметрів та елементів комплекту постачання.
Відомості про конфігурацію комп’ютера див. на веб-сайті служби підтримки VAIO за адресою http://support.vaio.sony.eu/
.
Page 5
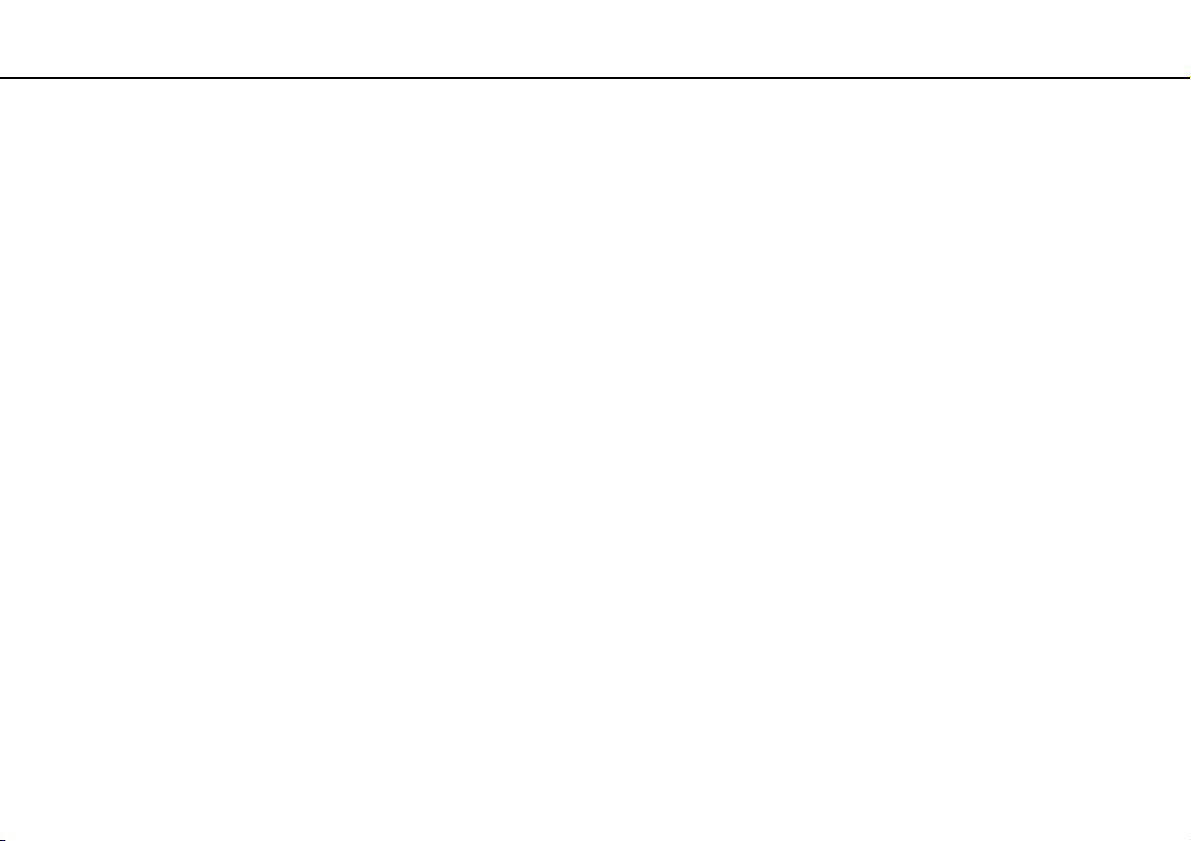
Перед використанням >
Додаткові відомості про комп’ютер VAIO
Додаткові відомості про комп’ютер VAIO
У цій частині наведено інформацію щодо підтримки комп’ютера VAIO.
1. Друкована документація
❑ Короткий посібник — огляд підключення компонентів, відомостей про настроювання тощо.
❑ Посібник з відновлення системи, резервного копіювання та виправлення несправностей
❑ Правові положення / Гарантія
Перед увімкненням функцій безпроводового зв’язку, наприклад безпроводової локальної мережі та технології BLUETOOTH, уважно прочитайте документ
Правові положення / Гарантія
.
5
nN
Page 6
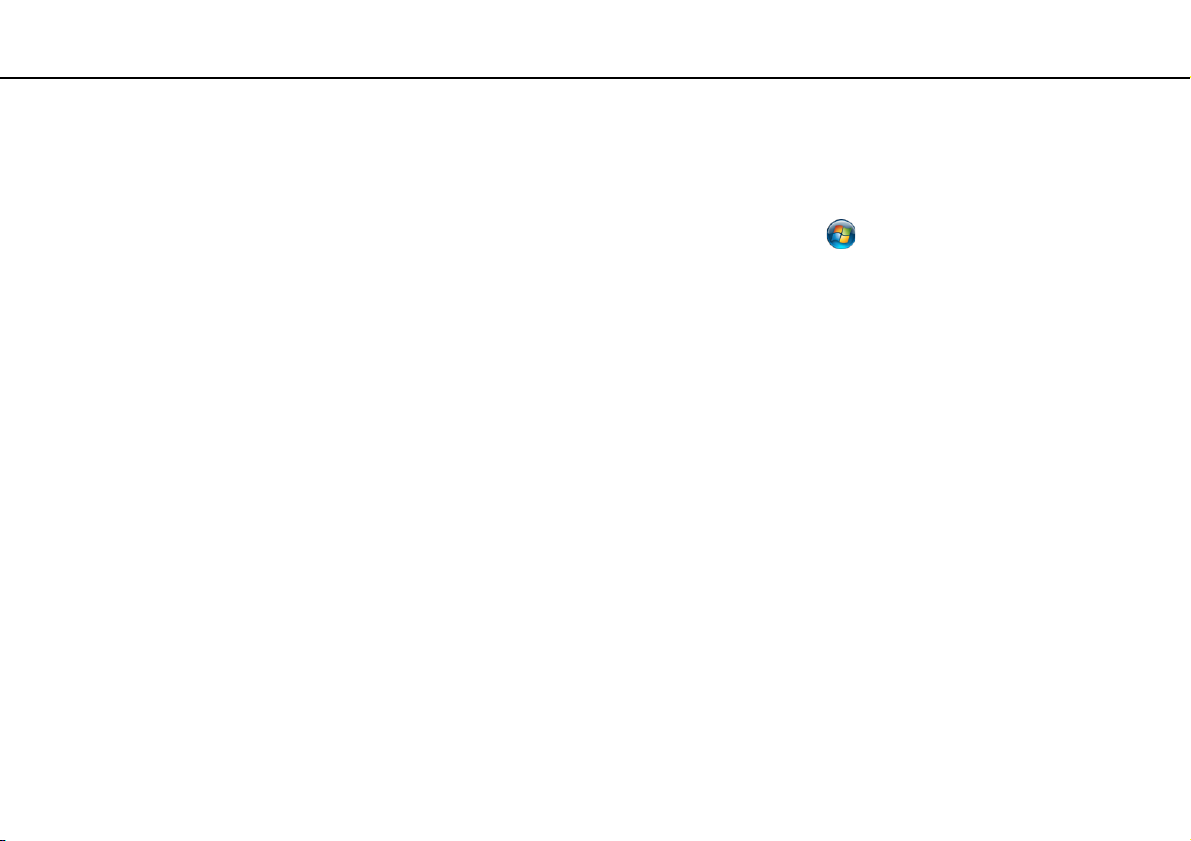
Перед використанням >
Додаткові відомості про комп’ютер VAIO
6
nN
2. Екранна документація
❑ Посібник користувача VAIO — загальні відомості щодо комп’ютера VAIO, включно з інформацією про підтримку
та виправлення несправностей.
Щоб отримати доступ до Посібника користувача VAIO, натисніть кнопку Пуск , виберіть пункт Усі програми
та VAIO Manual.
❑ Довідка та підтримка Windows — усеосяжний ресурс, що містить практичні поради, навчальні матеріали та
демонстраційні ролики, які спрощують процес навчання роботі з комп’ютером.
Щоб отримати доступ до Довідки та підтримки Windows, клацніть Пуск і виберіть пункт Довідка та підтримка
або натисніть клавішу F1, натиснувши та утримуючи клавішу Microsoft Windows.
Page 7
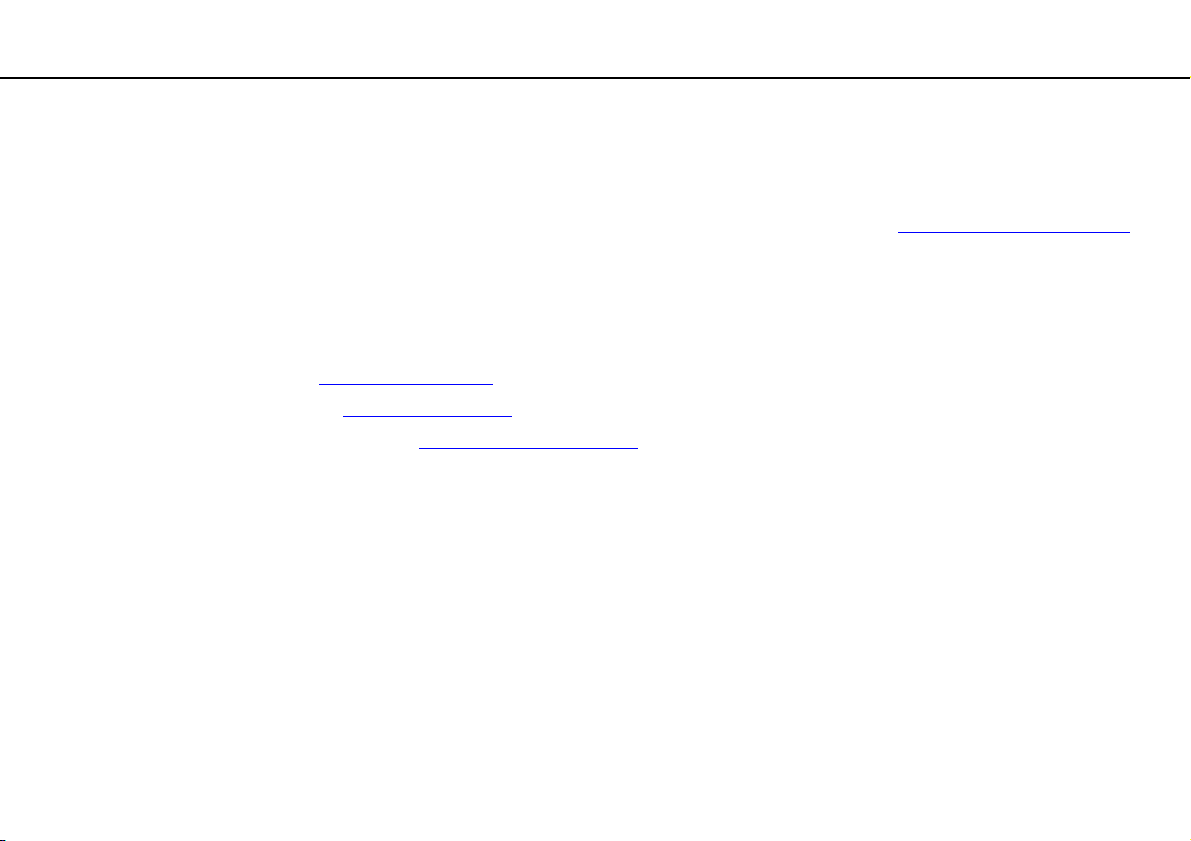
Перед використанням >
Додаткові відомості про комп’ютер VAIO
7
nN
3. Веб-сайти підтримки
У разі виникнення проблем із комп’ютером VAIO запустіть програму VAIO Care, щоб отримати поради щодо усунення
більшості проблем. Додаткові відомості див. у розділі Використання програми VAIO Care (стор. 33).
Якщо потрібна додаткова допомога, відвідайте веб-сайт служби підтримки VAIO за адресою http://support.vaio.sony.eu/
Службі підтримки VAIO необхідно буде надати серійний номер комп’ютера.
Серійний номер складається з 15 цифр і розташований у нижній частині вікна VAIO Care, на нижній або бічній панелі
комп’ютера чи всередині відсіку для акумулятора.
Інші джерела інформації про комп’ютер VAIO:
❑ Форум VAIO за адресою http://club-vaio.com
❑ Веб-сайт VAIO за адресою http://www.vaio.eu/
❑ Інтернет-магазин Sony за адресою http://www.sony.eu/store
, де можна спілкуватися з іншими користувачами VAIO
, на якому наведено інформацію про продукт
.
Page 8
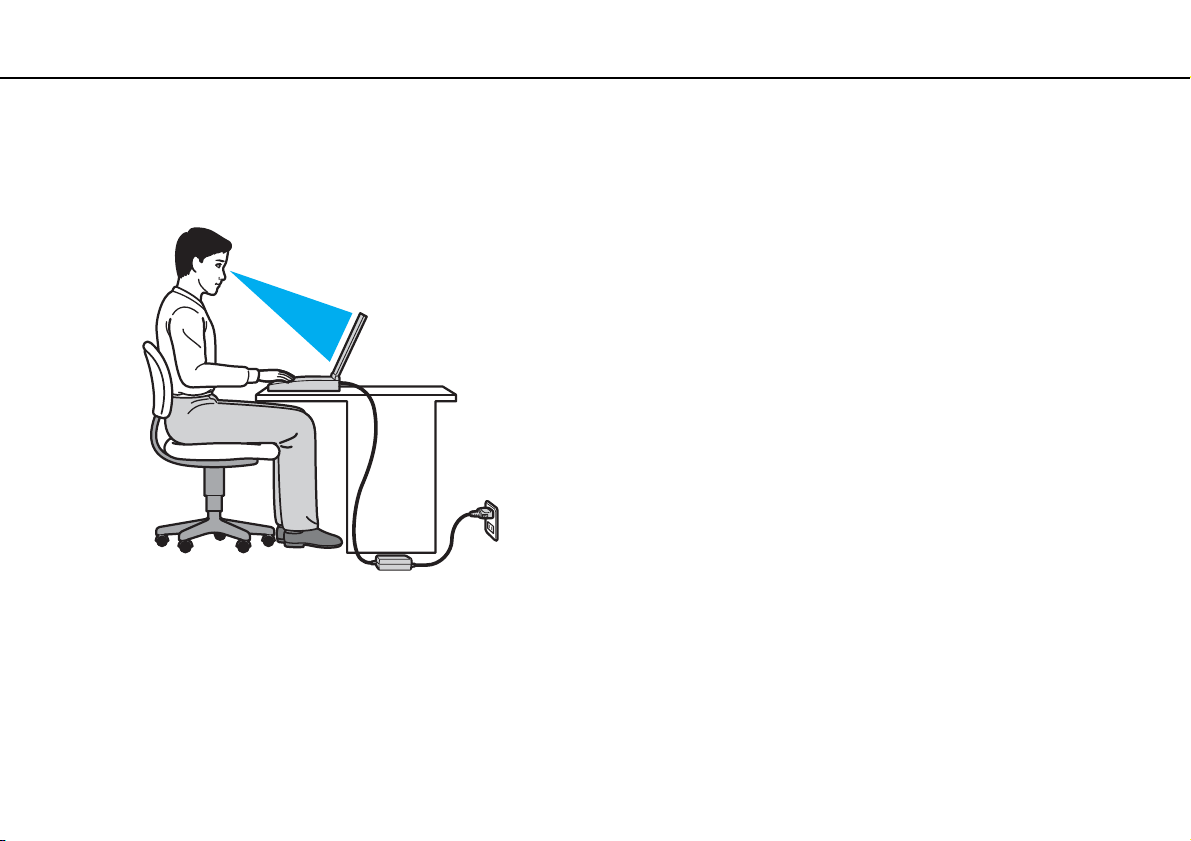
Перед використанням >
Аспекти ергономічності
8
nN
Аспекти ергономічності
Ви будете використовувати свій комп’ютер у найрізноманітніших оточеннях. Коли це можливо, намагайтеся брати
до уваги вказані нижче аспекти ергономічності як для стаціонарних, так і для портативних оточень.
❑ Положення комп’ютера. Розмістіть комп’ютер навпроти себе. Під час використання клавіатури або вказівного
пристрою тримайте передпліччя в горизонтальному положенні, а зап’ястки — у нейтральному та зручному
положенні. Верхні частини рук мають природно звисати з обох сторін. Під час використання комп’ютера часто
робіть перерви. Надмірне використання комп’ютера призводить до напруження очей, м’язів та сухожиль.
❑ Меблі та постава. Сидіть на стільці з надійною підтримкою спини. Відрегулюйте рівень свого стільця таким чином,
щоб ступні повністю стояли на підлозі. Підставка для ніг може додати зручності. Сидіть у розслабленому, прямому
положенні та намагайтеся не нахилятися вперед та не відхилятися сильно назад.
Page 9
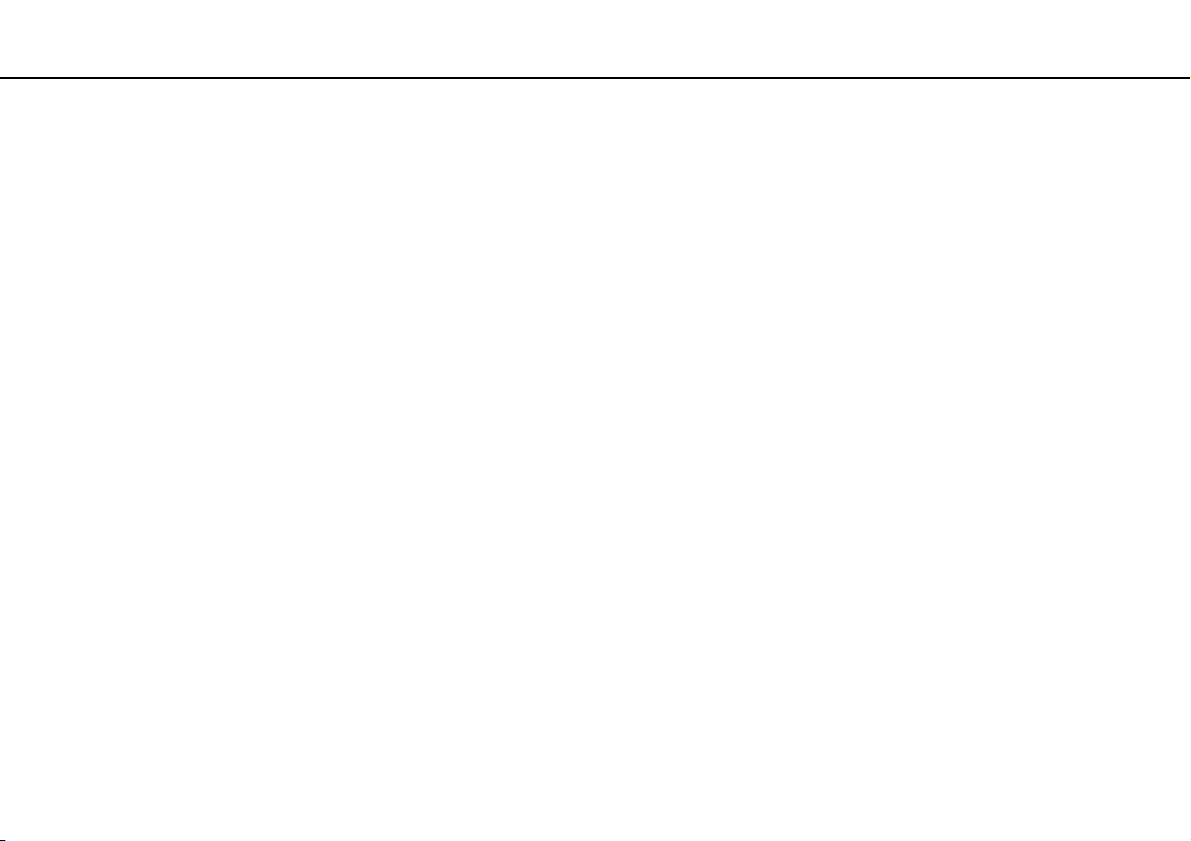
Перед використанням >
Аспекти ергономічності
9
nN
❑ Кут перегляду дисплея комп’ютера. Знайдіть найкраще положення, скориставшись функцією нахилу дисплея.
Налаштування нахилу дисплея в належне положення дозволяє знизити напруження очей та втомлюваність м’язів.
Також настройте рівень яскравості дисплея.
❑ Освітлення. Виберіть місце, в якому світло від вікон і ламп не створюватиме відблисків і віддзеркалення на
дисплеї. Використовуйте непряме освітлення, щоб уникнути появи яскравих плям на дисплеї. Належне освітлення
підвищує комфортність і ефективність роботи.
❑ Положення зовнішнього дисплея. У разі використання зовнішнього дисплея встановіть дисплей на зручній для
перегляду відстані. Переконайтеся, що під час роботи з комп’ютером екран дисплея розміщений на рівні очей
або трохи нижче.
Page 10
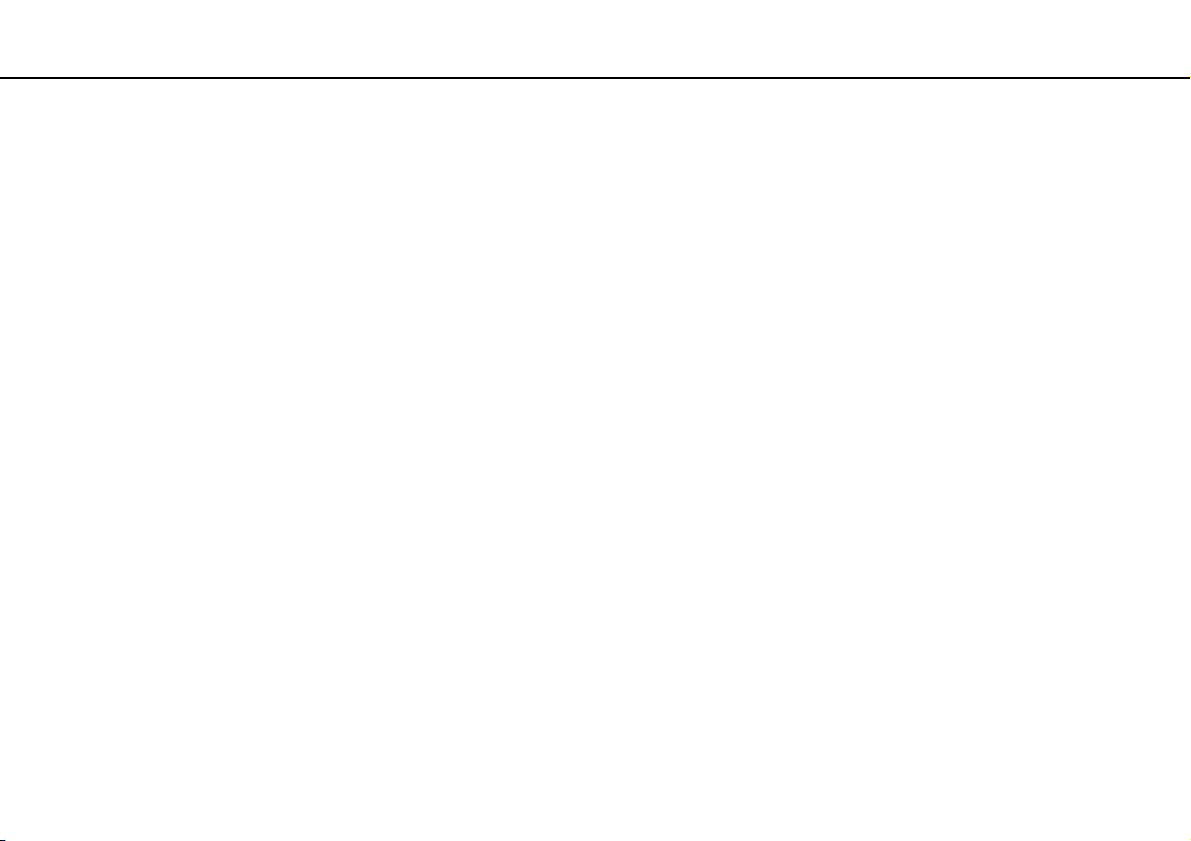
Початок роботи >
Початок роботи
У цій частині описано, як почати роботу з комп’ютером VAIO.
!
Перед першим запуском комп’ютера не приєднуйте до нього апаратне забезпечення, що не входило в комплект. Після запуску приєднуйте по одному пристрою
(наприклад, принтер, зовнішній жорсткий диск, сканер тощо) за раз, дотримуючись інструкцій виробника.
❑ Розміщення елементів керування та портів (стор. 11)
❑ Інформація про світлові індикатори (стор. 17)
❑ Підключення джерела живлення (стор. 18)
❑ Використання акумуляторної батареї (стор. 20)
❑ Безпечне вимикання комп’ютера (стор. 27)
❑ Використання режимів енергозбереження (стор. 28)
❑ Забезпечення оптимальної роботи комп’ютера (стор. 31)
10
nN
Page 11
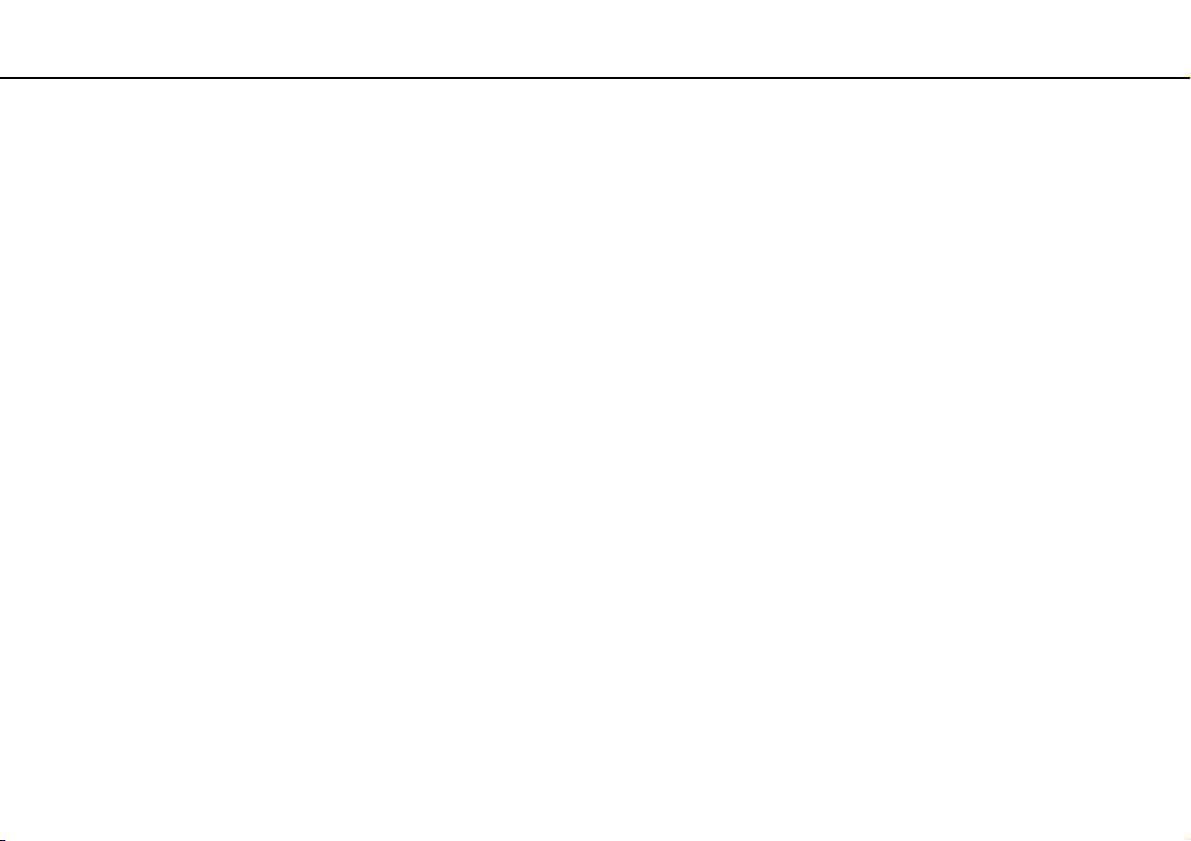
Початок роботи >
Розміщення елементів керування та портів
Розміщення елементів керування та портів
Відведіть трохи часу на вивчення елементів керування та портів, зображених на наступних сторінках.
!
Зовнішній вигляд комп’ютера може відрізнятися від зображеного на ілюстраціях у цьому посібнику через відмінності у технічних характеристиках.
11
nN
Page 12
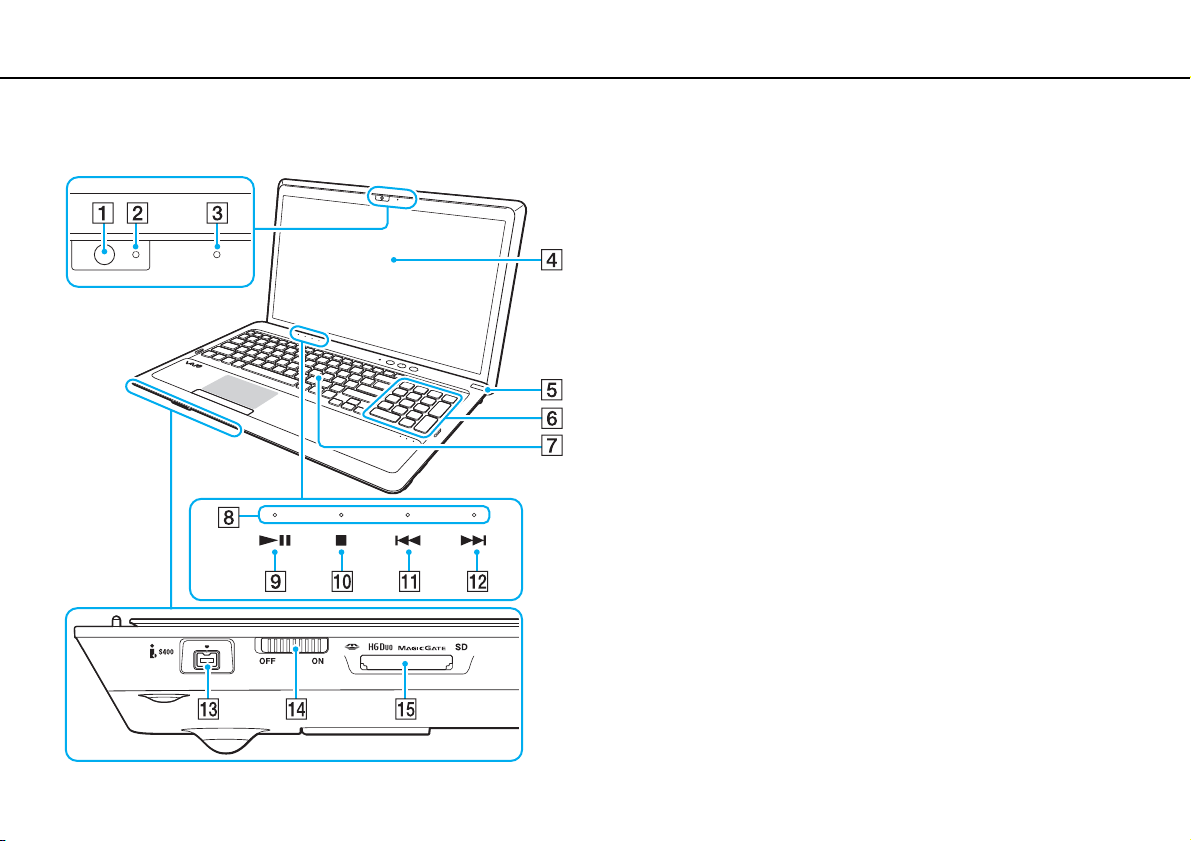
Початок роботи >
Розміщення елементів керування та портів
Вигляд спереду
12
nN
A Вбудована камера (стор. 44)
B Індикатор вбудованої камери (стор. 17)
C Вбудований мікрофон (монофонічний)
D РК-екран (стор. 119)
E Кнопка живлення та індикатор живлення (стор. 17)
F Цифрова клавіатура
Використовуйте цифрову клавіатуру, щоб вводити числа
та виконувати основні математичні підрахунки.
G Клавіатура (стор. 35)
H Індикатори сенсорних кнопок (стор. 17)
I Кнопка відтворення та паузи (стор. 40)
J Кнопка зупинення (стор. 40)
K Кнопка переходу до попередньої композиції (стор. 40)
L Кнопка переходу до наступної композиції (стор. 40)
M Порт i.LINK із 4 виводами (S400) (стор. 92)
N Перемикач WIRELESS (стор. 66), (стор. 71)
O Комбіноване гніздо для карток пам’яті
«Memory Stick Duo»/SD
* Підтримка носія «Memory Stick» розміру Duo та картки пам’яті SD. Проте їх не
можна використовувати одночасно.
*
(стор. 53), (стор. 60)
Page 13
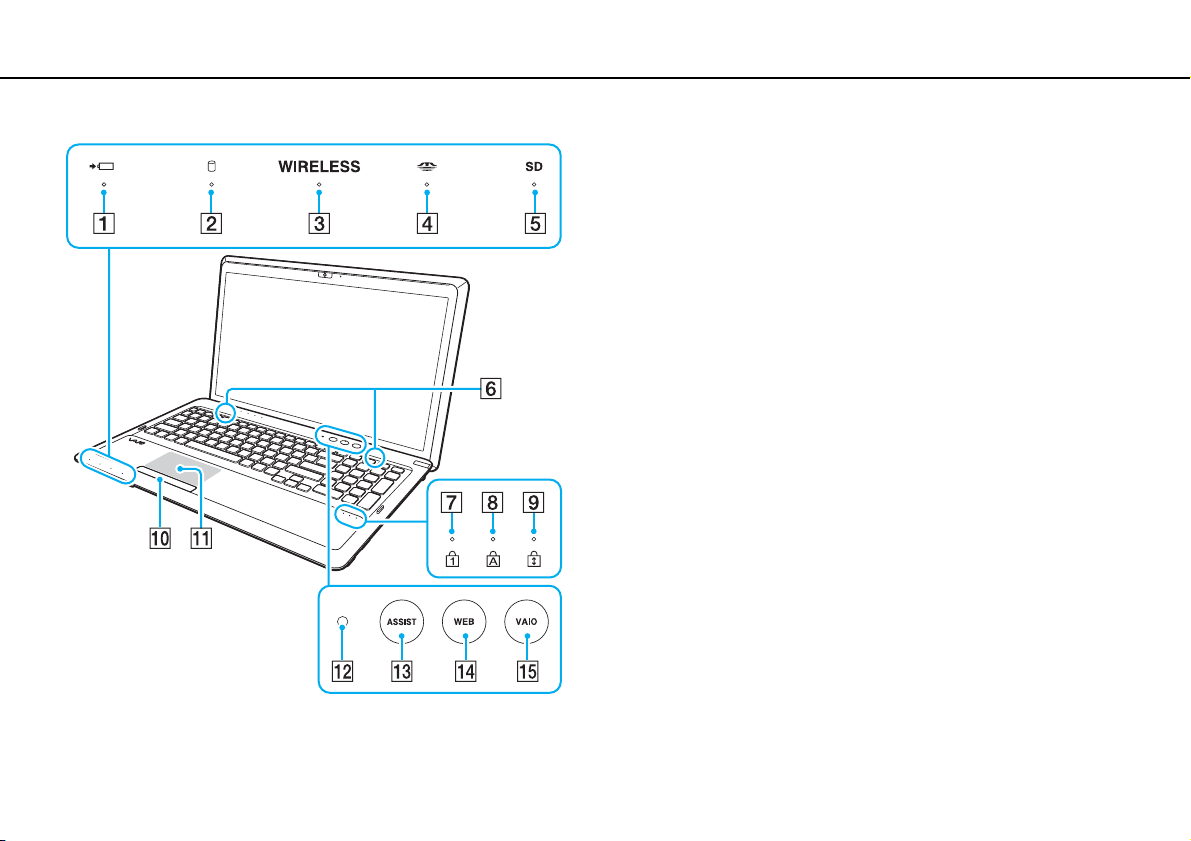
Початок роботи >
Розміщення елементів керування та портів
nN
A Індикатор заряду (стор. 17)
B Індикатор диска (стор. 17)
C Індикатор WIRELESS (стор. 17)
D Індикатор «Memory Stick Duo» (стор. 17)
E Індикатор для картки пам’яті SD (стор. 17)
F Вбудовані динаміки (стерео)
G Індикатор Num lock (стор. 17)
H Індикатор Caps lock (стор. 17)
I Індикатор Scroll lock (стор. 17)
J Кнопка сенсорної панелі (стор. 38)
K Сенсорна панель (стор. 38)
L Датчик навколишнього освітлення (стор. 37), (стор. 159)
Вимірює яскравість навколишнього освітлення для
автоматичного регулювання параметра яскравості
РК-дисплея до оптимального рівня.
M Кнопка ASSIST (стор. 41)
N Кнопка WEB (стор. 41)
O Кнопка VAIO (стор. 41)
13
Page 14
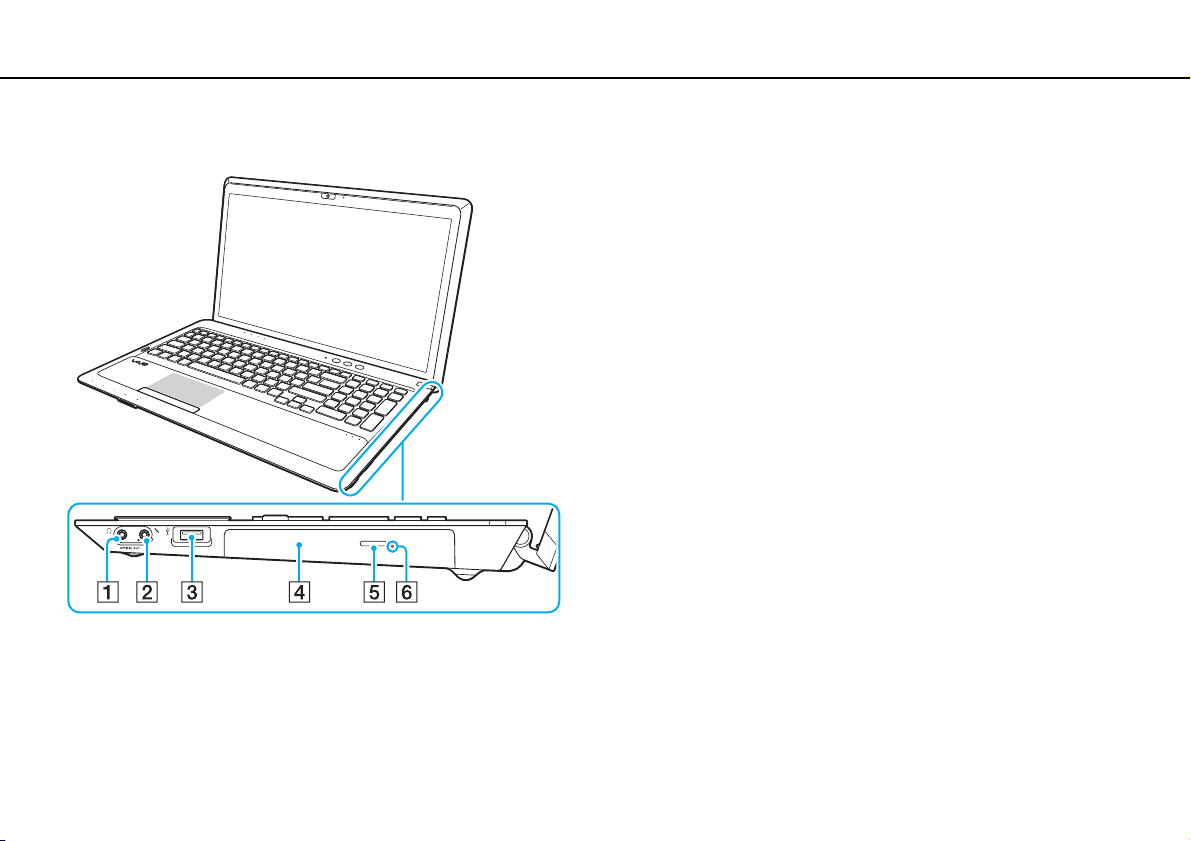
Початок роботи >
Розміщення елементів керування та портів
Вигляд справа
A Гніздо навушників та OPTICAL OUT (стор. 78)
(Частота дискретизації вихідного оптичного пристрою:
44,1 кГц/48,0 кГц/96,0 кГц)
B Гніздо для мікрофона (стор. 89)
C Порт USB
D Оптичний дисковод (стор. 45)
E Кнопка виймання диска (стор. 45)
F Отвір ручного виймання (стор. 151)
* Сумісний зі стандартом USB 2.0.
*
(стор. 90)
14
nN
Page 15
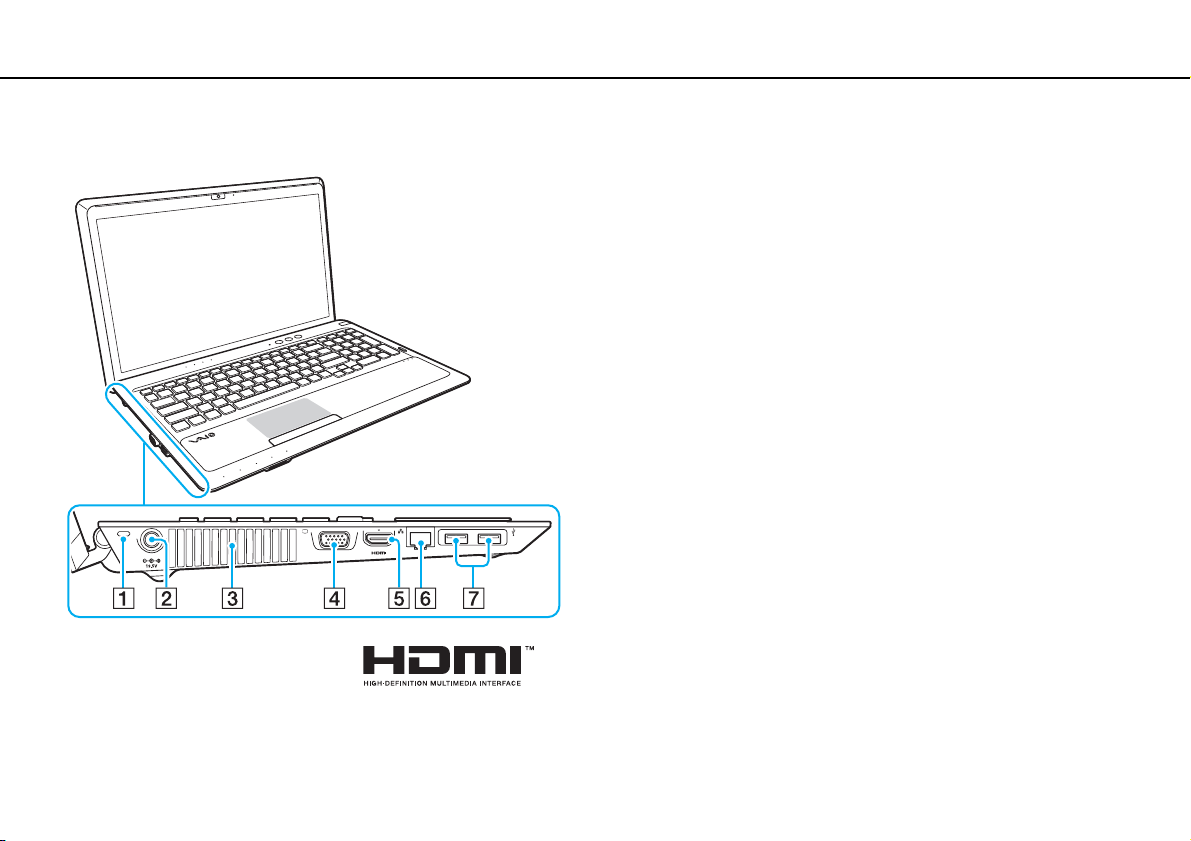
Початок роботи >
Розміщення елементів керування та портів
Вигляд зліва
A Гніздо безпеки
B Порт живлення постійного струму (стор. 18)
C Вентиляційний отвір
D Порт монітора (стор. 79)
E Порт виходу HDMI
*1
(стор. 81)
F Порт мережі LAN (стор. 65)
G Порти USB
*1
Перші кілька секунд після початку відтворення звук із пристрою, підключеного
до порту виходу
*2
Сумісний зі стандартами USB 2.0/3.0. Порти USB, сумісні зі стандартом USB 3.0,
мають синій колір.
*2
(стор. 90)
HDMI
, може не відтворюватися. Це не є ознакою несправності.
15
nN
Page 16
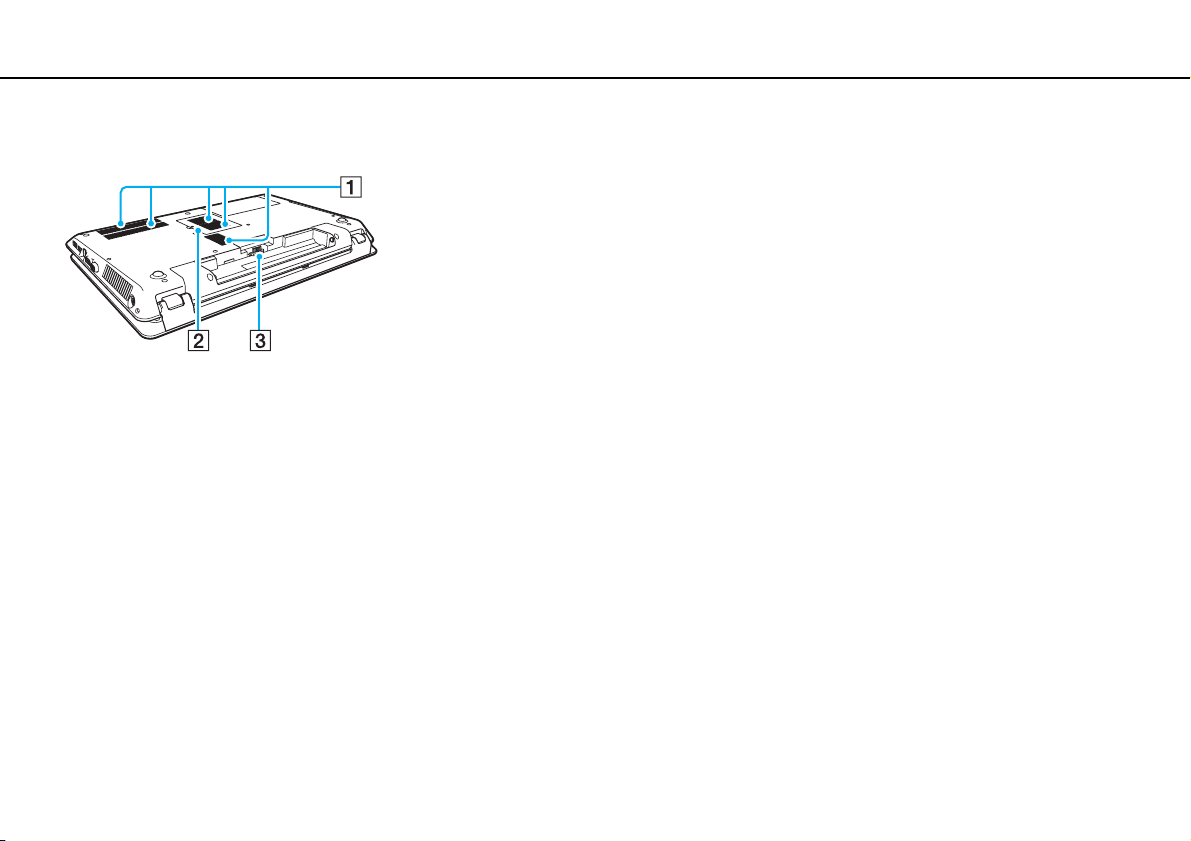
Початок роботи >
Розміщення елементів керування та портів
Назад/вниз
A Вентиляційні отвори
B Кришка відсіку модуля пам’яті (стор. 106)
C З’єднувач акумулятора (стор. 20)
16
nN
Page 17
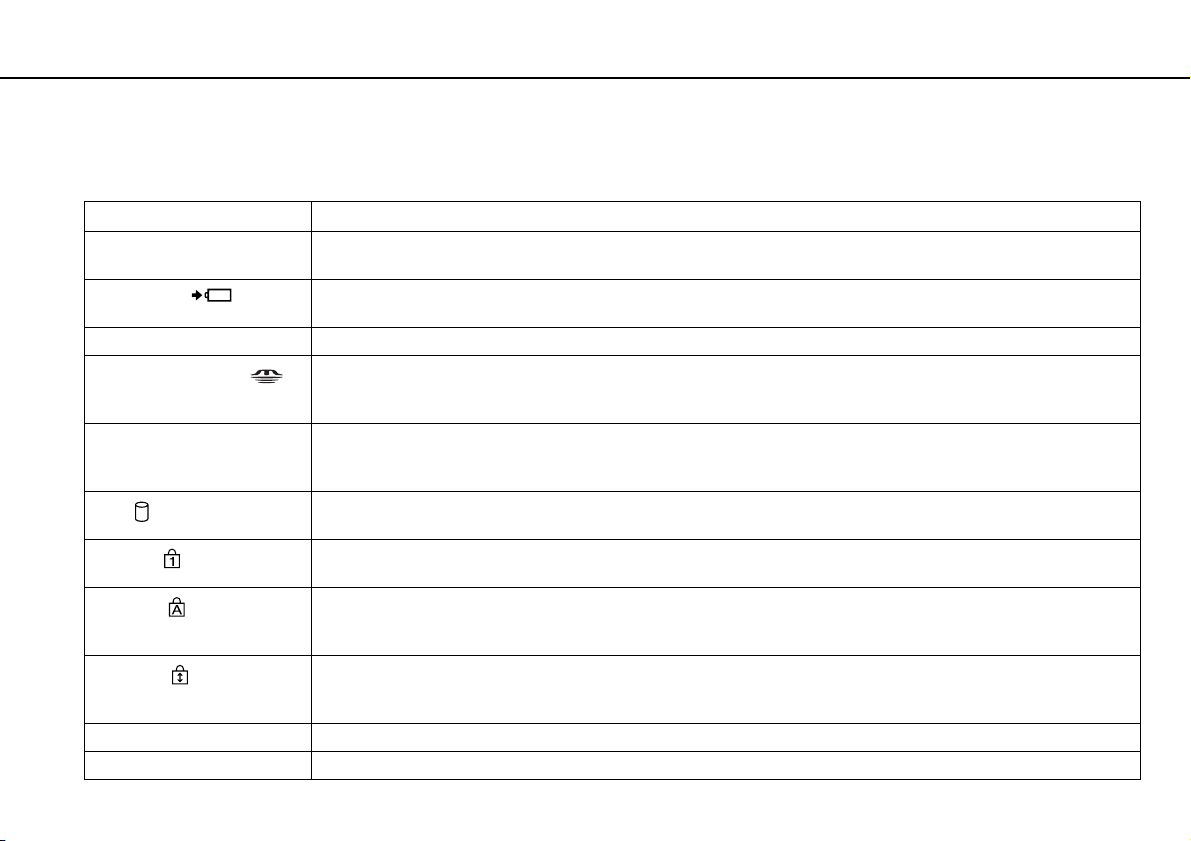
Початок роботи >
Інформація про світлові індикатори
Інформація про світлові індикатори
Комп’ютер обладнано вказаними нижче світловими індикаторами.
Індикатор Функції
Живлення 1 Світиться зеленим, коли комп’ютер працює у звичайному режимі, повільно блимає жовтогарячим, коли
Заряджання
Вбудована камера Світиться під час використання вбудованої камери.
«Memory Stick Duo»
Картка пам’яті SD Світиться під час отримання доступу до даних на картці пам’яті SD. (Не переводьте комп’ютер у режим сну
Диск
Num lock
Caps lock
Scroll lock
WIRELESS Світиться, якщо увімкнено один або кілька параметрів безпроводового з’єднання.
Тактильний датчик Після натискання сенсорної кнопки загорається індикатор відповідної сенсорної кнопки (стор. 40).
комп’ютер перебуває у режимі сну, і гасне, коли комп’ютер перебуває в режимі глибокого сну або вимкнений.
Світиться під час заряджання акумуляторної батареї. Для отримання додаткових відомостей див. розділ
Заряджання акумуляторної батареї (стор. 23).
Світиться під час отримання доступу до даних на картці «Memory Stick». (Не переводьте комп’ютер у режим
сну та не вимикайте його, коли цей індикатор світиться.) Коли цей індикатор не світиться, «Memory Stick» не
використовується.
та не вимикайте його, коли цей індикатор світиться.) Коли цей індикатор не світиться, картка пам’яті SD не
використовується.
Світиться під час отримання доступу до даних вбудованого пристрою пам’яті чи оптичного дисковода.
Не переводьте комп’ютер до режиму сну та не вимикайте його, коли цей індикатор світиться.
Натисніть клавішу Num Lk, щоб активувати цифрову клавіатуру. Натисніть повторно, щоб вимкнути цифрову
клавіатуру. Цифрова клавіатура неактивна, коли індикатор не світиться.
Натисніть клавішу Caps Lock, щоб вводити літери у верхньому регістрі. Якщо натиснути клавішу Shift, коли
індикатор світиться, літери вводитимуться в нижньому регістрі. Натисніть клавішу другий раз, щоб вимкнути
індикатор. Повернення до нормального режиму друкування відбувається, коли індикатор Caps lock вимкнуто.
Натисніть клавіші Fn+Scr Lk, щоб змінити спосіб прокручування зображення на дисплеї. Повернення до
нормального режиму прокручування відбувається, коли індикатор Scroll lock вимкнуто. Клавіша Scr Lk працює
по-різному залежно від використовуваної програми і працює не в усіх програмах.
17
nN
Page 18
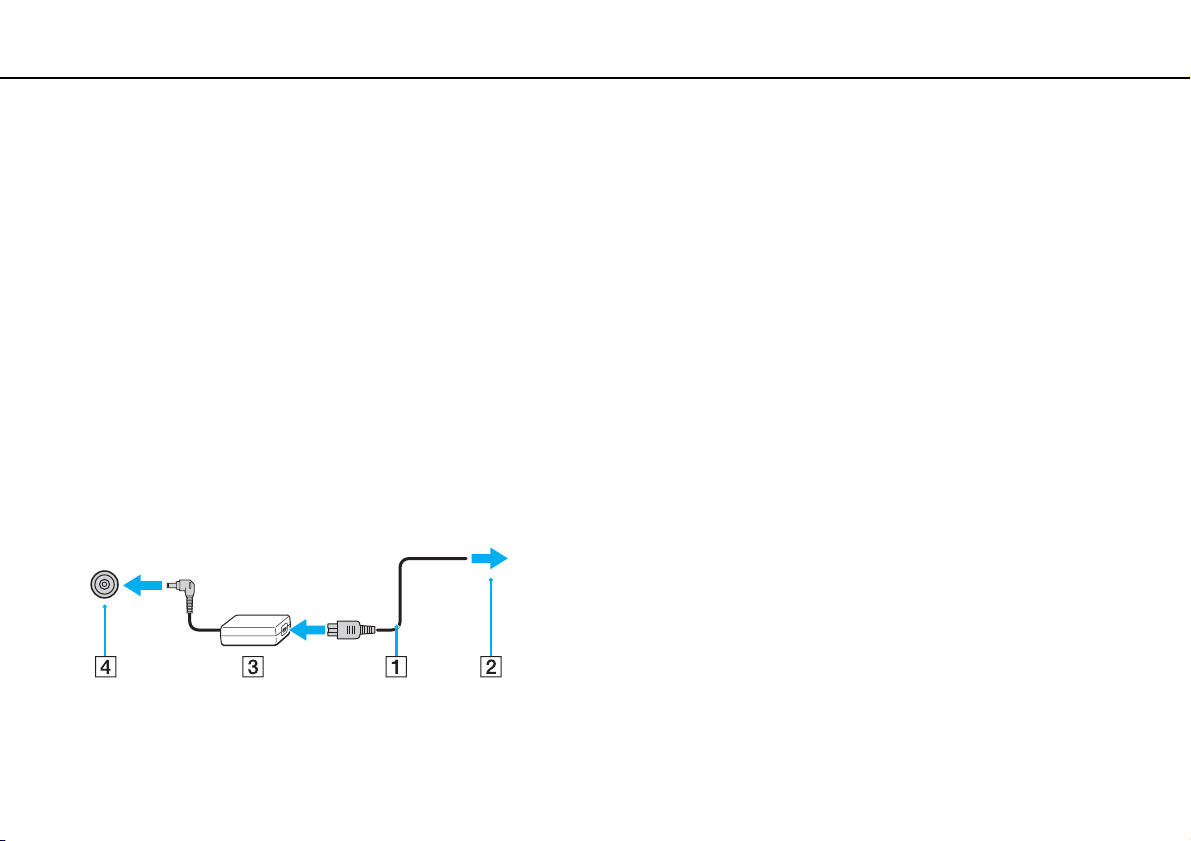
Початок роботи >
Підключення джерела живлення
18
nN
Підключення джерела живлення
Для забезпечення живлення комп’ютера можна використовувати адаптер змінного струму або перезаряджувану
акумуляторну батарею.
Використання адаптера змінного струму
Коли комп’ютер підключено до джерела живлення змінного струму та встановлено акумуляторну батарею,
використовується живлення від розетки змінного струму.
Використовуйте лише адаптер змінного струму, який входить до комплекту постачання комп’ютера.
Для використання адаптера змінного струму
1 Підключіть один кінець шнура живлення (1) до адаптера змінного струму (3).
2 Підключіть інший кінець шнура живлення до розетки змінного струму (2).
3 Підключіть кабель, з’єднаний з адаптером змінного струму (3), до гнізда живлення постійного струму (4)
комп’ютера.
!
Форма штепселя живлення постійного струму для входу постійного струму може відрізнятися залежно від адаптера змінного струму.
Page 19
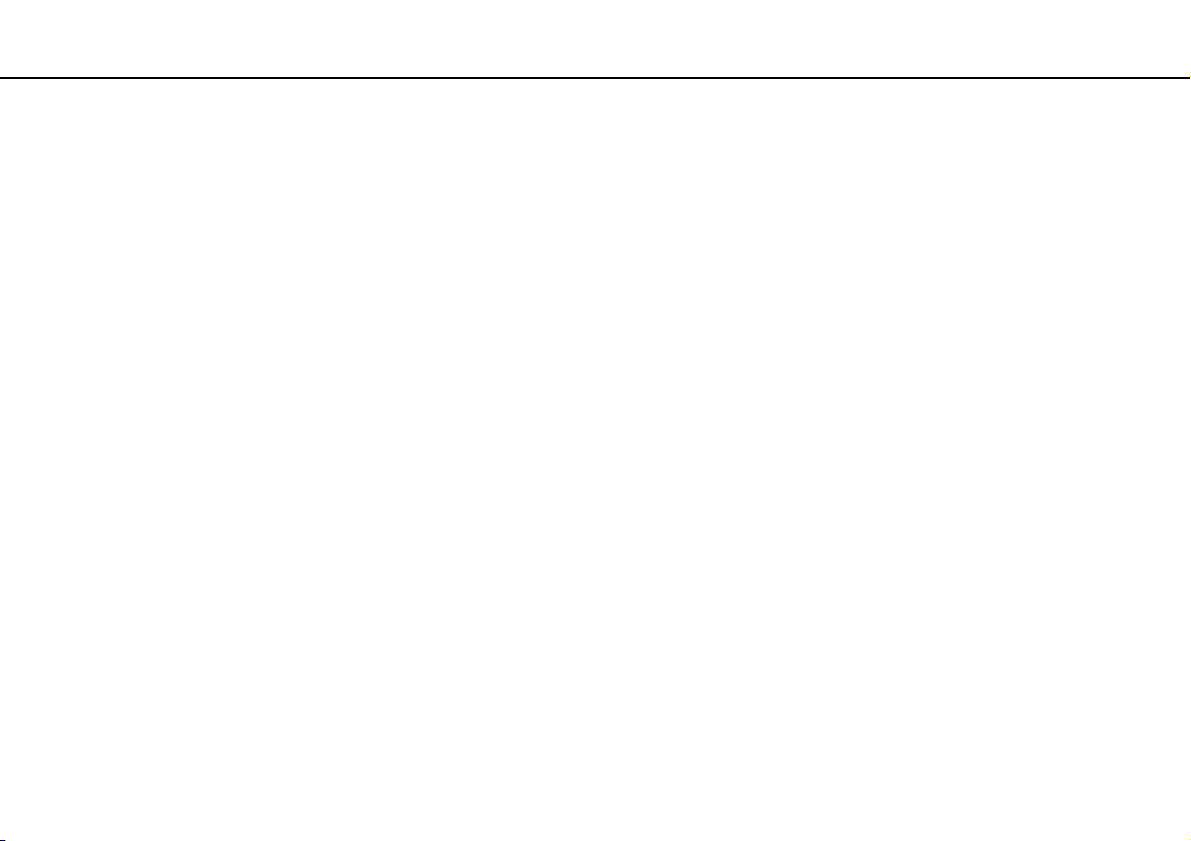
Початок роботи >
Підключення джерела живлення
Щоб повністю відключити комп’ютер від джерела живлення змінного струму, відключіть адаптер змінного струму від розетки змінного струму.
Розетка змінного струму повинна бути легкодоступною.
19
nN
Якщо комп’ютер не використовуватиметься протягом тривалого періоду часу, переведіть його в режим глибокого сну. Див. розділ
глибокого сну (стор. 30)
.
Використання режиму
Page 20
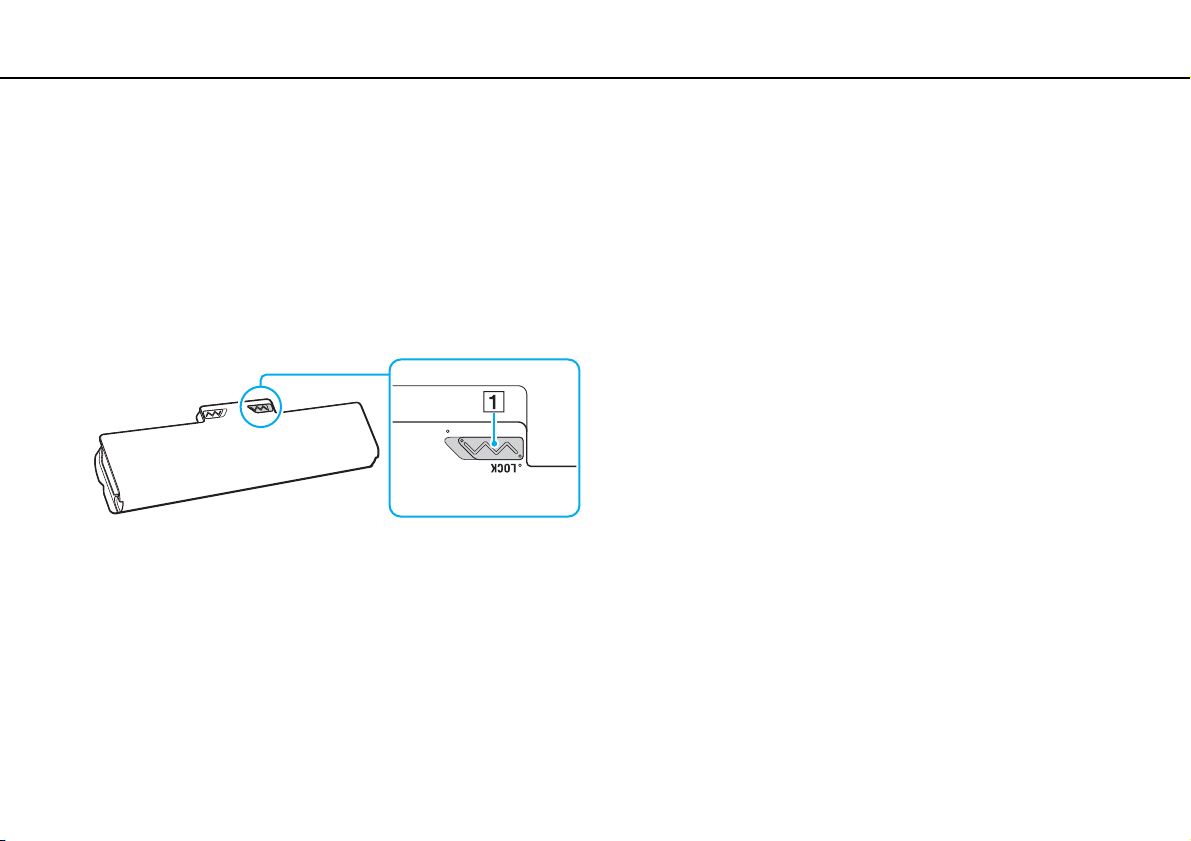
Початок роботи >
Використання акумуляторної батареї
Використання акумуляторної батареї
Акумуляторна батарея з комплекту постачання комп’ютера на момент доставки не повністю заряджена.
Встановлення та від’єднання акумуляторної батареї
Для встановлення акумуляторної батареї
1 Вимкніть комп’ютер і закрийте кришку РК-екрана.
2 Посуньте перемикач фіксації акумулятора LOCK (1) усередину.
20
nN
Page 21
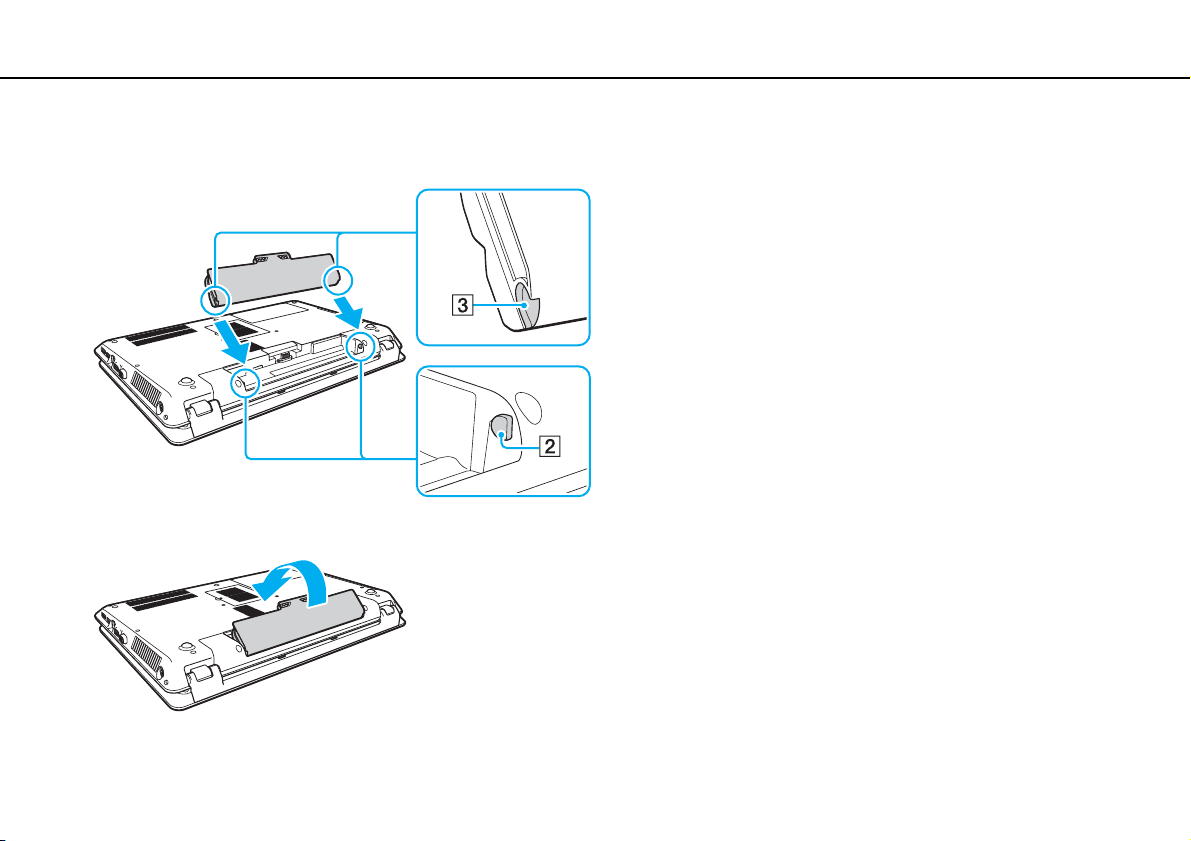
Початок роботи >
Використання акумуляторної батареї
21
nN
3 Посуньте акумуляторну батарею по діагоналі у відсік для акумулятора, доки виступ (2) на кожному боці відсіку
не увійде у відповідне U-подібне заглиблення (3) на боках акумуляторної батареї.
4 Підштовхніть комплект елементів живлення у відсік, щоб він став на місце із клацанням.
5 Посуньте перемикач фіксації LOCK назовні, щоб зафіксувати акумуляторну батарею в комп’ютері.
Page 22
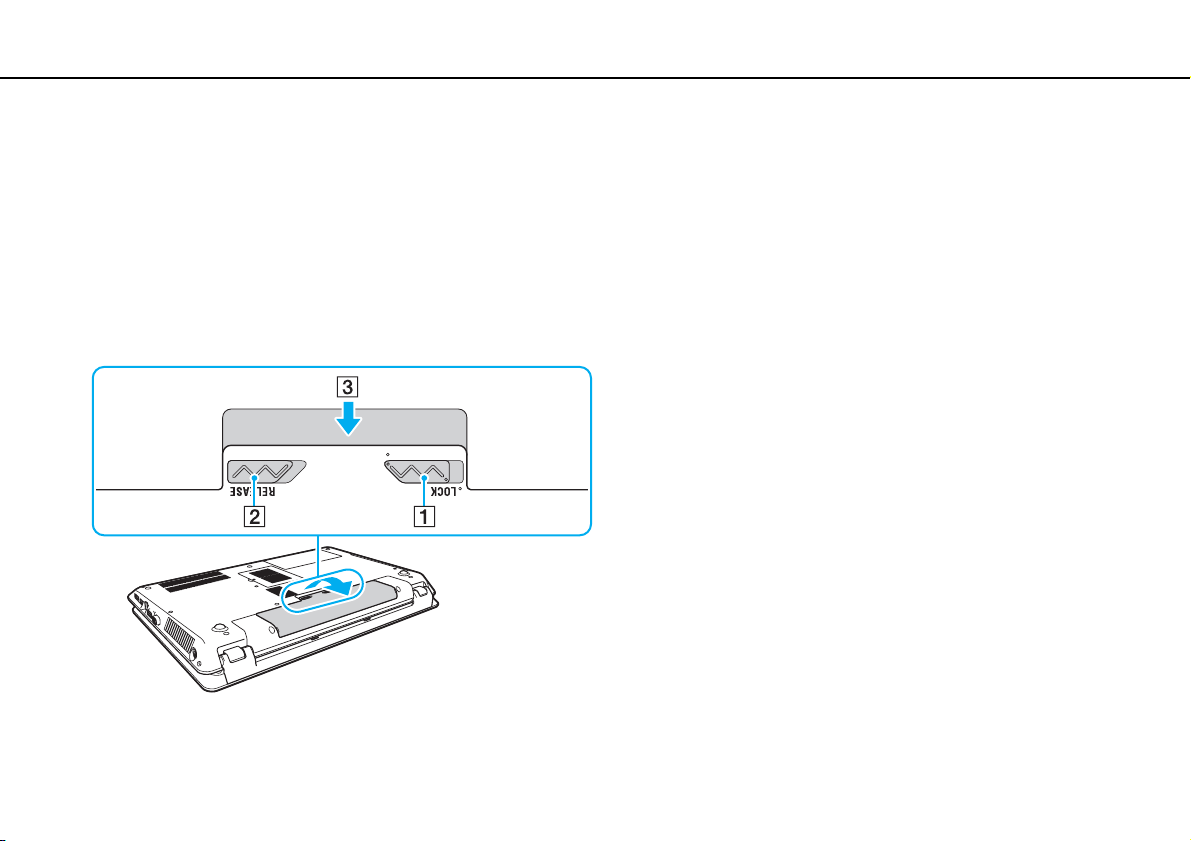
Початок роботи >
Використання акумуляторної батареї
nN
Для від’єднання акумуляторної батареї
!
Якщо від’єднати акумуляторну батарею, коли комп’ютер увімкнено й не підключено до адаптера змінного струму, усі незбережені дані буде втрачено.
1 Вимкніть комп’ютер і закрийте кришку РК-екрана.
2 Посуньте перемикач фіксації акумулятора LOCK (1) усередину.
3 Посуньте всередину й утримуйте засувку RELEASE (2) на акумуляторі, просуньте палець під кришку (3) на
акумуляторній батареї, підніміть її в напрямку, вказаному стрілкою, а потім висуньте акумуляторну батарею
з комп’ютера.
22
!
Задля вашої безпеки рекомендується використовувати лише автентичні акумуляторні батареї та адаптери змінного струму Sony, що відповідають стандартам
забезпечення якості та постачаються компанією Sony для комп’ютера VAIO. Деякі комп’ютери VAIO можуть працювати лише зі встановленою автентичною
акумуляторною батареєю Sony.
Page 23
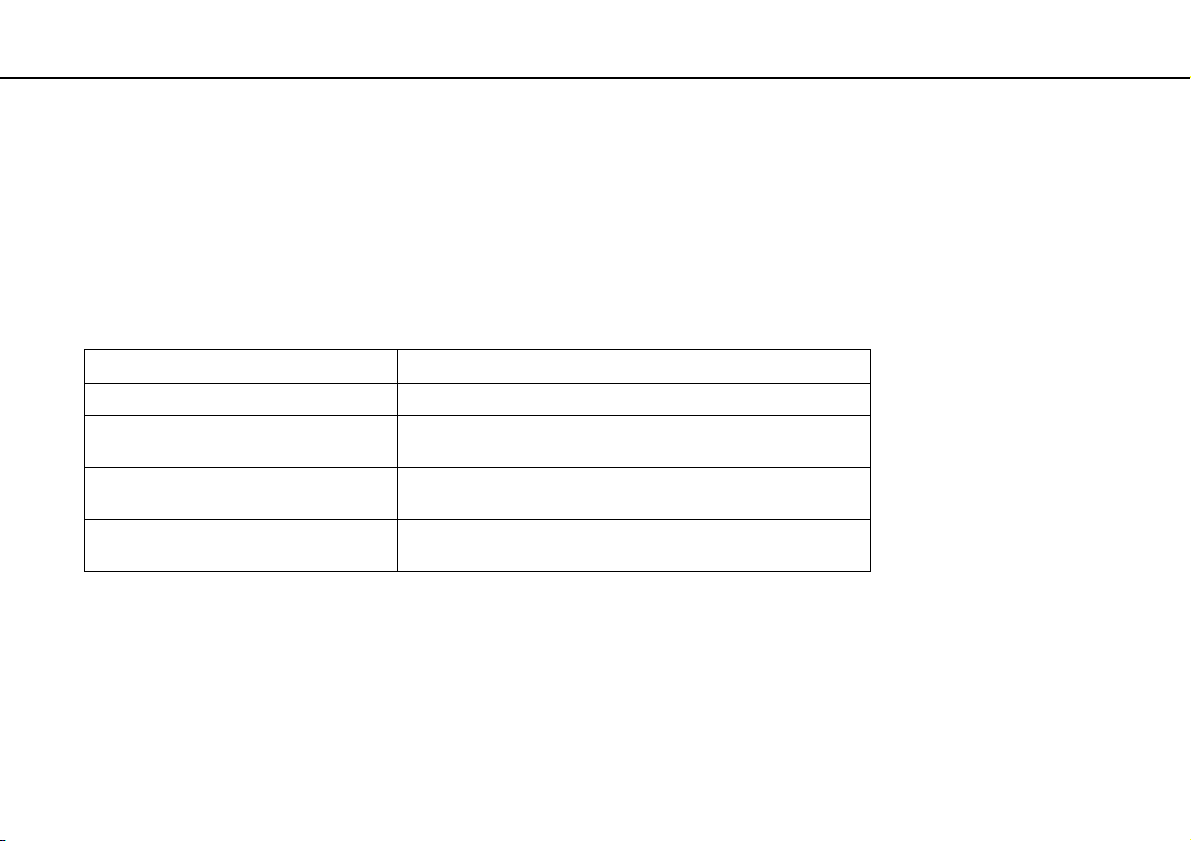
Початок роботи >
Використання акумуляторної батареї
Заряджання акумуляторної батареї
Акумуляторна батарея з комплекту постачання комп’ютера на момент доставки не повністю заряджена.
Для зарядження акумуляторної батареї
1 Встановіть акумуляторну батарею.
2 Підключіть комп’ютер до джерела живлення через адаптер змінного струму.
Під час заряджання акумуляторної батареї світиться індикатор заряджання. Коли заряд акумуляторної батареї
наближається до максимального вибраного рівня, індикатор заряджання вимикається.
Стан індикатора заряджання Значення
Світиться оранжевим Акумуляторна батарея заряджається.
Миготить разом із зеленим індикатором
живлення
Миготить разом із жовтогарячим
індикатором живлення
Швидко миготить оранжевим Сталася помилка акумулятора через відмову акумуляторної
!
Заряджайте акумуляторну батарею так, як описано у цьому посібнику, з першого заряджання акумулятора.
Акумуляторна батарея розряджається. (Звичайний режим)
Акумуляторна батарея розряджається. (Режим сну)
батареї або її блокування.
23
nN
Page 24
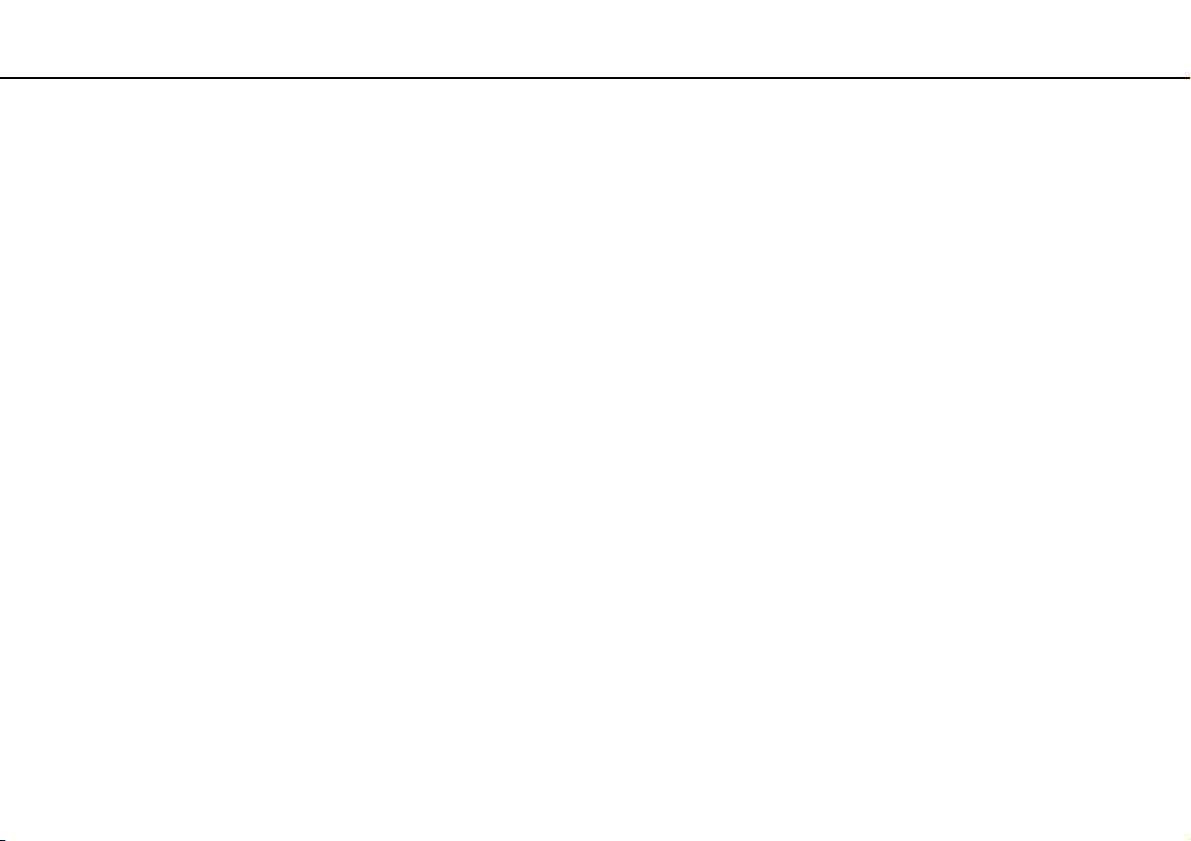
Початок роботи >
Використання акумуляторної батареї
Коли комп’ютер підключено безпосередньо до джерела живлення змінного струму, не виймайте акумуляторну батарею з комп’ютера. Акумуляторна батарея
продовжує заряджатися під час використання комп’ютера.
Коли акумуляторна батарея розряджається та миготять індикатори заряджання й живлення, потрібно або підключити адаптер змінного струму,
щоб перезарядити акумуляторну батарею, або вимкнути комп’ютер і встановити повністю заряджену акумуляторну батарею.
До комплекту комп’ютера входить літій-іонна акумуляторна батарея, яку можна перезаряджати в будь-який час. Заряджання частково зарядженої
акумуляторної батареї не впливає на термін служби акумулятора.
Якщо використовуються певні програмні застосунки або периферійні пристрої, комп’ютер може не увійти до режиму глибокого сну навіть за низького
залишкового рівня заряду. Щоб запобігти втраті даних під час роботи комп’ютера від акумуляторної батареї, потрібно часто зберігати дані та вручну
активувати режим керування живленням, наприклад режим сну або глибокого сну.
Якщо акумуляторна батарея розрядиться під час перебування комп’ютера в режимі сну, усі незбережені дані буде втрачено. Повернутися до попереднього
стану роботи буде неможливо. Для запобігання втраті даних потрібно часто їх зберігати.
24
nN
Page 25
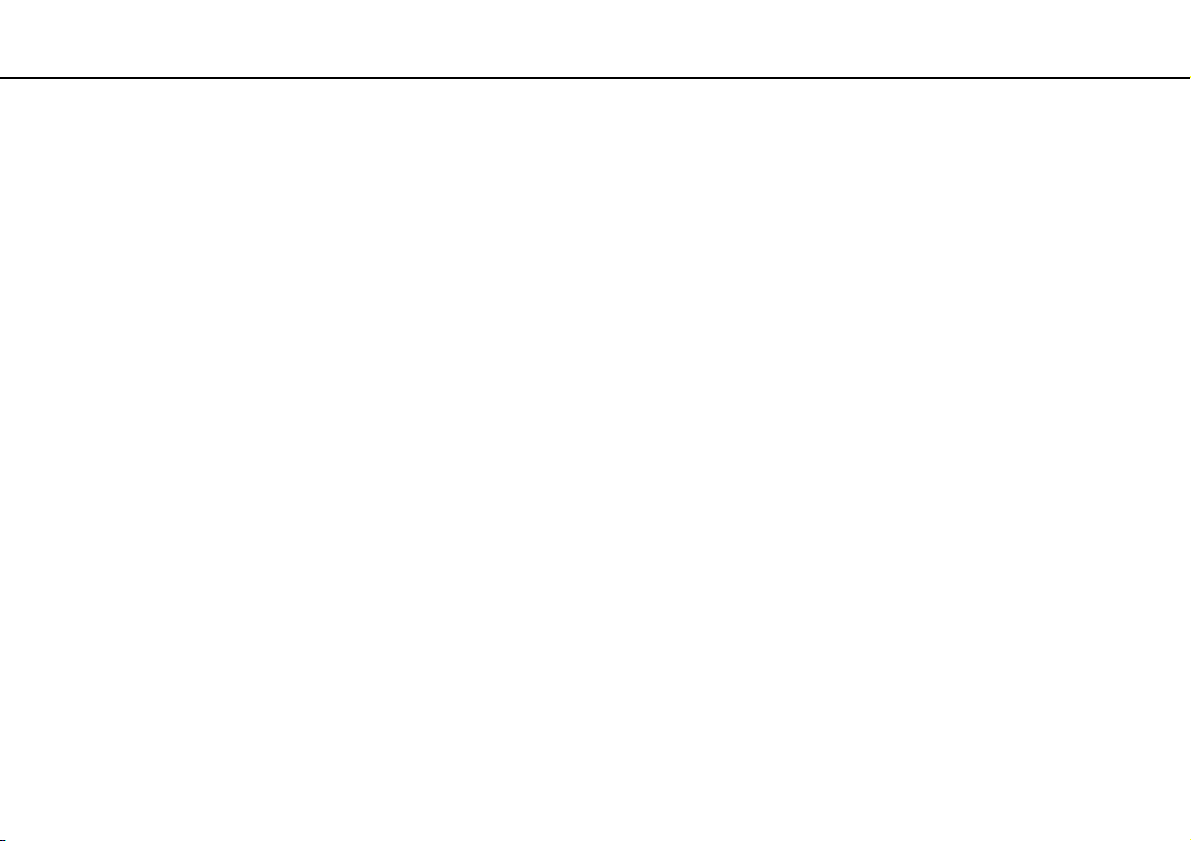
Початок роботи >
Використання акумуляторної батареї
25
nN
Перевірка рівня заряду акумулятора
Рівень заряду акумулятора поступово зменшується з кожним заряджанням акумулятора або збільшенням часу
використання акумуляторної батареї. Для найбільш оптимального використання акумуляторної батареї перевірте
рівень заряду акумулятора та змініть параметри акумулятора.
Перевірка рівня заряду акумулятора
1 Натисніть кнопку Пуск і виберіть Усі програми, а потім VAIO Control Center.
2 Клацніть Power Management та Battery.
Крім того, можна ввімкнути функцію обслуговування акумулятора для подовження терміну служби акумуляторної батареї.
Page 26
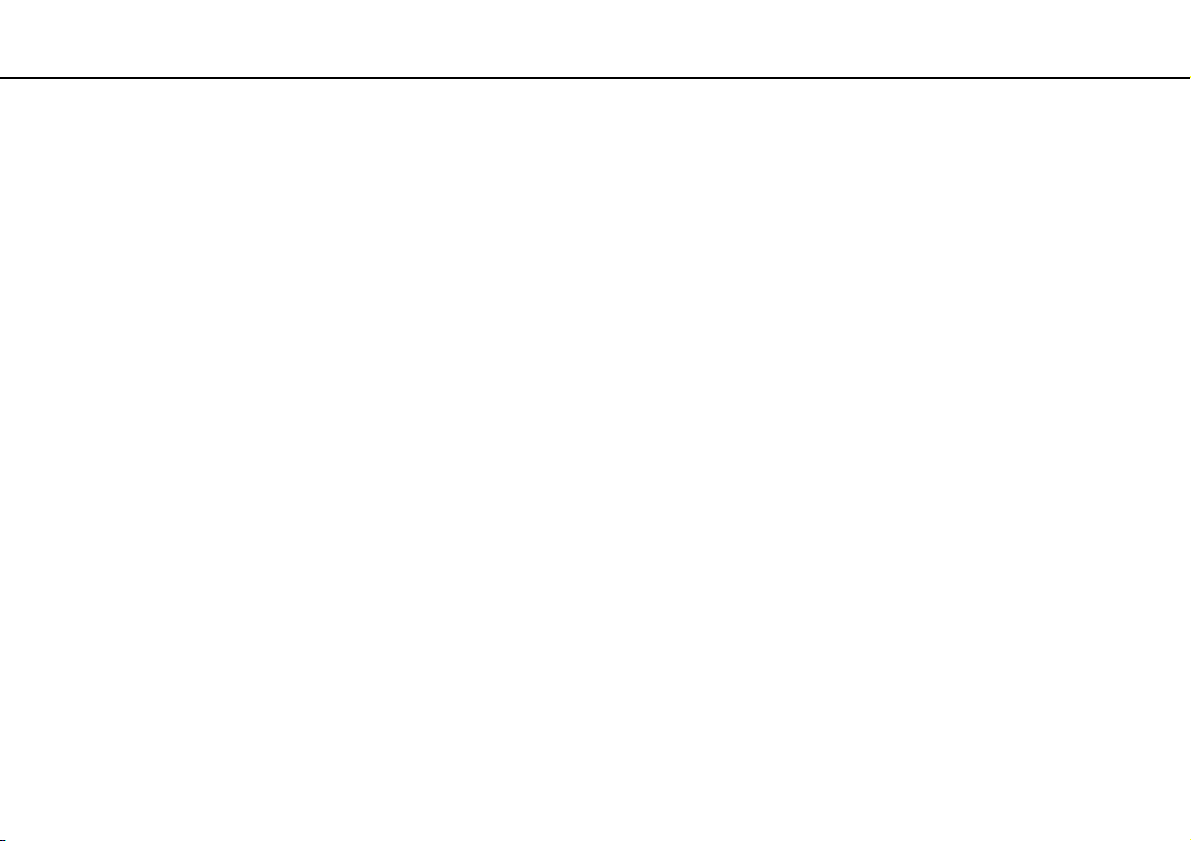
Початок роботи >
Використання акумуляторної батареї
26
nN
Збільшення часу роботи акумуляторної батареї
Під час роботи комп’ютера від акумуляторної батареї можна збільшити час її роботи за допомогою наведених нижче
методів.
❑ Зменште рівень яскравості РК-екрана комп’ютера.
❑ Використовуйте режим збереження енергії. Для отримання додаткових відомостей див. розділ Використання
режимів енергозбереження (стор. 28).
❑ Змініть параметри збереження енергії у вікні Електроживлення. Для отримання додаткових відомостей див.
розділ Використання програми VAIO Power Management (стор. 103).
Докладніше про подовження часу роботи від акумуляторної батареї див. у файлі довідки, виконавши дії з розділу
(стор. 25)
.
Перевірка рівня заряду акумулятора
Page 27
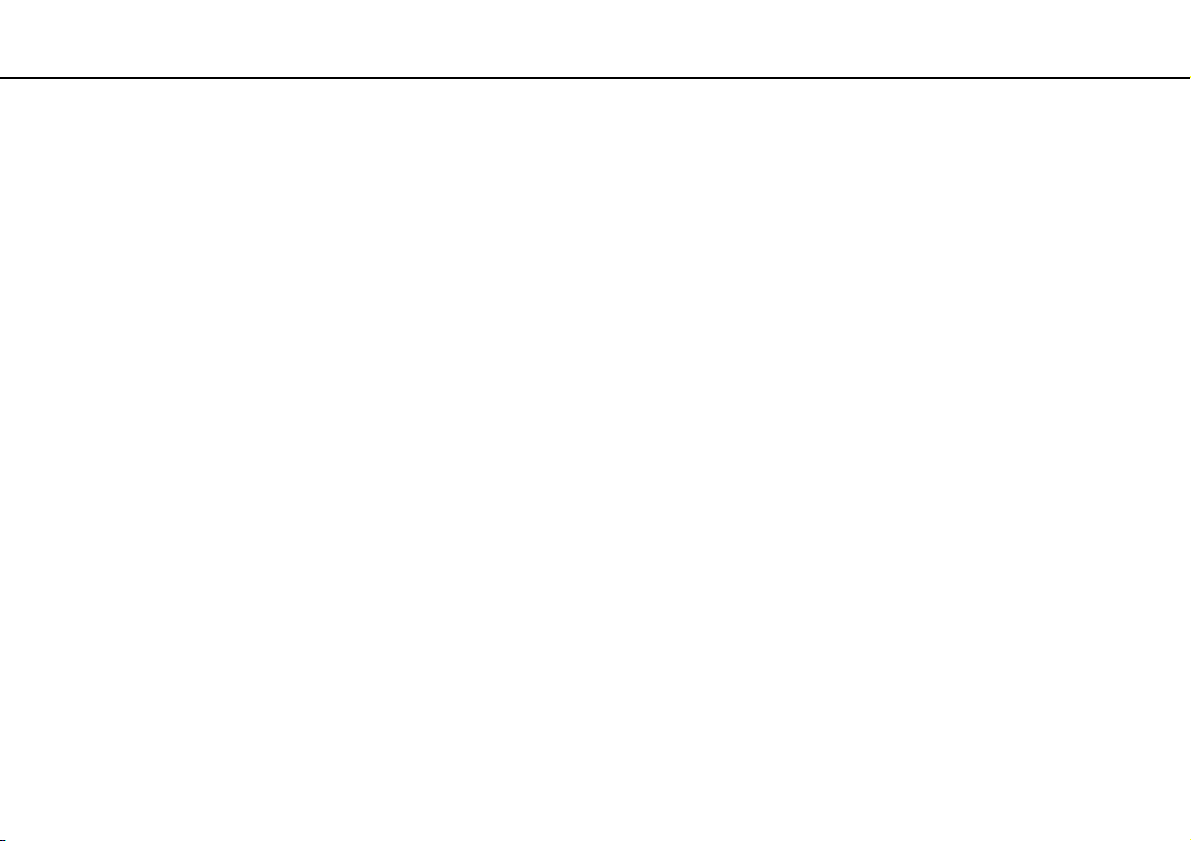
Початок роботи >
Безпечне вимикання комп’ютера
27
nN
Безпечне вимикання комп’ютера
Щоб запобігти втраті незбережених даних, комп’ютер обов’язково потрібно вимикати належним чином, як описано
нижче.
Для вимикання комп’ютера
1 Вимкніть периферійні пристрої, підключені до комп’ютера.
2 Збережіть дані й закрийте всі запущені програми.
3 Натисніть кнопку Пуск, а потім кнопку Вихід.
Невдовзі комп’ютер вимкнеться автоматично. Переконайтеся, що світловий індикатор живлення вимкнувся.
Page 28
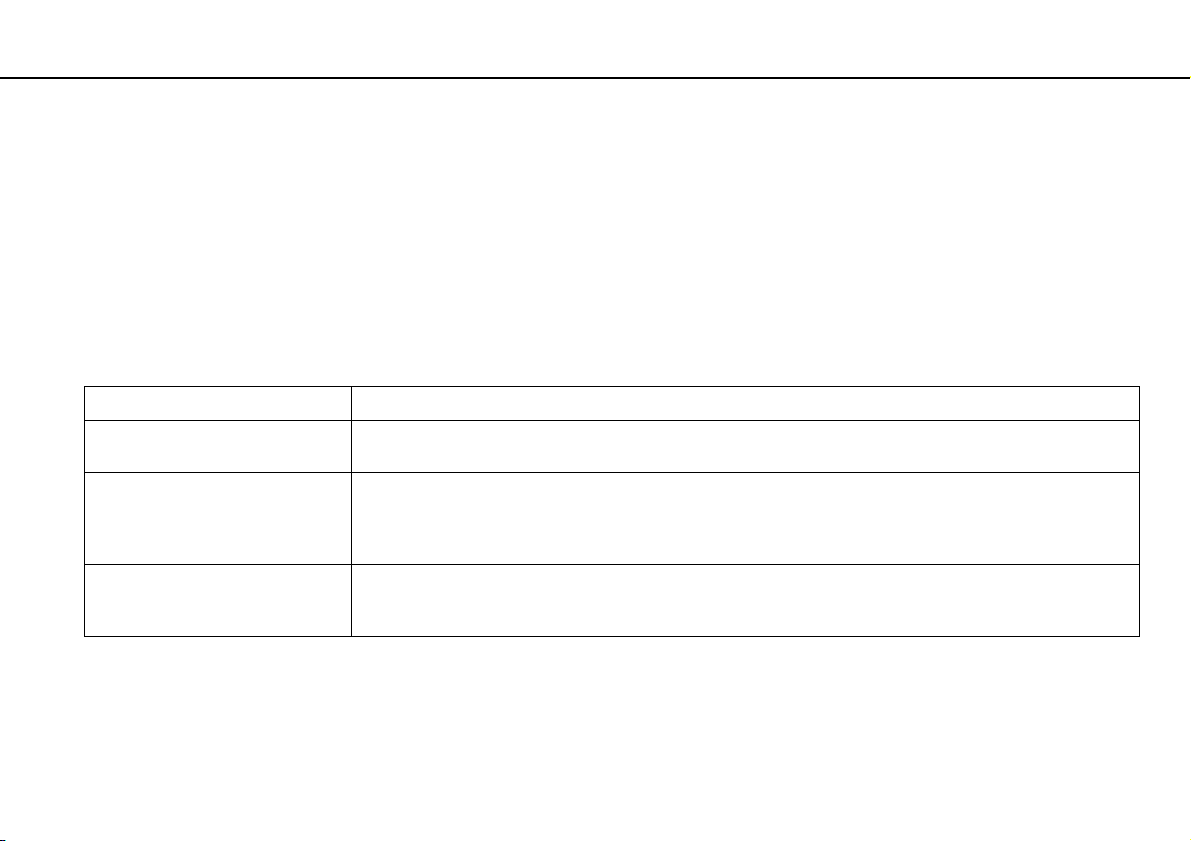
Початок роботи >
Використання режимів енергозбереження
28
nN
Використання режимів енергозбереження
Для збереження часу роботи від акумуляторної батареї можна скористатися перевагами параметрів керування
живленням. Окрім звичайного режиму роботи, комп’ютер має два окремі режими енергозбереження для зручності
користувача: режим сну і глибокого сну.
!
Якщо комп’ютер не використовуватиметься протягом тривалого часу, коли він відключений від джерела живлення змінного струму, переведіть його в режим
глибокого сну або вимкніть.
Якщо акумуляторна батарея розрядиться під час перебування комп’ютера в режимі сну, усі дані, які не було збережено, буде втрачено. Повернутися до
попереднього стану роботи буде неможливо. Для запобігання втраті даних потрібно часто їх зберігати.
Режим Опис
Звичайний режим Це нормальний стан комп’ютера під час використання. Під час перебування комп’ютера в цьому режимі
індикатор живлення світиться зеленим.
Режим сну Режим сну вимикає РК-екран і перемикає вбудовані пристрої збереження даних і ЦП у режим низького
споживання енергії. Під час перебування комп’ютера в цьому режимі помаранчевий індикатор живлення
повільно блимає. Комп’ютер виходить із режиму сну швидше, ніж із режиму глибокого сну. Проте режим
сну споживає більше енергії, ніж режим глибокого сну.
Режим глибокого сну Під час перебування комп’ютера в режимі глибокого сну стан системи зберігається на вбудованому
пристрої (пристроях) пам’яті, а живлення вимикається. Навіть якщо розрядиться акумуляторна батарея,
дані не буде втрачено. Під час перебування комп’ютера в цьому режимі індикатор живлення не світиться.
Page 29
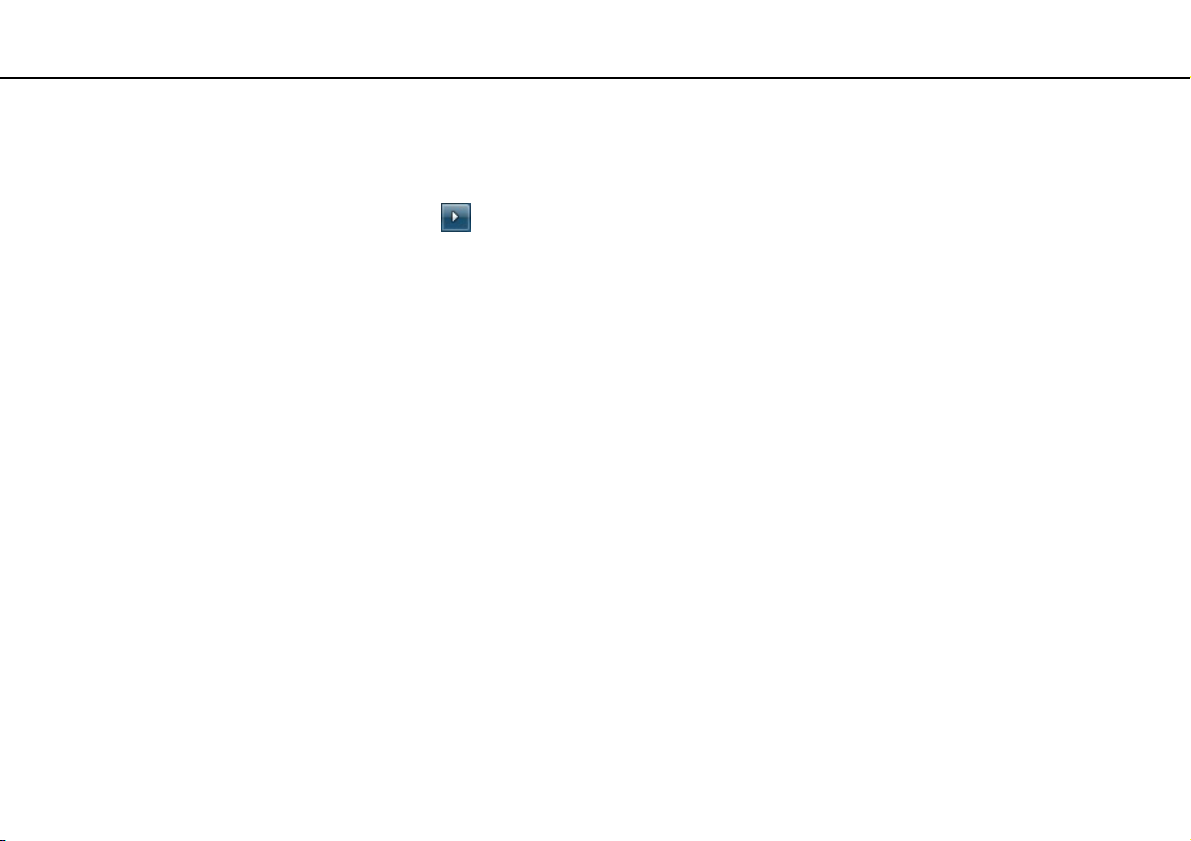
Початок роботи >
Використання режимів енергозбереження
Використання режиму сну
Щоб увімкнути режим сну
Натисніть кнопку Пуск, клацніть стрілку поряд із кнопкою Вихід, а потім виберіть Сон.
Щоб повернутися до звичайного режиму
❑ Натисніть будь-яку клавішу.
❑ Натисніть кнопку живлення на комп’ютері.
!
Якщо натиснути й утримувати кнопку живлення довше чотирьох секунд, комп’ютер вимкнеться автоматично. Усі дані, які не було збережено, буде втрачено.
29
nN
Page 30
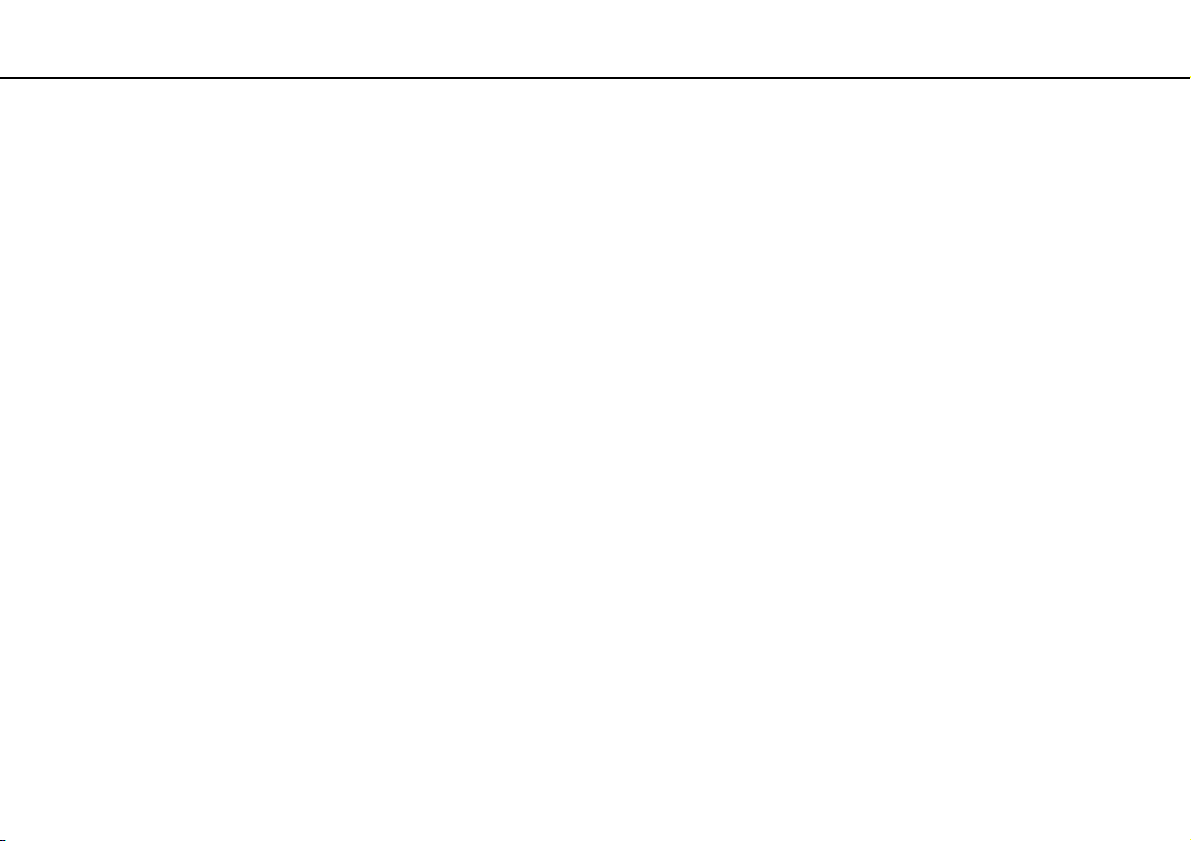
Початок роботи >
Використання режимів енергозбереження
Використання режиму глибокого сну
Щоб увімкнути режим глибокого сну
Натисніть клавіші Fn+F12.
Можна також натиснути кнопку Пуск, стрілку поряд із кнопкою Вихід та вибрати Режим глибокого сну.
!
Не переносьте комп’ютер до вимкнення його індикатора живлення.
Щоб повернутися до звичайного режиму
Натисніть кнопку живлення.
!
Якщо натиснути й утримувати кнопку живлення довше чотирьох секунд, комп’ютер вимкнеться автоматично.
30
nN
Page 31

Початок роботи >
Забезпечення оптимальної роботи комп’ютера
31
nN
Забезпечення оптимальної роботи комп’ютера
Оновлення комп’ютера
Не забувайте оновлювати наведені нижче програми, інстальовані на комп’ютері VAIO, щоб покращити ефективність,
посилити безпеку та розширити функціональні можливості комп’ютера.
VAIO Update автоматично повідомляє про нові оновлення, які з’являються в Інтернеті, а також завантажує та інсталює
їх на комп’ютер.
❑ Windows Update
Натисніть Пуск, Усі програми та Windows Update, а потім виконуйте інструкції, що з’являться на екрані.
❑ VAIO Update 5
Натисніть Пуск, Усі програми та VAIO Update, а потім виконуйте інструкції, що з’являтимуться на екрані.
!
Для завантаження оновлень потрібно підключити комп’ютер до Інтернету.
Page 32

Початок роботи >
Забезпечення оптимальної роботи комп’ютера
32
nN
Використання антивірусного програмного забезпечення на комп’ютері
Захистіть свій комп’ютер від вірусів за допомогою антивірусного програмного забезпечення.
Актуальність антивірусного програмного забезпечення підтримується завдяки завантаженню та інсталяції останніх
оновлень для нього з веб-сайту розробника. Щоб оновити антивірусне програмне забезпечення, знайдіть у наведеному
нижче списку антивірусне програмне забезпечення, інстальоване на вашому комп’ютері, а потім виконайте відповідні
кроки.
!
Для завантаження оновлень потрібно підключити комп’ютер до Інтернету.
❑ Trend Micro:
1 Натисніть кнопку Пуск, виберіть Усі програми, Trend Micro Titanium Maximum Security, а потім натисніть
Trend Micro Titanium Maximum Security.
2 Дотримуйтесь інструкцій на екрані.
❑ McAfee:
1 Натисніть кнопку Пуск, виберіть Усі програми, McAfee, а потім натисніть McAfee Internet Security або McAfee
Total Protection.
2 Дотримуйтесь інструкцій на екрані.
❑ Norton Internet Security:
1 Натисніть кнопку Пуск, виберіть Усі програми, Norton Internet Security, а потім натисніть LiveUpdate або
Norton Internet Security.
2 Дотримуйтесь інструкцій на екрані.
Для отримання додаткових відомостей див. файл довідки до програми.
!
Фактична послідовність дій може відрізнятися від описаної вище залежно від версії інстальованого на комп’ютері програмного забезпечення. У такому разі
виконуйте інструкції, які відображаються на екрані.
Page 33

Початок роботи >
Забезпечення оптимальної роботи комп’ютера
nN
Використання програми VAIO Care
Програма VAIO Care дає змогу регулярно перевіряти продуктивність комп’ютера та налаштовувати його, щоб
забезпечити оптимальний рівень швидкодії. У разі виникнення проблем у роботі комп’ютера запустіть програму
VAIO Care. VAIO Care виконає відповідні дії, щоб вирішити проблему.
Запуск програми VAIO Care
❑ У моделях із кнопкою ASSIST
Натисніть кнопку ASSIST, коли комп’ютер увімкнений.
❑ У моделях без кнопки ASSIST
Клацніть Пуск, Усі програми, а потім виберіть VAIO Care.
!
Не натискайте кнопку
ASSIST
, коли комп’ютер перебуває в режимі глибокого сну.
Детальнішу інформацію див. у файлі довідки програми
VAIO Care
.
33
У моделях із кнопкою
можна скористатися для відновлення комп’ютера за надзвичайних обставин, наприклад, коли операційна система Windows не завантажується.
Rescue
ASSIST
, коли комп’ютер вимкнено, натисканням кнопки
ASSIST
запускається програма
VAIO Care Rescue
. Програмою
VAIO Care
Page 34

Використання комп’ютера VAIO >
Використання комп’ютера VAIO
У цьому розділі описано, як скористатися всіма можливостями комп’ютера VAIO.
❑ Використання клавіатури (стор. 35)
❑ Використання сенсорної панелі (стор. 38)
❑ Використання спеціальних кнопок (стор. 40)
❑ Використання функції швидкого доступу до Інтернету (стор. 42)
❑ Використання вбудованої камери (стор. 44)
❑ Використання оптичного дисковода (стор. 45)
❑ Використання картки пам’яті «Memory Stick» (стор. 53)
❑ Використання інших модулів і карток пам’яті (стор. 60)
❑ Користування Інтернетом (стор. 64)
❑ Використання локальної мережі (LAN) (стор. 65)
❑ Використання безпроводової локальної мережі (стор. 66)
❑ Використання функції BLUETOOTH (стор. 71)
34
nN
Page 35

Використання комп’ютера VAIO >
Використання клавіатури
35
nN
Використання клавіатури
Клавіатура має додаткові функціональні клавіші, що використовуються для специфічних задач залежно від моделі.
Комбінації із клавішею «Fn» та їхні функції
Деякі функції клавіатури можна використовувати лише після завершення запуску операційної системи.
Комбінація/дія Функція
Fn + (F1): використання сенсорної панелі
Fn + % (F2): вимкнення звуку Увімкнення та вимкнення вбудованих динаміків або навушників.
Fn + 2 (F3/F4): регулювання гучності Змінення рівня гучності.
Fn + 8 (F5/F6): регулювання яскравості Змінення рівня яскравості РК-екрана комп’ютера.
Вимкнення та ввімкнення сенсорної панелі.
Щоб збільшити гучність, натисніть і утримуйте клавіші Fn+F4 або натисніть клавіші Fn+F4,
а потім M чи ,.
Щоб зменшити гучність, натисніть і утримуйте клавіші Fn+F3 або натисніть клавіші Fn+F3,
а потім m чи <.
Щоб збільшити яскравість підсвічування, натисніть і утримуйте клавіші Fn+F6 або натисніть
клавіші Fn+F6, а потім M чи ,.
Щоб зменшити яскравість підсвічування, натисніть і утримуйте клавіші Fn+F5 або натисніть
клавіші Fn+F5, а потім m чи <.
Page 36

Використання комп’ютера VAIO >
Використання клавіатури
Комбінація/дія Функція
Fn + /T (F7): вибір дисплея
Fn + / (F9/F10): масштабування
Fn + (F12): перехід у режим глибокого сну
36
nN
Використовується для перемикання зображення з дисплея комп’ютера на зовнішній дисплей
і навпаки. Натисніть клавішу Enter, щоб вибрати виведення зображення.
!
Якщо відключити кабель дисплея від комп’ютера, коли в якості призначення виведення зображення вибрано
зовнішній дисплей, екран комп’ютера стає пустим. У такому випадку двічі натисніть клавішу
клавішу
Fn
, а потім натисніть клавішу
Використання декількох моніторів може не підтримуватися залежно від того, який зовнішній дисплей підключено.
Дозволяє змінити розмір зображення або документа, що відображається в певній програмі.
Щоб екран виглядав меншим і віддаленішим (зменшити масштаб), натисніть клавіші Fn+F9.
Щоб екран виглядав більшим і ближчим (збільшити масштаб), натисніть клавіші Fn+F10.
Для отримання додаткових відомостей див. файл довідки, який входить до програми VAIO
Control Center.
Забезпечення найнижчого рівня споживання електроенергії. Після виконання цієї команди
стан системи та підключених периферійних пристроїв зберігається у вбудованому пристрої
пам’яті, а система вимикається. Щоб повернути систему до початкового стану, увімкніть
живлення за допомогою кнопки живлення.
Для отримання докладних відомостей про керування живленням див. розділ Використання
режимів енергозбереження (стор. 28).
Enter
, щоб перевести виведення зображення на екран комп’ютера.
F7
, утримуючи
Page 37

Використання комп’ютера VAIO >
Використання клавіатури
37
nN
Змінення параметрів підсвічування клавіатури
У вашому комп’ютері можуть бути відсутні деякі функції та параметри.
Якщо комп’ютер обладнано клавіатурою з підсвічуванням, можна встановити автоматичне вмикання та вимикання
підсвічування відповідно до яскравості зовнішнього освітлення.
Крім цього, можна задати період, після якого підсвічування клавіатури вимикатиметься, якщо нею не користуються.
Змінення параметрів підсвічування клавіатури
1 Натисніть кнопку Пуск і виберіть Усі програми, а потім VAIO Control Center.
2 Перейдіть у розділ Keyboard and Mouse, а потім виберіть Backlit Keyboard.
Яскравість навколишнього освітлення вимірюється датчиком навколишнього освітлення. Якщо затулити датчик навколишнього освітлення, може ввімкнутися
підсвічування клавіатури.
Page 38

Використання комп’ютера VAIO >
Використання сенсорної панелі
38
nN
Використання сенсорної панелі
За допомогою сенсорної панелі об’єкти на екрані можна виділяти, перетягувати, прокручувати, а також наводити
на них вказівник миші.
Дія Опис
Наведення вказівника миші Посуньте пальцем по сенсорній панелі (1), щоб навести вказівник миші (2) на елемент або об’єкт.
Клацання Один раз натисніть ліву кнопку сенсорної панелі (3).
Подвійне клацання Натисніть двічі поспіль ліву частину кнопки сенсорної панелі.
Клацання правою кнопкою
миші
Перетягування Проведіть пальцем по сенсорній панелі, одночасно натискаючи ліву кнопку сенсорної панелі.
Прокручування Для вертикального прокручування посуньте пальцем вздовж правого краю сенсорної панелі. Для
Швидкий рух Розташувавши два пальці в одну лінію, посуньте їх швидким рухом на сенсорній панелі. У веб-браузері або
Зведення У деяких програмних застосунках можна використовувати рух зведення двома пальцями на сенсорній панелі
Один раз натисніть праву кнопку сенсорної панелі (4). У багатьох застосунках після виконання цієї дії
відобразиться контекстне меню (за наявності).
горизонтального прокручування посуньте пальцем вздовж нижнього краю сенсорної панелі. Після вмикання
вертикального або горизонтального прокручування можна продовжити прокручування переміщенням пальця
по колу на сенсорній панелі, не відриваючи палець від неї (функція прокручування доступна лише в застосунках,
які підтримують функцію прокручування за допомогою сенсорної панелі).
програмному забезпеченні для перегляду зображень можна використовувати швидкий рух ліворуч для
повернення назад і швидкий рух праворуч для переходу вперед.
для змінення масштабу. Розведіть пальці для збільшення масштабу або зведіть пальці разом для зменшення
масштабу.
Page 39

Використання комп’ютера VAIO >
Використання сенсорної панелі
Можна вимкнути або ввімкнути сенсорну панель, натиснувши клавіші Fn+F1. Щоб змінити настройки сенсорної панелі, можна також використати програму
VAIO Control Center
!
Обов’язково підключіть мишу до комп’ютера перед вимкненням сенсорної панелі. Якщо вимкнути сенсорну панель перед підключенням миші до комп’ютера,
операції для роботи із вказівниками можна буди виконувати лише за допомогою клавіатури.
.
39
nN
Page 40

Використання комп’ютера VAIO >
Використання спеціальних кнопок
40
nN
Використання спеціальних кнопок
Комп’ютер обладнано спеціальними кнопками, які полегшують використання спеціальних функцій комп’ютера.
Комп’ютер може не мати деяких функцій і параметрів, описаних у цьому розділі.
Відомості про конфігурацію комп’ютера див. у технічних характеристиках.
Сенсорні кнопки
Над кожною сенсорною кнопкою є індикатор. Під час натискання кнопки загорається відповідний світловий індикатор.
Спеціальна кнопка Функції
u Кнопка відтворення та паузи
x Кнопка зупинення
. Кнопка переходу до
попередньої композиції
> Кнопка переходу до наступної
композиції
* Для відтворення використовуйте програму
Запуск або призупинення відтворення дисків CD, DVD, Blu-ray Disc
збережених на вбудованому пристрої пам’яті.
Зупинення відтворення дисків CD, DVD, дисків Blu-ray
вбудованому пристрої пам’яті.
Відтворення попереднього розділу чи файлу під час відтворення відео або відтворення попередньої
композиції чи файлу під час відтворення аудіозапису.
Відтворення наступного розділу чи файлу під час відтворення відео або наступної композиції чи файлу
під час відтворення аудіозапису.
WinDVD BD
.
*
або музичних чи відеофайлів, збережених на
™*
або музичних чи відеофайлів,
Page 41

Використання комп’ютера VAIO >
Використання спеціальних кнопок
Спеціальні кнопки
Спеціальна кнопка Функції
Запуск програми VAIO Care, коли комп’ютер увімкнено.
Кнопка ASSIST
Кнопка WEB
Кнопка VAIO
Коли комп’ютер вимкнено, за допомогою кнопки ASSIST запускається програма VAIO Care Rescue.
Програмою VAIO Care Rescue можна скористатися для відновлення комп’ютера за надзвичайних
обставин, наприклад, коли операційна система Windows не завантажується. Для отримання додаткових
відомостей див. розділ Використання програми VAIO Care (стор. 33).
!
Не натискайте кнопку
Коли комп’ютер перебуває у звичайному режимі, кнопка WEB запускає веб-браузер, призначений цій
кнопці за промовчанням.
Коли комп’ютер вимкнено, кнопка WEB активує функцію швидкого доступу до Інтернету та запускає
веб-браузер, що використовується з цією функцією. Для отримання додаткових відомостей див. розділ
Використання функції швидкого доступу до Інтернету (стор. 42).
!
Кнопка
Виконує завдання, призначене кнопці за промовчанням.
Призначення за промовчанням можна замінити за допомогою VAIO Control Center.
ASSIST
, коли комп’ютер перебуває в режимі глибокого сну.
WEB
не працює під час перебування комп’ютера у режимі сну або режимі глибокого сну.
41
nN
Page 42

Використання комп’ютера VAIO >
Використання функції швидкого доступу до Інтернету
nN
Використання функції швидкого доступу до Інтернету
Функція швидкого доступу до Інтернету дозволяє відразу отримати доступ до Інтернету без запуску операційної
системи Windows.
Комп’ютер може не мати деяких функцій і параметрів, описаних у цьому розділі.
Активація функції швидкого доступу до Інтернету
Щоб активувати функцію швидкого доступу до Інтернету, потрібно вимкнути комп’ютер.
Щоб активувати функцію швидкого доступу до Інтернету
1 Натисніть кнопку WEB на комп’ютері.
2 Дотримуйтесь інструкцій у майстрі початкового настроювання.
Після завершення початкового настроювання веб-браузер, що використовується з функцією швидкого доступу
до Інтернету, запускається натисканням кнопки WEB, починаючи з наступного разу.
42
Page 43

Використання комп’ютера VAIO >
Використання функції швидкого доступу до Інтернету
43
nN
Вихід із функції швидкого доступу до Інтернету
!
Щоб запустити операційну систему Windows, спочатку потрібно вийти з функції швидкого доступу до Інтернету.
Щоб вийти з функції швидкого доступу до Інтернету, виконайте такі дії.
❑ Клацніть піктограму , розташовану в нижньому лівому куті екрана.
❑ Натисніть кнопку WEB.
❑ Натисніть кнопку живлення на комп’ютері.
Для отримання докладних відомостей щодо використання функції швидкого доступу до Інтернету чи обмежень
щодо неї клацніть піктограму , розташовану в нижньому правому куті екрана.
Примітки щодо використання функції швидкого доступу до Інтернету
Коли активовано функцію швидкого доступу до Інтернету, не можна використовувати наведені нижче можливості.
❑ Кнопку ASSIST.
❑ Клавішу Scr Lk разом із клавішею Fn для швидкого виклику.
❑ Будь-який порт і гніздо, за винятком гнізда живлення постійного струму, порту мережі LAN, портів USB та гнізда
навушників.
❑ Гніздо картки пам’яті «Memory Stick Duo», гніздо картки пам’яті SD та гніздо ExpressCard.
Page 44

Використання комп’ютера VAIO >
Використання вбудованої камери
44
nN
Використання вбудованої камери
Комп’ютер обладнано вбудованою камерою.
За допомогою програмного забезпечення для спілкування, наприклад Windows Live Messenger, можна здійснювати
відеодзвінки через Інтернет. Докладні відомості щодо використання програмного забезпечення див. у файлі довідки
програмного забезпечення.
Індикатор вбудованої камери світиться під час її використання.
Інстальоване на комп’ютері програмне забезпечення може різнитися залежно від конфігурації комп’ютера.
Щоб здійснити відеодзвінок за допомогою програми Windows Live Messenger
1 Натисніть кнопку Пуск, виберіть Усі програми, а потім Windows Live Messenger.
Щоб здійснити відеодзвінок, необхідно увійти до програми
Щоб відобразити зображення із вбудованої камери
1 Натисніть Пуск, Усі програми, ArcSoft Webcam Suite і WebCam Companion 4.
2 Клацніть Capture.
Windows Live Messenger
.
Якщо не вдається належним чином відзняти зображення, наприклад, зображення правильно не відображаються, клацніть поточну роздільну здатність
створюваного зображення у верхньому правому куті головного вікна та встановіть нижчу роздільну здатність.
Page 45

Використання комп’ютера VAIO >
Використання оптичного дисковода
Використання оптичного дисковода
Комп’ютер обладнано оптичним дисководом.
Комп’ютер може не мати деяких функцій і параметрів, описаних у цьому розділі.
Відомості про конфігурацію комп’ютера див. у технічних характеристиках.
Щоб вставити диск
1 Увімкніть комп’ютер.
2 Натисніть кнопку виймання диска (1), щоб відкрити дисковід.
Висунеться лоток оптичного дисковода.
45
nN
Page 46

Використання комп’ютера VAIO >
Використання оптичного дисковода
46
nN
3 Розташуйте диск посередині лотка оптичного дисковода стороною з надписом догори та плавно посуньте його,
доки диск не стане на місце із клацанням.
!
Не тисніть на лоток дисковода. Обов’язково підтримуйте знизу лоток дисковода під час вставлення або виймання диска з лотка.
4 Закрийте лоток оптичного дисковода, плавно посунувши його.
!
Не витягайте оптичний диск, якщо комп’ютер перебуває в режимі економії енергії (режимі сну або глибокого сну). Обов’язково поверніть комп’ютер у звичайний
режим перед тим, як вийняти диск.
Page 47

Використання комп’ютера VAIO >
Використання оптичного дисковода
nN
Підтримувані диски
Комп’ютер відтворює та записує диски CD, DVD-диски та диски Blu-ray залежно від придбаної моделі.
Щоб з’ясувати які типи носіїв підтримує кожен із оптичних дисководів, див. наведену нижче довідкову таблицю.
ВЗ: придатний для відтворення та записування
В: придатний для відтворення, але непридатний для записування
–: непридатний для відтворення та записування
*1 *2
BD-ROM
BD-R/RE
*5
ВЗ
Дисковод DVD
SuperMulti
Дисковод Blu-ray
Disc™ із DVD
CD-ROM CD-R/RW DVD-ROM DVD-R/RW DVD+R/RW DVD+R DL
(двошарові)
В
В
ВЗ
ВЗ
*6
*6
ВВЗВЗВЗ ВЗ ВЗ ––
ВВЗВЗВЗ ВЗ ВЗ В
DVD-R DL
(двошарові)
DVD-RAM
SuperMulti
Дисковод Blu-ray
Disc™ ROM із
В
ВЗ
*6
ВВЗВЗВЗ ВЗ ВЗ ВВ
DVD SuperMulti
*1
Дисковод DVD SuperMulti на комп’ютері не підтримує картридж DVD-RAM пам’яті. Використовуйте диски без картриджа або диски зі знімним картриджем.
*2
Не підтримується записування на однобічні диски DVD-RAM (2,6 Гбайт), сумісні з DVD-RAM Version 1.0.
Не підтримуються диски DVD-RAM Version 2.2/12X-SPEED DVD-RAM Revision 5.0.
*3
Дисковід для дисків Blu-ray на комп’ютері не підтримує диски BD-RE у форматі Version 1.0 і диски Blu-ray із картриджем.
*4
Диски BDXL™ не підтримуються.
*5
Підтримує записування даних на диски BD-R Part1 Version 1.1/1.2/1.3 (одношарові диски ємністю 25 Гбайт, двошарові диски ємністю 50 Гбайт) і диски BD-RE Part1 Version 2.1
(одношарові диски ємністю 25 Гбайт, двошарові диски ємністю 50 Гбайт).
*6
Записування даних на диски Ultra Speed CD-RW не підтримується.
47
*3 *4
Page 48

Використання комп’ютера VAIO >
Використання оптичного дисковода
!
Цей пристрій розроблено для відтворення дисків, які відповідають технічним характеристикам стандарту для компакт-дисків (CD). Диски DualDisc і деякі
музичні диски, закодовані за допомогою технологій захисту авторських прав, не відповідають технічним характеристикам стандарту для компакт-дисків (CD).
Тому такі диски можуть бути несумісними з цим пристроєм.
Купуючи попередньо записані або чисті диски для використання з комп’ютером серії VAIO, обов’язково прочитайте примітки на упаковці диска, щоб перевірити
їх сумісність з оптичними дисководами комп’ютера стосовно здатності до відтворення та записування. Sony НЕ гарантує сумісності оптичних дисководів
VAIO з дисками, які не відповідають офіційним стандартам «CD», «DVD» або «Blu-ray Disc». ВИКОРИСТАННЯ НЕСУМІСНИХ ДИСКІВ МОЖЕ ПРИЗВЕСТИ
ДО НЕЗВОРОТНИХ НЕСПРАВНОСТЕЙ КОМП’ЮТЕРА VAIO АБО СПРИЧИНИТИ КОНФЛІКТИ ПРОГРАМНОГО ЗАБЕЗПЕЧЕННЯ І ЗАВИСАННЯ СИСТЕМИ.
Із запитами щодо форматів дисків звертайтеся до постачальника попередньо записаного диска або виробника записуваного диска.
nN
Записування 8-см дисків не підтримується.
!
Щоб постійно відтворювати захищені авторським правом диски Blu-ray, оновіть ключ AACS. Для оновлення ключа AACS потрібен доступ до Інтернету.
Як і у випадку з іншими оптичними пристроями збереження даних, за певних обставин може бути обмежено сумісність або відтворення дисків Blu-ray.
Комп’ютери VAIO можуть не підтримувати відтворення фільмів на запакованих носіях у форматах AVC або VC1 на високих швидкостях потоку.
Для деяких типів вмісту DVD-дисків і дисків BD-ROM потрібні регіональні настройки. Якщо регіональні настройки оптичного дисковода не збігаються з кодом
регіону на диску, відтворювати диск не можна.
Якщо зовнішній дисплей несумісний зі стандартом системи захисту медіаданих HDCP, не можна відтворювати або переглядати вміст захищених авторським
правом дисків Blu-ray.
48
Для певного вмісту може обмежуватися виведення відео у стандартній роздільній здатності або заборонятися виведення аналогового відео. Під час виведення
відеосигналів через цифрові з’єднання, наприклад HDMI або DVI, настійно рекомендовано впроваджувати цифрове середовище, сумісне зі стандартом HDCP,
для забезпечення оптимальної сумісності та якості перегляду.
Перед відтворенням диска або записом на нього закрийте всі службові програми, які постійно знаходяться в пам’яті, оскільки вони можуть призвести до
несправності комп’ютера.
Page 49

Використання комп’ютера VAIO >
Використання оптичного дисковода
49
nN
Примітки щодо використання оптичного дисковода
Примітки щодо записування даних на диск
❑ Використовуйте лише диски круглої форми. Не використовуйте диски іншої форми (у формі зірки, серця,
карт тощо), оскільки оптичний дисковід може бути пошкоджено.
❑ Коли оптичний дисковід записує дані на диск, не піддавайте комп’ютер ударам або струсам.
❑ Коли оптичний дисковод записує дані на диск, не підключайте та не відключайте адаптер змінного струму або
шнур живлення.
Примітки щодо відтворення дисків
Для забезпечення оптимальної роботи з відтворення дисків дотримуйтеся наведених нижче рекомендацій.
❑ Деякі CD-програвачі і оптичні дисководи комп’ютерів можуть не відтворювати аудіо CD, створені на носіях CD-R
або CD-RW.
❑ Деякі програвачі DVD-дисків і оптичні дисководи комп’ютерів можуть не відтворювати DVD-диски, створені на
носіях DVD+R DL, DVD-R DL, DVD+R, DVD+RW, DVD-R, DVD-RW або DVD-RAM.
❑ Відтворення дисків Blu-ray можливе на вашому комп’ютері за наявності дисковода для цих дисків. Утім, деякий
вміст на дисках Blu-ray може не відтворюватися в дисководі, або під час відтворення диска Blu-ray комп’ютер
може працювати нестабільно. Для нормального відтворення вмісту на комп’ютері завантажте та інсталюйте
останні оновлення програмного забезпечення для відтворення дисків Blu-ray за допомогою програми VAIO Update.
Відомості щодо використання VAIO Update, див. у розділі Оновлення комп’ютера (стор. 31).
❑ Залежно від системного середовища можуть виникати переривання звуку та/або з’являтися пропущені кадри
під час відтворення AVC HD.
❑ Не переводьте комп’ютер у режим збереження енергії під час відтворення диска.
Page 50

Використання комп’ютера VAIO >
Використання оптичного дисковода
50
nN
Примітки щодо кодів регіонів
Індикатори коду регіону, нанесені на диски або упаковки, позначають регіон і тип програвача, де можна відтворити
диск. Якщо в коді регіону вказано «all», цей диск можна відтворювати в більшості регіонів світу. Якщо код регіону
вашого місця проживання не відповідає коду позначки на диску, такий диск не вдасться відтворити на комп’ютері.
Щоб дізнатися код регіону місця проживання, див. наведену нижче таблицю.
Місце проживання Код регіону Місце проживання Код регіону Місце проживання Код регіону
Австралія* 4 Африка 5 В’єтнам 3
Гонконг* 3 Європа 2 Індія* 5
Індонезія* 3 Китай 6 Корея 3
Кувейт* 2 Малайзія* 3 Нова Зеландія* 4
Об’єднані Арабські
Емірати*
Саудівська Аравія* 2 Сінгапур* 3 Тайвань 3
Таїланд* 3 Філіппіни* 3 Японія* 2
* Код регіону не призначається приводу оптичних дисків вашого комп’ютера за промовчанням.
2 Південно-Африканська
Республіка*
2Росія 5
Page 51

Використання комп’ютера VAIO >
Використання оптичного дисковода
51
nN
Якщо DVD-відеодиск уперше відтворюється на комп’ютері, перш ніж вставляти його, виконайте наведені нижче дії.
1 Натисніть кнопку Пуск і виберіть пункт Комп’ютер.
2 Клацніть правою кнопкою миші піктограму оптичного дисковода та виберіть Властивості.
3 Перейдіть на вкладку Устаткування.
4 Виберіть оптичний дисковод у списку Усі диски та натисніть Властивості.
5 Перейдіть на вкладку Регіон використання DVD.
6 Виберіть відповідний регіон зі списку й натисніть кнопку OK.
!
Змінити код регіону можна лише певну кількість разів. Після перевищення цієї кількості дисководу призначається постійний код регіону, який більше не можна
змінити. Після повторного налаштування комп’ютера цей показник не скидається.
На будь-які неполадки, спричинені зміною настройок коду регіону дисковода, гарантія не поширюється.
Page 52

Використання комп’ютера VAIO >
Використання оптичного дисковода
52
nN
Відтворення дисків
Щоб відтворити диск
1 Вставте диск в оптичний дисковід.
!
Перед відтворенням диска підключіть до комп’ютера адаптер змінного струму та закрийте всі запущені застосунки.
2 Якщо на робочому столі нічого не відображається, натисніть кнопку Пуск, виберіть пункт Усі програми та виберіть
потрібне програмне забезпечення для відтворення диска.
Інструкції щодо використання програмного забезпечення див. у файлі довідки програмного забезпечення.
Копіювання файлів на диски
Щоб скопіювати файли на диск
1 Вставте записуваний диск в оптичний дисковід.
!
Перед копіюванням файлів на диск підключіть до комп’ютера адаптер змінного струму та закрийте всі запущені застосунки.
2 Якщо на робочому столі нічого не відображається, натисніть кнопку Пуск, Усі програми та виберіть бажане
програмне забезпечення для записування дисків, щоб скопіювати файли на диск.
Інструкції щодо використання програмного забезпечення див. у файлі довідки програмного забезпечення.
Page 53

Використання комп’ютера VAIO >
Використання картки пам’яті «Memory Stick»
53
nN
Використання картки пам’яті «Memory Stick»
Картка пам’яті «Memory Stick» — це компактний, портативний і універсальний носій запису типу IC, розроблений
спеціально для обміну цифровими даними з такими сумісними виробами: цифрові фотоапарати, мобільні телефони
та інші пристрої. Оскільки він є знімним, його можна використовувати для зберігання зовнішніх даних.
Перед використанням картки пам’яті «Memory Stick»
Гніздо «Memory Stick Duo» на комп’ютері підтримує такі розміри та типи носіїв:
❑ «Memory Stick Duo»
❑ «Memory Stick PRO Duo»
❑ «Memory Stick PRO-HG Duo»
!
Цей комп’ютер підтримує лише носії «Memory Stick» розміру Duo, і не підтримує носії «Memory Stick» стандартного розміру.
Гніздо картки пам’яті «Memory Stick Duo» також функціонує у якості гнізда для картки пам’яті SD.
Найновіші відомості про картку пам’яті «Memory Stick» див. на веб-сайті http://www.sony.net/memorycard/.
Page 54

Використання комп’ютера VAIO >
Використання картки пам’яті «Memory Stick»
Вставлення й виймання картки пам’яті «Memory Stick»
Щоб вставити картку пам’яті «Memory Stick»
1 Знайдіть гніздо «Memory Stick Duo».
2 Тримайте картку пам’яті «Memory Stick» стрілкою у напрямку до гнізда.
3 Обережно посуньте картку пам’яті «Memory Stick» у гніздо, щоб вона стала на місце із клацанням.
Не застосовуйте силу, вставляючи носій у гніздо.
54
nN
Page 55

Використання комп’ютера VAIO >
Використання картки пам’яті «Memory Stick»
nN
Якщо не вдається з легкістю вставити картку пам’яті «Memory Stick» у гніздо, обережно дістаньте її та переконайтеся, що вставляєте її в належному напрямку.
Якщо ви вставляєте картку «Memory Stick» у гніздо вперше, може з’явитися запит щодо інсталяції драйвера. Якщо відобразиться відповідний запит, інсталюйте
програмне забезпечення згідно з інструкціями на екрані.
55
Система автоматично знаходить картку пам’яті «Memory Stick» і відображає її вміст. Якщо на робочому столі нічого не з’являється, натисніть кнопку
Комп’ютер
Піктограма «Memory Stick» з’явиться у вікні
!
Використовуючи картку пам’яті «Memory Stick Micro» («M2»), обов’язково вставляйте її в адаптер «M2» Duo. Якщо вставити носій безпосередньо у гніздо
«Memory Stick Duo» без адаптера, можливо, не вдасться вийняти носій із гнізда.
і двічі клацніть піктограму «Memory Stick».
Комп’ютер
після вставлення картки пам’яті у гніздо «Memory Stick».
Пуск
,
Page 56

Використання комп’ютера VAIO >
Використання картки пам’яті «Memory Stick»
Щоб вийняти картку пам’яті «Memory Stick»
!
Не виймайте картку пам’яті «Memory Stick», доки світиться індикатор «Memory Stick Duo». Її від’єднання може спричинити втрату даних. Завантаження
великих об’ємів даних може тривати деякий час, тому перед тим, як вийняти картку пам’яті «Memory Stick», упевніться, що індикатор не світиться.
1 Знайдіть гніздо «Memory Stick Duo».
2 Перевірте, чи не світиться індикатор «Memory Stick Duo».
3 Натисніть на картку пам’яті «Memory Stick» у напрямку комп’ютера та відпустіть.
Картку пам’яті «Memory Stick» буде від’єднано.
4 Витягніть картку пам’яті «Memory Stick» із гнізда.
!
Завжди виймайте картку пам’яті «Memory Stick» обережно, інакше вона може несподівано вистрибнути.
56
nN
Page 57

Використання комп’ютера VAIO >
Використання картки пам’яті «Memory Stick»
Форматування картки пам’яті «Memory Stick»
Щоб відформатувати картку пам’яті «Memory Stick»
Картка пам’яті «Memory Stick» відформатована за промовчанням і готова для використання.
Якщо потрібно повторно відформатувати носій за допомогою комп’ютера, виконайте такі дії.
!
Форматуючи носій, упевніться, що використовуваний пристрій підтримує форматування носіїв і картки пам’яті «Memory Stick».
Під час форматування картки пам’яті «Memory Stick» із носія буде видалено всі дані. Перед форматуванням носія переконайтеся, що він не містить цінних
даних.
Не виймайте картку пам’яті «Memory Stick» із гнізда під час форматування. Це може спричинити несправності.
1 Знайдіть гніздо «Memory Stick Duo».
2 Обережно посуньте картку пам’яті «Memory Stick» у гніздо, щоб вона стала на місце із клацанням.
3 Натисніть кнопку Пуск і виберіть пункт Комп’ютер.
4 Клацніть правою кнопкою миші піктограму «Memory Stick» і виберіть Форматування.
5 Натисніть кнопку Відновити параметри пристрою за промовчанням.
!
Розмір блока виділеної пам’яті та файлової системи може змінитися.
57
nN
Не вибирайте варіант
NTFS
із розкривного списку
Файлова система
, бо це може спричинити несправності.
Процес форматування буде завершено швидше, якщо вибрати параметр
Швидке форматування
у вікні
Способи форматування
.
Page 58

Використання комп’ютера VAIO >
Використання картки пам’яті «Memory Stick»
6 Натисніть кнопку Пуск.
7 Дотримуйтесь інструкцій на екрані.
!
Залежно від типу носія форматування картки пам’яті «Memory Stick» може тривати деякий час.
58
nN
Page 59

Використання комп’ютера VAIO >
Використання картки пам’яті «Memory Stick»
59
nN
Примітки щодо використання картки пам’яті «Memory Stick»
❑ Комп’ютер перевірено та визнано сумісним із картками пам’яті «Memory Stick» виробництва Sony ємністю до
32 Гбайт, доступними у продажу станом на січень 2011 р. Проте не гарантовано сумісність з усіма картками пам’яті
«Memory Stick».
❑ Вставляючи картку пам’яті «Memory Stick» у гніздо, обов’язково тримайте її таким чином, щоб стрілка показувала
у правильному напрямку. Щоб уникнути пошкодження комп’ютера або носія, не застосовуйте силу, вставляючи
картку пам’яті «Memory Stick» у гніздо, якщо вона не вставляється плавно.
❑ Будьте обережні, вставляючи або виймаючи картку пам’яті «Memory Stick» із гнізда. Не застосовуйте силу,
вставляючи або виймаючи її із гнізда.
❑ Не гарантується сумісність карток пам’яті «Memory Stick» з адаптерами, які підтримують багато форматів карток
пам’яті.
❑ «MagicGate» — це загальна назва технології захисту авторських прав, розроблена компанією Sony.
Для використання цієї технології користуйтеся картками пам’яті «Memory Stick» із логотипом «MagicGate».
❑ За виключенням випадків особистого використання, використання звукових даних і зображень, записаних без
попередньої згоди власників авторського права на ці матеріали, суперечить закону про захист авторських прав.
Відповідно, картка пам’яті «Memory Stick» із даними, захищеними законом про авторське право, може
використовуватися лише згідно із законодавством.
❑ Не вставляйте більше однієї картки пам’яті у кожне гніздо. Неправильне вставлення носія може призвести до
пошкодження комп’ютера та носія.
Page 60

Використання комп’ютера VAIO >
Використання інших модулів і карток пам’яті
60
nN
Використання інших модулів і карток пам’яті
Використання картки пам’яті SD
Комп’ютер обладнано гніздом для карток пам’яті SD. Це гніздо можна використовувати для передавання даних із
цифрових камер, відеокамер, музичних програвачів та інших аудіо і відео пристроїв та на них.
Перед використанням картки пам’яті SD
Гніздо для карток пам’яті SD підтримує зазначені нижче картки пам’яті.
❑ Картка пам’яті SD
❑ Картка пам’яті SDHC
❑ Картка пам’яті SDXC
Гніздо картки пам’яті SD також функціонує як гніздо для картки пам’яті «Memory Stick Duo».
Для отримання останніх відомостей про сумісні картки пам’яті див. розділ Додаткові відомості про комп’ютер VAIO
(стор. 5), щоб перейти на відповідний веб-сайт служби підтримки.
Page 61

Використання комп’ютера VAIO >
Використання інших модулів і карток пам’яті
Вставлення картки пам’яті SD
1 Знайдіть гніздо для карток пам’яті SD.
2 Тримайте картку пам’яті SD стрілкою в напрямку до гнізда.
3 Обережно посуньте картку пам’яті SD у гніздо, щоб вона стала на місце із клацанням.
Не застосовуйте силу, вставляючи картку у гніздо.
61
nN
Якщо ви вставляєте картку пам’яті SD у гніздо вперше, може з’явитися запит щодо інсталяції драйвера. Якщо відобразиться відповідний запит, інсталюйте
програмне забезпечення згідно з інструкціями на екрані.
Піктограма картки пам’яті SD з’явиться у вікні
Комп’ютер
після вставлення картки пам’яті у гніздо.
Page 62

Використання комп’ютера VAIO >
Використання інших модулів і карток пам’яті
Видалення картки пам’яті SD
1 Знайдіть гніздо для карток пам’яті SD.
2 Перевірте, чи не світиться індикатор картки пам’яті SD.
3 Натисніть на картку пам’яті SD у напрямку комп’ютера та відпустіть.
Картку пам’яті SD буде від’єднано.
4 Витягніть картку пам’яті SD із гнізда.
62
nN
Page 63

Використання комп’ютера VAIO >
Використання інших модулів і карток пам’яті
63
nN
Примітки щодо використання карток пам’яті
Загальні примітки щодо карток пам’яті
❑ Переконайтеся, що використовуєте картки пам’яті сумісні зі стандартами, які підтримує комп’ютер.
❑ Вставляючи картку пам’яті у гніздо, обов’язково тримайте її таким чином, щоб стрілка показувала у правильному
напрямку. Щоб запобігти пошкодженню комп’ютера або носія, не застосовуйте силу, вставляючи картку пам’яті
у гніздо, якщо її не вдається вставити легко.
❑ Будьте обережними, вставляючи або виймаючи картку пам’яті із гнізда. Не застосовуйте силу, вставляючи або
виймаючи її із гнізда.
❑ Не виймайте картку пам’яті, доки світиться індикатор картки пам’яті «Memory Stick Duo» / SD. Її від’єднання може
спричинити втрату даних.
❑ Не намагайтеся вставити картку пам’яті або адаптери карток пам’яті інших типів у гніздо картки пам’яті. Можуть
виникнути ускладнення з вийманням несумісних карток пам’яті або адаптерів карток пам’яті із гнізда, що може
спричинити пошкодження комп’ютера.
❑ Не вставляйте більше однієї картки пам’яті у кожне гніздо. Неправильне вставлення носія може призвести до
пошкодження комп’ютера та носія.
Примітки щодо використання карток пам’яті SD
❑ Комп’ютер перевірено та визнано сумісним з основними типами карток пам’яті, доступними у продажу станом
на січень 2011 р. Проте не гарантується сумісність з усіма картками пам’яті.
❑ Картки пам’яті SD (ємністю до 2 Гбайт), картки пам’яті SDHC (ємністю до 32 Гбайт) та картки пам’яті SDXC
(ємністю до 64 Гбайт) протестовано та підтверджено як сумісні з цим комп’ютером.
❑ Деякі види карток пам’яті SD, наприклад картки з UHS (функцією надшвидкісної передачі даних), можуть дуже
нагріватися через безперервний доступ до карток пам’яті. У такому випадку трохи зачекайте, доки картка пам’яті
охолоне, перш ніж виймати її.
Page 64

Використання комп’ютера VAIO >
Користування Інтернетом
64
nN
Користування Інтернетом
Перш ніж використовувати Інтернет, необхідно зареєструватися для веб-сайті постачальника Інтернет-послуг
і настроїти пристрої, які потрібні для підключення комп’ютера до Інтернету.
Постачальником Інтернет-послуг можуть надаватися вказані нижче типи послуг підключення до Інтернету.
❑ Оптично-волоконна лінія до помешкання (FTTH)
❑ Цифрова абонентська лінія (DSL)
❑ Кабельний модем
❑ Супутник
❑ Віддалене підключення
Для отримання докладних відомостей про пристрої, потрібні для доступу до Інтернету, і про підключення комп’ютера
до Інтернету звертайтеся до Інтернет-провайдера.
Щоб підключити комп’ютер до Інтернету через функцію безпроводової локальної мережі, необхідно настроїти безпроводову локальну мережу. Для отримання
додаткових відомостей див. розділ
!
Після підключення комп’ютера до Інтернету переконайтеся, що вжито всіх заходів безпеки для захисту комп’ютера від загроз в онлайні.
Використання безпроводової локальної мережі (стор. 66)
.
Залежно від угоди про постачання послуг з Інтернет-провайдером для підключення до Інтернету може знадобитися підключити до комп’ютера зовнішній
модем, наприклад телефонний модем USB, модем DSL або кабельний модем. Для отримання докладніших інструкцій про встановлення підключення та
настроювання модема див. посібник із комплекту поставки модема.
Page 65

Використання комп’ютера VAIO >
Використання локальної мережі (LAN)
65
nN
Використання локальної мережі (LAN)
Комп’ютер можна підключити до мереж типу 1000BASE-T/100BASE-TX/10BASE-T за допомогою кабелю локальної
мережі. Підключіть один кінець кабелю локальної мережі (не надається в комплекті) до порту мережі LAN на
комп’ютері, а інший кінець — до мережі. Докладніше про параметри та пристрої, необхідні для доступу до локальної
мережі, можна дізнатися у свого адміністратора мережі.
Можна підключити комп’ютер до будь-якої мережі, не змінюючи параметри за промовчанням.
!
Не підключайте телефонний кабель до порту мережі LAN комп’ютера.
Якщо підключити порт мережі LAN до однієї із вказаних нижче телефонних ліній, висока напруга, яка подається на порт, може призвести до його пошкодження,
перегрівання або пожежі.
- Домашні (пристрій гучного зв’язку системи внутрішнього зв’язку) або робочі телефонні лінії (багатоканальний робочий телефон)
- Громадська телефонна абонентська лінія
- Внутрішня автоматична телефонна станція (міні-АТС)
Page 66

Використання комп’ютера VAIO >
Використання безпроводової локальної мережі
66
nN
Використання безпроводової локальної мережі
За допомогою безпроводової локальної мережі (WLAN) можна підключити комп’ютер до мережі через безпроводове
підключення.
Безпроводова локальна мережа використовує стандарт IEEE 802.11a/b/g/n, у якому зазначено тип технології, що використовується.
Відомості про конфігурацію комп’ютера див. у технічних характеристиках.
Стандарт безпроводової
локальної мережі
IEEE 802.11a 5 ГГц Доступно лише для моделей, сумісних зі стандартом IEEE 802.11a/b/g/n.
IEEE 802.11b/g 2,4 ГГц Стандарт IEEE 802.11g забезпечує швидше з’єднання ніж стандарт IEEE 802.11b.
IEEE 802.11n 5 ГГц/2,4 ГГц Моделі, сумісні зі стандартом IEEE 802.11b/g/n, можуть використовуватися лише
Частотний діапазон Примітки
у межах діапазону 2,4 ГГц.
Page 67

Використання комп’ютера VAIO >
Використання безпроводової локальної мережі
67
nN
Примітки щодо використання функції безпроводової локальної мережі
Загальні примітки щодо використання функції безпроводової локальної мережі
❑ У деяких країнах і регіонах використання виробів бездротової локальної мережі може обмежуватися місцевими
правилами використання (наприклад, обмеженою кількістю каналів).
❑ Стандарти IEEE 802.11a і IEEE 802.11n недоступні в однорангових мережах.
❑ Частотний діапазон 2,4 ГГц, з яким працюють пристрої безпроводової локальної мережі, використовується різними
пристроями. Хоча пристрої безпроводової локальної мережі використовують цю технологію для зведення до
мінімуму радіоперешкод від інших пристроїв, які використовують таку саму частоту, такі радіоперешкоди можуть
бути причиною повільнішого передавання даних і звуження зони стабільного зв’язку, а також призводити до
розривання з’єднання.
❑ Швидкість передавання даних і діапазон відрізняються залежно від таких умов:
❑ Відстань між пристроями зв’язку
❑ Перешкоди між пристроями
❑ Конфігурація пристроїв
❑ Умови радіозв’язку
❑ Середовище зі стінами та матеріали стін
❑ Використовуване програмне забезпечення
❑ Крім того, зв’язок може перерватися залежно від умов радіозв’язку.
❑ Реальна швидкість обміну даними може бути меншою за відображувану на комп’ютері.
❑ Розгортання виробів безпроводової локальної мережі, сумісних із різними стандартами, з використанням одного
діапазону в одній безпроводовій мережі може зменшити швидкість передавання даних через вплив радіоперешкод.
З огляду на це вироби безпроводової локальної мережі розроблялися з метою зниження швидкості передавання
даних, щоб гарантувати зв’язок з іншим виробом безпроводової локальної мережі, якщо він сумісний з іншим
стандартом, який використовує такий самий діапазон. Якщо швидкість з’єднання менша за очікувану, її можна
збільшити, змінивши безпроводовий канал у точці доступу.
Page 68

Використання комп’ютера VAIO >
Використання безпроводової локальної мережі
68
nN
Примітка щодо шифрування даних
Стандарт безпроводової локальної мережі включає наведені нижче методи шифрування. Wired Equivalent Privacy
(WEP), тобто протокол безпеки, Wi-Fi Protected Access 2 (WPA2) і Wi-Fi Protected Access (WPA). Запропоновані
інститутом IEEE та Wi-Fi Alliance методи WPA2 і WPA – це технічні характеристики стандартів на основі покращень
безпеки під час взаємодії, які підвищують рівень захисту даних і контролю доступу в наявних мережах Wi-Fi.
Технологію WPA розроблено з урахуванням майбутньої сумісності з технічною характеристикою IEEE 802.11i. Крім
автентифікації користувача за допомогою протоколу 802.1X і протоколу розширеної перевірки автентичності (EAP),
вона використовує покращений протокол шифрування даних – протокол інтеграції тимчасового ключа (TKIP).
Шифрування даних захищає вразливе безпроводове з’єднання між клієнтами та точками доступу. Окрім
вищезгаданого, присутні інші типові механізми захисту локальних мереж, які забезпечують конфіденційність,
наприклад: захист паролем, магістральне шифрування, віртуальні приватні мережі й автентифікація. Технологія
захищеного доступу WPA2, друге покоління технології WPA, забезпечує кращий захист даних, контроль над доступом
до мережі та безпеку всіх версій пристроїв 802.11, включно зі стандартами 802.11b, 802.11a, 802.11g та 802.11n,
багатосмуговими та багаторежимними. Крім того, на основі ухваленого стандарту IEEE 802.11i, технологія захищеного
доступу WPA2 забезпечує безпеку на рівні уряду, запроваджуючи алгоритм шифрування Національного інституту
стандартів і технологій FIPS 140-2, сумісний зі стандартом AES, і автентифікацію на основі протоколу 802.1X.
Технологія захищеного доступу WPA2 зворотно сумісна з технологією WPA.
Page 69

Використання комп’ютера VAIO >
Використання безпроводової локальної мережі
69
nN
Установлення підключень через безпроводову локальну мережу
Спочатку потрібно встановити безпроводовий зв’язок між комп’ютером і точкою доступу (не надається в комплекті).
Докладнішу інформацію див. на ресурсі Довідка та підтримка Windows. Для отримання довідки про настроювання
безпроводової мережі натисніть кнопку Пуск, виберіть Усі програми та VAIO Easy Connect, а потім дотримуйтесь
інструкцій на екрані програми Easy Internet Connection Setup.
!
Для отримання відомостей про вибір каналу, який використовуватиметься точкою доступу, зверніться до посібника, що постачається з точкою доступу.
Щоб установити зв’язок через безпроводову локальну мережу
1 Переконайтеся, що точку доступу настроєно.
Для отримання додаткових відомостей див. посібник, який постачався з точкою доступу.
2 Увімкніть перемикач WIRELESS.
3 Натисніть кнопку Пуск, виберіть Усі програми та VAIO Smart Network або клацніть піктограму VAIO Smart
Network на панелі завдань.
4 Натисніть перемикач поряд із Wireless LAN, щоб установити значення On у вікні VAIO Smart Network.
Переконайтеся, що індикатор WIRELESS світиться.
5 Натисніть або на панелі завдань.
6 Виберіть потрібну точку доступу та натисніть кнопку Підключитися.
Page 70

Використання комп’ютера VAIO >
Використання безпроводової локальної мережі
Припинення з’єднань через безпроводову локальну мережу
Щоб припинити з’єднання через безпроводову локальну мережу
Натисніть перемикач поряд із Wireless LAN, щоб установити значення Off у вікні VAIO Smart Network.
!
Вимкнення функції безпроводової локальної мережі під час доступу до віддалених документів, файлів або ресурсів може спричинити втрату даних.
70
nN
Page 71

Використання комп’ютера VAIO >
Використання функції BLUETOOTH
71
nN
Використання функції BLUETOOTH
Можна встановлювати безпроводовий зв’язок між комп’ютером та іншими пристроями BLUETOOTH®, наприклад
іншим комп’ютером або мобільним телефоном. Ці пристрої можуть обмінюватися даними без проводів у радіусі 10 м
на відкритій місцевості.
Безпека BLUETOOTH
Безпроводова технологія BLUETOOTH має функцію автентифікації, що дозволяє вибирати користувача для обміну
інформацією. Використовуючи функцію автентифікації, можна запобігти отриманню доступу до комп’ютера
будь-якими анонімними пристроями BLUETOOTH.
Після першого з’єднання двох пристроїв BLUETOOTH слід визначити загальний ключ доступу (пароль, необхідний
для автентифікації) для реєстрації обох пристроїв. Після реєстрації пристрою ключ доступу повторно вводити не
потрібно.
Цей ключ доступу може щоразу бути різним, але має бути однаковим для обох пристроїв.
Для певних пристроїв, наприклад миші, ключ доступу не потрібен.
Page 72

Використання комп’ютера VAIO >
Використання функції BLUETOOTH
72
nN
Зв’язок з іншим пристроєм BLUETOOTH
Комп’ютер можна з’єднати з пристроєм BLUETOOTH, наприклад іншим комп’ютером, мобільним телефоном, PDA,
гарнітурою, мишею або цифровою камерою, без використання дротів.
Page 73

Використання комп’ютера VAIO >
Використання функції BLUETOOTH
73
nN
Щоб з’єднатися з іншим пристроєм BLUETOOTH
Щоб обмінюватися даними з іншим пристроєм BLUETOOTH, спочатку необхідно настроїти функцію BLUETOOTH.
Відомості щодо настроювання та використання функції BLUETOOTH див. у ресурсі Довідка та підтримка Windows.
1 Увімкніть перемикач WIRELESS.
2 Натисніть кнопку Пуск, виберіть Усі програми та VAIO Smart Network або клацніть піктограму VAIO Smart
Network на панелі завдань.
3 Натисніть перемикач поряд із BLUETOOTH, щоб установити значення On у вікні VAIO Smart Network.
Переконайтеся, що індикатор WIRELESS світиться.
Page 74

Використання комп’ютера VAIO >
Використання функції BLUETOOTH
Припинення з’єднання BLUETOOTH
Щоб припинити з’єднання BLUETOOTH
1 Вимкніть пристрій BLUETOOTH, який з’єднано з комп’ютером.
2 Натисніть перемикач поряд із BLUETOOTH, щоб установити значення Off у вікні VAIO Smart Network.
74
nN
Page 75

Використання комп’ютера VAIO >
Використання функції BLUETOOTH
75
nN
Примітки щодо використання функції BLUETOOTH
❑ Швидкість передавання даних різниться залежно від таких умов:
❑ Перешкоди, наприклад стіни, розташовані між пристроями
❑ Відстань між пристроями
❑ Матеріал, з якого виготовлено стіни
❑ Близькість до мікрохвильових печей і радіотелефонів
❑ Вплив радіочастот та інші умови навколишнього середовища
❑ Конфігурація пристроїв
❑ Тип застосунку
❑ Тип операційної системи
❑ Одночасне користування функціями безпроводової локальної мережі та BLUETOOTH
❑ Розмір файлу, що передається
❑ Іноді файли великого розміру можуть пошкоджуватись під час тривалого передавання внаслідок електромагнітних
перешкод у середовищі та обмежень стандарту BLUETOOTH.
❑ Усі пристрої BLUETOOTH мають бути сертифікованими, щоб гарантувати дотримання усіх застосовних вимог до
стандарту. Навіть якщо стандартів дотримано, робота, технічні характеристики й операційні процедури окремого
пристрою можуть різнитися. Обмін даними може бути неможливим у деяких ситуаціях.
❑ Звук і зображення можуть не збігатися в часі, якщо на комп’ютері відтворюється відеофайл, а як вихідний
аудіопристрій вибрано пристрій, підключений за допомогою BLUETOOTH. Таке часто трапляється під час
використання технології BLUETOOTH і не є ознакою несправності.
Page 76

Використання комп’ютера VAIO >
Використання функції BLUETOOTH
76
nN
❑ Діапазон 2,4 ГГц, з яким працюють пристрої BLUETOOTH або пристрої безпроводової локальної мережі,
використовується різними пристроями. Хоча пристрої BLUETOOTH використовують цю технологію для зведення
до мінімуму радіоперешкод від інших пристроїв, які використовують таку саму частоту, такі радіоперешкоди
можуть спричиняти уповільнення швидкості передавання даних і зменшення зони покриття, а також призводити
до розривання з’єднання.
❑ Функція BLUETOOTH може не працювати з іншими пристроями залежно від їх виробника або версії програмного
забезпечення, застосованого виробником.
❑ Підключення кількох пристроїв BLUETOOTH до комп’ютера може спричинити перевантаження каналу,
що призведе до погіршення продуктивності роботи пристроїв. Це характерно для технології BLUETOOTH і не
є ознакою несправності.
❑ Високошвидкісне з’єднання між комп’ютером і пристроями BLUETOOTH доступне, якщо вони сумісні з технологією
BLUETOOTH Core Specification Version 3.0 + HS. Щоб встановити високошвидкісне з’єднання, ввімкніть функції
безпроводової локальної мережі та BLUETOOTH на комп’ютері.
Відомості про конфігурацію комп’ютера див. у технічних характеристиках.
Page 77

Використання периферійних пристроїв >
Використання периферійних пристроїв
До комп’ютера VAIO можна додати функції, скориставшись різними портами комп’ютера.
❑ Підключення зовнішніх динаміків або навушників (стор. 78)
❑ Підключення зовнішнього дисплея (стор. 79)
❑ Вибір режимів відображення (стор. 86)
❑ Використання функції підключення кількох моніторів (стор. 87)
❑ Підключення зовнішнього мікрофона (стор. 89)
❑ Підключення пристрою USB (стор. 90)
❑ Підключення пристрою i.LINK (стор. 92)
77
nN
Page 78

Використання периферійних пристроїв >
Підключення зовнішніх динаміків або навушників
78
nN
Підключення зовнішніх динаміків або навушників
До комп’ютера можна підключати зовнішні вихідні аудіопристрої (не надається в комплекті), наприклад динаміки
або навушники.
Оскільки комп’ютер здатний виводити як аналоговий, так і цифровий сигнали через гніздо навушників/OPTICAL OUT,
у гніздо можна підключати такі пристрої S/PDIF, як цифрові навушники або підсилювач аудіо/відео, і покращувати
якість відтворення звуку комп’ютером. Для отримання додаткових відомостей див. посібник до пристрою S/PDIF.
!
Щоб почути звук з пристрою S/PDIF, підключеного до роз’єму навушників/
інструкцій див. розділ
Як змінити вихідний аудіопристрій? (стор. 168)
Щоб підключити зовнішні динаміки
Переконайтеся, що динаміки призначено для використання з комп’ютером.
!
Перед увімкненням динаміків зменште їхню гучність.
Підключіть зовнішні динаміки (1) до гнізда навушників/OPTICAL OUT (2) i за допомогою кабелю динаміка (3)
(не надається в комплекті).
OPTICAL OUT
.
, необхідно змінити вихідний аудіопристрій. Для отримання докладніших
Page 79

Використання периферійних пристроїв >
Підключення зовнішнього дисплея
79
nN
Підключення зовнішнього дисплея
Комп’ютер може не мати деяких функцій і параметрів, описаних у цьому розділі.
Підключення дисплея комп’ютера або проектора
До комп’ютера можна підключити зовнішній дисплей або проектор.
Щоб підключити дисплей комп’ютера або проектор
1 Підключіть шнур живлення (1) зовнішнього дисплея або проектора до розетки змінного струму.
2 Підключіть зовнішній дисплей або проектор до порту монітора (2) на комп’ютері за допомогою кабелю дисплея (3).
Page 80

Використання периферійних пристроїв >
Підключення зовнішнього дисплея
nN
За потреби підключіть гніздо навушників на проекторі до гнізда навушників/
!
Комп’ютер сумісний зі стандартом HDCP та може шифрувати канал передавання цифрових відеосигналів із метою захисту авторського права, що дає змогу
відтворювати та переглядати різноманітний високоякісний вміст, захищений авторським правом. Щоб переглядати захищений авторським правом вміст,
підключіть до комп’ютера монітор, сумісний зі стандартом HDCP. Якщо до комп’ютера підключено несумісний монітор, не можна відтворювати або переглядати
вміст, захищений авторським правом.
OPTICAL OUT
(4) i на комп’ютері за допомогою кабелю динаміка (5).
Якщо зовнішній комп’ютерний дисплей обладнано вхідним портом HDMI, підключіть один кінець кабелю HDMI до вихідного порту
до вхідного порту HDMI комп’ютерного дисплея.
HDMI
комп’ютера, а інший —
80
Щоб підключити монітор TFT/DVI, скористайтеся адаптером HDMI/DVI-D для підключення до вихідного порту
Кабель HDMI передає як відео, так і аудіосигнали.
HDMI
на комп’ютері.
Page 81

Використання периферійних пристроїв >
Підключення зовнішнього дисплея
81
nN
Підключення телевізора із вхідним портом HDMI
До комп’ютера можна підключити телевізор із вхідним портом HDMI.
Щоб підключити телевізор до комп’ютера
!
Щоб почути звук із пристрою, підключеного до порту
Як змінити вихідний аудіопристрій? (стор. 168)
1 Підключіть шнур живлення телевізора (1) до розетки змінного струму.
2 Підключіть один кінець кабелю HDMI (2) до вихідного порту HDMI (3) комп’ютера, а інший кінець — до телевізора.
3 Переключіть канал введення телевізора на зовнішній ввід.
4 Настройте систему конфігурації телевізора.
HDMI
, потрібно змінити вихідний аудіопристрій. Для отримання докладніших інструкцій див. розділ
.
!
Якщо використовується драйвер пристрою, який постачається іншим виробником, ніж компанія Sony, зображення не відображатиметься, а звук не
відтворюватиметься. Для оновлення завжди використовуйте драйвер пристрою, виготовлений компанією Sony.
Page 82

Використання периферійних пристроїв >
Підключення зовнішнього дисплея
Для отримання додаткових відомостей про встановлення та використання зверніться до посібника, який постачався з телевізором.
Кабель HDMI передає як відео, так і аудіосигнали.
82
nN
Page 83

Використання периферійних пристроїв >
Підключення зовнішнього дисплея
83
nN
Відтворення дисків Blu-ray 3D
У вашому комп’ютері можуть бути відсутні деякі функції та параметри.
Відомості про конфігурацію комп’ютера див. у технічних характеристиках.
На моделях із дисководом Blu-ray можна відтворювати диски Blu-ray 3D і переглядати 3D-зображення на 3D-дисплеї,
наприклад на 3D-телевізорі,підключивши дисплей до комп’ютера за допомогою кабелю HDMI.
!
Під час перегляду 3D-зображень переконайтеся, що використовуються 3D-окуляри, зазначені виробником телевізора.
Детальні відомості щодо функції 3D-зображення див. у посібнику, який постачався з 3D-телевізором.
Перед початком перегляду 3D-зображень на 3D-дисплеї необхідно виконати початкове настроювання. Для ініціалізації
NVIDIA 3D Vision виконайте такі дії.
1 Щоб підключити 3D-телевізор до комп’ютера за допомогою кабелю HDMI та настроїти систему конфігурації
телевізора, виконайте дії, наведені в розділі Щоб підключити телевізор до комп’ютера (стор. 81).
2 Натисніть клавіші Fn+F7, щоб змінити виведення зображення на зовнішній дисплей.
3 Клацніть правою кнопкою миші на робочому столі та виберіть пункт NVIDIA Control Panel.
4 Виберіть пункт для настроювання параметрів функції 3D.
5 Щоб увімкнути функцію 3D, установіть прапорець.
6 Дотримуйтесь інструкцій у майстрі ініціалізації.
Після завершення настроювання параметрів автоматично почнеться відтворення демонстраційного 3D-відео.
Щоб зупинити відтворення, натисніть клавішу Esc.
Page 84

Використання периферійних пристроїв >
Підключення зовнішнього дисплея
nN
Відтворення дисків Blu-ray 3D
1 Щоб підключити 3D-телевізор до комп’ютера за допомогою кабелю HDMI та настроїти систему конфігурації
телевізора, виконайте дії, наведені в розділі Щоб підключити телевізор до комп’ютера (стор. 81).
2 Натисніть клавіші Fn+F7, щоб змінити виведення зображення на зовнішній дисплей.
3 Натисніть кнопку Пуск, виберіть Усі програми, Corel і Corel WinDVD BD.
4 Вставте диск Blu-ray 3D в дисковод оптичних дисків.
84
Page 85

Використання периферійних пристроїв >
Підключення зовнішнього дисплея
85
nN
Щоб підключити високоякісний пристрій виведення цифрового звуку між комп’ютером
і телевізором
За допомогою з’єднання HDMI між комп’ютером і телевізором можна підключити високоякісний приймач домашнього
кінотеатру або інші декодери об’ємного звуку.
!
Перед підключенням пристрою до комп’ютера спочатку переконайтеся, що між телевізором і приймачем домашнього кінотеатру або декодером об’ємного
звуку настроєно з’єднання HDMI.
Щоб почути звук із пристрою, підключеного до порту
Як змінити вихідний аудіопристрій? (стор. 168)
HDMI
, потрібно змінити вихідний аудіопристрій. Для отримання докладніших інструкцій див. розділ
.
1 Увімкніть телевізор і настройте його вхід на вхід HDMI.
2 Увімкніть приймач домашнього кінотеатру або декодер об’ємного звуку та настройте його вхід на вхід HDMI.
3 Підключіть один кінець кабелю HDMI до вхідного порту HDMI приймача домашнього кінотеатру або декодера
об’ємного звуку, а інший кінець — до вихідного порту HDMI комп’ютера.
За допомогою комп’ютера можна відрегулювати роздільну здатність екрана підключеного телевізора. Для отримання додаткових відомостей див. розділ
Чому на екрані не відображається відео? (стор. 159)
За використання з’єднання HDMI гучність можна відрегулювати лише на підключеному аудіопристрої. За допомогою комп’ютера не можна керувати вихідною
гучністю будь-яких підключених пристроїв.
.
Page 86

Використання периферійних пристроїв >
Вибір режимів відображення
86
nN
Вибір режимів відображення
Коли до комп’ютера підключено зовнішній дисплей, можна встановити основним дисплеєм екран комп’ютера або
зовнішній дисплей.
Залежно від типу зовнішнього дисплея або проектора може не вдатись одночасно відобразити однаковий вміст на екрані комп’ютера та зовнішньому дисплеї
або проекторі.
Увімкніть зовнішній дисплей перед увімкненням комп’ютера.
Щоб вибрати режим відображення за допомогою клавіш Fn+F7
Можна вибрати режим відображення за допомогою клавіш Fn+F7. Для отримання додаткових відомостей див.
розділ Комбінації із клавішею «Fn» та їхні функції (стор. 35).
Щоб вибрати режим відображення із параметрів дисплея
1 Клацніть правою кнопкою миші на робочому столі та виберіть пункт Роздільна здатність екрана.
2 Клацніть розкривний список поряд із пунктом Кілька дисплеїв, виберіть потрібний параметр, а потім натисніть
ОК.
Page 87

Використання периферійних пристроїв >
Використання функції підключення кількох моніторів
87
nN
Використання функції підключення кількох моніторів
Функція підключення кількох моніторів дозволяє розподілити вміст робочого стола серед кількох моніторів. Наприклад,
якщо до комп’ютера підключено зовнішній дисплей, екран комп’ютера та зовнішній дисплей можуть функціонувати
як один робочий стіл.
Курсор можна переміщувати з одного дисплея на інший. Це дозволяє перетягувати об’єкти, наприклад вікно відкритого
застосунку або панель інструментів, з одного дисплея на інший.
Page 88

Використання периферійних пристроїв >
Використання функції підключення кількох моніторів
88
nN
Щоб використовувати функцію підключення кількох моніторів
Зовнішній дисплей може не підтримувати функцію підключення кількох моніторів.
Деякі застосунки можуть бути несумісними з настройками підключення кількох моніторів.
Якщо комп’ютер увійде в режим сну або глибокого сну під час використання функції підключення кількох моніторів, він може не повернутися до звичайного
режиму.
Якщо на дисплеях установлено різні настройки кольорів, не розширюйте одне вікно на два дисплеї, тому що в цьому випадку програмне забезпечення може
не працювати належним чином.
1 Клацніть правою кнопкою миші на робочому столі та виберіть пункт Роздільна здатність екрана.
2 Клацніть розкривний список поряд із пунктом Кілька дисплеїв, виберіть Розширити ці дисплеї, а потім натисніть
ОК.
Для кожного дисплея можна встановити глибину кольору та роздільну здатність, а також настроїти функцію підключення кількох моніторів.
Для кожного дисплея встановіть меншу кількість кольорів або нижчу роздільну здатність.
Page 89

Використання периферійних пристроїв >
Підключення зовнішнього мікрофона
Підключення зовнішнього мікрофона
До комп’ютера можна підключити зовнішній мікрофон (не надається в комплекті).
Щоб підключити зовнішній мікрофон
Вставте кабель мікрофона (1) у гніздо для мікрофона (2) m.
Переконайтеся, що мікрофон призначено для використання з комп’ютером.
89
nN
Page 90

Використання периферійних пристроїв >
Підключення пристрою USB
90
nN
Підключення пристрою USB
До комп’ютера можна приєднати такі пристрої USB (Universal Serial Bus – універсальна послідовна шина), як миша,
пристрій для зчитування дискет, динамік або принтер.
Щоб підключити пристрій USB
1 Виберіть потрібний порт USB (1).
2 Вставте кабель пристрою USB (2) у порт USB.
Page 91

Використання периферійних пристроїв >
Підключення пристрою USB
91
nN
Примітки щодо підключення пристрою USB
❑ Перед використанням пристрою USB може виникнути необхідність інсталювати драйвер, що постачається з ним
у комплекті. Для отримання додаткових відомостей див. посібник, наданий з пристроєм USB.
❑ Для друку документів необхідно використовувати принтер USB, сумісний із наявною версією Windows.
❑ Для отримання додаткових відомостей про відключення пристрою USB див. посібник, наданий з пристроєм.
❑ Щоб запобігти пошкодженню комп’ютера та/або пристроїв USB, дотримуйтеся нижчевказаного.
❑ Змінюючи місцеположення комп’ютера, до якого підключено пристрої USB, не піддавайте порти USB ударам
або поштовхам.
❑ Не кладіть комп’ютер у сумку або переносний портфель, якщо до нього підключено пристрої USB.
Page 92

Використання периферійних пристроїв >
Підключення пристрою i.LINK
92
nN
Підключення пристрою i.LINK
Комп’ютер обладнано портом i.LINK, який можна використовувати для підключення пристроїв i.LINK, наприклад
цифрової відеокамери.
i.LINK є торговельною маркою Sony Corporation і використовується лише для того, щоб вказати, що виріб містить підключення IEEE 1394. Процедури встановлення
підключення i.LINK можуть відрізнятися залежно від програмного застосунку, операційної системи та сумісного пристрою i.LINK. Не всі вироби з підключенням
i.LINK можуть з’єднуватися один з одним. Для отримання додаткових відомостей про експлуатаційні характеристики та правильне підключення див. посібник,
наданий із сумісним пристроєм i.LINK. Перед підключенням сумісних периферійних пристроїв i.LINK до системи, наприклад дисковода CD-RW або жорсткого
диска, перевірте їхню сумісність з операційною системою та необхідні експлуатаційні характеристики.
Примітки щодо підключення пристроїв i.LINK
❑ Порт i.LINK комп’ютера не постачає живлення на зовнішній пристрій. Якщо для роботи зовнішнього пристрою
потрібне зовнішнє живлення, обов’язково підключіть його до джерела живлення.
❑ Порт i.LINK підтримує швидкість передавання даних до 400 Мбіт/с. Проте реальна швидкість передавання даних
залежить від зовнішнього пристрою.
❑ Додаткові кабелі i.LINK можуть бути недоступні в деяких країнах і регіонах.
❑ Підключення i.LINK до інших сумісних пристроїв не повністю гарантовано.
❑ Зв’язок i.LINK може бути недоступним залежно від використовуваних програмних застосунків, операційної системи
та сумісних з i.LINK пристроїв. Для отримання додаткових відомостей зверніться до посібника свого програмного
забезпечення.
❑ Перевірте умови роботи та сумісність операційної системи i.LINK-сумісних периферійних пристроїв ПК (наприклад
жорсткого диска або дисковода CD-RW) перед їх підключенням до комп’ютера.
Page 93

Використання периферійних пристроїв >
Підключення пристрою i.LINK
93
nN
Підключення цифрової відеокамери
Щоб підключити цифрову відеокамеру
Підключіть один кінець кабелю i.LINK (1) (не надається в комплекті) до порту i.LINK (2) комп’ютера, а інший кінець –
до порту DV In/Out (3) цифрової відеокамери.
Процедура підключення може відрізнятися залежно від сумісного пристрою i.LINK. Для отримання додаткових відомостей див. посібник, наданий із пристроєм.
Через зв’язок i.LINK не можна отримати доступ до вмісту картки пам’яті «Memory Stick» у цифровій відеокамері.
Page 94

Настроювання комп’ютера VAIO >
nN
Настроювання комп’ютера VAIO
У цьому розділі коротко описано, як змінити основні настройки комп’ютера VAIO. З-поміж іншого, ви навчитеся
використовувати та настроювати зовнішній вигляд програмного забезпечення та службових програм Sony.
❑ Настроювання пароля (стор. 95)
❑ Використання програми VAIO Control Center (стор. 101)
❑ Використання програми VAIO Power Management (стор. 103)
❑ Зміна мови інтерфейсу (стор. 104)
94
Page 95

Настроювання комп’ютера VAIO >
Настроювання пароля
95
nN
Настроювання пароля
Встановлення пароля дає змогу захистити комп’ютер від несанкціонованого доступу. Запит на введення пароля
відображатиметься, коли комп’ютер вмикатиметься та повертатиметься з режиму сну або режиму глибокого сну.
!
Не забувайте свій пароль. Запишіть його та зберігайте в надійному місці.
Тип пароля Опис
Пароль для ввімкнення
живлення
Пароль Windows Дає змогу кільком користувачам мати облікові записи на комп’ютері, використовуючи пароль для захисту
Можна використовувати функції BIOS для встановлення паролів двох типів:
- машинний пароль: надається користувачам із правами адміністратора комп’ютера, щоб змінювати
значення параметрів на екрані настроювання BIOS і вмикати комп’ютер.
- користувацький пароль: надається звичайним користувачам, щоб змінювати деякі параметри
настроювання BIOS і вмикати комп’ютер. Щоб встановити пароль користувача, необхідно спочатку
встановити машинний пароль.
Якщо встановлено пароль для ввімкнення живлення, необхідно ввести його після появи логотипа VAIO, щоб увімкнути комп’ютер.
!
Якщо ви забудете машинний пароль, його потрібно буде скинути, за це стягуватиметься платня. Для скидання пароля зверніться
до авторизованого центру підтримки або технічного обслуговування Sony. Щоб знайти найближчий центр або агента, див.
Додаткові відомості про комп’ютер VAIO (стор. 5)
Можна скинути користувацький пароль на екрані настроювання BIOS, ввівши машинний пароль.
своїх облікових записів.
.
Пароль Windows необхідно вводити після вибору облікового запису користувача.
Page 96

Настроювання комп’ютера VAIO >
Настроювання пароля
96
nN
Встановлення пароля для ввімкнення живлення
Щоб додати пароль для увімкнення живлення (машинний пароль)
1 Увімкніть комп’ютер і натискайте клавішу F2, доки не зникне емблема VAIO.
Відобразиться вікно настроювання BIOS. Якщо екран не з’явився, перезавантажте комп’ютер і повторіть спробу.
2 За допомогою клавіші < або , виберіть Security, щоб відобразити вкладку Security, виберіть Set Machine
Password, а потім натисніть клавішу Enter.
3 Двічі введіть пароль у вікні введення пароля та натисніть клавішу Enter.
Пароль може складатися з букв і цифр, а його довжина не має перевищувати 32 символи (включно із пробілами).
4 Виберіть Password when Power On на вкладці Security та натисніть клавішу Enter.
5 Змініть значення з Disabled на Enabled.
6 За допомогою клавіші < або , виберіть меню Exit, виберіть пункт Exit Setup, а потім натисніть клавішу Enter.
Коли з’явиться запит на підтвердження, натисніть клавішу Enter.
Page 97

Настроювання комп’ютера VAIO >
Настроювання пароля
97
nN
Щоб додати пароль для увімкнення живлення (пароль користувача)
!
Перед встановленням пароля користувача, переконайтесь, що машинний пароль уже встановлено.
1 Увімкніть комп’ютер і натискайте клавішу F2, доки не зникне емблема VAIO.
Відобразиться вікно настроювання BIOS. Якщо екран не з’явився, перезавантажте комп’ютер і повторіть спробу.
2 Введіть пароль комп’ютера та натисніть клавішу Enter.
3 За допомогою клавіші < або , виберіть Security, щоб відобразити вкладку Security, виберіть Set User Password,
а потім натисніть клавішу Enter.
4 Двічі введіть пароль у вікні введення пароля та натисніть клавішу Enter.
Пароль може складатися з букв і цифр, а його довжина не має перевищувати 32 символи (включно із пробілами).
5 За допомогою клавіші < або , виберіть меню Exit, виберіть пункт Exit Setup, а потім натисніть клавішу Enter.
Коли з’явиться запит на підтвердження, натисніть клавішу Enter.
Щоб змінити або видалити пароль для увімкнення живлення (машинний пароль)
1 Увімкніть комп’ютер і натискайте клавішу F2, доки не зникне емблема VAIO.
Відобразиться вікно настроювання BIOS. Якщо екран не з’явився, перезавантажте комп’ютер і повторіть спробу.
2 Введіть пароль комп’ютера та натисніть клавішу Enter.
3 За допомогою клавіші < або , виберіть Security, щоб відобразити вкладку Security, виберіть Set Machine
Password, а потім натисніть клавішу Enter.
4 На екрані введення пароля один раз введіть поточний пароль і двічі новий пароль, а потім натисніть клавішу
Enter.
Щоб видалити пароль, залиште поля Enter New Password і Confirm New Password пустими та натисніть клавішу
Enter.
5 За допомогою клавіші < або , виберіть меню Exit, виберіть пункт Exit Setup, а потім натисніть клавішу Enter.
Коли з’явиться запит на підтвердження, натисніть клавішу Enter.
Page 98

Настроювання комп’ютера VAIO >
Настроювання пароля
98
nN
Щоб змінити або видалити пароль для увімкнення живлення (пароль користувача)
1 Увімкніть комп’ютер і натискайте клавішу F2, доки не зникне емблема VAIO.
Відобразиться вікно настроювання BIOS. Якщо екран не з’явився, перезавантажте комп’ютер і повторіть спробу.
2 Введіть пароль користувача та натисніть клавішу Enter.
3 За допомогою клавіші < або , виберіть Security, щоб відобразити вкладку Security, виберіть Set User Password,
а потім натисніть клавішу Enter.
4 На екрані введення пароля один раз введіть поточний пароль і двічі новий пароль, а потім натисніть клавішу
Enter.
Щоб видалити пароль, залиште поля Enter New Password і Confirm New Password пустими та натисніть клавішу
Enter.
5 За допомогою клавіші < або , виберіть меню Exit, виберіть пункт Exit Setup, а потім натисніть клавішу Enter.
Коли з’явиться запит на підтвердження, натисніть клавішу Enter.
Page 99

Настроювання комп’ютера VAIO >
Настроювання пароля
nN
Настроювання пароля Windows
Щоб додати пароль Windows
1 Натисніть кнопку Пуск і виберіть пункт Панель керування.
2 Клацніть Облікові записи та безпека сім’ї або Облікові записи користувачів.
3 Клацніть Облікові записи користувачів.
4 Виберіть Створення пароля для свого облікового запису в розділі Внесення змін до облікового запису
користувача.
5 У полях Новий пароль і Підтвердження введіть пароль для свого облікового запису.
6 Натисніть кнопку Створити пароль.
Для отримання додаткових відомостей про паролі Windows див. розділ
Щоб змінити пароль Windows
1 Натисніть кнопку Пуск і виберіть пункт Панель керування.
2 Клацніть Облікові записи та безпека сім’ї або Облікові записи користувачів.
3 Клацніть Облікові записи користувачів.
4 Клацніть Змінити пароль.
5 У полі Поточний пароль введіть свій поточний пароль.
6 У полях Новий пароль і Підтвердження введіть новий пароль.
7 Натисніть кнопку Змінити пароль.
Довідка та підтримка Windows
.
99
Page 100

Настроювання комп’ютера VAIO >
Настроювання пароля
Щоб видалити пароль Windows
1 Натисніть кнопку Пуск і виберіть пункт Панель керування.
2 Клацніть Облікові записи та безпека сім’ї або Облікові записи користувачів.
3 Клацніть Облікові записи користувачів.
4 Натисніть кнопку Видалення свого пароля.
5 У полі Поточний пароль введіть поточний пароль, який потрібно видалити.
6 Натисніть кнопку Видалення пароля.
100
nN
 Loading...
Loading...