SONY Vivaz U5 User Manual
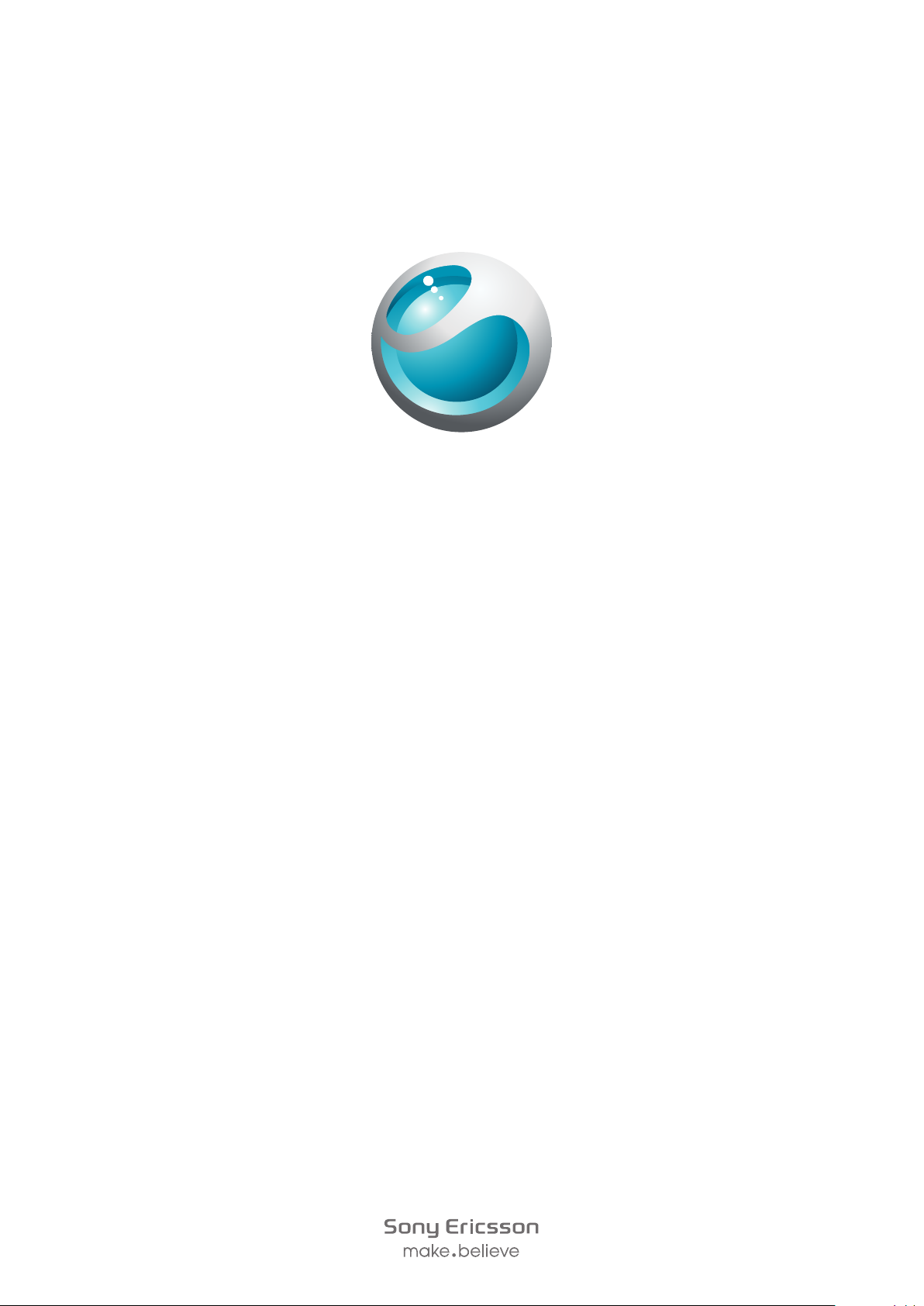
™
Vivaz
Guide de l'utilisateur étendu
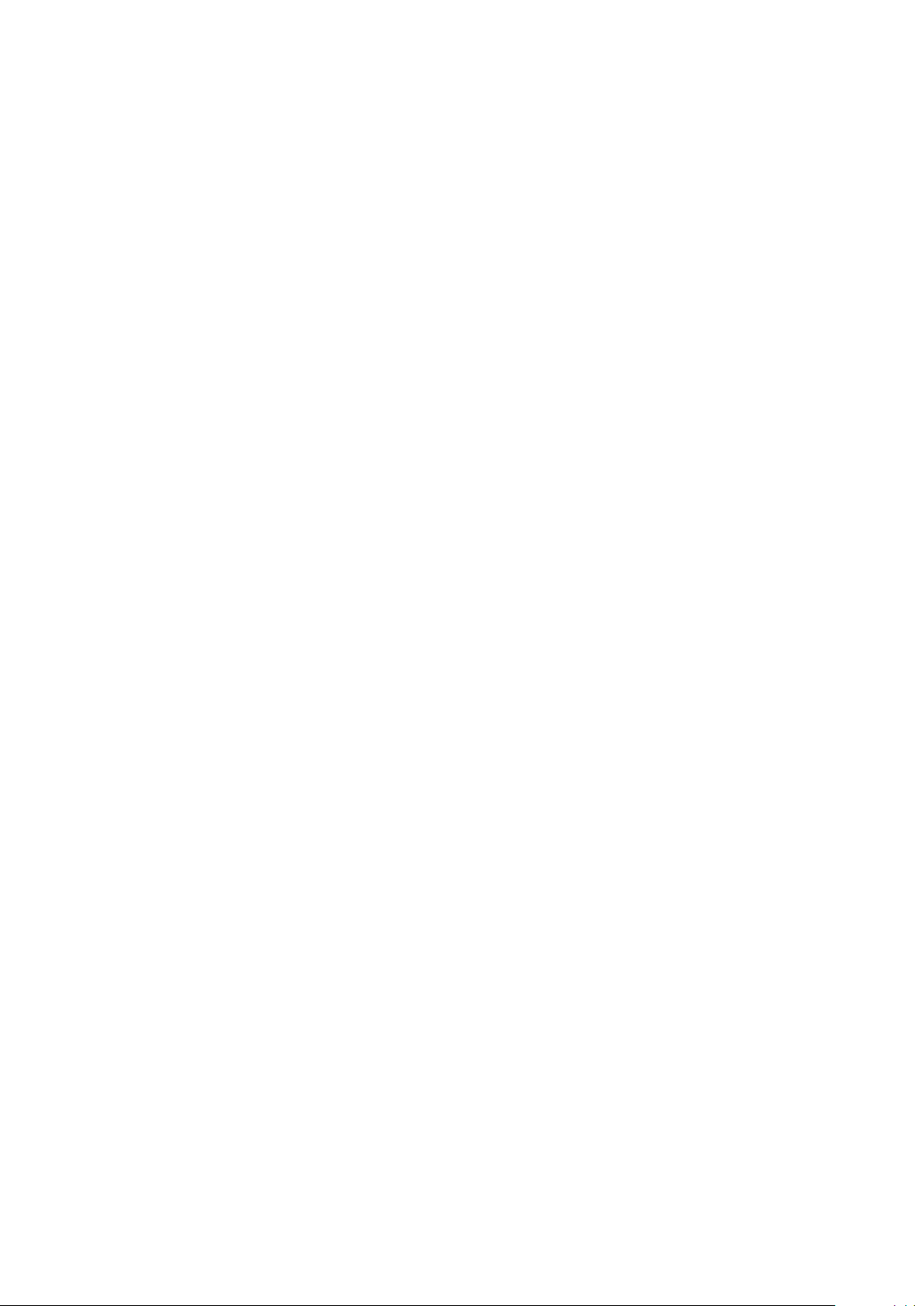
Table des matières
Aide supplémentaire....................................................................5
Démarrage....................................................................................6
Assemblage........................................................................................6
Aide sur le téléphone...........................................................................8
Aperçu du téléphone.........................................................................10
Aperçu des menus*...........................................................................11
Navigation.........................................................................................12
Utilisation d'autres réseaux................................................................16
Icônes d'état.....................................................................................17
Appels..........................................................................................18
Faire et recevoir des appels...............................................................18
Autres fonctions d'appel...................................................................20
Entrée de texte...........................................................................22
Écriture manuscrite...........................................................................22
Utilisation des claviers virtuels...........................................................23
Contacts .....................................................................................27
Messagerie.................................................................................28
Avant d'utiliser la messagerie............................................................28
Aperçu de la messagerie...................................................................28
Messages texte et multimédias.........................................................28
Courriel.............................................................................................29
Affichage des messages...................................................................30
Détails supplémentaires sur la messagerie........................................30
Média...........................................................................................33
Barre de vues et barre de touches....................................................33
Mise à jour des médiathèques...........................................................34
Mode de marquage...........................................................................34
Photo................................................................................................34
Musique............................................................................................41
Vidéo................................................................................................44
Caméra........................................................................................46
Utilisation de la caméra.....................................................................46
Icônes et paramètres de la caméra...................................................47
Vérification instantanée......................................................................51
Services de localisation.............................................................53
Utilisation du système de positionnement mondial (GPS)...................53
Favoris..............................................................................................53
Données GPS...................................................................................54
2
Il existe une version Internet de cette publication. © Imprimez-la uniquement pour usage privé.
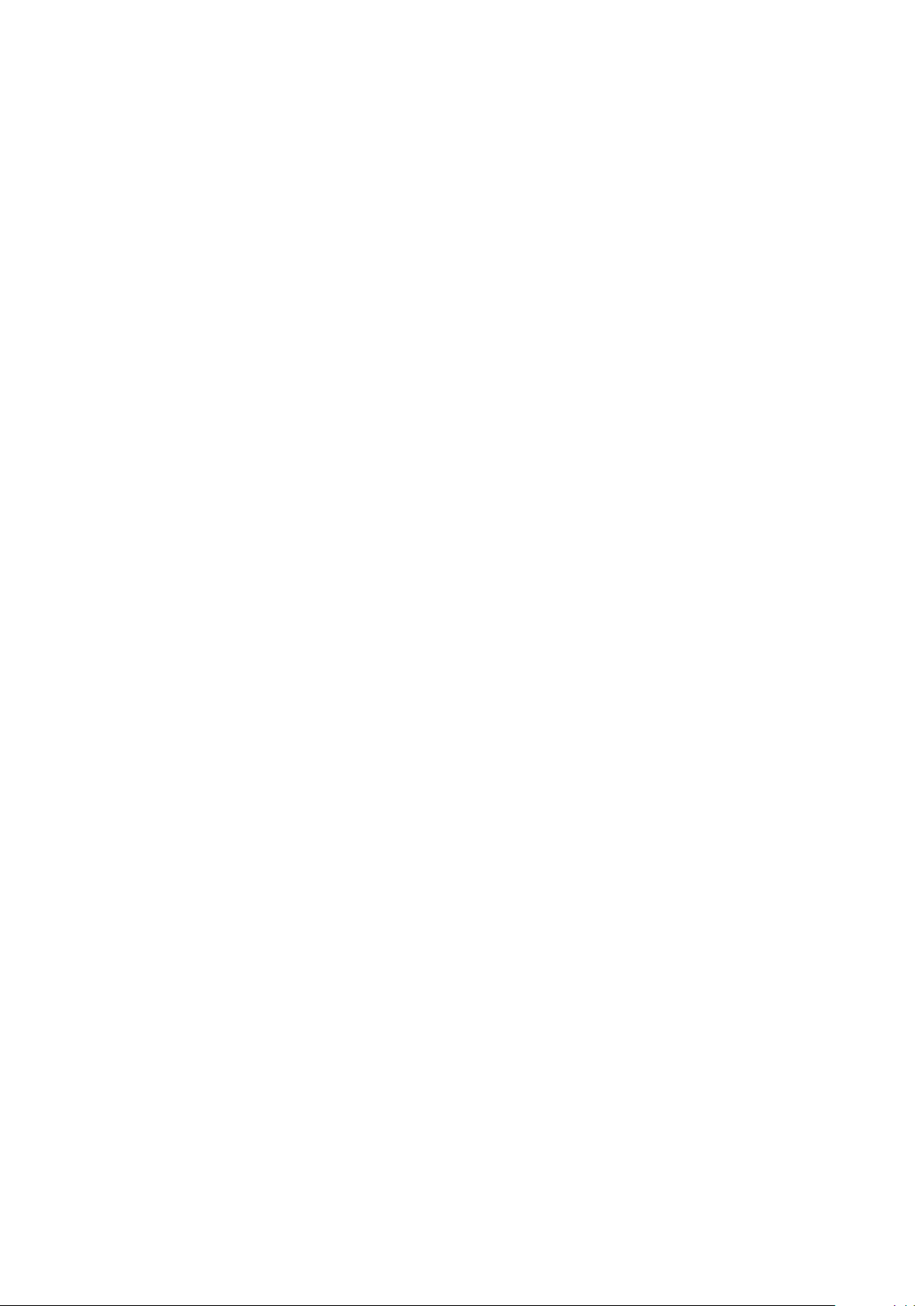
Demandes d'emplacement...............................................................54
Paramètres de localisation................................................................54
Google Maps™.................................................................................55
Internet........................................................................................56
Signets..............................................................................................56
Pages d'historique............................................................................56
Autres fonctions du navigateur..........................................................56
Sources Web....................................................................................57
Agenda........................................................................................58
Gestionnaire de fichiers ....................................................................58
Horloge.............................................................................................59
Agenda.............................................................................................60
Google™..........................................................................................60
Mémos..............................................................................................60
Convertisseur....................................................................................61
Calculatrice.......................................................................................61
Adobe™ PDF....................................................................................61
Quickoffice™....................................................................................61
Recherche........................................................................................62
RoadSync™.....................................................................................62
Applications................................................................................64
Application PlayNow™......................................................................64
Radio................................................................................................64
Application TrackID™........................................................................65
Enregistreur vocal.............................................................................65
Conversations...................................................................................65
Transfert et gestion du contenu...............................................66
Utilisation d’un câble USB.................................................................66
Envoi de contenu à un autre téléphone.............................................67
Mise à jour de votre téléphone.................................................69
Mise à jour de votre téléphone à l'aide du logiciel Sony Ericsson PC
Suite.................................................................................................69
Connectivité................................................................................70
Wi-Fi™..............................................................................................70
Serveur multimédia...........................................................................70
Points d'accès..................................................................................71
synchronisation.................................................................................72
Paramètres.................................................................................73
Réglages personnels.........................................................................73
Paramètres du téléphone..................................................................74
Gestionnaire d'applications...............................................................82
3
Il existe une version Internet de cette publication. © Imprimez-la uniquement pour usage privé.
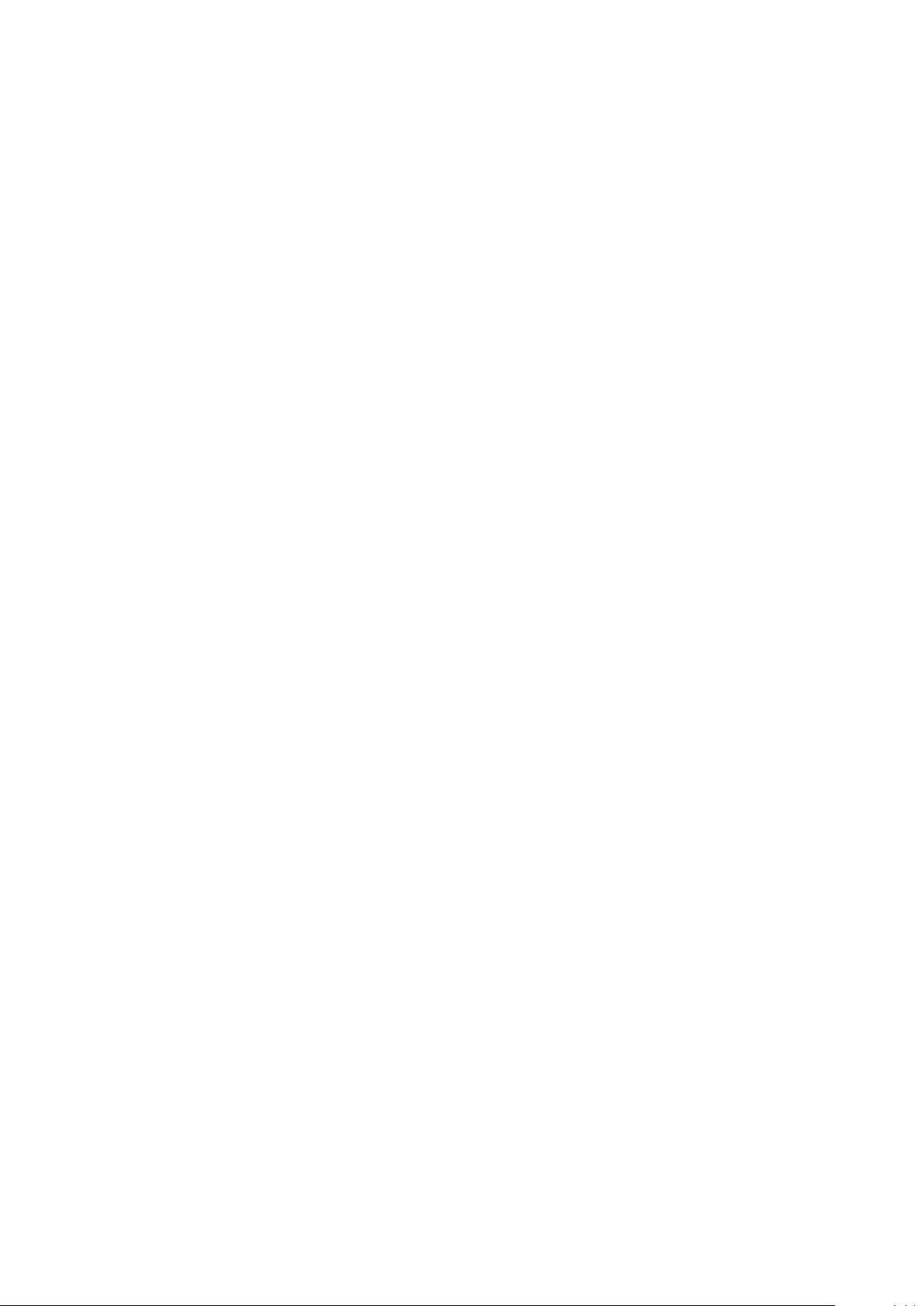
Dépannage..................................................................................84
Problèmes de démarrage..................................................................84
Problèmes de verrouillage.................................................................84
Témoin..............................................................................................84
Problèmes de communication...........................................................85
Mémoire pleine..................................................................................86
Problèmes de connexion à un ordinateur ou à un autre appareil........86
Divers................................................................................................87
.
Numéro IIEM
....................................................................................87
Information légale......................................................................88
Index............................................................................................89
4
Il existe une version Internet de cette publication. © Imprimez-la uniquement pour usage privé.

Aide supplémentaire
Documentation complète sur votre téléphone :
Guide de l'utilisateur (inclus avec votre téléphone) – présente une vue d'ensemble de votre
•
téléphone et les renseignements nécessaires pour commencer à l'utiliser.
Textes d'aide – inclus dans votre téléphone pour la plupart des applications.
•
Guide de l'utilisateur détaillé – guide mis à jour contenant des instructions étape par étape
•
et des renseignements supplémentaires sur les fonctionnalités de votre téléphone. Le guide
de l'utilisateur détaillé est disponible sur la carte mémoire. Vous pouvez aussi accéder à ce
document sur le site www.sonyericsson.com/support.
Veuillez lire la section Renseignements importants avant d'utiliser votre téléphone mobile.
5
Il existe une version Internet de cette publication. © Imprimez-la uniquement pour usage privé.

Démarrage
Assemblage
Avant d'utiliser votre téléphone, vous devez insérer une carte SIM (module d'identification
de l'abonné) et la batterie.
Pour insérer la carte SIM
1
Enlevez le couvercle de batterie.
2
Placez la carte SIM sur son support, avec les contacts dorés vers le bas.
Pour insérer la batterie
1
Insérez la batterie avec son étiquette vers le haut et les connecteurs vis-à-vis.
2
Mettez le couvercle de batterie en place.
6
Il existe une version Internet de cette publication. © Imprimez-la uniquement pour usage privé.
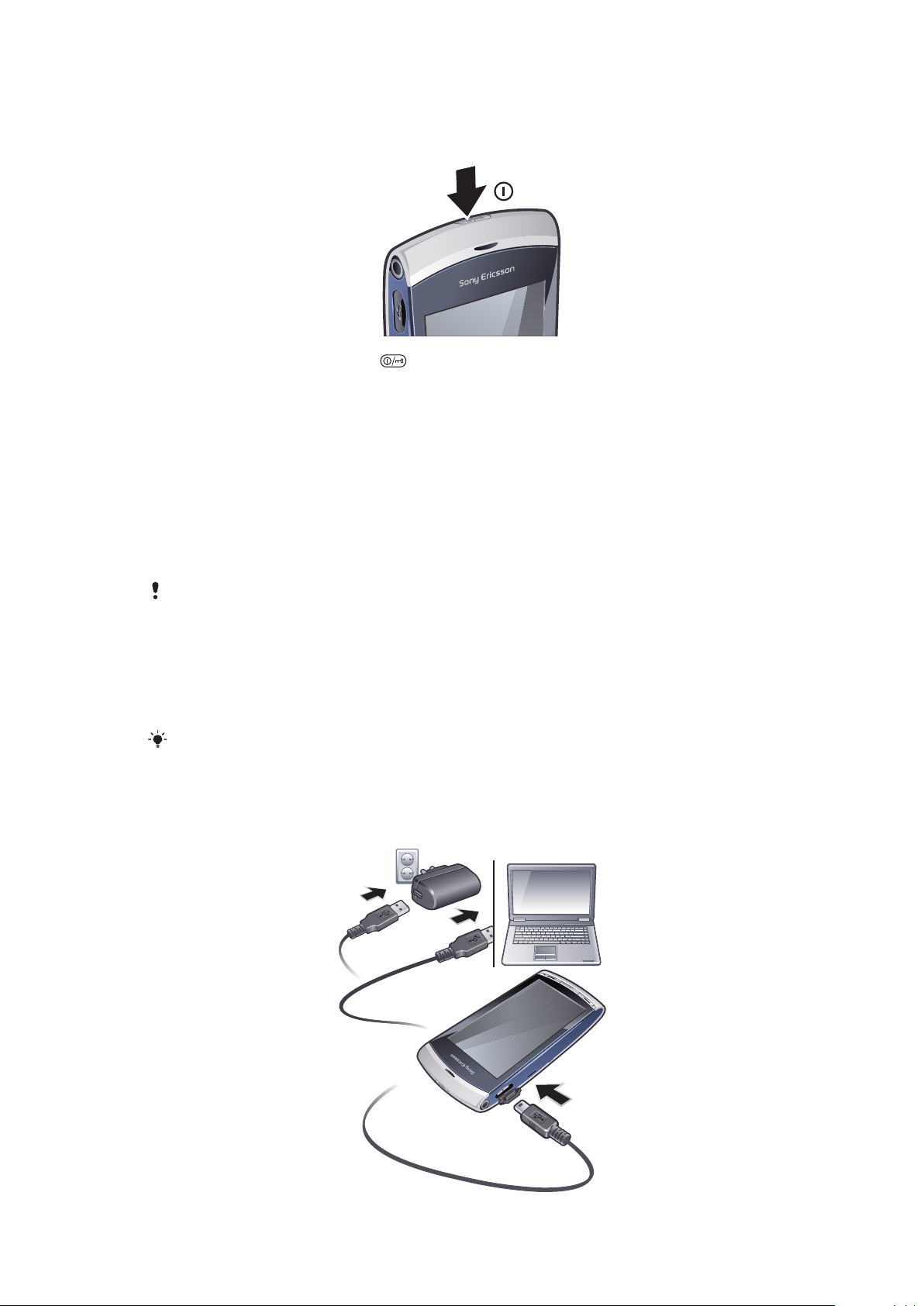
Mise sous tension du téléphone
Pour mettre le téléphone sous tension
1
Maintenez enfoncée la touche .
2
Au besoin, entrez le NIP de votre carte SIM et sélectionnez OK.
3
Le première fois que vous mettez le téléphone sous tension, suivez les instructions
pour utiliser l'assistant de configuration afin de configurer les paramètres de base et
d'obtenir des conseils utiles.
NIP
Un NIP (numéro d'identification personnel) peut être requis pour activer les services et
fonctions de votre téléphone. Votre NIP est fourni par votre exploitant de réseau. Chaque
chiffre du NIP est représenté par le symbole *, sauf s'il débute par un numéro d'urgence
tel que 112 ou 911. Vous pouvez afficher et composer un numéro d'urgence sans entrer
de NIP.
Si vous entrez un NIP incorrect trois fois de suite, la carte SIM bloquera. Voir Verrouillage de la
carte SIM à la page 81.
Carte SIM
La carte SIM (Subscriber Identity Module), qui est fournie par l'exploitant de réseau, contient
de l'information sur votre abonnement. Avant d'insérer ou d'enlever la carte SIM, mettez
toujours votre téléphone hors tension et débranchez le chargeur.
Vous pouvez sauvegarder vos contacts sur la carte SIM avant de la retirer de votre téléphone.
Voir Pour copier des contacts entre la carte mémoire et la carte SIM à la page 27.
Chargement du téléphone
La batterie du téléphone est partiellement chargée lorsque vous l'achetez.
7
Il existe une version Internet de cette publication. © Imprimez-la uniquement pour usage privé.

Pour charger le téléphone au moyen de l'adaptateur de courant
Raccordez le téléphone à une prise de courant au moyen du câble USB fourni et de
•
l'adaptateur de courant.
Vous pouvez utiliser votre téléphone pendant que vous le chargez. Vous pouvez charger la
batterie en tout temps, pendant plus ou moins de 3 heures au moyen de l'adaptateur de courant.
Vous pouvez interrompre la charge sans endommager la batterie.
Pour charger le téléphone au moyen d'un ordinateur
Raccordez le téléphone à un port USB d'un ordinateur au moyen du câble USB
•
fourni.
Mémoire
Vous pouvez sauvegarder du contenu dans une carte mémoire, dans la mémoire du
téléphone et dans votre carte SIM. Les photos et la musique sont sauvegardées sur la carte
mémoire, s'il y en a une d'insérée. Sinon, ou si la carte mémoire est pleine, les photos et
la musique sont sauvegardées dans la mémoire du téléphone. Les messages et les
contacts sont sauvegardés dans la mémoire du téléphone par défaut, mais vous pouvez
choisir de les sauvegarder sur la carte SIM.
Pour afficher la mémoire disponible
Sélectionnez Menu > Organiseur > Gest. fichiers.
•
Carte mémoire
Le téléphone prend en charge les cartes mémoire, ce qui augmente sa capacité de
stockage. Une carte mémoire utilisée dans votre téléphone peut également être utilisée
avec d'autres appareils compatibles.
Vous pouvez transférer du contenu entre votre carte mémoire et la mémoire du téléphone.
Pour insérer ou retirer une carte mémoire
1
Insérez la carte mémoire avec ses contacts dorés vers le bas.
2
Pour libérer et retirer la carte mémoire, appuyez sur
carte mémoire, puis poussez le bord de la carte vers l'intérieur.
et sélectionnez Retirer
Aide sur le téléphone
Vous trouverez un guide de l'utilisateur détaillé sur la carte mémoire de votre téléphone.
Vous pouvez aussi accéder à ce document sur le site www.sonyericsson.com/support.
Vous pouvez obtenir de l'aide sur la plupart des applications dans le menu Organiseur de
votre téléphone.
Pour accéder à l'aide générale sur votre téléphone
Sélectionnez Menu > Organiseur > Aide.
•
8
Il existe une version Internet de cette publication. © Imprimez-la uniquement pour usage privé.
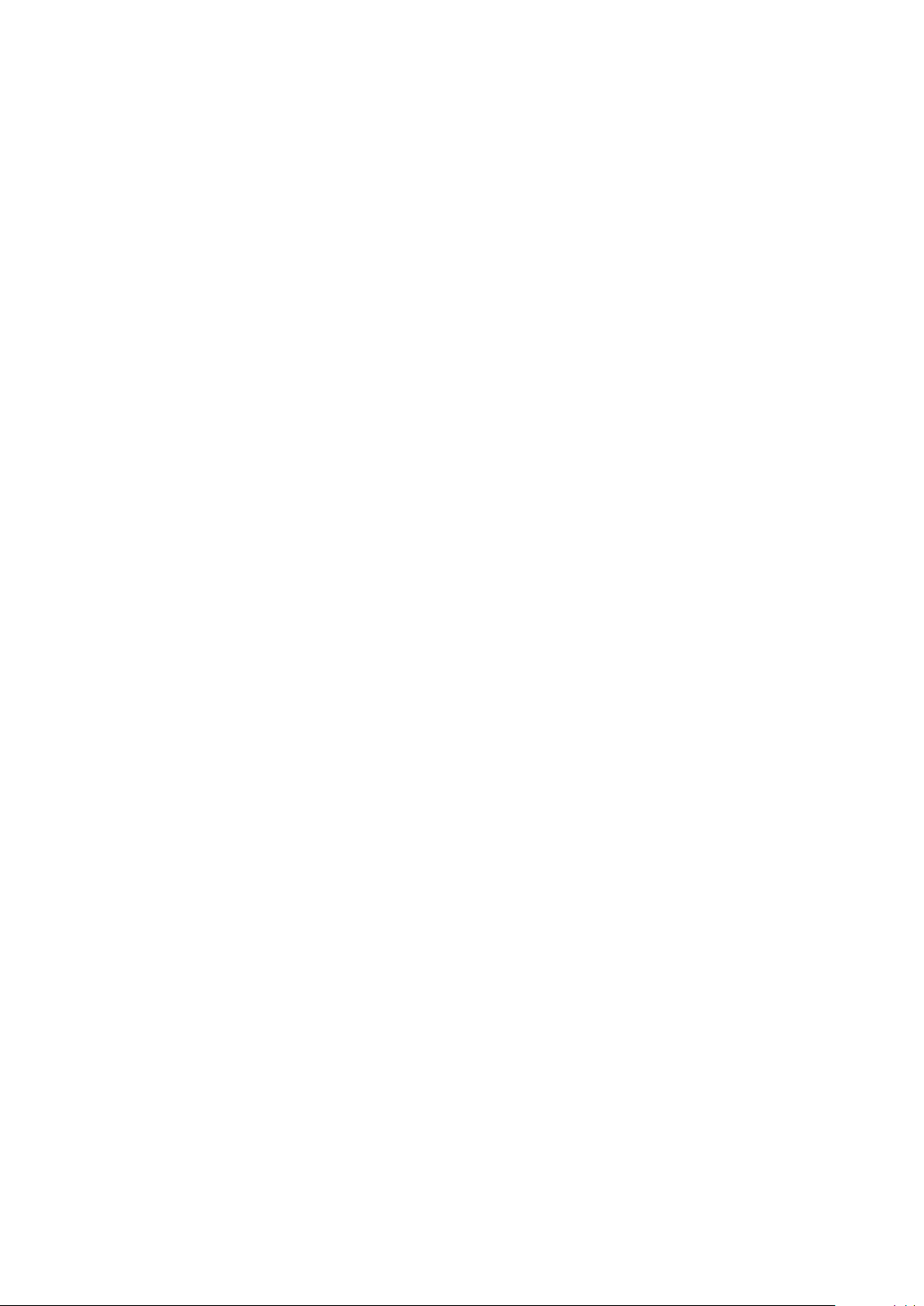
Pour afficher l'aide pendant que vous utilisez une application
Sélectionnez Options > Aide.
•
9
Il existe une version Internet de cette publication. © Imprimez-la uniquement pour usage privé.

Aperçu du téléphone
3
4
5
6
1
2
9
7
8
10
11
12
13
14
1 Touche de mise sous tension/hors tension, touche de verrouillage
2 Écouteur
3 Connecteur pour casque d'écoute de 3,5 mm
4 Connecteur pour câble USB
5 Haut-parleur
6 Écran tactile
7 Touche Fin
8 Touche Menu principal
9 Touche d'appel
10 Touches de volume et de zoom numérique
11 Éclairage de la caméra
12 Caméra
13 Touche vidéo
14 Touche photo
Il existe une version Internet de cette publication. © Imprimez-la uniquement pour usage privé.
10
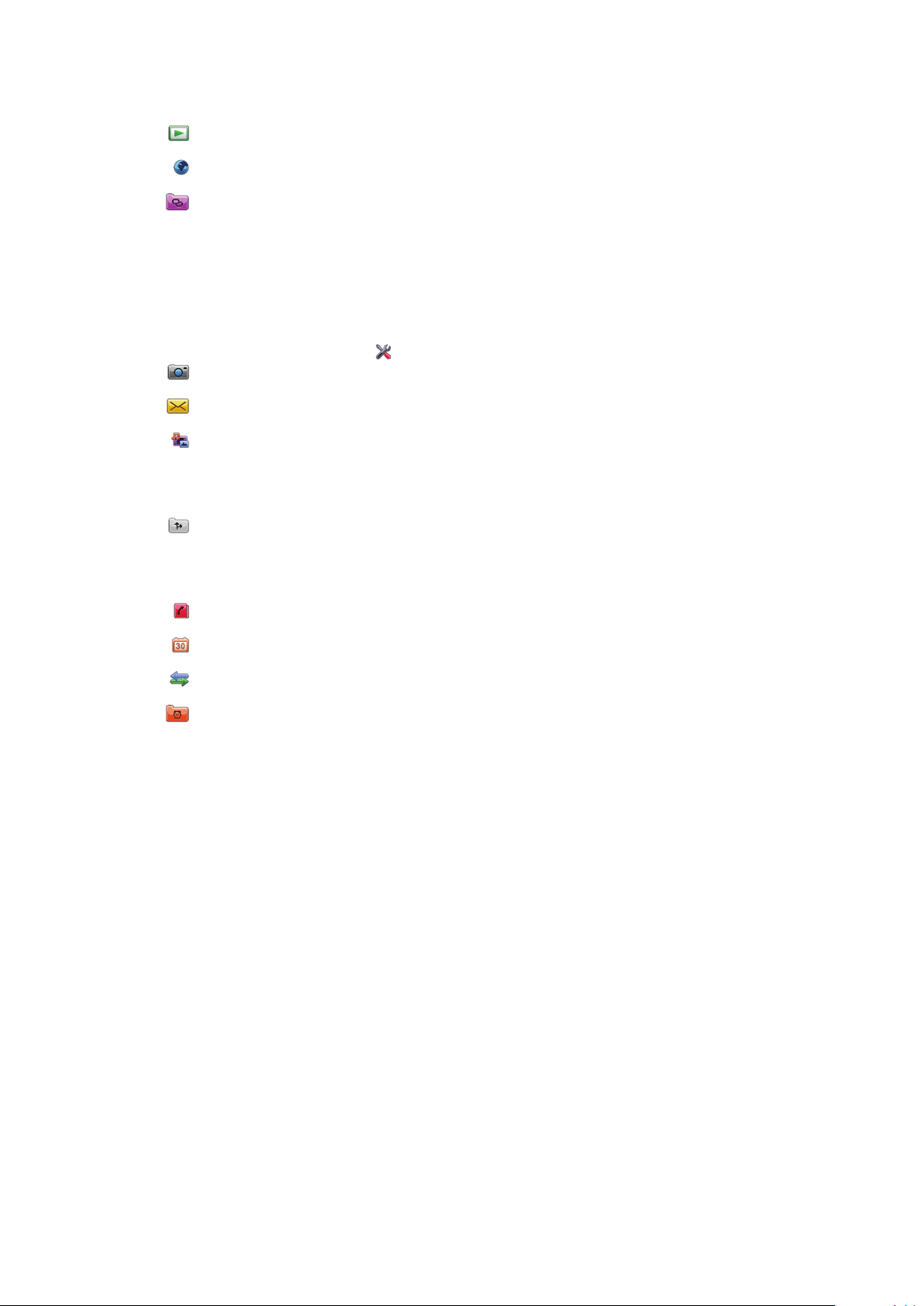
Aperçu des menus*
PlayNow™
Internet
Applications
Radio
TrackID™
Serveur médias
Téléch. app clavar
MI
Convers par mess.
Publication Web
Enregistrer un son
Caméra
Messagerie
Média
Photo
Musique
Vidéo
Serv. localisation
Google Maps
Emplacement
Wisepilot
Contacts
Agenda
Journal**
Organiseur
Gest. fichiers
Horloge
RoadSync
SonyEricsson Sync
Google
Rechercher
Mémos
Dictionnaire
Convertisseur
Calculatrice
Adobe PDF
Quickoffice
Aide
Paramètres
Perso
Profils
Thèmes
Mode veille
Téléphone
Date et heure
Langue
Affichage
Param. téléch.
Param. capteurs
Saisie par touche
Accessoires
Param. applic.
Gestion téléph.
Gest. d'applic.
Applic. installées
Fichiers d'install.
Param. install.
Téléphonie
Para appel
Compo abrégée
Messagerie vocale
Renvoi d'appels
Interdict. appels
Connectivité
Réseau
Wi-Fi
Bluetooth
USB
Destinations
Gest. connexions
Transf. données
Lecteurs à dist.
Param. admin.
* Certains menus dépendent de
l'exploitant, du réseau et de
l'abonnement.
** Vous pouvez utiliser la
fonctionnalité tactile pour faire
défiler les onglets des sousmenus. Pour de plus amples
renseignements, voir
Navigation à la page 12.
11
Il existe une version Internet de cette publication. © Imprimez-la uniquement pour usage privé.

Navigation
Vous pouvez naviguer dans les menus au moyen de vos doigts ou d'un stylet. Tapez une
ou deux fois sur un élément pour le sélectionner ou l'ouvrir. Vous pouvez également
basculer entre deux applications en cours d'exécution.
Menu principal
Vous pouvez accéder aux menus en sélectionnant Menu. tapez sur un menu pour l'ouvrir.
Vous pouvez afficher les menus par liste ou par grille, créer vos propres dossiers ou
déplacer du contenu entre dossiers.
Pour accéder au menu principal
Appuyez sur la touche Menu principal.
•
Pour modifier la vue du menu principal
1
Sélectionnez Menu > Options > Changer affich. menu.
2
Sélectionnez une option.
Verrou de clavier automatique et protection de l'écran
L'écran et les touches peuvent être automatiquement verrouillés après une période
d'inactivité.
Pour modifier les paramètres du verrou de clavier automatique et de la protection
de l'écran
1
Sélectionnez Menu > Paramètres > Téléphone > Gestion téléph. > Verrou clavier
auto.
2
Sélectionnez une option.
Pour déverrouiller le téléphone manuellement
Appuyez sur
•
Pour verrouiller le téléphone manuellement
Appuyez deux fois sur
•
et sélectionnez .Déverr..
.
Mode multitâche
Votre téléphone vous permet d'alterner entre toutes les applications en cours d'exécution.
12
Il existe une version Internet de cette publication. © Imprimez-la uniquement pour usage privé.

Pour afficher les applications en cours d'exécution
1
Maintenez enfoncée la touche Menu principal.
2
Pour accéder à une application en cours, tapez dessus.
L'exécution d'applications en arrière-plan décharge la batterie plus rapidement.
Pour terminer une fonction
Dans la plupart des cas, sélectionnez Options > Quitter.
•
Pour supprimer des éléments
Dans la plupart des applications, pour supprimer des éléments tels que des fichiers,
•
des dossiers, des messages ou des fichiers multimédias, sélectionnez un élément,
puis sélectionnez Options > Supprimer.
Mode veille
Une fois que vous avez mis votre téléphone sous tension et entré votre NIP, le nom de
l'exploitant de réseau apparaît. Cette vue est appelée mode veille. Votre téléphone est
maintenant prêt à être utilisé.
Pour revenir au mode veille
Appuyez sur .
•
Écran de veille par défaut
L'écran de veille par défaut inclut cinq vues de veille différentes :
Vue Contacts favoris
Vue Twitter
Vue Flux
Vue Album
Vue Raccourcis
L'icône de certaines vues de veille, par exemple la vue Album, peut changer selon le contenu
affiché sur l'écran de veille.
Ces cinq vues sont disponibles uniquement lorsque Sony Ericsson est sélectionné comme
thème de veille par défaut.
Pour alterner entre les vues en mode veille
Tapez sur l'icône de la vue désirée.
•
Vous pouvez appuyer à droite ou à gauche sur l'écran avec votre doigt pour alterner entre les
vues.
Pour naviguer en mode veille
Lorsque vous êtes par exemple dans la vue Album, faites défiler avec votre doigt
•
vers le haut ou le bas de l'écran.
Pour en savoir davantage
Vous pouvez obtenir davantage d'information à partir d'une vue de veille, par exemple
consulter l'heure et la date, accéder au lecteur de musique de veille ou utiliser la barre de
touches.
Pour afficher des renseignements supplémentaires à partir du mode veille
Pour afficher des renseignements supplémentaires ou pour afficher la barre de touches,
•
appuyez sur
Il existe une version Internet de cette publication. © Imprimez-la uniquement pour usage privé.
.
13
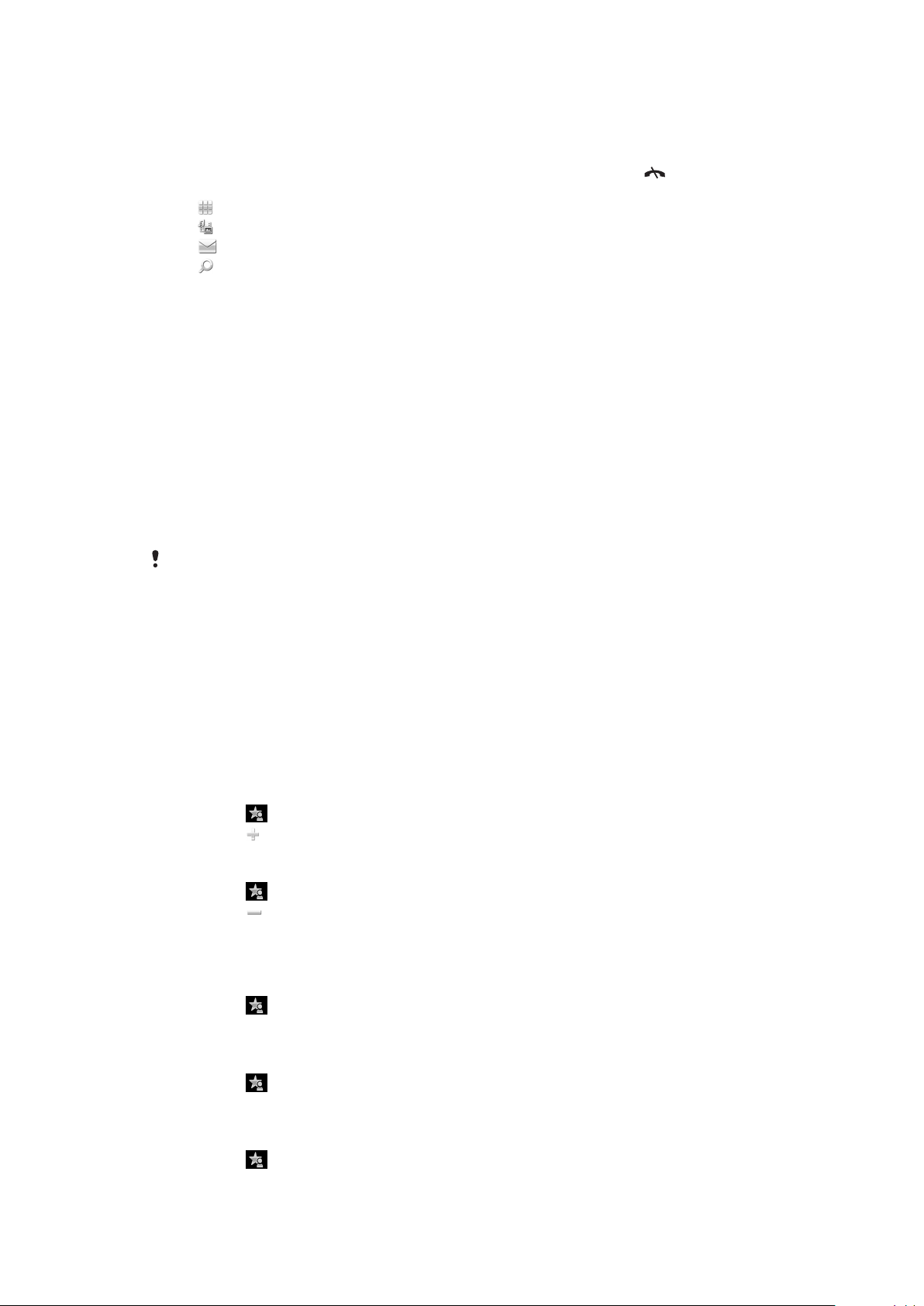
Pour retourner à la vue plein écran, tapez sur la zone de l'écran située entre les icônes de
•
vues et la barre de touches.
Pour utiliser la barre de touches depuis le mode veille
1
Si la barre de touches ne s'affiche pas au bas de l'écran, appuyez sur .
2
Tapez sur l'une des icônes suivantes :
– faire un appel
•
– revenir au menu Médiaprincipal.
•
– envoyer et recevoir des messages.
•
– rechercher dans le téléphone ou sur Internet.
•
Pour modifier le papier peint en mode veille
1
Appuyez continuellement sur une icône de vue, puis sélectionnez une option :
Vide – aucun papier peint.
•
Image – affiche une image comme papier peint.
•
Adobe Flash – utilise un fichier Adobe™ Flash™ comme papier peint.
•
Twitter – affiche l'application Twitter™ comme papier peint.
•
Flow – affiche une vague qui s'ajuste à l'horizontale, peu importe l'orientation
•
selon laquelle vous tenez votre téléphone.
Album – affiche des photos ou des vidéoclips à partir de Média.
•
Contacts favoris – affiche vos contacts préférés comme papier peint.
•
Raccourcis – affiche les raccourcis vers des applications ou des sites Web
•
comme papier peint.
2
Sélectionnez un fichier, au besoin.
3
Pour sauvegarder vos modifications, sélectionnez Quitter.
Il n'est pas possible de sélectionner le même fichier comme papier peint pour plusieurs vues.
Vue Flow
La vue Flow affiche une vague qui se règle à l'horizontale, peu importe l'orientation de votre
téléphone.
Vue Favoris
La vue Favoris vous donne un accès rapide à vos contacts préférés.
Pour chaque contact figurant dans la vue Favoris, vous pouvez faire un appel, envoyer un
message ou afficher de l'information détaillée sur le contact.
Pour ajouter un contact aux Favoris
1
Tapez sur .
2
Tapez sur et sélectionnez le(s) contact(s) que vous désirez ajouter.
Pour supprimer un contact des Favoris
1
Tapez sur
2
Tapez sur .
3
Tapez sur le contact que vous désirez supprimer et sélectionnez Oui.
4
Pour supprimer d'autres contacts, répétez l'étape 3.
Pour appeler un contact favori
1
Tapez sur
2
Tapez sur un contact et sélectionnez Appeler.
.
.
Pour envoyer un message à un contact favori
1
Tapez sur .
2
Tapez sur un contact et sélectionnez Message.
Pour afficher les détails d'un contact favori dans Contacts
1
Tapez sur
2
Tapez sur un contact et sélectionnez Afficher dans Contacts.
Il existe une version Internet de cette publication. © Imprimez-la uniquement pour usage privé.
.
14
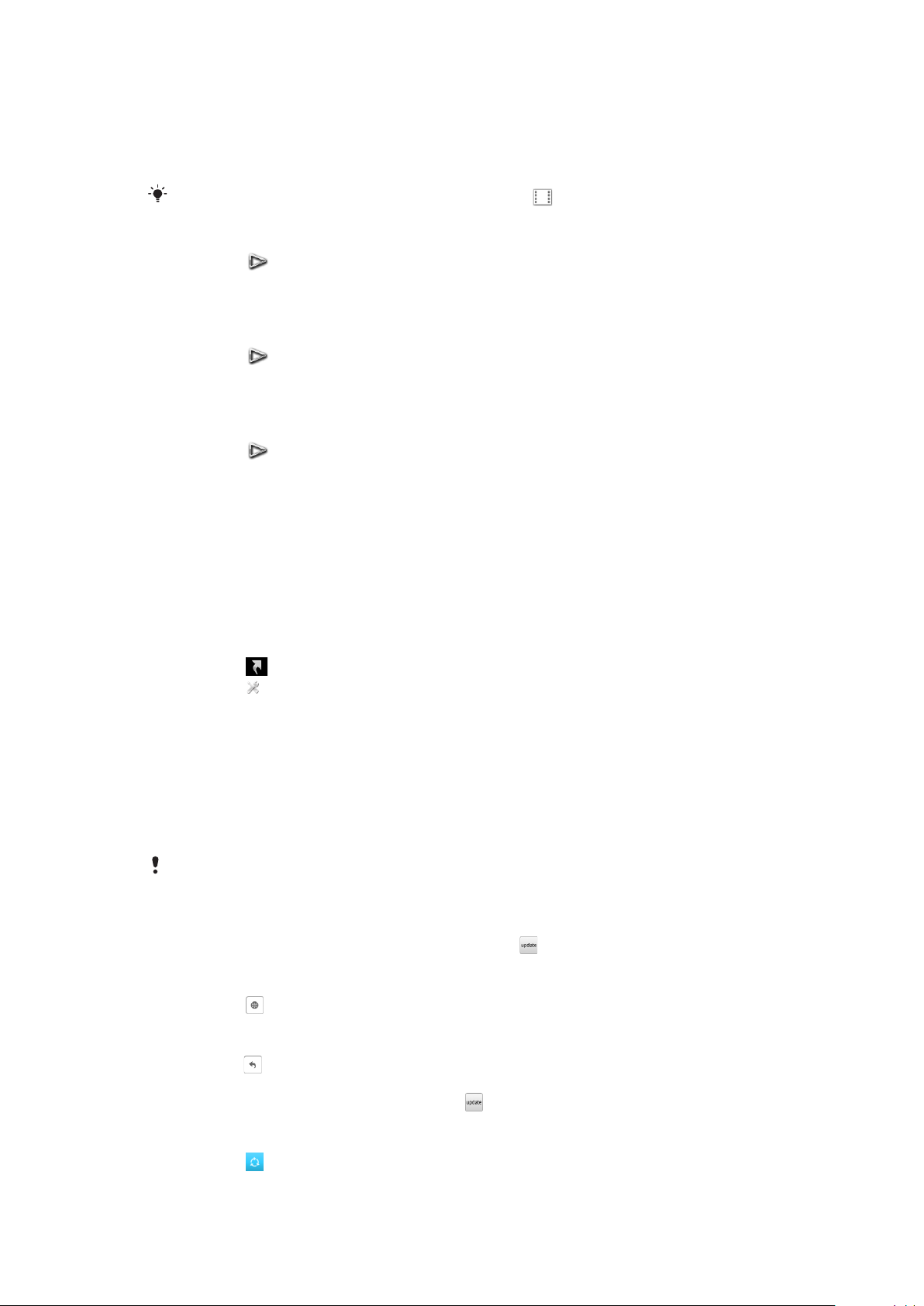
Vue Album
La vue Album vous donne un accès rapide à vos photos et à vos vidéoclips.
Vous pouvez afficher ces contenus ou les envoyer à d'autres appareils compatibles. Vous
pouvez également faire afficher une photo comme papier peint en mode veille.
Dans la vue Album, les vidéoclips sont marqués comme .
Pour utiliser une photo comme papier peint d'une vue
1
Tapez sur .
2
Tapez sur une photo et sélectionnez Util. comme papier peint.
3
Sélectionnez une vue.
Pour envoyer une photo ou un vidéoclip
1
Tapez sur .
2
Tapez sur une photo ou un vidéoclip et sélectionnez Envoyer comme > .
3
Sélectionnez une méthode d'envoi.
Pour afficher une photo pleine grandeur dans Média
1
Tapez sur
2
Tapez sur une photo et sélectionnez Afficher dans Média.
Pour visionner des vidéoclips en vue Album
Tapez sur un vidéoclip et sélectionnez Afficher dans Média.
•
.
Vue Raccourcis
La vue Raccourcis comporte une liste de raccourcis menant à des applications et signets
différents. Vous pouvez personnaliser les raccourcis affichés.
Pour modifier les paramètres de raccourcis
1
Tapez sur
2
Tapez sur .
3
Sélectionnez un raccourci et tapez sur Options > Changer.
4
Lorsque Type de raccourci : apparaît, sélectionnez Application ou Signet.
5
Tapez deux fois sur un élément.
6
Pour sauvegarder les paramètres, sélectionnez Retour.
.
Vue Twitter
Vous pouvez accéder à Twitter à partir de cette vue. Vous pouvez vérifier l'état de vos amis
ou commenter leurs derniers messages.
Avant d'utiliser ce service, vous devez configurer adéquatement les paramètres de connexion
Internet de votre téléphone.
Pour créer un nouveau message
Entrez votre texte dans le champ texte et tapez sur .
•
Pour afficher un commentaire sur le site Web Twitter
Tapez sur à côté du commentaire désiré.
•
Pour faire des commentaires sur de nouveaux messages
1
Tapez sur à côté d'un message et entrez vos commentaires dans le champ texte
au-dessus du message.
2
Pour envoyer vos commentaires, tapez sur .
Pour actualiser la vue Twitter
Tapez sur .
•
15
Il existe une version Internet de cette publication. © Imprimez-la uniquement pour usage privé.
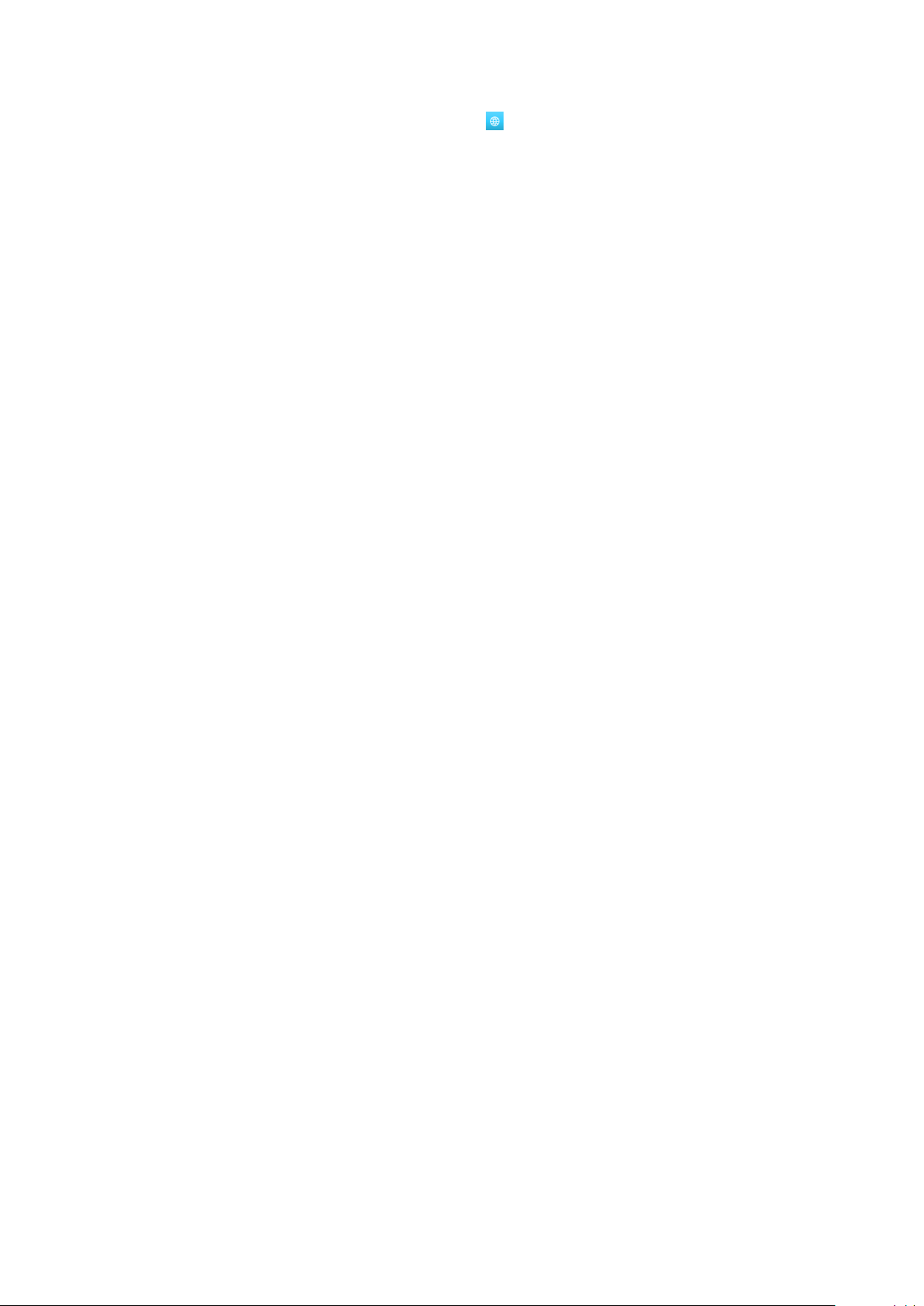
Pour accéder au site Web Twitter
Pendant qu'un message est affiché, tapez sur .
•
Utilisation d'autres réseaux
Des coûts supplémentaires peuvent s'appliquer lorsque vous faites des appels et en
recevez et lorsque vous utilisez la messagerie et le transfert de données (des services
Internet, par exemple) en dehors de votre réseau local (itinérance). Communiquez avec
votre exploitant pour obtenir de plus amples renseignements à ce sujet.
16
Il existe une version Internet de cette publication. © Imprimez-la uniquement pour usage privé.

Icônes d'état
Des icônes d'état sont affichées dans le haut de l'écran. Tapez sur une icône d'état pour
afficher de l'information supplémentaire ou pour modifier les réglages.
Batterie complètement chargée
Puissance du signal réseau
Messages dans la corbeille de départ
GSM disponible
Appel manqué
Dispositif mains libres connecté
Appel renvoyé
Message texte reçu
Nouveau courriel reçu
Écouteurs branchés
GPS connecté
Alarme activée
Bluetooth™ connecté
Verrou clavier activé
Transfert de données USB en cours
Synchronisation des données
Mode Vol activé
Connexion sécurisée au réseau Wi-Fi™ établie
Connexion au réseau Wi-Fi™ établie
3G disponible
HSDPA disponible
EGPRS disponible
17
Il existe une version Internet de cette publication. © Imprimez-la uniquement pour usage privé.
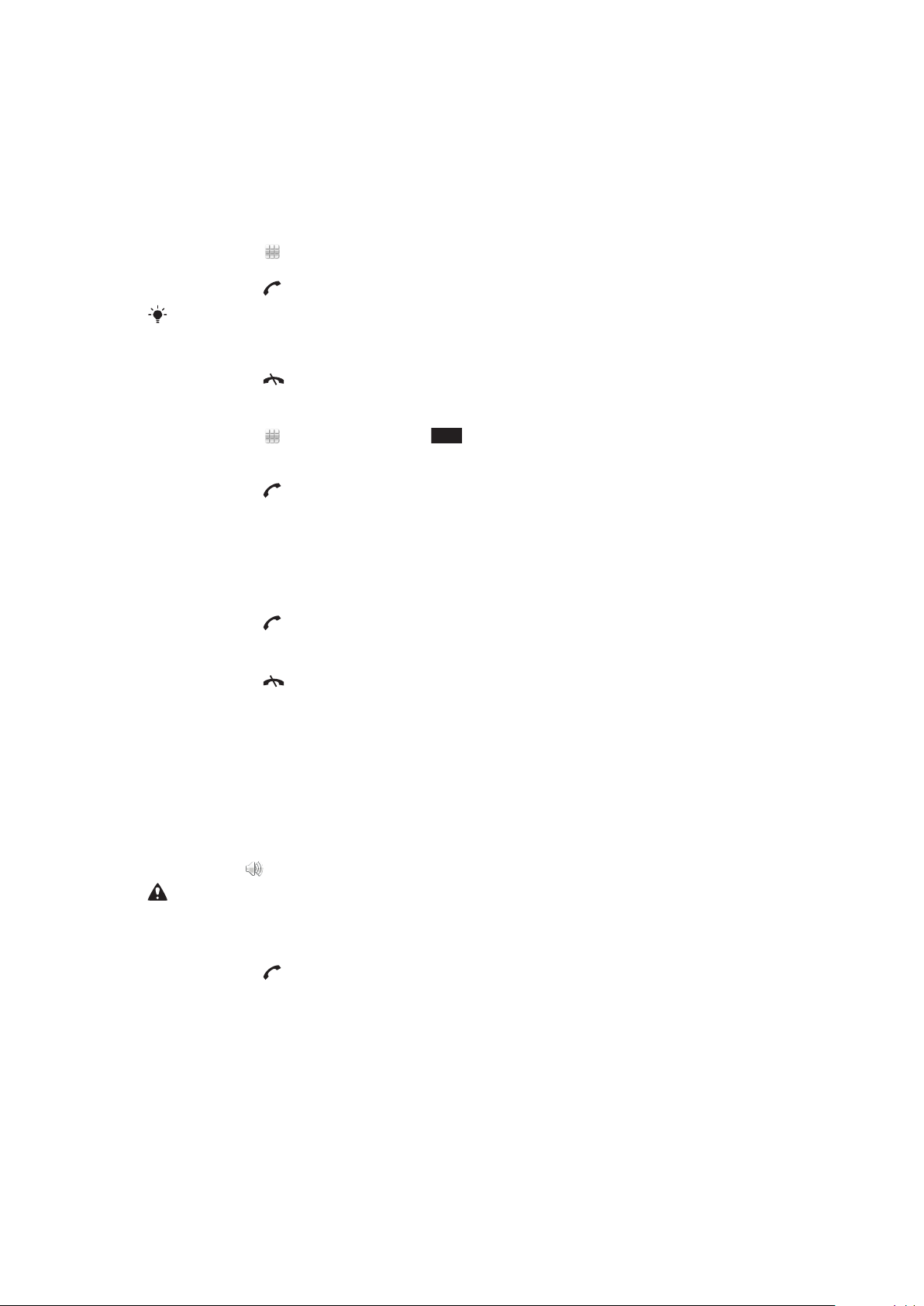
Appels
Faire et recevoir des appels
Vous devez mettre votre téléphone sous tension et avoir accès à un réseau.
Pour faire un appel
1
Sélectionnez pour ouvrir le composeur et entrer un numéro de téléphone (avec
indicatif de pays et indicatif régional, si nécessaire).
2
Appuyez sur .
Vous pouvez composer des numéros à partir de vos contacts et de vos listes d'appels.
Pour terminer un appel
Appuyez sur
•
Pour faire un appel international
1
Sélectionnez et tapez deux fois sur *+ pour obtenir le signe « + ».
2
Entrez l'indicatif de pays, l'indicatif régional (sans le premier zéro) et le numéro de
téléphone.
3
Appuyez sur .
Pour définir la recomposition automatique
Sélectionnez Menu > Paramètres > Téléphonie > Para appel > Recomposition
•
auto > Activée.
.
Pour répondre à un appel
Appuyez sur
•
Pour rejeter un appel
Appuyez sur .
•
Pour modifier le volume de l'écouteur pendant un appel
Appuyez sur la touche de volume vers le haut ou le bas.
•
Pour assourdir le microphone durant un appel
1
Pour assourdir le microphone, tapez sur Assourdir.
2
Pour réactiver le microphone, tapez sur Réactiver.
Pour activer le haut-parleur durant un appel
Tapez sur
•
Ne mettez pas le téléphone à l'oreille lorsque vous utilisez le haut-parleur. Vous risqueriez
d'endommager votre ouïe.
Pour afficher les appels manqués
Appuyez sur pour ouvrir la liste d'appels.
•
.
.
Réseaux
Votre téléphone alterne automatiquement entre les réseaux GSM et 3G (UMTS) en fonction
de la disponibilité. Certains exploitants de réseau vous permettent de changer de réseau
manuellement.
Pour alterner manuellement entre des réseaux
1
Sélectionnez Menu > Paramètres > Connectivité > Réseau > Mode réseau.
2
Sélectionnez une option.
18
Il existe une version Internet de cette publication. © Imprimez-la uniquement pour usage privé.

Appels d'urgence
Votre téléphone prend en charge les numéros d'urgence internationaux, par exemple 112
ou 911. Vous pouvez généralement composer ces numéros pour faire un appel d'urgence
dans tout pays, que la carte SIM soit insérée ou non, si vous avez accès à un réseau.
Dans certains pays, il est possible que d'autres numéros d'urgence soient utilisés. Votre
exploitant de réseau peut donc avoir sauvegardé des numéros d'urgence supplémentaires sur
la carte SIM.
Pour faire un appel d'urgence
Sélectionnez , entrez 112 (le numéro d'urgence international) et appuyez sur .
•
Appels vidéo
Vous pouvez communiquer en temps réel à vos amis et à votre famille vos aventures et les
sauvegarder pour les transmettre ultérieurement. Vous pouvez voir votre interlocuteur dans
votre écran. L'autre personne voit la vidéo que vous êtes en train de filmer avec votre
caméra.
Avant de faire un appel vidéo
Pour établir un appel vidéo, les deux correspondants doivent détenir un abonnement de
type 3G (UMTS) prenant en charge le service 3G (UMTS) et la couverture 3G (UMTS).
Pour faire un appel vidéo
1
Sélectionnez
régional, si nécessaire).
2
Sélectionnez Appel vidéo.
et entrez un numéro de téléphone (avec indicatif de pays et indicatif
Pour répondre à un appel vidéo
Appuyez sur .
•
Pour terminer un appel vidéo
Appuyez sur
•
Pour utiliser le zoom durant un appel vidéo sortant
Sélectionnez Options > Zoom.
•
Pour afficher les options d'appel vidéo
Pendant un appel vidéo, sélectionnez Options.
•
.
Liste d'appels
Vous pouvez afficher des informations sur les appels récents.
Pour composer un numéro de la liste d'appels
1
Appuyez sur
2
Sélectionnez un nom ou un numéro et appuyez sur .
et sélectionnez un onglet.
Composition abrégée
La composition abrégée vous permet de sélectionner huit contacts que vous pouvez
appeler rapidement en mode veille. Vous devez assigner à chaque contact de composition
abrégée un chiffre entre 2 et 9.
Pour assigner des numéros de composition abrégée à des contacts
1
Sélectionnez Menu > Paramètres > Téléphonie > Composition abrégée.
2
Sélectionnez un chiffre de 2 à 9 sur le clavier, puis sélectionnez Options >
Attribuer.
3
Sélectionnez un contact.
19
Il existe une version Internet de cette publication. © Imprimez-la uniquement pour usage privé.

Pour composer un numéro de composition abrégée attribué
Sélectionnez , entrez le numéro de composition abrégée et appuyez sur .
•
Autres fonctions d'appel
Messagerie vocale
Si votre abonnement inclut un service de réponse, les appelants peuvent laisser un
message vocal lorsque vous ne pouvez pas répondre à un appel.
Pour entrer le numéro de votre messagerie vocale
1
Sélectionnez Menu > Paramètres > Téléphonie > Messagerie vocale> Corb.
arrivée bte vocale.
2
Entrez le numéro, puis sélectionnez OK.
Pour appeler votre messagerie vocale
Sélectionnez . Appuyez continuellement sur 1.
•
Renvoi d'appels
Vous pouvez renvoyer des appels, par exemple, vers un service de réponse.
Lorsque la fonction de Restriction d'appels est utilisée, certaines options de renvoi d'appels ne
sont pas disponibles.
Pour renvoyer des appels
1
Sélectionnez Menu > Paramètres > Téléphonie > Renvoi d'appels.
2
Sélectionnez un type d'appel et une option de renvoi.
3
Sélectionnez Activer.
4
Entrez le numéro auquel vous voulez renvoyer les appels, puis sélectionnez OK.
Appels multiples
Vous pouvez gérer plus d'un appel à la fois. Vous pouvez par exemple mettre un appel en
garde pendant que vous faites un deuxième appel ou que vous répondez à un autre appel.
Vous pouvez également alterner entre les deux appels. Pour répondre à un troisième appel,
vous devez mettre fin à l'un des deux premiers.
Appel en attente
Un bip retentit lorsque vous recevez un deuxième appel si la fonction d'appel en attente
est active.
Pour activer l'appel en attente
Sélectionnez Menu > Paramètres > Téléphonie > Para appel > Appel en
•
attente > Activer.
Pour faire un deuxième appel
1
Pendant un appel, sélectionnez Pavé numérique. Cette commande permet de
mettre en garde l'appel en cours.
2
Entrez le numéro à appeler, puis appuyez sur
.
Pour répondre à un deuxième appel
Pendant un appel, appuyez sur
•
Cela met en garde l'appel en cours.
Pour rejeter un deuxième appel
Durant un appel, sélectionnez Rejeter et poursuivez l'appel en cours.
•
Il existe une version Internet de cette publication. © Imprimez-la uniquement pour usage privé.
lorsque vous entendez le bip du deuxième appel.
20
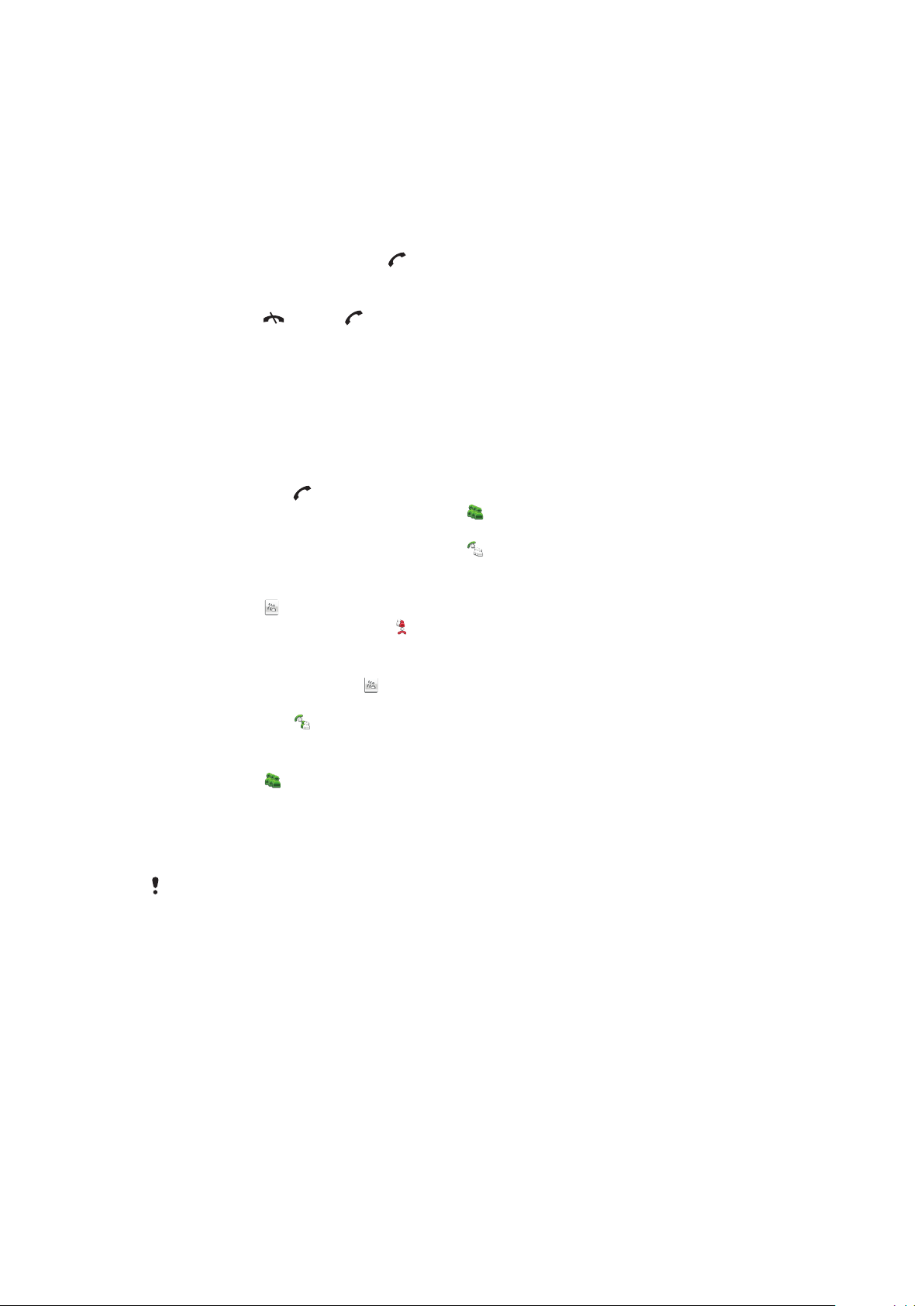
Pour terminer un appel en cours et répondre à un deuxième appel
Pendant un appel, sélectionnez OptionsTerminer appel en cours, puis
•
sélectionnez Répondre.
Gestion de deux appels vocaux
Vous pouvez avoir à la fois un appel en cours et un appel en garde.
Pour alterner entre deux appels
Pendant un appel, appuyez sur .
•
Pour terminer un appel en cours et revenir à l'appel en garde
Appuyez sur puis sur .
•
Appels conférences
La fonction d'appel conférence vous permet d'établir une conversation avec plusieurs
personnes.
Pour faire un appel conférence
1
Appelez le premier participant.
2
Sélectionnez Pavé numérique, entrez le numéro du prochain participant à appeler,
puis appuyez sur .
3
Lorsque le participant répond, sélectionnez
4
Pour ajouter d'autres participants, répétez l'étape 2.
5
Lorsque le participant répond, sélectionnez pour l'ajouter à la conférence.
.
Pour libérer un participant
1
Sélectionnez
2
Sélectionnez un participant, puis
Pour tenir une conversation privée avec un participant
1
Durant l'appel, sélectionnez pour afficher tous les participants.
2
Sélectionnez le participant avec lequel vous voulez tenir une conversation privée,
puis sélectionnez
Pour retourner un appel conférence
Sélectionnez .
•
.
.
.
Blocage d'appel
Vous pouvez restreindre les appels sortants et entrants. Pour ce faire, un mot de passe
doit vous être communiqué par votre fournisseur de services.
Si vous renvoyez les appels entrants, vous ne pourrez pas utiliser certaines options de blocage
d'appel.
Pour restreindre des appels
1
Sélectionnez Menu > Paramètres > Téléphonie > Interdict. appels.
2
Sélectionnez une option.
3
Sélectionnez Activer.
4
Entrez votre mot de passe, puis sélectionnez OK.
Durée et coût des appels
Lorsque vous faites un appel, le téléphone en indique la durée. Vous pouvez également
consulter la durée de votre dernier appel, de vos appels sortants, ainsi que la durée totale
de tous vos appels.
Pour afficher la durée d'un appel
Sélectionnez Menu > Appels > Minuteurs appels.
•
21
Il existe une version Internet de cette publication. © Imprimez-la uniquement pour usage privé.
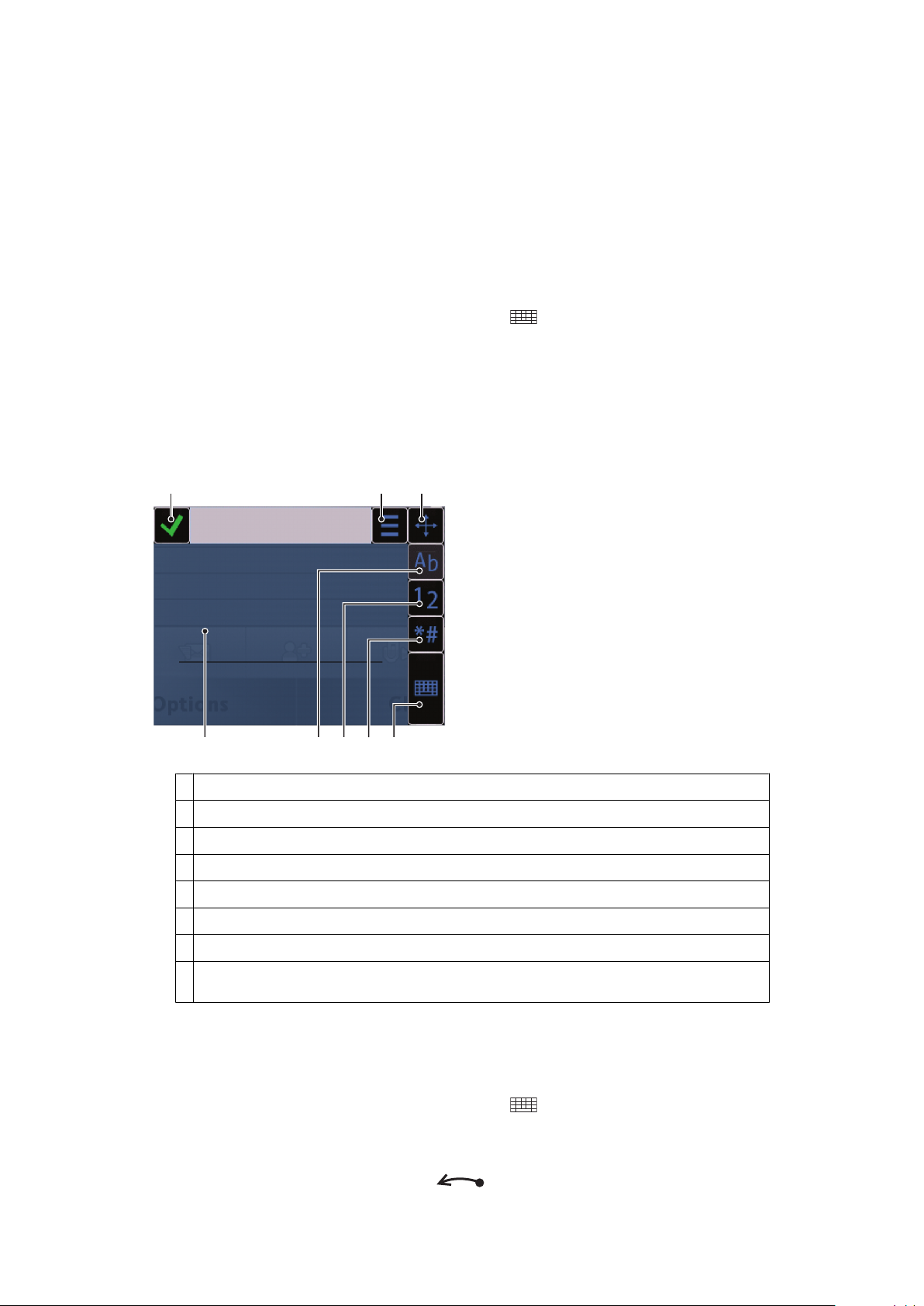
Entrée de texte
1 2 3
5678
4
Vous pouvez entrer des lettres, des chiffres et des caractères spéciaux au moyen du clavier
escamotable, du clavier virtuel ou de la reconnaissance de l'écriture manuscrite. Vous
pouvez alterner entre ces modes d'entrée.
Pour entrer du texte en utilisant le clavier virtuel ou la reconnaissance de l'écriture
manuscrite
1
Tapez sur un champ d'entrée de texte. Par exemple, sélectionnez Menu >
Messagerie > Créer un message et tapez sur la zone de l'écran au-dessous du
champ À :.
2
Une fenêtre d'entrée de texte s'ouvrira. Tapez sur et sélectionnez une option :
Miniclavier QWERTY – clavier en mode compact
•
Clavier QWERTY pl écr. – clavier en mode paysage
•
Clavier alphanumérique – clavier traditionnel
•
Écriture manuscrite – reconnaissance de l'écriture manuscrite
•
3
Entrez le texte au moyen de vos doigts ou du stylet.
Écriture manuscrite
1
Fermer – tapez pour accepter le texte affiché dans la fenêtre d'entrée et pour fermer le clavier à l'écran
2 Options – tapez pour afficher les options relatives à l'écriture manuscrite
3 Ancrage – permet de glisser-déplacer la fenêtre d'écriture manuscrite sur l'écran
4 Zone d'écriture manuscrite
5 Mode lettres – tapez pour passer au mode d'entrée alphabétique
6 Mode chiffres – tapez pour passer au mode d'entrée de chiffres
7 Symboles – tapez pour ouvrir le tableau des symboles
8 Options d'entrée – tapez pour changer le mode d'entrée : Miniclavier QWERTY, Clavier QWERTY pl
écr. ou Clavier alphanumérique
Pour ouvrir la fenêtre d'écriture manuscrite
1
Tapez sur un champ d'entrée de texte. Par exemple, sélectionnez Menu >
Messagerie > Créer un message et tapez sur la zone de l'écran au-dessous du
champ À :.
2
Une fenêtre d'entrée de texte s'ouvrira. Tapez sur
manuscrite.
Pour supprimer du texte
Tracez une ligne courte vers la gauche
•
et sélectionnez Écriture
.
22
Il existe une version Internet de cette publication. © Imprimez-la uniquement pour usage privé.
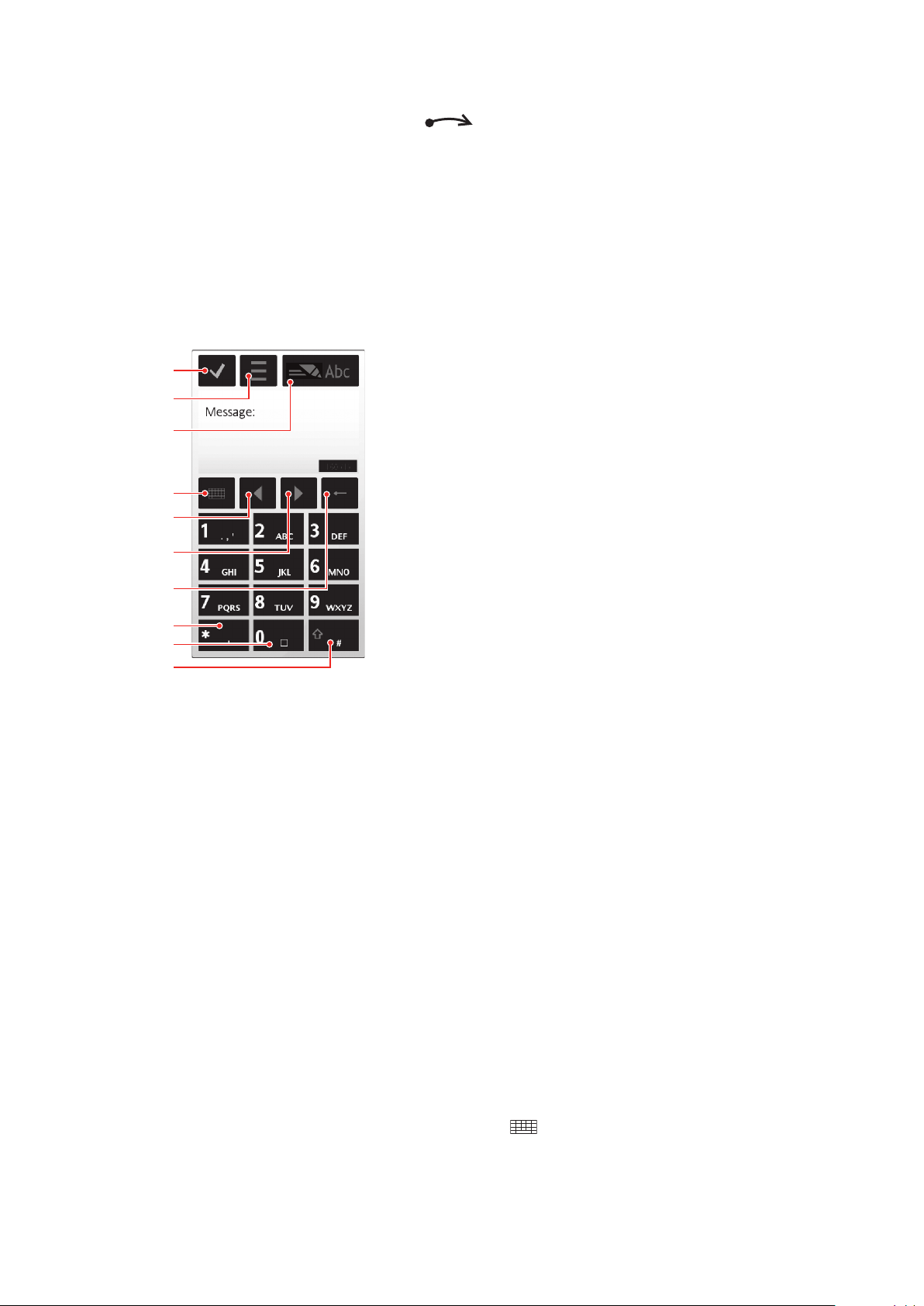
Pour insérer une espace
1
4
8
9
2
10
5
6
7
3
Tracez une ligne courte vers la droite .
•
Utilisation des claviers virtuels
Vous pouvez activer le clavier virtuel en tapant sur un champ de saisie de texte. Vous pouvez
alterner entre trois types de clavier :
Miniclavier QWERTY – clavier en mode portrait.
•
Clavier QWERTY pl écr. – clavier en mode paysage.
•
Clavier alphanumérique – pavé numérique traditionnel pour les caractères
•
alphanumériques.
Clavier alphanumérique
1
Fermer – tapez pour accepter le texte affiché dans la fenêtre d'entrée et pour fermer le clavier à l'écran
2 Options – tapez pour ouvrir le menu Options de saisie afin de modifier, par exemple, la Langue
d'écriture ou d'afficher l'Aide
3 Indicateur d'entrée de texte – tapez pour ouvrir une fenêtre contextuelle dans laquelle vous pouvez activer/
désactiver le mode de saisie de texte intuitive, changer la casse des caractères et alterner entre les modes
d'entrée de lettres et de chiffres
4 Modes d'entrée – tapez pour changer le mode d'entrée : Miniclavier QWERTY, Clavier QWERTY pl
écr. ou Écriture manuscrite
5 Gauche – tapez pour déplacer le curseur vers la gauche
6 Droite – tapez pour déplacer le curseur vers la droite
7 Espace arrière – tapez pour supprimer la lettre située à gauche du curseur
8 Symboles – tapez pour ouvrir le tableau des symboles
9 Espace – tapez pour entrer une espace ou 0
10 Majuscules – tapez pour changer la casse des caractères, pour activer/désactiver le mode de saisie de
texte intuitive et pour alterner entre les modes d'entrée de lettres et de chiffres.
Pour activer le clavier alphanumérique
1
Tapez sur un champ d'entrée de texte. Par exemple, sélectionnez Menu >
Messagerie > Créer un message et tapez sur la zone de l'écran au-dessous du
champ À :.
2
Une fenêtre d'entrée de texte s'ouvrira. Tapez sur
alphanumérique.
et sélectionnez Clavier
Il existe une version Internet de cette publication. © Imprimez-la uniquement pour usage privé.
23
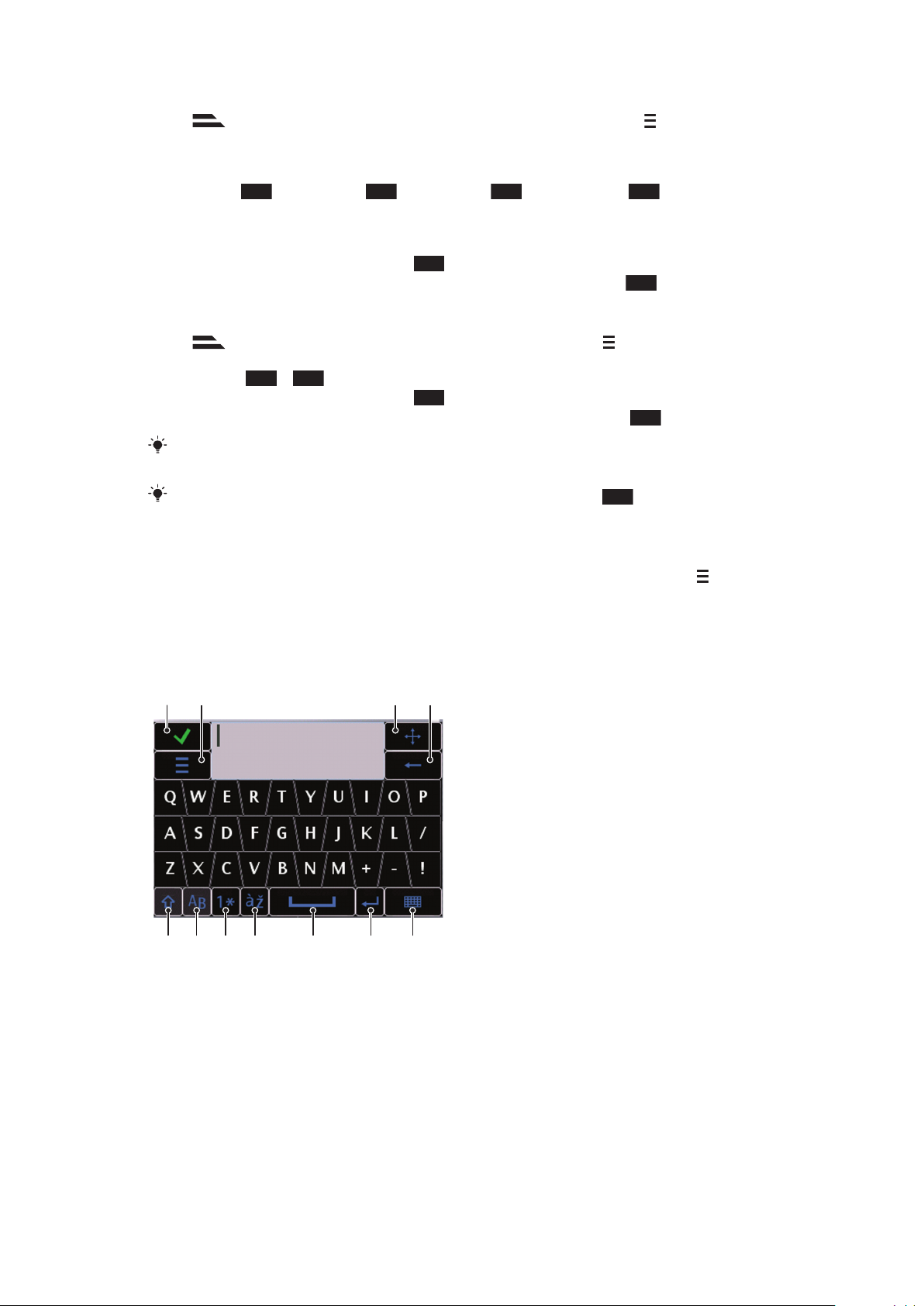
Pour entrer du texte avec la saisie de texte intuitive
*+
2
0
*+
1
5678 9 10 11
2 3 4
1
Si n'est pas affiché dans l'indicateur d'entrée de texte, tapez sur et
sélectionnez Activer saisie intuitive.
2
Appuyez sur chaque touche une seule fois, même si la lettre que vous recherchez
n'est pas la première lettre qui figure sur la touche. Par exemple, pour écrire « Jane »,
tapez sur 5 pour le J, sur 2 pour le a, sur 6 pour le n et sur 3 pour le e.
Écrivez le mot complet avant de regarder les suggestions.
3
Pour afficher des suggestions supplémentaires pour le mot, tapez sur le mot
souligné. Sélectionnez un mot.
4
Pour ajouter une espace, tapez sur 0.
5
Pour ajouter des symboles et des signes de ponctuation, tapez sur
.
Pour entrer du texte suivant la méthode de saisie de texte traditionnelle
1
Si est affiché dans l'indicateur d'entrée de texte, tapez sur et sélectionnez
Saisie intuitive > Désactivé pour passer au mode de saisie de texte traditionnelle.
2
Tapez sur
3
Pour ajouter une espace, tapez sur
4
Pour ajouter des signes de ponctuation ou des symboles, tapez sur
Lorsque vous utilisez un mode d'entrée de texte, vous pouvez entrer des chiffres en tapant sur
les touches numériques et en les maintenant enfoncées.
Pour entrer des signes de ponctuation, vous pouvez aussi taper sur 1 plusieurs fois jusqu'à
ce que le signe que vous recherchez s'affiche.
– 9 plusieurs fois jusqu'à ce que la lettre recherchée s'affiche.
.
.
Pour ajouter des mots au dictionnaire intégré
1
Lorsque vous entrez du texte au moyen de la saisie de texte intuitive, tapez sur
sélectionnez Saisie intuitive > Ajouter mot.
2
Écrivez le mot suivant la méthode de saisie de texte traditionnelle et sélectionnez
OK.
Miniclavier QWERTY
1
2 Options – tapez pour ouvrir le menu Options de saisie afin de modifier, par exemple, la Langue
3 Ancrage – touchez l'icône et maintenez la pression pour déplacer la fenêtre d'entrée sur l'écran
4 Espace arrière – tapez pour supprimer la lettre située à gauche du curseur
5 Majuscules et Verrouillage des majuscules – tapez pour changer la casse des caractères
6 ABC – tapez pour afficher les lettres de l'alphabet et les symboles les plus couramment employés
7 Mode chiffres – tapez pour afficher les chiffres et les symboles les plus couramment employés
et
Fermer – tapez pour accepter le texte affiché dans la fenêtre d'entrée et pour fermer le clavier à l'écran
d'écriture ou d'afficher l'Aide
Il existe une version Internet de cette publication. © Imprimez-la uniquement pour usage privé.
24

8 Lettres accentuées – tapez pour afficher les lettres accentuées disponibles
12 345
6 7 8 9 10 11 12
9 Espace – tapez pour entrer une espace
10 Retour de chariot – tapez pour entrer un retour de chariot
11 Options d'entrée – tapez pour changer le mode d'entrée : Clavier QWERTY pl écr., Clavier
alphanumérique ou Écriture manuscrite
Clavier QWERTY plein écran
1 Fermer – tapez pour accepter le texte affiché dans la fenêtre d'entrée et pour fermer le clavier à l'écran
2 Options – tapez pour ouvrir le menu Options de saisie afin de modifier, par exemple, la Langue
d'écriture ou d'afficher l'Aide
3 Espace arrière – tapez pour supprimer la lettre située à gauche du curseur
4 Gauche – tapez pour déplacer le curseur vers la gauche
5 Droite – tapez pour déplacer le curseur vers la droite
6 Majuscules et Verrouillage des majuscules – tapez pour changer la casse des caractères
7 ABC – tapez pour afficher les lettres de l'alphabet et les symboles les plus couramment employés
8 Mode chiffres – tapez pour afficher les chiffres et les symboles les plus couramment employés
9 Lettres accentuées – tapez pour afficher les lettres accentuées disponibles
10 Espace – tapez pour entrer une espace
11 Retour de chariot – tapez pour entrer un retour de chariot
12 Options d'entrée – tapez pour changer le mode d'entrée : Miniclavier QWERTY, Clavier
alphanumérique ou Écriture manuscrite
Pour activer le clavier QWERTY
1
Tapez sur un champ d'entrée de texte. Par exemple, sélectionnez Menu >
Messagerie > Créer un message et tapez sur la zone de l'écran au-dessous du
champ À :.
2
Une fenêtre d'entrée de texte s'ouvrira. Tapez sur
Clavier QWERTY pl écr. – clavier en mode paysage.
•
Miniclavier QWERTY – clavier en mode portrait.
•
Pour modifier la langue d'écriture
Sélectionnez Options > Langue d'écriture.
•
Lorsque la fenêtre d'entrée de texte est ouverte, vous pouvez également taper sur
sélectionner Langue d'écriture.
et sélectionnez une option :
et
Il existe une version Internet de cette publication. © Imprimez-la uniquement pour usage privé.
25
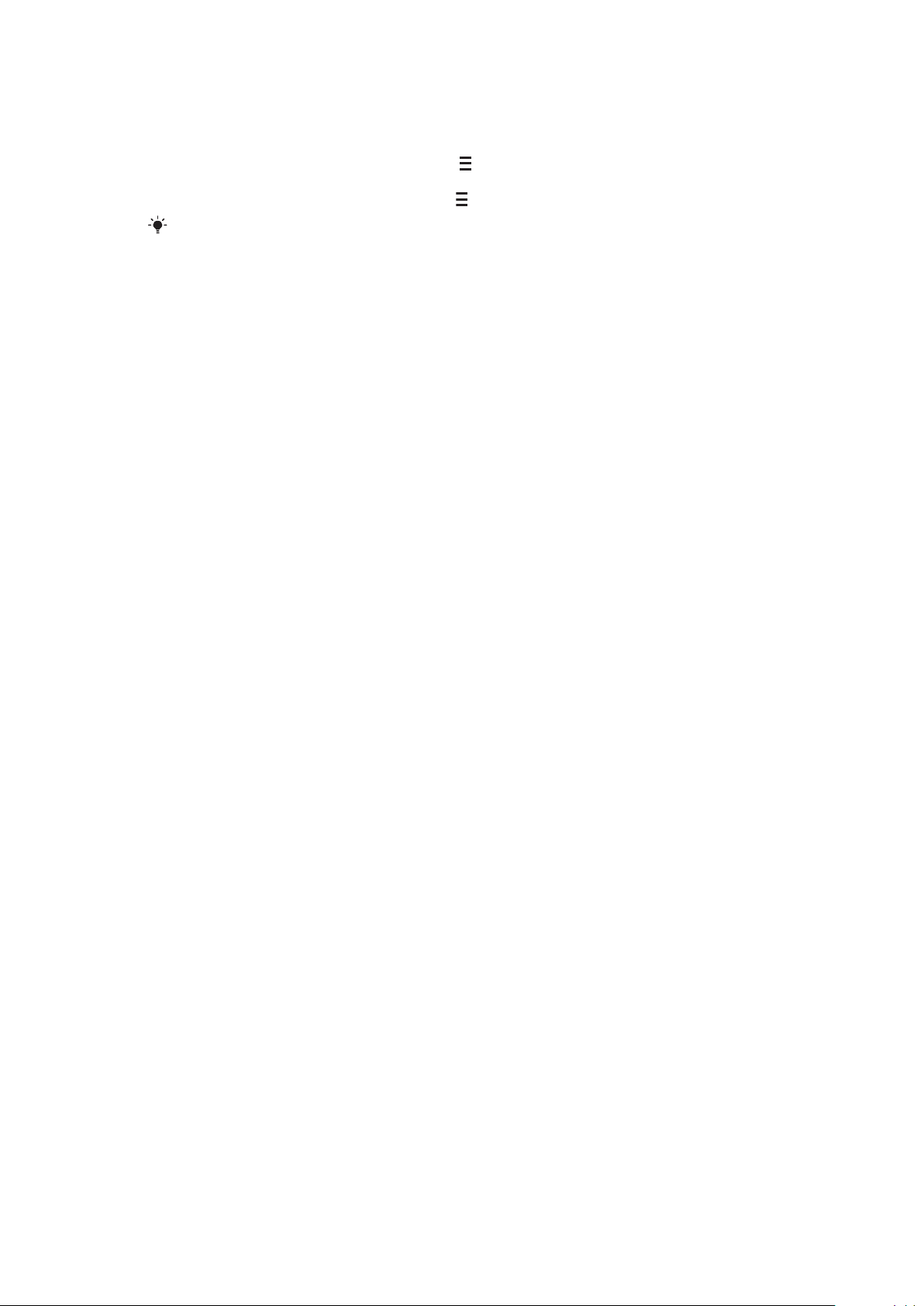
Pour copier et coller du texte
1
Tapez pour placer le curseur au début du texte que vous voulez copier. Faites ensuite
glisser votre doigt ou le stylet jusqu'à la fin du texte.
2
Pour copier le texte sélectionné, tapez sur et choisissez Copier.
3
Pour coller le texte à l'intérieur du même champ de texte, placez le curseur à l'endroit
où vous désirez insérer le texte, tapez sur et sélectionnez Coller.
Pour coller le texte dans un autre champ de texte, accédez à ce champ, placez le curseur à
l'endroit où vous désirez insérer le texte, puis sélectionnez Options > Coller.
26
Il existe une version Internet de cette publication. © Imprimez-la uniquement pour usage privé.

Contacts
Vous pouvez sauvegarder des noms, des numéros de téléphone et des renseignements
personnels dans les Contacts. L'information peut être sauvegardée dans la mémoire du
téléphone ou dans la carte SIM.
Vous pouvez synchroniser vos contacts au moyen du logiciel PC Suite de Sony Ericsson.
Pour ouvrir Contacts
Sélectionnez Menu > Contacts.
•
Pour ajouter un nouveau contact
1
Sélectionnez Menu > Contacts.
2
Tapez sur .
3
Ajoutez les renseignements sur le contact. Pour fermer la fenêtre d'entrée de texte,
tapez sur
4
Sélectionnez Terminé.
Pour modifier des contacts
1
Sélectionnez Menu > Contacts.
2
Tapez deux fois sur un contact, puis sélectionnez Options > Modifier > .
Pour sélectionner les contacts à afficher
Sélectionnez Menu > Contacts > Options > Paramètres > Contacts à afficher.
•
.
Pour copier des contacts entre la carte mémoire et la carte SIM
1
Sélectionnez Menu > Contacts.
2
Sélectionnez un contact, puis sélectionnez Options > Marquer/Décocher >
Marquer.
3
Pour marquer plus d'un contact, répétez l'étape 2.
4
Sélectionnez Options > Copier.
5
Sélectionnez une option.
Lorsque vous copiez des contacts de la
le numéro de téléphone et l'adresse courriel du contact sont mémorisés dans la carte SIM.
Pour trouver un contact
Dans le champ de recherche, entrez les premières lettres du nom du contact. Le ou
•
les contacts correspondants s'affichent.
Pour appeler un contact
1
Sélectionnez Menu > Contacts.
2
Sélectionnez un contact et appuyez sur
Pour faire un appel vidéo à un contact
1
Sélectionnez Menu > Contacts.
2
Sélectionnez un contact, puis Options > Appeler > Appel vidéo.
Pour envoyer des messages à un contact
1
Sélectionnez Menu > Contacts.
2
Sélectionnez un contact puis tapez sur
3
Pour ouvrir la fenêtre d'entrée de texte, tapez dans le corps du message.
4
Entrez le texte. Pour fermer la fenêtre d'entrée de texte, tapez sur .
5
Tapez sur
pour envoyer le message.
Mémoire téléphone vers la Mémoire SIM, seuls le nom,
.
> .
27
Il existe une version Internet de cette publication. © Imprimez-la uniquement pour usage privé.

Messagerie
Avant d'utiliser la messagerie
Avant de pouvoir envoyer ou recevoir des messages autres que des messages texte, vous
devez configurer les comptes nécessaires. Vous pouvez utiliser les assistants Internet et
de courriel inclus dans le téléphone pour télécharger des paramètres ou configurer les
comptes manuellement.
Aperçu de la messagerie
Les icônes suivantes sont affichées dans la Messagerie :
Créer un
message
Corb. arrivée
Boîte aux lettres
Env.
Brouillons
Corbeille départ
Rapports de
remise
Mes dossiers
Créer un nouveau message
Les messages reçus, sauf les courriels et les diffusions cellulaires, sont sauvegardés
ici
Accédez à votre boîte aux lettres distante pour télécharger vos nouveaux courriels
ou pour afficher hors ligne vos courriels déjà téléchargés
Les derniers messages envoyés, sauf les messages envoyés au moyen de la
connectivité Bluetooth, sont sauvegardés ici. Vous pouvez modifier le nombre de
messages à sauvegarder dans ce dossier.
Les messages brouillons non envoyés sont sauvegardés ici
Les messages en attente d'envoi, par exemple lorsque vous êtes à l'extérieur de la
couverture réseau, sont temporairement sauvegardés ici
Vous pouvez demander à votre fournisseur de services de vous envoyer un rapport
de remise des messages texte et des messages multimédias que vous avez
envoyés. La disponibilité de ce service dépend de votre réseau
Vous permet de classer vos messages dans des dossiers
Messages texte et multimédias
Les messages peuvent contenir du texte, des photos, des effets sonores, des vidéoclips
et des présentations. Vous pouvez aussi créer et utiliser des modèles pour vos messages.
Lorsque vous envoyez un message, le téléphone sélectionne automatiquement la méthode
appropriée (message texte ou multimédia).
Si vous ne pouvez pas envoyer ou recevoir de messages multimédias, reportez-vous à la section
Je ne peux pas utiliser les services basés sur Internet à la page 85.
Pour créer et envoyer un message
1
Sélectionnez Menu > Messagerie > Créer un message.
2
Tapez sur le champ À : et sélectionnez un nom de contact dans la zone Contacts.
3
Tapez sur OK.
4
Tapez sur le champ de texte et entrez votre texte.
5
Sélectionnez Options > Ajouter contenu, puis ajoutez une photo, un vidéoclip ou
un son.
6
Pour envoyer le message, sélectionnez
Lorsque vous entrez manuellement les numéros de téléphone de plusieurs destinataires, insérez
un point-virgule entre les numéros.
.
Pour répondre à un message reçu
Sélectionnez Options > Répondre.
•
28
Il existe une version Internet de cette publication. © Imprimez-la uniquement pour usage privé.
 Loading...
Loading...