SONY Vivaz pro U8 User Manual [pt]
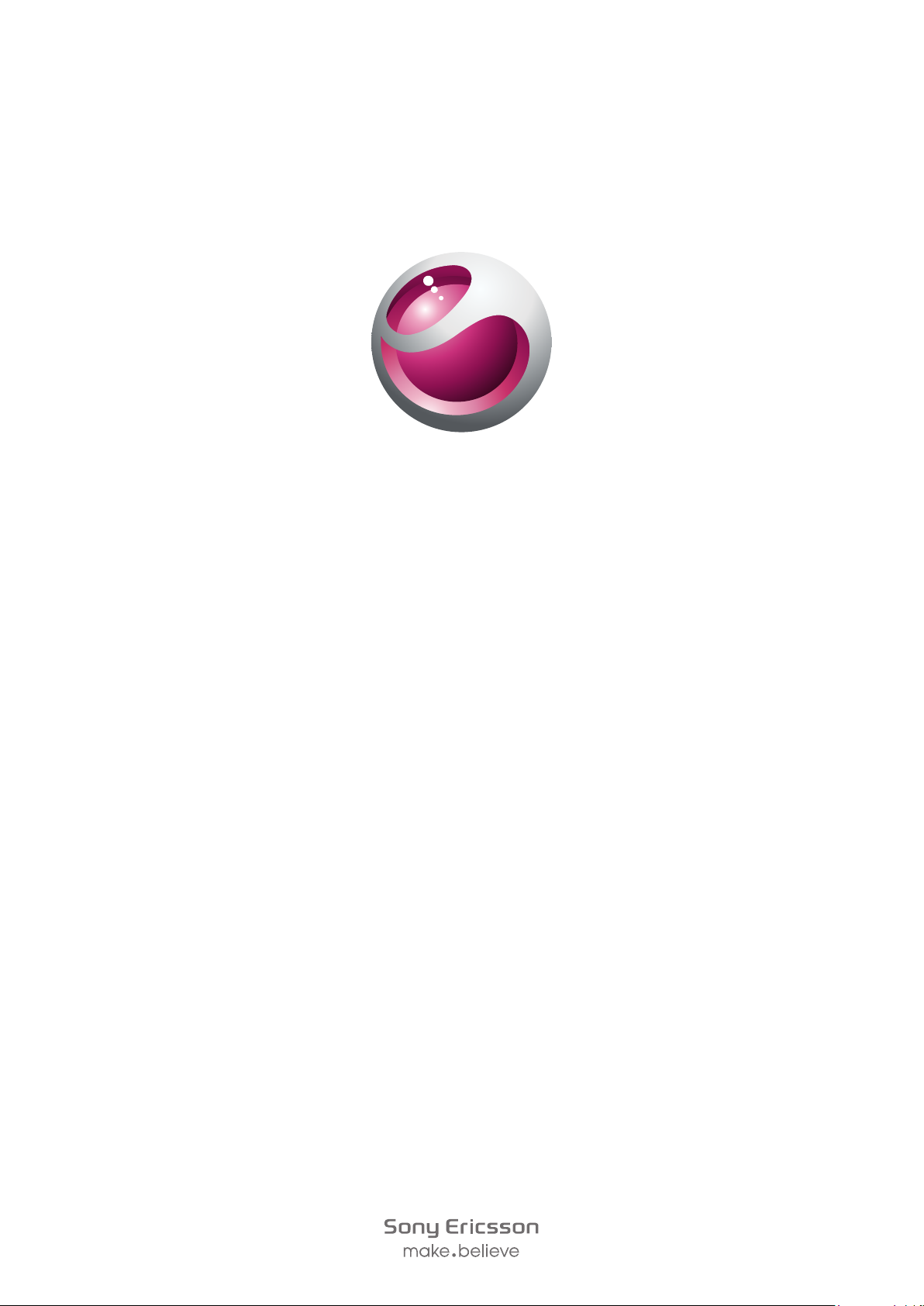
™
Vivaz
Manual do utilizador completo
pro
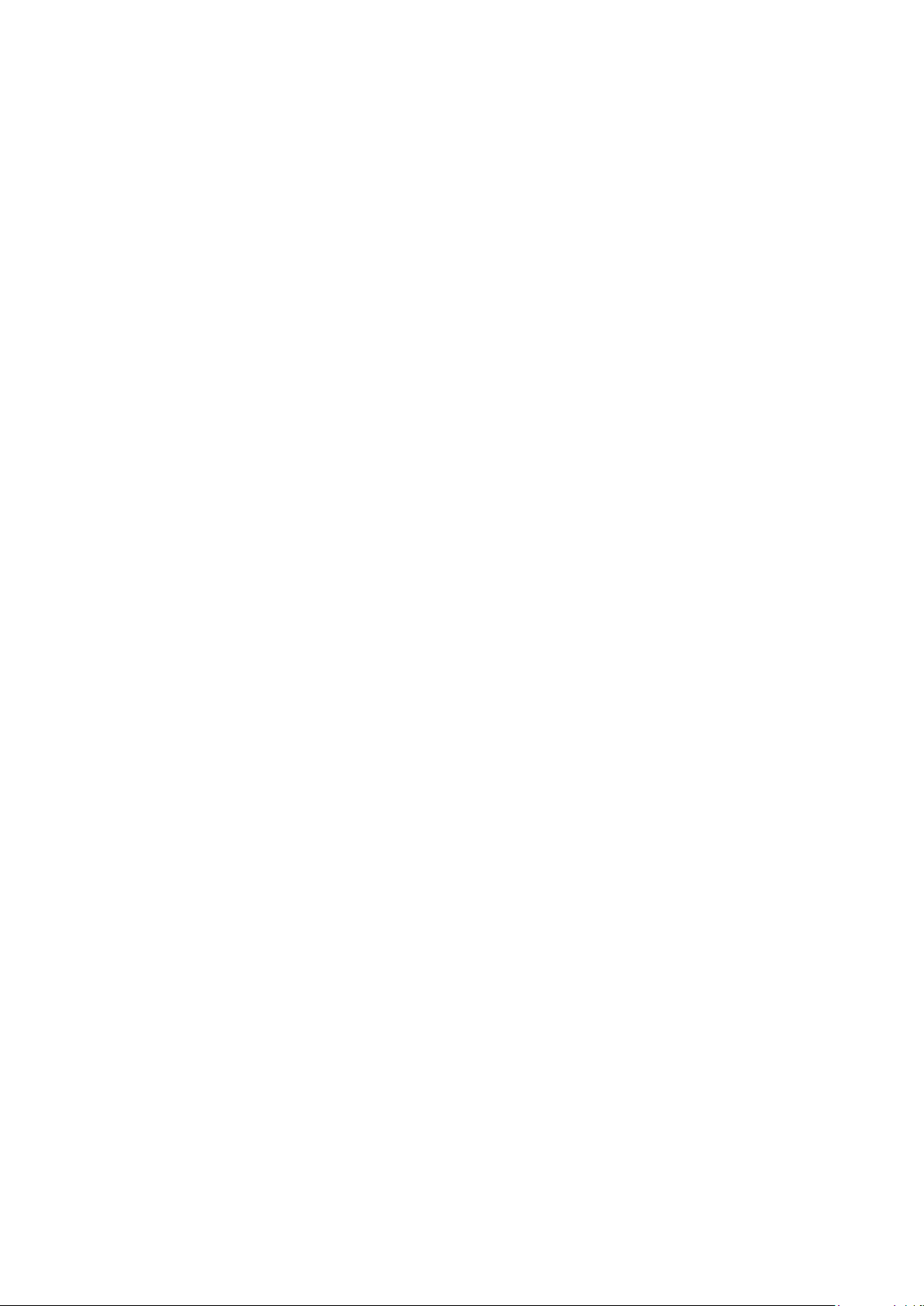
Índice
Ajuda adicional.............................................................................5
Introdução.....................................................................................6
Montagem..........................................................................................6
Ajuda no telefone................................................................................9
Descrição do telefone.......................................................................10
Descrição dos menus*......................................................................11
Navegação........................................................................................12
Utilizar outras redes...........................................................................16
Ícones de estado..............................................................................17
Chamadas...................................................................................18
Fazer e receber chamadas................................................................18
Funcionalidades adicionais de chamadas..........................................20
Introduzir texto...........................................................................23
Texto manuscrito..............................................................................23
Utilizar teclados virtuais.....................................................................24
Contactos ...................................................................................29
Mensagens..................................................................................30
Antes de utilizar o serviço de Mensagens..........................................30
Descrição geral das mensagens........................................................30
Mensagens SMS e MMS...................................................................30
E-mail...............................................................................................31
Ver mensagens.................................................................................32
Informações adicionais sobre Mensagens.........................................32
Multimédia..................................................................................35
Barra de visualização e barra táctil....................................................35
Actualizar as bibliotecas de multimédia.............................................36
Modo de Marcação...........................................................................36
Fotografia..........................................................................................36
Música..............................................................................................43
Vídeo................................................................................................46
Câmara........................................................................................48
Utilizar a câmara...............................................................................48
Ícones e definições da câmara..........................................................49
Rever automaticamente....................................................................53
Serviços de localização.............................................................55
Utilizar o GPS....................................................................................55
Favoritos...........................................................................................55
Dados GPS.......................................................................................56
2
Esta é uma versão Internet desta publicação. © Imprima apenas para uso privado.
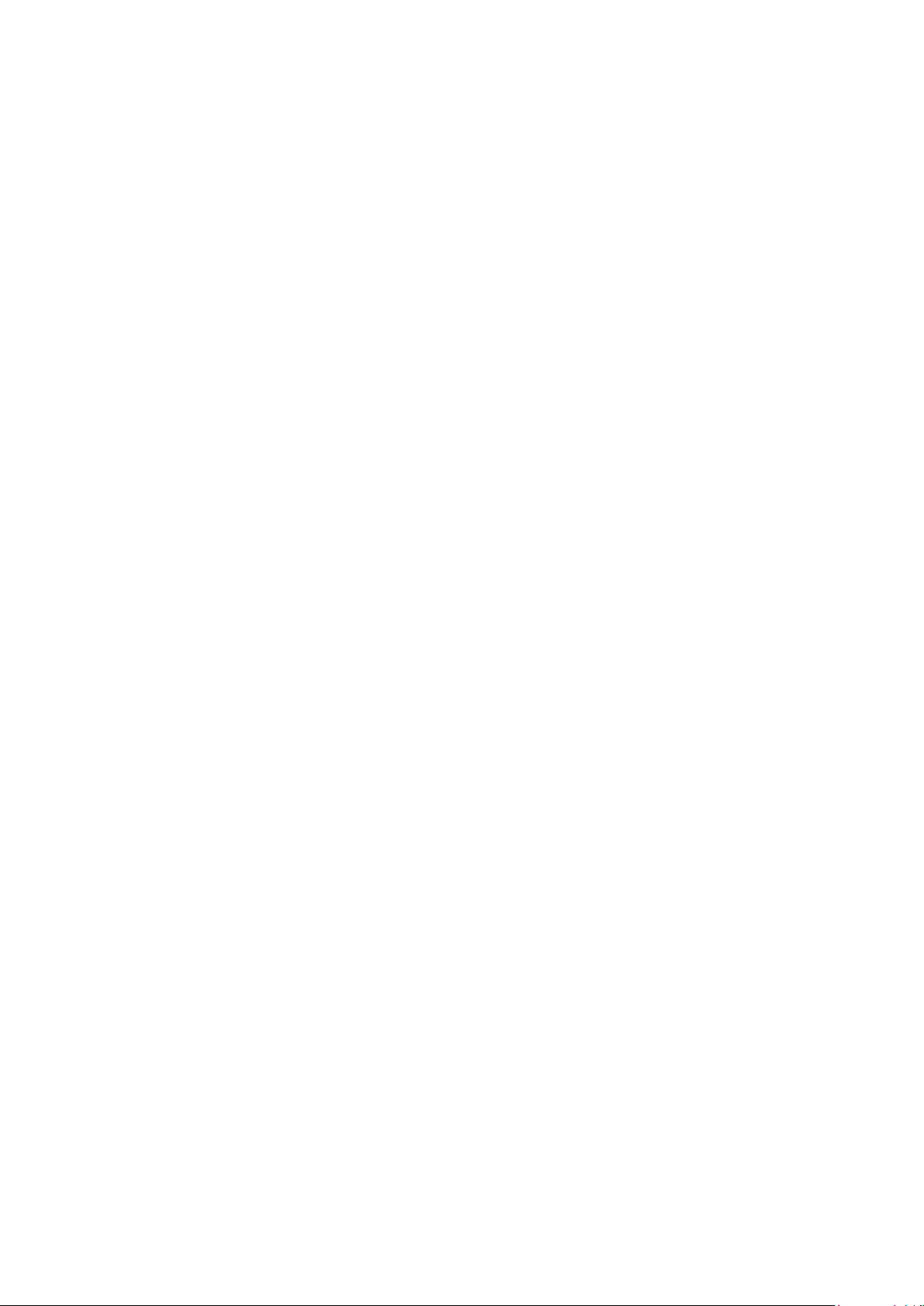
Pedidos de localização......................................................................56
Definições de posicionamento...........................................................56
Google Maps™.................................................................................57
Internet........................................................................................58
Marcadores.......................................................................................58
Páginas de histórico..........................................................................58
Funcionalidades adicionais do browser.............................................58
Web feeds........................................................................................59
Gestor pessoal...........................................................................60
Gestor de ficheiros ...........................................................................60
Relógio..............................................................................................61
Calendário.........................................................................................62
Google™..........................................................................................62
Notas................................................................................................62
Conversor.........................................................................................63
Calculadora.......................................................................................63
Adobe™ PDF....................................................................................63
Quickoffice™....................................................................................64
Procurar............................................................................................64
RoadSync™.....................................................................................64
Aplicações..................................................................................66
Aplicação PlayNow™........................................................................66
Rádio................................................................................................66
Aplicação TrackID™.........................................................................67
Gravador de voz...............................................................................67
Conversas.........................................................................................67
Transferir e gerir conteúdos.....................................................68
Utilizar um cabo USB........................................................................68
Enviar conteúdos para outro telefone................................................69
Actualizar o telefone..................................................................71
Actualizar o telefone através do Sony Ericsson PC Companion.........71
Conectividade.............................................................................72
Wi-Fi™..............................................................................................72
Servidor de Multimédia......................................................................72
Pontos de acesso ............................................................................73
Sincronizar........................................................................................74
Definições...................................................................................75
Definições pessoais..........................................................................75
Definições do telefone.......................................................................76
Gestor de aplicações........................................................................83
3
Esta é uma versão Internet desta publicação. © Imprima apenas para uso privado.
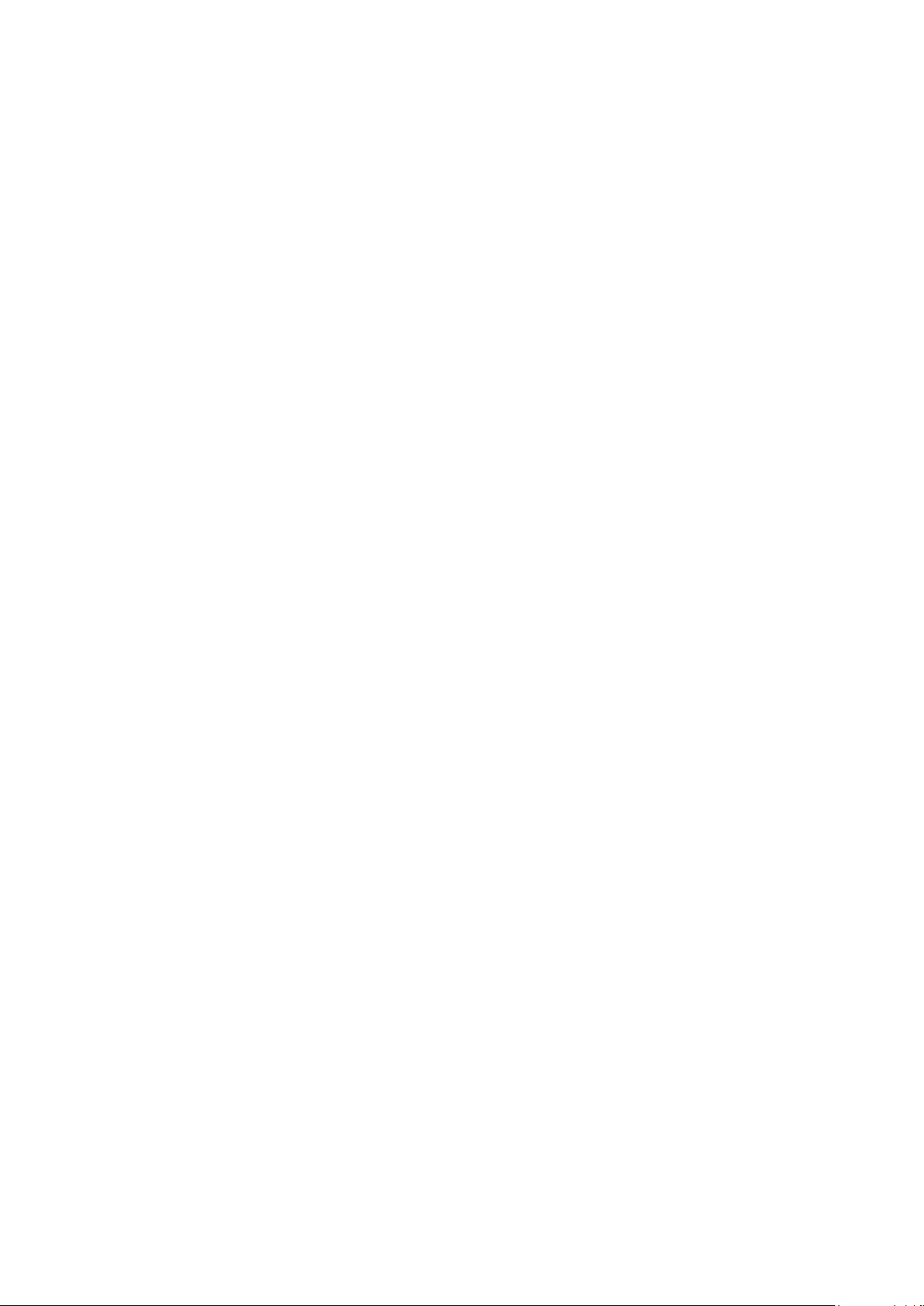
Resolução de problemas...........................................................85
Problemas de arranque.....................................................................85
Problemas de bloqueio.....................................................................85
Luz de indicação...............................................................................85
Problemas de comunicação..............................................................86
Memória cheia..................................................................................87
Problemas de ligação a um PC ou outro dispositivo..........................87
Diversos............................................................................................88
Número IMEI.................................................................................... 88
Informações legais.....................................................................89
Índice remissivo.........................................................................90
4
Esta é uma versão Internet desta publicação. © Imprima apenas para uso privado.
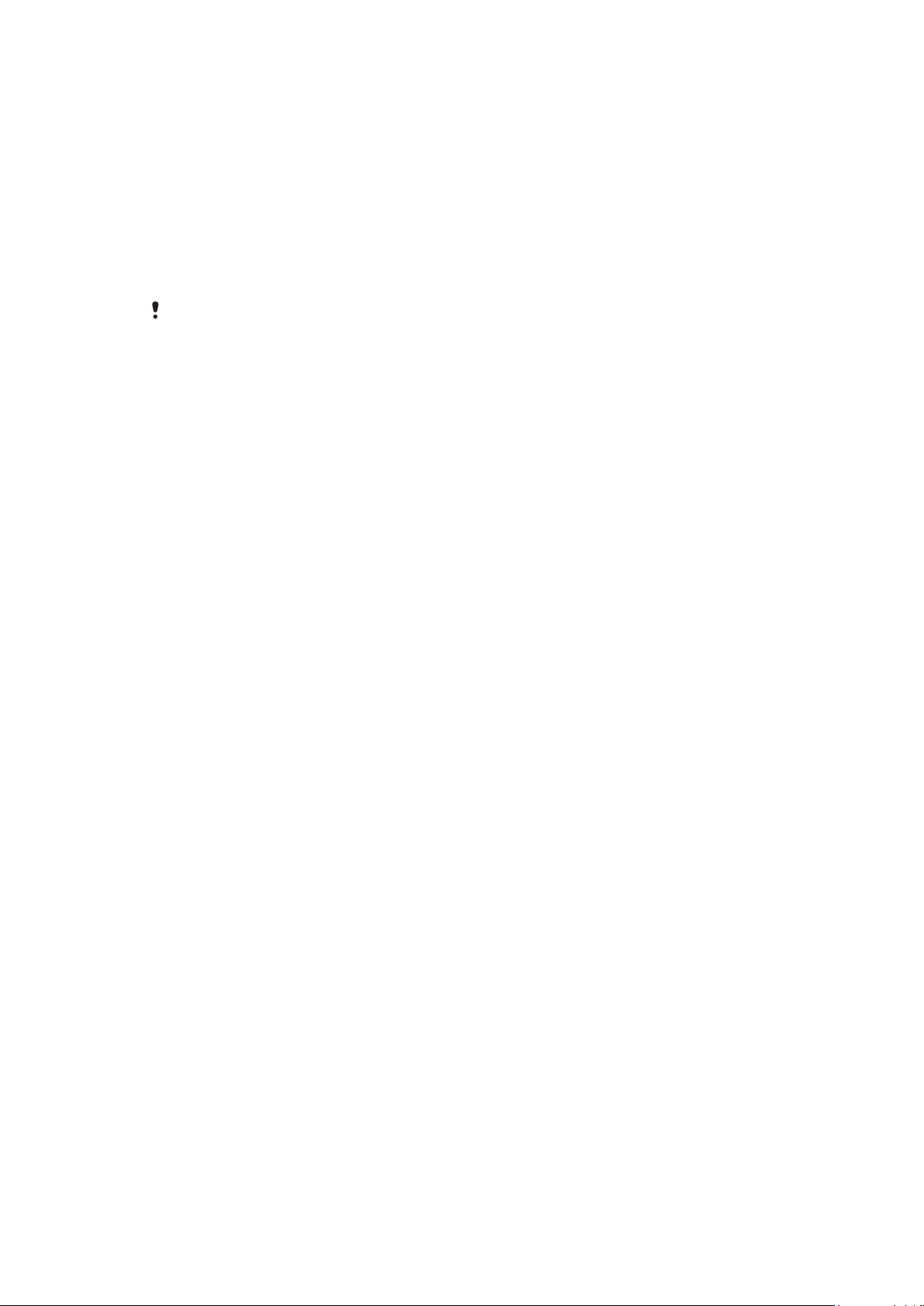
Ajuda adicional
A documentação completa do utilizador referente ao telefone é composta por:
•
Manual do utilizador (entregue com o telefone) – uma descrição geral do telefone com as
informações necessárias para começar a utilizar o equipamento.
•
Textos de ajuda - ajuda no telefone acerca da maioria das aplicações.
•
Manual do utilizador alargado – um Manual do Utilizador actualizado com instruções passo
a passo e informações adicionais acerca das funcionalidades disponíveis no telefone. O
manual do utilizador alargado está disponível no cartão de memória. Também pode aceder
a este documento em www.sonyericsson.com/support.
Leia a secção Informações importantes antes de utilizar o telemóvel.
5
Esta é uma versão Internet desta publicação. © Imprima apenas para uso privado.

Introdução
2
1
2
1
2
2
1
Montagem
Antes de começar a utilizar o seu telefone, é necessário inserir um cartão SIM (Subscriber
Identity Module – Módulo de Identificação do Assinante) e a bateria.
Para inserir o cartão SIM
1
Retire a tampa da bateria.
2
Coloque o cartão SIM no suporte com os contactos dourados virados para baixo.
Para inserir a bateria
1
Insira a bateria com o lado da etiqueta para cima e os conectores voltados um para
o outro.
2
Coloque a tampa da bateria no lugar.
6
Esta é uma versão Internet desta publicação. © Imprima apenas para uso privado.
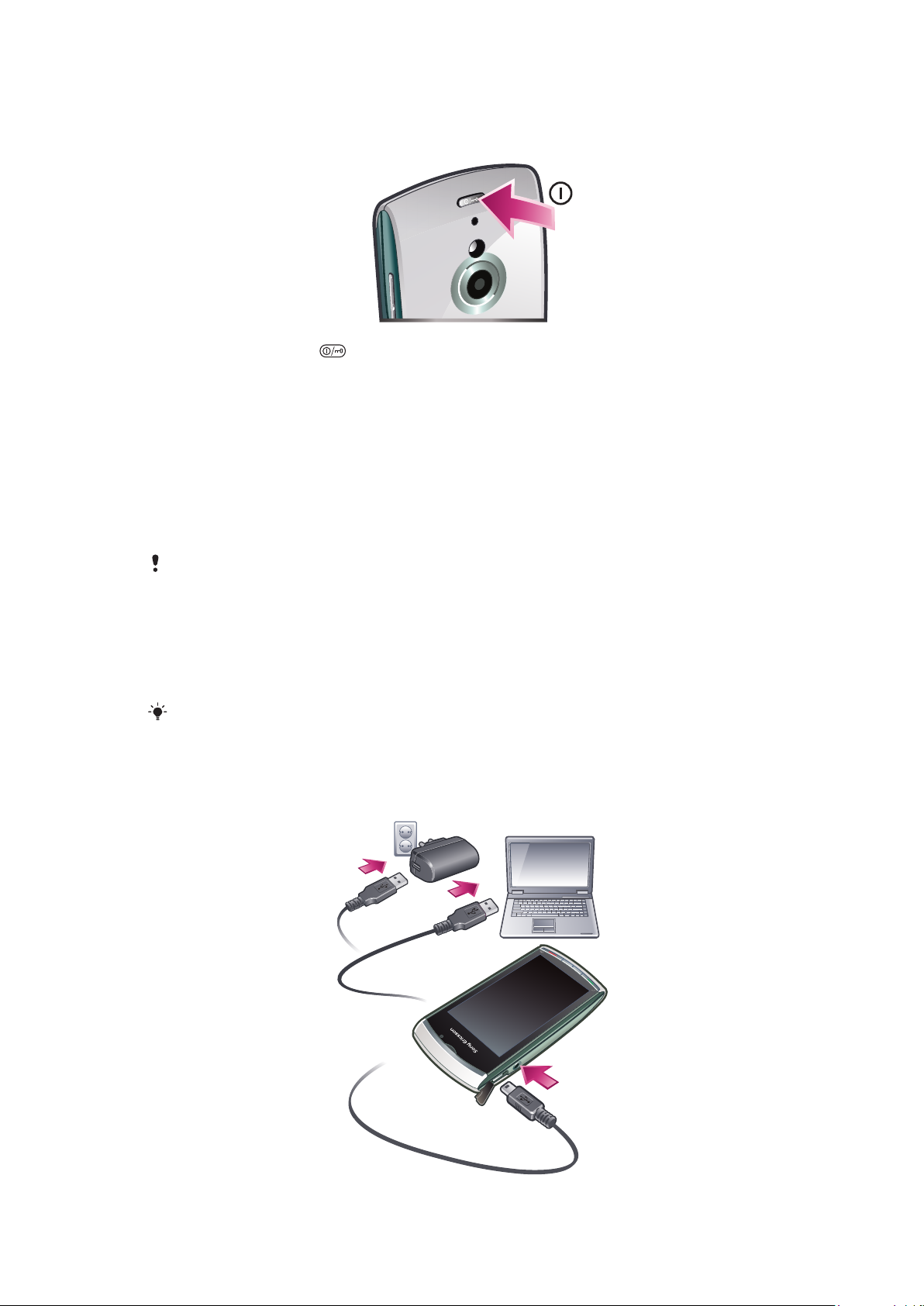
Ligar o telefone
Para ligar o telefone
1
Pressione sem soltar .
2
Introduza o PIN do seu cartão SIM, se for solicitado, e seleccione OK.
3
A primeira vez que ligar o telefone, siga as instruções para utilizar o assistente de
configuração para configurar as definições básicas e obter sugestões úteis.
PIN
Poderá necessitar de um PIN (Personal Identification Number – Número de Identificação
Pessoal) para activar os serviços e funções no telefone. O PIN é fornecido pelo operador
de rede. Cada dígito do PIN é apresentado como *, excepto se começar pelos mesmos
dígitos de um número de emergência, por exemplo, 112 ou 911. É possível visualizar e
ligar para um número de emergência sem introduzir um PIN.
Se introduzir o PIN errado três vezes consecutivas, o cartão SIM será bloqueado. Consulte
Bloqueio do cartão SIM na página 82.
Cartão SIM
O cartão SIM (Subscriber Identity Module – Módulo de Identificação do Assinante) que é
fornecido pelo operador de rede, contém informações acerca da sua assinatura. Desligue
sempre o telefone e retire o carregador antes de introduzir ou retirar o cartão SIM.
Pode guardar contactos no cartão SIM antes de o retirar do telefone. Consulte Para copiar
contactos entre o cartão de memória e o cartão SIM na página 29.
Carregar o telefone
A bateria do telefone está parcialmente carregada quando o compra.
7
Esta é uma versão Internet desta publicação. © Imprima apenas para uso privado.
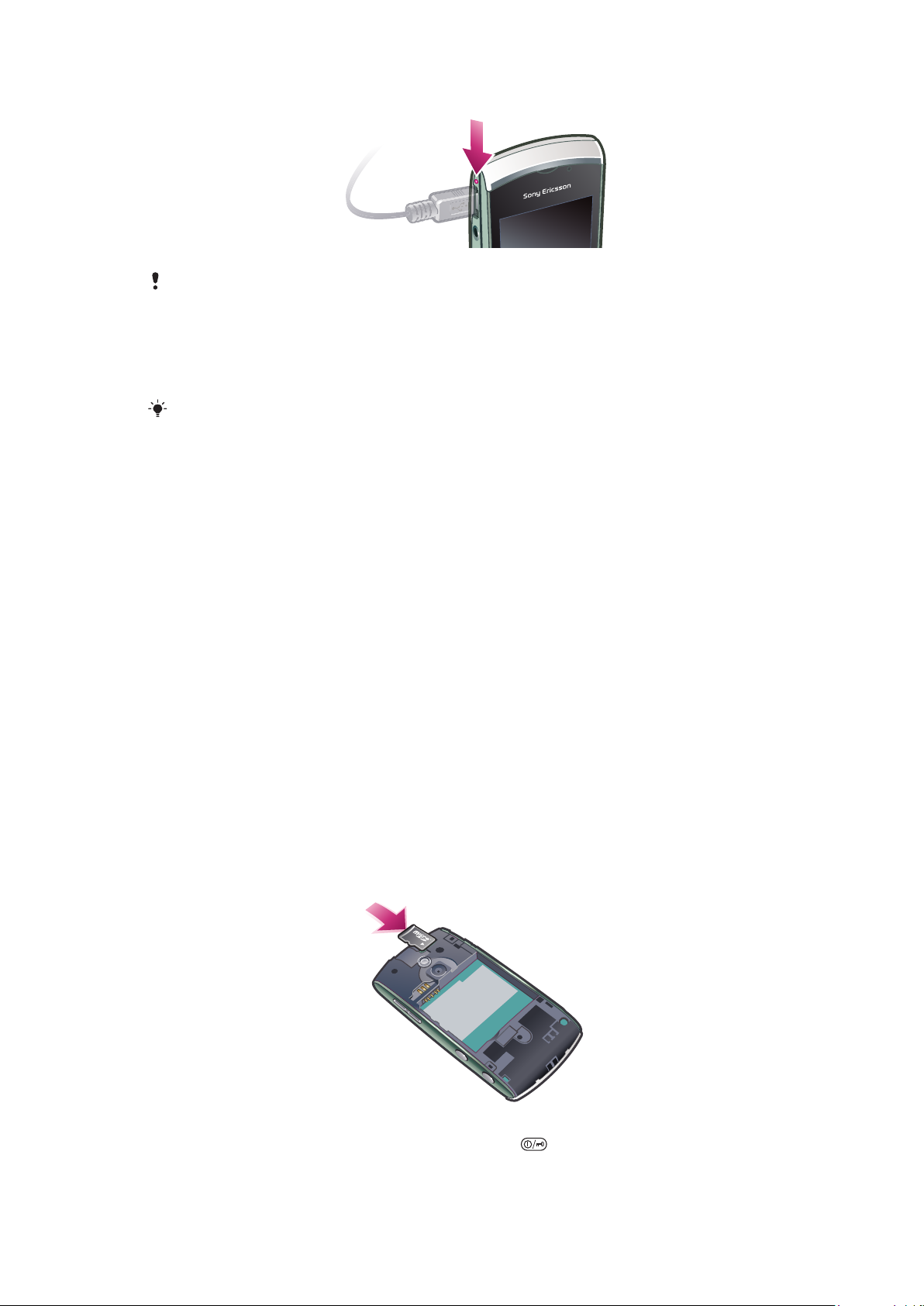
A luz de indicação está acesa quando carrega o telefone.
Para obter mais informações sobre as funções da luz de indicação, consulte Luz de indicação
na página 85.
Para carregar o telefone utilizando o adaptador
•
Ligue o telefone a uma tomada eléctrica utilizando o cabo USB e o adaptador
fornecidos.
Pode utilizar o telefone enquanto está a ser carregado. A bateria pode ser carregada em
qualquer altura durante um período inferior ou superior a 3 horas utilizando o adaptador. Pode
interromper o carregamento sem danificar a bateria.
Para carregar o telefone utilizando um computador
•
Ligue o telefone a uma porta USB de um computador utilizando o cabo USB
fornecido.
Memória
Pode guardar conteúdos num cartão de memória, na memória do telefone ou no cartão
SIM. As fotografias e música são guardadas no cartão de memória, caso esteja um
inserido. Se não estiver, ou se o cartão de memória estiver cheio, as fotografias e a música
são guardadas na memória do telefone. Por predefinição, as mensagens e os contactos
são guardados na memória do telefone mas pode optar por os guardar no cartão SIM.
Para ver a memória disponível
•
Seleccione Menu > Gestor pessoal > Gestor de fich..
Cartão de memória
Este telefone suporta cartões de memória, adicionando assim mais espaço de
armazenamento ao telefone. Um cartão de memória utilizado no telefone também pode
ser utilizado com outros dispositivos compatíveis.
Pode mover conteúdos entre o cartão de memória e a memória do telefone.
Para inserir ou retirar um cartão de memória
1
Insira o cartão de memória com os contactos dourados virados para baixo.
2
Para libertar e retirar o cartão de memória, pressione , seleccione Retirar cartão
mem. e, em seguida, empurre a extremidade do cartão de memória.
8
Esta é uma versão Internet desta publicação. © Imprima apenas para uso privado.
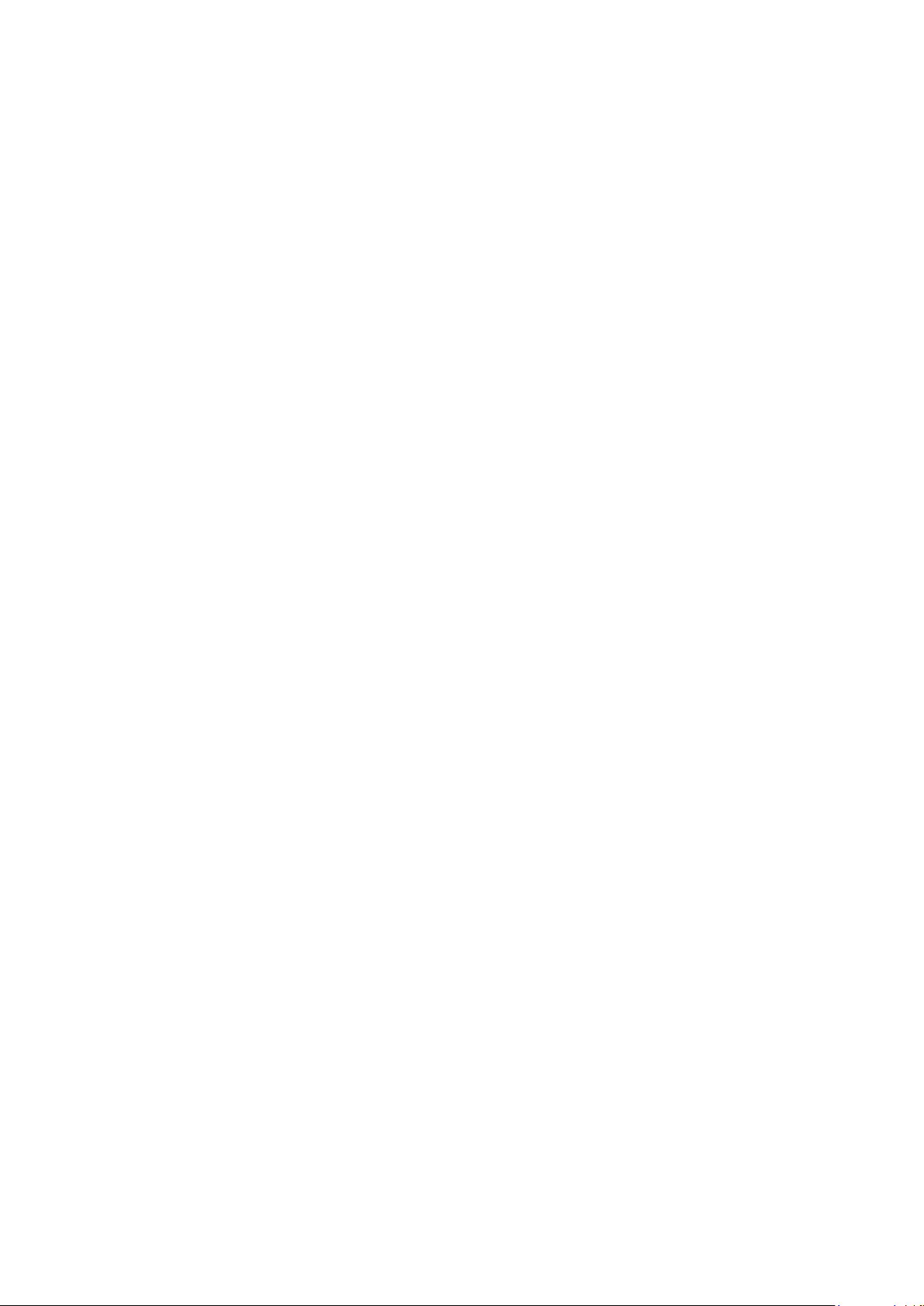
Ajuda no telefone
O cartão de memória do telefone contém um manual do utilizador alargado. Também pode
aceder a este documento em www.sonyericsson.com/support. Está disponível ajuda para
a maioria das aplicações a partir do Gestor pessoal no telefone.
Para aceder à Ajuda geral no seu telefone
•
Seleccione Menu > Gestor pessoal > Ajuda.
Para visualizar a Ajuda quando está numa aplicação
•
Seleccione Opções > Ajuda.
9
Esta é uma versão Internet desta publicação. © Imprima apenas para uso privado.

Descrição do telefone
4
1
5
9
6
3
2
7
8
10
11
12
13
14
16
17
15
1 Sensor de luz
2 Auscultador
3 Conector para cabo USB
4 Conector de 3,5 mm do auricular
5 Teclado extraível
6 Ecrã táctil
7 Tecla para terminar
8 Tecla do menu principal
9 Tecla de chamada
10 Tecla para ligar/desligar
11 Luz de aviso
12 Luz da câmara
13 Câmara
14 Teclas de volume e zoom digital
15 Tecla de vídeo
16 Tecla da câmara
17 Altifalante
Esta é uma versão Internet desta publicação. © Imprima apenas para uso privado.
10
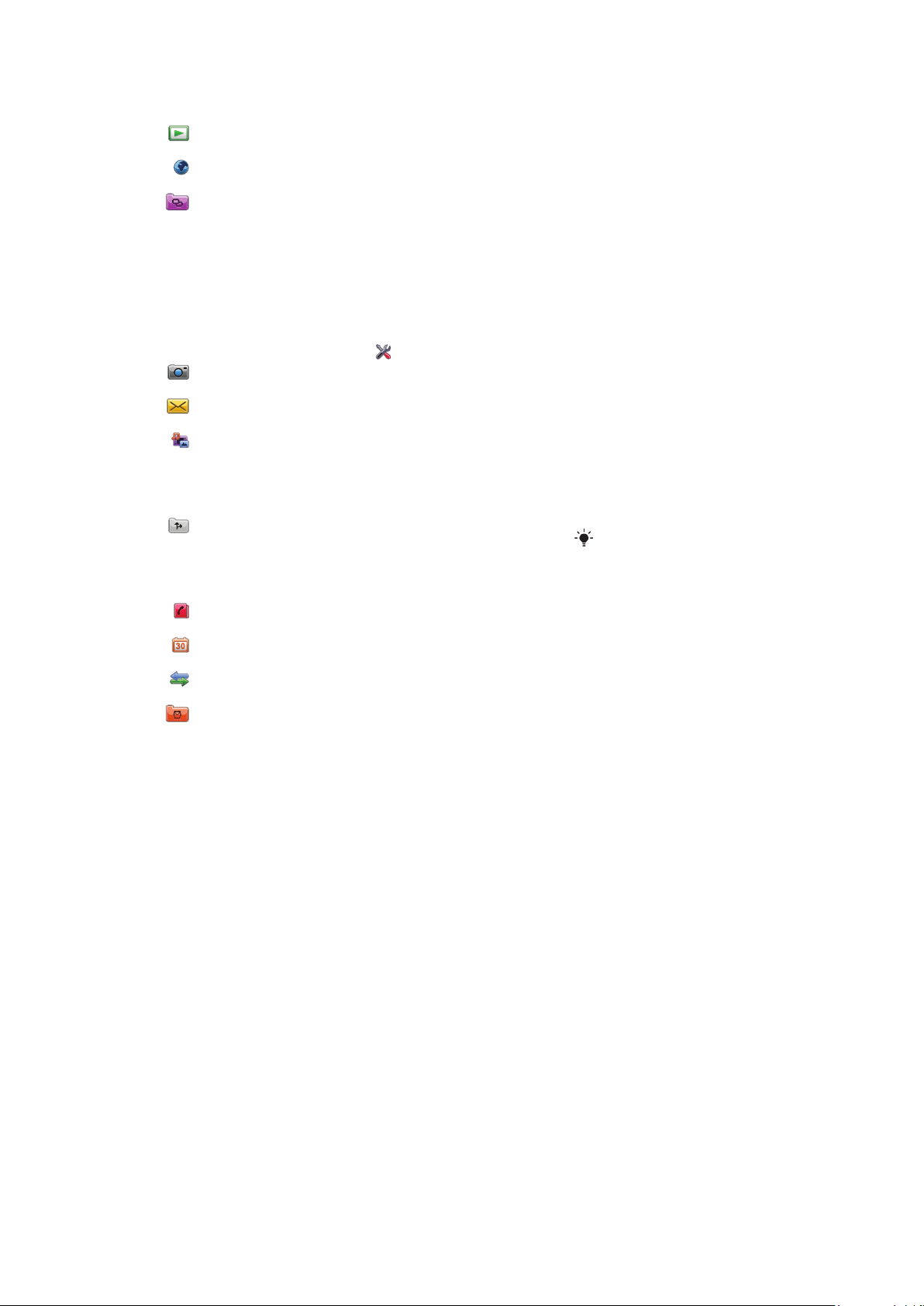
Descrição dos menus*
PlayNow™
Internet
Aplicações
Rádio
TrackID™
Servidor multim.
Transf. aplic. chat
MI
Msg. de convers.
Public. na Web
Gravar som
Câmara
Mensagens
Multim.
Fotografia
Música
Vídeo
Serviços de local.
Google Maps
Local
Wisepilot
Contactos
Calendário
Registo**
Gestor pessoal
Gestor de fich.
Relógio
RoadSync
SonyEricsson Sync
Google
Procurar
Notas
Dicionário
Conversor
Calculadora
Adobe PDF
Quickoffice
Ajuda
Definições
Pessoal
Perfis
Temas
Modo espera
Telefone
Data e hora
Idioma
Visor
A transferir defin.
Definições sensor
Introd. por toque
Acessórios
Defs. aplicação
Gestão do telefone
Gst. aplicações
Aplicações instal.
Ficheiros instalaç.
Defs. instalação
Chamadas
Def. cham.
Marcação rápida
Correio de voz
Desviar chamadas
Barramento chms.
Conectividade
Rede
Wi-Fi
Bluetooth
USB
Destinos
Gestor ligações
Transfer. dados
Unidades remotas
Defin. admin.
* Alguns menus dependem do
operador, da rede e da
assinatura.
** Pode utilizar a funcionalidade
de toque para se deslocar entre
os separadores nos submenus.
Para obter mais informações,
consulte Navegação na
página 12.
Os ícone do menu
principal podem alterar-
-se de acordo com as
alterações do tema.
11
Esta é uma versão Internet desta publicação. © Imprima apenas para uso privado.
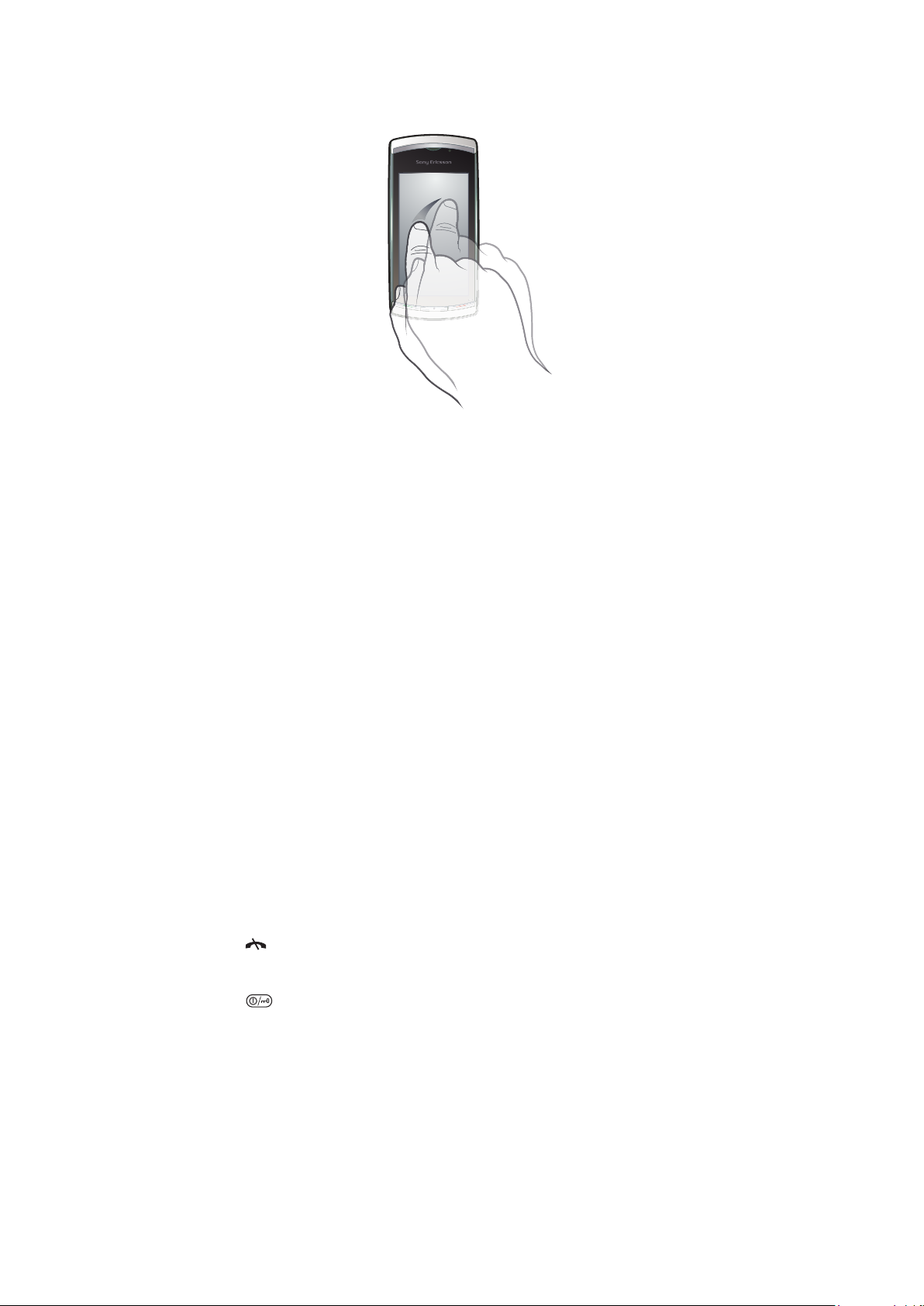
Navegação
Pode deslocar-se entre os menus com a ponta do dedo ou com um estilete. Toque uma
ou duas vezes num item para o seleccionar ou abrir. Pode também alternar entre
aplicações em execução.
Menu principal
Pode aceder aos menus a partir da opção Menu. Toque num menu para o abrir. Pode
apresentar menus por lista ou por grelha, criar as suas próprias pastas ou mover conteúdos
entre pastas.
Para aceder ao menu principal
•
Pressione a tecla do menu principal.
Para alterar a vista do menu principal
1
Seleccione Menu > Opções > Alterar a vista do menu.
2
Seleccione uma opção.
Bloqueio automático do teclado e protecção de ecrã
O ecrã e as teclas podem ser bloqueados automaticamente após um período de
inactividade.
Para alterar as definições do bloqueio automático do teclado e da protecção de ecrã
1
Seleccione Menu > Definições > Telefone > Gestão do telefone > Bloq. autom.
tecl..
2
Seleccione uma opção.
Para desbloquear o telefone manualmente
•
Pressione
Para bloquear o telefone manualmente
•
Pressione duas vezes.
e seleccione Desbloquear.
Multitarefas
O telefone permite-lhe ver e alternar entre todas as aplicações em execução.
12
Esta é uma versão Internet desta publicação. © Imprima apenas para uso privado.
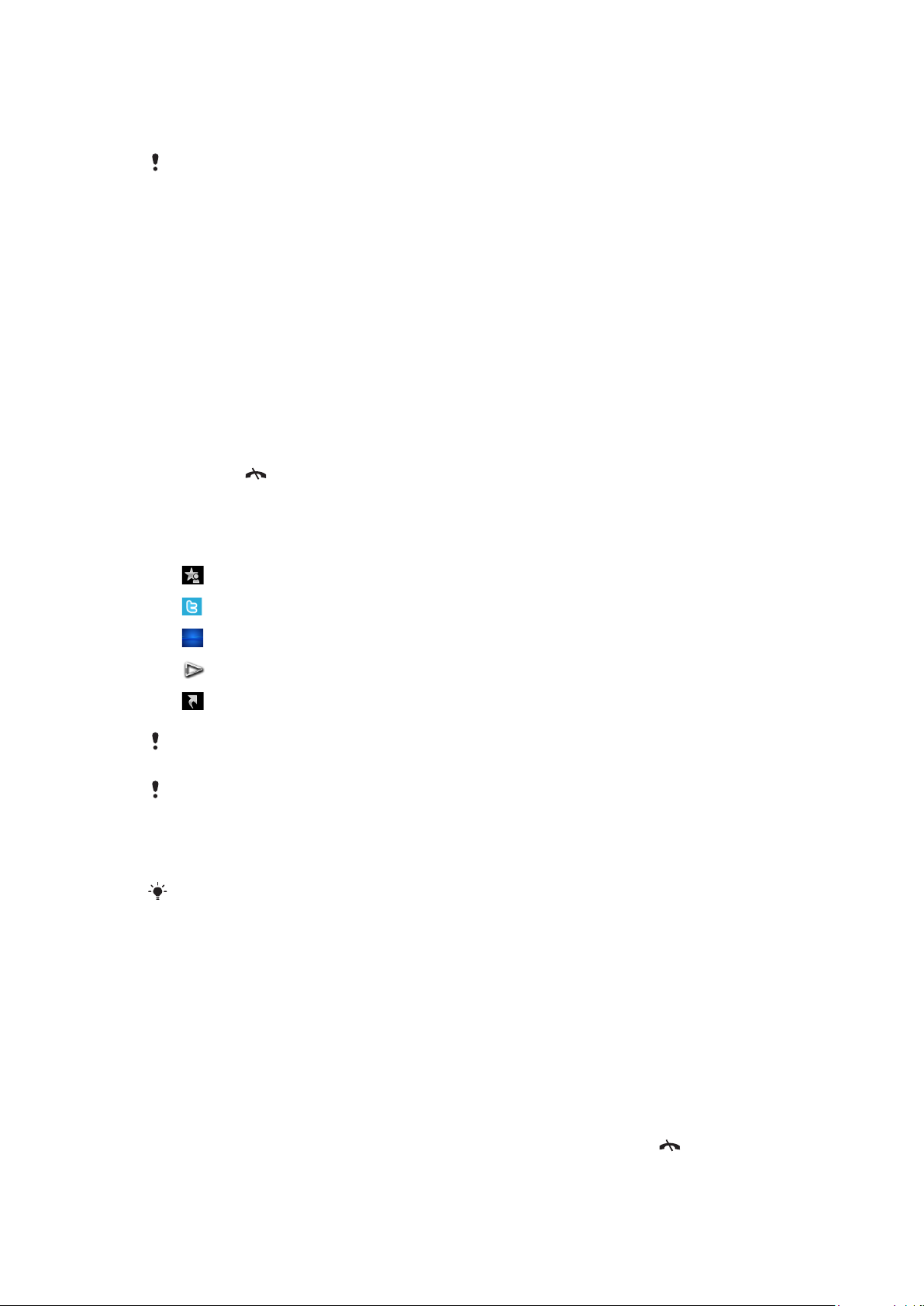
Para ver as aplicações em execução
1
Pressione sem soltar a tecla do menu principal.
2
Para alternar para uma aplicação em execução, toque nela.
Deixar aplicações em execução em segundo plano aumenta o consumo de energia da bateria e
reduz a respectiva vida útil.
Para terminar uma função
•
Na maior parte dos casos, seleccione Opções > Sair.
Para eliminar itens
•
Na maioria das aplicações, para eliminar itens tais como ficheiros, pastas,
mensagens ou ficheiros multimédia, seleccione um item e, em seguida, seleccione
Opções > Eliminar.
Modo de espera
Depois de ligar o telefone e de introduzir o PIN, aparece o nome do operador de rede. Isto
é designado por modo de espera. O telefone está agora pronto a utilizar.
Para voltar ao modo de espera
•
Pressione .
Ecrã predefinido do modo de espera
O ecrã predefinido do modo de espera proporciona cinco vistas diferentes:
Vista Contactos favoritos
Vista Twitter
Vista Flow
Vista Álbum
Vista Atalhos
O ícone para algumas vistas do modo de espera, por exemplo, a vista Álbum, pode mudar de
acordo com o conteúdo apresentado no ecrã do modo de espera.
Estas cinco vistas só estão disponíveis quando Sony Ericsson está seleccionado como o tema
predefinido do modo de espera.
Para alternar entre as vistas do modo de espera
•
Toque no ícone da vista pretendida.
Pode movimentar rapidamente o seu dedo para a direita ou para a esquerda para alternar entre
vistas.
Para navegar numa vista do modo de espera
•
Quando estiver, por exemplo, na vista Álbum, deslize o dedo para cima ou para
baixo no ecrã.
Aceder a informações adicionais
Pode aceder a informações adicionais a partir de uma vista do modo de espera, por
exemplo, ver a hora e a data, aceder ao leitor de música do modo de espera ou utilizar a
barra táctil.
Para ver mais informações a partir de uma vista do modo de espera
•
Para mostrar mais informações ou para mostrar a barra táctil, pressione
•
Para voltar à vista de ecrã total, toque na área do ecrã entre os ícones de vistas e a barra
táctil.
13
Esta é uma versão Internet desta publicação. © Imprima apenas para uso privado.
.
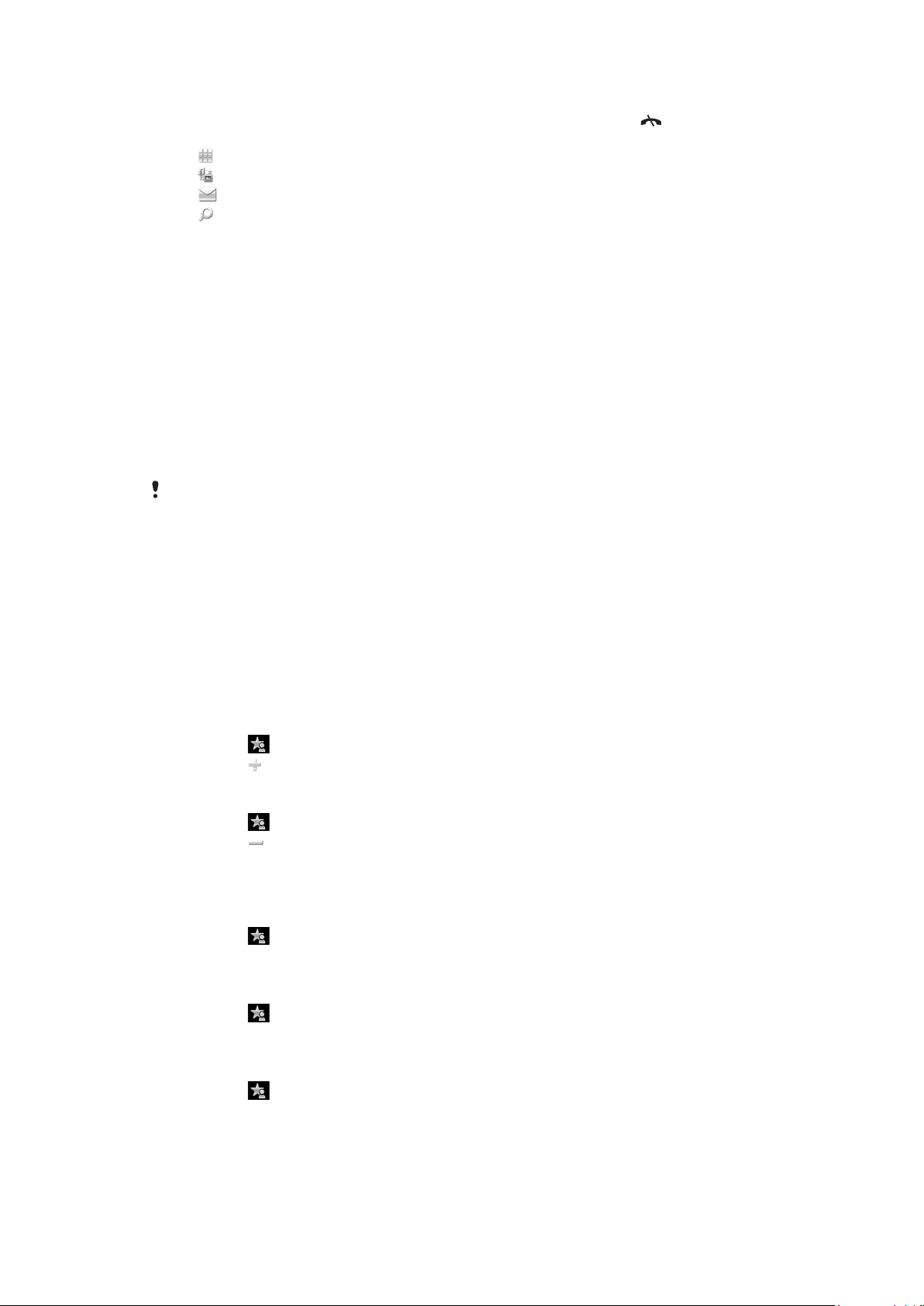
Para utilizar a barra táctil a partir do modo de espera
1
Se a barra táctil não estiver visível na parte inferior do ecrã, pressione .
2
Toque num dos seguintes ícones:
•
– fazer chamadas.
•
– ir para o menu Multimédia principal.
•
– enviar e receber mensagens.
•
– efectuar procuras no telefone ou na Internet.
Para alterar o padrão de fundo de uma vista do modo de espera
1
Toque continuamente num ícone de vista e seleccione uma opção:
•
Vazio – sem padrão de fundo.
•
Imagem– apresentar uma fotografia como padrão de fundo.
•
Adobe Flash – utilizar um ficheiro Adobe™ Flash™ como padrão de fundo.
•
Twitter – apresentar a aplicação Twitter™ como padrão de fundo.
•
Flow – apresentar uma onda que se ajusta horizontalmente independentemente
da orientação na qual o telefone é segurado.
•
Álbum – apresentar fotografias ou vídeos a partir da pasta Multim..
•
Contactos favoritos – apresentar os contactos favoritos como padrão de fundo.
•
Atalhos – apresentar atalhos de aplicações ou Web sites como padrão de fundo.
2
Seleccione um ficheiro, se for pedido.
3
Para guardar as alterações, seleccione Sair.
Não é possível seleccionar o mesmo ficheiro como padrão de fundo para mais do que uma vista.
Vista Flow
A vista Flow apresenta uma onda que se ajusta horizontalmente independentemente da
orientação na qual o telefone é segurado.
Vista Favoritos
A vista Favoritos permite aceder rapidamente aos seus contactos favoritos.
Utilizando os contactos da vista Favoritos, pode optar por fazer uma chamada, enviar uma
mensagem ou visualizar informações de contacto detalhadas na aplicação Contactos.
Para adicionar um contacto aos Favoritos
1
Toque em .
2
Toque em e seleccione o(s) contacto(s) que pretende adicionar.
Para remover um contacto dos Favoritos
1
Toque em .
2
Toque em
3
Toque no contacto que pretende remover e seleccione Sim.
4
Para remover mais contactos, repita o passo 3.
Para ligar para um contacto favorito
1
Toque em
2
Toque num contacto e seleccione Ligar.
Para enviar uma mensagem para um contacto favorito
1
Toque em .
2
Toque num contacto e seleccione Mensag..
Para ver detalhes acerca de um contacto favorito nos Contactos
1
Toque em
2
Toque num contacto e seleccione Ver em Contactos.
.
.
.
Vista Álbum
A vista Álbum fornece acesso rápido às suas fotografias e vídeos.
14
Esta é uma versão Internet desta publicação. © Imprima apenas para uso privado.
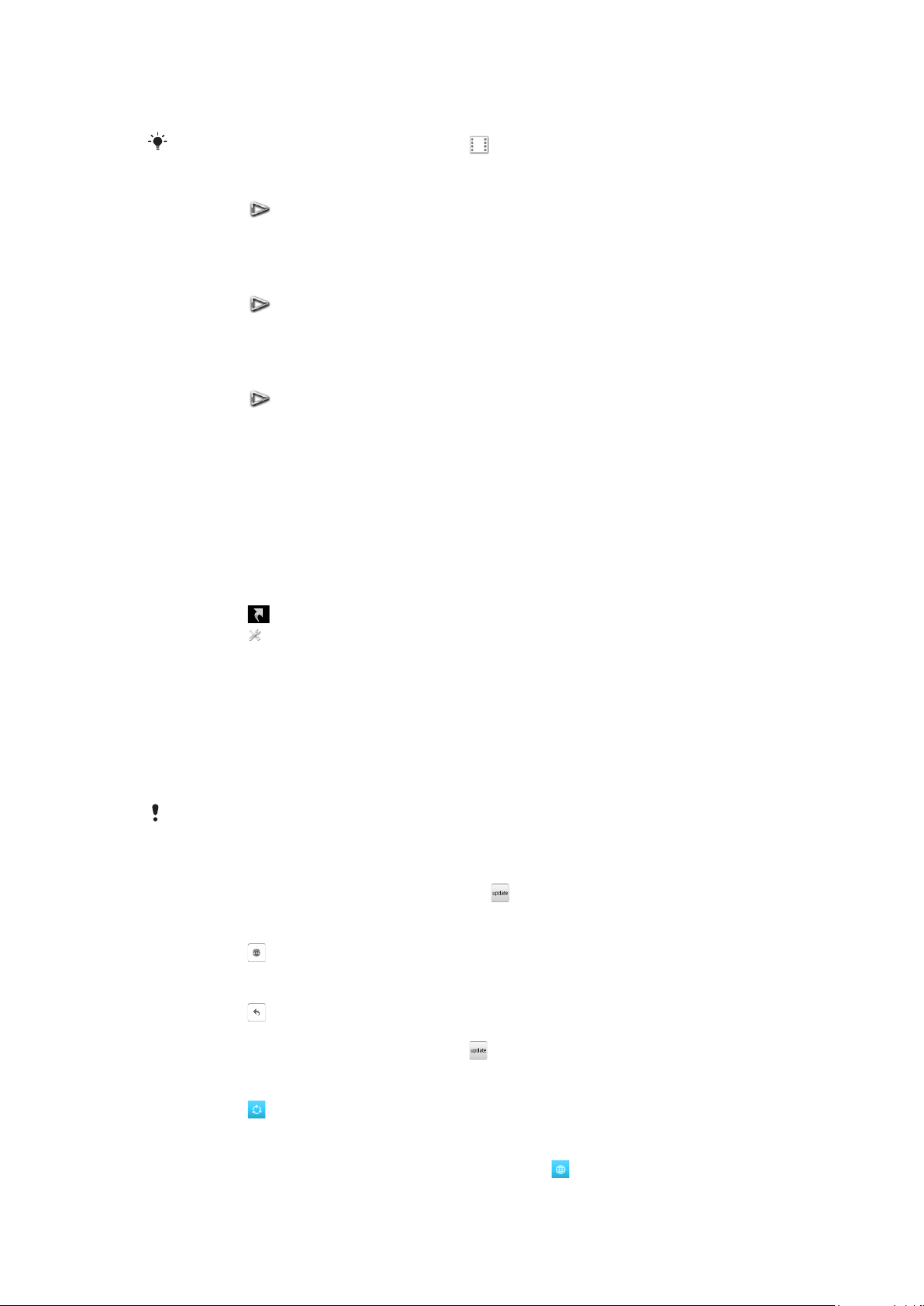
Pode ver estes conteúdos ou enviá-los para outros dispositivos compatíveis. Também
pode definir uma fotografia como o padrão de fundo de uma vista do modo de espera.
Na vista Álbum, os vídeos são marcados com .
Para definir uma fotografia como o padrão de fundo de uma vista
1
Toque em .
2
Toque numa fotografia e seleccione Def c/o padrão fundo.
3
Seleccione uma vista.
Para enviar uma fotografia ou vídeo
1
Toque em .
2
Toque numa fotografia ou vídeo e seleccione Enviar como.
3
Seleccione um método de envio.
Para visualizar uma fotografia de tamanho inteiro na aplicação Multimédia
1
Toque em
2
Toque numa fotografia e seleccione Ver em Multimédia.
.
Para reproduzir vídeos a partir da vista Álbum
•
Toque num vídeo e seleccione Ver em Multimédia.
Vista Atalhos
A vista Atalhos proporciona uma lista de atalhos para diferentes aplicações e marcadores.
Pode personalizar os atalhos que pretende mostrar.
Para alterar definições de atalhos
1
Toque em .
2
Toque em .
3
Seleccione um atalho e toque em Opções > Alterar.
4
Quando Tipo de atalho: aparecer, seleccione Aplicação ou Marcador.
5
Toque duas vezes num item.
6
Para guardar as suas definições, seleccione Anterior.
Vista Twitter
Pode aceder ao Twitter a partir desta vista. Pode verificar o estado dos seus amigos ou
comentar as respectivas mensagens.
Antes de utilizar este serviço, tem de ter as definições de ligação à Internet necessárias
configuradas no telefone.
Para criar uma nova mensagem
•
Introduza texto no campo de texto e toque em .
Para ver um comentário no Web site Twitter
•
Toque em junto ao comentário pretendido.
Para comentar novas mensagens publicadas
1
Toque em junto a uma mensagem e introduza os seus comentários no campo
de texto mostrado acima da mensagem.
2
Para enviar os seus comentários, toque em .
Para actualizar a vista Twitter
•
Toque em .
Para ir para o Web site Twitter
•
Quando visualizar uma mensagem publicada, toque em
15
Esta é uma versão Internet desta publicação. © Imprima apenas para uso privado.
.
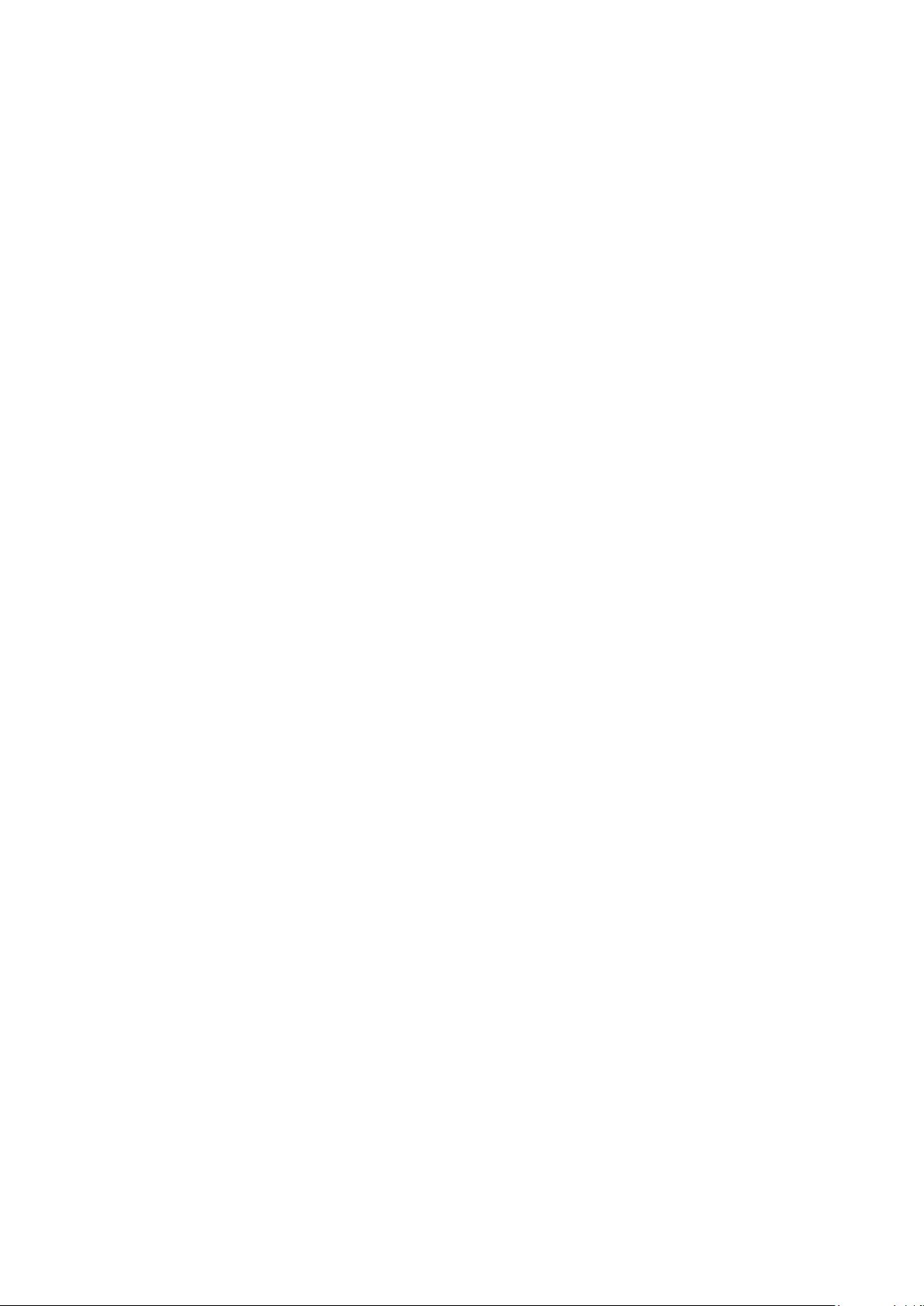
Utilizar outras redes
Fazer e receber chamadas, utilizar o serviço de mensagens e transferência de dados, por
exemplo, serviços baseados na Internet, fora da sua rede base (roaming) pode implicar
custos adicionais. Contacte o operador para obter mais informações.
16
Esta é uma versão Internet desta publicação. © Imprima apenas para uso privado.
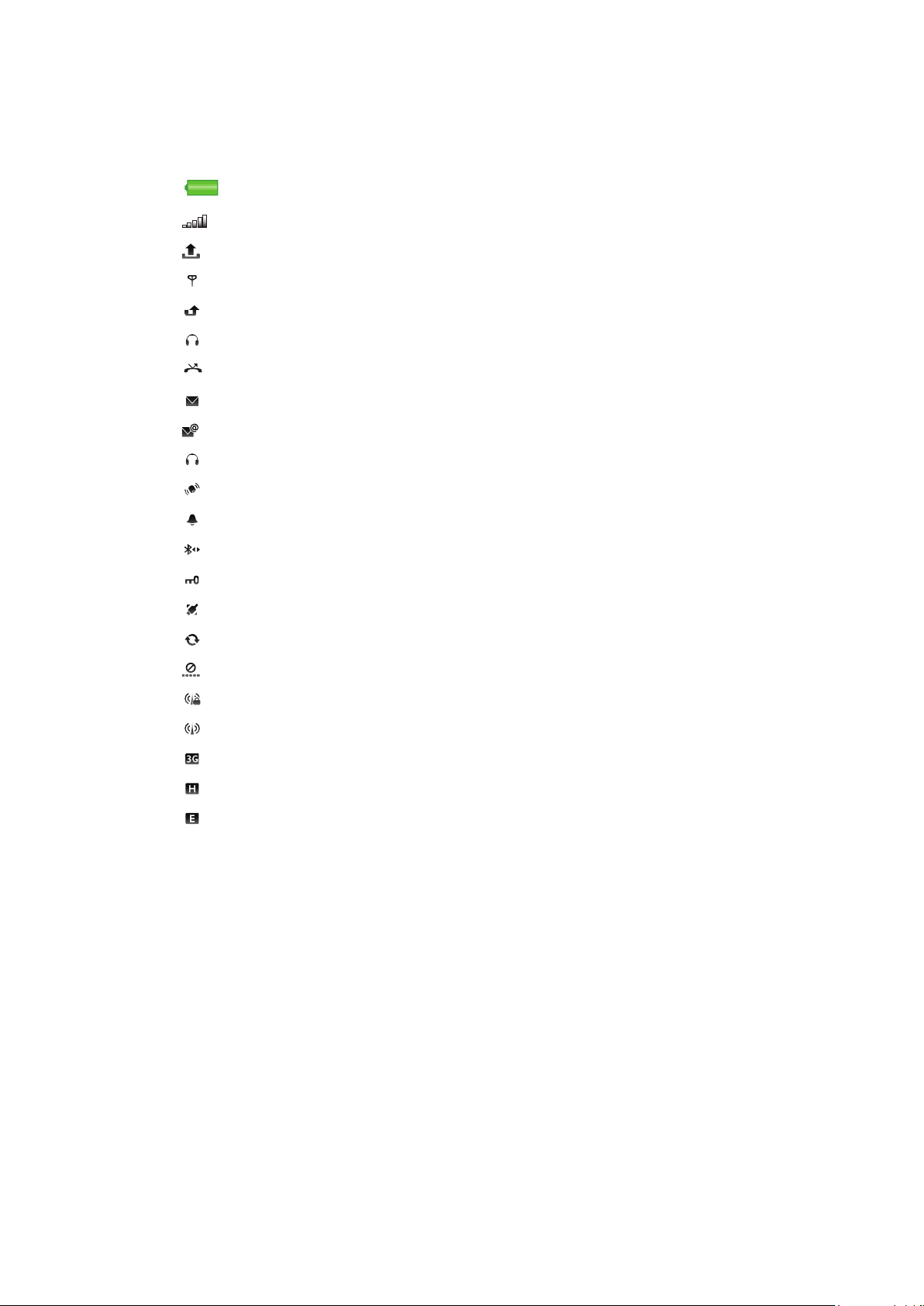
Ícones de estado
Os ícones de estado aparecem na parte superior do ecrã. Pode tocar nos ícones de estado
para ver mais informações ou alterar as definições.
Bateria totalmente carregada
Potência do sinal da rede
Mensagens na caixa de mensagens a enviar
GSM disponível
Chamadas não atendidas
O dispositivo mãos livres está ligado
Chamada desviada
Mensagem SMS recebida
Novo e-mail recebido
Auscultadores inseridos
GPS ligado
Um despertador está activado
Bluetooth™ ligado
Bloqueio do teclado activado
Transferẽncia de dados USB
Sincronização de dados
Modo de voo activado
Rede Wi-Fi™ segura ligada
Rede Wi-Fi™ ligada
3G disponível
HSDPA disponível
EGPRS disponível
17
Esta é uma versão Internet desta publicação. © Imprima apenas para uso privado.
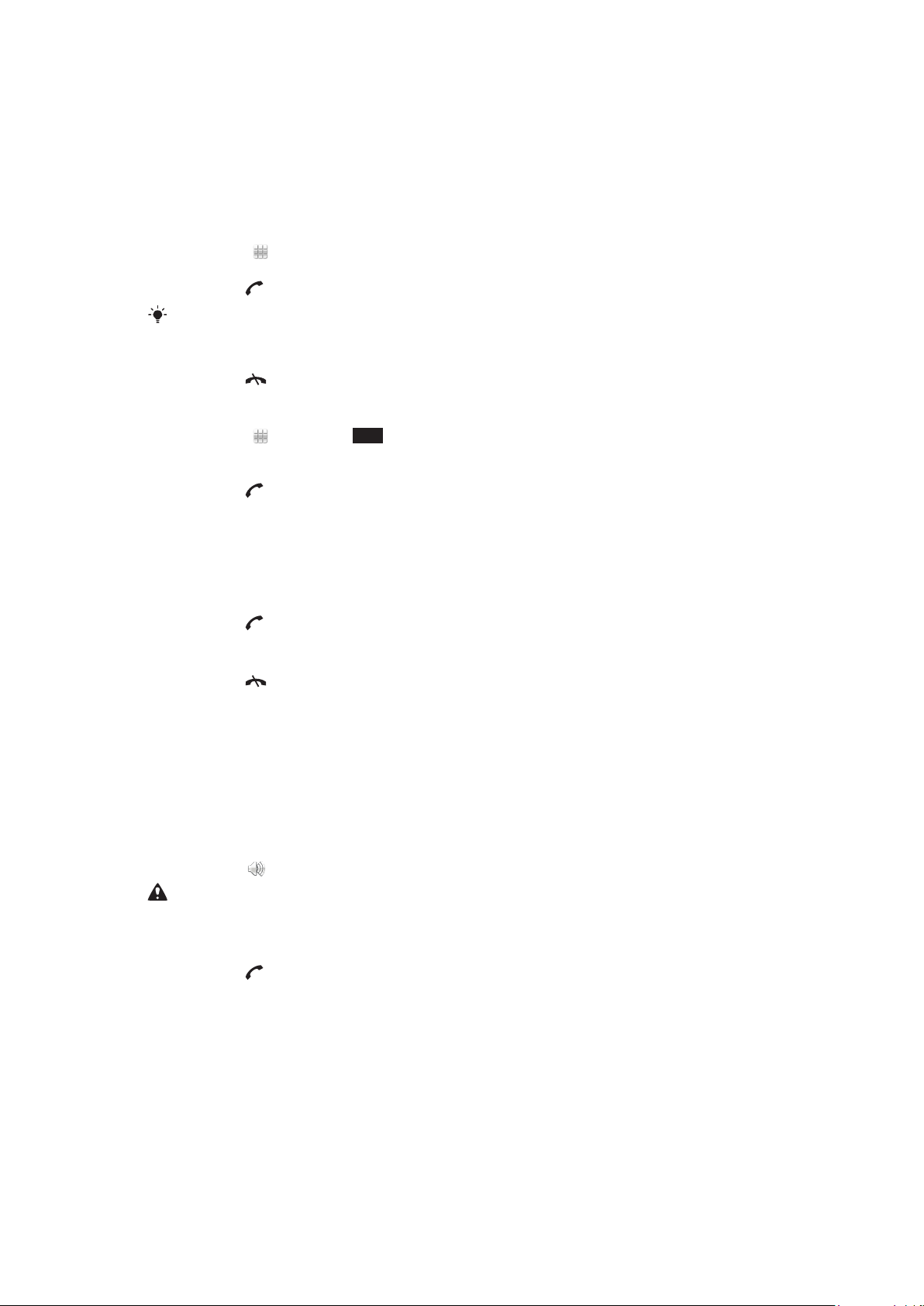
Chamadas
Fazer e receber chamadas
É necessário ligar o telefone e estar dentro da área de cobertura de uma rede.
Para fazer uma chamada
1
Seleccione para abrir o marcador e inserir um número de telefone (com o
indicativo internacional do país e da área, se for aplicável).
2
Pressione .
Pode ligar para números existentes nas listas de contactos e de chamadas.
Para terminar uma chamada
•
Pressione
Para fazer uma chamada internacional
1
Seleccione e toque em *+ duas vezes para obter o sinal "+".
2
Introduza o indicativo do país, o indicativo da área (sem o zero inicial) e o número
de telefone.
3
Pressione .
Para definir a repetição automática da marcação
•
Seleccione Menu > Definições > Chamadas > Def. cham. > Repetição autom.
marc. > Ligado.
.
Para atender uma chamada
•
Pressione
Para rejeitar uma chamada
•
Pressione .
Para alterar o volume do auscultador durante uma chamada
•
Pressione a tecla de volume para cima ou para baixo.
Para silenciar o microfone durante uma chamada
1
Para silenciar o microfone , toque em Silenciar.
2
Para reactivar o microfone , toque em Ligar som.
Para ligar o altifalante durante uma chamada
•
Toque em
Não segure o telefone junto ao ouvido enquanto estiver a utilizar o altifalante. Poderá danificar
a audição.
Para ver as chamadas não atendidas
•
Pressione para abrir a lista de chamadas.
.
.
Redes
O telefone muda automaticamente entre as redes GSM e 3G (UMTS), consoante a
disponibilidade. Alguns operadores de rede permitem mudar de rede manualmente.
Para mudar de rede manualmente
1
Seleccione Menu > Definições > Conectividade > Rede > Modo de rede.
2
Seleccione uma opção.
18
Esta é uma versão Internet desta publicação. © Imprima apenas para uso privado.
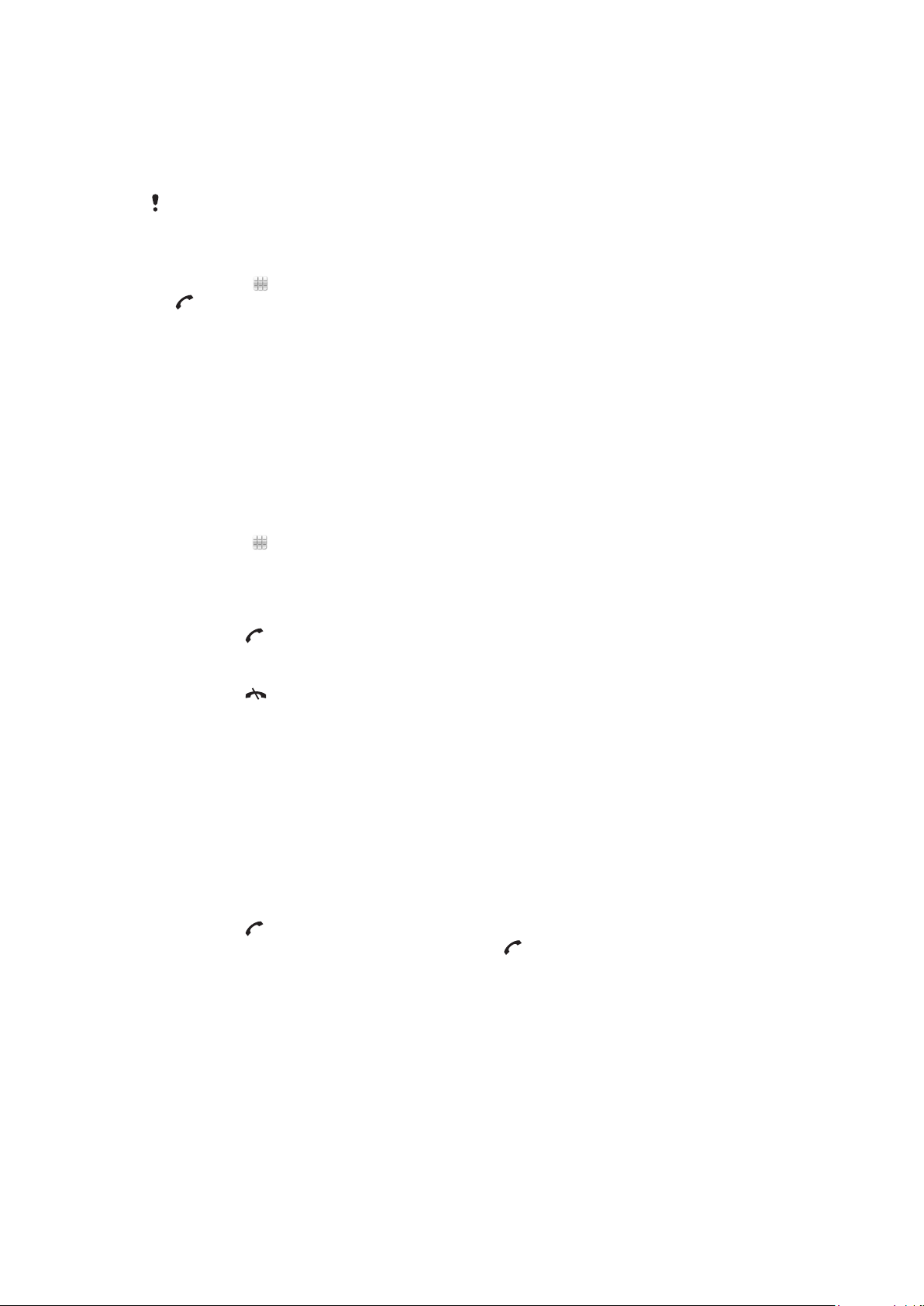
Chamadas de emergência
O seu telefone suporta números de emergência internacionais, por exemplo, 112 ou 911.
Normalmente, estes números podem ser utilizados para fazer chamadas de emergência
em qualquer país, com ou sem o cartão SIM inserido, se estiver na área de cobertura de
uma rede.
Em alguns países, também poderão ser utilizados outros números de emergência. O seu
operador de rede poderá ter guardado números de emergência locais no cartão SIM.
Para fazer uma chamada de emergência
•
Seleccione , introduza 112 (o número de emergência internacional) e pressione
.
Chamadas de vídeo
Pode partilhar experiências com amigos e familiares à medida que acontecem e também
as pode guardar para as partilhar mais tarde. Visualizará a pessoa com quem está a falar
no ecrã. A outra pessoa vê o vídeo a ser filmado pela sua câmara.
Antes de fazer chamadas de vídeo
Para realizar uma chamada de vídeo, ambos os participantes na chamada têm de ter uma
assinatura 3G (UMTS) que suporte o serviço 3G (UMTS) e ter cobertura 3G (UMTS).
Para fazer uma chamada de vídeo
1
Seleccione e introduza um número de telefone (com o indicativo internacional do
país e da área, se for aplicável).
2
Seleccione Chm. vídeo.
Para atender uma chamada de vídeo
•
Pressione
Para terminar uma chamada de vídeo
•
Pressione
Para utilizar o zoom quando está a efectuar uma chamada de vídeo
•
Seleccione Opções > Zoom.
Para ver opções de chamadas de vídeo
•
Durante uma chamada de vídeo, seleccione Opções.
.
.
Lista de chamadas
Pode visualizar informações acerca de chamadas recentes.
Para ligar para um número existente na lista de chamadas
1
Pressione
2
Seleccione um nome ou um número e pressione
e seleccione um separador.
.
Marcação rápida
A marcação rápida permite-lhe seleccionar oito contactos para os quais pode ligar a partir
do modo de espera. Tem de atribuir a cada contacto de marcação rápida um número entre
2 e 9.
Para atribuir números de marcação rápida aos contactos
1
Seleccione Menu > Definições > Chamadas > Marcação rápida.
2
Seleccione um número entre 2 e 9 no teclado numérico e seleccione Opções >
Atribuir.
3
Seleccione um contacto.
19
Esta é uma versão Internet desta publicação. © Imprima apenas para uso privado.
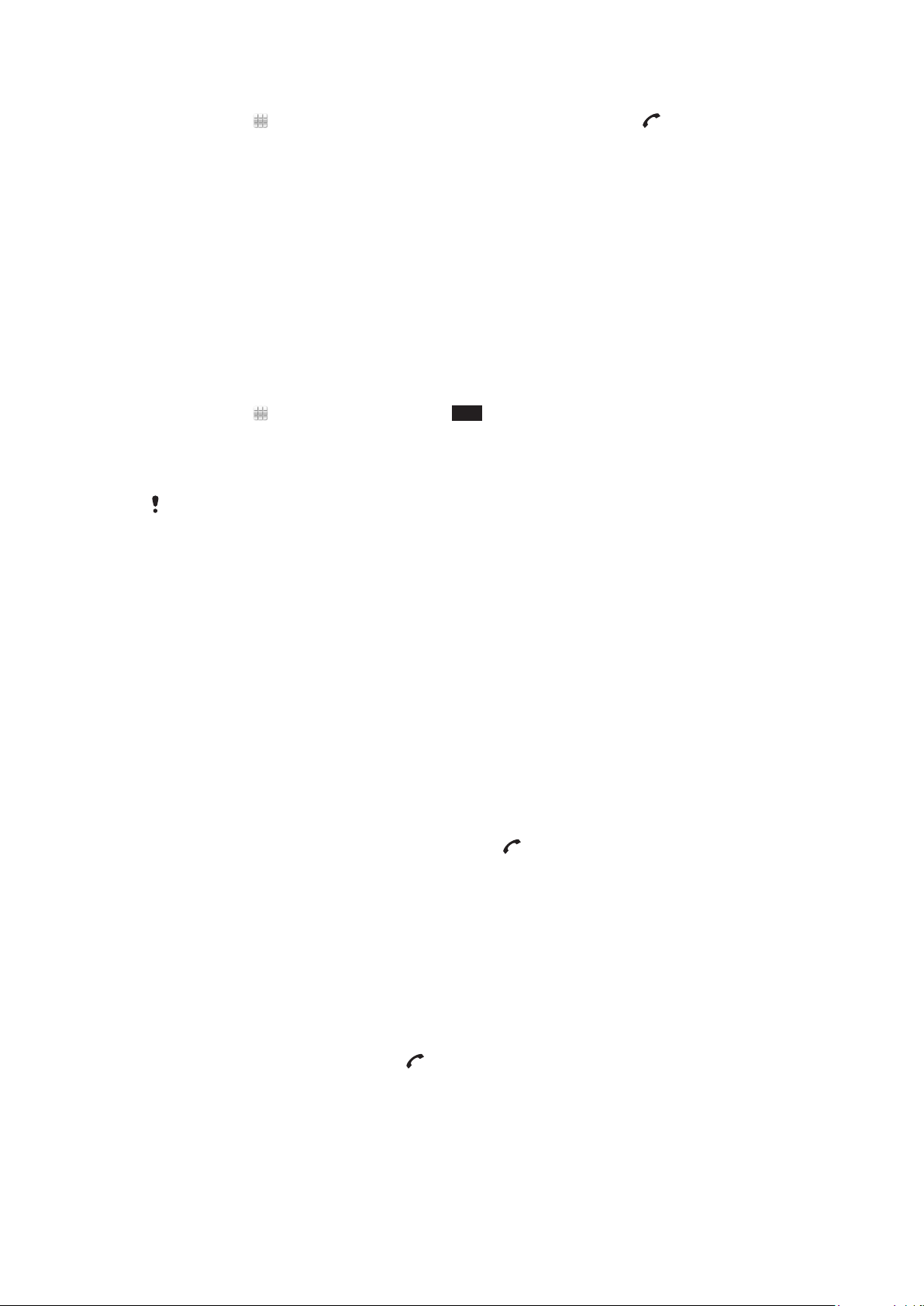
Para utilizar a marcação rápida num número atribuído
•
Seleccione , introduza um número de marcação rápida e pressione .
Funcionalidades adicionais de chamadas
Correio de voz
Se a sua assinatura incluir um serviço de atendimento, as pessoas que lhe ligam podem
deixar uma mensagem de correio de voz quando não lhe é possível atender uma chamada.
Para introduzir o número do correio de voz
1
Seleccione Menu > Definições > Chamadas > Correio de voz> Caixa correio
voz.
2
Introduza o número e seleccione OK.
Para ligar para o serviço de correio de voz
•
Seleccione . Toque continuamente em 1.
Desviar chamadas
Pode desviar chamadas, por exemplo, para um serviço de atendimento.
Quando a opção Restringir chamadas é utilizada, algumas opções de desvio de chamadas não
estão disponíveis.
Para desviar chamadas
1
Seleccione Menu > Definições > Chamadas > Desviar chamadas.
2
Seleccione um tipo de chamada e uma opção de desvio.
3
Seleccione Activar.
4
Introduza o número para o qual pretende desviar as chamadas e seleccione OK.
Mais do que uma chamada
Pode gerir mais do que uma chamada em simultâneo. Por exemplo, pode colocar em
espera uma chamada a decorrer enquanto faz ou atende uma segunda chamada. Pode
também alternar entre as duas aplicações. Não pode atender uma terceira chamada sem
terminar uma das primeiras duas chamadas.
Para fazer uma segunda chamada
1
Durante uma chamada, seleccione Teclado. A chamada a decorrer é colocada em
espera.
2
Introduza o número para o qual ligar e pressione
.
Aviso de chamada em espera
Ouvirá um sinal se receber uma segunda chamada quando o aviso de chamada em espera
estiver activo.
Para activar o aviso de chamada em espera
•
Seleccione Menu > Definições > Chamadas > Def. cham. > Aviso de chm.
espera > Activar.
Para atender uma segunda chamada
•
Durante uma chamada, pressione
chamada. A chamada a decorrer é colocada em espera.
Para rejeitar uma segunda chamada
•
Durante uma chamada, seleccione Rejeitar e continue com a chamada activa.
Esta é uma versão Internet desta publicação. © Imprima apenas para uso privado.
quando ouvir o sinal de uma segunda
20
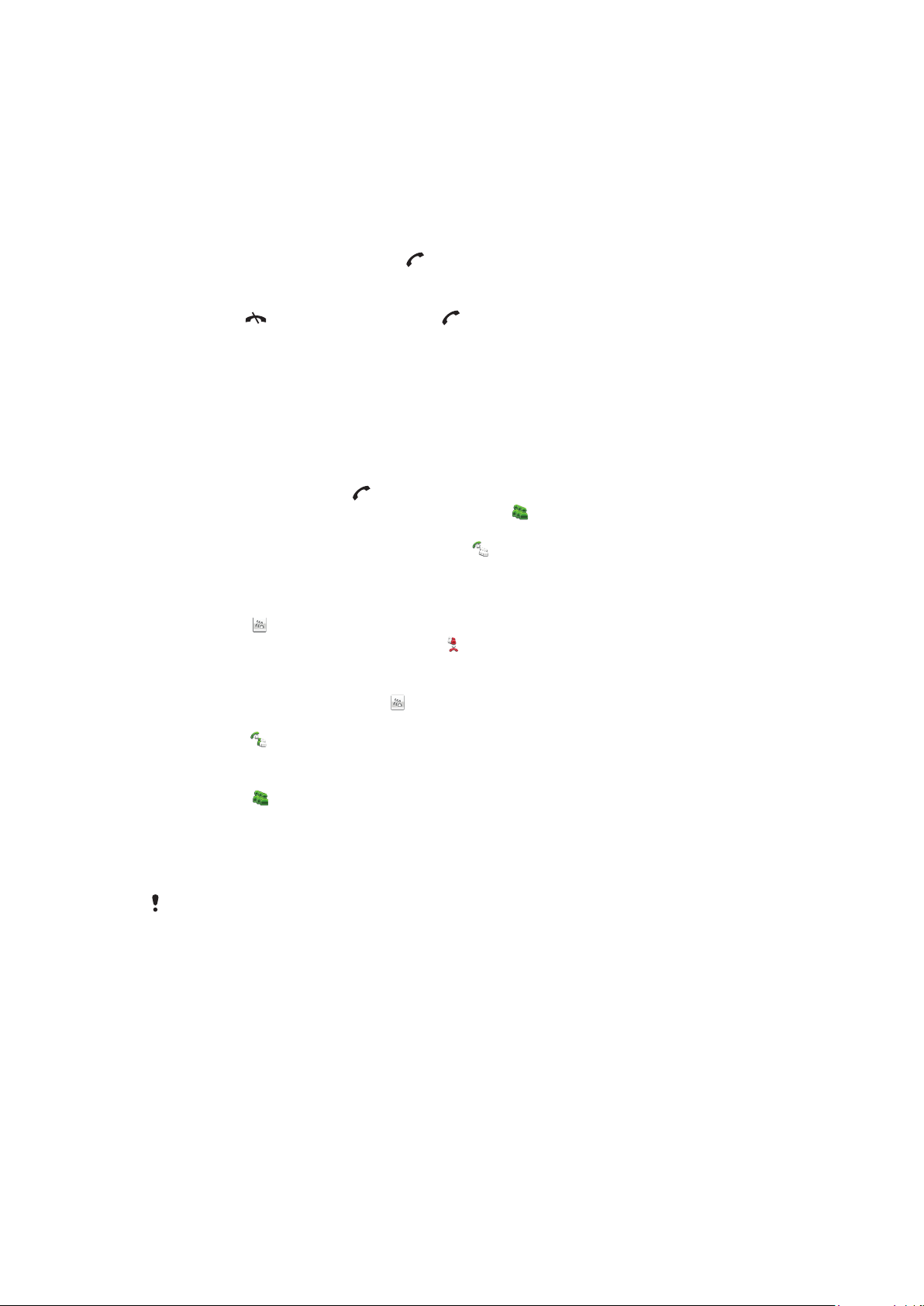
Para terminar uma chamada activa e atender uma segunda chamada
•
Durante uma chamada, seleccione Opções > Termin. chm. a decorrer e, em
seguida, seleccione Atender.
Gerir duas chamadas de voz
Pode ter chamadas a decorrer e em espera em simultâneo.
Para alternar entre duas chamadas
•
Durante uma chamada, pressione .
Para terminar uma chamada e regressar à chamada em espera
•
Pressione e, em seguida, pressione .
Chamadas em conferência
A função de chamada em conferência permite-lhe manter uma conversa com outras
pessoas em simultâneo.
Para fazer uma chamada em conferência
1
Faça uma chamada para o primeiro participante.
2
Seleccione Teclado, introduza o número do segundo participante para o qual
pretende ligar e pressione .
3
Quando a nova chamada for atendida, seleccione
4
Para adicionar mais participantes, repita o passo 2.
5
Quando a chamada for atendida, seleccione para adicionar o novo participante à
conferência.
.
Para desligar um participante
1
Seleccione .
2
Seleccione um participante e seleccione
Para ter uma conversa privada com um participante
1
Durante a chamada, seleccione para mostrar todos os participantes.
2
Seleccione o participante com o qual pretende ter uma conversa privada e
seleccione
Para regressar à chamada em conferência
•
Seleccione .
.
.
Marcação restringida
Pode restringir as chamadas efectuadas e recebidas. É necessária uma palavra-passe do
fornecedor de serviços.
Se desviar chamadas recebidas, não pode utilizar algumas das opções de restrição de
chamadas.
Para restringir chamadas
1
Seleccione Menu > Definições > Chamadas > Barramento chms..
2
Seleccione uma opção.
3
Seleccione Activar.
4
Introduza a sua palavra-passe e seleccione OK.
Duração e custo da chamada
Durante uma chamada, o telefone mostra durante quanto tempo esteve a falar. Também
pode verificar a duração da última chamada, das chamadas efectuadas e o tempo total
de todas as chamadas.
21
Esta é uma versão Internet desta publicação. © Imprima apenas para uso privado.
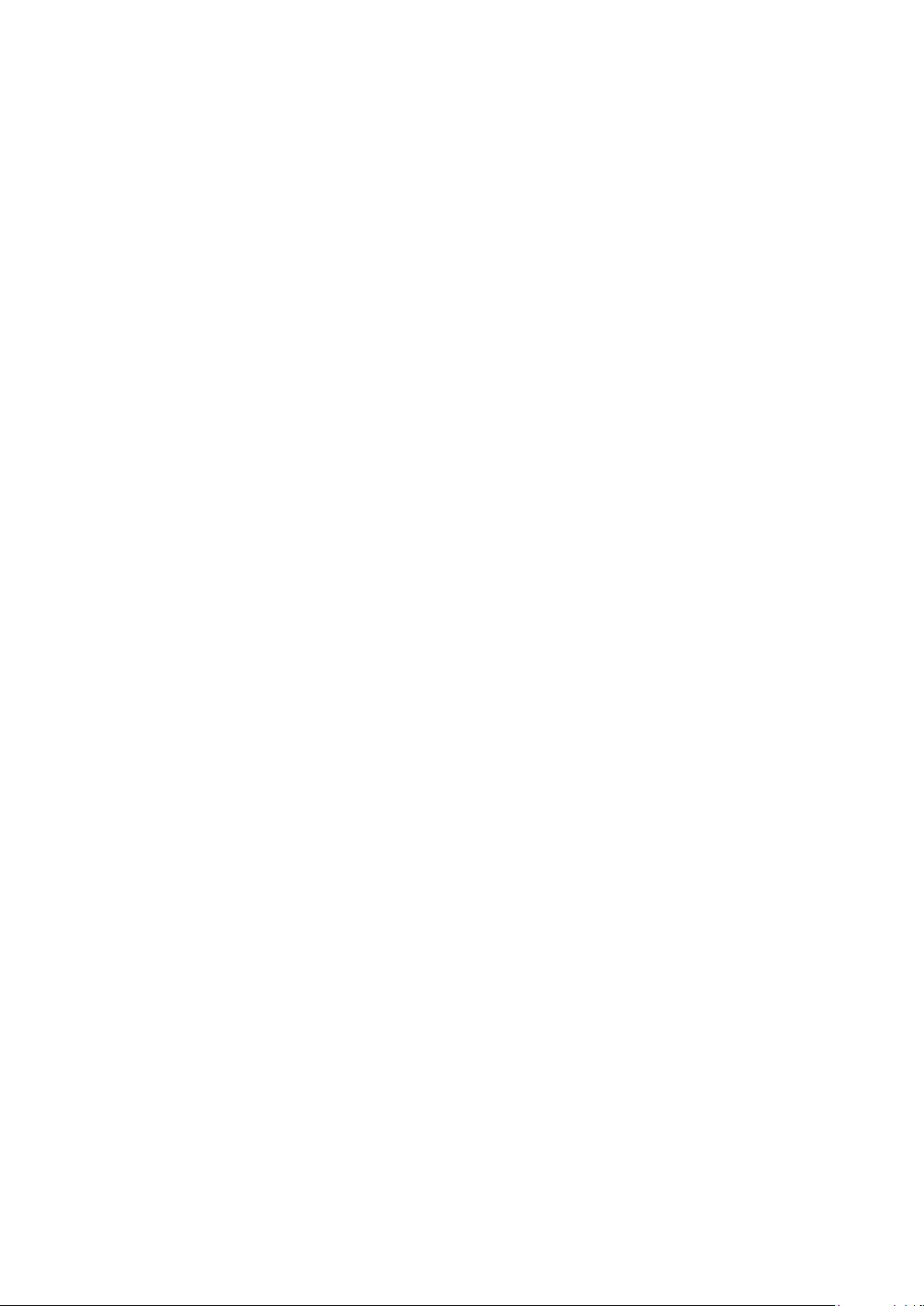
Para mostrar a duração da chamada
•
Seleccione Menu > Chamadas > Duração chamada.
22
Esta é uma versão Internet desta publicação. © Imprima apenas para uso privado.
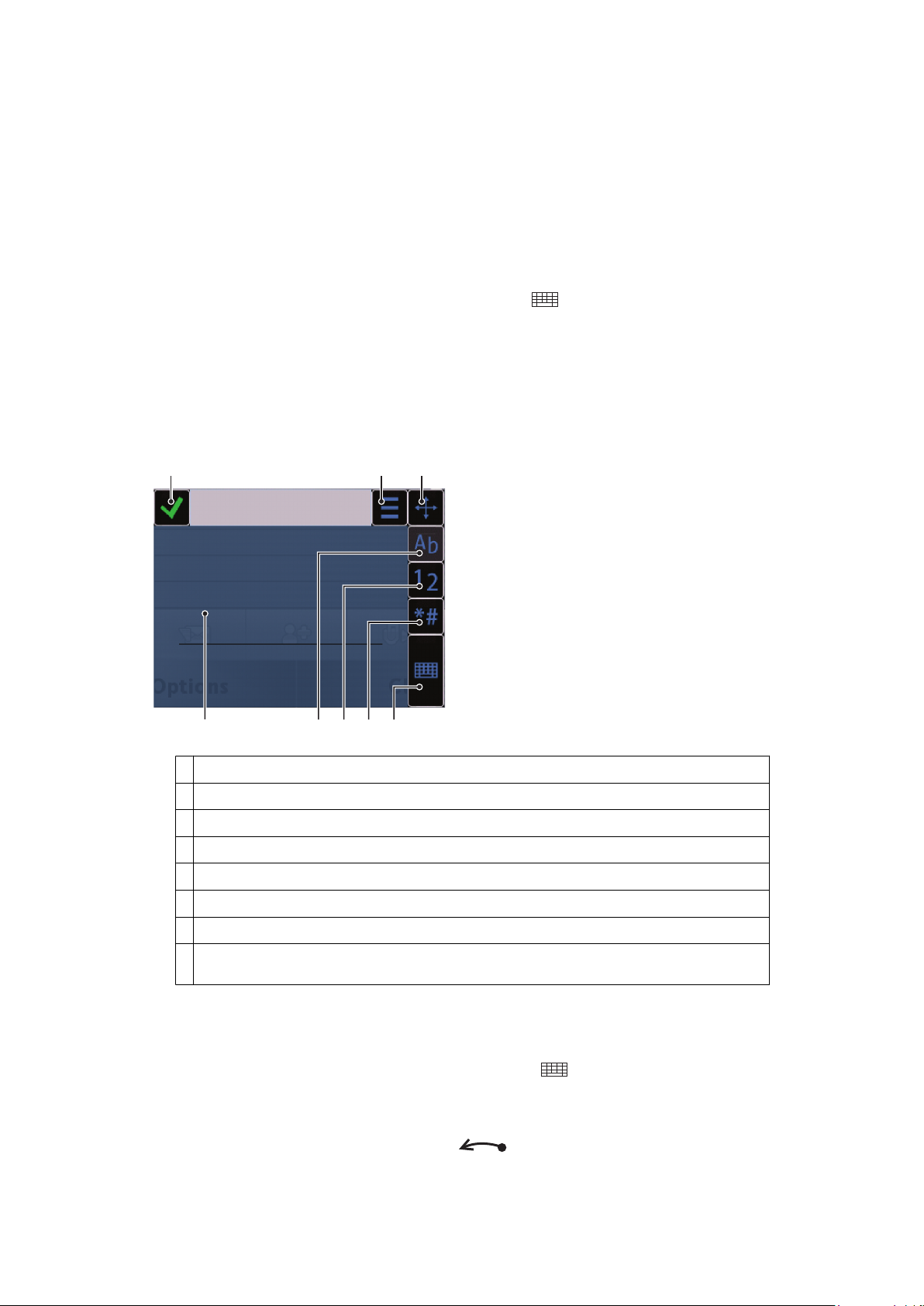
Introduzir texto
1 2 3
5678
4
Pode introduzir letras, números e caracteres especiais utilizando o teclado extraível, os
teclados do ecrã ou o reconhecimento de texto manuscrito. Pode alternar entre estes
métodos de introdução.
Para introduzir texto utilizando os teclado virtual ou o reconhecimento de texto
manuscrito
1
Toque em qualquer campo de introdução de texto. Por exemplo, seleccione Menu >
Mensagens > Nova mensagem e toque na área do ecrã abaixo do campo Para.
2
Abre-se uma janela de introdução de texto. Toque em e seleccione uma opção:
•
Miniteclado QWERTY – teclado no modo compacto.
•
Tecl. QWERTY compl. – teclado no modo horizontal.
•
Teclado alfanumérico – teclado tradicional.
•
Texto manuscrito – reconhecimento de texto manuscrito.
3
Utilize a ponta dos dedos ou o estilete para introduzir texto.
Texto manuscrito
1
Fechar - toque para aceitar o texto apresentado na janela de introdução e fechar a vista do teclado no ecrã.
2 Opções – toque para ver opções para texto manuscrito.
3 Ancorar – arraste e largue para mover a janela de texto manuscrito no ecrã.
4 Área de texto manuscrito
5 Modo alfabético – toque para mudar para o modo de introdução alfabético.
6 Modo numérico – toque para mudar para o modo de introdução numérico.
7 Símbolo – toque para abrir a tabela de símbolos.
8 Opções de introdução - toque para mudar para outro método de introdução: Miniteclado QWERTY, Tecl.
QWERTY compl. ou Teclado alfanumérico.
Para abrir a janela de texto manuscrito
1
Toque em qualquer campo de introdução de texto. Por exemplo, seleccione Menu >
Mensagens > Nova mensagem e toque na área do ecrã abaixo do campo Para.
2
Abre-se uma janela de introdução de texto. Toque em
manuscrito.
Para eliminar texto
•
Desenhe uma linha curta para a esquerda
e seleccione Texto
.
23
Esta é uma versão Internet desta publicação. © Imprima apenas para uso privado.
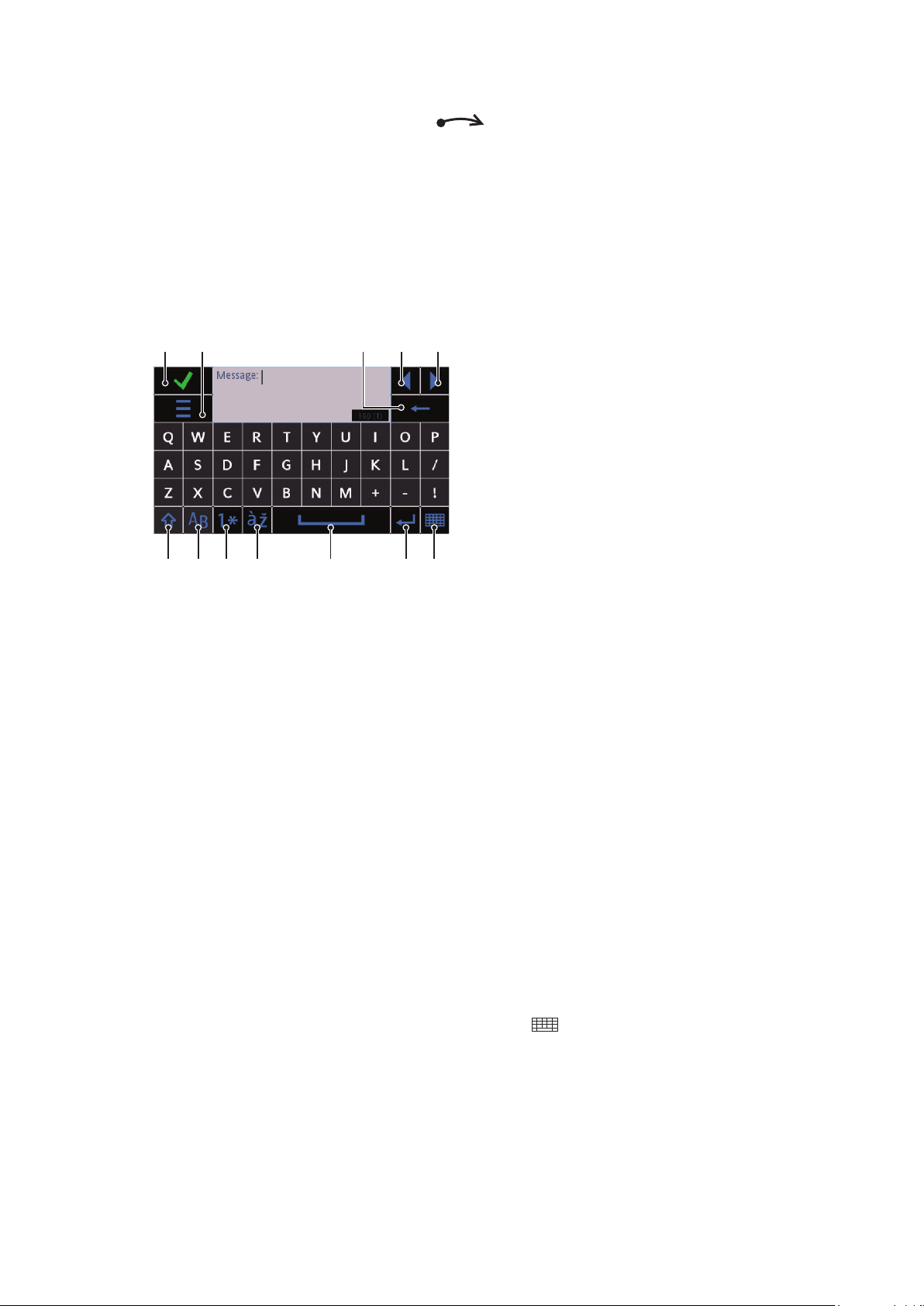
Para inserir um espaço
12 345
6 7 8 9 10 11 12
•
Desenhe uma linha curta para a direita .
Utilizar teclados virtuais
Pode tocar num campo de introdução de texto para activar o teclado virtual. Pode alternar
entre três tipos de teclado:
•
Miniteclado QWERTY – teclado no modo vertical.
•
Tecl. QWERTY compl. – teclado no modo horizontal.
•
Teclado alfanumérico – teclado tradicional para caracteres alfanuméricos.
Teclado QWERTY de ecrã total
1
Fechar - toque para aceitar o texto apresentado na janela de introdução e fechar a vista do teclado
2 Opções - toque para abrir o menu de opções de introdução para alterar, por exemplo, o Idioma de
escrita ou visualizar a Ajuda
3 Retrocesso – toque para eliminar uma letra à esquerda do cursor.
4 Esquerda - toque para deslocar o cursor para a esquerda
5 Direita - toque para deslocar o cursor para a direita
6 Shift e Caps Lock – toque para alterar para minúsculas/maiúsculas.
7 ABC - toque para apresentar as letras do alfabeto e os símbolos mais utilizados.
8 Modo ABC - toque para apresentar as letras do alfabeto e os símbolos mais utilizados.
9 Letra com acento - toque para apresentar grupos de letras com acentos.
10 Espaço - toque para introduzir um espaço.
11 Símbolo de retorno - toque para ir para o início de uma nova linha.
12 Opções de introdução - toque para mudar para outro método de introdução: Miniteclado QWERTY,
Teclado alfanumérico ou Texto manuscrito
Para activar teclados QWERTY
1
Toque em qualquer campo de introdução de texto. Por exemplo, seleccione Menu >
Mensagens > Nova mensagem e toque na área do ecrã abaixo do campo Para.
2
Abre-se uma janela de introdução de texto. Toque em
•
Tecl. QWERTY compl. – teclado no modo horizontal.
•
Miniteclado QWERTY – teclado no modo vertical.
e seleccione uma opção:
Esta é uma versão Internet desta publicação. © Imprima apenas para uso privado.
24
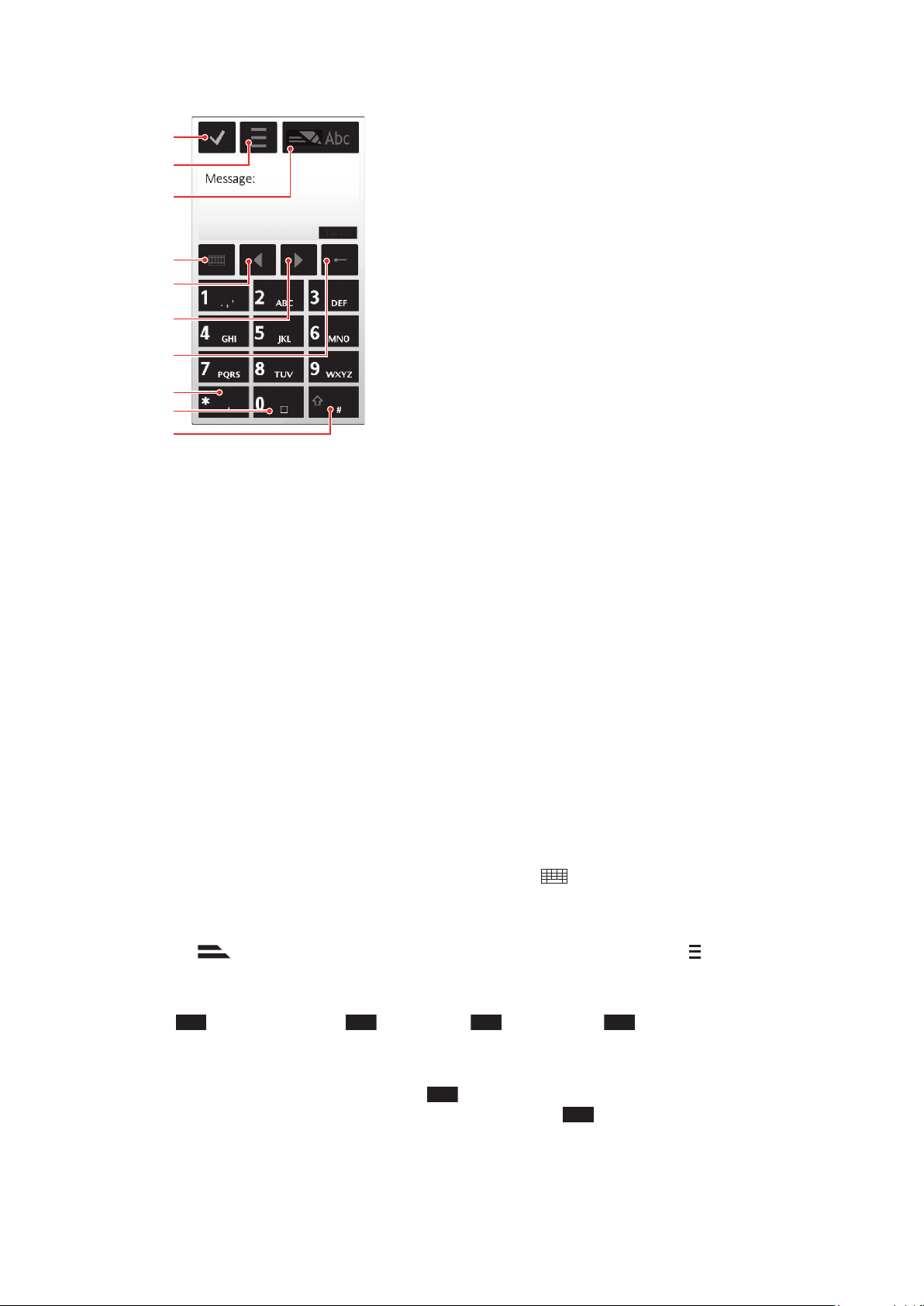
Teclado alfanumérico
1
4
8
9
2
10
5
6
7
3
5
2
*+
1 Fechar - toque para aceitar o texto apresentado na janela de introdução e fechar a vista do teclado no ecrã
2 Opções - toque para abrir o menu de opções de introdução para alterar, por exemplo, o Idioma de
escrita ou visualizar a Ajuda
3 Indicador de introdução de texto - toque para abrir uma janela de pop-up na qual pode ligar e desligar o
modo de introdução de texto, mudar para maiúsculas/minúscula, e alternar entre o modo de letras e
números.
4 Métodos de introdução - toque para mudar para outro método de introdução: Miniteclado QWERTY,
Tecl. QWERTY compl. ou Texto manuscrito
5 Esquerda - toque para deslocar o cursor para a esquerda
6 Direita - toque para deslocar o cursor para a direita
7 Retrocesso – toque para eliminar uma letra à esquerda do cursor
8 Símbolo – toque para abrir a tabela de símbolos
9 Espaço - toque para introduzir um espaço ou um 0
10 Shift - toque para alterar as maiúsculas/minúsculas, ligar ou desligar o modo de introdução de texto
previsível e alternar entre o modo alfabético e o modo numérico
Para activar o teclado alfanumérico
1
Toque em qualquer campo de introdução de texto. Por exemplo, seleccione Menu >
Mensagens > Nova mensagem e toque na área do ecrã abaixo do campo Para.
2
Abre-se uma janela de introdução de texto. Toque em
e seleccione Teclado
alfanumérico.
Para introduzir texto através do método de introdução previsível
1
Se não for apresentado no indicador de introdução de texto, toque em e
seleccione Activar texto previsível.
2
Pressione cada tecla apenas uma vez, mesmo se a letra pretendida não for a
primeira letra da tecla. Por exemplo, para escrever a palavra "Jane", toque em
para obter a letra J,
para obter a, 6 para obter n e 3 para obter e.
Escreva a palavra inteira antes de consultar as sugestões.
3
Para ver mais sugestões de palavras, toque numa palavra sublinhada. Seleccione
uma palavra.
4
Para adicionar um espaço, toque em 0.
5
Para adicionar símbolos e sinais de pontuação, toque em
.
Esta é uma versão Internet desta publicação. © Imprima apenas para uso privado.
25
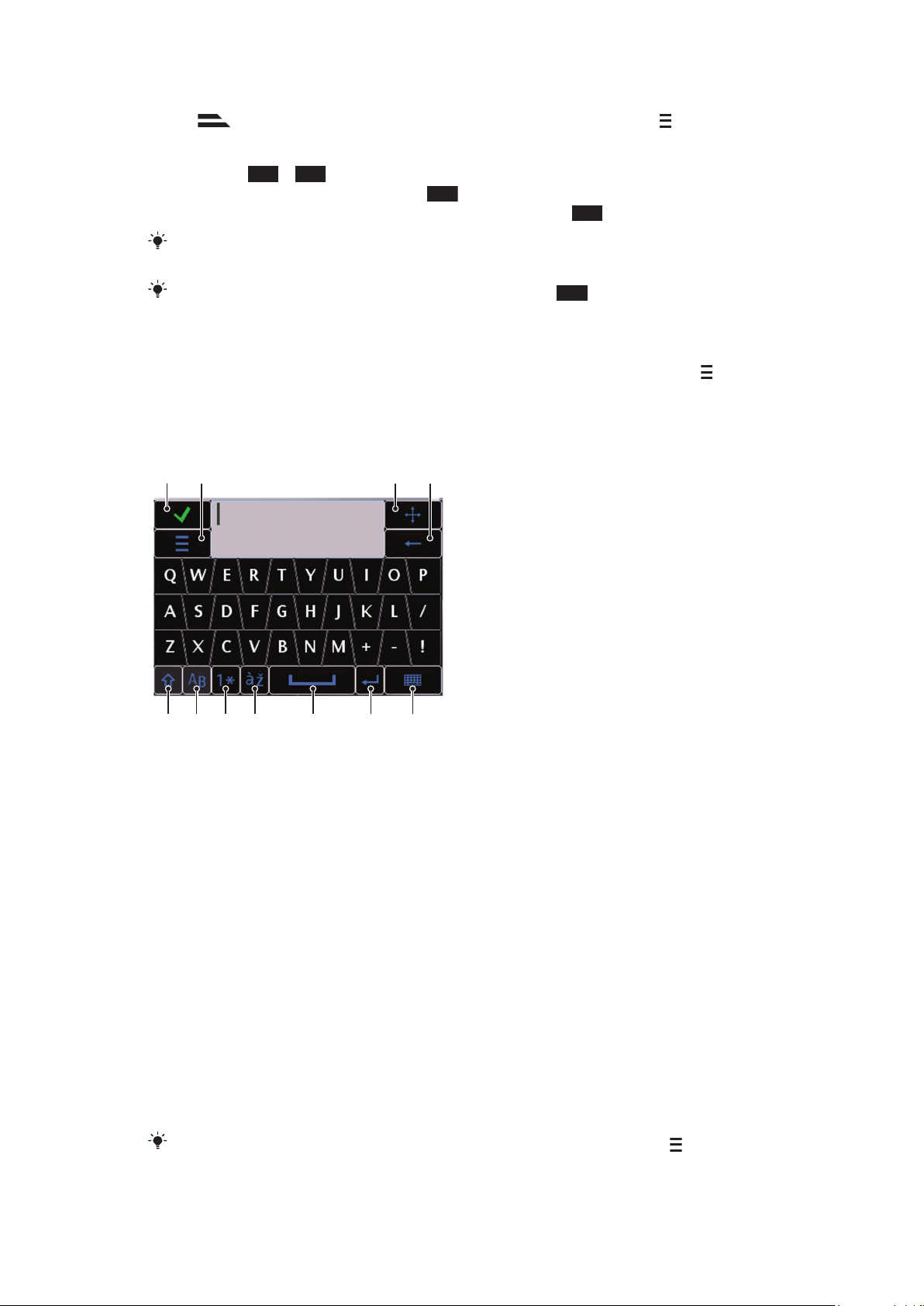
Para introduzir texto através do método de introdução "multitap"
9
*+
1
5678 9 10 11
2 3 4
1
Se for apresentado no indicador de introdução de texto, toque em e
seleccione Texto previsível > Desligado para mudar para o método de introdução
de texto "multitap".
2
Toque em 2 –
3
Para adicionar um espaço, toque em 0.
4
Para adicionar sinais de pontuação ou símbolos, toque em
Quando utiliza um método de introdução de texto, pode introduzir dígitos tocando
continuamente nas teclas numéricas.
Para introduzir sinais de pontuação, também pode tocar em 1 repetidamente até o sinal de
pontuação pretendido aparecer.
repetidamente até a letra pretendida aparecer.
.
Para adicionar palavras ao dicionário incorporado
1
Quando estiver a utilizar o método de introdução de texto previsível, toque em e
seleccione Texto previsível > Adicionar palavra.
2
Escreva a palavra utilizando a introdução "multitap" e seleccione OK.
Mini teclado QWERTY
1
2 Opções - toque para abrir o menu de opções de introdução para alterar, por exemplo, o Idioma de
3 Ancorar - toque continuamente para mover a janela de introdução no ecrã.
4 Retrocesso – toque para eliminar uma letra à esquerda do cursor.
5 Shift e Caps Lock – toque para alterar para minúsculas/maiúsculas.
6 ABC - toque para apresentar as letras do alfabeto e os símbolos mais utilizados.
7 Modo ABC - toque para apresentar as letras do alfabeto e os símbolos mais utilizados.
8 Letra com acento - toque para apresentar grupos de letras com acentos.
9 Espaço - toque para introduzir um espaço.
10 Símbolo de retorno - toque para ir para o início de uma nova linha.
11 Opções de introdução - toque para mudar para outro método de introdução: Tecl. QWERTY compl.,
Para alterar o idioma de escrita
•
Seleccione Opções > Idioma de escrita.
Quando a janela de introdução de texto estiver aberta, também pode tocar em
Idioma de escrita.
Fechar - toque para aceitar o texto apresentado na janela de introdução e fechar a vista do teclado
escrita ou visualizar a Ajuda
Teclado alfanumérico ou Texto manuscrito
e seleccionar
Esta é uma versão Internet desta publicação. © Imprima apenas para uso privado.
26
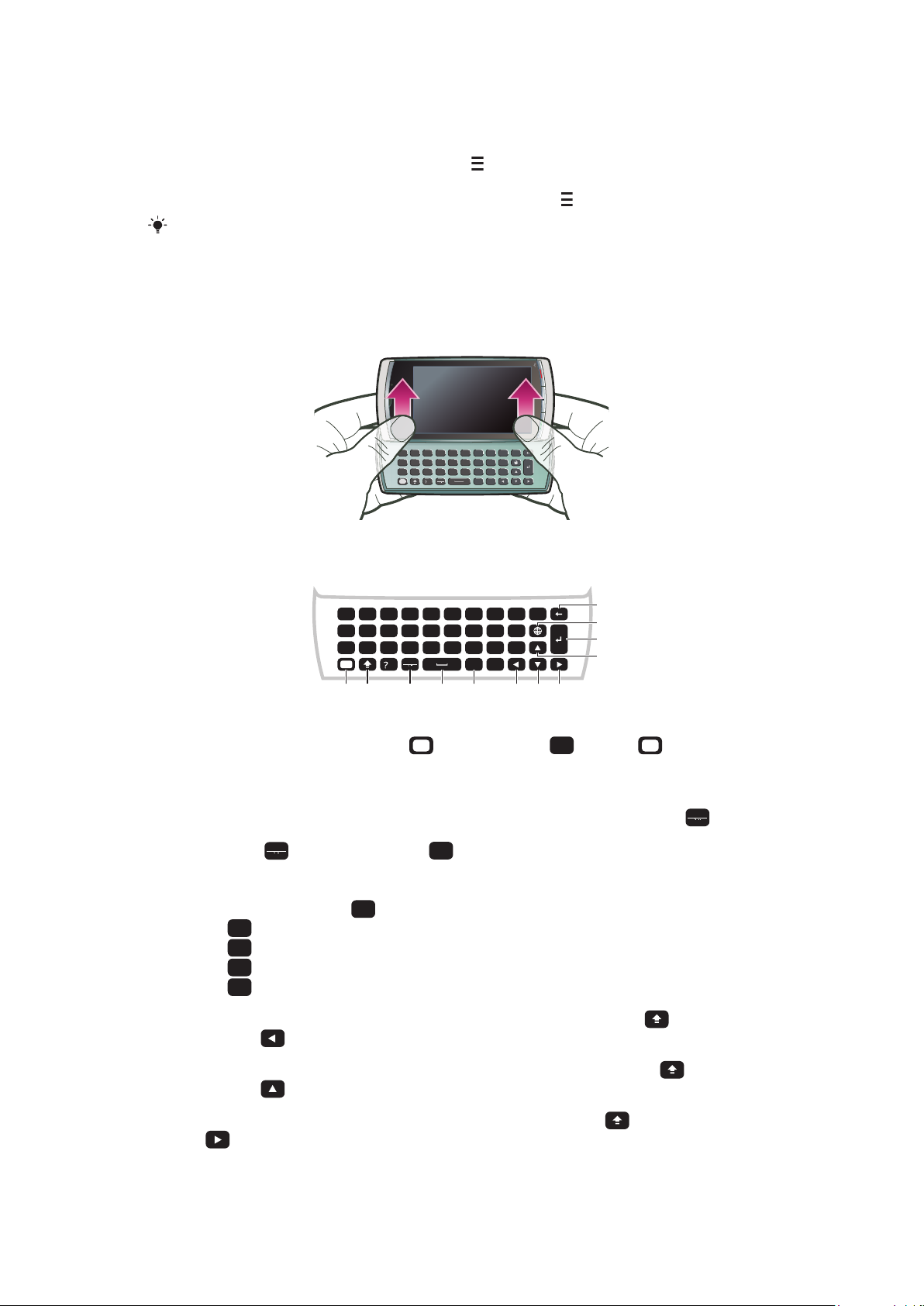
Para copiar e colar texto
Q
L
)
O
K
(
I
,
,
-
P
J
#
U
M
0
H
6
Y
N
9
G
5
T
B
8
F
4
1
2
3
*
+/@
R
V
7
D
E
C
S
W
X
A
Z
Ctrl
!
.
:
;
Sym
au
L
)
O
/
.
:
K
(
I
+
,
,
;
-
P
@
J
#
U
*
M
0
H
6
Y
3
N
9
G
5
T
2
B
8
F
4
R
1
V
7
D
E
C
S
W
X
A
Q
Z
Ctrl
!
12 3 4 5 678
9
10
11
12
Sym
au
P
@
Sym
au
Sym
au
Ctrl
A
C
X
V
7
1
Toque para colocar o cursor no início do texto que pretende seleccionar para copiar.
Em seguida, arraste a ponta do dedo ou o estilete até ao fim do texto.
2
Para copiar o texto seleccionado, toque em e seleccione Copiar.
3
Para colar o texto dentro do mesmo campo de texto, desloque o cursor para o
ponto onde pretende que o texto seja inserido, toque em e seleccione Colar.
Para colar o texto noutro campo de texto, vá para esse campo de texto, desloque o cursor para
o ponto onde pretende inserir o texto e seleccione Opções > Colar.
Utilizar o teclado extraível
Pode deslizar a parte superior do telefone para o abrir e introduzir texto utilizando o teclado
QWERTY.
Teclado extraível
1
Alt - pressione uma vez para introduzir o carácter apresentado na parte superior direita de uma tecla. Por
exemplo, para introduzir @, toque em uma vez e pressione
manter o modo Alt.
2 Shift e Caps Lock – pressione para alternar entre maiúsculas e minúsculas.
3
Símbolo – pressione uma vez para apresentar a tabela de símbolos. Pressione sem soltar
seguida, pressione outra tecla para introduzir caracteres ocultos. Por exemplo, para introduzir ê, pressione
sem soltar
e, em seguida, pressione E repetidamente até o carácter ê aparecer.
4 Espaço – pressione para introduzir um espaço.
5
Ctrl – pressione sem soltar
•
para seleccionar todo o texto
•
para colar o texto seleccionado
•
para cortar o texto seleccionado
•
para colar o texto que acabou de cortar
e, em seguida, pressione uma das seguintes teclas:
. Toque em duas vezes para
e, em
6
7
8
Esquerda – pressione para mover o cursor para a esquerda; pressione sem soltar e, em seguida,
pressione para seleccionar o texto à esquerda do cursor.
Para cima – pressione para mover o cursor para a linha anterior; pressione sem soltar e, em seguida,
pressione para seleccionar uma largura de linha de texto à esquerda do cursor.
Direita – pressione para mover o cursor para a direita; pressione sem soltar e, em seguida, pressione
para seleccionar o texto à direita do cursor.
27
Esta é uma versão Internet desta publicação. © Imprima apenas para uso privado.
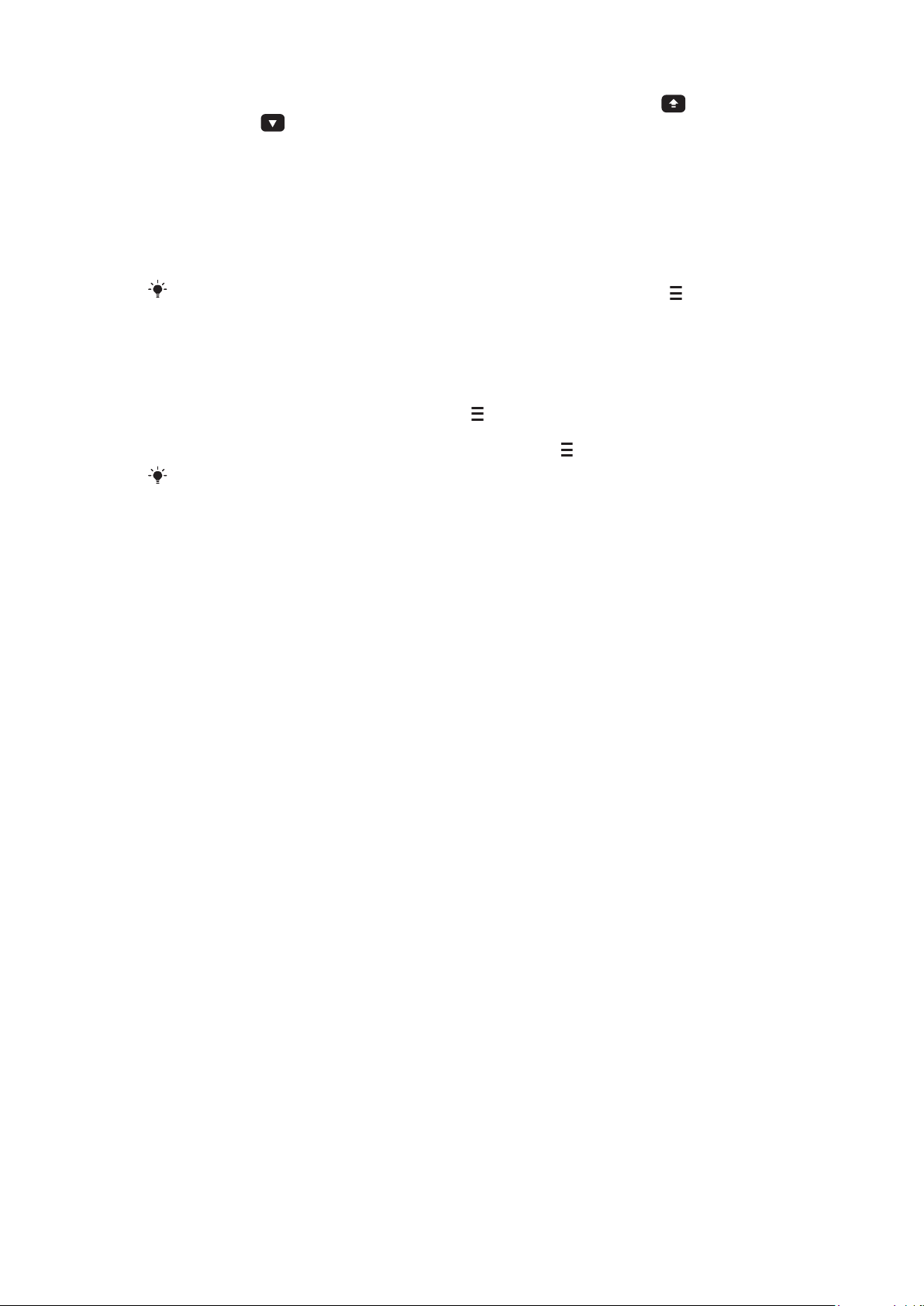
9
Para baixo – pressione para mover o cursor para a linha seguinte; pressione sem soltar e, em seguida,
pressione para seleccionar uma largura de linha de texto à direita do cursor.
10 Símbolo de retorno - pressione para ir para o início de uma nova linha.
11 Mudança de idioma – pressione para mudar para outro idioma de escrita.
12 Retrocesso – pressione para eliminar uma letra à esquerda do cursor.
Para alterar o idioma de escrita
•
Seleccione Opções > Idioma de escrita.
Quando a janela de introdução de texto estiver aberta, também pode tocar em e seleccionar
Idioma de escrita.
Para copiar e colar texto
1
Toque para colocar o cursor no início do texto que pretende seleccionar para copiar.
Em seguida, arraste a ponta do dedo ou o estilete até ao fim do texto.
2
Para copiar o texto seleccionado, toque em e seleccione Copiar.
3
Para colar o texto dentro do mesmo campo de texto, desloque o cursor para o
ponto onde pretende que o texto seja inserido, toque em e seleccione Colar.
Para colar o texto noutro campo de texto, vá para esse campo de texto, desloque o cursor para
o ponto onde pretende inserir o texto e seleccione Opções > Colar.
28
Esta é uma versão Internet desta publicação. © Imprima apenas para uso privado.
 Loading...
Loading...