Page 1

Wireless Presentation Mouse
VGP-WMS50A
Operating Instructions
Mode d’emploi
2-634-362-22(2)
English
WARNING
To prevent fire or shock hazard, do not expose the
unit to rain or moisture.
Hereby, Sony, declares that this product is in compliance with the essential
requirements and other relevant provisions of Directive 1999/5/EC.
To obtain a copy of the Declaration of Conformity (DoC) to the R&TTE
Directive, please access the following URL address.
http://www.compliance.sony.de/
It also complies with the EN 60825-1, being classified as a CLASS 1 LED
product.
Repair and maintenance only by authorized Sony technicians. Improper use
and repairs can create a safety hazard.
Do not open wireless devices, as opening them, for whatever reason, could
lead to damages that are not covered by the guarantee.
Avoid looking directly at the red light emitted from the bottom of the
mouse. Doing so could harm your eyes.
Disposal of AA batteries
• This wireless device is powered by AA batteries.
• For installing the batteries, please refer to the "Inserting batteries into the
mouse" section of this manual.
• Do not handle damaged or leaking batteries. Dispose of promptly and
properly.
• Batteries may explode or leak if recharged, disposed of in fire, mixed
with other types of battery or improperly installed.
• Batteries used in these devices may present a fire or chemical burn
hazard if mistreated. Do not disassemble, heat above 60°C (140°F) or
incinerate.
• Replace only with the same or equivalent type recommended by the
manufacturer.
• Keep away from children.
• Dispose of properly at end-of-life.
• In some areas, the disposal of batteries in household or business waste
may be prohibited. Please use the appropriate public collection system.
Disposal of Old Electrical & Electronic Equipment
(Applicable in the European Union and other
European countries with separate collection
systems)
• VAIO and are trademarks of Sony Corporation.
• Microsoft, Windows, Windows Vista and PowerPoint® are registered
trademarks or trademarks of Microsoft Corporation in the United States and/
or other countries.
• All other names of systems, products, and services are trademarks of their
respective owners. In this manual, the ™ or ® marks are not specified.
• In this manual, Microsoft® Windows® XP Home Edition, Microsoft® Windows
XP Professional and Microsoft® Windows® XP Media Center Edition are
referred to as Windows XP.
• In this manual, Windows Vista™ Home Basic, Windows Vista™ Home
Premium, Windows Vista™ Business and Windows Vista™ Ultimate are
referred to as Windows Vista.
Before Use
The Wireless Presentation Mouse is a USB mouse specifically designed for
Sony VAIO® computers* with USB ports and pre-installed with Windows
XP or Windows Vista.
* This includes Windows XP Ready PCs upgraded with the Windows XP
Upgrade Program distributed by Sony Corporation.
This product features a presentation mode, enabling use not only as a
wireless mouse but also as a presentation remote, allowing for pointer
movement and slideshow direction from a distance.
Mouse mode: Use as a wireless mouse.
Presentation mode: Use as a pointing device, ideal for presentations.
Notes
• Inserting the wireless receiver into the computer’s USB port may disable
neighboring USB ports.
• Operation is not guaranteed for every computer that meets the above
conditions.
Names of Parts
Wireless mouse
Scroller and Pointer
Right button
First button
* Hereafter referred to as Scroll Pointer.
Wireless receiver
© 2005 Sony Corporation Printed in Japan
This symbol on the product or on its packaging indicates
that this product shall not be treated as household waste.
Instead it shall be handed over to the applicable collection
point for the recycling of electrical and electronic
equipment. By ensuring this product is disposed of
correctly, you will help prevent potential negative
consequences for the environment and human health,
which could otherwise be caused by inappropriate waste
handling of this product. The recycling of materials will
help to conserve natural resources. For more detailed
information about recycling of this product, please contact
your local Civic Office, your household waste disposal
service or the shop where you purchased the product.
Low battery lamp
CONNECT button
Second button
Power/mode switch
Left button
Power OFF
Mouse mode
Connect button
USB connector
Presentation mode
Printed on 70% or more recycled paper using VOC (Volatile
Organic Compound)-free vegetable oil based ink.
Imprimé sur papier recyclé à 70% ou plus avec de l’encre à base
d’huile végétale sans COV (composés organiques volatils).
Accessories Wireless receiver (VGP-WRC3) (1)
Preparations
Inserting batteries into the mouse
1
Set the power/mode switch located on the bottom of
the mouse to OFF.
2 Open the battery compartment cover.
3 Insert the two supplied IEC R6 (size AA) batteries with
the correct + – orientation.
Using the Presentation Function
(Presentation Mode)
Set the power/mode switch located on the bottom of the mouse to P to turn
off the red light and enter presentation mode. In presentation mode, you
can move the pointer from a distance and button functions are set to make
presenting easier.
1
*
This unit does not support communication with wireless LAN and
Bluetooth®.
*2 The value may vary depending on the setting and operating conditions.
3
The supplied batteries are for testing purposes only. You can use the
*
mouse longer by using alkaline batteries.
Design and specifications are subject to change without notice.
Manganese IEC R6 (size AA) batteries (for
testing purposes) (2)*
Software CD-ROM (1)
Operating Instructions (this document) (1)
Warranty Card (1)
3
Troubleshooting
If you experience any of the following difficulties while using the mouse,
Note
To prevent battery fluid leaks and damage, observe the following
precautions.
• Insert the batteries with the correct + – orientation.
• Do not charge dry cell batteries.
• Do not mix old and new batteries, or batteries of a different type.
• If the mouse has not been used for a long time, remove the batteries.
• If a battery fluid leak occurs, carefully wipe the battery compartment,
and insert new batteries.
• To prevent accidental operation, be careful not to press any buttons or
move the Scroll Pointer when replacing the batteries.
4 Close the battery compartment cover.
z
Under normal operating conditions, a set of alkaline batteries lasts about
three months. If the cursor movement becomes sluggish and the
communication distance between the mouse and receiver decreases, check
the low battery lamp on the mouse. Replace the batteries if the low battery
lamp is flashing red.
When not using the mouse, set the power/mode switch to OFF. This will
make the batteries last longer.
Connecting the receiver to the computer
Insert the receiver into the computer’s USB port.
Installing drivers and utilities
Notes
• Depending on the computer or the software installed, some functions may not
be available.
• Make sure your CD-ROM drive is ready to use. For details on how to connect
and use your CD-ROM drive, refer to the operating instructions supplied with
the drive.
• Optical disc drives such as CD drives will be referred to as a CD-ROM drive in
this manual.
1 Turn your computer on. Once Windows has finished
starting up, insert the supplied installation disc into the
CD-ROM drive.
Windows XP:
Installation should start automatically. If it does not, click “setup.exe”
on the CD-ROM.
Windows Vista:
Select [Run SETUP.EXE] from the dialog box.
2 Complete the installation according to the instructions
shown on the display.
When the installation is complete, the following icon will be displayed
in the Windows notification area.
z When using presentation mode
The following icon is displayed in the notification area:
Basic operations in presentation mode
Button functions will change to the following in presentation mode:
Scroll Pointer When you move the Scroll Pointer, the pointer
displayed on your screen moves in the same direction.
Right button • Clicking: When using PowerPoint2003 or later,
begins slide show from selected sheet.
• Holding the button for more than 1 second: Opens
the menu box and lets you select specific functions.
For details, see “Opening the menu box.”
First button/Second button
Displays the previous/next slide.
Left button Same function as in mouse mode.
z
• You can configure the right button, left button, First button, and Second button
functions. For details, see “Adjusting Mouse Properties.”
• For details on how to use during presentations, see “Giving presentations
(steps and hints).”
Opening the menu box
1 Press and hold the right button for more than 1 second.
The menu box opens.
2 Use the Scroll Pointer to move the pointer to an icon,
and click the right button.
The menu box closes and the selected function takes effect.
Closing the menu box
When the menu box is open, you cannot move the pointer outside of the menu
box’s frame. To close the menu box, select an icon or click the left button.
Giving presentations (steps and hints)
The following are steps and hints on giving presentations using PowerPoint
software.
1 Open the presentation file.
2 Start the slideshow.
• For PowerPoint2003 or later: Click the right button.
• For any other software: Press and hold the right button for more than 1
second to open the menu box, move the pointer to the icon in the center
( ), and click the right button.
z Having the mouse pointer displayed during the slideshow
Under the default settings, the pointer is hidden when the mouse is not
moved for more than 3 seconds. While giving a PowerPoint slideshow
presentation, change the settings to have the pointer displayed.
Moving back and forward during the slideshow
z If the icon does not appear
Restart your computer and make sure the icon is displayed.
Enabling communication between the
mouse and receiver
1 Turn the mouse on.
Set the power/mode switch located on the bottom of the mouse to one
of the following positions.
When using as a wireless mouse (mouse mode) : MOUSE
When using in presentations (presentation mode) : P
Note
Whenever you operate the power/mode switch, be careful not to stare
directly into the red light emitted from the base of the mouse.
z When using the mouse for the first time
We recommend that you set the power/mode switch to MOUSE.
2 Press the Connect button on the receiver.
Note
®
If you find it difficult to press the Connect button, use a ballpoint pen or
similar pointed objects to gently press the button.
The receiver LED lights up green, and the mouse can be recognized for
a period of about 30 seconds.
3 Press the CONNECT button on the mouse.
Note
If you find it difficult to press the CONNECT button, use a ballpoint pen or
similar pointed objects to gently press the button.
Communication is established between the mouse and receiver.
4 Wait until the receiver LED turns off before moving the
mouse (or moving the Scroll Pointer in presentation
mode).
If the pointer on the computer screen moves, you can use the mouse.
To stop using the mouse
Disconnect the receiver from the USB port of the computer.
You can disconnect and connect the receiver without turning the computer
off. By setting the mouse power/mode switch to OFF, you can conserve
battery power.
Operating distance of the mouse
The mouse can normally be operated within about a 32 ft. (10 m) radius
around the receiver. Depending on the usage environment, sometimes the
usable distance may be notably shorter, preventing normal operation.
In such a case, take the following measures:
• Use the mouse as far away from other wireless devices as possible.
• Use the mouse closer to the receiver.
• Use a mouse pad.
Using as a Wireless Mouse
(Mouse Mode)
To use the unit as a wireless mouse, set the power/mode switch located on
the bottom of the mouse to MOUSE. When you move the mouse, the
pointer displayed on your computer screen moves in the same direction.
Click First button or Second button.
Moving the pointer
Move the Scroll Pointer.
3 End the slideshow.
Press and hold the right button for more than 1 second to open the menu
box, move the pointer to ( ), and click the right button.
Adjusting Mouse Properties
1 Double-click the mouse icon ( or ) in the
notification area.
2 Click the tab for the mouse property you want to
change, and adjust the specific category.
Note
Select the “Scroll & Pointer” tab to adjust the Scroll Pointer settings.
Precautions
Safety • Avoid looking directly at the red light emitted from the
bottom of the mouse. Doing so could harm your eyes.
• If any solid object or liquid falls onto the mouse,
disconnect it and have it checked by qualified personnel
before continuing its use.
Location Do not place the mouse in a location where it is:
• On an unstable surface
• In very humid areas or where there is no ventilation
• Subject to excessive dust
• Subject to direct sunlight or extreme heat
• Extremely cold
Operation If the mouse is brought directly from a cold to a warm
location or is placed in a very damp room, moisture may
condense on the inside of the mouse. If this occurs, the
mouse may not work properly.
In this case, wait about 30 minutes for the moisture to
evaporate. If the mouse does not work properly after one
hour, consult your nearest Sony dealer.
Cleaning the outside of the mouse
Clean the mouse with a soft, dry cloth or a soft cloth lightly moistened with
a mild detergent solution. Do not use any type of abrasive pad, scouring
powder, or solvent such as alcohol or benzine.
Replacing the batteries
The following indicate low battery charge. Replace the batteries in such
cases.
• The low battery lamp on the mouse flashes red.
• The low battery message pops up on your screen and the mouse icon
( or ) in the notification area located on the bottom right corner
of the screen changes to the following:
When the batteries are replaced, the low battery lamp will stop flashing and
the mouse icon will return to normal.
z When using as a wireless mouse
The following icon is displayed in the notification area:
Notes
• The optical mouse distinguishes movement by reflecting the red light from its
base off surfaces and detecting shadows with an optical sensor.
The optical mouse may not operate correctly on the following surfaces:
– Transparent surfaces (such as glass)
– Surfaces that reflect light (such as glossy plastics or mirrors)
– Surfaces with a repetitive pattern, such as screening (like those used for
printing photos in magazines and newspapers)
– Surfaces that are striped or have another distinct, high-contrast pattern
If the mouse pointer does not move smoothly across the screen, make sure
you are not using the mouse on one of the surfaces listed above.
• The soles on the base of the mouse are made with a low-friction fluoroplastic,
PTFE (polytetrafluoroethylene), but depending on the type of desk or mouse
pad, the smoothness of movement may vary.
Basic operations
Scroll Pointer Tilt the Scroll Pointer up, down, left, or right to scroll
vertically and horizontally. You can adjust scroll speed
and sensitivity in the “Mouse Properties” dialog box.
For details, see “Adjusting Mouse Properties”.
Right button* Press to open the shortcut menu and perform specific
functions, such as copying text/image files and viewing
file information.
First button* Press to go back to previous pages when browsing the
Web or to view previous screens.
Second Button* Press to go forward to the next page when browsing the
Web (when First button has been used to go back).
Left button* Press to perform specific mouse functions, such as
opening files and selecting programs. The left button is
used most often when using the mouse.
* You can configure the right button, left button, First button, and Second
button functions in the “Mouse Properties” dialog box. For details, see
“Adjusting Mouse Properties” .
Specifications
Wireless mouse
Interface 2.4 GHz Digital wireless transmission *
Position tracking principle Optical sensor
Sensor resolution 800 counts per inch
Transmission distance 32 ft. (10 m) max. line of sight *
Power requirements 3 V DC (two manganese IEC R6 [size AA]
batteries)
Dimensions Approx. 2.4 (w) × 1.5 (h) × 4.5 (d) in.
(59.9 (w) mm × 37.3 (h) mm × 111.9 (d) mm)
Mass Approx. 4.3 oz. (120 g) (including batteries)
Wireless receiver
Interface USB (USB 2.0 compatible)
Frequency band 2.4 GHz
Dimensions Approx. 0.8 (w) × 0.5 (h) × 2.4 (d) in.
(19.8 (w) mm × 10.5 (h) mm × 58.6 (d) mm)
Mass Approx. 0.4 oz. (10 g)
Miscellaneous
Supported models Sony VAIO personal computers with the
Windows XP or Windows Vista operating
system
Operating temperature 41°F to 95°F (5°C to 35°C)
(temperature gradient less than 18°F (10°C)/
hour)
Operating humidity 20% to 80% (not condensed), provided that
humidity is less than 65% at 95°F (35°C)
(hygrometer reading of less than 84°F (29°C))
Storage temperature –4°F to 140°F (–20°C to 60°C)
(temperature gradient less than 18°F (10°C)/
hour)
Storage humidity 10% to 90% (not condensed), provided that
humidity is less than 20% at 140°F (60°C)
(hygrometer reading of less than 95°F (35°C)
1
2
use this troubleshooting guide to solve the problem. If a problem persists,
consult your nearest Sony dealer.
Nothing happens when I press a mouse button.
❒ The receiver is not connected properly to the USB port.
c Close all programs, and then reconnect the receiver to your computer.
❒ The operating system is not compatible.
c Use a supported operating system.
❒ The USB port is not available.
c Check the “System Properties” of your computer.
❒ The mouse batteries are drained.
c If the power does not come on when the power/mode switch is set to
either MOUSE (mouse mode) or P (presentation mode), replace the
batteries. For details, see “Preparations”.
❒ The mouse and receiver are not communicating.
c Perform steps 1 and 2 of “Enabling communication between the mouse
and receiver” to ensure that proper communication is possible.
c In some operating environments, the usable distance may be notably
shorter, preventing normal operation. In such a case, use the mouse
farther away from other electronic devices such as other computers and
displays.
c If the mouse is too far from the receiver, communication is not possible.
Bring the mouse and receiver closer together.
❒ The mouse is being used on an unsuitable surface.
c When used on a mirror, glass, or other shiny surface, or on a transparent
or strongly patterned surface, the sensor on the bottom of the mouse may
not be able to correctly detect the mouse movements. On such surfaces,
use a mouse pad.
❒ The mouse may have difficulty communicating in a 2.4 GHz wireless
LAN environment.
c It is best to use the mouse in a location with low interference from
wireless devices.
Pressing the Connect button does not establish a connection.
c Check whether batteries are inserted in the mouse. For details, see
“Preparations”.
c If the power/mode switch on the mouse is set to OFF, communication
with the receiver is not possible. Check the power/mode switch setting
on the bottom of the mouse.
c If the power does not come on when the power/mode switch is set to
either mouse mode or presentation mode, the batteries may be drained.
Under normal operating conditions, a set of alkaline batteries lasts about
three months. Replace the batteries. For details, see “Preparations”.
c Communication between the mouse and receiver may not have been
properly established. If the CONNECT button on the mouse is not
pressed within 30 seconds of pressing the Connect button on the receiver,
the receiver cancels communication. In such a case perform the procedure
again to enable communication. For details, see “Enabling
communication between the mouse and receiver”.
c If the mouse and receiver are too far apart, communication is not
possible. The maximum communication distance between the mouse and
receiver is about 32 ft. (10 m). If used on a metal table or if obstacles lie
between the mouse and receiver, the usable distance may be less.
The scrolling features do not work.
❒ The operating system is not compatible.
c Use a supported operating system.
❒ The program you are using is not compatible with the scrolling
features.
c The scrolling features only work with programs that use a scroll function.
c Some programs do not support the scrolling features.
❒ After the receiver was installed, the computer was returned to normal
mode from power-saving mode.
c Disconnect the receiver from the USB port, wait a few seconds, and then
reconnect it.
The pointer does not move when I move the mouse.
c Processing performed by Windows or other software may temporarily
disable the mouse. Wait a few moments for the processing to finish
before using the mouse.
c You may find some useful solutions in your computer’s operating
instructions. Refer to the manuals provided with your computer.
❒ The mouse batteries are exhausted.
c If the power does not come on when the power/mode switch is set to
either mouse mode or presentation mode, replace the batteries. For
details, see “Preparations”.
❒ The mouse is not set to mouse mode.
c Set the power/mode switch on the bottom of the mouse to MOUSE
(mouse mode).
❒ The mouse and receiver are not communicating.
c Perform steps 1 and 2 of “Enabling communication between the mouse
and receiver” to ensure that proper communication is possible.
c To reduce interference from other radio waves, keep the mouse away
from other wireless devices.
c If the mouse is too far from the receiver, communication is not possible.
Bring the mouse and receiver closer together.
❒ The mouse is being used on an unsuitable surface.
c When used on a mirror, glass, or other shiny surface, or on a transparent
or strongly patterned surface, the sensor on the bottom of the mouse may
not be able to correctly detect the mouse movements. On such surfaces,
use a mouse pad.
Pressing First button or Second button does not switch the screen.
❒ The program you are using is not compatible with First button and
Second button.
c First button and Second button only work with compatible programs.
c The mouse settings may have been changed. Check the settings on the
“Mouse Properties” screen. For instructions on displaying the “Mouse
Properties” screen, see “Adjusting Mouse Properties”.
When I am using the mouse, the display goes dark or the computer
enters power-saving mode.
❒ The computer enters power-saving mode even while a USB device is in
use.
c Change the power management settings for the computer to prevent it
from entering power-saving mode. For details, refer to the manuals
provided with your computer.
c Touch the touchpad or press any key on the keyboard to exit power-
saving mode.
The computer does not return from Standby mode.
c Touch the touchpad or press any key on the keyboard to exit this mode.
The mouse pointer does not move smoothly across the screen.
c The optical mouse distinguishes movement by reflecting the red light
from its base off surfaces and detecting shadows with an optical sensor.
The optical mouse may not operate correctly on the following surfaces:
– Transparent surfaces (such as glass)
– Surfaces that reflect light (such as glossy plastics or mirrors)
– Surfaces with a repetitive pattern, such as screening (like those used for
printing photos in magazines and newspapers)
– Surfaces that are striped or have another distinct, high-contrast pattern
If the mouse pointer does not move smoothly across the screen, make
sure you are not using the mouse on one of the surfaces listed above.
Exiting power-saving mode with the mouse takes a long time or is not
possible.
c Press any key or the power button on the keyboard.
When I start the computer an error message appears, saying that the
mouse is not connected.
c Select the check box that offers not to display this message again, and
then click “OK”.
The mouse does not move smoothly after returning from the powersaving mode.
c Disconnect the receiver from the USB port, wait a few seconds, and then
reconnect it.
After connecting the receiver, it takes a while before the mouse can be
used.
c If the receiver is connected while the computer is processing commands
from Windows, other software, or another USB device, it may take a
while for the computer to detect the receiver.
The buttons and Scroll Pointer do not work as I expected.
❒ The mouse is set to the wrong operating mode.
c Check the power/mode switch setting on the bottom of the mouse and
the mouse icon in the computer’s notification area, and set the power/
mode switch to the desired position.
❒ The operation setting value is incorrect.
c Open the “Mouse Properties” screen, and adjust the setting to the desired
value. For details, see “Adjusting Mouse Properties”.
c Select the “Wheel” tab in the “Mouse Properties” screen, and adjust the
scroll setting to 2 or 3.
I do not know what mode the mouse is set to.
c Check the power/mode switch setting on the bottom of the mouse and
the mouse icon in the computer’s notification area.
: Mouse mode
: Presentation mode
The receiver is connected but the mouse icon does not appear in the
notification area.
c Disconnect the receiver from the USB port, wait a few seconds, and then
reconnect it.
The low battery message pops up on the screen when the power/mode
switch is set to OFF.
c When not using the mouse, set the power/mode switch to OFF, and
disconnect the receiver from the computer.
Page 2
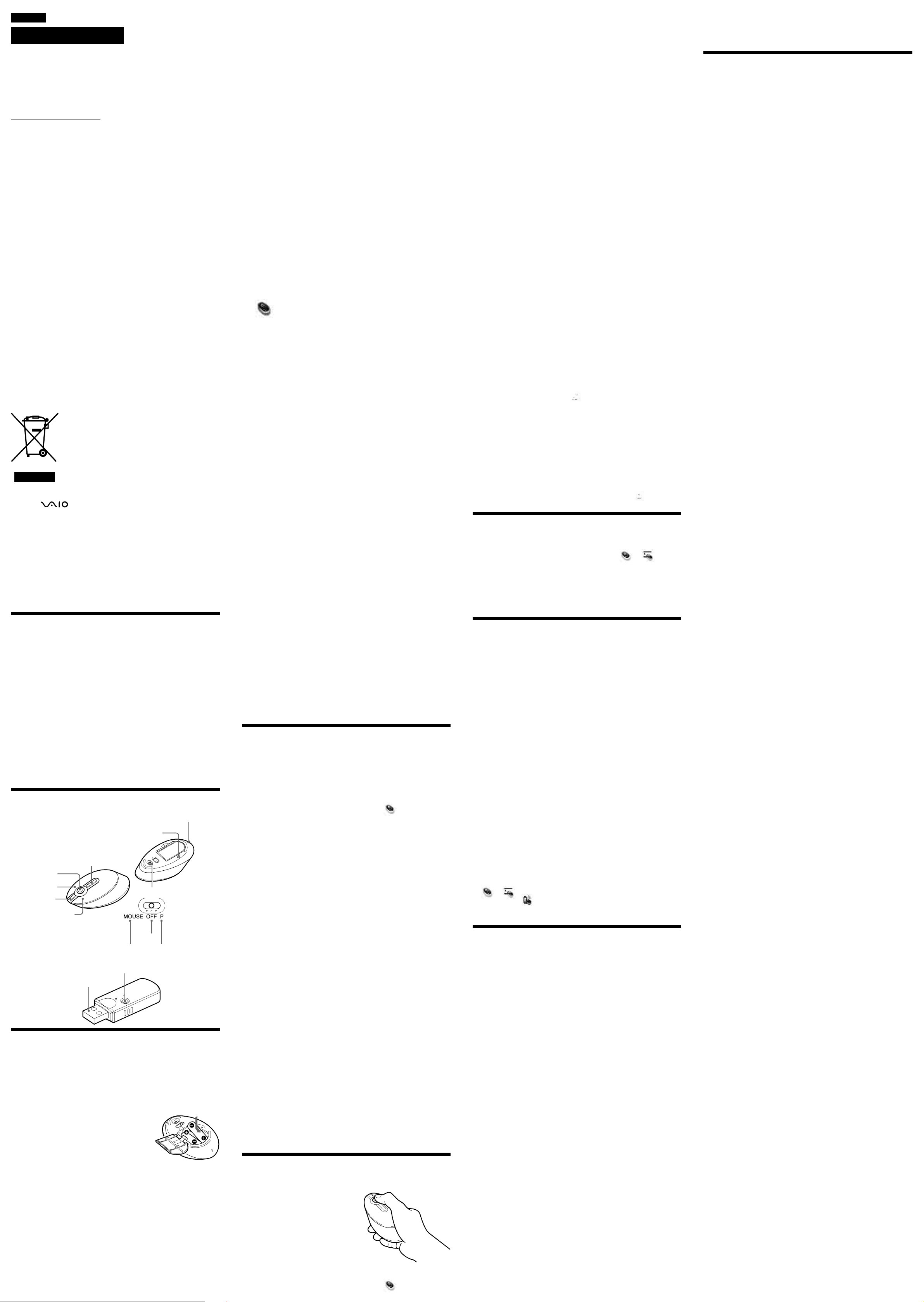
Français
AVERTISSEMENT
Pour prévenir tout risque d’incendie ou
d’électrocution, gardez cet appareil à l’abri de la
pluie et de l’humidité.
Par la présente, Sony déclare que ce produit est conforme aux exigences de base
et aux autres conditions applicables de la directive 1999/5/CE.
Pour obtenir une copie de la déclaration de conformité (DoC) à la directive
R&TTE, rendez-vous à l’adresse URL suivante.
http://www.compliance.sony.de/
Ce produit est conforme aux directives européennes suivantes:
89/336/EEC, 92/31/EEC (EMC Directives) et 93/68/EEC (Directive Marquage
CE).
En tant que produit de CLASSE 1 LED, ce produit est également conforme à la
norme EN 60825-1.
Confiez la réparation et l’entretien uniquement à des techniciens agréés Sony.
Toute utilisation ou réparation incorrecte est dangereuse.
N’ouvrez jamais un périphérique sans fil ; l’ouverture d’un périphérique,
quelle qu’en soit la raison, pourrait provoquer des dommages non couverts
par la garantie.
Evitez de regarder directement la lumière rouge émise au niveau de la partie
inférieure de la souris. Ceci pourrait entraîner des lésions oculaires.
Mise au rebut des piles AA
• Ce périphérique sans fil fonctionne avec des piles AA.
• Pour l’installation des piles, reportez-vous à la section du présent mode
d’emploi « Insertion des piles dans la souris ».
• Ne manipulez jamais des piles qui sont endommagées ou présentent une fuite.
Éliminez-les rapidement, dans le respect de la législation en vigueur.
• Les piles risquent d’exploser ou de couler si vous les rechargez, les jetez au
feu, les mélangez avec d’autres types de piles ou encore si vous ne les installez
pas correctement.
• Les piles utilisées dans ces dispositifs peuvent présenter un risque d’incendie
ou de brûlure chimique en cas de mauvaise manipulation. Vous ne devez
donc pas les démonter, les porter à une température supérieure à 60°C (140°F)
ou les brûler.
• Les piles ne peuvent être remplacées que par d’autres de même type ou d’un
type équivalent recommandé par le fabricant.
• Conservez-les hors de la portée des enfants.
• Mettez-les correctement au rebut au terme de leur vie utile.
• Dans certains pays, il est interdit de jeter les piles avec les ordures ménagères
ou dans les poubelles de bureau. Utilisez le système de collecte approprié.
Traitement des appareils électriques et électroniques en
fin de vie (Applicable dans les pays de l’Union
Européenne et aux autres pays européens disposant de
systèmes de collecte sélective)
Ce symbole, apposé sur le produit ou sur son emballage,
indique que ce produit ne doit pas être traité avec les
déchets ménagers. Il doit être remis à un point de collecte
approprié pour le recyclage des équipements électriques et
électroniques. En s’assurant que ce produit est bien mis au
rebut de manière appropriée, vous aiderez à prévenir les
conséquences négatives potentielles pour l’environnement
et la santé humaine. Le recyclage des matériaux aidera à
préserver les ressources naturelles. Pour toute information
supplémentaire au sujet du recyclage de ce produit, vous
pouvez contacter votre municipalité, votre déchetterie ou
le magasin où vous avez acheté le produit.
• VAIO et
• Microsoft, Windows, Windows Vista et PowerPoint
déposées ou des marques commerciales de Microsoft Corporation aux EtatsUnis et/ou dans d’autres pays ou régions.
• Les autres noms de système et de produit mentionnés dans le présent
document sont généralement des marques déposées ou des marques
commerciales de leurs constructeurs bien que les symboles ™ et ® ne soient
pas utilisés.
• Dans ce manuel, Microsoft® Windows® XP Edition Familiale, Microsoft
Windows® XP Professionnel et Microsoft® Windows® XP Edition Media Center
sont désignés par Windows XP.
• Dans ce manuel, Windows Vista™ Home Basic, Windows Vista™ Home
Premium, Windows Vista™ Business et Windows Vista™ Ultimate sont
désignés sous le nom de Windows Vista.
sont des marques déposées de Sony Corporation.
®
sont des marques
®
Avant la première utilisation
La souris de présentation sans fil est une souris USB conçue pour être
utilisée exclusivement avec des ordinateurs VAIO® de Sony* dotés de ports
USB sur lesquels Windows XP ou Windows Vista est pré-installé.
* Ceci inclut les ordinateurs Windows XP Ready mis à niveau avec le
Windows XP Upgrade Program distribué par Sony Corporation.
Ce produit dispose d’un mode de présentation, permettant l’utilisation en
tant que souris sans fil mais également en tant que télécommande de
présentation permettant la commande à distance du mouvement du
pointeur et d’un diaporama.
Mode souris : permet l’utilisation en tant que souris sans fil.
Mode présentation : permet l’utilisation comme dispositif de pointage,
idéale pour les présentations.
Remarques
• L’insertion d’un récepteur sans fil dans le port USB de l’ordinateur peut
désactiver les ports USB voisins.
• Le fonctionnement de la souris n’est pas garanti pour tous les ordinateurs
répondant aux conditions mentionnées ci-dessus.
Noms des pièces
Souris sans fil
Bouton
molette/pointeur
« Scroller & Pointer »
Bouton droit
Premier bouton
Bouton gauche
Second bouton
Récepteur sans fil
Connecteur USB
Bouton de connexion
CONNECT
Commutateur d’alimentation
Power OFF
Mode souris
Bouton de connexion
Témoin d’usure des piles
/de mode
Mode présentation
Préparatifs
Insertion des piles dans la souris
1 Réglez le commutateur d’alimentation/de mode situé
sous la souris sur OFF.
2 Ouvrez le couvercle du compartiment à piles.
3 Insérez les deux piles IEC R6 (taille AA) fournies en
respectant la polarité +/–.
Remarque
Afin d’éviter toute fuite du fluide des piles et
tout dommage, veillez à respecter les
précautions suivantes :
• Insérez les piles en respectant la polarité +/–.
• N’utilisez pas simultanément des piles
usagées et des piles neuves ou des piles d’un
type différent.
• Ne rechargez pas les piles sèches.
• Si vous n’utilisez pas la souris pendant une période prolongée, retirez les
piles.
• En cas de fuite du fluide des piles, essuyez soigneusement le
compartiment à piles, puis insérez des piles neuves.
• Afin d’éviter tout fonctionnement accidentel, veillez à n’appuyez sur
aucun bouton ou à ne pas déplacer le Bouton molette/pointeur lors du
remplacement des piles.
4 Refermez le couvercle du compartiment à piles.
z
Dans des conditions de fonctionnement normales, un jeu de piles alcalines
dure environ trois mois. Si le mouvement du curseur ralentit et que la
distance de communication entre la souris et le récepteur diminue, vérifiez
le témoin d’usure des piles de la souris. Remplacez les piles si le témoin
d’usure des piles clignote en rouge.
Pensez à régler le commutateur d’alimentation/de mode sur OFF lorsque
vous n’utilisez pas la souris. Ceci permettra aux piles de durer plus
longtemps.
Raccordement du récepteur à l’ordinateur
Insérez le récepteur dans le port USB de l’ordinateur.
Installation des pilotes et des utilitaires
Remarques
• Selon l’ordinateur ou le logiciel installé, il est possible que toutes les fonctions
ne soient pas disponibles.
• Assurez-vous que votre lecteur de CD-ROM est prêt à être utilisé. Pour plus
de détails sur le raccordement et l’utilisation de votre lecteur de CD-ROM,
reportez-vous au mode d’emploi fourni avec votre lecteur.
• Les lecteurs de disques optiques, comme les lecteurs CD, sont désignés par le
terme lecteur de CD-ROM dans ce manuel.
1 Mettez l’ordinateur sous tension. Une fois le démarrage
de Windows terminé, insérez le disque d’installation
fourni dans le lecteur de CD-ROM.
Windows XP :
L’installation doit démarrer automatiquement. Si tel n’est pas le
cas, cliquez sur « setup.exe » sur le CD-ROM.
Windows Vista :
Sélectionnez [Exécuter SETUP.EXE] dans la boîte de dialogue.
2 Exécutez l’installation conformément aux instructions
affichées sur l’écran.
Lorsque l’installation est terminée, l’icône suivante s’affiche dans
la zone de notification de Windows.
zSi l’icône ne s’affiche pas
Redémarrez votre ordinateur et vérifiez que l’icône est affichée.
Activation de la communication entre la
souris et le récepteur
1 Mettez la souris sous tension.
Réglez le commutateur d’alimentation/de mode situé sous la souris
sur l’une des positions suivantes.
Lorsque vous l’utilisez en tant que souris sans fil (mode souris) :
MOUSE
Lorsque vous l’utilisez pour des présentations (mode présentation) : P
Remarque
Lorsque vous actionnez le commutateur d’alimentation/de mode, veillez à
ne pas fixer des yeux la lumière rouge émise à la base de la souris.
zSi vous utilisez la souris pour la première fois
Il est conseillé de régler le commutateur d’alimentation/de mode sur
MOUSE.
2 Appuyez sur le bouton de connexion du récepteur.
Remarque
Si vous avez des difficultés pour appuyer sur le bouton Connect, utilisez un
stylo à bille ou un objet pointu similaire pour appuyer doucement sur le
bouton.
Le témoin du récepteur s’allume en vert et la souris peut être reconnue
dans les 30 secondes environ.
3 Appuyez sur le bouton de connexion CONNECT de la
souris.
Remarque
Si vous avez des difficultés pour appuyer sur le bouton CONNECT, utilisez
un stylo à bille ou un objet pointu similaire pour appuyer doucement sur le
bouton.
La communication est établie entre la souris et le récepteur.
4 Attendez que le témoin du récepteur s’éteigne avant de
déplacer la souris (ou déplacez le Bouton molette/
pointeur en mode présentation).
Si le pointeur de la souris se déplace sur l’écran, vous pouvez l’utiliser.
Arrêt de l’utilisation de la souris
Débranchez le récepteur du port USB de l’ordinateur.
Vous pouvez débrancher et rebrancher le récepteur sans mettre l’ordinateur
hors tension. En réglant le commutateur d’alimentation/de mode de la
souris sur OFF, vous économisez l’énergie des piles.
Distance d’utilisation de la souris
Normalement, la souris peut être utilisée dans un rayon d’environ dix mètres
autour du récepteur. Selon l’environnement d’utilisation, il se peut que cette
distance soit considérablement réduite, empêchant ainsi une utilisation normale.
En pareil cas, prenez les mesures suivantes :
• Utilisez la souris le plus loin possible des autres appareils sans fil.
• Rapprochez la souris du récepteur.
• Utilisez un tapis de souris.
Utilisation comme souris sans
fil (Mode souris)
Pour utiliser cet appareil comme souris sans fil, réglez le commutateur
d’alimentation/de mode situé sous la souris sur MOUSE. Lorsque vous
déplacez la souris, le pointeur affiché sur l’écran de l’ordinateur se déplace
dans la même direction.
zEn cas d’utilisation comme souris sans fil
L’icône suivante apparaît dans la zone de notification :
Remarques
• La souris optique distingue les mouvements en faisant réfléchir la lumière
rouge de sa base sur les surfaces et en détectant les ombres avec un capteur
optique.
La souris optique risque de mal fonctionner sur les surfaces suivantes :
– surfaces transparentes (telles que du verre),
– surfaces qui réfléchissent la lumière (comme des plastiques brillants ou des
miroirs),
– surfaces à motifs répétitifs, tels que les grilles (comme celles utilisées pour
l’impression de photos dans les magazines et les journaux),
– surfaces rayées ou présentant un motif distinct, à contraste très élevé.
Si le déplacement du pointeur de la souris à l’écran n’est pas fluide, assurezvous que vous n’utilisez pas la souris sur l’une des surfaces mentionnées
précédemment.
• Le fluoropolymère utilisé pour la semelle de la souris (PTFE ou
polytétrafluoroéthylène) est conçu pour offrir une faible résistance au
frottement ; toutefois, il est possible que la souris glisse plus ou moins bien
selon le matériau de votre bureau ou de votre tapis de souris.
Fonctionnement de base
Bouton molette/pointeur
Inclinez le Bouton molette/pointeur vers le haut, le bas,
la gauche ou la droite pour faire défiler l’écran
verticalement et horizontalement. Vous pouvez ajuster
la vitesse et la sensibilité de défilement dans la boîte de
dialogue. Pour plus de détails, reportez-vous à la
section « Réglage des propriétés de la souris ».
Bouton droit * Appuyez sur ce bouton pour ouvrir le menu contextuel
et exécuter des fonctions spécifiques comme la copie de
fichiers de texte/d’image et la visualisation des
informations concernant les fichiers.
Premier bouton* Appuyez sur ce bouton pour revenir vers des pages
précédentes lorsque vous naviguez sur le Web ou pour
visionner les écrans précédents.
Second bouton* Appuyez sur ce bouton pour passer à la page suivante
lorsque vous naviguez sur le Web (lorsque le premier
bouton a été utilisé pour revenir en arrière).
Bouton gauche * Appuyez sur ce bouton pour exécuter des fonctions
spécifiques à une souris, comme l’ouverture des fichiers
et la sélection de programmes. Le bouton gauche est
plus souvent utilisé lorsque vous utilisez la souris.
* Vous pouvez configurer les fonctions du bouton droit, du bouton gauche,
du premier et du second boutons dans la boîte de dialogue. Pour plus de
détails, reportez-vous à la section « Réglage des propriétés de la souris ».
Utilisation de la fonction de
présentation (Mode
présentation)
Réglez le commutateur d’alimentation/
de mode situé sous la souris sur P pour
éteindre la lumière rouge et passer en
mode de présentation. En mode de
présentation, vous pouvez déplacer le
pointeur à distance et les boutons de
fonctions sont réglés pour faciliter la
présentation.
zEn cas d’utilisation du mode de présentation
L’icône suivante apparaît dans la zone de notification :
Opérations de base en mode de
présentation
Les fonctions des boutons deviennent les suivantes lors du passage en
mode présentation :
Bouton molette/pointeur
Lorsque vous déplacez le Bouton molette/pointeur, le
pointeur affiché sur l’écran de l’ordinateur se déplace
dans la même direction.
Bouton droit • En cliquant : si vous utilisez PowerPoint2003 ou une
Premier bouton/Second bouton
Bouton gauche Fonction identique au mode souris.
version ultérieure, permet de lancer un diaporama à
partir de la feuille sélectionnée.
• En maintenant le bouton pendant plus d’une seconde :
permet d’ouvrir le menu et de sélectionner les
fonctions spécifiques. Pour en savoir plus, reportezvous à la section « Ouverture du menu ».
Affiche la diapositive précédente./Affiche la
diapositive suivante.
z
• Vous pouvez configurer les fonctions du bouton droit, du bouton gauche, du
premier et du second boutons. Pour plus de détails, reportez-vous à la section
« Réglage des propriétés de la souris ».
• Pour plus de détails sur la façon d’utiliser les présentations, reportez-vous à la
section « Présentations (étapes et conseils) ».
Ouverture du menu
1 Appuyez sur le bouton droit pendant plus d’une
seconde.
Le menu s’ouvre.
2 Utilisez le Bouton molette/pointeur pour déplacer le
pointeur sur une icône, puis cliquez avec le bouton droit.
Le menu se referme et la fonction sélectionnée prend effet.
Fermeture du menu
Lorsque le menu est ouvert, vous ne pouvez pas déplacer le pointeur en
dehors du cadre du menu. Pour fermer le menu, sélectionnez une icône et
cliquez sur le bouton gauche.
Présentations (étapes et conseils)
Vous trouverez ci-après les étapes et des conseils nécessaires pour effectuer
des présentations à l’aide du logiciel PowerPoint.
1 Ouvrez le fichier de présentation.
2 Lancez le diaporama.
•
Pour PowerPoint2003 ou une version ultérieure : cliquez sur le bouton droit.
• Pour un autre logiciel : appuyez sur le bouton droit et maintenez-le
enfoncé pendant plus d’une seconde afin d’ouvrir le menu, déplacez le
pointeur vers l’icône centrale ( ), puis cliquez sur le bouton droit.
zAffichage du pointeur de la souris pendant le diaporama
Par défaut, le pointeur disparaît lorsque la souris n’est pas déplacée
pendant plus de 3 secondes. Pendant une présentation de diaporama
PowerPoint, modifiez les réglages pour afficher le pointeur.
Reculer et avancer pendant le diaporama
Cliquez sur le premier ou le second bouton.
Déplacement du pointeur
Déplacez le Bouton molette/pointeur.
3 Mettez fin au diaporama.
Appuyez sur le bouton droit et maintenez-le enfoncé pendant plus d’une
seconde afin d’ouvrir le menu, déplacez le pointeur vers ( ), puis cliquez
sur le bouton droit.
Réglage des propriétés de la
souris
1 Double-cliquez sur l’icône de la souris ( ou ) dans
la zone de notification.
2 Cliquez sur l’onglet des propriétés de la souris que vous
souhaitez modifier et ajustez la catégorie spécifique.
Remarques
Sélectionnez l’onglet « Scroll & Pointer » pour ajuster les réglages du Bouton
molette/pointeur de la souris.
Précautions
Sécurité • Evitez de regarder directement la lumière rouge
Emplacement
Fonctionnement
Nettoyage de l’extérieur de la souris
Nettoyez la souris avec un chiffon doux et sec, ou un chiffon légèrement
imprégné d’une solution détergente douce. N’utilisez pas d’éponge abrasive,
de poudre à récurer ou de solvant tel que de l’alcool ou de la benzine.
Remplacement des piles
Les éléments suivants indiquent une usure des piles. Remplacez les piles en
pareils cas.
• Le témoin d’usure des piles sur la souris clignote en rouge.
• Le message d’usure des piles s’affiche sur votre écran et l’icône de la souris
(
ou ) de la zone de notification située dans le coin inférieur droit de
l’écran devient :
Lorsque les piles sont remplacées, le témoin d’usure des piles s’arrête de
clignoter et l’icône de la souris revient à la normale.
provenant du bas de la souris. Cela pourrait entraîner des
pertes de vision.
• Si des objets ou des liquides tombent sur la souris,
débranchez la souris et faites-la vérifier par un technicien
qualifié avant de la remettre en service.
Ne placez pas la souris dans les emplacements suivants :
• Sur une surface instable
• Dans des zones très humides ou mal ventilées
• Particulièrement poussiéreux
• Exposés à la lumière directe du soleil ou très chauds
• Extrêmement froids
Si vous déplacez la souris d’un endroit froid à un endroit
chaud, ou lorsqu’elle est placée dans une pièce très humide,
il est possible que de la condensation se forme à l’intérieur
de la souris. Si cela se produit, la souris risque de ne pas
fonctionner correctement. Dans ce cas, attendez environ 30
minutes pour permettre à la condensation de s’évaporer. Si
la souris ne fonctionne pas correctement après une heure
d’attente, consultez le revendeur Sony le plus proche.
Spécifications
Souris sans fil
Interface Transmission numérique sans fil 2,4 GHz *
Principe de suivi de la position
Capteur optique
Résolution du capteur 800 pulsations par pouce
Alimentation 3 V CC (deux piles au manganèse IEC R6
Distance de transmission Environ 10 m max en ligne directe *
Dimensions Approx. 59,9 (l) mm × 37,3 (h) mm ×
Poids Approx. 120 g (4,3 on.) (y compris les piles)
[taille AA])
111,9 (p) mm (2,4 × 1,5 × 4,5 po.)
Récepteur sans fil
Interface USB (Compatible USB 2.0)
Bande de fréquences 2,4 GHz
Dimensions Approx. 19,8 (l) mm × 10,5 (h) mm ×
Poids Approx. 10 g (0,4 on.)
58,6 (p) mm (0,8 × 0,5 × 2,4 po.)
Miscellaneous
Modèles pris en charge Ordinateurs personnels VAIO de Sony
Température de fonctionnement
Humidité de fonctionnement
Température de stockage –20°C à 60°C (–4°F à 140°F) (Gradient de
Humidité de stockage 10% à 90% (sans condensation), à condition
Accessories Récepteur sans fil (VGP-WRC3) (1)
*1Cet appareil est incompatible avec la communication LAN sans fil et
Bluetooth®.
fonctionnant sous Windows XP ou Windows
Vista
5°C à 35°C (41°F à 95°F) (Gradient de
température inférieur à 10°C (18°F)/heure)
20% à 80% (sans condensation), à condition
que l’humidité soit inférieure à 65% à 35°C
(95°F) (lecture hygrométrique inférieure à
29°C (84°F))
température inférieur à 10°C (18°F)/heure)
que l’humidité soit inférieure à 20% à 60°C
(140°F) (lecture hygrométrique inférieure à
35°C (95°F))
Piles au manganèse IEC R6* (taille AA) (2) *
Logiciel sur CD-ROM (1)
Mode d’emploi (ce document) (1)
Certificat de garantie (1)
1
2
*2La valeur peut varier selon le réglage et les conditions de fonctionnement.
3
Les piles fournies sont destinées aux tests uniquement. Vous pouvez
*
utiliser la souris plus longtemps en employant des piles alcalines.
La conception et les spécifications sont sujettes à modifications sans préavis.
Guide de dépannage
Si l’un des problèmes suivants survient pendant l’utilisation de la souris,
reportez-vous à ce guide de dépannage pour y remédier. Si le problème
persiste, veuillez demander l’aide de votre revendeur Sony le plus proche.
Rien ne se produit lorsque j’appuie sur un des boutons de la souris.
❒ Le récepteur n’est pas raccordé correctement au port USB.
c Fermez tous les programmes, puis reconnectez le récepteur sur votre
ordinateur.
❒ Le système d’exploitation n’est pas compatible.
c Utilisez un système d’exploitation compatible.
❒ Le port USB n’est pas disponible.
c Vérifiez les « Propriétés Système » de votre ordinateur.
❒ Les piles de la souris sont épuisées.
c Si la souris ne se met pas sous tension alors que le commutateur
d’alimentation/de mode est réglé sur MOUSE (mode souris) ou sur P
(mode présentation), remplacez les piles. Pour plus de détails, reportezvous à la section « Préparatifs ».
❒ La souris et le récepteur ne communiquent pas.
c Exécutez les étapes 1 et 2 de la section « Activation de la communication
entre la souris et le récepteur » de sorte qu’une communication correcte
soit possible.
c Dans certains environnements d’exploitation, la distance utilisable peut
être considérablement réduite, empêchant une utilisation normale. Dans
ce cas, éloignez la souris d’autres appareils électroniques, notamment les
ordinateurs et les écrans.
c Si la souris est trop loin du récepteur, la communication est impossible.
Rapprochez la souris et le récepteur.
❒ La souris est utilisée sur une surface inappropriée.
c Si elle est utilisée sur un miroir, sur du verre ou sur une surface brillante,
transparente ou avec des motifs répétitifs, le capteur situé sous la souris
peut ne pas détecter correctement les mouvements de cette dernière. En
pareil cas, utilisez un tapis de souris.
❒ Il est possible que la souris présente des difficultés de communication
dans un environnement LAN sans fil 2,4 GHz.
c Utilisez plutôt la souris dans un endroit protégé des interférences des
appareils sans fil.
Le fait d’appuyer sur le bouton Connect ne permet pas d’établir une
connexion.
c Vérifiez si des piles sont insérées dans la souris. Pour plus de détails,
reportez-vous à la section « Préparatifs »
c Si le commutateur d’alimentation/de mode de la souris est réglé sur OFF,
la communication avec le récepteur est impossible. Vérifiez le
commutateur d’alimentation/de mode situé sous la souris.
c Si la souris ne se met pas sous tension alors que le commutateur
d’alimentation/de mode est réglé sur le mode souris ou présentation), il est
possible que les piles soient usées. Dans des conditions de fonctionnement
normales, un jeu de piles alcalines dure environ trois mois. Remplacez-les.
Pour plus de détails, reportez-vous à la section « Préparatifs ».
c Il est possible que la communication entre la souris et le récepteur n’ait
pas été établie correctement. Si vous n’appuyez pas sur le bouton
CONNECT de la souris dans les 30 secondes après avoir appuyé sur le
bouton de connexion du récepteur, le récepteur annule la
communication. En pareil cas, recommencez la procédure pour permettre
la communication. Pour plus de détails, reportez-vous à la section
« Activation de la communication entre la souris et le récepteur »
c Si la souris et le récepteur sont trop éloignés, la communication est
impossible. La distance maximale entre la souris et le récepteur est d’environ
10 mètres (32 ft). Sur une table métallique ou si des obstacles sont présents
entre la souris et le récepteur, la distance d’utilisation peut être inférieure.
Les fonctions de défilement ne fonctionnent pas.
❒ Le système d’exploitation n’est pas compatible.
c Utilisez un système d’exploitation compatible.
❒ Le programme que vous utilisez est incompatible avec les fonctions de
défilement.
c Les fonctions de défilement fonctionnent uniquement avec les
programmes utilisant une telle fonction.
c Certains programmes ne prennent pas en charge les fonctions de défilement.
❒ Une fois le récepteur installé, l’ordinateur passe du mode d’économie
d’énergie au mode normal.
c Débranchez le récepteur du port USB, attendez quelques secondes, puis
rebranchez-le.
Le curseur ne bouge pas lorsque je déplace la souris.
c Le traitement en cours sous Windows ou d’autres logiciels peut
temporairement désactiver la souris. Attendez quelques instants afin que
le traitement en cours se termine avant d’utiliser la souris.
c Vous pouvez trouver des solutions utiles dans le mode d’emploi de votre
ordinateur. Reportez-vous aux manuels fournis avec votre ordinateur.
❒ Les piles de la souris sont épuisées.
c Si la souris ne se met pas sous tension alors que le commutateur
d’alimentation/de mode est réglé sur le mode souris ou présentation,
remplacez les piles. Pour plus de détails, reportez-vous à la section
« Préparatifs ».
❒ La souris n’est pas réglée en mode souris.
c Réglez le commutateur d’alimentation/de mode situé sous la souris sur
MOUSE (mode souris).
❒ La souris et le récepteur ne communiquent pas.
c Exécutez les étapes 1 et 2 de la section « Activation de la communication
entre la souris et le récepteur » de sorte qu’une communication correcte
soit possible.
c Pour réduire les interférences en provenance d’autres ondes radio,
éloignez la souris le plus possible des autres appareils sans fil.
c Si la souris est trop loin du récepteur, la communication est impossible.
Rapprochez la souris et le récepteur.
❒ La souris est utilisée sur une surface inappropriée.
c Si elle est utilisée sur un miroir, sur du verre ou sur une surface brillante,
transparente ou avec des motifs répétitifs, le capteur situé sous la souris
peut ne pas détecter correctement les mouvements de cette dernière. En
pareil cas, utilisez un tapis de souris.
Le fait d’appuyer sur le premier et le second bouton ne permet pas de
commuter l’écran.
❒ Le programme que vous utilisez est incompatible avec les premier et
second boutons.
c Les premier et second boutons fonctionnent uniquement avec des
programmes compatibles.
c Les réglages de la souris ont peut-être été changés. Vérifiez les réglages
dans l’écran « Propriétés de Souris ». Pour en savoir plus sur l’affichage
de l’écran « Propriétés de Souris », reportez-vous à la section « Réglage
des propriétés de la souris ».
Pendant que j’utilise la souris, l’écran devient noir ou l’ordinateur passé
en mode de veille.
❒ L’ordinateur passe en mode d’économie d’énergie même lorsqu’un
appareil USB est utilisé.
c Modifiez les réglages de gestion de l’alimentation de l’ordinateur afin
d’éviter qu’il ne passe en mode d’économie d’énergie. Pour plus de
détails, reportez-vous aux manuels fournis avec votre ordinateur.
c Touchez le pavé tactile ou appuyez sur n’importe quelle touche du
clavier pour quitter le mode d’économie d’énergie.
L’ordinateur ne quitte pas le mode Veille.
c Touchez le pavé tactile ou appuyez sur n’importe quelle touche du
clavier pour quitter ce mode.
Le déplacement du curseur à l’écran n’est pas fluide.
c La souris optique distingue les mouvements en faisant réfléchir la
lumière rouge de sa base sur les surfaces et en détectant les ombres avec
un capteur optique. La souris optique risque de mal fonctionner sur les
surfaces suivantes :
– surfaces transparentes (telles que du verre),
– surfaces qui réfléchissent la lumière (comme des plastiques brillants ou
des miroirs),
– surfaces à motifs répétitifs, tels que les grilles (comme celles utilisées
pour l’impression de photos dans les magazines et les journaux),
– surfaces rayées ou présentant un motif distinct, à contraste très élevé.
Si le déplacement du pointeur de la souris à l’écran n’est pas fluide,
assurez-vous que vous n’utilisez pas la souris sur l’une des surfaces
mentionnées précédemment.
Quitter le mode d’économie d’énergie avec la souris prend beaucoup
de temps ou est impossible.
c Appuyez sur n’importe quelle touche ou sur le bouton d’alimentation du
clavier.
Lorsque je démarre l’ordinateur un message apparaît indiquant que la
souris n’est pas connectée.
c Sélectionnez la case à cocher qui permet de ne pas afficher ce message de
nouveau, puis cliquez sur « OK ».
Les mouvements de la souris ne sont pas fluides après avoir quitté le
mode d’économie d’énergie.
c Débranchez le récepteur du port USB, attendez quelques secondes, puis
rebranchez-le.
Une fois le récepteur branché, vous devez attendre quelques instants
avant de pouvoir utiliser la souris.
c Si le récepteur est connecté alors que l’ordinateur est en train de traiter
des commandes de Windows, d’un autre logiciel ou d’un autre
périphérique USB, il est possible qu’il faille quelques instants à
l’ordinateur pour détecter le récepteur.
Les boutons et Bouton molette/pointeur ne fonctionnent pas comme ils
devraient.
❒ La souris n’est pas réglée sur le mode de fonctionnement adéquat.
c Vérifiez le commutateur d’alimentation/de mode situé sous la souris et
l’icône de la souris dans la zone de notification de l’ordinateur, puis réglez
le commutateur d’alimentation/de mode sur la position de votre choix.
❒ La valeur de réglage du fonctionnement est incorrecte.
c Ouvrez l’écran « Propriétés de Souris », puis ajustez le réglage sur la
valeur de votre choix. Pour plus de détails, reportez-vous à la section «
Réglage des propriétés de la souris ».
c Sélectionnez l’onglet « Roulette » dans l’écran « Propriétés de Souris » et
ajustez le réglage du défilement sur 2 ou 3.
Je ne sais pas sur quel mode la souris est réglée.
c Vérifiez le réglage du commutateur d’alimentation/de mode sous la
souris et l’icône de la souris dans la zone de notification de l’ordinateur.
Le récepteur est raccordé, mais l’icône de la souris n’apparaît pas dans
3
la zone de notification.
c Débranchez le récepteur du port USB, attendez quelques secondes, puis
rebranchez-le.
Un message d’usure des piles s’affiche à l’écran lorsque le
commutateur d’alimentation/de mode est réglé sur OFF.
c Lorsque vous n’utilisez pas la souris, réglez le commutateur
d’alimentation/de mode sur la position OFF et débranchez le récepteur
de l’ordinateur.
 Loading...
Loading...