Sony VGP-BMS30 annexe
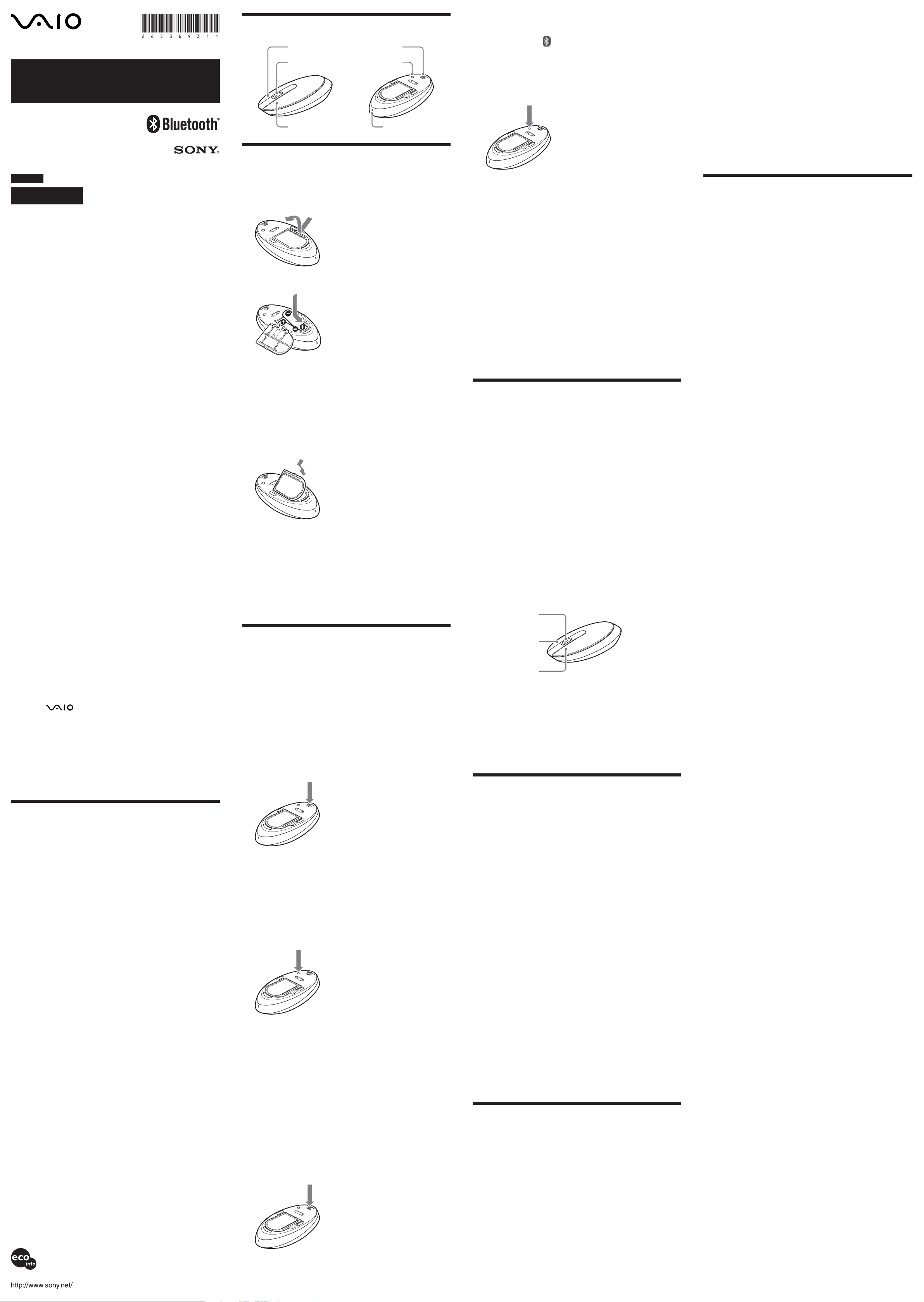
1
Bluetooth® Wireless Mouse
VGP-BMS30
Operating Instructions
Mode d’emploi
2-653-693-11(1)
© 2005 Sony Corporation Printed in Japan
Names of Parts
Power switchRight button
Wheel button
CONNECT button
Low battery lampLeft button
Inserting Batteries into the
3 Activate the wireless function on your notebook.
For details, refer to the operating instructions and manuals provided
with your notebook.
4 Double-click the icon in the notification area on the
bottom right corner of your notebook’s desktop.
The Bluetooth Utilities software starts up, and the “Bluetooth Settings”
screen displays.
5 Click “New Connection”.
The “Add New Connection Wizard” screen appears.
6 Press the CONNECT button on the bottom of the mouse.
Operating humidity 20% to 80% (not condensed), provided that
Storage temperature –4°F to 140°F (–20°C to 60°C)
Storage humidity 10% to 90% (not condensed), provided that
Accessories Manganese IEC R6 (size AA) batteries*
*1Communication range will vary according to whether walls or other
obstacles are located between devices, the material used in walls, the
presence of radio frequency interference and other environmental
conditions, and the type of software being used.
*2The supplied batteries are for testing purposes only. You can use the
mouse longer by using alkaline batteries.
Design and specifications are subject to change without notice.
humidity is less than 65% at 95°F (35°C)
(hygrometer reading of less than 84°F (29°C))
(temperature gradient less than 18°F (10°C)/
hour)
humidity is less than 20% at 140°F (60°C)
(hygrometer reading of less than 95°F (35°C)
Operating Instructions (this document) (1)
Warranty Card (1)
2
(2)
English
WARNING
To prevent fire or shock hazard, do not expose the unit
to rain or moisture.
Owner’s Record
The model number and the serial number are located inside the battery
compartment of the mouse. Record the serial number in the space provided
below. Refer to this number whenever you call your Sony dealer regarding this
product.
Model No. VGP-BMS30
Serial No. ____________________
For customers in the U.S.A.
This equipment has been tested and found to comply with the limits for a Class B
digital device, pursuant to Part 15 of the FCC Rules. These limits are designed to
provide reasonable protection against harmful interference in a residential
installation. This equipment generates, uses, and can radiate radio frequency
energy and, if not installed and used in accordance with the instructions, may
cause harmful interference to radio communications. However, there is no
guarantee that interference will not occur in a particular installation. If this
equipment does cause harmful interference to radio or television reception, which
can be determined by turning the equipment off and on, the user is encouraged to
try to correct the interference by one or more of the following measures:
– Reorient or relocate the receiving antenna.
– Increase the separation between the equipment and receiver.
– Connect the equipment into an outlet on a circuit different from that to which
the receiver is connected.
– Consult the dealer or an experienced radio/TV technician for help.
The shielded interface cable recommended in this manual must be used with this
equipment in order to comply with the limits for a digital device pursuant to
subpart B of Part 15 of the FCC Rules.
You are cautioned that any changes or modifications not expressly approved in
this manual could void your authority to operate this equipment.
For questions regarding your product or for the Sony Service Center nearest you,
call 1-888-476-6972 in the United States or 1-800-961-7669 in Canada.
The number below is for FCC related matters only.
This device complies with Part 15 of the FCC Rules. Operation is subject to the
following two conditions: (1) This device may not cause harmful interference,
and (2) this device must accept any interference received, including interference
that may cause undesired operation.
FCC Radiation Exposure Statement:
These products comply with FCC radiation exposure limits set forth for
uncontrolled equipment and meet the FCC radio frequency (RF) Exposure
Guidelines in Supplement C to OET65. These products have very low levels
of RF energy that it is deemed to comply without testing of specific
absorption ratio (SAR).
For customers in Canada
This Class B digital apparatus complies with Canadian ICES-003.
Operation is subject to the following two conditions: (1) This device may
not cause harmful interference, and (2) this device must accept any
interference received,
including interference that may cause undesired operation of the device.
To prevent radio interference to the licensed service, this device is intended
to be operated indoors and away from windows to provide maximum
shielding. Equipment (or its transmit antenna) that is installed outdoors is
subject to licensing.
IC Exposure of Humans to RF Fields
The installer of this radio equipment must ensure that the antenna is
located or pointed such that it does not emit RF field in excess of Health
Canada limits for the general population; consult Safety Code 6, obtainable
from Health Canada’s website:
www.hc-sc.gc.ca/rpb.
• VAIO and are trademarks of Sony Corporation.
• Microsoft and Windows are registered trademarks of Microsoft Corporation
in the United States and/or other countries.
• The Bluetooth word mark and logos are owned by the Bluetooth SIG, Inc., and
any use of such marks by Sony Corporation is under license. Other
trademarks and Trade names are those of their respective owners.
• All other names of systems, products, and services are trademarks of their
respective owners. In this manual, the ™ or ® marks are not specified.
In this manual, Microsoft® Windows® XP Home Edition and Microsoft
Windows® XP Professional are referred to as Windows XP.
®
Before Use
This product is a wireless mouse equipped with Bluetooth* technology.
The Bluetooth® Wireless Mouse can be used with the following notebooks
(as of September 2005):
• The following Sony VAIO notebooks** equipped with Bluetooth
technology and pre-installed with Microsoft® Windows® XP Professional
or Microsoft® Windows® XP Home Edition:
PCG-Z1 series, PCG-TR series, and VGN series notebooks
• Sony VAIO notebooks with the Sony PCGA-BA2 or PCGA-BA1/A
Bluetooth Adaptor (not supplied) connected
* Bluetooth® technology
Bluetooth wireless technology provides instant short-range connectivity
without the need for cumbersome cabling. For details, refer to the
manuals included with your notebook or the operating instructions for
your Bluetooth adaptor.
** Windows Service Pack 2 must be installed. Check the OS you are using
and update accordingly.
Note
Depending on the notebook, Bluetooth adaptor, or version of software you are
using, the mouse may not operate correctly.
Consult your nearest Sony dealer about proper operating environments and
information about Sony VAIO and Bluetooth compatibility.
Checking to see if Windows XP Service Pack 2 is
installed
1 Click “Start” in Windows and select “Control Panel”.
2 In the “Control Panel”, click “Performance and
Maintenance” and then click “System”.
3 Click the “General” tab in the “System Properties”
screen.
If “Service Pack 2” is displayed, Windows XP Service Pack 2 is
installed in your notebook.
Installing Windows XP Service Pack 2
If Windows XP Service Pack 2 is not installed on your notebook, download
it from the Microsoft website (http://www.microsoft.com).
Printed on 100% recycled paper using VOC (Volatile Organic
Compound)-free vegetable oil based ink.
Imprimé sur papier 100 % recyclé avec de l’encre à base
d’huile végétale sans COV (composés organiques volatils).
Mouse
1 Set the power switch located on the bottom of the
mouse to OFF.
2 Open the battery compartment cover.
3 Insert the two supplied IEC R6 (size AA) batteries with
the correct + - orientation.
Note
To prevent battery fluid leaks and damage, observe the following
precautions.
• Insert the batteries with the correct + - orientation.
• Do not charge dry cell batteries.
• Do not mix old and new batteries, or batteries of a different type.
• If the mouse has not been used for a long time, remove the batteries.
• If a battery fluid leak occurs, carefully wipe the battery compartment,
and insert new batteries.
• To prevent accidental operation, be careful not to press any buttons
when replacing the batteries.
4 Close the battery compartment cover.
z
Under normal operating conditions, a set of alkaline batteries lasts about
two months. When cursor movement becomes sluggish and the
communication distance between the mouse and your notebook decreases,
check the low battery lamp on the mouse. Replace the batteries if the low
battery lamp is flashing red.
When not using the mouse, set the power switch to OFF. This will make the
batteries last longer.
Replacing the batteries
The low battery lamp flashing red indicates that the battery life is running
low. Replace the batteries when this occurs.
Enabling Communication
between the Mouse and Your
Notebook
The Bluetooth function in Windows XP is used to enable communication
between the mouse and your notebook. If your notebook is provided with
the Bluetooth Utility software, use the software to enable communication.
z Hint
Operation of the Bluetooth Utility software may vary depending on your
notebook. For details on how to use the software, refer to the manuals provided
with your notebook.
Using the function in Windows XP to
enable communication
1 Turn your notebook on.
2 Set the power switch on the bottom of the mouse to ON.
3 Activate the wireless function on your notebook.
For details, refer to the operating instructions and manuals provided
with your notebook.
4 Click the “Start” button in Windows and select “Control
Panel”.
5 Click “Network and Internet Connections”, and click
“Bluetooth Devices”.
6 Click “Add” under the “Devices” tab.
The “Add Bluetooth Device Wizard” appears.
7 Press the CONNECT button on the bottom of the mouse.
8 Select the “My device is set up and ready to be found.”
check box.
9 Click “Next”.
Search for Bluetooth devices begins.
10 Select “VGP-BMS30” from the “Select the Bluetooth
device that you want to add.” list, and click “Next”.
11 Select “Don’t use passkey”, and click “Next”.
12 Click “Finish”.
Try moving the mouse. If the pointer displayed on your screen moves
in the same direction, the connection is complete.
Disconnecting
Set the power switch of the mouse to OFF.
Using the Bluetooth Utility software to
enable communication
Turn your notebook on.
1
2 Set the power switch on the bottom of the mouse to ON.
7 Select “Express Mode”, and click “Next”.
Search for Bluetooth devices begins.
8 In the device list, select “VGP-BMS30”, and click “Next”.
9 Click “OK” when a message appears telling you to do so
once you are ready to connect the HID device.
10 Verify the contents of the screen displayed, and click
“Next”.
11 Click “Finish”.
Try moving the mouse. If the pointer displayed on your screen moves
in the same direction, the connection is complete.
Disconnecting
Right click the headset icon displayed in the “Bluetooth Settings” screen,
and click “Disconnect” in the displayed menu.
Operating distance of the mouse
The mouse can normally be operated within about a 32 ft. (10 m) radius
around the notebook. Depending on the usage environment, sometimes the
usable distance may be notably shorter, preventing normal operation.
In such a case, take the following measures:
• Use the mouse as far away from other wireless devices as possible.
• Use the mouse closer to the notebook.
• Use a mouse pad.
Using the USB Mouse
When you move the mouse, the pointer displayed on your screen moves in
the same direction.
This section describes basic mouse operations and how to use the wheel
button.
Notes
• An optical mouse senses mouse movement by using the optical sensor to
detect the shadows caused by the red light on the bottom of the mouse. The
optical mouse may not operate correctly on the following surfaces:
– Transparent surfaces (such as glass)
– Surfaces that reflect light (such as highly polished veneers or mirrors)
– Surfaces with a repetitive pattern, such as screening (like that used for
printing photos in magazines and newspapers)
– Surfaces that are striped or have another distinct, high contrast pattern
If the mouse pointer does not move smoothly across the screen, make sure
you are not using the mouse on one of the above mentioned surfaces.
• The fluoropolymer used for the soles of the mouse (PTFE, or
polytetrafluoroethylene) is designed for low frictional resistance, but the
mouse may slide differently depending on what material your desk or
mousepad is made of.
z
If necessary, you can adjust the mouse pointer speed under “Mouse Properties”.
To display “Mouse Properties”, double-click “Mouse” in the “Control Panel”
(with the Windows XP operating system, select “Printers and Other Hardware”
in the “Control Panel”, then select “Mouse”).
Basic operations
3
2
1 Wheel button
Use the wheel button to easily scroll up and down in a window. You can
also use auto scroll by pressing the wheel button.
2 Left button
Use to open saved documents, pictures and other files and to run programs.
Most mouse functions are performed using this button.
3 Right button
Use this button to display shortcut menus that allow you to copy saved
documents, pictures and other files, view file details, and access various
commands and settings.
Precautions
Safety If any solid object or liquid falls onto the mouse, disconnect
Location Do not place the mouse in a location where it is:
Operation If the mouse is brought directly from a cold to a warm
Bluetooth communications
• The 2.4 GHz band used by Bluetooth and wireless LAN devices is also
used by various other devices. Bluetooth devices incorporate technology
that minimizes interference from other devices using the same
wavelength. However, communication speed and achievable distances
may be reduced. Interference from other devices can also stop
communications altogether.
• The data transfer rate will vary depending on distance and obstacles
between devices, device configuration, radio interference, operating
system, software application, and so on. In some cases, communication
may be interrupted.
• Communication range will vary according to whether walls or other
obstacles are located between devices, the material used in walls, the
presence of radio frequency interference and other environmental
conditions, and the type of software being used.
• If wireless LAN and Bluetooth functionality are used at the same time on
the same notebook, communication speed may be reduced due to
electromagnetic interference, and other unwanted effects may occur.
Cleaning the outside of the mouse
Clean the mouse with a soft, dry cloth or a soft cloth lightly moistened with
a mild detergent solution. Do not use any type of abrasive pad, scouring
powder, or solvent such as alcohol or benzine.
it and have it checked by qualified personnel before
continuing its use.
• On an unstable surface
• In very humid areas or where there is no ventilation
• Subject to excessive dust
• Subject to direct sunlight or extreme heat
• Extremely cold
location or is placed in a very damp room, moisture may
condense on the inside of the mouse. If this occurs, the
mouse may not work properly.
In this case, wait about 30 minutes for the moisture to
evaporate. If the mouse does not work properly after one
hour, consult your nearest Sony dealer.
Specifications
Communication method Bluetooth Standard Ver. 1.2
Position tracking principle Optical sensor
Resolution 800 counts per inch
Frequency band RF 2.4 GHz (Bluetooth)
Power requirements 3 V DC (two manganese IEC R6 [size AA]
Transmission distance 32 ft. (10 m) max. line of sight*
Dimensions Approx. 2.1 × 1.2 × 4.9 in.
Mass Approx. 3.9 oz. (110 g) (including batteries)
Supported models Sony VAIO notebooks with the Windows XP
Operating temperature 41°F to 95°F (5°C to 35°C)
batteries)
(53.4 × 31.5 × 124.6 mm) (w × h × d)
operating system.
(temperature gradient less than 18°F (10°C)/
hour)
1
Troubleshooting
If you experience any of the following difficulties while using the mouse,
use this troubleshooting guide to solve the problem. If a problem persists,
consult your nearest Sony dealer.
The mouse does not turn on when I set the power switch to ON.
❒ Your notebook is in power-saving mode or is not turned on.
c Unless your notebook is turned on and not running in power-saving
mode, the mouse will not turn on, even when the power switch is set to
ON. To turn the mouse on, set the power switch on the mouse to ON, and
press the CONNECT button once.
❒ Other mouse buttons are being pressed while the power switch is set to
ON.
c If the power switch is set to ON while other mouse buttons are being
pressed, the mouse will not turn on. Be sure not to press any other
buttons when setting the power switch to ON.
Nothing happens when I press a mouse button.
❒ If you are using a Bluetooth adaptor, the Bluetooth adaptor is not
connected properly to the USB port.
c Close all programs, and then reconnect the Bluetooth adaptor to your
notebook.
❒ The operating system is not compatible.
c Use a supported operating system.
❒ The mouse batteries are exhausted.
c Replace the batteries. For details, see “Inserting Batteries into the Mouse”.
❒ The mouse and the notebook are not communicating.
c Perform the steps in “Enabling Communication between the Mouse and
Your Notebook” to ensure that proper communication is possible.
c Turn off the mouse, wait a few seconds, turn on the mouse, and then
reestablish communication.
c In some operating environments, the usable distance may be notably
shorter, preventing normal operation. In such case, use the mouse farther
away from other electronic devices such as other computers and displays.
c If the mouse is too far from your notebook, communication is not
possible. Bring the mouse and your notebook closer together.
❒ The mouse is being used on an unsuitable surface.
c When used on a mirror, glass, or other shiny surface, or on a transparent
or strongly patterned surface, the sensor on the bottom of the mouse may
not be able to correctly detect the mouse movements. On such surfaces,
use a mouse pad.
❒ The CONNECT button is pressed while operating the mouse.
c When the CONNECT button is pressed while operating the mouse, the
mouse goes into a standby state for about 3 minutes and cannot be
operated during this time. If you press the CONNECT button, wait a few
minutes before beginning operation.
❒ The mouse may have difficulty communicating in an environment with
2.4 GHz wireless LAN or other Bluetooth communication.
c It is best to use the mouse in a location with low interference from
wireless devices.
Pressing the CONNECT button does not establish a connection.
c Check whether batteries are inserted in the mouse. For details, see
“Inserting Batteries into the Mouse”.
c If the power switch on the mouse is set to OFF, communication with the
notebook is not possible. Check the power switch setting on the bottom of
the mouse.
c If the power does not come on when the power switch is set to ON, the
batteries may be exhausted. Under normal operating conditions, a set of
alkaline batteries lasts about two months. Replace the batteries. For
details, see “Inserting Batteries into the Mouse”.
c Communication between the mouse and your notebook may not have
been properly established. If the CONNECT button on the mouse is not
pressed within 30 seconds after the Bluetooth device search begins,
mouse communication is cancelled. In such a case, perform the procedure
again to enable communication. For details, see “Enabling
Communication between the Mouse and Your Notebook”.
c If the mouse and notebook are too far apart, communication is not
possible. The maximum communication distance between the mouse and
notebook is about 32 ft. (10m). If used on a metal table or if obstacles lie
between the mouse and notebook, the usable distance may be less.
The scrolling features do not work.
❒ The operating system is not compatible.
c Use a supported operating system.
❒ The program you are using is not compatible with the scrolling
features.
c The scrolling features only work with programs that use a scroll function.
c Some programs do not support the scrolling features.
❒ If you are using a Bluetooth adaptor, after the adaptor was installed
while in the power-saving mode, the notebook was returned to normal
mode.
c Turn off the mouse, wait a few seconds, turn on the mouse, and then
reestablish communication.
The pointer does not move when I move the mouse.
c Processing performed by Windows or other software may temporarily
disable the mouse. Wait a few moments for the processing to finish
before using the mouse.
c You may find some useful solutions in your notebook’s operating
instructions. Refer to the manuals provided with your notebook.
❒ The mouse batteries are exhausted.
c If the power does not come on when the power switch is set to ON,
replace the batteries. For details, see “Inserting Batteries into the Mouse”.
❒ The mouse is not set to ON.
c Set the power switch on the bottom of the mouse to ON.
❒ The mouse and your notebook are not communicating.
c Perform the steps in “Enabling Communication between the Mouse and
Your Notebook” to ensure that proper communication is possible.
c In some operating environments, the usable distance may be notably
shorter, preventing normal operation. In such case, use the mouse farther
away from other electronic devices such as other computers and displays.
c If the mouse is too far from your notebook, communication is not
possible. Bring the mouse and your notebook closer together.
❒ The mouse is being used on an unsuitable surface.
c When used on a mirror, glass, or other shiny surface, or on a transparent
or strongly patterned surface, the sensor on the bottom of the mouse may
not be able to correctly detect the mouse movements. On such surfaces,
use a mouse pad.
When I am using the mouse, the display goes dark or the notebook
enters power-saving mode.
❒ The notebook enters power-saving mode even while a USB device is in
use.
c Change the power management settings for the notebook to prevent it
from entering power-saving mode. For details, refer to the manuals
provided with your notebook.
c Touch the touchpad or press any key on the keyboard to exit power-
saving mode.
The notebook does not return from Standby mode.
c Touch the touchpad or press any key on the keyboard to exit this mode.
The mouse pointer does not move smoothly across the screen.
c The optical mouse distinguishes movement by reflecting the red light
from its base off surfaces and detecting shadows with an optical sensor.
The optical mouse may not operate correctly on the following surfaces:
- Transparent surfaces (such as glass)
- Surfaces that reflect light (such as glossy plastics or mirrors)
- Surfaces with a repetitive pattern, such as screening (like those used for
printing photos in magazines and newspapers)
- Surfaces that are striped or have another distinct, high-contrast pattern
If the mouse pointer does not move smoothly across the screen, make
sure you are not using the mouse on one of the surfaces listed above.
Exiting power-saving mode with the mouse takes a long time or is not
possible.
c Press any key or the power button on the keyboard.
The mouse does not move smoothly after returning from the powersaving mode.
c Deactivate the Bluetooth connection, wait a few seconds, and then
reestablish connection.
The mouse is not found when the Bluetooth device search is
performed.
❒ The mouse is unable to be detected.
c Press the CONNECT button on the mouse, and then try the search again.
I am asked to input a key at the time of authentication.
c Input “0000” as the key.
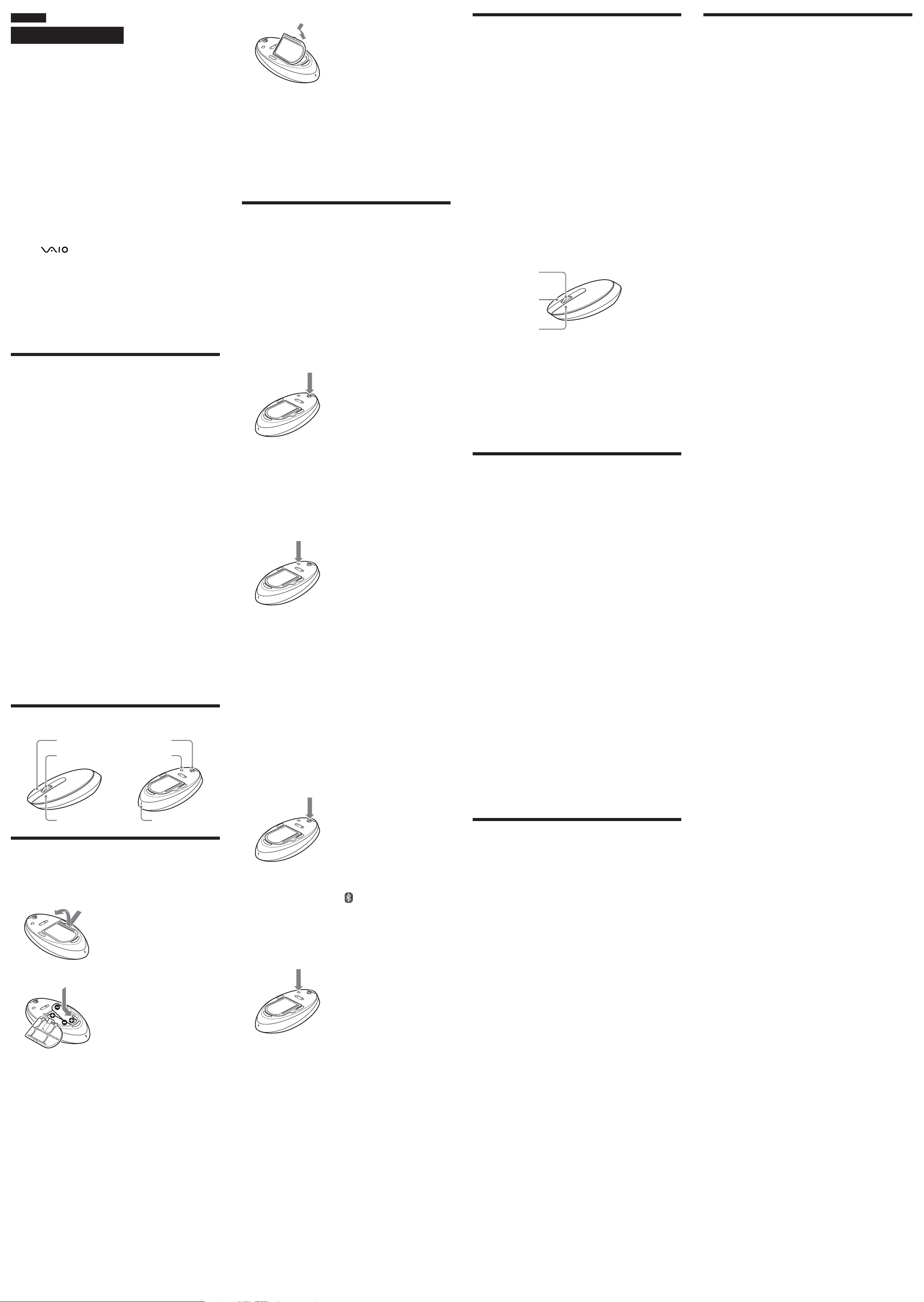
Français
1
AVERTISSEMENT
Pour prévenir tout risque d’incendie ou
d’électrocution, gardez cet appareil à l’abri de la
pluie et de l’humidité.
Pour les utilisateurs au Canada
Cet appareil numérique de la classe B est conforme à la norme NMB-003 du
Canada.
L’utilisation de ce dispositif est autorisée seulement aux conditions suivantes :
(1) il ne doit pas produire de brouillage et (2) l’utilisateur du dispositif doit être
prêt à accepter tout brouillage radioélectrique reçu, même si ce brouillage est
susceptible de compromettre le fonctionnement du dispositif.
Pour empêcher que cet appareil cause du brouillage au service faisant l’objet
d’une licence, il doit être utilisé à l’intérieur et devrait être placé loin des fenêtres
afin de fournir un écran de blindage maximal. Si le matériel (ou son antenne
d’émission) est installé à l’extérieur, il doit faire l’objet d’une licence.
Exposition humaine aux champs radioélectriques Industrie Canada
L’installateur du présent matériel radio doit s’assurer que l’antenne est située ou
pointée de manière à ce que cette dernière n’émette pas de champs
radioélectriques supérieurs aux limites spécifiées par Santé Canada pour le
grand public; consulter le Code de sécurité 6, disponible sur le site Web de Santé
Canada, à l’adresse suivante :
www.hc-sc.gc.ca/rpb.
• VAIO et sont des marques déposées de Sony Corporation.
• Microsoft et Windows sont des marques déposées de Microsoft Corporation
aux Etats-Unis et dans les autres pays.
• La marque Bluetooth et les logos appartiennent à Bluetooth SIG Inc. et sont
utilisés sous licence uniquement par Sony Corporation. Les autres noms de
marque et noms commerciaux appartiennent à leurs propriétaires respectifs.
• Les autres noms de système et de produit mentionnés dans le présent
document sont généralement des marques déposées ou des marques
commerciales de leurs constructeurs bien que les symboles ™ et ® ne soient
pas utilisés.
Microsoft® Windows® XP Edition Familiale et Microsoft® Windows® XP
Professionel sont désignés par Windows XP dans le présent manuel.
Avant la première utilisation
Ce produit est une souris sans fil dotée de la technologie Bluetooth*.
La souris sans fil Bluetooth® peut être utilisée avec les ordinateurs portables
suivants (à partir de septembre 2005) :
• Les ordinateurs portables VAIO de Sony** suivants, dotés de la
technologie Bluetooth et sur lesquels Microsoft® Windows® XP
Professionnel ou Microsoft® Windows® XP Edition familiale est
préinstallé :
ordinateurs portables des séries PCG-Z1, séries PCG-TR et séries VGN
• Les ordinateurs portables VAIO de Sony sur lesquels un adaptateur
Bluetooth PCGA-BA2 ou PCGA-BA1/A Sony (non fourni) est raccordé
* Technologie Bluetooth
La technologie sans fil Bluetooth offre une connexion à faible portée
instantanée sans nécessiter de câblage gênant. Pour plus d’informations,
consultez les modes d’emploi fournis avec votre ordinateur portable ou
celui de votre adaptateur Bluetooth.
** Le Service Pack 2 pour Windows doit être installé. Vérifiez le système
d’exploitation que vous utilisez et mettez-le éventuellement à jour.
Remarque
Selon l’ordinateur portable, l’adaptateur Bluetooth ou la version de logiciel
utilisé, il est possible que la souris ne fonctionne pas correctement.
Consultez votre revendeur Sony à propos des environnements d’exploitation
compatibles et pour toute information concernant la compatibilité avec les
modèles VAIO de Sony et Bluetooth.
®
Vérifiez que le Service Pack 2 pour Windows XP est
installé
1 Cliquez sur « Démarrer » sous Windows, puis
sélectionnez « Panneau de configuration ».
2 Dans le « Panneau de configuration », cliquez sur
« Performances et maintenance », puis sur « Système ».
3 Cliquez sur l’onglet « Général » dans l’écran « Propriétés
système ».
Si « Service Pack 2 » s’affiche, le Service Pack 2 pour Windows XP est
installé sur votre ordinateur portable.
Installez le Service Pack 2 pour Windows XP
Si le Service Pack 2 pour Windows XP n’est pas installé sur votre ordinateur
portable, téléchargez-le à partir du site Web Microsoft (http://
www.microsoft.com).
Noms des pièces
Bouton droit
Bouton molette
Interrupteur
d’alimentation
Bouton de connexion
CONNECT
Témoin d’usure des pilesBouton gauche
Insertion des piles dans la
souris
1 Réglez le commutateur d’alimentation situé sous la
souris sur OFF.
2 Ouvrez le couvercle du compartiment à piles.
3 Insérez les deux piles IEC R6 (taille AA) fournies en
respectant la polarité +/–.
Remarque
Afin d’éviter toute fuite du fluide des piles et tout dommage, veillez à
respecter les précautions suivantes :
• Insérez les piles en respectant la polarité +/–.
• Ne rechargez pas les piles sèches.
• N’utilisez pas simultanément des piles usagées et des piles neuves ou des
piles d’un type différent.
• Si vous n’utilisez pas la souris pendant une période prolongée, retirez les
piles.
• En cas de fuite du fluide des piles, essuyez soigneusement le
compartiment à piles, puis insérez des piles neuves.
• Afin d’éviter tout fonctionnement accidentel, veillez à n’appuyer sur
aucun bouton lors du remplacement des piles.
4 Refermez le couvercle du compartiment à piles.
z
Dans des conditions de fonctionnement normales, un jeu de piles alcalines
dure environ deux mois. Si le mouvement du curseur ralentit et que la
distance de communication entre la souris et le ordinateur portable, vérifiez
le témoin d’usure des piles de la souris. Remplacez les piles si le témoin
d’usure des piles clignote en rouge.
Pensez à régler le commutateur d’alimentation/de mode sur OFF lorsque
vous n’utilisez pas la souris. Ceci permettra aux piles de durer plus
longtemps.
Remplacement des piles
Lorsque le témoin d’usure des piles clignote en rouge, l’autonomie des piles
devient faible. Remplacez les piles dans ce cas.
Activation de la communication
entre la souris et votre
ordinateur portable
La fonction Bluetooth de Windows XP est utilisée pour établir la
communication entre la souris et votre ordinateur portable. Si votre
ordinateur portable est livré avec le logiciel Bluetooth Utility, utilisez ce
logiciel pour établir la communication.
z Conseil
Le fonctionnement du logiciel Bluetooth Utility peut varier en fonction de votre
ordinateur portable. Pour plus d’informations sur l’utilisation du logiciel,
reportez-vous aux manuels fournis avec votre ordinateur portable.
Utilisation de la fonction de Windows XP
pour établir la communication
1 Allumez votre ordinateur portable.
2 Réglez le commutateur d’alimentation situé sous la
souris sur ON.
3 Activez la fonction sans fil de votre ordinateur portable.
Pour plus d’informations, consultez le mode d’emploi et les manuels
fournis avec votre ordinateur portable.
4 Cliquez sur le bouton « Démarrer » sous Windows, puis
sélectionnez « Panneau de configuration ».
5 Cliquez sur « Connexions réseau et Internet », puis sur
« Périphériques Bluetooth ».
6 Cliquez sur « Ajouter » sous l’onglet « Périphériques ».
La fenêtre « Assistant Ajout de périphérique Bluetooth » apparaît.
7 Appuyez sur le bouton CONNECT situé sous la souris.
8 Cochez la case « Mon périphérique est préparé et prêt à
être détecté. ».
9 Cliquez sur « Suivant ».
La recherche des périphériques Bluetooth démarre.
10 Sélectionnez « VGP-BMS30 » dans la liste « Sélectionnez
le périphérique Bluetooth à ajouter. », puis cliquez sur
« Suivant ».
11 Sélectionnez « Ne pas utiliser de clé de sécurité », puis
cliquez sur « Suivant ».
12 Cliquez sur « Terminer ».
Essayez de déplacer la souris. Si le pointeur affiché sur l’écran se
déplace dans la même direction, la connexion est réalisée.
Déconnexion
Réglez le commutateur d’alimentation de la souris sur OFF.
Utilisation du logiciel Bluetooth Utility
pour établir la communication
1 Allumez votre ordinateur portable.
2 Réglez le commutateur d’alimentation situé sous la
souris sur ON.
3 Activez la fonction sans fil de votre ordinateur portable.
Pour plus d’informations, consultez le mode d’emploi et les manuels
fournis avec votre ordinateur portable.
4 Double-cliquez sur l’icône dans la zone
d’avertissement située dans le coin inférieur droit sur le
bureau de votre ordinateur portable.
Le logiciel Bluetooth Utilities démarre et l’écran « Paramètres
Bluetooth » apparaît.
5 Cliquez sur « Nouvelle connexion ».
L’écran « Assistant Ajouter une nouvelle connexion » apparaît.
6 Appuyez sur le bouton CONNECT situé sous la souris.
7 Sélectionnez « Mode Express », puis cliquez sur
« Suivant ».
La recherche des périphériques Bluetooth démarre.
8 Sélectionnez « VGP-BMS30 » dans la liste des
périphériques, puis cliquez sur « Suivant ».
9 Cliquez sur « OK » lorsqu’un message vous demandant
de valider lorsque vous êtes prêt à raccorder le
périphérique HID apparaît.
10 Vérifiez le contenu de l’écran affiché, puis cliquez sur
« Suivant ».
11 Cliquez sur « Terminer ».
Essayez de déplacer la souris. Si le pointeur affiché sur l’écran se
déplace dans la même direction, la connexion est réalisée.
Déconnexion
Placez le curseur sur l’icône du casque affichée dans l’écran « Paramètres
Bluetooth », puis cliquez sur « Déconnecter » dans le menu affiché.
Distance d’utilisation de la souris
Normalement, la souris peut être utilisée dans un rayon d’environ
10 mètres autour de l’ordinateur portable. Selon l’environnement
d’utilisation, il se peut que cette distance soit considérablement réduite,
empêchant ainsi une utilisation normale.
En pareil cas, prenez les mesures suivantes :
• Utilisez la souris le plus loin possible des autres appareils sans fil.
• Rapprochez la souris de l’ordinateur portable.
• Utilisez un tapis de souris.
Utilisation de la souris USB
Lorsque vous déplacez la souris, le curseur affiché à l’écran se déplace dans
la même direction.
Cette section décrit le fonctionnement de base de la souris et du bouton
molette.
Remarques
• Une souris optique détecte les mouvements de la souris au moyen du capteur
optique de détection des ombres causées par la lumière rouge sous la souris.
La souris optique risque de mal fonctionner sur les surfaces suivantes :
– surfaces transparentes (telles que du verre),
– surfaces réfléchissant la lumière (telles que du bois très verni et des miroirs),
– surfaces à motifs répétitifs, tels que les grilles (comme celles utilisées pour
l'impression de photos dans les magazines et les journaux),
– surfaces rayées ou présentant un motif distinct, à contraste élevé.
Si le déplacement du pointeur de la souris à l'écran n'est pas fluide, assurezvous que vous n'utilisez pas la souris sur l'une des surfaces mentionnées
précédemment.
• Le fluoropolymère utilisé pour la semelle de la souris (PTFE ou
polytétrafluoroéthylène) est conçu pour offrir une faible résistance au
frottement, toutefois, il est possible que la souris glisse plus ou moins bien
selon le matériau de votre bureau ou de votre tapis de souris.
z
Si nécessaire, vous pouvez régler la vitesse du curseur de la souris dans les
« Propriétés de Souris ». Pour afficher les « Propriétés de Souris », double-cliquez
sur « Souris » dans le « Panneau de configuration » (avec le système
d’exploitation Windows XP, sélectionnez « Imprimantes et autres
périphériques » dans le « Panneau de configuration », puis sélectionnez
« Souris »).
Opérations de base
3
2
1 Bouton molette
Utilisez le bouton molette afin de faire défiler une fenêtre vers le haut ou
vers le bas. Vous pouvez également utiliser la fonction de défilement
automatique en appuyant sur le bouton molette.
2 Bouton gauche
Utilisez ce bouton pour ouvrir des documents, des images ou des fichiers
enregistrés et pour lancer des programmes. La plupart des fonctions de la
souris sont exécutées au moyen de ce bouton.
3 Bouton droit
Utilisez ce bouton pour afficher les menus contextuels qui vous permettent
de copier des documents, des images et d’autres fichiers enregistrés,
d’afficher des informations détaillées sur les fichiers et d’accéder à divers
réglages et commandes.
Précautions
Sécurité Si des objets ou des liquides tombent sur la souris,
Emplacement
Fonctionnement
Technologie de communication Bluetooth
• La bande 2,4 GHz utilisée par la technologie Bluetooth et les appareils
LAN sans fil est également utilisée par divers autres appareils. Les
appareils compatibles Bluetooth utilisent une technologie qui minimise
les interférences avec d’autres appareils fonctionnant sur la même
fréquence. Cependant, le débit de communication et la portée de
transmission peuvent être réduits. Les interférences avec d’autres
appareils peuvent également entraîner l’arrêt total des communications.
• Le débit de transfert des données varie en fonction de la distance et des
obstacles séparant les appareils, de la configuration des appareils, des
interférences radio, du système d’exploitation, de l’application logicielle,
etc.
• La plage de communication varie en fonction du type de logiciel utilisé,
des obstacles séparant les appareils (murs ou autres), du matériau utilisé
pour la construction des murs, de la présence d’interférences au niveau
de la fréquence radio ainsi que d’autres conditions environnementales.
• Si le LAN sans fil et les fonctions Bluetooth sont utilisés en même temps
avec le même ordinateur portable, la vitesse de communication risque
d’être réduite à cause des interférences électromagnétiques ou d’autres
effets indésirables peuvent se produire.
Nettoyage de l’extérieur de la souris
Nettoyez la souris avec un chiffon doux et sec, ou un chiffon légèrement
imprégné d’une solution détergente douce. N’utilisez pas d’éponge abrasive,
de poudre à récurer ou de solvant tel que de l’alcool ou de la benzine.
débranchez la souris et faites-la vérifier par un technicien
qualifié avant de la remettre en service.
Ne placez pas la souris dans les emplacements suivants :
• Sur une surface instable
• Dans des zones très humides ou mal ventilées
• Particulièrement poussiéreux
• Exposés à la lumière directe du soleil ou très chauds
• Extrêmement froids
Si vous déplacez la souris d’un endroit froid à un endroit
chaud, ou lorsqu’elle est placée dans une pièce très humide,
il est possible que de la condensation se forme à l’intérieur
de la souris. Si cela se produit, la souris risque de ne pas
fonctionner correctement. Dans ce cas, attendez environ 30
minutes pour permettre à la condensation de s’évaporer. Si
la souris ne fonctionne pas correctement après une heure
d’attente, consultez le revendeur Sony le plus proche.
Spécifications
Méthode de communication Bluetooth version standard 1.2
Principe de suivi de la position
Capteur optique
Résolution 800 pulsations par pouce
Bande de fréquences
2,4 GHz (Bluetooth)
Alimentation 3 V CC (deux piles au manganèse IEC R6
Distance de transmission Environ 10 m max en ligne directe*
Dimensions Approx. 53,4 × 31,5 × 124,6 mm (2,1 × 1,2 ×
Poids Approx. 110 g (3,9 on.) (y compris les piles)
Modèles pris en charge Ordinateurs portables VAIO de Sony,
Température de fonctionnement
Humidité de fonctionnement
Température de stockage –20°C à 60°C (–4°F à 140°F) (Gradient de
Humidité de stockage 10% à 90% (sans condensation), à condition
Accessories Piles au manganèse IEC R6*2 (taille AA) (2)
*1La plage de communication varie en fonction du type de logiciel utilisé,
des obstacles séparant les appareils (murs ou autres), du matériau utilisé
pour la construction des murs, de la présence d’interférences au niveau
de la fréquence radio ainsi que d’autres conditions environnementales.
*2Les piles fournies sont destinées aux tests uniquement. Vous pouvez
utiliser la souris plus longtemps en employant des piles alcalines.
La conception et les spécifications sont sujettes à modifications sans préavis.
[taille AA])
4,9 po.) (l × h × p)
fonctionnant sous le système d’exploitation
Windows XP.
5°C à 35°C (41°F à 95°F) (Gradient de
température inférieur à 10°C (18°F)/heure)
20% à 80% (sans condensation), à condition
que l’humidité soit inférieure à 65% à 35°C
(95°F) (lecture hygrométrique inférieure à
29°C (84°F))
température inférieur à 10°C (18°F)/heure)
que l’humidité soit inférieure à 20% à 60°C
(140°F) (lecture hygrométrique inférieure à
35°C (95°F))
Mode d’emploi (ce document) (1)
Certificat de garantie (1)
1
Guide de dépannage
Si l’un des problèmes suivants survient pendant l’utilisation de la souris,
reportez-vous à ce guide de dépannage pour y remédier. Si le problème
persiste, veuillez demander l’aide de votre revendeur Sony le plus proche.
La souris ne se met pas sous tension lorsque je règle le commutateur
d’alimentation sur ON.
❒ L’ordinateur portable est en mode d’’économie d’énergie ou est éteint.
c Si votre ordinateur portable est éteint ou s’il est en mode d’économie
d’énergie, la souris ne se met pas sous tension, même si le commutateur
d’alimentation est réglé sur ON. Pour la mettre sous tension, réglez son
commutateur d’alimentation sur ON, puis appuyez une fois sur le bouton
CONNECT.
❒ Vous appuyez sur d’autres boutons de la souris alors que le
commutateur d’alimentation est réglé sur ON.
c Si le commutateur d’alimentation est réglé sur ON alors que vous
appuyez sur d’autres boutons de la souris, celle-ci ne se met pas sous
tension. N’appuyez sur aucun autre bouton lorsque vous réglez le
commutateur d’alimentation sur ON.
Rien ne se produit lorsque j’appuie sur l’un des boutons de la souris.
❒ Si vous utilisez un adaptateur Bluetooth, celui-ci n’est pas raccordé
correctement au port USB.
c Fermez tous les programmes, puis reconnectez l’ordinateur Bluetooth à
votre ordinateur portable.
❒ Le système d’exploitation n’est pas compatible.
c Utilisez un système d’exploitation compatible.
❒ Les piles de la souris sont épuisées.
c Remplacez les piles. Pour plus d’informations, reportez-vous à la section
« Insertion des piles dans la souris ».
❒ La souris et l’ordinateur portable ne communiquent pas.
c Exécutez les étapes de la section « Activation de la communication entre
la souris et votre ordinateur portable » de sorte qu’une communication
correcte puisse être établie.
c Mettez la souris hors tension, attendez quelques secondes, remettez la
souris sous tension puis activez de nouveau la communication.
c Dans certains environnements d’utilisation, il se peut que cette distance
soit considérablement réduite, empêchant ainsi un fonctionnement
normal. En pareil cas, éloignez la souris des autres appareils
électroniques, tels que d’autres ordinateurs et écrans, pour l’utiliser.
c Si la souris est trop éloignée de votre ordinateur portable, la
communication est impossible. Rapprochez la souris et l’ordinateur
portable.
❒ La souris est utilisée sur une surface inappropriée.
c Si elle est utilisée sur un miroir, sur du verre ou sur une surface brillante,
transparente ou avec des motifs répétitifs, le capteur situé sous la souris
peut ne pas détecter correctement les mouvements de cette dernière.
Utilisez un tapis de souris sur ce type de surface.
❒ Le bouton CONNECT est activé lorsque vous utilisez la souris.
c Si vous appuyez sur le bouton CONNECT lorsque vous utilisez la souris,
celle-ci passe en mode de veille pendant environ 3 minutes et ne peut pas
être utilisée entre-temps. Si vous appuyez sur le bouton CONNECT,
attendez quelques minutes avant d’utiliser la souris.
❒ Il est possible que la souris présente des difficultés de communication
dans un environnement LAN sans fil 2,4 GHz ou avec une autre
communication Bluetooth.
c Utilisez plutôt la souris dans un endroit protégé contre les interférences
des appareils sans fil.
Le fait d’appuyer sur le bouton CONNECT ne permet pas d’établir une
connexion.
c Vérifiez si des piles sont insérées dans la souris. Pour plus
d’informations, reportez-vous à la section « Insertion des piles dans la
souris ».
c Si le commutateur d’alimentation de la souris est réglé sur OFF, la
communication avec l’ordinateur portable est impossible. Vérifiez le
réglage du commutateur d’alimentation situé sous la souris.
c Si la souris ne se met pas sous tension alors que le commutateur
d’alimentation est réglé sur ON, il est possible que les piles soient
épuisées. Dans des conditions normales d’utilisation, un jeu de piles
alcalines dure environ deux mois. Remplacez les piles. Pour plus
d’informations, reportez-vous à la section « Insertion des piles dans la
souris ».
c Il est possible que la communication entre la souris et votre ordinateur
portable n’ait pas été établie correctement. Si vous n’appuyez pas sur le
bouton CONNECT de la souris dans les 30 secondes après avoir démarré
la recherche du périphérique Bluetooth, la communication avec la souris
est annulée. En pareil cas, recommencez la procédure pour activer la
communication. Pour plus d’informations, reportez-vous à la section
« Activation de la communication entre la souris et votre ordinateur
portable ».
c Si la souris et l’ordinateur portable sont trop éloignés, la communication
est impossible. La distance de communication maximale entre la souris et
l’ordinateur portable est d’environ 10 mètres. Sur une table métallique ou
si des obstacles sont présents entre la souris et l’ordinateur portable, la
distance d’utilisation peut être inférieure.
Les fonctions de défilement ne fonctionnent pas.
❒ Le système d’exploitation n’est pas compatible.
c Utilisez un système d’exploitation compatible.
❒ Le programme que vous utilisez est incompatible avec les fonctions de
défilement.
c Les fonctions de défilement fonctionnent uniquement avec les
programmes utilisant une telle fonction.
c Certains programmes ne prennent pas en charge les fonctions de défilement.
❒ Si vous utilisez un adaptateur Bluetooth, l’ordinateur portable est
revenu en mode normal après l’installation de l’adaptateur en mode
d’économie d’énergie.
c Mettez la souris hors tension, attendez quelques secondes, remettez la
souris sous tension puis activez de nouveau la communication.
Le curseur ne bouge pas lorsque je déplace la souris.
c Le traitement en cours sous Windows ou d’autres logiciels peut
temporairement désactiver la souris. Attendez quelques instants afin que
le traitement en cours se termine avant d’utiliser la souris.
c Vous pouvez trouver des solutions utiles dans le mode d’emploi de votre
ordinateur portable. Reportez-vous aux manuels fournis avec votre
ordinateur portable.
❒ Les piles de la souris sont épuisées.
c Si la souris ne se met pas sous tension alors que le commutateur
d’alimentation est réglé sur ON, remplacez les piles. Pour plus
d’informations, reportez-vous à la section « Insertion des piles dans la
souris ».
❒ La souris n’est pas réglée sur ON.
c Réglez le commutateur d’alimentation situé sous la souris sur ON.
❒ La souris et l’ordinateur portable ne communiquent pas.
c Exécutez les étapes de la section « Activation de la communication entre
la souris et votre ordinateur portable » de sorte qu’une communication
correcte puisse être établie.
c Dans certains environnements d’utilisation, il se peut que cette distance
soit considérablement réduite, empêchant ainsi un fonctionnement
normal. En pareil cas, éloignez la souris des autres appareils
électroniques, tels que d’autres ordinateurs et écrans, pour l’utiliser.
c Si la souris est trop éloignée de votre ordinateur portable, la
communication est impossible. Rapprochez la souris et l’ordinateur
portable.
❒ La souris est utilisée sur une surface inappropriée.
c Si elle est utilisée sur un miroir, sur du verre ou sur une surface brillante,
transparente ou avec des motifs répétitifs, le capteur situé sous la souris
peut ne pas détecter correctement les mouvements de cette dernière. En
pareil cas, utilisez un tapis de souris.
Pendant que j’utilise la souris, l’écran devient noir ou l’ordinateur
portable passé en mode de veille.
❒ L’ordinateur portable passe en mode d’économie d’énergie même
lorsqu’un appareil USB est utilisé.
c Modifiez les réglages de gestion de l’alimentation de l’ordinateur
portable afin d’éviter qu’il ne passe en mode d’économie d’énergie. Pour
plus de détails, reportez-vous aux manuels fournis avec votre ordinateur
portable.
c Touchez le pavé tactile ou appuyez sur n’importe quelle touche du
clavier pour quitter le mode d’économie d’énergie.
L’ordinateur portable ne quitte pas le mode Veille.
c Touchez le pavé tactile ou appuyez sur n’importe quelle touche du
clavier pour quitter ce mode.
Le déplacement du curseur à l’écran n’est pas fluide.
c La souris optique distingue les mouvements en faisant réfléchir la
lumière rouge de sa base sur les surfaces et en détectant les ombres avec
un capteur optique. La souris optique risque de mal fonctionner sur les
surfaces suivantes :
– surfaces transparentes (telles que du verre),
– surfaces qui réfléchissent la lumière (comme des plastiques brillants ou
des miroirs),
– surfaces à motifs répétitifs, tels que les grilles (comme celles utilisées
pour l’impression de photos dans les magazines et les journaux),
– surfaces rayées ou présentant un motif distinct, à contraste très élevé.
Si le déplacement du pointeur de la souris à l’écran n’est pas fluide,
assurez-vous que vous n’utilisez pas la souris sur l’une des surfaces
mentionnées précédemment.
Quitter le mode d’économie d’énergie avec la souris prend beaucoup
de temps ou est impossible.
c Appuyez sur n’importe quelle touche ou sur le bouton d’alimentation du
clavier.
Les mouvements de la souris ne sont pas fluides après avoir quitté le
mode d’économie d’énergie.
c Désactivez la connexion Bluetooth, attendez quelques secondes, puis
activez de nouveau la connexion.
La souris n’est pas détectée lors de la recherche du périphérique
Bluetooth.
❒ La souris ne peut pas être détectée.
c Appuyez sur le bouton CONNECT de la souris, puis recommencez la
recherche.
Je suis demandé d’entrer une clé lors du l’authentification.
c Entrez « 0000 » comme la clé.
 Loading...
Loading...