Sony VGN-Z5, VGN-Z56VRG, VGN-Z51WG, VGN-Z56XG, VGN-Z56XRG User Manual [sv]
...
Bruksanvisning
Persondator
VGN-Z-serien
N

Innehåll
2
nN
Innan du börjar använda datorn.......................................... 4
Läs mer om din VAIO-dator .......................................... 5
Ergonomisk information ................................................ 7
Komma igång...................................................................... 9
Hitta kontroller och portar ............................................ 10
Om indikatorlamporna................................................. 16
Ansluta datorn till en strömkälla .................................. 17
Använda batteriet ........................................................ 19
Stänga av datorn på ett säkert sätt ............................. 25
Använda energisparlägen ........................................... 26
Uppdatera datorn ........................................................ 28
Använda din VAIO-dator................................................... 29
Använda tangentbordet............................................... 30
Använda pekplattan .................................................... 32
Använda specialfunktionsknappar .............................. 33
Använda den inbyggda kameran ................................ 34
Använda den optiska skivenheten .............................. 35
Använda ”Memory Stick”............................................. 42
Använda andra moduler/minneskort ........................... 48
Använda Internet......................................................... 54
Använda nätverket (LAN)............................................ 56
Använda trådlöst LAN ................................................. 57
Använda trådlöst WAN ................................................64
Använda Bluetooth-funktionen ....................................68
Använda fingeravtrycksautentisering...........................73
Använda TPM..............................................................80
Använda kringutrustning ...................................................90
Ansluta en dockningsstation ........................................91
Ansluta externa högtalare eller hörlurar ......................99
Ansluta en extern bildskärm ......................................100
Välja visningslägen....................................................107
Använda funktionen för flera bildskärmar ..................108
Ansluta en extern mikrofon ........................................110
Ansluta en USB-enhet ...............................................111
Ansluta en i.LINK-enhet.............................................113
Anpassa din VAIO-dator .................................................115
Välja prestandaläge ...................................................116
Ställa in lösenordet ....................................................118
Använda Intel
Använda VAIO Control Center ..................................131
Använda VAIO Power Management..........................133
Byta visningsspråk.....................................................134
Konfigurera modemet ................................................135
Skydda hårddisken ....................................................136
®
VT.....................................................130

3
nN
Uppgradera din VAIO-dator ............................................ 137
Sätta i och ta bort minne ........................................... 138
Försiktighetsåtgärder ...................................................... 144
Information om säkerhet ........................................... 145
Information om skötsel och underhåll ....................... 148
Hantera datorn .......................................................... 149
Hantera LCD-skärmen .............................................. 151
Använda elnätet som strömkälla ............................... 152
Sköta den inbyggda kameran ................................... 153
Hantera skivor ........................................................... 154
Använda batteriet ...................................................... 155
Hantera ”Memory Stick” ............................................ 156
Sköta den inbyggda lagringsenheten........................ 157
Använda fingeravtrycksautentisering ........................158
Använda TPM ........................................................... 159
Felsökning ...................................................................... 160
Datorn ....................................................................... 162
Systemsäkerhet ........................................................ 171
Batteri........................................................................ 172
Den inbyggda kameran ............................................. 174
Internet ...................................................................... 176
Nätverksanslutning.................................................... 178
Bluetooth-teknik ........................................................ 183
Optiska skivor............................................................ 187
Bildskärm...................................................................191
Utskrift .......................................................................195
Mikrofon.....................................................................196
Högtalare ...................................................................197
Pekplatta....................................................................198
Tangentbord ..............................................................199
Disketter ....................................................................200
Ljud/video ..................................................................201
”Memory Stick” ..........................................................204
Kringutrustning ..........................................................205
Dockningsstation .......................................................206
Varumärken.....................................................................207
För kännedom .................................................................209

Innan du börjar använda datorn >
4
nN
Innan du börjar använda datorn
Tack för att du har valt en Sony VAIO®-dator och välkommen till den elektroniska Bruksanvisningen. Sony har kombinerat
marknadsledande teknik för ljud, bild, databehandling och kommunikation för att skapa en datorupplevelse som ger dig teknik
av toppklass.
!
Vyer från andra program som visas i den här handboken kan skilja sig något från de som visas på datorn.
Så här hittar du specifikationerna för din dator
Vissa funktioner, alternativ och medföljande artiklar kanske inte finns i din dator.
Om du vill veta vad din dator har för konfiguration kan du gå till webbplatsen VAIO Link på http://www.vaio-link.com
.

Innan du börjar använda datorn >
Läs mer om din VAIO-dator
5
nN
Läs mer om din VAIO-dator
I det här avsnittet ges supportinformation om din VAIO-dator.
1. Tryckt dokumentation
❑ Snabbstartguide – En översikt över hur komponenterna ska anslutas, installationsinformation osv.
❑ Felsöknings- och återställningsguide
❑ Föreskrifter, garanti och support
2. Elektronisk dokumentation
❑ Bruksanvisning (den här handboken) – Funktionerna i din dator samt information om hur du löser vanliga problem.
Så här visar du den elektroniska bruksanvisningen:
1 Klicka på Start, Alla program och VAIO Documentation.
2 Öppna mappen för ditt språk.
3 Välj den bruksanvisning som du vill läsa.
Du kan bläddra manuellt till bruksanvisningarna genom att gå till Dator > VAIO (C:) (din C-enhet) > Documentation > Documentation och öppna mappen
för ditt språk.
❑ Windows Hjälp och support – En omfattande resurs med praktiska råd, självstudiekurser och demonstrationer som du
utnyttjar när du vill lära dig använda din dator.
Om du vill komma till Windows Hjälp och support klickar du på Start och Hjälp och support eller så håller du ned
Microsoft Windows-tangenten och trycker på F1.

Innan du börjar använda datorn >
Läs mer om din VAIO-dator
6
nN
3. Supportwebbplatser
Om du har några problem med datorn kan du gå till webbplatsen VAIO-Link på http://www.vaio-link.com för felsökning.
Försök att lösa ditt problem med hjälp av dokumentationen och genom att besöka andra Sony-webbplatser innan du kontaktar
VAIO-Link per telefon.
❑ Om du vill veta mer om VAIO och vara med i den växande gruppen VAIO-användare kan du gå till webbplatsen
http://www.club-vaio.com
❑ För onlineköp kan du gå till webbplatsen http://www.sonystyle-europe.com
❑ För andra produkter från Sony kan du gå till webbplatsen http://www.sony.net
Ha serienumret för din VAIO-dator tillhanda när du kontaktar VAIO-Link per telefon. Serienumret hittar du på undersidan,
på bakstycket eller inuti batterifacket på din VAIO-dator.
.
.
.

Innan du börjar använda datorn >
Ergonomisk information
7
nN
Ergonomisk information
Du kommer förmodligen att använda din bärbara dator i flera olika miljöer. Tänk på följande ergonomiska faktorer vid både
fasta och bärbara arbetsstationer:
❑ Datorns position – Placera datorn direkt framför dig. Håll underarmarna vågrätt med handlederna i ett neutralt, bekvämt
läge när du använder tangentbordet eller pekdonet. Låt överarmarna hänga ned längs med sidorna på ett naturligt sätt.
Gör korta avbrott ofta när du använder datorn. Alltför mycket datoranvändning kan orsaka spänningar i ögon, muskler och
senor.
❑ Möbler och hållning – Använd en stol med gott stöd för ryggen. Justera stolen så att dina fötter vilar plant mot golvet.
Ett fotstöd kan göra det bekvämare i vissa fall. Sitt avslappnat och upprätt och undvik att kuta med ryggen eller att luta
dig för långt bakåt.

Innan du börjar använda datorn >
Ergonomisk information
8
nN
❑ Vinkel på datorskärmen – Skärmen är ställbar – pröva dig fram tills du hittar rätt vinkel. Genom att vinkla skärmen rätt
kan du minimera risken för ansträngda ögon och muskler. Justera även skärmens ljusstyrka.
❑ Belysning – Välj en plats där ljuset från fönster och lampor inte ger upphov till irriterande reflexer i skärmen. Använd
indirekt ljussättning för att undvika ljusa fläckar på skärmen. Korrekt ljussättning skapar en bekvämare och mer effektiv
arbetsmiljö.
❑ Placering av separat bildskärm – Placera eventuell separat bildskärm på bekvämt avstånd för ögonen. Se till att skärmen
är i ögonhöjd eller aningen lägre när du sitter framför den.

Komma igång >
Komma igång
I det här avsnittet beskrivs hur du börjar använda din VAIO-dator.
❑ Hitta kontroller och portar (sidan 10)
❑ Om indikatorlamporna (sidan 16)
❑ Ansluta datorn till en strömkälla (sidan 17)
❑ Använda batteriet (sidan 19)
❑ Stänga av datorn på ett säkert sätt (sidan 25)
❑ Använda energisparlägen (sidan 26)
❑ Uppdatera datorn (sidan 28)
9
nN
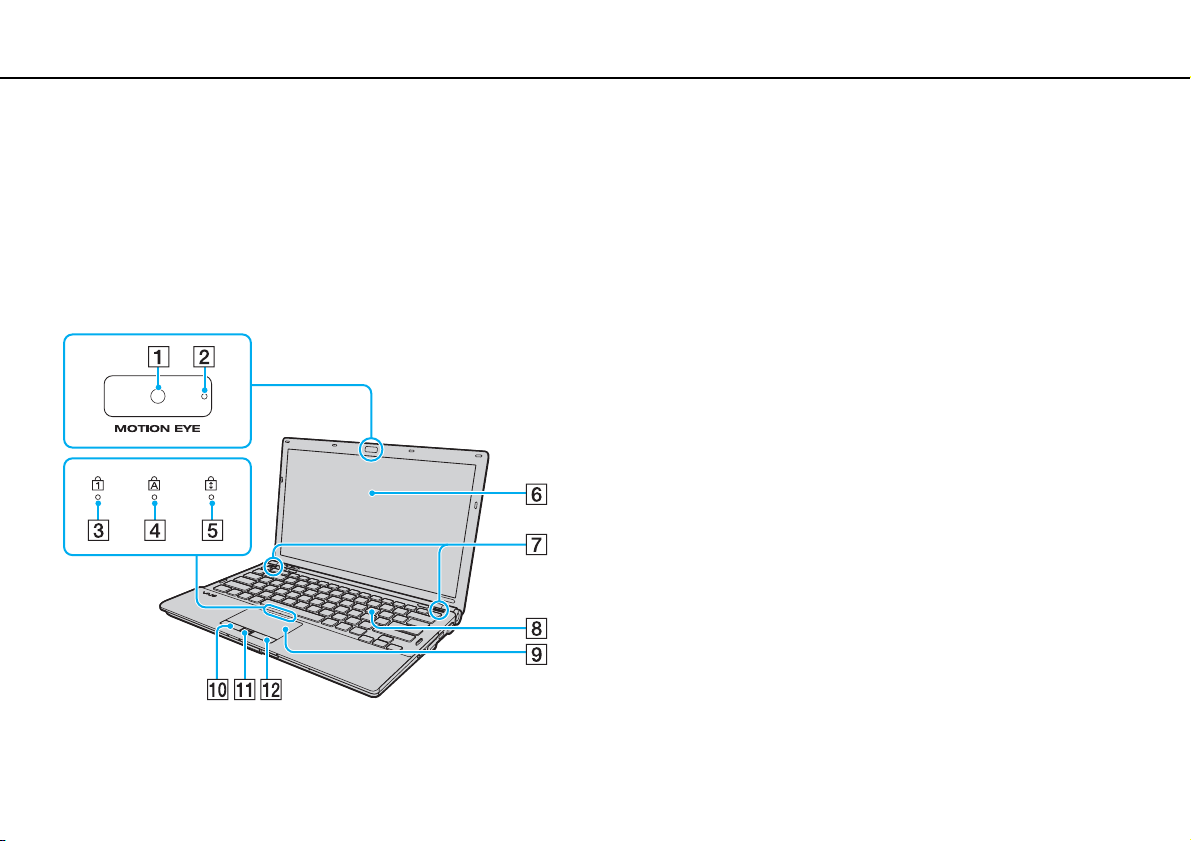
Komma igång >
Hitta kontroller och portar
Hitta kontroller och portar
Ägna en stund åt att identifiera kontrollerna och portarna som visas på följande sidor.
!
Din dator kan se annorlunda ut än dem som visas i handbokens illustrationer, vilket beror på att den finns i flera varianter. De kan även variera inom
vissa länder eller områden.
Framsida
A Inbyggd MOTION EYE-kamera (sidan 34)
B Inbyggd MOTION EYE-kameraindikator (sidan 16)
C Num lock-indikator (sidan 16)
D Caps lock-indikator (sidan 16)
E Scroll lock-indikator (sidan 16)
F LCD-skärm (sidan 151)
G Inbyggda högtalare (stereo)
H Tangentbord (sidan 30)
I Pekplatta (sidan 32)
J Vänster knapp (sidan 32)
K Fingeravtryckssensor
L Höger knapp (sidan 32)
* Finns bara på vissa modeller.
*
(sidan 73)
10
nN

Komma igång >
Hitta kontroller och portar
nN
A STAMINA-indikator (sidan 16)
B Prestandaomkopplare (sidan 116)
C SPEED-indikator (sidan 16)
D Knapparna S1/S2 (sidan 33)
E Enhetsutmatningsknapp (sidan 33)
F Laddningsindikator (sidan 16)
G Indikator för skivenhet (sidan 16)
H Indikator för medieåtkomst (sidan 16)
I WIRELESS-indikator (sidan 16)
J SD-minneskortfack (sidan 50)
K ”Memory Stick”-fack
L WIRELESS-omkopplare (sidan 57), (sidan 64), (sidan 68)
M Inbyggd mikrofon (mono)
* Din dator har stöd för ”Memory Stick” av både standardstorlek och
duostorlek.
*
(sidan 42)
11

Komma igång >
Hitta kontroller och portar
Baksida
12
nN
A SIM-kortsfack
B Batterifack (sidan 19)
* Finns bara på vissa modeller.
*
(sidan 64)

Komma igång >
Hitta kontroller och portar
Höger
A Optisk skivenhet (sidan 35)
B Optisk skivenhet-indikator (sidan 16)
C Hål för manuell utmatning (sidan 187)
D Ersättningsutmatningsknapp (sidan 35)
E Utgående HDMI-port
F Hi-Speed USB (USB 2.0)-port
G Bildskärmsport
*1
(sidan 104)
*3
(sidan 100)
*2
(sidan 111)
H Strömbrytare/strömindikator (sidan 16)
*1
Fungerar endast när datorn är i SPEED-läge.
*2
Stöder hög, full och låg hastighet.
*3
Knappen är inaktiverad när datorn är kopplad till dockningsstationen.
13
nN

Komma igång >
Hitta kontroller och portar
Vänster
A DC IN-port (sidan 17)
B Nätverksport (LAN) (sidan 56)
C Luftventil
D ExpressCard/34-fack
E Säkerhetsfack
F Modemport (sidan 54)
G Hi-Speed USB (USB 2.0)-port
H i.LINK-port, 4 stift (S400) (sidan 113)
I Mikrofoningång (sidan 110)
J Hörlursuttag (sidan 99)
* Stöder hög, full och låg hastighet.
(sidan 48)
*
(sidan 111)
14
nN

Komma igång >
Hitta kontroller och portar
Undersida
A Dockningsstationskontakt (sidan 93)
B Luftventil
C Lock över minnesmodulfack (sidan 138)
15
nN

Komma igång >
Om indikatorlamporna
Om indikatorlamporna
Datorn är utrustad med följande indikatorlampor:
Indikator Funktioner
Ström 1 Lyser grönt när datorn är på, blinkar långsamt orange när datorn befinner sig i vänteläge och släcks när datorn är
avstängd eller befinner sig i viloläge.
Batteri
Mediaåtkomst Tänds när information läses från eller skrivs till ett minneskort, till exempel ”Memory Stick” och SD-minneskort.
Inbyggd MOTION EYE-kamera Tänds när den inbyggda kameran används.
STAMINA-läge Tänds när datorn är i STAMINA-läge för att spara batteri.
SPEED-läge Tänds när datorn är i SPEED-läge, som ger högre prestanda.
Optisk skivenhet Tänds när data läses från eller skrivs till den optiska skivenheten. När indikatorlampan är släckt används inte den
Skivenhet
Num lock
Caps lock
Scroll lock
WIRELESS Tänds när ett eller flera trådlösa alternativ har aktiverats.
Tänds när batteriet laddas. Se Ladda batteriet (sidan 22) om du vill ha mer information.
(Aktivera inte vänteläget och stäng inte av datorn när denna indikatorlampa lyser.) När indikatorlampan är släckt
används inget minneskort.
optiska skivenheten.
Tänds när den inbyggda lagringsenheten eller den optiska skivenheten läser eller skriver data. Aktivera inte vänteläget
och stäng inte av datorn när denna indikatorlampa lyser.
Tryck på tangenten Num Lk om du vill aktivera det numeriska tangentbordet. Tryck på tangenten igen om du vill
inaktivera det numeriska tangentbordet. Det numeriska tangentbordet är inaktivt när indikatorlampan är släckt.
Tryck på tangenten Caps Lock om du vill skriva med versaler. De bokstäver du skriver blir gemener om du håller ned
Shift medan indikatorlampan lyser. Tryck på tangenten igen om du vill släcka indikatorlampan. När indikatorlampan
för Caps lock är släckt kan du skriva som vanligt igen.
Tryck på tangenterna Fn+Scr Lk om du vill ändra hur rullning sker på skärmen. När indikatorlampan för Scroll lock
är släckt kan du rulla som vanligt. Hur tangenten Scr Lk fungerar beror på vilket program du använder. I vissa program
fungerar inte Scroll lock.
16
nN

Komma igång >
Ansluta datorn till en strömkälla
Ansluta datorn till en strömkälla
Såväl nätadapter som uppladdningsbart batteri kan användas som strömkällor för datorn.
Använda nätadaptern
När datorn är direkt ansluten till elnätet och batteriet är isatt drivs den med nätström.
Använd endast den nätadapter som medföljer datorn.
Så här använder du nätadaptern
1 Anslut ena änden av nätkabeln (1) till nätadaptern (3).
2 Anslut den andra änden av nätkabeln till ett nätuttag (2).
3 Anslut kabeln från nätadaptern (3) till DC IN-porten (4) på datorn eller dockningsstationen (tillval).
17
nN
!
Hur likströmskontakten ser ut varierar beroende på nätadaptern.

Komma igång >
Ansluta datorn till en strömkälla
Nätadaptern måste kopplas ur för att strömmen till datorn ska brytas helt.
Kontrollera att det är lätt att komma åt nätuttaget.
Försätt datorn i viloläge om du inte tänker använda den på länge. Se Använda viloläget (sidan 27).
18
nN

Komma igång >
Använda batteriet
Använda batteriet
Batteriet som levereras med datorn är inte fulladdat vid leveranstillfället.
Sätta i/ta ut batteriet
Så här sätter du i batteriet
1 Stäng av datorn och stäng LCD-skärmen.
2 Skjut batterispärren LOCK (1) inåt.
19
nN

Komma igång >
Använda batteriet
nN
3 Skjut in batteriet diagonalt i batterifacket tills den utstående delen (2) på någon sida av batterifacket passar in i det
u-formade jacket (3) på någon sida av batteriet.
4 Tryck ned batteriet i facket tills det klickar på plats.
20
5 Skjut batterispärren LOCK utåt så att batteriet sitter fast ordentligt i datorn.
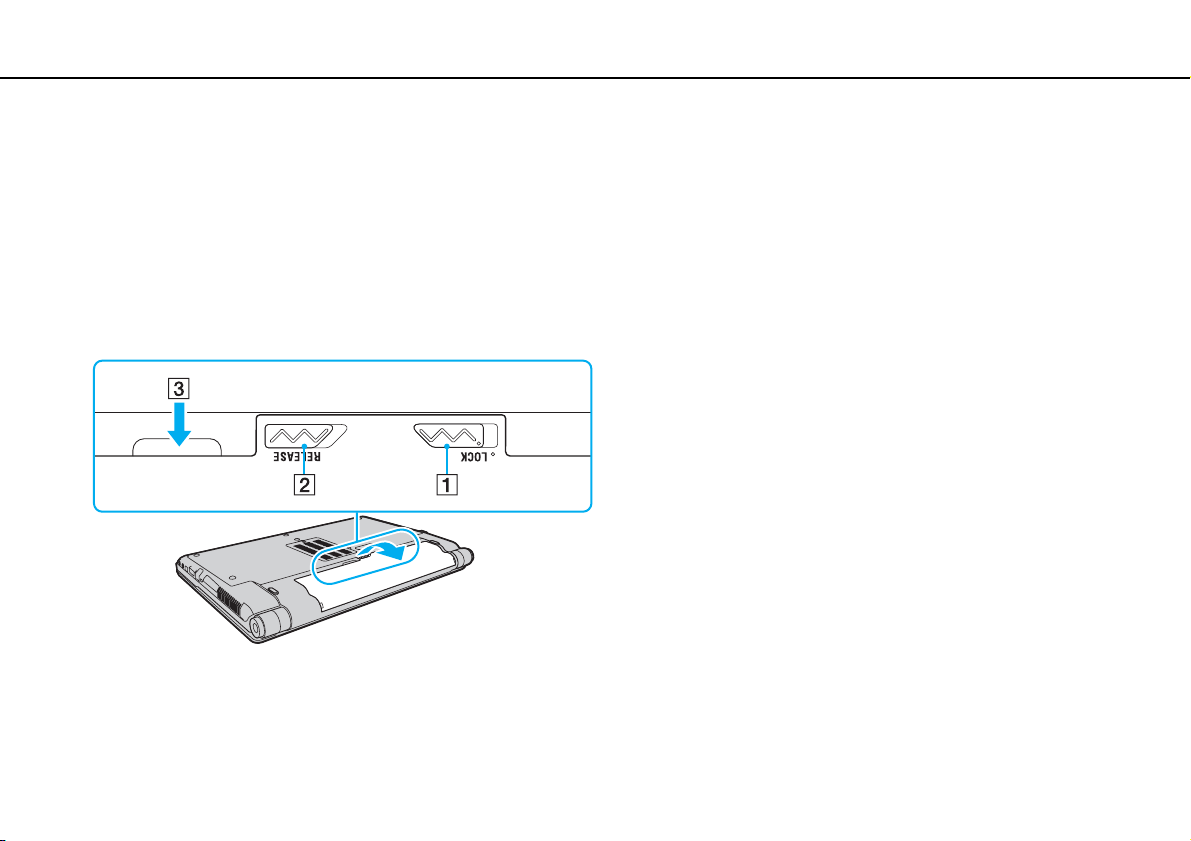
Komma igång >
Använda batteriet
21
nN
Så här tar du ut batteriet
!
Data kan gå förlorade om du tar ut batteriet medan datorn är påslagen men inte ansluten till nätadaptern, eller om du tar ut batteriet medan datorn är i
vänteläge.
1 Stäng av datorn och stäng LCD-skärmen.
2 Skjut batterispärren LOCK (1) inåt.
3 Skjut och håll fast frigöringsreglaget RELEASE (2) inåt, sätt fingertoppen under fliken (3) på batteriet och lyft batteriet i
pilens riktning. Skjut sedan loss det från datorn.
!
Vissa laddningsbara batterier uppfyller inte Sonys kvalitets- och säkerhetskrav. Av säkerhetsskäl fungerar denna dator endast med äkta Sony-batterier,
avsedda för denna modell. Om du installerar ett batteri som inte är godkänt kommer batteriet inte att laddas och datorn inte att fungera.

Komma igång >
Använda batteriet
Ladda batteriet
Batteriet som levereras med datorn är inte fulladdat vid leveranstillfället.
Så här laddar du batteriet
1 Sätt i batteriet.
2 Anslut datorn till en strömkälla med nätadaptern.
Laddningsindikatorn lyser medan batteriet laddas. När batteriet är laddat nästan till den maxnivå du valt i
batteriladdningsfunktionerna stängs laddningsindikatorn av.
Laddningsindikatorns status Betyder att
Lyser orange Batteriet laddas.
Blinkar tillsammans med den gröna
strömindikatorlampan
Blinkar tillsammans med den orangefärgade
strömindikatorlampan
Blinkar snabbt orange Ett batterifel har uppstått på grund av att batteriet inte
!
Ladda batteriet enligt beskrivningen i handboken från den första batteriladdningen.
Strömmen i batteriet håller på att ta slut. (normalläge)
Strömmen i batteriet håller på att ta slut. (vänteläge)
fungerar eller inte sitter fast ordentligt.
22
nN

Komma igång >
Använda batteriet
Låt batteriet sitta kvar i datorn även när den drivs med nätström. Batteriet fortsätter att laddas upp medan du använder datorn.
Om batteriet håller på att ta slut och både laddnings- och strömindikatorlamporna blinkar ansluter du antingen nätadaptern för att ladda batteriet igen,
eller så stänger du av datorn och sätter i ett fulladdat batteri.
Din dator levereras med ett litiumjonbatteri som kan laddas upp när som helst. Batteriets livslängd påverkas inte om du laddar det när det bara är delvis
urladdat.
Du kan förlänga batteriets livslängd genom att aktivera batterivårdsfunktionen i Battery Charge Functions med VAIO Control Center.
När vissa program och viss kringutrustning används, kan datorn inte försättas i viloläge ens när batteriet håller på att ta slut. Spara ditt arbete ofta och
aktivera något energisparläge, t.ex. vänteläge eller viloläge, manuellt om du vill undvika att data går förlorade vid batteridrift.
Om batteriet tar slut medan datorn är i vänteläge går alla osparade data förlorade. Det går inte att återgå till det föregående arbetsläget. Om du vill
undvika att data går förlorade bör du spara data ofta.
23
nN

Komma igång >
Använda batteriet
24
nN
Förlänga batteriets livslängd
Om datorn körs på batteri kan du förlänga livslängden på batteriet genom att använda följande metoder.
❑ Minska ljusstyrkan på bildskärmen.
❑ Använda energisparläget. Se Använda energisparlägen (sidan 26) om du vill ha mer information.
❑ Ändra energisparinställningarna under Energialternativ. Se Använda VAIO Power Management (sidan 133) om du vill
ha mer information.
❑ Välj skrivbordsunderlägget Long Battery Life Wallpaper Setting som skrivbordsbakgrund med VAIO Control Center.

Komma igång >
Stänga av datorn på ett säkert sätt
25
nN
Stänga av datorn på ett säkert sätt
Om du vill undvika att data som inte sparats går förlorade stänger du av datorn enligt instruktionerna nedan.
Så här stänger du av datorn
1 Stäng av eventuell kringutrustning som är ansluten till datorn.
2 Klicka på Start och på knappen Stäng av.
3 Svara på de uppmaningar som visas om att spara dokument eller tänka på andra användare, och vänta på att din dator
stängs av automatiskt.
Strömindikatorn släcks.

Komma igång >
Använda energisparlägen
26
nN
Använda energisparlägen
Med inställningarna för energibesparing kan du öka batteriets livslängd. Förutom det normala driftsläget har datorn två särskilda
lägen för att spara energi: vänteläge och viloläge.
!
Om du inte tänker använda datorn på länge och den är frånkopplad från nätadaptern försätter du datorn i viloläge eller stänger av den.
Om batteriet tar slut medan datorn är i vänteläge går alla osparade data förlorade. Det går inte att återgå till det föregående arbetsläget. Om du vill
undvika att data går förlorade bör du spara data ofta.
Läge Beskrivning
Normalläge Detta är det normala läget för datorn när den används. I detta läge är den gröna strömindikatorlampan tänd.
Vänteläge I vänteläge stängs LCD-skärmen av, och de inbyggda lagringsenheterna och processorn förbrukar mindre energi.
Strömindikatorlampan blinkar långsamt orange i det här läget. Det går fortare för datorn att återgå från vänteläge
än från viloläge. Vänteläget drar dock mer ström än viloläget.
Viloläge I viloläge bevaras systemets tillstånd på de inbyggda lagringsenheterna och strömmen stängs av. Även om batteriet
tar slut försvinner inga data. I detta läge är strömindikatorlampan släckt.
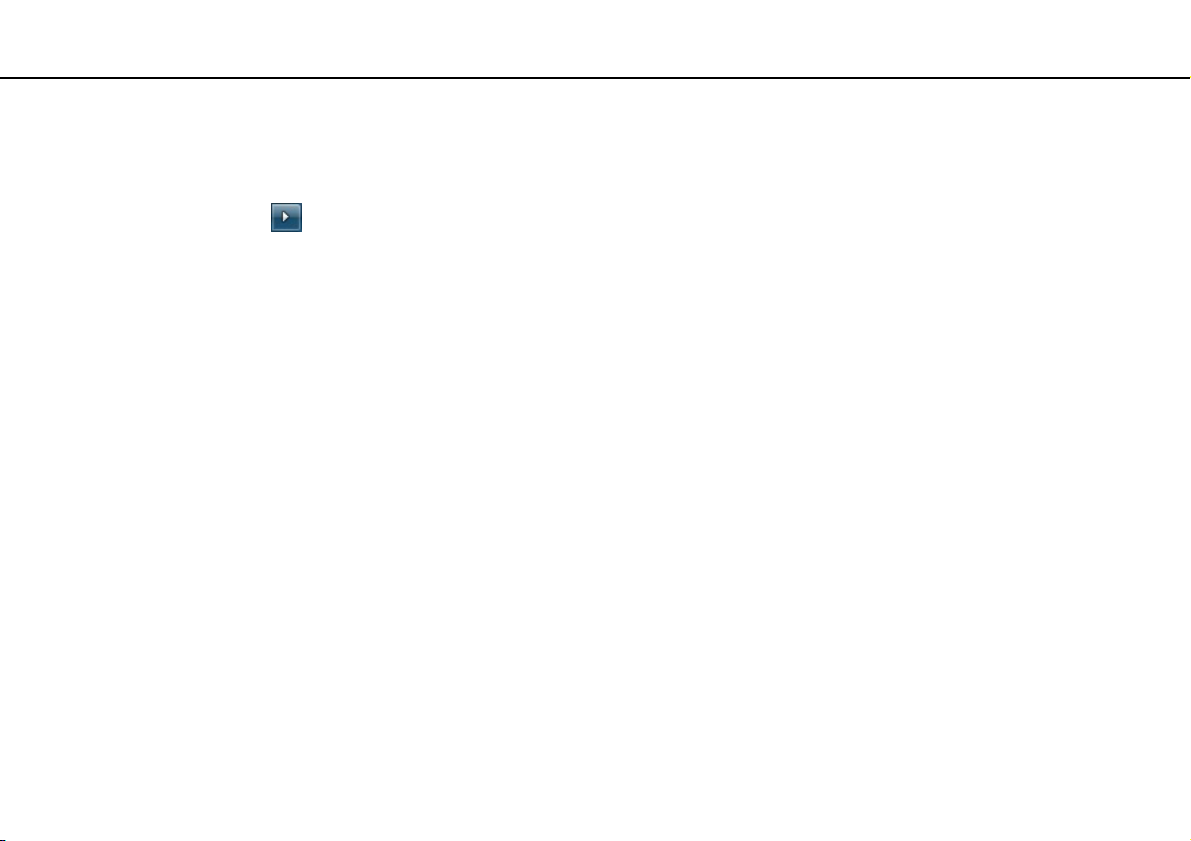
Komma igång >
Använda energisparlägen
Använda vänteläget
Så här aktiverar du vänteläge
Klicka på Start, på pilen bredvid knappen Stäng av och på Strömsparläge.
Så här återgår du till normalläget
❑ Tryck på valfri tangent.
❑ Tryck på datorns strömbrytare.
!
Datorn kommer att stängas av automatiskt om du trycker in strömbrytaren i mer än fyra sekunder. Alla osparade data kommer att gå förlorade.
Använda viloläget
Så här aktiverar du viloläge
Tryck på Fn+F12.
Du kan också klicka på Start, på pilen bredvid knappen Stäng av och på Viloläge.
!
Datorn får inte flyttas förrän strömindikatorn har slocknat.
27
nN
Så här återgår du till normalläget
Tryck på strömknappen.
!
Datorn kommer att stängas av automatiskt om du trycker in strömbrytaren i mer än fyra sekunder.

Komma igång >
Uppdatera datorn
Uppdatera datorn
Datorn fungerar mer effektivt om du installerar de senaste uppdateringarna på datorn med hjälp av följande program.
❑ Windows Update
Klicka på Start, Alla program och Windows Update och följ instruktionerna på skärmen.
❑ VAIO Update 4
Klicka på Start, Alla program, VAIO Update 4 och Go to VAIO Web Support och följ instruktionerna på skärmen.
!
Datorn måste vara ansluten till Internet innan du kan hämta uppdateringar.
28
nN

Använda din VAIO-dator >
Använda din VAIO-dator
I det här avsnittet beskrivs hur du får ut så mycket som möjligt av din VAIO-dator.
❑ Använda tangentbordet (sidan 30)
❑ Använda pekplattan (sidan 32)
❑ Använda specialfunktionsknappar (sidan 33)
❑ Använda den inbyggda kameran (sidan 34)
❑ Använda den optiska skivenheten (sidan 35)
❑ Använda ”Memory Stick” (sidan 42)
❑ Använda andra moduler/minneskort (sidan 48)
❑ Använda Internet (sidan 54)
❑ Använda nätverket (LAN) (sidan 56)
❑ Använda trådlöst LAN (sidan 57)
❑ Använda trådlöst WAN (sidan 64)
❑ Använda Bluetooth-funktionen (sidan 68)
❑ Använda fingeravtrycksautentisering (sidan 73)
❑ Använda TPM (sidan 80)
29
nN

Använda din VAIO-dator >
Använda tangentbordet
Använda tangentbordet
Ditt tangentbord har ett par extratangenter för olika funktioner som är specifika för modellen.
Kombinationer och funktioner med Fn-tangenten
Vissa tangentbordsfunktioner går bara att använda efter det att operativsystemet har startats.
Kombination/Funktion Funktion
Fn + % (F2): ljud av Används för att slå på eller stänga av de inbyggda högtalarna eller hörlurarna.
Fn + 2 (F3/F4): volymkontroll Ändrar volymen.
Om du vill höja volymen trycker du på knapparna Fn+F4 och sedan på knapparna M eller ,,
eller så fortsätter du att trycka på knapparna Fn+F4.
Om du vill sänka volymen trycker du på knapparna Fn+F3 och sedan på knapparna m eller <,
eller så fortsätter du att trycka på knapparna Fn+F3.
Fn + 8 (F5/F6): ljusstyrkekontroll Ändrar ljusstyrkan på bildskärmen.
Du ökar ljusstyrkan genom att trycka på och hålla ned tangenterna Fn+F6 eller trycka på
tangenterna Fn+F6 och sedan på tangenten M eller ,.
Du minskar ljusstyrkan genom att trycka på och hålla ned tangenterna Fn+F5 eller trycka på
tangenterna Fn+F5 och sedan på tangenten m eller <.
Fn + /T (F7): visningsskärm
Växlar mellan datorns bildskärm, en extern skärm, båda två samt flera bildskärmar som fungerar
som ett enda skrivbord. Tryck på Enter för att välja visningsläge.
!
Om du kopplar bort en bildskärmskabel när en extern bildskärm har valts blir datorns bildskärm svart. Tryck
i så fall två gånger på F7-tangenten medan du håller ned Fn-tangenten och tryck sedan på Enter för att växla
visningsläge till datorn.
30
nN
Visning av flera bildskärmar stöds inte av alla operativsystem.
 Loading...
Loading...