Sony VGN-Z5, VGN-Z56VRG, VGN-Z56XG, VGN-Z56XRG, VGN-Z51WG User Manual [sk]
...
Príručka používateľa
Osobný počítač
Typový rad VGN-Z
N
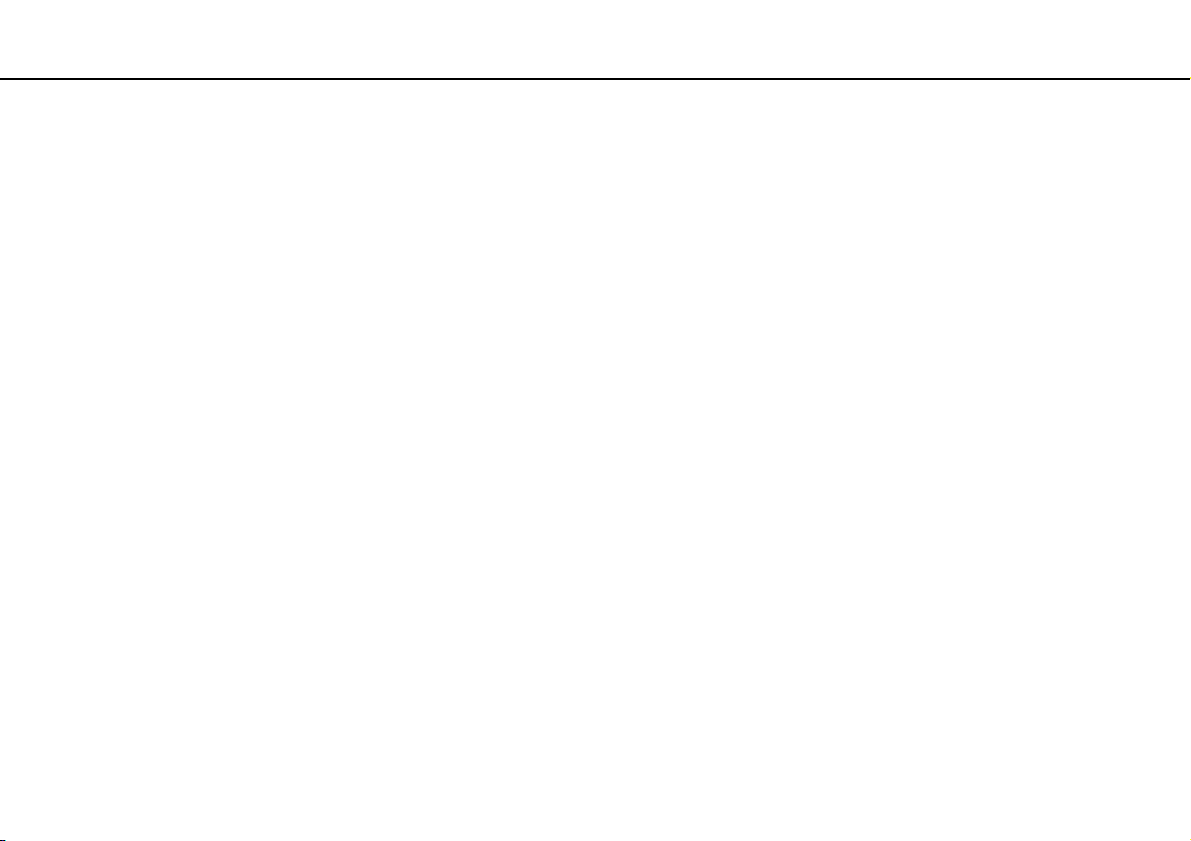
Obsah
2
nN
Pred použitím ..................................................................... 4
Ďalšie informácie o počítači VAIO................................. 5
Ergonomické zretele ..................................................... 7
Začíname ............................................................................ 9
Umiestnenie ovládacích prvkov a zásuviek ................10
Informácie o indikátoroch ........................................... 16
Pripojenie napájacieho zdroja ..................................... 17
Používanie batérie....................................................... 19
Bezpečné vypnutie počítača....................................... 25
Používanie režimov nízkej spotreby ............................ 26
Aktualizácia počítača .................................................. 28
Používanie počítača VAIO ................................................ 29
Používanie klávesnice ................................................. 30
Používanie dotykového panelu ................................... 32
Používanie tlačidiel so špeciálnymi funkciami ............33
Používanie vstavanej kamery ...................................... 34
Používanie optickej jednotky ...................................... 35
Používanie média „Memory Stick“.............................. 42
Používanie ďalších modulov alebo
pamäťových kariet ...................................................... 48
Používanie Internetu.................................................... 54
Používanie siete (LAN) ................................................ 56
Používanie bezdrôtovej siete LAN .............................. 57
Používanie bezdrôtovej siete WAN..............................64
Používanie funkcie Bluetooth ......................................68
Používanie autentifikácie odtlačkom prsta..................73
Používanie modulu TPM..............................................80
Používanie periférnych zariadení ......................................90
Pripojenie k dokovacej stanici .....................................91
Pripojenie externých reproduktorov alebo
slúchadiel.....................................................................99
Pripojenie externého displeja ....................................100
Výber režimu displeja ................................................107
Používanie funkcie viacerých monitorov ...................108
Pripojenie externého mikrofónu.................................110
Pripojenie zariadenia USB .........................................111
Pripojenie zariadenia i.LINK.......................................113
Prispôsobenie vášho počítača VAIO...............................115
Voľba výkonnostného režimu ....................................116
Nastavenie hesla .......................................................118
Používanie technológie Intel
Používanie nástroja VAIO Control Center..................131
Používanie aplikácie VAIO Power Management........133
Zmena jazyka displeja ...............................................134
Konfigurácia modemu ...............................................135
Ochrana pevného disku ............................................136
®
VT ..............................130
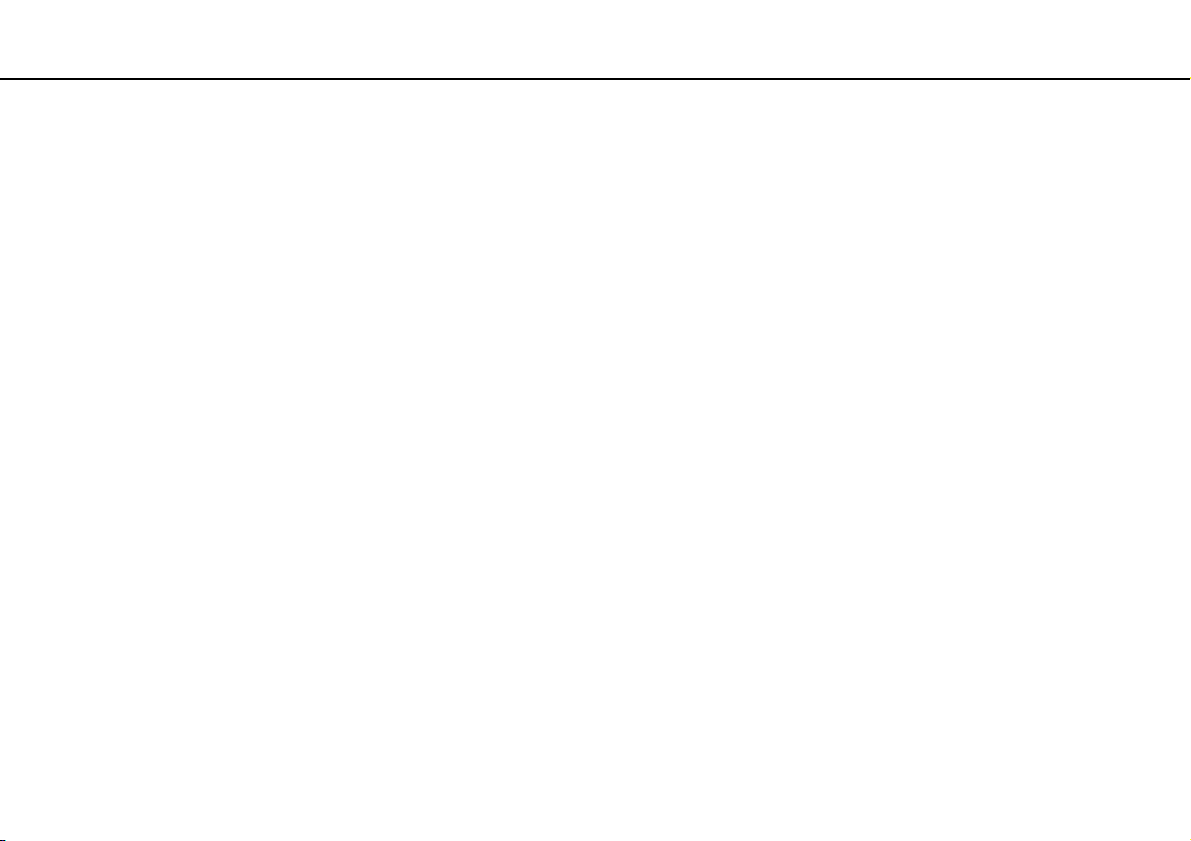
3
nN
Rozšírenie vášho počítača VAIO .................................... 137
Pridávanie a odoberanie pamäte .............................. 138
Preventívne opatrenia..................................................... 144
Informácie o bezpečnosti.......................................... 145
Informácie o starostlivosti a údržbe.......................... 148
Zaobchádzanie s počítačom..................................... 149
Zaobchádzanie s obrazovkou LCD........................... 151
Používanie napájacieho zdroja.................................. 152
Zaobchádzanie so vstavanou kamerou .................... 153
Zaobchádzanie s diskami ......................................... 154
Používanie batérie..................................................... 155
Zaobchádzanie s médiami „Memory Stick“.............. 156
Zaobchádzanie so vstavaným úložným
zariadením................................................................. 157
Používanie autentifikácie odtlačkom prsta ............... 158
Používanie modulu TPM ........................................... 159
Odstraňovanie porúch .................................................... 161
Počítač ...................................................................... 163
Bezpečnosť systému ................................................ 172
Batéria....................................................................... 173
Vstavaná kamera....................................................... 175
Internet...................................................................... 177
Sieťovanie ................................................................. 179
Technológia Bluetooth .............................................. 184
Optické disky.............................................................188
Displej........................................................................192
Tlač............................................................................196
Mikrofón ....................................................................197
Reproduktory.............................................................198
Dotykový panel..........................................................199
Klávesnica .................................................................200
Diskety.......................................................................201
Audio/video ...............................................................202
„Memory Stick“ .........................................................205
Periférne zariadenia ...................................................206
Dokovacia stanica .....................................................207
Obchodné značky ...........................................................208
Oznámenie ......................................................................210
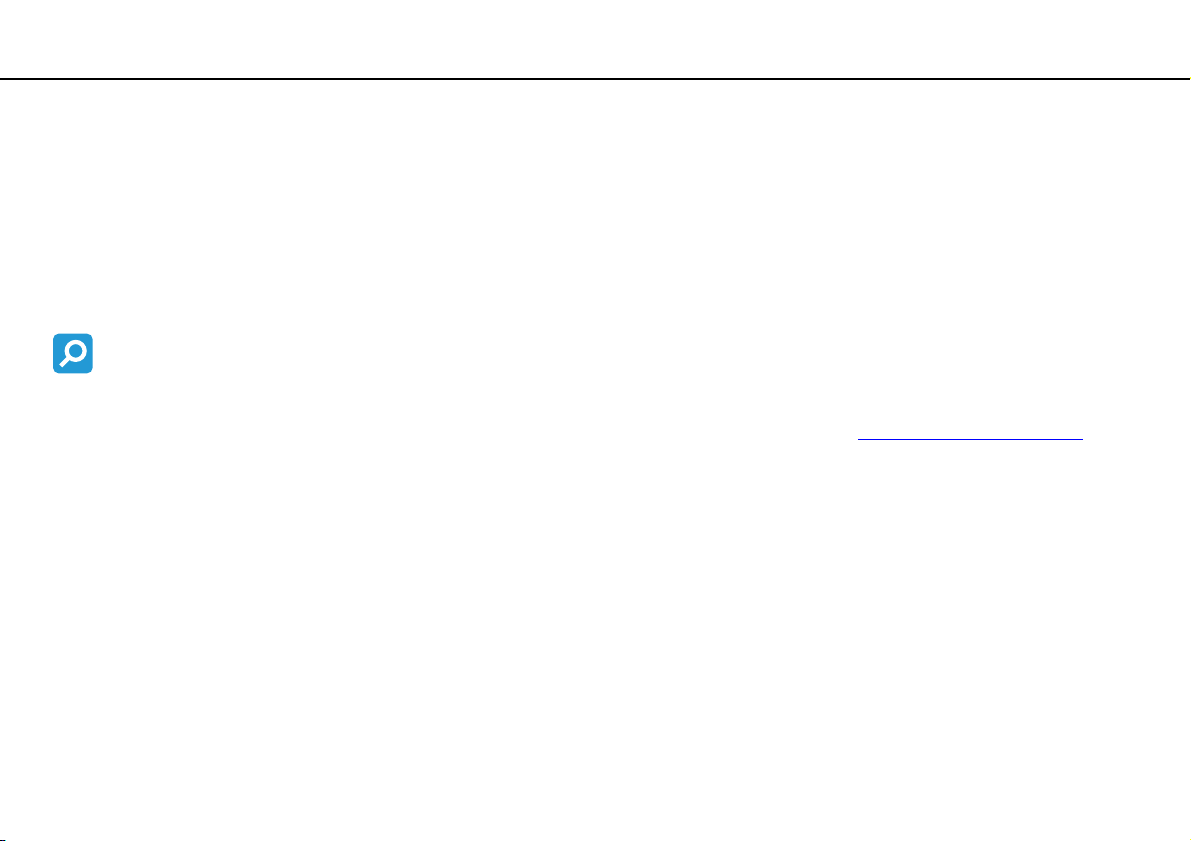
Pred použitím >
4
nN
Pred použitím
Blahoželáme vám ku kúpe počítača Sony VAIO®. Víta vás elektronická Príručka používateľa. Spoločnosť Sony skombinovala
špičkové technológie v oblasti zvuku, videa, výpočtovej techniky a telekomunikácií, aby vám poskytla pôžitok z používania
osobnej výpočtovej techniky na úrovni doby.
!
Vonkajšie pohľady znázornené v tejto príručke sa môžu mierne odlišovať od vášho počítača.
Ako zistiť technické údaje
Niektoré funkcie, možnosti a dodané položky nemusia byť v počítači dostupné.
Ak chcete zistiť konfiguráciu svojho počítača, navštívte webovú stránku služieb VAIO-Link http://www.vaio-link.com
.
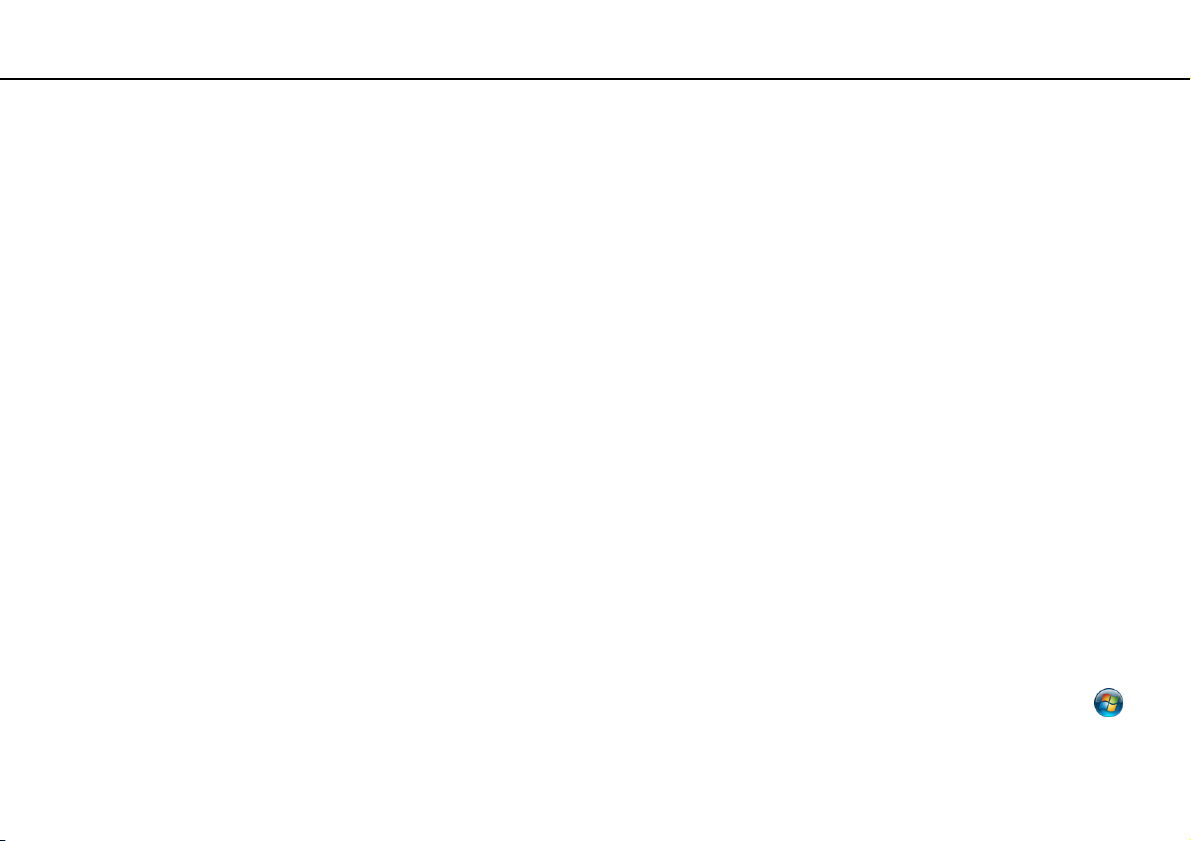
Pred použitím >
Ďalšie informácie o počítači VAIO
5
nN
Ďalšie informácie o počítači VAIO
Táto časť obsahuje informácie o technickej podpore pre počítače VAIO.
1. Tlačená dokumentácia
❑ Sprievodca rýchlym uvedením do prevádzky – prehľad pripojenia súčastí, informácie o inštalácii a pod.
❑ Sprievodca obnovou a odstraňovaním porúch
❑ Predpisy, záruka a servisná podpora
2. Elektronická dokumentácia
❑ Príručka používateľa (táto príručka) – funkcie počítača a informácie o riešení bežných problémov.
Ako si pozrieť túto elektronickú príručku:
1 Kliknite na tlačidlo Štart a položky Všetky programy a VAIO Documentation.
2 Otvorte priečinok pre váš jazyk.
3 Vyberte príručku, ktorú si chcete prečítať.
Príručky používateľa môžete manuálne vyhľadať výberom položiek
jazykom.
❑ Lokalita Pomoc a technická podpora pre systém Windows – komplexný zdroj praktických rád, výukových programov
a ukážok, ktoré vás naučia používať počítač.
Počítač
>
VAIO (C:)
(váš disk C) >
Documentation
>
Documentation
a otvorením priečinka s vaším
Ak chcete získať prístup k lokalite Pomoc a technická podpora pre systém Windows, kliknite na tlačidlo Štart
a potom na položku Pomoc a technická podpora, prípadne stlačte a podržte kláves s logom systému Microsoft Windows
a stlačte kláves F1.
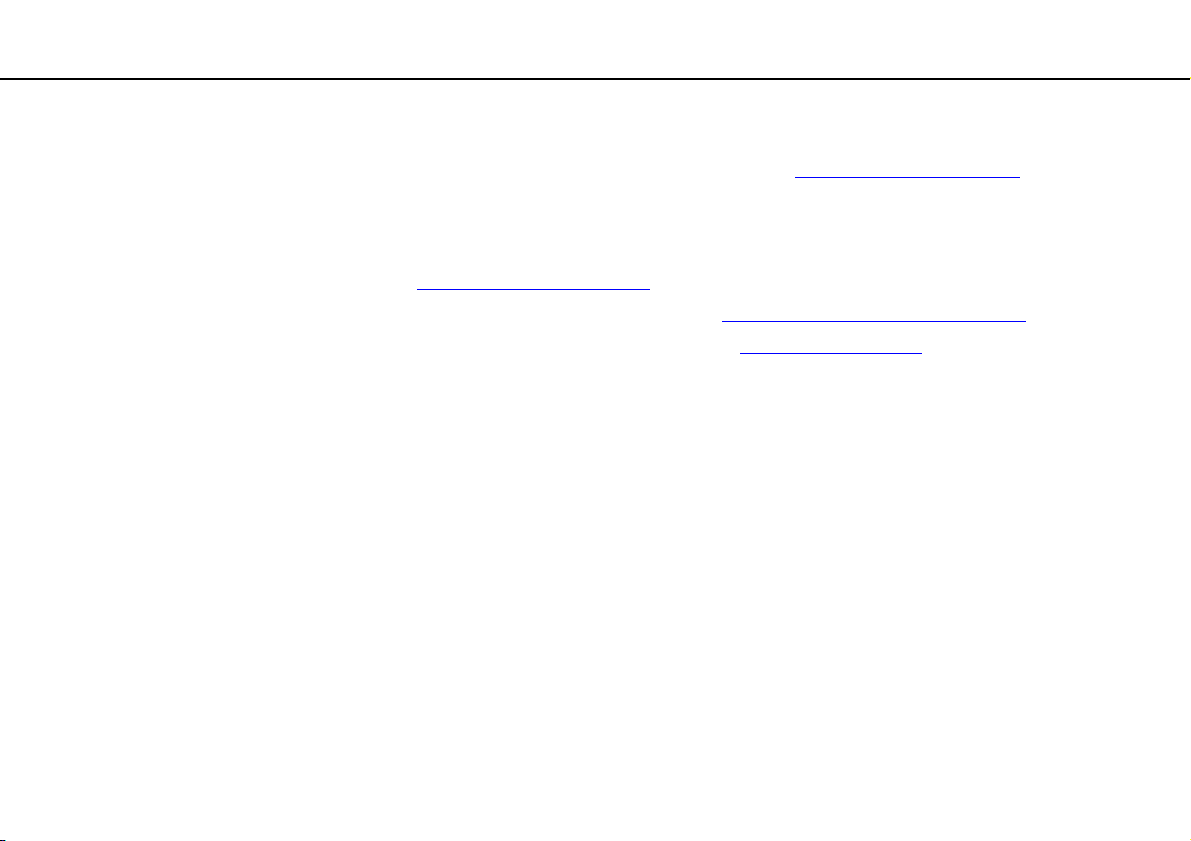
Pred použitím >
Ďalšie informácie o počítači VAIO
nN
3. Webové stránky technickej podpory
Ak máte problém s počítačom, môžete navštíviť webovú stránku služieb VAIO-Link http://www.vaio-link.com.
Skôr ako sa telefonicky obrátite na pracovníkov služieb VAIO-Link, pokúste sa problém vyriešiť prečítaním dodanej
dokumentácie a návštevou iných webových stránok spoločnosti Sony.
❑ Ak sa chcete dozvedieť ďalšie informácie o počítači VAIO a stať sa súčasťou rastúcej komunity používateľov týchto
počítačov, navštívte webovú stránku http://www.club-vaio.com
❑ Ak máte záujem o elektronické nakupovanie, navštívte webovú stránku http://www.sonystyle-europe.com
❑ Informácie o ďalších výrobkoch značky Sony nájdete na webovej stránke http://www.sony.net
Ak sa na pracovníkov služieb VAIO-Link obrátite telefonicky, majte pripravené sériové číslo svojho počítača VAIO.
Sériové číslo sa nachádza na spodnej časti, zadnom paneli alebo vnútri otvoru na batériu počítača VAIO.
.
.
.
6
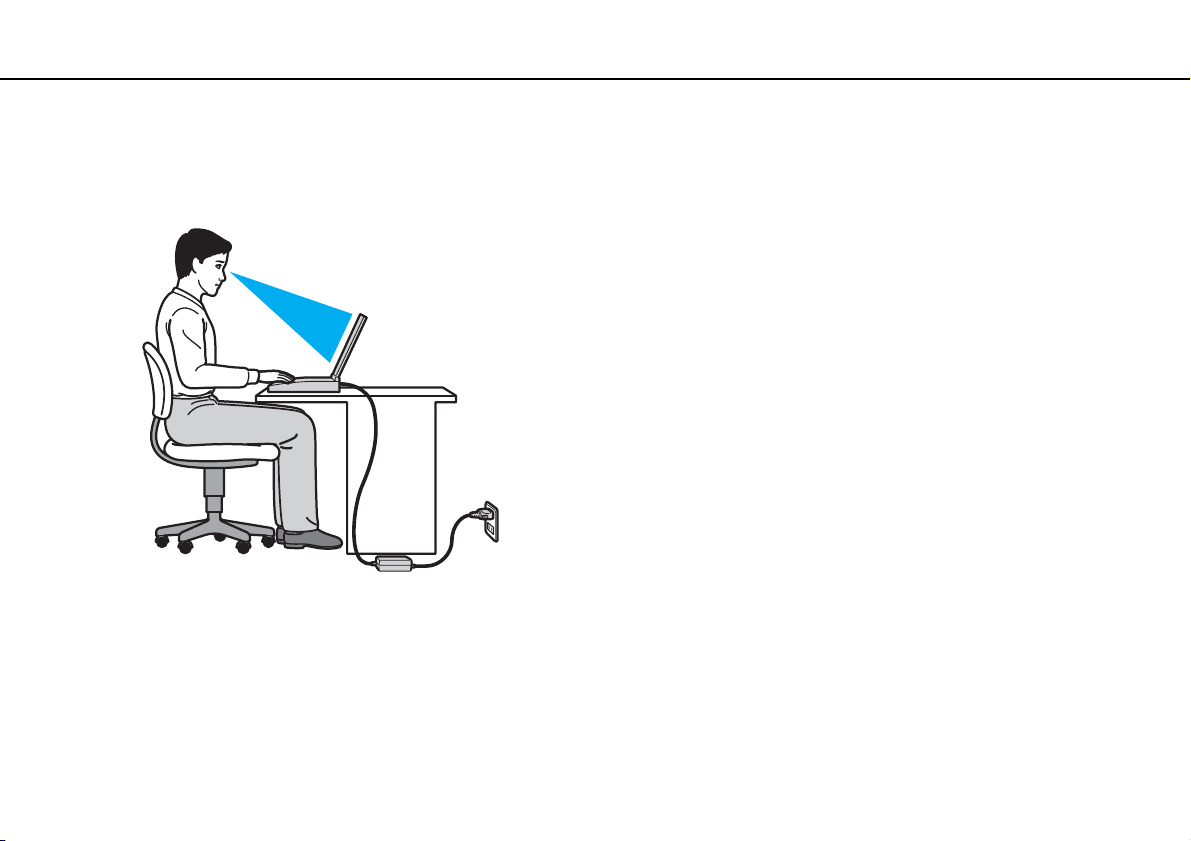
Pred použitím >
Ergonomické zretele
7
nN
Ergonomické zretele
Počítač budete používať ako prenosné zariadenie v rôznych prostrediach. Kedykoľvek je to možné, mali by ste sa pokúsiť
brať do úvahy nasledujúce ergonomické zretele v stacionárnom aj prenosnom prostredí:
❑ Umiestnenie počítača – počítač umiestnite priamo pred seba. Pri používaní klávesnice alebo ukazovacieho zariadenia
držte predlaktia vo vodorovnej polohe so zápästiami v neutrálnej pohodlnej polohe. Ramená nechajte prirodzene visieť.
Pri používaní počítača si doprajte časté prestávky. Nadmerné používanie počítača môže namáhať zrak, svaly alebo
šľachy.
❑ Nábytok a držanie tela – seďte na stoličke s dobrým zadným operadlom. Výšku stoličky nastavte tak, aby vaše chodidlá
spočívali rovno na podlahe. Opierka na nohy vám môže zabezpečiť lepšie pohodlie. Seďte uvoľnene vo vzpriamenej polohe
a vyhýbajte sa hrbeniu alebo nakláňaniu dozadu.
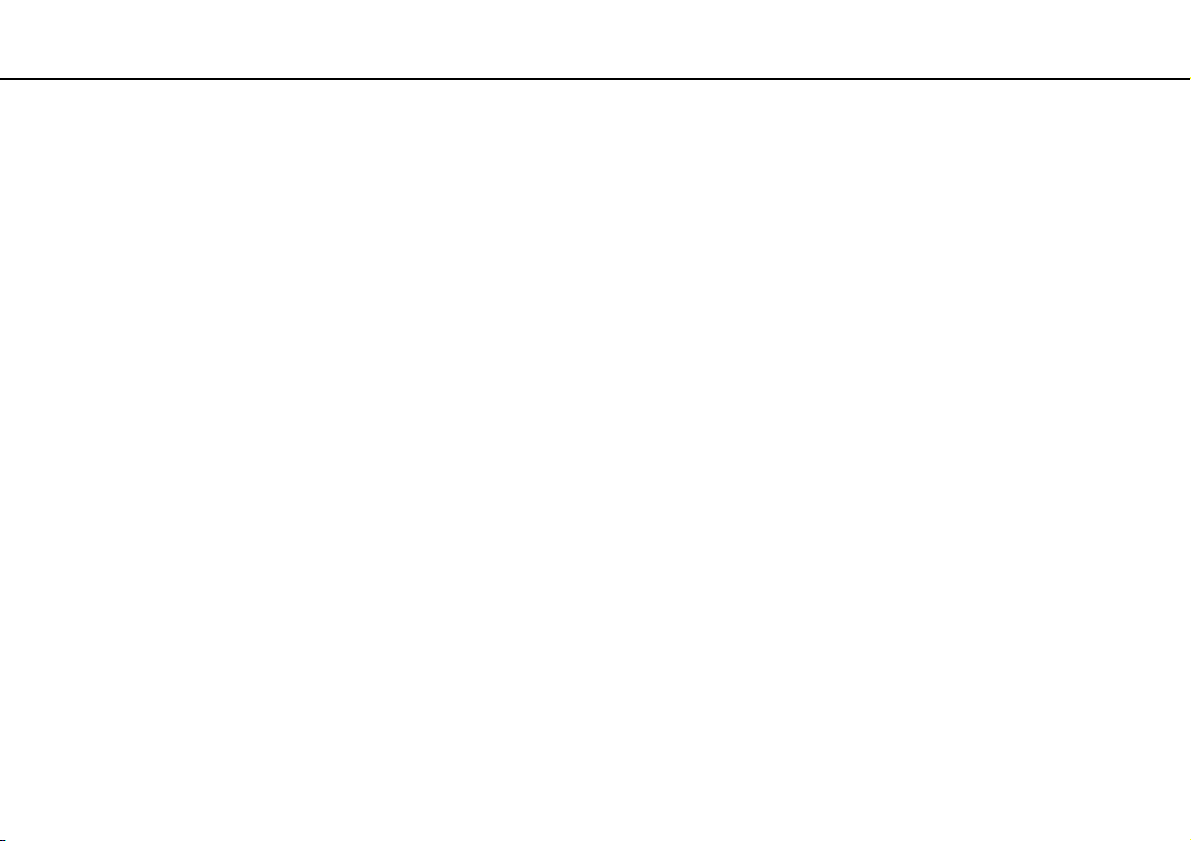
Pred použitím >
Ergonomické zretele
8
nN
❑ Pozorovací uhol displeja počítača – pomocou funkcie naklonenia nájdite najlepšiu polohu displeja. Namáhanie zraku
a únava svalov sa dá znížiť nastavením displeja do vhodnej polohy. Nastavte aj úroveň jasu displeja.
❑ Osvetlenie – vyberte také miesto, kde okná a svetlá nespôsobujú odrazy na displeji. Použite nepriame osvetlenie,
aby ste sa vyhli žiariacim škvrnám na displeji. Vhodné osvetlenie zvyšuje vaše pohodlie a zlepšuje efektívnosť práce.
❑ Umiestnenie externého displeja – pri používaní externého displeja ho umiestnite do pohodlnej pozorovacej vzdialenosti.
Zabezpečte, aby pri sedení pred monitorom bola obrazovka na úrovni očí alebo mierne pod ich úrovňou.
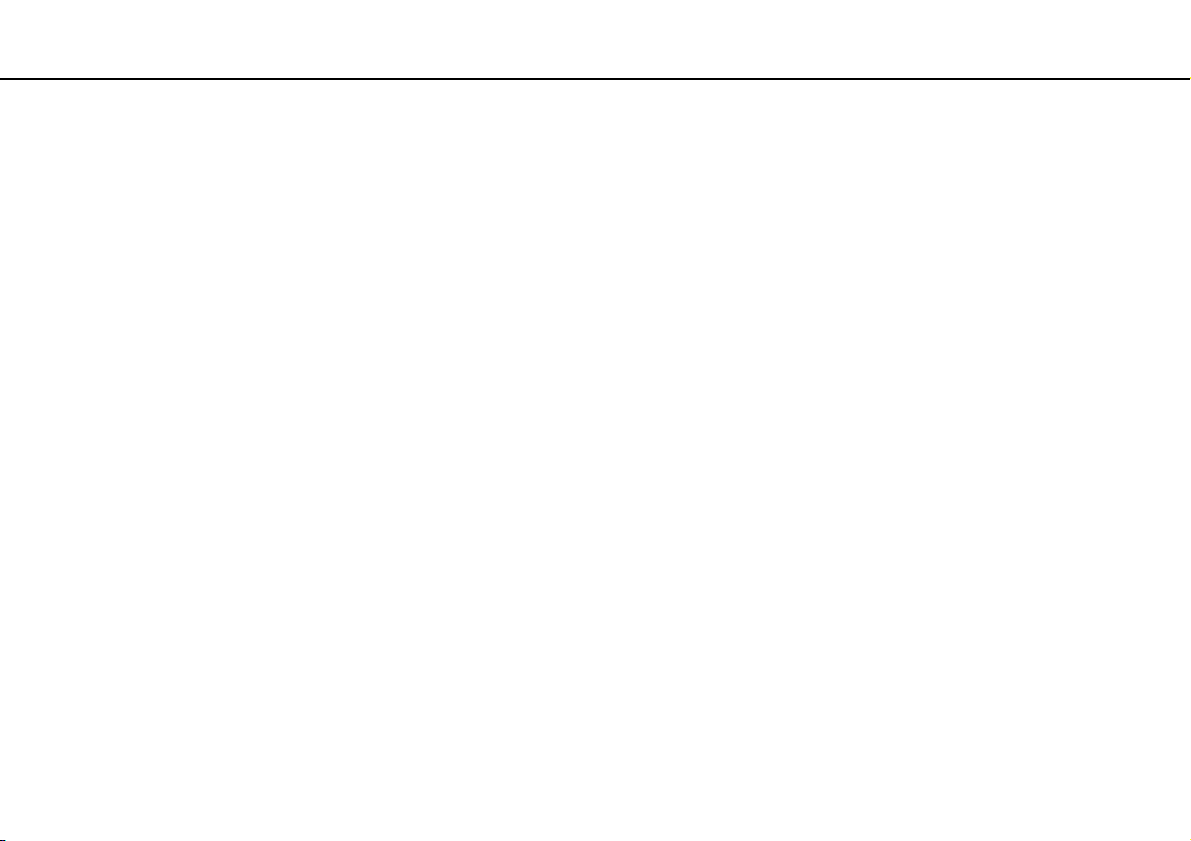
Začíname >
Začíname
Táto kapitola popisuje, ako začať používať váš počítač VAIO.
❑ Umiestnenie ovládacích prvkov a zásuviek (str. 10)
❑ Informácie o indikátoroch (str. 16)
❑ Pripojenie napájacieho zdroja (str. 17)
❑ Používanie batérie (str. 19)
❑ Bezpečné vypnutie počítača (str. 25)
❑ Používanie režimov nízkej spotreby (str. 26)
❑ Aktualizácia počítača (str. 28)
9
nN
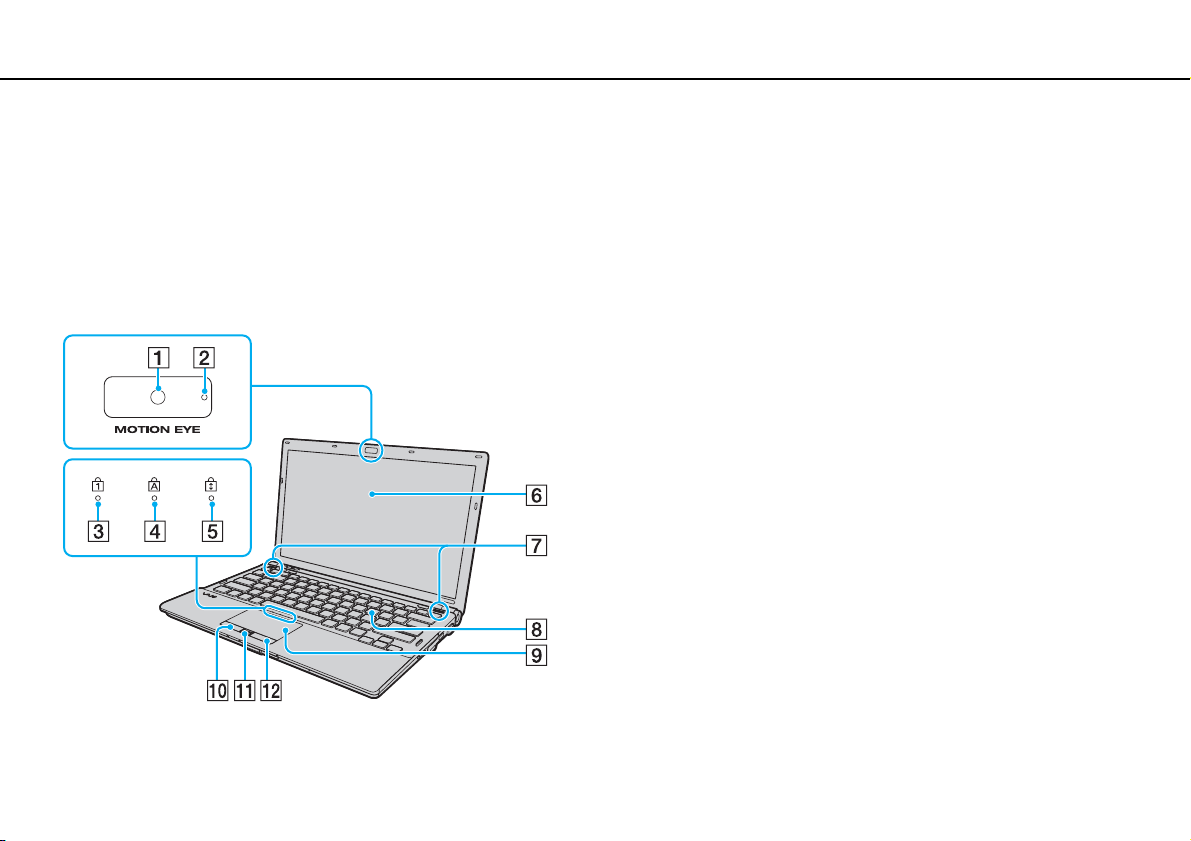
Začíname >
Umiestnenie ovládacích prvkov a zásuviek
Umiestnenie ovládacích prvkov a zásuviek
Venujte chvíľu identifikovaniu ovládacích prvkov a zásuviek, ktoré sú znázornené na nasledujúcich stranách.
!
Vzhľad vášho počítača sa môže líšiť od vzhľadu počítača znázorneného v príručke z dôvodu rozdielov v špecifikáciách. Vzhľad sa môže líšiť aj v závislosti od danej
krajiny alebo zemepisnej oblasti.
Predná strana
A Vstavaná kamera MOTION EYE (str. 34)
B Indikátor vstavanej kamery MOTION EYE (str. 16)
C Indikátor Num lock (str. 16)
D Indikátor Caps lock (str. 16)
E Indikátor Scroll lock (str. 16)
F Obrazovka LCD (str. 151)
G Vstavané reproduktory (stereo)
H Klávesnica (str. 30)
I Dotykový panel (str. 32)
J Ľavé tlačidlo (str. 32)
K Snímač odtlačkov prstov
L Pravé tlačidlo (str. 32)
* Iba vybrané modely.
*
(str. 73)
10
nN
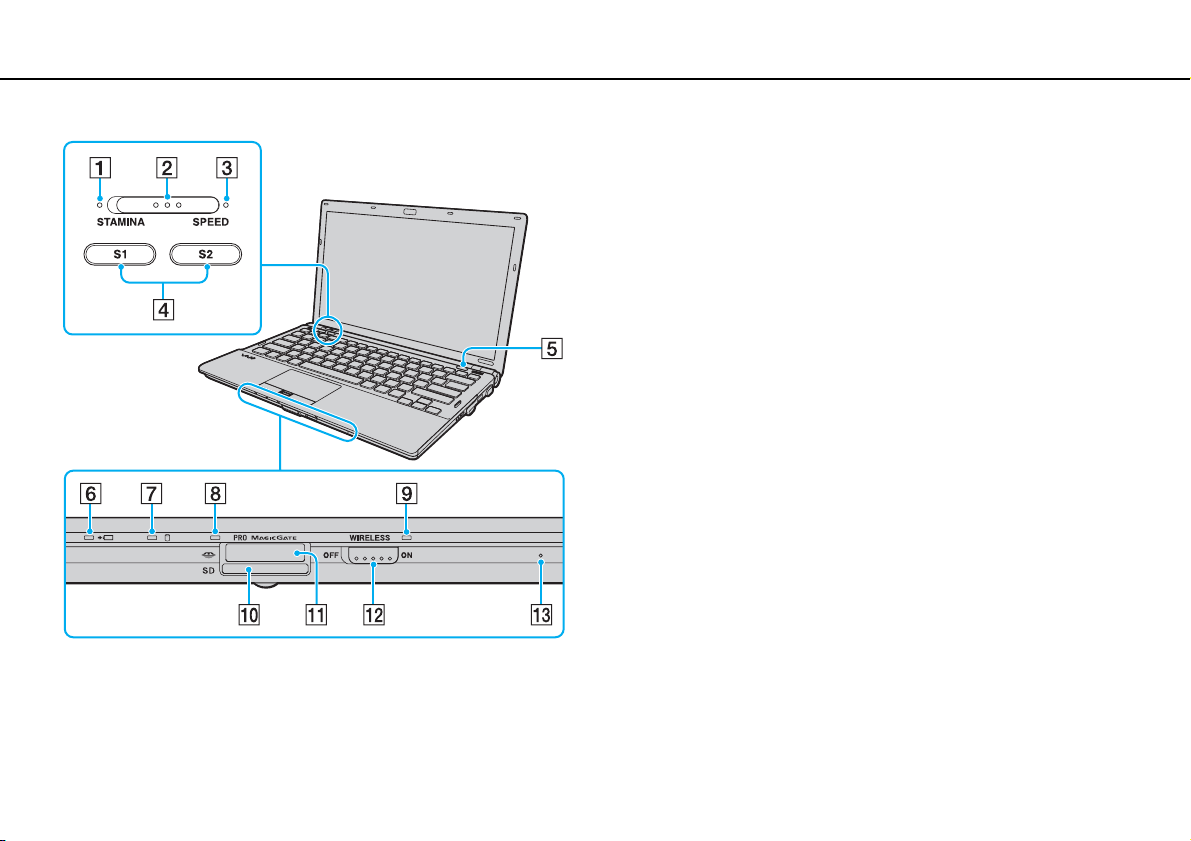
Začíname >
Umiestnenie ovládacích prvkov a zásuviek
A Indikátor režimu STAMINA (str. 16)
B Prepínač výkonu (str. 116)
C Indikátor režimu SPEED (str. 16)
D Tlačidlá S1/S2 (str. 33)
E Tlačidlo na vysunutie disku (str. 33)
F Indikátor nabíjania (str. 16)
G Indikátor diskovej jednotky (str. 16)
H Indikátor prístupu k médiu (str. 16)
I Indikátor WIRELESS (str. 16)
J Zásuvka na pamäťovú kartu SD (str. 50)
K Zásuvka na médium „Memory Stick“
*
(str. 42)
L Vypínač WIRELESS (str. 57), (str. 64), (str. 68)
M Vstavaný mikrofón (monofónny)
* Počítač podporuje médiá „Memory Stick“ štandardnej aj dvojitej veľkosti.
11
nN
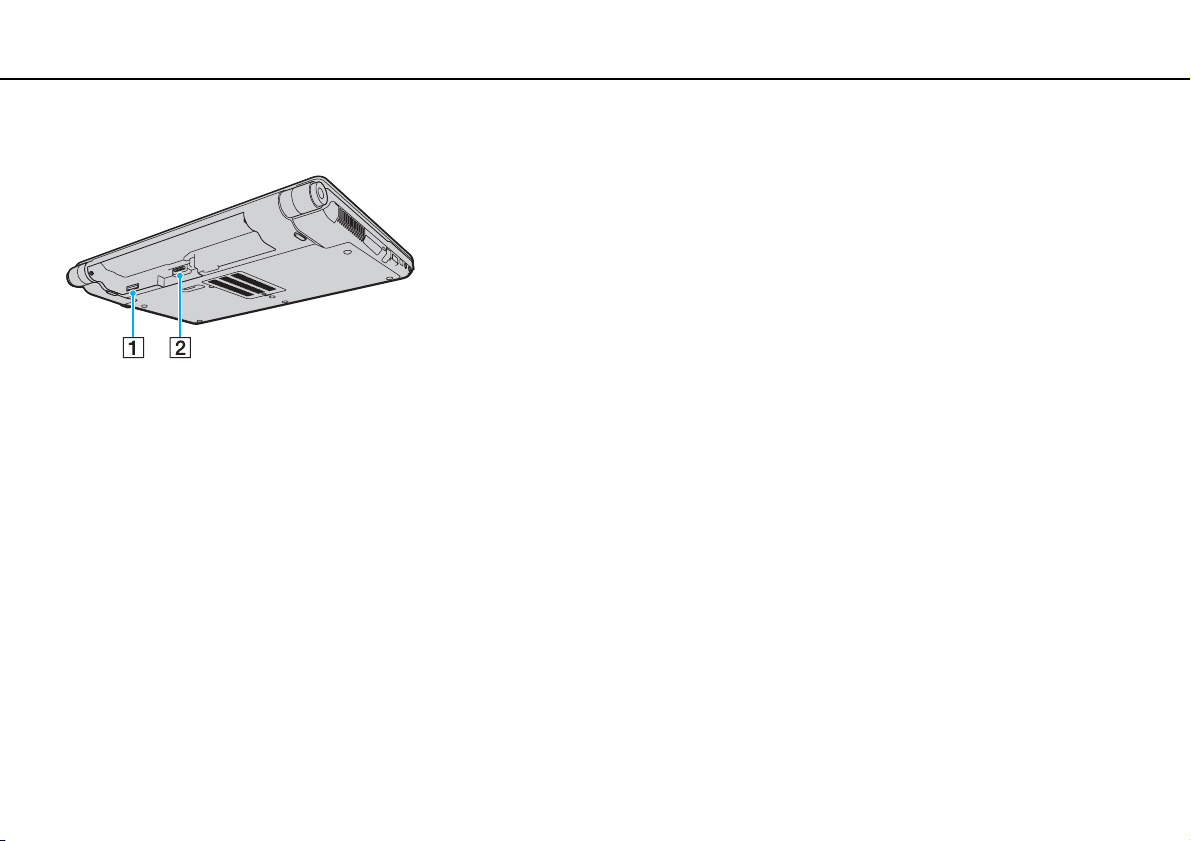
Začíname >
Umiestnenie ovládacích prvkov a zásuviek
Zadná strana
12
nN
A Zásuvka na kartu SIM
B Zásuvka na pripojenie batérie (str. 19)
* Iba vybrané modely.
*
(str. 64)
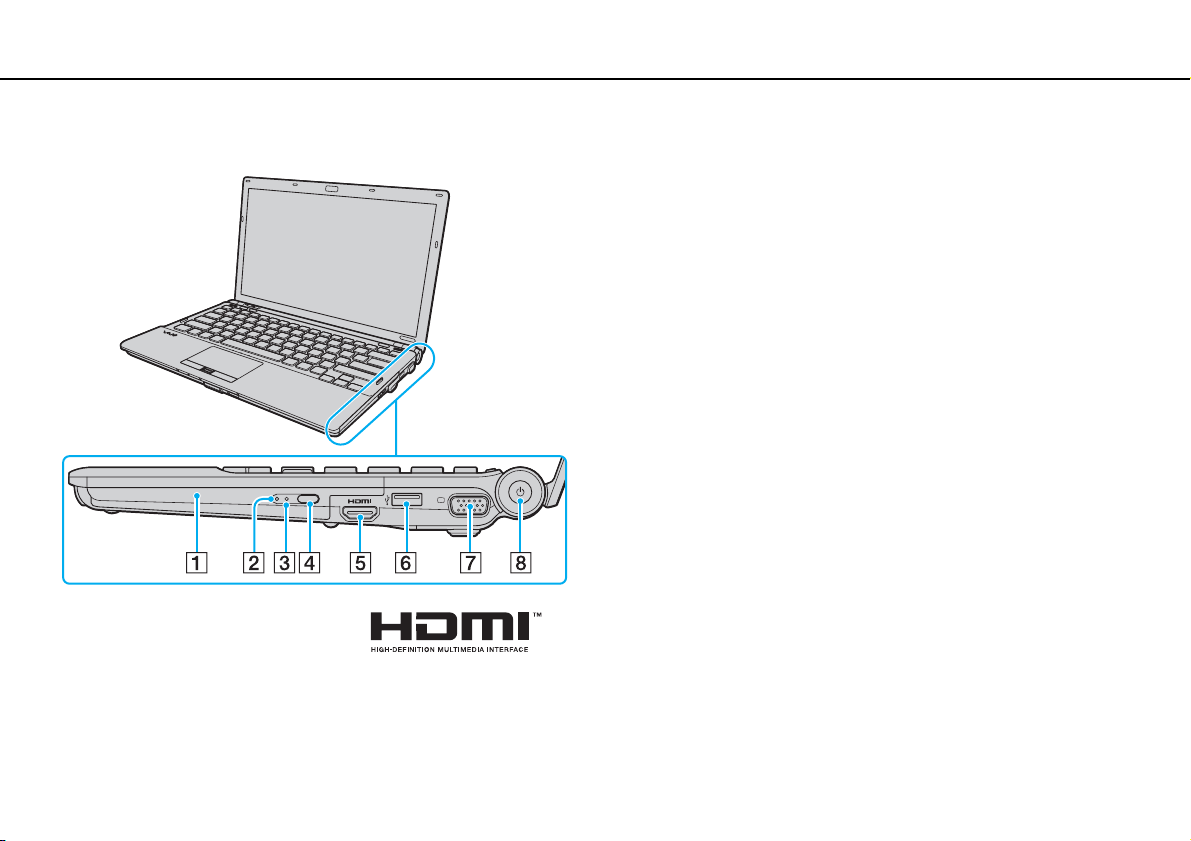
Začíname >
Umiestnenie ovládacích prvkov a zásuviek
Pravá strana
A Optická jednotka (str. 35)
B Indikátor optickej jednotky (str. 16)
C Otvor na manuálne vysunutie disku (str. 188)
D Náhradné tlačidlo na vysunutie disku (str. 35)
E Zásuvka výstupu HDMI
F Zásuvka Hi-Speed USB (USB 2.0)
G Zásuvka na monitor
*1
(str. 104)
*3
(str. 100)
*2
(str. 111)
H Vypínač/indikátor napájania (str. 16)
*1
Funguje iba vtedy, keď je počítač v režime SPEED.
*2
Podporuje vysokú, plnú aj nízku rýchlosť.
*3
Nedostupné, keď je počítač pripojený k dokovacej stanici.
13
nN
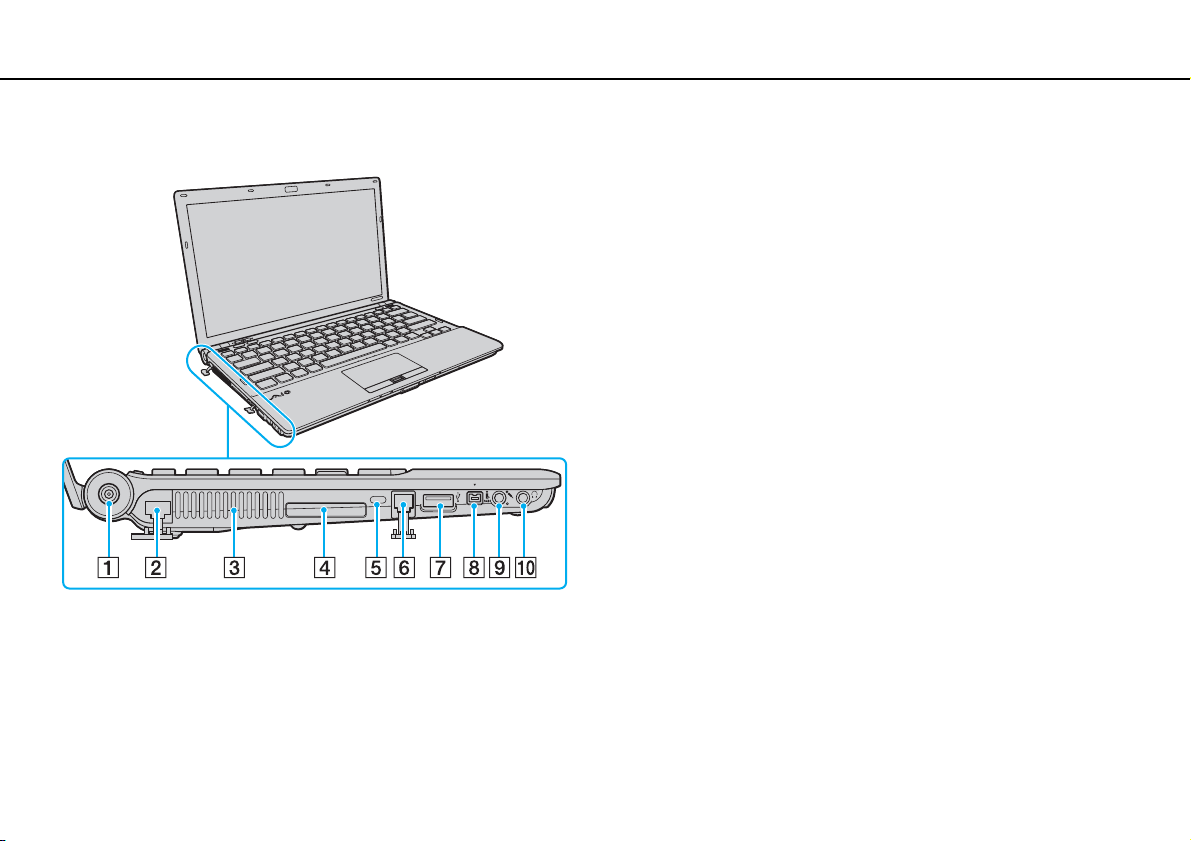
Začíname >
Umiestnenie ovládacích prvkov a zásuviek
Ľavá strana
A Zásuvka DC IN (str. 17)
B Sieťová (LAN) zásuvka (str. 56)
C Vetrací otvor
D Zásuvka ExpressCard/34
E Bezpečnostná štrbina
F Zásuvka modemu (str. 54)
G Zásuvka Hi-Speed USB (USB 2.0)
H 4-kolíková zásuvka i.LINK (S400) (str. 113)
I Konektor mikrofónu (str. 110)
J Konektor slúchadiel (str. 99)
* Podporuje vysokú, plnú aj nízku rýchlosť.
(str. 48)
*
(str. 111)
14
nN
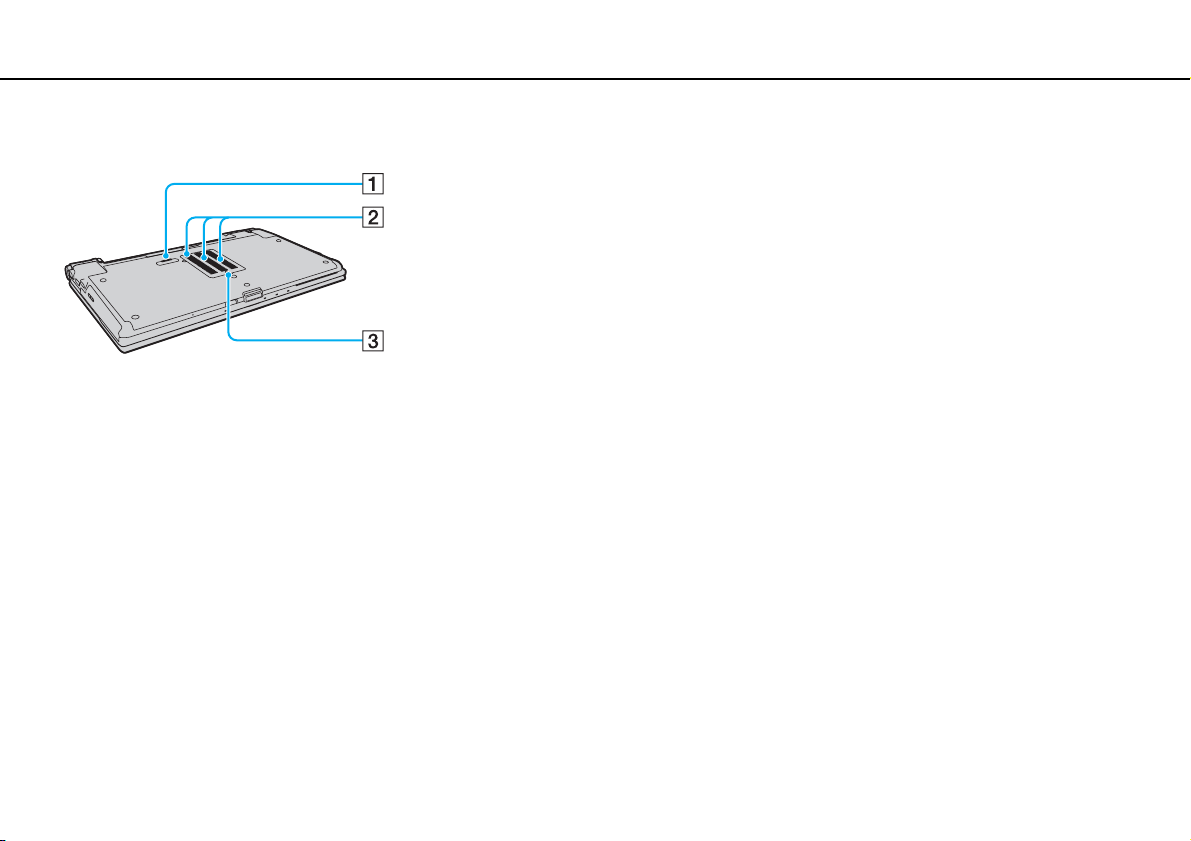
Začíname >
Umiestnenie ovládacích prvkov a zásuviek
Spodná strana
A Zásuvka dokovacej stanice (str. 93)
B Vetracie otvory
C Kryt priestoru s pamäťovými modulmi (str. 138)
15
nN
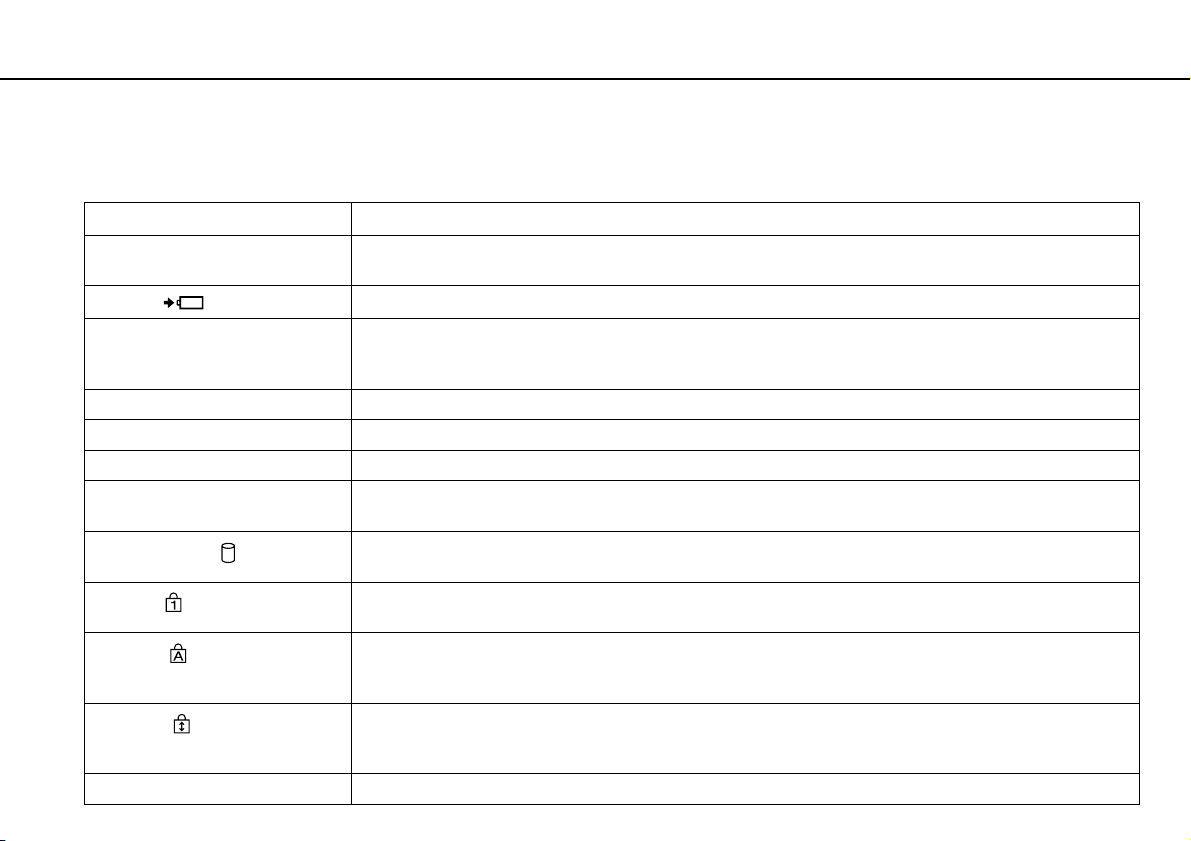
Začíname >
Informácie o indikátoroch
Informácie o indikátoroch
Počítač je vybavený nasledujúcimi indikátormi:
Indikátor Funkcie
Napájanie 1 Keď je počítač zapnutý, indikátor svieti na zeleno. Keď je počítač v režime spánku, pomaly bliká na oranžovo.
Keď je počítač vypnutý alebo v režime dlhodobého spánku, nesvieti.
Nabíjanie
Prístup k médiu Svieti počas prístupu k údajom uloženým na pamäťovej karte, napríklad na médiu „Memory Stick“ alebo
Vstavaná kamera MOTION EYE Svieti, kým sa používa vstavaná kamera.
Režim STAMINA Rozsvieti sa, keď je počítač v režime STAMINA na šetrenie batérie.
Režim SPEED Rozsvieti sa, keď je počítač v režime SPEED na poskytnutie vyššieho výkonu.
Optická jednotka Svieti počas prístupu k údajom uloženým na médiu v optickej jednotke. Keď indikátor nesvieti, médium v optickej
Disková jednotka
Num lock
Caps lock
Scroll lock
WIRELESS Svieti, kým sú aktivované možnosti bezdrôtovej komunikácie.
Svieti, keď sa batéria nabíja. Ďalšie informácie nájdete v časti Nabíjanie batérie (str. 22).
pamäťovej karte SD. (Kým tento indikátor svieti, neuvádzajte počítač do režimu spánku ani ho nevypínajte.)
Keď indikátor nesvieti, pamäťová karta sa nepoužíva.
jednotke sa nepoužíva.
Svieti počas prístupu k údajom uloženým vo vstavanom úložnom zariadení alebo na médiu v optickej jednotke.
Kým tento indikátor svieti, neuvádzajte počítač do režimu spánku ani ho nevypínajte.
Stlačením klávesu Num Lk sa aktivuje numerická klávesnica. Ďalším stlačením klávesu sa numerická klávesnica
deaktivuje. Keď indikátor nesvieti, numerická klávesnica nie je aktívna.
Po stlačení klávesu Caps Lock budete písať veľké písmená. Keď tento indikátor svieti a stlačíte kláves Shift,
budete písať malé písmená. Ďalším stlačením klávesu sa indikátor vypne. Po zhasnutí indikátora Caps lock sa
obnoví normálne písanie.
Stlačením klávesov Fn+Scr Lk zmeníte spôsob, akým sa posúva zobrazenie na displeji. Po zhasnutí indikátora
Scroll lock sa obnoví normálne posúvanie. Funkcia klávesu Scr Lk sa mení v závislosti od programu, ktorý
používate. Nefunguje so všetkými programami.
16
nN
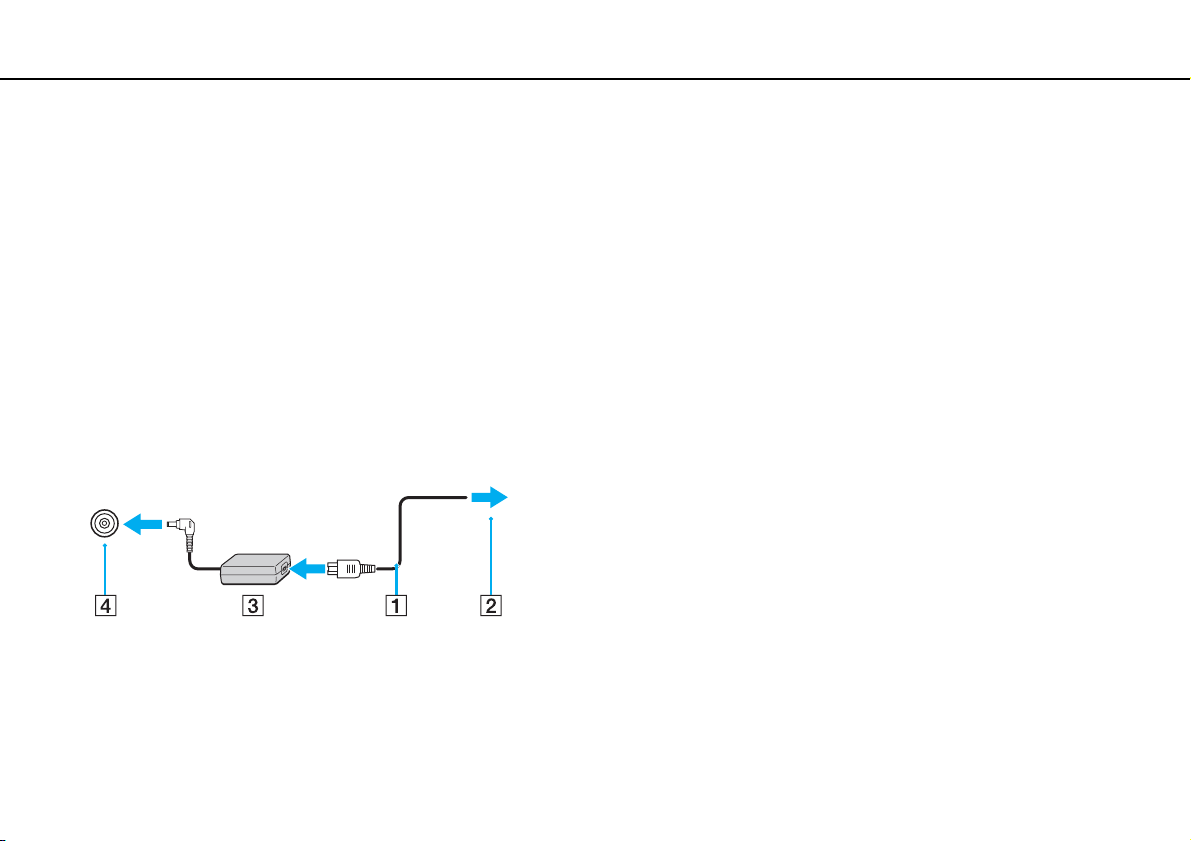
Začíname >
Pripojenie napájacieho zdroja
Pripojenie napájacieho zdroja
Ako napájací zdroj pre počítač možno použiť sieťový adaptér alebo nabíjateľnú batériu.
Používanie sieťového adaptéra
Keď je počítač priamo pripojený k sieťovému napájaniu a je vložená batéria, napája sa zo sieťovej zásuvky.
Používajte iba sieťový adaptér dodaný s počítačom.
Ako používať sieťový adaptér
1 Jeden koniec sieťovej šnúry (1) zapojte do sieťového adaptéra (3).
2 Druhý koniec sieťovej šnúry zapojte do sieťovej zásuvky (2).
3 Kábel sieťového adaptéra (3) zapojte do zásuvky DC IN (4) na počítači alebo na voliteľnej dokovacej stanici.
17
nN
!
Tvar konektora DC In sa líši v závislosti od sieťového adaptéra.
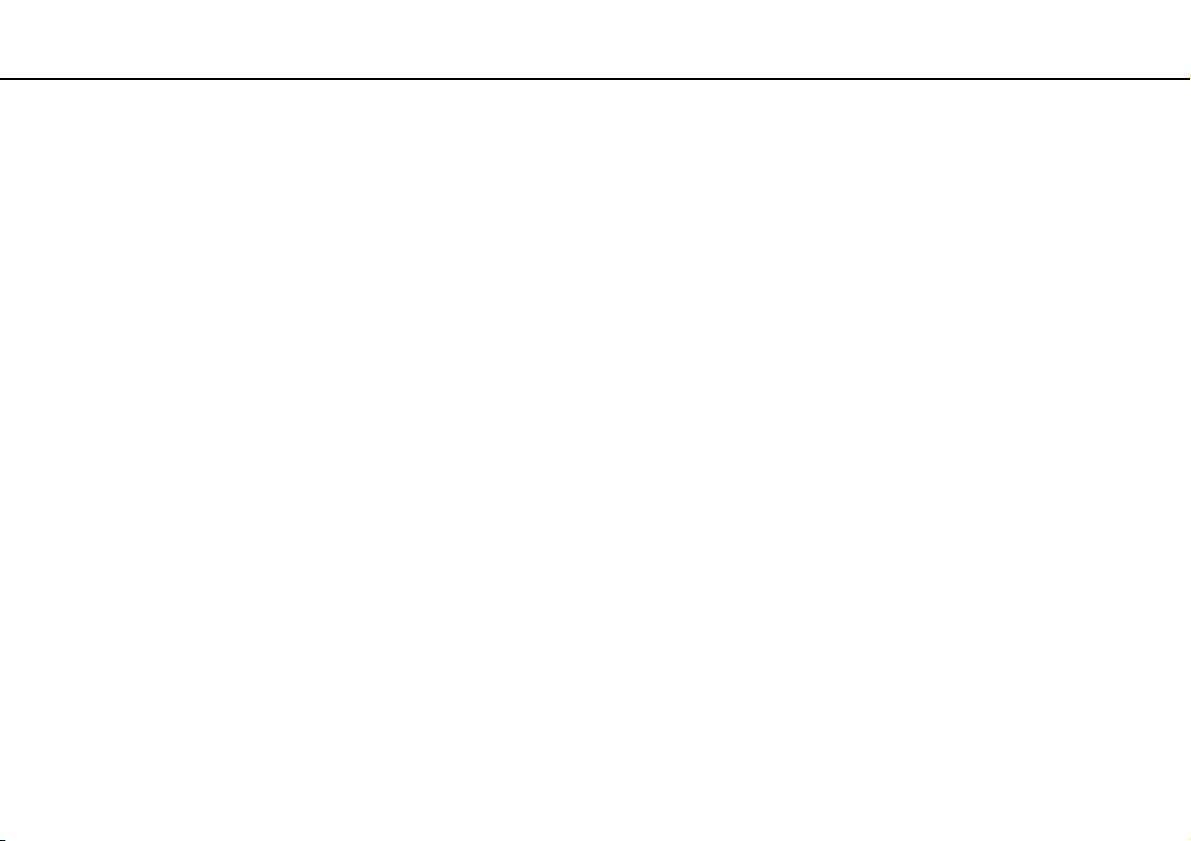
Začíname >
Pripojenie napájacieho zdroja
Na úplné odpojenie počítača od sieťového napájania vytiahnite sieťový adaptér zo sieťovej zásuvky.
Zabezpečte, aby sieťová zásuvka bola dobre prístupná.
18
nN
Ak zamýšľate počítač nepoužívať dlhšiu dobu, uveďte ho do režimu dlhodobého spánku. Pozrite si časť
Používanie režimu dlhodobého spánku (str. 27)
.
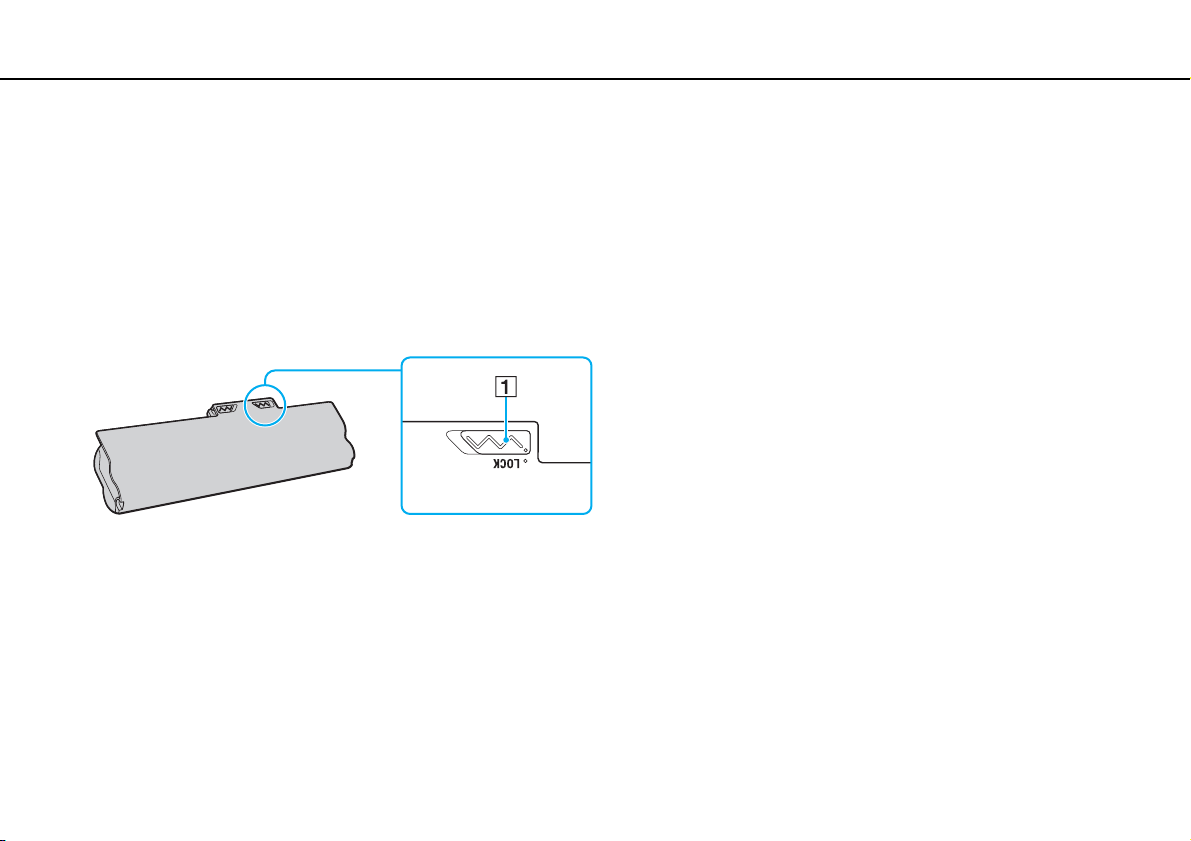
Začíname >
Používanie batérie
Používanie batérie
Batéria dodaná s počítačom nie je v momente dodávky úplne nabitá.
Vloženie alebo vybratie batérie
Ako vložiť batériu
1 Počítač vypnite a zatvorte veko s obrazovkou LCD.
2 Poistku batérie LOCK (1) posuňte smerom dovnútra.
19
nN
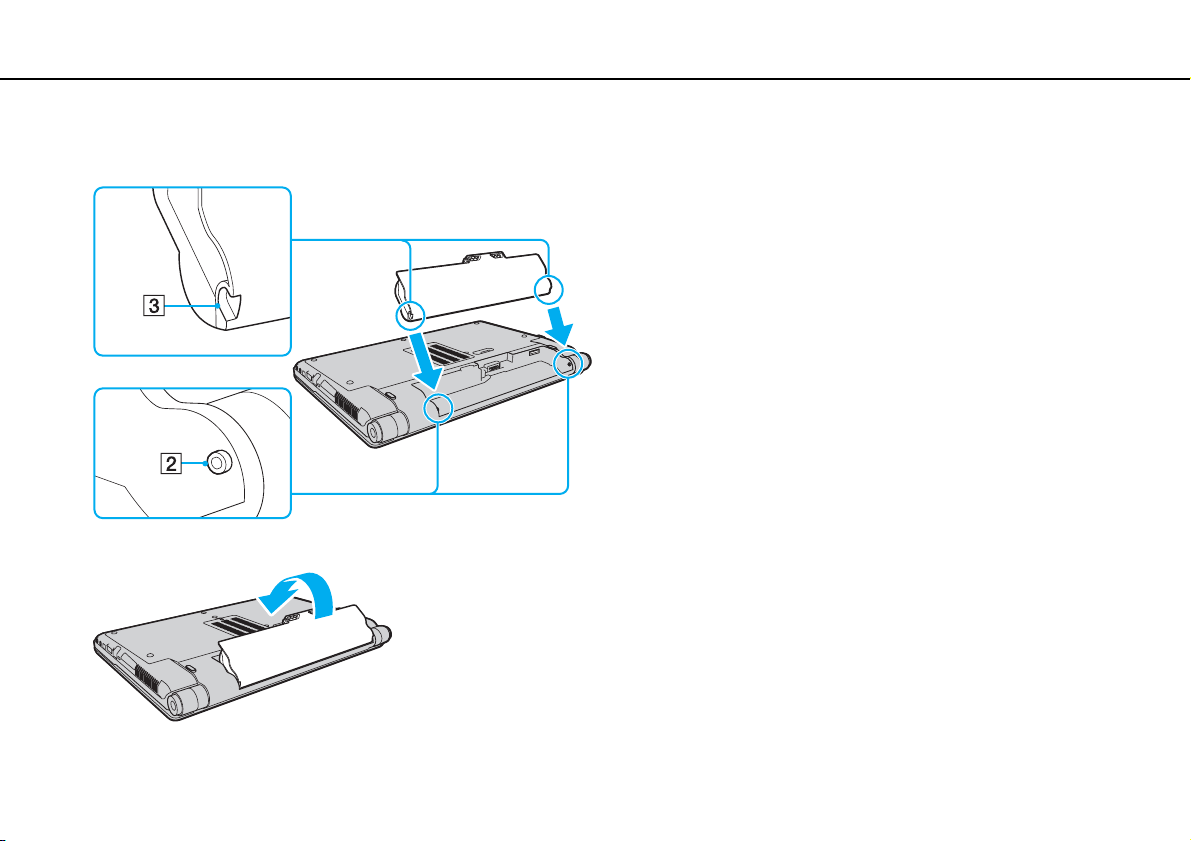
Začíname >
Používanie batérie
20
nN
3 Batériu šikmo zasuňte do otvoru tak, aby výstupok (2) na oboch stranách otvoru zapadol do výrezu tvaru U (3) na oboch
stranách batérie.
4 Batériu zatláčajte nadol do otvoru, kým nezacvakne na svojom mieste.
5 Poistku batérie LOCK posuňte smerom von, aby sa batéria zaistila v počítači.
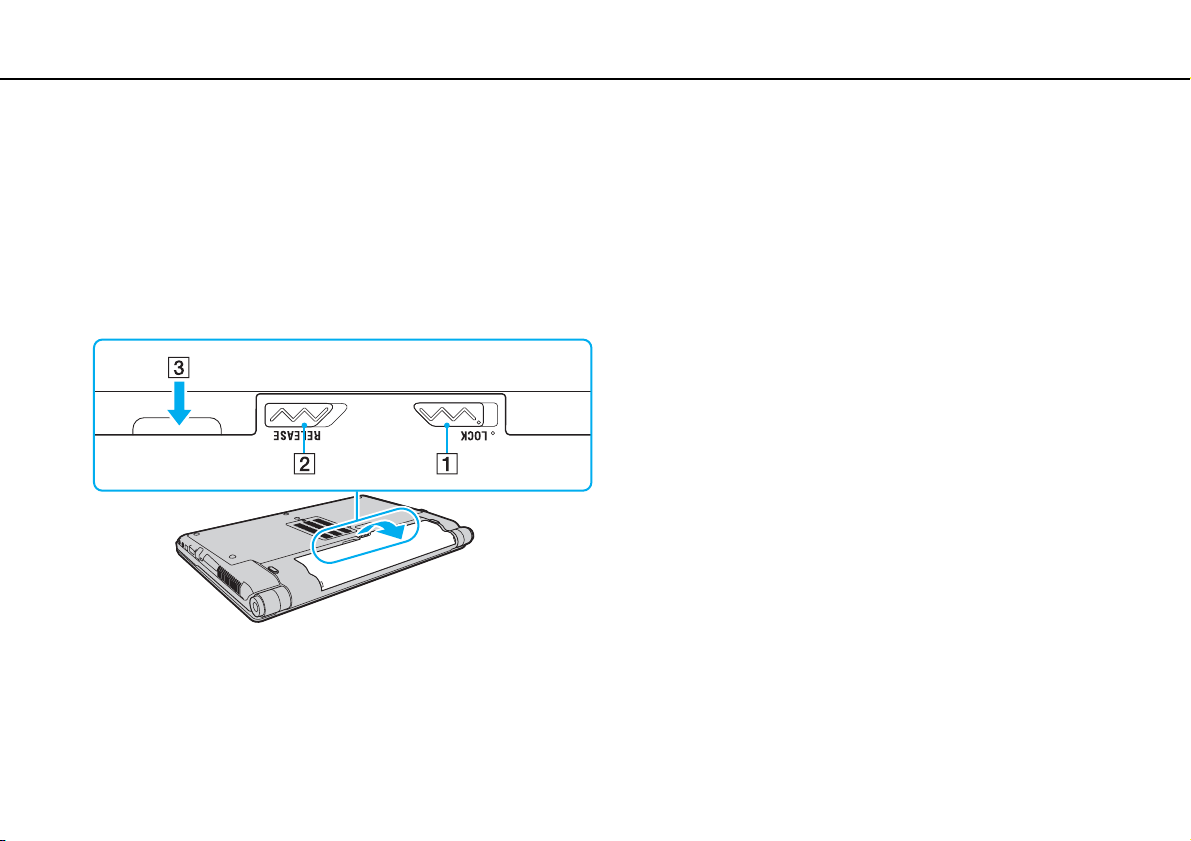
Začíname >
Používanie batérie
nN
Ako vybrať batériu
!
Ak je počítač zapnutý a nie je pripojený k sieťovému adaptéru alebo je v režime spánku a vyberiete batériu, môžete stratiť dáta.
1 Počítač vypnite a zatvorte veko s obrazovkou LCD.
2 Poistku batérie LOCK (1) posuňte smerom dovnútra.
3 Poistku batérie RELEASE (2) posuňte smerom dovnútra a pridržte, špičku prsta vložte pod výbežok (3) na batérii,
batériu zdvihnite v smere šípky a potom ju vytiahnite z počítača.
21
!
Určité nabíjateľné batérie nespĺňajú štandardy kvality a bezpečnosti spoločnosti Sony. Z bezpečnostných dôvodov funguje tento počítač iba s originálnymi batériami
značky Sony určenými pre tento model. Ak doň vložíte batériu od iného výrobcu, batéria sa nenabije a počítač nebude fungovať.
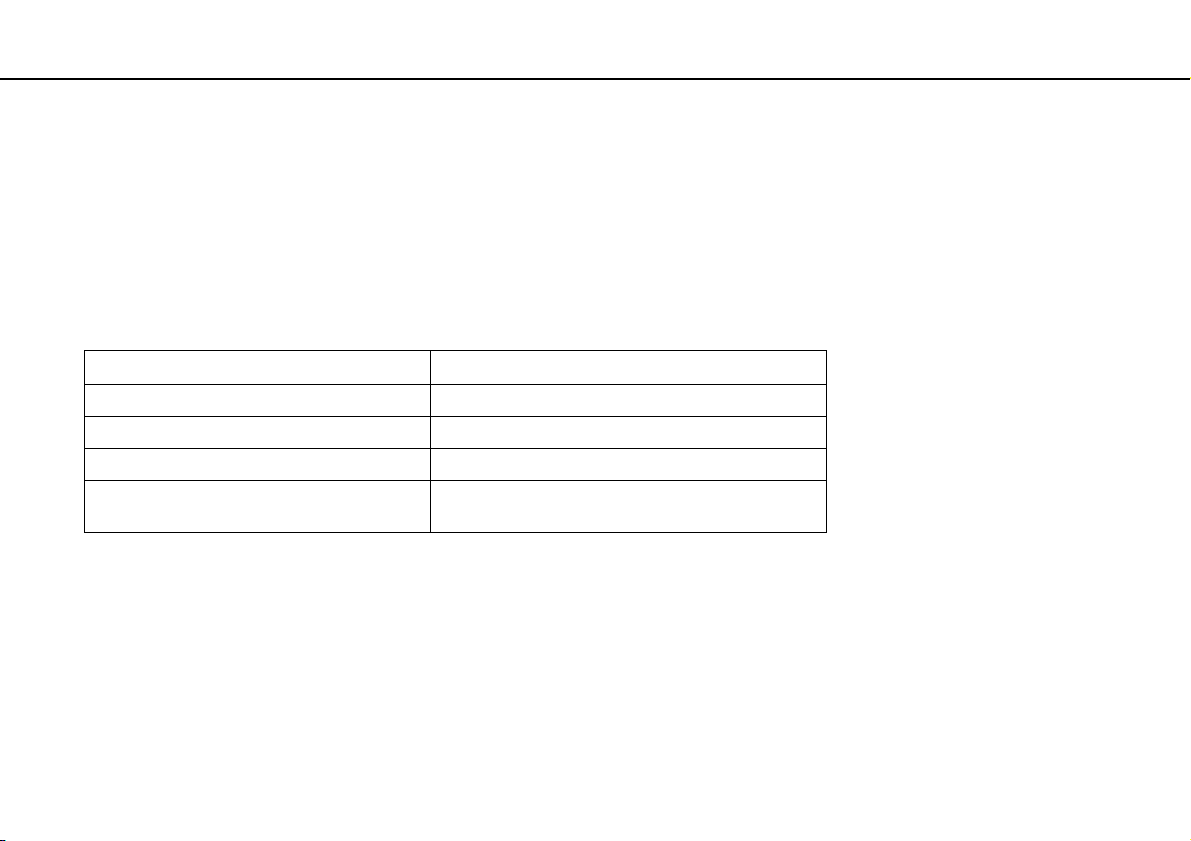
Začíname >
Používanie batérie
Nabíjanie batérie
Batéria dodaná s počítačom nie je v momente dodávky úplne nabitá.
Ako nabíjať batériu
1 Vložte batériu.
2 Pomocou sieťového adaptéra pripojte počítač k napájaciemu zdroju.
Počas nabíjania batérie svieti indikátor nabíjania. Keď sa úroveň nabitia batérie priblíži maximálnej úrovni nabitia vybratej
pomocou funkcií nabíjania batérie, indikátor nabíjania zhasne.
Stav indikátora nabíjania Význam
Svieti oranžovou farbou Batéria sa nabíja.
Bliká spolu so zeleným indikátorom napájania Batéria sa blíži úplnému vybitiu. (Štandardný režim)
Bliká spolu s oranžovým indikátorom napájania Batéria sa blíži úplnému vybitiu. (Režim spánku)
Rýchlo bliká oranžovou farbou Došlo ku chybe batérie z dôvodu zlyhania alebo
odistenia batérie.
!
Batériu nabíjajte už od začiatku tak, ako je uvedené v tejto príručke.
22
nN
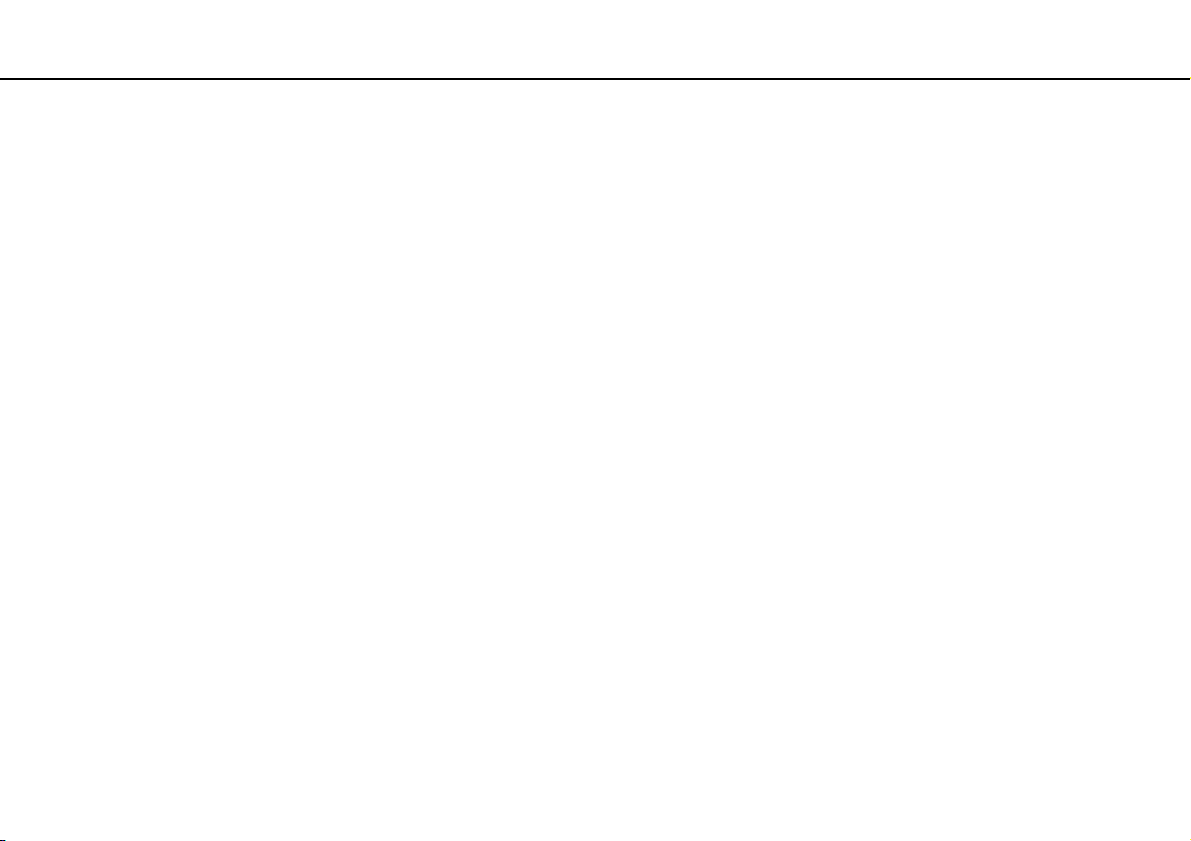
Začíname >
Používanie batérie
Batériu nechávajte v počítači, keď je priamo pripojený na sieťové napájanie. Počas používania počítača sa batéria ďalej nabíja.
Ak sa batéria vybíja a blikajú indikátor nabíjania aj indikátor napájania, mali by ste buď pripojiť sieťový adaptér a batériu opätovne nabiť, alebo počítač vypnúť a vložiť
plne nabitú batériu.
Počítač sa dodáva s lítium-iónovou batériou, ktorá sa dá kedykoľvek opätovne nabiť. Nabíjanie čiastočne vybitej batérie nemá vplyv na životnosť batérie.
23
nN
Životnosť batérie môžete predĺžiť pomocou aplikácie
Pri používaní niektorých softvérových aplikácií alebo periférnych zariadení sa počítač nemusí uviesť do režimu dlhodobého spánku, aj keď sa úroveň nabitia batérie
zníži. Ak sa chcete vyhnúť strate údajov počas napájania počítača z batérie, mali by ste svoje údaje často ukladať a manuálne aktivovať niektorý režim správy napájania,
napríklad režim spánku alebo režim dlhodobého spánku.
Ak sa batéria vybije, kým je počítač v režime spánku, stratíte všetky neuložené údaje. Návrat do predchádzajúceho pracovného stavu nie je možný. Údaje by ste mali
často ukladať, aby ste sa vyhli ich strate.
VAIO Control Center
, a to povolením funkcie starostlivosti o batériu v časti
Battery Charge Functions
.
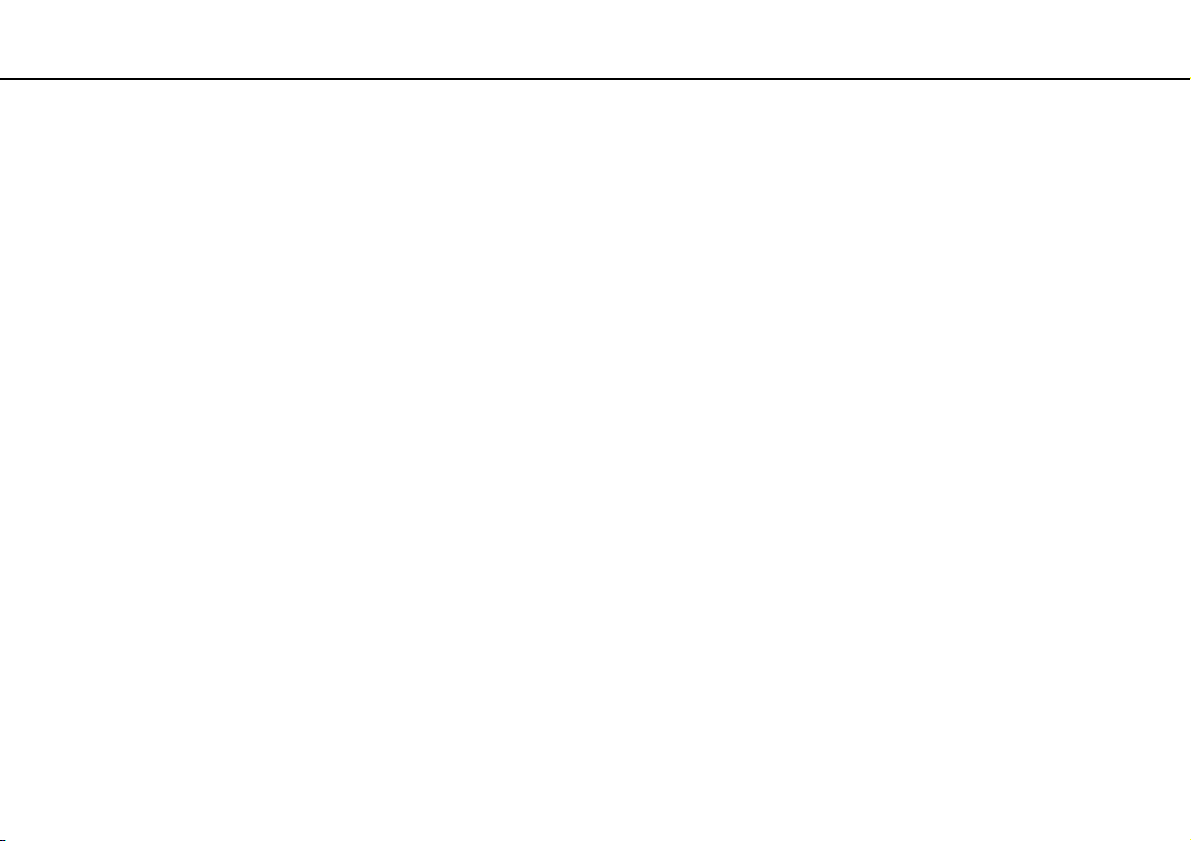
Začíname >
Používanie batérie
24
nN
Predĺženie životnosti batérie
Keď sa počítač napája z batérie, môžete predĺžiť jej životnosť pomocou nasledujúcich postupov.
❑ Znížte jas obrazovky LCD počítača.
❑ Použite režim nízkej spotreby. Ďalšie informácie nájdete v časti Používanie režimov nízkej spotreby (str. 26).
❑ Zmeňte nastavenia napájania v časti Možnosti napájania. Ďalšie informácie nájdete v časti Používanie aplikácie VAIO
Power Management (str. 133).
❑ Pomocou aplikácie VAIO Control Center nastavte tapetu v časti Long Battery Life Wallpaper Setting ako pozadie
pracovnej plochy.
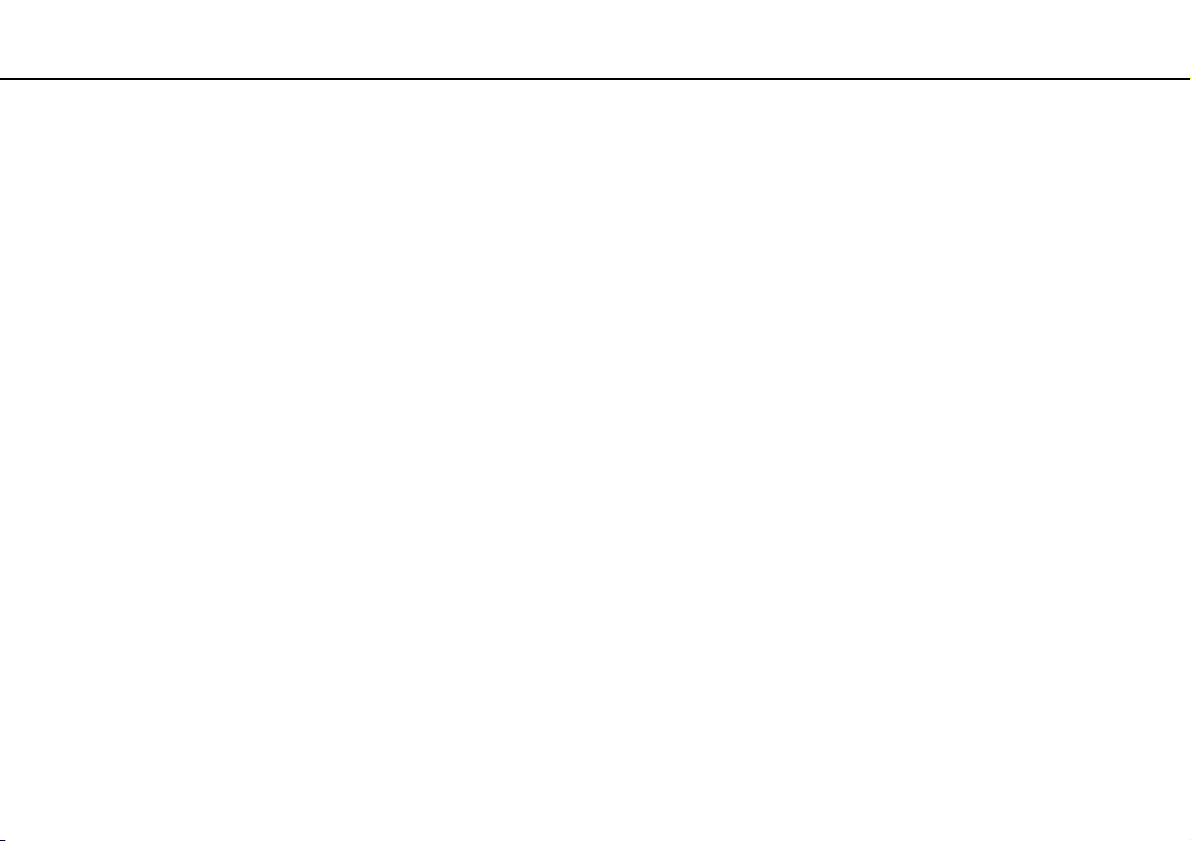
Začíname >
Bezpečné vypnutie počítača
nN
Bezpečné vypnutie počítača
Počítač vypínajte správne, ako je popísané nižšie, aby ste sa vyhli strate neuložených dát.
Ako vypnúť počítač
1 Vypnite všetky periférne zariadenia pripojené k počítaču.
2 Kliknite na tlačidlo Štart a potom na tlačidlo Vypnúť.
3 Zareagujte na akékoľvek varovné výzvy na uloženie dokumentov, berte zreteľ na ostatných používateľov a počkajte,
kým sa počítač automaticky nevypne.
Indikátor napájania zhasne.
25
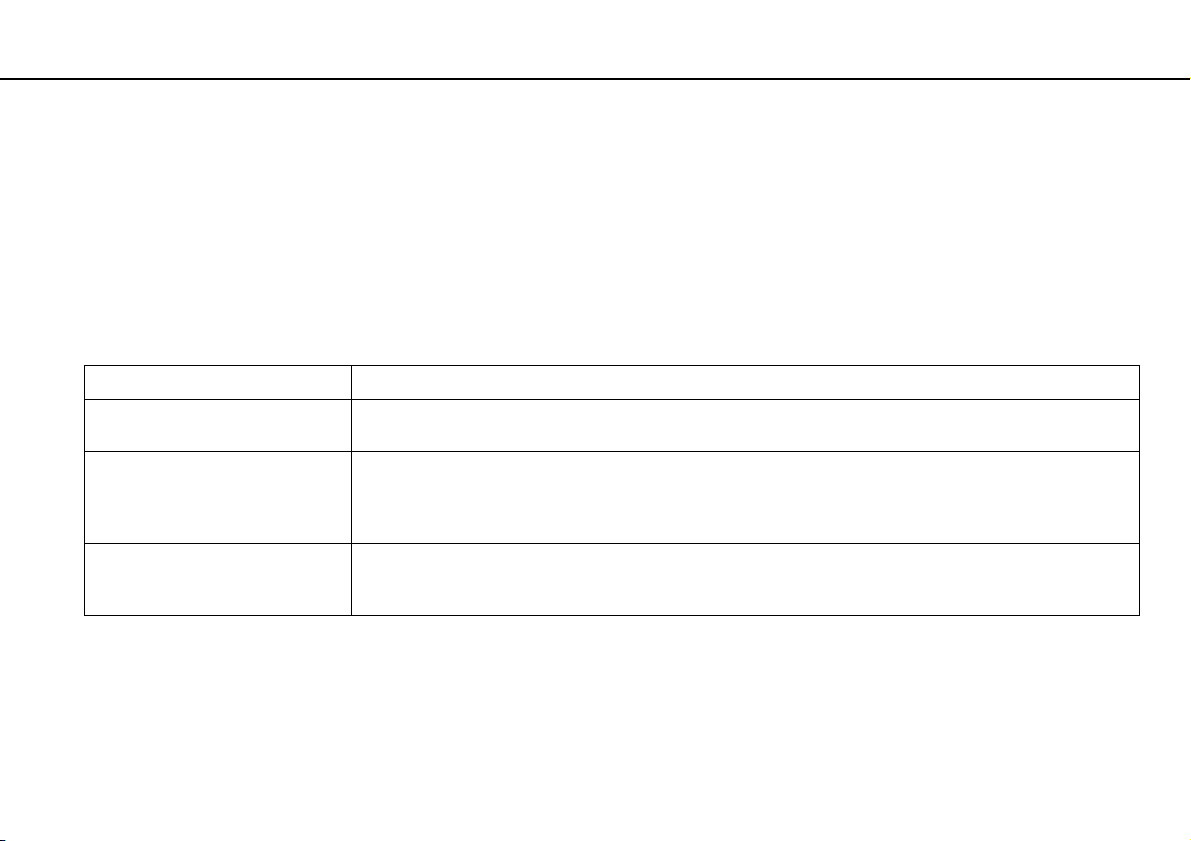
Začíname >
Používanie režimov nízkej spotreby
nN
Používanie režimov nízkej spotreby
Nastavenia správy napájania sa dajú využiť na šetrenie batérie. V závislosti od vašich požiadaviek vám počítač okrem
štandardného prevádzkového režimu ponúka aj dva odlišné režimy nízkej spotreby: režim spánku a režim dlhodobého
spánku.
!
Ak počítač zamýšľate nepoužívať dlhšiu dobu a nechať ho odpojený od sieťového napájania, uveďte ho do režimu dlhodobého spánku alebo ho vypnite.
Ak sa batéria vybije, kým je počítač v režime spánku, stratíte všetky neuložené údaje. Návrat do predchádzajúceho pracovného stavu nie je možný. Údaje by ste mali
často ukladať, aby ste sa vyhli ich strate.
Režim Popis
Štandardný režim Toto je štandardný stav počítača, keď sa používa. Kým je počítač v tomto režime, svieti zelený indikátor
Režim spánku Režim spánku vypína obrazovku LCD a uvádza vstavané úložné zariadenia a procesor do režimu nízkej spotreby.
Režim dlhodobého spánku Kým je počítač v režime dlhodobého spánku, stav systému ostane uložený vo vstavaných úložných zariadeniach
napájania.
Kým je počítač v tomto režime, indikátor napájania pomaly bliká oranžovou farbou. Počítač sa dokáže zobudiť
z režimu spánku rýchlejšie ako z režimu dlhodobého spánku. Režim spánku má však vyššiu spotrebu ako režim
dlhodobého spánku.
a napájanie sa vypne. Aj keď sa batéria vybije, nestratia sa žiadne údaje. Kým je počítač v tomto režime,
indikátor napájania nesvieti.
26
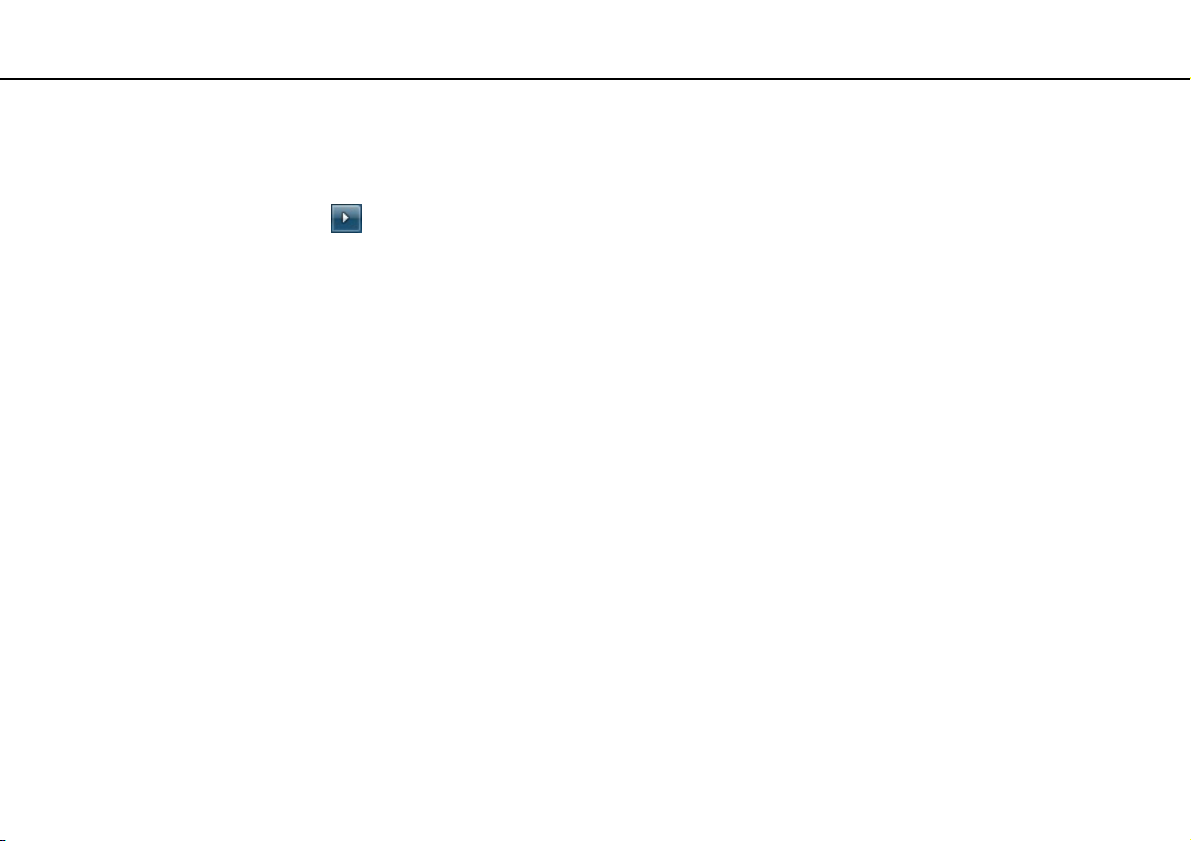
Začíname >
Používanie režimov nízkej spotreby
Používanie režimu spánku
Ako aktivovať režim spánku
Kliknite na tlačidlo Štart, šípku vedľa tlačidla Vypnúť a položku Uspať.
Ako sa vrátiť do štandardného režimu
❑ Stlačte ktorýkoľvek kláves.
❑ Stlačte vypínač napájania na vašom počítači.
!
Ak vypínač napájania stlačíte a podržíte viac ako štyri sekundy, počítač sa automaticky vypne. Stratíte všetky neuložené údaje.
Používanie režimu dlhodobého spánku
Ako aktivovať režim dlhodobého spánku
Stlačte klávesy Fn+F12.
Môžete tiež kliknúť na tlačidlo Štart, šípku vedľa tlačidla Vypnúť a položku Dlhodobý spánok.
!
Nehýbte s počítačom, kým indikátor napájania nezhasne.
27
nN
Ako sa vrátiť do štandardného režimu
Stlačte vypínač napájania.
!
Ak vypínač napájania stlačíte a podržíte viac ako štyri sekundy, počítač sa automaticky vypne.
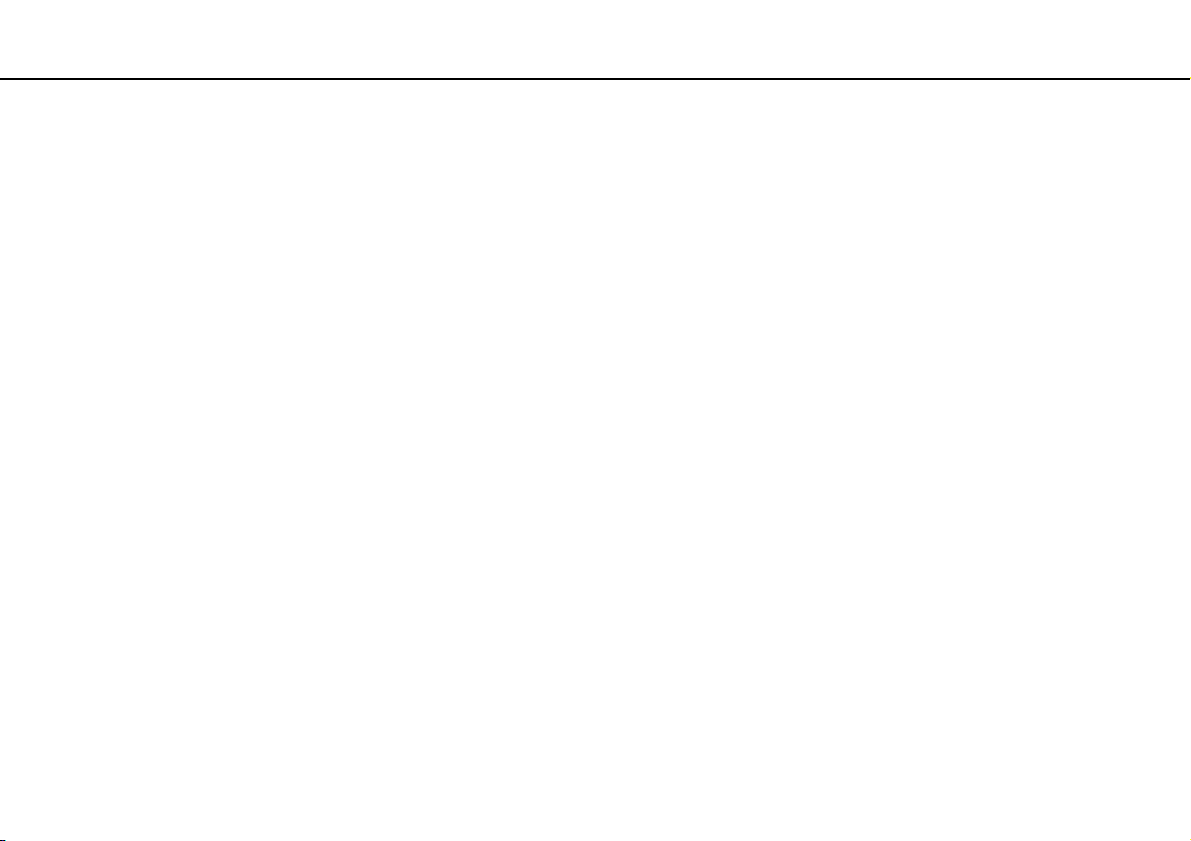
Začíname >
Aktualizácia počítača
Aktualizácia počítača
V počítači inštalujte najnovšie aktualizácie pomocou nasledujúcich softvérových aplikácií, aby efektívnejšie pracoval.
❑ Windows Update
Kliknite na tlačidlo Štart, položky Všetky programy, Windows Update a postupujte podľa pokynov na obrazovke.
❑ VAIO Update 4
Kliknite na tlačidlo Štart, položky Všetky programy, VAIO Update 4, Go to VAIO Web Support a postupujte podľa
pokynov na obrazovke.
!
Počítač musí byť pripojený na Internet, aby sa dali preberať aktualizácie.
28
nN
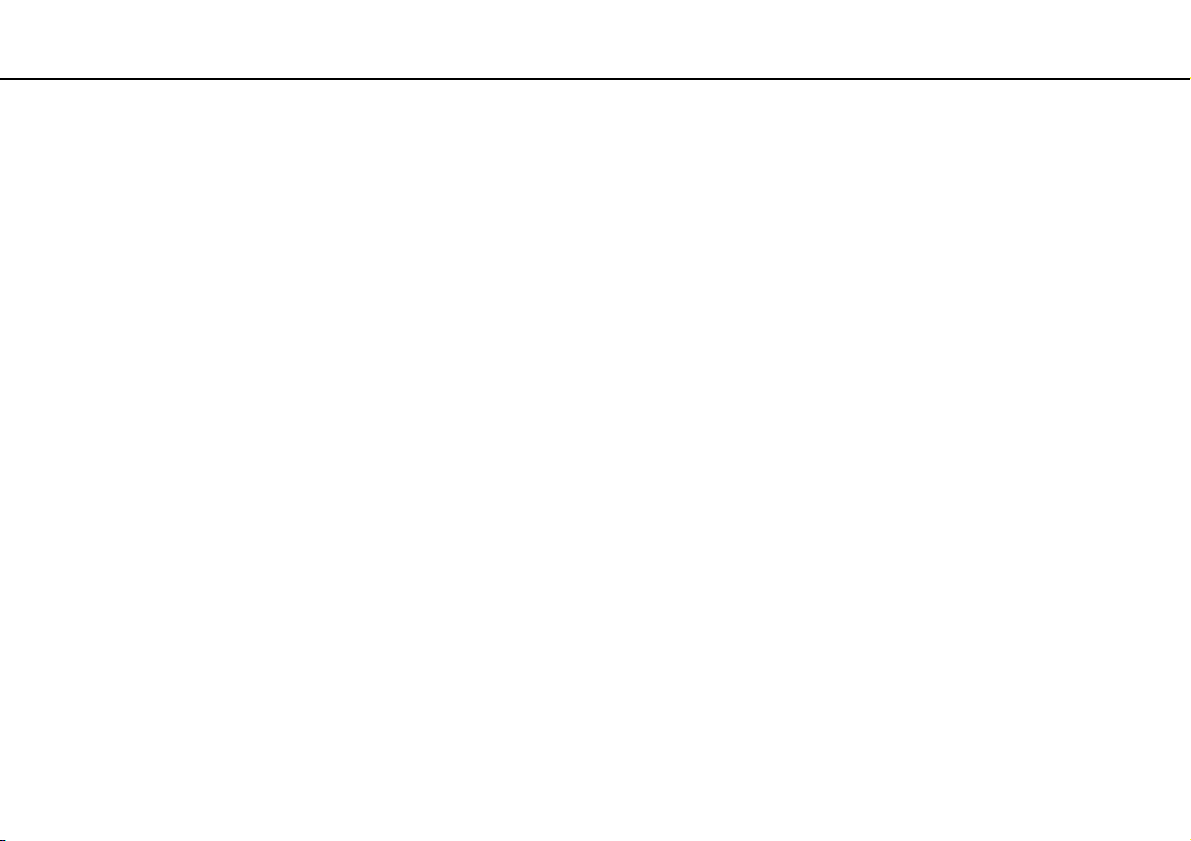
Používanie počítača VAIO >
Používanie počítača VAIO
Táto kapitola popisuje, ako využiť váš počítač VAIO na maximum.
❑ Používanie klávesnice (str. 30)
❑ Používanie dotykového panelu (str. 32)
❑ Používanie tlačidiel so špeciálnymi funkciami (str. 33)
❑ Používanie vstavanej kamery (str. 34)
❑ Používanie optickej jednotky (str. 35)
❑ Používanie média „Memory Stick“ (str. 42)
❑ Používanie ďalších modulov alebo pamäťových kariet (str. 48)
❑ Používanie Internetu (str. 54)
❑ Používanie siete (LAN) (str. 56)
❑ Používanie bezdrôtovej siete LAN (str. 57)
❑ Používanie bezdrôtovej siete WAN (str. 64)
❑ Používanie funkcie Bluetooth (str. 68)
❑ Používanie autentifikácie odtlačkom prsta (str. 73)
❑ Používanie modulu TPM (str. 80)
29
nN
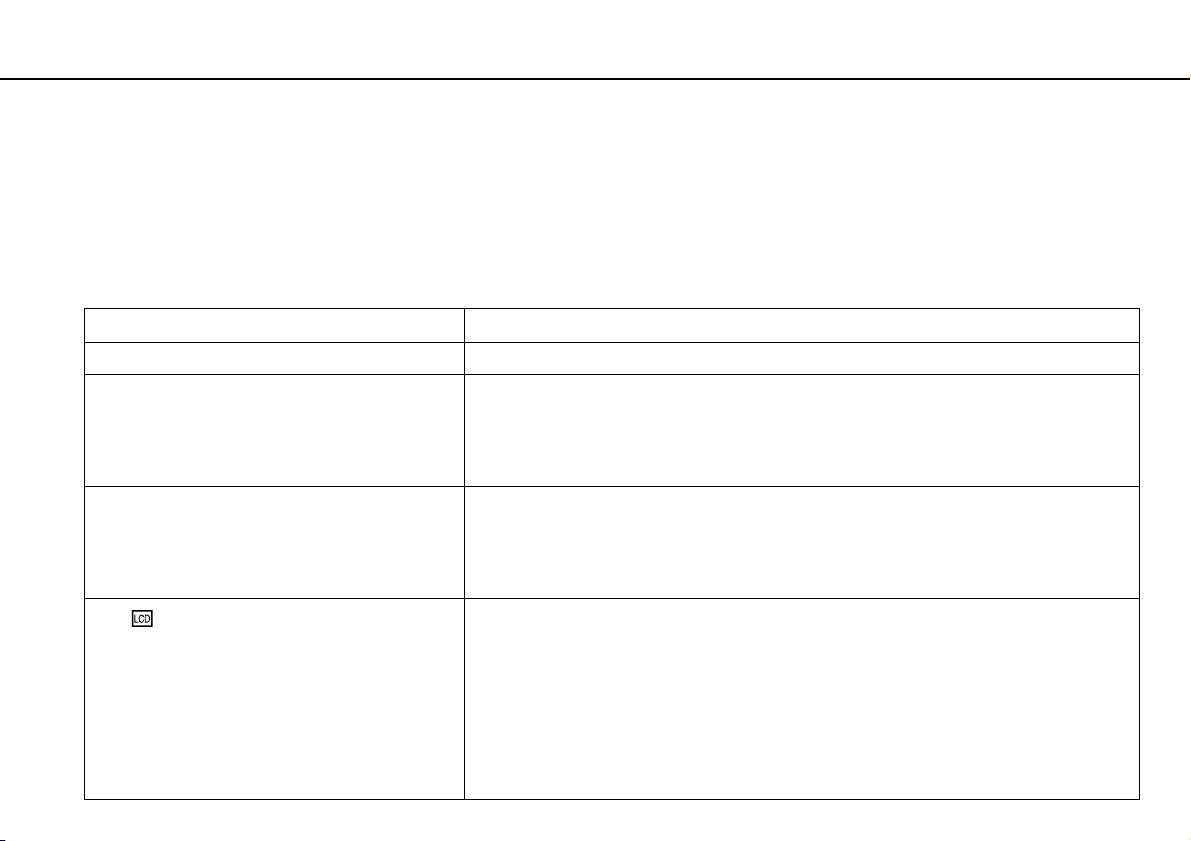
Používanie počítača VAIO >
Používanie klávesnice
Používanie klávesnice
Klávesnica obsahuje doplnkové klávesy, ktoré vykonávajú úlohy špecifické pre daný model.
Kombinácie a funkcie s klávesom Fn
Niektoré funkcie klávesnice sa dajú používať až po úplnom spustení operačného systému.
Kombinácia/funkcia Funkcia
Fn + % (F2): vypnutie zvuku Vypína a zapína vstavané reproduktory alebo slúchadlá.
Fn + 2 (F3/F4): ovládanie hlasitosti Mení úroveň hlasitosti.
Ak chcete zvýšiť hlasitosť, stlačte klávesy Fn+F4 a potom kláves M alebo ,, prípadne stláčajte
klávesy Fn+F4.
Ak chcete znížiť hlasitosť, stlačte klávesy Fn+F3 a potom kláves m alebo <, prípadne stláčajte
klávesy Fn+F3.
Fn + 8 (F5/F6): ovládanie jasu Mení jas obrazovky LCD počítača.
Ak chcete zvýšiť intenzitu podsvietenia, stláčajte klávesy Fn+F6, prípadne stlačte klávesy
Fn+F6 a potom kláves M alebo ,.
Ak chcete znížiť intenzitu podsvietenia, stláčajte klávesy Fn+F5, prípadne stlačte klávesy
Fn+F5 a potom kláves m alebo <.
Fn + /T (F7): výstup na displej
Mení výstup na displej – môžete si vybrať výstup na obrazovku počítača, externý displej,
súčasný výstup na obe zariadenia a viacero obrazoviek, ktoré fungujú ako jedna pracovná
plocha. Stlačením klávesu Enter vyberte požadovaný výstup na displej.
!
Ak ste vybrali výstup na externý displej a odpojíte kábel displeja od počítača, obrazovka počítača stmavne. V takom
prípade stlačte a podržte kláves
na obrazovku počítača.
Fn
a dvakrát stlačte kláves F7. Následným stlačením klávesu
Enter
prepnete výstup
30
nN
V závislosti od operačného systému počítača sa nemusí podporovať funkcia viacerých obrazoviek.
 Loading...
Loading...