
Посібник користувача
Персональний комп’ютер
Серія VGN-Z
N

Зміст
2
nN
Перед використанням ...................................................... 4
Додаткові відомості про комп’ютер VAIO................. 5
Аспекти ергономічності .............................................. 7
Початок роботи................................................................. 9
Розміщення елементів керування та портів........... 10
Інформація про світлові індикатори ........................ 16
Підключення джерела живлення ............................ 17
Використання акумуляторної батареї..................... 18
Безпечне вимикання комп’ютера............................ 26
Оновлення комп’ютера ............................................ 27
Використання комп’ютера VAIO ................................... 28
Використання клавіатури......................................... 29
Використання сенсорної панелі............................... 31
Використання спеціальних кнопок.......................... 32
Використання вбудованої камери ........................... 33
Використання оптичного дисковода....................... 34
Використання картки пам’яті Memory Stick............ 41
Використання інших модулів / карток пам’яті........ 46
Користування Інтернетом ........................................ 52
Використання локальної мережі (LAN) ................... 54
Використання безпроводової локальної мережі.... 55
Використання безпроводової глобальної
обчислювальної мережі ............................................62
Використання функції Bluetooth ...............................66
Використання автентифікації за відбитками
пальців ........................................................................71
Використання модуля TPM.......................................78
Використання периферійних пристроїв ........................87
Приєднання пристрою стаціонарного
підключення...............................................................88
Підключення зовнішніх динаміків або
навушників .................................................................96
Підключення зовнішнього дисплея..........................97
Вибір режимів дисплея ...........................................106
Використання функції підключення кількох
моніторів...................................................................108
Підключення зовнішнього мікрофона ...................111
Підключення USB-пристрою ..................................112
Підключення пристрою i.LINK ................................114

3
nN
Настроювання комп’ютера VAIO ................................ 116
Вибір режимів продуктивності............................... 117
Настроювання пароля ............................................ 119
Використання програми VAIO Control Center ....... 131
Використання режимів енергозбереження .......... 132
Використання програми
VAIO Power Management ........................................ 137
Зміна мови інтерфейсу ........................................... 139
Настроювання модему ........................................... 140
Захист жорсткого диска......................................... 142
Оновлення комп’ютера VAIO ...................................... 143
Додавання та видалення пам’яті........................... 144
Заходи безпеки............................................................. 149
Експлуатація РК-екрана......................................... 150
Використання джерела живлення ........................ 151
Експлуатація комп’ютера....................................... 152
Експлуатація вбудованої камери .......................... 155
Експлуатація дисків................................................ 156
Використання акумуляторної батареї................... 157
Використання навушників...................................... 158
Експлуатація картки пам’яті Memory Stick ........... 159
Експлуатація вбудованого пристрою пам’яті....... 160
Використання автентифікації за відбитками
пальців...................................................................... 161
Використання модуля TPM .................................... 163
Виправлення неполадок...............................................165
Комп’ютер ................................................................167
Безпека системи......................................................176
Акумулятор ..............................................................177
Вбудована камера ...................................................179
Інтернет ....................................................................181
Мережа.....................................................................183
Технологія Bluetooth ................................................189
Оптичні диски ..........................................................193
Дисплей ....................................................................197
Друк ..........................................................................202
Мікрофон..................................................................203
Динаміки ...................................................................204
Сенсорна панель .....................................................205
Клавіатура................................................................206
Дискети.....................................................................207
Аудіо та відео...........................................................208
Картка пам’яті Memory Stick...................................212
Периферійні пристрої ..............................................213
Пристрій стаціонарного підключення ....................214
Товарні знаки ................................................................215
Примітка.........................................................................217
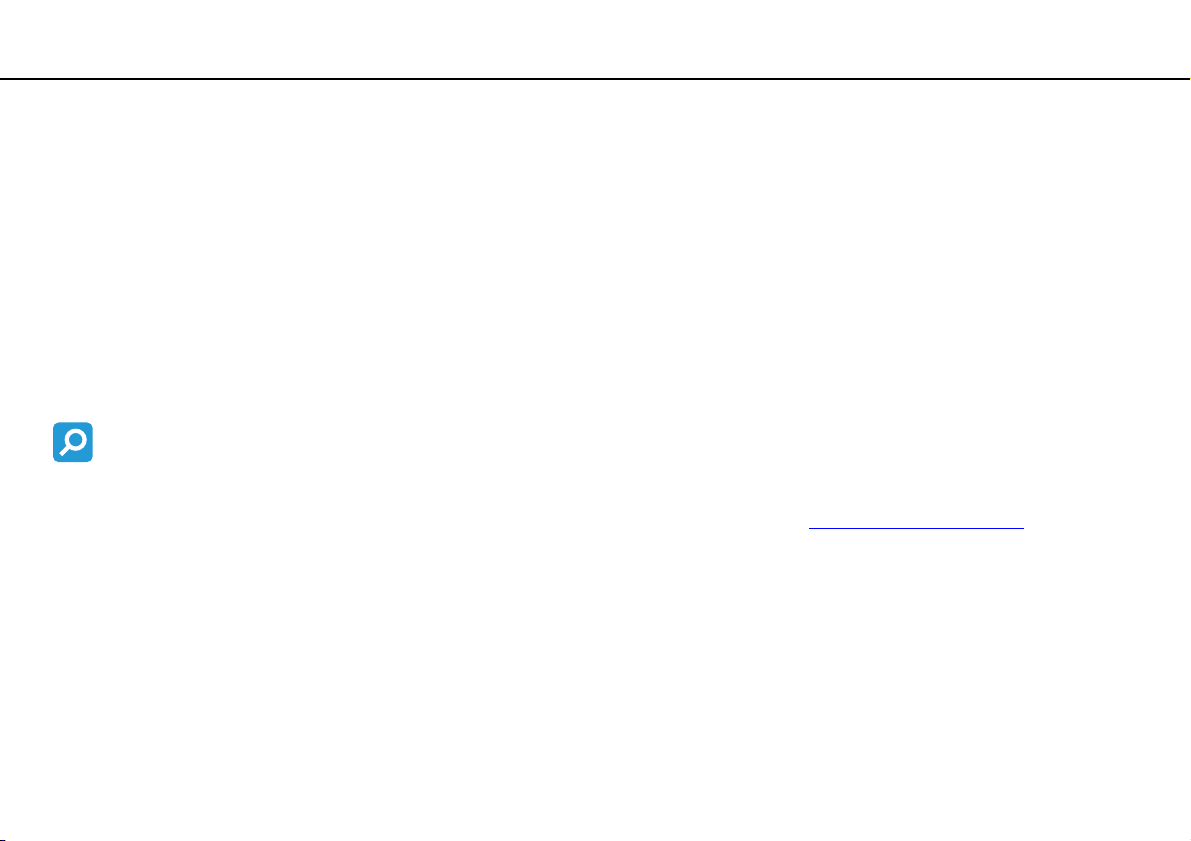
Перед використанням >
4
nN
Перед використанням
Вітаємо з придбанням цього комп’ютера Sony VAIO® і ласкаво просимо до цього Посібника користувача. Компанія
Sony поєднала передові технології аудіо, відео, комп’ютерної техніки та комунікацій для створення найсучаснішого
комп’ютера.
!
За зовнішнім виглядом комп’ютер, зображений у цьому посібнику, може незначною мірою відрізнятися від вашого комп’ютера.
Інформація, яка міститься в посібниках із комплекту постачання, зокрема в цьому Посібнику користувача, призначена для користувачів комп’ютерів VAIO під
керуванням ОС Microsoft
64-розрядну операційну систему.
Пошук технічних характеристик
Комп’ютер може не мати деяких функцій, параметрів та елементів комплекту постачання.
Відомості про конфігурацію комп’ютера див. на веб-сайті VAIO Link за адресою http://www.vaio-link.com
®
Windows Vista®
32-розрядна операційна система. Можливо, інформація відрізнятиметься, якщо на комп’ютері попередньо встановлено
.

Перед використанням >
Додаткові відомості про комп’ютер VAIO
5
nN
Додаткові відомості про комп’ютер VAIO
У цій частині наведено інформацію щодо підтримки комп’ютера VAIO.
1. Друкована документація
❑ Короткий посібник – огляд підключення компонентів, відомостей про настроювання тощо.
❑ Посібник з виправлення несправностей та відновлення
❑ Правові положення / Гарантія
2. Екранна документація
❑ Посібник користувача (цей посібник) – відомості про функції комп’ютера та інформація щодо вирішення поширених
проблем.
Щоб переглянути цей екранний посібник:
1 Двічі клацніть піктограму VAIO User Guide на робочому столі.
2 Відкрийте папку для своєї мови.
3 Виберіть посібник, який потрібно прочитати.
До посібників користувача можна перейти вручну, увійшовши до розташування
і відкривши папку для своєї мови.
❑ Довідка та підтримка Windows – усеосяжний ресурс, що містить практичні поради, навчальні матеріали та
демонстраційні ролики, які спрощують процес навчання роботі з комп’ютером.
Комп’ютер
>
VAIO (C:)
(ваш диск C) >
Documentation
>
Documentation
Щоб отримати доступ до Довідки та підтримки Windows, клацніть Пуск і пункт Довідка та підтримка,
або натисніть клавішу F1, натиснувши та утримуючи клавішу Microsoft Windows.

Перед використанням >
Додаткові відомості про комп’ютер VAIO
6
nN
3. Веб-сайти підтримки
Якщо виникла проблема з комп’ютером, можна відвідати веб-сайт VAIO-Link за адресою http://www.vaio-link.com
для пошуку та виправлення несправностей.
Перш ніж зв’язуватися з VAIO-Link по телефону, спробуйте вирішити проблему, прочитавши документацію, яка входить
до комплекту постачання, та відвідавши інші веб-сайти Sony.
❑ Щоб дізнатися більше про VAIO і стати учасником зростаючої спільноти VAIO, відвідайте веб-сайт за адресою
http://www.club-vaio.com
❑ Для покупок онлайн відвідайте веб-сайт за адресою http://www.sonystyle-europe.com
❑ Для отримання відомостей стосовно інших виробів Sony відвідайте веб-сайт за адресою http://www.sony.net
Зв’язуючись із VAIO-Link по телефону, тримайте напоготові серійний номер свого комп’ютера VAIO. Серійний номер
розташований на нижній частині, задній панелі або всередині відсіку для акумуляторів комп’ютера VAIO.
.
.
.

Перед використанням >
Аспекти ергономічності
7
nN
Аспекти ергономічності
Ви будете використовувати свій комп’ютер у найрізноманітніших оточеннях. Коли це можливо, намагайтеся брати
до уваги вказані нижче аспекти ергономічності як для стаціонарних, так і для портативних оточень:
❑ Положення комп’ютера. Розмістіть комп’ютер навпроти себе (1). Під час використання клавіатури або вказівного
пристрою тримайте передпліччя в горизонтальному положенні (2), а зап’ястки – у нейтральному та зручному
положенні (3). Верхні частини рук мають природно звисати з обох сторін. Під час використання комп’ютера часто
робіть перерви. Надмірне використання комп’ютера призводить до напруження очей, м’язів та сухожиль.
❑ Меблі та постава. Сидіть на стільці з надійною підтримкою спини. Відрегулюйте рівень свого стільця таким чином,
щоб ступні повністю стояли на підлозі. Підставка для ніг може додати зручності. Сидіть у розслабленому, прямому
положенні та намагайтеся не нахилятися вперед та не відхилятися сильно назад.

Перед використанням >
Аспекти ергономічності
8
nN
❑ Кут перегляду дисплея комп’ютера. Налаштуйте найкраще положення, скориставшися функцією нахилу дисплея.
Налаштування нахилу дисплея у належне положення дозволяє знизити напруження очей та втомлюваність м’язів.
Також настройте рівень яскравості дисплея.
❑ Освітлення. Виберіть місце, в якому світло від вікон і ламп не створюватиме відблисків і віддзеркалення на дисплеї.
Використовуйте непряме освітлення, щоб уникнути появи яскравих плям на дисплеї. Належне освітлення підвищує
комфортність і ефективність роботи.
❑ Положення зовнішнього дисплея. У разі використання зовнішнього дисплея встановіть дисплей на зручній для
перегляду відстані. Переконайтеся, що під час сидіння навпроти монітора екран дисплея розміщений на рівні очей
або трохи нижче.

Початок роботи >
Початок роботи
У цій частині описано, як почати роботу з комп’ютером VAIO.
❑ Розміщення елементів керування та портів (стор. 10)
❑ Інформація про світлові індикатори (стор. 16)
❑ Підключення джерела живлення (стор. 17)
❑ Використання акумуляторної батареї (стор. 18)
❑ Безпечне вимикання комп’ютера (стор. 26)
❑ Оновлення комп’ютера (стор. 27)
9
nN

Початок роботи >
Розміщення елементів керування та портів
Розміщення елементів керування та портів
Витратьте трохи часу на вивчення елементів керування та портів, зображених на наступних сторінках.
!
Зовнішній вигляд комп’ютера може відрізнятися від того, що зображено на ілюстраціях у цьому посібнику, через різницю технічних характеристик. Він може
відрізнятися також залежно від країни та регіону.
Вигляд спереду
A Вбудована камера MOTION EYE (стор. 33)
B Вбудований індикатор камери MOTION EYE (стор. 16)
C Індикатор Num lock (стор. 16)
D Індикатор Caps lock (стор. 16)
E Індикатор Scroll lock (стор. 16)
F РК-екран (стор. 150)
G Вбудовані динаміки (стерео)
H Клавіатура (стор. 29)
I Сенсорна панель (стор. 31)
J Датчик відбитків пальців
* Лише у вибраних моделях.
*
(стор. 71)
10
nN

Початок роботи >
Розміщення елементів керування та портів
nN
A Індикатор режиму STAMINA (стор. 16)
B Перемикач режиму продуктивності (стор. 117)
C Індикатор режиму SPEED (стор. 16)
D Кнопки S1/S2 (стор. 32)
E Кнопка виймання диска (стор. 32)
F Індикатор заряду (стор. 16)
G Індикатор диска (стор. 16)
H Індикатор доступу до носія (стор. 16)
I Індикатор WIRELESS (стор. 16)
J Гніздо картки пам’яті SD (стор. 48)
K Гніздо картки пам’яті Memory Stick
L Перемикач WIRELESS (стор. 55), (стор. 62), (стор. 66)
M Вбудований мікрофон (монофонічний)
* Комп’ютер підтримує носії Memory Stick стандартного та подвійного розміру.
*
(стор. 41)
11

Початок роботи >
Розміщення елементів керування та портів
Вигляд ззаду
12
nN
A Гніздо SIM-картки
B З’єднувач акумулятора (стор. 18)
* Лише у вибраних моделях.
*
(стор. 62)

Початок роботи >
Розміщення елементів керування та портів
Вигляд справа
A Оптичний дисковід (стор. 34)
B Індикатор оптичного дисководу (стор. 16)
C Отвір ручного виймання (стор. 193)
D Додаткова кнопка виймання диска (стор. 34)
E Порт виходу HDMI
F Порти швидкісного USB (USB 2.0)
G Порт монітора
*1
(стор. 102)
*3
(стор. 98)
*2
(стор. 112)
H Кнопка живлення та індикатор живлення (стор. 16)
*1
Працює лише тоді, коли комп’ютер перебуває в режимі SPEED.
*2
Підтримує високі, повні та низькі швидкості.
*3
Недоступно, якщо комп’ютер підключено до пристрою стаціонарного
підключення.
13
nN

Початок роботи >
Розміщення елементів керування та портів
Вигляд зліва
A Порт DC IN (стор. 17)
B Порт мережі (Ethernet) (стор. 54)
C Вентиляційний отвір
D Гніздо ExpressCard/34
E Гніздо безпеки
F Порт модема (стор. 52)
G Порт швидкісного USB (USB 2.0)
H Порт i.LINK із 4 виводами (S400) (стор. 114)
I Гніздо для мікрофона (стор. 111)
J Гніздо навушників (стор. 96)
* Підтримує високі, повні та низькі швидкості.
(стор. 46)
*
(стор. 112)
14
nN

Початок роботи >
Розміщення елементів керування та портів
Вигляд знизу
15
nN
A З’єднувач пристрою стаціонарного підключення (стор. 90)
B Вентиляційні отвори
C Кришка відсіку модуля пам’яті (стор. 144)

Початок роботи >
Інформація про світлові індикатори
Інформація про світлові індикатори
Комп’ютер обладнано вказаними нижче світловими індикаторами.
Індикатор Функції
Живлення 1 Світиться зеленим, коли комп’ютер увімкнуто, повільно миготить оранжевим, коли комп’ютер перебуває
Заряджання
Доступ до носіїв Світиться під час зчитування даних з картки пам’яті та під час записування даних на картку пам’яті,
Вбудована камера MOTION EYE Світиться під час використання вбудованої камери.
Режим STAMINA Світиться, коли комп’ютер перебуває в режимі STAMINA, що зменшує споживання енергії акумулятора.
Режим SPEED Світиться, коли комп’ютер перебуває в режимі SPEED, що забезпечує кращу продуктивність.
Оптичний дисковод Світиться під час зчитування або записування даних дисководом. Коли цей індикатор не світиться,
Диск
Num lock
Caps lock
Scroll lock
WIRELESS Світиться, якщо увімкнено один або кілька параметрів безпроводового з’єднання.
в режимі сну, і гасне, коли комп’ютер вимикається або переходить до режиму глибокого сну.
Світиться під час заряджання акумуляторної батареї. Для отримання додаткових відомостей див.
розділ Заряджання акумуляторної батареї (стор. 21).
наприклад картку пам’яті Memory Stick або SD. (Не переводьте комп’ютер до режиму сну та не вимикайте
його, коли цей індикатор світиться). Коли цей індикатор не світиться, картка пам’яті не використовується.
оптичний диск не використовується.
Світиться, коли вбудований пристрій пам’яті чи оптичний дисковід виконує запис або зчитування даних.
Не переводьте комп’ютер до режиму сну та не вимикайте його, коли цей індикатор світиться.
Натисніть клавішу Num Lk, щоб активувати цифрову клавіатуру. Натисніть повторно, щоб вимкнути
цифрову клавіатуру. Коли цей індикатор не світиться, цифрова клавіатура неактивна.
Натисніть клавішу Caps Lock, щоб вводити літери у верхньому регістрі. Якщо натиснути клавішу Shift,
коли цей індикатор світиться, літери вводитимуться в нижньому регістрі. Натисніть клавішу другий раз,
щоб вимкнути індикатор. Коли індикатор Caps lock не світиться, літери вводяться у звичайному режимі.
Натисніть клавіші Fn+Scr Lk, щоб змінити спосіб прокручування зображення на дисплеї. Коли індикатор
Scroll lock не світиться, прокручування працює у звичайному режимі. Клавіша Scr Lk працює по-різному
залежно від використовуваної програми і працює не в усіх програмах.
16
nN

Початок роботи >
Підключення джерела живлення
17
nN
Підключення джерела живлення
Для забезпечення живлення комп’ютера можна використовувати адаптер змінного струму або комплект
перезаряджуваних акумуляторних батарей.
Використання адаптера змінного струму
Використовуйте лише адаптер змінного струму, який входить до комплекту постачання комп’ютера.
Для використання адаптера змінного струму
1 Підключіть один кінець шнура живлення (1) до адаптера змінного струму (3).
2 Підключіть інший кінець шнура живлення до розетки змінного струму (2).
3 Підключіть кабель, з’єднаний із адаптером змінного струму (3), до порту DC IN (4) на комп’ютері або на додатковому
пристрої стаціонарного підключення.
!
Форма штепселя для входу постійного струму може відрізнятися залежно від адаптера змінного струму.
Щоб повністю від’єднати комп’ютер від джерела змінного струму, відключіть адаптер змінного струму від розетки.
Переконайтеся, що дістатися до розетки змінного струму легко.
Якщо комп’ютер не використовуватиметься протягом довгого часу, переведіть комп’ютер у режим глибокого сну. Див. розділ
сну (стор. 135)
.
Використання режиму глибокого

Початок роботи >
Використання акумуляторної батареї
Використання акумуляторної батареї
Акумуляторна батарея з комплекту поставки комп’ютера не є повністю зарядженою під час доставки.
Встановлення акумуляторної батареї
Для встановлення акумуляторної батареї
1 Вимкніть комп’ютер і закрийте кришку РК-екрана.
2 Посуньте перемикач фіксації LOCK (1) всередину.
18
nN

Початок роботи >
Використання акумуляторної батареї
19
nN
3 Посуньте акумуляторну батарею по діагоналі у відсік для акумулятора, доки виступи (2) на кожному боці відсіку
не увійдуть у відповідні U-подібні заглиблення (3) на боках акумуляторної батареї.

Початок роботи >
Використання акумуляторної батареї
4 Підштовхніть комплект елементів живлення у відсік, щоб він став на місце із клацанням.
5 Посуньте перемикач фіксації LOCK назовні, щоб зафіксувати акумуляторну батарею в комп’ютері.
Коли комп’ютер підключено до розетки змінного струму та встановлено акумуляторну батарею, використовується живлення від розетки змінного струму.
!
Деякі акумуляторні батареї не відповідають стандартам якості та безпеки компанії Sony. З міркувань безпеки цей комп’ютер працює лише з автентичними
акумуляторними батареями Sony, розробленими для цієї моделі. Якщо встановлено неавторизовану акумуляторну батарею, вона не заряджатиметься,
а комп’ютер не функціонуватиме.
20
nN

Початок роботи >
Використання акумуляторної батареї
Заряджання акумуляторної батареї
Акумуляторна батарея з комплекту поставки комп’ютера не є повністю зарядженою під час доставки.
Для зарядження акумуляторної батареї
1 Встановіть акумуляторну батарею.
2 Підключіть комп’ютер до джерела живлення через адаптер.
Під час заряджання акумуляторної батареї світиться індикатор заряджання. Коли заряд акумуляторної батареї
наближається до максимального рівня, вибраного за допомогою функцій заряджання елемента живлення,
індикатор заряджання перестає світитися. Відомості щодо того, як вибрати бажаний максимальний рівень заряду,
наведено в розділі Використання функцій заряджання елемента живлення (стор. 23).
Стан індикатора заряджання Значення
Світиться оранжевим Акумуляторна батарея заряджається.
Блимає разом із зеленим індикатором
живлення
Блимає разом з оранжевим індикатором
живлення
Швидко миготить оранжевим Сталася помилка акумулятора через відмову акумуляторної
Акумуляторна батарея розряджається. (Звичайний режим)
Акумуляторна батарея розряджається. (Режим сну)
батареї або її блокування.
21
nN
!
Заряджайте акумуляторну батарею так, як описано у цьому посібнику, з першого заряджання акумулятора.

Початок роботи >
Використання акумуляторної батареї
nN
Коли комп’ютер приєднано безпосередньо до джерела змінного струму, тримайте акумуляторну батарею у комп’ютері. Акумуляторна батарея продовжує
заряджатися під час використання комп’ютера.
Якщо рівень заряду елемента живлення нижчий за 10%, потрібно підключити адаптер змінного струму, щоб зарядити акумуляторну батарею, або вимкнути
комп’ютер і встановити повністю заряджену акумуляторну батарею.
До комплекту комп’ютера входить літій-іонна акумуляторна батарея, яку можна перезаряджати в будь-який час. Заряджання частково зарядженої акумуляторної
батареї не впливає на термін служби акумулятора.
Під час використання деяких застосунків і периферійних пристроїв комп’ютер може не переходити до режиму глибокого сну навіть у разі низького рівня заряду
елемента живлення. Щоб запобігти втраті даних під час використання акумулятора як джерела живлення, потрібно часто зберігати дані та вручну активувати
режим керування живленням, наприклад режим сну або глибокого сну.
Якщо акумуляторна батарея повністю розрядиться після переходу комп’ютера у режим сну, усі дані, які не було збережено, буде втрачено. Повернутися до
попереднього стану роботи неможливо. Для запобігання втраті даних потрібно часто зберігати дані.
Коли комп’ютер підключено до розетки змінного струму та встановлено акумуляторну батарею, використовується живлення від розетки змінного струму.
22

Початок роботи >
Використання акумуляторної батареї
nN
Використання функцій заряджання елемента живлення
Спосіб заряджання елемента живлення можна настроїти за допомогою розділу Battery Charge Functions.
Щоб подовжити термін служби елемента живлення, увімкніть функцію обслуговування елемента живлення.
Увімкнення функції обслуговування елемента живлення
1 Натисніть кнопку Пуск і виберіть Усі програми та VAIO Control Center.
2 Клацніть Power Management і Battery Charge Functions.
3 Клацніть Advanced.
4 Встановіть прапорець Enable Battery Care Function.
5 Виберіть бажаний максимальний рівень заряду.
6 Натисніть кнопку ОК.
Перевірка рівня заряду акумулятора
Виконайте дії із кроків 1-3, описані вище в розділі Увімкнення функції обслуговування елемента живлення,
і перевірте докладні відомості. Якщо рівень заряду акумуляторної батареї низький, замініть комплект елементів
живлення на новий автентичний комплект елементів живлення Sony.
23

Початок роботи >
Використання акумуляторної батареї
24
nN
Використання фонового рисунку збереження часу роботи від елемента живлення
Можна зберегти час роботи від елемента живлення, просто встановивши спеціальний фоновий рисунок як тло
робочого столу.
Щоб встановити фоновий рисунок збереження часу роботи від елемента живлення
1 Натисніть кнопку Пуск і виберіть Усі програми та VAIO Control Center.
2 Виберіть пункт Display і Long Battery Life Wallpaper Setting.
3 Виберіть пункт Set Long Battery Life Wallpaper.
Коли з’явиться запит на підтвердження, натисніть кнопку ОК.

Початок роботи >
Використання акумуляторної батареї
25
nN
Від’єднання акумуляторної батареї
!
Якщо від’єднати акумуляторну батарею у той час, коли комп’ютер увімкнений і не підключений до адаптера змінного струму, або якщо від’єднати акумуляторну
батарею під час перебування комп’ютера у режимі сну, це може призвести до втрати даних.
Для від’єднання акумуляторної батареї
1 Вимкніть комп’ютер і закрийте кришку РК-екрана.
2 Посуньте перемикач фіксації LOCK (1) всередину.
3 Посуньте всередину й утримуйте засувку RELEASE (2) на елементі живлення, просуньте палець під кришку (3)
на акумуляторній батареї, підніміть її в напрямку, вказаному стрілкою, а потім висуньте акумуляторну батарею
з комп’ютера.

Початок роботи >
Безпечне вимикання комп’ютера
26
nN
Безпечне вимикання комп’ютера
Щоб запобігти втраті незбережених даних, комп’ютер обов’язково потрібно вимикати належним чином, як описано
нижче.
Для вимикання комп’ютера
1 Вимкніть периферійні пристрої, підключені до комп’ютера.
2 Натисніть кнопку Пуск, клацніть стрілку поряд із кнопкою Блокування, а потім виберіть Завершення роботи.
3 Дайте відповідь на будь-які запити з попередженнями зберегти документи або взяти до уваги інших користувачів,
а потім дочекайтеся автоматичного вимкнення комп’ютера.
Світловий індикатор живлення вимкнеться.

Початок роботи >
Оновлення комп’ютера
27
nN
Оновлення комп’ютера
Для забезпечення ефективнішої роботи комп’ютера обов’язково встановіть на нього останні оновлення перелічених
нижче програмних застосунків.
❑ Windows Update
Натисніть Пуск, Усі програми та Windows Update, а потім виконуйте інструкції, що з’являться на екрані.
❑ VAIO Update 4
Натисніть Пуск, Усі програми, VAIO Update 4 та Go to VAIO Web Support, а потім виконуйте інструкції на екрані.
!
Для завантаження оновлень потрібно підключити комп’ютер до Інтернету.

Використання комп’ютера VAIO >
Використання комп’ютера VAIO
У цьому розділі описано, як скористатися всіма можливостями комп’ютера VAIO.
❑ Використання клавіатури (стор. 29)
❑ Використання сенсорної панелі (стор. 31)
❑ Використання спеціальних кнопок (стор. 32)
❑ Використання вбудованої камери (стор. 33)
❑ Використання оптичного дисковода (стор. 34)
❑ Використання картки пам’яті Memory Stick (стор. 41)
❑ Використання інших модулів / карток пам’яті (стор. 46)
❑ Користування Інтернетом (стор. 52)
❑ Використання локальної мережі (LAN) (стор. 54)
❑ Використання безпроводової локальної мережі (стор. 55)
❑ Використання безпроводової глобальної обчислювальної мережі (стор. 62)
❑ Використання функції Bluetooth (стор. 66)
❑ Використання автентифікації за відбитками пальців (стор. 71)
❑ Використання модуля TPM (стор. 78)
28
nN

Використання комп’ютера VAIO >
Використання клавіатури
Використання клавіатури
Клавіатура має додаткові функціональні клавіші залежно від моделі.
Комбінації із клавішею «Fn» та їхні функції
Деякі функції клавіатури можна використовувати лише після завершення запуску операційної системи.
Комбінації/Дія Функції
Fn + % (F2): перемикач динаміка Увімкнення та вимкнення вбудованих динаміків і навушників.
Fn + 2 (F3/F4): гучність Змінення рівня гучності.
Щоб збільшити гучність, натисніть клавіші Fn+F4, а потім клавішу M чи , або продовжуйте
натискати Fn+F4.
Щоб зменшити гучність, натисніть клавіші Fn+F3, а потім клавішу m чи < або продовжуйте
натискати клавіші Fn+F3.
Fn + 8 (F5/F6): регулювання яскравості Змінення рівня яскравості РК-екрана комп’ютера.
Щоб збільшити яскравість підсвічування, натисніть і утримуйте клавіші Fn+F6 або натисніть
клавіші Fn+F6, а потім M чи ,.
Щоб зменшити яскравість підсвічування, натисніть і утримуйте клавіші Fn+F5 або натисніть
клавіші Fn+F5, а потім m чи <.
Fn + /T (F7): вибір дисплея
Fn + / (F9/F10): змінення масштабу
Переключення між екраном комп’ютера, зовнішнім дисплеєм і одночасним виведенням даних
на обох із них.
Дозволяє змінити розмір зображення або документа, відображуваного в певній програмі.
Щоб екран виглядав меншим і віддаленішим (зменшити масштаб), натисніть клавіші Fn+F9.
Щоб екран виглядав більшим і ближчим (збільшити масштаб), натисніть клавіші Fn+F10.
Для отримання додаткових відомостей див. файл довідки, який входить до програми VAIO Control
Center.
29
nN

Використання комп’ютера VAIO >
Використання клавіатури
Комбінації/Дія Функції
Fn + (F12): режим глибокого сну
30
nN
Забезпечення найнижчого рівня споживання електроенергії. Після виконання цієї команди стан
системи та підключених периферійних пристроїв зберігається у вбудованому пристрої пам’яті,
а система вимикається. Щоб повернути систему до початкового стану, увімкніть живлення за
допомогою кнопки живлення.
Для отримання детальних відомостей про керування живленням див. розділ Використання
режимів енергозбереження (стор. 132).

Використання комп’ютера VAIO >
Використання сенсорної панелі
31
nN
Використання сенсорної панелі
За допомогою сенсорної панелі об’єкти на екрані можна виділяти, перетягувати, прокручувати, а також наводити
на них вказівник миші.
Дія Опис
Наведення вказівника миші Посуньте пальцем по сенсорній панелі (1), щоб навести вказівник миші (2) на елемент або об’єкт.
Клацання Один раз натисніть ліву кнопку (3).
Подвійне клацання Натисніть ліву кнопку два рази поспіль.
Клацання правою кнопкою
миші
Перетягування Посуньте пальцем по сенсорній панелі, натиснувши ліву кнопку.
Прокручування Для вертикального прокручування посуньте пальцем вздовж правого краю сенсорної панелі. Для горизонтального
Один раз натисніть праву кнопку (4). У багатьох застосунках після виконання цієї дії відобразиться контекстне
меню.
прокручування посуньте пальцем вздовж нижнього краю сенсорної панелі (функція прокручування доступна
лише в застосунках, які підтримують функцію прокручування за допомогою сенсорної панелі).
У разі підключення до комп’ютера миші сенсорну панель можна вимкнути/увімкнути. Змінити параметри сенсорної панелі можна за допомогою
Center
.
!
Обов’язково підключіть мишу до комп’ютера перед вимкненням сенсорної панелі. Якщо вимкнути сенсорну панель перед підключенням миші до комп’ютера,
операції для роботи із вказівниками можна буде виконувати лише за допомогою клавіатури.
VAIO Control

Використання комп’ютера VAIO >
Використання спеціальних кнопок
32
nN
Використання спеціальних кнопок
Комп’ютер обладнано спеціальними кнопками, призначеними для полегшення використання спеціальних функцій
комп’ютера.
Спеціальна кнопка Функції
Кнопки S1/S2
Виконання завдання, призначеного кожній кнопці за промовчанням.
Призначення за промовчанням можна замінити за допомогою VAIO Control Center.
Можна призначити функцію
які можуть заважати презентаціям, наприклад заставка, режим енергозбереження та генерування системних повідомлень.
Крім того, стають доступними зручні для проведення презентацій функції, наприклад швидке відображення зразків документів
та одночасне дзеркальне зображення даних на зовнішньому дисплеї. Щоб повернути комп’ютер до звичайного режиму, натисніть
цю кнопку ще раз.
VAIO Presentation Support
кнопці S1. В режимі Презентацій вимикаються деякі функції комп’ютера,
Кнопка виймання диска
Для зміни настройок режиму Презентацій натисніть
параметрів перед початком презентації
презентації
Відчиняє оптичний дисковід.
Якщо ця кнопка не працює, спробуйте використати додаткову кнопку виймання диска на оптичному
дисководі.
.
у
Пуск, Панель керування, Портативний комп’ютер
Центр підтримки портативних ПК
, а потім змініть настройки у вікні
та
Настроювання
Параметри

Використання комп’ютера VAIO >
Використання вбудованої камери
Використання вбудованої камери
Комп’ютер обладнано вбудованою камерою MOTION EYE.
За допомогою попередньо інстальованого програмного забезпечення можна виконувати такі дії:
❑ запис нерухомих зображень та фільмів;
❑ виявлення та запис рухів об’єктів для спостереження;
❑ редагування записаних даних.
Під час увімкнення комп’ютера активується вбудована камера.
За допомогою відповідного програмного забезпечення можна взяти участь у відеоконференції.
!
Після запуску програмного забезпечення для обміну миттєвими повідомленнями та відеоредакторів або виходу з них вбудовану камеру не буде активовано
чи вимкнено.
Не вводьте комп’ютер у режим сну або режим глибокого сну під час використання вбудованої камери.
33
nN
Вбудовану камеру не можна використовувати із програмним забезпеченням
Microsoft Windows Movie Maker
.
Використання попередньо інстальованого програмного забезпечення для зйомки зображень
1 Натисніть Пуск, Усі програми, ArcSoft WebCam Companion 2 і WebCam Companion 2.
2 У головному вікні клацніть потрібну піктограму.
Детальні відомості щодо використання програмного забезпечення див. у файлі довідки програмного забезпечення.
Якщо зображення чи фільм записується при недостатньому освітленні, клацніть піктограму
піктограму
WebCam Settings
і виберіть у вікні властивостей пункт недостатнього освітлення або компенсації недостатнього освітлення.
Capture
або піктограму
Record
у головному вікні, а потім клацніть

Використання комп’ютера VAIO >
Використання оптичного дисковода
Використання оптичного дисковода
Комп’ютер обладнано оптичним дисководом.
Комп’ютер може не мати функцій та параметрів, описаних у цьому розділі.
Відомості про конфігурацію комп’ютера див. у технічних характеристиках.
Щоб вставити диск
1 Увімкніть комп’ютер.
2 Натисніть кнопку виймання диска (1), щоб відкрити дисковід.
Висунеться лоток оптичного дисковода.
!
Якщо живлення оптичного дисковода вимкнуто системою
Якщо кнопка виймання диска не працює, спробуйте використати додаткову кнопку виймання диска на оптичному дисководі. Однак, додаткова кнопка
виймання диска не працює, якщо живлення оптичного дисковода вимкнено системою
VAIO Power Management
, лоток дисковода відчиняється з певною затримкою.
VAIO Power Management
.
34
nN

Використання комп’ютера VAIO >
Використання оптичного дисковода
35
nN
3 Розташуйте диск посередині лотка оптичного дисковода стороною з надписом догори та плавно посуньте його,
доки диск не стане на місце із клацанням.
!
Не тисніть на лоток дисковода. Обов’язково підтримуйте знизу лоток дисковода під час вставлення або виймання диска з лотка.
4 Закрийте лоток оптичного дисковода, плавно посунувши його.
!
Не витягайте оптичний диск, якщо комп’ютер перебуває в режимі економії енергії (режимі сну або глибокого сну). Обов’язково поверніть комп’ютер у звичайний
режим перед тим, як вийняти диск.

Використання комп’ютера VAIO >
Використання оптичного дисковода
36
nN
Підтримувані носії
Комп’ютер відтворює та записує компакт-диски, DVD-диски та диски Blu-ray Disc™ залежно від придбаної моделі.
Щоб з’ясувати які типи носіїв підтримує кожен із оптичних дисководів, див. наведену нижче довідкову таблицю.
ВЗ: придатний для відтворення та записування
В: придатний для відтворення, але непридатний для записування
-: непридатний для відтворення та записування
CD
Компактдиск
DVD±RW/
±R DL/RAM
Blu-ray Disc В В В В ВЗ В В ВЗ ВЗ B B ВЗ B
Blu-ray Disc
Combo
*1
Дисковод DVD±RW/RAM на комп’ютері не підтримує картридж DVD-RAM пам’яті. Використовуйте диски без картриджа або диски зі знімним картриджем.
*2
Не підтримується записування на однобічні диски DVD-RAM (2,6 Гбайт), сумісні з DVD-RAM Version 1.0.
Не підтримуються диски DVD-RAM Version 2.2/12X-SPEED DVD-RAM Revision 5.0.
*3
Дисковод для Blu-ray Disc на комп’ютері не підтримує диски BD-RE у форматі Version 1.0 і Blu-ray Disc із картриджем.
*4
Підтримує записування даних на диски BD-R Version 1.1/1.2/1.3 (одношарові диски ємністю 25 Гбайт, двошарові диски ємністю 50 Гбайт) і диски BD-RE Version 2.1 (одношарові диски
ємністю 25 Гбайт, двошарові диски ємністю 50 Гбайт).
*5
Записування даних на диски Ultra Speed CD-RW не підтримується.
В В В В ВЗ В В ВЗ ВЗ ВЗ ВЗ ВЗ – –
ВВВ В
Відео
комп актдиск
Музичний
комп актдиск
Extra
CD-R/RWDVD-
диск
*5
B B ВЗ ВЗ ВЗ ВЗ ВЗ B B
ВЗ
DVD-R/RWDVD+R/RWDVD+R DL
Відео
DVDдиск
(двошарові)
DVD-R DL
(двошарові)
DVD-
RAM
*1 *2
Диск
Blu-ray
BD-R/RE
*4
ВЗ
*3

Використання комп’ютера VAIO >
Використання оптичного дисковода
!
Цей виріб розроблено для відтворення дисків, які відповідають технічним характеристикам стандарту для компакт-дисків із музичним вмістом Compact Disc
Digital Audio (стандарт CD). DualDisc – це двобічний диск, в якому шар для запису даних формату DVD на одній стороні поєднується із шаром для запису
цифрових аудіоданих на іншій. Пам’ятайте, що аудіосторона (не DVD-сторона) диска DualDisc може не відтворюватися на цьому виробі, оскільки не відповідає
стандарту CD.
Купуючи попередньо записані або чисті диски для використання з комп’ютером серії VAIO, обов’язково прочитайте примітки на упаковці диска, щоб перевірити
їх сумісність з оптичними дисководами комп’ютера стосовно здатності до відтворення та записування. Sony НЕ гарантує сумісності оптичних дисководів серії
VAIO з дисками, які не відповідають офіційним стандартам «CD», «DVD» або «Blu-ray Disc». ВИКОРИСТАННЯ НЕСУМІСНИХ ДИСКІВ МОЖЕ ПРИЗВЕСТИ
ДО НЕЗВОРОТНИХ НЕСПРАВНОСТЕЙ ІЗ КОМП’ЮТЕРОМ VAIO АБО СПРИЧИНИТИ КОНФЛІКТИ ПРОГРАМНОГО ЗАБЕЗПЕЧЕННЯ ТА ЗАВИСАННЯ СИСТЕМИ.
Із запитами щодо форматів дисків зверніться до постачальника попередньо записаного диска або виробника записуваного диска.
nN
Записування 8-см дисків не підтримується.
!
Щоб постійно відтворювати захищені авторським правом Blu-ray Disc, оновіть ключ AACS. Для оновлення ключа AACS потрібен доступ до Інтернету.
Як і у випадку з іншими оптичними пристроями збереження даних, за певних обставин може бути обмежено сумісність або відтворення Blu-ray Disc.
Комп’ютери VAIO можуть не підтримувати відтворення фільмів на запакованих носіях у форматах AVC або VC1 на високих швидкостях потоку.
Для деяких типів вмісту DVD-дисків і Blu-ray Disc потрібні регіональні настройки. Якщо регіональні настройки оптичного дисковода не збігаються з кодом
регіону на диску, відтворити диск не можна.
37
Якщо зовнішній дисплей несумісний зі стандартом системи захисту медіаданих HDCP, не можна відтворювати або переглядати вміст захищених авторським
правом Blu-ray Disc.
Певний вміст може обмежувати виведення відео у стандартній роздільній здатності або перешкоджати виведенню аналогового відео. Для забезпечення
оптимальної сумісності та якості перегляду рекомендується впровадити цифрове середовище, сумісне зі стандартом HDCP.
Відтворюючи або записуючи диск, не використовуйте службові програми, які постійно знаходяться в пам’яті. Це може призвести до несправності комп’ютера.

Використання комп’ютера VAIO >
Використання оптичного дисковода
38
nN
Примітки щодо використання оптичного дисковода
Примітки щодо записування даних на диск
❑ Використовуйте лише диски круглої форми. Не використовуйте диски іншої форми (у формі зірки, серця,
карт тощо), оскільки оптичний дисковод може бути пошкоджено.
❑ Коли оптичний дисковід записує дані на диск, не піддавайте комп’ютер ударам або струсам.
❑ Коли оптичний дисковід записує дані на диск, не підключайте та не відключайте адаптер змінного струму.
❑ Не підключайте та не від’єднуйте комп’ютер від пристрою стаціонарного підключення (додаткове обладнання),
коли оптичний дисковід записує дані на диск.
Примітки щодо відтворення дисків
Для забезпечення оптимальної роботи під час відтворення дисків дотримуйтеся наведених нижче рекомендацій.
❑ Деякі програвачі компакт-дисків і оптичні дисководи комп’ютерів можуть не відтворювати аудіо компакт-диски,
створені на носіях CD-R або CD-RW.
❑ Деякі програвачі DVD-дисків і оптичні дисководи комп’ютерів можуть не відтворювати DVD-диски, створені на
носіях DVD+R DL, DVD-R DL, DVD+R, DVD+RW, DVD-R, DVD-RW або DVD-RAM.
❑ Можливо, не вдасться відтворити певний вміст Blu-ray Disc на комп’ютері або комп’ютер може працювати
нестабільно під час відтворення Blu-ray Disc. Для належного відтворення такого вмісту на комп’ютері завантажте
й інсталюйте останні оновлення для WinDVD BD за допомогою VAIO Update.
Відомості щодо використання VAIO Update, див. у розділі Оновлення комп’ютера (стор. 27).
❑ Залежно від системного середовища можуть виникати переривання звуку та/або з’являтися пропущені кадри
під час відтворення AVC HD.
❑ Не переводьте комп’ютер у режим економії енергії під час відтворення диска.

Використання комп’ютера VAIO >
Використання оптичного дисковода
39
nN
Примітки щодо кодів регіонів
❑ Індикатори коду регіону, нанесені на диски або упаковки, позначають регіон і тип програвача, на якому можна
відтворити диск. Якщо вказано інший код регіону, ніж «2» (Європа належить до регіону «2»), «5» (Росія належить
до регіону «5») або «all» (означає, що диск може бути відтворено в більшості регіонів світу), не можна відтворювати
диск на комп’ютері.
!
Якщо код регіону змінено під час роботи програми
параметри набули чинності.
❑ Не намагайтеся змінити параметри коду регіону дисководу. Проблеми, що можуть виникнути внаслідок змінення
параметрів коду регіону, не покриваються гарантією.
WinDVD
або
WinDVD BD
, перезапустіть програму чи вийміть диск і вставте його в дисковід знову, щоб нові

Використання комп’ютера VAIO >
Використання оптичного дисковода
nN
Відтворення дисків
Щоб відтворити диск
1 Вставте диск в оптичний дисковід.
!
Перед відтворенням диска підключіть до комп’ютера адаптер змінного струму та закрийте всі запущені застосунки.
2 Якщо на робочому столі нічого не відображається, натисніть кнопку Пуск, виберіть пункт Усі програми та
виберіть потрібне програмне забезпечення для відтворення диска.
Інструкції щодо використання програмного забезпечення див. у файлі довідки програмного забезпечення.
Копіювання файлів на диски
Щоб скопіювати файли на диск
1 Вставте записуваний диск в оптичний дисковід.
!
Перед копіюванням файлів на диск підключіть до комп’ютера адаптер змінного струму та закрийте всі запущені застосунки.
2 Якщо на робочому столі нічого не відображається, натисніть кнопку Пуск, Усі програми та виберіть бажане
програмне забезпечення для записування дисків, щоб скопіювати файли на диск.
Інструкції щодо використання програмного забезпечення див. у файлі довідки програмного забезпечення.
40

Використання комп’ютера VAIO >
Використання картки пам’яті Memory Stick
41
nN
Використання картки пам’яті Memory Stick
Картка пам’яті Memory Stick — це компактний, портативний і універсальний носій запису типу IC, розроблений
спеціально для обміну цифровими даними з такими сумісними виробами: цифрові фотоапарати, мобільні телефони
та інші пристрої. Оскільки він є знімним, його можна використовувати для зберігання зовнішніх даних.
Перед використанням картки пам’яті Memory Stick
Гніздо Memory Stick на комп’ютері може підтримувати носії стандартного та подвійного розміру та підтримує
високошвидкісні носії Memory Stick PRO, Memory Stick PRO Duo і Memory Stick PRO-HG Duo з великою ємністю.
Для отримання найновіших відомостей про картки пам’яті Memory Stick відвідайте веб-сайт Memory Stick за адресою
http://www.memorystick.com/en/
.

Використання комп’ютера VAIO >
Використання картки пам’яті Memory Stick
Вставлення й виймання картки пам’яті Memory Stick
Щоб вставити картку пам’яті Memory Stick
1 Знайдіть гніздо Memory Stick.
2 Утримуйте картку пам’яті Memory Stick стрілкою догори. Стрілка має вказувати на гніздо.
3 Обережно посуньте картку пам’яті Memory Stick у гніздо, щоб вона стала на місце із клацанням.
Система автоматично знаходить картку пам’яті Memory Stick і відображає її вміст. Якщо на робочому столі нічого не з’являється, натисніть кнопку
виберіть
Комп’ютер
і двічі клацніть піктограму Memory Stick.
42
nN
Пуск
,

Використання комп’ютера VAIO >
Використання картки пам’яті Memory Stick
Картку пам’яті формату подвійного розміру Memory Stick можна вставити безпосередньо у гніздо Memory Stick, використовуючи адаптер Memory Stick Duo.
!
Вставляючи картку пам’яті Memory Stick у гніздо, обов’язково тримайте її таким чином, щоб стрілка показувала у правильному напрямку. Щоб запобігти
пошкодженню комп’ютера або носія, не вставляйте картку пам’яті Memory Stick у гніздо силоміць, якщо її не вдається вставити легко.
Використовуючи картку пам’яті Memory Stick Micro (M2), обов’язково вставляйте її в адаптер M2 стандартного розміру або адаптер M2 Duo. Якщо вставити
носій безпосередньо у гніздо Memory Stick без адаптера, можливо, не вдасться вийняти носій із гнізда.
Картка пам’яті Memory Stick Micro, вставлена в адаптер M2 Duo, може не функціонувати належним чином, якщо її додатково вставити в адаптер
Memory Stick Duo.
Видалення картки пам’яті Memory Stick
!
Не виймайте картку пам’яті Memory Stick, доки світиться індикатор доступу до носія. Її від’єднання може спричинити втрату даних. Завантаження великих
об’ємів даних може тривати деякий час, тому перш ніж вийняти картку пам’яті Memory Stick, переконайтеся, що індикатор не світиться.
1 Переконайтеся, що індикатор доступу до носія не світиться.
2 Натисніть на картку пам’яті Memory Stick у напрямку комп’ютера та відпустіть.
Картку пам’яті Memory Stick буде від’єднано.
3 Витягніть картку пам’яті Memory Stick із гнізда.
43
nN
!
Завжди обережно виймайте картку пам’яті Memory Stick. В іншому разі вона може несподівано вистрибнути.

Використання комп’ютера VAIO >
Використання картки пам’яті Memory Stick
44
nN
Форматування картки пам’яті Memory Stick
Для форматування картки пам’яті Memory Stick
Картка пам’яті Memory Stick відформатована згідно стандартних заводських настройок і готова до використання.
Якщо потрібно повторно відформатувати носій за допомогою комп’ютера, виконайте такі дії.
!
Форматуючи носій, переконайтеся, що використовуваний пристрій підтримує форматування носіїв і картки пам’яті Memory Stick.
Під час форматування картки пам’яті Memory Stick усі дані буде видалено з носія. Перед форматуванням носія переконайтеся, що він не містить цінних даних.
Не виймайте картку пам’яті Memory Stick із гнізда під час форматування. Це може спричинити несправності.
1 Обережно посуньте картку пам’яті Memory Stick у гніздо, щоб вона стала на місце із клацанням.
2 Послідовно натисніть кнопки Пуск і Комп’ютер, щоб відкрити вікно Комп’ютер.
3 Клацніть правою кнопкою миші піктограму Memory Stick і виберіть пункт Форматувати.
4 Натисніть кнопку Відновити значення пристрою за промовчанням.
!
Розмір блока виділеної пам’яті та файлової системи може змінитися.
Не вибирайте варіант
NTFS
із розкривного списку
Файлова система
, бо це може спричинити несправності.
Процес форматування буде завершено швидше, якщо вибрано параметр
5 Натисніть кнопку Пуск.
6 Дотримуйтесь екранних інструкцій.
!
Залежно від типу носія, форматування картки пам’яті Memory Stick може тривати деякий час.
Швидке форматування
у вікні
Параметри форматування
.

Використання комп’ютера VAIO >
Використання картки пам’яті Memory Stick
45
nN
Примітки щодо використання картки пам’яті Memory Stick
❑ Комп’ютер протестовано та підтверджено його сумісність із запатентованими компанією Sony носіями Memory
Stick ємністю до 16 Гбайт, доступними станом на січень 2009 р. Проте сумісність гарантується не для всіх носіїв
Memory Stick, які мають такі самі технічні характеристики, що й сумісні носії.
❑ Не гарантується сумісність карток пам’яті Memory Stick з адаптерами, що підтримують кілька форматів карток
пам’яті.
❑ MagicGate – це загальна назва технології захисту авторських прав, розроблена компанією Sony. Для використання
цієї функції користуйтеся картками пам’яті Memory Stick із логотипом MagicGate.
❑ За виключенням випадків особистого використання, використання звукових даних і зображень, записаних без
попередньої згоди власників авторського права на ці матеріали, суперечить закону про захист авторських прав.
Відповідним чином, картку пам’яті Memory Stick із даними, захищеними законом про авторське право, можна
використовувати лише згідно законодавства.
❑ Гніздо Memory Stick на комп’ютері не підтримує 8-бітне паралельне передавання даних (високошвидкісне
передавання даних).
❑ Не вставляйте більше однієї картки пам’яті Memory Stick у кожне гніздо. Неправильне вставлення носія може
призвести до пошкодження комп’ютера та носія.

Використання комп’ютера VAIO >
Використання інших модулів / карток пам’яті
46
nN
Використання інших модулів / карток пам’яті
Використання модуля ExpressCard
Комп’ютер обладнано гніздом ExpressCard/34* для передавання даних із цифрових камер, відеокамер, музичних
програвачів та інших аудіо та відеопристроїв. Це гніздо підтримує лише модуль ExpressCard/34
* У цьому посібнику називається гніздом ExpressCard і модулем ExpressCard.
Щоб вставити модуль ExpressCard
1 Знайдіть гніздо ExpressCard.
2 Обережно посуньте модуль ExpressCard у гніздо, доки він не стане на місце із клацанням.
Не застосовуйте силу, вставляючи його у гніздо.
(34 мм завширшки)*.
Якщо модуль входить у гніздо з ускладненнями, обережно висуньте його та переконайтеся, що вставляєте його в належному напрямку.
Переконайтеся, що використовується останній драйвер, який постачається виробником модуля ExpressCard.

Використання комп’ютера VAIO >
Використання інших модулів / карток пам’яті
Щоб від’єднати модуль ExpressCard
Щоб видалити модуль ExpressCard, коли комп’ютер вимкнено, пропустіть кроки 1–4.
1 Двічі клацніть піктограму Безпечне видалення пристрою на панелі завдань.
2 Виберіть пристрій, який потрібно відключити.
3 Натисніть кнопку Зупинити.
4 Дотримуйтесь інструкцій на екрані, щоб від’єднати модуль ExpressCard.
5 Натисніть на модуль ExpressCard у напрямку комп’ютера, щоб він висунувся.
6 Обережно візьміть модуль ExpressCard і витягніть його із гнізда.
47
nN

Використання комп’ютера VAIO >
Використання інших модулів / карток пам’яті
48
nN
Використання картки пам’яті SD
Комп’ютер обладнано гніздом для карток пам’яті SD. Це гніздо можна використовувати для передавання даних на
й із цифрових камер, відеокамер, музичних програвачів та інших аудіо та відео пристроїв.
Перед використанням картки пам’яті SD
Гніздо для карток пам’яті SD підтримує такі картки пам’яті:
❑ Картка пам’яті SD
❑ Картка пам’яті SDHC
❑ MultiMediaCard (MMC)
Для отримання останніх відомостей про сумісні картки пам’яті див. розділ Додаткові відомості про комп’ютер VAIO
(стор. 5), щоб перейти на відповідний веб-сайт служби підтримки.

Використання комп’ютера VAIO >
Використання інших модулів / карток пам’яті
Щоб вставити картку пам’яті SD
1 Знайдіть гніздо для карток пам’яті SD.
2 Утримуйте картку пам’яті SD стрілкою догори. Стрілка має вказувати на гніздо.
3 Обережно посуньте картку пам’яті SD у гніздо, щоб вона стала на місце із клацанням.
Не застосовуйте силу, вставляючи картку у гніздо.
49
nN
Якщо картка пам’яті SD не входить у гніздо легко, обережно вийміть її та перевірте, чи вона вставляється в потрібному напрямку.

Використання комп’ютера VAIO >
Використання інших модулів / карток пам’яті
Щоб вийняти картку пам’яті SD
1 Переконайтеся, що індикатор доступу до носія не світиться.
2 Натисніть на картку пам’яті SD у напрямку комп’ютера та відпустіть.
Картку пам’яті SD буде від’єднано.
3 Витягніть картку пам’яті SD із гнізда.
50
nN

Використання комп’ютера VAIO >
Використання інших модулів / карток пам’яті
51
nN
Примітки щодо використання карток пам’яті
Загальні примітки щодо карток пам’яті
❑ Переконайтеся, що використовуєте картки пам’яті сумісні зі стандартами, які підтримує комп’ютер.
❑ Вставляючи картку пам’яті у гніздо, обов’язково тримайте її таким чином, щоб стрілка показувала у правильному
напрямку. Щоб запобігти пошкодженню комп’ютера або носія, не застосовуйте силу, вставляючи картку пам’яті
у гніздо, якщо її не вдається вставити легко.
❑ Будьте обережними, вставляючи або виймаючи картку пам’яті із гнізда. Не застосовуйте силу, вставляючи або
виймаючи його із гнізда.
❑ Не виймайте картку пам’яті, доки світиться індикатор доступу до носія. Її від’єднання може спричинити втрату
даних.
❑ Не намагайтеся вставити картку пам’яті або адаптери карток пам’яті інших типів у гніздо картки пам’яті.
Можуть виникнути ускладнення з вийманням несумісних карток пам’яті або адаптерів карток пам’яті із гнізда,
що може спричинити пошкодження комп’ютера.
Примітки щодо використання карток пам’яті SD
❑ Комп’ютер протестовано та підтверджено його сумісність із основними форматами карток пам’яті, доступними
станом на січень 2009 р. Проте сумісність гарантується не для всіх карток пам’яті, які мають такі самі технічні
характеристики, що й сумісні носії.
❑ Картки пам’яті SD ємністю до 2 Гбайт і картки пам’яті SDHC ємністю до 32 Гбайт протестовано, і підтверджено
їх сумісність із комп’ютером.
❑ Гніздо для карток пам’яті SD на комп’ютері не підтримує функції високошвидкісного передавання даних карток
пам’яті SD та SDHC.

Використання комп’ютера VAIO >
Користування Інтернетом
52
nN
Користування Інтернетом
Перш ніж використовувати Інтернет, необхідно зареєструватися для веб-сайті постачальника Інтернет-послуг
і настроїти пристрої, які потрібні для підключення комп’ютера до Інтернету.
Постачальником Інтернет-послуг можуть надаватися вказані нижче типи послуг підключення до Інтернету.
❑ Оптично-волоконна лінія до помешкання (FTTH)
❑ Цифрова абонентська лінія (DSL)
❑ Кабельний модем
❑ Супутник
❑ Віддалене підключення
Для отримання докладнішої інформації про пристрої, які потрібні для підключення до Інтернету, і способи підключення
до Інтернету зверніться до свого постачальника Інтернет-послуг.
Щоб підключити комп’ютер до Інтернету через функцію безпроводової локальної мережі, необхідно настроїти беспроводову локальну мережу. Для отримання
додаткових відомостей див. розділ
!
Після підключення комп’ютера до Інтернету переконайтеся, що вжито всіх заходів безпеки для захисту комп’ютера від загроз в онлайні.
Використання безпроводової локальної мережі (стор. 55)
.
Якщо комп’ютер не обладнано вбудованим модемом, до нього слід підключити зовнішній модем, наприклад телефонний модем USB, модем DSL або кабельний
модем. Для отримання докладніших інструкцій про встановлення підключення та настроювання модему див. посібник із комплекту постачання модему.

Використання комп’ютера VAIO >
Користування Інтернетом
Щоб підключити телефонний кабель
!
Описана нижче процедура застосовується лише до моделей із вбудованим модемом.
1 Вставте один кінець телефонного кабелю (1) у порт модему комп’ютера.
2 Вставте інший кінець у розетку (2).
!
Комп’ютер не працює з паралельними лініями, його не можна підключити до таксофону, а також він може не працювати з кількома телефонними лініями або
автоматичною телефонною станцією (АТС). Деякі з цих підключень можуть призвести до появи надлишкового електричного струму, що може спричинити
несправності в роботі вбудованого модему.
Якщо підключити телефонний кабель, який проходить крізь розгалужувач, модем або під’єднаний простір можуть не працювати належним чином.
Щоб встановити комутоване з’єднання з Інтернетом
!
Описана нижче процедура застосовується лише до моделей із вбудованим модемом.
1 Натисніть кнопку Пуск і виберіть пункт Панель керування.
2 Клацніть Мережа й Інтернет.
3 Клацніть Центр мережних підключень і спільного доступу.
4 Виберіть пункт Створення підключення або мережі в лівій області.
5 Виберіть пункт Установити комутоване з’єднання та натисніть кнопку Далі.
6 Дотримуйтесь інструкцій на екрані.
53
nN

Використання комп’ютера VAIO >
Використання локальної мережі (LAN)
54
nN
Використання локальної мережі (LAN)
Комп’ютер можна підключити до мереж типу 1000BASE-T, 100BASE-TX або 10BASE-T за допомогою кабелю мережі
Ethernet. Підключіть один кінець мережного кабелю (не надається у комплекті) до порту мережі (Ethernet) на
комп’ютері або додатковому пристрої стаціонарного підключення, а інший кінець – до мережі. Для отримання
докладних настройок і пристроїв, необхідних для підключення до мережі, зверніться до системного адміністратора.
Комп’ютер можна підключити до мережі, скориставшись настройками за промовчанням.
Коли комп’ютер приєднано до додаткового пристрою стаціонарного підключення, необхідно вибрати порт мережі (Ethernet), який використовуватиметься.
Дотримуйтесь інструкцій на екрані.
!
Не підключайте телефонний кабель до порту мережі (Ethernet) комп’ютера.
Якщо підключити порт мережі (Ethernet) до однієї із вказаних нижче телефонних ліній, висока напруга, яка подається на порт, може призвести до його
пошкодження, перегрівання або пожежі.
- Домашні (пристрій гучного зв’язку системи внутрішнього зв’язку) або робочі телефонні лінії (багатоканальний робочий телефон)
- Громадська телефонна абонентська лінія
- Автоматична телефонна станція (АТС)

Використання комп’ютера VAIO >
Використання безпроводової локальної мережі
55
nN
Використання безпроводової локальної мережі
За допомогою безпроводової локальної мережі (WLAN) усі цифрові пристрої з підтримкою вбудованої функції
безпроводової локальної мережі зможуть вільно обмінюватися даними між собою в мережі. Безпроводова мережа
(WLAN) – це мережа, у якій користувач може підключитися до локальної мережі (LAN) за допомогою безпроводового
(радіо) зв’язку.
Технологія WLAN підтримує всі звичайні підключення Ethernet, але її переваги включають мобільність і роумінг.
Можна все ще отримувати доступ до відомостей, ресурсів Інтернету/інтрамережі та мережі навіть під час наради
або переміщення з одного місця в інше.
Можна обмінюватись інформацією без точки доступу, тобто з обмеженою кількістю комп’ютерів (тимчасова мережа).
Також можна обмінюватись інформацією з точкою доступу, що дозволяє створити повну інфраструктурну мережу.
У деяких країнах використання виробів безпроводової мережі може обмежуватися місцевими правилами використання (наприклад обмеженою кількістю
каналів). Тому уважно прочитайте посібник правил експлуатації пристрою безпроводової локальної мережі, перш ніж розпочати використання функції
безпроводової локальної мережі.
*
Безпроводова локальна мережа використовує стандарт IEEE 802.11a
технології. Цей стандарт містить методи шифрування: протокол Wired Equivalent Privacy (WEP), який є протоколом безпеки, технологію захищеного доступу
Wi-Fi Protected Access 2 (WPA2) і технологію захищеного доступу Wi-Fi Protected Access (WPA). Запропоновані інститутом IEEE та Wi-Fi Alliance методи WPA2
і WPA — це технічні характеристики стандартів на основі покращень безпеки під час взаємодії, які підвищують рівень захисту даних і контролю доступу в
наявних мережах Wi-Fi. Технологію WPA розроблено з урахуванням майбутньої сумісності з технічною характеристикою IEEE 802.11i. Крім автентифікації
користувача за допомогою протоколу 802.1X і протоколу розширеної перевірки автентичності (EAP), вона використовує покращений протокол шифрування
даних — протокол інтеграції тимчасового ключа (TKIP). Шифрування даних захищає вразливе безпроводове з’єднання між клієнтами та точками доступу.
Крім того, існують інші типові механізми безпеки локальної мережі (LAN), які гарантують конфіденційність, наприклад: захист паролем, крізне шифрування,
віртуальні приватні мережі й автентифікація. Технологія захищеного доступу WPA2, друге покоління технології WPA, забезпечує кращий захист даних, контроль
над доступом до мережі та безпеку всіх версій пристроїв 802.11, включно з 802.11b, 802.11a, 802.11g і чорновою формою стандарту 802.11n, багатосмугових
і багаторежимних. Крім того, на основі ухваленого стандарту IEEE 802.11i, технологія захищеного доступу WPA2 забезпечує безпеку на рівні уряду,
запроваджуючи алгоритм шифрування Національного інституту стандартів і технологій FIPS 140-2, сумісний зі стандартом AES, і автентифікацію на основі
протоколу 802.1X. Технологія захищеного доступу WPA2 зворотно сумісна з технологією WPA.
* Відомості про конфігурацію комп’ютера див. у технічних характеристиках.
/b/g або чорнову форму стандарту IEEE 802.11n*, в якому зазначено тип використаної

Використання комп’ютера VAIO >
Використання безпроводової локальної мережі
Стандарт IEEE 802.11b/g — це стандарт безпроводової локальної мережі, який використовує смугу пропускання 2,4 ГГц. Стандарт IEEE 802.11g забезпечує
швидше з’єднання ніж стандарт IEEE 802.11b.
Стандарт IEEE 802.11а — це стандарт безпроводової локальної мережі, який використовує смугу пропускання 5 ГГц.
Проект стандарту IEEE 802.11n — це стандарт безпроводової локальної мережі, який використовує смугу пропускання 2,4 або 5 ГГц.
Пристрої безпроводової локальної мережі, які використовують смугу пропускання 2,4 ГГц, не можуть обмінюватися даними із пристроями, які використовують
смугу пропускання 5 ГГц, через різницю в частотах.
Смуга пропускання 2,4 ГГц, яку використовують пристрої, сумісні з безпроводовою локальною мережею, також використовується іншими пристроями.
Хоча пристрої, сумісні з бездротовою локальною мережею, використовують технології мінімізації впливу інших пристроїв, цей вплив може призвести до
зменшення швидкості з’єднання, вужчого діапазону зв’язку або переривання бездротових зв’язків.
Швидкість зв’язку різниться залежно від відстані між пристроями, наявності перешкод між ними, конфігурації пристроїв, умов радіозв’язку та використовуваного
програмного забезпечення. Крім того, з’єднання може перерватися залежно від умов радіозв’язку.
Діапазон зв’язку різниться залежно від фактичної відстані між пристроями, наявності перешкод між ними, умов радіозв’язку та навколишнього середовища,
включно з наявністю стін і матеріалів, з яких їх виготовлено, і використовуваного програмного забезпечення.
Реальна швидкість обміну даними може бути меншою за відображувану на комп’ютері.
Розгортання продуктів IEEE 802.11b і IEEE 802.11g на одній безпроводовій мережі може зменшити швидкість з’єднання через вплив радіозв’язку. Враховуючи це,
продукти IEEE 802.11g розроблено, щоб зменшити швидкість з’єднання для забезпечення зв’язку з виробами IEEE 802.11b. Якщо швидкість з’єднання
менша за очікувану, її можна збільшити, змінивши безпроводовий канал у точці доступу.
56
nN

Використання комп’ютера VAIO >
Використання безпроводової локальної мережі
57
nN
З’єднання без точки доступу (тимчасова мережа)
Тимчасова мережа — це мережа, у якій локальну мережу створено лише самими бездротовими пристроями без
використання центрального контролера або точки доступу. У цій мережі кожен пристрій безпосередньо з’єднується
з іншими пристроями. Удома можна легко настроїти тимчасову мережу.

Використання комп’ютера VAIO >
Використання безпроводової локальної мережі
nN
Щоб з’єднатися без точки доступу (тимчасова мережа)
!
Стандарт IEEE 802.11a, що використовує смугу пропускання 5 ГГц, та проект стандарту IEEE 802.11n, що використовує смугу пропускання 2,4 ГГц або 5 ГГц,
недоступні в тимчасових мережах.
1 Увімкніть перемикач WIRELESS.
2 У вікні VAI O Sm ar t Ne two rk натисніть кнопку біля або над потрібними варіантами бездротового з’єднання.
Переконайтеся, що індикатор WIRELESS світиться.
3 Натисніть кнопку Пуск і виберіть пункт Панель керування.
4 Натисніть кнопку Переглянути стан і завдання мережі в розділі Мережа й Інтернет.
5 Виберіть пункт Створення підключення або мережі на лівій панелі.
Відобразиться вікно Створення підключення або мережі.
6 Виберіть параметри для визначення настройок тимчасової мережі та натисніть кнопку Далі.
7 Дотримуйтесь інструкцій на екрані.
58

Використання комп’ютера VAIO >
Використання безпроводової локальної мережі
59
nN
З’єднання за допомогою точки доступу (інфраструктурна мережа)
Інфраструктурна мережа — це мережа, яка розширює наявну проводову локальну мережу для безпроводових
пристроїв, надаючи точку доступу (не надається в комплекті). Точка доступу об’єднує безпроводову та проводову
локальні мережі та виступає центральним контролером безпроводової локальної мережі. Точка доступу координує
передавання й отримання даних від кількох безпроводових пристроїв у межах певного діапазону.
Точка доступу вибере канали, які використовуватимуться в інфраструктурній мережі.
!
Для отримання відомостей про вибір каналу, який використовуватиметься точкою доступу, зверніться до посібника, що постачається з точкою доступу.

Використання комп’ютера VAIO >
Використання безпроводової локальної мережі
60
nN
Щоб підключитися до безпроводової мережі
1 Переконайтеся, що точку доступу настроєно.
Для отримання додаткових відомостей див. посібник, який постачався з точкою доступу.
2 Увімкніть перемикач WIRELESS.
3 У вікні VAI O Sm ar t Ne two rk натисніть кнопку біля або над потрібними варіантами бездротового з’єднання.
Переконайтеся, що індикатор WIRELESS світиться.
!
Зв’язок через беспроводову локальну мережу (стандарт IEEE 802.11a) лише через смугу пропускання 5 ГГц, доступну лише для вибраних моделей, вимкнуто
за промовчанням. Щоб увімкнути зв’язок через смугу пропускання 5 ГГц, необхідно вибрати параметр використання смуги пропускання 5 ГГц або смуг
WLAN
пропускання 2,4 ГГц і 5 ГГц на вкладці
у вікні параметрів
VAIO Smart Network
.
4 Клацніть правою кнопкою миші піктограму або на панелі завдань і виберіть пункт Підключення до мережі.
5 Виберіть бажану точку доступу та натисніть кнопку Підключитися.
Для автентифікації технологій WPA-PSK або WPA2-PSK необхідно ввести парольну фразу. У парольній фразі враховується регістр. Вона має бути рядком
тексту довжиною від 8 до 63 символів або шістнадцятковим рядком довжиною 64 символи.

Використання комп’ютера VAIO >
Використання безпроводової локальної мережі
Припинення з’єднань через безпроводову локальну мережу
Щоб припинити з’єднання через безпроводову локальну мережу
У вікні VAIO Smart Network натисніть кнопку за або над піктограмою WLAN.
!
Вимкнення функції безпроводової локальної мережі під час доступу до віддалених документів, файлів або ресурсів може спричинити втрату даних.
61
nN

Використання комп’ютера VAIO >
Використання безпроводової глобальної обчислювальної мережі
62
nN
Використання безпроводової глобальної обчислювальної мережі
Використання безпроводової глобальної обчислювальної мережі (WWAN) дозволяє підключати комп’ютер до Інтернету
через безпроводову мережу будь-де, де є покриття мобільного зв’язку.
Безпроводова глобальна обчислювальна мережа бути недоступна в деяких країнах і регіонах. Див. Правила
експлуатації безпроводової глобальної обчислювальної мережі в документі Правові положення / Гарантія
для отримання відомостей щодо того, в яких країнах і регіонах доступна безпроводова глобальна обчислювальна
мережа.
Комп’ютер може не мати функцій та параметрів, описаних у цьому розділі.
Відомості про конфігурацію комп’ютера див. у технічних характеристиках.

Використання комп’ютера VAIO >
Використання безпроводової глобальної обчислювальної мережі
63
nN
Вставлення SIM-картки
Для використання функції безпроводової глобальної обчислювальної мережі спочатку потрібно вставити SIM-картку
у гніздо SIM-картки на комп’ютері. SIM-картка знаходиться всередині пластинки основи розміром близько кредитної
картки.
У залежності від країни та моделі ви можете отримати пропозицію від вибраного оператора телекомунікаційного зв’язку VAIO. У такому випадку, SIM-картка
знаходиться в пакеті SIM оператора всередині картонної коробки або вже вставлена у гніздо SIM-картки. Якщо SIM-картку не надано з комп’ютером, можна
придбати її в бажаного оператора телекомунікаційного зв’язку.
Щоб вставити SIM-картку
1 Вимкніть комп’ютер.
2 Вийміть акумуляторну батарею з комп’ютера.
3 Вийміть SIM-картку (1), видавивши її із пластинки основи.

Використання комп’ютера VAIO >
Використання безпроводової глобальної обчислювальної мережі
4 Вставте SIM-картку у гніздо SIM-картки стороною із друкованою платою донизу.
!
Не торкайтеся друкованої плати на SIM-картці. Переконайтеся, що міцно тримаєте комп’ютер, перш ніж вставляти або виймати картку.
Не пошкоджуйте SIM-картку жодним чином, для цього не згинайте та не докладайте до неї силу.
5 Знову встановіть акумуляторну батарею.
!
Переконайтеся, що акумуляторну батарею встановлено правильно.
64
nN

Використання комп’ютера VAIO >
Використання безпроводової глобальної обчислювальної мережі
65
nN
Установлення з’єднань через безпроводову глобальну обчислювальну мережу
Щоб установити з’єднання через безпроводову глобальну обчислювальну мережу
1 Увімкніть перемикач WIRELESS.
2 У вікні VAI O Sm ar t Ne two rk натисніть кнопку поруч із або над піктограмою WWAN.
Переконайтеся, що індикатор WIRELESS світиться.
3 Запустіть програму GlobeTrotter Connect, 3G Connection Manager або вказане оператором телекомунікаційного
зв’язку програмне забезпечення, залежно від наявної моделі, країни або регіону.
Потрібне програмне забезпечення можна запустити, двічі клацнувши піктограму відповідного програмного забезпечення на робочому столі.
4 Після запита введіть свій PIN-код.
5 Натисніть Підключити.
Для отримання додаткових відомостей щодо використання функції безпроводової глобальної обчислювальної мережі
див. файл довідки, включений до програмного забезпечення VAIO Smart Network або документацію свого оператора
телекомунікаційного зв’язку.

Використання комп’ютера VAIO >
Використання функції Bluetooth
66
nN
Використання функції Bluetooth
Можна встановлювати безпроводові зв’язки між комп’ютером та іншими пристроями Bluetooth®, наприклад іншим
комп’ютером або мобільним телефоном. Ці пристрої можуть обмінюватися даними без проводів у радіусі 10 метрів
на відкритій місцевості.
Примітки щодо використання функції Bluetooth
❑ Швидкість передавання даних різниться залежно від таких умов:
❑ Перешкоди, наприклад стіни, розташовані між пристроями
❑ Відстань між пристроями
❑ Матеріал, з якого виготовлено стіни
❑ Близькість до мікрохвильових печей і радіотелефонів
❑ Вплив радіочастот та інші умови навколишнього середовища
❑ Конфігурація пристроїв
❑ Тип застосунку
❑ Тип операційної системи
❑ Одночасне користування функціями безпроводової локальної мережі та Bluetooth
❑ Розмір файла, що передається
❑ Файли великого розміру час від часу можуть пошкоджуватись під час тривалого передавання через обмеження
стандарту Bluetooth і електромагнітні перешкоди у середовищі.
❑ Усі пристрої Bluetooth мають бути сертифікованими, щоб гарантувати дотримання усіх застосовних вимог до
стандарту. Навіть якщо стандартів дотримано, робота, технічні характеристики й операційні процедури окремого
пристрою можуть різнитися. Обмін даними може бути неможливим у деяких ситуаціях.

Використання комп’ютера VAIO >
Використання функції Bluetooth
❑ Звук і зображення можуть не збігатися в часі, якщо на комп’ютері відтворюється відеофайл, а як вихідний
аудіопристрій вибрано пристрій, підключений за допомогою Bluetooth. Це часто трапляється під час використання
технології Bluetooth і не свідчить про несправність.
❑ Смуга пропускання 2,4 ГГц, з якою працюють пристрої Bluetooth або безпроводової локальної мережі,
використовується різними пристроями. Пристрої Bluetooth використовують технологію мінімізації впливу інших
пристроїв, які використовують хвилі тієї ж довжини. Однак одночасне використання функції Bluetooth і
безпроводових пристроїв може призвести до появи радіоперешкод і, як наслідок, до скорочення швидкості та
відстані обміну даними порівняно зі стандартними значеннями.
67
nN
Перед використанням функції Bluetooth прочитайте правила експлуатації пристрою Bluetooth.
❑ Функція Bluetooth може не працювати з іншими пристроями залежно від їх виробника або версії програмного
забезпечення, застосованого виробником.
❑ Підключення кількох пристроїв Bluetooth до комп’ютера може спричинити перевантаження каналу, що призведе до
погіршення продуктивності роботи пристроїв. Це характерно для технології Bluetooth і не свідчить про несправність.

Використання комп’ютера VAIO >
Використання функції Bluetooth
68
nN
Безпека Bluetooth
Безпроводова технологія Bluetooth має функцію автентифікації, що дозволяє вибирати користувача для обміну
інформацією. Використовуючи функцію автентифікації, можна запобігти отриманню доступу до комп’ютера
будь-якими анонімними пристроями Bluetooth.
Після першого з’єднання двох пристроїв Bluetooth слід визначити загальний ключ доступу (пароль, необхідний для
автентифікації) для реєстрації обох пристроїв. Після реєстрації пристрою ключ доступу повторно вводити не потрібно.
Цей ключ доступу може щоразу бути різним, але має бути однаковим для обох пристроїв.
Для певних пристроїв, наприклад миші, ключ доступу не потребується.

Використання комп’ютера VAIO >
Використання функції Bluetooth
nN
Зв’язок з іншим пристроєм Bluetooth
Комп’ютер можна з’єднати із пристроєм Bluetooth, наприклад іншим комп’ютером, мобільним телефоном, PDA,
гарнітурою, мишею або цифровою камерою, без використання проводів.
69
Щоб з’єднатися з іншим пристроєм Bluetooth
Щоб обмінюватися даними з іншим пристроєм Bluetooth, спочатку необхідно настроїти функцію Bluetooth. Щоб настроїти
та використовувати функцію Bluetooth, знайдіть інформацію стосовно технології Bluetooth на ресурсі Довідка та
підтримка Windows.
1 Увімкніть перемикач WIRELESS.
2 Натисніть кнопку поряд із піктограмою Bluetooth або над нею у вікні VAIO Smart Network.
Переконайтеся, що індикатор WIRELESS світиться.

Використання комп’ютера VAIO >
Використання функції Bluetooth
Припинення з’єднання Bluetooth
Щоб припинити з’єднання Bluetooth
1 Вимкніть пристрій Bluetooth, який з’єднано з комп’ютером.
2 Натисніть кнопку поряд із піктограмою Bluetooth або над нею у вікні VAIO Smart Network.
70
nN

Використання комп’ютера VAIO >
Використання автентифікації за відбитками пальців
Використання автентифікації за відбитками пальців
Комп’ютер може бути обладнано датчиком відбитків пальців для додаткової зручності.
Комп’ютер може не мати функцій та параметрів, описаних у цьому розділі.
Відомості про конфігурацію комп’ютера див. у технічних характеристиках.
Після реєстрації відбитків пальців функція автентифікації за відбитками пальців уможливить нижчевказане.
❑ Заміна введення пароля
❑ Вхід до Windows (стор. 75)
Якщо відбитки пальців зареєстровано для облікового запису користувача, введення пароля під час входу до
ОС Windows можна замінити на автентифікацію за відбитками пальців.
❑ Функція Power-on Security (стор. 75)
Якщо встановлено пароль для ввімкнення живлення (стор. 120) й/або пароль жорсткого диска (стор. 125),
введення пароля під час увімкнення комп’ютера можна замінити на автентифікацію за відбитками пальців.
❑ Password Bank для швидкого доступу до веб-сайтів (стор. 76)
Введення інформації, необхідної для входу на захищені паролем веб-сайти, (облікові записи користувачів,
паролі тощо) можна замінити на автентифікацію за відбитками пальців.
❑ Функція File Safe для шифрування та дешифрування даних (стор. 76)
За допомогою функції File Safe можна шифрувати файли та папки, створюючи зашифрований архів.
Щоб розшифровувати або отримувати доступ до таких зашифрованих архівів, можна користуватися
автентифікацією за відбитками пальців або вводити пароль, який було вказано для шифрування.
❑ Функція запуску застосунків для швидкого доступу до застосунків (стор. 76)
Після призначення застосунку для відбитка пальця можна провести пальцем по датчику відбитків пальців,
щоб запустити застосунок.
71
nN

Використання комп’ютера VAIO >
Використання автентифікації за відбитками пальців
nN
Реєстрація відбитка пальця
Щоб використовувати функцію автентифікації за відбитками пальців, необхідно зареєструвати відбитки пальців
у комп’ютері.
Перед реєстрацією встановіть на комп’ютері пароль Windows. Докладніші інструкції див. у розділі
Щоб зареєструвати відбиток пальця
Додавання пароля Windows (стор. 129)
.
Для кожного користувача можна зареєструвати до 10 відбитків пальців, а для входу в систему з використанням функції
до 21 відбитка пальців. Можна також вибрати відбиток пальця для використання у функції
1 Натисніть кнопку Пуск, виберіть Усі програми, Protector Suite QL та Control Center.
2 Клацніть Fingerprints та Initialize.
3 Дотримуйтесь інструкцій на екрані.
Power-on Security
Power-on Security
пізніше.
можна зареєструвати
Для отримання докладніших відомостей див. файл довідки.
72

Використання комп’ютера VAIO >
Використання автентифікації за відбитками пальців
Якщо не вдалося зареєструвати відбиток пальця, виконайте нижчевказані дії, щоб спробувати ще раз.
1 Помістіть верхню фалангу пальця на датчик відбитків пальців (1).
73
nN

Використання комп’ютера VAIO >
Використання автентифікації за відбитками пальців
2 Перемістіть палець перпендикулярно по датчику відбитків пальців.
!
Притисніть кінчик пальця в центрі датчика відбитків пальців.
Відскануйте свій відбиток пальця від верхньої фаланги до кінчика.
Утримуйте палець на датчику відбитків пальців, коли пересуваєте його.
Реєстрація відбитка пальця може бути невдалою, якщо ви пересуваєте палець занадто швидко або занадто повільно. Датчику відбитків пальців потрібна
приблизно одна секунда, щоб відсканувати відбиток пальця.
Реєстрація та/або розпізнавання відбитків пальців можуть бути невдалими, якщо пальці занадто сухі або мокрі, зморшкуваті, поранені, брудні тощо.
74
nN
Зареєструйте кілька відбитків пальців на випадок, якщо датчику відбитків пальців не вдасться розпізнати відбиток пальця.
Для якісного розпізнавання обов’язково почистіть кінчики пальців та датчик відбитків пальців перед пересуванням пальця.

Використання комп’ютера VAIO >
Використання автентифікації за відбитками пальців
75
nN
Вхід до системи
Щоб використовувати функцію автентифікації за відбитками пальців замість введення пароля в системі, потрібно
встановити пароль для ввімкнення живлення, пароль жорсткого диска та пароль Windows, а також настроїти свій
комп’ютер на автентифікацію за відбитками пальців.
Відомості про встановлення пароля для ввімкнення живлення, пароля для жорсткого диска та Windows див.
урозділі Настроювання пароля (стор. 119).
Для отримання докладніших відомостей див. файл довідки програми Protector Suite QL.
Вхід до Windows
Якщо для облікового запису користувача зареєстровано відбитки пальців, введення пароля Windows можна замінити
на автентифікацію за відбитками пальців. Щоб увійти до Windows, проведіть зареєстрованим пальцем через датчик
відбитків пальців, коли з’явиться екран входу до Windows.
Функція Power-on Security
Якщо встановлено пароль для ввімкнення живлення (стор. 120) й/або пароль жорсткого диска (стор. 125), введення
пароля під час увімкнення комп’ютера можна замінити на автентифікацію за відбитками пальців.

Використання комп’ютера VAIO >
Використання автентифікації за відбитками пальців
76
nN
Використання функції Password Bank
Зареєструвавши свою інформацію користувача (облікові записи користувача, паролі тощо) для веб-сайтів у Password
Bank, введення інформації, потрібної для доступу до захищених паролями веб-сайтів, можна замінити на
автентифікацію за відбитками пальців.
Для отримання докладніших відомостей див. файл довідки програми Protector Suite QL.
!
Можливість використання функції
Password Bank
залежить від веб-сайтів, на які виконується вхід.
Використання функції File Safe
За допомогою функції File Safe можна створити зашифрований архів, щоб розмістити в ньому файл та/або папку для
захисту від несанкціонованого доступу. Зашифрований архів можна дешифрувати або розблокувати для доступу до
вкладеного файла або папки, пересунувши палець по датчику відбитків пальців або шляхом введення резервного
пароля, призначеного для шифрування.
Для отримання докладніших відомостей див. файл довідки програми Protector Suite QL.
Використання функції запуску застосунків
Функція запуску застосунків дає змогу запускати улюблений застосунок (виконуваний файл), призначений одному
з пальців із зареєстрованим відбитком. Після призначення застосунку пальцю можна запускати призначений
застосунок, проводячи пальцем по датчику відбитків пальців.
Для отримання докладніших відомостей див. файл довідки програми Protector Suite QL.

Використання комп’ютера VAIO >
Використання автентифікації за відбитками пальців
77
nN
Використання автентифікації за відбитками пальців за допомогою модуля TPM
За допомогою функції шифрування даних TPM використання автентифікації за відбитками пальців може збільшити
рівень безпеки комп’ютера. Інструкції щодо використання модуля TPM див. у розділі Використання модуля TPM
(стор. 78).
Для використання автентифікації за відбитками пальців за допомогою модуля TPM необхідно, щоб комп’ютер було обладнано датчиком відбитків пальців
імодулем TPM.
Відомості про конфігурацію комп’ютера див. у технічних характеристиках.
Для отримання докладніших відомостей див. файл довідки програми Protector Suite QL.
Стирання зареєстрованих відбитків пальців
Перш ніж утилізувати комп’ютер або передати його третій особі, настійно рекомендовано видалити дані відбитків
пальців, зареєстровані для датчика відбитків пальців, після видалення даних, збережених на вбудованому пристрої
пам’яті.
Щоб видалити зареєстровані відбитки пальців
1 Увімкніть комп’ютер.
2 Натисніть клавішу F2, коли з’явиться емблема VAIO.
Відобразиться вікно настроювання BIOS. Якщо цього не станеться, перезапустіть комп’ютер і натисніть клавішу
F2 кілька разів після відображення емблеми VAIO.
3 За допомогою клавіші < або , виберіть Security, щоб відобразити вкладку Security.
4 Натисніть клавішу m, щоб вибрати Clear Fingerprint Data, та натисніть клавішу Enter.
5 Коли з’явиться запит на підтвердження, виберіть Continue і натисніть клавішу Enter.
Дані відбитків пальців, зареєстровані у датчику відбитків пальців, буде автоматично видалено після перезапуску
системи.

Використання комп’ютера VAIO >
Використання модуля TPM
78
nN
Використання модуля TPM
У комп’ютер може бути вбудовано модуль Trusted Platform Module (TPM) для забезпечення основними функціями
безпеки. У поєднанні з модулем TPM можна шифрувати та розшифровувати дані для підсилення захисту комп’ютера
від несанкціонованого доступу.
Відомості про конфігурацію комп’ютера див. у технічних характеристиках.
Модулі TPM, які також називають чипами безпеки, визначаються компанією Trusted Computing Group (TCG).

Використання комп’ютера VAIO >
Використання модуля TPM
79
nN
Важлива примітка
❑ Не шифруйте файли, які містять ключі, що використовуються для шифрування, а також папки з цими файлами.
Шифрування файлів у папках, які містять основні ключі користувача й інші файли, за допомогою системи
шифрування Encrypting File System (EFS) унеможливить запуск програмного забезпечення TPM і дешифрування
зашифрованих даних у таких випадках:
❑ Інстальовано програмне забезпечення TPM.
❑ Платформу було ініціалізовано.
❑ У процесі ініціалізації користувача було ввімкнено функцію EFS.
З параметрами за промовчанням файли в наведених нижче папках не може бути зашифровано, оскільки вони
містять системні атрибути.
Не змінюйте системні атрибути файлів у наведених нижче папках.
!
За промовчанням перелічені нижче папки не відображаються.
❑ Папки, які містять основні ключі користувача й інші файли
C:\<ім’я_користувача>\All Users\Infineon\TPM Software 2.0\BackupData
C:\<ім’я_користувача>\All Users\Infineon\TPM Software 2.0\PlatformKeyData
C:\<ім’я_користувача>\All Users\Infineon\TPM Software 2.0\RestoreData
(C:\<ім’я_користувача>\All Users — це ярлик до C:\ProgramData).
C:\<ім’я_користувача>\<обліковий_запис>\AppData\Roaming\Infineon\TPM Software 2.0\UserKeyData

Використання комп’ютера VAIO >
Використання модуля TPM
80
nN
❑ Не шифруйте перелічені нижче файли архіву, резервної копії та маркера. Якщо через необережність зашифрувати
ці дані, відновити їх не вдасться.
Компанія Sony не бере на себе відповідальності за будь-які проблеми або пошкодження, які виникли через
необережне шифрування перелічених нижче файлів, а також папок, у яких вони містяться.
❑ Автоматично створена резервна копія файла
Ім’я файла за промовчанням: SPSystemBackup.xml
Шлях за промовчанням: немає (клацнувши Browse, можна відобразити вікно
<папка_користувача>\Documents\Security Platform).
❑ Папка зберігання автоматично створених резервних копій даних
Ім’я папки за промовчанням: SPSystemBackup
Папка створюється як вкладена папка файла SPSystemBackup.xml.
❑ Файл маркера для відновлення конфігурації модуля TPM
Ім’я файла за промовчанням: SPEmRecToken.xml
Шлях за промовчанням: знімний носій (дискета, пам’ять USB тощо)
❑ Резервна копія файла ключа та сертифіката
Ім’я файла за промовчанням: SpBackupArchive.xml
Шлях за промовчанням: немає (клацнувши Browse, можна відобразити вікно
<папка_користувача>\Documents\Security Platform).
❑ Резервна копія файла PSD
Ім’я файла за промовчанням: SpPSDBackup.fsb
Шлях за промовчанням: немає (клацнувши Browse, можна відобразити вікно
<папка_користувача>\Documents\Security Platform).

Використання комп’ютера VAIO >
Використання модуля TPM
81
nN
❑ Не шифруйте перелічені нижче файли маркера для скидання пароля або секретні файли. Якщо через необережність
зашифрувати їх, скинути пароль не вдасться.
Компанія Sony не бере на себе відповідальності за будь-які проблеми або пошкодження, які виникли через
необережне шифрування перелічених нижче файлів, а також папок, у яких вони містяться.
❑ Файл маркера для скидання пароля
Ім’я файла за промовчанням: SPPwdResetToken.xml
Шлях за промовчанням: знімний носій (дискета, пам’ять USB тощо)
❑ Секретний файл для скидання пароля
Ім’я файла за промовчанням: SPPwdResetSecret.xml
Шлях за промовчанням: знімний носій (дискета, пам’ять USB тощо)

Використання комп’ютера VAIO >
Використання модуля TPM
82
nN
Настроювання модуля TPM
Для використання вбудованого модуля TPM необхідно:
1 Увімкнути модуль TPM у вікні настроювання BIOS.
2 Інсталювати програмне забезпечення Infineon TPM Professional Package.
3 Ініціалізувати та настроїти модуль TPM.
Щоб увімкнути модуль TPM у вікні настроювання BIOS
1 Увімкніть комп’ютер.
2 Натисніть клавішу F2, коли з’явиться емблема VAIO.
Відобразиться вікно настроювання BIOS. Якщо цього не станеться, перезапустіть комп’ютер і натисніть клавішу F2
кілька разів після відображення емблеми VAIO.
3 За допомогою клавіші < або , виберіть вкладку Security, а за допомогою клавіш M або m виберіть Change
TPM State і натисніть клавішу Enter.
4 За допомогою клавіші M або m виберіть Enable та натисніть клавішу Enter.
5 За допомогою клавіші < або , виберіть меню Exit, виберіть пункт Exit Setup, а потім натисніть клавішу Enter.
6 Після перезапуску системи виберіть Execute у вікні підтвердження та натисніть клавішу Enter.
У вікні настроювання BIOS можна також вимкнути модуль TPM і очистити конфігурацію TPM.
!
Перед активацією модуля TPM обов’язково встановіть пароль для ввімкнення живлення та пароль жорсткого диска для захисту конфігурації TPM від
несанкціонованого змінення.
Якщо модуль TPM увімкнено, емблема VAIO відображатиметься дещо пізніше через перевірку безпеки під час запуску комп’ютера.
Отримати доступ до даних, захищених модулем TPM, не вдасться, якщо очистити конфігурацію власника TPM. Перед очищенням конфігурації TPM обов’язково
створіть резервні копії даних, захищених модулем TPM.

Використання комп’ютера VAIO >
Використання модуля TPM
83
nN
Щоб інсталювати програмне забезпечення Infineon TPM Professional Package
Прочитайте файл Readme.txt у папці C:\Infineon\Readme. Потім двічі клацніть файл setup.exe у папці C:\Infineon,
щоб інсталювати пакет програм.
Для інсталяції цього пакета потрібно мати права адміністратора на комп’ютері.
!
Під час інсталяції пакета
захищені модулем TPM, або резервні копії файлів. Обов’язково запишіть паролі та зберігайте їх у таємниці від інших у безпечному місці.
Infineon TPM Professional Package
необхідно встановити кілька паролів. Без цих паролів не вдасться відновити жодні дані,
Щоб ініціалізувати та настроїти модуль TPM
Див. електронну документацію для отримання докладніших відомостей. Щоб відкрити документацію, клацніть Пуск
і виберіть Усі програми, Infineon Security Platform Solution і Help.
!
Обслуговування та керування даними, які захищено модулем TPM, проводиться на ваш власний ризик. Компанія Sony не бере на себе жодної відповідальності
за будь-які дефекти, які виникли внаслідок обслуговування та керування даними.

Використання комп’ютера VAIO >
Використання модуля TPM
84
nN
Використання функції BitLocker Drive Encryption за допомогою модуля TPM
BitLocker Drive Encryption — це функція шифрування даних, доступна на моделях з ОС Windows Vista Ultimate.
Увімкнення функції BitLocker Drive Encryption разом із модулем TPM призведе до шифрування всіх даних на
вбудованому пристрої пам’яті.
Докладні відомості про використання та настроювання функції BitLocker Drive Encryption див. на ресурсі Довідка
та підтримка Windows.
Відомості про конфігурацію комп’ютера див. у технічних характеристиках.
Примітки щодо використання функції BitLocker Drive Encryption
❑ Обов’язково ініціалізуйте модуль TPM за допомогою програмного забезпечення Infineon TPM Professional Package
перед увімкненням функції BitLocker Drive Encryption. Якщо ввімкнути цю функцію, не ініціалізувавши модуль
TPM, не буде створено пароль власника модуля TPM, тому вам не вдасться настроїти програмне забезпечення
Infineon TPM Professional Package.
❑ Програмне забезпечення Infineon TPM Professional Package не створює резервну копію файла (пароль
відновлення) для функції BitLocker Drive Encryption.
❑ Попередньо настроєно додатковий системний розділ BitLocker (диск S). Цей системний розділ використовує
1,5 Гбайта загального обсягу вбудованого пристрою пам’яті.
❑ Щоб увімкнути функцію BitLocker Drive Encryption, потрібно активувати модуль TPM на екрані настроювання
BIOS.
❑ Не шифруйте дані на пристрої пам’яті (наприклад флеш-пам’яті USB), на якому зберігається ключ для відновлення,
за допомогою функції BitLocker Drive Encryption.

Використання комп’ютера VAIO >
Використання модуля TPM
85
nN
Щоб розблокувати зашифровані дані за допомогою ключа для відновлення, який зберігається
на флеш-пам’яті USB
Щоб розблокувати зашифровані дані за допомогою ключа для відновлення, який зберігається на флеш-пам’яті
USB, системі потрібно отримати доступ до флеш-пам’яті USB під час завантаження комп’ютера. Виконайте ці дії
для настроювання порядку завантаження на екрані настроювання BIOS:
1 Увімкніть комп’ютер.
2 Натисніть клавішу F2, коли з’явиться емблема VAIO.
Відобразиться вікно настроювання BIOS. Якщо цього не станеться, перезапустіть комп’ютер і натисніть клавішу
F2 кілька разів після відображення емблеми VAIO.
3 За допомогою клавіші < або , виберіть вкладку Security, а за допомогою клавіш M або m виберіть Change
TPM State і натисніть клавішу Enter.
4 За допомогою клавіші M або m виберіть Enable та натисніть клавішу Enter.
5 За допомогою клавіші < або , виберіть Boot, а потім виберіть варіант Enabled для External Device Boot.
6 За допомогою клавіші M або m виберіть пункт Boot Priority, а потім натисніть клавішу Enter.
7 За допомогою клавіш F5 і F6 змініть порядок завантаження пристроїв, щоб пункт Internal Hard Disk було наведено
вище, ніж пункт External Device.
!
Для відновлення комп’ютерної системи за допомогою дисків відновлення пункт
8 За допомогою клавіші < або , виберіть меню Exit, виберіть пункт Exit Setup, а потім натисніть клавішу Enter.
9 Після перезапуску системи виберіть Execute у вікні підтвердження та натисніть клавішу Enter.
10 Дотримуйтесь інструкцій на ресурсі Довідка та підтримка Windows для ввімкнення функції BitLocker Drive
Encryption.
11 Збережіть пароль відновлення на флеш-пам’яті USB у вікні збереження пароля відновлення.
Internal Optical Drive
потрібно перемістити вгору списку.

Використання комп’ютера VAIO >
Використання модуля TPM
12 Дотримуйтесь інструкцій на екрані.
Розпочнеться процес шифрування.
!
Після оновлення BIOS за допомогою програмного забезпечення для оновлення, наприклад
промовчанням. Описані вище кроки доведеться виконати ще раз.
Завершення процесу шифрування може зайняти кілька годин.
VAIO Update
nN
, настройки BIOS буде скинуто до значень за
86

Використання периферійних пристроїв >
Використання периферійних пристроїв
До комп’ютера VAIO можна додати функції, скориставшись різними портами комп’ютера.
❑ Приєднання пристрою стаціонарного підключення (стор. 88)
❑ Підключення зовнішніх динаміків або навушників (стор. 96)
❑ Підключення зовнішнього дисплея (стор. 97)
❑ Вибір режимів дисплея (стор. 106)
❑ Використання функції підключення кількох моніторів (стор. 108)
❑ Підключення зовнішнього мікрофона (стор. 111)
❑ Підключення USB-пристрою (стор. 112)
❑ Підключення пристрою i.LINK (стор. 114)
87
nN

Використання периферійних пристроїв >
Приєднання пристрою стаціонарного підключення
nN
Приєднання пристрою стаціонарного підключення
Приєднання пристрою стаціонарного підключення дає змогу підключати до комп’ютера додаткові периферійні
пристрої, наприклад принтер та зовнішній дисплей.
Пристрій стаціонарного підключення не постачається з комп’ютером, але його можна придбати як додаткове
обладнання.
88

Використання периферійних пристроїв >
Приєднання пристрою стаціонарного підключення
Розміщення портів на пристрої стаціонарного підключення
A Індикатор DC IN
Світиться, коли пристрій стаціонарного підключення
увімкнений.
B Індикатор IN USE (стор. 93)
C Кнопка UNDOCK (стор. 93)
D Порт DC IN (стор. 90)
E Порт мережі (Ethernet) (1000BASE-T / 100BASE-TX /
10BASE-T) (стор. 54)
F Порти швидкісного USB (USB 2.0)
G Порт DVI-D
H Порт MONITOR (стор. 98)
*1
Підтримує високі, повні та низькі швидкості.
*2
Працює лише тоді, коли комп’ютер перебуває в режимі SPEED.
*2
(стор. 98)
*1
(стор. 112)
89
nN
!
Пристрій стаціонарного підключення може живитися лише через адаптер змінного струму, що входить до комплекту комп’ютера. Не від’єднуйте адаптер
змінного струму від пристрою стаціонарного підключення та розетки змінного струму під час використання пристрою стаціонарного підключення. Це може
призвести до пошкодження даних або неналежної роботи обладнання.
Одночасно використовувати порт виходу
HDMI
комп’ютера та порт
DVI-D
або
MONITOR
пристрою стаціонарного підключення не можна.

Використання периферійних пристроїв >
Приєднання пристрою стаціонарного підключення
90
nN
Приєднання комп’ютера до пристрою стаціонарного підключення
!
Перед приєднанням комп’ютера до пристрою стаціонарного підключення обов’язково встановіть акумуляторну батарею.
Для приєднання комп’ютера до пристрою стаціонарного підключення
!
Використовуйте адаптер змінного струму, що входить до комплекту комп’ютера.
Не переміщуйте комп’ютер, приєднаний до пристрою стаціонарного підключення. Це може призвести до від’єднання пристрою стаціонарного підключення
та спричинити пошкодження обох пристроїв.
1 Відключіть усі периферійні пристрої від комп’ютера.
2 Підключіть один кінець шнура живлення (1) в адаптер змінного струму (2), а інший – у розетку змінного струму.
3 Підключіть кабель, з’єднаний з адаптером змінного струму (2), до порту DC IN (3) на адаптері змінного струму (4).
4 Відкрийте кришку пристрою стаціонарного підключення.

Використання периферійних пристроїв >
Приєднання пристрою стаціонарного підключення
91
nN
5 Відкрийте заглушку роз’єму для приєднання пристрою стаціонарного підключення у нижній частині комп’ютера.
6 Вирівняйте задні нижні кути комп’ютера із напрямниками на пристрої стаціонарного підключення.

Використання периферійних пристроїв >
Приєднання пристрою стаціонарного підключення
7 Обережно підштовхніть комп’ютер, щоб він став на місце із клацанням.
8 Увімкніть комп’ютер.
92
nN

Використання периферійних пристроїв >
Приєднання пристрою стаціонарного підключення
Від’єднання комп’ютера від пристрою стаціонарного підключення
!
Перш ніж від’єднувати комп’ютер, переконайтеся, що жоден із пристроїв, приєднаних до пристрою стаціонарного підключення, не використовується.
93
nN
Не від’єднуйте комп’ютер від пристрою стаціонарного підключення, коли світиться індикатор
IN USE
індикатор
Коли акумуляторна батарея розряджається, від’єднання комп’ютера від пристрою стаціонарного підключення може призвести до втрати незбережених даних.
Не від’єднуйте комп’ютер від пристрою стаціонарного підключення під час відтворення відео. Обов’язково закрийте програму відтворення відео перед
від’єднанням.
Виконавши кроки з розділу
стаціонарного підключення. Якщо залишити комп’ютер працювати на пристрої стаціонарного підключення, це може спричинити нестабільність у роботі.
, це може призвести до втрати незбережених даних або до несправності комп’ютера.
Для від’єднання комп’ютера від пристрою стаціонарного підключення (стор. 94)
IN USE
. Якщо комп’ютер від’єднати в той час, коли світиться
, обов’язково зніміть комп’ютер із пристрою

Використання периферійних пристроїв >
Приєднання пристрою стаціонарного підключення
Для від’єднання комп’ютера від пристрою стаціонарного підключення
1 Натисніть кнопку UNDOCK (1) і зачекайте, доки індикатор IN USE (2) не перестане світитися.
Якщо індикатор
IN USE
не світиться, немає потреби натискати кнопку
UNDOCK
.
94
nN
Якщо натиснути кнопку
процедуру від’єднання.
!
Після повернення комп’ютера до звичайного режиму обов’язково від’єднайте комп’ютер від пристрою стаціонарного підключення. Якщо залишити комп’ютер
працювати на пристрої стаціонарного підключення, це може спричинити нестабільність у роботі.
UNDOCK
, коли комп’ютер знаходиться в режимі економії енергії, комп’ютер спочатку перейде до звичайного режиму, а потім почне

Використання периферійних пристроїв >
Приєднання пристрою стаціонарного підключення
95
nN
2 Зніміть комп’ютер із пристрою стаціонарного підключення.
3 Закрийте заглушку роз’єму для приєднання пристрою стаціонарного підключення у нижній частині комп’ютера.
Або можна від’єднати комп’ютер від пристрою стаціонарного підключення таким чином:
1 Натисніть кнопку Пуск, клацніть стрілку поряд із кнопкою Блокування та виберіть пункт Відстикувати.
2 Переконайтеся, що з’явилася виноска з повідомленням, а індикатор IN USE перестав світитися. Після цього
зніміть комп’ютер із пристрою стаціонарного підключення.
3 Закрийте заглушку роз’єму для приєднання пристрою стаціонарного підключення у нижній частині комп’ютера.
!
Дуже важливо закрити заглушку роз’єму для приєднання пристрою стаціонарного підключення після від’єднання комп’ютера від пристрою стаціонарного
підключення. Якщо не закрити заглушку, пил може попасти всередину комп’ютера та пошкодити його.
Щоб повністю від’єднати пристрій стаціонарного підключення від джерела змінного струму, відключіть адаптер змінного струму від розетки.

Використання периферійних пристроїв >
Підключення зовнішніх динаміків або навушників
96
nN
Підключення зовнішніх динаміків або навушників
До комп’ютера можна підключати зовнішні вихідні аудіопристрої (не надаються в комплекті), наприклад динаміки
або навушники.
Щоб підключити зовнішні динаміки
Переконайтеся, що динаміки призначено для використання з комп’ютером.
!
Перед увімкненням динаміків зменште їхню гучність.
Підключіть зовнішні динаміки (1) до гнізда навушників (2) i за допомогою кабелю динаміка (3) (не надається в
комплекті).

Використання периферійних пристроїв >
Підключення зовнішнього дисплея
nN
Підключення зовнішнього дисплея
До комп’ютера можна підключити зовнішній дисплей (не надається в комплекті). Наприклад, комп’ютер можна
використати з дисплеєм комп’ютера або проектором.
!
Коли комп’ютер перебуває в режимі SPEED (використовується відеоконтролер NVIDIA), вікно з повідомленням про виявлення зовнішнього дисплея не
відображається після першого підключення зовнішнього дисплея до комп’ютера. Щоб змінити виведення зображення на зовнішній дисплей, натисніть клавіші
Fn+F7
.
Роздільна здатність екрана зовнішнього дисплея може змінюватися під час вибору режимів продуктивності.
Підключіть шнур живлення зовнішнього дисплея, під’єднавши всі інші кабелі.
97

Використання периферійних пристроїв >
Підключення зовнішнього дисплея
nN
Підключення дисплея комп’ютера
Можна підключити дисплей комп’ютера (монітор) безпосередньо до комп’ютера або через додатковий пристрій
стаціонарного підключення.
Щоб підключити дисплей комп’ютера
!
Порт монітора на комп’ютері недоступний, коли комп’ютер приєднано до пристрою стаціонарного підключення.
98
Порт виходу
Якщо приєднати кабель HDMI до порту виходу
знаходиться в режимі STAMINA, відобразиться вікно підтвердження. Дотримуйтесь інструкцій на екрані, щоб вибрати режим продуктивності SPEED.
HDMI
комп’ютера та порт
DVI-D
пристрою стаціонарного підключення працюють лише тоді, коли комп’ютер перебуває в режимі SPEED.
HDMI
комп’ютера або кабель дисплея до порту
DVI-D
пристрою стаціонарного підключення, коли комп’ютер
1 За потреби підключіть один кінець шнура живлення дисплея (1) до дисплея, а інший кінець – до розетки змінного
струму.
2 Щоб підключити аналоговий монітор, підключіть кабель дисплея (2) до порту монітора (3) a на комп’ютері або
пристрої стаціонарного підключення.

Використання периферійних пристроїв >
Підключення зовнішнього дисплея
99
nN
3 Щоб підключити монітор TFT/DVI, приєднайте кабель дисплея (2) до адаптера HDMI/DVI-D (3) і підключіть
один кінець кабелю HDMI (4) до адаптера HDMI/DVI-D (3), а інший – до вихідного порту HDMI (5) комп’ютера,
або підключіть кабель дисплея (2) до порту DVI-D на пристрої стаціонарного підключення.
4 Якщо зовнішній комп’ютерний дисплей обладнано вхідним портом HDMI, підключіть один кінець кабелю HDMI
до вихідного порту HDMI комп’ютера, а інший – до вхідного порту HDMI комп’ютерного дисплея.
!
Комп’ютер сумісний зі стандартом HDCP і може шифрувати канал передавання цифрових відеосигналів із метою захисту авторського права, що дає змогу
відтворювати та переглядати різноманітний високоякісний вміст, захищений авторським правом. Для перегляду захищеного авторським правом вмісту
HDMI
приєднайте сумісний зі стандартом HDCP монітор до вихідного порту
комп’ютера підключено несумісний монітор, не можна відтворювати або переглядати вміст, захищений авторським правом.
комп’ютера або порту
DVI-D
пристрою стаціонарного підключення. Якщо до
DVI-D – скорочення від Digital Visual Interface – Digital (цифровий візуальний інтерфейс – цифровий). Цей порт DVI підтримує тільки цифрові відеосигнали
(аналогові відеосигнали не підтримуються). Він має 24 виводів.
Порт DVI-I (Digital Visual Interface – Integrated, або цифровий візуальний інтерфейс – інтегрований) підтримує як цифрові, так і аналогові відеосигнали. Він має
29 виводів.

Використання периферійних пристроїв >
Підключення зовнішнього дисплея
10 0
nN
Підключення мультимедійного дисплея комп’ютера
Безпосередньо до комп’ютера або через додатковий пристрій стаціонарного підключення можна підключити
мультимедійний дисплей комп’ютера, в який входять вбудовані динаміки та мікрофон.
Щоб підключити мультимедійний дисплей комп’ютера
!
Порт монітора на комп’ютері недоступний, коли комп’ютер приєднано до пристрою стаціонарного підключення.
1 Підключіть шнур живлення мультимедійного дисплея комп’ютера (1) до розетки змінного струму.
2 Підключіть кабель дисплея (2) до порту монітора (3) a на комп’ютері або пристрої стаціонарного підключення.
3 Вставте кабель динаміка (4) у гніздо навушників (5) i на комп’ютері.
4 Вставте кабель мікрофона (6) у гніздо для мікрофона (7) m на комп’ютері.
 Loading...
Loading...