Sony VGN-Z41XTD, VGN-Z41VRD, VGN-Z41MD, VGN-Z41XRD, VGN-Z41ZD User Manual [da]
...
Brugervejledning
Personlig computer
VGN-Z-serien
N
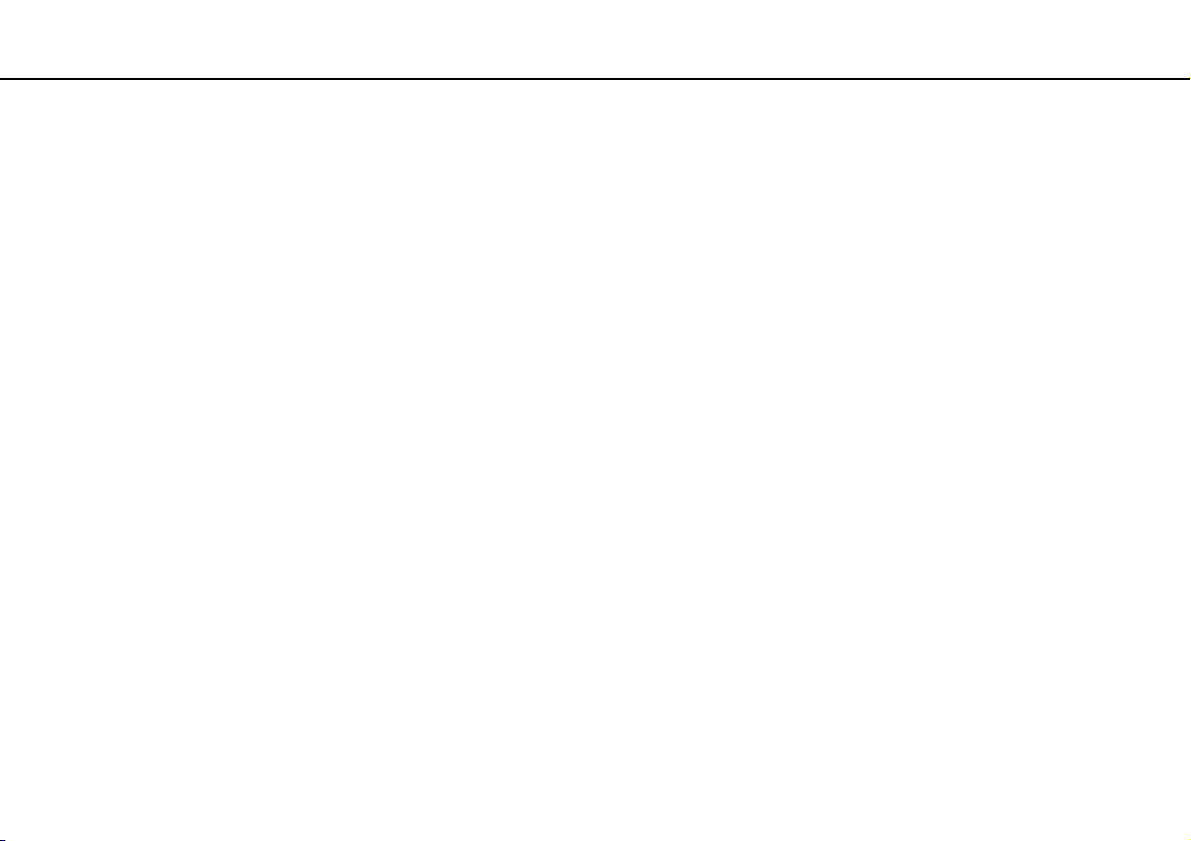
Indhold
2
nN
Inden computeren tages i brug ...........................................4
Få mere at vide om din VAIO-computer........................ 5
Ergonomisk vejledning ..................................................7
Introduktion .........................................................................9
Placering af betjeningstaster og porte......................... 10
Om indikatorlamperne................................................. 16
Tilslutning af strømmen............................................... 17
Brug af batteriet........................................................... 18
Sikker nedlukning af computeren ................................ 26
Opdatering af computeren .......................................... 27
Brug af VAIO-computeren ................................................ 28
Brug af tastaturet......................................................... 29
Brug af pegefeltet........................................................ 31
Brug af specialtasterne ............................................... 32
Brug af det indbyggede kamera .................................. 33
Brug af det optiske diskdrev........................................ 34
Brug af en Memory Stick.............................................41
Brug af andre moduler/hukommelseskort ................... 46
Brug af internettet........................................................ 52
Brug af netværket (LAN) ............................................. 54
Brug af det trådløse LAN-netværk ..............................55
Brug af det trådløse WAN-netværk ............................. 62
Brug af Bluetooth-funktionen .......................................66
Brug af godkendelse med fingeraftryk.........................71
Brug af TPM ................................................................78
Brug af eksterne enheder..................................................87
Tilslutning af en dockingstation ...................................88
Tilslutning af eksterne højttalere eller hovedtelefoner...96
Tilslutning af en ekstern skærm...................................97
Valg af visningstilstande ............................................106
Brug af funktionen Flere skærme ..............................108
Tilslutning af en ekstern mikrofon ..............................111
Tilslutning af en USB-enhed ......................................112
Tilslutning af en i.LINK-enhed ...................................114
Tilpasning af VAIO-computeren ......................................116
Valg af driftstilstand ...................................................117
Indstilling af adgangskoden .......................................119
Brug af VAIO Control Center .....................................131
Brug af strømsparetilstande ......................................132
Brug af VAIO Power Management ............................137
Ændring af sproget på skærmen ...............................139
Konfiguration af modem ............................................140
Beskyttelse af harddisken..........................................142
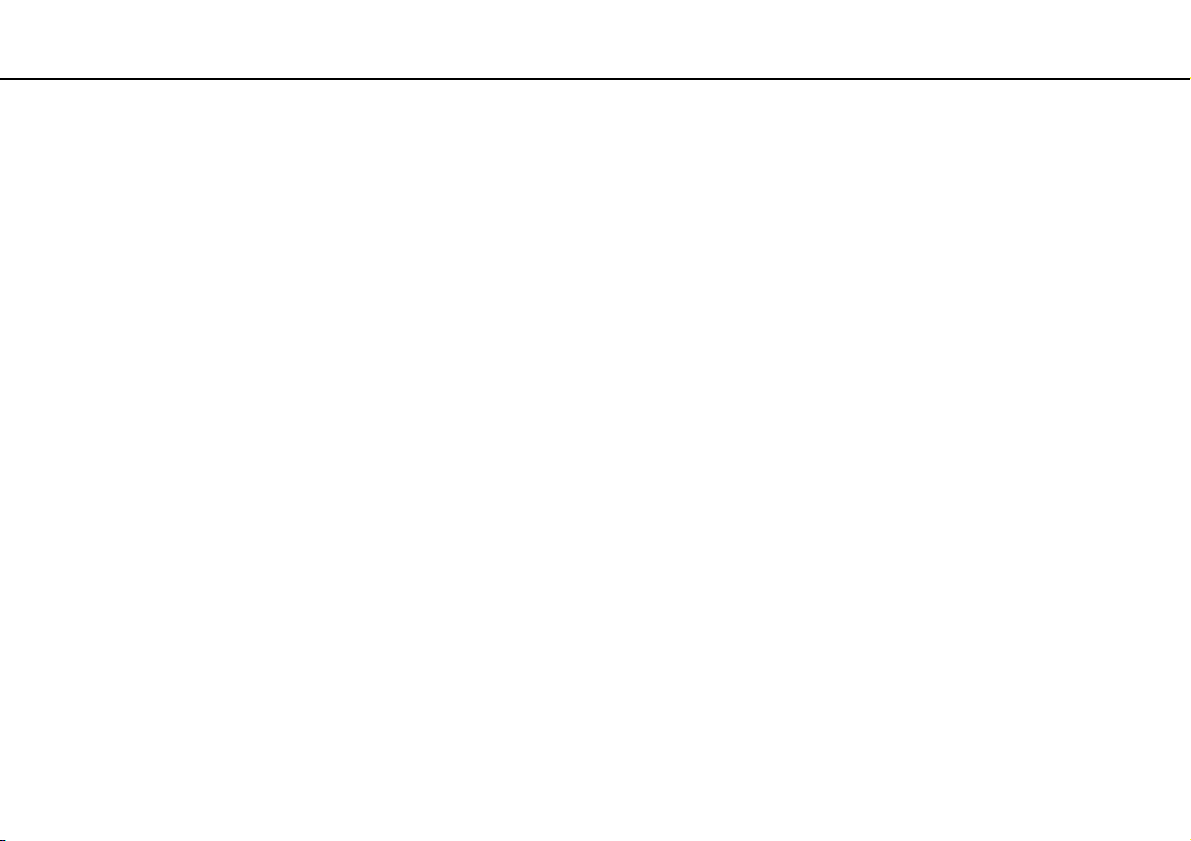
3
nN
Opgradering af VAIO-computeren .................................. 143
Tilføjelse og fjernelse af hukommelse .......................144
Sikkerhedsforanstaltninger ............................................. 149
Håndtering af LCD-skærmen .................................... 150
Brug af strømkilden ...................................................151
Håndtering af computeren......................................... 152
Håndtering af det indbyggede kamera ...................... 155
Håndtering af diske ................................................... 156
Brug af batteriet......................................................... 157
Brug af hovedtelefoner.............................................. 158
Håndtering af en Memory Stick.................................159
Håndtering af den indbyggede lagerenhed............... 160
Brug af godkendelse med fingeraftryk ...................... 161
Brug af TPM .............................................................. 162
Fejlfinding ....................................................................... 164
Computer .................................................................. 166
Systemsikkerhed....................................................... 174
Batteri........................................................................ 175
Indbygget kamera ..................................................... 177
Internettet ..................................................................179
Netværk.....................................................................181
Bluetooth-teknologi ................................................... 186
Optiske diske............................................................. 190
Skærm.......................................................................194
Udskrivning................................................................199
Mikrofon.....................................................................200
Højttalere ...................................................................201
Pegefelt .....................................................................202
Tastatur .....................................................................203
Disketter ....................................................................204
Lyd/video ...................................................................205
Memory Stick.............................................................209
Eksterne enheder ......................................................210
Dockingstation ...........................................................211
Varemærker ....................................................................212
Juridisk meddelelse.........................................................214
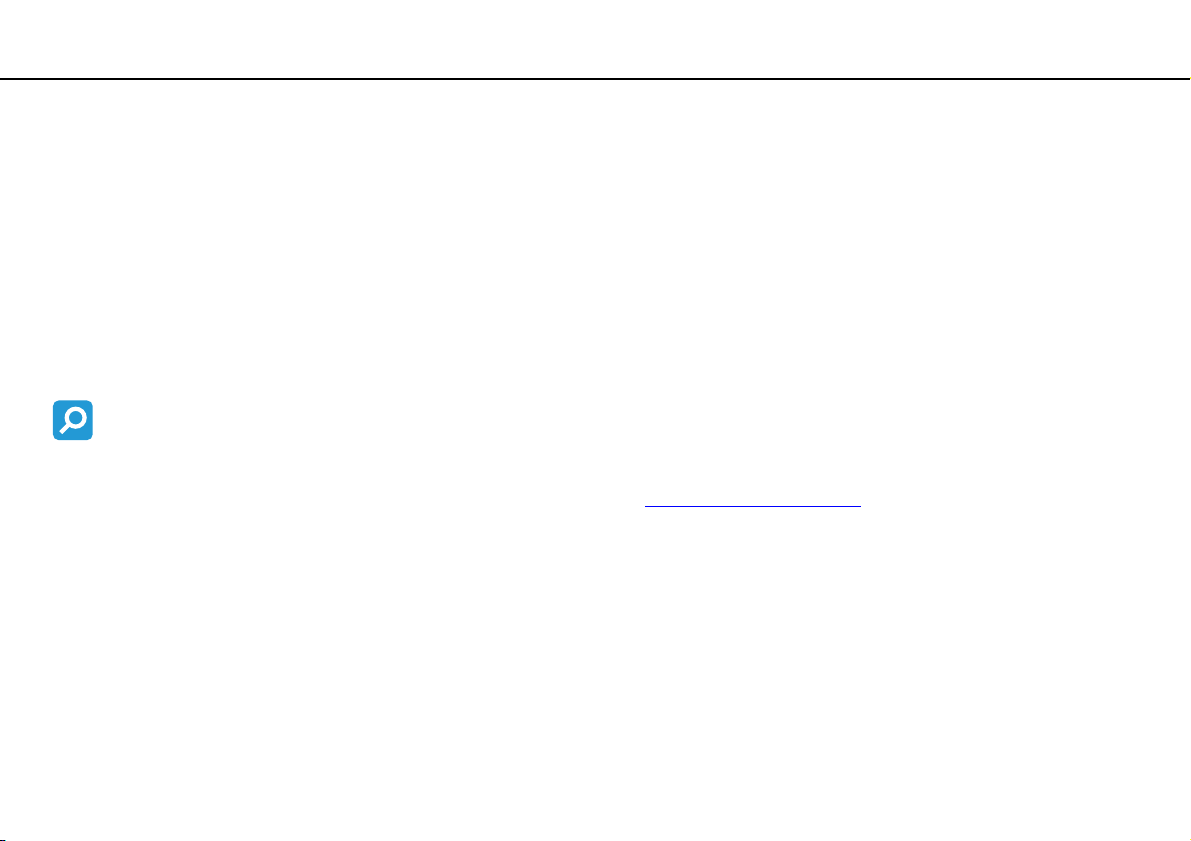
Inden computeren tages i brug >
4
nN
Inden computeren tages i brug
Tillykke med dit køb af denne Sony VAIO®-computer og velkommen til brugervejledningen. Sony har kombineret banebrydende
teknologier inden for lyd, video, databehandling og kommunikation og designet en avanceret computer, der giver dig en bred
vifte af spændende muligheder.
!
Din computer kan se lidt anderledes ud end computeren på de illustrationer, der bruges i denne vejledning.
Oplysningerne i de medfølgende manualer, herunder denne brugervejledning, henvender sig til brugere af VAIO-computere med Microsoft® Windows
®
Vista
32-bit-operativsystem. Oplysningerne kan afvige, hvis din computer er forudinstalleret med et 64-bit-operativsystem.
Sådan finder du specifikationerne
Der er muligvis nogle funktioner, indstillinger og medfølgende elementer, som ikke er tilgængelige på din computer.
Du kan se din computers konfiguration på webstedet VAIO Link på http://www.vaio-link.com
.
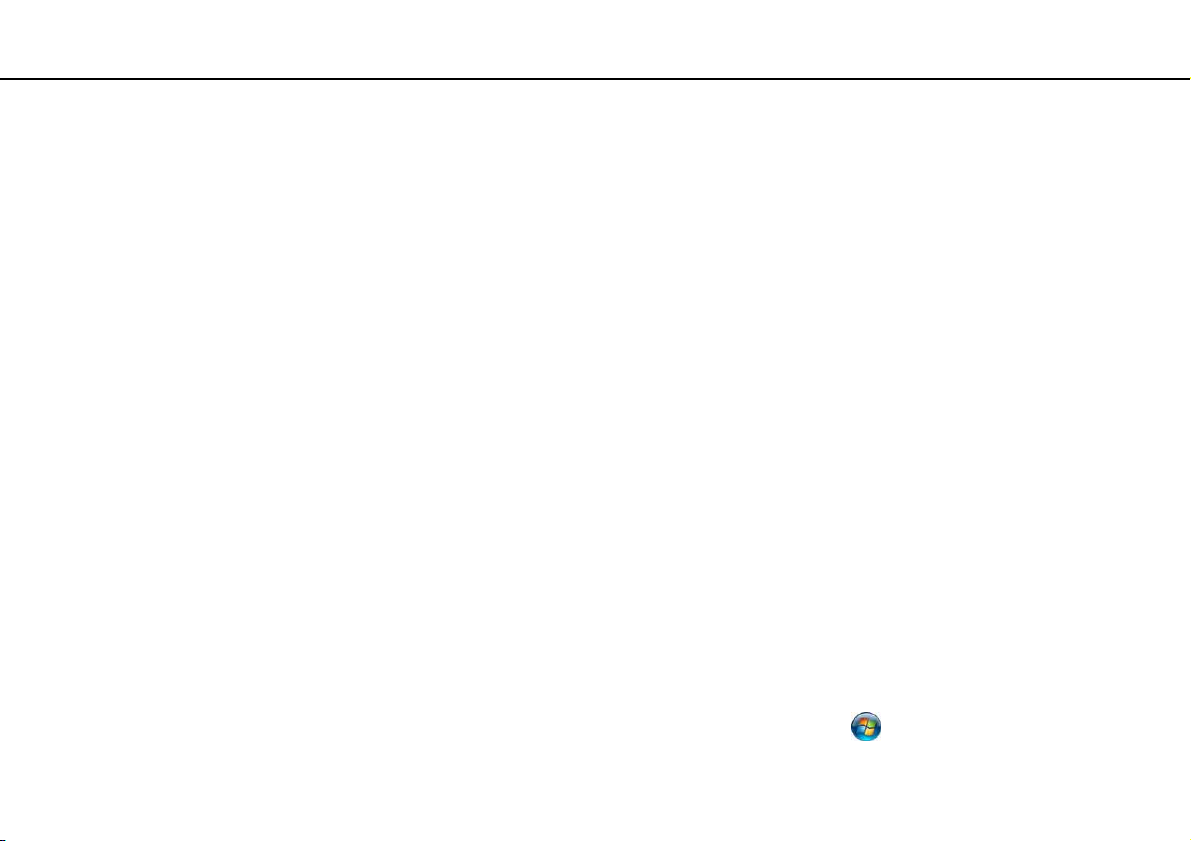
Inden computeren tages i brug >
Få mere at vide om din VAIO-computer
5
nN
Få mere at vide om din VAIO-computer
Dette afsnit indeholder supportoplysninger for din VAIO-computer.
1. Trykt dokumentation
❑ Guiden Hurtig start – En oversigt over komponentforbindelser, konfigurationsoplysninger osv.
❑ Guide til fejlfinding og genopretning
❑ Bestemmelser, garanti, licensaftale og support
2. Vejledning på skærmen
❑ Brugervejledning (denne vejledning) – En beskrivelse af computerens funktioner og oplysninger om, hvordan du løser
almindelige problemer.
Sådan får du vist denne vejledning på skærmen:
1 Dobbeltklik på ikonet VAIO User Guide på skrivebordet.
2 Åbn mappen for dit sprog.
3 Vælg den ønskede vejledning.
Du kan gennemse brugervejledningerne manuelt ved at gå til Computer > VAIO (C:) (dit C-drev) > Documentation > Documentation og åbne mappen
for dit sprog.
❑ Windows Hjælp og support – En omfattende supportressource med praktiske råd, selvstudier og demonstrationer,
der gør det nemmere for dig at bruge din computer.
Hvis du vil have adgang til Windows Hjælp og support, skal du først klikke på Start og Hjælp og support.
Hold derefter Microsoft Windows-tasten nede, og tryk på tasten F1.
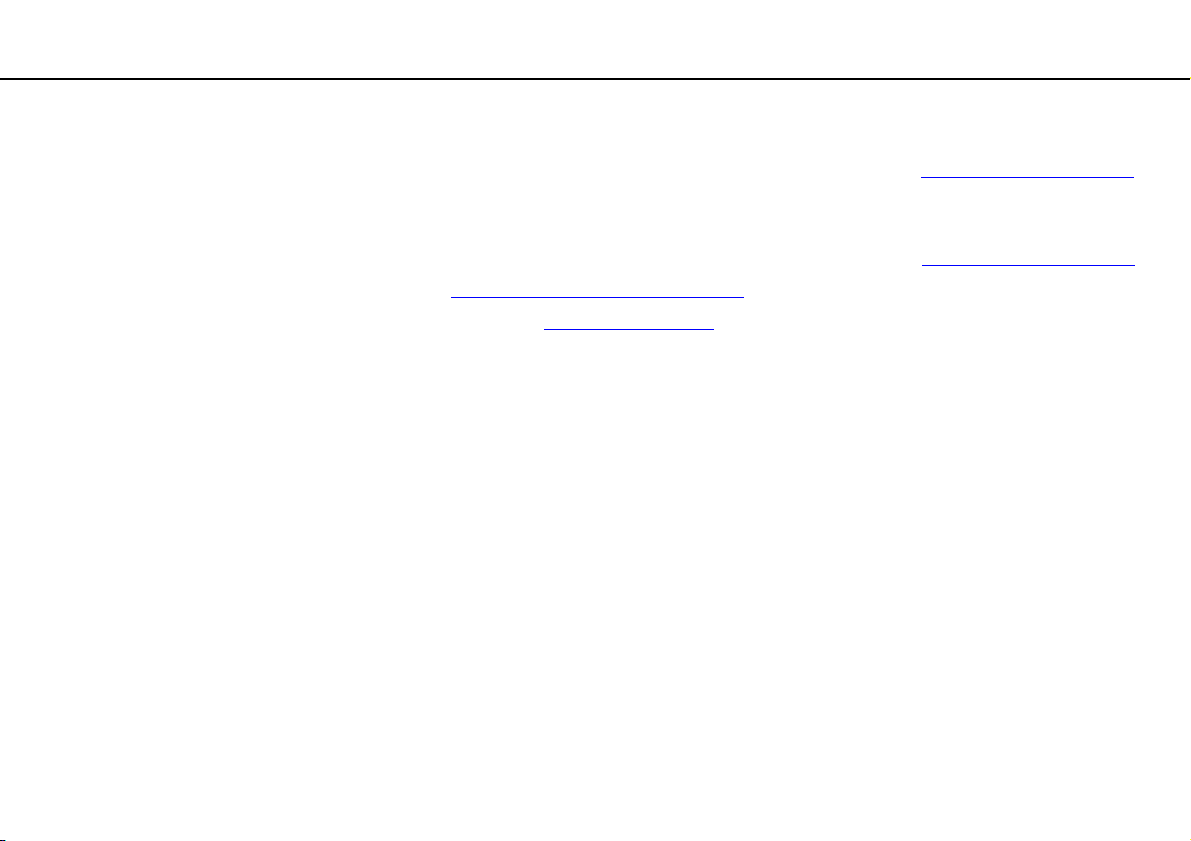
Inden computeren tages i brug >
Få mere at vide om din VAIO-computer
6
nN
3. Websteder med support
Hvis der opstår problemer med computeren, kan du få hjælp til fejlfinding på webstedet VAIO-Link på http://www.vaio-link.com.
Inden du kontakter VAIO-Link via telefon, skal du prøve at løse problemet ved hjælp af løsningsforslagene i den medfølgende
dokumentation og søge efter løsninger på andre Sony-websteder.
❑ Du kan få flere oplysninger om VAIO og blive en del af det voksende VAIO-community på webstedet http://www.club-vaio.com
❑ Hvis du vil købe online, skal du gå ind på http://www.sonystyle-europe.com
❑ Du kan få oplysninger om andre Sony-produkter på http://www.sony.net
Når du kontakter VAIO-Link via telefon, skal du have din VAIO-computers serienummer parat. Serienummeret findes på
VAIO-computerens underside eller bagpanel eller inden i batterirummet.
.
.
.
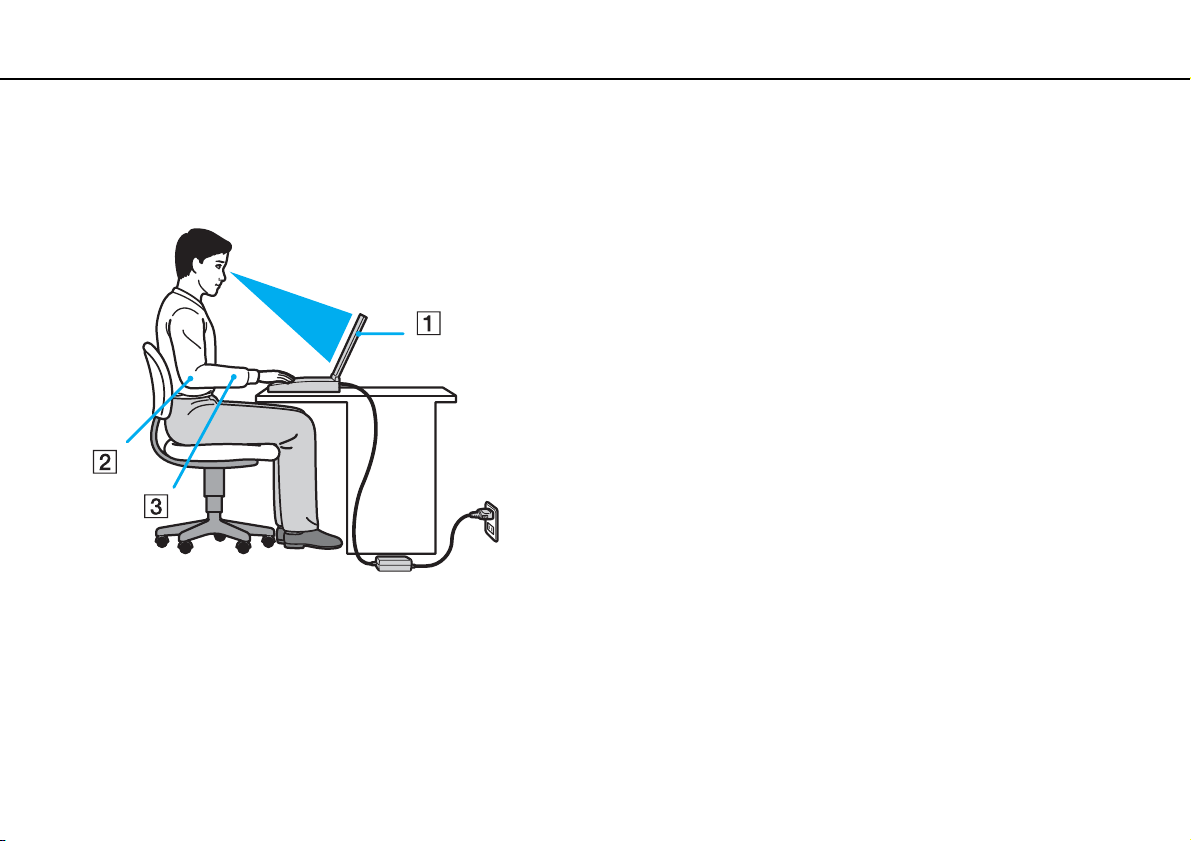
Inden computeren tages i brug >
Ergonomisk vejledning
nN
Ergonomisk vejledning
Du kommer til at bruge computeren som en bærbar enhed i en række forskellige situationer og miljøer. Når det er muligt,
skal du forsøge at følge de følgende ergonomiske råd, der gælder for både stationære og bærbare pc-løsninger:
❑ Placering af computeren – placer computeren direkte foran dig (1). Hold underarmene i en vandret vinkel (2) og
håndleddene i en neutral og behagelig position (3), mens du bruger tastaturet eller pegeenheden. Lad overarmene hænge
ned langs siderne på en naturlig måde. Hold hyppige pauser, når du bruger computeren. Hvis du bruger computeren
i længere tid uden afbrydelser, kan du overanstrenge øjnene, musklerne eller senerne.
❑ Møbler og siddestilling – sid på en stol med god rygstøtte. Juster stolens højde, så dine fødder hviler fladt på gulvet.
Det kan være behageligt med en fodskammel. Sid i en afslappet og rank stilling, og undgå at bøje forover eller læne dig
langt tilbage.
7
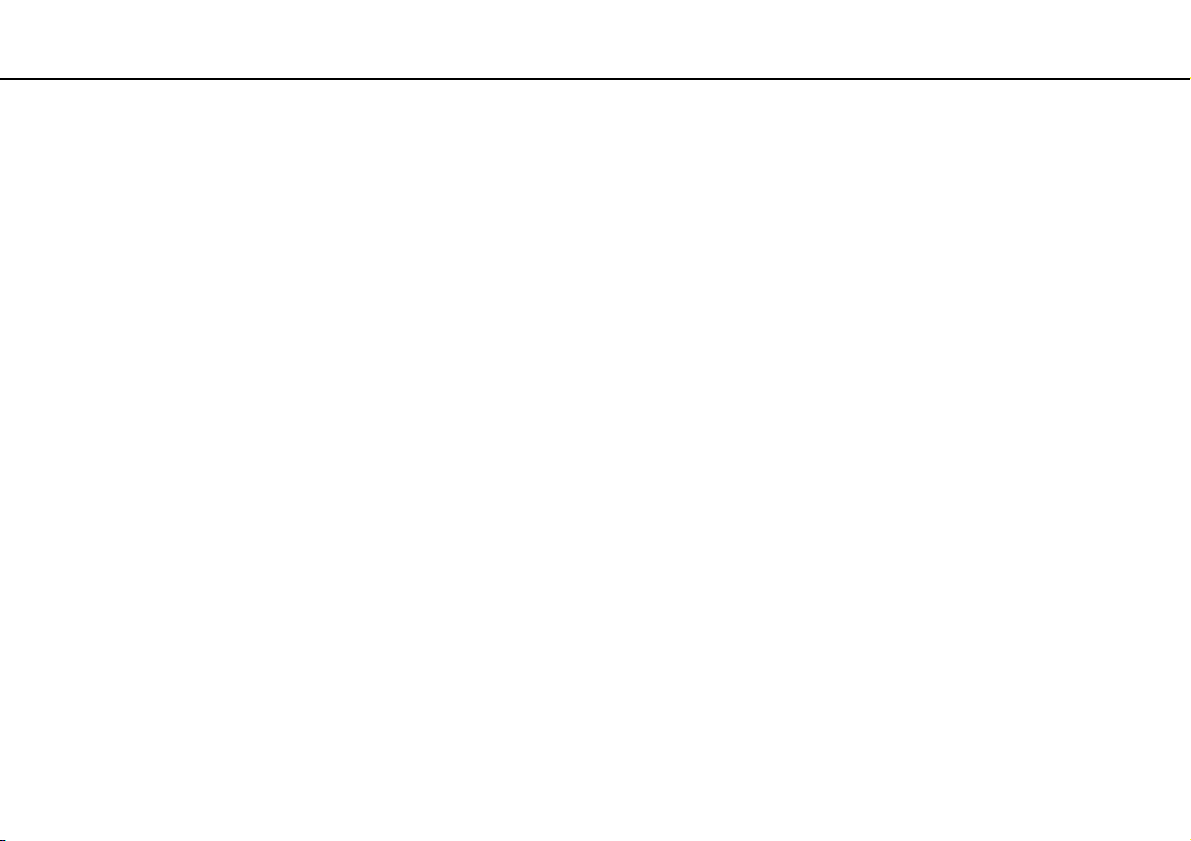
Inden computeren tages i brug >
Ergonomisk vejledning
8
nN
❑ Synsvinkel i forhold til skærmen – brug skærmens vippefunktion til at finde den bedste position. Dine øjne og muskler
belastes mindre, hvis skærmen justeres til den korrekte position. Juster også skærmens lysstyrke.
❑ Lysforhold – vælg en placering, hvor lyset fra vinduer eller lamper ikke reflekteres i skærmen. Brug indirekte lyskilder for
at undgå lyse punkter på skærmen. En ordentlig belysning gør det mere behageligt at arbejde ved computeren og øger
dermed din effektivitet.
❑ Placering af en ekstern skærm – hvis du bruger en ekstern skærm, skal denne skærm anbringes i en afstand, hvor den
er behagelig at se på. Sørg for, at skærmbilledet er i øjenhøjde eller en anelse lavere, når du sidder foran skærmen.
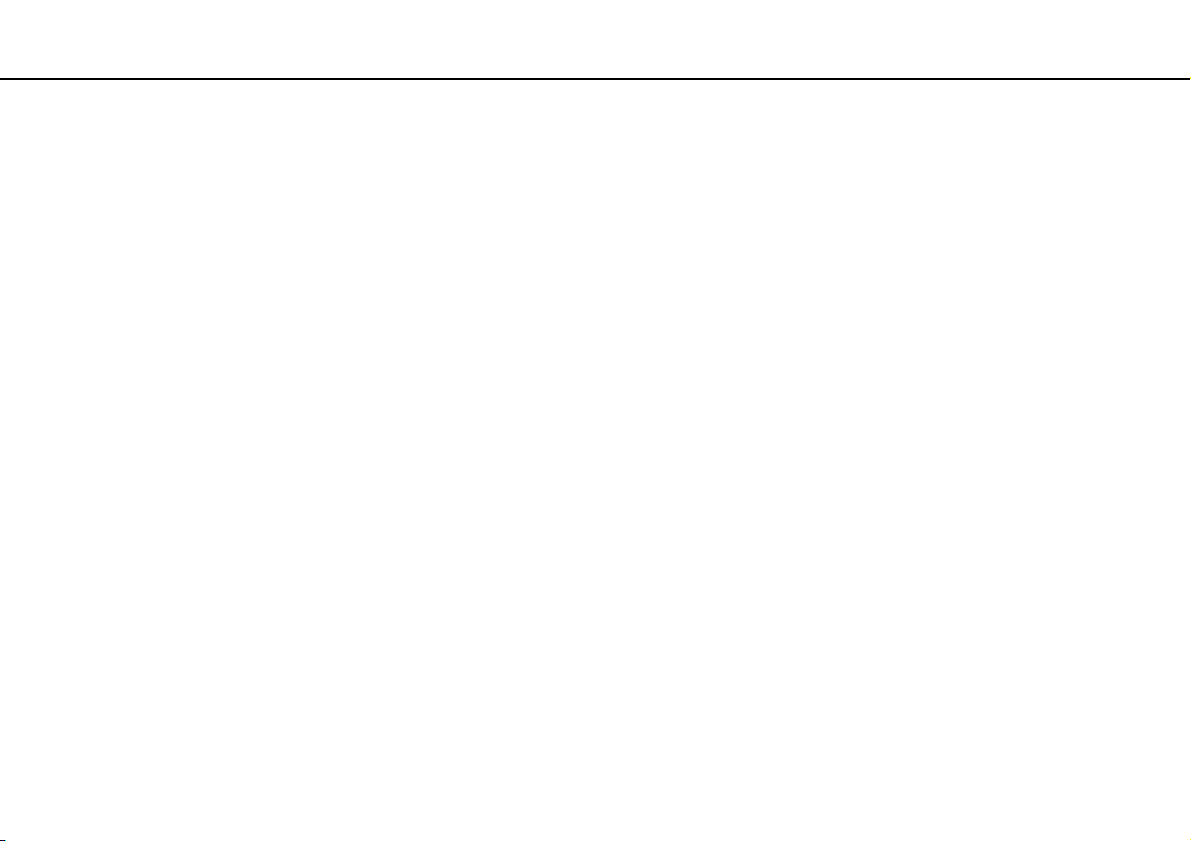
Introduktion >
Introduktion
I dette afsnit beskrives det, hvordan du kommer i gang med at bruge din VAIO-computer.
❑ Placering af betjeningstaster og porte (side 10)
❑ Om indikatorlamperne (side 16)
❑ Tilslutning af strømmen (side 17)
❑ Brug af batteriet (side 18)
❑ Sikker nedlukning af computeren (side 26)
❑ Opdatering af computeren (side 27)
9
nN
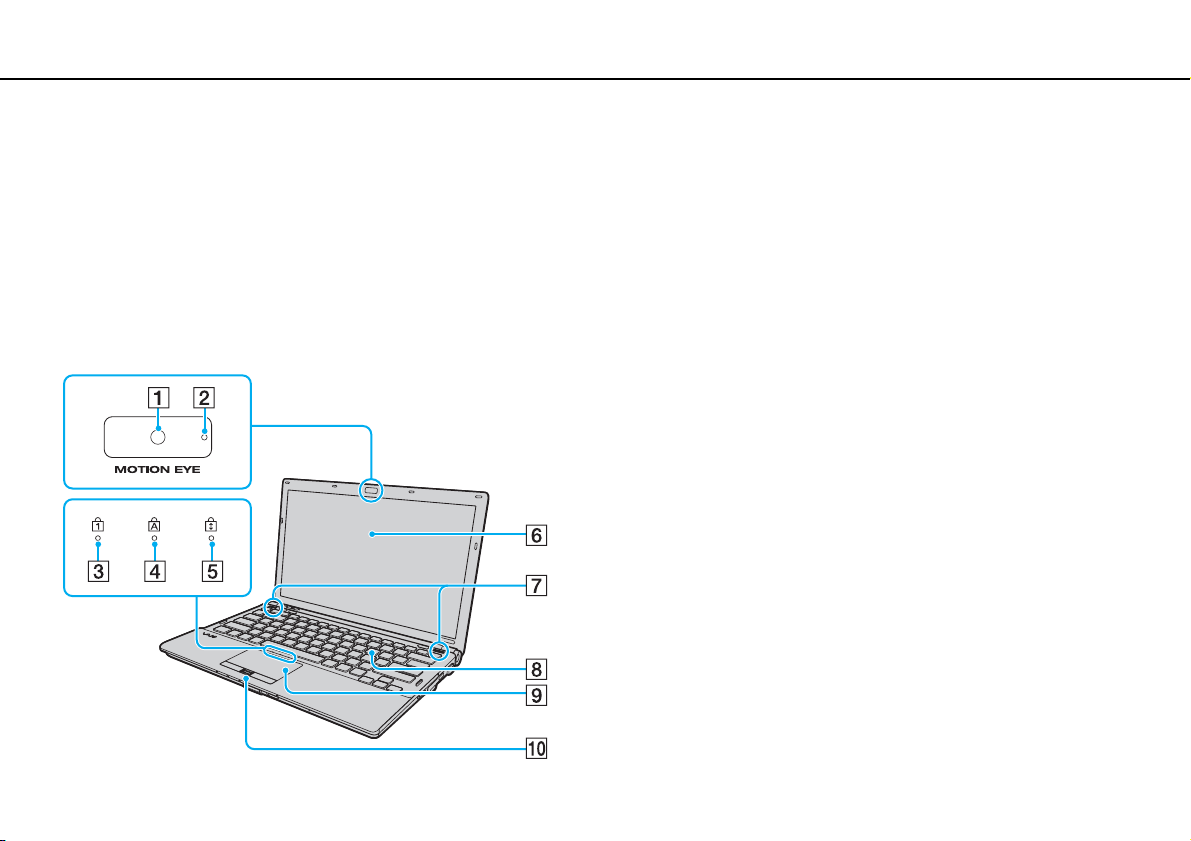
Introduktion >
Placering af betjeningstaster og porte
Placering af betjeningstaster og porte
Tag dig tid til at finde de betjeningstaster og porte, der vises på de næste sider.
!
Din computer ser muligvis lidt anderledes ud end computeren på illustrationerne i denne vejledning, fordi computeren har nogle andre specifikationer.
Der kan også være landespecifikke forskelle.
Forside
A Indbygget MOTION EYE-kamera (side 33)
B Indbygget MOTION EYE-kameraindikator (side 16)
C Num lock-indikator (side 16)
D Caps lock-indikator (side 16)
E Scroll lock-indikator (side 16)
F LCD-skærm (side 150)
G Indbyggede højttalere (stereo)
H Tastatur (side 29)
I Pegefelt (side 31)
J Fingeraftrykssensor
* Kun på udvalgte modeller.
*
(side 71)
10
nN
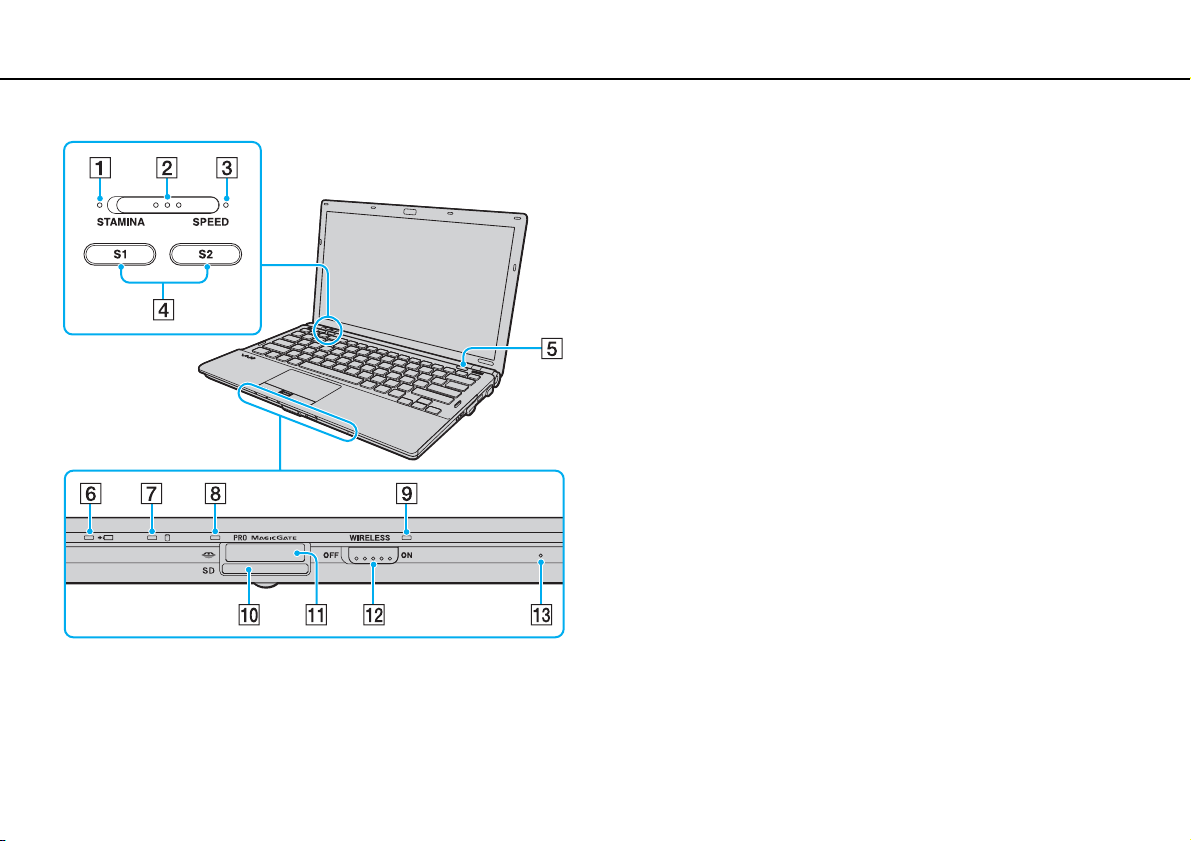
Introduktion >
Placering af betjeningstaster og porte
11
nN
A Indikator for STAMINA-tilstand (side 16)
B Ydeevnevælger (side 117)
C Indikator for SPEED-tilstand (side 16)
D S1/S2-taster (side 32)
E Tast til udskubning af drev (side 32)
F Opladningsindikator (side 16)
G Diskdrevindikator (side 16)
H Medieadgangsindikator (side 16)
I WIRELESS-indikator (side 16)
J Slot til SD-hukommelseskort (side 48)
K Slot til Memory Stick
*
(side 41)
L WIRELESS-knap (side 55), (side 62), (side 66)
M Indbygget mikrofon (mono)
* Computeren understøtter både Memory Stick-medier i standardstørrelse og
Duo-størrelse.

Introduktion >
Placering af betjeningstaster og porte
Bagside
12
nN
A Slot til SIM-kort
B Batteristik (side 18)
* Kun på udvalgte modeller.
*
(side 62)
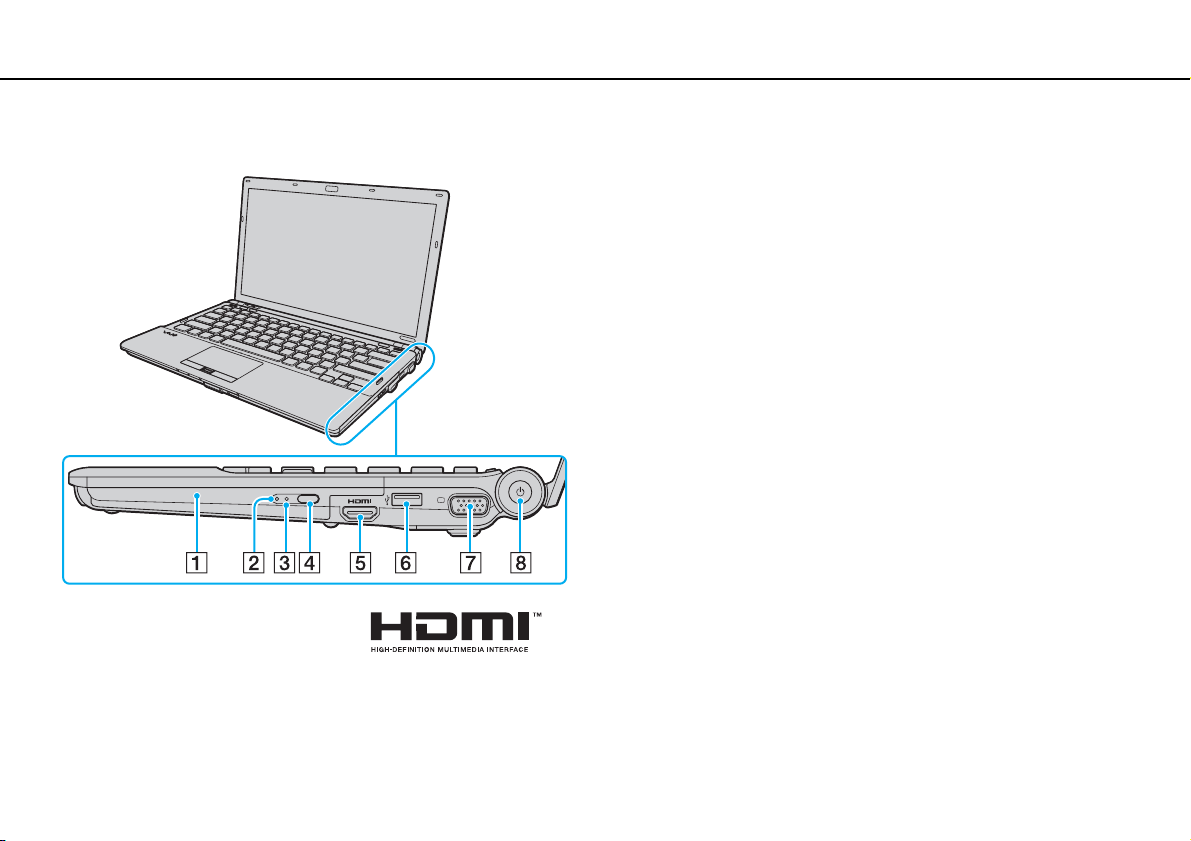
Introduktion >
Placering af betjeningstaster og porte
Højre
A Optisk diskdrev (side 34)
B Indikator for optisk diskdrev (side 16)
C Hul til manuel udskubning (side 190)
D Ekstra tast til udskubning af drev (side 34)
E HDMI-udgangsport
F Hi-Speed USB-port (USB 2.0)
G Skærmindgang
*1
(side 102)
*3
(side 98)
*2
(side 112)
H Tænd/sluk-tast/strømindikator (side 16)
*1
Virker kun, når computeren er i SPEED-tilstand.
*2
Understøtter høj, fuld og lav hastighed.
*3
Ikke tilgængelig, når computeren er tilsluttet til dockingstationen.
13
nN
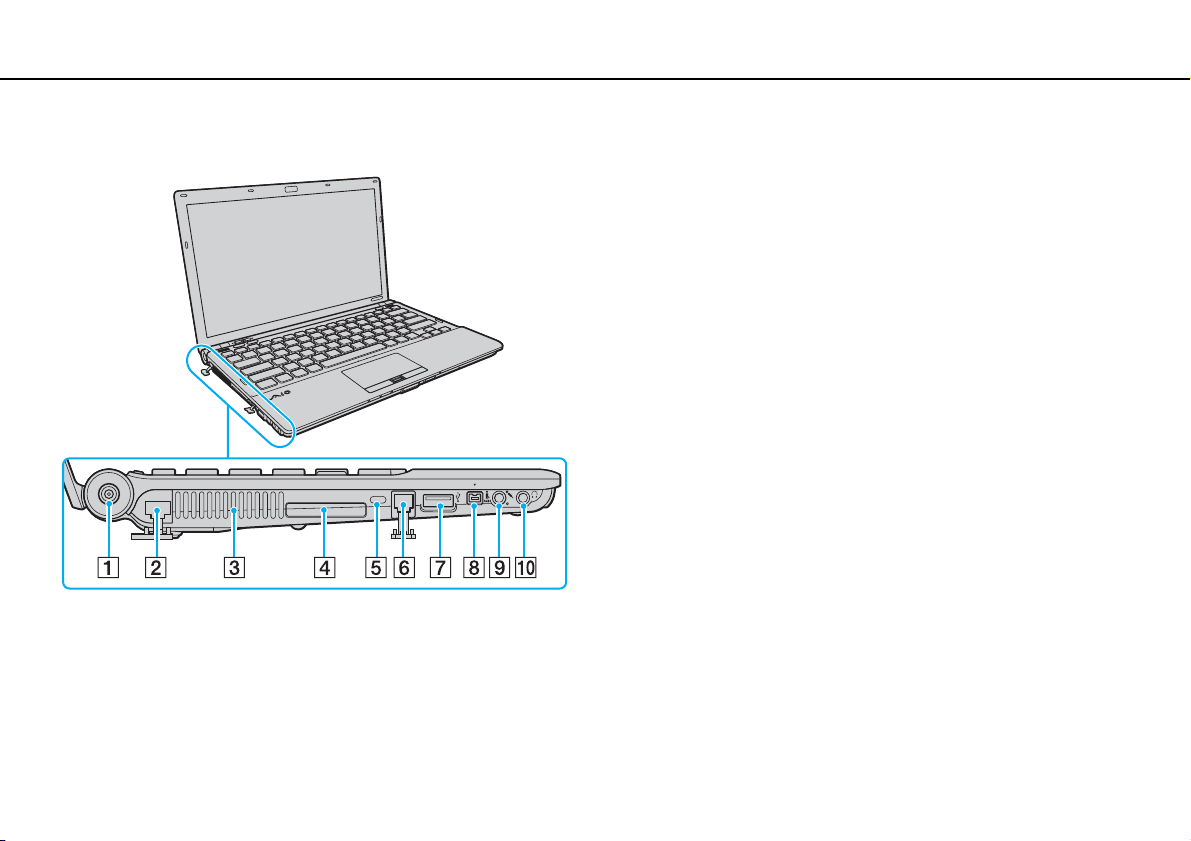
Introduktion >
Placering af betjeningstaster og porte
Venstre
A DC IN-port (side 17)
B Netværksport (Ethernet) (side 54)
C Luftventilation
D Slot til ExpressCard/34 (side 46)
E Sikkerhedsslot
F Modemport (side 52)
G Hi-Speed USB-port (USB 2.0)
H 4-bens i.LINK-port (S400) (side 114)
I Mikrofonstik (side 111)
J Høretelefonstik (side 96)
* Understøtter høj, fuld og lav hastighed.
*
(side 112)
14
nN
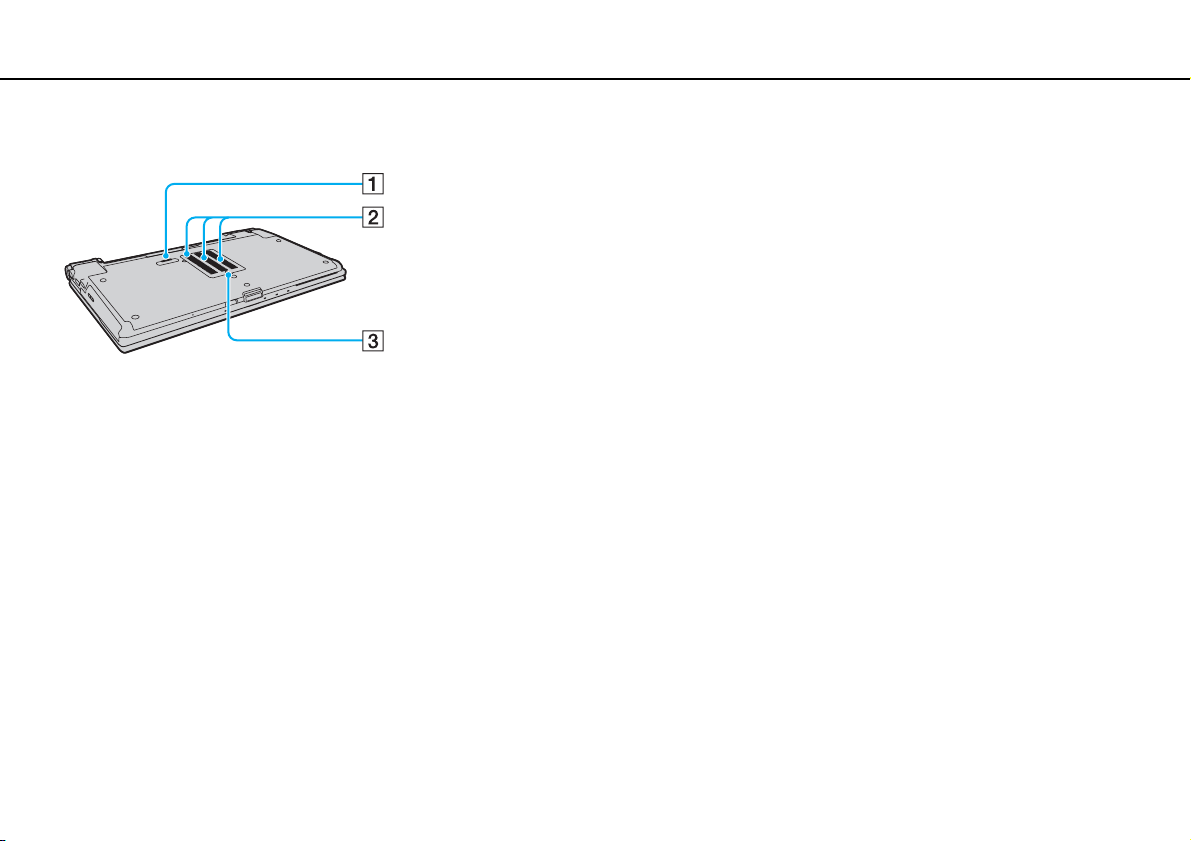
Introduktion >
Placering af betjeningstaster og porte
Underside
A Stik til dockingstation (side 90)
B Luftventilation
C Dæksel til rum med hukommelsesmodul (side 144)
15
nN
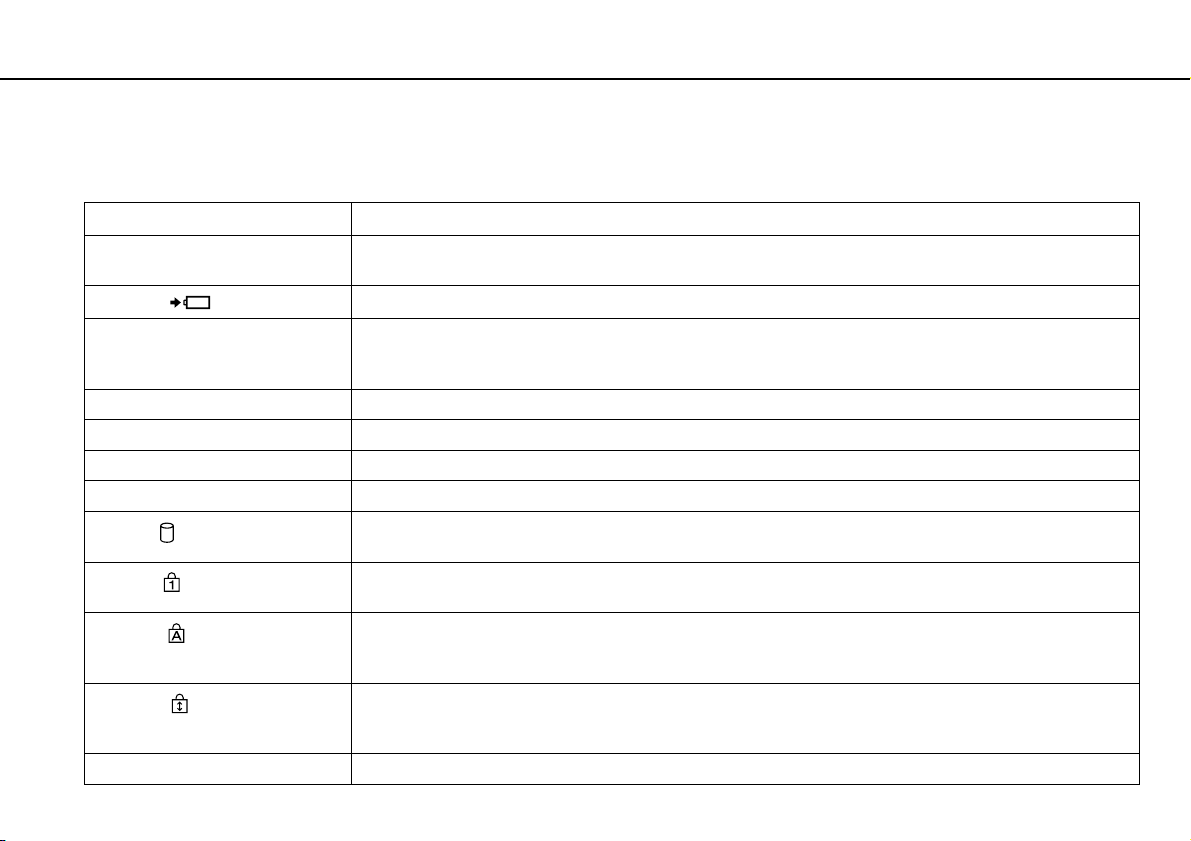
Introduktion >
Om indikatorlamperne
Om indikatorlamperne
Computeren er udstyret med følgende indikatorlamper:
Indikator Funktioner
Strøm 1 Lyser grønt, når computeren er tændt, blinker langsomt og lyser orange, mens computeren er i slumretilstand,
og slukkes, når computeren er slukket eller i dvaletilstand.
Opladning
Medieadgang Lyser, mens der læses data fra eller skrives data til et hukommelseskort, f.eks. et Memory Stick- eller
Indbygget MOTION EYE-kamera Lyser, når det indbyggede kamera er i brug.
STAMINA-tilstand Lyser, når computeren er i STAMINA-tilstand for at spare batteristrøm.
SPEED-tilstand Lyser, når computeren er i SPEED-tilstand for at øge ydeevnen.
Optisk diskdrev Lyser, når drevet læser eller skriver data. Når indikatoren er slukket, er det optiske diskdrev ikke i brug.
Diskdrev
Num lock
Caps lock
Scroll lock
WIRELESS Lyser, når en eller flere indstillinger er aktiveret.
Lyser, når batteriet oplades. Se Opladning af batteriet (side 21) for at få flere oplysninger.
SD-hukommelseskort. Computeren må ikke sættes i slumretilstand eller slukkes, når denne indikator er tændt.
Når indikatoren er slukket, er hukommelseskortet ikke i brug.
Lyser, når den indbyggede lagerenhed eller det optiske diskdrev læser eller skriver data.
Computeren må ikke sættes i slumretilstand eller slukkes, når denne indikator er tændt.
Tryk på tasten Num Lk for at aktivere det numeriske tastatur. Tryk en gang til for at deaktivere det numeriske
tastatur. Det numeriske tastatur er ikke aktiveret, når indikatoren er slukket.
Tryk på tasten Caps Lock for at skrive store bogstaver. Der skiftes til små bogstaver, hvis du trykker på tasten
Shift, mens indikatoren er tændt. Tryk på tasten en gang til for at slukke indikatoren. Når Caps lock-indikatoren
er slukket, skiftes der til normal indtastning.
Tryk på tasterne Fn+Scr Lk for at ændre den måde, der rulles på i skærmbilledet. Når Scroll lock-indikatoren
er slukket, skiftes der til normal rulning. Tasten Scr Lk har forskellige funktionsmåder, alt efter hvilket program
du bruger, og tasten fungerer ikke i alle programmer.
16
nN
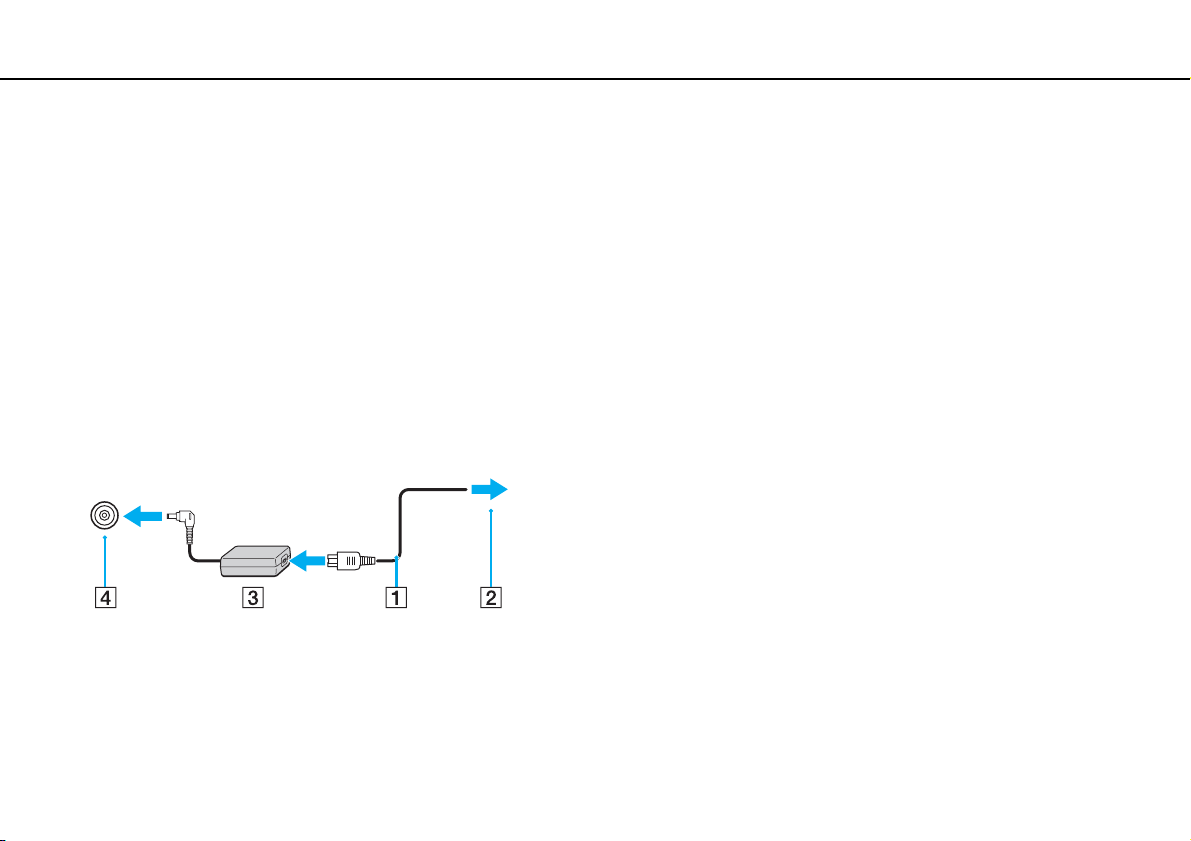
Introduktion >
Tilslutning af strømmen
17
nN
Tilslutning af strømmen
Du kan bruge en vekselstrømsadapter eller et genopladeligt batteri til at levere strøm til computeren.
Brug af vekselstrømsadapteren
Brug kun den vekselstrømsadapter, der følger med computeren.
Sådan bruger du vekselstrømsadapteren
1 Sæt den ene ende af strømledningen (1) ind i vekselstrømsadapteren (3).
2 Sæt den anden ende af strømledningen i stikkontakten (2).
3 Sæt ledningen fra vekselstrømsadapteren (3) ind i DC IN-porten (4) på computeren eller på en dockingstation (fås som
ekstra tilbehør).
!
DC In-stikkets form kan variere, alt efter hvilken vekselstrømsadapter der benyttes.
Hvis du vil koble computeren fuldstændigt fra strømforsyningen, skal du trække stikket fra vekselstrømsadapteren ud af stikkontakten.
Sørg for, at der er nem adgang til stikkontakten.
Hvis du ikke skal bruge computeren i en længere periode, bør den sættes i dvaletilstand. Se Brug af dvaletilstand (side 135).
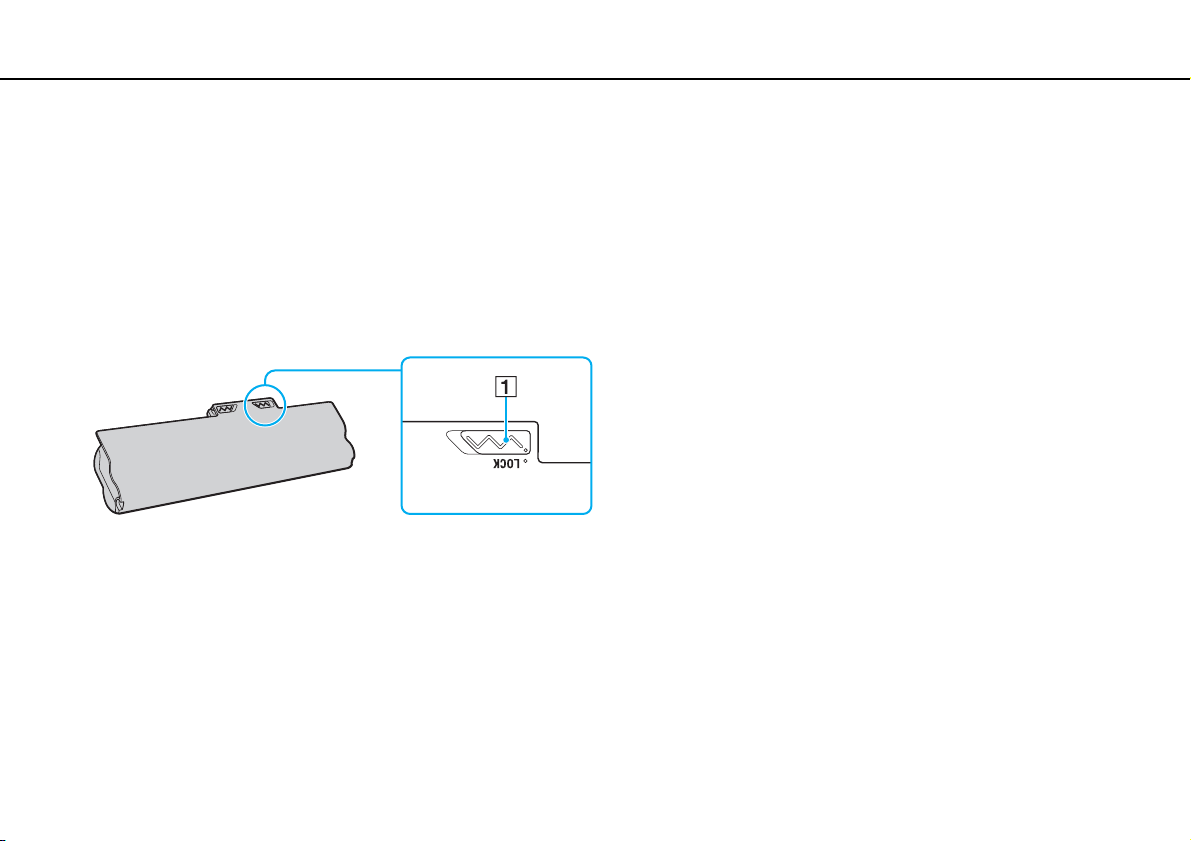
Introduktion >
Brug af batteriet
Brug af batteriet
Det batteri, der følger med til computeren, er ikke fuldt opladet på leveringstidspunktet.
Installation af batteriet
Sådan installerer du batteriet
1 Sluk computeren, og slå LCD-skærmen ned.
2 Skub knappen LOCK til batterilåsen (1) indad.
18
nN
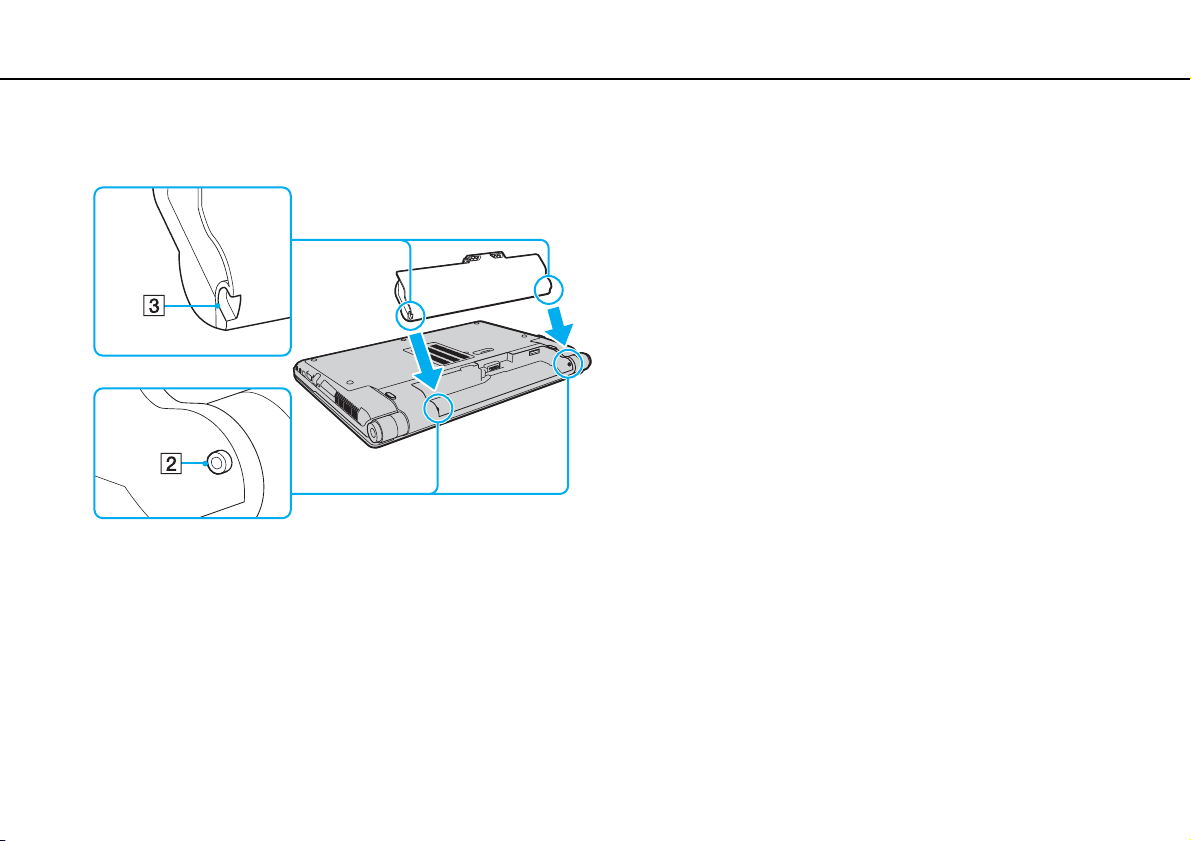
Introduktion >
Brug af batteriet
19
nN
3 Skub batteriet skråt ind i batterirummet, indtil tapperne (2) på begge sider af batterirummet sidder i de U-formede indhak (3)
på hver side af batteriet.
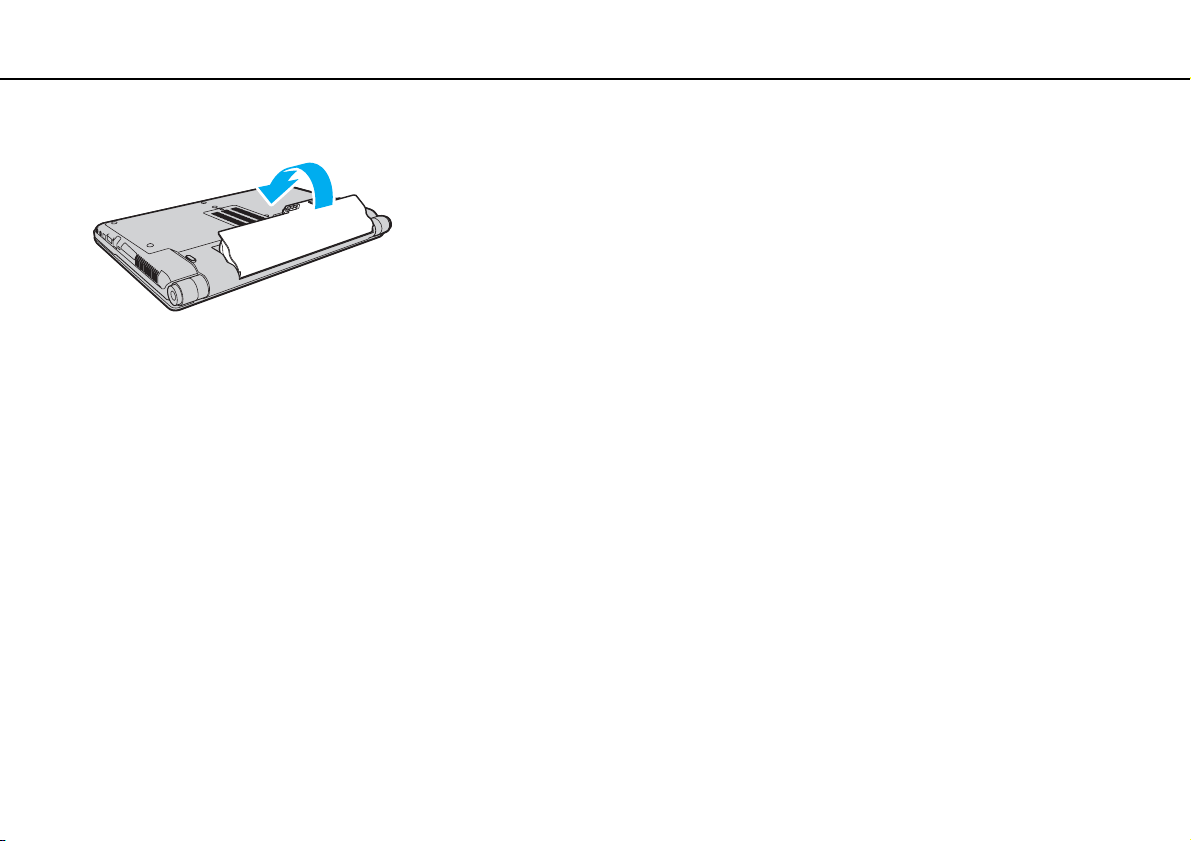
Introduktion >
Brug af batteriet
4 Skub batteriet ned i rummet, indtil det klikker på plads.
5 Skub knappen LOCK udad, så batteriet sidder fast i computeren.
Når computeren er sluttet direkte til elnettet, og batteriet samtidig er installeret, bruger computeren elnettet som strømkilde.
!
Nogle genopladelige batterier opfylder ikke Sonys kvalitets- og sikkerhedsstandarder. Af sikkerhedsmæssige grunde kan denne computer kun fungere med
de originale Sony-batterier, der er designet til denne model. Hvis du installerer et batteri, der ikke er godkendt, bliver batteriet ikke opladet, og computeren
holder op med at fungere.
20
nN
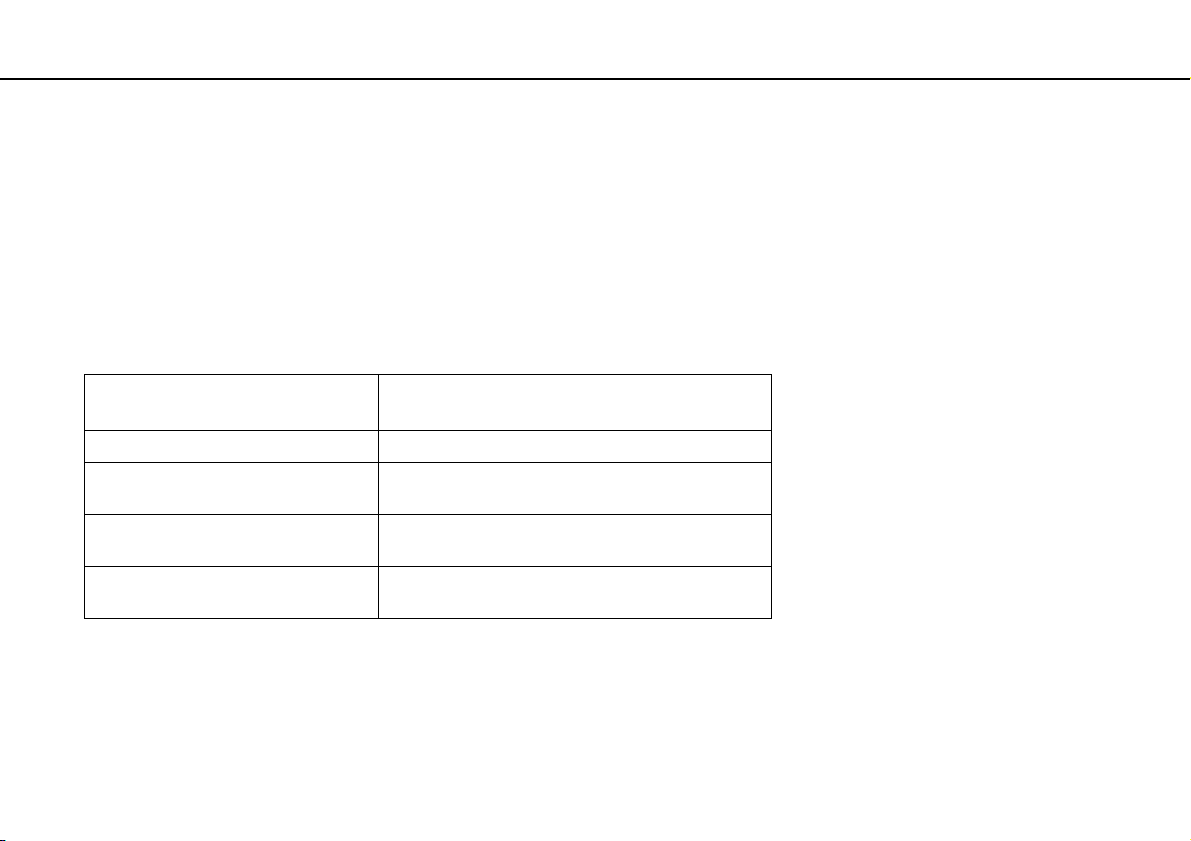
Introduktion >
Brug af batteriet
Opladning af batteriet
Det batteri, der følger med til computeren, er ikke fuldt opladet på leveringstidspunktet.
Sådan oplader du batteriet
1 Installer batteriet.
2 Slut computeren til en strømkilde med vekselstrømsadapteren.
Opladningsindikatoren er tændt, mens batteriet oplades. Når batteriet næsten er opladet til det niveau, du har valgt ved
hjælp af batteriopladningsfunktionerne, slukkes opladningsindikatoren. Du kan se, hvordan du vælger det maksimale
opladningsniveau, i Brug af batteriopladningsfunktionerne (side 23).
21
nN
Opladningsindikatorens
statusvisning
Lyser orange Batteriet oplades.
Blinker sammen med den grønne
strømindikator
Blinker sammen med den orange
strømindikator
Blinker hurtigt med orange lys Der er opstået en batterifejl, fordi batteriet er defekt
!
Oplad batteriet som beskrevet i denne vejleding fra første opladning.
Betydning
Batteriet er ved at løbe tør for strøm (normal tilstand).
Batteriet er ved at løbe tør for strøm (slumretilstand).
eller ikke sidder ordentligt fast.
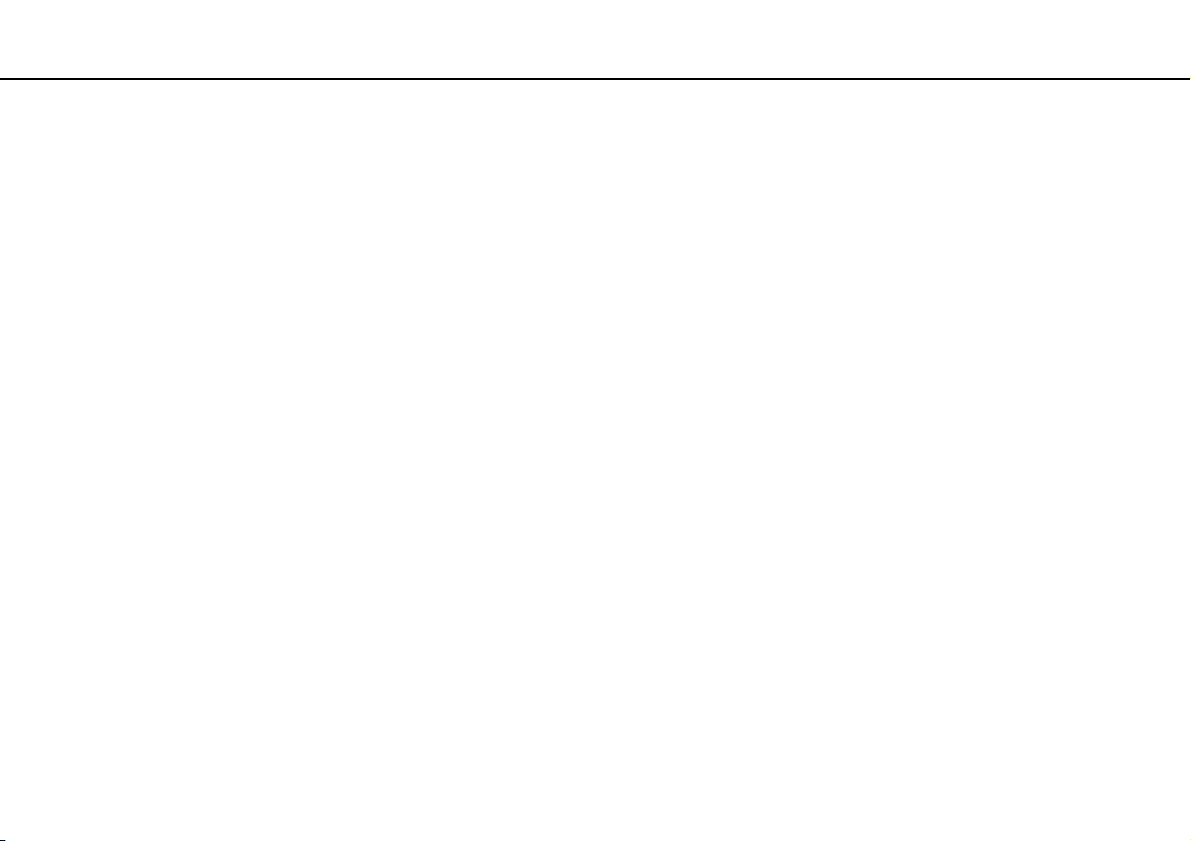
Introduktion >
Brug af batteriet
Lad batteriet sidde i computeren, mens den er sluttet til elnettet. Batteriet oplades, mens du bruger computeren.
Hvis batteriets opladningsniveau falder til under 10 %, skal du enten tilslutte vekselstrømsadapteren for at oplade batteriet eller lukke computeren og
installere et fuldt opladet batteri.
Computeren er udstyret med et lithium-ion-batteri, der til enhver tid kan oplades. Det påvirker ikke batteriets levetid, hvis det genoplades, selvom det
kun er delvist afladet.
I forbindelse med brugen af visse programmer og eksterne enheder skifter computeren muligvis ikke til dvaletilstand, selvom batteriet er næsten afladet.
Derfor er det vigtigt, at du sikkerhedskopierer regelmæssigt og manuelt aktiverer en strømstyringstilstand, f.eks. slumre eller dvale, for at undgå datatab,
når du bruger batteristrøm.
Hvis batteriet tømmes, når computeren skifter til slumretilstand, mister du alle data, der ikke er gemt. Det er ikke muligt at vende tilbage til det arbejde,
der ikke er gemt. Hvis du vil undgå tab af data, skal du gemme dine data ofte.
Når computeren er sluttet direkte til elnettet, og batteriet samtidig er installeret, bruger computeren elnettet som strømkilde.
22
nN
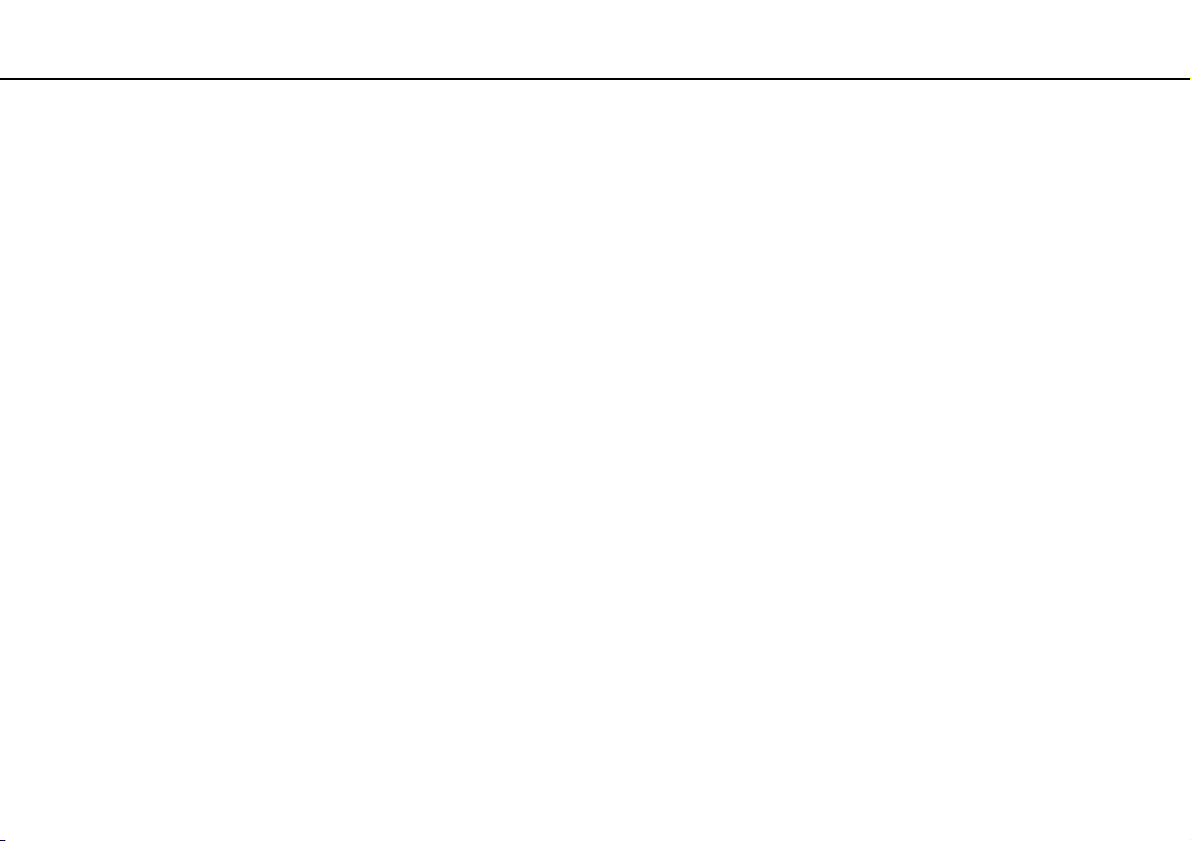
Introduktion >
Brug af batteriet
23
nN
Brug af batteriopladningsfunktionerne
Du kan tilpasse batteriopladningsmetoden ved hjælp af Battery Charge Functions. Batteriets drifttid forlænges, hvis du
aktiverer batteriplejefunktionen.
Sådan aktiverer du funktionen til batteripleje
1 Klik på Start, Alle programmer og VAIO Control Center.
2 Klik på Power Management og Battery Charge Functions.
3 Klik på Advanced.
4 Marker afkrydsningsfeltet Enable Battery Care Function.
5 Vælg det ønskede maksimale opladningsniveau.
6 Klik på OK.
Sådan kontrollerer du batteriets opladningskapacitet
Udfør trin 1 til 3 i Sådan aktiverer du funktionen til batteripleje, og kontroller de detaljerede oplysninger. Hvis batteriets
opladningskapacitet er lav, skal du udskifte batteriet med et nyt, originalt Sony-batteri.
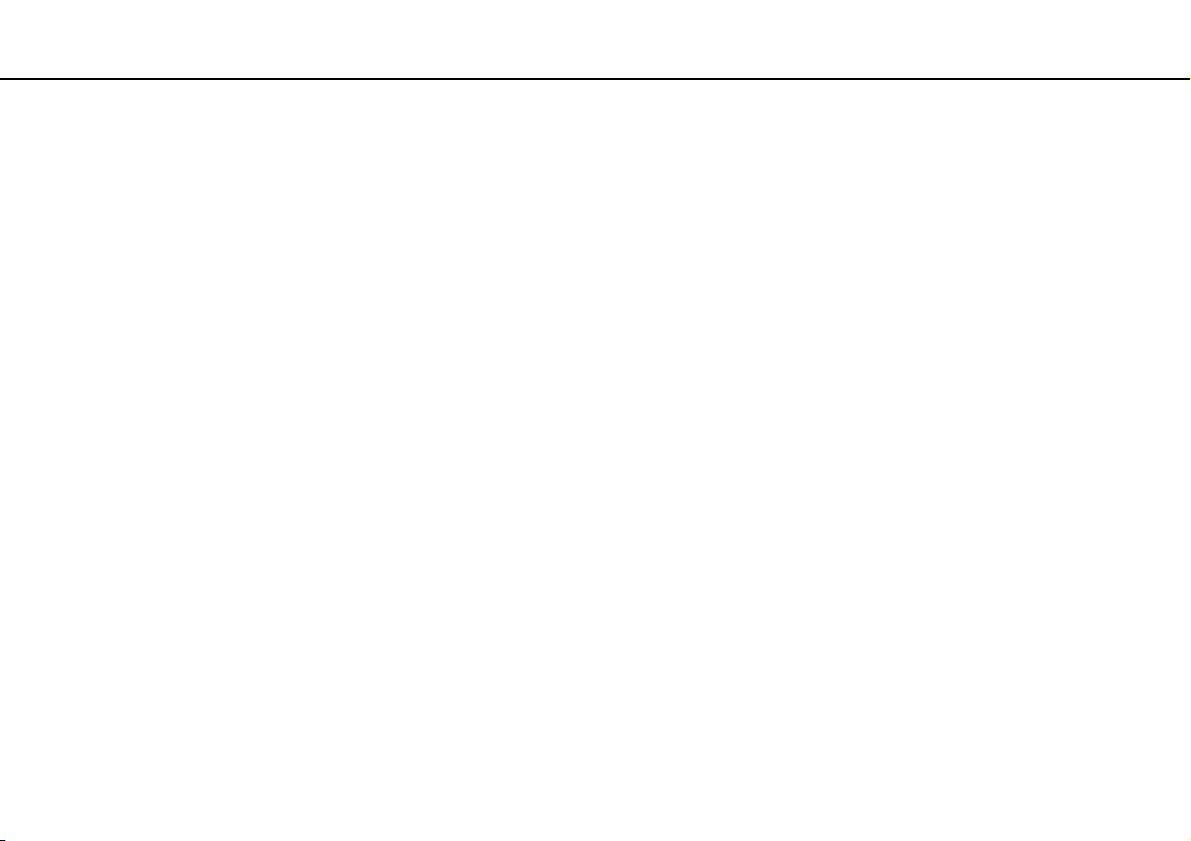
Introduktion >
Brug af batteriet
Brug af det batteribesparende baggrundsbillede
Du kan spare på batteriet ved at bruge dette særlige baggrundsbillede på din computer.
Sådan vælger du det batteribesparende baggrundsbillede
1 Klik på Start, Alle programmer og VAIO Control Center.
2 Klik på Display og derefter på Long Battery Life Wallpaper Setting.
3 Klik på Set Long Battery Life Wallpaper.
Klik på OK, når du bliver bedt om at bekræfte handlingen.
24
nN
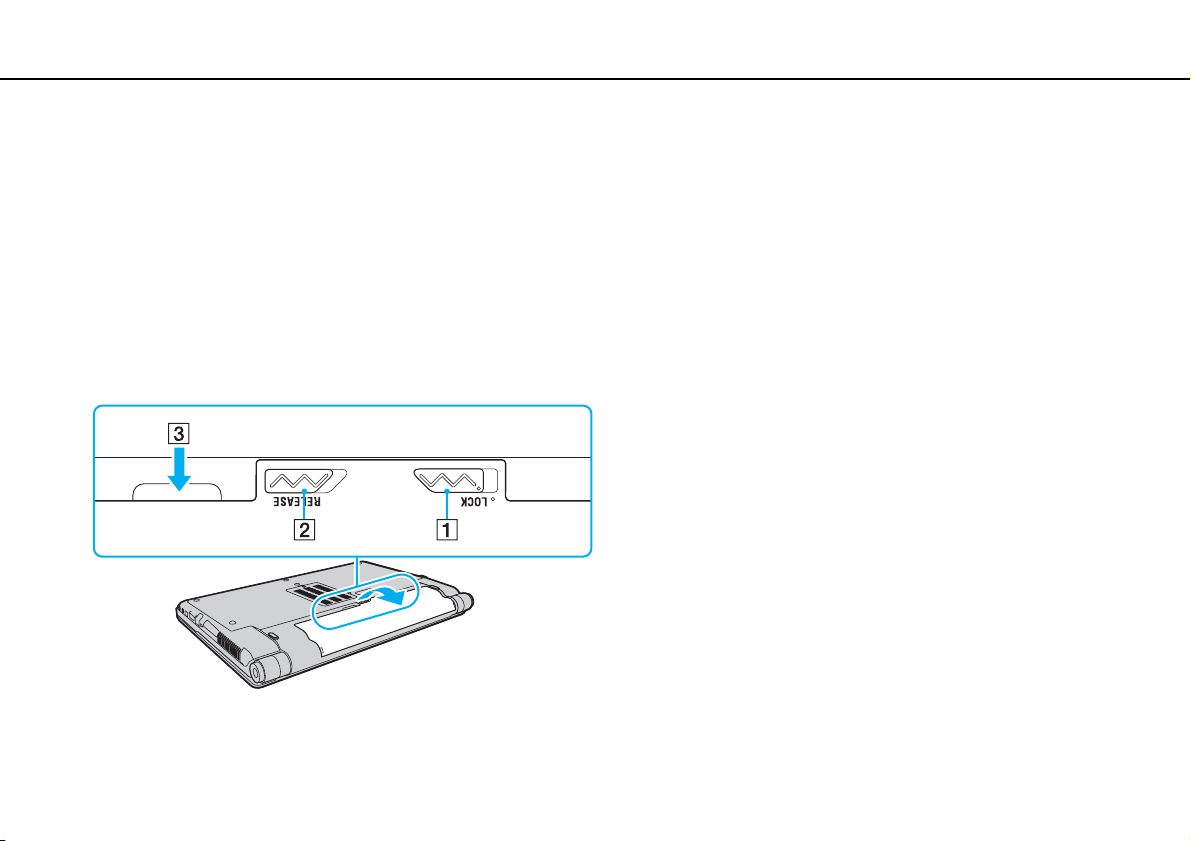
Introduktion >
Brug af batteriet
25
nN
Fjernelse af batteriet
!
Du kan risikere at miste data, hvis du fjerner batteriet, mens computeren er tændt og koblet fra vekselstrømsadapteren, eller hvis du fjerner batteriet,
mens computeren er i dvaletilstand.
Sådan fjerner du batteriet
1 Sluk computeren, og slå LCD-skærmen ned.
2 Skub knappen LOCK til batterilåsen (1) indad.
3 Skub batterilåsen RELEASE (2) til side, og hold den i denne position, mens du sætter fingerspidsen ind under tappen (3)
på batteriet og løfter batteriet i pilens retning. Skub derefter batteriet væk fra computeren.
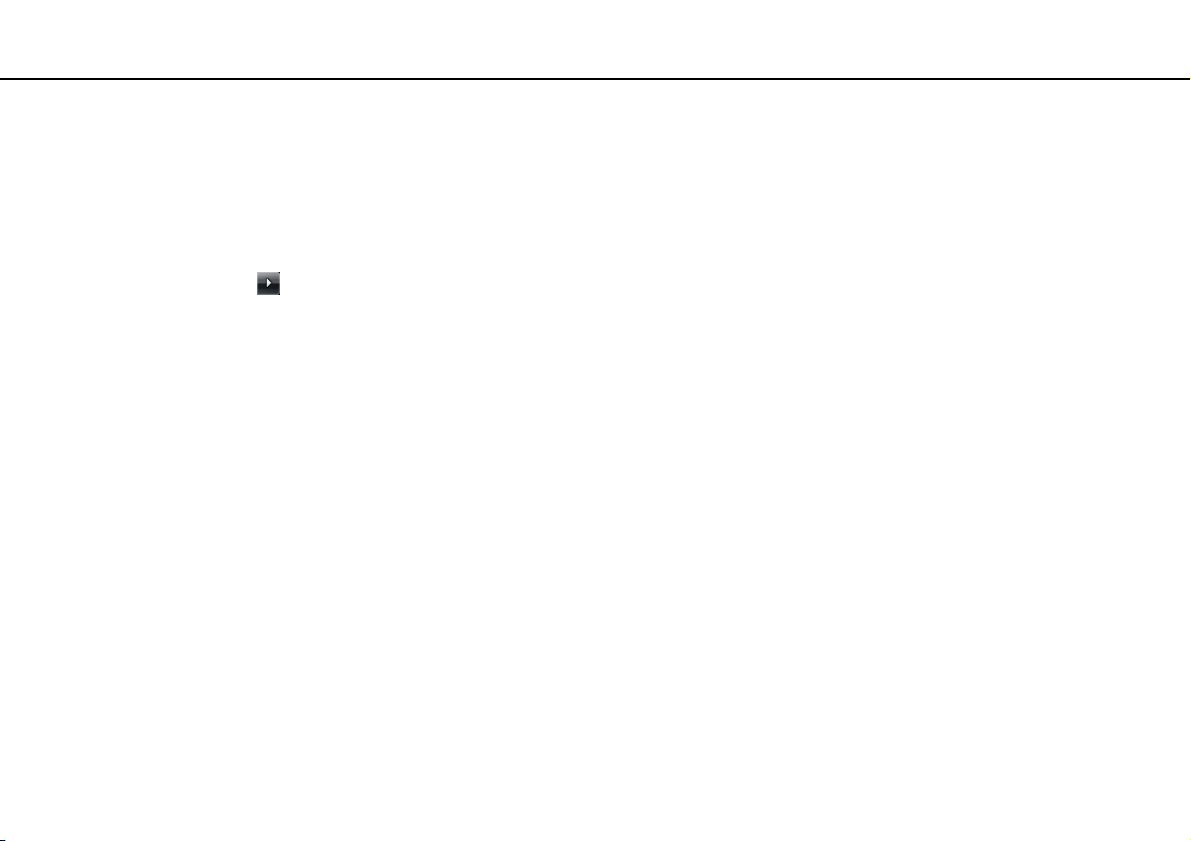
Introduktion >
Sikker nedlukning af computeren
nN
Sikker nedlukning af computeren
Hvis du vil undgå at miste data, der ikke er gemt, skal du lukke computeren korrekt, som beskrevet nedenfor.
Sådan lukker du computeren
1 Sluk eventuelle eksterne enheder, der er sluttet til computeren.
2 Klik på Start, pilen ud for knappen Lås og derefter på Luk computeren.
3 Reager på alle advarsler om, at du skal gemme dokumenter eller være opmærksom på andre brugere, og vent, indtil
computeren lukkes automatisk.
Strømindikatoren slukkes.
26
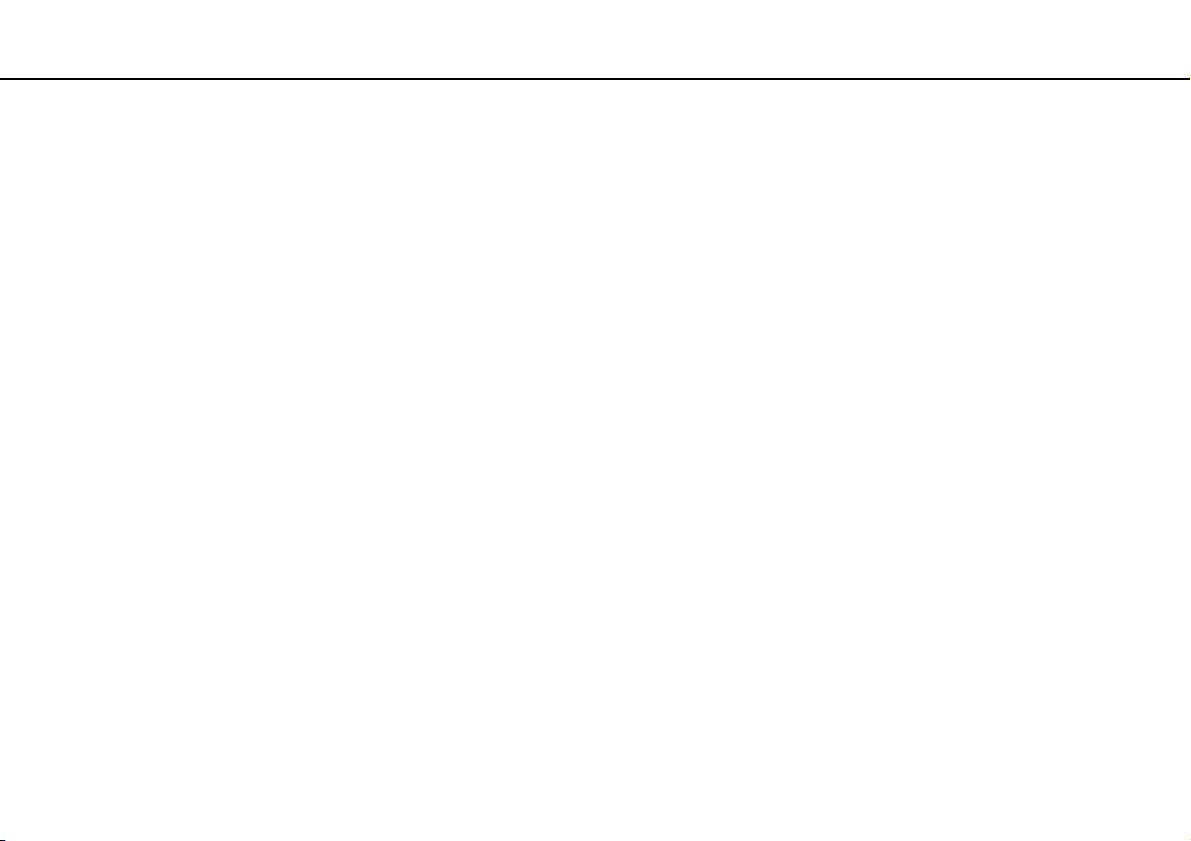
Introduktion >
Opdatering af computeren
27
nN
Opdatering af computeren
Sørg for at installere de seneste opdateringer til computeren ved hjælp af følgende programmer, så computeren fungerer så
effektivt som muligt.
❑ Windows Update
Klik på Start, Alle programmer og Windows Update, og følg derefter vejledningen på skærmen.
❑ VAIO Update 4
Klik på Start, Alle programmer, VAIO Update 4 og Go to VAIO Web Support, og følg derefter vejledningen på skærmen.
!
Computeren skal have forbindelse til internettet, for at du kan hente opdateringer.
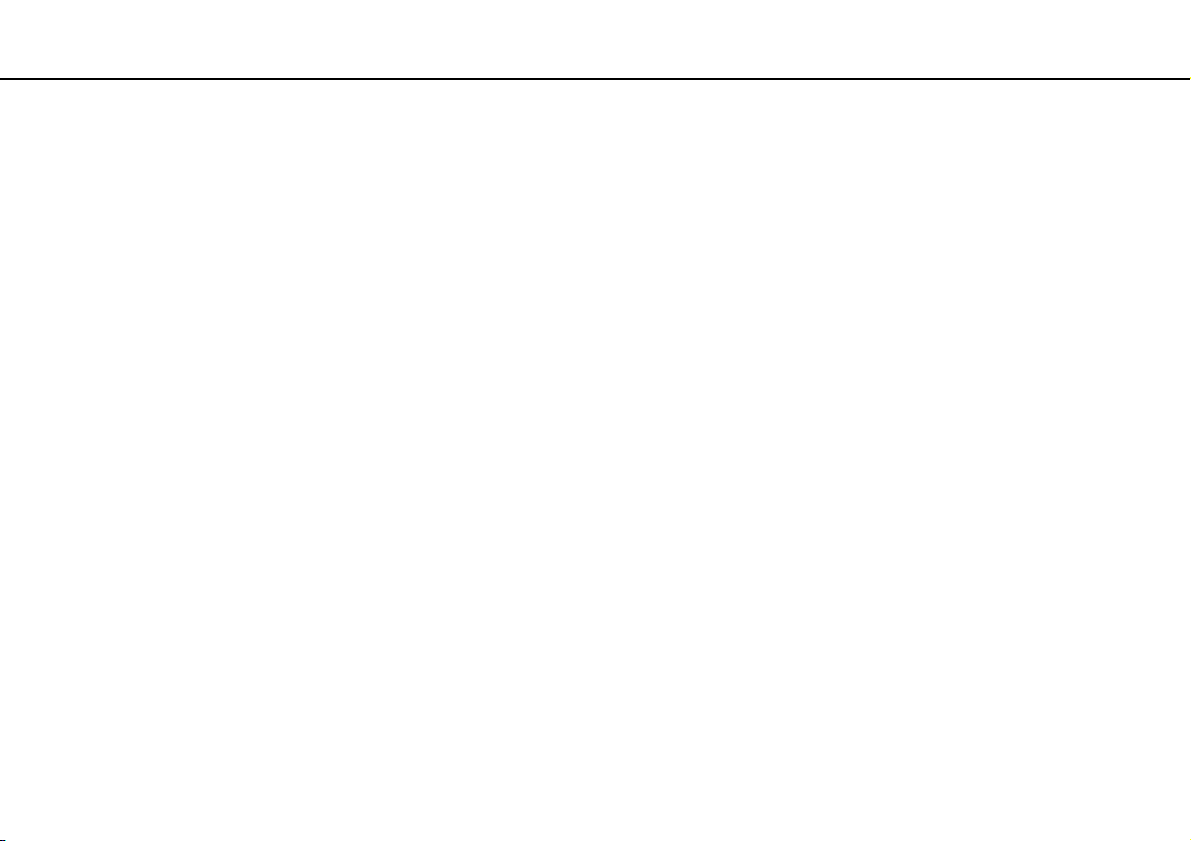
Brug af VAIO-computeren >
Brug af VAIO-computeren
I dette afsnit beskrives det, hvordan du kan bruge din VAIO-computer, så du får det største udbytte af den.
❑ Brug af tastaturet (side 29)
❑ Brug af pegefeltet (side 31)
❑ Brug af specialtasterne (side 32)
❑ Brug af det indbyggede kamera (side 33)
❑ Brug af det optiske diskdrev (side 34)
❑ Brug af en Memory Stick (side 41)
❑ Brug af andre moduler/hukommelseskort (side 46)
❑ Brug af internettet (side 52)
❑ Brug af netværket (LAN) (side 54)
❑ Brug af det trådløse LAN-netværk (side 55)
❑ Brug af det trådløse WAN-netværk (side 62)
❑ Brug af Bluetooth-funktionen (side 66)
❑ Brug af godkendelse med fingeraftryk (side 71)
❑ Brug af TPM (side 78)
28
nN
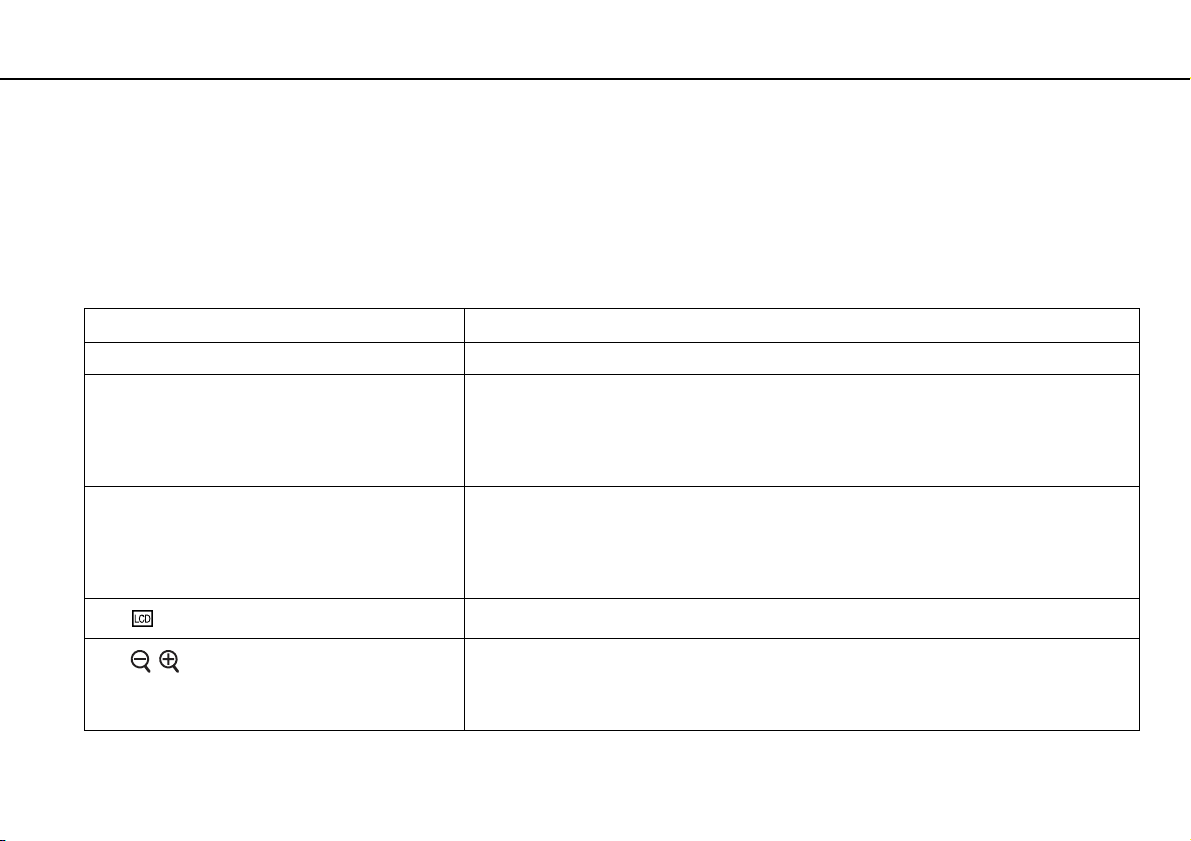
Brug af VAIO-computeren >
Brug af tastaturet
Brug af tastaturet
Tastaturet har ekstra taster, der bruges til at udføre modelspecifikke opgaver.
Kombinationer og funktioner med Fn-tasten
Nogle tastaturfunktioner kan først bruges, når operativsystemet er indlæst.
Kombinationer/funktion Funktioner
Fn + % (F2): højttalerstyring Slår de indbyggede højttalere og høretelefoner til og fra.
Fn + 2 (F3/F4): lydstyrke Ændrer lydstyrken.
Hvis du vil øge lydstyrken, skal du trykke på Fn+F4 og derefter på M eller ,, eller blive ved
med at trykke på Fn+F4.
Hvis du vil reducere lydstyrken, skal du trykke på Fn+F3 og derefter på m eller <, eller blive
ved med at trykke på Fn+F3.
Fn + 8 (F5/F6): regulering af lysstyrke Ændrer lysstyrken på computerens LCD-skærm.
Hvis du vil øge lysstyrken, skal du holde tasterne Fn+F6 nede eller trykke på tasterne Fn+F6
og derefter på tasten M eller ,.
Hvis du vil reducere lysstyrken, skal du holde tasterne Fn+F5 nede eller trykke på tasterne Fn+F5
og derefter på tasten m eller <.
Fn + /T (F7): skærmens visning
Fn + / (F9/F10): zoom
Skifter mellem computerskærmen, en ekstern skærm og samtidig visning på begge skærme.
Ændrer størrelsen af et billede eller dokument, der vises i et program.
Hvis skærmbilledet skal virke mindre eller længere væk (zoom ud), skal du trykke på Fn+F9.
Hvis skærmbilledet skal virke større og tættere på (zoom ind), skal du trykke på Fn+F10.
Yderligere oplysninger finder du i Hjælp-filen i VAIO Control Center.
29
nN
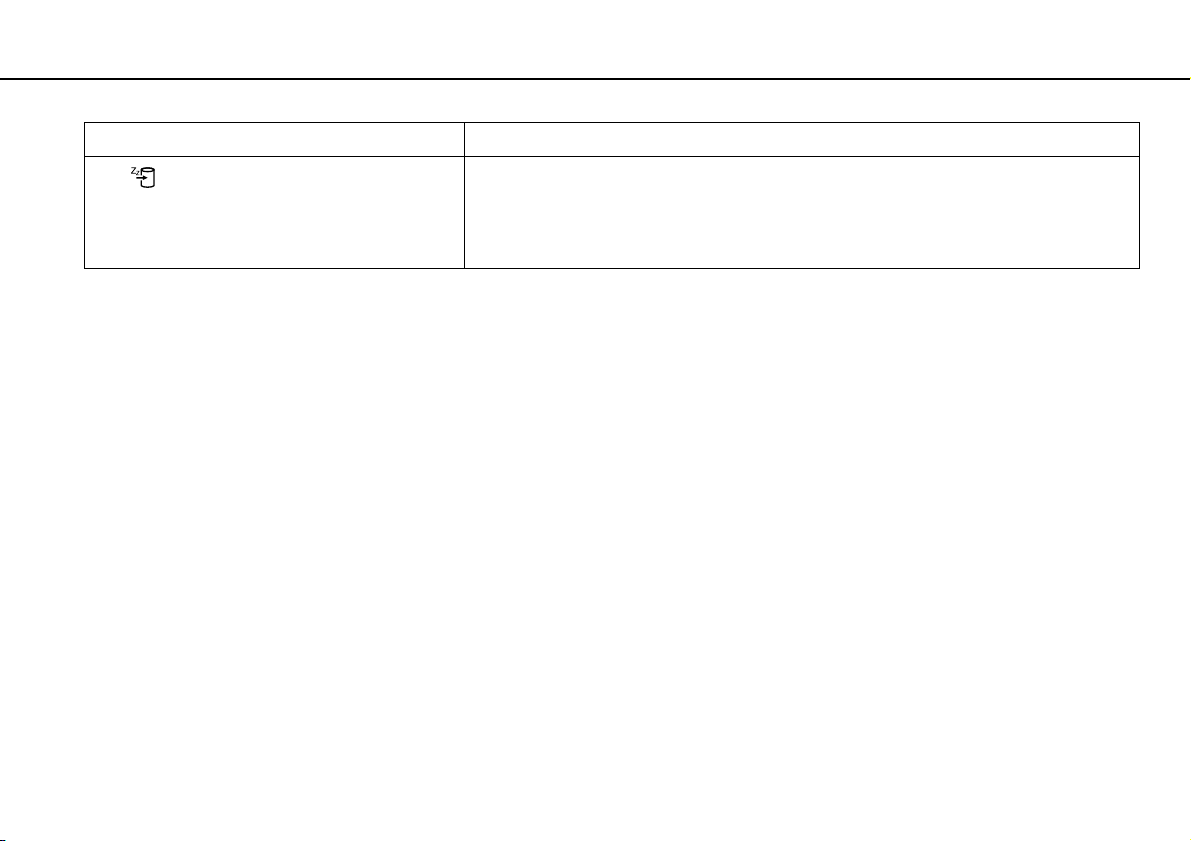
Brug af VAIO-computeren >
Brug af tastaturet
Kombinationer/funktion Funktioner
Fn + (F12): dvale
30
nN
I dvaletilstand har computeren det laveste strømforbrug. Når du udfører denne kommando,
bliver systemets tilstand og de tilsluttede eksterne enheders tilstand gemt på den indbyggede
lagerenhed, og systemet slukkes. Hvis du vil vende tilbage til den tidligere systemtilstand, skal
du trykke på tænd/sluk-knappen.
Oplysninger om strømstyring finder du i Brug af strømsparetilstande (side 132).
 Loading...
Loading...