Sony VGN-SZ600 User Manual

Manual do Usuário
Computador Pessoal
Série VGN-SZ600
N

Sumário
Antes de usar .....................................................................................................................................................................6
Documentação.............................................................................................................................................................6
Considerações ergonômicas .......................................................................................................................................9
Introdução ........................................................................................................................................................................11
Localizando controles e portas ..................................................................................................................................12
Sobre as luzes indicadoras ........................................................................................................................................18
Conectando a fonte de alimentação ..........................................................................................................................20
Usando a bateria........................................................................................................................................................21
Desligando o computador com segurança ................................................................................................................27
Usando o computador VAIO ............................................................................................................................................28
Usando o teclado .......................................................................................................................................................29
Usando o touch pad ...................................................................................................................................................31
Usando os botões de funções especiais ...................................................................................................................32
Usando a câmera MOTION EYE embutida ...............................................................................................................33
Usando a unidade de disco ótico ...............................................................................................................................34
Usando PC Cards ......................................................................................................................................................43
Usando o módulo ExpressCard .................................................................................................................................46
Usando a mídia Memory Stick ...................................................................................................................................50
Usando outros cartões de memória...........................................................................................................................56
Usando a Internet ......................................................................................................................................................59
Usando a rede local sem fio (WLAN).........................................................................................................................60
Usando a funcionalidade Bluetooth ...........................................................................................................................67
2
nN

3
nN
Usando dispositivos periféricos........................................................................................................................................74
Conectando uma docking station (base de expansão) ..............................................................................................75
Conectando alto-falantes externos ............................................................................................................................84
Conectando um monitor externo................................................................................................................................85
Selecionando modos de exibição ..............................................................................................................................89
Usando a função de monitores múltiplos...................................................................................................................92
Conectando um microfone externo............................................................................................................................94
Conectando um dispositivo USB (Universal Serial Bus)............................................................................................95
Conectando uma impressora .....................................................................................................................................98
Conectando um dispositivo i.LINK .............................................................................................................................99
Estabelecendo conexão com uma rede (LAN) ........................................................................................................101
Personalizando o computador VAIO..............................................................................................................................103
Selecionando modos de desempenho.....................................................................................................................104
Definindo a senha ....................................................................................................................................................105
Usando a autenticação de impressão digital ...........................................................................................................116
Usando o Trusted Platform Module (TPM) ..............................................................................................................124
Configurando o computador com o VAIO Central....................................................................................................131
Usando o VAIO Status Monitor ................................................................................................................................132
Usando os modos de economia de energia ............................................................................................................133
Gerenciando a energia com o VAIO Power Management .......................................................................................138
Protegendo o disco rígido ........................................................................................................................................141
Fazendo upgrade no computador VAIO ........................................................................................................................142
Adicionando e removendo memória ........................................................................................................................143

4
nN
Precauções ....................................................................................................................................................................150
Manuseio da tela LCD .............................................................................................................................................151
Uso da fonte de alimentação ...................................................................................................................................152
Manuseio deste computador....................................................................................................................................153
Uso da câmera MOTION EYE embutida .................................................................................................................155
Manuseio de discos flexíveis ...................................................................................................................................156
Manuseio de discos .................................................................................................................................................157
Uso da bateria..........................................................................................................................................................158
Uso de fones de ouvido ...........................................................................................................................................159
Manuseio da mídia Memory Stick............................................................................................................................160
Manuseio do disco rígido .........................................................................................................................................161
Manuseio do adaptador de cartão de memória .......................................................................................................162
Atualização deste computador.................................................................................................................................163
Solução de problemas ...................................................................................................................................................164
Computador .............................................................................................................................................................166
Segurança do sistema .............................................................................................................................................173
Bateria......................................................................................................................................................................174
Câmera MOTION EYE embutida .............................................................................................................................176
Internet.....................................................................................................................................................................179
Rede ........................................................................................................................................................................181
Tecnologia Bluetooth ...............................................................................................................................................184
Discos óticos............................................................................................................................................................188
Tela ..........................................................................................................................................................................192
Impressão ................................................................................................................................................................196

5
nN
Microfone .................................................................................................................................................................197
Mouse ......................................................................................................................................................................198
Alto-falantes .............................................................................................................................................................199
Touch pad ................................................................................................................................................................201
Teclado ....................................................................................................................................................................202
Discos flexíveis ........................................................................................................................................................203
PC Cards .................................................................................................................................................................204
Áudio/Vídeo .............................................................................................................................................................206
Mídia Memory Stick .................................................................................................................................................207
Periféricos ................................................................................................................................................................208
Docking station ........................................................................................................................................................209
Opções de suporte.........................................................................................................................................................210
Informações sobre suporte da Sony ........................................................................................................................210
Informações sobre suporte para programas............................................................................................................213

6
nN
Antes de usar
Antes de usar
Parabéns pela compra do computador Sony VAIO® e bem-vindo ao Manual do Usuário na tela. A Sony combinou a
tecnologia de ponta em áudio, vídeo, computação e comunicação para fornecer computadores pessoais de última geração.
!
As vistas externas apresentadas neste manual podem ser ligeiramente diferentes daquelas do seu computador.
Documentação
A documentação contém informações impressas e manuais do usuário para serem lidos no computador VAIO.
Documentação impressa
❑ Bem-vindo — contém uma visão geral da conexão de componentes, informações sobre configuração, etc.
❑ Informações sobre segurança — contém diretrizes de segurança e informações do proprietário.

7
nN
Antes de usar
Documentação não impressa
❑ Manual do Usuário (este manual) — explica os recursos do computador e também inclui informações sobre os
programas de software nele incluídos, além de informações sobre como solucionar problemas comuns.
❑ Especificações — as Especificações on-line descrevem a configuração de hardware e de software do computador
VAIO.
Para visualizar as Especificações on-line:
1 Estabeleça conexão com a Internet.
2 Vá para o site de suporte on-line da Sony nas seguintes URLs:
http://esupport.sony.com/EN/VAIO/
http://www.sony.ca/support
http://esupport.sony.com/ES/VAIO/
http://esupport.sony.com/ES/VAIO/BR/
❑ VAIO Recovery Center User Guide — fornece informações sobre como restaurar programas de software individuais,
drivers de software e partição(ões) de unidade ou todo o disco rígido para configurações originais de fábrica.
Para acessar esse guia na tela:
1 Clique em Iniciar e em Ajuda e suporte.
2 Clique em Manuals & Specifications.
3 Clique em VAIO Recovery Center User Guide.
™
❑ SmartWi
funcionalidades Bluetooth, WLAN (rede local sem fio) e WWAN (rede remota sem fio).
Para acessar esse guia na tela:
1 Clique em Iniciar, Todos os Programas e SmartWi Connection Utility.
2 Clique em SmartWi Connection Utility Help.
Connection Utility Help (modelos selecionados somente) — fornece informações sobre como configurar as
para clientes no Canadá
para clientes nos EUA
para clientes nas regiões ou países da América Latina falantes da língua espanhola
para clientes no Brasil
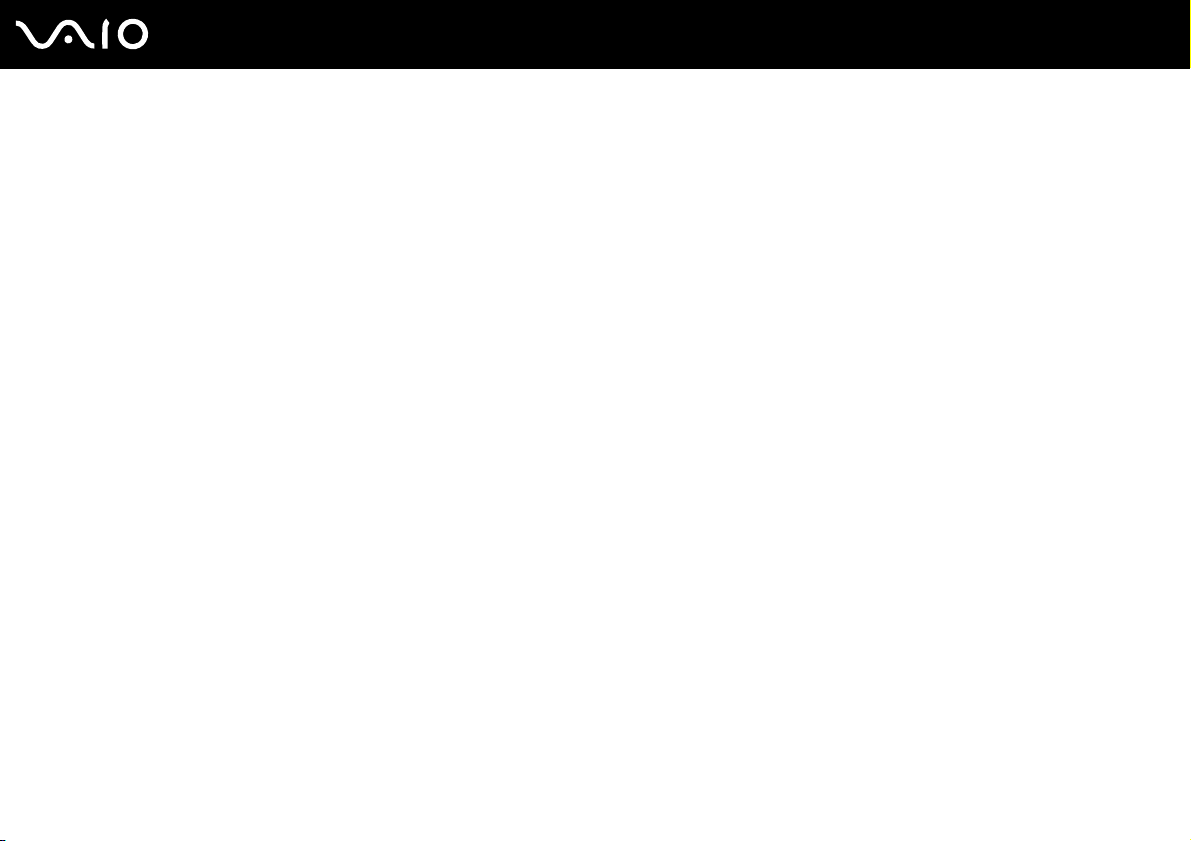
8
nN
Antes de usar
Ajuda e suporte
A Ajuda e suporte é de fácil acesso e centraliza as informações e assistência técnica relativas ao seu computador VAIO.
Escolha as categorias a seguir para encontrar as respostas de que precisa.
Para acessar a Ajuda e suporte, clique em Iniciar e em Ajuda e suporte.
❑ Manuals & Specifications
Aqui você encontrará o Manual do Usuário na tela, as informações sobre garantia, outros documentos VAIO e as
informações sobre o sistema e os softwares do seu computador.
❑ VAIO Support
Acesse a ajuda interativa em forma de tutoriais VAIO, uma página de encaminhamento contendo informações sobre
suporte e contato e diversos links para sites de suporte on-line VAIO.
❑ Backup & Recovery
Você encontrará informações sobre como fazer backup e restaurar dados do sistema operacional, do software do
sistema e dados pessoais.
❑ Wireless & Networking
Obtenha informações sobre conexões sem fio, inclusive sobre tecnologia Bluetooth e Wireless LAN. Execute utilitários,
como VAIO Media Setup e Windows Network and Sharing Center, e acesse os tutoriais de conexões sem fio.
❑ Security
Mantenha seus dados em segurança e o computador funcionando com eficiência com atualizações e programas de
manutenção da Microsoft e Sony.
❑ VAIO Sites
Contém links para outros sites da Internet que poderão ser interessantes e úteis para você.

9
nN
Antes de usar
Considerações ergonômicas
Você usará o computador como um dispositivo portátil em diversos ambientes. Sempre que possível, tente levar em conta
as seguintes considerações ergonômicas para ambientes fixos e móveis:
❑ Posição do computador — coloque o computador diretamente à sua frente (1). Mantenha os antebraços na horizontal
(2), com os punhos em posição neutra e confortável (3), durante o uso do teclado, touch pad ou mouse externo. Deixe
os braços naturalmente relaxados nas laterais. Faça pausas durante o uso do computador. O uso excessivo do
computador pode prejudicar olhos, músculos ou tendões.
❑ Mobília e postura — sente-se em uma cadeira com apoio confortável para as costas. Ajuste o nível da cadeira de forma
que os pés fiquem totalmente apoiados no chão. Um descanso para os pés pode proporcionar mais conforto. Sente-se
mantendo uma postura ereta e relaxada e evite inclinar-se para frente ou para trás.

10
nN
Antes de usar
❑ Ângulo de visualização da tela do computador — use o recurso de inclinação da tela para definir a melhor posição.
Você pode minimizar o cansaço visual e a fadiga muscular ajustando a inclinação da tela na posição adequada. Ajuste
também a intensidade do brilho da tela.
❑ Iluminação — escolha um local onde as janelas e as lâmpadas não produzam brilho e reflexo na tela. Use a iluminação
indireta para evitar pontos de brilho na tela. A iluminação adequada proporciona conforto e eficiência no trabalho.
❑ Posicionando um monitor externo — ao usar um monitor externo, coloque-o a uma distância de visualização
confortável. Verifique se a tela do monitor está na altura dos olhos ou ligeiramente abaixo, quando se colocar diante do
monitor.

Introdução
Esta seção descreve como começar a usar o computador VAIO.
!
Antes de iniciar pela primeira vez o computador, não conecte nenhum outro hardware que originalmente não acompanhe o computador. Inicie o
computador apenas com os acessórios fornecidos conectados e configure o sistema. Após a conclusão, conecte um dispositivo por vez (por exemplo,
impressora, unidade de disco rígido externo, scanner, etc.), seguindo as instruções do fabricante.
❑ Localizando controles e portas (página 12)
❑ Sobre as luzes indicadoras (página 18)
❑ Conectando a fonte de alimentação (página 20)
❑ Usando a bateria (página 21)
❑ Desligando o computador com segurança (página 27)
11
nN
Introdução

Localizando controles e portas
Reserve alguns minutos para identificar os controles e as portas mostrados nas páginas que seguem.
!
Observe que as ilustrações contidas neste manual podem não se aplicar ao seu modelo.
Parte frontal
12
nN
Introdução
A Câmera embutida MOTION EYE
B Microfone embutido (monaural)
C Indicador de câmera embutida MOTION EYE
D Tel a LCD (página 151)
E Alto-falantes embutidos (estéreo)
F Teclado (página 29)
G Touch pad (página 31)
H Sensor de impressão digital (página 116)
* Em modelos selecionados somente.
*
(página 33)
*
*
(página 18)

Indicador de alimentação (página 18)
A
B Indicador de bateria (página 18)
C Indicador de unidade de disco rígido (página 18)
D Indicador de WLAN (Rede local sem fio) (página 18)
E Indicador de WWAN (Rede remota sem fio)
*
(página 18)
F Indicador de Bluetooth (página 18)
G Botões S1/S2 (página 32)
H Indicador de modo STAMINA (página 18)
I Chave seletora de desempenho (página 104)
J Indicador de modo SPEED (página 18)
K Chave WIRELESS (página 60)
L Indicador de Num lock (página 18)
M Indicador de Caps lock (página 18)
N Indicador de Scroll lock (página 18)
O Botão liga/desliga
* Em modelos selecionados somente.
13
nN
Introdução

Parte traseira
A Porta DC IN (página 20)
B Conector de bateria (página 21)
C Aberturas de ventilação
D Slot de segurança
14
nN
Introdução

Lado direito
A Unidade de disco ótico (página 34)
B Indicador de unidade de disco ótico (página 18)
C Orifício de ejeção manual (página 188)
D Botão de ejeção de unidade (página 34)
E Slot ExpressCard/34 (página 46)
F Portas USB de alta velocidade (USB 2.0)
*1
(página 95)
G Porta de rede (Ethernet) (página 101)
H Porta de modem (página 59)
I Antena WWAN
*1
Suportam velocidades alta/total/baixa.
*2
Em modelos selecionados somente.
*2
(página 60)
15
nN
Introdução

Lado esquerdo
16
nN
Introdução
A Conexão de microfone (página 94)
B Conexão de fones de ouvido (página 84)
C Aberturas de ventilação
D Porta i.LINK (IEEE 1394) S400 (página 99)
E Porta de monitor (VGA) (página 86)
F Slot de PC Card (página 43)
G Botão de liberação do PC Card (página 45)
H Indicador de mídia Memory Stick Duo/PRO Duo (página 18)
I Slot de mídia Memory Stick Duo/PRO Duo
* O seu computador suporta a mídia Memory Stick Duo e Memory Stick PRO
Duo com recursos de alta capacidade e alta velocidade.
*
(página 51)
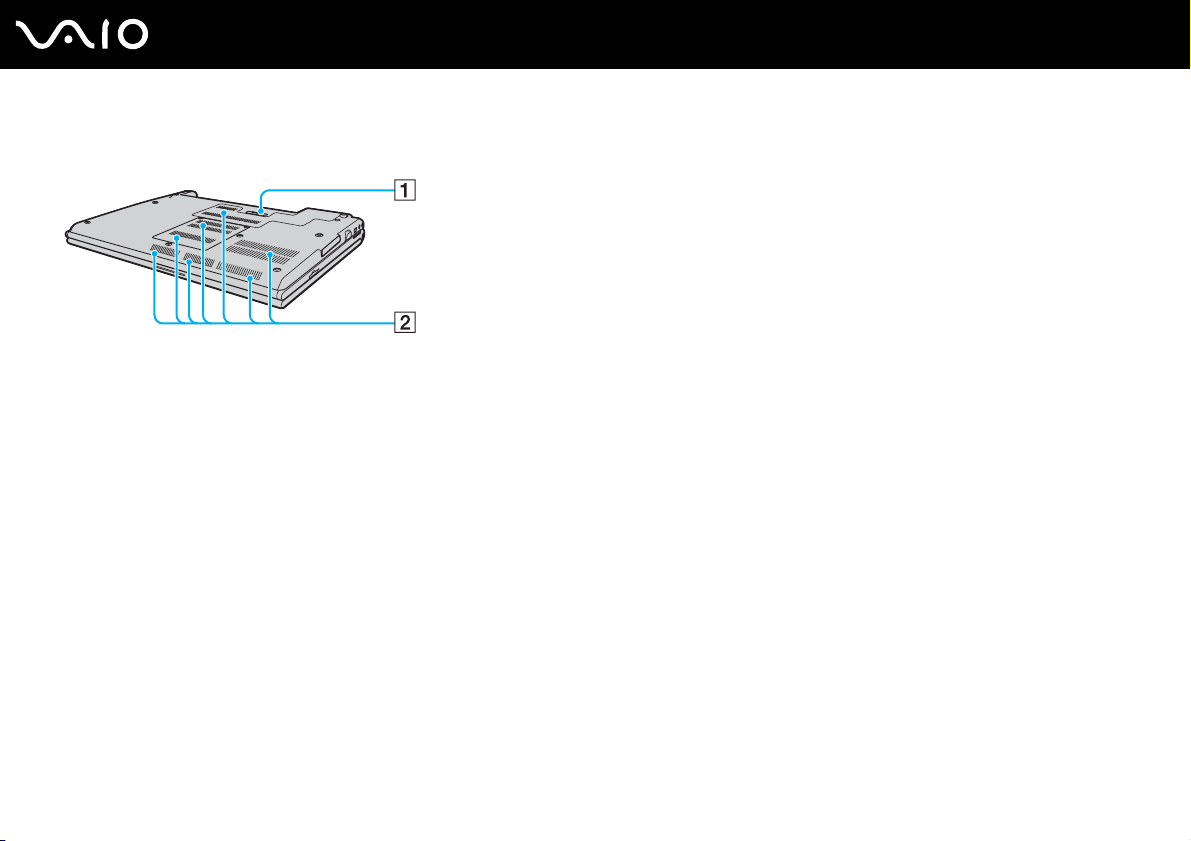
Parte inferior (verso)
A Conector de docking station (página 76)
B Aberturas de ventilação
17
nN
Introdução

Sobre as luzes indicadoras
Este computador está equipado com as seguintes luzes indicadoras:
Indicador Funções
Alimentação 1 Acende quando o computador é ligado à fonte de alimentação, pisca quando o computador está no modo de
suspensão e apaga quando ele entra no modo de hibernação ou quando é desligado.
Bateria e Acende quando o computador usa a bateria, pisca quando a bateria está fraca e pisca duas vezes quando a
bateria está sendo carregada.
Mídia Memory Stick Duo/PRO Duo Acende quando os dados são lidos ou gravados na mídia Memory Stick, no slot de mídia Memory Stick Duo/
Câmera MOTION EYE embutida
Unidade de disco ótico Acende quando os dados são lidos ou gravados na unidade de disco ótico. Quando a luz está apagada, a mídia
Modo STAMINA Acende quando o computador está no modo STAMINA para preservar a carga da bateria.
Modo SPEED Acende quando o computador está no modo SPEED para proporcionar desempenho mais rápido.
Unidade de disco rígido
Num lock
Caps lock
PRO Duo. (Não entre no modo de suspensão nem desligue o computador quando esta luz estiver acesa.)
Quando a luz está apagada, a mídia Memory Stick não está sendo usada.
*
Acende quando a câmera MOTION EYE embutida está sendo usada.
de disco ótico não está sendo usada.
Acende quando os dados são lidos ou gravados na unidade de disco rígido. Não entre no modo de suspensão
nem desligue o computador quando esta luz estiver acesa.
Pressione a tecla Num Lk para ativar o teclado numérico. Pressione-a novamente para desativar o teclado
numérico. O teclado numérico não está ativo quando essa luz está apagada.
Pressione a tecla Caps Lock para digitar letras maiúsculas. Pressione a tecla Shift, quando esta luz estiver
acesa, para digitar letras minúsculas. Pressione a tecla Caps Lock novamente para apagar o indicador. Volte
a digitar normalmente quando a luz indicadora de Caps lock estiver apagada.
18
nN
Introdução
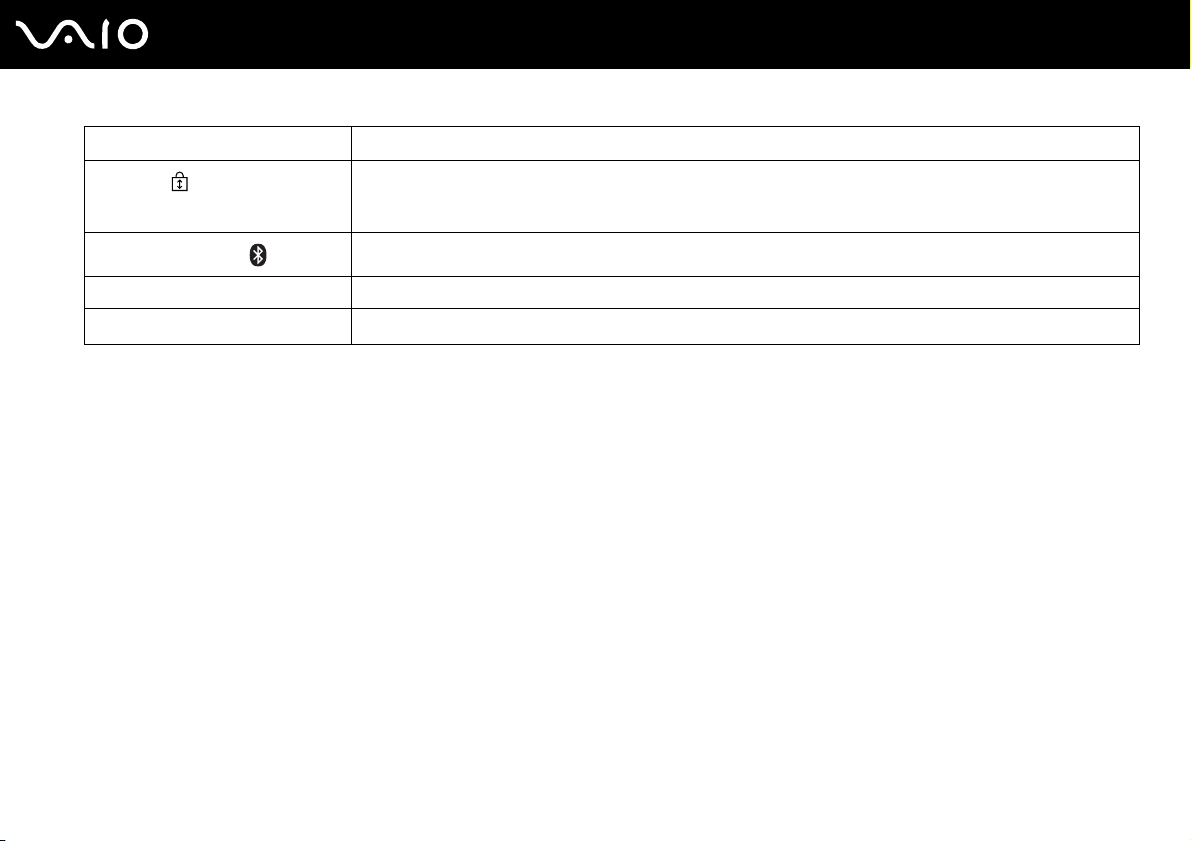
Indicador Funções
Scroll lock
Bluetooth Technology
Wireless LAN Acende quando a funcionalidade WLAN (rede local sem fio) é ativada.
Wireless WAN
* Em modelos selecionados somente.
*
Pressione a tecla Scr Lk para mudar o modo de rolagem na tela. A rolagem voltará ao normal quando a luz
indicadora de Scroll lock estiver apagada. A tecla Scr Lk funciona de forma diferente, dependendo do programa
que você estiver usando, e não funciona com todos os programas.
Acende quando a chave WIRELESS é posicionada em ON e a tecnologia Bluetooth é ativada.
Acende quando a funcionalidade WWAN (rede remota sem fio) é ativada.
19
nN
Introdução

Conectando a fonte de alimentação
Você pode usar um adaptador CA ou uma bateria recarregável como fonte de alimentação do computador.
Usando o adaptador CA
Use o computador apenas com o adaptador CA fornecido.
Para usar o adaptador CA:
1 Conecte uma ponta do cabo de alimentação (1) ao adaptador CA (3).
2 Conecte a outra ponta do cabo de alimentação a uma tomada de CA (2).
3 Conecte o cabo ligado ao adaptador CA (3) à porta DC IN (4) no computador ou na docking station opcional.
20
nN
Introdução
!
O formato do plugue de entrada CC (DC In) varia de acordo com o adaptador CA.
Para desconectar totalmente o computador da alimentação de CA, desconecte o adaptador CA.
Certifique-se de que a tomada de CA possa ser acessada facilmente.
Caso não pretenda usar o computador por um longo período, coloque-o no modo de hibernação. Consulte Usando o modo de hibernação
(página 136). Esse modo de economia de energia reduz o tempo de desligamento ou de reinício.

Usando a bateria
A bateria fornecida com o computador não está totalmente carregada no momento da entrega.
Instalando a bateria
Para instalar a bateria:
1 Desligue o computador e feche a tampa da tela LCD.
2 Coloque a chave de travamento da bateria para dentro (1).
3 Deslize a bateria no compartimento até ela se encaixar no lugar.
21
nN
Introdução

4 Coloque a chave de travamento da bateria (1) na posição LOCK para fixar a bateria no computador.
Quando o computador for diretamente conectado à alimentação de CA e a bateria estiver instalada, ele usará a energia da tomada de CA.
!
Este computador deve ser operado apenas com baterias originais da Sony.
22
nN
Introdução

Carregando a bateria
A bateria fornecida com o computador não está totalmente carregada no momento da entrega.
Para carregar a bateria:
1 Instale a bateria.
2 Conecte o adaptador CA ao computador.
O computador carrega automaticamente a bateria (a luz indicadora pisca de duas em duas vezes durante o
carregamento da bateria). Quando a carga da bateria se aproximar do nível máximo selecionado por você com a Battery
Care Function, a luz indicadora da bateria se apagará. Para selecionar o nível de carga máximo desejado usando a
Battery Care Function, consulte Para usar a Battery Care Function (página 25).
Estado da luz indicadora de bateria Significado
Acesa O computador está utilizando a energia da bateria.
Pisca A bateria está ficando sem carga.
Pisca duas vezes A bateria está sendo carregada.
Apaga O computador está utilizando a energia CA.
23
nN
Introdução

24
nN
Introdução
!
Carregue a bateria conforme descrito neste manual para a primeira carga da sua bateria.
Quando a bateria estiver ficando sem carga, as luzes indicadoras de bateria e de alimentação piscarão.
Mantenha a bateria no computador quando ele for diretamente conectado à alimentação de CA. A bateria continua sendo carregada enquanto você usa
o computador.
Se o nível de carga da bateria ficar abaixo de 10%, conecte o adaptador CA para recarregar a bateria ou desligue o computador e instale uma bateria
totalmente carregada.
A bateria fornecida com o computador é de lítio-íon e pode ser recarregada a qualquer momento. Carregar uma bateria parcialmente descarregada não
afeta sua vida útil.
A luz indicadora de bateria fica acesa enquanto a bateria é usada como fonte de alimentação. Quando a carga da bateria estiver próximo de acabar, as
luzes indicadoras de bateria e de alimentação começarão a piscar.
Com alguns softwares aplicativos e dispositivos periféricos, o computador pode não entrar no modo de hibernação, mesmo quando a carga da bateria
está baixa. Para evitar a perda de dados ao usar a energia da bateria, salve os dados com freqüência e ative manualmente um modo de gerenciamento
de energia, por exemplo, de suspensão ou de hibernação.
Se a bateria ficar sem carga quando o computador entrar no modo de suspensão, você perderá os dados que não foram salvos. É impossível retornar
ao estado de trabalho anterior. Para evitar a perda de dados, salve os dados com freqüência.
Quando o computador for diretamente conectado à alimentação de CA e a bateria estiver instalada, ele usará a energia da tomada de CA.

25
nN
Introdução
Para usar a Battery Care Function:
Você pode selecionar o nível de carga máximo desejado usando a Battery Care Function para reduzir a degradação da bateria.
1 Clique em Iniciar, Todos os Programas e VAIO Central.
Será exibida a janela VAIO Central.
2 Clique duas vezes em Power Management e em Battery Care Function.
3 Marque a caixa de seleção Enable Battery Care Function.
4 Selecione o nível de carga máximo desejado.
5 Clique em OK.

Removendo a bateria
!
Você poderá perder os dados se remover a bateria quando o computador estiver ligado e não estiver conectado ao adaptador CA ou quando o
computador estiver no modo de suspensão.
Para remover a bateria:
1 Desligue o computador e feche a tampa da tela LCD.
2 Coloque a chave de travamento da bateria para dentro (1).
3 Deslize e segure a trava de liberação da bateria (2) e retire a bateria do computador.
26
nN
Introdução

27
nN
Introdução
Desligando o computador com segurança
Para não perder dados não salvos, desligue o computador corretamente, conforme descrito a seguir.
Para desligar o computador:
1 Desligue os periféricos conectados ao computador.
2 Clique em Iniciar, na seta ao lado do botão Bloquear e em Desligar.
3 Responda aos prompts de aviso para salvar documentos ou para considerar outros usuários e espere o computador ser
desligado automaticamente.
A luz indicadora de alimentação apagará.

Usando o computador VAIO
Esta seção descreve como usar da melhor forma o computador VAIO.
❑ Usando o teclado (página 29)
❑ Usando o touch pad (página 31)
❑ Usando os botões de funções especiais (página 32)
❑ Usando a câmera MOTION EYE embutida (página 33)
❑ Usando a unidade de disco ótico (página 34)
❑ Usando PC Cards (página 43)
❑ Usando o módulo ExpressCard (página 46)
❑ Usando a mídia Memory Stick (página 50)
❑ Usando outros cartões de memória (página 56)
❑ Usando a Internet (página 59)
❑ Usando a rede local sem fio (WLAN) (página 60)
❑ Usando a funcionalidade Bluetooth (página 67)
28
nN
Usando o computador VAIO

29
nN
Usando o computador VAIO
Usando o teclado
O teclado é muito parecido com o do computador de mesa, mas tem teclas adicionais que executam tarefas específicas do
modelo.
Combinações e funções com a tecla Fn
Algumas funções do teclado só podem ser usadas após a inicialização completa do sistema operacional.
Combinações/recurso Funções
Fn + F1: comutação sem fio
Fn + % (F2): switch de alto-falante Ativa e desativa os alto-falantes embutidos e os fones de ouvido.
Fn + 2 (F3/F4): volume Ajusta o nível de volume.
Fn + 8 (F5/F6): controle de brilho Ajusta o brilho da tela LCD do computador.
Fn + /T (F7): saída de vídeo
*
Alterna entre as funcionalidades Bluetooth, WLAN (rede local sem fio) e WWAN (rede remota
sem fio).
Para aumentar o volume, pressione as teclas Fn+F4 e, em seguida, M ou ,, ou mantenha
pressionadas as teclas Fn+F4.
Para diminuir o volume, pressione as teclas Fn+F3 e, em seguida, m ou <, ou mantenha
pressionadas as teclas Fn+F3.
Para aumentar a luminosidade, pressione as teclas Fn+F6 e, em seguida, M ou ,, ou
mantenha pressionadas as teclas Fn+F6.
Para diminuir a luminosidade, pressione as teclas Fn+F5 e, em seguida, m ou <, ou mantenha
pressionadas as teclas Fn+F5.
Alterna entre a tela do computador, o monitor externo e a saída simultânea para ambos.

Combinações/recurso Funções
Fn + (F10): zoom
Fn + (F12): Hibernação
* Em modelos selecionados somente.
30
nN
Usando o computador VAIO
Muda a resolução da tela para ampliar/restaurar a exibição da tela do computador.
A exibição ampliada não é tão clara quanto a exibição padrão, já que ela é implementada aplicando uma
resolução mais baixa à tela do computador com uma resolução mais alta.
Talvez essa combinação de teclas não funcione com imagens gráficas, já que ela amplia a exibição da tela,
alterando a resolução.
O local e o tamanho das janelas do software poderão mudar quando a exibição da tela for ampliada ou a
exibição padrão for restaurada, já que o pressionamento dessa combinação de teclas mudará a resolução.
Quando a exibição da tela do computador for ampliada, a mudança da exibição para o monitor externo
desativará a função e restaurará a exibição padrão.
Possibilita o nível mais baixo de consumo de energia. Quando você executa esse comando, os
estados do sistema e dos dispositivos periféricos conectados são gravados na unidade de
disco rígido e a energia do sistema é desligada. Para retornar o sistema ao estado original, use
o botão liga/desliga para ligar a energia.
Para obter detalhes sobre gerenciamento de energia, consulte Usando os modos de
economia de energia (página 133).
 Loading...
Loading...