Sony VGN-SR59XG, VGN-SR5, VGN-SR56XN, VGN-SR59TG, VGN-SR51MF User Manual [de]
...
Benutzerhandbuch
Personal Computer
Serie VGN-SR
N
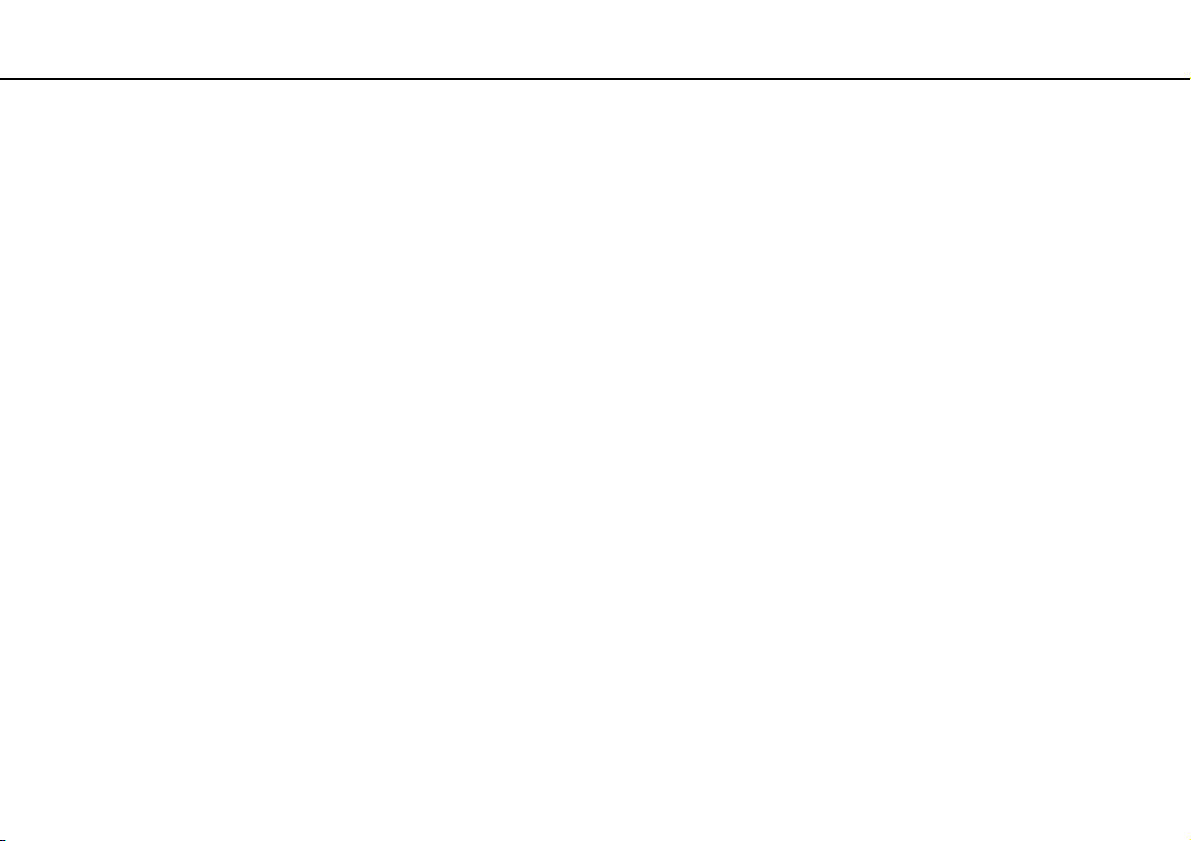
Inhalt
2
nN
Vorbemerkungen ................................................................ 4
Weitere Informationsquellen für Ihren VAIO-Computer .....5
Ergonomisches Arbeiten am Computer ........................ 7
Einführung .......................................................................... 9
Bedienelemente und Anschlüsse................................ 10
Die Anzeigeleuchten ................................................... 17
Anschließen einer Stromquelle ................................... 19
Verwenden des Akkus ................................................ 21
Sicheres Ausschalten des Computers ........................ 27
Verwenden der Energiesparzustände......................... 28
Aktualisieren der Systemsoftware............................... 30
Arbeiten mit Ihrem VAIO-Computer.................................. 31
Die Tastatur................................................................. 32
Das Touchpad............................................................. 34
Die Schalterfunktion .................................................... 35
Die integrierte Kamera ................................................ 36
Das optische Laufwerk ................................................ 37
„Memory Stick“-Speichermedien................................. 44
Andere Module bzw. Speicherkarten .......................... 50
Einrichten einer Internetverbindung ............................ 56
Das Netzwerk (LAN) ................................................... 58
Das Wireless LAN (WLAN) ......................................... 59
Die Bluetooth-Funktion ................................................66
Authentifizierung per Fingerabdruck............................72
TPM .............................................................................79
Peripheriegeräte................................................................86
Anschließen einer Dockingstation ...............................87
Anschließen externer Kopfhörer oder Lautsprecher ..... 95
Anschließen eines externen Anzeigegeräts ................96
Auswählen des Anzeigemodus .................................102
Arbeiten mit mehreren Monitoren ..............................103
Anschließen eines externen Mikrofons......................105
Anschließen eines USB-Geräts.................................106
Anschließen eines i.LINK-Geräts ..............................108
Individuelle Einstellungen auf Ihrem VAIO-Computer .....110
Festlegen des Passworts ..........................................111
Verwenden von Intel® VT..........................................122
Verwenden von VAIO Control Center........................123
Verwenden von VAIO Power Management ...............124
Konfigurieren des Modems........................................125
Schützen der Festplatte.............................................126
Erweitern Ihres VAIO-Computers....................................127
Hinzufügen und Entfernen von Speichermodulen .....128
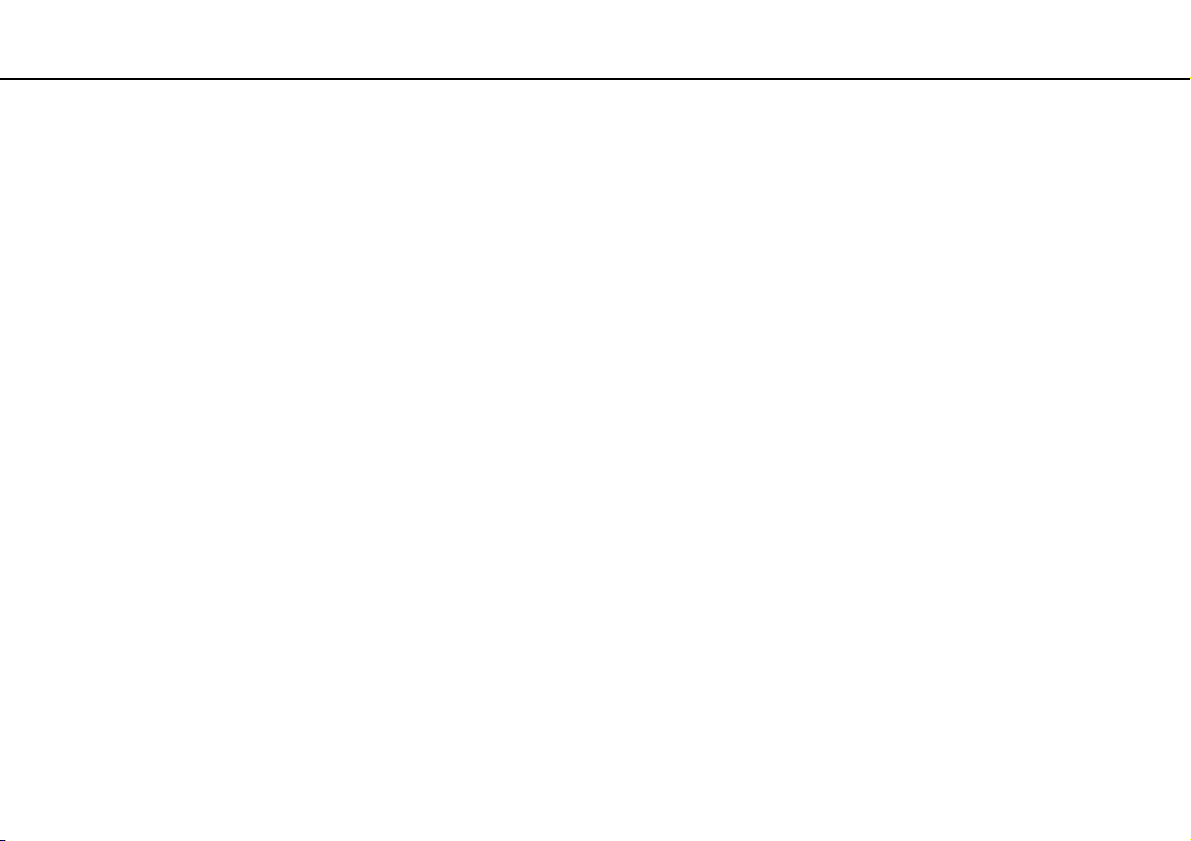
3
nN
Vorsichtsmaßnahmen..................................................... 135
Sicherheitshinweise .................................................. 136
Informationen zur Pflege und Wartung ..................... 139
Computer .................................................................. 140
LCD-Display .............................................................. 142
Stromversorgung....................................................... 143
Integrierte Kamera .................................................... 144
Discs ......................................................................... 145
Akku .......................................................................... 146
„Memory Stick“-Speichermedien............................... 147
Integriertes Speichergerät......................................... 148
Authentifizierung per Fingerabdruck ......................... 149
TPM........................................................................... 150
Fehlerbehebung.............................................................. 152
Computer .................................................................. 154
Systemsicherheit ....................................................... 163
Akku .......................................................................... 164
Integrierte Kamera .................................................... 166
Internet ...................................................................... 168
Netzwerk ................................................................... 170
Bluetooth-Funktion .................................................... 174
Optische Discs .......................................................... 178
Display ...................................................................... 182
Drucken..................................................................... 186
Mikrofon.....................................................................187
Lautsprecher..............................................................188
Touchpad...................................................................189
Tastatur .....................................................................190
Disketten....................................................................191
Audio/Video ...............................................................192
„Memory Stick“-Speichermedien ...............................194
Peripheriegeräte ........................................................195
Dockingstation ...........................................................196
Marken ............................................................................197
Hinweis............................................................................199
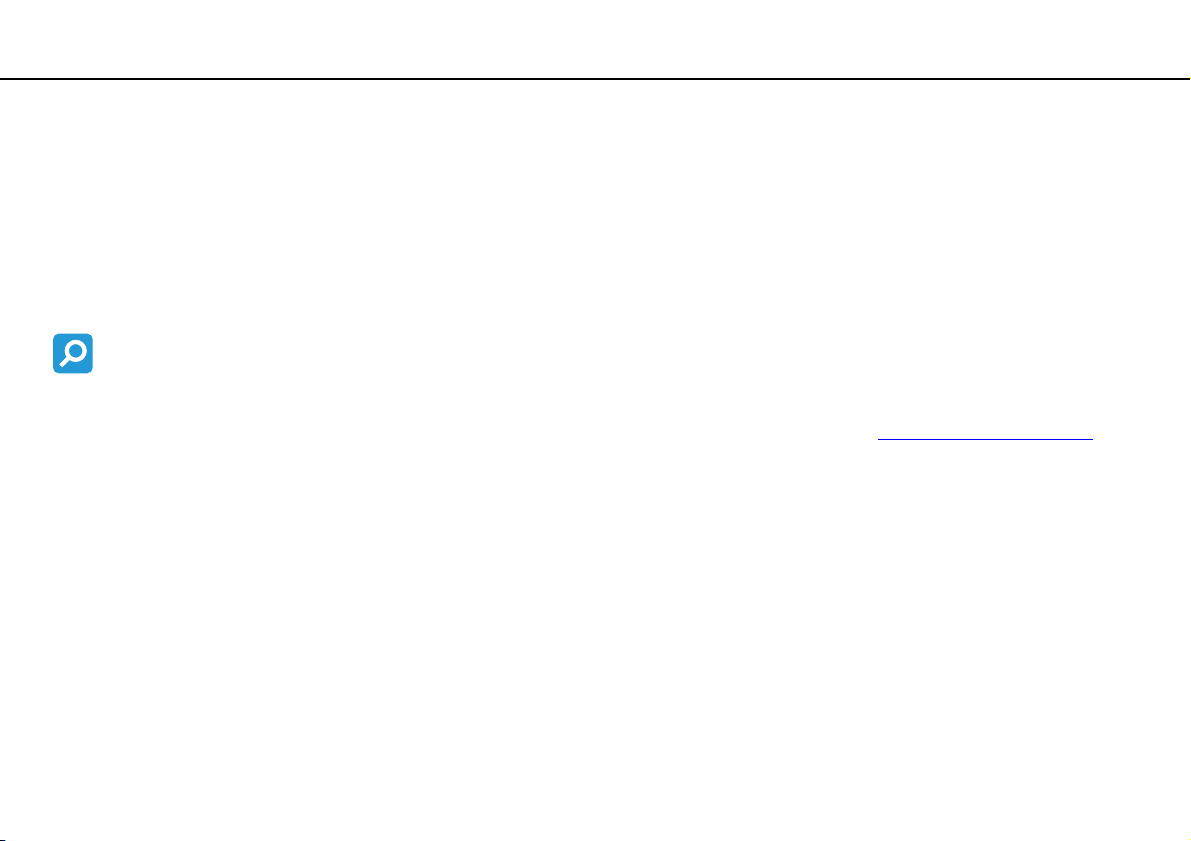
Vorbemerkungen >
4
nN
Vorbemerkungen
Willkommen beim Online-Benutzerhandbuch! Vielen Dank, dass Sie sich für einen Sony VAIO®-Computer entschieden
haben. Sony hat die fortschrittlichsten Audio-, Video-, Computer- und Kommunikationstechnologien zusammengeführt, um
Ihnen ein Computererlebnis nach dem neuesten Stand der Technik zu ermöglichen.
!
Die Außenansichten in diesem Handbuch können leicht vom tatsächlichen Aussehen des Computers abweichen.
Technische Daten
Einige Merkmale, Optionen und erhältliche Komponenten sind bei Ihrem Computer möglicherweise nicht verfügbar.
Informationen zur Konfiguration Ihres Computers finden Sie auf der VAIO-Link-Website unter http://www.vaio-link.com
.
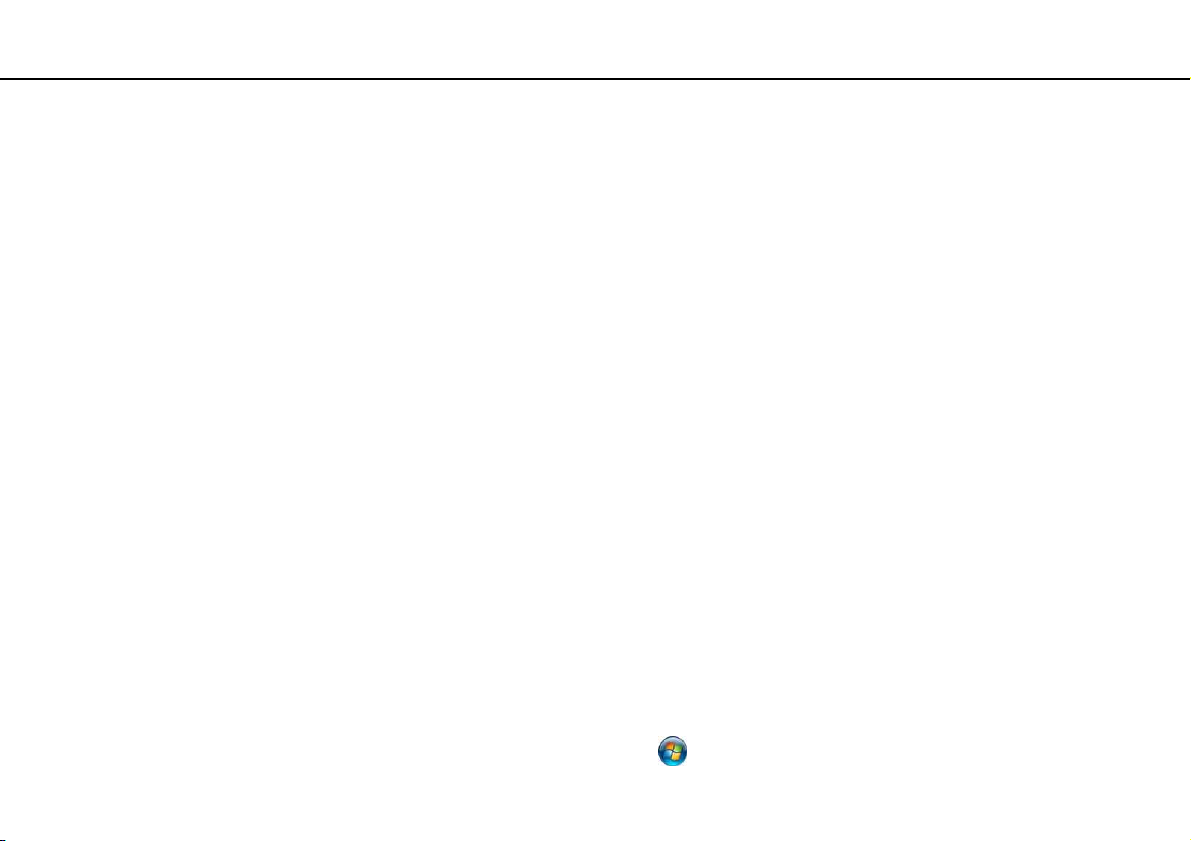
Vorbemerkungen >
Weitere Informationsquellen für Ihren VAIO-Computer
5
nN
Weitere Informationsquellen für Ihren VAIO-Computer
In diesem Abschnitt finden Sie Supportinformationen zu Ihrem VAIO-Computer.
1. Gedruckte Dokumentation
❑ Schnellstartleitfaden – Enthält eine Übersicht über den Anschluss von Komponenten sowie Informationen zum
Einrichten des Computers usw.
❑ Wiederherstellungs- und Fehlerbehebungshandbuch
❑ Richtlinien und Verordnungen, Garantie und Supportservices
2. Elektronische Dokumentation
❑ Benutzerhandbuch (dieses Handbuch) – Enthält Beschreibungen der Funktionen und Merkmale Ihres Computers sowie
Informationen zur Behebung häufig auftretender Probleme.
So zeigen Sie dieses Handbuch auf dem Bildschirm an:
1 Klicken Sie auf Start, Alle Programme und VAIO Documentation.
2 Öffnen Sie den Ordner für Ihre Sprache.
3 Wählen Sie die gewünschte Anleitung aus.
✍
Wenn Sie die Benutzerhandbücher manuell öffnen möchten, wählen Sie Computer > VAIO (C:) (Ihr Laufwerk C) > Dokumentation (Documentation) >
Dokumentation (Documentation) und öffnen den Ordner für Ihre Sprache.
❑ Windows-Hilfe und Support – Eine umfassende Informationsquelle für das Arbeiten mit Ihrem Computer, einschließlich
praktischer Hinweise und Übungen.
Um Windows-Hilfe und Support zu öffnen, klicken Sie auf Start und dann auf Hilfe und Support, oder Sie drücken
gleichzeitig die Microsoft Windows-Taste und die F1-Taste.
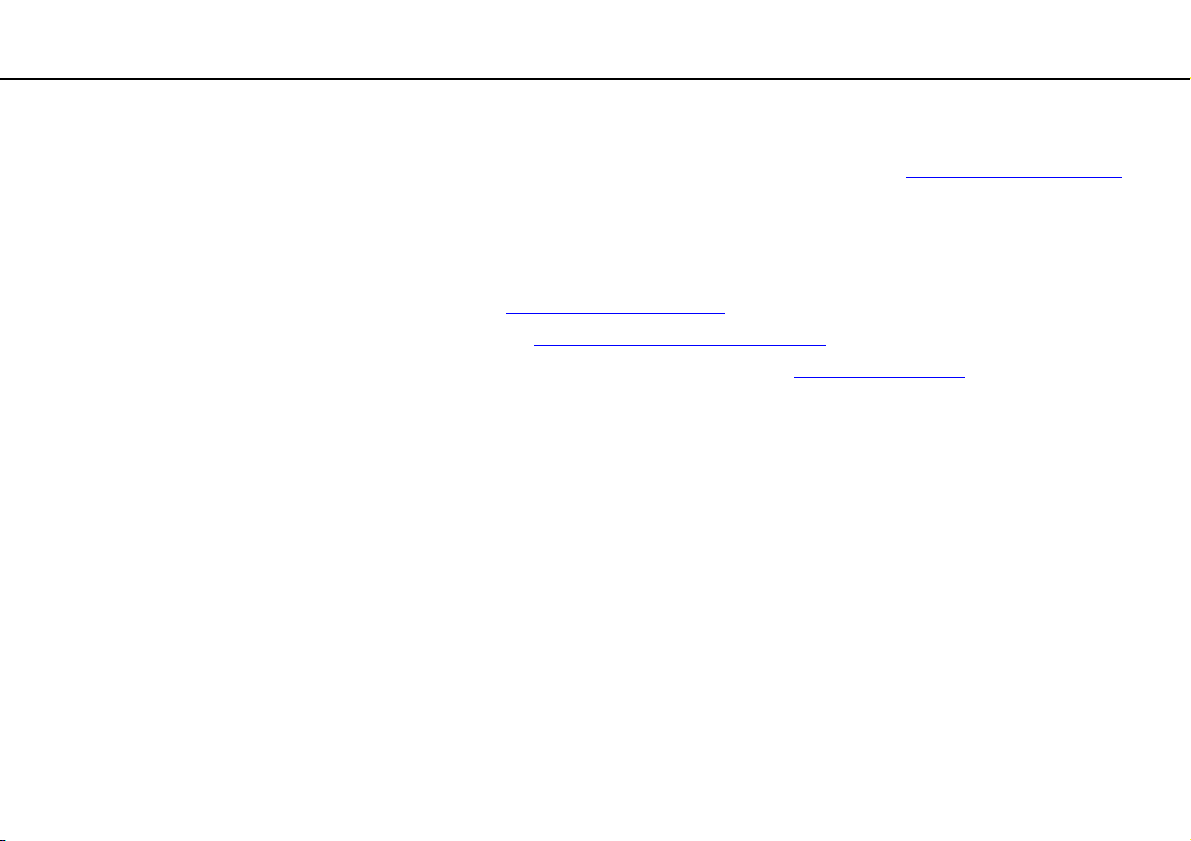
Vorbemerkungen >
Weitere Informationsquellen für Ihren VAIO-Computer
nN
3. Support-Websites
Bei Problemen mit dem Computer können Sie zur Fehlerbehebung die VAIO-Link-Website unter http://www.vaio-link.com
besuchen.
Bevor Sie sich telefonisch mit VAIO-Link in Verbindung setzen, versuchen Sie, das Problem mithilfe der bereitgestellten
Dokumentation zu lösen, oder indem Sie andere Websites von Sony nach geeigneten Informationen durchsuchen.
❑ Wenn Sie mehr über VAIO wissen möchten und Mitglied der wachsenden VAIO-Anwendergemeinschaft werden
möchten, besuchen Sie unsere Webseite unter http://www.club-vaio.com
❑ Für Online-Einkäufe können Sie die Website unter http://www.sonystyle-europe.com
❑ Informationen zu anderen Produkten von Sony finden Sie auf der Website unter http://www.sony.net
Es empfiehlt sich, bei der telefonischen Kontaktaufnahme mit VAIO-Link die Seriennummer Ihres VAIO-Computers
bereitzuhalten. Sie finden diese Nummer auf der Unterseite, der Rückseite oder innerhalb des Akkufachs Ihres
VAIO-Computers.
.
besuchen.
.
6
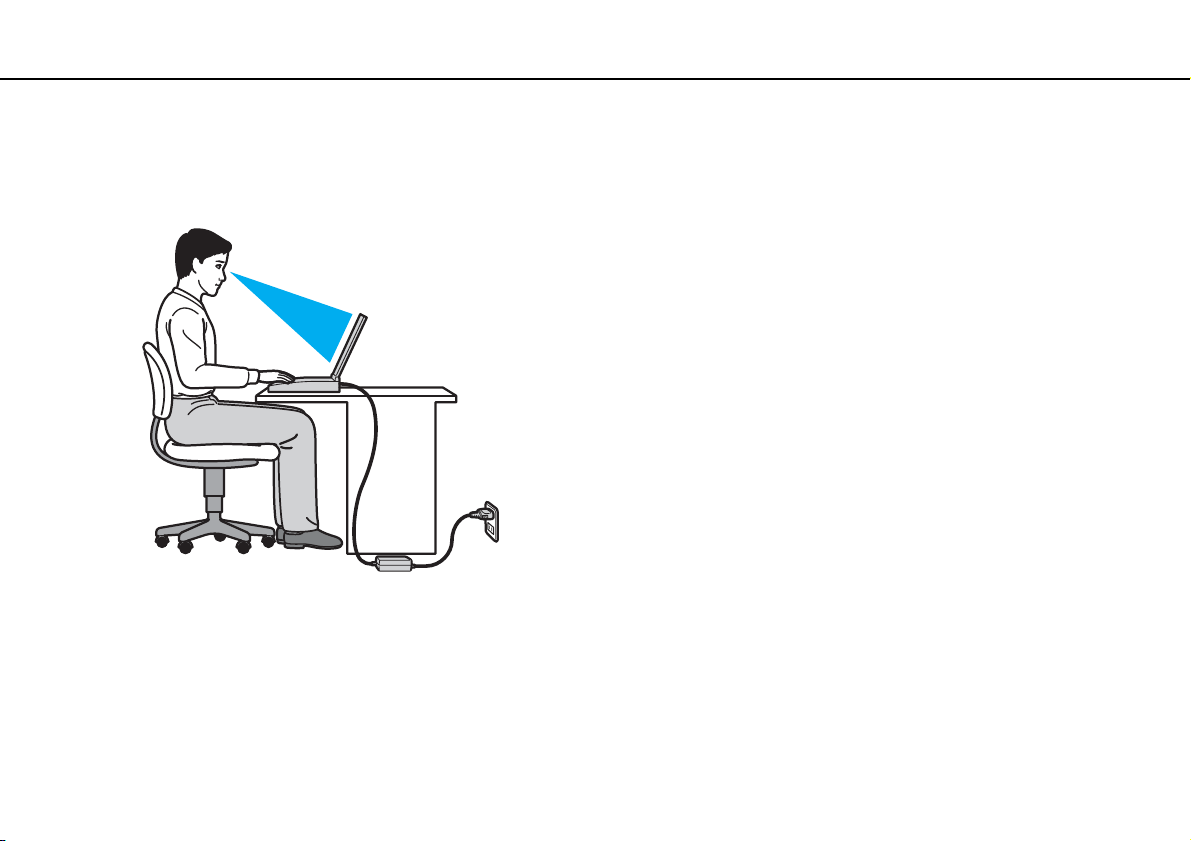
Vorbemerkungen >
Ergonomisches Arbeiten am Computer
7
nN
Ergonomisches Arbeiten am Computer
Sie werden Ihren Computer als tragbares Gerät in einer Vielzahl von Umgebungen einsetzen. Beachten Sie beim stationären
und beim mobilen Betrieb möglichst immer die folgenden Hinweise zum sicheren und ergonomischen Arbeiten:
❑ Position des Computers – Stellen Sie den Computer unmittelbar vor sich auf. Achten Sie bei Eingaben über die Tastatur
oder das Zeigegerät darauf, dass Ihre Unterarme mit Ihren Handgelenken eine Linie bilden und sich in einer natürlichen,
entspannten Position befinden. Lassen Sie Ihre Oberarme seitlich am Oberkörper herunterhängen. Legen Sie beim
Arbeiten mit dem Computer öfter eine Pause ein. Zu langes Arbeiten am Computer kann Augen, Muskeln und Sehnen
überlasten.
❑ Möbel und Körperhaltung – Verwenden Sie einen Stuhl mit ergonomischer Rückenlehne. Stellen Sie die Sitzhöhe so
ein, dass Ihre Füße flach auf dem Fußboden stehen. Eventuell sorgt eine Fußstütze für bequemeres Arbeiten. Sitzen Sie
entspannt und aufrecht. Sie sollten sich weder zu stark nach vorne beugen noch zu weit nach hinten lehnen.
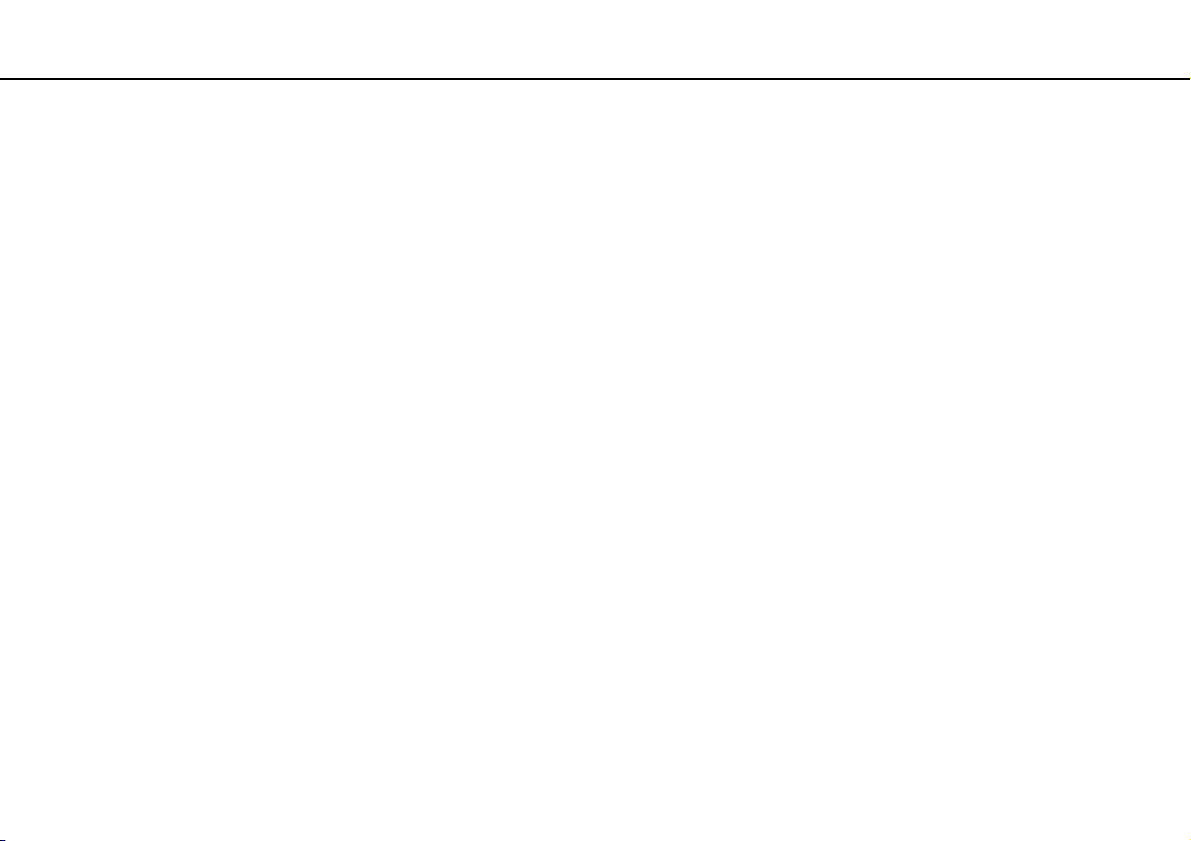
Vorbemerkungen >
Ergonomisches Arbeiten am Computer
8
nN
❑ Betrachtungswinkel des Computer-Displays – Das Display kann zur Einstellung der besten Position geneigt werden.
Sie können die Belastung Ihrer Augen und Ermüdung Ihrer Muskeln durch Einstellen des richtigen Display-Winkels
verringern. Stellen Sie auch die Helligkeit des Bildschirms richtig ein.
❑ Beleuchtung – Stellen Sie Ihren Computer so auf, dass Fenster und Beleuchtung keine Spiegelungen oder Reflexionen
auf dem Display verursachen. Sie können durch eine indirekte Beleuchtung helle Lichtflecken auf dem Display
vermeiden. Eine richtige Beleuchtung steigert Ihr Wohlbefinden und Ihre Arbeitsproduktivität.
❑ Aufstellung eines externen Monitors – Bei Verwendung eines externen Monitors sollte der Abstand zwischen Monitor
und Ihren Augen ein angenehmes Arbeiten ermöglichen. Achten Sie darauf, dass sich der Bildschirm in Augenhöhe oder
etwas darunter befindet, wenn Sie vor dem Monitor sitzen.
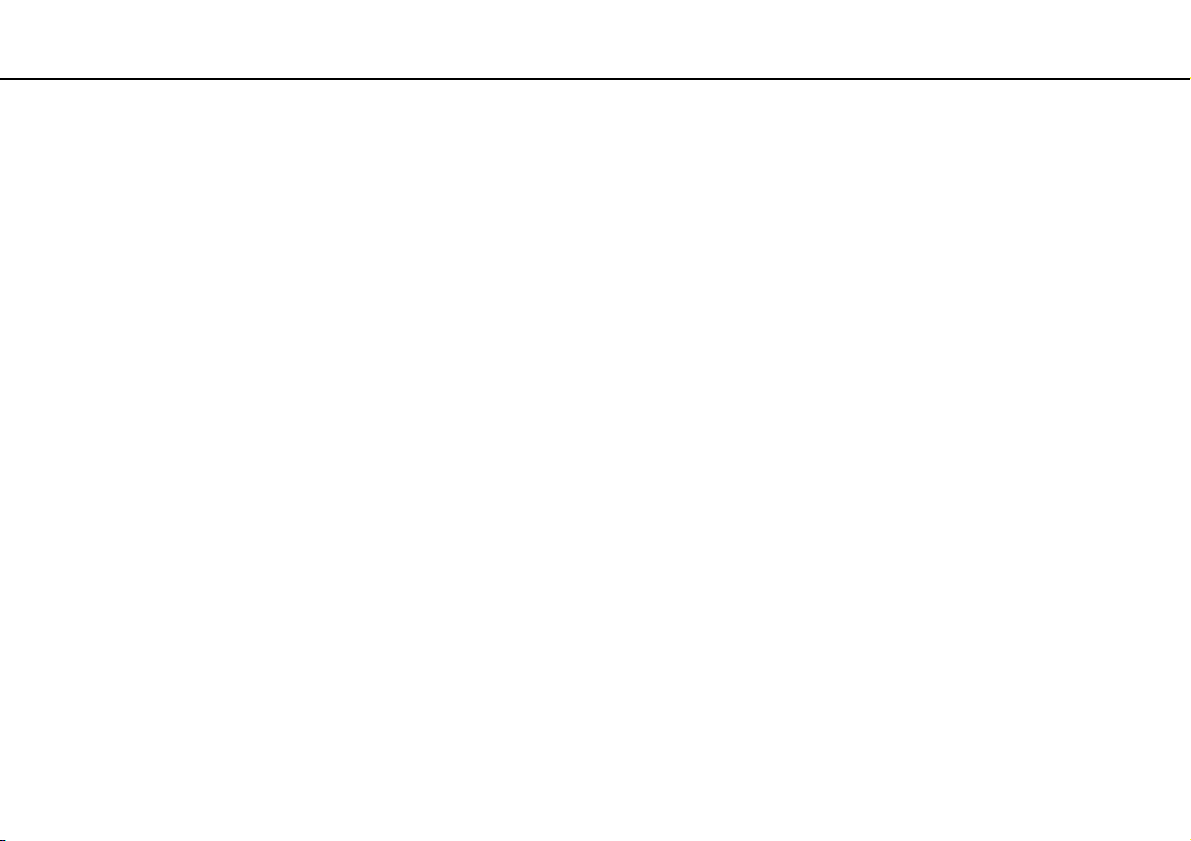
Einführung >
Einführung
In diesem Kapitel wird beschrieben, wie Sie Ihren VAIO-Computer zum ersten Mal in Betrieb nehmen.
❑ Bedienelemente und Anschlüsse (Seite 10)
❑ Die Anzeigeleuchten (Seite 17)
❑ Anschließen einer Stromquelle (Seite 19)
❑ Verwenden des Akkus (Seite 21)
❑ Sicheres Ausschalten des Computers (Seite 27)
❑ Verwenden der Energiesparzustände (Seite 28)
❑ Aktualisieren der Systemsoftware (Seite 30)
9
nN
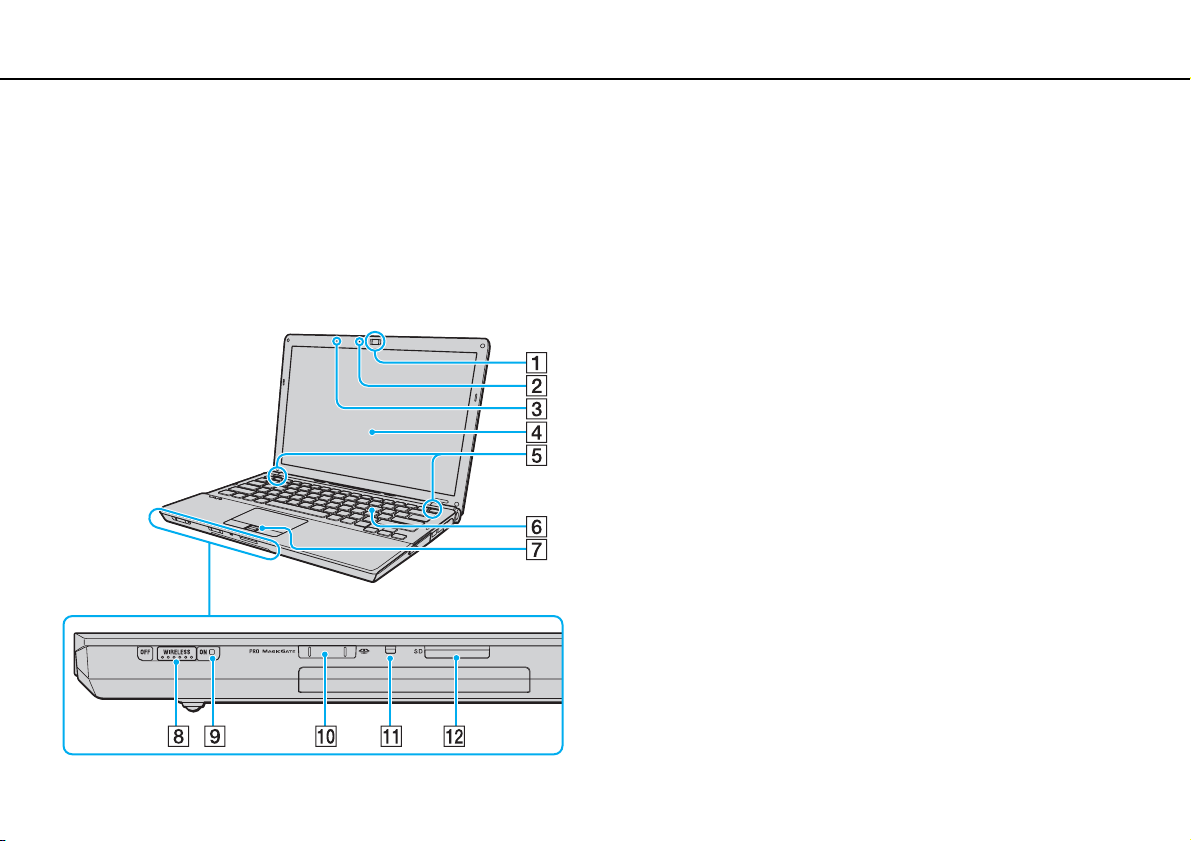
Einführung >
Bedienelemente und Anschlüsse
Bedienelemente und Anschlüsse
Machen Sie sich zuerst mit den auf den folgenden Seiten gezeigten Bedienelementen und Anschlüssen vertraut.
!
In diesem Handbuch gezeigte Ansichten können sich von denen Ihres Computers aufgrund abweichender Spezifikationen unterscheiden.
Ebenso können auch die in einigen Ländern oder Regionen vertriebenen Geräte von den hier abgebildeten Darstellungen abweichen.
Vorne
A Integrierte MOTION EYE-Kamera (Seite 36)
B Kontrollanzeige für integrierte MOTION EYE-Kamera (Seite 17)
C Eingebautes Mikrofon (Mono)
D LCD-Display (Seite 142)
E Eingebaute Lautsprecher (Stereo)
F Tastatur (Seite 32)
G Fingerabdrucksensor
H WIRELESS-Schalter (Seite 59), (Seite 66)
I WIRELESS-Kontrollanzeige (Seite 17)
J „Memory Stick“-Steckplatz
K Kontrollanzeige für Speicherkartenzugriff (Seite 17)
L SD-Speicherkartensteckplatz (Seite 52)
*1
Nur bei bestimmten Modellen.
*2
Ihr Computer unterstützt „Memory Stick“-Speichermedien des
Standardformats und des Duo-Formats.
*1
(Seite 72)
*2
(Seite 44)
10
nN
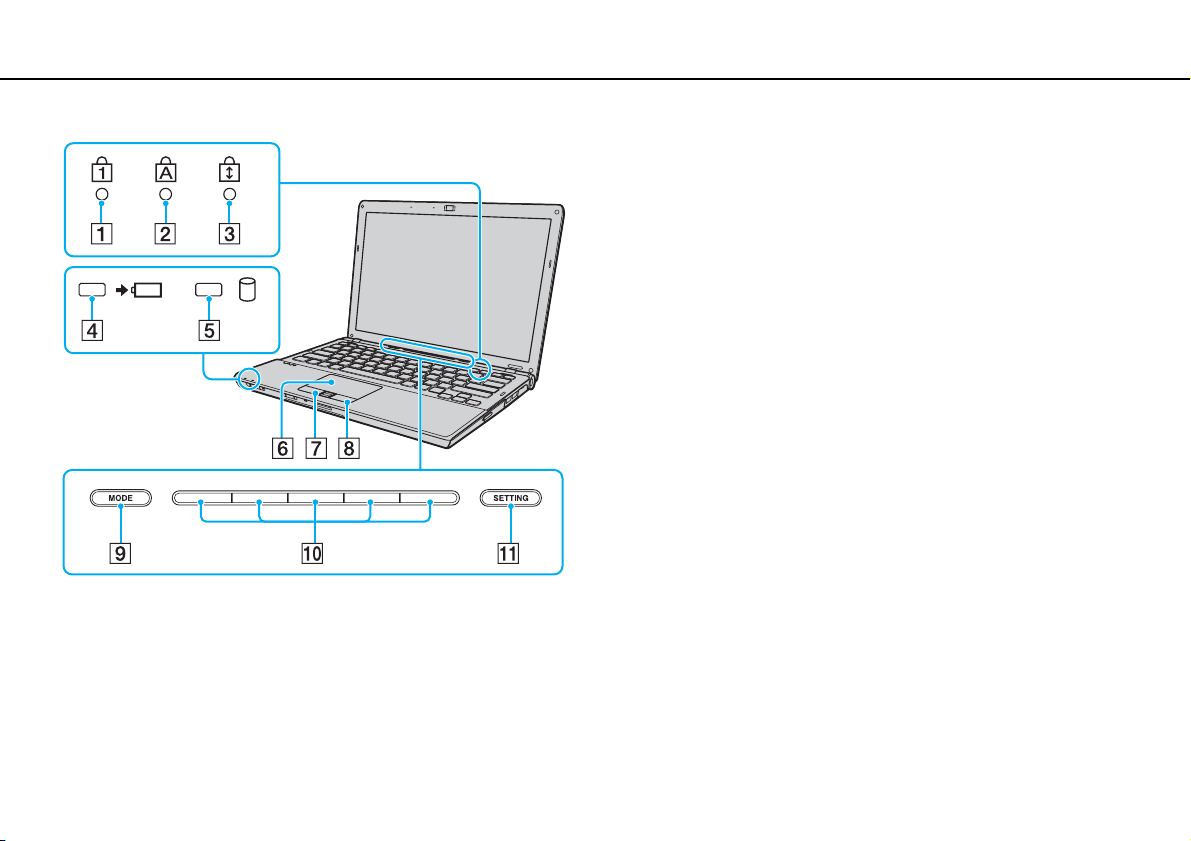
Einführung >
Bedienelemente und Anschlüsse
A Num Lock-Kontrollanzeige (Seite 17)
B Caps Lock-Kontrollanzeige (Seite 17)
C Scroll Lock-Kontrollanzeige (Seite 17)
D Ladekontrollanzeige (Seite 17)
E Kontrollanzeige für Laufwerkzugriff (Seite 17)
F Touchpad (Seite 34)
G Linke Taste (Seite 34)
H Rechte Taste (Seite 34)
I MODE-Taste (Seite 35)
J Schalter-Tasten (Seite 35)
K SETTING-Taste (Seite 35)
11
nN
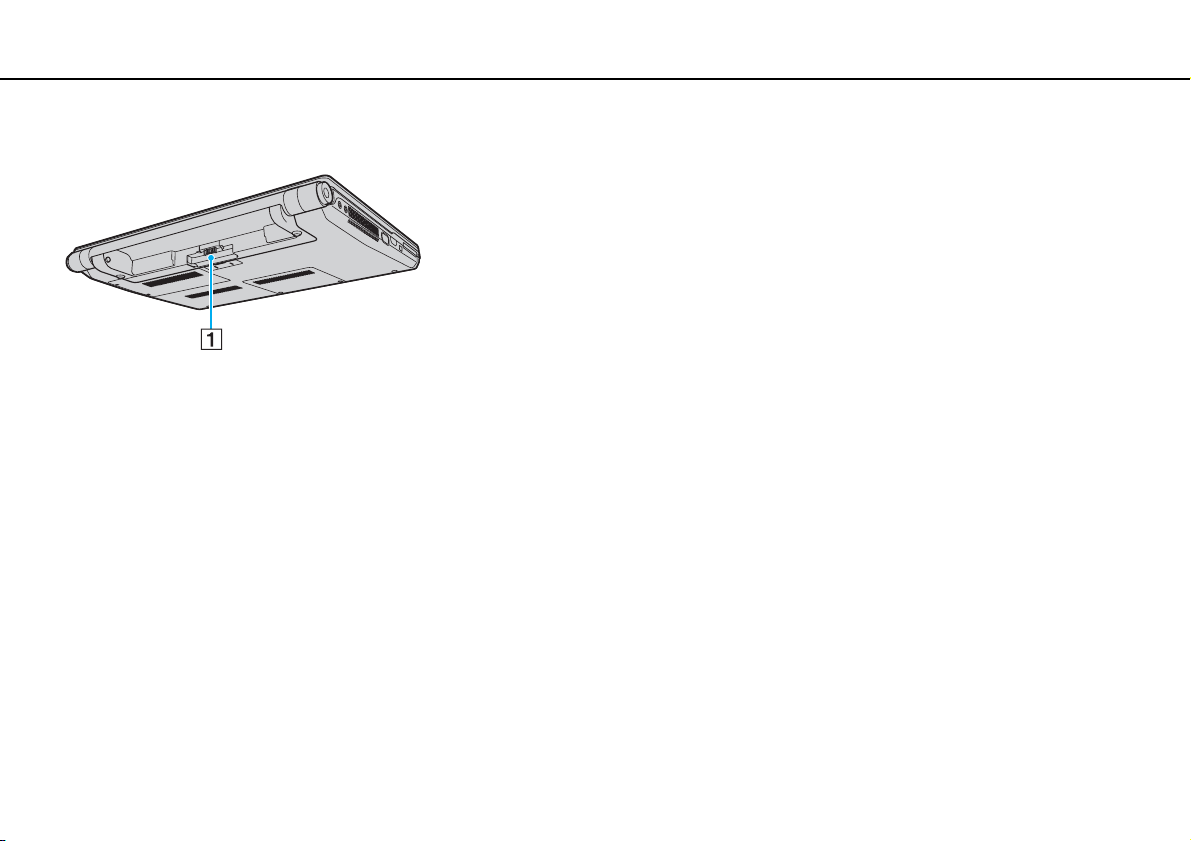
Einführung >
Bedienelemente und Anschlüsse
Hinten
A Akkuanschluss (Seite 21)
12
nN
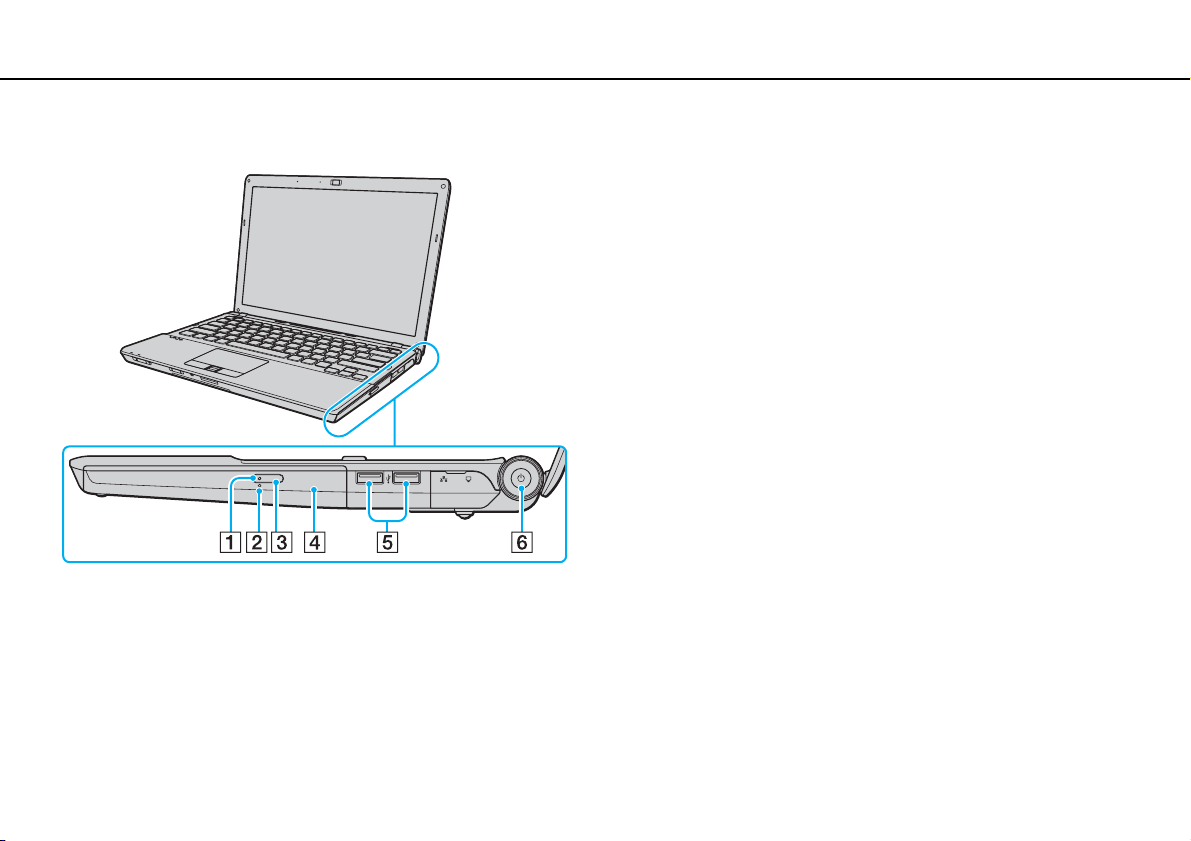
Einführung >
Bedienelemente und Anschlüsse
Rechts
A Kontrollanzeige für optisches Laufwerk (Seite 17)
B Öffnung für manuellen Auswurf (Seite 178)
C Auswurftaste (Seite 37)
D Optisches Laufwerk (Seite 37)
E USB-Anschlüsse (USB 2.0)
F Ein-Aus-Taste/Netzkontrollleuchte (Seite 17)
* Unterstützung von High/Full/Low Speed.
*
(Seite 106)
13
nN
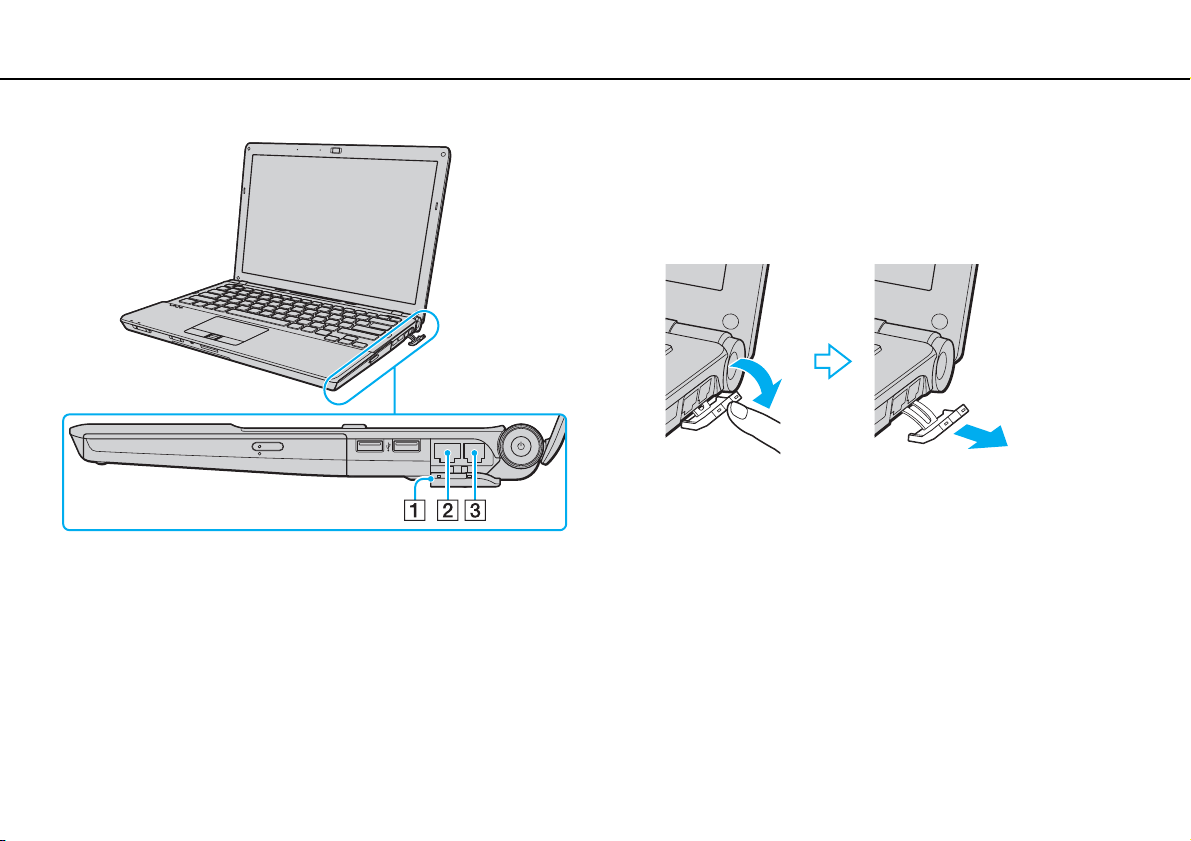
Einführung >
Bedienelemente und Anschlüsse
A Abdeckung für Anschlüsse
Öffnen Sie die Abdeckung für die Anschlüsse, um Zugang zu
den Anschlüssen dahinter zu erhalten.
Ziehen Sie die Abdeckung mit der Fingerspitze nach unten,
und ziehen Sie behutsam an der Abdeckung, bis diese
vollständig aus ihrer Halterung gelöst ist.
B LAN-Netzwerkanschluss (Seite 58)
C Modemanschluss (Seite 56)
14
nN
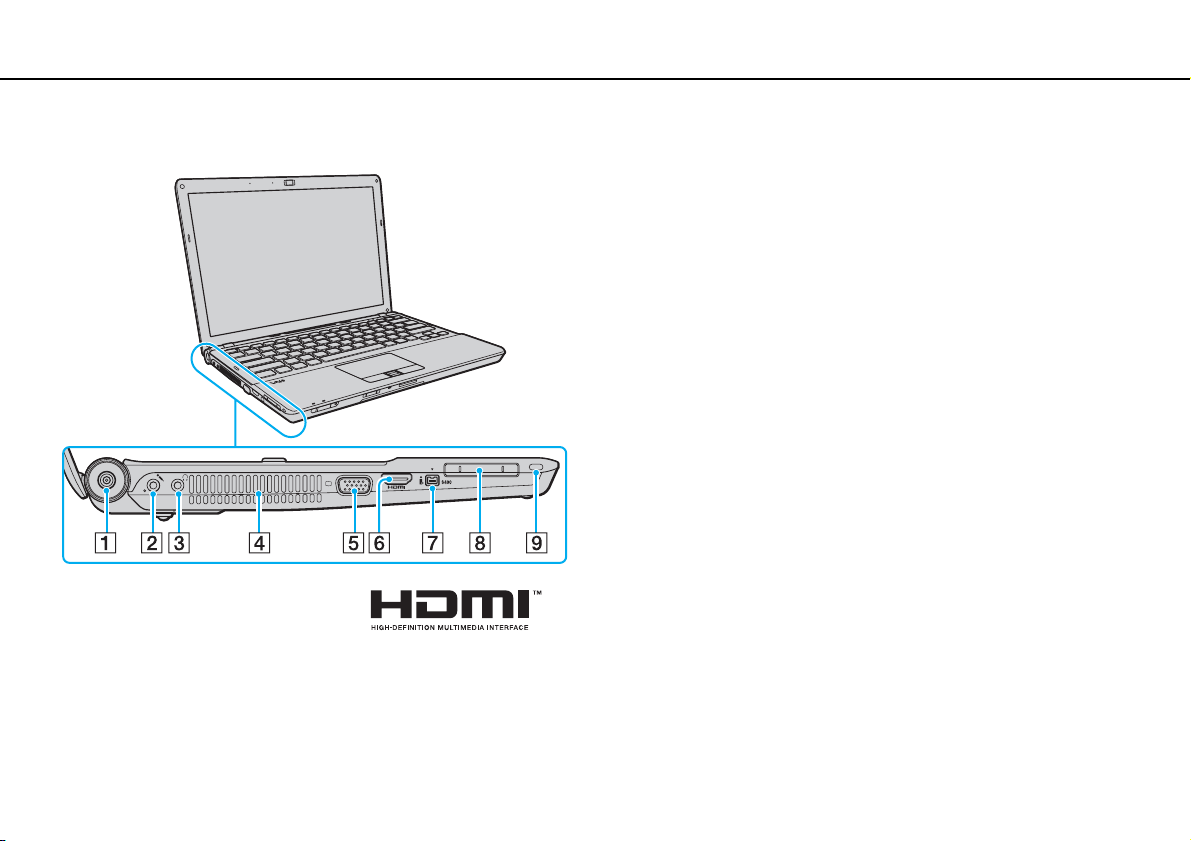
Einführung >
Bedienelemente und Anschlüsse
Links
A DC IN-Eingang (Seite 19)
B Mikrofonbuchse (Seite 105)
C Kopfhörerbuchse (Seite 95)
D Belüftungsöffnung
E Monitoranschluss
F HDMI-Ausgang
*1
(Seite 96)
*2
(Seite 100)
G i.LINK S400-Anschluss, 4-polig (Seite 108)
H ExpressCard/34
-
Steckplatz (Seite 50)
I Sicherheitsöffnung
*1
Nicht zugänglich, wenn der Computer an die Dockingstation angeschlossen ist.
*2
Nur bei bestimmten Modellen.
15
nN
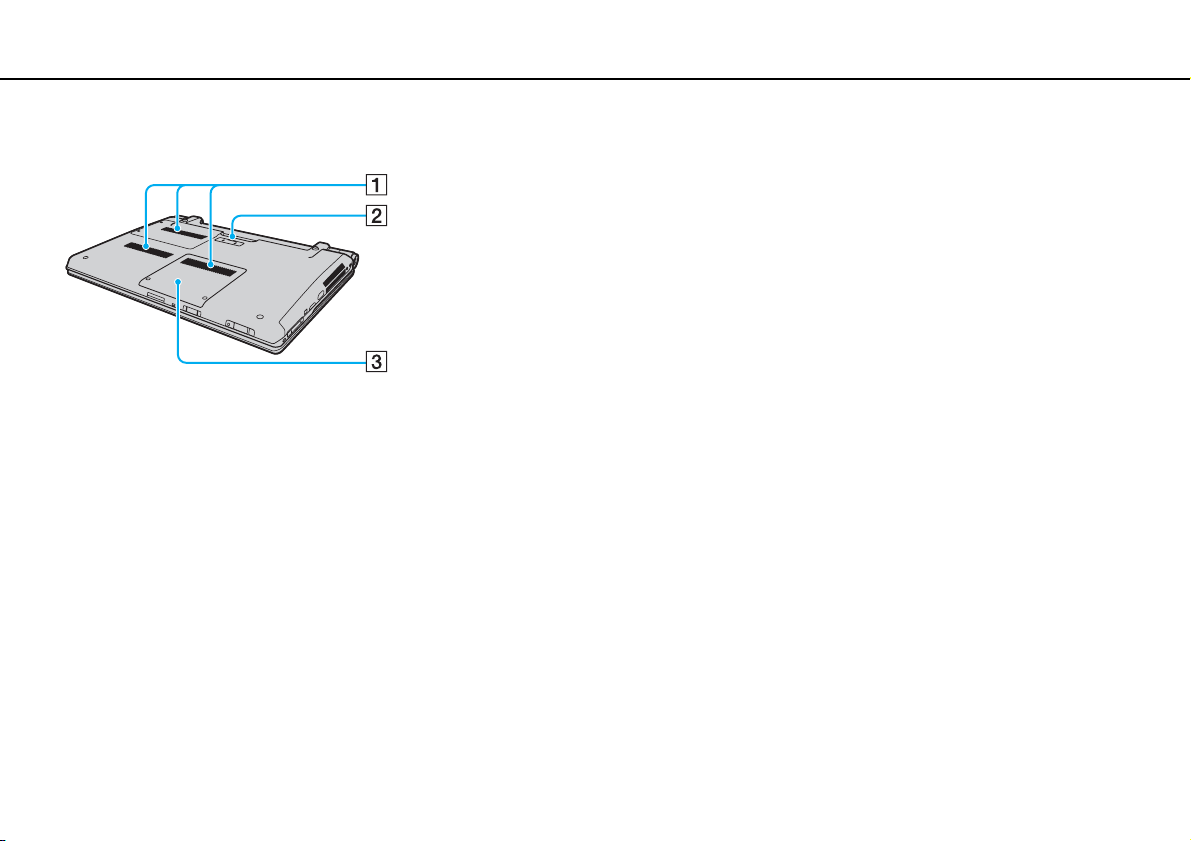
Einführung >
Bedienelemente und Anschlüsse
Unten
A Belüftungsöffnungen
B Anschluss für Dockingstation (Seite 89)
C Abdeckung des Speichermodulfachs (Seite 128)
16
nN
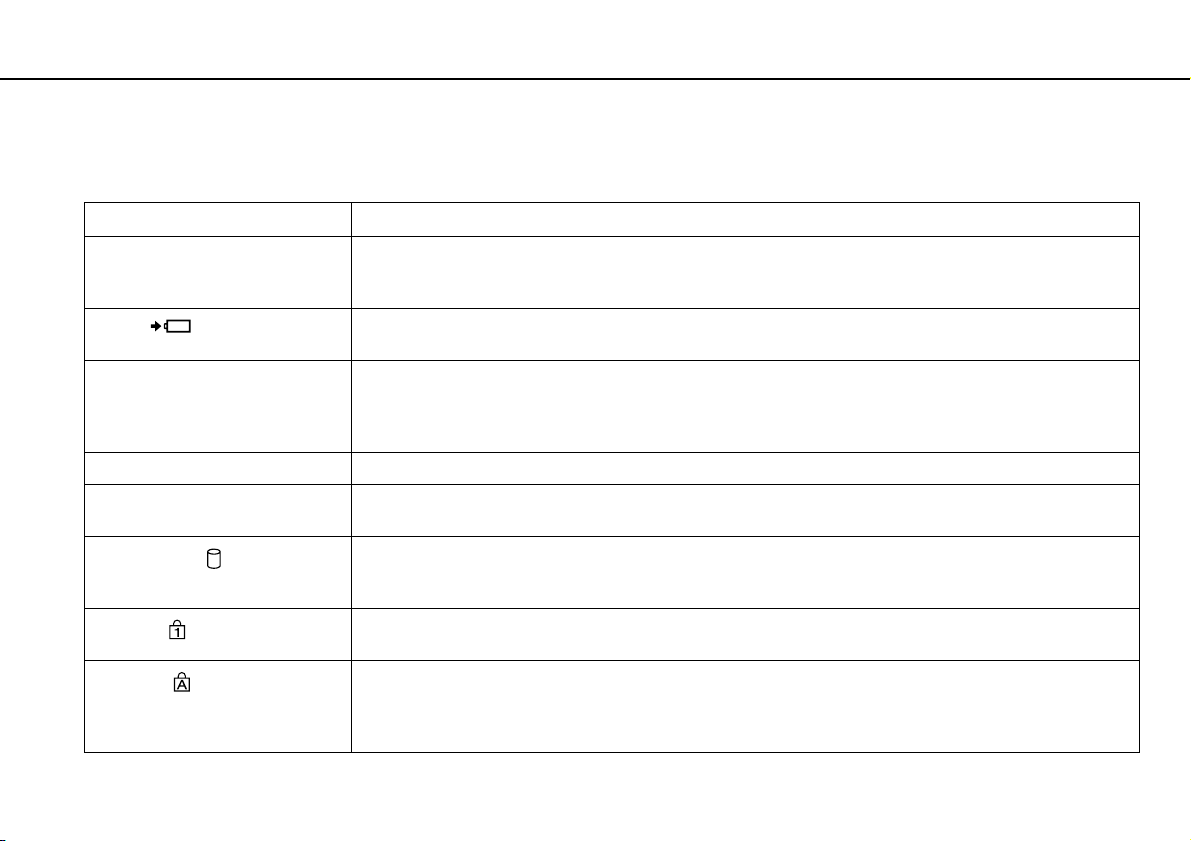
Einführung >
Die Anzeigeleuchten
Die Anzeigeleuchten
Der Computer verfügt über folgende Anzeigeleuchten:
Anzeige Funktionen
Netzbetrieb 1 Diese Anzeige leuchtet grün, wenn der Computer eingeschaltet ist, blinkt orangefarben in langsamer Folge,
Ladung
Speicherkartenzugriff Diese Anzeige leuchtet während des Datenzugriffs auf eine Speicherkarte wie z. B. ein
Integrierte MOTION EYE-Kamera Diese Anzeige leuchtet, wenn die integrierte Kamera verwendet wird.
Optisches Laufwerk Diese Anzeige leuchtet während des Datenzugriffs auf das optische Lafuwerk. Wenn die Anzeige nicht leuchtet,
Laufwerkzugriff
Num Lock
Caps Lock
während sich der Computer im Energiesparmodus befindet, und erlischt, wenn der Computer in den
Ruhezustand wechselt oder ausgeschaltet wird.
Diese Anzeige leuchtet, wenn der Akku geladen wird. Weitere Informationen hierzu finden Sie unter
Laden des Akkus (Seite 24).
„Memory Stick“-Speichermedium oder eine SD-Speicherkarte. (Während diese Anzeige leuchtet, darf der
Computer nicht in den Energiesparmodus versetzt oder ausgeschaltet werden.) Wenn die Anzeige nicht
leuchtet, erfolgt kein Zugriff auf die Speicherkarte.
erfolgt kein Zugriff auf das optische Medium.
Diese Anzeige leuchtet während des Datenzugriffs auf das integrierte Speichergerät oder das optische
Laufwerk. Während diese Anzeige leuchtet, darf der Computer nicht in den Energiesparmodus versetzt oder
ausgeschaltet werden.
Mit der Taste Num Lk aktivieren Sie den Ziffernblock. Durch erneutes Drücken wird der Ziffernblock wieder
deaktiviert. Wenn diese Anzeige nicht leuchtet, ist der numerische Ziffernblock deaktiviert.
Wenn Sie die Taste Caps Lock drücken, erscheinen alle eingegebenen Buchstaben in Großschreibung.
Um Kleinbuchstaben einzugeben, während die Anzeige leuchtet, drücken Sie zusätzlich die Taste Shift.
Nach erneutem Drücken der Taste Caps Lock erlischt die Anzeige. Die Buchstaben können dann wieder normal
eingegeben werden.
17
nN
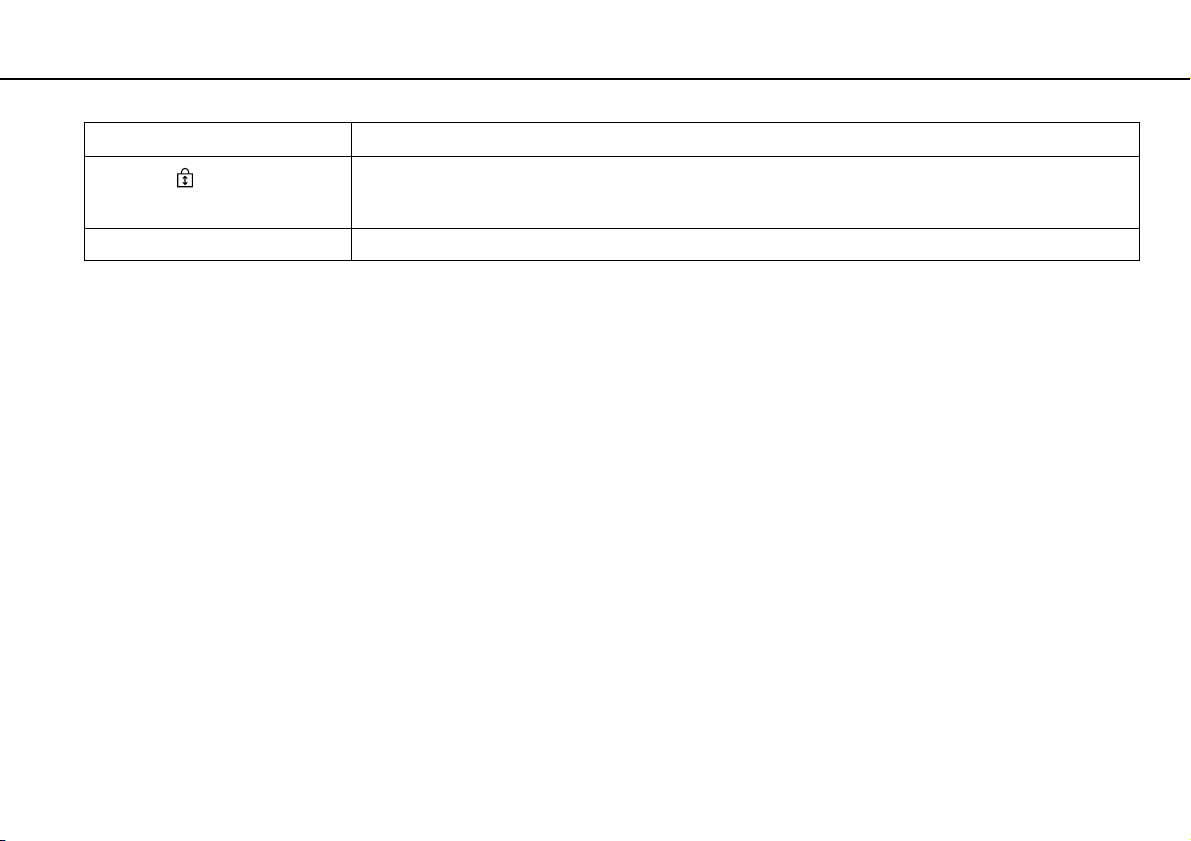
Einführung >
Die Anzeigeleuchten
Anzeige Funktionen
Scroll Lock
WIRELESS Diese Anzeige leuchtet, wenn eine oder mehrere Wireless-Optionen aktiviert sind.
Wenn Sie die Tastenkombination Fn+Scr Lk drücken, ändert sich der Bildlaufmodus. Sobald die Scroll LockAnzeige nicht mehr leuchtet, erfolgt der Bildlauf wieder in normaler Weise. Die Funktion der Taste Scr Lk hängt
im Detail vom aktiven Programm ab. Die Taste hat nicht in allen Programmen einen Effekt.
18
nN
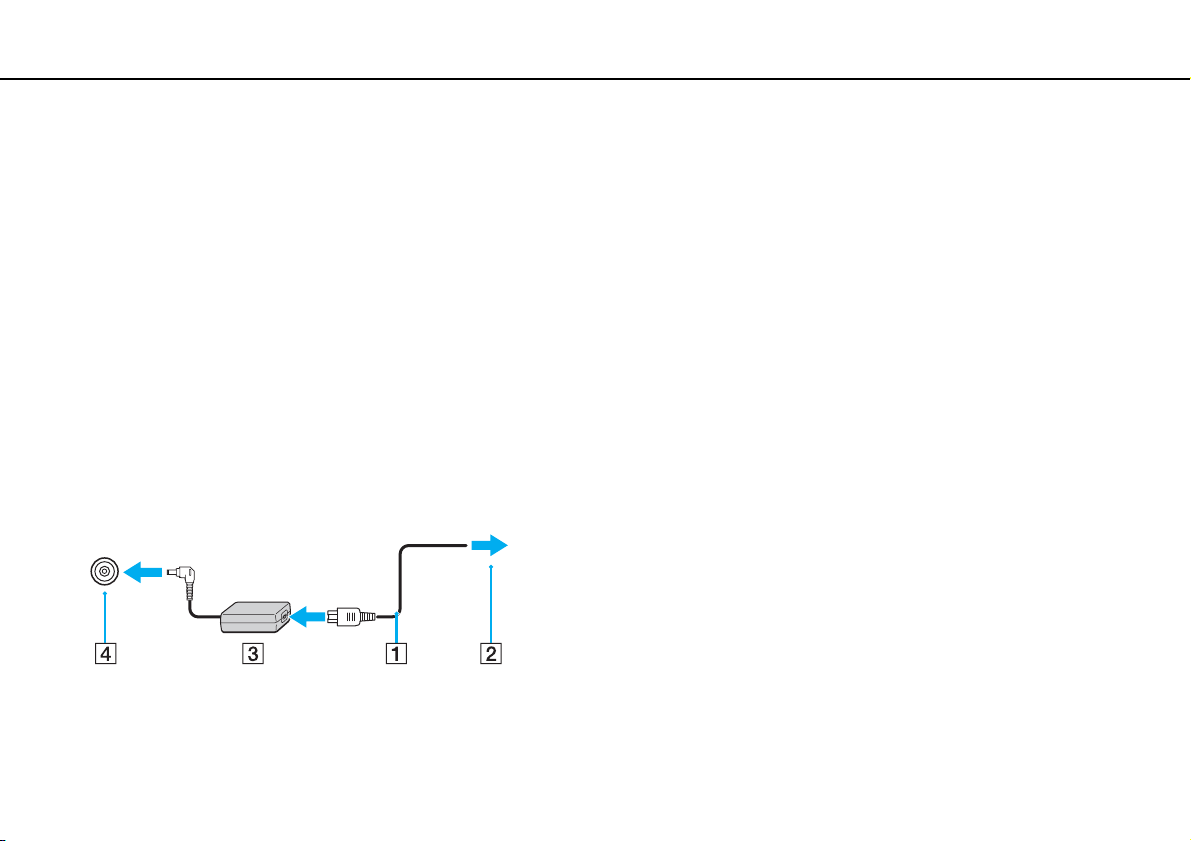
Einführung >
Anschließen einer Stromquelle
nN
Anschließen einer Stromquelle
Für die Stromversorgung Ihres Computers können Sie entweder das Netzgerät oder einen aufladbaren Akku verwenden.
Verwenden des Netzgeräts
Wenn Ihr Computer direkt am Stromnetz angeschlossen und ein Akku eingesetzt ist, wird er über die Netzsteckdose mit
Strom versorgt.
✍
Verwenden Sie nur das mit dem Computer gelieferte Netzgerät.
So verwenden Sie das Netzgerät
1 Verbinden Sie das eine Ende des Netzkabels (1) mit dem Netzgerät (3).
2 Verbinden Sie das andere Ende des Netzkabels mit einer Netzsteckdose (2).
3 Verbinden Sie das am Netzgerät (3) angebrachte Kabel mit dem DC IN-Eingang (4) des Computers oder der
optionalen Dockingstation.
19
!
Die Form des Gleichstromsteckers hängt vom verwendeten Netzgerät ab.
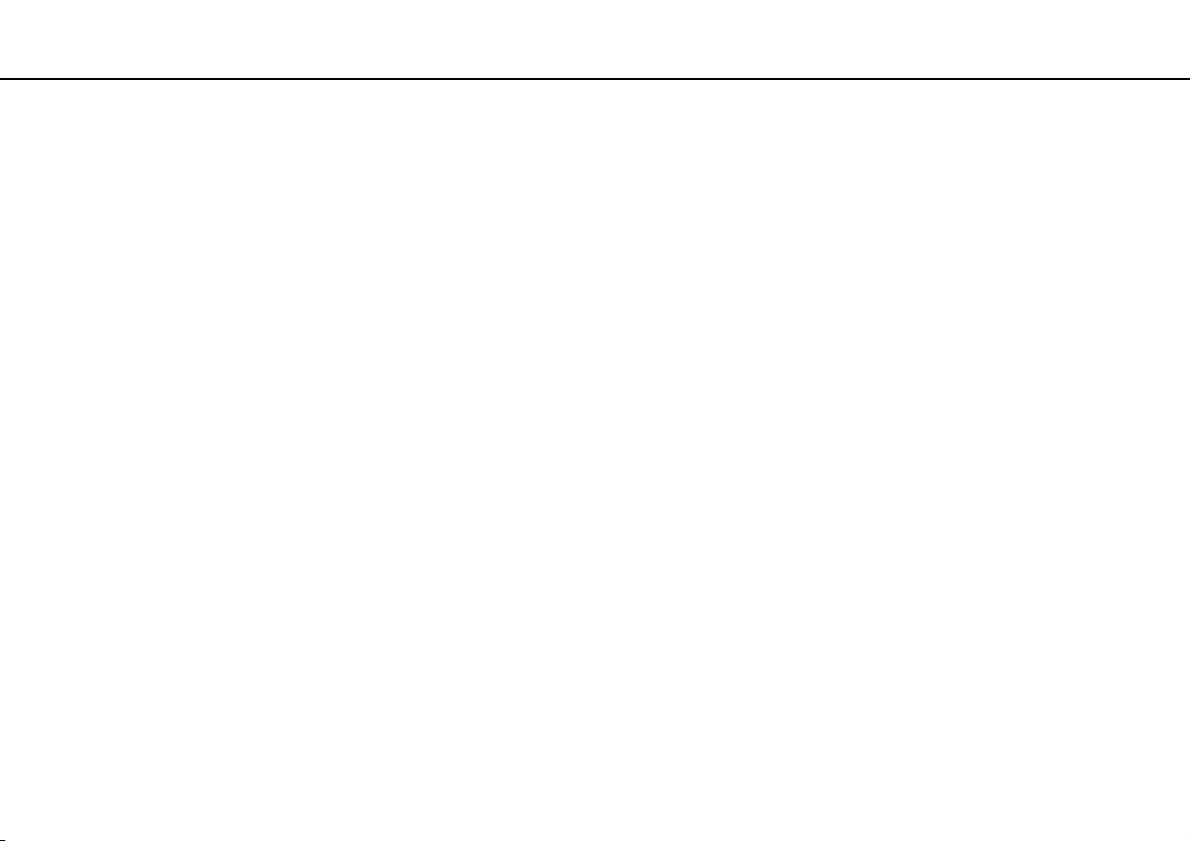
Einführung >
Anschließen einer Stromquelle
✍
Zur vollständigen Trennung Ihres Computers vom Stromnetz muss das Anschlusskabel des Netzgeräts aus der Netzsteckdose gezogen werden.
Achten Sie darauf, dass die Netzsteckdose leicht zugänglich ist.
Wenn Sie Ihren Computer längere Zeit nicht benutzen möchten, versetzen Sie den Computer in den Ruhezustand. Weitere Informationen finden Sie
unter Ruhezustand (Seite 29).
20
nN
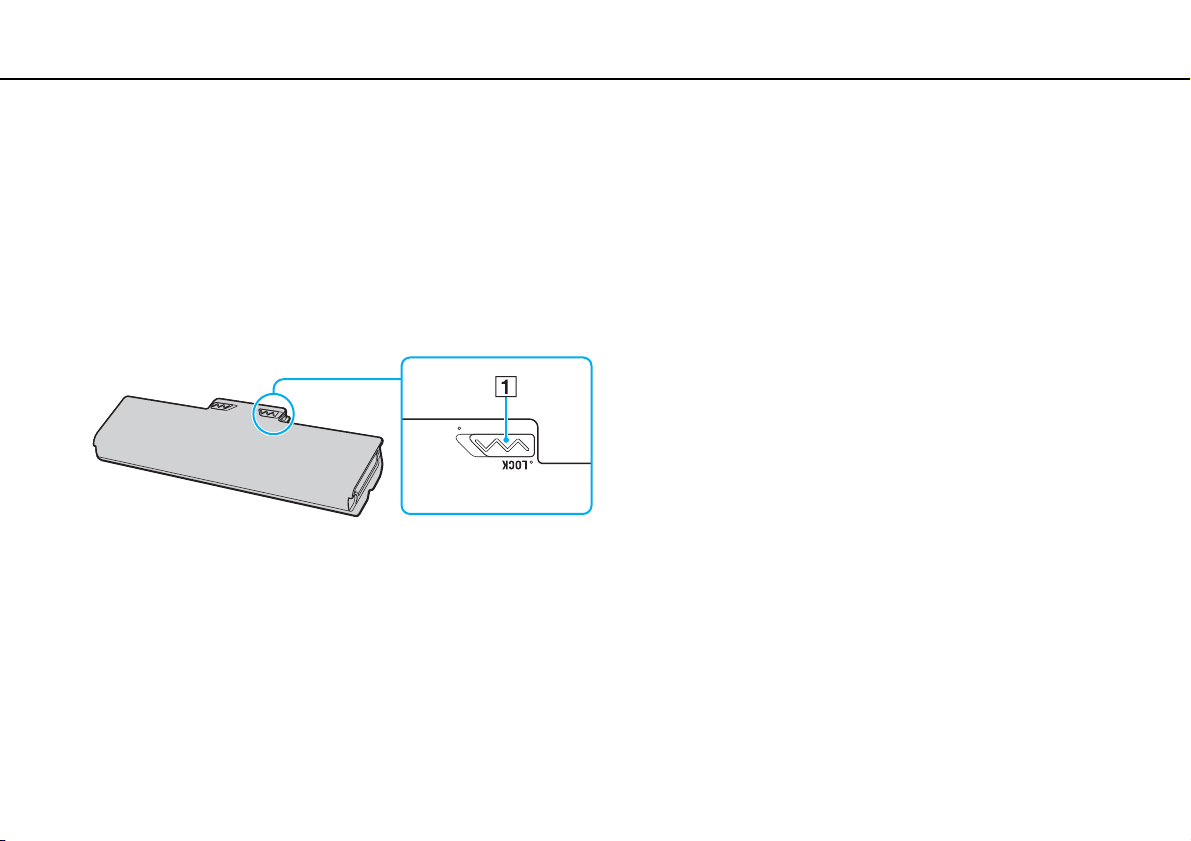
Einführung >
Verwenden des Akkus
Verwenden des Akkus
Der mit Ihrem Notebook gelieferte Akku ist zum Zeitpunkt der Lieferung nicht vollständig geladen.
Einsetzen/Herausnehmen des Akkus
So setzen Sie den Akku ein
1 Schalten Sie den Computer aus, und schließen Sie das LCD-Display.
2 Schieben Sie den Schalter LOCK (1) nach innen.
21
nN
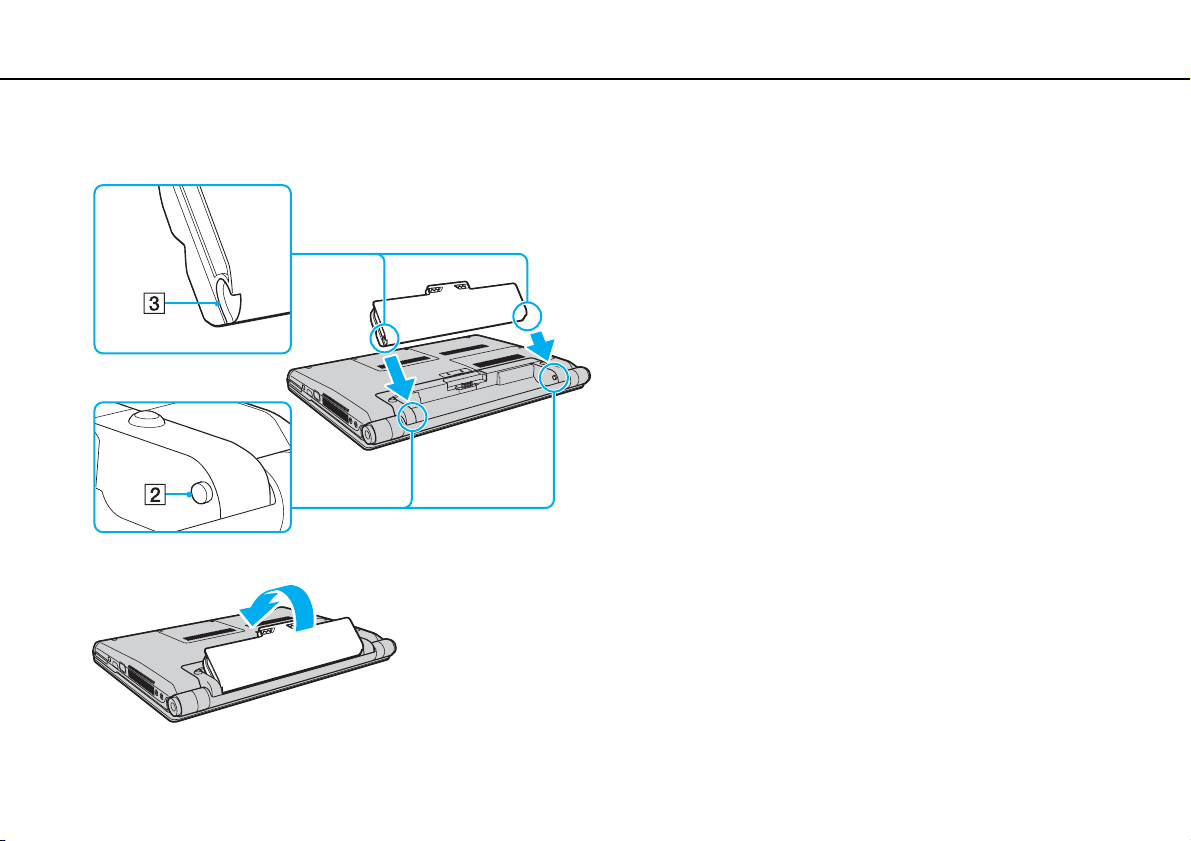
Einführung >
Verwenden des Akkus
3 Schieben Sie den Akku diagonal in das Akkufach, bis die Vorsprünge (2) an beiden Seiten des Akkufachs in die
U-förmigen Aussparungen (3) an den Seiten des Akkus eingreifen.
4 Drücken Sie den Akku nach unten in das Akkufach, bis er einrastet.
22
nN
5 Schieben Sie den Schalter LOCK nach außen, um den Akku im Computer zu arretieren.
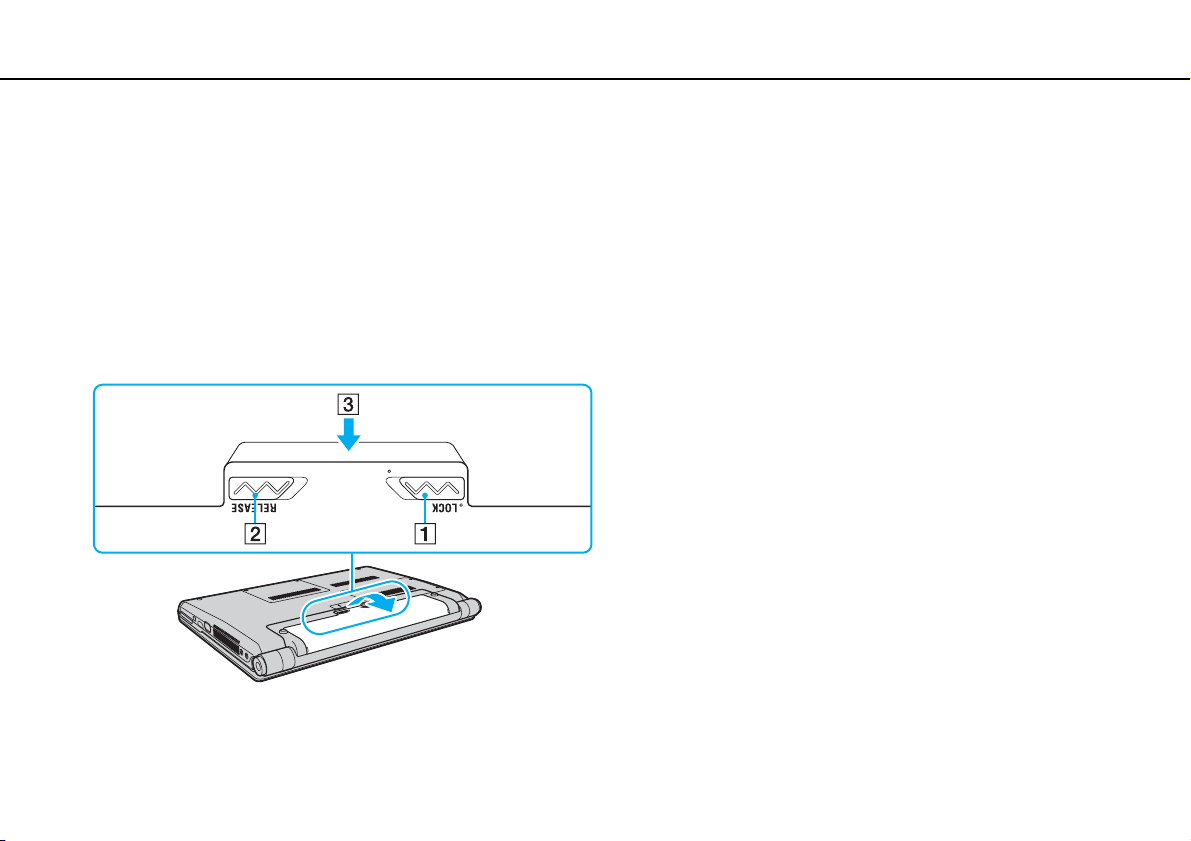
Einführung >
Verwenden des Akkus
So nehmen Sie den Akku heraus
!
Wenn Sie den Akku herausnehmen, während Ihr Computer eingeschaltet ist oder sich im Energiesparmodus befindet und das Netzgerät nicht
angeschlossen ist, kann ein Datenverlust auftreten.
1 Schalten Sie den Computer aus, und schließen Sie das LCD-Display.
2 Schieben Sie den Schalter LOCK (1) nach innen.
3 Schieben Sie den Schalter RELEASE (2) nach innen, und halten Sie ihn in dieser Position, greifen Sie mit der
Fingerspitze unter die Lasche (3) am Akku, heben Sie den Akku in Pfeilrichtung an, und ziehen Sie ihn dann vom
Computer weg.
23
nN
!
Manche Akkus erfüllen nicht die strengen Qualitäts- und Sicherheitsstandards von Sony. Aus Sicherheitsgründen kann dieser Computer nur mit
Sony-Originalakkus betrieben werden, die speziell für dieses Modell vorgesehen sind. Wenn Sie einen anderen Akku installieren, wird er nicht geladen,
und Ihr Computer funktioniert nicht.
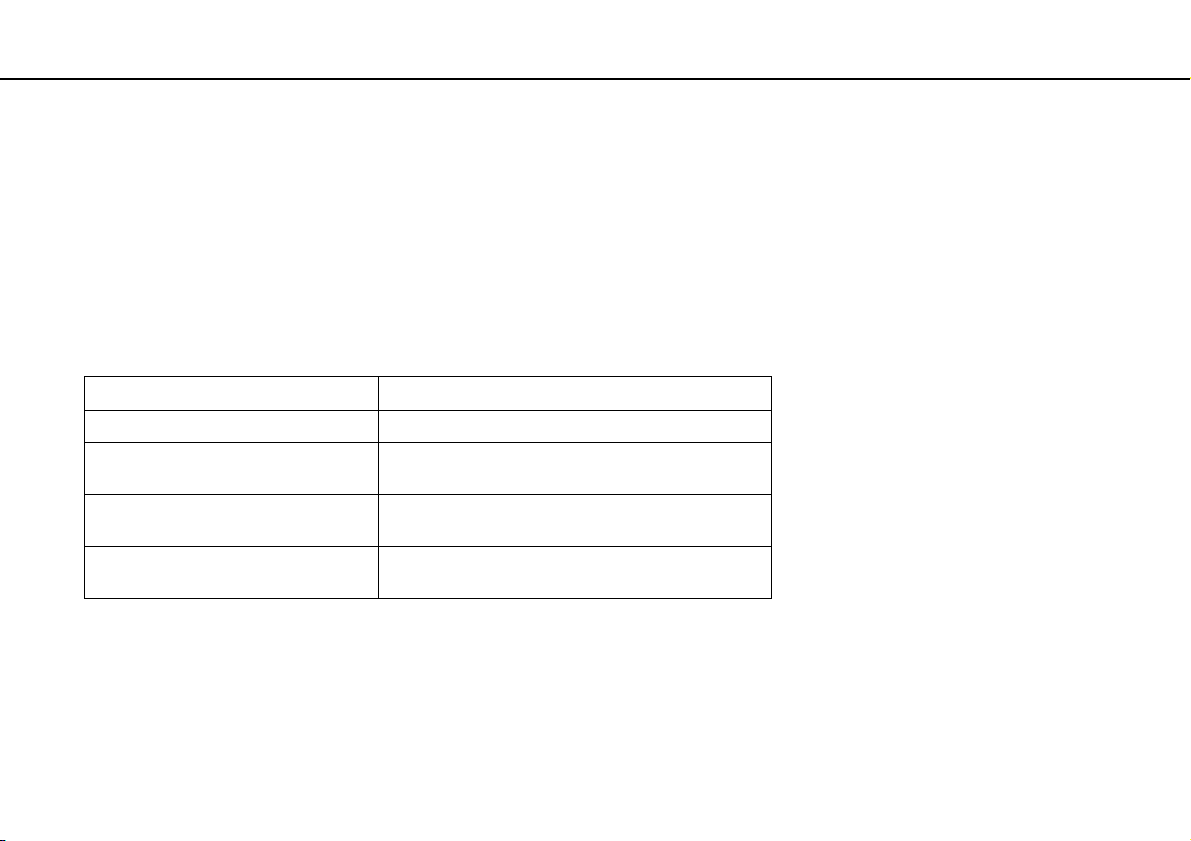
Einführung >
Verwenden des Akkus
Laden des Akkus
Der mit Ihrem Notebook gelieferte Akku ist zum Zeitpunkt der Lieferung nicht vollständig geladen.
So laden Sie den Akku
1 Setzen Sie den Akku ein.
2 Verbinden Sie den Computer über das Netzgerät mit einer Stromquelle.
Die Ladekontrollanzeige leuchtet, während der Akku geladen wird. Wenn der Akku nahezu bis zu dem maximalen
Ladestand aufgeladen ist, den Sie unter Verwendung der Akkuladefunktionen ausgewählt haben, erlischt die
Akkuanzeige.
Status der Ladekontrollanzeige Bedeutung
Stetig orangefarben leuchtend Der Akku wird geladen.
Blinkt zusammen mit der grünen
Netzkontrollleuchte
Blinkt zusammen mit der
orangefarbenen Netzkontrollleuchte
Blinkt in schneller Folge orangefarben Aufgrund einer Fehlfunktion des Akkus oder eines
Der Akku ist bald entladen.
(Normalmodus)
Der Akku ist bald entladen.
(Energiesparmodus)
nicht verriegelten Akkus ist ein Akkufehler aufgetreten.
24
nN
!
Laden Sie den Akku von Beginn an auf die in diesem Handbuch beschriebene übliche Weise.
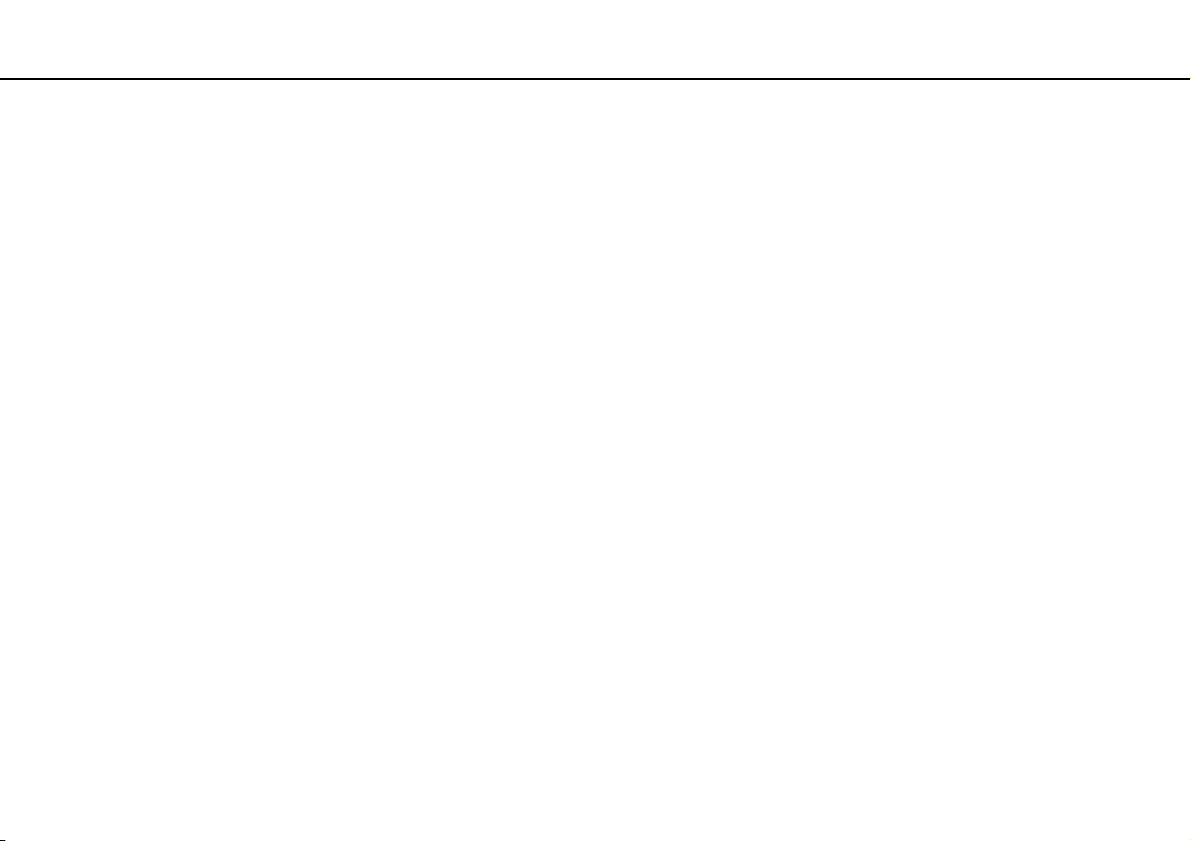
Einführung >
Verwenden des Akkus
✍
Lassen Sie den Akku während des Netzbetriebs in Ihrem Computer. Der Akku wird aufgeladen, während Sie mit dem Computer arbeiten.
Wenn der Akku einen niedrigen Ladestand erreicht und sowohl die Ladekontrollanzeige als auch die Netzkontrollleuchte blinken, sollten Sie entweder
das Netzteil anschließen, um den Akku aufzuladen, oder den Computer herunterfahren und einen vollständig aufgeladenen Aku einsetzen.
Bei dem mit Ihrem Computer gelieferten Akku handelt es sich um einen Lithium-Ionen-Akku, der jederzeit aufgeladen werden kann. Das Laden eines
teilweise entladenen Akkus hat keinen Einfluss auf die Akkulebensdauer und die Akkubetriebszeit.
Sie können die Lebensdauer und Betriebszeit Ihres Akkus verlängern, indem Sie die Batteriepflegefunktion der Akkuladefunktionen
(Battery Charge Functions) mit dem VAIO Control Center aktivieren.
Bei der Verwendung einiger Softwareanwendungen und Peripheriegeräte kann es vorkommmen, dass Ihr Computer auch bei geringer Restbetriebszeit
nicht in den Ruhezustand wechselt. Um Datenverluste während des Akkubetriebs zu vermeiden, sollten Sie Ihre Daten häufig speichern und manuell
einen Energiesparzustand wie den Energiesparmodus oder den Ruhezustand aktivieren.
Falls sich der Akku entlädt, während sich der Computer im Energiesparmodus befindet, gehen alle nicht gespeicherten Daten verloren.
Eine Wiederherstellung des vorherigen Arbeitszustands ist unmöglich. Um Datenverluste zu vermeiden, sollten Sie Ihre Daten regelmäßig speichern.
25
nN
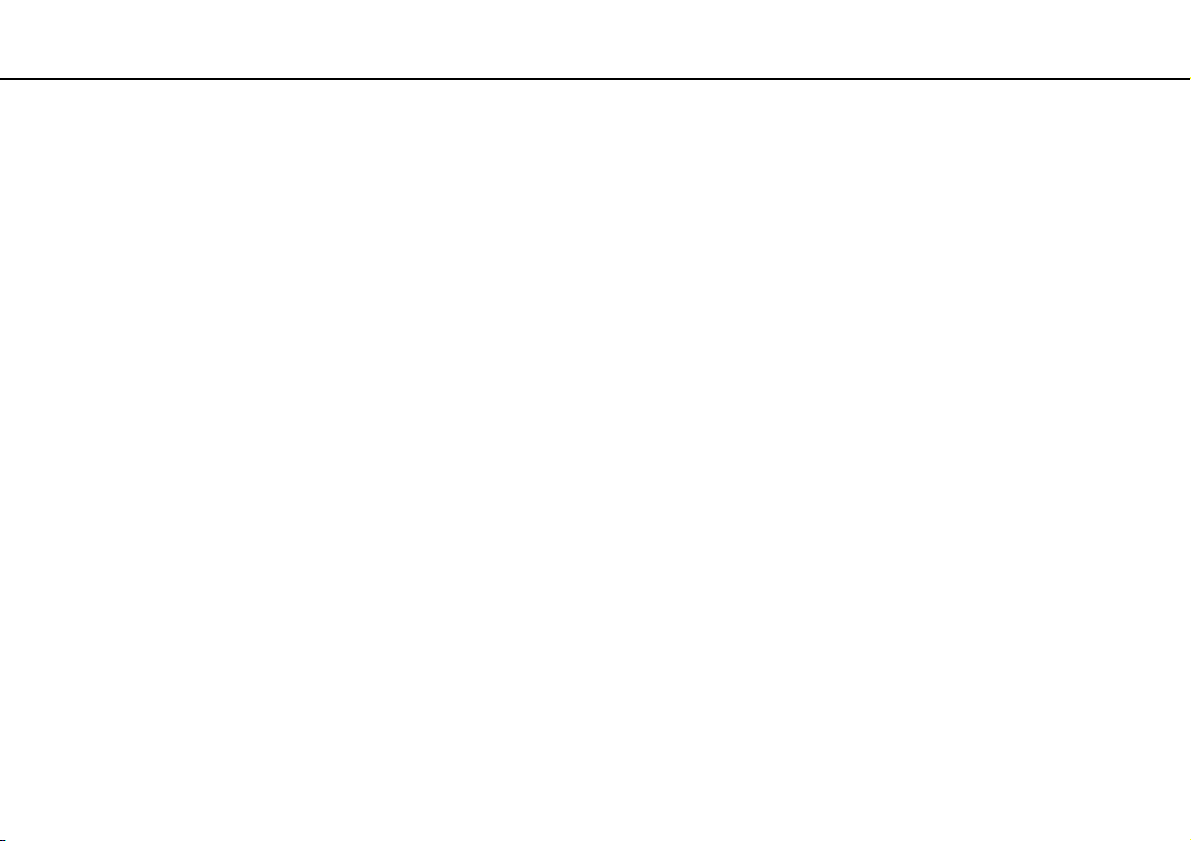
Einführung >
Verwenden des Akkus
nN
Verlängern der Akkubetriebszeit
Wenn Ihr Computer mit Akkustrom betrieben wird, können Sie die Betriebszeit Ihres Akkus mit den folgenden
Methoden verlängern:
❑ Verringern Sie die Helligkeit des LCD-Displays.
❑ Verwenden Sie einen Energiesparzustand. Weitere Informationen hierzu finden Sie unter Verwenden der
Energiesparzustände (Seite 28).
❑ Änderen Sie die Energiespareinstellungen in den Energieoptionen. Weitere Informationen hierzu finden Sie unter
Verwenden von VAIO Power Management (Seite 124).
❑ Legen Sie über die Option Einstellung für Bildschirmhintergrund für lange Akkunutzung
(Long Battery Life Wallpaper Setting) im VAIO Control Center den entsprechenden Desktop-Hintergrund fest.
26
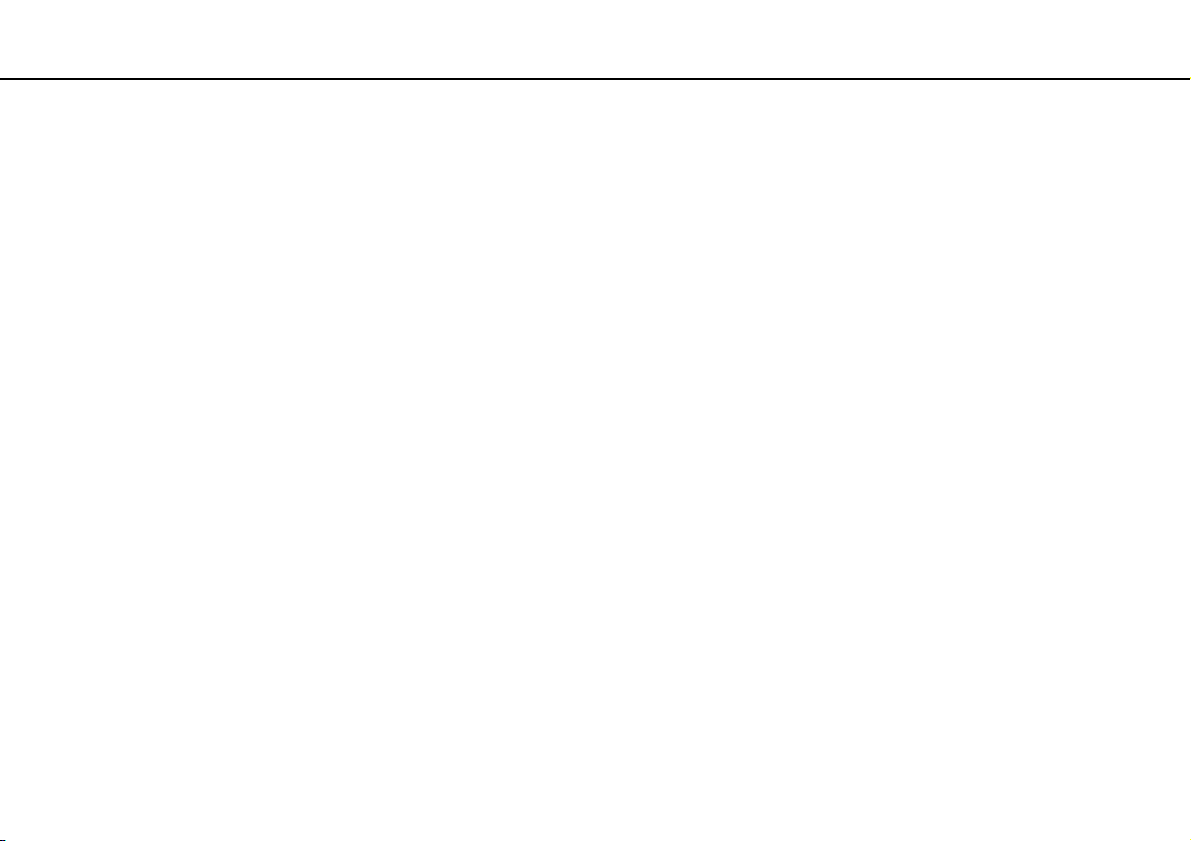
Einführung >
Sicheres Ausschalten des Computers
nN
Sicheres Ausschalten des Computers
Zur Vermeidung von Datenverlusten sollten Sie den Computer immer wie nachfolgend beschrieben ausschalten.
So schalten Sie den Computer aus
1 Schalten Sie alle angeschlossenen Peripheriegeräte aus.
2 Klicken Sie auf Start und anschließend auf die Schaltfläche Herunterfahren.
3 Folgen Sie den Aufforderungen zum Speichern von Dokumenten und zur Berücksichtigung anderer angemeldeter
Benutzer, und warten Sie, bis sich der Computer automatisch ausschaltet.
Die Netzkontrollleuchte erlischt.
27
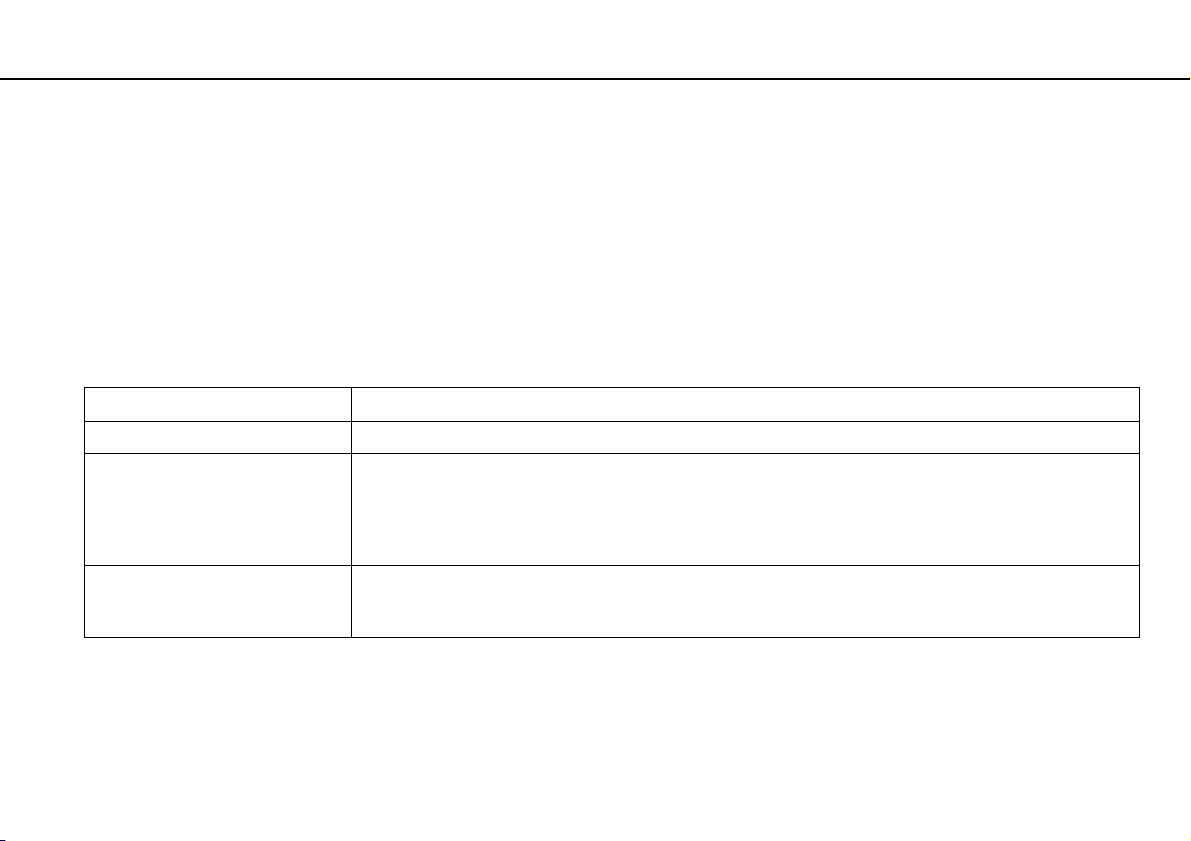
Einführung >
Verwenden der Energiesparzustände
28
nN
Verwenden der Energiesparzustände
Sie können die Energieverwaltungseinstellungen dazu nutzen, die Betriebsdauer des Akkus zu verlängern. Zusätzlich zur
normalen Betriebsart verfügt der Computer über zwei spezielle, je nach Bedarf aktivierbare Energiesparzustände,
Energiesparmodus und Ruhezustand.
!
Wenn Sie Ihren Computer längere Zeit nicht benutzen möchten und der Computer während dieser Zeit vom Stromnetz getrennt ist, versetzen Sie ihn
in den Ruhezustand oder schalten Sie ihn aus.
Falls sich der Akku entlädt, während sich der Computer im Energiesparmodus befindet, gehen alle nicht gespeicherten Daten verloren.
Eine Wiederherstellung des vorherigen Arbeitszustands ist unmöglich. Um Datenverluste zu vermeiden, sollten Sie Ihre Daten regelmäßig speichern.
Betriebsart Beschreibung
Normalmodus Dies ist der normale Betriebszustand des Computers. In diesem Modus leuchtet die grüne Netzkontrollleuchte.
Energiesparmodus Im Energiesparmodus wird das LCD-Display ausgeschaltet. Zusätzlich werden das integrierte Speichergerät
Ruhezustand Beim Wechsel in den Ruhezustand wird der aktuelle Zustand des Systems auf den integrierten
und der Prozessor in einen Energiesparzustand versetzt. In diesem Modus blinkt die orangefarbene
Netzkontrollleuchte in langsamer Folge. Ihr Computer wechselt aus dem Energiesparmodus schneller in den
Normalbetrieb als aus dem Ruhezustand. Im Energiesparmodus verbraucht der Computer jedoch mehr Strom
als im Ruhezustand.
Speichergeräten gespeichert. Anschließend wird die Stromversorgung abgeschaltet. Selbst wenn sich der
Akku entlädt, gehen keine Daten verloren. In diesem Modus erlischt die Netzkontrollleuchte.
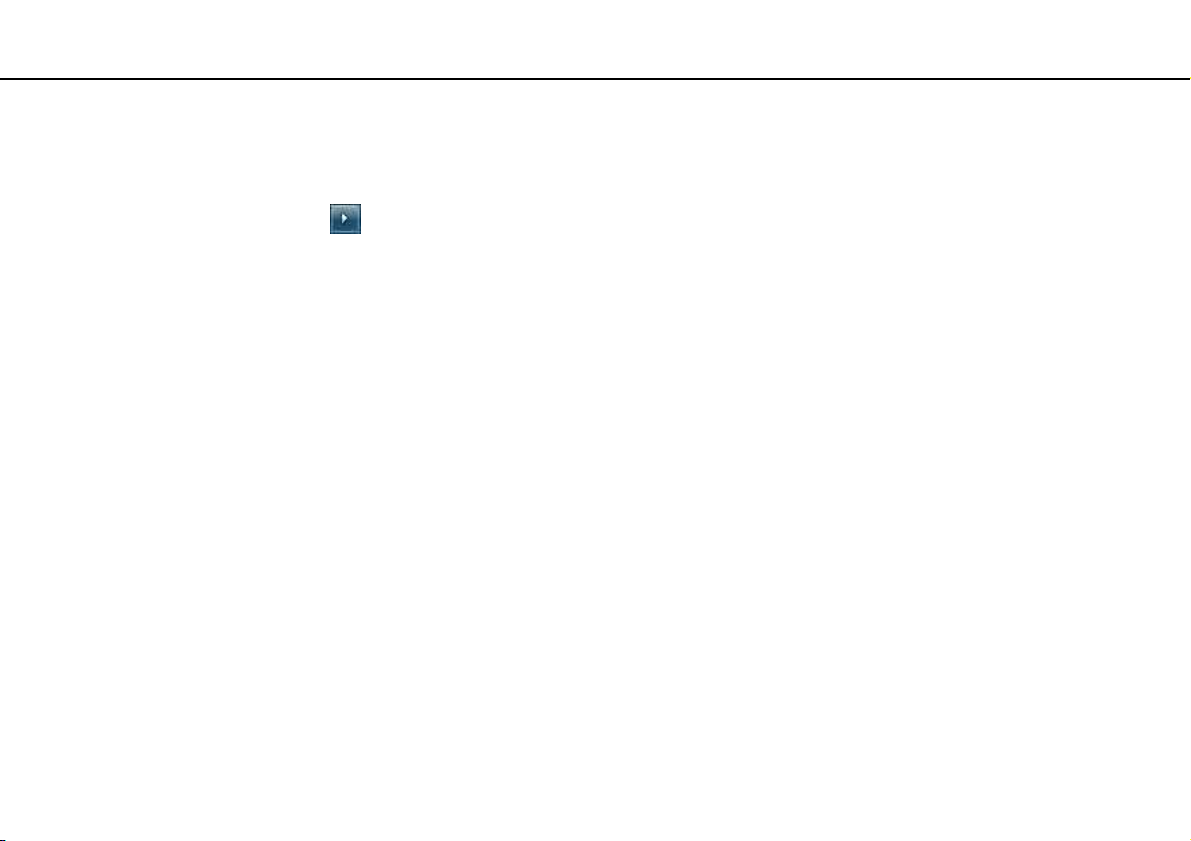
Einführung >
Verwenden der Energiesparzustände
Energiesparmodus
So aktivieren Sie den Energiesparmodus
Klicken Sie auf Start, den Pfeil neben der Schaltfläche Herunterfahren und anschließend auf Energie sparen.
So kehren Sie zum Normalmodus zurück
❑ Drücken Sie eine beliebige Taste.
❑ Drücken Sie die Ein-Aus-Taste am Computer.
!
Wenn Sie die Ein-Aus-Taste länger als vier Sekunden gedrückt halten, wird Ihr Computer automatisch ausgeschaltet. Alle nicht gespeicherten Daten
gehen dabei verloren.
Ruhezustand
So aktivieren Sie den Ruhezustand
Drücken Sie die Tastenkombination Fn+F12.
Oder klicken Sie auf Start, den Pfeil neben der Schaltfläche Herunterfahren und anschließend auf Ruhezustand.
!
Bewegen Sie Ihren Computer nicht, bevor die Netzkontrollleuchte erloschen ist.
29
nN
So kehren Sie zum Normalmodus zurück
Drücken Sie die Ein-Aus-Taste.
!
Wenn Sie die Ein-Aus-Taste länger als vier Sekunden gedrückt halten, wird Ihr Computer automatisch ausgeschaltet.
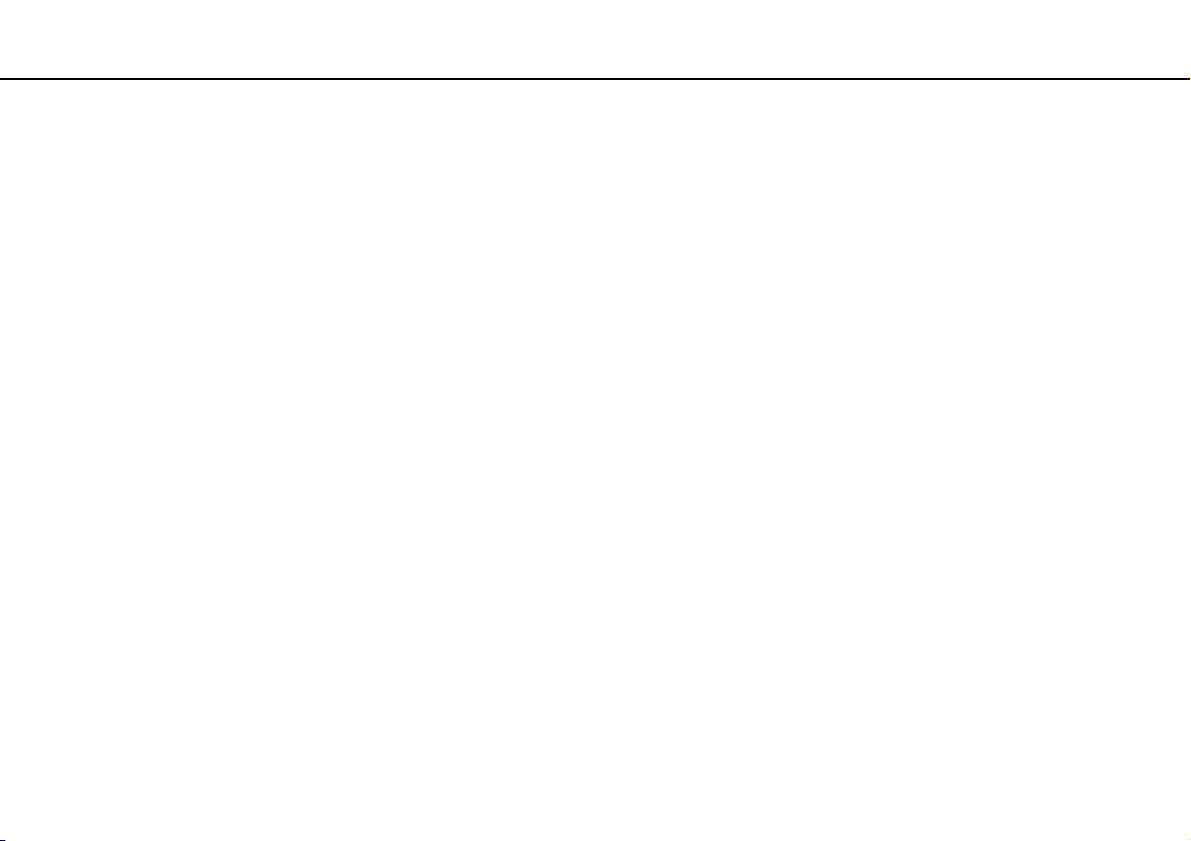
Einführung >
Aktualisieren der Systemsoftware
30
nN
Aktualisieren der Systemsoftware
Verifizieren Sie mit den folgenden Softwareanwendungen, dass auf Ihrem Computer die neuesten Updates installiert sind,
damit dieser effizienter arbeiten kann.
❑ Windows Update
Klicken Sie auf Start, Alle Programme und Windows Update, und folgen Sie dann den Anweisungen auf
dem Bildschirm.
❑ VAIO Update 4
Klicken Sie auf Start, Alle Programme, VAIO Update 4 und Zu VAIO Web Support gehen (Go to VAIO Web Support),
und folgen Sie dann den Anweisungen auf dem Bildschirm.
!
Der Computer muss mit dem Internet verbunden werden, bevor Sie Updates herunterladen können.
 Loading...
Loading...