
Guide de l’utilisateur
Ordinateur personnel
Série VGN-SR
N
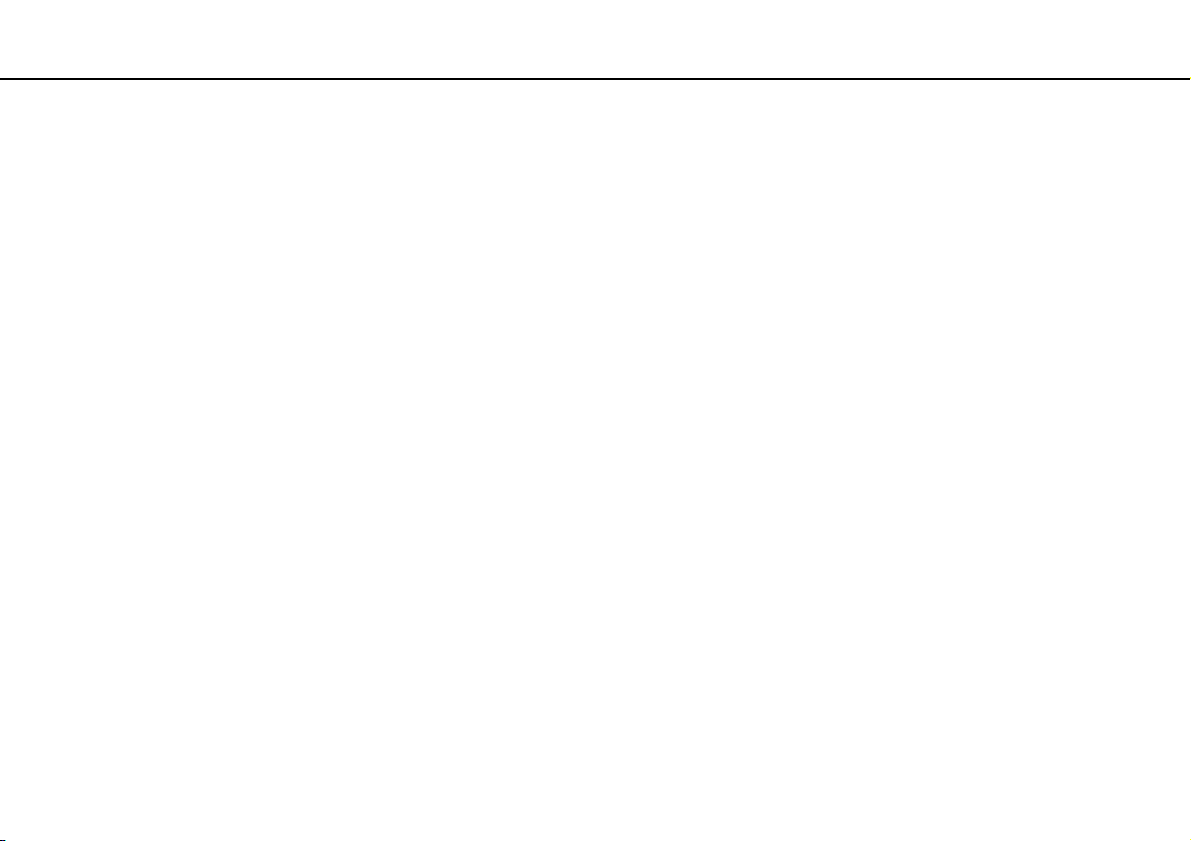
Contenu
2
nN
Avant-propos ...................................................................... 4
En apprendre plus au sujet de votre
ordinateur VAIO ............................................................ 5
Ergonomie..................................................................... 9
Préparation ....................................................................... 11
Emplacements des commandes et des ports ............. 12
À propos des témoins ................................................. 19
Branchement à une source d’alimentation
électrique..................................................................... 20
Utilisation de la batterie............................................... 22
Mise hors tension sécuritaire de votre ordinateur ....... 30
Mise à jour de votre ordinateur ................................... 31
Utilisation de votre ordinateur VAIO ................................. 32
Utilisation du clavier .................................................... 33
Utilisation du pavé tactile ............................................ 35
Utilisation de la fonction Changement de mode.......... 36
Utilisation de la caméra intégrée................................. 37
Utilisation du lecteur de disque optique ...................... 38
Utilisation du Memory Stick......................................... 45
Utilisation d’autres modules/cartes mémoire .............. 50
Utilisation d'Internet..................................................... 56
Utilisation du réseau (LAN) ......................................... 58
Utilisation du réseau local sans fil ............................... 60
Utilisation de la fonction Bluetooth ..............................64
Utilisation de la fonction d'authentification par
empreintes digitales.....................................................69
Utilisation du module TPM...........................................77
Utilisation de périphériques...............................................86
Connexion d'une station d'accueil ...............................87
Connexion de haut-parleurs externes ou
d'écouteurs ..................................................................95
Connexion d'un écran externe .....................................96
Sélection du mode d'affichage...................................105
Utilisation de la fonction Écrans multiples .................108
Connexion d'un microphone externe .........................110
Connexion d'un périphérique USB ............................111
Connexion d'un périphérique i.LINK..........................113
Personnalisation de votre ordinateur VAIO.....................115
Configuration du mot de passe..................................116
Utilisation de VAIO Control Center ............................127
Utilisation des modes d'économie d'énergie..............128
Utilisation de VAIO Power Management ...................133
Protection du disque dur............................................135

3
nN
Mise à niveau de votre ordinateur VAIO......................... 136
Ajout et retrait de mémoire........................................ 137
Précautions..................................................................... 144
Manipulation de l'écran ACL ..................................... 145
Utilisation des sources d'alimentation ....................... 146
Manipulation de votre ordinateur............................... 147
Manipulation de la caméra intégrée .......................... 150
Manipulation des disques.......................................... 151
Utilisation de la batterie............................................. 152
Utilisations des écouteurs ......................................... 154
Manipulation du Memory Stick.................................. 155
Utilisation du périphérique de stockage intégré ........156
Utilisation de la fonction d'authentification par
empreintes digitales .................................................. 157
Utilisation du module TPM ........................................ 159
Dépannage ..................................................................... 161
Ordinateur ................................................................. 163
Sécurité du système.................................................. 172
Batterie...................................................................... 173
Caméra intégrée ....................................................... 175
Internet ...................................................................... 178
Mise en réseau.......................................................... 180
Technologie Bluetooth .............................................. 183
Disques optiques....................................................... 187
Affichage....................................................................191
Impression .................................................................196
Microphone................................................................197
Haut-parleurs.............................................................198
Pavé tactile ................................................................199
Clavier .......................................................................200
Disquettes..................................................................201
Audio/Vidéo ...............................................................202
Memory Stick.............................................................205
Périphériques ............................................................206
Station d’accueil ........................................................207
Marques de commerce....................................................208
Avis .................................................................................210

Avant-propos >
4
nN
Avant-propos
Nous vous félicitons d’avoir acheté cet ordinateur Sony VAIOMD et vous souhaitons la bienvenue au Guide de l’utilisateur à
l'écran. Sony a intégré une technologie d'avant-garde qui regroupe l'audio, la vidéo, l'informatique et les communications
pour vous offrir un ordinateur personnel dernier cri.
!
Les vues extérieures présentées dans ce manuel peuvent différer quelque peu par rapport à votre ordinateur.
Les informations fournies dans les manuels inclus (y compris dans le présent Guide de l'utilisateur) sont conçues à l'intention des utilisateurs de
l'ordinateur VAIO doté du système d'exploitation MicrosoftMD Windows VistaMD 32 bits. Il est possible que vous rencontriez des différences concernant
les informations si votre ordinateur possède un système d'exploitation 64 bits.
Comment trouver les caractéristiques techniques
Il est possible que certaines caractéristiques, certaines options et certains articles inclus ne soient pas offerts avec votre
ordinateur.
Pour en apprendre plus au sujet de la configuration de votre ordinateur, visitez les sites Web d'assistance en ligne de Sony
aux adresses suivantes :
❑ Pour les clients des États-Unis
http://esupport.sony.com/EN/VAIO/
❑ Pour les clients du Canada
http://www.sony.ca/support/
❑ Pour les clients hispanophones d'Amérique latine
http://esupport.sony.com/LA/
❑ Pour les clients du Brésil
http://esupport.sony.com/BR/
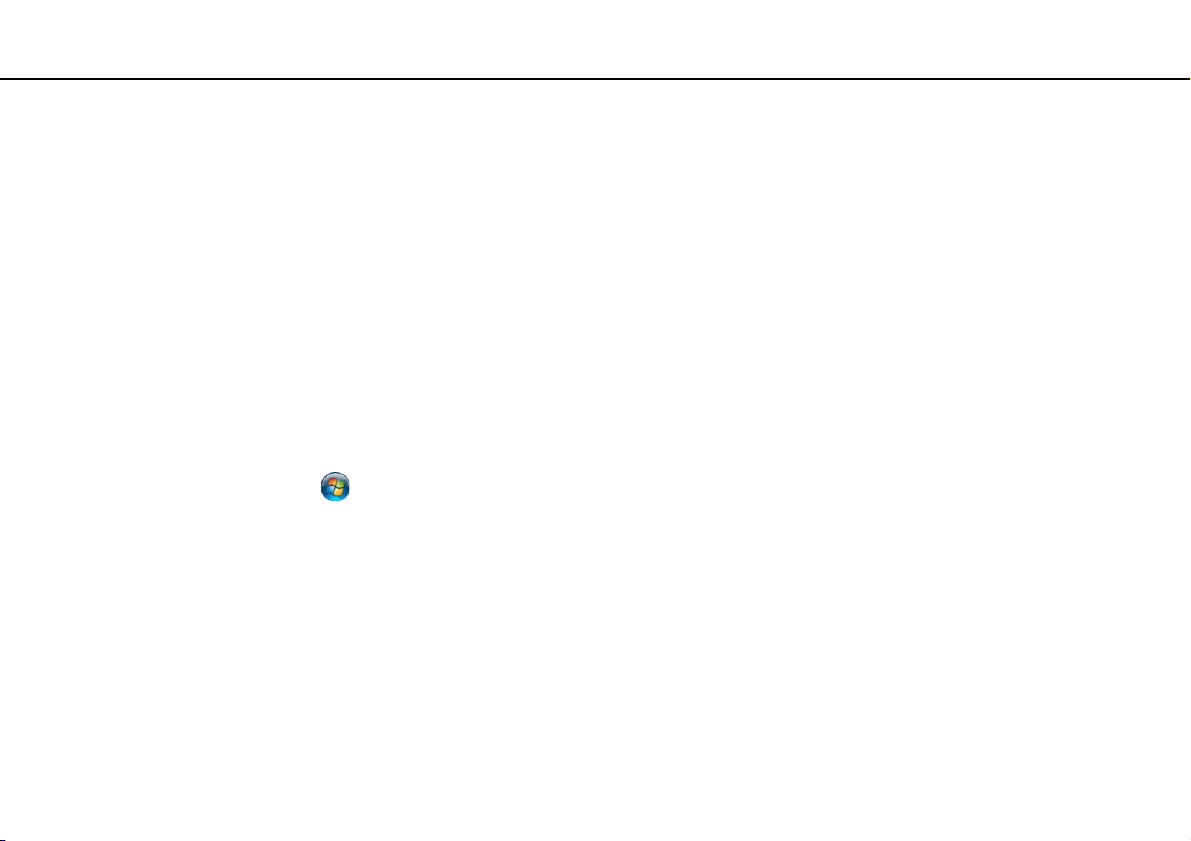
Avant-propos >
En apprendre plus au sujet de votre ordinateur VAIO
5
nN
En apprendre plus au sujet de votre ordinateur VAIO
Cette section vous donne des informations d'assistance au sujet de votre ordinateur VAIO.
1. Documentation imprimée
❑ Guide de Démarrage Rapide — Il contient un aperçu des connexions des composants, des renseignements relatifs à
la configuration, etc.
❑ Renseignements relatifs à la sécurité — Il contient des consignes de sécurité et des renseignements à l’intention du
propriétaire.
2. Documentation à l'écran
❑ Aide et support — Informations générales et assistance technique pour votre ordinateur VAIO.
Pour accéder à Aide et support :
1 Cliquez sur Démarrer et sur Aide et support.

Avant-propos >
En apprendre plus au sujet de votre ordinateur VAIO
2 Choisissez parmi les catégories suivantes pour trouver les réponses que vous cherchez.
6
nN
Guide de démarrage de
mon VAIO
Utiliser mon VAIO Vous pourrez accédez à l'aide interactive sous forme de tutoriels VAIO, voir des articles de marche à suivre, la page
Dépannage de mon VAIO Vous y obtiendrez des informations sur l'entretien et le dépannage de votre ordinateur VAIO avec VAIO Care, la
Vous y obtiendrez de l'aide pour la configuration Internet et sans fil, pour la configuration de la sécurité, pour la
personnalisation de votre ordinateur VAIO, pour la création de disques de recouvrement et pour beaucoup d'autres
choses encore.
technologique VAIO, les caractéristiques techniques et les informations du système ainsi que des logiciels.
Vous pouvez trouver de la documentation utile, notamment la suivante :
- Guide d'utilisation VAIO (le présent manuel)
- VAIO Recovery Center Guide d'utilisation - Il contient des renseignements sur la manière de restaurer
les paramètres d'usine par défaut de chacun des programmes logiciels, des pilotes du matériel et des
partitions (ou de la partition) ou de la totalité de votre périphérique de stockage intégré
- Informations logicielles
restauration du système, la sauvegarde et la restauration et la manière de contacter l'assistance de Sony.
❑ Fichiers d'aide des programmes — Ils peuvent être inclus avec les programmes préinstallés sur votre ordinateur. Vous
pouvez être en mesure d'accéder aux fichiers d'aide depuis le menu d'aide d'un programme particulier.
❑ SmartWi
la configuration des fonctions Bluetooth
Il est possibles que certaines fonctionnalités et options ne soient pas disponibles sur votre ordinateur.
Consultez les caractéristiques techniques pour savoir ce qu'il en est de votre ordinateur.
MC
Connection Utility Help (sur les modèles sélectionnés uniquement) — Offre des informations au sujet de
MD
, réseau local sans fil, GPS et réseau étendu sans fil.
Pour accéder à ce guide sur écran :
1 Cliquez sur Démarrer, Tous les programmes, puis cliquez sur SmartWi Connection Utility.
2 Cliquez sur SmartWi Connection Utility Help.

Avant-propos >
En apprendre plus au sujet de votre ordinateur VAIO
3. Sites Web d'assistance
❑ Site Web d'assistance en ligne de Sony
Le site Web d'assistance en ligne de Sony fournit un accès instantané à des renseignements sur des problèmes
fréquents. Tapez une description du problème et la Base de données des connaissances recherche les solutions en ligne
correspondantes.
❑ Pour les clients des États-Unis
http://esupport.sony.com/EN/VAIO/
❑ Pour les clients du Canada
http://www.sony.ca/support/
❑ Pour les clients hispanophones d'Amérique latine
http://esupport.sony.com/LA/
❑ Pour les clients du Brésil
http://esupport.sony.com/BR/
❑ Site Web d'assistance en ligne du système d'exploitation
Votre ordinateur est équipé d’un système d'exploitation Microsoft Windows déjà installé. Pour obtenir de l'aide sur ce
système d'exploitation, visitez le site d'assistance clientèle de Microsoft à l'adresse suivante :
http://support.microsoft.com/directory/
.
7
nN

Avant-propos >
En apprendre plus au sujet de votre ordinateur VAIO
8
nN
4. Centre d’information à la clientèle
Si vous ne trouvez pas les renseignements que vous cherchez sur notre site, vous pouvez communiquer directement avec
Sony. Vous pouvez trouver les numéros de contact sur le site Web d'assistance en ligne de Sony. Afin de bénéficier de
services les plus rapides et les plus efficaces possible, veuillez être muni des renseignements suivants :
1 Votre modèle d’ordinateur VAIO
Vous pouvez le trouver dans le coin inférieur droit de l'écran de l'ordinateur.
2 Le numéro de série de votre ordinateur
Vous pouvez le trouver sur la base, sur le panneau arrière où à l'intérieur du compartiment de la batterie de votre
ordinateur Sony VAIO. Le numéro de série correspond aux 7 derniers chiffres du numéro se trouvant sous le code à
barres.
3 Le système d’exploitation de votre ordinateur
4 Le composant matériel ou le logiciel qui vous cause un problème
5 Une brève description du problème
5. Service et assistance en magasin (disponible aux É.-U. uniquement)
Prenez un rendez-vous avec un technicien certifié Sony dans un magasin Sony Style des É.-U. et obtenez une assistance
et un service personnalisés pour votre PC VAIO. Les techniciens de Sony Style Backstage peuvent vous aider à configurer
votre nouveau PC VAIO, à optimiser le système, à récupérer vos données et peuvent effectuer toute réparation dont vous
pourriez avoir besoin.
Visitez le site Web au www.sonystyle.com/backstage
pour trouvez l'endroit le plus près de chez vous.

Avant-propos >
Ergonomie
nN
Ergonomie
Vous allez utiliser votre ordinateur comme appareil portatif dans des environnements variés. Autant que possible, vous
devriez essayer de tenir compte des considérations ergonomiques suivantes dans des environnements tant fixes que
mobiles :
9
❑ Position de votre ordinateur – Placez l’ordinateur directement devant vous (1). Maintenez vos avant-bras à l’horizontale
(2) et vos poignets en position neutre et confortable (3) lorsque vous utilisez le clavier ou le dispositif de pointage. Laissez
pendre vos bras le long du corps. Prenez régulièrement des pauses lorsque vous utilisez votre ordinateur. Une utilisation
excessive de l’ordinateur peut causer une fatigue oculaire, ainsi que des tensions dans les muscles ou dans les tendons.
❑ Mobilier et posture – Asseyez-vous sur une chaise offrant un bon support lombaire. Réglez la hauteur de la chaise de
manière à ce que vos pieds reposent à plat sur le sol. Un repose-pieds pourrait vous assurer un plus grand confort.
Asseyez-vous confortablement; tenez-vous droit et évitez de vous affaler ou de trop vous incliner vers l'arrière.
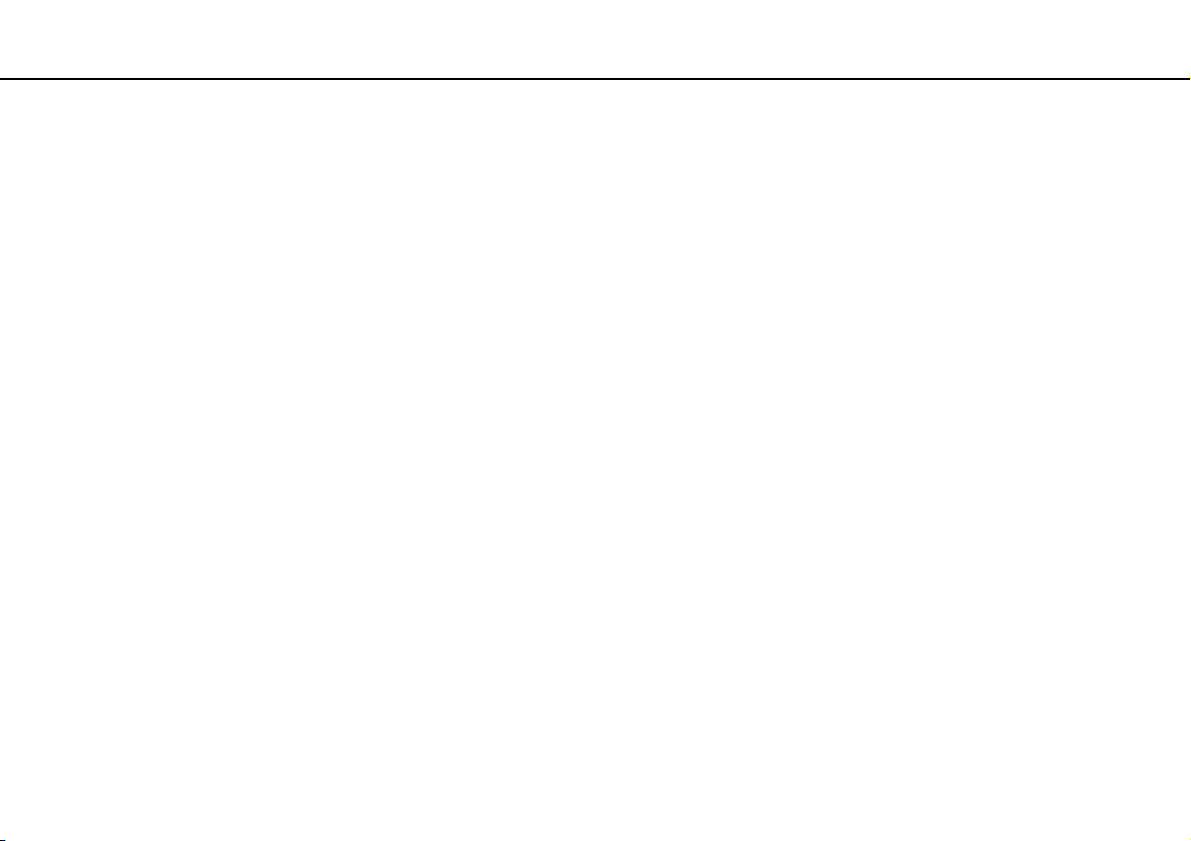
Avant-propos >
Ergonomie
10
nN
❑ Angle de vision de l’écran – Réglez l’inclinaison de l’écran pour trouver la meilleure position. Vous pouvez réduire la
fatigue oculaire et musculaire en inclinant l’écran à une position appropriée. Réglez également la luminosité de l'écran.
❑ Éclairage – Choisissez un endroit où la fenêtre et l'éclairage produisent le moins de reflets et d'éblouissement sur l'écran.
Utilisez un éclairage indirect pour éviter la formation de points lumineux sur l’écran. Vous travaillerez plus confortablement
et plus efficacement avec un bon éclairage.
❑ Positionnement d'un écran externe – Un écran externe doit être placé à une distance confortable pour les yeux.
Assurez-vous que l’écran est au niveau des yeux ou légèrement plus bas lorsque vous êtes assis devant l’écran.
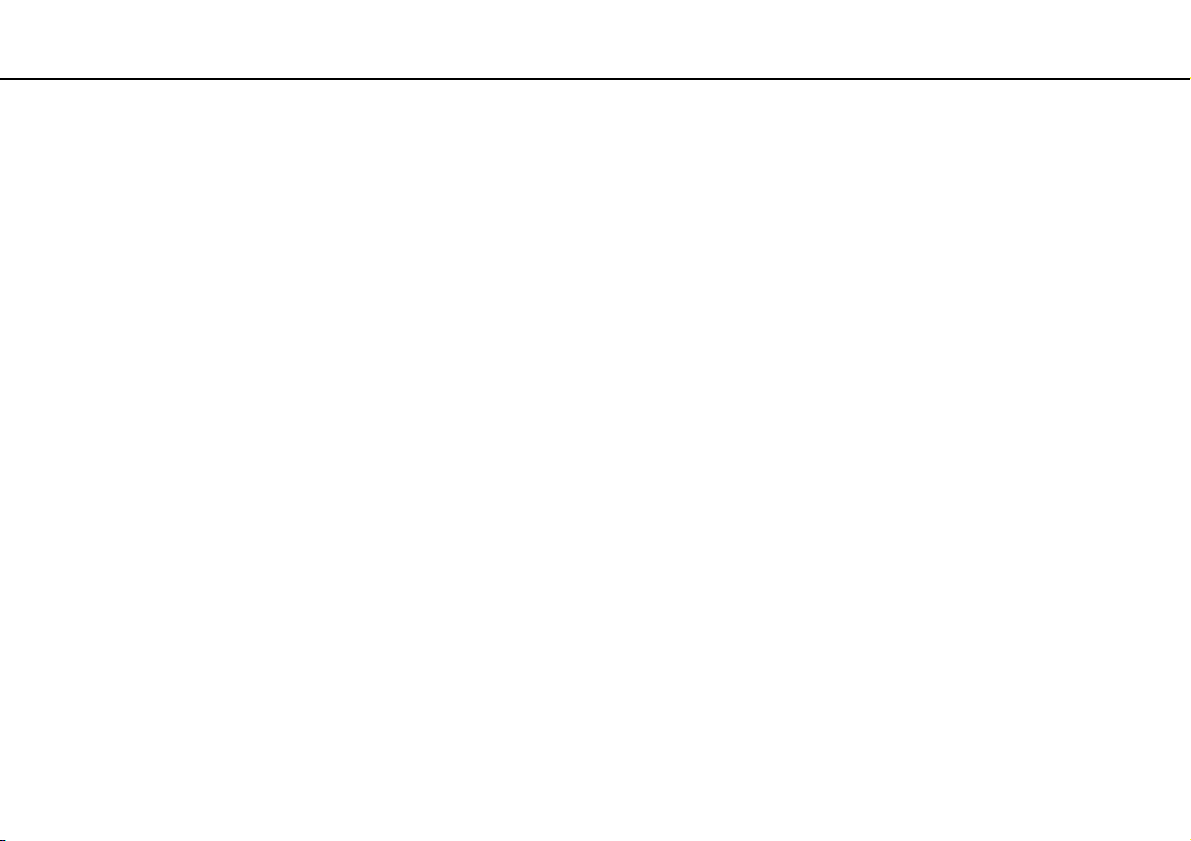
Préparation >
Préparation
Cette section décrit les fonctions de base de votre ordinateur VAIO.
!
Avant de démarrer votre ordinateur pour la première fois, ne connectez aucun autre équipement qui ne ferait pas partie intégrante de l’ordinateur.
Assurez-vous que seuls les accessoires fournis sont connectés à votre ordinateur lorsque vous le démarrez et procédez ensuite à la configuration de
votre système. Une fois cette opération terminée, branchez un seul périphérique à la fois (par exemple, une imprimante, un lecteur de disque dur
externe, un scanneur, etc.) en respectant les instructions du fabricant.
❑ Emplacements des commandes et des ports (page 12)
❑ À propos des témoins (page 19)
❑ Branchement à une source d’alimentation électrique (page 20)
❑ Utilisation de la batterie (page 22)
❑ Mise hors tension sécuritaire de votre ordinateur (page 30)
❑ Mise à jour de votre ordinateur (page 31)
11
nN
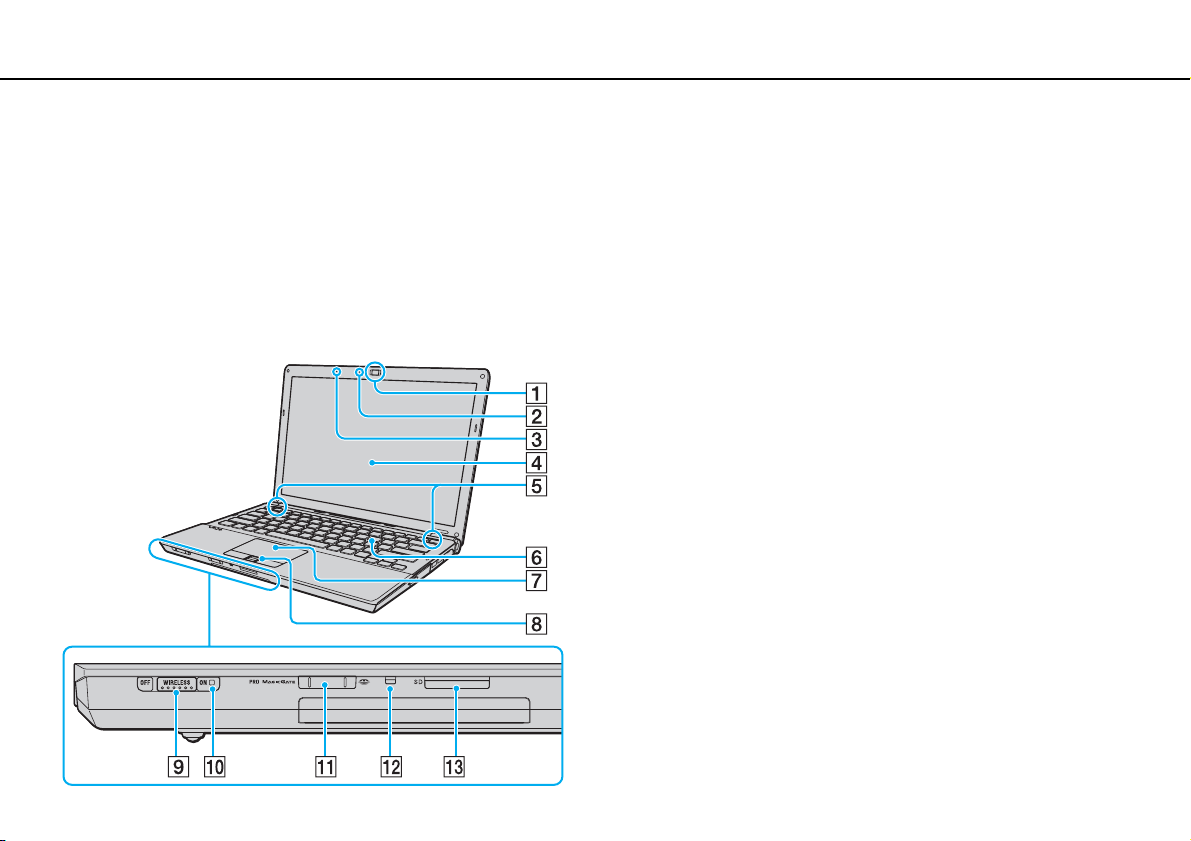
Préparation >
Emplacements des commandes et des ports
Emplacements des commandes et des ports
Prenez le temps de repérer les commandes et les ports illustrés dans les pages suivantes.
!
Comme les spécifications varient, l’aspect de l’ordinateur présenté dans ce manuel peut différer quelque peu de celui de votre ordinateur. Ils peuvent
également varier selon le pays ou la région.
Avant
A Caméra MOTION EYE intégrée (page 37)
B Témoin de la caméra MOTION EYE intégrée (page 19)
C Microphone intégré (monophone)
D Écran ACL (page 145)
E Haut-parleurs intégrés (stéréo)
F Clavier (page 33)
G Pavé tactile (page 35)
H Lecteur d'empreintes digitales (page 69)
I Bouton de commutation WIRELESS (page 60), (page 64)
J Témoin WIRELESS (page 19)
K Fente pour Memory Stick* (page 45)
L Témoin d’accès aux médias (page 19)
M Fente de carte mémoire SD (page 52)
* Votre ordinateur prend en charge les supports Memory Stick standard et
Memory Stick Duo.
12
nN
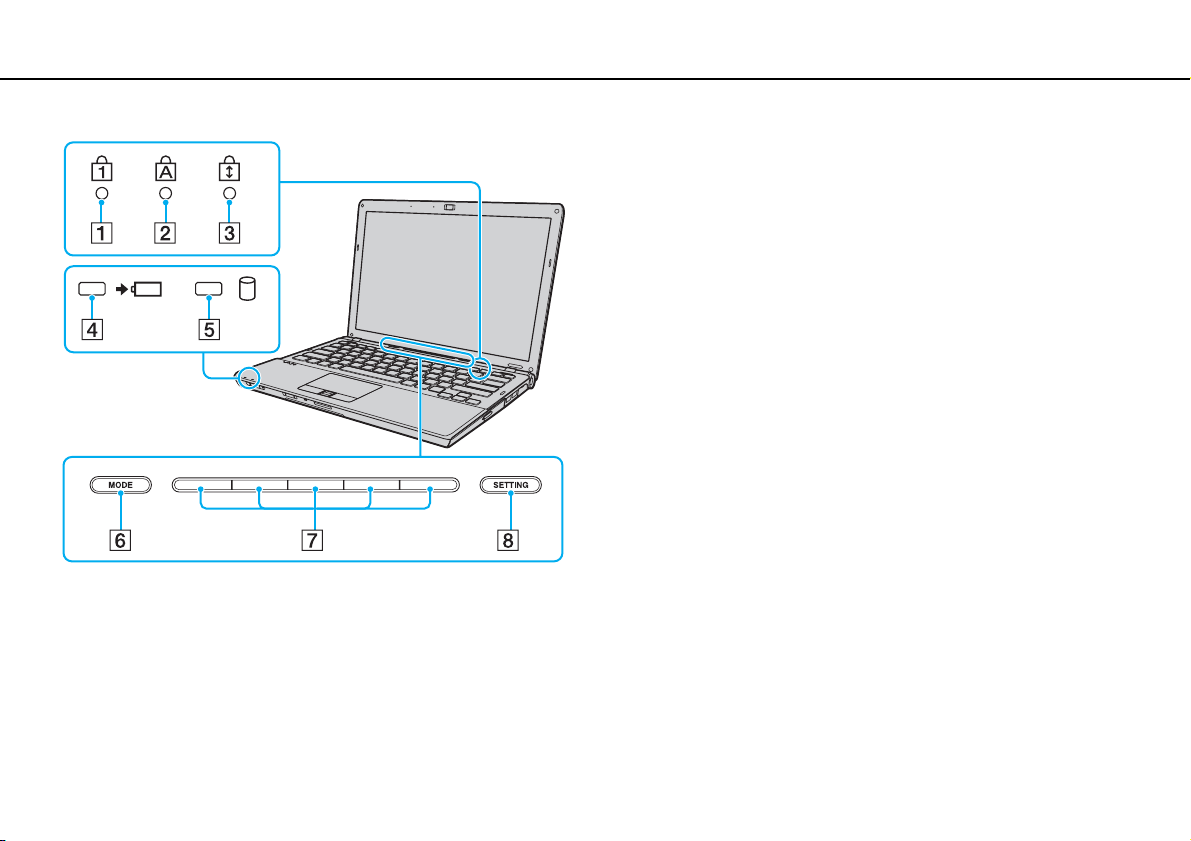
Préparation >
Emplacements des commandes et des ports
A Témoin Verr. num. (page 19)
B Témoin Verr. maj (page 19)
C Témoin Arrêt défil (page 19)
D Témoin de charge (page 19)
E Témoin de lecteur de disque (page 19)
F Bouton MODE (page 36)
G Boutons raccourcis (page 36)
H Bouton SETTING (page 36)
13
nN

Préparation >
Emplacements des commandes et des ports
Arrière
A Connecteur de batterie (page 22)
14
nN
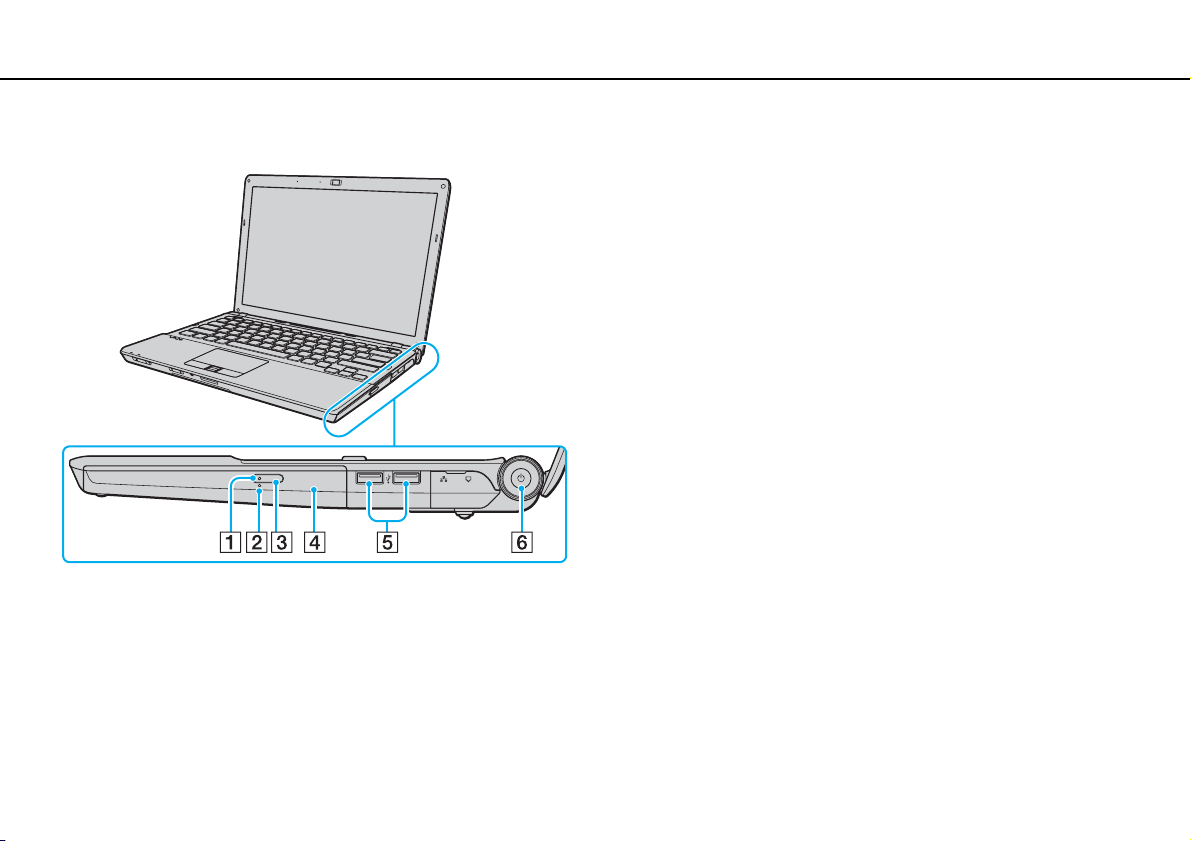
Préparation >
Emplacements des commandes et des ports
Côté droit
A Témoin du lecteur de disque optique (page 19)
B Trou d’éjection manuelle (page 187)
C Bouton d’éjection du lecteur (page 38)
D Lecteur de disque optique (page 38)
E Ports USB (USB 2.0) à haute vitesse
F Bouton d’alimentation/Témoin d’alimentation (page 19)
* Prennent en charge les vitesses faible, moyenne et rapide.
*
(page 111)
15
nN

Préparation >
Emplacements des commandes et des ports
A Couvercle de ports
Ouvrez le couvercle de ports pour accéder aux ports.
Utilisez vos doigts pour tirer le couvercle de ports vers le bas et
retirez-le doucement jusqu'à ce qu'il soit complètement hors de
son emplacement.
B Port réseau (Ethernet) (page 58)
C Port modem (page 56)
16
nN

Préparation >
Emplacements des commandes et des ports
Côté gauche
A Port DC IN (page 20)
B Prise micro (page 110)
C Prise de casque (page 95)
D Grille d’aération
E Port pour l'écran
F Port de sortie HDMI
*1
(page 97)
*2
(page 97)
G Port i.LINK 4 broches (S400) (page 113)
H Fente ExpressCard/34
(page 50)
I Fente Sécurité
*1
Innacessible lorsque l’ordinateur est raccordé à la station d’accueil.
*2
Sur les modèles sélectionnés uniquement.
17
nN

Préparation >
Emplacements des commandes et des ports
Dessous
18
nN
A Grilles d’aération
B Connecteur de station d’accueil (page 89)
C Couvercle du compartiment du module de mémoire (page 137)

Préparation >
À propos des témoins
À propos des témoins
Votre ordinateur comporte les témoins suivants :
Témoin Fonctions
Alimentation 1 Il s'allume (vert) lorsque l'ordinateur est démarré, il clignote lentement (orange) lorsque l'ordinateur est en mode
Charge
Accès aux médias S’allume quand les données sont lues à partir d’une carte mémoire ou écrites sur celle-ci. (Ne passez pas en
Caméra MOTION EYE intégrée S’allume lorsque la caméra intégrée est en cours d'utilisation.
Lecteur de disque optique Il s'illumine lorsque le lecteur lit ou écrit des données. Quand le témoin est éteint, le lecteur disque optique n’est
Lecteur de disque
Verr. num.
Verr. maj
Arrêt défil
WIRELESS S'allume lorsqu'une ou plusieurs options sans fil sont activées.
Veille et il s'éteint lorsque l'ordinateur est arrêté ou lorsqu'il passe en mode Veille prolongée.
S'allume lorsque la batterie est en cours de chargement. Pour de plus amples renseignements, veuillez
consulter la section intitulée Chargement de la batterie (page 25).
mode Veille et n’éteignez pas l’ordinateur quand ce témoin est allumé.) Quand le témoin est éteint, la carte
mémoire n’est pas utilisée.
pas en cours d'utilisation.
S'allume lorsque le dispositif de stockage intégré ou le lecteur de disque optique lit ou écrit des données.
Ne passez pas en mode Veille et n’éteignez pas l’ordinateur quand ce témoin est allumé.
Appuyez sur la touche Num Lk pour activer le pavé numérique. Appuyez une seconde fois sur cette touche
pour désactiver le pavé numérique. Le pavé numérique est désactivé quand le voyant est éteint.
Appuyez sur la touche Caps Lock pour saisir les lettres en majuscules. Les lettres s'inscrivent en minuscules
si vous appuyez sur la touche Shift alors que le témoin est allumé. Appuyez une seconde fois sur la touche
pour éteindre le témoin. La saisie normale reprend quand le témoin Verr. maj est éteint.
Appuyez sur les touches Fn+Scr Lk pour modifier le défilement de l’affichage. Le défilement normal reprend
quand le témoin Arrêt défil est éteint. La touche Scr Lk fonctionne différemment selon le programme utilisé et
ne fonctionne pas avec tous les programmes.
19
nN

Préparation >
Branchement à une source d’alimentation électrique
20
nN
Branchement à une source d’alimentation électrique
Vous pouvez utiliser un adaptateur c.a. ou une batterie rechargeable pour alimenter votre ordinateur.
Utilisation de l’adaptateur c.a.
✍
Utilisez uniquement l'adaptateur c.a. fourni avec votre ordinateur.
Utilisation de l’adaptateur c.a.
1 Branchez une extrémité du cordon électrique (1) dans l’adaptateur c.a. (3).
2 Branchez l’autre extrémité du cordon électrique dans une prise c.a. (2).
3 Branchez le câble connecté à l'adaptateur c.a. (3) dans le port DC IN (4) de l'ordinateur ou de la station d'accueil offerte
en option.
!
La forme de la fiche d’alimentation c.c. est fonction de l’adaptateur c.a.

Préparation >
Branchement à une source d’alimentation électrique
✍
Pour débrancher complètement votre ordinateur de l’alimentation c.a., débranchez l’adaptateur c.a.
Veillez à ce que l'accès à la prise c.a. soit aisé.
Si vous ne prévoyez pas utiliser votre ordinateur pendant une période prolongée, mettez-le en mode Veille prolongée. Voir Utilisation du mode Veille
prolongée (page 131).
21
nN

Préparation >
Utilisation de la batterie
Utilisation de la batterie
La batterie fournie avec votre ordinateur n'est pas entièrement chargée au moment de la livraison.
Installation de la batterie
Installation de la batterie
1 Éteignez l’ordinateur et fermez le couvercle de l'écran ACL.
2 Faites glisser le commutateur de batterie LOCK (1) vers l'intérieur.
22
nN

Préparation >
Utilisation de la batterie
23
nN
3 Faites glisser la batterie dans le compartiment de la batterie en l’inclinant comme illustré jusqu’à ce que les ergots qui
font saillie (2) de chaque côté du compartiment s’emboîtent dans les échancrures en forme de U (3) situées des deux
côtés de la batterie.

Préparation >
Utilisation de la batterie
nN
4 Insérez la batterie dans le compartiment de la batterie jusqu’à ce qu’un déclic se fasse entendre.
5 Faites glisser le commutateur de batterie LOCK vers l'extérieur afin de fixer solidement la batterie dans l'ordinateur.
✍
Quand l’ordinateur est directement raccordé à l’alimentation c.a. et qu’une batterie est installée, l’ordinateur utilise l’alimentation de la prise c.a.
!
Cet ordinateur est conçu pour fonctionner seulement avec les batteries originales de Sony.
24

Préparation >
Utilisation de la batterie
Chargement de la batterie
La batterie fournie avec votre ordinateur n'est pas entièrement chargée au moment de la livraison.
Chargement de la batterie
1 Installation de la batterie.
2 Branchez l'ordinateur à une source d'alimentation à l'aide de l'adaptateur c.a.
Le témoin de charge s'allume lorsque la batterie est en cours de chargement. Lorsque le niveau de charge maximal que
vous avez sélectionné à l'aide des fonctions de charge de la batterie est atteint, le témoin de charge s'éteint. Pour
sélectionner le niveau de charge maximum de votre choix, consultez la section Utilisation des Fonctions de charge de
la batterie (page 27).
État du témoin de charge Signification
Allumé (orange) La batterie est en cours de chargement.
Clignote en même temps que le témoin
d'alimentation vert
Clignote en même temps que le témoin
d'alimentation orange
Clignote rapidement (orange) Une erreur liée à la batterie s'est produite en raison
La batterie s’épuise. (mode normal)
La batterie s’épuise. (mode Veille)
d'une batterie défectueuse ou déverrouillée.
25
nN
!
Chargez la batterie comme indiqué dans ce manuel dès la première utilisation.
✍
Laissez la batterie dans l’ordinateur quand celui-ci est directement raccordé à l’alimentation c.a. La batterie continue à se recharger pendant que vous
utilisez l’ordinateur.

Préparation >
Utilisation de la batterie
Si la charge de la batterie descend au-dessous de 10%, vous devez brancher l'adaptateur c.a. pour recharger la batterie ou éteindre votre ordinateur et
installer une batterie entièrement chargée.
Votre ordinateur inclut une batterie au lithium-ion pouvant être rechargée en tout temps. Le chargement d’une batterie partiellement déchargée n’a pas
d’effet sur la durée de vie de celle-ci.
Il se peut qu’avec certains logiciels et périphériques, votre ordinateur ne passe pas en mode Veille prolongée, même lorsque la batterie est presque
déchargée. Pour éviter la perte de données lorsque la batterie est utilisée, vous devriez sauvegarder fréquemment vos données et activer manuellement
un mode de gestion de l’alimentation, tel que la Veille ou la Veille prolongée.
Si la batterie s'use complètement pendant votre ordinateur entre en mode Veille, vous perdrez toutes les données non sauvegardées. Impossible de
revenir en arrière à ce chapitre. Pour éviter de perdre vos données, sauvegardez-les régulièrement.
Quand l’ordinateur est directement raccordé à l’alimentation c.a. et qu’une batterie est installée, l’ordinateur utilise l’alimentation de la prise c.a.
26
nN
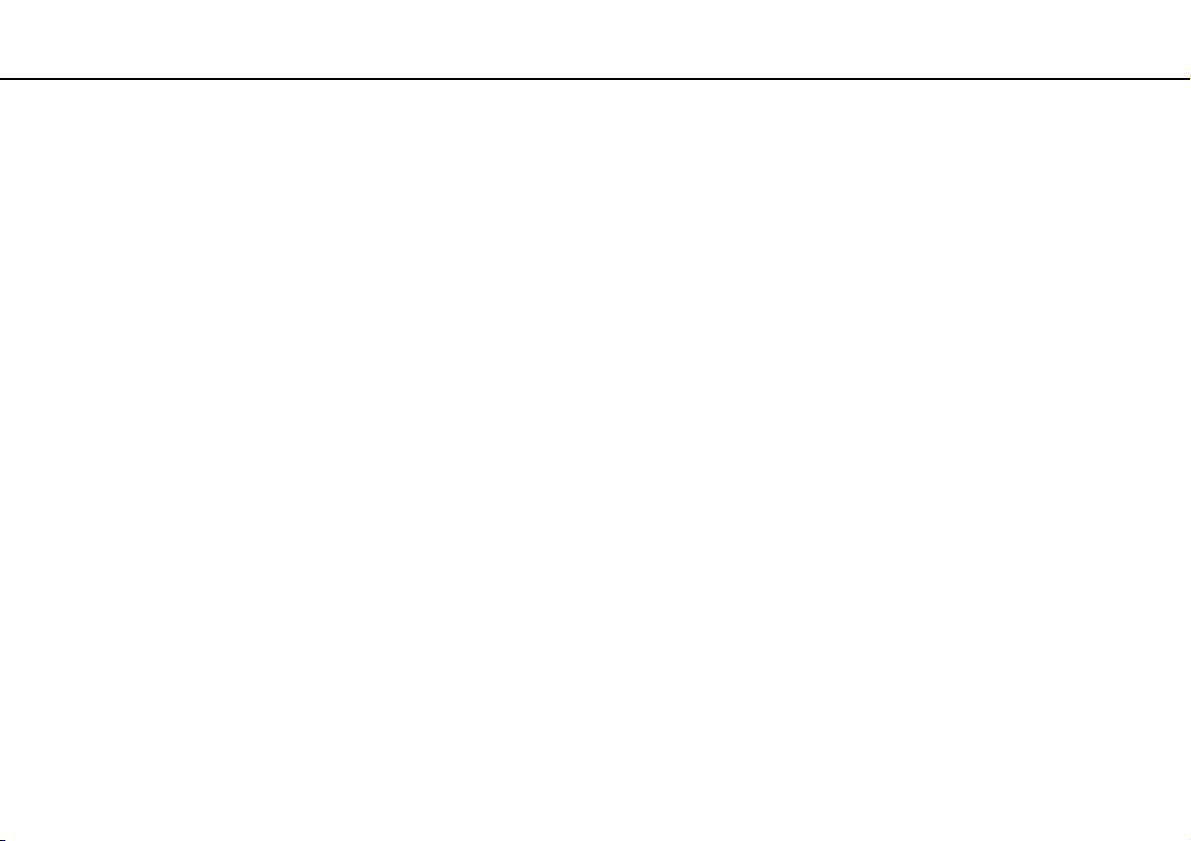
Préparation >
Utilisation de la batterie
nN
Utilisation des Fonctions de charge de la batterie
Vous pouvez personnaliser la méthode de chargement de la batterie en cours à l'aide des Fonctions de charge de la
batterie. Pour allonger la durée de vie de la batterie, activez la fonction d'entretien de la batterie.
Pour activer la fonction d'entretien de la batterie
1 Cliquez sur Démarrer, pointez sur Tous les programmes, puis cliquez sur VAIO Control Center.
2 Cliquez sur Gestion de l'alimentation et sur Fonctions de charge de la batterie.
3 Cliquez sur Avancés.
4 Cliquez pour cocher la case Activer la fonction d'entretien de la batterie.
5 Sélectionnez le niveau de charge maximum désiré.
6 Cliquez sur OK.
Pour vérifier le niveau de charge de la batterie
Suivez les étapes 1 à 3 de la section Pour activer la fonction d'entretien de la batterie ci-dessus et consultez les
informations détaillées. Si la capacité de charge de la batterie est faible, remplacez-la par une nouvelle batterie Sony
authentique.
27
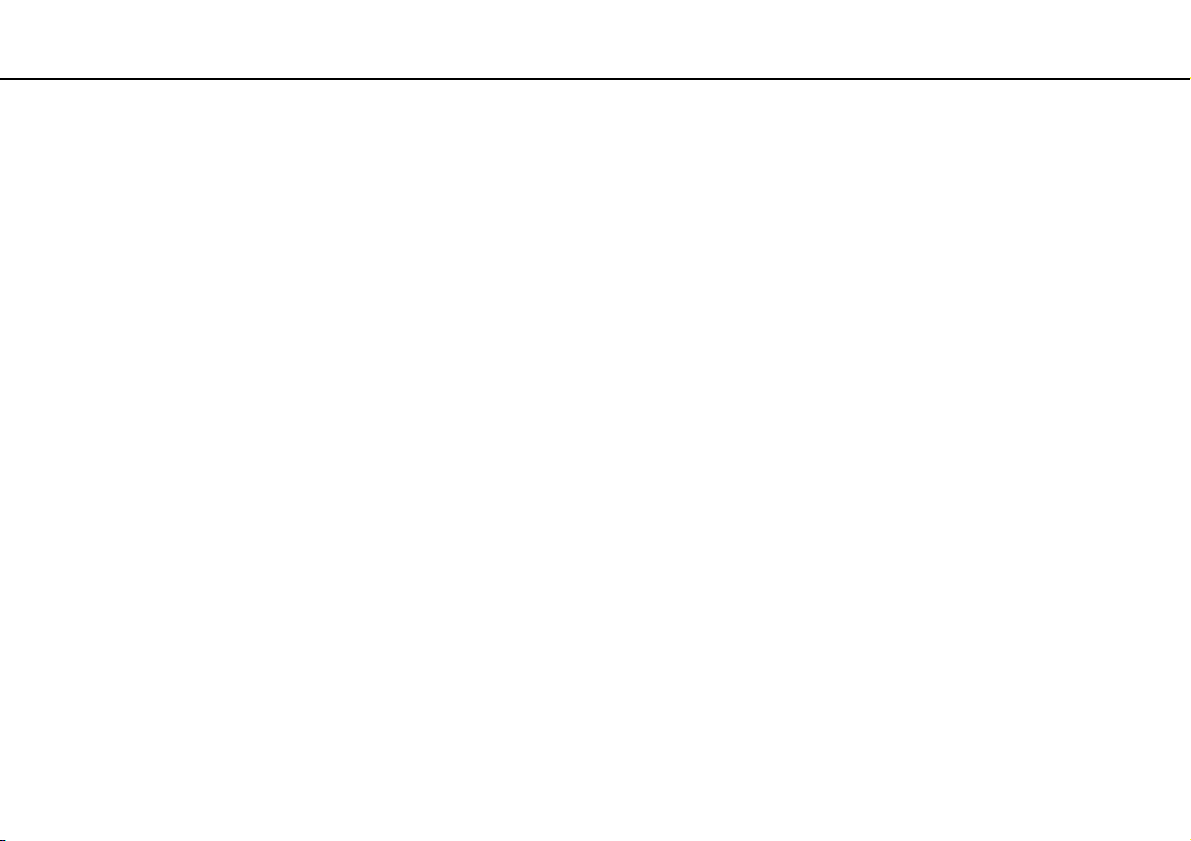
Préparation >
Utilisation de la batterie
28
nN
Utilisation du papier peint d'augmentation de l'autonomie de la batterie
Vous pouvez augmenter l'autonomie de la batterie simplement en définissant un papier peint particulier comme arrière-plan
de votre bureau.
Pour définir le papier d'augmentation de l'autonomie de la batterie
1 Cliquez sur Démarrer, pointez sur Tous les programmes, puis cliquez sur VAIO Control Center.
2 Cliquez sur Affichage et ensuite sur Définition du papier-peint de longév. batterie longue.
3 Cliquez sur Défin. Longév. batt. longue.
Lorsque l’invite vous demande de confirmer, cliquez sur OK.
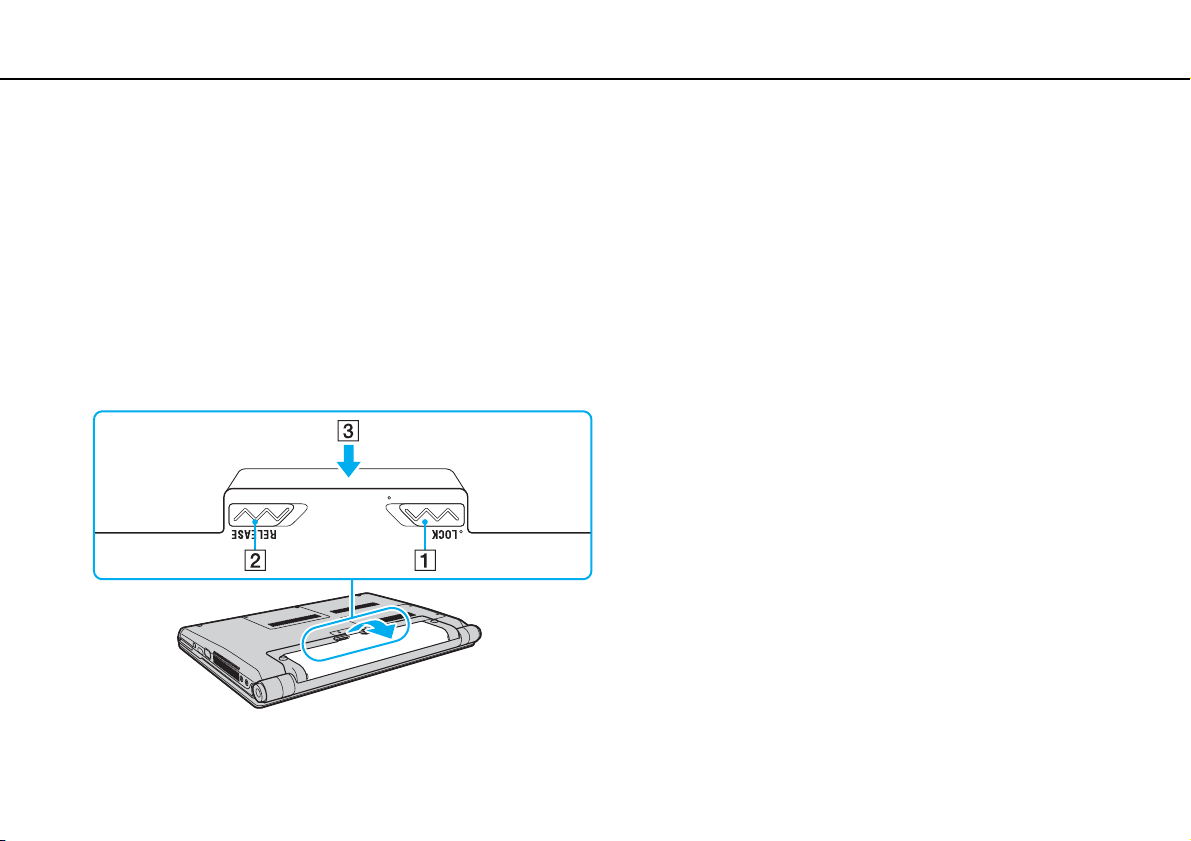
Préparation >
Utilisation de la batterie
29
nN
Extraction de la batterie
!
Vous pourriez perdre des données si vous retirez la batterie alors que l’ordinateur est allumé et non raccordé à l’adaptateur c.a., ou si vous retirez la
batterie alors que l’ordinateur est en mode Veille.
Retrait de la batterie
1 Éteignez l’ordinateur et fermez le couvercle de l'écran ACL.
2 Faites glisser le commutateur de batterie LOCK (1) vers l'intérieur.
3 Faites glisser le loquet RELEASE (2) vers l'intérieur, glissez vos doigts sous la languette (3) de la batterie, puis soulevez
la batterie dans le sens de la flèche et faites-la glisser pour l’extraire de l’ordinateur.
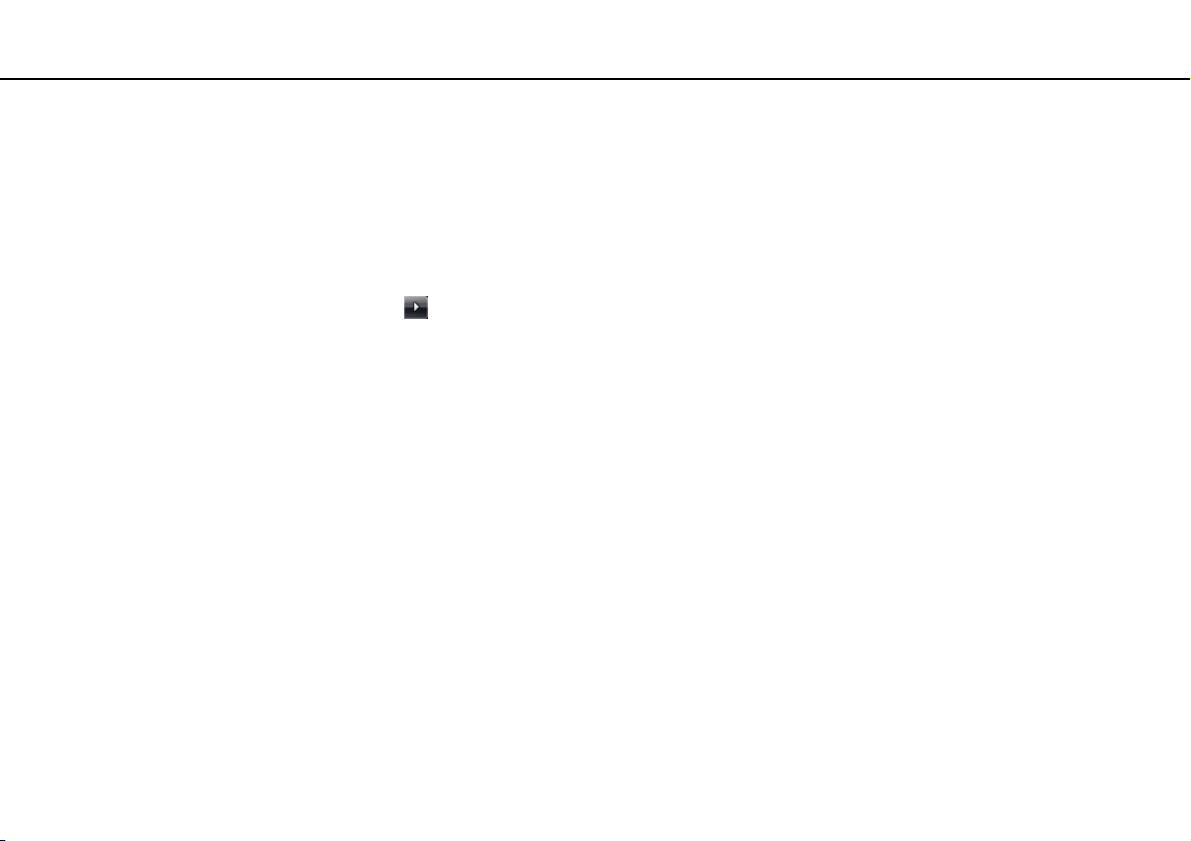
Préparation >
Mise hors tension sécuritaire de votre ordinateur
30
nN
Mise hors tension sécuritaire de votre ordinateur
Pour éviter de perdre des données non sauvegardées, assurez-vous d’éteindre votre ordinateur correctement, tel que décrit
ci-dessous.
Mise hors tension de votre ordinateur
1 Éteignez tous les périphériques raccordés à votre ordinateur.
2 Cliquez sur Démarrer, sur la flèche située à côté du bouton Verrouiller, puis sur Arrêter.
3 Répondez à tous les messages qui vous avertissent de sauvegarder vos documents ou de prendre en considération la
situation d’autres utilisateurs, et attendez que votre ordinateur s’éteigne automatiquement.
Le témoin d'alimentation s’éteint.
 Loading...
Loading...