Sony VGN-P21Z, VGN-P29VRN User Manual [sv]

Bruksanvisning
Persondator
VGN-P-serien
N
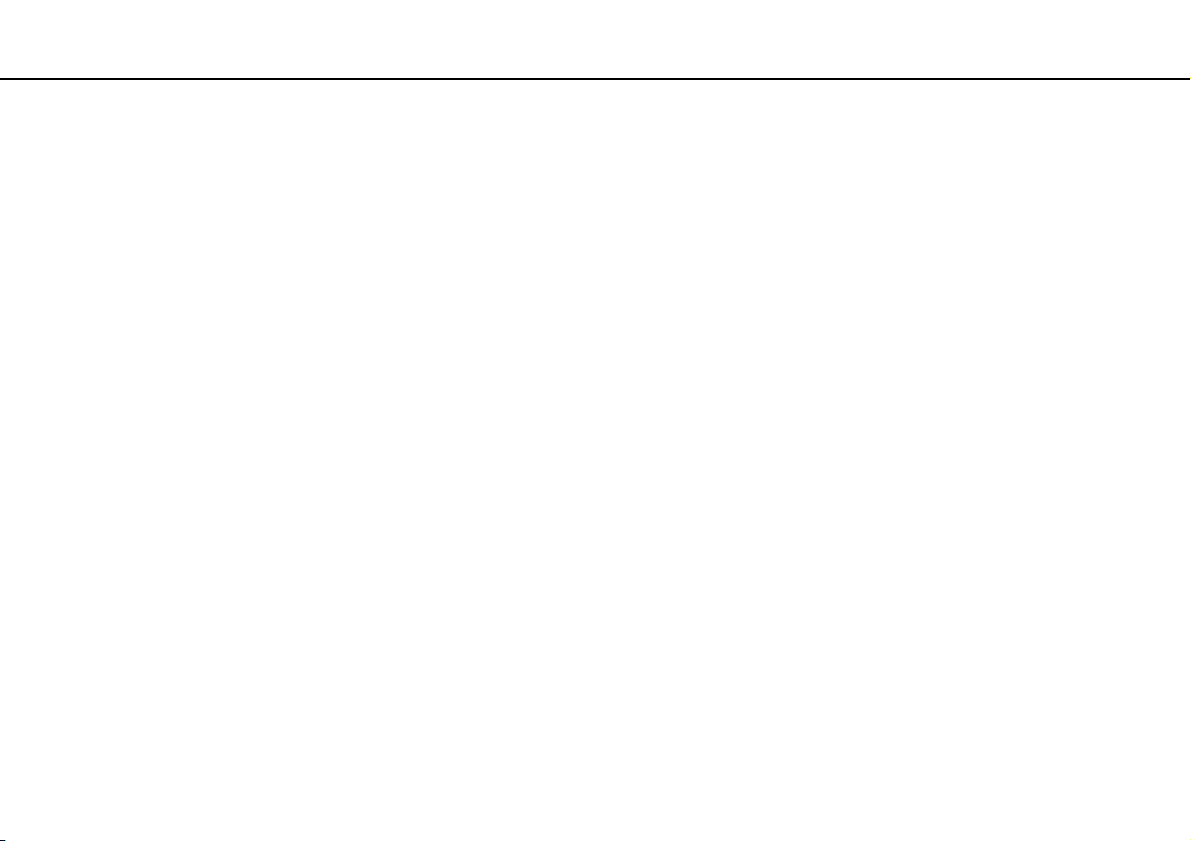
Innehåll
2
nN
Innan du börjar använda datorn.......................................... 4
Ta reda på mer om din VAIO-dator............................... 5
Ergonomisk information ................................................ 7
Komma igång...................................................................... 9
Hitta kontroller och portar ............................................ 10
Om indikatorlamporna................................................. 15
Ansluta datorn till en strömkälla .................................. 16
Använda batteriet ........................................................ 17
Stänga av datorn på ett säkert sätt ............................. 24
Uppdatera datorn ........................................................ 25
Använda din VAIO-dator................................................... 26
Använda tangentbordet............................................... 27
Använda pekdonet ...................................................... 29
Använda specialfunktionsknappar .............................. 31
Använda Instant Mode ................................................ 32
Använda den inbyggda webbkameran........................ 33
Använda Memory Stick ............................................... 34
Använda andra moduler/minneskort ........................... 39
Använda Internet......................................................... 43
Använda nätverket (LAN)............................................ 44
Använda det trådlösa nätverket (LAN) ........................ 46
Använda det trådlösa nätverket WAN ......................... 52
Använda Bluetooth-funktionen ....................................55
Använda GPS-funktionen ............................................59
Använda kringutrustning ...................................................61
Använda de brusreducerande hörlurarna....................62
Ansluta en skärm/nätverksadapter ..............................67
Ansluta en optisk skivenhet .........................................69
Ansluta externa högtalare eller hörlurar ......................71
Ansluta en extern bildskärm ........................................72
Välja visningslägen......................................................74
Använda funktionen för flera bildskärmar ....................76
Ansluta en USB-enhet .................................................79
Anpassa din VAIO-dator ...................................................81
Ställa in lösenordet ......................................................82
Använda VAIO Control Center ....................................91
Använda energisparlägen............................................92
Använda VAIO Power Management............................97
Skydda hårddisken ......................................................99
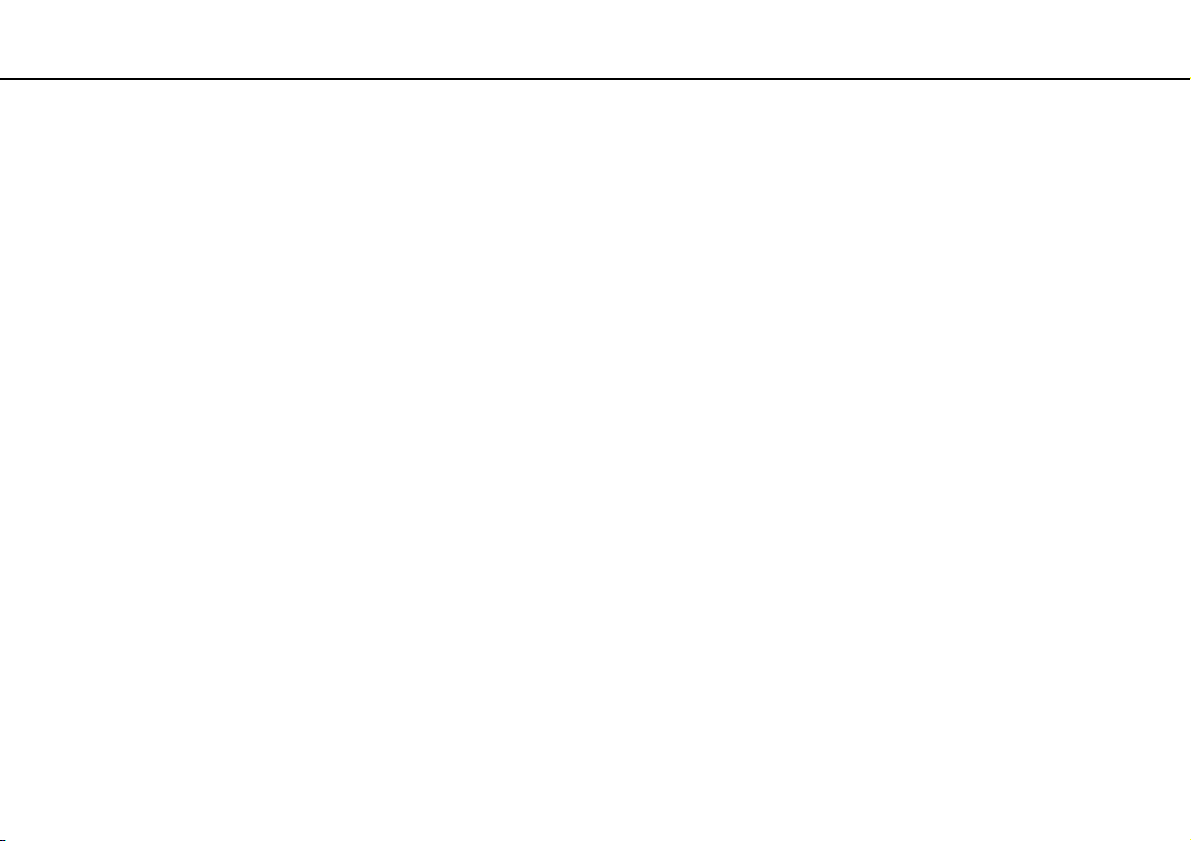
3
nN
Försiktighetsåtgärder ...................................................... 100
Hantera LCD-skärmen .............................................. 101
Nätdrift....................................................................... 102
Hantera datorn .......................................................... 103
Hantera den inbyggda webbkameran ....................... 106
Hantera skivor ........................................................... 107
Använda batteriet ...................................................... 108
Använda hörlurar....................................................... 109
Hantera Memory Stick............................................... 110
Hantera den inbyggda lagringsenheten ....................111
Hantera skärm/nätverksadaptern.............................. 112
Felsökning ...................................................................... 113
Datorn ....................................................................... 115
Systemsäkerhet ........................................................ 124
Batteri........................................................................ 125
Instant Mode ............................................................. 127
Inbyggd webbkamera................................................ 129
Nätverksanslutning.................................................... 131
Bluetooth-teknik ........................................................ 136
GPS........................................................................... 139
Bildskärm .................................................................. 140
Utskrift ....................................................................... 143
Mikrofon .................................................................... 144
Högtalare................................................................... 145
Pekdon ......................................................................146
Tangentbord ..............................................................147
Disketter ....................................................................148
Ljud/video ..................................................................149
Minneskort .................................................................151
Kringutrustning ..........................................................152
Varumärken.....................................................................153
För kännedom .................................................................155
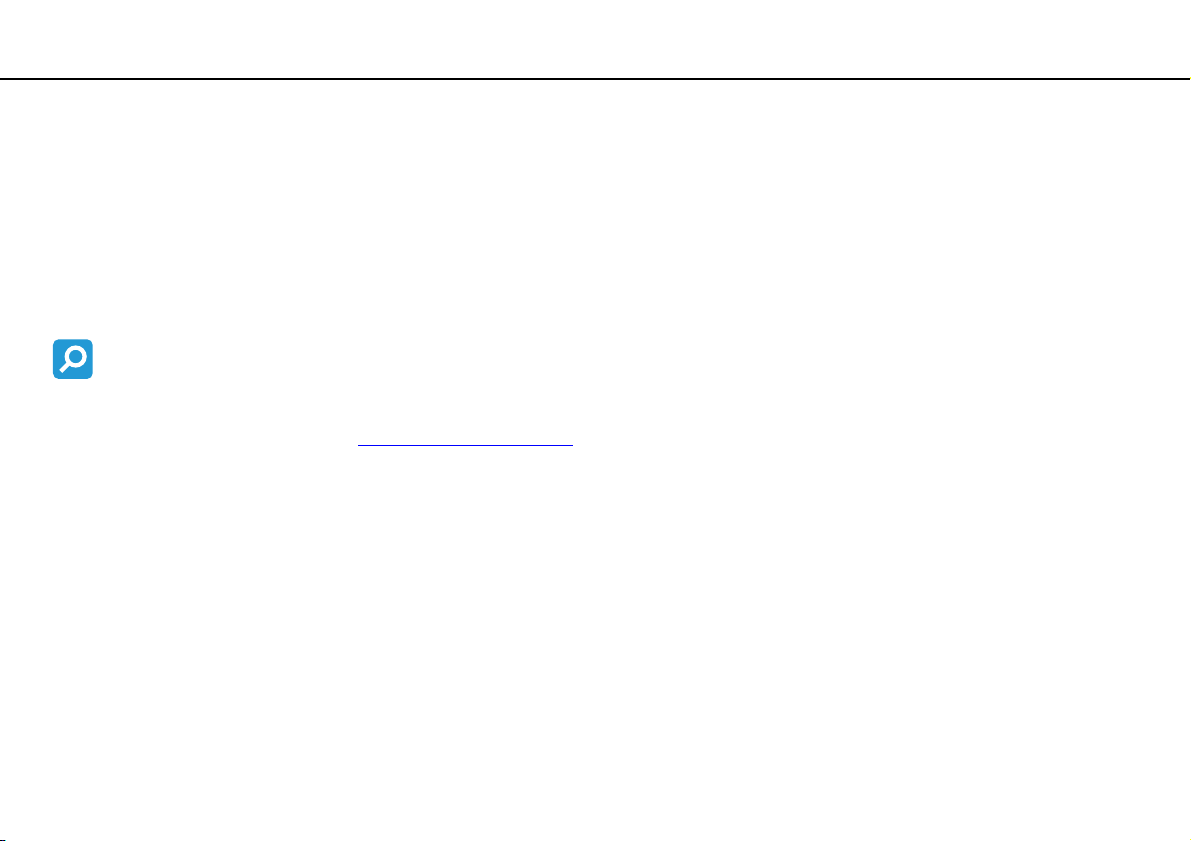
Innan du börjar använda datorn >
4
nN
Innan du börjar använda datorn
Tack för att du har valt en Sony VAIO®, och välkommen till den elektroniska Bruksanvisningen. Sony har kombinerat
marknadsledande teknik för ljud, bild, databehandling och kommunikation för att skapa en datorupplevelse som ger dig teknik
av toppklass.
!
Vyer från andra program som visas i den här handboken kan skilja sig något från dem som visas på datorn.
Hur man hittar specifikationerna
Vissa egenskaper, alternativ och föremål kanske inte finns tillgängliga på din dator.
Gå in på VAIO Link-webbsidan på http://www.vaio-link.com
för att ta reda på mer om din dators sammansättning.
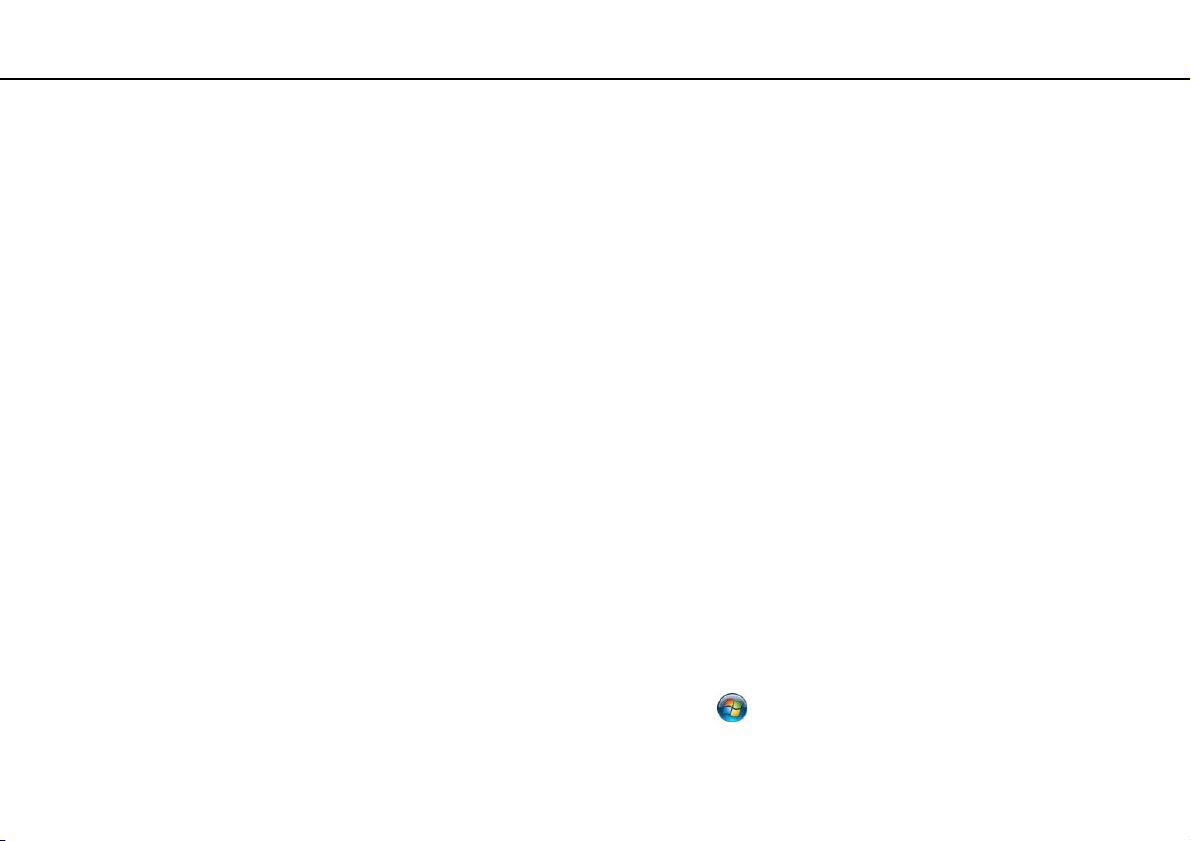
Innan du börjar använda datorn >
Ta reda på mer om din VAIO-dator
5
nN
Ta reda på mer om din VAIO-dator
Detta avsnitt ger supportinformation om din VAIO-dator.
1. Tryckt dokumentation
❑ Snabbstartguide — En översikt över komponentanslutningar, inställningsinformation etc.
❑ Felsöknings- och återställningsguide
❑ Föreskrifter, garanti, licensavtal och support
2. Dokumentation på skärmen
❑ Bruksanvisning (den här manualen) — Datorns egenskaper samt information om hur man löser vanliga problem.
Så här visar du den elektroniska bruksanvisningen:
1 Dubbelklicka på ikonen VAIO User Guide på skrivbordet.
2 Öppna mappen för ditt språk.
3 Välj den guide som du vill läsa.
✍
Du kan bläddra manuellt till bruksanvisningarna genom att gå till Dator > VAIO (C:) (din C-enhet) > Documentation > Documentation och öppna
mappen för ditt språk.
❑ Windows Hjälp och support — en omfattande resurs med praktiska råd, självstudiekurser och demonstrationer som du
utnyttjar när du vill lära dig använda din dator.
Om du vill komma åt Windows Hjälp och support, klickar du på Start och Hjälp och support, eller håller in
Microsoft Windows-tangenten och trycker på F1 -tangenten.
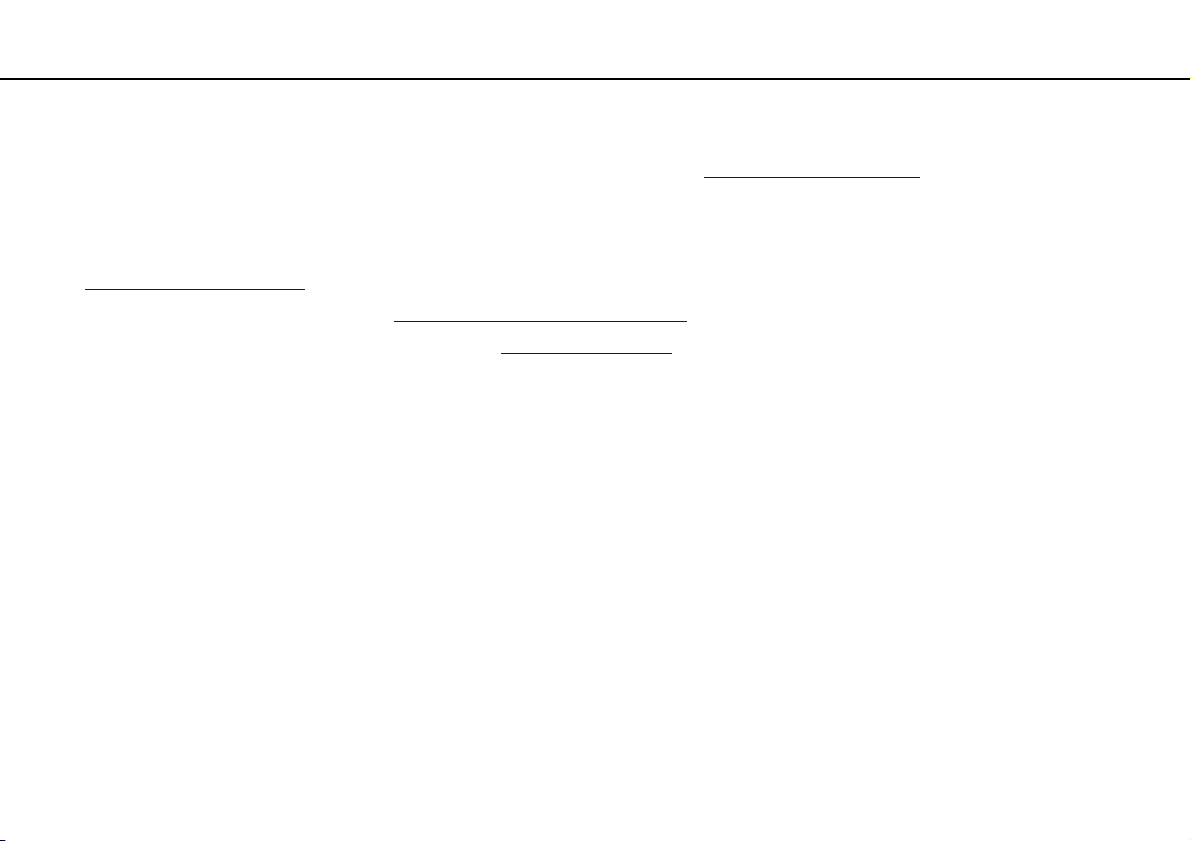
Innan du börjar använda datorn >
Ta reda på mer om din VAIO-dator
6
nN
3. Supportsidor på nätet
Om du har problem med datorn kan du gå in på VAIO-Link-webbsidan på http://www.vaio-link.com för felsökning.
Försök att lösa ditt problem med hjälp av den medföljande dokumentationen och informationen på Sonys webbsidor, innan
du kontaktar VAIO-Link per telefon.
❑ För mer information om VAIO och att bli en del av det växande VAIO-communityt, gå in på webbsidan
http://www.club-vaio.com
❑ För onlineköp, gå in på webbsidan http://www.sonystyle-europe.com
❑ För andra Sony-produkter, gå in på webbsidan http://www.sony.net
När du kontaktar VAIO-Link per telefon, se då till att ha VAIO-datorns serienummer till hands. Serienumret hittar du antingen
på undersidan, på baksidan eller inuti batteriutrymmet på din VAIO-dator.
.
.
.
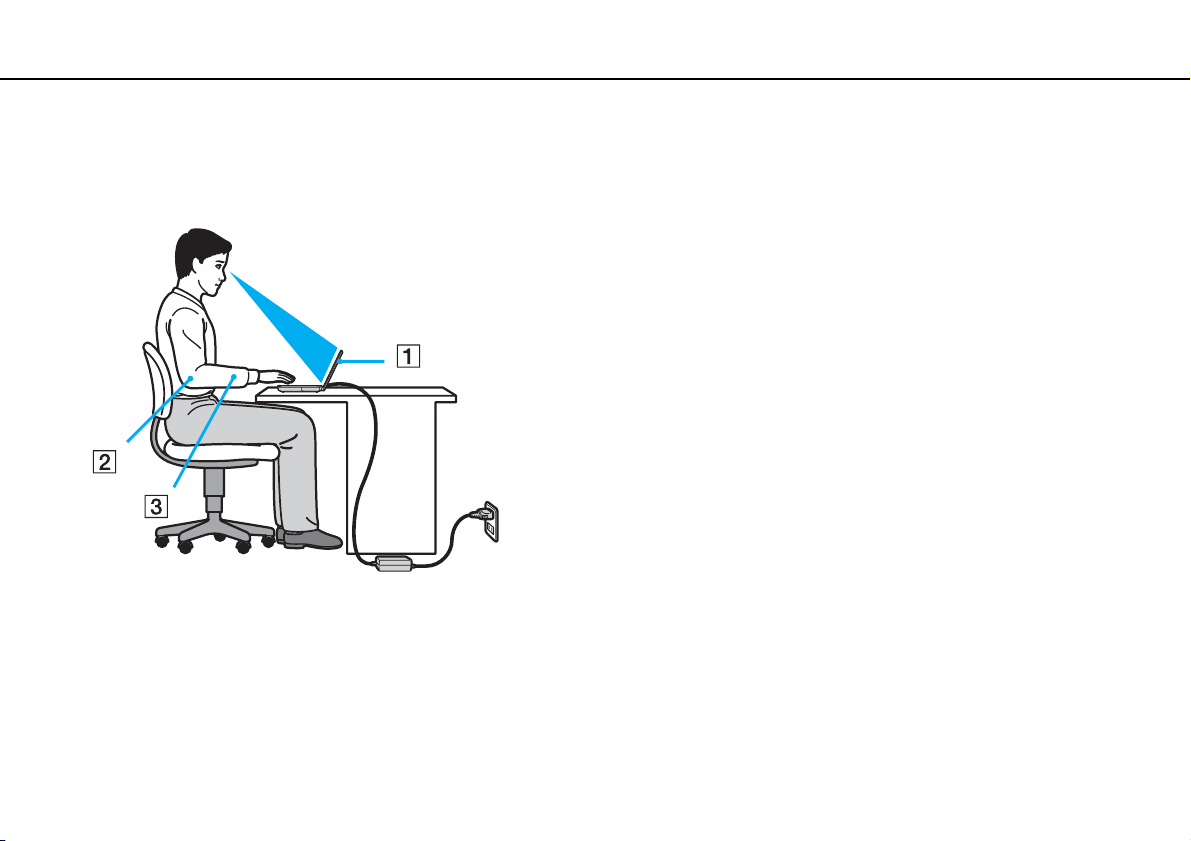
Innan du börjar använda datorn >
Ergonomisk information
7
nN
Ergonomisk information
Du kommer förmodligen att använda din bärbara dator i flera olika miljöer. Tänk på följande ergonomiska faktorer vid både
fasta och bärbara arbetsstationer:
❑ Datorns position – Placera datorn direkt framför dig (1). Håll underarmarna vågrätt (2) med handlederna i ett neutralt,
bekvämt läge (3) när du använder tangentbordet eller pekplattan. Låt överarmarna hänga ned längs med sidorna på ett
naturligt sätt. Gör korta avbrott ofta när du använder datorn. Alltför mycket datoranvändning kan orsaka spänningar i
ögon, muskler och senor.
❑ Möbler och hållning – Använd en stol med gott stöd för ryggen. Justera stolen så att dina fötter vilar plant mot golvet.
Ett fotstöd kan göra det bekvämare i vissa fall. Sitt avslappnat och upprätt och undvik att kuta med ryggen eller att luta
dig för långt bakåt.
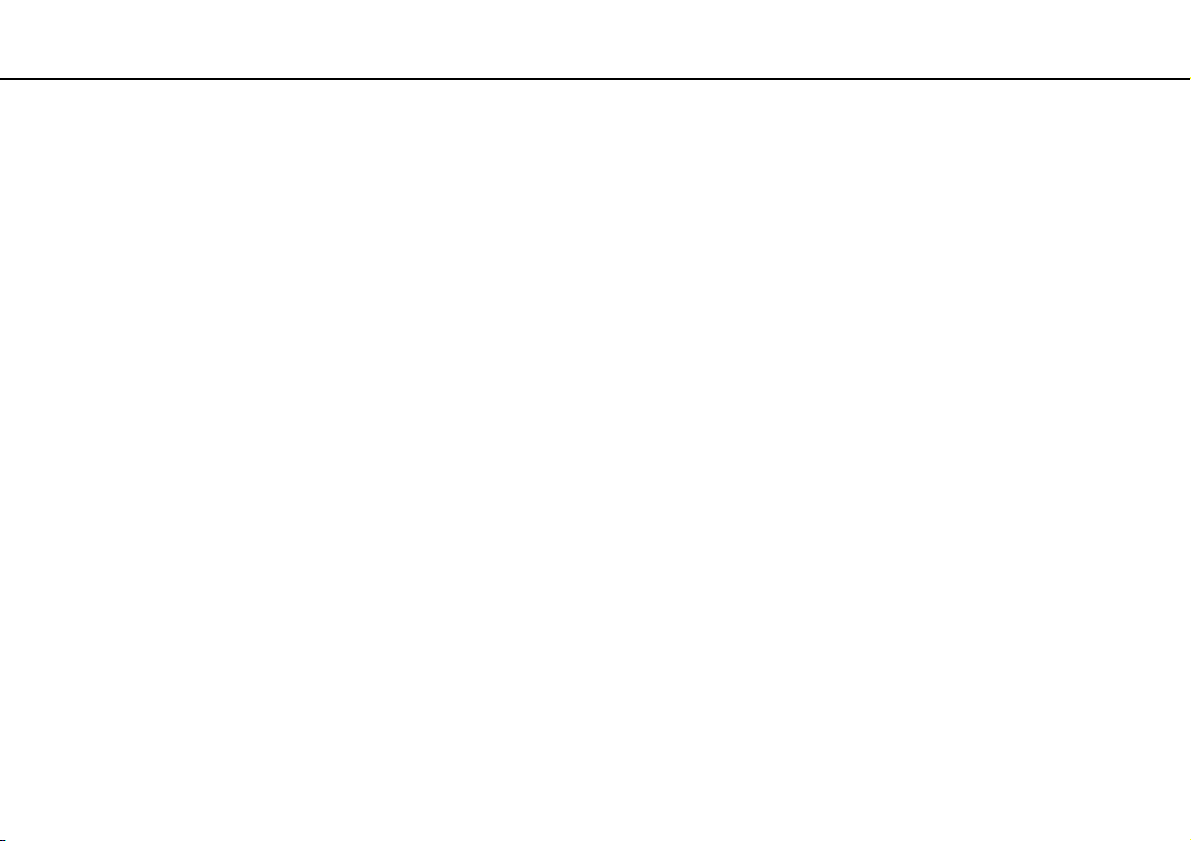
Innan du börjar använda datorn >
Ergonomisk information
8
nN
❑ Vinkel på datorskärmen – Skärmen är ställbar – pröva dig fram tills du hittar rätt vinkel. Genom att vinkla skärmen rätt
kan du minimera risken för ansträngda ögon och muskler. Justera även skärmens ljusstyrka.
❑ Belysning – Välj en plats där ljuset från fönster och lampor inte ger upphov till irriterande reflexer i skärmen. Använd
indirekt ljussättning för att undvika ljusa fläckar på skärmen. Korrekt ljussättning skapar en bekvämare och mer effektiv
arbetsmiljö.
❑ Placering av separat bildskärm – Placera eventuell separat bildskärm på bekvämt avstånd för ögonen. Se till att
skärmen är i ögonhöjd eller aningen lägre när du sitter framför den.
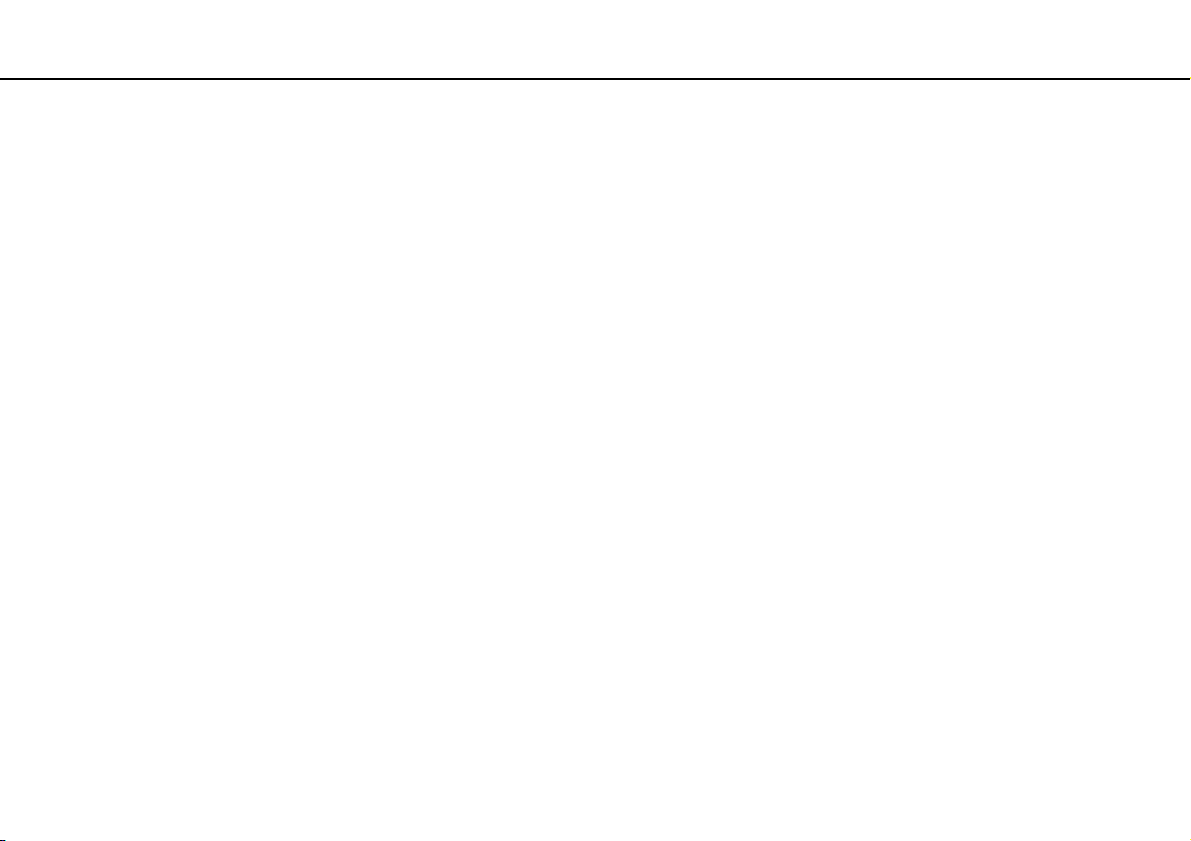
Komma igång >
Komma igång
I det här avsnittet beskrivs hur du börjar använda din VAIO-dator.
❑ Hitta kontroller och portar (sidan 10)
❑ Om indikatorlamporna (sidan 15)
❑ Ansluta datorn till en strömkälla (sidan 16)
❑ Använda batteriet (sidan 17)
❑ Stänga av datorn på ett säkert sätt (sidan 24)
❑ Uppdatera datorn (sidan 25)
9
nN
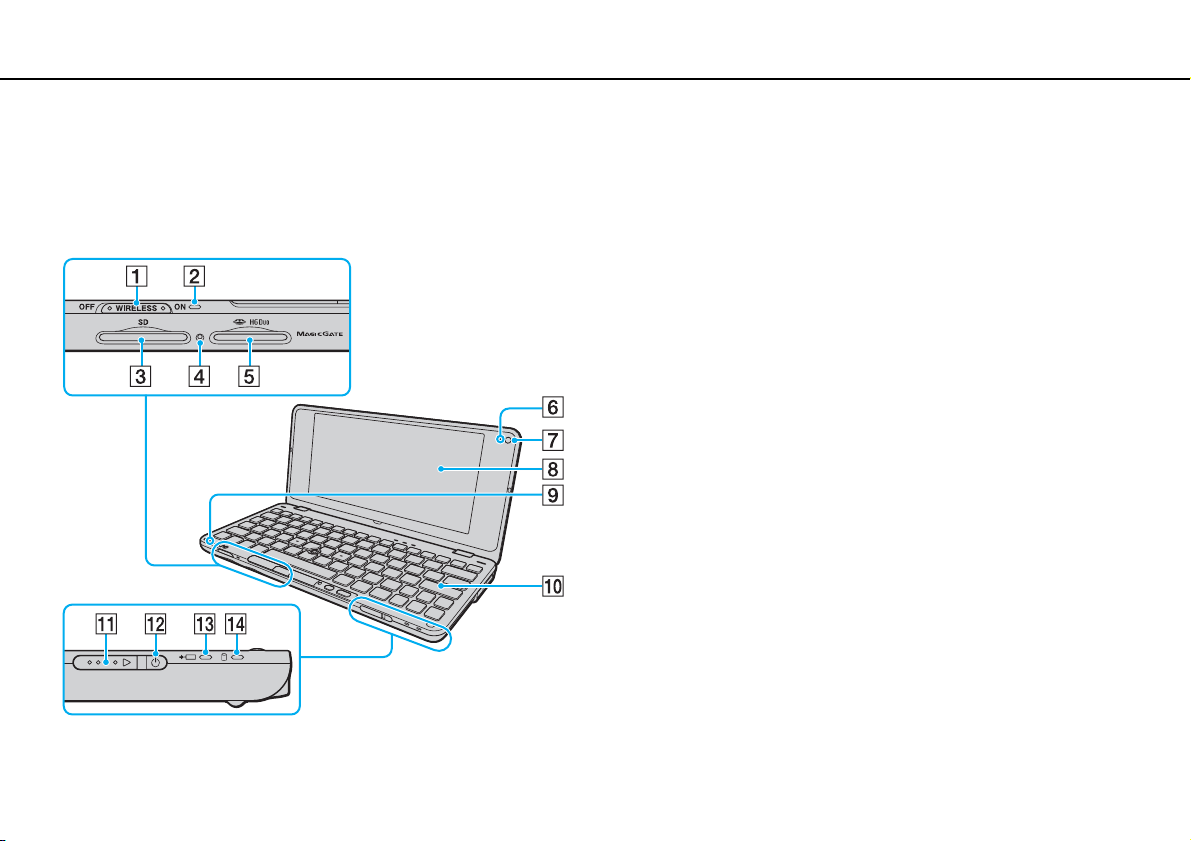
Komma igång >
Hitta kontroller och portar
Hitta kontroller och portar
Ägna en stund åt att identifiera kontrollerna och portarna som visas på följande sidor.
Framsida
A WIRELESS-omkopplare (sidan 46), (sidan 52), (sidan 55)
B WIRELESS-indikator (sidan 15)
C SD-minneskortfack (sidan 39)
D Indikator för mediaåtkomst (sidan 15)
E Memory Stick-uttag
F Inbyggd MOTION EYE-kameraindikator (sidan 15)
G Inbyggd MOTION EYE-kamera (sidan 33)
H LCD-skärm (sidan 101)
I Inbyggd mikrofon (mono)
J Tangentbord (sidan 27)
K Strömbrytare
L Strömindikator (sidan 15)
M Laddningsindikator (sidan 15)
N Skivenhetsindikator (sidan 15)
* Din dator stöder endast Memory Stick i Duo-format.
*
(sidan 34)
10
nN
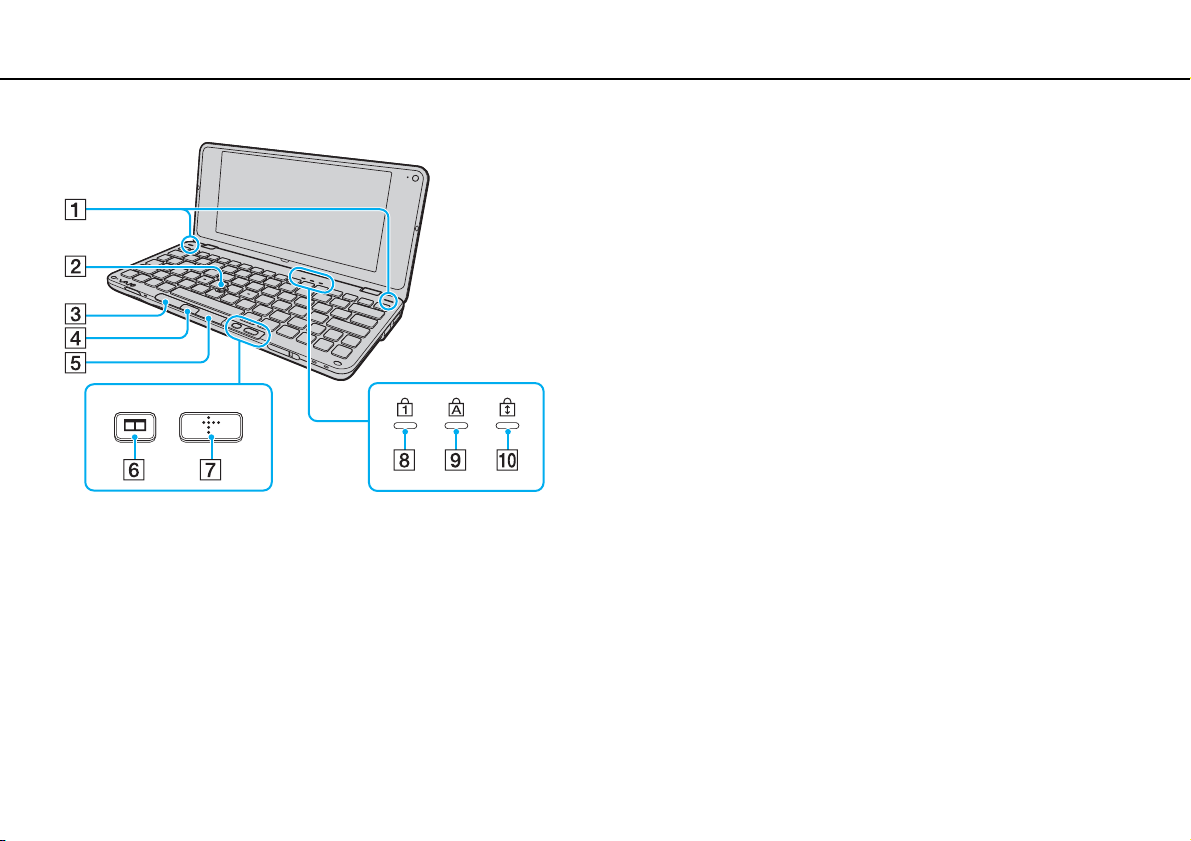
Komma igång >
Hitta kontroller och portar
nN
A Inbyggda högtalare (stereo)
B Pekspak (sidan 29)
C Vänsterknappen (sidan 29)
D Center-knappen (sidan 29)
E Högerknappen (sidan 29)
F Fönsterordningsknappen (S2-knappen) (sidan 31)
G XMB (Xross Media Bar)-knappen (S1-knappen) (sidan 31)
H Num Lock-indikator (sidan 15)
I Caps Lock-indikator (sidan 15)
J Scroll lock-indikator (sidan 15)
11
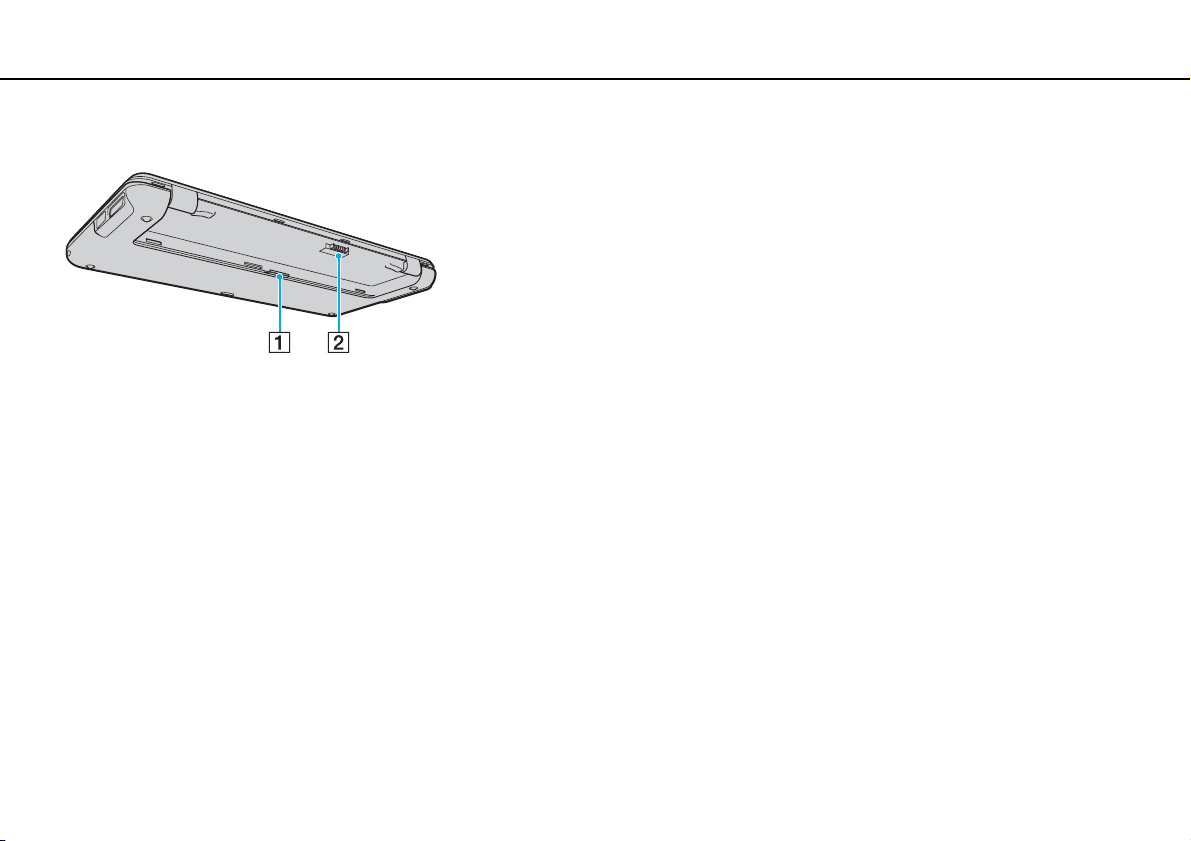
Komma igång >
Hitta kontroller och portar
Baksida
A SIM-kortfack (sidan 52)
B Batterifack (sidan 17)
12
nN
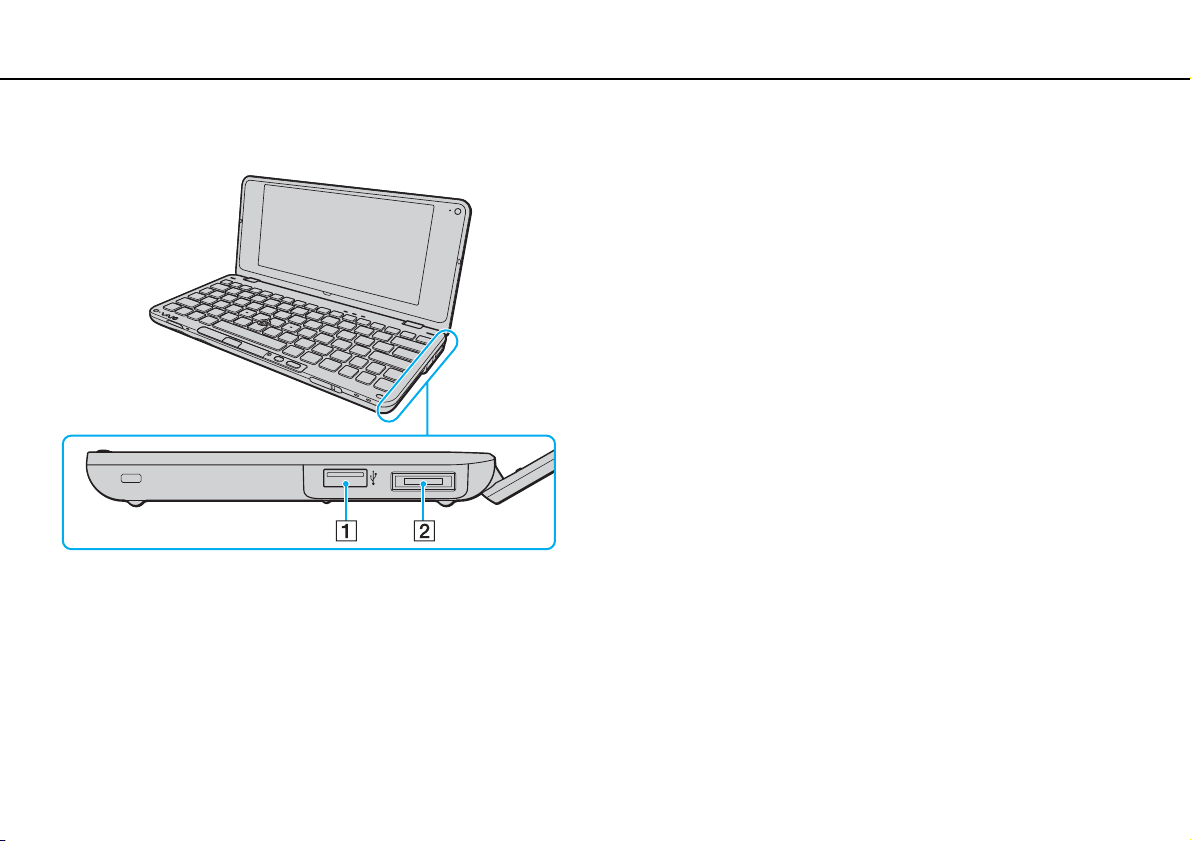
Komma igång >
Hitta kontroller och portar
Höger
13
nN
A Hi-Speed USB (USB 2.0)-port
B I/O-port (sidan 68)
* Stöder hög, full och låg hastighet.
*
(sidan 79)
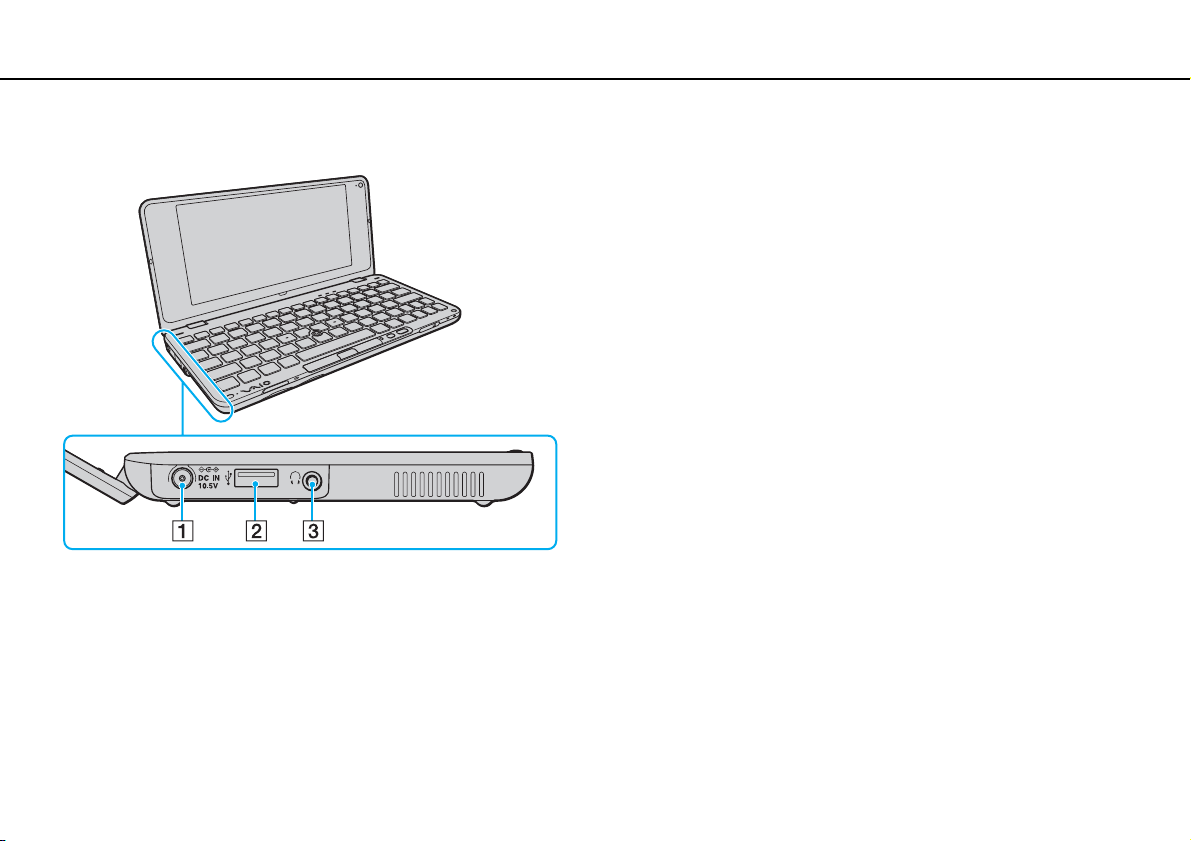
Komma igång >
Hitta kontroller och portar
Vänster
A DC IN-port (sidan 16)
B Hi-Speed USB (USB 2.0)-port
C Hörlursuttag (sidan 62), (sidan 71)
* Stöder hög, full och låg hastighet.
*
(sidan 79)
14
nN
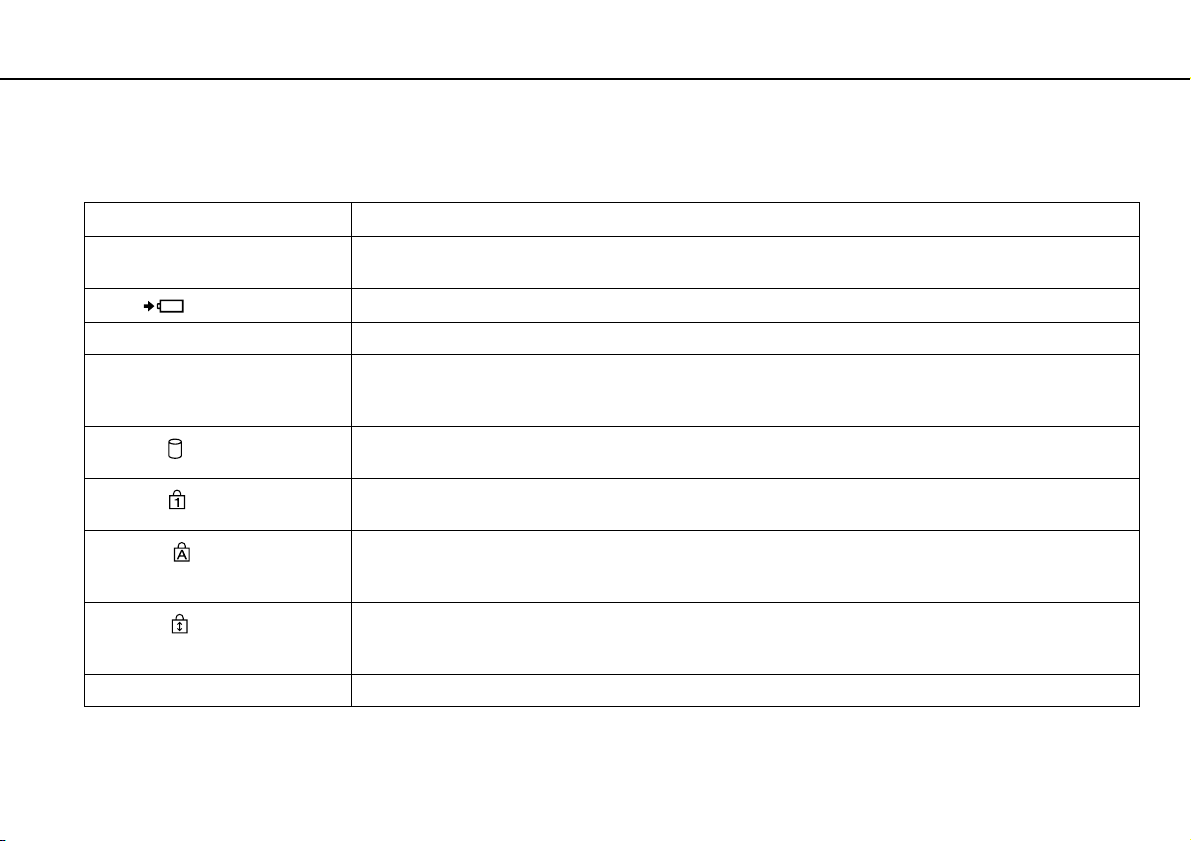
Komma igång >
Om indikatorlamporna
Om indikatorlamporna
Datorn är utrustad med följande indikatorlampor:
Indikator Funktioner
Ström 1 Lyser grönt när datorn är på, blinkar långsamt orange när datorn är i vänteläge och släcks när datorn är
Batteri
Inbyggd MOTION EYE-kamera Tänds när den inbyggda webbkameran används.
Mediaåtkomst Tänds när data läses från eller skrivs över till ett minneskort, som Memory Stick och SD-minneskortet. (Aktivera
Skivenhet
Num Lock
Caps Lock
Scroll lock
WIRELESS Tänds när ett eller flera trådlösa alternativ är aktiverade.
avstängd eller i viloläge.
Tänds när batteriet laddas. Läs Ladda batteriet (sidan 19) om du vill ha mer information.
inte vänteläge och stäng inte av datorn när denna indikator lyser.) När indikatorn är släckt används inget
minneskort.
Tänds när det inbyggda lagringsutrymmet körs för att läsa eller skriva data.
Aktivera inte vänteläge och stäng inte av datorn när denna indikator lyser.
Tryck på tangenterna Fn+Num Lk om du vill aktivera det numeriska tangentbordet. Tryck på tangenten igen om
du vill inaktivera det numeriska tangentbordet. Det numeriska tangentbordet är inaktivt när indikatorn inte lyser.
Tryck på tangenten Caps Lock om du vill skriva med versaler. De bokstäver du skriver blir gemener om du håller
ned Shift under tiden som indikatorn lyser. Tryck på tangenten igen om du vill släcka indikatorn. När indikatorn
för Caps Lock har släckts kan du skriva gemener som vanligt.
Tryck på tangenterna Fn+Scr Lk om du vill ändra hur rullning sker på skärmen. När indikatorn för Scroll lock
har släckts kan du rulla på skärmen som vanligt. Hur tangenten Scr Lk fungerar beror på vilket program du
använder. I vissa program fungerar inte Scroll lock.
15
nN
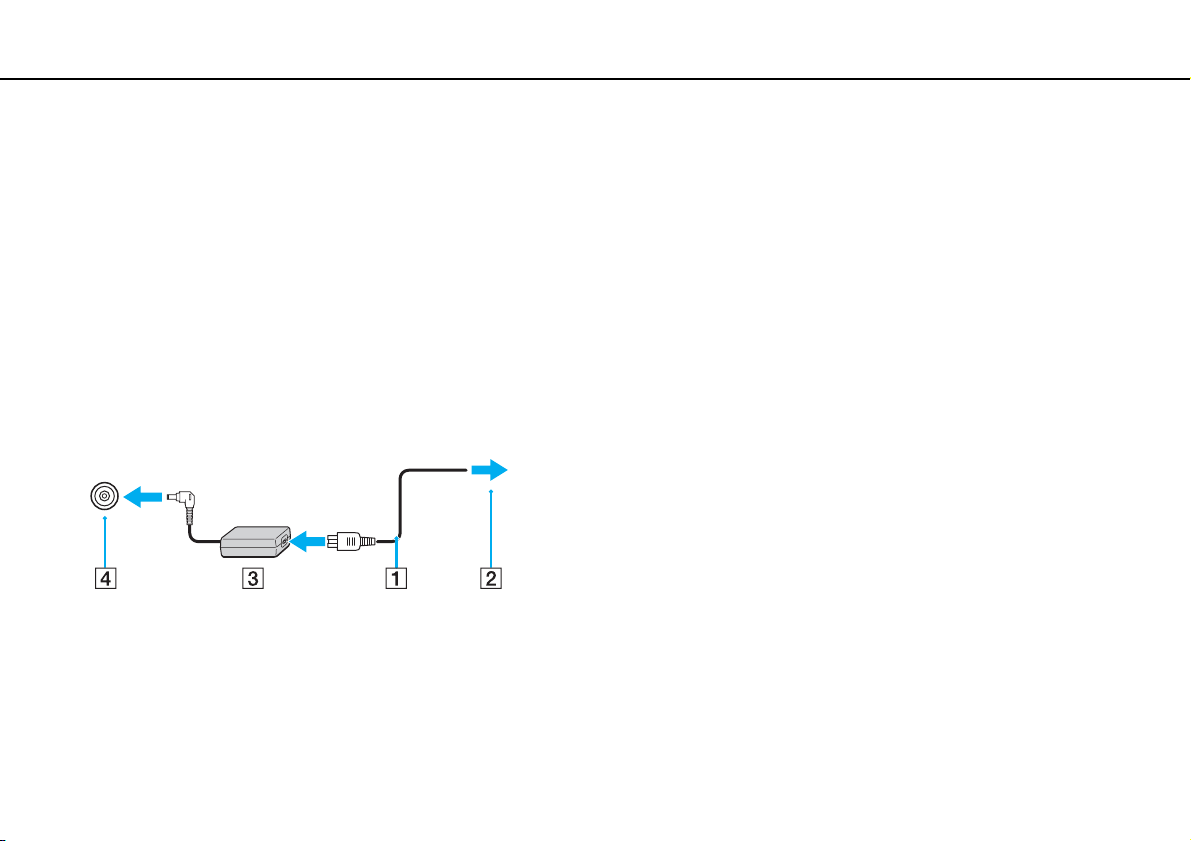
Komma igång >
Ansluta datorn till en strömkälla
Ansluta datorn till en strömkälla
Såväl nätadapter som uppladdningsbart batteri kan användas som strömkällor för datorn.
Använda nätadaptern
✍
Använd endast den nätadapter som medföljer datorn.
Så här använder du nätadaptern
1 Anslut ena änden av nätkabeln (1) till nätadaptern (3).
2 Anslut den andra änden av nätkabeln till ett nätuttag (2).
3 Koppla in kabeln från nätadaptern (3) i DC IN-porten (4) på datorn.
16
nN
✍
Nätadaptern måste kopplas ur för att strömmen till datorn ska brytas helt.
Kontrollera att det är lätt att komma åt nätuttaget.
Försätt datorn i viloläge om du inte tänker använda den på länge. Läs Använda viloläge (sidan 95).
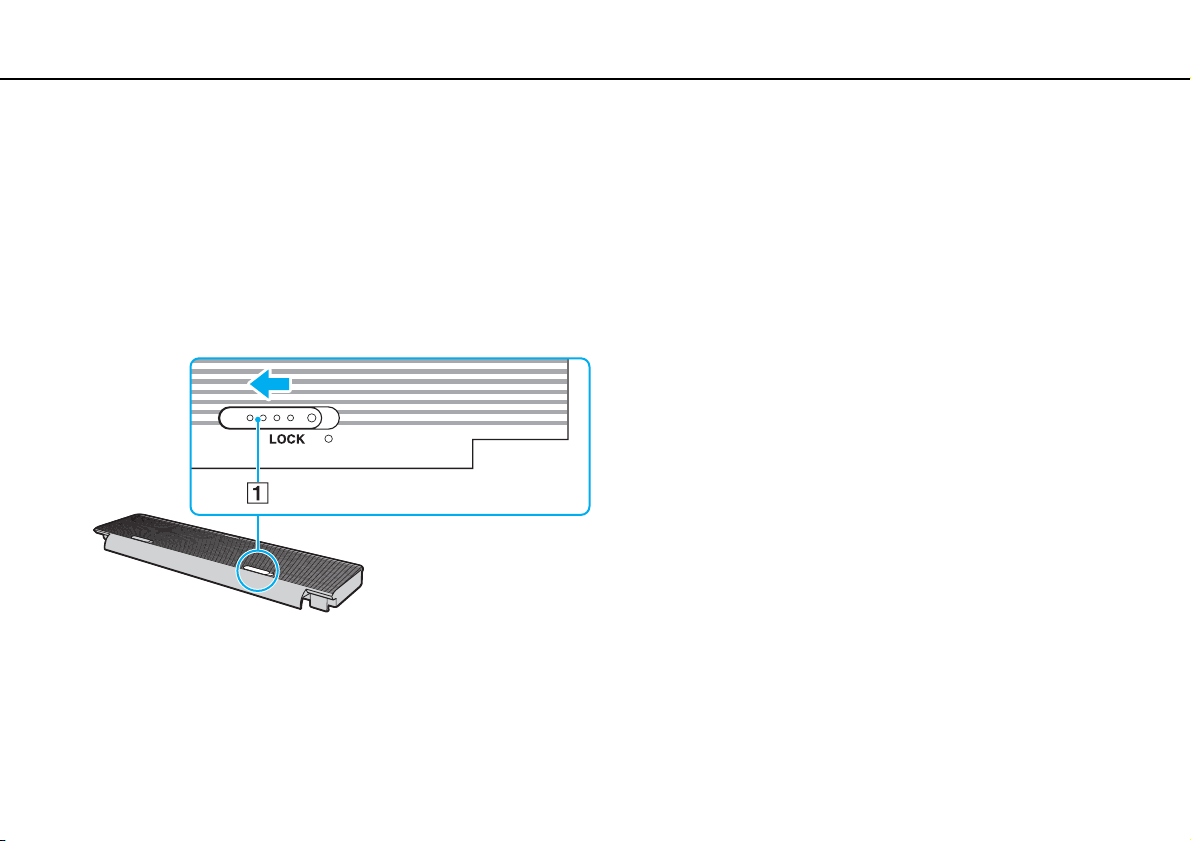
Komma igång >
Använda batteriet
Använda batteriet
Batteriet som levereras med datorn är inte fulladdat vid leveranstillfället.
Sätta i batteriet
Så här sätter du i batteriet
1 Stäng av datorn och stäng LCD-skärmen.
2 Skjut batterispärren LOCK (1) inåt.
17
nN
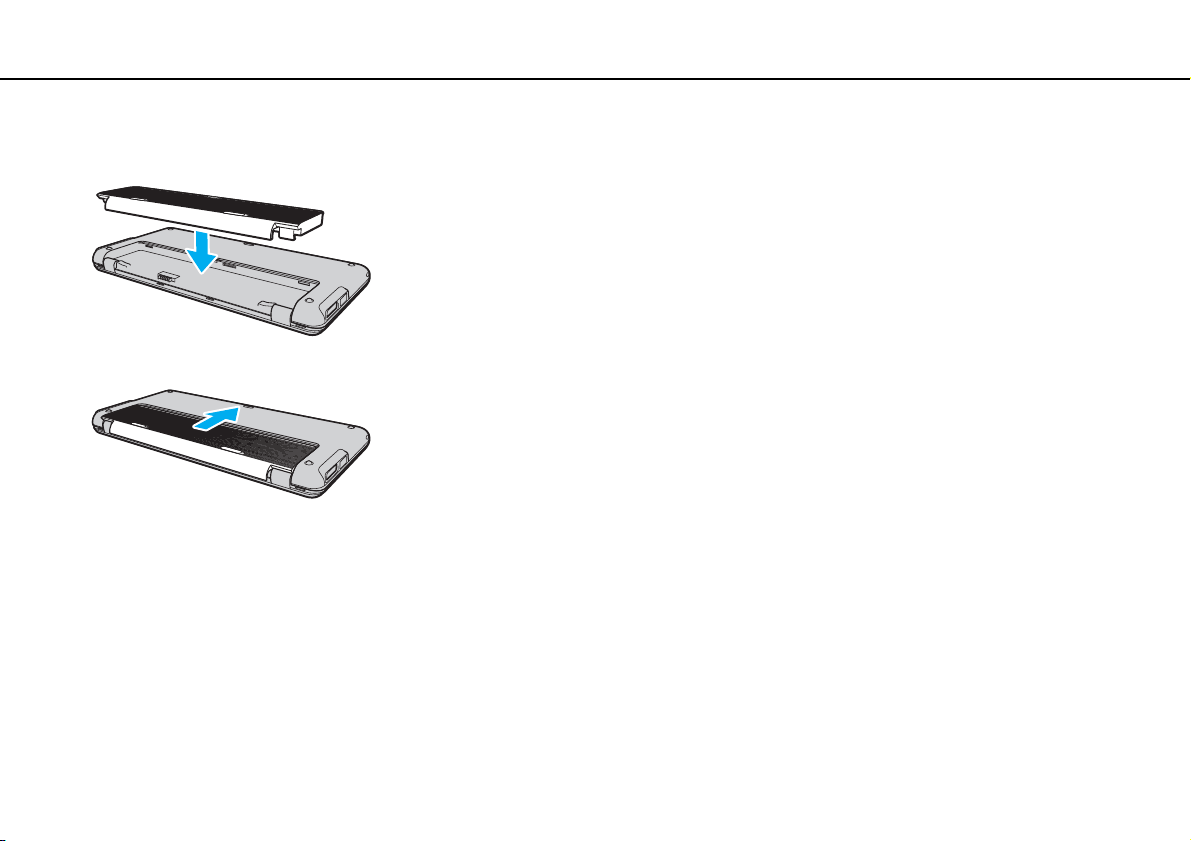
Komma igång >
Använda batteriet
3 Sätt i batteriet i batteriutrymmet.
Batteriet skall ligga jäms med botten på datorn.
4 För batteriet mot främre delen av datorn tills den klickar i läge.
5 Skjut batterispärren LOCK utåt så att batteriet sitter fast ordentligt i datorn.
✍
När datorn är direkt ansluten till elnätet med ett batteri isatt drivs den med nätström.
18
nN
!
Vissa laddningsbara batterier uppfyller inte Sonys kvalitets- och säkerhetskrav. Av säkerhetsskäl fungerar denna dator endast med äkta Sony-batterier,
avsedda för denna modell. Om du installerar ett batteri som inte är godkänt kommer batteriet inte att laddas och datorn inte att fungera.
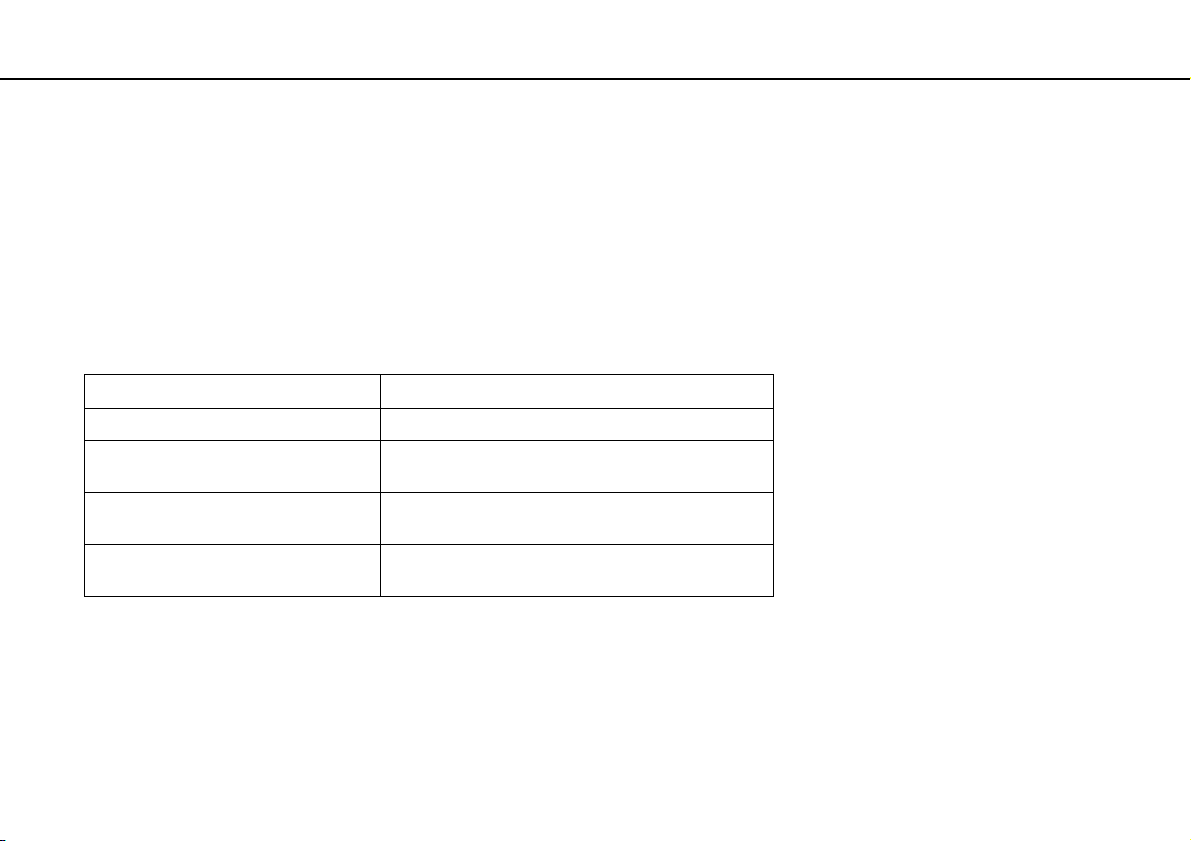
Komma igång >
Använda batteriet
Ladda batteriet
Batteriet som levereras med datorn är inte fulladdat vid leveranstillfället.
Så här laddar du batteriet
1 Sätt i batteriet.
2 Anslut datorn till en strömkälla med nätadaptern.
Laddningsindikatorn lyser medan batteriet laddas. När batteriet är laddat nästan till den maxnivå du valt i
batteriladdningsfunktionerna stängs laddningsindikatorn av. Information om hur du anger önskad maximal laddningsnivå
finns i Använda batteriladdningsfunktionerna (sidan 21).
Laddningsindikatorns status Betyder att
Lyser orange Batteriet laddas.
Blinkar tillsammans med den gröna
strömindikatorn
Blinkar tillsammans med den orange
strömindikatorn
Blinkar snabbt orange Ett batterifel har uppstått på grund av att batteriet inte
Strömmen i batteriet håller på att ta slut. (normalläge)
Strömmen i batteriet håller på att ta slut. (vänteläge)
fungerar eller inte sitter fast ordentligt.
19
nN
!
Ladda batteriet enligt beskrivningen i handboken från den första batteriladdningen.
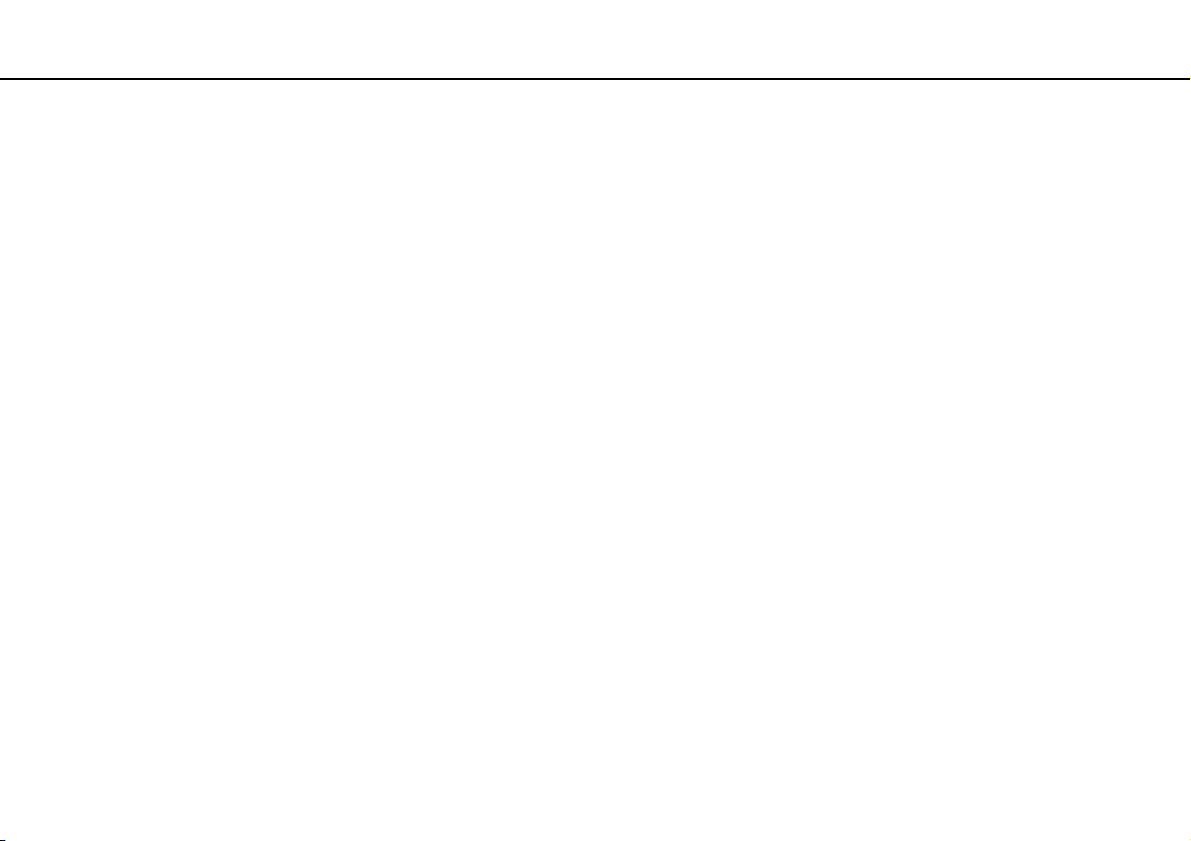
Komma igång >
Använda batteriet
✍
Låt batteriet sitta kvar i datorn även när den drivs med nätström. Batteriet fortsätter att laddas upp medan du använder datorn.
Om batteriladdningsnivån sjunker under 10 % ansluter du antingen nätadaptern för att ladda batteriet igen, eller så stänger du av datorn och sätter i ett
fulladdat batteri.
Din dator levereras med ett litiumjonbatteri som kan laddas upp när som helst. Batteriets livslängd påverkas inte om du laddar det när det bara är delvis
urladdat.
När vissa program och viss kringutrustning används, kan datorn inte gå in i viloläge ens när batteriet håller på att ta slut. Spara ditt arbete ofta, och
aktivera energisparlägen som vänteläge eller viloläge manuellt om du vill undvika att data går förlorade vid batteridrift.
Om batteriet tar slut medan datorn är i vänteläge går alla osparade data förlorade. Det går inte att återgå till det föregående arbetsläget. Om du vill
undvika att data går förlorade bör du spara data ofta.
När datorn är direkt ansluten till elnätet med ett batteri isatt drivs den med nätström.
20
nN
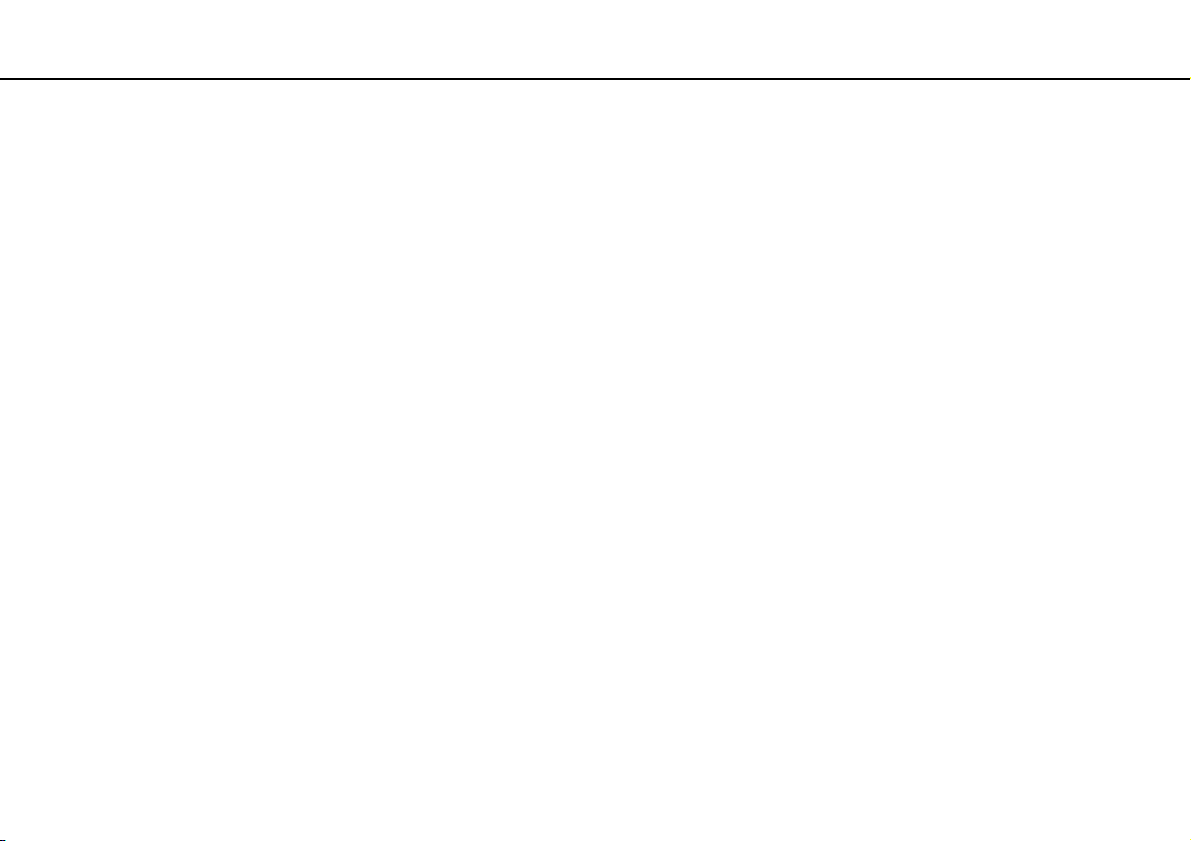
Komma igång >
Använda batteriet
21
nN
Använda batteriladdningsfunktionerna
Du kan anpassa aktuell laddningsmetod för batteriet med Battery Charge Functions: funktionerna Battery Care och Quick
Charge. Funktionen Battery Care förlänger batteriets livslängd och med funktionen Quick Charge kan du snabbt ladda upp
ditt batteri.
✍
Snabbladdningsfunktionen är avsedd för att snabba upp batteriladdningen medan datorn befinner sig i vänteläge, viloläge eller är avstängd. Det
förkortar inte batteriladdningstiden när datorn är i normalläge.
Så här aktiverar du funktionerna Battery Care och Quick Charge
1 Klicka på Start, Alla program och klicka på VAIO Control Center.
2 Klicka på Power Management och sedan på Battery Charge Functions.
3 Klicka för att markera kryssrutan Enable Quick Charge Function i höger ruta och klicka på Verkställ.
4 Klicka på Advanced.
5 Markera kryssrutan Enable Battery Care Function.
6 Välj önskad maximal laddningsnivå.
7 Klicka på OK.
Kontrollera batteriets laddningskapacitet
Följ steg 1 och 2 i Så här aktiverar du funktionerna Battery Care och Quick Charge ovan, och klicka på Advanced för att
kontrollera den detaljerade informationen. Om batteriets laddningskapacitet är låg byter du ut det mot ett nytt äkta Sony-batteri.
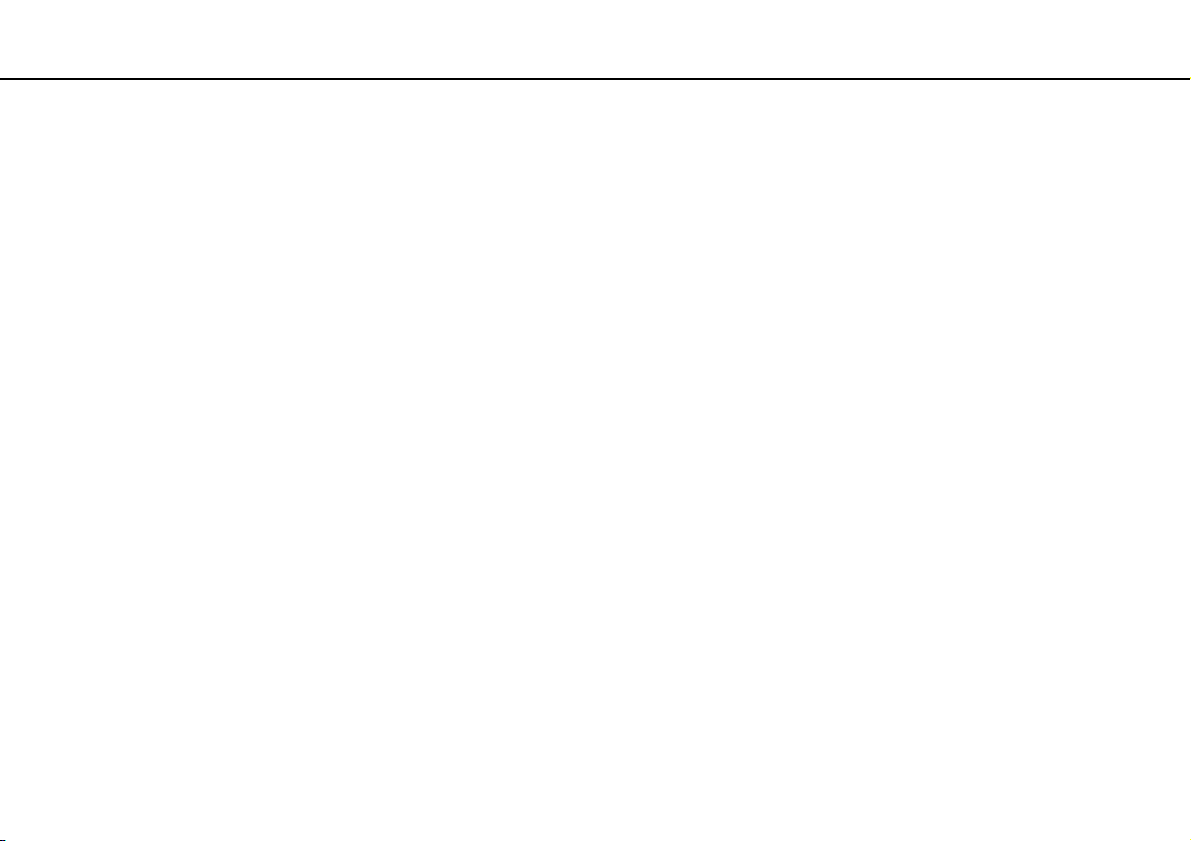
Komma igång >
Använda batteriet
Så använder du skrivbordsunderlägget som ökar batteriets livslängd
Du kan förlänga batteriets livslängd bara genom att ställa in detta skrivbordsunderlägg som skrivbordsbakgrund.
Så ställer du in skrivbordsunderlägget som ökar batteriets livslängd
1 Klicka på Start, Alla program och klicka på VAIO Control Center.
2 Klicka på Display och sedan på Long Battery Life Wallpaper Setting.
3 Klicka på Set Long Battery Life Wallpaper.
När du uppmanas att bekräfta trycker du på OK.
Ta ut batteriet
!
Data kan gå förlorade om du tar ut batteriet medan datorn är påslagen men inte ansluten till nätadaptern, eller om du tar ut batteriet medan datorn är i
vänteläge.
Så här tar du ut batteriet
1 Stäng av datorn och stäng LCD-skärmen.
2 Skjut batterispärren LOCK (1) inåt.
22
nN
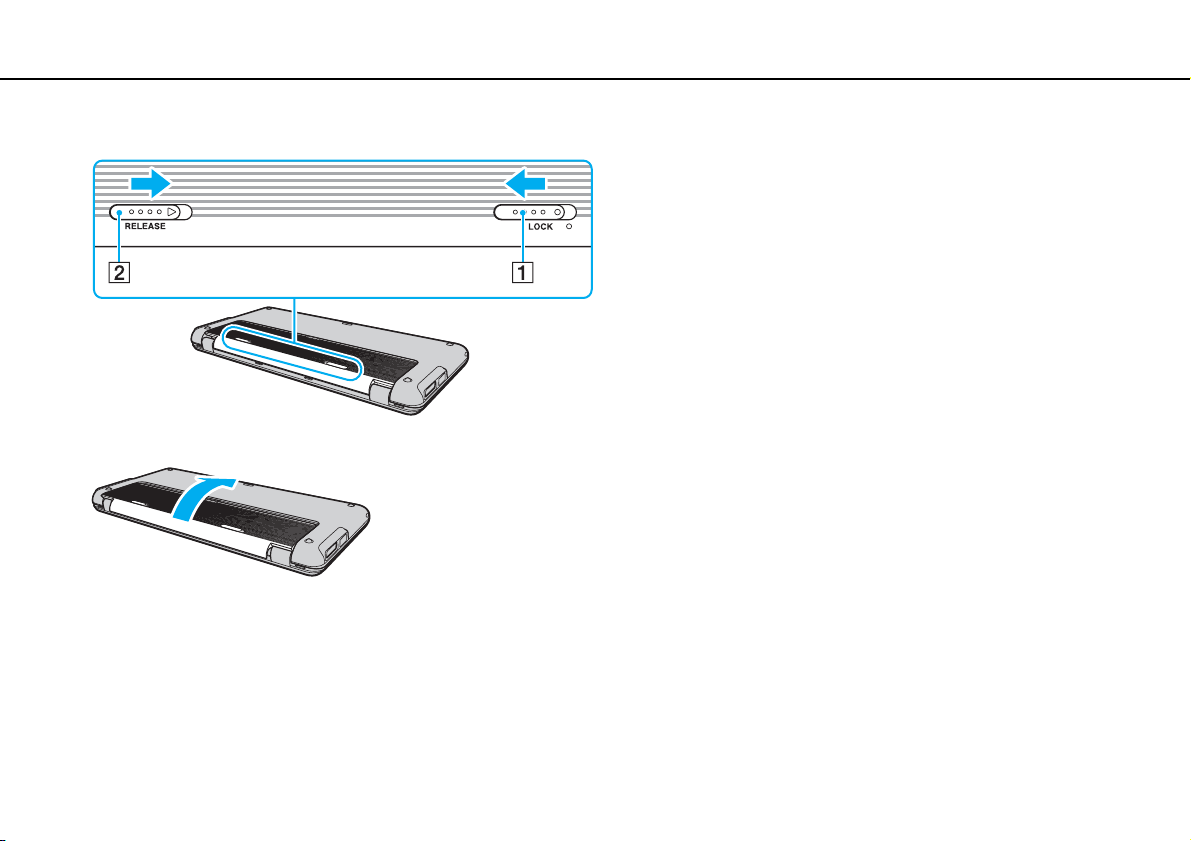
Komma igång >
Använda batteriet
3 Skjut undan och håll frigöringsreglaget RELEASE (2) inåt innan du för batteriet en aning mot baksidan av datorn.
4 Lyft batteriet i bakre änden för att ta ut det ur batteriluckan.
23
nN
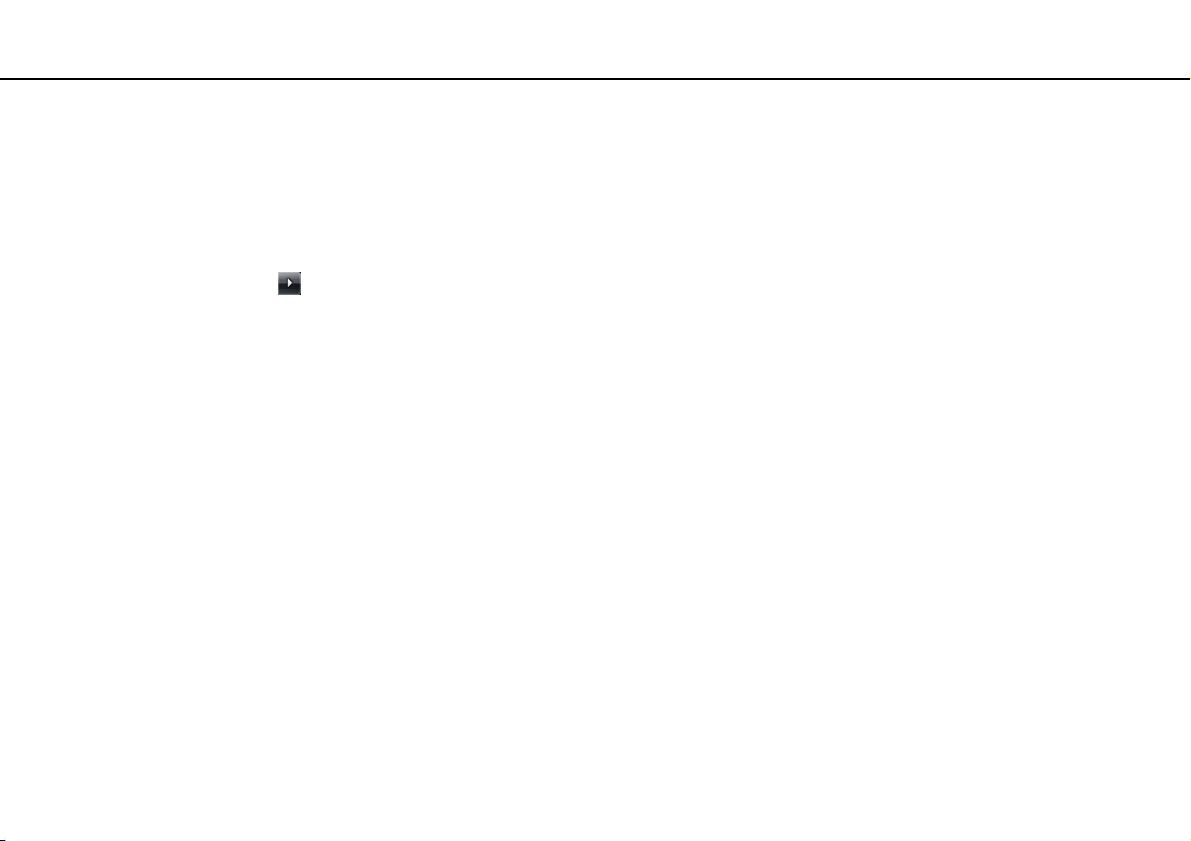
Komma igång >
Stänga av datorn på ett säkert sätt
24
nN
Stänga av datorn på ett säkert sätt
Om du vill undvika att data som inte sparats går förlorade stänger du av datorn enligt instruktionerna nedan.
Så här stänger du av datorn
1 Stäng av eventuell kringutrustning som är ansluten till datorn.
2 Klicka på Start, pilen bredvid knappen Lås, och klicka sedan på Stäng av.
3 Svara på de uppmaningar som visas om att spara dokument eller tänka på andra användare, och vänta på att din dator
stängs av automatiskt.
Strömindikatorn släcks.
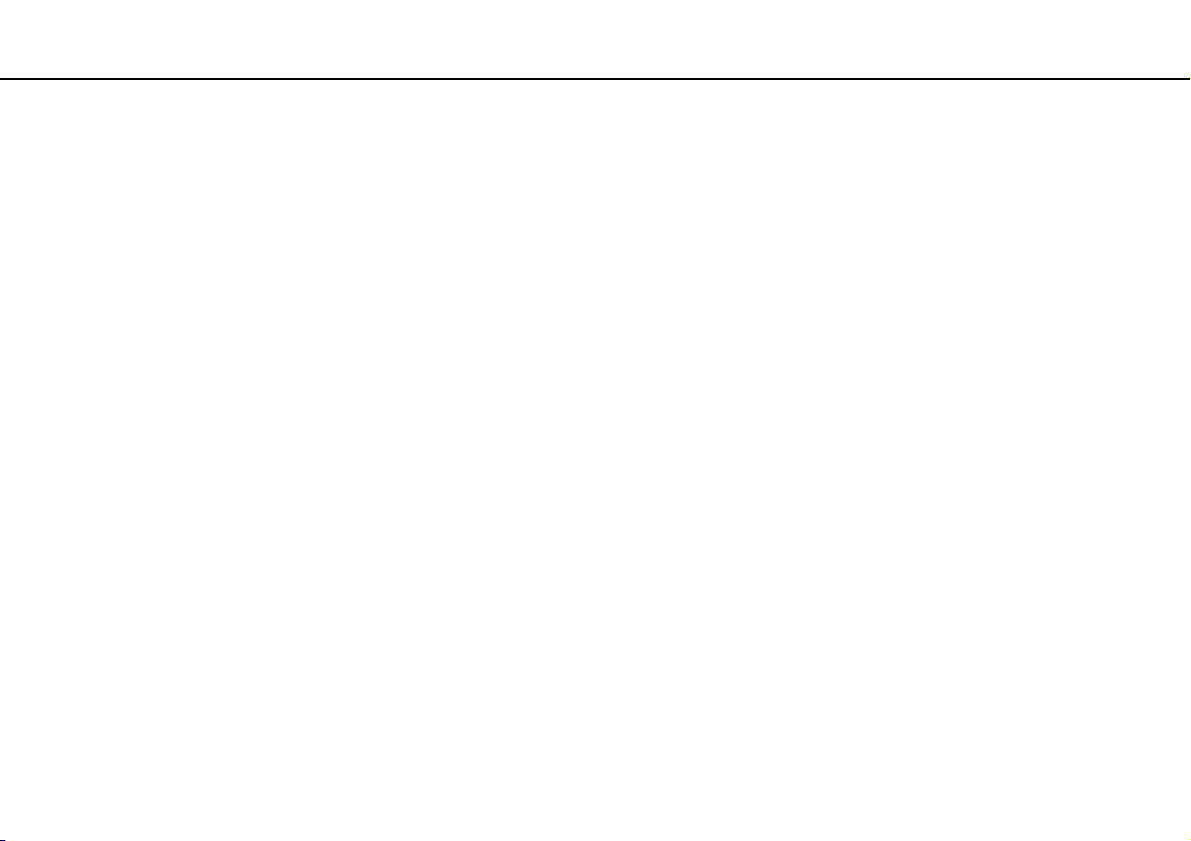
Komma igång >
Uppdatera datorn
Uppdatera datorn
Datorn fungerar mer effektivt om du installerar de senaste uppdateringarna på datorn med hjälp av följande program.
❑ Windows Update
Klicka på Start, Alla program och Windows Update och följ instruktionerna på skärmen.
❑ VAIO Update 4
Klicka på Start, Alla program, VAIO Update 4 och VAIO Update Options och följ instruktionerna på skärmen.
!
Datorn måste vara ansluten till Internet innan du kan hämta uppdateringar.
25
nN
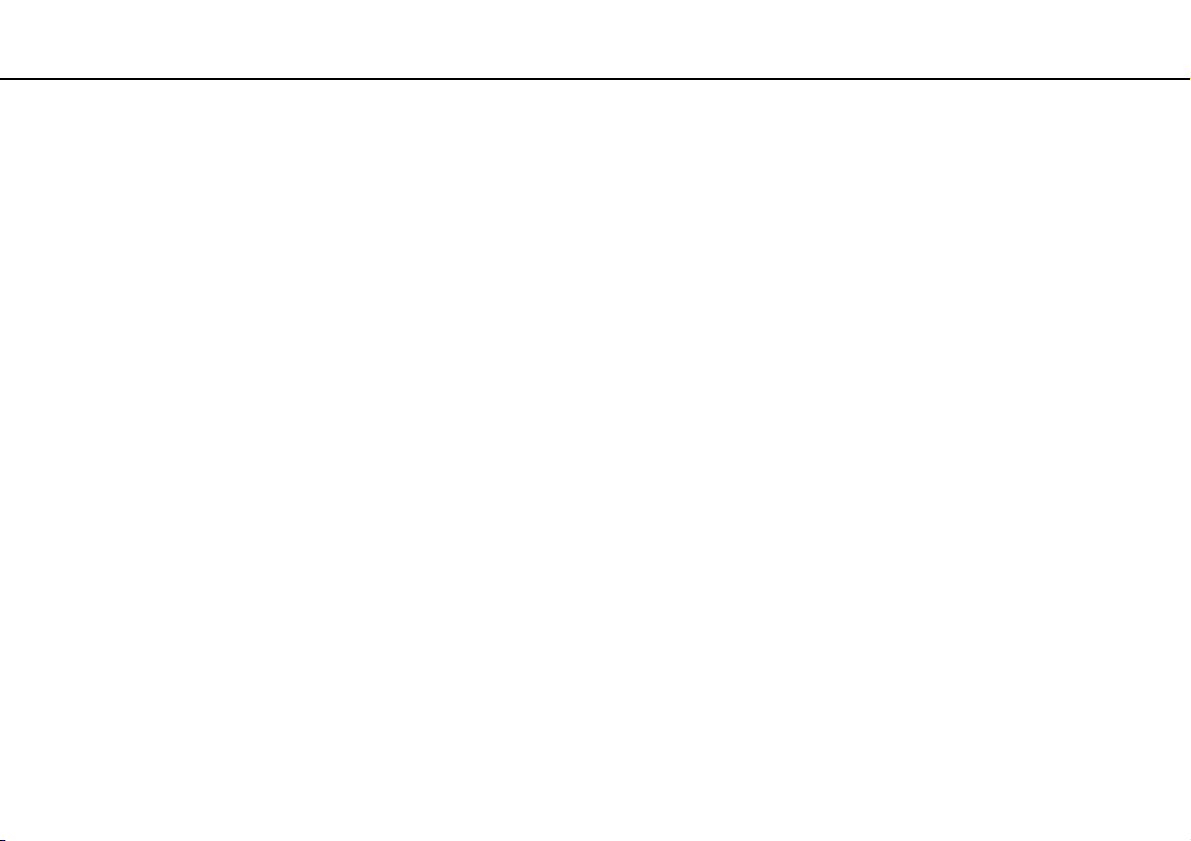
Använda din VAIO-dator >
Använda din VAIO-dator
I det här avsnittet beskrivs hur du får ut så mycket som möjligt av din VAIO-dator.
❑ Använda tangentbordet (sidan 27)
❑ Använda pekdonet (sidan 29)
❑ Använda specialfunktionsknappar (sidan 31)
❑ Använda Instant Mode (sidan 32)
❑ Använda den inbyggda webbkameran (sidan 33)
❑ Använda Memory Stick (sidan 34)
❑ Använda andra moduler/minneskort (sidan 39)
❑ Använda Internet (sidan 43)
❑ Använda nätverket (LAN) (sidan 44)
❑ Använda det trådlösa nätverket (LAN) (sidan 46)
❑ Använda det trådlösa nätverket WAN (sidan 52)
❑ Använda Bluetooth-funktionen (sidan 55)
❑ Använda GPS-funktionen (sidan 59)
26
nN
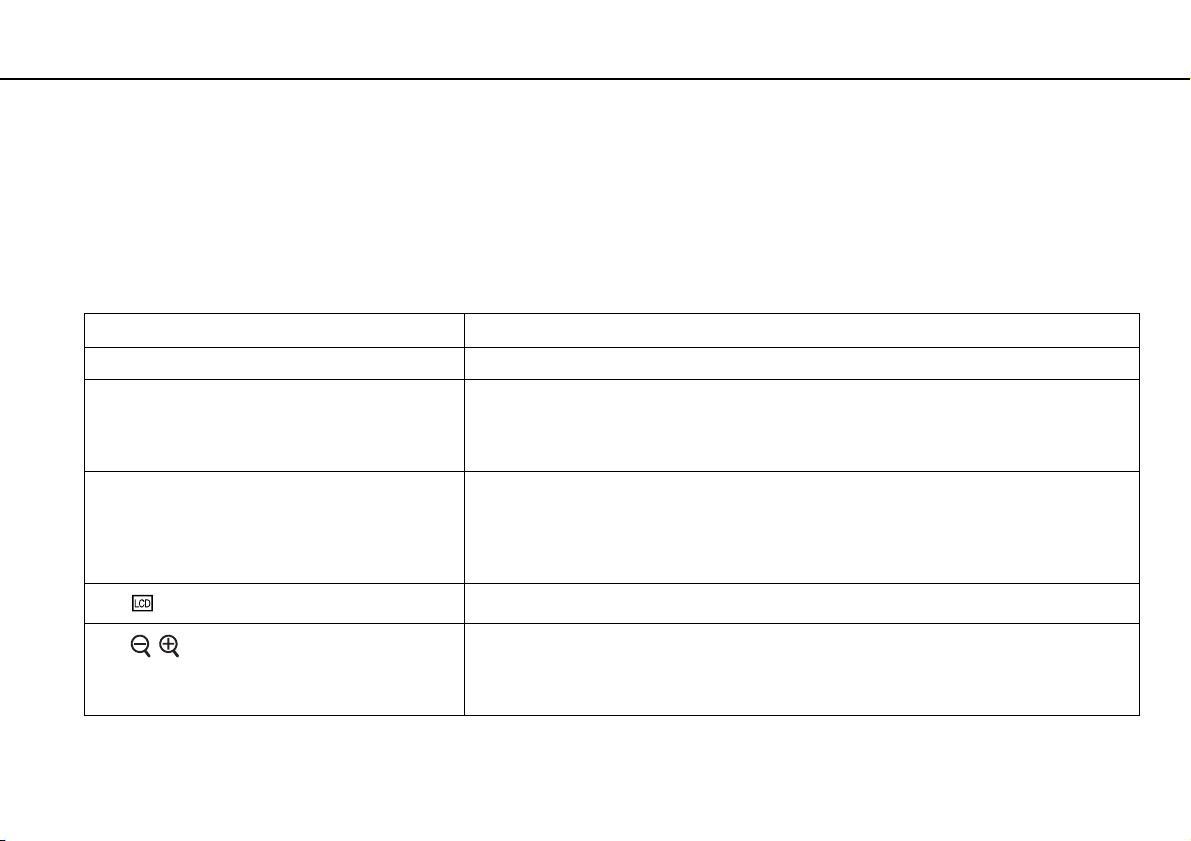
Använda din VAIO-dator >
Använda tangentbordet
Använda tangentbordet
Ditt tangentbord har ytterligare tangenter som utför modellspecifika uppgifter.
Kombinationer och funktioner med Fn-tangenten
✍
Vissa tangentbordsfunktioner går bara att använda efter att operativsystemet har startats.
Kombinationer/Funktion Funktioner
Fn + % (F2): högtalaromkopplare Används för att slå på eller stänga av de inbyggda högtalarna och hörlurarna.
Fn + 2 (F3/F4): volym Ändrar volymen.
Om du vill öka volymen håller du ned tangenterna Fn+F4, eller trycker på tangenterna Fn+F4
och sedan på någon av tangenterna M eller ,.
Om du vill minska volymen håller du ned Fn+F3, eller trycker på Fn+F3 och därefter m eller <.
Fn + 8 (F5/F6): ljusstyrkekontroll Ändrar ljusstyrkan på bildskärmen.
Fn + /T (F7): visningsskärm
Fn + / (F9/F10): zoom
Om du vill öka ljusstyrkan trycker du på och håller ned tangenterna Fn+F6 eller trycker på
tangenterna Fn+F6 och sedan på tangenten M eller ,.
Om du vill minska ljusstyrkan håller du ned tangenterna Fn+F5, eller trycker på tangenterna
Fn+F5 och sedan på någon av tangenterna m eller <.
Växlar mellan datorns bildskärm, en extern bildskärm och båda två.
Ändrar i vissa program storleken på en bild eller ett dokument som visas.
Om du vill förminska visningen på skärmen (zooma ut) trycker du på knapparna Fn+F9.
Om du vill förstora visningen på skärmen (zooma in) trycker du på knapparna Fn+F10.
Mer information finns i hjälpfilen på VAIO Control Center.
27
nN
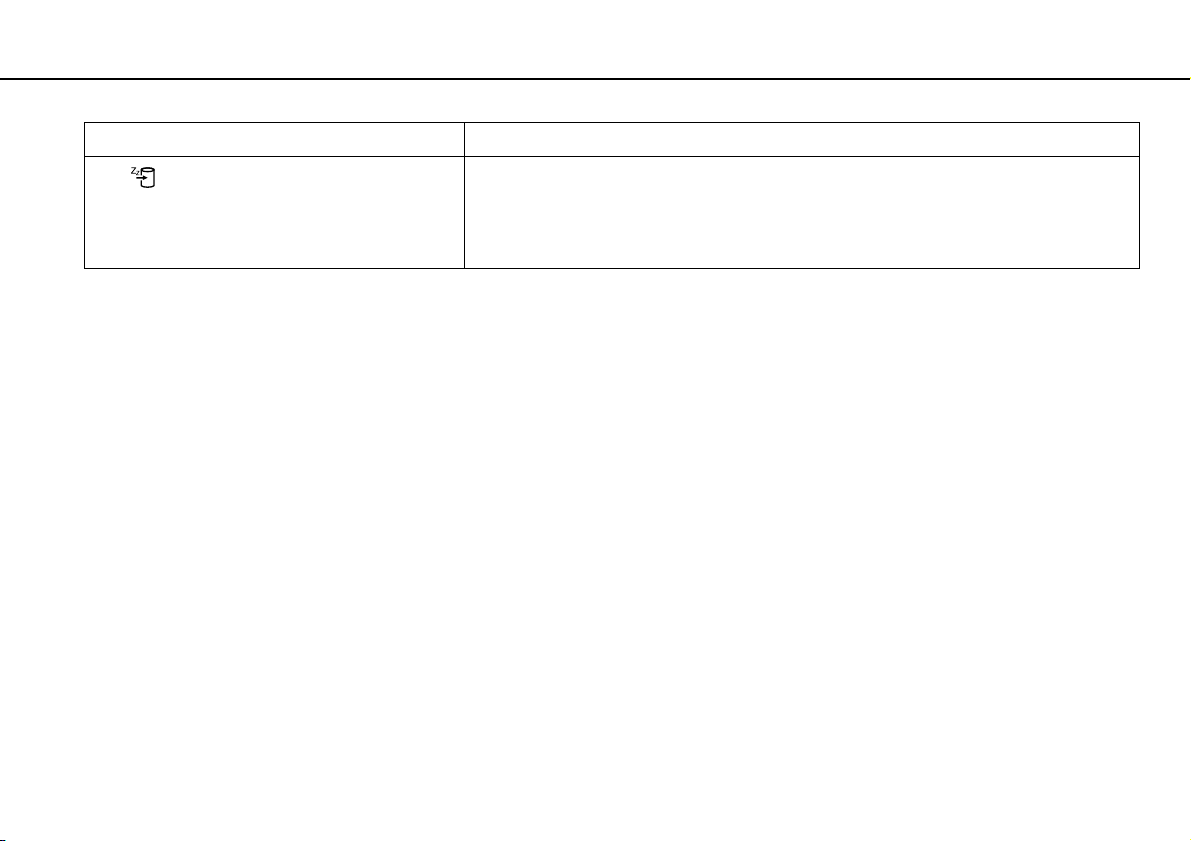
Använda din VAIO-dator >
Använda tangentbordet
Kombinationer/Funktion Funktioner
Fn + (F12): viloläge
28
nN
Detta läge sparar mest energi. När du utför detta kommando sparas systemets och den
anslutna kringutrustningens aktuella tillstånd på den inbyggda lagringsenheten, och strömmen
till systemet stängs sedan av. Återställ systemet till det ursprungliga läget genom att slå på
strömmen med strömbrytaren.
Mer information om energihantering finns i Använda energisparlägen (sidan 92).
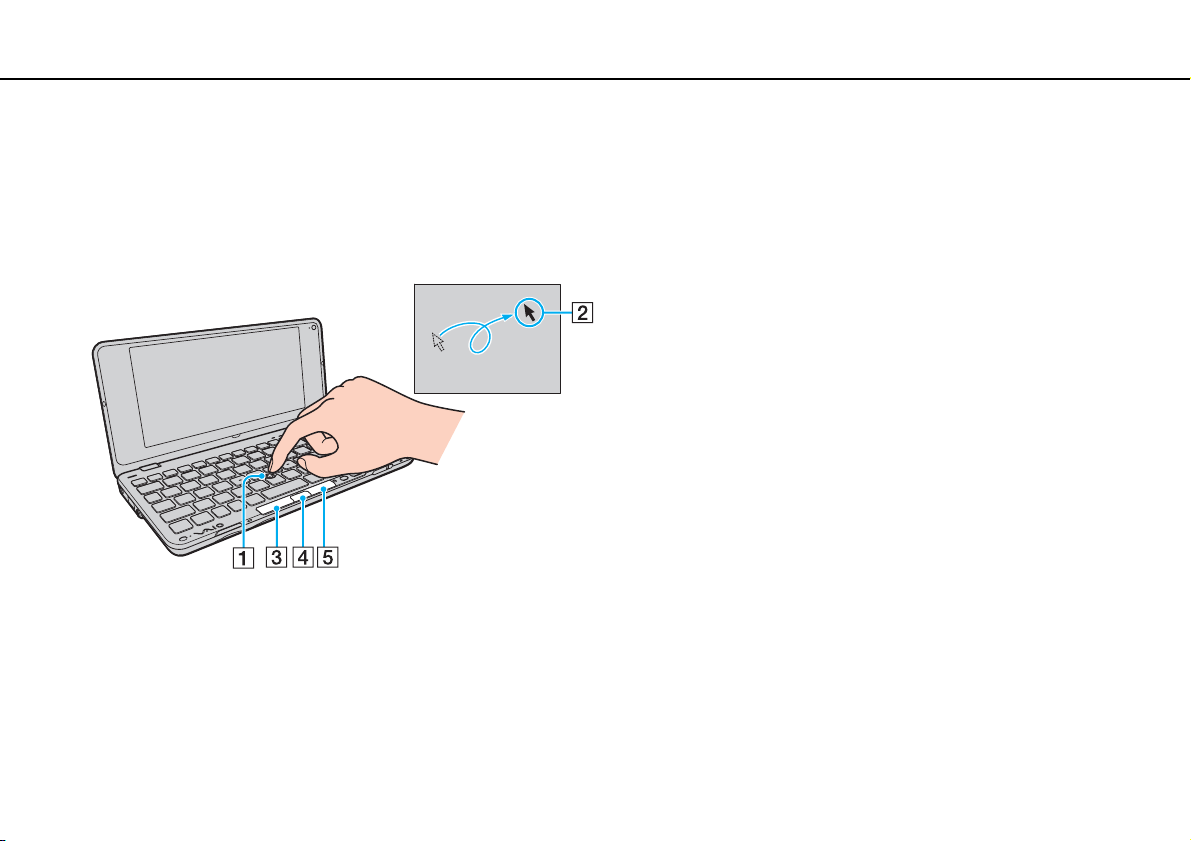
Använda din VAIO-dator >
Använda pekdonet
29
nN
Använda pekdonet
Tangentbordet innehåller ett pekdon för att navigera på skärmen – pekspaken (1). Du kan peka på, markera, dra och bläddra
bland objekt på skärmen med pekspaken i kombination med knapparna nedanför mellanslagstangenten.
Muspekaren (2) rör sig i den riktning du trycker pekspaken. Ju hårdare du trycker på pekspaken, desto snabbare rör sig
muspekaren.
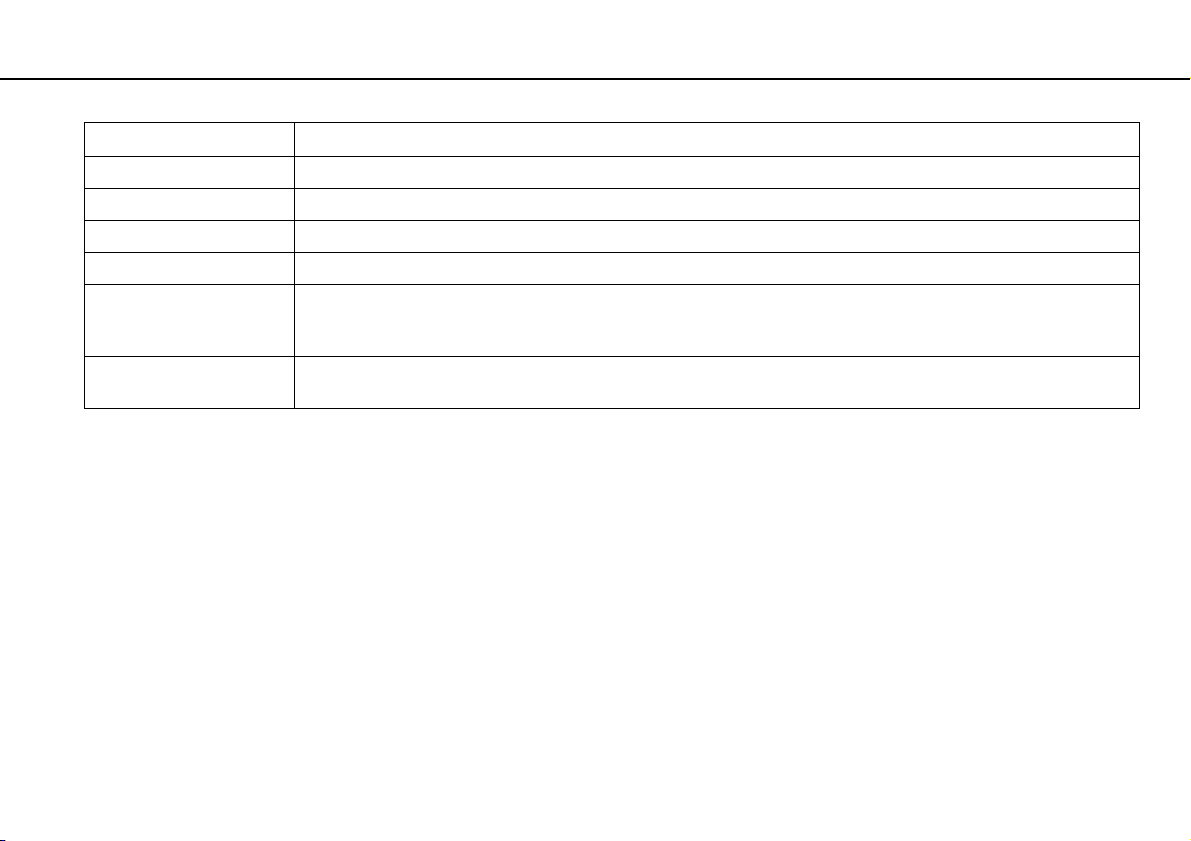
Använda din VAIO-dator >
Använda pekdonet
Åtgärd Beskrivning
Peka Tryck på pekspaken så att muspekaren pekar på ett objekt.
Klicka Tryck på vänsterknappen (3) eller tryck till på pekspaken.
Dubbelklicka Tryck på vänsterknappen eller tryck två gånger i rad på pekspaken.
Högerklicka Tryck en gång på höger knapp (5). I många program visas en snabbmeny när du högerklickar.
Dra För pekspaken i önskad riktning samtidigt som du trycker på vänsterknappen. Alternativt kan du trycka på pekspaken
två gånger i rad, utan att ta bort fingret från pekspaken vid andra trycket, för att föra det i önskad riktning. Lyft fingret
från pekspaken för att släppa objektet.
Rulla För pekspaken uppåt och neråt eller åt sidorna medan du håller in mittknappen (4). (Scroll-funktionen är endast
tillgänglig i applikationer som stödjer scrollegenskaper med pekspak.)
✍
Pekaren kan ibland röra sig på egen hand, vilket inte tyder på något fel. Låt bara bli att röra vid pekspaken en stund. Pekaren kommer sedan att uppföra
sig normalt.
Pekspakens spets är en förbrukningsvara. Du kan byta den mot en av de medföljande reservspetsarna vid behov.
Du kan inaktivera/aktivera pekspaken när en mus är ansluten till datorn. Använd VAIO Control Center för att ändra inställningarna för pekspaken.
!
Kom ihåg att ansluta en mus innan du inaktiverar pekspaken. Om du inaktiverar pekspaken utan att först ansluta en mus kommer du endast att kunna
använda tangentbordet för att styra pekaren.
30
nN
 Loading...
Loading...