Page 1

Page 2
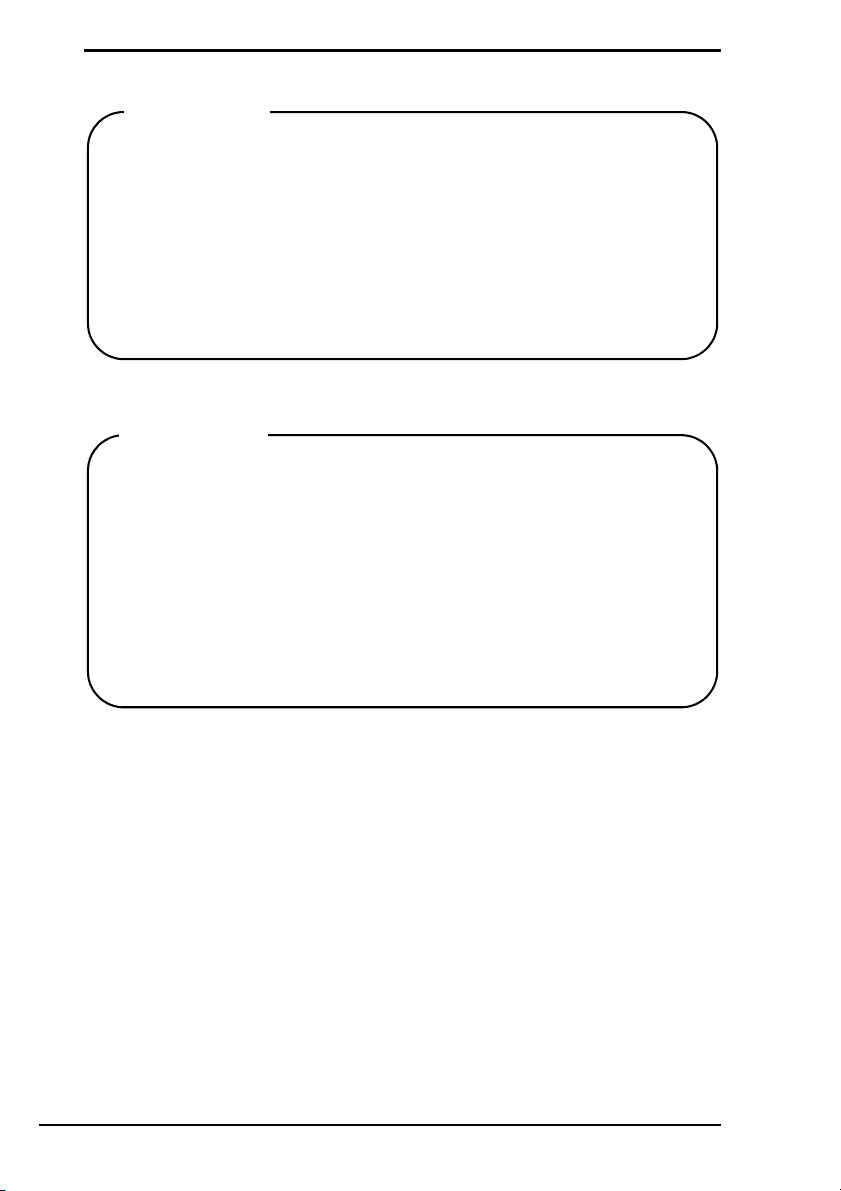
Důležité
S počítačem nejsou dodávány žádné disky pro obnovení, proto
je vytvořte ihned po připravení počítače k používání. Pokyny
k vytvoření disků pro obnovení najdete v části „Vytvoření
vlastních disků pro obnovení“ na str. 16.
Pokud disky pro obnovení nemůžete vytvořit, můžete si je
zakoupit. Kontaktní údaje pro svou zemi nebo region najdete na
adrese www.vaio-link.com.
Dôležité
Keďže sa s počítačom nedodávajú žiadne obnovovacie disky,
obnovovacie disky vytvorte hneď, ako bude počítač pripravený
na použitie. Pokyny týkajúce sa vytvorenia obnovovacích
diskov nájdete v časti „Vytvorenie vlastných obnovovacích
diskov“ na strane 50.
Ak obnovovacie disky nemožno vytvoriť, môžete si ich zakúpiť.
Na stránke www.vaio-link.com nájdete kontaktné údaje pre
svoju krajinu alebo oblasť.
2
Page 3
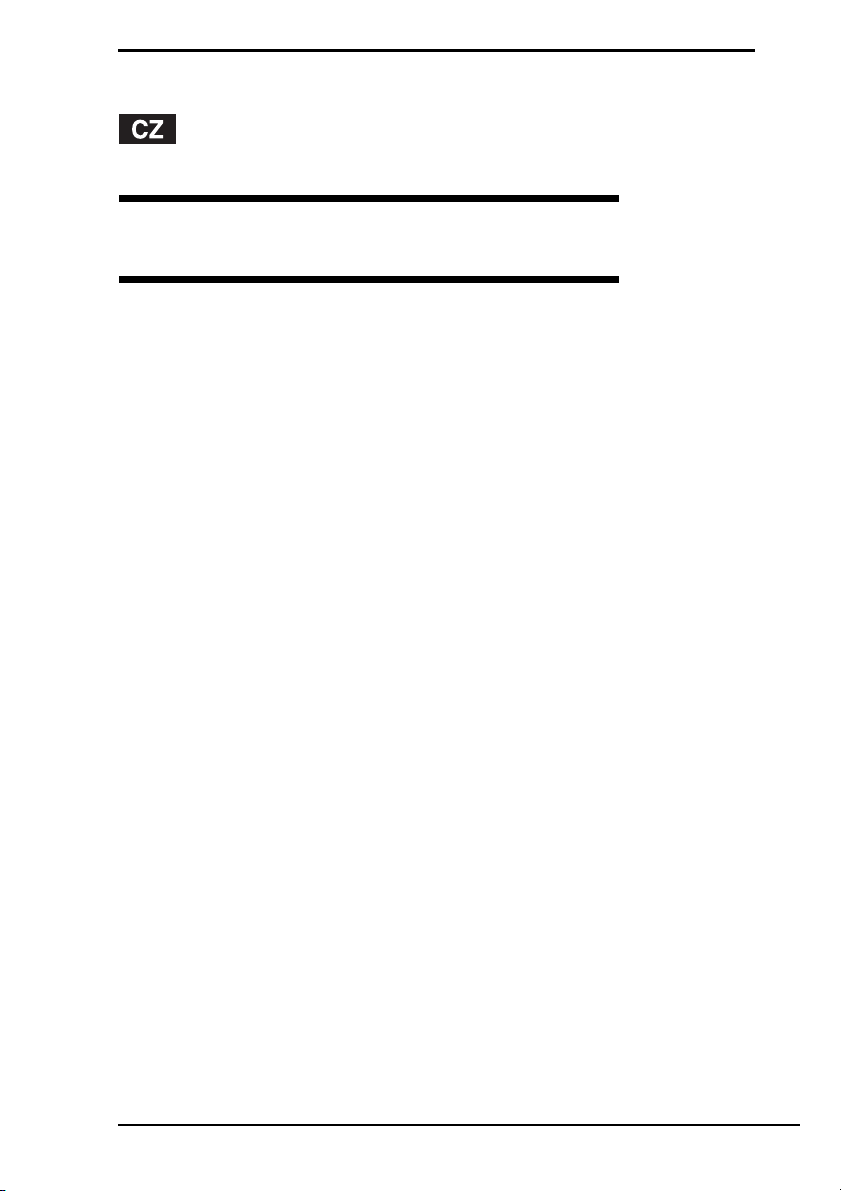
Obsah
Úvod k této příručce ....................................................................7
Řešení potíží
Řešení potíží ..............................................................................10
Co udělat, pokud se počítač nespustí? ..................................................... 10
Co udělat, pokud zelená kontrolka napájení svítí, ale displej je prázdný? ....11
Co udělat, pokud počítač nebo software přestane reagovat?................... 11
Co udělat, pokud kontrolka nabíjení rychle bliká a počítač se nespouští? ...12
Co udělat, když počítač zobrazí zprávu o nekompatibilitě nebo
nesprávném vložení akumulátoru a přejde do režimu spánku? .........12
Co udělat, když systém Windows nepřijme mé heslo a zobrazí zprávu
Enter Onetime Password?................................................................. 12
Co udělat, pokud si nemohu vzpomenout na heslo pro zapnutí?..............12
3
Page 4
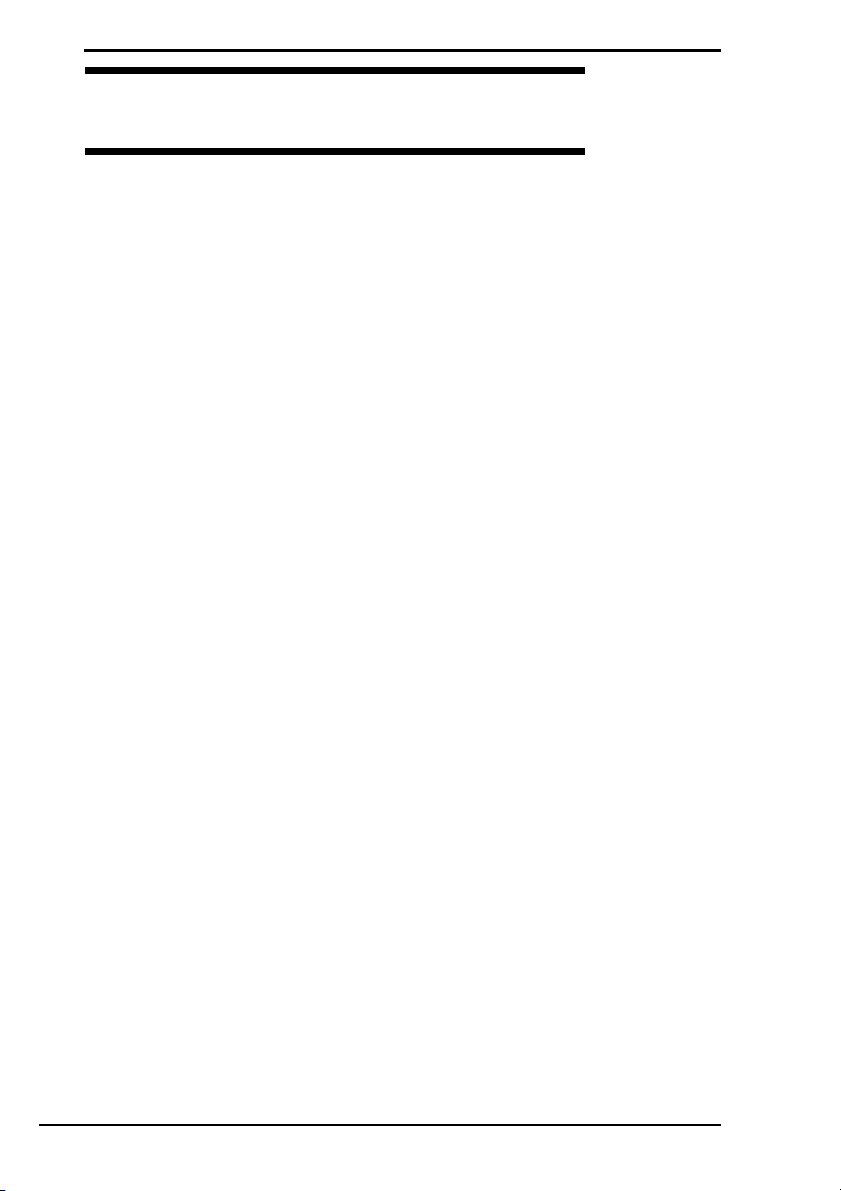
Obnovení systému počítače VAIO
Než začnete s počítačem pracovat........................................... 14
Co udělat nejdříve .............................................................................................15
Vytvoření vlastních disků pro obnovení ............................................................16
Vytváření disků pro obnovení .....................................................................17
Zálohování a obnovování dat pomocí funkce Backup and
Restore Center (Centrum zálohování a obnovení) ....................................18
Zálohování dat............................................................................................18
Vytvoření bodu obnovení ...........................................................................22
Zálohování a obnovování dat v softwaru VAIO .................................................24
Zálohování dat softwarem Rescue Data (Záchrana dat) ............................24
Obnovení dat softwarem VAIO Data Restore Tool
(Nástroj pro obnovení dat VAIO) ........................................................26
Obnovení předinstalovaného softwaru nebo ovladačů..................................... 27
Práce s nástrojem Reinstall Programs or Drivers (Přeinstalování
programů nebo ovladačů)..................................................................27
Zjištění postupu pro situace po poruše počítače...................... 28
Pokud počítač nepracuje správně .................................................................... 28
Pokud lze spustit systém Windows............................................................29
Pokud systém Windows nelze spustit........................................................30
Obnovení systému počítače VAIO............................................. 31
Před zahájením procesu obnovování ................................................................31
Obnovení systému VAIO, pokud lze spustit Windows...................................... 33
Obnovení jednotky C..................................................................................33
Obnovení celého systému počítače........................................................... 34
Obnovení systému VAIO, pokud nelze spustit Windows..................................35
Obnovení systému počítače pomocí disků pro obnovení ..........................35
Obnovení systému počítače z oddílu pro obnovení................................... 35
Změna velikosti oddílů............................................................... 36
Oddíly na pevném disku.................................................................................... 36
Vytvoření oddílu na pevném disku ....................................................................36
Vytvoření oddílu funkcí systému Windows.................................................37
Vytvoření oddílu pomocí postupu obnovení ..............................................38
Vymazání celého pevného disku............................................... 39
Vymazání všech dat z pevného disku softwarem Wipe and Erase Data
(Vymazání dat) .......................................................................................... 39
4
Page 5
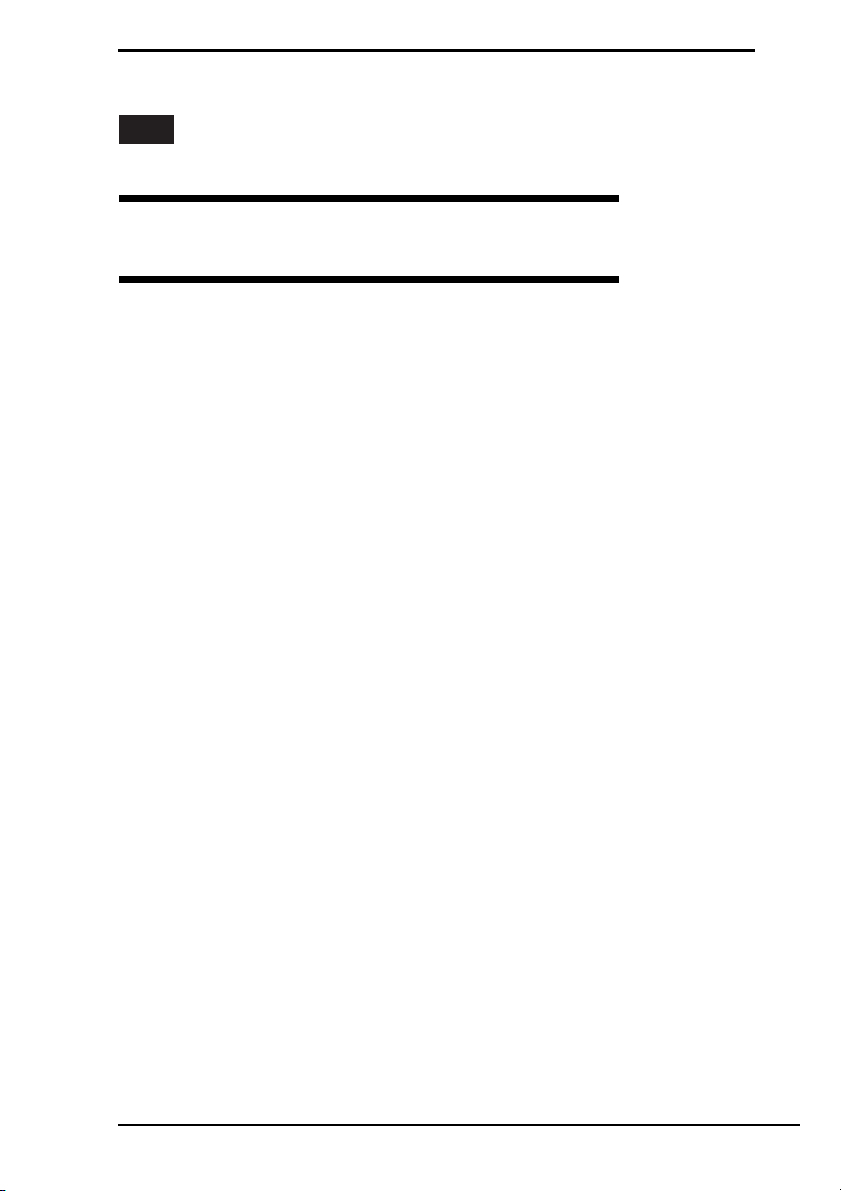
Obsah
SK
Oboznámenie sa s touto príručkou............................................41
Odstraňovanie porúch
Odstraňovanie porúch ...............................................................44
Čo robiť, ak sa počítač nespustí? .............................................................. 44
Čo robiť, ak svieti zelený indikátor napájania, no obrazovka
ostáva prázdna? ................................................................................ 45
Čo robiť, ak počítač alebo softvér prestane reagovať? ............................. 45
Čo robiť, ak indikátor nabíjania rýchlo bliká a počítač sa nespúšťa?......... 46
Čo robiť, ak sa zobrazí hlásenie o nekompatibilite alebo nesprávnom
vložení batérie a počítač prejde do režimu dlhodobého spánku? .....46
Čo robiť, ak systém Windows neprijme moje heslo a zobrazí správu
Enter Onetime Password?................................................................. 46
Čo robiť, ak si nedokážem spomenúť na heslo na spustenie počítača? ...46
5
Page 6
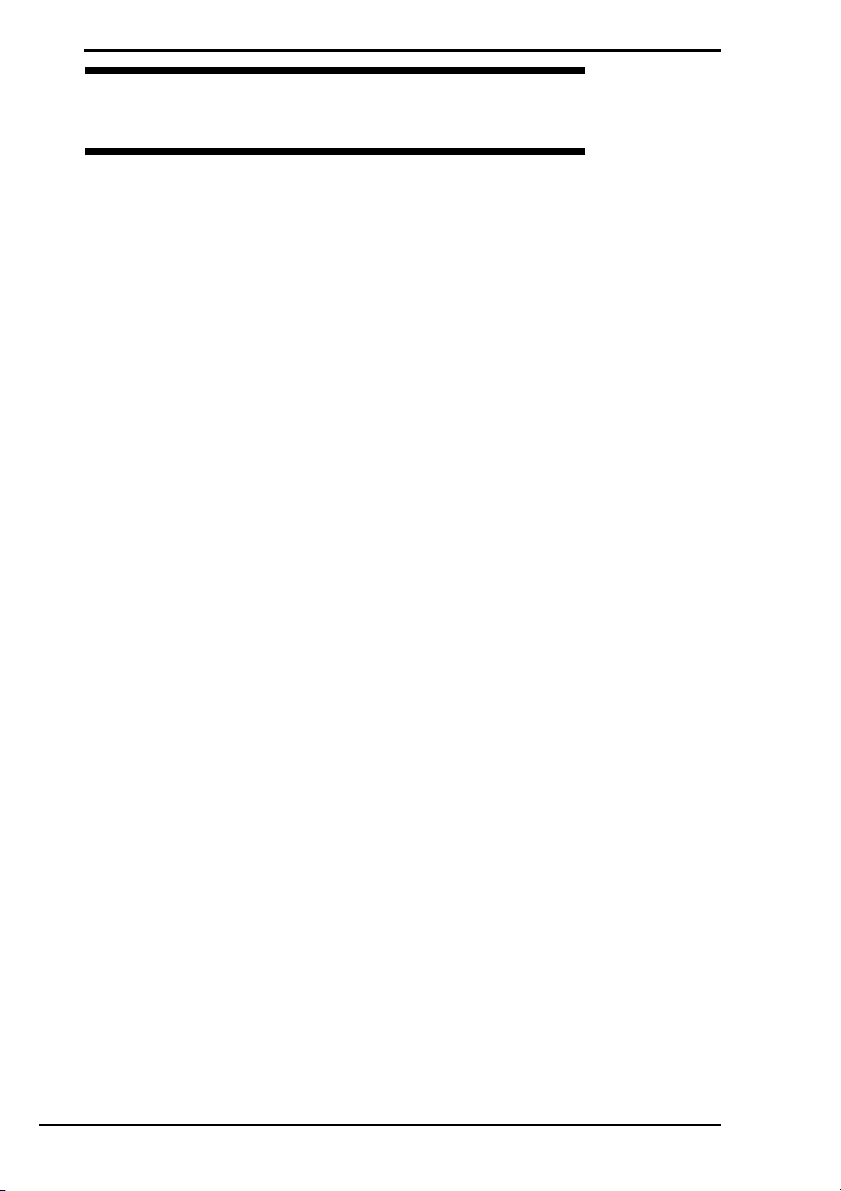
Obnova systému VAIO
Skôr ako začnete používať svoj počítač ................................... 48
Úvodné pokyny .................................................................................................49
Vytvorenie vlastných obnovovacích diskov ......................................................50
Vytvorenie obnovovacích diskov ................................................................51
Zálohovanie a obnova údajov pomocou softvéru Backup and
Restore Center (Centrum zálohovania a obnovy) ..................................... 52
Zálohovanie údajov ....................................................................................52
Vytvorenie bodu obnovenia ....................................................................... 56
Zálohovanie a obnova údajov pomocou softvéru VAIO.................................... 58
Zálohovanie údajov pomocou softvéru Rescue Data (Záchrana údajov) ...58
Obnova údajov pomocou softvéru VAIO Data Restore Tool
(Nástroj na obnovu údajov v počítači VAIO) ...................................... 60
Obnova vopred inštalovaného softvéru alebo softvérových ovládačov ...........61
Použitie programu Reinstall Programs or Drivers
(Preinštalovanie programov alebo ovládačov) ...................................61
Čo robiť v prípade porúch počítača .......................................... 62
Ak počítač nefunguje správne........................................................................... 62
Ak sa systém Windows spustí .................................................................... 63
Ak sa systém Windows nespustí................................................................ 64
Obnova systému VAIO .............................................................. 65
Pred spustením procesu obnovy ...................................................................... 65
Obnova systému VAIO, ak sa dá spustiť systém Windows..............................67
Obnova jednotky C ....................................................................................67
Obnova celého počítačového systému...................................................... 68
Obnova systému VAIO, ak sa nedá spustiť systém Windows..........................69
Obnova počítačového systému pomocou obnovovacích diskov............... 69
Obnova počítačového systému z obnovovacej oblasti ..............................69
Zmena veľkosti oblastí disku..................................................... 70
Informácie o segmentácii pevného disku .........................................................70
Vytvorenie oblasti na pevnom disku ................................................................. 70
Vytvorenie oblasti na disku pomocou funkcie systému Windows..............71
Vytvorenie oblasti na disku počas procesu obnovy ...................................72
Vymazanie všetkých údajov z pevného disku ........................... 73
Vymazanie všetkých údajov z pevného disku pomocou softvéru
Wipe and Erase Data (Vymazanie údajov) ................................................ 73
6
Page 7
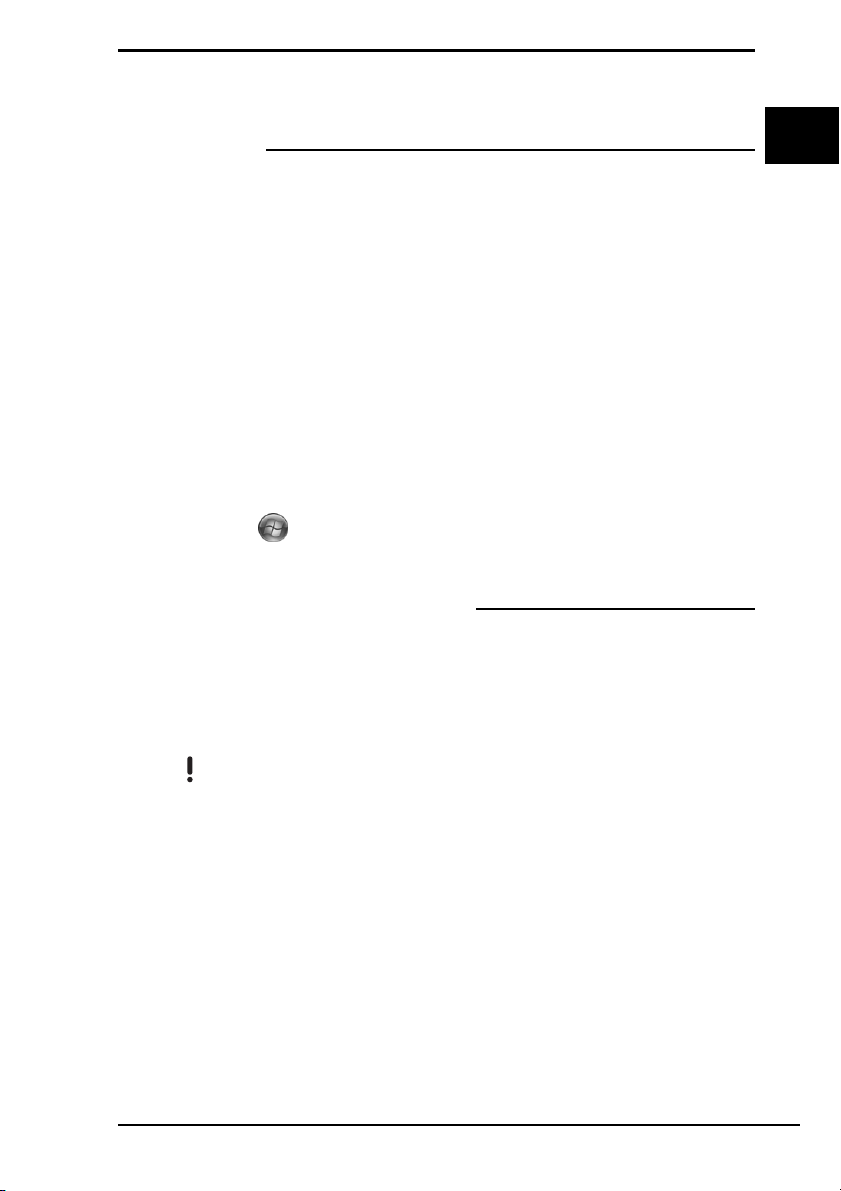
Úvod k této příručce
Tato příručka se zabývá následujícími důležitými oblastmi:
Řešení potíží
Tato část obsahuje řešení jiných potíží než potíží, které se vyskytují během
normálního provozu. Viz část „Řešení potíží“ na str. 10.
Potíže, které nejsou popsány v této části, můžete hledat v části Řešení potíží
v elektronické uživatelské příručce.
Další témata věnovaná řešení potíží najdete na webovém serveru podpory
Sony na adrese http://www.vaio-link.com.
Než se obrátíte na službu VAIO-Link nebo přímo na svého dodavatele zařízení
Sony, vždy si přečtěte tyto části.
Další informace můžete hledat i v nápovědě Nápověda a podpora k systému
Windows. Nápověda a podpora k systému Windows je vyčerpávající
zdroj praktických rad, kurzů a prezentací výuky práce s počítačem. V nápovědě
můžete pomocí funkce hledání, rejstříku a obsahu zobrazit všechny zdroje
nápovědy systému Windows včetně zdrojů umístěných v síti Internet.
Chcete-li otevřít okno Nápověda a podpora k systému Windows, klepněte
na tlačítko Start a zvolte možnost Nápověda a odborná pomoc.
Můžete také podržet stisknuté tlačítko Microsoft Windows a stisknout
tlačítko F1.
Obnovení systému počítače VAIO
Důležitou součástí práce s počítačem je schopnost obnovit systém a aplikace.
Tato část vysvětluje vše, co o obnovování systému potřebujete vědět.
Je velmi důležité, abyste si tuto část přečetli ještě dříve, než začnete
s počítačem pracovat, a před každým pokusem o obnovení. Viz část “Než
začnete s počítačem pracovat“ na str. 14.
CZ
V závislosti na zakoupeném modelu může být počítač místo pevných disků vybaven disky SSD.
Veškerá integrovaná pamě
disk.
ť
ová zařízení jsou však v této příručce označována pojmem pevný
7
Page 8
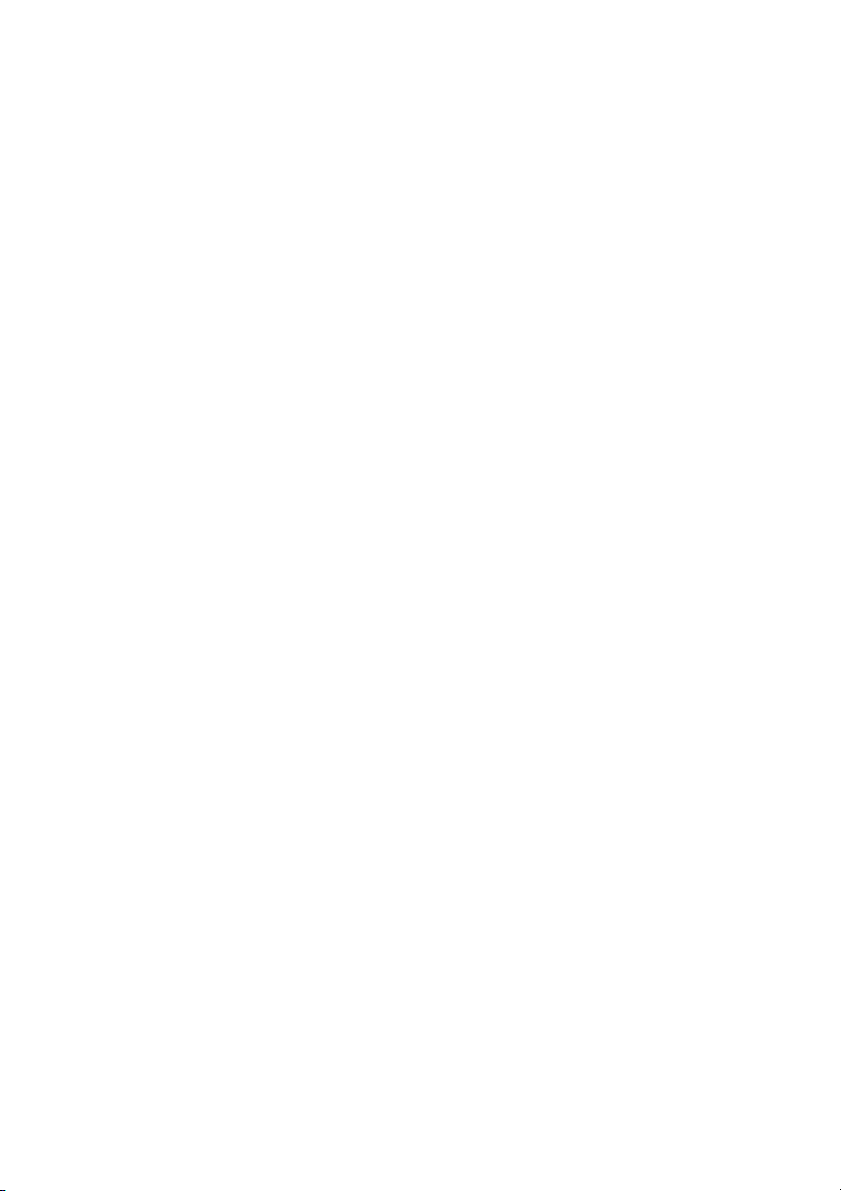
Page 9
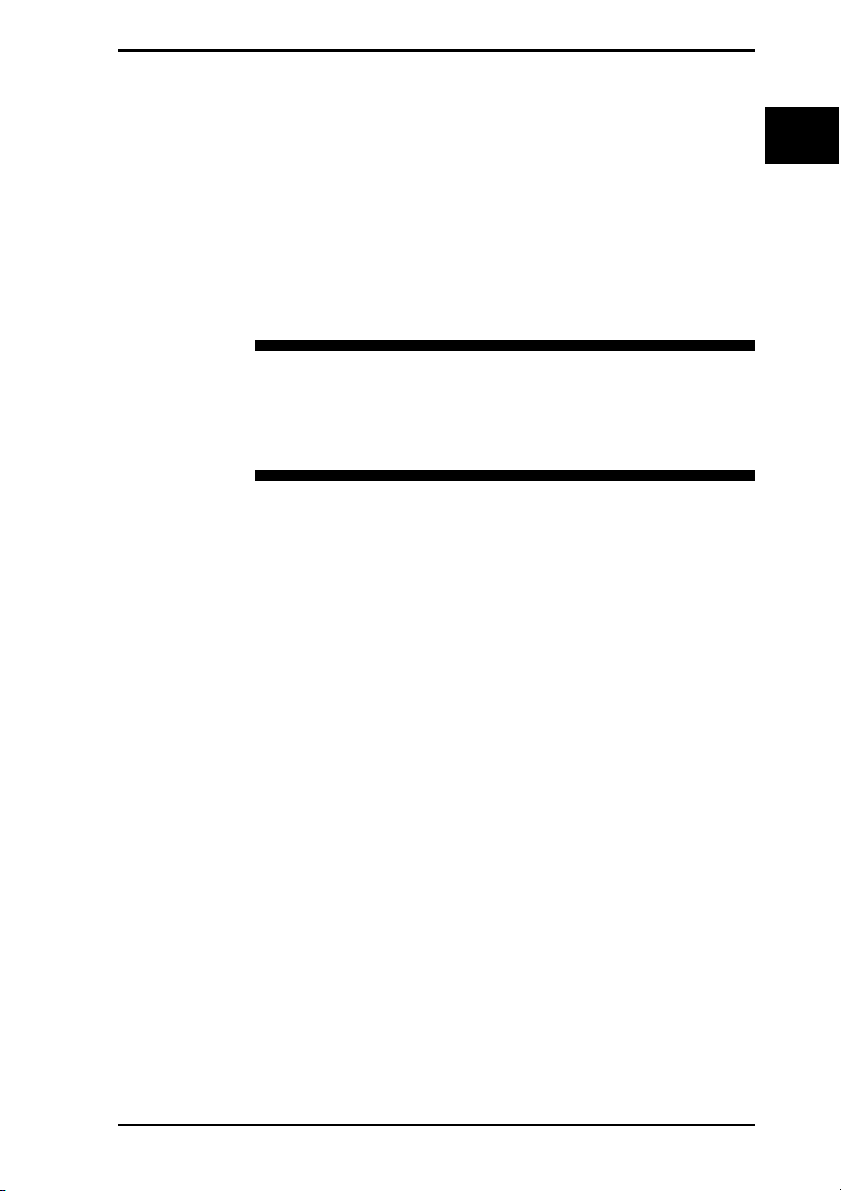
Řešení potíží
CZ
Page 10
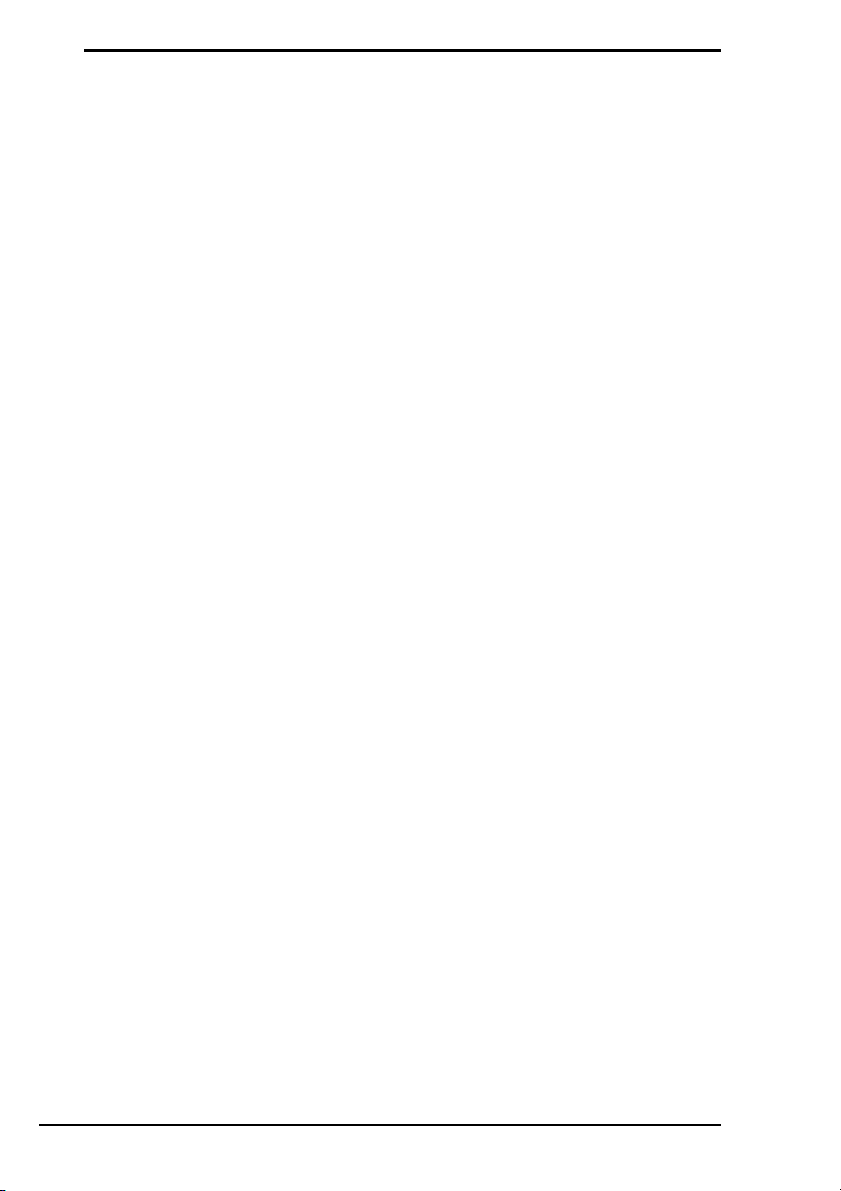
Řešení potíží
Co udělat, pokud se počítač nespustí?
❑ Zkontrolujte, zda je počítač řádně připojen ke zdroji napájení, zda je
zapnut a zda svítí kontrolka napájení.
❑ Zkontrolujte, zda je správně nainstalován a nabit akumulátor*.
❑ Pokud jsou připojena zařízení USB, odpojte je a restartujte počítač.
❑ Vyjměte všechny doplňkové paměťové moduly, které jste případně vložili
od zakoupení počítače, a restartujte počítač.
❑ Pokud je počítač připojen do prodlužovacího kabelu nebo zálohovaného
zdroje napájení (UPS), zkontrolujte, zda je prodlužovací kabel nebo zdroj
UPS připojen k napájení a zapnut.
❑ Pokud používáte externí monitor, zkontrolujte, zda je řádně připojen ke
zdroji napájení a zda je zapnut. Zkontrolujte, zda jsou správně nastaveny
ovládací prvky jasu a kontrastu. Další informace najdete v příručce
dodané s monitorem.
❑ Odpojte kabel nebo adaptér střídavého napětí a vyjměte akumulátor*.
Vyčkejte tři až pět minut. Vraťte akumulátor na místo, znovu připojte
kabel nebo adaptér a stisknutím nebo posunutím vypínače zapněte
počítač.
❑ Mohlo by dojít k poruše počítače způsobené kondenzací. V takovém
případě počítač nejméně hodinu nepoužívejte.
❑ Zkontrolujte, zda používáte dodaný kabel nebo adaptér střídavého napětí
Sony. Pro zachování bezpečnosti používejte pouze originální akumulátory*
a kabely nebo adaptéry střídavého napětí Sony, které společnost Sony
dodává k počítači VAIO.
* Platí pouze pro notebooky.
10
Page 11
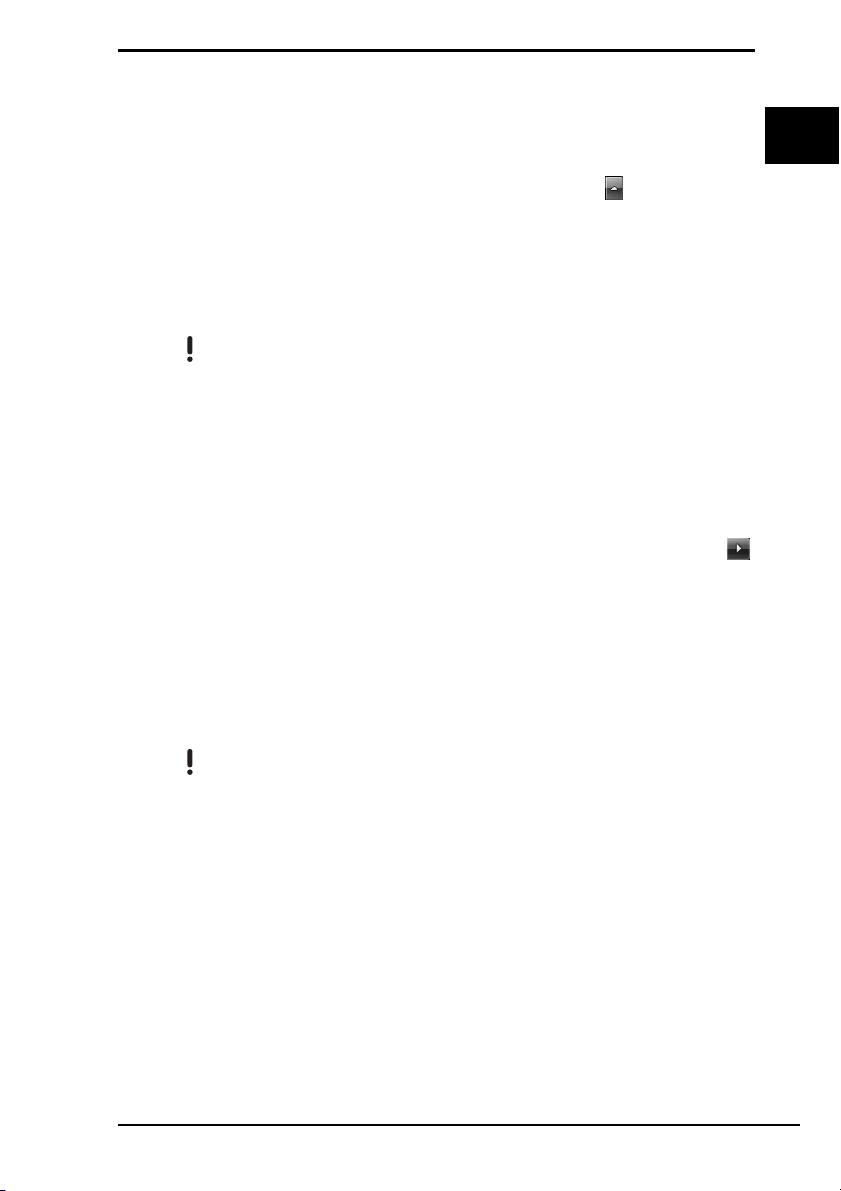
Řešení potíží
Co udělat, pokud zelená kontrolka napájení svítí, ale
displej je prázdný?
❑ Několikerým stisknutím kombinace kláves Alt+F4 zavřete okno aplikace.
Možná došlo k chybě aplikace.
❑ Stiskněte klávesy Ctrl+Alt+Delete, klepněte na šipku u tlačítka
Vypnout a zvolte možnost Restartovat.
❑ Pro vypnutí počítače stiskněte a podržte nebo posuňte a podržte vypínač
na déle než čtyři sekundy. Odpojte napájecí kabel nebo adaptér
střídavého napětí a přibližně pět minut vyčkejte. Poté připojte napájecí
kabel nebo adaptér a počítač znovu zapněte.
CZ
Vypnutí počítače klávesami
neuložených dat.
Ctrl+Alt+Delete
nebo vypínačem může způsobit ztrátu
Co udělat, pokud počítač nebo software přestane
reagovat?
❑ Pokud počítač přestane reagovat během práce aplikace, zavřete
stisknutím kláves Alt+F4 okno aplikace.
❑ Pokud klávesy Alt+F4 nepomohou, klepnutím na tlačítko Start, na šipku
u tlačítka Uzamknout a na možnost Vypnout vypněte počítač.
❑ Pokud se počítač nevypne, stiskněte současně klávesy Ctrl+Alt+Delete,
klepněte na šipku u tlačítka Vypnout a klepněte na tlačítko Vypnout.
Pokud počítač zobrazí okno Zabezpečení systému Windows, klepněte
na tlačítko Vypnout.
❑ Pokud se počítač stále nevypíná, stiskněte a podržte nebo posuňte
a podržte vypínač až do vypnutí počítače.
Vypnutí počítače klávesami
neuložených dat.
❑ Odpojte kabel nebo adaptér střídavého napětí a vyjměte akumulátor*.
Vyčkejte tři až pět minut. Vraťte akumulátor na místo, znovu připojte
kabel nebo adaptér a stisknutím nebo posunutím vypínače zapněte
počítač.
❑ Zkuste přeinstalovat software.
❑ Požádejte o technickou podporu výrobce softwaru nebo autorizovaného
prodejce.
* Platí pouze pro notebooky.
Ctrl+Alt+Delete
nebo vypínačem může způsobit ztrátu
11
Page 12
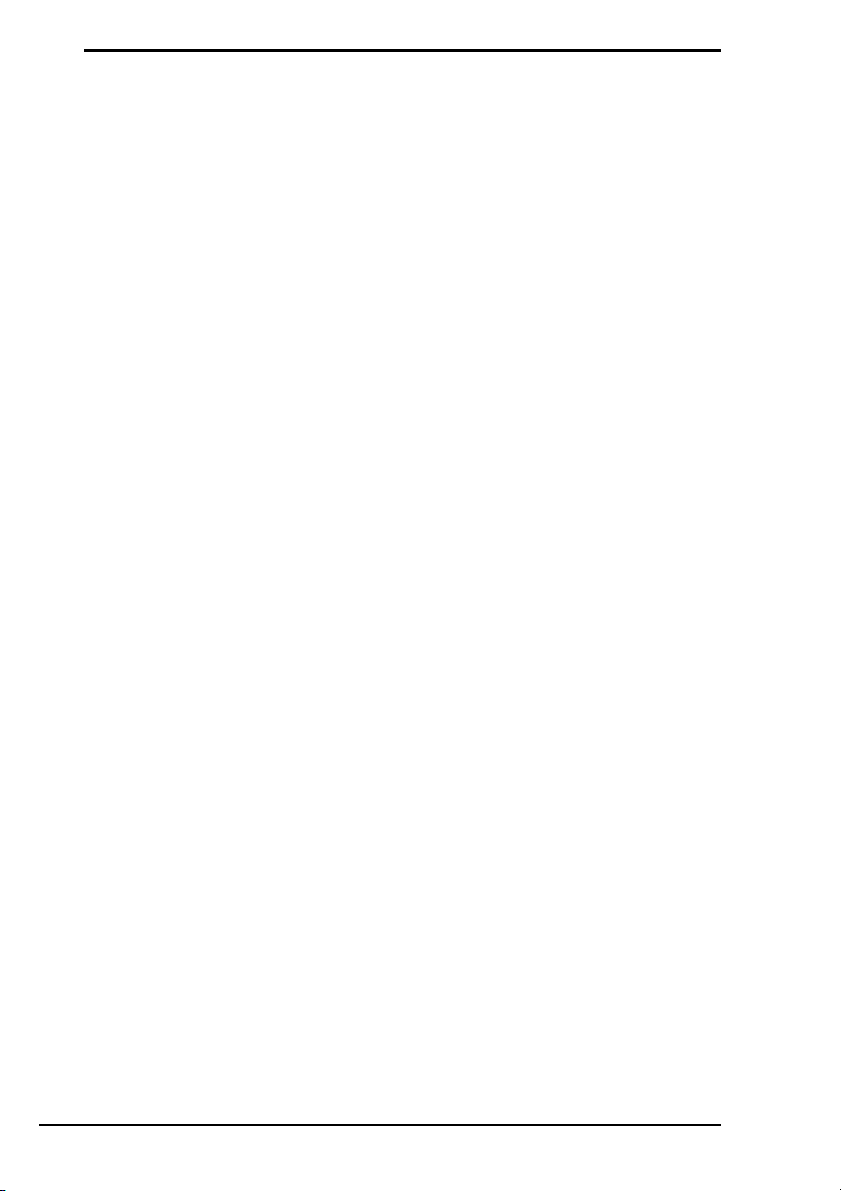
Co udělat, pokud kontrolka nabíjení rychle bliká
a počítač se nespouští?
❑ Může to znamenat, že akumulátor není správně nainstalován. Situaci
vyřešíte tak, že vypnete počítač a vyjmete akumulátor. Poté akumulátor
znovu vložte do počítače. Podrobnosti najdete v dodané uživatelské
příručce.
❑ Pokud situace přetrvává i po provedení uvedeného postupu, není
nainstalovaný akumulátor kompatibilní. Vyjměte akumulátor a obraťte se
na službu VAIO-Link.
Co udělat, když počítač zobrazí zprávu o nekompatibilitě
nebo nesprávném vložení akumulátoru a přejde do
režimu spánku?
❑ Může to znamenat, že akumulátor není správně nainstalován. Situaci
vyřešíte tak, že vypnete počítač a vyjmete akumulátor. Poté akumulátor
znovu vložte do počítače. Podrobnosti najdete v dodané uživatelské
příručce.
❑ Pokud situace přetrvává i po provedení uvedeného postupu, není
nainstalovaný akumulátor kompatibilní. Vyjměte akumulátor a obraťte se
na službu VAIO-Link.
Co udělat, když systém Windows nepřijme mé heslo
a zobrazí zprávu Enter Onetime Password?
Pokud třikrát po sobě zadáte nesprávné heslo pro zapnutí, zobrazí systém
zprávu Enter Onetime Password a nespustí operační systém Windows.
Pro vypnutí počítače stiskněte a podržte nebo posuňte a podržte vypínač
na déle než čtyři sekundy a zkontrolujte, zda zhasla kontrolka napájení.
Počkejte 10 až 15 sekund, restartujte počítač a zadejte správné heslo.
Při zadávání hesla zkontrolujte, zda nesvítí kontrolky Num lock a Caps lock.
Pokud obě nebo některá z těchto kontrolek svítí, musíte ji před zadáváním
hesla vypnout stisknutím klávesy Num Lk (nebo Num Lock) nebo Caps
Lock.
Co udělat, pokud si nemohu vzpomenout na heslo pro
zapnutí?
Pokud zapomenete heslo pro zapnutí, požádejte o jeho zrušení službu
VAIO-Link.
Za nové nastavení hesla je účtován poplatek.
12
Page 13
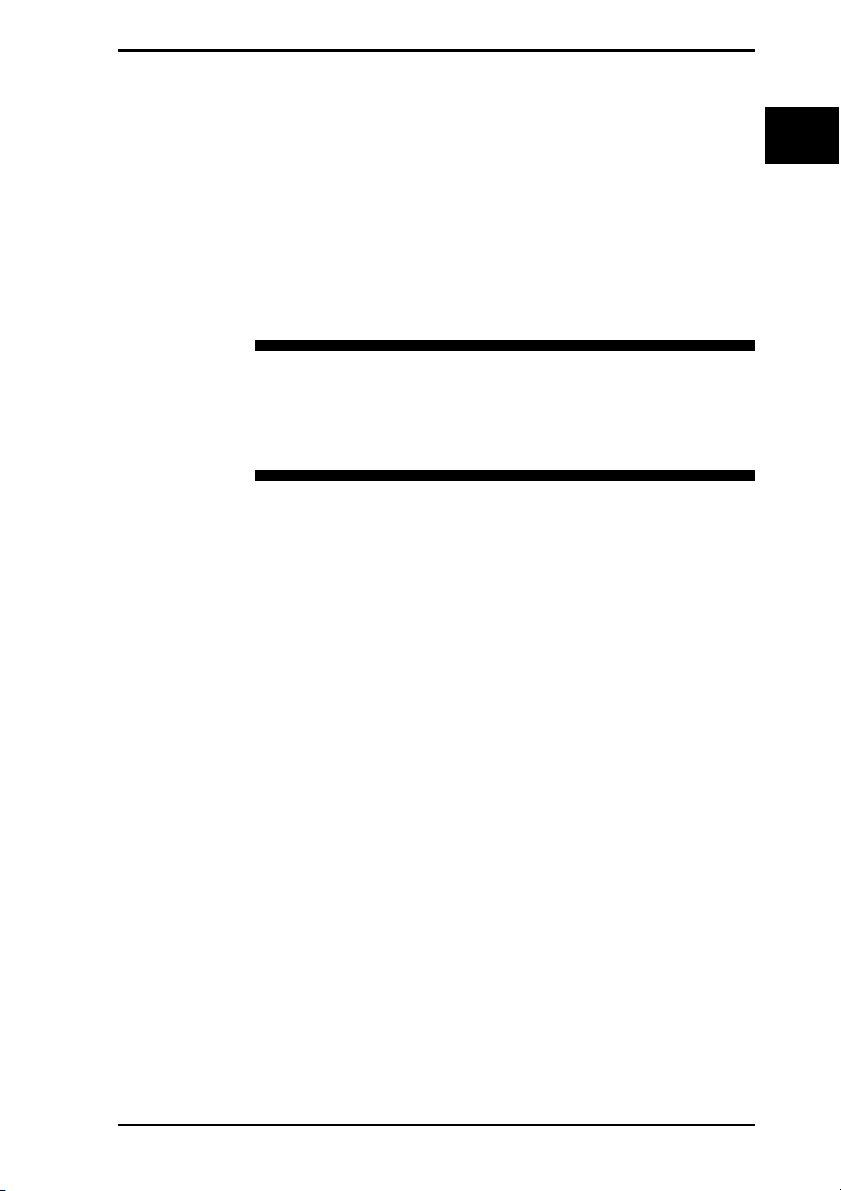
Obnovení systému počítače
VAIO
CZ
Page 14
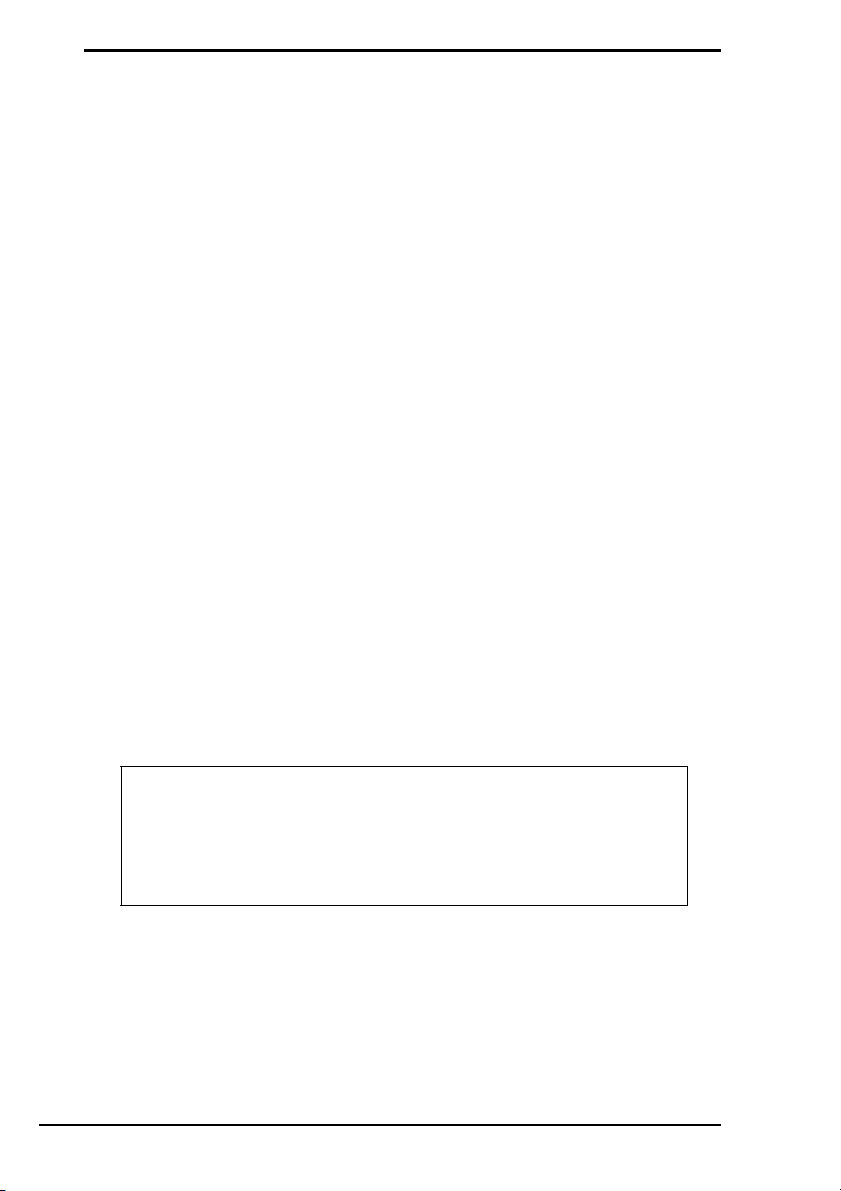
Než začnete s počítačem pracovat
Tato část vysvětluje řešení potíží, postup vytvoření záložní kopie dat a postup
obnovení systému počítače Sony VAIO
a funkcí operačního systému Windows.
❑ VAIO Recovery Center (Středisko pro obnovení VAIO)
Obsahuje následující software VAIO, nástroje a funkce Windows:
❑ Rescue Data (Záchrana dat)
Slouží k vytvoření záložní kopie dat uložených na pevném disku.
❑ Wipe and Erase Data (Vymazání dat)
Slouží k vymazání všech dat z pevného disku.
❑ VAIO Hardware Diagnostics (Diagnostika hardwaru VAIO)
Slouží ke kontrole hardwaru počítače (procesoru, paměťového
modulu, pevného disku atd.).
❑ Reinstall Programs or Drivers (Přeinstalování programů nebo
ovladačů)
Slouží k obnovení předinstalovaného softwaru a ovladačů do stavu
jako po dodání.
❑ Restore C: Drive (Obnovení jednotky C:)
Slouží k obnovení disku C do stavu jako po dodání.
❑ Restore Complete System (Obnovení celého systému)
Slouží k obnovení celého systému počítače do stavu jako po dodání.
❑ Create Recovery Discs (Vytvoření disků pro obnovení)
Slouží k vytvoření vlastních disků pro obnovení systému počítače.
❑ Backup and Restore Center (Centrum zálohování a obnovení)
Tato zálohovací funkce systému Windows umožňuje používat funkce
související se zálohováním.
®
pomocí následujícího softwaru VAIO
Spouštění nástroje VAIO Recovery Center (Středisko
pro obnovení VAIO) při spuštění systému Windows
Klepněte na možnost Start, Všechny programy, VAIO Recovery
Center (Středisko pro obnovení VAIO) a VAIO Recovery Center
(Středisko pro obnovení VAIO).
❑ VAIO Data Restore Tool (Nástroj pro obnovení dat VAIO)
Slouží k obnovení záložních kopií vytvořených softwarem Rescue Data
(Záchrana dat).
14
Page 15
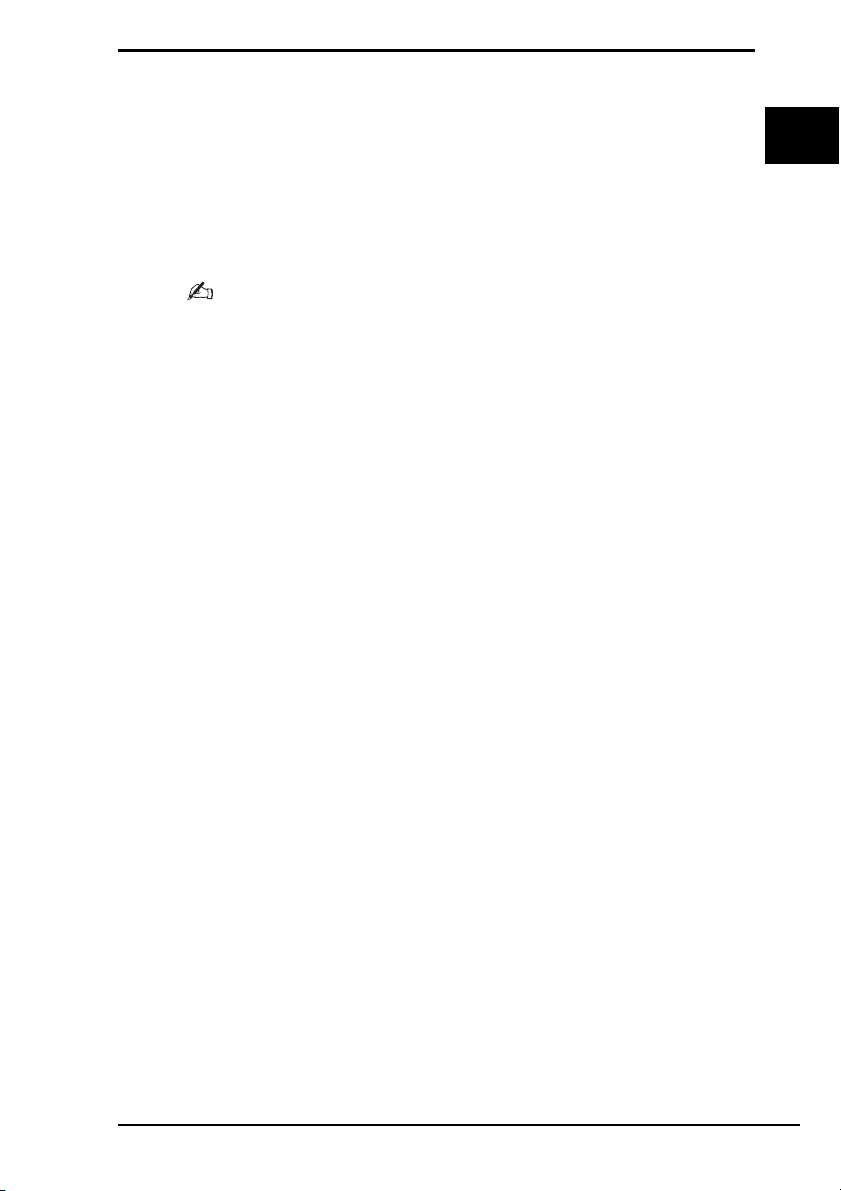
Než začnete s počítačem pracovat
Co udělat nejdříve
Pro případ útoku viru, poruchy počítače nebo náhodného smazání si předem
připravte následující položky:
1 Vytvořte disky pro obnovení
S počítačem nejsou dodávány žádné disky pro obnovení, proto je vytvořte
ihned po připravení počítače k používání.
Pokyny k vytvoření disků pro obnovení najdete v části „Vytvoření vlastních
disků pro obnovení“ na str. 16.
Disky pro obnovení si můžete také zakoupit. Kontaktní údaje pro svou zemi nebo region najdete
na adrese www.vaio-link.com.
2 Zálohujte data
Obnovení systému počítače odstraní všechna data uložená na pevném
disku. Před obnovováním systému počítače zálohujte všechna data.
Pokyny k vytvoření záložní kopie dat najdete v části „Zálohování a
obnovování dat pomocí funkce Backup and Restore Center (Centrum
zálohování a obnovení)“ na str. 18.
CZ
15
Page 16
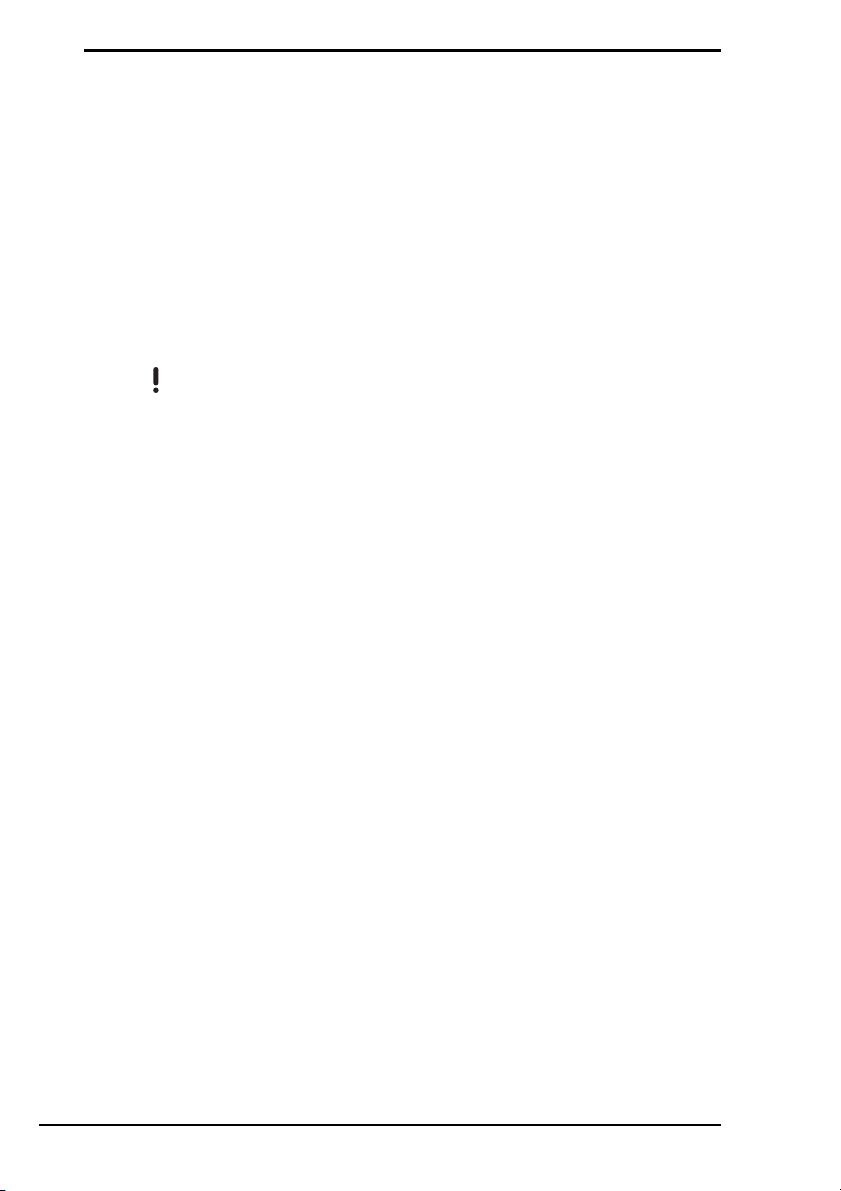
Vytvoření vlastních disků pro obnovení
Disky pro obnovení slouží k obnovení systému počítače do původního stavu.
Disky pro obnovení můžete vytvořit softwarem VAIO Recovery Center
(Středisko pro obnovení VAIO). Systém počítače obnovujte v těchto
případech:
❑ Počítač byl napaden počítačovým virem.
❑ Počítač je nestabilní.
❑ Systém počítače má potíže, které nelze vyřešit postupy pro řešení potíží.
❑ Omylem jste zformátovali jednotku C počítače.
V závislosti na stavu počítače můžete k obnovení systému počítače potřebovat
disky pro obnovení.
Disky pro obnovení jsou kompatibilní pouze s počítačem, ve kterém jsou vytvořeny. Disky pro
obnovení svého počítače nemůžete používat v jiných počítačích.
Pokud je oddíl pro obnovení změněn, nemusí být v následujících případech možné obnovit
systém počítače z oddílu pro obnovení.
❑
Pomocí softwaru jste změnili oddíl pro obnovení.
❑
Nainstalovali jste jiný operační systém než byl předinstalován v počítači.
❑
Naformátovali jste pevný disk bez použití softwaru
pro obnovení VAIO).
V těchto případech systém počítače obnovte pomocí disků pro obnovení. Pokud jste si je dosud
nevytvořili, musíte si je koupit nebo počítač opravit na vlastní náklady.
Chcete-li si disky pro obnovení zakoupit, najdete kontaktní údaje pro svou zemi nebo region na
adrese www.vaio-link.com.
VAIO Recovery Center
(Středisko
16
Page 17
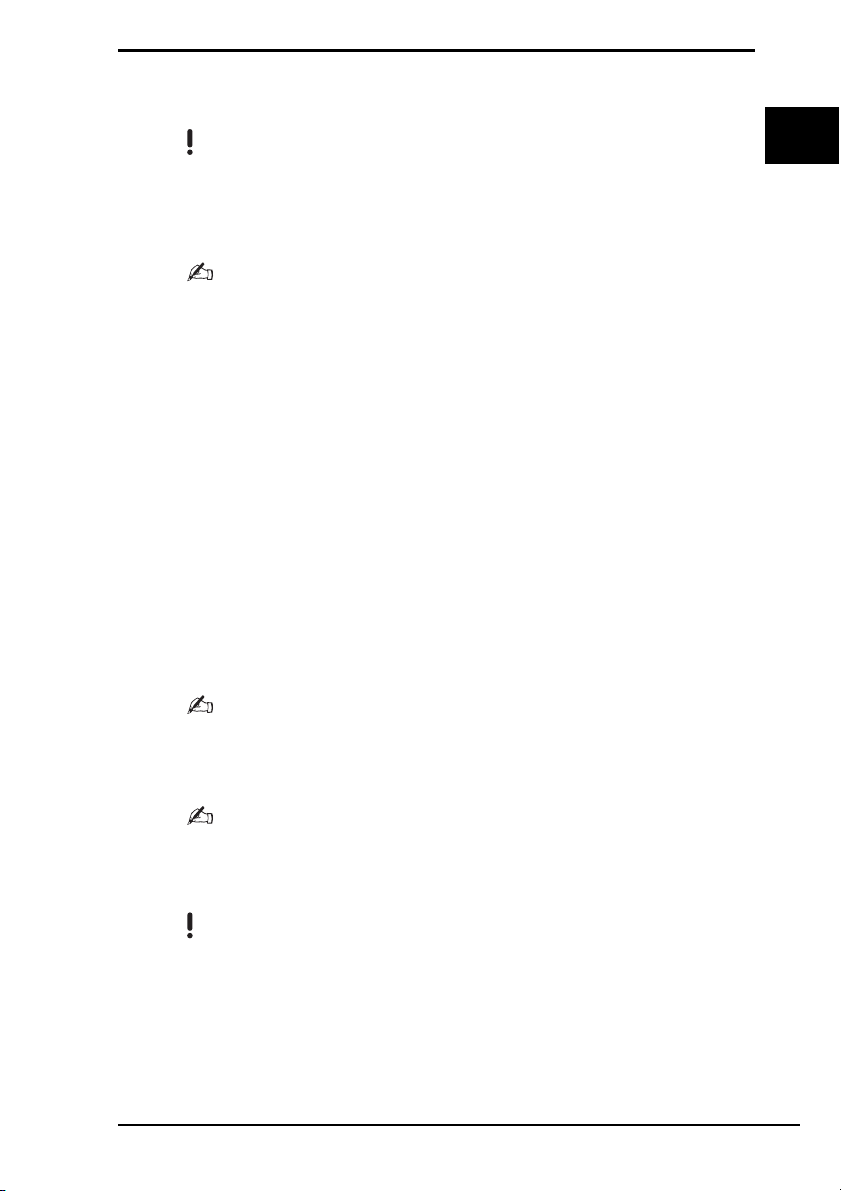
Vytváření disků pro obnovení
1 Připravte si prázdné disky.
Jako disky pro obnovení nelze používat disky Blu-ray Disc™, DVD-RAM, CD-R ani CD-RW.
Typy médií, které optická jednotka podporuje, zjistíte v elektronické
Nedotýkejte se povrchu disku ani ho neznečistěte. Otisky prstů a prach mohou způsobit chyby
čtení a zápisu.
Než začnete s počítačem pracovat
uživatelské příručce
.
CZ
Před vytvořením disků pro obnovení pomocí nástroje
počítače a nainstalovat nejnovější aktualizace.
Pro stahování a instalaci aktualizací musí být počítač připojen k Internetu. Informace o připojení
k Internetu najdete v elektronické
uživatelské příručce
VAIO Update
.
doporučujeme stáhnout do
2 Pokud v počítači není integrovaná optická jednotka, připojte externí
optickou jednotku (není souèástí dodávky).
3 Spusťte software VAIO Recovery Center (Středisko pro obnovení
VAIO, viz str. 14).
4 Klepněte na možnost Create Recovery Discs (Vytvoření disků pro
obnovení) a Start.
Pokud počítač zobrazí okno Řízení uživatelských účtů, klepněte na
tlačítko Pokračovat.
Pokud jste k počítači přihlášeni jako standardní uživatel, může vás
počítač požádat o zadání uživatelského jména a hesla správce.
5 Pozorně si přečtěte pokyny na obrazovce a poté klepněte na možnost
Další.
V okně
Choose your media
použitelné pro vytvoření disků pro obnovení.
(Volba médií) můžete potvrdit počet potřebných disků a typy médií
6 Vyberte disky, které chcete používat.
Zaškrtnete-li políčko u spodní strany okna, může systém na konci postupu zkontrolovat, zda byl
disk pro obnovení vytvořen správně. Tento krok doporučujeme, přestože pak celý proces trvá déle.
7 Postupujte podle pokynů na obrazovce.
Zobrazení aktuálního stavu postupu může určitou dobu trvat.
Pokud není na pevném disku dostatek volného místa, nemůžete disky pro obnovení vytvořit.
Během vytváření disku pro obnovení nepoužívejte tlačítko pro vysunutí jednotky. Mohlo by dojít
k selhání procesu.
Po vytvoření disků pro obnovení napište podle pokynů na obrazovce na štítky disků příslušné
názvy. Používejte pouze pera s měkkými hroty a inkoustem na bázi oleje, například značkovače.
Pera s tvrdými hroty mohou poškodit povrch disku.
17
Page 18
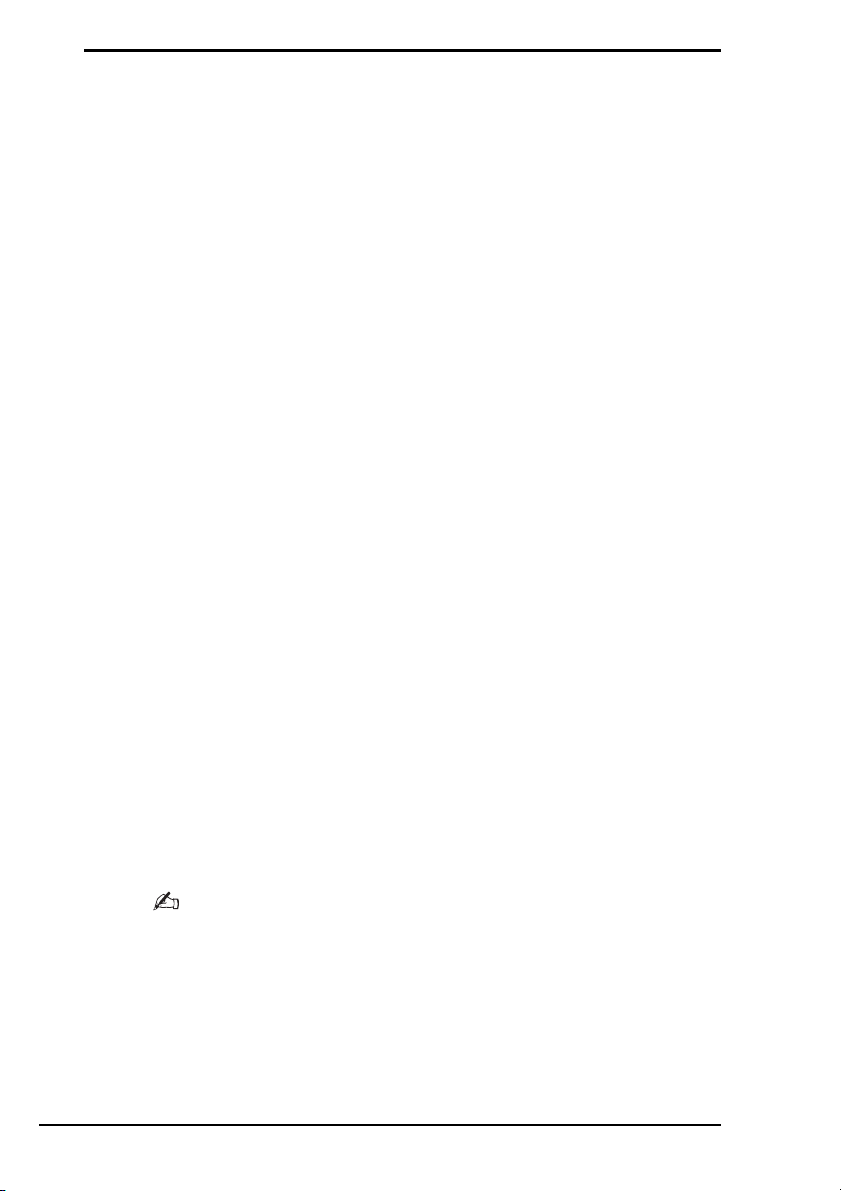
Zálohování a obnovování dat pomocí funkce
Backup and Restore Center (Centrum zálohování
a obnovení)
Pomocí funkce Backup and Restore Center (Centrum zálohování a obnovení)
můžete vytvářet záložní kopie dat, obnovovat data a vytvářet body obnovení.
Zálohování dat
Zálohování dat je velmi důležité. Pokud nebudete data zálohovat, můžete při
neočekávaných událostech nebo při útoku počítačových virů ztratit různá
data uložená na pevném disku, například dokumenty a obrázky. Důrazně
doporučujeme, abyste zálohy vytvářeli denně.
Záložní kopie dat můžete vytvářet třemi způsoby.
❑ Použití průvodce Back Up Files (Zálohování souborů).
Záložní kopii dat můžete vytvořit na disk CD, DVD nebo na vyměnitelné
médium, například na externí pevný disk.
Pokyny k práci s tímto průvodcem najdete v části „Vytvoření záložní kopie
souboru průvodcem Back Up Files (Zálohování souborů)“ na str. 19.
❑ Použití funkce Windows Complete PC Backup and Restore (Úplné
zálohování a obnovení počítače Windows) (pouze u modelů se systémem
Windows Vista Ultimate nebo Windows Vista Business).
Můžete zálohovat veškeré údaje počítače včetně programů, nastavení
systému a souborů uložených v počítači. Systém počítač můžete obnovit
do stavu platného v okamžiku vytváření záložní kopie.
Pokyny k práci s touto funkcí najdete v části „Vytvoření záložní kopie
souboru funkcí Windows Complete PC Backup and Restore (Úplné
zálohování a obnovení počítače Windows)“ na str. 20.
❑ Vytvoření bodu obnovení.
Po nainstalování nového softwaru nebo změně nastavení systému
Windows se počítač může stát nestabilním nebo může zpomalit práci.
V takovém případě můžete pomocí bodu obnovení vrátit systém počítače
do předchozího stavu.
Pokyny k vytváření bodů obnovení najdete v části „Vytvoření bodu
obnovení“ na str. 22.
18
Pokud v počítači není nainstalována optická jednotka, potřebujete pro vytvoření záložní kopie dat
externí pevný disk nebo optickou jednotku nebo musíte změnou velikosti jednotky C vytvořit nový
oddíl.
Pokyny k vytváření oddílů na pevném disku najdete v části „Vytvoření oddílu na pevném disku“
na str. 36.
Page 19
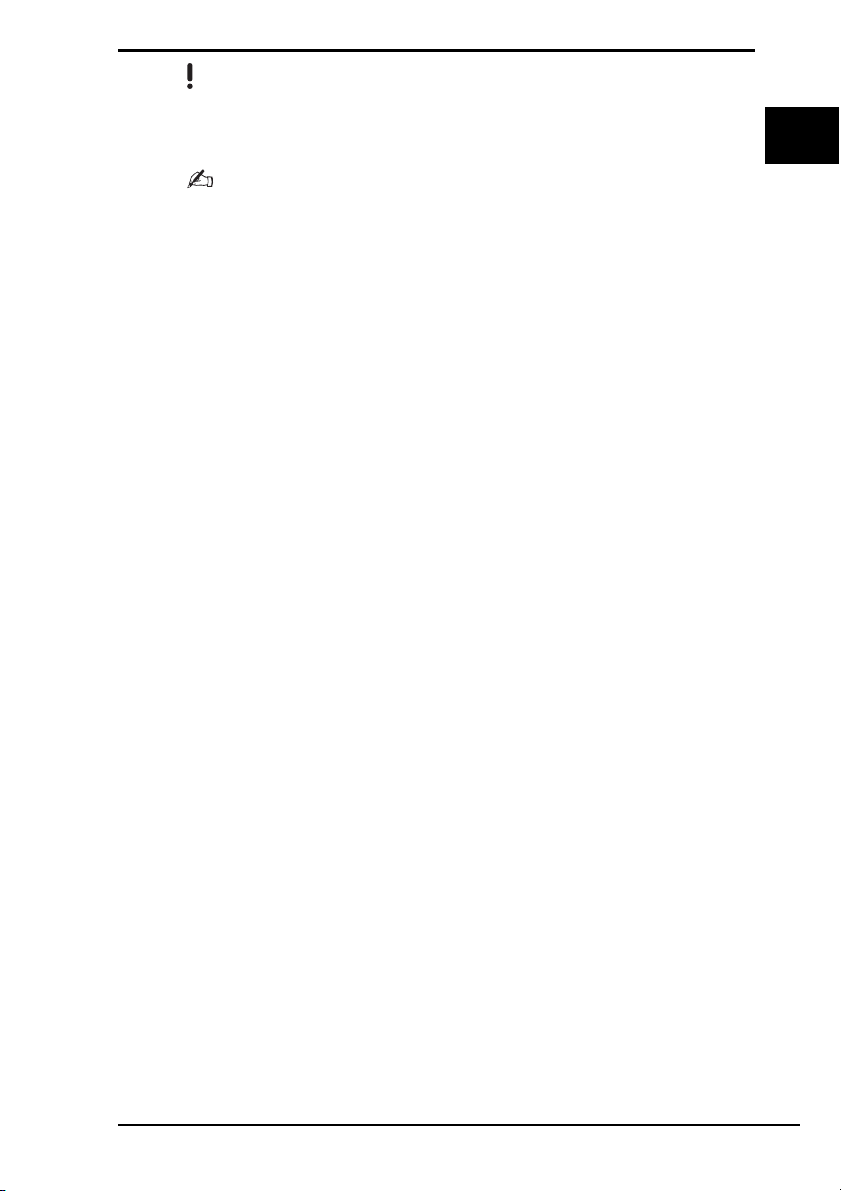
Než začnete s počítačem pracovat
Disky pro obnovení vytvořte bezprostředně poté, co je počítač připraven k použití. Pokud kvůli
poruše počítače nelze vytvořit záložní kopii dat, můžete data zálohovat pomocí disků pro obnovení.
Pokyny k vytvoření disků pro obnovení najdete v části „Vytváření disků pro obnovení“ na str. 17.
CZ
Záložní kopii dat můžete vytvořit také softwarem
Pokyny k vytvoření záložní kopie dat najdete v části „Zálohování dat softwarem Rescue Data
(Záchrana dat)“ na str. 24.
Rescue Data
(Záchrana dat).
Vytvoření záložní kopie souboru průvodcem Back Up Files
(Zálohování souborů)
1
Spusťte software VAIO Recovery Center (Středisko pro obnovení
VAIO, viz str. 14).
2 Zvolte možnost Windows Backup and Restore (Zálohování
a obnovení Windows) a klepněte na možnost Start.
3 Klepněte na možnost Back up files (Zálohovat soubory).
4 V okně Řízení uživatelských účtů klepněte na možnost Pokračovat.
Pokud jste k počítači přihlášeni jako standardní uživatel, může vás
počítač požádat o zadání uživatelského jména a hesla správce.
5 Postupujte podle pokynů na obrazovce.
Obnovení dat ze záložní kopie vytvořené průvodcem Back Up
Files (Zálohování souborů)
1
Spusťte software VAIO Recovery Center (Středisko pro obnovení
VAIO, viz str. 14).
2 Zvolte možnost Windows Backup and Restore (Zálohování
a obnovení Windows) a klepněte na možnost Start.
3 Klepněte na tlačítko Restore files (Obnovit soubory).
4 Postupujte podle pokynů na obrazovce.
19
Page 20
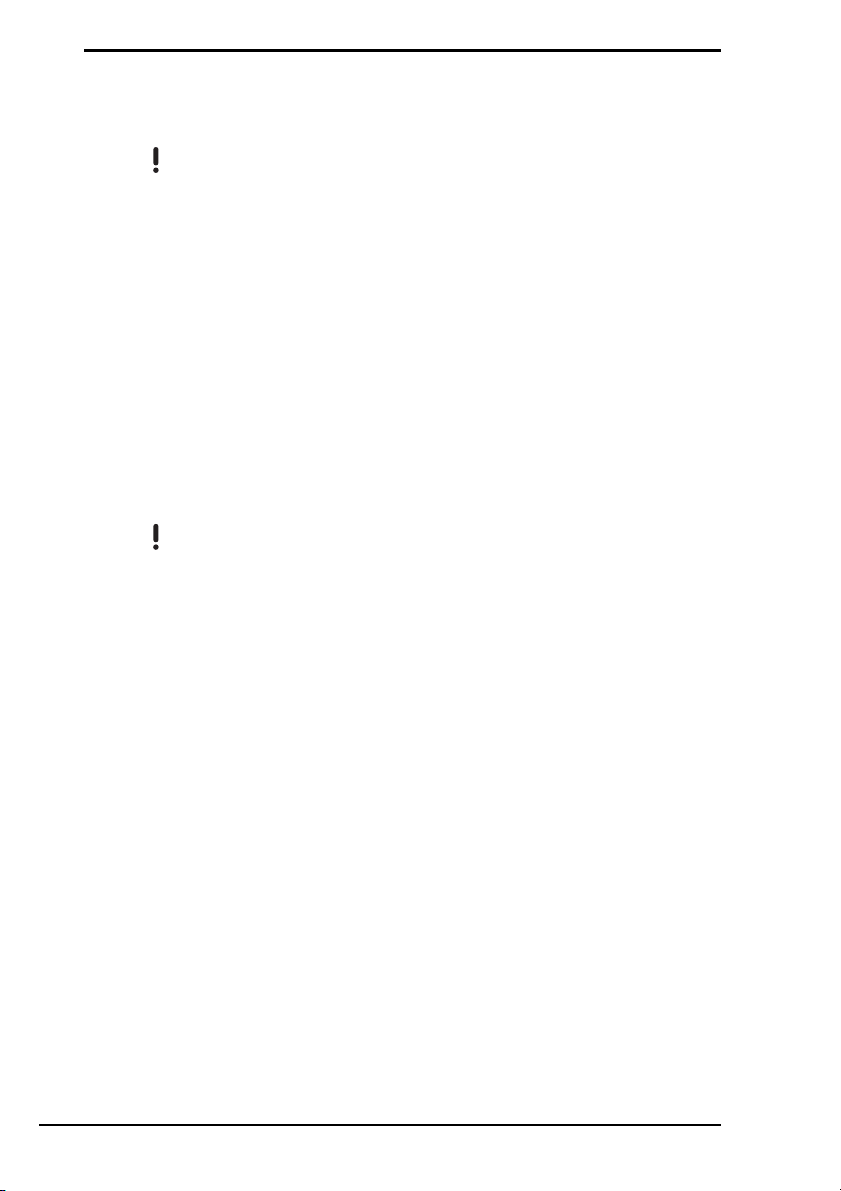
Vytvoření záložní kopie souboru funkcí
Windows Complete PC Backup and Restore
(Úplné zálohování a obnovení počítače Windows)
Funkce
Complete PC Backup and Restore
k dispozici u modelů s operačním systémem
Vista Home Basic
.
(Úplné zálohování a obnovení počítače) není
Windows Vista Home Premium
nebo
1 Spusťte software VAIO Recovery Center (Středisko pro obnovení
VAIO, viz str. 14).
2 Zvolte možnost Windows Backup and Restore (Zálohování
a obnovení Windows) a klepněte na možnost Start.
3 Klepněte na možnost Back up computer (Zálohovat počítač).
4 V okně Řízení uživatelských účtů klepněte na možnost
Pokračovat.
Pokud jste k počítači přihlášeni jako standardní uživatel, může vás
počítač požádat o zadání uživatelského jména a hesla správce.
5 Postupujte podle pokynů na obrazovce.
Windows
20
K obnovení dat pomocí funkce
a obnovení počítače Windows) potřebujete vlastní disky pro obnovení.
Pokyny k vytvoření disků pro obnovení najdete v části „Vytváření disků pro obnovení“ na str. 17.
Při obnovování souborů ze zálohy vytvořené funkcí
(Úplné zálohování a obnovení počítače Windows) nemůžete vybírat, které soubory chcete obnovit.
Soubory změněné nebo vytvořené po zálohování nelze obnovit.
Windows Complete PC Backup and Restore
Windows Complete PC Backup and Restore
(Úplné zálohování
Page 21
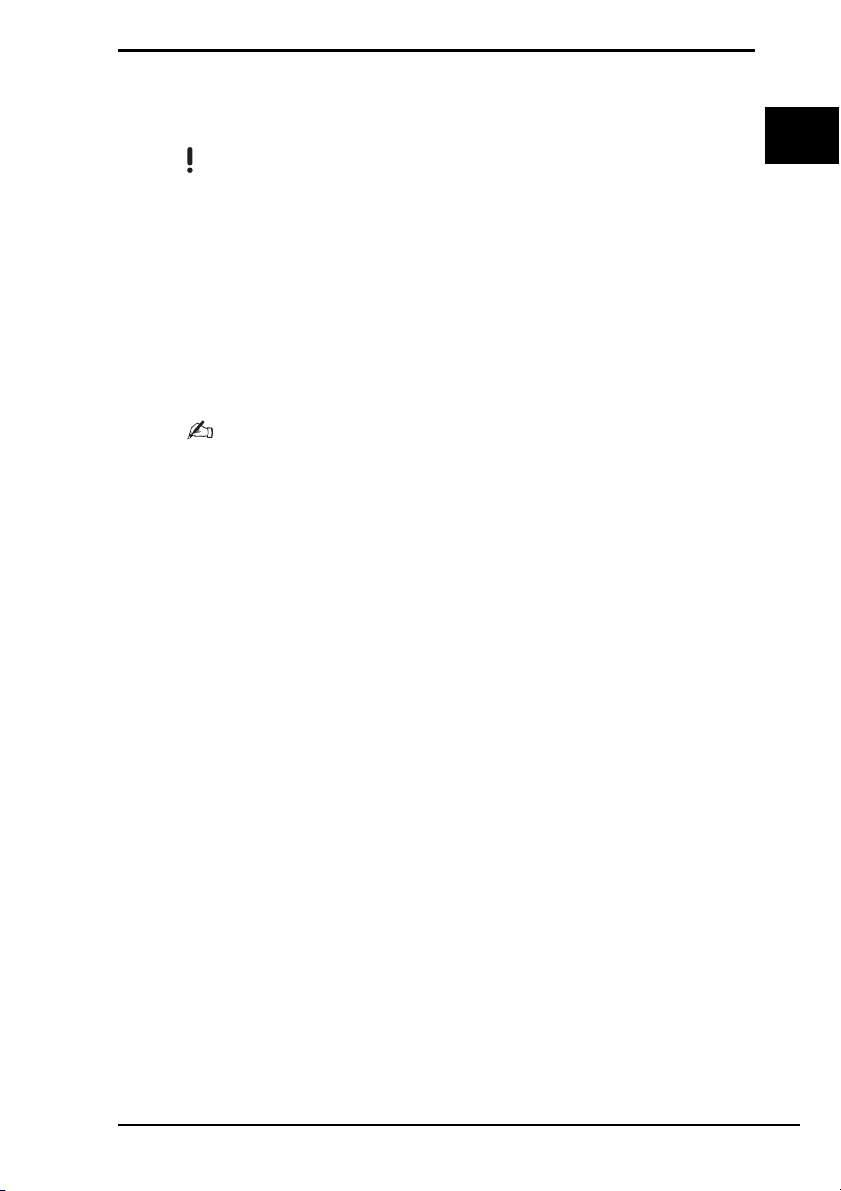
Než začnete s počítačem pracovat
Obnovení dat ze záložní kopie vytvořené funkcí Windows
Complete PC Backup and Restore (Úplné zálohování a
obnovení počítače Windows)
Po procesu obnovení nemusí počítač pracovat správně, protože obnovením dat změníte systémové
soubory. Před obnovováním vytvořte záložní kopii dat.
1 Do jednotky zapnutého počítače vložte disk pro obnovení, vypněte
počítač a znovu ho zapněte.
Počítač zobrazí okno Windows Boot Manager (Správce spuštění
systému Windows).
2 Klávesou M nebo m zvolte možnost Opravit Windows Vista
a stiskněte klávesu Enter.
3 Vyberte rozložení klávesnice a klepněte na možnost Další.
CZ
Pokud u modelů s operačním systémem
Drive Encryption
Encryption Recovery
obrazovce nástroj
(BitLocker Drive Encryption), může systém zobrazit okno
(Obnovení nástroje BitLocker Drive Encryption). Podle pokynů na
BitLocker Drive Encryption
Windows Vista Ultimate
(BitLocker Drive Encryption) dočasně vypněte.
používáte nástroj
BitLocker Drive
BitLocker
4 Vyberte operační systém a klepněte na možnost Další.
5 Pokud jste záložní kopii dat uložili na externí pevný disk nebo na
disky v externí optické jednotce, připojte k počítači externí zařízení.
6 Zvolte možnost Windows Complete PC Restore (Obnovení úplné
zálohy počítače Windows).
Pokud jste záložní kopii uložili na disky CD nebo DVD, vložte příslušný
disk do (externí) optické jednotky.
7 Postupujte podle pokynů na obrazovce.
21
Page 22
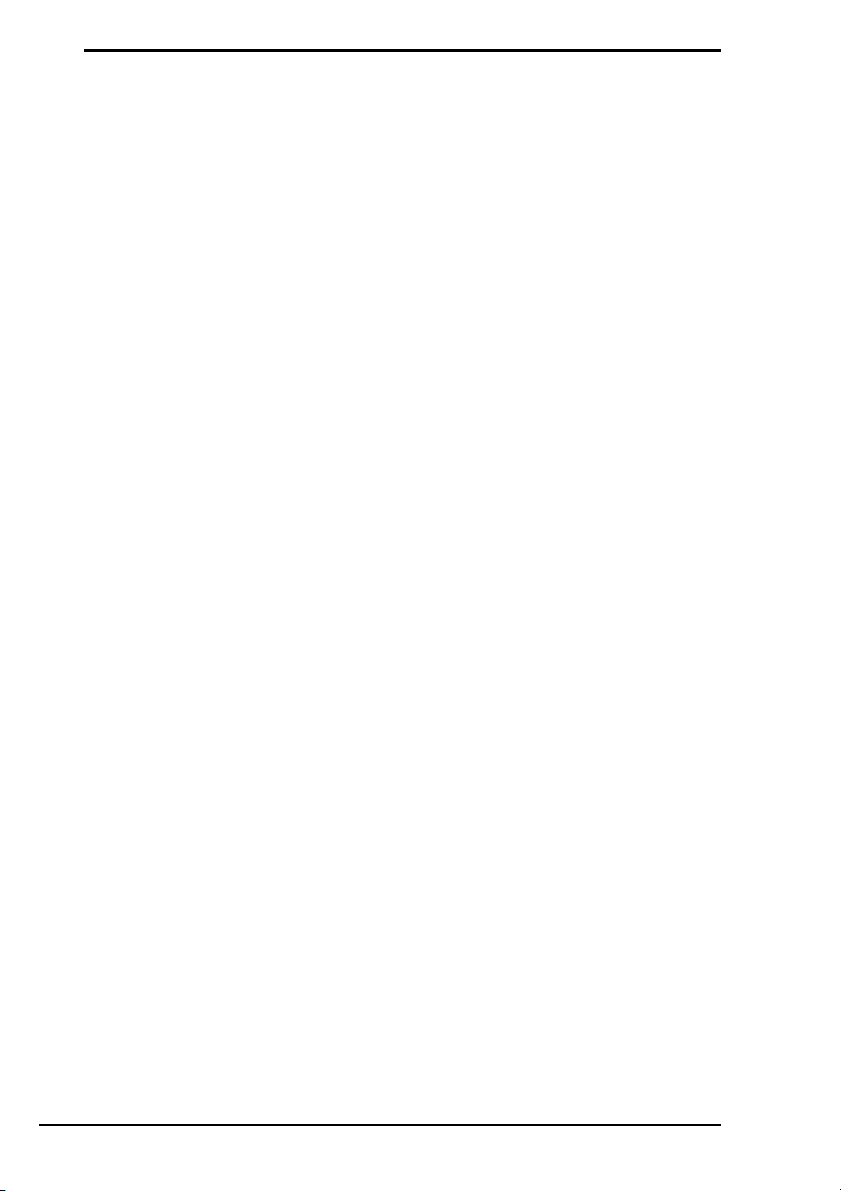
Vytvoření bodu obnovení
Co je bod obnovení?
Body obnovení vytváří systém automaticky, například při instalaci softwarového
ovladače. Body slouží k obnovení systémových souborů počítače do
předchozího stavu. Přestože systém vytváří body obnovení automaticky,
doporučujeme vytvářet body obnovení před instalováním softwaru nebo
softwarových ovladačů do počítače i ručně, protože se počítač po
nainstalování nového softwaru nebo po změně nastavení systému Windows
může začít chovat nestabilně nebo pracovat pomalu. Pokud jste bod
obnovení vytvořili v době, kdy počítač pracoval normálně, vraťte jeho pomocí
systémové soubory do původního stavu.
Ruční vytvoření bodu obnovení
1
Spusťte software VAIO Recovery Center (Středisko pro obnovení
VAIO, viz str. 14).
2 Zvolte možnost Windows Backup and Restore (Zálohování
a obnovení Windows) a klepněte na možnost Start.
3 V levé části okna klepněte na možnost Create a restore point or
change settings (Vytvořit bod obnovení nebo změnit nastavení).
4 V okně Řízení uživatelských účtů klepněte na možnost Pokračovat.
Pokud jste k počítači přihlášeni jako standardní uživatel, může vás
počítač požádat o zadání uživatelského jména a hesla správce.
5 Klepněte na kartu System Protection (Ochrana systému) v okně
System Properties (Vlastnosti systému).
6 V části Automatic restore points (Automatické body obnovení)
zaškrtněte klepnutím políčko u jednotky, pro kterou chcete vytvořit
bod obnovení.
7 Klepněte na tlačítko Create (Vytvořit).
8 Postupujte podle pokynů na obrazovce.
22
Page 23
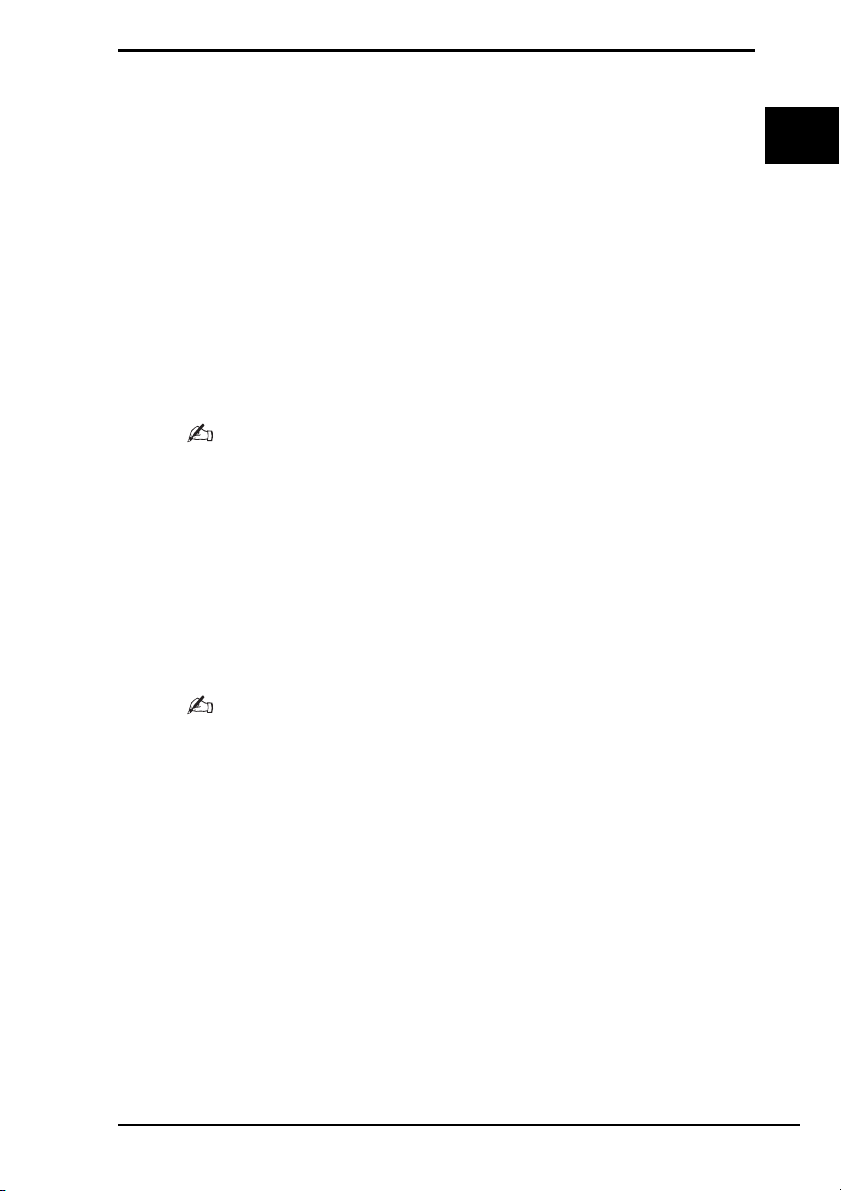
Než začnete s počítačem pracovat
Obnovení systémových souborů pomocí bodu obnovení
Pokud můžete spustit systém Windows, postupujte takto:
1 Proveďte kroky 1 až 4 uvedené v postupu „Ruční vytvoření bodu
obnovení“ na str. 22.
2 Klepněte na možnost System Restore (Obnovení systému) na kartě
System Protection (Ochrana systému) v okně System Properties
(Vlastnosti systému).
3 Postupujte podle pokynů na obrazovce.
Pokud systém Windows nelze spustit, postupujte takto:
1 Do jednotky zapnutého počítače vložte disk pro obnovení, vypněte
počítač a znovu ho zapněte.
Počítač zobrazí okno Windows Boot Manager (Správce spuštění
systému Windows).
Pokud jste zatím nevytvořili disky pro obnovení, postupujte takto:
1 Zapněte počítač.
2 Jakmile počítač zobrazí logo VAIO, stiskněte klávesu F8.
3 Zkontrolujte, zda je vybrána možnost opravy počítače, uvedená v horní
části dialogového okna spouštění, a stiskněte klávesu Enter.
4 Vynechejte následující krok 2 a přejděte ke kroku 3.
2 Klávesou M nebo m zvolte možnost Opravit Windows Vista
a stiskněte klávesu Enter.
3 Vyberte rozložení klávesnice a klepněte na možnost Další.
CZ
Pokud u modelů s operačním systémem
Drive Encryption
Encryption Recovery
obrazovce nástroj
Pokud jste klávesou
vyberte uživatelské jméno a zadejte heslo, vynechejte následující krok 4 a přejděte ke kroku 5.
(BitLocker Drive Encryption), může systém zobrazit okno
(Obnovení nástroje BitLocker Drive Encryption). Podle pokynů na
BitLocker Drive Encryption
F8
zobrazili okno
Windows Vista Ultimate
(BitLocker Drive Encryption) dočasně vypněte.
System Recovery Options
používáte nástroj
BitLocker Drive
(Možnosti obnovení systému),
4 Vyberte operační systém a klepněte na možnost Další.
5 Zvolte možnost System Restore (Obnovení systému).
6 Postupujte podle pokynů na obrazovce.
BitLocker
23
Page 24

Zálohování a obnovování dat v softwaru VAIO
Záložní kopii dat můžete vytvořit také softwarem Rescue Data (Záchrana
dat). Zachráněná data můžete obnovit softwarem VAIO Data Restore Tool
(Nástroj pro obnovení dat VAIO).
Zálohování dat softwarem Rescue Data (Záchrana dat)
Software Rescue Data (Záchrana dat) slouží k záchraně (zálohování) dat
z pevného disku, i když nelze spustit systém Windows.
Soubory můžete zachránit dvěma způsoby.
❑ Normal data rescue (Běžná záchrana dat)
Uloží všechny soubory, které lze z pevného disku zachránit, na externí
pevný disk.
❑ Custom data rescue (Vlastní záchrana dat)
Uloží na externí pevný disk, vyměnitelné médium nebo optický disk (CD,
DVD atd.) soubory, které zadáte.
Poznámky k práci se softwarem Rescue Data (Záchrana dat)
❑ Se zachráněnými soubory pracujte opatrně, abyste je nevystavili
neoprávněnému přístupu.
❑ Disky pro obnovení uchovávejte na bezpečném místě a chraňte je před
neoprávněným kopírováním dat na pevný disk, protože tento software lze
spustit z disků pro obnovení.
❑ K zachráněným souborům, které nejsou na pevném disku šifrovány,
může na discích pro obnovení snadno získat přístup kterýkoli neoprávněný
uživatel.
Pro ochranu zachráněných souborů před neoprávněným přístupem
nastavte heslo pro zapnutí či heslo k pevnému disku nebo funkci šifrování
pevného disku v systému Windows.
❑ Použití tohoto softwaru nezaručuje zálohování všech dat uložených na
pevném disku. Společnost Sony nepřebírá žádnou zodpovědnost za
jakoukoli ztrátu dat způsobenou procesem zálohování.
❑ Před použitím tohoto softwaru vypněte funkci šifrování pevného disku
systému Windows.
❑ Při práci s tímto softwarem napájejte počítač napájecím kabelem nebo
z adaptéru střídavého napětí.
24
Page 25

Než začnete s počítačem pracovat
Zahájení procesu záchrany
Do jednotky zapnutého počítače vložte disk pro obnovení, vypněte
1
počítač a znovu ho zapněte.
Počítač zobrazí okno Windows Boot Manager (Správce spuštění
systému Windows).
Pokud jste zatím nevytvořili disky pro obnovení, postupujte takto:
1
Zapněte počítač.
2
Jakmile počítač zobrazí logo VAIO, stiskněte klávesu
Po zobrazení dialogového okna
3
Vynechejte následující krok 2 a přejděte ke kroku 3.
Edit Boot Options
F10
.
stiskněte klávesu
Enter
2 Klávesou M nebo m zvolte možnost Start VAIO Recovery Center
(Spustit Středisko pro obnovení VAIO) a stiskněte klávesu Enter.
3 Klepněte na možnost Rescue Data (Záchrana dat) a klepněte na
možnost Start.
4 Postupujte podle pokynů na obrazovce.
CZ
.
Pokud jste vybrali možnost
ukládání zachráněných souborů zvolit externí pevný disk.
V některých počítačích nemusí být možné pro ukládání zachráněných souborů používat média
Blu-ray Disc. Typy médií, které optická jednotka podporuje, zjistíte v elektronické
příručce
.
Pokud proces zálohování není dokončen do 64 hodin, automaticky se ukončí a restartuje počítač.
Chcete-li v procesu pokračovat, postupujte podle kroků 1 až 3, klepnutím zaškrtněte tlačítko
Resume canceled process
Během procesu záchrany neodpojujte externí pevný nebo optický disk.
Pokud jako místo pro ukládání zachráněných souborů vyberete vyměnitelné médium jako je
Memory Stick, pamě
ovladač. Softwarový ovladač je uložen do složky
softwarový ovladač nainstalovat, vyberte v okně pro volbu místa uložení zachráněných dat
klepnutím možnost
Zachráněné soubory mohou být rozděleny do dvou nebo více souborů a podle vybraného místa
pro ukládání uloženy nebo přejmenovány. Zachráněné soubory můžete obnovit pomocí softwaru
VAIO Data Restore Tool
Jako místo pro ukládání zachráněných souborů nelze použít disk DVD-R DL. Typy médií, které
optická jednotka podporuje, zjistíte v elektronické
K ukládání zachráněných souborů použijte externí pevný nebo optický disk podporující spojení
i.LINK nebo USB.
Pokud používáte externí pevný nebo optický disk nepodporující spojení i.LINK nebo USB, musíte
nainstalovat softwarový ovladač.
Custom data rescue
(Pokračovat ve zrušeném procesu) a klepněte na tlačítko
ť
ová karta SD nebo jednotka USB, může být nutné nainstalovat softwarový
Install Driver
(Instalovat ovladač).
(Nástroj pro obnovení dat VAIO).
(Vlastní záchrana dat), doporučujeme pro
uživatelské
Další
VAIO
na všech discích pro obnovení. Chcete-li
uživatelské příručce
.
.
25
Page 26
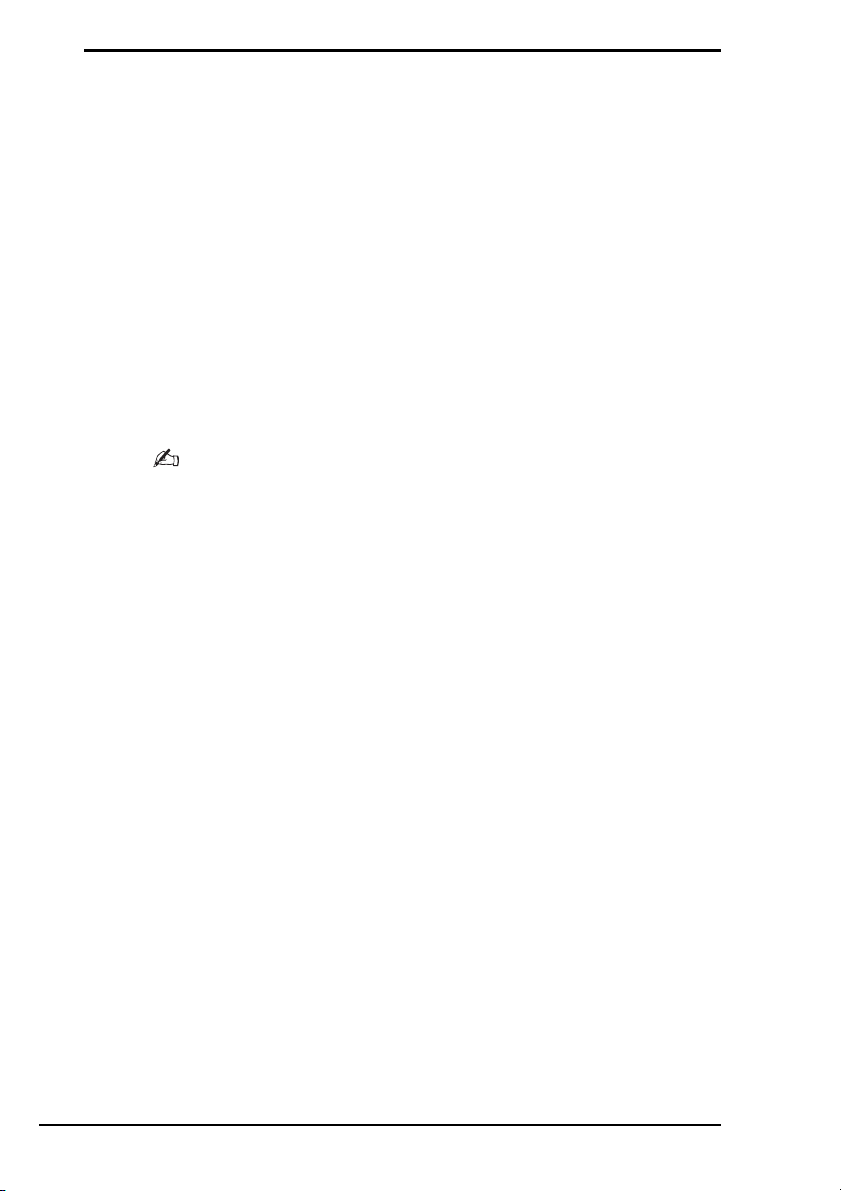
Obnovení dat softwarem VAIO Data Restore Tool
(Nástroj pro obnovení dat VAIO)
Software VAIO Data Restore Tool (Nástroj pro obnovení dat VAIO) slouží
k obnovení souborů zachráněných softwarem Rescue Data (Záchrana dat).
Zahájení procesu obnovení
1
Klepněte na možnost Start, Všechny programy, VAIO Data
Restore Tool (Nástroj pro obnovení dat VAIO) a
VAIO Data Restore Tool (Nástroj pro obnovení dat VAIO).
2 V okně Řízení uživatelských účtů klepněte na možnost Pokračovat.
Pokud jste k počítači přihlášeni jako standardní uživatel, může vás
počítač požádat o zadání uživatelského jména a hesla správce.
Počítač zobrazí okno VAIO Data Restore Tool (Nástroj pro obnovení
dat VAIO).
Pokyny k práci se softwarem najdete v souboru nápovědy k softwaru.
Je-li to nutné, přesuňte obnovené soubory na původní místo.
26
Page 27

Než začnete s počítačem pracovat
Obnovení předinstalovaného softwaru nebo
ovladačů
K obnovení předinstalovaného softwaru a ovladačů do stavu jako po dodání
slouží nástroj Reinstall Programs or Drivers (Přeinstalování programů nebo
ovladačů).
Práce s nástrojem Reinstall Programs or Drivers
(Přeinstalování programů nebo ovladačů)
Když předinstalovaný software nebo ovladače nepracují správně, obnovte je
následujícím postupem do stavu po dodání.
Některý software a softwarové ovladače nemusejí být obnoveny.
Obnovení nástrojem
nemusí fungovat správně (záleží na konfiguraci počítače). Můžete také ztratit data vytvořená
před zahájením procesu obnovení.
Před obnovováním musíte odinstalovat předinstalovaný software nebo ovladače, které se
chystáte obnovit. Klepněte na možnost
Programy
nebudou odinstalovány, nemusí být proces obnovení úspěšně dokončen.
a vyberte předinstalovaný software nebo ovladače, které chcete odinstalovat. Pokud
1 Spusťte software VAIO Recovery Center (Středisko pro obnovení
VAIO, viz str. 14).
2 Zvolte možnost Reinstall Programs or Drivers (Přeinstalování
programů nebo ovladačů) a klepněte na možnost Start.
3 Přečtěte si informace o softwaru a funkcích pro řešení potíží. Pokud
jste je již všechny vyzkoušeli, zvolte možnost Skip (Vynechat)
a klepněte na možnost Další.
Pokud počítač zobrazí okno Řízení uživatelských účtů, klepněte na
tlačítko Pokračovat.
4 Klepněte na tlačítko Další.
5 Zaškrtněte políčko u požadovaného softwaru nebo ovladače
a klepněte na tlačítko Další.
6 Postupujte podle pokynů na obrazovce.
Reinstall Programs or Drivers
Start, Ovládací panely
(Přeinstalování programů nebo ovladačů)
a
Odinstalovat program
v části
CZ
27
Page 28

Zjištění postupu pro situace po poruše
počítače
Tato část popisuje způsoby navrácení počítače do normálního stavu před
obnovením systému počítače po poruše.
Pokud počítač nepracuje správně
Počítač může ztratit stabilitu nebo rychlost v následujících případech:
❑ Počítač byl napaden počítačovým virem.
❑ Změnili jste nastavení systému Windows.
❑ Nainstalovali jste software nebo softwarový ovladač nekompatibilní
s počítačem.
Podle toho, zda počítač spustí operační systém Windows nebo nikoli, mohou
být pro návrat počítače k normálu potřebné různé postupy. Pokud můžete
spustit systém Windows, proveďte kroky uvedené na str. 29. V opačném
případě proveďte kroky uvedené na str. 30.
28
Page 29
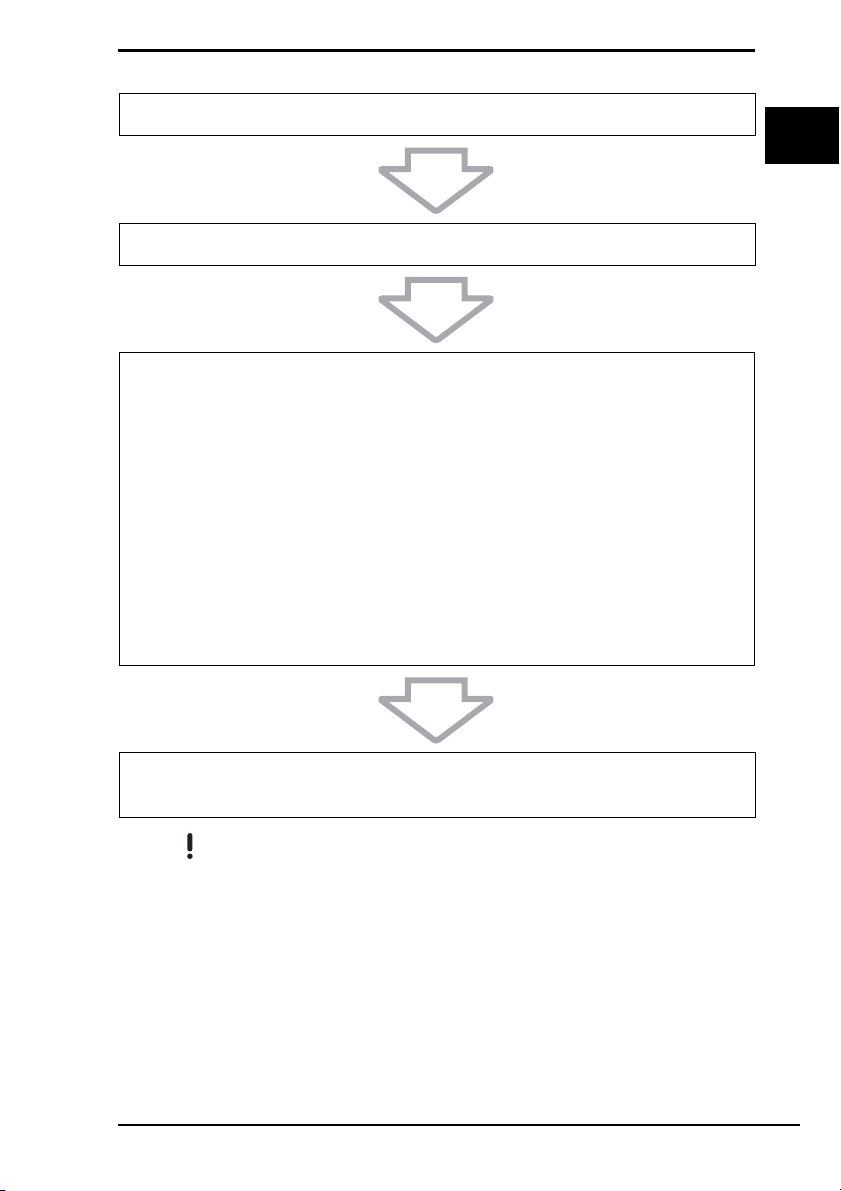
Zjištění postupu pro situace po poruše počítače
Pokud lze spustit systém Windows
1 Pokud jste tak zatím neučinili, vytvořte disky pro obnovení (viz str. 16).
2 Zálohujte cenné soubory (viz str. 18).
3 Vyzkoušejte libovolný z těchto kroků:
❑ Obnovte systémové soubory z posledního bodu obnovení,
kdy počítač pracoval správně (viz str. 23).
❑ Odinstalujte software nebo softwarové ovladače, které nejsou
kompatibilní s počítačem (pokud jste takový software nebo ovladače
nainstalovali), nebo obnovte stav softwaru a ovladačů po dodání
(viz str. 27).
❑ Obnovte data ze záložní kopie vytvořené funkcí Windows
Complete PC Backup and Restore (Úplné zálohování a obnovení
počítače Windows), (pouze u modelů se systémem Windows
Vista Ultimate nebo Windows Vista Business) (viz str. 21).
Soubory změněné nebo vytvořené po zálohování nelze obnovit.
CZ
4 Pokud počítač stále nepracuje správně, obnovte systém počítače.
Viz část „Obnovení systému VAIO, pokud lze spustit Windows“ na str. 33.
Obnovení systému počítače odstraní všechna data uložená na pevném disku.
Po obnovení systému pomocí nástroje
VAIO Update
je doporučeno aktualizovat počítač.
29
Page 30
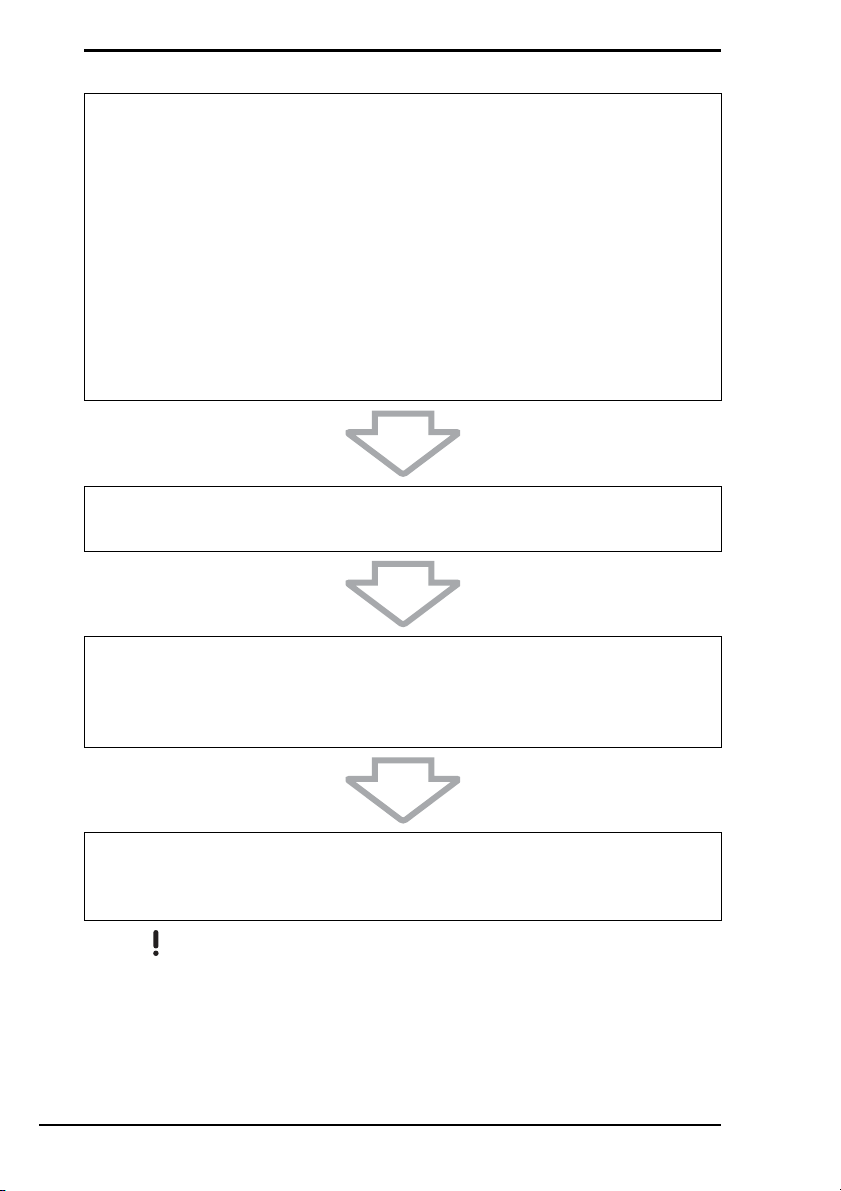
Pokud systém Windows nelze spustit
1 Vyzkoušejte libovolný z těchto kroků:
❑ Obnovte systémové soubory z posledního bodu obnovení,
kdy počítač pracoval správně (viz str. 23).
❑ Obnovte data ze záložní kopie vytvořené funkcí Windows
Complete PC Backup and Restore (Úplné zálohování a obnovení
počítače Windows), (pouze u modelů se systémem Windows Vista
Ultimate nebo Windows Vista Business) (viz str. 21).
Soubory změněné nebo vytvořené po zálohování nelze obnovit.
Pokud takové soubory existují a chcete je obnovit, zálohujte je
softwarem Rescue Data (Záchrana dat).
Pokyny k práci s tímto softwarem najdete v části „Zálohování dat
softwarem Rescue Data (Záchrana dat)“ na str. 24.
2 Pokud jste tak zatím neučinili, vytvořte softwarem Rescue Data
(Záchrana dat) záložní kopie souborů (viz str. 24).
3 Pomocí softwaru VAIO Hardware Diagnostics (Diagnostika hardwaru
VAIO) zkontrolujte hardware počítače (procesor, paměťový modul,
pevný disk atd.).
Pokyny k práci se softwarem najdete v souboru nápovědy k softwaru.
4 Pokud systém Windows stále nelze spustit, obnovte systém počítače.
Viz část „Obnovení systému VAIO, pokud nelze spustit Windows“ na
str. 35.
Po obnovení systému pomocí nástroje
30
VAIO Update
je doporučeno aktualizovat počítač.
Page 31

Obnovení systému počítače VAIO
Obnovení systému počítače VAIO
Tato část popisuje obnovení systému počítače.
Před zahájením procesu obnovování
Co je obnovení systému?
Obnovení systému slouží k obnovení počítače do stavu z výroby. Systém
obnovujte v následujících případech:
❑ Počítač byl napaden počítačovým virem.
❑ Počítač je nestabilní.
❑ Systém počítače má potíže, které nelze vyřešit postupy pro řešení potíží.
❑ Omylem jste zformátovali jednotku C počítače.
Systém počítače můžete obnovit z pevného disku (oddíl pro obnovení) nebo
z disků pro obnovení.
Co je oddíl pro obnovení?
Oddíl pro obnovení obsahuje data pro obnovení systému a aplikací na
pevném disku. Data z tohoto oddílu zpravidla nelze měnit. Tato data však
můžete měnit nebo odstraňovat komerčně dostupnými aplikacemi určenými
ke změnám informací o oddílech. Změna nebo odstranění těchto dat může
obnovení systému znemožnit.
CZ
Obnovení systému počítače obnoví pouze předinstalovaný software (s výjimkou některých
aplikací). Nedokáže obnovit aplikace, které jste nainstalovali sami, a data, která jste vytvořili po
zakoupení.
Obnovení systému počítače neobnovuje pouze operační systém Windows.
Některé předinstalované aplikace umožňují odinstalování nebo nainstalování. Aplikace
nainstalované nebo odinstalované pomocí těchto možností nemusejí v počítači pracovat správně.
Instalace aplikace měnící velikosti oddílů může znemožnit obnovení systému nebo vytvoření
disků pro obnovení. Disky pro obnovení vytvořte bezprostředně poté, co je počítač připraven
k použití. Viz část „Vytvoření vlastních disků pro obnovení“ na str. 16
Obnovení systému počítače odstraní z pevného disku všechna data, i když je pevný disk šifrován
nástrojem
Proces obnovování může trvat několik hodin.
Windows BitLocker Drive Encryption (BitLocker
.
).
31
Page 32

Možnosti obnovení
Můžete si vybrat ze dvou možností obnovení.
Obvykle doporučujeme postup Restore C: Drive (Obnovení jednotky C:).
❑ Restore C: Drive (Obnovení jednotky C:)
Všechna aktuální data z jednotky C budou odstraněna a jednotka C bude
obnovena do stavu z výroby.
Data na oddílu pro obnovení a na vámi vytvořeném oddílu nebudou
odstraněna.
❑ Restore Complete System (Obnovení celého systému)
Všechna aktuální data z počítače budou odstraněna a všechny oddíly
včetně oddílu pro obnovení budou obnoveny do stavu z výroby. Tuto
možnost obnovení vyberte, když chcete změnit velikosti oddílů nebo
když nelze obnovit jednotku C.
Před zahájením procesu obnovování
❑ Obnovení systému počítače odstraní všechna data uložená na pevném
disku. Ujistěte se, že máte záložní kopie cenných dat.
❑ U modelů s čidlem otisků prstů odstraní obnovení systému počítače
všechny šablony otisků prstů uložené na pevném disku. Informace
o tom, zda je váš počítač vybaven čidlem otisků prstů, najdete v příručce
Specifikace.
❑ Před obnovováním systému počítače odpojte od počítače všechna
periferní zařízení kromě napájecího kabelu nebo adaptéru střídavého
napětí.
❑ Obnovení systému počítače obnoví veškerá nastavení na nastavení
z výroby.
❑ Musíte provést obnovení systému i obnovení aplikací. Bez obnovení
aplikací může počítač ztratit stabilitu.
❑ Pokud jste nastavili heslo pro ochranu dat, nemusí být možné proces
obnovování zahájit bez zadání hesla. Heslo si zapište a nezapomeňte ho.
Pokud jste heslo zapomněli a proces obnovení nelze zahájit, požádejte
o jeho zrušení službu VAIO-Link. Za nové nastavení hesla je účtován
poplatek.
32
Page 33
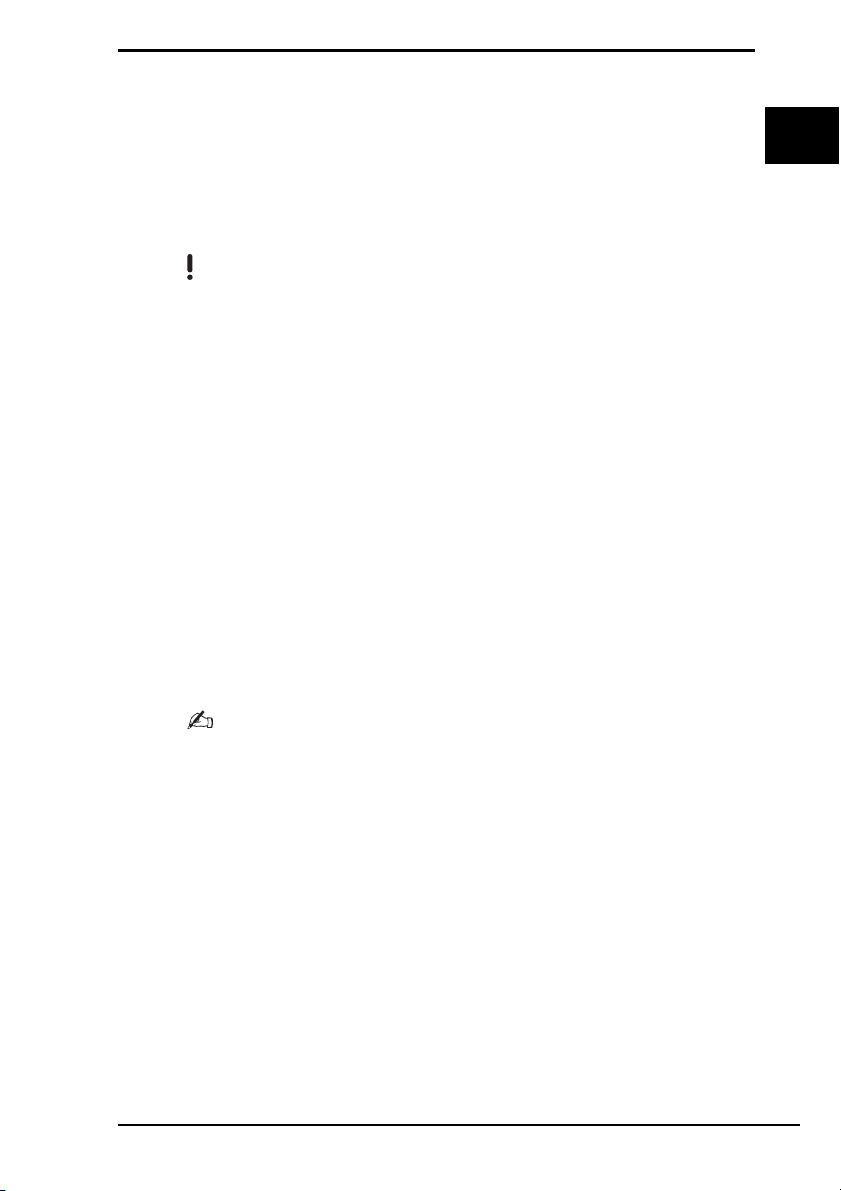
Obnovení systému počítače VAIO
Obnovení systému VAIO, pokud lze spustit
Windows
Pokud lze spustit systém Windows, můžete systém počítače obnovit
z pevného disku. Systém počítače můžete obnovit dvěma způsoby: obnovit
jednotku C nebo obnovit celý systém počítače. Pokud nelze spustit systém
Windows, přečtěte si část „Obnovení systému VAIO, pokud nelze spustit
Windows“ na str. 35.
Než budete pokračovat dalším krokem, vyjměte disk z optické jednotky.
Obnovení jednotky C
Jednotku C můžete obnovit do stavu po dodání tímto postupem:
1 Spusťte software VAIO Recovery Center (Středisko pro obnovení
VAIO, viz str. 14).
2 Zvolte možnost Restore C: Drive (Obnovení jednotky C:) a klepněte
na možnost Start.
3 Přečtěte si informace o softwaru a funkcích pro řešení potíží. Pokud
jste je již všechny vyzkoušeli, zvolte možnost Skip (Vynechat)
a klepněte na možnost Další.
Pokud počítač zobrazí okno Řízení uživatelských účtů, klepněte na
tlačítko Pokračovat.
4 Podrobně si přečtěte upozornění, zaškrtněte políčko I understand
(Rozumím), a klepněte na možnost Start.
5 Postupujte podle pokynů na obrazovce.
CZ
Pokud jste změnili velikost oddílů a vytvořili na pevném disku jiný oddíl než C, zůstanou data na
tomto oddílu nezměněna i po obnovení systému počítače.
Pokyny k vytváření oddílů na pevném disku najdete v části „Vytvoření oddílu na pevném disku“
na str. 36
.
33
Page 34

Obnovení celého systému počítače
Veškerá data na pevném disku můžete obnovit do stavu po dodání tímto
postupem:
1 Spusťte software VAIO Recovery Center (Středisko pro obnovení
VAIO, viz str. 14).
2 Zvolte možnost Restore Complete System (Obnovení celého
systému) a klepněte na možnost Start.
3 Přečtěte si informace o softwaru a funkcích pro řešení potíží. Pokud
jste je již všechny vyzkoušeli, zvolte možnost Skip (Vynechat)
a klepněte na možnost Další.
4 Pokud jste disky pro obnovení již vytvořili, zvolte možnost Skip
(Vynechat) a klepněte na možnost Další.
V opačném případě vytvořte disky pro obnovení (viz část str. 16).
Pokud počítač zobrazí okno Řízení uživatelských účtů, klepněte na
tlačítko Pokračovat.
5 Postupujte podle pokynů na obrazovce.
Po dokončení procesu obnovování obnovte z vytvořené záložní kopie data.
Obnovení dat ze záložní kopie je popsáno v části „Zálohování a obnovování
dat pomocí funkce Backup and Restore Center (Centrum zálohování a
obnovení)“ na str. 18.
34
Page 35
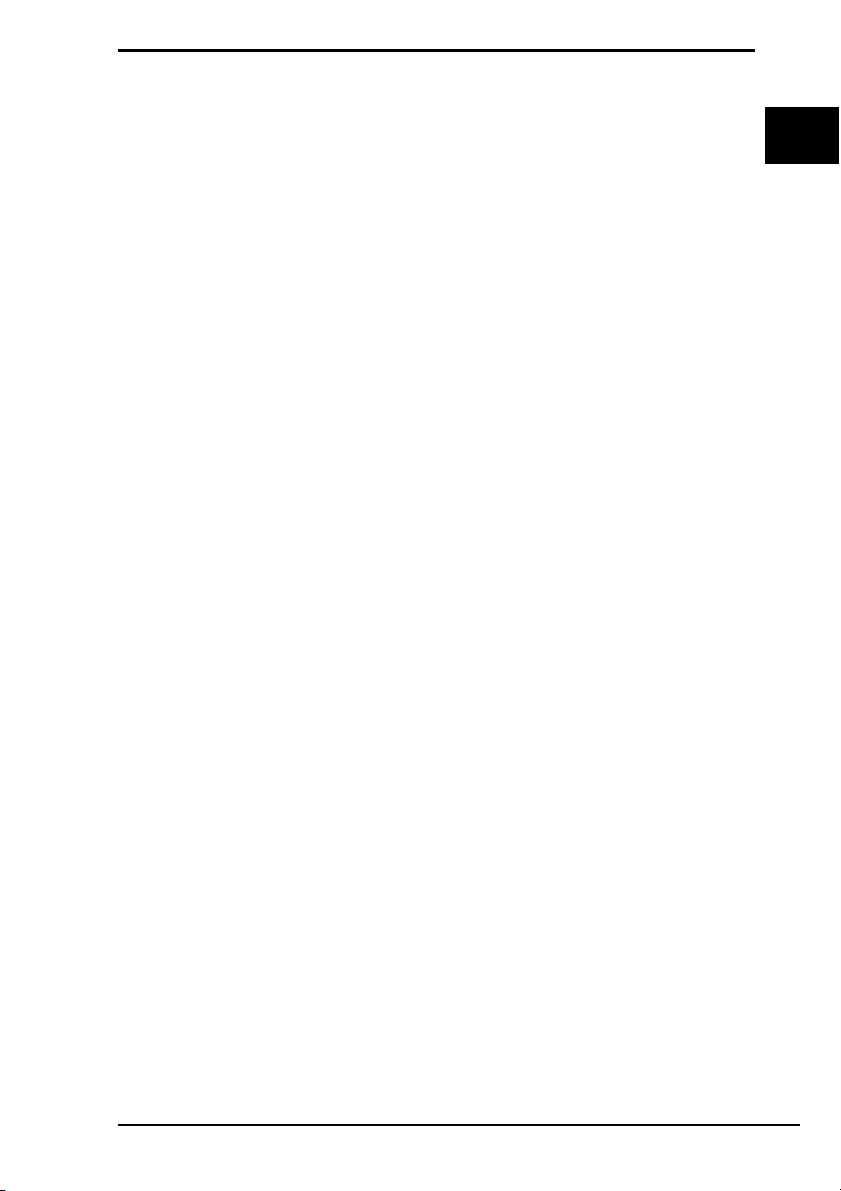
Obnovení systému počítače VAIO
Obnovení systému VAIO, pokud nelze spustit
Windows
Pokud nelze systém Windows spustit, můžete vybrat z následujících dvou
možností:
❑ Obnovení systému počítače pomocí disků pro obnovení.
Pokud jsou data na oddílu pro obnovení poškozena nebo odstraněna,
můžete systém počítače obnovit z disků pro obnovení. Toto obnovení
však trvá déle než obnovení z oddílu pro obnovení.
❑ Obnovení systému počítače z oddílu pro obnovení.
Systém počítače můžete obnovit rychleji než z disků pro obnovením
protože využijete oddíl pro obnovení na pevném disku.
Obnovení systému počítače pomocí disků pro obnovení
1 Do jednotky zapnutého počítače vložte disk pro obnovení, vypněte
počítač a znovu ho zapněte.
Počítač zobrazí okno Windows Boot Manager (Správce spuštění
systému Windows).
2 Klávesou M nebo m zvolte možnost Start VAIO Recovery Center
(Spustit Středisko pro obnovení VAIO) a stiskněte klávesu Enter.
3 Pokračujte kroky následujícími po kroku 1 v postupu „Obnovení
jednotky C“ na str. 33 nebo kroky 2, 3 a 5 v postupu „Obnovení
celého systému počítače“ na str. 34 (podle stavu počítače).
CZ
Obnovení systému počítače z oddílu pro obnovení
1 Zapněte počítač.
2 Jakmile počítač zobrazí logo VAIO, stiskněte klávesu F10.
Po zobrazení dialogového okna Edit Boot Options stiskněte
klávesu Enter.
3 Pokračujte kroky následujícími po kroku 1 v postupu „Obnovení
jednotky C“ na str. 33 nebo kroky 2, 3 a 5 v postupu „Obnovení
celého systému počítače“ na str. 34 (podle stavu počítače).
Po dokončení procesu obnovování obnovte data ze záložní kopie vytvořené
softwarem Rescue Data (Záchrana dat). Obnovení dat ze záložní kopie je
popsáno v části „Zálohování a obnovování dat v softwaru VAIO“ na str. 24.
35
Page 36
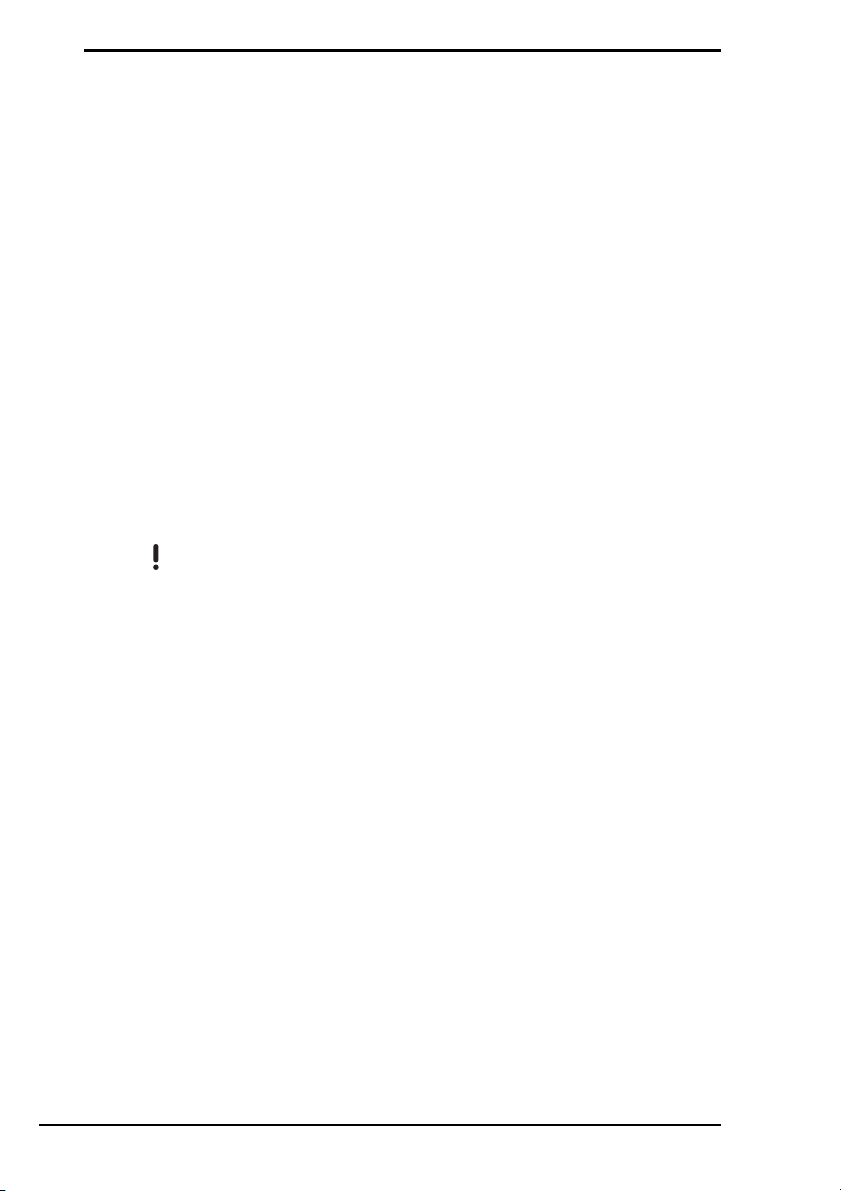
Změna velikosti oddílů
Tato část popisuje změnu velikosti oddílů.
Oddíly na pevném disku
Pevný disk lze rozdělit na několik oddílů. Ty umožňují efektivněji organizovat
data nebo software na jednotlivých oddílech.
Při výchozím nastavení* má počítač pouze jediný oddíl (jednotku C). Pevný
disk můžete rozdělit na dva oddíly: jednotku C a jednotku D, a na jednotku D
můžete zálohovat data. Informace o vytváření oddílů najdete v části
„Vytvoření oddílu na pevném disku“ dále v této příručce.
* Podle modelu může být jednotka D nakonfigurována již při zakoupení.
Vytvoření oddílu na pevném disku
Následující postup popisuje změnu velikosti jednotky C a vytvoření nového
oddílu.
Oddíl můžete vytvořit dvěma způsoby:
❑ Vytvoření oddílu funkcí systému Windows.
❑ Vytvoření oddílu pomocí postupu obnovení.
Pokud zmenšíte velikost jednotky C, nemusí být možné úspěšně vytvářet disky pro obnovení
nebo dokončit proces obnovení, protože na pevném disku není dostatek volného místa.
Pokud během obnovování vytvoříte oddíl, odstraníte všechna data uložená na pevném disku.
Pokud chcete pomocí disků pro obnovení vytvořit oddíl u modelů bez integrované optické
jednotky, musíte připojit externí optickou jednotku (není součástí dodávky).
36
Page 37

Změna velikosti oddílů
Vytvoření oddílu funkcí systému Windows
1 Klepněte na možnost Start, Ovládací panely, Systém a údržba
a Vytvořit a formátovat oddíly na pevném disku v části Nástroje
pro správu.
2 V okně Řízení uživatelských účtů klepněte na možnost Pokračovat.
Pokud jste k počítači přihlášeni jako standardní uživatel, může vás
počítač požádat o zadání uživatelského jména a hesla správce.
3 Klepněte pravým tlačítkem myši na jednotku C a zvolte možnost
Zmenšit svazek.
4 Zadejte prostor pro zmenšení a klepněte na možnost Zmenšit v okně
Zmenšit C:.
Místo na pevném disku vzniklé zmenšením oddílů svazku na jednotce
C můžete přiřadit novému oddílu.
❑ Celková velikost před zmenšením (MB):
Udává aktuální svazek na jednotce C.
❑ Dostupné místo pro zmenšení (MB):
Udává dostupný prostor na jednotce C, který můžete přiřadit
novému oddílu.
❑ Zadejte velikost zmenšení (MB):
Zadejte požadovanou velikost nového oddílu. Velikost nesmí
přesahovat velikost uvedenou v poli Dostupné místo pro
zmenšení (MB).
❑ Celková velikost po zmenšení (MB):
Velikost jednotky C po zmenšení svazku.
CZ
Po určité době práce s počítačem se zmenší nepřidělené místo na pevném disku. V takovém
případě je doporučeno pevný disk defragmentovat. Chcete-li defragmentovat pevný disk,
klepněte na možnost
a
Defragmentace disku
Maximální velikost zmenšení určuje systém a jednotku C nelze zmenšit více.
Start, Všechny programy, Příslušenství, Systémové nástroje
.
5 Klepněte pravým tlačítkem myši na možnost Nepřiřazeno a zvolte
možnost Nový jednoduchý svazek.
6 Postupujte podle pokynů na obrazovce.
37
Page 38

Vytvoření oddílu pomocí postupu obnovení
1 Do jednotky zapnutého počítače vložte disk pro obnovení, vypněte
počítač a znovu ho zapněte.
Počítač zobrazí okno Windows Boot Manager (Správce spuštění
systému Windows).
Pokud používáte externí optickou jednotku (není součástí dodávky), restartujte počítač
a několikrát stiskněte klávesu
Pokud jste zatím nevytvořili disky pro obnovení, postupujte takto:
1
Zapněte počítač.
2
Jakmile počítač zobrazí logo VAIO, stiskněte klávesu
Po zobrazení dialogového okna
3 Vynechejte následující krok 2 a přejděte ke kroku 3.
2 Klávesou M nebo m zvolte možnost Start VAIO Recovery Center
(Spustit Středisko pro obnovení VAIO) a stiskněte klávesu Enter.
3 Zvolte možnost Restore Complete System (Obnovení celého
systému) a možnost Start.
4 Zvolte možnost Skip (Vynechat) a klepněte na tlačítko Další.
Pokračujte podle pokynů na obrazovce, dokud systém nezobrazí
okno pro rozdělení pevného disku.
5 V rozevíracím seznamu Divide your hard disk’s storage space
into C and D drives (Rozdělit prostor pevného disku na jednotky C
a D) zvolte možnost Customized drive size (Vlastní velikost jednotky).
6 Zadejte požadovanou velikost jednotky C a klepněte na tlačítko
Další.
7 Postupujte podle pokynů na obrazovce.
F11
.
Edit Boot Options
F10
.
stiskněte klávesu
Enter
.
38
Page 39

Vymazání celého pevného disku
Vymazání celého pevného disku
Vymazání všech dat z pevného disku počítače je doporučeno před likvidací
počítače nebo předáním jinému uživateli.
Vymazání všech dat z pevného disku softwarem
Wipe and Erase Data (Vymazání dat)
Software Wipe and Erase Data (Vymazání dat) slouží k vymazání veškerých
dat z pevného disku. Takto vymazaná data nelze obnovit.
K práci s tímto softwarem potřebujete disky pro obnovení. Pokud jste tak zatím neučinili, vytvořte
disky pro obnovení.
Pokyny k vytvoření disků pro obnovení najdete v části „Vytváření disků pro obnovení“ na str. 17.
Pokud proces mazání není dokončen do 71 hodin, automaticky se ukončí a restartuje počítač.
Po restartování počítače proces pokračuje.
Při práci s tímto softwarem napájejte počítač napájecím kabelem nebo z adaptéru střídavého
napětí.
1 Zálohujte cenné soubory.
CZ
Pokud lze spustit systém Windows, zálohujte data průvodcem
souborů).
Pokud systém Windows nelze spustit, zálohujte data softwarem
Tento software můžete spustit z disků pro obnovení.
Back Up Files
Rescue Data
(Zálohování
(Záchrana dat).
2 Do jednotky zapnutého počítače vložte disk pro obnovení, vypněte
počítač a znovu ho zapněte.
Počítač zobrazí okno Windows Boot Manager (Správce spuštění
systému Windows).
Pokud používáte externí optickou jednotku (není součástí dodávky), zapněte počítač a několikrát
stiskněte klávesu
F11
.
3 Klávesou M nebo m zvolte možnost Start VAIO Recovery Center
(Spustit Středisko pro obnovení VAIO) a stiskněte klávesu Enter.
4 Zvolte možnost Wipe and Erase Data (Vymazání dat) a klepněte na
možnost Start.
5 Postupujte podle pokynů na obrazovce.
39
Page 40

Page 41

Oboznámenie sa s touto príručkou
Táto príručka sa zaoberá nasledujúcimi dôležitými oblasťami:
Odstraňovanie porúch
Táto časť obsahuje riešenia problémov, s ktorými sa nestretnete pri bežnom
používaní. Pozrite si časť „Odstraňovanie porúch“ na strane 44.
Problémy, ktoré nie sú popísané v tejto časti, nájdete v časti venovanej
odstraňovaniu porúch v elektronickej Príručke používateľa.
Ďalšie témy týkajúce sa odstraňovania porúch nájdete na webovej stránke
podpory spoločnosti Sony online na adrese http://www.vaio-link.com.
Tieto časti si prečítajte, skôr ako sa obrátite priamo na službu VAIO-Link
alebo miestneho predajcu výrobkov značky Sony.
Ďalšie informácie môžete vyhľadať aj v lokalite Pomoc a technická podpora
pre systém Windows. Lokalita Pomoc a technická podpora pre systém
Windows je komplexný zdroj praktických rád, výukových programov
a ukážok, ktoré vás naučia používať svoj počítač. Na prezeranie všetkých
zdrojov pomoci pre systém Windows vrátane zdrojov na internete používajte
funkciu vyhľadávania, index alebo obsah.
Ak chcete získať prístup k lokalite Pomoc a technická podpora pre systém
Windows, kliknite na tlačidlo Štart a potom na položku Pomoc
a technická podpora, prípadne stlačte a podržte kláves s logom systému
Microsoft Windows a stlačte kláves F1.
Obnova systému VAIO
Dôležitou súčasťou používania počítača je schopnosť vykonania obnovy
systému a aplikácií. Táto časť vysvetľuje všetko, čo potrebujete poznať
o obnove svojho systému. Je veľmi dôležité, aby ste si túto časť prečítali,
skôr ako začnete počítač používať a tiež pred každým pokusom o vykonanie
akejkoľvek obnovy. Pozrite si časť „Skôr ako začnete používať svoj počítač“
na strane 48.
SK
V závislosti od zakúpeného modelu môže byť počítač namiesto pevného disku vybavený
jednotkou SSD. Všetky vstavané úložné zariadenia sa však v tejto príručke označujú ako pevný
disk.
41
Page 42
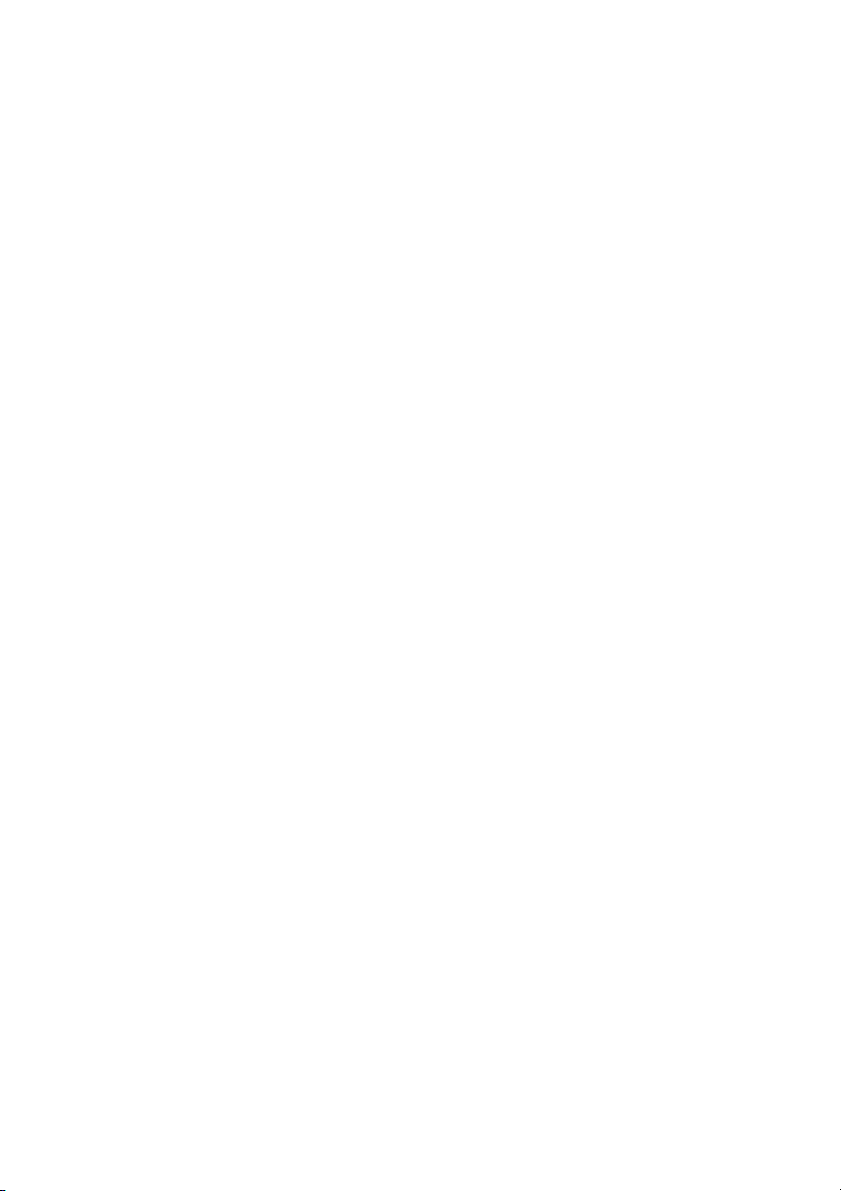
Page 43

Odstraňovanie porúch
SK
Page 44

Odstraňovanie porúch
Čo robiť, ak sa počítač nespustí?
❑ Skontrolujte, či je počítač bezpečne pripojený k zdroju napájania
a zapnutý a či svieti indikátor napájania.
❑ Skontrolujte, či je batéria* správne vložená a nabitá.
❑ Odpojte všetky pripojené zariadenia USB a reštartujte počítač.
❑ Vyberte všetky prídavné pamäťové moduly, ktoré ste zapojili od
zakúpenia počítača, a reštartujte počítač.
❑ Ak je počítač pripojený k rozvodke alebo záložnému zdroju (UPS),
skontrolujte, či je rozvodka alebo záložný zdroj pripojený k zdroju
napájania a zapnutý.
❑ Ak používate externý displej, skontrolujte, či je pripojený k zdroju
napájania a zapnutý. Skontrolujte, či sú správne nastavené ovládacie
prvky jasu a kontrastu. Ďalšie informácie nájdete v príručke dodanej
s displejom.
❑ Odpojte napájací kábel alebo sieťový adaptér a vyberte batériu*.
Počkajte tri až päť minút. Opätovne vložte batériu, pripojte napájací
kábel alebo sieťový adaptér a následným stlačením vypínača alebo
posunutím spínača napájania zapnite počítač.
❑ Kondenzácia môže spôsobiť poruchu počítača. V takom prípade počítač
nepoužívajte aspoň jednu hodinu.
❑ Skontrolujte, či používate dodaný napájací kábel alebo sieťový adaptér
značky Sony. Kvôli vlastnej bezpečnosti používajte iba originálne
nabíjateľné batérie značky Sony* a napájací kábel alebo sieťový adaptér,
ktorý spoločnosť Sony dodala k počítaču VAIO.
* Platí len pre notebooky.
44
Page 45

Odstraňovanie porúch
Čo robiť, ak svieti zelený indikátor napájania,
no obrazovka ostáva prázdna?
❑ Niekoľkonásobným stlačením klávesov Alt+F4 zatvorte okná aplikácií.
Mohlo dôjsť k chybe aplikácie.
❑ Stlačte klávesy Ctrl+Alt+Delete, kliknite na šípku vedľa tlačidla
Vypnúť a na tlačidlo Reštartovať.
❑ Stlačte a aspoň štyri sekundy podržte vypínač alebo posuňte a aspoň
štyri sekundy podržte spínač napájania, čím sa počítač vypne. Odpojte
napájací kábel alebo sieťový adaptér a minimálne päť minút nechajte
počítač v stave nečinnosti. Potom opäť pripojte napájací kábel alebo
sieťový adaptér a počítač zapnite.
Vypnutie počítača pomocou klávesov
stratu neuložených údajov.
Ctrl+Alt+Delete
alebo vypínača či spínača môže spôsobiť
Čo robiť, ak počítač alebo softvér prestane reagovať?
❑ Ak počítač prestane reagovať, kým je spustená softvérová aplikácia,
stlačením klávesov Alt+F4 zatvorte okno aplikácie.
❑ Ak klávesy Alt+F4 nefungujú, vypnite počítač kliknutím na tlačidlo Štart,
šípku vedľa tlačidla Zamknúť a na tlačidlo Vypnúť.
❑ Ak sa počítač nevypne, stlačte klávesy Ctrl+Alt+Delete, kliknite na šípku
vedľa tlačidla Vypnúť a na tlačidlo Vypnúť.
Ak sa zobrazí okno Zabezpečenie systému Windows, kliknite na
tlačidlo Vypnúť.
❑ Ak sa počítač aj napriek tomu nevypne, stlačte a podržte vypínač alebo
posuňte a podržte spínač napájania, kým sa počítač nevypne.
SK
Vypnutie počítača pomocou klávesov
stratu neuložených údajov.
❑ Odpojte napájací kábel alebo sieťový adaptér a vyberte batériu*.
Počkajte tri až päť minút. Opätovne vložte batériu, pripojte napájací
kábel alebo sieťový adaptér a následným stlačením vypínača alebo
posunutím spínača napájania zapnite počítač.
❑ Skúste softvér opätovne nainštalovať.
❑ Požiadajte o technickú podporu vydavateľa softvéru alebo určeného
poskytovateľa služieb.
* Platí len pre notebooky.
Ctrl+Alt+Delete
alebo vypínača či spínača môže spôsobiť
45
Page 46
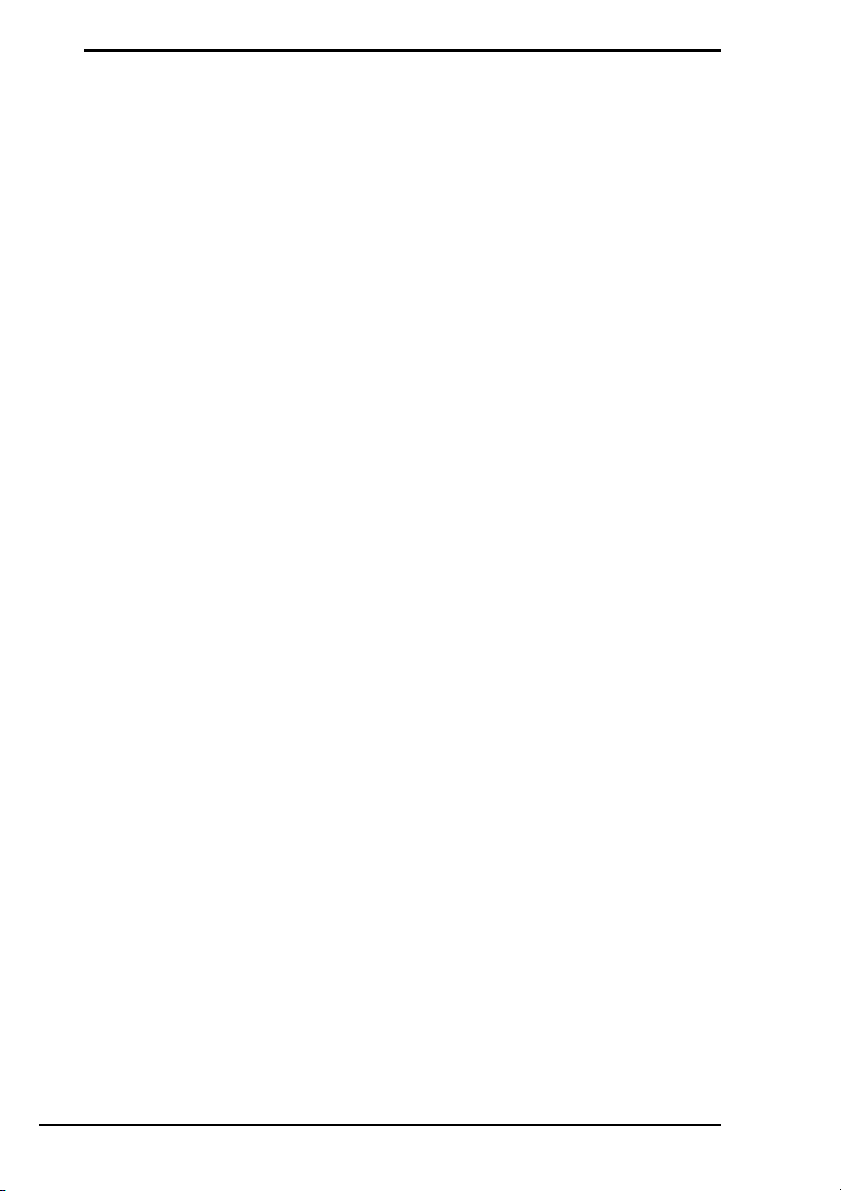
Čo robiť, ak indikátor nabíjania rýchlo bliká a počítač sa
nespúšťa?
❑ Problémom môže byť nesprávne vložená batéria. Ak chcete tento problém
vyriešiť, vypnite počítač a vyberte batériu. Potom vložte batériu späť do
počítača. Bližšie informácie nájdete v elektronickej Príručke používateľa.
❑ Ak problém pretrváva aj po vykonaní krokov uvedených vyššie, znamená
to, že vložená batéria nie je kompatibilná. Vyberte batériu a obráťte sa
na službu VAIO-Link.
Čo robiť, ak sa zobrazí hlásenie o nekompatibilite alebo
nesprávnom vložení batérie a počítač prejde do režimu
dlhodobého spánku?
❑ Problémom môže byť nesprávne vložená batéria. Ak chcete tento
problém vyriešiť, vypnite počítač a vyberte batériu. Potom vložte batériu
späť do počítača. Bližšie informácie nájdete v elektronickej Príručke
používateľa.
❑ Ak problém pretrváva aj po vykonaní krokov uvedených vyššie, znamená
to, že vložená batéria nie je kompatibilná. Vyberte batériu a obráťte sa
na službu VAIO-Link.
Čo robiť, ak systém Windows neprijme moje heslo
a zobrazí správu Enter Onetime Password?
Ak trikrát po sebe zadáte nesprávne heslo pri spustení počítača, zobrazí sa
správa Enter Onetime Password a systém Windows sa nespustí.
Stlačte a aspoň štyri sekundy podržte vypínač alebo posuňte a aspoň štyri
sekundy podržte spínač napájania, čím zhasne indikátor napájania. Počkajte
10 až 15 sekúnd, potom počítač reštartujte a zadajte správne heslo.
Pri zadávaní hesla skontrolujte, či nesvietia indikátory klávesov Num lock
a Caps lock. Ak niektorý z nich alebo oba indikátory svietia, pred zadaním
hesla vypnite indikátor stlačením klávesu Num Lk (alebo Num Lock) alebo
Caps Lock.
Čo robiť, ak si nedokážem spomenúť na heslo na
spustenie počítača?
Ak ste zabudli heslo na spustenie počítača, požiadajte o jeho vynulovanie
službu VAIO-Link.
Táto služba je spoplatnená.
46
Page 47
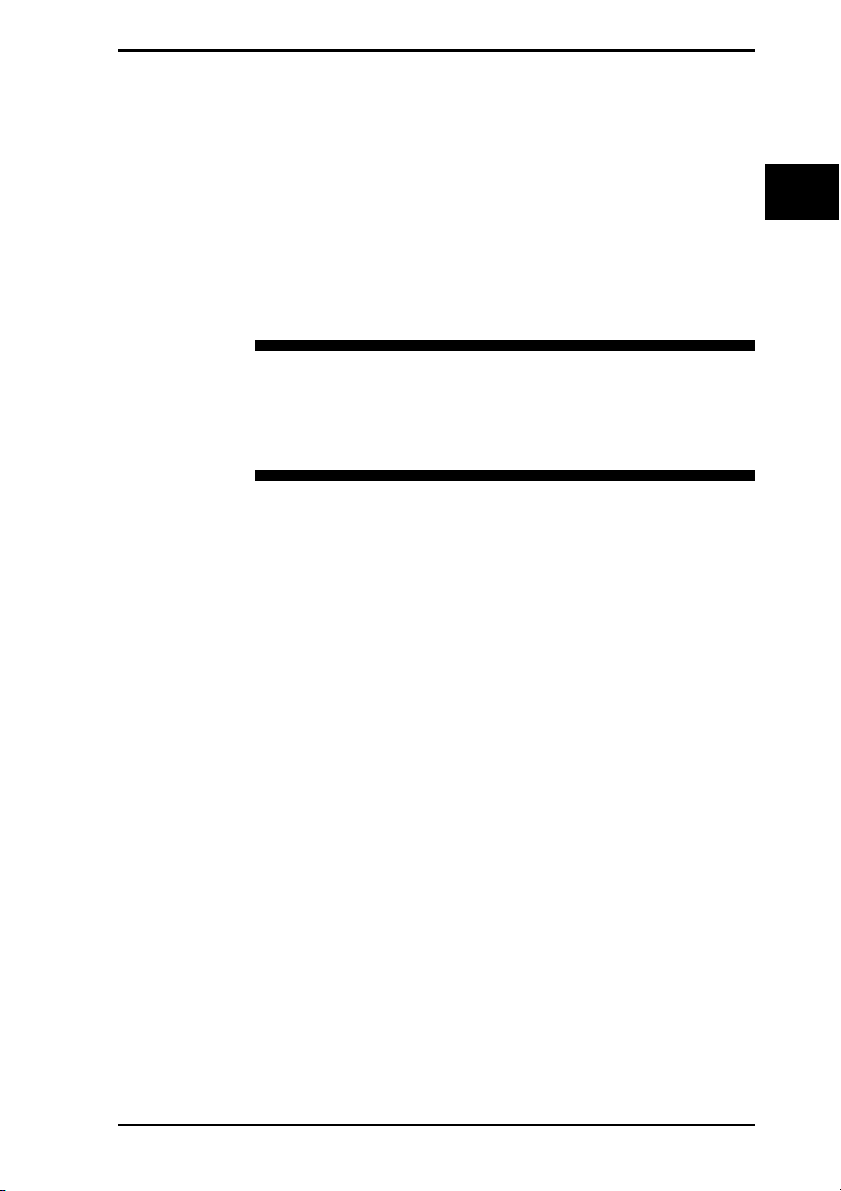
Obnova systému VAIO
SK
Page 48

Skôr ako začnete používať svoj počítač
Táto časť vysvetľuje, ako pomocou softvéru VAIO a funkcií systému
Windows riešiť problémy, vytvoriť záložnú kópiu údajov a ako v prípade
porúch obnoviť počítačový systém Sony VAIO
❑ VAIO Recovery Center (Centrum obnovy počítača VAIO)
Obsahuje nasledujúci softvér VAIO, nástroje a funkcie systému Windows:
❑ Rescue Data (Záchrana údajov)
Umožňuje vytvoriť záložnú kópiu údajov uložených na pevnom disku.
❑ Wipe and Erase Data (Vymazanie údajov)
Umožňuje vymazať všetky údaje na pevnom disku.
❑ VAIO Hardware Diagnostics (Diagnostika hardvéru počítača VAIO)
Umožňuje skontrolovať hardvér počítača (procesor, pamäťový modul,
pevný disk atď.).
❑ Reinstall Programs or Drivers (Preinštalovanie programov alebo
ovládačov)
Umožňuje obnoviť pôvodný výrobný stav vopred inštalovaného
softvéru alebo softvérových ovládačov.
❑ Restore C: Drive (Obnova jednotky C:)
Umožňuje obnoviť pôvodný výrobný stav jednotky C v počítači.
❑ Restore Complete System (Obnova celého systému)
Umožňuje obnoviť pôvodný výrobný stav celého počítačového
systému.
❑ Create Recovery Discs (Vytvorenie obnovovacích diskov)
Umožňuje vytvoriť vlastné obnovovacie disky na obnovu počítačového
systému.
❑ Backup and Restore Center (Centrum zálohovania a obnovy)
Funkcia zálohovania systému Windows, ktorá umožňuje používať
možnosti súvisiace so zálohovaním.
®
.
Spustenie softvéru VAIO Recovery Center (Centrum
obnovy počítača VAIO) pri spustení systému Windows
Kliknite na tlačidlo Štart a potom na položky Všetky programy,
VAIO Recovery Center (Centrum obnovy počítača VAIO) a VAIO
Recovery Center (Centrum obnovy počítača VAIO).
❑ VAIO Data Restore Tool (Nástroj na obnovu údajov v počítači
VAIO)
Umožňuje obnoviť záložné kópie vytvorené pomocou softvéru Rescue
Data (Záchrana údajov).
48
Page 49
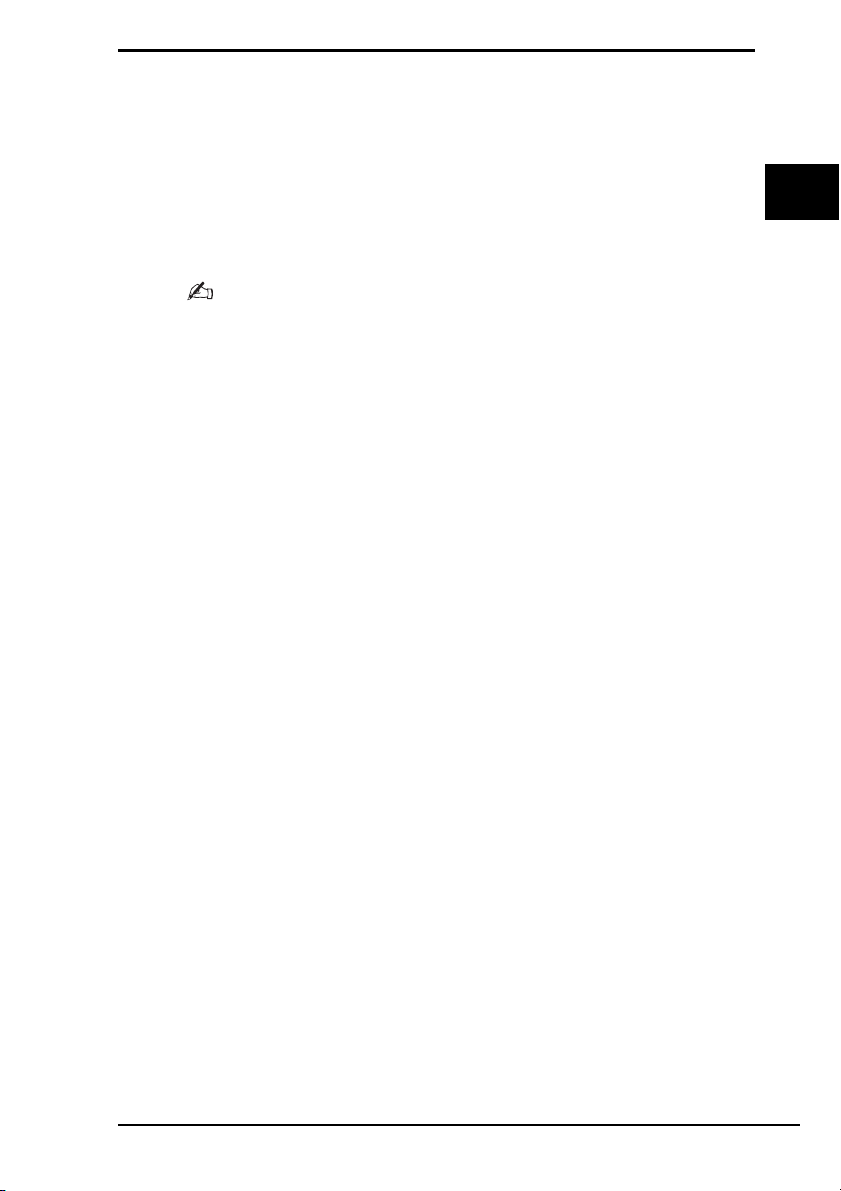
Skôr ako začnete používať svoj počítač
Úvodné pokyny
Pre prípad napadnutia systému vírusmi, porúch počítača alebo náhodného
vymazania si vopred pripravte nasledujúce položky:
1 Vytvorte obnovovacie disky
Keďže sa s počítačom nedodávajú žiadne obnovovacie disky, obnovovacie
disky vytvorte hneď, ako bude počítač pripravený na použitie.
Pokyny týkajúce sa vytvorenia obnovovacích diskov nájdete v časti
„Vytvorenie vlastných obnovovacích diskov“ na strane 50.
Obnovovacie disky si môžete tiež zakúpiť. Na stránke www.vaio-link.com nájdete kontaktné
údaje pre svoju krajinu alebo oblas
2 Vytvorte záložnú kópiu svojich údajov
Obnovou počítačového systému sa odstránia všetky údaje predtým
uložené na pevnom disku. Pred obnovou počítačového systému si preto
vytvorte záložnú kópiu svojich údajov.
Pokyny týkajúce sa vytvorenia záložnej kópie údajov nájdete v časti
„Zálohovanie a obnova údajov pomocou softvéru Backup and Restore
Center (Centrum zálohovania a obnovy)“ na strane 52.
ť
.
SK
49
Page 50

Vytvorenie vlastných obnovovacích diskov
Obnovovacie disky umožňujú obnoviť pôvodný stav počítačového systému.
Obnovovacie disky môžete vytvoriť pomocou softvéru VAIO Recovery
Center (Centrum obnovy počítača VAIO). Počítačový systém obnovte
v nasledujúcich prípadoch:
❑ Počítač je infikovaný počítačovým vírusom.
❑ Počítač je nestabilný.
❑ Počítačový systém má problémy, ktoré sa nedajú vyriešiť podľa postupov
na odstránenie porúch.
❑ Omylom ste naformátovali jednotku C v počítači.
V závislosti od stavu počítača budete možno musieť počítačový systém
obnoviť pomocou obnovovacích diskov.
Obnovovacie disky sú kompatibilné iba s počítačom, v ktorom boli vytvorené. Obnovovacie disky
pre svoj počítač nemôžete používa
Ak došlo k úpravám obnovovacej oblasti, v nasledujúcich prípadoch možno nebudete môc
počítačový systém obnovi
❑
Upravili ste obnovovaciu oblasť pomocou softvéru.
❑
Nainštalovali ste operačný systém, ktorý sa líši od operačného systému vopred
inštalovaného v počítači.
❑
Naformátovali ste pevný disk bez použitia softvéru
obnovy počítača VAIO).
V takýchto prípadoch obnovte počítačový systém pomocou obnovovacích diskov. Ak ste ich
nevytvorili, musíte si ich zakúpi
Ak si chcete zakúpi
kontaktné údaje pre svoju krajinu alebo oblas
ť
obnovovacie disky, navštívte stránku www.vaio-link.com, kde nájdete
ť
v inom počítači.
ť
pomocou obnovovacej oblasti.
VAIO Recovery Center
ť
alebo dať počítač opraviť na vlastné náklady.
ť
.
ť
(Centrum
50
Page 51

Vytvorenie obnovovacích diskov
1 Predtým si pripravte prázdne disky.
Skôr ako začnete používať svoj počítač
Ako obnovovacie disky nemôžete použiť disky Blu-ray Disc™, DVD-RAM, CD-R a CD-RW.
Informácie o typoch médií podporovaných optickou jednotkou nájdete v elektronickej
používate
Nedotýkajte sa povrchu disku a dávajte pozor, aby sa nezašpinil. Otlačky prstov a prach na
povrchu môžu spôsobi
Odporúča sa, aby ste pred vytvorením obnovovacích diskov prevzali do počítača a nainštalovali
najnovšie aktualizácie pomocou služby
Ak chcete do počítača prevzia
Informácie o spôsobe pripojenia počítača na Internet nájdete v elektronickej
ľa.
ť
chyby čítania alebo zápisu.
VAIO Update
ť
a nainštalovať aktualizácie, musíte ho pripojiť na internet.
.
Príručke používateľa
Príručke
2 Ak počítač nie je vybavený vstavanou optickou jednotkou, pripojte
externú optickú jednotku (nedodáva sa s poèítaèom).
3 Spustite softvér VAIO Recovery Center (Centrum obnovy počítača
VAIO) (pozrite si strane 48).
4 Kliknite na položky Create Recovery Discs (Vytvoriť obnovovacie
disky) a Spustiť.
Ak sa zobrazí okno Kontrola používateľských kont, kliknite na
tlačidlo Pokračovať.
Ak ste v počítači prihlásení ako bežný používateľ, môže sa zobraziť
výzva na zadanie správcovského mena a hesla.
5 Dôkladne si prečítajte pokyny na obrazovke a potom kliknite na
tlačidlo Ďalej.
V okne
Choose your media
médií, ktoré možno použi
(Vyberte svoje médiá) môžete zistiť počet potrebných diskov a typy
ť
na vytvorenie obnovovacích diskov.
6 Vyberte disk, ktorý chcete použiť.
SK
.
Ak začiarknete políčko v blízkosti spodnej časti okna, na konci postupu môžete skontrolovať,
či sa obnovovací disk vytvoril správne. Tento krok sa odporúča vykona
predĺži.
ť
, hoci sa tým celý postup
7 Postupujte podľa pokynov na obrazovke.
Môže chvíľu trvať, kým sa zobrazí aktuálny stav postupu.
Ak na pevnom disku nie je dostatok vo
Počas vytvárania obnovovacieho disku nestláčajte tlačidlo vysunutia na jednotke, pretože by sa
postup nemusel podari
Po vytvorení obnovovacích diskov napíšte názvy diskov na štítky pod
Používajte len pero s mäkkým hrotom obsahujúce atrament na báze oleja (napríklad popisovač).
Perá s tvrdým hrotom môžu poškodi
ť
.
ľ
ného miesta, nemožno vytvoriť obnovovacie disky.
ľ
a pokynov na obrazovke.
ť
povrch disku.
51
Page 52
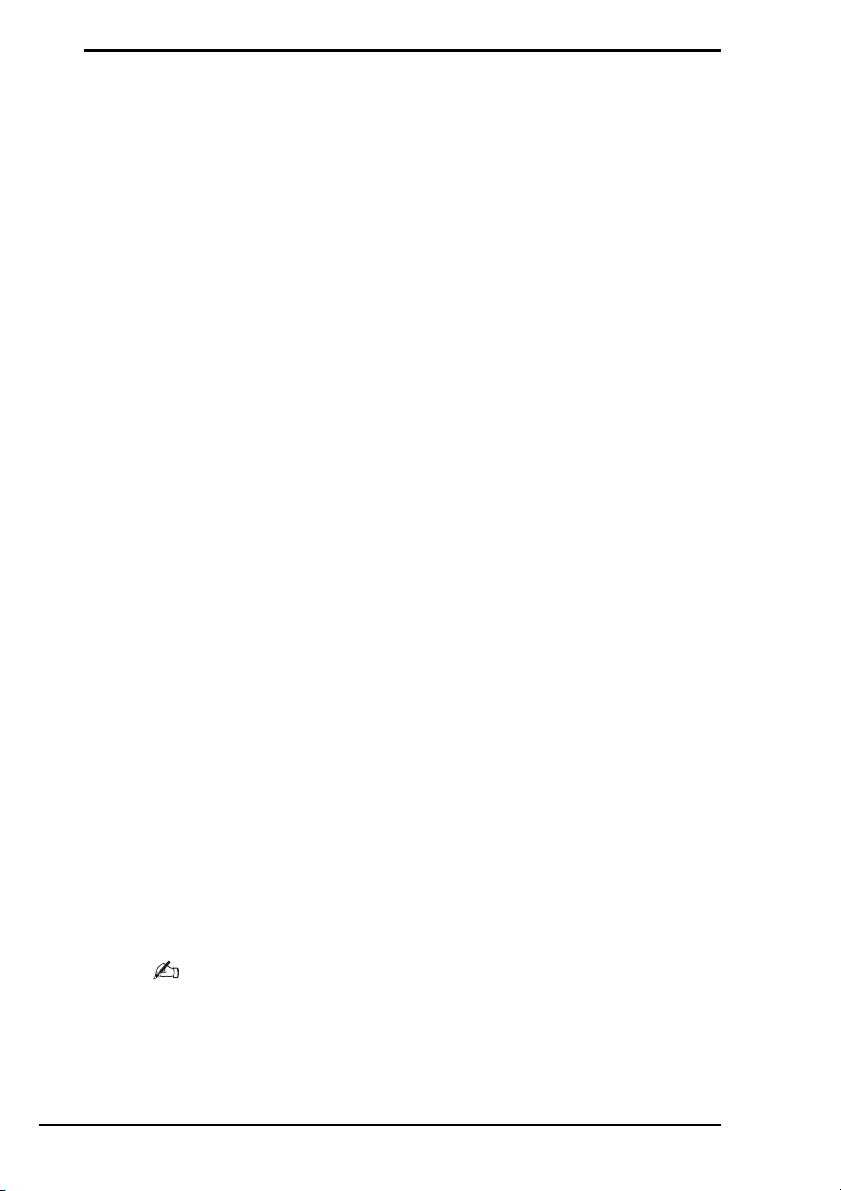
Zálohovanie a obnova údajov pomocou softvéru
Backup and Restore Center (Centrum
zálohovania a obnovy)
Pomocou softvéru Backup and Restore Center (Centrum zálohovania a
obnovy) môžete vytvoriť záložnú kópiu údajov, obnoviť údaje a vytvoriť bod
obnovenia.
Zálohovanie údajov
Vytvorenie záložnej kópie údajov je veľmi dôležité. Ak záložnú kópiu
nevytvoríte, v dôsledku neočakávaných udalostí alebo počítačových vírusov
môžete prísť o rôzne údaje uložené na pevnom disku, akými sú dokumenty
alebo obrázky. Dôrazne sa odporúča, aby ste záložnú kópiu vytvárali každý
deň.
K dispozícii sú tri možnosti vytvorenia záložnej kópie údajov.
❑ Použite sprievodcu Back Up Files (Zálohovanie súborov).
Záložnú kópiu údajov môžete vytvoriť na disku CD, DVD alebo na
vymeniteľnom médiu, napríklad na externom pevnom disku.
Pokyny týkajúce sa používania tohto sprievodcu nájdete v časti „Vytvorenie
záložnej kópie súborov pomocou sprievodcu Back Up Files (Zálohovanie
súborov)“ na strane 53.
❑ Použite funkciu Windows Complete PC Backup and Restore
(Zálohovanie a obnova Windows Complete PC) (dostupná iba v modeloch
so systémom Windows Vista Ultimate alebo Windows Vista Business).
Môžete vytvoriť záložnú kópiu všetkých údajov v počítači vrátane
programov, nastavení systému a súborov. Potom môžete obnoviť stav
počítačového systému, ktorý platil v čase vytvorenia záložnej kópie.
Pokyny týkajúce sa používania tejto funkcie nájdete v časti „Vytvorenie
záložnej kópie súborov pomocou funkcie Windows Complete PC Backup
and Restore (Zálohovanie a obnova Windows Complete PC)“ na strane 54.
❑ Vytvorte bod obnovenia.
Po inštalácii nového softvéru alebo zmene nastavení systému Windows
sa počítač môže stať nestabilným alebo sa môže spomaliť. V takých
prípadoch môžete pomocou bodov obnovenia obnoviť predchádzajúci
stav počítačového systému.
Pokyny týkajúce sa vytvorenia bodu obnovenia nájdete v časti
„Vytvorenie bodu obnovenia“ na strane 56.
52
Ak súčasťou počítača nie je optická jednotka, na vytvorenie záložnej kópie údajov budete
potrebova
C budete musie
Pokyny týkajúce sa vytvorenia oblasti na pevnom disku nájdete v časti „Vytvorenie oblasti na
pevnom disku“ na strane 70.
ť
externý pevný disk či externú optickú jednotku alebo zmenou veľkosti jednotky
ť
vytvoriť novú oblasť na disku.
Page 53

Skôr ako začnete používať svoj počítač
Obnovovacie disky vytvorte hneď, ako bude počítač pripravený na použitie. Ak v dôsledku
poruchy počítača nemôžete vytvori
diskov.
Pokyny týkajúce sa vytvorenia obnovovacích diskov nájdete v časti „Vytvorenie obnovovacích
diskov“ na strane 51.
ť
záložnú kópiu údajov, vytvorte ju pomocou obnovovacích
SK
Záložnú kópiu údajov môžete vytvoriť aj pomocou softvéru
Pokyny týkajúce sa vytvorenia záložnej kópie údajov nájdete v časti „Zálohovanie údajov
pomocou softvéru Rescue Data (Záchrana údajov)“ na strane 58.
Rescue Data
(Záchrana údajov).
Vytvorenie záložnej kópie súborov pomocou sprievodcu Back
Up Files (Zálohovanie súborov)
1
Spustite softvér VAIO Recovery Center (Centrum obnovy počítača
VAIO) (pozrite si strane 48).
2 Vyberte položku Windows Backup and Restore (Zálohovanie
a obnova systému Windows) a kliknite na tlačidlo Spustiť.
3 Kliknite na položku Back up files (Zálohovať súbory).
4 V okne Kontrola používateľských kont kliknite na tlačidlo
Pokračovať.
Ak ste v počítači prihlásení ako bežný používateľ, môže sa zobraziť
výzva na zadanie správcovského mena a hesla.
5 Postupujte podľa pokynov na obrazovke.
Obnova údajov zo záložnej kópie vytvorenej pomocou
sprievodcu Back Up Files (Zálohovanie súborov)
1
Spustite softvér VAIO Recovery Center (Centrum obnovy počítača
VAIO) (pozrite si strane 48).
2 Vyberte položku Windows Backup and Restore (Zálohovanie
a obnova systému Windows) a kliknite na tlačidlo Spustiť.
3 Kliknite na položku Restore files (Obnoviť súbory).
4 Postupujte podľa pokynov na obrazovke.
53
Page 54
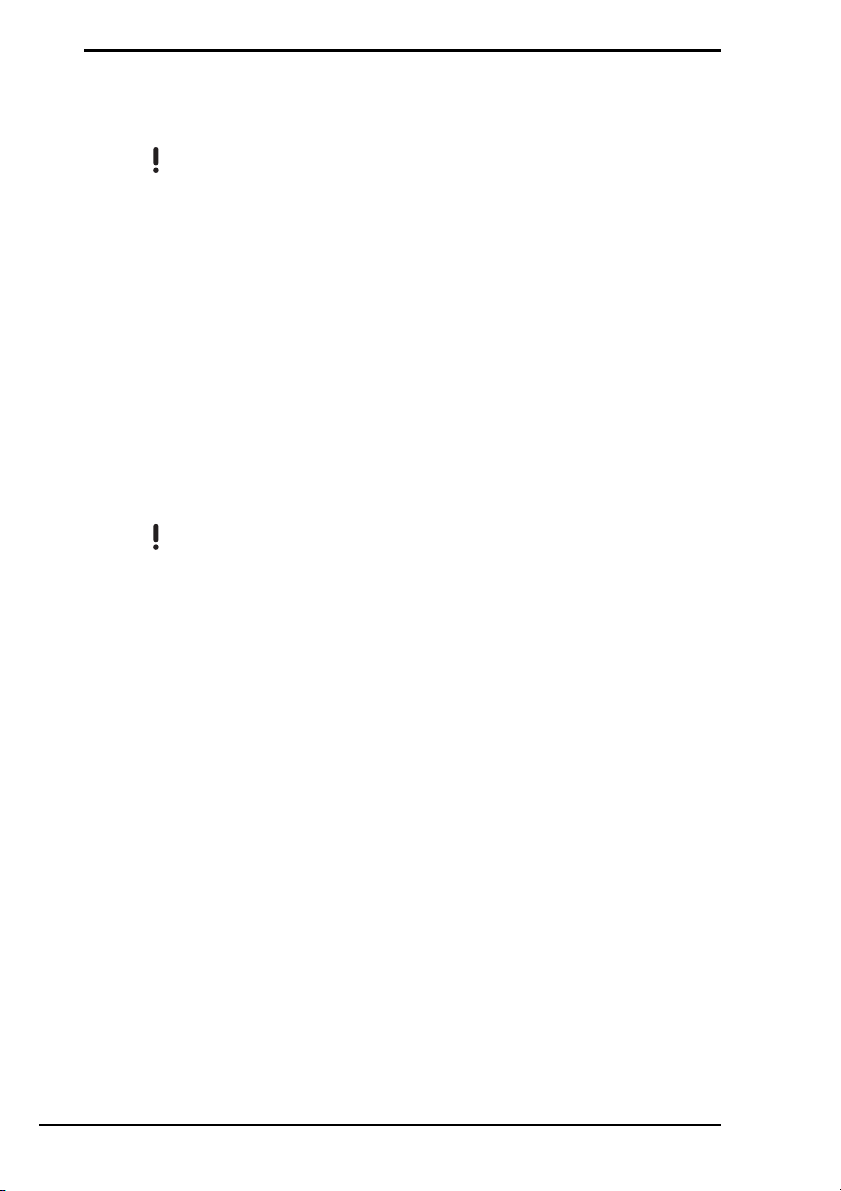
Vytvorenie záložnej kópie súborov pomocou funkcie
Windows Complete PC Backup and Restore (Zálohovanie
a obnova Windows Complete PC)
Funkcia
Complete PC Backup and Restore
dostupná v modeloch so systémom
Home Basic
.
(Zálohovanie a obnova Complete PC) nie je
Windows Vista Home Premium
ani
Windows Vista
1 Spustite softvér VAIO Recovery Center (Centrum obnovy počítača
VAIO) (pozrite si strane 48).
2 Vyberte položku Windows Backup and Restore (Zálohovanie
a obnova systému Windows) a kliknite na tlačidlo Spustiť.
3 Kliknite na položku Back up computer (Zálohovať počítač).
4 V okne Kontrola používateľských kont kliknite na tlačidlo
Pokračovať.
Ak ste v počítači prihlásení ako bežný používateľ, môže sa zobraziť
výzva na zadanie správcovského mena a hesla.
5 Postupujte podľa pokynov na obrazovke.
54
Na obnovu údajov pomocou funkcie
(Zálohovanie a obnova Windows Complete PC) potrebujete vlastné obnovovacie disky.
Pokyny týkajúce sa vytvorenia obnovovacích diskov nájdete v časti „Vytvorenie obnovovacích
diskov“ na strane 51.
Pri obnove súborov zo záložnej kópie vytvorenej pomocou funkcie
Backup and Restore
súbory sa majú obnovi
Nemožno obnovi
(Zálohovanie a obnova Windows Complete PC) nemôžete vybrať, ktoré
ť
.
ť
súbory, ktoré ste po zálohovaní zmenili alebo vytvorili.
Windows Complete PC Backup and Restore
Windows Complete PC
Page 55

Skôr ako začnete používať svoj počítač
Obnova údajov zo záložnej kópie vytvorenej pomocou
funkcie Windows Complete PC Backup and Restore
(Zálohovanie a obnova Windows Complete PC)
Po vykonaní obnovy nemusí počítač fungovať správne, pretože obnovou údajov sa zmenia
systémové súbory. Preto si pred obnovou údajov vytvorte záložnú kópiu svojich údajov.
1 Kým je počítač zapnutý, vložte do jednotky obnovovací disk. Potom
počítač vypnite a znovu zapnite.
Zobrazí sa okno Windows Boot Manager (Správca zavedenia
systému Windows).
2 Stlačením klávesu M alebo m vyberte položku Opraviť systém
Windows Vista a stlačte kláves Enter.
3 Vyberte rozloženie klávesnice a kliknite na tlačidlo Ďalej.
Ak v modeloch so systémom
Encryption
Recovery
vypnite funkciu
(Šifrovanie jednotiek BitLocker), môže sa zobraziť okno
(Obnovenie šifrovania jednotiek BitLocker). Podľa pokynov na obrazovke dočasne
BitLocker Drive Encryption
Windows Vista Ultimate
(Šifrovanie jednotiek BitLocker).
používate funkciu
BitLocker Drive
BitLocker Drive Encryption
4 Vyberte operačný systém a kliknite na tlačidlo Ďalej.
5 Ak ste záložnú kópiu údajov uložili na externý pevný disk alebo disky
s externou optickou jednotkou, pripojte externé zariadenie k počítaču.
6 Vyberte položku Windows Complete PC Restore (Obnova Windows
Complete PC).
Ak ste záložnú kópiu uložili na disk CD alebo DVD, vložte disk do
(externej) optickej jednotky.
7 Postupujte podľa pokynov na obrazovke.
SK
55
Page 56

Vytvorenie bodu obnovenia
Čo je bod obnovenia?
Bod obnovenia sa vytvára automaticky, napríklad pri inštalácii softvérového
ovládača, a používa sa na obnovu predchádzajúceho stavu systémových
súborov počítača. Aj keď sa bod obnovenia vytvára automaticky, odporúča
sa, aby ste ho pred inštaláciou softvéru alebo softvérového ovládača
v počítači vytvorili manuálne, pretože po inštalácii nového softvéru alebo
zmene nastavení systému Windows sa počítač môže stať nestabilným alebo sa
môže spomaliť. Ak ste bod obnovenia vytvorili v čase normálneho fungovania
počítača, použite tento bod obnovenia na obnovu predchádzajúceho stavu
systémových súborov.
Manuálne vytvorenie bodu obnovenia
1
Spustite softvér VAIO Recovery Center (Centrum obnovy počítača
VAIO) (pozrite si strane 48).
2 Vyberte položku Windows Backup and Restore (Zálohovanie
a obnova systému Windows) a kliknite na tlačidlo Spustiť.
3 Kliknite na položku Create a restore point or change settings
(Vytvoriť bod obnovenia alebo zmeniť nastavenia) na ľavej table.
4 V okne Kontrola používateľských kont kliknite na tlačidlo
Pokračovať.
Ak ste v počítači prihlásení ako bežný používateľ, môže sa zobraziť
výzva na zadanie správcovského mena a hesla.
5 Kliknite na kartu System Protection (Ochrana systému) v okne
System Properties (Vlastnosti systému).
6 V časti Automatic restore points (Automatické body obnovenia)
začiarknite políčko vedľa jednotky, pre ktorú chcete vytvoriť bod
obnovenia.
7 Kliknite na tlačidlo Create (Vytvoriť).
8 Postupujte podľa pokynov na obrazovke.
56
Page 57

Skôr ako začnete používať svoj počítač
Použitie bodu obnovenia na obnovu systémových súborov
Ak sa dá spustiť systém Windows, postupujte podľa nasledujúcich pokynov:
1 Vykonajte kroky č. 1 až 4 v časti „Manuálne vytvorenie bodu
obnovenia“ na strane 56.
2 V okne System Properties (Vlastnosti systému) kliknite na položku
System Restore (Obnova systému) na karte System Protection
(Ochrana systému).
3 Postupujte podľa pokynov na obrazovke.
Ak sa nedá spustiť systém Windows, postupujte podľa nasledujúcich pokynov:
1 Kým je počítač zapnutý, vložte do jednotky obnovovací disk. Potom
počítač vypnite a znovu zapnite.
Zobrazí sa okno Windows Boot Manager (Správca zavedenia
systému Windows).
Ak ste ešte nevytvorili obnovovacie disky, postupujte podľa nasledujúcich pokynov:
1
Zapnite počítač.
2
Po zobrazení loga VAIO stlačte kláves F8.
3
Skontrolujte, či je v hornej časti okna s možnosťami zavedenia vybratá možnosť opravy
počítača, a stlačte kláves
4
Preskočte nasledujúci krok č. 2 a pokračujte krokom č. 3.
Enter
.
2 Stlačením klávesu M alebo m vyberte položku Opraviť systém
Windows Vista a stlačte kláves Enter.
3 Vyberte rozloženie klávesnice a kliknite na tlačidlo Ďalej.
SK
Ak v modeloch so systémom
Encryption
Recovery
vypnite funkciu
Ak ste stlačením klávesu
systému), vyberte meno používate
krokom č. 5.
(Šifrovanie jednotiek BitLocker), môže sa zobraziť okno
(Obnovenie šifrovania jednotiek BitLocker). Podľa pokynov na obrazovke dočasne
BitLocker Drive Encryption
Windows Vista Ultimate
(Šifrovanie jednotiek BitLocker).
F8
zobrazili okno
System Recovery Options
ľ
a a zadajte heslo. Preskočte nasledujúci krok č. 4 a pokračujte
používate funkciu
BitLocker Drive Encryption
(Možnosti obnovy
4 Vyberte operačný systém a kliknite na tlačidlo Ďalej.
5 Vyberte položku System Restore (Obnova systému).
6 Postupujte podľa pokynov na obrazovke.
BitLocker Drive
57
Page 58
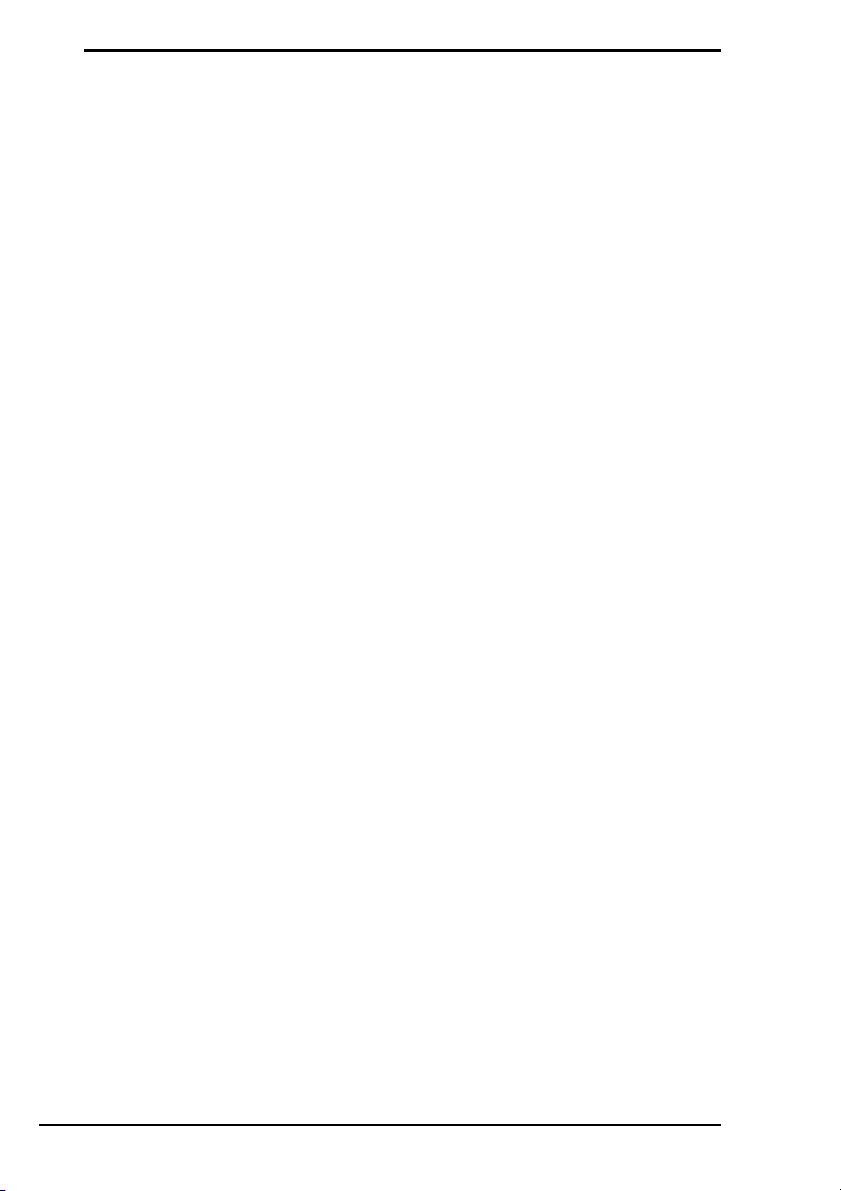
Zálohovanie a obnova údajov pomocou softvéru
VAIO
Záložnú kópiu údajov môžete vytvoriť aj pomocou softvéru Rescue Data
(Záchrana údajov) a zachránené údaje obnoviť pomocou softvéru VAIO
Data Restore Tool (Nástroj na obnovu údajov v počítači VAIO).
Zálohovanie údajov pomocou softvéru Rescue Data
(Záchrana údajov)
Softvér Rescue Data (Záchrana údajov) umožňuje zachrániť (zálohovať)
údaje na pevnom disku aj vtedy, keď sa nedá spustiť systém Windows.
K dispozícii sú dve možnosti záchrany súborov.
❑ Normal data rescue (Bežná záchrana údajov)
Všetky súbory z pevného disku, ktoré sa dajú zachrániť, sa uložia na
externý pevný disk.
❑ Custom data rescue (Vlastná záchrana údajov)
Určené súbory sa uložia na externý pevný disk, vymeniteľné médium
alebo optický disk (CD, DVD a pod.).
Poznámky k softvéru Rescue Data (Záchrana údajov)
❑ So zachránenými súbormi zaobchádzajte opatrne, aby ste ich chránili
pred neoprávneným prístupom.
❑ Obnovovacie disky uchovávajte na bezpečnom mieste, aby ste zabránili
neoprávnenému kopírovaniu údajov nachádzajúcich sa na pevnom disku,
pretože tento softvér možno spustiť z obnovovacích diskov.
❑ K nezašifrovaným zachráneným súborom na pevnom disku môže bez
problémov získať prístup neoprávnená osoba používajúca obnovovacie
disky.
Ak chcete zachránené súbory chrániť pred neoprávneným prístupom,
nastavte heslo na spustenie počítača či heslo pevného disku alebo
použite funkciu systému Windows na šifrovanie pevného disku.
❑ Nedá sa zaručiť, že pri používaní tohto softvéru sa vytvoria záložné kópie
všetkých údajov na pevnom disku. Spoločnosť Sony nepreberá žiadnu
zodpovednosť za akúkoľvek stratu údajov, ku ktorej dôjde v dôsledku
zálohovania.
❑ Pred použitím tohto softvéru vypnite funkciu systému Windows na
šifrovanie pevného disku.
❑ Pri používaní tohto softvéru napájajte počítač pomocou napájacieho
kábla alebo sieťového adaptéra.
58
Page 59

Skôr ako začnete používať svoj počítač
Spustenie procesu záchrany
Kým je počítač zapnutý, vložte do jednotky obnovovací disk. Potom
1
počítač vypnite a znovu zapnite.
Zobrazí sa okno Windows Boot Manager (Správca zavedenia
systému Windows).
Ak ste ešte nevytvorili obnovovacie disky, postupujte podľa nasledujúcich pokynov:
1 Zapnite
2
Po zobrazení loga VAIO stlačte kláves
Ak sa zobrazí okno
3
Preskočt
počítač.
F10
.
Edit Boot Options
e nasledujúci krok č. 2 a pokračujte krokom č. 3.
, stlačte kláves
Enter
.
2 Stlačením klávesu M alebo m vyberte položku Start VAIO Recovery
Center (Spustiť Centrum obnovy počítača VAIO) a stlačte kláves
Enter.
3 Vyberte položku Rescue Data (Záchrana údajov) a kliknite na
tlačidlo Spustiť.
4 Postupujte podľa pokynov na obrazovke.
SK
Ak vyberiete možnosť
ako miesto na uloženie zachránených súborov vybrali externý pevný disk.
V niektorých počítačoch nebudete môcť vybrať médium Blu-ray Disc ako miesto na uloženie
zachránených súborov. Informácie, ktoré typy médií podporuje optická jednotka, nájdete
v elektronickej
Ak sa proces zálohovania nedokončí do 64 hodín, automaticky sa zastaví a reštartuje sa počítač.
Ak chcete proces obnovi
canceled process
Počas procesu záchrany neodpájajte externý pevný disk ani optickú jednotku.
Ak ako miesto na uloženie zachránených súborov vyberiete vymenite
pamä
ť
ovú kartu Memory Stick či SD alebo jednotku USB flash, pravdepodobne budete musieť
nainštalova
priečinka
zachránených súborov kliknite na tlačidlo
V závislosti od vybratého miesta sa zachránené súbory môžu rozdeli
a uloži
obnovíte pomocou softvéru
Ako miesto na uloženie zachránených súborov nemôžete použi
ktoré typy médií podporuje optická jednotka, nájdete v elektronickej
Na uloženie zachránených súborov použite externý pevný disk alebo optickú jednotku, ktorá
podporuje pripojenie i.LINK alebo USB.
Ak používate externý pevný disk alebo optickú jednotku, ktorá nepodporuje pripojenie i.LINK ani
USB, musíte nainštalova
ť
softvérový ovládač. Na každom obnovovacom disku sa softvérový ovládač uloží do
VAIO
ť
na miesto na uloženie zachránených súborov alebo premenovať. Zachránené súbory
Custom data rescue
Príručke používateľa
ť
, postupujte podľa krokov č. 1 až 3, začiarknite políčko
(Obnoviť zrušený proces) a kliknite na tlačidlo Ďalej
. Ak chcete nainštalovať softvérový ovládač, v okne na výber miesta uloženia
VAIO Data Restore Tool
ť
softvérový ovládač.
(Vlastná záchrana údajov), odporúča sa, aby ste
.
.
ľ
né médium, napríklad
Install Driver
(Inštalovať ovládač).
ť
na dva alebo viac súborov
(Nástroj na obnovu údajov v počítači VAIO).
ť
disk DVD-R DL. Informácie,
Príručke používateľa
Resume
.
59
Page 60
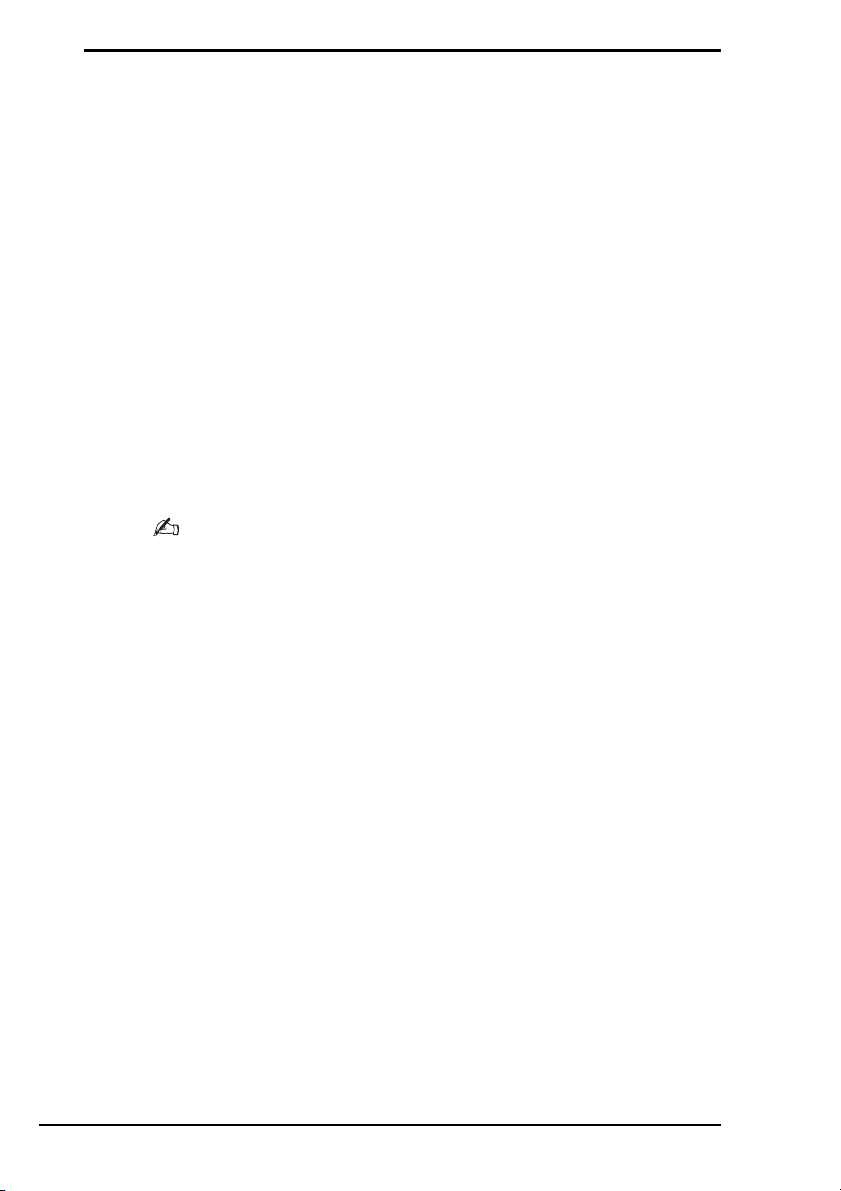
Obnova údajov pomocou softvéru VAIO Data Restore
Tool (Nástroj na obnovu údajov v počítači VAIO)
Softvér VAIO Data Restore Tool (Nástroj na obnovu údajov v počítači VAIO)
umožňuje obnoviť súbory zachránené pomocou softvéru Rescue Data
(Záchrana údajov).
Spustenie procesu obnovy
1
Kliknite na tlačidlo Štart a potom na položky Všetky programy,
VAIO Data Restore Tool (Nástroj na obnovu údajov v počítači VAIO)
a VAIO Data Restore Tool (Nástroj na obnovu údajov v počítači VAIO).
2 V okne Kontrola používateľských kont kliknite na tlačidlo
Pokračovať.
Ak ste v počítači prihlásení ako bežný používateľ, môže sa zobraziť
výzva na zadanie správcovského mena a hesla.
Zobrazí sa okno VAIO Data Restore Tool (Nástroj na obnovu údajov
v počítači VAIO).
Pokyny týkajúce sa používania softvéru nájdete v súbore Pomocníka, ktorý
je súčasťou softvéru.
V prípade potreby presuňte obnovené súbory na pôvodné miesto.
60
Page 61
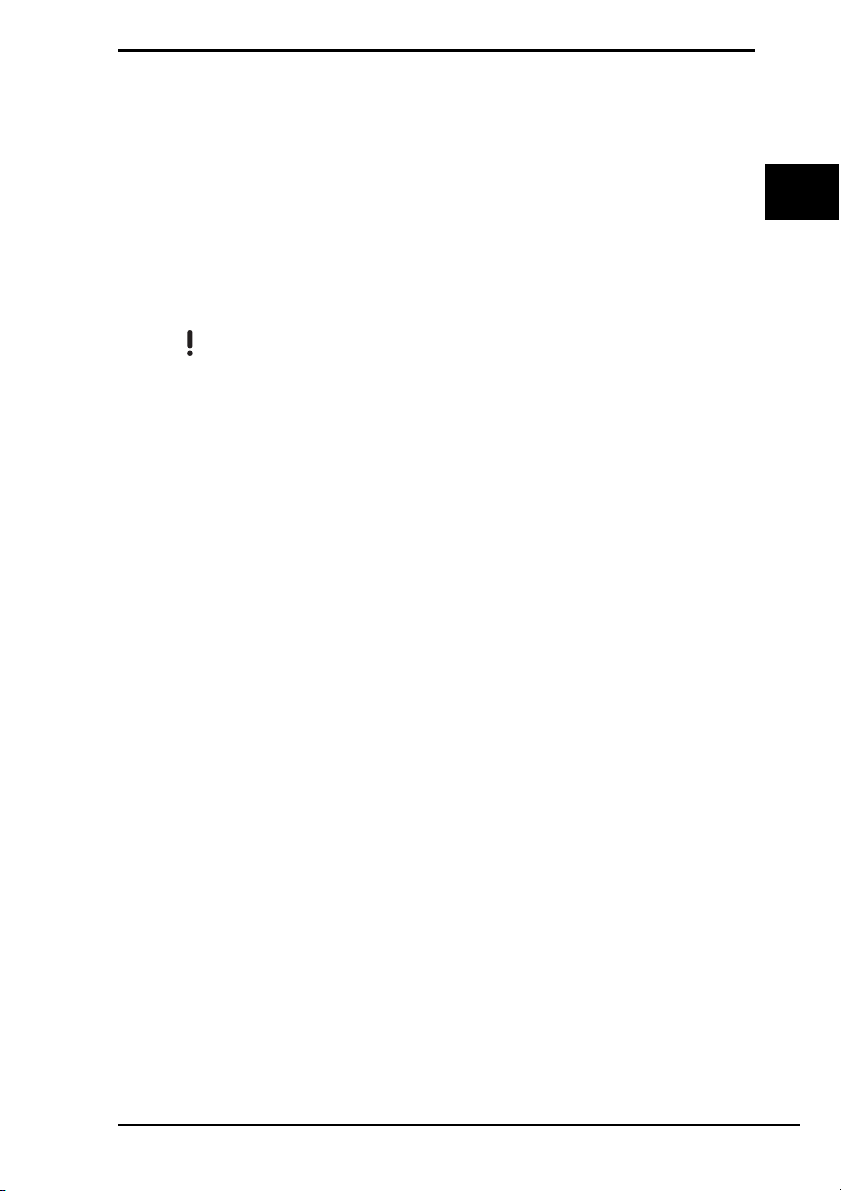
Skôr ako začnete používať svoj počítač
Obnova vopred inštalovaného softvéru alebo
softvérových ovládačov
Pôvodný výrobný stav vopred inštalovaného softvéru alebo softvérových
ovládačov môžete obnoviť pomocou programu Reinstall Programs or
Drivers (Preinštalovanie programov alebo ovládačov).
Použitie programu Reinstall Programs or Drivers
(Preinštalovanie programov alebo ovládačov)
Ak vopred inštalovaný softvér alebo softvérové ovládače nefungujú správne,
podľa nasledujúcich krokov obnovte ich pôvodný výrobný stav.
Nemusí sa obnoviť všetok softvér ani softvérové ovládače.
V závislosti od konfigurácie počítača nemusí obnovenie pomocou programu
or Drivers
údaje vytvorené pred začatím procesu obnovy.
Pred obnovou musíte odinštalova
chcete obnovi
programu
ovládače, ktoré chcete odinštalova
úspešne.
(Preinštalovanie programov alebo ovládačov) fungovať správne. Môžete tiež stratiť
ť
vopred inštalovaný softvér alebo softvérové ovládače, ktoré
ť
. Kliknite na tlačidlo
pod položkou
Programy
Štart
, položku
Ovládací panel
. Potom vyberte vopred inštalovaný softvér alebo softvérové
ť
. Ak sa neodinštalujú, proces obnovy sa nemusí dokončiť
1 Spustite softvér VAIO Recovery Center (Centrum obnovy počítača
VAIO) (pozrite si strane 48).
2 Vyberte položku Reinstall Programs or Drivers (Preinštalovanie
programov alebo ovládačov) a kliknite na tlačidlo Spustiť.
3 Prečítajte si informácie o softvéri alebo funkciách na odstránenie
problémov. Ak ste už všetky z nich vyskúšali, vyberte možnosť Skip
(Preskočiť) a kliknite na tlačidlo Ďalej.
Ak sa zobrazí okno Kontrola používateľských kont, kliknite na
tlačidlo Pokračovať.
4 Kliknite na tlačidlo Ďalej.
5 Začiarknite políčko s požadovaným softvérom alebo softvérovým
ovládačom a kliknite na tlačidlo Ďalej.
6 Postupujte podľa pokynov na obrazovke.
Reinstall Programs
a možnosť
Odinštalovanie
SK
61
Page 62

Čo robiť v prípade porúch počítača
Táto časť opisuje, ako v prípade porúch obnoviť normálne fungovanie
počítača, skôr ako začnete s obnovou počítačového systému.
Ak počítač nefunguje správne
Počítač sa môže stať nestabilným alebo sa môže spomaliť v nasledujúcich
prípadoch:
❑ Počítač je infikovaný počítačovým vírusom.
❑ Zmenili ste nastavenia systému Windows.
❑ Nainštalovali ste softvér alebo softvérový ovládač, ktorý nie je kompatibilný
s počítačom.
V závislosti od toho, či sa systém Windows spustí, budete musieť použiť
odlišné postupy na obnovu normálneho stavu počítača. Ak sa systém
Windows dá spustiť, postupujte podľa pokynov na strane 63. V opačnom
prípade postupujte podľa pokynov na strane 64.
62
Page 63
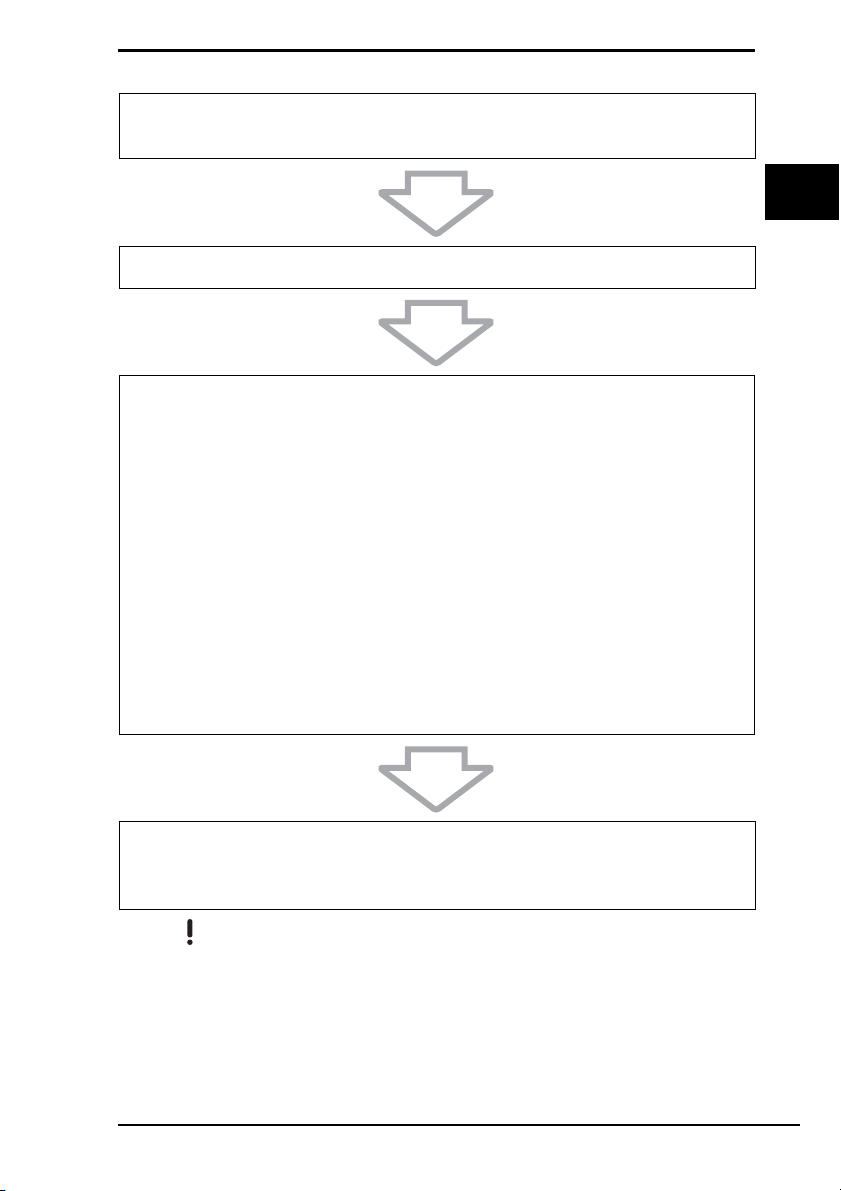
Čo robiť v prípade porúch počítača
Ak sa systém Windows spustí
1 Ak ste ešte nevytvorili obnovovacie disky, vytvorte ich (pozrite si
strane 50).
2 Vytvorte záložné kópie cenných súborov (pozrite si strane 52).
3 Vyskúšajte niektorý z nasledujúcich postupov:
❑ Obnovte systémové súbory od posledného bodu obnovenia,
keď ešte počítač fungoval normálne (pozrite si strane 57).
❑ Odinštalujte softvér alebo softvérové ovládače, ktoré nie sú
kompatibilné s počítačom, alebo obnovte pôvodný výrobný stav
vopred inštalovaného softvéru alebo softvérových ovládačov
(pozrite si strane 61).
❑ Obnovte údaje zo záložnej kópie vytvorenej pomocou funkcie
Windows Complete PC Backup and Restore (Zálohovanie
a obnova Windows Complete PC) (dostupná iba v modeloch
so systémom Windows Vista Ultimate alebo Windows Vista
Business) (pozrite si strane 55).
Nemožno obnoviť súbory, ktoré ste po zálohovaní zmenili alebo
vytvorili.
SK
4 Ak počítač naďalej nefunguje správne, obnovte počítačový systém.
Pozrite si časť „Obnova systému VAIO, ak sa dá spustiť systém
Windows“ na strane 67.
Obnovou počítačového systému sa odstránia všetky údaje predtým uložené na pevnom disku.
Odporúča sa, aby ste po obnove systému aktualizovali počítač pomocou služby
VAIO Update
.
63
Page 64

Ak sa systém Windows nespustí
1 Vyskúšajte niektorý z nasledujúcich postupov:
❑ Obnovte systémové súbory od posledného bodu obnovenia,
keď ešte počítač fungoval normálne (pozrite si strane 57).
❑ Obnovte údaje zo záložnej kópie vytvorenej pomocou funkcie
Windows Complete PC Backup and Restore (Zálohovanie
a obnova Windows Complete PC) (dostupná iba v modeloch so
systémom Windows Vista Ultimate alebo Windows Vista
Business) (pozrite si strane 55).
Nemožno obnoviť súbory, ktoré ste po zálohovaní zmenili alebo
vytvorili. Ak chcete takéto súbory obnoviť, vytvorte ich záložné
kópie pomocou softvéru Rescue Data (Záchrana údajov).
Pokyny týkajúce sa používania softvéru nájdete v časti
„Zálohovanie údajov pomocou softvéru Rescue Data (Záchrana
údajov)“ na strane 58.
2 Ak ste tak ešte nespravili, pomocou softvéru Rescue Data (Záchrana
údajov) vytvorte záložné kópie súborov (pozrite si strane 58).
3 Pomocou softvéru VAIO Hardware Diagnostics (Diagnostika hardvéru
počítača VAIO) otestujte hardvér počítača (procesor, pamäťový modul,
pevný disk atď.).
Pokyny týkajúce sa používania softvéru nájdete v súbore Pomocníka,
ktorý je súčasťou softvéru.
4 Ak naďalej nemôžete spustiť systém Windows, obnovte počítačový
systém. Pozrite si časť „Obnova systému VAIO, ak sa nedá spustiť
systém Windows“ na strane 69.
Odporúča sa, aby ste po obnove systému aktualizovali počítač pomocou služby
64
VAIO U p date
.
Page 65

Obnova systému VAIO
Táto časť popisuje, ako obnoviť počítačový systém.
Pred spustením procesu obnovy
Obnova systému VAIO
Čo je obnova systému?
Obnova systému slúži na obnovu pôvodného stavu počítača. Systém obnovte
v nasledujúcich prípadoch:
❑ Počítač je infikovaný počítačovým vírusom.
❑ Počítač je nestabilný.
❑ Počítačový systém má problémy, ktoré sa nedajú vyriešiť podľa postupov
na odstránenie porúch.
❑ Omylom ste naformátovali jednotku C v počítači.
Počítačový systém môžete obnoviť z pevného disku (obnovovacej oblasti)
alebo obnovovacích diskov.
Čo je obnovovacia oblasť?
Obnovovacia oblasť obsahuje údaje na obnovu systému a aplikácií na pevnom
disku. Údaje nachádzajúce sa v tejto oblasti nemožno bežne upraviť ani
odstrániť. Tieto údaje sa však dajú upraviť alebo odstrániť pomocou
komerčne dostupných softvérových aplikácií určených na zmenu informácií
o tejto oblasti. Úpravou alebo odstránením údajov sa môže znemožniť
obnova systému.
Pri obnove počítačového systému možno obnoviť iba vopred inštalovaný softvér (okrem
niektorého softvéru). Nemožno obnovi
ani údaje vytvorené po zakúpení.
Pri obnove počítačového systému nemožno obnovi
Niektoré vopred inštalované softvérové aplikácie v sebe zahŕňajú možnos
alebo nainštalovania. Softvérové aplikácie nainštalované alebo odinštalované pomocou takýchto
možností nemusia v počítači správne fungova
Inštaláciou softvérových aplikácií na zmenu ve
systému alebo vytvorenie obnovovacieho disku. Obnovovacie disky vytvorte hne
počítač pripravený na použitie. Pozrite si čas
strane 50
.
Obnovou počítačového systému sa odstránia všetky údaje na pevnom disku, aj keď je pevný
disk zašifrovaný pomocou funkcie
(
BitLocker
Dokončenie procesu obnovy môže trva
).
ť
softvérové aplikácie, ktoré ste sami nainštalovali,
ť
len operačný systém Windows.
ť
ich odinštalovania
ť
.
ľ
kosti oblastí disku sa môže znemožniť obnova
ď
, ako bude
ť
„Vytvorenie vlastných obnovovacích diskov“ na
Šifrovanie jednotiek BitLocker systému Windows
ť
niekoľko hodín.
SK
65
Page 66

Informácie o možnostiach obnovy
Možno vybrať z dvoch možností obnovy.
V bežných situáciách odporúčame vykonať postup Restore C: Drive
(Obnova jednotky C:).
❑ Restore C: Drive (Obnova jednotky C:)
Odstránia sa všetky údaje, ktoré sa práve nachádzajú na jednotke C,
a obnoví sa pôvodný výrobný stav jednotky C.
Neodstránia sa údaje v obnovovacej oblasti disku ani vytvorená oblasť.
❑ Restore Complete System (Obnova celého systému)
Odstránia sa všetky údaje, ktoré sa práve nachádzajú v počítači,
a obnoví sa pôvodný výrobný stav všetkých oblastí disku vrátane
obnovovacej oblasti. Túto možnosť obnovy vyberte v prípade, ak chcete
zmeniť veľkosť oblastí disku alebo ak sa nedá obnoviť jednotka C.
Pred spustením procesu obnovy
❑ Obnovou počítačového systému sa odstránia všetky údaje na pevnom
disku. V každom prípade si vytvorte záložnú kópiu svojich cenných údajov.
❑ V modeloch so snímačom odtlačkov prstov sa obnovou počítačového
systému odstránia všetky šablóny odtlačkov prstov na pevnom disku.
Podľa technických údajov zistite, či je váš model vybavený snímačom
odtlačkov prstov.
❑ Pred obnovou počítačového systému odpojte od počítača všetky periférne
zariadenia s výnimkou napájacieho kábla alebo sieťového adaptéra.
❑ Obnovou počítačového systému sa obnovia predvolené výrobné hodnoty
všetkých nastavení.
❑ Dbajte na to, aby ste vykonali obnovu systému aj obnovu aplikácií.
Ak nevykonáte obnovu aplikácií, počítač sa môže stať nestabilným.
❑ Ak ste na ochranu údajov nastavili heslo, bez jeho zadania pravdepodobne
nebudete môcť spustiť proces obnovy. Heslo si zapíšte, aby ste ho
nezabudli.
Ak ste heslo zabudli a nemôžete spustiť proces obnovy, požiadajte o jeho
vynulovanie službu VAIO-Link. Táto služba je spoplatnená.
66
Page 67

Obnova systému VAIO
Obnova systému VAIO, ak sa dá spustiť systém
Windows
Ak sa dá spustiť systém Windows, počítačový systém môžete obnoviť
z pevného disku. Počítačový systém možno obnoviť dvoma spôsobmi –
obnoviť jednotku C alebo obnoviť celý počítačový systém. Ak sa systém
Windows nedá spustiť, pozrite si časť „Obnova systému VAIO, ak sa nedá
spustiť systém Windows“ na strane 69.
Skôr než začnete vykonávať nasledujúce kroky, vyberte optický disk z optickej jednotky.
Obnova jednotky C
Pôvodný výrobný stav jednotky C obnovte podľa týchto krokov.
1 Spustite softvér VAIO Recovery Center (Centrum obnovy počítača
VAIO) (pozrite si strane 48).
2 Vyberte položku Restore C: Drive (Obnova jednotky C:) a kliknite
na tlačidlo Spustiť.
3 Prečítajte si informácie o softvéri alebo funkciách na odstránenie
problémov. Ak ste už všetky z nich vyskúšali, vyberte možnosť Skip
(Preskočiť) a kliknite na tlačidlo Ďalej.
Ak sa zobrazí okno Kontrola používateľských kont, kliknite na
tlačidlo Pokračovať.
4 Dôkladne si prečítajte upozornenie, začiarknite políčko I understand
(Rozumiem) a kliknite na tlačidlo Spustiť.
5 Postupujte podľa pokynov na obrazovke.
SK
Ak ste zmenili veľkosť oblastí pevného disku a na disku vytvorili ďalšiu oblasť inú ako jednotku
C, údaje v tejto oblasti ostanú nezmenené aj po obnove počítačového systému.
Pokyny týkajúce sa vytvorenia oblasti na pevnom disku nájdete v časti „Vytvorenie oblasti na
pevnom disku“ na strane 70
.
67
Page 68

Obnova celého počítačového systému
Podľa nasledujúcich krokov obnovte pôvodný výrobný stav všetkých údajov
na pevnom disku:
1 Spustite softvér VAIO Recovery Center (Centrum obnovy počítača
VAIO) (pozrite si strane 48).
2 Vyberte položku Restore Complete System (Obnova celého
systému) a kliknite na tlačidlo Spustiť.
3 Prečítajte si informácie o softvéri alebo funkciách na odstránenie
problémov. Ak ste už všetky z nich vyskúšali, vyberte možnosť Skip
(Preskočiť) a kliknite na tlačidlo Ďalej.
4 Ak ste už vytvorili obnovovacie disky, vyberte možnosť Skip
(Preskočiť)
a kliknite na tlačidlo Ďalej.
V opačnom prípade vytvorte obnovovacie disky (pozrite si strane 50).
Ak sa zobrazí okno Kontrola používateľských kont, kliknite na
tlačidlo Pokračovať.
5 Postupujte podľa pokynov na obrazovke.
Po dokončení procesu obnovy systému obnovte údaje z vytvorenej záložnej
kópie. Informácie o obnove údajov zo záložnej kópie nájdete v časti
„Zálohovanie a obnova údajov pomocou softvéru Backup and Restore
Center (Centrum zálohovania a obnovy)“ na strane 52.
68
Page 69

Obnova systému VAIO
Obnova systému VAIO, ak sa nedá spustiť
systém Windows
Ak sa systém Windows nespustí, môžete vybrať niektorú z dvoch
nasledujúcich možností:
❑ Obnovte počítačový systém pomocou obnovovacích diskov.
Ak ste poškodili alebo vymazali údaje v obnovovacej oblasti disku,
môžete počítačový systém obnoviť pomocou obnovovacích diskov.
Trvá to však dlhšie ako obnova z obnovovacej oblasti.
❑ Obnovte počítačový systém z obnovovacej oblasti.
Keďže sa používa obnovovacia oblasť pevného disku, počítačový systém
možno obnoviť rýchlejšie než pomocou obnovovacích diskov.
Obnova počítačového systému pomocou obnovovacích
diskov
1 Kým je počítač zapnutý, vložte do jednotky obnovovací disk. Potom
počítač vypnite a znovu zapnite.
Zobrazí sa okno Windows Boot Manager (Správca zavedenia
systému Windows).
2 Stlačením klávesu M alebo m vyberte položku Start VAIO Recovery
Center (Spustiť Centrum obnovy počítača VAIO) a stlačte kláves
Enter.
3 V závislosti od stavu počítača postupujte podľa krokov nasledujúcich
po kroku č. 1 v časti „Obnova jednotky C“ na strane 67 alebo podľa
krokov č. 2, 3 a 5 v časti „Obnova celého počítačového systému“ na
strane 68.
SK
Obnova počítačového systému z obnovovacej oblasti
1 Zapnite počítač.
2 Po zobrazení loga VAIO stlačte kláves F10.
Ak sa zobrazí okno Edit Boot Options, stlačte kláves Enter.
3 V závislosti od stavu počítača postupujte podľa krokov nasledujúcich
po kroku č. 1 v časti „Obnova jednotky C“ na strane 67 alebo podľa
krokov č. 2, 3 a 5 v časti „Obnova celého počítačového systému“ na
strane 68.
Po dokončení procesu obnovy systému obnovte údaje zo záložnej kópie
vytvorenej pomocou softvéru Rescue Data (Záchrana údajov). Informácie
o obnove údajov zo záložnej kópie nájdete v časti „Zálohovanie a obnova
údajov pomocou softvéru VAIO“ na strane 58.
69
Page 70

Zmena veľkosti oblastí disku
Táto časť popisuje, ako zmeniť veľkosť oblastí disku.
Informácie o segmentácii pevného disku
Segmentácia pevného disku slúži na rozdelenie pevného disku na viacero
oblastí. Umožňuje účinnejšie organizovať údaje alebo softvér v každej oblasti.
Pri predvolenom nastavení tvorí disk počítača iba jedna oblasť (jednotka C)*.
Pevný disk môžete rozdeliť na dve oblasti, jednotku C a jednotku D,
a jednotku D používať ako miesto na zálohovanie údajov. Informácie
týkajúce sa vytvorenia oblastí na disku nájdete v časti „Vytvorenie oblasti na
pevnom disku“.
* V čase zakúpenia niektorých modelov môže byť jednotka D už nakonfigurovaná.
Vytvorenie oblasti na pevnom disku
V tomto postupe sa ako príklad používa segmentácia pevného disku,
pri ktorej sa zmení veľkosť jednotky C a vytvorí ďalšia oblasť na disku.
K dispozícii sú dve možnosti vytvorenia oblasti na disku:
❑ Vytvorte oblasť na disku pomocou funkcie systému Windows.
❑ Vytvorte oblasť na disku počas procesu obnovy.
Ak zmenšíte veľkosť oblasti vyhradenej jednotke C, možno nebudete môcť vytvoriť obnovovacie
disky ani úspešne dokonči
dostatok vo
Ak vytvoríte oblas
na pevnom disku.
Ak chcete v modeloch bez vstavanej optickej jednotky vytvori
obnovovacích diskov, musíte pripoji
ľ
ného miesta.
ť
proces obnovy, pretože sa na pevnom disku nebude nachádzať
ť
na disku počas procesu obnovy, odstránia sa všetky údaje predtým uložené
ť
oblasť na disku pomocou
ť
externú optickú jednotku (nedodáva sa s počítačom).
70
Page 71

Zmena veľkosti oblastí disku
Vytvorenie oblasti na disku pomocou funkcie systému
Windows
1 Kliknite na tlačidlo Štart, položky Ovládací panel, Systém a údržba
a možnosť Vytvorenie a formátovanie oblastí na pevnom disku
pod položkou Nástroje na správu.
2 V okne Kontrola používateľských kont kliknite na tlačidlo
Pokračovať.
Ak ste v počítači prihlásení ako bežný používateľ, môže sa zobraziť
výzva na zadanie správcovského mena a hesla.
3 Kliknite pravým tlačidlom myši na jednotku C a vyberte položku
Zmenšiť zväzok.
4 Určte, o koľko sa má jednotka zmenšiť, a kliknite na tlačidlo Zmenšiť
v okne Zmenšiť C:.
Miesto na pevnom disku vytvorené zmenšením jednotky C môžete
priradiť ako novú oblasť.
❑ Celková veľkosť pred zmenšením v MB:
Označuje aktuálnu veľkosť jednotky C.
❑ Veľkosť dostupného miesta na zmenšenie v MB:
Označuje dostupné miesto na jednotke C, ktoré môžete priradiť
ako novú oblasť.
❑ Zadajte veľkosť miesta na zmenšenie v MB:
Zadajte požadovanú veľkosť novej oblasti. Nemôžete zadať
veľkosť, ktorá prekračuje hodnotu uvedenú v položke Veľkosť
dostupného miesta na zmenšenie v MB.
❑ Celková veľkosť po zmenšení v MB:
Označuje veľkosť jednotky C po zmenšení.
SK
Pri dlhodobom používaní počítača sa zmenší nevyhradené miesto na pevnom disku. V takom
prípade sa odporúča, aby ste defragmentovali pevný disk. Ak chcete defragmentova
disk, kliknite na tlačidlo
Systémové nástroje
Maximálnu ve
než je uvedené.
ľ
Štart
a potom na položky
a
Defragmentácia disku
kosť na zmenšenie určuje systém, a preto jednotku C nemožno zmenšiť viac,
Všetky programy, Príslušenstvo
.
ť
pevný
,
5 Kliknite pravým tlačidlom myši na položku Nevyhradené a vyberte
možnosť Nový jednoduchý zväzok.
6 Postupujte podľa pokynov na obrazovke.
71
Page 72
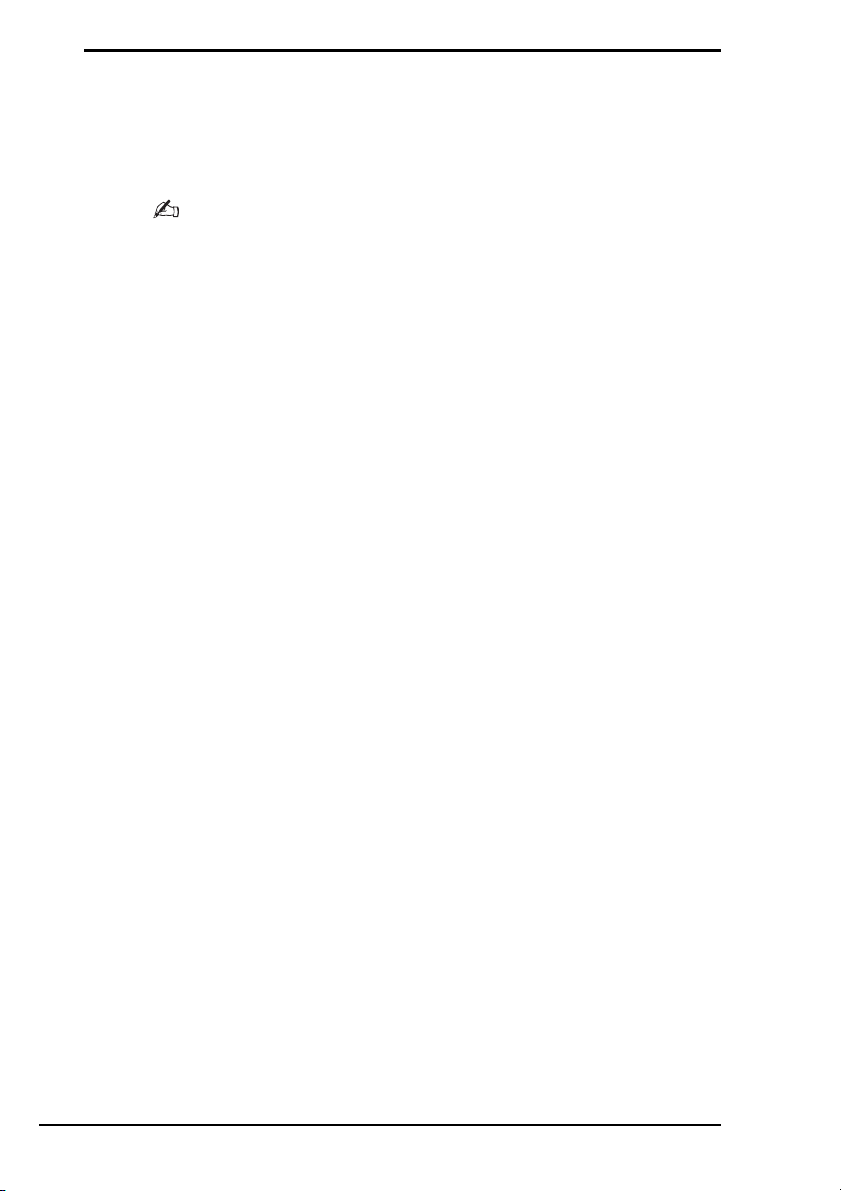
Vytvorenie oblasti na disku počas procesu obnovy
1 Kým je počítač zapnutý, vložte do jednotky obnovovací disk. Potom
počítač vypnite a znovu zapnite.
Zobrazí sa okno Windows Boot Manager (Správca zavedenia
systému Windows).
Ak používate externú optickú jednotku (nedodáva sa s počítačom), reštartujte počítač
a nieko
ľ
kokrát stlačte kláves
Ak ste ešte nevytvorili obnovovacie disky, postupujte pod
1
Zapnite počítač.
2
Po zobrazení loga VAIO stlačte kláves
Ak sa zobrazí okno
3
Preskočte nasledujúci krok č. 2 a pokračujte krokom č. 3.
2 Stlačením klávesu M alebo m vyberte položku Start VAIO Recovery
Center (Spustiť Centrum obnovy počítača VAIO) a stlačte kláves
Enter.
3 Kliknite na položku Restore Complete System (Obnova celého
systému) a potom na tlačidlo Spustiť.
4 Vyberte položku Skip (Preskočiť) a kliknite na tlačidlo Ďalej.
Postupujte podľa pokynov na obrazovke, kým sa nezobrazí okno na
rozdelenie pevného disku.
5 V rozbaľovacom zozname Divide your hard disk’s storage space
into C and D drives (Rozdeliť ukladací priestor na pevnom disku na
jednotky C a D) vyberte položku Customized drive size (Vlastná
veľkosť jednotky).
6 Zadajte požadovanú veľkosť jednotky C a kliknite na tlačidlo Ďalej.
7 Postupujte podľa pokynov na obrazovke.
F11
.
Edit Boot Options
ľ
F10
.
, stlačte kláves
a nasledujúcich pokynov:
Enter
.
72
Page 73

Vymazanie všetkých údajov z pevného disku
Vymazanie všetkých údajov z pevného
disku
Odporúča sa, aby ste z pevného disku vymazali všetky údaje, skôr ako
počítač vyhodíte alebo darujete inej osobe.
Vymazanie všetkých údajov z pevného disku
pomocou softvéru Wipe and Erase Data
(Vymazanie údajov)
Pomocou softvéru Wipe and Erase Data (Vymazanie údajov) vymažte údaje
nachádzajúce sa na pevnom disku. Vymazané údaje sa nedajú obnoviť.
Ak chcete tento softvér používať, potrebujete obnovovacie disky. Ak ste ešte obnovovacie disky
nevytvorili, vytvorte ich.
Pokyny týkajúce sa vytvorenia obnovovacích diskov nájdete v časti „Vytvorenie obnovovacích
diskov“ na strane 51.
Ak sa proces vymazávania nedokončí do 71 hodín, automaticky sa zastaví a reštartuje sa
počítač. Po reštartovaní počítača bude proces pokračova
Pri používaní tohto softvéru napájajte počítač pomocou napájacieho kábla alebo sie
adaptéra.
1 Vytvorte záložné kópie cenných súborov.
ť
.
ť
ového
SK
Ak sa dá spustiť systém Windows, vytvorte záložnú kópiu údajov pomocou sprievodcu
Files
(Zálohovanie súborov).
Ak sa nedá spusti
Data
(Záchrana údajov). Tento softvér možno spustiť pomocou obnovovacích diskov.
ť
systém Windows, vytvorte záložnú kópiu údajov pomocou softvéru
Back Up
Rescue
2 Kým je počítač zapnutý, vložte do jednotky obnovovací disk. Potom
počítač vypnite a znovu zapnite.
Zobrazí sa okno Windows Boot Manager (Správca zavedenia
systému Windows).
Ak používate externú optickú jednotku (nedodáva sa s počítačom), zapnite počítač a niekoľkokrát
stlačte kláves
F11
.
3 Stlačením klávesu M alebo m vyberte položku Start VAIO Recovery
Center (Spustiť Centrum obnovy počítača VAIO) a stlačte kláves
Enter.
4 Vyberte položku Wipe and Erase Data (Vymazanie údajov) a kliknite
na tlačidlo Spustiť.
5 Postupujte podľa pokynov na obrazovke.
73
Page 74
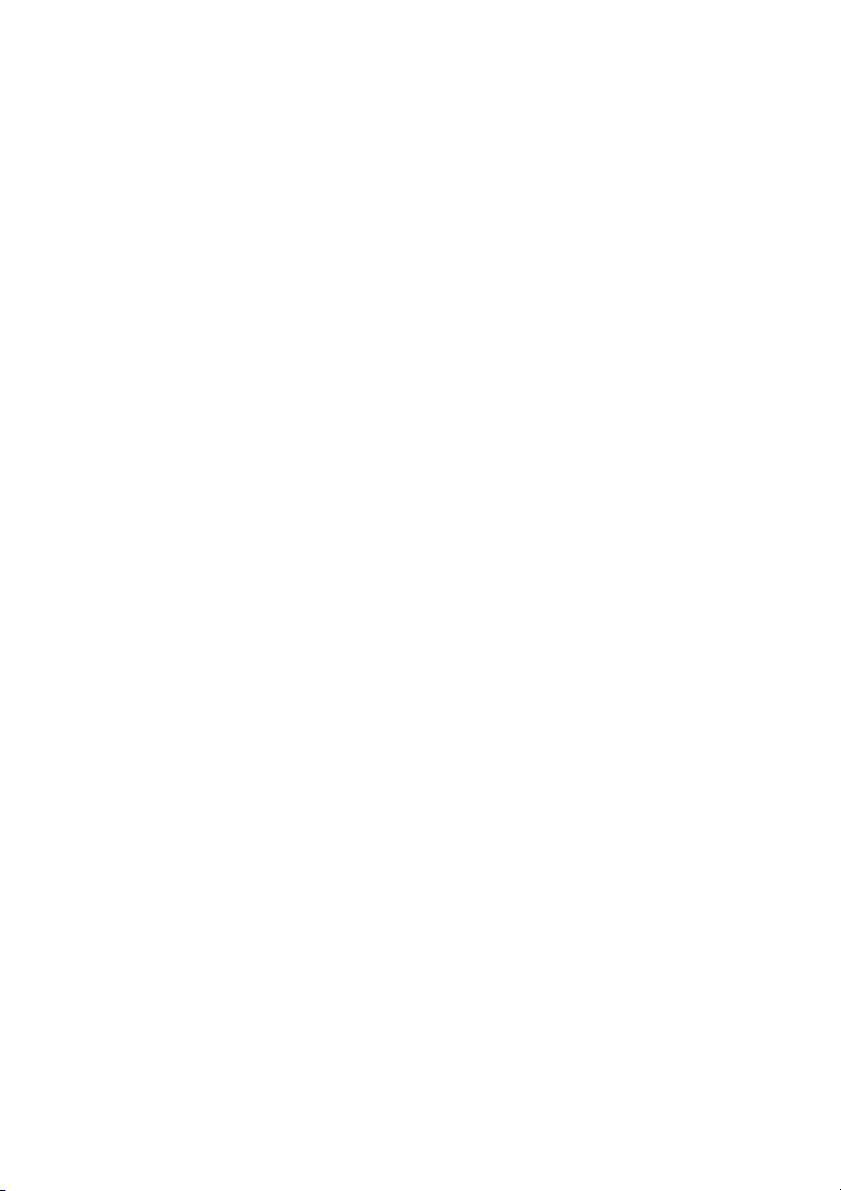
Page 75

Page 76

 Loading...
Loading...