Page 1
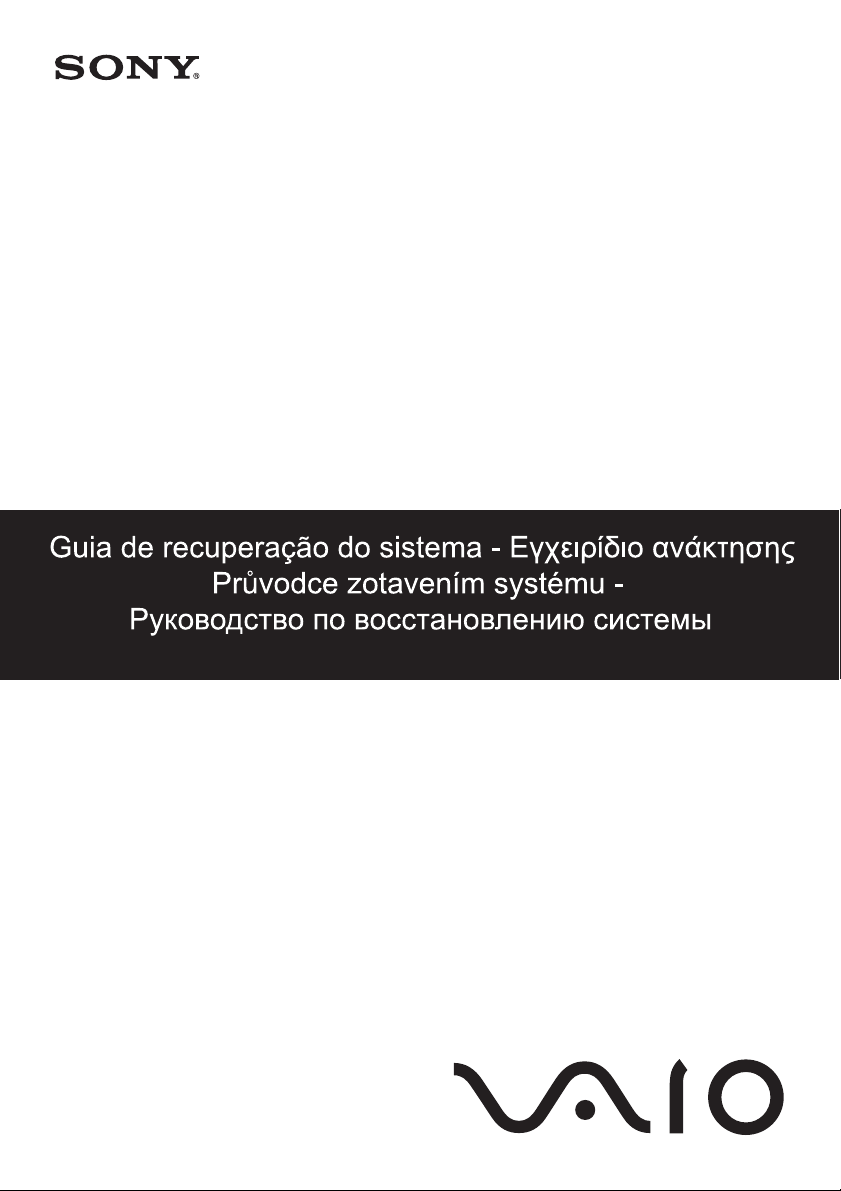
Page 2
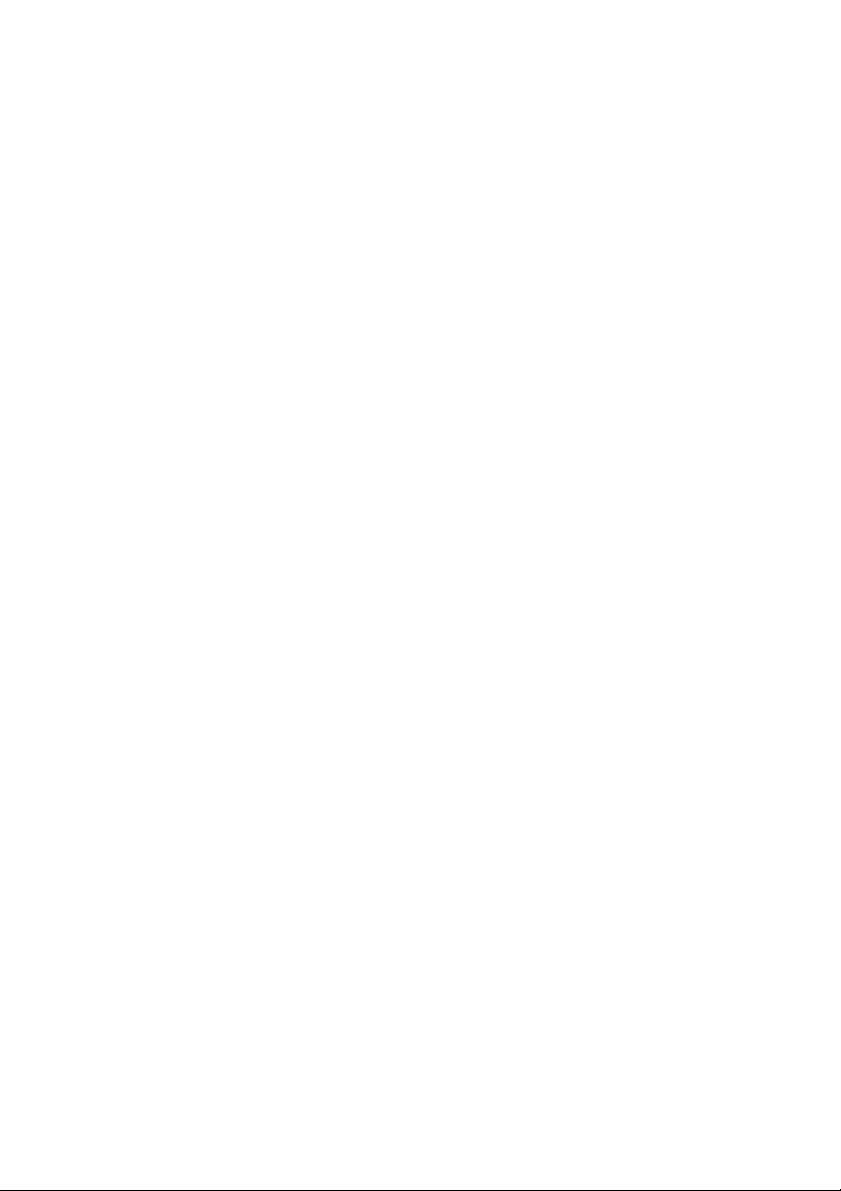
Page 3
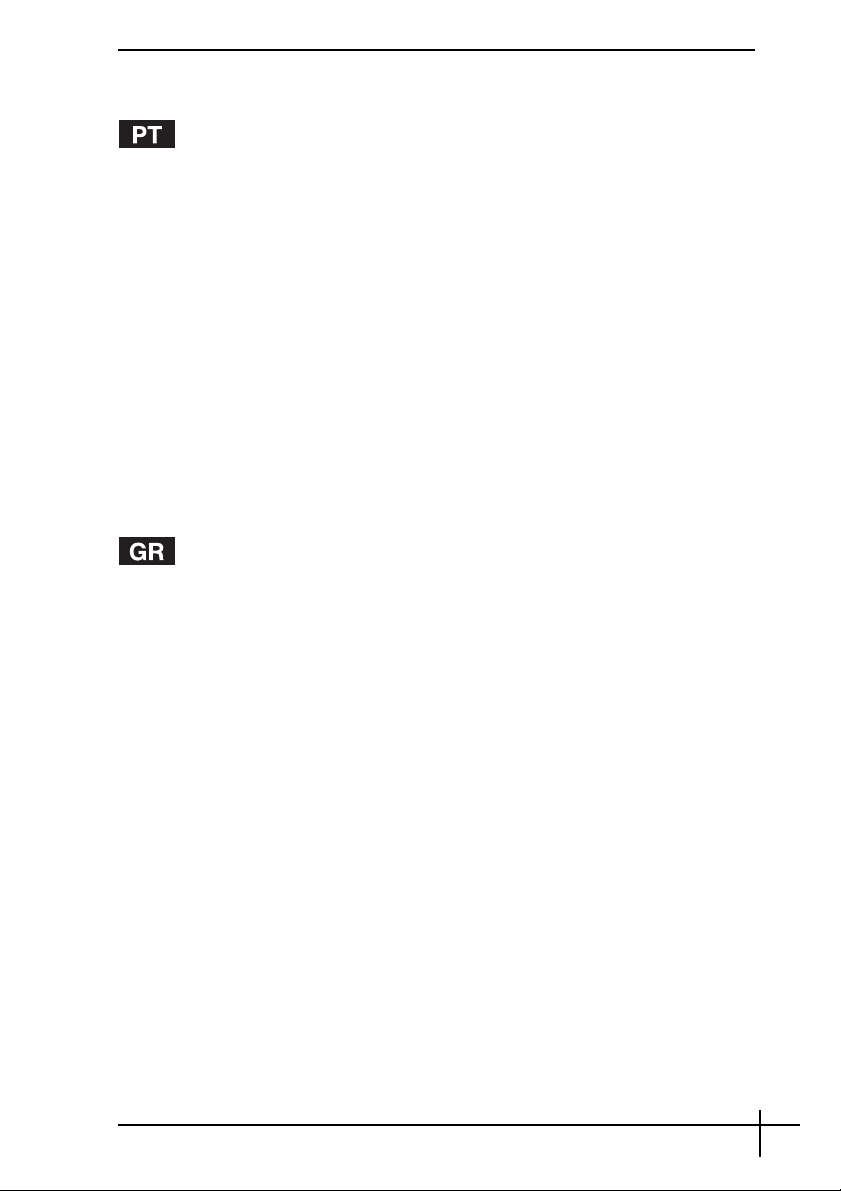
Contents
Antes de utilizar o computador....................................................................... 3
Criar os discos de recuperação..................................................................................... 4
Criar uma cópia de segurança e restaurar os dados utilizando o Backup and
Restore Center (Centro de cópia de segurança e restauro) ......................................... 5
Criar uma cópia de segurança e restaurar os dados com o software VAIO ............... 11
Saber o que fazer em caso de problemas com o computador................... 14
Se o computador não funcionar correctamente .......................................................... 14
Recuperar o sistema VAIO ............................................................................ 16
Antes de iniciar o processo de recuperação ............................................................... 16
Recuperar o sistema VAIO quando consegue iniciar o Windows ...............................18
Recuperar o sistema VAIO quando não consegue iniciar o Windows ........................19
Alterar o tamanho das partições................................................................... 20
Acerca do particionamento do disco rígido ................................................................. 20
Criar uma partição no disco rígido...............................................................................20
Apagar a totalidade do conteúdo do disco rígido....................................... 22
Apagar a totalidade dos dados do disco rígido com o Wipe and Erase Data
(Apagar dados)............................................................................................................ 22
Πριν χρησιµοποιήσετε τον υπολογιστή ....................................................... 23
∆ηµιουργία των δικών σασ δίσκων ανάκτησησ ......................................................24
∆ηµιουργία αντιγράφων ασφαλείασ και επαναφορά δεδοµένων
χρησιµοποιώντασ το Backup and Restore Center (Κέντρο αντιγράφων
ασφαλείασ και επαναφοράσ) .................................................................................... 26
∆ηµιουργία αντιγράφων ασφαλείασ και επαναφορά δεδοµένων
χρησιµοποιώντασ το λογισµικ VAIO ......................................................................32
Τι πρέπει να κάνετε σε περίπτωση βλάβης του υπολογιστή ..................... 36
Εάν ο υπολογιστήσ σασ δεν λειτουργεί κανονικά ................................................. 36
Επαναφορά του συστήµατος VAIO .............................................................. 39
Πριν την έναρξη τησ διαδικασίασ ανάκτησησ ........................................................ 39
Ανάκτηση του συστήµατοσ VAIO ταν είναι δυνατή η εκκίνηση των
Windows ..................................................................................................................... 41
Ανάκτηση του συστήµατοσ VAIO ταν δεν είναι δυνατή η εκκίνηση των
Windows............................................................................................................................... 42
Αλλαγή του µεγέθους των διαµερισµάτων.................................................. 43
Πληροφορίεσ σχετικά µε τη δηµιουργία διαµερισµάτων στο σκληρ δίσκο ...... 43
∆ηµιουργία διαµερίσµατοσ στο σκληρ δίσκο ....................................................... 43
∆ιαγραφή λων των περιεχοµένων του σκληρού δίσκου .......................... 45
∆ιαγραφή λων των δεδοµένων στο σκληρ σασ δίσκο χρησιµοποιώντασ
το λογισµικ Wipe and Erase Data (Εκκαθάριση και διαγραφή δεδοµένων) ...... 45
1
Page 4
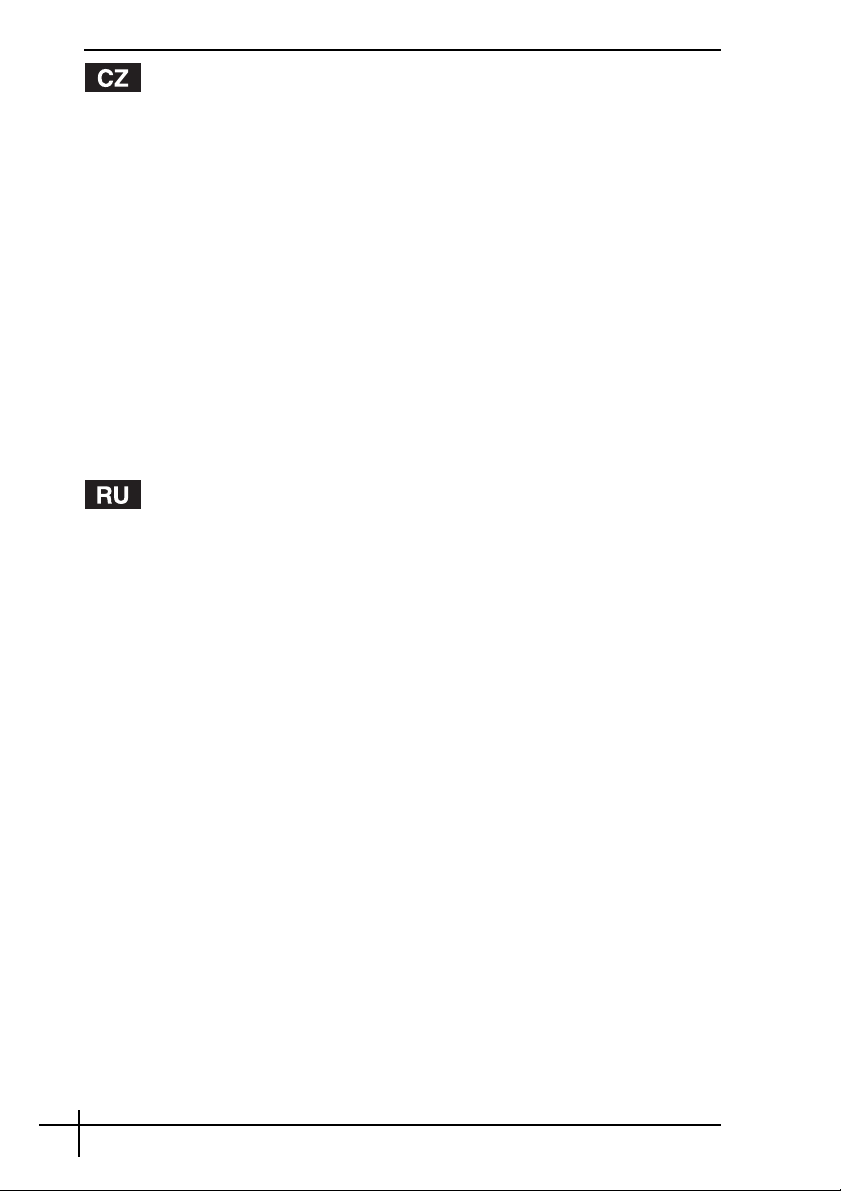
Než zaènete s poèítaèem pracovat ................................................................47
Vytvoøení vlastních diskù pro obnovení ..................................................................... 48
Zálohování a obnovování dat pomocí funkce Backup and Restore Center
(Centrum zálohování a obnovení)............................................................................... 49
Zálohování a obnovování dat v softwaru VAIO........................................................... 55
Zjištìní postupu pro situace po poruše poèítaèe..........................................58
Pokud poèítaè nepracuje správnì ............................................................................... 58
Obnovení systému poèítaèe VAIO.................................................................60
Pøed zahájením procesu obnovování......................................................................... 60
Obnovení systému VAIO, pokud lze spustit Windows ................................................ 62
Obnovení systému VAIO, pokud nelze spustit Windows ............................................ 63
Zmìna velikosti oddílù.....................................................................................64
Oddíly na pevném disku.............................................................................................. 64
Vytvoøení oddílu na pevném disku ............................................................................. 64
Vymazání celého pevného disku ...................................................................66
Vymazání všech dat z pevného disku softwarem Wipe and Erase Data
(Vymazání dat)............................................................................................................ 66
Подготовка к использованию компьютера.............................................67
Создание собственных оптических дисков восстановления ............................... 68
Резервное копирование и восстановление данных с помощью приложения
Backup and Restore Center (Центр архивации и восстановления) ........................ 70
Резервное копирование и восстановление данных с помощью программного
обеспечения VAIO ..................................................................................................... 76
Определение мер в случае неполадок в работе компьютера .............80
Если компьютер работает с неполадками ............................................................. 80
Восстановление системы VAIO ..................................................................83
Подготовка к запуску процесса восстановления .................................................. 83
Восстановление системы VAIO в том случае, если запуск Windows возможен .......85
Восстановление системы VAIO в том случае, если загрузка Windows
невозможна ............................................................................................................... 86
Изменение размеров разделов...................................................................87
О разделении жесткого диска на разделы ............................................................ 87
Создание раздела на жестком диске..................................................................... 87
Удаление всех данных с жесткого диска ................................................90
Удаление всех данных с жесткого диска с помощью программы Wipe and
Erase Data (Стирание и удаление данных)............................................................. 90
2
Page 5
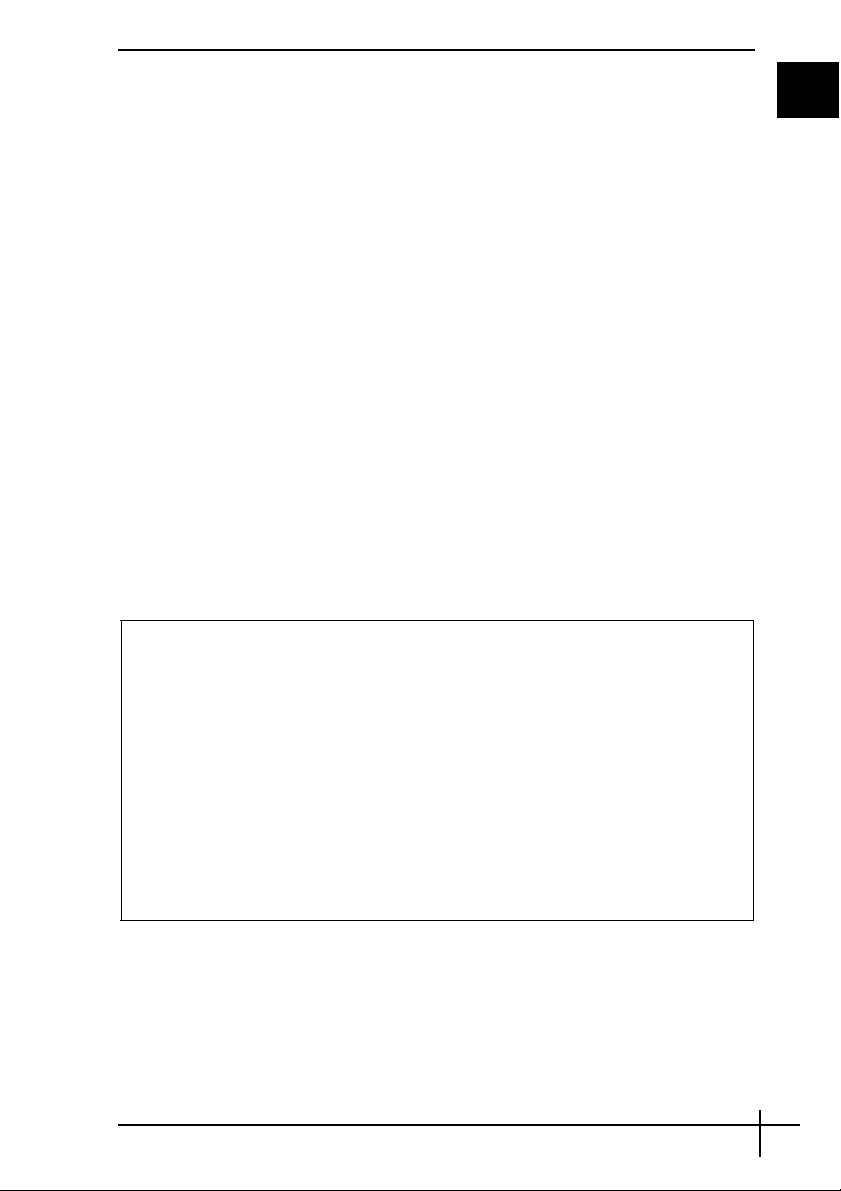
Antes de utilizar o computador
Este folheto explica como resolver problemas, criar uma cópia de segurança dos dados e
recuperar o computador Sony VAIO
funcionalidades do Windows caso ocorram problemas com o computador.
❑ VAIO Recovery Utility (Utilitário de recuperação VAIO)
O software VAIO Recovery Utility (Utilitário de recuperação VAIO) permite-lhe
restaurar o software pré-instalado e criar discos de recuperação.
❑ Rescue Data (Recuperar dados)
O software Rescue Data (Recuperar dados) permite-lhe criar uma cópia de segurança
dos dados armazenados no disco rígido.
❑ VAIO Data Restore Tool (Utilitário de restauro de dados do VAIO)
O software VAIO Data Restore Tool (Utilitário de restauro de dados do VAIO) permite-lhe
restaurar as cópias de segurança criadas com o software Rescue Data (Recuperar
dados).
❑ Wipe and Erase Data (Apagar dados)
O software Wipe and Erase Data (Apagar dados) permite-lhe apagar todos os dados
existentes no disco rígido.
❑ VAIO Hardware Diagnostics (Diagnóstico de hardware do VAIO)
O software VAIO Hardware Diagnostics (Diagnóstico de hardware do VAIO) permite-lhe
verificar o hardware do computador (CPU, módulos de memória, disco rígido, etc.).
❑ Backup and Restore Center (Centro de cópia de segurança e restauro)
Backup and Restore Center (Centro de cópia de segurança e restauro) é a
funcionalidade de cópia de segurança do Windows que lhe permite utilizar as
capacidades relacionadas com a cópia de segurança.
Caso ocorram ataques de vírus, avarias do computador ou apagamento acidental de
dados, prepare os seguintes itens antecipadamente:
1 Discos de recuperação
Recomendamos vivamente que crie discos de recuperação imediatamente após o
computador estar pronto para utilização, porque não são fornecidos discos de
recuperação com o computador. Para obter instruções sobre como criar os discos
de recuperação, consulte “Criar os discos de recuperação” na página 4.
2 Cópia de segurança dos dados
A recuperação do computador irá eliminar todos os dados anteriormente guardados
no disco rígido. Certifique-se de que cria uma cópia de segurança dos dados antes
de recuperar o computador. Para obter instruções sobre como criar uma cópia de
segurança dos dados, consulte “Criar uma cópia de segurança e restaurar os dados
utilizando o Backup and Restore Center (Centro de cópia de segurança e restauro)”
na página 5.
®
com as seguintes aplicações de software do VAIO e
PT
3
Page 6
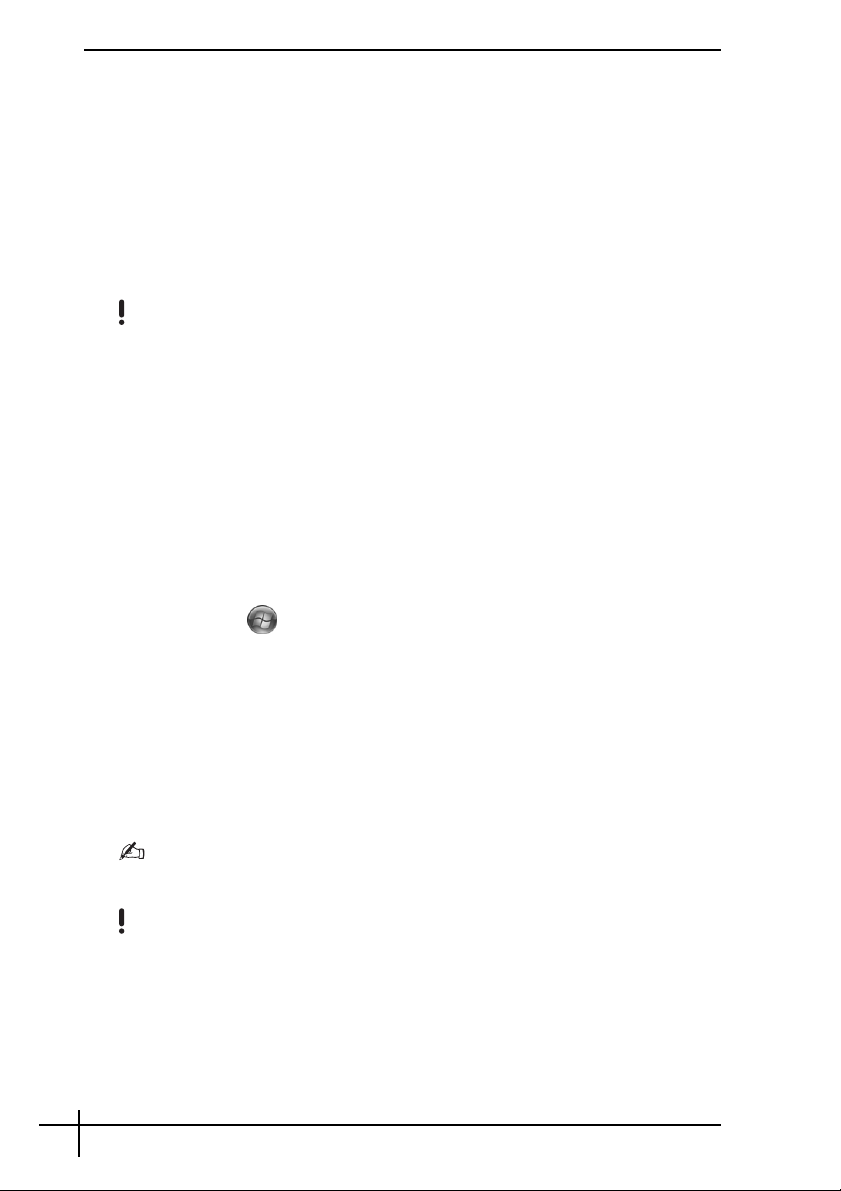
Criar os discos de recuperação
Os discos de recuperação permitem-lhe recuperar o estado original do computador. Pode
criar os discos de recuperação com o software VAIO Recovery Utility (Utilitário de
recuperação VAIO). Recupere o computador nos seguintes casos:
❑ O computador foi infectado com um vírus.
❑ O computador está instável.
❑ O computador está com problemas que não podem ser resolvidos através dos
procedimentos de resolução de problemas.
❑ Formatou acidentalmente a unidade C do computador.
Dependendo do estado do computador, poderá necessitar de discos de recuperação.
Poderá não conseguir recuperar o computador a partir da partição de recuperação nos seguintes
casos, devido a modificações da partição de recuperação.
❑ Utilizou software para modificar a partição de recuperação.
❑ Instalou um sistema operativo diferente do sistema operativo pré-instalado no computador.
❑ Formatou o disco rígido sem utilizar o software VAIO Recovery Utility (Utilitário de recuperação
VAIO).
Nestes casos, recupere o computador com os discos de recuperação. Se ainda não os tiver criado,
terá de os adquirir ou de reparar o computador a expensas próprias.
Para criar os discos de recuperação
Quando o computador estiver pronto para utilização, siga estes passos para criar os discos
de recuperação.
1 Clique em Iniciar , Todos os programas, VAIO Recovery Tool (Ferramenta de
recuperação do VAIO) e VAIO Recovery Utility (Utilitário de recuperação VAIO).
É apresentada a janela Controlo de conta de utilizador.
2 Clique em Continuar.
Se tiver actualmente sessão iniciada no computador como utilizador padrão, introduza um nome
de utilizador e palavra-passe de administrador e clique em Continuar.
É apresentado o menu principal.
3 Seleccione Create Recovery Media Kit (Criar o Kit de recuperação do sistema) e
clique em OK.
4 Siga as instruções apresentadas no ecrã.
Pode confirmar o número de discos necessários e os tipos de suporte que pode utilizar para a
criação dos discos de recuperação na janela Disc Confirmation (Confirmação de discos).
Dependendo do computador, poderá não conseguir utilizar discos CD-R como discos de
recuperação. Neste caso, utilize discos DVD.
Note que não pode utilizar discos Blu-ray, DVD+RW, DVD-RW, DVD-RAM ou CD-RW como
discos de recuperação. Para descobrir que tipos de suporte pode utilizar na unidade de disco
óptico, consulte o Manual do utilizador no ecrã.
4
Page 7
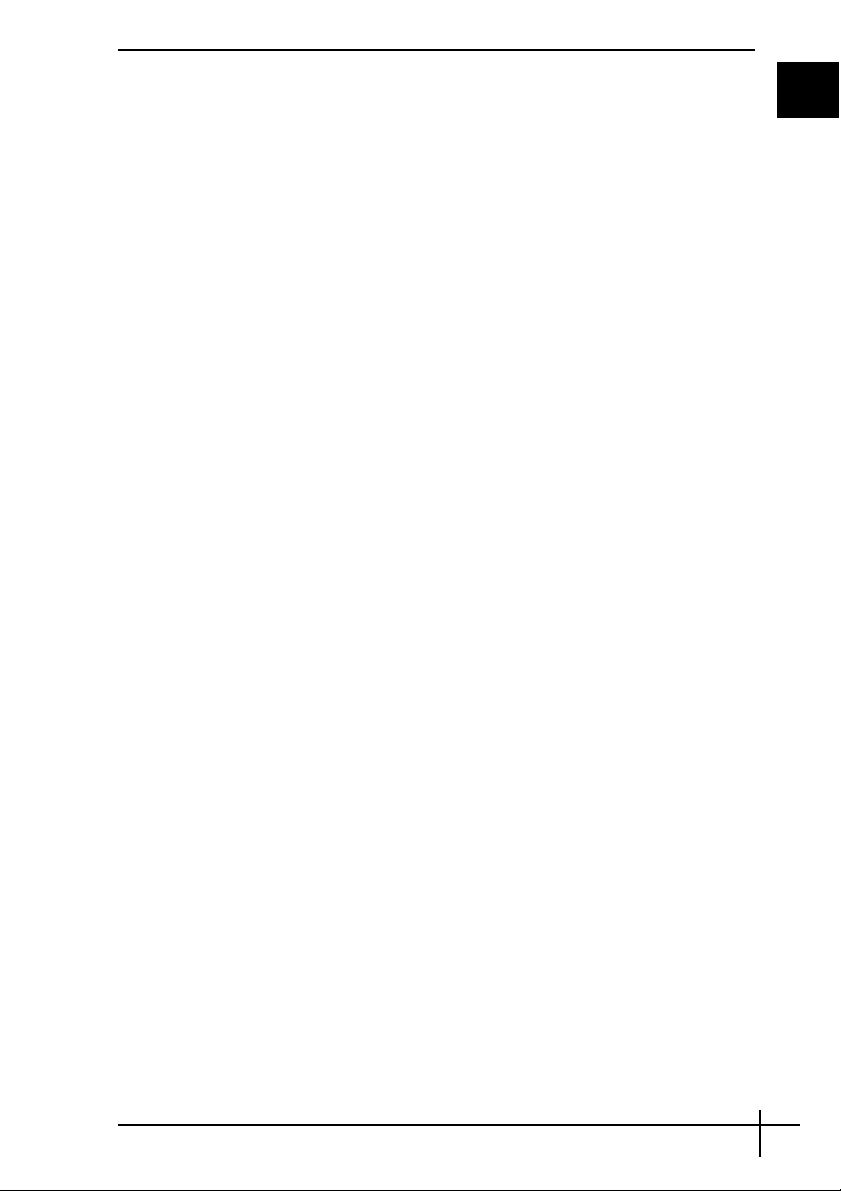
Criar uma cópia de segurança e restaurar os dados
utilizando o Backup and Restore Center (Centro de
cópia de segurança e restauro)
Pode criar uma cópia de segurança dos dados, restaurá-los e criar um ponto de restauro
utilizando o Backup and Restore Center (Centro de cópia de segurança e restauro).
Para criar uma cópia de segurança dos dados
A criação de uma cópia de segurança dos dados é extremamente importante. Se não criar
a cópia de segurança, irá perder vários dados armazenados no disco rígido, tais como
documentos ou imagens, devido a eventos inesperados ou vírus. Recomendamos
vivamente que efectue uma cópia de segurança diariamente.
Existem três opções para criar uma cópia de segurança dos dados.
❑ Utilize o assistente Back Up Files (Fazer cópia de segurança de ficheiros).
Pode criar uma cópia de segurança dos dados para um CD, DVD ou suporte amovível,
tal como um disco rígido externo. Para obter instruções sobre como utilizar o
assistente Back Up Files (Fazer cópia de segurança de ficheiros), consulte
uma cópia de segurança dos ficheiros com o assistente Back Up Files (Fazer cópia de
segurança de ficheiros)” na página 7.
❑ Utilize a funcionalidade Windows Complete PC Backup and Restore (Cópia de
segurança e restauro Windows Complete PC) (disponível apenas em modelos com o
Windows Vista Ultimate ou Windows Vista Business).
Pode criar uma cópia de segurança da totalidade do conteúdo do computador,
incluindo programas, definições de sistema e ficheiros existentes no computador.
Pode repor o estado do computador no momento em que efectuou a cópia de
segurança. Para obter instruções sobre como utilizar a Windows Complete PC
Backup and Restore (Cópia de segurança e restauro Windows Complete PC),
consulte
Windows Complete PC Backup and Restore (Cópia de segurança e restauro Windows
Complete PC)” na página 7.
❑ Crie um ponto de restauro.
O computador pode ficar instável ou lento depois de instalar novo software ou de
alterar as definições do Windows. Nestes casos, poderá utilizar um ponto de restauro
para repor um estado anterior do computador. Para obter instruções sobre como criar
um ponto de restauro, consulte
“Para criar uma cópia de segurança dos ficheiros com a funcionalidade
“Para criar um ponto de restauro” na página 9.
“Para criar
PT
5
Page 8
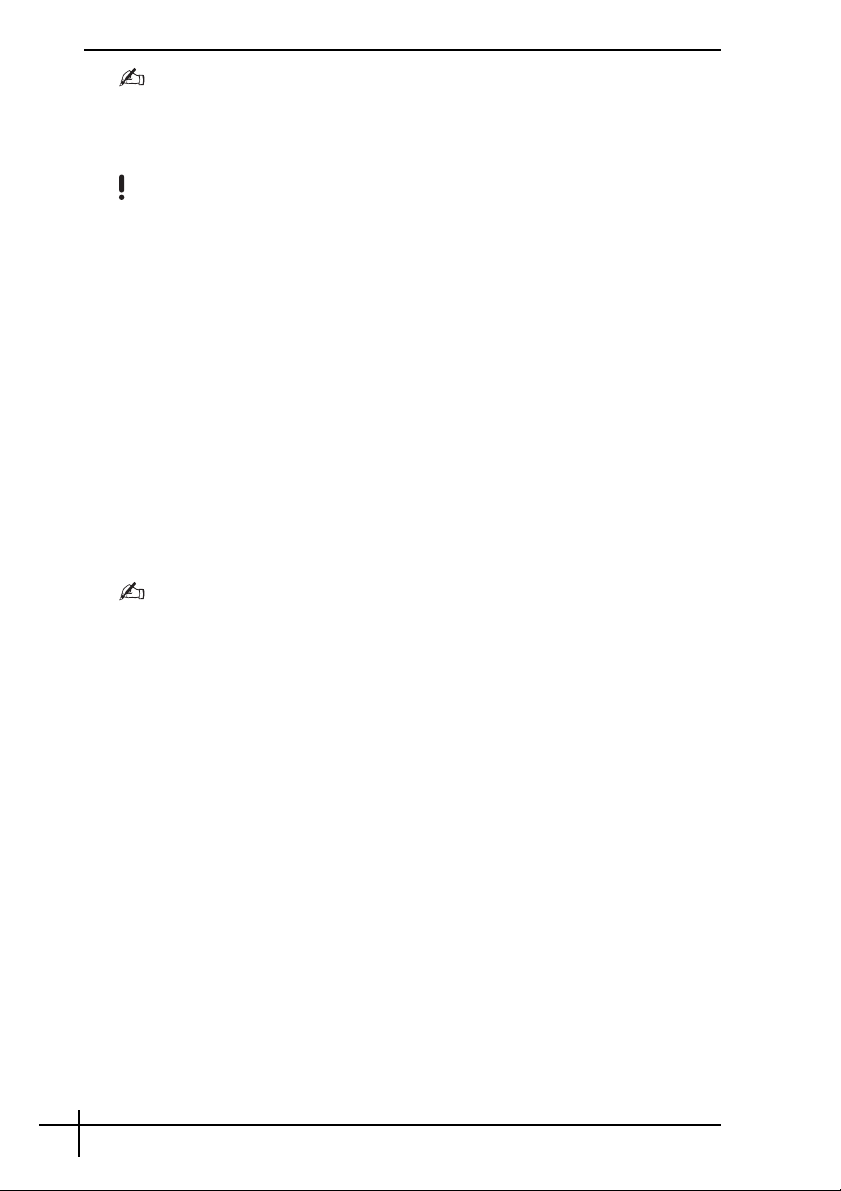
Se não tiver uma unidade de disco óptico instalada no computador, irá necessitar de uma unidade
de disco rígido ou de disco óptico externa para criar uma cópia de segurança dos dados ou terá
de criar uma nova partição alterando o tamanho da unidade C. Para obter instruções sobre como
criar uma partição no disco rígido, consulte
Certifique-se de que cria os discos de recuperação imediatamente após o computador estar pronto
para ser utilizado. Caso não consiga criar uma cópia de segurança dos dados devido a problemas
do computador, poderá utilizar os discos de recuperação para criar a cópia de segurança. Para
obter instruções sobre como criar os discos de recuperação, consulte “Para criar os discos de
recuperação” na página 4.
Utilize o software SonicStage Backup Tool (Ferramenta de cópia de segurança SonicStage) para
criar uma cópia de segurança dos dados geridos pelo software SonicStage, tais como música e
gráficos. Não pode criar uma cópia de segurança dos dados geridos pelo software SonicStage
utilizando o Backup and Restore Center (Centro de cópia de segurança e restauro).
Para obter mais informações sobre como utilizar o software SonicStage Backup Tool (Ferramenta
de cópia de segurança SonicStage), consulte os ficheiros de ajuda do software.
Nos modelos da série VGN-AR, não pode criar uma cópia de segurança da pasta Recorded TV,
onde é guardado o conteúdo de vídeo do Windows Media Center, utilizando o Backup and
Restore Center (Centro de cópia de segurança e restauro).
Crie uma cópia de segurança da pasta Recorded TV separadamente.
Se tiver alterado a unidade de destino, crie uma cópia de segurança da pasta Recorded TV
directamente na unidade de destino que seleccionou.
Também pode criar uma cópia de segurança dos dados com o software Rescue Data (Recuperar
dados). Para obter instruções sobre como criar uma cópia de segurança dos dados, consulte
criar uma cópia de segurança dos dados com o Rescue Data (Recuperar dados)” na página 11.
“Criar uma partição no disco rígido” na página 20.
“Para
6
Page 9
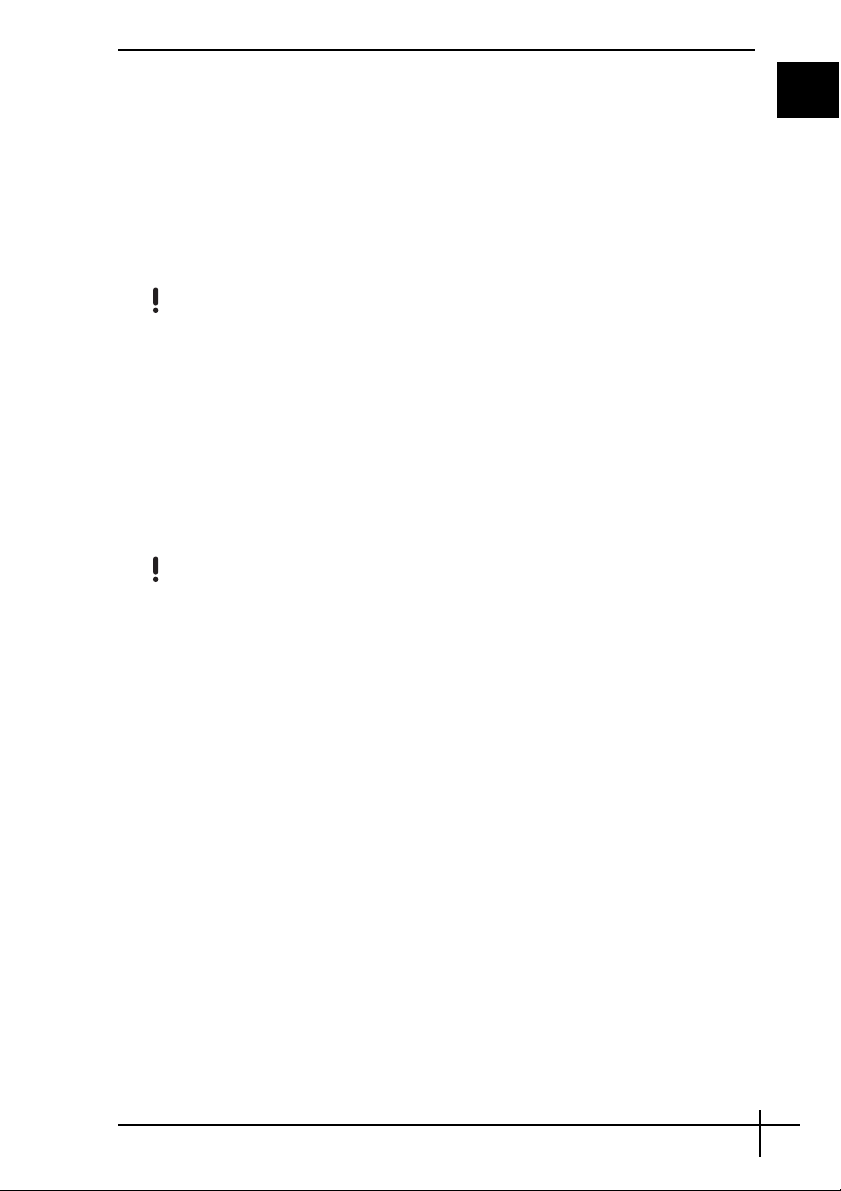
Para criar uma cópia de segurança dos ficheiros com o assistente Back Up Files
(Fazer cópia de segurança de ficheiros)
1 Clique em Iniciar, Painel de controlo, Sistema e manutenção e Backup and Restore
Center (Centro de cópia de segurança e restauro).
2 Clique em Back up files (Fazer cópia de segurança de ficheiros).
É apresentada a janela Controlo de conta de utilizador.
3 Clique em Continuar.
Se tiver actualmente sessão iniciada no computador como utilizador padrão, introduza um nome
de utilizador e palavra-passe de administrador e clique em Continuar.
4 Siga as instruções apresentadas no ecrã.
Não é possível seleccionar os ficheiros a restaurar a partir da cópia de segurança criada com a
funcionalidade Cópia de segurança e restauro Windows Complete PC (Windows Complete PC
Backup and Restore).
Não é possível restaurar os ficheiros criados ou alterados após a criação da cópia de segurança.
Para restaurar dados a partir da cópia de segurança criada com o assistente
Back Up Files (Fazer cópia de segurança de ficheiros)
1 Clique em Iniciar, Painel de controlo, Sistema e manutenção e Backup and Restore
Center (Centro de cópia de segurança e restauro).
2 Clique em Restore files (Restaurar ficheiros).
Siga as instruções apresentadas no ecrã.
Nos modelos da série VGN-AR, restaure manualmente a cópia de segurança da pasta Recorded TV,
onde é guardado o conteúdo de vídeo do Windows Media Center, em C:\Users\Public.
Para criar uma cópia de segurança dos ficheiros com a funcionalidade Windows
Complete PC Backup and Restore (Cópia de segurança e restauro Windows
Complete PC)
1 Clique em Iniciar, Painel de controlo, Sistema e manutenção e Backup and Restore
Center (Centro de cópia de segurança e restauro).
2 Clique em Back up computer (Fazer cópia de segurança do computador).
É apresentada a janela Controlo de conta de utilizador.
3 Clique em Continuar.
Se tiver actualmente sessão iniciada no computador como utilizador padrão, introduza um nome
de utilizador e palavra-passe de administrador e clique em Continuar.
4 Siga as instruções apresentadas no ecrã.
PT
7
Page 10
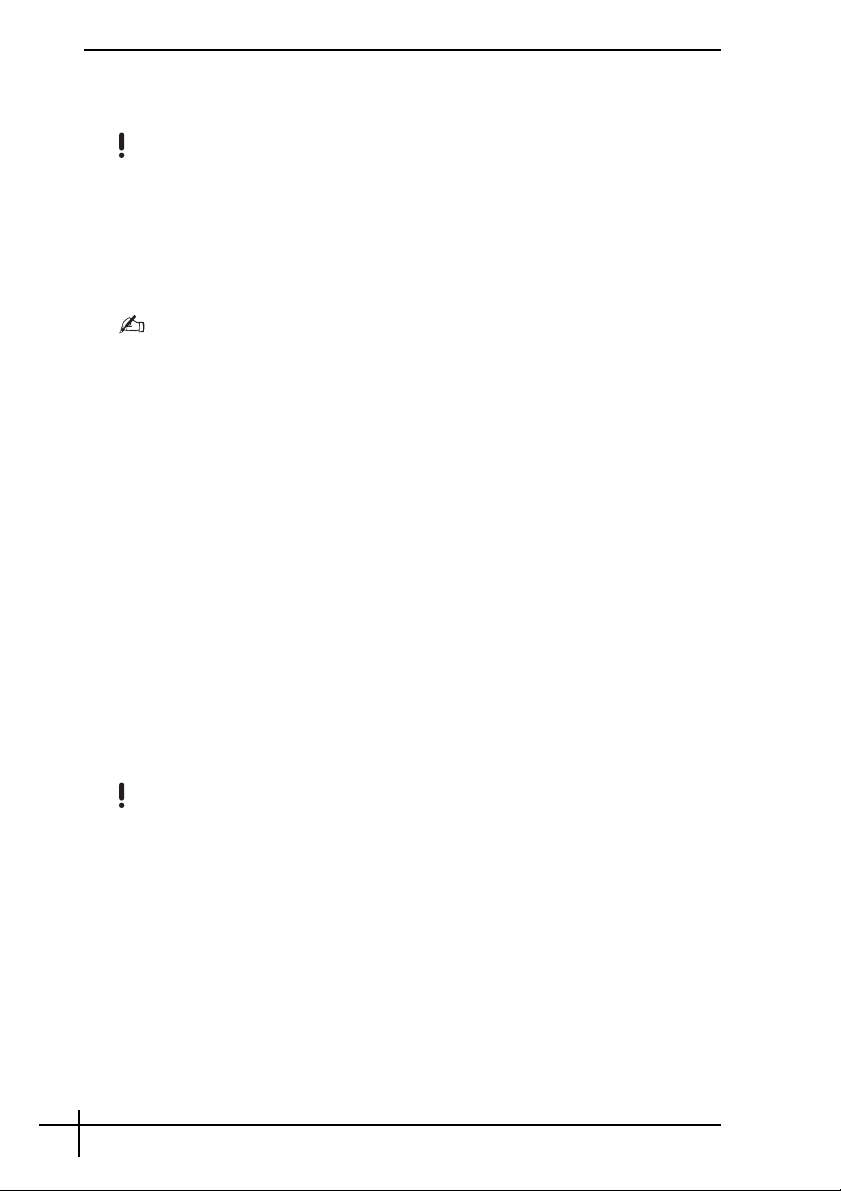
Para restaurar os dados a partir da cópia de segurança criada com a funcionalidade
Windows Complete PC Backup and Restore (Cópia de segurança e restauro
Windows Complete PC)
O computador pode não funcionar correctamente após o processo de restauro porque o restauro
dos dados altera ficheiros de sistema. Certifique-se de que cria uma cópia de segurança dos dados
antes de efectuar o restauro.
1 Introduza um disco de recuperação na unidade enquanto o computador está ligado,
desligue o computador e volte a ligá-lo.
É apresentada a janela System Recovery Options (Opções de recuperação do
sistema).
Também pode visualizar a janela System Recovery Options (Opções de recuperação do sistema)
sem utilizar discos de recuperação. Para visualizar a janela, siga estes passos:
1 Ligue o computador.
2 Prima a tecla F8 (mantenha premida a tecla Fn e prima a tecla F8 nos modelos da série
VGN-UX) quando o logótipo VAIO for apresentado.
3 Certifique-se de que a opção para restaurar o computador, listada na parte superior da janela
de opções de arranque, está seleccionada, e prima a tecla Enter.
4 Seleccione um esquema de teclado e clique em Seguinte.
5 Seleccione um nome de utilizador e introduza a palavra-passe.
Ignore os passos 2 e 3.
2 Seleccione um esquema de teclado e clique em Seguinte.
3 Seleccione um sistema operativo e clique em Seguinte.
4 Se tiver guardado uma cópia de segurança dos dados numa unidade de disco rígido
ou de disco óptico externa, ligue o dispositivo externo ao computador.
5 Seleccione Windows Complete PC Restore (Restauro Windows Complete PC).
A janela Windows Complete PC Restore (Restauro Windows Complete PC) é
apresentada.
Se tiver guardado a cópia de segurança em discos CD ou DVD, introduza um disco na
unidade de disco óptico (externa).
6 Siga as instruções apresentadas no ecrã.
Nos modelos da série VGN-AR, restaure manualmente a cópia de segurança da pasta Recorded TV,
onde é guardado o conteúdo de vídeo do Windows Media Center, em C:\Users\Public.
8
Page 11

Para criar um ponto de restauro
O que é um ponto de restauro?
Um ponto de restauro é criado automaticamente (por exemplo, durante a instalação de um
controlador de software), sendo utilizado para restaurar um estado anterior dos ficheiros
de sistema do computador. Apesar do ponto de restauro ser criado automaticamente,
recomendamos que crie um ponto de restauro manualmente antes de instalar software ou
um controlador de software no computador, porque este pode tornar-se instável ou lento
após a instalação de software novo ou após a alteração de definições do Windows. Se tiver
criado o ponto de restauro quando o computador está a funcionar normalmente, utilize o
ponto de restauro para restaurar o estado anterior dos ficheiros de sistema.
Para criar um ponto de restauro manualmente
1 Clique em Iniciar, Painel de controlo, Sistema e manutenção, Backup and Restore
Center (Centro de cópia de segurança e restauro) e Create a restore point or change
settings (Criar um ponto de restauro ou alterar definições) no painel da esquerda.
É apresentada a janela Controlo de conta de utilizador.
2 Clique em Continuar.
Se tiver actualmente sessão iniciada no computador como utilizador padrão, introduza um nome
de utilizador e palavra-passe de administrador e clique em Continuar.
É apresentada a janela System Properties (Propriedades do sistema).
3 Clique no separador System Protection (Protecção do sistema).
4 Clique para seleccionar a caixa de verificação existente junto da unidade para a qual
pretende criar um ponto de restauro em Automatic restore points (Pontos de restauro
automáticos).
5 Clique em Criar.
6 Siga as instruções apresentadas no ecrã.
Para utilizar o ponto de restauro para restaurar ficheiros de sistema
Se conseguir iniciar o Windows, siga estes passos:
1 Clique em Iniciar, Painel de controlo, Sistema e manutenção, Backup and Restore
Center (Centro de cópia de segurança e restauro) e Create a restore point or change
settings (Criar um ponto de restauro ou alterar definições) no painel da esquerda.
É apresentada a janela Controlo de conta de utilizador.
2 Clique em Continuar.
Se tiver actualmente sessão iniciada no computador como utilizador padrão, introduza um nome
de utilizador e palavra-passe de administrador e clique em Continuar.
É apresentada a janela System Properties (Propriedades do sistema).
3 Clique em System Restore (Restauro do sistema) no separador System Protection
(Protecção do sistema).
4 Siga as instruções apresentadas no ecrã.
PT
9
Page 12
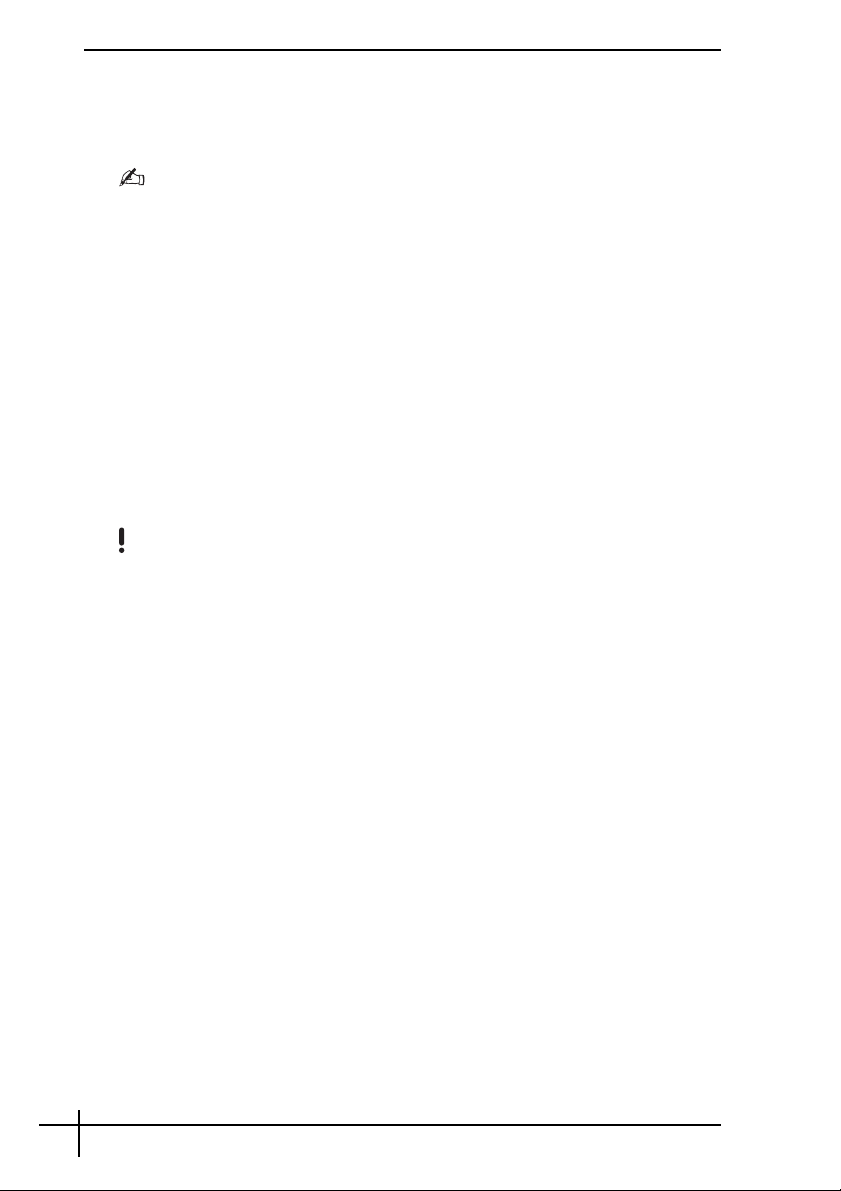
Se não conseguir iniciar o Windows, siga estes passos:
1 Introduza um disco de recuperação na unidade enquanto o computador está ligado,
desligue o computador e volte a ligá-lo.
É apresentada a janela System Recovery Options (Opções de recuperação do
sistema).
Também pode visualizar a janela System Recovery Options (Opções de recuperação do sistema)
sem utilizar discos de recuperação. Para visualizar a janela, siga estes passos:
1 Ligue o computador.
2 Prima a tecla F8 (mantenha premida a tecla Fn e prima a tecla F8 nos modelos da série
VGN-UX) quando o logótipo VAIO for apresentado.
3 Certifique-se de que a opção para restaurar o computador, listada na parte superior da janela
de opções de arranque, está seleccionada, e prima a tecla Enter.
4 Seleccione um esquema de teclado e clique em Seguinte.
5 Seleccione um nome de utilizador e introduza a palavra-passe.
Ignore os passos 2 e 3.
2 Seleccione um esquema de teclado e clique em Seguinte.
3 Seleccione um sistema operativo e clique em Seguinte.
4 Seleccione System Restore (Restauro do sistema).
5 Siga as instruções apresentadas no ecrã.
Se estiver a utilizar o software SonicStage, utilize o software SonicStage Backup Tool (Ferramenta
de cópia de segurança SonicStage) para criar cópias de segurança de músicas ou gráficos antes
de executar o comando System Restore (Restauro do sistema), para evitar perder dados
importantes.
Se não utilizar o software SonicStage Backup Tool (Ferramenta de cópia de segurança SonicStage)
para criar cópias de segurança, as informações de gestão da base de dados de músicas ficarão
inconsistentes, o que poderá fazer com que todas as músicas que tenha gravado ou importado
anteriormente fiquem indisponíveis para reprodução.
Depois de ter restaurado o sistema (através do comando System Restore (Restauro do sistema)),
certifique-se de que utiliza o software SonicStage Backup Tool (Ferramenta de cópia de segurança
SonicStage) para disponibilizar a música gravada para reprodução.
Para obter mais informações sobre como utilizar o software SonicStage Backup Tool (Ferramenta
de cópia de segurança SonicStage), consulte os ficheiros de ajuda do software.
10
Page 13
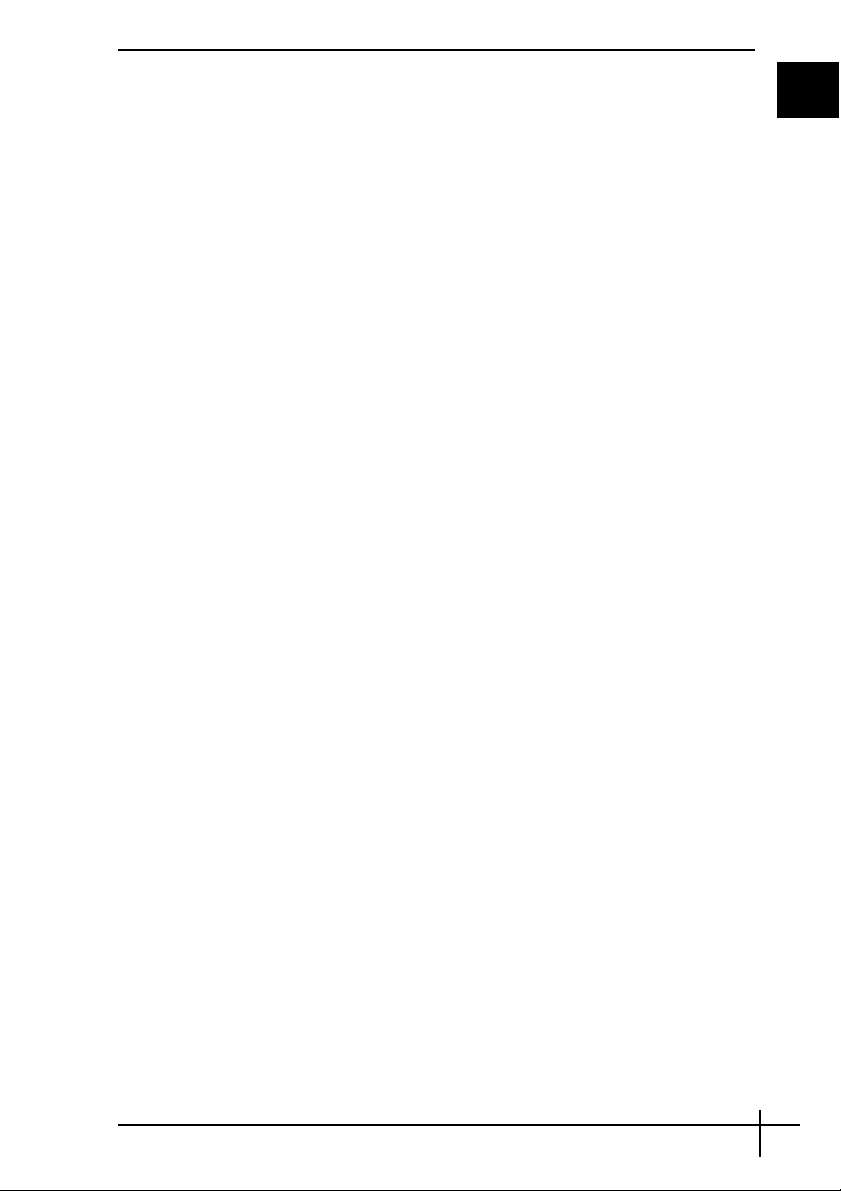
Criar uma cópia de segurança e restaurar os dados
com o software VAIO
Também pode criar uma cópia de segurança dos dados com o software Rescue Data
(Recuperar dados) e restaurar os dados com o software VAIO Data Restore Tool (Utilitário
de restauro de dados do VAIO).
Para criar uma cópia de segurança dos dados com o Rescue Data
(Recuperar dados)
O software Rescue Data (Recuperar dados) permite-lhe recuperar os dados existentes no
disco rígido mesmo quando não consegue iniciar o Windows.
Existem duas opções para recuperar os ficheiros.
❑ Normal data rescue (Recuperação de dados normal)
Guarda todos os ficheiros que pode recuperar numa unidade de disco rígido externa.
❑ Custom data rescue (Recuperação de dados selectiva)
Guarda os ficheiros especificados para uma unidade de disco rígido externa, suporte
amovível ou disco óptico (CD, DVD, etc.).
Notas sobre a utilização do Rescue Data (Recuperar dados)
❑ Proteja os ficheiros contra o acesso não autorizado.
❑ Guarde os discos de recuperação num local seguro para impedir a cópia não
autorizada dos seus dados, visto que o software Rescue Data (Recuperar dados)
pode ser iniciado a partir dos discos de recuperação.
❑ Os ficheiros recuperados que não estejam encriptados no disco rígido podem ser
facilmente acedidos por utilizadores não autorizados através da utilização dos discos
de recuperação.
Para proteger os ficheiros recuperados do acesso não autorizado, defina a
palavra-passe de ligação ou do disco rígido ou utilize a funcionalidade de encriptação
do disco rígido do Windows.
❑ A utilização do software Rescue Data (Recuperar dados) não garante a criação de
uma cópia de segurança da totalidade dos dados existentes no disco rígido. A Sony
não assume qualquer responsabilidade por perdas de dados originadas pelo processo
de cópia de segurança.
❑ Desactive a funcionalidade de encriptação do disco rígido do Windows antes de
utilizar o software Rescue Data (Recuperar dados).
❑ Certifique-se de que utiliza o transformador para alimentar o computador quando
estiver a utilizar o software Rescue Data (Recuperar dados).
PT
11
Page 14
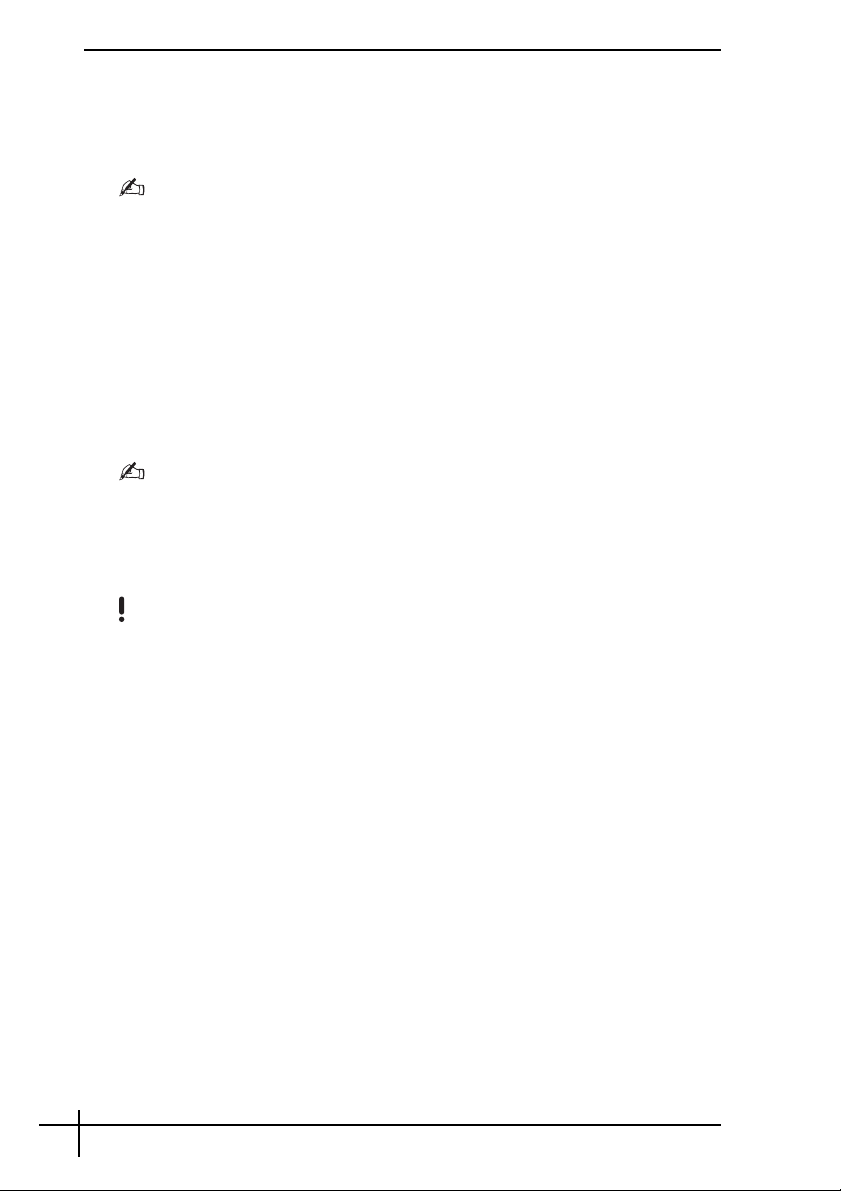
Para iniciar o processo de recuperação
1 Introduza um disco de recuperação na unidade enquanto o computador está ligado,
desligue o computador e volte a ligá-lo.
É apresentada a janela System Recovery Options (Opções de recuperação do
sistema).
Se ainda não tiver criado discos de recuperação, siga estes passos:
1 Ligue o computador.
2 Prima a tecla F10 (mantenha premida a tecla Fn e prima a tecla F10 nos modelos da série
VGN-UX) quando o logótipo VAIO for apresentado.
Se a janela Editar opções de arranque for apresentada, prima a tecla Enter.
3 Ignore os passos 2 a 4.
2 Seleccione um esquema de teclado e clique em Seguinte.
3 Seleccione um sistema operativo e clique em Seguinte.
4 Seleccione VAIO Recovery Utility (Utilitário de recuperação VAIO).
5 Clique em Rescue Data (Recuperar dados).
6 Siga as instruções apresentadas no ecrã.
Recomendamos que seleccione um disco rígido externo como localização de destino dos ficheiros
recuperados se seleccionar Custom data rescue (Recuperação de dados selectiva).
Dependendo do computador, poderá não conseguir seleccionar um disco Blu-ray como localização
de destino dos ficheiros recuperados. Para descobrir que tipos de suporte pode utilizar na unidade
de disco óptico, consulte o Manual do utilizador no ecrã.
O processo de cópia de segurança pára automaticamente e o computador é reiniciado se o processo
não tiver sido concluído em 64 horas. Para retomar o processo, siga os passos 1 a 5, clique para
seleccionar a caixa de verificação Resume canceled process (Retomar processo cancelado) e
Seguinte
.
Não desligue a unidade de disco rígido ou de disco óptico externa durante o processo de recuperação.
Poderá ter de instalar um controlador de software se seleccionar um suporte de recuperação tal
como um suporte Memory Stick, um cartão de memória SD ou uma unidade flash USB como
localização de destino dos ficheiros recuperados. O controlador de software é guardado na pasta
VAIO de cada disco de recuperação. Para instalar o controlador de software, clique em Install
Driver (Instalar controlador) na janela para seleccionar uma localização de destino dos dados
recuperados.
Os ficheiros recuperados podem ser divididos em dois ou mais ficheiros e guardados na localização
de destino dos ficheiros recuperados ou o respectivo nome pode ser mudado, dependendo da
localização que seleccionar. Utilize o software VAIO Data Restore Tool (Utilitário de restauro de
dados do VAIO) para restaurar os ficheiros recuperados.
Não pode utilizar um disco DVD-R DL como localização de destino dos ficheiros recuperados.
Para descobrir que tipos de suporte pode utilizar na unidade de disco óptico, consulte o Manual
do utilizador no ecrã.
Utilize uma unidade de disco rígido ou de disco óptico externa que suporte ligações i.LINK ou
USB como destino dos ficheiros recuperados.
Poderá ter de instalar um controlador de software se utilizar uma unidade de disco rígido ou de
disco óptico externa que não suporte uma ligação i.LINK ou USB.
12
Page 15
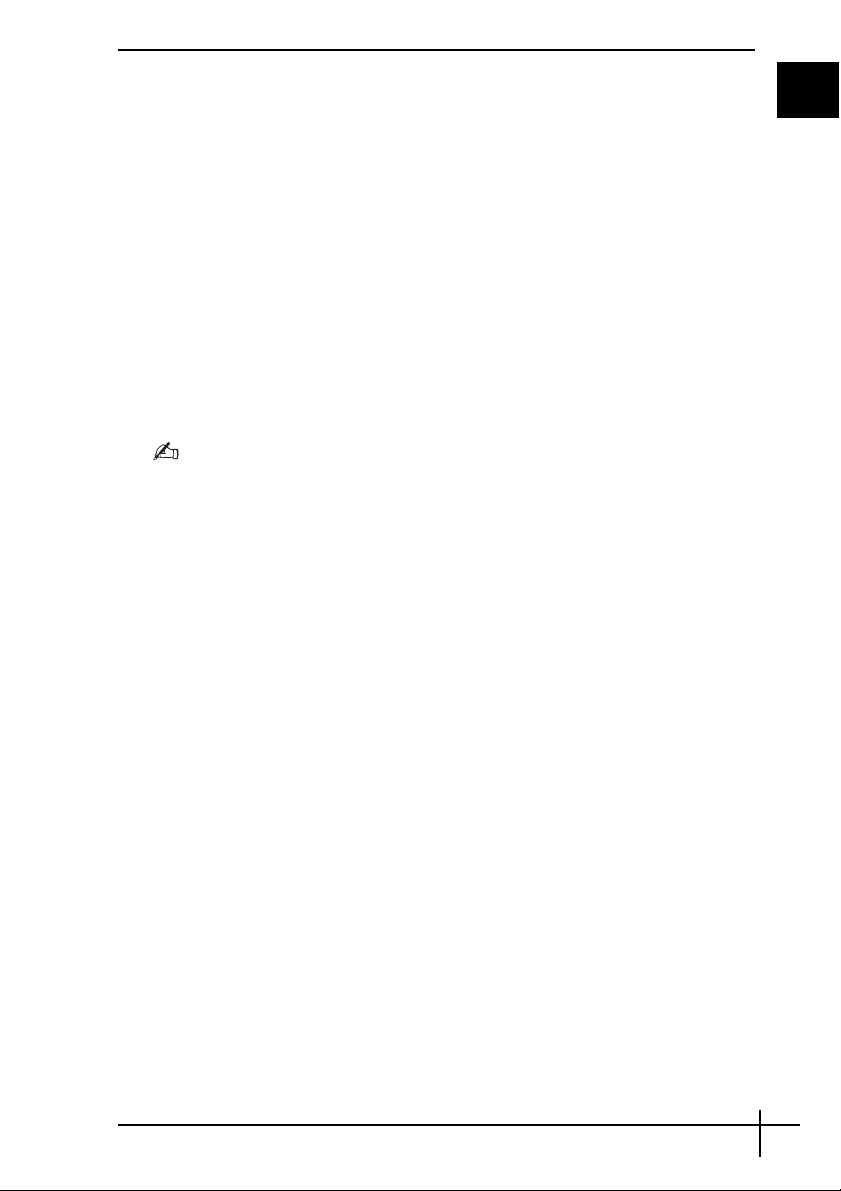
Para restaurar os dados com o VAIO Data Restore Tool (Utilitário
de restauro de dados do VAIO)
O software VAIO Data Restore Tool (Utilitário de restauro de dados do VAIO) permite-lhe
restaurar os ficheiros que tenham sido recuperados com o software Rescue Data
(Recuperar dados).
Para iniciar o processo de restauro
1 Clique em Iniciar, Todos os programas, VAIO Data Restore Tool (Utilitário de restauro
de dados do VAIO) e VAIO Data Restore Tool (Utilitário de restauro de dados do
VAI O).
É apresentada a janela Controlo de conta de utilizador.
2 Clique em Continuar.
Se tiver actualmente sessão iniciada no computador como utilizador padrão, introduza um nome
de utilizador e palavra-passe de administrador e clique em Continuar.
É apresentada a janela VAIO Data Restore Tool (Utilitário de restauro de dados do
VAI O).
Para obter instruções sobre como utilizar o software, consulte o ficheiro de ajuda do
software VAIO Data Restore Tool (Utilitário de restauro de dados do VAIO).
Se for necessário, mova os ficheiros restaurados para a localização original.
PT
13
Page 16
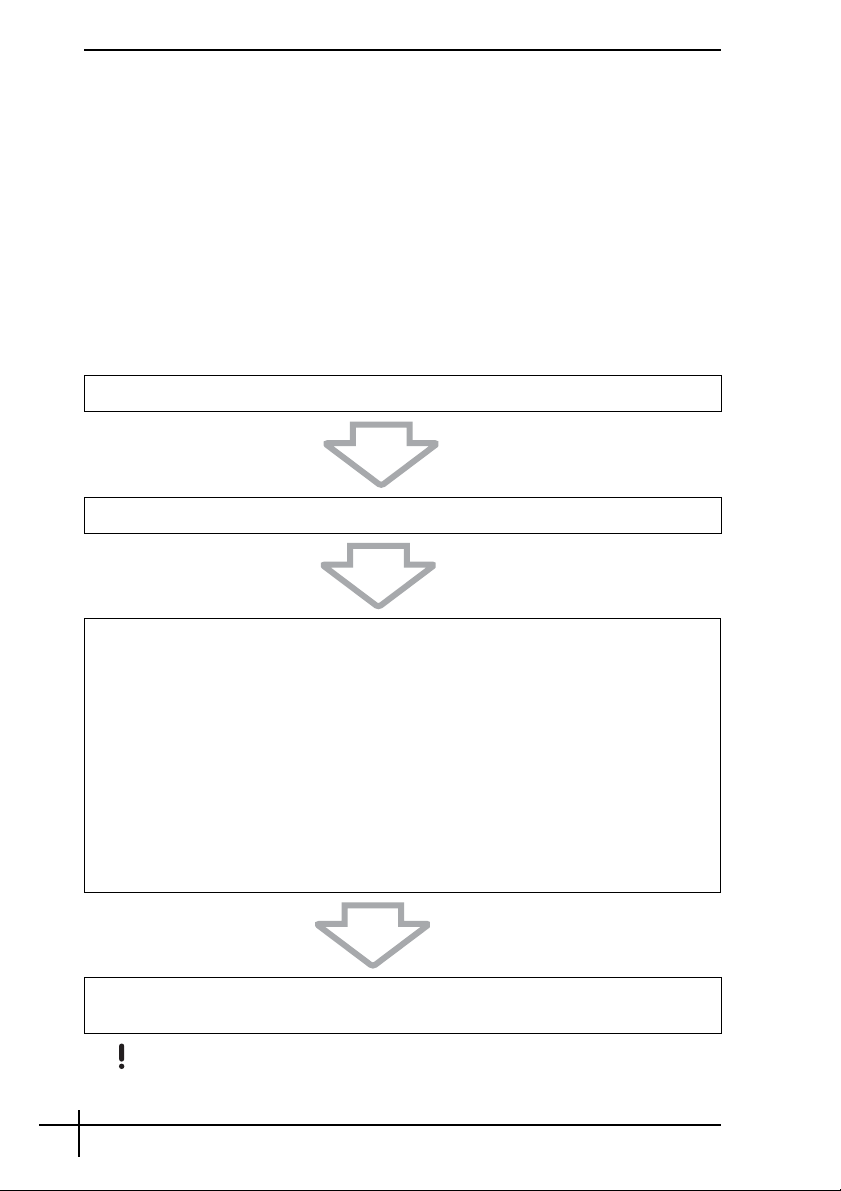
Saber o que fazer em caso de problemas
com o computador
Esta secção descreve como repor o funcionamento normal do computador antes de o
recuperar, caso ocorram problemas com o computador.
Se o computador não funcionar correctamente
O computador pode ficar instável ou lento nos seguintes casos:
❑ O computador foi infectado com um vírus.
❑ Alterou as definições do Windows.
❑ Instalou software ou um controlador de software que não é compatível com o computador.
Se o Windows arrancar
Siga estes passos para repor o funcionamento normal do computador:
1 Crie os discos de recuperação se ainda não os tiver criado (consulte a página 4).
2 Crie cópias de segurança dos ficheiros (consulte a página 5).
3 Tente qualquer um dos seguintes procedimentos:
❑ Restaure os ficheiros de sistema (consulte a página 9).
Restaure os ficheiros de sistema a partir do último ponto de restauro criado
quando o computador estava a funcionar normalmente.
❑ Desinstale o software ou os controladores de software que não sejam compatíveis
com o computador, caso tenha instalado software ou controladores de software.
❑ Restaure os dados a partir da cópia de segurança criada com a funcionalidade
Windows Complete PC Backup and Restore (Cópia de segurança e restauro
Windows Complete PC) (disponível apenas em modelos com o Windows Vista
Ultimate ou Windows Vista Business) (consulte a página 8).
Não é possível restaurar ficheiros que tenha alterado ou criado após a elaboração
da cópia de segurança.
4 Se o computador continuar a não funcionar correctamente, recupere o computador
(consulte a página 16).
A recuperação do computador irá eliminar todos os dados anteriormente guardados
no disco rígido.
14
Page 17
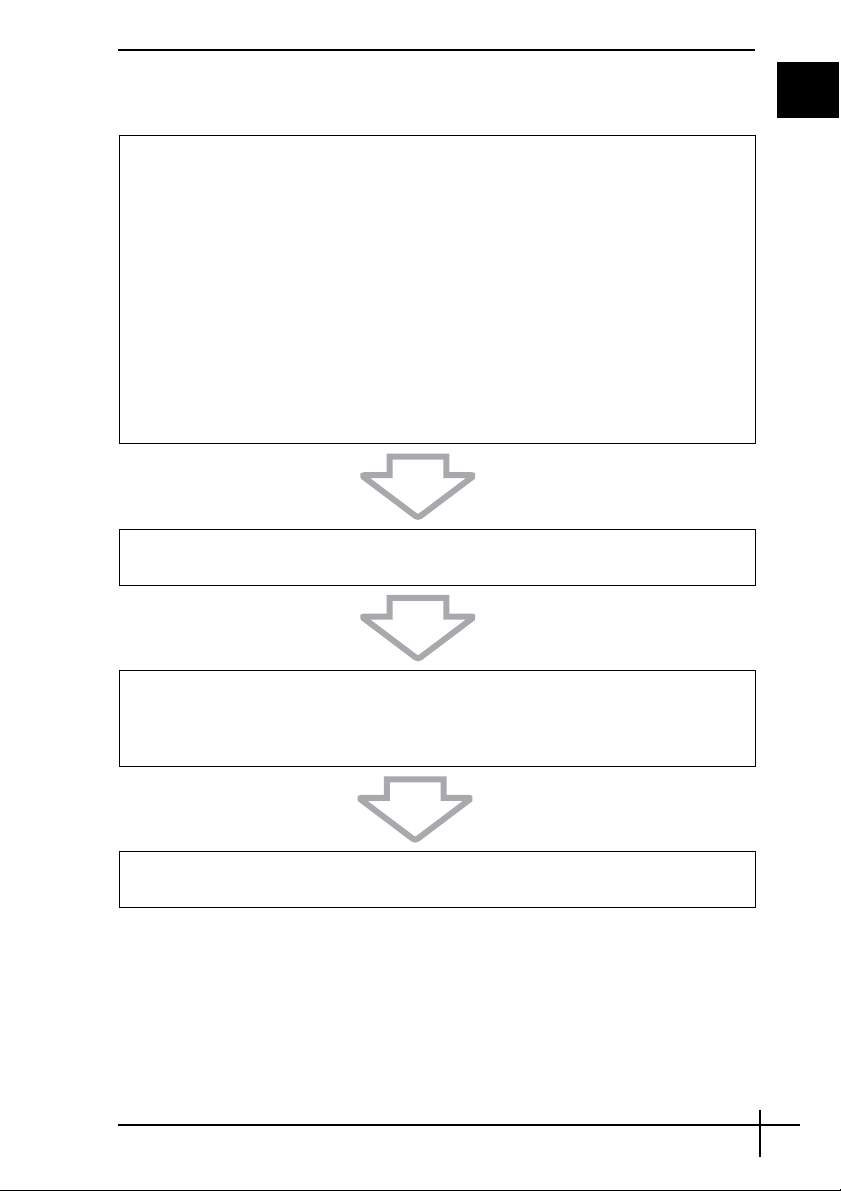
Se o Windows não arrancar
Siga estes passos para repor o funcionamento normal do computador quando o Windows
não arranca:
1 Tente qualquer um dos seguintes procedimentos:
❑ Restaure os ficheiros de sistema (consulte a página 9).
Restaure os ficheiros de sistema a partir do último ponto de restauro criado
quando o computador estava a funcionar normalmente.
❑ Restaure os dados a partir da cópia de segurança criada com a funcionalidade
Windows Complete PC Backup and Restore (Cópia de segurança e restauro
Windows Complete PC) (disponível apenas em modelos com o Windows Vista
Ultimate ou Windows Vista Business) (consulte a página 8).
Não é possível restaurar ficheiros que tenha alterado ou criado após a elaboração
da cópia de segurança. Se tiver ficheiros neste estado e pretender restaurá-los,
crie cópias de segurança deles com o software Rescue Data (Recuperar
dados). Para obter instruções sobre como utilizar o software Rescue Data
(Recuperar dados), consulte “Para criar uma cópia de segurança dos dados
com o Rescue Data (Recuperar dados)” na página 11.
2 Crie cópias de segurança dos ficheiros com o software Rescue Data (Recuperar
dados) se ainda não o tiver feito (consulte a página 11).
PT
3 Examine o hardware do computador (CPU, módulo de memória, disco rígido, etc.)
com o software VAIO Hardware Diagnostics (Diagnóstico de hardware do VAIO).
Para obter instruções sobre como utilizar o software, consulte o ficheiro de ajuda do
software VAIO Hardware Diagnostics (Diagnóstico de hardware do VAIO).
4 Se ainda não conseguir iniciar o Windows, recupere o computador (consulte a
página 16).
15
Page 18
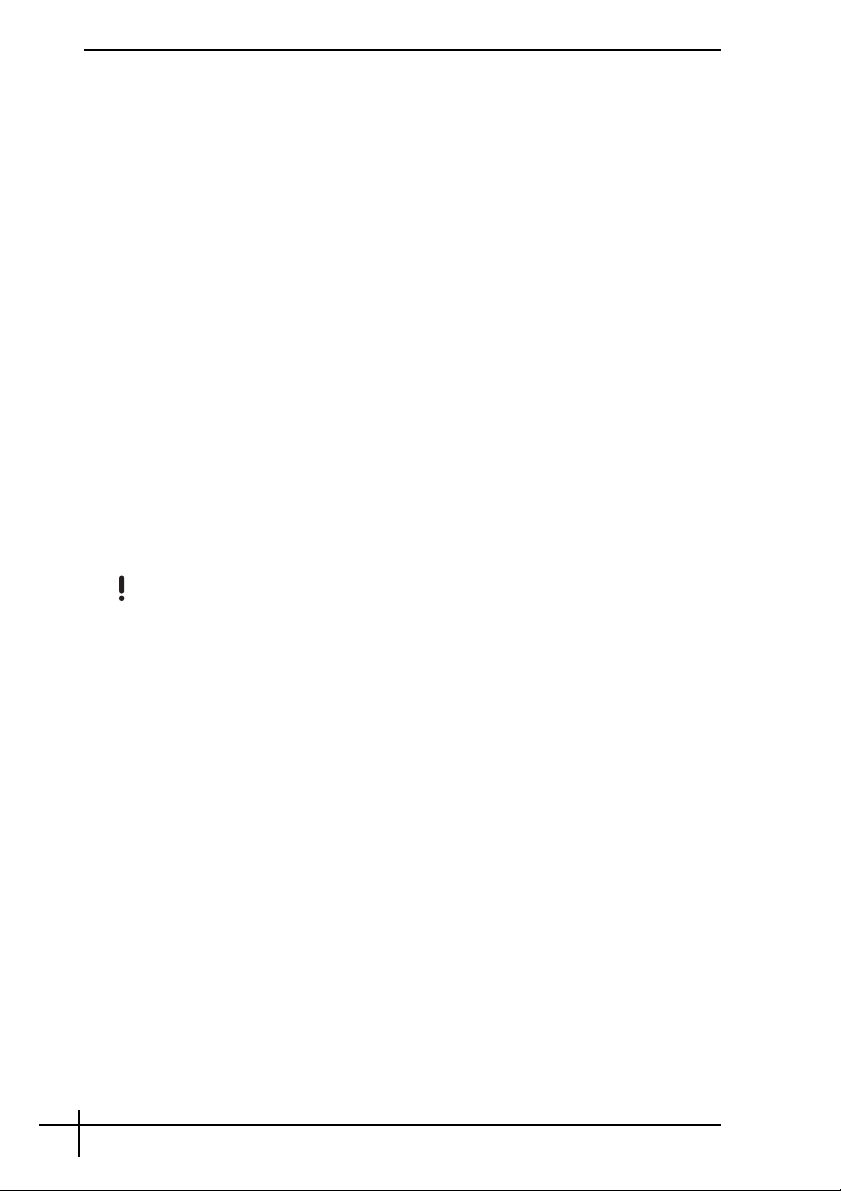
Recuperar o sistema VAIO
Esta secção descreve como recuperar o computador.
Antes de iniciar o processo de recuperação
O que é uma recuperação do sistema?
A recuperação do sistema envolve restaurar o estado inicial do computador. Efectue uma
recuperação do sistema nos seguintes casos:
❑ O computador foi infectado com um vírus.
❑ O computador está instável.
❑ O computador está com problemas que não podem ser resolvidos através dos
procedimentos de resolução de problemas.
❑ Formatou acidentalmente a unidade C do computador.
Pode recuperar o computador a partir da unidade de disco rígido (partição de recuperação)
ou dos discos de recuperação. Também pode criar um conjunto pessoal de discos de
recuperação.
O que é uma partição de recuperação?
Uma partição de recuperação contém dados para a recuperação do sistema e a recuperação
das aplicações existentes no disco rígido. Normalmente, não é possível modificar ou
eliminar os dados existentes nesta partição. No entanto, é possível modificar ou eliminar
os dados com aplicações de software disponíveis no mercado, concebidas para modificar
informações de partições. A modificação ou eliminação dos dados pode desactivar uma
recuperação do sistema.
A recuperação do computador só pode restaurar o software pré-instalado (excepto software
específico). Esta acção não pode restaurar aplicações de software instaladas por si ou dados
criados após a aquisição do computador.
A recuperação do computador não pode restaurar apenas o sistema operativo Windows.
16
Algumas aplicações de software pré-instaladas incluem opções de instalação ou desinstalação.
Note que as aplicações de software instaladas ou desinstaladas através da utilização destas opções
podem não funcionar correctamente no computador.
A instalação de uma aplicação de software para modificar os tamanhos das partições pode
desactivar a recuperação do sistema ou a criação de discos de recuperação. Certifique-se de que
cria os discos de recuperação imediatamente após o computador estar pronto para ser utilizado.
Consulte
“Criar os discos de recuperação” na página 4.
Note que a recuperação do computador irá eliminar todos os dados existentes no disco rígido
mesmo que este esteja encriptado com a funcionalidade BitLocker Drive Encryption (Encriptação
de unidade BitLocker) (BitLocker) do Windows.
Page 19
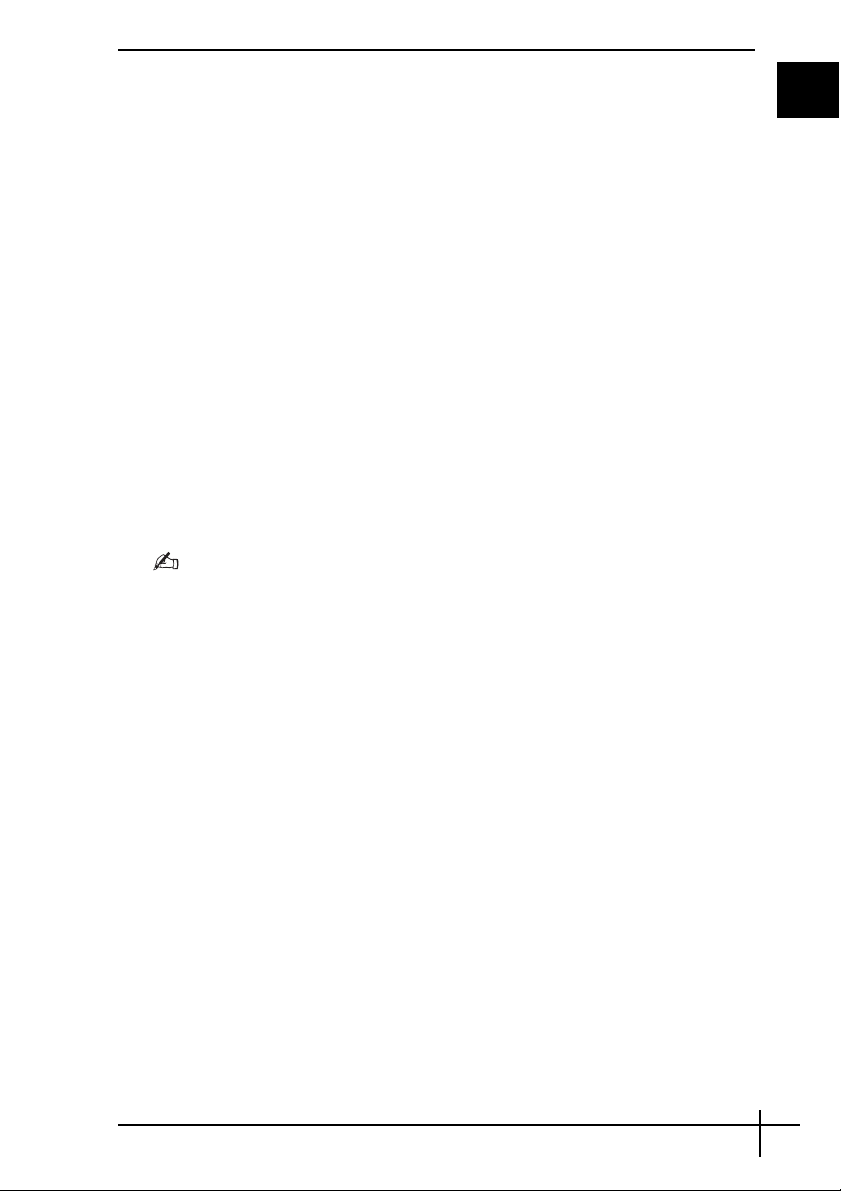
Antes de iniciar o processo de recuperação
❑ A recuperação do computador irá eliminar todos os dados existentes no disco rígido.
Certifique-se de que tem uma cópia de segurança dos dados.
❑ Desligue todos os periféricos do computador e ligue o transformador ao computador
antes de efectuar a recuperação.
❑ A recuperação do computador restaura todas as predefinições de fábrica.
❑ Certifique-se de que recupera o computador e as aplicações. O computador pode ficar
instável se não efectuar a recuperação das aplicações.
❑ Se tiver definido uma palavra-passe para proteger os dados, não conseguirá iniciar o
processo de recuperação sem introduzir a palavra-passe. Certifique-se de que anota
a palavra-passe para não se esquecer dela.
Se se tiver esquecido da palavra-passe, contacte o VAIO-Link para proceder à
respectiva reposição. Será cobrada uma taxa de reposição.
Abortar o processo de recuperação do sistema
Antes do processo de recuperação propriamente dito ser iniciado, o Recovery Wizard
(Assistente de recuperação) permite-lhe cancelar facilmente quaisquer definições que
tenha efectuado. A maior parte dos ecrãs lembram-no da perda de dados que irá ocorrer
e que pode recuar para o ecrã anterior (clicar em Anterior) ou abortar o processo de
recuperação. Para abortar, remova o disco de recuperação (se aplicável), clique em
Cancelar e clique em Sim para confirmar. O sistema é reiniciado automaticamente.
No entanto, após o processo de recuperação ter sido iniciado, o respectivo cancelamento
irá eliminar todos os dados actualmente existentes na unidade.
Quando utilizar discos de recuperação: se não remover o disco antes do reinício do computador,
a recuperação do sistema será novamente iniciada.
Existem duas opções para recuperar o computador:
❑ Recuperar o computador a partir do Windows (consulte a página 18).
❑ Recuperar o computador sem iniciar o Windows (consulte a página 19).
PT
17
Page 20
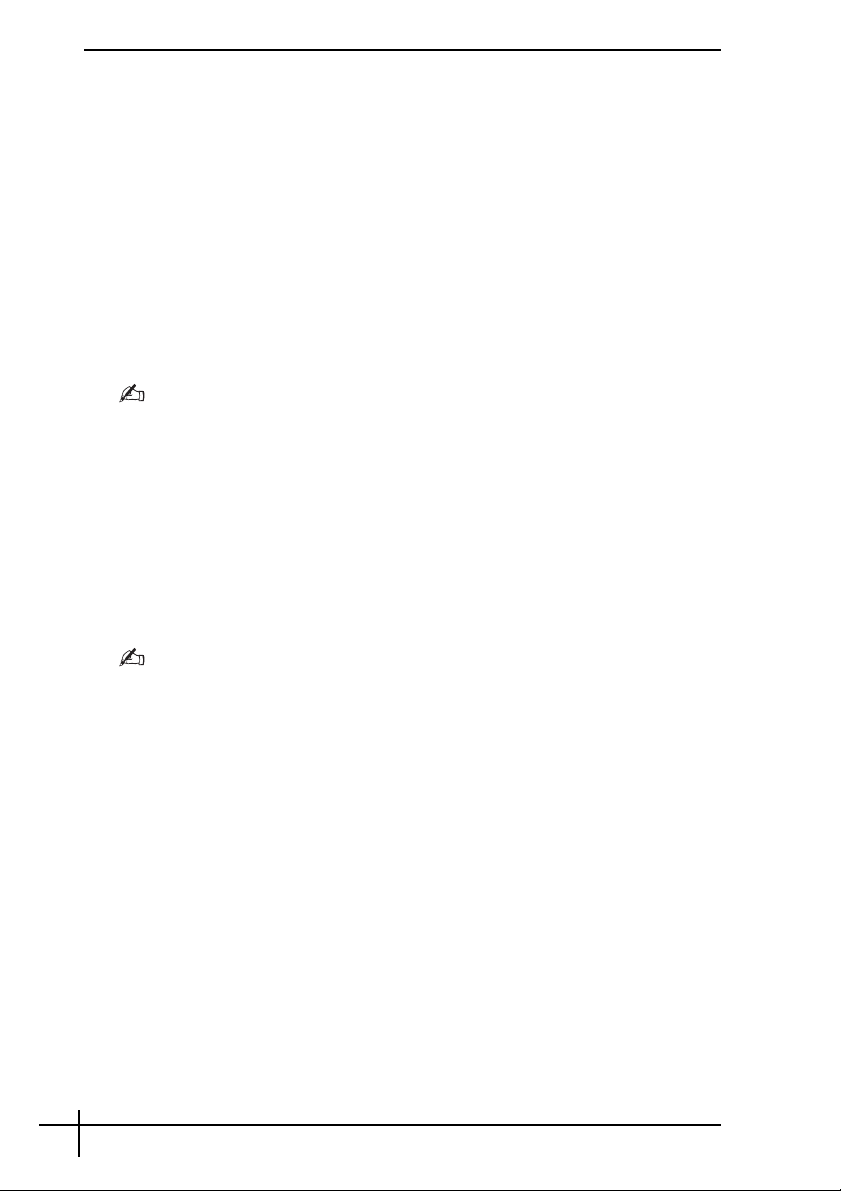
Recuperar o sistema VAIO quando consegue iniciar
o Windows
Pode recuperar o computador a partir do disco rígido se conseguir iniciar o Windows.
Para recuperar o computador a partir do disco rígido, siga estes passos. Se não conseguir
iniciar o Windows, consulte “Recuperar o sistema VAIO quando não consegue iniciar o
Windows” na página 19.
1 Clique em Iniciar, Todos os programas, VAIO Recovery Tool (Ferramenta de
recuperação do VAIO) e VAIO Recovery Utility (Utilitário de recuperação VAIO).
É apresentada a janela Controlo de conta de utilizador.
2 Clique em Continuar.
Se tiver actualmente sessão iniciada no computador como utilizador padrão, introduza um nome
de utilizador e palavra-passe de administrador e clique em Continuar.
É apresentado o menu principal.
3 Seleccione Recover your Computer (Recuperar o seu computador) e clique em OK.
Se pretender utilizar o assistente Back Up Files (Fazer cópia de segurança de ficheiros) para criar
uma cópia de segurança dos dados, clique em Backup your data (Fazer cópia de segurança dos
dados) e em OK.
4 Leia a nota sobre a cópia de segurança e clique em Sim se já tiver efectuado uma
cópia de segurança dos seus dados.
É apresentada a janela Recovery Wizard (Assistente de recuperação).
5 Clique em Seguinte e, em seguida, leia e aceite o Sony End User License Agreement
(Acordo de licença de utilizador final da Sony) apresentado no ecrã seguinte.
É apresentado o Recovery Menu (Menu Recuperação).
6 Seleccione C Drive Recovery (Recommended) (Recuperação da Unidade C
(Recomendado)) e clique em Seguinte.
Se tiver alterado o tamanho da partição e tiver criado uma partição para além da unidade C no
disco rígido, os dados existentes nessa partição permanecerão inalterados mesmo depois de ter
recuperado o computador. Para obter instruções sobre como criar uma partição no disco rígido,
consulte
“Criar uma partição no disco rígido” na página 20.
Se seleccionar Change partition size before recovering (Alterar tamanho da partição antes de
recuperar), consulte
Se seleccionar Complete Recovery (Restore Recovery Partition) (Recuperação completa
(Restaurar partição de recuperação), as partições de trabalho actuais são eliminadas e a configuração
de fábrica do disco rígido é reposta. Seleccione esta opção para restaurar o tamanho original da
partição de recuperação ou do disco rígido.
7 Siga as instruções apresentadas no ecrã.
Neste momento ainda pode optar por abortar a operação.
Depois de concluir o processo de recuperação, restaure os dados a partir da cópia de
segurança que criou. Para restaurar os dados a partir da cópia de segurança, consulte
“Criar uma cópia de segurança e restaurar os dados utilizando o Backup and Restore
Center (Centro de cópia de segurança e restauro)” na página 5.
18
“Acerca do particionamento do disco rígido” na página 20.
Page 21
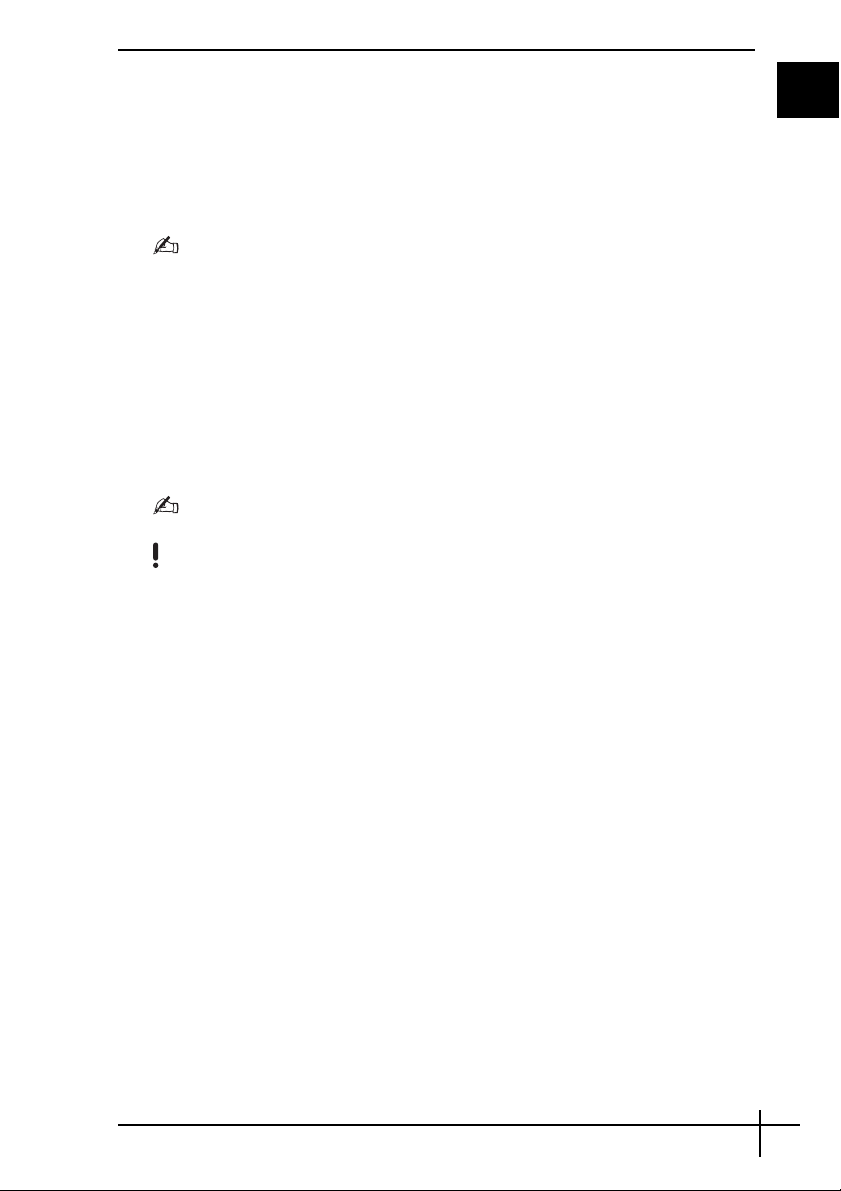
Recuperar o sistema VAIO quando não consegue
iniciar o Windows
Se não conseguir iniciar o Windows, siga estes passos para recuperar o computador.
1 Introduza um disco de recuperação na unidade enquanto o computador está ligado,
desligue o computador e volte a ligá-lo.
É apresentada a janela System Recovery Options (Opções de recuperação do
sistema).
Se ainda não tiver criado discos de recuperação, siga estes passos:
1 Ligue o computador.
2 Prima a tecla F10 (mantenha premida a tecla Fn e prima a tecla F10 nos modelos da série
VGN-UX) quando o logótipo VAIO for apresentado.
Se a janela Editar opções de arranque for apresentada, prima a tecla Enter.
3 Ignore os passos 2 a 4.
2 Seleccione um esquema de teclado e clique em Seguinte.
3 Seleccione um sistema operativo e clique em Seguinte.
4 Seleccione VAIO Recovery Utility (Utilitário de recuperação VAIO).
5 Clique em Seguinte.
Se pretender criar uma cópia de segurança dos dados, clique em Rescue Data (Recuperar dados).
Pode examinar o hardware do computador (CPU, módulo de memória, disco rígido, etc.) clicando
em VAIO Hardware Diagnostics (Diagnóstico de hardware do VAIO). Clique em Seguinte se não
pretender examinar o hardware do computador. Para obter instruções sobre como utilizar o
software, consulte o ficheiro de ajuda do software VAIO Hardware Diagnostics (Diagnóstico de
hardware do VAIO).
6 Leia as informações da iniciação e clique em Seguinte.
7 Siga os passos a seguir ao passo 4 em “Recuperar o sistema VAIO quando consegue
iniciar o Windows” na página 18.
Depois de concluir o processo de recuperação, restaure os dados a partir da cópia de
segurança criada com o software Rescue Data (Recuperar dados). Para restaurar os
dados a partir da cópia de segurança, consulte “Criar uma cópia de segurança e restaurar
os dados com o software VAIO” na página 11.
PT
19
Page 22
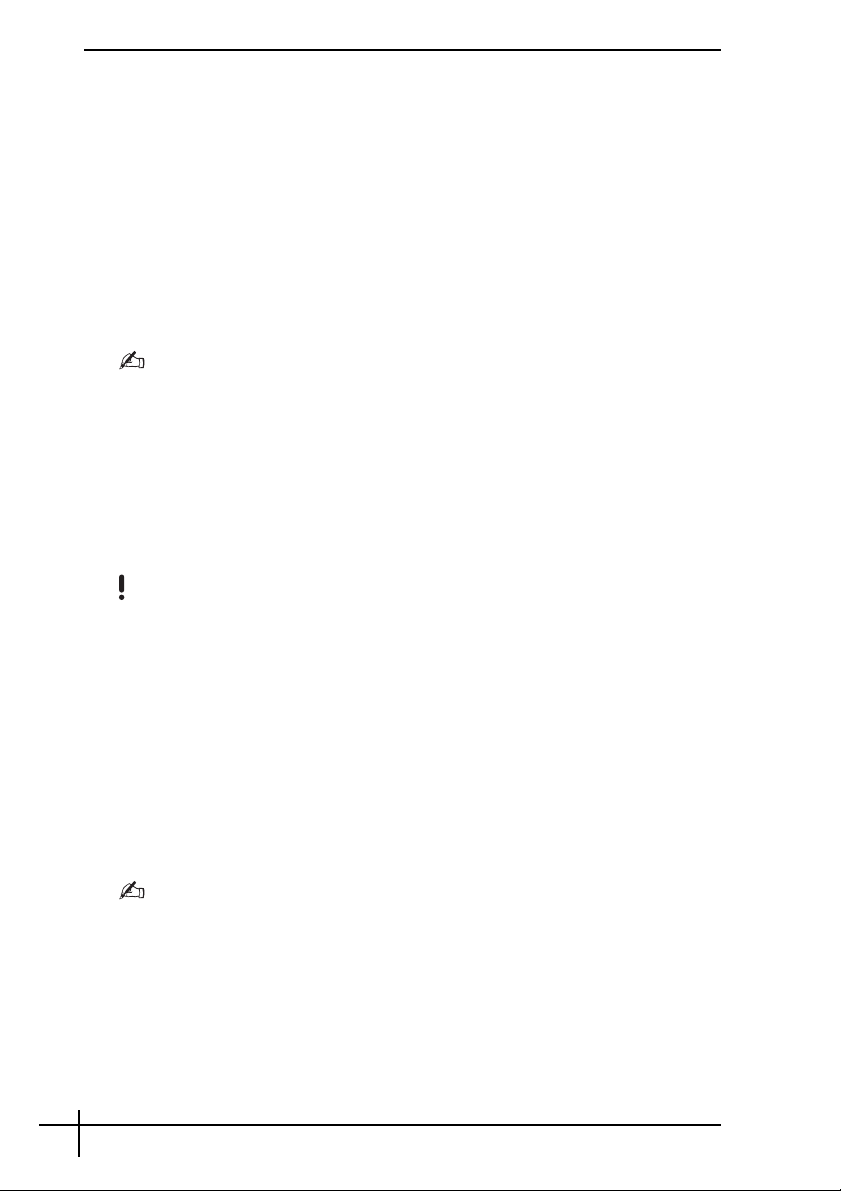
Alterar o tamanho das partições
Esta secção descreve como alterar o tamanho das partições.
Acerca do particionamento do disco rígido
O particionamento do disco rígido consistem em dividir um disco rígido em várias partições.
Esta acção permite-lhe organizar mais eficientemente os dados ou o software em cada
partição do disco rígido.
O computador tem apenas uma partição (unidade C) com as predefinições. Pode dividir o
disco rígido em duas partições (unidade C e unidade D) e utilizar a unidade D para criar as
cópias de segurança dos dados. Para criar partições no disco rígido, não necessita de recuperar
o computador mas sim de utilizar a respectiva funcionalidade do Windows. Para obter
informações sobre como criar uma partição, consulte “Criar uma partição no disco rígido”
abaixo.
Também pode alterar os tamanhos das partições com o software VAIO Recovery Utility (Utilitário
de recuperação VAIO).
Criar uma partição no disco rígido
Os passos aqui descritos utilizam como exemplo de particionamento a alteração do
tamanho da unidade C e a criação de outra partição.
Existem duas opções para criar uma partição:
❑ Criar uma partição utilizando a funcionalidade do Windows.
❑ Criar uma partição utilizando os discos de recuperação.
Terá de recuperar o computador se criar uma partição com os discos de recuperação. A recuperação
do computador irá eliminar todos os dados anteriormente guardados no disco rígido.
Para criar uma partição utilizando a funcionalidade do Windows
1 Clique em Iniciar, Painel de controlo, Sistema e manutenção e Criar e formatar
partições do disco rígido em Ferramentas administrativas.
É apresentada a janela Controlo de conta de utilizador.
2 Clique em Continuar.
Se tiver actualmente sessão iniciada no computador como utilizador padrão, introduza um nome
de utilizador e palavra-passe de administrador e clique em Continuar.
3 Clique com o botão direito do rato na unidade C e seleccione Reduzir volume.
É apresentada a janela Reduzir C:.
4 Especifique a quantidade de espaço a reduzir e clique em Reduzir.
Após utilizar o computador durante algum tempo, o espaço não atribuído no disco rígido começa
a diminuir. Neste caso, recomendamos que desfragmente o disco rígido. Para desfragmentar o disco
rígido, clique em Iniciar, Todos os programas, Acessórios, Ferramentas do sistema e
Desfragmentador de disco.
5 Clique com o botão direito do rato em Não atribuído e seleccione Novo volume simples.
É apresentada a janela do assistente Novo volume simples.
6 Siga as instruções apresentadas no ecrã.
20
Page 23
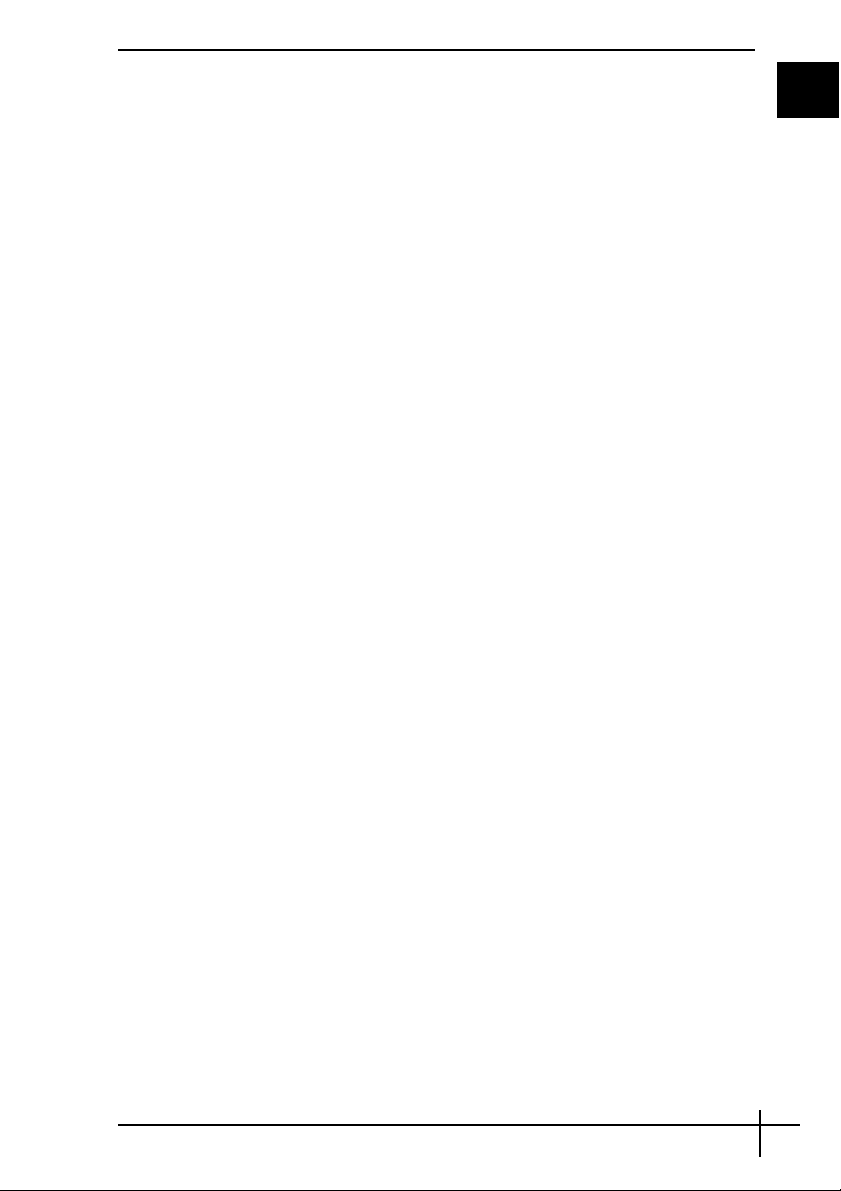
Para criar uma partição com os discos de recuperação
1 Introduza um disco de recuperação na unidade enquanto o computador está ligado,
desligue o computador e volte a ligá-lo.
É apresentada a janela System Recovery Options (Opções de recuperação do
sistema).
2 Seleccione um esquema de teclado e clique em Seguinte.
3 Seleccione um sistema operativo e clique em Seguinte.
4 Seleccione VAIO Recovery Utility (Utilitário de recuperação VAIO).
5 Clique em Seguinte.
6 Clique em Seguinte.
7 Seleccione Change partition size before recovering (Alterar tamanho da partição
antes de recuperar) e clique em Seguinte.
8 Siga as instruções apresentadas no ecrã.
PT
21
Page 24
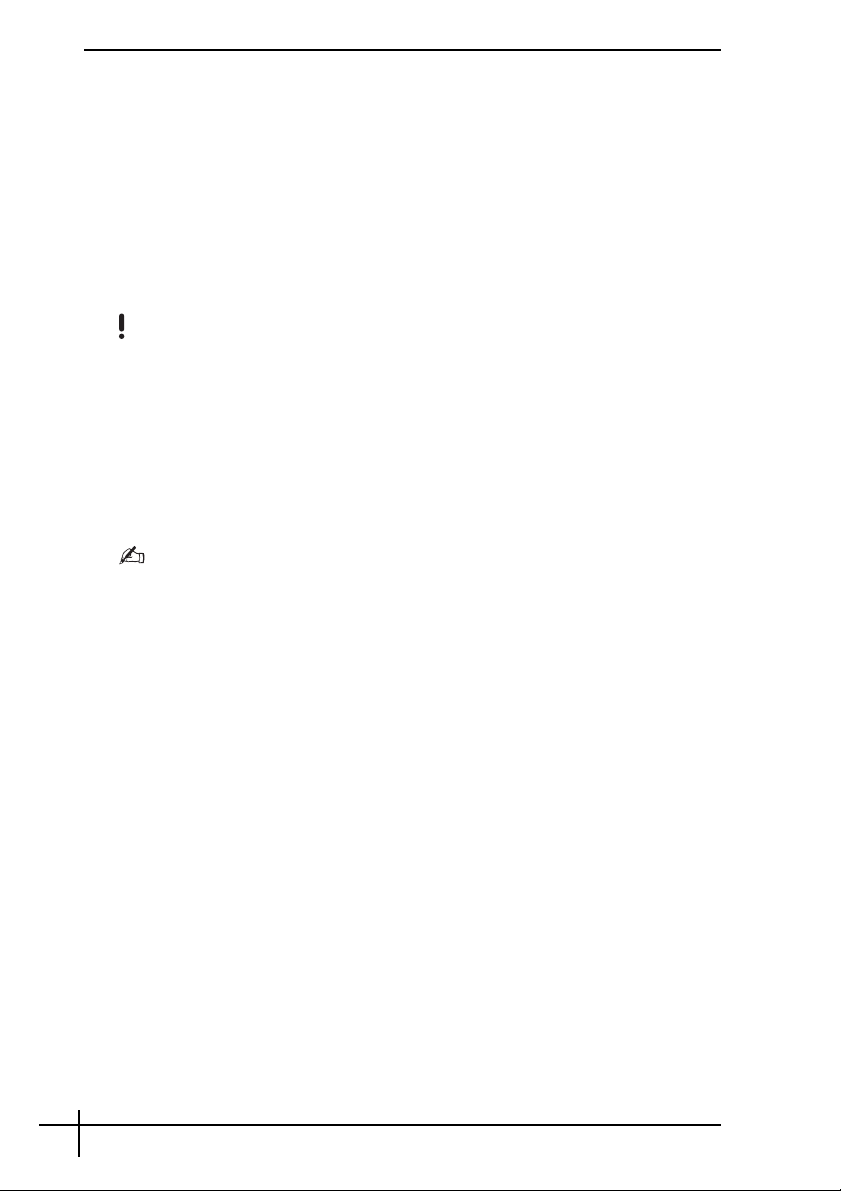
Apagar a totalidade do conteúdo do disco
rígido
Esta secção descreve como apagar os dados do disco rígido. Recomendamos vivamente
que apague a totalidade dos dados existentes no disco rígido antes de deitar fora o
computador ou de o dar a outra pessoa.
Apagar a totalidade dos dados do disco rígido com
o Wipe and Erase Data (Apagar dados)
O software Wipe and Erase Data (Apagar dados) permite-lhe apagar os dados do disco
rígido. Não é possível restaurar os dados apagados.
Necessita dos discos de recuperação para utilizar o software Wipe and Erase Data (Apagar dados).
Crie os discos de recuperação se ainda não o tiver feito. Para obter instruções sobre como criar
os discos de recuperação, consulte “Para criar os discos de recuperação” na página 4.
O processo de apagamento pára automaticamente e o computador é reiniciado se o processo não
tiver sido concluído em 71 horas. O processo será retomado quando o computador for reiniciado.
Certifique-se de que utiliza o transformador para alimentar o computador quando estiver a utilizar
o software Wipe and Erase Data (Apagar dados).
1 Crie cópias de segurança dos ficheiros.
Crie uma cópia de segurança dos dados utilizando o assistente Back Up Files (Fazer cópia de
segurança de ficheiros) se conseguir iniciar o Windows.
Crie uma cópia de segurança dos dados com o software Rescue Data (Recuperar dados) se não
conseguir iniciar o Windows. Pode iniciar o software Rescue Data (Recuperar dados) com os
discos de recuperação.
2 Introduza um disco de recuperação na unidade enquanto o computador está ligado,
desligue o computador e volte a ligá-lo.
É apresentada a janela System Recovery Options (Opções de recuperação do
sistema).
3 Seleccione um esquema de teclado e clique em Seguinte.
4 Seleccione um sistema operativo e clique em Seguinte.
5 Seleccione VAIO Recovery Utility (Utilitário de recuperação VAIO).
6 Clique em Wipe and Erase Data (Apagar dados).
7 Siga as instruções apresentadas no ecrã.
22
Page 25
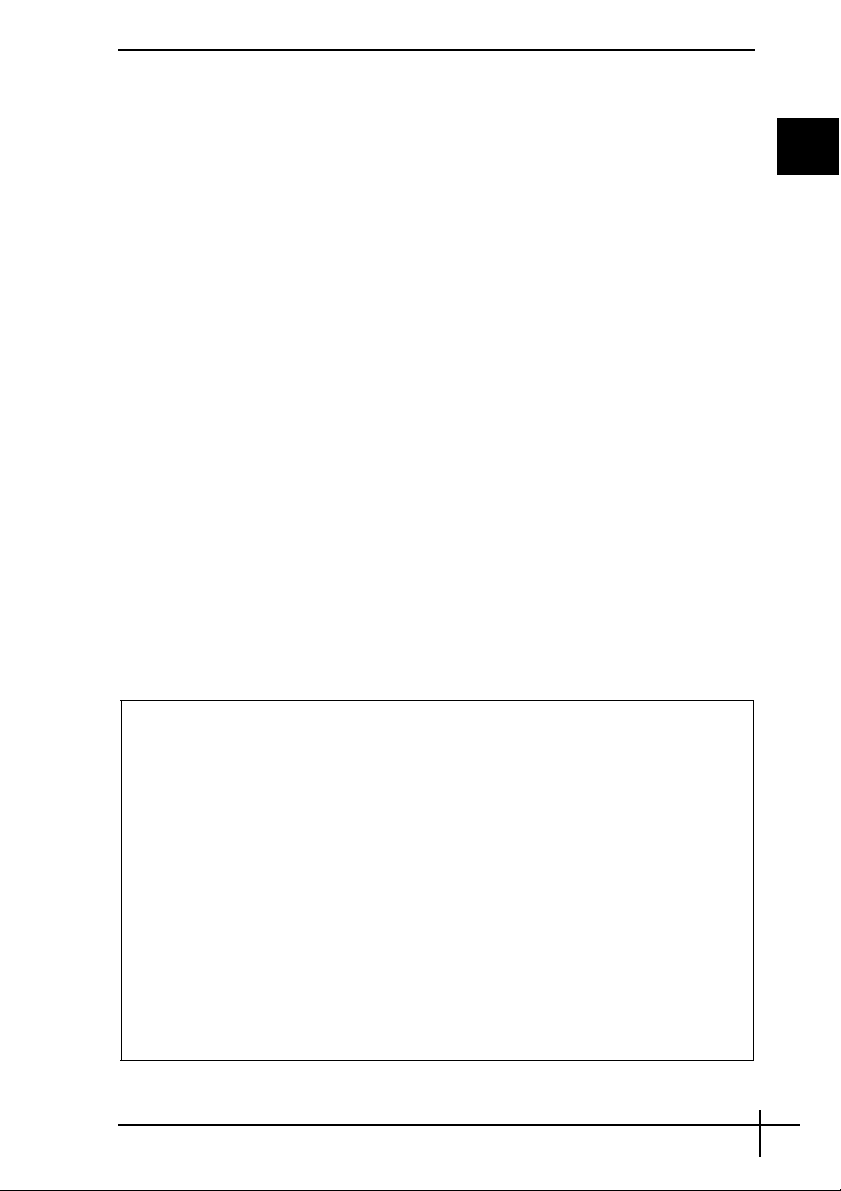
Πριν χρησιµοποιήσετε τον υπολογιστή
Το φυλλάδιο αυτ εξηγεί τον τρπο αντιµετώπισησ προβληµάτων, δηµιουργίασ
αντιγράφων ασφαλείασ των δεδοµένων σασ και ανάκτησησ του συστήµατοσ του
υπολογιστή Sony VAIO
VAIO και λειτουργίεσ των Windows σε περίπτωση βλάβησ του υπολογιστή.
❑ VAIO Recovery Utility (Βοηθητικ πργραµµα ανάκτησησ τησ VAIO)
Με το λογισµικ VAIO Recovery Utility (Βοηθητικ πργραµµα ανάκτησησ τησ
VAIO) µπορείτε να ανακτήσετε το προεγκατεστηµένο λογισµικ και να
δηµιουργήσετε δίσκουσ ανάκτησησ.
❑ Rescue Data (∆ιάσωση δεδοµένων)
Με το λογισµικ Rescue Data (∆ιάσωση δεδοµένων) µπορείτε να δηµιουργήσετε
αντίγραφα ασφαλείασ των δεδοµένων που είναι αποθηκευµένα στο σκληρ σασ
δίσκο.
❑ VAIO Data Restore Tool (Εργαλείο ανάκτησησ δεδοµένων τησ VAIO)
Με το λογισµικ VAIO Data Restore Tool (Εργαλείο ανάκτησησ δεδοµένων τησ
VAIO) µπορείτε να ανακτήσετε αντίγραφα ασφαλείασ που έχετε δηµιουργήσει
µε το λογισµικ Rescue Data (∆ιάσωση δεδοµένων).
❑ Wipe and Erase Data (Εκκαθάριση και διαγραφή δεδοµένων)
Με το λογισµικ Wipe and Erase Data (Εκκαθάριση και διαγραφή δεδοµένων)
µπορείτε να διαγράψετε λα τα δεδοµένα του σκληρού σασ δίσκου.
❑ VAIO Hardware Diagnostics (∆ιαγνωστικσ έλεγχοσ υλικού τησ VAIO)
Με το λογισµικ VAIO Hardware Diagnostics (∆ιαγνωστικσ έλεγχοσ υλικού
τησ VAIO) µπορείτε να ελέγξετε το υλικ του υπολογιστή σασ (τη µονάδα
κεντρικήσ επεξεργασίασ, τη µονάδα µνήµησ, το σκληρ δίσκο κλπ.).
❑ Backup and Restore Center (Κέντρο αντιγράφων ασφαλείασ και επαναφοράσ)
To Backup and Restore Center (Κέντρο αντιγράφων ασφαλείασ και επαναφοράσ)
είναι µια δυναττητα δηµιουργίασ αντιγράφων ασφαλείασ των Windows που
σασ επιτρέπει να χρησιµοποιήσετε τισ δυναττητεσ αντιγράφων ασφαλείασ.
®
χρησιµοποιώντασ τισ παρακάτω εφαρµογέσ λογισµικού
GR
Για την αντιµετώπιση του ενδεχµενου προσβολήσ απ ιούσ, βλάβησ του
υπολογιστή, ή κατά λάθοσ αντιγραφήσ, δηµιουργήστε εκ των προτέρων τα εξήσ:
1 ∆ίσκοι ανάκτησης
Συνιστάται να δηµιουργήσετε δίσκουσ ανάκτησησ ταν ο υπολογιστήσ σασ
είναι έτοιµοσ για χρήση, επειδή δεν παρέχονται δίσκοι ανάκτησησ µαζί µε τον
υπολογιστή. Για οδηγίεσ σχετικά µε τον τρπο δηµιουργίασ δίσκων ανάκτησησ,
ανατρέξτε στην εντητα "∆ηµιουργία των δικών σασ δίσκων ανάκτησησ" στη
σελίδα 24.
2 Αντίγραφα ασφαλείας των δεδοµένων σας
Η ανάκτηση του συστήµατοσ του υπολογιστή θα διαγράψει λα τα δεδοµένα
που έχουν αποθηκευτεί στο σκληρ δίσκο. ∆ηµιουργήστε ένα αντίγραφο
ασφαλείασ των δεδοµένων σασ πριν πραγµατοποιήσετε ανάκτηση του συστήµατοσ
του υπολογιστή. Για οδηγίεσ σχετικά µε τον τρπο δηµιουργίασ αντιγράφων
ασφαλείασ των δεδοµένων σασ, ανατρέξτε στην εντητα "∆ηµιουργία
αντιγράφων ασφαλείασ και επαναφορά δεδοµένων χρησιµοποιώντασ το
Backup and Restore Center (Κέντρο αντιγράφων ασφαλείασ και επαναφοράσ)"
στη σελίδα 26.
23
Page 26
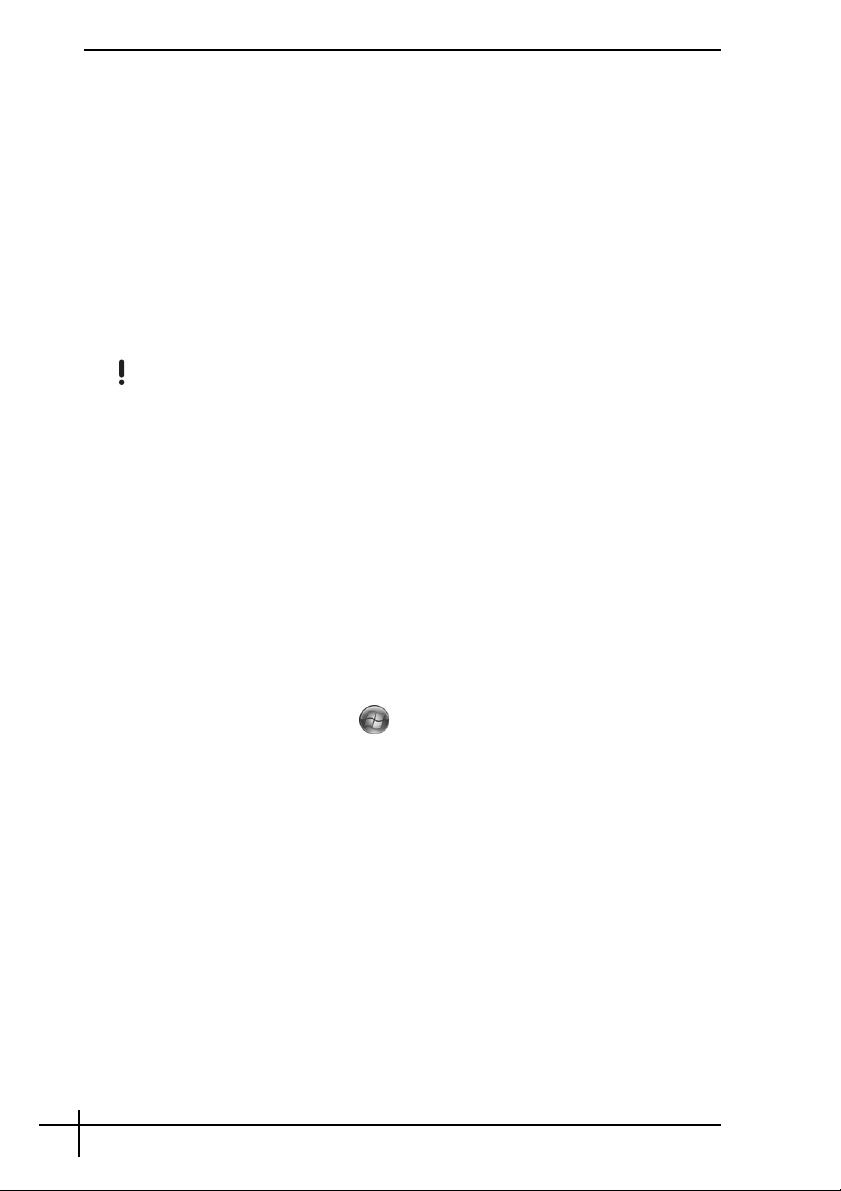
∆ηµιουργία των δικών σας δίσκων ανάκτησης
Οι δίσκοι ανάκτησησ σασ επιτρέπουν να επαναφέρεται το σύστηµα του υπολογιστή
σασ στην αρχική του κατάσταση. Μπορείτε να δηµιουργήσετε δίσκουσ ανάκτησησ
χρησιµοποιώντασ το λογισµικ VAIO Recovery Utility (Βοηθητικ πργραµµα
ανάκτησησ τησ VAIO). Η ανάκτηση του συστήµατοσ του υπολογιστή είναι απαραίτητη
στισ εξήσ περιπτώσεισ:
❑ Εάν ο υπολογιστήσ σασ έχει προσβληθεί απ ι.
❑ Εάν η λειτουργία του υπολογιστή σασ είναι ασταθήσ.
❑ Εάν το σύστηµα του υπολογιστή σασ παρουσιάζει προβλήµατα τα οποία δεν
µπορούν να επιλυθούν µε την αντιµετώπιση προβληµάτων.
❑ Εάν διαµορφώσετε κατά λάθοσ τη µονάδα C του υπολογιστή σασ.
Ανάλογα µε την κατάσταση του υπολογιστή σασ, ενδέχεται να χρειαστείτε δίσκουσ
ανάκτησησ για την επαναφορά του συστήµατοσ του υπολογιστή.
Η ανάκτηση του συστήµατοσ του υπολογιστή ενδέχεται να µην είναι δυνατή απ το διαµέρισµα
ανάκτησησ στισ παρακάτω περιπτώσεισ, λγω τροποποιήσεων του διαµερίσµατοσ ανάκτησησ.
❑
Εάν έχετε χρησιµοποιήσει λογισµικ για την τροποποίηση του διαµερίσµατοσ ανάκτησησ.
❑
Εάν έχετε εγκαταστήσει διαφορετικ λειτουργικ σύστηµα απ το προεγκατεστηµένο
λειτουργικ σύστηµα στον υπολογιστή σασ.
❑
Εάν έχετε διαµορφώσει τον σκληρ σασ δίσκο χωρίσ να χρησιµοποιήσετε το λογισµικ
Recovery Utility
Σε αυτέσ τισ περιπτώσεισ, η επαναφορά του συστήµατοσ του υπολογιστή γίνεται απ τουσ δίσκουσ
ανάκτησησ. Εάν δεν έχετε δηµιουργήσει δίσκουσ ανάκτησησ, πρέπει να τουσ αγοράσετε ή να
επισκευάσετε τον υπολογιστή µε δική σασ χρέωση.
(Βοηθητικ πργραµµα ανάκτησησ τησ VAIO).
Για να δηµιουργήσετε δίσκους ανάκτησης
ταν ο υπολογιστήσ σασ είναι έτοιµοσ για χρήση, ακολουθήστε τα παρακάτω
βήµατα για να δηµιουργήσετε δίσκουσ ανάκτησησ.
VAIO
1 Κάντε κλικ στο κουµπί Έναρξη , επιλέξτε $λα τα προγράµµατα, VAIO
Recovery Tool (Εργαλείο ανάκτησησ τησ VAIO) και VAIO Recovery Utility
(Βοηθητικ πργραµµα ανάκτησησ τησ VAIO).
Εµφανίζεται το παράθυρο Έλεγχος λογαριασµού χρήστη.
2 Κάντε κλικ στο κουµπί Συνέχεια.
Εάν έχετε συνδεθεί στον υπολογιστή σασ ωσ τυπικσ χρήστησ, εισαγάγετε το νοµα και τον κωδικ
πρσβασησ διακοµιστή και κάντε κλικ στο κουµπί
Εµφανίζεται το κύριο µενού.
3 Επιλέξτε Create Recovery Media Kit (∆ηµιουργία κιτ ανάκτησησ µέσων) και
πατήστε OK.
24
Συνέχεια.
Page 27
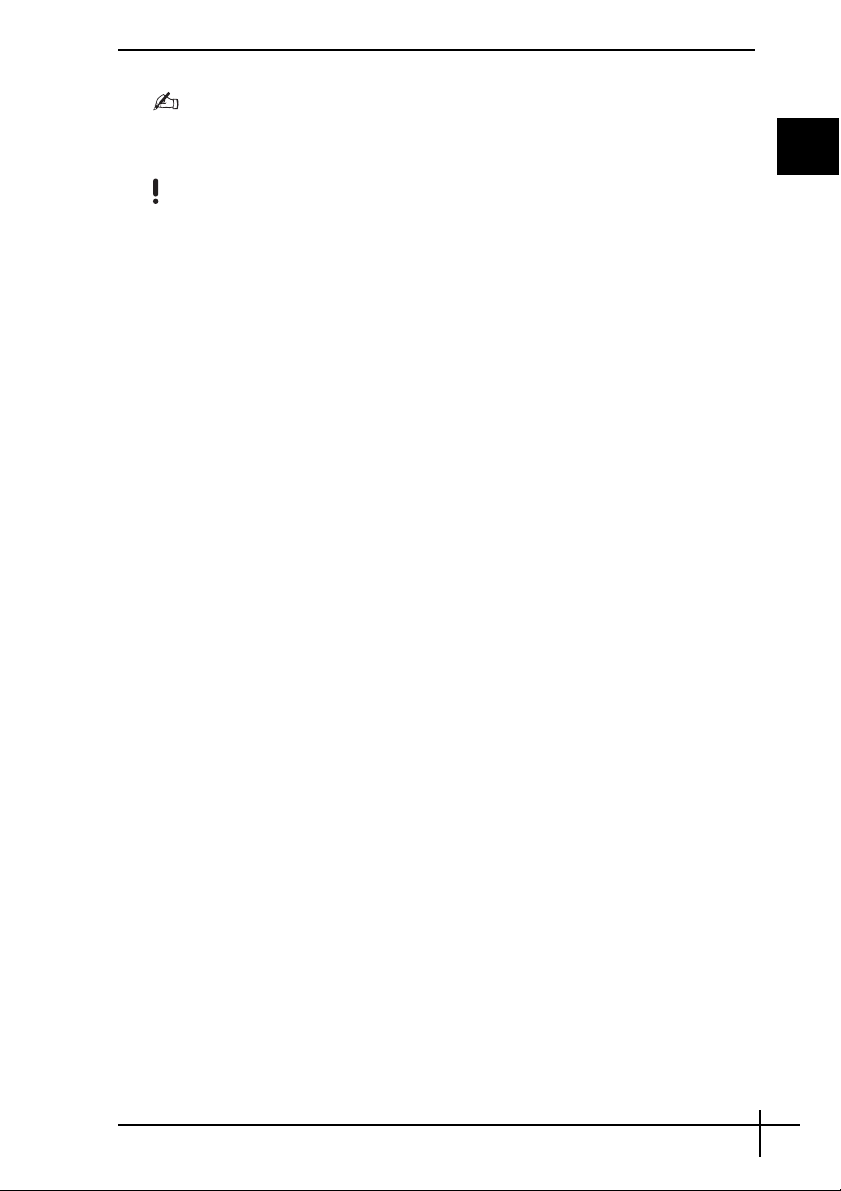
4 Ακολουθήστε τισ οδηγίεσ που εµφανίζονται στην οθνη.
Μπορείτε να επιβεβαιώσετε τον αριθµ των απαιτούµενων δίσκων και των τύπων µέσων που
µπορείτε να χρησιµοποιήσετε για τη δηµιουργία δίσκων ανάκτησησ στο παράθυρο
Confirmation
Ενδέχεται να µην είναι δυνατή η χρήση δίσκων CD-R ωσ δίσκων ανάκτησησ, ανάλογα µε τον
υπολογιστή σασ. Σε αυτή την περίπτωση χρησιµοποιήστε δίσκουσ DVD.
∆εν µπορείτε να χρησιµοποιήσετε δίσκουσ Blu-ray, DVD+RW, DVD-RW, DVD-RAM, ή CD-RW ωσ
δίσκουσ ανάκτησησ. Για πληροφορίεσ σχετικά µε τουσ τύπουσ µέσων που υποστηρίζει η µονάδα
οπτικών δίσκων, ανατρέξτε στο ηλεκτρονικ
(Επιβεβαίωση δίσκων).
Εγχειρίδιο χρήσης
.
Disc
GR
25
Page 28
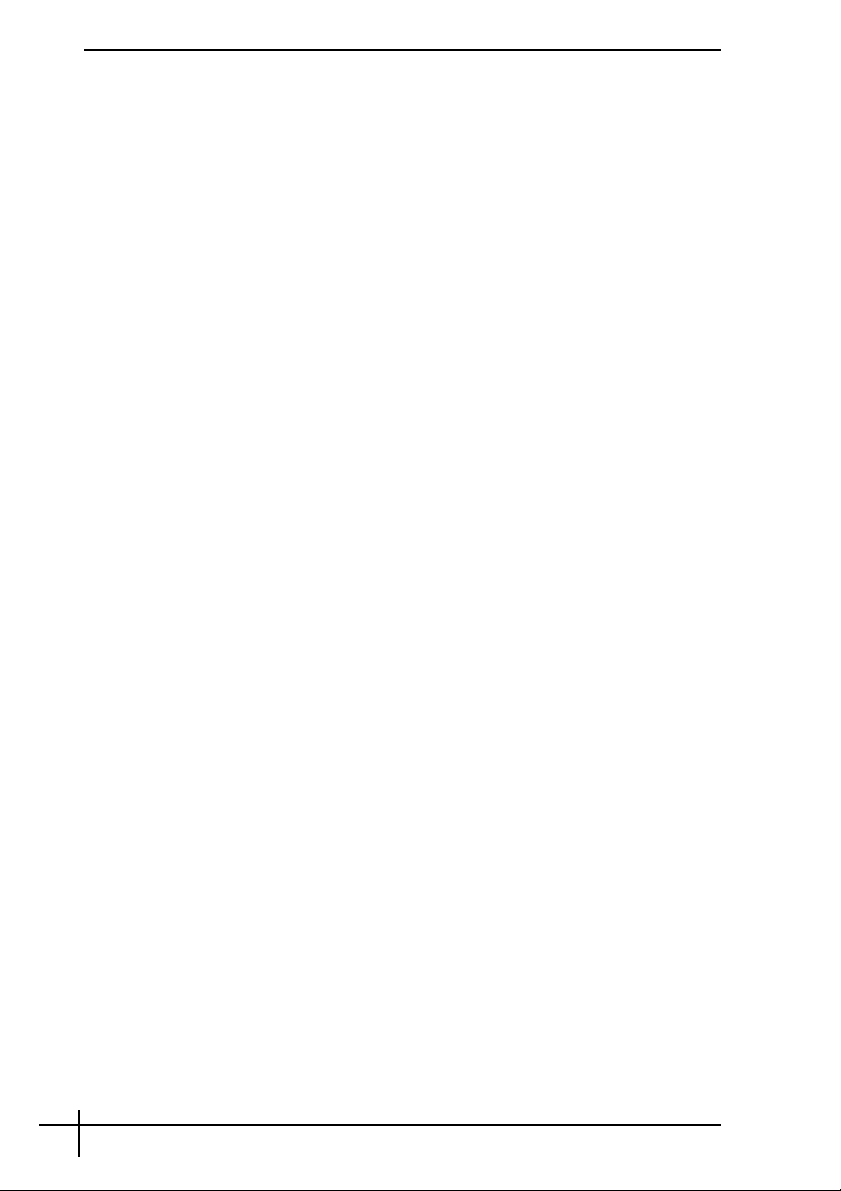
∆ηµιουργία αντιγράφων ασφαλείας και επαναφορά
δεδοµένων χρησιµοποιώντας το Backup and
Restore Center (Κέντρο αντιγράφων ασφαλείας
και επαναφοράς)
Μπορείτε να δηµιουργήσετε αντίγραφα ασφαλείασ των δεδοµένων σασ, να ανακτήσετε
δεδοµένα και να δηµιουργήσετε ένα σηµείο επαναφοράσ χρησιµοποιώντασ το
Backup and Restore Center (Κέντρο αντιγράφων ασφαλείασ και επαναφοράσ).
Για να δηµιουργήσετε αντίγραφα ασφαλείας των δεδοµένων σας
Η δηµιουργία αντιγράφων ασφαλείασ των δεδοµένων σασ είναι ιδιαίτερα σηµαντική.
Εάν δεν δηµιουργήσετε αντίγραφα ασφαλείασ, θα χάσετε διάφορα δεδοµένα που
είναι αποθηκευµένα στο σκληρ σασ δίσκο, πωσ έγγραφα ή εικνεσ, σε περίπτωση
απροσδκητων συµβάντων ή προσβολήσ απ ιούσ. Συνιστάται να δηµιουργείτε
αντίγραφα ασφαλείασ σε καθηµερινή βάση.
Μπορείτε να δηµιουργήσετε αντίγραφα ασφαλείασ των δεδοµένων σασ µε τρεισ
τρπουσ.
❑ Χρησιµοποιώντασ τον οδηγ Back Up Files (∆ηµιουργία αντιγράφων ασφαλείασ
αρχείων).
Μπορείτε να δηµιουργήσετε αντίγραφα ασφαλείασ των δεδοµένων σασ σε CD,
DVD ή αφαιρούµενα µέσα, πωσ εξωτερικούσ σκληρούσ δίσκουσ. Για οδηγίεσ
σχετικά µε τον τρπο χρήσησ του οδηγού Back Up Files (∆ηµιουργία αντιγράφων
ασφαλείασ αρχείων), ανατρέξτε στην εντητα
ασφαλείασ των αρχείων σασ χρησιµοποιώντασ τον οδηγ Back Up Files
(∆ηµιουργία αντιγράφων ασφαλείασ αρχείων)" στη σελίδα 28.
❑ Χρησιµοποιώντασ τη δυναττητα Windows Complete PC Backup and Restore
(Πλήρησ δηµιουργία αντιγράφων ασφαλείασ και επαναφορά των Windows)
(διατίθεται µνο στα µοντέλα µε Windows Vista Ultimate ή Windows Vista
Business).
Μπορείτε να δηµιουργήσετε αντίγραφα δεδοµένων λων των περιεχοµένων
του υπολογιστή σασ, συµπεριλαµβανοµένων των προγραµµάτων, των ρυθµίσεων
συστήµατοσ και των αρχείων. Μπορείτε να επαναφέρετε το σύστηµα του
υπολογιστή σασ στην κατάσταση που δηµιουργήσατε το αντίγραφο ασφαλείασ.
Για οδηγίεσ σχετικά µε τον τρπο χρήσησ τησ δυναττητασ Windows Complete
PC Backup and Restore (Πλήρησ δηµιουργία αντιγράφων ασφαλείασ και
επαναφορά των Windows), ανατρέξτε στην εντητα
αντίγραφο ασφαλείασ των αρχείων σασ χρησιµοποιώντασ τη δυναττητα
Windows Complete PC Backup and Restore (Πλήρησ δηµιουργία αντιγράφων
ασφαλείασ και επαναφορά των Windows)" στη σελίδα 28.
❑ ∆ηµιουργώντασ ένα σηµείο επαναφοράσ.
Η λειτουργία του υπολογιστή σασ ενδέχεται να είναι ασταθήσ ή αργή µετά την
εγκατάσταση νέου λογισµικού ή την αλλαγή των ρυθµίσεων των Windows. Σε
αυτήν την περίπτωση, µπορείτε να δηµιουργήσετε ένα σηµείο επαναφοράσ ΄για να
επαναφέρετε το σύστηµα του υπολογιστή σασ σε µια προηγούµενη κατάσταση.
Για οδηγίεσ σχετικά µε τον τρπο δηµιουργίασ ενσ σηµείου επαναφοράσ,
ανατρέξτε στην εντητα
σελίδα 30.
"Για να δηµιουργήσετε αντίγραφα
"Για να δηµιουργήσετε ένα
"Για να δηµιουργήσετε ένα σηµείο επαναφοράσ" στη
26
Page 29
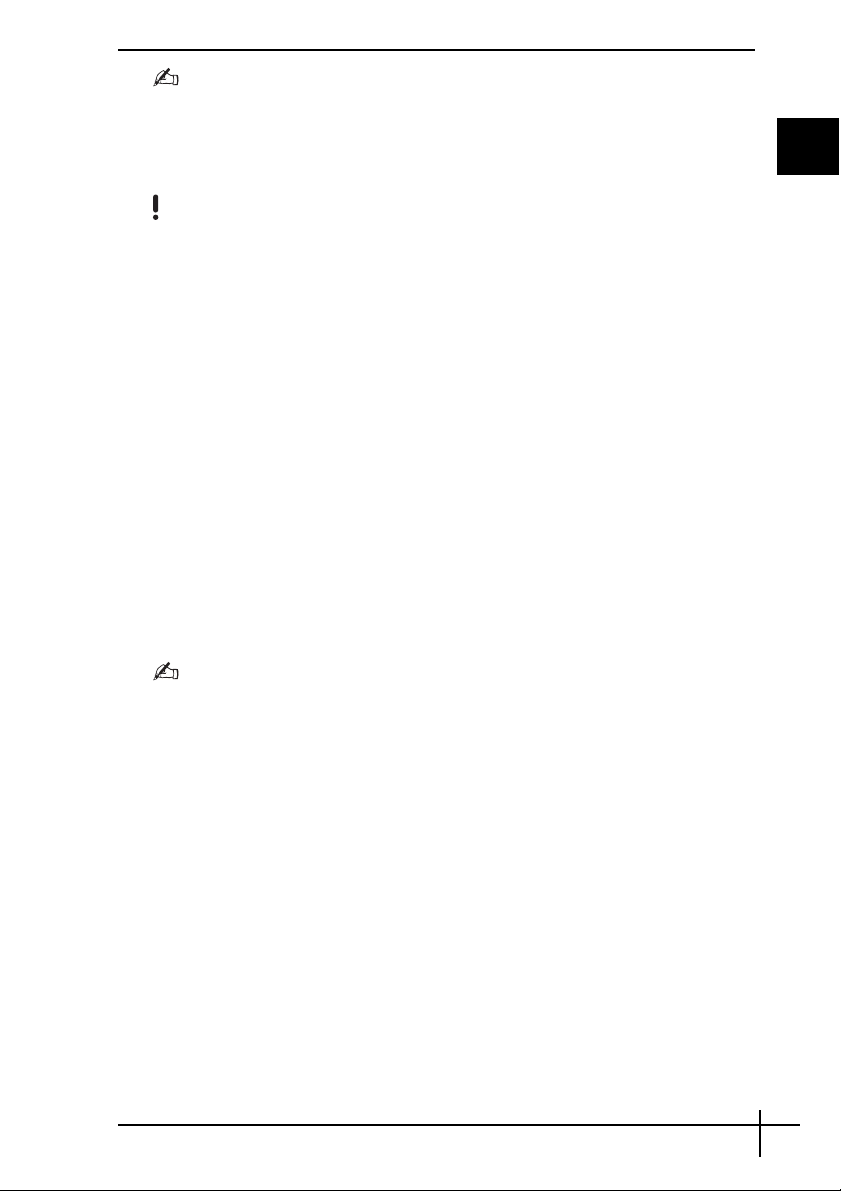
Εάν δεν είναι εγκατεστηµένη µια µονάδα οπτικών δίσκων στον υπολογιστή σασ, απαιτείται µια
εξωτερική µονάδα σκληρού δίσκου ή οπτικών δίσκων για τη δηµιουργία αντιγράφων ασφαλείασ των
δεδοµένων σασ ή χρειάζεται να δηµιουργήσετε ένα νέο διαµέρισµα, αλλάζοντασ το µέγεθοσ τησ
µονάδασ C. Για οδηγίεσ σχετικά µε τον τρπο δηµιουργίασ ενσ διαµερίσµατοσ σκληρού δίσκου,
ανατρέξτε στην εντητα
Συνιστάται η δηµιουργία δίσκων ανάκτησησ ταν ο υπολογιστήσ σασ είναι έτοιµοσ για χρήση. Εάν
δεν µπορείτε να δηµιουργήσετε αντίγραφα ασφαλείασ των δεδοµένων σασ λγω βλάβησ του
υπολογιστή, µπορείτε να χρησιµοποιήσετε τουσ δίσκουσ ανάκτησησ για τη δηµιουργία των
αντιγράφων ασφαλείασ. Για οδηγίεσ σχετικά µε τον τρπο δηµιουργίασ δίσκων ανάκτησησ, ανατρέξτε
στην εντητα "Για να δηµιουργήσετε δίσκουσ ανάκτησησ" στη σελίδα 24.
Χρησιµοποιήστε το λογισµικ
ασφαλείασ SonicStage) για να δηµιουργήσετε αντίγραφα ασφαλείασ των δεδοµένων που
διαχειρίζεται το λογισµικ
αντιγράφων ασφαλείασ των δεδοµένων που διαχειρίζεται το λογισµικ
τη δυναττητα
Για περισστερεσ πληροφορίεσ σχετικά µε τη χρήση του λογισµικού
(Εργαλείο δηµιουργίασ αντιγράφων ασφαλείασ SonicStage), ανατρέξτε στα αρχεία βοήθειασ του
λογισµικού.
Στα µοντέλα τησ σειράσ VGN-AR, δεν µπορείτε να δηµιουργήσετε αντίγραφα ασφαλείασ του
φακέλου
Windows Media Center
αντιγράφων ασφαλείασ και επαναφοράσ).
∆ηµιουργήστε ξεχωριστά αντίγραφα ασφαλείασ του φακέλου
Εάν έχετε αλλάξει τη µονάδα δίσκου προορισµού, δηµιουργήστε αντίγραφο ασφαλείασ του
φακέλου
Backup and Restore Center
Recorded TV
Recorded TV
"∆ηµιουργία διαµερίσµατοσ στο σκληρ δίσκο" στη σελίδα 43.
SonicStage Backup Tool
SonicStage
στον οποίο αποθηκεύονται τα περιεχµενα βίντεο που εγγράφονται απ το
, χρησιµοποιώντασ τη δυναττητα
απευθείασ κάτω απ τη µονάδα δίσκου προορισµού που έχετε επιλέξει.
, πωσ µουσική και γραφικά. ∆εν είναι δυνατή η δηµιουργία
(Κέντρο αντιγράφων ασφαλείασ και επαναφοράσ).
(Εργαλείο δηµιουργίασ αντιγράφων
SonicStage
SonicStage Backup Tool
Backup and Restore Center
Recorded TV.
χρησιµοποιώντασ
(Κέντρο
GR
Μπορείτε επίσησ να δηµιουργήσετε αντίγραφα ασφαλείασ των δεδοµένων σασ χρησιµοποιώντασ το
λογισµικ
αντιγράφων ασφαλείασ των δεδοµένων σασ, ανατρέξτε στην εντητα
αντίγραφα ασφαλείασ των δεδοµένων σασ µε το Rescue Data (∆ιάσωση δεδοµένων)" στη
σελίδα 32.
Rescue Data
(∆ιάσωση δεδοµένων). Για οδηγίεσ σχετικά µε τον τρπο δηµιουργίασ
"Για να δηµιουργήσετε
27
Page 30

Για να δηµιουργήσετε αντίγραφα ασφαλείας των αρχείων σας
χρησιµοποιώντας τον οδηγ Back Up Files (∆ηµιουργία αντιγράφων
ασφαλείας αρχείων)
1 Κάντε κλικ στο κουµπί Έναρξη, επιλέξτε Πίνακας ελέγχου, Σύστηµα και
συντήρηση και Backup and Restore Center (Κέντρο αντιγράφων ασφαλείασ και
επαναφοράσ).
2 Κάντε κλικ στο Back up files (∆ηµιουργία αντιγράφων ασφαλείασ αρχείων).
Εµφανίζεται το παράθυρο Έλεγχος λογαριασµού χρήστη.
3 Κάντε κλικ στο κουµπί Συνέχεια.
Εάν έχετε συνδεθεί στον υπολογιστή σασ ωσ τυπικσ χρήστησ, εισαγάγετε το νοµα και τον κωδικ
πρσβασησ διακοµιστή και κάντε κλικ στο κουµπί
4 Ακολουθήστε τισ οδηγίεσ που εµφανίζονται στην οθνη.
∆εν µπορείτε να επιλέξετε τα αρχεία που θέλετε να ανακτήσετε ταν πραγµατοποιείτε ανάκτηση
αρχείων απ το αντίγραφο ασφαλείασ που έχετε δηµιουργήσει µε τη δυναττητα
Complete PC Backup and Restore
Windows).
∆εν είναι δυνατή η ανάκτηση των αρχείων που έχετε δηµιουργήσει ή τροποποιήσει µετά τη
δηµιουργία του αντιγράφου ασφαλείασ.
(Πλήρησ δηµιουργία αντιγράφων ασφαλείασ και επαναφορά των
Συνέχεια
.
Windows
Για να ανακτήσετε τα δεδοµένα σας απ το αντίγραφο ασφαλείας που έχετε
δηµιουργήσει µε τον οδηγ Back Up Files (∆ηµιουργία αντιγράφων ασφαλείας
αρχείων)
1 Κάντε κλικ στο κουµπί Έναρξη, επιλέξτε Πίνακας ελέγχου, Σύστηµα και
συντήρηση και Backup and Restore Center (Κέντρο αντιγράφων ασφαλείασ και
επαναφοράσ).
2 Κάντε κλικ στο Restore files (Επαναφορά αρχείων).
Ακολουθήστε τισ οδηγίεσ που εµφανίζονται στην οθνη.
Στα µοντέλα τησ σειράσ VGN-AR, κάντε µη αυτµατη επαναφορά των αντιγράφων ασφαλείασ των
δεδοµένων του φακέλου
εγγράφονται απ το
Recorded TV
Windows Media Center
, στον οποίο αποθηκεύονται τα περιεχµενα βίντεο που
, στη θέση
C:\Users\Public
.
Για να δηµιουργήσετε ένα αντίγραφο ασφαλείας των αρχείων σας
χρησιµοποιώντας τη δυναττητα Windows Complete PC Backup and Restore
(Πλήρης δηµιουργία αντιγράφων ασφαλείας και επαναφορά των Windows)
1 Κάντε κλικ στο κουµπί Έναρξη, επιλέξτε Πίνακας ελέγχου, Σύστηµα και
συντήρηση και Backup and Restore Center (Κέντρο αντιγράφων ασφαλείασ και
επαναφοράσ).
2 Κάντε κλικ στο Back up computer (∆ηµιουργία αντιγράφων ασφαλείασ του
υπολογιστή).
Εµφανίζεται το παράθυρο Έλεγχος λογαριασµού χρήστη.
3 Κάντε κλικ στο κουµπί Συνέχεια.
Εάν έχετε συνδεθεί στον υπολογιστή σασ ωσ τυπικσ χρήστησ, εισαγάγετε το νοµα και τον κωδικ
πρσβασησ διακοµιστή και κάντε κλικ στο κουµπί
4 Ακολουθήστε τισ οδηγίεσ που εµφανίζονται στην οθνη.
28
Συνέχεια
.
Page 31

Για να ανακτήσετε τα δεδοµένα σας απ το αντίγραφο ασφαλείας που
έχετε δηµιουργήσει µε τη δυναττητα Windows Complete PC Backup and
Restore (Πλήρης δηµιουργία αντιγράφων ασφαλείας και επαναφορά των
Windows)
Ο υπολογιστήσ σασ ενδέχεται να µην λειτουργεί κανονικά µετά την διαδικασία ανάκτησησ επειδή
κατά την ανάκτηση των δεδοµένων αλλάζουν τα αρχεία συστήµατοσ. Συνιστάται η δηµιουργία
αντιγράφων ασφαλείασ των δεδοµένων σασ πριν την ανάκτηση των δεδοµένων.
1 Τοποθετήστε έναν δίσκο ανάκτησησ στη µονάδα δίσκου ταν ο υπολογιστήσ
είναι ενεργοποιηµένοσ, απενεργοποιήστε τον υπολογιστή και ενεργοποιήστε
τον ξανά.
Εµφανίζεται το παράθυρο System Recovery Options (Επιλογέσ αποκατάστασησ
συστήµατοσ).
GR
Μπορείτε επίσησ να προβάλετε το παράθυρο
συστήµατοσ) χωρίσ να χρησιµοποιείτε δίσκουσ ανάκτησησ. Για να προβάλετε το παράθυρο,
ακολουθήστε τα εξήσ βήµατα:
1
Ενεργοποιήστε τον υπολογιστή.
2
Πατήστε το πλήκτρο F8 (πατήστε και κρατήστε πατηµένο το πλήκτρο Fn και πατήστε το
πλήκτρο
F8
στα µοντέλα τησ σειράσ VGN-UX) ταν εµφανιστεί το λογτυπο VAIO.
3
Βεβαιωθείτε τι έχει οριστεί η επιλογή για την επαναφορά του υπολογιστή, η οποία παρατίθεται
στο επάνω µέροσ του παραθύρου επιλογών εκκίνησησ, και µετά πατήστε το πλήκτρο
4
Επιλέξτε µια διάταξη πληκτρολογίου και κάντε κλικ στο κουµπί
5
Επιλέξτε ένα νοµα χρήστη και πληκτρολογήστε τον κωδικ πρσβασησ.
Παραλείψτε τα βήµατα 2 έωσ 3.
2 Επιλέξτε µια διάταξη πληκτρολογίου και κάντε κλικ στο κουµπί Επµενο.
3 Επιλέξτε ένα λειτουργικ σύστηµα και κάντε κλικ στο κουµπί Επµενο.
4 Εάν έχετε αποθηκεύσει ένα αντίγραφο ασφαλείασ των δεδοµένων σασ σε µια
εξωτερική µονάδα σκληρού δίσκου ή σε δίσκουσ χρησιµοποιώντασ µια
εξωτερική µονάδα οπτικών δίσκων, συνδέστε την εξωτερική συσκευή στον
υπολογιστή σασ.
5 Επιλέξτε Windows Complete PC Restore (Πλήρησ επαναφορά υπολογιστή των
Windows).
Εµφανίζεται το παράθυρο Windows Complete PC Restore (Πλήρησ επαναφορά
υπολογιστή των Windows).
Εάν έχετε αποθηκεύσει το αντίγραφο ασφαλείασ σε δίσκουσ CD ή DVD,
τοποθετήστε το δίσκο στην (εξωτερική) µονάδα οπτικών δίσκων.
6 Ακολουθήστε τισ οδηγίεσ που εµφανίζονται στην οθνη.
Στα µοντέλα τησ σειράσ VGN-AR, κάντε µη αυτµατη επαναφορά των αντιγράφων ασφαλείασ
των δεδοµένων του φακέλου
εγγράφονται απ το
Recorded TV
Windows Media Center
System Recovery Options
, στον οποίο αποθηκεύονται τα περιεχµενα βίντεο που
, στη θέση
C:\Users\Public
(Επιλογέσ αποκατάστασησ
Επµενο
.
.
Enter
.
29
Page 32

Για να δηµιουργήσετε ένα σηµείο επαναφοράς
Τι είναι το σηµείο επαναφοράς;
Τα σηµεία επαναφοράσ δηµιουργούνται αυτµατα, για παράδειγµα ταν εγκαθιστάτε
ένα πργραµµα οδήγησησ λογισµικού και χρησιµοποιούνται για την επαναφορά των
αρχείων συστήµατοσ του υπολογιστή σασ σε µια προηγούµενη κατάσταση. Παρλο
που το σηµείο επαναφοράσ δηµιουργείται αυτµατα, συνιστάται να δηµιουργήσετε
το σηµείο επαναφοράσ µε µη αυτµατο τρπο πριν την εγκατάσταση ενσ λογισµικού
ή ενσ προγράµµατοσ οδήγησησ λογισµικού στον υπολογιστή σασ, επειδή η
λειτουργία του υπολογιστή σασ ενδέχεται να είναι ασταθήσ ή αργή µετά την
εγκατάσταση νέου λογισµικού ή την αλλαγή των ρυθµίσεων των Windows. Εάν
έχετε δηµιουργήσει το σηµείο επαναφοράσ ταν η λειτουργία του υπολογιστή σασ
ήταν κανονική, χρησιµοποιήστε το σηµείο επαναφοράσ για να επαναφέρετε τα
αρχεία του συστήµατοσ στην προηγούµενη κατάσταση.
Για να δηµιουργήσετε ένα σηµείο επαναφοράς µε µη αυτµατο τρπο
1 Κάντε κλικ στο κουµπί Έναρξη, επιλέξτε Πίνακας ελέγχου, Σύστηµα και
συντήρηση, Backup and Restore Center (Κέντρο αντιγράφων ασφαλείασ και
επαναφοράσ) και Create a restore point or change settings (∆ηµιουργία ενσ
σηµείου επαναφοράσ ή αλλαγή ρυθµίσεων) στο αριστερ παράθυρο.
Εµφανίζεται το παράθυρο Έλεγχος λογαριασµού χρήστη.
2 Κάντε κλικ στο κουµπί Συνέχεια.
Εάν έχετε συνδεθεί στον υπολογιστή σασ ωσ τυπικσ χρήστησ, εισαγάγετε το νοµα και τον κωδικ
πρσβασησ διακοµιστή και κάντε κλικ στο κουµπί
Εµφανίζεται το παράθυρο System Properties (Ιδιτητεσ συστήµατοσ).
3 Επιλέξτε την καρτέλα System Protection (Προστασία συστήµατοσ).
4 Κάντε κλικ για να επιλέξετε το πλαίσιο ελέγχου δίπλα στη µονάδα για την οποία
θέλετε να δηµιουργήσετε ένα σηµείο επαναφοράσ στα Automatic restore
points (Αυτµατα σηµεία επαναφοράσ).
5 Κάντε κλικ στο κουµπί ∆ηµιουργία.
6 Ακολουθήστε τισ οδηγίεσ που εµφανίζονται στην οθνη.
Συνέχεια.
Για να χρησιµοποιήσετε το σηµείο επαναφοράς για την επαναφορά των
αρχείων του συστήµατος
Εάν είναι δυνατή η εκκίνηση των Windows, ακολουθήστε τα εξήσ βήµατα:
1 Κάντε κλικ στο κουµπί Έναρξη, επιλέξτε Πίνακας ελέγχου, Σύστηµα και
συντήρηση, Backup and Restore Center (Κέντρο αντιγράφων ασφαλείασ και
επαναφοράσ) και Create a restore point or change settings (∆ηµιουργία ενσ
σηµείου επαναφοράσ ή αλλαγή ρυθµίσεων) στο αριστερ παράθυρο.
Εµφανίζεται το παράθυρο Έλεγχος λογαριασµού χρήστη.
2 Κάντε κλικ στο κουµπί Συνέχεια.
Εάν έχετε συνδεθεί στον υπολογιστή σασ ωσ τυπικσ χρήστησ, εισαγάγετε το νοµα και τον κωδικ
πρσβασησ διακοµιστή και κάντε κλικ στο κουµπί
Εµφανίζεται το παράθυρο System Properties (Ιδιτητεσ συστήµατοσ).
3 Κάντε κλικ στο System Restore (Επαναφορά συστήµατοσ) στην καρτέλα
System Protection (Προστασία συστήµατοσ).
4 Ακολουθήστε τισ οδηγίεσ που εµφανίζονται στην οθνη.
Συνέχεια.
30
Page 33

Εάν δεν είναι δυνατή η εκκίνηση των Windows, ακολουθήστε τα εξήσ βήµατα:
1 Τοποθετήστε έναν δίσκο ανάκτησησ στη µονάδα δίσκου ταν ο υπολογιστήσ
είναι ενεργοποιηµένοσ, απενεργοποιήστε τον υπολογιστή και ενεργοποιήστε
τον ξανά.
Εµφανίζεται το παράθυρο System Recovery Options (Επιλογέσ αποκατάστασησ
συστήµατοσ).
GR
Μπορείτε επίσησ να προβάλετε το παράθυρο
συστήµατοσ) χωρίσ να χρησιµοποιείτε δίσκουσ ανάκτησησ. Για να προβάλετε το παράθυρο,
ακολουθήστε τα εξήσ βήµατα:
1
Ενεργοποιήστε τον υπολογιστή.
2
Πατήστε το πλήκτρο F8 (πατήστε και κρατήστε πατηµένο το πλήκτρο Fn και πατήστε το
πλήκτρο
F8
στα µοντέλα τησ σειράσ VGN-UX) ταν εµφανιστεί το λογτυπο VAIO.
3
Βεβαιωθείτε τι έχει οριστεί η επιλογή για την επαναφορά του υπολογιστή, η οποία παρατίθεται
στο επάνω µέροσ του παραθύρου επιλογών εκκίνησησ, και µετά πατήστε το πλήκτρο
4
Επιλέξτε µια διάταξη πληκτρολογίου και κάντε κλικ στο κουµπί
5
Επιλέξτε ένα νοµα χρήστη και πληκτρολογήστε τον κωδικ πρσβασησ.
Παραλείψτε τα βήµατα 2 έωσ 3.
2 Επιλέξτε µια διάταξη πληκτρολογίου και κάντε κλικ στο κουµπί Επµενο.
3 Επιλέξτε ένα λειτουργικ σύστηµα και κάντε κλικ στο κουµπί Επµενο.
4 Επιλέξτε System Restore (Επαναφορά συστήµατοσ).
5 Ακολουθήστε τισ οδηγίεσ που εµφανίζονται στην οθνη.
Εάν χρησιµοποιείτε το λογισµικ
To ol
(Εργαλείο δηµιουργίασ αντιγράφων ασφαλείασ SonicStage) για να δηµιουργήσετε αντίγραφα
ασφαλείασ δεδοµένων µουσικήσ ή γραφικών προτού εκτελέσετε την εντολή
(Επαναφορά συστήµατοσ), προκείµενου να αποφευχθεί η απώλεια σηµαντικών δεδοµένων.
Εάν δεν χρησιµοποιείτε το λογισµικ
ασφαλείασ SonicStage) για να δηµιουργήσετε τα αντίγραφα ασφαλείασ, οι πληροφορίεσ διαχείρισησ στη
βάση δεδοµένων µουσικήσ θα είναι ασυνεπείσ, το οποίο ίσωσ να έχει ωσ αποτέλεσµα την αδυναµία
αναπαραγωγήσ λων των δεδοµένων µουσικήσ που εγγράψατε ή εισαγάγατε παλαιτερα.
Μετά την επαναφορά του συστήµατσ σασ (µέσω τησ εντολήσ
συστήµατοσ)), φροντίστε να χρησιµοποιήσετε το λογισµικ
δηµιουργίασ αντιγράφων ασφαλείασ SonicStage) ώστε τα αποθηκευµένα δεδοµένα µουσικήσ να
είναι διαθέσιµα για αναπαραγωγή.
Για περισστερεσ πληροφορίεσ σχετικά µε τη χρήση του λογισµικού
(Εργαλείο δηµιουργίασ αντιγράφων ασφαλείασ SonicStage), ανατρέξτε στα αρχεία βοήθειασ του
λογισµικού.
System Recovery Options
SonicStage
, χρησιµοποιήστε το λογισµικ
SonicStage Backup Tool
(Επιλογέσ αποκατάστασησ
Επµενο
.
SonicStage Backup
System Restore
(Εργαλείο δηµιουργίασ αντιγράφων
System Restore
SonicStage Backup Tool
SonicStage Backup Tool
(Επαναφορά
(Εργαλείο
Enter
.
31
Page 34

∆ηµιουργία αντιγράφων ασφαλείας και επαναφορά
δεδοµένων χρησιµοποιώντας το λογισµικ VAIO
Μπορείτε να δηµιουργήσετε αντίγραφα ασφαλείασ των δεδοµένων σασ µε το
λογισµικ Rescue Data (∆ιάσωση δεδοµένων) και να ανακτήσετε τα δεδοµένα που
έχετε διασώσει µε το λογισµικ VAIO Data Restore Tool (Εργαλείο ανάκτησησ
δεδοµένων τησ VAIO).
Για να δηµιουργήσετε αντίγραφα ασφαλείας των δεδοµένων
σας µε το Rescue Data (∆ιάσωση δεδοµένων)
Με το λογισµικ Rescue Data (∆ιάσωση δεδοµένων) µπορείτε να διασώσετε (να
δηµιουργείτε αντίγραφα ασφαλείασ) τα δεδοµένα σασ στο σκληρ δίσκο ακµα και
εάν δεν είναι δυνατή η εκκίνηση των Windows.
Μπορείτε να διασώσετε τα αρχεία σασ µε δύο τρπουσ.
❑ Normal data rescue (Κανονική διάσωση δεδοµένων)
λα τα αρχεία που µπορείτε να διασώσετε στον σκληρ δίσκο, αποθηκεύονται
σε µια εξωτερική µονάδα σκληρού δίσκου.
❑ Custom data rescue (Προσαρµοσµένη διάσωση δεδοµένων)
Τα αρχεία που έχετε καθορίσει αποθηκεύονται σε µια εξωτερική µονάδα
σκληρού δίσκου, σε αφαιρούµενα µέσα ή σε οπτικούσ δίσκουσ (CD, DVD, κλπ.).
Σηµειώσεις σχετικά µε τη χρήση του λογισµικού Rescue Data (∆ιάσωση
δεδοµένων)
❑ Μεταχειρίζεστε µε προσοχή τα αρχεία που έχετε διασώσει για την αποφυγή µη
εξουσιοδοτηµένησ πρσβασησ.
❑ Φυλάσσετε τουσ δίσκουσ ανάκτησησ σε ασφαλέσ µέροσ για την αποφυγή µη
εξουσιοδοτηµένησ αντιγραφήσ των δεδοµένων σασ στο σκληρ δίσκο, επειδή
το λογισµικ Rescue Data (∆ιάσωση δεδοµένων) µπορεί να εκτελεστεί απ
τουσ δίσκουσ ανάκτησησ.
❑ Μη εξουσιοδοτηµένοι χρήστεσ µπορούν να αποκτήσουν εύκολα πρσβαση στα
αποθηκευµένα µη κρυπτογραφηµένα αρχεία στο σκληρ δίσκο, χρησιµοποιώντασ
τουσ δίσκουσ ανάκτησησ.
Για την προστασία των αρχείων που έχετε διασώσει απ µη εξουσιοδοτηµένη
πρσβαση, ενεργοποιήστε το αίτηµα κωδικού πρσβασησ κατά την ενεργοποίηση
ή για την πρσβαση στο σκληρ δίσκο, ή χρησιµοποιήστε τη δυναττητα
κρυπτογράφησησ τησ µονάδασ σκληρού δίσκου των Windows.
❑ Η χρήση του λογισµικού Rescue Data (∆ιάσωση δεδοµένων) δεν διασφαλίζει τη
δηµιουργία αντιγράφων ασφαλείασ λων των δεδοµένων στο σκληρ δίσκο. Η
Sony δεν φέρει καµία ευθύνη για τυχν απώλεια δεδοµένων που προκύπτει
κατά τη διαδικασία δηµιουργίασ αντιγράφων ασφαλείασ.
❑ Απενεργοποιήστε τη δυναττητα κρυπτογράφησησ τησ µονάδασ σκληρού
δίσκου των Windows πριν τη χρήση του λογισµικού Rescue Data (∆ιάσωση
δεδοµένων).
❑ Χρησιµοποιείτε τον προσαρµογέα εναλλασσµενου ρεύµατοσ για την τροφοδοσία
του υπολογιστή σασ ταν χρησιµοποιείτε το λογισµικ Rescue Data (∆ιάσωση
δεδοµένων).
32
Page 35

Για να ξεκινήσετε τη διαδικασία διάσωσης
1 Τοποθετήστε έναν δίσκο ανάκτησησ στη µονάδα δίσκου ταν ο υπολογιστήσ
είναι ενεργοποιηµένοσ, απενεργοποιήστε τον υπολογιστή και ενεργοποιήστε
τον ξανά.
Εµφανίζεται το παράθυρο System Recovery Options (Επιλογέσ αποκατάστασησ
συστήµατοσ).
Εάν δεν έχετε ακµα δηµιουργήσει δίσκουσ ανάκτησησ, ακολουθήστε τα παρακάτω βήµατα:
1
2
3
2 Επιλέξτε µια διάταξη πληκτρολογίου και κάντε κλικ στο κουµπί Επµενο.
3 Επιλέξτε ένα λειτουργικ σύστηµα και κάντε κλικ στο κουµπί Επµενο.
4 Επιλέξτε VAIO Recovery Utility (Βοηθητικ πργραµµα ανάκτησησ τησ VAIO).
5 Κάντε κλικ στο Rescue Data (∆ιάσωση δεδοµένων).
6 Ακολουθήστε τισ οδηγίεσ που εµφανίζονται στην οθνη.
Συνιστάται η επιλογή µιασ εξωτερικήσ µονάδασ σκληρού δίσκου ωσ θέση αποθήκευσησ των
αρχείων, εάν έχετε επιλέξει
Ενδέχεται να µην είναι δυνατή η επιλογή ενσ δίσκου Blu-ray ωσ θέση αποθήκευσησ των αρχείων,
ανάλογα µε τον υπολογιστή σασ. Για πληροφορίεσ σχετικά µε τουσ τύπουσ µέσων που υποστηρίζει
η µονάδα οπτικών δίσκων, ανατρέξτε στο ηλεκτρονικ
Ενεργοποιήστε τον υπολογιστή.
Πατήστε το πλήκτρο
πλήκτρο
F10
Εάν εµφανιστεί το παράθυρο
Παραλείψτε τα βήµατα 2 έωσ 4.
F10
στα µοντέλα τησ σειράσ VGN-UX) ταν εµφανιστεί το λογτυπο VAIO.
(πατήστε και κρατήστε πατηµένο το πλήκτρο Fn και πατήστε το
Επεξεργασία επιλογών εκκίνησης
Custom data rescue
, πατήστε το πλήκτρο
(Προσαρµοσµένη διάσωση δεδοµένων).
Εγχειρίδιο χρήσης
.
Enter
GR
.
Η διαδικασία δηµιουργίασ αντιγράφων ασφαλείασ σταµατά αυτµατα και γίνεται επανεκκίνηση του
υπολογιστή σασ εάν η διαδικασία δεν έχει ολοκληρωθεί µέσα σε 64 ώρεσ. Για να συνεχίσετε τη
διαδικασία, ακολουθήστε τα βήµατα 1 έωσ 5, επιλέξτε το πλαίσιο ελέγχου
process
(Συνέχιση διαδικασίασ που ακυρώθηκε) και κάντε κλικ στο κουµπί
Μην αποσυνδέετε µια εξωτερική µονάδα σκληρού δίσκου ή µια µονάδα οπτικών δίσκων κατά τη
διάρκεια τησ διαδικασίασ διάσωσησ.
Ίσωσ χρειαστεί να εγκαταστήσετε ένα πργραµµα οδήγησησ λογισµικού εάν έχετε επιλέξει
αφαιρούµενα µέσα πωσ Memory Stick, κάρτα µνήµησ SD, ή µονάδα USB, ωσ θέση αποθήκευσησ των
αρχείων. Το πργραµµα οδήγησησ λογισµικού αποθηκεύεται στον φάκελο
ανάκτησησ. Για να εγκαταστήσετε το πργραµµα οδήγησησ λογισµικού, επιλέξτε
(Εγκατάσταση προγράµµατοσ οδήγησησ) στο παράθυρο για να επιλέξετε µια θέση αποθήκευσησ
των δεδοµένων.
Resume canceled
Επµενο
VAIO
.
σε κάθε δίσκο
Install Driver
33
Page 36

Τα αποθηκευµένα αρχεία ενδέχεται να χωρίζονται σε δύο ή περισστερα αρχεία και αποθηκεύονται
σε µια θέση αποθήκευσησ αρχείων που έχουν διασωθεί ή µετονοµάζονται ανάλογα µε τη θέση που
έχετε επιλέξει. Χρησιµοποιήστε το λογισµικ
δεδοµένων τησ VAIO) για την ανάκτηση των αποθηκευµένων αρχείων.
∆εν είναι δυνατή η χρήση ενσ δίσκου DVD-R DL ωσ θέση αποθήκευσησ των αρχείων. Για πληροφορίεσ
σχετικά µε τουσ τύπουσ µέσων που υποστηρίζει η µονάδα οπτικών δίσκων, ανατρέξτε στο
ηλεκτρονικ
Χρησιµοποιήστε µια εξωτερική µονάδα σκληρού δίσκου ή µια µονάδα οπτικού δίσκου που
υποστηρίζουν τισ συνδέσεισ i.LINK ή USB για την αποθήκευση των αρχείων.
∆εν χρειάζεται να εγκαταστήσετε ένα πργραµµα οδήγησησ λογισµικού εάν χρησιµοποιείτε µια
εξωτερική µονάδα σκληρού δίσκου ή µια µονάδα οπτικού δίσκου που δεν υποστηρίζουν τισ
συνδέσεισ i.LINK και USB.
Εγχειρίδιο χρήσης
.
VAIO Data Restore Tool
(Εργαλείο ανάκτησησ
34
Page 37

Για να ανακτήσετε τα δεδοµένα σας µε το VAIO Data Restore
Tool (Εργαλείο ανάκτησης δεδοµένων της VAIO)
Με το λογισµικ VAIO Data Restore Tool (Εργαλείο ανάκτησησ δεδοµένων τησ
VAIO) µπορείτε να ανακτήσετε αρχεία που έχετε διασώσει µε το λογισµικ Rescue
Data (∆ιάσωση δεδοµένων).
Για να ξεκινήσετε τη διαδικασία ανάκτησης
1 Κάντε κλικ στο κουµπί Έναρξη, επιλέξτε $λα τα προγράµµατα, VAIO Data Restore
To ol (Εργαλείο ανάκτησησ δεδοµένων τησ VAIO) και VAIO Data Restore Tool
(Εργαλείο ανάκτησησ δεδοµένων τησ VAIO).
Εµφανίζεται το παράθυρο Έλεγχος λογαριασµού χρήστη.
2 Κάντε κλικ στο κουµπί Συνέχεια.
Εάν έχετε συνδεθεί στον υπολογιστή σασ ωσ τυπικσ χρήστησ, εισαγάγετε το νοµα και τον κωδικ
πρσβασησ διακοµιστή και κάντε κλικ στο κουµπί
Εµφανίζεται το παράθυρο VAIO Data Restore Tool (Εργαλείο ανάκτησησ
δεδοµένων τησ VAIO).
Για οδηγίεσ σχετικά µε τον τρπο χρήσησ του λογισµικού, ανατρέξτε στο αρχείο
βοηθείασ του λογισµικού VAIO Data Restore Tool (Εργαλείο ανάκτησησ δεδοµένων
τησ VAIO).
Εάν χρειάζεται, µετακινήστε τα αρχεία που έχετε ανακτήσει στην αρχική τουσ θέση.
Συνέχεια.
GR
35
Page 38

Τι πρέπει να κάνετε σε περίπτωση βλάβης
του υπολογιστή
Η εντητα αυτή περιγράφει τον τρπο αποκατάστασησ τησ λειτουργίασ του
υπολογιστή πριν την επαναφορά του συστήµατοσ του υπολογιστή σε περίπτωση
βλάβησ.
Εάν ο υπολογιστής σας δεν λειτουργεί κανονικά
Η λειτουργία του υπολογιστή σασ ενδέχεται να είναι ασταθήσ ή αργή στισ παρακάτω
περιπτώσεισ:
❑ Εάν ο υπολογιστήσ σασ έχει προσβληθεί απ ι.
❑ Εάν έχετε αλλάξει τισ ρυθµίσεισ των Windows.
❑ Εάν έχετε εγκαταστήσει λογισµικ ή πργραµµα οδήγησησ λογισµικού που δεν
είναι συµβατ µε τον υπολογιστή σασ.
36
Page 39

Εάν γίνεται εκκίνηση των Windows
Ακολουθήστε τα παρακάτω βήµατα για να αποκαταστήσετε τη λειτουργία του
υπολογιστή σασ:
1 ∆ηµιουργήστε δίσκουσ ανάκτησησ, εάν δεν τουσ έχετε δηµιουργήσει ακµα
(δείτε σελίδα 24).
2 ∆ηµιουργήστε αντίγραφα ασφαλείασ των πολύτιµων αρχείων σασ (δείτε
σελίδα 26).
3 ∆οκιµάστε ένα απ τα παρακάτω:
❑ Ανακτήστε τα αρχεία του συστήµατοσ (δείτε σελίδα 30).
Ανακτήστε τα αρχεία συστήµατοσ απ το πιο πρσφατο σηµείο
επαναφοράσ, ταν ο υπολογιστήσ σασ λειτουργούσε κανονικά.
❑ Απεγκαταστήστε τυχν λογισµικ ή προγράµµατα οδήγησησ λογισµικού
που δεν είναι συµβατά µε τον υπολογιστή σασ.
❑ Ανακτήστε τα δεδοµένα σασ απ το αντίγραφο ασφαλείασ που έχετε
δηµιουργήσει µε τη δυναττητα Windows Complete PC Backup and
Restore (Πλήρησ δηµιουργία αντιγράφων ασφαλείασ και επαναφορά των
Windows) (διατίθεται µνο στα µοντέλα µε Windows Vista Ultimate ή
Windows Vista Business) (δείτε σελίδα 29).
∆εν είναι δυνατή η ανάκτηση αρχείων που έχετε δηµιουργήσει ή
τροποποιήσει µετά τη δηµιουργία του αντιγράφου ασφαλείασ.
GR
4 Εάν δεν αποκατασταθεί η λειτουργία του υπολογιστή σασ, πραγµατοποιήστε
επαναφορά του συστήµατοσ του υπολογιστή (δείτε σελίδα 39).
Η ανάκτηση του συστήµατοσ του υπολογιστή θα διαγράψει λα τα δεδοµένα που είναι
αποθηκευµένα στο σκληρ δίσκο.
37
Page 40

Εάν δεν γίνεται εκκίνηση των Windows
Ακολουθήστε τα παρακάτω βήµατα για να αποκαταστήσετε τη λειτουργία του
υπολογιστή σασ, ταν δεν είναι δυνατή η εκκίνηση των Windows:
1 ∆οκιµάστε ένα απ τα παρακάτω:
❑ Ανακτήστε τα αρχεία του συστήµατοσ (δείτε σελίδα 30).
Ανακτήστε τα αρχεία συστήµατοσ απ το πιο πρσφατο σηµείο
επαναφοράσ, ταν ο υπολογιστήσ σασ λειτουργούσε κανονικά.
❑ Ανακτήστε τα δεδοµένα σασ απ το αντίγραφο ασφαλείασ που έχετε
δηµιουργήσει µε τη δυναττητα Windows Complete PC Backup and
Restore (Πλήρησ δηµιουργία αντιγράφων ασφαλείασ και επαναφορά των
Windows) (διατίθεται µνο στα µοντέλα µε Windows Vista Ultimate ή
Windows Vista Business) (δείτε σελίδα 29).
∆εν είναι δυνατή η ανάκτηση αρχείων που έχετε δηµιουργήσει ή
τροποποιήσει µετά τη δηµιουργία του αντιγράφου ασφαλείασ. Εάν θέλετε
να ανακτήσετε αυτά τα αρχεία, δηµιουργήστε αντίγραφα ασφαλείασ των
αρχείων χρησιµοποιώντασ το λογισµικ Rescue Data (∆ιάσωση δεδοµένων).
Για οδηγίεσ σχετικά µε τη χρήση του λογισµικού Rescue Data (∆ιάσωση
δεδοµένων), ανατρέξτε στην εντητα "Για να δηµιουργήσετε αντίγραφα
ασφαλείασ των δεδοµένων σασ µε το Rescue Data (∆ιάσωση δεδοµένων)"
στη σελίδα 32.
2 ∆ηµιουργήστε αντίγραφα ασφαλείασ των αρχείων σασ χρησιµοποιώντασ το
λογισµικ Rescue Data (∆ιάσωση δεδοµένων) εάν δεν έχετε δηµιουργήσει
ήδη (δείτε σελίδα 32).
3 Ελέγξτε το υλικ του υπολογιστή σασ (τη µονάδα κεντρικήσ επεξεργασίασ, τη
µονάδα µνήµησ, το σκληρ δίσκο κλπ.) χρησιµοποιώντασ το λογισµικ VAIO
Hardware Diagnostics (∆ιαγνωστικσ έλεγχοσ υλικού τησ VAIO).
Για οδηγίεσ σχετικά µε τον τρπο χρήσησ του λογισµικού, ανατρέξτε στο
αρχείο βοηθείασ του λογισµικού VAIO Hardware Diagnostics (∆ιαγνωστικσ
έλεγχοσ υλικού τησ VAIO).
4 Εάν εξακολουθεί να µην είναι δυνατή η εκκίνηση των Windows,
πραγµατοποιήστε επαναφορά του συστήµατοσ του υπολογιστή (δείτε
σελίδα 39).
38
Page 41

Επαναφορά του συστήµατος VAIO
Η εντητα αυτή περιγράφει τον τρπο επαναφοράσ του συστήµατοσ του υπολογιστή.
Πριν την έναρξη της διαδικασίας ανάκτησης
Τι είναι η ανάκτηση συστήµατος;
Η ανάκτηση συστήµατοσ είναι η επαναφορά του υπολογιστή στην κατάσταση
εργοστασιακών ρυθµίσεων. Εκτελέστε ανάκτηση συστήµατοσ στισ ακλουθεσ
περιπτώσεισ:
❑ Εάν ο υπολογιστήσ σασ έχει προσβληθεί απ ι.
❑ Εάν η λειτουργία του υπολογιστή σασ είναι ασταθήσ.
❑ Εάν το σύστηµα του υπολογιστή σασ παρουσιάζει προβλήµατα τα οποία δεν
µπορούν να επιλυθούν µε την αντιµετώπιση προβληµάτων.
❑ Εάν διαµορφώσετε κατά λάθοσ τη µονάδα C του υπολογιστή σασ.
Μπορείτε να ανακτήσετε το σύστηµα του υπολογιστή σασ απ τη µονάδα σκληρού
δίσκου (διαµέρισµα ανάκτησησ) ή απ δίσκουσ ανάκτησησ. Μπορείτε επίσησ να
δηµιουργήσετε τουσ δικούσ σασ δίσκουσ ανάκτησησ.
Τι είναι το διαµέρισµα ανάκτησης;
Το διαµέρισµα ανάκτησησ περιλαµβάνει δεδοµένα για την ανάκτηση του συστήµατοσ
και των εφαρµογών στο σκληρ δίσκο. Κανονικά, δεν είναι δυνατή η τροποποίηση ή
η διαγραφή των δεδοµένων σε αυτ το διαµέρισµα. Μπορείτε, ωστσο να
τροποποιήσετε ή να διαγράψετε τα δεδοµένα, χρησιµοποιώντασ εφαρµογέσ
λογισµικού που διατίθενται στο εµπριο και οι οποίεσ είναι σχεδιασµένεσ για την
τροποποίηση των πληροφοριών του διαµερίσµατοσ. Η τροποποίηση ή η διαγραφή
των δεδοµένων ενδέχεται να απενεργοποιήσει την ανάκτηση του συστήµατοσ.
Η επαναφορά του συστήµατοσ του υπολογιστή σασ µπορεί να ανακτήσει µνο το προεγκατεστηµένο
λογισµικ (µε εξαίρεση ορισµένα λογισµικά). ∆εν είναι δυνατή η ανάκτηση εφαρµογών λογισµικού
που έχετε εγκαταστήσει εσείσ ή δεδοµένων που δηµιουργήσατε µετά την αγορά.
Κατά την επαναφορά του συστήµατοσ του υπολογιστή σασ είναι δυνατή η ανάκτηση µνο του
λειτουργικού συστήµατοσ των Windows.
Ορισµένεσ προεγκατεστηµένεσ εφαρµογέσ λογισµικού περιλαµβάνουν επιλογέσ για την
απεγκατάσταση ή την εγκατάστασή τουσ. Οι εφαρµογέσ λογισµικού που έχουν εγκατασταθεί ή
απεγκατασταθεί χρησιµοποιώντασ τισ επιλογέσ αυτέσ ενδέχεται να µην λειτουργούν κανονικά
στον υπολογιστή σασ.
Η εγκατάσταση µιασ εφαρµογήσ λογισµικού για την τροποποίηση του µεγέθουσ των διαµερισµάτων
ενδέχεται να απενεργοποιήσει τη δυναττητα ανάκτησησ του συστήµατοσ ή τη δηµιουργία δίσκων
ανάκτησησ. Συνιστάται η δηµιουργία δίσκων ανάκτησησ ταν ο υπολογιστήσ είναι έτοιµοσ για
χρήση. Ανατρέξτε στην εντητα
Η ανάκτηση του συστήµατοσ του υπολογιστή σασ θα διαγράψει λα τα δεδοµένα στον σκληρ
δίσκο ακµα και εάν ο σκληρσ δίσκοσ είναι κρυπτογραφηµένοσ µε το εργαλείο
Drive Encryption
(Κρυπτογράφηση µονάδων δίσκου BitLocker των Windows) (
"∆ηµιουργία των δικών σασ δίσκων ανάκτησησ" στη σελίδα 24.
Windows BitLocker
BitLocker
).
GR
39
Page 42

Πριν την έναρξη της διαδικασίας ανάκτησης
❑ Η ανάκτηση του συστήµατοσ του υπολογιστή θα διαγράψει λα τα δεδοµένα
που είναι αποθηκευµένα στον σκληρ δίσκο. Βεβαιωθείτε τι έχετε δηµιουργήσει
ένα αντίγραφο ασφαλείασ των πολύτιµων δεδοµένων σασ.
❑ Αποσυνδέστε λα τα περιφερειακά απ τον υπολογιστή σασ και συνδέστε τον
προσαρµογέα εναλλασσµενου ρεύµατοσ µνο στον υπολογιστή πριν την
ανάκτηση του συστήµατοσ του υπολογιστή.
❑ Η ανάκτηση του συστήµατοσ του υπολογιστή επαναφέρει λεσ τισ ρυθµίσεισ
στισ προεπιλεγµένεσ εργοστασιακέσ ρυθµίσεισ.
❑ Βεβαιωθείτε τι εκτελείτε ανάκτηση συστήµατοσ και ανάκτηση εφαρµογών. Η
λειτουργία του υπολογιστή σασ ενδέχεται να είναι ασταθήσ εάν δεν εκτελέσετε
ανάκτηση εφαρµογών.
❑ Εάν έχετε ορίσει κωδικ πρσβασησ για την προστασία των δεδοµένων σασ,
δεν είναι δυνατή η εκκίνηση τησ διαδικασίασ ανάκτησησ εάν δεν εισαγάγετε
τον κωδικ πρσβασησ. Σηµειώστε τον κωδικ πρσβασησ για να µην τον
ξεχάσετε.
Εάν ξεχάσετε τον κωδικ πρσβασησ, επικοινωνήστε µε την υπηρεσία
VAIO-Link για να τον επαναφέρετε. Θα επιβαρυνθείτε µε µια χρέωση επαναφοράσ.
Ματαίωση της διαδικασίας ανάκτησης συστήµατος
Πριν ξεκινήσει η πραγµατική διαδικασία ανάκτησησ, ο Recovery Wizard (Οδηγσ
ανάκτησησ) σασ διευκολύνει για να ακυρώσετε οποιεσδήποτε ρυθµίσεισ ενδεχοµένωσ
πραγµατοποιήσατε. Τα περισστερα παράθυρα σασ υπενθυµίζουν τι θα χάσετε τα
δεδοµένα και τι µπορείτε να επιστρέψετε στο προηγούµενο παράθυρο (κάντε κλικ
στο κουµπί Πίσω) ή να µαταιώσετε συνολικά τη ρύθµιση τησ ανάκτησησ. Για µαταίωση,
αφαιρέστε το δίσκο ανάκτησησ (εάν υπάρχει), πατήστε Άκυρο και στη συνέχεια Ναι
για επιβεβαίωση. Το σύστηµα πραγµατοποιεί αυτµατα επανεκκίνηση.
Ωστσο, η ακύρωση τησ εργασίασ, αφού ξεκινήσει η διαδικασία ανάκτησησ, θα
διαγράψει λα τα τρέχοντα δεδοµένα στη µονάδα C.
40
ταν χρησιµοποιείτε δίσκουσ ανάκτησησ: εάν δεν αφαιρέσετε το δίσκο πριν κάνετε επανεκκίνηση
του υπολογιστή, θα ξεκινήσει πάλι η ανάκτηση του συστήµατοσ.
Υπάρχουν δύο τρποι ανάκτησησ του συστήµατοσ του υπολογιστή σασ:
❑ Ανάκτηση του συστήµατοσ του υπολογιστή σασ απ τα Windows (δείτε
σελίδα 41).
❑ Ανάκτηση του συστήµατοσ του υπολογιστή σασ χωρίσ να πραγµατοποιήσετε
εκκίνηση των Windows (δείτε
σελίδα 42).
Page 43

Ανάκτηση του συστήµατος VAIO ταν είναι
δυνατή η εκκίνηση των Windows
Εάν είναι δυνατή η εκκίνηση των Windows, µπορείτε να ανακτήσετε το σύστηµα του
υπολογιστή σασ απ τον σκληρ δίσκο.
Για να ανακτήσετε το σύστηµα του υπολογιστή σασ απ τον σκληρ δίσκο,
ακολουθήστε τα παρακάτω βήµατα. Εάν δεν είναι δυνατή η εκκίνηση των Windows,
ανατρέξτε στην εντητα "Ανάκτηση του συστήµατοσ VAIO ταν δεν είναι δυνατή η
εκκίνηση των Windows" στη σελίδα 42.
1 Κάντε κλικ στο κουµπί Έναρξη, επιλέξτε $λα τα προγράµµατα, VAIO Recovery
To ol (Εργαλείο ανάκτησησ τησ VAIO) και VAIO Recovery Utility (Βοηθητικ
πργραµµα ανάκτησησ τησ VAIO).
Εµφανίζεται το παράθυρο Έλεγχος λογαριασµού χρήστη.
2 Κάντε κλικ στο κουµπί Συνέχεια.
Εάν έχετε συνδεθεί στον υπολογιστή σασ ωσ τυπικσ χρήστησ, εισαγάγετε το νοµα και τον κωδικ
πρσβασησ διακοµιστή και κάντε κλικ στο κουµπί
Εµφανίζεται το κύριο µενού.
3 Επιλέξτε Recover your Computer (Ανάκτηση του υπολογιστή) και πατήστε OK.
Συνέχεια.
GR
Εάν θέλετε να χρησιµοποιήσετε τον οδηγ
αρχείων) για να δηµιουργήσετε ένα αντίγραφο ασφαλείασ των δεδοµένων σασ, κάντε κλικ στο
Backup your data
4 ∆ιαβάστε τη σηµείωση σχετικά µε το αντίγραφο ασφαλείασ και πατήστε Ναι εάν
έχετε ήδη δηµιουργήσει ένα αντίγραφο ασφαλείασ των δεδοµένων σασ.
Εµφανίζεται το παράθυρο Recovery Wizard (Οδηγσ ανάκτησησ).
5 Πατήστε Επµενο και στη συνέχεια διαβάστε και αποδεχτείτε την Sony End
User License Agreement (Άδεια χρήσησ τελικού χρήστη τησ Sony) στην
επµενη οθνη.
Εµφανίζεται το Recovery Menu (Μενού ανάκτησησ).
6 Επιλέξτε C Drive Recovery (Recommended) (Αvάκτηση µονάδασ δίσκου C
(Προτείvεται)) και κάντε κλικ στο κουµπί Επµενο.
Εάν έχετε αλλάξει το µέγεθοσ του διαµερίσµατοσ και έχετε δηµιουργήσει ένα διαφορετικ
διαµέρισµα απ τη µονάδα C στον σκληρ δίσκο, τα δεδοµένα που είναι αποθηκευµένα στο
διαµέρισµα δεν θα αλλάξουν ακµα και µετά την ανάκτηση του συστήµατοσ του υπολογιστή σασ.
Για οδηγίεσ σχετικά µε τον τρπο δηµιουργίασ ενσ διαµερίσµατοσ σκληρού δίσκου, ανατρέξτε
στην εντητα
Εάν επιλέξετε
ανάκτηση), ανατρέξτε στην εντητα
σκληρ δίσκο" στη σελίδα 43.
Εάν επιλέξετε
διαµερίσµατοσ ανάκτησησ)) τα τρέχοντα διαµερίσµατα διαγράφονται και ο σκληρσ δίσκοσ
επαναφέρεται στην προεπιλεγµένη εργοστασιακή κατάσταση. Επιλέξτε αυτή την επιλογή για την
επαναφορά του διαµερίσµατοσ ανάκτησησ ή του σκληρού δίσκου στο αρχικ του µέγεθοσ.
7 Ακολουθήστε τισ οδηγίεσ που εµφανίζονται στην οθνη.
Μπορείτε ακµα σε αυτ το στάδιο να επιλέξετε µαταίωση.
Μετά την ολοκλήρωση τησ διαδικασίασ ανάκτησησ, επαναφέρετε τα δεδοµένα σασ
απ το αντίγραφο ασφαλείασ που έχετε δηµιουργήσει. Για την επαναφορά των
δεδοµένων απ το αντίγραφο ασφαλείασ, ανατρέξτε στην εντητα "∆ηµιουργία
αντιγράφων ασφαλείασ και επαναφορά δεδοµένων χρησιµοποιώντασ το Backup
and Restore Center (Κέντρο αντιγράφων ασφαλείασ και επαναφοράσ)" στη
σελίδα 26.
(∆ηµιουργία αντιγράφων ασφαλείασ των δεδοµένων σασ) και πατήστε OK.
"∆ηµιουργία διαµερίσµατοσ στο σκληρ δίσκο" στη σελίδα 43
Change partition size before recovering
Complete Recovery (Restore Recovery Partition)
Back Up Files
"Πληροφορίεσ σχετικά µε τη δηµιουργία διαµερισµάτων στο
(∆ηµιουργία αντιγράφων ασφαλείασ
.
(Αλλαγή µεγέθουσ διαµερίσµατοσ πριν την
(Πλήρησ ανάκτηση (Επαναφορά
41
Page 44

Ανάκτηση του συστήµατος VAIO ταν δεν είναι
δυνατή η εκκίνηση των Windows
Εάν δεν είναι δυνατή η εκκίνηση των Windows, ακολουθήστε τα παρακάτω βήµατα
για να πραγµατοποιήσετε ανάκτηση του συστήµατοσ του υπολογιστή σασ.
1 Τοποθετήστε έναν δίσκο ανάκτησησ στη µονάδα δίσκου ταν ο υπολογιστήσ
είναι ενεργοποιηµένοσ, απενεργοποιήστε τον υπολογιστή και ενεργοποιήστε
τον ξανά.
Εµφανίζεται το παράθυρο System Recovery Options (Επιλογέσ αποκατάστασησ
συστήµατοσ).
Εάν δεν έχετε ακµα δηµιουργήσει δίσκουσ ανάκτησησ, ακολουθήστε τα παρακάτω βήµατα:
1
2
3
2 Επιλέξτε µια διάταξη πληκτρολογίου και κάντε κλικ στο κουµπί Επµενο.
3 Επιλέξτε ένα λειτουργικ σύστηµα και κάντε κλικ στο κουµπί Επµενο.
4 Επιλέξτε VAIO Recovery Utility (Βοηθητικ πργραµµα ανάκτησησ τησ VAIO).
5 Κάντε κλικ στο κουµπί Επµενο.
Εάν υπάρχουν δεδοµένα για τα οποία θέλετε να δηµιουργήσετε αντίγραφα ασφαλείασ, κάντε κλικ
στο
Μπορείτε να ελέγξετε το υλικ του υπολογιστή σασ (τη µονάδα κεντρικήσ επεξεργασίασ, τη µονάδα
µνήµησ, το σκληρ δίσκο κλπ.) κάνοντασ κλικ στο
υλικού τησ VAIO). Κάντε κλικ στο κουµπί
υπολογιστή σασ. Για οδηγίεσ σχετικά µε τον τρπο χρήσησ του λογισµικού, ανατρέξτε στο αρχείο
βοηθείασ του λογισµικού
6 ∆ιαβάστε τισ πληροφορίεσ εκµάθησησ και κάντε κλικ στο κουµπί Επµενο.
7 Ακολουθήστε τα βήµατα µετά το βήµα 4 στην εντητα "Ανάκτηση του
συστήµατοσ VAIO ταν είναι δυνατή η εκκίνηση των Windows" στη σελίδα 41.
Μετά την ολοκλήρωση τησ διαδικασίασ ανάκτησησ, επαναφέρετε τα δεδοµένα σασ
απ το αντίγραφο ασφαλείασ που έχετε δηµιουργήσει µε το λογισµικ Rescue Data
(∆ιάσωση δεδοµένων). Για την επαναφορά των δεδοµένων απ το αντίγραφο
ασφαλείασ, ανατρέξτε στην εντητα "∆ηµιουργία αντιγράφων ασφαλείασ και
επαναφορά δεδοµένων χρησιµοποιώντασ το λογισµικ VAIO" στη σελίδα 32.
Ενεργοποιήστε τον υπολογιστή.
Πατήστε το πλήκτρο
πλήκτρο
F10
Εάν εµφανιστεί το παράθυρο
Παραλείψτε τα βήµατα 2 έωσ 4.
Rescue Data
F10
στα µοντέλα τησ σειράσ VGN-UX) ταν εµφανιστεί το λογτυπο VAIO.
(∆ιάσωση δεδοµένων).
(πατήστε και κρατήστε πατηµένο το πλήκτρο Fn και πατήστε το
Επεξεργασία επιλογών εκκίνησης
VAIO Hardware Diagnostics
, πατήστε το πλήκτρο
VAIO Hardware Diagnostics
Επµενο
εάν δεν θέλετε να ελέγξετε το υλικ του
(∆ιαγνωστικσ έλεγχοσ υλικού τησ VAIO).
Enter
.
(∆ιαγνωστικσ έλεγχοσ
42
Page 45

Αλλαγή του µεγέθους των διαµερισµάτων
Η εντητα αυτή περιγράφει τον τρπο αλλαγήσ του µεγέθουσ των διαµερισµάτων.
Πληροφορίες σχετικά µε τη δηµιουργία
διαµερισµάτων στο σκληρ δίσκο
Η δηµιουργία διαµερισµάτων στο σκληρ δίσκο σηµαίνει τη διαίρεση του σκληρού
δίσκου σε πολλά τµήµατα. Σασ επιτρέπει να οργανώσετε τα δεδοµένα ή το λογισµικ
σε κάθε διαµέρισµα του σκληρού δίσκου µε πιο αποτελεσµατικ τρπο.
Ο υπολογιστήσ διαθέτει µνο ένα διαµέρισµα (µονάδα δίσκου C) µε τισ
προεπιλεγµένεσ ρυθµίσεισ. Μπορείτε να διαιρέσετε τον σκληρ δίσκο σε δύο
διαµερίσµατα: στη µονάδα δίσκου C και τη µονάδα D και να χρησιµοποιήσετε τη
µονάδα D ωσ θέση αποθήκευσησ αντιγράφων ασφαλείασ των δεδοµένων σασ.
Μπορείτε να χρησιµοποιήσετε τη δυναττητα των Windows για να διαιρέσετε τον
σκληρ δίσκο σε δύο διαµερίσµατα χωρίσ να χρειάζεται να ανακτήσετε το σύστηµα
του υπολογιστή σασ. Για πληροφορίεσ σχετικά µε τη δηµιουργία διαµερίσµατοσ,
ανατρέξτε στην εντητα "∆ηµιουργία διαµερίσµατοσ στο σκληρ δίσκο" παρακάτω.
Μπορείτε επίσησ να αλλάξετε το µέγεθοσ των διαµερισµάτων χρησιµοποιώντασ το λογισµικ
Recovery Utility
(Βοηθητικ πργραµµα ανάκτησησ τησ VAIO).
VAIO
∆ηµιουργία διαµερίσµατος στο σκληρ δίσκο
Τα παρακάτω βήµατα περιγράφουν τη διαίρεση του σκληρού δίσκου σε διαµερίσµατα
για την αλλαγή του µεγέθουσ τησ µονάδασ C και τη δηµιουργία ενσ άλλου
διαµερίσµατοσ.
Μπορείτε να δηµιουργήσετε ένα διαµέρισµα µε δύο τρπουσ:
❑ ∆ηµιουργία διαµερίσµατοσ χρησιµοποιώντασ τη δυναττητα των Windows.
❑ ∆ηµιουργία διαµερίσµατοσ χρησιµοποιώντασ δίσκουσ ανάκτησησ.
Χρειάζεται να πραγµατοποιήσετε ανάκτηση του συστήµατοσ του υπολογιστή σασ εάν
δηµιουργήσετε ένα διαµέρισµα χρησιµοποιώντασ δίσκουσ ανάκτησησ. Η ανάκτηση του συστήµατοσ
του υπολογιστή θα διαγράψει λα τα δεδοµένα που έχουν αποθηκευτεί στο σκληρ δίσκο.
GR
43
Page 46

Για να δηµιουργήσετε ένα διαµέρισµα χρησιµοποιώντας τη
δυναττητα των Windows
1 Κάντε κλικ στο κουµπί Έναρξη, επιλέξτε Πίνακας ελέγχου, Σύστηµα και
συντήρηση και ∆ηµιουργία και διαµρφωση διαµερισµάτων σκληρού δίσκου
στα Εργαλεία διαχείρισης.
Εµφανίζεται το παράθυρο Έλεγχος λογαριασµού χρήστη.
2 Κάντε κλικ στο κουµπί Συνέχεια.
Εάν έχετε συνδεθεί στον υπολογιστή σασ ωσ τυπικσ χρήστησ, εισαγάγετε το νοµα και τον κωδικ
πρσβασησ διακοµιστή και κάντε κλικ στο κουµπί
3 Κάντε διπλ κλικ στη µονάδα C και επιλέξτε Συρρίκνωση τµου.
Εµφανίζεται το παράθυρο Συρρίκνωση C:.
4 Ορίστε το µέγεθοσ του χώρου που θέλετε να συρρικνώσετε και κάντε κλικ στο
κουµπί Συρρίκνωση.
Ενώ χρησιµοποιείτε τον υπολογιστή σασ για µια χρονική περίοδο, µειώνεται ο χώροσ στο σκληρ
δίσκο που δεν έχει εκχωρηθεί. Σε αυτή την περίπτωση συνιστάται να εκτελείτε ανασυγκρτηση του
σκληρού δίσκου. Για να εκτελέσετε ανασυγκρτηση του σκληρού δίσκου κάντε κλικ στο κουµπί
Έναρξη
, επιλέξτε
δίσκων
.
5 Κάντε δεξί κλικ στο κουµπί Ελεύθερος χώρος και επιλέξτε Νέος απλς τµος.
Ανοίγει το παράθυρο του οδηγού Νέος απλς τµος.
6 Ακολουθήστε τισ οδηγίεσ που εµφανίζονται στην οθνη.
$λα τα προγράµµατα, Βοηθήµατα, Εργαλεία συστήµατος
Συνέχεια
.
και
Ανασυγκρτηση
Για να δηµιουργήσετε ένα διαµέρισµα χρησιµοποιώντας
τους δίσκους ανάκτησης
1 Τοποθετήστε έναν δίσκο ανάκτησησ στη µονάδα δίσκου ταν ο υπολογιστήσ
είναι ενεργοποιηµένοσ, απενεργοποιήστε τον υπολογιστή και ενεργοποιήστε
τον ξανά.
Εµφανίζεται το παράθυρο System Recovery Options (Επιλογέσ αποκατάστασησ
συστήµατοσ).
2 Επιλέξτε µια διάταξη πληκτρολογίου και κάντε κλικ στο κουµπί Επµενο.
3 Επιλέξτε ένα λειτουργικ σύστηµα και κάντε κλικ στο κουµπί Επµενο.
4 Επιλέξτε VAIO Recovery Utility (Βοηθητικ πργραµµα ανάκτησησ τησ VAIO).
5 Κάντε κλικ στο κουµπί Επµενο.
6 Κάντε κλικ στο κουµπί Επµενο.
7 Επιλέξτε Change partition size before recovering (Αλλαγή µεγέθουσ διαµερίσµατοσ
πριν την ανάκτηση) και κάντε κλικ στο κουµπί Επµενο.
8 Ακολουθήστε τισ οδηγίεσ που εµφανίζονται στην οθνη.
44
Page 47

∆ιαγραφή λων των περιεχοµένων του
σκληρού δίσκου
Η εντητα αυτή περιγράφει τον τρπο διαγραφήσ των δεδοµένων σασ στο σκληρ
δίσκο. Συνιστάται να διαγράφετε λα τα δεδοµένα στον σκληρ δίσκο πριν την
απρριψη του υπολογιστή σασ ή την παραχώρησή του σε άλλουσ.
∆ιαγραφή λων των δεδοµένων στο σκληρ
σας δίσκο χρησιµοποιώντας το λογισµικ Wipe
and Erase Data (Εκκαθάριση και διαγραφή
δεδοµένων)
Με το λογισµικ Wipe and Erase Data (Εκκαθάριση και διαγραφή δεδοµένων)
µπορείτε να διαγράψετε λα τα δεδοµένα στον σκληρ σασ δίσκο. ∆εν είναι δυνατή
η ανάκτηση των δεδοµένων που έχουν διαγραφεί.
GR
Για τη χρήση του λογισµικού
απαιτούνται δίσκοι ανάκτησησ. ∆ηµιουργήστε τουσ δίσκουσ ανάκτησησ, εάν δεν τουσ έχετε
δηµιουργήσει ακµα. Για οδηγίεσ σχετικά µε τον τρπο δηµιουργίασ δίσκων ανάκτησησ, ανατρέξτε
στην εντητα "Για να δηµιουργήσετε δίσκουσ ανάκτησησ" στη σελίδα 24.
Η διαδικασία διαγραφήσ σταµατά αυτµατα και γίνεται επανεκκίνηση του υπολογιστή σασ εάν η
διαδικασία δεν έχει ολοκληρωθεί µέσα σε 71 ώρεσ. Η διαδικασία συνεχίζεται µετά την
επανεκκίνηση του υπολογιστή.
Βεβαιωθείτε τι έχετε συνδέσει και χρησιµοποιείτε τον προσαρµογέα εναλλασσµενου ρεύµατοσ
για την τροφοδοσία του υπολογιστή σασ ταν χρησιµοποιείτε το λογισµικ
(Εκκαθάριση και διαγραφή δεδοµένων).
1 ∆ηµιουργήστε αντίγραφα ασφαλείασ των πολύτιµων αρχείων σασ.
∆ηµιουργήστε ένα αντίγραφο ασφαλείασ των δεδοµένων σασ χρησιµοποιώντασ τον οδηγ
Files
(∆ηµιουργία αντιγράφων ασφαλείασ αρχείων) εάν είναι δυνατή η εκκίνηση των Windows.
∆ηµιουργήστε ένα αντίγραφο ασφαλείασ των δεδοµένων σασ χρησιµοποιώντασ το λογισµικ
Rescue Data
εκκινήσετε το λογισµικ
ανάκτησησ.
2 Τοποθετήστε έναν δίσκο ανάκτησησ στη µονάδα δίσκου ταν ο υπολογιστήσ
είναι ενεργοποιηµένοσ, απενεργοποιήστε τον υπολογιστή και ενεργοποιήστε
τον ξανά.
Εµφανίζεται το παράθυρο System Recovery Options (Επιλογέσ αποκατάστασησ
συστήµατοσ).
3 Επιλέξτε µια διάταξη πληκτρολογίου και κάντε κλικ στο κουµπί Επµενο.
4 Επιλέξτε ένα λειτουργικ σύστηµα και κάντε κλικ στο κουµπί Επµενο.
5 Επιλέξτε VAIO Recovery Utility (Βοηθητικ πργραµµα ανάκτησησ τησ VAIO).
6 Κάντε κλικ στο Wipe and Erase Data (Εκκαθάριση και διαγραφή δεδοµένων).
7 Ακολουθήστε τισ οδηγίεσ που εµφανίζονται στην οθνη.
(∆ιάσωση δεδοµένων) εάν δεν είναι δυνατή η εκκίνηση των Windows. Μπορείτε να
Wipe and Erase Data
Rescue Data
(∆ιάσωση δεδοµένων) χρησιµοποιώντασ τουσ δίσκουσ
(Εκκαθάριση και διαγραφή δεδοµένων)
Wipe and Erase Data
Back Up
45
Page 48

Page 49

Než začnete s počítačem pracovat
Tato příručka vysvětluje řešení potíží, postup vytvoření záložní kopie dat a postup obnovení
systému počítače Sony VAIO
systému Windows.
❑ VAIO Recovery Utility (Nástroj pro obnovení VAIO)
Software VAIO Recovery Utility (Nástroj pro obnovení VAIO) slouží k obnovení
předinstalovaného softwaru a vytvoření disků pro obnovení.
❑ Rescue Data (Záchrana dat)
Software Rescue Data (Záchrana dat) slouží k vytvoření záložní kopie dat uložených
na pevném disku.
❑ VAIO Data Restore Tool (Nástroj pro obnovení dat VAIO)
Software VAIO Data Restore Tool (Nástroj pro obnovení dat VAIO) slouží k obnovení
záložních kopií vytvořených softwarem Rescue Data (Záchrana dat).
❑ Wipe and Erase Data (Vymazání dat)
Software Wipe and Erase Data (Vymazání dat) slouží k vymazání veškerých dat z
pevného disku.
❑ VAIO Hardware Diagnostics (Diagnostika hardwaru VAIO)
Software VAIO Hardware Diagnostics (Diagnostika hardwaru VAIO) slouží ke
kontrole hardwaru počítače (procesoru, pamět’ového modulu, pevného disku atd.).
❑ Backup and Restore Center (Centrum zálohování a obnovení)
Backup and Restore Center (Centrum zálohování a obnovení) je zálohovací funkce
systému Windows umožňující používat funkce související se zálohováním.
Pro případ útoku viru, poruchy počítače nebo náhodného smazání si předem připravte
následující položky:
1 Disky pro obnovení
S počítačem nejsou dodávány žádné disky pro obnovení, proto důrazně doporučujeme,
abyste je vytvořili ihned po připravení počítače k používání. Pokyny k vytvoření disků
pro obnovení najdete v části „Vytvoření vlastních disků pro obnovení“ na str. 48.
2 Záložní kopie dat
Obnovení systému počítače odstraní všechna data uložená na pevném disku. Před
obnovováním systému počítače zálohujte všechna data. Pokyny k vytvoření záložní
kopie dat najdete v části „Zálohování a obnovování dat pomocí funkce Backup and
Restore Center (Centrum zálohování a obnovení)“ na str. 49.
®
pomocí následujících aplikací VAIO a funkcí operačního
CZ
47
Page 50

Vytvoření vlastních disků pro obnovení
Disky pro obnovení slouží k obnovení systému počítače do původního stavu. Disky pro
obnovení můžete vytvořit softwarem VAIO Recovery Utility (Nástroj pro obnovení VAIO).
Systém počítače obnovujte v těchto případech:
❑ Počítač byl napaden počítačovým virem.
❑ Počítač je nestabilní.
❑ Systém počítače má potíže, které nelze vyřešit postupy pro řešení potíží.
❑ Omylem jste zformátovali jednotku C počítače.
V závislosti na stavu počítače můžete k obnovení systému počítače potřebovat disky pro
obnovení.
Pokud je oddíl pro obnovení změněn, nemusí být v následujících případech možné obnovit systém počítače
z oddílu pro obnovení.
❑
Pomocí softwaru jste změnili oddíl pro obnovení.
❑
Nainstalovali jste jiný operační systém než byl předinstalován v počítači.
❑
Naformátovali jste pevný disk bez použití softwaru
VAI O).
V těchto případech systém počítače obnovte pomocí disků pro obnovení. Pokud jste si je dosud nevytvořili,
musíte si je koupit nebo počítač opravit na vlastní náklady.
Vytváření disků pro obnovení
Jakmile bude počítač připraven k použití, použijte k vytvoření disků pro obnovení tento
postup:
1 Klepněte na možnost Start , Všechny programy, VAIO Recovery Tool a VA IO
Recovery Utility (Nástroj pro obnovení VAIO).
Počítač zobrazí okno Řízení uživatelských účtů.
2 Klepněte na tlačítko Pokračovat.
Pokud jste k počítači přihlášeni jako standardní uživatel, zadejte uživatelské jméno a heslo správce a
klepněte na možnost
Počítač zobrazí hlavní nabídku.
3 Vyberte možnost Create Recovery Media Kit (Vytvořit sadu médií pro obnovení) a
zvolte možnost OK.
4 Postupujte podle pokynů na obrazovce.
Pokračovat.
VAIO Recovery Utility
(Nástroj pro obnovení
48
V okně
Disc Confirmation
pro vytvoření disků pro obnovení.
V některých počítačích nelze jako disky pro obnovení používat disky CD-R. V takovém případě použijte disky
DVD.
Jako disky pro obnovení nelze používat disky Blu-ray, DVD+RW, DVD-RW, DVD-RAM ani CD-RW. Typy
médií, které optická jednotka podporuje, zjistíte v elektronické
(Potvrzení disku) můžete potvrdit počet potřebných disků a typy médií použitelné
Uživatelské příručce
.
Page 51

Zálohování a obnovování dat pomocí funkce Backup
and Restore Center (Centrum zálohování a obnovení)
Pomocí funkce Backup and Restore Center (Centrum zálohování a obnovení) můžete
vytvářet záložní kopie dat, obnovovat data a vytvářet body obnovení.
Zálohování dat
Zálohování dat je velmi důležité. Pokud nebudete data zálohovat, můžete při
neočekávaných událostech nebo při útoku počítačových virů ztratit různá data uložená na
pevném disku, například dokumenty a obrázky. Důrazně doporučujeme, abyste zálohy
vytvářeli denně.
Záložní kopie dat můžete vytvářet třemi způsoby.
❑ Použití průvodce Back Up Files (Zálohování souborů).
Záložní kopii dat můžete vytvořit na disk CD, DVD nebo na vyměnitelné médium,
například na externí pevný disk. Pokyny k práci s průvodcem Back Up Files (Zálohování
souborů) najdete v části
(Zálohování souborů)“ na str. 51.
❑ Použití funkce Windows Complete PC Backup and Restore (Úplné zálohování a
obnovení počítače), (pouze u modelů se systémem Windows Vista Ultimate nebo
Windows Vista Business).
Můžete zálohovat veškeré údaje počítače včetně programů, nastavení systému a
souborů uložených v počítači. Systém počítač můžete obnovit do stavu platného v
okamžiku vytváření záložní kopie. Pokyny k práci s funkcí Windows Complete PC
Backup and Restore (Úplné zálohování a obnovení počítače) najdete v části
záložní kopie souboru funkcí Windows Complete PC Backup and Restore (Úplné
zálohování a obnovení počítače)“ na str. 51.
❑ Vytvoření bodu obnovení.
Po nainstalování nového softwaru nebo změně nastavení systému Windows se počítač
může stát nestabilním nebo může zpomalit práci. V takovém případě můžete pomocí
bodu obnovení vrátit systém počítače do předchozího stavu. Pokyny k vytváření bodů
obnovení najdete v části
„Vytvoření záložní kopie souboru průvodcem Back Up Files
„Vytvoření
„Vytvoření bodu obnovení“ na str. 53.
CZ
49
Page 52

Pokud v počítači není nainstalována optická jednotka, potřebujete pro vytvoření záložní kopie dat externí
pevný disk nebo optickou jednotku nebo musíte změnou velikosti jednotky C vytvořit nový oddíl. Pokyny k
vytváření oddílů na pevném disku najdete v části
Disky pro obnovení vytvoř te bezprostředně poté, co je počítač připraven k použití. Pokud kvůli poruše
počítače nelze vytvořit záložní kopii dat, můžete data zálohovat pomocí disků pro obnovení. Pokyny k
vytvoření disků pro obnovení najdete v části „Vytváření disků pro obnovení“ na str. 48.
Data spravovaná softwarem
SonicStage Backup Tool
nelze zálohovat pomocí funkce
Další informace o práci se softwarem
najdete v nápovědě k softwaru.
U modelů řady VGN-AR nesmíte obsah složky
Windows Media Center
aplikací
zálohování a obnovení).
Složku
Recorded TV
Pokud jste změnili cílovou jednotku, zálohujte složku
SonicStage
(Nástroj pro zálohování SonicStage). Data spravovaná softwarem
Backup and Restore Center
SonicStage Backup Tool
, zálohovat pomocí funkce
zálohujte samostatně.
„Vytvoření oddílu na pevném disku“ na str. 64.
, například hudbu a obrázky, zálohujte pomocí softwaru
SonicStage
(Centrum zálohování a obnovení).
(Nástroj pro zálohování SonicStage)
Recorded TV
, kam jsou ukládány videosoubory nahrané
Backup and Restore Center
Recorded TV
přímo pod vybranou cílovou jednotku.
(Centrum pro
Záložní kopii dat můžete vytvořit také softwarem
kopie dat najdete v části
„Zálohování dat softwarem Rescue Data (Záchrana dat)“ na str. 55.
Rescue Data
(Záchrana dat). Pokyny k vytvoření záložní
50
Page 53

Vytvoření záložní kopie souboru průvodcem Back Up Files (Zálohování souborů)
1 Klepněte na možnost Start, Ovládací panely, Systém a údržba a Backup and
Restore Center (Centrum zálohování a obnovení).
2 Klepněte na možnost Back up files (Zálohovat soubory).
Počítač zobrazí okno Řízení uživatelských účtů.
3 Klepněte na tlačítko Pokračovat.
Pokud jste k počítači přihlášeni jako standardní uživatel, zadejte uživatelské jméno a heslo správce a
klepněte na možnost
4 Postupujte podle pokynů na obrazovce.
Pokračovat
.
CZ
Při obnovování souborů ze zálohy vytvořené funkcí
zálohování a obnovení počítače) nemůžete vybírat, které soubory chcete obnovit.
Soubory změněné nebo vytvořené po zálohování nelze obnovit.
Windows Complete PC Backup and Restore
(Úplné
Obnovení dat ze záložní kopie vytvořené průvodcem Back Up Files (Zálohování
souborů)
1 Klepněte na možnost Start, Ovládací panely, Systém a údržba a Backup and
Restore Center (Centrum zálohování a obnovení).
2 Klepněte na tlačítko Restore files (Obnovit soubory).
Postupujte podle pokynů na obrazovce.
U modelů řady VGN-AR obnovte obsah složky
aplikací
Windows Media Center
, ručně do složky
Recorded TV
C:\Users\Public
, kam jsou ukládány videosoubory nahrané
.
Vytvoření záložní kopie souboru funkcí Windows Complete PC Backup and
Restore (Úplné zálohování a obnovení počítače)
1 Klepněte na možnost Start, Ovládací panely, Systém a údržba a Backup and
Restore Center (Centrum zálohování a obnovení).
2 Klepněte na možnost Back up computer (Zálohovat počítač).
Počítač zobrazí okno Řízení uživatelských účtů.
3 Klepněte na tlačítko Pokračovat.
Pokud jste k počítači přihlášeni jako standardní uživatel, zadejte uživatelské jméno a heslo správce a
klepněte na možnost
4 Postupujte podle pokynů na obrazovce.
Pokračovat
.
51
Page 54

Obnovení dat ze záložní kopie vytvořené funkcí Windows Complete PC Backup
and Restore (Úplné zálohování a obnovení počítače)
Po procesu obnovení nemusí počítač pracovat správně, protože obnovením dat změníte systémové soubory.
Před obnovováním vytvořte záložní kopii dat.
1 Do jednotky zapnutého počítače vložte disk pro obnovení, vypněte počítač a znovu ho
zapněte.
Počítač zobrazí okno System Recovery Options (Možnosti obnovení systému).
Okno
Pro zobrazení okna postupujte takto:
1
2
3
4
5
2 Vyberte rozložení klávesnice a klepněte na možnost Další.
3 Vyberte operační systém a klepněte na možnost Další.
4 Pokud jste záložní kopii dat uložili na externí pevný disk nebo na disky v externí optické
jednotce, připojte k počítači externí zařízení.
5 Zvolte možnost Windows Complete PC Restore (Obnovení úplné zálohy počítače).
Počítač zobrazí okno Windows Complete PC Restore (Obnovení úplné zálohy
počítače).
Pokud jste záložní kopii uložili na disky CD nebo DVD, vložte příslušný disk do (externí)
optické jednotky.
6 Postupujte podle pokynů na obrazovce.
System Recovery Options
Zapněte počítač.
Po zobrazení loga VAIO stiskněte klávesu F8 (u modelů řady VGN-UX stiskněte a podržte klávesu Fn a
stiskněte klávesu
Zkontrolujte, zda je vybrána možnost obnovení počítače, uvedená v horní části dialogového okna
spouštění, a stiskněte klávesu
Vyberte rozložení klávesnice a klepněte na možnost
Vyberte uživatelské jméno a zadejte heslo.
Vynechejte následující kroky 2 a 3.
F8
(Možnosti obnovení systému) můžete zobrazit i bez disků pro obnovení.
).
Enter
.
Další
.
52
U modelů řady VGN-AR obnovte obsah složky
aplikací
Windows Media Center
, ručně do složky
Recorded TV
C:\Users\Public
, kam jsou ukládány videosoubory nahrané
.
Page 55

Vytvoření bodu obnovení
Co je bod obnovení?
Body obnovení vytváří systém automaticky, například při instalaci softwarového ovladače.
Body slouží k obnovení systémových souborů počítače do předchozího stavu. Přestože
systém vytváří body obnovení automaticky, doporučujeme vytvářet body obnovení před
instalováním softwaru nebo softwarových ovladačů do počítače i ručně, protože se počítač
po nainstalování nového softwaru nebo po změně nastavení systému Windows může začít
chovat nestabilně nebo pracovat pomalu. Pokud jste bod obnovení vytvořili v době, kdy
počítač pracoval normálně, vrat’te jeho pomocí systémové soubory do původního stavu.
Ruční vytvoření bodu obnovení
1 Klepněte na možnost Start, Ovládací panely, Systém a údržba, Backup and Restore
Center (Centrum zálohování a obnovení) a Create a restore point or change settings
(Vytvořit bod obnovení nebo změnit nastavení v levém podokně).
Počítač zobrazí okno Řízení uživatelských účtů.
2 Klepněte na tlačítko Pokračovat.
Pokud jste k počítači přihlášeni jako standardní uživatel, zadejte uživatelské jméno a heslo správce a
klepněte na možnost
Počítač zobrazí okno System Properties (Vlastnosti systému).
3 Klepněte na kartu System Protection (Ochrana systému).
4 V části Automatic restore points (Automatické body obnovení) zaškrtněte klepnutím
políčko u jednotky, pro kterou chcete vytvořit bod obnovení.
5 Klepněte na tlačítko Vytvořit.
6 Postupujte podle pokynů na obrazovce.
Pokračovat.
Obnovení systémových souborů pomocí bodu obnovení
Pokud můžete spustit systém Windows, postupujte takto:
1 Klepněte na možnost Start, Ovládací panely, Systém a údržba, Backup and Restore
Center (Centrum zálohování a obnovení) a Create a restore point or change settings
(Vytvořit bod obnovení nebo změnit nastavení v levém podokně).
Počítač zobrazí okno Řízení uživatelských účtů.
2 Klepněte na tlačítko Pokračovat.
Pokud jste k počítači přihlášeni jako standardní uživatel, zadejte uživatelské jméno a heslo správce a
klepněte na možnost
Počítač zobrazí okno System Properties (Vlastnosti systému).
3 Klepněte na možnost System Restore (Obnovení systému) na kartě System Protection
(Ochrana systému).
4 Postupujte podle pokynů na obrazovce.
Pokračovat.
CZ
53
Page 56

Pokud systém Windows nelze spustit, postupujte takto:
1 Do jednotky zapnutého počítače vložte disk pro obnovení, vypněte počítač a znovu ho
zapněte.
Počítač zobrazí okno System Recovery Options (Možnosti obnovení systému).
Okno
Pro zobrazení okna postupujte takto:
1
2
3
4
5
2 Vyberte rozložení klávesnice a klepněte na možnost Další.
3 Vyberte operační systém a klepněte na možnost Další.
4 Zvolte možnost System Restore (Obnovení systému).
5 Postupujte podle pokynů na obrazovce.
System Recovery Options
Zapněte počítač.
Po zobrazení loga VAIO stiskněte klávesu F8 (u modelů řady VGN-UX stiskněte a podržte klávesu Fn a
stiskněte klávesu
Zkontrolujte, zda je vybrána možnost obnovení počítače, uvedená v horní části dialogového okna
spouštění, a stiskněte klávesu
Vyberte rozložení klávesnice a klepněte na možnost
Vyberte uživatelské jméno a zadejte heslo.
Vynechejte následující kroky 2 a 3.
F8
(Možnosti obnovení systému) můžete zobrazit i bez disků pro obnovení.
).
Enter
.
Další
.
Pokud používáte software
systému) pomocí nástroje
data, abyste předešli jejich ztrátě.
Pokud nevytvoříte záložní kopie softwarem
ztratí informace v databázi hudby konzistenci a veškerá dříve nahraná nebo importovaná hudební data
nebude možné přehrávat.
Po obnovení systému (příkazem
SonicStage Backup Tool
přehrávání.
Další informace o práci se softwarem
najdete v nápovědě k softwaru.
SonicStage
SonicStage Backup Tool
(Nástroj pro zálohování SonicStage) zpřístupnit uložená hudební data pro
zálohujte před použitím příkazu
System Restore
SonicStage Backup Tool
(Nástroj pro zálohování SonicStage) hudbu i grafická
SonicStage Backup Tool
(Obnovení systému)) nezapomeňte softwarem
System Restore
(Nástroj pro zálohování SonicStage),
(Nástroj pro zálohování SonicStage)
(Obnovení
54
Page 57

Zálohování a obnovování dat v softwaru VAIO
Záložní kopii dat můžete vytvořit také softwarem Rescue Data (Záchrana dat). Zachráněná
data můžete obnovit softwarem VAIO Data Restore Tool (Nástroj pro obnovení dat VAIO).
Zálohování dat softwarem Rescue Data (Záchrana dat)
Software Rescue Data (Záchrana dat) slouží k záchraně (zálohování) dat z pevného disku,
i když nelze spustit systém Windows.
Soubory můžete zachránit dvěma způsoby.
❑ Normal data rescue (Běžná záchrana dat)
Uloží všechny soubory, které lze z pevného disku zachránit, na externí pevný disk.
❑ Custom data rescue (Vlastní záchrana dat)
Uloží na externí pevný disk, vyměnitelné médium nebo optický disk (CD, DVD atd.)
soubory, které zadáte.
Poznámky k práci se softwarem Rescue Data (Záchrana dat)
❑ Se zachráněnými soubory pracujte opatrně, abyste je nevystavili neoprávněnému
přístupu.
❑ Disky pro obnovení uchovávejte na bezpečném místě a chraňte je před neoprávněným
kopírováním dat na pevný disk, protože software Rescue Data (Záchrana dat) lze
spustit z disků pro obnovení.
❑ K zachráněným souborům, které nejsou na pevném disku šifrovány, může na discích
pro obnovení snadno získat přístup kterýkoli neoprávněný uživatel.
Pro ochranu zachráněných souborů před neoprávněným přístupem nastavte heslo pro
zapnutí či heslo k pevnému disku nebo funkci šifrování pevného disku v systému
Windows.
❑ Použití softwaru Rescue Data (Záchrana dat) nezaručuje zálohování všech dat
uložených na pevném disku. Společnost Sony nepřebírá žádnou zodpovědnost za
jakoukoli ztrátu dat způsobenou procesem zálohování.
❑ Před použitím softwaru Rescue Data (Záchrana dat) vypněte funkci šifrování pevného
disku systému Windows.
❑ Při práci se softwarem Rescue Data (Záchrana dat) napájejte počítač z adaptéru
střídavého napětí.
CZ
55
Page 58

Zahájení procesu záchrany
1 Do jednotky zapnutého počítače vložte disk pro obnovení, vypněte počítač a znovu ho
zapněte.
Počítač zobrazí okno System Recovery Options (Možnosti obnovení systému).
Pokud jste zatím nevytvořili disky pro obnovení, postupujte takto:
1
2
3
2 Vyberte rozložení klávesnice a klepněte na možnost Další.
3 Vyberte operační systém a klepněte na možnost Další.
4 Zvolte možnost VAIO Recovery Utility (Nástroj pro obnovení VAIO).
5 Klepněte na možnost Rescue Data (Záchrana dat).
6 Postupujte podle pokynů na obrazovce.
Zapněte počítač.
Po zobrazení loga VAIO stiskněte klávesu
a stiskněte klávesu
Po zobrazení dialogového okna
Vynechejte následující kroky 2 až 4.
F10).
Upravit možnosti spouštění
F10
(u modelů řady VGN-UX stiskněte a podržte klávesu Fn
stiskněte klávesu
Enter
.
Pokud jste vybrali možnost
zachráněných souborů zvolit externí pevný disk.
V některých počítačích nemusí být možné pro ukládání zachráněných souborů používat disky Blu-ray. Typy
médií, které optická jednotka podporuje, zjistíte v elektronické
Pokud proces zálohování není dokončen do 64 hodin, automaticky se ukončí a restartuje počítač. Chcete-li
v procesu pokračovat, postupujte podle kroků 1 až 5, klepnutím zaškrtněte tlačítko
process
(Pokračovat ve zrušeném procesu) a klepněte na tlačítko
Během procesu záchrany neodpojujte externí pevný nebo optický disk.
Pokud jako místo pro ukládání zachráněných souborů vyberete vyměnitelné médium jako je Memory Stick,
pamět’ová karta SD nebo jednotka USB, může být nutné nainstalovat softwarový ovladač. Softwarový
ovladač je uložen do složky
vyberte v okně pro volbu místa uložení zachráněných dat klepnutím možnost
ovladač).
Zachráněné soubory mohou být rozděleny do dvou nebo více souborů a podle vybraného místa pro ukládání
uloženy nebo přejmenovány. Zachráněné soubory můžete obnovit pomocí softwaru
Tool
(Nástroj pro obnovení dat VAIO).
Jako místo pro ukládání zachráněných souborů nelze použít disk DVD-R DL. Typy médií, které optická
jednotka podporuje, zjistíte v elektronické
K ukládání zachráněných souborů použijte externí pevný nebo optický disk podporující spojení i.LINK nebo
USB.
Pokud používáte externí pevný nebo optický disk nepodporující spojení i.LINK nebo USB, musíte nainstalovat
softwarový ovladač.
Custom data rescue
VAI O
na všech discích pro obnovení. Chcete-li softwarový ovladač nainstalovat,
(Vlastní záchrana dat), doporučujeme pro ukládání
Uživatelské příručce
Resume canceled
Další
.
Install Driver
Uživatelské příručce
.
.
(Instalovat
VAIO Data Restore
56
Page 59

Obnovení dat softwarem VAIO Data Restore Tool (Nástroj pro
obnovení dat VAIO)
Software VAIO Data Restore Tool (Nástroj pro obnovení dat VAIO) slouží k obnovení
souborů zachráněných softwarem Rescue Data (Záchrana dat).
Zahájení procesu obnovení
1 Klepněte na možnost Start, Všechny programy, VAIO Recovery Tool a VA IO
Recovery Utility (Nástroj pro obnovení VAIO).
Počítač zobrazí okno Řízení uživatelských účtů.
2 Klepněte na tlačítko Pokračovat.
Pokud jste k počítači přihlášeni jako standardní uživatel, zadejte uživatelské jméno a heslo správce a
klepněte na možnost
Počítač zobrazí okno VAIO Data Restore Tool (Nástroj pro obnovení dat VAIO).
Pokyny k práci se softwarem najdete v souboru nápovědy k softwaru VAIO Data Restore
Tool (Nástroj pro obnovení dat VAIO).
Je-li to nutné, přesuňte obnovené soubory na původní místo.
Pokračovat.
CZ
57
Page 60

Zjištění postupu pro situace po poruše
počítače
Tato část popisuje způsoby navrácení počítače do normálního stavu před obnovením
systému počítače po poruše.
Pokud počítač nepracuje správně
Počítač může ztratit stabilitu nebo rychlost v následujících případech:
❑ Počítač byl napaden počítačovým virem.
❑ Změnili jste nastavení systému Windows.
❑ Nainstalovali jste software nebo softwarový ovladač nekompatibilní s počítačem.
Pokud lze spustit systém Windows
Pro návrat počítače do normálního stavu použijte následující postup:
1 Pokud jste tak zatím neučinili, vytvořte disky pro obnovení (viz str. 48).
2 Zálohujte cenné soubory (viz str. 49).
3 Vyzkoušejte libovolný z těchto kroků:
❑ Obnovte systémové soubory (viz str. 53).
Obnovte systémové soubory z posledního bodu obnovení, kdy počítač pracoval
správně.
❑ Odinstalujte software nebo softwarové ovladače, které nejsou kompatibilní s
počítačem (pokud jste takový software nebo ovladače nainstalovali).
❑ Obnovte data ze záložní kopie vytvořené funkcí Windows Complete PC
Backup and Restore (Úplné zálohování a obnovení počítače), (pouze u modelů
se systémem Windows Vista Ultimate nebo Windows Vista Business) (viz
str. 52).
Soubory změněné nebo vytvořené po zálohování nelze obnovit.
4 Pokud počítač stále nepracuje správně, obnovte systém počítače (viz str. 60).
Obnovení systému poèítaèe odstraní všechna data uložená na pevném disku.
58
Page 61

Pokud systém Windows nelze spustit
Pro návrat počítače do normálního stavu v situaci, kdy nelze spustit systém Windows,
použijte následující postup:
1 Vyzkoušejte libovolný z těchto kroků:
❑ Obnovte systémové soubory (viz str. 53).
Obnovte systémové soubory z posledního bodu obnovení, kdy počítač pracoval
správně.
❑ Obnovte data ze záložní kopie vytvořené funkcí Windows Complete PC
Backup and Restore (Úplné zálohování a obnovení počítače), (pouze u modelů
se systémem Windows Vista Ultimate nebo Windows Vista Business) (viz
str. 52).
Soubory změněné nebo vytvořené po zálohování nelze obnovit. Pokud takové
soubory existují a chcete je obnovit, zálohujte je softwarem Rescue Data
(Záchrana dat). Pokyny k práci se softwarem Rescue Data (Záchrana dat)
najdete v části „Zálohování dat softwarem Rescue Data (Záchrana dat)“ na
str. 55.
2 Pokud jste tak zatím neučinili, vytvořte softwarem Rescue Data (Záchrana dat)
záložní kopie souborů (viz str. 55).
3 Pomocí softwaru VAIO Hardware Diagnostics (Diagnostika hardwaru VAIO)
zkontrolujte hardware počítače (procesor, pamět’ový modul, pevný disk atd.).
Pokyny k práci se softwarem najdete v souboru nápovědy k softwaru VAIO
Hardware Diagnostics (Diagnostika hardwaru VAIO).
CZ
4 Pokud systém Windows stále nelze spustit, obnovte systém počítače (viz str. 60).
59
Page 62

Obnovení systému počítače VAIO
Tato část popisuje obnovení systému počítače.
Před zahájením procesu obnovování
Co je obnovení systému?
Obnovení systému slouží k obnovení počítače do stavu z výroby. Systém obnovujte v
následujících případech:
❑ Počítač byl napaden počítačovým virem.
❑ Počítač je nestabilní.
❑ Systém počítače má potíže, které nelze vyřešit postupy pro řešení potíží.
❑ Omylem jste zformátovali jednotku C počítače.
Systém počítače můžete obnovit z pevného disku (oddíl pro obnovení) nebo z disků pro
obnovení. Můžete také vytvořit vlastní disky pro obnovení.
Co je oddíl pro obnovení?
Oddíl pro obnovení obsahuje data pro obnovení systému a aplikací na pevném disku. Data
z tohoto oddílu zpravidla nelze měnit. Tato data však můžete měnit nebo odstraňovat
komerčně dostupnými aplikacemi určenými ke změnám informací o oddílech. Změna nebo
odstranění těchto dat může obnovení systému znemožnit.
Obnovení systému počítače obnoví pouze předinstalovaný software (s výjimkou některých aplikací).
Nedokáže obnovit aplikace, které jste nainstalovali sami, a data, která jste vytvořili po zakoupení.
Obnovení systému počítače neobnovuje pouze operační systém Windows.
Některé předinstalované aplikace umožňují odinstalování nebo nainstalování. Aplikace nainstalované nebo
odinstalované pomocí těchto možností nemusejí v počítači pracovat správně.
Instalace aplikace měnící velikosti oddílů může znemožnit obnovení systému nebo vytvoření disků pro
obnovení. Disky pro obnovení vytvořte bezprostředně poté, co je počítač připraven k použití. Viz část
„Vytvoření vlastních disků pro obnovení“ na str. 48
Obnovení systému počítače odstraní z pevného disku všechna data, i když je pevný disk šifrován funkcí
Windows BitLocker Drive Encryption
Před zahájením procesu obnovování
❑ Obnovení systému počítače odstraní všechna data uložená na pevném disku. Ujistěte
se, že máte záložní kopie cenných dat.
❑ Před obnovováním systému počítače odpojte od počítače všechna periferní zařízení a
připojte k počítači pouze adaptér střídavého napětí.
❑ Obnovení systému počítače obnoví veškerá nastavení na nastavení z výroby.
❑ Musíte provést obnovení systému i obnovení aplikací. Bez obnovení aplikací může
počítač ztratit stabilitu.
❑ Pokud jste nastavili heslo pro ochranu dat, nelze proces obnovování zahájit bez zadání
hesla. Heslo si zapište a nezapomeňte ho.
Pokud jste heslo zapomněli, požádejte o jeho zrušení službu VAIO-Link. Za zrušení
hesla je účtován poplatek.
.
(Šifrování disku BitLocker) (
BitLocker
).
60
Page 63

Přerušení procesu obnovování systému
Před zahájením vlastního procesu obnovování umožňuje průvodce Recovery Wizard
(Průvodce obnovením) libovolná provedená nastavení snadno zrušit. Většina obrazovek
upozorňuje na nadcházející ztrátu dat a umožňuje návrat na předchozí obrazovku
(klepnutím na tlačítko Zpět) nebo úplné ukončení průvodce obnovováním. Chcete-li
obnovování přerušit, vyjměte disk pro obnovení (pokud ho používáte), stiskněte tlačítko
Storno a potvrďte stisknutím tlačítka Ano. Systém se automaticky restartuje.
Zrušení již zahájeného procesu obnovování však odstraní veškerá data z jednotky.
Při práci s disky pro obnovení: pokud disk před restartováním nevyjmete, bude obnovení systému zahájeno
znovu.
Systém počítače můžete obnovit dvěma způsoby:
❑ Obnovení systému počítače ze systému Windows (viz str. 62).
❑ Obnovení systému počítače bez spuštění Windows (viz str. 63).
CZ
61
Page 64

Obnovení systému VAIO, pokud lze spustit
Windows
Pokud lze spustit systém Windows, můžete systém počítače obnovit z pevného disku.
Pro obnovení systému počítače z pevného disku použijte následující postup. Pokud systém
Windows nelze spustit, přečtěte si část „Obnovení systému VAIO, pokud nelze spustit
Windows“ na str. 63.
1 Klepněte na možnost Start, Všechny programy, VAIO Recovery Tool a VAI O
Recovery Utility (Nástroj pro obnovení VAIO).
Počítač zobrazí okno Řízení uživatelských účtů.
2 Klepněte na tlačítko Pokračovat.
Pokud jste k počítači přihlášeni jako standardní uživatel, zadejte uživatelské jméno a heslo správce a
klepněte na možnost
Počítač zobrazí hlavní nabídku.
3 Vyberte možnost Recover your Computer (Obnovit počítač) a klepněte na možnost
OK.
Pokračovat.
Pokud chcete průvodcem
Backup your data
4 Přečtěte si poznámku k zálohování a pokud jste již data zálohovali, klepněte na
možnost Ano.
Počítač zobrazí okno Recovery Wizard (Průvodce obnovením).
5 Klepněte na možnost Další a na další obrazovce si přečtěte a potvrďte licenční
smlouvu Sony End User Licence Agreement (Licenční smlouva s koncovým
uživatelem).
Počítač zobrazí okno Recovery Menu (Nabídka obnovení).
6 Zvolte možnost C Drive Recovery (Recommended) (Obnovení jednotky C (doporučeno))
a klepněte na tlačítko Další.
Pokud jste změnili velikost oddílů a vytvořili na pevném disku jiný oddíl než C, zůstanou data na tomto oddílu
nezměněna i po obnovení systému počítače. Pokyny k vytváření oddílů na pevném disku najdete v části
„Vytvoření oddílu na pevném disku“ na str. 64
Pokud vyberete možnost
oddílu), přečtěte si část
Pokud vyberete možnost
oddíl pro obnovení)), budou aktuální oddíly odstraněny a pevný disk se vrátí do výchozího stavu z výroby.
Touto možností vrátíte oddíl pro obnovení nebo pevný disk na původní velikost.
7 Postupujte podle pokynů na obrazovce.
V tomto okamžiku můžete proces stále přerušit.
Po dokončení procesu obnovování obnovte z vytvořené záložní kopie data. Obnovení dat
ze záložní kopie je popsáno v části „Zálohování a obnovování dat pomocí funkce Backup
and Restore Center (Centrum zálohování a obnovení)“ na str. 49.
Back Up Files
(Zálohovat data) a klepněte na tlačítko OK.
Change partition size before recovering
„Oddíly na pevném disku“ na str. 64.
Complete Recovery (Restore Recovery Partition)
(Zálohování souborů) zálohovat data, klepněte na možnost
.
(Před obnovením změnit velikost
(Úplné obnovení (obnovit
62
Page 65

Obnovení systému VAIO, pokud nelze spustit Windows
Pokud systém Windows nelze spustit, použijte pro obnovení systému počítače následující
postup.
1 Do jednotky zapnutého počítače vložte disk pro obnovení, vypněte počítač a znovu ho
zapněte.
Počítač zobrazí okno System Recovery Options (Možnosti obnovení systému).
Pokud jste zatím nevytvořili disky pro obnovení, postupujte takto:
1
2
3
2 Vyberte rozložení klávesnice a klepněte na možnost Další.
3 Vyberte operační systém a klepněte na možnost Další.
4 Zvolte možnost VAIO Recovery Utility (Nástroj pro obnovení VAIO).
5 Klepněte na tlačítko Další.
Zapněte počítač.
Po zobrazení loga VAIO stiskněte klávesu
a stiskněte klávesu
Po zobrazení dialogového okna
Vynechejte následující kroky 2 až 4.
F10).
Upravit možnosti spouštění
F10
(u modelů řady VGN-UX stiskněte a podržte klávesu Fn
stiskněte klávesu
Enter
.
CZ
Pokud chcete zálohovat data, klepněte na možnost
Klepnutím na možnost
hardware počítače (procesor, pamět’ový modul, pevný disk atd.). Pokud hardware počítače nechcete
kontrolovat, klepněte na tlačítko
VAIO Hardware Diagnostics
6 Přečtěte si informace v návodu a klepněte na tlačítko Další.
7 Pokračujte kroky následujícími po kroku 4 v postupu „Obnovení systému VAIO, pokud
lze spustit Windows“ na str. 62.
Po dokončení procesu obnovování obnovte data ze záložní kopie vytvořené softwarem
Rescue Data (Záchrana dat). Obnovení dat ze záložní kopie je popsáno v části „Zálohování
a obnovování dat v softwaru VAIO“ na str. 55.
VAIO Hardware Diagnostics
Další
. Pokyny k práci se softwarem najdete v souboru nápovědy k softwaru
(Diagnostika hardwaru VAIO).
Rescue Data
(Diagnostika hardwaru VAIO) můžete zkontrolovat
(Záchrana dat).
63
Page 66

Změna velikosti oddílů
Tato část popisuje změnu velikosti oddílů.
Oddíly na pevném disku
Pevný disk lze rozdělit na několik oddílů. Ty umožňují efektivněji organizovat data nebo
software na jednotlivých oddílech.
Při výchozím nastavení má počítač pouze jediný oddíl (jednotku C). Pevný disk můžete
rozdělit na dva oddíly: jednotku C a jednotku D, a na jednotku D můžete zálohovat data.
Systém počítače nemusíte obnovovat, stačí pomocí funkce systému Windows změnit oddíly
pevného disku. Informace k vytváření oddílů najdete v následující části „Vytvoření oddílu na
pevném disku“.
Velikosti oddílů můžete měnit i softwarem
VAIO Recovery Utility
(Nástroj pro obnovení VAIO).
Vytvoření oddílu na pevném disku
Následující postup popisuje změnu velikosti jednotky C a vytvoření nového oddílu.
Oddíl můžete vytvořit dvěma způsoby:
❑ Vytvoření oddílu funkcemi systému Windows.
❑ Vytvoření oddílu pomocí disků pro obnovení.
Při vytváření oddílu pomocí disků pro obnovení musíte obnovit systém počítače. Obnovení systému počítače
odstraní všechna data uložená na pevném disku.
Vytvoření oddílu funkcemi systému Windows
1 Klepněte na možnost Start, Ovládací panely, Systém a údržba a Vytvořit a
formátovat oddíly na pevném disku v části Nástroje pro správu.
Počítač zobrazí okno Řízení uživatelských účtů.
2 Klepněte na tlačítko Pokračovat.
Pokud jste k počítači přihlášeni jako standardní uživatel, zadejte uživatelské jméno a heslo správce a
klepněte na možnost
3 Klepněte pravým tlačítkem myši na jednotku C a zvolte možnost Zmenšit svazek.
Počítač zobrazí okno Zmenšit C:.
4 Zadejte prostor pro zmenšení a klepněte na možnost Zmenšit.
Po určité době práce s počítačem se zmenší nepřidělené místo na pevném disku. V takovém případě je
doporučeno pevný disk defragmentovat. Chcete-li defragmentovat pevný disk, klepněte na možnost
Všechny programy, Příslušenství, Systémové nástroje
5 Klepněte pravým tlačítkem myši na možnost Nepřiřazeno a zvolte možnost Nový
jednoduchý svazek.
Počítač zobrazí okno Nový jednoduchý svazek.
6 Postupujte podle pokynů na obrazovce.
Pokračovat
.
a
Defragmentace disku
Start
.
,
64
Page 67

Vytvoření oddílu pomocí disků pro obnovení
1 Do jednotky zapnutého počítače vložte disk pro obnovení, vypněte počítač a znovu ho
zapněte.
Počítač zobrazí okno System Recovery Options (Možnosti obnovení systému).
2 Vyberte rozložení klávesnice a klepněte na možnost Další.
3 Vyberte operační systém a klepněte na možnost Další.
4 Zvolte možnost VAIO Recovery Utility (Nástroj pro obnovení VAIO).
5 Klepněte na tlačítko Další.
6 Klepněte na tlačítko Další.
7 Vyberte možnost Change partition size before recovering (Před obnovením změnit
velikost oddílu) a klepněte na možnost Další.
8 Postupujte podle pokynů na obrazovce.
CZ
65
Page 68

Vymazání celého pevného disku
Tato část popisuje vymazání všech dat z pevného disku. Vymazání všech dat z pevného
disku počítače je doporučeno před likvidací počítače nebo předáním jinému uživateli.
Vymazání všech dat z pevného disku softwarem
Wipe and Erase Data (Vymazání dat)
Software Wipe and Erase Data (Vymazání dat) slouží k vymazání veškerých dat z pevného
disku. Takto vymazaná data nelze obnovit.
K práci se softwarem
zatím neučinili, vytvořte disky pro obnovení. Pokyny k vytvoření disků pro obnovení najdete v části „Vytváření
disků pro obnovení“ na str. 48.
Pokud proces mazání není dokončen do 71 hodin, automaticky se ukončí a restartuje počítač. Po
restartování počítače proces pokračuje.
Při práci se softwarem
1 Zálohujte cenné soubory.
Pokud lze spustit systém Windows, zálohujte data průvodcem
Pokud systém Windows nelze spustit, zálohujte data softwarem
Rescue Data
2 Do jednotky zapnutého počítače vložte disk pro obnovení, vypněte počítač a znovu ho
zapněte.
Počítač zobrazí okno System Recovery Options (Možnosti obnovení systému).
3 Vyberte rozložení klávesnice a klepněte na možnost Další.
4 Vyberte operační systém a klepněte na možnost Další.
5 Zvolte možnost VAIO Recovery Utility (Nástroj pro obnovení VAIO).
6 Klepněte na možnost Wipe and Erase Data (Vymazání dat).
7 Postupujte podle pokynů na obrazovce.
Wipe and Erase Data
Wipe and Erase Data
(Záchrana dat) můžete spustit z disků pro obnovení.
(Vymazání dat) potřebujete disky pro obnovení. Pokud jste tak
(Vymazání dat) napájejte počítač z adaptéru střídavého napětí.
Back Up Files
Rescue Data
(Zálohování souborů).
(Záchrana dat). Software
66
Page 69

Подготовка к использованию компьютера
В данной брошюре описываются процедуры устранения неполадок, создания
резервных копий данных и восстановления компьютерной системы Sony VAIO
использованием следующих программных приложений VAIO и функций Windows при
сбоях в работе компьютера.
❑ VAIO Recovery Utility (Программа восстановления VAIO)
Программа VAIO Recovery Utility (Программа восстановления VAIO) позволяет
восстановить установленное перед продажей программное обеспечение и
создать оптические диски восстановления.
❑ Rescue Data (Резервное копирование данных)
Программа Rescue Data (Резервное копирование данных) позволяет создавать
резервные копии данных, хранящихся на жестком диске.
❑ VAIO Data Restore Tool (Средство восстановления данных VAIO)
Программа VAIO Data Restore Tool (Средство восстановления данных VAIO)
позволяет восстанавливать данные из резервных копий, созданных программой
Rescue Data (Резервное копирование данных).
❑ Wipe and Erase Data (Стирание и удаление данных)
Программа Wipe and Erase Data (Стирание и удаление данных) позволяет
удалить с жесткого диска все находящиеся на нем данные.
❑ VAIO Hardware Diagnostics (Диагностика аппаратного обеспечения VAIO)
Программа VAIO Hardware Diagnostics (Диагностика аппаратного обеспечения
VAIO) позволяет выполнять проверку аппаратной части компьютера (ЦПУ,
модуля памяти, жесткого диска и т.д.).
❑ Backup and Restore Center (Центр архивации и восстановления)
Приложение Backup and Restore Center (Центр архивации и восстановления)
является средством Windows по управлению функциями резервного копирования.
®
с
RU
На случай атак вирусов, сбоев в работе компьютера и случайного удаления
данных заранее подготовьте:
1 Оптические диски восстановления
Настоятельно рекомендуется создать оптические диски восстановления
немедленно после подготовки компьютера к использованию, т.к. в комплект
поставки оптические диски восстановления не входят. Инструкции по
созданию оптических дисков восстановления см. в разделе «Создание
собственных оптических дисков восстановления» на стр. 68.
2 Резервную копию данных
При восстановлении компьютерной системы все хранящиеся на жестком
диске данные удаляются. Перед восстановлением данной компьютерной
системы создайте резервную копию своих данных. Инструкции по созданию
резервной копии данных см. в разделе «Резервное копирование и
восстановление данных с помощью приложения Backup and Restore Center
(Центр архивации и восстановления)» на стр. 70.
67
Page 70

Создание собственных оптических дисков
восстановления
Оптические диски восстановления позволяют восстановить первоначальное
состояние компьютерной системы. Оптические диски восстановления можно
создать с помощью программы VAIO Recovery Utility (Программа восстановления
VAIO). Восстановление компьютерной системы требуется в следующих случаях:
❑ Компьютер заражен компьютерным вирусом.
❑ В работе компьютера проявляется нестабильность.
❑ Ошибки компьютерной системы, которые не устраняются процедурами
устранения неполадок.
❑ Ошибочно отформатирован диск C компьютера.
При некоторых состояниях компьютера для восстановления компьютерной
системы требуются оптические диски восстановления.
В следующих случаях восстановление компьютерной системы из раздела восстановления будет
невозможно вследствие изменения раздела восстановления.
❑
Для изменения раздела восстановления использовалось программное обеспечение.
❑
На компьютере установлена операционная система, которая отличается от операционной
системы, установленной перед продажей.
❑
Жесткий диск компьютера отформатирован без использования программы
Utility
(Программа восстановления VAIO).
В этих случаях восстановление компьютерной системы следует выполнять с оптических дисков
восстановления. Если эти диски еще не созданы, следует приобрести их или выполнить
восстановление компьютера за свой счет.
Процедура создания оптических дисков восстановления
После подготовки компьютера к использованию выполните следующие действия
для создания оптических дисков восстановления.
VAIO Recovery
1 Выберите Пуск , Все программы, VAIO Recovery Tool (Средство
восстановления VAIO), затем VAIO Recovery Utility (Программа восстановления
VA IO ) .
Отображается окно Контроль учетных записей пользователей.
2 Нажмите кнопку Продолжить.
Если перед этим Вы вошли в систему как обычный пользователь, введите имя и пароль
администратора и нажмите
Отображается главное меню.
3 Выберите Create Recovery Media Kit (Создать комплект средств восстановления)
и нажмите OK.
68
Продолжить.
Page 71

4 Следуйте инструкциям на экране.
В окне
Disc Confirmation
дисков и тип носителей, которые можно использовать для создания оптических дисков
восстановления.
В некоторых моделях компьютеров невозможно использовать в качестве оптических дисков
восстановления диски CD-R. В этом случае воспользуйтесь дисками DVD.
Примите к сведению, что в качестве дисков восстановления не могут использоваться диски Blu-ray,
DVD+RW, DVD-RW, DVD-RAM и CD-RW. Для выяснения типов носителей, поддерживаемых дисководом
оптических дисков данного компьютера, см. электронную версию
(Подтверждение создания дисков) можно подтвердить требуемое число
Руководства пользователя
RU
.
69
Page 72

Резервное копирование и восстановление данных
с помощью приложения Backup and Restore Center
(Центр архивации и восстановления)
Приложение Backup and Restore Center (Центр архивации и восстановления)
позволяет создавать резервные копии данных, восстанавливать данные и создавать
точки восстановления.
Процедура резервного копирования данных
Создание резервной копии данных крайне важно. При отсутствии резервной копии
данных непредвиденные события или вирусы могут вызвать потерю различных
данных, хранящихся на жестком диске, например, документов и изображений.
Настоятельно рекомендуется ежедневно создавать резервную копию данных.
Существует три варианта создания резервной копии данных.
❑ Используйте мастер Back Up Files (Архивация файлов).
Возможно создание резервной копии данных на компакт-диске, диске DVD или
съемном носителе, например, внешнем жестком диске. Инструкции по
использованию мастера Back Up Files (Архивация файлов) см. в разделе
«Процедура создания резервной копии файла с помощью мастера Back Up Files
(Архивация файлов)» на стр. 72.
❑ Воспользуйтесь функцией Windows Complete PC Backup and Restore
(Средство архивации и восстановления Windows Complete PC) (доступна только
на моделях, на которых установлена ОС Windows Vista Ultimate или Windows
Vista Business).
Возможно создание резервной копии всех данных компьютера, включая
программы, настройку системы и файлы. Имеется возможность восстановления
компьютерной системы до состояния на момент создания резервной копии.
Инструкции по использованию функции Windows Complete PC Backup and
Restore (Средство архивации и восстановления Windows Complete PC) см. в
разделе
Windows Complete PC Backup and Restore (Средство архивации и восстановления
Windows Complete PC)» на стр. 72.
❑ Создайте точку восстановления.
После установки нового программного обеспечения или изменения настройки
Windows компьютер может работать нестабильно или медленно. В этом случае
можно использовать точку восстановления для восстановления предыдущего
состояния компьютерной системы. Инструкции по созданию точки
восстановления см. в разделе
стр. 74.
«Процедура создания резервной копии файла с помощью функции
«Процедура создания точки восстановления» на
70
Page 73

Если на компьютере не установлен дисковод оптических дисков, для создания резервной копии
данных требуется внешний жесткий диск или внешний дисковод оптических дисков, либо требуется
создать новый раздел жесткого диска путем изменения размера диска C. Инструкции по созданию
раздела на жестком диске см. в разделе
Создайте диски восстановления сразу после того, как компьютер будет готов к работе. В случае
невозможности создания резервной копии данных вследствие неполадок в работе компьютера
можно использовать оптические диски восстановления для создания резервной копии. Инструкции
по созданию оптических дисков восстановления см. в разделе «Процедура создания оптических
дисков восстановления» на стр. 68.
Используйте
резервного копирования данных (например, музыки и графики), которыми управляет программное
обеспечение
программа
восстановления).
Инструкции по использованию программы
копирования SonicStage) см. в файле справки программы.
На моделях серии VGN-AR не предусмотрено резервное копирование папки
хранятся видеозаписи
архивации и восстановления).
Выполняйте резервное копирование папки
Если целевой диск изменен, выполняйте резервное копирование папки
непосредственно с выбранного целевого диска.
SonicStage Backup Tool
SonicStage
SonicStage
. Не предусмотрено резервное копирование данных, которыми управляет
, с помощью приложения
Windows Media Center
«Создание раздела на жестком диске» на стр. 87.
(Средство резервного копирования SonicStage) для
Backup and Restore Center
SonicStage Backup Tool
, с помощью
Recorded TV
Backup and Restore Center
отдельно.
(Центр архивации и
(Средство резервного
Recorded TV
(Центр
Recorded TV
, в которой
RU
Можно создать резервную копию данных также с помощью программы
копирование данных). Инструкции по созданию резервной копии данных см. в разделе
создания резервной копии данных с помощью программы Rescue Data (Резервное копирование
данных)» на стр. 76.
Rescue Data
(Резервное
«Процедура
71
Page 74

Процедура создания резервной копии файла с помощью мастера Back Up
Files (Архивация файлов)
1 Нажмите кнопку Пуск, выберите Панель управления, Система и ее
обслуживание и Backup and Restore Center (Центр архивации и
восстановления).
2 Выберите Back up files (Архивация файлов).
Отображается окно Контроль учетных записей пользователей.
3 Нажмите кнопку Продолжить.
Если перед этим Вы вошли в систему как обычный пользователь, введите имя и пароль
администратора и нажмите
4 Следуйте инструкциям на экране.
Продолжить
.
При восстановлении из резервной копии, созданной с помощью функции
Backup and Restore
выбрать отдельные файлы для восстановления.
Невозможно восстановить файлы, измененные или созданные после резервного копирования.
(Средство архивации и восстановления Windows Complete PC), невозможно
Windows Complete PC
Процедура восстановления данных из резервной копии, созданной с
помощью мастера Back Up Files (Архивация файлов)
1 Нажмите кнопку Пуск, выберите Панель управления, Система и ее
обслуживание и Backup and Restore Center (Центр архивации и
восстановления).
2 Выберите Restore files (Восстановление файлов).
Следуйте инструкциям на экране.
На моделях серии VGN-AR выполняйте восстановление данных вручную из резервной копии папки
Recorded TV
, в которой хранятся видеозаписи
Windows Media Center
, в папку
C:\Users\Public
.
Процедура создания резервной копии файла с помощью функции Windows
Complete PC Backup and Restore (Средство архивации и восстановления
Windows Complete PC)
1 Нажмите кнопку Пуск, выберите Панель управления, Система и ее
обслуживание и Backup and Restore Center (Центр архивации и
восстановления).
2 Выберите Back up computer (Архивация компьютера).
Отображается окно Контроль учетных записей пользователей.
3 Нажмите кнопку Продолжить.
Если перед этим Вы вошли в систему как обычный пользователь, введите имя и пароль
администратора и нажмите
4 Следуйте инструкциям на экране.
Продолжить
.
72
Page 75

Процедура восстановления данных из резервной копии, созданной с
помощью функции Windows Complete PC Backup and Restore (Средство
архивации и восстановления Windows Complete PC)
После завершения процесса восстановления возможны неполадки в работе компьютера, т.к. при
восстановлении данных изменяются системные файлы. Перед восстановлением данных следует
создать резервную копию данных.
1 При включенном компьютере установите оптический диск восстановления в
накопитель оптических дисков, выключите компьютер, затем вновь включите
компьютер.
Отображается окно System Recovery Options (Параметры восстановления
системы).
Окно
использования оптических дисков восстановления. Для отображения этого окна выполните
следующие действия:
1
Включите компьютер.
2
Нажмите клавишу F8 (нажмите и удерживайте нажатой клавишу Fn, затем нажмите клавишу F8
для моделей серии VGN-UX) при отображении логотипа VAIO.
3
Убедитесь, что в списке, находящемся вверху окна параметров загрузки, выбрано
восстановление компьютера, затем нажмите клавишу
4
Выберите раскладку клавиатуры и нажмите
5
Выберите имя пользователя и введите пароль.
Пропустите шаги 2 и 3.
2 Выберите раскладку клавиатуры и нажмите Далее.
3 Выберите операционную систему и нажмите Далее.
4 Если резервная копия данных сохранена на внешнем жестком диске или
оптических дисках с помощью внешнего дисковода оптических дисков,
подсоедините к компьютеру соответствующее внешнее устройство.
5 Выберите вариант Windows Complete PC Restore (Восстановление архива
Windows Complete PC).
Отображается окно Windows Complete PC Restore (Восстановление архива
Windows Complete PC).
В случае сохранения резервной копии на компакт-дисках или дисках DVD
вставьте диск в (внешний) дисковод оптических дисков.
6 Следуйте инструкциям на экране.
System Recovery Options
(Параметры восстановления системы) можно отобразить и без
Enter
.
Далее
.
RU
На моделях серии VGN-AR выполняйте восстановление данных вручную из резервной копии папки
Recorded TV
, в которой хранятся видеозаписи
Windows Media Center
, в папку
C:\Users\Public
.
73
Page 76

Процедура создания точки восстановления
Что такое точка восстановления?
В ряде случаев, например, при установке программного драйвера, точка
восстановления создается автоматически и используется для восстановления
предыдущего состояния файлов компьютерной системы. Хотя точка восстановления
создается автоматически, перед установкой на компьютере нового программного
обеспечения или программного драйвера рекомендуется создать точку восстановления
вручную, поскольку после установки нового программного обеспечения или
изменения настройки Windows компьютер может работать нестабильно или
медленно. Если точка восстановления была создана тогда, когда компьютер
работал нормально, ее можно использовать для восстановления предыдущего
состояния системных файлов.
Процедура создания точки восстановления вручную
1 Нажмите кнопку Пуск, выберите Панель управления, Система и ее
обслуживание, Backup and Restore Center (Центр архивации и
восстановления), затем выберите Create a restore point or change settings
(Создание точки восстановления и настройка параметров) на левой панели.
Отображается окно Контроль учетных записей пользователей.
2 Нажмите кнопку Продолжить.
Если перед этим Вы вошли в систему как обычный пользователь, введите имя и пароль
администратора и нажмите
Отображается окно System Properties (Свойства системы).
3 Выберите вкладку System Protection (Защита системы).
4 Установите флажок проверки рядом с диском, для которого требуется создать
точку восстановления, в разделе Automatic restore points (Автоматические
точки восстановления).
5 Нажмите кнопку Создать.
6 Следуйте инструкциям на экране.
Продолжить.
Процедура восстановления системных файлов с использованием точки
восстановления
Если Windows загружается, выполните следующие операции:
1 Нажмите кнопку Пуск, выберите Панель управления, Система и ее
обслуживание, Backup and Restore Center (Центр архивации и
восстановления), затем выберите Create a restore point or change settings
(Создание точки восстановления и настройка параметров) на левой панели.
Отображается окно Контроль учетных записей пользователей.
2 Нажмите кнопку Продолжить.
Если перед этим Вы вошли в систему как обычный пользователь, введите имя и пароль
администратора и нажмите
Отображается окно System Properties (Свойства системы).
3 На вкладке System Protection (Защита системы) выберите System Restore
(Восстановление системы).
4 Следуйте инструкциям на экране.
Продолжить.
74
Page 77

Если Windows не загружается, выполните следующие операции:
1 При включенном компьютере установите оптический диск восстановления в
накопитель оптических дисков, выключите компьютер, затем вновь включите
компьютер.
Отображается окно System Recovery Options (Параметры восстановления
системы).
Окно
использования оптических дисков восстановления. Для отображения этого окна выполните
следующие операции:
1
Включите компьютер.
2
Нажмите клавишу F8 (нажмите и удерживайте нажатой клавишу Fn , затем нажмите клавишу
F8
3
Убедитесь, что в списке, находящемся вверху окна параметров загрузки, выбрано
восстановление компьютера, затем нажмите клавишу
4
Выберите раскладку клавиатуры и нажмите
5
Выберите имя пользователя и введите пароль.
Пропустите шаги 2 и 3.
2 Выберите раскладку клавиатуры и нажмите Далее.
3 Выберите операционную систему и нажмите Далее.
4 Выберите System Restore (Восстановление системы).
5 Следуйте инструкциям на экране.
System Recovery Options
для моделей серии VGN-UX) при отображении логотипа VAIO.
(Параметры восстановления системы) можно отобразить и без
Enter
.
Далее
.
RU
При использовании программы
программу
резервных копий музыкальных или графических данных перед запуском команды
(Восстановление системы).
Если не использовать программу
SonicStage) для создания резервных копий, возникают конфликты в управляющих данных
музыкальной БД, что может вызвать невозможность воспроизведения музыкальных данных,
которые были записаны или импортированы ранее.
После восстановления системы (с помощью команды
воспользуйтесь программой
SonicStage), чтобы сделать сохраненные музыкальные данные доступными для воспроизведения.
Инструкции по использованию программы
копирования SonicStage) см. в файле справки программы.
SonicStage Backup Tool
SonicStage
SonicStage Backup Tool
во избежание утери важных данных используйте
(Средство резервного копирования SonicStage) для создания
SonicStage Backup Tool
SonicStage Backup Tool
(Средство резервного копирования
System Restore
(Средство резервного копирования
(Восстановление системы))
(Средство резервного
System Restore
75
Page 78

Резервное копирование и восстановление данных
с помощью программного обеспечения VAIO
Возможно также создать резервную копию данных с помощью программы Rescue
Data (Резервное копирование данных) и восстановить сохраненные данные с
помощью программы VAIO Data Restore Tool (Средство восстановления данных
VAIO).
Процедура создания резервной копии данных с помощью
программы Rescue Data (Резервное копирование данных)
Программа Rescue Data (Резервное копирование данных) позволяет сохранить
данные (создать резервную копию данных) на жестком диске даже в том случае,
если не удается загрузить Windows.
Существует два варианта сохранения файлов.
❑ Normal data rescue (Простое резервное копирование)
Все доступные для сохранения файлы на жестком диске сохраняются на
внешнем жестком диске.
❑ Custom data rescue (Резервное копирование выбранных файлов)
Заданные файлы сохраняются на внешнем жестком диске, съемном носителе
или оптическом диске (компакт-диске, диске DVD или др.).
Замечания по использованию программы Rescue Data (Резервное
копирование данных)
❑ Храните сохраненные файлы в надежном месте во избежание
несанкционированного доступа.
❑ Сохраненные файлы следует хранить в надежном месте во избежание
несанкционированного копирования данных, поскольку программа Rescue Data
(Резервное копирование данных) может запускаться с оптических дисков
восстановления.
❑ Доступ к сохраненным файлам, которые хранились на жестком диске без
шифрования, упрощается для посторонних с помощью дисков восстановления.
Для защиты сохраняемых файлов от несанкционированного доступа установите
пароль включения или пароль жесткого диска либо используйте функцию
Windows для шифрования данных на жестком диске.
❑ Использование программы Rescue Data (Резервное копирование данных) не
гарантирует создание резервных копий всех данных на жестком диске. Sony не
принимает на себя ответственности за любую потерю данных, возникшую при
использовании процесса резервного копирования.
❑ Перед использованием программы Rescue Data (Резервное копирование
данных) отключите функцию шифрования Windows.
❑ При использовании программы Rescue Data (Резервное копирование данных)
осуществляйте питание компьютера через адаптер переменного тока.
76
Page 79

Процедура запуска процесса сохранения данных
1 При включенном компьютере установите оптический диск восстановления в
накопитель оптических дисков, выключите компьютер, затем вновь включите
компьютер.
Отображается окно System Recovery Options (Параметры восстановления
системы).
Если диски восстановления еще не созданы, выполните следующие действия:
1
Включите компьютер.
2
Нажмите клавишу
затем нажмите клавишу
Если отображается окно
3
Пропустите шаги со 2 по 4.
2 Выберите раскладку клавиатуры и нажмите Далее.
3 Выберите операционную систему и нажмите Далее.
4 Выберите VAIO Recovery Utility (Программа восстановления VAIO).
5 Выберите Rescue Data (Резервное копирование данных).
6 Следуйте инструкциям на экране.
F10
(на моделях серии VGN-UX нажмите и удерживайте нажатой клавишу Fn,
F10
) при отображении логотипа VAIO.
Изменение параметров загрузки
, нажмите клавишу
Enter
.
RU
При выборе варианта
рекомендуется в качестве местоположения сохранения резервных копий файлов указать внешний
жесткий диск.
В ряде моделей в качестве местоположения для сохранения резервных копий файлов невозможно
выбрать диск Blu-ray. Для выяснения типов носителей, поддерживаемых дисководом оптических
дисков данного компьютера, см. электронную версию
Если процесс резервного копирования не завершится за 64 часа, он будет автоматически завершен,
а компьютер перезагрузится. Для возобновления процесса выполните шаги с 1 по 5, установите
флажок проверки
кнопку
Далее
Во время резервного копирования не отсоединяйте внешний жесткий диск или дисковод
оптических дисков.
Если в качестве местоположения сохраняемых резервных копий файлов выбран съемный
накопитель, например, карта памяти Memory Stick, карта памяти SD или флэш-накопитель USB,
возможно, потребуется установить программный драйвер. Программный драйвер сохраняется в
папку
VA IO
Install Driver
Резервную копию файлов можно разделить на два и более файлов и сохранить в местоположении,
указанном для резервной копии, либо переименовать в соответствии с выбранным
местоположением. Для восстановления сохраненных файлов используйте программу
Restore Tool
на каждом диске восстановления. Для установки программного драйвера выберите
Custom data rescue
Resume canceled process
.
(Установка драйвера) в окне выбора местоположения резервной копии данных.
(Средство восстановления данных VAIO).
(Резервное копирование выбранных файлов)
Руководства пользователя
(Возобновить отмененный процесс), затем нажмите
.
VAIO Data
77
Page 80

В качестве местоположения для сохранения резервной копии файлов невозможно выбрать диск
DVD-R DL. Для выяснения типов носителей, поддерживаемых дисководом оптических дисков
данного компьютера, см. электронную версию
Для сохранения резервной копии файлов используйте внешний жесткий диск или дисковод
оптических дисков, который подключается через интерфейс i.LINK или USB.
Для внешнего жесткого диска или дисковода оптических дисков, не поддерживающего соединение
через интерфейс i.LINK или USB, требуется установить программный драйвер.
Руководства пользователя
.
78
Page 81

Процедура восстановления данных с помощью программы
VAIO Data Restore Tool (Средство восстановления данных
VA IO)
Программа VAIO Data Restore Tool (Средство восстановления данных VAIO)
позволяет восстанавливать файлы, которые были сохранены программой Rescue
Data (Резервное копирование данных).
Процедура запуска процесса восстановления
1 Нажмите кнопку Пуск, выберите Все программы, VAIO Data Restore Tool
(Средство восстановления данных VAIO), затем VAIO Data Restore Tool
(Средство восстановления данных VAIO).
Отображается окно Контроль учетных записей пользователей.
2 Нажмите кнопку Продолжить.
Если перед этим Вы вошли в систему как обычный пользователь, введите имя и пароль
администратора и нажмите
Отображается окно VAIO Data Restore Tool (Средство восстановления данных
VA IO ) .
Инструкции по использованию программного обеспечения см. в файле справки
программы VAIO Data Restore Tool (Средство восстановления данных VAIO).
Если требуется, переместите восстановленные файлы в исходное местоположение.
Продолжить.
RU
79
Page 82

Определение мер в случае неполадок в
работе компьютера
В этом разделе описываются действия по восстановлению нормальной работы
компьютера перед восстановлением компьютерной системы в случае неполадок в
работе компьютера.
Если компьютер работает с неполадками
Работа компьютера может стать нестабильной или замедлиться в следующих
случаях:
❑ Компьютер заражен компьютерным вирусом.
❑ Изменена настройка Windows.
❑ Установлено программное обеспечение или программный драйвер, который не
совместим с данным компьютером.
80
Page 83

Если Windows загружается
Для восстановления нормальной работы компьютера выполните следующие действия:
1 Если оптические диски восстановления не были созданы ранее, создайте их
(см. стр. 68).
2 Создайте резервные копии важнейших файлов (см. стр. 70).
3 Воспользуйтесь каким-либо из следующих способов:
❑ Восстановите системные файлы (см. стр. 74).
Восстановите системные файлы в последней точке восстановления, в
которой компьютер работал нормально.
❑ Если было установлено программное обеспечение или программный
драйвер, не совместимый с данным компьютером, удалите это программное
обеспечение или программный драйвер.
❑ Восстановите данные из резервной копии, созданной с помощью функции
Windows Complete PC Backup and Restore (Средство архивации и
восстановления Windows Complete PC) (доступна только на моделях, на
которых установлена ОС Windows Vista Ultimate или Windows Vista
Business) (см. стр. 73).
Файлы, измененные или созданные после создания резервной копии,
восстановить невозможно.
4 Если компьютер продолжает работать с неполадками, восстановите
компьютерную систему (см. стр. 83).
RU
При восстановлении компьютерной системы все хранящиеся на жестком диске данные удаляются.
81
Page 84

Если Windows не загружается
Для восстановления нормальной работы компьютера в случае невозможности
загрузки Windows выполните следующие действия:
1 Воспользуйтесь каким-либо из следующих способов:
❑ Восстановите системные файлы (см. стр. 74).
Восстановите системные файлы в последней точке восстановления, в
которой компьютер работал нормально.
❑ Восстановите данные из резервной копии, созданной с помощью функции
Windows Complete PC Backup and Restore (Средство архивации и
восстановления Windows Complete PC) (доступна только на моделях, на
которых установлена ОС Windows Vista Ultimate или Windows Vista
Business) (см. стр. 73).
Файлы, измененные или созданные после создания резервной копии,
восстановить невозможно. Если такие файлы существуют и их требуется
восстановить, создайте резервные копии этих файлов с помощью
программы Rescue Data (Резервное копирование данных). Инструкции по
использованию программы Rescue Data (Резервное копирование данных)
см. в разделе «Процедура создания резервной копии данных с помощью
программы Rescue Data (Резервное копирование данных)» на стр. 76.
2 Если резервные копии файлов не были созданы ранее, создайте резервные
копии с помощью программы Rescue Data (Резервное копирование данных)
(см. стр. 76).
3 Проверьте аппаратную часть компьютера (ЦПУ, модуль памяти, жесткий диск
и т.д.) с помощью программы VAIO Hardware Diagnostics (Диагностика
аппаратного обеспечения VAIO).
Инструкции по использованию этой программы см. в файле справки программы
VAIO Hardware Diagnostics (Диагностика аппаратного обеспечения VAIO).
4 Если после этих мер Windows не загружается, восстановите компьютерную
систему (см. стр. 83).
82
Page 85

Восстановление системы VAIO
В этом разделе описывается процедура восстановления компьютерной системы.
Подготовка к запуску процесса восстановления
Что такое восстановление системы?
Восстановление системы - это восстановление состояния компьютера, заданного
изготовителем. Восстановление системы следует производить в следующих случаях:
❑ Компьютер заражен компьютерным вирусом.
❑ В работе компьютера проявляется нестабильность.
❑ Ошибки компьютерной системы, которые не устраняются процедурами
устранения неполадок.
❑ Ошибочно отформатирован диск C компьютера.
Восстановление компьютерной системы возможно с жесткого диска (из раздела
восстановления) или с оптических дисков восстановления. Возможно также
создание собственных оптических дисков восстановления.
Что такое раздел восстановления?
Раздел восстановления содержит данные для восстановления системы и приложений
на жестком диске. Обычно изменение и удаление данных с этого раздела невозможно.
Однако возможно изменить или удалить эти данные с помощью приобретаемых
дополнительно программных приложений, предназначенных для изменения
информации разделов жестких дисков. Изменение или удаление этих данных
может исключить возможность восстановления системы.
При восстановлении компьютерной системы восстанавливается только установленное
изготовителем программное обеспечение (за исключением некоторых программ). Невозможно
восстановление приложений и данных, установленных и созданных после приобретения
компьютера.
При восстановлении компьютерной системы восстанавливается только операционная система
Windows.
Некоторые установленные изготовителем компьютера приложения предоставляют возможности
удаления их из системы и установки в систему. Следует помнить, что программные приложения,
удаленные или установленные с помощью этих возможностей, могут неверно работать на данном
компьютере.
Установка программных приложений для изменения размера разделов может исключить
возможность восстановления системы или создания оптических дисков восстановления. Создайте
диски восстановления сразу после того, как компьютер будет готов к работе. См.
собственных оптических дисков восстановления» на стр. 68
Следует помнить, что при восстановлении компьютерной системы с жесткого диска удаляются все
данные, даже в том случае, если они зашифрованы с помощью функции
Encryption
(Шифрование дисков BitLocker) (
BitLocker
.
).
«Создание
Windows BitLocker Drive
RU
83
Page 86

Подготовка к запуску процесса восстановления
❑ При восстановлении компьютерной системы с жесткого диска удаляются все
данные. Убедитесь в наличии резервной копии всех важнейших данных.
❑ Перед восстановлением компьютерной системы отсоедините от компьютера
все периферийные устройства и подсоедините адаптер переменного тока.
❑ При восстановлении компьютерной системы для всех параметров настройки
восстанавливаются значения по умолчанию.
❑ Убедитесь, что выполнено восстановление системы и восстановление
приложений. Без восстановления приложений компьютер может работать
нестабильно.
❑ Если для защиты данных установлен пароль, для запуска процесса восстановления
требуется ввести этот пароль. Обязательно запишите пароль, чтобы не забыть его.
Если пароль утерян, обратитесь в службу VAIO-Link для его сброса. За сброс
пароля взимается плата.
Прерывание процесса восстановления системы
Recovery Wizard (Мастер восстановления) позволяет оперативно отменить любые
выбранные заданные значения параметров до начала реального выполнения
процесса восстановления. Большая часть окон содержит предупреждения о
возможной последующей потере данных, поэтому можно вернуться в предыдущее
окно (нажатием кнопки Назад) или отменить сразу все параметры восстановления.
Для отмены извлеките оптический диск восстановления (если он установлен),
нажмите Отмена, а затем Да для подтверждения. Система автоматически
перезагрузится.
Однако, если процедура восстановления уже выполняется, отмена этого задания
вызовет удаление с диска С всех текущих данных.
При использовании оптических дисков восстановления: если не извлечь оптический диск перед
перезагрузкой, восстановление системы будет запущено вновь.
Существует два варианта восстановления компьютерной системы:
❑ Восстановление компьютерной системы из Windows (см. стр. 85).
❑ Восстановление компьютерной системы без запуска Windows (см. стр. 86).
84
Page 87

Восстановление системы VAIO в том случае,
если запуск Windows возможен
Если загрузка Windows возможна, восстановление компьютерной системы можно
выполнить с жесткого диска.
Для восстановления компьютерной системы с жесткого диска выполните
следующие действия. Если Windows не загружается, см. «Восстановление системы
VAIO в том случае, если загрузка Windows невозможна» на стр. 86.
1 Нажмите Пуск, выберите Все программы, VAIO Recovery Tool (Средство
восстановления VAIO), затем VAIO Recovery Utility (Программа восстановления
VA IO ) .
Отображается окно Контроль учетных записей пользователей.
2 Нажмите кнопку Продолжить.
Если вход в систему осуществлен с полномочиями обычного пользователя, введите имя и пароль
администратора и нажмите
Отображается главное меню.
3 Выберите Recover your Computer (Восстановить компьютер) и нажмите OK.
Продолжить.
RU
Если требуется использовать мастер
копии данных, выберите
4 Прочитайте напоминание о резервном копировании и нажмите Да, если
резервное копирование данных выполнено.
Отображается окно Recovery Wizard (Мастер восстановления).
5 Нажмите Далее, затем прочитайте Sony End User License Agreement
(Соглашение с конечным пользователем) в следующем окне и подтвердите
согласие с его условиями.
Отображается Recovery Menu (Меню восстановления).
6 Выберите C Drive Recovery (Recommended) (Восстановление диска C
(рекомендуется)) и нажмите Далее.
В случае, если на жестком диске изменены размеры разделов и созданы другие разделы помимо
диска C, данные на этих разделах не изменятся даже после восстановления компьютерной
системы. Инструкции по созданию раздела на жестком диске см. в разделе
жестком диске» на стр. 87
В случае выбора пункта
восстановления) см. раздел
В случае выбора варианта
(Восстановить раздел восстановления)) текущие рабочие разделы удаляются и восстанавливается
состояние компьютера, заданное изготовителем. Этот вариант следует выбирать для восстановления
исходного размера раздела восстановления или жесткого диска.
7 Следуйте инструкциям на экране.
На этом этапе вы еще можете прервать процедуру.
После завершения процесса восстановления восстановите данные из ранее
созданной резервной копии. Для восстановления данных из резервной копии см.
«Резервное копирование и восстановление данных с помощью приложения Backup
and Restore Center (Центр архивации и восстановления)» на стр. 70.
Backup your data
.
Change partition size before recovering
Complete Recovery (Restore Recovery Partition)
Back Up Files
«О разделении жесткого диска на разделы» на стр. 87.
(Архивация файлов) для создания резервной
(Создать резервную копию данных) и нажмите OK.
«Создание раздела на
(Изменить размер раздела до
(Полное восстановление
85
Page 88

Восстановление системы VAIO в том случае,
если загрузка Windows невозможна
Если загрузка Windows невозможна, для восстановления компьютерной системы
выполните следующие действия.
1 При включенном компьютере установите оптический диск восстановления в
накопитель оптических дисков, выключите компьютер, затем вновь включите
компьютер.
Отображается окно System Recovery Options (Параметры восстановления
системы).
Если диски восстановления еще не созданы, выполните следующие действия:
1
Включите компьютер.
2
Нажмите клавишу
затем нажмите клавишу
Если отображается окно
3
Пропустите шаги со 2 по 4.
2 Выберите раскладку клавиатуры и нажмите Далее.
3 Выберите операционную систему и нажмите Далее.
4 Выберите VAIO Recovery Utility (Программа восстановления VAIO).
5 Нажмите кнопку Далее.
F10
(на моделях серии VGN-UX нажмите и удерживайте нажатой клавишу Fn,
F10
) при отображении логотипа VAIO.
Изменение параметров загрузки
, нажмите клавишу
Enter
.
При наличии данных, для которых требуется создать резервную копию, выберите
(Резервное копирование данных).
Можно дополнительно проверить аппаратную часть компьютера (ЦПУ, модуль памяти, жесткий
диск и т.д.), выбрав программу
VAIO). Если проверка аппаратной части компьютера не выполнялась, нажмите
по использованию этой программы см. в файле справки программы
(Диагностика аппаратного обеспечения VAIO).
6 Ознакомьтесь со вводным руководством и нажмите Далее.
7 Выполните шаги начиная с 4 из раздела «Восстановление системы VAIO в том
случае, если запуск Windows возможен» на стр. 85.
После завершения процесса восстановления восстановите данные из резервной
копии, созданной с помощью программы Rescue Data (Резервное копирование
данных). Для восстановления данных из резервной копии см. «Резервное
копирование и восстановление данных с помощью программного обеспечения VAIO»
на стр. 76.
86
VAIO Hardware Diagnostics
(Диагностика аппаратного обеспечения
VAIO Hardware Diagnostics
Rescue Data
Далее
. Инструкции
Page 89

Изменение размеров разделов
В этом разделе описываются процедуры изменения размеров разделов.
О разделении жесткого диска на разделы
Разделение жесткого диска на разделы обеспечивает формирование на жестком
диске нескольких разделов. Деление на разделы позволяет более эффективно
размещать данные и программное обеспечение на разделах диска.
На компьютере имеется раздел (диск C), имеющий параметры, заданные
изготовителем. Жесткий диск можно разделить на два раздела: диск C и диск D и
использовать диск D в качестве диска для хранения резервных копий данных.
Восстановление компьютерной системы не требуется - используйте функцию
Windows для изменения конфигурации разделов на жестком диске. Инструкции по
созданию раздела см. в пункте «Создание раздела на жестком диске» ниже.
RU
Изменить размеры разделов можно также с помощью программы
восстановления VAIO).
VAIO Recovery Utility
(Программа
Создание раздела на жестком диске
Приведенные здесь шаги представляют собой пример изменения разделов
жесткого диска с целью изменения размера диска C и создания второго раздела.
Существует два варианта создания раздела:
❑ Создание раздела с помощью функции Windows.
❑ Создание раздела с помощью дисков восстановления.
В случае создания раздела с помощью оптических дисков восстановления требуется выполнить
восстановление компьютерной системы. При восстановлении компьютерной системы все
хранящиеся на жестком диске данные удаляются.
Процедура создания раздела с помощью функции Windows
1 Нажмите кнопку Пуск, выберите Панель управления, Система и ее
обслуживание и Создать и отформатировать разделы диска в разделе
Администрирование.
Отображается окно Контроль учетных записей пользователей.
2 Нажмите кнопку Продолжить.
Если перед этим Вы вошли в систему как обычный пользователь, введите имя и пароль
администратора и нажмите
3 Щелкните правой кнопкой мыши на диске C и выберите Сжать том.
Отображается окно Сжать C:.
Продолжить
.
87
Page 90

4 Задайте размер, до которого требуется уменьшить диск, и нажмите Сжать.
При использовании компьютера в течение определенного времени не занятое пространство на
диске уменьшается. В этом случае рекомендуется выполнить дефрагментацию жесткого диска. Для
дефрагментации жесткого диска выберите
программы
5 Щелкните правой кнопкой мыши на пункте Не распределен и выберите
Создать простой том.
Отображается окно Создать простой том.
6 Следуйте инструкциям на экране.
и
Дефрагментация диска
Пуск, Все программы, Стандартные, Служебные
.
88
Page 91

Процедура создания раздела с помощью дисков восстановления
1 При включенном компьютере установите оптический диск восстановления в
накопитель оптических дисков, выключите компьютер, затем вновь включите
компьютер.
Отображается окно System Recovery Options (Параметры восстановления
системы).
2 Выберите раскладку клавиатуры и нажмите Далее.
3 Выберите операционную систему и нажмите Далее.
4 Выберите VAIO Recovery Utility (Программа восстановления VAIO).
5 Нажмите кнопку Далее.
6 Нажмите кнопку Далее.
7 Выберите Change partition size before recovering (Изменить размер раздела
перед восстановлением) и нажмите Далее.
8 Следуйте инструкциям на экране.
RU
89
Page 92

Удаление всех данных с жесткого диска
В этом разделе описывается процедура удаления данных с жесткого диска.
Настоятельно рекомендуется удалить все данные с жесткого диска перед
передачей компьютера в пользование другому лицу.
Удаление всех данных с жесткого диска с
помощью программы Wipe and Erase Data
(Стирание и удаление данных)
Программа Wipe and Erase Data (Стирание и удаление данных) позволяет удалить
с жесткого диска находящиеся на нем данные. Удаленные данные восстановлению
не подлежат.
Для использования программы
оптические диски восстановления. Если оптические диски восстановления не были созданы ранее,
создайте их. Инструкции по созданию оптических дисков восстановления см. в разделе
«Процедура создания оптических дисков восстановления» на стр. 68.
Если процесс удаления не завершится за 71 час, он будет автоматически завершен, а компьютер
перезагрузится. После перезагрузки компьютера процесс возобновляется.
При использовании программы
адаптер переменного тока и осуществляйте питание компьютера через него.
1 Создайте резервные копии важнейших файлов.
Если загрузка Windows возможна, создайте резервные копии данных с помощью мастера
Files
(Архивация файлов).
Если загрузка Windows невозможна, создайте резервные копии данных с помощью программы
Rescue Data
копирование данных) возможен с помощью дисков восстановления.
2 При включенном компьютере установите оптический диск восстановления в
накопитель оптических дисков, выключите компьютер, затем вновь включите
компьютер.
Отображается окно System Recovery Options (Параметры восстановления
системы).
3 Выберите раскладку клавиатуры и нажмите Далее.
4 Выберите операционную систему и нажмите Далее.
5 Выберите VAIO Recovery Utility (Программа восстановления VAIO).
6 Выберите Wipe and Erase Data (Стирание и удаление данных).
7 Следуйте инструкциям на экране.
(Резервное копирование данных). Запуск программы
Wipe and Erase Data
Wipe and Erase Data
(Стирание и удаление данных) требуются
(Стирание и удаление данных) подсоедините
Back Up
Rescue Data
(Резервное
90
Page 93

Page 94

Page 95

Page 96

 Loading...
Loading...