Sony VGN-FZ19VN, VGN-FZ11L, VGN-TZ21WN, VGN-AR41E, VGN-SZ5MRN Troubleshooting Guide [pl]
...Page 1
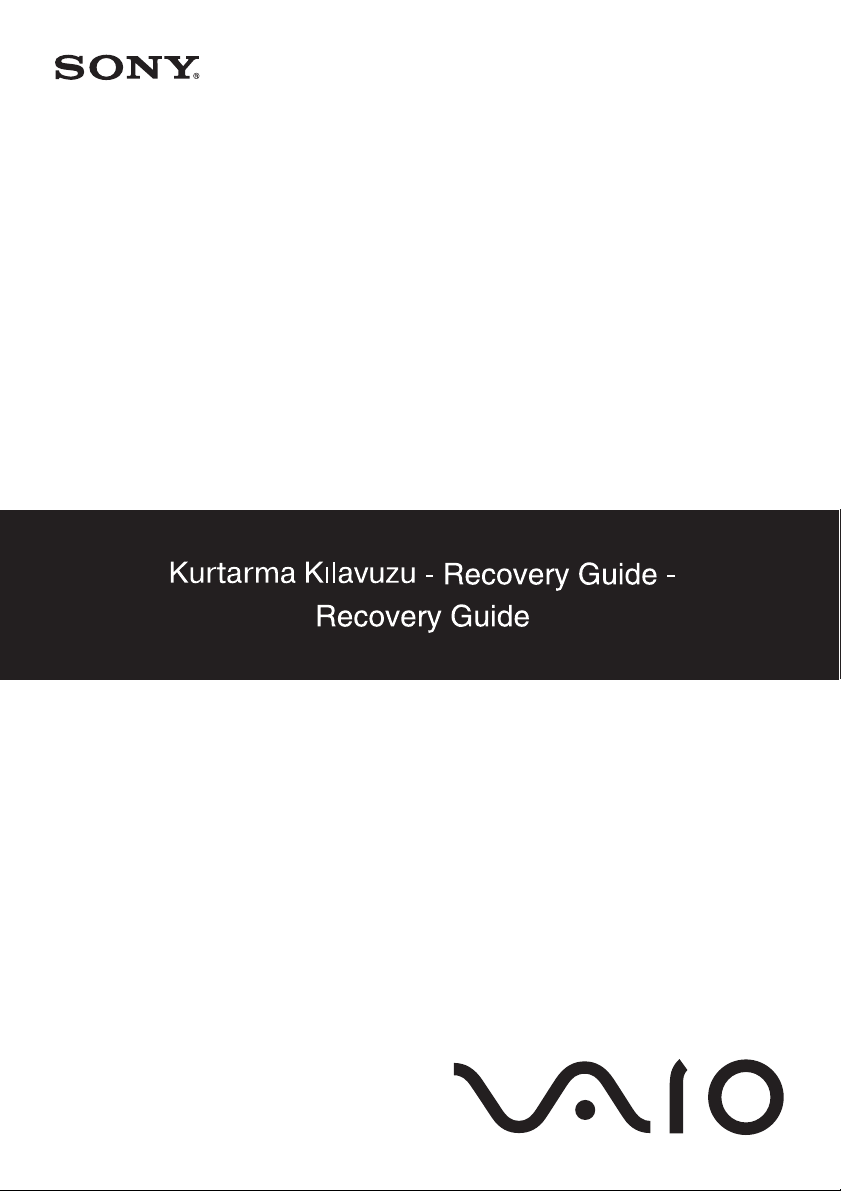
Page 2
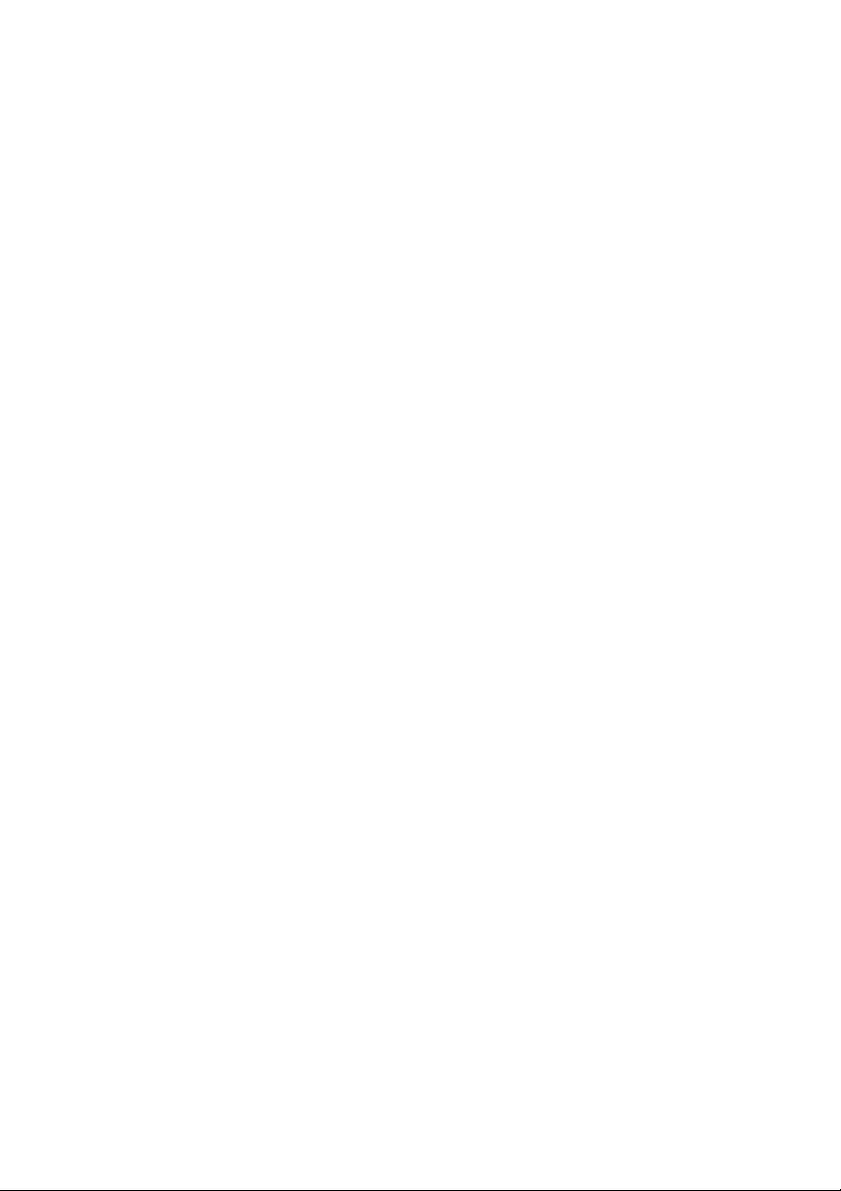
Page 3
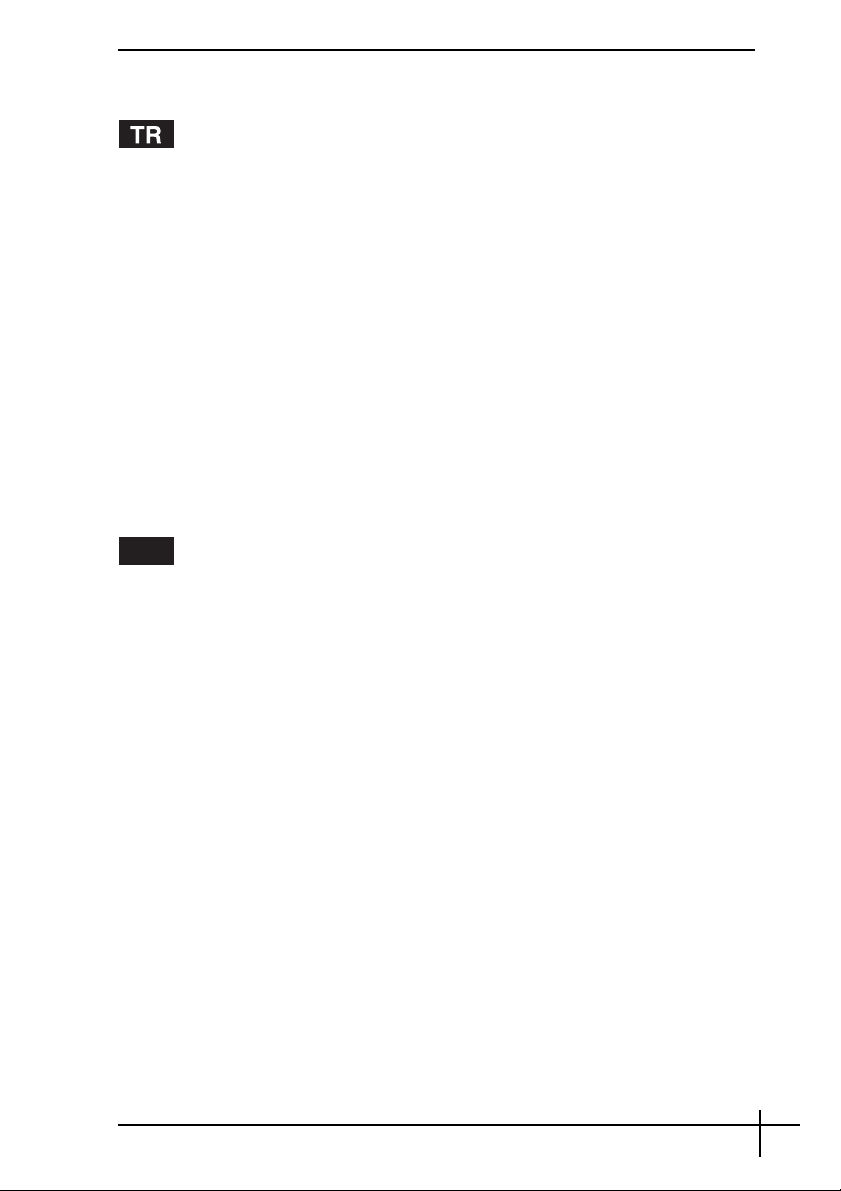
Contents
Bilgisayarınızı kullanmadan önce ............................................... 3
Kendi kurtarma disklerinizi oluşturma ..................................................................4
Backup and Restore Center (Yedekleme ve Geri Yükleme Merkezi)'ı kullanarak
verilerinizi yedekleme ve geri yükleme .................................................................5
VAIO yazılımı ile verilerinizi yedekleme ve geri yükleme........................................11
Bilgisayar arızaları karşısında ne yapılabilir? ...............................14
Bilgisayarınız düzgün çalışmıyorsa ....................................................................14
VAIO sisteminizi kurtarma .......................................................16
Kurtarma işlemine başlamadan önce.................................................................16
VAIO sisteminizi Windows'u başlatabildiğiniz durumlarda kurtarma.......................18
VAIO sisteminizi Windows'u başlatamadığımız durumlarda kurtarma.....................19
Bölüm boyutlarını değiştirme ...................................................20
Sabit diski bölümlere ayırma hakkında...............................................................20
Sabit disk bölümü oluşturma.............................................................................20
Sabit diskinizdeki her şeyi silme ...............................................22
Wipe and Erase Data (Verileri Silme ve Temizleme) ile sabit diskinizdeki tüm
verilerinizi silme...............................................................................................22
PL
Przed użyciem komputera VAIO.................................................................... 23
Tworzenie dysków odzyskiwania po awarii ................................................................. 24
Tworzenie kopii zapasowych i odzyskiwanie danych przy użyciu funkcji Backup and
Restore Center (Centrum kopii zapasowych i przywracania)...................................... 25
Tworzenie kopii zapasowych i odzyskiwanie danych przy użyciu oprogramowania
VAIO ............................................................................................................................31
Co zrobić w razie awarii komputera.............................................................. 34
Jeśli komputer nie działa prawidłowo .......................................................................... 34
Odzyskiwanie systemu komputera VAIO po awarii..................................... 36
Przed rozpoczęciem procesu odzyskiwania................................................................ 36
Odzyskiwanie systemu VAIO, jeśli można uruchomić system Windows..................... 38
Odzyskiwanie systemu VAIO, jeśli nie można uruchomić systemu Windows ............. 39
Zmiana rozmiaru partycji............................................................................... 40
Informacje o partycjonowaniu twardego dysku............................................................ 40
Tworzenie partycji dysku twardego ............................................................................. 40
Usuwanie wszystkich danych na dysku twardym....................................... 42
Usuwanie wszystkich danych na dysku twardym przy użyciu programu Wipe and
Erase Data (Aplikacja Wipe and Erase Data).............................................................. 42
1
Page 4
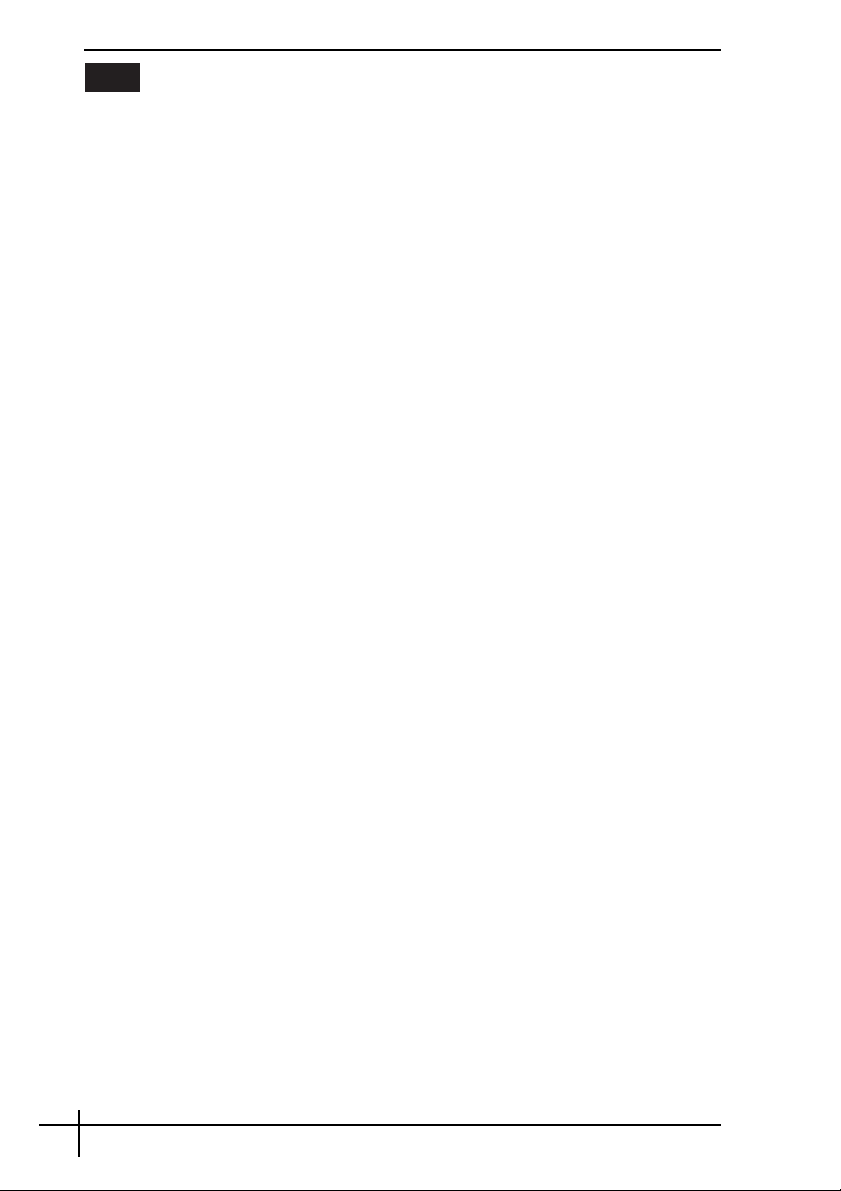
RO
Înainte de a utiliza computerul.......................................................................43
Crearea propriilor discuri de recuperare...................................................................... 44
Realizarea de copii de rezervă și restaurarea datelor utilizând Backup and Restore
Center (Centru Copiere de rezervă și restaurare)....................................................... 45
Crearea de copii de rezervă și restaurarea datelor cu aplicaţiile software VAIO ........ 51
Descoperirea soluţiilor în caz de defectare a computerului........................54
În cazul în care computerul nu funcţionează adecvat ................................................. 54
Recuperarea sistemului dumneavoastră VAIO.............................................56
Înainte de a începe procesul de recuperare................................................................ 56
Recuperarea sistemului VAIO atunci când puteţi porni Windows ............................... 58
Recuperarea sistemului VAIO atunci când nu puteţi porni Windows .......................... 59
Modificarea dimensiunilor partiţiei................................................................60
Despre partiţionarea discului local .............................................................................. 60
Crearea unei partiţii de disc ........................................................................................ 60
Ștergerea completă a discului local ..............................................................62
Ștergerea tuturor datelor de pe discul local cu ajutorul Wipe and Erase Data
(Ștergere și eliminare date)......................................................................................... 62
2
Page 5
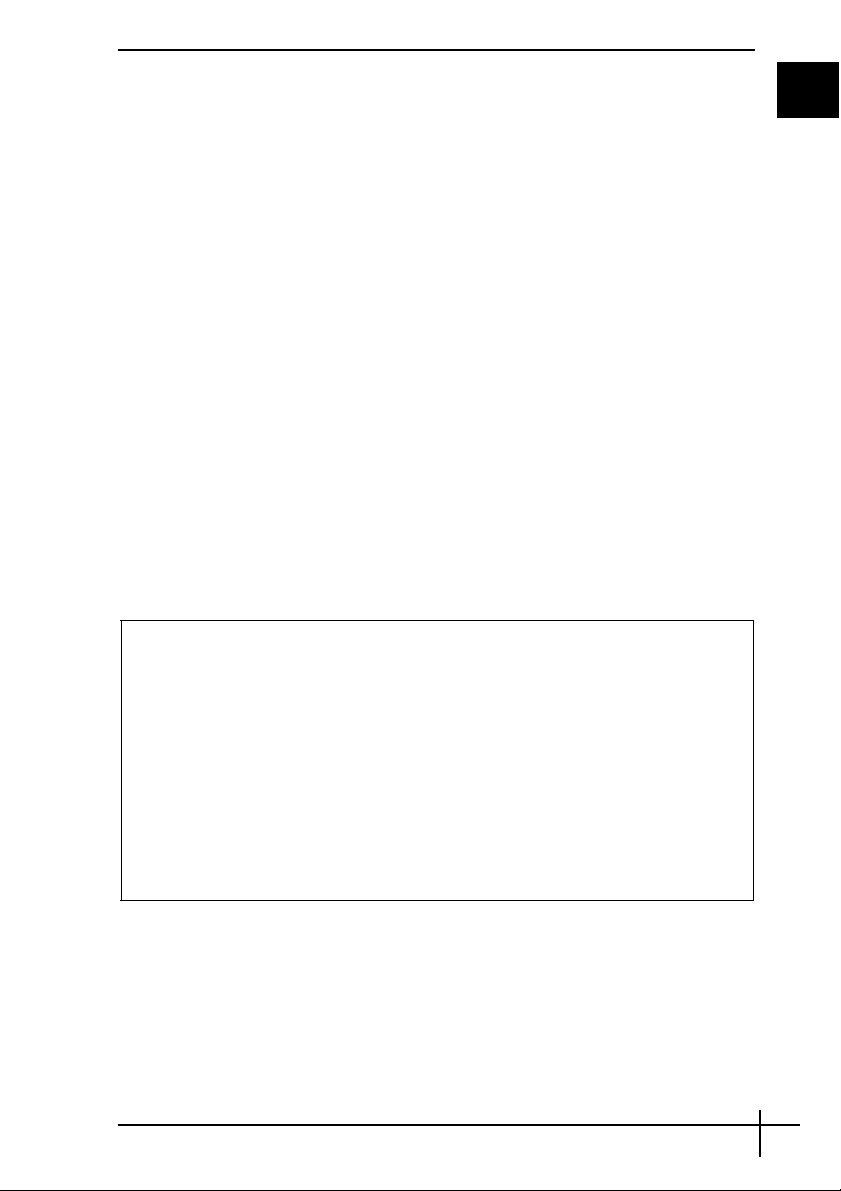
Bilgisayarınızı kullanmadan önce
Bu kitapçık sorunları nasıl çözeceğinizi, verilerinizin yedekleme kopyalarını nasıl
oluşturacağınızı ve bilgisayarınızda arızayla karşılaşmanız durumunda Sony VAIO
bilgisayar sisteminizi aşağıdaki VAIO yazılım uygulamalarıyla ve Windows özellikleriyle
nasıl kurtaracağınızı açıklar.
❑ VAIO Recovery Utility (VAIO Kurtarma Yardımcı Programı)
VAIO Recovery Utility (VAIO Kurtarma Yardımcı Programı) yazılımı önceden yüklemiş
yazılımı geri yüklemenizi ve kurtarma diskleri yaratmanızı sağlar.
❑ Rescue Data (Verileri Kurtarma)
Rescue Data (Verileri Kurtarma) yazılımı sabit diskinizde saklanan verilerin yedekleme
kopyasını oluşturmanızı sağlar.
❑ VAIO Data Restore Tool (VAIO Verileri Geri Yükleme Aracı)
VAIO Data Restore Tool (VAIO Verileri Geri Yükleme Aracı) yazılımı, Rescue Data
(Verileri Kurtarma) yazılımı ile oluşturduğunuz yedekleme kopyalarını geri yüklemenizi
sağlar.
❑ Wipe and Erase Data (Verileri Silme ve Temizleme)
Wipe and Erase Data (Verileri Silme ve Temizleme) yazılımı sabit diskinizdeki tüm
verileri silmenizi sağlar.
❑ VAI O Hardware Di a gnos t ics (VAIO Donanım Tanılama)
VAI O Hardware Di a gnos t ics (VAIO Donanım Tanılama) yazılımı bilgisayar
donanımınızı (CPU, bellek modulü, sabit disk gibi) kontrol etmenizi sağlar.
❑ Backup and Restore Center (Yedekleme ve Geri Yükleme Merkezi)
Backup and Restore Center (Yedekleme ve Geri Yükleme Merkezi) yedekleme ile
ilgili özellikleri kullanabilmenizi sağlayan Windows yedekleme özelliğidir.
Virüs saldırılarına, bilgisayar arızalarına veya kazayla silmeye karşı aşağıdakileri
önceden hazırlayın:
1 Kurtarma diskleri
Bilgisayar ile birlikte kurtarma diskleri verilmediği için bilgisayar kullanıma hazır
olduktan hemen sonra kurtarma diskleri oluşturmanız kesinlikle önerilir. Kurtarma
disklerinin nasıl oluşturulacağı ile ilgili talimatlar için, bkz. “Kendi kurtarma
disklerinizi oluşturma” sayfa 4.
2 Verilerinizin yedekleme kopyası
Bilgisayar sisteminizi kurtardığınızda sabit diskte önceden saklanmış verilerin
hepsi silinecektir. Bilgisayar sisteminizi kurtarmadan önce verilerinizin bir yedekleme
kopyasını oluşturduğunuzdan emin olun. Verilerin yedekleme kopyasının nasıl
yapılacağı ile ilgili talimatlar için, bkz. “Backup and Restore Center (Yedekleme ve
Geri Yükleme Merkezi)'ı kullanarak verilerinizi yedekleme ve geri yükleme” sayfa 5.
®
TR
3
Page 6
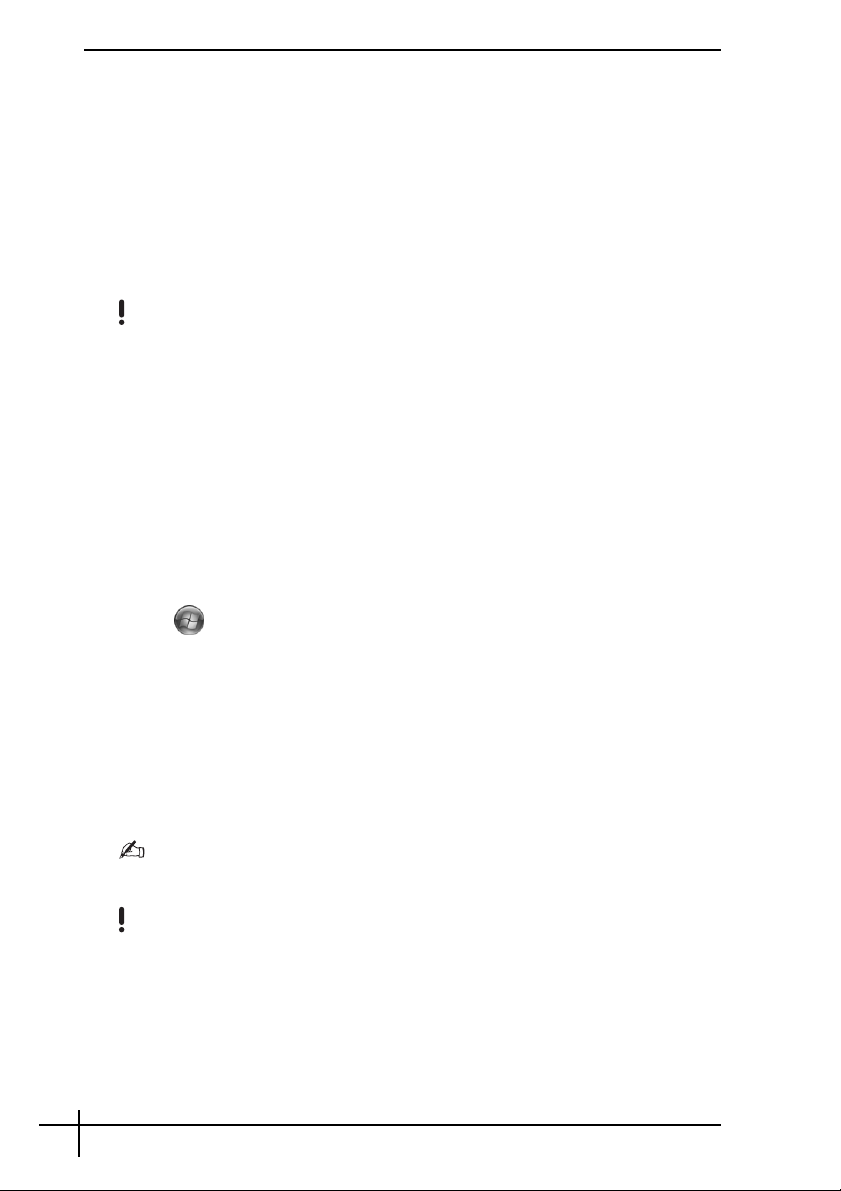
Kendi kurtarma disklerinizi oluşturma
Kurtarma diskleri, bilgisayar sisteminizi ilk haline getirmenizi sağlar. VAIO Recovery
Utility (VAIO Kurtarma Yardımcı Programı) yazılımı ile kurtarma diskleri oluşturabilirsiniz.
Aşağıdaki durumlarda bilgisayar sistemini kurtarın:
❑ Bilgisayarınıza bir bilgisayar virüsü bulaştığında.
❑ Bilgisayarınız kararsız durumda olduğunda.
❑ Bilgisayar sisteminiz sorun giderme aracılığı ile çözülemeyen sorunlarla karşılaştığında.
❑ Yan lışlıkla bilgisayarınızdaki C sürücüsünü biçimlendirdiğinizde.
Bilgisayarınızın durumuna bağlı olarak, bilgisayar sisteminizi kurtarmak için kurtarma
disklerine ihtiyacınız olabilir.
Aşağıdaki durumlarda kurtarma bölümündeki değişikliklerden dolayı bilgisayar sisteminizi kurtarma
bölümünden kurtaramayabilirsiniz.
❑ Kurtarma bölümünü değiştirmek için yazılım kullandığınızda.
❑ Bilgisayarınıza önceden yüklenmiş işletim sisteminden farklı bir işletim sistemi yüklediğinizde.
❑ VAIO Recovery Utility (VAIO Kurtarma Yardımcı Programı) yazılımını kullanmayarak sabit
diskinizi biçimlendirdiğinizde.
Bu durumlarda, bilgisayar sisteminizi kurtarma diskleri ile kurtarın. Henüz kurtarma disklerini
oluşturmadıysanız, satın almanız veya bilgisayarınızı kendi imkanlarınızla onarmanız gerekir.
Kurtarma diskleri oluşturmak için:
Bilgisayarınız kullanıma hazır olduğunda, kurtarma diskleri oluşturmak için şu adımları
izleyin.
1 Başlat 'ı, Tüm Programlar'i, VAIO R eco very Tool (VAIO Kurtarma Yardımcı
Programı)'u ve VAIO Recovery Utility (VAIO Kurtarma Yardımcı Programı)'yi tıklayın.
Kullanıcı Hesap Kontrol penceresi belirir.
2 Devam'yu tıklayın.
Standart kullanıcı olarak bilgisayarınızda oturum açtıysanız, bir yönetici adı ve parolası girin ve
Devam'yu tıklayın.
Ana menü belirir.
3 Create Recovery Media Kit (Ortam Kurtarma Paketi Oluştur)'i seçin ve Ta m a m 'i
tıklayın.
4 Ekrandaki talimatları izleyin.
Disc Confirmation (Disk Onaylama) penceresinde gerekli disklerin sayısını ve kurtarma diski
yaratmak için kullanabileceğiniz ortam türlerini onaylayabilirsiniz.
Bilgisayarınıza bağlı olarak CD-R disklerini kurtarma diskleri olarak kullanamayabilirsiniz. Bu durumda,
DVD disklerini kullanın.
Kurtarma diskleri olarak Blu-ray Disc’leri, DVD+RW, DVD-RW, DVD-RAM veya CD-RW disklerini
kullanamayacağınızı unutmayın. Optik disk sürücünüzün hangi türde ortamları desteklediğini öğrenmek
için, ekrandaki Kullanım Kılavuzu'na bakın.
4
Page 7
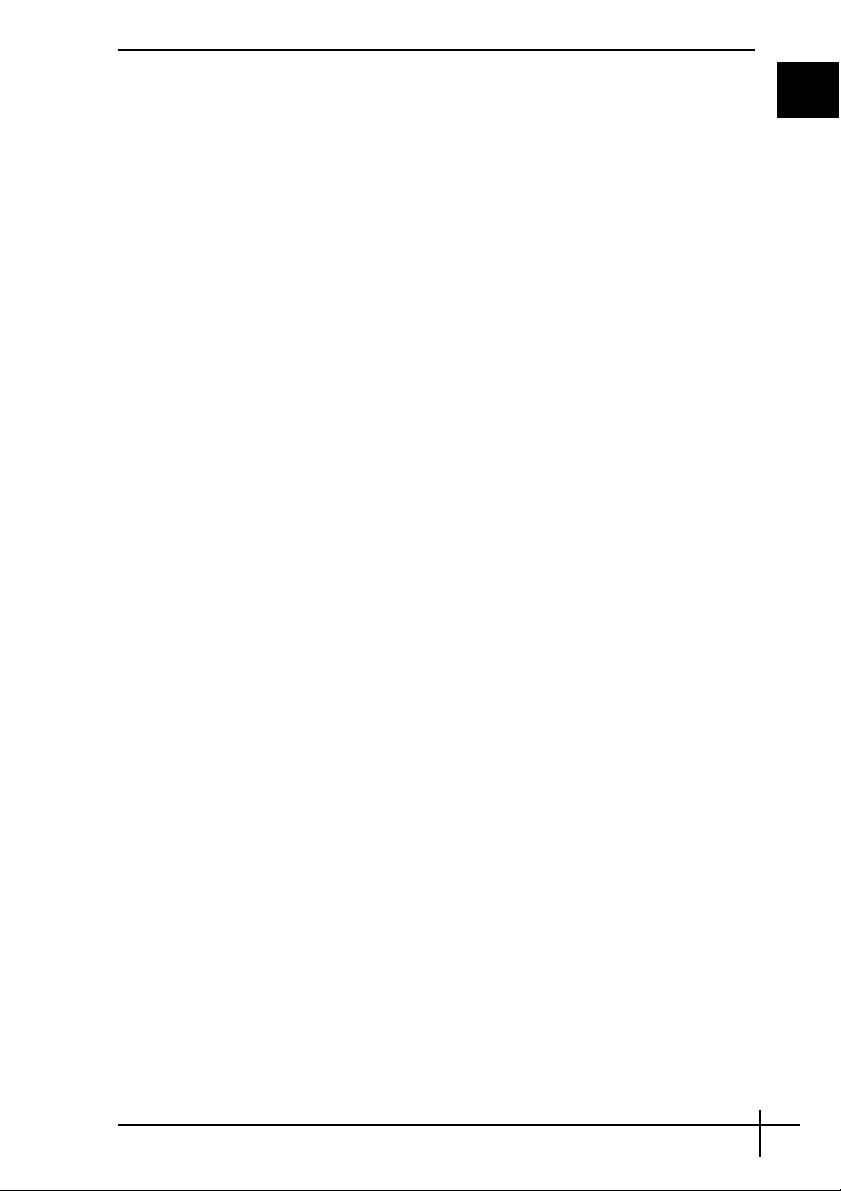
Backup and Restore Center (Yedekleme ve Geri
Yükleme Merkezi)'ı kullanarak verilerinizi yedekleme
ve geri yükleme
Backup and Restore Center (Yedekleme ve Geri Yükleme Merkezi)'ı kullanarak verilerinizin
yedekleme kopyasını oluşturabilir, verileri geri yükleyebilir ve bir geri yükleme noktası
oluşturabilirsiniz.
Verilerinizi yedeklemek için:
Verilerinizin yedekleme kopyasını oluşturmanız son derece önemlidir. Yedekleme kopyası
oluşturmazsanız, beklenmeyen olaylardan veya bilgisayar virüslerinden dolayı belgeler
veya resimler gibi sabit diskinizde saklanan çeşitli verileri kaybedebilirsiniz. Günlük olarak
yedekleme kopyası oluşturmanız kesinlikle önerilir.
Verilerinizin yedekleme kopyasını oluşturmak için üç seçeneğiniz vardır.
❑ Back Up Files (Dosyaları Yedekleme) sihirbazını kullanın.
Bir CD'ye, DVD'ye veya harici bir sabit disk gibi çıkarılabilen bir ortama verilerinizin
yedekleme kopyasını oluşturabilirsiniz. Back Up Files (Dosyaları Yedekleme)
sihirbazının nasıl kullanılacağı ile ilgili talimatlar için, bkz.
Yedekleme) sihirbazı ile dosyanızın bir yedekleme kopyasını oluşturma” sayfa 7.
❑ Windows Complete PC Backup and Restore (Windows Tam Bilgisayar Yedekleme
ve Geri Yükleme) özelliğini kullanın (Yalnızca Windows Vista Ultimate veya Windows
Vista Business modellerinde bulunur).
Bilgisayarınızdaki programlar, sistem ayarları ve dosyalar dahil bilgisayarınızdaki her
şeyin yedekleme kopyasını oluşturabilirsiniz. Bilgisayar sisteminizi yedekleme kopyası
yaptığınız haline geri yükleyebilirsiniz. Windows Complete PC Backup and Restore
(Windows Tam Bilgisayar Yedekleme ve Geri Yükleme)'un nasıl kullanılacağı ile ilgili
talimatlar için, bkz.
Bilgisayar Yedekleme ve Geri Yükleme) özelliği ile dosyanızın yedekleme kopyasını
yapmak için:” sayfa 7.
❑ Bir geri yükleme noktası oluşturun.
Yeni yazılım yükledikten veya Windows ayarlarını değiştirdikten sonra bilgisayarınız
kararsız veya yavaş olabilir. Bu gibi durumlarda, bilgisayar sisteminizi önceki haline
geri yüklemek için bir geri yükleme noktası kullanabilirsiniz. Geri yükleme noktalarının
nasıl oluşturulacağı ile ilgili talimatlar için, bkz.
için:” sayfa 9.
“Windows Complete PC Backup and Restore (Windows Tam
“Bir geri yükleme noktası oluşturmak
“Back Up Files (Dosyaları
TR
5
Page 8
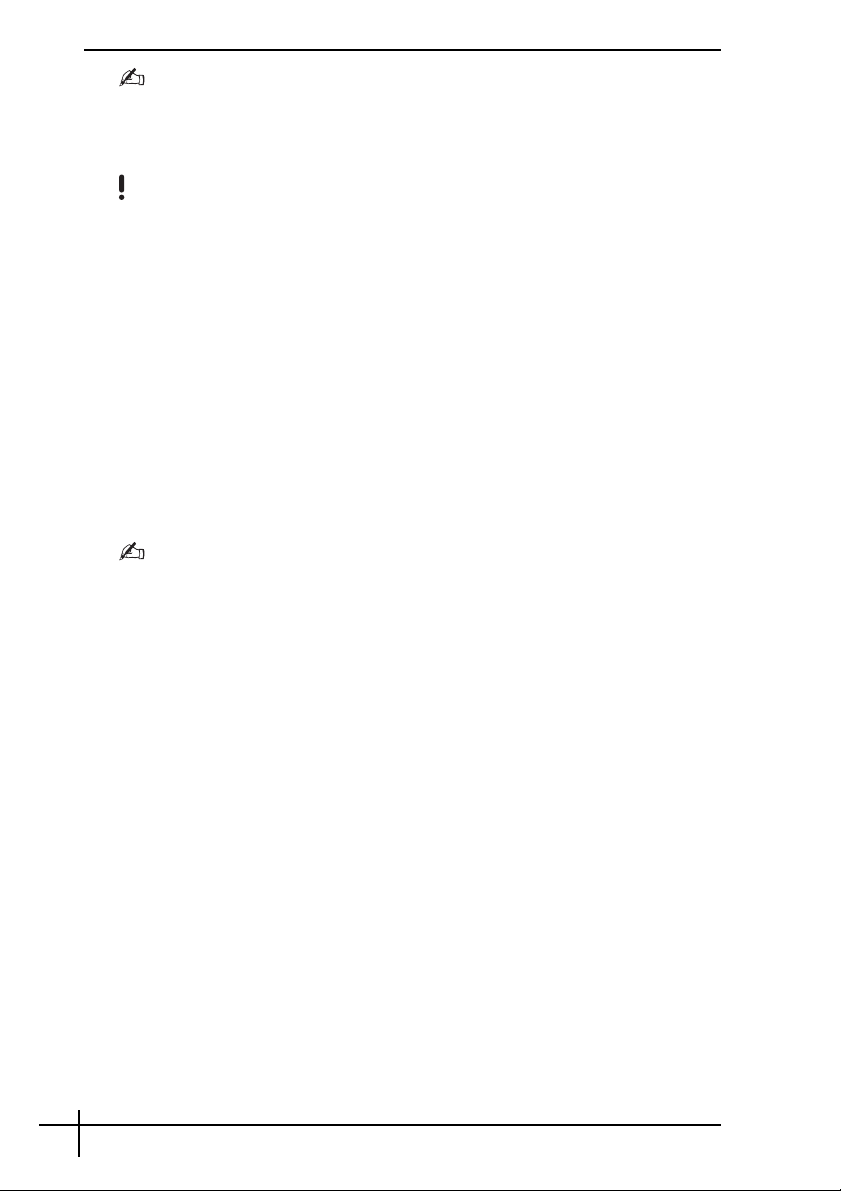
Bilgisayarınızda optik disk sürücü yüklü değilse, verilerinizin yedekleme kopyasını oluşturmak için harici
bir sabit diske ya da optik disk sürücüsüne ihtiyacınız var veya C sürücüsünün boyutunu değiştirerek
yeni bir bölüm oluşturmalısınız. Sabit disk bölümlerinin nasıl oluşturulacağı ile ilgili talimatlar için,
bkz.
“Sabit disk bölümü oluşturma” sayfa 20.
Bilgisayarınız kullanıma hazır olduktan hemen sonra kurtarma diskleri oluşturduğunuzdan emin olun.
Bilgisayar arızalarında dolayı verilerinin yedekleme kopyasını oluşturamadığınız durumlarda, yedekleme
kopyası oluşturmak için kurtarma disklerini kullanabilirsiniz. Kurtarma disklerinin nasıl oluşturulacağı
ile ilgili talimatlar için, bkz. “Kurtarma diskleri oluşturmak için:” sayfa 4.
Müzik ve grafikler gibi SonicStage yazılımı ile yönetilen verileri yedeklemek için SonicStage
Backup Tool (Yedekleme Aracı) yazılımını kullanın. SonicStage yazılımı ile yönetilen verileri
Backup and Restore Center (Yedekleme ve Geri Yükleme Merkezi) ile yedekleyemezsiniz.
SonicStage Backup Tool (Yedekleme Aracı) yazılımını nasıl kullanacağınız ile ilgili daha fazla bilgi
için, yazılımın yardım dosyalarına bakın.
VGN-AR serisi modellerde, Windows Media Center ile kaydedilen video içeriklerinin kaydedildiği
Recorded TV klasörünü Backup and Restore Center (Yedekleme ve Geri Yükleme Merkezi)’ı
kullanarak yedekleyemeyebilirisiniz.
Recorded TV klasörünü ayrı yedekleyin.
Hedef sürücüyü değiştirirseniz, Recorded TV klasörünü doğrudan seçtiniz hedef sürücünün altına
yedekleyin.
Ayrıca Rescue Data (Verileri Kurtarma) yazılımı ile verilerinizin yedekleme kopyasını oluşturabilirsiniz.
Verilerinizin yedekleme kopyasının nasıl yapılacağı ile ilgili talimatlar için, bkz.
Kurtarma) ile verilerinizi yedeklemek için:” sayfa 11 .
“Rescue Data (Verileri
6
Page 9
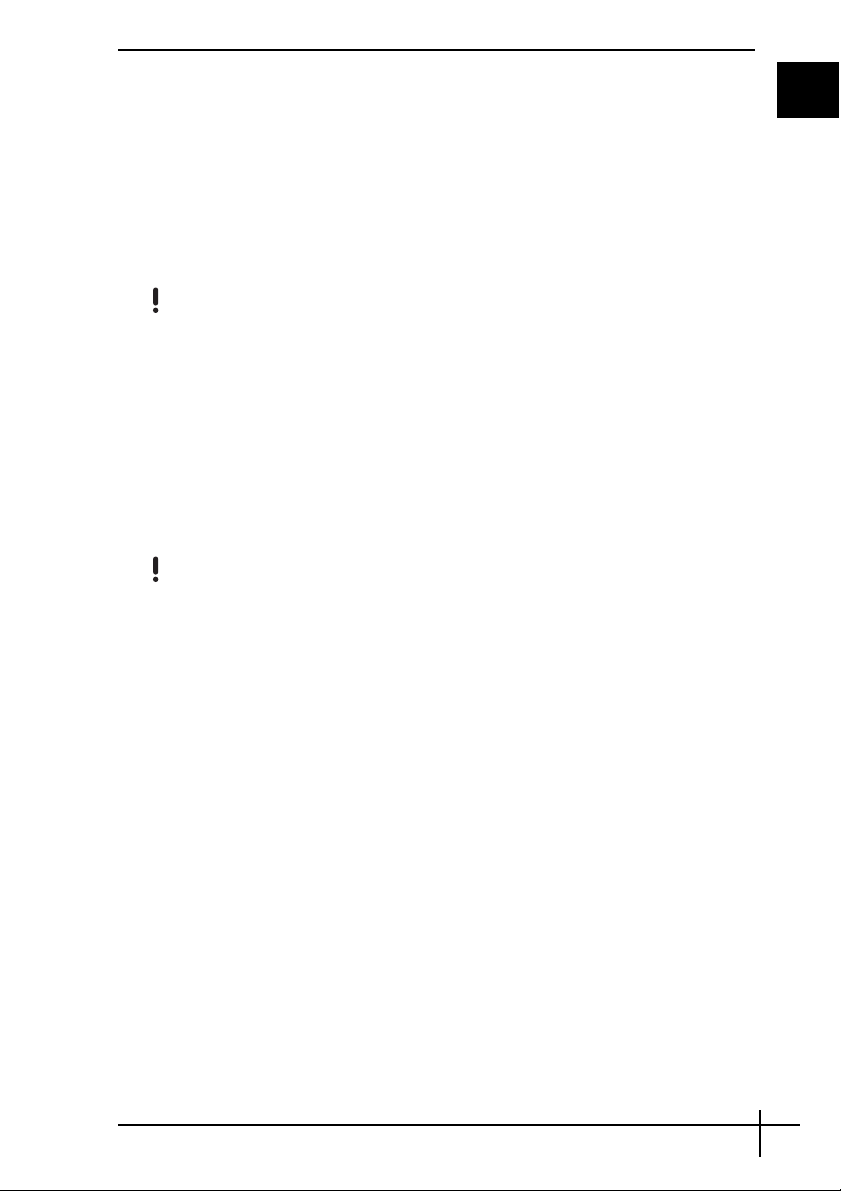
Back Up Files (Dosyaları Yedekleme) sihirbazı ile dosyanızın bir yedekleme
kopyasını oluşturma
1 Başlat'ı, Denetim Masası'ı, Performans ve Bakım'ı ve Backup and Restore
Center (Yedekleme ve Geri Yükleme Merkezi)'ı tıklayın.
2 Back up files (Dosyaları yedekleme)'ı tıklayın.
Kullanıcı Hesap Kontrol penceresi belirir.
3 Devam'yu tıklayın.
Standart kullanıcı olarak bilgisayarınızda oturum açtıysanız, bir yönetici adı ve parolası girin ve
Devam'yu tıklayın.
4 Ekrandaki talimatları izleyin.
Windows Complete PC Backup and Restore (W indows Tam Bilgisayar Yedekleme ve Geri Yükleme)
özelliği ile oluşturduğunuz yedekleme kopyasından dosyaları geri yüklerken hangi dosyaları geri
yükleyeceğinizi seçemezsiniz.
Yedeklemeden sonra değiştirdiğiniz veya oluşturduğunuz dosyalar geri yüklenemez.
Back Up Files (Dosyaları Yedekleme) sihirbazı ile oluşturduğunuz yedekleme
kopyasından verilerinizi geri yüklemek için:
1 Başlat'ı, Denetim Masası'ı, Performans ve Bakım'ı ve Backup and Restore Center
(Yedekleme ve Geri Yükleme Merkezi)'ı tıklayın.
2 Restore files (Dosyaları geri yükleme)'ı tıklayın.
Ekrandaki talimatları izleyin.
VGN-AR serisi modellerde, Windows Media Center ile kaydedilen video içeriklerinin manuel olarak
C:\Users\Public’e kaydedildiği Recorded TV klasörünün yedekleme verilerini geri yükleyin.
Windows Complete PC Backup and Restore (Windows Tam Bilgisayar Yedekleme
ve Geri Yükleme) özelliği ile dosyanızın yedekleme kopyasını yapmak için:
1 Başlat'ı, Denetim Masası'ı, Performans ve Bakım'ı ve Backup and Restore Center
(Yedekleme ve Geri Yükleme Merkezi)'ı tıklayın.
2 Back up computer (Bilgisayarı yedekleme)'ı tıklayın.
Kullanıcı Hesap Kontrol penceresi belirir.
3 Devam'yu tıklayın.
Standart kullanıcı olarak bilgisayarınızda oturum açtıysanız, bir yönetici adı ve parolası girin ve Devam'yu
tıklayın.
4 Ekrandaki talimatları izleyin.
TR
7
Page 10
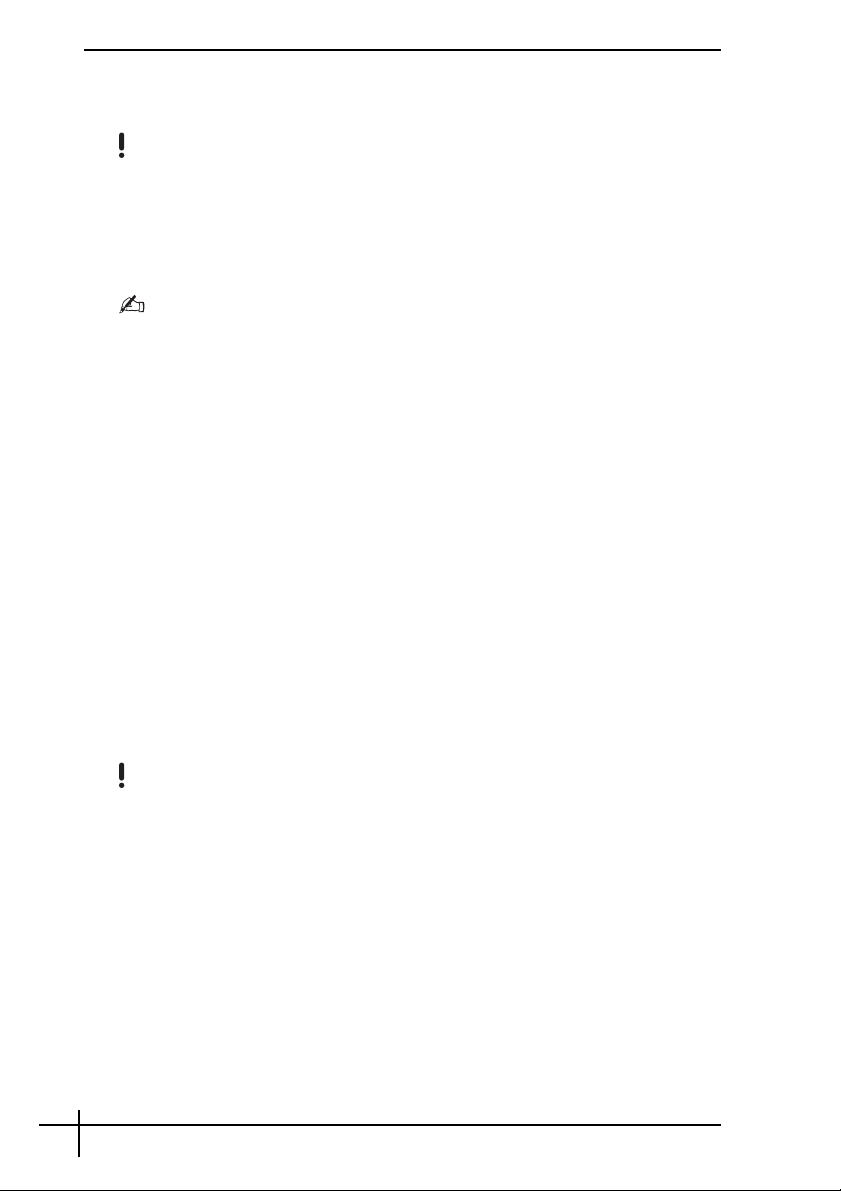
Verilerinizi Windows Complete PC Backup and Restore (Windows Tam Bilgisayar
Yedekleme ve Geri Yükleme) özelliği ile oluşturduğunuz yedekleme kopyasından
geri yüklemek için:
Verilerinizin geri yüklemek sistem dosyalarınızı değiştirdiği için geri yükleme işleminden sonra
bilgisayarınız düzgün çalışmayabilir. Verilerinizi geri yüklemeden önce verilerinizin bir yedekleme
kopyasını oluşturduğunuzdan emin olun.
1 Bilgisayar açık durumdayken bir kurtarma diski yerleştirin, bilgisayarınızı kapatın ve
bilgisayarı tekrar açın.
System Recovery Options (Sistem Kurtama Seçenekleri) penceresi belirir.
Ayrıca, kurtarma diskleri kullanmadan da System Recovery Options (Sistem Kurtarma Seçenekleri)
penceresini görüntüleyebilirsiniz. Bu pencereyi görüntülemek için, şu adımları izleyin:
1 Bilgisayarınızı açın.
2 VAIO logosu belirdiğinde F8 tuşuna basın. (VGN-UX serisi modellerde Fn tuşunu basılı tutun ve
F8 tuşuna basın).
3 Ön yükleme seçeneği penceresinin üst kısmında listelenen bilgisayarı geri yükleme seçeneğinin
seçili olduğundan emin olun, daha sonra Enter tuşuna basın.
4 Bir klavye düzeni seçin ve İleri'i tıklayın.
5 Bir kullanıcı adı seçin ve parolayı girin.
2'den 3'e kadar olan adımları atlayın.
2 Bir klavye düzeni seçin ve İleri'i tıklayın.
3 Bir işletim sistemi seçin ve İleri'i tıklayın.
4 Verilerinizin yedekleme kopyasını harici bir sabit disk sürücüsüne veya harici bir optik
disk sürücüsü olan disklere kaydettiyseniz, harici aygıtı bilgisayarınıza bağlayın.
5 Windows Complete PC Restore (Windows Tam Bilgisayar Geri Yükleme)'u seçin.
Windows Complete PC Restore (Windows Tam Bilgisayar Geri Yükleme) penceresi
belirir.
Yedekleme kopyasını CD veya DVD disklerine kaydettiyseniz, diski (harici) optik disk
sürücüsüne yerleştirin.
6 Ekrandaki talimatları izleyin.
VGN-AR serisi modellerde, Windows Media Center ile kaydedilen video içeriklerinin manuel olarak
C:\Users\Public’e kaydedildiği Recorded TV klasörünün yedekleme verilerini geri yükleyin.
8
Page 11
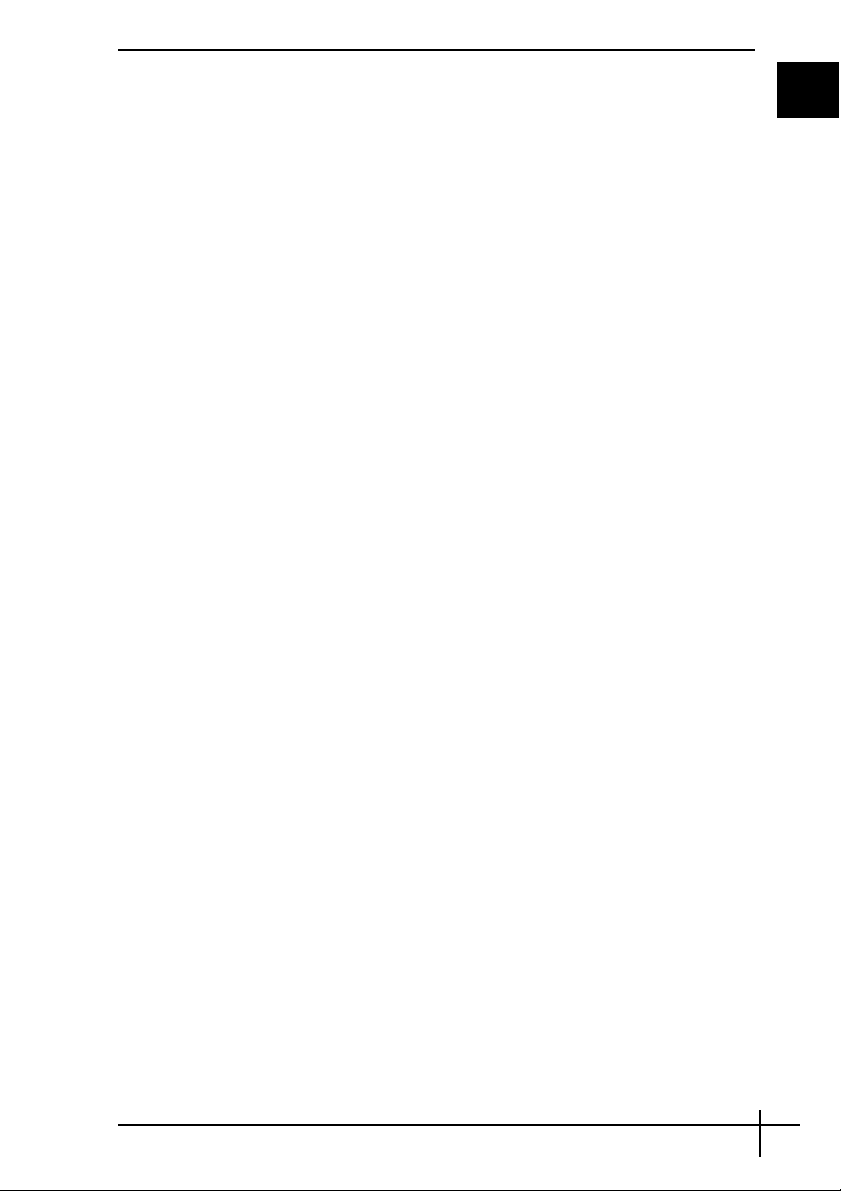
Bir geri yükleme noktası oluşturmak için:
Geri yükleme noktası nedir?
Geri yükleme noktası otomatik olarak oluşturulur, örneğin bir yazılım sürücüsü yüklerken
ve bilgisayar sistemi dosyalarınızı ön cek i hal ine geri y üklem ek içi n ku llan ılır. Geri yükleme
noktası otomatik olarak oluşturulsa bile, yeni yazılımı yükledikten veya Windows ayarlarını
değiştirdikten sonra bilgisayarınız kararsız hale gelebileceği veya yavaşlayabileceği için
bilgisayarınıza yazılım veya bir yazılım sürücüsü yüklemeden önce manuel olarak geri
yükleme noktası oluşturmanız önerilir. Bilgisayar normal bir şekilde çalışırken geri yükleme
noktası oluşturduysanız, sistem dosyalarını ön ce ki h ali ne g eri yükl eme k içi n ge ri yü kle me
noktasını kullanın.
Manuel olarak geri yükleme noktası oluşturmak için:
1 Başlat'ı, Denetim Masası'i, Performans ve Bakım'ı, Backup and Restore Center
(Yedekleme ve Geri Yükleme Merkezi)'ı ve sol panodaki Create a restore point or
change settings (Bir geri yükleme noktası oluştur veya ayarları değiştir)'i tıklayın.
Kullanıcı Hesap Kontrol penceresi belirir.
2 Devam'yu tıklayın.
Standart kullanıcı olarak bilgisayarınızda oturum açtıysanız, bir yönetici adı ve parolası girin ve Devam'yu
tıklayın.
System Properties (Sistem Özellikleri) penceresi belirir.
3 System Protection (Sistem Koruma) sekmesini tıklayın.
4 Automatic restore points (Otomarik geri yükleme noktaları)'in altından geri yükleme
noktası yüklemek istediğiniz sürücünün yanındaki onay kutusunu seçmek için tıklayın.
5 Oluştur'i tıklayın.
6 Ekrandaki talimatları izleyin.
Geri yükleme noktasının sistem dosyalarını geri yüklemek için kullanılması:
Windows'u başlatabiliyorsanız, şu adımları izleyin:
1 Başlat'ı, Denetim Masası'i, Performans ve Bakım'ı, Backup and Restore Center
(Yedekleme ve Geri Yükleme Merkezi)'ı ve sol panodaki Create a restore point or
change settings (Bir geri yükleme noktası oluştur veya ayarları değiştir)'i tıklayın.
Kullanıcı Hesap Kontrol penceresi belirir.
2 Devam'yu tıklayın.
Standart kullanıcı olarak bilgisayarınızda oturum açtıysanız, bir yönetici adı ve parolası girin ve Devam'yu
tıklayın.
System Properties (Sistem Özellikleri) penceresi belirir.
3 System Protection (Sistem Koruma) sekmesinde System Restore (Sistem Geri
Yükleme)'u tıklayın.
4 Ekrandaki talimatları izleyin.
TR
9
Page 12
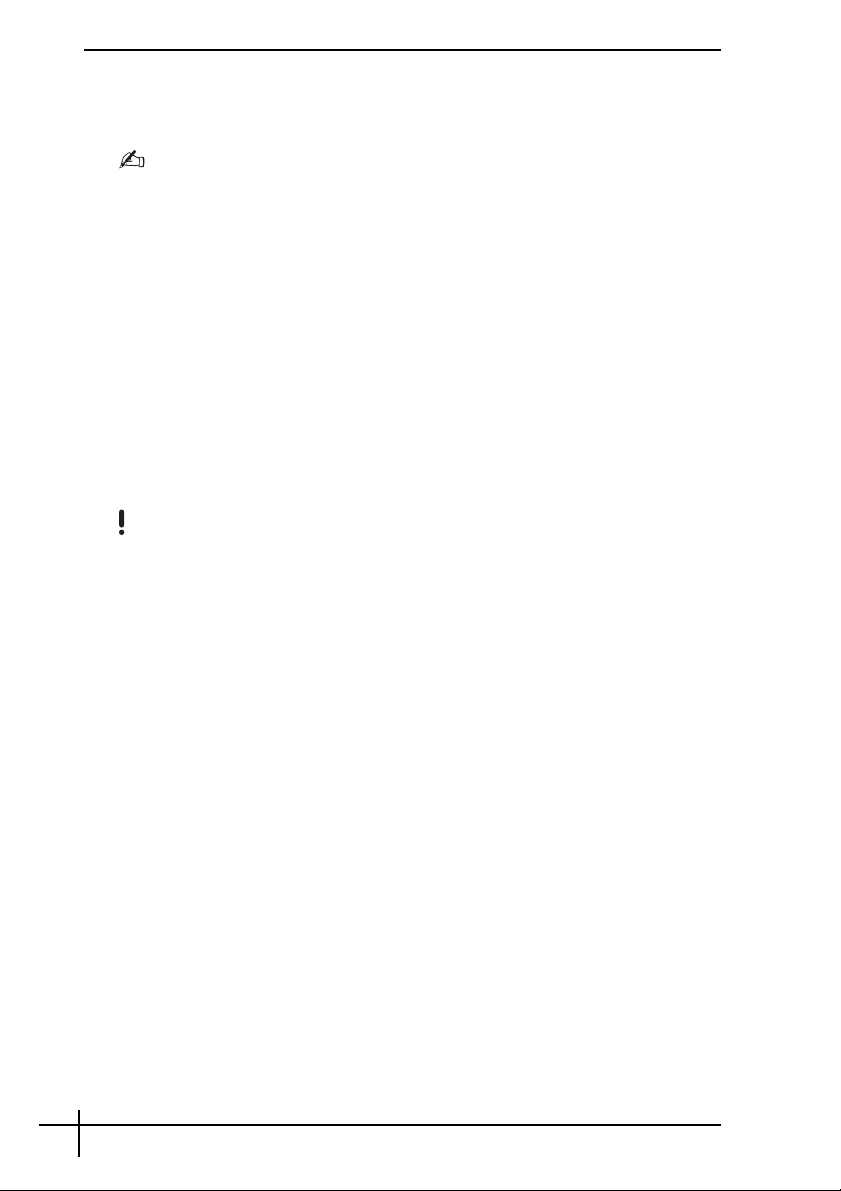
Windows'u başlatamıyorsanız, şu adımları izleyin:
1 Bilgisayar açık durumdayken bir kurtarma diski yerleştirin, bilgisayarınızı kapatın ve
bilgisayarı tekrar açın.
System Recovery Options (Sistem Kurtama Seçenekleri) penceresi belirir.
Ayrıca, kurtarma diskleri kullanmadan da System Recovery Options (Sistem Kurtarma Seçenekleri)
penceresini görüntüleyebilirsiniz. Bu pencereyi görüntülemek için, şu adımları izleyin:
1 Bilgisayarınızı açın.
2 VAIO logosu belirdiğinde F8 tuşuna basın. (VGN-UX serisi modellerde Fn tuşunu basılı tutun ve
F8 tuşuna basın).
3 Ön yükleme seçeneği penceresinin üst kısmında listelenen bilgisayarı geri yükleme seçeneğinin
seçili olduğundan emin olun, daha sonra Enter tuşuna basın.
4 Bir klavye düzeni seçin ve İleri'i tıklayın.
5 Bir kullanıcı adı seçin ve parolayı girin.
2'den 3'e kadar olan adımları atlayın.
2 Bir klavye düzeni seçin ve İleri'i tıklayın.
3 Bir işletim sistemi seçin ve İleri'i tıklayın.
4 System Restore (Sistem Geri Yükleme)'u seçin.
5 Ekrandaki talimatları izleyin.
SonicStage yazılımını kullanıyorsanız, önemli verilerin kaybolmasını önlemek için System Restore
(Sistem Geri Yükleme) komutunu yürütmeden önce müzik ve grafik verilerinin yedekleme kopyalarını
yapmak için SonicStage Backup Tool (Yedekleme Aracı) yazılımını kullanın.
Kopyaları yapmak için SonicStage Backup Tool (Yedekleme Aracı) yazılımını kullanmıyorsanız,
müzik veritabanındaki yönetim bilgisi tutarsız hale gelecektir; bu daha önce kaydettiğiniz veya
aldığınız hiçbir müzik verisinin oynatılamamasına neden olabilir.
Sisteminizi geri yükledikten (System Restore (Sistem Geri Yükleme) komutu ile) sonra, kaydedilen
müzik verilerinin oynatılabilmesi için SonicStage Backup Tool (Yedekleme Aracı) yazılımını
kullandığınızdan emin olun.
SonicStage Backup Tool (Yedekleme Aracı) yazılımını nasıl kullanacağınız ile ilgili daha fazla bilgi
için, yazılımın yardım dosyalarına bakın.
10
Page 13
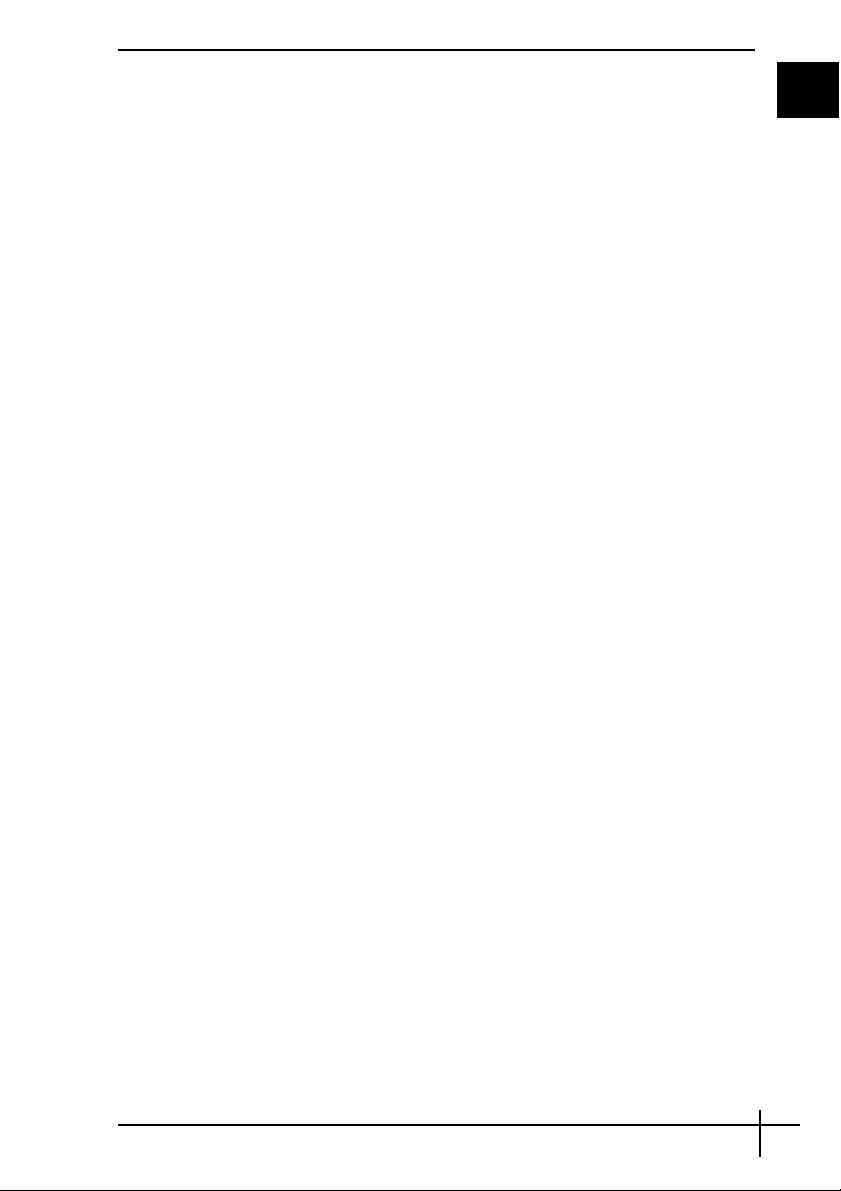
VAIO yazılımı ile verilerinizi yedekleme ve geri yükleme
Ayrıca, Rescue Data (Verileri Kurtarma) yazılımı ile verilerinizin bir yedekleme kopyasını
oluşturabilir ve VAIO Data Restore Tool (VAIO Verileri Geri Yükleme Aracı) yazılımı ile
kurtarılmış verileri geri yükleyebilirsiniz.
Rescue Data (Verileri Kurtarma) ile verilerinizi yedeklemek için:
Rescue Data (Verileri Kurtarma) yazılımı, Windows'u başlatamasanız bile sabit diskteki
verilerinizi kurtarmanızı (yedeklemenizi) sağlar.
Dosyalarını kurtarmak için iki seçenek vardır.
❑ Normal data rescue (Normal veri kurtarma)
Sabit diskte kurtarabileceğiniz tüm dosyaları harici bir sabit disk sürücüsüne kaydedin.
❑ Custom data rescue (Özel veri kurtarma)
Belirlediğiniz dosyaları harici bir sabit disk sürücüsüne, çıkarılabilen ortama veya bir
optik diske (CD, DVD gibi) kaydedin.
Rescue Data (Verileri Kurtarma) yazılımını kullanma ile ilgili notlar
❑ Yetki dışı erişimden korumak için kurtarılan dosyalara karşı özenli olun.
❑ Rescue Data (Verileri Kurtarma) yazılımı kurtarma disklerinden başlatılabileceğinden
dolayı sabit diskteki verilerinizin yetki dışı kopyalanmasını önlemek için kurtarma
disklerini güvenli bir yerde saklayın.
❑ Sabit diskte şifrelenmemiş kurtarılan dosyalara kurtarma diskleri kullanan yetkisi
olmayan kullanıcılar kolaylıkla erişebilir.
Kurtarılan dosyaları yetki dışı erişimden korumak için, açılış veya sabit disk şifresi
ayarlayın veya Windows sabit disk sürücüsü şifreleme özelliğini kullanın.
❑ Rescue Data (Verileri Kurtarma) yazılımını kullanmak sabit diskinizdeki tün verilerin
yedekleme kopyasının oluşturulduğunu garanti etmez. Sony, yedekleme işleminden
doğan herhangi bir veri kaybından dolayı sorumluluk taşımaz.
❑ Rescue Data (Verileri Kurtarma) yazılımını kullanmadan önce Windows sabit disk
sürücüsü şifreleme özelliğini devre dışı bırakın.
❑ Rescue Data (Verileri Kurtarma) yazılımını kullanmadan önce bilgisayarınızın AC
güçte olduğundan emin olun.
TR
11
Page 14
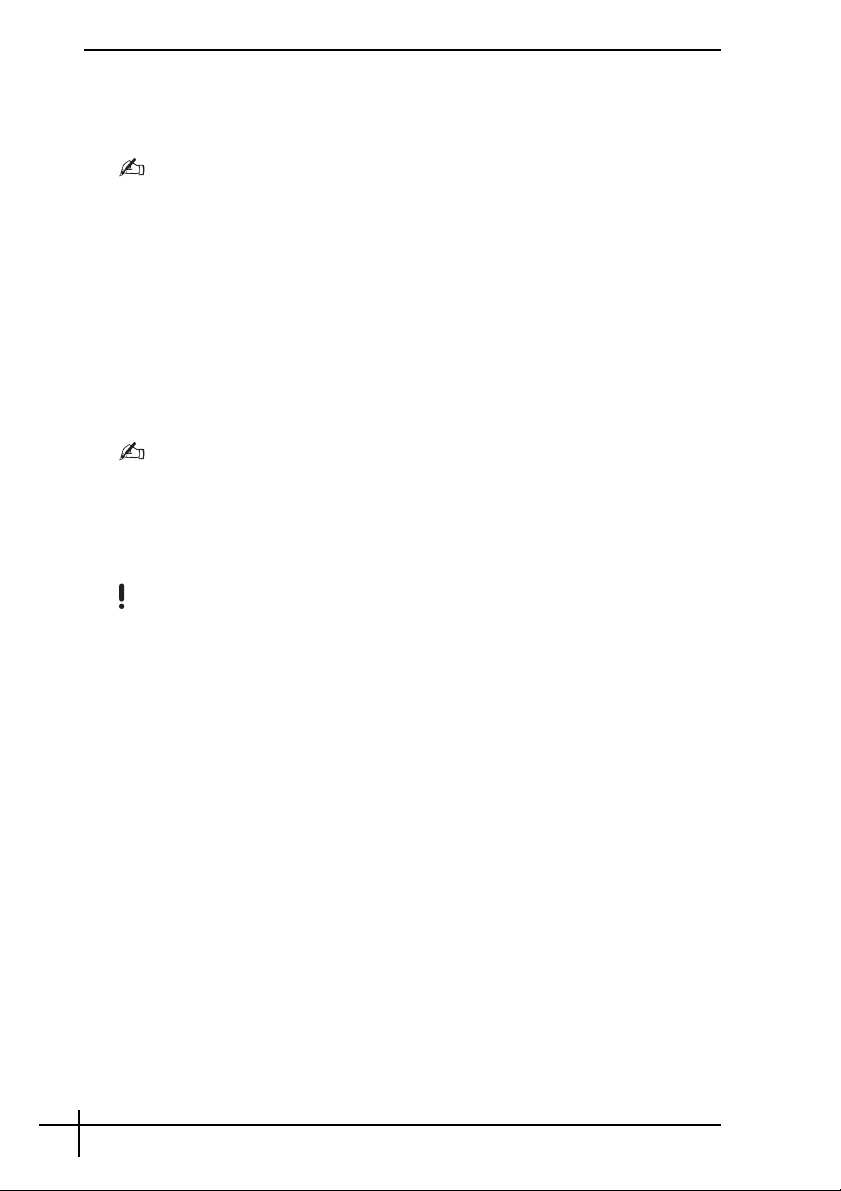
Kurtarma işlemini başlatmak için:
1 Bilgisayar açık durumdayken bir kurtarma diski yerleştirin, bilgisayarınızı kapatın ve
bilgisayarı tekrar açın.
System Recovery Options (Sistem Kurtama Seçenekleri) penceresi belirir.
Henüz kurtarma diskleri oluşturmadıysanız, şu adımları izleyin:
1 Bilgisayarınızı açın.
2 VAIO logosu belirdiğinde F10 tuşuna basın. (VGN-UX serisi modellerde Fn tuşunu basılı tutun ve
F10 tuşuna basın).
Ön Yükleme Seçeneklerini Düzenle penceresi görüntülenirse, Enter tuşuna basın.
3 2'den 4'e kadar olan adımları atlayın.
2 Bir klavye düzeni seçin ve İleri'i tıklayın.
3 Bir işletim sistemi seçin ve İleri'i tıklayın.
4 VAIO Recovery Utility (VAIO Kurtarma Yardımcı Programı)'yi seçin.
5 Rescue Data (Verileri Kurtarma)'yı tıklayın.
6 Ekrandaki talimatları izleyin.
Custom data rescue (Özel veri yedekleme)'yi seçerseniz, kurtarılan dosyaları kaydetmek için
konum olarak harici bir sabit disk sürücüsünü seçmeniz önerilir.
Bilgisayarınıza bağlı olarak kurtarılan dosyaları kaydetmek için konum olarak bir Blu-ray Disc'i
seçemeyebilirsiniz. Optik disk sürücünüzün hangi türde ortamları desteklediğini öğrenmek için,
ekrandaki Kullanım Kılavuzu'na bakın.
Yedekleme işlemi otomatik olarak durur ve işlem 64 saat içinde tamamlanmazsa, bilgisayarınız yeniden
başlar. İşleme devam etmek için, 1'den 5'e kadar olan adımları izleyin, Resume canceled process
(İptal edilelen işlemi sürdür) onay kutusunu seçmek için tıklayın ve İleri'i tıklayın.
Kurtarma işlemi sırasında harici bir sabit disk sürücüsünün veya optik disk sürücüsünün bağlantısını
kesmeyin.
Bir Memory Stick ortamı, SD bellek kartı veya USB flash sürücüsü gibi çıkarılabilen bir ortamı kurtarılan
dosyaları kaydetmek için konum olarak seçerseniz, bir yazılım sürücüsü yüklemeniz gerekebilir. Yazılım
sürücüsü her kurtarma diskindeki VAIO klasöründe kaydedilir. Yazılım sürücüsünü yüklemek için,
kurtarılan verilerin kaydedileceği konumu seçmek amacıyla pencerede Install Driver (Sürücüyü
Yükle )'ı tıklayın.
Kurtarılan dosyalar ikiye veya daha fazla bölünmüş olabilir ve kurtarılan dosyaları kaydedileceği bir
konuma kay dedilmiş veya seçtiğiniz konuma bağlı olarak tekrar adlandırılmış olabilir. Kurtarılan dosyaları
geri yüklemek için VAIO Data Restore Tool (VAIO Verileri Geri Yükleme Aracı) yazılımını kullanın.
Kurtarılan dosyaları kaydetmek için konum olarak bir DVD-R DL diski kullanamazsınız. Optik disk
sürücünüzün hangi türde ortamları desteklediğini öğrenmek için, ekrandaki Kullanım Kılavuzu'na
bakın.
Kurtarılan dosyaları kaydetmek için i.LINK veya USB bağlantıları destekleyen harici bir sabit disk
sürücüsü veya optik disk sürücüsü kullanın.
i.LINK veya USB bağlantısını desteklemeyen harici bir sabit disk sürücüsü veya optik disk sürücüsü
kullanıyorsanız, bir yazılım sürücüsü yüklemeniz gerekir.
12
Page 15
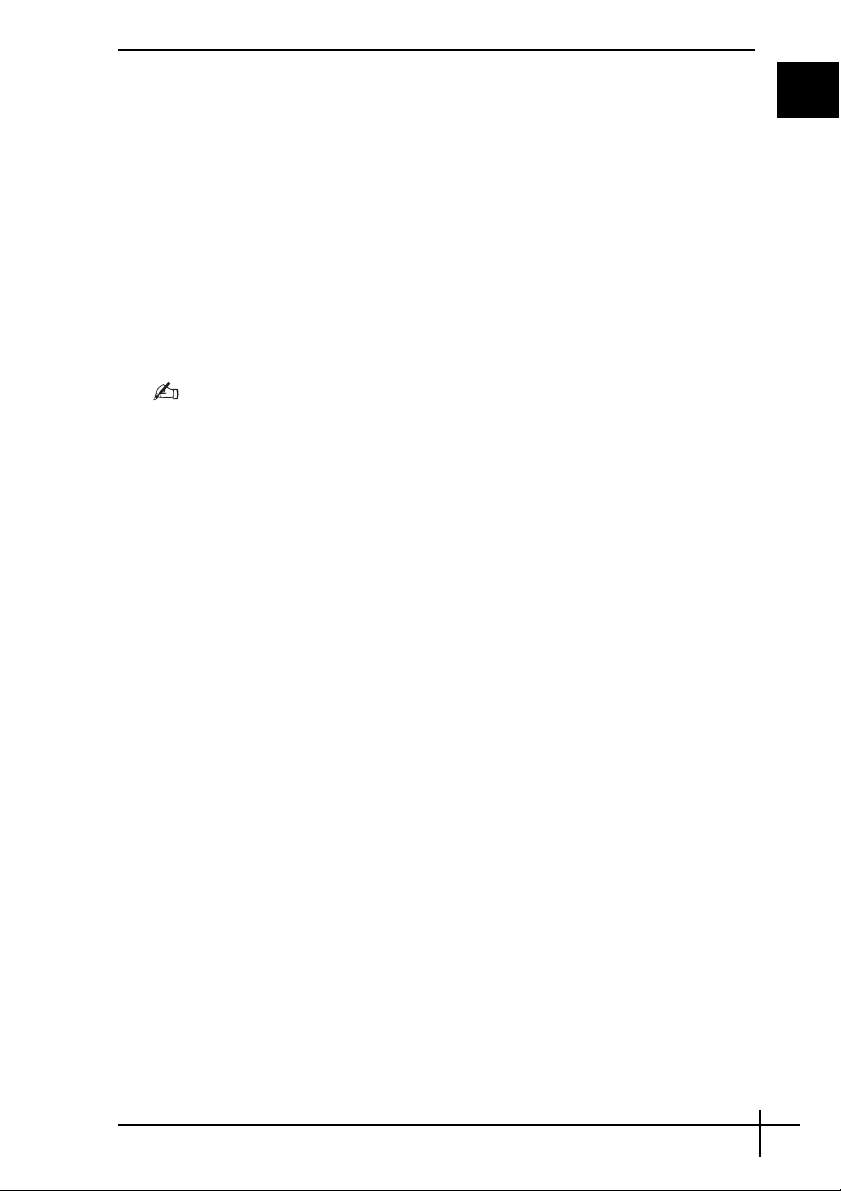
VAIO Data Restore Tool (VAIO Verileri Geri Yükleme Aracı) ile
verilerinizi geri yüklemek için:
VAIO Data Restore Tool (VAIO Verileri Geri Yükleme Aracı) yazılımı, Rescue Data
(Verileri Kurtarma) yazılımı ile kurtardığınız dosyaları geri yüklemenizi sağlar.
Geri yükleme işlemini başlatmak için:
1 Başlat'ı, Tüm Programlar'i, VAIO Data Restore Tool (VAIO Verileri Geri Yükleme
Aracı)'u ve VAIO Data Restore Tool (VAIO Verileri Geri Yükleme Aracı)'u tıklayın.
Kullanıcı Hesap Kontrol penceresi belirir.
2 Devam'yu tıklayın.
Standart kullanıcı olarak bilgisayarınızda oturum açtıysanız, bir yönetici adı ve parolası girin ve Devam'yu
tıklayın.
VAIO Data Restore Tool (VAIO Verileri Geri Yükleme Aracı) penceresi belirir.
Yazılımın nasıl kullanılacağı ile ilgili talimatlar için, VAIO Data Restore Tool (VAIO Verileri
Geri Yükleme Aracı) yazılımındaki yardım dosyasına bakın.
Gerekirse, geri yüklenen dosyaları özgün bir konuma taşıyın.
TR
13
Page 16

Bilgisayar arızaları karşısında ne yapılabilir?
Bu bölüm, bilgisayar arızalarıyla karşılaştığınızda bilgisayar sistemini zi kurtarmadan önce
bilgisayarınızı normal haline nasıl getireceğinizi açıklar.
Bilgisayarınız düzgün çalışmıyorsa
Aşağıdaki durumlarda bilgisayarını kararsız hale gelebilir veya yavaşlayabilir:
❑ Bilgisayarınıza bir bilgisayar virüsü bulaştığında.
❑ Windows ayarlarını değiştirdiğinizde.
❑ Bilgisayarınızla uyumlu olmayan bir yazılım veya yazılım sürücüsü yüklediğinizde.
Windows başlıyorsa
Bilgisayarınızı normal haline getirmek için, şu adımları izleyin:
1 Henüz oluşturmadıysanız, kurtarma disklerinizi oluşturun (bkz. sayfa 4).
2 Değerli dosyalarınızın yedekleme kopyalarını oluşturun (bkz. sayfa 5).
3 Aşağıdakilerden birini deneyin:
❑ Sistem dosyalarını geri yükleme (bkz. sayfa 9).
Sistem dosyalarını, bilgisayarınız normal bir şekilde çalışırken oluşturduğunuz
son geri yükleme noktasından geri yükleyin.
❑ Bilgisayarınızla uyumlu olmayan bir yazılım veya yazılım sürücüsü yüklediyseniz,
bu yazılımı veya yazılım sürücüsünü kaldırın.
❑ Windows Complete PC Backup and Restore (Windows Tam Bilgisayar
Yedekleme ve Geri Yükleme) özelliği (yalnızca Windows Vista Ultimate veya
Windows Vista Business modellerinde bulunur) ile oluşturduğunuz yedekleme
kopyasından verilerinizi geri yükleyin (bkz. sayfa 8).
Yedeklemeden sonra değiştirdiğiniz veya oluşturduğunuz dosyalarınızı geri
yükleyemezsiniz.
4 Bilgisayarınız hala düzgün çalışmıyorsa, bilgisayar sisteminizi kurtarın (bkz.
sayfa 16).
Bilgisayar sisteminizi kurtardığınızda sabit diskte önceden saklanmış verilerin hepsi silinecektir.
14
Page 17
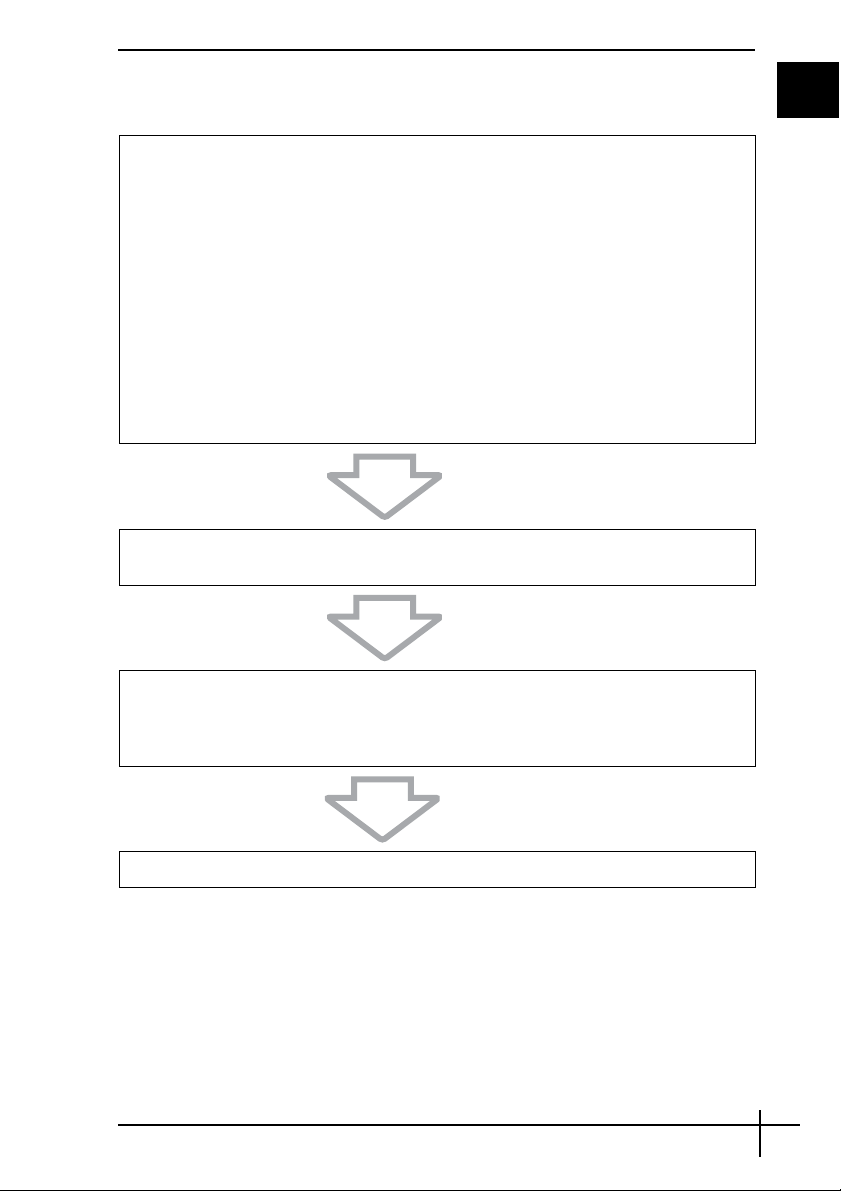
Windows başlamıyorsa
Windows'u başlatamadığınızda, bilgisayarınızı normal haline getirmek için şu adımları
izleyin:
1 Aşağıdakilerden birini deneyin:
❑ Sistem dosyalarını geri yükleme (bkz. sayfa 9).
Sistem dosyalarını, bilgisayarınız normal bir şekilde çalışırken oluşturduğunuz
son geri yükleme noktasından geri yükleyin.
❑ Windows Complete PC Backup and Restore (Windows Tam Bilgisayar
Yedekleme ve Geri Yükleme) özelliği (yalnızca Windows Vista Ultimate veya
Windows Vista Business modellerinde bulunur) ile oluşturduğunuz yedekleme
kopyasından verilerinizi geri yükleyin (bkz. sayfa 8).
Yedeklemeden sonra değiştirdiğiniz veya oluşturduğunuz dosyalarınızı geri
yükleyemezsiniz. Bu gibi dosyalarınız varsa ve bu dosyaları geri yüklemek
istiyorsanız, Rescue Data (Verileri Kurtarma) yazılımı ile bu dosyaların
yedekleme kopyalarını oluşturun.
nasıl kullanılacağı ile ilgili talimatlar için, bkz. “Rescue Data (Verileri Kurtarma)
ile verilerinizi yedeklemek için:” sayfa 11.
2 Henüz oluşturmadıysanız, Rescue Data (Verileri Kurtarma) yazılımı ile dosyalarınızın
yedekleme kopyalarını oluşturun (bkz. sayfa 11).
Rescue Data (Verileri Kurtarma) yazılımının
TR
3 VAI O Hardware Di a gnos t ics (VAIO Donanım Tanılama) yazılımı ile bilgisayar
donanımınızı (CPU, bellek modülü, sabit disk gibi) inceleyin.
Yazılımın nasıl kullanılacağı ile ilgili talimatlar için, VAIO Hardware Diagnostics
(VAIO Donanım Tanılama) yazılımındaki yardım dosyas
ına bakın.
4 Hala Windows'u başlatamıyorsanız, bilgisayar sisteminizi kurtarın (bkz. sayfa 16).
15
Page 18
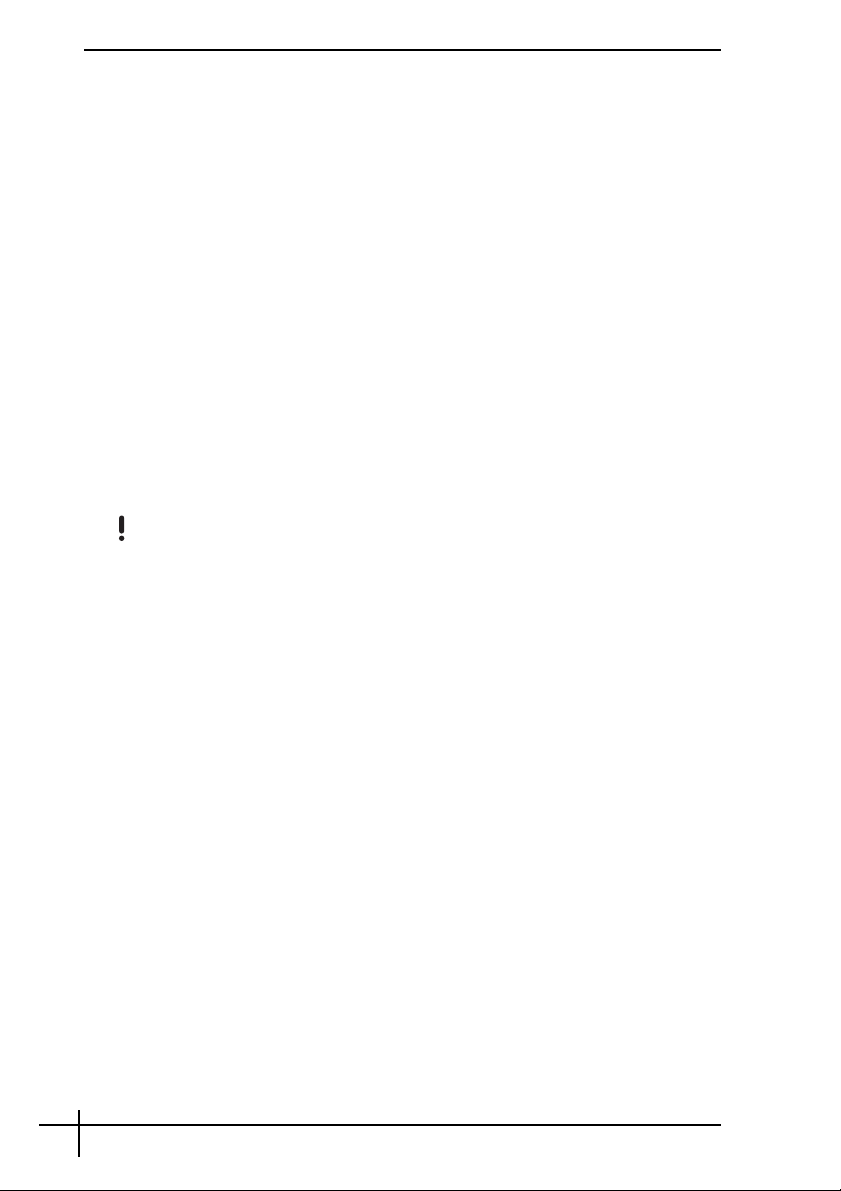
VAIO sisteminizi kurtarma
Bu bölüm bilgisayar sisteminizi nasıl kurtaracağınızı açıklar.
Kurtarma işlemine başlamadan önce
Sistem kurtarma nedir?
Sistem kurtarma bilgisayarınızı fabrikadan çıkış durumuna geri yüklemektir. Aşağıdaki
durumlarda sistem kurtarma işlemini gerçekleştirin:
❑ Bilgisayarınıza bir bilgisayar virüsü bulaştığında.
❑ Bilgisayarınız kararsız durumda olduğunda.
❑ Bilgisayar sisteminiz sorun giderme aracılığı ile çözülemeyen sorunlarla karşılaştığında.
❑ Yan lışlıkla bilgisayarınızdaki C sürücüsünü biçimlendirdiğinizde.
Bilgisayar sisteminizi sabit disk sürücünüzden (kurtarma bölümü) veya kurtarma
disklerinden kurtarabilirsiniz. Ayrıca, kendi kurtarma disklerinizi de oluşturabilirsiniz.
Kurtarma bölümü nedir?
Kurtarma bölümünde sistem kurtarma ve sabit diskte uygulama kurtarma için veriler
bulunur. Normalde, bu bölümdeki verileri değiştiremez veya silemezsiniz. Ancak, bölüm
bilgisini değiştirmek için tasarlanmış olan, satın alabileceğiniz yazılım uygulamaları ile
verileri değiştirebilir veya silebilirsiniz. Verileri değiştirmek veya silmek sistem kurtarmayı
devre dışı bırakabilir.
Bilgisayar sisteminizi kurtarmak yalnızca önceden yüklenmiş yazılımı (belli yazılım hariç) geri yükleyebilir.
Kendi yüklediğiniz yazılım uygulamalarını veya satın aldıktan sonra oluşturduğunuz verileri geri
yükleyemez.
Bilgisayar sisteminizi kurtarmak yalnızca Windows işletim sisteminizi geri yükleyemez.
Önceden yüklenmiş belli yazılım uygulamalarında kaldırmak ve yüklemek için seçenekler bulunur. Bu
seçenekleri kullanarak yüklediğiniz veya kaldırdığınız yazılım uygulamalarının bilgisayarınızda düzgün
çalışamayabileceğini unutmayın.
Bölüm boyutlarını değiştirmek için bir yazılım uygulaması yüklemek sistem kurtarmayı veya kurtarma
diski oluşturmayı devre dışı bırakabilir. Bilgisayar kullanıma hazır olduktan hemen sonra kurtarma
diskleri oluşturduğunuzdan emin olun. Bkz.
Sabit diskiniz Windows BitLocker Drive Encryption (BitLocker) (BitLocker Sürücü Şifreleme)
özelliği ile şifrelenmiş olsa da bilgisayar sisteminizi kurtarmak sabit diskinizdeki tüm verileri silineceğini
unutmayın.
“Kendi kurtarma disklerinizi oluşturma” sayfa 4.
16
Page 19
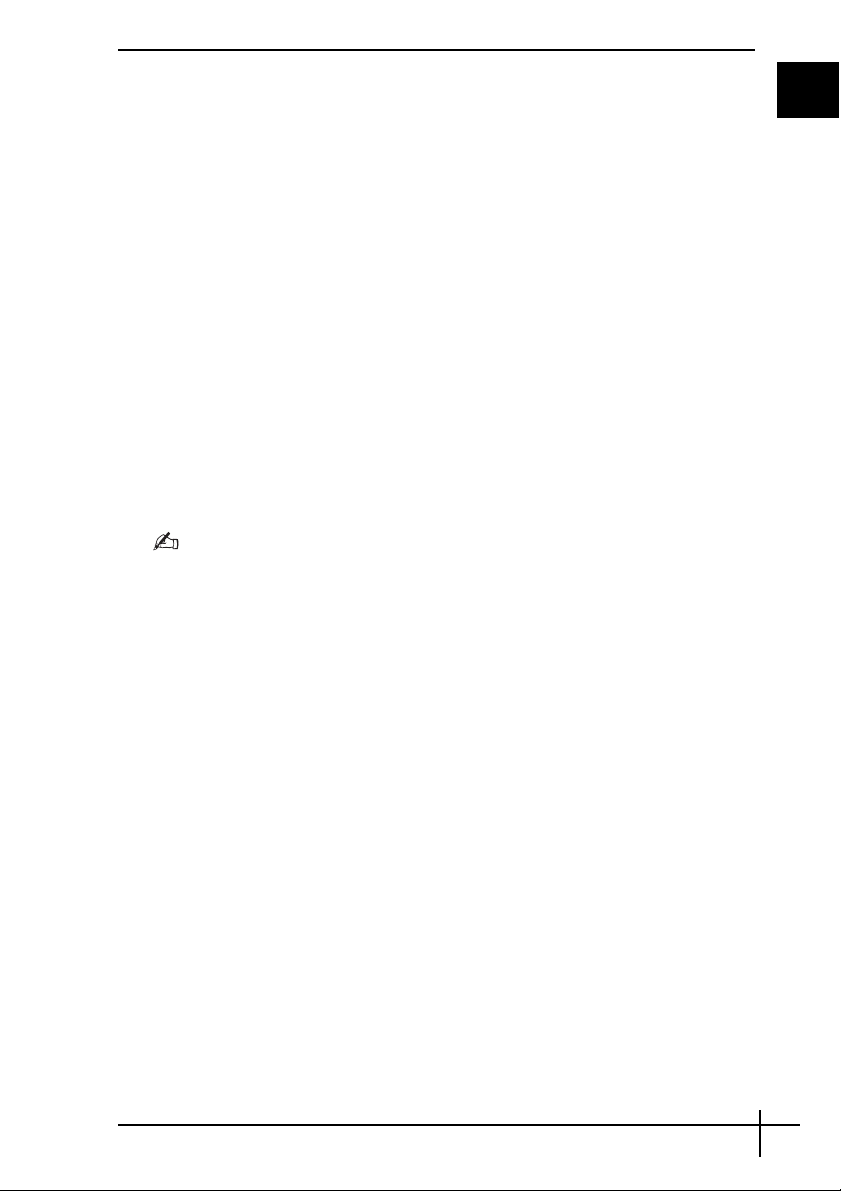
Kurtarma işlemine başlamadan önce
❑ Bilgisayar sisteminizi kurtardığınızda sabit di skteki verilerin hepsi silinecektir. Değerli
verilerinizin yedekleme kopyasını oluşturduğunuzdan emin olun.
❑ Bilgisayar sisteminizi kurtarmadan önce bilgisayarınıza bağlı olan tüm çevresel
aygıtları sökün ve yalnızca AC adaptörü bilgisayarınıza bağlayın.
❑ Bilgisayar sisteminizi kurtardığınızda tüm ayarlarınız varsayılan fabrika ayarlarına
geri yüklenir.
❑ Hem sistem kurtarma hem de uygulama kurtarma gerçekleştirdiğinizden emin olun.
Uygulama kurtarma gerçekleştirmediğinizde, bilgisayarınız kararsız duruma gelebilir.
❑ Verilerinizi kurtarmak için parola ayarlamadıysanız, parolayı girmeden kurtarma
işlemini başlatamazsınız. Unutmamak için parolayı yazdığınızdan emin olun.
Parolayı unutursanız, sıfırlamak için VAIO-Link ile temasa geçin. Sıfırlama ücreti
alınacaktır.
Sistem kurtarma işleminden çıkma
Asıl kurtarma işlemi başlamadan önce Recovery Wizard (Kurtarma Sihirbazı), yaptığınız
ayarları iptal etmenizi kolaylaştırılır. Ekranların çoğu oluşacak veri kaybını hatırlatır ve
önceki ekrana geri dönebilirsiniz (Geri'i tıklayın) veya kurtarma kurulumundan tamamen
çıkabilirsiniz. Çıkmak için kurtarma diskini çıkarın (uygulanabiliyorsa), İptal'ı tıklayın ve
onaylamak için Evet'i tıklayın. Sistem otomatik olarak yeniden başlatılır.
Ancak, kurtarma işlemi başladığında işin iptal edilmesi, C sürücünüz üzerindeki geçerli
verilerin tümünü silecektir.
Kurtarma disklerini kullanırken: Tekrar başlatmadan önce, diski çıkarmazsanız sistem kurtarma
yeniden başlatılır.
Bilgisayar sisteminizi kurtarmak için iki seçenek vardır:
❑ Bilgisayar sisteminizi Windows'u başlatarak kurtarın (bkz. sayfa 18).
❑ Bilgisayar sisteminizi Windows'u başlatmadan kurtarın (bkz. sayfa 19).
TR
17
Page 20
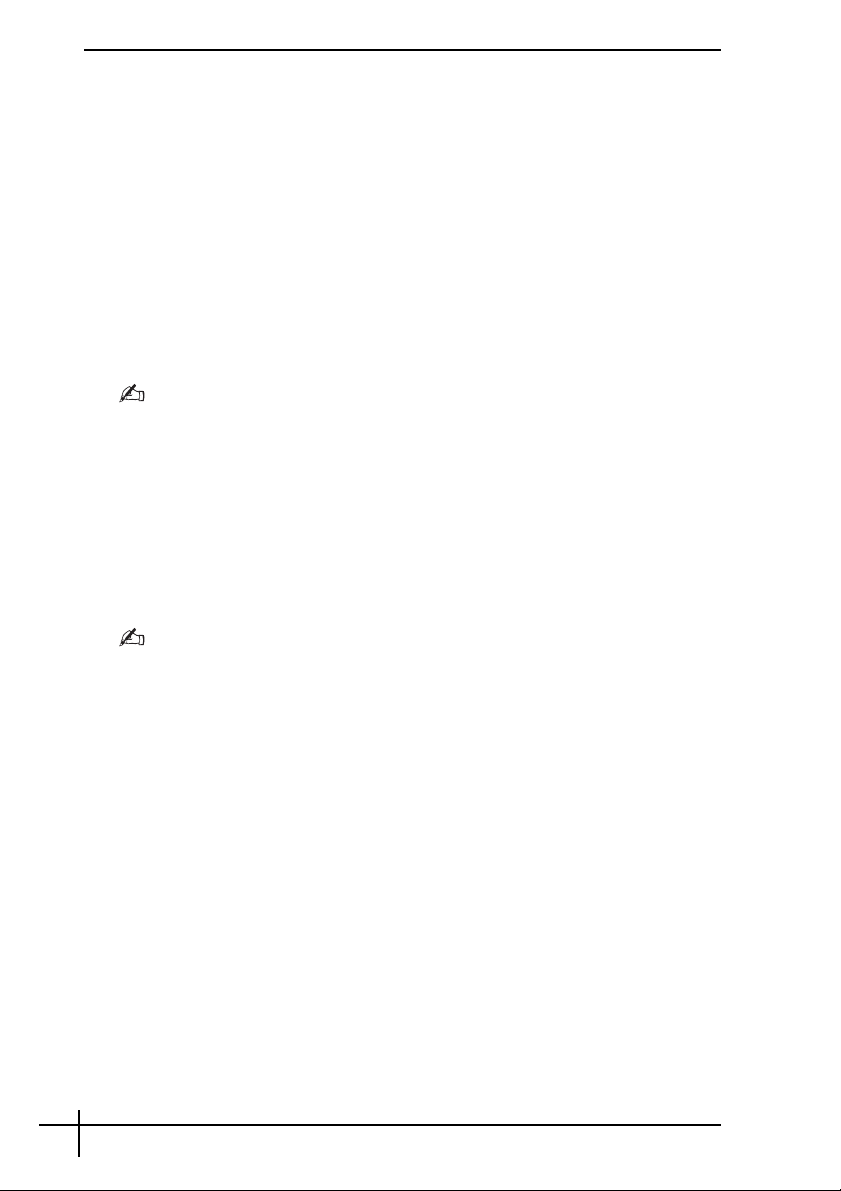
VAIO sisteminizi Windows'u başlatabildiğiniz
durumlarda kurtarma
Windows'u başlatabiliyorsanız, bilgisayar sisteminizi sabit diskten kurtarabilirsiniz.
Bilgisayar sisteminizi sabit diskten kurtarmak için, şu adımları izleyin. Windows'u
başlatamıyorsanız, bkz. “VAIO sisteminizi Windows'u başlatamadığımız durumlarda
kurtarma” sayfa 19.
1 Başlat'ı, Tü m Programlar'i, VAI O Re co ve ry Too l (VAIO Kurtarma Yardımcı Programı)'u
ve VAIO Recovery Utility (VAIO Kurtarma Yardımcı Programı)'yi tıklayın.
Kullanıcı Hesap Kontrol penceresi belirir.
2 Devam'yu tıklayın.
Standart kullanıcı olarak bilgisayarınızda oturum açtıysanız, bir yönetici adı ve parolası gi rin ve Devam'yu
tıklayın.
Ana menü belirir.
3 Recover your Computer (Bilgisayarınızı Kurtarın)'ı seçin ve Ta m a m 'i tıklayın.
Back Up Files (Dosyaları Yedekleme) sihirbazını kullanarak verilerinizin yedekleme kopyasını
oluşturmak istiyorsanız, Backup your data (Verilerinizi yedekleme)'yı ve Ta mam 'i tıklayın.
4 Yedekleme notunu okuyun ve verilerinizi yedeklemesini önceden yaptıysanız Evet'i
tıklayın.
Recovery Wizard (Kurtarma Sihirbazı) penceresi belirir.
5 İleri'i tıklayın, ardından bir sonraki ekrandaki Sony End User License Agreement
(Sony Son Kullanıcı Lisans Sözleşmesi)'ı okuyun ve kabul edin.
Recovery Menu (Kurtarma Menüsü) belirir.
6 C Drive Recovery (Recommended) (C Sürücüsünü Kurtarma (Önerilen))'yi seçin
ve İleri'i tıklayın.
Bölüm boyutlarını değiştirdiyseniz ve sabit diskinizde C sürücüsünden başka bir bölüm oluşturduysanız,
bölümdeki veriler bilgisayar sisteminizi kurtardıktan sonra bile değişmeden kalacaktır. Sabit disk
bölümlerinin nasıl oluşturacağınız ile ilgili talimatlar için, bkz.
Change partition size before recovering (Kurtarmadan önce bölüm boyutunu değiştir)'ı
seçerseniz, bkz.
Complete Recovery (Restore Recovery Partition) (Tam Kurtarma (Kurtarma Bölümünü Geri
Yükleme))'yi seçerseniz, geçerli çalışan bölümler silinir ve sabit disk varsayılan fabrikadan çıkış haline
sıfırlanır. Bu se çeneği kurtarma bölümünü veya sabit diski ilk haline geri yüklemek için seçin.
7 Ekrandaki talimatları izleyin.
Hala işlemi iptal etmeyi seçebilirsiniz.
Kurtarma işlemini tamamladıktan sonra, oluşturduğunuz yedekleme kopyasından verilerinizi
geri yükleyin. Yedekleme kopyasından verileri geri yüklemek için, bkz. “Backup and
Restore Center (Yedekleme ve Geri Yükleme Merkezi)'ı kullanarak verilerinizi yedekleme
ve geri yükleme” sayfa 5.
18
“Sabit diski bölümlere ayırma hakkında” sayfa 20.
“Sabit disk bölümü oluşturma” sayfa 20.
Page 21
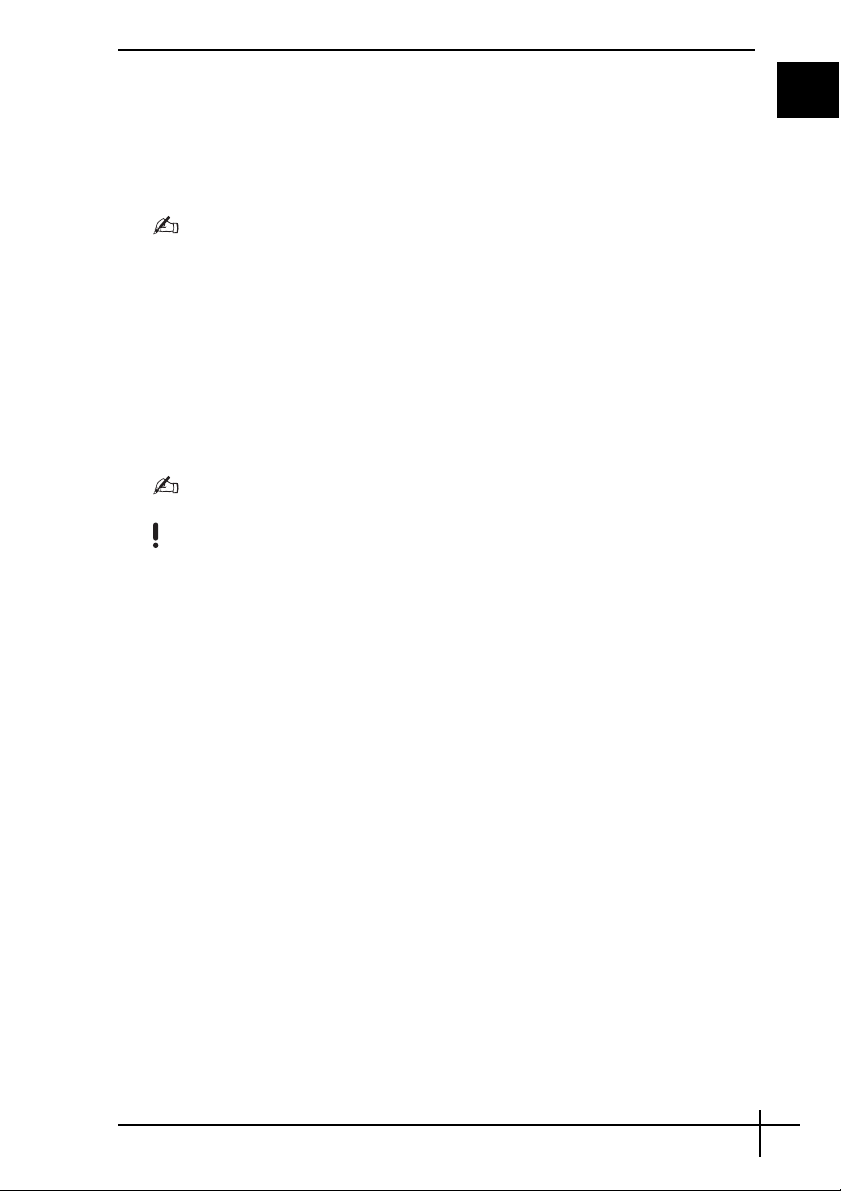
VAIO sisteminizi Windows'u başlatamadığımız
durumlarda kurtarma
Windows'u başlatamıyorsanız, bilgisayar sisteminizi kurtarmak için şu adımları izleyin.
1 Bilgisayar açık durumdayken bir kurtarma diski yerleştirin, bilgisayarınızı kapatın ve
bilgisayarı tekrar açın.
System Recovery Options (Sistem Kurtama Seçenekleri) penceresi belirir.
Henüz kurtarma diskleri oluşturmadıysanız, şu adımları izleyin:
1 Bilgisayarınızı açın.
2 VAIO logosu belirdiğinde F10 tuşuna basın. (VGN-UX serisi modellerde Fn tuşunu basılı tutun ve
F10 tuşuna basın).
Ön Yükleme Seçeneklerini Düzenle penceresi görüntülenirse, Enter tuşuna basın.
3 2'den 4'e kadar olan adımları atlayın.
2 Bir klavye düzeni seçin ve İleri'i tıklayın.
3 Bir işletim sistemi seçin ve İleri'i tıklayın.
4 VAIO Recovery Utility (VAIO Kurtarma Yardımcı Programı)'yi seçin.
5 İleri'i tıklayın.
Yedekleme istediğiniz veriler varsa, Rescue Data (Verileri Kurtarma)'yı tıklayın.
VAIO Hardware Diagnostics (VAIO Donanım Tanılama)'e tıklayarak ile bilgisayar donanımınızı
(CPU, bellek modulü, sabit disk gibi) inceleyebilirsiniz. Bilgisayar donanımınızı incelemeyeceksiniz,
İleri'i tıklayın. Yazılımın nasıl kullanılacağı ile ilgili talimatlar için, VAIO Hardware Diagnostics (VAIO
Donanım Tanılama) yazılımındaki yardım dosyasına bakın.
6 Eğitici bilgileri okuyun ve İleri'i tıklayın.
7 “VAIO sisteminizi Windows'u başlatabildiğiniz durumlarda kurtarma” sayfa 18
bölümündeki 4. adımdan sonraki adımları izleyin.
Kurtarma işlemini tamamladıktan sonra, Rescue Data (Verileri Kurtarma) yazılımı ile
oluşturduğunuz yedekleme kopyasından verilerinizi geri yükleyin. Yedekleme kopyasından
verileri geri yüklemek için, bkz. “VAIO yazılımı ile verilerinizi yedekleme ve geri yükleme”
sayfa 11.
TR
19
Page 22

Bölüm boyutlarını değiştirme
Bu bölüm, bölüm boyutlarını nasıl değiştireceğinizi açıklar.
Sabit diski bölümlere ayırma hakkında
Sabit diski bölümlere ayırmak bir sabit diski birden çok bölüme ayırmak demektir. Her
sabit disk bölümünde verilerinizi veya yazılımı daha etkili bir biçimde düzenlemenizi sağlar.
Varsayılan ayarlarda bilgisayarın yalnızca bir bölümü (C sürücüsü) vardır. Sabit diski iki
bölüme ayırabilirsiniz. C sürücüsü ve D sürücü olarak ayırabilir; D sürücüsünü verilerinizi
yedeklemek için konum olarak kullanabilirsiniz. Bilgisayar sisteminizi kurtarmak yerine,
sabit diski bölümlere ayırmak için Windows özelliğini kullanın. Nasıl bölüm oluşturulacağı
ile ilgili bilgi içini aşağıdaki “Sabit disk bölümü oluşturma” bölümüne bakın.
Ayrıca, VAIO Recovery Utility (VAIO Kurtarma Yardımcı Programı) yazılımı bölümlerin boyutlarını
değiştirebilirsiniz.
Sabit disk bölümü oluşturma
Burada açıklanan adımlar, C sürücüsünün boyutunu değiştirmek ve başka bir bölüm
oluşturmak için sabit diski bölümlere ayırma konusunda bir örnektir.
Bir bölüm oluşturmak için iki seçeneğiniz vardır:
❑ Windows için özelliği kullanarak bölüm oluşturmak.
❑ Kurtarma diskleri kullanarak bölüm oluşturmak.
Kurtarma diskleri ile bir bölüm oluşturursanız, bilgisayar sisteminizi kurtarmanız gerekir. Bilgisayar
sisteminizi kurtardığınızda sabit diskte önceden saklanmış verilerin hepsi silinecektir.
Windows için özelliği kullanarak bölüm oluşturmak için:
1 Başlat'ı, Denetim Masası'ı, Performans ve Bakım'ı ve Yönetimsel Araçlar altında
Sabit disk bölümleri oluşturma ve biçimlendirme'ı tıklayın.
Kullanıcı Hesap Kontrol penceresi belirir.
2 Devam'yu tıklayın.
Standart kullanıcı olarak bilgisayarınızda oturum açtıysanız, bir yönetici adı ve parolası gi rin ve Devam'yu
tıklayın.
3 C sürücüsünü sağ tıklayın ve Birimi Daralt'ü seçin.
C: Sürücüsünü Daraltma penceresi belirir.
4 Daraltmak istediğiniz alan miktarını belirtin ve Daralt'i tıklayın.
Bilgisayarınızı belli bir süre kullandıkça, ayrılmamış sabit disk alanı küçülür. Bu durumda, sabit diski
birleştirmeniz önerilir. Sabit diski birleştirmek için, Başlat'ı, Tüm Programlar'i, Donatılar'i, Sistem
Araçları'u ve Disk Birleştirici'ı tıklayın.
5 Ayrılmamış'ı sağ tıklayın ve Yeni Basit Birim'ü seçin.
Yeni Basit Birim sihirbazı penceresi belirir.
6 Ekrandaki talimatları izleyin.
20
Page 23

Kurtarma diskleri ile bölüm oluşturmak için:
1 Bilgisayar açık durumdayken bir kurtarma diski yerleştirin, bilgisayarınızı kapatın ve
bilgisayarı tekrar açın.
System Recovery Options (Sistem Kurtama Seçenekleri) penceresi belirir.
2 Bir klavye düzeni seçin ve İleri'i tıklayın.
3 Bir işletim sistemi seçin ve İleri'i tıklayın.
4 VAIO Recovery Utility (VAIO Kurtarma Yardımcı Programı)'yi seçin.
5 İleri'i tıklayın.
6 İleri'i tıklayın.
7 Change partition size before recovering (Kurtarmadan önce bölüm boyutunu
değiştir)'i seçin ve İleri'i tıklayın.
8 Ekrandaki talimatları izleyin.
TR
21
Page 24

Sabit diskinizdeki her şeyi silme
Bu bölüm sabit diskinizdeki verilerinizi nasıl sileceğinizi açıklar. Bilgisayarınıza elden
çıkarmadan veya başkasına vermeden önce sabit diskinizdeki tüm verileri silmeniz
kesinlikle önerilir.
Wipe and Erase Data (Verileri Silme ve Temizleme)
ile sabit diskinizdeki tüm verilerinizi silme
Wipe and Erase Data (Verileri Silme ve Temizleme) yazılımı sabit diskinizdeki verilerinizi
silmenizi sağlar. Silinen veriler geri yüklenemez.
Wipe and Erase Data (Verileri Silme ve Temizleme) yazılımını kullanmak için kurtarma disklerine
ihtiyacınız var. Henüz oluşturmadıysanız, kurtarma diskleri oluşturun. Kurtarma disklerinin nasıl
oluşturulacağı ile ilgili talimatlar için, bkz. “Kurtarma diskleri oluşturmak için:” sayfa 4.
Silme işlemi otomatik olarak durur ve işlem 71 saat içinde tamamlanmazsa, bilgisayarınız yeniden
başlar. İşlem bilgisayar yeniden başladıktan sonra devam eder.
Wipe and Erase Data (Verileri Silme ve Temizleme) yazılımını kullanırken bilgisayarınızın AC güçte
olduğundan emin olun.
1 Değerli dosyalarınızın yedekleme kopyalarını oluşturun.
Windows'u başlatabiliyorsanız, Back Up Files (Dosyaları Yedekleme) sihirb azını kullanarak verilerinizin
yedekleme kopyasını oluşturun.
Windows'u başlatamıyorsanız, Rescue Data (Verileri Kurtarma) yazılımı ile verilerinizin yedekleme
kopyasını oluşturun. Kurtarma diskleri ile Rescue Data (Verileri Kurtarma) yazılımı başlatabilirsiniz.
2 Bilgisayar açık durumdayken bir kurtarma diski yerleştirin, bilgisayarınızı kapatın ve
bilgisayarı tekrar açın.
System Recovery Options (Sistem Kurtama Seçenekleri) penceresi belirir.
3 Bir klavye düzeni seçin ve İleri'i tıklayın.
4 Bir işletim sistemi seçin ve İleri'i tıklayın.
5 VAIO Recovery Utility (VAIO Kurtarma Yardımcı Programı)'yi seçin.
6 Wipe and Erase Data (Verileri Silme ve Temizleme)'yı tıklayın.
7 Ekrandaki talimatları izleyin.
22
Page 25

Przed użyciem komputera VAIO
Niniejsza broszura wyjaśnia, jak rozwiązywać problemy, tworzyć kopię zapasową danych
oraz odzyskiwać system komputera Sony VAIO
aplikacji VAIO oraz funkcji systemu Windows.
❑ VAIO Recovery Utility (Aplikacja VAIO Recovery Utility)
VAIO Recovery Utility (Aplikacja VAIO Recovery Utility) umożliwia odzyskiwanie
wstępnie zainstalowanego oprogramowania po awarii oraz tworzenie dysków
odzyskiwania po awarii.
❑ Rescue Data (Aplikacja Rescue Data)
Rescue Data (Aplikacja Rescue Data) umożliwia tworzenie kopii zapasowej danych
zapisanych na dysku twardym.
❑ VAIO Data Restore Tool (Aplikacja VAIO Data Restore Tool)
VAIO Data Restore Tool (Aplikacja VAIO Data Restore Tool) umożliwia odzyskiwanie
danych po awarii na podstawie kopii bezpieczeństwa utworzonych przy użyciu
oprogramowania Rescue Data (Aplikacja Rescue Data).
❑ Wipe and Erase Data (Aplikacja Wipe and Erase Data)
Wipe and Erase Data (Aplikacja Wipe and Erase Data) umożliwia skasowanie
wszystkich danych na twardym dysku.
❑ VAIO Hardware Diagnostics (Aplikacja VAIO Hardware Diagnostics)
VAIO Hardware Diagnostics (Aplikacja VAIO Hardware Diagnostics) umożliwia
sprawdzenie sprzętu stosowanego w komputerze (procesora, modułu pamięci,
twardego dysku itp.).
❑ Backup and Restore Center (Centrum kopii zapasowych i przywracania to)
Backup and Restore Center (Centrum kopii zapasowych i przywracania to) to funkcja
systemu Windows, która umożliwia wykonywanie kopii zapasowych.
Aby przygotować się do sytuacji, takiej jak atak wirusa, awaria komputera lub przypadkowe
skasowanie plików, wykonaj następujące czynności:
1 Utwórz dyski odzyskiwania po awarii
Zaleca się utworzenie dysków odzyskiwania po awarii od razu po tym, jak komputer
jest gotów do użycia. Wynika to z faktu, że wraz z komputerem nie są dostarczane
żadne dyski odzyskiwania po awarii. Aby dowiedzieć się, jak utworzyć dyski
odzyskiwania po awarii, zobacz „Tworzenie dysków odzyskiwania po awarii” na
stronie 24.
2 Utwórz kopię zapasową danych
Odzyskanie systemu po awarii spowoduje skasowanie wszystkich danych
przechowywanych na twardym dysku. Koniecznie utwórz kopię zapasową danych
przed odzyskiwaniem systemu. Aby dowiedzieć się, jak utworzyć kopię zapasową
danych, zobacz „Tworzenie kopii zapasowych i odzyskiwanie danych przy użyciu
funkcji Backup and Restore Center (Centrum kopii zapasowych i przywracania)” na
stronie 25.
®
po awarii przy użyciu następujących
PL
23
Page 26

Tworzenie dysków odzyskiwania po awarii
Dyski odzyskiwania po awarii pozwalają odzyskać pierwotny stan systemu komputera po
awarii. Dyski odzyskiwania po awarii można utworzyć za pomocą oprogramowania VAIO
Recovery Utility (Aplikacja VAIO Recovery Utility). Odzyskanie systemu komputera jest
konieczne w następujących przypadkach:
❑ Komputer został zainfekowany wirusem komputerowym.
❑ Komputer działa niestabilnie.
❑ Występują problemy z działaniem komputera, których nie można rozwiązać.
❑ Dysk C komputera został przez pomyłkę sformatowany.
W zależności od stanu komputera, do odzyskania systemu po awarii mogą być konieczne
dyski odzyskiwania po awarii.
W opisanych poniżej przypadkach może nie być możliwe odzyskanie systemu komputera z partycji
odzyskiwania po awarii. Wynika to z modyfikacji partycji odzyskiwania po awarii.
❑
Użyte zostało oprogramowanie, które spowodowało modyfikację partycji odzyskiwania po awarii.
❑
Zainstalowano system operacyjny inny, niż wstępnie zainstalowany na komputerze.
❑
Sformatowano twardy dysk przy użyciu oprogramowania innego niż
VAIO Recovery Utility).
W tych przypadkach do odzyskania systemu komputera konieczne są dyski odzyskiwania po awarii. Jeśli
nie zostały one utworzone, należy je zakupić lub naprawić komputer na własny koszt.
Jak utworzyć dyski odzyskiwania po awarii
Kiedy komputer jest gotów do użycia, należy wykonać następujące czynności, aby utworzyć
dyski odzyskiwania po awarii.
1 Kliknij kolejno opcje Start , Wszystkie programy, VAIO Recovery Tool (Aplikacja
VAIO Recovery Tool) i VAIO Recovery Utility (Aplikacja VAIO Recovery Utility).
Wyświetlone zostanie okno Kontrola konta użytkownika.
2 Kliknij przycisk Kontynuuj.
Jeśli jesteś zalogowany na komputerze jako zwykły użytkownik, wpisz nazwę konta administratora oraz jego
hasło, a następnie kliknij przycisk
Wyświetlone zostanie menu główne.
3 Wybierz opcję Create Recovery Media Kit (Utwórz zestaw nośników odzyskiwania po
awarii), a następnie kliknij przycisk OK.
4 Postępuj zgodnie z instrukcjami wyświetlanymi na ekranie.
Kontynuuj.
VAIO Recovery Utility
(Aplikacja
24
W oknie
Disc Confirmation
będzie potrzebnych do utworzenia dysków odzyskiwania po awarii.
W przypadku niektórych modeli komputerów nie będzie możliwe użycie dysków CD-R jako dysków
odzyskiwania po awarii. W tym przypadku należy użyć dysków DVD.
Jako dysków odzyskiwania po awarii nie można użyć nośników Blu-ray, DVD+RW, DVD-RW, DVD-RAM ani
CD-RW. Aby sprawdzić, jakiego rodzaju nośniki są obsługiwane przez napęd optyczny, przejrzyj ekranowy
User Uuide
.
(Potwierdzenie ilości i typu dysków) można sprawdzić, ile nośników jakiego typu
Page 27

Tworzenie kopii zapasowych i odzyskiwanie danych
przy użyciu funkcji Backup and Restore Center
(Centrum kopii zapasowych i przywracania)
Backup and Restore Center (Centrum kopii zapasowych i przywracania) umożliwia
utworzenie kopii zapasowych danych, odzyskanie danych z tych kopii oraz utworzenie
punktu przywracania.
Aby utworzyć kopię zapasową danych
Tworzenie kopii zapasowej danych jest bardzo ważne. Jeśli nie utworzysz kopii zapasowej,
w wyniku niespodziewanych wydarzeń lub ataku wirusa utracisz dane zapisane na
twardym dysku, na przykład dokumenty lub obrazy. Zaleca się tworzyć kopię zapasową
codziennie.
Kopię zapasową danych można utworzyć na trzy sposoby.
❑ Przy użyciu kreatora Back up files (Wykonaj kopię zapasową plików).
Kopię zapasową danych można zapisać na dysku CD, DVD lub nośniku wymiennym,
na przykład zewnętrznym twardym dysku. Instrukcja użycia kreatora Back up files
(Wykonaj kopię zapasową plików) znajduje się w sekcji
pliku przy użyciu kreatora Wykonywania kopii zapasowej plików” na stronie 27.
❑ Przy użyciu funkcji Windows Complete PC Backup and Restore (Windows Complete
PC – Kopia zapasowa i przywracanie) (dostępnej tylko w modelach z systemem
operacyjnym Windows Vista Ultimate lub Windows Vista Business).
Funkcja ta pozwala utworzyć kopię zapasową wszystkich danych w komputerze, w tym
programów, ustawień systemu i plików. System można przywrócić do stanu sprzed
utworzenia takiej kopii zapasowej. Instrukcja użycia funkcji Windows Complete PC
Backup and Restore (Windows Complete PC – Kopia zapasowa i przywracanie)
znajduje się w sekcji
Complete PC Backup and Restore (Windows Complete PC – Kopia zapasowa i
przywracanie)” na stronie 27.
❑ Tworząc punkt przywracania.
Komputer może zacząć działać niestabilnie lub powoli po zainstalowaniu nowego
oprogramowania lub zmianie ustawień systemu operacyjnego Windows. W takich
wypadkach można użyć punktu przywracania, aby przywrócić komputer do poprzedniego
stanu. Instrukcja tworzenia punktu przywracania znajduje się w sekcji
punkt przywracania” na stronie 29.
„Jak utworzyć kopię zapasową pliku przy użyciu funkcji Windows
„Jak utworzyć kopię zapasową
„Jak utworzyć
PL
25
Page 28

Jeśli w komputerze nie ma zainstalowanego napędu optycznego, do utworzenia kopii zapasowej danych
konieczny jest zewnętrzny dysk twardy lub zewnętrzny napęd optyczny. Inną opcją jest utworzenie nowej
partycji przez zmianę wielkości dysku C. Instrukcja tworzenia partycji dysku twardego znajduje się w sekcji
„Tworzenie partycji dysku twardego” na stronie 40.
Utwórz dyski odzyskiwania systemu po awarii od razu po przygotowaniu komputera do użycia. Jeśli ze
względu na awarię komputera nie da się utworzyć kopii zapasowej danych, można do tego celu użyć dysków
odzyskiwania po awarii. Aby dowiedzieć się, jak utworzyć dyski odzyskiwania po awarii, zobacz „Jak
utworzyć dyski odzyskiwania po awarii” na stronie 24.
Użyj oprogramowania
kopię zapasową danych wykorzystywanych przez program
Kopii zapasowej danych wykorzystywanych przez program
funkcji
Backup and Restore Center
Więcej informacji na temat użycia oprogramowania
SonicStage) można znaleźć w plikach pomocy tej aplikacji.
W przypadku modeli z serii VGN-AR nie jest możliwe utworzenie kopii zapasowej folderu
w którym znajdują są treści wideo zapisane przez program
Backup and Restore Center
Kopię zapasową folderu
Jeśli zmieniony został dysk docelowy, należy utworzyć kopię zapasową folderu
na wybranym dysku.
SonicStage Backup Tool
(Centrum kopii zapasowych i przywracania).
(Centrum kopii zapasowych i przywracania).
Recorded TV
(Narzedzie kopii zapasowych SonicStage), aby utworzyć
SonicStage Backup Tool
należy utworzyć oddzielnie.
SonicStage
SonicStage
Windows Media Center
, na przykład muzyki lub grafiki.
nie można utworzyć za pomocą
(Narzedzie kopii zapasowych
Recorded TV
Recorded TV,
, za pomocą funkcji
bezpośrednio
26
Kopię zapasową danych można także utworzyć przy użyciu oprogramowania
Rescue Data). Aby dowiedzieć się, jak utworzyć kopię zapasową danych, zobacz
zapasową przy użyciu aplikacji Rescue Data (Aplikacja Rescue Data)” na stronie 31.
Rescue Data
„Jak utworzyć kopię
(Aplikacja
Page 29

Jak utworzyć kopię zapasową pliku przy użyciu kreatora Wykonywania kopii
zapasowej plików
1 Wybierz kolejno opcje Start, Panel sterowania, System i konserwacja i Backup and
Restore Center (Centrum kopii zapasowych i przywracania).
2 Kliknij opcję Back up files (Wykonaj kopię zapasową plików).
Wyświetlone zostanie okno Kontrola konta użytkownika.
3 Kliknij przycisk Kontynuuj.
Jeśli jesteś zalogowany jako normalny użytkownik, wpisz nazwę konta i hasło administratora, a następnie
kliknij przycisk
4 Postępuj zgodnie z instrukcjami wyświetlanymi na ekranie.
Kontynuuj
.
PL
Przy odzyskiwaniu plików z kopii zapasowej utworzonej przy użyciu funkcji
and Restore
zostać odzyskane.
Pliki zmienione lub utworzone po wykonaniu kopii zapasowej nie zostaną odzyskane.
(Windows Complete PC – Kopia zapasowa i przywracanie) nie można wybrać, jakie pliki mają
Windows Complete PC Backup
Jak odzyskać dane z kopii zapasowej utworzonej przy użyciu kreatora Wykonywania
kopii zapasowej plików
1 Wybierz kolejno opcje Start, Panel sterowania, System i konserwacja i Backup and
Restore Center (Centrum kopii zapasowych i przywracania).
2 Kliknij opcję Restore files (Przywróć pliki).
Postępuj zgodnie z instrukcjami wyświetlanymi na ekranie.
W przypadku modeli z serii VGN-AR, kopię zapasową folderu
wideo zapisane przez program
należy odzyskać ręcznie.
Windows Media Center
Recorded TV
(będącego podkatalogiem folderu
, w którym przechowywane są treści
C:\Users\Public
Jak utworzyć kopię zapasową pliku przy użyciu funkcji Windows Complete PC
Backup and Restore (Windows Complete PC – Kopia zapasowa i przywracanie)
1 Wybierz kolejno opcje Start, Panel sterowania, System i konserwacja i Backup and
Restore Center (Centrum kopii zapasowych i przywracania).
2 Kliknij opcję Back up computer (Wykonaj kopię zapasową systemu komputera).
Wyświetlone zostanie okno Kontrola konta użytkownika.
3 Kliknij przycisk Kontynuuj.
Jeśli jesteś zalogowany jako normalny użytkownik, wpisz nazwę konta i hasło administratora, a następnie
kliknij przycisk
4 Postępuj zgodnie z instrukcjami wyświetlanymi na ekranie.
Kontynuuj
.
)
27
Page 30

Jak odzyskać dane z kopii zapasowej utworzonej przy użyciu funkcji Windows
Complete PC Backup and Restore (Windows Complete PC – Kopia zapasowa i
przywracanie)
Komputer może nie działać prawidłowo po zakończeniu procesu odzyskiwania, ponieważ odzyskanie
danych powoduje zmianę plików systemowych. Koniecznie utwórz kopię zapasową danych przed
odzyskiwaniem danych.
1 Włóż dysk odzyskiwania po awarii do napędu (przy włączonym komputerze), wyłącz
komputer, a następnie włącz ponownie.
Wyświetlone zostanie okno System Recovery Options (Opcje odzyskiwania systemu).
Możesz także wyświetlić okno
dysków odzyskiwania po awarii. Aby je wyświetlić, wykonaj następujące czynności:
1
Włącz komputer.
2
Naciśnij klawisz F8 (w przypadku modeli z serii VGN-UX, naciśnij i przytrzymaj klawisz Fn, a następnie
naciśnij klawisz
3
Upewnij się, że wybrana jest opcja odzyskiwania systemu komputera, widoczna w górnej części okna
opcji ładowania systemu, a następnie naciśnij klawisz
4
Wybierz układ klawiatury i kliknij przycisk
5
Wprowadź nazwę użytkownika i hasło.
Pomiń czynności od 2 do 3.
2 Wybierz układ klawiatury i kliknij przycisk Dalej.
3 Wybierz system operacyjny i kliknij przycisk Dalej.
4 Jeśli kopia zapasowa danych została zapisana na zewnętrznym dysku twardym lub
przy użyciu zewnętrznego napędu optycznego, podłącz urządzenie zewnętrzne do
komputera.
5 Wybierz opcję Windows Complete PC Restore (Windows Complete PC – Przywracanie).
Wyświetlone zostanie okno Windows Complete PC Restore (Windows Complete PC –
Przywracanie).
Jeśli kopia zapasowa została zapisana na dyskach CD lub DVD, umieść dysk w
napędzie optycznym (lub zewnętrznym napędzie optycznym).
6 Postępuj zgodnie z instrukcjami wyświetlanymi na ekranie.
W przypadku modeli z serii VGN-AR, kopię zapasową folderu
wideo zapisane przez program
należy odzyskać ręcznie.
F8
System Recovery Options
), gdy pojawi się logo VAIO.
Dalej
Windows Media Center
(Opcje odzyskiwania systemu) bez użycia
Enter
.
.
Recorded TV
(będącego podkatalogiem folderu
, w którym przechowywane są treści
C:\Users\Public
)
28
Page 31

Jak utworzyć punkt przywracania
Co to jest punkt przywracania
Punkt przywracania jest tworzony automatycznie na przykład przy instalowaniu sterownika.
Jest on wykorzystywany do przywrócenia plików systemowych do poprzedniego stanu.
Mimo, iż punkt przywracania jest tworzony automatycznie, zaleca się ręczne utworzenie
punktu przywracania przed instalacją oprogramowania lub sterownika. Po zainstalowaniu
nowego oprogramowania lub zmianie ustawień systemu Windows komputer może bowiem
zacząć działać niestabilnie lub powoli. Jeśli punkt przywracania zostanie utworzony
podczas normalnego działania komputera, można go użyć, aby przywrócić pliki systemowe
do poprzedniego stanu.
Jak utworzyć ręcznie punkt przywracania
1 Kliknij kolejno opcje Start, Panel sterowania, System i konserwacja, Backup and
Restore Center (Centrum kopii zapasowych i przywracania), a następnie wybierz
opcję Create a restore point or change settings (Utwórz punkt przywracania lub
zmień ustawienia) w lewym okienku.
Wyświetlone zostanie okno Kontrola konta użytkownika.
2 Kliknij przycisk Kontynuuj.
Jeśli jesteś zalogowany na komputerze jako zwykły użytkownik, wpisz nazwę konta administratora oraz jego
hasło, a następnie kliknij przycisk
Wyświetlone zostanie okno System Properties (Właściwości systemu).
3 Kliknij zakładkę System Protection (Ochrona systemu).
4 W sekcji Automatic restore points (Automatyczne punkty przywracania) zaznacz
pole wyboru obok dysku, dla którego chcesz utworzyć punkt przywracania.
5 Kliknij przycisk Utwórz.
6 Postępuj zgodnie z instrukcjami wyświetlanymi na ekranie.
Kontynuuj.
Jak użyć punktu przywracania do odzyskania plików systemowych
Jeśli możliwe jest uruchomienie systemu Windows, wykonaj następujące czynności:
1 Kliknij kolejno opcje Start, Panel sterowania, System i konserwacja, Backup and
Restore Center (Centrum kopii zapasowych i przywracania), a następnie wybierz
opcję Create a restore point or change settings (Utwórz punkt przywracania lub
zmień ustawienia) w lewym okienku.
Wyświetlone zostanie okno Kontrola konta użytkownika.
2 Kliknij przycisk Kontynuuj.
Jeśli jesteś zalogowany na komputerze jako zwykły użytkownik, wpisz nazwę konta administratora oraz jego
hasło, a następnie kliknij przycisk
Wyświetlone zostanie okno System Properties (Właściwości systemu).
3 Kliknij opcję System Restore (Przywracanie systemu) na karcie System Protection
(Ochrona systemu).
4 Postępuj zgodnie z instrukcjami wyświetlanymi na ekranie.
Kontynuuj.
PL
29
Page 32

Jeśli uruchomienie systemu Windows nie jest możliwe, wykonaj następujące czynności:
1 Włóż dysk odzyskiwania po awarii do napędu (przy włączonym komputerze), wyłącz
komputer, a następnie włącz ponownie.
Wyświetlone zostanie okno System Recovery Options (Opcje przywracania systemu).
Możesz także wyświetlić okno
dysków odzyskiwania po awarii. Aby je wyświetlić, wykonaj następujące czynności:
1
Włącz komputer.
2
Naciśnij klawisz F8 (w przypadku modeli z serii VGN-UX, naciśnij i przytrzymaj klawisz Fn, a następnie
naciśnij klawisz
3
Upewnij się, że wybrana jest opcja odzyskiwania systemu komputera, widoczna w górnej części okna
opcji ładowania systemu, a następnie naciśnij klawisz
4
Wybierz układ klawiatury i kliknij przycisk
5
Wprowadź nazwę użytkownika i hasło.
Pomiń czynności od 2 do 3.
2 Wybierz układ klawiatury i kliknij przycisk Dalej.
3 Wybierz system operacyjny i kliknij przycisk Dalej.
4 Wybierz opcję System Restore (Przywracanie systemu).
5 Postępuj zgodnie z instrukcjami wyświetlanymi na ekranie.
Jeśli używasz oprogramowania
Backup Tool
graficznych, zanim użyjesz polecenia
Jeśli nie użyjesz aplikacji
utworzenia kopii zapasowych, informacje w bazie danych muzycznych staną się niespójne, co może
spowodować, że wszystkie nagrane lub zaimportowane wcześniej dane muzyczne nie będą mogły być
odtwarzane.
Po przywróceniu systemu (za pomocą polecenia
SonicStage Backup Tool
muzycznych.
Więcej informacji na temat użycia oprogramowania
SonicStage) można znaleźć w plikach pomocy tej aplikacji.
F8
(Narzedzie kopii zapasowych SonicStage) do utworzenia kopii zapasowych danych audio lub
System Recovery Options
), gdy pojawi się logo VAIO.
Dalej
SonicStage
SonicStage Backup Tool
(Narzedzie kopii zapasowych SonicStage) do odzyskania zapisanych danych
, aby uniknąć utraty ważnych danych, użyj aplikacji
System Restore
(Opcje odzyskiwania systemu) bez użycia
Enter
.
.
(Przywracanie systemu).
(Narzedzie kopii zapasowych SonicStage) do
System Restore
SonicStage Backup Tool
(Przywracanie systemu)) użyj aplikacji
(Narzedzie kopii zapasowych
SonicStage
30
Page 33

Tworzenie kopii zapasowych i odzyskiwanie danych
przy użyciu oprogramowania VAIO
Możesz też utworzyć kopię zapasową danych przy użyciu oprogramowania Rescue Data
(Aplikacja Rescue Data), a następnie odzyskać dane przy użyciu VAIO Data Restore Tool
(Aplikacja VAIO Data Restore Tool).
Jak utworzyć kopię zapasową przy użyciu aplikacji Rescue Data
(Aplikacja Rescue Data)
Oprogramowanie Rescue Data (Aplikacja Rescue Data) umożliwia utworzenie kopii
zapasowej danych na twardym dysku nawet, jeśli systemu Windows nie można uruchomić.
Dostępne są dwie opcje utworzenia kopii zapasowej plików.
❑ Normal data rescue (Utworzenie normalnej kopii zapasowej)
Pozwala zapisać na zewnętrznym dysku twardym wszystkie pliki, które można
wyszukać na dysku twardym komputera.
❑ Custom data rescue (Utworzenie niestandardowej kopii zapasowej)
Pozwala zapisać na zewnętrznym dysku twardym, nośniku wymiennym lub dysku
optycznym (CD, DVD itp.) wskazane pliki.
Uwagi dotyczące użycia aplikacji Rescue Data (Aplikacja Rescue Data)
❑ Traktuj wyszukane pliki z należytą ostrożnością, aby uniknąć nieautoryzowanego
dostępu do nich.
❑ Przechowuj dyski odzyskiwania po awarii w bezpiecznym miejscu, aby uniknąć
nieautoryzowanego kopiowania danych z twardego dysku, ponieważ oprogramowanie
Rescue Data (Aplikacja Rescue Data) może być uruchomione z dysku odzyskiwania
po awarii.
❑ Przy użyciu dysków odzyskiwania po awarii możliwy jest nieautoryzowany dostęp do
plików, które nie są przechowywane na twardym dysku w postaci zaszyfrowanej.
Aby ochronić wyszukane pliki przed nieautoryzowanym dostępem, ustaw hasło
startowe komputera, hasło dostępu do dysku twardego lub użyj funkcji szyfrowania
dysku twardego w systemie Windows.
❑ Użycie aplikacji Rescue Data (Aplikacja Rescue Data) nie gwarantuje, że utworzone
zostaną kopie zapasowe wszystkich danych na dysku twardym. Firma Sony nie
przyjmuje odpowiedzialności za utratę danych wynikłą z procesu tworzenia kopii
zapasowych.
❑ Przed użyciem oprogramowania Rescue Data (Aplikacja Rescue Data) wyłącz
funkcję szyfrowania dysku twardego w systemie Windows.
❑ Podczas użycia aplikacji Rescue Data (Aplikacja Rescue Data) zasilaj komputer z
zasilacza sieciowego.
PL
31
Page 34

Jak rozpocząć proces wyszukiwania
1 Włóż dysk odzyskiwania po awarii do napędu (przy włączonym komputerze), wyłącz
komputer, a następnie włącz ponownie.
Wyświetlone zostanie okno System Recovery Options (Opcje odzyskiwania systemu).
Jeśli nie utworzyłeś jeszcze dysków odzyskiwania po awarii, wykonaj następujące czynności:
1
Włącz komputer.
2
Naciśnij klawisz
naciśnij klawisz
Jeśli wyświetlone zostanie okno
3
Pomiń czynności od 2 do 4.
2 Wybierz układ klawiatury i kliknij przycisk Dalej.
3 Wybierz system operacyjny i kliknij przycisk Dalej.
4 Wybierz opcję VAIO Recovery Utility (Aplikacja VAIO Recovery Utility).
5 Kliknij przycisk Rescue Data (Aplikacja Rescue Data).
6 Postępuj zgodnie z instrukcjami wyświetlanymi na ekranie.
F10
(w przypadku modeli z serii VGN-UX, naciśnij i przytrzymaj klawisz Fn, a następnie
F10
), gdy pojawi się logo VAIO.
Edytuj opcje rozruchu
, naciśnij klawisz
Enter
.
Jeśli wybrana została opcja
zapisać wyszukane pliki na zewnętrznym dysku twardym.
W zależności od używanego komputera, zapisanie wyszukanych plików na dysku Blu-ray może okazać się
niemożliwe. Aby sprawdzić, jakiego rodzaju nośniki są obsługiwane przez napęd optyczny, przejrzyj
User Guide
ekranowy
Jeśli proces tworzenia kopii zapasowych nie zakończy się po 64 godzinach, jest on automatycznie
zatrzymywany, a komputer jest uruchamiany ponownie. Aby wznowić ten proces, wykonaj czynności 1 do 5,
następnie zaznacz pole wyboru
Dalej
.
Nie odłączaj zewnętrznego dysku twardego ani napędu optycznego podczas procesu wyszukiwania.
Jeśli chcesz zapisać wyszukane pliki na nośniku wymiennym takim jak Memory Stick, karta pamięci SD lub
pamięć flash z interfejsem USB, może być konieczne zainstalowanie sterownika. Sterownik jest zapisany w
VAIO
folderze
Driver
W zależności od wybranego miejsca zapisania, wyszukane pliki mogą być dzielone na mniejsze lub mogą
otrzymać inne nazwy niż oryginalne. Użyj
odzyskać wyszukane pliki.
Nie można użyć dysku DVD-R DL jako miejsca zapisania wyszukanych plików. Aby sprawdzić, jakiego
rodzaju nośniki są obsługiwane przez napęd optyczny, przejrzyj ekranowy
Do zapisania wyszukanych plików użyj zewnętrznego dysku twardego lub napędu optycznego z łączem
i.LINK lub USB.
Jeśli użyjesz zewnętrznego dysku twardego lub napędu optycznego, które nie mają łącza i.LINK ani USB,
musisz zainstalować sterownik.
na każdym dysku odzyskiwania po awarii. Aby zainstalować sterownik, kliknij opcję
(Zainstaluj sterownik) w oknie wyboru miejsca zapisania wyszukanych danych.
Custom data rescue
.
Resume cancelled process
(Utworzenie niestandardowej kopii zapasowej), zaleca się
(Wznów anulowany proces) i kliknij przycisk
VAIO Data Restore Tool
(Aplikacja VAIO Data Restore Tool), aby
User Guide
.
Install
32
Page 35

Jak odzyskać dane przy użyciu VAIO Data Restore Tool (Aplikacja
VAIO Data Restore Tool)
VAIO Data Restore Tool (Aplikacja VAIO Data Restore Tool) umożliwia odzyskanie plików
wyszukanych przy użyciu oprogramowania Rescue Data (Aplikacja Rescue Data).
Jak rozpocząć proces odzyskiwania
1 Kliknij kolejno opcje Start, Wszystkie programy, VAIO Data Restore Tool (Aplikacja
VAIO Data Restore Tool) i VAIO Data Restore Tool (Aplikacja VAIO Data Restore
Tool).
Wyświetlone zostanie okno Kontrola konta użytkownika.
2 Kliknij przycisk Kontynuuj.
Jeśli jesteś zalogowany na komputerze jako zwykły użytkownik, wpisz nazwę konta administratora oraz jego
hasło, a następnie kliknij przycisk
Wyświetlone zostanie okno VAIO Data Restore Tool (Aplikacja VAIO Data Restore
Tool).
Instrukcje dotyczące użycia tego oprogramowania znajdują się w pliku pomocy
oprogramowania VAIO Data Restore Tool (Aplikacja VAIO Data Restore Tool).
Jeśli jest to konieczne, przenieś odzyskane pliki na pierwotne miejsce.
Kontynuuj.
PL
33
Page 36

Co zrobić w razie awarii komputera
W niniejszej sekcji opisano sposoby przywrócenia normalnego działania komputera przed
odzyskaniem systemu, a po wystąpieniu awarii.
Jeśli komputer nie działa prawidłowo
Komputer może zacząć działać niestabilnie lub powoli w następujących przypadkach:
❑ Komputer został zainfekowany wirusem komputerowym.
❑ Zostały zmienione ustawienia systemu Windows.
❑ Zainstalowane zostało oprogramowanie lub sterownik, które nie są zgodne z komputerem.
Jeśli system Windows daje się uruchomić
Wykonaj następujące czynności, aby przywrócić normalne działanie komputera:
1 Utwórz dyski odzyskiwania po awarii, jeśli jeszcze nie zostały utworzone (zob.
strona 24).
2 Utwórz kopie zapasowe ważnych plików (zob. strona 25).
3 Spróbuj jednego z następujących sposobów:
❑ Odzyskaj pliki systemowe (zob. strona 29).
Restore files (Przywróć pliki) systemowe z ostatniego punktu przywracania
utworzonego podczas normalnego działania komputera.
❑ Odinstaluj oprogramowanie lub sterowniki, które nie są zgodne z komputerem,
jeśli zostały one wcześniej zainstalowane.
❑ Odzyskaj dane z kopii zapasowej utworzonej przy użyciu funkcji Windows
Complete PC Backup and Restore (Windows Complete PC – Kopia zapasowa
i przywracanie) (dostępnej tylko w modelach z systemem operacyjnym
Windows Vista Ultimate lub Windows Vista Business) (zob. strona 28).
Pliki zmienione lub utworzone po wykonaniu kopii zapasowej nie zostaną
odzyskane.
4 Jeśli komputer nadal nie działa prawidłowo, odzyskaj system (zob. strona 36).
Odzyskanie systemu po awarii spowoduje skasowanie wszystkich danych przechowywanych na twardym
dysku.
34
Page 37

Jeśli nie można uruchomić systemu Windows
Wykonaj następujące czynności, aby przywrócić normalne działanie komputera, jeśli nie
można uruchomić systemu Windows:
1 Spróbuj jednego z następujących sposobów:
❑ Odzyskaj pliki systemowe (zob. strona 29).
Restore files (Przywróć pliki) systemowe z ostatniego punktu przywracania
utworzonego podczas normalnego działania komputera.
❑ Odzyskaj dane z kopii zapasowej utworzonej przy użyciu funkcji Windows
Complete PC Backup and Restore (Windows Complete PC – Kopia zapasowa
i przywracanie) (dostępnej tylko w modelach z systemem operacyjnym
Windows Vista Ultimate lub Windows Vista Business) (zob. strona 28).
Pliki zmienione lub utworzone po wykonaniu kopii zapasowej nie zostaną
odzyskane. Jeśli na dysku znajdują się takie pliki i mają być odzyskane, utwórz
kopię zapasową tych plików przy użyciu oprogramowania Rescue Data
(Aplikacja Rescue Data). Instrukcja użycia oprogramowania Rescue Data
(Aplikacja Rescue Data) znajduje się w sekcji „Jak utworzyć kopię zapasową
przy użyciu aplikacji Rescue Data (Aplikacja Rescue Data)” na stronie 31.
2 Utwórz kopie zapasowe plików przy użyciu aplikacji Rescue Data (Aplikacja Rescue
Data), jeśli jeszcze nie zostały utworzone (zob. strona 31).
3 Zbadaj sprzęt stosowany w komputerze (procesor, moduł pamięci, dysk twardy itp.)
przy użyciu oprogramowania VAIO Hardware Diagnostics (Aplikacja VAIO Hardware
Diagnostics).
Instrukcje dotyczące użycia tego oprogramowania znajdują się w pliku pomocy
oprogramowania VAIO Hardware Diagnostics (Aplikacja VAIO Hardware
Diagnostics).
PL
4 Jeśli nadal nie możesz uruchomić systemu Windows, odzyskaj system (zob.
strona 36).
35
Page 38

Odzyskiwanie systemu komputera VAIO po
awarii
W tej sekcji opisano, jak odzyskać system po awarii.
Przed rozpoczęciem procesu odzyskiwania
Co to jest odzyskiwanie systemu po awarii
Odzyskiwanie systemu po awarii powoduje przywrócenie komputera do stanu fabrycznego.
Odzyskanie systemu komputera jest konieczne w następujących przypadkach:
❑ Komputer został zainfekowany wirusem komputerowym.
❑ Komputer działa niestabilnie.
❑ Występują problemy z działaniem komputera, których nie można rozwiązać.
❑ Dysk C komputera został przez pomyłkę sformatowany.
System można odzyskać z dysku twardego (partycji odzyskiwania) lub dysków odzyskiwania
po awarii. Można też utworzyć własne dyski odzyskiwania po awarii.
Co to jest partycja odzyskiwania po awarii
Partycja odzyskiwania po awarii zawiera dane do odzyskania systemu i aplikacji. Danych
na tej partycji nie można modyfikować ani usuwać. Jest to jednak możliwe przy użyciu
komercyjnego oprogramowania do modyfikowania informacji na partycji. Modyfikowanie
lub usuwanie danych może uniemożliwić odzyskanie systemu po awarii.
Przy odzyskiwaniu systemu po awarii przywracane jest tylko wstępnie zainstalowane oprogramowanie (nie
dotyczy niektórych aplikacji). Aplikacje zainstalowane samodzielnie lub dane utworzone po zakupie
komputera nie zostaną odzyskane.
Przy odzyskiwaniu systemu po awarii nie jest możliwe odzyskanie jedynie samego systemu operacyjnego
Windows.
Niektóre wstępnie zainstalowane aplikacje mają opcje odinstalowywania lub instalowania. Aplikacje
instalowane lub odinstalowane przy użyciu takich opcji mogą nie działać prawidłowo na komputerze.
Instalowanie aplikacji do modyfikowania rozmiarów partycji może uniemożliwić odzyskanie systemu lub
utworzenie dysku odzyskiwania po awarii. Utwórz dyski odzyskiwania systemu po awarii od razu po
przygotowaniu komputera do użycia. Zobacz
Odzyskanie systemu po awarii spowoduje skasowanie wszystkich danych na twardym dysku, nawet jeśli
dysk jest zaszyfrowany przy użyciu funkcji
Szyfrowanie dysków funkcją BitLocker (Funkcja BitLocker)).
„Tworzenie dysków odzyskiwania po awarii” na stronie 24
Windows BitLocker Drive Encryption (BitLocker)
.
(Windows
36
Page 39

Przed rozpoczęciem procesu odzyskiwania
❑ Odzyskanie systemu po awarii spowoduje skasowanie wszystkich danych
przechowywanych na twardym dysku. Upewnij się, że masz kopię zapasową ważnych
danych.
❑ Przed odzyskiwaniem systemu odłącz wszystkie urządzenia peryferyjne od komputera
i podłącz do niego tylko zasilacz sieciowy.
❑ Odzyskiwanie systemu po awarii przywraca wszystkie ustawienia fabryczne.
❑ Upewnij się, że odzyskane zostaną zarówno system, jak i aplikacje. Komputer może
działać niestabilnie, jeśli aplikacje nie zostaną odzyskane.
❑ Jeśli ustawione zostało hasło do ochrony danych, procesu odzyskiwania nie można
rozpocząć bez podania tego hasła. Zapisz hasło, aby go nie zapomnieć.
Jeśli zapomniałeś hasła, skontaktuj się z VAIO-Link, aby je zresetować. Za tę usługę
pobrana zostanie opłata.
Przerywanie procesu odzyskiwania systemu
Zanim rozpocznie się właściwy proces odzyskiwania, wszelkie ustawienia można w łatwy
sposób wycofać przy użyciu Recovery Wizard (Kreatora odzyskiwania). Na większości
ekranów tego kreatora znajdują się informacje o możliwości utracenia danych. Można
przejść do poprzedniego ekranu (klikając przycisk Wstecz) lub całkiem przerwać proces
odzyskiwania. Aby przerwać proces, wyjmij dysk odzyskiwania po awarii z napędu (jeśli
dotyczy), kliknij Anuluj, a następnie kliknij Tak, aby potwierdzić przerwanie procesu.
System zostanie automatycznie uruchomiony ponownie.
Jeśli jednak proces odzyskiwania już się rozpoczął, jego anulowanie spowoduje skasowanie
wszystkich danych na dysku twardym.
Jeśli używasz dysków odzyskiwania po awarii: jeśli dysk nie zostanie wyjęty z napędu przed ponownym
uruchomieniem komputera, proces odzyskiwania systemu rozpocznie się od nowa.
Dostępne są dwie opcje odzyskania systemu po awarii:
❑ Odzyskanie systemu z poziomu systemu Windows (zob. strona 38).
❑ Odzyskanie systemu bez uruchamiania systemu Windows (zob. strona 39).
PL
37
Page 40

Odzyskiwanie systemu VAIO gdy można uruchomić
system Windows
Jeśli możliwe jest uruchomienie systemu Windows, system można odzyskać z dysku
twardego.
Aby odzyskać system z dysku twardego, wykonaj następujące czynności. Jeśli nie możesz
uruchomić systemu Windows, zobacz „Odzyskiwanie systemu VAIO, jeśli nie można
uruchomić systemu Windows” na stronie 39.
1 Kliknij kolejno opcje Start, Wszystkie programy, VAIO Recovery Tool (Aplikacja
VAIO Recovery Tool) i VAIO Recovery Utility (Aplikacja VAIO Recovery Utility).
Wyświetlone zostanie okno Kontrola konta użytkownika.
2 Kliknij przycisk Kontynuuj.
Jeśli jesteś zalogowany na komputerze jako zwykły użytkownik, wpisz nazwę konta administratora oraz jego
hasło, a następnie kliknij przycisk
Wyświetlone zostanie menu główne.
3 Wybierz opcję Recover your Computer (Odzyskaj komputer) i kliknij przycisk OK.
Kontynuuj.
Jeśli chcesz użyć kreatora
danych, kliknij przycisk
OK
.
4 Przeczytaj informacje o kopii zapasowej i kliknij przycisk Tak, jeśli kopia zapasowa
danych została już utworzona.
Wyświetlone zostanie okno Recovery Wizard (Kreator odzyskiwania).
5 Kliknij przycisk Dalej, a następnie przeczytaj i zaakceptuj Sony End User License
Agreement (Umowę licencyjną użytkownika oprogramowania Sony), wyświetloną na
następnym ekranie.
Wyświetlone zostanie Recovery Menu (Menu odzyskiwania).
6 Wybierz opcję C Drive Recovery (Recommended) (Odzyskiwanie dysku C (zalecane))
i kliknij przycisk Dalej.
Jeśli zmienione zostały rozmiary partycji i utworzona została partycja inna niż C, dane na tej partycji
pozostaną nietknięte nawet po odzyskaniu systemu. Instrukcja tworzenia partycji dysku twardego znajduje
się w sekcji
Jeśli wybrana została opcja
przywróceniem), zobacz
Jeśli wybrana została opcja
(przywrócenie partycji odzyskiwania)), bieżące partycje robocze zostaną usunięte, a dysk twardy zostanie
przywrócony do stanu fabrycznego. Wybierz tę opcję, aby przywrócić partycję odzyskiwania lub dysk twardy
do oryginalnego rozmiaru.
7 Postępuj zgodnie z instrukcjami wyświetlanymi na ekranie.
Na tym etapie nadal można przerwać proces odzyskiwania.
Po zakończeniu procesu odzyskiwania przywróć dane z utworzonych wcześniej kopii
zapasowych. Aby odzyskać dane z kopii zapasowej, zobacz „Tworzenie kopii zapasowych
i odzyskiwanie danych przy użyciu funkcji Backup and Restore Center (Centrum kopii
zapasowych i przywracania)” na stronie 25.
„Tworzenie partycji dysku twardego” na stronie 40
Back up files
Backup your data
Change partition size before recovering
„Informacje o partycjonowaniu twardego dysku” na stronie 40.
Complete Recovery (Restore Recovery Partition)
(Wykonaj kopię zapasową plików), aby utworzyć kopię zapasową
(Wykonaj kopię zapasową danych), a następnie kliknij przycisk
.
(Zmien rozmiar partycji przed
(Pełne odzyskanie
38
Page 41

Odzyskiwanie systemu VAIO, jeśli nie można
uruchomić systemu Windows
Jeśli nie możesz uruchomić systemu Windows, wykonaj następujące czynności, aby
odzyskać system.
1 Włóż dysk odzyskiwania po awarii do napędu (przy włączonym komputerze), wyłącz
komputer, a następnie włącz ponownie.
Wyświetlone zostanie okno System Recovery Options (Opcje odzyskiwania systemu).
Jeśli nie utworzyłeś jeszcze dysków odzyskiwania po awarii, wykonaj następujące czynności:
1
Włącz komputer.
2
Naciśnij klawisz
naciśnij klawisz
Jeśli wyświetlone zostanie okno
3
Pomiń czynności od 2 do 4.
2 Wybierz układ klawiatury i kliknij przycisk Dalej.
3 Wybierz system operacyjny i kliknij przycisk Dalej.
4 Wybierz opcję VAIO Recovery Utility (Aplikacja VAIO Recovery Utility).
5 Kliknij przycisk Dalej.
F10
(w przypadku modeli z serii VGN-UX, naciśnij i przytrzymaj klawisz Fn, a następnie
F10
), gdy pojawi się logo VAIO.
Edytuj opcje rozruchu
, naciśnij klawisz
Enter
.
PL
Jeśli chcesz utworzyć kopię zapasową danych, kliknij opcję aplikacji
Możesz zbadać sprzęt używany w komputerze (procesor, moduł pamięci, dysk twardy itp.), klikając opcję
VAIO Hardware Diagnostics
badać sprzętu. Instrukcje dotyczące użycia tego oprogramowania znajdują się w pliku pomocy
oprogramowania
6 Przeczytaj informacje o poradniku i kliknij przycisk Dalej.
7 Wykonaj czynności od 4 do końca w sekcji „Odzyskiwanie systemu VAIO gdy można
uruchomić system Windows” na stronie 38.
Po zakończeniu procesu odzyskiwania, przywróć dane z kopii zapasowych utworzonych
wcześniej za pomocą aplikacji Rescue Data (Aplikacja Rescue Data). Aby odzyskać dane
z kopii zapasowej, zobacz „Tworzenie kopii zapasowych i odzyskiwanie danych przy użyciu
oprogramowania VAIO” na stronie 31.
VAIO Hardware Diagnostics
(Aplikacja VAIO Hardware Diagnostics). Kliknij przycisk
(Aplikacja VAIO Hardware Diagnostics).
Rescue Data
(Aplikacja Rescue Data).
Dalej
, jeśli nie chcesz
39
Page 42

Zmiana rozmiaru partycji
W tej sekcji opisano, jak zmienić rozmiary partycji.
Informacje o partycjonowaniu twardego dysku
Partycjonowanie twardego dysku polega na podzieleniu go na kilka partycji. Pozwala to
wydajniej uporządkować dane lub oprogramowanie na każdej partycji.
W komputerze domyślnie utworzona jest tylko jedna partycja (dysk C). Dysk można
podzielić na dwie partycje: C oraz D, zaś partycję D użyć jako miejsca tworzenia kopii
zapasowych danych. Nie trzeba odzyskiwać systemu, wystarczy użyć funkcji systemu
Windows służącej do partycjonowania dysku twardego. Aby dowiedzieć się, jak utworzyć
partycję, zobacz „Tworzenie partycji dysku twardego” poniżej.
Możesz też zmienić rozmiary partycji przy użyciu aplikacji
Utility).
VAIO Recovery Utility
(Aplikacja VAIO Recovery
Tworzenie partycji dysku twardego
Opisane poniżej czynności oparte są na przykładzie partycjonowania dysku twardego, w
którym zmieniony zostaje rozmiar dysku C i utworzona druga partycja.
Dostępne są dwie opcje tworzenia partycji:
❑ Utworzenie partycji przy użyciu funkcji systemu Windows.
❑ Utworzenie partycji przy użyciu dysków odzyskiwania po awarii.
Jeśli partycja jest tworzona przy użyciu dysków odzyskiwania po awarii, należy odzyskać system komputera.
Odzyskanie systemu po awarii spowoduje skasowanie wszystkich danych przechowywanych na twardym
dysku.
Jak utworzyć partycję przy użyciu funkcji systemu Windows
1 Kliknij kolejno opcje Start, Panel sterowania, System i konserwacja, a następnie
wybierz opcję Utwórz i sformatuj partycje twardego dysku w sekcji Narzędzia
administracyjne.
Wyświetlone zostanie okno Kontrola konta użytkownika.
2 Kliknij przycisk Kontynuuj.
Jeśli jesteś zalogowany jako normalny użytkownik, wpisz nazwę konta i hasło administratora, a następnie
kliknij przycisk
3 Kliknij prawym przyciskiem myszy dysk C i wybierz opcję Zmniejsz rozmiar.
Wyświetlone zostanie okno Zmniejsz rozmiar dysku C:.
4 Określ przestrzeń, o jaką zmniejszyć dysk i kliknij przycisk Zmniejsz.
Wraz z używaniem komputera, niezajęta przestrzeń na dysku twardym będzie się powoli kurczyć. W tym
przypadku zaleca się defragmentację dysku twardego. Aby zdefragmentować dysk twardy, kliknij kolejno
Start, Wszystkie programy, Akcesoria, Narzędzia systemowe
opcje
5 Kliknij prawym przyciskiem myszy opcję Nieprzydzielone i wybierz opcję Nowy
wolumin prosty.
Wyświetlone zostanie okno kreatora Nowy wolumin prosty.
6 Postępuj zgodnie z instrukcjami wyświetlanymi na ekranie.
Kontynuuj
.
i
Defragmentator dysków
.
40
Page 43

Jak utworzyć partycję przy użyciu dysków odzyskiwania po awarii
1 Włóż dysk odzyskiwania po awarii do napędu (przy włączonym komputerze), wyłącz
komputer, a następnie włącz ponownie.
Wyświetlone zostanie okno System Recovery Options (Opcje odzyskiwania systemu).
2 Wybierz układ klawiatury i kliknij przycisk Dalej.
3 Wybierz system operacyjny i kliknij przycisk Dalej.
4 Wybierz opcję VAIO Recovery Utility (Aplikacja VAIO Recovery Utility).
5 Kliknij przycisk Dalej.
6 Kliknij przycisk Dalej.
7 Wybierz opcję Change partition size before recovering (Zmień rozmiar partycji
przed przywróceniem) i kliknij przycisk Dalej.
8 Postępuj zgodnie z instrukcjami wyświetlanymi na ekranie.
PL
41
Page 44

Usuwanie wszystkich danych na dysku
twardym
W niniejszej sekcji opisano, jak usunąć wszystkie dane z dysku twardego. Zaleca się
usunięcie wszystkich danych z dysku twardego przed zutylizowaniem komputera lub
przekazaniem go innej osobie.
Usuwanie wszystkich danych na dysku twardym
przy użyciu programu Wipe and Erase Data (Aplikacja
Wipe and Erase Data)
Wipe and Erase Data (Aplikacja Wipe and Erase Data) umożliwia usunięcie wszystkich
danych z dysku twardego. Usuniętych danych nie można odzyskać.
Do użycia
Wipe and Erase Data
awarii. Jeśli dyski odzyskiwania po awarii nie zostały jeszcze utworzone, należy je utworzyć. Aby dowiedzieć
się, jak utworzyć dyski odzyskiwania po awarii, zobacz „Jak utworzyć dyski odzyskiwania po awarii” na
stronie 24.
Jeśli proces usuwania danych nie zakończy się po 71 godzinach, jest on automatycznie zatrzymywany, a
komputer jest uruchamiany ponownie. Proces będzie kontynuowany po ponownym uruchomieniu
komputera.
Podczas użycia
sieciowego.
1 Utwórz kopie zapasowe ważnych plików.
Wipe and Erase Data
(Aplikacja Wipe and Erase Data) konieczne są dyski odzyskiwania po
(Aplikacja Wipe and Erase Data) zasilaj komputer z zasilacza
Jeśli możesz uruchomić system Windows, utwórz kopie zapasowe danych przy użyciu kreatora
files
(Wykonaj kopię zapasową plików).
Jeśli nie możesz uruchomić systemu Windows, utwórz kopie zapasowe danych przy użyciu aplikacji
(Aplikacja Rescue Data). Aplikację
Data
odzyskiwania po awarii.
2 Włóż dysk odzyskiwania po awarii do napędu (przy włączonym komputerze), wyłącz
komputer, a następnie włącz ponownie.
Wyświetlone zostanie okno System Recovery Options (Opcje odzyskiwania systemu).
3 Wybierz układ klawiatury i kliknij przycisk Dalej.
4 Wybierz system operacyjny i kliknij przycisk Dalej.
5 Wybierz opcję VAIO Recovery Utility (Aplikacja VAIO Recovery Utility).
6 Kliknij opcję Wipe and Erase Data (Aplikacja Wipe and Erase Data).
7 Postępuj zgodnie z instrukcjami wyświetlanymi na ekranie.
42
Rescue Data
(Aplikacja Rescue Data) można uruchomić z dysków
Back up
Rescue
Page 45

Înainte de a utiliza computerul
Această broșură vă explică cum să soluţionaţi problemele, cum să faceţi copii de rezervă
ale datelor și cum să recuperaţi sistemul computerului Sony VAIO
următoarelor aplicaţii software VAIO și funcţii Windows în caz de defectare a computerului.
❑ VAIO Recovery Utility (Utilitar de recuperare VAIO)
Aplicaţia software VAIO Recovery Utility (Utilitar de recuperare VAIO) vă permite să
reveniţi la configuraţia software instalată iniţial și să creaţi discuri de recuperare.
❑ Rescue Data (Recuperare de date)
Aplicaţia software Rescue Data (Recuperare de date) vă permite să faceţi copii de
rezervă ale datelor stocate pe discul local.
❑ VAIO Data Restore Tool (Instrument de restaurare a datelor VAIO)
Aplicaţia software VAIO Data Restore Tool (Instrument de restaurare a datelor VAIO)
vă permite să restauraţi copiile de rezervă realizate cu aplicaţia software Rescue Data
(Recuperare de date).
❑ Wipe and Erase Data (Ștergere și eliminare date)
Aplicaţia software Wipe and Erase Data (Ștergere și eliminare date) vă permite să
ștergeţi toate datele de pe discul local.
❑ VAIO Hardware Diagnostics (Diagnostic Hardware VAIO)
Aplicaţia software VAIO Hardware Diagnostics (Diagnostic Hardware VAIO) vă
permite să verificaţi componentele hardware ale computerului (procesor, modul de
memorie, disc local etc.).
❑ Backup and Restore Center (Centru Copiere de rezervă și restaurare)
Backup and Restore Center (Centru Copiere de rezervă și restaurare) este funcţia
Windows pentru copiere de rezervă care vă permite să utilizaţi capacităţile legate de
copierea de rezervă.
În caz de atac al virușilor, avarii ale computerului sau ștergere accidentală a datelor,
pregătiţi în avans următoarele:
1 Discuri de recuperare
Se recomandă cu tărie crearea de discuri de recuperare imediat după ce computerul
este gata de utilizare deoarece nu sunt furnizate astfel de discuri de recuperare
odată cu computerul. Pentru instrucţiuni privind crearea discurilor de recuperare,
consultaţi “Crearea propriilor discuri de recuperare” la pagina 44.
2 Copie de rezervă a datelor
În cadrul procesului de recuperare a sistemului computerului se vor șterge toate
datele stocate anterior pe un disc local. Faceţi o copie de rezervă a datelor înainte
de a recupera sistemul computerului. Pentru instrucţiuni privind realizarea de copii
de rezervă a datelor, consultaţi “Realizarea de copii de rezervă și restaurarea datelor
utilizând Backup and Restore Center (Centru Copiere de rezervă și restaurare)” la
pagina 45.
®
prin intermediul
RO
43
Page 46

Crearea propriilor discuri de recuperare
Discurile de recuperare vă permit să restauraţi sistemul computerului dumneavoastră la
starea iniţială. Puteţi crea discurile de recuperare folosind aplicaţia software VAIO
Recovery Utility (Utilitar de recuperare VAIO). Recuperaţi sistemul computerului în
următoarele cazuri:
❑ Computerul dumneavoastră a fost infectat cu un virus de computer.
❑ Computerul dumneavoastră este instabil.
❑ Sistemul computerului prezintă probleme ce nu pot fi soluţionate prin intermediul
soluţionării problemelor.
❑ Aţi formatat din greșeală unitatea C a computerului.
În funcţie de starea computerului, este posibil să aveţi nevoie de discuri de recuperare
pentru a recupera sistemul computerului.
Este posibil să nu puteţi recupera sistemul computerului din partiţia de recuperare în următoarele cazuri,
datorită modificărilor aduse partiţiei de recuperare.
❑
Aţi utilizat aplicaţii software pentru a modifica partiţia de recuperare.
❑
Aţi instalat un sistem de operare diferit de cel instalat iniţial pe computerul dumneavoastră.
❑
Aţi formatat discul local fără a utiliza aplicaţia software
VAI O).
În aceste cazuri, recuperaţi sistemul computerului cu ajutorul discurilor de recuperare. Dacă nu le-aţi creat,
trebuie să le cumpăraţi sau să reparaţi computerul pe propria cheltuială.
Pentru a crea discuri de recuperare
Când computerul dumneavoastră este gata de utilizare, urmaţi acești pași pentru a crea
discuri de recuperare.
VAIO Recovery Utility
(Utilitar de recuperare
1 Faceţi clic pe Start , Toate programele, VAIO Recovery Tool (Instrument de
recuperare VAIO) și pe VAIO Recovery Utility (Utilitar de recuperare VAIO).
Apare fereastra Control cont utilizator.
2 Faceţi clic pe Continuare.
Dacă actualmente sunteţi conectat prin Log on la computer ca utilizator standard, introduceţi un nume de
administrator și parola și faceţi clic pe
Apare meniul principal.
3 Selectaţi Create Recovery Media Kit (Creare set suporturi de recuperare) și OK.
4 Urmaţi instrucţiunile de pe ecran.
Puteţi verifica numărul de discuri necesare și tipurile de suporturi pe care le puteţi folosi pentru crearea
discului de recuperare în fereastra
Este posibil să nu puteţi utiliza discuri CD-R ca discuri de recuperare, în funcţie de computerul dumneavoastră.
În acest caz, utilizaţi discuri DVD.
Reţineţi că nu puteţi utiliza discuri Blu-ray, DVD+RW, DVD-RW, DVD-RAM sau CD-RW ca discuri de
recuperare. Pentru a afla care sunt tipurile de suporturi acceptate de unitatea de disc optică, consultaţi
Guide
de pe ecran.
44
Continuare.
Disc Confirmation
(Verificare disc).
User
Page 47

Realizarea de copii de rezervă și restaurarea datelor
utilizând Backup and Restore Center (Centru Copiere
de rezervă și restaurare)
Puteţi realiza copii de rezervă ale datelor, să restauraţi datele și să creaţi un punct de
restaurare utilizând aplicaţia Backup and Restore Center (Centru Copiere de rezervă și
restaurare).
Pentru a realiza o copie de rezervă a datelor
Este extrem de important să realizaţi copii de rezervă ale datelor dumneavoastră. Dacă nu
faceţi aceste copii de rezervă veţi pierde diverse date stocate pe discul local, precum
documente sau imagini, din cauza unor evenimente neașteptate sau a virușilor de computer.
Se recomandă cu tărie realizarea zilnică a copiilor de rezervă.
Există trei opţiuni pentru a realiza o copie de rezervă a datelor dumneavoastră.
❑ Utilizaţi expertul Back Up Files (Copiere de rezervă fișiere).
Puteţi face o copie de rezervă a datelor pe un CD, DVD sau pe un suport detașabil,
precum un disc local extern. Pentru instrucţiuni privind utilizarea expertului Back Up
Files (Copiere de rezervă fișiere), consultaţi
fișierului dumneavoastră cu ajutorul expertului Back Up Files (Copiere de rezervă
fișiere)” la pagina 47.
❑ Utilizaţi funcţia Windows Complete PC Backup and Restore (Copiere de rezervă și
restaurare PC completă Windows) (disponibilă doar pentru modelele cu sistemul
Windows Vista Ultimate sau Windows Vista Business).
Puteţi realiza o copie de rezervă a tuturor elementelor din computer, incluzând
programe, setări de sistem și fișiere aflate în computer. Puteţi restaura sistemul
computerului la starea din momentul în care aţi realizat copia de rezervă. Pentru
instrucţiuni privind utilizarea Windows Complete PC Backup and Restore (Copiere
de rezervă și restaurare PC completă Windows), consultaţi
rezervă a fișierului dumneavoastră cu ajutorul funcţiei Copiere de rezervă și restaurare
PC completă Windows” la pagina 47.
❑ Creaţi un punct de restaurare.
Este posibil ca computerul să devină instabil sau să funcţioneze încet în urma instalării
unei aplicaţii software noi sau după modificarea setărilor Windows. În astfel de cazuri,
puteţi utiliza un punct de restaurare pentru a readuce sistemul computerului la o stare
anterioară. Pentru instrucţiuni privind crearea unui punct de restaurare, consultaţi
“Pentru a crea un punct de restaurare” la pagina 49.
“Pentru a crea o copie de rezervă a
“Pentru a crea o copie de
RO
45
Page 48

Dacă nu există o unitate de disc optică instalată pe computer, aveţi nevoie de o unitate de disc sau o unitate
de disc optică externă pentru a realiza copii de rezervă ale datelor sau este nevoie să creaţi o partiţie nouă,
modificând dimensiunea unităţii C. Pentru instrucţiuni privind crearea unei partiţii de disc local, consultaţi
“Crearea unei partiţii de disc” la pagina 60.
Asiguraţi-vă că creaţi discuri de recuperare imediat după ce computerul este pregătit pentru a fi utilizat. În
caz că nu puteţi face o copie de rezervă a datelor datorită defecţiunilor computerului, puteţi utiliza discurile
de recuperare pentru a face copii de rezervă. Pentru instrucţiuni privind crearea discurilor de recuperare,
consultaţi “Pentru a crea discuri de recuperare” la pagina 44.
Utilizaţi aplicaţia software
crea copii de rezervă ale datelor gestionate de aplicaţia software
Nu puteţi crea copii de rezervă pentru datele gestionate de aplicaţia software
and Restore Center
Pentru mai multe informaţii cu privire la utilizarea aplicaţiei software
Copiere de Rezervă SonicStage), consultaţi fișierele de ajutor ale aplicaţiei software.
La modelele din seria VGN-AR, nu puteţi crea o copie de rezervă a folderului
salvate înregistrările video făcute prin
(Centru Copiere de rezervă și restaurare).
Creaţi separat o copie de rezervă a folderului
Dacă aţi schimbat unitatea de destinaţie, creaţi o copie de rezervă a folderului
unitatea de destinaţie selectată.
De asemenea, puteţi crea o copie de rezervă a datelor dumneavoastră cu ajutorul aplicaţiei software
Rescue Data
consultaţi
(Recuperare de date). Pentru instrucţiuni privind realizarea de copii de rezervă a datelor,
“Pentru a realiza o copie de rezervă a datelor cu Rescue Data (Recuperare de date)” la pagina 51.
SonicStage Backup Tool
(Centru Copiere de rezervă și restaurare).
Windows Media Center
(Instrument Copiere de Rezervă SonicStage) pentru a
Recorded TV.
SonicStage
, utilizând
, cum ar fi muzica și grafica.
SonicStage
SonicStage Backup Tool
Recorded TV
Backup and Restore Center
Recorded TV
utilizând
(Instrument
în care sunt
direct pe
Backup
46
Page 49

Pentru a crea o copie de rezervă a fișierului dumneavoastră cu ajutorul expertului
Back Up Files (Copiere de rezervă fișiere)
1 Faceţi clic pe Start, Panou de Control, Sistem și întreţinere și apoi pe Backup and
Restore Center (Centru Copiere de rezervă și restaurare).
2 Faceţi clic pe Back Up Files (Copiere de rezervă fișiere).
Apare fereastra Control cont utilizator.
3 Faceţi clic pe Continuare.
Dacă actualmente sunteţi conectat prin Log on la computer ca utilizator standard, introduceţi un nume de
administrator și parola și faceţi clic pe
4 Urmaţi instrucţiunile de pe ecran.
Nu puteţi selecta ce fișiere să restauraţi atunci când restauraţi fișiere de pe copia de rezervă pe care aţi
creat-o cu funcţia
completă Windows).
Fișierele pe care le-aţi modificat sau pe care le-aţi creat după realizarea copiei de rezervă nu pot fi
restaurate.
Windows Complete PC Backup and Restore
Continuare
.
(Copiere de rezervă și restaurare PC
Pentru a restaura datele din copia de rezervă creată cu ajutorul expertului Back
Up Files (Copiere de rezervă fișiere)
1 Faceţi clic pe Start, Panou de Control, Sistem și întreţinere și apoi pe Backup and
Restore Center (Centru Copiere de rezervă și restaurare).
2 Faceţi clic pe Restore files (Restaurare fișiere).
Urmaţi instrucţiunile de pe ecran.
RO
La modelele din seria VGN-AR, restauraţi copia de rezervă a folderului
înregistrările video făcute prin
Windows Media Center
, în
C:\Users\Public
Recorded TV
.
în care sunt salvate
Pentru a crea o copie de rezervă a fișierului dumneavoastră cu ajutorul funcţiei
Copiere de rezervă și restaurare PC completă Windows
1 Faceţi clic pe Start, Panou de Control, Sistem și întreţinere și apoi pe Backup and
Restore Center (Centru Copiere de rezervă și restaurare).
2 Faceţi clic pe Back up computer (Copiere de rezervă a computerului).
Apare fereastra Control cont utilizator.
3 Faceţi clic pe Continuare.
Dacă actualmente sunteţi conectat prin Log on la computer ca utilizator standard, introduceţi un nume de
administrator și parola și faceţi clic pe
4 Urmaţi instrucţiunile de pe ecran.
Continuare
.
47
Page 50

Pentru a restaura datele din copia de rezervă creată cu ajutorul funcţiei Copiere
de rezervă și restaurare PC completă Windows
Este posibil ca computerul să nu funcţioneze corespunzător după procesul de restaurare deoarece
restaurarea datelor modifică fișierele de sistem. Faceţi o copie de rezervă a datelor înainte de a restaura
datele.
1 Introduceţi în unitate un disc de recuperare în timp ce computerul este pornit, opriţi
computerul și reporniţi-l.
Apare fereastra System Recovery Options (Opţiuni recuperare sistem).
Puteţi să afișaţi, de asemenea, fereastra
utilizaţi discuri de recuperare. Pentru a afișa fereastra, urmaţi pașii:
1
Porniţi computerul.
2
Apăsaţi tasta F8 (ţineţi apăsată tasta Fn și apăsaţi tasta F8 în cazul modelelor din seria VGN-UX) atunci
când apare sigla VAIO.
3
Asiguraţi-vă că opţiunea de restaurare a computerului, care este afișată în partea de sus a ferestrei de
pornire a sistemului, este selectată, apoi apăsaţi tasta
4
Selectaţi un aspect de tastatură și faceţi clic pe
5
Selectaţi un nume de utilizator și introduceţi parola.
Săriţi peste pașii următori de la 2 la 3.
2 Selectaţi un aspect de tastatură și faceţi clic pe Următorul.
3 Selectaţi un sistem de operare și faceţi clic pe Următorul.
4 Dacă aţi salvat o copie de rezervă pe o unitate externă disc local sau pe discuri cu
unitate externă de disc optic, conectaţi dispozitivul extern la computer.
5 Selectaţi Windows Complete PC Restore (Restaurare PC completă Windows).
Apare fereastra Windows Complete PC Restore (Restaurare PC completă Windows).
Dacă aţi salvat copia de rezervă pe CD sau DVD, introduceţi un disc în unitatea de disc
optică (externă).
6 Urmaţi instrucţiunile de pe ecran.
La modelele din seria VGN-AR, restauraţi copia de rezervă a folderului
înregistrările video făcute prin
Windows Media Center
System Recovery Options
Enter
.
Următorul
.
, în
C:\Users\Public
(Opţiuni recuperare sistem) fără să
Recorded TV
în care sunt salvate
.
48
Page 51

Pentru a crea un punct de restaurare
Ce este un punct de restaurare?
Un punct de restaurare este creat automat, de exemplu, atunci când instalaţi un software
driver și este utilizat la restaurarea fișierelor de sistem ale computerului la o stare anterioară.
Chiar dacă punctul de restaurare este creat automat, se recomandă crearea manuală a
punctului de restaurare înainte de instalarea unei aplicaţii software sau a unui software
driver pe computer deoarece este posibil ca computerul să devină instabil sau să
funcţioneze încet în urma instalării unei aplicaţii software noi sau după modificarea setărilor
Windows. Dacă aţi creat punctul de restaurare atunci când computerul funcţiona normal,
utilizaţi punctul de restaurare pentru a restaura fișierele de sistem ale computerului la o
stare anterioară.
Pentru a crea manual un punct de restaurare
1 Faceţi clic pe Start, Panou de Control, Sistem și întreţinere, Backup and Restore
Center (Centru Copiere de rezervă și restaurare) și pe Create a restore point or
change settings (Creaţi un punct de restaurare sau modificaţi setările) din panoul din
stânga.
Apare fereastra Control cont utilizator.
2 Faceţi clic pe Continuare.
Dacă actualmente sunteţi conectat prin Log on la computer ca utilizator standard, introduceţi un nume de
administrator și parola și faceţi clic pe
Apare fereastra System Properties (Proprietăţi sistem).
3 Faceţi clic pe fila System Protection (Protecţie Sistem).
4 Faceţi clic pentru a selecta caseta din dreptul unităţii pentru care doriţi să creaţi un
punct de restaurare din cadrul secţiunii Automatic restore points (Puncte de
restaurare automate).
5 Faceţi clic pe Creare.
6 Urmaţi instrucţiunile de pe ecran.
Pentru a utiliza un punct de restaurare pentru a restaura fișierele de sistem
Dacă puteţi porni Windows, urmaţi pașii:
1 Faceţi clic pe Start, Panou de Control, Sistem și întreţinere, Backup and Restore
Center (Centru Copiere de rezervă și restaurare) și pe Create a restore point or
change settings (Creaţi un punct de restaurare sau modificaţi setările) din panoul din
stânga.
Apare fereastra Control cont utilizator.
2 Faceţi clic pe Continuare.
Dacă actualmente sunteţi conectat prin Log on la computer ca utilizator standard, introduceţi un nume de
administrator și parola și faceţi clic pe
Apare fereastra System Properties (Proprietăţi sistem).
3 Faceţi clic pe System Restore (Restaurare sistem) din fila System Protection
(Protecţie Sistem).
4 Urmaţi instrucţiunile de pe ecran.
Continuare.
Continuare.
RO
49
Page 52

Dacă nu puteţi porni Windows, urmaţi pașii:
1 Introduceţi în unitate un disc de recuperare în timp ce computerul este pornit, opriţi
computerul și reporniţi-l.
Apare fereastra System Recovery Options (Opţiuni recuperare sistem).
Puteţi să afișaţi, de asemenea, fereastra
utilizaţi discuri de recuperare. Pentru a afișa fereastra, urmaţi pașii:
1
Porniţi computerul.
2
Apăsaţi tasta F8 (ţineţi apăsată tasta Fn și apăsaţi tasta F8 în cazul modelelor din seria VGN-UX) atunci
când apare sigla VAIO.
3
Asiguraţi-vă că opţiunea de restaurare a computerului, care este afișată în partea de sus a ferestrei de
pornire a sistemului, este selectată, apoi apăsaţi tasta
4
Selectaţi un aspect de tastatură și faceţi clic pe
5
Selectaţi un nume de utilizator și introduceţi parola.
Săriţi peste pașii următori de la 2 la 3.
2 Selectaţi un aspect de tastatură și faceţi clic pe Următorul.
3 Selectaţi un sistem de operare și faceţi clic pe Următorul.
4 Selectaţi System Restore (Restaurare sistem).
5 Urmaţi instrucţiunile de pe ecran.
Dacă utilizaţi aplicaţia software
(Instrument Copiere de Rezervă SonicStage) pentru a crea copii de rezervă ale fișierelor audio și grafice
înainte de a rula comanda
importante.
Dacă nu utilizaţi aplicaţia software
pentru a crea copii de rezervă, informaţiile de gestionare a bazei de date conţinând fișiere audio vor deveni
inconsistente, fapt care ar putea face ca toate fișierele audio înregistrate sau importate anterior să nu mai
poată fi redate.
După ce aţi restaurat sistemul (prin intermediul comenzii
vă că utilizaţi aplicaţia software
pentru a face ca datele audio salvate să poată fi redate.
Pentru mai multe informaţii cu privire la utilizarea aplicaţiei software
Copiere de Rezervă SonicStage), consultaţi fișierele de ajutor ale aplicaţiei software.
System Restore
System Recovery Options
Următorul
SonicStage
SonicStage Backup Tool
, utilizaţi aplicaţia software
(Restaurare sistem), astfel încât să evitaţi pierderea de date
SonicStage Backup Tool
(Opţiuni recuperare sistem) fără să
Enter
.
.
SonicStage Backup Tool
(Instrument Copiere de Rezervă SonicStage)
System Restore
(Instrument Copiere de Rezervă SonicStage)
(Restaurare sistem)), asiguraţi-
SonicStage Backup Tool
(Instrument
50
Page 53

Crearea de copii de rezervă și restaurarea datelor
cu aplicaţiile software VAIO
De asemenea, puteţi crea o copie de rezervă a datelor dumneavoastră cu ajutorul aplicaţiei
software Rescue Data (Recuperare de date) și să restauraţi datele recuperate cu ajutorul
aplicaţiei software VAIO Data Restore Tool (Instrument de restaurare a datelor VAIO).
Pentru a realiza o copie de rezervă a datelor cu Rescue Data
(Recuperare de date)
Aplicaţia software Rescue Data (Recuperare de date) vă permite să recuperaţi (să realizaţi
copii de rezervă) datele de pe discul local chiar și fără să porniţi Windows.
Există două variante pentru a vă recupera fișierele.
❑ Normal data rescue (Recuperare de date normală)
Salvează toate fișierele pe care le puteţi recupera de pe discul local pe o unitate de
disc externă.
❑ Custom data rescue (Recuperare de date particularizată)
Salvează fișierele pe care le specificaţi pe o unitate de disc externă, pe un suport
detașabil sau pe un disc optic (CD, DVD etc.).
Note privind utilizarea Rescue Data (Recuperare de date)
❑ Manevraţi cu grijă fișierele recuperate pentru a le proteja împotriva accesului neautorizat.
❑ Păstraţi discurile de recuperare într-un loc sigur pentru a vă proteja datele de pe discul
local împotriva copierii neautorizate deoarece aplicaţia Rescue Data (Recuperare de
date) poate fi lansată de pe discurile de recuperare.
❑ Fișierele recuperate care nu sunt criptate pe discul local pot fi accesate cu ușurinţă de
utilizatori neautorizaţi ce utilizează discuri de recuperare.
Pentru a proteja fișierele recuperate împotriva accesului neautorizat, setaţi o parolă de
pornire sau o parolă pentru discul local sau utilizaţi unitatea discului local pe care este
instalat opţiunea Windows de criptare a discului local.
❑ Utilizarea aplicaţiei software Rescue Data (Recuperare de date) nu garantează
realizarea de copii de rezervă ale tuturor datelor de pe discul local. Sony nu își asumă
nicio răspundere pentru pierderea de date generată de procesul de creare de copii de
rezervă.
❑ Dezactivaţi funcţia Windows de criptare a unităţii de disc înainte de a utiliza aplicaţia
software Rescue Data (Recuperare de date).
❑ Asiguraţi-vă că utilizaţi un adaptor CA pentru a alimenta computerul atunci când
utilizaţi aplicaţia software Rescue Data (Recuperare de date).
RO
51
Page 54

Pentru a porni procesul de recuperare
1 Introduceţi în unitate un disc de recuperare în timp ce computerul este pornit, opriţi
computerul și reporniţi-l.
Apare fereastra System Recovery Options (Opţiuni recuperare sistem).
Dacă nu aţi creat discuri de recuperare, urmaţi acești pași:
1
Porniţi computerul.
2
Apăsaţi tasta
atunci când apare sigla VAIO.
Dacă este afișată fereastra
3
Săriţi peste pașii următori de la 2 la 4.
2 Selectaţi un aspect de tastatură și faceţi clic pe Următorul.
3 Selectaţi un sistem de operare și faceţi clic pe Următorul.
4 Selectaţi VAIO Recovery Utility (Utilitar de recuperare VAIO).
5 Faceţi clic pe Rescue Data (Recuperare de date).
6 Urmaţi instrucţiunile de pe ecran.
Se recomandă selectarea unei unităţi de disc externe ca locaţie pentru salvarea fișierelor recuperate dacă
selectaţi
Este posibil să nu puteţi selecta un disc Blu-ray ca locaţie pentru salvarea fișierelor recuperate, în funcţie de
computerul dumneavoastră. Pentru a afla care sunt tipurile de suporturi acceptate de unitatea de disc optică,
consultaţi
Procesul de creare a copiei de rezervă se oprește automat și computerul repornește în cazul în care
procesul nu s-a finalizat în 64 de ore. Pentru a continua procesul, urmaţi pașii de la 1 la 5, faceţi clic pentru
a selecta caseta de validare
Următorul
Nu deconectaţi unitatea de disc externă sau unitatea de disc optică în timpul procesului de recuperare.
F10
Custom data rescue
User Guide
.
(ţineţi apăsată tasta Fn și apăsaţi tasta
Editare opţiuni pornire
(Recuperare de date particularizată).
de pe ecran.
Resume canceled process
, apăsaţi tasta
(Continuare proces revocat) și apoi faceţi clic pe
F10
în cazul modelelor din seria VGN-UX)
Enter
.
52
Este posibil să fie nevoie să instalaţi un software driver dacă selectaţi un suport media detașabil, precum un
suport Memory Stick, un card de memorie SD sau o unitate flash USB drept locaţie pentru salvarea fișierelor
VAI O
recuperate. Software driverul este salvat în folderul
software driverul, faceţi clic pe
salvarea datelor recuperate.
Fișierele recuperate pot fi împărţite în două sau mai multe fișiere și pot fi salvate într-o locaţie pentru
salvarea fișierelor recuperate sau redenumite, în funcţie de locaţia pe care aţi selectat-o. Utilizaţi aplicaţia
VAIO Data Restore Tool
software
recuperate.
Nu puteţi utiliza un disc DVD-R DL ca locaţie pentru salvarea fișierelor recuperate. Pentru a afla care sunt
tipurile de suporturi acceptate de unitatea de disc optică, consultaţi
Folosiţi o unitate de disc sau o unitate de disc optică externă care suportă conexiuni i.LINK sau USB pentru
a salva fișierele recuperate.
Trebuie să instalaţi un software driver dacă utilizaţi o unitate de disc sau o unitate de disc optică externă care
nu suportă conexiuni i.LINK sau USB.
Install Driver
(Instalare driver) din fereastră pentru a selecta o locaţie pentru
(Instrument de restaurare a datelor VAIO) pentru a restaura fișierele
pe fiecare disc de recuperare. Pentru a instala
User Guide
de pe ecran.
Page 55

Pentru a restaura datele cu ajutorul VAIO Data Restore Tool
(Instrument de restaurare a datelor VAIO)
Aplicaţia software VAIO Data Restore Tool (Instrument de restaurare a datelor VAIO) vă
permite să restauraţi fișierele care au fost recuperate cu aplicaţia software Rescue Data
(Recuperare de date).
Pentru a porni procesul de restaurare
1 Faceţi clic pe Start, Toate programele, VAIO Data Restore Tool (Instrument de
restaurare a datelor VAIO) și pe VAIO Data Restore Tool (Instrument de restaurare a
datelor VAIO).
Apare fereastra Control cont utilizator.
2 Faceţi clic pe Continuare.
Dacă actualmente sunteţi conectat prin Log on la computer ca utilizator standard, introduceţi un nume de
administrator și parola și faceţi clic pe
Apare fereastra VAIO Data Restore Tool (Instrument de restaurare a datelor VAIO).
Pentru a afla instrucţiuni despre utilizarea aplicaţiei software, consultaţi fișierul ajutor al
aplicaţiei software VAIO Data Restore Tool (Instrument de restaurare a datelor VAIO).
Dacă este necesar, mutaţi fișierele restaurate în locaţia iniţială.
Continuare.
RO
53
Page 56

Descoperirea soluţiilor în caz de defectare a
computerului
Această secţiune descrie cum puteţi readuce computerul la normal înainte de a recupera
sistemul computerului în caz de defectare a computerului.
În cazul în care computerul nu funcţionează adecvat
Este posibil ca, în următoarele cazuri, computerul să devină instabil sau să funcţioneze încet:
❑ Computerul dumneavoastră a fost infectat cu un virus de computer.
❑ Aţi schimbat setările Windows.
❑ Aţi instalat o aplicaţie software sau un software driver care nu este compatibil cu
computerul dumneavoastră.
Dacă pornește Windows
Urmaţi acești pași pentru a readuce computerul la normal:
1 Creaţi discurile de recuperare, dacă nu le-aţi creat deja (consultaţi pagina 44).
2 Creaţi copii de rezervă ale fișierelor importante (consultaţi pagina 45).
3 Încercaţi oricare dintre următoarele:
❑ Restauraţi fișierele de sistem (consultaţi pagina 49).
Restauraţi fișierele de sistem din ultimul punct de restaurare de când computerul
funcţiona normal.
❑ Dezinstalaţi aplicaţiile software sau software driverele care nu sunt compatibile
cu computerul dumneavoastră dacă aţi instalat în prealabil astfel de aplicaţii
software sau software drivere.
❑ Restauraţi datele de pe copia de rezervă realizată cu ajutorul funcţiei Windows
Complete PC Backup and Restore (Copiere de rezervă și restaurare PC
completă Windows) (disponibilă doar pentru modelele cu sistemul Windows
Vista Ultimate sau Windows Vista Business) (consultaţi pagina 48).
Nu puteţi restaura fișierele pe care le-aţi modificat sau pe care le-aţi creat după
realizarea copiei de rezervă.
4 În cazul în care computerul tot nu funcţionează corespunzător, recuperaţi sistemul
computerului (consultaţi pagina 56).
În cadrul procesului de recuperare a sistemului computerului se vor ºterge toate datele stocate anterior pe
discul local.
54
Page 57

Dacă nu pornește Windows
Urmaţi acești pași pentru a readuce computerul la normal atunci când nu puteţi porni
Windows:
1 Încercaţi oricare dintre următoarele:
❑ Restauraţi fișierele de sistem (consultaţi pagina 49).
Restauraţi fișierele de sistem din ultimul punct de restaurare de când
computerul funcţiona normal.
❑ Restauraţi datele de pe copia de rezervă realizată cu ajutorul funcţiei Windows
Complete PC Backup and Restore (Copiere de rezervă și restaurare PC
completă Windows) (disponibilă doar pentru modelele cu sistemul Windows
Vista Ultimate sau Windows Vista Business) (consultaţi pagina 48).
Nu puteţi restaura fișierele pe care le-aţi modificat sau pe care le-aţi creat după
realizarea copiei de rezervă. Dacă aveţi astfel de fișiere și doriţi să le restauraţi,
faceţi-le o copie de rezervă cu ajutorul aplicaţiei software Rescue Data
(Recuperare de date). Pentru instrucţiuni privind utilizarea aplicaţiei software
Rescue Data (Recuperare de date), consultaţi “Pentru a realiza o copie de
rezervă a datelor cu Rescue Data (Recuperare de date)” la pagina 51.
2 Faceţi copii de rezervă ale fișierelor cu ajutorul aplicaţiei software Rescue Data
(Recuperare de date) dacă nu le-aţi făcut deja (consultaţi pagina 51).
RO
3 Examinaţi componentele hardware ale computerului (procesor, modul de memorie,
disc local etc.) cu ajutorul aplicaţiei software VAIO Hardware Diagnostics
(Diagnostic Hardware VAIO).
Pentru a afla instrucţiuni despre utilizarea aplicaţiei software, consultaţi fișierul ajutor
al aplicaţiei software VAIO Hardware Diagnostics (Diagnostic Hardware VAIO).
4 Dacă tot nu puteţi porni Windows, recuperaţi sistemul computerului (consultaţi
pagina 56).
55
Page 58

Recuperarea sistemului dumneavoastră VAIO
Această secţiune descrie cum puteţi recupera sistemul computerului.
Înainte de a începe procesul de recuperare
Ce este o recuperare de sistem?
Recuperarea sistemului înseamnă readucerea computerului la starea din fabrică. Efectuaţi
o recuperare de sistem în următoarele cazuri:
❑ Computerul dumneavoastră a fost infectat cu un virus de computer.
❑ Computerul dumneavoastră este instabil.
❑ Sistemul computerului prezintă probleme ce nu pot fi soluţionate prin intermediul
soluţionării problemelor.
❑ Aţi formatat din greșeală unitatea C a computerului.
Puteţi recupera sistemul computerului de pe unitatea discului local (partiţia de recuperare)
sau de pe discurile de recuperare. De asemenea, puteţi crea propriile discuri de recuperare.
Ce este o partiţie de recuperare?
O partiţie de recuperare conţine date pentru o recuperare de sistem și o recuperare a
aplicaţiei pe discul local. În mod normal, nu puteţi modifica sau șterge datele de pe această
partiţie. Puteţi, totuși, modifica sau șterge datele cu aplicaţii software disponibile în comerţ,
proiectate pentru modificarea informaţiilor de pe partiţii. Modificarea sau ștergerea datelor
poate dezactiva o recuperare de sistem.
Prin recuperarea sistemului computerului se pot restaura doar aplicaţiile software instalate iniţial (cu
excepţia anumitor aplicaţii software). Nu se pot restaura aplicaţii software care au fost instalate de către
dumneavoastră sau datele pe care le-aţi creat după achiziţionare.
Prin recuperarea sistemului computerului nu se poate restaura decât sistemul de operare Windows.
56
Anumite aplicaţii software preinstalate dispun de opţiuni prin care pot fi dezinstalate sau instalate. Reţineţi
că este posibil ca aplicaţiile software instalate sau dezinstalate prin intermediul unor astfel de opţiuni să nu
funcţioneze corect pe computerul dumneavoastră.
Instalarea unei aplicaţii software pentru modificarea dimensiunii unei partiţii poate dezactiva recuperarea de
sistem sau crearea unui disc de recuperare. Asiguraţi-vă că creaţi discuri de recuperare imediat după ce
computerul este pregătit pentru a fi utilizat. Consultaţi
Reţineţi că prin recuperarea sistemului computerului se vor șterge toate datele de pe discul local, chiar dacă
acesta este criptat cu funcţia
BitLocker).
Windows BitLocker Drive Encryption (BitLocker
“Crearea propriilor discuri de recuperare” la pagina 44
) (Windows Criptare unitate
.
Page 59

Înainte de a începe procesul de recuperare
❑ În cadrul procesului de recuperare a sistemului computerului se vor șterge toate datele
de pe discul local. Asiguraţi-vă că aţi făcut copii de siguranţă ale datelor de valoare.
❑ deconectaţi toate dispozitivele periferice de la computer și conectaţi adaptorul CA doar
la computer înainte de a recupera sistemul computerului.
❑ Recuperarea sistemului computerului restaurează toate setările la valorile implicite din
fabrică.
❑ Asiguraţi-vă că efectuaţi atât o recuperare de sistem cât și o recuperare de aplicaţie.
Este posibil ca computerul să devină instabil dacă nu efectuaţi recuperarea aplicaţiilor.
❑ Dacă aţi stabilit o parolă pentru protejarea datelor, nu puteţi porni procesul de recuperare
fără să introduceţi parola. Asiguraţi-vă că vă notaţi parola pentru a nu o uita.
Dacă aţi uitat parola, contactaţi VAIO-Link pentru a o reseta. Se va percepe o taxă de
resetare.
Abandonarea procesului de recuperare a sistemului
Înainte ca procesul de recuperare efectivă a sistemului să înceapă, utilitarul Recovery
Wizard (Expert de recuperare) vă ajută să anulaţi orice setări pe care este posibil să le fi
făcut. Majoritatea ecranelor vă reamintesc despre pierderile de date ce vor avea loc și
puteţi reveni la ecranul anterior (faceţi clic pe BÎnapoi) sau puteţi abandona în întregime
pregătirea procesului de recuperare. Pentru a abandona, scoateţi discul de recuperare
(dacă este cazul), apăsaţi Revocare și faceţi clic pe Da pentru a confirma. Sistemul
repornește automat.
În orice caz, odată pornit procesul de recuperare, revocarea operaţiei va șterge toate datele
curente de pe unitate.
Când utilizaţi discuri de recuperare: dacă nu scoateţi discul înainte de repornire, recuperarea sistemului va
porni din nou.
Există două variante pentru a vă recupera sistemul computerului:
❑ Recuperaţi sistemul computerului din Windows (consultaţi pagina 58).
❑ Recuperaţi sistemul computerului fără a porni Windows (consultaţi pagina 59).
RO
57
Page 60

Recuperarea sistemului VAIO atunci când puteţi
porni Windows
Puteţi recupera sistemul computerului de pe unitatea discului local dacă puteţi porni
Windows.
Pentru a recupera sistemul computerului de pe discul local, urmaţi acești pași. Dacă nu
puteţi porni Windows, consultaţi “Recuperarea sistemului VAIO atunci când nu puteţi porni
Windows” la pagina 59.
1 Faceţi clic pe Start, Toate programele, VAIO Recovery Tool (Instrument de
recuperare VAIO) și pe VAIO Recovery Utility (Utilitar de recuperare VAIO).
Apare fereastra Control cont utilizator.
2 Faceţi clic pe Continuare.
Dacă actualmente sunteţi conectat prin Log on la computer ca utilizator standard, introduceţi un nume de
administrator și parola și faceţi clic pe
Apare meniul principal.
3 Selectaţi Recover your Computer (Recuperare computer) și faceţi clic pe OK.
Continuare.
Dacă doriţi să utilizaţi expertul
a datelor, faceţi clic pe
4 Citiţi nota cu privire la copierea de rezervă și faceţi clic pe Da dacă aţi realizat deja o
copie de rezervă a datelor dumneavoastră.
Apare fereastra Recovery Wizard (Expert de recuperare).
5 Faceţi clic pe Următorul, apoi citiţi și acceptaţi Sony End User License Agreement
(Acord de licenţă utilizator final Sony) în ecranul următor.
Apare Recovery Menu (Meniu recuperare).
6 Selectaţi C Drive Recovery (Recommended) (Recuperare unitate de disc C
(Recomandat)) și apoi faceţi clic pe Următorul.
Dacă aţi schimbat dimensiunile partiţiei și aţi creat o altă partiţie decât unitatea C pe discul local, datele de
pe partiţie vor rămâne neschimbate în urma recuperării sistemului computerului. Pentru instrucţiuni privind
crearea unei partiţii de disc local, consultaţi
Dacă selectaţi
recuperare), consultaţi
Dacă selectaţi
pertiţie de recuperare)), partiţiile care funcţionează actualmente sunt șterse și discul local este resetat la
starea implicită din fabricaţie. Selectaţi această opţiune pentru a restaura partiţia de recuperare sau discul
local la dimensiunea iniţială.
7 Urmaţi instrucţiunile de pe ecran.
În acest moment încă puteţi alege să abandonaţi.
După terminarea procesului de recuperare, restauraţi datele de pe copia de rezervă pe care
aţi realizat-o. Pentru a restaura datele de pe copia de rezervă, consultaţi “Realizarea de
copii de rezervă și restaurarea datelor utilizând Backup and Restore Center (Centru
Copiere de rezervă și restaurare)” la pagina 45.
Change partition size before recovering
Complete Recovery (Restore Recovery Partition)
Back Up Files
Backup your data
“Despre partiţionarea discului local” la pagina 60.
(Copiere de rezervă fișiere) pentru a face o copie de rezervă
(Copiere de rezervă date) și pe OK.
“Crearea unei partiţii de disc” la pagina 60
(Modificare dimensiune partiţie înainte de
(Recuperare completă (Restaurare
.
58
Page 61

Recuperarea sistemului VAIO atunci când nu puteţi
porni Windows
Dacă nu puteţi porni Windows, urmaţi acești pași pentru a recupera sistemul computerului.
1 Introduceţi în unitate un disc de recuperare în timp ce computerul este pornit, opriţi
computerul și reporniţi-l.
Apare fereastra System Recovery Options (Opţiuni recuperare sistem).
Dacă nu aţi creat discuri de recuperare, urmaţi acești pași:
1
Porniţi computerul.
2
Apăsaţi tasta
atunci când apare sigla VAIO.
Dacă este afișată fereastra
3
Săriţi peste pașii următori de la 2 la 4.
2 Selectaţi un aspect de tastatură și faceţi clic pe Următorul.
3 Selectaţi un sistem de operare și faceţi clic pe Următorul.
4 Selectaţi VAIO Recovery Utility (Utilitar de recuperare VAIO).
5 Faceţi clic pe Următorul.
F10
(ţineţi apăsată tasta Fn și apăsaţi tasta
Editare opţiuni pornire
, apăsaţi tasta
F10
în cazul modelelor din seria VGN-UX)
Enter
.
RO
Dacă există date cărora doriţi să le faceţi o copie de rezervă, faceţi clic pe
date).
Puteţi examina componentele hardware ale computerului (procesor, modul de memorie, disc local etc.)
făcând clic pe
examinaţi componentele hardware ale computerului. Pentru a afla instrucţiuni despre utilizarea aplicaţiei
software, consultaţi fișierul ajutor al aplicaţiei software
VAI O).
6 Citiţi informaţiile asistentului de instruire și faceţi clic pe Următorul.
7 Urmaţi pașii de după pasul 4 din “Recuperarea sistemului VAIO atunci când puteţi
porni Windows” la pagina 58.
După terminarea procesului de recuperare, restauraţi datele de pe copia de rezervă pe care
aţi realizat-o cu aplicaţia software Rescue Data (Recuperare de date). Pentru a restaura
datele de pe copia de rezervă, consultaţi “Crearea de copii de rezervă și restaurarea datelor
cu aplicaţiile software VAIO” la pagina 51.
VAIO Hardware Diagnostics
(Diagnostic Hardware VAIO). Faceţi clic pe
VAIO Hardware Diagnostics
Rescue Data
(Diagnostic Hardware
(Recuperare de
Următorul
dacă nu
59
Page 62

Modificarea dimensiunilor partiţiei
Această secţiune descrie cum puteţi modifica dimensiunile partiţiei.
Despre partiţionarea discului local
Partiţionarea discului local înseamnă împărţirea unui disc local în mai multe partiţii. Vă
permite să vă organizaţi datele sau aplicaţiile software pe fiecare partiţie de disc local mult
mai eficient.
Computerul are o partiţie (unitatea C) în cazul configuraţiei implicite. Puteţi repartiţiona
discul local în două partiţii: Unitatea C și unitatea D și să utilizaţi unitatea D ca locaţie pentru
copierea de rezervă a datelor dumneavoastră. Nu trebuie să realizaţi o recuperare de
sistem ci doar să utilizaţi funcţia pentru Windows pentru a repartiţiona discul local. Pentru
informaţii privind crearea unei partiţii, consultaţi “Crearea unei partiţii de disc” descrisă mai jos.
De asemenea, puteţi modifica dimensiunile partiţiilor folosind aplicaţia software
(Utilitar de recuperare VAIO).
VAIO Recovery Utility
Crearea unei partiţii de disc
Pașii descriși aici iau drept exemplu partiţionarea discului local pentru a modifica dimensiunea
unităţii C și pentru a crea o altă partiţie.
Există două variante pentru a crea o partiţie:
❑ Crearea unei partiţii utilizând funcţia pentru Windows.
❑ Crearea unei partiţii utilizând discurile de recuperare.
Trebuie să recuperaţi sistemul computerului dacă aţi creat o partiţie cu discurile de recuperare. În cadrul
procesului de recuperare a sistemului computerului se vor șterge toate datele stocate anterior pe un disc
local.
Pentru a crea o partiţie utilizând funcţia pentru Windows
1 Faceţi clic pe Start, Panou de Control, Sistem și întreţinere și pe Creare și
formatare partiţii pe hard disk din Instrumente de administrare.
Apare fereastra Control cont utilizator.
2 Faceţi clic pe Continuare.
Dacă actualmente sunteţi conectat prin Log on la computer ca utilizator standard, introduceţi un nume de
administrator și parola și faceţi clic pe
3 Faceţi clic dreapta pe unitatea C și selectaţi Îngustare volum.
Apare fereastra Îngustare C:.
4 Specificaţi dimensiunea spaţiului de redus și faceţi clic pe Reducere.
În timp ce utilizaţi computerul pentru o anumită perioadă de timp, spaţiul nealocat de pe disc se micșorează.
În acest caz se recomandă defragmentarea discului local. Pentru a defragmenta discul local, faceţi clic pe
Start, Toate programele, Accesorii, Instrumente de sistem și
5 faceţi clic dreapta pe Nealocat și selectaţi Volum simplu nou.
Apare expertul Volum simplu nou.
6 Urmaţi instrucţiunile de pe ecran.
Continuare
.
pe
Program Defragmentare disc
.
60
Page 63

Pentru a crea o partiţie utilizând discurile de recuperare
1 Introduceţi în unitate un disc de recuperare în timp ce computerul este pornit, opriţi
computerul și reporniţi-l.
Apare fereastra System Recovery Options (Opţiuni recuperare sistem).
2 Selectaţi un aspect de tastatură și faceţi clic pe Următorul.
3 Selectaţi un sistem de operare și faceţi clic pe Următorul.
4 Selectaţi VAIO Recovery Utility (Utilitar de recuperare VAIO).
5 Faceţi clic pe Următorul.
6 Faceţi clic pe Următorul.
7 Selectaţi Change partition size before recovering (Modificare dimensiune partiţie
înainte de recuperare) și apoi faceţi clic pe Următorul.
8 Urmaţi instrucţiunile de pe ecran.
RO
61
Page 64

Ștergerea completă a discului local
Această secţiune descrie cum se pot șterge datele de pe discul local. Se recomandă cu
tărie să ștergeţi toate datele de pe discul local înainte să aruncaţi computerul sau să-l daţi
altora.
Ștergerea tuturor datelor de pe discul local cu ajutorul
Wipe and Erase Data (Ștergere și eliminare date)
Aplicaţia software Wipe and Erase Data (Ștergere și eliminare date) vă permite să eliminaţi
toate datele de pe discul local. Datele șterse nu pot fi restaurate.
Aveţi nevoie de discuri de recuperare pentru a utiliza aplicaţia software
eliminare date). Creaţi discurile de recuperare, dacă nu le-aţi creat deja. Pentru instrucţiuni privind crearea
discurilor de recuperare, consultaţi “Pentru a crea discuri de recuperare” la pagina 44.
Procesul de ștergere se oprește automat și computerul repornește în cazul în care procesul nu s-a finalizat
în 71 de ore. Procesul se va relua după repornirea computerului.
Asiguraţi-vă că utilizaţi și conectaţi un adaptor CA pentru a alimenta computerul atunci când utilizaţi aplicaţia
Wipe and Erase Data
software
1 Creaţi copii de rezervă ale fișierelor importante.
Faceţi o copie de rezervă a datelor utilizând expertul
porni Windows.
Faceţi o copie de rezervă a datelor utilizând aplicaţia software
puteţi porni Windows. Puteţi lansa aplicaţia software
recuperare.
2 Introduceţi în unitate un disc de recuperare în timp ce computerul este pornit, opriţi
computerul și reporniţi-l.
Apare fereastra System Recovery Options (Opţiuni recuperare sistem).
3 Selectaţi un aspect de tastatură și faceţi clic pe Următorul.
4 Selectaţi un sistem de operare și faceţi clic pe Următorul.
5 Selectaţi VAIO Recovery Utility (Utilitar de recuperare VAIO).
6 Faceţi clic pe Wipe and Erase Data (Ștergere și eliminare date).
7 Urmaţi instrucţiunile de pe ecran.
(Ștergere și eliminare date).
Back Up Files
Rescue Data
Wipe and Erase Data
(Copiere de rezervă fișiere) dacă puteţi
Rescue Data
(Recuperare de date) dacă nu
(Recuperare de date) cu discurile de
(Ștergere și
62
Page 65

Page 66

Page 67

Page 68

 Loading...
Loading...