Sony VGN-FW56ZR, VGN-FW56SR, VGN-FW5ZTF, VGN-FW5ERF, VGN-FW56E User Manual [es]
...
Guía del usuario
Ordenador
Serie VGN-FW
N
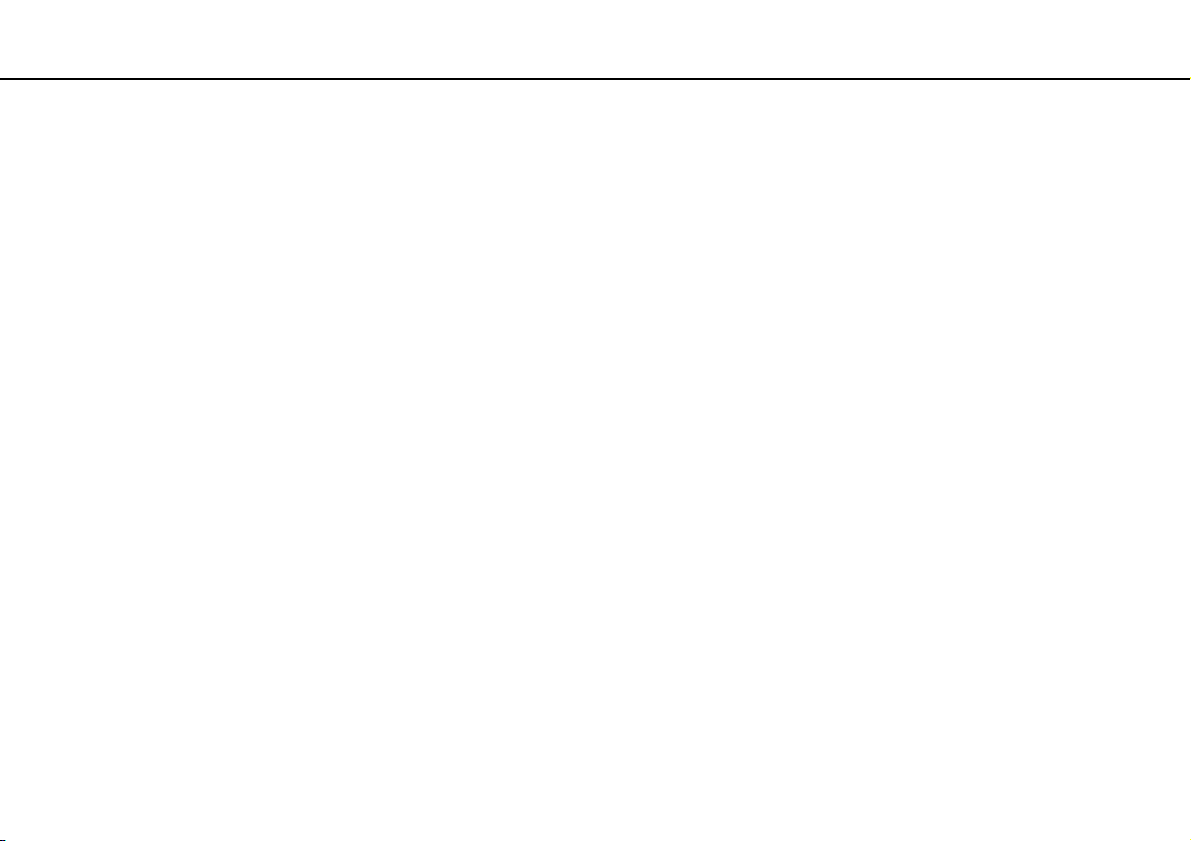
Contenido
2
nN
Antes del uso ...................................................................... 4
Más información sobre el ordenador VAIO ................... 5
Consideraciones ergonómicas...................................... 7
Introducción ........................................................................ 9
Ubicación de los controles y los puertos ..................... 10
Sobre los indicadores luminosos ................................ 16
Conexión de una fuente de alimentación.................... 17
Utilización del paquete de batería............................... 19
Apagado del ordenador de forma segura ................... 25
Utilización de los modos de ahorro de energía........... 26
Actualización del ordenador ........................................ 28
¿Cómo utilizar el ordenador VAIO?.................................. 29
¿Cómo utilizar el teclado?........................................... 30
¿Cómo utilizar el Touchpad? ...................................... 32
¿Cómo utilizar los botones de funciones
especiales? ................................................................. 33
¿Cómo utilizar la cámara incorporada? ...................... 34
¿Cómo utilizar la unidad de disco óptico? .................. 35
¿Cómo utilizar el Memory Stick? ................................ 43
¿Cómo utilizar otros módulos/tarjetas de memoria? .... 49
¿Cómo conectarse a Internet?.................................... 55
¿Cómo utilizar la red (LAN)? .......................................56
¿Cómo utilizar la red LAN inalámbrica? ......................57
¿Cómo utilizar la función Bluetooth?...........................64
¿Cómo usar dispositivos periféricos? ...............................70
¿Cómo conectar auriculares o altavoces externos? .....71
¿Cómo conectar una pantalla externa? ......................72
¿Cómo seleccionar los modos de visualización?........78
¿Cómo utilizar la función Varios monitores? ...............79
¿Cómo conectar un micrófono externo? .....................81
¿Cómo conectar un dispositivo USB? .........................82
¿Cómo conectar un dispositivo i.LINK? ......................84
Personalización del ordenador VAIO ................................86
¿Cómo configurar la contraseña? ...............................87
¿Cómo utilizar VAIO Control Center?..........................92
¿Cómo utilizar VAIO Power Management?.................93
¿Cómo cambiar el idioma de pantalla? .......................95
Actualización del ordenador VAIO ....................................96
¿Cómo agregar y quitar memoria?..............................97
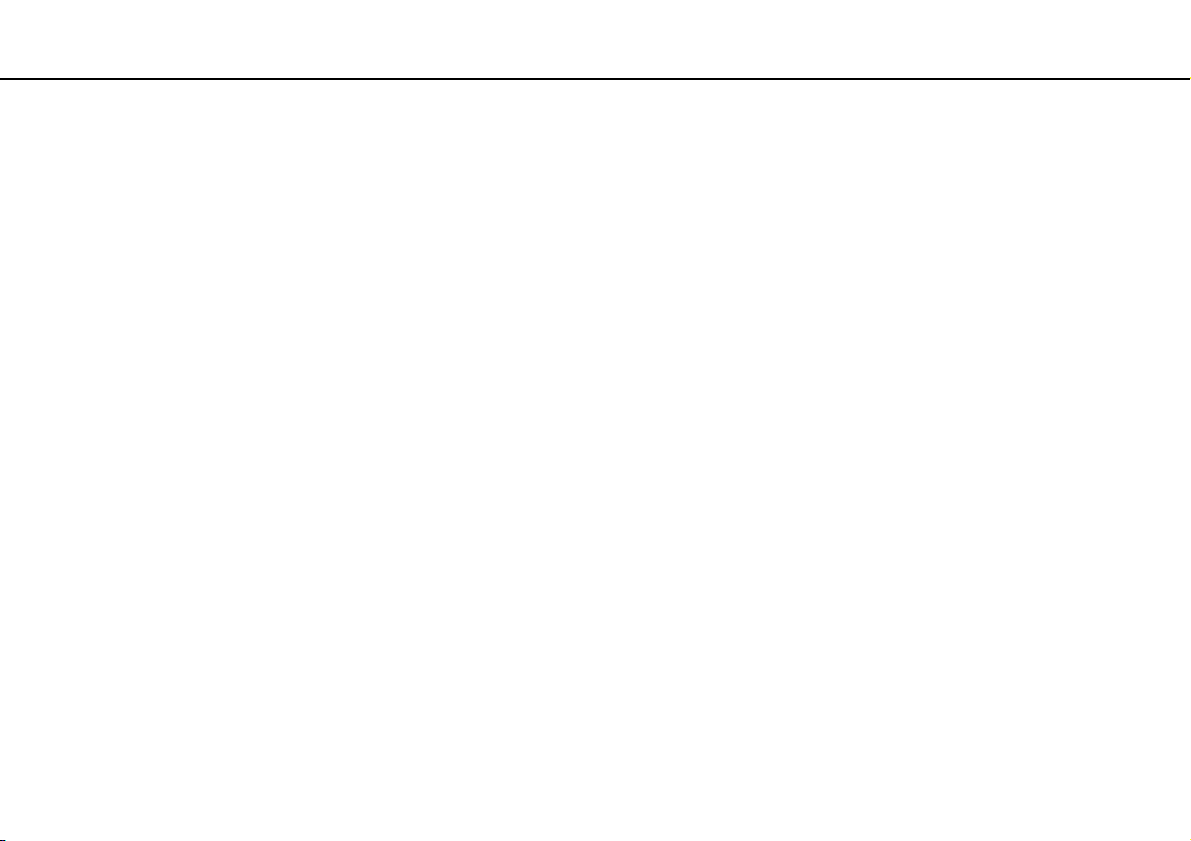
3
nN
Precauciones .................................................................. 103
Información de Seguridad ......................................... 104
Información de cuidados y mantenimiento................ 107
Manipulación del ordenador ...................................... 108
Manipulación de la pantalla LCD .............................. 110
Utilización de la fuente de alimentación.................... 111
Manipulación de la cámara incorporada ................... 112
Manipulación de los discos compactos..................... 113
Utilización del paquete de batería............................. 114
Manipulación del Memory Stick ................................ 115
Manipulación del dispositivo de almacenamiento
integrado ................................................................... 116
Solución de problemas ................................................... 117
Equipo ....................................................................... 119
Seguridad del sistema............................................... 128
Batería....................................................................... 129
Cámara incorporada ................................................. 131
Redes........................................................................ 133
Tecnología Bluetooth ................................................ 137
Discos ópticos ........................................................... 141
Pantalla ..................................................................... 145
Impresión .................................................................. 151
Micrófono .................................................................. 152
Altavoces ...................................................................153
Touchpad...................................................................154
Teclado ......................................................................155
Disquetes...................................................................156
Audio/vídeo................................................................157
Memory Stick .............................................................159
Periféricos..................................................................160
Marcas comerciales ........................................................161
Aviso ...............................................................................163
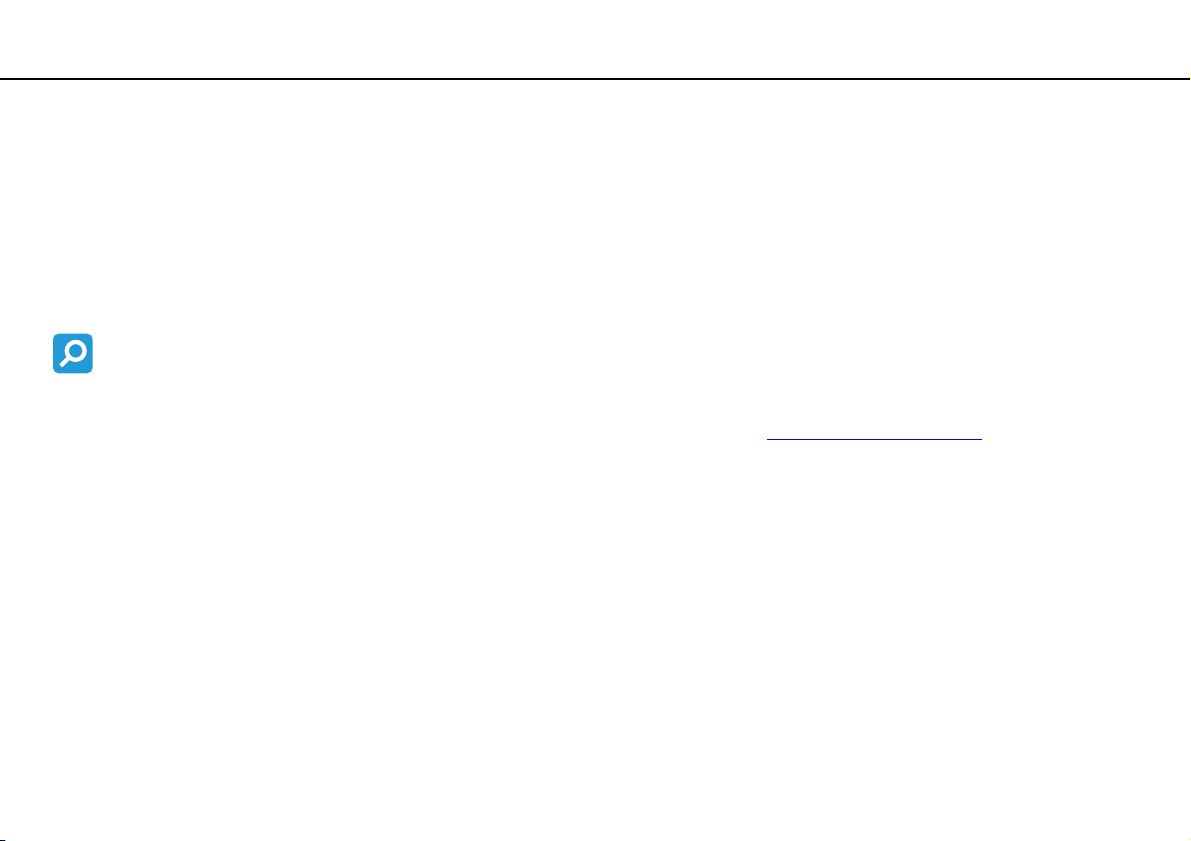
Antes del uso >
4
nN
Antes del uso
Le damos la enhorabuena por adquirir este ordenador Sony VAIO®, así como la bienvenida a la Guía del usuario en pantalla.
Sony ha combinado las últimas tecnologías en sonido, vídeo, informática y comunicaciones para ofrecerle una experiencia
de ordenador personal de vanguardia.
!
Las vistas externas que se ilustran en este manual pueden ser ligeramente diferentes de las del ordenador.
¿Cómo localizar las especificaciones?
Es posible que su ordenador no cuente con algunas características, opciones y elementos.
Para conocer la configuración del ordenador, visite el sitio Web de VAIO Link en http://www.vaio-link.com
.

Antes del uso >
Más información sobre el ordenador VAIO
5
nN
Más información sobre el ordenador VAIO
En esta sección se proporciona información de asistencia sobre el ordenador VAIO.
1. Documentación impresa
❑ Guía de inicio rápido: ofrece una descripción general de la conexión de componentes, información de configuración, etc.
❑ Guía de recuperación y solución de problemas
❑ Normas, garantía y servicio de asistencia
2. Documentación en pantalla
❑ Guía del usuario (este manual): describe las características del ordenador y proporciona información sobre la solución
de problemas habituales.
Para ver esta guía en pantalla:
1 Haga clic en Inicio, Todos los programas y VAIO Documentation.
2 Abra la carpeta para seleccionar su idioma.
3 Seleccione la guía que desee leer.
Puede examinar manualmente las guías del usuario si va a Equipo > VAIO (C:) (su unidad C) > Documentación (Documentation) > Documentación
(Documentation) y abre la carpeta correspondiente a su idioma.
❑ Ayuda y soporte técnico de Windows: recurso completo con consejos prácticos, tutoriales y demostraciones que le
enseñarán a utilizar su ordenador.
Para tener acceso a la Ayuda y soporte técnico de Windows, haga clic en Inicio y en Ayuda y soporte técnico;
también puede mantener pulsada la tecla Microsoft Windows mientras pulsa F1.
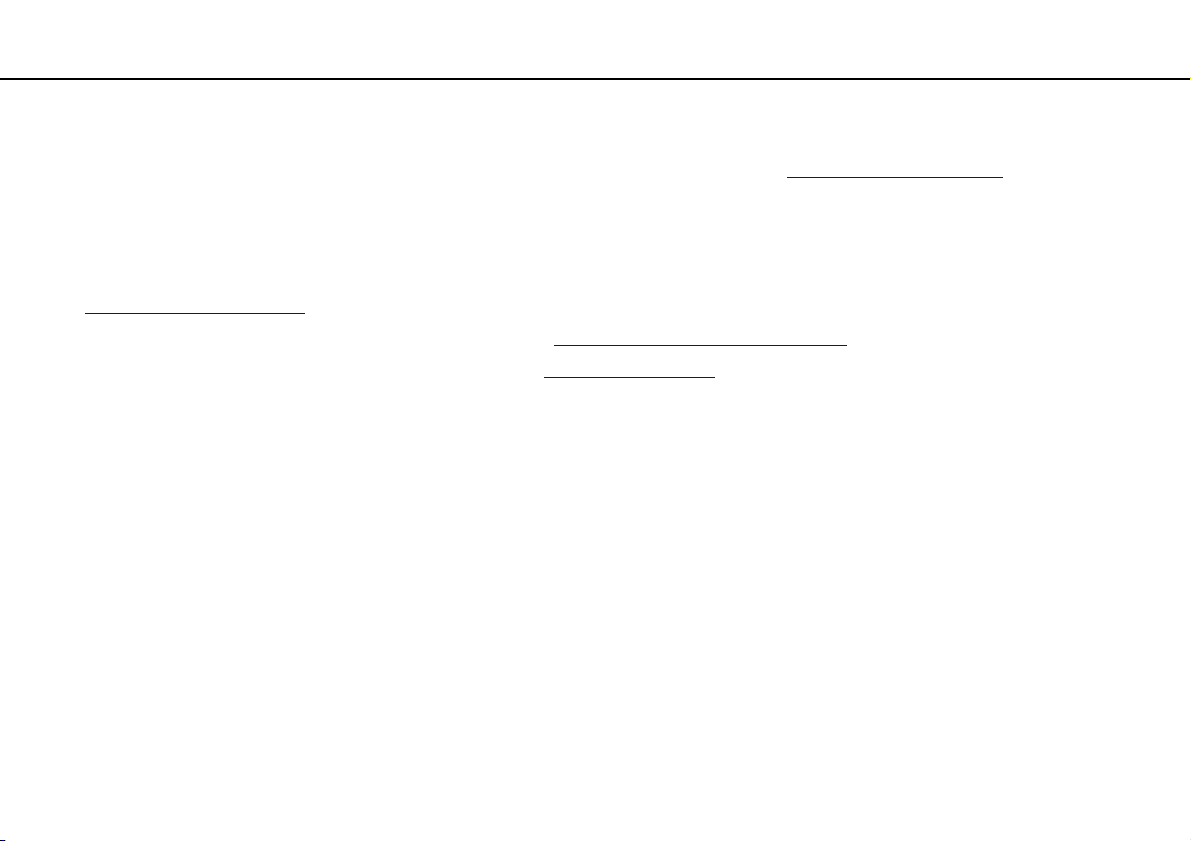
Antes del uso >
Más información sobre el ordenador VAIO
6
nN
3. Sitios Web de asistencia
Si tiene algún problema con el ordenador, puede acudir al sitio Web de VAIO-Link en http://www.vaio-link.com para encontrar
soluciones.
Antes de ponerse en contacto por teléfono con VAIO-Link, intente resolver el problema consultando la documentación
proporcionada o visitando otros sitios Web de Sony.
❑ Para obtener más información sobre VAIO y formar parte de la creciente comunidad VAIO, visite el sitio Web en
http://www.club-vaio.com
❑ Para realizar compras en línea, visite el sitio Web en http://www.sonystyle-europe.com
❑ Para otros productos de Sony, visite el sitio Web en http://www.sony.net
Cuando se ponga en contacto por teléfono con VAIO-Link, tenga a mano el número de serie del ordenador VAIO. El número
de serie se encuentra en la parte inferior, el panel posterior o el interior del compartimento de la batería del ordenador VAIO.
.
.
.

Antes del uso >
Consideraciones ergonómicas
7
nN
Consideraciones ergonómicas
Lo más probable es que utilice el ordenador como unidad portátil en una amplia variedad de entornos. Siempre que sea
posible, debería tener en cuenta las siguientes consideraciones ergonómicas, tanto para los entornos estacionarios como
para los portátiles:
❑ Ubicación del ordenador: coloque el ordenador delante de usted. Mientras utiliza el teclado o el dispositivo señalador,
mantenga los antebrazos en posición horizontal, con las muñecas en una posición neutra y cómoda. Deje que la parte
superior de los brazos caiga de forma natural a los lados. Tómese descansos frecuentes durante el uso del ordenador.
El empleo excesivo del ordenador puede producir tensión en los ojos, los músculos o los tendones.
❑ Mobiliario y postura: siéntese en una silla que tenga un respaldo adecuado. Ajuste la altura de la silla de forma que los
pies reposen en el suelo. Un reposapiés puede resultarle cómodo. Siéntese en una postura relajada, erguida y evite
agacharse hacia adelante o echarse demasiado hacia atrás.

Antes del uso >
Consideraciones ergonómicas
8
nN
❑ Ángulo de visión de la pantalla del ordenador: utilice la función de inclinación de la pantalla para encontrar la mejor
posición. Puede reducir la tensión en los ojos y la fatiga muscular ajustando la inclinación de la pantalla hasta la posición
adecuada. También puede ajustar nivel de brillo de la pantalla.
❑ Iluminación: elija una ubicación donde las lámparas y ventanas no causen resplandor ni se reflejen en la pantalla. Utilice
iluminación indirecta para evitar puntos brillantes en la pantalla. Una iluminación adecuada aumenta el confort y la eficacia
en el trabajo.
❑ Colocación de una pantalla externa: cuando utilice una pantalla externa, colóquela a una distancia cómoda para la
vista. Cuando se siente delante del monitor, asegúrese de que la pantalla esté al nivel de los ojos o ligeramente por debajo.
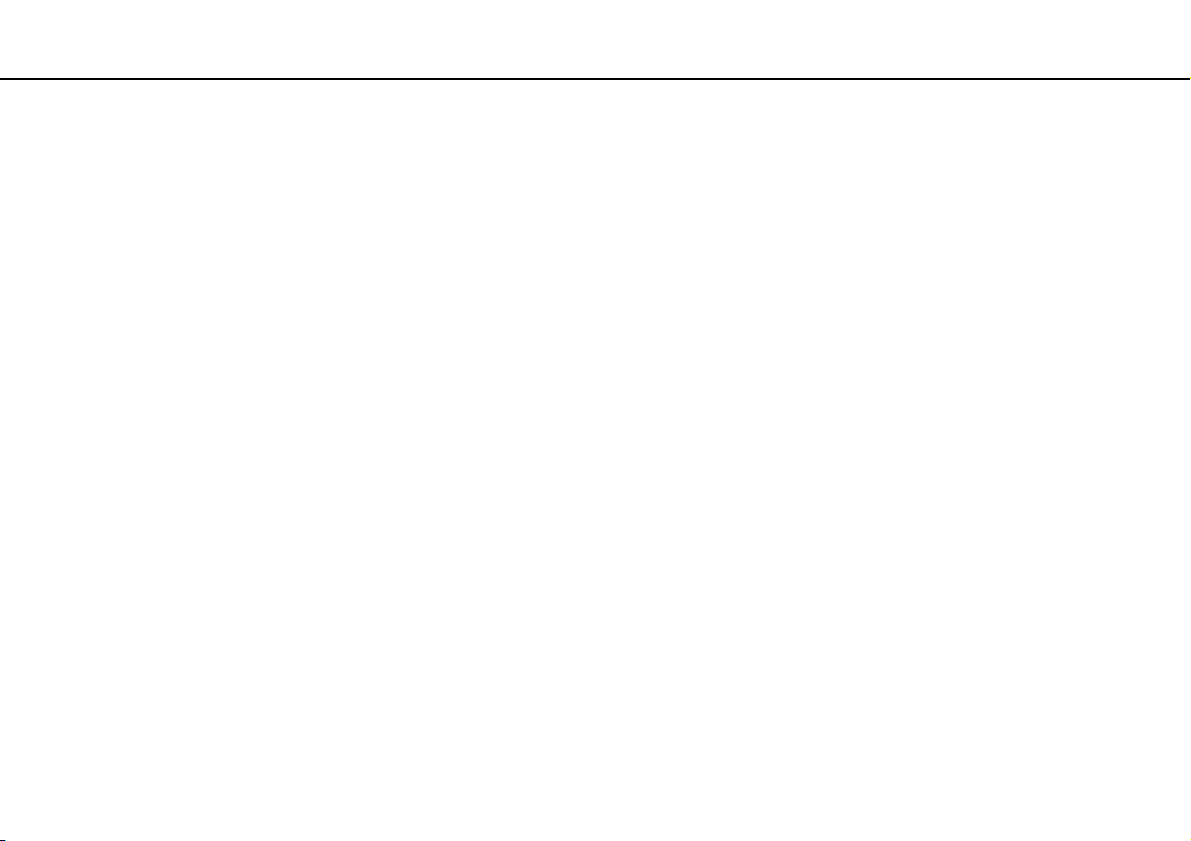
Introducción >
Introducción
Esta sección describe cómo iniciarse en el uso del ordenador VAIO.
❑ Ubicación de los controles y los puertos (página 10)
❑ Sobre los indicadores luminosos (página 16)
❑ Conexión de una fuente de alimentación (página 17)
❑ Utilización del paquete de batería (página 19)
❑ Apagado del ordenador de forma segura (página 25)
❑ Utilización de los modos de ahorro de energía (página 26)
❑ Actualización del ordenador (página 28)
9
nN
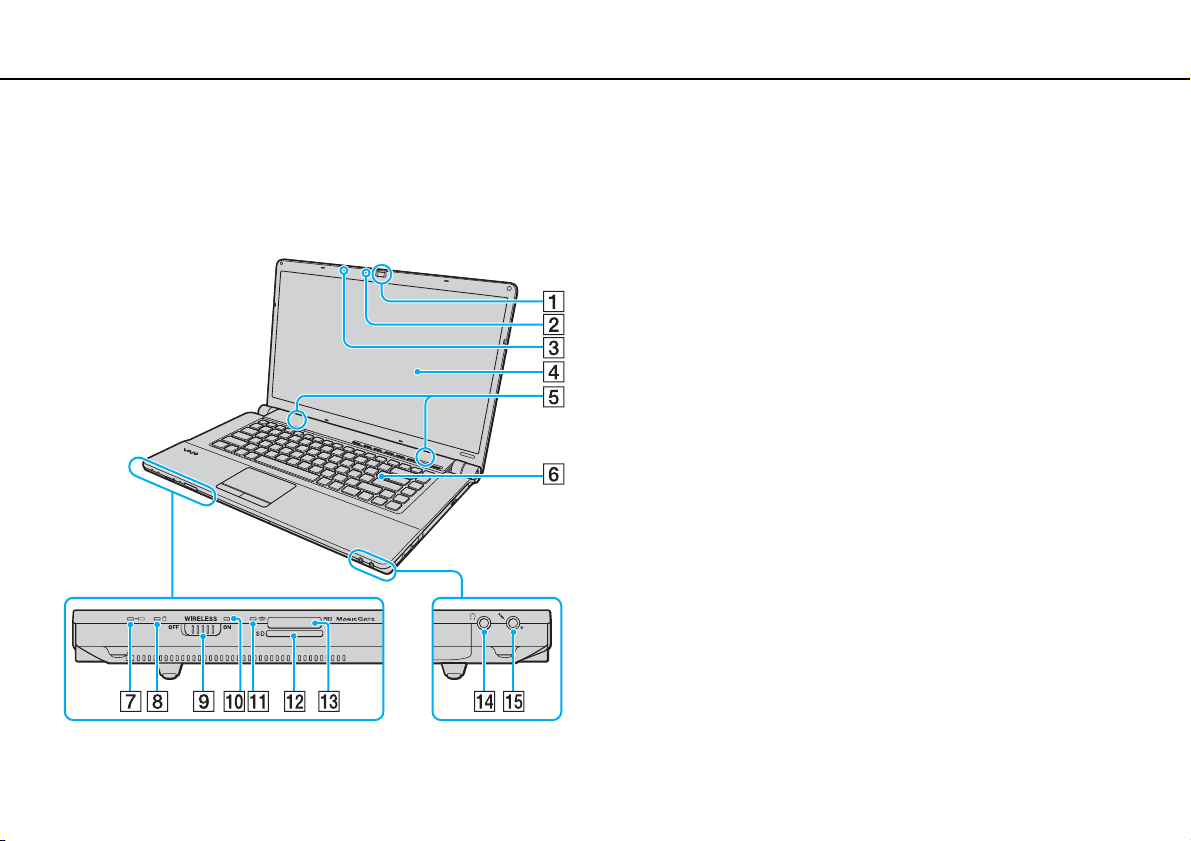
Introducción >
Ubicación de los controles y los puertos
Ubicación de los controles y los puertos
Observe durante un momento los controles y los puertos que se muestran en las páginas siguientes e identifíquelos.
Parte frontal
A Cámara MOTION EYE incorporada (página 34)
B Indicador de cámara MOTION EYE incorporada (página 16)
C Micrófono incorporado (monoaural)
D Pantalla LCD (página 110)
E Altavoces incorporados (estéreo)
F Teclado (página 30)
G Indicador de carga (página 16)
H Indicador de la unidad de disco (página 16)
I Interruptor WIRELESS (página 57), (página 64)
J Indicador WIRELESS (página 16)
K Indicador de acceso de soportes (página 16)
L Ranura para tarjeta de memoria SD (página 51)
M Ranura Memory Stick
N Conector de auriculares (página 71)
O Conector de micrófono (página 81)
* Su ordenador es compatible tanto con el Memory Stick estándar como con
el Memory Stick Duo.
*
(página 43)
10
nN
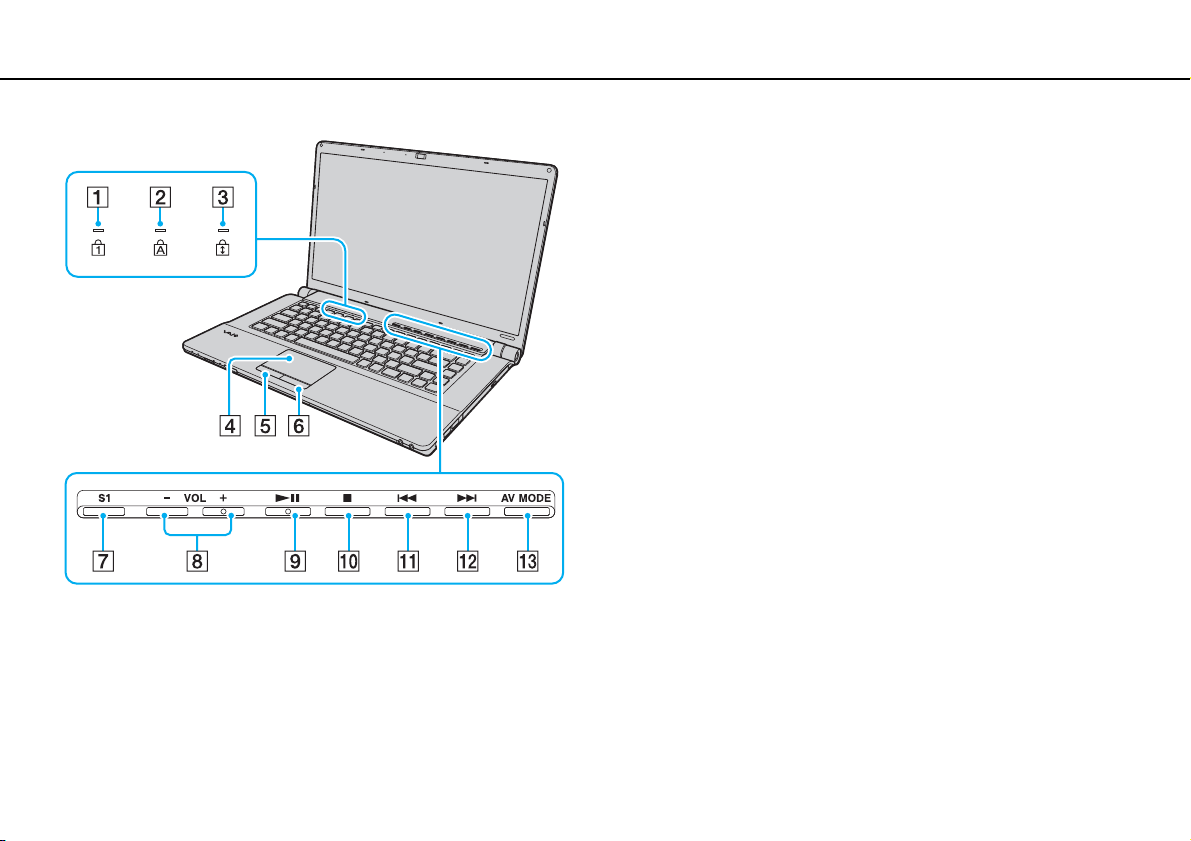
Introducción >
Ubicación de los controles y los puertos
A Indicador de Num lock (página 16)
B Indicador de Caps lock (página 16)
C Indicador de Scroll lock (página 16)
D Touchpad (página 32)
E Botón izquierdo (página 32)
F Botón derecho (página 32)
G Botón S1 (página 33)
H Botones VOL-/VOL+ (página 33)
I Botón Reproducción/pausa (página 33)
J Botón Detención (página 33)
K Botón Pista anterior (página 33)
L Botón Pista siguiente (página 33)
M Botón AV MODE (página 33)
11
nN
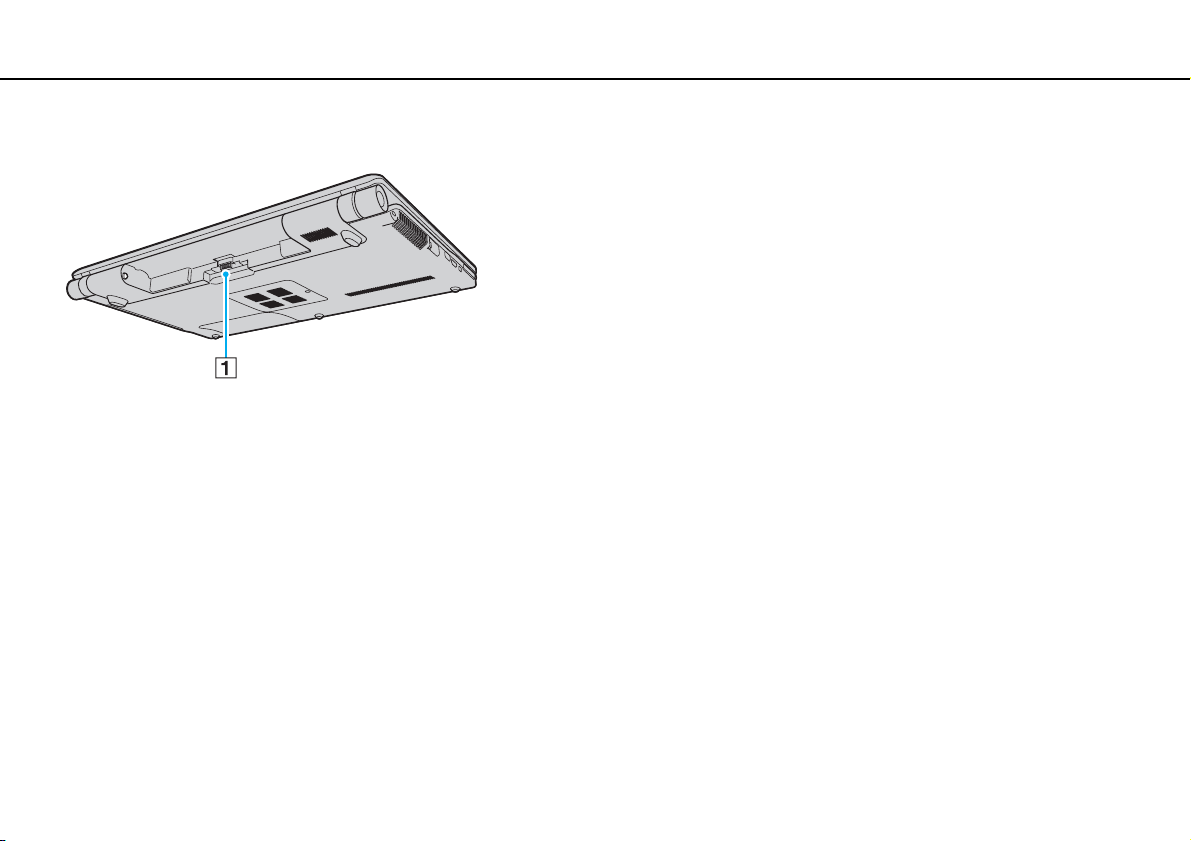
Introducción >
Ubicación de los controles y los puertos
Parte posterior
A Conector de la batería
12
nN
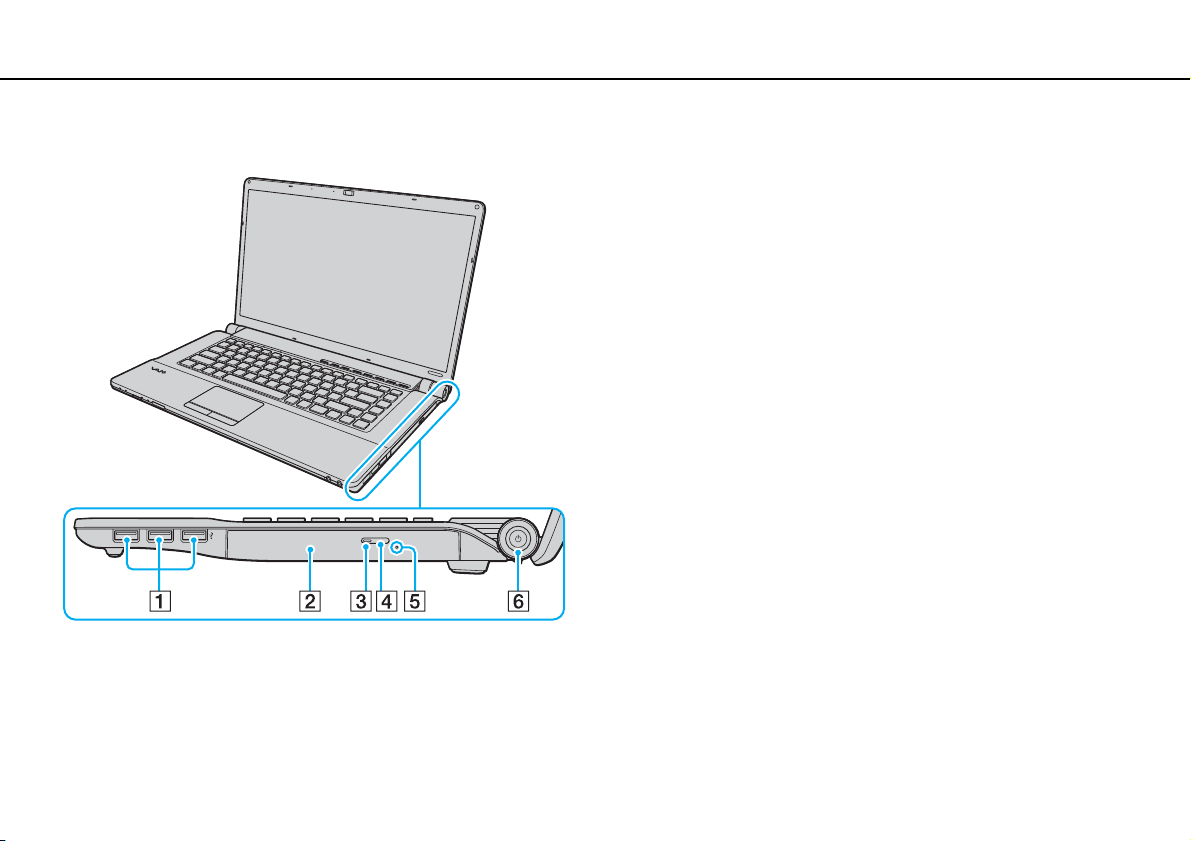
Introducción >
Ubicación de los controles y los puertos
Lado derecho
13
nN
A Puertos USB (USB 2.0) de alta velocidad
B Unidad de disco óptico (página 35)
C Indicador de la unidad de disco óptico (página 16)
D Botón de expulsión de disco (página 35)
E Orificio de expulsión manual (página 141)
F Botón de encendido/Indicador de encendido (página 16)
* Admite velocidades alta, completa y baja.
*
(página 82)
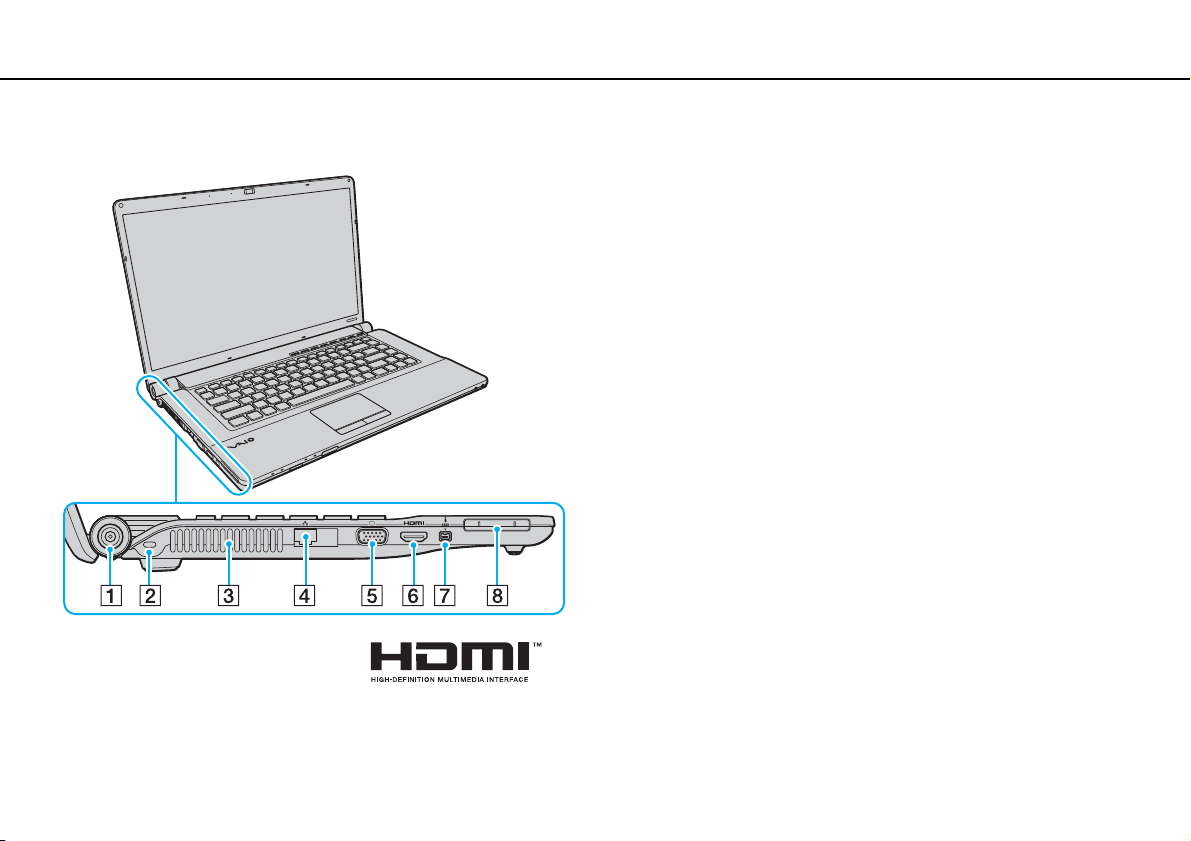
Introducción >
Ubicación de los controles y los puertos
Lado izquierdo
A Puerto DC IN (página 17)
B Ranura de seguridad
C Rejilla de ventilación
D Puerto de red (LAN) (página 56)
E Puerto de monitor (página 73)
F Puerto de salida HDMI (página 76)
G Puerto i.LINK de 4 terminales (S400) (página 84)
H Ranura ExpressCard/34 (página 49)
14
nN
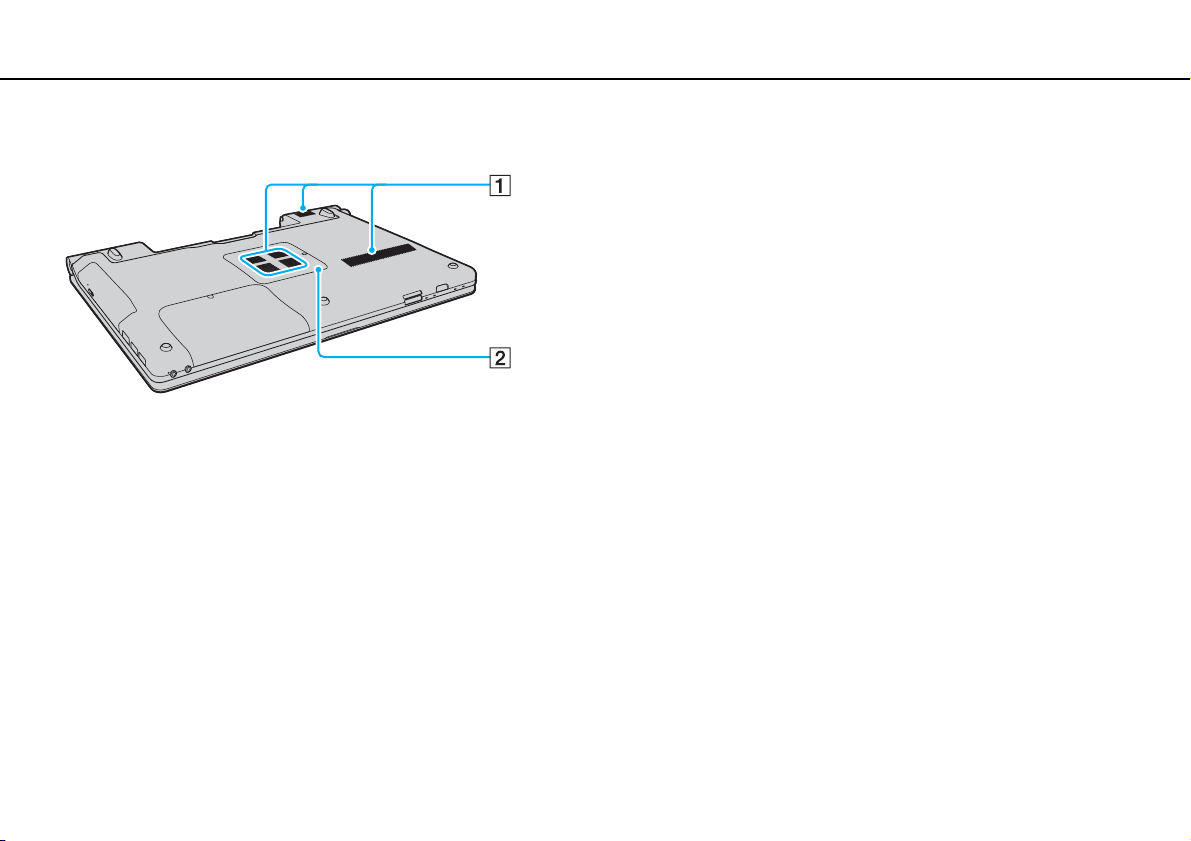
Introducción >
Ubicación de los controles y los puertos
Par te inferior
nN
A Rejillas de ventilación
B Tapa del compartimento del módulo de memoria (página 97)
15
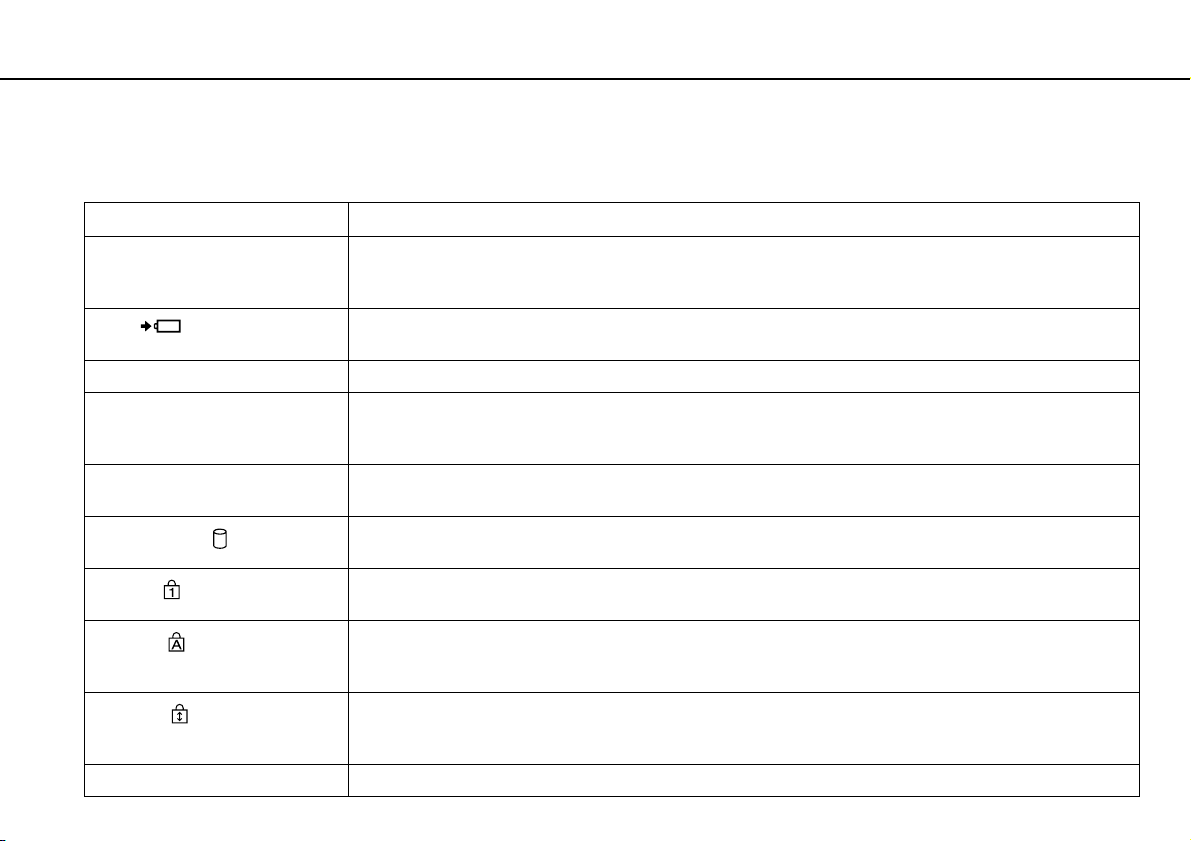
Introducción >
Sobre los indicadores luminosos
Sobre los indicadores luminosos
El ordenador incorpora los siguientes indicadores luminosos:
Indicador Funciones
Encendido 1 Se ilumina en color verde mientras el ordenador está encendido, parpadea lentamente en color naranja mientras
Carga
Cámara MOTION EYE incorporada Se ilumina cuando se utiliza la cámara incorporada.
Acceso de soportes Se ilumina durante el acceso a los datos de una tarjeta de memoria, como la tarjeta de memoria SD o el Memory
Unidad de disco óptico Se ilumina durante el acceso a los datos de la unidad de disco óptico. Si el indicador luminoso está apagado,
Unidad de disco
Num lock
Caps lock
Scroll lock
WIRELESS Se ilumina mientras hay una o varias opciones inalámbricas activadas.
el ordenador se encuentra en modo Suspender y se apaga cuando el ordenador está en modo Hibernar o
apagado.
Se ilumina mientras se está cargando el paquete de batería. Consulte ¿Cómo cargar el paquete de batería?
(página 22) para obtener más información.
Stick. (No apague el ordenador ni lo ponga en modo Suspender mientras este indicador luminoso esté encendido.)
Si el indicador luminoso está apagado, esto indica que no se está usando la tarjeta de memoria.
esto indica que no se está usando el soporte del disco óptico.
Se ilumina durante el acceso a los datos del dispositivo de almacenamiento integrado o a la unidad de disco
óptico. No apague el ordenador ni lo ponga en modo Suspender mientras este indicador luminoso esté encendido.
Pulse la tecla Num Lk para activar el teclado numérico. Púlsela de nuevo para desactivar el teclado numérico.
El teclado numérico no se encuentra activo cuando el indicador luminoso está apagado.
Pulse la tecla Caps Lock para escribir en mayúsculas. Las letras aparecen en minúsculas si pulsa la tecla Shift
cuando el indicador luminoso está encendido. Vuelva a pulsar la tecla para apagar el indicador luminoso.
Cuando se apaga el indicador luminoso de Caps lock, se retoma la escritura normal.
Pulse la teclas Fn+Scr Lk para cambiar el modo de desplazarse por la pantalla. Cuando se apaga el indicador
luminoso de Scroll lock, se retoma el desplazamiento normal. Las funciones de la tecla Scr Lk varían según el
programa que esté utilizando y no funcionan con todos los programas.
16
nN
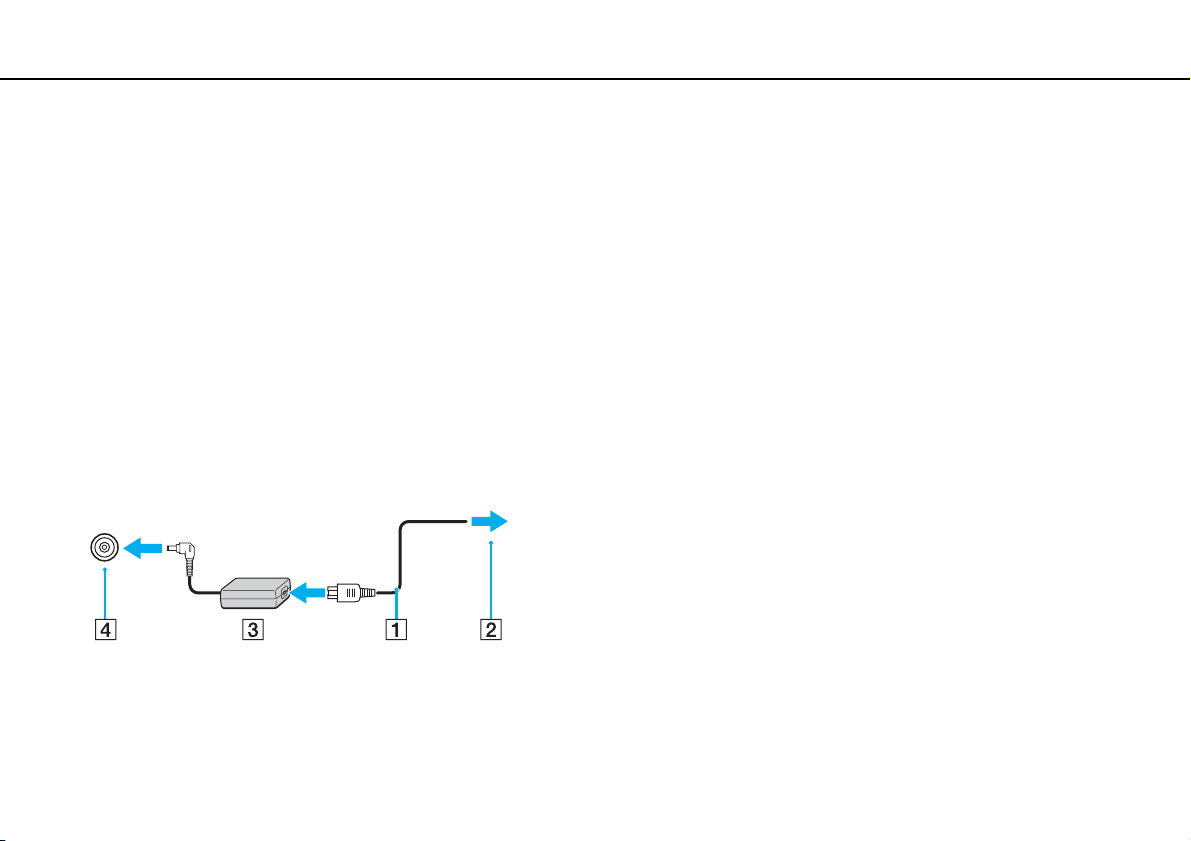
Introducción >
Conexión de una fuente de alimentación
17
nN
Conexión de una fuente de alimentación
Puede utilizar un adaptador de CA o un paquete de batería recargable como fuente de alimentación del ordenador.
¿Cómo utilizar el adaptador de CA?
Cuando está conectado directamente a la alimentación de CA y tiene instalado un paquete de batería, el ordenador utiliza
la alimentación de la toma de CA.
Utilice únicamente el adaptador de CA suministrado con el ordenador.
Para utilizar el adaptador de CA
1 Enchufe un extremo del cable de alimentación (1) en el adaptador de CA (3).
2 Enchufe el otro extremo del cable de alimentación en una toma de corriente de CA (2).
3 Enchufe el cable del adaptador de CA (3) en el puerto DC IN (4) del ordenador.
!
La forma de la clavija de entrada de DC varía en función del adaptador de CA.
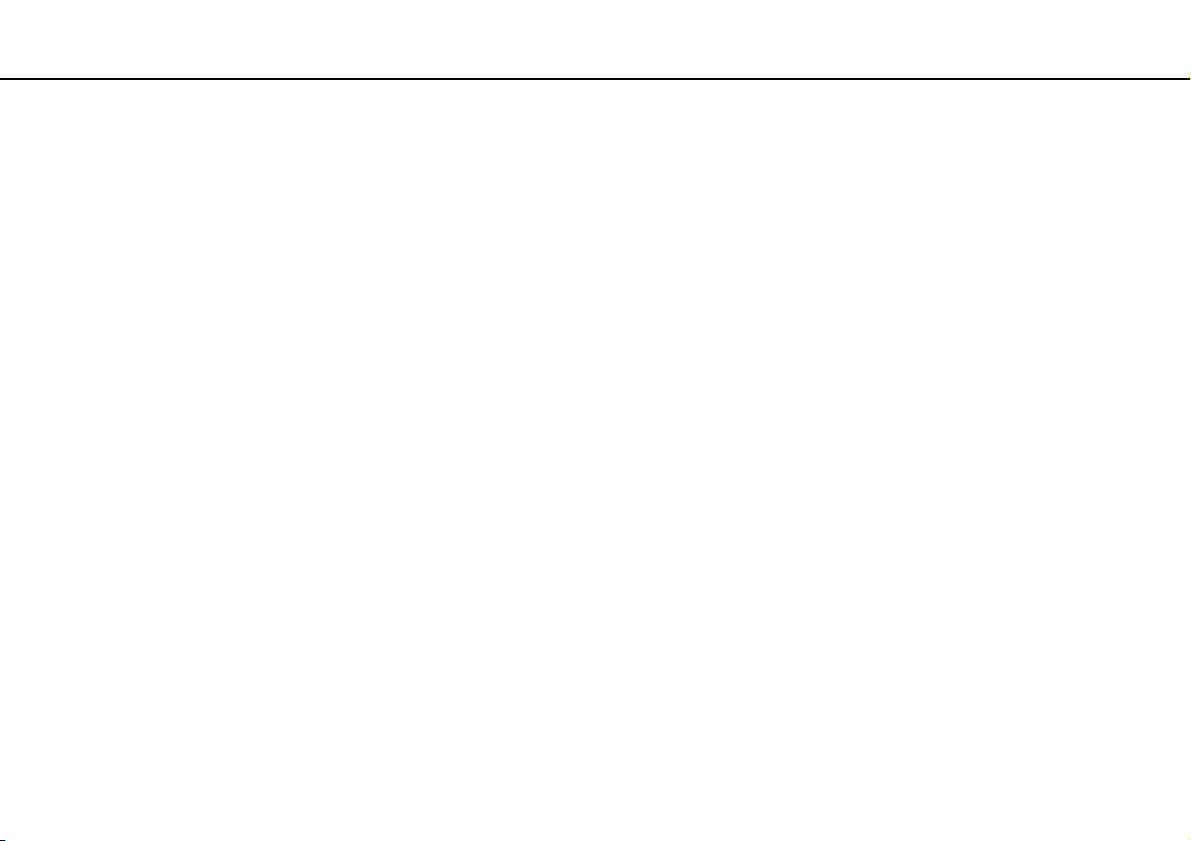
Introducción >
Conexión de una fuente de alimentación
Para desconectar el ordenador completamente de la alimentación eléctrica, desenchufe el adaptador de CA.
Asegúrese de que el enchufe tenga un fácil acceso.
Si no va a utilizar el ordenador durante un largo periodo de tiempo, active el modo Hibernar. Consulte Utilización del modo Hibernar (página 27).
18
nN
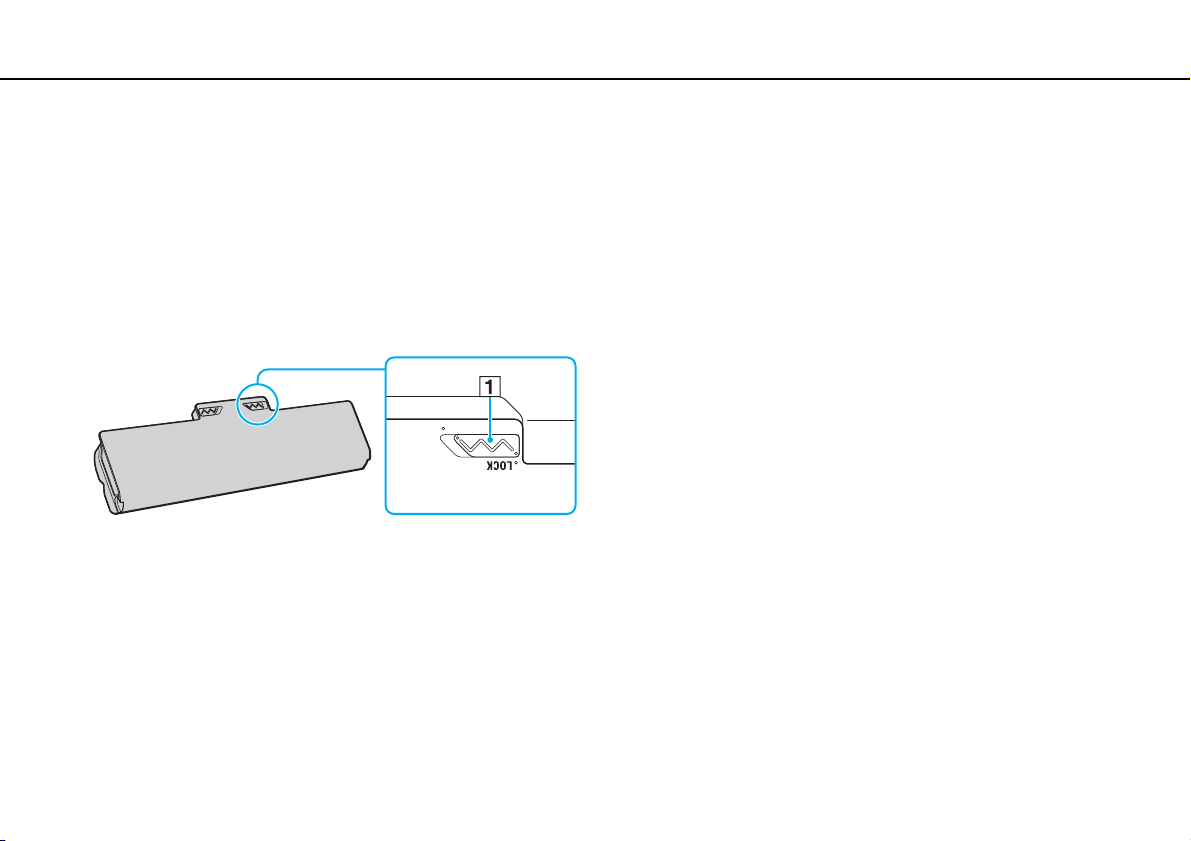
Introducción >
Utilización del paquete de batería
Utilización del paquete de batería
En el momento de la entrega, el paquete de batería suministrado con el ordenador no está completamente cargado.
¿Cómo instalar o retirar el paquete de batería?
Para instalar el paquete de batería
1 Apague el ordenador y cierre la pantalla LCD.
2 Deslice el interruptor LOCK (1) hacia dentro.
19
nN
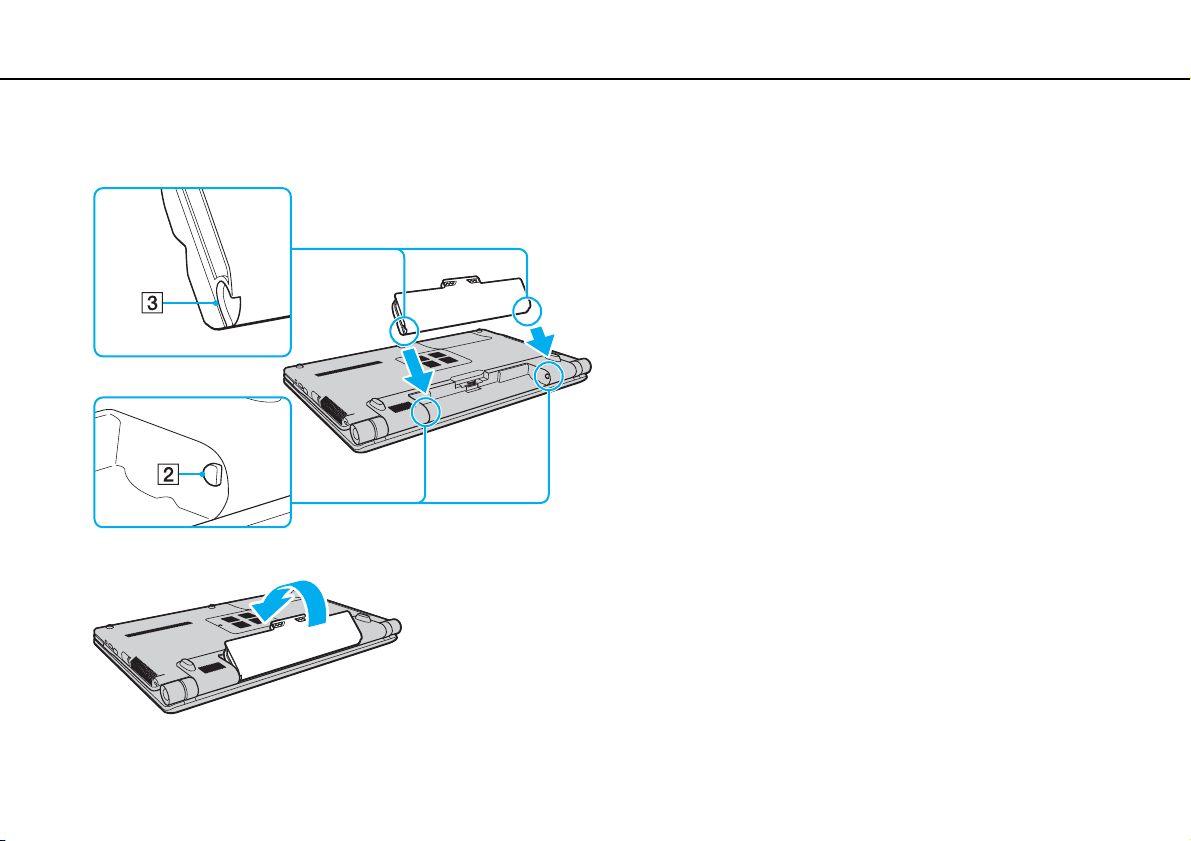
Introducción >
Utilización del paquete de batería
20
nN
3 Deslice diagonalmente el paquete de batería en el compartimento de la batería hasta que los salientes (2) de cada lateral
del compartimento encajen en los cortes en forma de U (3) situados en los lados del paquete de batería.
4 Empuje el paquete de batería hacia abajo en el compartimento hasta que encaje en su lugar.
5 Deslice el interruptor LOCK hacia fuera para asegurar el paquete de batería en el ordenador.

Introducción >
Utilización del paquete de batería
21
nN
Para extraer el paquete de batería
!
Podrá perder información tanto si retira el paquete de batería mientras el ordenador está encendido y no está conectado al adaptador de CA, como si
retira el paquete de batería mientras el ordenador está en modo Suspender.
1 Apague el ordenador y cierre la pantalla LCD.
2 Deslice el interruptor LOCK (1) hacia dentro.
3 Deslice y sujete la palanca de liberación RELEASE de la batería (2) hacia dentro, sitúe la punta de los dedos sobre la
pestaña (3) del paquete de batería y gire el paquete de batería en la dirección de la flecha; a continuación, retire la batería
del ordenador.
!
Algunas baterías recargables no cumplen los estándares de calidad y seguridad de Sony. Por motivos de seguridad, este ordenador sólo funciona con
paquetes de baterías originales Sony diseñados para este modelo. Si instala un paquete de batería no autorizado, la batería no se cargará y el ordenador
no funcionará.
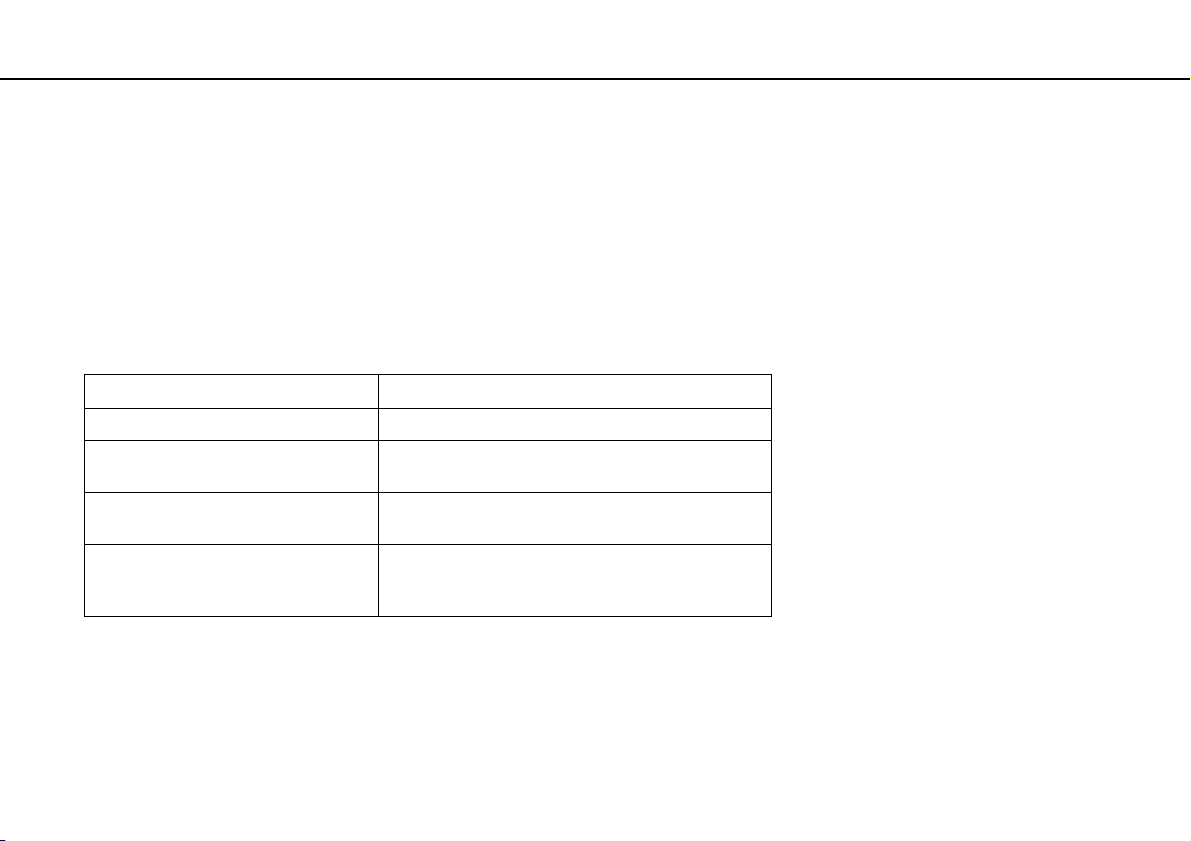
Introducción >
Utilización del paquete de batería
¿Cómo cargar el paquete de batería?
En el momento de la entrega, el paquete de batería suministrado con el ordenador no está completamente cargado.
Para cargar el paquete de batería
1 Instale el paquete de batería.
2 Conecte el ordenador a una fuente de alimentación con el adaptador de CA.
El indicador luminoso de carga permanece encendido mientras se carga el paquete de batería. Cuando el paquete de
batería se carga hasta alcanzar prácticamente el nivel de carga máximo seleccionado con las funciones de carga de la
batería, el indicador de carga se apaga.
Estado del indicador de carga Significado
Iluminado en naranja El paquete de batería se está cargando.
Parpadea junto con el indicador
de encendido verde
Parpadea junto con el indicador
de encendido naranja
Parpadea rápidamente en naranja Se ha producido un error debido a un fallo del paquete
El paquete de batería se está agotando.
(Modo Normal)
El paquete de batería se está agotando.
(Modo Suspender)
de batería o a que el paquete de batería no está
bloqueado.
22
nN
!
Cargue el paquete de batería como se describe en este manual desde la primera carga de batería.
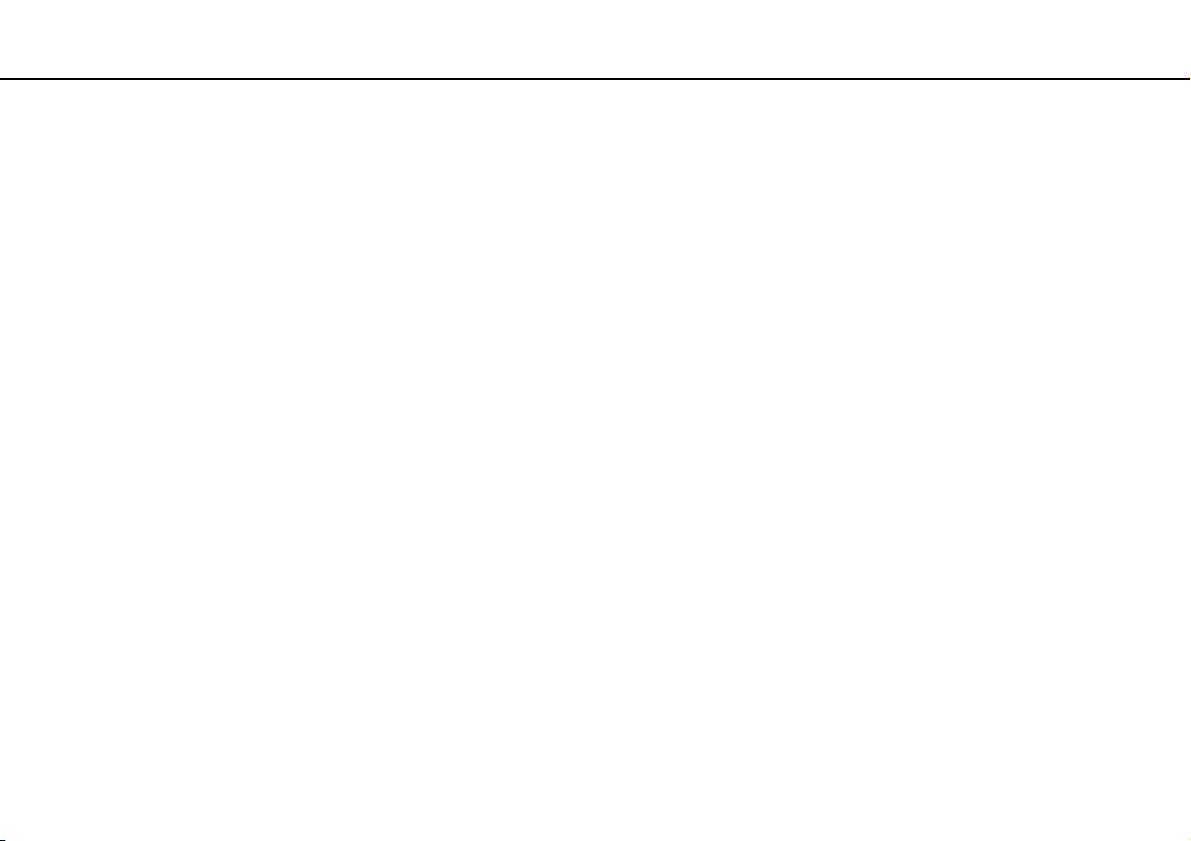
Introducción >
Utilización del paquete de batería
Mantenga el paquete de batería instalado en el ordenador mientras esté conectado directamente a la alimentación de CA. El paquete de batería seguirá
cargándose mientras utiliza el ordenador.
Si el paquete de batería se está quedando sin energía y los indicadores luminosos de carga y encendido parpadean, debe conectar el adaptador de CA
para recargar el paquete de batería o apagar el ordenador e instalar un paquete de batería completamente cargado.
El ordenador incluye un paquete de batería de litio que puede recargarse en cualquier momento. La carga de un paquete de batería parcialmente
descargado no afecta a su vida útil.
La duración de la batería se puede prolongar si se habilita la función de cuidado de la batería de Funciones de carga de la batería (Battery Charge
Functions) del VAIO Control Center.
Es posible que, cuando esté utilizando algunas aplicaciones de software o determinados dispositivos periféricos, el ordenador no entre en el modo
Hibernar aunque la batería esté prácticamente descargada. Para evitar la pérdida de datos mientras se utiliza la batería como fuente de alimentación,
es recomendable guardar los datos con frecuencia y activar manualmente un modo de administración de energía, como Suspender o Hibernar.
Si el paquete de batería se agota mientras el ordenador está en el modo Suspender, perderá todos los datos que no haya guardado. Será imposible
volver al estado de trabajo anterior. Para evitar la pérdida de datos, debe guardar los datos con frecuencia.
23
nN
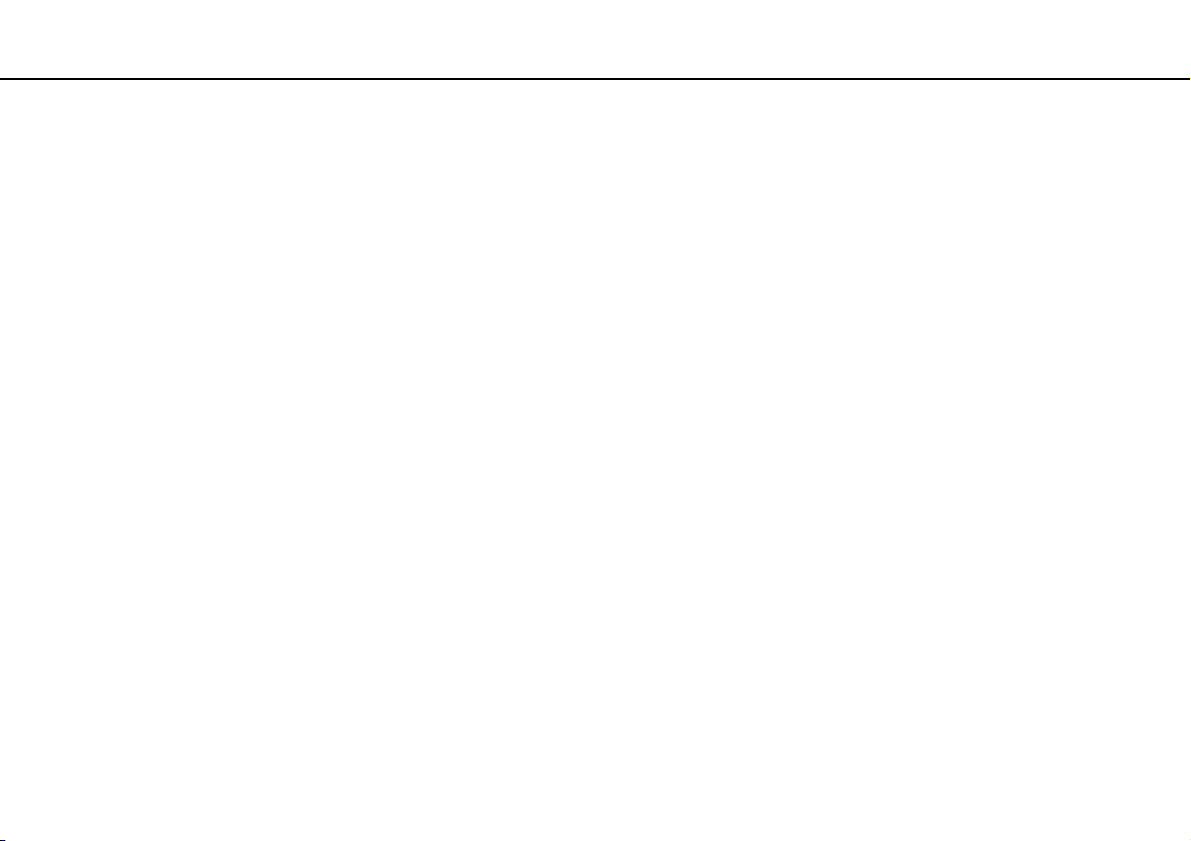
Introducción >
Utilización del paquete de batería
24
nN
¿Cómo prolongar la duración de la batería?
Cuando se utiliza la batería como fuente de alimentación, es posible aumentar la duración de la batería con los métodos
siguientes:
❑ Reducción del brillo de la pantalla LCD del ordenador.
❑ Uso de los modos de ahorro de energía. Consulte Utilización de los modos de ahorro de energía (página 26) para
obtener más información.
❑ Cambio de la configuración de ahorro de energía en Opciones de energía. Consulte ¿Cómo utilizar VAIO Power
Management? (página 93) para obtener más información.
❑ Configuración del tapiz de Configurar papel tapiz Gran duración de batería (Long Battery Life Wallpaper Setting) como
fondo de escritorio con el VAIO Control Center.
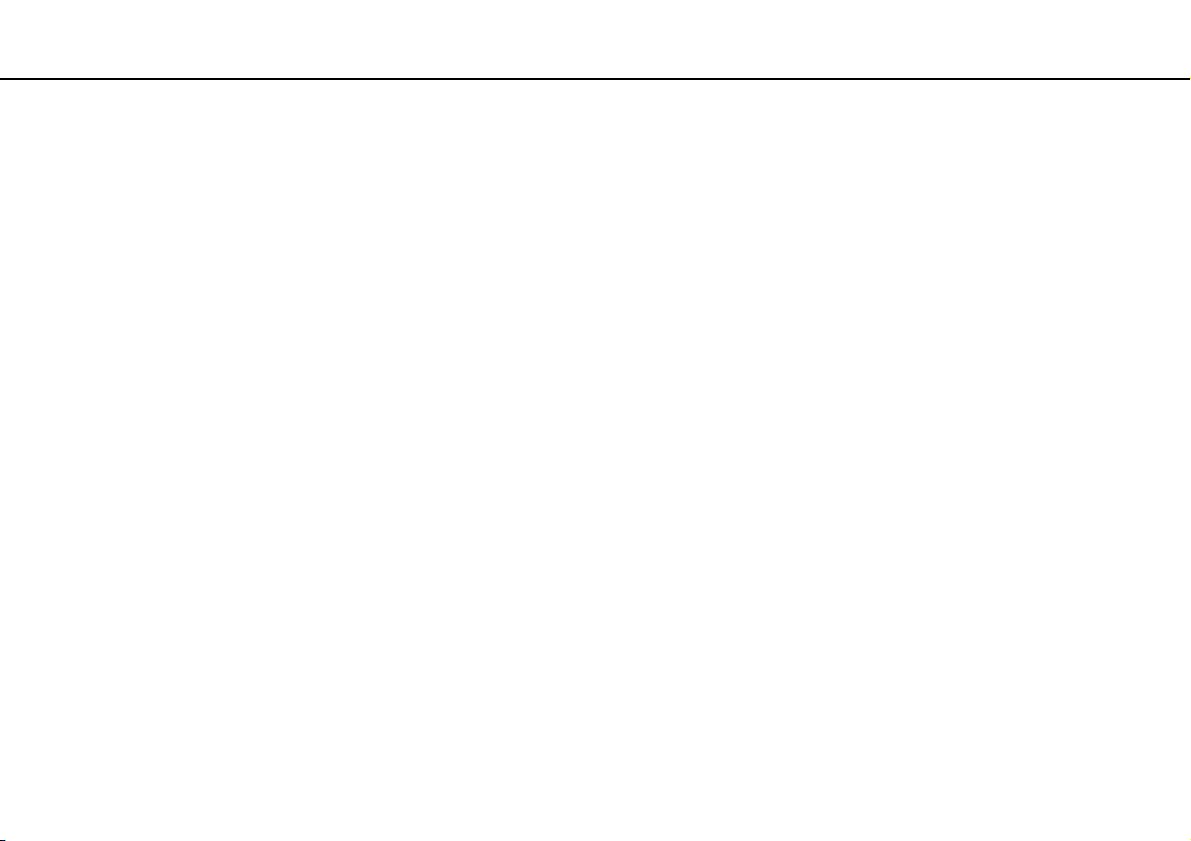
Introducción >
Apagado del ordenador de forma segura
25
nN
Apagado del ordenador de forma segura
Para evitar la pérdida de información que no se haya guardado, asegúrese de que apaga el ordenador de modo seguro,
tal como se indica a continuación.
Para apagar el ordenador
1 Desactive los dispositivos periféricos conectados al ordenador.
2 Haga clic en Inicio y, a continuación, en el botón Apagar.
3 Responda a los mensajes de advertencia sobre el guardado de documentos o la existencia de otros usuarios y espere
a que el ordenador se apague automáticamente.
El indicador de encendido se apagará.
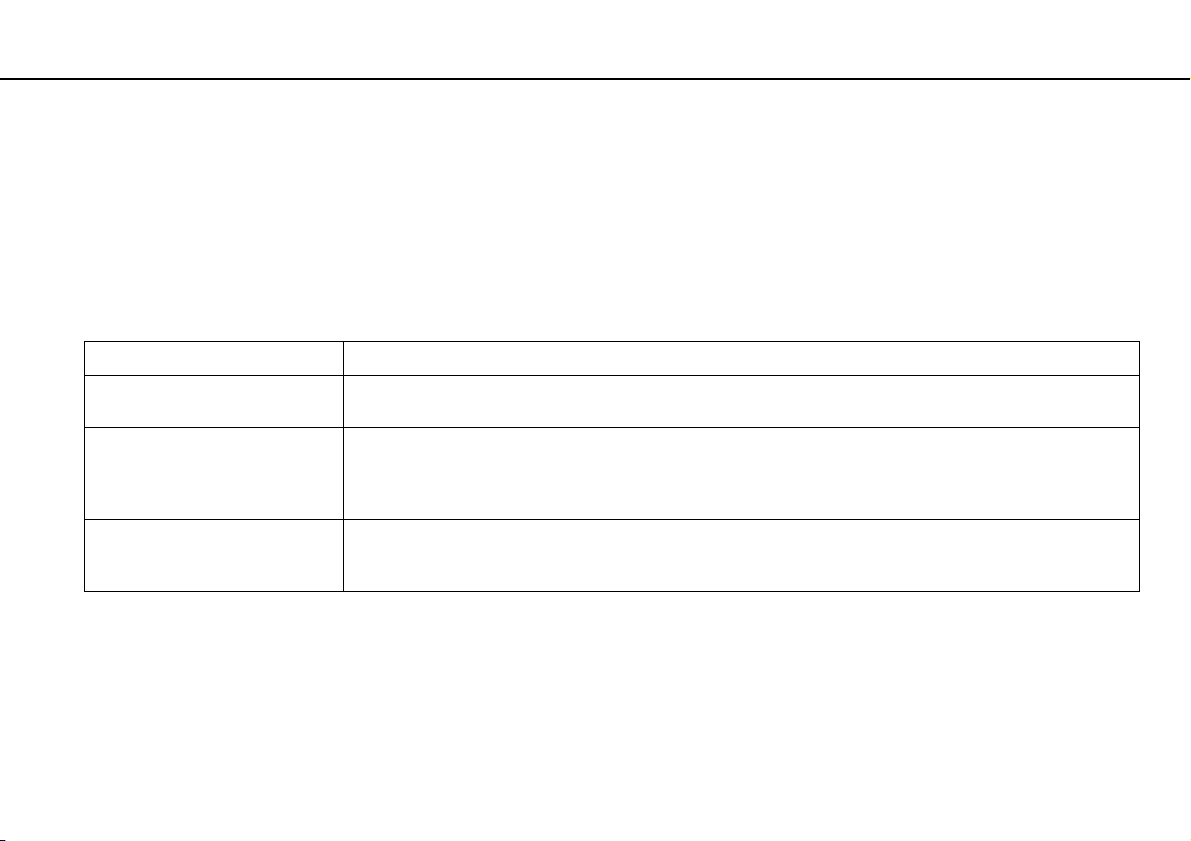
Introducción >
Utilización de los modos de ahorro de energía
26
nN
Utilización de los modos de ahorro de energía
Puede aprovechar la configuración de administración de energía para prolongar la duración de la batería. Además del modo
de funcionamiento normal, el ordenador dispone de dos modos distintos de ahorro de energía: Suspender e Hibernar.
!
Si no va a utilizar el ordenador durante un largo periodo de tiempo mientras está desconectado de la red eléctrica, active el modo Hibernar o apáguelo.
Si el paquete de batería se agota mientras el ordenador está en el modo Suspender, perderá todos los datos que no haya guardado. Será imposible
volver al estado de trabajo anterior. Para evitar la pérdida de datos, debe guardar los datos con frecuencia.
Modo Descripción
Modo Normal Este es el estado normal del ordenador mientras está en funcionamiento. En este modo, el indicador luminoso
de encendido se ilumina en color verde.
Modo Suspender El modo Suspender apaga la pantalla LCD y establece el dispositivo o dispositivos de almacenamiento integrados
y la CPU en un modo de bajo consumo de energía. En este modo, el indicador luminoso de encendido parpadea
lentamente en color naranja. El ordenador abandona el modo Suspender con mayor rapidez que el modo Hibernar.
Sin embargo, el modo Suspender consume más energía que el modo Hibernar.
Modo Hibernar En el modo Hibernar, el estado del sistema se guarda en el dispositivo de almacenamiento integrado y se
interrumpe el suministro de alimentación. Los datos no se perderán aunque se agote la batería. En este modo,
el indicador luminoso de encendido está apagado.
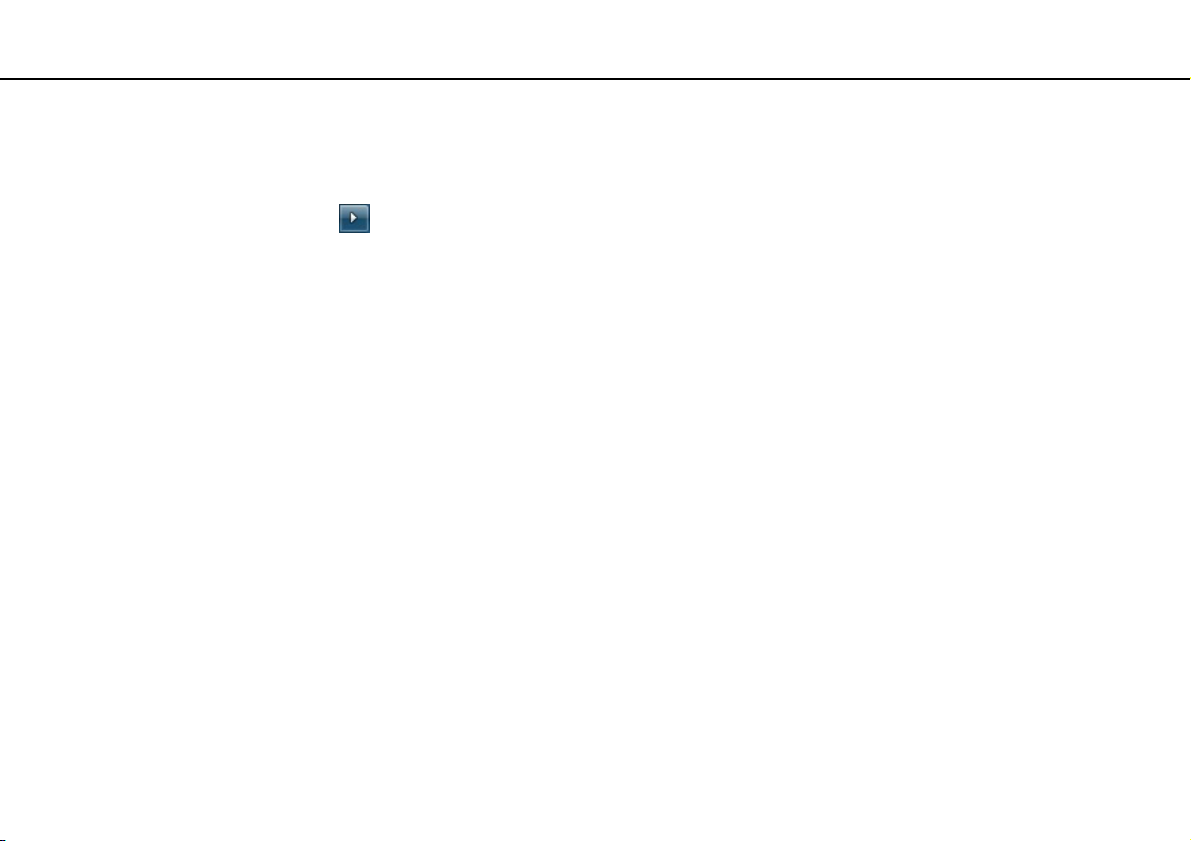
Introducción >
Utilización de los modos de ahorro de energía
Utilización del modo Suspender
Para activar el modo Suspender
Haga clic en Inicio, en la flecha situada junto al botón Apagar y, finalmente, en Suspender.
Para volver al modo Normal
❑ Pulse cualquier tecla.
❑ Pulse el botón de encendido en el ordenador.
!
Si mantiene pulsado el botón de encendido durante más de cuatro segundos, el ordenador se apagará automáticamente. Perderá todos los datos que
no haya guardado.
Utilización del modo Hibernar
Para activar el modo Hibernar
Pulse las teclas Fn+F12.
También puede hacer clic en Inicio, en la flecha situada junto al botón Apagar y, finalmente, en Hibernar.
!
No mueva el ordenador hasta que se apague la luz del indicador de energía.
27
nN
Para volver al modo Normal
Pulse el botón de encendido.
!
Si mantiene pulsado el botón de encendido durante más de cuatro segundos, el ordenador se apagará automáticamente.
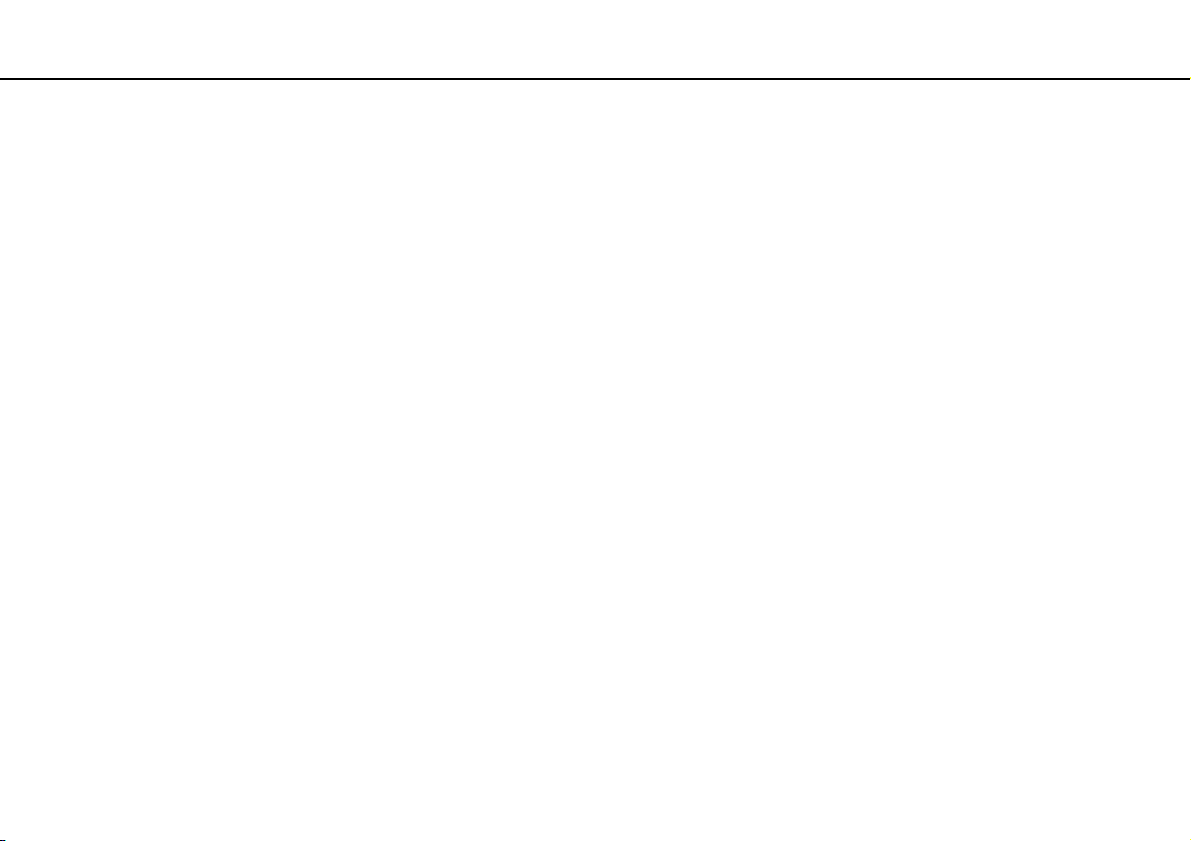
Introducción >
Actualización del ordenador
28
nN
Actualización del ordenador
Asegúrese de instalar las actualizaciones más recientes con las siguientes aplicaciones de software para que el ordenador
funcione de forma más eficaz.
❑ Windows Update
Haga clic en Inicio, Todos los programas y Windows Update y después siga las instrucciones en pantalla.
❑ VAIO Update 4
Haga clic en Inicio, Todos los programas, VAIO Update 4 e Ir a la página de asistencia de VAIO (Go to VAIO Web
Support) y siga las instrucciones en pantalla.
!
El ordenador debe estar conectado a Internet para poder descargar las actualizaciones.

¿Cómo utilizar el ordenador VAIO? >
¿Cómo utilizar el ordenador VAIO?
El siguiente apartado describe cómo obtener el máximo rendimiento del ordenador VAIO.
❑ ¿Cómo utilizar el teclado? (página 30)
❑ ¿Cómo utilizar el Touchpad? (página 32)
❑ ¿Cómo utilizar los botones de funciones especiales? (página 33)
❑ ¿Cómo utilizar la cámara incorporada? (página 34)
❑ ¿Cómo utilizar la unidad de disco óptico? (página 35)
❑ ¿Cómo utilizar el Memory Stick? (página 43)
❑ ¿Cómo utilizar otros módulos/tarjetas de memoria? (página 49)
❑ ¿Cómo conectarse a Internet? (página 55)
❑ ¿Cómo utilizar la red (LAN)? (página 56)
❑ ¿Cómo utilizar la red LAN inalámbrica? (página 57)
❑ ¿Cómo utilizar la función Bluetooth? (página 64)
29
nN
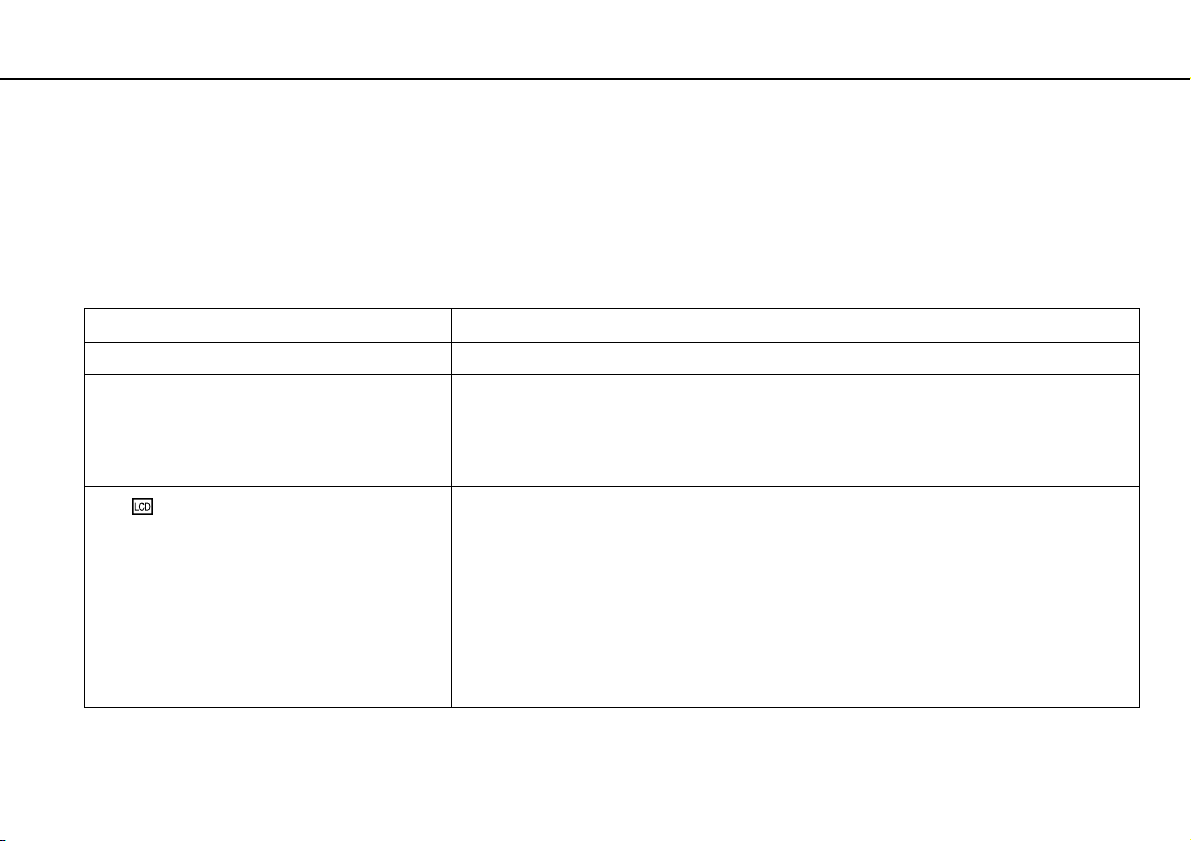
¿Cómo utilizar el ordenador VAIO? >
¿Cómo utilizar el teclado?
¿Cómo utilizar el teclado?
Su teclado tiene teclas adicionales que realizan tareas específicas del modelo.
Combinaciones y funciones con la tecla Fn
Algunas funciones de teclado sólo se pueden utilizar después del inicio del sistema operativo.
Combinación/característica Función
Fn + % (F2): silencio Enciende y apaga los auriculares o los altavoces incorporados.
Fn + 8 (F5/F6): control del brillo Cambia el brillo de la pantalla LCD del ordenador.
Para aumentar la intensidad del brillo, mantenga pulsadas las teclas Fn+F6 o presione Fn+F6 y,
a continuación, pulse M o ,.
Para disminuir la intensidad del brillo, mantenga pulsadas las teclas Fn+F5 o presione Fn+F5 y,
a continuación, pulse m o <.
Fn + /T (F7): salida en pantalla
Alterna la pantalla del ordenador, un monitor externo, la salida simultánea en ambas y varias
pantallas, donde ambas funcionan como un escritorio único. Pulse la tecla Enter para seleccionar
la salida de pantalla.
!
Si desconecta un cable de pantalla del ordenador mientras hay un monitor externo seleccionado como destino
de salida de pantalla, la pantalla del ordenador se mostrará en blanco. En ese caso, pulse dos veces la tecla
F7 mientras mantiene pulsada la tecla Fn y, a continuación, pulse Enter para cambiar la salida de pantalla a
la pantalla del ordenador.
30
nN
Es posible que no se admitan varias pantallas, de acuerdo con el sistema operativo del ordenador.
 Loading...
Loading...