Sony VGN-FS115M, VGN-FS115S, VGN-FS115Z User Manual [sv]
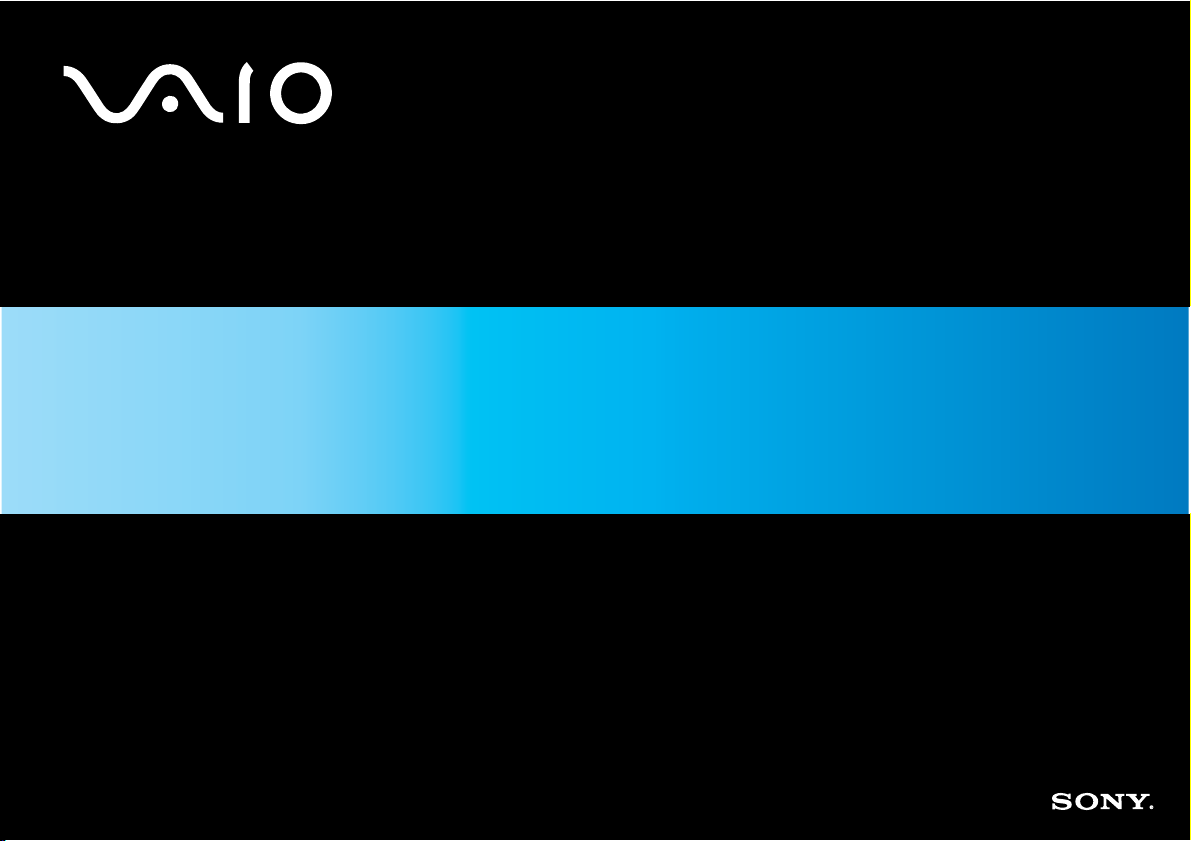
Bruksanvisningen
VGN-FS serien
N
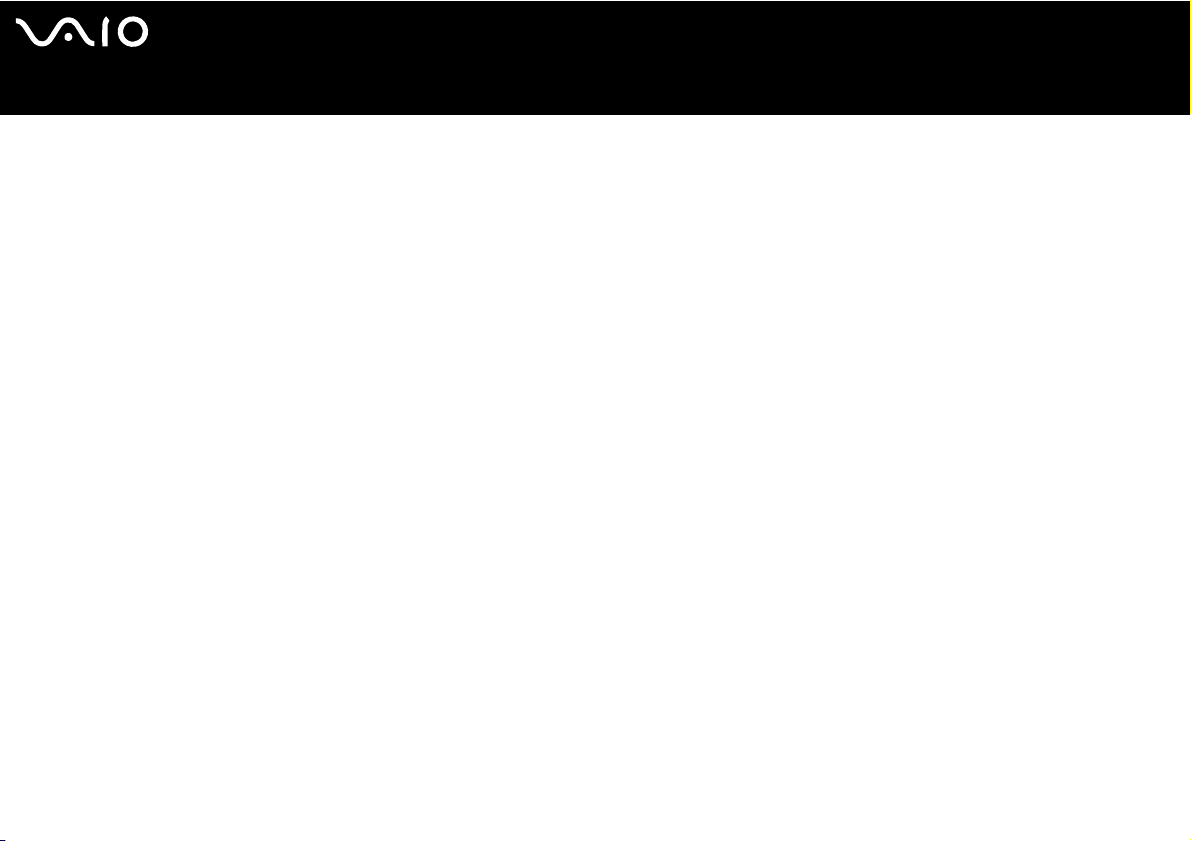
Innehåll
Läs detta först ............................................................................................................................................................................ 5
För kännedom...................................................................................................................................................................... 5
E
NERGY STAR....................................................................................................................................................................... 6
Viktiga uppgifter för ägaren.................................................................................................................................................. 6
Välkommen................................................................................................................................................................................ 7
Dokumentation..................................................................................................................................................................... 8
Ergonomisk information ..................................................................................................................................................... 11
Använda din VAIO-dator .......................................................................................................................................................... 13
Ansluta datorn till en strömkälla......................................................................................................................................... 14
Använda batteriet............................................................................................................................................................... 15
Ställa in lösenordet ............................................................................................................................................................ 19
Ställa in datorn med VAIO Control Center......................................................................................................................... 21
Säker avstängning av datorn ............................................................................................................................................. 22
Använda tangentbordet ..................................................................................................................................................... 23
Använda pekplattan ........................................................................................................................................................... 28
Använda specialknapparna ............................................................................................................................................... 29
Använda den optiska skivenheten..................................................................................................................................... 30
Använda PC-kort ............................................................................................................................................................... 36
Använda Memory Stick...................................................................................................................................................... 40
Använda modemet............................................................................................................................................................. 43
Använda trådlöst nätverk (WLAN) ..................................................................................................................................... 46
Använda energisparlägen.................................................................................................................................................. 57
nN
2
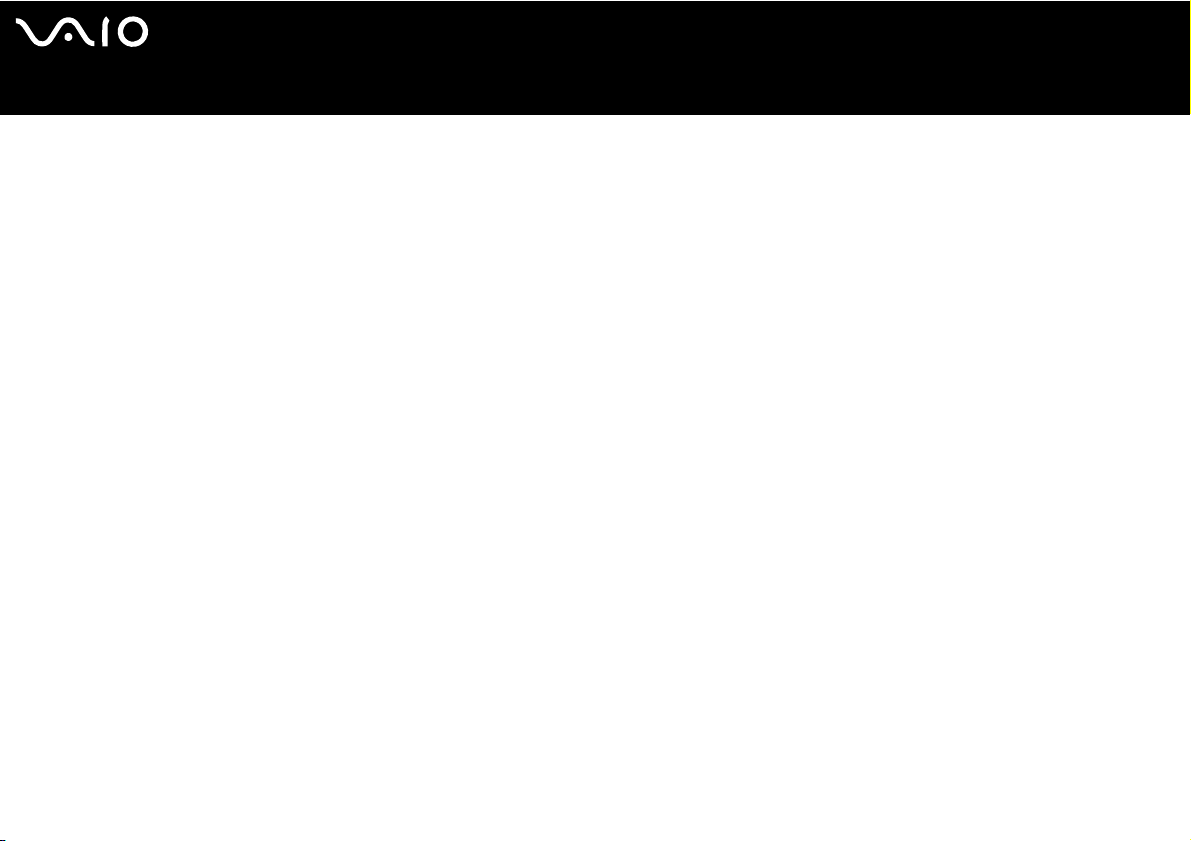
nN
3
Energihantering med VAIO Power Management............................................................................................................... 60
Ansluta kringutrustning ............................................................................................................................................................ 63
Ansluta en portreplikator.................................................................................................................................................... 64
Ansluta en separat bildskärm ............................................................................................................................................ 68
Välja visningslägen ............................................................................................................................................................ 72
Använda funktionen för flera bildskärmar .......................................................................................................................... 74
Ansluta externa högtalare.................................................................................................................................................. 79
Ansluta en extern mikrofon ................................................................................................................................................ 81
Ansluta en USB-enhet ....................................................................................................................................................... 84
Ansluta en skrivare ............................................................................................................................................................ 90
Ansluta en i.LINK-enhet..................................................................................................................................................... 94
Ansluta till nätverk (LAN) ................................................................................................................................................... 98
Skräddarsy datorn ................................................................................................................................................................... 99
Ställa in språket för Windows XP Professional................................................................................................................ 100
Ställa in modemet ............................................................................................................................................................ 103
Välja ett Sony-skrivbordsunderlägg................................................................................................................................. 105
Installera och uppdatera program.................................................................................................................................... 106
Hantera drivrutiner ........................................................................................................................................................... 111
Uppgradera din VAIO-dator ................................................................................................................................................... 122
Sätta i och ta bort minne* ................................................................................................................................................ 122
Skaffa hjälp ............................................................................................................................................................................ 128
Sonys supportalternativ ................................................................................................................................................... 128
Andra informationskällor .................................................................................................................................................. 128
e-Support ......................................................................................................................................................................... 129
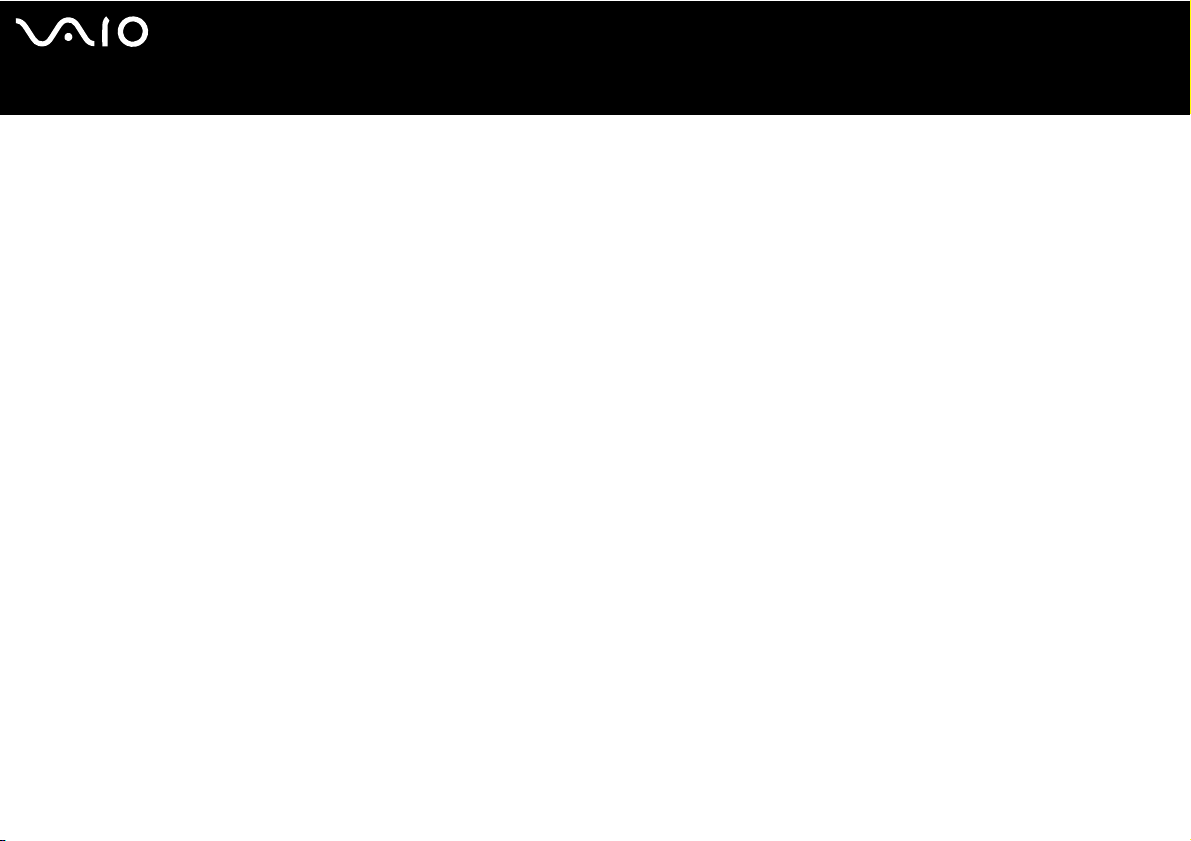
nN
4
Försiktighetsanvisningar ........................................................................................................................................................ 131
Hantering av hårddisken.................................................................................................................................................. 132
Hantering av LCD-skärmen ............................................................................................................................................. 133
Nätdrift ............................................................................................................................................................................. 134
Hantering av datorn ......................................................................................................................................................... 135
Hantering av disketter...................................................................................................................................................... 136
Hantering av skivor .......................................................................................................................................................... 137
Användning av batteriet ................................................................................................................................................... 138
Användning av hörlurar.................................................................................................................................................... 139
Hantering av Memory Sticks............................................................................................................................................ 139
Varumärken ........................................................................................................................................................................... 140
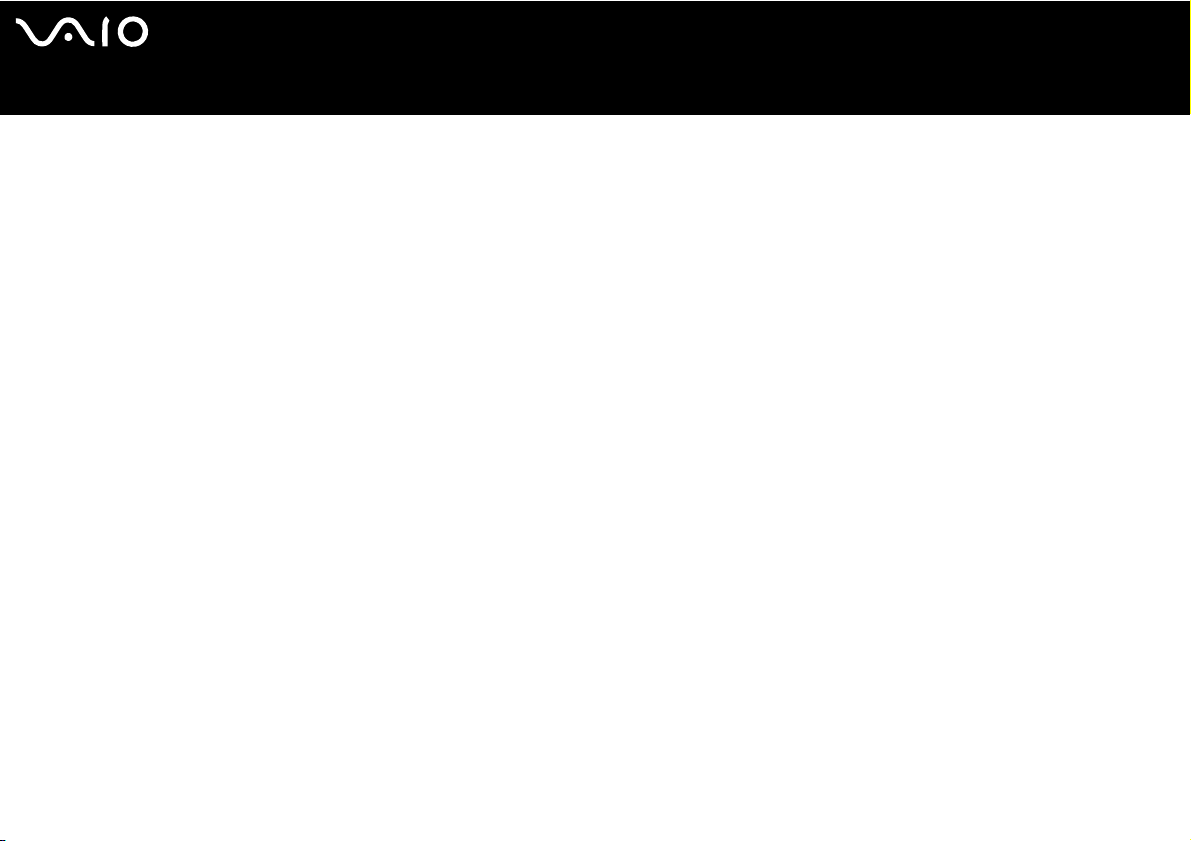
nN
5
Läs detta först
Läs detta först
För kännedom
© 2005 Sony Corporation. Med ensamrätt.
Det är förbjudet att utan föregående skriftligt tillstånd kopiera eller översätta denna handbok och de program som beskrivs häri, likaså
att reducera dem till maskinläsbar form.
Sony Corporation ger inga garantier avseende denna handbok, programvaran eller annan information som finns häri, och friskriver
sig härmed uttryckligen från eventuella underförstådda garantier om säljbarhet eller lämplighet för specifika ändamål avseende denna
handbok, programvaran eller annan sådan information. Sony Corporation bär inte under några omständigheter ansvar för skador av
oavsiktlig, indirekt eller speciell art, oaktat om sådana skador grundar sig på avtalsbrott eller annan förseelse, och uppstår på grund
av eller i samband med, denna handbok, programvaran eller annan information häri, eller användning av dessa.
I denna handbok har märkena ™ och ® utelämnats.
Sony Corporation förbehåller sig rätten att när som helst och utan föregående meddelande modifiera denna handbok och
informationen häri. Programvaran som beskrivs häri regleras av villkoren i ett separat licensavtal för användare.
Var vänlig observera att illustrationerna i denna handbok inte nödvändigtvis överensstämmer med din modell. Se det
separata bladet Specifications angående konfigurationen för din VAIO-dator.
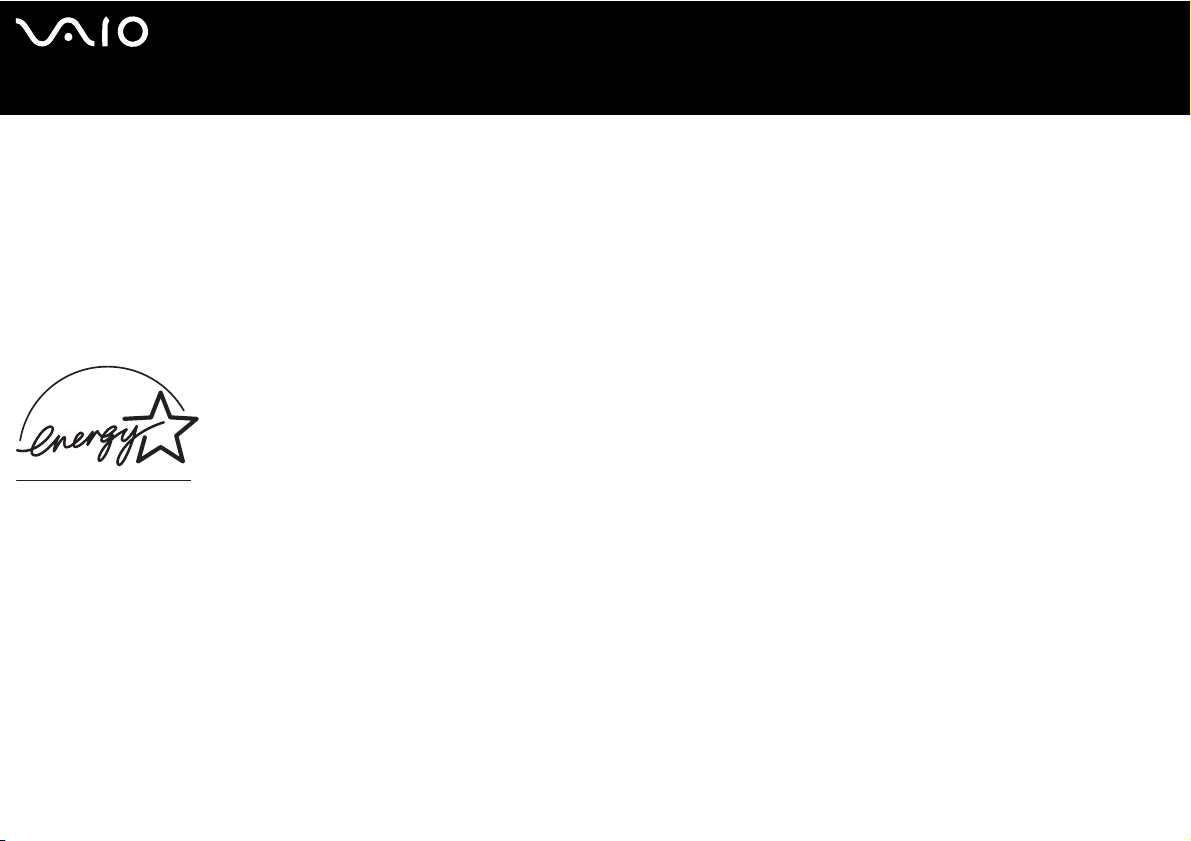
nN
6
Läs detta först
ENERGY STAR
I egenskap av ENERGY STAR-partner har Sony tillsett att denna produkt uppfyller ENERGY STAR-riktlinjerna för effektiv
energianvändning.
International E
datorer och kontorsutrustning. Programmet är avsett att stödja utveckling och spridning av produkter med funktioner som effektivt
minskar energikonsumtionen. Systemet är öppet för frivillig medverkan från rörelseidkare. I fokus står kontorsutrustning som datorer,
bildskärmar, skrivare, faxmaskiner och kopiatorer. Standarder och logotyper ser likadana ut bland deltagande nationer.
E
NERGY STAR är registrerad som symbol i USA.
NERGY STAR Office Equipment Program är ett internationellt program för att främja energibesparing genom att använda
Viktiga uppgifter för ägaren
Serienumret, modellnumret och produktnyckeln sitter på undersidan av din Sony -dator. Anteckna och spara numren, och uppge dem
vid telefonsamtal till VAIO-Link. Se även det tryckta bladet Specifications.
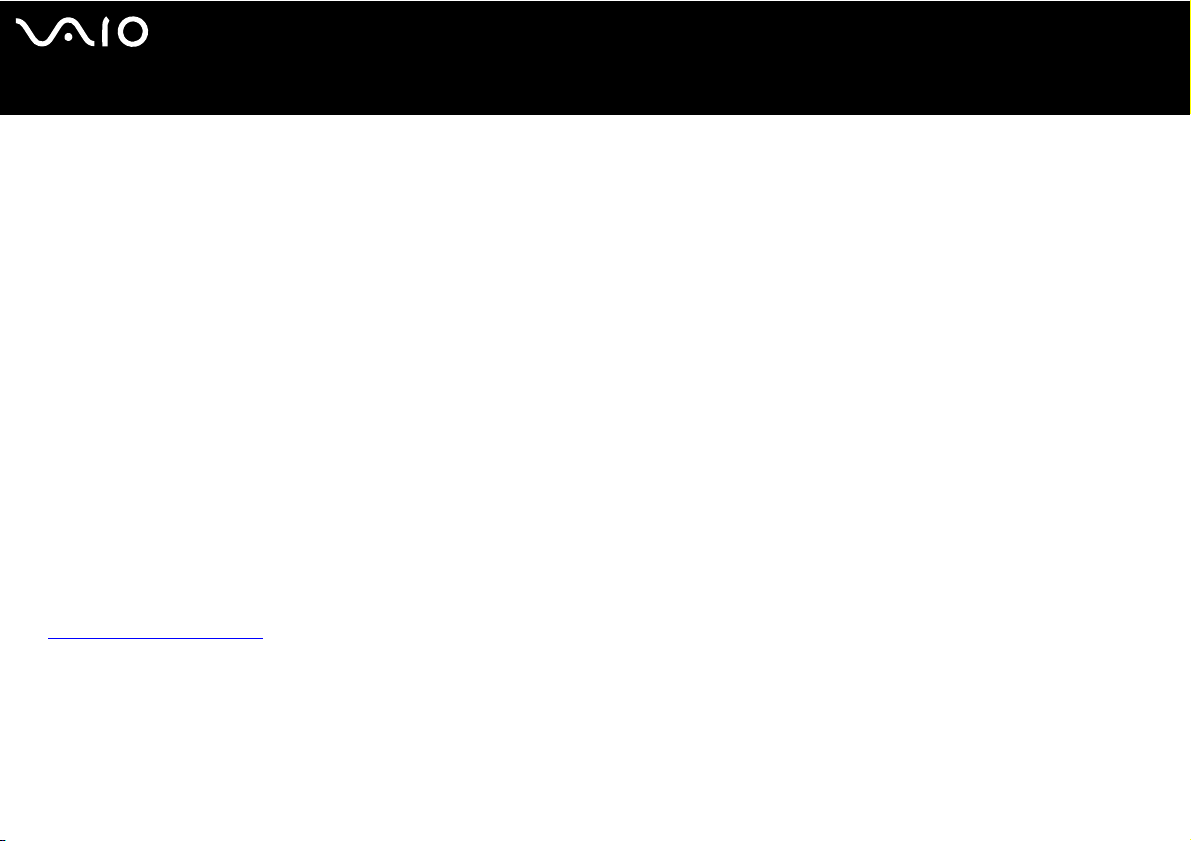
nN
7
Välkommen
Välkommen
Gratulerar till ditt köp av en Sony VAIO. Sony har kombinerat marknadsledande teknologi för ljud, bild, databehandling och
kommunikation för att skapa en dator av teknisk toppklass.
Här är några av de viktigaste egenskaperna:
❑ Exceptionellt goda prestanda.
❑ Rörlighet – Det uppladdningsbara batteriet möjliggör flera timmars användning utan nätström.
❑ Ljud och bild av Sony-klass – LCD-skärmen med högupplösning ger dig tillgång till de senaste avancerade
multimediaprogrammen, spelen och underhållningsprogrammen.
❑ Multimediafunktioner – Stöd för såväl ljud- som video-CD/DVD.
❑ Anslutningsbar – Datorn är försedd med Ethernet, full hastighet USB 2.0 samt i.LINK. i.LINK är ett dubbelriktat digitalt gränssnitt
för datautbyte. Med Memory Stick kan du enkelt överföra och dela med dig av digital information till kompatibla produkter.
❑ Trådlös teknologi – Tack vare teknologin för trådlöst nätverk (IEEE 802.11b/g) fungerar kommunikationen utan kablar och
sladdar.
❑ Windows – Datorn innehåller operativsystemet Microsoft Windows XP Professional eller Home Edition* med Service Pack 2.
❑ Kommunikationer – Använd populära onlinetjänster, sänd och ta emot e-post och surfa på nätet.
❑ Förstklassig kundsupport – Om du har problem med datorn går du bara till webbplatsen VAIO-Link för att hitta en möjlig lösning:
http://www.vaio-link.com
Vi vill dock be dig att först försöka hitta lösningen på problemet i denna handbok, den tryckta handledningen Felsökningsguide,
eller de handböcker och hjälpfiler som hör till kringutrustning och program, innan du kontaktar VAIO-Link.
* Beroende på modellen. Se det tryckta bladet Specifications för närmare information.
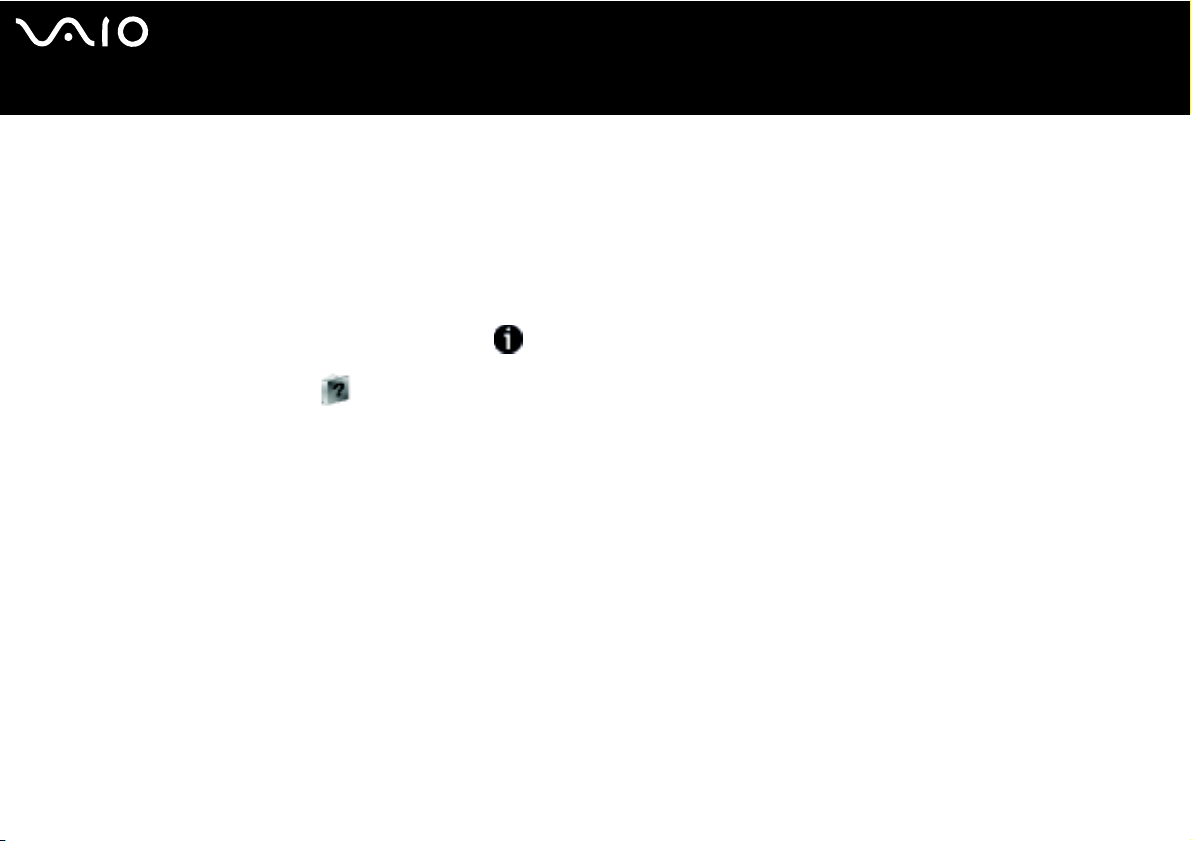
nN
8
Välkommen
Dokumentation
Dokumentationen består dels av tryckt information, och dels av användarhandböcker i elektronisk form som du läser på VAIO-datorn.
Guiderna är i PDF-format, vilket gör dem lätta att bläddra i och skriva ut.
Portalen My Info Centre är en perfekt utgångspunkt för att använda din VAIO-dator - en heltäckande sammanfattning av allt du
behöver veta för att få maximalt utbyte av din dator.
Användarguiderna finns samlade under My Documentation som öppnas på följande sätt:
1 Gå till Start och klicka på ikonen My Info Centre* .
2 Klicka på My Documentation bland bilderna längst upp i fönstret.
3 Välj språk på rullgardinsmenyn.
4 Välj den guide som du vill läsa.
* Ikonen My Info Centre visas bara efter att du utfört inställningarna i Prepare your VAIO. Ikonen My Info Centre visas även under Start/All Programs och går där
att använda innan du utfört inställningarna i Prepare your VAIO.
✍
Det går att bläddra i användarguiderna för hand genom att gå till My Computer > VAIO (C:) (datorns C-enhet) > My Documentation > Documentation och öppna
mappen för ditt språk.
Det kan finnas en separat skiva för dokumentationen till medföljande extramjukvara.
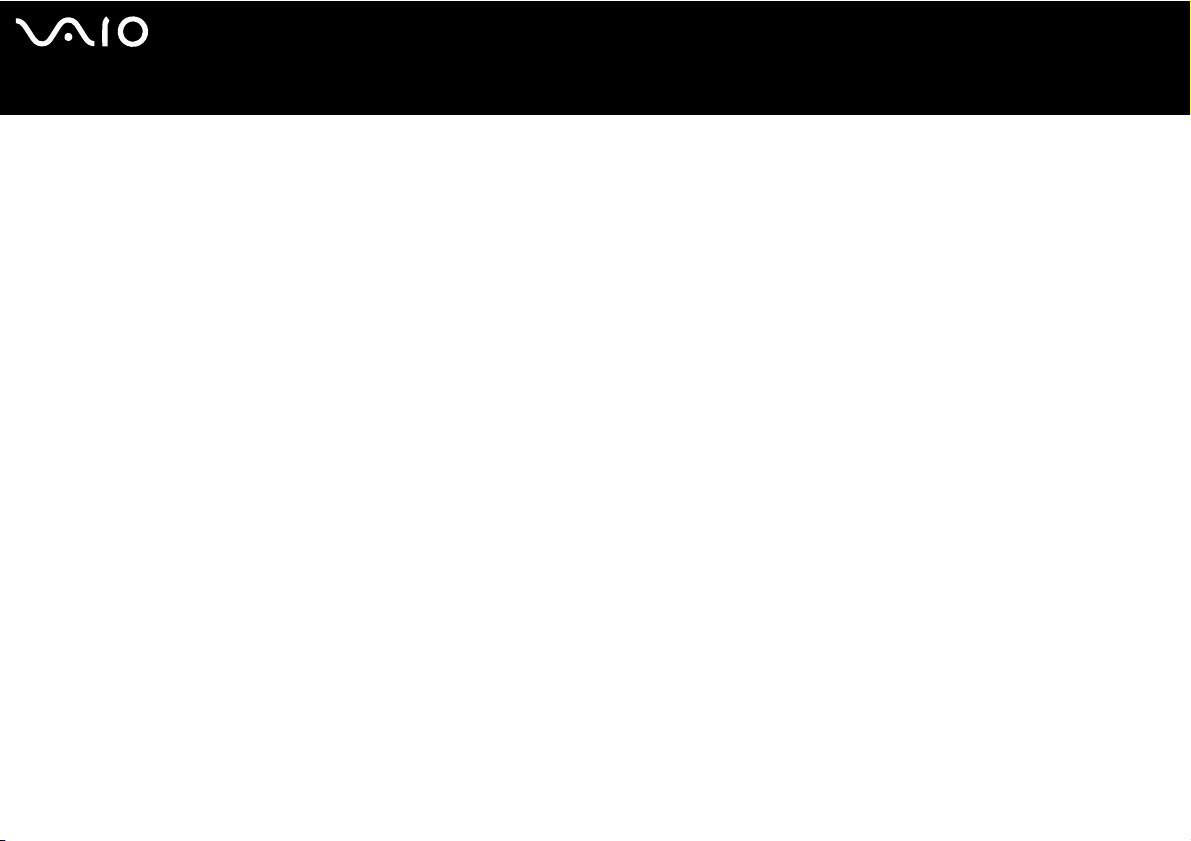
nN
9
Välkommen
Tryckt dokumentation
❑ Bladet Specifications som innehåller en tabell över tekniska data, en lista över medföljande mjukvara, en översikt över alla
kontakter och uttag, samt en inställningsguide för VAIO-datorn på baksidan.
❑ Häftet Felsökningsguide som innehåller lösningar på vanliga problem.
❑ Häftet Återställningsguide som beskriver hur man återställer datorsystemet om det skulle behövas.
❑ Garanti och mjukvarulicensöverenskommelse för användaren
❑ Häfte med bestämmelser
❑ Guide till bestämmelserna för trådlösa nätverk
Elektronisk dokumentation
My Documentation innehåller följande VAIO-användarguider:
❑ Bruksanvisningen (denna handbok) förklarar din VAIO-dators funktioner i detalj, hur du tryggt och säkert använder dessa
funktioner, ansluter kringutrustning, uppgraderar din dator osv.
❑ VAIO Zone-guiden beskriver de olika värdefulla finesserna för VAIOs multimediaportal. Om din dator är utrustad med TV-
mottagarfunktioner hittar du även information om hur du tittar på TV och spelar in TV-program på din VAIO-dator här.
My Documentation innehåller också:
❑ Hjälpfiler om hur du läser bruksanvisningarna.
❑ Viktig information om din dator, i form av anmärkningar och meddelanden.
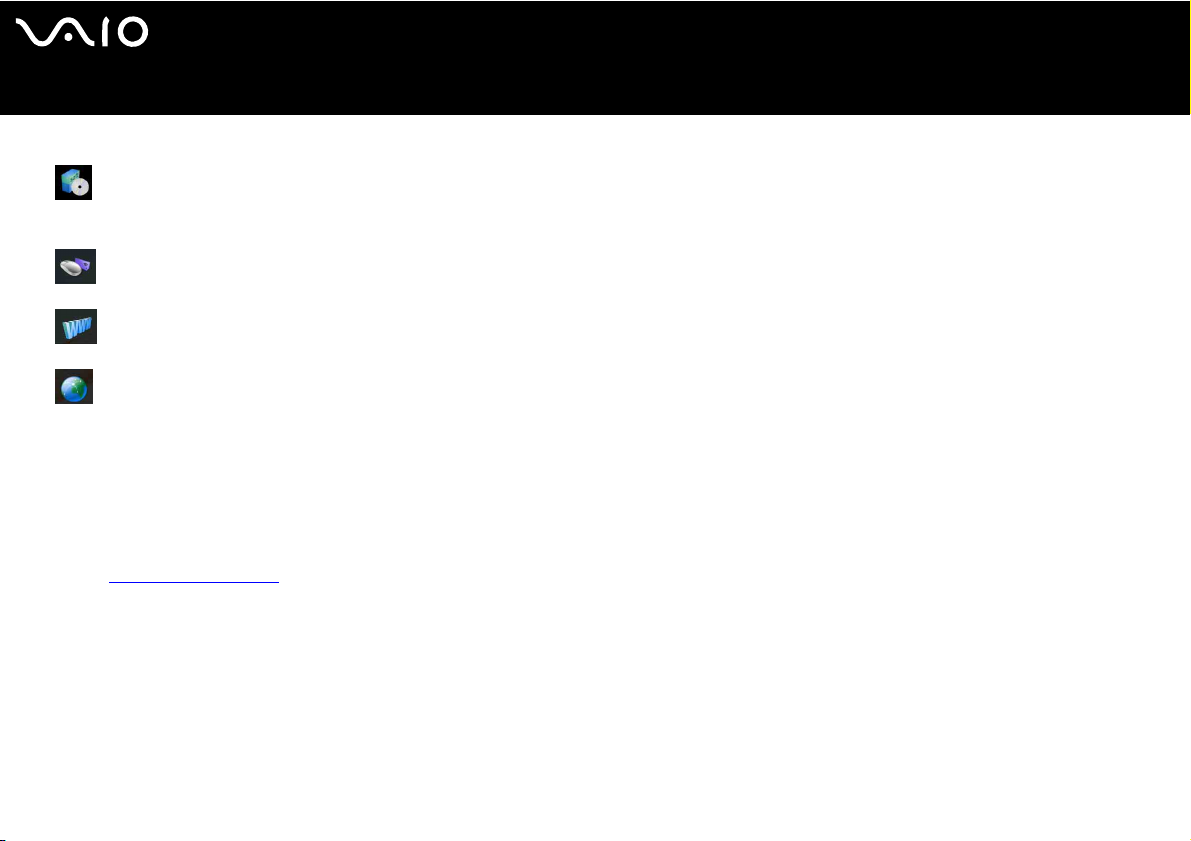
nN
10
Välkommen
Under My Info Centre hittar du även:
My Software
Känner du dig kreativ? Klicka på denna ikon för att få en översikt över dina program och ta en titt på våra
uppgraderingsalternativ.
My VAIO essentials
Vill du utöka funktionerna i VAIO-dator? Klicka på denna ikon och ta en titt på kompatibla tillbehör.
My Websites
Klicka på denna ikon och ta en titt på våra mest populära webbsidor.
My ISP
Klicka på denna ikon för att få information om special erbjudanden från våra partners och få tillgång till Internetvärlden.
Andra källor
1 Gå till Start > Help and Support för supportinformation för VAIO samt olika tips och tricks.
2 Se även Online Help för det program du använder, där du hittar detaljerad information om programmets egenskaper, samt
felsökningshjälp.
3 Besök www.club-vaio.com
där du hittar handledningar för olika VAIO-program.
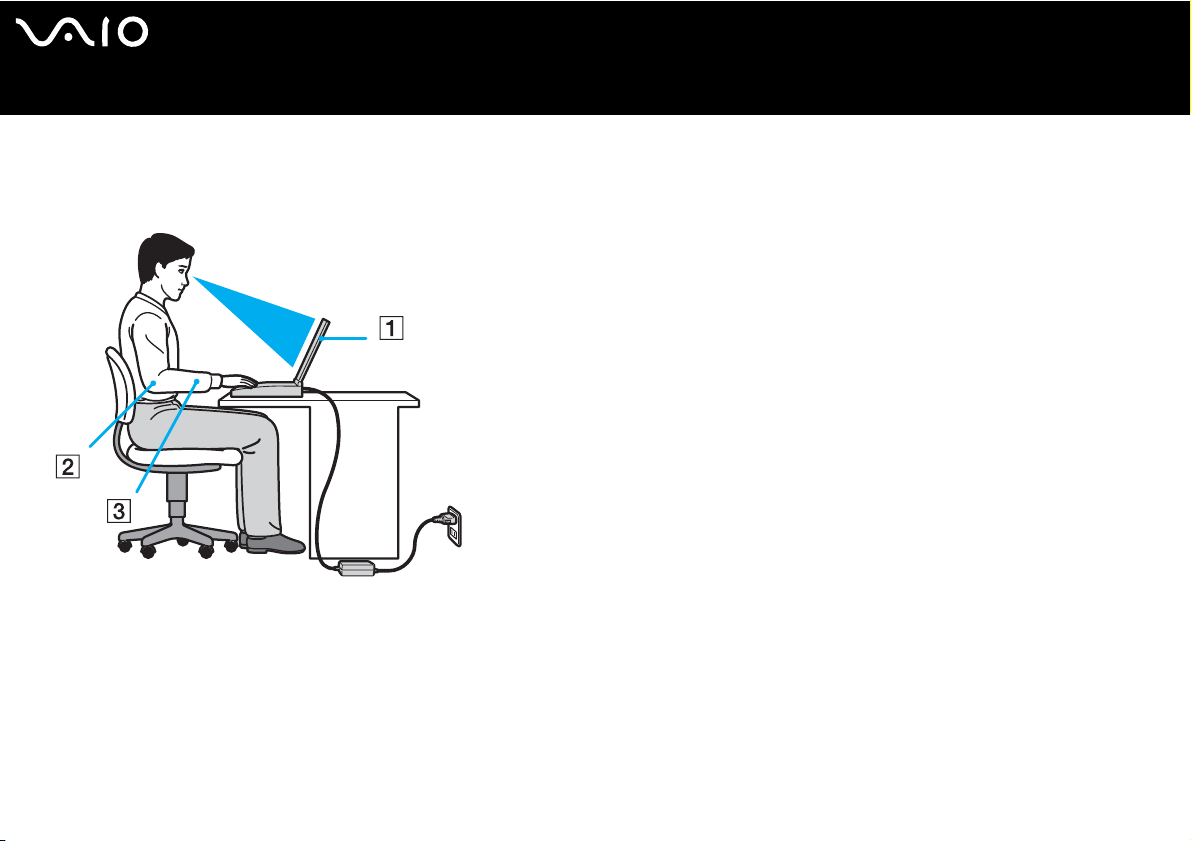
nN
11
Välkommen
Ergonomisk information
Du kommer förmodligen att använda din bärbara dator i flera olika miljöer. Tänk om möjligt på följande ergonomiska faktorer, såväl
vid fasta som bärbara arbetsstationer:
❑ Datorns position – Placera datorn direkt framför dig (1). Håll underarmarna vågrätt (2) med handlederna i ett neutralt, bekvämt
läge (3) när du använder tangentbordet, pekplattan eller den externa musen. Låt överarmarna hänga ned längs med sidorna på
ett naturligt sätt. Ta pauser med jämna mellanrum då du arbetar med datorn. Alltför mycket datoranvändning kan orsaka
spänningar i muskler och senor.
❑ Möbler och hållning – Använd en stol med gott stöd för ryggen. Justera stolen så att dina fötter står rakt och jämnt på golvet. Ett
fotstöd kan öka komforten i vissa fall. Sitt i avslappnad och upprätt ställning, och undvik att kuta ryggen eller att luta dig för långt
bakåt.
❑ Vinkel på datorskärmen – Skärmen är ställbar - pröva dig fram tills du hittar rätt vinkel. Genom att vinkla skärmen rätt kan du
minimera risken för ansträngda ögon och muskler. Justera även skärmens ljusstyrka.
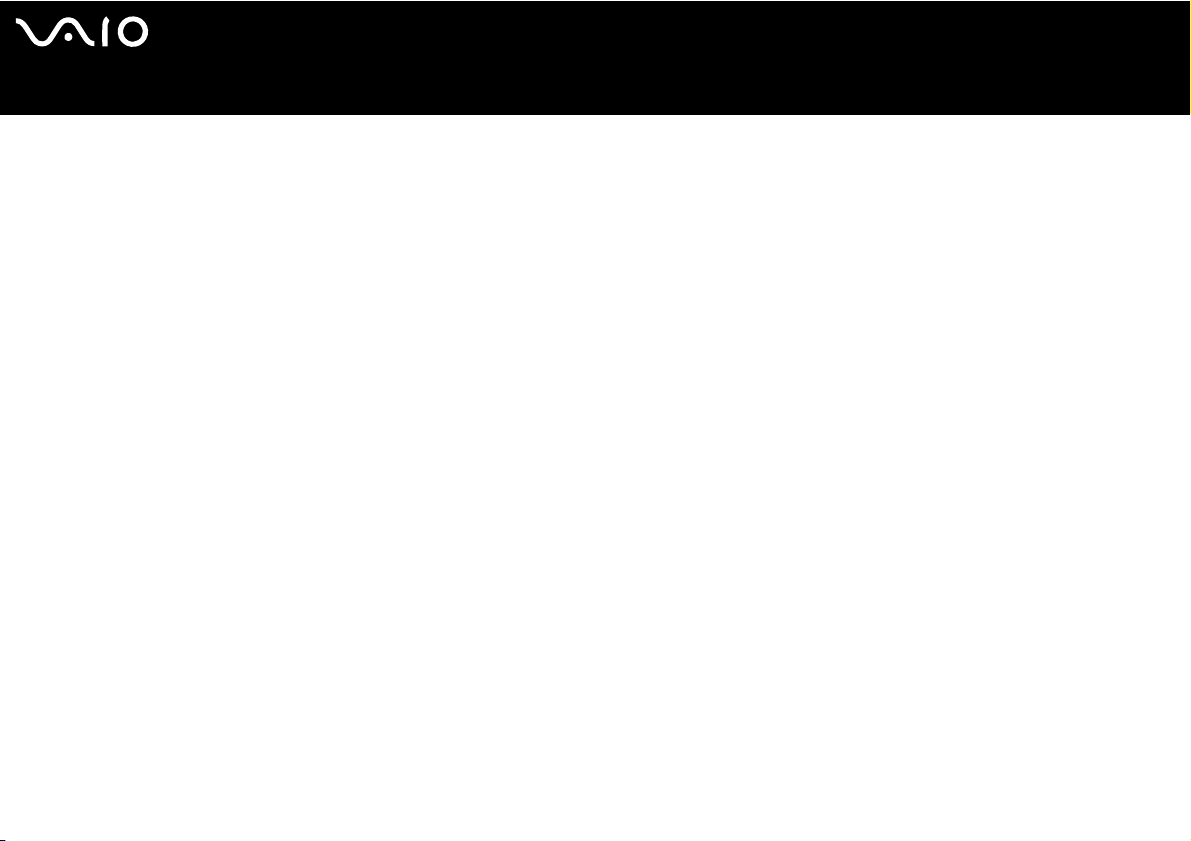
nN
12
Välkommen
❑ Belysning – Välj en plats där ljuset från fönster och lampor inte ger upphov till irriterande reflexer i skärmen. Använd indirekt
ljussättning för att undvika ljusa fläckar på skärmen. Det finns också tillbehör till skärmen att köpa, som minskar irriterande
reflexfenomen. Riktig ljussättning skapar en bekvämare och mer effektiv arbetsmiljö.
❑ Placering av separat bildskärm – Placera eventuell separat bildskärm på bekvämt avstånd för ögonen. Se till att skärmen
befinner sig i ögonhöjd eller aningen lägre när du sitter framför den.
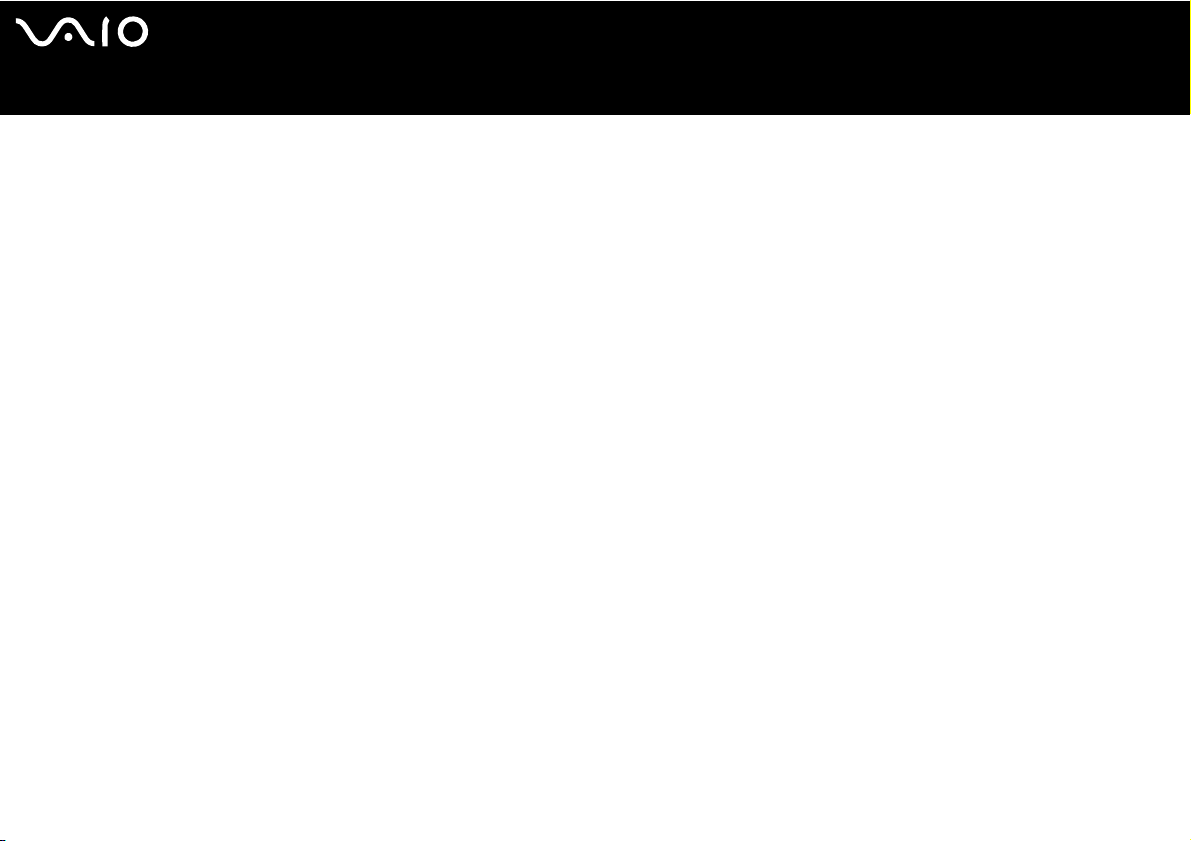
nN
13
Använda din VAIO-dator
Använda din VAIO-dator
När du har läst och följt anvisningarna i på bladet Specifications kan du börja använda din dator säkert och med självförtroende.
Läs vidare för att få ut så mycket som möjligt av din VAIO-dator.
❑ Ansluta datorn till en strömkälla (sidan 14)
❑ Ställa in lösenordet (sidan 19)
❑ Ställa in datorn med VAIO Control Center (sidan 21)
❑ Säker avstängning av datorn (sidan 22)
❑ Använda tangentbordet (sidan 23)
❑ Använda pekplattan (sidan 28)
❑ Använda specialknapparna (sidan 29)
❑ Använda den optiska skivenheten (sidan 30)
❑ Använda PC-kort (sidan 36)
❑ Använda Memory Stick (sidan 40)
❑ Använda modemet (sidan 43)
❑ Använda trådlöst nätverk (WLAN) (sidan 46)
❑ Använda energisparlägen (sidan 57)
❑ Energihantering med VAIO Power Management (sidan 60)
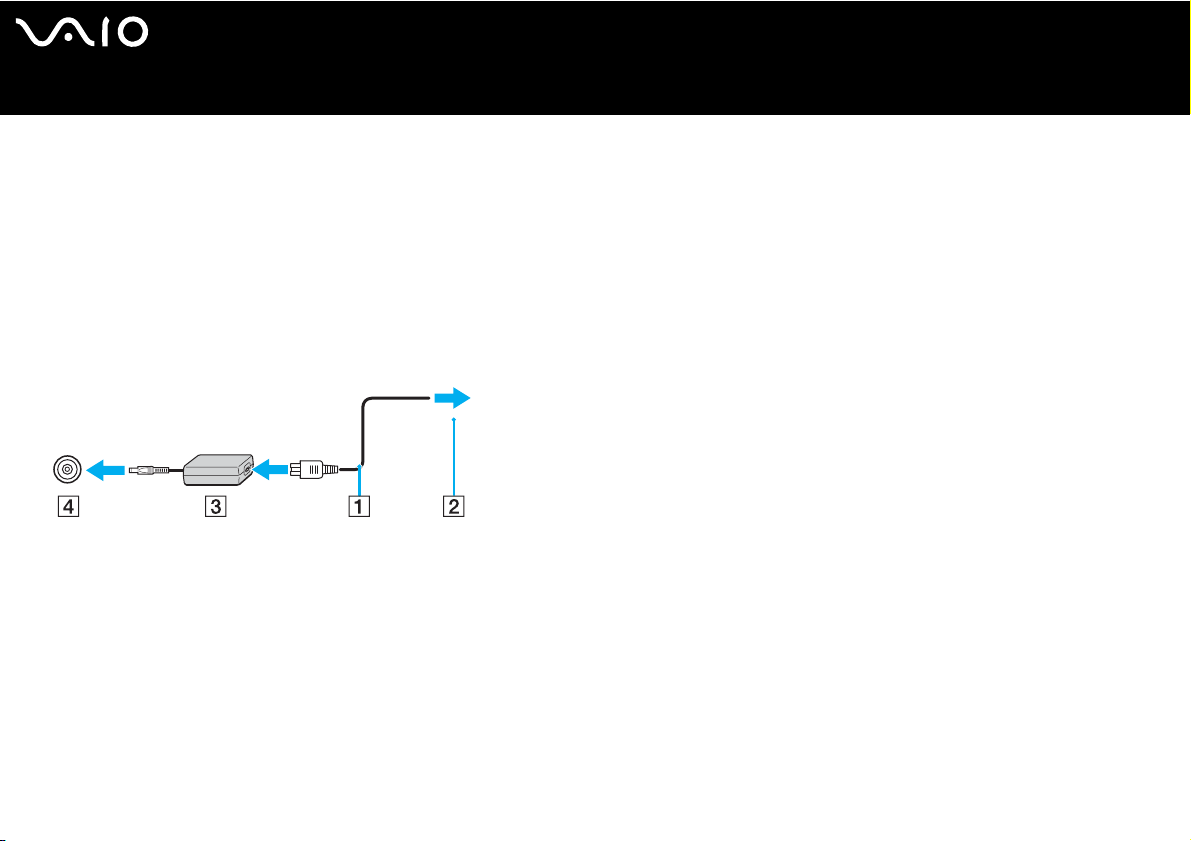
Ansluta datorn till en strömkälla
Såväl nätadapter som uppladdningsbart batteri kan användas som strömkällor.
Använda nätadaptern
Gör så här då du använder nätadaptern:
1 Anslut ena änden av nätsladden (1) till nätadaptern.
2 Anslut den andra änden av nätsladden till ett nätuttag (2).
3 Anslut den kabel som är fäst i nätadaptern (3) till DC In-uttaget (4) på datorn.
!
Hur likströmskontakten ser ut varierar beroende på nätadaptern.
✍
Datorn skall endast användas tillsammans med den medföljande nätadaptern.
nN
14
Använda din VAIO-dator
Nätadaptern måste kopplas ur för att fullständigt bryta strömmen till datorn.
Kontrollera att det är lätt att komma åt nätuttaget.
Om du inte använder nätadaptern på länge så ställ datorn i Hibernate-läge. I detta energihanteringsläge sparar du den tid det annars tar att stänga av datorn på
normalt sätt.
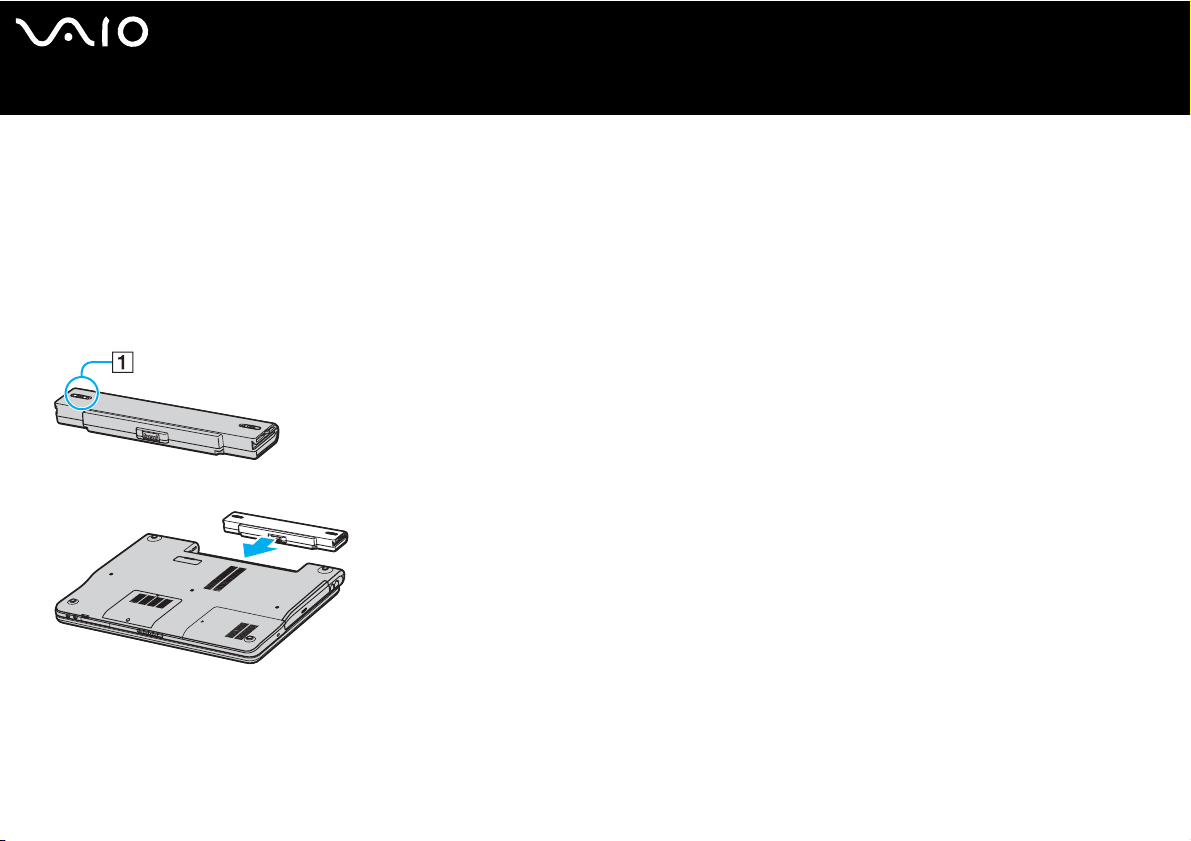
Använda batteriet
Batteriet som levereras med datorn är inte fulladdat vid inköpstillfället.
Sätta i batteriet
Gör på följande sätt för att sätta i batteriet:
1 Stäng av datorn och stäng LCD-skärmen.
2 Skjut spärren (1) till UNLOCK positionen.
3 Skjut på batteripaketet på locket till batterifacket tills den klickar till på plats.
nN
15
Använda din VAIO-dator
4 Skjut spärren (1) till läget LOCK för att säkra batteriet i datorn.
✍
När datorn är direkt ansluten till elnätet med ett batteri isatt drivs den med nätström.
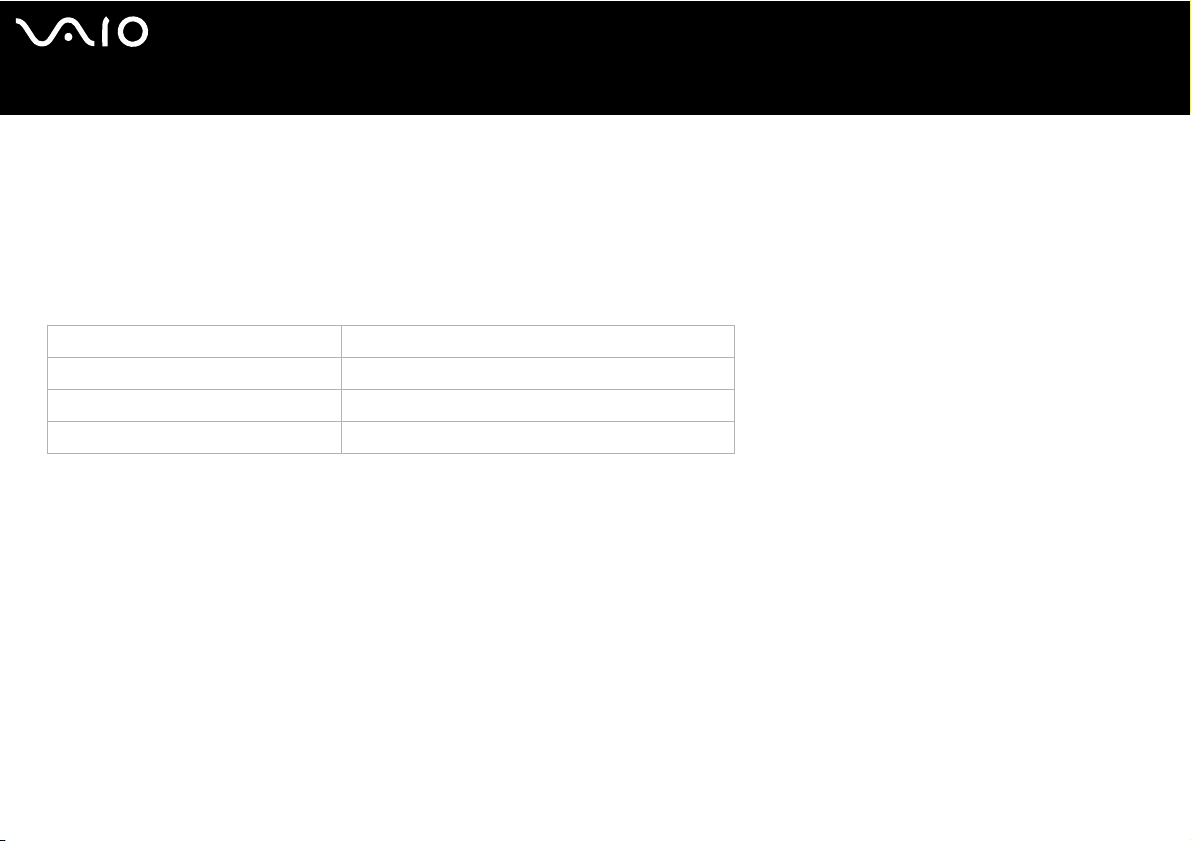
Ladda batteriet
Gör så här för att ladda batteriet:
1 Sätt i batteriet.
2 Anslut nätadaptern till datorn.
Datorn laddar automatiskt upp batteriet (batteriindikatorn blinkar två gånger i taget medan batteriet laddas upp).
Batteriindikatorns tillstånd Betyder att
Tänd Datorn drivs av ström från batteriet.
Enstaka blinkningar Strömmen i batteriet håller på att ta slut.
Dubbelblinkningar Batteriet laddas.
Släckt Datorn drivs av ström från nätuttaget.
nN
16
Använda din VAIO-dator
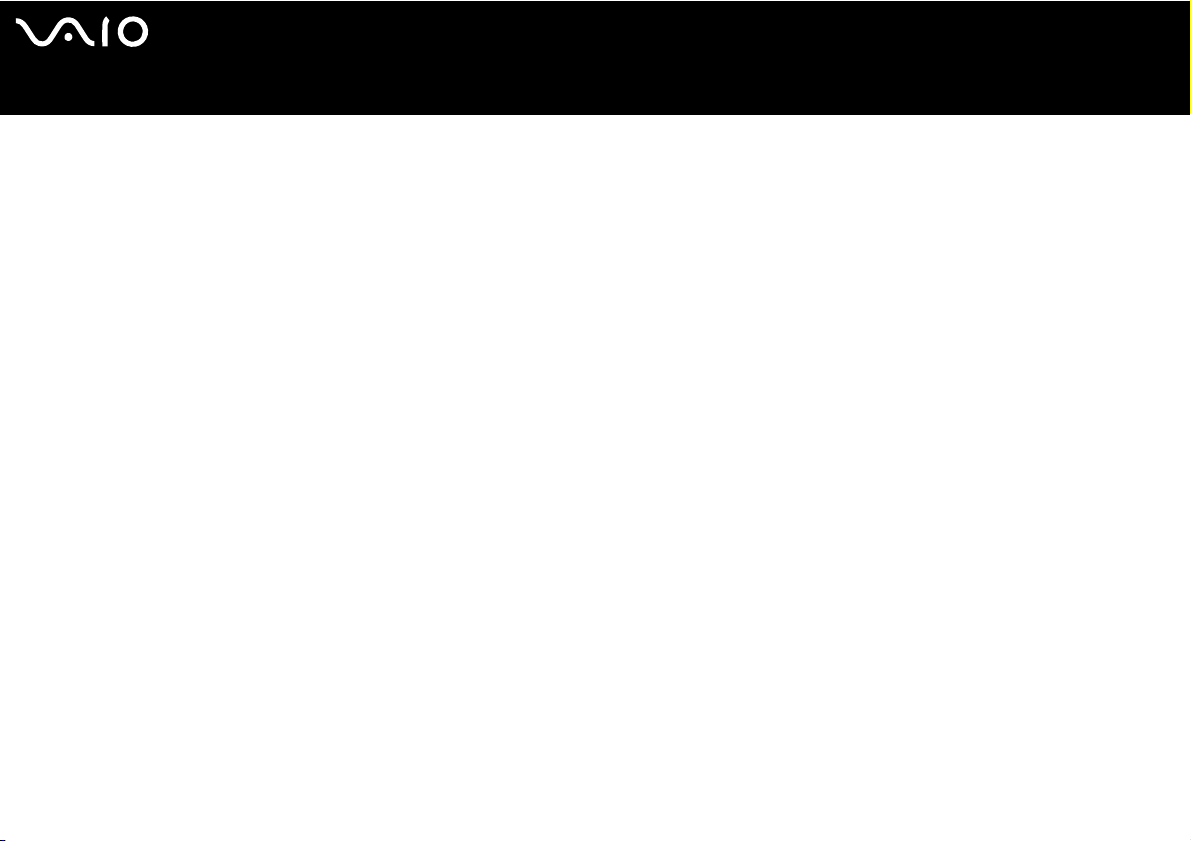
Använda din VAIO-dator
✍
När strömmen i batteriet är på upphällningen blinkar både batteriindikatorn och strömindikatorn.
Låt batteriet sitta kvar i datorn även när den drivs med nätström. Batteriet fortsätter att laddas upp medan du använder datorn.
Om batterinivån sjunker under 10% så koppla antingen in nätadaptern för att ladda upp batteriet igen, eller stäng av datorn och sätt i ett fullt uppladdat batteri.
Batteriet som levereras med datorn är ett litiumjonbatteri och kan laddas upp när som helst. Batteriets livslängd påverkas inte av att man laddar upp det när det
bara är delvis urladdat.
Batteriindikatorn lyser när datorn drivs på batteri. När batteriet håller på att ta slut börjar både batteriindikatorn och strömindikatorn att blinka.
Vissa program och viss kringutrustning medger inte att datorn går in i läget Hibernate (viloläge) ens när batteriet håller på att ta slut. Spara ditt arbete ofta, och
aktivera energihanteringslägen som Standby eller Hibernate manuellt för att undvika att data går förlorade vid batteridrift. Om batteriet tar slut medan datorn är
i Standby-läge, går data som inte sparats undan förlorade. Det går inte att återgå till det föregående arbetstillståndet. För att undvika att data går förlorade bör du
spara data ofta.
När datorn är direkt ansluten till elnätet med ett batteri isatt drivs den med nätström.
nN
17
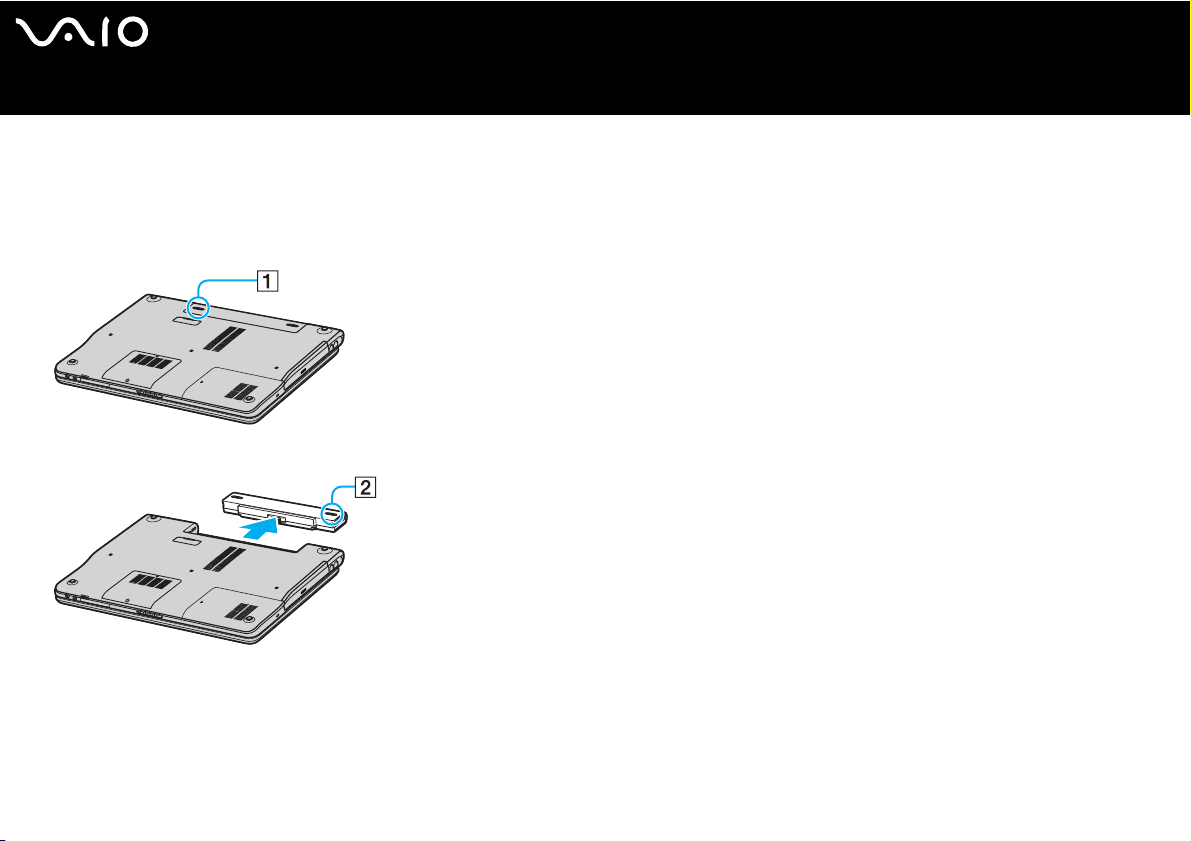
Ta ut batteriet
Gör så här för att ta ut batteriet:
1 Stäng av datorn och stäng LCD-skärmen.
2 Skjut spärren till (1) UNLOCK positionen.
3 Skjut frigöringsknappen i pilens riktning (2) och håll den där och skjut batteriet från datorn.
nN
18
Använda din VAIO-dator
✍
Data kan gå förlorade om man tar ut batteriet medan datorn är påslagen men inte ansluten till nätadaptern, eller om man tar ut batteriet medan datorn är i Standby-
läge.
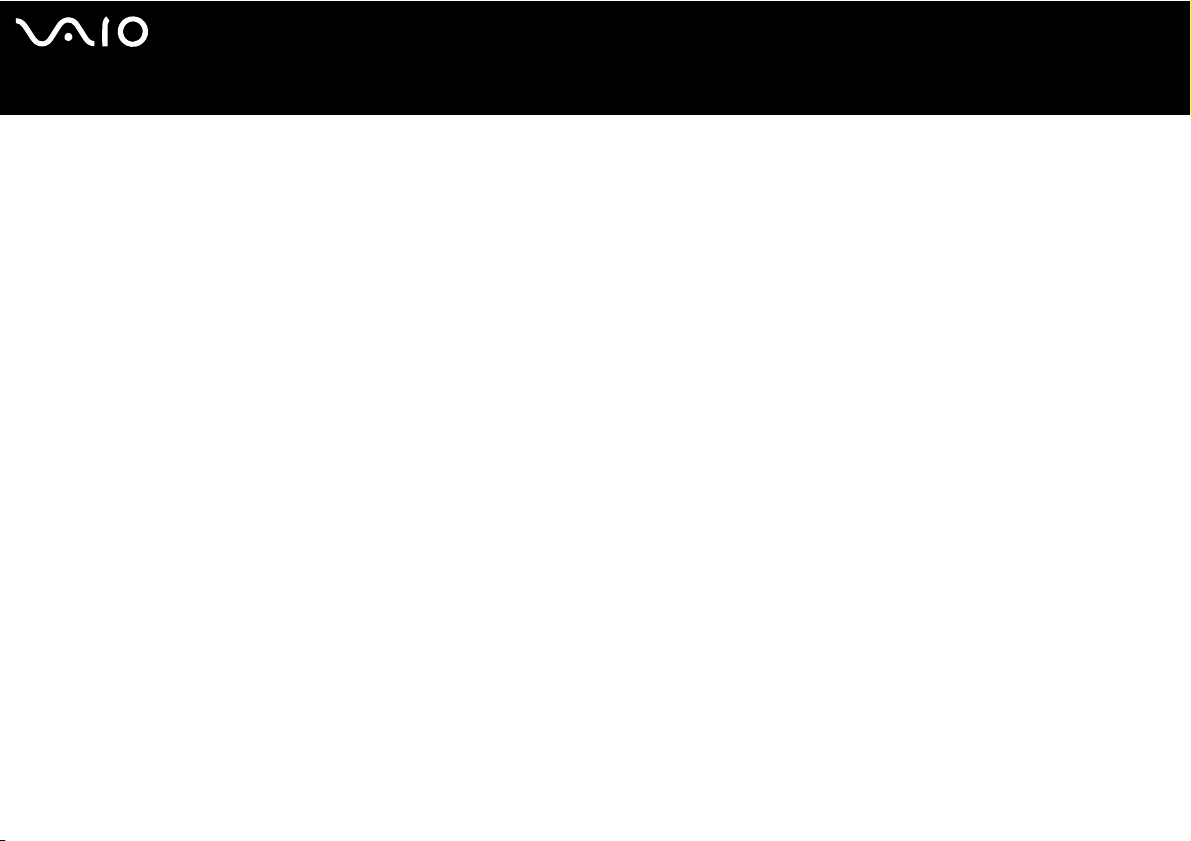
nN
19
Använda din VAIO-dator
Ställa in lösenordet
Använd en av BIOS-funktionerna för att ställa in lösenordet.
När ett lösenord väl är inställt måste man mata in det när VAIO-logon tänds. På så sätt går det att skydda datorn från oauktoriserad
användning.
!
Det går inte att starta datorn utan att mata in lösenordet. Se därför till att du inte glömmer bort lösenordet.
Om du skulle glömma bort lösenordet och behöver hjälp med att få bort det måste du betala en borttagningsavgift.
Lägga till ett lösenord
Gör på följande sätt för att lägga till ett lösenord:
1 Slå på datorn.
2 Tryck på F2 när VAIO-logon tänds.
BIOS-inställningsskärmen tänds.
3 Använd < eller , för att välja Security för att gå över till en annan skärm, välj Set Machine Password, och tryck sedan på
Enter.
4 Mata in lösenordet två gånger på lösenordsinmatningsskärmen, och tryck sedan på Enter.
Lösenordet kan bestå av upp till 7 bokstäver och siffror.
✍
Följande procedur används för att ställa in datorn så att den frågar efter lösenordet när man slår på datorn eller när man tänder BIOS-inställningsskärmen.
5 Välj Password When Power ON under Security.
Tryck på mellanslagstangenten för att ändra inställningen från Disabled till Enabled.
6 Använd < eller , för att välja Exit och därefter Exit (Save Changes), och tryck sedan på Enter.
Kontrollera att Yes är valt på skärmen Setup Confirmation, och tryck sedan på Enter.
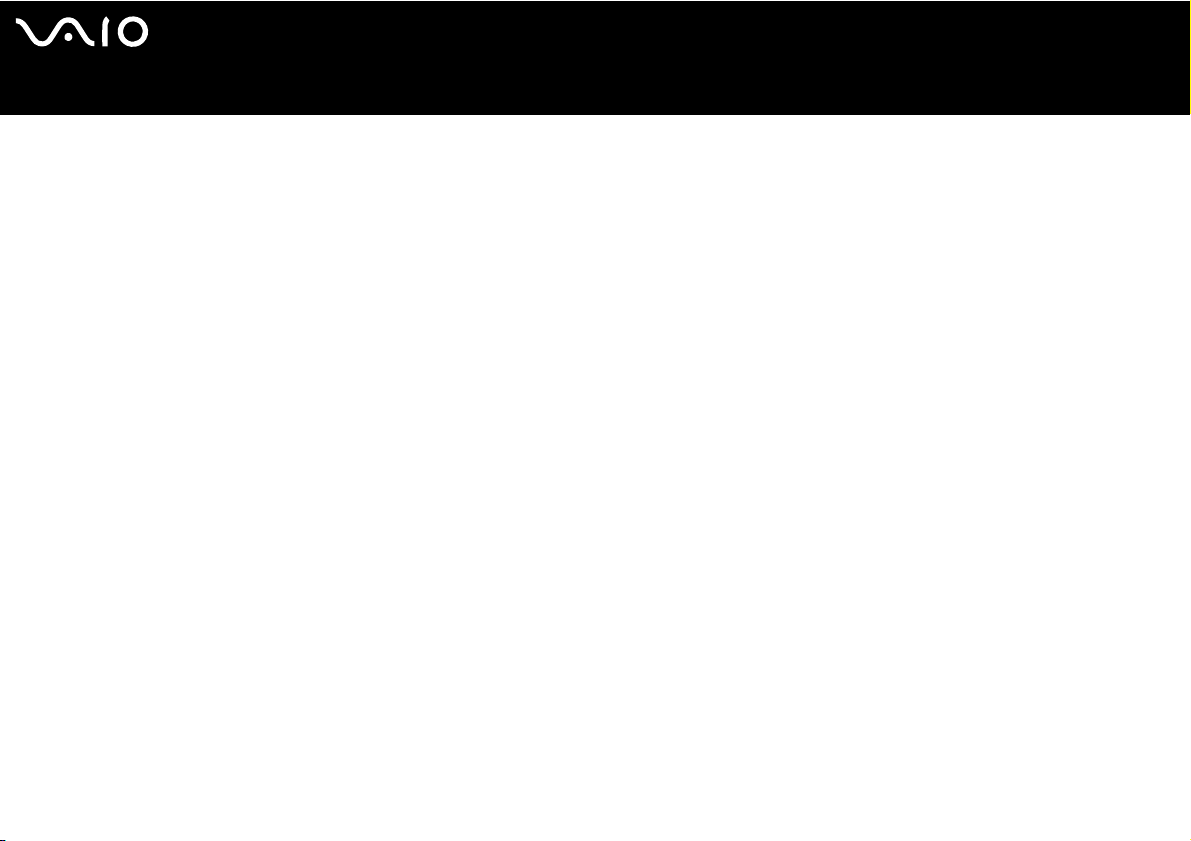
nN
20
Använda din VAIO-dator
Ändra/ta bort lösenordet
Gör på följande sätt om du vill ändra eller ta bort lösenordet:
1 Slå på datorn.
2 Tryck på F2 när VAIO-logon tänds.
BIOS-inställningsskärmen tänds. Om den inte tänds så tryck ett par gånger på F2.
3 Mata in det nuvarande lösenordet vid Enter Password:
4 Använd < eller , för att välja Security för att gå över till en annan skärm, välj Set Machine Password, och tryck sedan på
Enter.
5 Mata in det nuvarande lösenordet en gång och därefter det nya lösenordet två gånger på lösenordsinmatningsskärmen, och
tryck sedan på Enter.
Om du vill ta bort lösenordet så lämna rutorna Enter New Password och Confirm New Password blanka och tryck på Enter.
6 Använd < eller , för att välja Exit och därefter Exit (Save Changes), och tryck sedan på Enter.
Kontrollera att Yes är valt på skärmen Setup Confirmation, och tryck sedan på Enter.
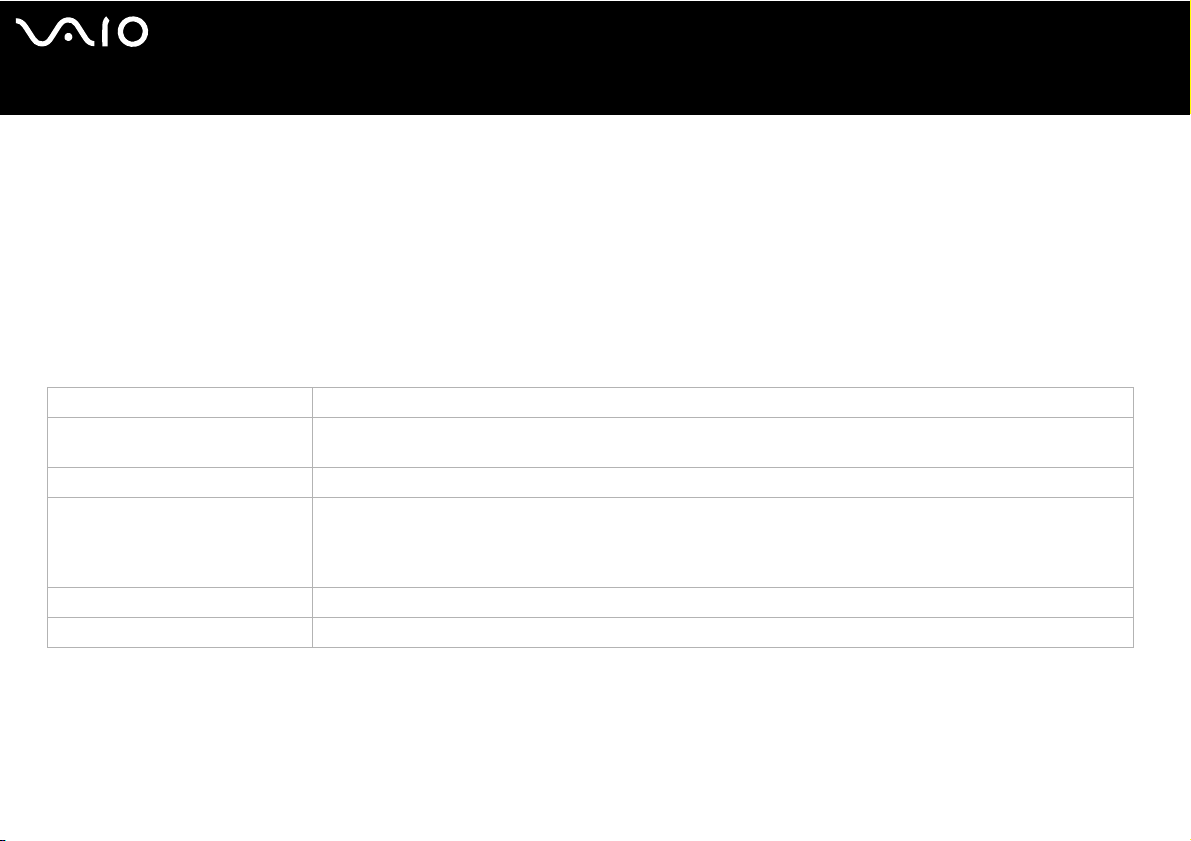
nN
21
Använda din VAIO-dator
Ställa in datorn med VAIO Control Center
Funktionen VAIO Control Center gör det möjligt att kontrollera systeminformation och att göra olika inställningar för hur systemet
ska bete sig.
Gör så här för att använda VAIO Control Center:
1 Klicka på knappen Start i aktivitetsfältet i Windows.
2 Klicka på VAIO Control Center under All Programs.
VAIO Control Center-fönstret öppnas.
Inställningspunkter Beskrivning
Systeminformation Här visas information om operativsystemet och datorns hårdvara.
Startordning Det går att ställa in i vilken ordning systemet ska kontrollera skivenheterna för att ladda in operativsystemet när
datorn startar.
Inbyggt pekdon Det går att aktivera respektive desaktivera det inbyggda pekdonet.
S-knapp Det går att ändra vilka funktioner som ska styras med S-knapparna på datorn. Available pre-defined assignments
are:
Muting*1, Stand by, Hibernate, Max Brightness, External Display*2, Launch Application, VAIO Zone, SSMS
Audio Filter, Multiple Monitors
Skärmupplösningen*3 Ange inställningar för skärmupplösningen när en separat bildskärm är ansluten till datorn.
Plugga in och visa Används för att göra inställningar för automatisk utmatning till en separat bildskärm.
*1 Standardinställning för S1-knappen
*2 Standardinställning för S2-knappen
*3 Gäller endast för modeller med videokontrollkretsen Intel 915GM. Se bladet Specifications angående vilken videokontrollkrets som används i din dator.
3 Välj önskad inställningspunkt.
4 Klicka på OK när du är färdig.
Inställningen är nu ändrad.
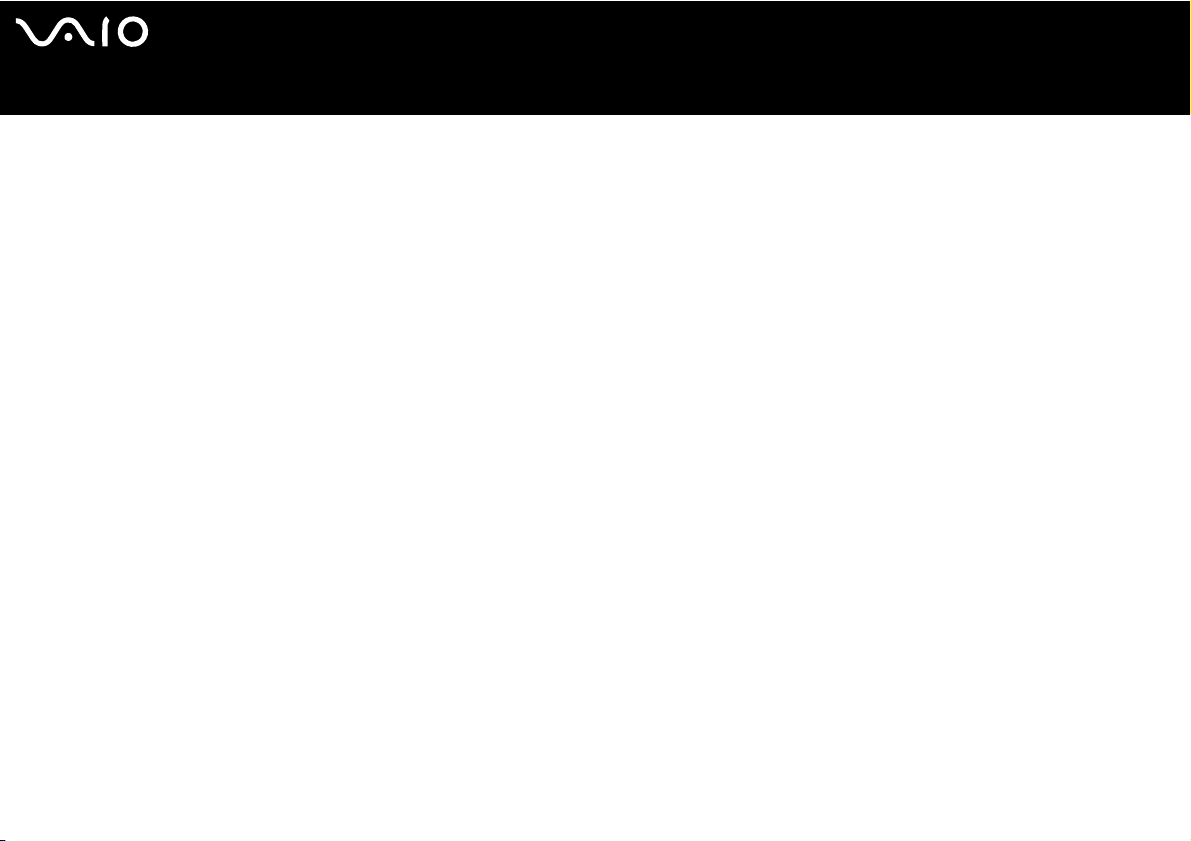
nN
22
Använda din VAIO-dator
✍
För närmare information om respektive punkt, klicka på Help i VAIO Control Center-fönstret för att öppna en hjälpfil.
Vissa av inställningspunkterna visas inte om man öppnar VAIO Control Center som begränsad användare.
Säker avstängning av datorn
Det är viktigt att du stänger av datorn på rätt sätt så att du inte blir av med data som du inte sparat.
Så här stänger du av datorn:
1 Stäng av eventuell kringutrustning som är ansluten till datorn.
2 Klicka på Start-knappen .
3 Klicka på Turn Off Computer.
Fönstret Turn off computer visas.
4 Klicka på Turn O ff.
5 Svara på de uppmaningar som visas om att spara dokument eller tänka på andra användare, och vänta på att din dator stängs
av automatiskt.
Strömindikatorn släcks.
✍
Se den tryckta handledningen Felsökningsguide om du har problem med avstängningen av datorn.
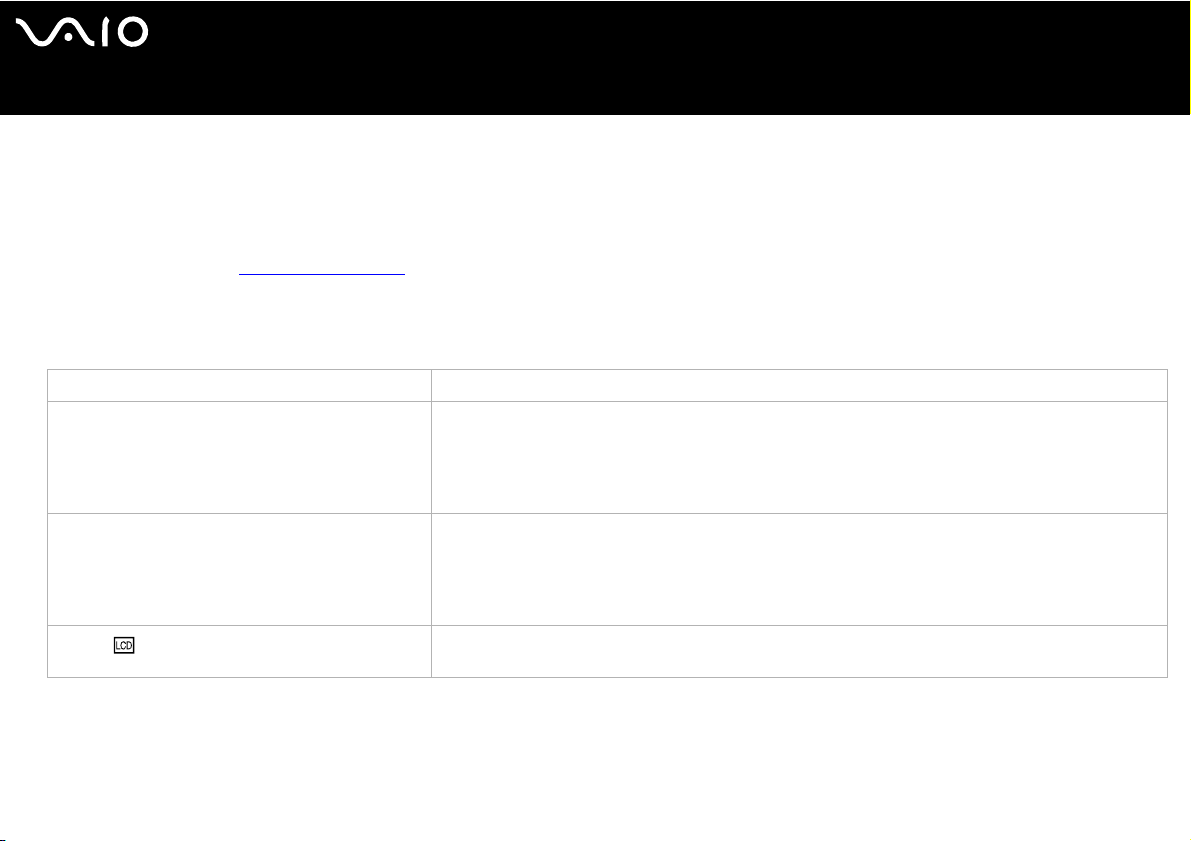
nN
23
Använda din VAIO-dator
Använda tangentbordet
Tangentbordet är mycket likt tangentbordet till en skrivbordsdator, men har dessutom ett par extratangenter för olika funktioner som
beror på modellen.
För närmare information om standardtangenterna, se Help and Support Center i Windows.
Webbplatsen VAIO-Link (www.vaio-link.com
Kombinationer och funktioner med <Fn>-tangenten
Kombinationer/ Funktion Funktioner
<Fn> + % (F2): högtalarbrytare Används för att slå på och stänga av de inbyggda högtalarna och hörlurarna.
<Fn> + 2 (F3/F4): högtalarvolym Justerar de inbyggda högtalarnas volym.
<Fn> + 8 (F5/F6): ljusstyrka Justerar LCD-skärmens ljusstyrka.
<Fn> + /T (F7): byta till separat bildskärm
) innehåller också ordförklaringar, för att underlätta användandet av tangentbordet.
För att höja volymen trycker man på <Fn>+<F4> och därefter på M eller ,, eller håller <Fn>+<F4>
nedtryckta.
För att sänka volymen trycker man på <Fn>+<F3> och därefter på m eller <, eller håller <Fn>+<F3>
nedtryckta.
För att öka ljusstyrkan trycker man på <Fn>+<F6> och därefter på M eller ,, eller håller <Fn>+<F6>
nedtryckta.
För att minska ljusstyrkan trycker man på <Fn>+<F5> och därefter på m eller <, eller håller <Fn>+<F5>
nedtryckta.
Används för att växla mellan LCD-skärmen, en separat bildskärm (t.ex. en monitor), och både LCDskärmen och den separata bildskärmen.
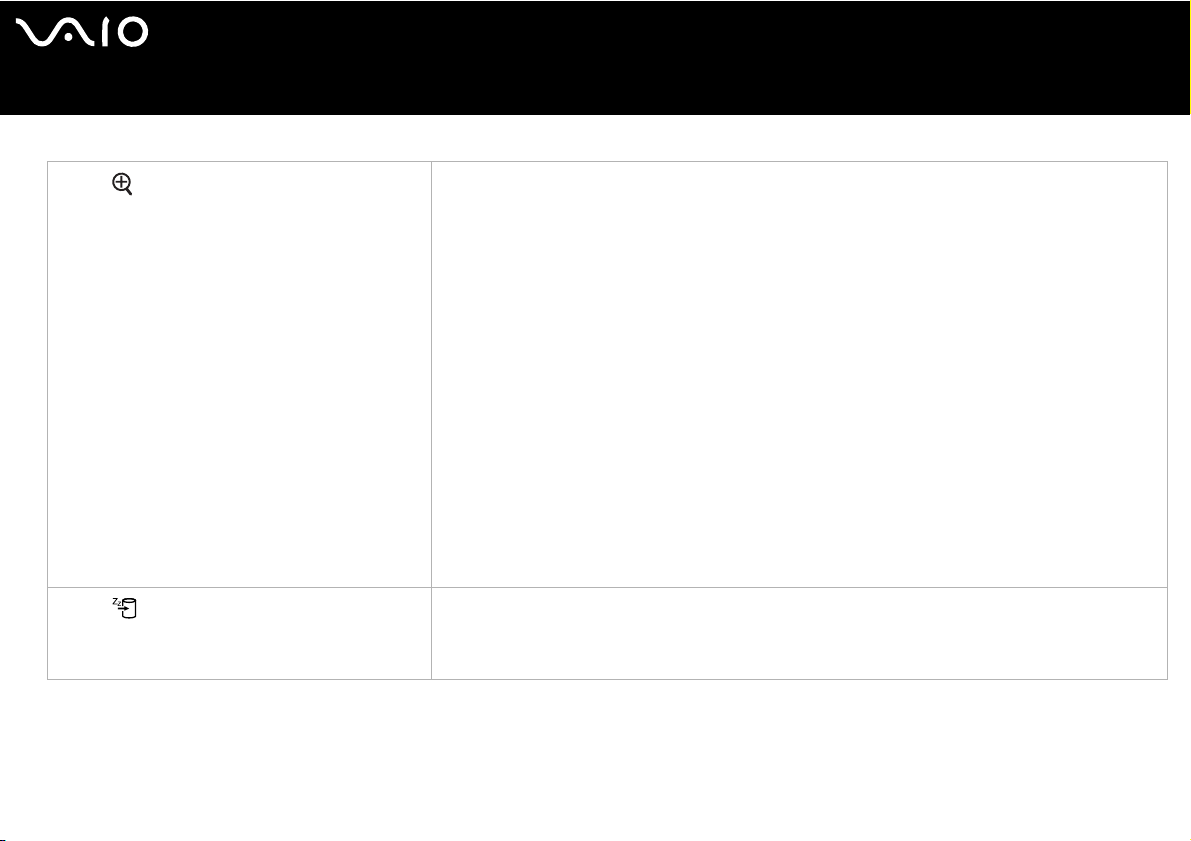
Kombinationer/ Funktion Funktioner
<Fn> + (F10): zoom
<Fn> + (F12): Hibernate
Används för att ändra skärmupplösningen för att förstora det som visas eller återgå till vanlig visning.
✍
Standardupplösningarna för vanlig visning och förstorad visning beror på modellen enligt nedanstående lista. För
närmare information om vilken typ av LCD-skärm som datorn är utrustad med, se LCD screen på bladet
Specifications.
Modeller med LCD-skärm av WSXGA-typ:
Vanlig visning: 1 680 x 1 050 bildpunkter
Förstorad visning: 1 280 x 800 bildpunkter
Modeller med LCD-skärm av WXGA-typ:
Vanlig visning: 1 280 x 800 bildpunkter
Förstorad visning: 1 024 x 600 bildpunkter
Vid förstorad visning blir bilden inte lika tydlig som vid vanlig visning, eftersom förstoringen utförs genom att minska
upplösningen för LCD-skärmen som i vanliga fall har högre upplösning.
Den här genvägstangenten fungerar inte under videouppspelning. Glöm inte att avsluta eventuella sådana program
innan du trycker på genvägstangenten.
Den här genvägstangenten fungerar inte under videouppspelning.
Placeringen och storleken på olika mjukvarufönster kan ändras när man ändrar upplösningen genom att trycka på
knappen Magnify.
När bilden visas förstorad på LCD-skärmen och man går över till att visa den på en separat bildskärm, stängs
förstoringsfunktionen av och skärmen återgår till det vanliga visningsläget.
Detta läge sparar mest energi. När du utför detta kommando sparas systemets och kringutrustningens
aktuella tillstånd på hårddisken, varefter strömmen till systemet stängs av. Återställ systemet till det
ursprungliga läget genom att slå på strömmen med strömbrytaren.
Mer information om energihantering hittar du i avsnittet Använda energisparlägen (sidan 57).
nN
24
Använda din VAIO-dator
✍
Vissa funktioner är inte tillgängliga förrän Windows har startat.
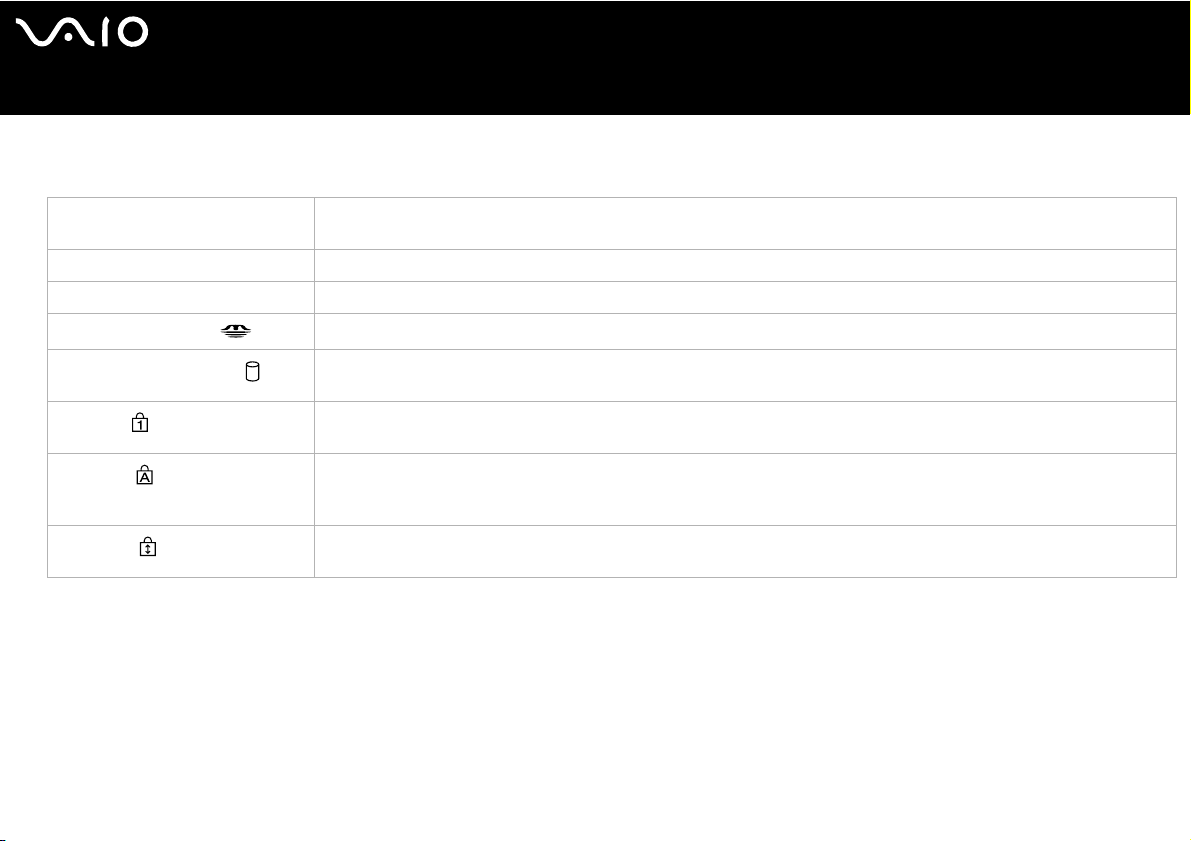
Indikatorer
Indikator Funktioner
Ström 1 Strömmen på: grönt ljus.
Standby: blinkar gult.
Batteri e Anger batteriets tillstånd.
Trådlöst nätverk Tänds när det trådlösa nätverket är aktiverat. Släcks när det trådlösa nätverket inte är aktiverat.
Memory Stick Pro/Duo
Hårddisk/Optisk skivenhet
Num Lock
Caps Lock
Scroll Lock
Tänds när en Memory Stick används. Släcks när Memory Stick inte längre används.
Tänds när data läses eller skrives på hårddisken/optisk skivenhet. Släcks när läsning/skrivning inte längre pågår på
hårddisken/den optiska skivenheten.
Tänds när siffertangenterna på siffertangentbordet är aktiva. Släcks när bokstavstangenterna i knappsatsområdet är
aktiva.
Tänds när Caps Lock är aktiverad och bokstäverna du skriver blir versaler (stora bokstäver). Håll ned tangenten <Shift>
för att skriva gemener (små bokstäver) när Caps Lock är aktiverad. Släcks när bokstäverna du skriver blir gemener (små
bokstäver) (om du inte håller ned <Shift>-tangenten).
Tänds när skärmskrollningen ändras (denna funktion stöds inte i alla program). Släcks när informationen rör sig normalt
över skärmen.
nN
25
Använda din VAIO-dator
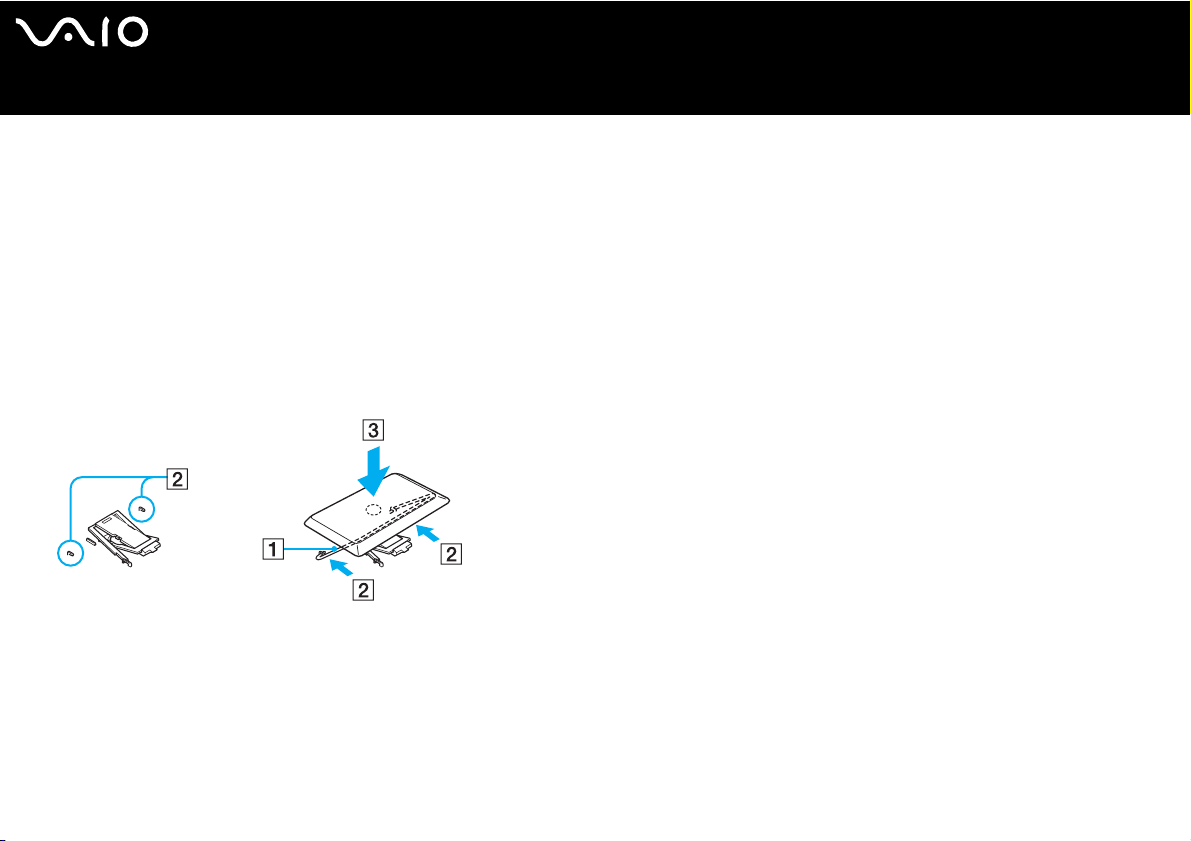
nN
26
Använda din VAIO-dator
Felsökning för tangentbordet
En plasttangent har ramlat av
❑ Om Enter-tangenten, Caps Lock-tangenten, Ctrl-tangenten, Tab-tangenten, mellanslagstangenten eller vänster skifttangent faller
av så byt ut plasttangenten på nedanstående sätt.
Om någon annan plasttangent ramlar av så lägg den på plats och tryck fast den uppifrån tills det klickar till.
För att byta en plasttangent
Ta loss tråden (1) från plasttangenten och sätt fast den på hakarna (2) på tangentenheten. Centrera plasttangenten och tryck fast
den uppifrån (3) tills det klickar till.
❑ Enter-tangenten, Caps Lock-tangenten, Ctrl-tangenten, Tab-tangenten
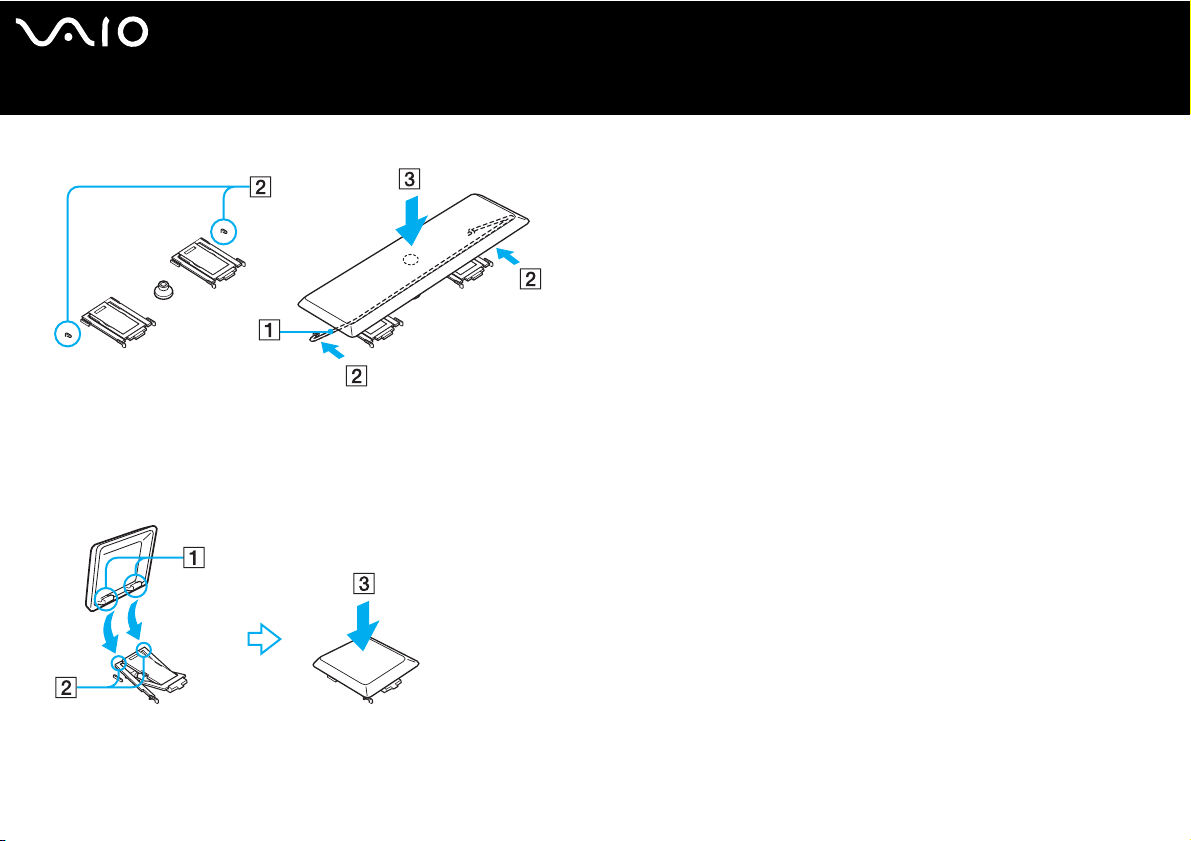
nN
Använda din VAIO-dator
❑ Mellanslagstangenten, vänster skifttangent
❑ Om någon annan plasttangent än ovanstående skulle ramla av, så se nedanstående figur om hur man sätter tillbaka den.
För att byta en plasttangent
Haka fast hakarna (1) på plasttangenten i hörnen på skärmsidan av plasttangentstödet (2), lägg tillbaka plasttangenten på plats
och tryck fast den uppifrån (3) tills det klickar till.
27
!
Ta inte av plasttangenter med avsikt, eftersom det kan leda till funktionsfel.
Undvik att trycka alltför hårt på plasttangenten när du sätter tillbaka den, eftersom det kan leda till funktionsfel. Hantera plasttangenterna försiktigt.
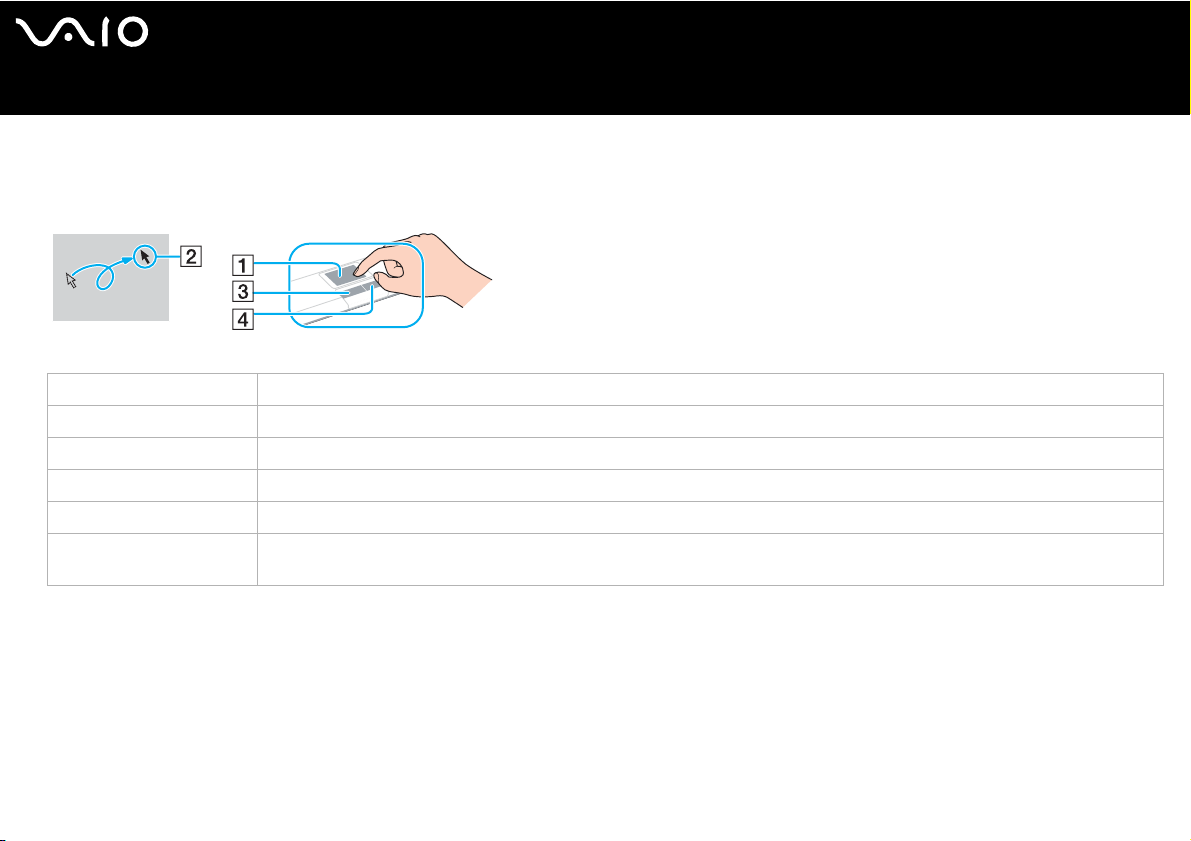
nN
28
Använda din VAIO-dator
Använda pekplattan
Tangentbordet innehåller ett pekdon för att navigera på skärmen - pekplattan (1). Med hjälp av denna inbyggda pekplatta kan du peka
på, markera, dra, och skrolla objekt på skärmen.
Åtgärd Beskrivning
Peka För ett finger över pekplattan för att placera pekaren (2) över ett objekt.
Klicka Tryck en gång på vänster knapp (3).
Dubbelklicka Tryck två gånger på vänster knapp.
Högerklicka Tryck en gång på höger knapp (4). I många program visas en meny med genvägar vid högerklick.
Dra Håll vänster knapp nedtryckt och för ett finger över plattan.
Skrolla För fingertoppen längs med pekplattans högerkant för att skrolla vertikalt. För fingret längs med pekplattans nedre kant för att
skrolla i sidled (skrollfunktionen är endast tillgänglig i program som stöder funktionen skroll med pekplatta).
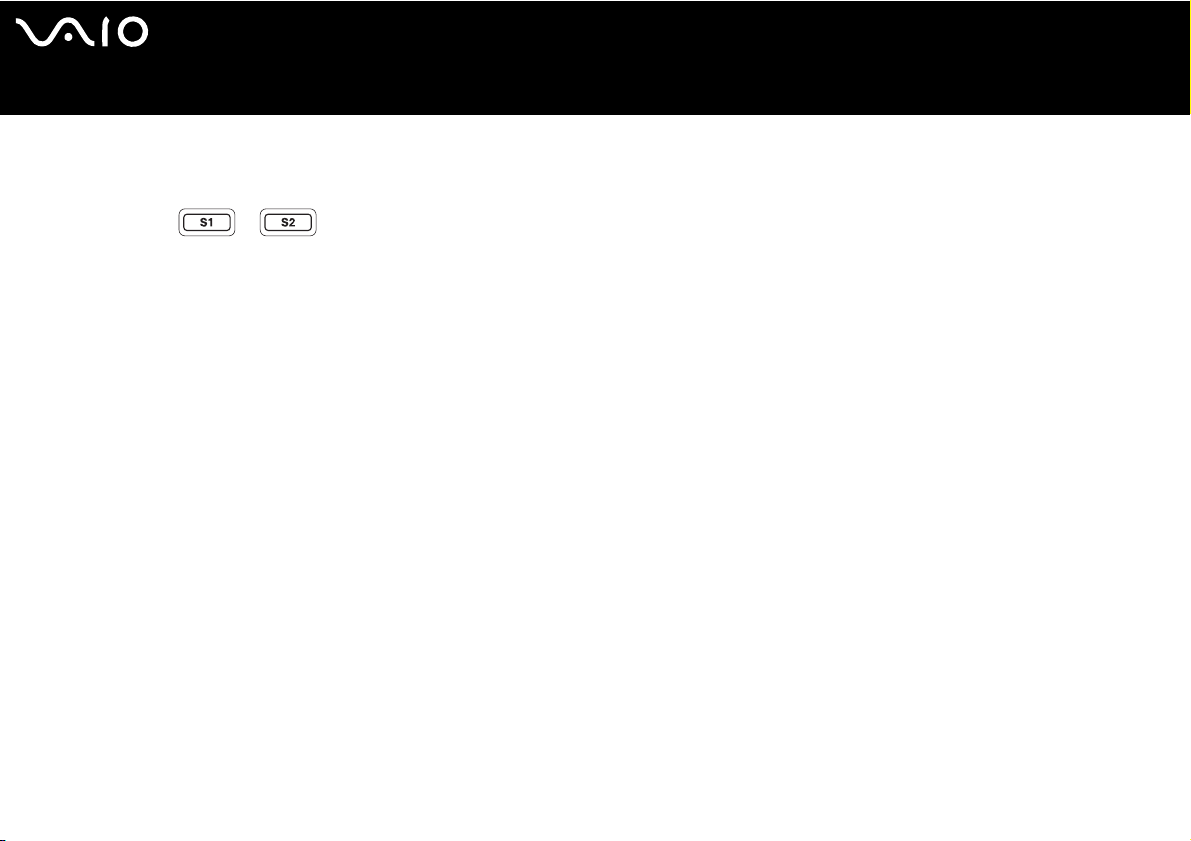
nN
29
Använda din VAIO-dator
Använda specialknapparna
Din dator är försedd med ett par specialknappar som gör den lättare att använda.
S1/S2 knapperna :
Med standardinställningarna används S1-knappen för att slå på och stänga av högtalarvolymen och S2-knappen för att växla mellan
att visa bilden på LCD-skärmen och en separat bildskärm. Det går även att länka andra manövrer som du ofta utför till de här
genvägsknapparna. Se Ställa in datorn med VAIO Control Center (sidan 21).
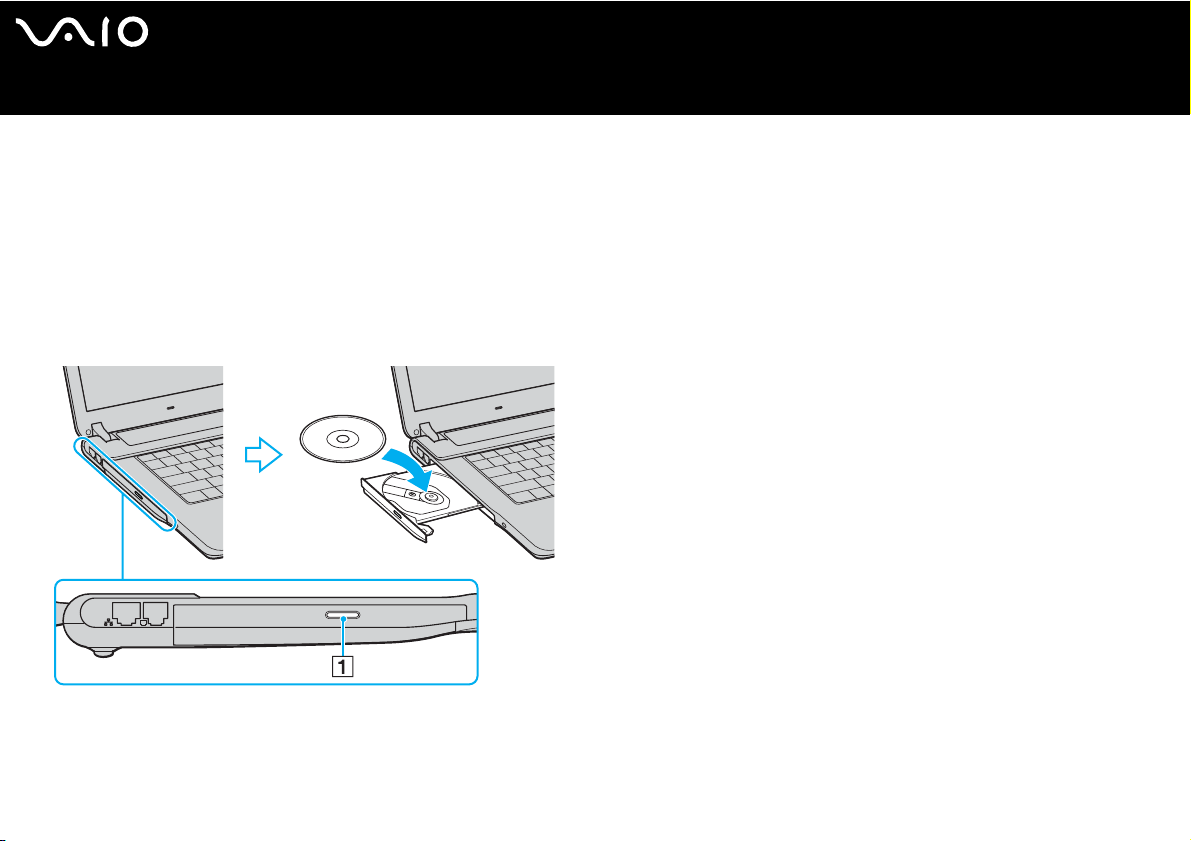
Använda din VAIO-dator
Använda den optiska skivenheten
Din dator är försedd med en optisk skivenhet. Se bladet Specifications för detaljerad information om din modell.
Gör så här för att sätta i en skiva:
1 Slå på datorn.
2 Tryck på utmatningsknappen (1) för att öppna enheten.
Skivfacket glider då ut.
3 Placera en skiva i mitten på skivfacket, med etiketten vänd uppåt. Se till att skivan kommer på plats med ett klick.
nN
30
4 För in och stäng skivfacket med ett lätt tryck.
✍
Se häftet Felsökningsguide om du har problem med att använda skivor.
Var utmatningsknappen sitter beror på datorns modell. Se bladet Specifications för närmare detaljer om din modell.
 Loading...
Loading...