
Guide de l'utilisateur
Ordinateur personnel
Série VGN-FJ300
N

Table des matières
Avant-propos......................................................................................................................................................................6
Documentation.............................................................................................................................................................6
Ergonomie....................................................................................................................................................................8
Préparation.......................................................................................................................................................................10
Emplacements des commandes et des ports ............................................................................................................11
À propos des témoins ................................................................................................................................................18
Branchement à une source d'alimentation électrique ................................................................................................19
Utilisation de la batterie..............................................................................................................................................20
Mise hors tension sécuritaire de votre ordinateur ......................................................................................................25
Utilisation de votre ordinateur VAIO.................................................................................................................................26
Utilisation du clavier ...................................................................................................................................................27
Utilisation du pavé tactile ...........................................................................................................................................29
Utilisation des boutons spéciaux................................................................................................................................30
Utilisation de la caméra rotative intégrée MOTION EYE ...........................................................................................31
Utilisation du lecteur de disque optique .....................................................................................................................32
Utilisation de cartes PC..............................................................................................................................................40
Utilisation de supports Memory Stick .........................................................................................................................43
Utilisation d'Internet....................................................................................................................................................47
Utilisation d'un LAN sans fil (WLAN)..........................................................................................................................48
2
nN

3
nN
Utilisation de périphériques..............................................................................................................................................57
Connexion d'un duplicateur de ports..........................................................................................................................58
Connexion de haut-parleurs externes........................................................................................................................62
Connexion d'un écran externe ...................................................................................................................................63
Sélection du mode d'affichage ...................................................................................................................................69
Utilisation de la fonction Écrans multiples..................................................................................................................70
Connexion d'un microphone externe .........................................................................................................................72
Connexion d'un périphérique USB (Universal Serial Bus).........................................................................................73
Connexion d'une imprimante .....................................................................................................................................76
Connexion d'un périphérique i.LINK ..........................................................................................................................78
Connexion à un réseau local (LAN)...........................................................................................................................80
Personnalisation de votre ordinateur VAIO......................................................................................................................82
Configuration du mot de passe..................................................................................................................................83
Configuration de votre ordinateur avec VAIO Central................................................................................................86
Utilisation des modes d'économie d'énergie..............................................................................................................87
Gestion de l'alimentation avec l'application VAIO Power Management.....................................................................92
Mise à niveau de votre ordinateur VAIO ..........................................................................................................................94
Ajout et retrait de mémoire.........................................................................................................................................95
Précautions ....................................................................................................................................................................101
Manipulation de l'écran ACL ....................................................................................................................................102
Utilisation des sources d'alimentation ......................................................................................................................103
Manipulation de votre ordinateur .............................................................................................................................104
Utilisation de la caméra rotative intégrée MOTION EYE .........................................................................................106
Manipulation des disquettes ....................................................................................................................................106

4
nN
Manipulation des disques ........................................................................................................................................107
Utilisation de la batterie............................................................................................................................................108
Utilisation des écouteurs..........................................................................................................................................109
Utilisation des supports Memory Stick .....................................................................................................................109
Manipulation du disque dur ......................................................................................................................................110
Dépannage.....................................................................................................................................................................111
Ordinateur ................................................................................................................................................................113
Sécurité du système ................................................................................................................................................122
Batterie.....................................................................................................................................................................124
Caméra rotative intégrée MOTION EYE..................................................................................................................126
Internet.....................................................................................................................................................................129
Mise en réseau ........................................................................................................................................................131
CD et DVD ...............................................................................................................................................................134
Affichage ..................................................................................................................................................................139
Impression ...............................................................................................................................................................142
Microphone ..............................................................................................................................................................143
Souris.......................................................................................................................................................................144
Haut-parleurs ...........................................................................................................................................................145
Pavé tactile ..............................................................................................................................................................146
Clavier......................................................................................................................................................................147
Disquettes ................................................................................................................................................................148
Cartes PC ................................................................................................................................................................149
Audio/Vidéo..............................................................................................................................................................150

5
nN
Support Memory Stick..............................................................................................................................................151
Périphériques...........................................................................................................................................................152
Formules d'assistance....................................................................................................................................................153
Informations sur l'assistance Sony...........................................................................................................................153
Informations sur l'assistance relative aux programmes ...........................................................................................156

6
nN
Avant-propos
Avant-propos
Nous vous félicitons d'avoir acheté cet ordinateur Sony VAIO® et vous souhaitons la bienvenue au Guide de l'utilisateur sur
écran. Sony a intégré une technologie d'avant-garde qui regroupe l'audio, la vidéo, l'informatique et les communications pour
vous offrir un ordinateur personnel dernier cri.
Documentation
La documentation comprend des imprimés et des manuels que vous pouvez consulter sur votre ordinateur VAIO.
Documentation imprimée
❑ Écran de bienvenue — Contient un aperçu des connexions, des renseignements relatifs à la configuration, etc.
❑ Safety Information (Renseignements relatifs à la sécurité) — Contient des consignes de sécurité et des renseignements
à l'intention du propriétaire.

7
nN
Avant-propos
Documentation électronique
❑ Guide de l'utilisateur (le présent manuel) — Décrit les caractéristiques de votre ordinateur. Il contient également des
renseignements sur les logiciels inclus dans votre ordinateur, ainsi que des renseignements sur la manière de résoudre
les problèmes courants.
❑ Fiche technique — La Fiche technique en ligne décrit la configuration du matériel et des logiciels de votre
ordinateur VAIO.
Pour visualiser la Fiche technique en ligne :
1 Connectez-vous à Internet.
2 Rendez-vous au site Web de soutien en ligne de Sony à l'adresse http://esupport.sony.com/EN/VAIO/
des États-Unis, à http://www.sony.ca/support
clients de l'Amérique latine.
❑ Guide de Réinstallation — Fournit des renseignements sur le rétablissement des programmes logiciels individuels, des
programmes de gestion et des partitions de disque ou de l'ensemble de votre disque dur selon les paramètres lors de
l'installation originale en usine.
Pour accéder à ce guide sur écran :
1 Cliquez sur Démarrer, sélectionnez Tous les programmes, puis cliquez sur VAIO Support Central.
2 Cliquez sur Documentation du VAIO.
3 Cliquez sur Guide de Réinstallation.
pour les clients du Canada ou à http://esupport.sony.com/ES/ pour les
pour les clients

8
nN
Avant-propos
Ergonomie
Vous allez utiliser votre ordinateur comme un appareil portatif dans des environnements variés. Autant que possible, vous
devriez essayer de tenir compte des considérations ergonomiques suivantes dans des environnements tant fixes que
mobiles :
❑ Position de votre ordinateur – Placez l'ordinateur directement devant vous (1). Maintenez vos avant-bras à l'horizontale
(2) et vos poignets en position neutre et confortable (3) lorsque vous utilisez le clavier principal, le pavé tactile et la souris.
Laissez pendre vos bras le long du corps. Prenez des pauses pendant vos séances à l'ordinateur. Une utilisation
excessive de l'ordinateur peut causer de la tension dans les muscles ou les tendons.
❑ Mobilier et posture – Asseyez-vous sur une chaise offrant un bon support lombaire. Réglez la hauteur de la chaise de
manière à ce que vos pieds reposent à plat sur le sol. Un repose-pieds pourrait vous assurer un plus grand confort.
Asseyez-vous confortablement ; tenez-vous droit et évitez de vous affaler ou de trop vous incliner vers l'arrière.

9
nN
Avant-propos
❑ Angle de vision de l'écran – Réglez l'inclinaison de l'écran pour trouver la meilleure position. Vous pouvez réduire la
fatigue oculaire et musculaire en inclinant l'écran à un position appropriée. Réglez également la luminosité de l'écran.
❑ Éclairage – Choisissez un endroit où la fenêtre et l'éclairage produisent le moins de reflets et d'éblouissement sur l'écran.
Utilisez un éclairage indirect pour éviter la formation de points lumineux sur l'écran. Vous pouvez également acheter des
accessoires qui réduisent les reflets sur votre écran. Vous travaillerez plus confortablement et plus efficacement avec un
bon éclairage.
❑ Positionnement d'un écran externe – Un écran externe doit être placé à une distance confortable pour les yeux. n you
are sitting in front of the monitorAssurez-vous que l'écran est au niveau des yeux ou légèrement plus bas lorsque vous
êtes assis devant l'écran.

Préparation
Cette section décrit les fonctions de base de votre ordinateur VAIO.
!
Avant d'effectuer le premier démarrage de l'ordinateur, ne connectez aucun nouvel équipement qui ne serait pas partie intégrante de l'ordinateur.
Assurez-vous de ne démarrer votre ordinateur que connecté avec les accessoires fournis, et procédez alors à la configuration de votre système. Une
fois terminé, branchez un seul périphérique à la fois (par exemple, une imprimante, un lecteur de disque dur externe, un scanner, etc.) en respectant
les instructions du fabricant.
❑ Emplacements des commandes et des ports (page 11)
❑ À propos des témoins (page 18)
❑ Branchement à une source d'alimentation électrique (page 19)
❑ Utilisation de la batterie (page 20)
❑ Mise hors tension sécuritaire de votre ordinateur (page 25)
10
nN
Préparation

Emplacements des commandes et des ports
Prenez le temps de repérer les commandes et les ports illustrés dans les pages suivantes.
!
Les illustrations du présent document peuvent sembler différentes de celles de votre modèle, selon le pays ou la région où vous habitez.
11
nN
Préparation

Avant
nN
Préparation
A Caméra MOTION EYE intégrée (page 31)
B Témoin de la caméra MOTION EYE intégrée (page 18)
C Microphone intégré (monophone)
D Écran ACL (page 102)
E Clavier (page 27)
F Pavé tactile (page 29)
G Commutateur WLAN (réseau local sans fil) (page 48)
H Témoin WLAN (réseau local sans fil) (page 18)
I Témoin d'alimentation (page 18)
J Témoin de batterie (page 18)
K Témoin du disque dur (page 18)
L Témoin du support Memory Stick PRO/Duo (page 18)
M Emplacement du support Memory Stick PRO/Duo
* Votre ordinateur est compatible avec les supports Memory Stick PRO et
Memory Stick Duo à haute vitesse et à grande capacité.
*
(page 44)
12

Haut-parleurs intégrés
A
B Témoin de verrouillage du pavé numérique (page 18)
C Témoin de verrouillage des majuscules (page 18)
D Témoin de défilement (page 18)
E Boutons S1/S2 (page 30)
F Bouton de mise en marche
13
nN
Préparation
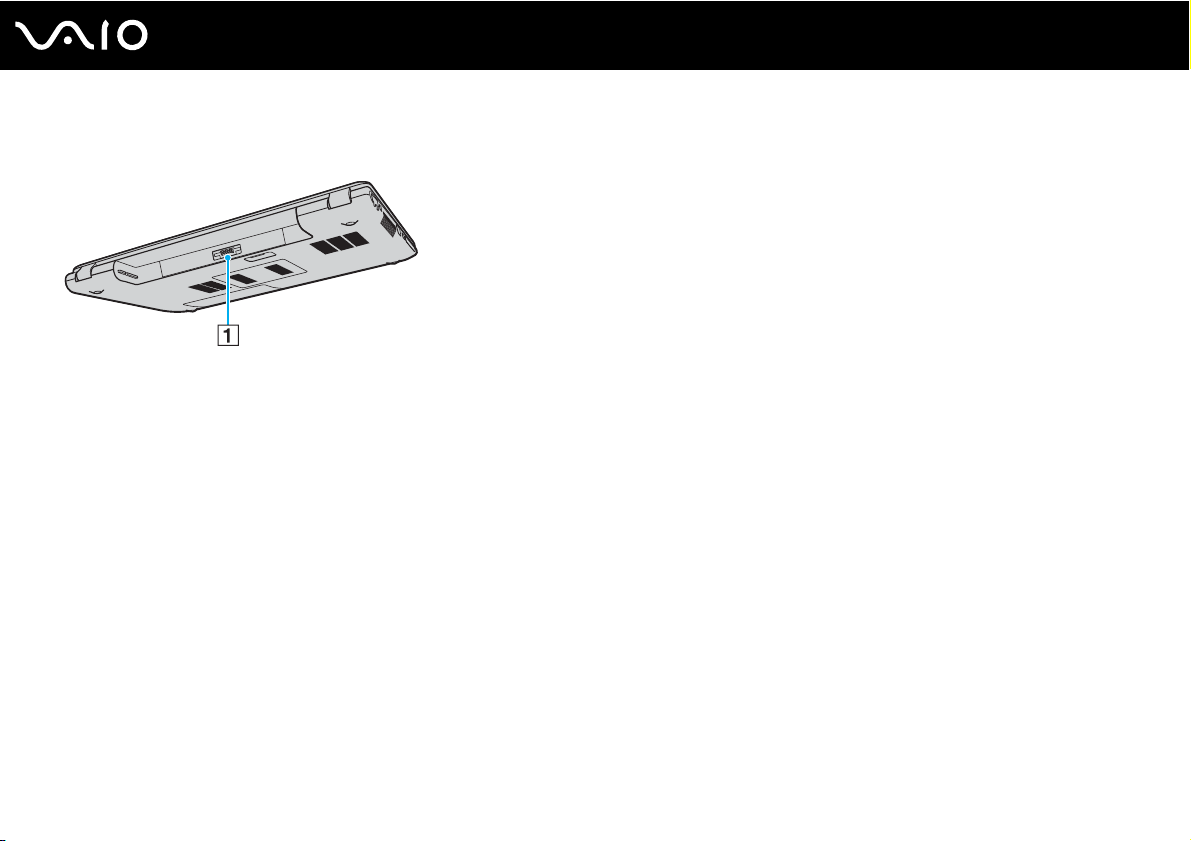
Arrière
A Connecteur de batterie (page 20)
14
nN
Préparation

Droit
A Prise de casque (page 62)
B Prise micro (page 72)
C Prise de sortie A/V (page 66)
D Ports USB à haute vitesse (USB 2.0)
E Témoin du lecteur de disque optique (page 18)
F Bouton d'éjection du lecteur (page 32)
G Trou d'éjection manuelle (page 134)
H Fente de sécurité
I Port DC IN (page 19)
* Prend en charge les vitesses faible, moyenne et rapide.
*
(page 73)
15
nN
Préparation

Gauche
16
nN
Préparation
A Port réseau (Ethernet)
*1
(page 80)
B Port modem (page 47)
C Port i.LINK
®
(IEEE 1394) S400 (page 78)
D Grille d'aération
E Port d'écran (VGA)
F Port USB à haute vitesse (USB 2.0)
*1
(page 64)
*1 *2
(page 73)
G Fente de carte PC (page 40)
H Bouton de déverrouillage de carte PC (page 42)
*1
Ne fonctionne pas lorsque l'ordinateur est raccordé au duplicateur de ports
offert en option.
*2
Prend en charge les vitesses faible, moyenne et rapide.
Obstrué ou ne fonctionne pas lorsque l'ordinateur est raccordé au
duplicateur de ports offert en option.

Dessous
A Connecteur de duplicateur de ports (page 58)
B Grilles d'aération
17
nN
Préparation

À propos des témoins
Votre ordinateur comporte les témoins suivants.
Témoin Fonctions
Alimentation 1 S'allume quand l'ordinateur est en marche, clignote en mode de veille et s'éteint quand l'ordinateur est mis en
veille prolongée ou est éteint.
Batterie e S'allume quand l'ordinateur est alimenté par la batterie, clignote quand la batterie est trop faible et clignote deux
fois quand la batterie est en cours de charge.
Memory Stick PRO/Duo
Lecteur de disque optique S'allume quand les données sont lues à partir du disque optique ou écrites sur celui-ci. Quand le témoin est
Caméra MOTION EYE intégrée S'allume lorsque la caméra MOTION EYE intégrée est utilisée.
Disque dur
Verrouillage du pavé numérique
Verrouillage des majuscules
Défilement
WIRELESS LAN S'allume quand la fonction Réseau local sans fil est activée.
S'allume quand les données sont lues à partir de Memory Stick ou écrites sur celle-ci. (Ne passez pas en mode
Veille ou n'éteignez pas l'ordinateur quand ce témoin est allumé.) Quand le témoin est éteint, le support Memory
Stick n'est pas utilisé.
éteint, le disque optique n'est pas utilisé.
S'allume quand les données sont lues à partir du disque dur ou écrites sur celui-ci. Ne passez pas en mode
Veille ou n'éteignez pas l'ordinateur quand ce témoin est allumé.
Appuyez sur la touche Num Lk pour activer le pavé numérique. Appuyez une seconde fois sur cette touche
pour désactiver le pavé numérique. Le pavé numérique est désactivé quand le voyant est éteint.
Appuyez sur la touche Caps Lock pour saisir les lettres en majuscules. Les lettres s'inscrivent en minuscules
si vous appuyez sur la touche Shift alors que le témoin est allumé. Appuyez une seconde fois sur la touche
pour éteindre le témoin. La saisie normale reprend quand le témoin Verr. maj. est éteint.
Appuyez sur la touche Scr Lk pour modifier le défilement de l'affichage. Le défilement normal reprend quand
le témoin Défilement est éteint. La touche Scr Lk fonctionne différemment selon le programme utilisé et ne
fonctionne pas avec tous les programmes. Réseau local sans fil.
18
nN
Préparation

nN
Préparation
Branchement à une source d'alimentation électrique
Vous pouvez utiliser un adaptateur c.a. ou une batterie rechargeable comme alimentation électrique.
Utilisation de l'adaptateur c.a.
✍
Utilisez seulement l'adaptateur c.a. fourni avec votre ordinateur.
Utilisation de l'adaptateur c.a. :
1 Branchez une extrémité du cordon électrique (1) dans l'adaptateur c.a. (3).
2 Branchez l'autre extrémité du cordon électrique dans une prise secteur (2).
3 Branchez le câble fixé à l'adaptateur c.a. (3) dans le port DC IN (4) de l'ordinateur ou dans le duplicateur de ports
(optionnel).
19
!
La forme de la fiche d'alimentation c.c. est fonction de l'adaptateur c.a..
✍
Pour débrancher complètement votre ordinateur de l'alimentation c.a., débranchez l'adaptateur c.a..
Veillez à ce que la prise secteur soit d'un accès aisé.
Si l'ordinateur est inutilisé pour une période prolongée, mettez-le en mode Veille prolongée. Voir Mode de veille prolongée (page 90). Ce mode
d'économie d'énergie élimine le délai de mise hors tension ou de remise sous tension.

Utilisation de la batterie
La batterie fournie avec votre ordinateur n'est pas entièrement chargée au moment de l'achat.
Installation de la batterie
Installation de la batterie
1 Éteignez votre ordinateur et rabattez le couvercle de l'écran ACL.
2 Faites glisser le commutateur de batterie (1) en position UNLOCK.
3 Faites glisser la batterie dans le compartiment de la batterie jusqu'à ce qu'un déclic se fasse entendre.
20
nN
Préparation

4 Faites glisser le commutateur de batterie (1) à la position LOCK pour bien fixer la batterie dans l'ordinateur.
✍
Quand l'ordinateur est directement raccordé à l'alimentation c.a. et quand une batterie est installée, l'ordinateur utilise l'alimentation de la prise c.a..
!
Cet ordinateur est conçu pour fonctionner seulement avec les batteries véritables de Sony.
21
nN
Préparation

Chargement de la batterie
La batterie fournie avec votre ordinateur n'est pas entièrement chargée au moment de l'achat.
Chargement de la batterie
1 Installation de la batterie
2 Branchez l'adaptateur secteur sur l'ordinateur.
L'ordinateur charge automatiquement la batterie (le témoin de la batterie émet un double clignotement quand la batterie
est en cours de chargement). Lorsque la charge de la batterie est d'environ 85 %, le témoin de la batterie s'éteint.
État du témoin de la batterie Signification
Allumé L'ordinateur est alimenté par la batterie
Clignotements La batterie s'épuise.
Clignotements doubles La batterie est en cours de chargement.
Éteint L'ordinateur est alimenté par la prise secteur.
22
nN
Préparation

✍
Quand la batterie s'épuise, les témoins de la batterie et de l'alimentation clignotent.
Laissez la batterie dans l'ordinateur quand celui-ci est directement raccordé à l'alimentation c.a.. La batterie continue à se recharger pendant que vous
utilisez l'ordinateur.
Si la charge de la batterie descend au-dessous de 10 pour cent, vous devez brancher l'adaptateur c.a. pour recharger la batterie ou éteindre votre
ordinateur et installer une batterie entièrement chargée.
La batterie fournie avec votre ordinateur est une batterie au lithium-ion et elle peut être rechargée en tout temps. Le chargement d'une batterie
partiellement déchargée n'a pas d'effet sur la durée de vie de celle-ci.
Le témoin de la batterie est allumé quand l'ordinateur est alimenté par la batterie. Quand la batterie est presque déchargée, les témoins de la batterie
et de l'alimentation commencent à clignoter.
Il se peut qu'avec certains logiciels et périphériques, votre ordinateur ne passe pas en mode Veille prolongée, même lorsque la batterie est presque
déchargée. Pour éviter la perte de données lorsque la batterie est utilisée, vous devriez sauvegarder fréquemment vos données et activer manuellement
un mode de gestion de l'alimentation, tel que la Veille ou la Veille prolongée. Si la batterie s'use complètement quand votre ordinateur entre en mode
Veille, vous perdrez toutes les données non sauvegardées. Impossible de revenir en arrière à ce chapitre. Pour éviter de perdre vos données,
sauvegardez-les régulièrement.
Quand l'ordinateur est directement raccordé à l'alimentation c.a. et quand une batterie est installée, l'ordinateur utilise l'alimentation de la prise c.a..
23
nN
Préparation

nN
Préparation
Retrait de la batterie
!
Vous pourriez perdre des données si vous retirez la batterie alors que l'ordinateur est allumé et non raccordé à l'adaptateur c.a., ou si vous retirez la
batterie alors que l'ordinateur est en mode Veille.
Retrait de la batterie
1 Éteignez votre ordinateur et rabattez le couvercle de l'écran ACL.
2 Faites glisser le commutateur de batterie (1) en position UNLOCK.
3 Faites glisser le loquet de dégagement de la batterie en le retenant (2) et faites glisser la batterie hors de l'ordinateur.
24

25
nN
Préparation
Mise hors tension sécuritaire de votre ordinateur
Pour éviter de perdre des données non sauvegardées, assurez-vous d'éteindre votre ordinateur correctement, tel que décrit
ci-dessous.
Mise hors tension de votre ordinateur
1 Éteignez tous les périphériques raccordés à votre ordinateur.
2 Cliquez sur Démarrer, puis sur Arrêter l'ordinateur.
La fenêtre Éteindre l'ordinateur apparaît.
3 Cliquez sur Éteindre.
4 Répondez à tous les messages qui vous avertissent de sauvegarder vos documents ou de prendre en considération la
situation d'autres utilisateurs, et attendez que votre ordinateur s'éteigne automatiquement.
Le témoin d'alimentation s'éteint.

Utilisation de votre ordinateur VAIO
Cette section vous fournit des trucs pour profiter de votre ordinateur au maximum.
❑ Utilisation du clavier (page 27)
❑ Utilisation du pavé tactile (page 29)
❑ Utilisation des boutons spéciaux (page 30)
❑ Utilisation de la caméra rotative intégrée MOTION EYE (page 31)
❑ Utilisation du lecteur de disque optique (page 32)
❑ Utilisation de cartes PC (page 40)
❑ Utilisation de supports Memory Stick (page 43)
❑ Utilisation d'Internet (page 47)
❑ Utilisation d'un LAN sans fil (WLAN) (page 48)
26
nN
Utilisation de votre ordinateur VAIO

nN
Utilisation de votre ordinateur VAIO
Utilisation du clavier
Votre clavier est très semblable à celui d'un ordinateur de bureau, mais il possède des touches supplémentaires pour
effectuer des tâches propres au modèle.
Combinaisons et fonctions disponibles avec la touche Fn
✍
Certaines fonctions ne sont accessibles qu'après avoir lancé Windows.
Combinaisons/Fonction Fonctions
Fn + % (F2) : Activation/désactivation des haut-
parleurs
Fn + 2 (F3/F4) : volume Permet de régler le volume des haut-parleurs intégrés.
Fn + 8 (F5/F6) : Réglage de la luminosité Permet de régler la luminosité de l'écran ACL de votre ordinateur.
Fn + /T (F7) : affichage
Permet d'allumer et d'éteindre les haut-parleurs intégrés et les écouteurs.
Pour augmenter le volume, appuyez sur Fn+F4 puis sur M ou , ou maintenez les touches
Fn+F4 enfoncées.
Pour réduire le volume, appuyez sur Fn+F3 puis sur m ou < ou maintenez les touches
Fn+F3 enfoncées.
Pour augmenter l'intensité lumineuse, appuyez sur Fn+F6 puis sur M ou , ou maintenez les
touches Fn+F6 enfoncées.
Pour réduire l'intensité lumineuse, appuyez sur Fn+F5 puis sur m ou <, ou maintenez les
touches Fn+F5 enfoncées.
Permet de choisir entre l'écran de votre ordinateur et un écran externe, ou d'opter pour un
affichage simultané sur les deux écrans.
27

Combinaisons/Fonction Fonctions
Fn + (F10) : zoom
Fn + (F12) : Veille prolongée
28
nN
Utilisation de votre ordinateur VAIO
Modifie la résolution de l'écran pour agrandir ou rétablir le format de l'écran de votre ordinateur.
✍
L'image agrandie n'est pas aussi claire que l'image standard, car elle est obtenue en utilisant une résolution
plus faible sur l'écran de l'ordinateur à résolution plus élevée.
Cette combinaison de touches est désactivée pendant la lecture vidéo. Assurez-vous de quitter ce logiciel
avant d'appuyer sur la combinaison de touches.
Cette combinaison de touches peut ne pas fonctionner avec des images graphiques, car elle agrandit
l'écran en changeant la résolution.
L'emplacement et la dimension des fenêtres de logiciels peuvent changer quand vous agrandissez l'écran,
ou quand vous rétablissez l'écran standard, car vous changez la résolution en appuyant sur cette
combinaison de touches.
Quand l'écran de votre ordinateur est agrandi, le passage à un affichage externe désactive la fonction et
rétablit l'écran standard.
Réduit la consommation électrique au minimum. Quand vous exécutez cette commande,
la configuration du système et des périphériques est copiée sur le disque dur et l'alimentation
du système est coupée. Pour ramener le système à son état d'origine, appuyez sur le bouton
d'alimentation.
Pour de plus amples renseignements sur la gestion de l'alimentation, veuillez consulter
Utilisation des modes d'économie d'énergie (page 87).

Utilisation de votre ordinateur VAIO
Utilisation du pavé tactile
Le clavier comporte un dispositif de pointage appelé pavé tactile (1). Ce pavé tactile vous permet de désigner, de
sélectionner, et de faire glisser et défiler des objets affichés à l'écran.
Action Description
Pointer Faites glisser votre doigt sur le pavé tactile pour déplacer le pointeur (2) vers un élément ou un objet.
Cliquer Appuyez une fois sur le bouton gauche (3).
Double-cliquer Appuyez deux fois sur le bouton gauche.
Cliquer avec le bouton droit Appuyez une fois sur le bouton droit (4). Dans bon nombre d'applications, cette action donne accès à un menu
contextuel abrégé.
Faire glisser Faites glisser un doigt sur le pavé tactile tout en appuyant sur le bouton gauche.
Faire défiler Déplacez votre doigt le long du bord droit du pavé tactile pour faire défiler l'écran verticalement. Déplacez votre doigt le
long du bord inférieur pour faire défiler l'écran horizontalement. La fonction de défilement n'est opérationnelle qu'avec
les applications prenant en charge la fonctionnalité de défilement du pavé tactile.
29
nN

nN
Utilisation de votre ordinateur VAIO
Utilisation des boutons spéciaux
Votre ordinateur est équipé de boutons spéciaux qui vous permettent d'utiliser des fonctions particulières de l'ordinateur.
Bouton de fonction spéciale Fonctions
Boutons S1/S2
Par défaut, le bouton S1 augmente ou réduit le volume, et le bouton S2 permet de choisir entre l'écran de
votre ordinateur, un affichage externe et l'affichage simultané sur les deux types d'écran. Vous pouvez
changer l'attribution de ces boutons dans la fenêtre servant à modifier l'attribution du bouton S. Pour afficher
cette fenêtre, appuyez sur l'un des deux boutons et maintenez-le enfoncé pour explorer VAIO Central.
30
 Loading...
Loading...