Sony VGN-FJ1SR, VGN-FJ1S, VGN-FJ1Z/W User Manual [de]
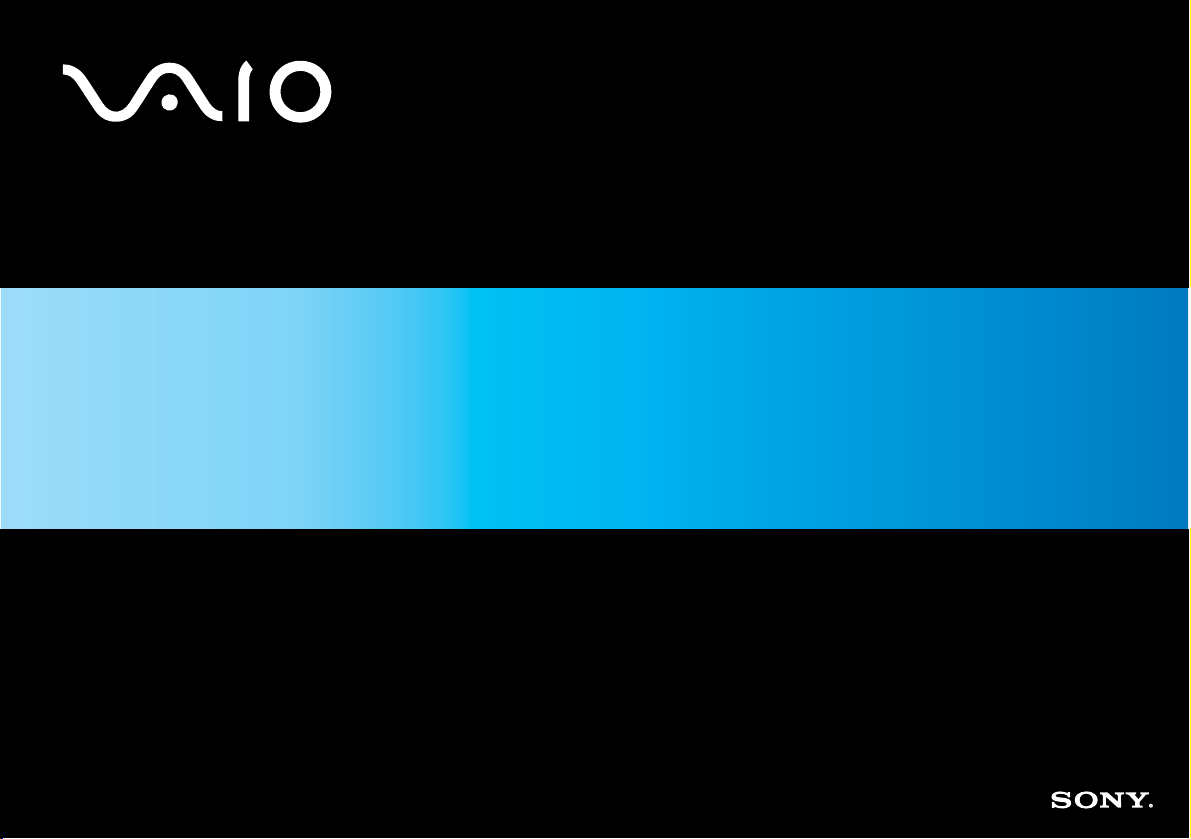
Benutzerhandbuch
Personal Computer
Serie VGN-FJ
N
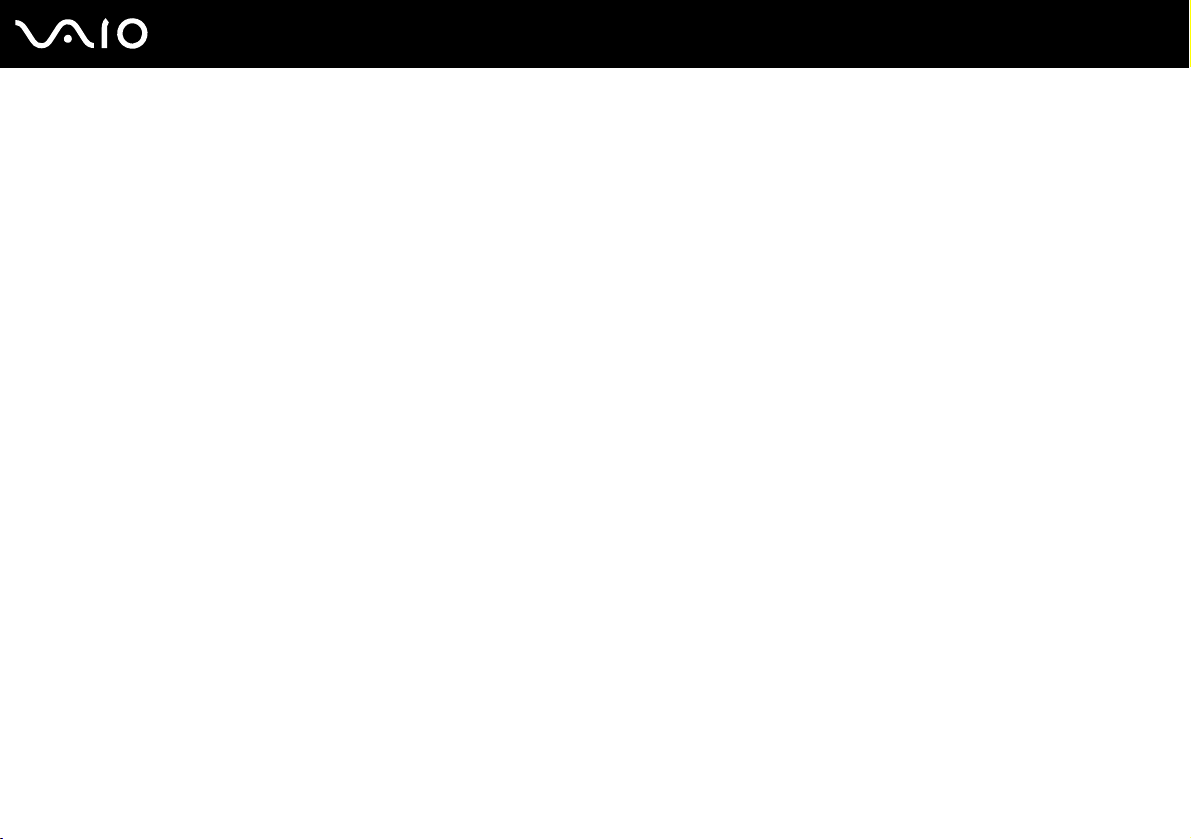
Inhalt
Vorbemerkungen................................................................................................................................................................5
Hinweis ........................................................................................................................................................................5
E
NERGY STAR ...............................................................................................................................................................6
Dokumentation .............................................................................................................................................................7
Ergonomisches Arbeiten am Computer .....................................................................................................................10
Einführung........................................................................................................................................................................12
Bedienelemente und Anschlüsse...............................................................................................................................13
Die Anzeigeleuchten ..................................................................................................................................................20
Anschließen einer Stromquelle ..................................................................................................................................21
Verwenden des Akkus ...............................................................................................................................................22
Sicheres Ausschalten des Computers .......................................................................................................................26
Arbeiten mit Ihrem VAIO-Computer .................................................................................................................................27
Die Tastatur ...............................................................................................................................................................28
Das Touchpad............................................................................................................................................................30
Die Sondertasten .......................................................................................................................................................31
Verwenden der integrierten MOTION EYE-Kamera ..................................................................................................32
Das optische Laufwerk...............................................................................................................................................33
Verwenden von PC Cards .........................................................................................................................................41
Verwenden von Memory Sticks .................................................................................................................................44
Einrichten einer Internetverbindung ...........................................................................................................................48
Einrichten einer Wireless LAN-Verbindung (WLAN)..................................................................................................49
2
nN
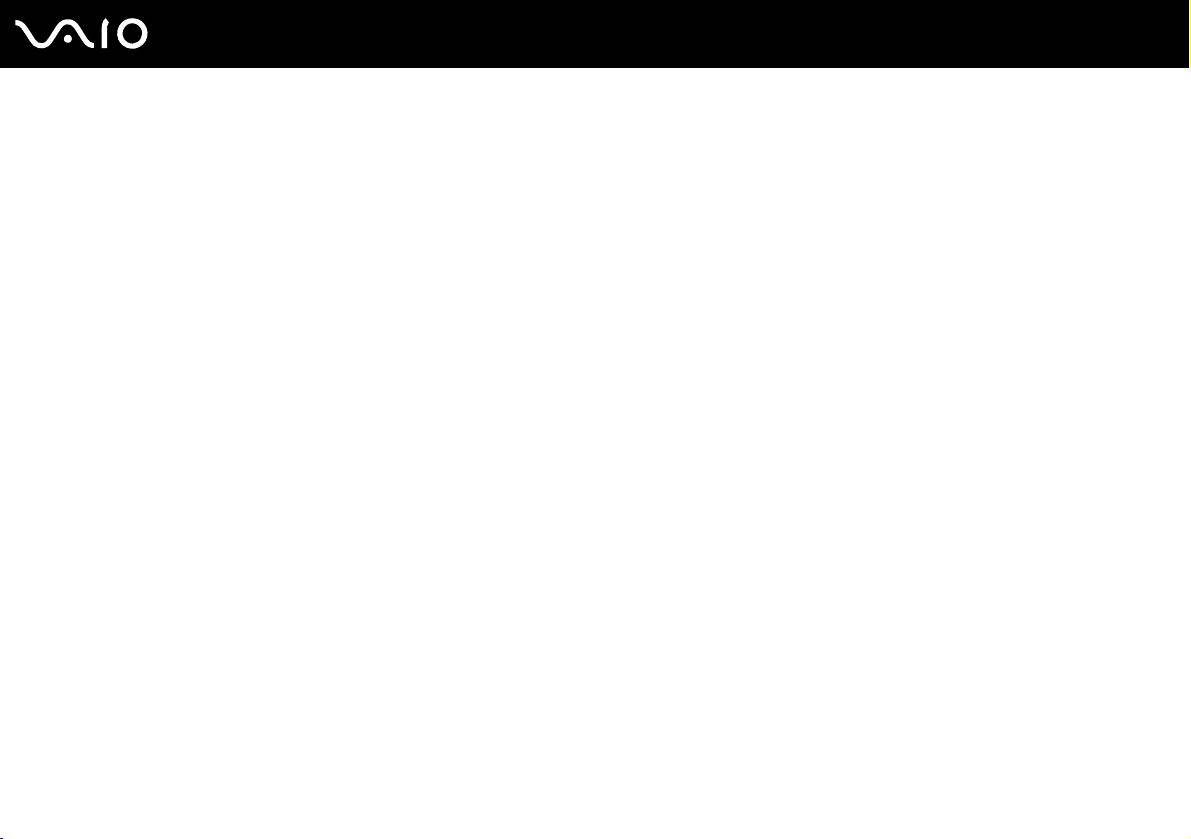
3
nN
Peripheriegeräte...............................................................................................................................................................59
Anschließen eines Schnittstellenreplikators...............................................................................................................60
Anschließen externer Lautsprecher ...........................................................................................................................64
Anschließen eines externen Anzeigegeräts...............................................................................................................65
Auswählen des Anzeigemodus..................................................................................................................................71
Arbeiten mit mehreren Monitoren ..............................................................................................................................72
Anschließen eines externen Mikrofons ......................................................................................................................74
Anschließen von USB-Geräten (Universal Serial Bus) ..............................................................................................75
Anschließen eines Druckers ......................................................................................................................................78
Anschließen eines i.LINK-Geräts...............................................................................................................................80
Anschließen an ein Netzwerk (LAN) ..........................................................................................................................82
Individuelle Einstellungen an Ihrem VAIO-Computer.......................................................................................................84
Festlegen des Passworts ...........................................................................................................................................85
Einrichten Ihres Computers mit dem VAIO Control Center........................................................................................88
Verwendung der Energiesparmodi ............................................................................................................................89
Energieverwaltung mit VAIO Power Management.....................................................................................................94
Erweitern Ihres VAIO-Computers.....................................................................................................................................96
Hinzufügen und Entfernen von Speichermodulen .....................................................................................................97
Vorsichtsmaßnahmen ....................................................................................................................................................103
LCD-Display.............................................................................................................................................................104
Stromversorgung .....................................................................................................................................................105
Computer .................................................................................................................................................................106
Integrierte MOTION EYE-Kamera............................................................................................................................108
Disketten ..................................................................................................................................................................108
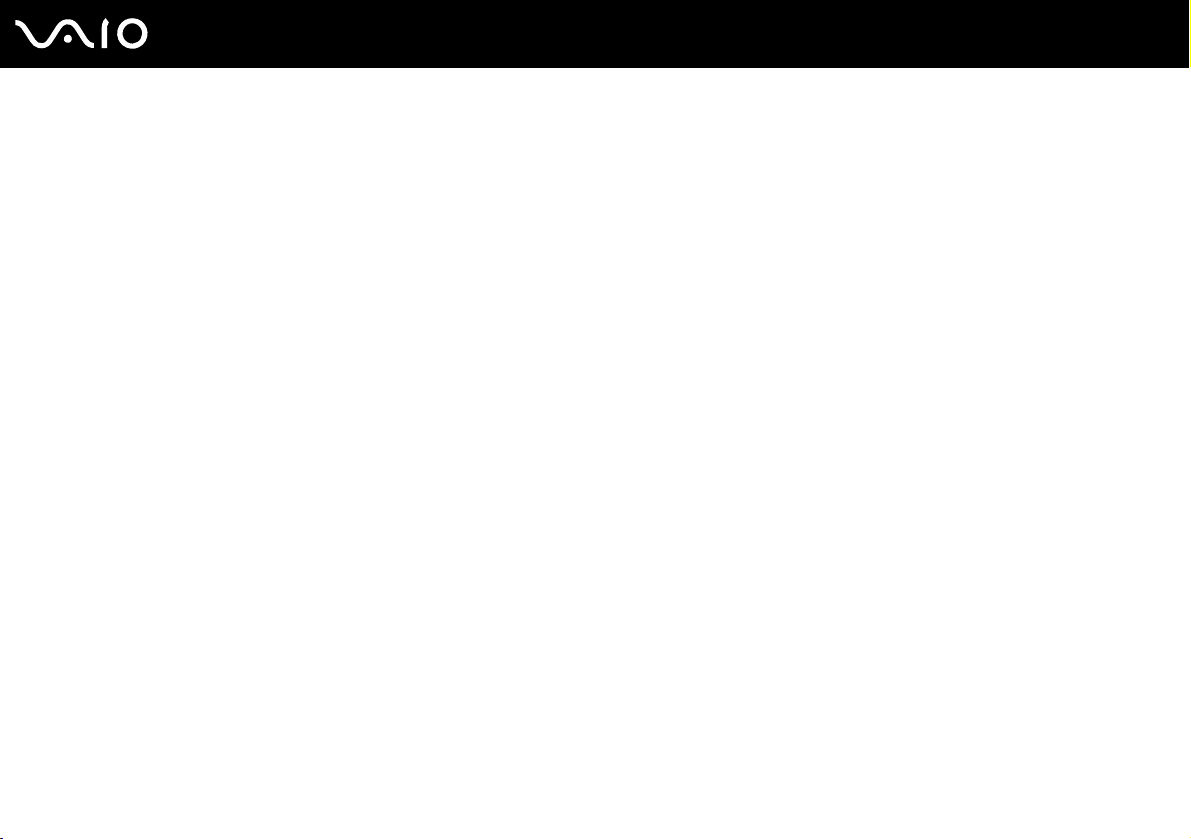
4
nN
Discs ........................................................................................................................................................................109
Akku .........................................................................................................................................................................110
Kopfhörer .................................................................................................................................................................111
Memory Sticks .........................................................................................................................................................111
Festplatte .................................................................................................................................................................112
Fehlerbehebung .............................................................................................................................................................113
Probleme mit dem optischen Laufwerk ....................................................................................................................114
Probleme mit PC Cards ...........................................................................................................................................117
Probleme mit dem Modem.......................................................................................................................................118
Probleme mit dem Wireless LAN .............................................................................................................................120
Probleme mit der Energieverwaltung .......................................................................................................................123
Probleme mit externen Anzeigegeräten...................................................................................................................124
Probleme mit der Audiofunktion (Lautsprecher).......................................................................................................126
Probleme mit der Audiofunktion (Mikrofon)..............................................................................................................127
Probleme mit Disketten ............................................................................................................................................128
Probleme mit dem Drucker ......................................................................................................................................129
Probleme mit i.LINK-Geräten...................................................................................................................................131
Probleme mit der integrierten MOTION EYE-Kamera .............................................................................................132
Weitere Unterstützung und Beratung.............................................................................................................................135
Sony-Support-Informationen....................................................................................................................................135
e-Support .................................................................................................................................................................136
Marken .....................................................................................................................................................................138
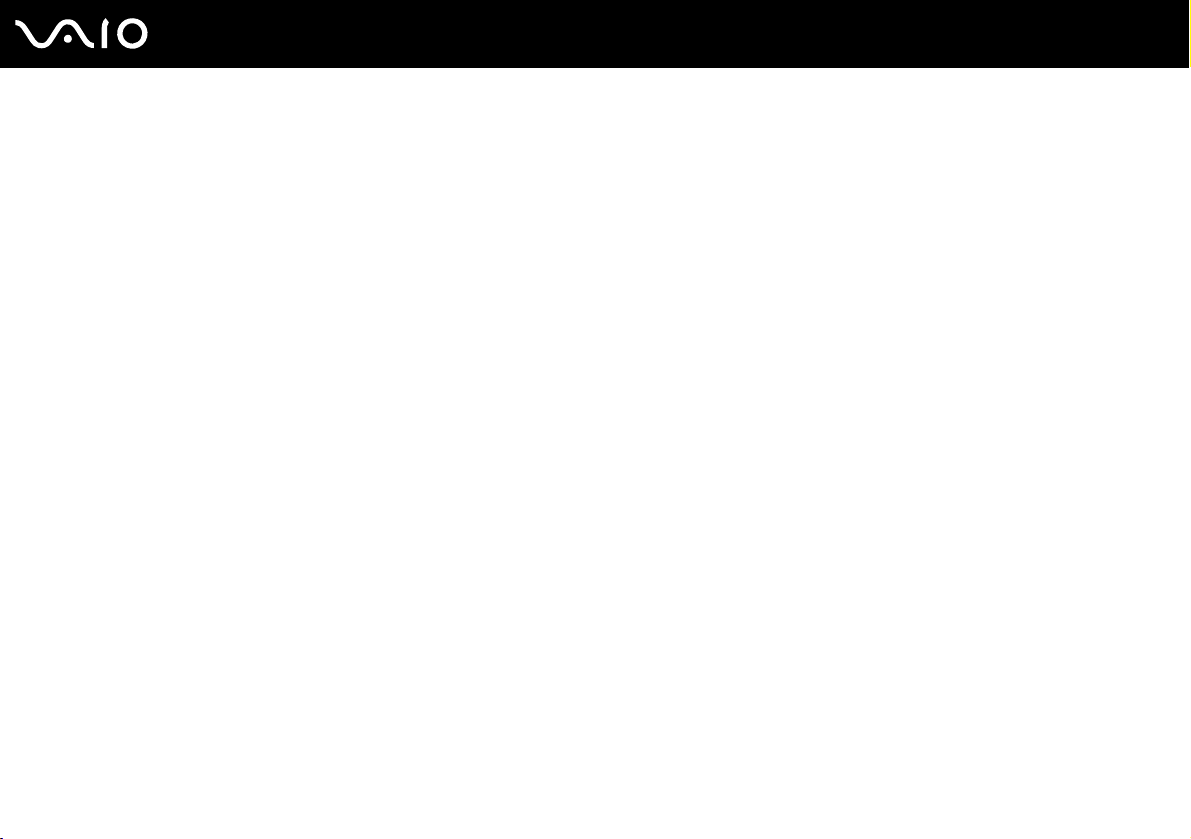
5
nN
Vorbemerkungen
Vorbemerkungen
Willkommen beim Online-Benutzerhandbuch! Vielen Dank, dass Sie sich für einen Sony VAIO®-Computer entschieden
haben. Sony hat die fortschrittlichsten Audio-, Video-, Computer- und Kommunikationstechnologien zusammengeführt,
um Ihnen einen Computer nach dem neuesten Stand der Technik zur Verfügung zu stellen.
Hinweis
© 2005 Sony Corporation. Alle Rechte vorbehalten.
Ohne vorherige schriftliche Genehmigung dürfen dieses Handbuch und die darin beschriebene Software weder vollständig
noch in Auszügen kopiert, übersetzt oder in maschinenlesbare Form gebracht werden.
Sony Corporation übernimmt keine Gewähr für die Richtigkeit der Angaben in diesem Handbuch sowie für die Software oder
andere darin enthaltene Angaben. Jede konkludente Gewährleistung, Zusicherung marktgängiger Qualität oder Eignung
für einen bestimmten Zweck hinsichtlich des Handbuchs, der Software und anderer Angaben wird hiermit ausdrücklich
ausgeschlossen. Sony Corporation haftet unter keinen Umständen für mittelbare, unmittelbare oder spezielle Schäden
sowie für Folgeschäden, die sich aus oder in Verbindung mit diesem Handbuch ergeben, gleichgültig, ob diese aufgrund
unerlaubter Handlungen, eines Vertrages oder aus sonstigen Gründen in Verbindung mit diesem Handbuch, der Software
oder darin enthaltenen oder verwendeten Angaben entstehen.
Macrovision: Dieses Produkt unterliegt dem Urheberrechtsschutz (Copyright) und ist durch US-Patente sowie andere
Rechte an geistigem Eigentum geschützt. Die Verwendung dieser urheberrechtlich geschützten Technologie bedarf der
ausdrücklichen Genehmigung von Macrovision und ist auf die private Benutzung und andere eingeschränkte Benutzungen
zur Ansicht begrenzt, sofern keine andere Genehmigung von Macrovision vorliegt. Die Rückentwicklung oder
Dekompilierung des Produkts ist untersagt.
Auf die Kennzeichnung ™ oder ® wird in diesem Handbuch verzichtet.
Sony Corporation behält sich das Recht vor, dieses Handbuch und die darin enthaltenen Informationen jederzeit ohne
Ankündigung zu ändern. Die hier beschriebene Software unterliegt den Bedingungen eines gesonderten Lizenzvertrags.
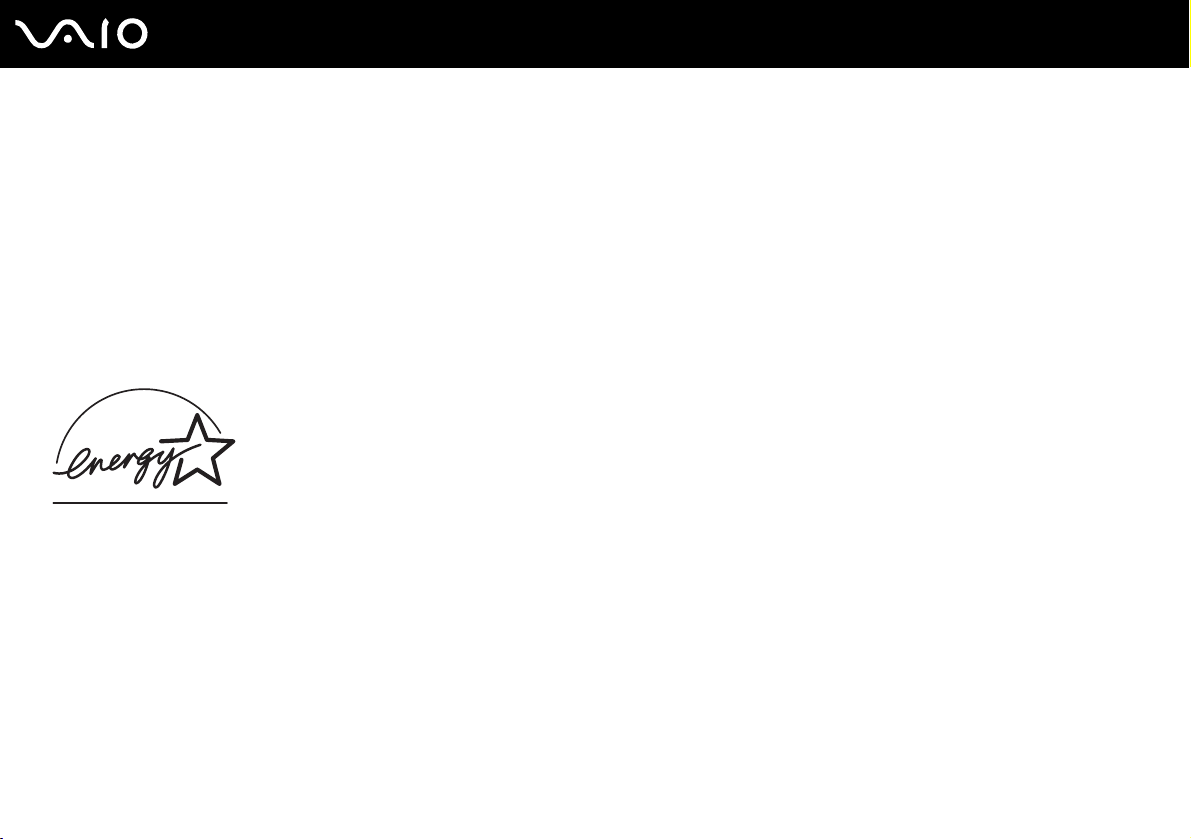
6
nN
Vorbemerkungen
ENERGY STAR
Da Sony ein Partner von ENERGY STAR ist, erfüllen die Produkte von Sony die ENERGY STAR-Richtlinien zur
Energieeinsparung.
Das Internationale E
bei der Benutzung von Computern und anderen Bürogeräten. Das Programm unterstützt die Entwicklung und Verbreitung von
Produkten mit Funktionen, die effektiv zur Energieeinsparung beitragen. Es handelt sich um ein offenes Programm, an dem
sich Unternehmen auf freiwilliger Basis beteiligen können. Zielprodukte hierfür sind alle Bürogeräte wie Computer, Monitore,
Drucker, Faxgeräte und Kopierer. Die einzuhaltenden Normen sowie die Logos sind für alle teilnehmenden Staaten gleich.
E
NERGY STAR ist in den USA als Marke eingetragen.
NERGY STAR-Programm für Bürogeräte ist ein weltweites Programm zur Förderung der Energieeinsparung
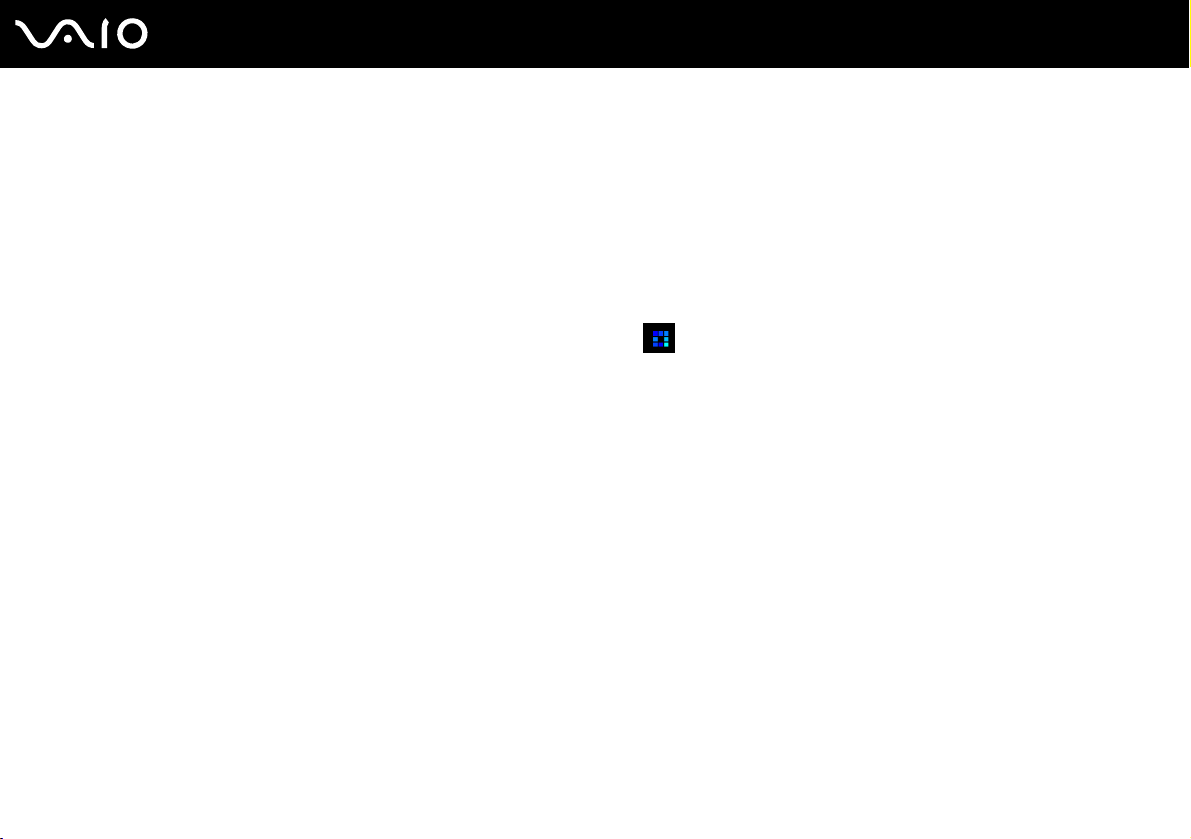
7
nN
Vorbemerkungen
Dokumentation
Die Dokumentation umfasst gedrucktes Material sowie elektronische Benutzerhandbücher, die auf dem Computerbildschirm
angezeigt werden können.
Die Anleitungen liegen im PDF-Format vor und lassen sich daher leicht durchsuchen und ausdrucken.
Das Portal My Club VAIO bildet die zentrale Plattform für alle Fragen rund um die Benutzung ihres VAIO-Computers.
Die Benutzerhandbücher befinden sich im Ordner Dokumentation (Documentation) und können wie folgt angezeigt werden:
1 Klicken Sie auf Start und dann auf das Symbol My Club VAIO .
2 Klicken Sie auf Dokumentation (Documentation).
3 Wählen Sie die gewünschte Anleitung aus.
✍
Wenn Sie die Benutzerhandbücher manuell öffnen möchten, wählen Sie Arbeitsplatz > VAIO (C:) (Ihr Laufwerk C) > Dokumentation > Dokumentation
und öffnen den Ordner für Ihre Sprache.
Eventuell liegt eine weitere Disc mit der Dokumentation des mitgelieferten Zubehörs bei.
Gedruckte Dokumentation
❑ Setup-Poster – Beschreibungen der Schritte vom Auspacken bis zum Starten Ihres VAIO-Computers
❑ Spezifikationshandbuch – Eine Tabelle mit den technischen Daten und eine Liste der mitgelieferten Software
❑ Fehlerbehebung – Lösungen für häufig auftretende Probleme
❑ Wiederherstellungshandbuch – Anleitungen zur Wiederherstellung des Computersystems
❑ Broschüren mit folgenden Informationen: GARANTIE, Sicherheitsbestimmungen, Modem – Richtlinien und
Verordnungen, Wireless LAN – Richtlinien und Verordnungen und Bluetooth – Richtlinien und Verordnungen
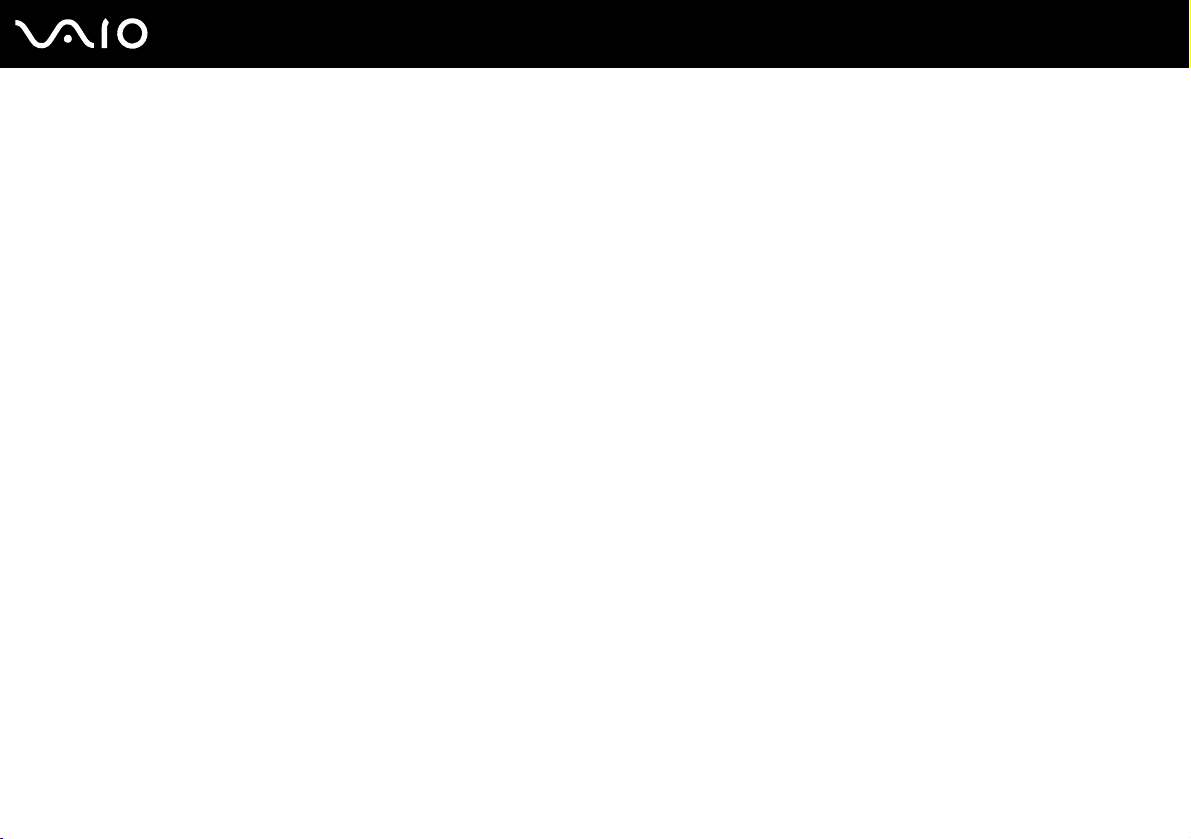
Vorbemerkungen
Elektronische Dokumentation
My Club VAIO
My Club VAIO enthält Folgendes:
Über Dokumentation (Documentation) können Sie auf Folgendes zugreifen:
❑ Benutzerhandbuch (User Guide). In diesem Dokument werden die Leistungsmerkmale und Funktionen Ihres
Computers ausführlich beschrieben. Außerdem erfahren Sie, wie Sie Peripheriegeräte anschließen, Ihren Computer
aufrüsten und vieles mehr.
❑ Hilfe & Training (Help & Training). Dies ist das Portal des VAIO Hilfe- und Supportcenters.
❑ Wichtige Informationen zu Ihrem Computer in Form von Hinweisen und Ankündigungen
My Club VAIO enthält außerdem Folgendes:
❑ Zubehör (Accessories)
Sie möchten die Leistungsfähigkeit Ihres Computers erweitern? Klicken Sie auf dieses Symbol, wenn Sie wissen
möchten, welches kompatible Zubehör erhältlich ist.
❑ Software (Software)
Sie möchten kreativ werden? Dann klicken Sie auf dieses Symbol. Sie erhalten eine Übersicht über Ihre Software und
können sich über Upgrade-Optionen informieren.
❑ Hintergrundbilder (Wallpapers)
Klicken Sie auf dieses Symbol, und probieren Sie die beliebtesten Sony- und Club VAIO-Hintergrundbilder aus.
❑ Links (Links)
Klicken Sie auf dieses Symbol, und besuchen Sie die beliebtesten Sony- und Club VAIO-Websites.
8
nN
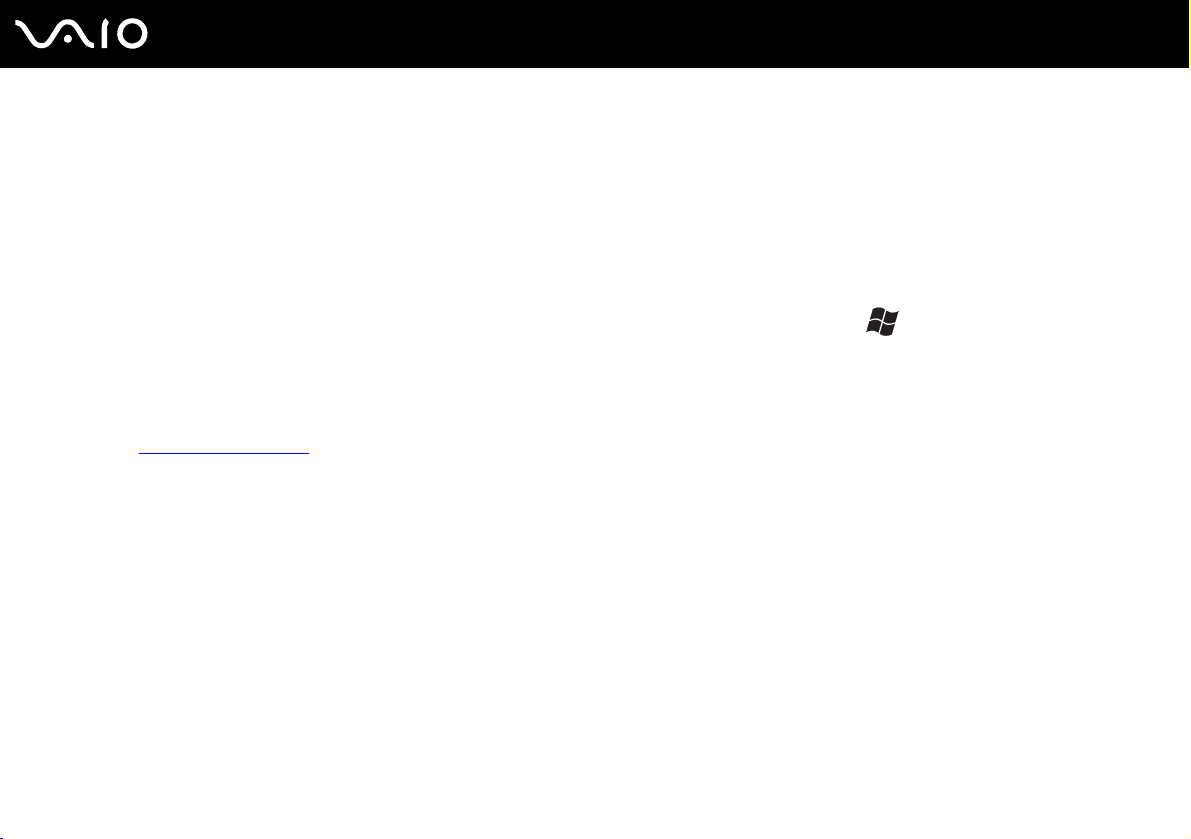
9
nN
Vorbemerkungen
Hilfe und Support
Hilfe- und Supportcenter bietet umfassende Informationen zur Arbeit mit Microsoft Windows XP und Ihrem Computer,
einschließlich praktische Hinweise und Übungen.
Über die Suchfunktion, den Index und das Inhaltsverzeichnis können Sie auf alle Informationen der Windows-Hilfe (auch im
Internet) zugreifen.
Um das Hilfe- und Supportcenter zu öffnen, klicken Sie auf Start und dann auf Hilfe und Support. Sie können das
Hilfe- und Supportcenter auch öffnen, indem Sie gleichzeitig die Microsoft Windows-Taste und die Taste F1 drücken.
Weitere Informationsquellen
❑ In der Online-Hilfe der Software finden Sie weitere Informationen zur Funktionsweise und zur Fehlerbehebung.
❑ Unter www.club-vaio.com
finden Sie Online-Lernprogramme für Ihre bevorzugte VAIO-Software.
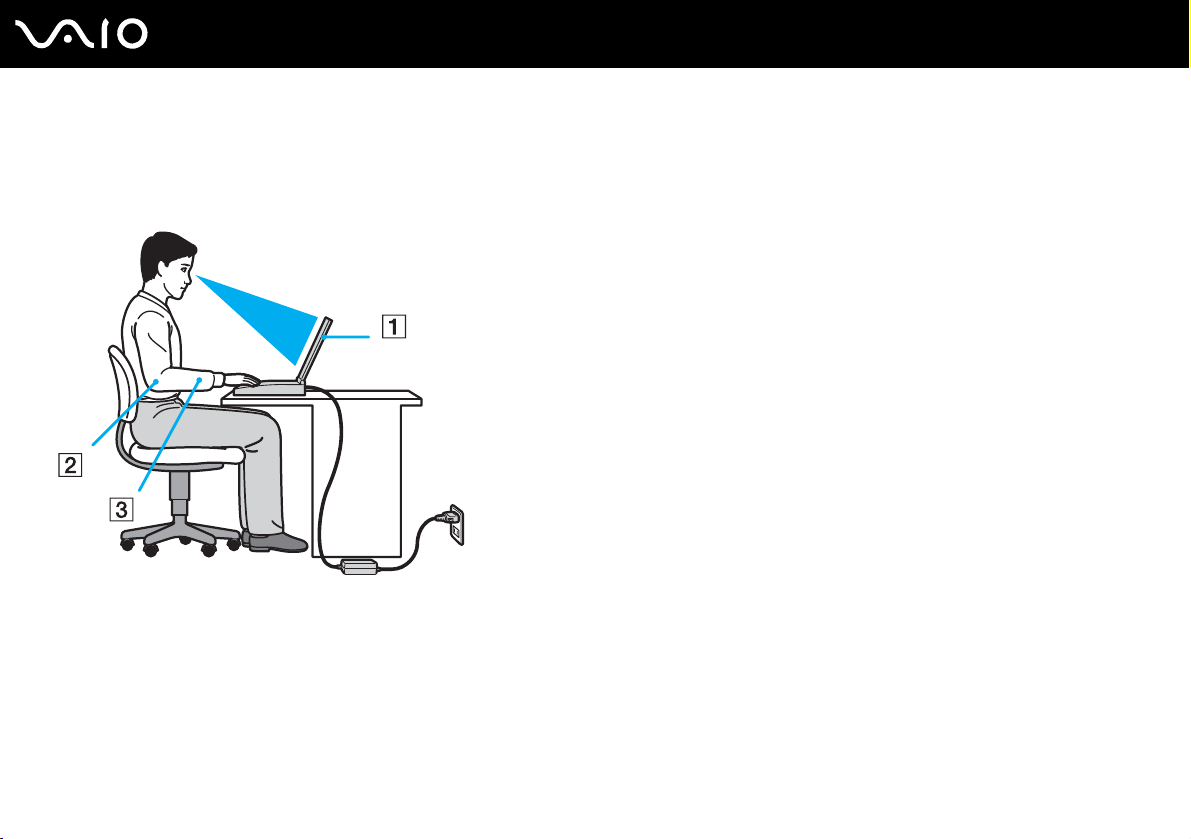
10
nN
Vorbemerkungen
Ergonomisches Arbeiten am Computer
Sie werden Ihren Computer als tragbares Gerät in einer Vielzahl von Umgebungen einsetzen. Beachten Sie beim stationären
und beim mobilen Betrieb möglichst immer die folgenden Hinweise zum sicheren und ergonomischen Arbeiten:
❑ Position des Computers – Stellen Sie den Computer unmittelbar vor sich auf (1). Achten Sie bei Eingaben über die
Tastatur, das Touchpad oder die externe Maus darauf, dass Ihre Unterarme mit Ihren Handgelenken eine Linie bilden
(2) und sich in einer natürlichen, entspannten Position (3) befinden. Lassen Sie Ihre Oberarme seitlich am Oberkörper
herunterhängen. Denken Sie daran, Ihre Arbeit am Computer regelmäßig zu unterbrechen. Zu langes Arbeiten am
Computer kann Muskeln und Sehnen überlasten.
❑ Möbel und Körperhaltung – Verwenden Sie einen Stuhl mit ergonomischer Rückenlehne. Stellen Sie die Sitzhöhe so
ein, dass Ihre Füße flach auf dem Fußboden stehen. Eventuell sorgt eine Fußstütze für bequemeres Arbeiten. Sitzen Sie
entspannt und aufrecht. Sie sollten sich weder zu stark nach vorne beugen noch zu weit nach hinten lehnen.
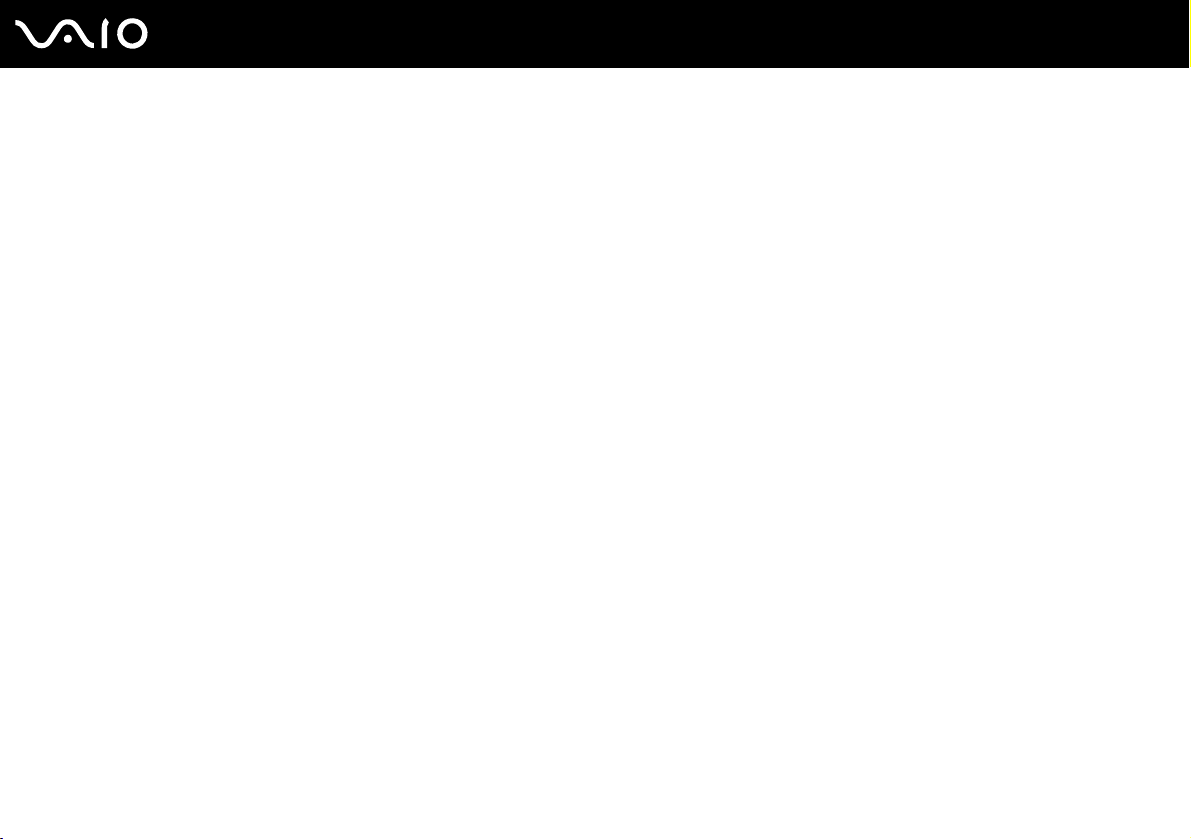
11
nN
Vorbemerkungen
❑ Betrachtungswinkel des Computer-Displays – Das Display kann zur Einstellung der besten Position geneigt werden.
Sie können die Belastung Ihrer Augen und Ermüdung Ihrer Muskeln durch Einstellen des richtigen Display-Winkels
verringern. Stellen Sie auch die Helligkeit des Bildschirms richtig ein.
❑ Beleuchtung – Stellen Sie Ihren Computer so auf, dass Fenster und Beleuchtung keine Spiegelungen oder Reflexionen
auf dem Display erzeugen. Sie können durch eine indirekte Beleuchtung hellen Lichtflecken auf dem Display vermeiden.
Zur Entspiegelung des Displays gibt es im Handel entsprechendes Zubehör. Eine richtige Beleuchtung steigert Ihr
Wohlbefinden und Ihre Effektivität.
❑ Aufstellung eines externen Monitors – Bei Verwendung eines externen Monitors sollte der Abstand zwischen Monitor
und Ihren Augen ein angenehmes Arbeiten ermöglichen. Achten Sie darauf, dass sich der Bildschirm in Augenhöhe oder
etwas darunter befindet, wenn Sie vor dem Monitor sitzen.
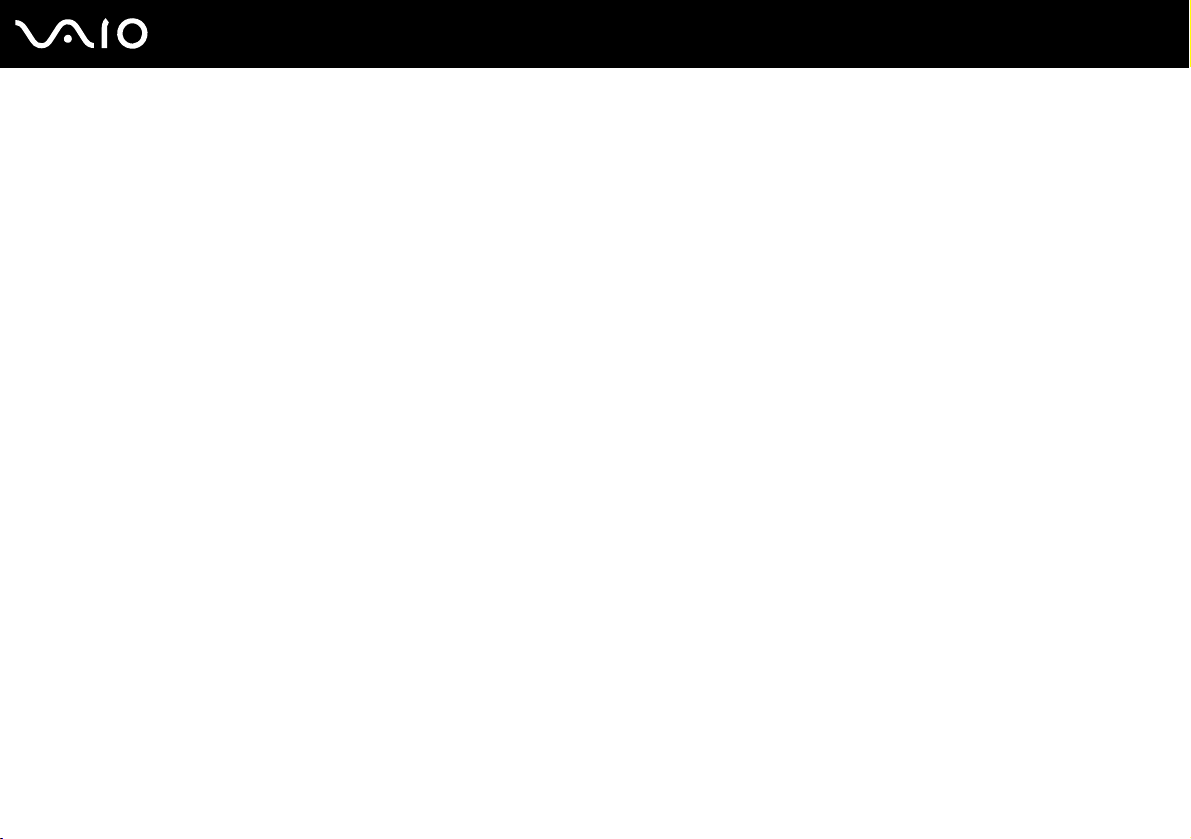
Einführung
In diesem Kapitel werden Sie Ihren VAIO-Computer zum ersten Mal in Betrieb nehmen.
❑ Bedienelemente und Anschlüsse (Seite 13)
❑ Die Anzeigeleuchten (Seite 20)
❑ Anschließen einer Stromquelle (Seite 21)
❑ Verwenden des Akkus (Seite 22)
❑ Sicheres Ausschalten des Computers (Seite 26)
12
nN
Einführung
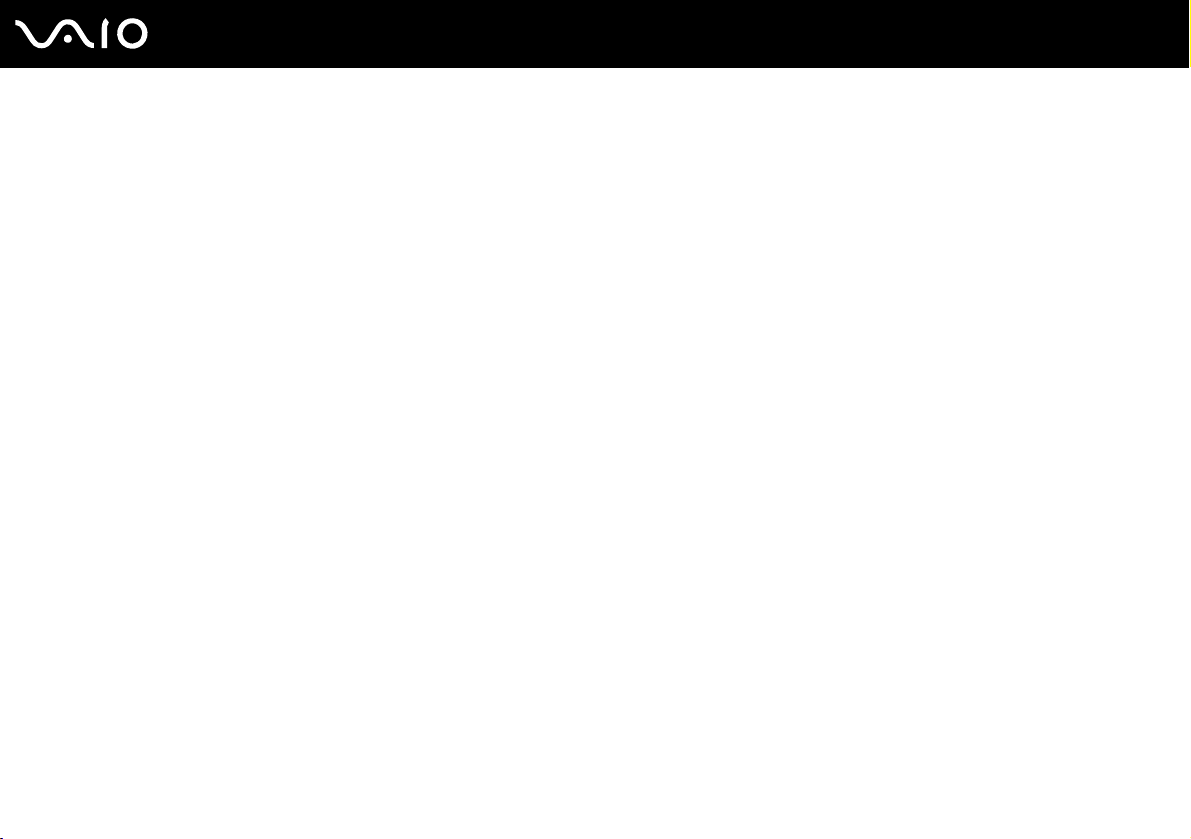
Bedienelemente und Anschlüsse
Machen Sie sich zuerst mit den auf den folgenden Seiten gezeigten Bedienelementen und Anschlüssen vertraut.
!
Die Abbildungen können sich je nach Land oder Region von Ihrem Modell unterscheiden.
13
nN
Einführung
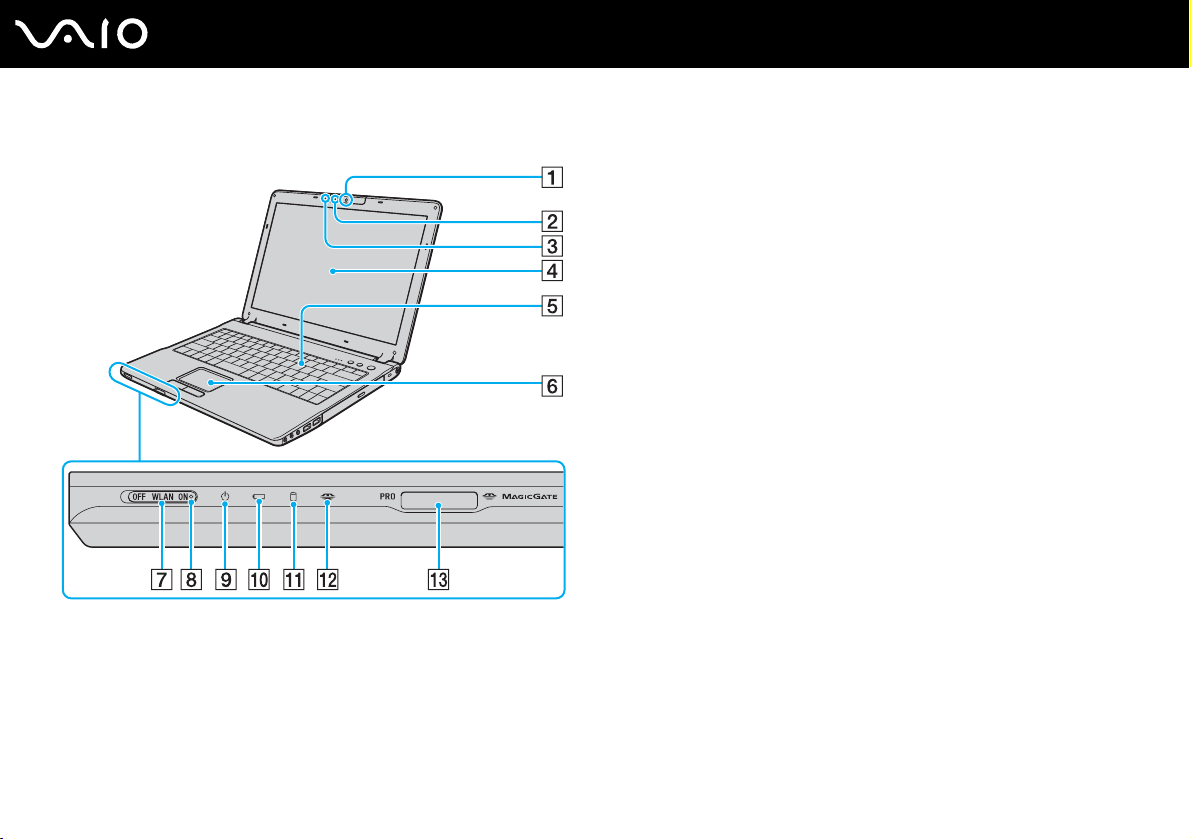
Vorne
nN
Einführung
A Integrierte MOTION EYE-Kamera (Seite 32)
B Integrierte MOTION EYE-Kameraanzeige (Seite 20)
C Internes Mikrofon (Mono)
D LCD-Display (Seite 104)
E Tastatur (Seite 28)
F Touchpad (Seite 30)
G WLAN-Schalter (Wireless LAN) (Seite 49)
H WLAN-Kontrollanzeige (Wireless LAN) (Seite 20)
I Netzkontrollleuchte (Seite 20)
J Akkuanzeige (Seite 20)
K Kontrollanzeige für Festplatte (Seite 20)
L Memory Stick-Kontrollanzeige (Seite 20)
M Memory Stick-Steckplatz
* Ihr Computer unterstützt die hohe Übertragungsgeschwindigkeit und
Speicherkapazität von Memory Stick Duo- und Memory Stick ProSpeichermedien.
*
(Seite 44)
14
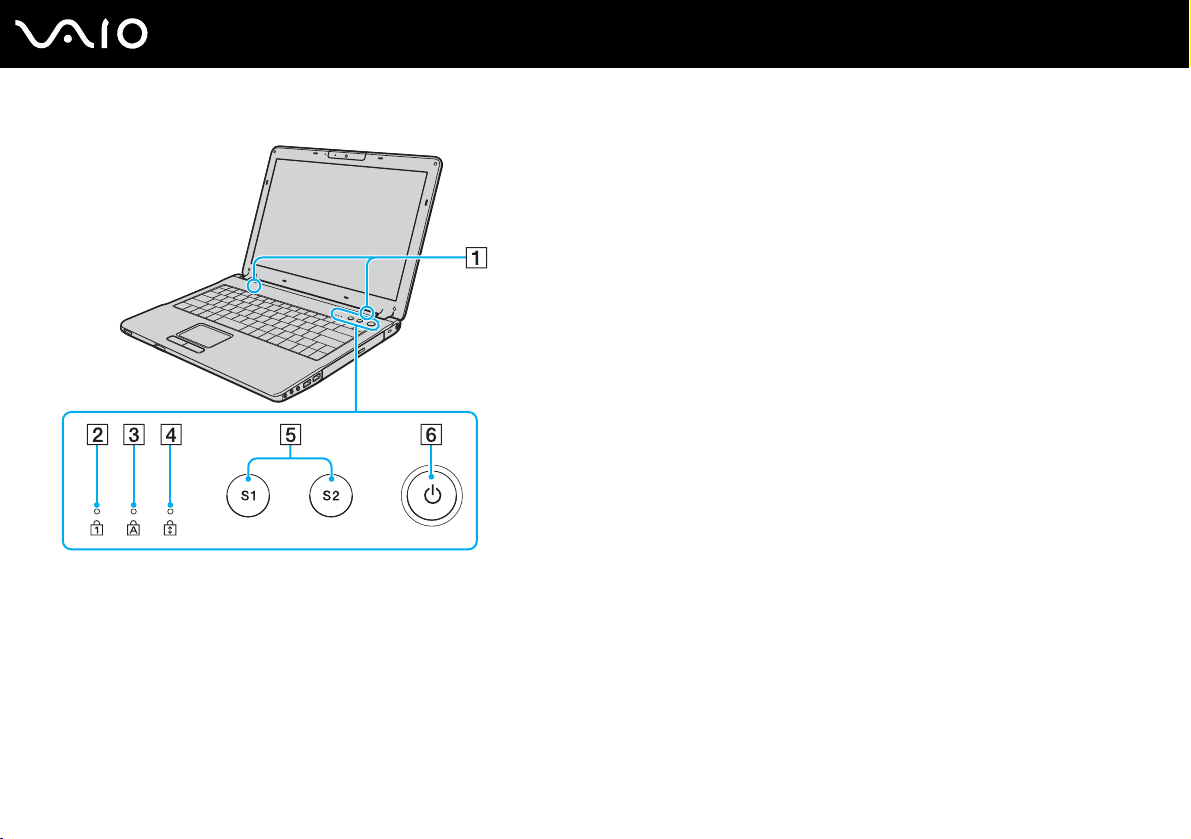
Lautsprecher
A
B Num-Kontrollanzeige (Seite 20)
C Feststell-Kontrollanzeige (Seite 20)
D Bildlaufsperre-Kontrollanzeige (Seite 20)
E Ta st e n S1/S2 (Seite 31)
F Ein-Aus-Taste
15
nN
Einführung
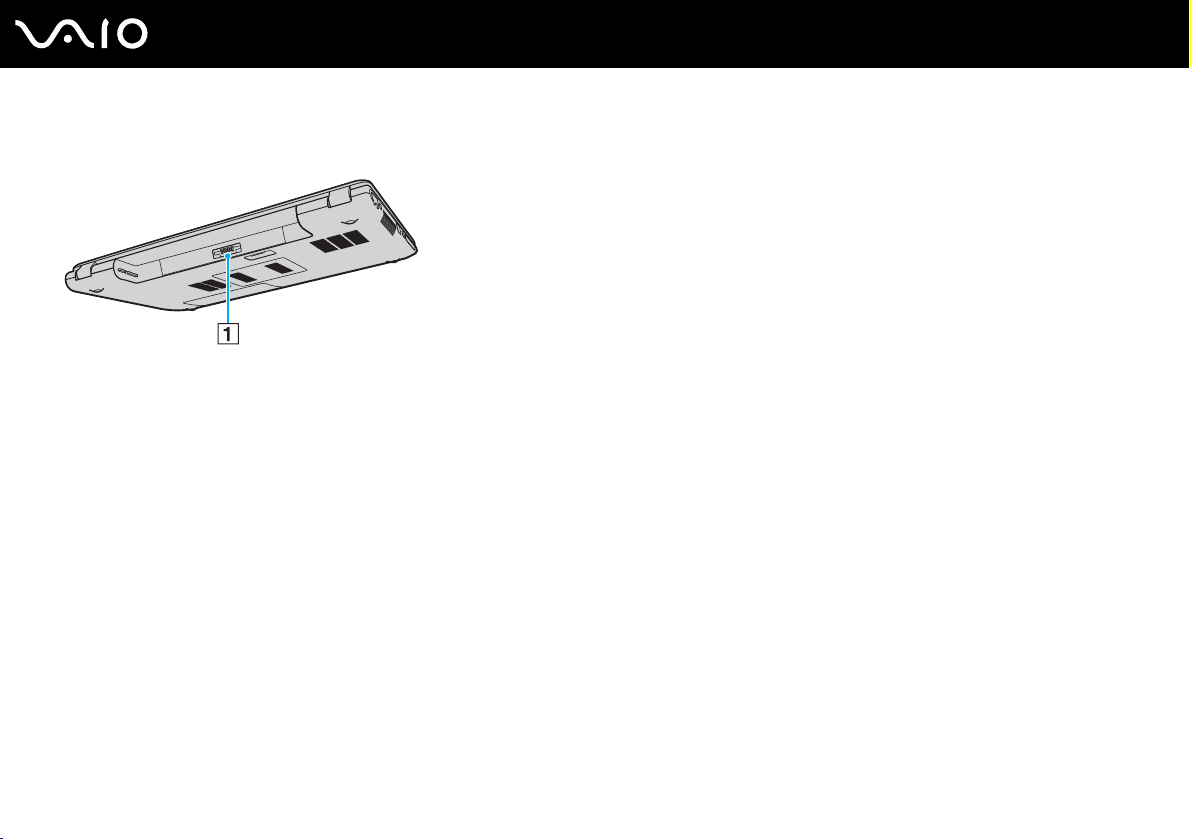
Hinten
A Akkuanschluss (Seite 22)
16
nN
Einführung
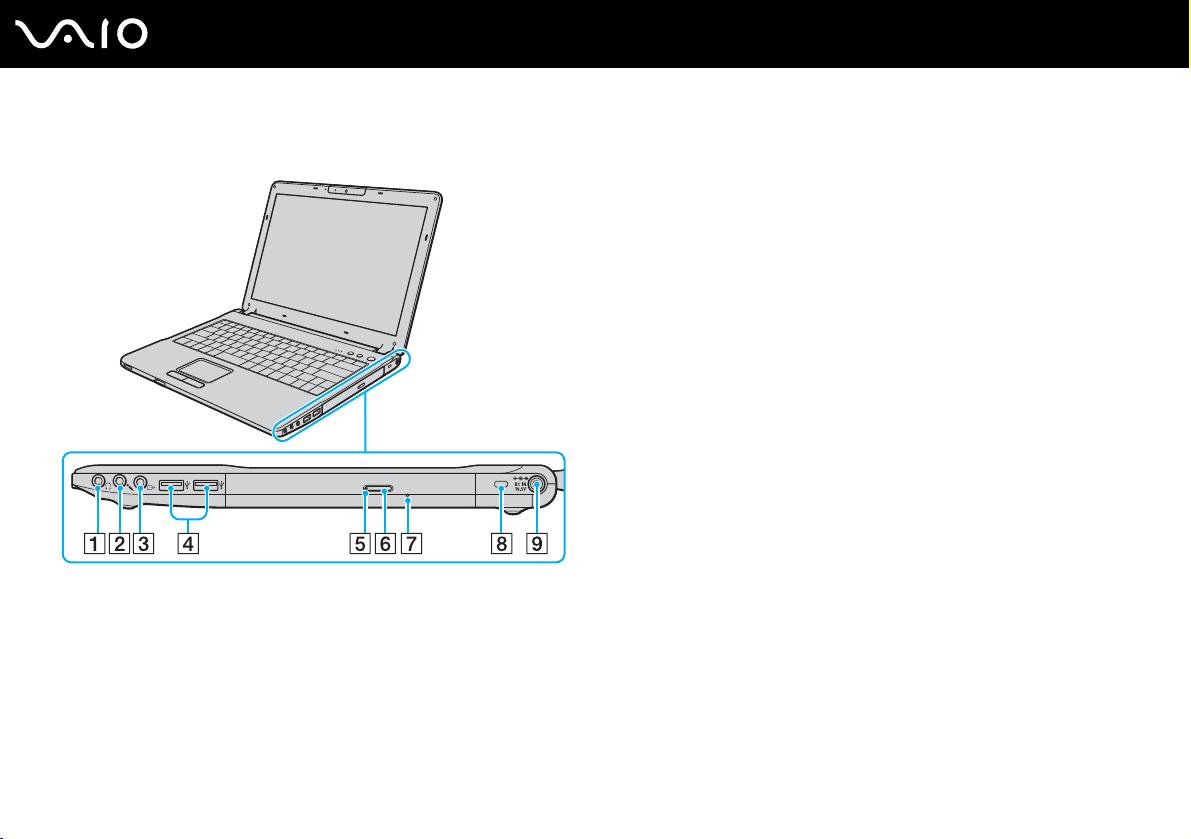
Rechts
A Kopfhörerbuchse (Seite 64)
B Mikrofonbuchse (Seite 74)
C A/V-Ausgangsbuchse (Seite 68)
D USB-Anschlüsse (USB 2.0)
E Kontrollanzeige für optisches Laufwerk (Seite 20)
F Auswurftaste (Seite 33)
G Öffnung für manuellen Auswurf (Seite 114)
H Sicherheitsöffnung
I Gleichstromeingang (Seite 21)
* Unterstützung von High/Full/Low Speed
*
(Seite 75)
17
nN
Einführung
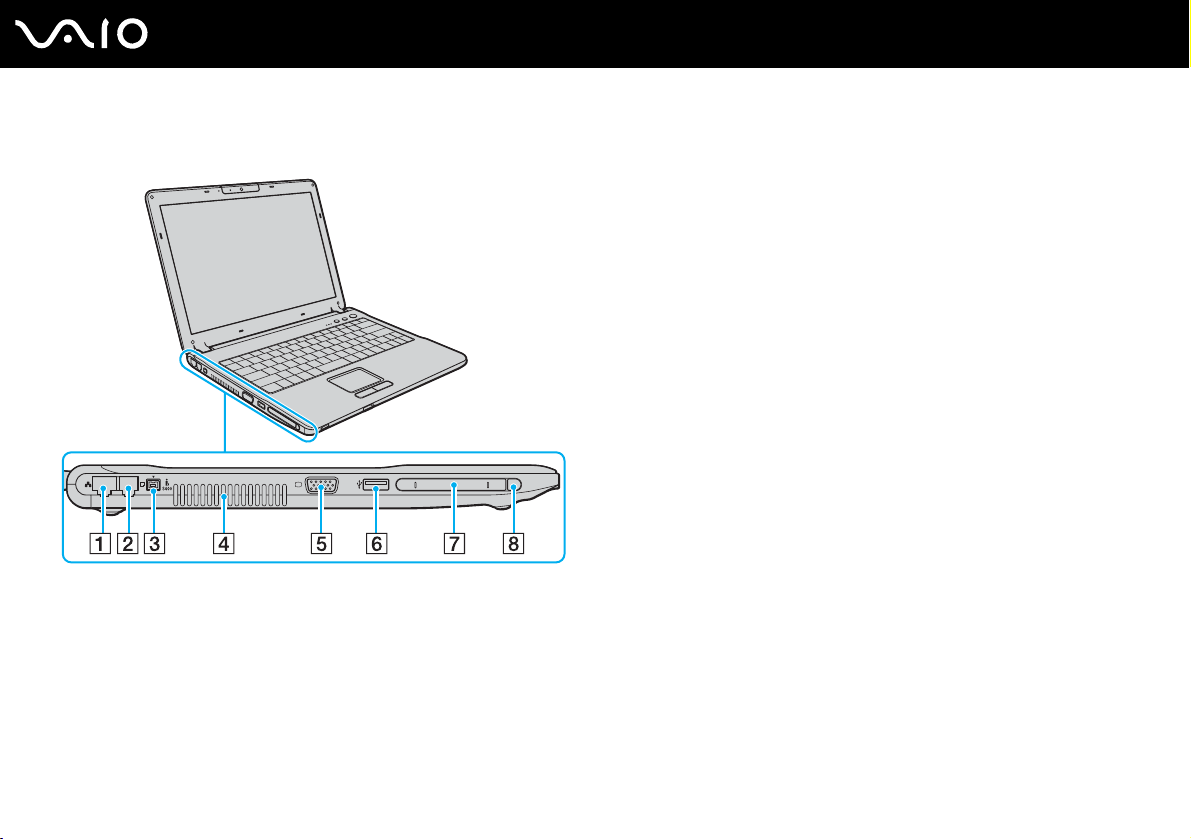
Links
18
nN
Einführung
A Ethernet-Netzwerkanschluss
*1
(Seite 82)
B Modemanschluss (Seite 48)
C i.LINK
®
(IEEE1394) S400-Anschluss (Seite 80)
D Belüftungsöffnung
E Monitoranschluss (VGA)
F USB-Anschluss (USB 2.0)
*1
(Seite 66)
*2
(Seite 75)
G PC Card-Steckplatz (Seite 41)
H PC Card-Auswurftaste (Seite 43)
*1
Deaktiviert, wenn der Computer an den optionalen Schnittstellenreplikator
angeschlossen ist.
*2
Unterstützung von High/Full/Low Speed
Blockiert und nicht verfügbar, wenn der Computer an den optionalen
Schnittstellenreplikator angeschlossen ist.
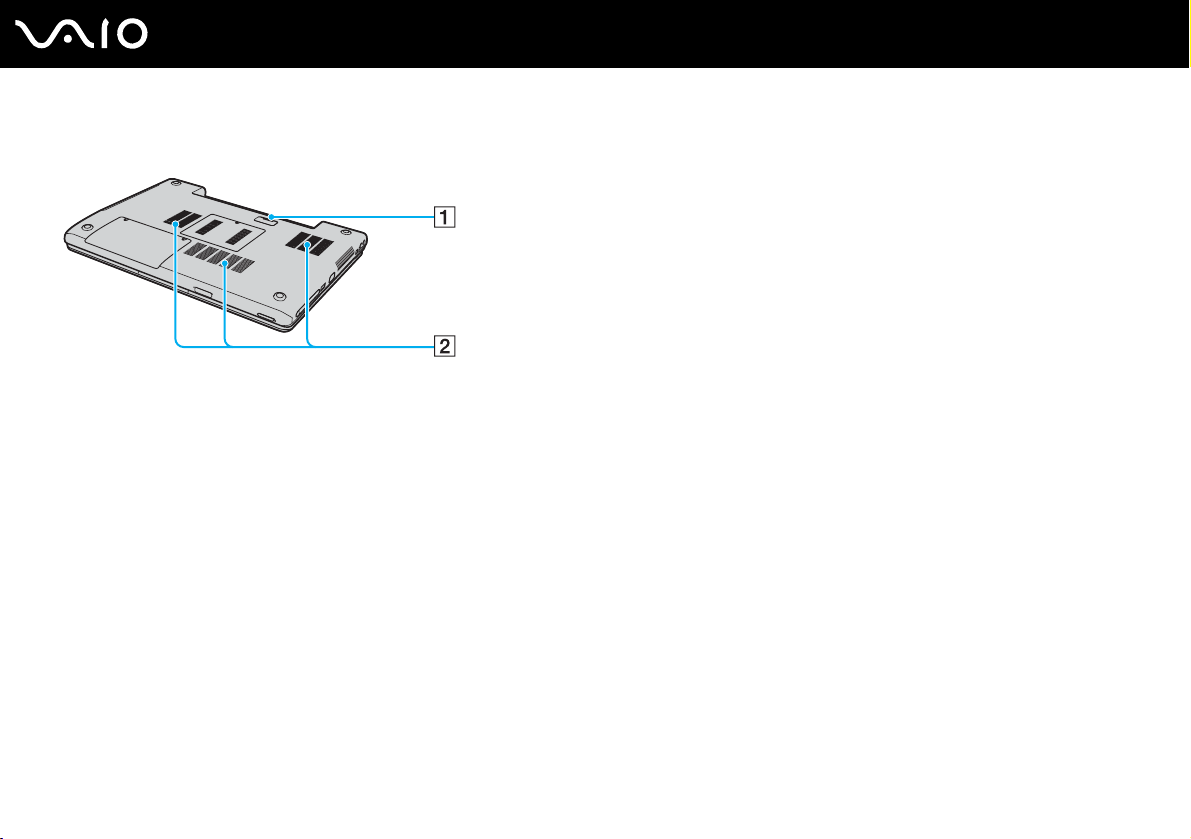
Unten
A Anschluss für Schnittstellenreplikator (Seite 60)
B Belüftungsöffnungen
19
nN
Einführung
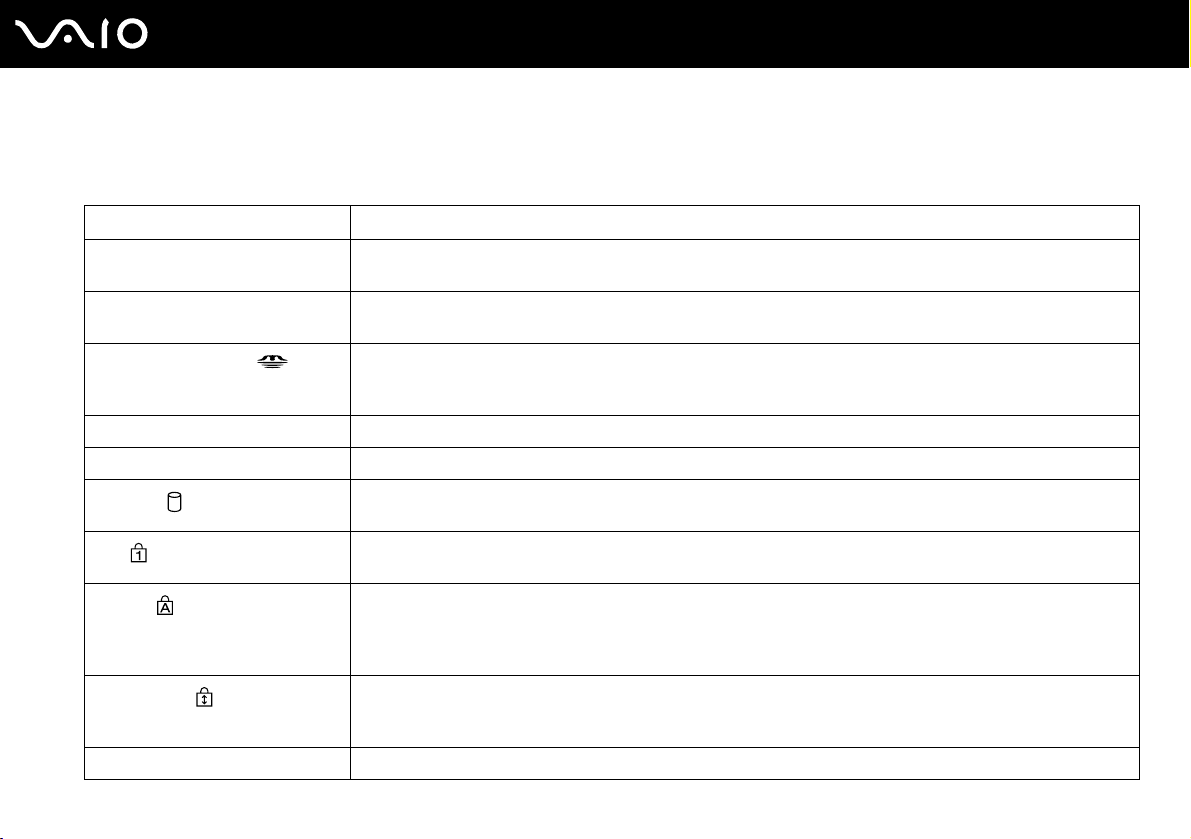
Die Anzeigeleuchten
Ihr Computer verfügt über folgende Anzeigeleuchten.
Anzeige Funktionen
Netzbetrieb 1 Diese Anzeige leuchtet, wenn der Computer eingeschaltet ist. Im Standby-Modus blinkt die Leuchte. Wenn sich
der Computer im Ruhezustand befindet oder ausgeschaltet ist, bleibt die Leuchte dunkel.
Akku e Diese Anzeige leuchtet, wenn der Computer mit Akkustromversorgung betrieben wird. Während der Akku
Memory Stick Pro/Duo
Optisches Laufwerk Diese Anzeige leuchtet, wenn Daten von der optischen Disc gelesen oder darauf geschrieben werden.
Integrierte MOTION EYE-Kamera Diese Anzeige leuchtet, wenn die integrierte MOTION EYE-Kamera verwendet wird.
Festplatte
Num
Feststell
Bildlaufsperre
WIRELESS LAN Diese Anzeige leuchtet, wenn die WLAN-Funktion aktiviert wurde.
geladen wird, blinkt die Anzeige zweimal in kurzer Folge.
Diese Anzeige leuchtet, wenn Daten vom Memory Stick gelesen oder darauf geschrieben werden. (Während
diese Anzeige leuchtet, darf der Computer nicht in den Standby-Modus versetzt oder ausgeschaltet werden.)
Ist diese Anzeige dunkel, wird der Memory Stick nicht verwendet.
Diese Anzeige leuchtet, wenn Daten von der Festplatte gelesen oder darauf geschrieben werden. Während
diese Anzeige leuchtet, darf der Computer nicht in den Standby-Modus versetzt oder ausgeschaltet werden.
Mit der Taste Num LK aktivieren Sie den Ziffernblock. Durch erneutes Drücken wird der Ziffernblock wieder
deaktiviert. Wenn diese Anzeige nicht leuchtet, ist der numerische Ziffernblock deaktiviert.
Wenn Sie die Feststelltaste drücken, werden alle Buchstaben in Großschreibung eingegeben. Um diesen
Effekt rückgängig zu machen, während die Anzeige leuchtet, drücken Sie die Umschalttaste. Nach erneutem
Drücken der Feststelltaste erlischt die Anzeige. Die eingegebenen Buchstaben werden dann wieder normal
angezeigt.
Wenn Sie die Taste Bildlaufsperre drücken, ändert sich der Bildlaufmodus. Wenn die Anzeige Bildlaufsperre
nicht leuchtet, erfolgt der Bildlauf wieder in normaler Weise. Die Funktion der Taste Bildlaufsperre hängt im
Detail vom aktiven Programm ab. Die Taste hat nicht in allen Programmen einen Effekt.
20
nN
Einführung
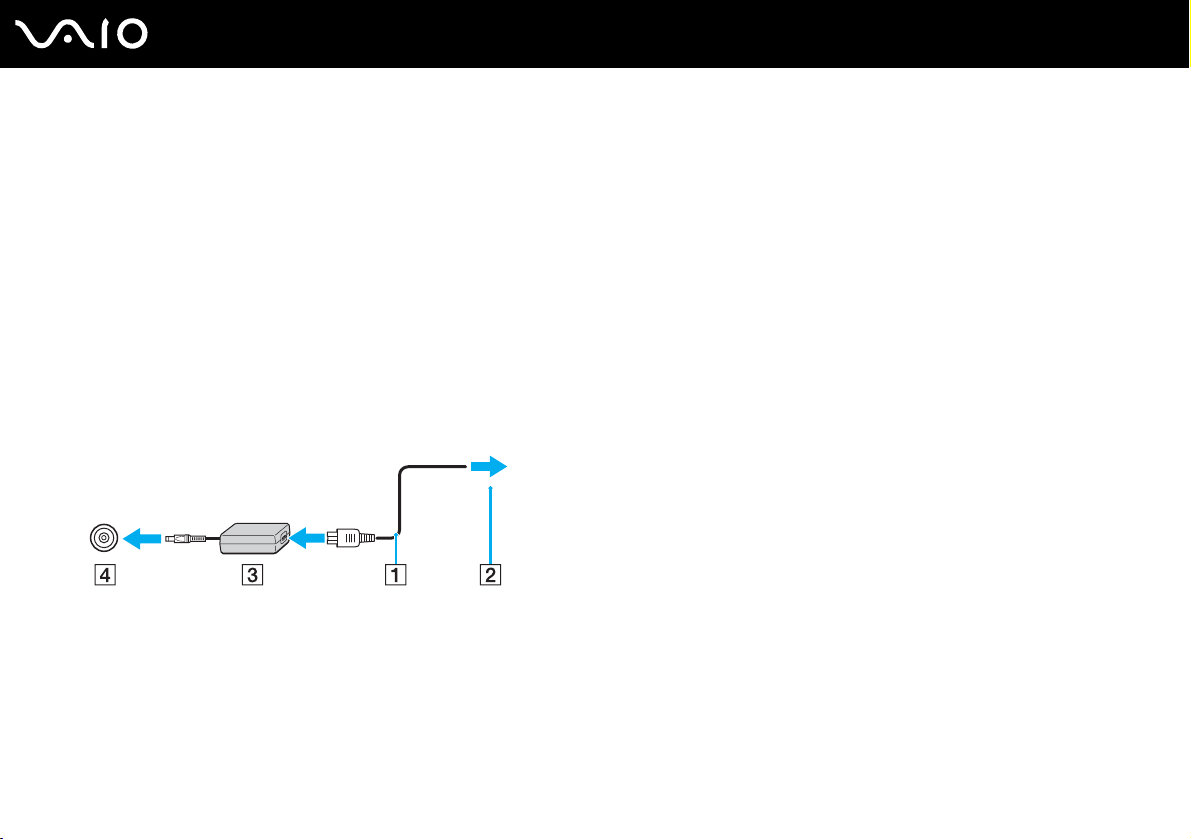
Anschließen einer Stromquelle
Als Stromquelle für Ihren Computer können Sie entweder das Netzgerät oder einen aufladbaren Akku verwenden.
Verwendung des Netzgeräts
✍
Verwenden Sie für den Netzbetrieb Ihres Computers ausschließlich das mitgelieferte Netzgerät.
So verwenden Sie das Netzgerät
1 Verbinden Sie das eine Ende des Netzkabels (1) mit dem Netzgerät (3).
2 Verbinden Sie das andere Ende des Netzkabels mit einer Netzsteckdose (2).
3 Schließen Sie das am Netzgerät (3) angebrachte Kabel an den Gleichstromeingang (4) des Computers oder des
(optionalen) Schnittstellenreplikators an.
21
nN
Einführung
!
Die Form des Gleichstromsteckers hängt vom verwendeten Netzgerät ab.
✍
Zur vollständigen Trennung des Computers vom Stromnetz muss das Anschlusskabel des Netzgeräts aus der Netzsteckdose gezogen werden.
Achten Sie darauf, dass die Netzsteckdose leicht zugänglich ist.
Wenn Sie den Computer längere Zeit nicht benutzen, versetzen Sie den Computer in den Ruhezustand. Siehe Ruhezustand (Seite 92). Dieser
Stromsparmodus erspart Ihnen die Zeit, den Computer auf normale Weise herunterzufahren.
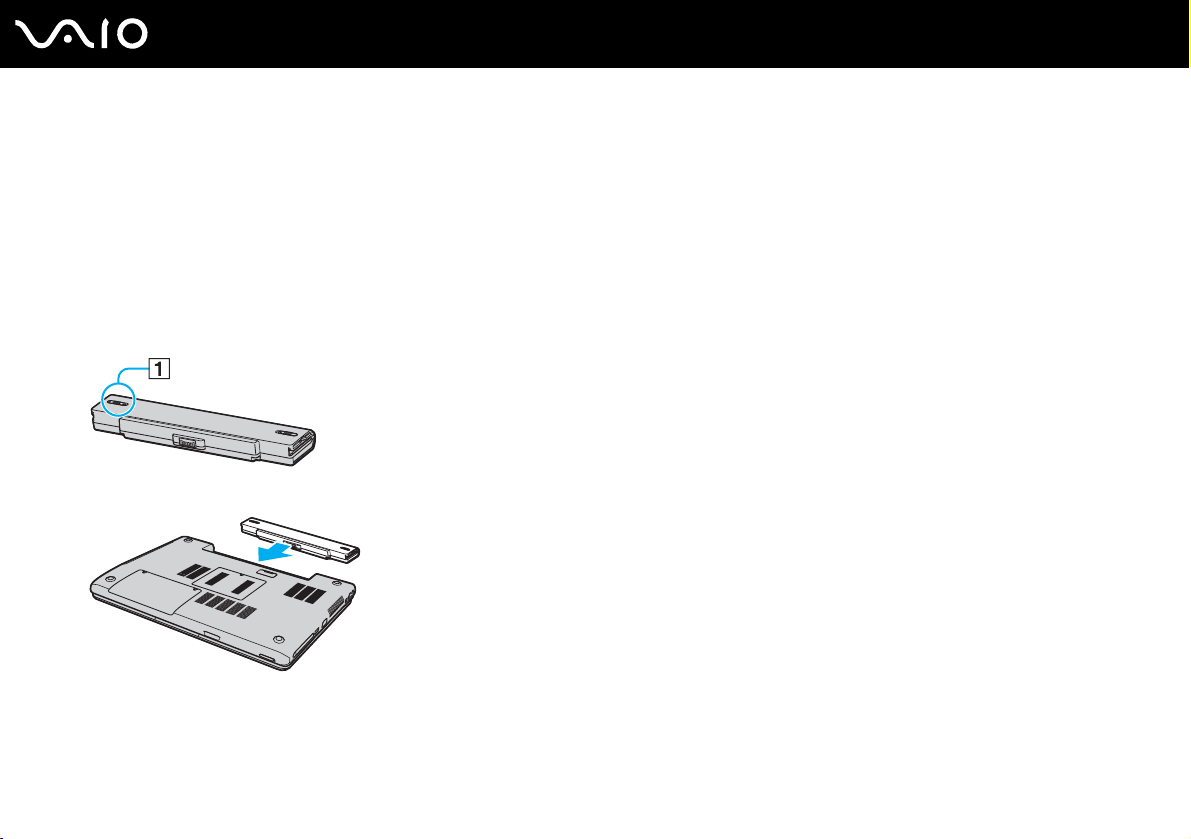
Verwenden des Akkus
Der mit Ihrem Notebook gelieferte Akku ist zum Zeitpunkt des Kaufs nicht vollständig geladen.
Einsetzen des Akkus
So setzen Sie den Akku ein
1 Schalten Sie den Computer aus, und schließen Sie das LCD-Display.
2 Schieben Sie den Verriegelungshebel (1) auf UNLOCK.
3 Schieben Sie den Akku in das Akkufach, bis er einrastet.
22
nN
Einführung
4 Schieben Sie die Verriegelung (1) in Stellung LOCK, um den Akku im Computer zu arretieren.
✍
Wenn der Computer direkt an Netzstrom angeschlossen und ein Akku eingesetzt ist, wird der Computer über die Netzsteckdose versorgt.
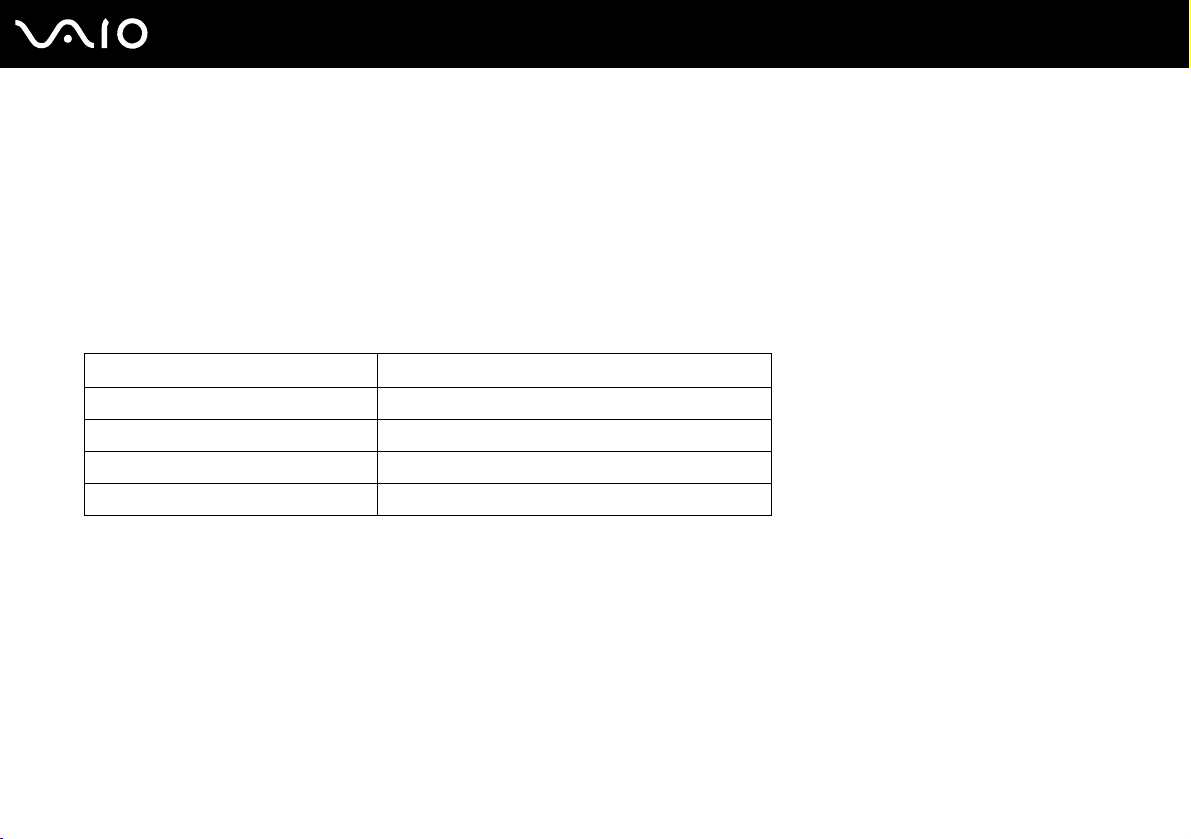
Laden des Akkus
Der mit Ihrem Notebook gelieferte Akku ist zum Zeitpunkt des Kaufs nicht vollständig geladen.
So laden Sie den Akku
1 Installieren Sie den Akku.
2 Schließen Sie das Netzgerät an den Computer an.
Der Akku wird im Computer automatisch geladen. Die Akku-Anzeigeleuchte blinkt während des Ladevorgangs zweimal
in kurzer Folge. Wenn der Akku auf ca. 85 % aufgeladen ist, erlischt die Akku-Anzeigeleuchte.
Status der Akku-Anzeigeleuchte Bedeutung
Ein Der Computer verbraucht Strom aus dem Akku.
Blinken Der Akku ist bald entladen.
Doppelblinken Der Akku wird geladen.
Aus Der Computer verbraucht Strom aus dem Stromnetz.
23
nN
Einführung
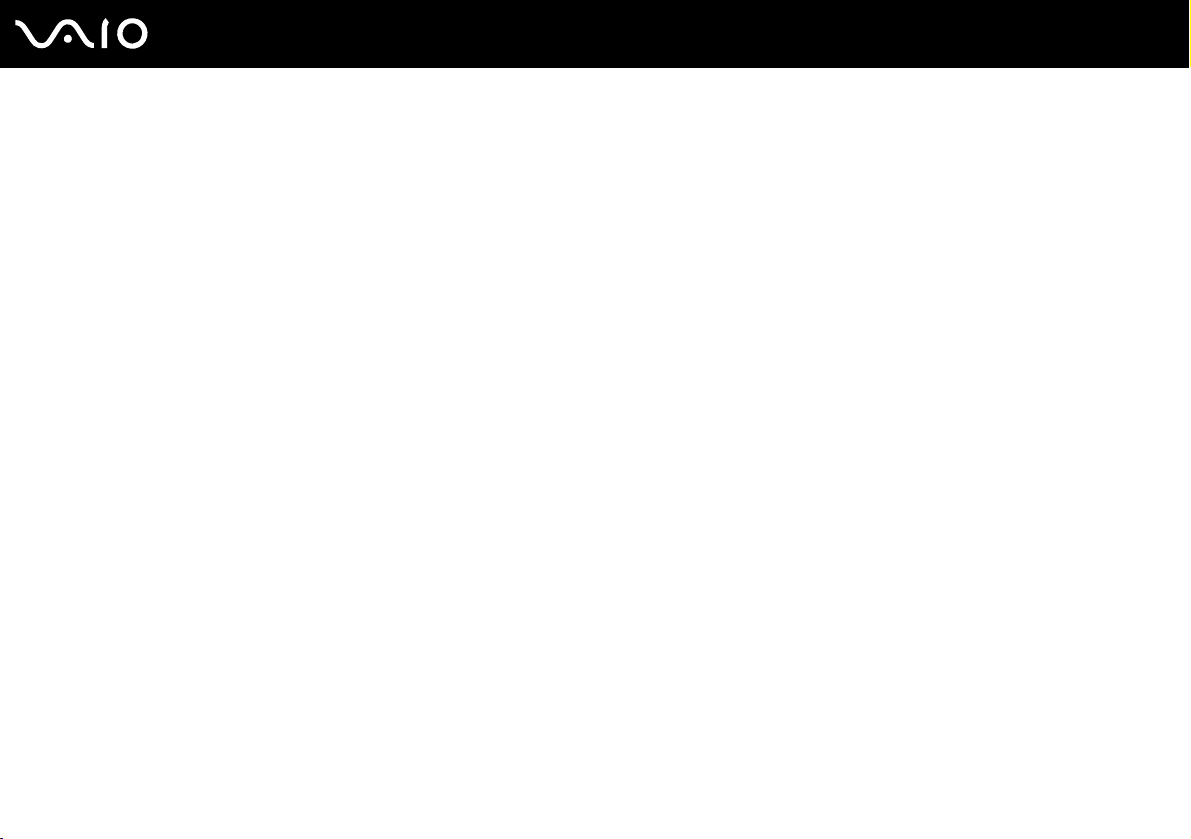
Wenn der Akku fast völlig entladen ist, blinken die Anzeigeleuchten für Akku und Stromversorgung.
Lassen Sie den Akku während des Netzstrombetriebs im Computer. Der Akku wird während des Computerbetriebs geladen.
Fällt die Akkuladung unter einen Wert von 10 %, sollten Sie entweder das Netzgerät anschließen oder den Computer ausschalten und einen geladenen
Akku einsetzen.
Bei dem mit Ihrem Computer gelieferten Akku handelt es sich um einen Lithium-Ionen-Akku, der jederzeit nachgeladen werden kann. Das Laden eines
teilweise entladenen Akkus hat keinen Einfluss auf die Akkulebensdauer und die Akkubetriebszeit.
Die Akku-Anzeigeleuchte leuchtet, während der Akku als Stromquelle benutzt wird. Wenn der Akku fast vollständig entladen ist, beginnen die Anzeigen
für Akku und Stromversorgung zu blinken.
Bei einigen Software-Anwendungen und Peripheriegeräten wechselt der Computer auch bei geringer Akkukapazität möglicherweise nicht in den
Ruhezustand. Um Datenverluste im Akkubetrieb zu vermeiden, sollten Sie Ihre Daten häufig speichern und manuell einen Energiesparmodus wie
Standby oder Ruhezustand aktivieren. Falls der Akku leer wird, während sich der Computer im Standby-Modus befindet, gehen die nicht gespeicherten
Daten verloren. Eine Wiederherstellung des vorherigen Arbeitszustands ist unmöglich. Um Datenverluste zu vermeiden, sollten Sie Ihre Daten
regelmäßig speichern.
Wenn der Computer direkt an Netzstrom angeschlossen und ein Akku eingesetzt ist, wird der Computer über die Netzsteckdose versorgt.
24
nN
Einführung
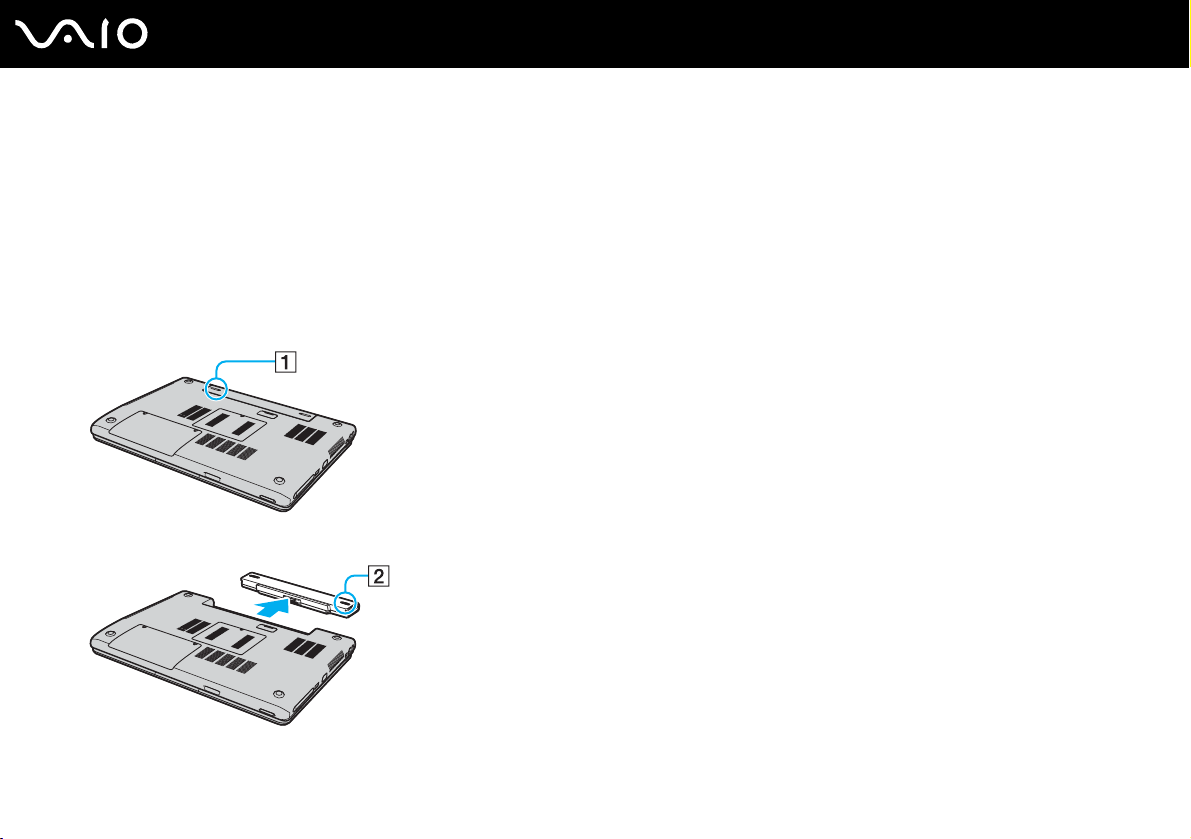
Entfernen des Akkus
!
Wenn Sie den Akku herausnehmen, während der Computer eingeschaltet und vom Netzadapter getrennt ist oder sich im Standby-Modus befindet, kann
ein Datenverlust auftreten.
So entfernen Sie den Akku
1 Schalten Sie den Computer aus, und schließen Sie das LCD-Display.
2 Schieben Sie den Verriegelungshebel (1) auf UNLOCK.
3 Öffnen und halten Sie die Verriegelung (2), und schieben Sie den Akku aus dem Computer.
25
nN
Einführung
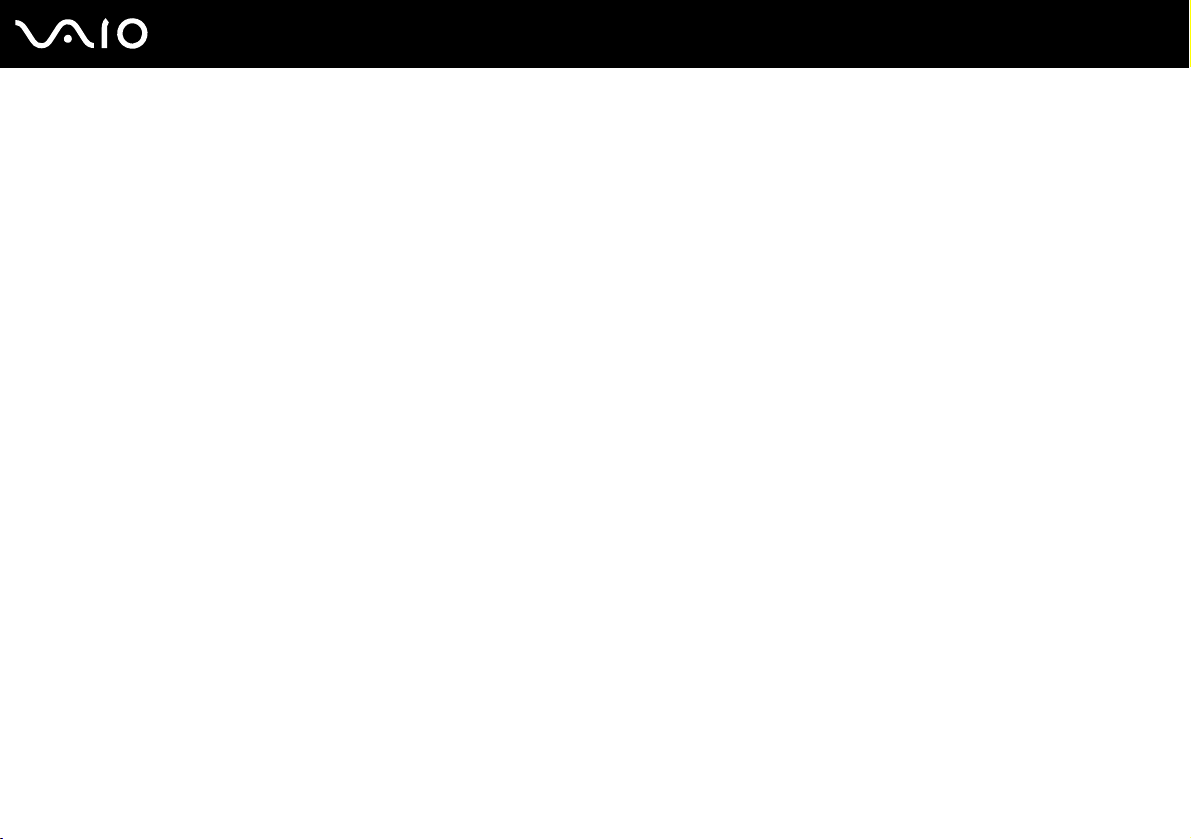
nN
Einführung
Sicheres Ausschalten des Computers
Zur Vermeidung von Datenverlusten sollten Sie den Computer immer so ausschalten, wie im Folgenden beschrieben.
So schalten Sie den Computer aus
1 Schalten Sie alle angeschlossenen Peripheriegeräte aus.
2 Klicken Sie auf Start und dann auf Ausschalten.
Das Fenster Computer ausschalten wird angezeigt.
3 Klicken Sie auf Ausschalten.
4 Folgen Sie den Aufforderungen zum Speichern von Dokumenten und zur Berücksichtigung anderer angemeldeter
Benutzer, und warten Sie, bis sich der Computer automatisch ausschaltet.
Die Anzeige für die Stromversorgung erlischt.
✍
Bei Problemen mit dem Ausschalten des Computers lesen Sie die entsprechenden Informationen im gedruckten Dokumentationsmaterial
Fehlerbehebung.
26
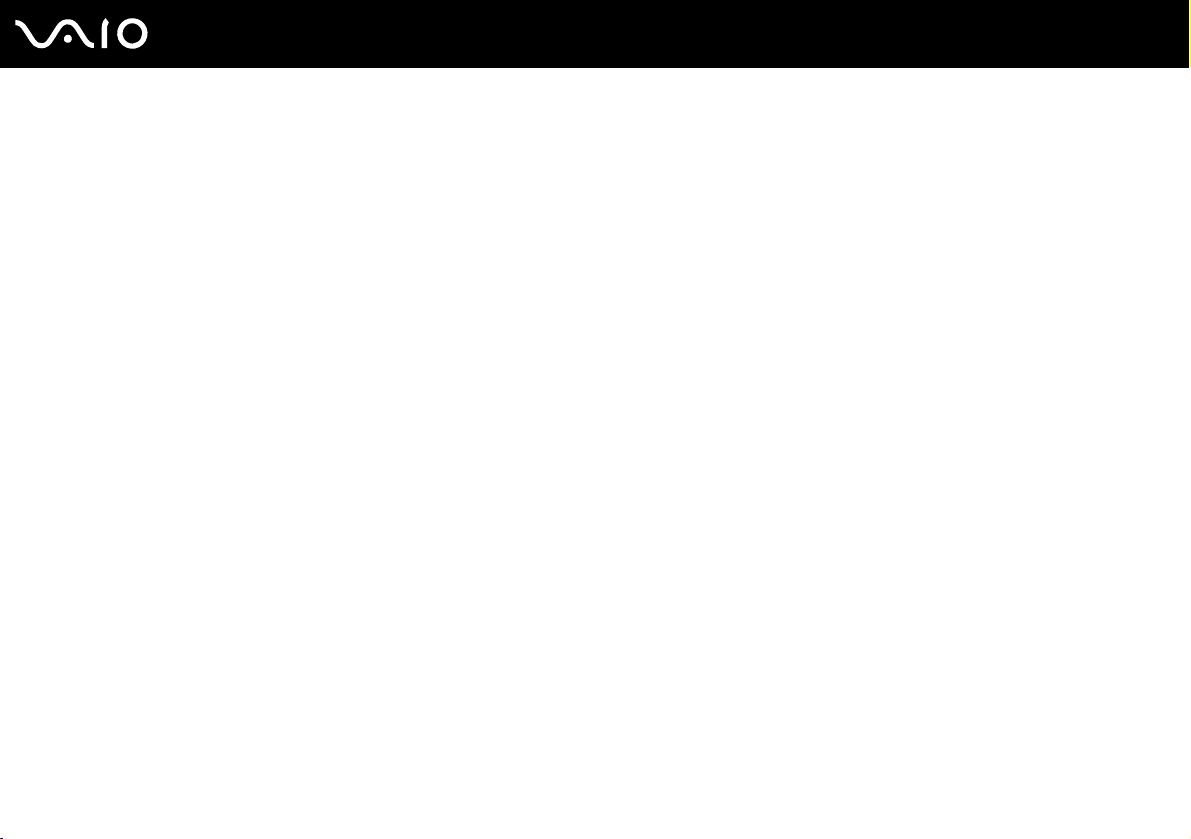
nN
Arbeiten mit Ihrem VAIO-Computer
Arbeiten mit Ihrem VAIO-Computer
Voraussetzung für sicheres und problemloses Arbeiten mit Ihrem Computer ist, dass Sie sich mit den Informationen im
gedruckten Spezifikationshandbuch vertraut gemacht haben.
In den folgenden Abschnitten erfahren Sie, wie Sie Ihren Computer optimal nutzen.
❑ Die Tastatur (Seite 28)
❑ Das Touchpad (Seite 30)
❑ Die Sondertasten (Seite 31)
❑ Verwenden der integrierten MOTION EYE-Kamera (Seite 32)
❑ Das optische Laufwerk (Seite 33)
❑ Verwenden von PC Cards (Seite 41)
❑ Verwenden von Memory Sticks (Seite 44)
❑ Einrichten einer Internetverbindung (Seite 48)
❑ Einrichten einer Wireless LAN-Verbindung (WLAN) (Seite 49)
27
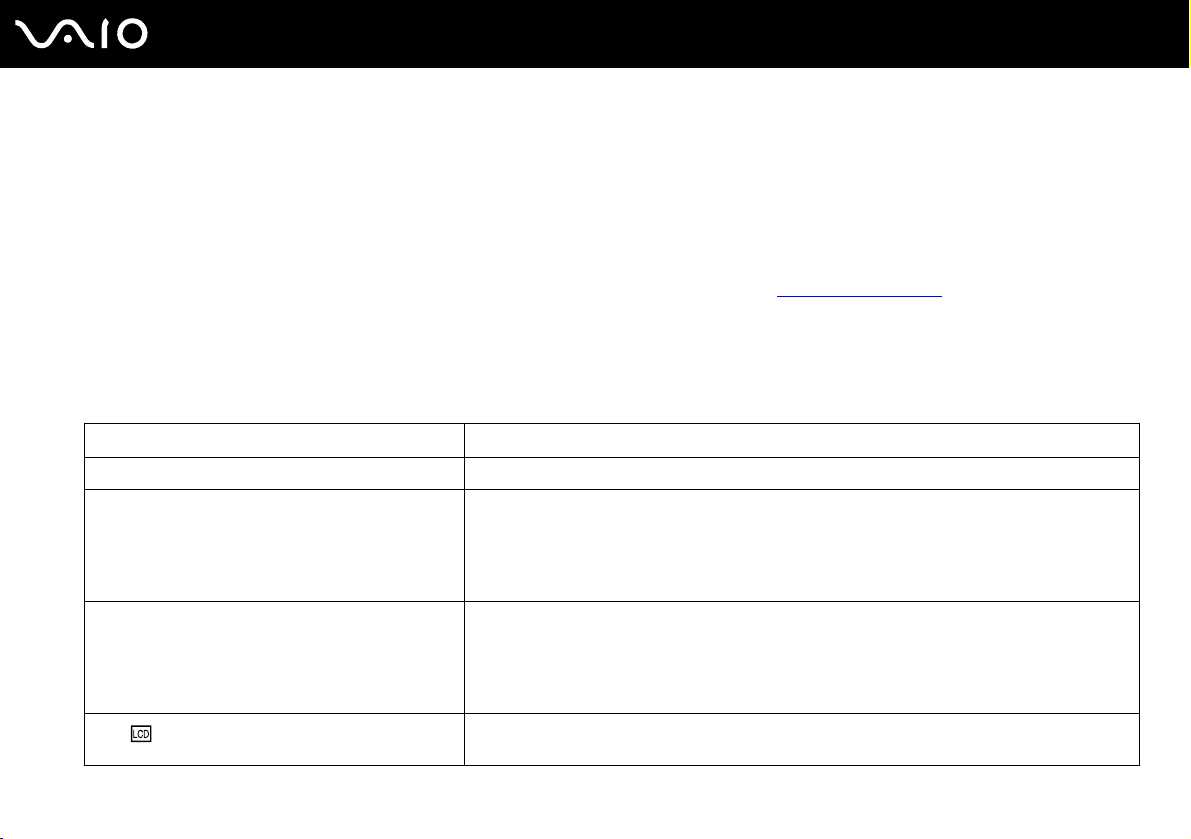
28
nN
Arbeiten mit Ihrem VAIO-Computer
Die Tastatur
Die Tastatur Ihres Notebooks ist der eines Desktop-Computers sehr ähnlich, verfügt jedoch über zusätzliche Tasten für
modellspezifische Funktionen.
Weitere Informationen zu den Standardtasten finden Sie im Hilfe- und Supportcenter von Windows. Klicken Sie dort auf
den Link Anpassen des Computers.
Glossarinformationen zum Thema Tastatur sind auch auf der VAIO-Link-Website (www.vaio-link.com
Fn-Tastenkombinationen
✍
Einige Funktionen sind erst nach dem Start von Windows verfügbar.
Tastenkombination/Funktion Funktionen
Fn + % (F2): Stummschaltung Ein- und Ausschalten der eingebauten Lautsprecher bzw. des angeschlossenen Kopfhörers
Fn + 2 (F3/F4): Lautstärke Ändern der Lautstärke der eingebauten Lautsprecher und Kopfhörer
Zum Erhöhen der Lautstärke drücken Sie Fn+F4 und dann M oder , oder halten Sie Fn+F4
gedrückt.
Zum Verringern der Lautstärke drücken Sie Fn+F3 und dann m oder <, oder halten Sie Fn+F3
gedrückt.
Fn + 8 (F5/F6): Helligkeitsregelung Einstellen der Helligkeit des LCD-Displays
Fn + /T (F7): Umschalten auf externen Monitor
Zum Erhöhen der Helligkeit drücken Sie Fn+F6 und dann M oder , oder halten Sie Fn+F6
gedrückt
Zum Verringern der Helligkeit drücken Sie Fn+F5 und dann m oder <, oder halten Sie Fn+F5
gedrückt.
Umschalten der Bildschirmausgabe zwischen LCD-Display, externem Gerät (z. B. Monitor) und
gleichzeitiger Anzeige auf LCD-Display und externem Gerät
) zu finden.
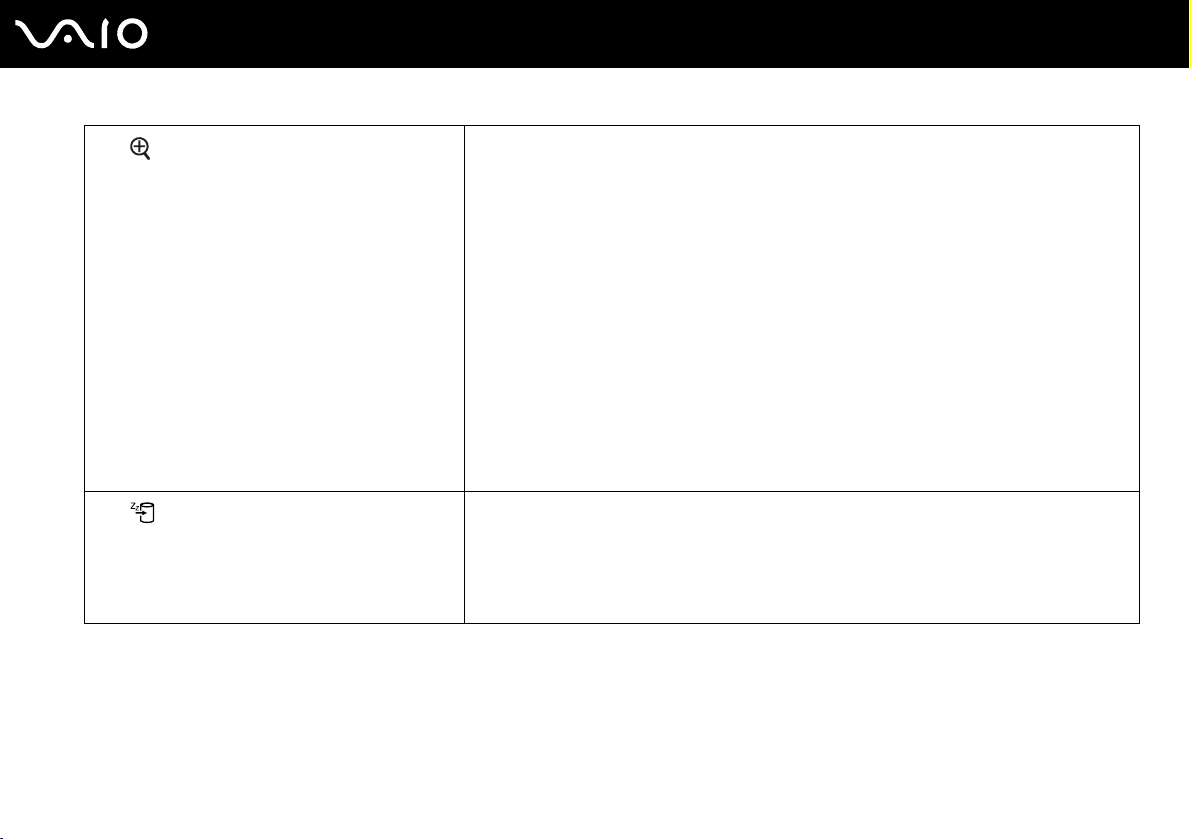
29
nN
Arbeiten mit Ihrem VAIO-Computer
Fn + (F10): Zoom
Fn + (F12): Ruhezustand
Die Bildschirmauflösung wird vergrößert oder in den Normalmodus zurückversetzt.
✍
Die Standardauflösungen der Normalansicht und der vergrößerten Ansicht sind folgendermaßen
eingestellt:
Normalansicht: 1280 × 800 Pixel
Vergrößerte Ansicht: 1024 × 600 Pixel
Die Vergrößerungsansicht liefert kein so scharfes Bild wie die Normalansicht. Die Vergrößerung wird
dadurch erreicht, dass die Auflösung des LCD-Displays verringert wird.
Während der Wiedergabe von Videos ist diese Tastenkombination deaktiviert. Beenden Sie eine derartige
Software, bevor Sie diese Tastenkombination drücken.
Diese Tastenkombination funktioniert u. U. nicht mit Grafikbildern, da die Bildschirmansicht durch Ändern
der Auflösung vergrößert wird.
Lage und Größe von Softwarefenstern können sich ändern, wenn die Bildschirmansicht vergrößert oder die
Normalansicht wiederhergestellt wird, weil durch Drücken dieser Tastenkombination die Auflösung
verändert wird.
Wenn Sie bei vergrößerter Ansicht des LCD-Displays auf einen externen Monitor umschalten, wird die
Funktion deaktiviert und die Normalansicht wiederhergestellt.
Im Ruhezustand verbraucht der Computer am wenigsten Energie. Mit diesem Befehl wird der
Status des Systems und der Peripheriegeräte auf der Festplatte gespeichert und anschließend
der Computer ausgeschaltet. Sie brauchen dann nur die Netztaste zu drücken, um den
gespeicherten Systemstatus wiederherzustellen und Ihre Arbeit fortzusetzen.
Details zur Energieverwaltung finden Sie im Abschnitt Verwenden der Energiesparmodi
(Seite 89).
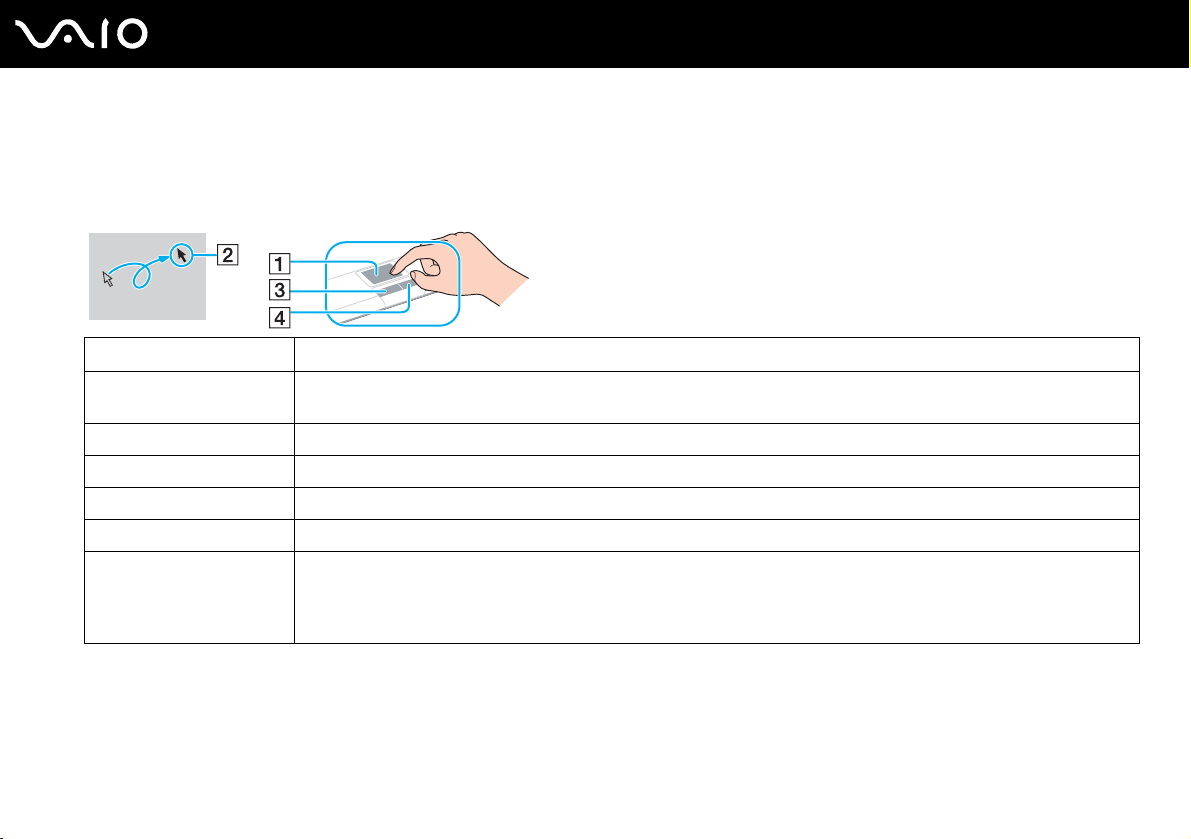
30
nN
Arbeiten mit Ihrem VAIO-Computer
Das Touchpad
Die Tastatur ist mit einem berührungsempfindlichen Zeigegerät ausgestattet, dem Touchpad (1). Damit können Sie wie mit
einer Maus den Mauszeiger verschieben, Objekte auswählen und ziehen sowie einen Bildlauf durchführen.
Aktion Beschreibung
Zeigen Fahren Sie mit einem Finger über das Touchpad, bis sich der Mauszeiger (2) über dem gewünschten Element oder
Klicken Drücken Sie einmal die linke Taste (3).
Doppelklicken Drücken Sie die zweimal kurz nacheinander die linke Taste.
Rechtsklicken Drücken Sie einmal die rechte Taste (4). In vielen Anwendungen wird dann ein Kontextmenü geöffnet.
Ziehen Halten Sie die linke Taste gedrückt, und fahren Sie mit einem Finger über das Touchpad.
Bildlauf Um einen vertikalen Bildlauf durchzuführen, bewegen Sie Ihren Finger am rechten Rand des Touchpads nach oben
Objekt befindet.
oder unten. Um einen in horizontalen Bildlauf durchzuführen, bewegen Sie Ihren Finger am unteren Rand des
Touchpads nach links oder rechts. Diese Funktion steht nur in Anwendungen zur Verfügung, die den Bildlauf mit dem
Touchpad unterstützen.
 Loading...
Loading...