Sony VGN-FJ1Z, VGN-FJ1SR User Manual [sv]
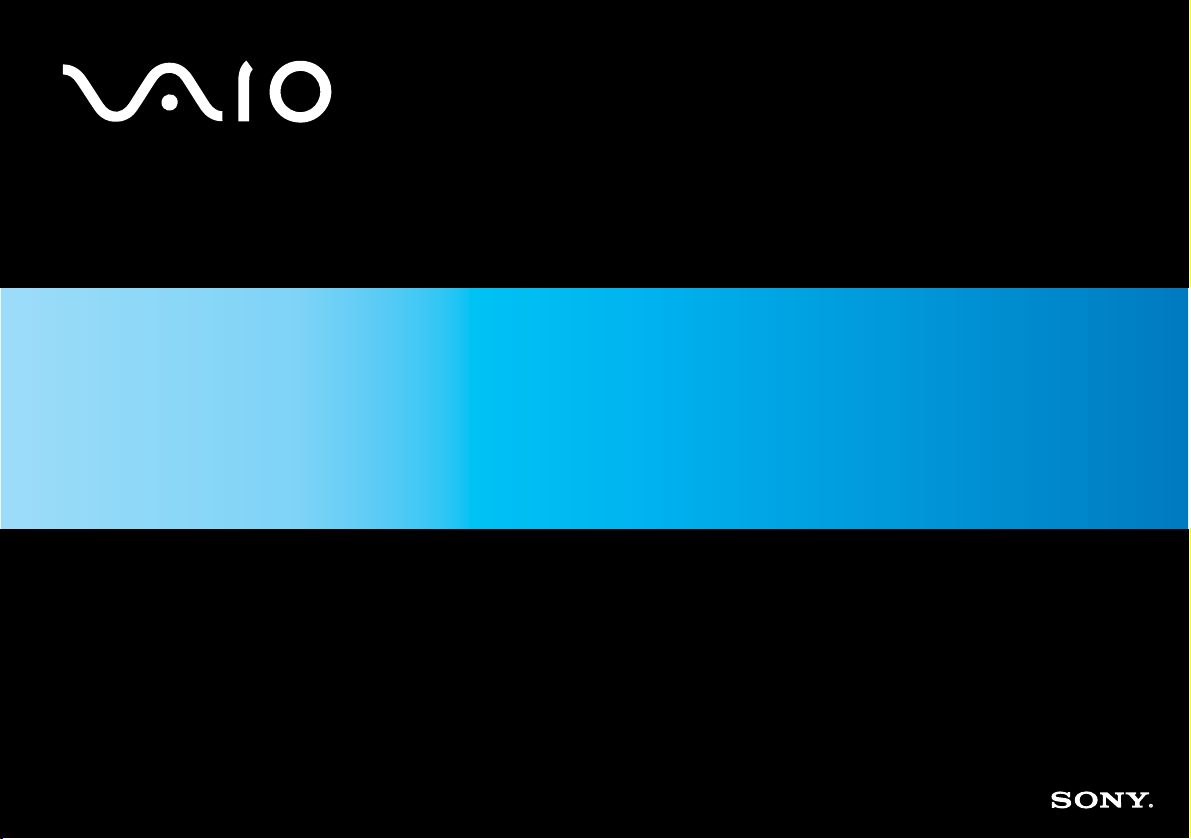
Bruksanvisning
Persondator
VGN-FJ-serien
N
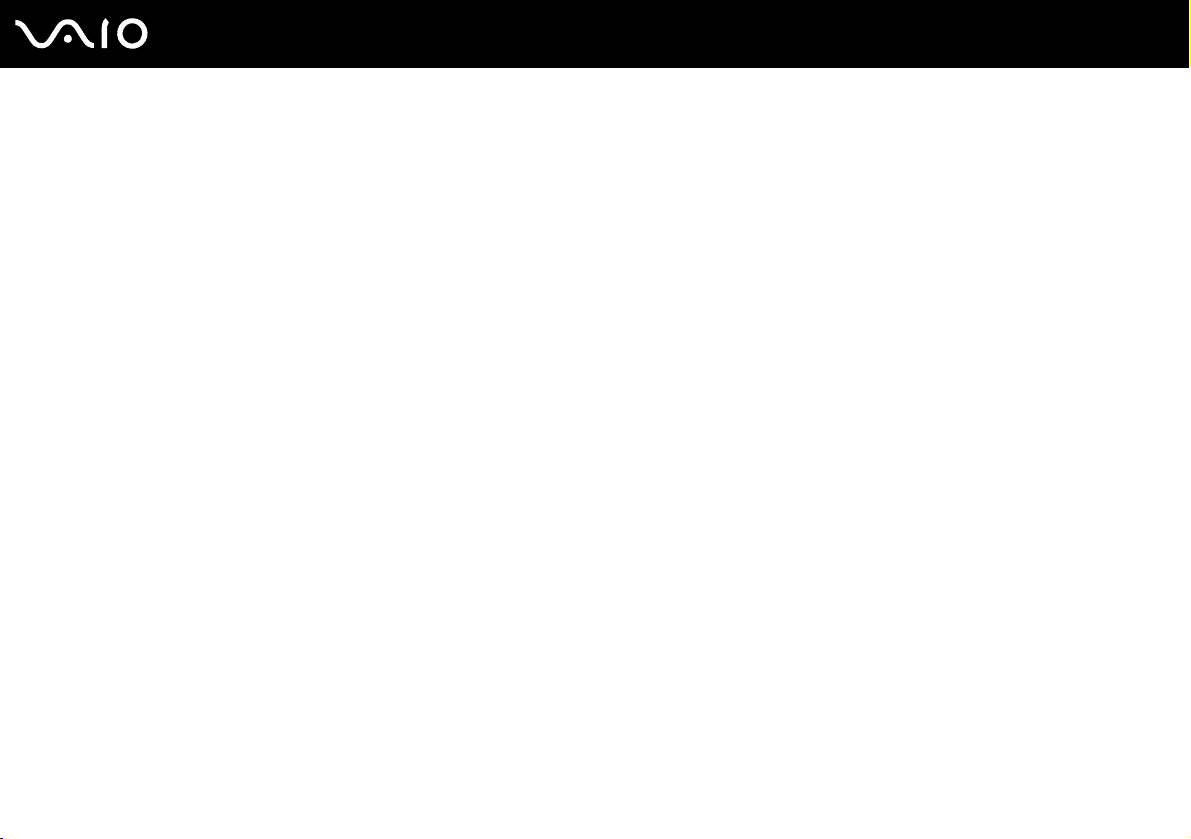
Innehåll
Innan du börjar använda datorn .........................................................................................................................................5
För kännedom..............................................................................................................................................................5
E
NERGY STAR ...............................................................................................................................................................6
Dokumentation .............................................................................................................................................................7
Ergonomisk information .............................................................................................................................................10
Komma igång ...................................................................................................................................................................12
Hitta kontroller och portar...........................................................................................................................................13
Om indikatorlamporna................................................................................................................................................20
Ansluta datorn till en strömkälla .................................................................................................................................21
Använda batteriet .......................................................................................................................................................22
Stänga av datorn på ett säkert sätt ............................................................................................................................26
Använda din VAIO-dator ..................................................................................................................................................27
Använda tangentbordet..............................................................................................................................................28
Använda pekplattan ...................................................................................................................................................30
Använda specialknapparna........................................................................................................................................31
Använda den inbyggda MOTION EYE-kameran........................................................................................................32
Använda den optiska skivenheten .............................................................................................................................33
Använda PC-kort........................................................................................................................................................41
Använda Memory Stick-medier..................................................................................................................................44
Använda Internet........................................................................................................................................................48
Använda trådlöst LAN (WLAN) ..................................................................................................................................49
2
nN
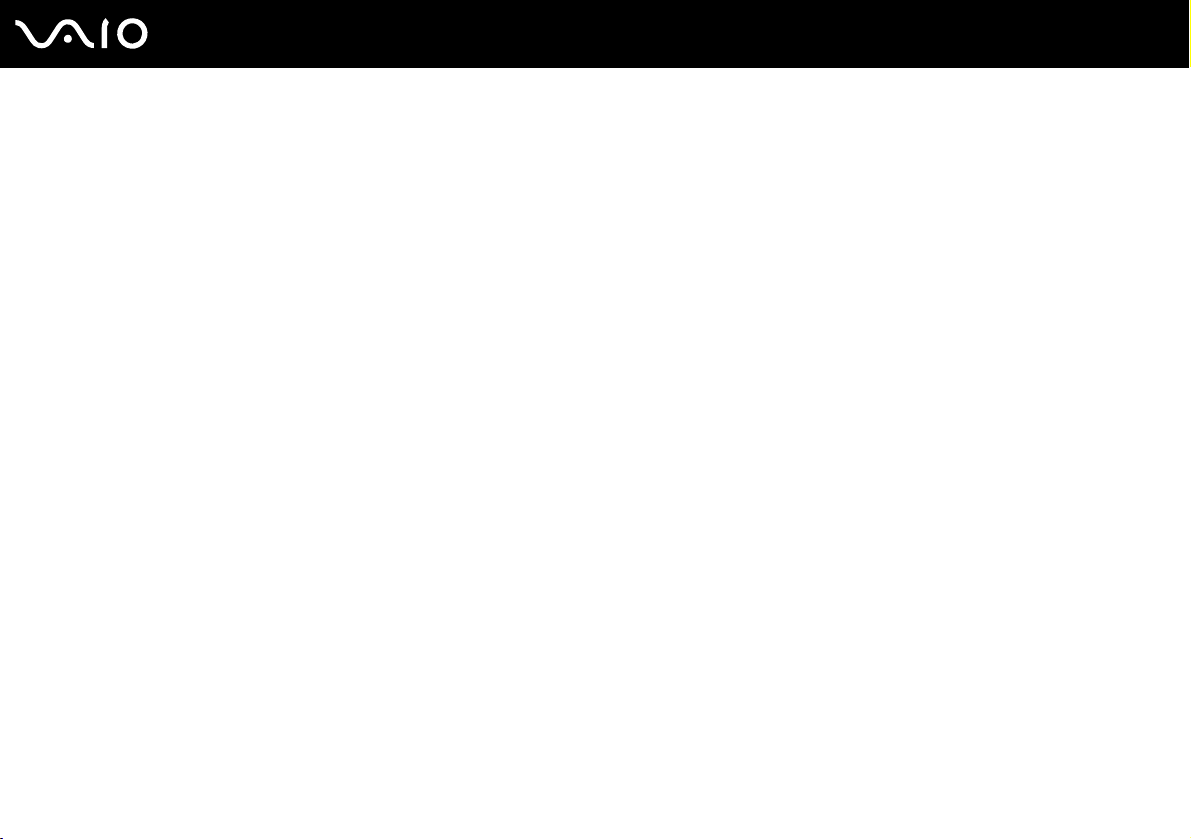
3
nN
Använda kringutrustning ..................................................................................................................................................59
Ansluta en portreplikator ............................................................................................................................................60
Ansluta externa högtalare ..........................................................................................................................................64
Ansluta en extern bildskärm.......................................................................................................................................65
Välja bildskärmslägen ................................................................................................................................................71
Använda funktionen för flera bildskärmar ..................................................................................................................72
Ansluta en extern mikrofon ........................................................................................................................................74
Ansluta en USB-enhet ...............................................................................................................................................75
Ansluta en skrivare ....................................................................................................................................................78
Ansluta en i.LINK-enhet .............................................................................................................................................80
Ansluta till ett nätverk (LAN) ......................................................................................................................................82
Anpassa din VAIO-dator ..................................................................................................................................................84
Ställa in lösenordet ....................................................................................................................................................85
Konfigurera datorn med VAIO Control Center ...........................................................................................................88
Använda energisparlägen ..........................................................................................................................................89
Energihantering med VAIO Power Management .......................................................................................................94
Uppgradera din VAIO-dator .............................................................................................................................................96
Sätta i och ta bort minne ............................................................................................................................................97
Försiktighetsanvisningar ................................................................................................................................................103
Hantera LCD-skärmen .............................................................................................................................................104
Nätdrift .....................................................................................................................................................................105
Hantera datorn .........................................................................................................................................................106
Använda den inbyggda MOTION EYE-kameran......................................................................................................108
Hantera disketter......................................................................................................................................................108
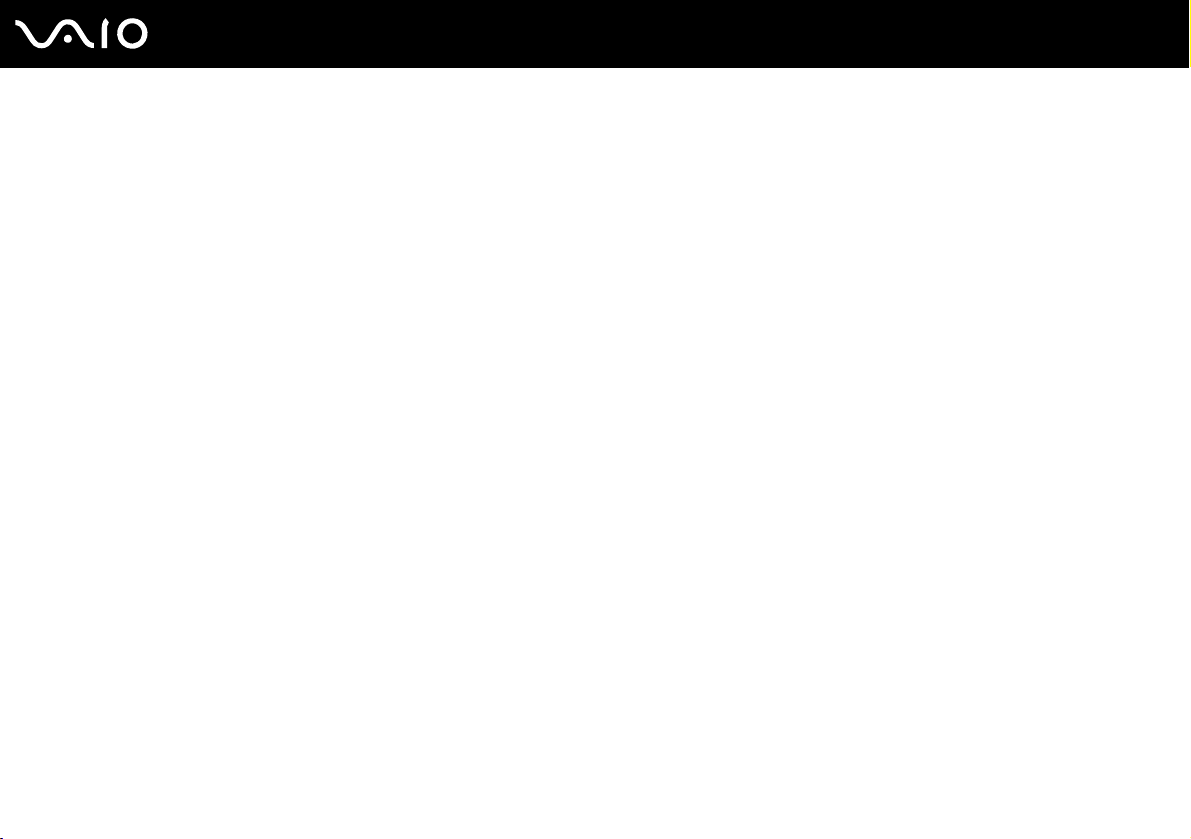
4
nN
Hantera skivor ..........................................................................................................................................................109
Använda batteriet .....................................................................................................................................................110
Använda hörlurar .....................................................................................................................................................111
Hantera Memory Stick .............................................................................................................................................111
Hantera hårddisken..................................................................................................................................................112
Felsökning......................................................................................................................................................................113
Felsökning för den optiska skivenheten ...................................................................................................................114
Felsökning för PC-kort .............................................................................................................................................117
Felsökning för modemet ..........................................................................................................................................118
Felsökning för trådlöst LAN......................................................................................................................................120
Felsökning för energihantering ................................................................................................................................123
Felsökning för externa bildskärmar..........................................................................................................................124
Felsökning för ljud (högtalare) ................................................................................................................................126
Felsökning för ljud (mikrofon)...................................................................................................................................127
Felsökning för disketter ............................................................................................................................................128
Felsökning för skrivare .............................................................................................................................................129
Felsökning för i.LINK-enheter ..................................................................................................................................131
Felsökning för den inbyggda MOTION EYE-kameran .............................................................................................132
Supportalternativ ............................................................................................................................................................135
Supportinformation från Sony ..................................................................................................................................135
e-Support .................................................................................................................................................................136
Varumärken .............................................................................................................................................................138
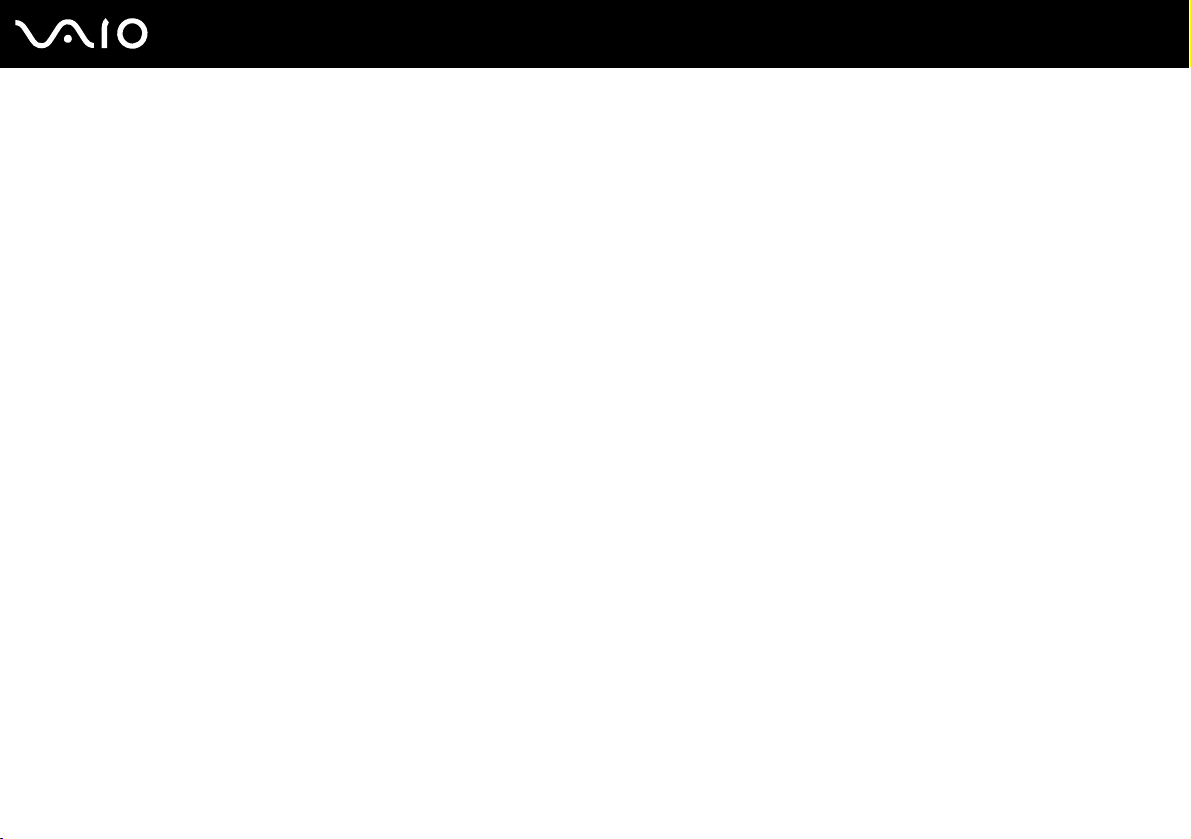
5
nN
Innan du börjar använda datorn
Innan du börjar använda datorn
Tack för att du har valt en Sony VAIO®, och välkommen till den elektroniska bruksanvisningen. Sony har kombinerat
marknadsledande teknik för ljud, bild, databehandling och kommunikation för att skapa en dator av teknisk toppklass.
För kännedom
© 2005 Sony Corporation. Med ensamrätt.
Det är förbjudet att utan föregående skriftligt tillstånd kopiera eller översätta denna handbok och de program som beskrivs
häri, likaså att reducera dem till maskinläsbar form.
Sony Corporation ger inga garantier avseende denna handbok, programvaran eller annan information som finns häri,
och friskriver sig härmed uttryckligen från eventuella underförstådda garantier om säljbarhet eller lämplighet för specifika
ändamål avseende denna handbok, programvaran eller annan sådan information. Sony Corporation bär inte under några
omständigheter ansvar för skador av oavsiktlig, indirekt eller speciell art, oaktat om sådana skador grundar sig på avtalsbrott
eller annan förseelse, och uppstår på grund av eller i samband med, denna handbok, programvaran eller annan information
häri, eller användning av dessa.
Macrovision: Denna produkt innehåller teknik för upphovsrättsskydd, som skyddas av patent i USA samt av annan
immaterialrättslig lagstiftning. Denna teknik för upphovsrättsskydd får endast användas med tillåtelse från Macrovision,
och är endast avsedd för hemanvändning och annan användning i begränsad omfattning, om inte Macrovision beslutar
annorledes. Det är förbjudet att dekryptera, modifiera och sprida källkod, likaså att deassemblera och dekompilera.
I denna handbok har märkena ™ och ® utelämnats.
Sony Corporation förbehåller sig rätten att när som helst och utan föregående meddelande modifiera denna handbok och
informationen häri. Programvaran som beskrivs häri regleras av villkoren i ett separat licensavtal för användare.
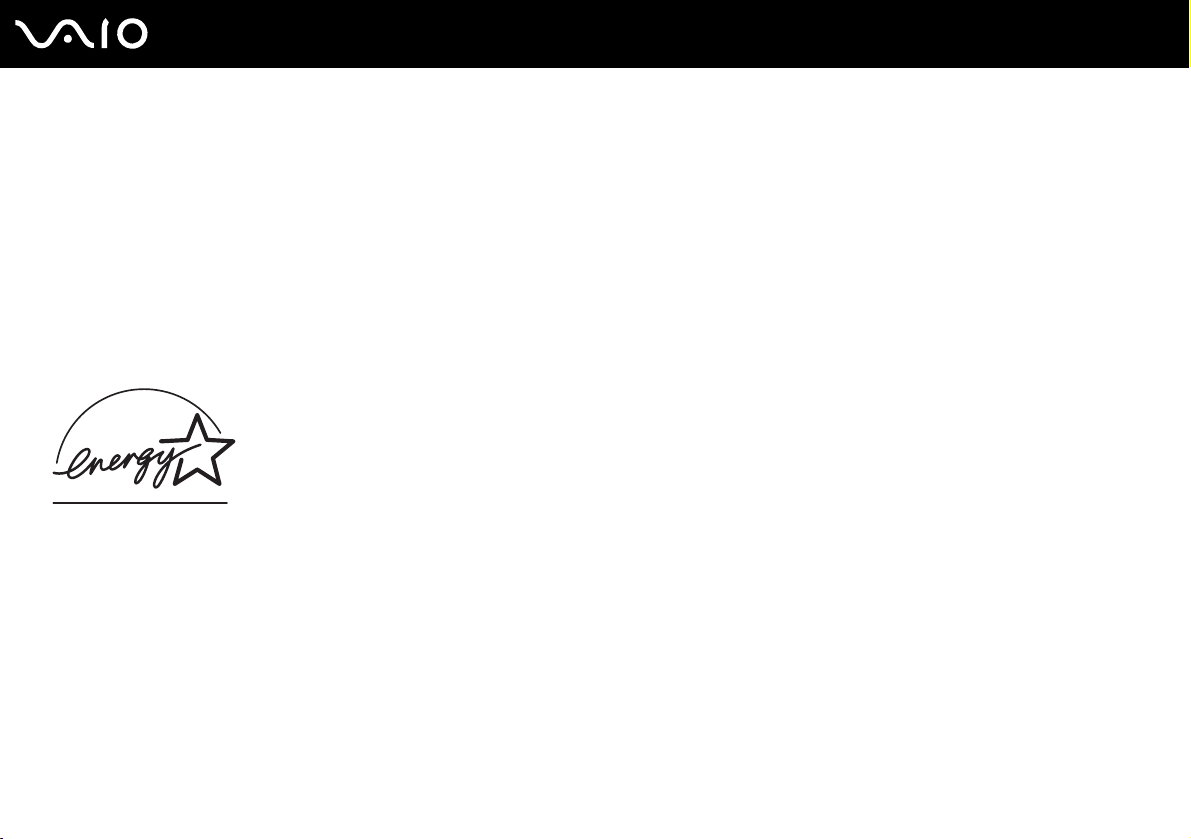
nN
Innan du börjar använda datorn
ENERGY STAR
Sony är en ENERGY STAR-partner och har sett till att denna produkt uppfyller ENERGY STAR-riktlinjerna för effektiv
energianvändning.
International E
användning av datorer och kontorsutrustning. Programmet stöder utveckling och spridning av produkter med funktioner
som effektivt minskar energikonsumtionen. Systemet är öppet för frivillig medverkan från näringsidkare. I fokus står
kontorsutrustning som datorer, bildskärmar, skrivare, faxmaskiner och kopiatorer. Standarder och logotyper ser likadana
ut bland deltagande nationer.
E
NERGY STAR är registrerad som symbol i USA.
NERGY STAR Office Equipment Program är ett internationellt program för att främja energibesparing vid
6
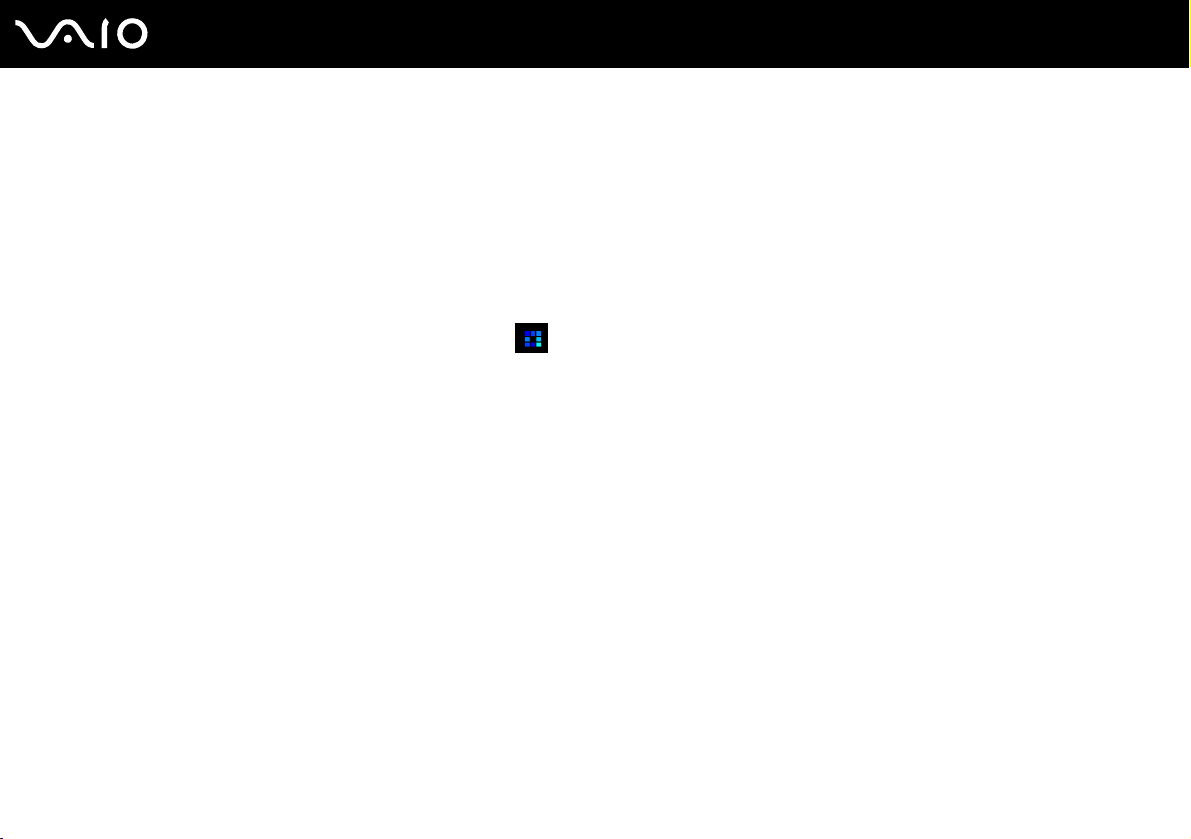
nN
Innan du börjar använda datorn
Dokumentation
Dokumentationen består av tryckt information, och av bruksanvisningar i elektronisk form som du läser på VAIO-datorn.
Guiderna är i PDF-format, vilket gör dem lätta att bläddra i och skriva ut.
Portalen My Club VAIO är en perfekt utgångspunkt för att använda din VAIO-dator – där får du en heltäckande
sammanfattning av allt du behöver veta för att kunna använda din dator maximalt.
Användarhandböckerna finns samlade under Documentation som öppnas på följande sätt:
1 Gå till Start och klicka på ikonen My Club VAIO .
2 Klicka på Documentation.
3 Välj den guide som du vill läsa.
✍
Du kan bläddra i bruksanvisningarna för hand genom att gå till Den här datorn (My Computer) > VAIO (C:) (datorns C-enhet) > Documentation >
Documentation och öppna mappen för ditt språk.
Det kan finnas en separat skiva för dokumentationen till medföljande program.
Tryckt dokumentation
7
❑ En installationsplansch beskriver processen från att du packar upp din VAIO-dator till att du startar den.
❑ Handboken Teknisk information innehåller en tabell över tekniska data och en lista över medföljande programvara.
❑ Felsökningsguide innehåller lösningar på vanliga problem.
❑ I Återställningsguide beskrivs hur du återställer datorsystemet om det skulle behövas.
❑ Broschyrer med följande information: GARANT (Sonys garantivillkor), Handbok med säkerhetsföreskrifter, Guide till
modembestämmelser, Handbok med föreskrifter för trådlöst LAN och Handbok med föreskrifter för Bluetooth.

8
nN
Innan du börjar använda datorn
Elektronisk dokumentation
My Club VAIO
Under My Club VAIO hittar du:
Documentation som ger dig:
❑ Tillgång till Bruksanvisning. I den här handboken beskrivs bland annat VAIO-datorns funktioner i detalj, hur du använder
dessa funktioner och på ett säkert sätt ansluter kringutrustning.
❑ Tillgång till Help & Training. Det här är en portal för VAIO Help and Support Center.
❑ Viktig information om din dator, i form av varningar och meddelanden.
Under My Club VAIO finns även:
❑ Accessories
Vill du utöka funktionerna i din VAIO-dator? Klicka på denna ikon och ta en titt på kompatibla tillbehör.
❑ Software
Känner du dig kreativ? Klicka på denna ikon för att få en översikt över dina program och ta en titt på våra
uppgraderingsalternativ.
❑ Wallpapers
Klicka på den här ikonen och ta reda på mer om de vanligaste Sony- och Club VAIO-skrivbordsunderläggen.
❑ Links
Klicka på den här ikonen och ta reda på mer om de vanligaste Sony- och Club VAIO-webbplatserna.
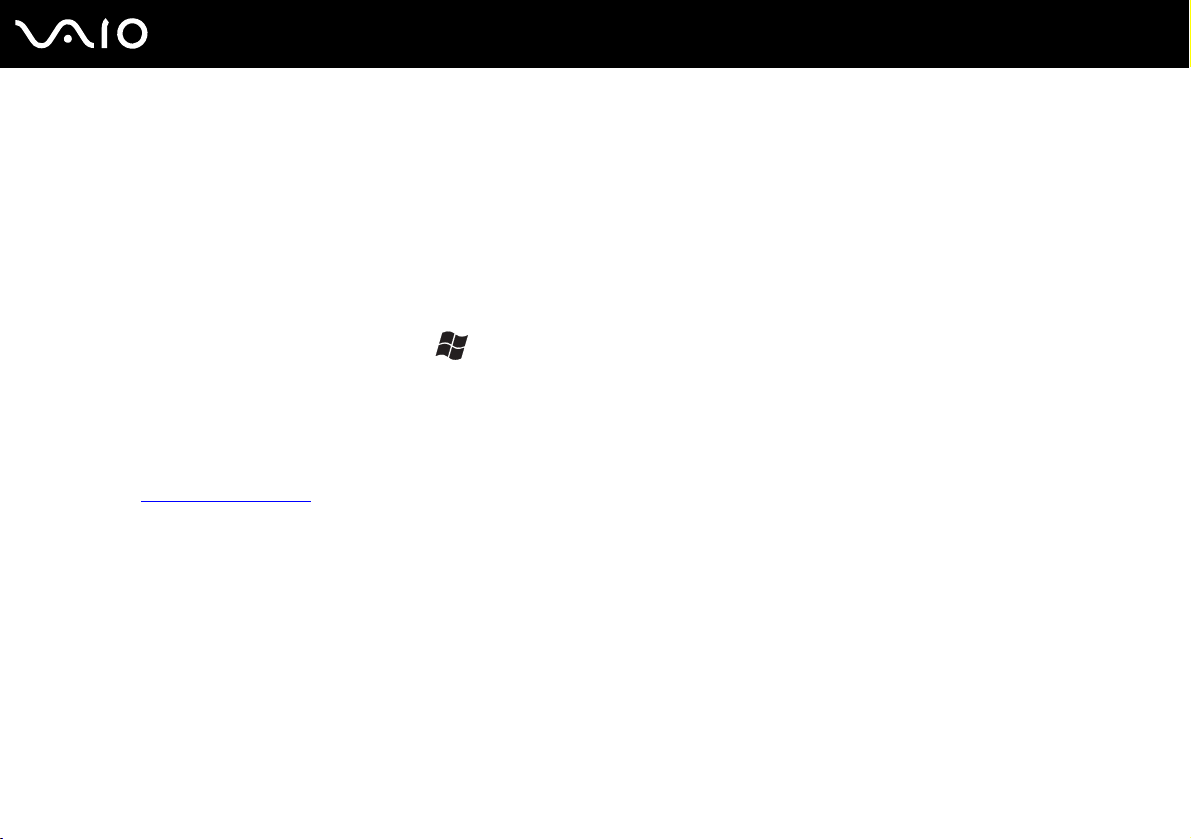
9
nN
Innan du börjar använda datorn
Hjälp- och supportcenter (Help and Support Center)
Hjälp- och supportcenter (Help and Support Center) är en omfattande resurs med praktiska råd, självstudiekurser och
demonstrationer som du utnyttjar när du vill lära dig använda Microsoft Windows XP och din VAIO-dator.
Med hjälp av sökfunktionen, indexet och innehållsförteckningen kan du visa alla hjälpresurser i Windows, bland annat de som
finns på internet.
Du öppnar Hjälp- och supportcenter (Help and Support Center) genom att klicka på Start och sedan på Hjälp- och
supportcenter (Help and Support Center). Du kan också gå till Hjälp- och supportcenter (Help and Support Center) genom
att trycka på Microsoft Windows-tangenten och F1 -tangenten.
Andra källor
❑ I direkthjälpen för det program du använder hittar du detaljerad information om programmets egenskaper, samt
felsökningshjälp.
❑ Gå till www.club-vaio.com
där du hittar onlineguider för olika VAIO-program.
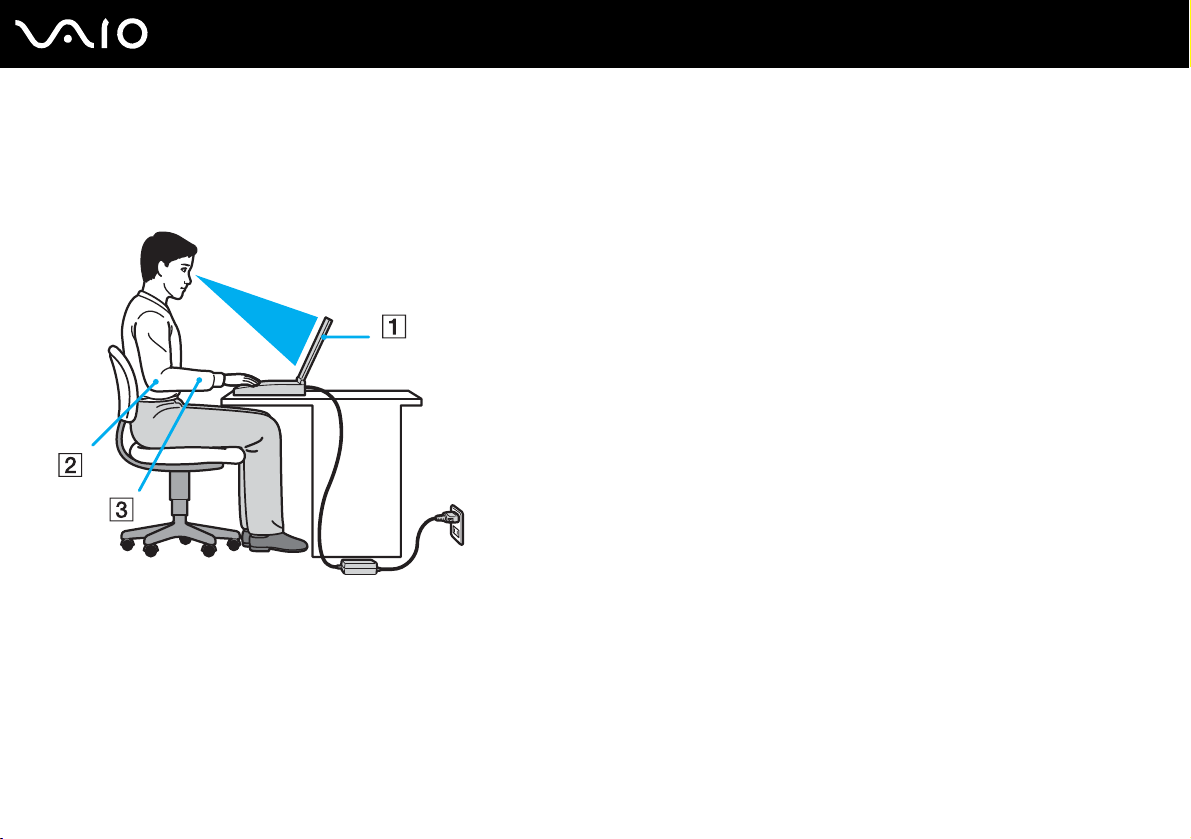
10
nN
Innan du börjar använda datorn
Ergonomisk information
Du kommer förmodligen att använda din bärbara dator i flera olika miljöer. Tänk på följande ergonomiska faktorer vid både
fasta och bärbara arbetsstationer:
❑ Datorns position – Placera datorn direkt framför dig (1). Håll underarmarna vågrätt (2) med handlederna i ett neutralt,
bekvämt läge (3) när du använder tangentbordet, pekplattan eller den externa musen. Låt överarmarna hänga ned längs
med sidorna på ett naturligt sätt. Ta pauser med jämna mellanrum då du arbetar med datorn. Alltför mycket
datoranvändning kan orsaka spänningar i muskler och senor.
❑ Möbler och hållning – Använd en stol med bra stöd för ryggen. Justera stolen så att dina fötter vilar plant mot golvet.
Ett fotstöd kan göra det bekvämare i vissa fall. Sitt avslappnat och upprätt och undvik att kuta med ryggen eller att luta
dig för långt bakåt.
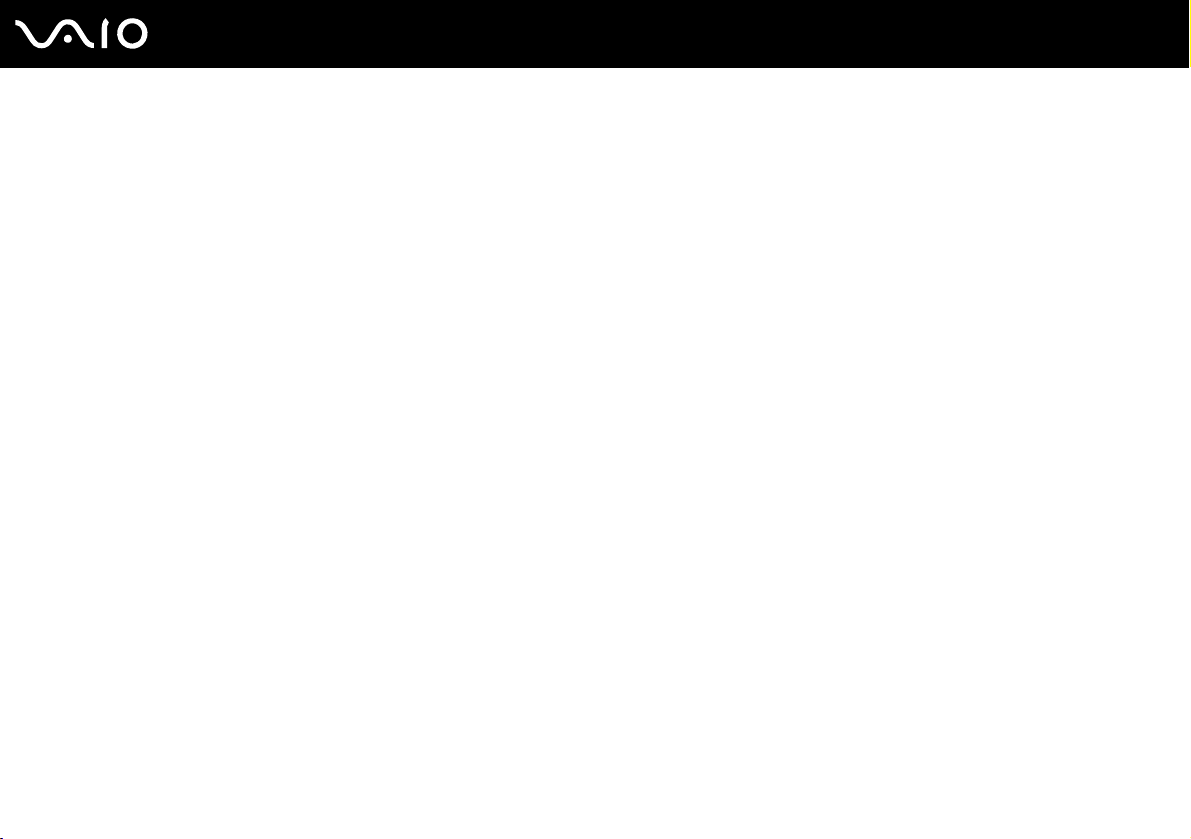
11
nN
Innan du börjar använda datorn
❑ Vinkel på datorskärmen – Skärmen är ställbar – pröva dig fram tills du hittar rätt vinkel. Genom att vinkla skärmen rätt
kan du minimera risken för ansträngda ögon och muskler. Justera även skärmens ljusstyrka.
❑ Belysning – Välj en plats där ljuset från fönster och lampor inte skapar irriterande reflexer i skärmen. Använd indirekt
ljussättning för att undvika ljusa fläckar på skärmen. Du kan också köpa tillbehör till skärmen som minskar irriterande
reflexer på skärmen. Korrekt ljussättning skapar en bekvämare och mer effektiv arbetsmiljö.
❑ Placering av separat bildskärm – Placera en eventuell separat bildskärm på bekvämt avstånd för ögonen. Se till att
skärmen är i ögonhöjd eller aningen lägre när du sitter framför den.
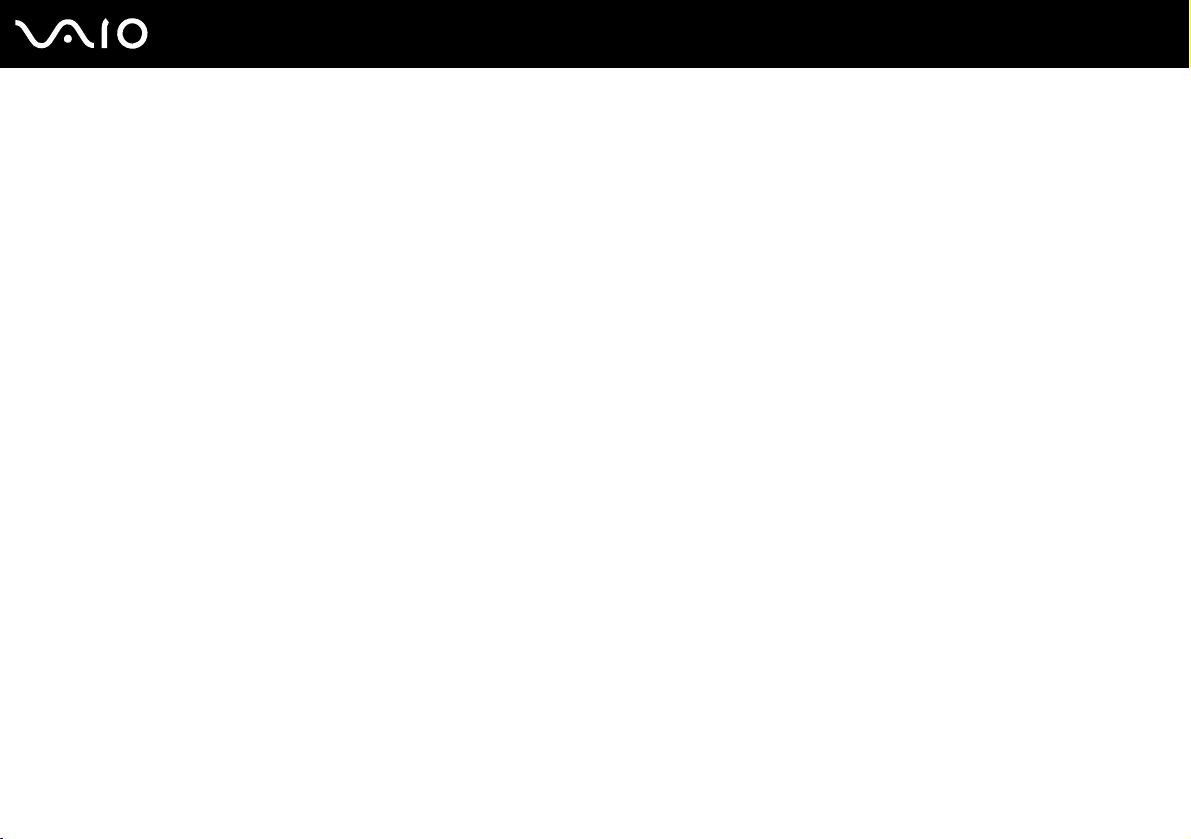
Komma igång
I det här avsnittet beskrivs hur du börjar använda din VAIO-dator.
❑ Hitta kontroller och portar (sidan 13)
❑ Om indikatorlamporna (sidan 20)
❑ Ansluta datorn till en strömkälla (sidan 21)
❑ Använda batteriet (sidan 22)
❑ Stänga av datorn på ett säkert sätt (sidan 26)
12
nN
Komma igång
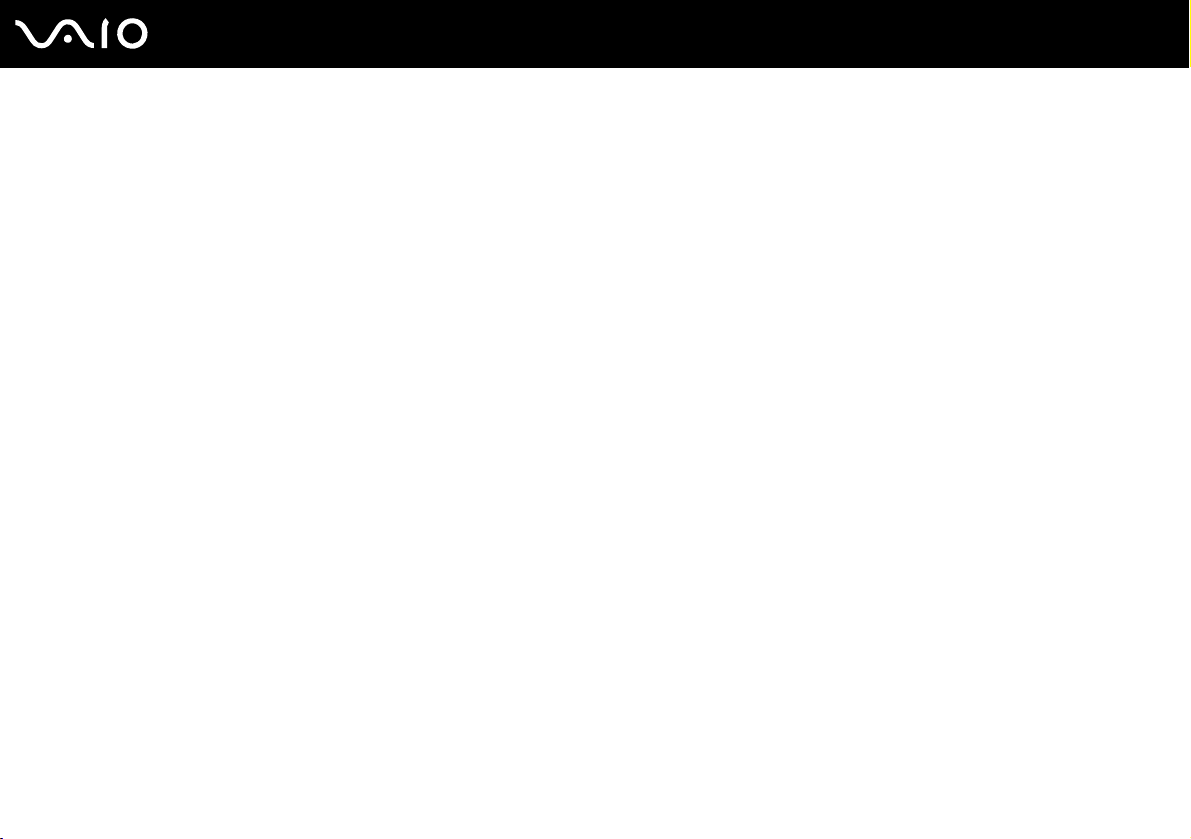
Hitta kontroller och portar
Ägna en stund åt att identifiera kontrollerna och portarna som visas på följande sidor.
!
Bilderna som visas kan skilja sig från din modell, beroende på i vilket land eller område du bor.
13
nN
Komma igång
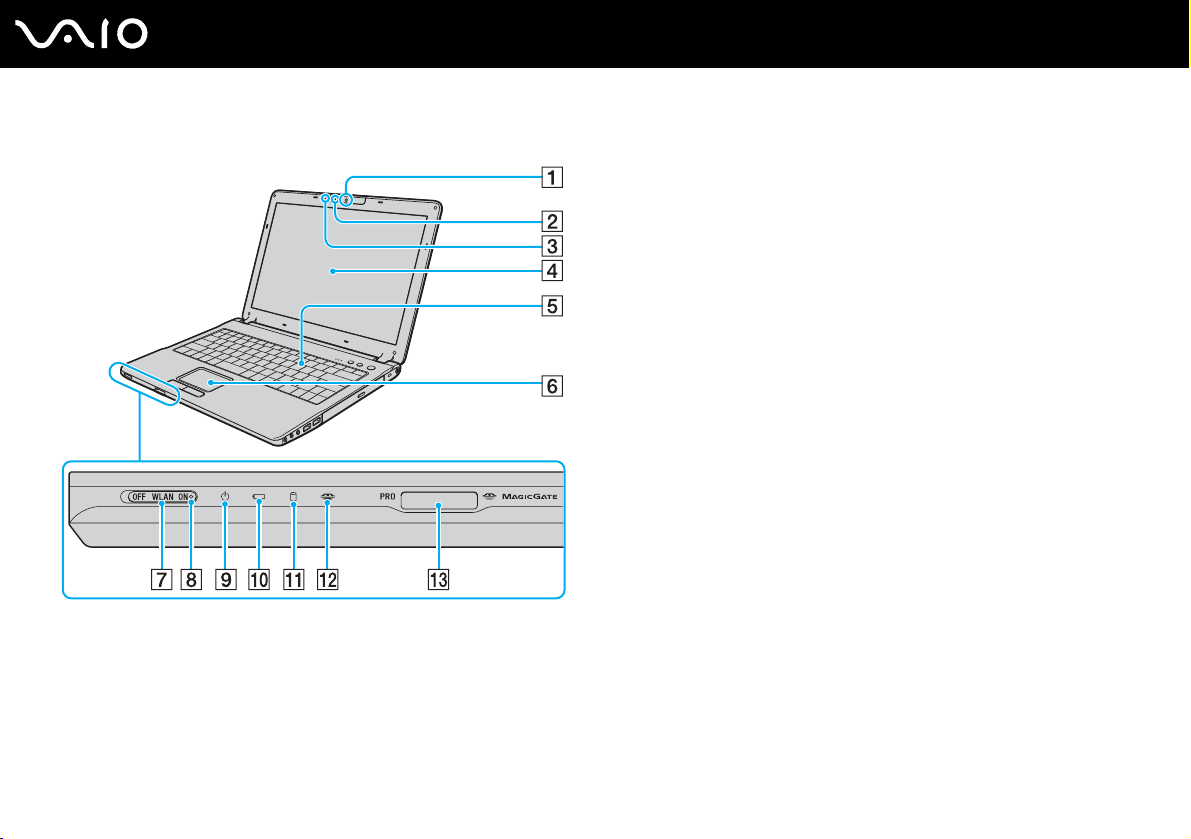
Framsidan
14
nN
Komma igång
A Inbyggd MOTION EYE-kamera (sidan 32)
B Inbyggd MOTION EYE-kameraindikator (sidan 20)
C Inbyggd mikrofon (mono)
D LCD-skärm (sidan 104)
E Tangentbord (sidan 28)
F Pekplatta (sidan 30)
G WLAN-omkopplare (trådlöst LAN) (sidan 49)
H WLAN-indikator (trådlöst LAN) (sidan 20)
I Strömindikator (sidan 20)
J Batteriindikator (sidan 20)
K Hårddiskindikator (sidan 20)
L Memory Stick-indikator (sidan 20)
M Memory Stick-uttag
* Datorn stöder Memory Stick Duo och Memory Stick Pro med hög hastighet
och hög kapacitet.
*
(sidan 44)
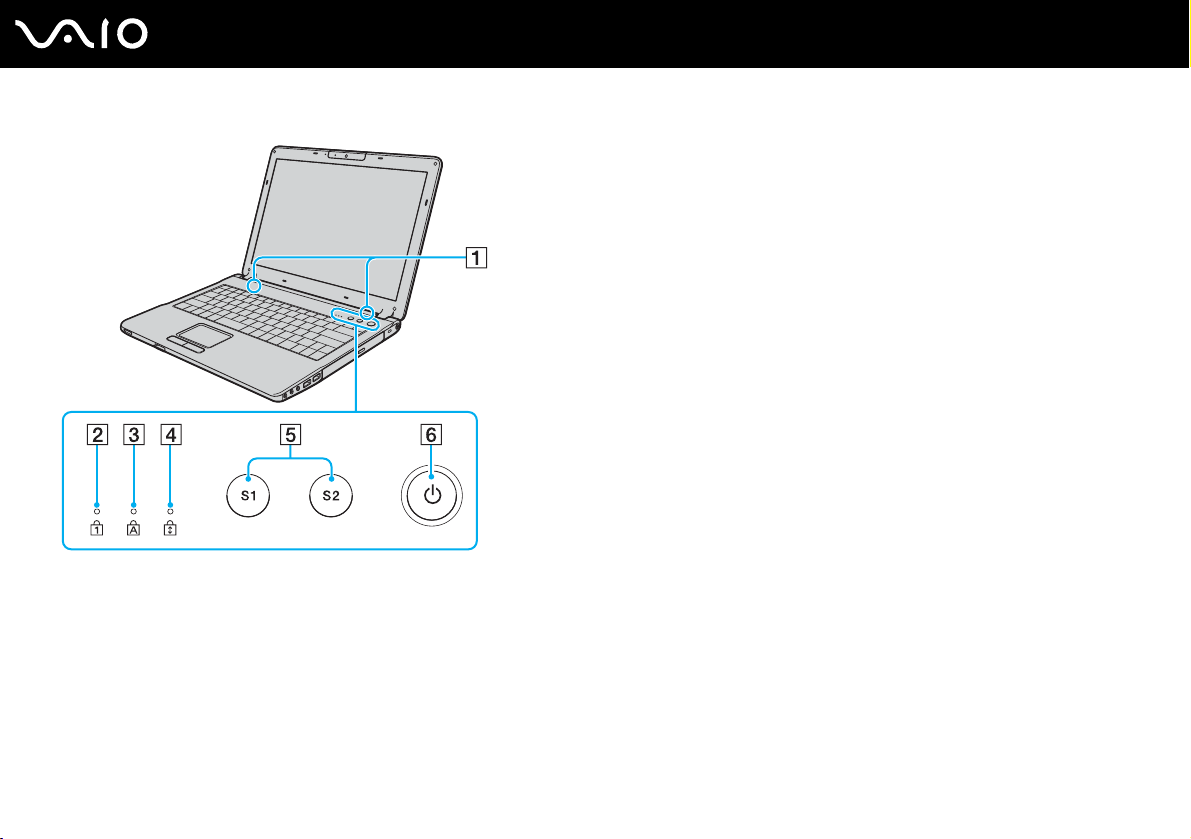
Högtalare
A
B Num lock-indikator (sidan 20)
C Caps lock-indikator (sidan 20)
D Scroll lock-indikator (sidan 20)
E Knapparna S1/S2 (sidan 31)
F Strömbrytare
15
nN
Komma igång
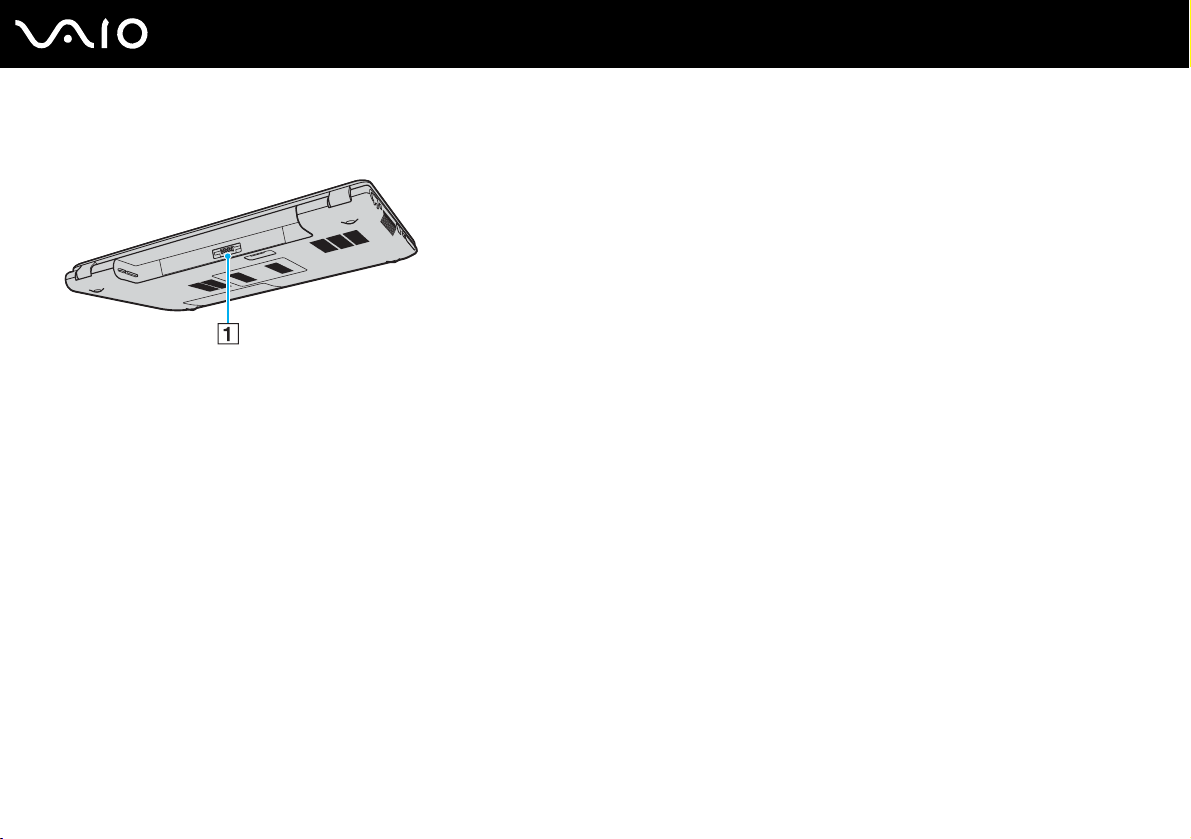
Baksidan
A Batterifack (sidan 22)
16
nN
Komma igång
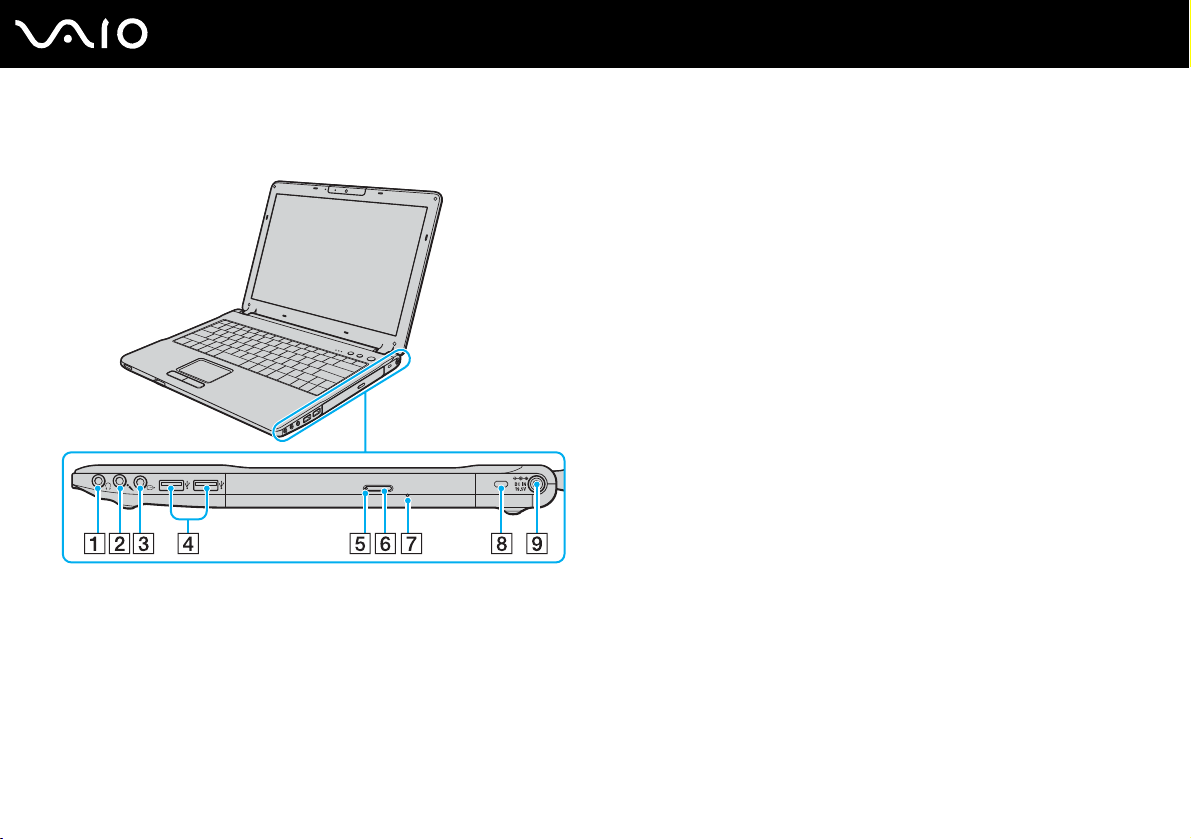
Höger
A Hörlursuttag (sidan 64)
B Mikrofoningång (sidan 74)
C AV Out-kontakt (sidan 68)
D Hi-Speed USB (USB 2.0)-portar
E Optisk skivenhet-indikator (sidan 20)
F Enhetsutmatningsknapp (sidan 33)
G Hål för manuell utmatning (sidan 114)
H Säkerhetsfack
I DC In-port (sidan 21)
* Stöder hög, full och låg hastighet.
*
(sidan 75)
17
nN
Komma igång
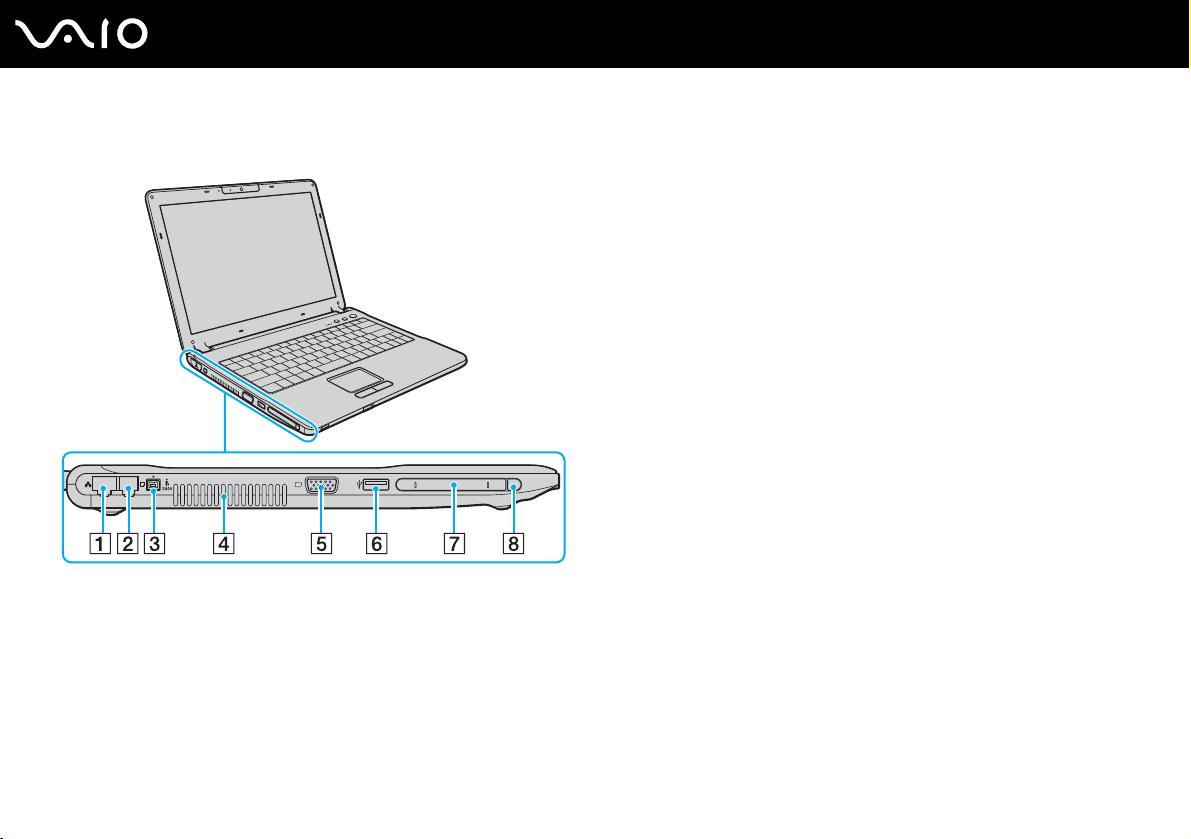
Vänster
18
nN
Komma igång
A Nätverksport (Ethernet)
*1
(sidan 82)
B Modemport (sidan 48)
C i.LINK
®
(IEEE1394) S400-port (sidan 80)
D Luftventil
E Skärmport (VGA)
F Hi-Speed USB (USB 2.0)-port
*1
(sidan 66)
*2
(sidan 75)
G PC-kortfack (sidan 41)
H Utmatningsknapp för PC-kort (sidan 43)
*1
Inaktiverad när datorn är ansluten till portreplikatorn (säljs separat).
*2
Stöder hög, full och låg hastighet.
Blockerad och inte tillgänglig när datorn är ansluten till portreplikatorn
(säljs separat).
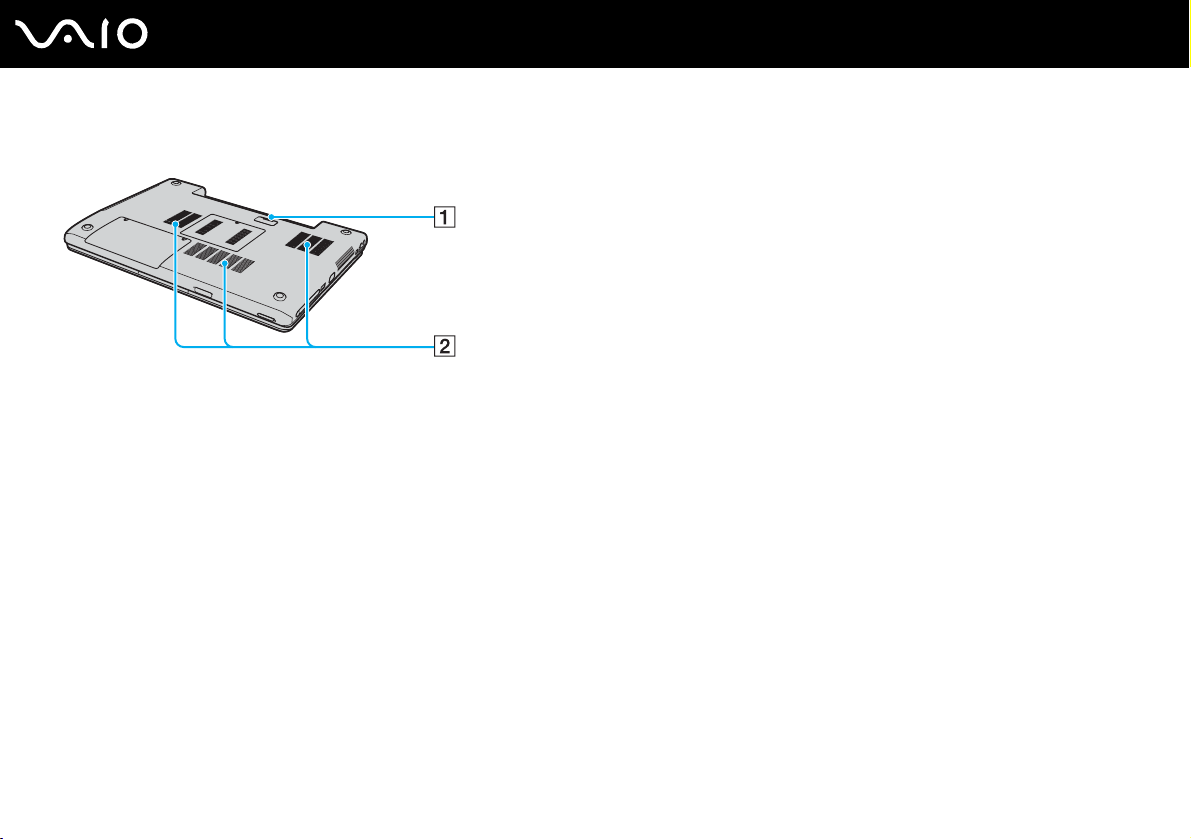
Undersida
A Kontakt för portreplikator (sidan 60)
B Luftventiler
19
nN
Komma igång
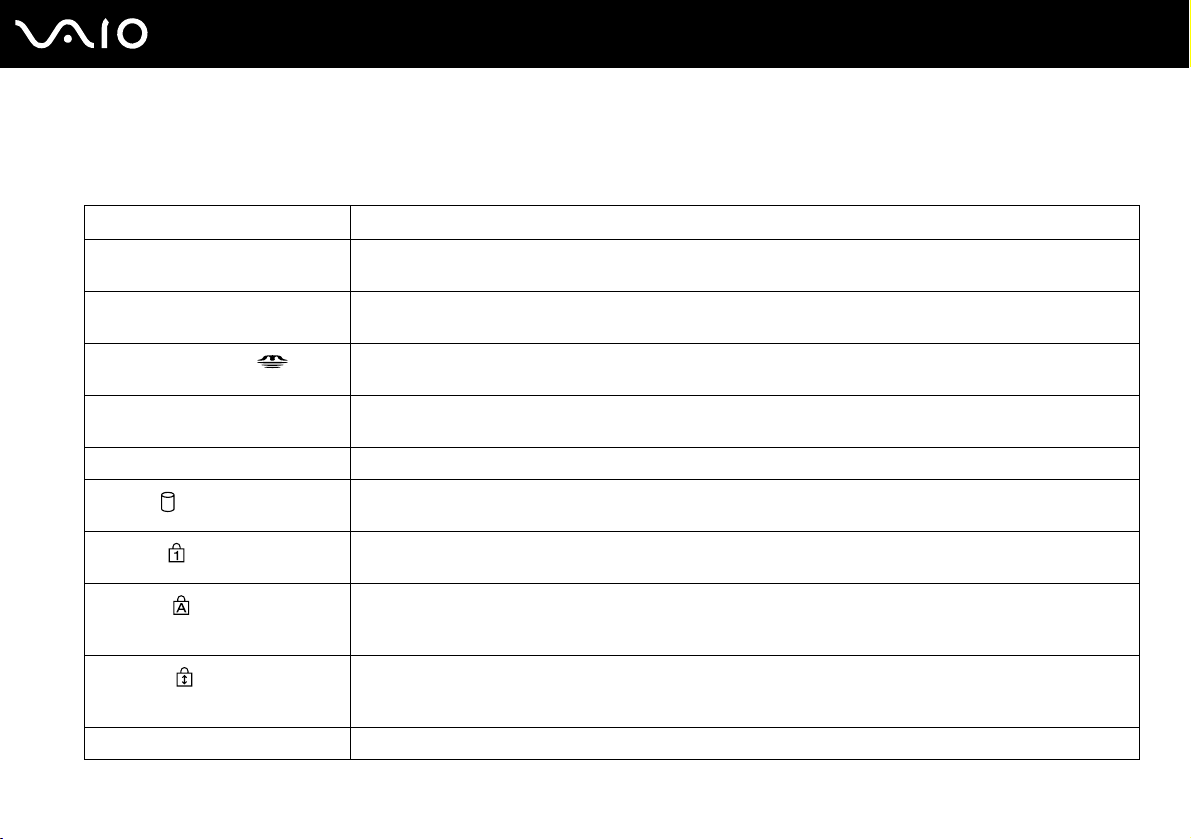
Om indikatorlamporna
Datorn är utrustad med följande indikatorlampor.
Indikator Funktioner
Ström 1 Tänds när datorn slås på, blinkar i Vänteläge (Standby) och släcks när datorn är i Viloläge (Hibernate)
eller stängs av.
Batteri e Tänds när datorn körs med batterikraft, blinkar när strömmen i batteriet håller på att ta slut och blinkar två
Memory Stick Pro/Duo
Optisk skivenhet Tänds när information läses från eller skrivs till den optiska skivan. När indikatorn är släckt används inte den
Inbyggd MOTION EYE-kamera Tänds när den inbyggda MOTION EYE-kameran används.
Hårddisk
Num Lock
Caps Lock
Scroll Lock
WIRELESS LAN Tänds när funktionen för trådlöst LAN är aktiverad.
gånger i taget när batteriet laddas.
Tänds när information läses från eller skrivs på ett Memory Stick. (Aktivera inte Vänteläge (Standby) och stäng
inte av datorn när denna indikator lyser.) När indikatorn är släckt används inget Memory Stick.
optiska skivan.
Tänds när information läses från eller skrivs till hårddisken. Aktivera inte Vänteläge (Standby) och stäng inte av
datorn när denna indikator lyser.
Tryck på tangenten Num Lk om du vill aktivera det numeriska tangentbordet. Tryck på tangenten igen om du
vill inaktivera det numeriska tangentbordet. Det numeriska tangentbordet är inaktivt när indikatorn inte lyser.
Tryck på tangenten Caps Lock om du vill skriva med versaler. De bokstäver du skriver blir gemener om du håller
ned Shift under tiden som indikatorn lyser. Tryck på tangenten igen om du vill släcka indikatorn. När indikatorn
för Caps Lock har släckts kan du skriva gemener som vanligt.
Tryck på tangenten Scr Lk om du vill ändra hur rullning sker på skärmen. När indikatorn för Scr Lk har släckts
kan du rulla på skärmen som vanligt. Hur tangenten Scr Lk fungerar beror på vilket program du använder.
I vissa program fungerar inte Scroll Lock.
20
nN
Komma igång
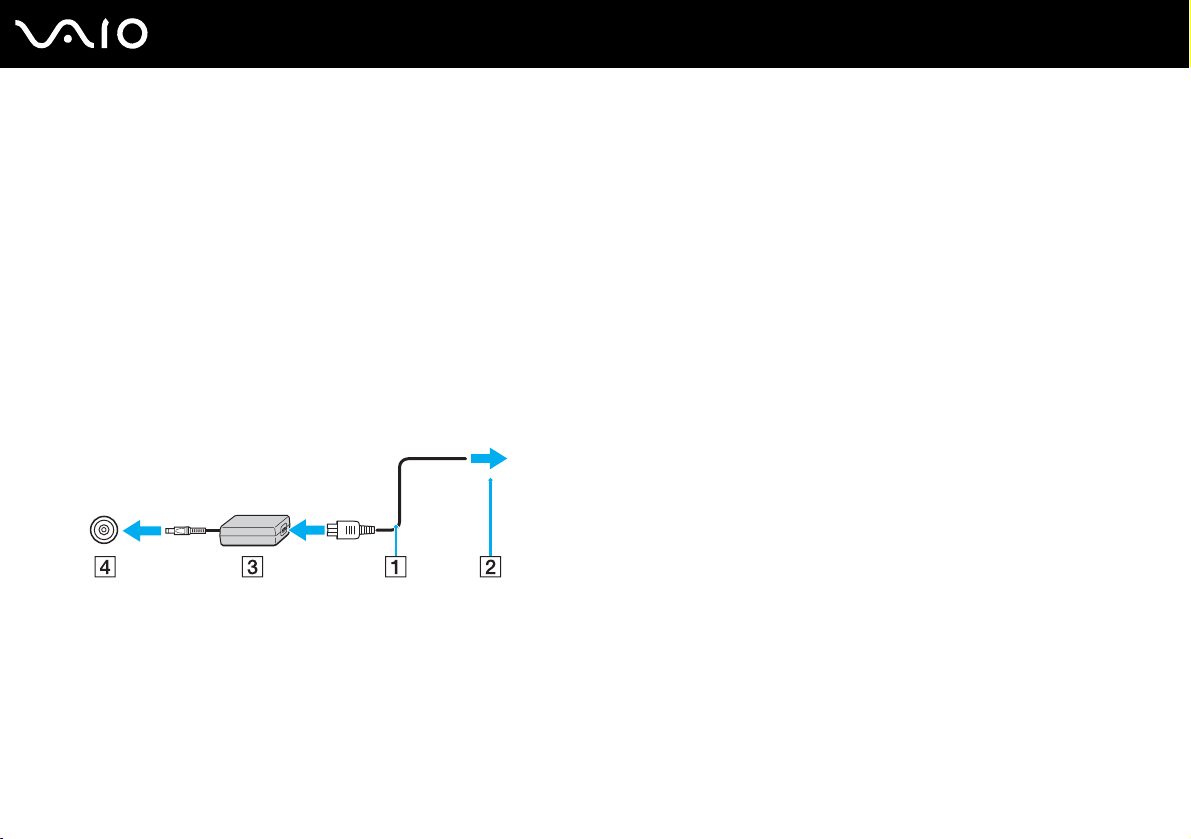
nN
Komma igång
Ansluta datorn till en strömkälla
Såväl nätadapter som uppladdningsbart batteri kan användas som strömkällor för datorn.
Använda nätadaptern
✍
Datorn ska endast användas tillsammans med den medföljande nätadaptern.
Så här använder du nätadaptern
1 Anslut ena änden av nätkabeln (1) till nätadaptern (3).
2 Anslut den andra änden av nätkabeln till ett nätuttag (2).
3 Anslut den kabel som är fäst i nätadaptern (3) till DC In-porten (4) på datorn eller portreplikatorn (tillvalsutrustning).
21
!
Hur likströmskontakten ser ut varierar beroende på nätadaptern.
✍
Nätadaptern måste kopplas ur för att strömmen till datorn ska brytas helt.
Kontrollera att det är lätt att komma åt nätuttaget.
Om du inte ska använda datorn på länge försätter du datorn i Viloläge (Hibernate). Läs Använda Viloläge (Hibernate Mode) (sidan 92). Det här
energisparläget sparar dig den tid det annars tar att stänga av datorn på normalt sätt.
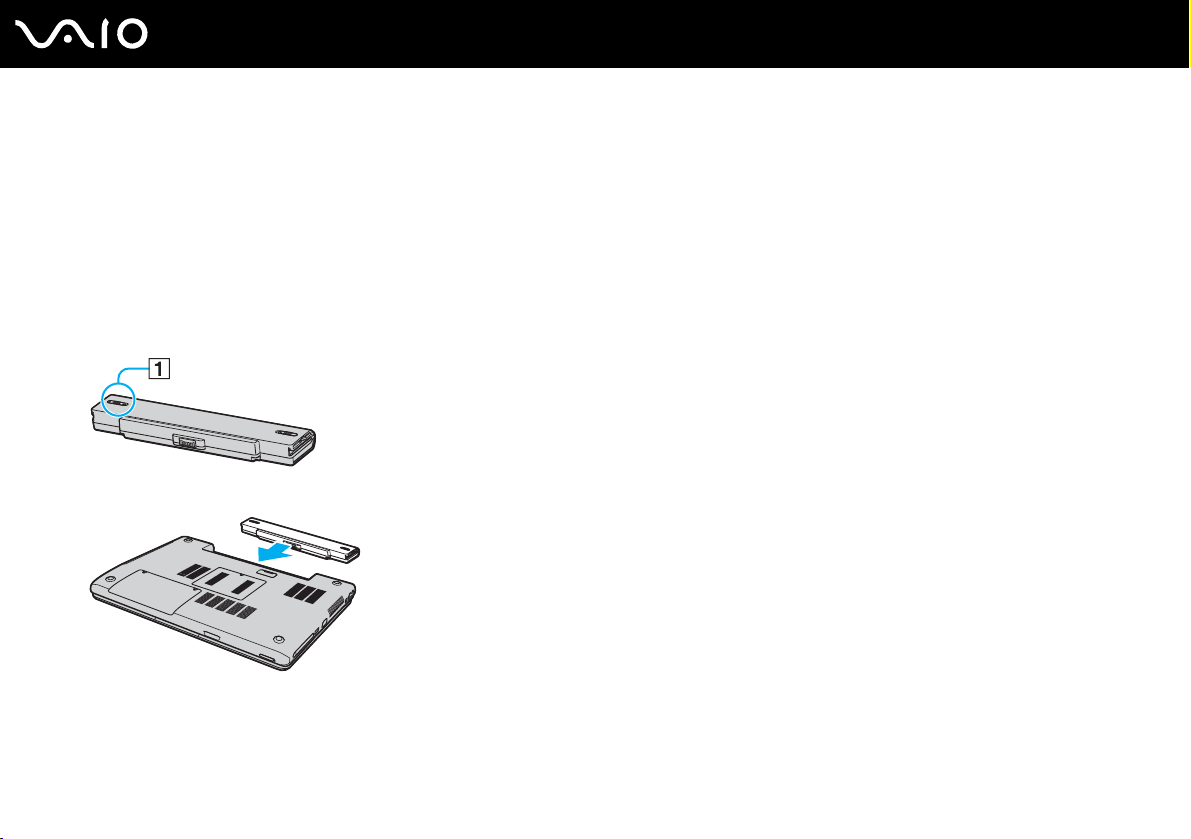
Använda batteriet
Batteriet som levereras med datorn är inte fulladdat vid inköpstillfället.
Sätta i batteriet
Så här sätter du i batteriet
1 Stäng av datorn och stäng LCD-skärmen.
2 Skjut spärren (1) till läget UNLOCK.
3 Placera batteriet i batterifacket och se till att det klickar på plats.
22
nN
Komma igång
4 Skjut spärren till läget LOCK för att säkra batteriet i datorn.
✍
När datorn är direkt ansluten till elnätet med ett batteri isatt drivs den med nätström.
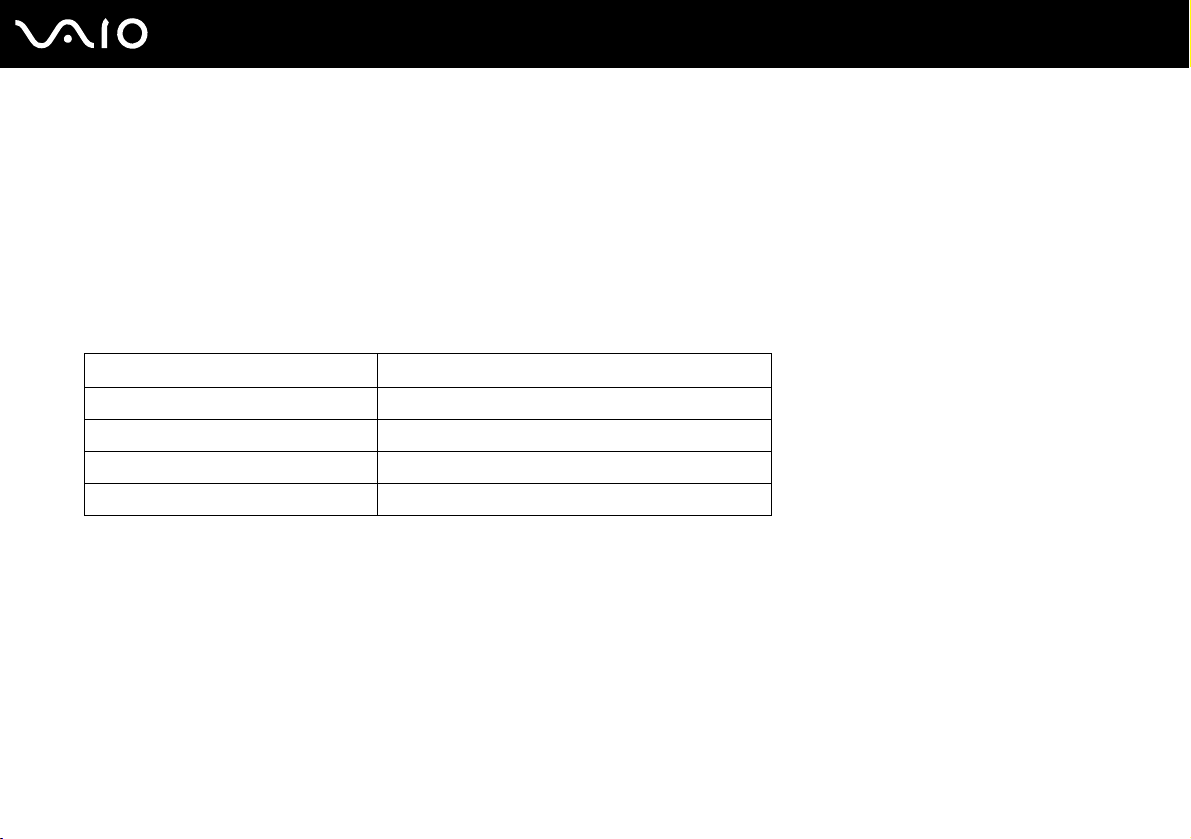
Ladda batteriet
Batteriet som levereras med datorn är inte fulladdat vid inköpstillfället.
Så här laddar du batteriet
1 Sätt i batteriet.
2 Anslut nätadaptern till datorn.
Datorn laddar automatiskt upp batteriet (batteriindikatorn blinkar två gånger i taget medan batteriet laddas upp).
När batteriet har laddats till 85 % stängs batteriindikatorn av.
Batteriindikatorns tillstånd Betyder att
Tänd Datorn drivs av ström från batteriet.
Blinkar Strömmen i batteriet håller på att ta slut.
Dubbelblinkningar Batteriet laddas.
Släckt Datorn drivs av ström från nätuttaget.
23
nN
Komma igång
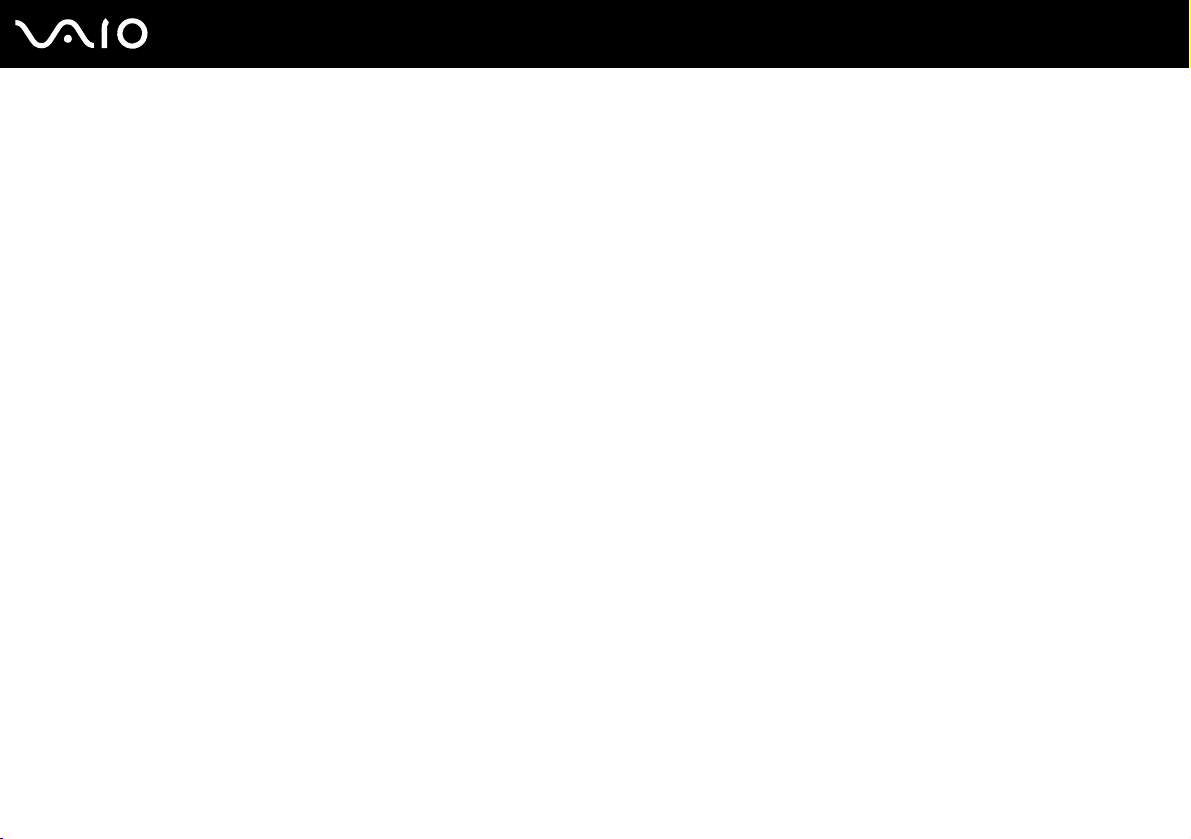
Komma igång
När strömmen i batteriet är på upphällningen blinkar både batteriindikatorn och strömindikatorn.
Låt batteriet sitta kvar i datorn även när den drivs med nätström. Batteriet fortsätter att laddas upp medan du använder datorn.
Om batterinivån sjunker under 10 % kopplar du antingen in nätadaptern för att ladda batteriet igen, eller så stänger du av datorn och sätter i ett fullt
laddat batteri.
Batteriet som levereras med datorn är ett litiumjonbatteri och kan laddas upp när som helst. Batteriets livslängd påverkas inte om du laddar det när det
bara är delvis urladdat.
Batteriindikatorn lyser när datorn drivs på batteri. När batteriet håller på att ta slut börjar både batteriindikatorn och strömindikatorn att blinka.
Vissa program och viss kringutrustning medger inte att datorn går in i Viloläge (Hibernate) ens när batteriet håller på att ta slut. Spara ditt arbete ofta,
och aktivera energisparlägen som Vänteläge (Standby) eller Viloläge (Hibernate) manuellt om du vill undvika att data går förlorade vid batteridrift.
Om batteriet tar slut medan datorn är i Vänteläge (Standby) går osparade data förlorade. Det går inte att återgå till det föregående arbetsläget. Om du
vill undvika att data går förlorade bör du spara data ofta.
När datorn är direkt ansluten till elnätet med ett batteri isatt drivs den med nätström.
24
nN
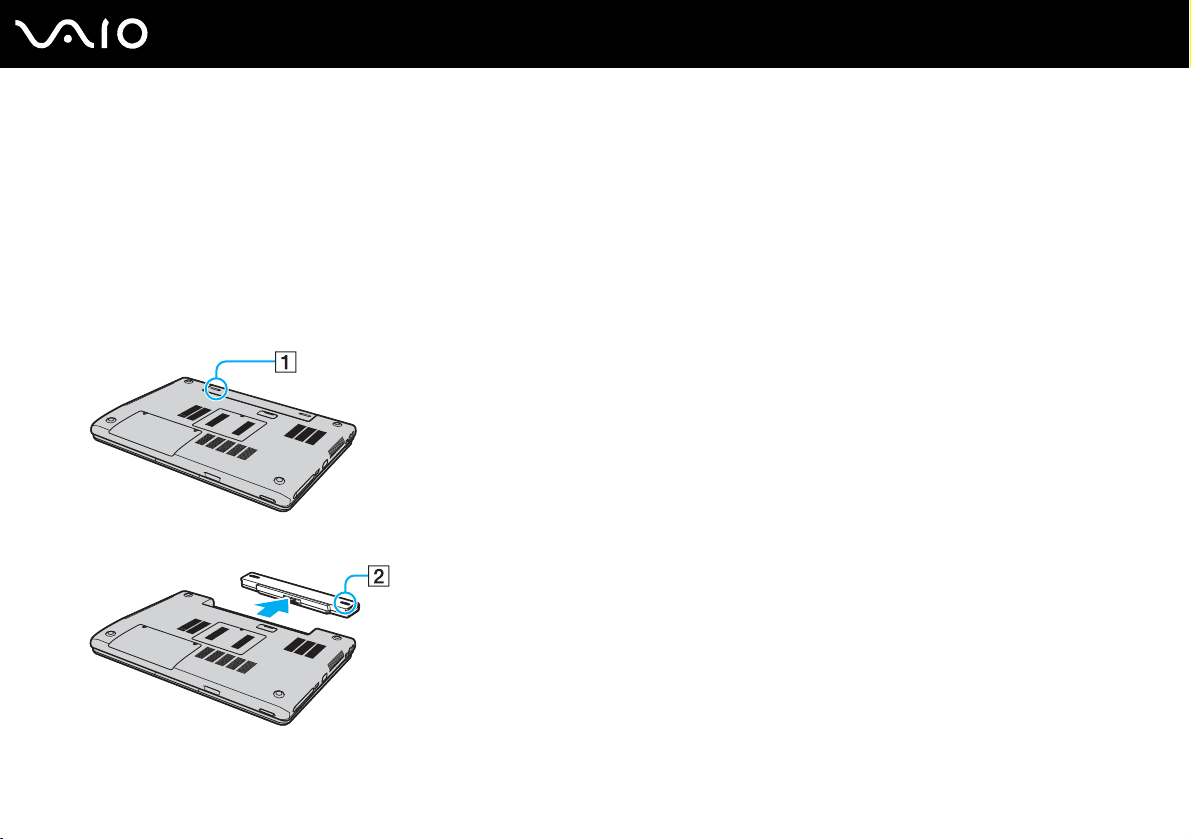
Komma igång
Ta ut batteriet
!
Data kan gå förlorade om du tar ut batteriet medan datorn är påslagen men inte ansluten till nätadaptern, eller om du tar ut batteriet medan datorn är
i Vänteläge (Standby).
Så här tar du ut batteriet
1 Stäng av datorn och stäng LCD-skärmen.
2 Skjut spärren (1) till läget UNLOCK.
3 Håll frigöringsreglaget (2) öppet och ta ut batteriet från datorn.
25
nN
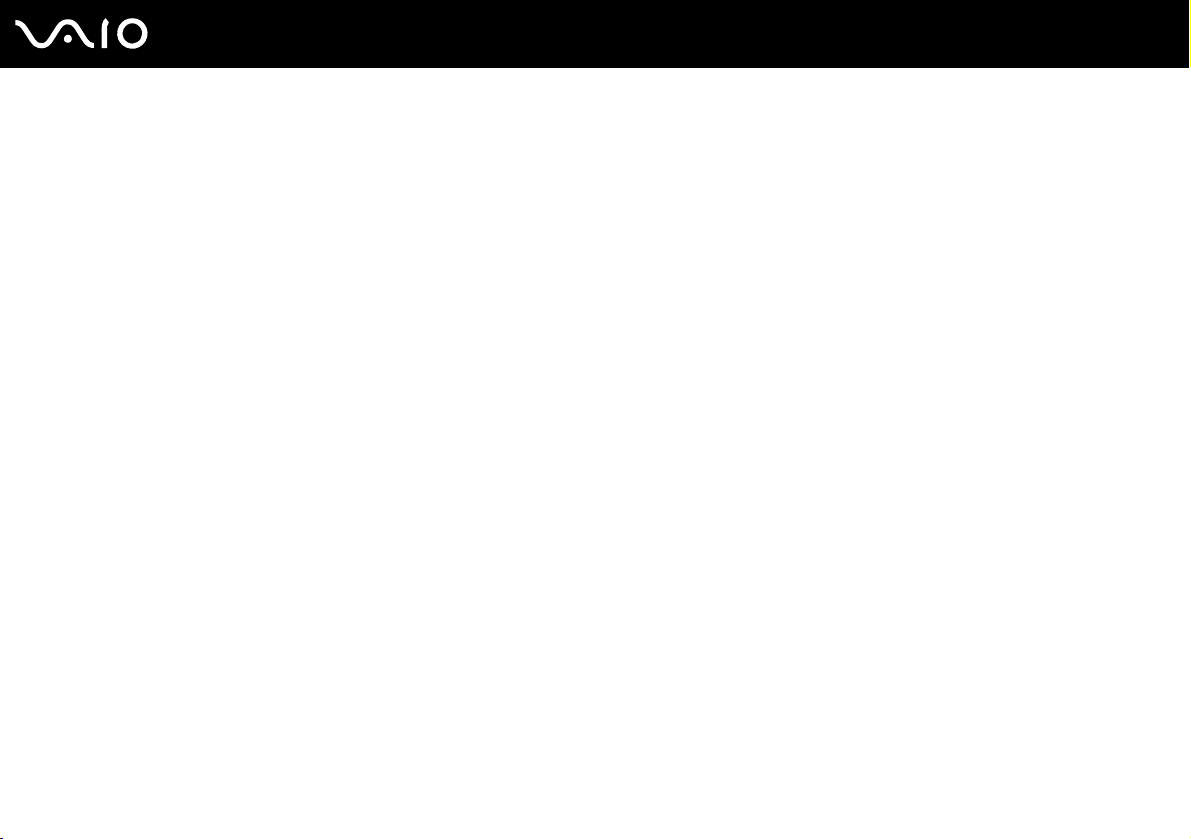
26
nN
Komma igång
Stänga av datorn på ett säkert sätt
Om du vill undvika att data som inte sparats går förlorade stänger du av datorn enligt instruktionerna nedan.
Så här stänger du av datorn
1 Stäng av eventuell kringutrustning som är ansluten till datorn.
2 Klicka på Start, och välj därefter Stäng av datorn (Turn Off Computer).
Fönstret Stäng av datorn (Turn off computer) visas.
3 Klicka på Stäng av (Turn Off).
4 Svara på de uppmaningar som visas om att spara dokument eller tänka på andra användare, och vänta på att din dator
stängs av automatiskt.
Strömindikatorn släcks.
✍
Se Felsökningsguide i tryckt format om du har problem med att stänga av datorn.
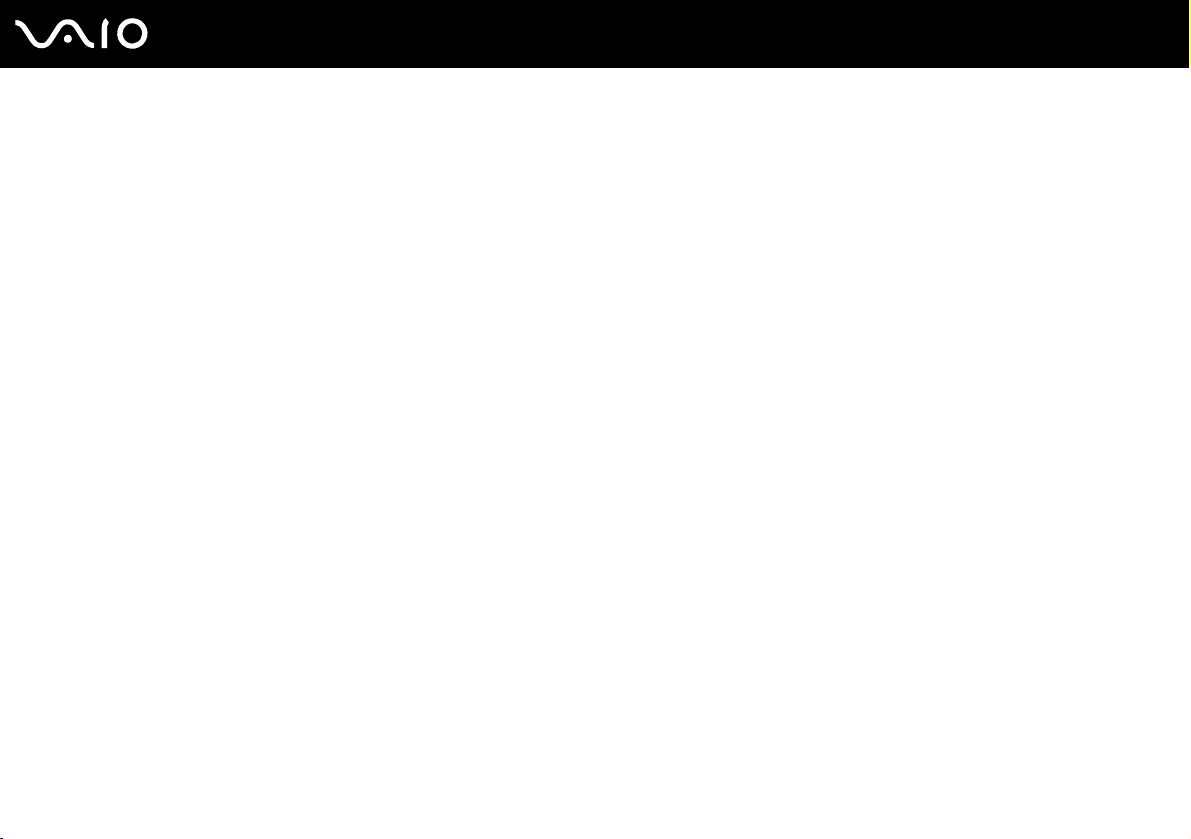
Använda din VAIO-dator
Använda din VAIO-dator
När du har läst och följt anvisningarna i Handboken Teknisk information kan du börja använda din dator säkert.
Läs vidare för att få ut så mycket som möjligt av din VAIO-dator.
❑ Använda tangentbordet (sidan 28)
❑ Använda pekplattan (sidan 30)
❑ Använda specialknapparna (sidan 31)
❑ Använda den inbyggda MOTION EYE-kameran (sidan 32)
❑ Använda den optiska skivenheten (sidan 33)
❑ Använda PC-kort (sidan 41)
❑ Använda Memory Stick-medier (sidan 44)
❑ Använda Internet (sidan 48)
❑ Använda Wireless LAN (WLAN) (sidan 49)
27
nN
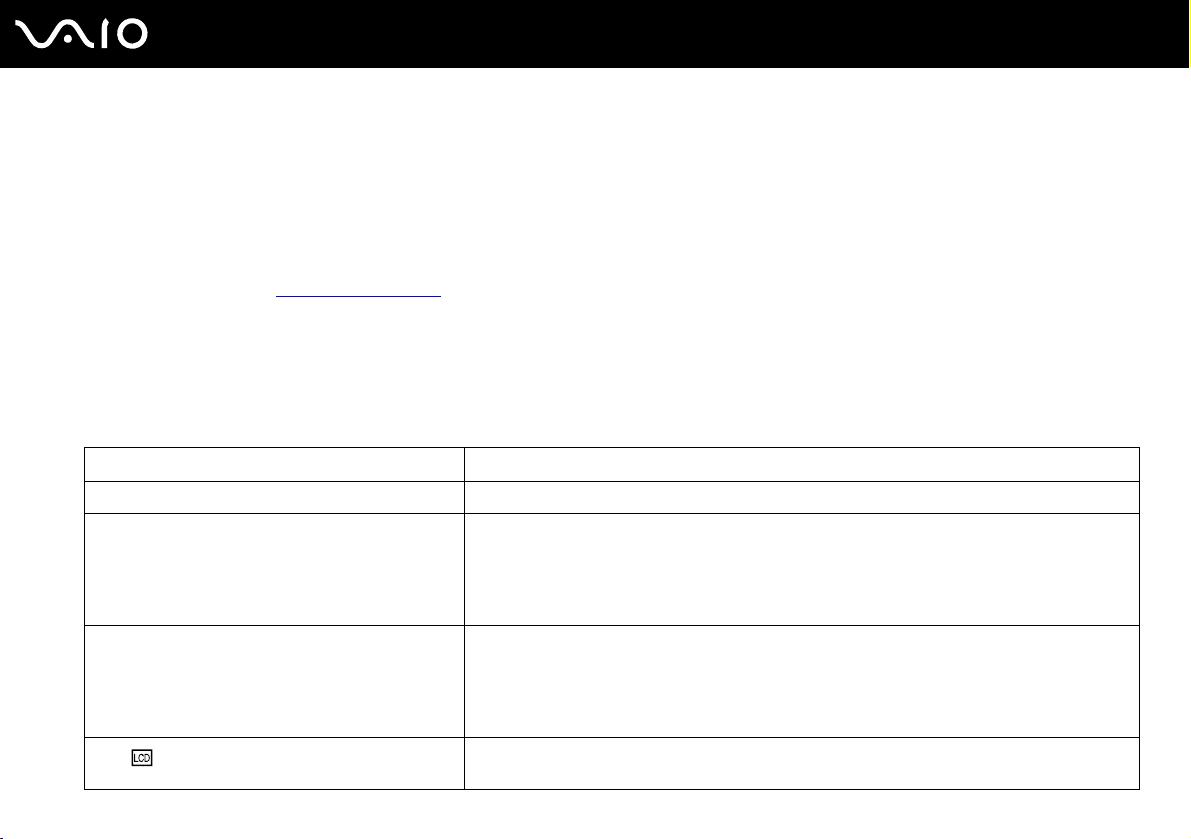
nN
Använda din VAIO-dator
Använda tangentbordet
Tangentbordet är mycket likt tangentbordet till en skrivbordsdator, men har dessutom ett par extratangenter för olika
funktioner som beror på modellen.
Mer information om standardtangenterna finns i Hjälp- och supportcenter (Help and Support Center) där du klickar på
länken Anpassa datorn (Customizing your computer).
Webbplatsen VAIO-Link (www.vaio-link.com
tangentbordet.
Kombinationer och funktioner med Fn-tangenten
✍
Vissa funktioner är inte tillgängliga förrän Windows har startat.
Kombinationer/Funktion Funktioner
Fn + % (F2): ljud av Används för att slå på eller stänga av de inbyggda högtalarna och hörlurarna.
Fn + 2 (F3/F4): volym Justerar de inbyggda högtalarnas och hörlurarnas volym.
Fn + 8 (F5/F6): ljusstyrka Justerar LCD-skärmens ljusstyrka.
Fn + /T (F7): byta till extern bildskärm
) innehåller också ordförklaringar för att underlätta användandet av
Om du vill höja volymen trycker du på Fn+F4 och sedan på M eller , Du kan också fortsätta
att hålla ned Fn+F4.
Om du vill sänka volymen trycker du på Fn+F3 och sedan på m eller <. Du kan också fortsätta
att hålla ned Fn+F3.
Om du vill öka ljusstyrkan trycker du på Fn+F6 och sedan på M eller , Du kan också fortsätta
att hålla ned Fn+F6.
Om du vill minska ljusstyrkan trycker du på Fn+F5 och sedan på m eller <. Du kan också
fortsätta att hålla ned Fn+F5.
Används för att växla mellan LCD-skärmen, en extern enhet (t.ex. en bildskärm) eller samtidig
visning på LCD-skärmen och den externa enheten.
28
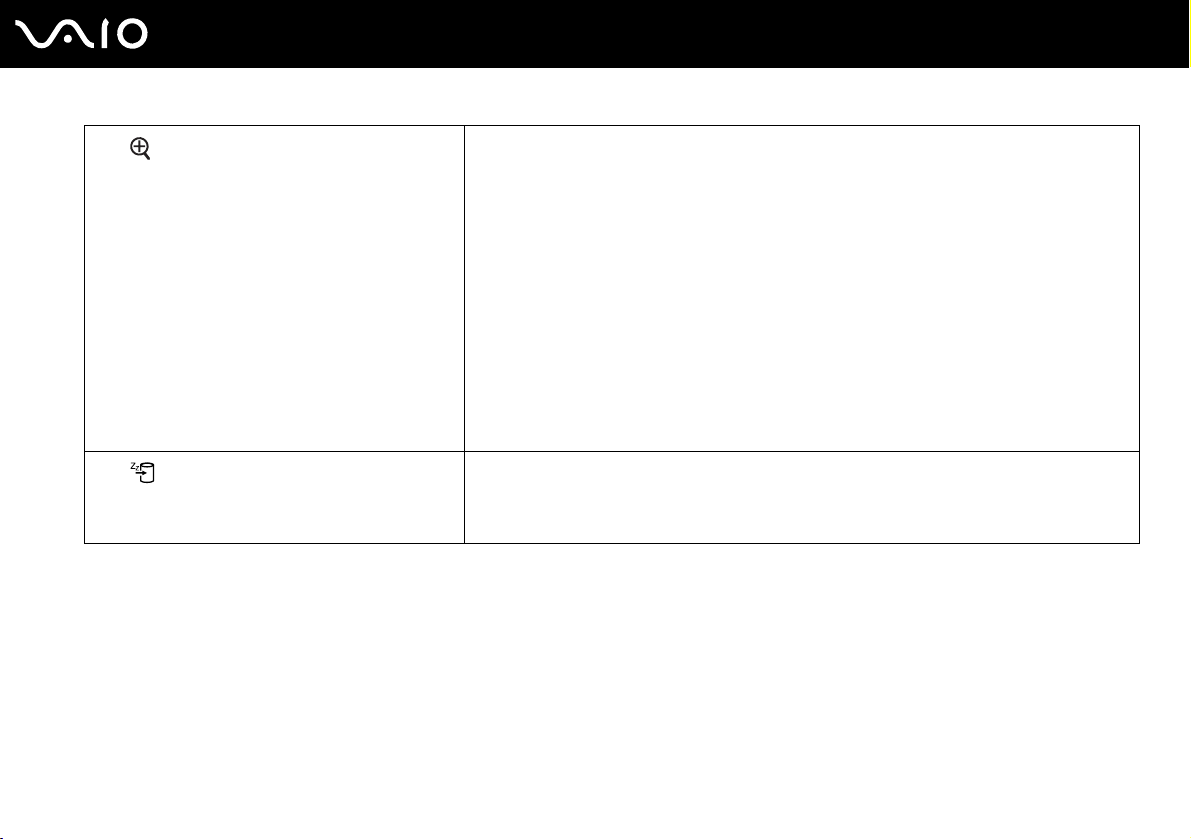
29
nN
Använda din VAIO-dator
Fn + (F10): zoom
Fn + (F12): Viloläge (Hibernate)
Ändrar skärmens upplösning så att visningen kan förstoras och återställas.
✍
Följande är standardupplösningen för det vanliga visningsläget och det förstorade visningsläget:
Vanlig visning: 1280 × 800 bildpunkter
Förstorad visning: 1 024 × 600 bildpunkter
Det förstorade visningsläget är inte lika klart som det vanliga visningsläget, eftersom det implementeras
genom att en lägre upplösning används på LCD-skärmen som har en högre upplösning.
Den här tangentkombinationen inaktiveras när en video spelas upp. Glöm därför inte att avsluta eventuella
sådana program innan du trycker på tangentkombinationen.
Den här tangentkombinationen kanske inte fungerar för grafiska bilder, eftersom den förstorar det som
visas på skärmen genom att ändra upplösningen.
Placeringen och storleken på olika programfönster kan ändras när man ändrar upplösningen genom att
trycka på den här tangentkombinationen.
När bilden visas förstorad på LCD-skärmen och man går över till att visa den på en separat bildskärm,
stängs förstoringsfunktionen av och skärmen återgår till det vanliga visningsläget.
Detta läge sparar mest energi. När du utför detta kommando sparas systemets och
kringutrustningens aktuella tillstånd på hårddisken, och strömmen till systemet stängs sedan
av. Återställ systemet till det ursprungliga läget genom att slå på strömmen med strömbrytaren.
Mer information om energihantering finns i Använda energisparlägen (sidan 89).
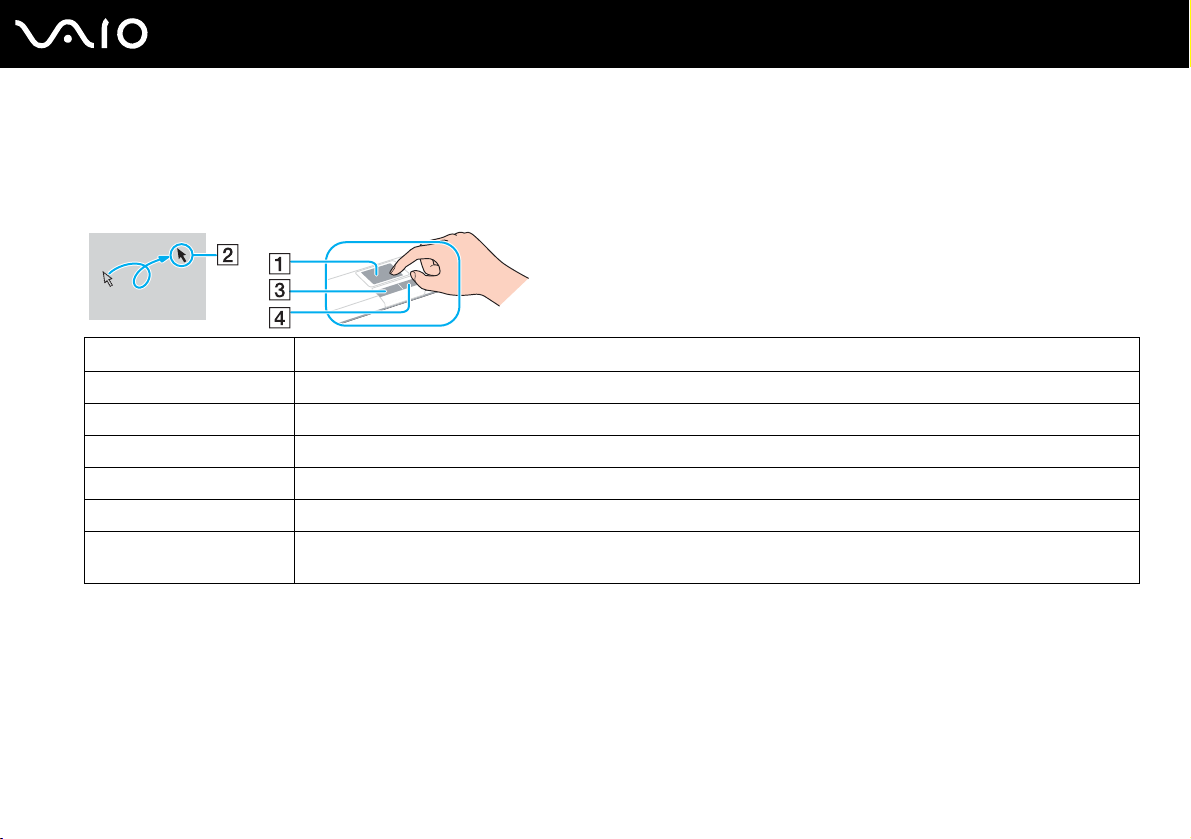
30
nN
Använda din VAIO-dator
Använda pekplattan
Tangentbordet innehåller ett pekdon för att navigera på skärmen – pekplattan (1). Med hjälp av pekplattan kan du peka på,
markera, dra och rulla bland objekt på skärmen.
Åtgärd Beskrivning
Peka För ett finger över pekplattan för att placera pekaren (2) på ett objekt.
Klicka Tryck en gång på vänster knapp (3).
Dubbelklicka Tryck två gånger på vänster knapp.
Högerklicka Tryck en gång på höger knapp (4). I många program visas en snabbmeny när du högerklickar.
Dra Håll vänster knapp nedtryckt och för ett finger över plattan.
Rulla För fingret längs pekplattans högerkant för att rulla vertikalt. För fingret längs pekplattans nedre kant för att rulla i sidled
(rullningsfunktionen är endast tillgänglig i program som stöder funktionen för rullning med pekplatta).
 Loading...
Loading...