Sony VGN-FJ1SR-B, VGN-FJ1S-L, VGN-FJ1S-W, VGN-FJ1Z-W, VGN-FJ1S User Manual
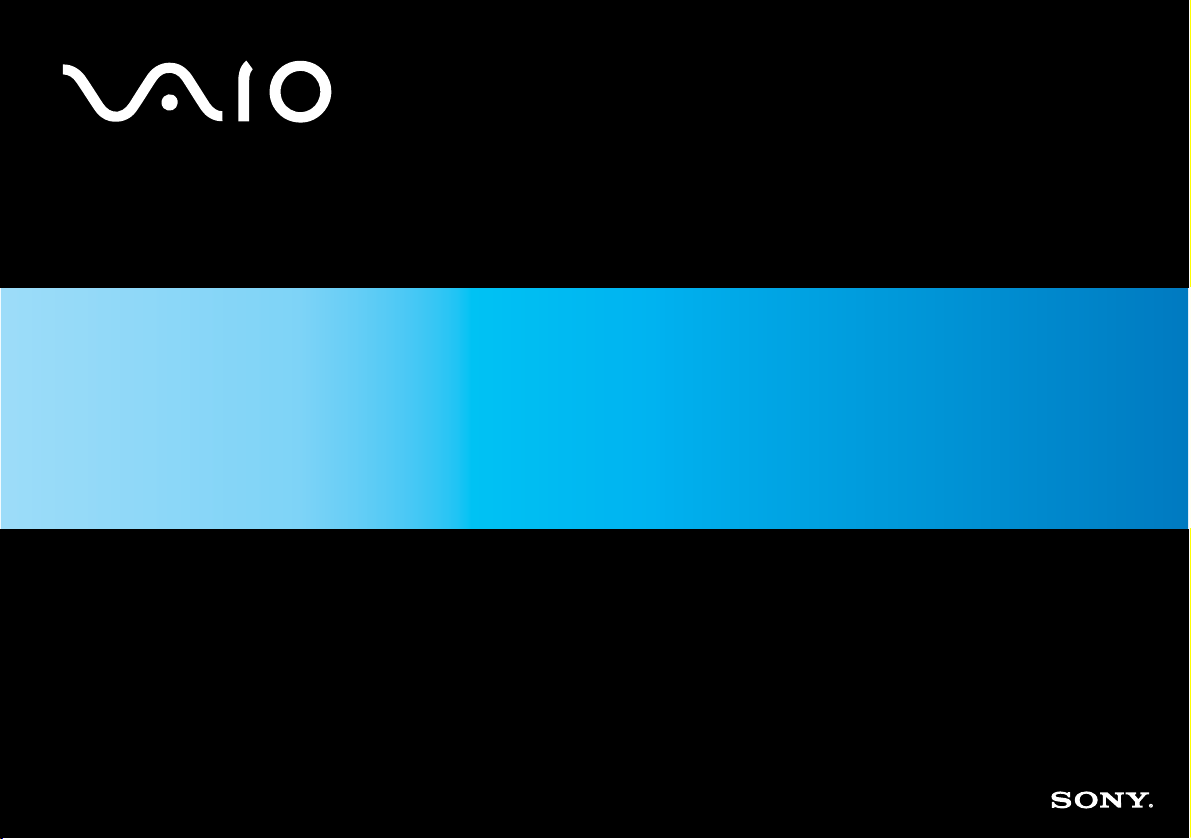
Guida dell'utente
Personal Computer
serie VGN-FJ
N
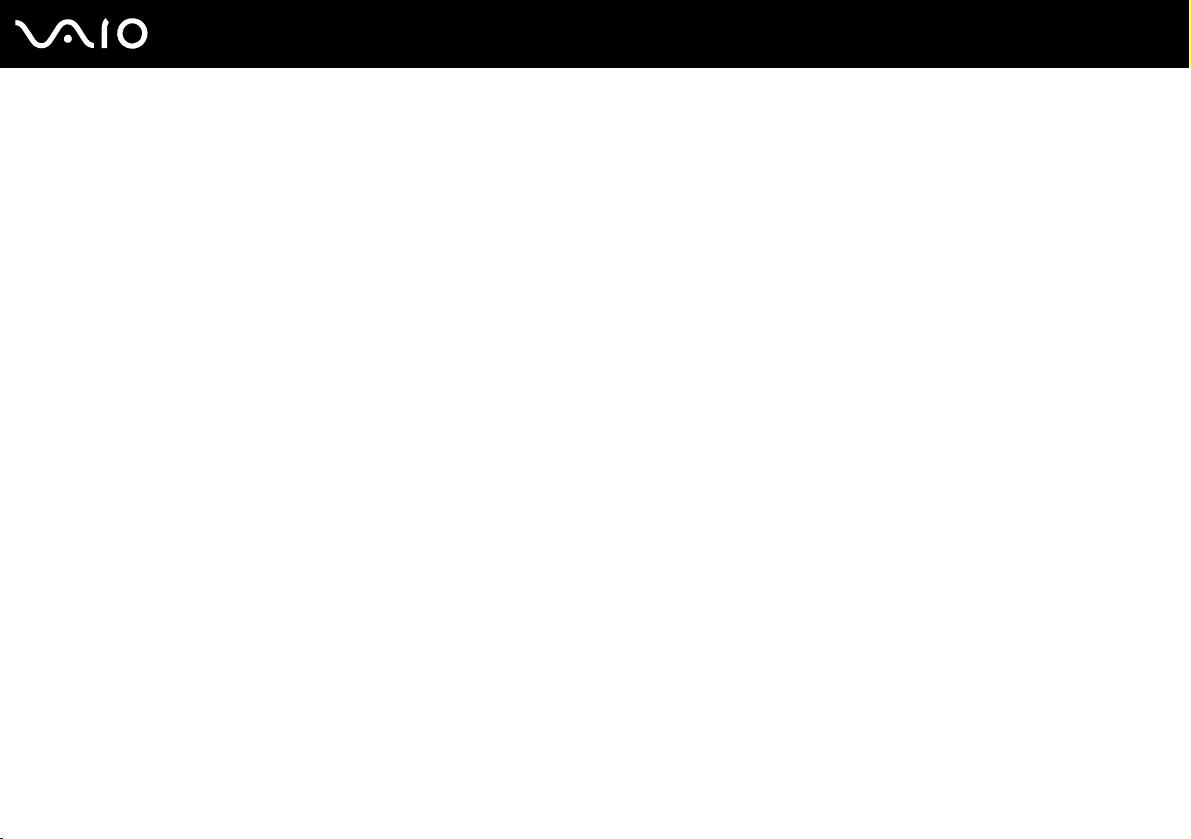
Indice
Informazioni preliminari ......................................................................................................................................................5
Avviso ..........................................................................................................................................................................5
E
NERGY STAR ...............................................................................................................................................................6
Documentazione ..........................................................................................................................................................7
Ergonomia..................................................................................................................................................................10
Guida introduttiva .............................................................................................................................................................12
Individuazione dei comandi e delle porte ...................................................................................................................13
Informazioni sulle spie ...............................................................................................................................................20
Collegamento a una fonte di alimentazione ...............................................................................................................21
Uso della batteria .......................................................................................................................................................22
Spegnimento sicuro del computer .............................................................................................................................26
Uso del computer VAIO ...................................................................................................................................................27
Uso della tastiera .......................................................................................................................................................28
Uso del touchpad .......................................................................................................................................................30
Uso dei tasti con funzioni speciali ..............................................................................................................................31
Uso della videocamera MOTION EYE incorporata ....................................................................................................32
Uso dell'unità disco ottico...........................................................................................................................................33
Uso di PC Card ..........................................................................................................................................................41
Uso di supporti Memory Stick ....................................................................................................................................44
Uso di Internet............................................................................................................................................................48
Uso della rete LAN wireless (WLAN) .........................................................................................................................49
2
nN
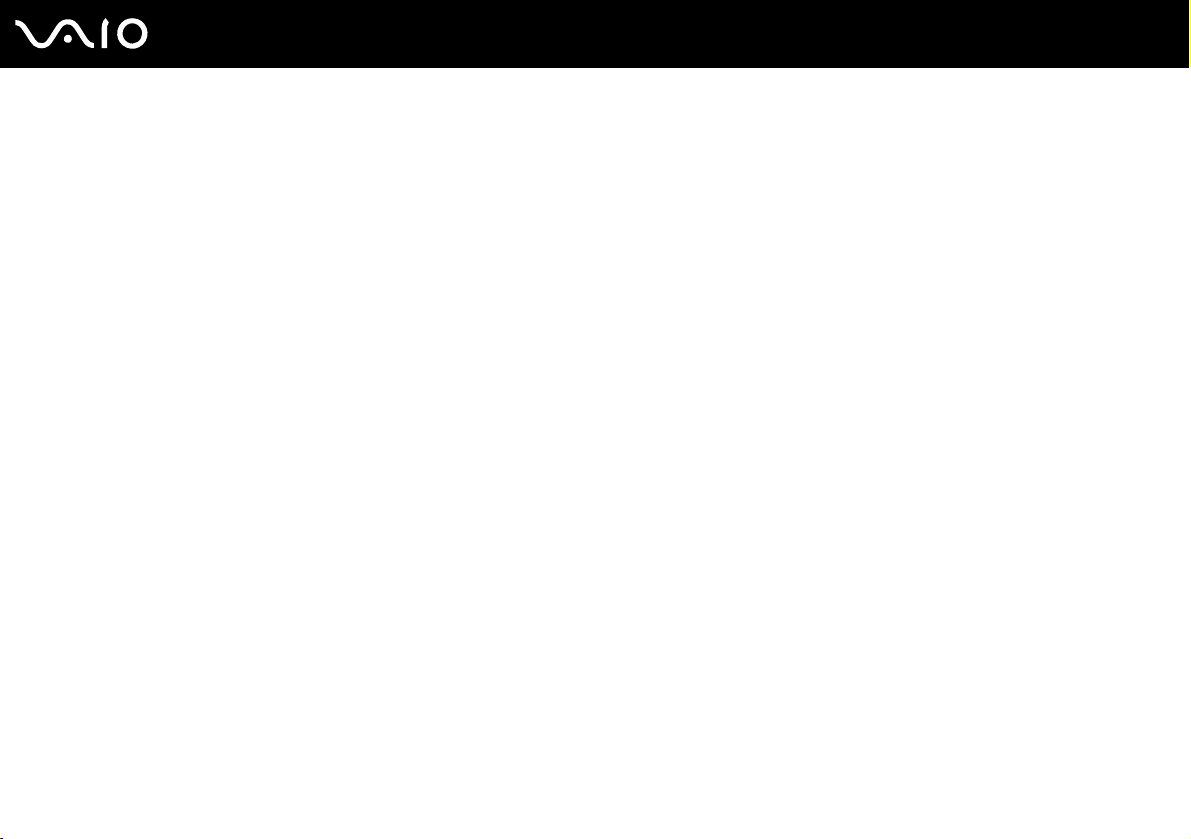
3
nN
Uso delle periferiche ........................................................................................................................................................59
Collegamento di un replicatore di porta .....................................................................................................................60
Collegamento degli altoparlanti esterni......................................................................................................................64
Collegamento di uno schermo esterno ......................................................................................................................65
Selezione delle modalità di visualizzazione ...............................................................................................................71
Uso della funzione a monitor multipli .........................................................................................................................72
Collegamento di un microfono esterno ......................................................................................................................74
Collegamento di una periferica USB (Universal Serial Bus) ......................................................................................75
Collegamento di una stampante ................................................................................................................................78
Collegamento di una periferica i.LINK .......................................................................................................................80
Collegamento a una rete (LAN) .................................................................................................................................82
Personalizzazione del computer VAIO.............................................................................................................................84
Impostazione della password.....................................................................................................................................85
Preparazione all'uso del computer con VAIO Control Center ....................................................................................88
Uso delle modalità di risparmio energetico ................................................................................................................89
Gestione dell'alimentazione con VAIO Power Management......................................................................................94
Aggiornamento del computer VAIO .................................................................................................................................96
Aggiunta e rimozione dei moduli di memoria .............................................................................................................97
Precauzioni ....................................................................................................................................................................103
Cura dello schermo LCD..........................................................................................................................................104
Uso delle fonti di alimentazione ...............................................................................................................................105
Cura del computer ...................................................................................................................................................106
Uso della videocamera MOTION EYE incorporata ..................................................................................................108
Cura dei dischetti .....................................................................................................................................................108
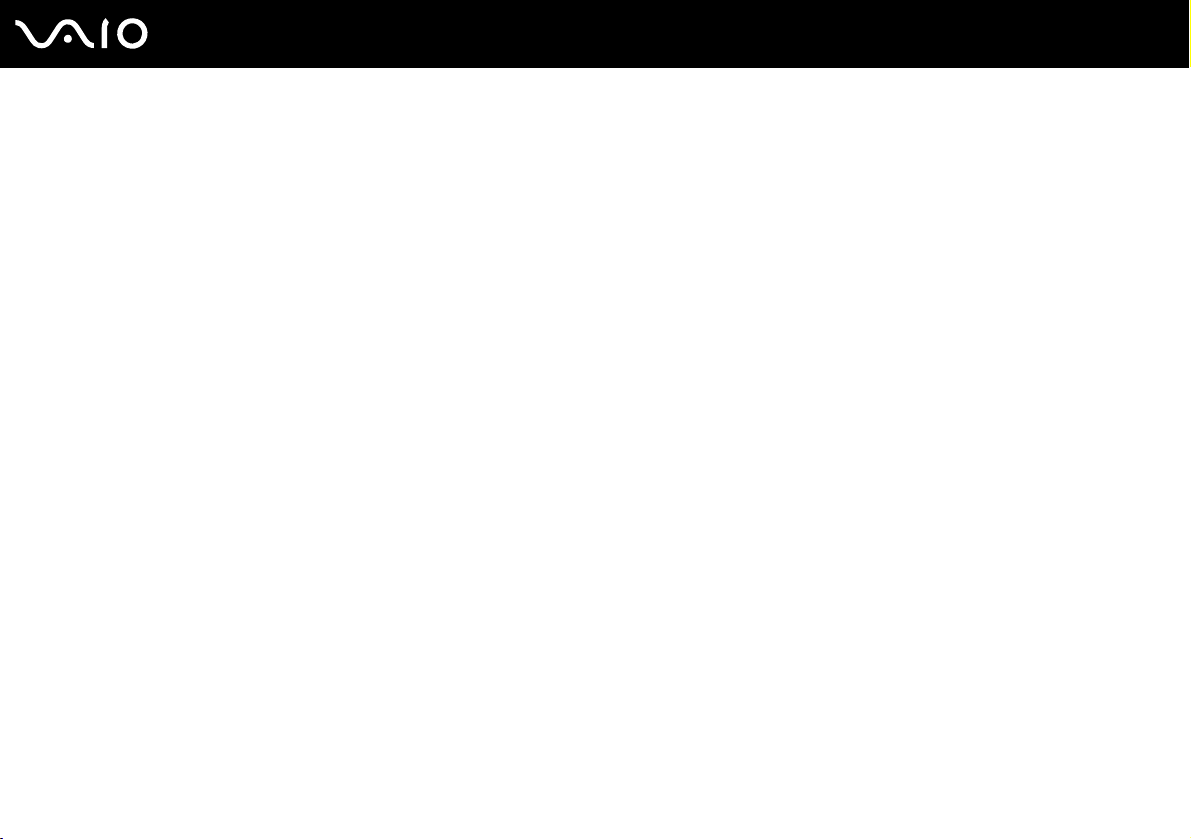
4
nN
Cura dei dischi .........................................................................................................................................................109
Uso della batteria .....................................................................................................................................................110
Uso delle cuffie ........................................................................................................................................................111
Cura del supporto Memory Stick..............................................................................................................................111
Cura del disco rigido ................................................................................................................................................112
Risoluzione dei problemi................................................................................................................................................113
Risoluzione dei problemi dell'unità disco ottico ........................................................................................................114
Risoluzione dei problemi delle PC Card...................................................................................................................117
Risoluzione dei problemi del modem .......................................................................................................................118
Risoluzione dei problemi di LAN wireless ................................................................................................................120
Risoluzione dei problemi del risparmio energetico...................................................................................................123
Risoluzione dei problemi di schermi esterni.............................................................................................................124
Risoluzione dei problemi audio (altoparlante) ..........................................................................................................126
Risoluzione dei problemi audio (microfono) .............................................................................................................127
Risoluzione dei problemi dei dischetti ......................................................................................................................128
Risoluzione dei problemi della stampante................................................................................................................129
Risoluzione dei problemi delle periferiche i.LINK.....................................................................................................131
Risoluzione dei problemi della videocamera MOTION EYE incorporata .................................................................132
Assistenza......................................................................................................................................................................135
Informazioni di supporto Sony .................................................................................................................................135
e-Support .................................................................................................................................................................136
Marchi ......................................................................................................................................................................138
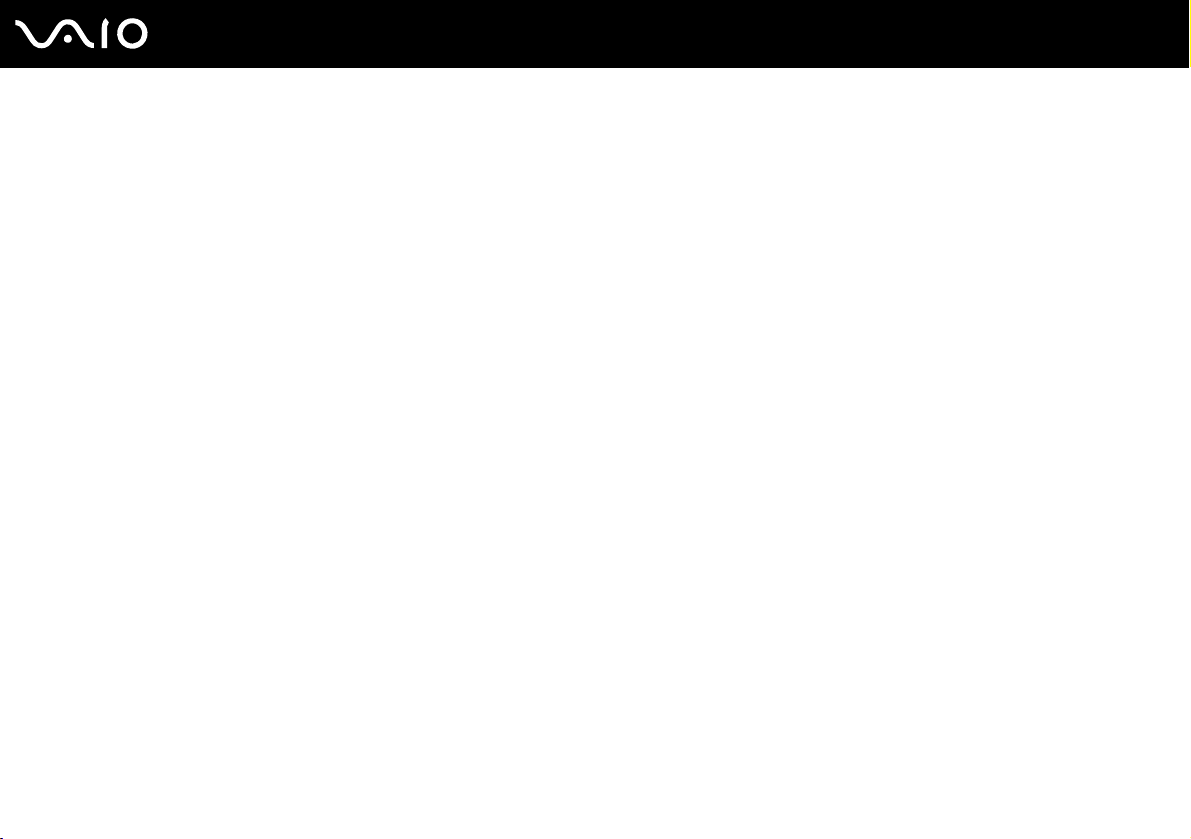
5
nN
Informazioni preliminari
Informazioni preliminari
Congratulazioni per avere acquistato un computer Sony VAIO®. Leggere attentamente la Guida dell'utente visualizzata sullo
schermo. Sony ha unito le tecnologie più avanzate nei settori audio, video, informatico e delle comunicazioni per offrire alla
propria clientela un personal computer tra i più sofisticati.
Avviso
© 2005 Sony Corporation. Tutti i diritti riservati.
La presente guida e il software ivi descritto non possono essere riprodotti, tradotti o ridotti a un formato leggibile da macchina,
né interamente né in parte, senza previa autorizzazione scritta.
Sony Corporation non fornisce alcuna garanzia in relazione alla presente guida, al software o a qualsiasi altra informazione
ivi contenuta e disconosce espressamente qualsiasi garanzia implicita, commerciabilità o idoneità a impieghi particolari della
presente guida, del software e di tali altre informazioni. Sony Corporation non sarà in alcun caso responsabile per danni
accidentali, indiretti o particolari, fondati su illeciti, contratti o altro, derivanti o in relazione alla presente guida, al software
o ad altre informazioni ivi contenute.
Macrovision: Questo prodotto comprende tecnologie di protezione del copyright coperte da brevetti U.S.A. e da altri diritti di
proprietà intellettuale. L'uso di tali tecnologie deve essere autorizzato da Macrovision ed è limitato esclusivamente all'uso
domestico o ad altri usi di visualizzazione limitati, se non con espressa autorizzazione di Macrovision. È vietato decompilare
o disassemblare queste tecnologie.
Nella guida i contrassegni ™ o ® non sono specificati.
Sony Corporation si riserva il diritto di apportare modifiche alla presente guida e alle informazioni in esso contenute in
qualsiasi momento e senza preavviso. Il software descritto nella presente guida è soggetto ai termini di un contratto di
licenza separato.
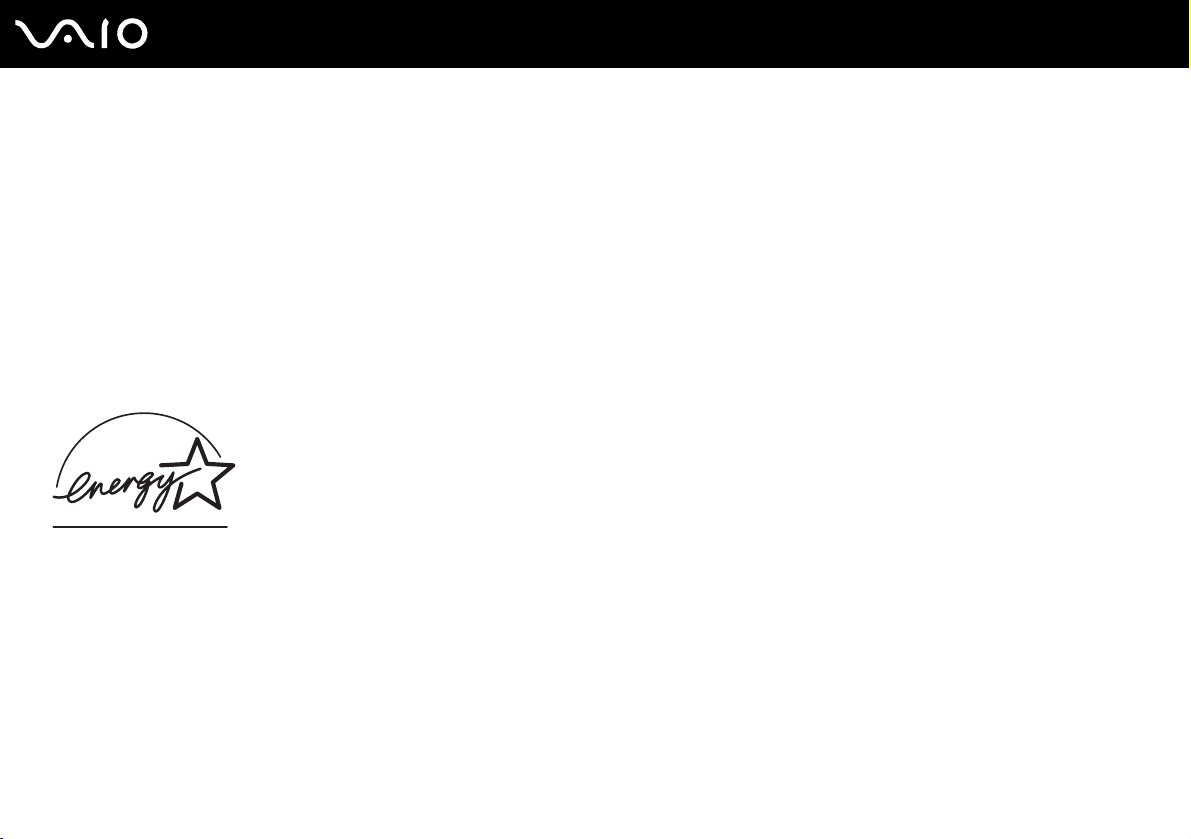
6
nN
Informazioni preliminari
ENERGY STAR
In qualità di partner di ENERGY STAR, per questo prodotto Sony ha rispettato le direttive ENERGY STAR in termini di risparmio
energetico.
L'International E
energetico in relazione all'utilizzo dei computer e delle relative apparecchiature per ufficio. Il programma supporta lo sviluppo
e la distribuzione di prodotti con funzioni che consentono di ridurre in modo significativo il consumo di energia. Si tratta di un
sistema aperto, al quale le aziende possono aderire liberamente. I prodotti interessati sono apparecchiature per ufficio, quali
computer, monitor, stampanti, fax e fotocopiatrici. Gli standard e i logo sono uguali per tutte le nazioni partecipanti al
programma.
E
NERGY STAR è un marchio registrato negli Stati Uniti.
NERGY STAR Office Equipment Program è un programma internazionale che promuove il risparmio
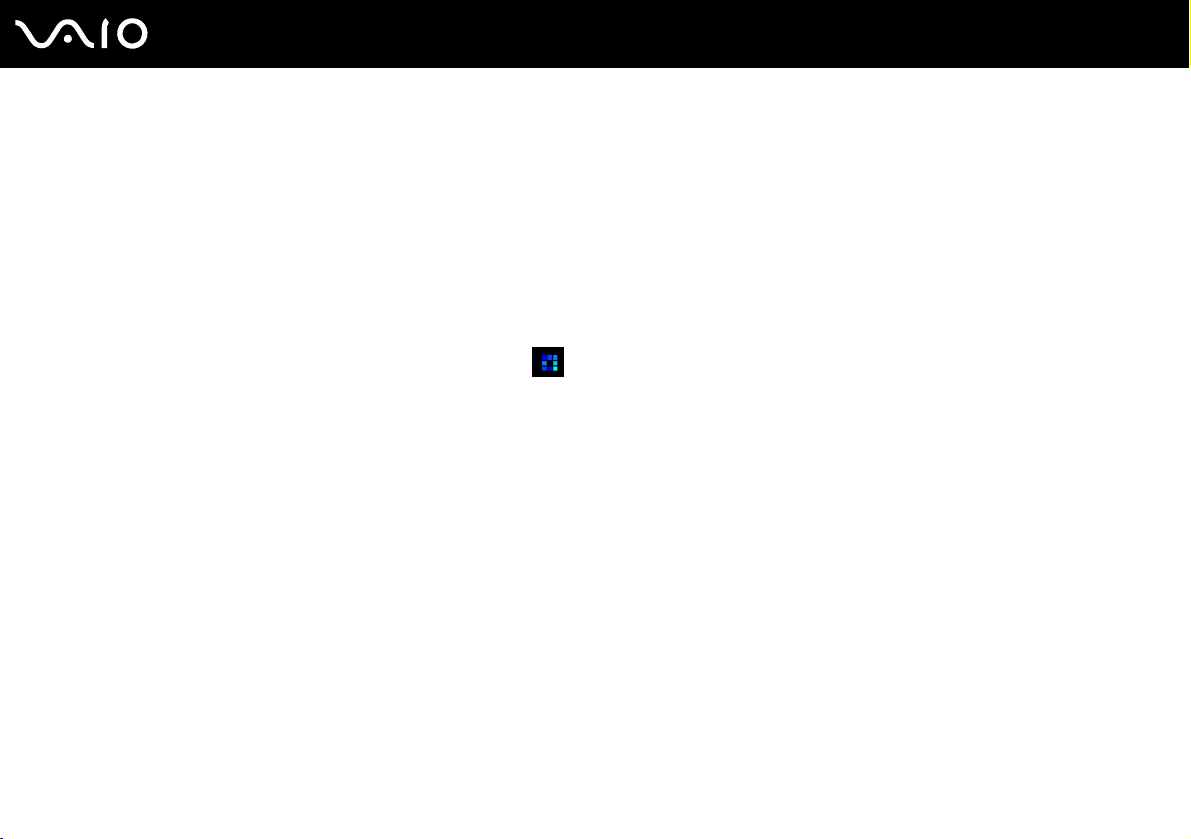
nN
Informazioni preliminari
Documentazione
La documentazione fornita comprende informazioni in formato cartaceo e guide dell'utente da leggere sul proprio
computer VAIO.
Le guide sono fornite in formato PDF, facilmente consultabili e stampabili.
Il portale My Club VAIO è un perfetto punto di partenza per utilizzare il computer VAIO. Si tratta di una raccolta globale di
tutti gli elementi necessari per ottenere prestazioni ottimali dal proprio computer.
Le guide dell'utente sono raccolte in Documentazione (Documentation) che può essere visualizzata come segue:
1 Fare clic su Start, quindi sull'icona My Club VAIO .
2 Fare clic su Documentazione (Documentation).
3 Selezionare la guida che si desidera leggere.
✍
È possibile scorrere manualmente le guide dell'utente selezionando Risorse del computer > VAIO (C:) (l'unità C) > Documentazione > Documentazione
e aprendo la cartella per la propria lingua.
È possibile disporre di un disco separato per la documentazione di una serie di accessori.
Documentazione cartacea
7
❑ Indicazioni di installazione, descrive il processo che va dall'estrazione dall'imballaggio all'avvio di VAIO.
❑ Guida alle specifiche, contiene una tabella delle specifiche e un elenco di software in bundle.
❑ Guida alla soluzione dei problemi, in cui sono riportate soluzioni per la maggior parte dei problemi comuni.
❑ Guida al ripristino, in cui viene spiegato come ripristinare il sistema operativo del computer, se necessario.
❑ Guide in cui sono riportate le seguenti informazioni: Condizioni della GARANZIA, Guida alle norme di sicurezza,
Guida alle norme sui modem, Guida alle norme per LAN wireless e Guida alle norme Bluetooth.
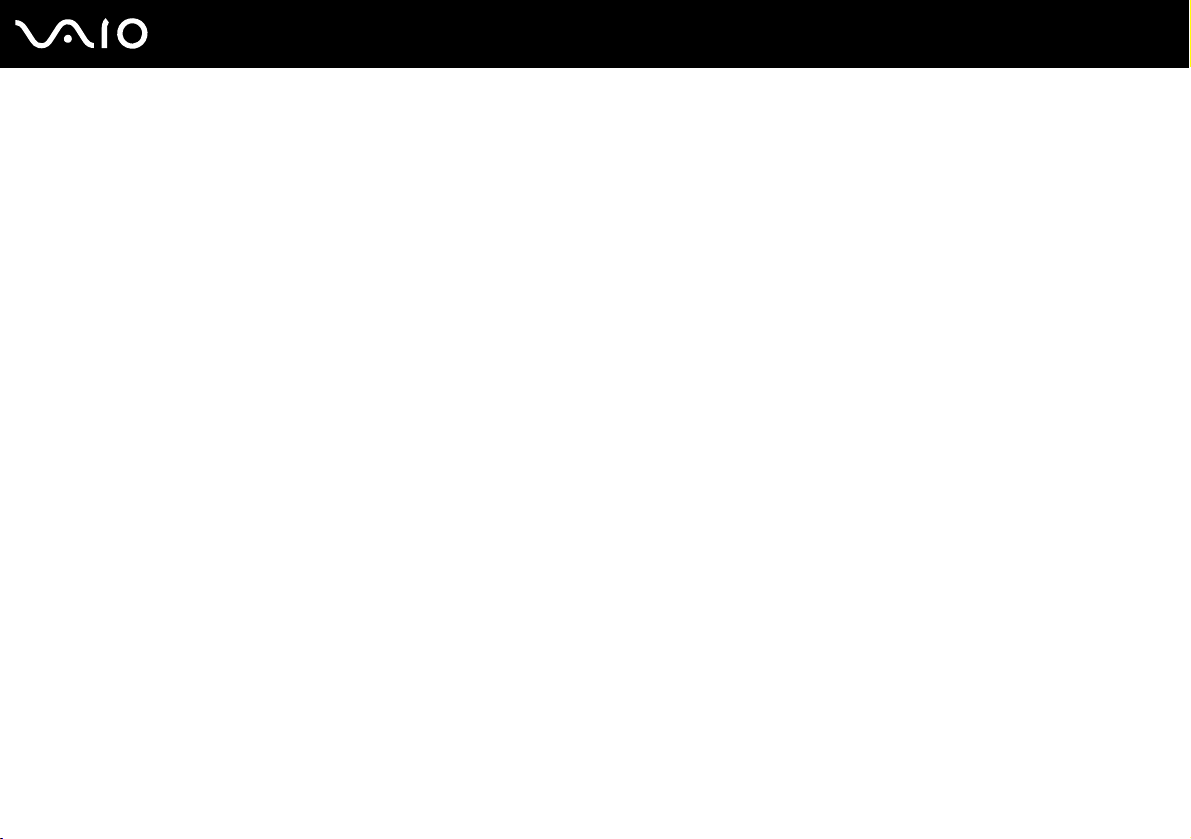
nN
Informazioni preliminari
Documentazione non cartacea
My Club VAIO
In My Club VAIO è possibile trovare:
Documentazione (Documentation) che include:
❑ Accesso alla Guida dell'utente (User Guide). Nella Guida dell'utente vengono spiegate nel dettaglio le funzioni del
computer, viene illustrato come utilizzare le funzioni in modo facile e sicuro, come collegare le periferiche e molto
altro ancora.
❑ Accesso a Assistenza e training (Help & Training). Questo è il portale Guida in linea e supporto tecnico VAIO.
❑ Informazioni importanti relative al computer in uso, sotto forma di avvisi e notifiche.
My Club VAIO include inoltre:
❑ Accessori (Accessories)
Voglia di espandere le capacità del proprio computer? Fare clic su questa icona per scoprire gli accessori compatibili.
❑ Software (Software)
Voglia di provare cose nuove? Fare clic su questa icona per visualizzare una panoramica del proprio software e scoprire
le opzioni di aggiornamento.
❑ Sfondi (Wallpapers)
Fare clic su questa icona per scoprire gli sfondi Sony e Club VAIO più richiesti.
❑ Link (Links)
Fare clic su questa icona per scoprire gli sfondi Sony e Club VAIO più richiesti.
8
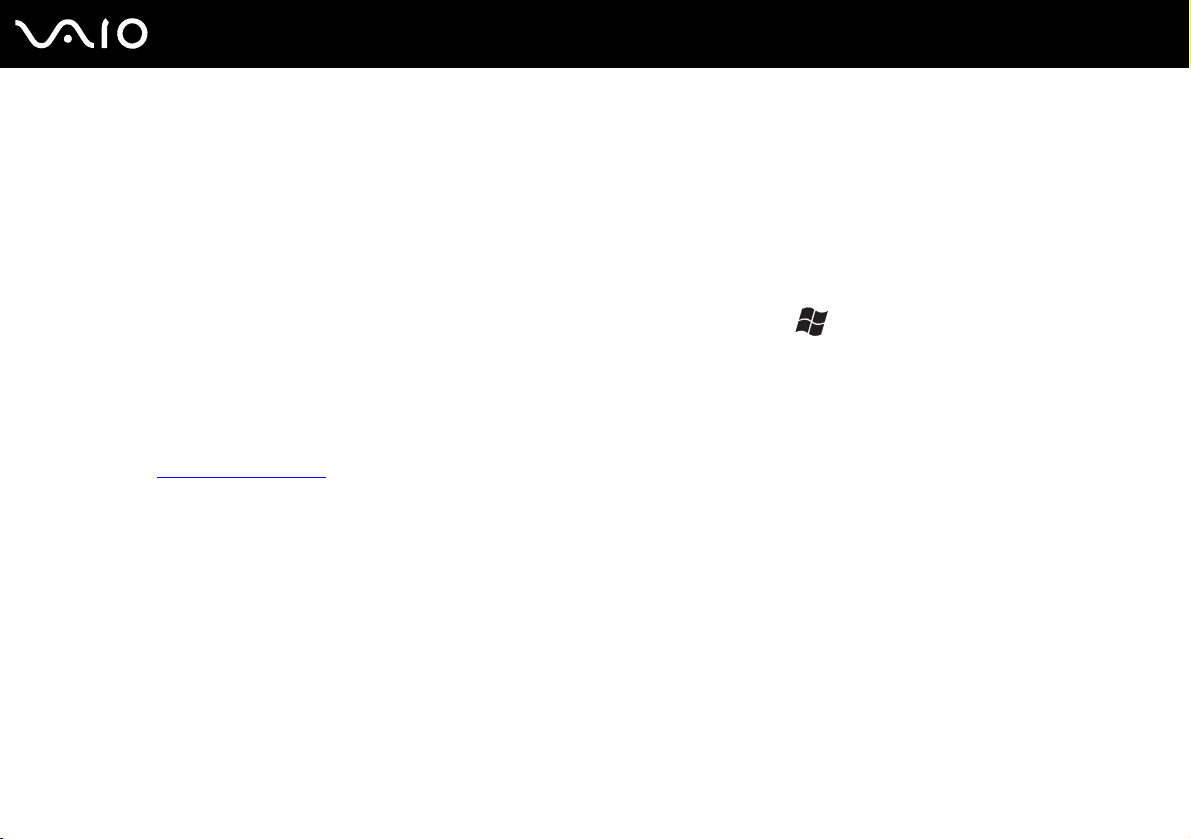
9
nN
Informazioni preliminari
Guida in linea e supporto tecnico
Guida in linea e supporto tecnico è una fonte inesauribile di consigli pratici, esercitazioni e dimostrazioni che facilitano
l'utilizzo di Microsoft Windows XP e del computer.
Utilizzare la funzione di ricerca, l'indice o il sommario per visualizzare tutte le risorse disponibili della Guida in linea Windows,
comprese quelle Internet.
Per accedere a Guida in linea e supporto tecnico, fare clic su Start, quindi su Guida in linea e supporto tecnico. Oppure
visitare la Guida in linea e supporto tecnico premendo il tasto Microsoft Windows e il tasto F1.
Altre fonti
❑ Per informazioni dettagliate sulle funzioni del software che si sta utilizzando e sulla risoluzione dei problemi,
fare riferimento alla Guida in linea.
❑ Visitare www.club-vaio.com
per esercitazioni in linea sul software VAIO preferito.
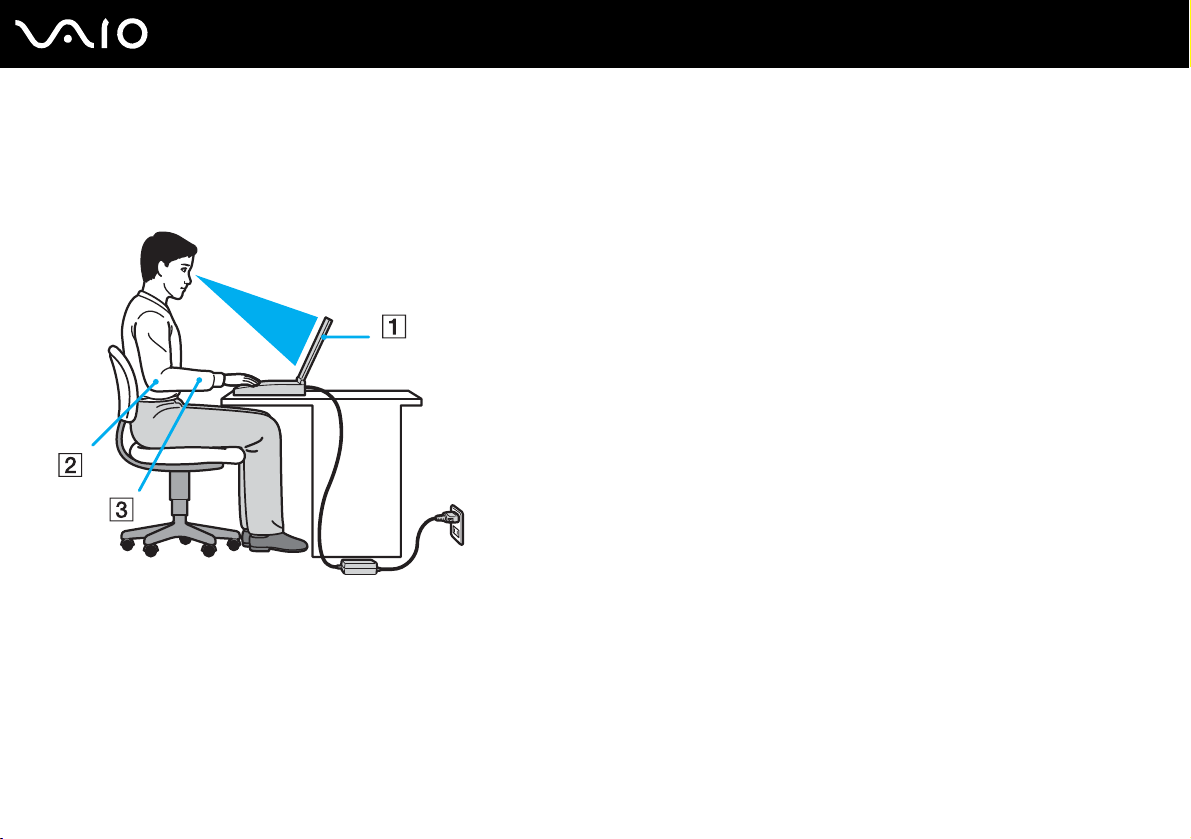
10
nN
Informazioni preliminari
Ergonomia
Il computer Sony è un computer portatile utilizzabile negli ambienti più diversi. Nei limiti del possibile, si consiglia di attenersi
alle seguenti norme ergonomiche, per lavorare sia su computer desktop, sia su computer portatile:
❑ Posizione del computer: il computer deve essere posizionato esattamente di fronte all'utente (1). Quando si utilizza la
tastiera, il touchpad o il mouse esterno, tenere gli avambracci orizzontalmente (2) e i polsi in posizione neutra e comoda
(3). La parte superiore delle braccia deve scendere naturalmente lungo i fianchi. Non dimenticare di fare alcune pause
durante le sessioni di lavoro al computer. L'utilizzo eccessivo del computer può provocare tensione ai muscoli e ai tendini.
❑ Attrezzatura e postura: scegliere una sedia che abbia un buon sostegno per la schiena. Regolare l'altezza della sedia
in modo da avere le piante dei piedi ben appoggiate sul pavimento. Per stare più comodi potrebbe essere utile anche un
poggiapiedi. Quando si è seduti, mantenere una postura rilassata ed eretta ed evitare di curvarsi in avanti o di inclinarsi
troppo all'indietro.
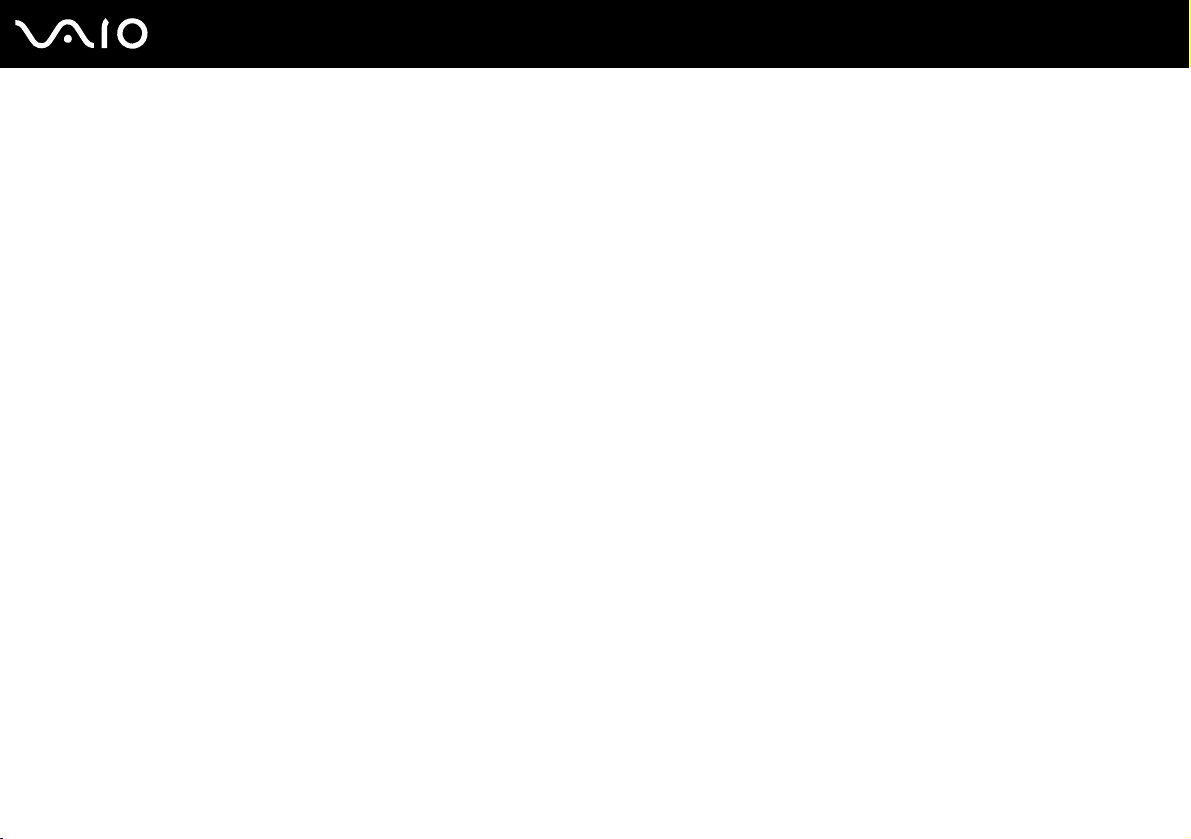
11
nN
Informazioni preliminari
❑ Angolazione dello schermo: per individuare la posizione ottimale, inclinare lo schermo. Se si riesce a regolare la
posizione dello schermo sull'angolazione ideale, gli occhi e i muscoli si affaticano molto meno. Non dimenticare di
regolare anche la luminosità dello schermo.
❑ Illuminazione: posizionare il computer in modo che la luce artificiale e naturale non crei riflessi sullo schermo. Per evitare
che appaiano macchie luminose sullo schermo, servirsi dell'illuminazione indiretta. In commercio esistono anche
accessori da applicare allo schermo per ridurre i riflessi. Una corretta illuminazione migliora il comfort, ma anche la qualità
del lavoro.
❑ Posizione dello schermo esterno: quando si utilizza uno schermo esterno, posizionarlo a una distanza che consenta
di vedere comodamente lo schermo. Quando ci si trova seduti di fronte a uno schermo, assicurarsi che lo schermo sia
allo stesso livello degli occhi o leggermente più in basso.
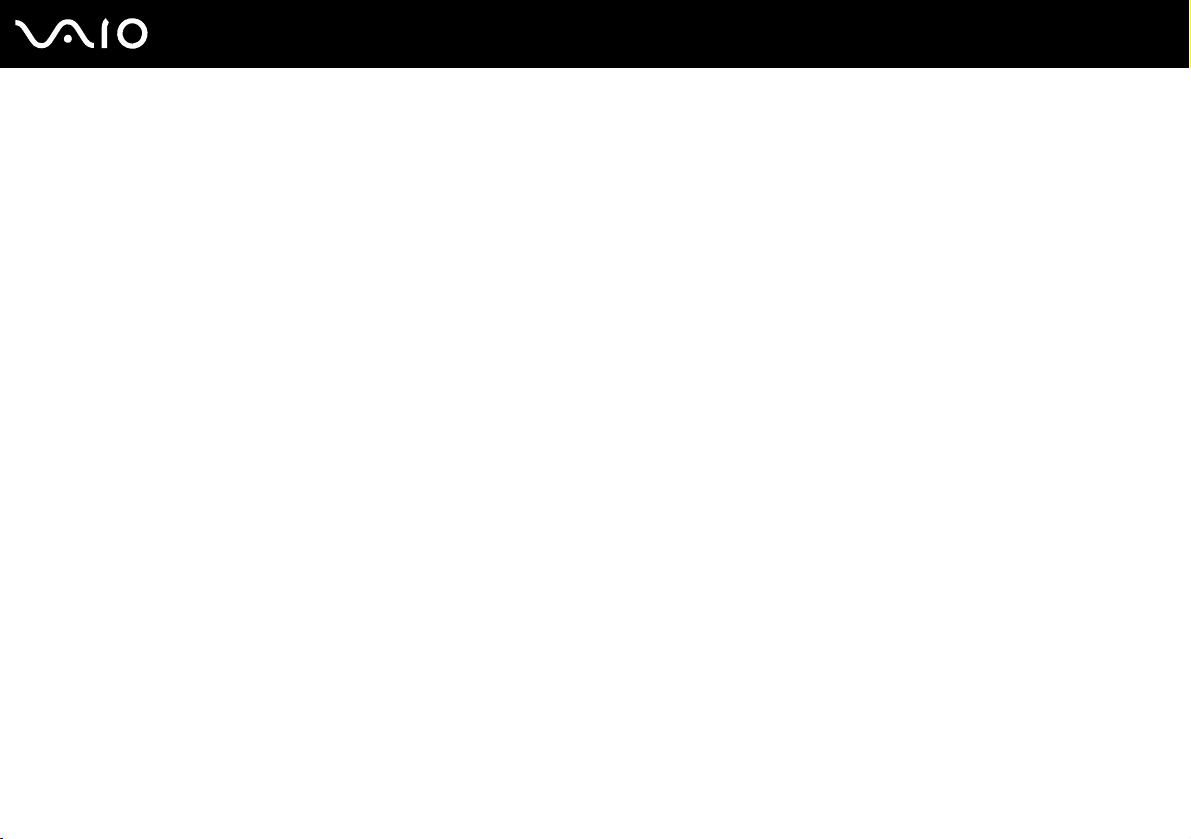
Guida introduttiva
In questa sezione sono fornite informazioni preliminari sull'utilizzo del computer VAIO.
❑ Individuazione dei comandi e delle porte (pagina 13)
❑ Informazioni sulle spie (pagina 20)
❑ Collegamento a una fonte di alimentazione (pagina 21)
❑ Uso della batteria (pagina 22)
❑ Spegnimento sicuro del computer (pagina 26)
12
nN
Guida introduttiva
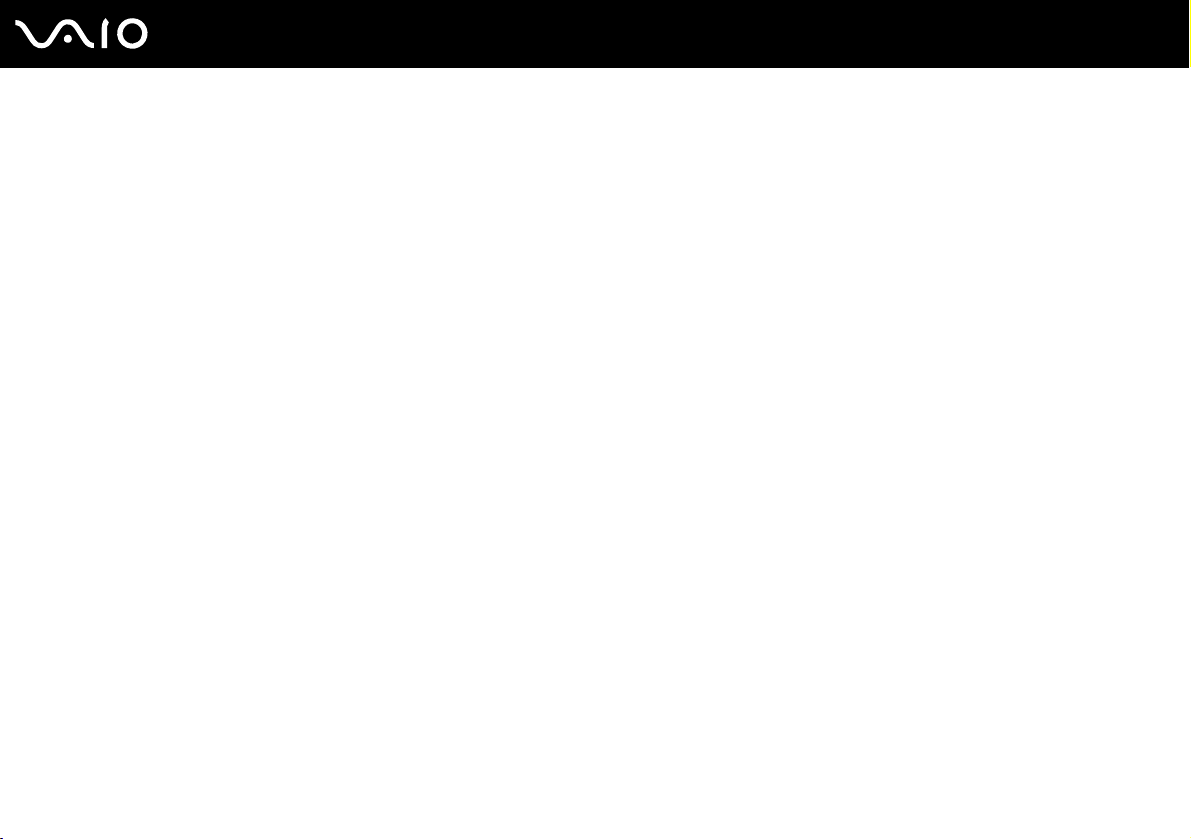
nN
Guida introduttiva
Individuazione dei comandi e delle porte
È opportuno dedicare qualche istante per individuare i comandi e le porte che saranno illustrate nelle pagine seguenti.
!
Le illustrazioni riportate di seguito possono essere diverse dal modello di cui si dispone in base al paese o alla zona di residenza.
13
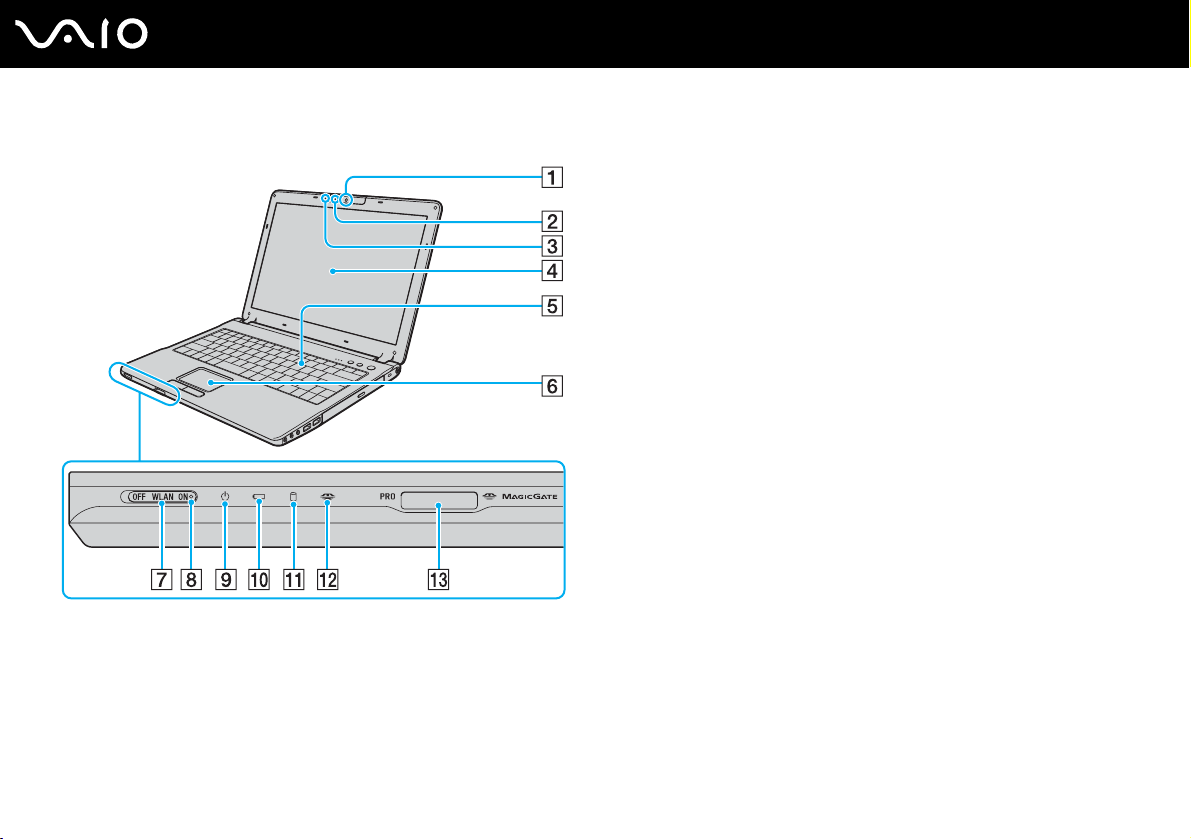
Vista anteriore
14
nN
Guida introduttiva
A Videocamera MOTION EYE incorporata (pagina 32)
B Spia della videocamera MOTION EYE incorporata (pagina 20)
C Microfono interno (mono)
D Schermo LCD (pagina 104)
E Ta st i er a (pagina 28)
F Touchpad (pagina 30)
G Switch WLAN (LAN wireless) (pagina 49)
H Spia WLAN (LAN wireless ) (pagina 20)
I Spia di alimentazione (pagina 20)
J Spia della batteria (pagina 20)
K Spia unità disco rigido (pagina 20)
L Spia del supporto Memory Stick (pagina 20)
M Slot per il supporto Memory Stick
* Il computer supporta il supporto Memory Stick Duo e le capacità alta
velocità Memory Stick Pro e alta velocità.
*
(pagina 44)

Altoparlanti
A
B Spia Bl Num (pagina 20)
C Spia BLOC MAIUSC (pagina 20)
D Spia BLOC SCORR (pagina 20)
E Pulsanti S1/S2 (pagina 31)
F Tasto di alimentazione
15
nN
Guida introduttiva

Vista posteriore
A Connettore della batteria (pagina 22)
16
nN
Guida introduttiva
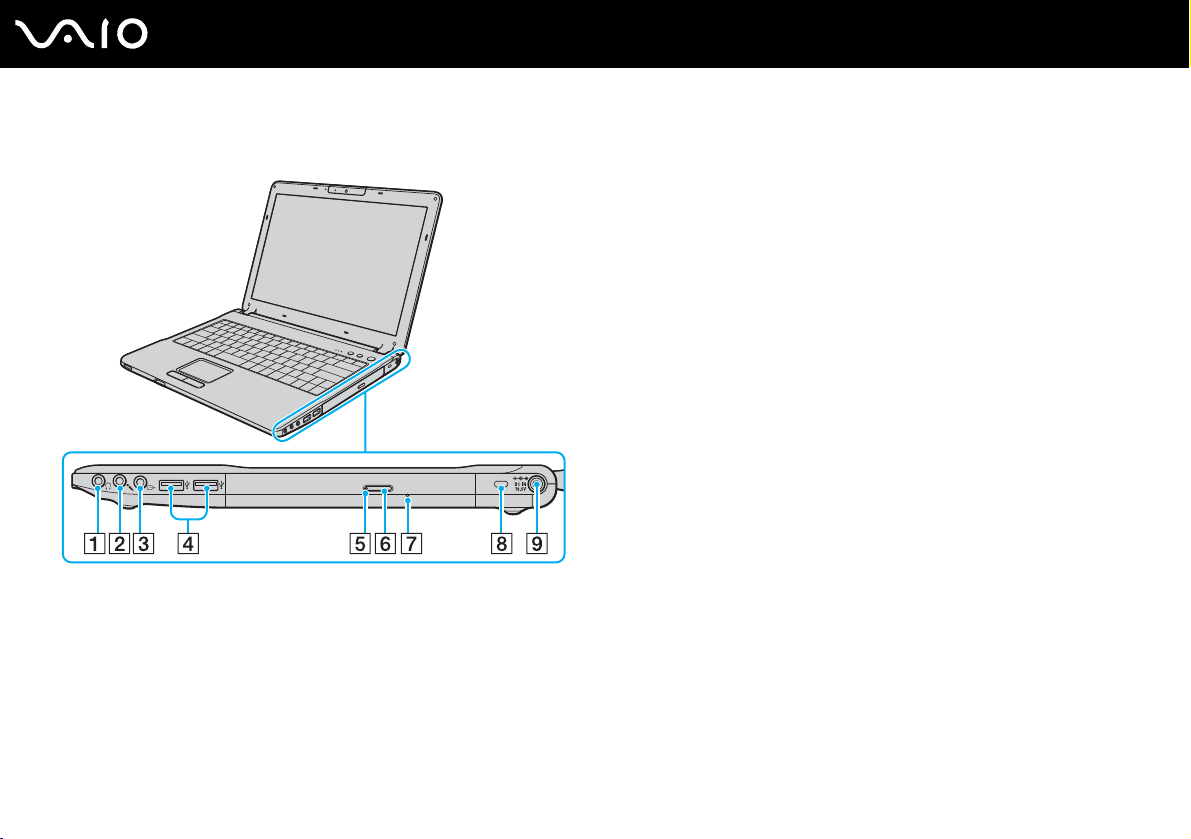
Vista da destra
A Presa per le cuffie (pagina 64)
B Presa del microfono (pagina 74)
C Presa di uscita AV (pagina 68)
D Porte USB Hi-Speed (USB 2.0)
E Spia unità disco ottico (pagina 20)
F Pulsante di espulsione dell'unità (pagina 33)
G Foro di espulsione manuale (pagina 114)
H Slot sicurezza
I Porta d'ingresso CC (pagina 21)
* Supporta la velocità alta/completa/bassa.
*
(pagina 75)
17
nN
Guida introduttiva
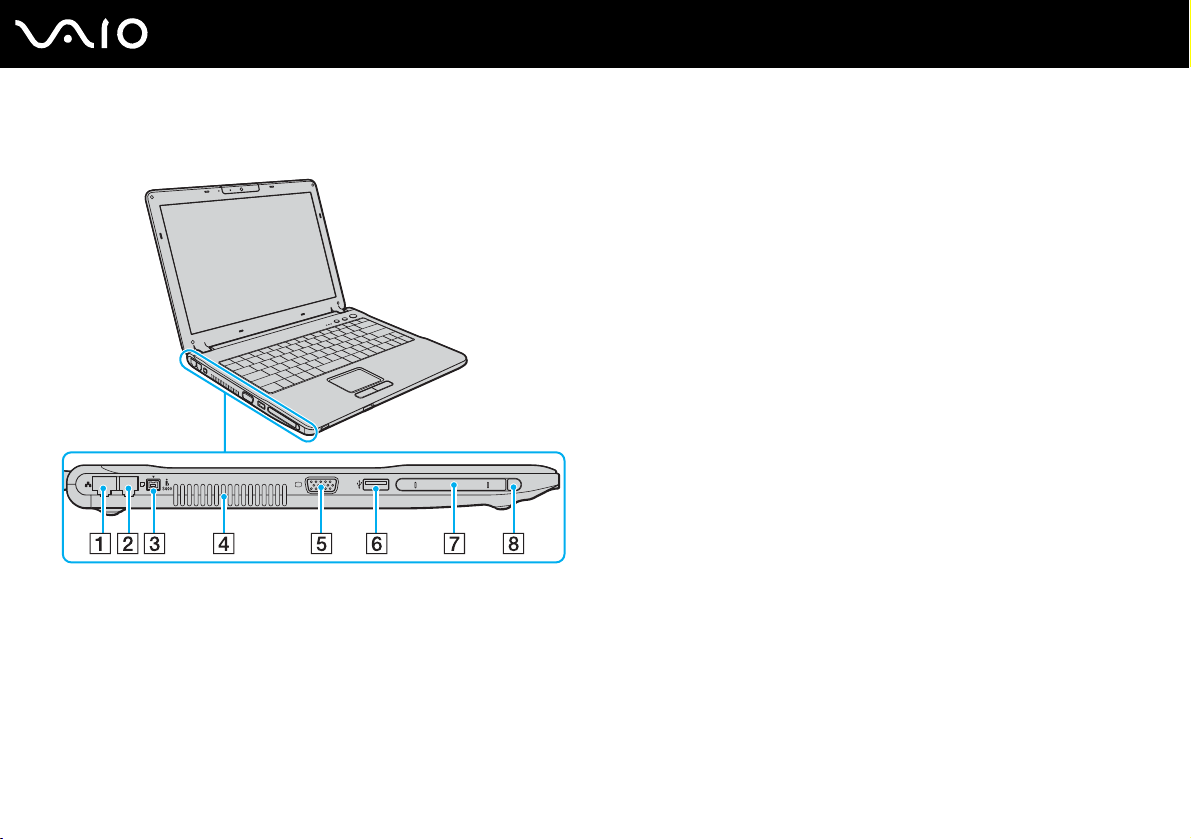
Vista da sinistra
18
nN
Guida introduttiva
A Porta di rete (Ethernet)
*1
(pagina 82)
B Porta del modem (pagina 48)
C Porta i.LINK
®
(IEEE1394) S400 (pagina 80)
D Uscita per l'aria
E Porta monitor (VGA)
F Porta USB Hi-Speed (USB 2.0)
*1
(pagina 66)
*2
(pagina 75)
G Slot per PC Card (pagina 41)
H Pulsante di espulsione PC Card (pagina 43)
*1
Disattivato quando il computer è collegato al replicatore di porta opzionale.
*2
Supporta la velocità alta/completa/bassa.
Disattivato e non disponibile quando il computer è collegato al replicatore di
porta opzionale.
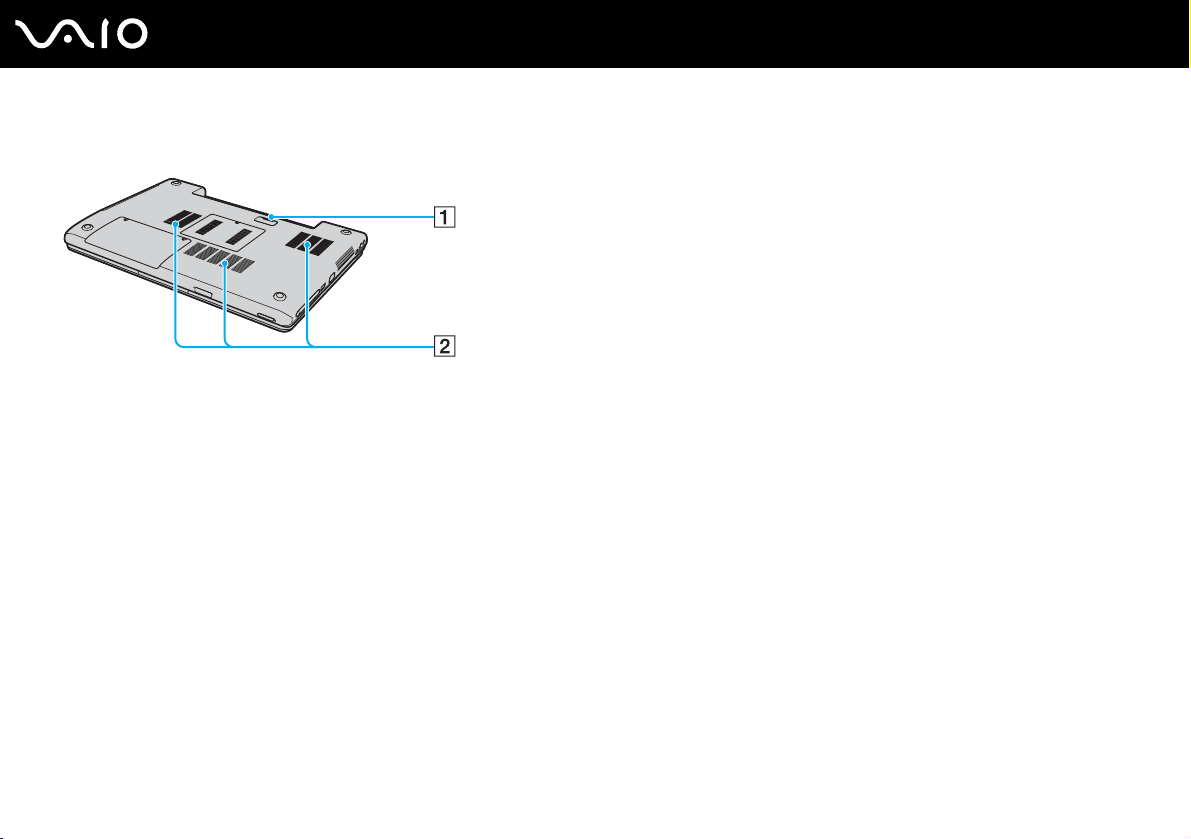
Vista inferiore
A Connettore del replicatore di porte (pagina 60)
B Uscite per l'aria
19
nN
Guida introduttiva
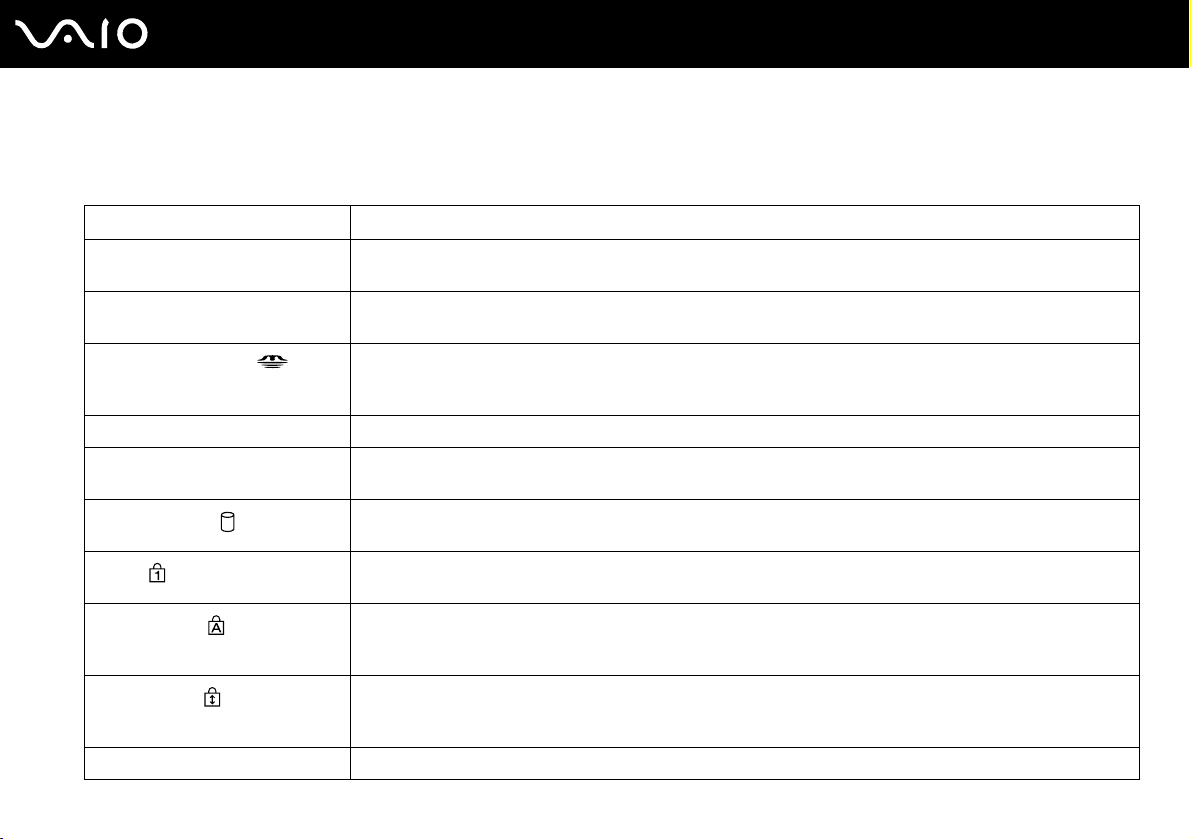
Guida introduttiva
Informazioni sulle spie
Sul computer sono presenti le seguenti spie.
Spia Funzioni
Alimentazione 1 Si illumina quando il computer è acceso, lampeggia in modalità Standby e si spegne quando il computer è in
modalità Sospensione oppure è spento.
Batteria e Si illumina quando il computer è alimentato a batteria, lampeggia quando la batteria è quasi esaurita ed emette
Memory Stick Pro/Duo
Unità disco ottico Si illumina quando vengono letti o scritti dati sul disco ottico. Quando la spia è spenta, il disco ottico non è in uso.
Videocamera MOTION EYE
incorporata
Unità disco rigido
Bl Num
BLOC MAIUSC
BLOC SCORR
WIRELESS LAN Si illumina quando la funzione LAN wireless è attivata.
doppi lampeggiamenti quando la batteria è in carica.
Si illumina quando vengono letti o scritti dati sul supporto Memory Stick (non attivare la modalità Standby
o spegnere il computer quando questa spia è accesa). Quando la spia è spenta, il supporto Memory Stick
non è in uso.
Si illumina quando la videocamera MOTION EYE incorporata è in uso.
Si illumina quando vengono letti o scritti dati sull'unità disco rigido (non attivare la modalità Standby o spegnere
il computer quando questa spia è accesa).
Premere il tasto Bl Num per attivare il tastierino numerico. Premere nuovamente il tasto per disattivare il
tastierino numerico. Quando la spia è spenta, il tastierino numerico non è attivato.
Premere il tasto BLOC MAIUSC per digitare lettere maiuscole. Se si preme il tasto Maiusc quando la spia è
accesa, vengono immesse lettere minuscole. Premere nuovamente il tasto per spegnere la spia. La digitazione
normale viene ripristinata quando la spia BLOC MAIUSC è spenta.
Premere il tasto BLOC SCORR per modificare la modalità di scorrimento del display. Lo scorrimento normale
viene ripristinato quando la spia BLOC SCORR è spenta. Il tasto BLOC SCORR funziona in base al programma
utilizzato e non è sempre attivabile con tutti i programmi.
20
nN
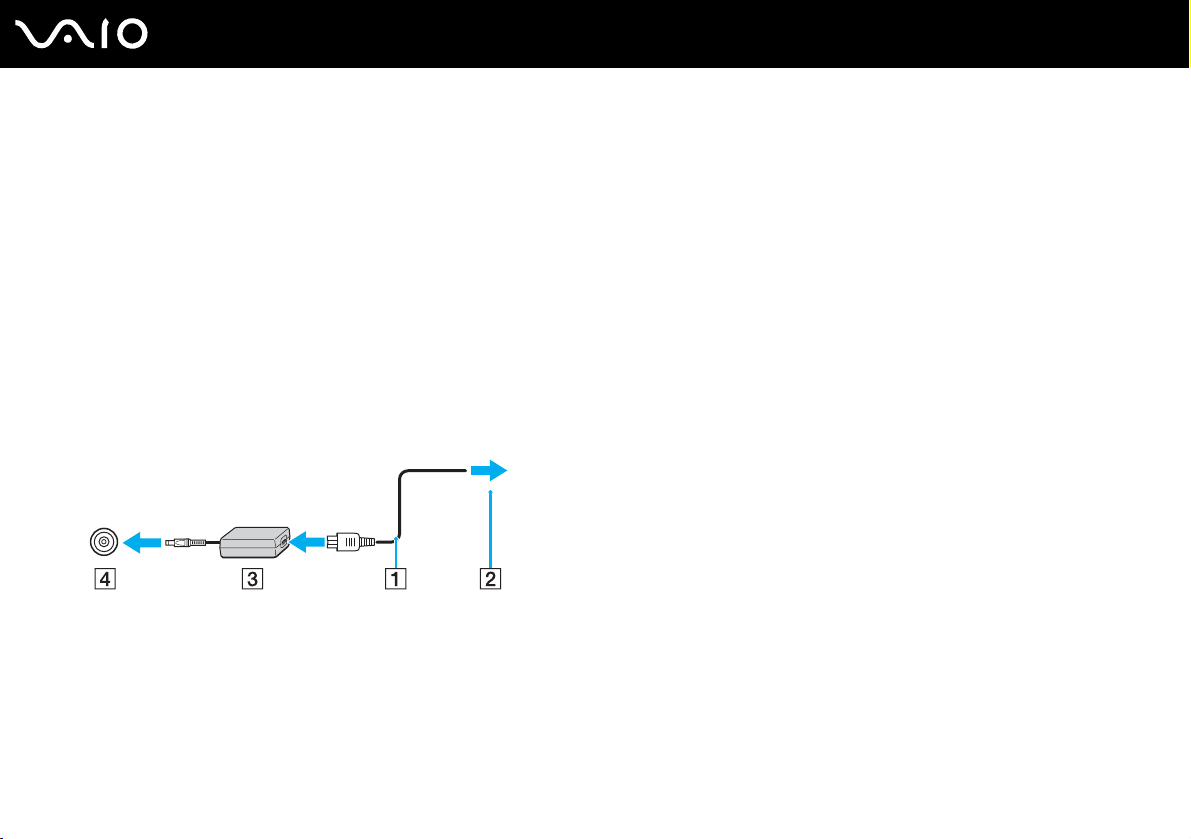
Guida introduttiva
Collegamento a una fonte di alimentazione
Come fonte di alimentazione del computer è possibile utilizzare sia un adattatore CA che una batteria ricaricabile.
Uso dell'adattatore CA
✍
Utilizzare il computer solo con l'adattatore CA in dotazione.
Per utilizzare l'adattatore CA
1 Inserire un'estremità del cavo di alimentazione (1) nell'adattatore CA (3).
2 Inserire l'altra estremità del cavo di alimentazione in una presa CA (2).
3 Inserire il cavo dell'adattatore CA (3) nella porta di ingresso CC (4) del computer oppure nel replicatore di porta
(opzionale).
21
nN
!
La forma della spina di ingresso CC varia in funzione dell'adattatore CA.
✍
Per scollegare completamente il computer dall'alimentazione CA, staccare l'adattatore CA.
Assicurarsi che la presa CA sia facilmente accessibile.
Se il computer non viene utilizzato per un lungo periodo di tempo, attivare la modalità Sospensione. Fare riferimento alla sezione Uso della modalità
Sospensione (pagina 92). Questa modalità di risparmio energetico consente di risparmiare il tempo necessario per spegnere il computer nel modo normale.
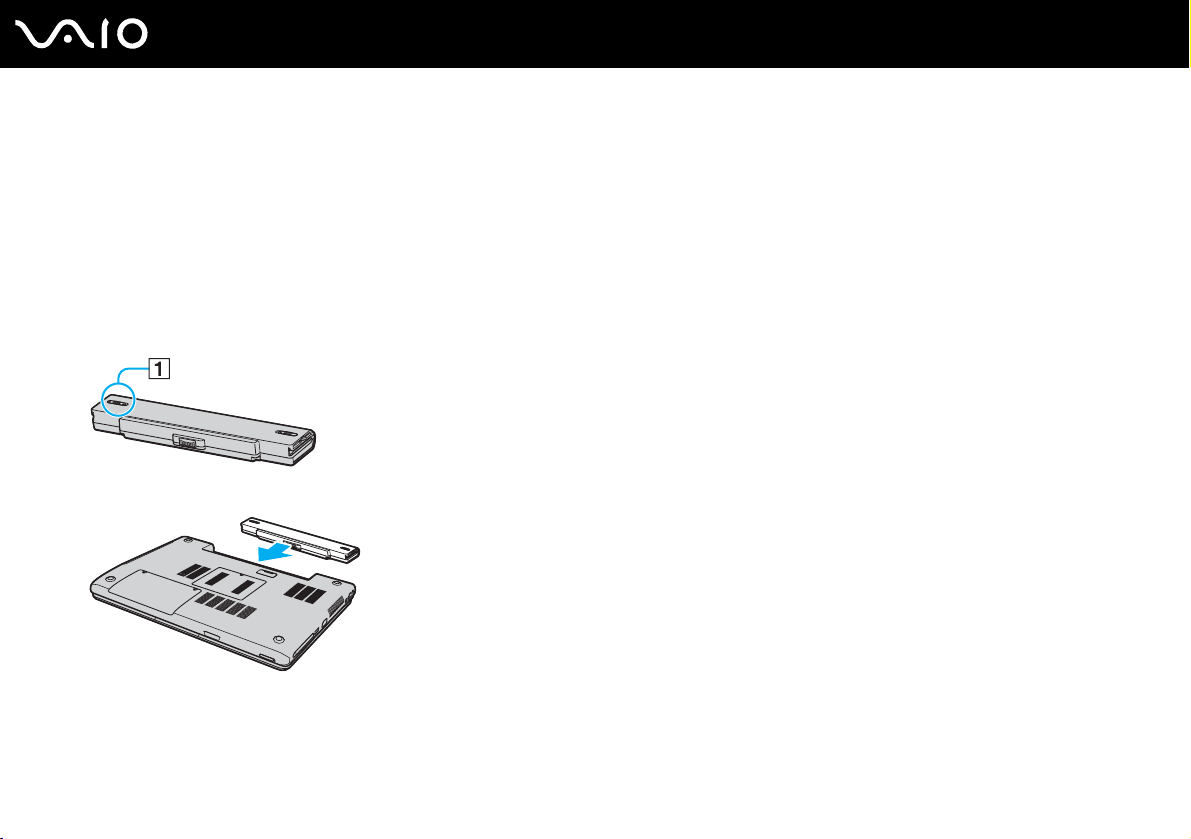
Uso della batteria
Al momento dell'acquisto la batteria fornita con il computer non è completamente carica.
Inserimento della batteria
Per inserire la batteria
1 Spegnere il computer e chiudere il coperchio dello schermo LCD.
2 Far scorrere il dispositivo di blocco (1) nella posizione UNLOCK.
3 Far scorrere la batteria nell'apposito alloggiamento finché non scatta in posizione.
22
nN
Guida introduttiva
4 Far scorrere il dispositivo di blocco (1) nella posizione LOCK per fissare la batteria nel computer.
✍
Quando il computer è collegato direttamente alla fonte di alimentazione CA e la batteria è inserita al suo interno, viene alimentato tramite la presa CA.
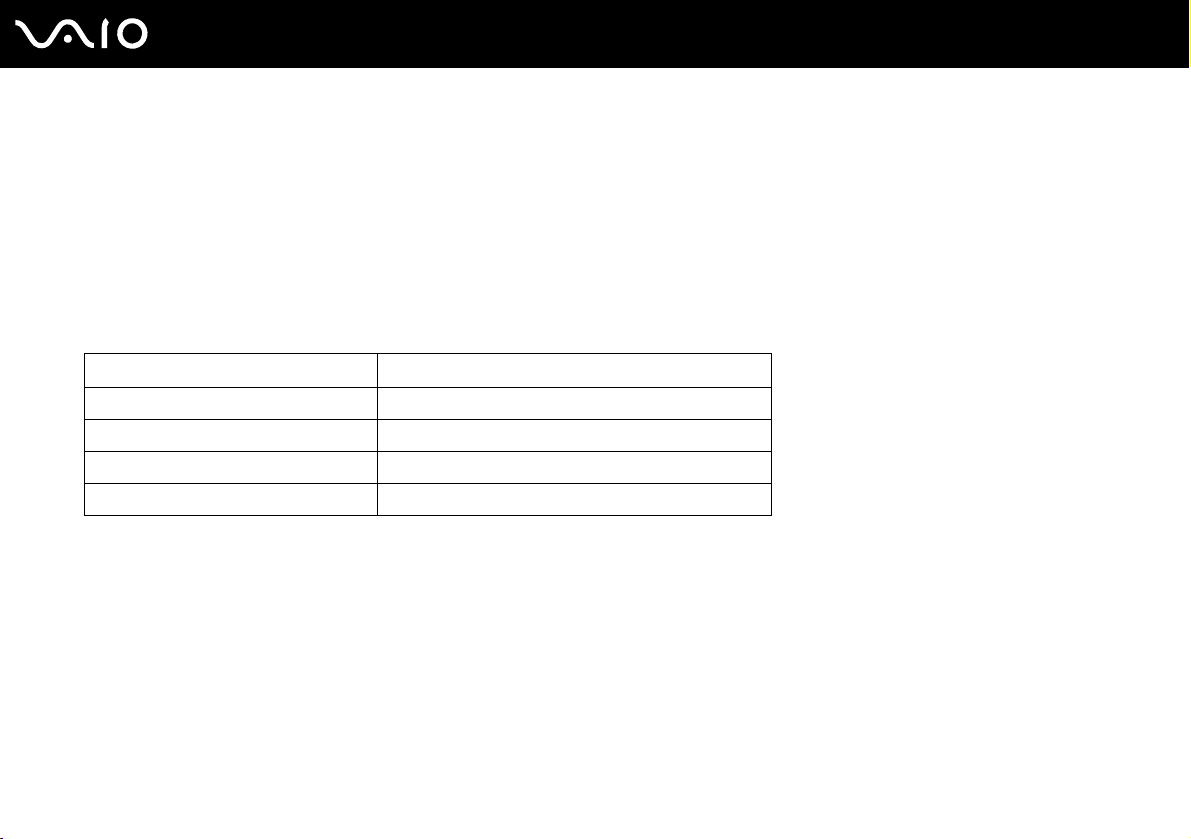
Guida introduttiva
Ricarica della batteria
Al momento dell'acquisto la batteria fornita con il computer non è completamente carica.
Per caricare la batteria
1 Inserire la batteria.
2 Collegare l'adattatore CA al computer.
La batteria verrà caricata automaticamente (quando la batteria è in carica, la relativa spia emette doppi lampeggiamenti).
Quando la carica della batteria è circa dell'85%, la spia della batteria si spegne.
Stato della spia della batteria Significato
Accesa Il computer è alimentato a batteria.
Lampeggiante La batteria è quasi esaurita.
Lampeggiamento doppio la batteria è in fase di carica.
Spenta Il computer è alimentato a corrente alternata.
23
nN
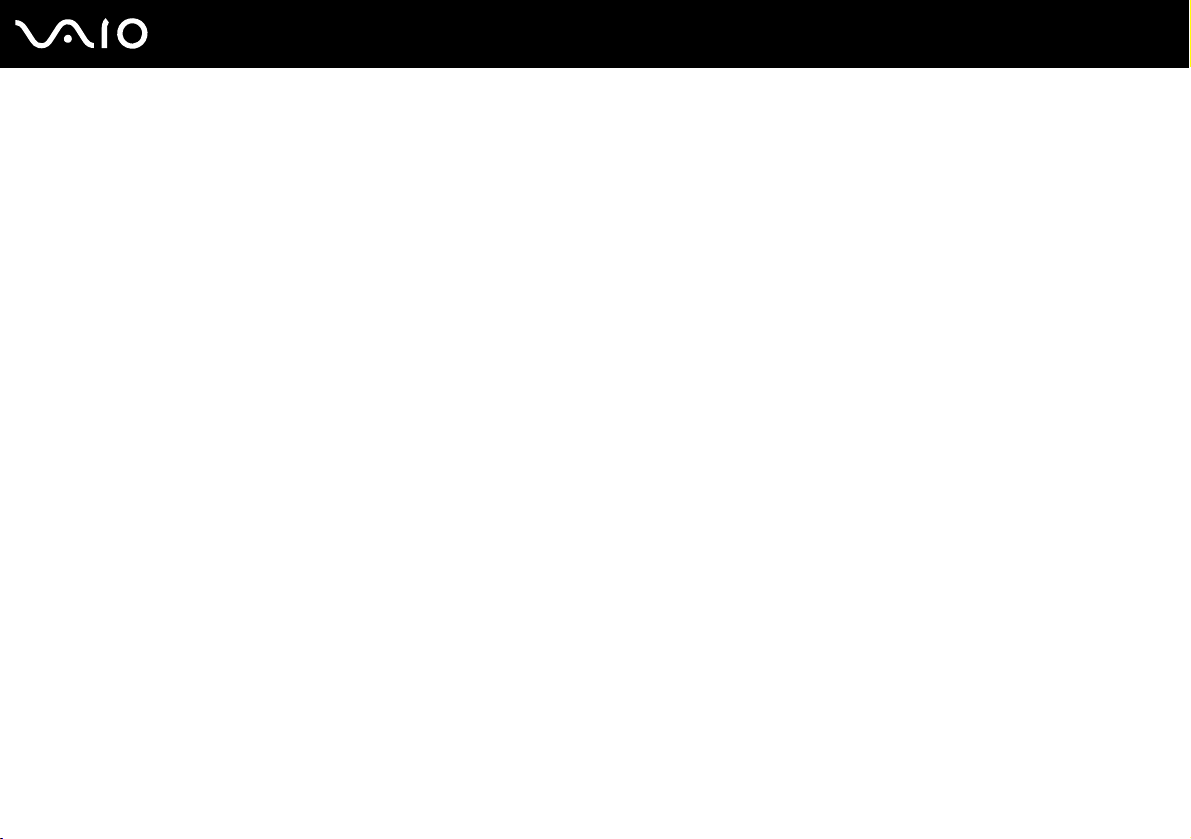
Guida introduttiva
Quando la batteria è quasi esaurita, la spia della batteria e quella dell'alimentazione lampeggiano contemporaneamente.
Quando il computer è collegato direttamente all'alimentazione CA, lasciare la batteria inserita al suo interno. La batteria continua a caricarsi anche
durante l'utilizzo del computer.
Se il livello della batteria scende sotto il 10%, collegare l'adattatore CA per ricaricarla o spegnere il computer e inserire una batteria
completamente carica.
La batteria fornita in dotazione è agli ioni di litio e può essere ricaricata in qualsiasi momento. Ricaricare una batteria parzialmente esaurita non influisce
sulla durata della batteria stessa.
Quando la batteria viene utilizzata come fonte di alimentazione, la spia della batteria è accesa. Quando la batteria è quasi completamente esaurita, la spia
della batteria e quella dell'alimentazione lampeggiano contemporaneamente.
Con alcune applicazioni e periferiche, è possibile che la modalità Sospensione non venga attivata automaticamente quando la batteria è quasi esaurita.
Per non rischiare di perdere dati, quando si utilizza la batteria è opportuno salvare spesso i documenti e attivare manualmente una modalità di risparmio
energetico, come, ad esempio, la modalità Standby o Sospensione. Se la batteria si esaurisce quando viene attivata la modalità Standby, tutti i dati non
salvati andranno persi e non sarà possibile ripristinare lo stato precedente del sistema. Per evitare la perdita di dati, eseguire salvataggi frequenti.
Quando il computer è collegato direttamente alla fonte di alimentazione CA e la batteria è inserita al suo interno, viene alimentato tramite la presa CA.
24
nN
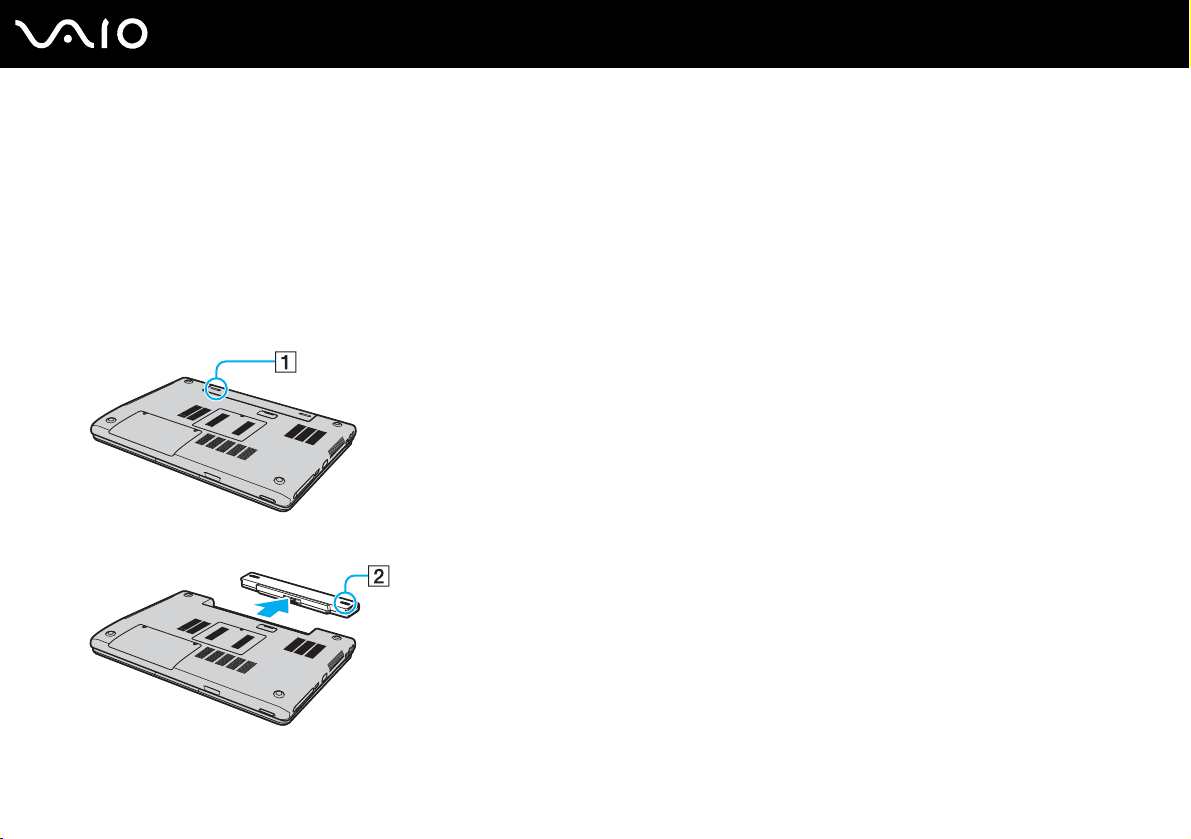
Guida introduttiva
Rimozione della batteria
!
Se la batteria viene rimossa quando il computer è acceso e non collegato all'adattatore CA o è attivata la modalità Standby, alcuni dati potrebbero
andare persi.
Per rimuovere la batteria
1 Spegnere il computer e chiudere il coperchio dello schermo LCD.
2 Far scorrere il dispositivo di blocco (1) nella posizione UNLOCK.
3 Far scorrere e afferrare il dispositivo di rilascio (2) e allontanare la batteria dal computer.
25
nN
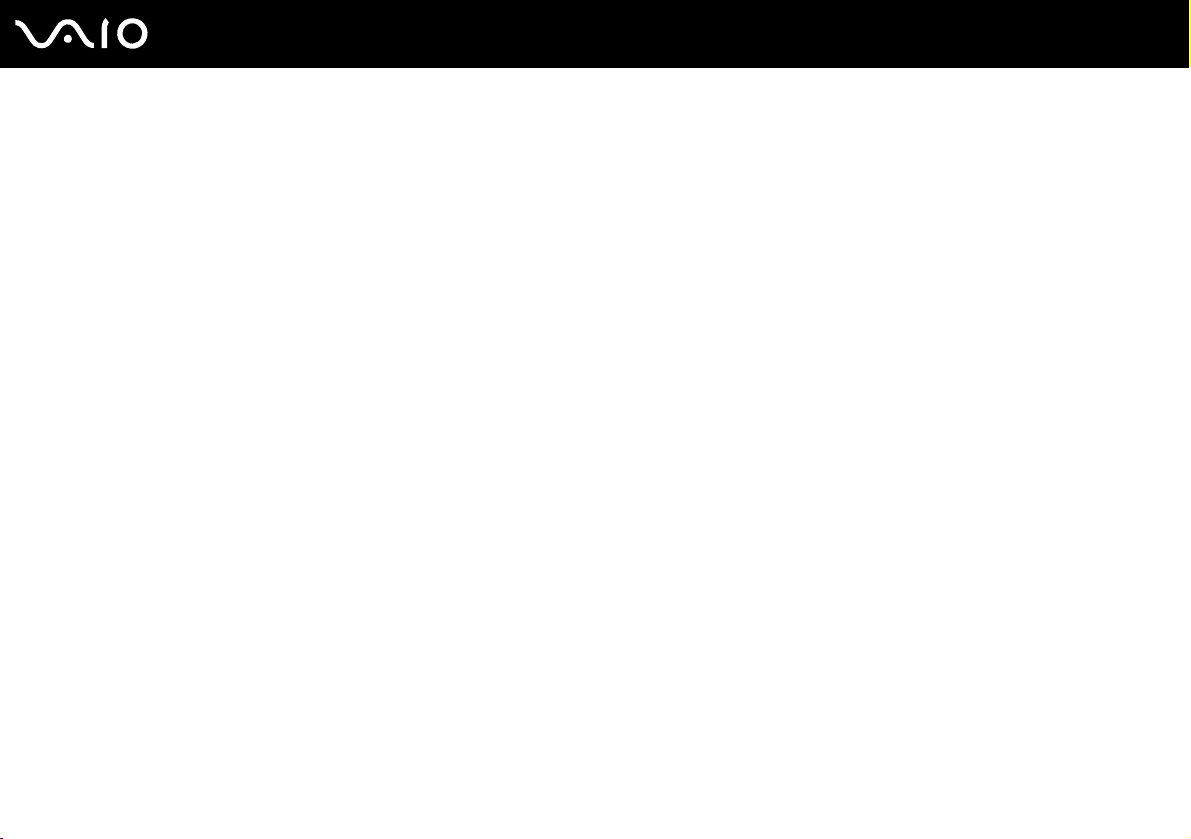
26
nN
Guida introduttiva
Spegnimento sicuro del computer
Per evitare di perdere i dati non salvati, arrestare il sistema in modo corretto, come descritto di seguito.
Per spegnere il computer
1 Spegnere eventuali periferiche collegate al computer.
2 Fare clic su Start, quindi su Spegni computer.
Viene visualizzata la finestra Spegni computer.
3 Fare clic su Spegni.
4 Rispondere alle eventuali richieste relative al salvataggio dei documenti e alla condivisione con altri utenti e attendere lo
spegnimento automatico del computer.
La spia di alimentazione si spegne.
✍
In caso di problemi nello spegnimento del computer, fare riferimento alla Guida alla soluzione dei problemi.
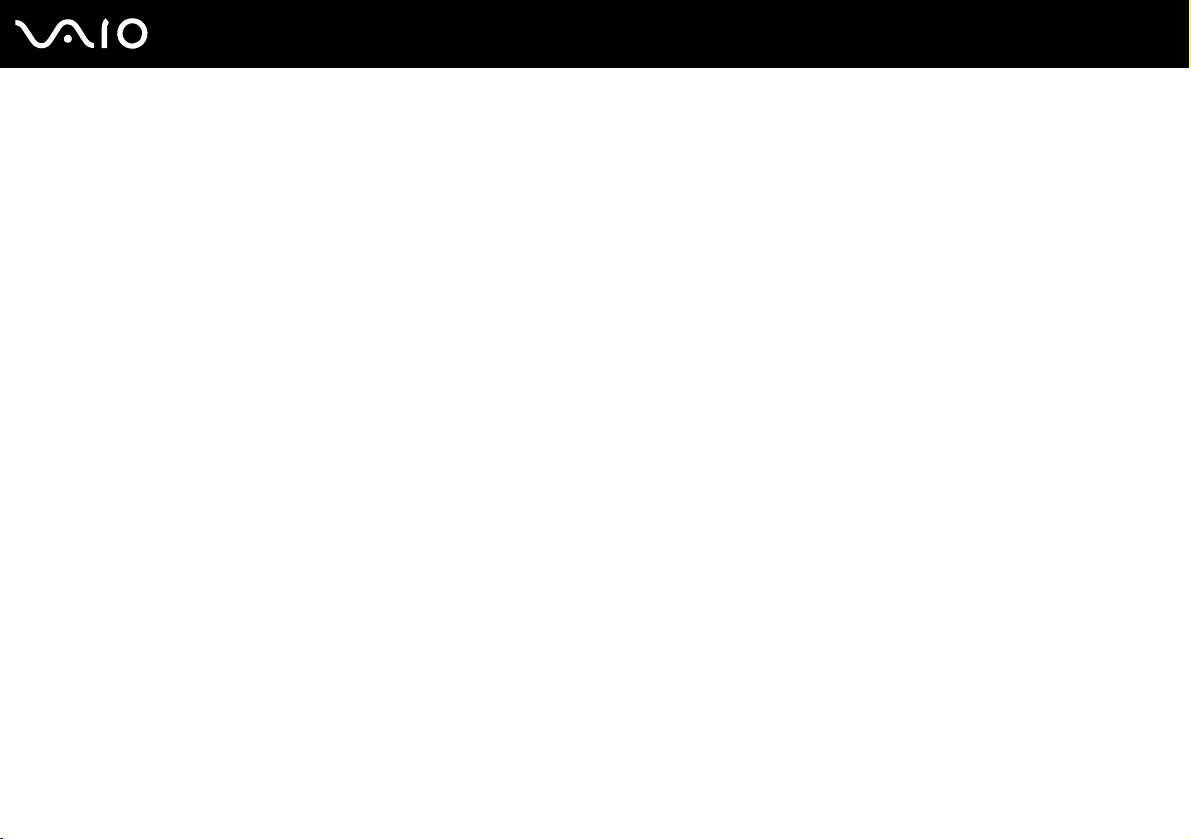
27
nN
Uso del computer VAIO
Uso del computer VAIO
Dopo aver letto e seguito le istruzioni riportate nel documento cartaceo Guida alle specifiche, è possibile iniziare a utilizzare
il computer in modo facile e sicuro.
Continuare la lettura per scoprire come ottenere prestazioni ottimali dal computer.
❑ Uso della tastiera (pagina 28)
❑ Uso del touchpad (pagina 30)
❑ Uso dei tasti con funzioni speciali (pagina 31)
❑ Uso della videocamera MOTION EYE incorporata (pagina 32)
❑ Uso dell'unità disco ottico (pagina 33)
❑ Uso di PC Card (pagina 41)
❑ Uso di supporti Memory Stick (pagina 44)
❑ Uso di Internet (pagina 48)
❑ Uso della rete LAN wireless (WLAN) (pagina 49)
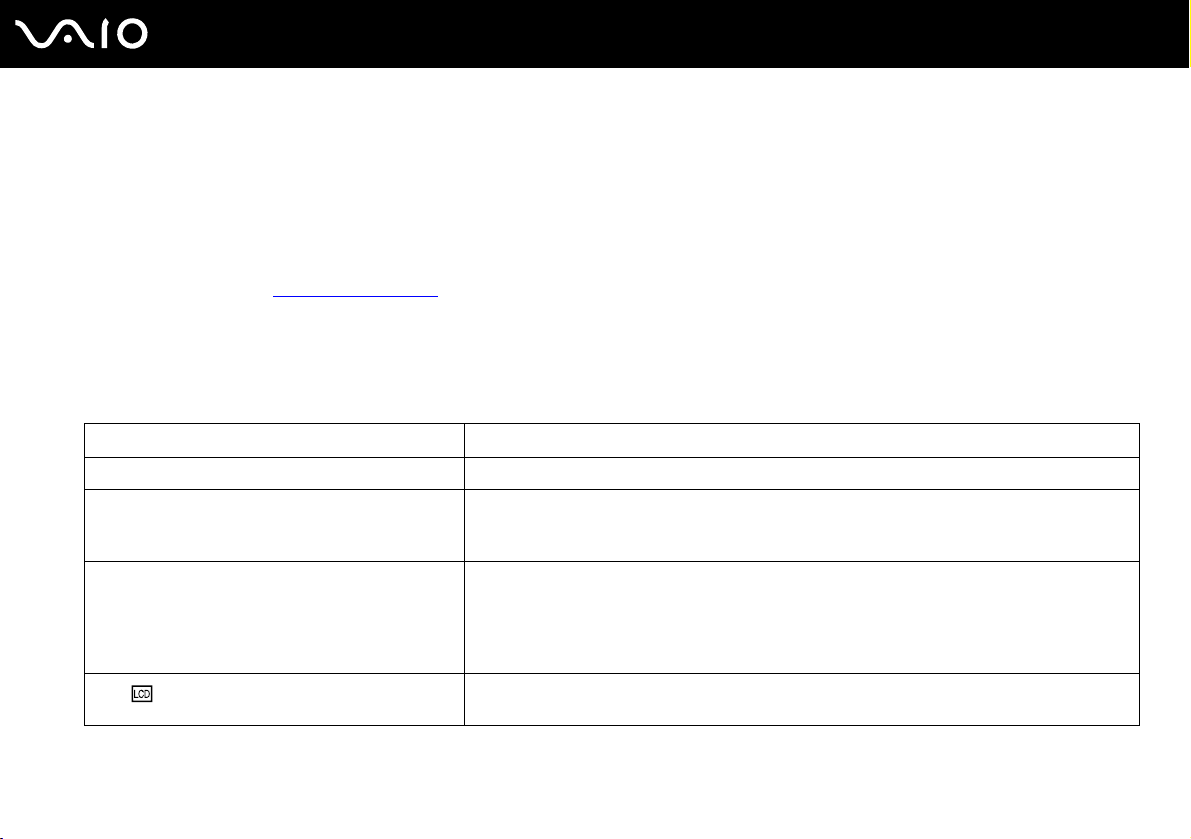
28
nN
Uso del computer VAIO
Uso della tastiera
La tastiera in dotazione è molto simile a quella di un computer desktop, ma dispone di tasti aggiuntivi per eseguire attività
specifiche per ogni modello.
Per ulteriori informazioni sui tasti standard, fare riferimento alla Guida in linea e supporto tecnico e fare clic sul
collegamento relativo alla personalizzazione del computer.
Nel sito Web VAIO-Link (www.vaio-link.com
Combinazioni e funzioni del tasto Fn
✍
Alcune funzioni non sono disponibili prima dell'avvio di Windows.
Combinazioni/funzione Funzioni
Fn + % (F2): esclusione audio Consente di accendere e spegnere gli altoparlanti incorporati e le cuffie.
Fn + 2 (F3/F4): volume Consente di regolare il volume degli altoparlanti e della cuffia incorporati.
Fn + 8 (F5/F6): controllo della luminosità Consente di regolare la luminosità dello schermo LCD.
Fn + /T (F7): passaggio allo schermo esterno
) è inoltre presente un glossario utile che facilita l'utilizzo della tastiera.
Per aumentare il volume, premere Fn + F4, quindi M o , oppure tenere premuti i tasti Fn + F4.
Per diminuire il volume, premere Fn + F3, quindi m o < oppure tenere premuti i tasti Fn + F3.
Per aumentare l'intensità della luminosità, premere Fn + F6, quindi M o , oppure tenere
premuti i tasti Fn + F6.
Per diminuire l'intensità della luminosità, premere Fn + F5, quindi m o < oppure tenere premuti
i tasti Fn + F5.
Consente di attivare lo schermo LCD, la periferica esterna (ad esempio, il monitor) oppure
entrambi.
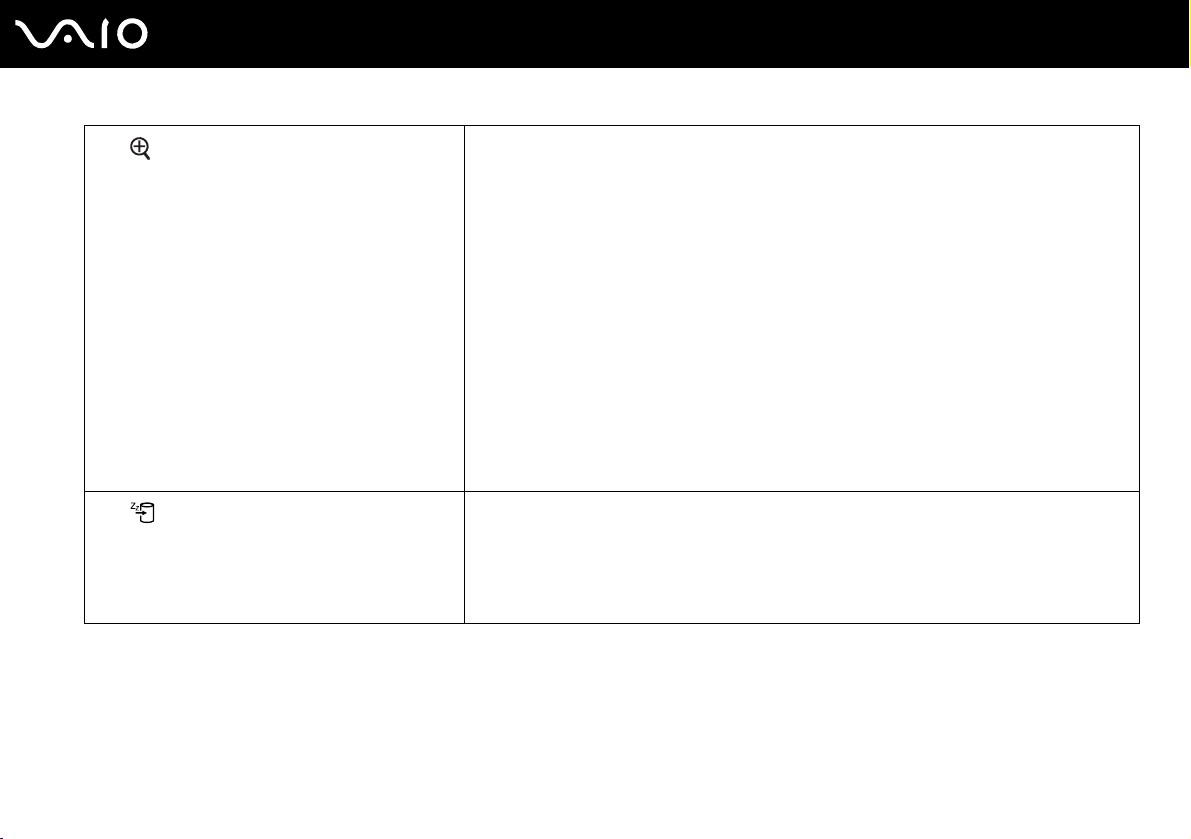
29
nN
Uso del computer VAIO
Fn + (F10): zoom
Fn + (F12): Sospensione
Consente di modificare la risoluzione per ingrandire/ripristinare la visualizzazione
dello schermo.
✍
Le risoluzioni predefinite della visualizzazione standard e di quella ingrandita sono le seguenti:
Visualizzazione normale: 1280 x 800 pixel
Visualizzazione ingrandita: 1024 x 600 pixel
La visualizzazione ingrandita non ha la stessa definizione della visualizzazione standard, poiché viene
implementata applicando una risoluzione inferiore allo schermo LCD con risoluzione maggiore.
Questa combinazione di tasti viene disattivata durante la riproduzione video. Prima di premere la
combinazione di tasti chiudere il software di questo tipo.
La combinazione di tasti potrebbe non funzionare con immagini grafiche in quanto ingrandisce la
visualizzazione dello schermo cambiando la risoluzione.
La posizione e le dimensioni delle finestre del software possono cambiare quando la visualizzazione dello
schermo viene ingrandita oppure viene ripristinata la visualizzazione normale, perché quando si preme
questo tasto la risoluzione cambia.
Quando la visualizzazione dello schermo LCD è ingrandita, commutando la visualizzazione sullo schermo
esterno la funzione è disattivata e viene ripresentata la visualizzazione normale.
Consente di ridurre al minimo il consumo energetico. Se si attiva questo comando, lo stato del
sistema e delle periferiche viene memorizzato sul disco rigido e l'alimentazione al sistema viene
interrotta. Per ripristinare lo stato originale del sistema, accendere il computer utilizzando
l'interruttore di alimentazione.
Per ulteriori informazioni sul risparmio energetico, vedere Uso delle modalità di risparmio
energetico (pagina 89).
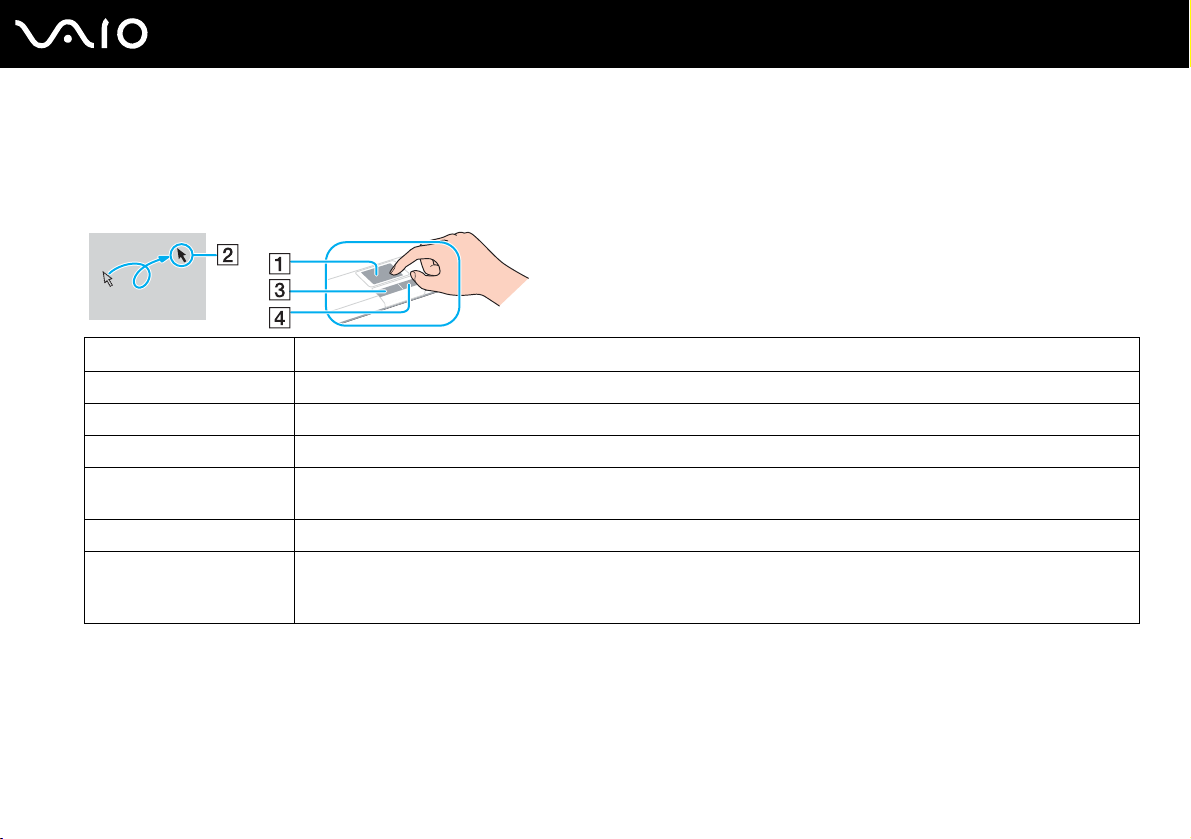
nN
Uso del computer VAIO
Uso del touchpad
La tastiera del computer è dotata di un dispositivo di puntamento, il touchpad (1), che consente di puntare, selezionare,
trascinare e scorrere gli oggetti sullo schermo.
Azione Descrizione
Puntare Sfiorare con un dito il touchpad per posizionare il puntatore (2) su un elemento o un oggetto.
Fare clic Premere una sola volta il tasto sinistro (3).
Fare doppio clic Premere due volte il tasto sinistro.
Fare clic con il pulsante
destro
Trascinare Far scorrere il dito tenendo premuto il tasto sinistro.
Scorrere Per scorrere verticalmente, spostare un dito sul lato destro del touchpad. Per scorrere orizzontalmente, spostare il dito
Premere una sola volta il tasto destro (4). In molte applicazioni questa operazione consente di visualizzare un menu di
scelta rapida.
sul lato inferiore (la funzione di scorrimento con il touchpad è disponibile esclusivamente con le applicazioni che
supportano questo tipo di funzione).
30
 Loading...
Loading...