Page 1

Page 2
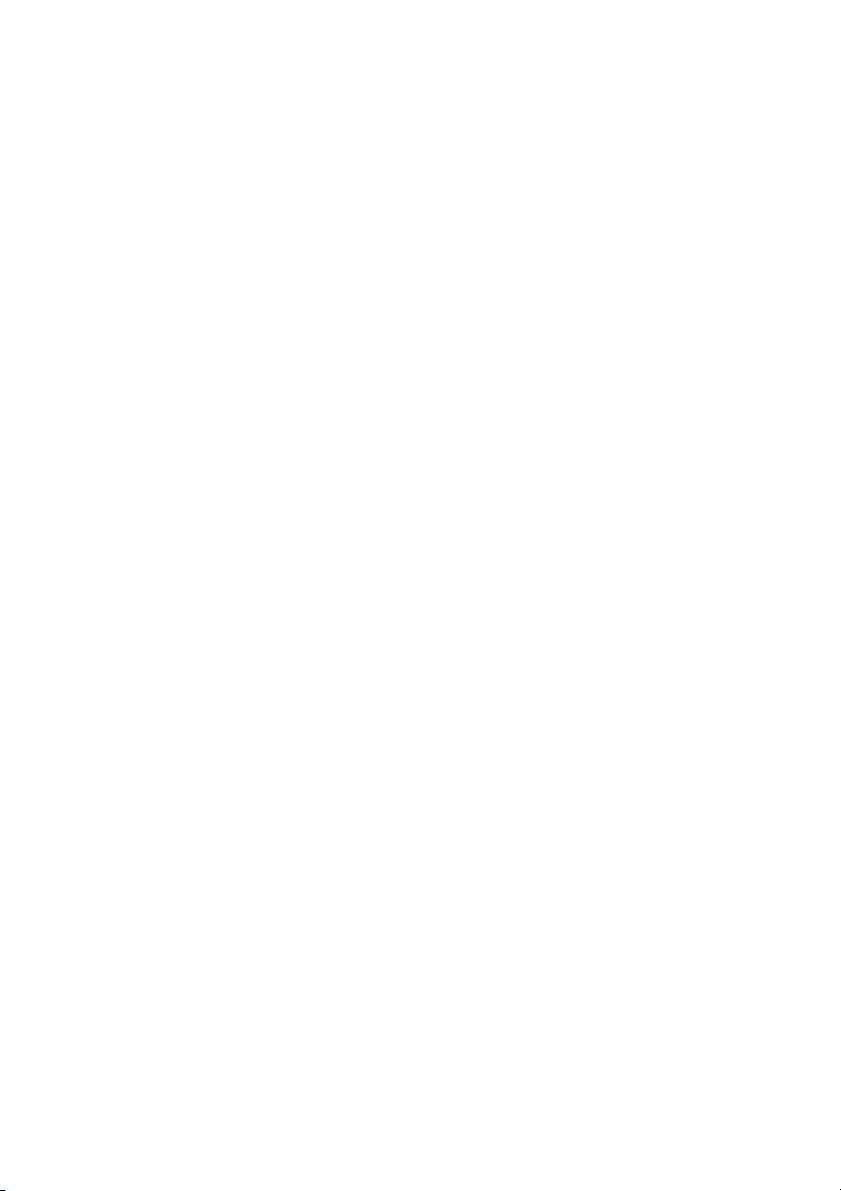
Page 3
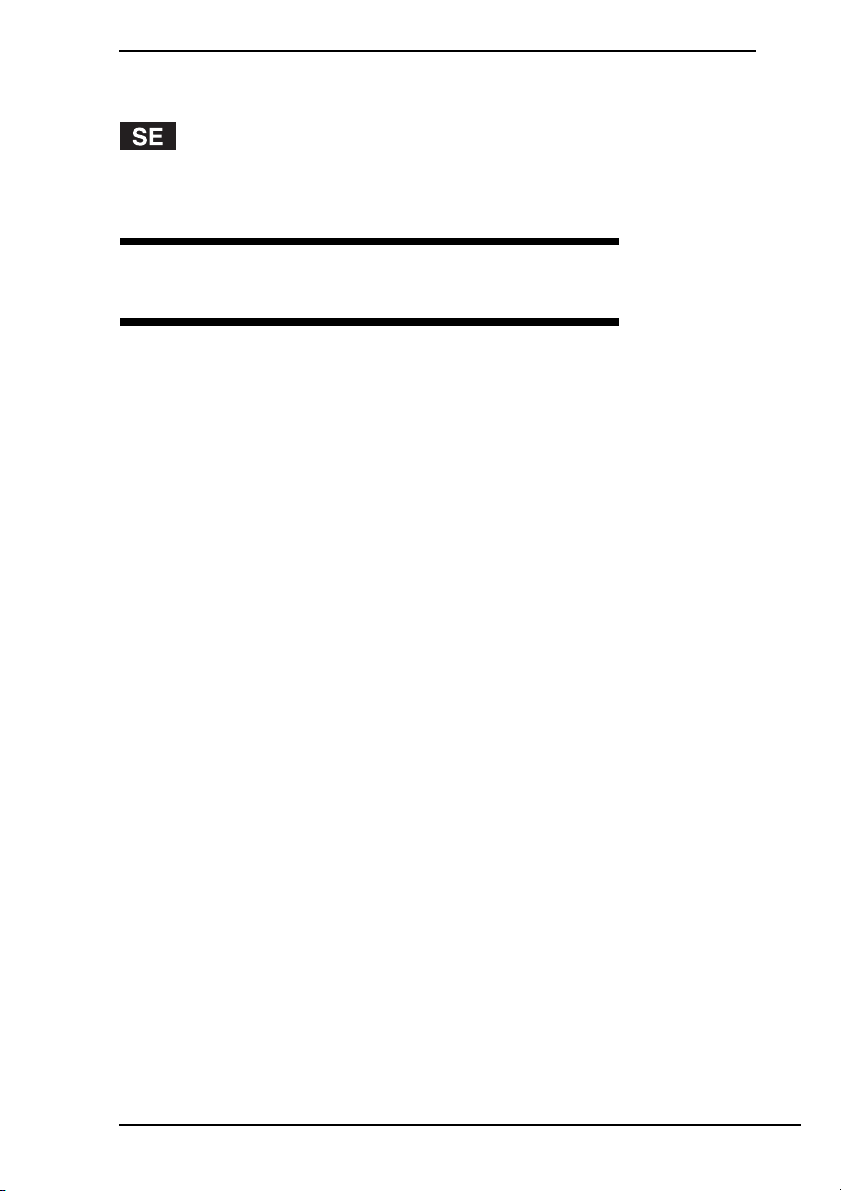
Contents
Hitta information om din dator .............................................9
Introduktion till den här handboken ...................................10
Felsökning
Felsökning .........................................................................12
Vad ska jag göra om datorn inte startar?...................................... 12
Vad ska jag göra om ett BIOS-fel visas när datorn startar?.......... 13
Vad ska jag göra om den gröna strömindikatorn tänds
men bildskärmen förblir tom? ................................................ 13
Vad ska jag göra om datorn eller programmen slutar svara? ....... 14
Vad ska jag göra om laddningsindikatorn blinkar snabbt
och datorn inte startar?.......................................................... 14
Vad ska jag göra om det visas ett meddelandefönster där det
står att batteriet är inkompatibelt eller felaktigt installerat
och datorn försätts i viloläge?................................................ 15
Vad ska jag göra om Windows inte startar och ett meddelande
visas när jag startar datorn? .................................................. 15
Vad ska jag göra om jag inte kommer ihåg mitt startlösenord? .... 15
3
Page 4
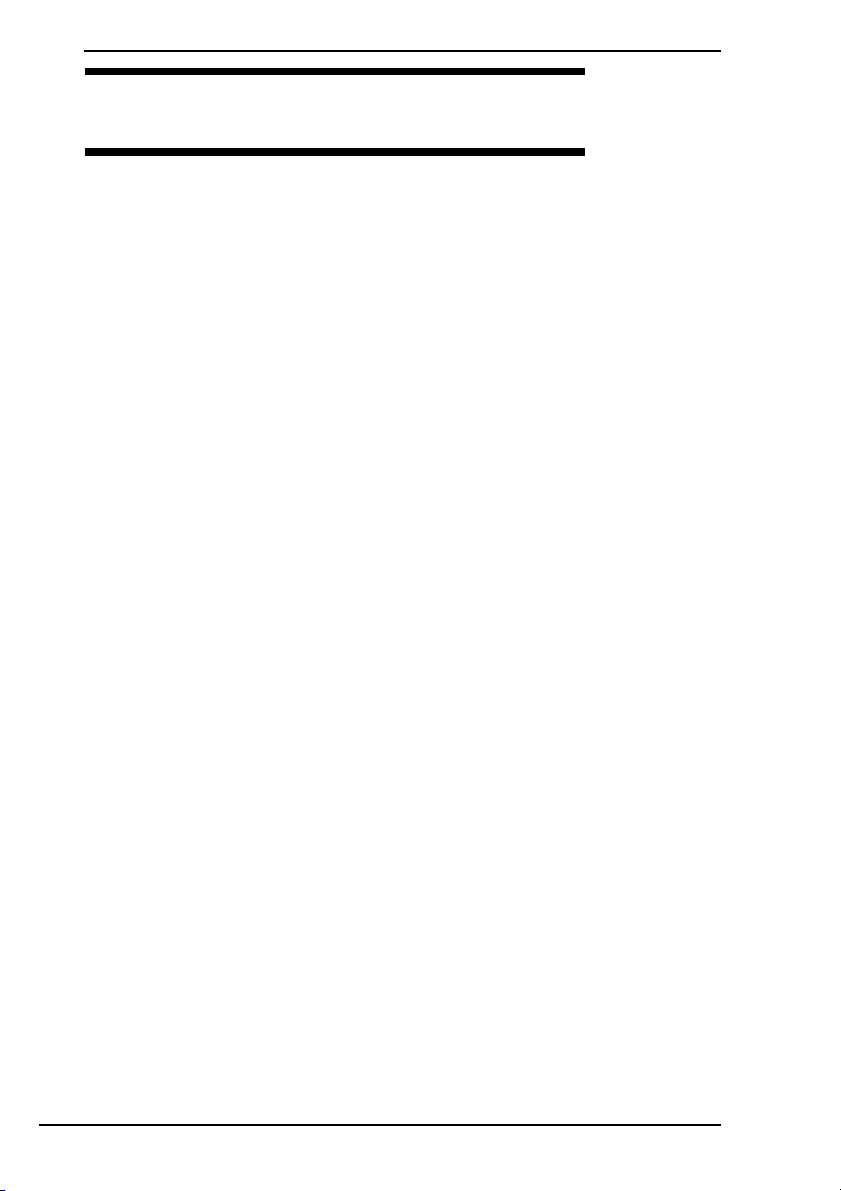
Återställa VAIO-systemet
Innan du använder datorn................................................. 18
Skapa egna återställningsskivor ..........................................................20
Skapa återställningsskivor............................................................. 21
Säkerhetskopiera och återställa information med Backup and
Restore Center (Säkerhetskopiering och återställning)................ 22
Säkerhetskopiera information........................................................ 22
Skapa en återställningspunkt ........................................................26
Säkerhetskopiera och återställa information med
programvaran VAIO .....................................................................27
Säkerhetskopiera med Rescue Data (Säkerhetskopiera data) .....27
Återställa information med VAIO Data Restore Tool
(VAIO dataåterställningsverktyg) ........................................... 29
Återställa förinställda program och drivrutiner .....................................30
Så här använder du Reinstall Programs or Drivers
(Ominstallera program och enheter)...................................... 30
Vad behöver göras när datorn inte fungerar..................... 31
Om datorn inte fungerar korrekt........................................................... 31
Om Windows startar......................................................................32
Om Windows inte startar ...............................................................33
Återställa VAIO-systemet.................................................. 34
Innan återställningsprocessen startas .................................................34
Återställa VAIO-systemet när du kan starta Windows .........................36
Så här återställer du C-enheten ....................................................36
Så här återställer du hela datorsystemet....................................... 36
Återställa VAIO-systemet när du inte kan starta Windows ..................37
Så här återställer du datorsystemet med återställningsskivorna.... 37
Så här återställer du datorsystemet från återställningspartition ....37
Ändra partitionsstorlekar................................................... 38
Om hårddiskpartitionering....................................................................38
Skapa en hårddiskpartition ..................................................................38
Så här skapar du en partition med Windows-funktionen............... 39
Så här skapar du en partition under återställningsprocessen .......39
Radera allt på hårddisken................................................. 40
Radera all information på hårddisken med Wipe and
Erase Data (Radera data) ............................................................ 40
4
Page 5
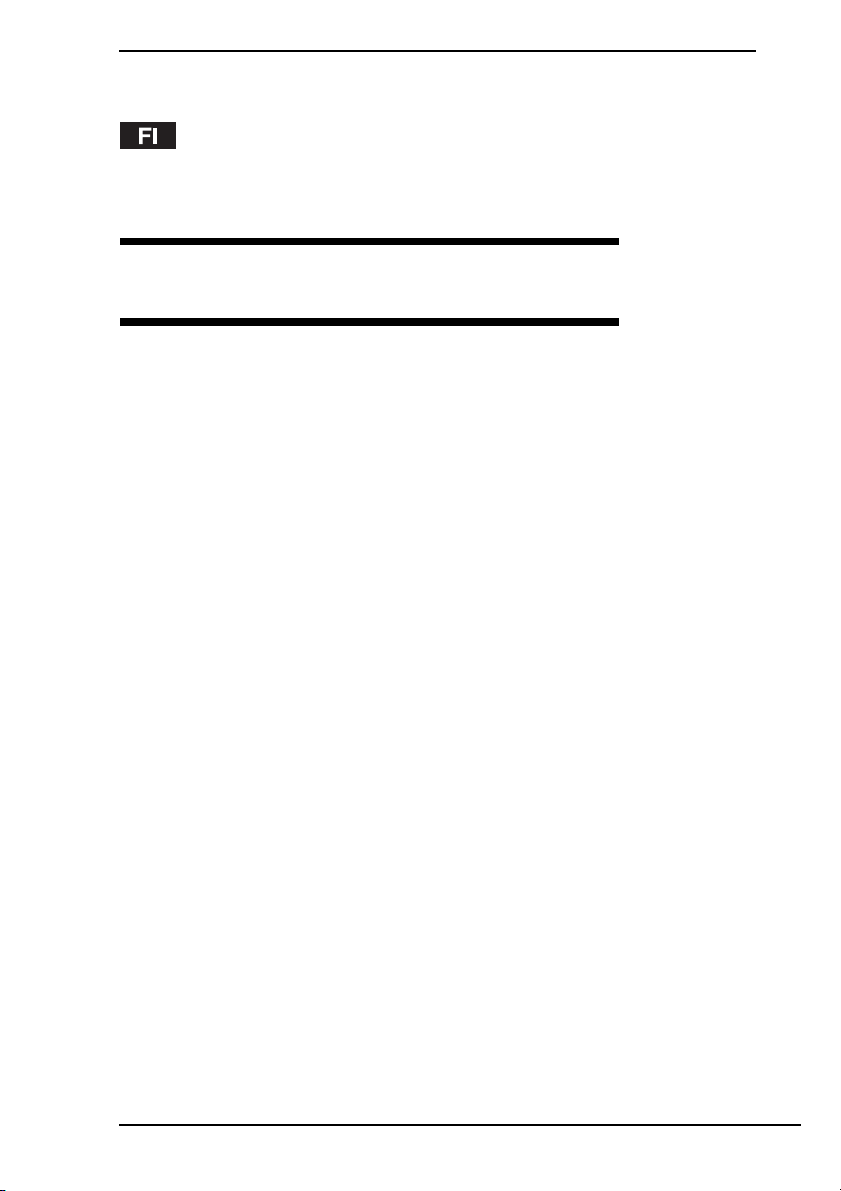
Contents
Tietokoneeseen liittyvät tiedot ...........................................41
Oppaan johdanto ...............................................................42
Vianmääritys
Vianmääritys......................................................................44
Mitä pitää tehdä, jos tietokone ei käynnisty? ................................ 44
Mitä pitää tehdä, jos tietokoneen käynnistyessä näyttöön tulee
BIOS-virhesanoma? .............................................................. 45
Mitä pitää tehdä, jos vihreä virran merkkivalo palaa,
mutta näytössä ei näy mitään?.............................................. 45
Mitä pitää tehdä, jos tietokone tai ohjelmisto
lakkaa vastaamasta?............................................................. 46
Mitä pitää tehdä, jos latauksen merkkivalo vilkkuu
nopeasti eikä tietokone käynnisty?........................................ 46
Mitä pitää tehdä, jos näyttöön tulee ilmoitus, ettei akku
ole yhteensopiva tai että se on asennettu tietokoneeseen
väärin, ja tietokone siirtyy lepotilaan?.................................... 47
Mitä on tehtävä, jos tietokoneen käynnistämisen jälkeen
näyttöön tulee virhesanoma eikä Windows käynnisty? ......... 47
Mitä on tehtävä, jos en muista käynnistyssalasanaa? .................. 47
5
Page 6
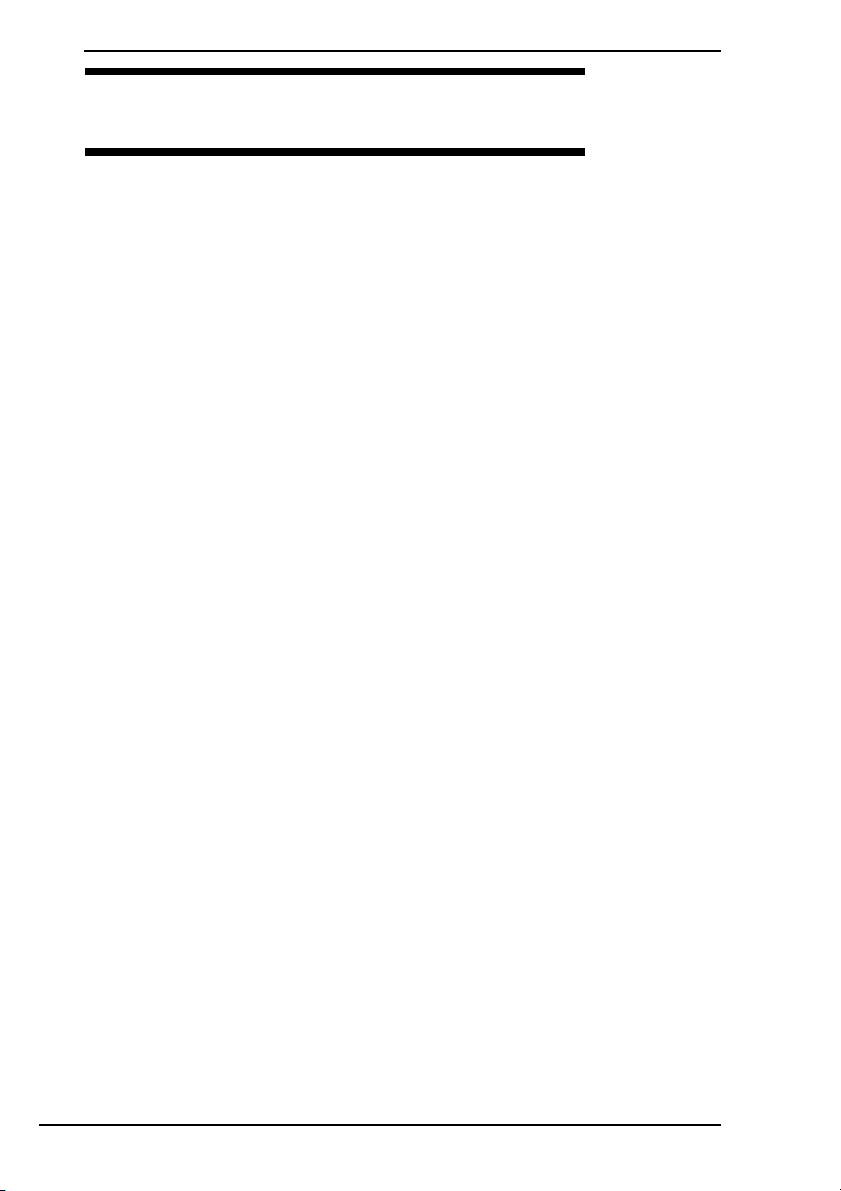
VAIO-järjestelmän palauttaminen
Ennen tietokoneen käyttöä ............................................... 50
Omien palautuslevyjen luominen......................................................... 52
Palautuslevyjen luominen.............................................................. 53
Tietojen varmuuskopioiminen ja palauttaminen Backup and Restore
Center (Varmuuskopiointi- ja palautuskeskus) -toiminnon avulla ....54
Tietojen varmuuskopioiminen........................................................ 54
Palautuspisteen luominen .............................................................58
Tietojen varmuuskopioiminen ja palauttaminen VAIO-ohjelmilla......... 60
Tietojen varmuuskopioiminen Rescue Data
(Varmuuskopioi tiedot) -ohjelmalla......................................... 60
Tietojen palauttaminen VAIO Data Restore Tool
(VAIO-tiedonpalautustyökalu) -ohjelmalla.............................. 62
Esiasennettujen ohjelmien ja ohjainohjelmistojen palauttaminen........ 63
Ohjelman Reinstall Programs or Drivers (Asenna ohjelmat ja
ohjainohjelmistot uudelleen) käyttö........................................63
Toimintatapa, jos tietokoneessa on toimintahäiriöitä........ 64
Jos tietokone ei toimi kunnolla............................................................. 64
Jos Windows käynnistyy................................................................65
Jos Windows ei käynnisty..............................................................66
VAIO-järjestelmän palauttaminen..................................... 67
Ennen palautusprosessin aloittamista .................................................67
VAIO-järjestelmän palauttaminen, kun Windowsin voi käynnistää ...... 69
C-aseman palauttaminen ..............................................................69
Koko tietokonejärjestelmän palauttaminen.................................... 69
VAIO-järjestelmän palauttaminen, kun Windows ei käynnisty ............. 70
Tietokonejärjestelmän palauttaminen palautuslevyjen avulla........70
Tietokonejärjestelmän palauttaminen palautusosion avulla ..........70
Osioiden kokojen muuttaminen ........................................ 71
Tietoja kiintolevyn osioinnista ..............................................................71
Kiintolevyn osion luominen ..................................................................71
Osion luominen Windowsin toiminnon avulla ................................72
Osion luominen palautusprosessissa............................................ 72
Koko kiintolevyn tyhjentäminen ........................................ 73
Kiintolevyn tyhjentäminen Wipe and Erase Data
(Pyyhi ja poista tiedot) -ohjelmalla................................................ 73
6
Page 7
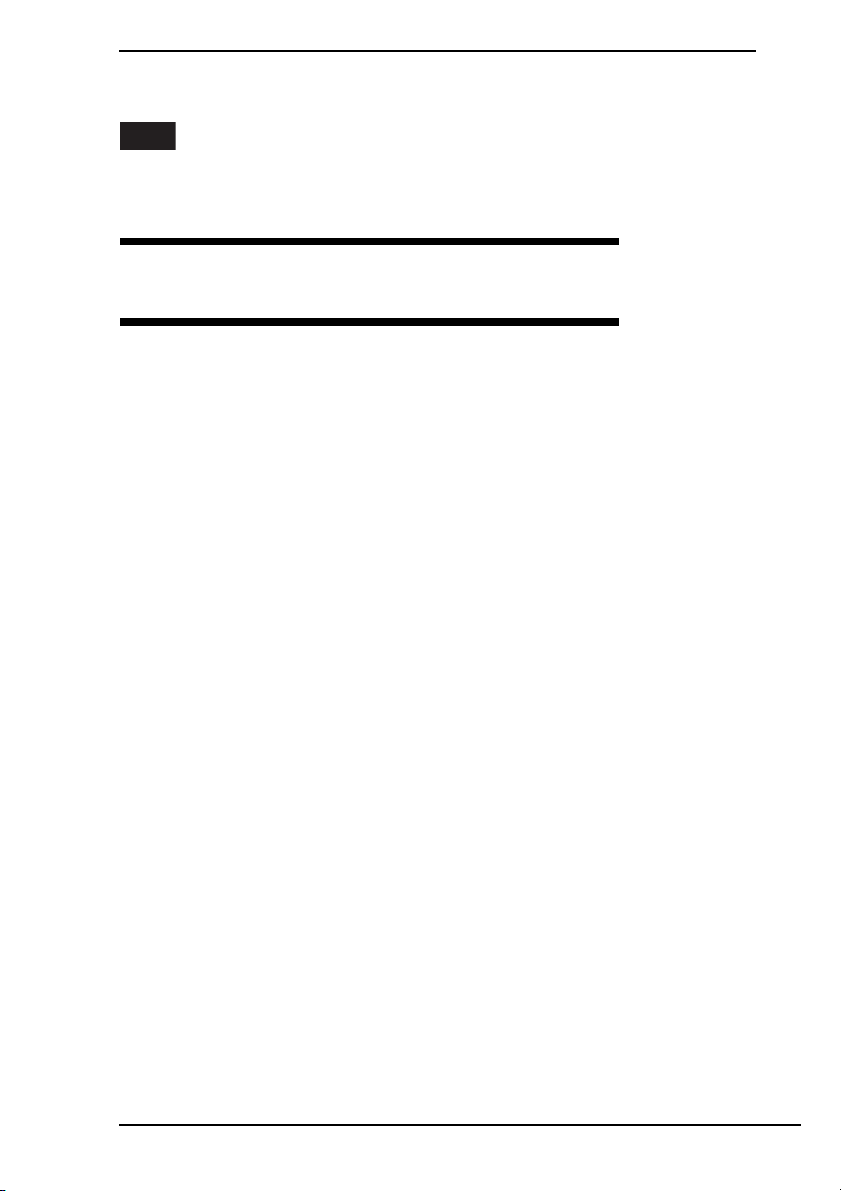
Contents
DK
Sådan finder du oplysningerne på computeren.................75
Introduktion til denne vejledning ........................................76
Fejlfinding
Fejlfinding ..........................................................................78
Hvad skal jeg gøre, hvis computeren ikke starter? ....................... 78
Hvad skal jeg gøre, hvis der vises en BIOS-fejl,
når jeg tænder computeren? ................................................. 79
Hvad skal jeg gøre, hvis strømindikatoren lyser grønt,
men computerskærmen alligevel er sort? ............................. 79
Hvad skal jeg gøre, hvis computeren eller softwaren
ikke reagerer?........................................................................ 80
Hvad skal jeg gøre, hvis opladningsindikatoren blinker hurtigt,
og computeren ikke starter?.................................................. 80
Hvad skal jeg gøre, hvis jeg får en meddelelse om,
at batteriet ikke er kompatibelt eller ikke er installeret
korrekt, og computeren skifter til dvaletilstand? .................... 81
Hvad skal jeg gøre, hvis Windows ikke startes, og der vises
en meddelelse, når jeg starter computeren?......................... 81
Hvad skal jeg gøre, hvis jeg ikke kan huske
startadgangskoden?.............................................................. 81
7
Page 8
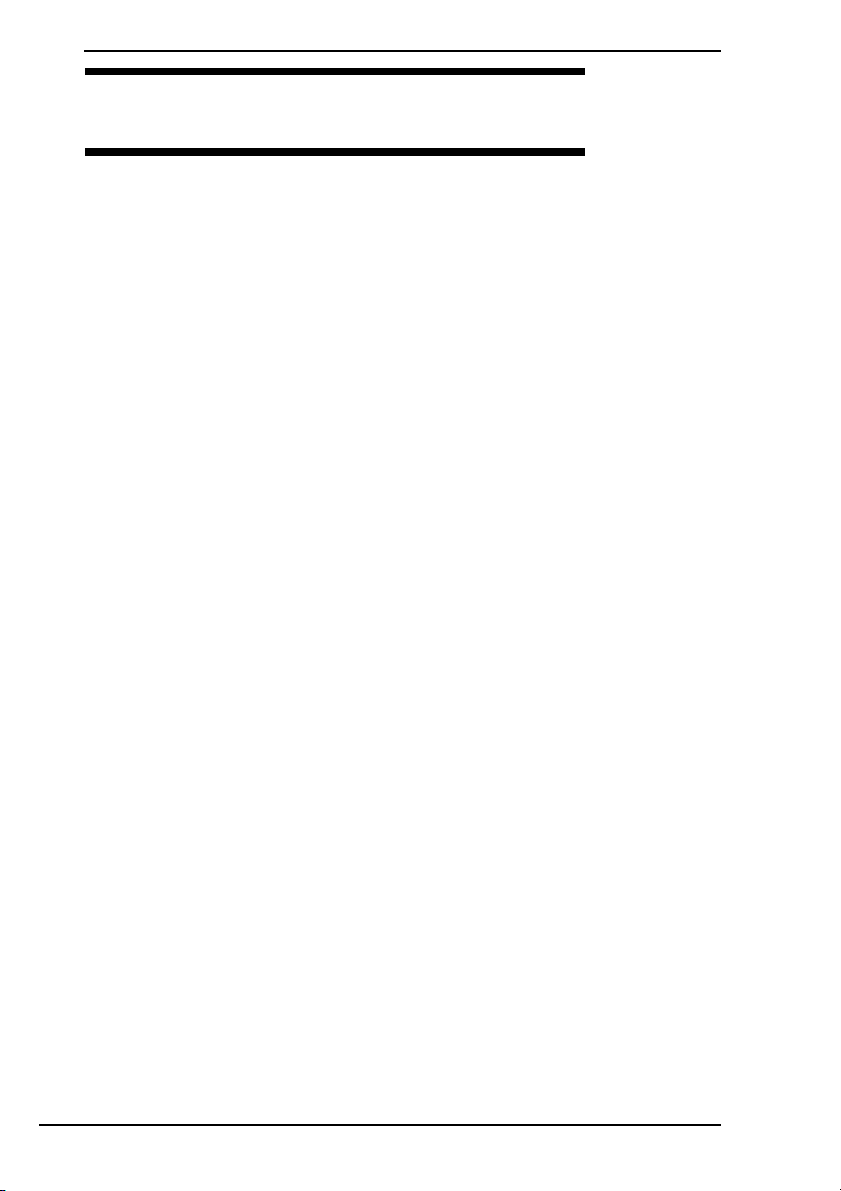
Genoprettelse af VAIO-systemet
Inden du tager computeren i brug..................................... 84
Oprettelse af dine egne genoprettelsesdiske.......................................86
Sådan opretter du genoprettelsesdiske......................................... 87
Sikkerhedskopiering og gendannelse af data ved hjælp af Backup
and Restore Center (Sikkerhedskopi- og gendannelsescenter).... 88
Sådan sikkerhedskopierer du dine data ........................................88
Sådan opretter du et gendannelsespunkt......................................92
Sikkerhedskopiering og gendannelse af data med VAIO-softwaren....94
Sådan sikkerhedskopierer du data med Rescue Data (Red data)....94
Sådan gendanner du data med VAIO Data Restore Tool
(VAIO-værktøj til datagendannelse).......................................96
Gendannelse af forudinstalleret software eller forudinstallerede
softwaredrivere.............................................................................97
Sådan bruger du Reinstall Programs or Drivers
(Geninstaller programmer eller drivere) ................................. 97
Hjælp til løsning af computerproblemer............................ 98
Hvis computeren ikke fungerer korrekt ................................................98
Hvis Windows startes ....................................................................99
Hvis Windows ikke starter ...........................................................100
Genoprettelse af VAIO-systemet.................................... 101
Inden genoprettelsesprocessen startes.............................................101
Genoprettelse af VAIO-systemet, når Windows kan startes..............103
Sådan gendanner du drev C .......................................................103
Sådan gendanner du hele computersystemet............................. 104
Genoprettelse af VAIO-systemet, når Windows ikke kan startes ......105
Sådan genopretter du computersystemet ved hjælp af
genoprettelsesdiskene......................................................... 105
Sådan genopretter du computersystemet fra
genoprettelsespartitionen.....................................................105
Ændring af størrelsen på partitionerne ........................... 106
Om partitionering af harddisken......................................................... 106
Oprettelse af en harddiskpartition......................................................106
Sådan opretter du en partition ved hjælp af Windows-funktionen....107
Sådan opretter du en partition under genoprettelsesprocessen....107
Sletning af alle data på harddisken................................. 108
Sletning af alle data på harddisken vha. Wipe and Erase Data
(Ryd og slet data) ....................................................................... 108
8
Page 9
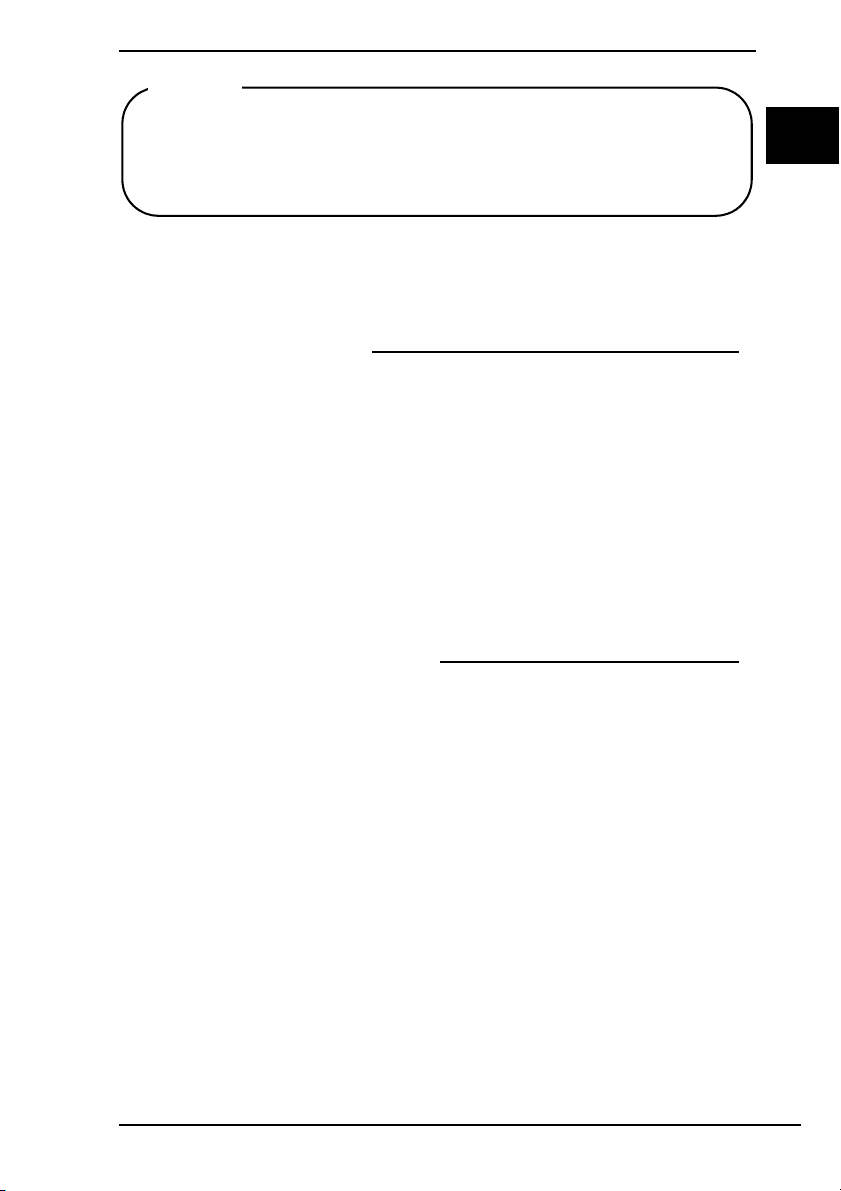
Viktigt
Skapa återställningsskivor direkt när datorn är klar för användning
eftersom det inte medföljer några återställningsskivor med datorn.
Instruktioner om hur du skapar återställningsskivor finns i ”Skapa egna
återställningsskivor” på sidan 20.
Hitta information om din dator
Följande dokument medföljer din Sony VAIO®-dator.
Tryckt dokumentation
❑ Snabbstartguide
Beskriver processen från uppackning till start av din VAIO.
❑ Felsöknings- och återställningsguide (den här boken)
Innehåller lösningar på problem som du inte stöter på under normal
användning av datorn, en beskrivning av hur du säkerhetskopierar
information och återställer datorsystemet samt supportinformation.
❑ Föreskrifter, garanti, licensavtal och support
Innehåller Sonys garantivillkor och säkerhetsföreskrifter,
modemföreskrifter, föreskrifter för trådlöst LAN, föreskrifter för
trådlöst WAN, föreskrifter för Bluetooth, programvarulicensavtal för
slutanvändare samt information om Sonys supporttjänster.
Dokumentation på skärmen
❑ Bruksanvisning
Beskriver datorns funktioner. Den innehåller också information om
programmen som medföljer datorn, liksom information om hur du
löser vanliga problem. Bruksanvisningen medföljer i PDF-format
för att den ska vara enkel att läsa och skriva ut.
Så här visar du bruksanvisningen på skärmen:
1 Dubbelklicka på ikonen VAIO User Guide på skrivbordet.
2 Öppna mappen för ditt språk.
3 Välj den handbok som du vill läsa.
❑ Teknisk information
Den tekniska informationen online beskriver VAIO-datorns
program- och maskinvarukonfiguration.
Så här visar du den tekniska informationen online:
1 Anslut till Internet.
2 Gå till webbsidan för Sonys onlinesupport på
http://www.vaio-link.com.
SE
9
Page 10
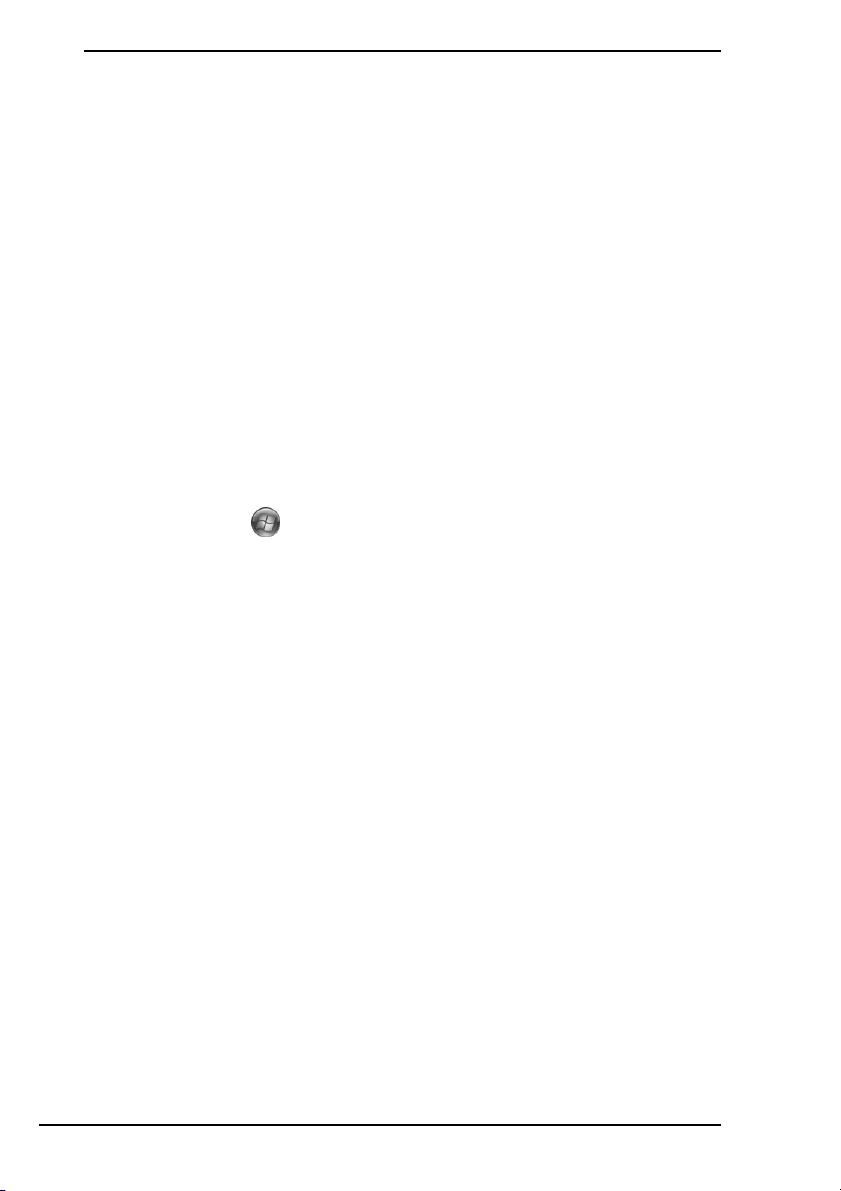
Introduktion till den här handboken
Den här handboken täcker följande viktiga områden:
❑ Felsökning
I det här avsnittet finns lösningar på problem som du inte stöter på under
normal användning av datorn.
som inte beskrivs i det här avsnittet, se avsnittet Felsökning i
Bruksanvisning på skärmen.
Fler avsnitt om felsökning finns på webbsidan för Sonys onlinesupport på
http://www.vaio-link.com.
Läs alltid de här avsnitten innan du kontaktar VAIO-Link eller den lokala
Sony-försäljaren direkt.
Du kan också söka mer information genom att använda Windows Hjälp
och support. Windows Hjälp och support är en omfattande resurs med
praktiska råd, självstudiekurser och demonstrationer som du utnyttjar
när du vill lära dig använda datorn. Med hjälp av sökfunktionen, indexet
och innehållsförteckningen kan du visa alla hjälpresurser i Windows,
bland annat de som finns på Internet.
Klicka på Start och Hjälp och support för att komma till Windows
Hjälp och support, du kan också öppna Windows Hjälp och support
genom att trycka ned och hålla nere Microsoft Windows-tangenten och
trycka på F1-tangenten.
❑ Återställa VAIO-systemet
En viktig del när det gäller datoranvändning är att veta hur du återställer
systemet och programmen. Det här avsnittet innehåller allt du behöver
veta om systemåterställning. Det är mycket viktigt att du läser det här
avsnittet innan du använder datorn, och alltid innan du försöker göra en
återställning. Se
”Innan du använder datorn” på sidan 18.
Se ”Felsökning” på sidan 12. För problem
10
Page 11
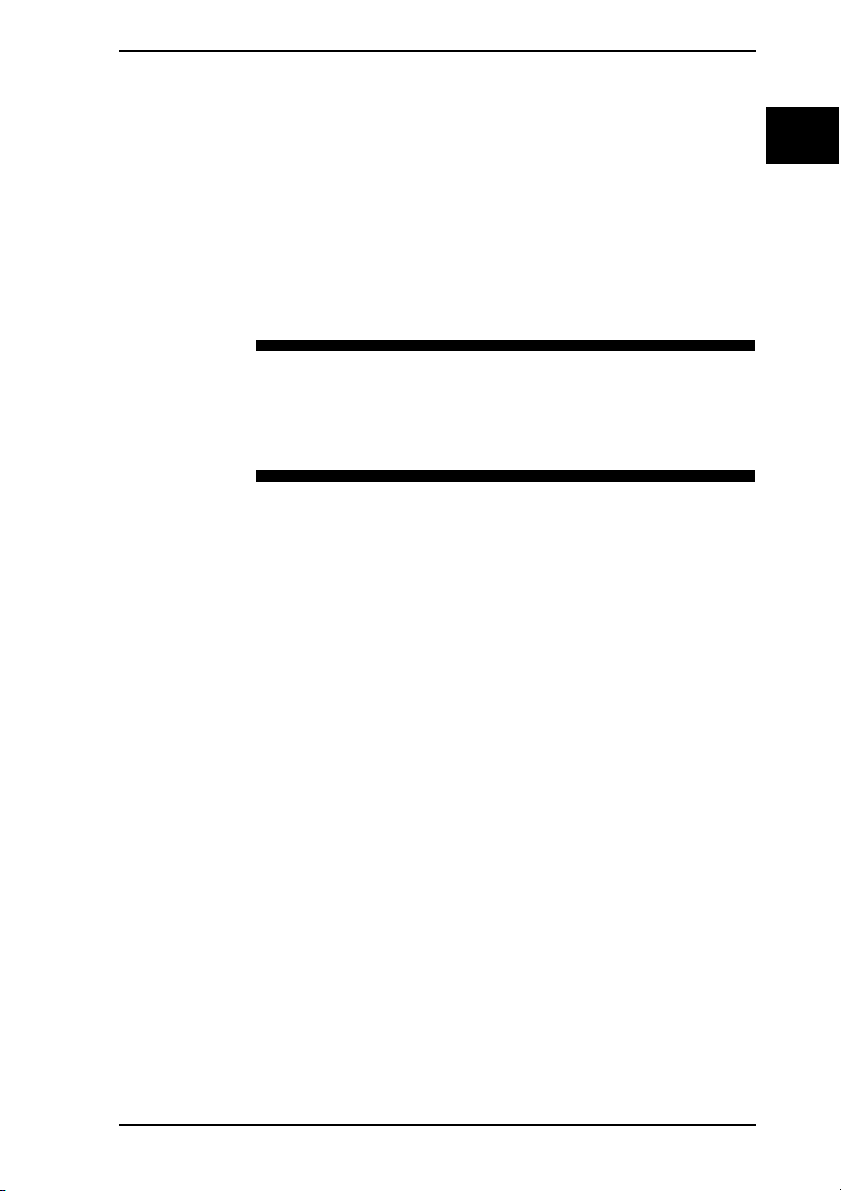
Felsökning
SE
Page 12
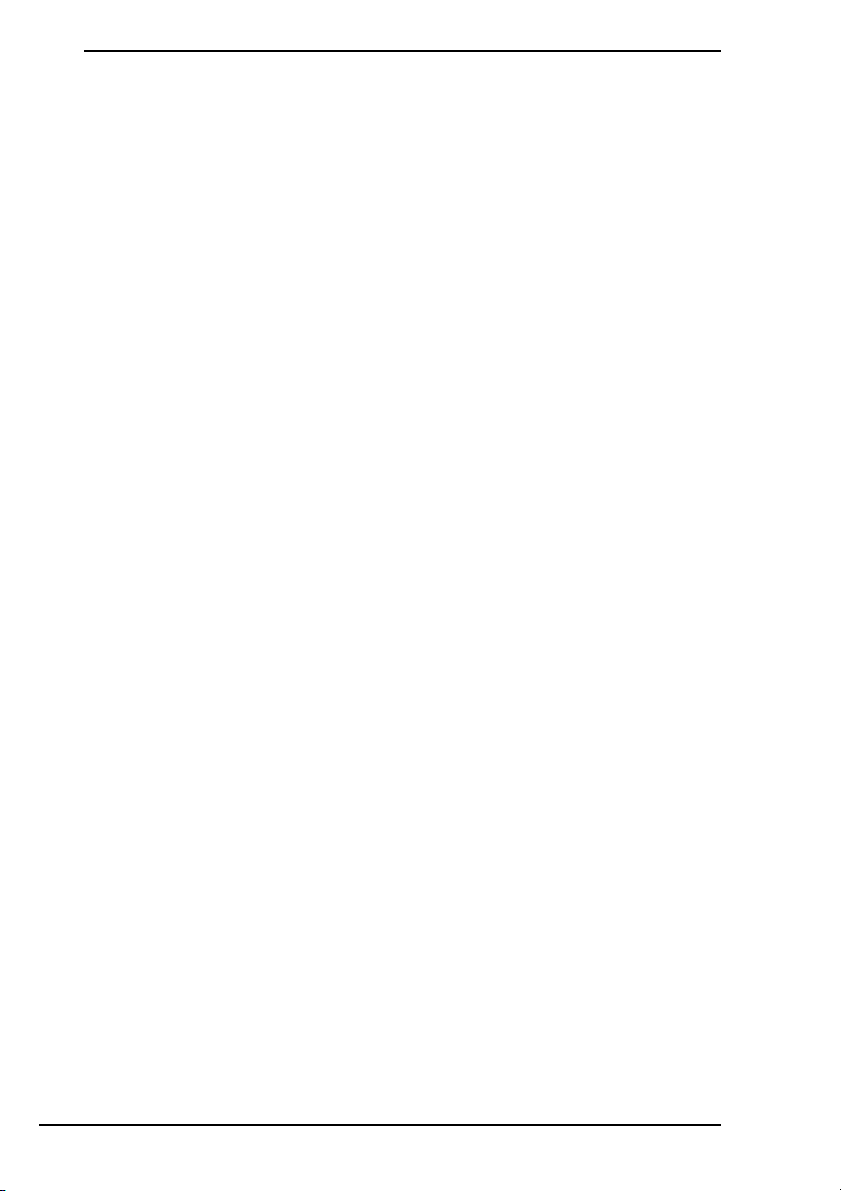
Felsökning
Vad ska jag göra om datorn inte startar?
❑ Se till att din dator är säkert ansluten till en strömkälla, påslagen och att
strömindikatorn är tänd.
❑ Kontrollera att batteriet (om sådant finns) är rätt isatt och laddat.
❑ Kontrollera att diskettenheten (om sådan finns) är tom.
❑ Om datorn är ansluten till en kabeldosa med flera uttag eller en enhet för
avbrottsfri strömkälla (UPS), kontrollerar du att dessa är anslutna till en
strömkälla och påslagna.
❑ Om du använder en extern bildskärm, kontrollera att den är ansluten till
en strömkälla och påslagen. Kontrollera att kontrollerna för ljusstyrka och
kontrast är rätt inställda. Läs bildskärmens bruksanvisning om du vill ha
mer information.
❑ Dra ut strömkabeln eller nätadaptern och ta bort batteriet (om sådant
finns). Vänta 3–5 minuter. Sätt i batteriet igen (om sådant finns), anslut
strömkabeln eller nätadaptern och tryck sedan på strömbrytaren för att
slå på datorn.
❑ Kondens kan få datorn att sluta fungera. Om detta inträffar, använd inte
datorn på minst en timme.
❑ Ta bort alla extra minnesmoduler som du har installerat efter köpet.
❑ Kontrollera att endast den medföljande Sony-strömkabeln
eller -nätadaptern används. Av säkerhetsskäl ska du bara använda de
äkta laddningsbara batterier (om sådant finns) och strömkablar eller
nätadaptrar från Sony, som levereras med VAIO-datorn.
12
Page 13
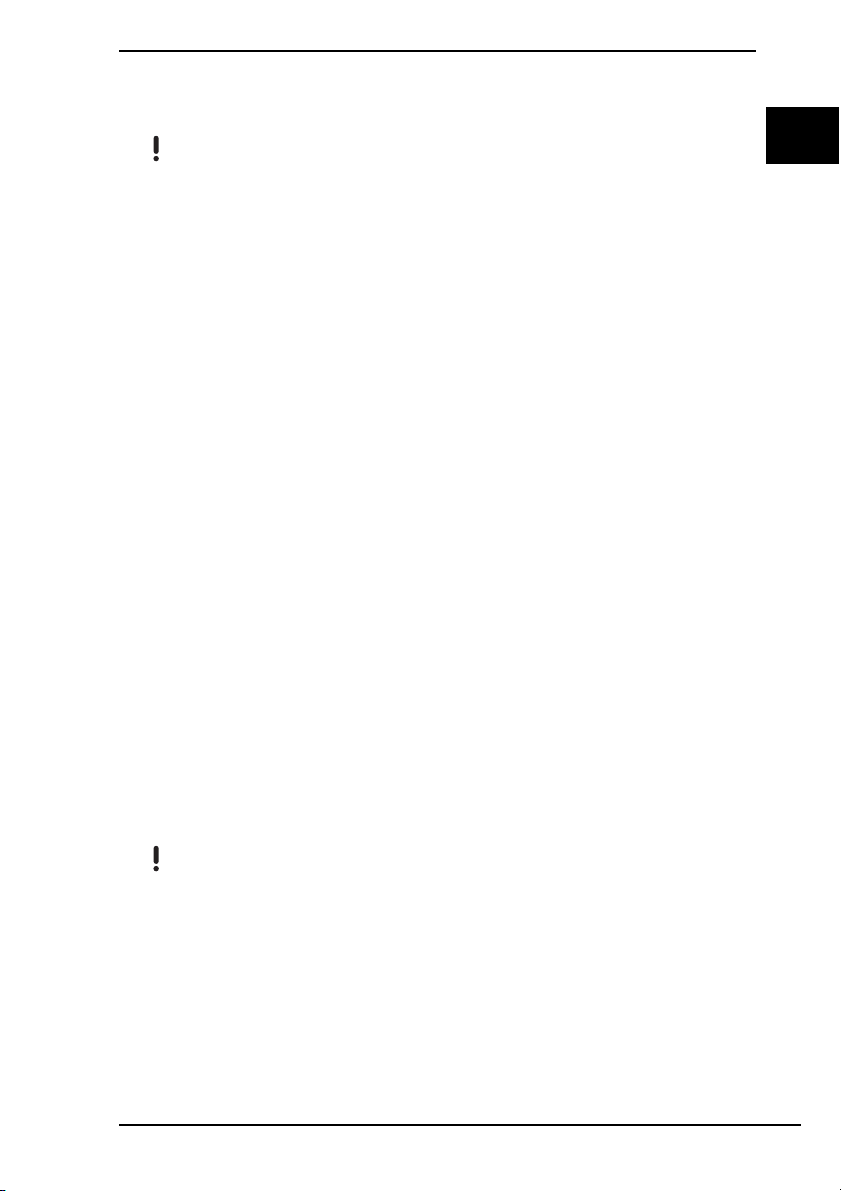
Felsökning
Vad ska jag göra om ett BIOS-fel visas när datorn
startar?
Detta avsnitt med frågor och svar gäller endast modeller i VGX-TP-serien.
Om meddelandet ”Press <F1> to resume, <F2> to setup” visas längst ned på
skärmen gör du så här:
1 Tryck på F2-tangenten.
BIOS-inställningsskärmen visas. Om den inte gör det startar du om
datorn och trycker på F2 upprepade gånger när VAIO-logotypen visas.
2 Ställ in datum (månad/dag/år). Tryck på Enter.
3 Tryck på tangenten m för att välja System Time, och ställ sedan in tiden
(timme: minut: sekund). Tryck på Enter.
4 Tryck på , -tangenten för att välja fliken Exit, och tryck sedan på F9.
Tryck på Enter när du uppmanas att bekräfta.
5 Välj Exit Setup och tryck på Enter.
Tryck på Enter när du uppmanas att bekräfta.
Datorn startas nu om.
Om detta händer ofta kontaktar du VAIO-Link.
Vad ska jag göra om den gröna strömindikatorn tänds
men bildskärmen förblir tom?
❑ Tryck på Alt+F4 flera gånger för att stänga programfönstret. Det kan ha
uppstått ett programfel.
❑ Tryck på Ctrl+Alt+Delete och tryck på pilen bredvid knappen Stäng av
och Starta om.
❑ Tryck och håll ned strömbrytaren i mer än fyra sekunder för att stänga av
datorn. Dra ur strömkabeln eller nätadaptern och lämna datorn så i
ungefär fem minuter. Anslut sedan strömkabeln eller nätadaptern och
starta datorn igen.
SE
När du stänger av datorn med strömbrytaren eller med Ctrl+Alt+Delete kan du förlora
information som du inte har sparat.
13
Page 14
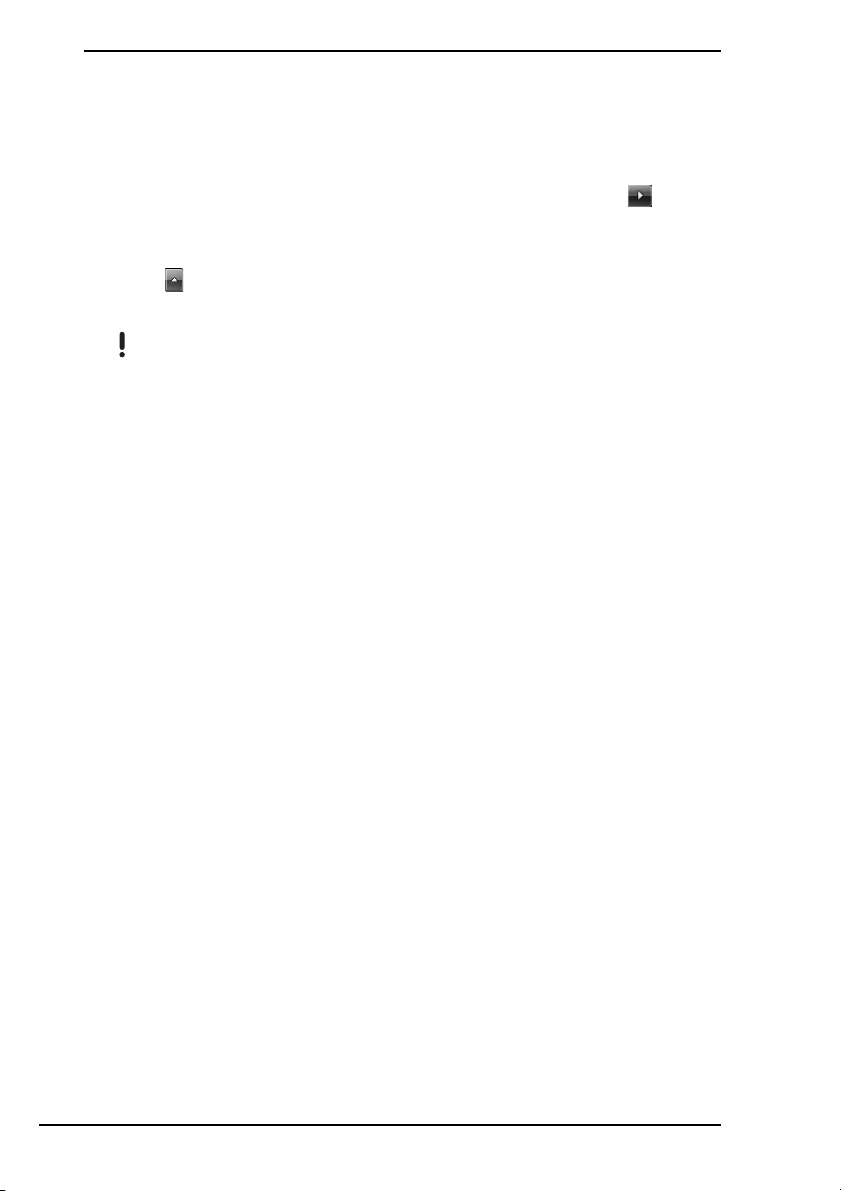
Vad ska jag göra om datorn eller programmen slutar
svara?
❑ Om datorn slutar svara medan ett program körs trycker du på Alt+F4 för
att stänga programfönstret.
❑ Om tangenterna Alt+F4 inte fungerar klickar du på Start, pilen bredvid
Lås-knappen och Stäng av för att stänga datorn.
❑ Om datorn inte stängs av trycker du på Ctrl+Alt+Delete och klickar på
pilen
Om fönstret Windows-säkerhet visas klickar du på Stäng av.
Om du stänger av datorn med tangenterna Ctrl+Alt+Delete eller strömbrytaren kan du
förlora information som du inte har sparat.
❑ Om datorn ändå inte stängs av, håller du strömbrytaren intryckt tills
datorn stängs av.
❑ Dra ut strömkabeln eller nätadaptern och ta bort batteriet (om sådant
finns).
❑ Försök installera om programmet.
❑ Kontakta programmets utgivare eller leverantör för teknisk support.
bredvid knappen Stäng av och sedan på Stäng av.
Vad ska jag göra om laddningsindikatorn blinkar
snabbt och datorn inte startar?
❑ Detta kan bero på att batteriet inte är rätt installerat. Du löser problemet
genom att stänga av datorn och ta bort batteriet. Sätt sedan tillbaka
batteriet i datorn igen. Mer information finns i Bruksanvisning på
skärmen.
❑ Om problemet kvarstår efter dessa åtgärder betyder det att det installerade
batteriet inte är kompatibelt. Ta bort batteriet och kontakta VAIO-Link.
14
Page 15
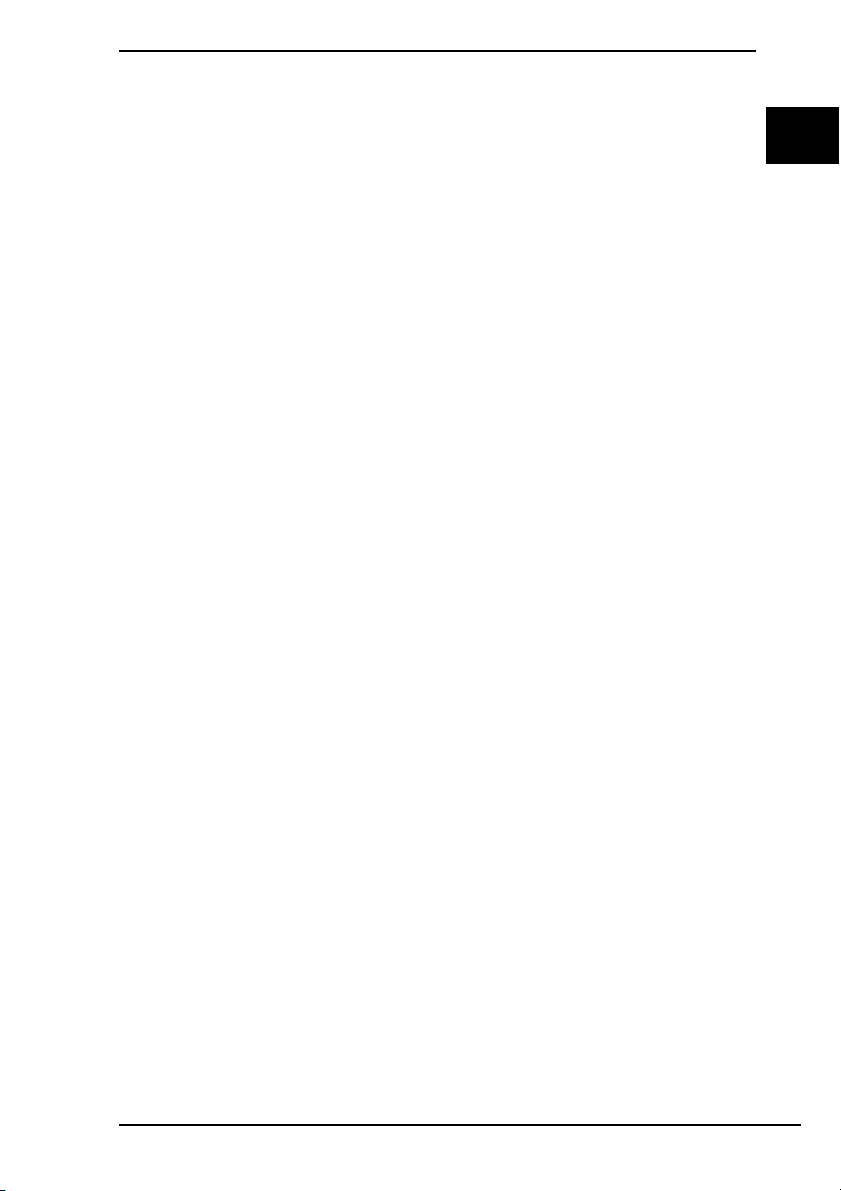
Felsökning
Vad ska jag göra om det visas ett meddelandefönster
där det står att batteriet är inkompatibelt eller felaktigt
installerat och datorn försätts i viloläge?
❑ Detta kan bero på att batteriet inte är rätt installerat. Du löser problemet
genom att stänga av datorn och ta bort batteriet. Sätt sedan tillbaka
batteriet i datorn igen. Mer information finns i Bruksanvisning på
skärmen.
❑ Om problemet kvarstår efter dessa åtgärder betyder det att det installerade
batteriet inte är kompatibelt. Ta bort batteriet och kontakta VAIO-Link.
Vad ska jag göra om Windows inte startar och ett
meddelande visas när jag startar datorn?
Om du anger fel lösenord tre gånger i rad igen, visas meddelandet Enter
Onetime Password och Windows startar inte. Tryck och håll ned
strömbrytaren i mer än fyra sekunder och kontrollera att strömindikatorn
släcks. Vänta i 10–15 sekunder och starta sedan om datorn samt ange rätt
lösenord. Kontrollera att indikatorerna Num lock och Caps lock är släckta när
du skriver in lösenordet. Om någon av indikatorerna lyser trycker du på
Num Lk (eller Num Lock) eller på Caps Lock för att stänga av den innan du
skriver lösenordet.
Vad ska jag göra om jag inte kommer ihåg mitt
startlösenord?
Om du har glömt startlösenordet kontaktar du VAIO-Link för att återställa det.
Du måste betala en återställningsavgift.
SE
15
Page 16
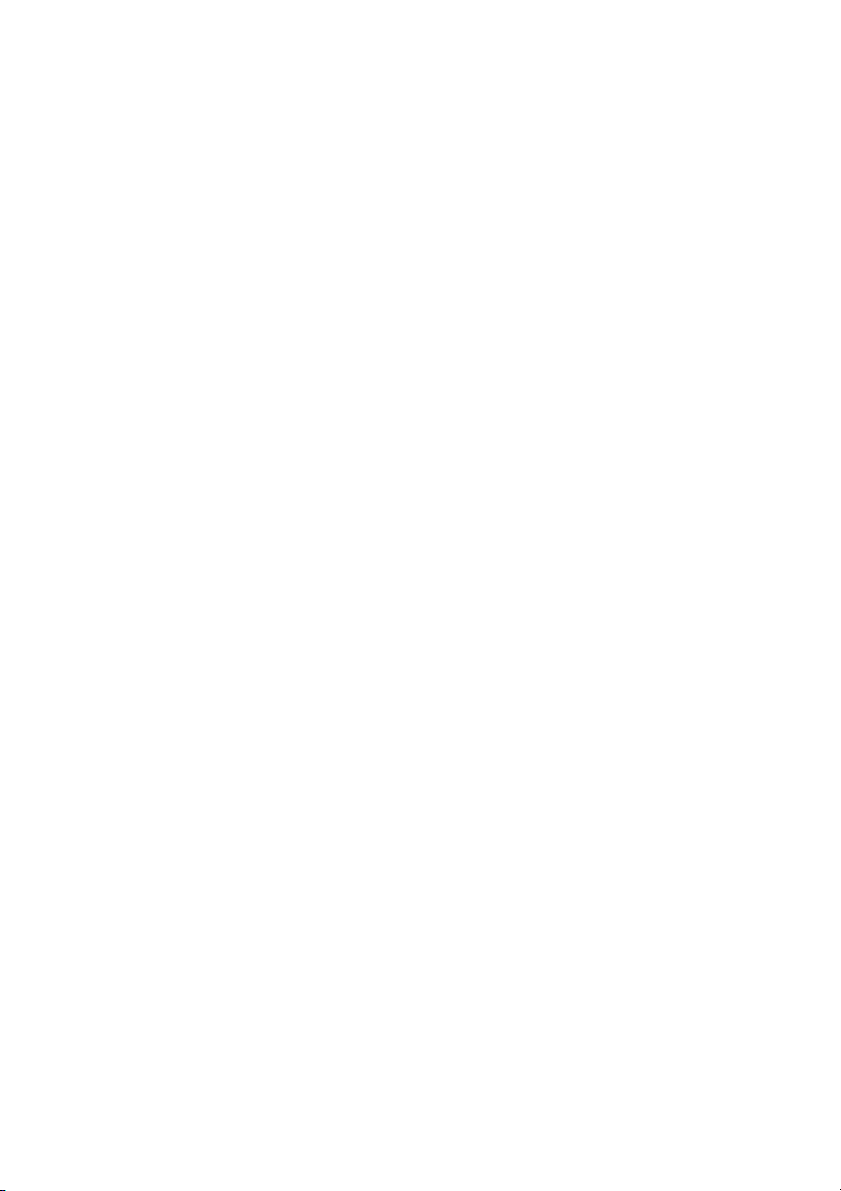
Page 17
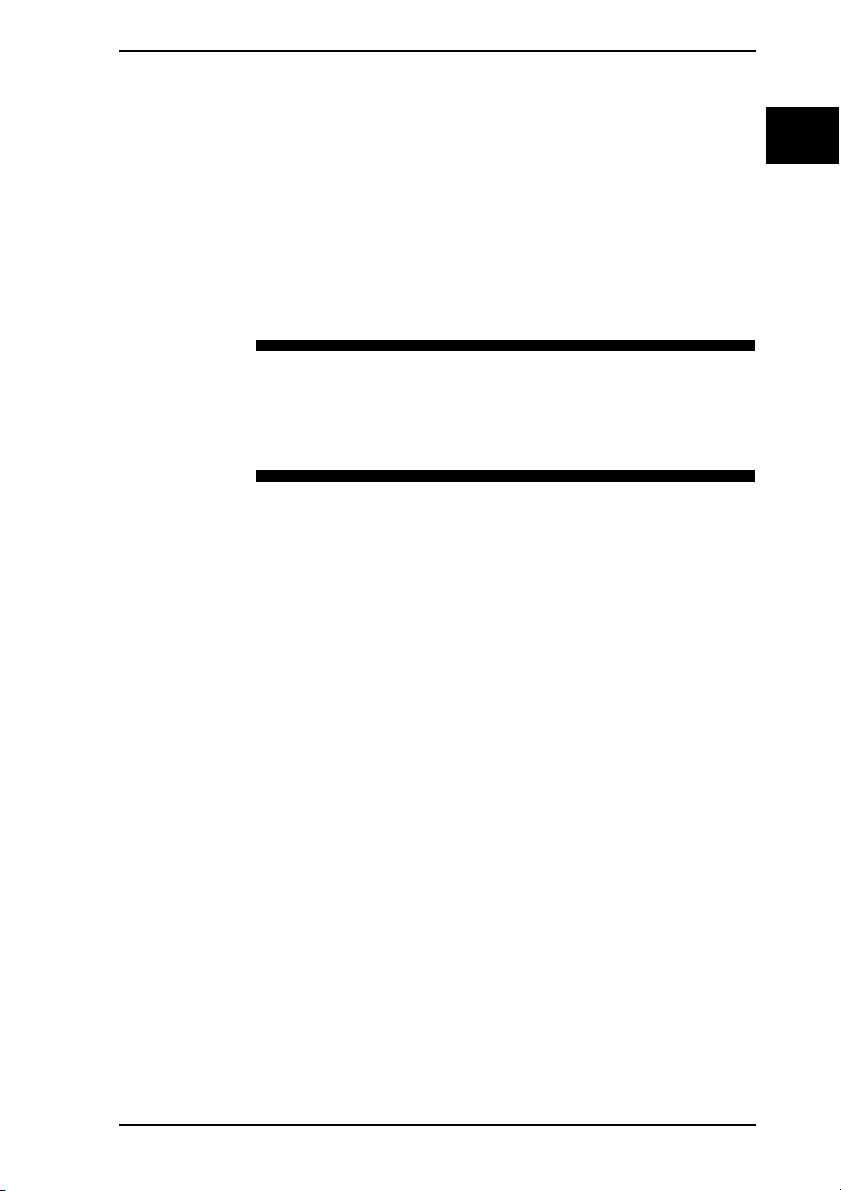
Återställa VAIO-systemet
SE
Page 18
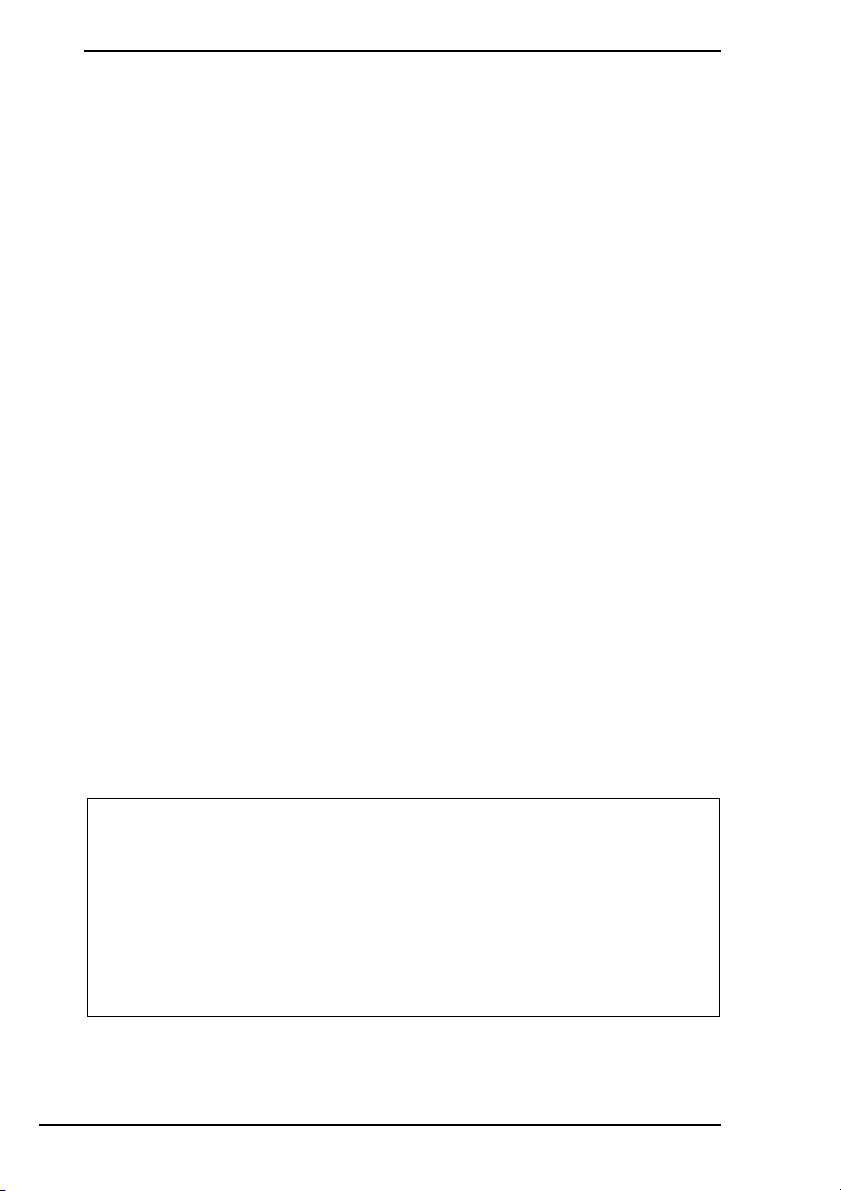
Innan du använder datorn
I det här avsnittet beskrivs hur du kan lösa problem, säkerhetskopiera och
®
återställa ditt Sony VAIO
Windows-funktioner, om det skulle bli fel på datorn.
❑ VAIO Recovery Center (VAIO återställningscenter)
Innehåller följande VAIO-program, verktyg och Windows-funktioner:
❑ Rescue Data (Säkerhetskopiera data)
Används för att göra en säkerhetskopia av informationen på hårddisken.
❑ Wipe and Erase Data (Radera data)
Används för att radera all information på hårddisken.
❑ VAIO Hardware Diagnostics (VAIO maskinvarudiagnostik)
Används för att kontrollera datorns maskinvara (t.ex. processor,
minnesmodul, hårddisk).
❑ Reinstall Programs or Drivers (Ominstallera program och enheter)
Används för att återställa förinstallerade program och drivrutiner till
ursprungliga fabriksinställningar.
❑ Restore C: Drive (Återställ C-enheten)
Används för att återställa C-enheten på din dator till ursprunglig
fabriksinställning.
❑ Restore Complete System (Fullständig systemåterställning)
Används för att återställa hela datorsystemet till ursprunglig
fabriksinställning.
❑ Create Recovery Discs (Återställningsskivor)
Används för att skapa egna återställningsskivor för återställning av
datorsystemet.
❑ Backup and Restore Center (Säkerhetskopiering och återställning)
Med Windows säkerhetskopieringsfunktion kan du använda alla
funktioner relaterade till säkerhetskopiering.
-datorsystem med följande VAIO-programvara och
Så här startar du VAIO Recovery Center
(VAIO återställningscenter) när Windows startas
1 Klicka på Start, Alla program, VAIO Recovery Center
(VAIO återställningscenter) och VAIO Recovery Center
(VAIO återställningscenter).
2 Klicka på Fortsätt i fönstret Kontroll av användarkonto.
Om du är inloggad på datorn som standardanvändare anger du istället
administratörsnamn och lösenord och klickar på Fortsätt.
❑ VAIO Data Restore Tool (VAIO dataåterställningsverktyg)
Används för att återställa säkerhetskopior som du har gjort med
programmet Rescue Data (Säkerhetskopiera data).
18
Page 19
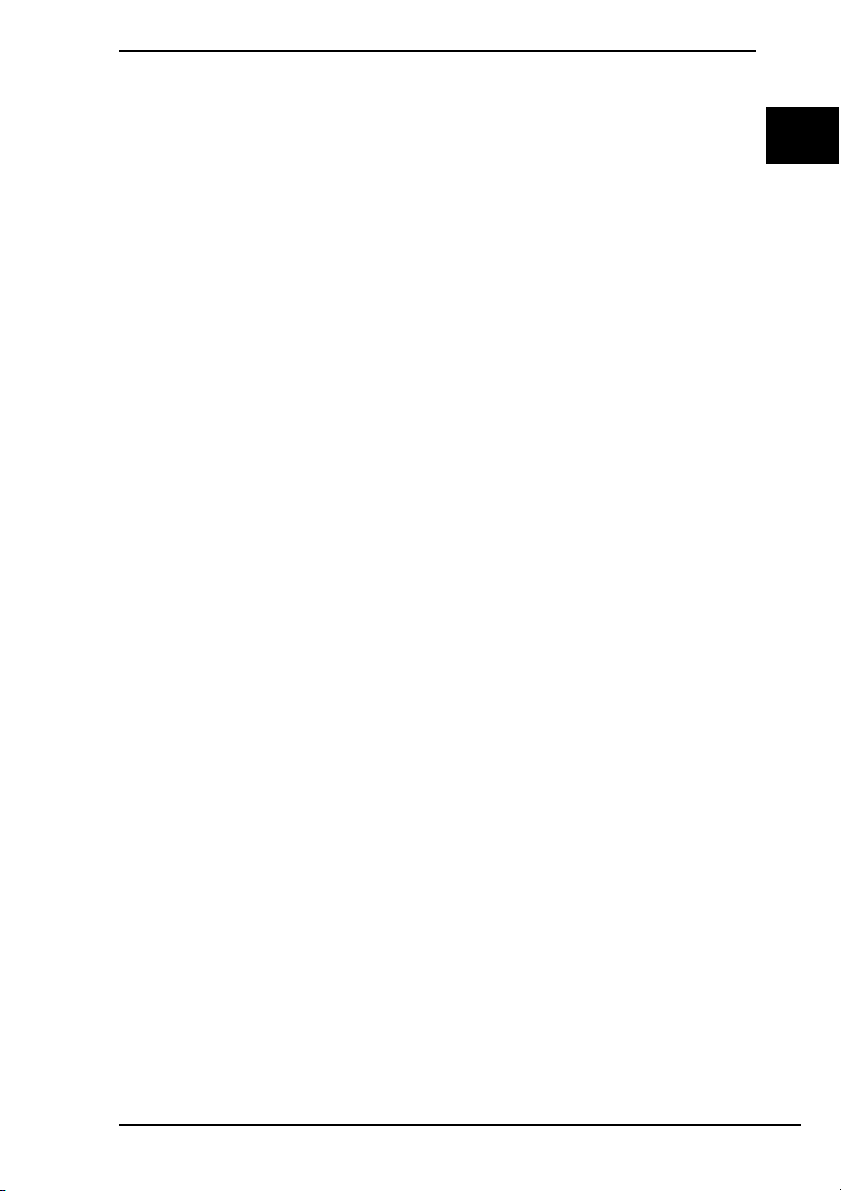
Innan du använder datorn
Viktig information
Du måste förbereda följande i förväg om datorn skulle få datavirus, sluta
fungera eller om du skulle radera något av misstag:
1 Återställningsskivor
Skapa återställningsskivor direkt när datorn är klar för användning
eftersom det inte medföljer några återställningsskivor med datorn.
Instruktioner om hur du skapar återställningsskivor finns i
återställningsskivor” på sidan 20.
2 Säkerhetskopia av information
All information som har sparats på hårddisken kommer att tas bort när du
återställer datorsystemet. Se till att du gör en säkerhetskopia av din
information innan du återställer datorsystemet. Instruktioner om hur du
gör en säkerhetskopia finns i
med Backup and Restore Center (Säkerhetskopiering och återställning)”
på sidan 22.
”Säkerhetskopiera och återställa information
”Skapa egna
SE
19
Page 20
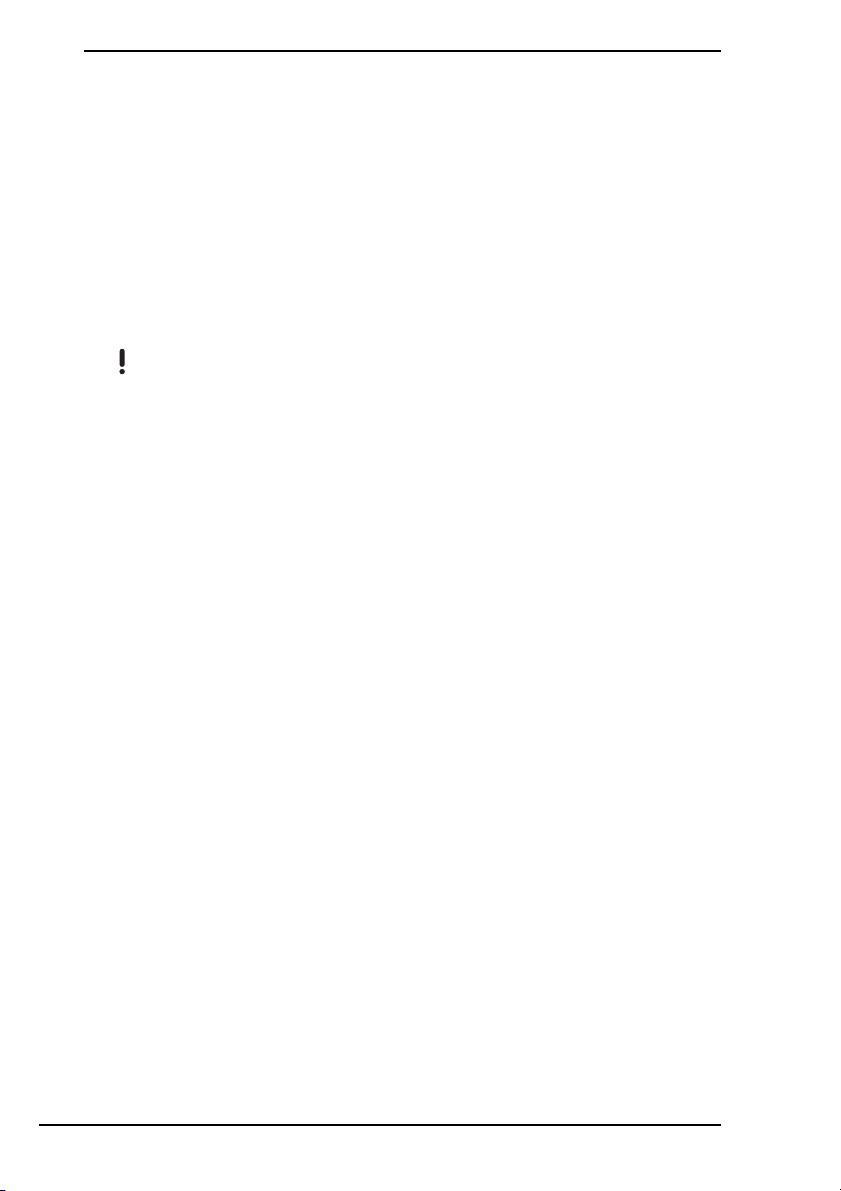
Skapa egna återställningsskivor
Med hjälp av återställningsskivor kan du återställa datorsystemet till sitt
ursprungliga skick. Du kan skapa återställningsskivor med VAIO Recovery
Center (VAIO återställningscenter). Återställ datorsystemet i följande fall:
❑ Datorn har smittats av ett datavirus.
❑ Datorn har blivit instabil.
❑ Datorsystemet har problem som inte kan lösas med felsökning.
❑ Du har formaterat om C-enheten på datorn av misstag.
Beroende på i vilket skick datorn är kan du behöva använda
återställningsskivorna för att återställa datorsystemet.
På grund av ändringar i återställningspartitionen går det i följande fall inte alltid att återställa
datorsystemet från den.
❑ Du har använt programvara för att ändra återställningspartitionen.
❑ Du har installerat ett annat operativsystem än det som var förinstallerat på datorn.
❑ Du har formaterat hårddisken utan att använda VAIO Recovery Center
(VAIO återställningsfunktion).
I ovanstående fall måste du återställa datorsystemet med återställningsskivorna. Om du
inte redan har skapat dem måste du köpa dem eller låta reparera datorn.
20
Page 21
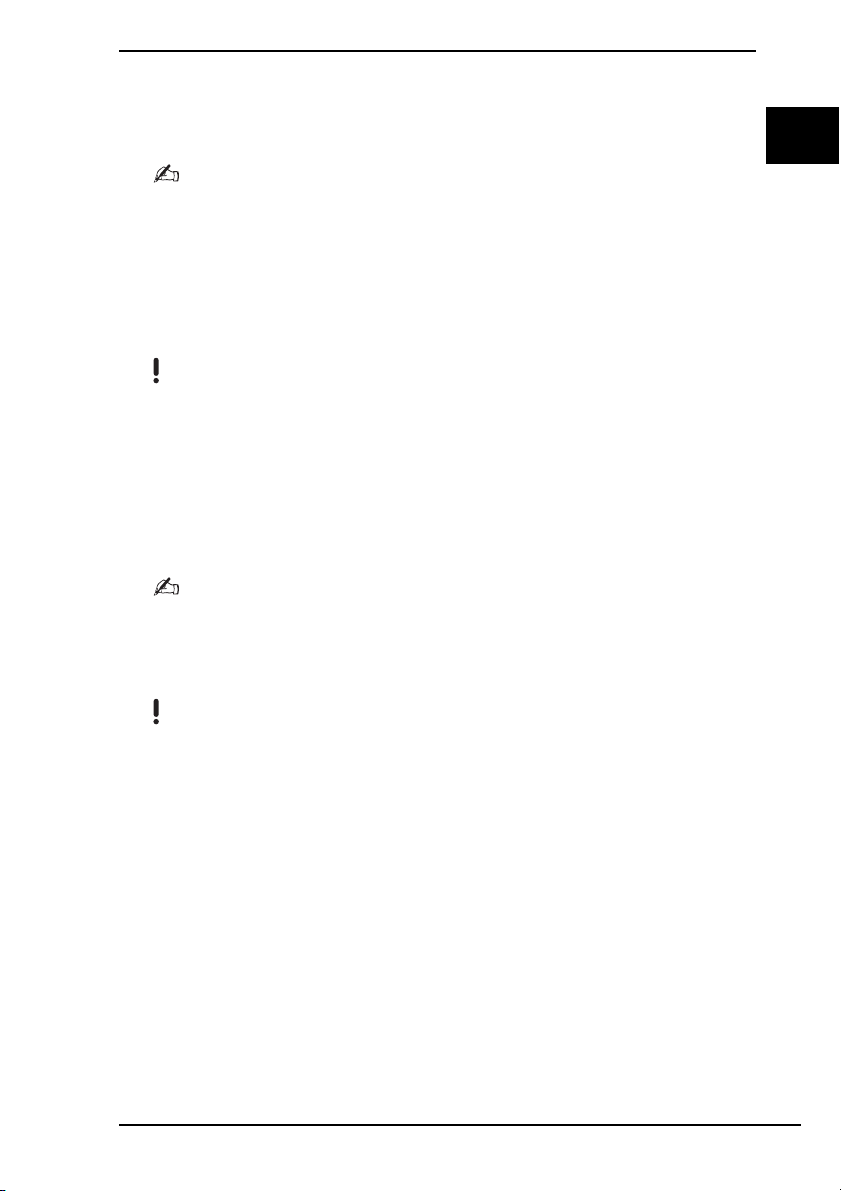
Innan du använder datorn
Skapa återställningsskivor
När datorn är klar att använda gör du så här för att skapa återställningsskivor.
1 Kontrollera att du har tomma skivor innan du börjar.
Du kan få reda på vilket antal skivor som behövs och vilken typ av media du kan använda
när du vill skapa återställningsskivor i fönstret Choose your media (Välj medium).
Vi rekommenderar att du hämtar och installerar de senaste uppdateringarna på din dator
med hjälp av VAIO Update innan du skapar en återställningsskiva.
Datorn måste vara ansluten till Internet för att det ska gå att hämta och installera
uppdateringarna. Information om hur du ansluter din dator till Internet finns i Bruksanvisning
på skärmen.
Observera att du inte kan använda Blu-ray Disc™, DVD-RAM, CD-R eller CD-RW-skivor
som återställningsskivor. Om du vill veta vilken typ av media den optiska enheten stödjer
kan du titta i Bruksanvisning på skärmen.
2 Starta VAIO Recovery Center (VAIO återställningscenter) (se sida 18).
3 Klicka på Create Recovery Discs (Återställningsskivor) och Starta.
4 Följ noggrant instruktionerna på skärmen och klicka sedan på Nästa.
5 Välj den skiva som du vill använda.
Om du markerar kryssrutan längst ned i fönstret verifieras att återställningsskivan skapats
på ett korrekt sätt innan proceduren avslutas. Vi rekommenderar dig att göra detta trots att
det tar längre tid.
6 Följ instruktionerna på skärmen.
SE
Det kan ta lite tid att visa aktuell status för proceduren.
Om det inte finns tillräckligt med ledigt utrymme på hårddisken kan du skapa
återställningsskivor.
Tryck inte på enhetens utmatningsknapp medan du skapar en återställningsskiva, eftersom
processen då kan misslyckas.
21
Page 22
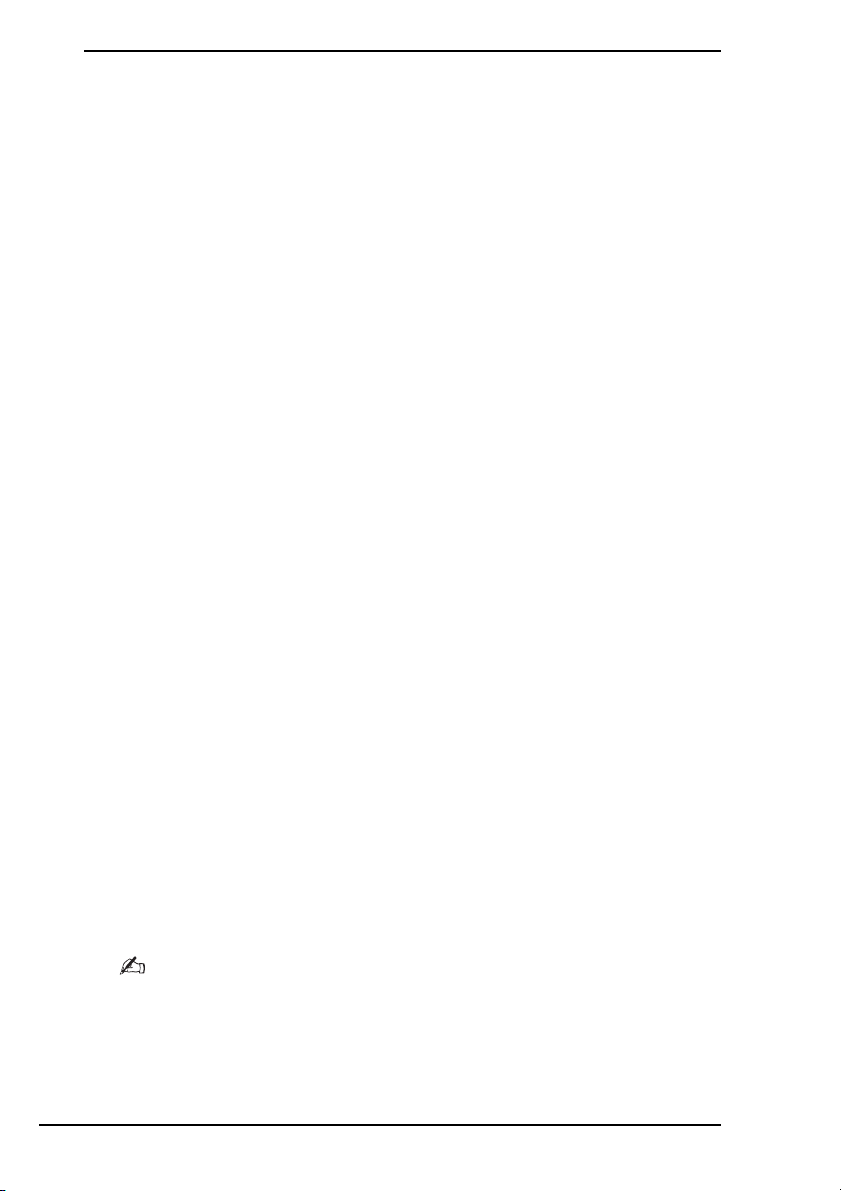
Säkerhetskopiera och återställa information
med Backup and Restore Center
(Säkerhetskopiering och återställning)
Det går att göra säkerhetskopior, återställa information och skapa en
återställningspunkt med hjälp av Backup and Restore Center
(Säkerhetskopiering och återställning).
Säkerhetskopiera information
Det är oerhört viktigt att säkerhetskopiera information. Om du inte gör en
säkerhetskopia kommer du att förlora information som är lagrad på
hårddisken, t.ex. dokument och bilder, på grund av oförutsedda händelser
eller datavirus. Vi rekommenderar att du säkerhetskopierar dagligen.
Det finns tre alternativ när du vill säkerhetskopiera information.
❑ Använd guiden Back Up Files (Säkerhetskopiera filer).
Det går att göra en säkerhetskopia till en CD, DVD eller borttagbart
media som en extern hårddisk. Instruktioner om hur du använder guiden
”Så här säkerhetskopierar du dina filer med guiden Back Up Files
finns i
(Säkerhetskopiera filer)” på sidan 23.
❑ Använda funktionen Windows Complete PC Backup and Restore
(Windows Complete PC-säkerhetskopia och återställningsavbildning)
(endast tillgänglig på modeller med Windows Vista Ultimate eller
Windows Vista Business).
Det går att göra en säkerhetskopia av allt på datorn, även program,
systeminställningar och filer. Med säkerhetskopian kan du återställa
datorsystemet till det tillstånd det var i när säkerhetskopian gjordes.
Instruktioner om hur du använder funktionen finns i
säkerhetskopierar du dina filer med funktionen Windows Complete PC
Backup and Restore (Windows Complete PC-säkerhetskopia och
återställningsavbildning)” på sidan 24.
❑ Skapa en återställningspunkt.
Datorn kan bli instabil eller långsam när ny programvara har installerats
eller när inställningarna för Windows har ändrats. Då kan du använda en
återställningspunkt för att återställa datorsystemet till ett tidigare skick.
Instruktioner om hur du skapar en återställningspunkt finns i
återställningspunkt” på sidan 26.
”Så här
”Skapa en
22
Om det inte finns en optisk enhet installerad på datorn behöver du en extern hårddisk eller
optisk enhet när du vill göra säkerhetskopia av information eller behöver skapa en ny partition
genom att ändra storleken på C-enheten. Instruktioner om hur du skapar en hårddiskpartition
finns i
”Skapa en hårddiskpartition” på sidan 38.
Page 23
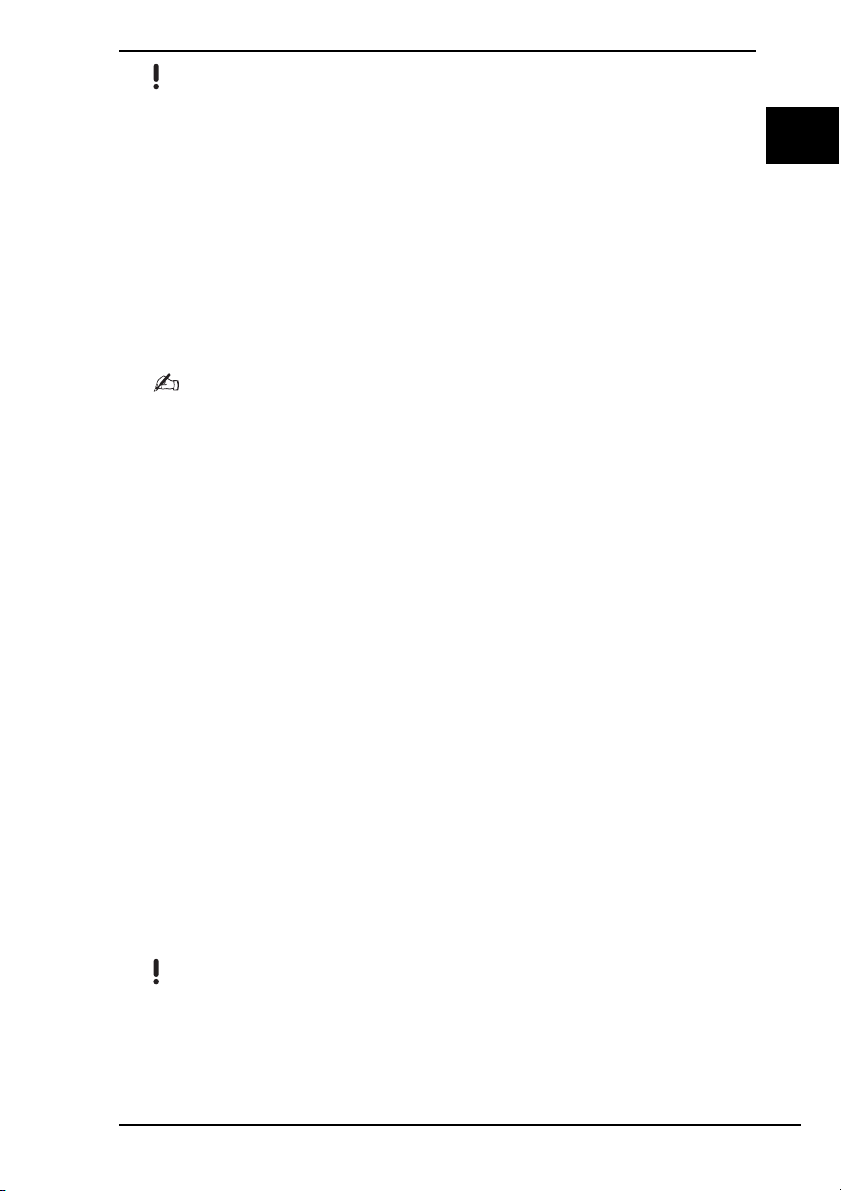
Innan du använder datorn
Se till att du skapar återställningsskivor omedelbart när datorn är klar att användas igen.
Om du inte kan göra en säkerhetskopia på grund av att datorn inte fungerar kan du använda
återställningsskivorna för att göra säkerhetskopian. Instruktioner om hur du skapar
återställningsskivor finns i ”Skapa återställningsskivor” på sidan 21.
På modeller med analog tv-tuner kan mappen Recorded TV, där videoinnehåll som spelats
in med Windows Media Center ligger sparat, inte alltid säkerhetskopieras med hjälp av
Backup and Restore Center (Säkerhetskopiering och återställning). Säkerhetskopiera
mappen Recorded TV för sig.
Om du har ändrat målenheten kan du säkerhetskopiera mappen Recorded TV direkt under
den målenhet du har markerat.
På webbsidan med teknisk information kan du se om din modell är utrustad med analog
tv-tuner.
Det går också att göra säkerhetskopia av information med programvaran Rescue Data
(Säkerhetskopiera data). Instruktioner om hur du gör en säkerhetskopia finns i
”Säkerhetskopiera med Rescue Data (Säkerhetskopiera data)” på sidan 27.
Så här säkerhetskopierar du dina filer med guiden Back Up
Files (Säkerhetskopiera filer)
1 Starta VAIO Recovery Center (VAIO återställningscenter) (se sida 18).
2 Välj Windows Backup and Restore (Windows-säkerhetskopia och
återställning) och klicka på Starta.
3 Klicka på Back up files (Säkerhetskopiera filer).
4 Klicka på Fortsätt i fönstret Kontroll av användarkonto.
Om du är inloggad på datorn som standardanvändare anger du i stället
administratörsnamn och lösenord och klickar på Fortsätt.
5 Följ instruktionerna på skärmen.
SE
Så här återställer du information från säkerhetskopian som
gjordes med guiden Back Up Files (Säkerhetskopiera filer)
1 Starta VAIO Recovery Center (VAIO återställningscenter) (se sida 18).
2 Välj Windows Backup and Restore (Windows-säkerhetskopia och
återställning) och klicka på Starta.
3 Klicka på Restore files (Återställ filer).
4 Följ instruktionerna på skärmen.
På modeller med en analog tv-tuner återställer du säkerhetskopieringsinformation för
mappen Recorded TV, där videoinnehåll som spelats in med Windows Media Center
sparats manuellt i C:\Users\Public. På webbsidan med teknisk information kan du se om
din modell är utrustad med analog tv-tuner.
23
Page 24
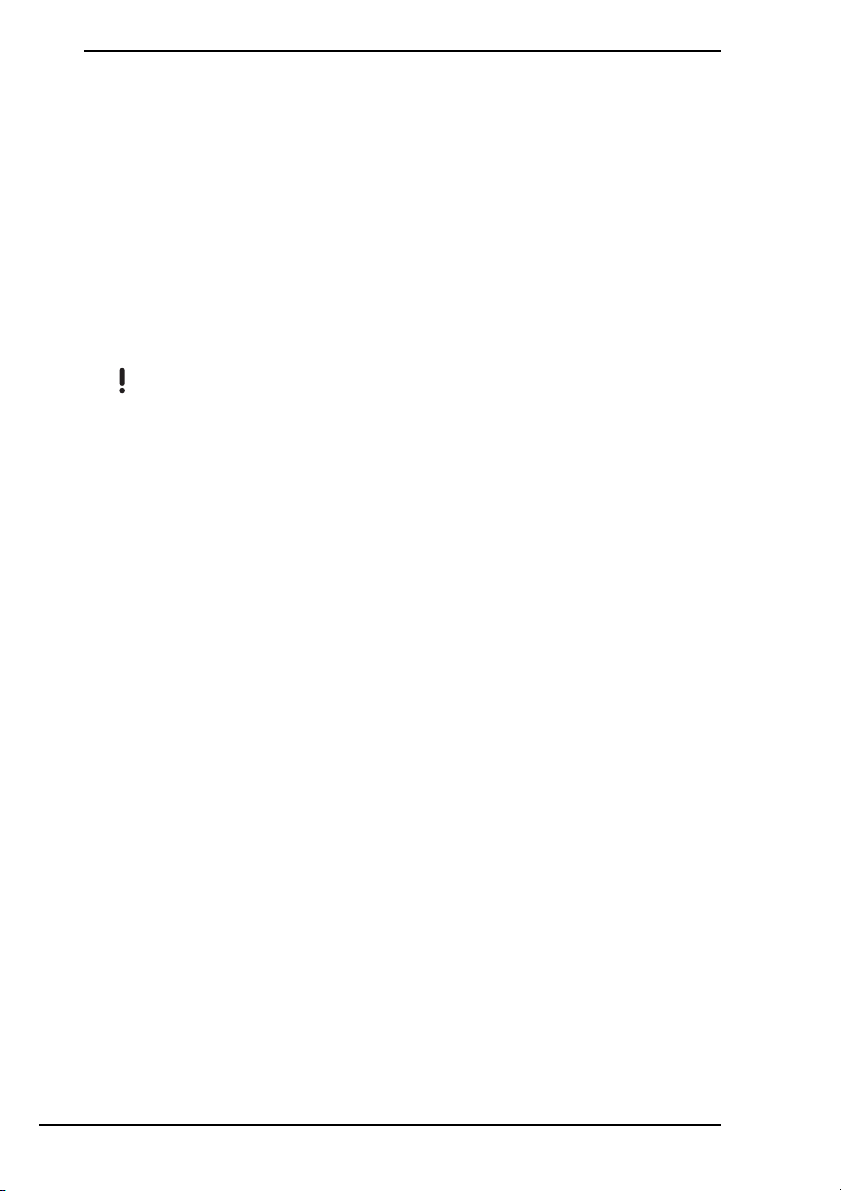
Så här säkerhetskopierar du dina filer med funktionen
Windows Complete PC Backup and Restore (Windows
Complete PC-säkerhetskopia och återställningsavbildning)
1 Starta VAIO Recovery Center (VAIO återställningscenter) (se sida 18).
2 Välj Windows Backup and Restore (Windows-säkerhetskopia och
återställning) och klicka på Starta.
3 Klicka på Back up computer (Säkerhetskopiera dator).
4 Klicka på Fortsätt i fönstret Kontroll av användarkonto.
Om du är inloggad på datorn som standardanvändare anger du i stället
administratörsnamn och lösenord och klickar på Fortsätt.
5 Följ instruktionerna på skärmen.
Det går inte att välja vilka filer som ska återställas när du återställer från säkerhetskopian
du gjorde med funktionen Windows Complete PC Backup and Restore (Windows Complete
PC-säkerhetskopia och återställningsavbildning).
De filer som du har ändrat eller skapat efter säkerhetskopian kan inte återställas.
24
Page 25
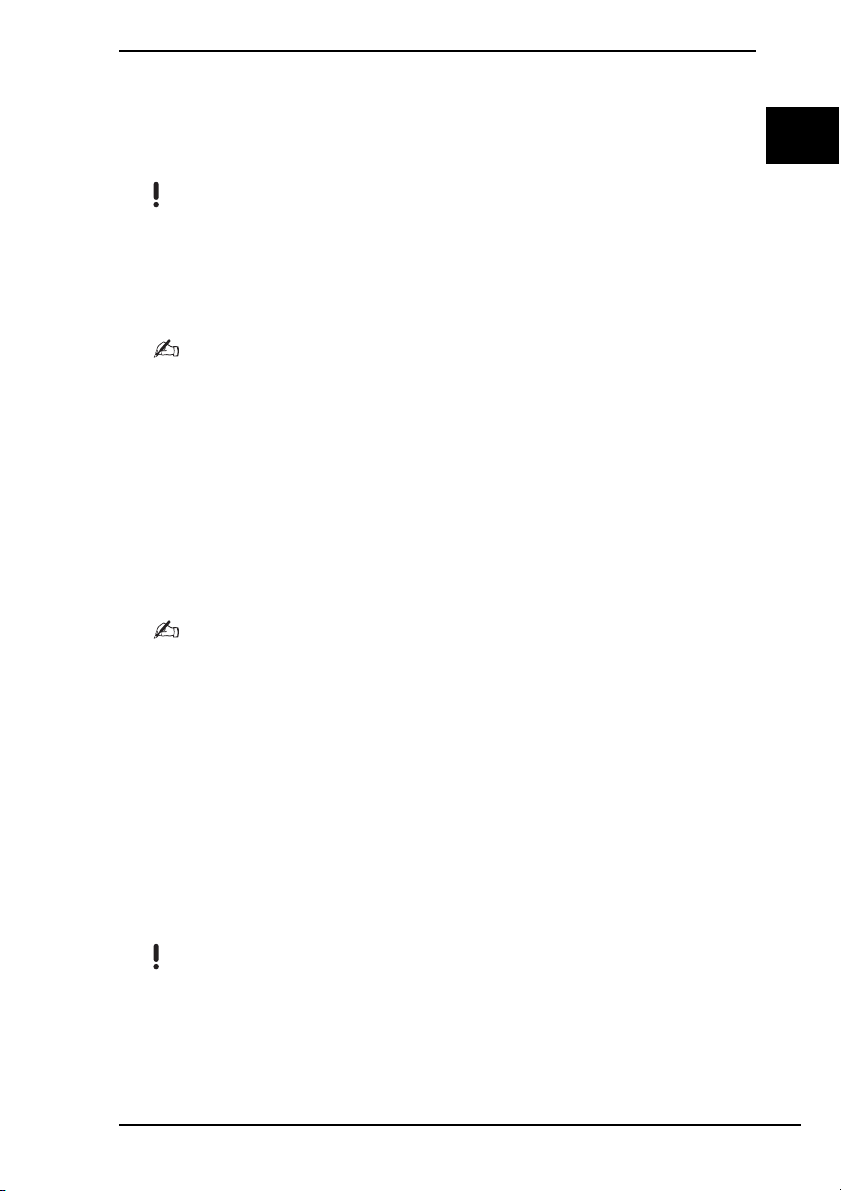
Innan du använder datorn
Återställa information från säkerhetskopian som gjordes med
funktionen Windows Complete PC Backup and Restore
(Windows Complete PC-säkerhetskopia och
återställningsavbildning)
Datorn kanske inte fungerar ordentligt efter återställningsprocessen eftersom systemfiler
ändras när du återställer data. Gör en säkerhetskopia innan du återställer information.
1 Sätt in en återställningsskiva i enheten när datorn är på. Stäng av datorn
och starta den igen.
Windows Boot Manager (Windows Starthanteraren) visas.
Du kan även utföra Windows Complete PC Restore (Windows Complete PC-återställning)
utan att använda återställningsskivor. Gör så här:
1 Starta datorn.
2 Tryck på F8-tangenten när VAIO-logotypen visas.
3 Kontrollera att alternativet att reparera datorn, som visas högst i fönstret med startalternativ,
är valt, och tryck sedan på Enter.
4 Hoppa över steg 2 och gå till steg 3.
2 Tryck på M eller m för att välja Reparera Windows Vista och tryck på
Enter.
3 Välj tangentbordslayout och klicka på Nästa.
SE
Om du har visat fönstret System Recovery Options (Alternativ för systemåterställning)
genom att trycka på F8 väljer du användarnamn och anger lösenordet. Sedan hoppar du
över steg 4 och går till steg 5.
4 Välj ett operativsystem och klicka på Nästa.
5 Om du har sparat en säkerhetskopia av informationen på en extern
hårddisk eller på diskar med en extern optisk diskenhet ansluter du den
externa enheten till datorn.
6 Välj Windows Complete PC Restore (Windows Complete
PC-återställning).
Om du har sparat säkerhetskopian på CD- eller DVD-skivor sätter du i en
skiva i den (externa) optiska diskenheten.
7 Följ instruktionerna på skärmen.
På modeller med en analog tv-tuner återställer du säkerhetskopieringsinformation för
mappen Recorded TV, där videoinnehåll som spelats in med Windows Media Center
sparats manuellt i C:\Users\Public. På webbsidan med teknisk information kan du se om
din modell är utrustad med analog tv-tuner.
25
Page 26
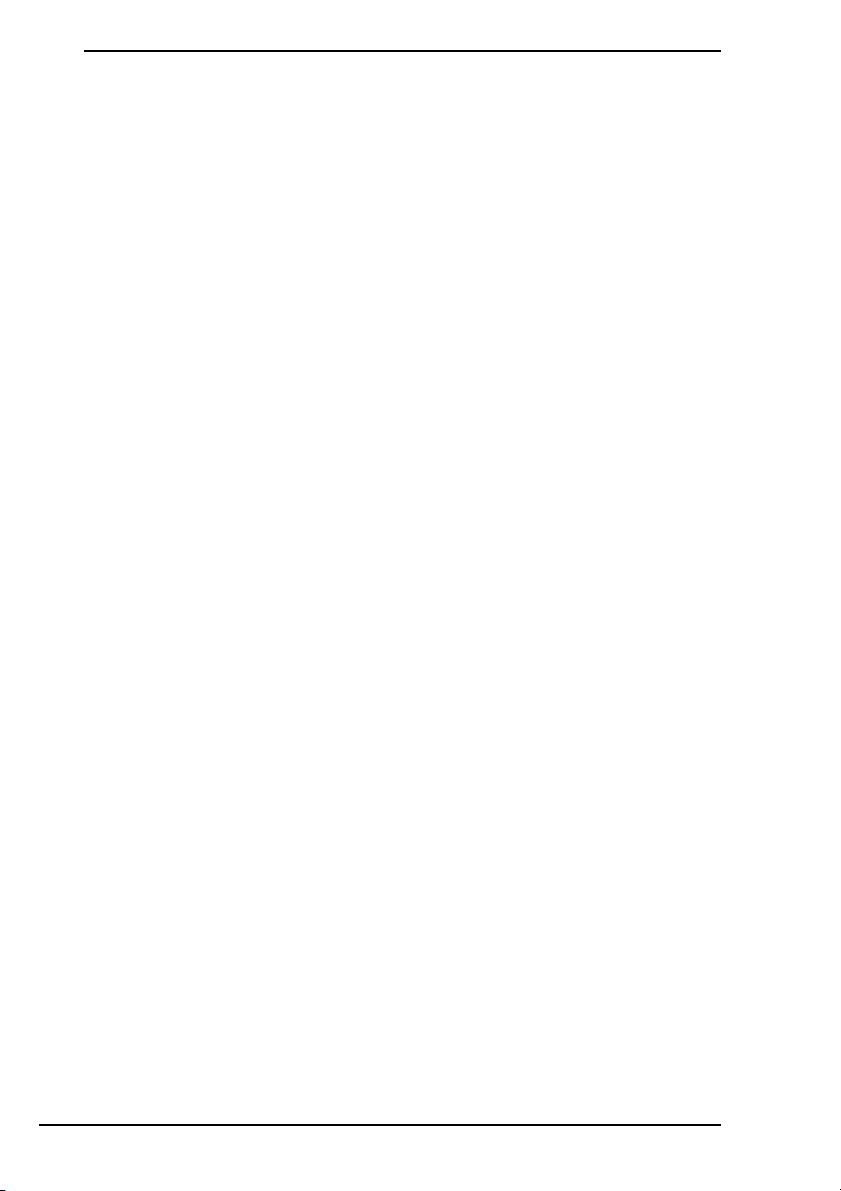
Skapa en återställningspunkt
Vad är en återställningspunkt?
En återställningspunkt skapas automatiskt, t.ex. när en drivrutin installeras,
och används för att återställa datorsystemfiler till ett tidigare tillstånd. Även
om återställningspunkter skapas automatiskt rekommenderas du att skapa
återställningspunkten manuellt innan du installerar programvara eller
drivrutiner på datorn, eftersom datorn kan bli instabil eller långsam efter
installationen eller när Windows-inställningar har ändrats. Om du har skapat
återställningspunkten när datorn fungerar som den ska kan du använda
återställningspunkten när du vill återställa systemfilerna till ett tidigare tillstånd.
Så här skapar du en återställningspunkt manuellt
1 Starta VAIO Recovery Center (VAIO återställningscenter) (se sida 18).
2 Välj Windows Backup and Restore (Windows-säkerhetskopia och
återställning) och klicka på Starta.
3 Klicka på Create a restore point or change settings (Skapa en
återställningspunkt eller ändra inställningar) i det vänstra fönstret.
4 Klicka på Fortsätt i fönstret Kontroll av användarkonto.
Om du är inloggad på datorn som standardanvändare anger du i stället
administratörsnamn och lösenord och klickar på Fortsätt.
5 Klicka på fliken System Protection (Systemskydd) i fönstret System
Properties (Systemegenskaper).
6 Markera kryssrutan bredvid den enhet du vill skapa en återställningspunkt
för under Automatic restore points (Automatiska återställningspunkter).
7 Klicka på Create (Skapa).
8 Följ instruktionerna på skärmen.
Använda återställningspunkter för att återställa systemfiler
Om du kan starta Windows gör du så här:
1 Gå igenom steg 1 till 4 i ”Så här skapar du en återställningspunkt
manuellt” enligt ovan.
2 Klicka på System Restore (Systemåterställning) på fliken System
Protection (Systemskydd) i fönstret System Properties
(Systemegenskaper).
3 Följ instruktionerna på skärmen.
Om du inte kan starta Windows gör du så här:
1 Gå igenom steg 1 till 4 i ”Återställa information från säkerhetskopian som
gjordes med funktionen Windows Complete PC Backup and Restore
(Windows Complete PC-säkerhetskopia och återställningsavbildning)”
på sidan 25.
2 Välj System Restore (Systemåterställning).
3 Följ instruktionerna på skärmen.
26
Page 27
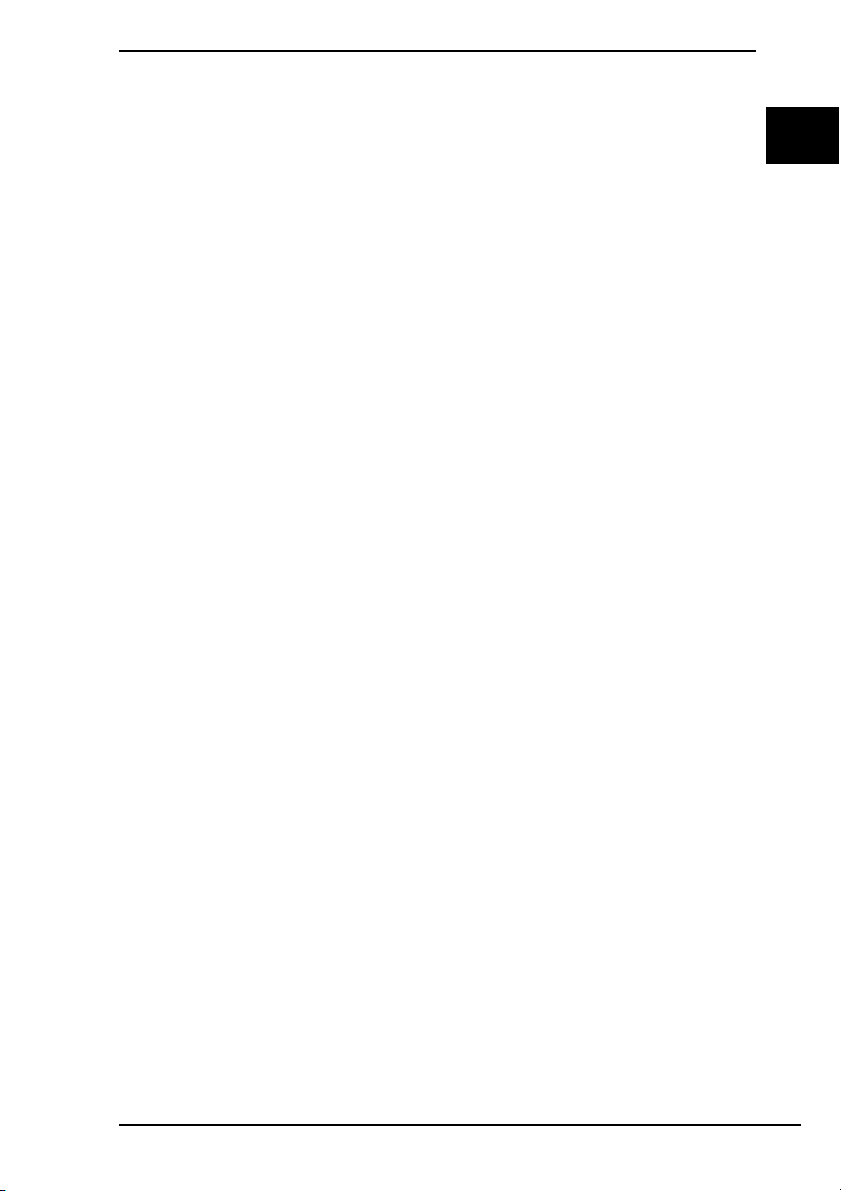
Innan du använder datorn
Säkerhetskopiera och återställa information
med programvaran VAIO
Det går också att säkerhetskopiera information med programvaran
Rescue Data (Säkerhetskopiera data) och återställa den säkerhetskopierade
informationen med programvaran VAIO Data Restore Tool (VAIO
dataåterställningsverktyg).
Säkerhetskopiera med Rescue Data
(Säkerhetskopiera data)
Med programvaran Rescue Data (Säkerhetskopiera data) kan du
säkerhetskopiera information på hårddisken även om du inte kan starta
Windows.
Det går att säkerhetskopiera filer på två sätt.
❑ Normal data rescue (Vanlig säkerhetskopiering av information)
Alla filer som du kan säkerhetskopiera från hårddisken sparas på en
extern hårddiskenhet.
❑ Custom data rescue (Anpassad säkerhetskopiering av information)
De filer du väljer att säkerhetskopiera sparas på en extern hårddisk,
borttagbar enhet eller en optisk skiva (CD, DVD m.m.).
Att observera när du använder Rescue Data
(Säkerhetskopiera data)
❑ Hantera säkerhetskopierade filer försiktigt så att ingen utan rätt behörighet
kommer åt dem.
❑ Förvara återställningsskivor på en säker plats så att inte obehöriga kan
kopiera din hårddiskinformation eftersom programvaran kan startas från
återställningsskivorna.
❑ Det är enkelt för obehöriga att komma åt säkerhetskopierade filer som
inte är krypterade på hårddisken med hjälp av återställningsskivorna.
Om du vill skydda säkerhetskopierade filer från obehörig åtkomst ställer
du in lösenord vid start eller för hårddisken. Du kan också använda
Windows krypteringsfunktion på hårddisken.
❑ Även om du använder programvaran garanteras inte att all information
på hårddisken säkerhetskopieras. Sony har inget ansvar vid förlust av
information till följd av säkerhetskopiering.
❑ Avaktivera Windows hårddiskkrypteringsfunktion innan du använder
programmet.
❑ Kontrollera att strömkabeln eller nätadaptern är ansluten till datorn när
du använder programmet.
SE
27
Page 28
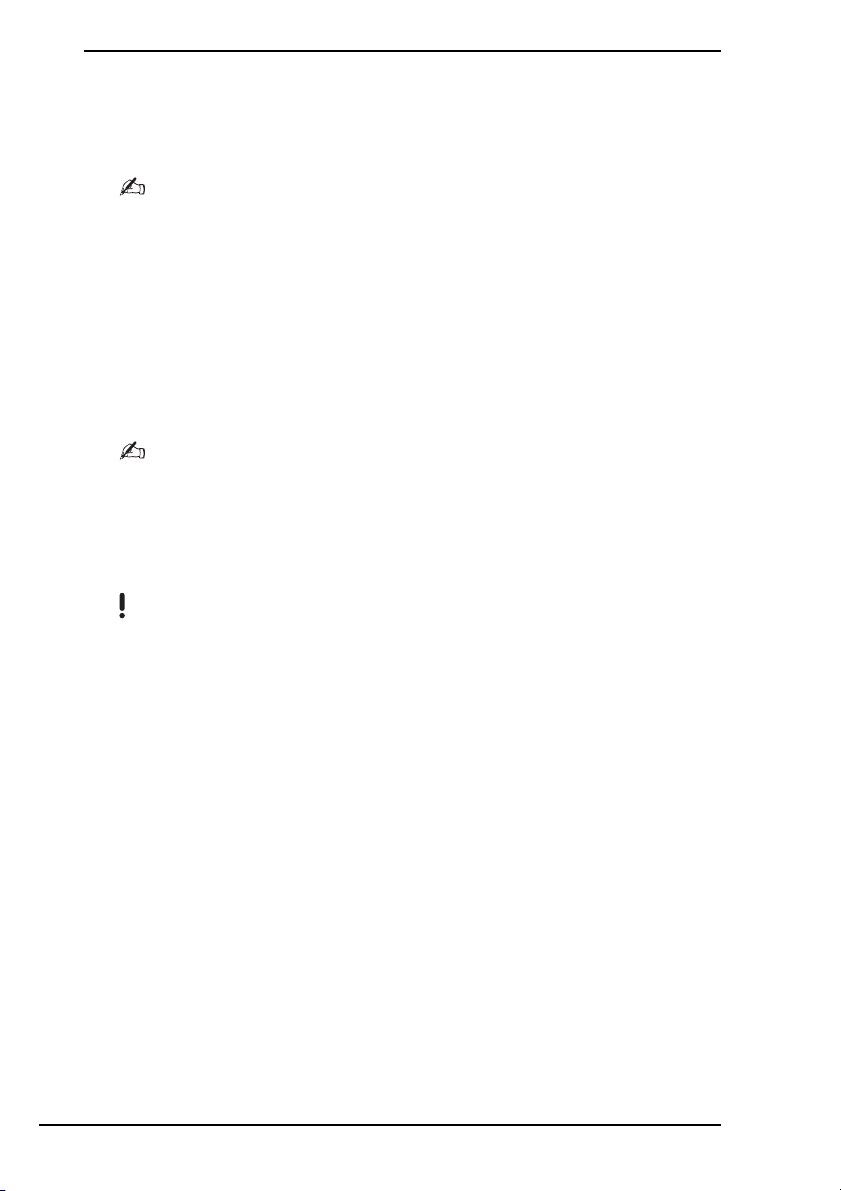
Starta säkerhetskopiering
1 Sätt in en återställningsskiva i enheten när datorn är på. Stäng av datorn
och starta den igen.
Windows Boot Manager (Windows Starthanteraren) visas.
Om du ännu inte har skapat återställningsskivor gör du så här:
1 Starta datorn.
2 Tryck på F10-tangenten när VAIO-logotypen visas.
Om fönstret Edit Boot Options visas trycker du på Enter.
3 Hoppa över steg 2 och gå till steg 3.
2 Tryck på M eller m för att välja Start VAIO Recovery Center
(Starta VAIO återställningscenter) och tryck på Enter.
3 Välj Rescue Data (Säkerhetskopiera data) och Starta.
4 Följ instruktionerna på skärmen.
Om du väljer Custom data rescue (Anpassad säkerhetskopiering av information)
rekommenderas du att spara filerna på en extern hårddiskenhet.
Eventuellt går det inte att spara filerna på en Blu-ray Disc, beroende på vilken dator du har.
Om du vill veta vilken typ av media den optiska enheten stödjer kan du titta i Bruksanvisning
på skärmen.
Säkerhetskopieringen avslutas automatiskt och datorn startas om om processen inte är
färdig inom 64 timmar. Följ steg 1 till 3 om du vill återuppta processen, och markera
kryssrutan Resume canceled process (Återuppta avbruten process) och klicka sedan på
Nästa.
28
Koppla inte från en extern hårddisk eller optisk diskenhet under säkerhetskopieringsprocessen.
Du kan behöva installera en drivrutin om du väljer att spara säkerhetskopierade filer på
borttagbar media, t.ex. Memory Stick, SD-minneskort eller ett USB-minne. Drivrutinen
sparas i mappen VAIO på varje återställningsskiva. Installera drivrutinen genom att klicka
på Install Driver (Installera drivrutin) i fönstret när du vill välja en plats att spara
säkerhetskopierad information på.
Säkerhetskopierade filer kan delas upp i två eller fler filer och sparas på den plats där du vill
spara de säkerhetskopierade filerna eller de omdöpta filerna, beroende på vilken plats du
valt. Använd programvaran VAIO Data Restore Tool (VAIO dataåterställningsverktyg) när
du vill återställa de säkerhetskopierade filerna.
Det går inte att spara säkerhetskopierade filer på en DVD-R DL-skiva. Om du vill veta vilken
typ av media den optiska enheten stödjer kan du titta i Bruksanvisning på skärmen.
Använd en extern hårddisk eller optisk diskenhet som stöder i.LINK- eller USB-anslutningar
när du vill spara säkerhetskopierade filer.
Du kommer att behöva installera en drivrutin om du använder en extern hårddiskenhet eller
optisk diskenhet som inte stöder i.LINK- eller USB-anslutning.
Page 29
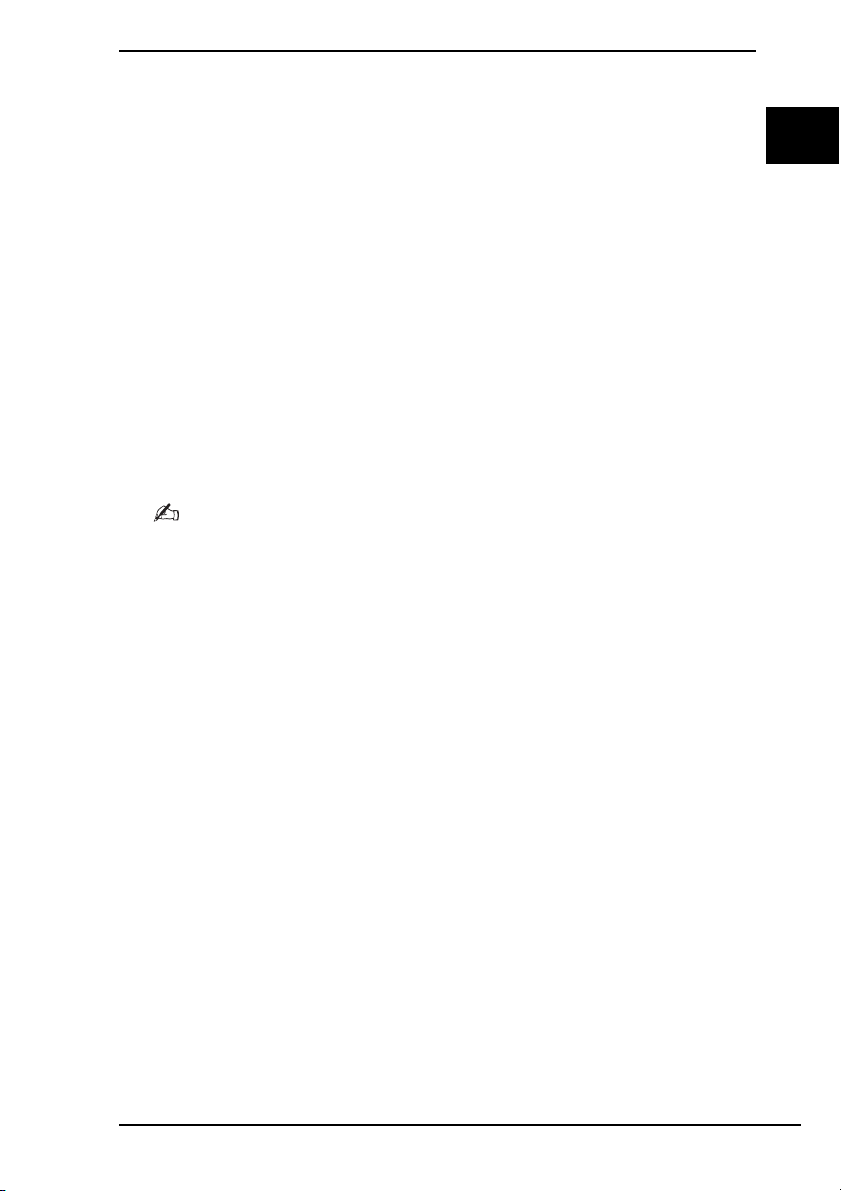
Innan du använder datorn
Återställa information med VAIO Data Restore Tool
(VAIO dataåterställningsverktyg)
Med programvaran VAIO Data Restore Tool (VAIO dataåterställningsverktyg)
kan du återställa säkerhetskopior som du har gjort med programvaran
Rescue Data (Säkerhetskopiera data).
Så här startar du återställningen
1 Klicka på Start, Alla program, VAIO Data Restore Tool
(VAIO dataåterställningsverktyg) och VAIO Data Restore Tool
(VAIO dataåterställningsverktyg).
2 Klicka på Fortsätt i fönstret Kontroll av användarkonto.
Om du är inloggad på datorn som standardanvändare anger du i stället
administratörsnamn och lösenord och klickar på Fortsätt.
Fönstret VAIO Data Restore Tool (VAIO dataåterställningsverktyg)
öppnas.
Instruktioner om hur du använder programvaran finns i hjälpfilen till
programvaran.
Flytta de återställda filerna till deras ursprungliga platser, vid behov.
SE
29
Page 30
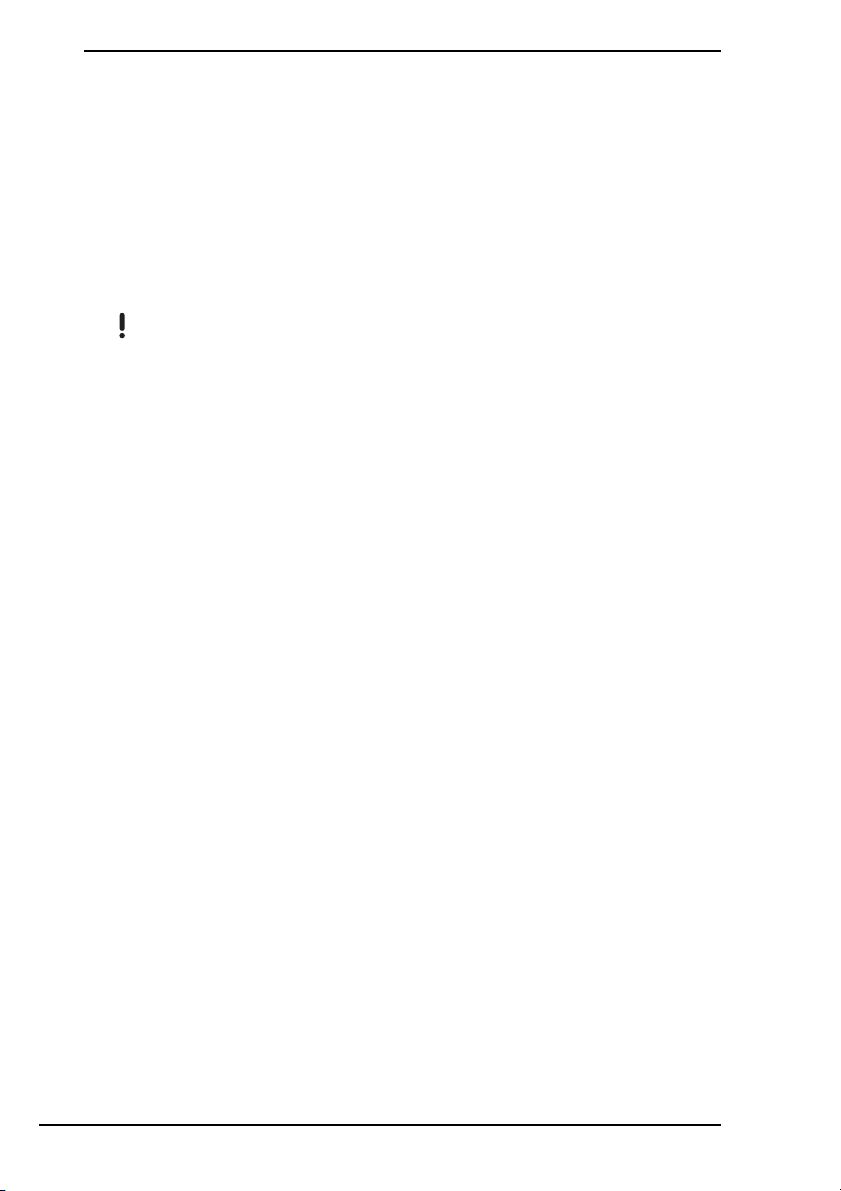
Återställa förinställda program och drivrutiner
Med programmet Reinstall Programs or Drivers (Ominstallera program
och enheter) kan du återställa förinstallerade program och drivrutiner till
ursprungliga fabriksinställningar.
Så här använder du Reinstall Programs or Drivers
(Ominstallera program och enheter)
När förinstallerade program eller drivrutiner inte fungerar korrekt följer du
dessa steg för att återställa dem till de ursprungliga fabriksinställningarna.
Innan du återställer måste du avinstallera de förinstallerade program och drivrutiner som
du ska återställa. Klicka på Start, Kontrollpanelen, och Avinstallera ett program under
Program och markera de förinstallerade program och drivrutiner som du ska avinstallera.
Om de inte avinstalleras, kan du kanske inte slutföra återställningen korrekt.
1 Starta VAIO Recovery Center (VAIO återställningscenter) (se sida 18).
2 Välj Reinstall Programs or Drivers (Ominstallera program och enheter)
och klicka på Starta.
3 Läs informationen om problemlösningsprogram och -funktioner, välj Skip
(Hoppa över) om du redan försökt allt och klicka på Nästa.
4 Klicka på Nästa.
5 Markera rutan för önskat program eller önskad drivrutin och klicka på
Nästa.
6 Följ instruktionerna på skärmen.
30
Page 31

Vad behöver göras när datorn inte fungerar
Vad behöver göras när datorn inte
fungerar
I det här avsnittet beskrivs hur du får datorn att fungera korrekt innan du
återställer datorsystemet efter fel på datorn.
Om datorn inte fungerar korrekt
Datorn kan bli instabil eller långsam i följande fall:
❑ Datorn har smittats av ett datavirus.
❑ Du har ändrat inställningar i Windows.
❑ Du har installerat programvara eller en drivrutin som inte är kompatibel
med datorn.
SE
31
Page 32

Om Windows startar
Följ nedanstående steg för att få datorn att fungera korrekt igen:
1 Skapa återställningsskivor om du inte redan har gjort det (se sida 20).
2 Säkerhetskopiera dina viktiga filer (se sida 22).
3 Pröva med något av följande:
❑ Återställa systemfiler från den senaste återställningspunkten när
datorn fungerade korrekt (se sida 26).
❑ Avinstallera program eller drivrutiner, om du har installerat sådana,
som inte är kompatibla med datorn, eller återställ dem till de
ursprungliga fabriksinställningarna (se sida 30).
❑ Återställa information från säkerhetskopian som du gjorde med
funktionen Windows Complete PC Backup and Restore
(Windows Complete PC-säkerhetskopia och återställningsavbildning)
(endast tillgänglig på modeller med Windows Vista Ultimate eller
Windows Vista Business) (se sida 22).
Det går inte att återställa filer som har ändrats eller skapats efter
säkerhetskopieringen.
4 Om datorn fortfarande inte fungerar korrekt måste du återställa
datorsystemet. Se ”Återställa VAIO-systemet när du kan starta
Windows” på sidan 36.
All information som har sparats på hårddisken kommer att tas bort när du återställer
datorsystemet.
Vi rekommenderar att du uppdaterar datorn efter att ha återställt systemet med VAIO Update.
32
Page 33

Vad behöver göras när datorn inte fungerar
Om Windows inte startar
Följ nedanstående steg om du vill få datorn att fungera korrekt när Windows
inte startar:
1 Pröva med något av följande:
❑ Återställa systemfiler från den senaste återställningspunkten när
datorn fungerade korrekt (se sida 26).
❑ Återställa information från säkerhetskopian som du gjorde med
funktionen Windows Complete PC Backup and Restore
(Windows Complete PC-säkerhetskopia och återställningsavbildning)
(endast tillgänglig på modeller med Windows Vista Ultimate eller
Windows Vista Business) (se sida 25).
Det går inte att återställa filer som har ändrats eller skapats efter
säkerhetskopieringen. Om du har sådana filer och vill återställa
dem bör du göra en säkerhetskopia av dem med programvaran
Rescue Data (Säkerhetskopiera data). Instruktioner om hur du
använder programmet finns i ”Säkerhetskopiera med Rescue Data
(Säkerhetskopiera data)” på sidan 27.
2 Göra säkerhetskopior av filer med programvaran Rescue Data
(Säkerhetskopiera data) om du inte redan har gjort det (se sida 27).
SE
3 Undersök datorns maskinvara (processor, minnesmodul, hårddisk
m.m.) med programvaran VAIO Hardware Diagnostics (VAIO
maskinvarudiagnostik).
Instruktioner om hur du använder programvaran finns i hjälpfilen till
programvaran.
4 Om du fortfarande inte kan starta Windows måste du återställa
datorsystemet. Se ”Återställa VAIO-systemet när du inte kan starta
Windows” på sidan 37.
Vi rekommenderar att du uppdaterar datorn efter att ha återställt systemet med VAIO Update.
33
Page 34

Återställa VAIO-systemet
I det här avsnittet beskrivs hur du återställer datorsystemet.
Innan återställningsprocessen startas
Vad är en systemåterställning?
En systemåterställning återställer datorn till fabriksskick. Utför
systemåterställning i följande fall:
❑ Datorn har smittats av ett datavirus.
❑ Datorn har blivit instabil.
❑ Datorsystemet har problem som inte kan lösas med felsökning.
❑ Du har formaterat om C-enheten på datorn av misstag.
Det går att återställa datorsystem från hårddiskenheten (återställningspartition)
eller från återställningsskivor.
Vad är en återställningspartition?
En återställningspartition innehåller information för systemåterställning och
programåterställning på hårddisken. Normalt går det inte att ändra eller ta
bort information på den här partitionen. Det går dock att ändra eller ta bort
information med program som finns i handeln och som är framtagna för att
ändra partitionsinformation. Ändringar och borttagning kan omöjliggöra
systemåterställning.
34
När du återställer datorsystemet är det bara förinstallerad programvara som kan återställas
(utom viss programvara). Det går inte att återställa programvara som du installerat själv,
eller information som tillkommit efter köpet.
Det går inte att bara återställa Windows operativsystem.
Viss förinstallerad programvara har alternativ för installation och avinstallation. Observera
att program som installeras eller avinstalleras med hjälp av sådana alternativ kanske inte
fungerar korrekt på datorn.
Om du installerar ett program som ska ändra partitionsstorlek kan det medföra att en
systemåterställning eller skapande av återställningsskivor inaktiveras. Skapa
återställningsskivor omedelbart när datorn är klar att använda igen. Se
återställningsskivor” på sidan 20.
Observera att återställning av datorsystemet tar bort all information på hårddisken även om
hårddisken är krypterad med Windows BitLocker Drive Encryption (BitLocker).
Det kan ta flera timmar att slutföra återställningen.
”Skapa egna
Page 35

Återställa VAIO-systemet
Information om återställningssätten
Det finns två återställningssätt.
Normalt sett bör du välja Restore C: Drive (Återställ C-enheten).
❑ Restore C: Drive (Återställ C-enheten)
All information som du har på C-enheten raderas och C-enheten återställs
till ursprunglig fabriksinställning.
Informationen på återställningspartitionen och på partitionen som du har
skapat raderas inte.
❑ Restore Complete System (Fullständig systemåterställning)
All information på datorn raderas och alla partitioner, inklusive
återställningspartitionen, återställs till ursprunglig fabriksinställning. Välj
detta återställningsalternativ om du vill ändra storleken på partitionerna
eller om du inte kan återställa C-enheten.
Innan återställningsprocessen startas
❑ All information på hårddisken kommer att tas bort när du återställer
datorsystemet. Kontrollera att du har en säkerhetskopia av viktig
information.
❑ På modeller med fingeravtryckssensor kommer all information på
hårddisken kommer att tas bort när du återställer datorsystemet. På
webbsidan med teknisk information kan du se om din modell är utrustad
med en fingeravtryckssensor.
❑ Koppla från all kringutrustning från datorn utom nätadaptern eller
strömkabeln innan du utför återställning av datorsystemet.
❑ När du återställer datorsystem återställs alla inställningar till
fabriksinställningar.
❑ Se till att du utför både en systemåterställning och en programåterställning.
Datorn kan bli instabil om du inte utför en programåterställning.
❑ Om du har lösenordsskyddat information måste du ange lösenordet
innan du kan påbörja återställningen. Ha lösenordet nedskrivet så att du
kommer ihåg det.
Om du har glömt lösenordet och inte kan starta återställningsprocessen,
kontaktar du VAIO-Link för att återställa lösenordet. Du måste betala en
återställningsavgift.
SE
35
Page 36

Återställa VAIO-systemet när du kan starta
Windows
Det går att återställa datorsystemet från hårddisken om du kan starta
Windows. Det går att återställa datorsystemet på två sätt: återställa
C-enheten eller återställa hela datorsystemet. Om det inte går att starta
Windows, se ”Återställa VAIO-systemet när du inte kan starta Windows” på
sidan 37.
Kontrollera att det inte finns någon optisk skiva i den optiska enheten innan du går igenom
stegen nedan.
Så här återställer du C-enheten
Följ instruktionerna för att återställa C-enheten till ursprunglig fabriksinställning:
1 Starta VAIO Recovery Center (VAIO återställningscenter) (se sida 18).
2 Välj Restore C: Drive (Återställ C-enheten) och klicka på Starta.
3 Läs informationen om problemlösningsprogram och -funktioner, välj Skip
(Hoppa över) om du redan försökt allt och klicka på Nästa.
4 Följ anvisningarna på skärmen om du vill ändra storleken på partitionerna.
5 Läs noga igenom varningarna, markera kryssrutan I understand
(Jag förstår) och klicka på Starta.
Om du har ändrat partitionsstorlekar och skapat en annan partition än C-enheten på
hårddisken kommer informationen på den partitionen att förbli oförändrad även efter att
datorsystemet har återställts. Instruktioner om hur du skapar en hårddiskpartition finns
i ”Skapa en hårddiskpartition” på sidan 38.
6 Följ instruktionerna på skärmen.
Så här återställer du hela datorsystemet
Följ instruktionerna för att återställa all data på hårddisken till ursprungliga
fabriksinställningar:
1 Starta VAIO Recovery Center (VAIO återställningscenter) (se sida 18).
2 Välj Restore Complete System (Fullständig systemåterställning) och
klicka på Starta.
3 Läs informationen om problemlösningsprogram och -funktioner, välj Skip
(Hoppa över) om du redan försökt allt och klicka på Nästa.
4 Följ instruktionerna på skärmen.
Ett varningsfönster visas och du blir uppmanad att skapa återställningsskivor. Om du inte
har skapat några än följer du instruktionerna på skärmen.
När återställningsprocessen är slutförd kan du återställa information från
säkerhetskopian du har gjort. Hur information återställs från säkerhetskopian
beskrivs i ”Säkerhetskopiera och återställa information med Backup and
Restore Center (Säkerhetskopiering och återställning)” på sidan 22.
36
Page 37

Återställa VAIO-systemet
Återställa VAIO-systemet när du inte kan
starta Windows
Om Windows inte startar kan du göra på något av följande två sätt:
❑ Återställa datorsystemet med återställningsskivorna.
Du kan återställa datorsystemet med återställningsskivorna om du har
skadat eller raderat återställningspartitionsinformationen. Men det tar
längre tid än en återställning från återställningspartitionen.
❑ Återställa datorsystemet från återställningspartitionen.
Du kan återställa datorsystemet fortare än med återställställningsskivorna
eftersom återställningspartitionen på hårddisken används.
Så här återställer du datorsystemet med
återställningsskivorna
1 Sätt in en återställningsskiva i enheten när datorn är på. Stäng av datorn
och starta den igen.
Windows Boot Manager (Windows Starthanteraren) visas.
2 Tryck på M eller m för att välja Start VAIO Recovery Center
(Starta VAIO återställningscenter) och tryck på Enter.
3 Följ stegen efter steg 1 i ”Så här återställer du C-enheten” på sidan 36
eller ”Så här återställer du hela datorsystemet” på sidan 36 beroende på
datorns tillstånd.
SE
Så här återställer du datorsystemet från
återställningspartition
1 Starta datorn.
2 Tryck på F10-tangenten när VAIO-logotypen visas.
Om fönstret Edit Boot Options visas trycker du på Enter.
3 Följ stegen efter steg 1 i ”Så här återställer du C-enheten” på sidan 36
eller ”Så här återställer du hela datorsystemet” på sidan 36 beroende på
datorns tillstånd.
När återställningsprocessen är slutförd kan du återställa information från
säkerhetskopian du gjorde med programmet Rescue Data
(Säkerhetskopiera data). Hur information återställs från säkerhetskopian
beskrivs i ”Säkerhetskopiera och återställa information med programvaran
VAIO” på sidan 27.
37
Page 38

Ändra partitionsstorlekar
I det här avsnittet beskrivs hur du ändrar partitionsstorlekar.
Om hårddiskpartitionering
Hårddiskpartitionering är ett sätt att dela en hårddisk i flera partitioner. På det
viset kan du organisera information eller programvara på varje
hårddiskpartition mer effektivt.
Datorn har endast en partition (C-enheten) med standardinställningar. Det
går att partitionera om hårddisken i två partitioner: C-enhet och D-enhet, och
använda D-enheten som en plats för säkerhetskopior. Information om hur du
skapar en partition finns i ”Skapa en hårddiskpartition”.
Skapa en hårddiskpartition
De steg som beskrivs här ska tas som exempel på hur hårddiskpartitionering
kan ändra storleken på C-enheten och skapa en andra partition.
Det går att skapa en partition på två sätt:
❑ Skapa en partition med Windows-funktionen.
❑ Skapa en partition under återställningsprocessen.
Om du minskar storleken på C-enhetens partition, kan du kanske inte skapa
återställningsskivor eller slutföra återställningen, eftersom det lediga utrymmet på
hårddisken kanske inte är tillräckligt stort.
38
Om du skapar en partition under återställningsprocessen raderas all information på
hårddisken.
Page 39

Ändra partitionsstorlekar
Så här skapar du en partition med
Windows-funktionen
1 Klicka på Start, Kontrollpanelen, System och underhåll och Skapa
och formatera hårddiskpartitioner under Administrationsverktyg.
2 Klicka på Fortsätt i fönstret Kontroll av användarkonto.
Om du är inloggad på datorn som standardanvändare anger du i stället
administratörsnamn och lösenord och klickar på Fortsätt.
3 Högerklicka på C-enheten och markera Krymp volym.
4 Ange hur mycket enheten ska krympa och klicka på Krymp i fönstret
Krymp C:.
När du har använt datorn ett tag blir hårddiskutrymme som inte är allokerat mindre.
Då rekommenderas defragmentering av hårddisken. Om du vill defragmentera hårddisken
klickar du på Start, Alla program, Tillbehör, Systemverktyg och Diskdefragmenteraren.
5 Högerklicka på Inte allokerat och markera Ny enkel volym.
6 Följ instruktionerna på skärmen.
Så här skapar du en partition under
återställningsprocessen
1 Sätt in en återställningsskiva i enheten när datorn är på. Stäng av datorn
och starta den igen.
Windows Boot Manager (Windows Starthanteraren) visas.
SE
Om du ännu inte har skapat återställningsskivor gör du så här:
1 Starta datorn.
2 Tryck på F10-tangenten när VAIO-logotypen visas.
Om fönstret Edit Boot Options visas trycker du på Enter.
3 Hoppa över steg 2 och gå till steg 3.
2 Tryck på M eller m för att välja Start VAIO Recovery Center
(Starta VAIO återställningscenter) och tryck på Enter.
3 Klicka på Restore Complete System (Fullständig systemåterställning)
och klicka på Starta.
4 Välj Skip (Hoppa över) och klicka på Nästa.
Följ anvisningarna på skärmen tills fönstret där du kan dela hårddisken
visas.
5 Välj Customized drive size (Anpassad enhetsstorlek) i den
nedrullningsbara menyn Divide your hard disk’s storage space into C
and D drives (Dela hårddiskens utrymme i en C- och en D-enhet).
6 Ange önskad storlek på C-enheten och klicka på Nästa.
7 Följ instruktionerna på skärmen.
39
Page 40

Radera allt på hårddisken
I det här avsnittet beskrivs hur du raderar allt på hårddisken. Vi rekommenderar
att du raderar all information på hårddisken innan du kasserar den eller ger
bort den.
Radera all information på hårddisken med
Wipe and Erase Data (Radera data)
Med programvaran Wipe and Erase Data (Radera data) kan du radera all
information på hela hårddisken. Det går inte att återställa raderad information.
Du måste ha återställningsskivor för att använda programvaran. Skapa återställningsskivor
om du inte redan har gjort det. Instruktioner om hur du skapar återställningsskivor finns i
”Skapa återställningsskivor” på sidan 21.
Om processen inte är färdig inom 71 timmar avslutas raderingen automatiskt och datorn
startas om. Processen återupptas när datorn har startats om.
Kontrollera att strömkabeln eller nätadaptern är ansluten till datorn när du använder
programmet.
1 Säkerhetskopiera dina viktiga filer.
Gör en säkerhetskopia av din information med guiden Back Up Files (Säkerhetskopiera filer)
om du kan starta Windows.
Gör en säkerhetskopia av din information med programvaran Rescue Data
(Säkerhetskopiera data) om du inte kan starta Windows. Du kan starta programmet med
återställningsskivorna.
2 Sätt in en återställningsskiva i enheten när datorn är på. Stäng av datorn
och starta den igen.
Windows Boot Manager (Windows Starthanteraren) visas.
3 Tryck på M eller m för att välja Start VAIO Recovery Center
(Starta VAIO återställningscenter) och tryck på Enter.
4 Välj Wipe and Erase Data (Radera data) och klicka på Starta.
5 Följ instruktionerna på skärmen.
40
Page 41

Tärkeää
Luo palautuslevyt heti, kun tietokone on käyttövalmis, koska tietokoneen
mukana ei toimiteta palautuslevyjä. Ohjeet palautuslevyjen luomiseen
ovat kohdassa ”Omien palautuslevyjen luominen” sivulla 52.
Tietokoneeseen liittyvät tiedot
Sony VAIO® -tietokoneesi mukana toimitetaan seuraavat asiakirjat.
Painetut asiakirjat
❑ Pikaopas
Kuvailee toimet pakkauksen purkamisesta VAIO-tietokoneen
käynnistämiseen saakka.
❑ Vianmääritys- ja palautusopas (tämä ohjekirja)
Sisältää ratkaisut muihin kuin normaalin käytön aikana ilmeneviin
häiriöihin, ohjeet tietojen varmuuskopiointiin ja tietokoneen
alkuasetusten palauttamiseen sekä tietoja muista tietolähteistä.
❑ Säännökset, takuu, loppukäyttäjän käyttöoikeussopimus ja
palvelutuki
Sisältää Sonyn takuuehdot, turvallisuusmääräykset,
modeemisäännökset, langattoman lähiverkon säännökset, langattoman
suuralueverkon säännökset, Bluetooth-säännökset, loppukäyttäjän
käyttöoikeussopimuksen sekä Sonyn tukipalveluiden tiedot.
Käytönaikaiset ohjeet
❑ Käyttöopas
Kuvaa tietokoneen toiminnot. Se sisältää myös tietoja tietokoneessasi
olevista ohjelmistoista ja siitä, miten yleiset ongelmat voidaan
ratkaista. Käyttöopas on PDF-muodossa, joten voit selata sitä tai
tulostaa sen helposti.
Voit lukea käyttöopasta tietokoneen näytöllä seuraavasti:
1 Kaksoisnapsauta tietokoneen työpöydällä olevaa VAIO User
Guide -kuvaketta.
2 Avaa oman kielesi kansio.
3 Valitse luettava ohje.
❑ Tekniset tiedot
Käytönaikaisessa Tekniset tiedot -oppaassa kuvataan
VAIO-tietokoneen laitteisto- ja ohjelmistokokoonpanot.
Teknisten tietojen online-oppaan tarkasteleminen:
1 Muodosta yhteys Internetiin.
2 Siirry Sonyn tukipalveluiden verkkosivuille osoitteeseen
http://www.vaio-link.com.
FI
41
Page 42

Oppaan johdanto
Tämä opas sisältää seuraavien tärkeiden aihepiirien
tiedot:
❑ Vianmääritys
Tässä osassa esitetään ratkaisuja muihin kuin normaalikäytön aikana
ilmeneviin häiriöihin.
kuvattu tässä osassa, lue käytönaikaisen Käyttöoppaan
vianmääritystiedot.
Lisää vianmääritystietoja on Sonyn online-tukipalvelun verkkosivuilla
osoitteessa http://www.vaio-link.com.
Lue nämä ohjeet, ennen kuin otat yhteyden VAIO-Linkiin tai paikalliseen
Sony-jälleenmyyjään.
Voit hakea lisää lisätietoja myös Windowsin Ohje ja tuki -toiminnolla.
Windowsin Ohje ja tuki sisältää runsaasti käytännön neuvoja,
opetusohjelmia ja esittelyjä, jotka opastavat tietokoneen käyttämisessä.
Hakutoiminnon, hakemiston tai sisällysluettelon avulla voit käyttää
Windowsin ohjeresursseja, mukaan lukien Internetissä olevat resurssit.
Voit aloittaa Windowsin Ohje ja tuki -toiminnon napsauttamalla
Käynnistä-painiketta
Voit avata Windowsin Ohjeen ja tuen myös pitämällä Microsoft
Windows -näppäintä painettuna ja painamalla F1-näppäintä.
❑ VAIO-järjestelmän palauttaminen
Tärkeä tietokoneen käyttöön kuuluva ominaisuus on mahdollisuus
järjestelmän ja sovellusten palauttamiseen. Tämä osa sisältää tiedot,
jotka tarvitset järjestelmän palauttamiseen. On tärkeää, että luet
palauttamista koskevat ohjeet ennen tietokoneen käyttöä ja aina, ennen
kuin yrität minkäänlaista palauttamista. Lisätietoja on kohdassa
tietokoneen käyttöä” sivulla 50.
Katso ”Vianmääritys” sivulla 44. Jos häiriötä ei ole
ja valitsemalla vaihtoehdon Ohje ja tuki.
”Ennen
42
Page 43

Vianmääritys
FI
Page 44

Vianmääritys
Mitä pitää tehdä, jos tietokone ei käynnisty?
❑ Varmista, että tietokone on liitetty kunnolla virtalähteeseen ja käynnistetty
ja että virran merkkivalo palaa.
❑ Varmista, että mahdollinen akku on asennettu oikein ja ladattu.
❑ Varmista, ettei mahdollisessa levykeasemassa ole levyä.
❑ Jos tietokone on kytketty jatkojohtoon tai UPS-laitteeseen, varmista, että
jatkojohto tai UPS on liitetty virtalähteeseen ja kytketty päälle.
❑ Jos käytät ulkoista näyttöä, varmista, että se on liitetty virtalähteeseen ja
virta on kytketty. Varmista, että näytön kirkkaus ja kontrasti on säädetty
oikein. Lisätietoja on näytön mukana toimitetussa käyttöoppaassa.
❑ Irrota virtajohto tai verkkolaite ja mahdollinen akku. Odota 3–5 minuuttia.
Asenna akku paikalleen ja liitä virtajohto tai verkkolaite tietokoneeseen.
Käynnistä tietokone virtapainikkeesta.
❑ Kosteuden tiivistyminen voi aiheuttaa toimintahäiriön. Mikäli näin
tapahtuu, älä käytä tietokonetta ainakaan tuntiin.
❑ Irrota kaikki mahdolliset laitteen ostamisen jälkeen asennetut lisämoduulit.
❑ Varmista, että käytät laitteen mukana toimitettua Sonyn virtajohtoa tai
verkkolaitetta. Käytä turvallisuussyistä vain aitoja Sonyn ladattavia
akkuja sekä Sonyn VAIO-tietokonetta varten suunniteltuja virtajohtoja tai
verkkolaitteita.
44
Page 45

Vianmääritys
Mitä pitää tehdä, jos tietokoneen käynnistyessä
näyttöön tulee BIOS-virhesanoma?
Nämä kysymykset ja vastaukset koskevat vain VGX-TP-sarjan malleja.
Jos näytön alaosaan tulee näkyviin sanoma ”Press <F1> to resume, <F2> to
setup”, toimi seuraavasti:
1 Paina F2-näppäintä.
BIOS-asetusnäyttö tulee näkyviin. Ellei näin tapahdu, käynnistä tietokone
uudelleen ja paina F2-näppäintä useita kertoja, kun VAIO-logo tulee
näyttöön.
2 Aseta päivämäärä (kuukausi/päivä/vuosi). Paina Enter-näppäintä.
3 Valitse System Time painamalla m -näppäintä. Aseta sen jälkeen
kellonaika (tunnit: minuutit: sekunnit). Paina Enter-näppäintä.
4 Valitse Exit-välilehti painamalla , -näppäintä. Paina sitten F9-näppäintä.
Paina vahvistuskehotteen jälkeen Enter-näppäintä.
5 Valitse Exit Setup ja paina Enter-näppäintä.
Paina vahvistuskehotteen jälkeen Enter-näppäintä.
Tietokone käynnistyy uudelleen.
Jos tämä tilanne esiintyy toistuvasti, ota yhteys VAIO-Linkiin.
Mitä pitää tehdä, jos vihreä virran merkkivalo palaa,
mutta näytössä ei näy mitään?
❑ Sulje sovellusikkuna painamalla Alt+F4-näppäimiä useita kertoja.
On saattanut tapahtua sovellusvirhe.
❑ Paina Ctrl+Alt+Delete-näppäimiä ja napsauta Sammuta-painikkeen
vieressä olevaa nuolta ja valitse Käynnistä uudelleen.
❑ Sammuta tietokone pitämällä virtapainiketta painettuna vähintään neljän
sekunnin ajan. Irrota virtajohto tai verkkolaite ja odota noin viisi minuuttia.
Liitä sitten virtajohto tai verkkolaite tietokoneeseen ja käynnistä tietokone
uudelleen.
FI
Tietokoneen virran katkaiseminen virtapainikkeella tai Ctrl+Alt+Delete-näppäimillä
saattaa aiheuttaa tallentamattomien tietojen menetyksen.
45
Page 46

Mitä pitää tehdä, jos tietokone tai ohjelmisto lakkaa
vastaamasta?
❑ Jos tietokone lakkaa vastaamasta, kun ohjelmisto on käynnissä, sulje
sovellusikkuna painamalla Alt+F4-näppäimiä.
❑ Jos Alt+F4-näppäimet eivät toimi, sammuta tietokone valitsemalla
Käynnistä, Lukitse-painikkeen vieressä oleva nuoli
❑ Jos tietokone ei sammu, paina Ctrl+Alt+Delete-näppäimiä ja napsauta
Sammuta-painikkeen veressä olevaa nuolta
Jos näyttöön tulee Windowsin suojaus -ikkuna, valitse Sammuta.
Tietokoneen virran katkaiseminen Ctrl+Alt+Delete-näppäimillä tai virtapainikkeella
saattaa aiheuttaa tallentamattomien tietojen menetyksen.
❑ Jos tietokoneen virta ei vieläkään katkea, pidä virtapainiketta painettuna,
kunnes virta katkeaa.
❑ Irrota virtajohto tai verkkolaite ja mahdollinen akku.
❑ Yritä asentaa ohjelmisto uudelleen.
❑ Ota yhteys ohjelmiston julkaisijaan tai teknisen tuen tarjoajaan.
ja valitse Sammuta.
ja Sammuta.
Mitä pitää tehdä, jos latauksen merkkivalo vilkkuu
nopeasti eikä tietokone käynnisty?
❑ Tämä voi johtua siitä, että akkua ei ole asennettu oikein. Sammuta
tietokone ja irrota akku. Asenna sitten akku tietokoneeseen uudelleen.
Lisätietoja on käytönaikaisessa Käyttöoppaassa.
❑ Jos häiriö ei poistu näiden toimien jälkeen, asennettu akku ei ole
yhteensopiva. Irrota akku ja ota yhteys VAIO-Linkiin.
46
Page 47

Vianmääritys
Mitä pitää tehdä, jos näyttöön tulee ilmoitus,
ettei akku ole yhteensopiva tai että se on
asennettu tietokoneeseen väärin, ja tietokone
siirtyy lepotilaan?
❑ Tämä voi johtua siitä, että akkua ei ole asennettu oikein. Sammuta
tietokone ja irrota akku. Asenna sitten akku tietokoneeseen uudelleen.
Lisätietoja on käytönaikaisessa Käyttöoppaassa.
❑ Jos häiriö ei poistu näiden toimien jälkeen, asennettu akku ei ole
yhteensopiva. Irrota akku ja ota yhteys VAIO-Linkiin.
Mitä on tehtävä, jos tietokoneen käynnistämisen
jälkeen näyttöön tulee virhesanoma eikä Windows
käynnisty?
Jos syötät väärän salasanan kolmesti peräkkäin, näyttöön tulee Enter
Onetime Password -sanoma, eikä Windows käynnisty. Pidä virtapainiketta
painettuna vähintään neljän sekunnin ajan ja tarkista, että virran merkkivalo
sammuu. Odota 10–15 sekuntia, käynnistä tietokone uudelleen ja kirjoita
oikea salasana. Varmista ennen salasanan syöttämistä, etteivät Num lock- ja
Caps lock -merkkivalo pala. Jos jompikumpi valo palaa, paina ennen
salasanan kirjoittamista Num Lk- (tai Num Lock) tai Caps Lock -näppäintä,
jolloin merkkivalo sammuu.
FI
Mitä on tehtävä, jos en muista käynnistyssalasanaa?
Jos olet unohtanut käynnistyssalasanasi, ota yhteys VAIO-Linkiin, joka voi
vaihtaa salasanan.
Tällöin peritään vaihtomaksu.
47
Page 48

Page 49

VAIO-järjestelmän palauttaminen
FI
Page 50

Ennen tietokoneen käyttöä
Tässä osassa kuvataan, miten voit ratkaista ongelmia, tehdä varmuuskopioita
tiedoista ja palauttaa järjestelmän aikaisempaan tilaan Sony VAIO
-tietokoneen toimintahäiriön tapauksessa käyttämällä seuraavia
VAIO-ohjelmistoja ja Windows-toimintoja.
❑ VAIO Recovery Center (VAIO-palautuskeskus)
Kattaa seuraavat VAIO-ohjelmistot, työkalut ja Windows-toiminnot:
❑ Rescue Data (Varmuuskopioi tiedot)
Ohjelman avulla voit tehdä kiintolevylle tallennettujen tietojen
varmuuskopion.
❑ Wipe and Erase Data (Pyyhi ja poista tiedot)
Ohjelman avulla voit tyhjentää koko kiintolevyn.
❑ VAIO Hardware Diagnostics (VAIO-laitteistotarkistusohjelma)
Ohjelmalla voit tarkistaa tietokoneen laitteet (esimerkiksi suorittimen,
muistimoduulin ja kiintolevyn).
❑ Reinstall Programs or Drivers (Asenna ohjelmat ja ohjainohjelmistot
uudelleen)
Ohjelman avulla voit palauttaa esiasennetun ohjelman tai
ohjainohjelmiston alkuperäiseen, tehtaalta toimitettuun tilaan.
❑ Restore C: Drive (Palauta C-asema)
Ohjelman avulla voit palauttaa tietokoneesi C-aseman alkuperäiseen,
tehtaalta toimitettuun tilaan.
❑ Restore Complete System (Palauta koko järjestelmä)
Ohjelman avulla voit palauttaa koko tietokonejärjestelmän
alkuperäiseen, tehtaalta toimitettuun tilaan.
❑ Create Recovery Discs
Ohjelman avulla voit luoda omat palautuslevysi tietokonejärjestelmän
palauttamista varten.
❑ Backup and Restore Center (Varmuuskopiointi- ja palautuskeskus)
Windowsin varmuuskopiointitoiminto, jonka avulla voit käyttää
varmuuskopiointiin liittyviä ominaisuuksia.
®
VAIO Recovery Center (VAIO-palautuskeskus)
-ohjelmiston käynnistäminen Windowsin
käynnistymisen yhteydessä
1 Valitse Käynnistä, Kaikki ohjelmat, VAIO Recovery Center (VAIO-
palautuskeskus) ja VAIO Recovery Center (VAIO-palautuskeskus).
2 Valitse Jatka Käyttäjätilien valvonta -ikkunassa.
Jos olet kirjautuneena tietokoneeseen tavallisena käyttäjänä, syötä
järjestelmänvalvojan nimi ja salasana ja valitse sitten Jatka.
❑ VAIO Data Restore Tool (VAIO-tiedonpalautustyökalu)
Ohjelman avulla voit palauttaa Rescue Data (Varmuuskopioi tiedot)
-ohjelmalla tehdyt varmuuskopiot.
50
Page 51

Ennen tietokoneen käyttöä
Tärkeää tietoa
Valmista seuraavat etukäteen sen varalta, että tietokone joutuu
virushyökkäyksen kohteeksi, siinä on toimintahäiriöitä tai poistat tietoja
vahingossa:
1 Palautuslevyt
Luo palautuslevyt heti, kun tietokone on käyttövalmis, koska tietokoneen
mukana ei toimiteta palautuslevyjä. Ohjeet palautuslevyjen luomiseen
ovat kohdassa
2 Tietojen varmuuskopiot
Järjestelmän palauttaminen poistaa kaikki kiintolevylle aiemmin tallennetut
tiedot. Tee tärkeistä tiedoista varmuuskopiot ennen tietokonejärjestelmän
palauttamista. Ohjeet tietojen varmuuskopiointiin ovat kohdassa
”Tietojen varmuuskopioiminen ja palauttaminen Backup and Restore
Center (Varmuuskopiointi- ja palautuskeskus) -toiminnon avulla”
sivulla 54.
”Omien palautuslevyjen luominen” sivulla 52.
FI
51
Page 52

Omien palautuslevyjen luominen
Palautuslevyjen avulla pystyt palauttamaan tietokonejärjestelmän
alkuperäiseen tilaansa. Voit luoda palautuslevyt VAIO Recovery Center
(VAIO-palautuskeskus) -ohjelmiston avulla. Palauta tietokonejärjestelmä
seuraavissa tilanteissa:
❑ Tietokone on saanut virustartunnan.
❑ Tietokone on ollut epävakaa.
❑ Tietokonejärjestelmässä on ongelmia, joita ei pystytä ratkaisemaan
vianmäärityksen avulla.
❑ Olet vahingossa alustanut tietokoneen C-aseman.
Tietokoneen tilasta riippuu, tarvitaanko tietokonejärjestelmän palauttamiseen
palautuslevyjä.
Tietokonejärjestelmän palauttaminen palautusosion avulla ei ehkä onnistu seuraavissa
tilanteissa, koska palautusosioon on tehty muutoksia.
❑ Olet käyttänyt jotakin ohjelmaa palautusosion muuttamiseen.
❑ Olet asentanut muun kuin tietokoneeseen esiasennetun käyttöjärjestelmän.
❑ Olet alustanut kiintolevyn ilman VAIO Recovery Center (VAIO-palautuskeskus)
-ohjelmistoa.
Näissä tapauksissa tietokonejärjestelmä on palautettava palautuslevyiltä. Jos et ole vielä
luonut palautuslevyjä, sinun täytyy ostaa ne tai korjauttaa tietokone omalla kustannuksellasi.
52
Page 53

Ennen tietokoneen käyttöä
Palautuslevyjen luominen
Kun tietokone on valmis käytettäväksi, luo palautuslevyt seuraavasti:
1 Varmista, että sinulla on valmiina tyhjiä levyjä.
Voit vahvistaa tarvittavien levyjen määrän ja palautuslevyjen luomiseen käytettävän
tallennusvälineen tyypin Choose your media (Valitse tallennusväline) -ikkunassa.
Ennen kuin luot palautuslevyn, lataa ja asenna uusimmat päivitykset tietokoneeseen
käyttämällä VAIO Update -toimintoa.
Jotta voit ladata ja asentaa päivitykset, tietokoneessa on oltava Internet-yhteys. Tietoja
Internet-yhteyden muodostamisesta on käytönaikaisessa Käyttöoppaassa.
Huomaa, ettei palautuslevyinä voi käyttää Blu-ray Disc™ -tallennusvälinettä tai DVD-RAM-,
CD-R- tai CD-RW-levyjä. Voit selvittää tietokoneen käytönaikaisesta Käyttöoppaasta, mitä
tallennusvälinetyyppejä tietokoneesi optinen levyasema tukee.
2 Käynnistä VAIO Recovery Center (VAIO-palautuskeskus) (katso sivu 50).
3 Valitse Create Recovery Discs (Luo palautuslevyt) ja Käynnistä.
4 Lue näyttöön tulevat ohjeet ja napsauta sitten Seuraava-painiketta.
5 Valitse käytettävä levy.
Valitsemalla ikkunan alaosassa olevan ruudun voit toimenpiteen jälkeen tarkistaa, loiko
järjestelmä palautuslevyn asianmukaisesti. Tämä vaihtoehto kannattaa valita, vaikka se
pidentää levynluontitoiminnon kestoa.
6 Noudata näytön ohjeita.
Saattaa kestää jonkin aikaa, ennen kuin toiminnon tila tulee näkyviin.
Jos kiintolevyllä ei ole riittävästi vapaata tilaa, et voi luoda palautuslevyjä.
FI
Älä paina palautuslevyjen luomisen aikana levyaseman poistopainiketta, jotta palautuslevyjen
luonti ei häiriydy.
53
Page 54

Tietojen varmuuskopioiminen ja palauttaminen
Backup and Restore Center (Varmuuskopiointija palautuskeskus) -toiminnon avulla
Voit tehdä tiedoista varmuuskopion, palauttaa tiedot ja luoda sitten
palautuspisteen Backup and Restore Center (Varmuuskopiointi- ja
palautuskeskus) -toiminnon avulla.
Tietojen varmuuskopioiminen
Tietojen varmuuskopioiminen on erittäin tärkeää. Jos varmuuskopioita ei ole,
tietokoneen kiintolevylle tallennettuja tietoja, kuten asiakirjoja tai kuvia, voi
kadota odottamattomien tilanteiden tai tietokonevirusten vuoksi. On
suositeltavaa varmuuskopioida tiedot päivittäin.
Tiedot voi varmuuskopioida kolmella tavalla.
❑ Ohjatun Back Up Files (Varmuuskopioi tiedostot) -toiminnon avulla.
Voit varmuuskopioida tiedot CD- tai DVD-levylle tai siirrettävälle
tallennusvälineelle, kuten ulkoiselle kiintolevylle. Ohjeet tämän ohjatun
toiminnon käyttöön ovat kohdassa
ohjatun Back Up Files (Varmuuskopioi tiedostot) -toiminnon avulla”
sivulla 55.
❑ Käytä Windows Complete PC Backup and Restore
(Windows Complete PC -varmuuskopiointi ja -palautus) -toimintoa
(käytettävissä vain malleissa, joissa on Windows Vista Ultimate tai
Windows Vista Business).
Voit tehdä varmuuskopion kaikista tietokoneen tiedoista, mukaan lukien
ohjelmat, järjestelmäasetukset ja tiedostot. Voit palauttaa
tietokonejärjestelmän varmuuskopiointihetkeä vastaavaan tilaan. Ohjeet
tämän toiminnon käyttöön ovat kohdassa
Windows Complete PC Backup and Restore (Windows Complete PC-
varmuuskopiointi ja -palautus) -toiminnon avulla” sivulla 56.
❑ Palautuspisteen avulla.
Tietokone voi muuttua epävakaaksi tai hitaaksi, kun siihen asennetaan
uusia ohjelmia tai kun Windowsin asetuksia muutetaan. Tällöin voit
palauttaa tietokonejärjestelmän muutosta edeltäneeseen tilaan
palautuspisteen avulla. Ohjeet palautuspisteen luomiseen ovat
kohdassa
”Palautuspisteen luominen” sivulla 58.
”Tiedoston varmuuskopioiminen
”Tiedoston varmuuskopioiminen
54
Jos tietokoneeseen ei ole asennettu optista levyasemaa, tietojen varmuuskopioimiseen
tarvitaan ulkoinen kiintolevy tai optinen levyasema. Toinen vaihtoehto on luoda uusi osio
muuttamalla C-aseman kokoa. Ohjeet kiintolevyosion luomiseen ovat kohdassa
”Kiintolevyn osion luominen” sivulla 71.
Page 55

Ennen tietokoneen käyttöä
Muista luoda palautuslevyt heti, kun tietokone on käyttövalmis. Jos et pysty
varmuuskopioimaan tietoja tietokoneen toimintahäiriön vuoksi, voit tehdä varmuuskopion
palautuslevyjen avulla. Ohjeet palautuslevyjen luomiseen ovat kohdassa ”Palautuslevyjen
luominen” sivulla 53.
Analogisella TV-virittimellä varustetuissa malleissa Recorded TV -kansion videosisältöä,
joka on tallennettu Windows Media Center -toiminnolla, ei voi varmuuskopioida Backup
and Restore Center (Varmuuskopiointi- ja palautuskeskus) -toiminnolla. Varmuuskopioi
Recorded TV -kansio erikseen.
Jos olet muuttanut kohdeasemaa, varmuuskopioi Recorded TV -kansio suoraan valitsemaasi
kohdeasemaan.
Tarkista Tekniset tiedot -online-oppaasta, onko tietokoneessasi analoginen TV-viritin.
Voit myös varmuuskopioida tiedot Rescue Data (Varmuuskopioi tiedot) -ohjelmalla. Ohjeet
tietojen varmuuskopioimiseen ovat kohdassa
(Varmuuskopioi tiedot) -ohjelmalla” sivulla 60.
”Tietojen varmuuskopioiminen Rescue Data
Tiedoston varmuuskopioiminen ohjatun Back Up Files
(Varmuuskopioi tiedostot) -toiminnon avulla
1 Käynnistä VAIO Recovery Center (VAIO-palautuskeskus) (katso sivu 50).
2 Valitse Windows Backup and Restore (Windows-varmuuskopiointi ja
-palautus) ja Käynnistä.
3 Valitse Back up files (Varmuuskopioi tiedostot).
4 Valitse Jatka Käyttäjätilien valvonta -ikkunassa.
Jos olet kirjautuneena tietokoneeseen tavallisena käyttäjänä, syötä
järjestelmänvalvojan nimi ja salasana ja valitse sitten Jatka.
5 Noudata näytön ohjeita.
FI
Tietojen palauttaminen ohjatulla Back Up Files
(Varmuuskopioi tiedostot) -toiminnolla luodulta
varmuuskopiolta
1 Käynnistä VAIO Recovery Center (VAIO-palautuskeskus) (katso sivu 50).
2 Valitse Windows Backup and Restore (Windows-varmuuskopiointi ja
-palautus) ja Käynnistä.
3 Valitse Restore files (Palauta tiedostot).
4 Noudata näytön ohjeita.
Analogisella TV-virittimellä varustetuissa malleissa Windows Media Center -toiminnolla
tallennettu Recorded TV -kansion videosisältö on tallennettava manuaalisesti
C:\Users\Public -kansioon. Tarkista Tekniset tiedot -online-oppaasta, onko tietokoneessasi
analoginen TV-viritin.
55
Page 56

Tiedoston varmuuskopioiminen Windows Complete PC
Backup and Restore (Windows Complete PCvarmuuskopiointi ja -palautus) -toiminnon avulla
1 Käynnistä VAIO Recovery Center (VAIO-palautuskeskus) (katso sivu 50).
2 Valitse Windows Backup and Restore (Windows-varmuuskopiointi ja
-palautus) ja Käynnistä.
3 Valitse Back up computer (Varmuuskopioi tietokone).
4 Valitse Jatka Käyttäjätilien valvonta -ikkunassa.
Jos olet kirjautuneena tietokoneeseen tavallisena käyttäjänä, syötä
järjestelmänvalvojan nimi ja salasana ja valitse sitten Jatka.
5 Noudata näytön ohjeita.
Palautettavia tiedostoja ei voi valikoida, kun tiedostot palautetaan Windows Complete PC
Backup and Restore (Windows Complete PC -varmuuskopiointi ja -palautus) -toiminnolla
luodulta varmuuskopiolta.
Varmuuskopioimisen jälkeen muutettuja tai luotuja tiedostoja ei voi palauttaa.
56
Page 57

Ennen tietokoneen käyttöä
Tietojen palauttaminen Windows Complete PC Backup and
Restore (Windows Complete PC -varmuuskopiointi ja
-palautus) -toiminnolla luodulta varmuuskopiolta
Tietokone ei ehkä toimi kunnolla palautusprosessin jälkeen, koska tietojen palauttaminen
muuttaa järjestelmätiedostoja. Tee tiedoista varmuuskopio ennen tietojen palauttamista.
1 Aseta palautuslevy levyasemaan, kun tietokone on päällä. Sammuta
tietokone ja käynnistä se sitten uudelleen.
Näyttöön tulee Windows Boot Manager (Windowsin käynnistyksen
hallintaohjelma) -ikkuna.
Voit myös ajaa Windows Complete PC Restore (Windows Complete PC -palautus)
palautuslevyjä käyttämättä. Toimi seuraavasti:
1 Käynnistä tietokone.
2 Kun VAIO-logo tulee näyttöön, paina F8-näppäintä.
3 Varmista, että valittuna on käynnistysvaihtoehdoista ensimmäinen eli tietokoneen
korjaaminen, ja paina sitten Enter-näppäintä.
4 Ohita seuraava vaihe 2 ja siirry suoraan vaiheeseen 3.
2 Val itse Korjaa Windows Vista -vaihtoehto painamalla M- tai m-näppäintä
ja paina sitten Enter-näppäintä.
3 Valitse haluamasi näppäimistön asettelu ja valitse Seuraava.
Jos avasit System Recovery Options (Järjestelmän palautusasetukset) -ikkunan painamalla
F8-avainta, valitse käyttäjätunnus ja kirjoita salasana. Ohita sitten seuraava vaihe 4 ja siirry
vaiheeseen 5.
4 Valitse käyttöjärjestelmä ja valitse Seuraava.
5 Jos olet tallentanut tietojen varmuuskopion ulkoiselle kiintolevylle tai
ulkoisen optisen levyaseman levyille, kytke ulkoinen laite tietokoneeseen.
6 Valitse Windows Complete PC Restore (Windows Complete PC
-palautus).
Jos olet tallentanut varmuuskopion CD- tai DVD-levyille, aseta levy
(ulkoiseen) optiseen levyasemaan.
7 Noudata näytön ohjeita.
FI
Analogisella TV-virittimellä varustetuissa malleissa Recorded TV -kansion videosisältö,
joka on tallennettu Windows Media Center -toiminnolla, on tallennettava manuaalisesti
C:\Users\Public -kansioon. Tarkista Tekniset tiedot -online-oppaasta, onko tietokoneessasi
analoginen TV-viritin.
57
Page 58

Palautuspisteen luominen
Mikä on palautuspiste?
Palautuspiste luodaan automaattisesti esimerkiksi silloin, kun tietokoneeseen
asennetaan ohjainohjelmisto. Sen avulla tietokoneen tiedostojärjestelmä
pystytään palauttamaan aiempaan tilaan. Vaikka palautuspiste luodaan
automaattisesti, on suositeltavaa luoda palautuspiste manuaalisesti ennen
ohjelman tai ohjainohjelman asentamista tietokoneeseen, koska tietokone
voi muuttua epävakaaksi tai hitaaksi, kun siihen asennetaan uusia ohjelmia
tai sen Windows-asetuksia muutetaan. Jos olet luonut palautuspisteen
tilanteessa, jossa tietokone toimi normaalisti, voit palauttaa tiedostojärjestelmän
aiempaan tilaan palautuspisteen avulla.
Palautuspisteen luominen manuaalisesti
1 Käynnistä VAIO Recovery Center (VAIO-palautuskeskus) (katso sivu 50).
2 Valitse Windows Backup and Restore (Windows-varmuuskopiointi ja
-palautus) ja Käynnistä.
3 Valitse vasemmasta ruudusta Create a restore point or change settings
(Palautuspisteen luominen tai asetusten muuttaminen).
4 Valitse Jatka Käyttäjätilien valvonta -ikkunassa.
Jos olet kirjautuneena tietokoneeseen tavallisena käyttäjänä, syötä
järjestelmänvalvojan nimi ja salasana ja valitse sitten Jatka.
5 Napsauta System Properties (Järjestelmän ominaisuudet) -ikkunassa
System Protection (Järjestelmän suojaus) -välilehteä.
6 Valitse kohdasta Automatic restore points (Automaattiset
palautuspisteet) sen aseman vieressä oleva valintaruutu, jolle haluat
luoda palautuspisteen.
7 Valitse Create (Luo).
8 Noudata näytön ohjeita.
58
Page 59

Ennen tietokoneen käyttöä
Järjestelmän tiedostojen palauttaminen palautuspisteen
avulla
Jos pystyt käynnistämään Windowsin, toimi seuraavasti:
1 Noudata yllä kuvattuja vaiheita 1–4 ”Palautuspisteen luominen
manuaalisesti”.
2 Valitse System Properties (Järjestelmän ominaisuudet) -ikkunan
System Protection (Järjestelmän suojaus) -välilehdestä System
Restore (Järjestelmän palauttaminen).
3 Noudata näytön ohjeita.
Jos et pysty käynnistämään Windowsia, toimi seuraavasti:
1 Tee kohdan ”Tietojen palauttaminen Windows Complete PC Backup and
Restore (Windows Complete PC -varmuuskopiointi ja -palautus)
-toiminnolla luodulta varmuuskopiolta” sivulla 57 vaiheiden 1–4 toimet.
2 Valitse System Restore (Järjestelmän palauttaminen).
3 Noudata näytön ohjeita.
FI
59
Page 60

Tietojen varmuuskopioiminen ja palauttaminen
VAIO-ohjelmilla
Voit varmuuskopioida tiedot myös Rescue Data (Varmuuskopioi tiedot)
-ohjelmalla ja palauttaa varmuuskopioidut tiedot VAIO Data Restore Tool
(VAIO-tiedonpalautustyökalu) -ohjelmalla.
Tietojen varmuuskopioiminen Rescue Data
(Varmuuskopioi tiedot) -ohjelmalla
Rescue Data (Varmuuskopioi tiedot) -ohjelmalla voit varmuuskopioida
kiintolevyn tiedot, vaikka Windowsin käynnistäminen ei onnistuisi.
Tiedostot voi varmuuskopioida kahdella tavalla.
❑ Normal data rescue (Normaali tietojen varmuuskopiointi)
Tallentaa kiintolevyn kaikki tiedostot, jotka voidaan varmuuskopioida,
ulkoiselle kiintolevyasemalle.
❑ Custom data rescue (Mukautettu tietojen varmuuskopiointi)
Tallentaa erikseen määritettävät tiedostot ulkoiselle kiintolevylle,
siirrettävälle tallennusvälineelle tai optiselle levylle (esimerkiksi
CD tai DVD).
Rescue Data (Varmuuskopioi tiedot) -ohjelman käyttöä
koskevia huomautuksia
❑ Käsittele palautettuja tiedostoja aina huolellisesti luvattoman käytön
estämiseksi.
❑ Säilytä palautuslevyjä turvallisessa paikassa, jotta kiintolevyn tietoja ei
voi kopioida luvattomasti, sillä ohjelman voi käynnistää palautuslevyiltä.
❑ Luvattomat käyttäjät pystyvät palautuslevyjen avulla helposti käyttämään
palautettuja tiedostoja, joita ei ole suojattu kiintolevyllä.
Suojaa palautetut tiedostot luvattomalta käytöltä määrittämällä
käynnistyssalasana tai käyttämällä Windowsin kiintolevyn salaustoimintoa.
❑ Tämän ohjelman käyttäminen ei takaa sitä, että kaikki kiintolevyn tiedot
varmuuskopioidaan. Sony ei vastaa tietojen häviämisestä
varmuuskopiointiprosessin yhteydessä.
❑ Poista Windowsin kiintolevyn salaustoiminto käytöstä ennen tämän
ohjelman käyttöä.
❑ Kun käytät tätä ohjelmaa, kytke tietokone verkkovirtaan virtajohdon tai
verkkolaitteen avulla.
60
Page 61

Ennen tietokoneen käyttöä
Varmuuskopiointiprosessin aloittaminen
1 Aseta palautuslevy levyasemaan, kun tietokone on päällä. Sammuta
tietokone ja käynnistä se sitten uudelleen.
Näyttöön tulee Windows Boot Manager (Windowsin käynnistyksen
hallintaohjelma) -ikkuna.
Jos et ole vielä luonut palautuslevyjä, toimi seuraavasti:
1 Käynnistä tietokone.
2 Kun VAIO-logo tulee näyttöön, paina F10-näppäintä.
Jos näyttöön tulee Edit Boot Options -ikkuna, paina Enter-näppäintä.
3 Ohita seuraava vaihe 2 ja siirry suoraan vaiheeseen 3.
2 Valitse Start VAIO Recovery Center (Käynnistä VAIO-palautuskeskus)
-vaihtoehto painamalla
M- tai m-näppäintä ja paina sitten Enter-näppäintä.
3 Valitse Rescue Data (Varmuuskopioi tiedot) ja Käynnistä.
4 Noudata näytön ohjeita.
On suositeltavaa valita varmuuskopioitavien tietojen tallennuspaikaksi ulkoinen kiintolevy,
jos valittuna on vaihtoehto Custom data rescue (Mukautettu tietojen varmuuskopiointi).
Joissakin tietokoneissa Blu-ray Disc -tallennusvälinettä ei voi valita varmuuskopioitavien
tietojen tallennuspaikaksi. Voit selvittää tietokoneen käytönaikaisesta Käyttöoppaasta,
mitä tallennusvälinetyyppejä tietokoneesi optinen levyasema tukee.
FI
Varmuuskopiointiprosessi keskeytyy automaattisesti ja tietokone käynnistyy uudelleen,
ellei prosessi ole päättynyt 64 tunnin kuluessa. Voit jatkaa prosessia toimimalla vaiheiden
1–3 mukaan, valitsemalla Resume canceled process (Jatka peruutettua prosessia)
-valintaruudun ja napsauttamalla Seuraava-painiketta.
Älä irrota ulkoista kiintolevyä tai optista levyasemaa varmuuskopioinnin aikana.
Saatat joutua asentamaan ohjainohjelmiston, jos valitset varmuuskopioitavien tietojen
tallennuspaikaksi siirrettävän tallennusvälineen, kuten Memory Stick -muistikortin,
SD-muistikortin tai USB-aseman. Ohjainohjelmisto tallennetaan kunkin palautuslevyn
VAIO-kansioon. Voit asentaa ohjainohjelmiston valitsemalla Install Driver (Asenna ohjain)
ikkunassa, jossa valitaan varmuuskopioitavien tietojen tallennuspaikka.
Valitun tallennuspaikan mukaan varmuuskopioidut tiedostot saatetaan jakaa kahteen tai
useampaan tiedostoon ja tallentaa varmuuskopiointia varten valittuun kohteeseen tai uudelleen
nimettyyn kohteeseen. Palauta varmuuskopioidut tiedostot VAIO Data Restore Tool
(VAIO-tiedonpalautustyökalu) -ohjelmalla.
Varmuuskopioitavien tiedostojen tallennuspaikaksi ei voi valita DVD-R DL-levyä. Voit selvittää
tietokoneen käytönaikaisesta Käyttöoppaasta, mitä tallennusvälinetyyppejä tietokoneesi
optinen levyasema tukee.
Käytä varmuuskopioitavien tiedostojen tallentamiseen ulkoista kiintolevyä tai optista
levyasemaa, joka tukee i.LINK- tai USB-yhteyksiä.
Jos käytössä on ulkoinen levyasema tai optinen levyasema, joka ei tue i.LINK- tai
USB-yhteyksiä, sinun on asennettava ohjainohjelmisto.
61
Page 62

Tietojen palauttaminen VAIO Data Restore Tool
(VAIO-tiedonpalautustyökalu) -ohjelmalla
VAIO Data Restore Tool (VAIO-tiedonpalautustyökalu) -ohjelman avulla
voit palauttaa Rescue Data (Varmuuskopioi tiedot) -ohjelmalla tehdyt
varmuuskopiot.
Palautusprosessin aloittaminen
1 Valitse Käynnistä, Kaikki ohjelmat, VAIO Data Restore Tool
(VAIO-tiedonpalautustyökalu) ja VAIO Data Restore Tool
(VAIO-tiedonpalautustyökalu).
2 Valitse Jatka Käyttäjätilien valvonta -ikkunassa.
Jos olet kirjautuneena tietokoneeseen tavallisena käyttäjänä, syötä
järjestelmänvalvojan nimi ja salasana ja valitse sitten Jatka.
Näyttöön tulee VAIO Data Restore Tool (VAIO-tiedonpalautustyökalu)
-ikkuna.
Lisätietoja ohjelman käytöstä on ohjelman ohjetiedostossa.
Siirrä palautetut tiedostot tarvittaessa niiden alkuperäiseen sijaintiin.
62
Page 63

Ennen tietokoneen käyttöä
Esiasennettujen ohjelmien ja
ohjainohjelmistojen palauttaminen
Ohjelman Reinstall Programs or Drivers (Asenna ohjelmat ja
ohjainohjelmistot uudelleen) avulla voit palauttaa esiasennetun ohjelman tai
ohjainohjelmiston alkuperäiseen, tehtaalta toimitettuun tilaan.
Ohjelman Reinstall Programs or Drivers (Asenna
ohjelmat ja ohjainohjelmistot uudelleen) käyttö
Jos esiasennetut ohjelmat tai ohjainohjelmistot eivät toimi normaalilla tavalla,
noudata näitä ohjeita esiasennettujen ohjelmien ja ohjainohjelmistojen
palauttamiseksi alkuperäiseen, tehtaalta toimitettuun tilaan.
Palautettavien esiasennettujen ohjelmien ja ohjainohjelmistojen asennus on poistettava
ennen palautusta. Valitse Käynnistä, Ohjauspaneeli ja valitse sitten Poista ohjelman
asennus kohdasta Ohjelmat, ja valitse sitten poistettava esiasennettu ohjelma tai
ohjainohjelmisto. Jos ohjelman tai ohjainohjelmiston asennusta ei poisteta, palautus
saattaa epäonnistua.
1 Käynnistä VAIO Recovery Center (VAIO-palautuskeskus) (katso sivu 50).
2 Valitse Reinstall Programs or Drivers (Asenna ohjelmat ja
ohjainohjelmistot uudelleen) ja Käynnistä.
3 Lue ohjelmistoissa tai toiminnoissa esiintyvien ongelmien ratkaisuja
koskevat tiedot, valitse Skip (Ohita), jos olet jo yrittänyt kaikkia ratkaisuja,
ja napsauta Seuraava.
4 Valitse Seuraava.
5 Valitse haluamasi ohjelman tai ohjainohjelmiston valintaruutu ja napsauta
Seuraava.
6 Noudata näytön ohjeita.
FI
63
Page 64

Toimintatapa, jos tietokoneessa on
toimintahäiriöitä
Tässä osassa kuvaillaan, miten tietokone saadaan takaisin normaalitilaan
ennen tietokonejärjestelmän palauttamista, jos tietokoneessa on
toimintahäiriöitä.
Jos tietokone ei toimi kunnolla
Tietokone voi seuraavissa tilanteissa muuttua epävakaaksi tai hitaaksi:
❑ Tietokone on saanut virustartunnan.
❑ Olet muuttanut Windowsin asetuksia.
❑ Olet asentanut ohjelman tai ohjainohjelman, joka ei ole yhteensopiva
tietokoneen kanssa.
64
Page 65

Toimintatapa, jos tietokoneessa on toimintahäiriöitä
Jos Windows käynnistyy
Palauta tietokone normaalitilaan seuraavasti:
1 Luo palautuslevyt, ellet ole vielä luonut niitä (katso sivu 52).
2 Varmuuskopioi tärkeät tiedostot (katso sivu 54).
3 Kokeile jotakin seuraavista keinoista:
❑ Palauta järjestelmätiedostot edellisestä palautuspisteestä, jossa
tietokone toimi normaalisti (katso sivu 59).
❑ Poista tietokoneen kanssa yhteensopimattomat ohjelmat tai
ohjainohjelmistot, mikäli sellaisia on asennettu, tai palauta
esiasennetut ohjelmat ja ohjainohjelmistot alkuperäiseen, tehtaalta
toimitettuun tilaan (katso sivu 63).
❑ Palauta Windows Complete PC Backup and Restore
(Windows Complete PC -varmuuskopiointi ja -palautus)
-toiminnolla varmuuskopioidut tiedot (käytettävissä vain malleissa,
joissa on Windows Vista Ultimate tai Windows Vista Business)
(katso sivu 57).
Varmuuskopioimisen jälkeen muutettuja tai luotuja tiedostoja ei voi
palauttaa.
FI
4 Jos tietokone ei edelleenkään toimi oikein, palauta tietokonejärjestelmä.
Lisätietoja on kohdassa ”VAIO-järjestelmän palauttaminen, kun
Windowsin voi käynnistää” sivulla 69.
Järjestelmän palauttaminen poistaa kaikki kiintolevylle aiemmin tallennetut tiedot.
Tietokone kannattaa päivittää järjestelmän palautuksen jälkeen käyttämällä VAIO Update
-toimintoa.
65
Page 66

Jos Windows ei käynnisty
Palauta tietokone normaalitilaan seuraavasti, jos Windows ei käynnisty:
1 Kokeile jotakin seuraavista keinoista:
❑ Palauta järjestelmätiedostot edellisestä palautuspisteestä, jossa
tietokone toimi normaalisti (katso sivu 59).
❑ Palauta Windows Complete PC Backup and Restore
(Windows Complete PC -varmuuskopiointi ja -palautus)
-toiminnolla varmuuskopioidut tiedot (käytettävissä vain malleissa,
joissa on Windows Vista Ultimate tai Windows Vista Business)
(katso sivu 57).
Varmuuskopioimisen jälkeen muutettuja tai luotuja tiedostoja ei voi
palauttaa. Jos sinulla on tällaisia tiedostoja ja haluat palauttaa ne,
tee niistä varmuuskopiot Rescue Data (Varmuuskopioi tiedot)
-ohjelmalla. Ohjelman käyttöohjeet ovat kohdassa ”Tietojen
varmuuskopioiminen Rescue Data (Varmuuskopioi tiedot)
-ohjelmalla” sivulla 60.
2 Tee tiedostoista varmuuskopiot Rescue Data (Varmuuskopioi tiedot)
-ohjelmalla, jos et ole vielä tehnyt tiedoista varmuuskopioita (katso
sivu 60).
3 Tutki tietokoneen laitteet (kuten suoritin, muistimoduuli ja kiintolevy)
VAIO Hardware Diagnostics (VAIO-laitteistotarkistusohjelma)
-ohjelmalla.
Lisätietoja ohjelman käytöstä on ohjelman ohjetiedostossa.
4 Jos Windowsin käynnistäminen ei vieläkään onnistu, palauta
tietokonejärjestelmä. Lisätietoja on kohdassa ”VAIO-järjestelmän
palauttaminen, kun Windows ei käynnisty” sivulla 70.
Tietokone kannattaa päivittää järjestelmän palautuksen jälkeen käyttämällä VAIO Update
-toimintoa.
66
Page 67

VAIO-järjestelmän palauttaminen
VAIO-järjestelmän palauttaminen
Tässä osassa kerrotaan, miten tietokonejärjestelmä palautetaan.
Ennen palautusprosessin aloittamista
Mitä järjestelmän palauttaminen tarkoittaa?
Järjestelmän palauttaminen on menetelmä, jolla tietokone palautetaan siihen
tilaan, jossa se toimitettiin tehtaalta. Järjestelmän palautus tulisi tehdä
seuraavissa tilanteissa:
❑ Tietokone on saanut virustartunnan.
❑ Tietokone on ollut epävakaa.
❑ Tietokonejärjestelmässä on ongelmia, joita ei pystytä ratkaisemaan
vianmäärityksen avulla.
❑ Olet vahingossa alustanut tietokoneen C-aseman.
Voit palauttaa tietokonejärjestelmän kiintolevyasemalta (palautusosio) tai
palautuslevyiltä.
Mikä on palautusosio?
Palautusosio on kiintolevyn osa, joka sisältää järjestelmän ja sovellusten
palauttamiseen tarvittavat tiedot. Yleensä tämän osion tietoja ei pysty
muokkaamaan tai poistamaan. Tietoja voi kuitenkin muokata tai poistaa
kaupallisilla ohjelmistosovelluksilla, jotka on tarkoitettu osion tietojen
muokkaamiseen. Tietojen muokkaaminen tai poistaminen voi estää
järjestelmän palauttamisen.
FI
Tietokonejärjestelmän palauttamisella voidaan palauttaa vain esiasennetut ohjelmat (tiettyjä
ohjelmia lukuun ottamatta). Sillä ei voi palauttaa sovelluksia, jotka käyttäjä on itse asentanut
tai luonut tietokoneen ostamisen jälkeen.
Tietokonejärjestelmän palauttamisella ei voi palauttaa pelkästään Windows-käyttöjärjestelmää.
Joissakin esiasennetuissa ohjelmissa voi valita, halutaanko ne poistaa vai asentaa.
Huomaa, että tällaisten valintojen avulla asennetut tai poistetut ohjelmat eivät välttämättä
toimi tietokoneessa kunnolla.
Osioiden kokojen muuttamiseen tarkoitetun ohjelmistosovelluksen asentaminen voi estää
järjestelmän palauttamisen tai palautuslevyn luomisen. Muista luoda palautuslevyt heti,
kun tietokone on käyttövalmis. Katso ”Omien palautuslevyjen luominen” sivulla 52.
Huomaa, että tietokonejärjestelmän palauttaminen poistaa kiintolevyn kaikki tiedot, vaikka
levy olisi salattu Windows BitLocker Drive Encryption (BitLocker) -salauksella.
Palautusprosessiin saattaa kulua useita tunteja.
67
Page 68

Tietoa palautusasetuksista
Valittavanasi on kaksi palautusvaihtoehtoa.
Suosittelemme, että valitset normaalisti Restore C: Drive (Palauta C-asema)
-vaihtoehdon.
❑ Restore C: Drive (Palauta C-asema)
Kaikki C-asemassa olevat tiedot poistetaan ja C-asema palautetaan
alkuperäiseen, tehtaalta toimitettuun tilaan.
Palautusosion ja luomasi osion tietoja ei poisteta.
❑ Restore Complete System (Palauta koko järjestelmä)
Kaikki tietokoneessa olevat tiedot poistetaan, ja kaikki osiot, palautusosio
mukaan lukien, palautetaan alkuperäiseen, tehtaalta toimitettuun tilaan.
Valitse tämä palautusvaihtoehto, jos haluat muuttaa osioiden kokoja tai
C-levyaseman palautus ei onnistu.
Ennen palautusprosessin aloittamista
❑ Järjestelmän palauttaminen poistaa kaikki kiintolevylle tallennetut tiedot.
Varmista, että olet varmuuskopioinut tärkeät tiedot.
❑ Sormenjälkitunnistimella varustetuissa tietokoneissa järjestelmän palautus
poistaa kaikki kiintolevylle tallennetut sormenjälkimallit. Tarkista Tekniset
tiedot -online-oppaasta, onko tietokoneessasi sormenjälkitunnistin.
❑ Irrota ennen tietokonejärjestelmän palauttamista tietokoneesta kaikki
siihen kytketyt oheislaitteet virtajohtoa tai verkkolaitetta lukuun ottamatta.
❑ Tietokonejärjestelmän palauttaminen palauttaa kaikki asetukset
alkuperäisiksi tehdasasetuksiksi.
❑ Varmista, että palautat sekä järjestelmän että sovellukset. Jos sovelluksia
ei palauteta, tietokone voi muuttua epävakaaksi.
❑ Jos olet määrittänyt tietojen suojaksi salasanan, palautusprosessia ei voi
käynnistää antamatta salasanaa. Kirjoita salasana muistiin, jotta varmasti
muistat sen.
Jos olet unohtanut salasanasi etkä voi käynnistää palautusprosessia,
ota yhteys VAIO Helpdeskiin, joka voi nollata salasanan. Tällöin peritään
vaihtomaksu.
68
Page 69

VAIO-järjestelmän palauttaminen
VAIO-järjestelmän palauttaminen,
kun Windowsin voi käynnistää
Jos Windows käynnistyy, tietokonejärjestelmän voi palauttaa kiintolevyltä.
Voit palauttaa tietokonejärjestelmän kahdella tavalla: C-aseman palauttaminen
tai koko tietokonejärjestelmän palauttaminen. Jos Windows ei käynnisty,
katso ”VAIO-järjestelmän palauttaminen, kun Windows ei käynnisty” sivulla 70.
Muista poistaa optinen levy optisesta levyasemasta ennen kuin noudatat alla olevia ohjeita.
C-aseman palauttaminen
Noudata näitä ohjeita C-aseman palauttamiseksi alkuperäiseen, tehtaalta
toimitettuun tilaan.
1 Käynnistä VAIO Recovery Center (VAIO-palautuskeskus) (katso sivu 50).
2 Valitse Restore C: Drive (Palauta C-asema) ja napsauta Käynnistä.
3 Lue ohjelmistoissa tai toiminnoissa esiintyvien ongelmien ratkaisuja
koskevat tiedot, valitse Skip (Ohita), jos olet jo yrittänyt kaikkia ratkaisuja,
ja napsauta Seuraava.
4 Muuta osioiden koot noudattamalla näytönaikaisia ohjeita.
5 Lue varoitukset huolellisesti, valitse valintaruutu I understand
(Ymmärrän) ja napsauta Käynnistä.
Jos olet muuttanut osioiden kokoja ja luonut kiintolevylle C-aseman lisäksi jonkin muun
aseman, osion tiedot pysyvät ennallaan myös tietokonejärjestelmän palauttamisen jälkeen.
Ohjeet kiintolevyosion luomisesta ovat kohdassa
6 Noudata näytön ohjeita.
”Kiintolevyn osion luominen” sivulla 71.
FI
Koko tietokonejärjestelmän palauttaminen
Noudata näitä ohjeita tietokoneesi kiintolevyn palauttamiseksi alkuperäiseen,
tehtaalta toimitettuun tilaan.
1 Käynnistä VAIO Recovery Center (VAIO-palautuskeskus) (katso sivu 50).
2 Valitse Restore Complete System (Palauta koko järjestelmä) ja
Käynnistä.
3 Lue ohjelmistoissa tai toiminnoissa esiintyvien ongelmien ratkaisuja
koskevat tiedot, valitse Skip (Ohita), jos olet jo yrittänyt kaikkia ratkaisuja,
ja napsauta Seuraava.
4 Noudata näytön ohjeita.
Varoitusikkuna tulee näkyviin, ja siinä kehotetaan luomaan palautuslevyt. Jos et ole vielä
luonut niitä, noudata näytön ohjeita.
Kun palautusmenettely on valmis, palauta tiedot varmuuskopioilta. Ohjeet
tietojen palauttamisesta varmuuskopioista ovat kohdassa ”Tietojen
varmuuskopioiminen ja palauttaminen Backup and Restore Center
(Varmuuskopiointi- ja palautuskeskus) -toiminnon avulla” sivulla 54.
69
Page 70

VAIO-järjestelmän palauttaminen,
kun Windows ei käynnisty
Jos Windows ei käynnisty, valittavanasi on seuraavat kaksi vaihtoehtoa:
❑ Palauta tietokonejärjestelmä palautuslevyjen avulla.
Voit palauttaa tietokonejärjestelmän palautuslevyjen avulla, jos olet
vahingoittanut palautusosion tietoja tai poistanut ne. Tämä kestää
kuitenkin kauemmin kuin palauttaminen palautusosion avulla.
❑ Palauta tietokonejärjestelmä palautusosion avulla.
Voit palauttaa tietokonejärjestelmän nopeammin kuin palautuslevyjä
käyttämällä, sillä palautuksessa käytetään kiintolevyasemassa olevaa
palautusosiota.
Tietokonejärjestelmän palauttaminen
palautuslevyjen avulla
1 Aseta palautuslevy levyasemaan, kun tietokone on päällä. Sammuta
tietokone ja käynnistä se sitten uudelleen.
Näyttöön tulee Windows Boot Manager (Windowsin käynnistyksen
hallintaohjelma) -ikkuna.
2 Valitse Start VAIO Recovery Center (Käynnistä VAIO-palautuskeskus)
-vaihtoehto painamalla
Enter-näppäintä.
3 Noudata tietokoneen tilan mukaisesti joko kohdan ”C-aseman
palauttaminen” sivulla 69 tai kohdan ”Koko tietokonejärjestelmän
palauttaminen” sivulla 69 ohjeita vaiheesta 1 alkaen.
M- tai m-näppäintä ja paina sitten
Tietokonejärjestelmän palauttaminen palautusosion
avulla
1 Käynnistä tietokone.
2 Kun VAIO-logo tulee näyttöön, paina F10-näppäintä.
Jos näyttöön tulee Edit Boot Options -ikkuna, paina Enter-näppäintä.
3 Noudata tietokoneen tilan mukaisesti joko kohdan ”C-aseman
palauttaminen” sivulla 69 tai kohdan ”Koko tietokonejärjestelmän
palauttaminen” sivulla 69 ohjeita vaiheesta 1 alkaen.
Kun palautusprosessi on tehty loppuun, palauta tiedot Rescue Data
(Varmuuskopio tiedot) -ohjelmalla tehdyltä varmuuskopiolta. Ohjeet
tietojen palauttamisesta varmuuskopioista ovat kohdassa ”Tietojen
varmuuskopioiminen ja palauttaminen VAIO-ohjelmilla” sivulla 60.
70
Page 71

Osioiden kokojen muuttaminen
Osioiden kokojen muuttaminen
Tässä osassa kuvaillaan, miten osioiden kokoja voi muuttaa.
Tietoja kiintolevyn osioinnista
Kiintolevyn osioinnissa kiintolevy jaetaan useiksi osioiksi. Tällöin tiedot tai
ohjelmat voidaan järjestää eri osioille tehokkaammin.
Tietokoneessa on toimitushetkellä vain yksi osio (C-asema). Kiintolevyn voi
osioida uudelleen kahdeksi osioksi eli C-asemaksi ja D-asemaksi. Tällöin
D-asemaa voi käyttää tietojen varmuuskopioimiseen. Ohjeet osioinnin
luomisesta ovat seuraavassa kohdassa ”Kiintolevyn osion luominen”.
Kiintolevyn osion luominen
Tässä kuvailluissa vaiheissa esitetään esimerkkinä kiintolevyn osiointi siten,
että muutetaan C-aseman kokoa ja luodaan uusi osio.
Osion voi luoda kahdella tavalla:
❑ Osion luominen Windowsin toiminnon avulla.
❑ Osion luominen palautusprosessissa.
Jos pienennät C-aseman kokoa, et ehkä voi luoda palautuslevyjä tai suorittaa palautusta
onnistuneesti, koska kiintolevyllä ei ole riittävästi vapaata tilaa.
FI
Jos luot osion palautusprosessissa, kaikki kiintolevylle aiemmin tallennetut tiedot poistetaan.
71
Page 72

Osion luominen Windowsin toiminnon avulla
1 Valitse Käynnistä, Ohjauspaneeli, Järjestelmä ja ylläpito ja
Luo ja alusta kiintolevyosioita kohdasta Valvontatyökalut.
2 Valitse Jatka Käyttäjätilien valvonta -ikkunassa.
Jos olet kirjautuneena tietokoneeseen tavallisena käyttäjänä, syötä
järjestelmänvalvojan nimi ja salasana ja valitse sitten Jatka.
3 Napsauta C-asemaa hiiren kakkospainikkeella ja valitse Pienennä
asema.
4 Määritä pienennettävä tilamäärä ja valitse Pienennä C: -ikkunassa
Pienennä.
Jos tietokonetta ei käytetä tietyn ajanjakson kuluessa, kiintolevyn vapaa tila vähenee. Tällöin
kiintolevy kannattaa eheyttää. Voit eheyttää kiintolevyn valitsemalla Käynnistä, Kaikki
ohjelmat, Apuohjelmat, Järjestelmätyökalut ja Levyn eheytys.
5 Napsauta hiiren kakkospainikkeella Varaamaton ja valitse Uusi
tavallinen asema.
6 Noudata näytön ohjeita.
Osion luominen palautusprosessissa
1 Aseta palautuslevy levyasemaan, kun tietokone on päällä. Sammuta
tietokone ja käynnistä se sitten uudelleen.
Näyttöön tulee Windows Boot Manager (Windowsin käynnistyksen
hallintaohjelma) -ikkuna.
Jos et ole vielä luonut palautuslevyjä, toimi seuraavasti:
1 Käynnistä tietokone.
2 Kun VAIO-logo tulee näyttöön, paina F10-näppäintä.
Jos näyttöön tulee Edit Boot Options -ikkuna, paina Enter-näppäintä.
3 Ohita seuraava vaihe 2 ja siirry suoraan vaiheeseen 3.
2 Valitse Start VAIO Recovery Center (Käynnistä VAIO-palautuskeskus)
-vaihtoehto painamalla
3 Valitse Restore Complete System (Palauta koko järjestelmä) ja
Käynnistä.
4 Valitse Skip (Ohita) ja napsauta Seuraava.
Noudata näytön ohjeita, kunnes näyttöön tulee ikkuna kiintolevyn
jakamista varten.
5 Valitse Customized drive size (Mukautettu aseman koko)
valintaluettelosta Divide your hard disk’s storage space into C and D
drives (Jaa kiintolevyn tila C- ja D-asemiin).
6 Syötä haluttu C-aseman koko ja napsauta Seuraava.
7 Noudata näytön ohjeita.
M- tai m-näppäintä ja paina sitten Enter-näppäintä.
72
Page 73

Koko kiintolevyn tyhjentäminen
Koko kiintolevyn tyhjentäminen
Tässä osassa kuvaillaan, miten voit tyhjentää koko kiintolevyn. On
suositeltavaa tyhjentää kiintolevy ennen tietokoneen hävittämistä tai
antamista toisille käyttäjille.
Kiintolevyn tyhjentäminen Wipe and Erase
Data (Pyyhi ja poista tiedot) -ohjelmalla
Wipe and Erase Data (Pyyhi ja poista tiedot) -ohjelmalla voi poistaa
kiintolevyn tiedot. Poistettuja tietoja ei voi palauttaa.
Tarvitset palautuslevyjä tämän ohjelman käyttämiseen. Luo palautuslevyt, ellet ole vielä
luonut niitä. Ohjeet palautuslevyjen luomiseen ovat kohdassa ”Palautuslevyjen luominen”
sivulla 53.
Tyhjennysprosessi keskeytyy automaattisesti ja tietokone käynnistyy uudelleen, ellei prosessi
ole päättynyt 71 tunnin kuluessa. Prosessi käynnistyy uudelleen, kun tietokone käynnistyy
uudelleen.
Kun käytät tätä ohjelmaa, kytke tietokone verkkovirtaan virtajohdon tai verkkolaitteen avulla.
1 Varmuuskopioi tärkeät tiedostot.
Tee tiedoista varmuuskopio ohjatulla Back Up Files (Varmuuskopioi tiedostot) -toiminnolla,
jos Windows käynnistyy.
FI
Varmuuskopioi tiedot Rescue Data (Varmuuskopioi tiedot) -ohjelmalla, jos Windows ei
käynnisty. Tämän ohjelman voi käynnistää palautuslevyillä.
2 Aseta palautuslevy levyasemaan, kun tietokone on päällä. Sammuta
tietokone ja käynnistä se sitten uudelleen.
Näyttöön tulee Windows Boot Manager (Windowsin käynnistyksen
hallintaohjelma) -ikkuna.
3 Valitse Start VAIO Recovery Center (Käynnistä VAIO-palautuskeskus)
-vaihtoehto painamalla
Enter-näppäintä.
4 Valitse Wipe and Erase Data (Pyyhi ja poista tiedot) ja Käynnistä.
5 Noudata näytön ohjeita.
M- tai m-näppäintä ja paina sitten
73
Page 74

Page 75

Vigtigt
Du skal oprette genoprettelsesdiske umiddelbart efter, at din computer er
blevet klar til brug, da der ikke følger nogen genoprettelsesdiske med
computeren. Oplysninger om, hvordan du opretter genoprettelsesdiske,
finder du i "Oprettelse af dine egne genoprettelsesdiske" på side 86.
Sådan finder du oplysningerne på
computeren
Der findes følgende dokumenter på din Sony VAIO®-computer.
Trykt dokumentation
❑ Guiden Hurtig start
Beskriver processen fra udpakningen til første gang, du starter din VAIO.
❑ Guide til fejlfinding og genopretning (dette hæfte)
Indeholder løsninger på andre problemer end de problemer, der opstår
under normal drift, en beskrivelse af, hvordan du sikkerhedskopierer
data og genopretter computersystemet, samt henvisninger til andre
supportmuligheder.
❑ Bestemmelser, garanti, licensaftale og support
Indeholder Sony's garantibetingelser, oplysninger om regulativer
vedrørende sikkerhed, modemer, trådløst LAN-netværk, trådløst
WAN-netværk og Bluetooth, slutbrugerlicensaftalen og oplysninger
om Sony's supporttjenester.
DK
Digital dokumentation
❑ Brugervejledning
Forklarer computerens funktioner. Brugervejledningen omfatter
desuden oplysninger om den software, der følger med computeren,
samt løsningsforslag til almindeligt forekomne problemer.
Brugervejledningen leveres i PDF-format, så du nemt kan gennemse
og udskrive dokumentet.
Sådan får du vist vejledningen på skærmen:
1 Dobbeltklik på ikonet VAIO User Guide på skrivebordet.
2 Åbn mappen for dit sprog.
3 Vælg den ønskede vejledning.
❑ Tekniske specifikationer
I onlinespecifikationerne beskrives hardware- og
softwarekonfigurationerne for din VAIO-computer.
Sådan får du vist onlinespecifikationerne:
1 Opret forbindelse til internettet.
2 Gå til Sony's websted med onlinesupport på
http://www.vaio-link.com.
75
Page 76

Introduktion til denne vejledning
Denne vejledning omhandler følgende vigtige emner:
❑ Fejlfinding
Dette afsnit indeholder løsninger på den type problemer, der almindeligvis
ikke forekommer under normal drift.
få hjælp til de problemer, der ikke beskrives i dette afsnit, i afsnittet om
fejlfinding i den digitale Brugervejledning.
Du kan finde flere fejlfindingsemner på Sony's websted med
onlinesupport på http://www.vaio-link.com.
Læs altid disse afsnit, inden du kontakter VAIO-Link eller din lokale
Sony-forhandler direkte.
Du kan også søge efter flere oplysninger ved hjælp af Windows Hjælp
og support. Windows Hjælp og support er en omfattende
supportressource med praktiske råd, selvstudier og demonstrationer,
der gør det nemmere for dig at bruge din computer. Brug søgefunktionen,
indekset og indholdsfortegnelsen til at få vist alle Windows Hjælpressourcer, herunder de internetbaserede ressourcer.
Du kan åbne Windows Hjælp og support ved at klikke på Start og
Hjælp og support. Du kan også åbne Windows Hjælp og support ved
at trykke på Microsoft Windows-tasten og holde den nede og derefter
trykke på tasten F1.
❑ Genoprettelse af VAIO-systemet
Det er vigtigt, at du er i stand til at udføre en genoprettelse af systemet
og programmerne på computeren. Dette afsnit indeholder alle de
oplysninger, du skal bruge for at kunne genoprette systemet. Det er
meget vigtigt, at du læser dette afsnit, inden du tager computeren i brug
– og du bør altid læse det, inden du forsøger at udføre en genoprettelse.
"Inden du tager computeren i brug" på side 84.
Se
Se "Fejlfinding" på side 78. Du kan
76
Page 77

Fejlfinding
DK
Page 78

Fejlfinding
Hvad skal jeg gøre, hvis computeren ikke starter?
❑ Sørg for, at computeren er tændt og sluttet korrekt til strømforsyningen.
Strømindikatoren skal lyse.
❑ Kontroller, at batteriet er installeret korrekt og opladet, hvis batteriet
anvendes.
❑ Kontroller, at diskettedrevet er tomt, hvis du anvender et diskettedrev.
❑ Hvis computeren er tilsluttet en stikdåse med overspændingsbeskyttelse
eller en UPS-enhed, skal du kontrollere, at stikdåsen eller UPS-enheden
er sluttet til strømforsyningen og tændt.
❑ Hvis du bruger en ekstern skærm, skal du kontrollere, at den er sluttet til
strømforsyningen og tændt. Kontroller, at de knapper, der styrer lydstyrken
og kontrasten, er indstillet korrekt. Yderligere oplysninger finder du i den
brugervejledning, der fulgte med softwaren.
❑ Træk stikket til strømledningen eller vekselstrømsadapteren ud, og fjern
batteriet (hvis den anvendes). Vent tre-fire minutter. Installer batteriet
igen (hvis det anvendes), tilslut strømledningen eller
vekselstrømsadapteren, og tryk derefter på tænd/sluk-knappen for at
tænde computeren.
❑ Kondensdannelse kan medføre funktionsfejl i computeren. Hvis det sker,
skal du undlade at bruge computeren i mindst én time.
❑ Fjern eventuelle ekstra hukommelsesmoduler, som du har installeret,
efter du købte computeren.
❑ Kontroller, at du bruger den medfølgende strømledning eller
vekselstrømsadapter fra Sony. Af sikkerhedsmæssige årsager bør du
kun bruge det originale genopladelige Sony-batteri (hvis batteriet
anvendes) og den strømledning eller vekselstrømsadapter, der leveres af
Sony til VAIO-computeren.
78
Page 79

Fejlfinding
Hvad skal jeg gøre, hvis der vises en BIOS-fejl,
når jeg tænder computeren?
Dette afsnit er kun relevant for modellerne i VGX-TP-serien.
Hvis meddelelsen "Press <F1> to resume, <F2> to setup" vises nederst på
skærmbilledet, skal du benytte følgende fremgangsmåde:
1 Tryk på tasten F2.
Skærmbilledet til BIOS-konfiguration vises. Hvis dette ikke er tilfældet,
skal du genstarte computeren og trykke på tasten F2 flere gange, når
VAIO-logoet vises.
2 Angiv datoen (måned/dag/år). Tryk på tasten Enter.
3 Tryk på tasten m for at vælge System Time, og indstil derefter
klokkeslættet (time: minut: sekund). Tryk på tasten Enter.
4 Tryk på tasten , for at vælge fanen Exit, og tryk derefter på tasten F9.
Tryk på tasten Enter, når du bliver bedt om at bekræfte indstillingen.
5 Vælg Exit Setup, og tryk derefter på tasten Enter.
Tryk på tasten Enter, når du bliver bedt om at bekræfte indstillingen.
Computeren genstartes.
Hvis dette problem forekommer ofte, skal du kontakte VAIO-Link.
Hvad skal jeg gøre, hvis strømindikatoren lyser grønt,
men computerskærmen alligevel er sort?
❑ Tryk på tasterne Alt+F4 flere gange for at lukke programvinduet. Der er
muligvis opstået en programfejl.
❑ Tryk samtidigt på tasterne Ctrl+Alt+Delete, og klik på pilen ud for knappen
Luk computeren og på Genstart.
❑ Tryk på tænd/sluk-knappen, og hold den nede i mere end fire sekunder
for at lukke computeren. Fjern strømledningen eller vekselstrømsadapteren,
og lad computeren være i ca. fem minutter. Tilslut derefter strømledningen
eller vekselstrømsadapteren, og tænd computeren igen.
DK
Hvis du slukker computeren ved hjælp af tasterne Ctrl+Alt+Delete, kan du miste data,
der ikke er gemt.
79
Page 80

Hvad skal jeg gøre, hvis computeren eller softwaren
ikke reagerer?
❑ Hvis computeren ikke reagerer, mens der kører et program, skal du trykke
samtidigt på tasterne Alt+F4 for at lukke programvinduet.
❑ Hvis det ikke løser problemet at trykke på Alt+F4, skal du klikke på Start
og på pilen
at slukke computeren.
❑ Hvis computeren ikke slukkes, skal du trykke samtidigt på tasterne
Ctrl+Alt+Delete og klikke på pilen
Klik derefter på Luk computeren.
Hvis vinduet Windows Sikkerhed vises, skal du klikke på Luk
computeren.
Hvis du slukker computeren ved hjælp af tastkombinationen Ctrl+Alt+Delete eller
tænd/sluk-knappen, kan du miste data, der ikke er gemt.
❑ Hvis computeren stadig ikke slukkes, skal du trykke på tænd/sluk-knappen
og holde den inde, indtil computeren slukkes.
❑ Fjern strømledningen eller vekselstrømsadapteren og batteriet (hvis det
anvendes).
❑ Prøv at installere softwaren igen.
❑ Kontakt softwareudgiveren eller udbyderen af teknisk support.
ud for knappen Lås. Klik derefter på Luk computeren for
ud for knappen Luk computeren.
Hvad skal jeg gøre, hvis opladningsindikatoren
blinker hurtigt, og computeren ikke starter?
❑ Dette problem kan skyldes, at batteriet ikke er installeret korrekt. For at
løse problemet skal du først slukke computeren og fjerne batteriet.
Installer derefter batteriet i computeren igen. Yderligere oplysninger
finder du i den digitale Brugervejledning.
❑ Hvis problemet fortsætter, selvom du udfører de løsningsforslag, der er
angivet ovenfor, er batteriet ikke kompatibelt. Fjern batteriet, og kontakt
VAIO-Link.
80
Page 81

Fejlfinding
Hvad skal jeg gøre, hvis jeg får en meddelelse om,
at batteriet ikke er kompatibelt eller ikke er installeret
korrekt, og computeren skifter til dvaletilstand?
❑ Dette problem kan skyldes, at batteriet ikke er installeret korrekt. For at
løse problemet skal du først slukke computeren og fjerne batteriet.
Installer derefter batteriet i computeren igen. Yderligere oplysninger
finder du i den digitale Brugervejledning.
❑ Hvis problemet fortsætter, selvom du udfører de løsningsforslag, der er
angivet ovenfor, er batteriet ikke kompatibelt. Fjern batteriet, og kontakt
VAIO-Link.
Hvad skal jeg gøre, hvis Windows ikke startes, og
der vises en meddelelse, når jeg starter computeren?
Hvis du angiver en forkert startadgangskode tre gange efter hinanden, vises
meddelelsen Enter Onetime Password, og Windows kan ikke starte. Tryk
på tænd/sluk-knappen, og hold den nede i mere end fire sekunder for at
kontrollere, at strømindikatoren slukkes. Vent i 10-15 sekunder. Genstart
derefter computeren, og skriv den korrekte adgangskode. Num lockindikatoren og Caps lock-indikatoren skal være slukket, når du skriver
adgangskoden. Hvis begge eller en af indikatorerne lyser, skal du trykke på
tasten Num Lk (eller Num Lock) eller tasten Caps Lock for at slukke
indikatoren, inden du skriver adgangskoden.
DK
Hvad skal jeg gøre, hvis jeg ikke kan huske
startadgangskoden?
Hvis du har glemt startadgangskoden, skal du kontakte VAIO-Link for at få
den nulstillet.
Du vil blive opkrævet et gebyr for denne ydelse.
81
Page 82

Page 83

Genoprettelse af VAIO-systemet
DK
Page 84

Inden du tager computeren i brug
I dette afsnit beskrives det, hvordan du i tilfælde af computerfejl kan
sikkerhedskopiere data og genoprette computersystemet på din Sony VAIO
ved hjælp af følgende VAIO-software og Windows-funktioner.
❑ VAIO Recovery Center (VAIO-genoprettelsescenter)
Indeholder følgende VAIO-software og -værktøjer og Windows-funktioner:
❑ Rescue Data (Red data)
Bruges til at sikkerhedskopiere de data, der er gemt på harddisken.
❑ Wipe and Erase Data (Ryd og slet data)
Bruges til at slette alle data på harddisken.
❑ VAIO Hardware Diagnostics (VAIO-hardwarediagnosticering)
Bruges til at kontrollere computerens hardware (CPU, hukommelse,
harddisk osv.).
❑ Reinstall Programs or Drivers (Geninstaller programmer eller drivere)
Bruges til at gendanne de oprindelige standardindstillinger for den
software og de softwaredrivere, der er forudindstalleret på computeren.
❑ Restore C: Drive (Gendan drev C:)
Bruges til at gendanne de oprindelige standardindstillinger for drev
C på computeren.
❑ Restore Complete System (Gendan hele systemet)
Bruges til at gendanne de oprindelige standardindstillinger for hele
computersystemet.
❑ Create Recovery Discs (Opret genoprettelsesdiske)
Bruges til at oprette dine egne genoprettelsesdiske, som anvendes
til at genoprette computersystemet.
❑ Backup and Restore Center (Sikkerhedskopi- og
gendannelsescenter)
Windows-funktion, der giver adgang til funktioner til
sikkerhedskopiering.
®
Sådan starter du VAIO Recovery Center
(VAIO-genoprettelsescenter), når Windows startes
1 Klik på Start, Alle programmer, VAIO Recovery Center
(VAIO-genoprettelsescenter) og VAIO Recovery Center
(VAIO-genoprettelsescenter).
2 Klik på Fortsæt i vinduet Brugerkontokontrol.
Hvis du er logget på computeren som standardbruger, skal du angive
et administratornavn og en administratoradgangskode og derefter
klikke på Fortsæt.
❑ VAIO Data Restore Tool (VAIO-værktøj til datagendannelse)
Bruges til at gendanne de sikkerhedskopier, der er oprettet med
programmet Rescue Data (Red data).
84
Page 85

Inden du tager computeren i brug
Vigtige oplysninger
For at være forberedt på virusangreb, computerfejl eller utilsigtede
datasletninger skal du oprette følgende:
1 Genoprettelsesdiske
Du skal oprette genoprettelsesdiske umiddelbart efter, at din computer er
blevet klar til brug, da der ikke følger nogen genoprettelsesdiske med
computeren. Oplysninger om, hvordan du opretter genoprettelsesdiske,
finder du i
2 En sikkerhedskopi af dine data
Når computersystemet genoprettes, bliver alle data på harddisken slettet.
Derfor skal du sikkerhedskopiere dine data, inden du udfører en
genoprettelse af computersystemet. Du kan finde oplysninger om,
hvordan du sikkerhedskopierer data, i
gendannelse af data ved hjælp af Backup and Restore Center
(Sikkerhedskopi- og gendannelsescenter)" på side 88.
"Oprettelse af dine egne genoprettelsesdiske" på side 86.
"Sikkerhedskopiering og
DK
85
Page 86

Oprettelse af dine egne genoprettelsesdiske
Genoprettelsesdiske giver dig mulighed for at genoprette computersystemet
i dets oprindelige tilstand. Du kan oprette genoprettelsesdiskene ved hjælp
af VAIO Recovery Center (VAIO-genoprettelsescenter). Computersystemet
skal genoprettes i følgende situationer:
❑ Computeren er blevet inficeret med en computervirus.
❑ Computeren er blevet ustabil.
❑ Der er problemer med computersystemet, som ikke kan løses ved hjælp
af fejlfinding.
❑ Du har ved en fejltagelse formateret drev C på computeren.
Du er nødt til at bruge genoprettelsesdiske til at genoprette computersystemet,
hvis computerens tilstand kræver det.
Du kan muligvis ikke genoprette computersystemet fra genoprettelsespartitionen i følgende
tilfælde, fordi genoprettelsespartitionen er blevet ændret.
❑ Du har brugt software til at ændre genoprettelsespartitionen.
❑ Du har installeret et andet operativsystem end det forudinstallerede operativsystem på
computeren.
❑ Du har formateret harddisken uden at bruge VAIO Recover y Cent er
(VAIO-genoprettelsescenter).
Hvis dette er tilfældet, skal du genoprette computersystemet med genoprettelsesdiskene. Hvis
du endnu ikke har oprettet diskene, er du nødt til at købe dem eller få computeren repareret
for egen regning.
86
Page 87

Inden du tager computeren i brug
Sådan opretter du genoprettelsesdiske
Når computeren er klar til brug, skal du benytte følgende fremgangsmåde for
at oprette genoprettelsesdiskene:
1 Sørg for, at du har nogle tomme diske.
Du kan se, hvor mange diske og hvilke typer medier du skal bruge til at oprette
genoprettelsesdiskene, i vinduet Choose your media (Vælg medie).
Det anbefales, at du henter og installerer de seneste opdateringer til computeren ved hjælp
af VAIO Update, inden du opretter diskene til genoprettelse.
Computeren skal have forbindelse til internettet, for at du kan hente og installere opdateringer.
Oplysninger om, hvordan computeren forbindes til internettet, finder du i den
skærmbaserede Brugervejledning.
Bemærk, at du ikke kan bruge Blu-ray Disc™-medier og diske af typen dvd-ram, cd-r og
cd-rw som genoprettelsesdiske. Du kan se, hvilke typer medier det optiske diskdrev
understøtter, i den skærmbaserede Brugervejledning.
2 Start VAIO Recovery Center (VAIO-genoprettelsescenter) (se side 84).
3 Klik på Create Recovery Discs (Opret genoprettelsesdiske) og Start.
4 Læs vejledningen på skærmen grundigt, og klik derefter på Næste.
5 Vælg den disk, der skal bruges.
DK
Hvis du markerer afkrydsningsfeltet nederst i vinduet, kan du til sidst i processen kontrollere,
om genoprettelsesdiskene er blevet oprettet korrekt. Det anbefales, at du markerer
afkrydsningsfeltet, selvom processen kommer til at tage længere tid.
6 Følg vejledningen på skærmen.
Det kan tage lidt tid at få vist den aktuelle status for processen.
Hvis der ikke er nok ledig plads på harddisken, kan du ikke oprette genoprettelsesdiskene.
Tryk ikke på den knap, der bruges til at skubbe drevet ud, mens genoprettelsesdiskene
oprettes. Hvis du gør det, kan processen blive afbrudt.
87
Page 88

Sikkerhedskopiering og gendannelse af data
ved hjælp af Backup and Restore Center
(Sikkerhedskopi- og gendannelsescenter)
Du kan sikkerhedskopiere data, gendanne data og oprette et
gendannelsespunkt ved hjælp af Backup and Restore Center
(Sikkerhedskopi- og gendannelsescenter).
Sådan sikkerhedskopierer du dine data
Det er meget vigtigt, at du sikkerhedskopierer dine data. Hvis du ikke opretter
en sikkerhedskopi, kan du miste data på harddisken, f.eks. dokumenter og
billeder, pga. uventede hændelser eller computervirus. Det anbefales på det
kraftigste, at du sikkerhedskopierer hver dag.
Du kan sikkerhedskopiere data på tre forskellige måder.
❑ Brug guiden Back Up Files (Sikkerhedskopier filer).
Du kan oprette en sikkerhedskopi af dine data på en cd, en dvd eller et
flytbart medie, f.eks. en ekstern harddisk. Oplysninger om, hvordan du
bruger denne guide, finder du i
guiden Back Up Files (Sikkerhedskopier filer)" på side 89.
❑ Brug funktionen Windows Complete PC Backup and Restore
(Windows Complete PC Sikkerhedskopiering og Gendannelse)
(kun tilgængelig på modeller med Windows Vista Ultimate eller
Windows Vista Business).
Du kan sikkerhedskopiere alle elementer på harddisken, herunder
programmer, systemindstillinger og filer. Du kan gendanne den
systemtilstand, som computeren var i, da du oprettede sikkerhedskopien.
Oplysninger om, hvordan du bruger denne funktion, finder du i
sikkerhedskopierer du en fil med funktionen Windows Complete PC
Backup and Restore (Windows Complete PC Sikkerhedskopiering og
Gendannelse)" på side 90.
❑ Opret et gendannelsespunkt.
Computeren kan blive ustabil eller langsom, når du har installeret ny
software eller ændret indstillinger i Windows. Hvis det er tilfældet, kan du
bruge et gendannelsespunkt til at gendanne computersystemet i en
tidligere tilstand. Oplysninger om, hvordan du opretter et
gendannelsespunkt, finder du i
på side 92.
"Sådan sikkerhedskopierer du en fil med
"Sådan
"Sådan opretter du et gendannelsespunkt"
88
Hvis der ikke er installeret et optisk diskdrev på computeren, skal du bruge en ekstern
harddisk eller et eksternt optisk diskdrev til at oprette en sikkerhedskopi af dine data eller
oprette en ny partition på drev C. Oplysninger om, hvordan du opretter en harddiskpartition,
finder du i
"Oprettelse af en harddiskpartition" på side 106.
Page 89

Inden du tager computeren i brug
Sørg for at oprette genoprettelsesdiskene, umiddelbart efter din computer er blevet klar til
brug. Hvis du ikke kan sikkerhedskopiere dine data pga. computerfejl, kan du bruge
genoprettelsesdiskene til at oprette en sikkerhedskopi. Oplysninger om, hvordan du opretter
genoprettelsesdiske, finder du i "Sådan opretter du genoprettelsesdiske" på side 87.
På modeller med en analog tv-tuner kan du muligvis ikke bruge Backup and Restore Center
(Sikkerhedskopi- og gendannelsescenter) til at sikkerhedskopiere mappen Recorded TV,
hvor det videoindhold, der er optaget med Windows Media Center, er gemt. Sikkerhedskopier
mappen Recorded TV separat.
Hvis du har ændret destinationsdrevet, skal du sikkerhedskopiere mappen Recorded TV
direkte under det destinationsdrev, du har valgt.
I onlinespecifikationerne kan du se, om din model har en analog tv-tuner.
Du kan også sikkerhedskopiere dine data ved hjælp af programmet Rescue Data (Red data).
Du kan få hjælp til at sikkerhedskopiere data i
Rescue Data (Red data)" på side 94.
"Sådan sikkerhedskopierer du data med
Sådan sikkerhedskopierer du en fil med guiden Back Up Files
(Sikkerhedskopier filer)
1 Start VAIO Recovery Center (VAIO-genoprettelsescenter) (se side 84).
2 Vælg Windows Backup and Restore (Windows-sikkerhedskopiering
og -gendannelse), og klik på Start.
3 Klik på Back up files (Sikkerhedskopier filer).
4 Klik på Fortsæt i vinduet Brugerkontokontrol.
Hvis du er logget på computeren som standardbruger, skal du angive et
administratornavn og en administratoradgangskode og derefter klikke på
Fortsæt.
5 Følg vejledningen på skærmen.
DK
Sådan gendanner du data fra den sikkerhedskopi, der er
oprettet med guiden Back Up Files (Sikkerhedskopier filer)
1 Start VAIO Recovery Center (VAIO-genoprettelsescenter) (se side 84).
2 Vælg Windows Backup and Restore (Windows-sikkerhedskopiering
og -gendannelse), og klik på Start.
3 Klik på Restore files (Gendan filer).
4 Følg vejledningen på skærmen.
På modeller med en analog tv-tuner skal du manuelt gendanne de sikkerhedskopierede data
i mappen Recorded TV, hvor det videoindhold, der er optaget med Windows Media Center,
er gemt. Dataene skal gendannes til C:\Users\Public. I onlinespecifikationerne kan du se,
om din model har en analog tv-tuner.
89
Page 90

Sådan sikkerhedskopierer du en fil med funktionen Windows
Complete PC Backup and Restore (Windows Complete PC
Sikkerhedskopiering og Gendannelse)
1 Start VAIO Recovery Center (VAIO-genoprettelsescenter) (se side 84).
2 Vælg Windows Backup and Restore (Windows-sikkerhedskopiering
og -gendannelse), og klik på Start.
3 Klik på Back up computer (Sikkerhedskopier computer).
4 Klik på Fortsæt i vinduet Brugerkontokontrol.
Hvis du er logget på computeren som standardbruger, skal du angive et
administratornavn og en administratoradgangskode og derefter klikke på
Fortsæt.
5 Følg vejledningen på skærmen.
Du kan ikke vælge, hvilke filer der skal gendannes, når du gendanner filer fra en
sikkerhedskopi, du har oprettet med funktionen Windows Complete PC Backup and
Restore (Windows Complete PC Sikkerhedskopiering og Gendannelse).
De filer, du har ændret eller oprettet efter sikkerhedskopieringen, kan ikke gendannes.
90
Page 91

Inden du tager computeren i brug
Sådan gendanner du data fra den sikkerhedskopi, der er
oprettet med funktionen Windows Complete PC Backup and
Restore (Windows Complete PC Sikkerhedskopi og
Gendannelse)
Computeren fungerer muligvis ikke korrekt efter gendannelsen, fordi der ændres nogle
systemfiler under processen. Husk at sikkerhedskopiere dine data, inden du gendanner
dataene.
1 Indsæt en genoprettelsesdisk i drevet, mens computeren er tændt,
sluk computeren, og tænd computeren igen.
Windows Boot Manager (valg af styresystem under opstart) vises.
Du kan også udføre Windows Complete PC Restore (Windows Complete PC Gendannelse)
uden genoprettelsesdiske. Benyt følgende fremgangsmåde:
1 Tænd computeren.
2 Tryk på tasten F8, når VAIO-logoet vises.
3 Sørg for, at den reparationsindstilling, der vises øverst i vinduet med startindstillinger,
er markeret. Tryk derefter på tasten Enter.
4 Spring trin 2 over, og gå til trin 3.
2 Tryk på tasten M eller m for at vælge Reparer Windows Vista, og tryk
på tasten Enter.
3 Vælg et tastaturlayout, og klik på Næste.
DK
Hvis du har åbnet vinduet System Recovery Options (Indstillinger for systemgenoprettelse)
ved at trykke på F8, skal du vælge brugernavnet og angive adgangskoden. Spring derefter
trin 4 over, og gå til trin 5.
4 Vælg et operativsystem, og klik på Næste.
5 Hvis du har gemt en sikkerhedskopi af dine data på en ekstern harddisk
eller på diske ved hjælp af et eksternt optisk diskdrev, skal du slutte den
eksterne enhed til computeren.
6 Vælg Windows Complete PC Restore (Windows Complete PC
Gendannelse).
Hvis du har gemt sikkerhedskopierne på en cd eller dvd, skal du indsætte
en disk i det (eksterne) optiske diskdrev.
7 Følg vejledningen på skærmen.
På modeller med en analog tv-tuner skal du manuelt gendanne de sikkerhedskopierede data
i mappen Recorded TV, hvor det videoindhold, der er optaget med Windows Media Center,
er gemt. Dataene skal gendannes til C:\Users\Public. I onlinespecifikationerne kan du se,
om din model har en analog tv-tuner.
91
Page 92

Sådan opretter du et gendannelsespunkt
Hvad er et gendannelsespunkt?
Et gendannelsespunkt oprettes automatisk, f.eks. i forbindelse med installation
af en softwaredriver, og bruges til at gendanne computerens systemfiler til en
tidligere tilstand. Selvom gendannelsespunktet oprettes automatisk,
anbefales det, at du opretter gendannelsespunktet manuelt, inden du
installerer software eller softwaredrivere på computere, fordi computeren
kan blive ustabil eller langsom, efter at du har installeret ny software eller
ændret Windows-indstillinger. Hvis du har oprettet gendannelsespunktet på
et tidspunkt, hvor computeren fungerede normalt, kan du bruge
gendannelsespunktet til at gendanne en tidligere tilstand af systemfilerne.
Sådan opretter du et gendannelsespunkt manuelt
1 Start VAIO Recovery Center (VAIO-genoprettelsescenter) (se side 84).
2 Vælg Windows Backup and Restore (Windows-sikkerhedskopiering
og -gendannelse), og klik på Start.
3 Klik på Create a restore point or change settings (Opret et
gendannelsespunkt, eller foretag ændringer i indstillinger) i den venstre
rude.
4 Klik på Fortsæt i vinduet Brugerkontokontrol.
Hvis du er logget på computeren som standardbruger, skal du angive et
administratornavn og en administratoradgangskode og derefter klikke på
Fortsæt.
5 Klik på fanen System Protection (Systembeskyttelse) i vinduet System
Properties (Systemegenskaber).
6 Marker afkrydsningsfeltet ud for det drev, der skal oprettes et
gendannelsespunkt for, under Automatic restore points (Automatiske
gendannelsespunkter).
7 Klik på Create (Opret).
8 Følg vejledningen på skærmen.
92
Page 93

Inden du tager computeren i brug
Sådan bruger du gendannelsespunktet til at gendanne
systemfiler
Benyt følgende fremgangsmåde, hvis du kan starte Windows:
1 Følg trin 1 til 4 i "Sådan opretter du et gendannelsespunkt manuelt"
ovenfor.
2 Klik på System Restore (Systemgendannelse) under fanen System
Protection (Systembeskyttelse) i vinduet System Properties
(Systemegenskaber).
3 Følg vejledningen på skærmen.
Benyt følgende fremgangsmåde, hvis du ikke kan starte Windows:
1 Følg trin 1 til 4 i "Sådan gendanner du data fra den sikkerhedskopi, der
er oprettet med funktionen Windows Complete PC Backup and Restore
(Windows Complete PC Sikkerhedskopi og Gendannelse)" på side 91.
2 Vælg System Restore (Systemgendannelse).
3 Følg vejledningen på skærmen.
DK
93
Page 94

Sikkerhedskopiering og gendannelse af data
med VAIO-softwaren
Du kan også sikkerhedskopiere dine data med programmet Rescue Data
(Red data) og gendanne de sikkerhedskopierede data med VAIO Data
Restore Tool (VAIO-værktøj til datagendannelse).
Sådan sikkerhedskopierer du data med Rescue
Data (Red data)
Programmet Rescue Data (Red data) gør det muligt at sikkerhedskopiere
data på harddisken, selvom Windows ikke kan startes.
Du har to muligheder for at redde dine filer.
❑ Normal data rescue (Normal dataredning)
Gemmer alle de filer på harddisken, der kan reddes, på en ekstern
harddisk.
❑ Custom data rescue (Brugerdefineret dataredning)
Gemmer de filer, du har angivet, på en ekstern harddisk, et flytbart medie
eller en optisk disk (cd, dvd osv.).
Om brugen af Rescue Data (Red data)
❑ De sikkerhedskopierede filer skal håndteres med forsigtighed for at
beskytte dem mod uautoriseret adgang.
❑ Opbevar genoprettelsesdiskene et sikkert sted for at beskytte dataene
på din harddisk mod uautoriseret kopiering. Det er nemlig muligt at starte
softwaren fra genoprettelsesdiskene.
❑ Uautoriserede brugere kan nemt få adgang til de sikkerhedskopierede
filer, der ikke er krypterede, på harddisken ved hjælp af
genoprettelsesdiskene.
Du kan beskytte de sikkerhedskopierede filer mod uautoriseret adgang
ved at anvende start- eller harddiskadgangskoden eller bruge funktionen
til harddiskkryptering i Windows.
❑ Der er ingen garanti for, at alle data på harddisken bliver
sikkerhedskopieret, når du anvender denne software. Sony påtager sig
intet ansvar for eventuelle tab af data, der opstår i forbindelse med
sikkerhedskopieringen.
❑ Deaktiver funktionen til harddiskkryptering i Windows, inden du bruger
denne software.
❑ Sørg for, at computeren er koblet til strømforsyningen via strømledningen
eller vekselstrømsadapteren, når du bruger denne software.
94
Page 95

Inden du tager computeren i brug
Sådan starter du redningsprocessen
1 Indsæt en genoprettelsesdisk i drevet, mens computeren er tændt,
sluk computeren, og tænd computeren igen.
Windows Boot Manager (valg af styresystem under opstart) vises.
Hvis du endnu ikke har oprettet genoprettelsesdiskene, skal du benytte følgende
fremgangsmåde:
1 Tænd computeren.
2 Tryk på tasten F10, når VAIO-logoet vises.
Hvis vinduet Edit Boot Options vises, skal du trykke på tasten Enter.
3 Spring trin 2 over, og gå til trin 3.
2 Tryk på tasten M eller m for at vælge Start VAIO Recovery Center
(Start VAIO-genoprettelsescenter), og tryk på tasten Enter.
3 Vælg Rescue Data (Red data), og Start.
4 Følg vejledningen på skærmen.
Det anbefales, at du gemmer de sikkerhedskopierede filer på en ekstern harddisk, hvis du
vælger indstillingen Custom data rescue (Brugerdefineret dataredning).
Du kan muligvis ikke vælge et Blu-ray-diskmedie som lagringssted. Det afhænger af
computeren, om du har denne mulighed. Du kan se, hvilke typer medier det optiske
diskdrev understøtter, i den skærmbaserede Brugervejledning.
DK
Sikkerhedskopieringsprocessen stoppes automatisk, og computeren genstartes, hvis
processen ikke er fuldført inden for 64 timer. Hvis du vil genoptage processen, skal du følge
trin 1 til 3, markere afkrydsningsfeltet Resume canceled process (Genoptag annulleret
proces) og derefter klikke på Næste.
Du må ikke fjerne den eksterne harddisk eller det optiske diskdrev fra computeren under
sikkerhedskopieringen.
Du er muligvis nødt til at installere en softwaredriver, hvis du vælger at gemme
sikkerhedskopierne på et flytbart medie, f.eks. en Memory Stick, et SD-hukommelseskort
eller et USB-flashdrev. Softwaredriveren gemmes i mappen VAIO på hver genoprettelsesdisk.
Hvis du vil installere softwaredriveren, skal du klikke på Install Driver (Installer driver)
i vinduet for at vælge en placering til de reddede data.
De sikkerhedskopierede filer kan deles på to eller flere filer og gemmes i en mappe, eller de
kan omdøbes, afhængigt af hvilken placering du har valgt.Brug softwaren VAIO Data
Restore Tool (VAIO-værktøj til datagendannelse) til at gendanne de sikkerhedskopierede filer.
Du kan ikke gemme de sikkerhedskopierede filer på en disk af typen dvd-r dl. Du kan se,
hvilke typer medier det optiske diskdrev understøtter, i den skærmbaserede Brugervejledning.
Brug en ekstern harddisk eller et optisk diskdrev, der understøtter i.LINK- eller
USB-forbindelser, til at gemme sikkerhedskopierede filer.
Du skal installere en softwaredriver, hvis du bruger en ekstern harddisk eller et optisk
diskdrev, der ikke understøtter en i.LINK- eller en USB-forbindelse.
95
Page 96

Sådan gendanner du data med VAIO Data Restore
Tool (VAIO-værktøj til datagendannelse)
Programmet VAIO Data Restore Tool (VAIO-værktøj til datagendannelse)
giver dig mulighed for at gendanne filer, der er blevet sikkerhedskopieret ved
hjælp af Rescue Data (Red data).
Sådan starter du gendannelsesprocessen
1 Klik på Start, Alle programmer, VAIO Data Restore Tool (VAIO-værktøj
til datagendannelse) og VAIO Data Restore Tool (VAIO-værktøj til
datagendannelse).
2 Klik på Fortsæt i vinduet Brugerkontokontrol.
Hvis du er logget på computeren som standardbruger, skal du angive et
administratornavn og en administratoradgangskode og derefter klikke på
Fortsæt.
Vinduet VAIO Data Restore Tool (VAIO-værktøj til datagendannelse)
vises.
Du kan få hjælp til at bruge softwaren i den Hjælp-funktion, der findes
i softwaren.
Flyt om nødvendigt de gendannede filer til den oprindelige placering.
96
Page 97

Inden du tager computeren i brug
Gendannelse af forudinstalleret software eller
forudinstallerede softwaredrivere
Du kan gendanne de oprindelige standardindstillinger for den software eller
de softwaredrivere, der er forudinstalleret på computeren, ved hjælp af
programmet Reinstall Programs or Drivers (Geninstaller programmer og
drivere).
Sådan bruger du Reinstall Programs or Drivers
(Geninstaller programmer eller drivere)
Hvis den software eller de softwaredrivere, der er forudinstalleret på
computeren, ikke fungerer korrekt, skal du benytte følgende fremgangsmåde
til at gendanne softwarens oprindelige standardindstillinger.
Inden gendannelsen udføres, skal du fjerne den software eller de softwaredrivere, du vil
gendanne. Klik på Start, Kontrolpanel og Fjern et program under Programmer, og vælg
den software eller de softwaredrivere, der skal fjernes. Hvis softwaren ikke fjernes, kan
gendannelsesprocessen muligvis ikke udføres.
1 Start VAIO Recovery Center (VAIO-genoprettelsescenter) (se side 84).
2 Vælg Reinstall Programs or Drivers (Geninstaller programmer og
drivere), og klik på Start.
3 Læs oplysningerne om software eller funktioner, der kan bruges til at
løse problemerne. Vælg Skip (Spring over), hvis du allerede har prøvet
alle forslagene, og klik på Næste.
4 Klik på Næste.
5 Marker afkrydsningsfeltet for den ønskede software eller softwaredriver,
og klik på Næste.
6 Følg vejledningen på skærmen.
DK
97
Page 98

Hjælp til løsning af computerproblemer
I dette afsnit beskrives det, hvordan du kan genetablere den normale
computerdrift, inden du gendanner computersystemet, hvis der opstår
computerfejl.
Hvis computeren ikke fungerer korrekt
Computeren kan blive ustabil eller langsom i følgende situationer:
❑ Computeren er blevet inficeret med en computervirus.
❑ Du har ændret indstillingerne i Windows.
❑ Du har installeret software eller en softwaredriver, der ikke er kompatibel
med computeren.
98
Page 99

Hjælp til løsning af computerproblemer
Hvis Windows startes
Benyt følgende fremgangsmåde for at genetablere den normale computerdrift:
1 Opret genoprettelsesdiskene, hvis du ikke har oprettet dem endnu
(se side 86).
2 Sikkerhedskopier dine vigtige filer (se side 88).
3 Benyt en af følgende fremgangsmåder:
❑ Gendan systemfilerne fra det seneste gendannelsespunkt, hvor
computeren fungerede normalt (se side 93).
❑ Fjern eventuelle softwareprogrammer eller softwaredrivere, der
ikke er kompatible med computeren, eller gendan de oprindelige
standardindstillinger for den software eller de softwaredrivere, der
er forudinstalleret på computeren (se side 97).
❑ Gendan dataene fra den sikkerhedskopi, der er oprettet med
funktionen Windows Complete PC Backup and Restore
(Windows Complete Sikkerhedskopiering og Gendannelse),
(kun tilgængelig på modeller med Windows Vista Ultimate eller
Windows Vista Business) (se side 91).
Du kan ikke gendanne filer, som du har ændret eller oprettet efter
sikkerhedskopieringen.
DK
4 Hvis computeren stadig ikke fungerer korrekt, skal du genoprette
computersystemet. Se "Genoprettelse af VAIO-systemet, når Windows
kan startes" på side 103.
Når computersystemet genoprettes, bliver alle data på harddisken slettet.
Det anbefales, at du opdaterer computeren efter genoprettelsen af systemet ved hjælp af
VAIO Update.
99
Page 100

Hvis Windows ikke starter
Benyt følgende fremgangsmåde for at genetablere den normale computerdrift,
når Windows ikke kan startes:
1 Benyt en af følgende fremgangsmåder:
❑ Gendan systemfilerne fra det seneste gendannelsespunkt,
hvor computeren fungerede normalt (se side 93).
❑ Gendan dataene fra den sikkerhedskopi, der er oprettet med
funktionen Windows Complete PC Backup and Restore
(Windows Complete Sikkerhedskopiering og Gendannelse),
(kun tilgængelige på modeller med Windows Vista Ultimate eller
Windows Vista Business) (se side 91).
Du kan ikke gendanne filer, som du har ændret eller oprettet efter
sikkerhedskopieringen. Hvis du vil gendanne denne type filer, skal
du sikkerhedskopiere dem ved hjælp af programmet Rescue Data
(Red data). Oplysninger om, hvordan du bruger dette program,
finder du i "Sådan sikkerhedskopierer du data med Rescue Data
(Red data)" på side 94.
2 Opret sikkerhedskopier af dine filer ved hjælp af programmet Rescue
Data (Red data), hvis du ikke allerede har sikkerhedskopieret dem
(se side 94).
3 Undersøg computerens hardware (CPU, hukommelse, harddisk osv.)
ved hjælp af programmet VAIO Hardware Diagnostics
(VAIO-hardwarediagnosticering).
Du kan få hjælp til at bruge softwaren i den Hjælp-funktion, der findes
i softwaren.
4 Hvis Windows stadig ikke kan startes, skal du genoprette
computersystemet. Se "Genoprettelse af VAIO-systemet, når Windows
ikke kan startes" på side 105.
Det anbefales, at du opdaterer computeren efter genoprettelsen af systemet ved hjælp af
VAIO Update.
100
 Loading...
Loading...