Sony VGF-CP1E Service Support
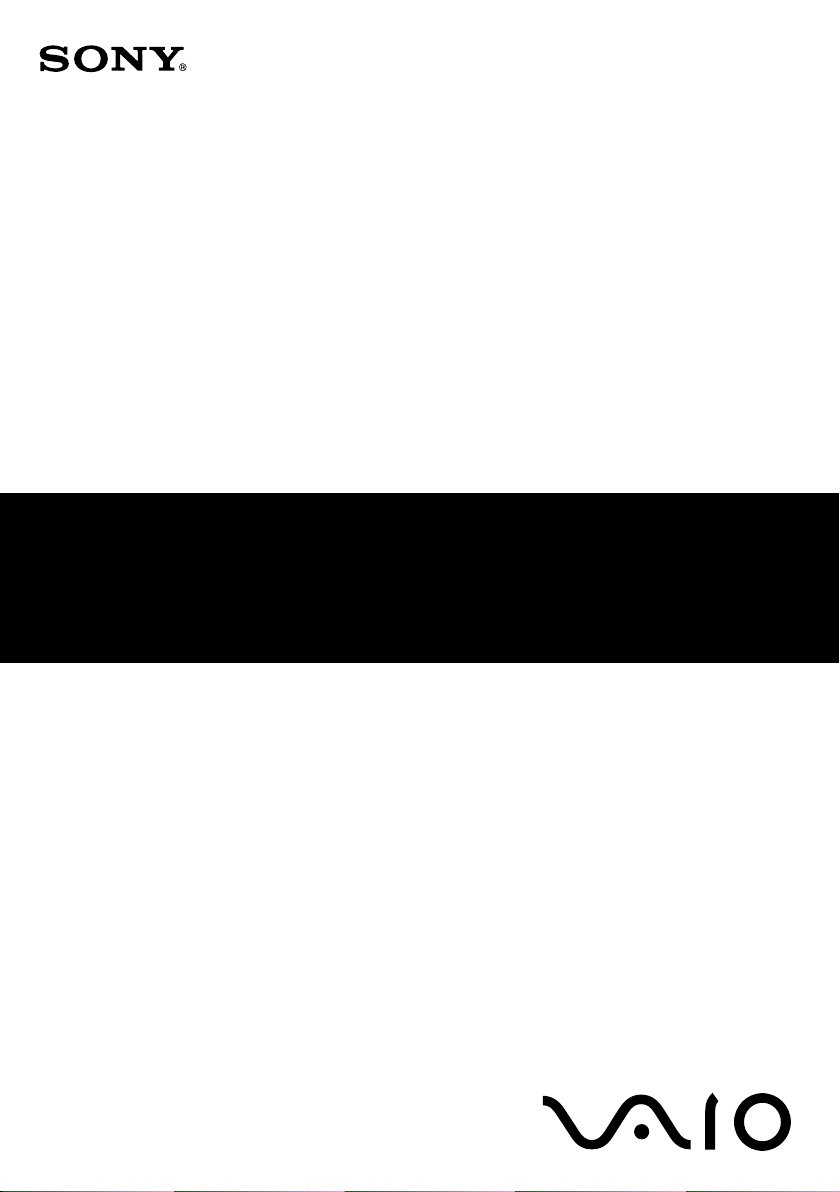
Digital Photo Frame
VGF-CP1
Operating Instructions

WARNING
Owner’s Record
The model number and serial number are located on the
rear of this unit.
Record the serial number in the space provided below.
Refer to this number whenever you call your Sony dealer
regarding this product.
Model No. VGF-CP1
Serial No.________________________
WARNING
Be sure to read the software license agreement carefully
in page 76/page 77 before using this product.
This User Guide and the information contained
herein shall not be reproduced in whole or in part
and shall not be lent to any third parties.
The terms of warranty for this product are defined
in the separate warranty certificate provided with
your home server.
The license agreement for the supplied software
is defined in the software license agreement for
each software application.
Sony Corporation provides no warranty with
regard to the supplied software. In no event shall
Sony Corporation be liable for any incidental,
consequential, or special damages, where based
on tort, contract, or otherwise, arising out of or in
connection with the supplied software.
Sony Corporation reserves the right to make any
modification to this product and the supplied
software. The specifications of this product and
the supplied software are subject to change
without prior notice.
Sony Corporation and the software vendors
reserve the right to terminate or suspend the
network services to the supplied software. In no
event shall Sony Corporation be liable for
inconvenience wholly or partially resulted from
the termination or suspension of the services.
Some functions described in this User Guide and/
or in the help files on the supplied software may
not be implemented due to restrictions imposed
by using such software on this product. Sony
Corporation assumes no liability for
inconvenience resulted from the restrictions.
The PicasaTM Web Album service is currently provided as
a courtesy by GoogleTM and is subject to change or
termination without notice.
Internet connection required.
2
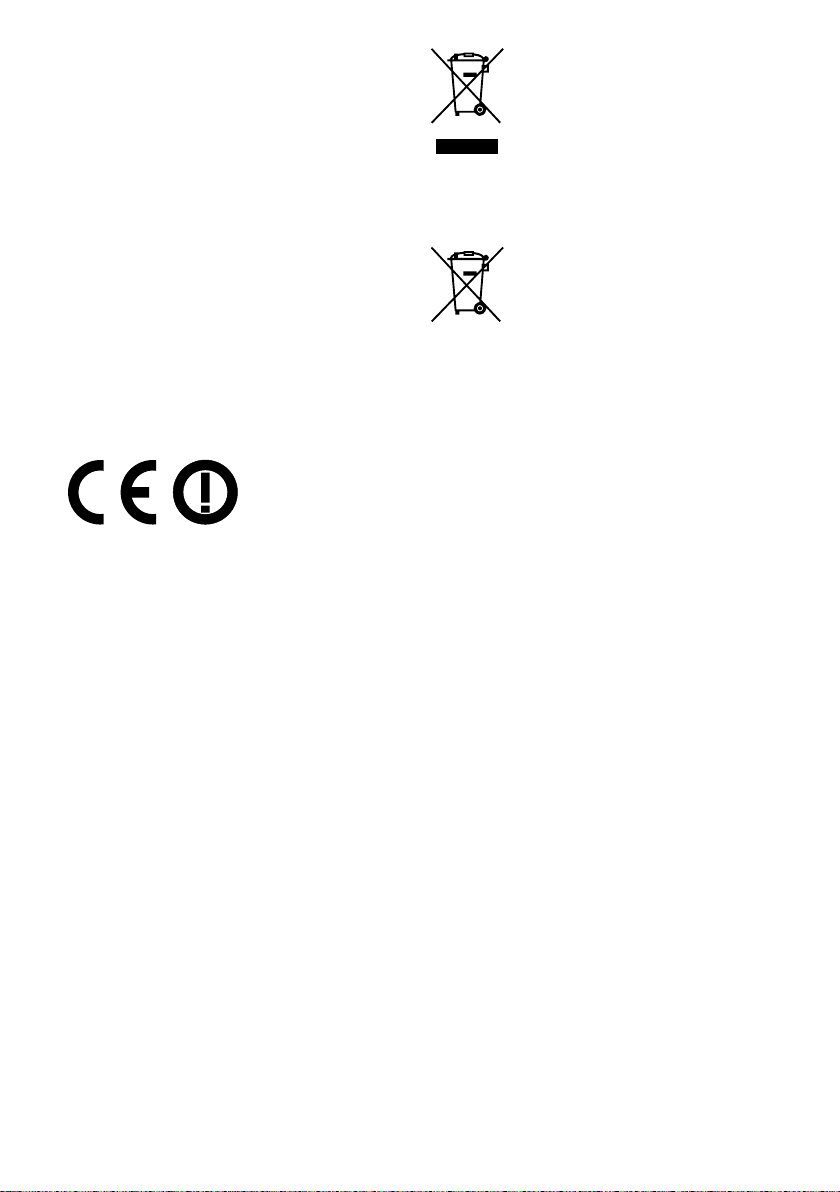
For Customer in Europe
Sony hereby declares that this equipment is in compliance
with the essential requirements and other relevant
provisions of European Directive 1999/5/EC.
To obtain a copy of the declaration of conformity (DoC)
with the R&TTE Directive, please access the following
URL address.
http://www.compliance.sony.de/
This product also complies with EN 55022 Class B and
EN 55024, for use in following areas: residential,
commercial and light industrial.
This product can only be used in United Kingdom.
Audio and picture distortion may occur if this
•
equipment is positioned in close proximity to any
equipment emitting electromagnetic radiation.
This product has been tested and found to compliant
•
with the limits set out in the EMC Directive for using
connection cables not longer than 3 metres (9.8
feet).
Dispose of the battery properly at its end-of-life.
•
In some areas the disposal of non-hazardous
•
batteries in household or business waste may be
prohibited.
Please use the public collection system.
•
Disposal of Old Electrical &
Electronic Equipment
(Applicable in the
European Union and other
European countries with
separate collection
systems)
Disposal of waste batteries
(applicable in the European
Union and other European
countries with separate
collection systems)
This symbol on the battery or on the packaging indicates
that the battery provided with this product shall not be
treated as household waste.
By ensuring these batteries are disposed of correctly, you
will help prevent potentially negative consequences for
the environment and human health which could
otherwise be caused by inappropriate waste handling of
the battery. The recycling of the materials will help to
conserve natural resources.
In case of products that for safety, performance or data
integrity reasons require a permanent connection with an
incorporated battery, this battery should be replaced by
qualified service staff only.
To ensure that the battery will be treated properly, hand
over the product at end-of-life to the applicable collection
point for the recycling of electrical and electronic
equipment.
For all other batteries, please view the section on how to
remove the battery from the product safely.
Hand the battery over to the applicable collection point
for the recycling of waste batteries.
For more detailed information about recycling of this
product or battery, please contact your local Civic Office,
your household waste disposal service or the shop where
you purchased the product.
3
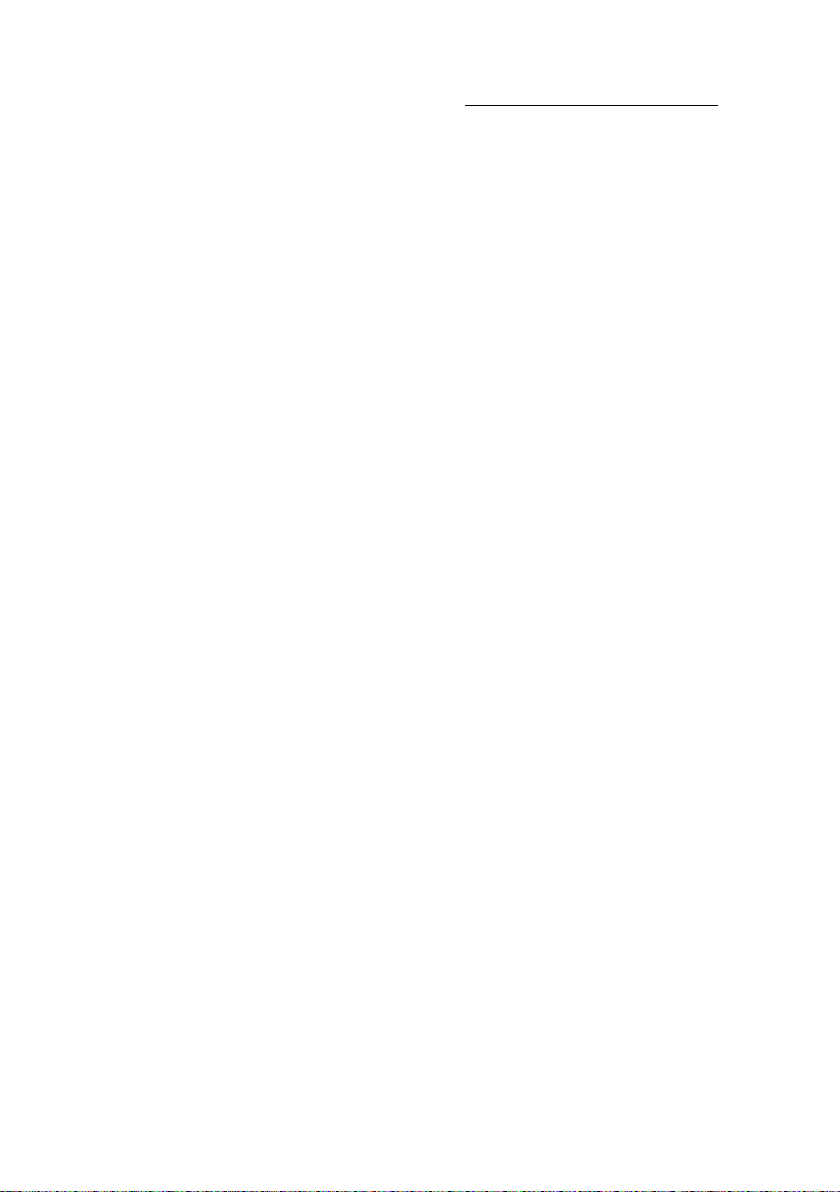
For Customer in U.S.A.
This equipment has been tested and found to comply
with the limits for a Class B digital device, pursuant to
Part 15 of the FCC Rules. These limits are designed to
provide reasonable protection against harmful
interference in a residential installation. This equipment
generates, uses, and can radiate radio frequency energy
and, if not installed and used in accordance with the
instructions, may cause harmful interference to radio
communications. However, there is no guarantee that
interference will not occur in a particular installation. If
this equipment does cause harmful interference to radio
or television reception, which can be determined by
turning the equipment off and on, the user is encouraged
to try to correct the interference by one or more of the
following measures:
Reorient or relocate the receiving antenna.
Increase the separation between the equipment and
receiver.
Connect the equipment into an outlet on a circuit
different from that to which the receiver is connected.
Consult the dealer or an experienced radio/TV
technician for help.
You are cautioned that any changes or modifications not
expressly approved in this manual could void your
authority to operate this equipment.
All cables used to connect peripherals must be shielded
and grounded. Operation with cables connected to
peripherals that are not shielded and grounded may result
in interference to radio and television reception.
This device complies with Part 15 of the FCC Rules.
Operation is subject to the following two conditions: (1)
this device may not cause harmful interference, and (2)
this device must accept any interference received,
including interference that may cause undesired
operation.
This equipment complies with FCC radiation exposure
limits set forth for an uncontrolled environment. This
equipment should be installed and operated with
minimum distance 8 inches (20 cm) between the radiator
and your body (excluding extremities: hands, wrists, feet
and ankles).
This device and its antenna(s) must not be co-located or
operating with any other antenna or transmitter except
Grant condition.
For the State of California, USA only
Perchlorate Material - special handling may apply, See
www.dtsc.ca.gov/hazardouswaste/perchlorate
Perchlorate Material: Lithium battery contains perchlorate.
4
Caution
The socket-outlet shall be installed near the
•
equipment and shall be easily accessible.
Danger of explosion if battery is incorrectly replaced.
•
Replace only with the same or equivalent type
recommended by the manufacturer. Discard used
batteries according to the manufacturer’s
instructions.
The battery used in this device may present a fire or
chemical burn hazard if mistreated. Do not
disassemble, heat above 140°F (60°C) or incinerate.
Dispose of used battery promptly. Keep away from
children. Do not short circuit.
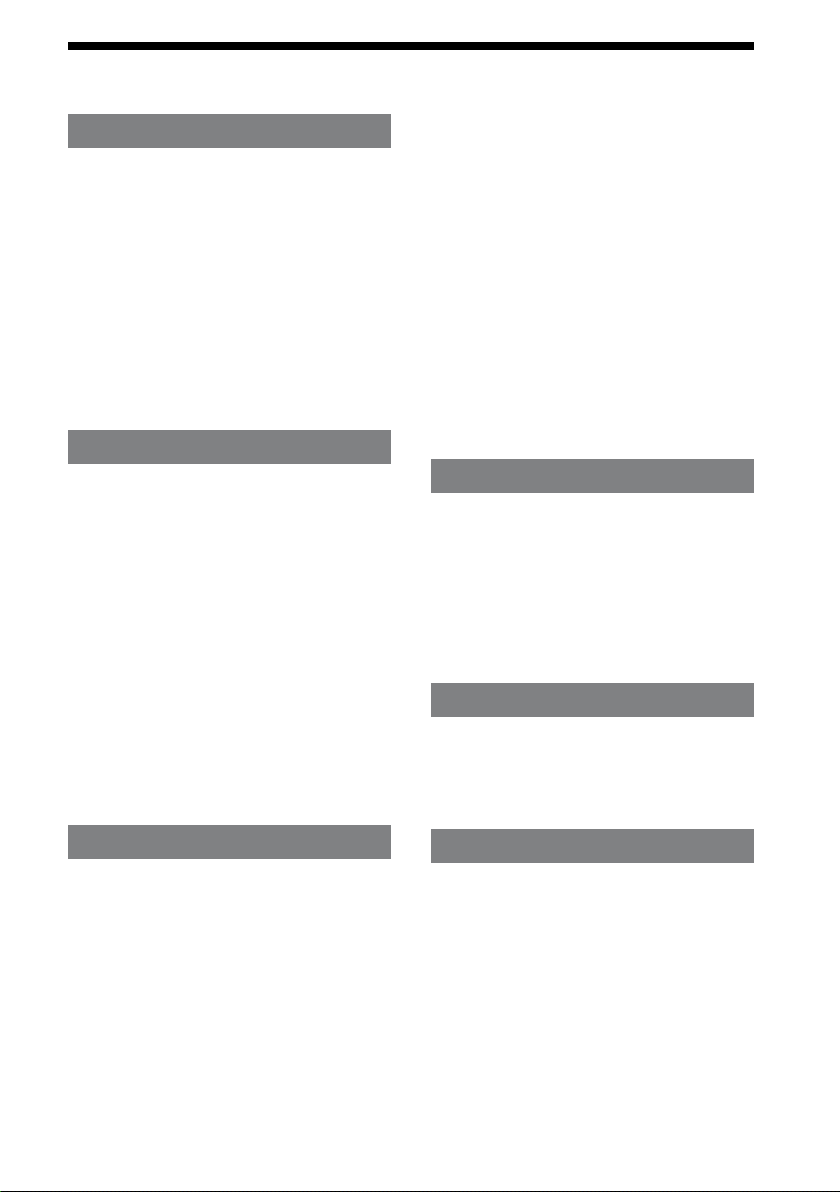
Table of Contents
Getting Started 6
About This Unit ...........................................................6
Locating Controls and Ports ................................8
Front ......................................................................................8
Back ........................................................................................9
Bottom ..............................................................................10
Remote Control ...........................................................11
Before Use ................................................................... 12
Checking Accessories ..............................................12
Connecting ....................................................................12
Inserting and Removing Memory Cards .....14
Basic Operation 16
Basic Use ....................................................................... 16
Turning the Power On ............................................. 16
About the Home Screen ........................................17
Playing Back Photos Frame of Sample Images
............................................................................................
Displaying Data on the Browse Screen ........18
Copying Data to the Internal Memory..........20
Creating a Frame ........................................................ 23
Playing Back a Frame ................................................26
Available Frames ..................................................... 27
Frame Created from Photo Browse Screen 27
Frame Created from Music Browse Screen 30
Frame Created from Information Browse
Screen .............................................................................31
18
Example 2: Displaying Photos Stored on
Your Computer ...................................................... 40
Setting up a Server .................................................... 40
Displaying Photos on a Computer Set to Use
with This Unit .............................................................41
Example 3: Listening to Music or Web Radio
Program ...................................................................... 43
Playing Back Music in Memory Stick Media 43
Playing Back Web Radio Station of SHOUTcast
............................................................................................
44
Example 4: Registering RSS ............................... 47
Registering RSS ............................................................ 47
Displaying the Registered RSS............................48
Creating RSS Frame ................................................... 49
Connection/Settings 51
Connecting to a Wireless Network .............. 51
Checking the Type of Access Points ...............51
Setting with AOSS ...................................................... 51
Setting Manually .........................................................54
Options Menu List ................................................. 57
Settings Menu ........................................................... 60
Troubleshooting 63
Troubleshooting ...................................................... 63
Getting Help ..............................................................71
About Sony’s support options ........................... 71
Examples 32
Example 1: Using [Picasa Web Albums by
Google] ....................................................................... 32
Obtaining an Account for “Picasa Web
Albums by Google” .................................................32
Logging in to “Picasa Web Albums by Google”
............................................................................................
Uploading Photos to “Picasa Web Albums by
Google” from This Unit .........................................35
Displaying Photos from “Picasa Web Albums
by Google”.................................................................... 37
33
Precautions/Others 72
Specifications ............................................................ 72
Precautions ................................................................. 73
Trademarks..................................................................75
Important notices on the software .............76
Index .............................................................................103
5

Getting Started
About This Unit
This unit is a Digital Photo Frame for displaying photos with Internet access.
In addition to displaying photos, you can also enjoy music and information by creating various frames (page
23).
Note
For home wireless network connection, you will need a subscription to an Internet service provider and a wireless LAN
router.
Picasa Web Albums, etc.
Home server
Memory Stick media, etc.
Home server
Registered RSS information, etc.
You can display the following:
Photos stored on memory cards such as Memory Sticks.
Photos stored on your computer or home server through your wireless home network.
Photos stored on a Web photo organizer or a home server supporting the Remote Home Access
function. In order to use these functions, some network and server settings need to be configured.
A slide show of your favorite photos, with photo effects and music.
Photos stored on your home server supporting the Remote Home Access function - even if you are away
from home.
Note
This unit cannot display movies shot by a digital camera or video camera.
You can play back music files*:
Stored on memory cards such as Memory Sticks.
Stored on your computer through your wireless home network.
Various Web radio programs broadcasted by SHOUTcast (page 44).
MP3 or WAV (LPCM) can be played in this unit.
*
Note
This unit cannot play back music files with copyright protection.
6
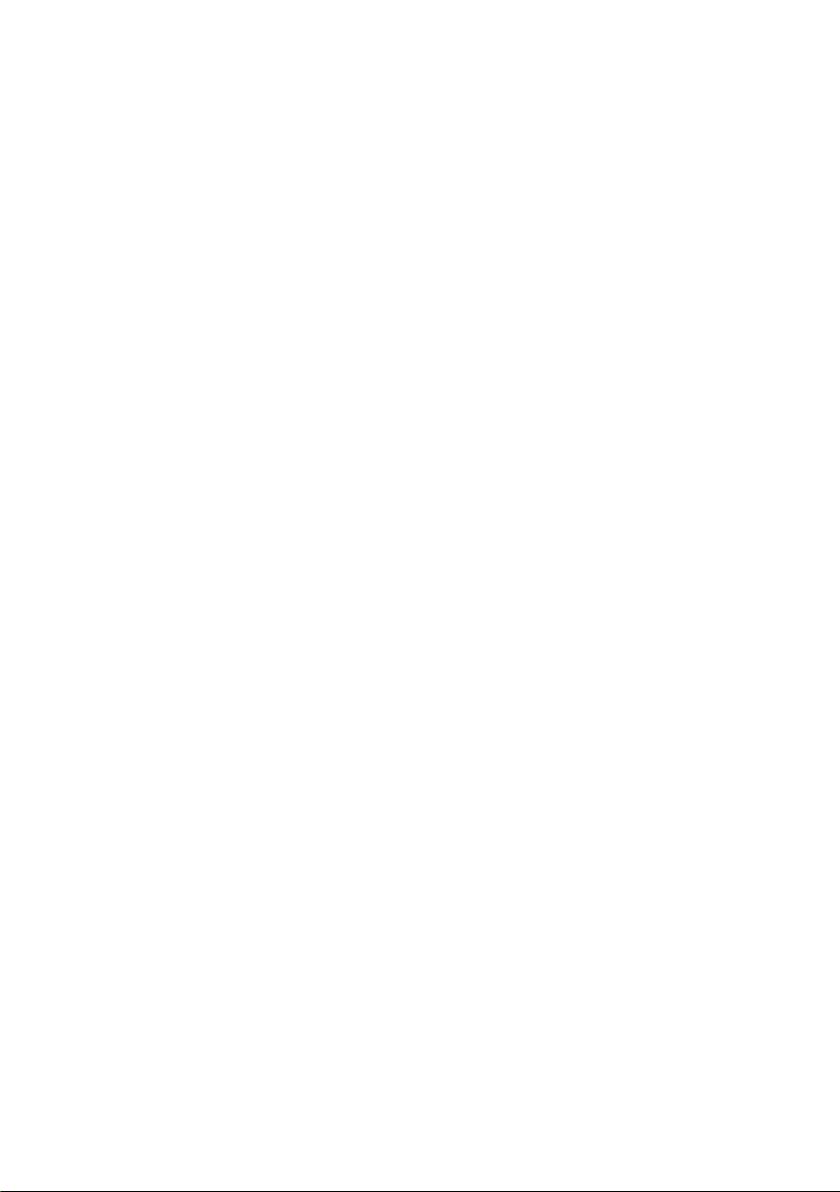
You can display the following information:
News from Google News UK (U.K. model) or Google News (U.S.A model).
The latest information from Web sites broadcasting RSS. You can register to receive RSS feeds in the Web
browser (Opera) screen (page 47).
Other uses
If you give this unit to distant family or friends as a gift, you can send your photos to them through the Web service.
First, configure the network and server settings with this unit, and save the Web photo organizer in frames, then you can
view the latest photos uploaded to the Web service by switching frames with the remote control.
Illustrations and screen images in this manual may differ from the actual product.
7

Locating Controls and Ports
Front
WLAN (wireless LAN) indicator
Lights up when the wireless LAN turns on.
STANDBY indicator
Lights up in standby mode.
New Info indicator
Blinks when receiving new information. Also
can be turned on as a light.
Remote control sensor
Receives a signal from the remote control.
8

Back
BACK button
OPTIONS button
HOME button
(POWER) button
/ENTER button
Press to select options and enter.
While the browse screen or a screen other
than the Options screen is displayed, adjust
the volume by pressing .
Press to quit setting and return to the
previous screen.
Press to display the setting screen of the
current feature.
Press to return to the Home screen.
Press to turn on the power when in power
off or standby mode.
Press to enter standby mode while power is
turned on.
Light sensor
Detects ambient light around the unit.
Hint
If you set [ System settings] - [Auto power on/
off ] to [On] in the setting screen of this unit, the
power will automatically turn on or enter the
standby mode according to the surrounding
ambient brightness (page 62).
Note
Keep sharp objects away from the sensor.
WLAN ON/OFF switch
Press to switch ON/OFF the wireless LAN.
(USB) connector
Connects a digital still camera or USB
memory device.
Note
A USB hub should not be connected.
9
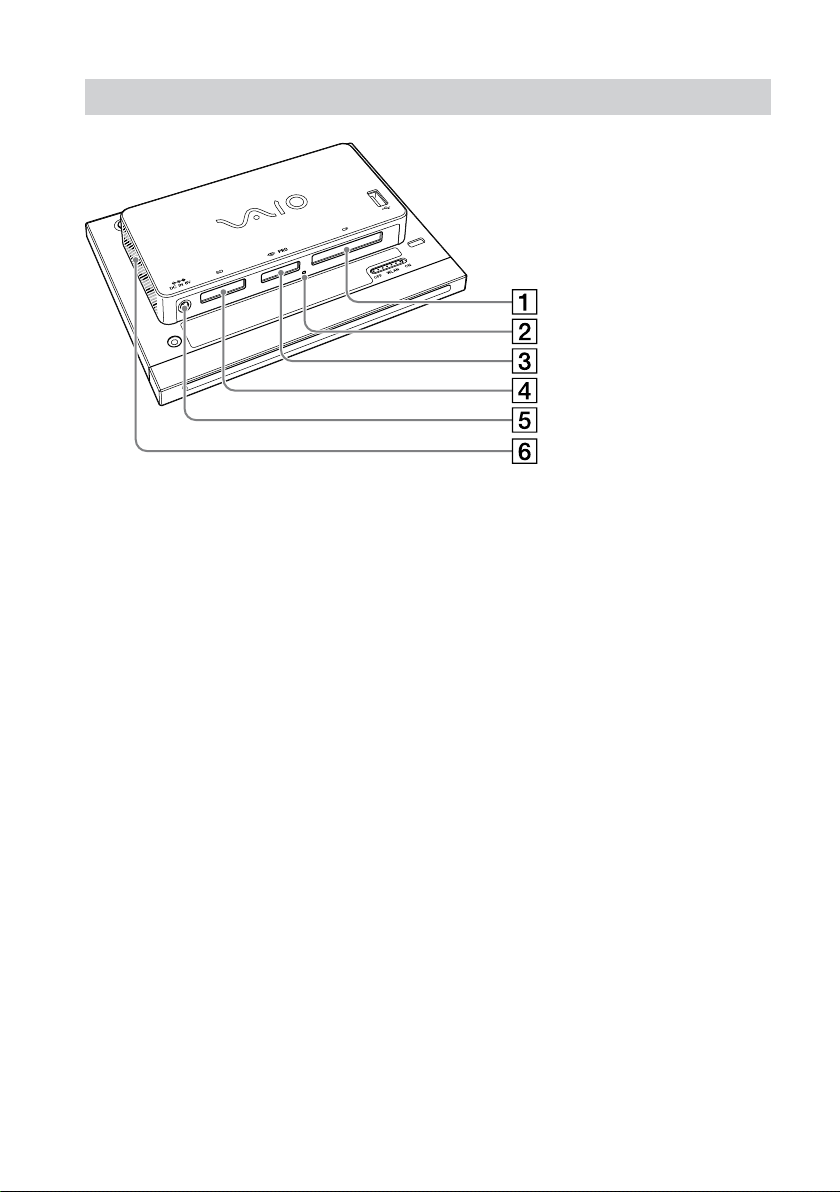
Bottom
CF (CompactFlash) slot
Accesses CompactFlash data.
Media access indicator
Lights up in orange when accessing memory
card data.
Memory Stick slot
Accesses Memory Stick, Memory Stick PRO,
Memory Stick Duo or Memory Stick PRO Duo
media data.
SD memory card slot
Accesses SD/SDHC memory card data.
6V DC IN port
Connects to the AC adapter, which in turn
connects to a power outlet.
Speakers
Outputs sound when playing back music.
There is another speaker on the opposite
side.
10

Remote Control
(POWER) button
Press to turn on the power when in power
off or standby mode.
Press to enter standby mode during power
on.
DISPLAY button
BACK button
HOME button
buttons
Press to select options in the setting screen.
Press to display the guide.
Press to quit setting and return to the
previous screen.
Press to return to the Home screen.
VOLUME +/– buttons
Press to adjust the volume.
MUSIC/
(ENTER) button
OPTIONS button
FRAME +/– buttons
button
Press to start / stop music playback.
Press to enter your selection.
Press to display the setting screen of the
current feature.
Press to switch frames.
11

Before Use
Checking Accessories
After unpacking, make sure the following accessories are supplied with your unit. If you find something
missing or broken, contact a local dealer in your area.
Digital Photo Frame
AC adapter
Power cord
Remote control
Connecting
Attach the stand to the unit and connect the AC adapter.
1
Attach the threaded portion of the stand to the threaded hole at the bottom
left corner of the back of the unit.
Stand
Installation CD (U.K. model only)
Operating Instructions (this book)
VGF-CP1 Quick Reference Guide
12
2
Connect the AC adapter plug to the unit.
AC adapter
A ferrite core is supplied with
the U.K. model only.

3
Connect the power cord to the AC adapter, then connect the power cord plug
to a wall outlet.
To wall outlet
The power turns on and the start-up screen appears.
Setting up the remote control
1
Remove the insulation sheet from the remote control.
Replacing the battery
1
Open the battery tray.
2
Replace with a new CR2025 lithium battery, + side up, then reinsert the
battery tray.
Lithium battery
13
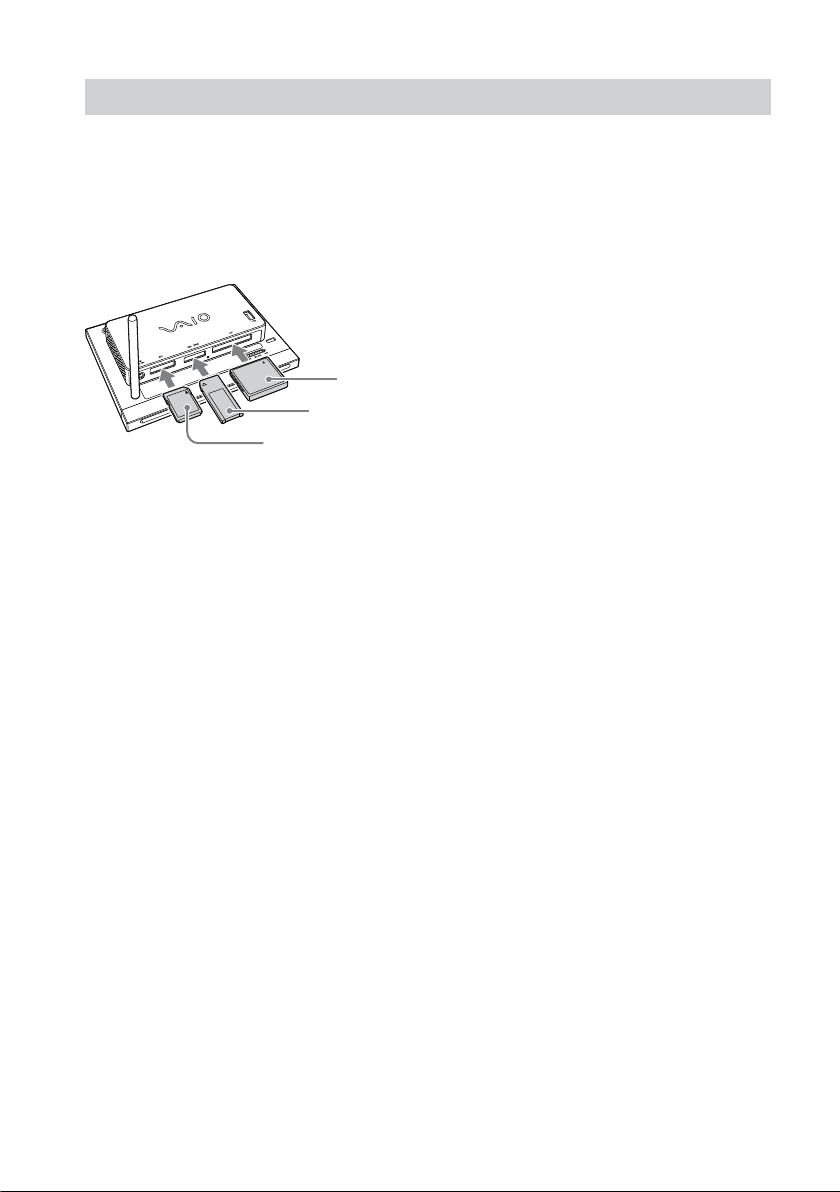
Inserting and Removing Memory Cards
You can play back photos or music stored on Memory Stick, Memory Stick PRO, Memory Stick Duo or
Memory Stick PRO Duo media, or an SD/SDHC memory card, CompactFlash card or digital still camera with
USB connection or USB memory device.
Inserting and removing memory cards
Insert memory cards as illustrated below.
CompactFlash card
Memory Stick media
SD/SDHC memory card
When removing Memory Stick, Memory Stick PRO, Memory Stick Duo or Memory Stick PRO Duo media, or
an SD/SDHC memory card, make sure the media access indicator is not lit. Push fully in once and pull out.
When removing a CompactFlash card, make sure the media access indicator is not lit.
Attaching and detaching a USB cable or USB memory device
Insert the connector of a USB cable connected to a digital still camera or USB memory device into the
(USB) connector of this unit. Unplug the connector when not in use.
Hint
This unit is to USB mass-storage class compatible.
14
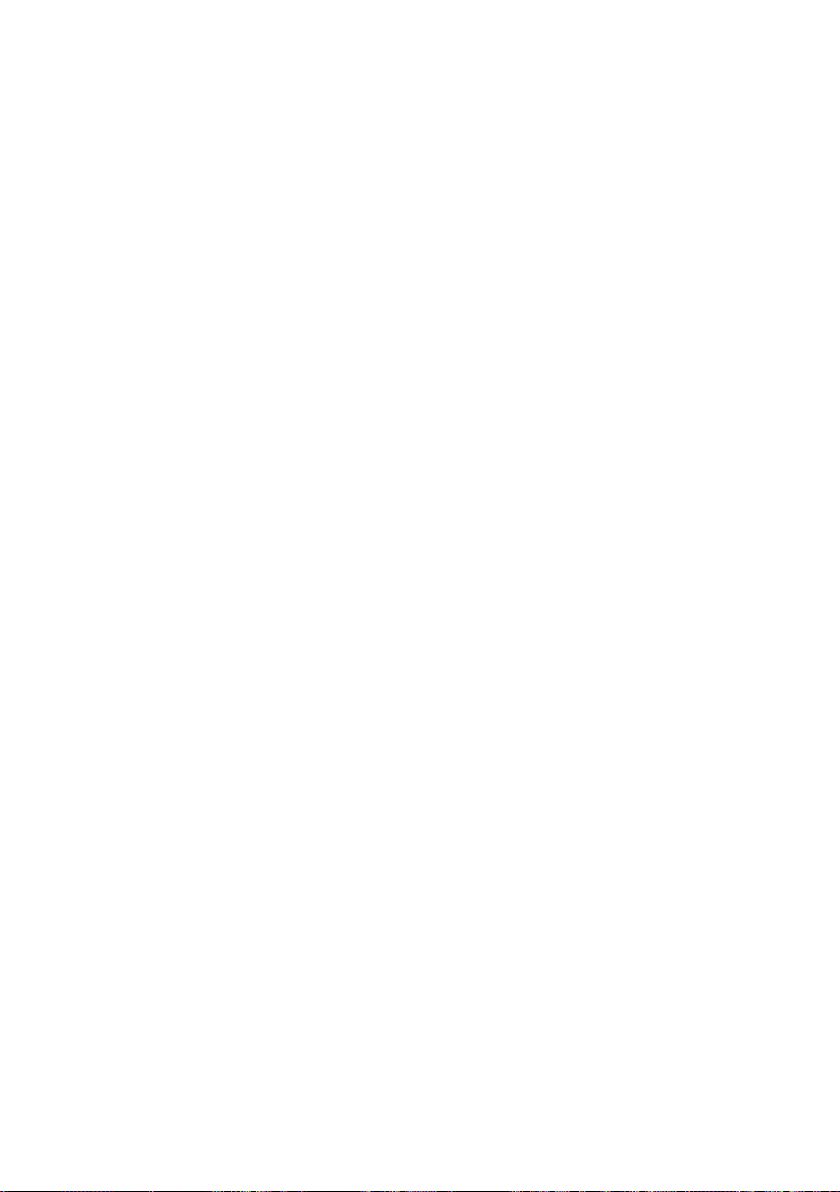
About compatible memory cards
You can use Memory Stick media, SD memory cards and CompactFlash cards with this unit.
For details on memory card restrictions, see below.
Memory Stick media
You can use the following Memory Stick media with this unit.
Memory Stick / Memory Stick Duo / Memory Stick PRO / Memory Stick PRO Duo
This unit has a slot for both standard / Duo-size types.
You can insert Memory Stick Duo or Memory Stick PRO Duo media directly into the Memory Sick slot without an
adapter.
Do not insert Memory Stick and Memory Stick Duo media at the same time. Improper insertion of media may
damage both Memory Stick slot and media.
This unit does not support the MagicGate feature; data with copyright protection cannot be accessed.
This unit does not support 8-bit parallel data transfer (high speed data transfer).
This unit has been tested and found compatible with Sony branded Memory Stick media of up to 8 GB capacity;
available as of May 2008. However, not all Memory Stick media that meet these specifications are guaranteed to
work.
SD memory card
This unit has been tested and found compatible only with SD memory cards of a capacity up to 2 GB, and SDHC
memory cards of a capacity up to 8 GB, available as of May 2008. However, not all SD memory cards or SDHC
memory cards that meet these specifications are guaranteed to work.
The SD memory card slot on this unit does not support the copyright protection and high-speed data transfer
features of SD memory cards and SDHC memory cards.
CompactFlash card
You can use CompactFlash cards of Type I and Type II with capacity of up to 8 GB commercially available from May
2008. However, not all CompactFlash cards that meet specifications are guaranteed to work.
15

Basic Operation
Basic Use
Turning the Power On
For the customers purchasing the U.K. model
After connecting the power cord for the first time, the screen detailing the required user registration
appears. Please fill out the required contents and proceed to the following procedure.
1
Make sure the stand, power and remote control are ready for use by following
the steps in “Connecting” (page 12).
This unit turns on after connecting the power cord.
Hint
Press (POWER) to turn the power on when in standby mode.
To set to standby mode
Standby Mode” reduces power consumption by deactivating the screen.
If you set [ System settings] - [Auto power on/off] to [On] in the setting screen of this unit, the power
will automatically turn on or enter standby mode according to a surrounding ambient brightness (page
62).
16
1
Press (POWER) on the remote control pointing at the remote control sensor
of this unit.
The STANDBY indicator lights up in orange and turns to standby mode.
Hint
This unit can also be set to standby mode by pressing (POWER) on the back of this unit.
To turn off the power
The steps below show how to turn off the power to remove the AC adapter, etc.
1
Press (POWER) on the back of this unit.
The STANDBY indicator lights up in orange and standby mode is set.
2
Press and hold (POWER) on the back of this unit.
The New Info indicator blinks and turns off when the power turns off.
Note
You cannot turn off the power by the remote control.
Press and hold (POWER) only when in standby mode. If you turn the power off from a mode other than standby
mode, stored data may be lost.
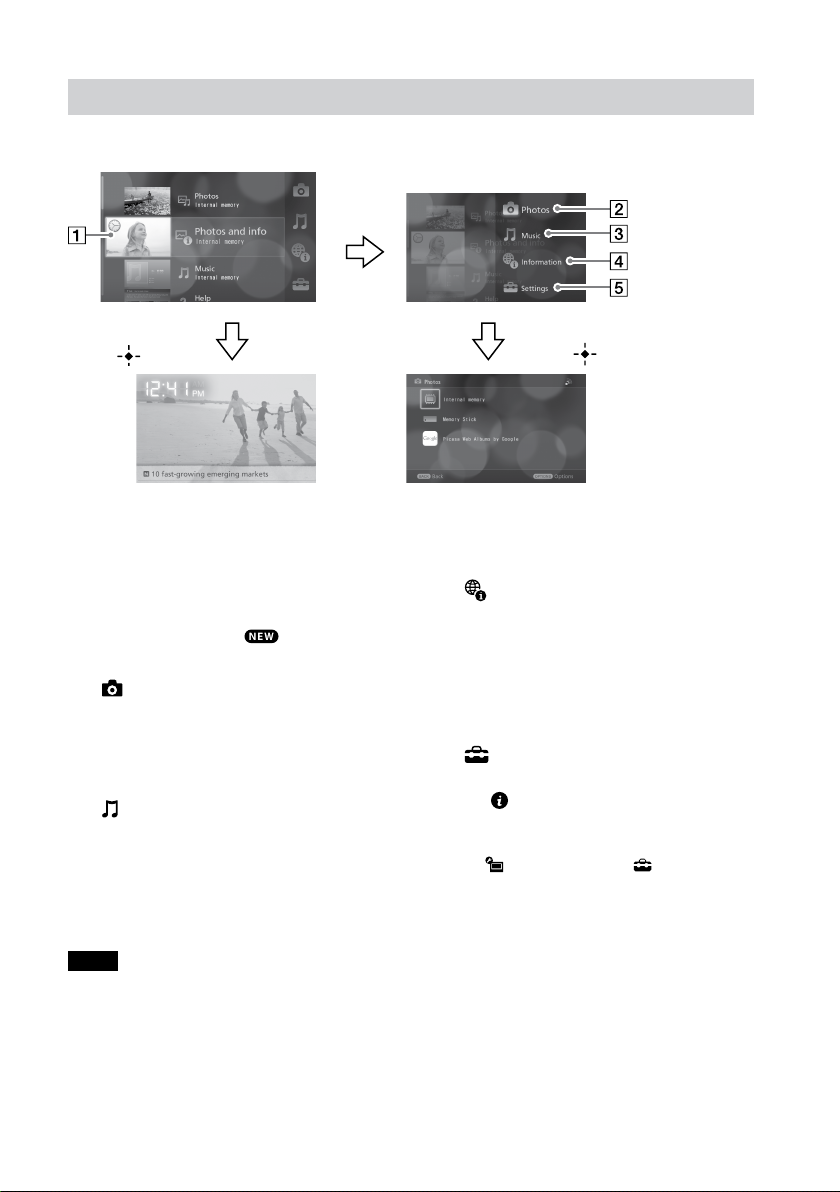
About the Home Screen
Turning on the power opens the Home screen. All functions can be selected from the Home screen.
Press .
Select a frame by
pressing and
press (ENTER).
Frame playback starts.
Frame list
Displays registered frames. If Shared frames
are created (page 29), appears when
new photos are uploaded.
Photos
Displays photo files stored in the memory or
on the server. Playing a slide show, creating
new frames, etc., can be performed from the
Options menu (page 57).
Music
Plays back music stored in the memory or on
the server, or radio programs from
SHOUTcast. Additionally, creating a new
frame, etc., can be performed from the
Options menu (page 58).
Select desired item
by pressing and
press (ENTER).
The browse screen or
setting screen appears.
Information
Starts the registered RSS or news provided
from Google News U.K. (for U.K. model)/
Google News (for U.S.A. model) can be
displayed. Creating a new frame, etc., can be
performed from the Options menu (page
58).
Settings
Configures various settings of this unit (page
60). appears when update information for
software is available. The information can be
checked by selecting [Important messages]
of [ System settings] in [ Settings] (page
60).
Note
The web browser equipped with this unit is for mainly checking news or registered RSS information, etc. Some web sites or
flash contents may not be properly displayed or played.
Hint
While displaying photos or playing music, you can press HOME to return to the Home screen.
The HOME button does not work while the selection screen (for [Yes], [No] or [Close]) is displayed. Complete selection/
confirmation, and then press HOME.
17

Playing Back Photos Frame of Sample Images
Frames using sample images and music pre-stored on this unit are used to demonstrate what a frame is. For
details on creating or playing back a frame, see page 23, 26.
Playing back a frame of sample images and music from the Home screen
1
Press HOME on the remote control.
The Home screen appears.
2
Select a frame by pressing on the remote control, and press (ENTER).
The selected frame starts playing back.
Displaying Data on the Browse Screen
You can play back photos or music stored in the memory or the server, or display Internet RSS information
on the browse screen.You can also create a new frame from the browse screen (page 23).
Hint
In addition to the photo browse screen explained in this section, the music browse screen to play back music files, or the
information browse screen to display RSS information, are also available.
Displaying photos on Memory Stick media
As an example, the following steps show how to display photos on Memory Stick media shot by a digital
still camera.
18
1
Turn the power on (page 16).
The Home screen appears.
Hint
If the Home screen does not appear, press HOME on the remote control.

2
Insert Memory Stick media into this unit (page 14).
Folders or photos on Memory Stick media appear after about 5 seconds.
Hint
If folders of photos do not appear, do the following:
In the Home screen, press on the remote control. Select [ Photos] by pressing , and press (ENTER).
Select [ Memory Stick] by pressing , and press (ENTER).
3
Select a folder including a target photo by pressing on the remote control,
and press (ENTER).
The photo list appears.
Hint
The selected folder may contain subfolders. In this case, repeat step 3 until a target photo appears.
If “Cannot show the server list.” appears, the folder does not contain any files in a format that can be played by this
unit. Press (ENTER) to return to the previous screen.
Photos in Web services, on other memory cards, or on computers on a home LAN can be displayed in the same
way. In the case of a Web service, or a computer on a home LAN, you should configure the connection settings
(page 32, 51).
19

4
Select a photo by pressing , and press (ENTER).
A photo is displayed.
Hint
If you insert a memory card while a screen other than the browse, Settings or Options screen is displayed, the photo
(folder) list of the memory card appears.
Copying Data to the Internal Memory
You can copy photos or music stored in memory devices or in server to the internal memory of this unit.
Hint
Approximately 85 MB of the internal memory can be spared for copying and registering photos. Up to approximately
120 photos can be registered. (The number of photos that can be registered varies according to their types.)
Approximately 15 MB of the internal memory can be spared for copying and registering music.
The internal memory stores some sample images and sample music. The capacity allocation will increase by deleting
them. The deleted sample images and music can be restored by [ Initialization] in [ Settings] (page 60).
20
Note
The registered photos and music in the internal memory cannot be moved or copied to the external memory.
Multiple files or folders cannot be copied at the same time.
WAV file format music cannot be copied to the internal memory.
Copying a photo to the internal memory
1
Display the photos or the folders including photos you are going to copy to
the internal memory by following the steps in “Displaying Data on the Browse
Screen” (page 18).
When you want to copy a photo, display the photo. When you want to copy a whole folder, display
the folder. Note that only the photos directly under the folder will be copied and the photos in the sub
folder will not be copied.
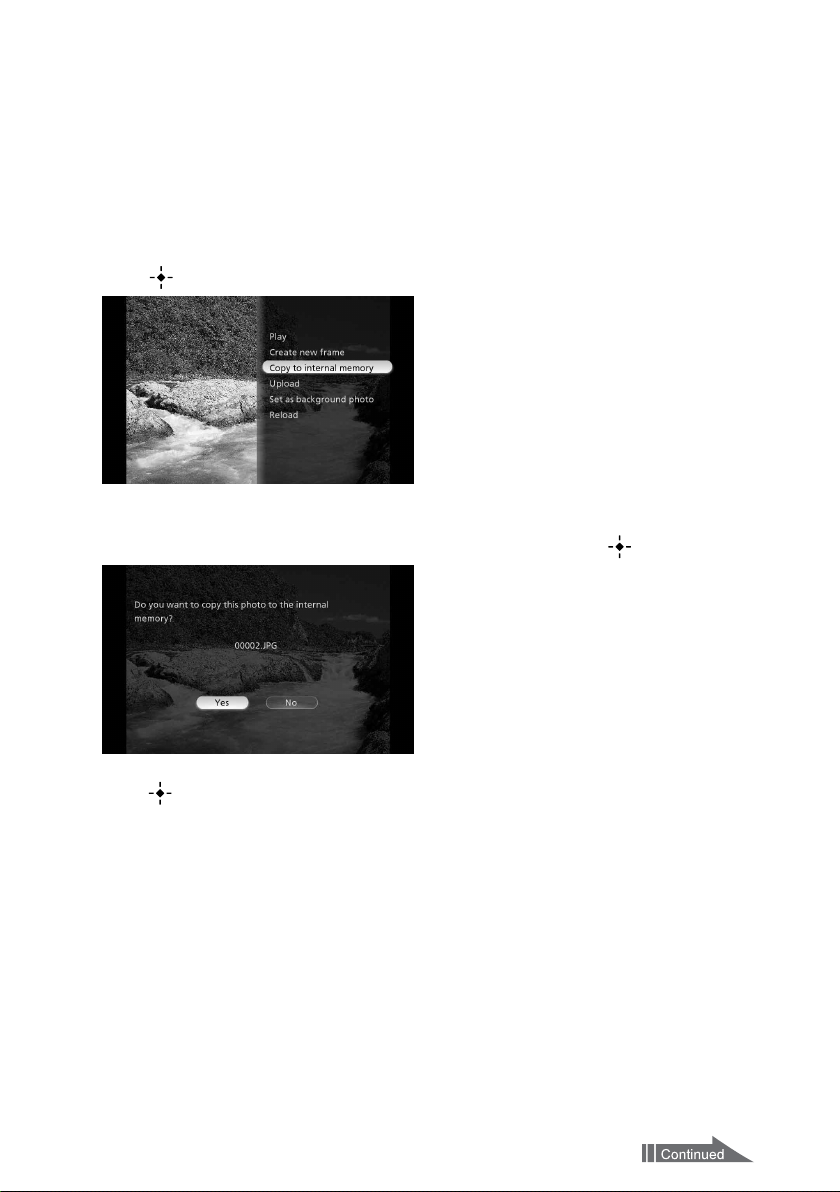
Hint
To copy music to the internal memory, follow the steps in “Playing Back Music in Memory Stick Media” (page 43) to
play back music you want to copy to the internal memory. A whole folder including music cannot be copied.
2
Press OPTIONS on the remote control.
The options menu appears.
3
Select [Copy to internal memory] by pressing on the remote control, and
press (ENTER).
A confirmation screen appears.
4
Select [Yes] by pressing on the remote control, and press (ENTER).
5
Press (ENTER) on the remote control.
Playing back a photo copied to the internal memory
1
Press HOME on the remote control.
The Home screen appears.
21
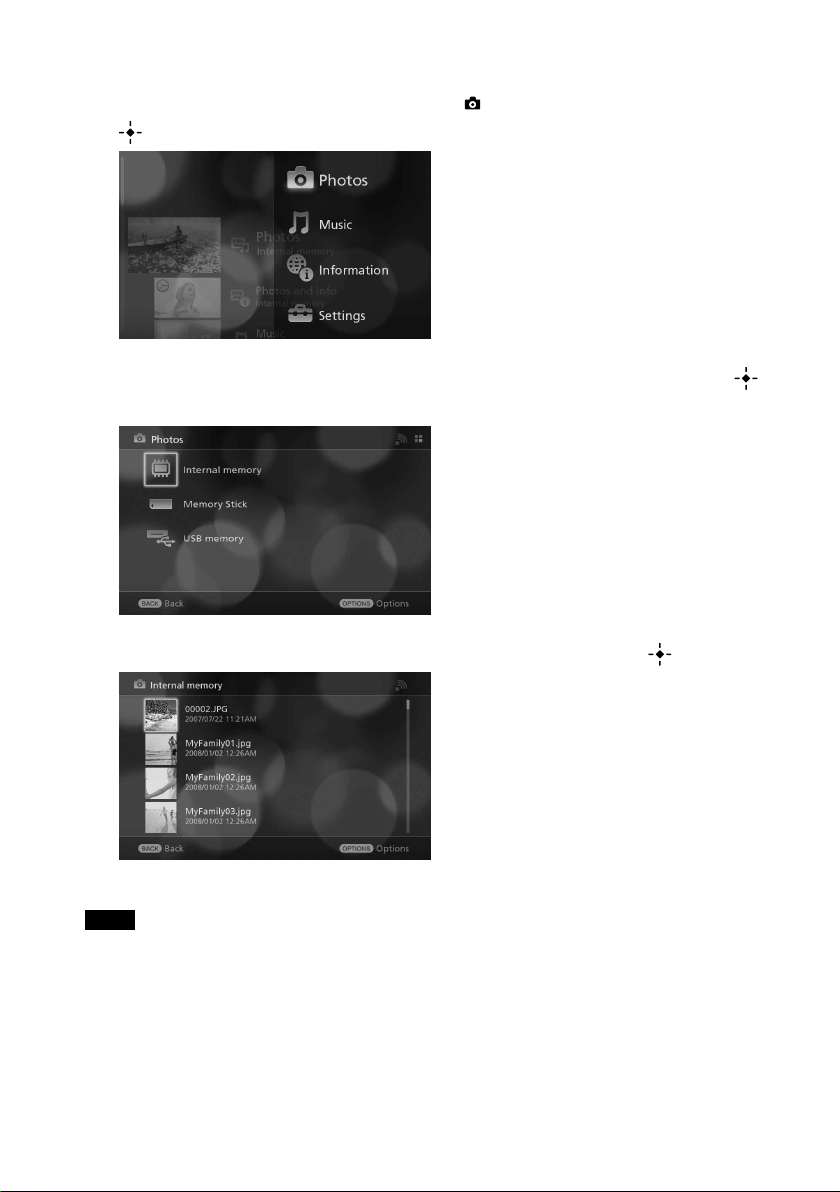
2
Press on the remote control and select [ Photos] by pressing , and press
(ENTER).
3
Select [Internal memory] by pressing on the remote control, and press
(ENTER).
4
Select a photo by pressing on the remote control, and press (ENTER).
22
The selected photo is displayed.
Note
Slide show playback cannot be performed with multiple photos optionally selected in the internal memory.
If the aspect ratio of the copied photo differs from the one of the display of this unit, a blank space is displayed at top
and bottom or left and right.
When you operate to copy a whole folder to the internal memory, only data inside the folder is copied. The folder
composition therefore will not be displayed in the internal memory.

Deleting a photo in the internal memory
Photos and music in the internal memory can be deleted in [Delete photos] or [Delete all in the folder] in
the option menu (page 58).
Creating a Frame
A frame is a collection of your favorite photos or music that can be easily selected.
Once you have created several frames, you can easily change photos or music to match your mood by
selecting one of the frames in the Home screen.
Hint
In addition to the Photos and Info frame explained in this section, you can also save Music frames to play back music files
and Memories frames to display photos in order of shooting date and time. For details on other frames, see “Available
Frames” (page 27).
Creating a Photos and Info frame
As an example, the following steps show how to create a “Photos and Info” frame to display photos in a
folder.
1
Display photos in a folder to create a Photos and Info frame by following the
steps in “Displaying Data on the Browse Screen” (page 18).
2
Press OPTIONS on the remote control.
The Options menu appears.
3
Select [Create new frame] by pressing on the remote control, and press
(ENTER).
A confirmation screen for creating a frame appears.
Hint
All photos in the folder storing target photo are saved in the frame.
23

4
Select [Yes] by pressing on the remote control, and press (ENTER).
The “Create new frame” screen appears.
5
Select [Photos and Info] by pressing
(ENTER).
The “Create Photos and info frame” screen appears.
Hint
In addition to the Photos and Info frame, you can select a Photo frame (page 28), a Shared frame (page 29) or a
Memories frame (page 29). However, the Shared frame can be selected only when displaying photos in the Web
server on the Internet in step 1.
on the remote control, and press
24
6
Press on the remote control.
A setting screen to display information appears.
Hint
You can set the style, order and interval for displaying photos in the Photos and Info frame. To change the settings,
select the desired setting by pressing on the remote control and press (ENTER), then select the desired option
by pressing and press (ENTER).

7
Press on the remote control.
A confirmation screen for the selected settings appears.
Hint
The selection to display news information provided from Google News U.K. (for U.K. model)/Google News (for U.S.A.
model) or a registered RSS item in the Photos and Info frame can be set in this screen. Press on the remote
control to select other settings (if desired) and press (ENTER), then select the desired option by pressing and
press (ENTER).
Note
To display News, set up a wireless network before connecting the unit to the Internet. For details, see “Connecting to
a Wireless Network” (page 51).
8
Select [Yes] by pressing on the remote control, and press (ENTER).
The Photo and Info frame created with the selected settings appears.
25

Playing Back a Frame
You can play back saved frames from the Home screen, or change frames to another frame by pressing
FRAME on the remote control.
Hint
You can change the thumbnail displayed in the HOME screen to a desired photo in the frame. During
playback of a frame, press OPTIONS during playback of the photo to be used for the thumbnail to select
[Capture frame screen], and press (ENTER).
Playing back a frame from the Home screen
1
Press HOME on the remote control.
The Home screen appears.
2
Select the desired frame by pressing on the remote control, and press
(ENTER).
The selected frame starts playing back.
Hint
You can play back the frame by pressing FRAME while displaying a screen other than a frame.
The operation guide for frames can be displayed by pressing DISPLAY repeatedly.
Changing a frame
You can change a frame to another frame during playback.
26
1
Press FRAME on the remote control.
Press FRAME + to change to the next frame up in the frame list in the Home screen. Press FRAME – to
change to the next frame down in the frame list.
Hint
You can re-arrange the frame order or delete unnecessary frames in the Home screen (page 59).

Available Frames
You can choose from 8 frame types, and save up to 20 frames.
About the icons in this section
: Data in the internal memory can be used.
: Data on memory cards can be used.
: Data in the Web service can be used (Internet connection necessary).
: Data sent from the home server supported by the Remote Home Access function can be used (Internet connection
necessary).
: Data sent from a server using software such as “VAIO Media” can be used (Home LAN connection necessary).
: Information such as news on the Internet can be displayed (Internet connection necessary).
Frame Created from Photo Browse Screen
From the photo browse screen, you can create 4 types of frames for decorating photos in various ways. To
create a frame, select the desired photo file or folder from the photo browse screen, and select [Create new
frame] in the Options menu (page 57).
Hint
If a folder is selected from the list when creating a frame, all photos in the folder currently selected up to the 4th level
folder will be displayed in the frame.
If you have created a frame in the window displaying a photo, only photos in the folder where the photo is stored will
be displayed in the frame (photos in the sub folder will not be displayed).
If you select a photo from the server using “VAIO Media” software or in home access when creating a frame, only photos
in the folder where the photo is stored will be displayed in the frame (photos in the sub folder will not be displayed).
27
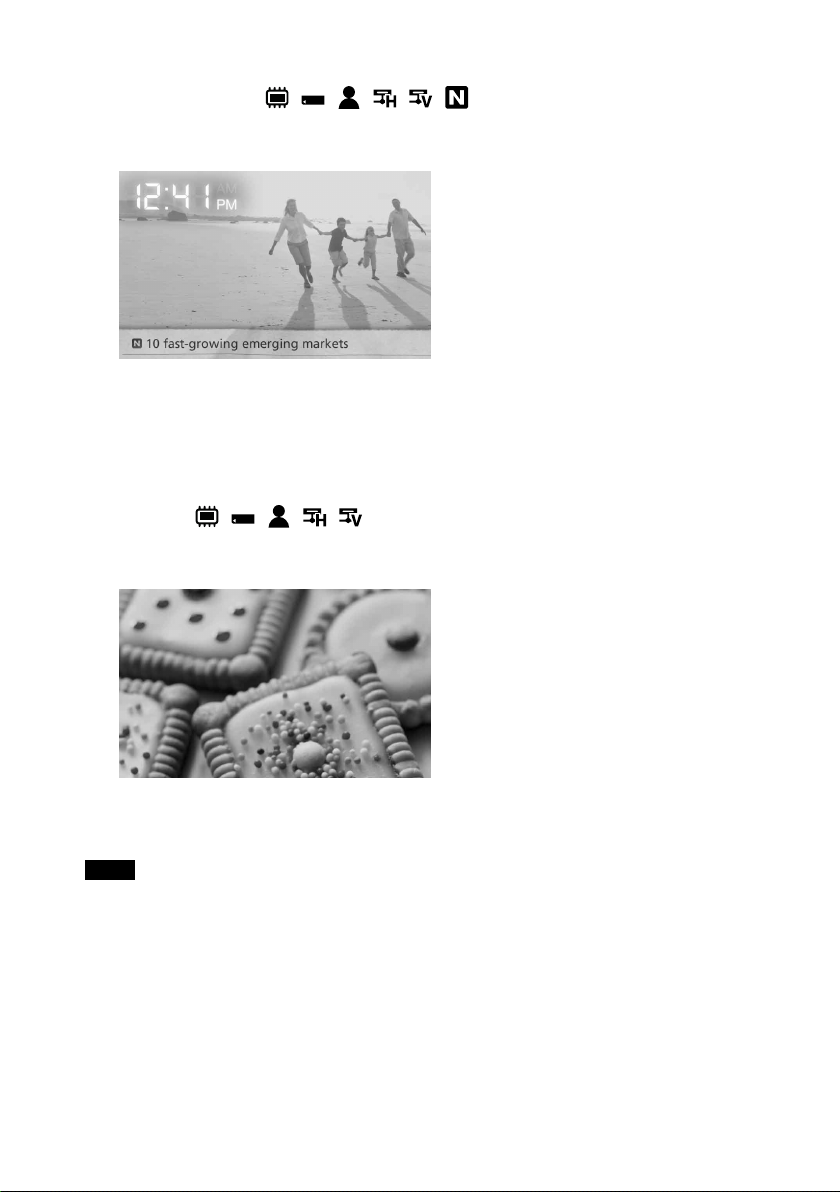
Photos and Info frame / / / / /
Displays a photo or photos in a specified folder one after another.
You can also display the current time or registered RSS information with the photos.
Hint
Each time you press DISPLAY, the display changes as follows:
“Photo with analog clock” “Photo with digital clock” “Photo only” “Photo with guide” “Photo with analog
clock”…
For details on clock setting, see page 61.
Photos frame / / / /
Displays photos in a specified folder one after another with photo effects. You can also play back music
together with your photos by selecting a music file in the internal memory.
28
Hint
You can set the transition speed for displaying photos in [Frame settings] (page 57).
Note
If you change music to [Not specified] in the Options menu while displaying a Photos frame, changes will be applied
the next time you play back frame.
When playing a Photos frame, the first photo may be repeatedly displayed.
When playing a Photos frame, the first photo in the Web service may take time to display.
Photos in the Web service may not be displayed due to slow connection speeds or excessive Internet activity.

Shared frame
Displays photos uploaded to the Web photo organizer by members at the same time. Information from
members, such as friends or family, can be shared by displaying respective photos at the same time.
Hint
Up to 4 members can be registered for 1 Shared frame.
You can set the style, order and interval for displaying photos in [Frame settings] (page 57).
When new photos are uploaded to a Web server, is displayed on the Home screen and the New Info indicator
lights up (page 8, 62). is displayed to members while displaying Shared frames. disappears when changing
photos by on the remote control.
Each time you press DISPLAY, the display changes as follows:
“Photo with face icon” “Photo only” “Photo with guide” “Photo with face icon”…
Note
It may take some time to display the first photo after starting the Shared frame.
Depending on the number of photos in the folder, it may take some time to display the first photo.
The more members (up to 4) sharing the folder at the same time, the longer it takes to display the first photo.
Photos in the Web photo organizer may not be displayed due to slow connection speed or excessive Internet activity.
Memories frame /
Displays photos shot or updated within one month from today in the specified folder at random. Photos
shot in “this time some years ago” may be displayed since this unit displays photos regardless of shooting
year. You can recall the days the photos were shot.
Hint
You can set the screen separation, style and interval for displaying photos in [Frame settings] (page 57).
It is recommended to store as many photos in a single folder as possible.
29
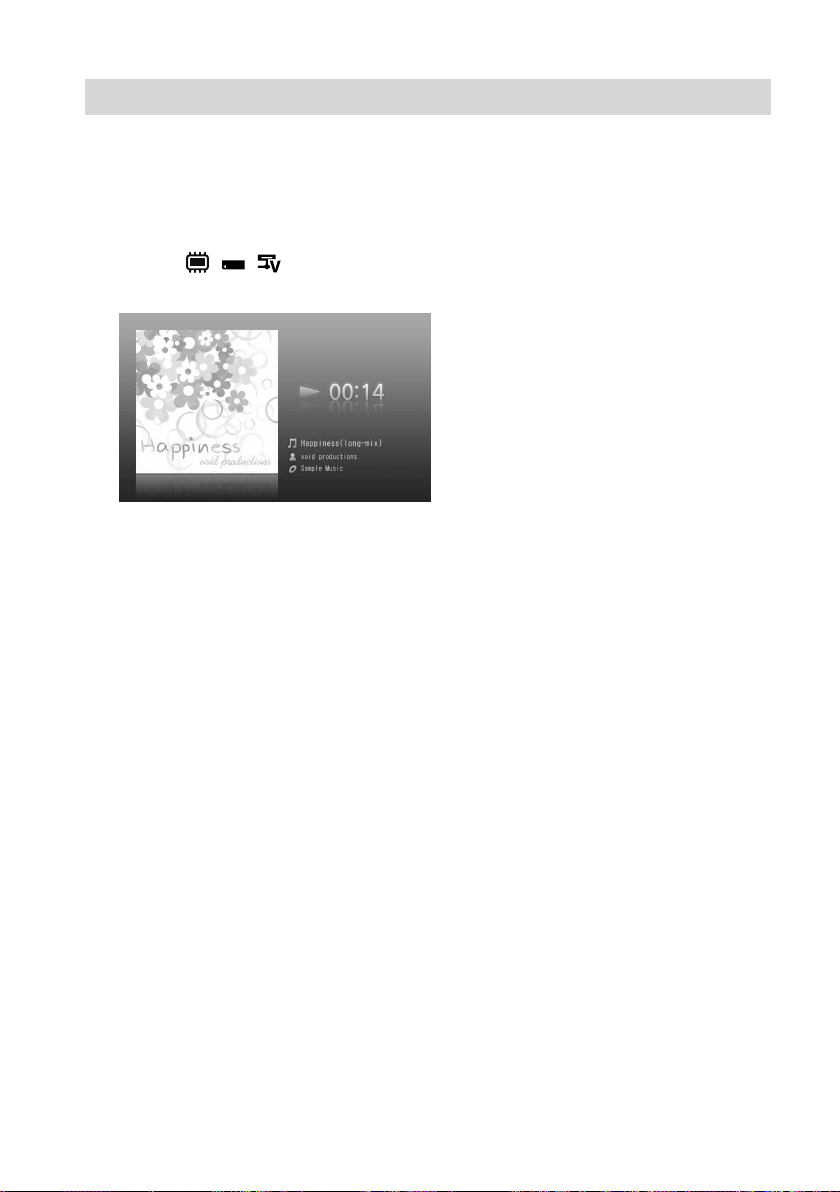
Frame Created from Music Browse Screen
In the music browse screen, you can easily create frames to continually play back selected music files or
desired web radio stations of SHOUTcast.
To create a frame, select the desired music file of folder from the music browse screen, or the desired web
radio station, and select [Create new frame] in the Options menu (page 57).
Music frame / /
Continuously plays back your favorite music or desired web radio station of SHOUTcast.
Hint
Only the sleeve images of ID3 tag on music can be displayed.
To stop playing music, press on the remote control.
30
 Loading...
Loading...