Sony VGC-VA10G User Guide
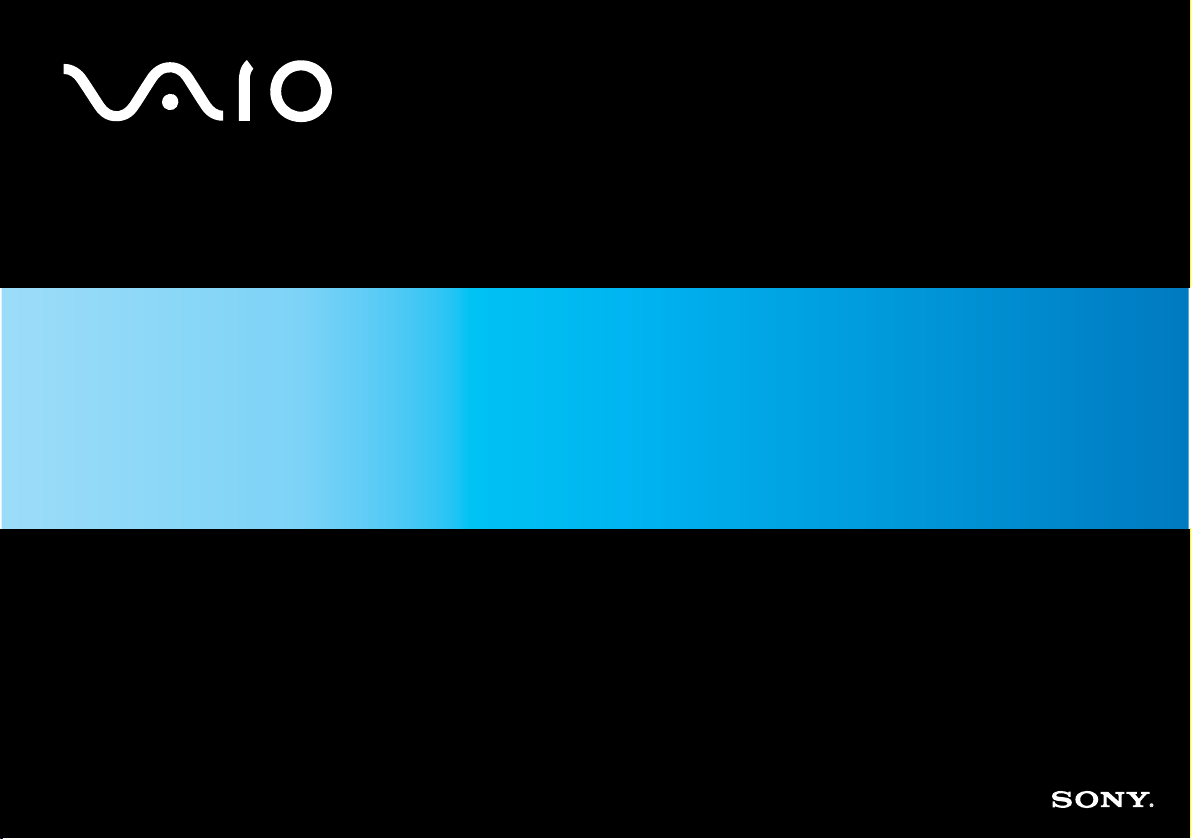
User Guide
Personal Computer
VGC-VA10G Series
N
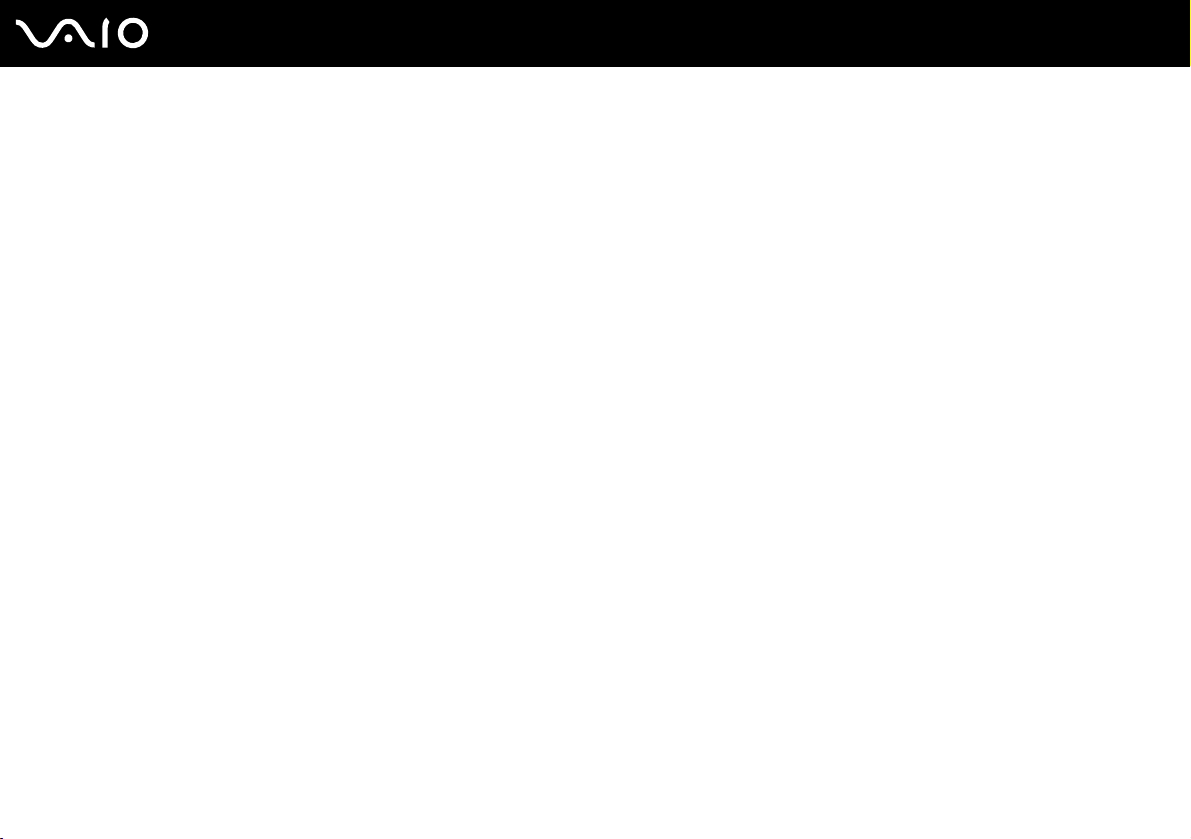
Contents
Before Use .........................................................................................................................................................................5
Documentation .............................................................................................................................................................5
Ergonomic Considerations...........................................................................................................................................7
Getting Started ...................................................................................................................................................................9
Locating Controls and Ports.......................................................................................................................................10
About the Indicator Lights ..........................................................................................................................................14
Connecting the Power Cord.......................................................................................................................................15
Shutting Down Your Computer Safely .......................................................................................................................17
Using Your VAIO Computer .............................................................................................................................................18
Using the Keyboard ...................................................................................................................................................19
Using the Mouse ........................................................................................................................................................25
Using the Optical Disc Drive ......................................................................................................................................30
Using the TV Function ...............................................................................................................................................37
Using PC Cards .........................................................................................................................................................52
Using the Memory Stick Media ..................................................................................................................................55
Using Other Memory Cards .......................................................................................................................................60
Using the Internet.......................................................................................................................................................63
Using Wireless LAN (WLAN) .....................................................................................................................................64
2
nN
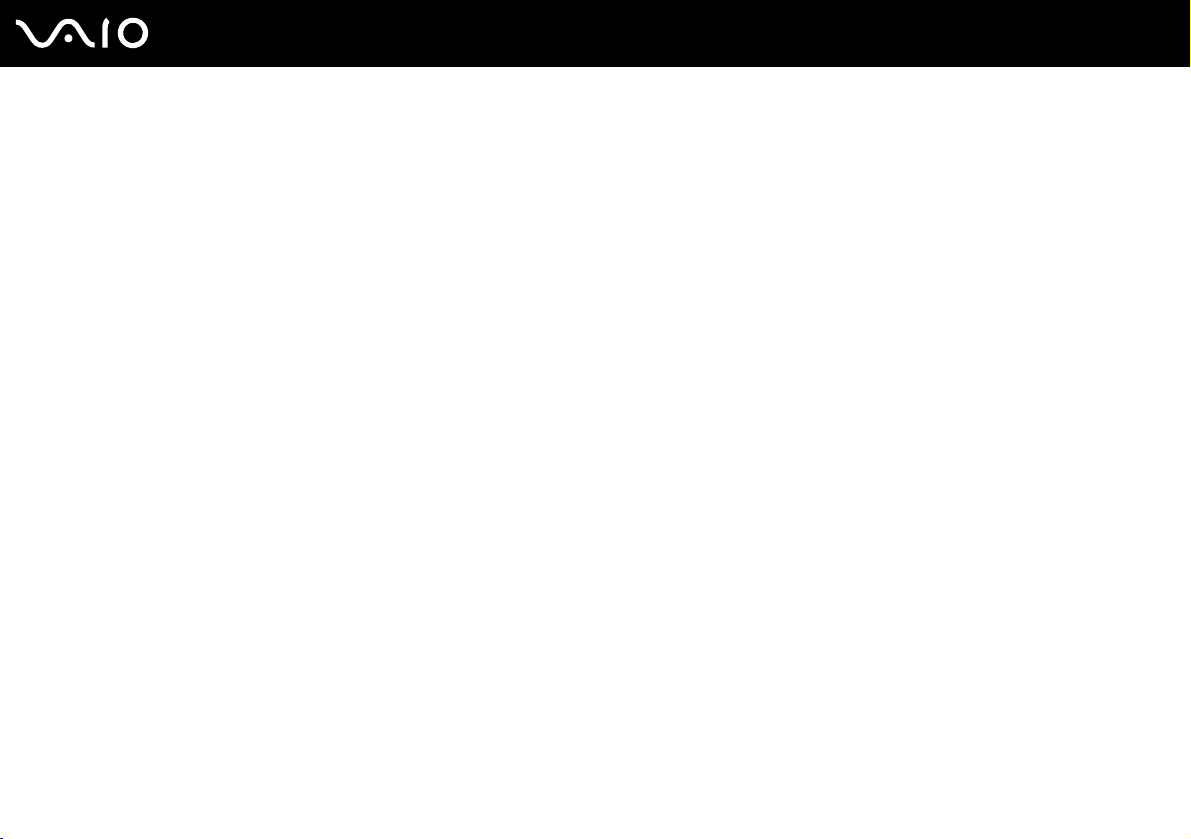
3
nN
Using Peripheral Devices .................................................................................................................................................73
Connecting an External Microphone..........................................................................................................................74
Connecting a Universal Serial Bus (USB) Device......................................................................................................75
Connecting a Printer ..................................................................................................................................................77
Connecting an i.LINK Device .....................................................................................................................................78
Connecting to a Network (LAN) .................................................................................................................................80
Customizing Your VAIO Computer ..................................................................................................................................82
Setting the Password .................................................................................................................................................83
Setting Up Your Computer with VAIO Central ...........................................................................................................86
Using the Power Saving Modes.................................................................................................................................87
Upgrading Your VAIO Computer......................................................................................................................................90
Before Upgrading Your Computer .............................................................................................................................91
Adding and Removing Memory..................................................................................................................................92
Installing the Hard Disk Drive...................................................................................................................................102
Precautions ....................................................................................................................................................................113
On Handling the LCD Screen ..................................................................................................................................114
On Using the Power Source ....................................................................................................................................115
On Handling Your Computer....................................................................................................................................116
On Handling Floppy Disks .......................................................................................................................................118
On Handling Discs ...................................................................................................................................................119
On Using Headphones.............................................................................................................................................119
On Handling Memory Stick Media............................................................................................................................120
On Handling the Hard Disk ......................................................................................................................................121
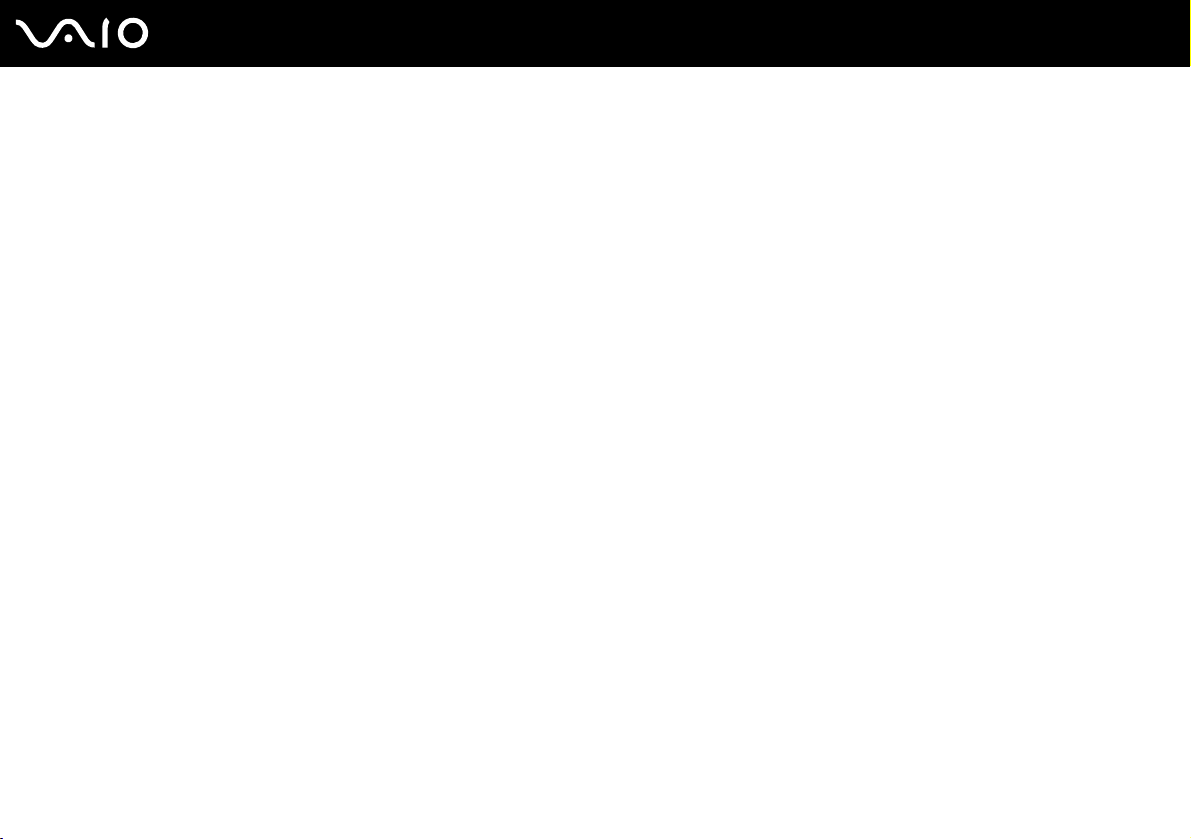
4
nN
Troubleshooting .............................................................................................................................................................122
Computer .................................................................................................................................................................123
System Security .......................................................................................................................................................130
Internet.....................................................................................................................................................................132
Networking ...............................................................................................................................................................134
CDs and DVDs.........................................................................................................................................................137
Display .....................................................................................................................................................................141
Printing.....................................................................................................................................................................142
Microphone ..............................................................................................................................................................143
Mouse ......................................................................................................................................................................144
Speakers..................................................................................................................................................................145
Keyboard..................................................................................................................................................................146
Floppy Disks ............................................................................................................................................................147
PC Cards .................................................................................................................................................................148
Audio/Video..............................................................................................................................................................149
Memory Stick Media ................................................................................................................................................150
Peripherals ...............................................................................................................................................................151
Support Options .............................................................................................................................................................152
Sony Support Information ........................................................................................................................................152
Program Support Information...................................................................................................................................155
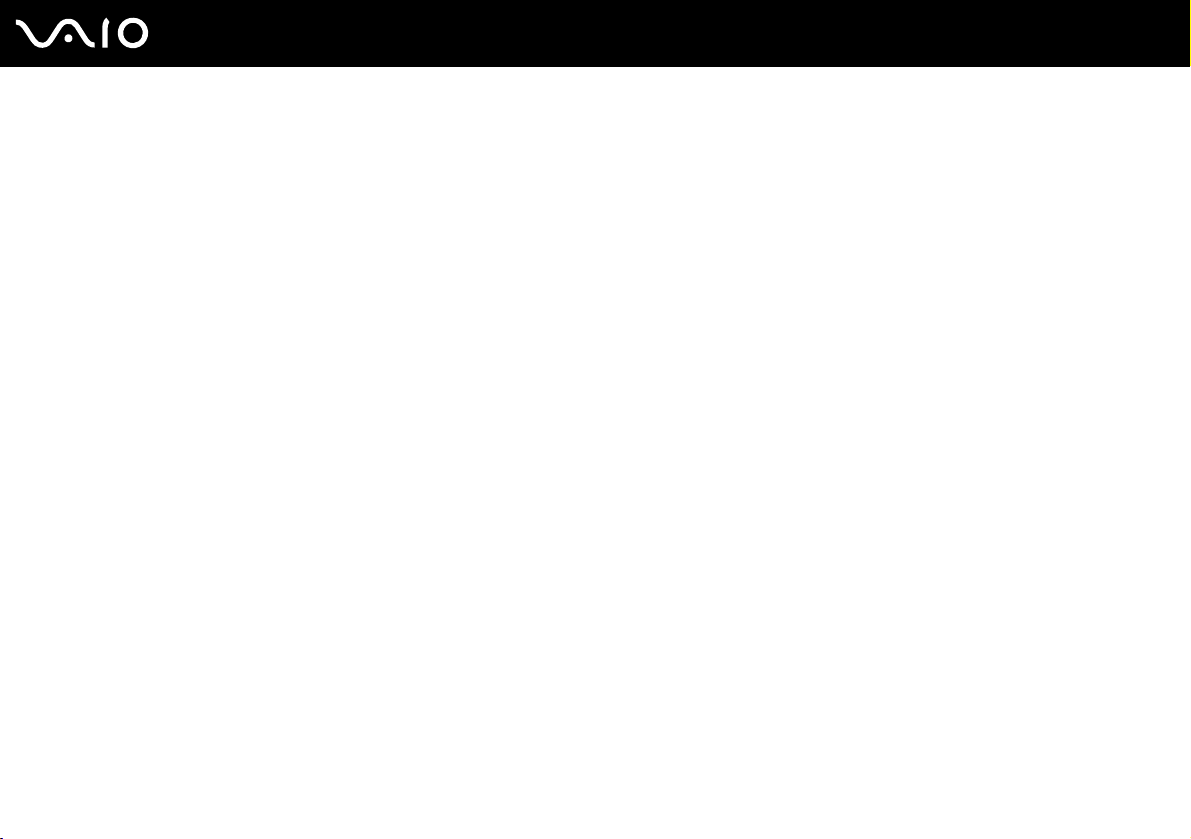
nN
Before Use
Before Use
Congratulations on your purchase of this Sony VAIO® computer, and welcome to the on-screen User Guide. Sony has
combined leading-edge technology in audio, video, computing, and communications to provide state-of-the-art personal
computing.
Documentation
Your documentation includes printed information and user guides to read on your VAIO computer.
Printed Documentation
❑ Welcome mat — Contains an overview of connections, setting up information, etc.
❑ Safety information — Contains safety guidelines and owner information.
5
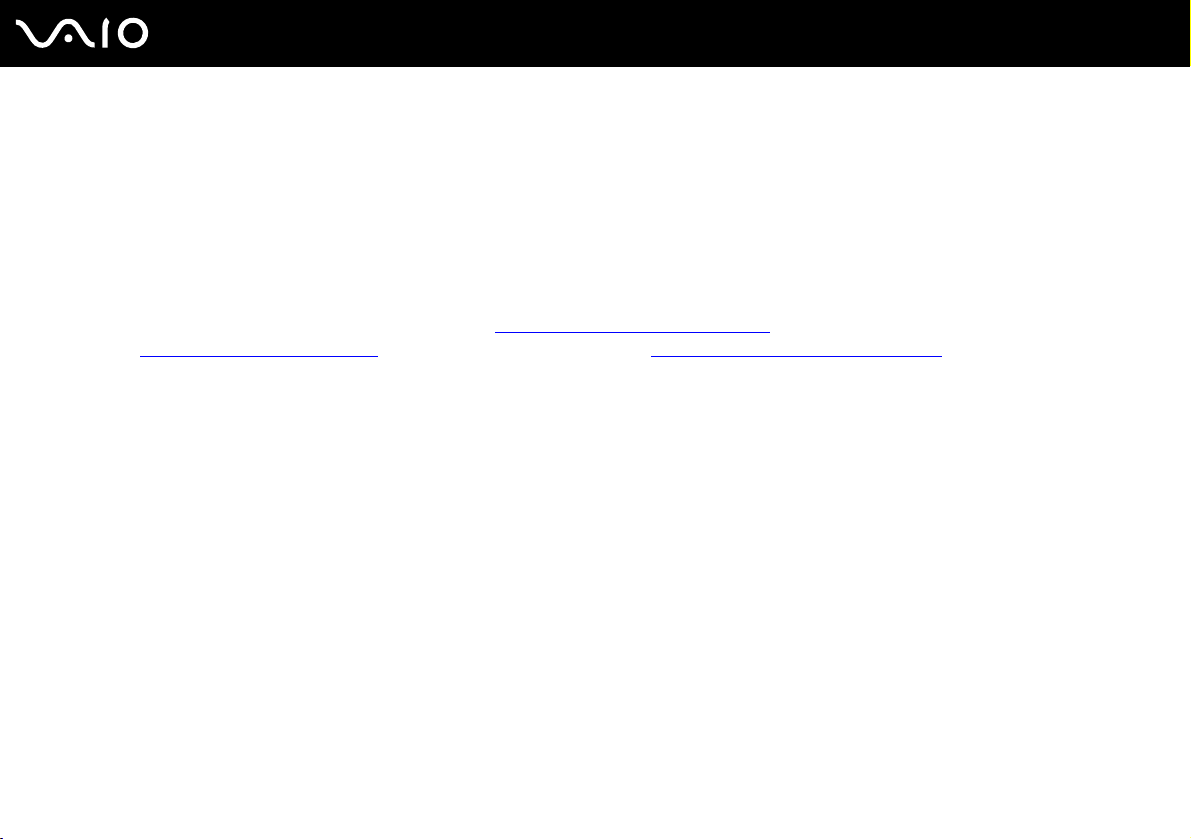
6
nN
Before Use
Non-printed Documentation
❑ User Guide (this manual) — Contains features of your computer. It also includes information about the software
programs included with your computer, as well as information on solving common problems.
❑ Specifications — The online Specifications describe the hardware and software configuration of your VAIO computer.
To view the online Specifications:
1 Connect to the Internet.
2 Go to the Sony online support Web site at http://www.sony.com/pcsupport
at http://www.sony.ca/support
for customers in Canada, or at http://www.sony.com/lapcsupport for customers in Latin
American countries or areas.
❑ VAIO Recovery Guide — Provides information about restoring individual software programs, software drivers, and drive
partition(s) or your entire hard disk drive to the original factory installed settings.
To access this online VAIO Recovery Guide:
1 Click Start, point to All Programs, and click VAIO Support Central.
2 Click VAIO Documentation.
3 Click VAI O Recovery Guide.
❑ MCE guide — Provides information about using the Windows XP Media Center Edition operating system.
To access this online MCE guide:
1 Click Start, point to All Programs, and click VAIO Support Central.
2 Click VAI O Documentation.
3 Click MCE guide.
for customers in USA,
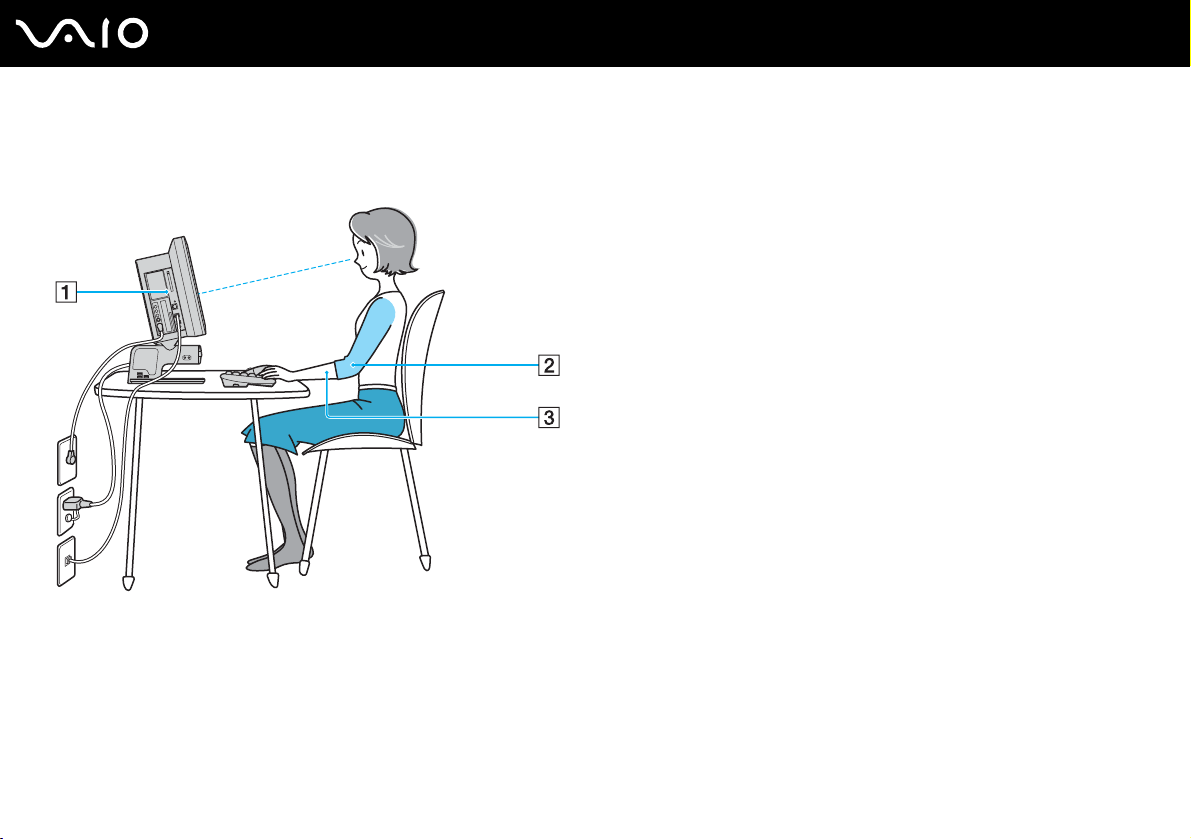
Ergonomic Considerations
Whenever possible, you should attempt to take account of the following ergonomic considerations:
7
nN
Before Use
❑ Position of your computer – Place the display directly in front of you (1). Keep your forearms horizontal (2), with your
wrists in a neutral, comfortable position (3) while using the keyboard, pointing device, or external mouse. Let your upper
arms hang naturally at your sides. Have breaks during sessions with your computer. Excessive use of the computer may
strain muscles or tendons.
❑ Furniture and posture – Sit in a chair with good back support. Adjust the level of the chair so your feet are flat on the
floor. A footrest may make you more comfortable. Sit in a relaxed, upright posture and avoid slouching forward or leaning
far backwards.
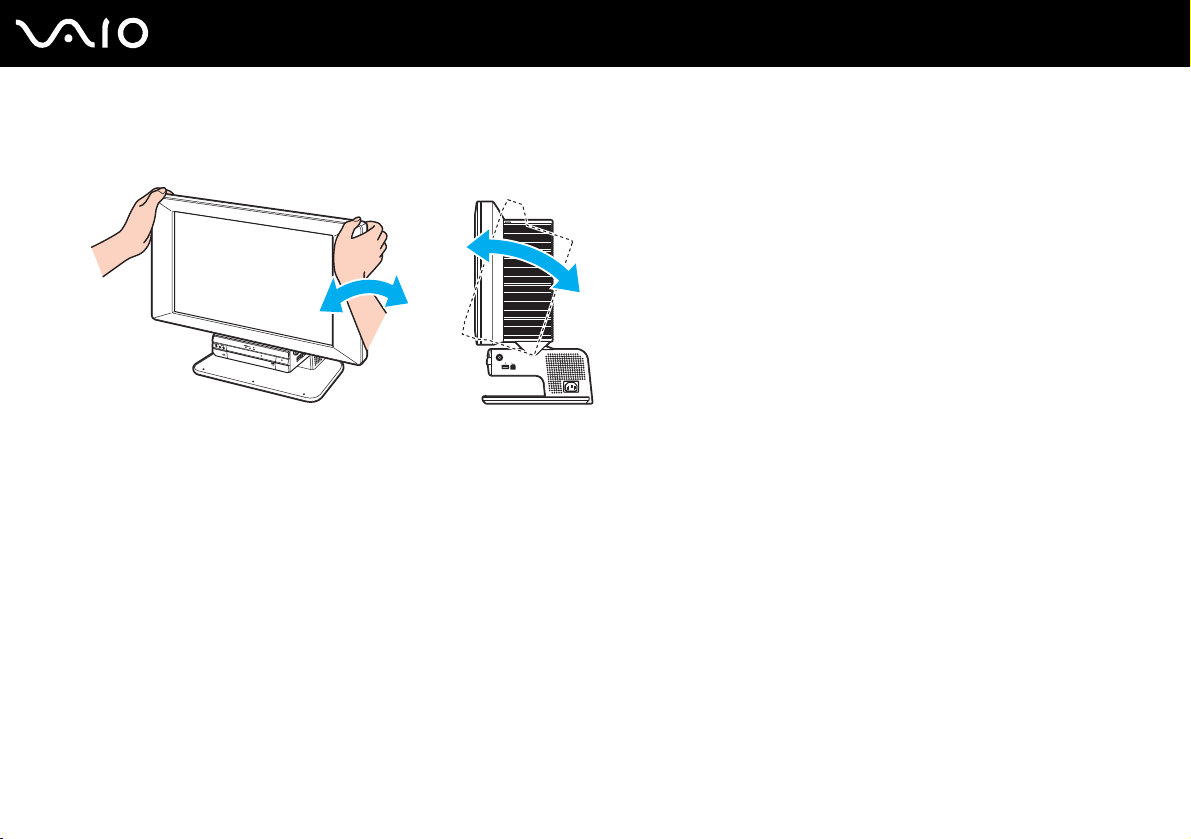
8
nN
Before Use
❑ Viewing angle of the display – Use the display's tilting feature to find the best position. You can reduce eye strain and
muscle fatigue by adjusting the tilt of the display to the proper position. Adjust the brightness setting of the display as well.
❑ Lighting – Choose a location where windows and lights do not create glare and reflection on the display. Use indirect
lighting to avoid bright spots on the display. You can also purchase accessories for your display that help reduce glare.
Proper lighting adds to your comfort and work effectiveness.
❑ Ventilation – Make sure you leave at least 10 inches (25 cm) of space behind and on each side of the main unit.
!
When you lift the computer, grasp the computer on both sides, holding the bottom edges firmly.
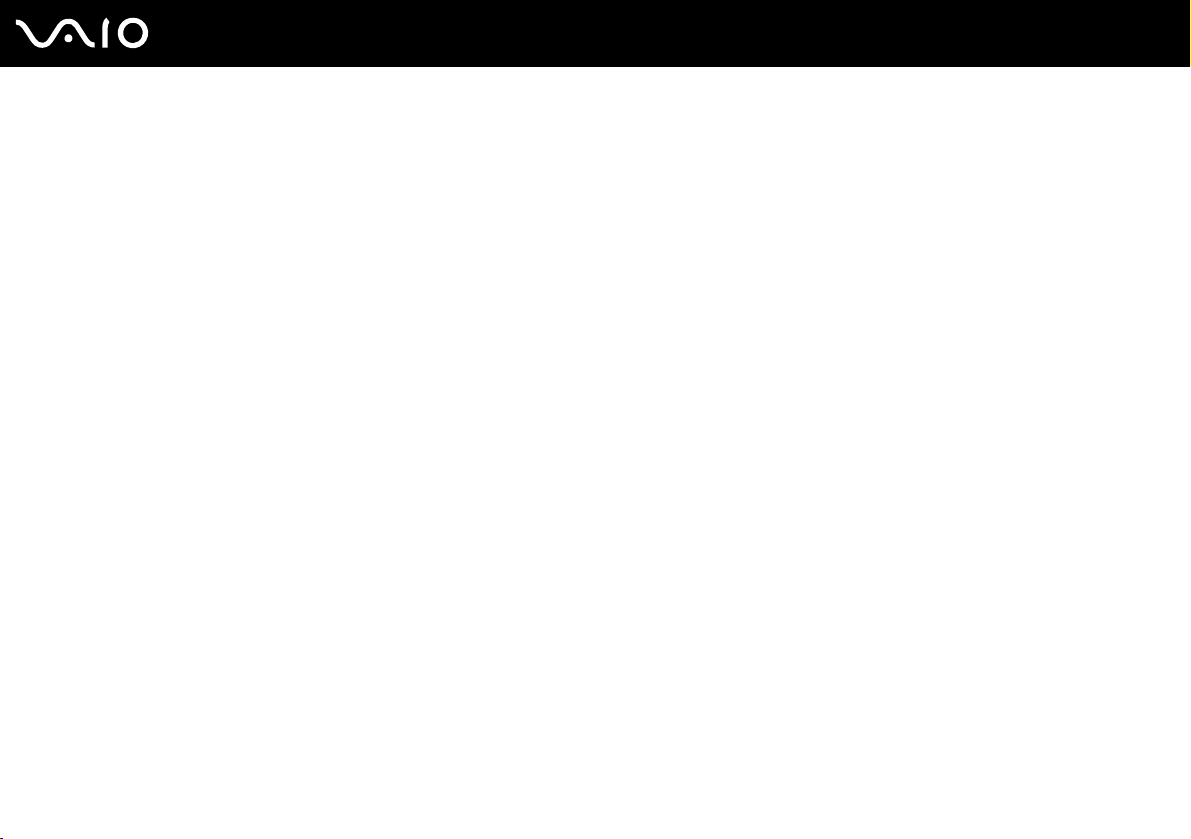
Getting Started
This section describes how to get started with using your VAIO computer.
❑ Locating Controls and Ports (page 10)
❑ About the Indicator Lights (page 14)
❑ Connecting the Power Cord (page 15)
❑ Shutting Down Your Computer Safely (page 17)
9
nN
Getting Started
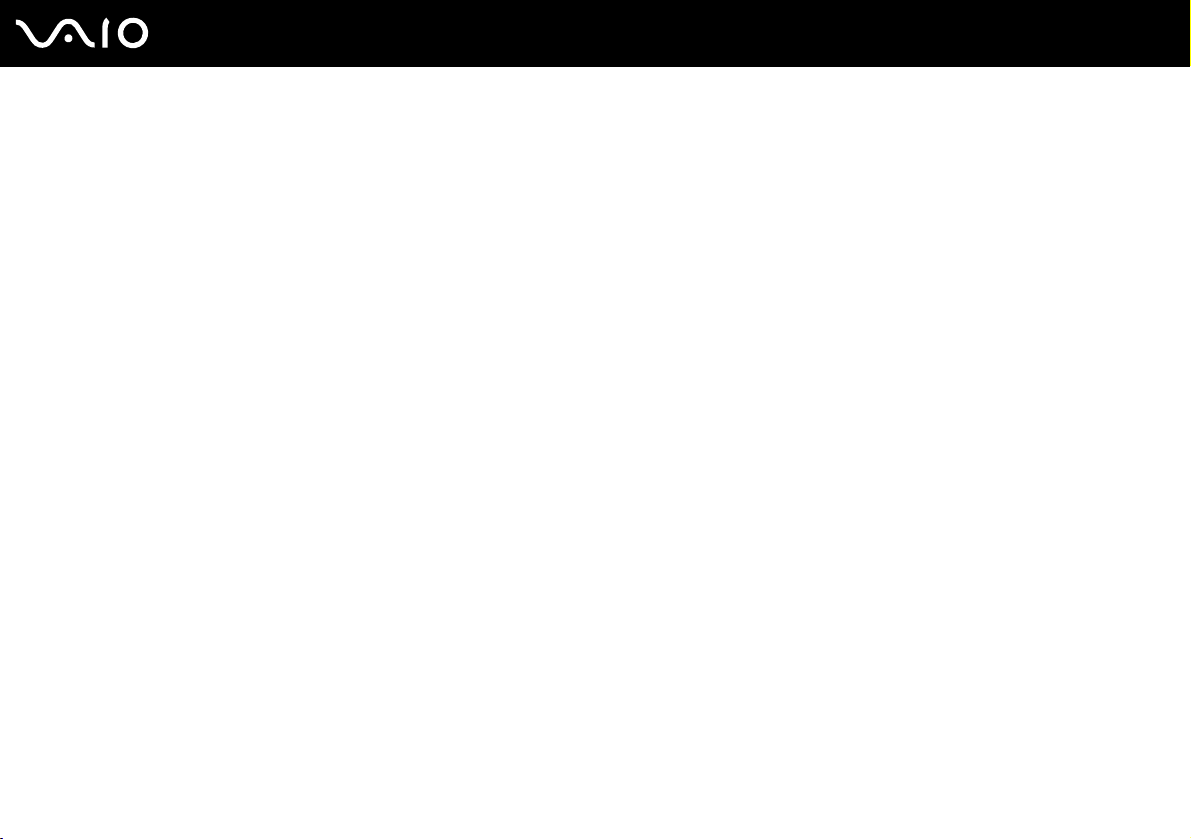
Locating Controls and Ports
Take a moment to identify the controls and ports shown on the following pages.
!
The following illustrations may appear different from your model, depending on the country or area of your residency.
10
nN
Getting Started
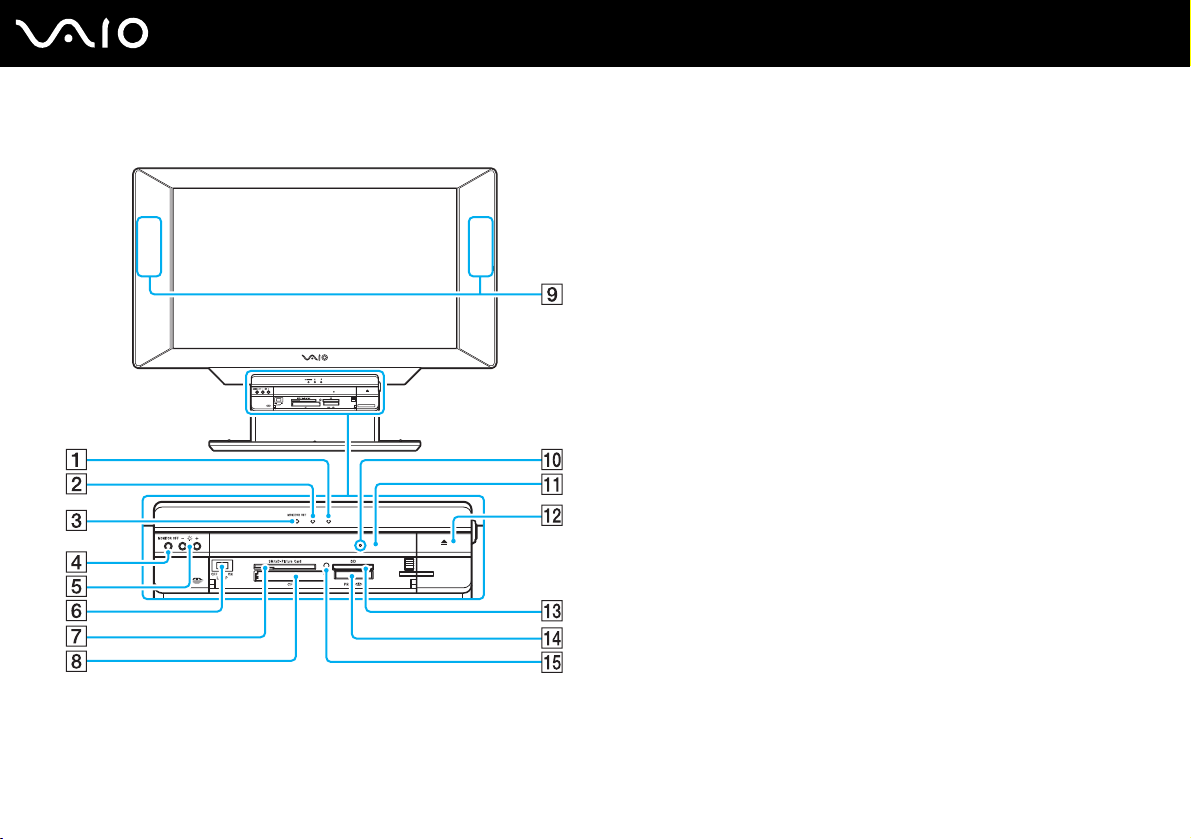
Front
11
nN
Getting Started
A Power indicator (page 14)
B Drive indicator (page 14)
C MONITOR OFF indicator (page 14)
D MONITOR OFF button for turning off the display output and the
speaker volume.
E Brightness buttons for increasing (+) or decreasing (-) the screen
brightness.
F LAMP ON/OFF switch for turning on and off all the indicator lights
on the computer.
G SM/xD-Picture Card slot (page 60)
H CF (CompactFlash
®
) memory card slot (page 60)
I Stereo speakers
J Manual eject hole (page 137)
K Optical disc drive (page 30)
L Drive eject button (page 30)
M SD memory card slot (page 60)
N Memory Stick media slot
*
(page 55)
O Media Access indicator (page 14)
* Your computer supports Memory Stick Duo media and Memory Stick Pro
high speed and high capacity capabilities.
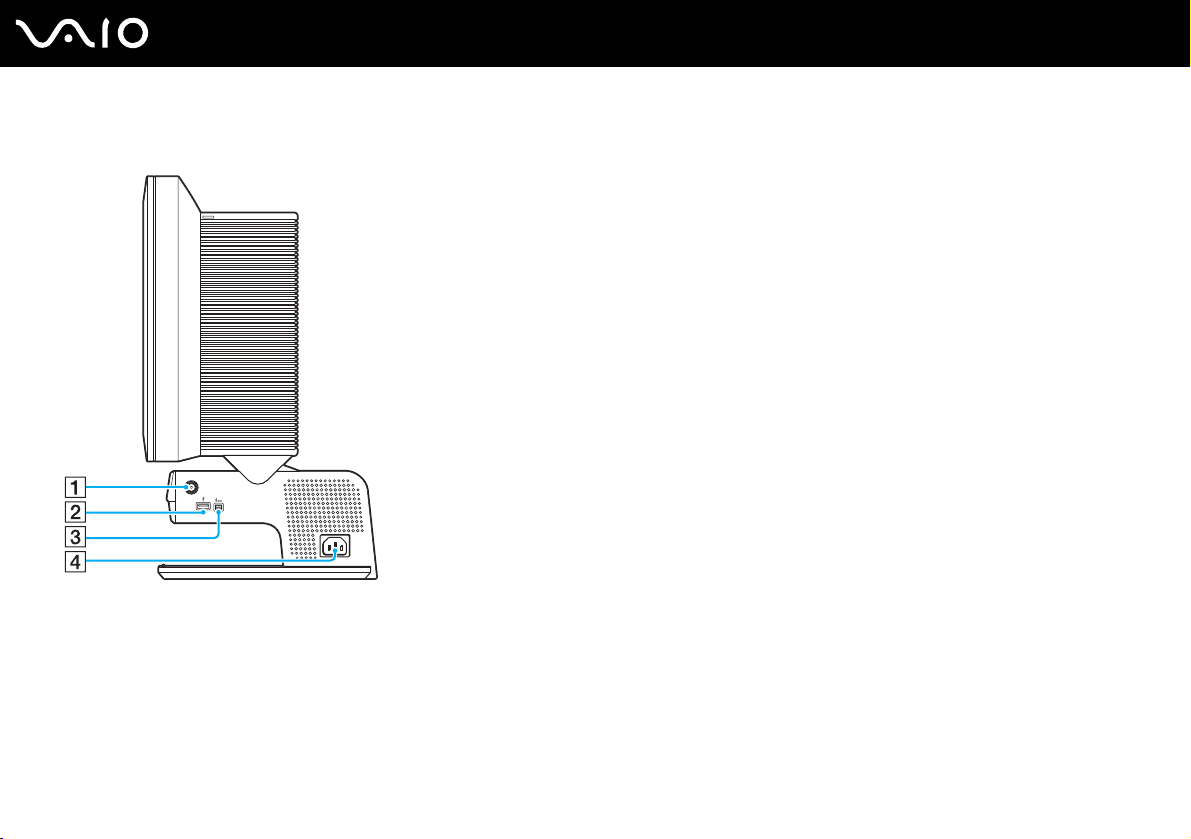
Right
A Power button
B Hi-Speed USB (USB 2.0) port
C i.LINK
®
(IEEE1394) S400 port (page 78)
D AC Input port (page 15)
* Supports high-/full-/low- speeds.
*
(page 75)
12
nN
Getting Started
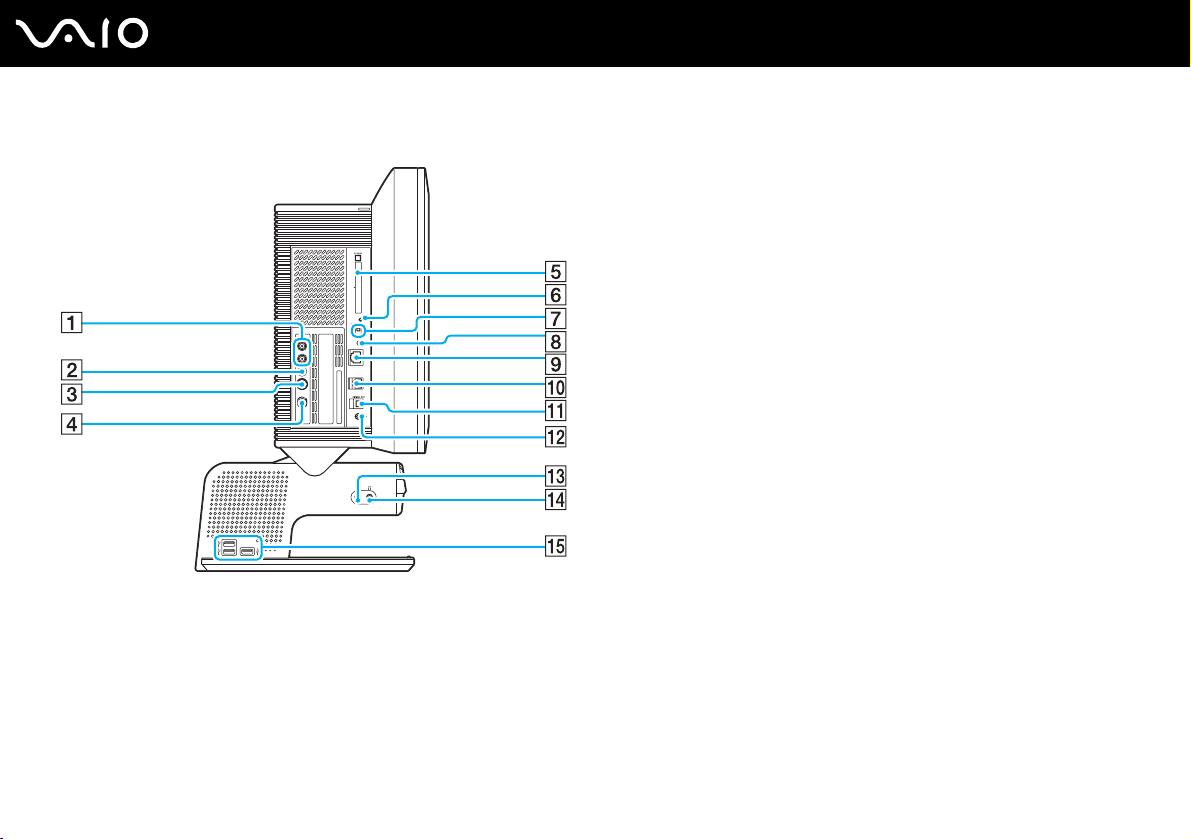
Left
13
nN
Getting Started
A Composite Audio In jacks (page 42)
B Composite Video In jack for connecting a cable or satellite set-
top box (STB) without the S Video Out jack.
C S Video In jack (page 42)
D VHF/UHF port (page 37)
E PC Card slot (page 52)
F WIRELESS LAN indicator (page 64)
G WIRELESS LAN switch (page 64)
H CONNECT button (page 19), (page 25)
I Network (Ethernet) port (page 80)
J Modem port (page 63)
K S/PDIF Optical Out port for connecting digital equipment such
as an AV amplifier.
L Line In jack for connecting audio equipment.
M Microphone jack (page 74)
N Headphones jack
O Hi-Speed USB (USB 2.0) ports
* Support high-/full-/low- speeds.
*
(page 75)
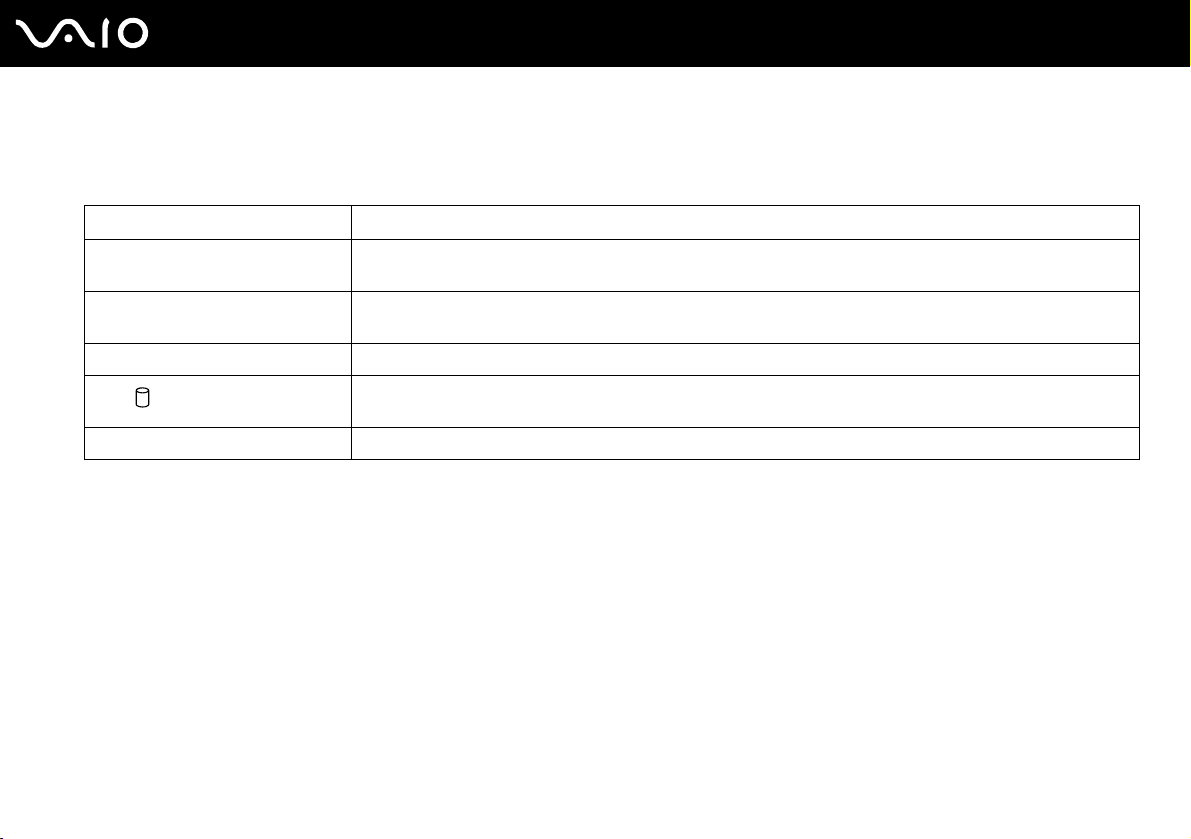
About the Indicator Lights
Your computer is equipped with the following indicator lights.
Indicator Functions
Power 1 Illuminates in green when the power of the computer is on, illuminates in orange when the computer is in
Standby mode, and turns off when the computer is in Hibernate mode or off.
Media Access Illuminates when data is read from or written to a memory card. (Do not enter Standby mode or turn
MONITOR OFF Illuminates in orange when the display output and the speaker volume are turned off.
Drive
WIRELESS LAN Illuminates when the wireless LAN function is running.
off the computer when this indicator is on.) When the indicator is off, the memory card is not being used.
Illuminates when data is read from or written to the hard disk or optical disc drive. Do not enter Standby mode
or turn off the computer when this indicator is on.
14
nN
Getting Started
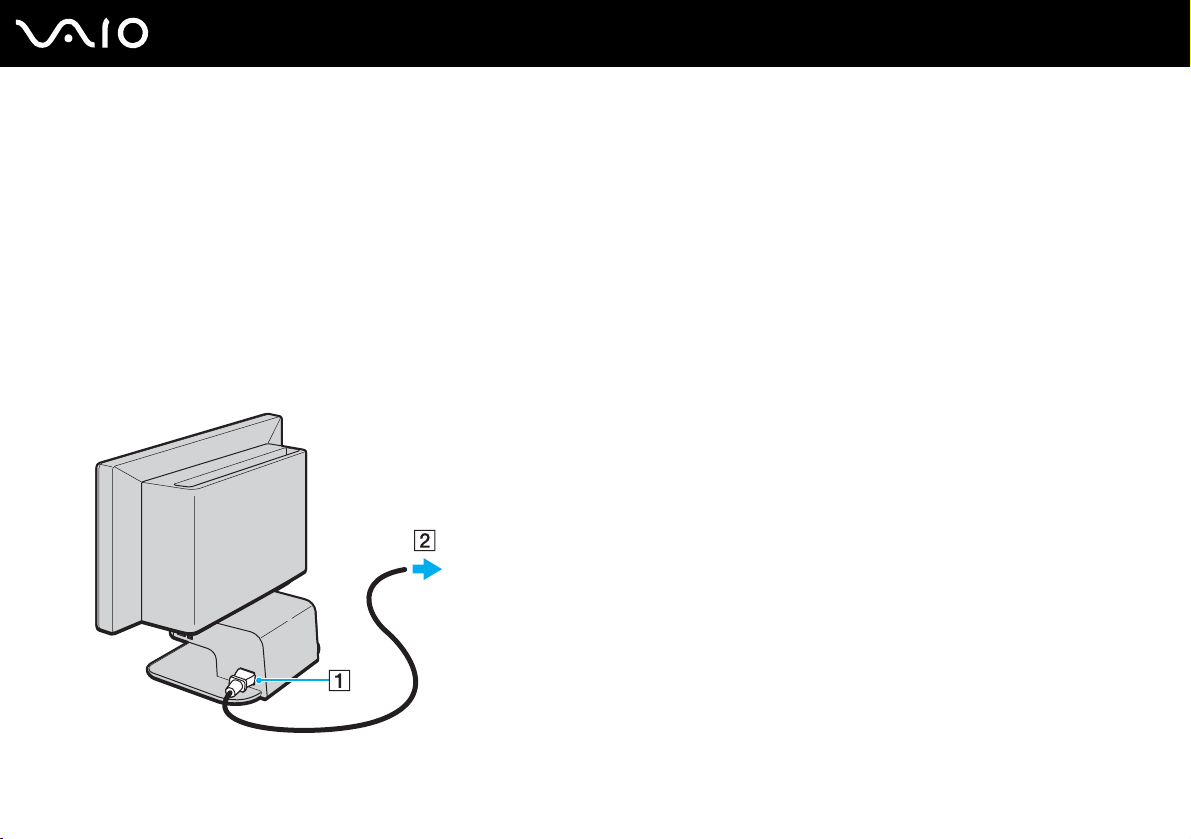
nN
Getting Started
Connecting the Power Cord
Your computer's power cord must be plugged into an AC power source, such as an AC wall outlet, surge protector, or
Uninterruptible Power Supply (UPS), before you can establish communication with your wireless keyboard and wireless
mouse.
!
Use only the power cord supplied with the computer.
To connect the power cord
1 Insert the power cord into the AC In port (1) on the right of the computer.
2 Insert the power cord plug into a grounded AC wall outlet, surge protector, or Universal Power Supply (UPS) (2).
15
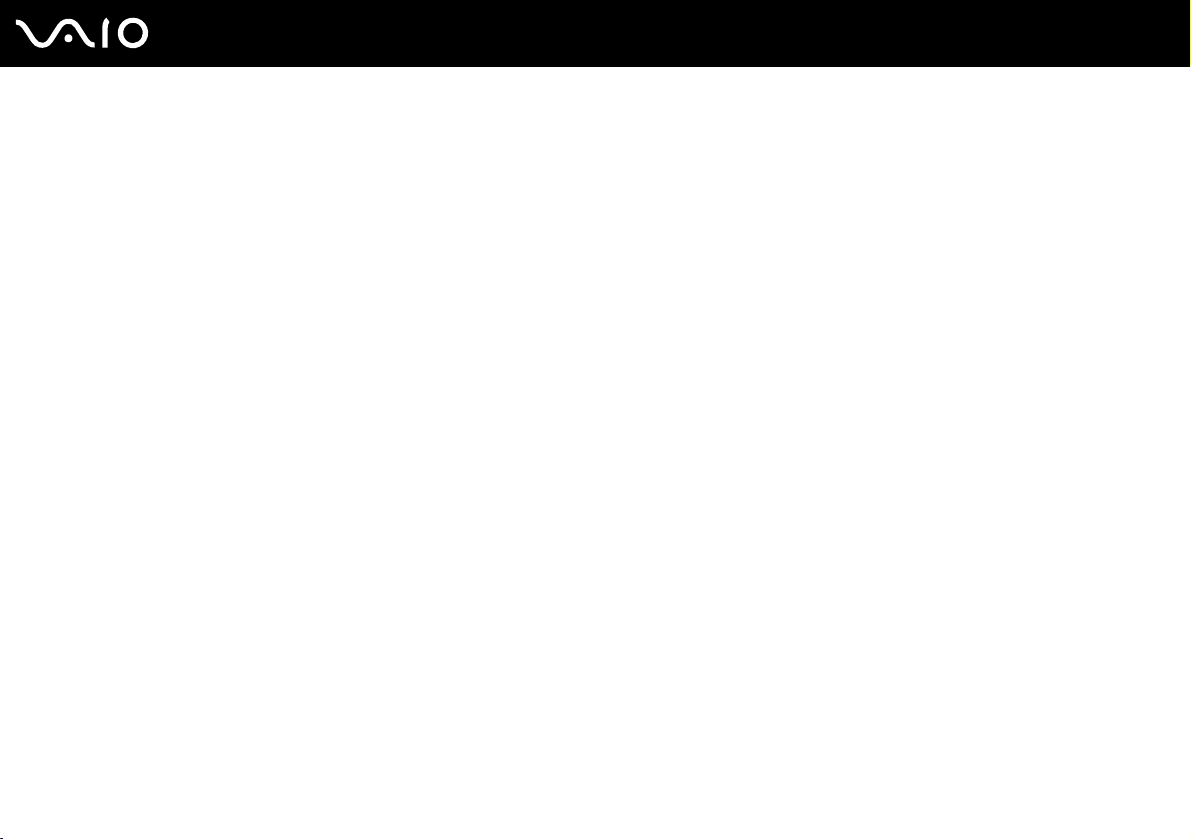
Getting Started
✍
To disconnect the computer completely from AC power, unplug the power cord.
Make sure that the AC outlet is easily accessible.
If you are interrupted and need to leave your computer suddenly, place the computer into Hibernate mode. See Using Hibernate Mode (page 89). This
power saving mode saves the time of shutting down or resuming.
16
nN
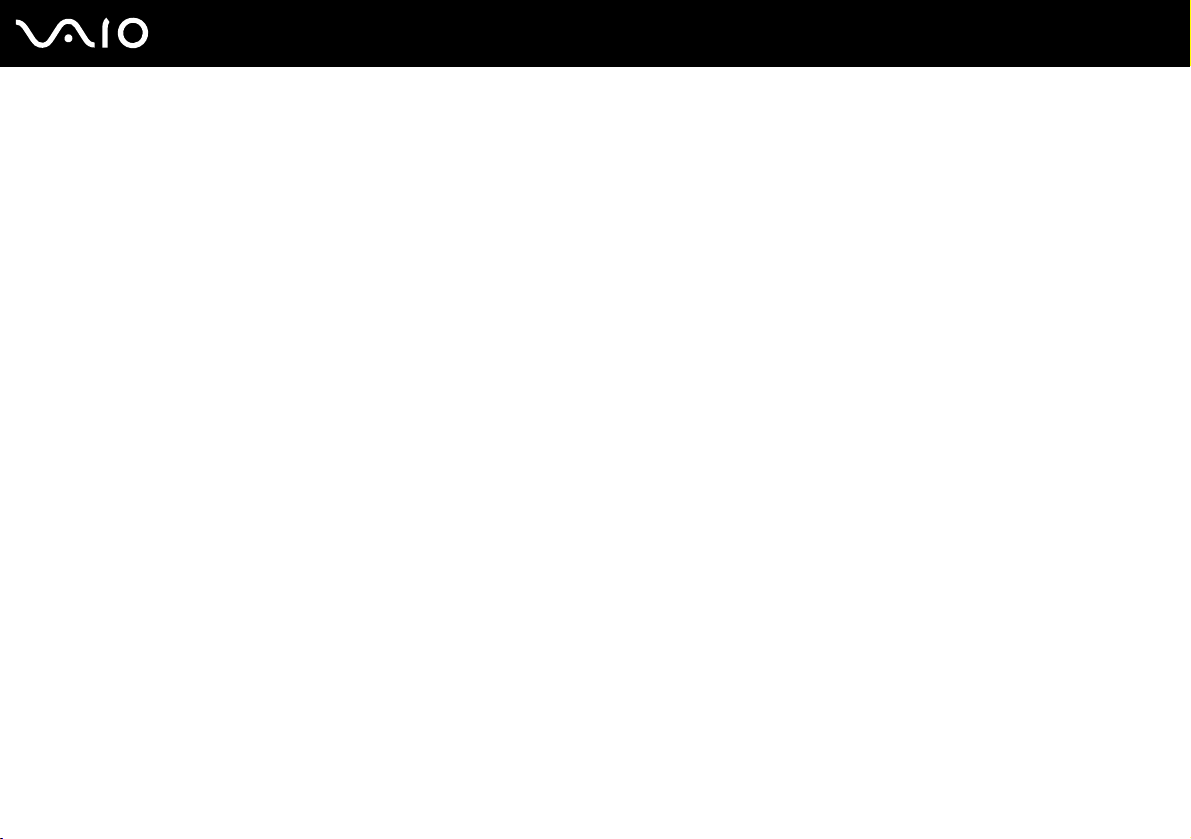
17
nN
Getting Started
Shutting Down Your Computer Safely
To avoid losing unsaved data, be sure to shut down your computer properly, as described below.
To shut down your computer
1 Turn off any peripherals connected to the computer.
2 Click Start and then Turn Off Computer.
The Turn off computer window appears.
3 Click Turn Off.
4 Respond to any prompts warning you to save documents or to consider other users and wait for the computer to turn off
automatically.
The power indicator light turns off.
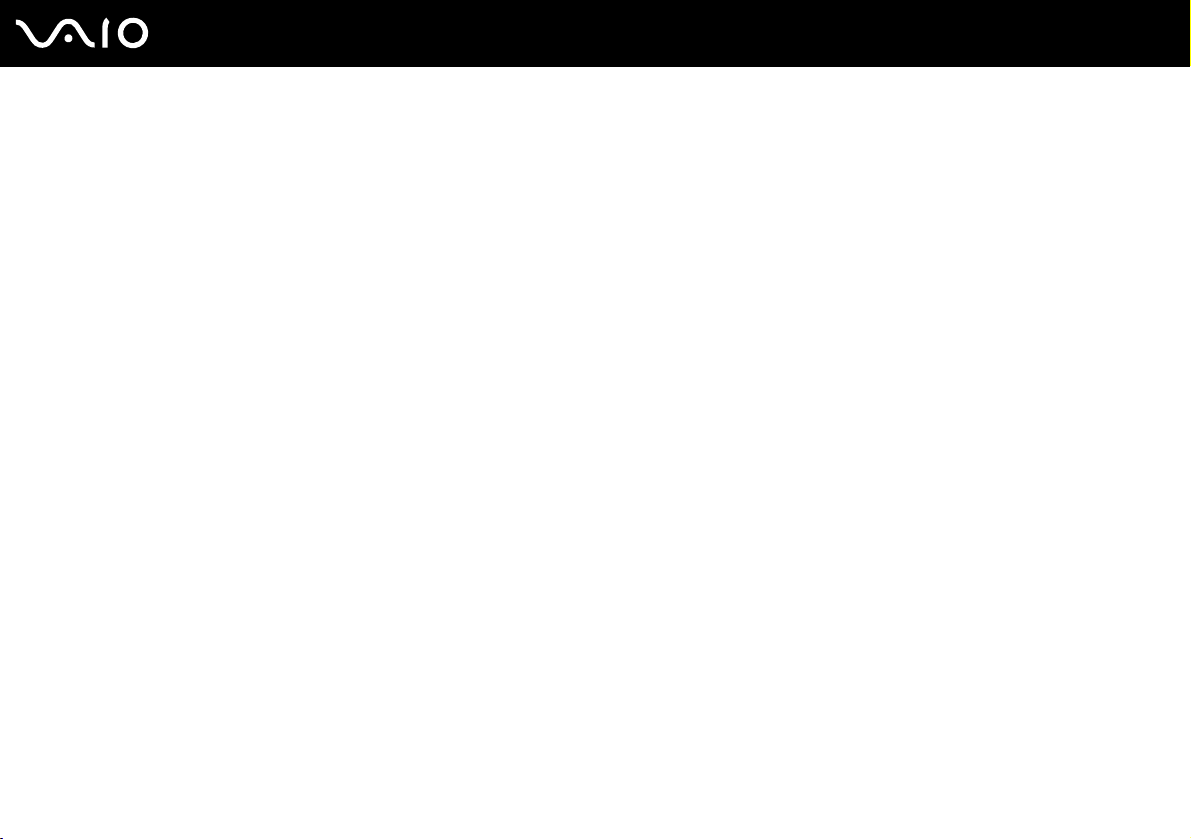
Using Your VAIO Computer
This section describes how to get the most out of using your computer.
❑ Using the Keyboard (page 19)
❑ Using the Mouse (page 25)
❑ Using the Optical Disc Drive (page 30)
❑ Using the TV Function (page 37)
❑ Using PC Cards (page 52)
❑ Using the Memory Stick Media (page 55)
❑ Using Other Memory Cards (page 60)
❑ Using the Internet (page 63)
❑ Using Wireless LAN (WLAN) (page 64)
18
nN
Using Your VAIO Computer
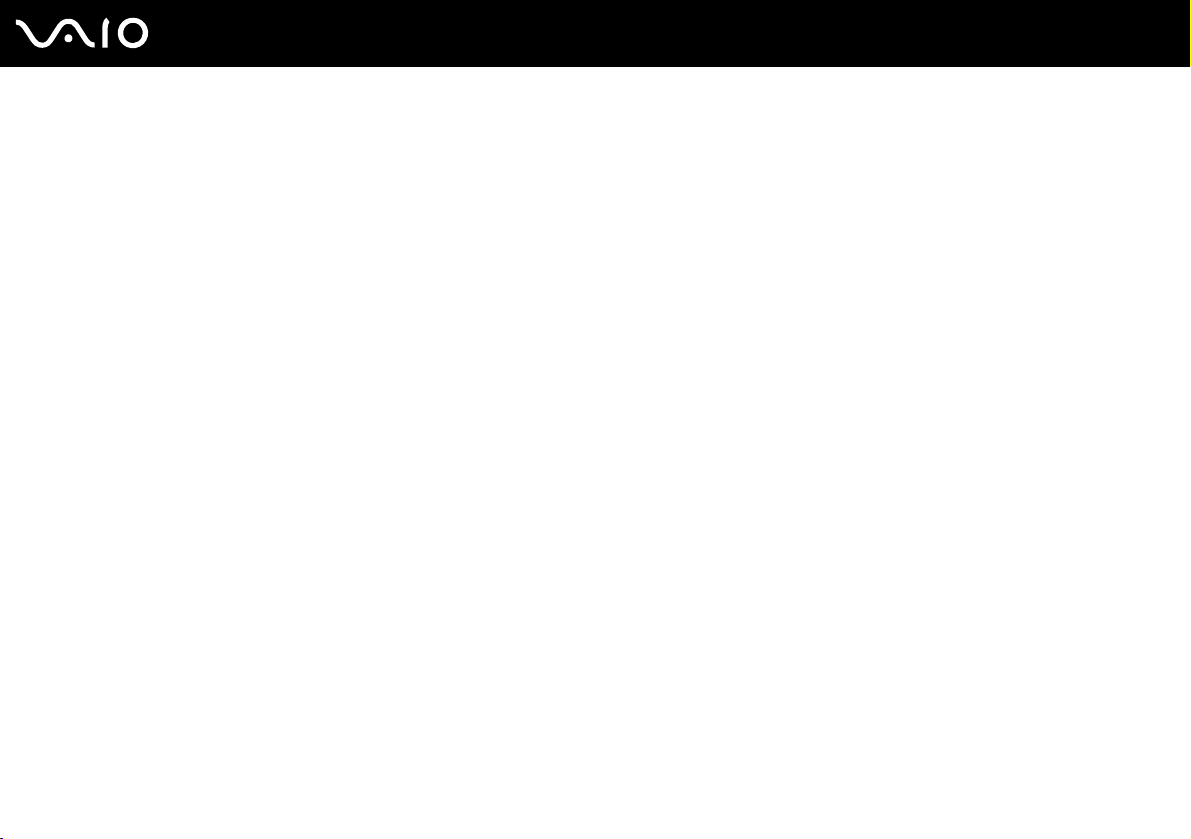
Using Your VAIO Computer
Using the Keyboard
Your computer is supplied with a wireless keyboard.
The wireless keyboard uses a standard key arrangement with additional keys that perform specific functions.
19
nN
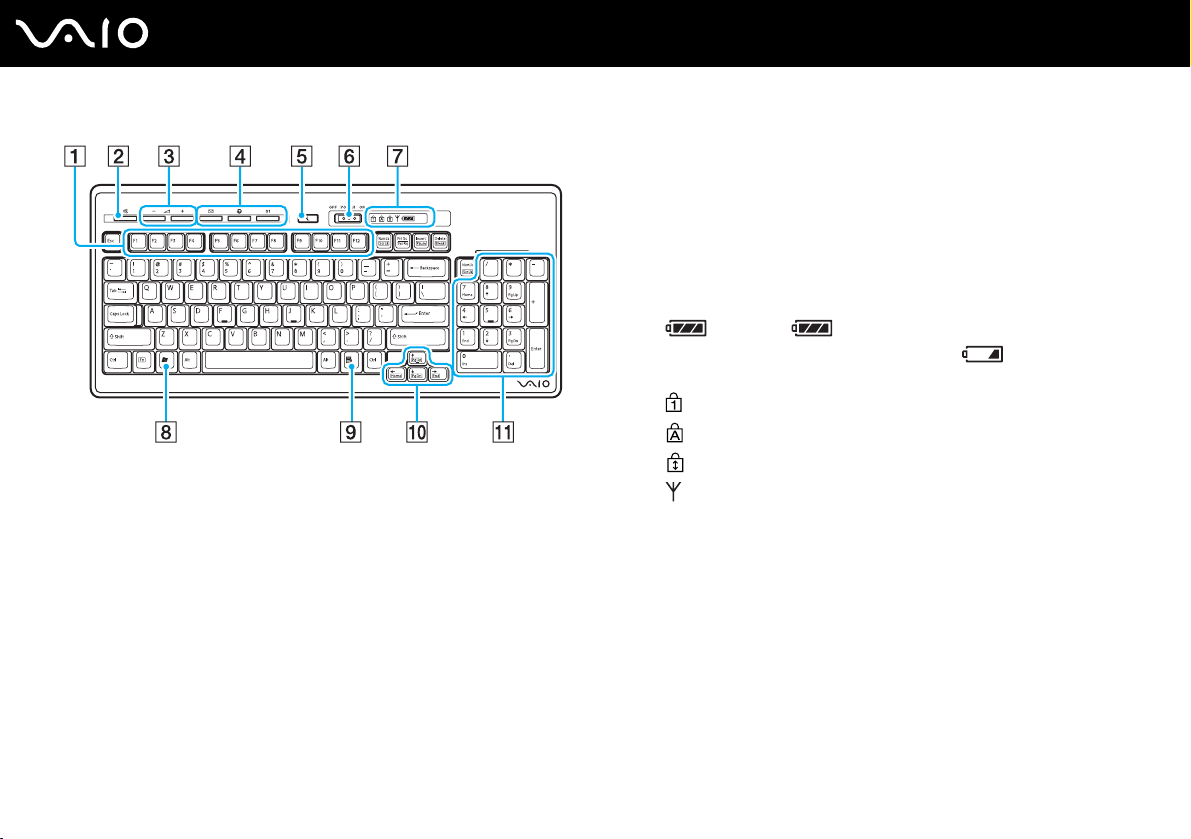
✍
The above illustration shows the keyboard delivered with the models that are available
in USA and Canada. The keyboard for the models available in Latin American countries
and areas appears different from the above.
A Function keys
Perform certain tasks. The task associated with each function key
varies among software applications.
B Mute button
Turns the volume on and off.
C Volume control buttons
Increases (+) or decreases (-) the volume.
D Shortcut buttons
Launch the pre-assigned software.
Using Your VAIO Computer
E Standby button
Provides for the lowest level of power consumption.
For details on power management, see Using the Power
Saving Modes (page 87).
F POWER switch
Slide the POWER switch to turn on and off the wireless
keyboard.
G Indicators
(Battery): appears while the AA batteries for the
keyboard are sufficient and switches to when the
batteries wear out.
(Num lock): Appears while in the Num Lock state.
(Caps lock): Appears while in the Caps Lock state.
(Scroll lock): Appears while in the Scroll Lock state.
(Connect): Appears while connection between the computer
and the keyboard is in place to indicate that the keyboard is
ready for use (page 23).
H Windows key
Displays the Start menu.
I Applications key
Displays a shortcut menu in certain software applications.
J Direction arrows
Move the pointer on the computer screen.
K Numeric keypad
Use the numeric keypad to type numbers or to perform basic
math calculations.
20
nN
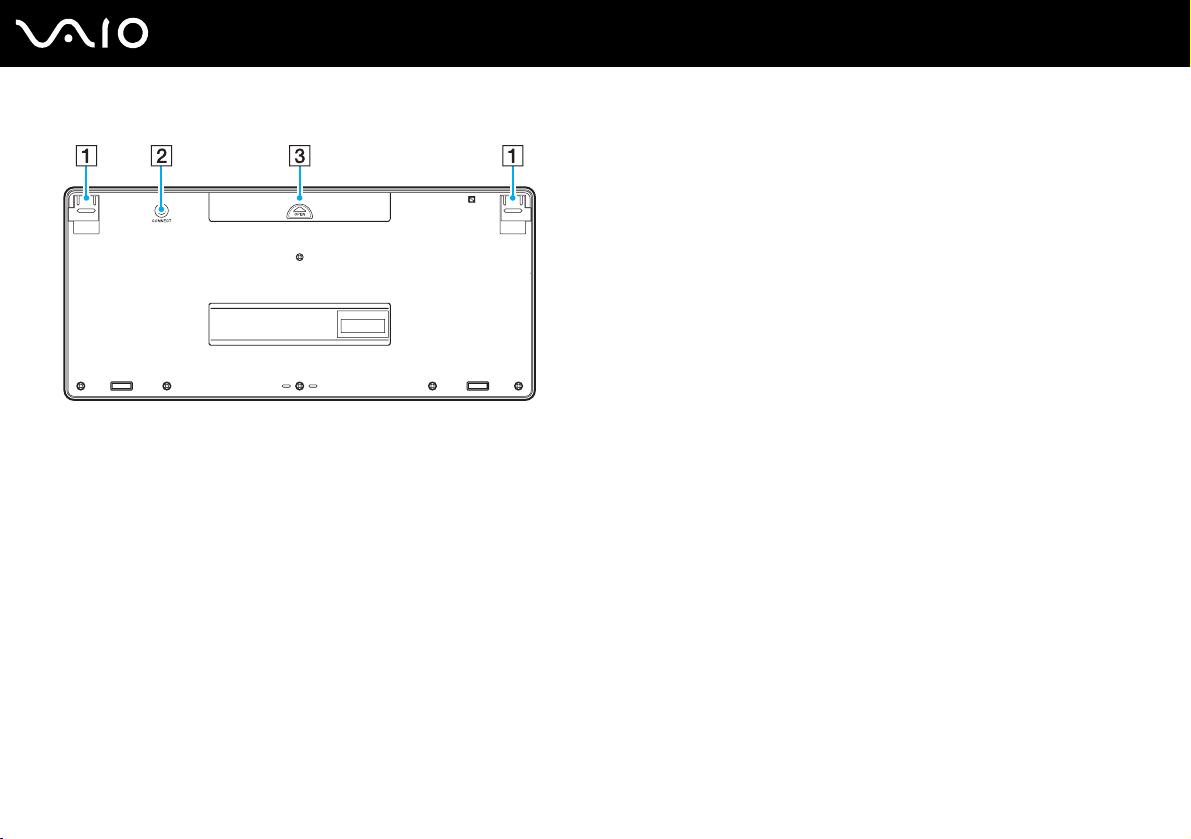
Using Your VAIO Computer
Keyboard feet
A
Extend to adjust the keyboard height.
B CONNECT button
Press to enable the keyboard to communicate with the main
unit.
C Battery compartment
Storage compartment for the AA batteries.
21
nN
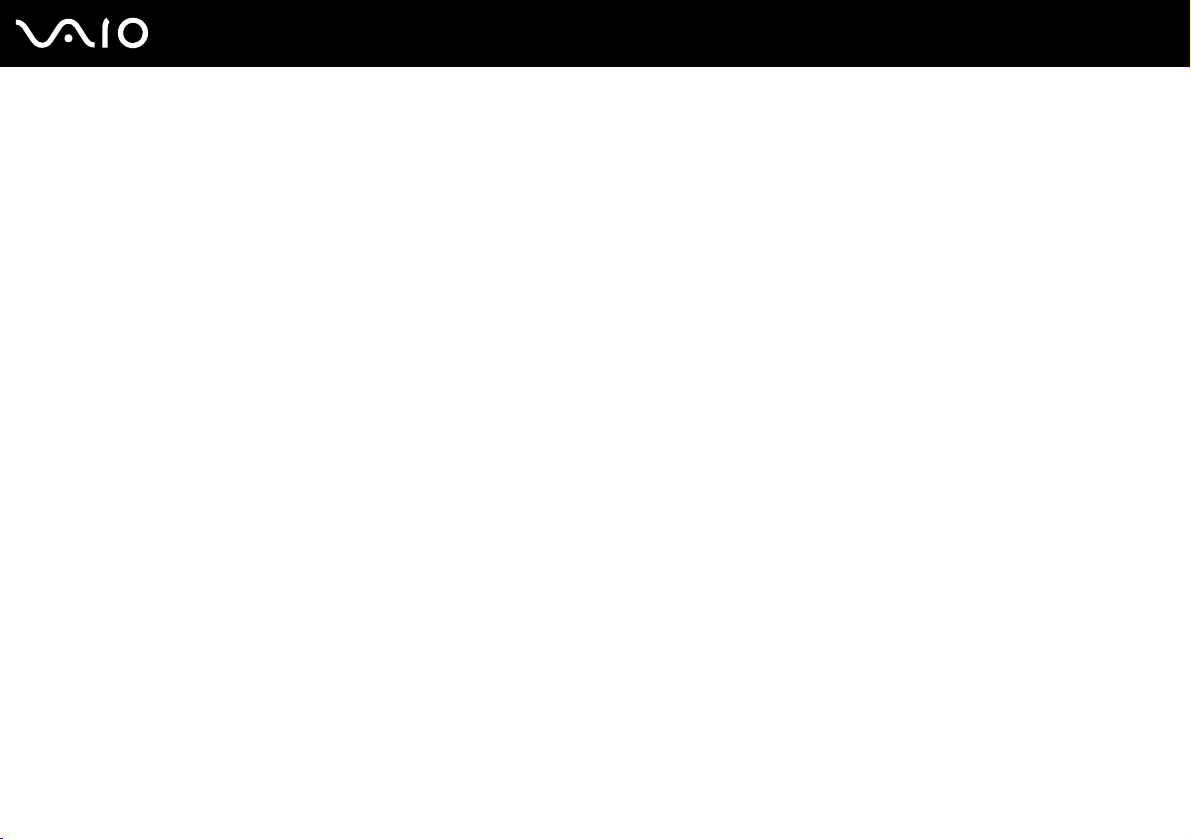
22
nN
Using Your VAIO Computer
Before You Use the Keyboard
Two AA alkaline batteries are supplied with your computer for use in the wireless keyboard. Before attempting to use the
wireless keyboard, you must install the batteries and establish communication between the computer and the keyboard. To
connect your wireless keyboard, it must be located within a range of 11 inches from the computer.
!
To maintain good communication, operate the wireless keyboard within the distance limitation of keyboard: approximately 32 feet (approximately 10
m) from the computer.
Confirm that the supplied AA batteries are properly installed.
Press the CONNECT button located on the left of the computer first, and then press the CONNECT button on the bottom of the keyboard.
Avoid using radio-controlled toys or equipment, CB radios, and other wireless devices in the area near the wireless keyboard. These devices may cause
interference, causing the keyboard to stop working properly.
Do not place metal furniture near the computer or wireless keyboard, as this may create interference, causing the keyboard to stop working properly.
Do not mix old (used) and new batteries when replacing batteries in the wireless keyboard. Always use the same type and manufacture of battery.
Do not mix alkaline with manganese batteries. Using incompatible batteries or mixing used, new or different types of batteries can damage the keyboard.
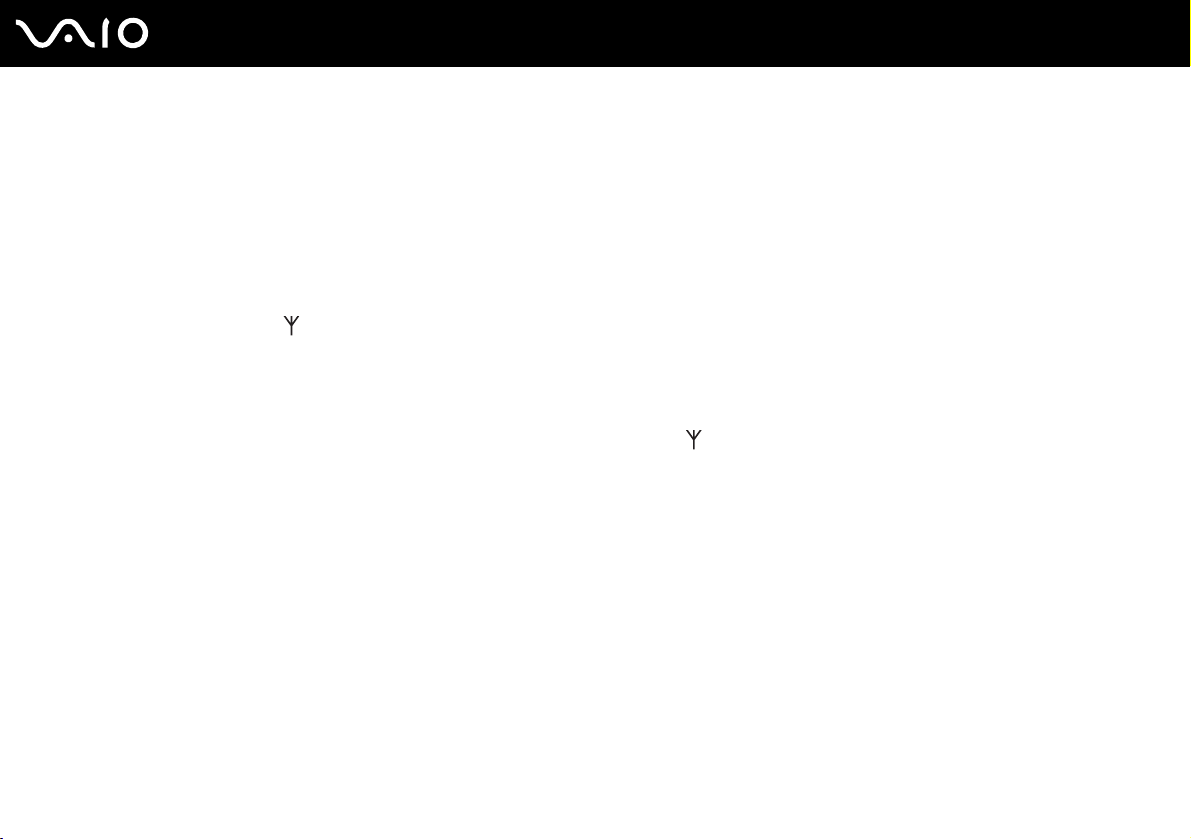
Using Your VAIO Computer
To connect the wireless keyboard
1 Insert the supplied two AA batteries (1) into the battery compartment on the bottom of the wireless keyboard.
2 Turn on the computer.
3 Slide the POWER switch (2) at the top of the keyboard to turn on the keyboard.
4 Press the CONNECT button (3) on the left of the computer.
5 Press the CONNECT button (4) on the bottom of the keyboard.
The connect indicator appears in the LCD window on the keyboard when connection is established between the
computer and the keyboard. If not, repeat the procedure.
!
Steps 4 and 5 must be completed within 10 seconds of each other.
If the wireless keyboard is left unused for 20 minutes or more, the connect indicator will turn off. This could indicate that the connection between
the computer and the keyboard is lost. Press the Fn key to check that the connect indicator turns on before using the keyboard.
23
nN
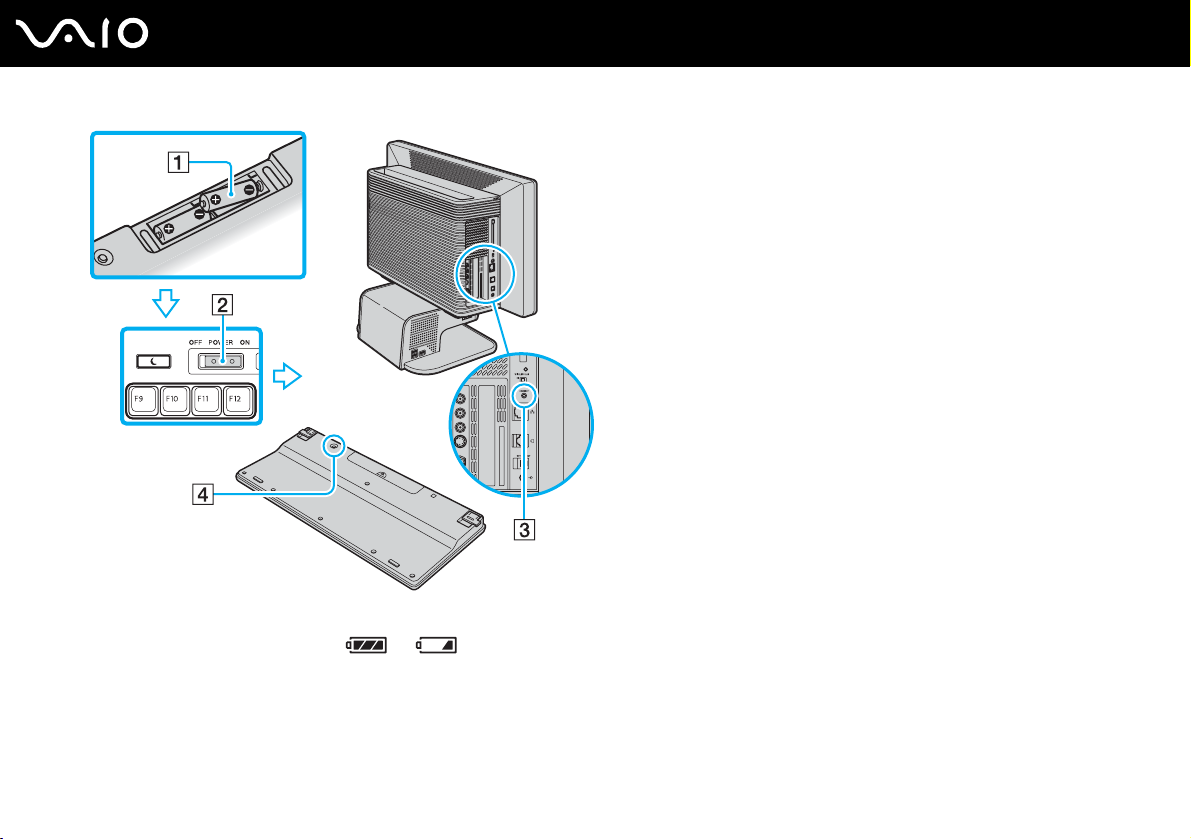
24
nN
Using Your VAIO Computer
✍
You can check the battery indicator ( or ) in the LCD window on the keyboard for its battery power level.
If the wireless keyboard does not operate properly, the batteries may need to be replaced. If the wireless keyboard is not being used for an extended
period of time, remove the batteries to avoid possible damage from battery leakage.
If you want to put the keyboard in a more 'ergonomical' position, open the keyboard feet.
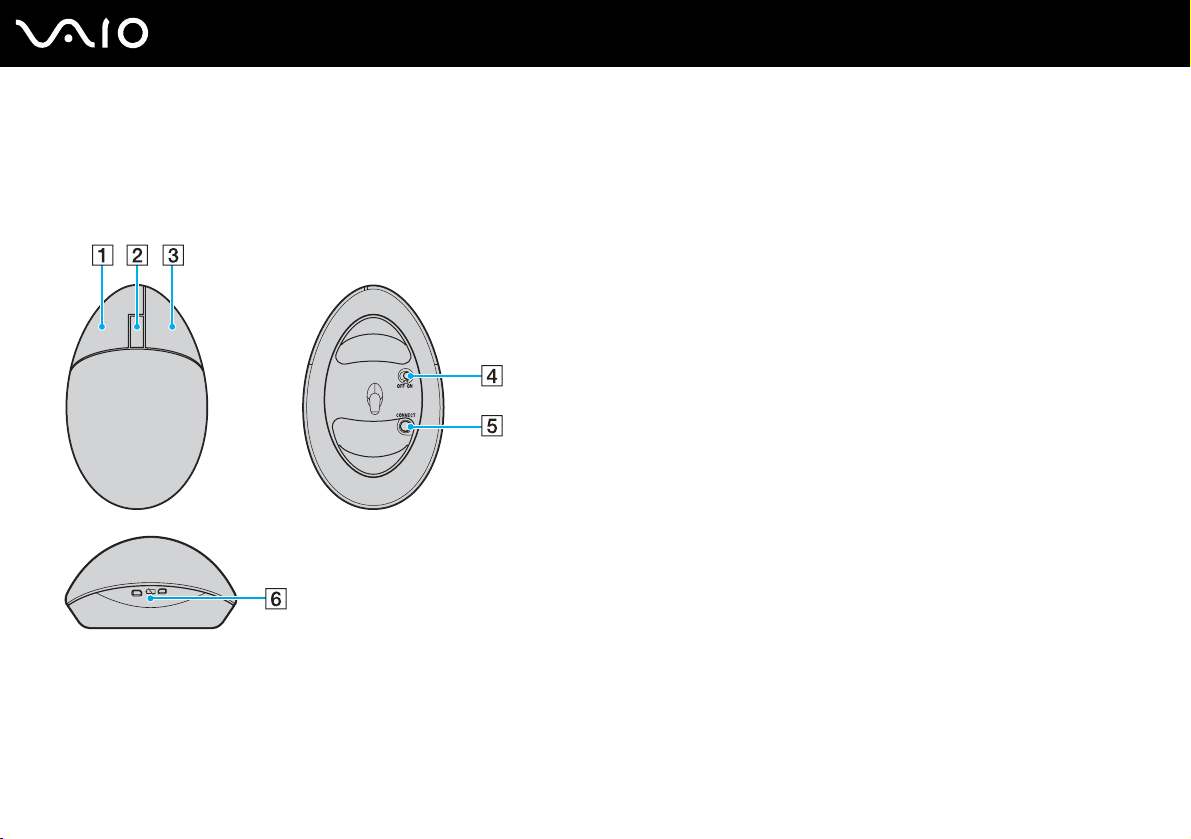
25
nN
Using Your VAIO Computer
Using the Mouse
Your computer may be supplied with a wireless optical mouse, which has no cables to plug in and uses a light-emitting diode
(LED) instead of a ball.
A Left button
Click or double-click the left button to select items. To drag and
drop items, hold the left button down while sliding the mouse,
then release the button to drop the item.
B Central wheel
Rotate the central wheel to scroll up or down a page. Press the
wheel once to lock the scroll action and control the movement
by moving the entire mouse (the scroll function is available only
with applications that support it).
C Right button
Press the right button once to display a context-sensitive
shortcut menu (not always an active function).
D Power switch
Slide the switch to turn the mouse on and off. This will help you
save battery power.
E CONNECT button
Press to enable communication between the computer and the
wireless mouse.
F Battery indicator
Blinks when the mouse batteries are running out of power.
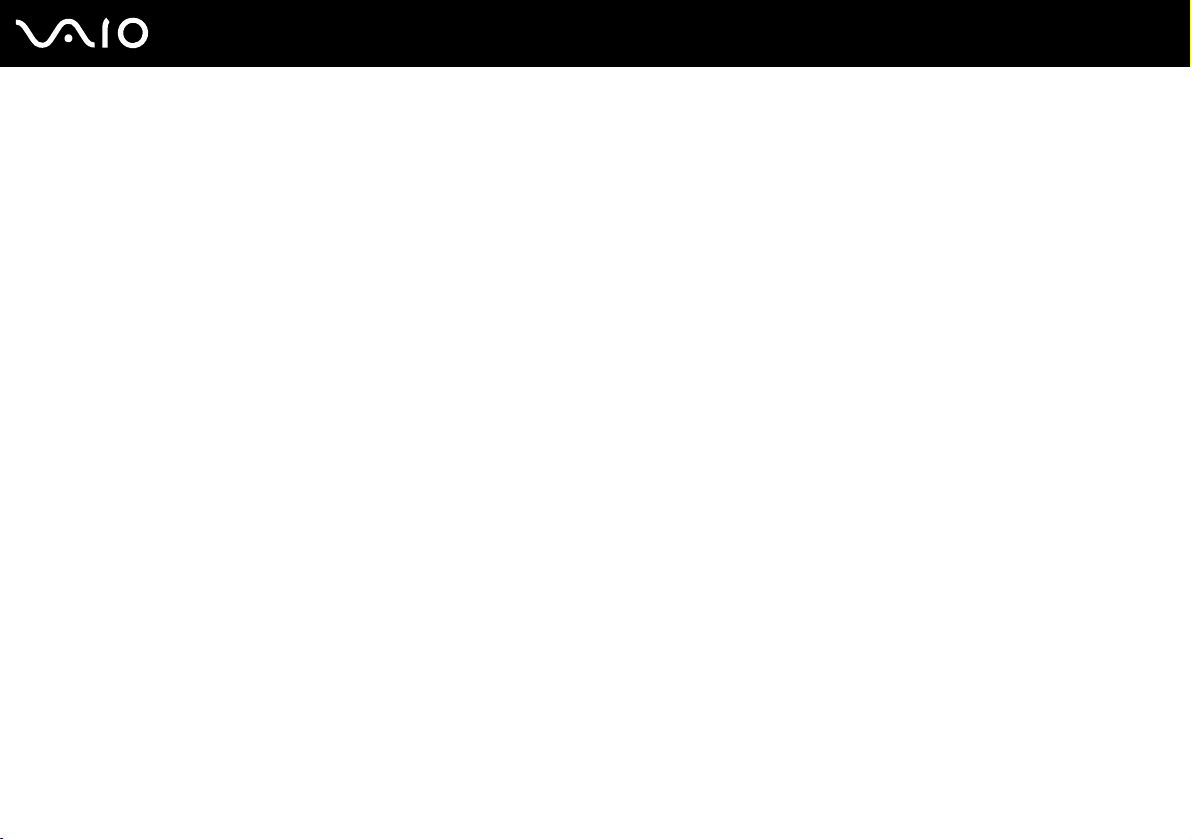
26
nN
Using Your VAIO Computer
Before You Use the Mouse
Two AA alkaline batteries are supplied with your computer for use in the wireless mouse. Before using the wireless mouse,
you must install the batteries and establish communication between your computer and the mouse. To connect the wireless
mouse, it must be located within a range of 11 inches from the computer.
!
To maintain good communication, operate the wireless mouse within the distance limitations of the mouse: approximately 32 feet (10 m) from the
computer.
Confirm that the supplied AA batteries are properly installed.
Press the CONNECT button located on the left of the computer first, and then press the CONNECT button on the bottom of the mouse.
Avoid using radio-controlled toys or equipment, CB radios, and other wireless devices in the area near the wireless mouse. These devices may cause
interference, causing the mouse to stop working properly.
Use surfaces such as plain paper, card stock, or fabric that have minimal repetitive patterns.
Avoid surfaces such as mirrors, smooth glass, or magazines that have half- tone printing.
Do not place metal furniture near the computer or wireless mouse, as this may create interference, causing the mouse to stop working properly.
Do not mix old (used) and new batteries when replacing batteries in the wireless mouse. Always use the same type and manufacture of battery.
Do not mix alkaline with manganese batteries. Using incompatible batteries or mixing used, new or different types of batteries can damage the mouse.
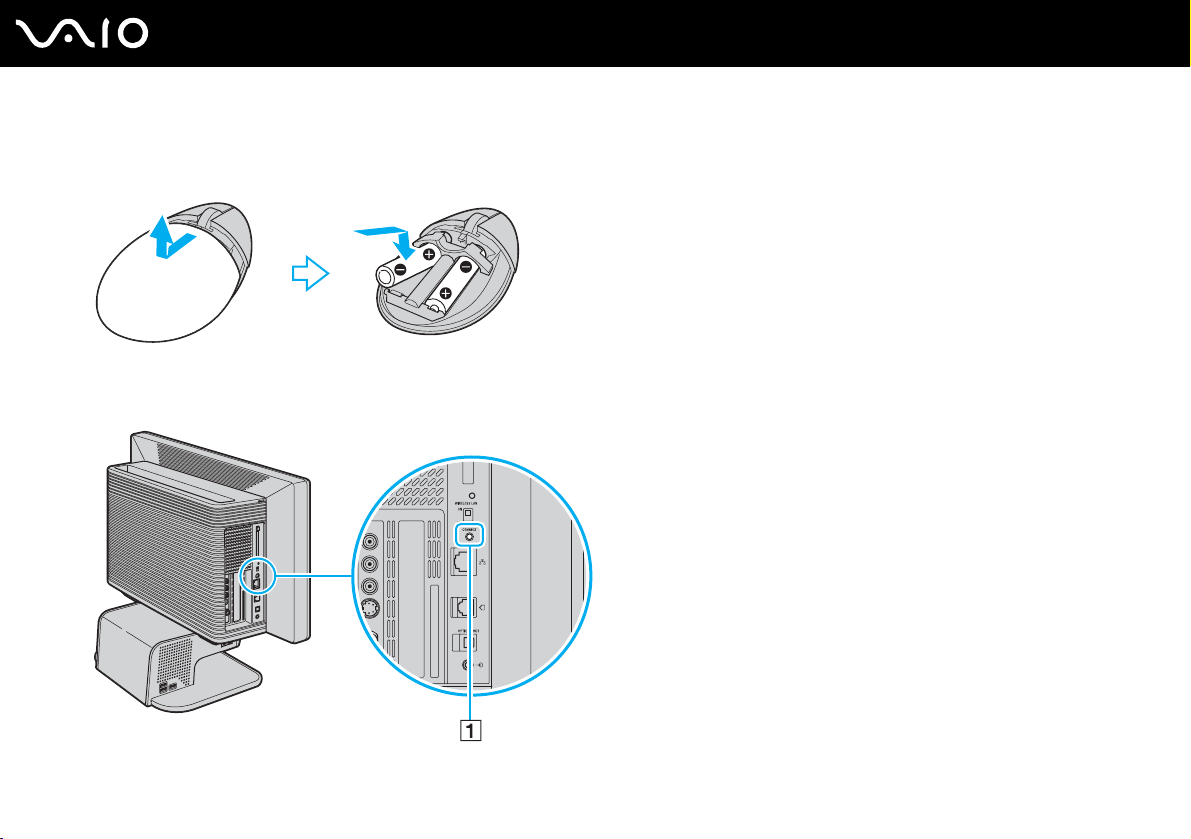
To connect the wireless mouse
1 Insert the supplied two AA batteries into the wireless mouse as shown below.
2 Turn on the computer.
3 Press the CONNECT button (1) on the left of the computer.
27
nN
Using Your VAIO Computer
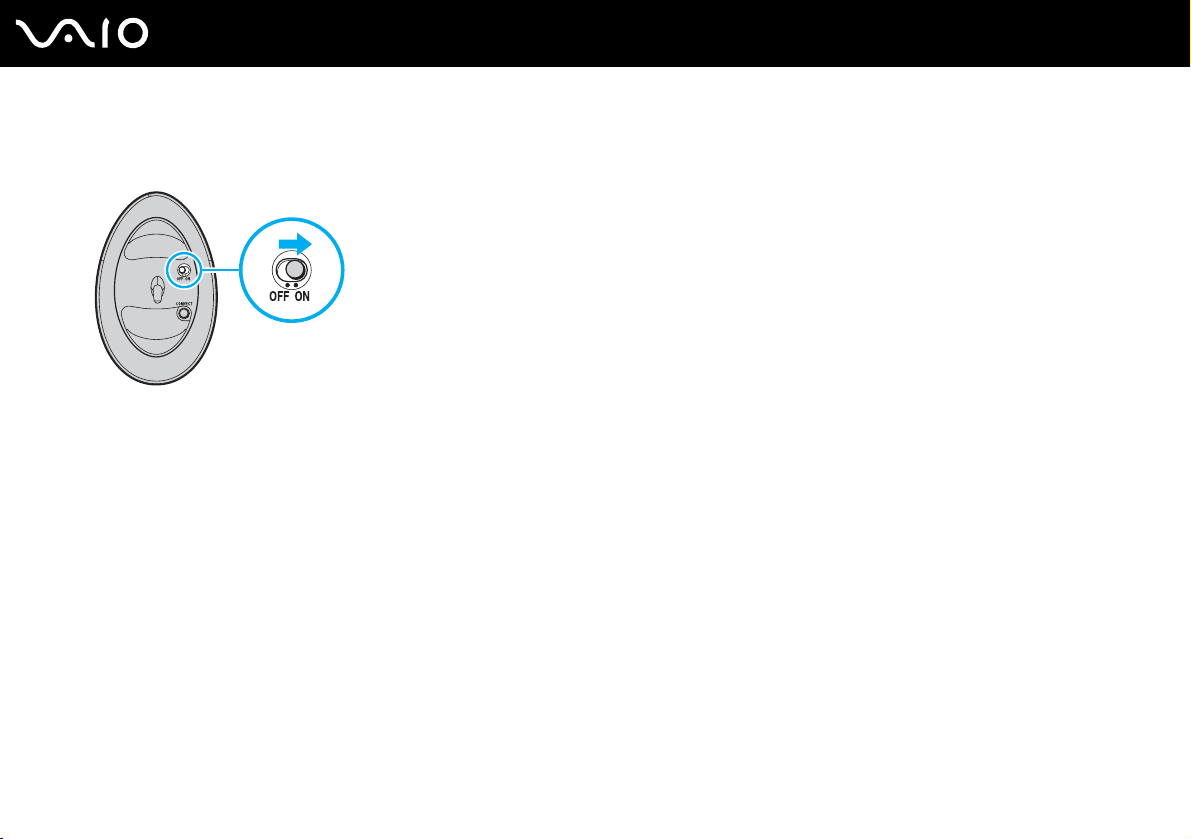
Using Your VAIO Computer
4 Turn over the wireless mouse, slide the power switch to the ON position, and press the CONNECT button.
Communication between the wireless mouse and the computer should now be established.
!
Step 3 and 4 must be completed within 10 seconds of each other.
✍
If the wireless mouse does not operate properly, the batteries may need to be replaced. If the wireless mouse is not being used for an extended period
of time, remove the batteries to avoid possible damage from battery leakage.
28
nN
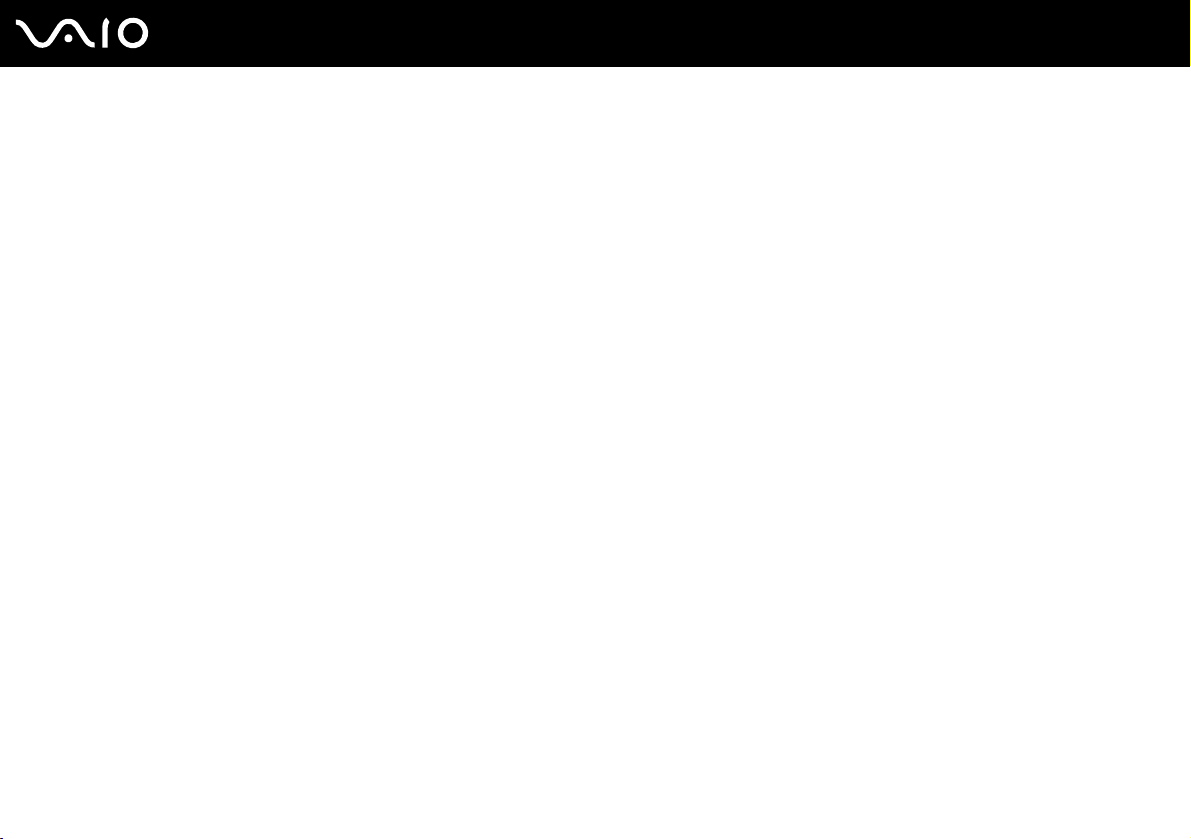
Adjusting the Mouse Functions
1 Click Start and then Control Panel.
2 Click Printers and Other Hardware.
3 Click Mouse.
The Mouse Properties window appears.
4 Change the settings.
29
nN
Using Your VAIO Computer
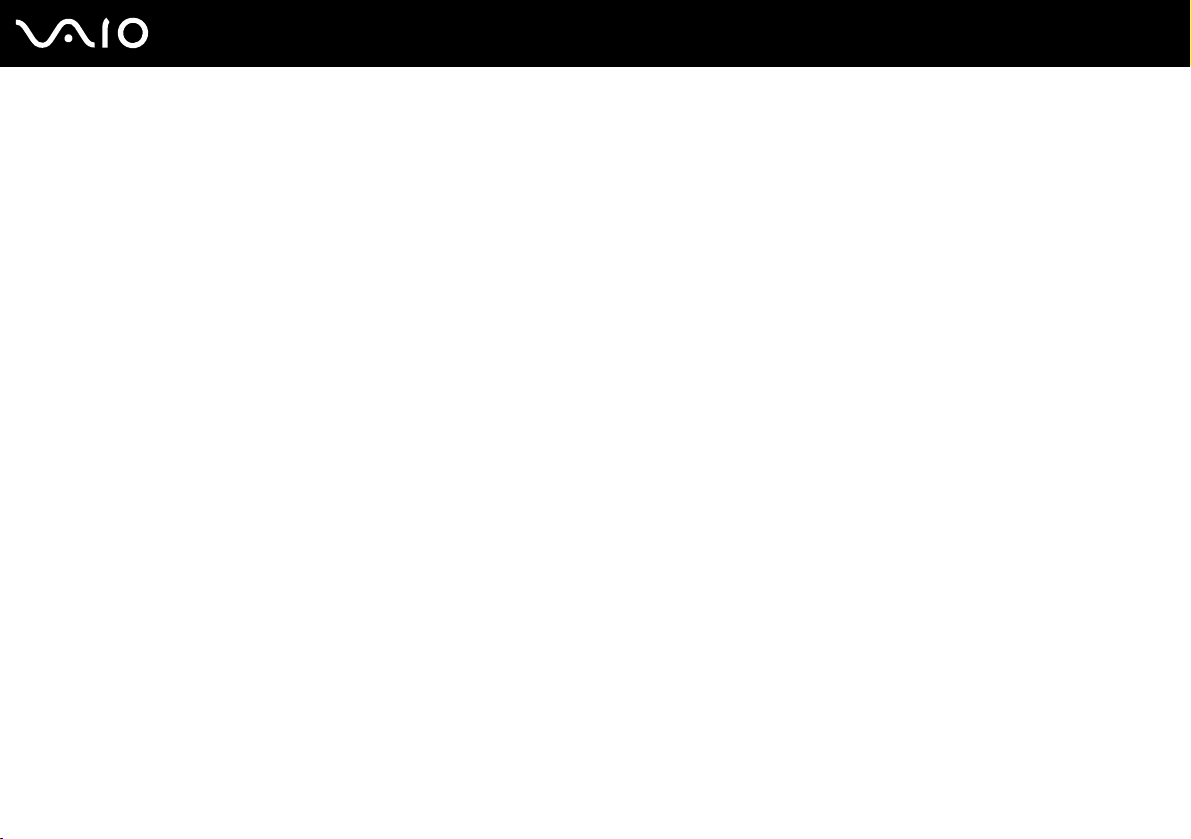
Using Your VAIO Computer
Using the Optical Disc Drive
Your computer is equipped with an optical disc drive.
To insert a disc
1 Turn on the computer.
2 Press the drive eject button (1) to open the drive.
The tray slides out.
3 Place a disc in the middle of the tray with the label side facing up and gently push until the disc clicks into place.
30
nN
 Loading...
Loading...