Sony VGC-RB43MG, VGC-RB40MV, VGC-RB42MV, VGC-RB40M, VGC-RB42M OPTICAL DISK DRIVE UPPER REPLACEMENT INSTRUCTIONS [es]
...Page 1
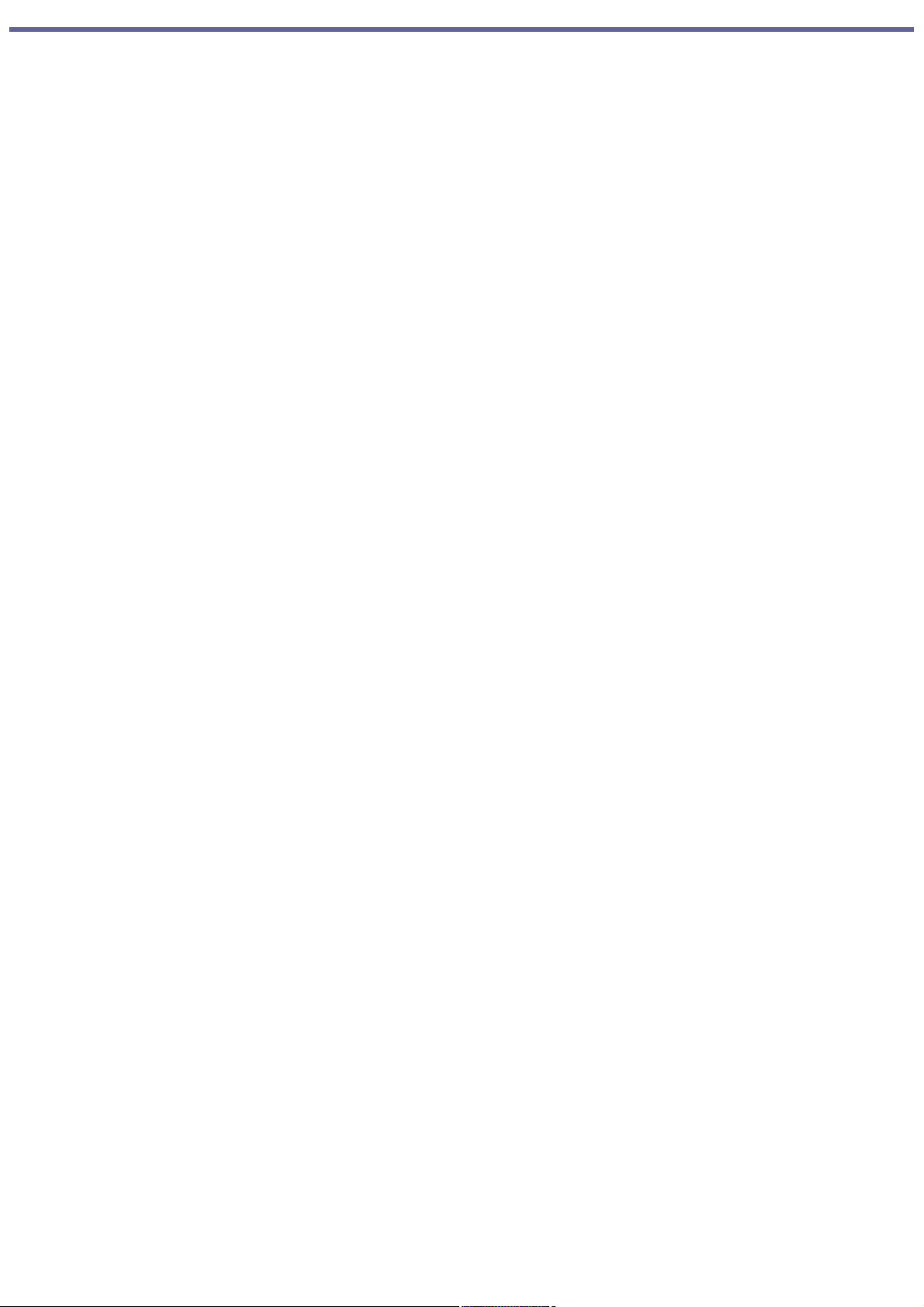
Bienvenido
¡Gracias por comprar una computadora Sony VAIO®! Ahora tiene un nuevo equipo que combina a la perfección la alta
tecnología con una gran versatilidad y sencillez de uso. La información contenida en esta documentación ha sido diseñada
para ayudarle a familiarizarse con el hardware y los programas incluidos en la computadora.
Page 1
Page 2

Introducción
Felicitaciones por la compra de la computadora VAIO® de Sony. Su nueva computadora multimedia de alto desempeño
combina funciones informáticas de última generación con las más recientes características de audio, video y tecnología de la
información.
Cómo desempacar la computadora
Planificación de un lugar de trabajo ergonómico
Page 2
Page 3
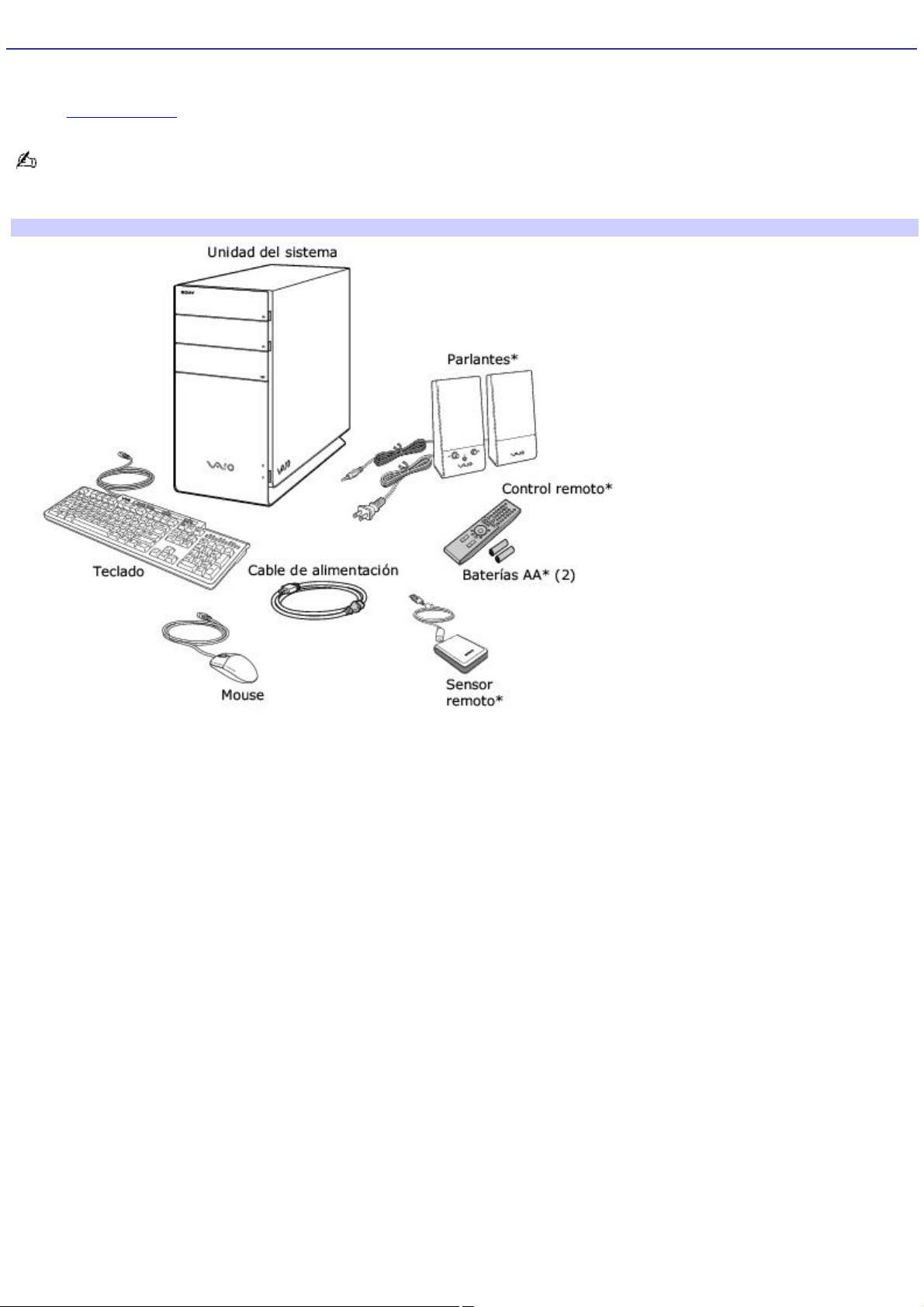
Cómo desempacar la computadora
Es posible que su computadora no traiga todos los accesorios mencionados, pues esto depende de la configuración de la
computadora que haya adquirido. Para obtener detalles sobre los accesorios suministrados con la computadora, consulte la
hoja de especificaciones en línea.
La computadora VAIO® no se suministra con los CD de recuperación de sistema ni de aplicaciones. Haga uso de la
utilidad VAIO Recovery Wizard (Asistente VAIO de recuperación) para recuperar el sistema operativo y los programas
preinstalados.
Computadora y accesorios sum inistrados
* E s te acces orio, c uyo as pec to puede diferir, s ólo viene c on c iertos modelos de c omputadora. C ons ulte la hoja de es pec ific aciones de s u c omputadora, allí
se detallan los ac cesorios s uministrados.
Manuales
Información de Seguridad de la VAIO®: contiene información de seguridad y legal para el propietario.
Suplemento Bienv enido de la VAIO®: ofrece información sobre los accesorios suministrados y la configuración del
hardware de su computadora.
Documentación en línea
Guía del usuario de la VAIO®: trata sobre las características y especificaciones de la computadora. También
proporciona información sobre el sistema operativo, los programas incluidos con la computadora y cómo resolver
problemas comunes.
Para abrir la Guía del usuario en línea:
1.
Haga clic en Inicio en la barra de tareas de Windows®, en Todos los programas, y, a continuación en
VAIO Control Center.
2.
En el menú de VAIO Control Center, haga clic en la ficha Categories (Categorías) y, a continuación, en la
carpeta Documentation (Documentos).
3.
Haga clic en VAIO User Guide (Guía del usuario).
Especificaciones: la hoja de especificaciones en línea describe la configuración de hardware y de software de la
VAIO. Consulte la hoja de especificaciones para verificar los accesorios suministrados y el sistema instalado en la
computadora.
Page 3
Page 4
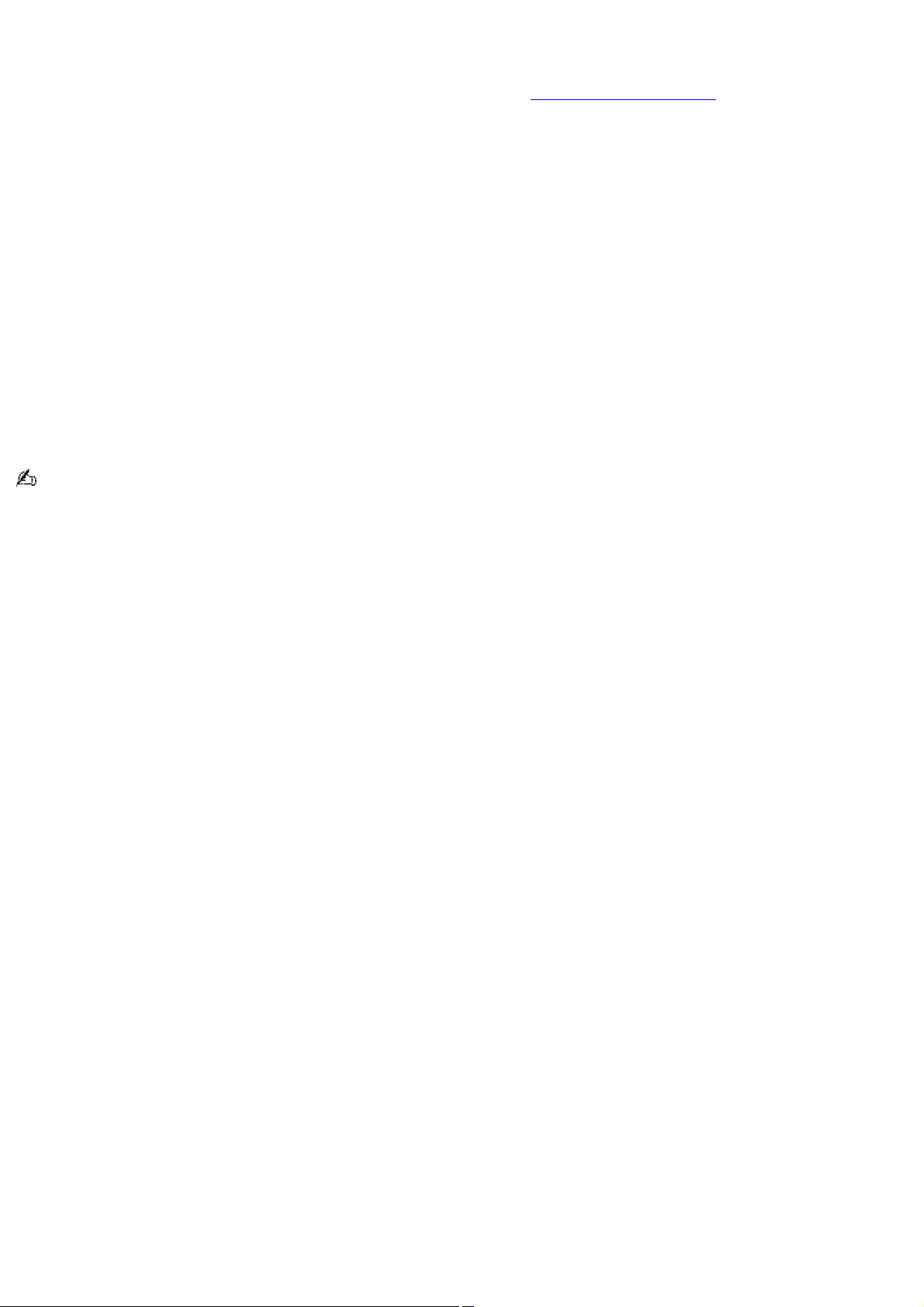
Para abrir la hoja de especificaciones en línea:
1.
Conéctese a Internet.
2.
Diríjase al sitio Web de Asistencia técnica en línea de Sony en http://kdb.sony-latin.com.
3.
Haga clic en el botón Descargar manual y siga las instrucciones que aparecen en pantalla para localizar
la hoja de especificaciones de su modelo de computadora.
Recuperación de la unidad de disco duro
La computadora está equipada con el asistente VAIO Recovery Wizard (Asistente VAIO de recuperación), una utilidad que
recupera el sistema operativo y los programas preinstalados.
Para obtener información en línea acerca de la recuperación de la unidad de disco duro:
1.
Haga clic en Inicio en la barra de tareas de Windows®, en Todos los programas, y, a continuación en VAIO
Control Center.
2.
En el menú de VAIO Control Center, haga clic en la ficha Categories (Categorías) y, a continuación, en la
carpeta Documentation (Documentos).
3.
Haga clic en Recovery Guide (Guía de recuperación).
Puede crear un Paquete de medio VAIO de recuperación utilizando discos CD-R, DVD+R o DVD-R de una capa en
computadoras VAIO equipadas con la unidad óptica apropiada (unidad CD-RW, DVD-RW o DVD±RW).
Dicho paquete no se puede crear con unidades de DVD+RW, DVD-RW, DVD+R y DVD-R de doble capa (cuando este último
esté disponible).
Otros
Biblioteca de software que contiene el contrato de licencia de software de Microsoft® y el contrato de licencia para usuario
final de Sony®.
Page 4
Page 5
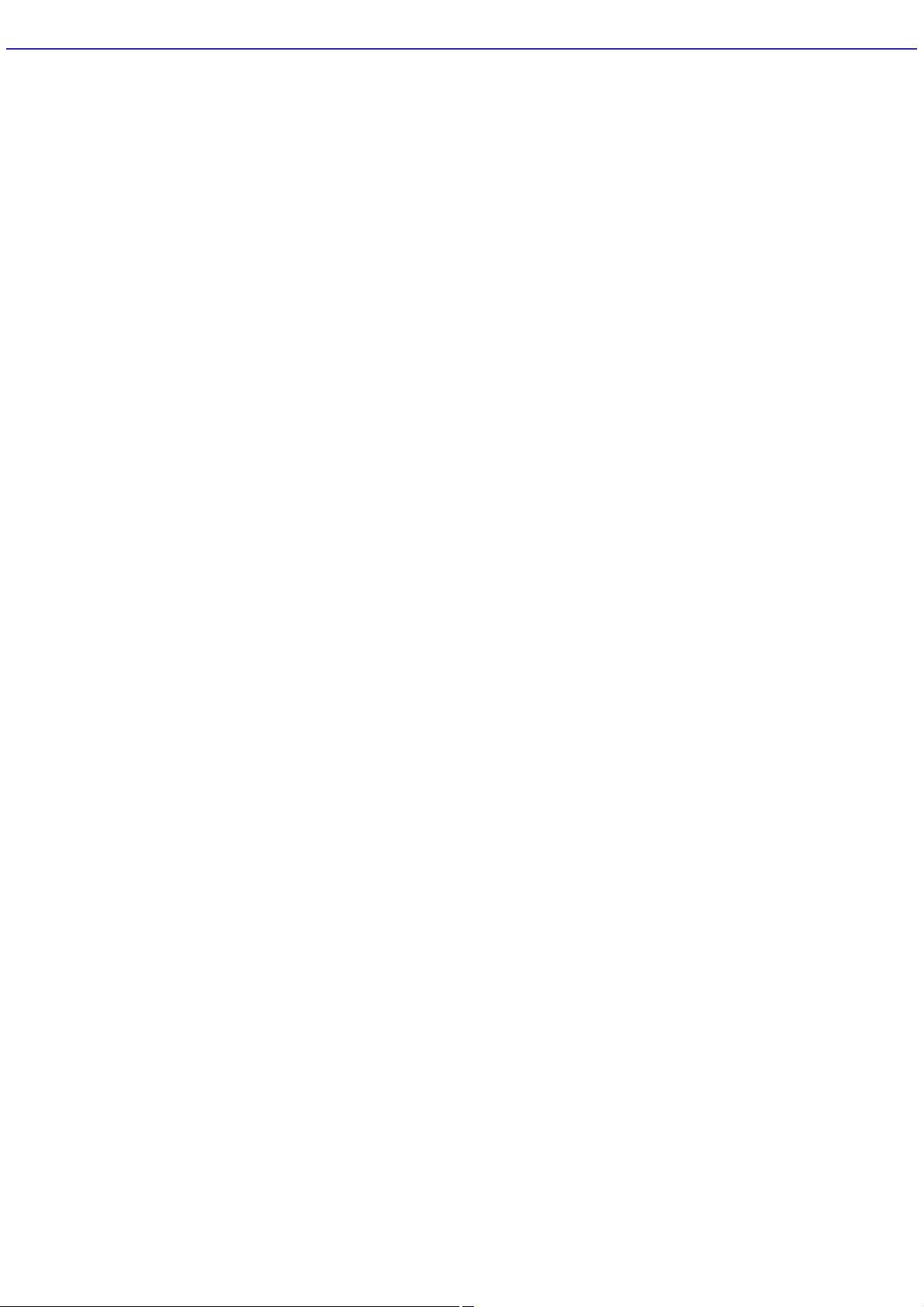
Planificación de un lugar de trabajo ergonómico
Antes de configurar la nueva computadora, busque el mejor lugar para instalarla y planifique su lugar de trabajo. Existen
varios factores ergonómicos que se deben tener en cuenta al organizar el lugar de trabajo.
Superficie de trabajo estable: utilice una superficie de trabajo firme en la que quepan sin problemas el equipo y
sus dispositivos periféricos.
Ventilación: deje unos 20 cm (8 pulgadas) alrededor de los lados izquierdo y posterior de la computadora para
asegurar una ventilación adecuada.
Ubicación del teclado, el mouse y otros dispositivos de entrada: coloque el teclado, el mouse y demás
dispositivos de entrada de modo que pueda trabajar con las manos y los brazos en una posición cómoda y relajada.
Es recomendable que sitúe el teclado justo frente a usted. Ajuste el nivel del teclado de modo que los antebrazos
estén paralelos al suelo. Asegúrese de que las muñecas estén relajadas cuando utilice el teclado; no deben estar
inclinadas hacia arriba ni hacia abajo. Utilice el apoyamanos únicamente para descansar. Al escribir, nunca use el
apoyamanos ni apoye las manos sobre la mesa. Coloque el mouse al mismo nivel que el teclado. Maneje el mouse
con la mano relajada y para desplazarlo mueva todo el brazo. Descanse durante las sesiones de trabajo frente a la
computadora. El uso prolongado del teclado y el mouse puede provocar tensión en músculos y tendones.
Muebles y postura: siéntese en un asiento que disponga de un buen respaldo y apoyabrazos. Ajuste la altura del
asiento de manera que los pies queden completamente apoyados sobre el suelo. Un apoyapiés puede hacer que se
sienta más cómodo. Siéntese derecho, en una postura relajada y evite inclinarse hacia adelante o recostarse hacia
atrás.
Ángulo de visión de la pantalla: coloque la pantalla a unos 45 ó 65 cm (18 ó 26 pulgadas) directamente enfrente
de usted, con la parte superior de la pantalla a la altura de los ojos o ligeramente por debajo. Use el mecanismo de
inclinación de la pantalla para encontrar la mejor posición. Reducirá el nivel de fatiga ocular y muscular colocando el
monitor en la posición correcta.
Iluminación: elija una ubicación donde la luz, natural o artificial, no se refleje en la pantalla. Utilice iluminación
indirecta para evitar reflejos brillantes en la pantalla. También puede adquirir accesorios para la pantalla que
ayudan a reducir reflejos y brillos. Una iluminación adecuada contribuye a la comodidad y la eficacia en el trabajo.
Page 5
Page 6
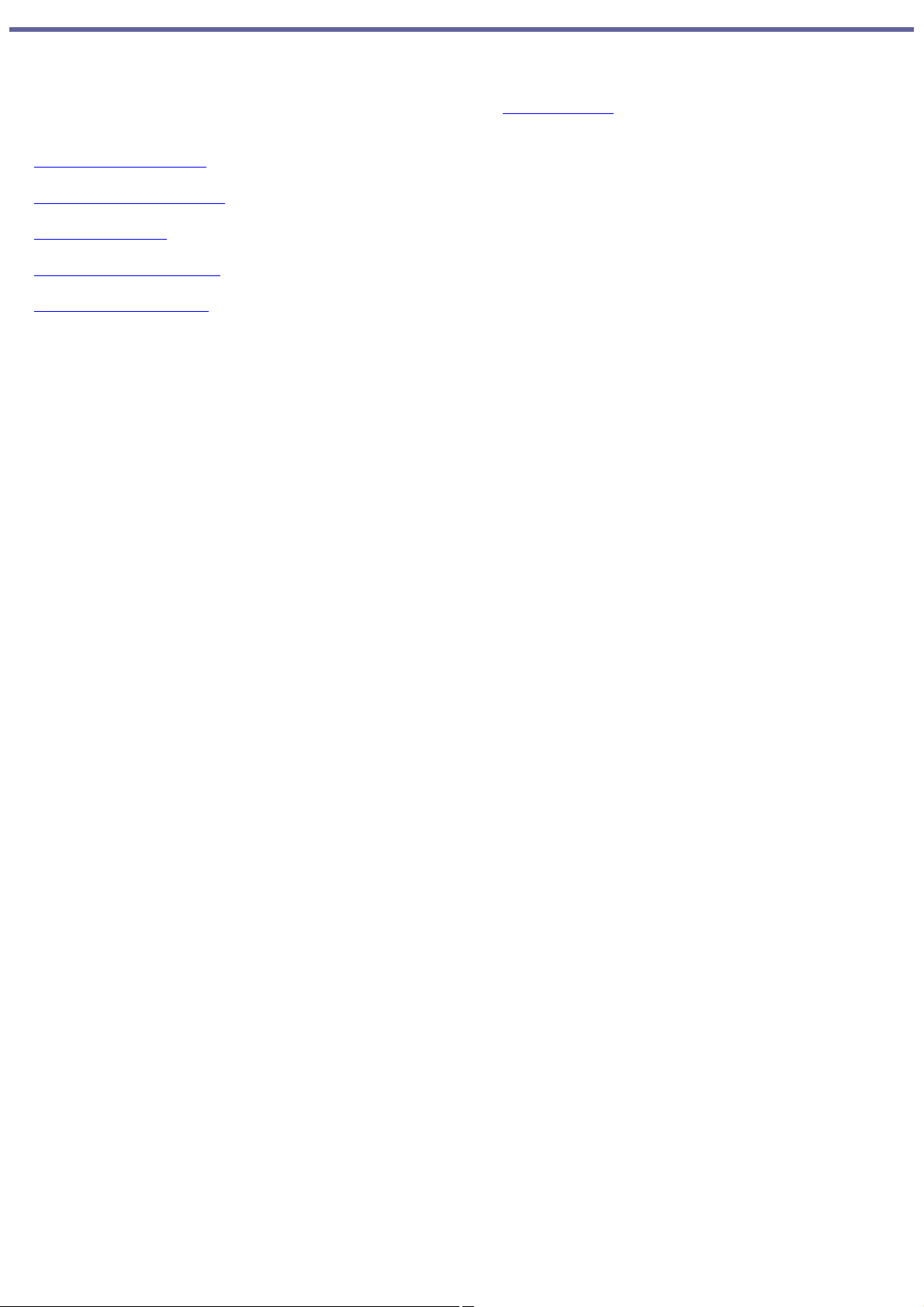
Localización de controles y puertos
La información que se suministra en esta sección le permitirá familiarizarse con los controles, puertos y conectores de la
computadora y sus accesorios. Es posible que su computadora no esté equipada con todas las características de hardware
o accesorios mencionados en esta sección. La ubicación de controles, puertos y conectores puede diferir respecto de las
ilustraciones que se muestran en esta sección. Consulte la hoja de especificaciones en línea para conocer las posibilidades
de conexión de su computadora.
Acerca del panel frontal
Acerca del panel posterior
Acerca del teclado
Acerca del control remoto
Acerca del puerto i.LINK
Page 6
Page 7
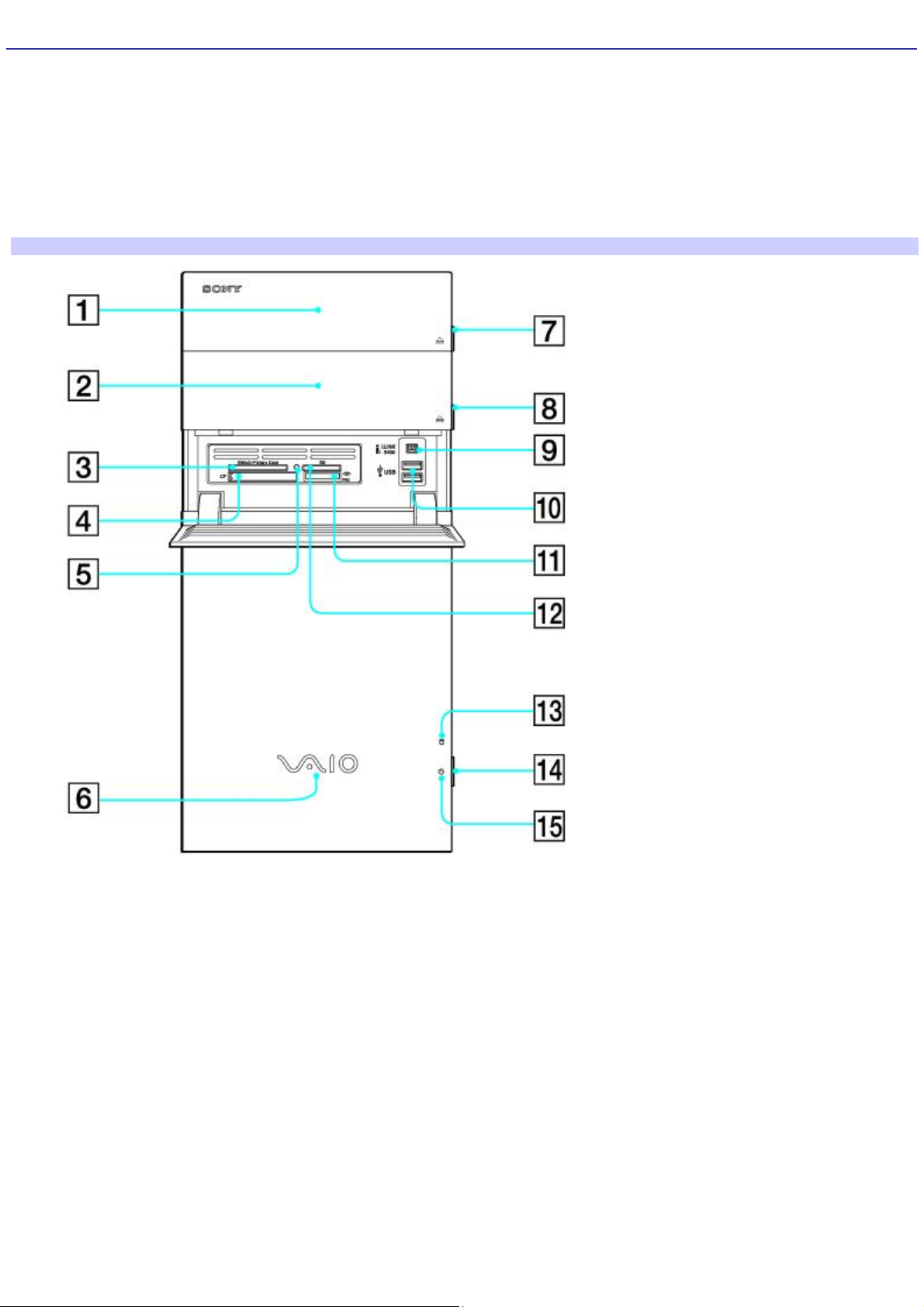
Acerca del panel frontal
Desde el panel frontal de la computadora VAIO® se accede a las unidades, lectores de tarjetas de memoria, puertos y
conectores para conectar dispositivos periféricos compatibles.
Panel frontal
Es posible que su computadora no esté equipada con todas las características o accesorios de hardware mencionados en
esta sección. La ubicación de controles, puertos y conectores puede diferir respecto de las ilustraciones que se muestran
en esta sección.
Panel frontal
1 Unidad óptica 1
Consulte la hoja de especificaciones en línea para obtener información sobre las unidades ópticas.
2 Unidad óptica 2
Consulte la hoja de especificaciones en línea para obtener información sobre las unidades ópticas.
3 Lector de tarjetas de memoria SmartMedia (SM)/xD-Picture Card
Lee y escribe datos en tarjetas SmartMedia o xD-Picture Card.
4 Lector de tarjetas de memoria CompactFlash® y Microdrive
Lee y escribe datos en tarjetas CompactFlash y Microdrive.
Page 7
Page 8
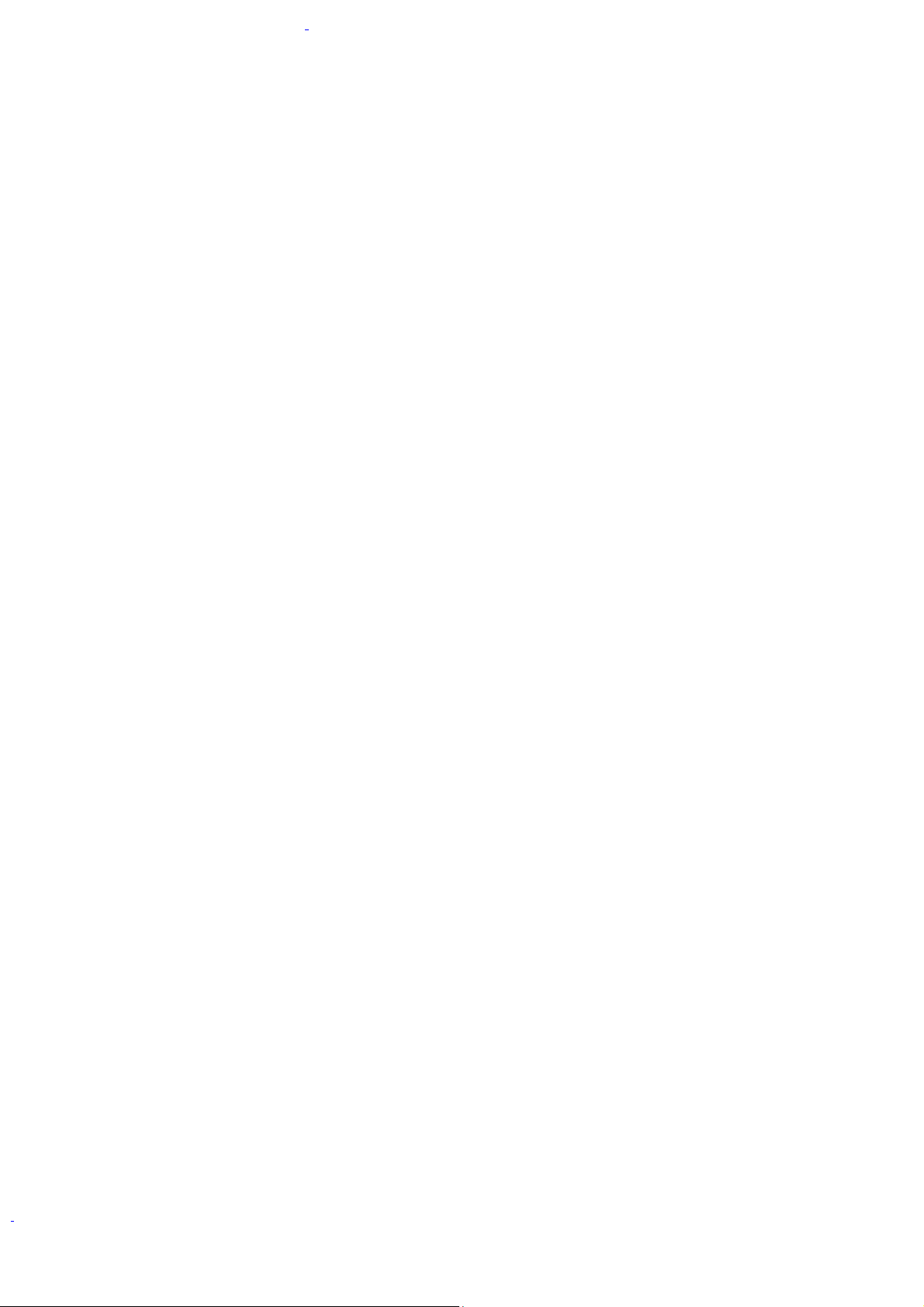
5 Indicador de acceso a la tarjeta1
La luz se torna ámbar cuando un lector de tarjetas de memoria lee o escribe datos.
6 Indicador de encendido (VAIO)
Cuando la computadora está encendida, la luz es de color azul. La luz se apaga cuando la computadora está en el modo En
espera o cuando está apagada.
7 Botón de expulsión de la unidad óptica 1
Expulsa el disco introducido en la unidad óptica 1.
8 Botón de expulsión de la unidad óptica 2
Expulsa el disco introducido en la unidad óptica 2.
9 Puerto S400 i.LINK de cuatro patillas (IEEE 1394)
Conexión para dispositivos digitales compatibles.
10 Puertos (2) Bus serie universal (USB 2.0)
Conexiones para dispositivos compatibles con USB de alta/total/baja velocidad.
11 Lector de tarjeta de memoria Memory Stick®
Lee y escribe datos en soportes Memory Stick®, Memory Stick Pro y Memory Stick Duo .
12 Lector de tarjetas de memoria Secure Digital (SD)/MultiMediaCard (MMC)
Lee y escribe datos en tarjetas Secure Digital (SD) o MultiMediaCard (MMC).
13 Indicador de acceso a la unidad de disco duro
La luz se torna ámbar cuando se leen o escriben datos en la unidad de disco duro.
14 Botón de encendido
Este botón se utiliza para encender y apagar la computadora.
15 Indicador En espera
La luz es de color ámbar cuando la computadora se coloca en el modo En espera.
1
E l indic ador de ac c eso se enciende cuando se leen o graban datos en las ranuras para tarjetas Secure Digital (SD), M emory Stic k®, SmartMedia ,
xD-Pic ture C ard o C ompactFlash®/M icrodrive .
Page 8
Page 9
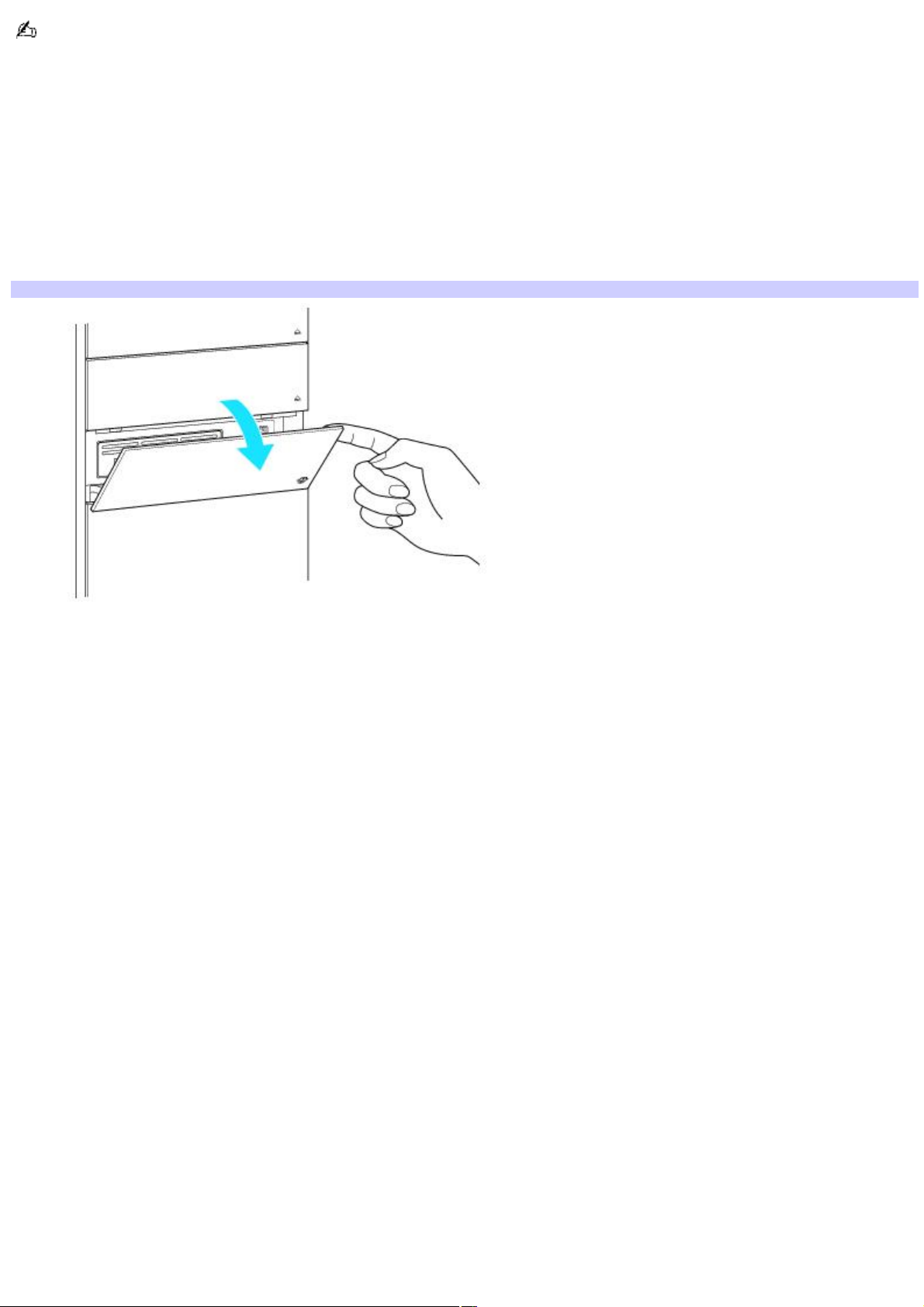
i.LINK es una marca comercial de Sony que se utiliza únicamente para indicar que un producto contiene un conector
IEEE 1394. La conexión i.LINK puede variar según los programas, el sistema operativo y los dispositivos compatibles con
i.LINK. Es posible que no todos los productos con conexión i.LINK puedan comunicarse entre sí.
Consulte la documentación original del dispositivo compatible con i.LINK si desea información sobre las condiciones de
funcionamiento y la conexión. Antes de conectar dispositivos i.LINK con su computadora, como por ejemplo, una unidad de
disco duro u óptica, confirme la compatibilidad del sistema operativo de esos periféricos y las condiciones de
funcionamiento requeridas.
Para abrir la cubierta del panel frontal
En la parte frontal de la computadora hay un panel que cubre los lectores de tarjetas de memoria y los puertos USB e
i.LINK®. No abra bruscamente ni fuerce la cubierta.
Apertura de la cubierta del panel frontal
Page 9
Page 10
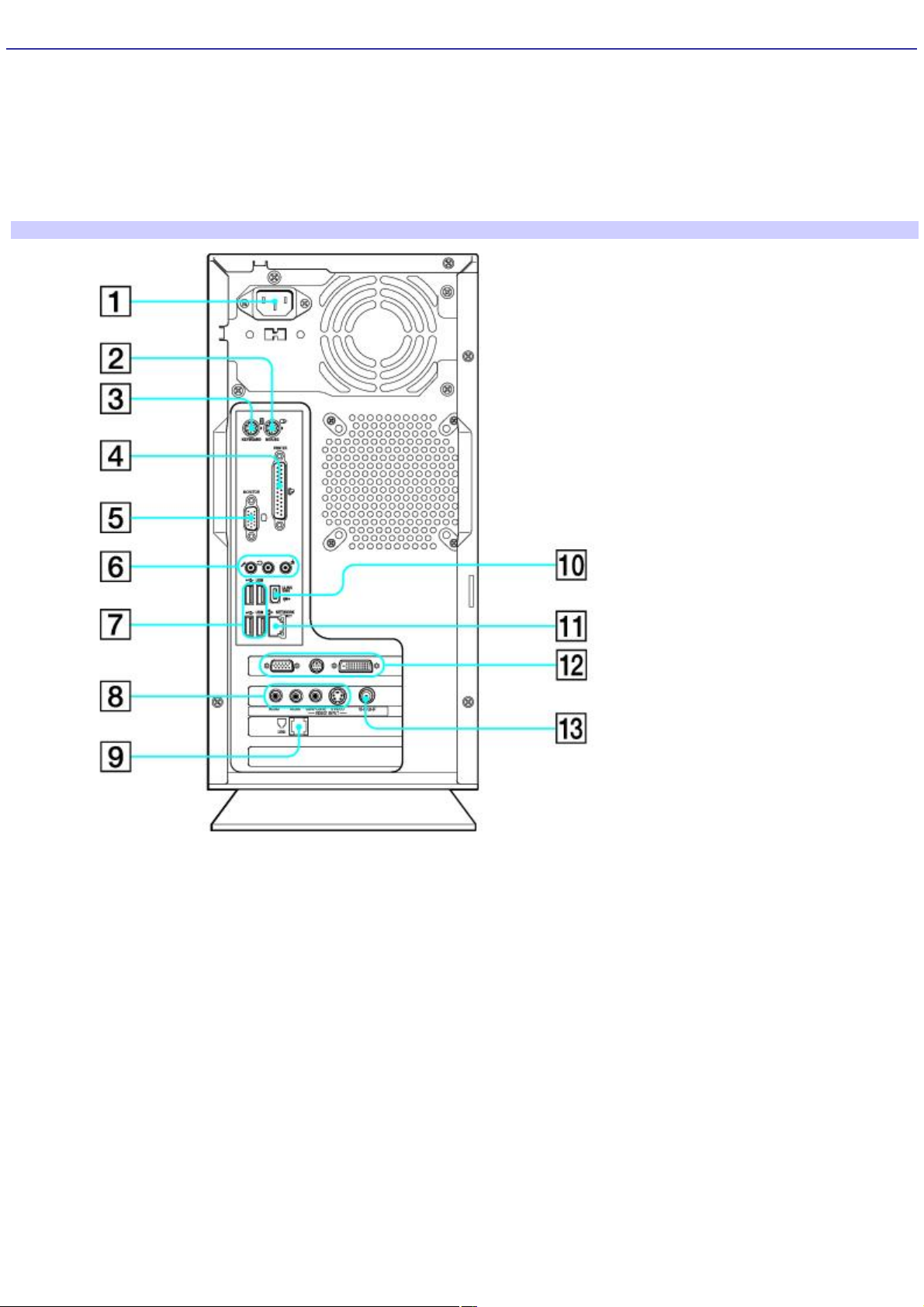
Acerca del panel posterior
El panel posterior del equipo contiene los puertos para los accesorios incluidos u opcionales. Los símbolos del panel
posterior identifican los puertos de la computadora.
Panel posterior
Los puertos y conectores de su computadora pueden variar de los ilustrados según el modelo de computadora que haya
adquirido. En la hoja de especificaciones, encontrará más detalles sobre la configuración de hardware de su computadora.
Panel posterior
1 Puerto de entrada de CA
Conexión para el cable de alimentación incluido.
2 Puerto del mouse
Conexión para un mouse PS/2®.
3 Puerto del teclado
Conexión para un teclado PS/2.
4 Puerto de impresora
Conexión para un dispositivo paralelo, como una impresora o un escáner.
Page 10
Page 11
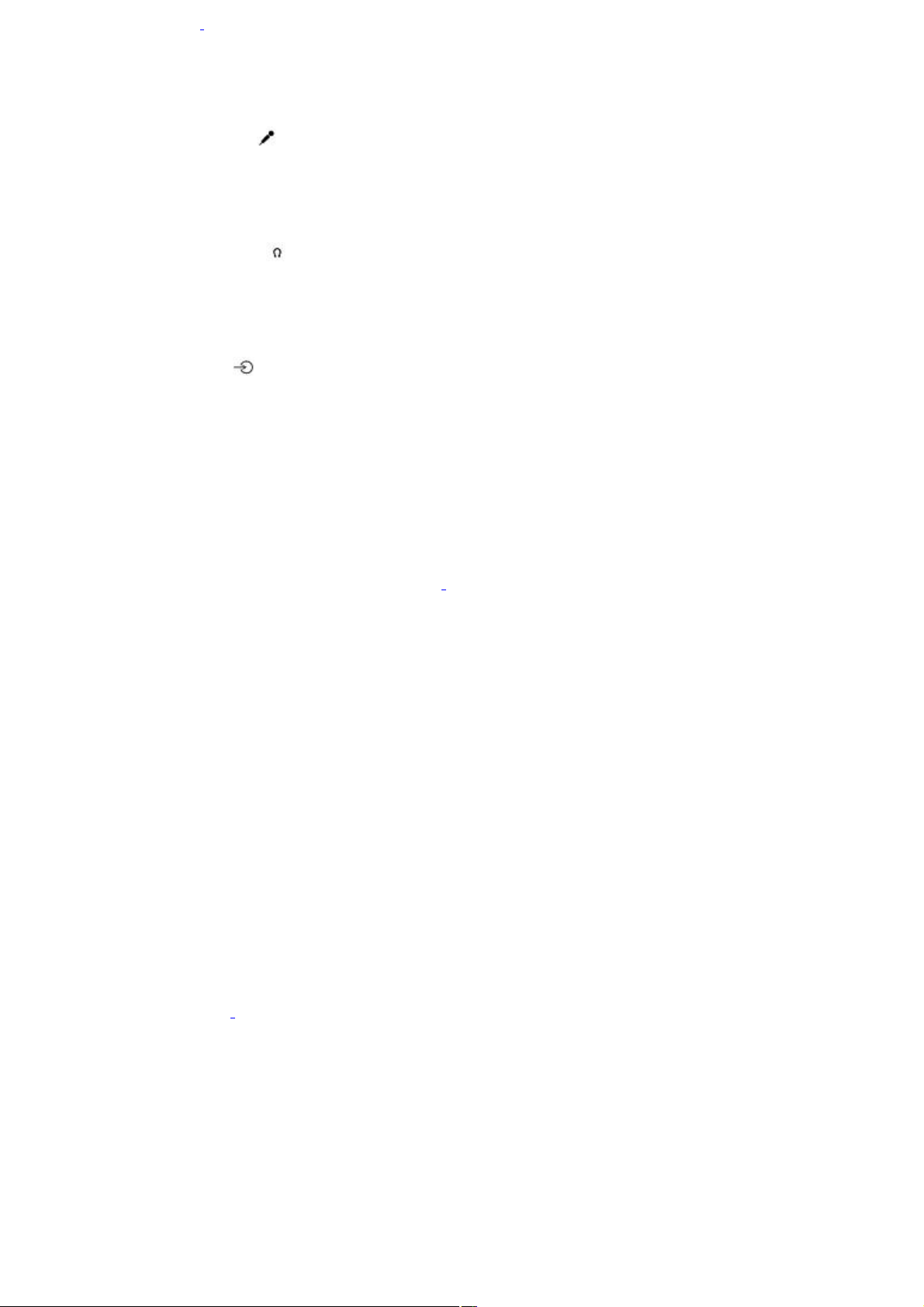
5 Puerto de monitor1
Conexión para un monitor VGA.
6 Conector para micrófono
Conexión para un micrófono (opcional).
Conector frontal para auriculares
Conexión para los parlantes incluidos o auriculares opcionales.
Conector de entrada de línea
Conexión para un dispositivo de sonido.
7 Puertos (4) Bus serie universal (USB 2.0)
Conexiones para dispositivos compatibles con USB de alta/total/baja velocidad.
8 Conector de entrada de audio compuesto derecho2
Conexión para un cable de audio (opcional).
Conector de entrada de audio compuesto izquierdo
Conexión para un cable de audio (opcional).
Conector de entrada de video compuesto
Conexión para un cable de video (opcional).
Conector de entrada de video S
Conexión para un cable de video S (opcional).
9 Conector para módem3
Conexión para un cable de teléfono RJ-11 (opcional).
10 Puerto S400 i.LINK de seis patillas (IEEE 1394)
Conexión y alimentación para un dispositivo digital compatible, como por ejemplo, una cámara de video Sony Digital
Handycam®.
11 Puerto Ethernet
Page 11
Page 12
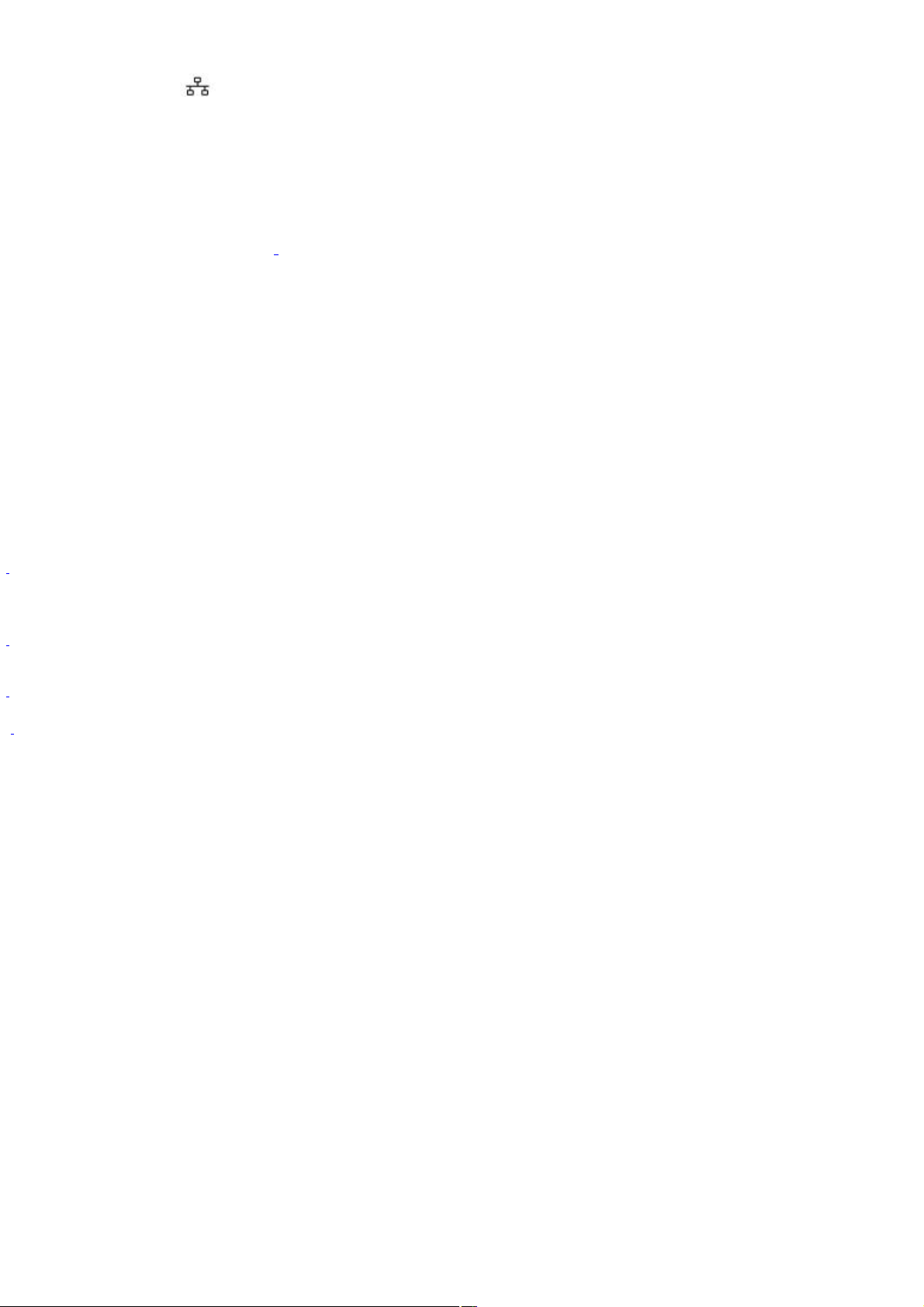
Conexión para un cable 10BASE-T/100BASE-TX Ethernet.
(El puerto con la marca (Network [red]) se utiliza únicamente para conexiones de Red local inalambrica.)
12 Puerto de monitor*
Conexión para un monitor VGA.
Conector de salida de TV (video S)4
Conexión para un cable de video S.
Puerto de monitor DVI-D*
Conexión para un monitor DVI.
13 Puerto VHF/UHF
Conexión para un cable coaxial de TV (incluido).
1
N o todos los modelos tienen este puerto de monitor; además, la ubicación de los puertos puede variar. N o c onec te los c ables DV I-D y V GA a la mis ma
computadora para usarlos al mis mo tiempo. De hac erlo, pueden pres entars e problemas de vis ualizac ión c on c iertas aplic aciones. C onsulte la hoja de
espec ific ac iones en línea para conocer los puertos y c onectores es pec ífic os de s u c omputadora.
2
E s tas c onexiones de audio/video no es tán dis ponibles en todos los modelos . C onsulte la hoja de es pecificaciones en línea para c onoc er la c onfigurac ión de
hardware específic a de s u c omputadora.
3
P ara c onec tar una línea de módem y una línea telefónic a a la vez, s e deberá utilizar un adaptador de "1 a 2 " (divis or).
4
E l c onec tor de video S no es tá disponible en todos los modelos. C ons ulte la hoja de es pec ific ac iones en línea para conocer la configuración de hardware
espec ífic a de s u c omputadora.
Page 12
Page 13
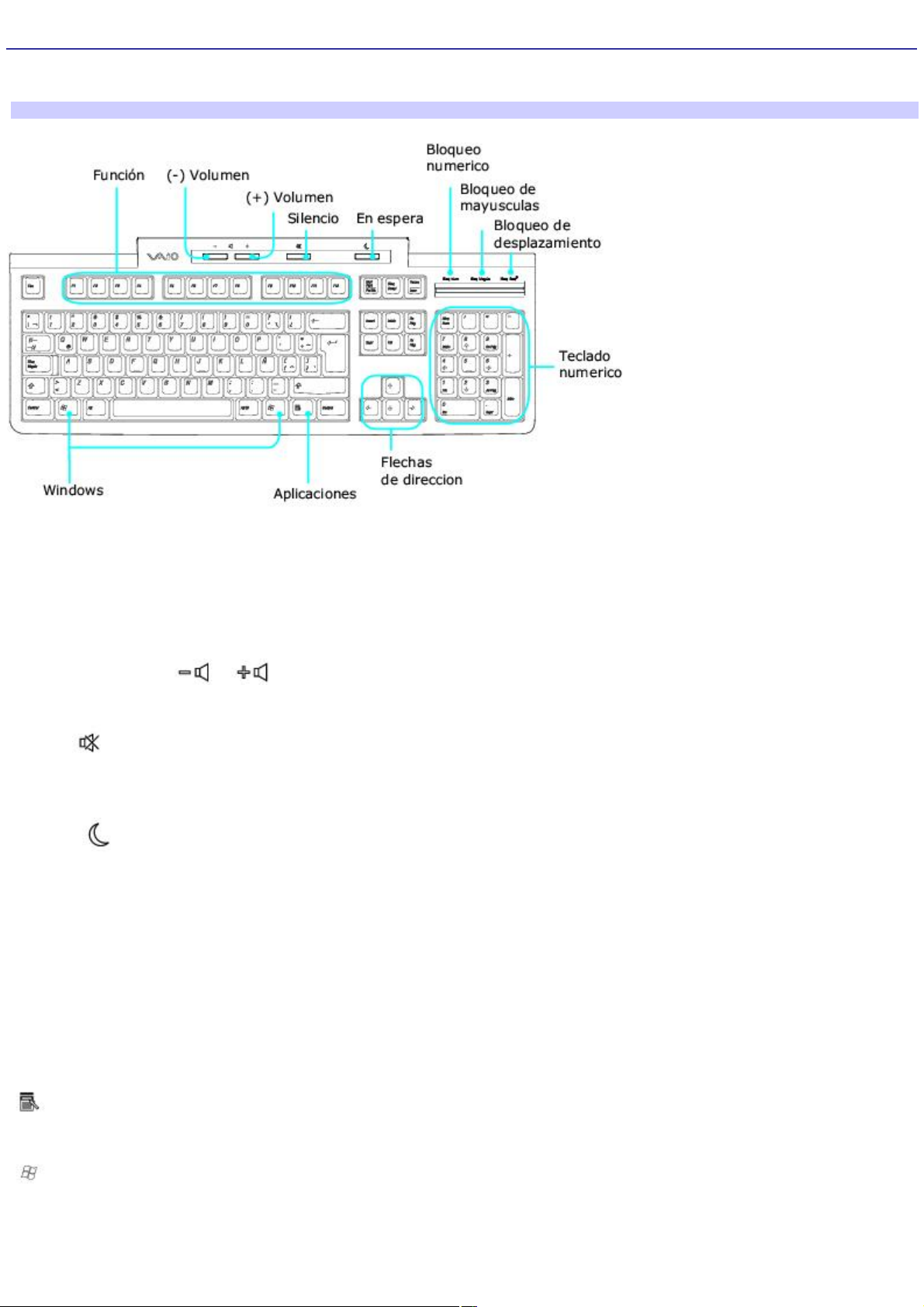
Acerca del teclado
El teclado de su computadora VAIO® cuenta con teclas estándar y otras adicionales que ejecutan diversas funciones.
Teclado VAIO
TECLA DESCRIPCIÓN
Función Las doce teclas de función situadas en la fila superior del teclado se utilizan para realizar
ciertas tareas. La tarea relacionada con cada tecla de función varía según la aplicación que se esté usando.
Control de volumen Presione un botón para subir (+) o bajar (-) el volumen de los parlantes.
Silencio Presione el botón para activar o desactivar el sonido del parlante. Vuelva a pulsarlo para
reactivar el sonido.
En espera Presione el botón para colocar la computadora en el modo En espera. Presione el botón de
encendido o cualquier tecla brevemente para volver al funcionamiento normal.
Teclado numérico Utilice el área del teclado numérico para escribir números y realizar operaciones matemáticas
básicas. Pulse la tecla Num Lock (Bloqueo numérico) para activar el teclado numérico. (Se enciende el indicador de bloqueo
numérico.) Vuelva a pulsar la tecla Num Lock (Bloqueo numérico) para desactivar el teclado numérico.
Flechas de dirección Las teclas de flecha arriba, abajo, izquierda y derecha mueven el puntero en la pantalla.
Aplicaciones
En ciertos programas, la tecla de aplicaciones muestra un menú contextual. Al pulsar esta tecla
se realiza la misma operación que al hacer clic con el botón secundario.
Windows
Tecla con el logotipo de Microsoft® Windows® que muestra el menú Inicio. Al pulsar esta tecla se
realiza la misma operación que al hacer clic en Inicio en la barra de tareas.
INDICADORES FUNCIÓN
Num Lock (Bloqueo numérico) El indicador de bloqueo numérico se enciende cuando se activa el teclado numérico.
Cuando el indicador está apagado, las teclas de dirección y de corrección del teclado numérico están activas.
Page 13
Page 14
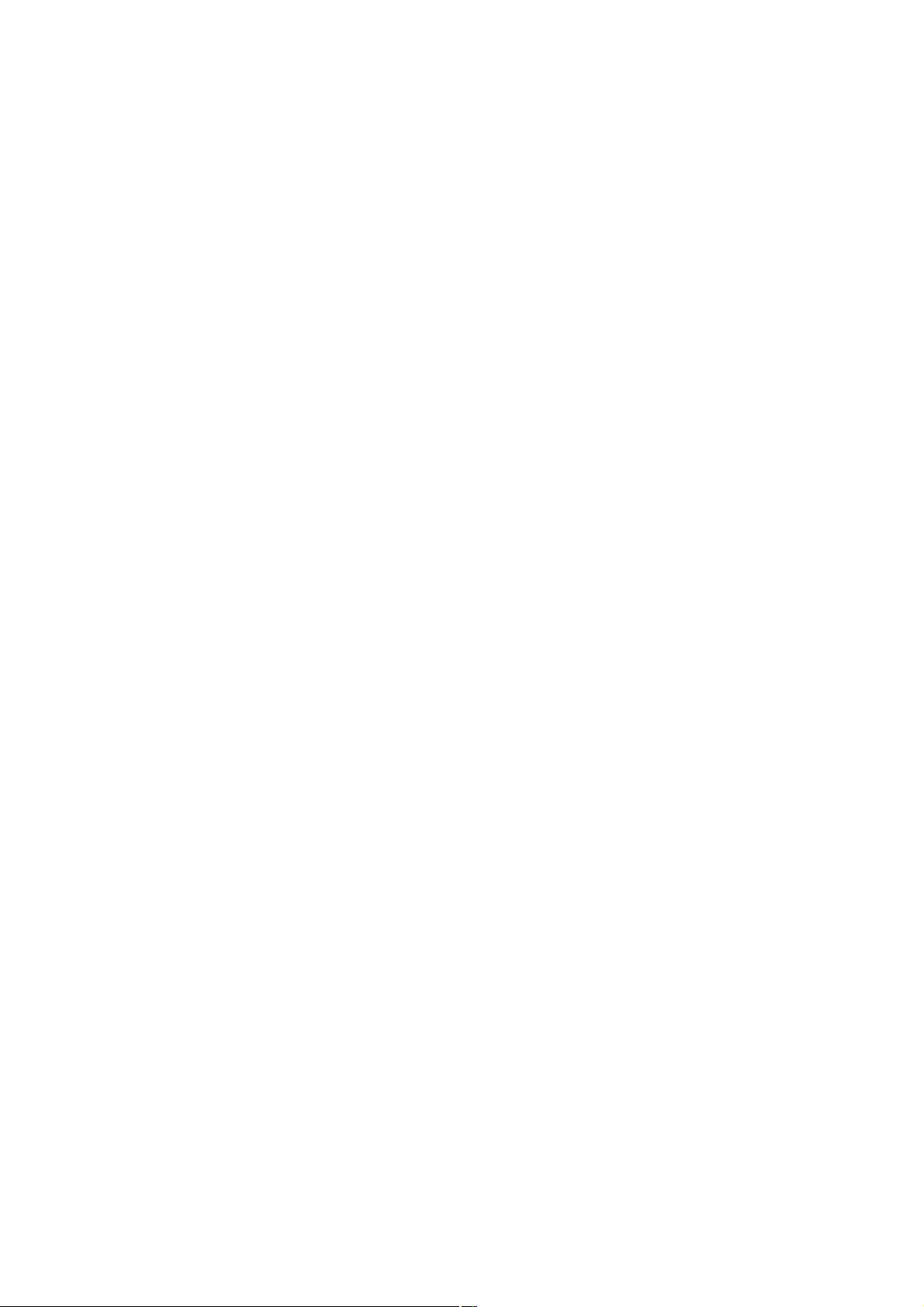
Caps Lock (Bloqueo de mayúsculas) El indicador de bloqueo de mayúsculas se ilumina para denotar que el teclado
está definido para escribir en mayúsculas. Cuando el indicador está apagado, las letras aparecen en minúsculas al
escribirlas.
Scroll Lock (Bloqueo de desplazamiento) El indicador de bloqueo de desplazamiento se ilumina para indicar que el
patrón de desplazamiento de la pantalla ha cambiado. Cuando el indicador está apagado, la pantalla se desplaza
normalmente. Esta función no está disponible con todos los programas.
Page 14
Page 15
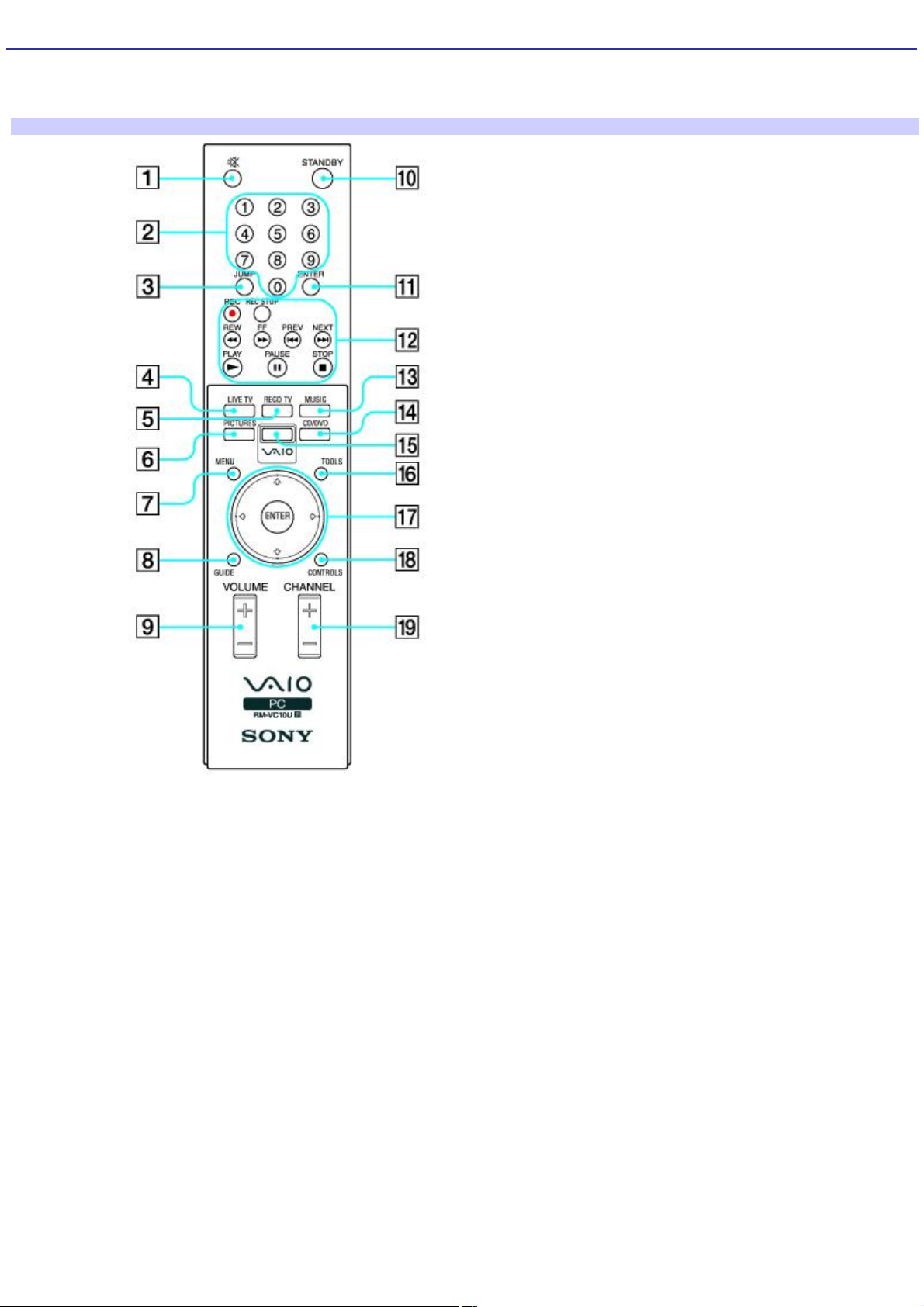
Acerca del control remoto
Con el control remoto incluido se puede iniciar y detener la grabación y reproducción de video, seleccionar canales y definir
preferencias. Esta sección describe las funciones básicas del control remoto.
Control remoto
1 Botón MUTE (Silencio)
Presiónelo para anular el sonido. Vuelva a presionarlo para restablecerlo.
2 Botones de número de canal (0-9)
Utilícelos para seleccionar canales específicos.
[Presione el botón ENTER (Entrar) para activar la selección de canal.]
3 Botón JUMP (Saltar)
Presiónelo para pasar al canal anterior. Presiónelo nuevamente para volver al canal actual.
4 Botón LIVE TV (TV en directo)
Presiónelo para ver la programación actual de TV.
Page 15
Page 16
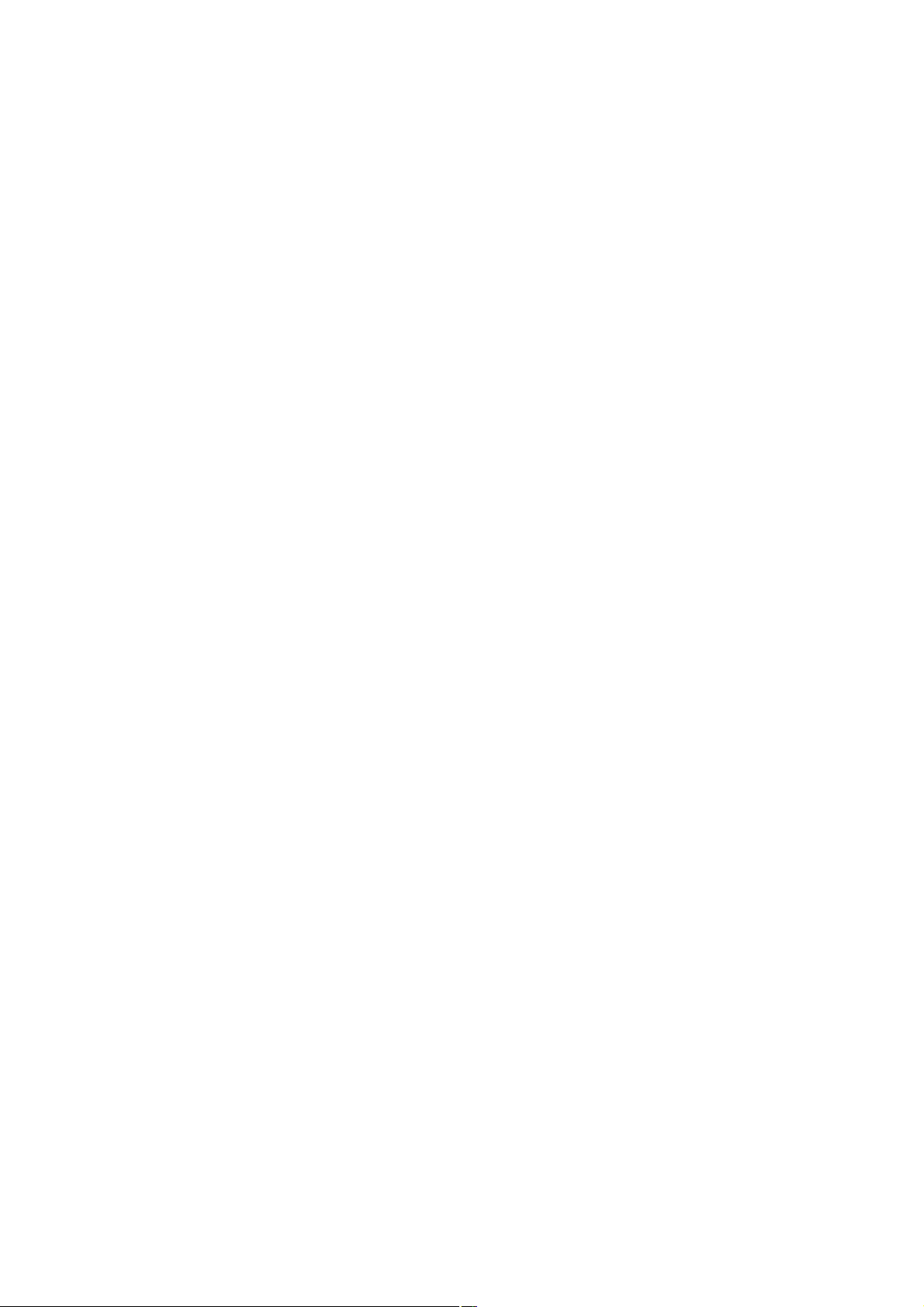
5 Botón RECD TV (Programas TV grabados)
Presiónelo para reproducir programa de TV grabados con el software VAIO Zone .
6 Botón PICTURES (Fotografías)
Presiónelo para ver una presentación de diapositivas con el software VAIO Zone .
7 Botón MENU (Menú)
Presiónelo para abrir un menú contextual de las opciones del software VAIO Zone. Presiónelo nuevamente para ocultar
este menú.
8 Botón GUIDE (Guía)
Presiónelo para ver la guía de programas de TV. (Nota: la guía de programas de TV sólo se podrá consultar después de
haber sintonizado los canales de TV en el software VAIO Zone .)
9 Botón VOLUME (Volumen)
Presiónelo para subir o bajar el volumen.
10 Botón STANDBY (En Espera)
Presiónelo para poner el sistema en el modo En espera.
(Nota: no se puede poner la computador en el modo En espera si ciertas funciones de VAIO Zone están en ejecución.)
11 Botón ENTER (Entrar)
Utilícelo para activar la selección de canal. Consulte Botones de número de canal.
12 Botón REC (Grabar)
Presiónelo para comenzar la grabación.
(Nota: la función REC sólo está disponible si se utiliza el software VAIO Zone.)
Botón REC STOP (Detener grabación)
Presiónelo para detener la grabación.
(Nota: la función REC STOP sólo está disponible si se utiliza el software VAIO Zone.)
Botones REW y FF (Rebobinar y Avance rápido)
Presiónelos para rebobinar o avanzar rápidamente.
Page 16
Page 17
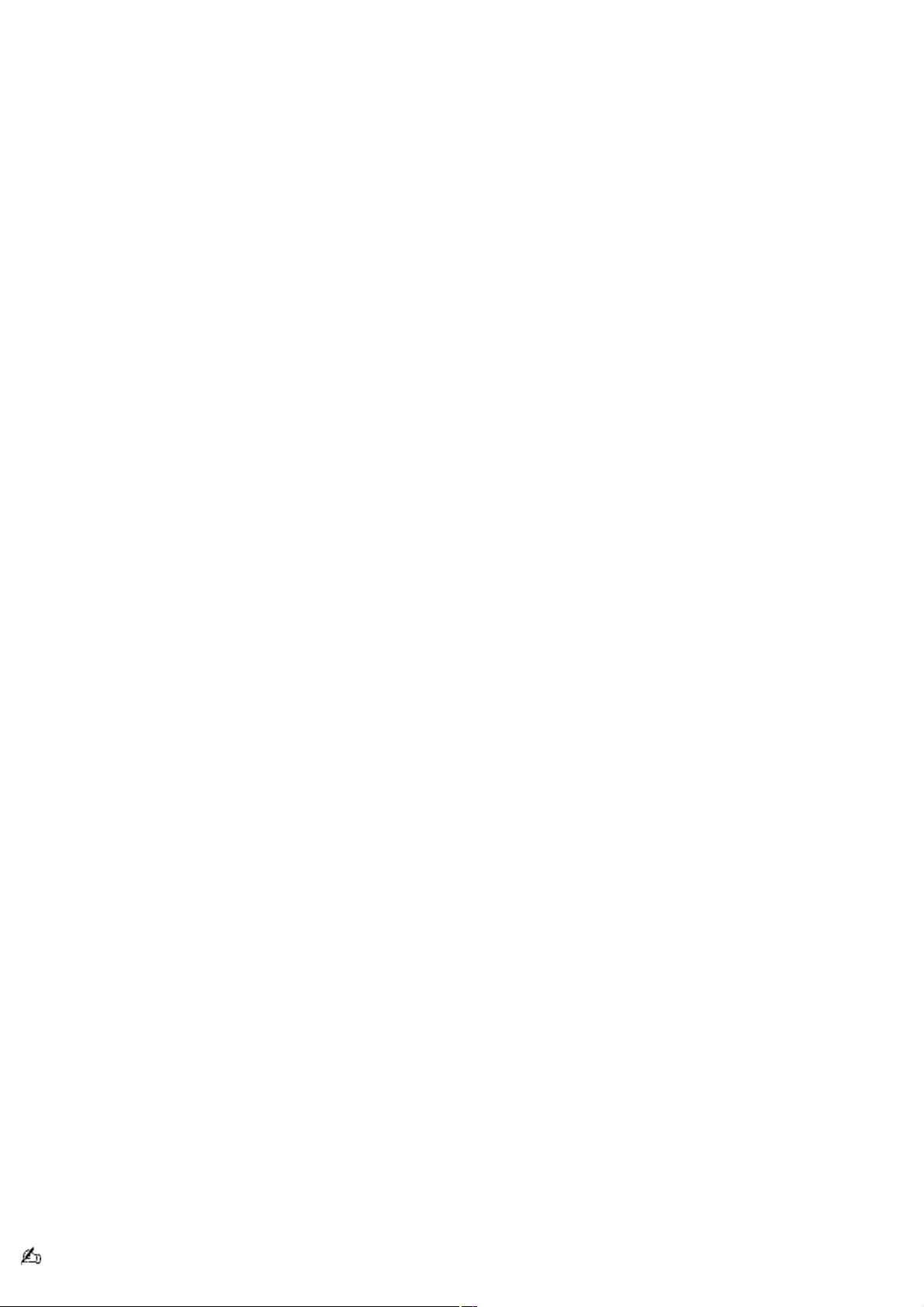
Botones PREV (Anterior) y NEXT (Siguiente)
Presiónelos para ir a la pantalla anterior o a la siguiente.
Botón PLAY (Reproducir)
Presiónelo para comenzar la reproducción.
Botón PAUSE (Pausa)
Presiónelo para poner en pausa la reproducción.
Botón STOP (Detener)
Presiónelo para detener la reproducción.
13 Botón MUSIC (Música)
Presiónelo para escuchar música con el software VAIO Zone .
14 Botón CD/DVD
Presiónelo para reproducir DVD o CD de audio con el software VAIO Zone .
15 Botón VAIO
Presiónelo para iniciar el software VAIO Zone . Este botón también sirve para cerrar el software VAIO Zone.
16 Botón TOOLS (Herramientas)
Presiónelo para abrir un menú de opciones mientras se utiliza alguna característica del software VAIO Zone , como por
ejemplo, escuchar música o ver una presentación de diapositivas.
17 Flechas de dirección y botón ENTER (Entrar)
Presione una tecla de dirección para localizar y seleccionar opciones en el software VAIO Zone . Presione ENTER (Entrar)
para activar la selección.
18 Botón CONTROLS (Controles)
Presiónelo para ver los controles de reproducción del software VAIO Zone . Vuélvalo a presionar para ocultar los
controles.
19 Botón CHANNEL (Canal)
Presiónelo para cambiar de canal automáticamente (sin indicar ningún número)
Para obtener más detalles sobre los botones de función del control remoto, consulte la ayuda del programa VAIO
Zone.
Page 17
Page 18

Para configurar el control remoto
Inserte dos baterías AA (incluidas) en el control remoto tal como se muestra en la figura.
Inserción de las baterías en el control remoto
Si el control remoto no funciona bien, es posible que deba reemplazar las baterías. Si no usa el control remoto por
períodos prolongados, saque las baterías para prevenir posibles daños por fugas o pérdidas.
Page 18
Page 19
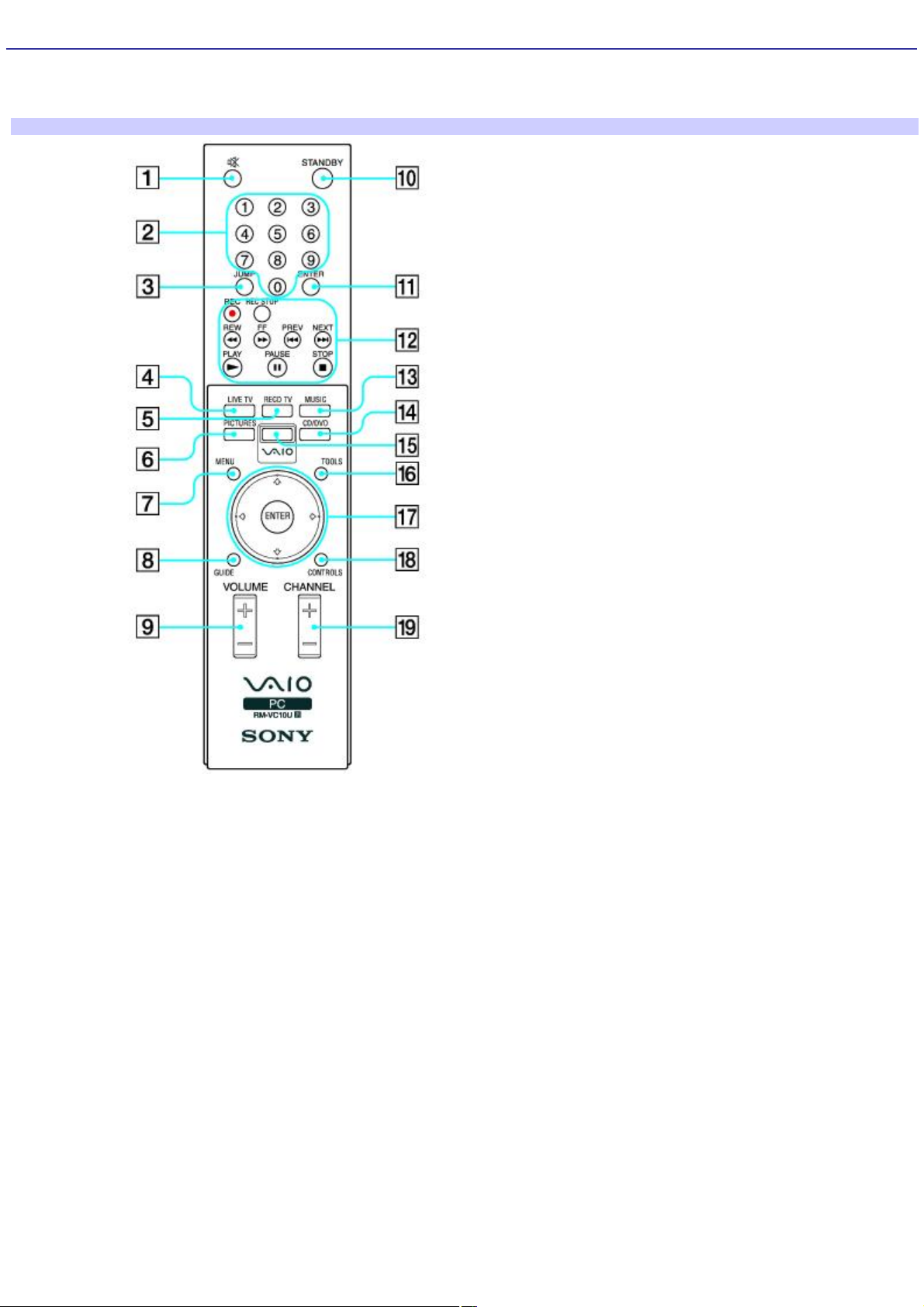
Acerca del control remoto
Con el control remoto incluido se puede iniciar y detener la grabación y reproducción de video, seleccionar canales y definir
preferencias. Esta sección describe las funciones básicas del control remoto.
Control remoto
1 Botón MUTE (Silencio)
Presiónelo para anular el sonido. Vuelva a presionarlo para restablecerlo.
2 Botones de número de canal (0-9)
Utilícelos para seleccionar canales específicos.
[Presione el botón ENTER (Entrar) para activar la selección de canal.]
3 Botón JUMP (Saltar)
Presiónelo para pasar al canal anterior. Presiónelo nuevamente para volver al canal actual.
4 Botón LIVE TV (TV en directo)
Presiónelo para ver la programación actual de TV.
Page 19
Page 20
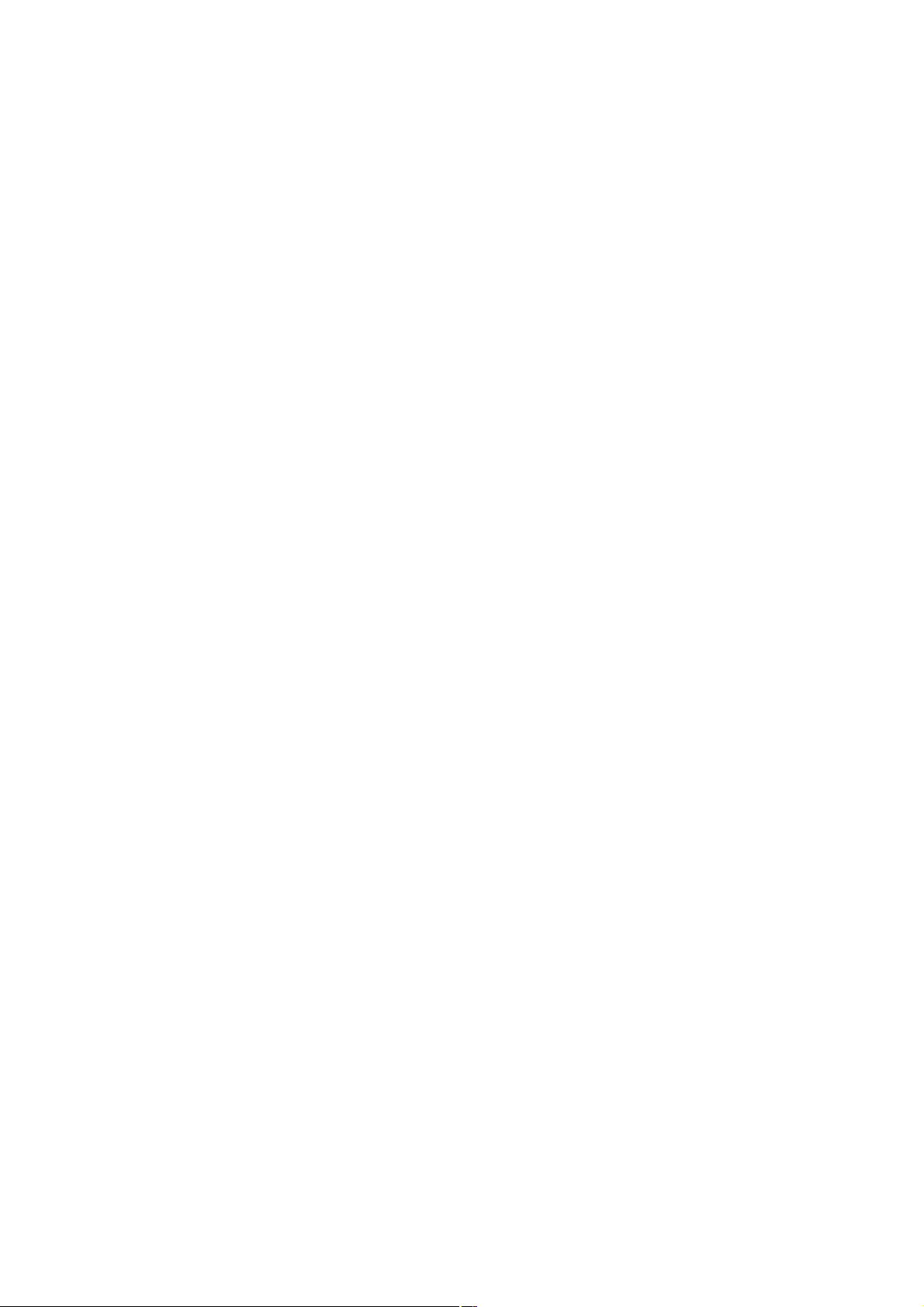
5 Botón RECD TV (Programas TV grabados)
Presiónelo para reproducir programa de TV grabados con el software VAIO Zone .
6 Botón PICTURES (Fotografías)
Presiónelo para ver una presentación de diapositivas con el software VAIO Zone .
7 Botón MENU (Menú)
Presiónelo para abrir un menú contextual de las opciones del software VAIO Zone. Presiónelo nuevamente para ocultar
este menú.
8 Botón GUIDE (Guía)
Presiónelo para ver la guía de programas de TV. (Nota: la guía de programas de TV sólo se podrá consultar después de
haber sintonizado los canales de TV en el software VAIO Zone .)
9 Botón VOLUME (Volumen)
Presiónelo para subir o bajar el volumen.
10 Botón STANDBY (En Espera)
Presiónelo para poner el sistema en el modo En espera.
(Nota: no se puede poner la computador en el modo En espera si ciertas funciones de VAIO Zone están en ejecución.)
11 Botón ENTER (Entrar)
Utilícelo para activar la selección de canal. Consulte Botones de número de canal.
12 Botón REC (Grabar)
Presiónelo para comenzar la grabación.
(Nota: la función REC sólo está disponible si se utiliza el software VAIO Zone.)
Botón REC STOP (Detener grabación)
Presiónelo para detener la grabación.
(Nota: la función REC STOP sólo está disponible si se utiliza el software VAIO Zone.)
Botones REW y FF (Rebobinar y Avance rápido)
Presiónelos para rebobinar o avanzar rápidamente.
Page 20
Page 21
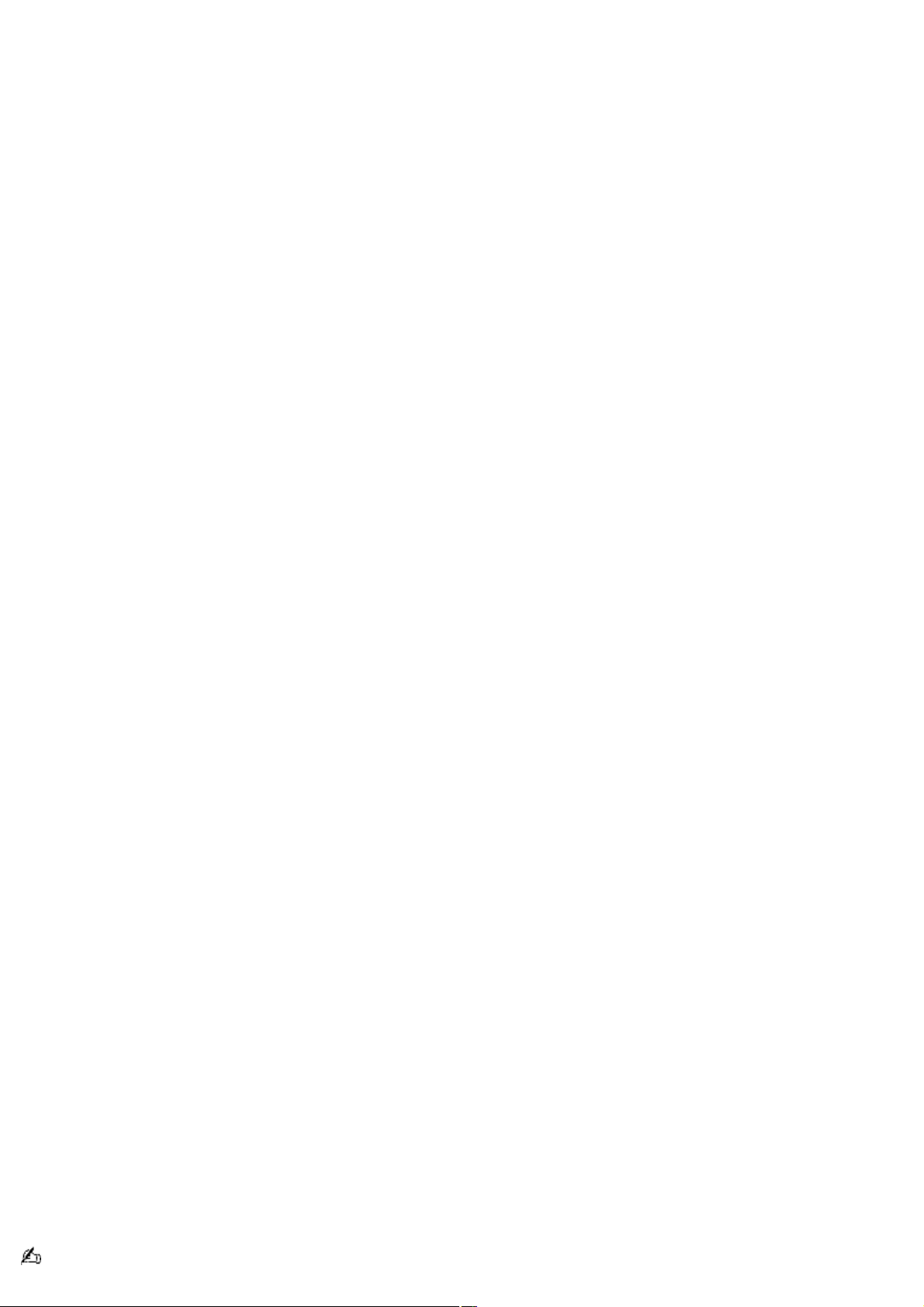
Botones PREV (Anterior) y NEXT (Siguiente)
Presiónelos para ir a la pantalla anterior o a la siguiente.
Botón PLAY (Reproducir)
Presiónelo para comenzar la reproducción.
Botón PAUSE (Pausa)
Presiónelo para poner en pausa la reproducción.
Botón STOP (Detener)
Presiónelo para detener la reproducción.
13 Botón MUSIC (Música)
Presiónelo para escuchar música con el software VAIO Zone .
14 Botón CD/DVD
Presiónelo para reproducir DVD o CD de audio con el software VAIO Zone .
15 Botón VAIO
Presiónelo para iniciar el software VAIO Zone . Este botón también sirve para cerrar el software VAIO Zone.
16 Botón TOOLS (Herramientas)
Presiónelo para abrir un menú de opciones mientras se utiliza alguna característica del software VAIO Zone , como por
ejemplo, escuchar música o ver una presentación de diapositivas.
17 Flechas de dirección y botón ENTER (Entrar)
Presione una tecla de dirección para localizar y seleccionar opciones en el software VAIO Zone . Presione ENTER (Entrar)
para activar la selección.
18 Botón CONTROLS (Controles)
Presiónelo para ver los controles de reproducción del software VAIO Zone . Vuélvalo a presionar para ocultar los
controles.
19 Botón CHANNEL (Canal)
Presiónelo para cambiar de canal automáticamente (sin indicar ningún número)
Para obtener más detalles sobre los botones de función del control remoto, consulte la ayuda del programa VAIO
Zone.
Page 21
Page 22
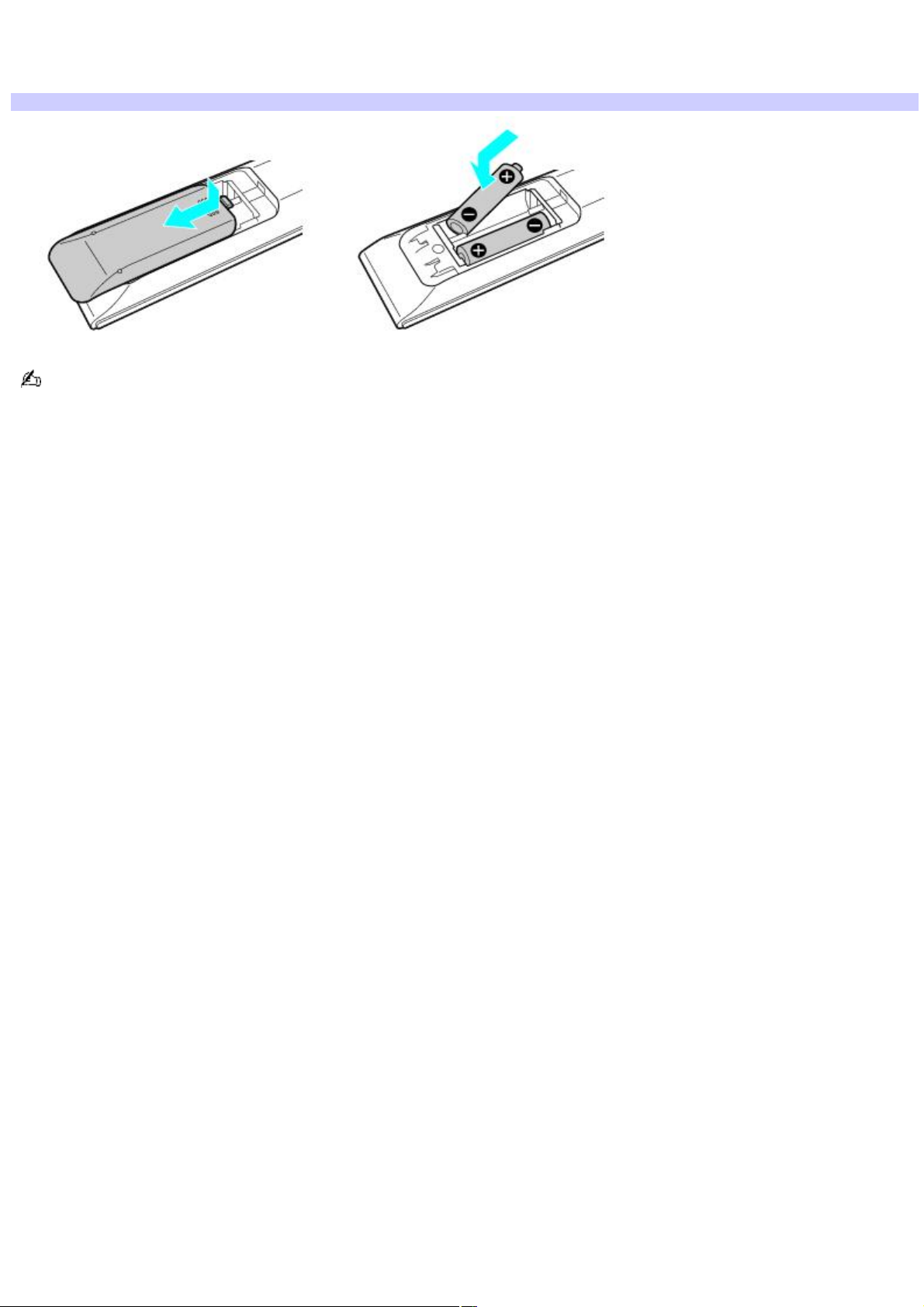
Para configurar el control remoto
Inserte dos baterías AA (incluidas) en el control remoto tal como se muestra en la figura.
Inserción de las baterías en el control remoto
Si el control remoto no funciona bien, es posible que deba reemplazar las baterías. Si no usa el control remoto por
períodos prolongados, saque las baterías para prevenir posibles daños por fugas o pérdidas.
Page 22
Page 23
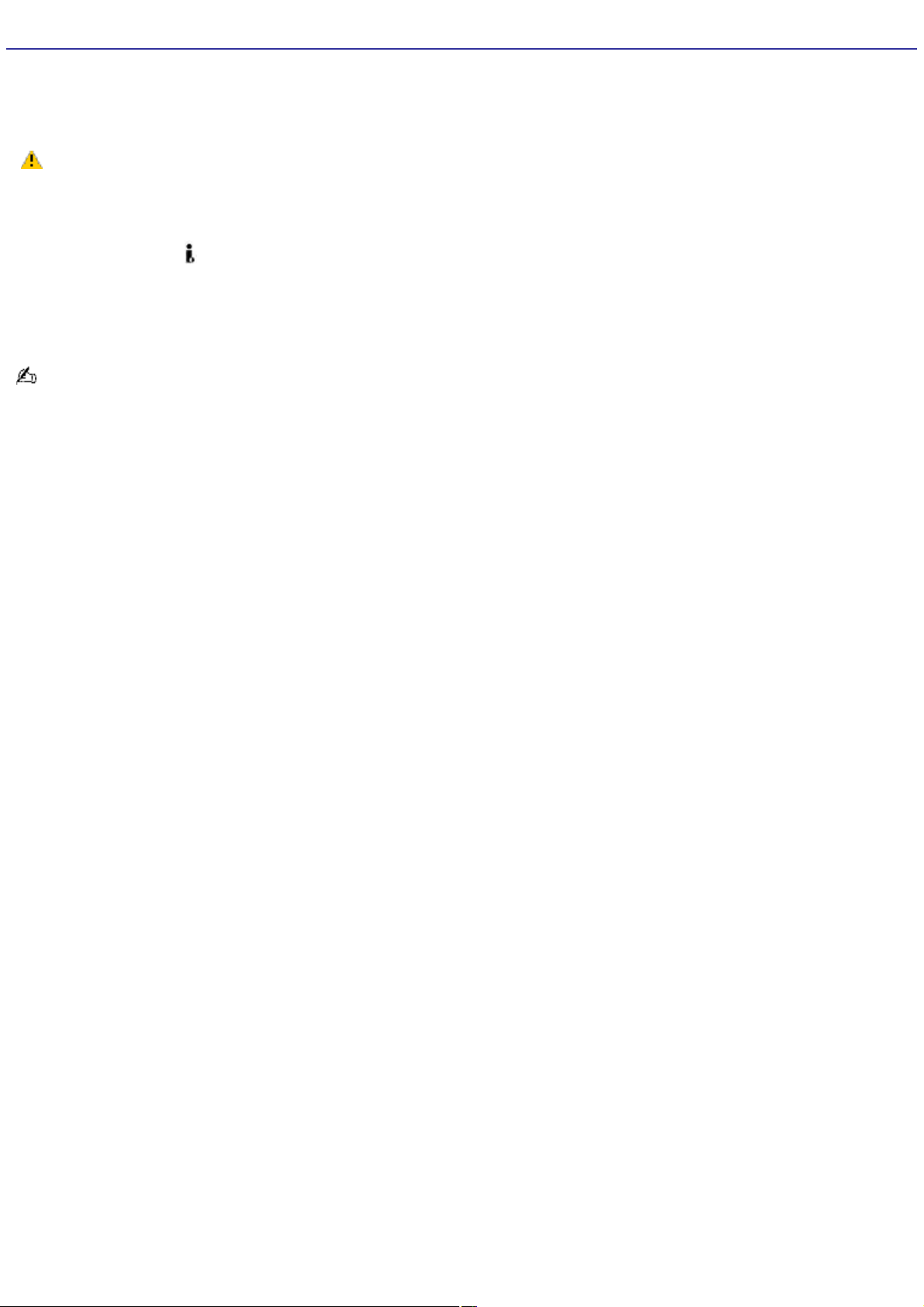
Acerca del puerto i.LINK
Su computadora VAIO® viene equipada con un puerto i.LINK® de 4 patillas y otro de 6. Un puerto i.LINK de cuatro patillas no
puede suministrar energía a un dispositivo conectado. En cambio, un puerto i.LINK de 6 patillas puede hacerlo (10 a 12 V) si
el dispositivo está equipado con un conector de seis patillas.
La cantidad de energía suministrada por el puerto i.LINK de seis patillas no supera los 6 watt.
Conexión de un dispositivo i.LINK (IEEE 1394)
1.
Busque el símbolo que identifica el puerto i.LINK en el dispositivo i.LINK y en la computadora. Enchufe el cable
i.LINK en ese puerto.
2.
Conecte el otro extremo del cable al puerto i.LINK correspondiente de cuatro o seis patillas situado en la
computadora.
Consulte las instrucciones suministradas con el dispositivo i.LINK para obtener más información acerca de su
instalación y uso.
Page 23
Page 24
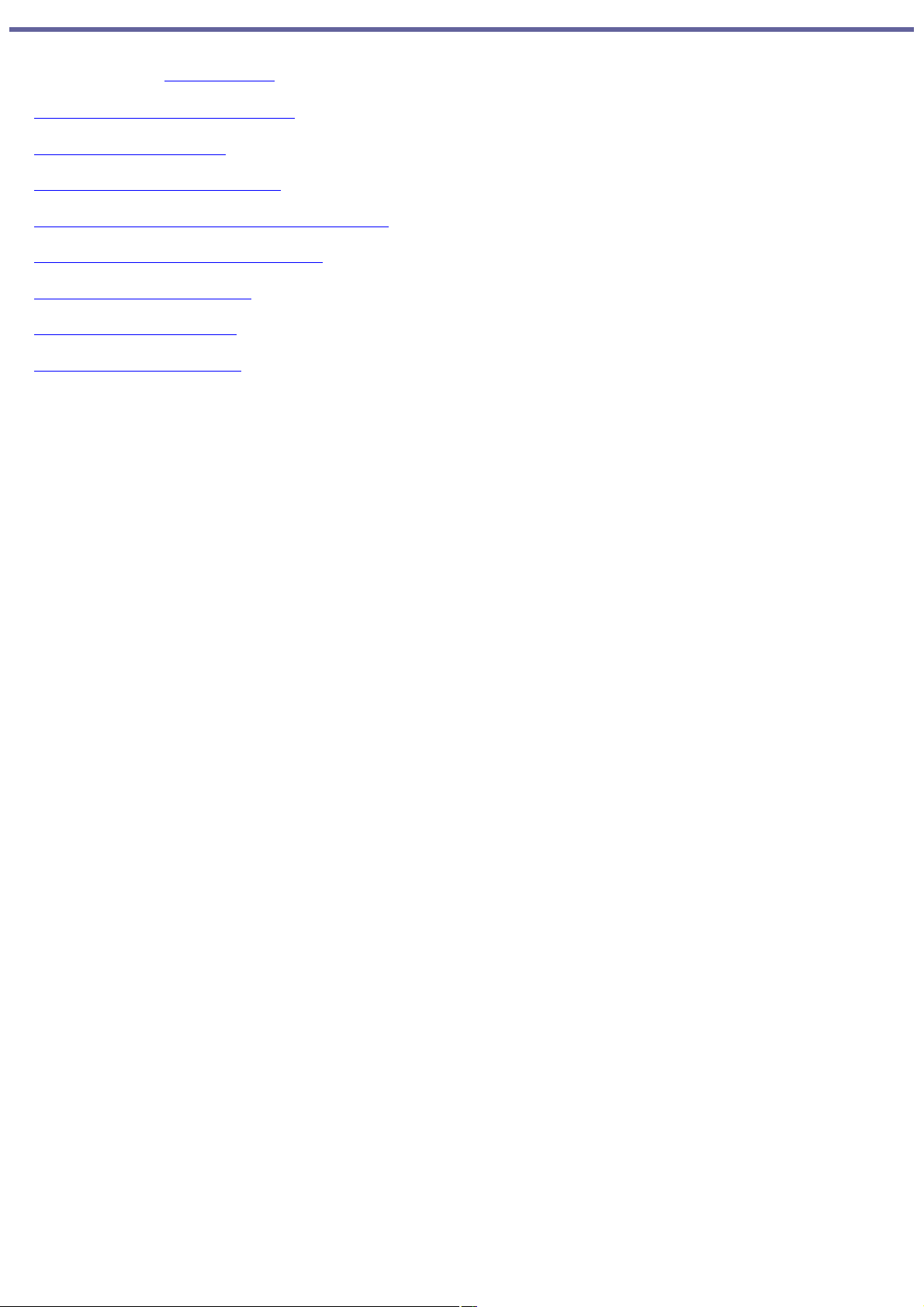
Instalación de la computadora
Es posible que su computadora no venga equipada con todas las características de hardware que se describen en esta
sección. Consulte las especificaciones en línea; allí encontrará la configuración de hardware específica de su computadora.
Conexión de una pantalla (monitor)
Conexión de los parlantes
Conexión del teclado y del mouse
Conexión de los cables de teléfono y del módem
Conexión de los cables de alimentación
Encendido de la computadora
Registro de la computadora
Apagado de la computadora
Page 24
Page 25

Conexión de una pantalla (monitor)
La ubicación, el tipo y la disponibilidad de los puertos para el monitor puede variar según el modelo adquirido. Consulte la
hoja de especificaciones correspondiente a su computadora en el sitio Web de Asistencia al cliente de Sony en
http://kdb.sony-latin.com donde hallará los detalles de la configuración de hardware de su computadora.
1.
Enchufe el cable de la pantalla en el puerto para monitor que corresponda.
2.
Si fuese necesario, conecte el cable a la parte posterior de la pantalla.
Para conectar una pantalla
Instale el equipo de forma que pueda desenchufarlo rápidamente en caso de emergencia.
Page 25
Page 26
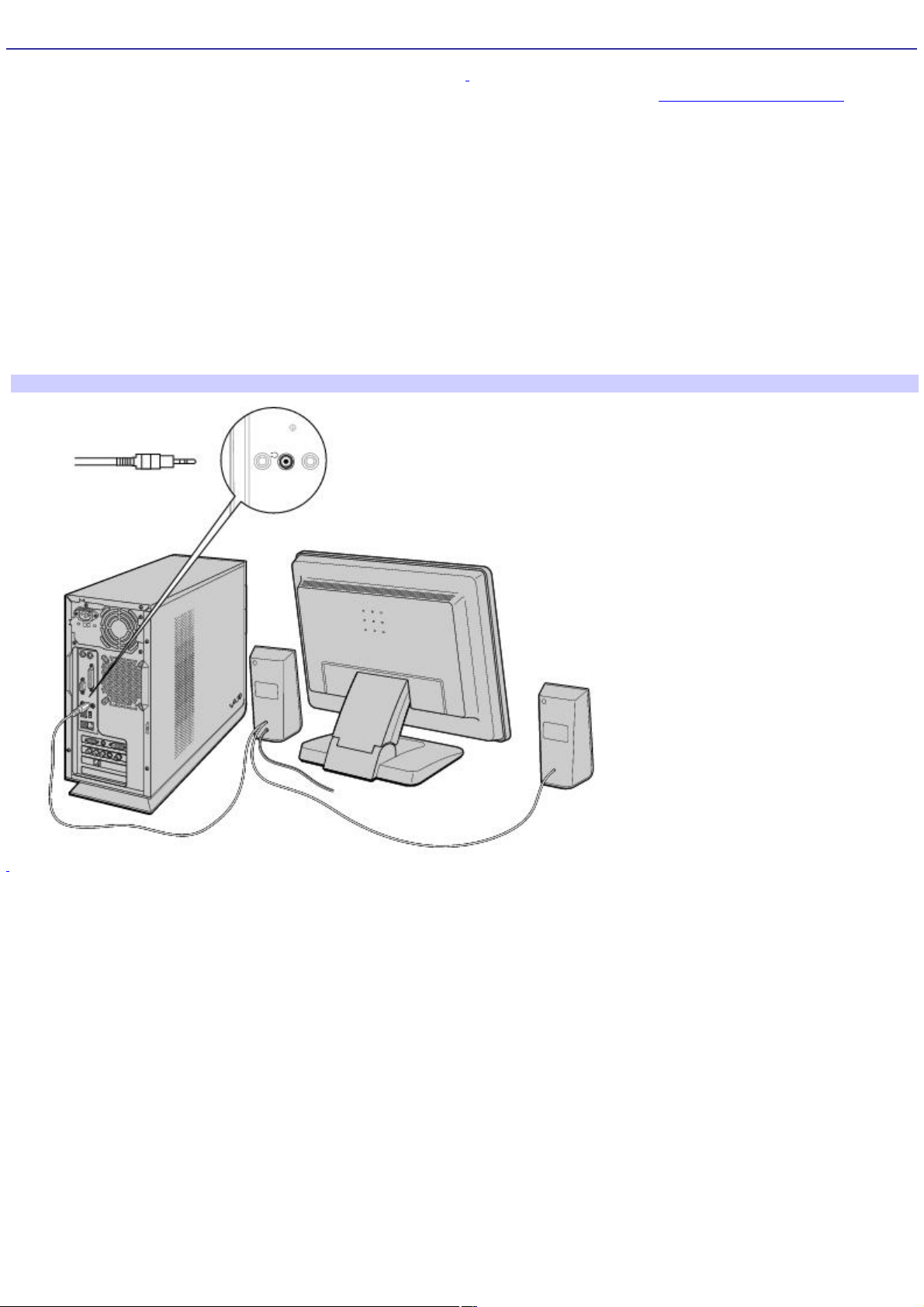
Conexión de los parlantes
Su computadora VAIO® viene equipada con parlantes de 2 vías1. Si desea obtener más información sobre los accesorios
suministrados con la computadora, visite el sitio Web de Asistencia al cliente de Sony en http://kdb.sony-latin.com para ver
la hoja de especificaciones en línea.
Para conectar los parlantes de 2 vías (suministrados)
1.
Conecte el cable que sale de la parte posterior del parlante izquierdo al conector de salida marcado con una L en
la parte posterior del parlante derecho.
2.
Enchufe el cable conectado al parlante derecho en el conector para auriculares situado en el panel posterior de
la computadora.
3.
Inserte el conector del adaptador de CA en el conector de entrada de CC en la parte posterior del parlante
derecho.
4.
Enchufe el adaptador de CA en un tomacorriente de CA con conexión a tierra o en una tira de multicontactos.
Para conectar la computadora y los parlantes
1
Los parlantes que rec ibió pueden s er dis tintos de los que s e ilus tran aquí. C onsulte la hoja de especific ac iones de s u c omputadora, allí s e detallan los
acc esorios s uminis trados .
Page 26
Page 27
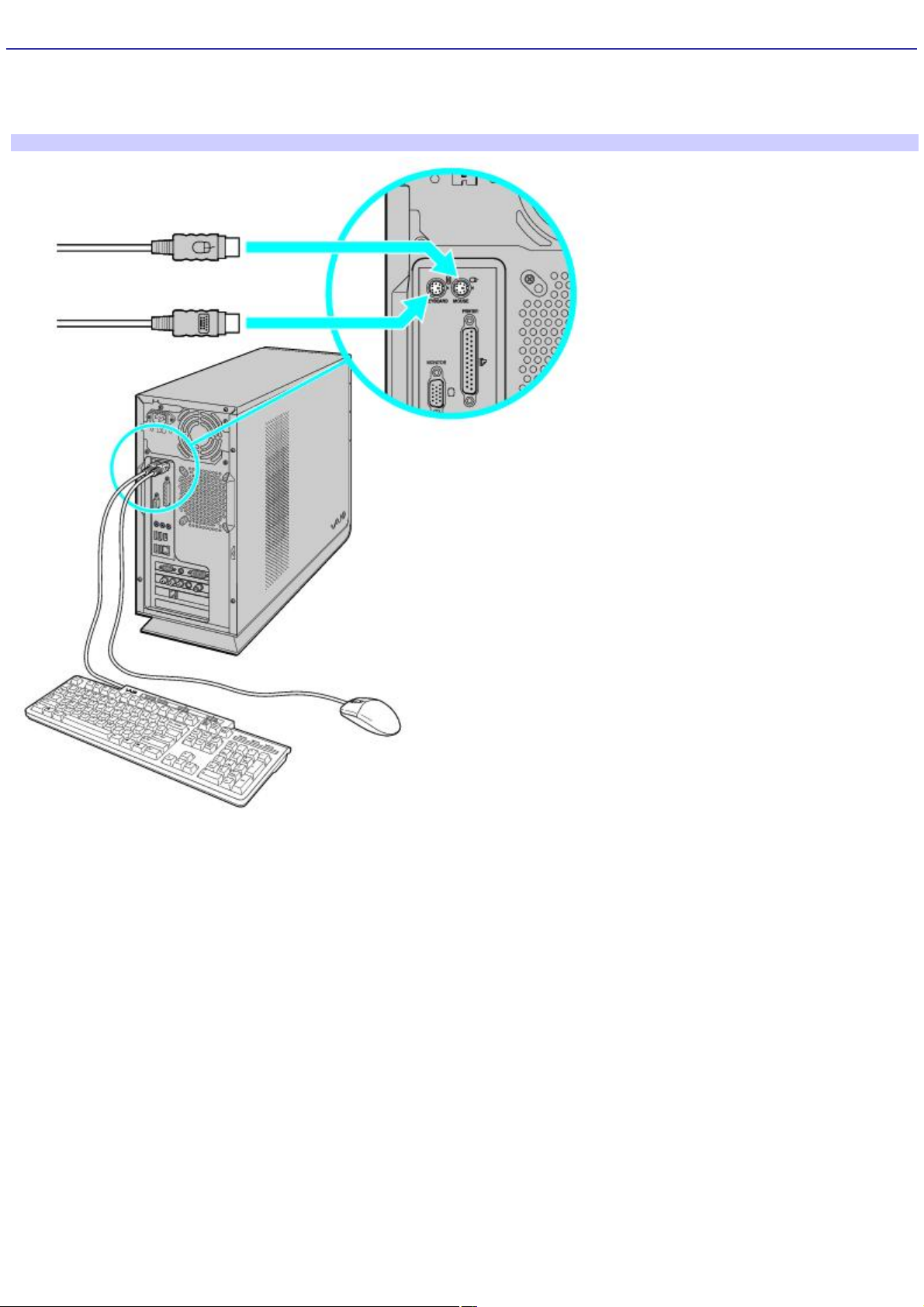
Conexión del teclado y del mouse
1.
Conecte el cable del teclado al puerto correspondiente situado en la parte posterior de la computadora.
2.
Conecte el cable del mouse al puerto correspondiente situado en la parte posterior de la computadora.
Para conectar el teclado y el mouse
Page 27
Page 28
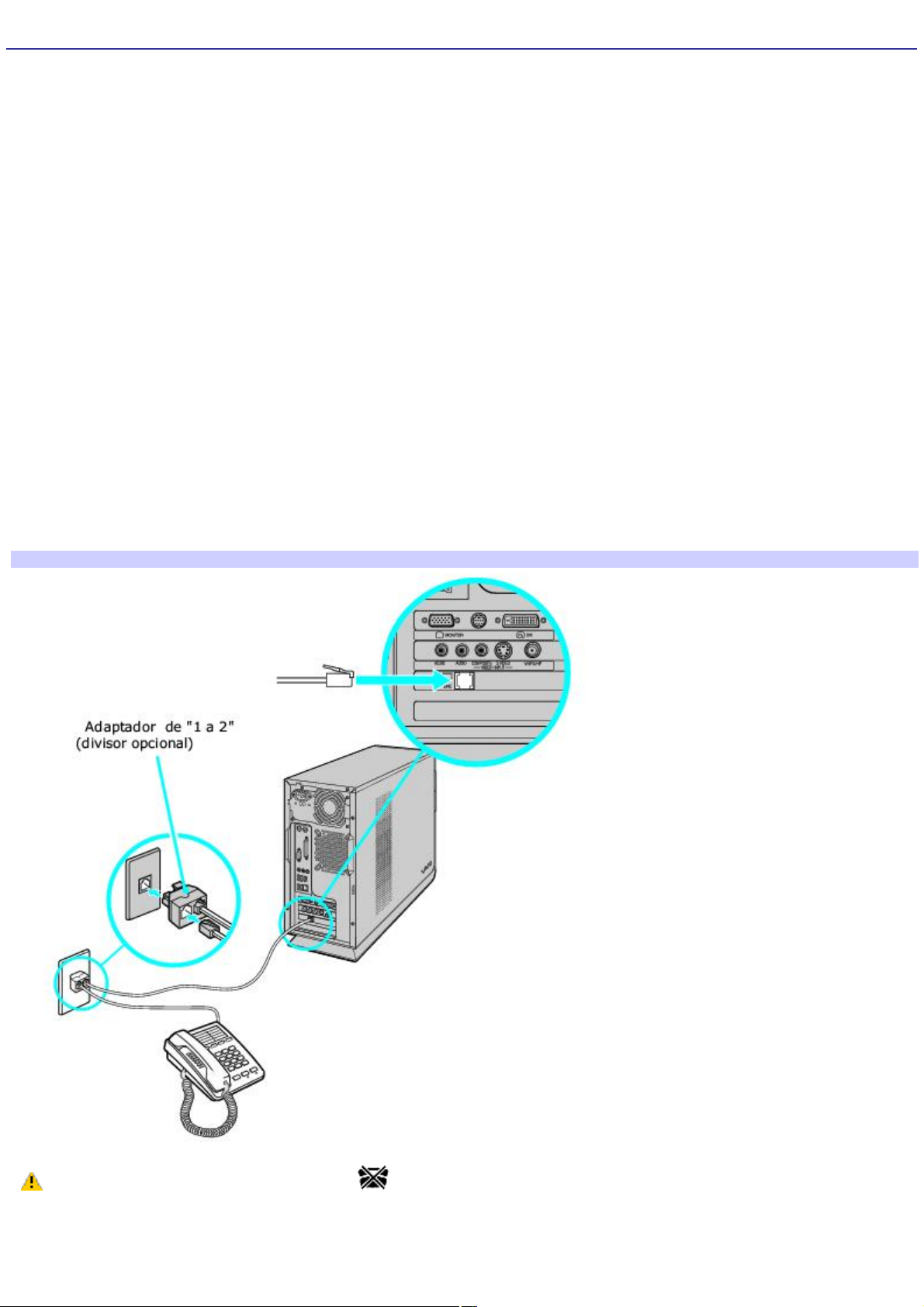
Conexión de los cables de teléfono y del módem
La computadora está equipada con un solo conector de línea de módem para conectar el módem instalado al enchufe
telefónico de pared. Para usar el conector de pared con ambas líneas de módem y teléfono, adquiera otro cable telefónico
RJ-11 o un dispositivo adaptador de 1 a 2 (divisor).
Para conectar el módem
1.
Desenchufe el teléfono del enchufe telefónico de la pared y apártelo.
2.
Conecte el otro cable telefónico (opcional) en el conector de línea para el módem de la parte posterior de la
computadora.
3.
Conecte el otro extremo del cable en el conector telefónico de la pared.
Para conectar el teléfono y el módem
1.
Desenchufe el cable del teléfono del conector de pared.
2.
Inserte el cable de teléfono en uno de los conectores del adaptador divisor 1 a 2 (opcional).
3.
Inserte un extremo del segundo cable telefónico (opcional) en el otro conector del adaptador divisor.
4.
Inserte el extremo del enchufe del divisor en el conector de la pared.
5.
Conecte el segundo cable telefónico en el conector de línea para el módem de la parte posterior de la
computadora.
Para conectar el teléfono y el módem
El equipo tiene una etiqueta adhesiva en el panel posterior que protege el puerto Ethernet. Conecte los
cables 10BASE-T o 100BASE-TX en el puerto Ethernet, según la especificación de puerto Ethernet de la computadora.
Si conecta cables incorrectos o un cable de teléfono podría producirse una sobrecarga eléctrica que podría provocar
una falla, generar calor excesivo o incluso quemar el puerto Ethernet. Si desea ayuda para conectarse a una red,
consulte con su administrador de red.
Page 28
Page 29

Conexión de los cables de alimentación
1.
Conecte el cable de alimentación en la parte posterior de la computadora.
2.
Enchufe los cables de alimentación del equipo y de la pantalla a un tomacorriente de CA de pared con conexión a
tierra o a una regleta de multicontactos.
Para conectar los cables de alimentación
Page 29
Page 30
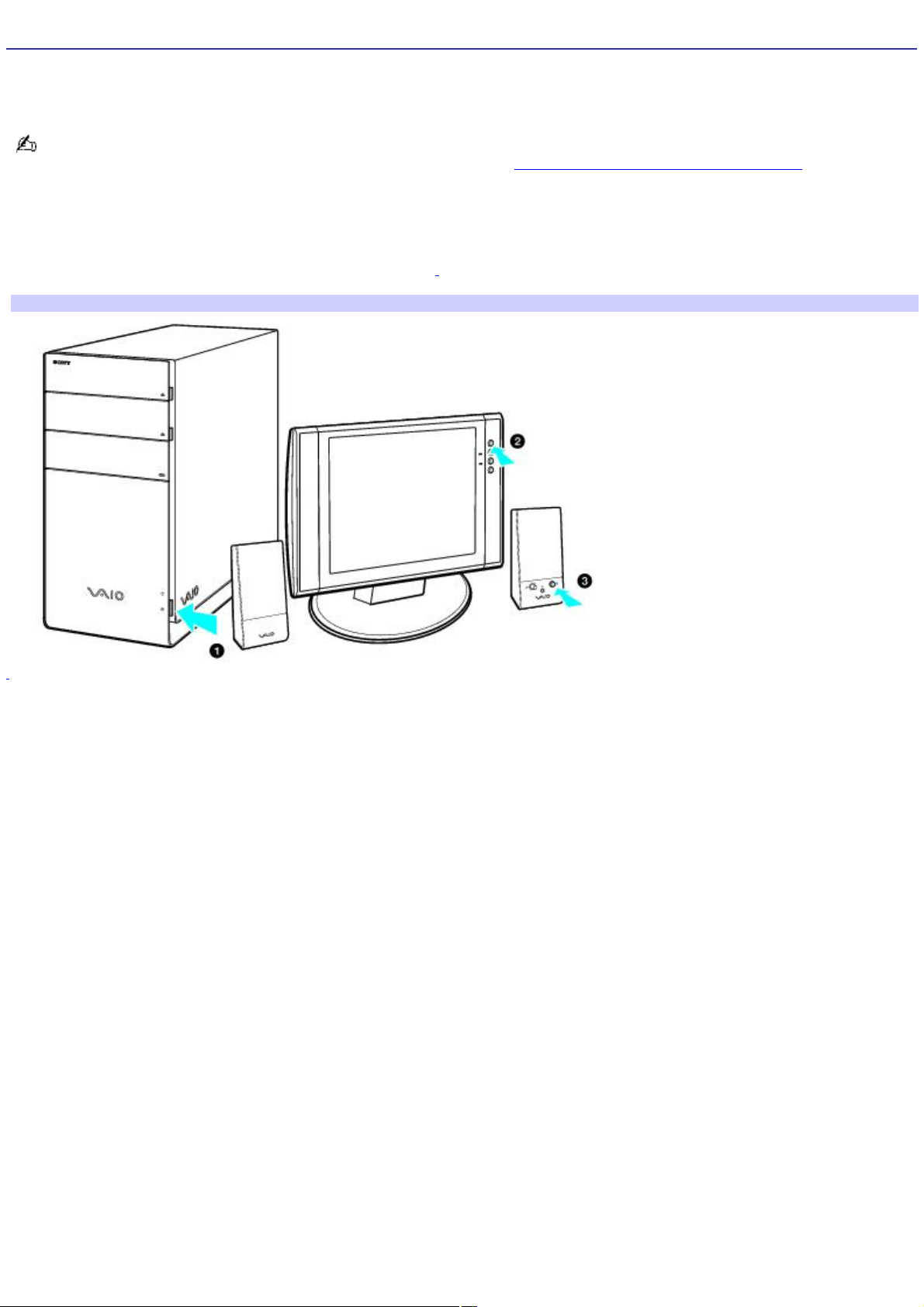
Encendido de la computadora
Cuando arranque la computadora por primera vez, es posible que ésta detecte nuevo hardware, por lo que abrirá un
cuadro de diálogo solicitándole que reinicie el equipo. Responda de inmediato.
Ciertos modelos de computadora VAIO® vienen con el software VAIO Zone instalado, enchufe los cables y realice las
configuraciones necesarias antes de encenderla. Consulte la sección Configuración de la visualización de TV.
1.
Presione el botón de encendido de la computadora para encenderla.
2.
Presione el botón de encendido de la pantalla para encenderla.
3.
Presione el botón de encendido del parlante derecho1 para encender ambos parlantes.
Para encender la computadora
1
Los parlantes que rec ibió pueden s er dis tintos de los que s e ilus tran aquí. C onsulte la hoja de especific ac iones de s u c omputadora, allí s e detallan los
acc esorios s uminis trados .
Page 30
Page 31

Registro de la computadora
Disfrute de los beneficios del compromiso asumido por Sony de brindar una asistencia al cliente de calidad registrando su
computadora.
Servicio al cliente de Sony: Póngase en contacto con un representante de asistencia al cliente para resolver los
problemas que se le presenten al utilizar su computadora.
Garantía limitada: Proteja su inversión. Lea la tarjeta de garantía para obtener más detalles.
Se le pide que registre su computadora la primera vez que encienda la unidad. Siga las instrucciones en pantalla para
completar el proceso de registro. Si no puede registrar su computadora durante la primera sesión, se le ofrece la
oportunidad de hacerlo en ocasiones posteriores.
Aviso importante
Sony se hace responsable del funcionamiento de este producto en las condiciones de Hardware y Software en las que
originalmente fue adquirido. Sony no se hace responsable de las garantías de sistemas o equipos compuestos de los
cuales el equipo Sony pueda formar parte o bien, de cualquier pérdida y/o alteración de información y/o paquetería de
computo adicionada al producto.
Para fines de una reparación, es responsabilidad previa del usuario final
1.
Realizar un respaldo, en un medio externo al producto, de toda la información y aplicaciones de software
contenidas en el disco duro del equipo Sony.
2.
Retirar todo el Hardware adicionado por el cliente y/o terceros después de la compra del equipo Sony.
Una vez reparado, el equipo Sony será regresado a usted configurado con las condiciones de Hardware y Software en las
que fué adquirido.
Page 31
Page 32

Apagado de la computadora
Cuando se disponga a apagar la computadora por un período prolongado, siga los pasos que se indican a continuación.
Para evitar la pérdida de datos, no utilice el botón de encendido para apagar la computadora.
Para apagar la computadora
1.
Haga clic en el botón Inicio de la barra de tareas de Windows® y seleccione Apagar equipo.
Aparecerá el cuadro de diálogo Apagar equipo.
2.
Seleccione la opción Apagar.
Responda a cualquier mensaje que pueda aparecer para recordarle que debe guardar sus documentos.
3.
Espere hasta que la computadora se apague automáticamente; es decir, hasta que se apague el indicador de
encendido.
4.
Apague todos los dispositivos periféricos conectados a la computadora.
Si se dispone a dejar de utilizar el equipo durante un período corto, quizá le convenga poner la computadora en
modo En espera.
Acerca del botón de encendido
Si la computadora se bloquea, mantenga pulsado el botón de encendido durante más de seis segundos para que el
sistema se cierre. Es posible que tenga que repetir este proceso si la computadora no se cierra en el primer intento.
Page 32
Page 33

Configuración de la visualización de TV
Ciertos modelos de computadora VAIO® vienen con el software Sony VAIO Zone instalado que le permite disfrutar mejor
de la música, programas de TV y vídeos. VAIO Zone ofrece varias opciones para ver TV, DVD y vídeos, grabar vídeos
personales y reproducir música. Esta sección describe cómo configurar su televisor, canales de TV, conversor decodificador y
otras características 1.
Configuración de las conexiones de TV
Conexión del sensor remoto
Conexión de otros dispositivos
Configuración del software VAIO Zone
1
La configuración del hardware de su c omputadora puede variar de las ilustraciones de la pres ente s ec ción. V is ite el s itio de A yuda de Sony Latinoaméric a
en http://kdb.sony-latin.com para ver la hoja de especific ac iones de s u c omputadora.
Page 33
Page 34

Configuración de las conexiones de TV
El mejor método de conectar su computadora, monitor o pantalla de TV, acceso a programación de TV, depende del tipo de
conexión de servicio de cable disponible en su domicilio. La configuración de hardware de su computadora puede variar de
las ilustraciones de la presente sección. Consulte la hoja de especificaciones en línea para conocer la configuración de
hardware de su computadora en detalle.
Su computadora VAIO® viene con determinados cables de video. Según el acceso a cable de su domicilio, es posible
que necesite cables, adaptadores o equipos de conexión adicionales.
Page 34
Page 35

Conexión a un acceso a cable estándar (CATV)
Opción 1
1.
Conecte un extremo del cable coaxial de TV (opcional) con el acceso a su servicio de cable.
2.
Conecte el otro extremo en el puerto VHF/UHF del panel posterior de la computadora.
Para conectar en modo CATV (Opción 1)
Opción 2
1.
Conecte un extremo del cable coaxial de TV (opcional) con el acceso a su servicio de cable. Conecte el otro
extremo en el lado de conexión simple de un adaptador divisor.
2.
Conecte el cable coaxial de TV (opcional) con el lado de conexión doble del adaptador divisor. Conecte el otro
extremo en el puerto VHF/UHF del panel posterior de la computadora.
3.
Conecte un tercer cable coaxial de TV (opcional) con el lado de conexión doble del adaptador divisor. Conecte el
otro extremo en el puerto VHF/UHF del panel posterior de su monitor o pantalla de TV.
Para conectar en modo CATV (Opción 2)
Page 35
Page 36

Conexión a un sistema de antena estándar (aire)
Puede conectar la computadora a un sistema de antena interior/exterior mediante la Opción 1 ó 2 de la sección anterior,
Conexión a un acceso a cable estándar (CATV) Es posible que el sistema de antena de su casa necesite un
combinador/transformador RF VHF/UHF (opcional) para conectar su computadora al sistema de antena interior/exterior.
Si conecta la computadora a un sistema de antena interior/exterior, es posible que tenga que reorientar la antena
para una mejor recepción.
Opción 1
1.
Conecte un extremo del cable coaxial de TV (opcional) a la toma de la antena. Conecte el otro extremo a un
combinador/transformador de RF VHF/UHF (opcional).
2.
Conecte el cable coaxial de TV (opcional) del combinador/transformador al puerto VHF/UHF del panel posterior de
la computadora.
Opción 2
1.
Conecte ambos extremos del cable de dos conductores de la antena a los terminales de tipo tornillo del
combinador/transformador.
2.
Conecte el cable coaxial de TV (opcional) del combinador/transformador al puerto VHF/UHF del panel posterior de
la computadora.
Para conectar en un sistema de antena estándar (aire)
Su computadora VAIO® viene con determinados cables de video. Según el acceso a cable de su domicilio, es posible
que necesite cables, adaptadores o equipos de conexión adicionales no suministrados con el equipo.
Page 36
Page 37

Conexión a un conversor decodificador de cable o satelital
La computadora se puede conectar a un servicio de cable o satelital con un conversor decodificador.
Opción 1
1.
Conecte un extremo del cable coaxial de TV (opcional) con el acceso a su servicio de cable. Conecte el otro
extremo en el puerto de entrada del panel posterior del conversor decodificador.
2.
Conecte un segundo cable coaxial de TV (opcional) en el conector de salida del conversor decodificador. Conecte
el otro extremo en el lado de conexión simple de un adaptador divisor (opcional).
3.
Conecte un tercer cable coaxial de TV (opcional) con el lado de conexión doble del adaptador divisor. Conecte el
otro extremo en el puerto VHF/UHF del panel posterior de la computadora.
4.
Conecte un cuarto cable coaxial de TV (opcional) con el lado de conexión doble del adaptador divisor. Conecte el
otro extremo en el puerto VHF/UHF del panel posterior de su monitor o pantalla de TV.
Para conectar en el modo de conv ersor decodificador (Opción 1)
Opción 2
1.
Conecte un extremo del cable coaxial de TV (opcional) con el acceso a su servicio de cable. Conecte el otro
extremo en el puerto de entrada del panel posterior del conversor decodificador.
2.
Conecte un segundo cable coaxial de TV (opcional) en el conector de salida del conversor decodificador. Conecte
el otro extremo en el puerto VHF/UHF del panel posterior de su monitor o pantalla de TV.
3.
Conecte un extremo del cable A/V estéreo con tres fichas RCA (opcional) a los conectores de salida de video y de
audio (derecho e izquierdo) ubicados en el panel posterior del conversor decodificador haciendo coincidir los
colores de las fichas y los enchufes.
4.
Conecte el otro extremo del cable A/V estéreo en los conectores de entrada de audio (derecho e izquierdo) y de
video compuesto ubicados en el panel posterior del conversor decodificador haciendo coincidir los colores de las
fichas y los enchufes.
Para conectar en el modo de conv ersor decodificador (Opción 2)
Page 37
Page 38

Puede conectar la computadora a un conversor decodificador usando un cable de video S (opcional) y un cable de
audio (opcional) en lugar del cable A/V estéreo (opcional). Consulte Conexión de otros dispositivos.
Page 38
Page 39

Conexión del sensor remoto
El sensor se comunica con el control remoto y le permite cambiar de canal y realizar otras funciones. Si utiliza un
decodificador conversor satelital, puede conectarle el sensor; de este modo, podrá controlar el decodificador mediante el
control remoto.
Page 39
Page 40

Para conectar el sensor
1.
Conecte la unidad de sensor a un puerto USB ubicado en la parte delantera o posterior de la computadora.
2.
Ubique el sensor de modo tal que no se vean obstruida la comunicación con el control remoto.
Conexión del sensor para control remoto (panel posterior)
Page 40
Page 41

Conexión de otros dispositivos
Esta sección ilustra cómo conectar otros dispositivos con su computadora VAIO®. La computadora cuenta con conexiones de
audio y video. Las conexiones correspondientes se encuentran en el panel posterior o detrás del panel inferior ubicado en
la parte delantera de la computadora. Puede conectar un VCR o cámara grabadora de video mediante los conectores de
entrada de audio compuesto. Es posible que su VCR o videograbadora cuente con conexiones de video estándar o video S.
Conexión de un dispositivo con un cable de audio
1.
Puede conectar un cable de audio doble (opcional) en los conectores de entrada de audio compuesto derecho e
izquierdo ubicados en el panel posterior de la computadora.
2.
Conecte los otros extremos del cable de audio doble al VCR o videocámara.
Conexión de un dispositivo con un cable de video S
1.
Conecte un cable de video S (opcional) directamente en el conector de video S ubicado en el panel posterior de
la computadora.
2.
Conecte el otro extremo del cable de video S en el puerto correspondiente de su VCR o videocámara compatible.
Conexión de un dispositivo mediante un cable estéreo A/V
1.
Conecte un cable A/V estéreo con tres fichas RCA en cada extremo (opcional) directamente a los conectores de
video y de audio compuesto (derecho/izquierdo) ubicados en el panel posterior de la computadora.
2.
Conecte los otros extremos del cable estéreo A/V en los conectores correspondientes de su VCR o videocámara
compatible.
Page 41
Page 42

Conexión de un monitor de TV (pantalla)
1.
Conecte el extremo del conector de video del adaptador de cable de video1 en el conector de salida de TV (video
S/video) del panel posterior de la computadora.
2.
Conecte el extremo del conector del adaptador del cable de video en uno de los extremos del cable de video
(opcional). Conecte el otro extremo del cable de video en el conector de entrada de video del monitor o pantalla
de TV, que puede estar ubicado en la parte lateral o posterior.
3.
Conecte el extremo de conector de enchufe simple de un cable de audio (opcional) en el conector para
auriculares que se encuentra en el panel posterior de la computadora. Conecte el extremo con dos conectores
del cable de audio en las entradas de audio (derecho/izquierdo) de su monitor o pantalla de TV. (Es posible que
los conectores de entrada de audio estén en la parte lateral o posterior del monitor/pantalla de TV.)
Conexión de un monitor de TV o pantalla
No se necesita el adaptador de cable de video si se usa un cable de video S para conectar la TV en el conector de
salida de TV de la computadora (video S/video).
1
E l adaptador de c able de video s e s uminis tra c on c iertos modelos de c omputadoras V A I O . C onsulte la hoja de especificac iones de s u c omputadora, allí s e
detallan los ac cesorios s uministrados.
Page 42
Page 43

Configuración del software VAIO Zone
Cuando se utiliza el software VAIO Zone por primera vez, se le solicitará que configure el origen del canal de TV y que
establezca el listado de su guía local de programas de TV. El asistente de configuración de VAIO Zone se abre
automáticamente con instrucciones detalladas.
Page 43
Page 44

Definición de la fecha y hora de la computadora
Para conservar la precisión de la programación de la guía de TV y para la grabación programada, verifique que la fecha y
hora de la computadora sean correctas. La fecha y la hora aparecen en el área de notificación de la barra de tareas de
Windows®.
Para corregir esta configuración:
1.
Haga clic con el botón secundario del mouse.
Aparece un menú contextual.
2.
Seleccione Ajustar fecha y hora y se abrirá un cuadro de diálogo.
3.
Corrija la fecha y la hora, si fuera necesario.
Page 44
Page 45

Inicio del software VAIO Zone
Puede iniciar el software VAIO Zone mediante el control remoto o el mouse inalámbrico.
Para iniciar el software VAIO Zone con el control remoto
1.
Apunte el control remoto hacia el receptor infrarrojo en el panel frontal de la computadora.
2.
Presione el botón VAIO del control remoto.
Se abrirá la ventana principal de VAIO Zone.
3.
Use las flechas de dirección y el botón ENTER (Entrar) para localizar opciones y activar selecciones.
Para iniciar el software VAIO Zone con el mouse inalámbrico
1.
Haga clic en Inicio en la barra de tareas de Windows® y seleccione VAIO Zone del menú Inicio.
Se abrirá la ventana principal de VAIO Zone.
2.
Utilice el mouse para localizar opciones y activar selecciones.
Ventana principal de VAIO Zone
Page 45
Page 46

Inicio del asistente de configuración (sólo la primera vez)
1.
Conecte la computadora a Internet.
La computadora utiliza una conexión activa con Internet para configurar la programación de TV en la guía
electrónica de programas (iEPG).
2.
Haga clic en Inicio en la barra de tareas de Windows y seleccione VAIO Zone en el menú Inicio.
La primera vez que inicie el software VAIO Zone, aparecerá el asistente de configuración y le solicitará que
seleccione la situación de su conexión de TV.
Asistente de configuración de VAIO Zone
3.
Seleccione la opción que mejor se ajuste al tipo de conexión de TV y seleccione Next (Siguiente).
Cable or Satellite with a set-top box (Cable o satélite con STB): seleccione esta opción si la señal de
TV se recibe a través de un conversor decodificador de servicio de cable o satelital.
Cable without a set-top box (Cable sin STB): seleccione esta opción si utiliza un cable coaxial de TV
para conectar el acceso del servicio de cable (toma de pared), directamente a la computadora.
Antenna (Antena): seleccione esta opción si conecta un cable de antena aérea directamente a la
computadora.
Si no está seguro del tipo de conexión de cable que debe seleccionar, solicite información al proveedor del
servicio de cable.
Asistente de configuración de VAIO Zone: búsqueda de canales de TV
Page 46
Page 47

4.
Siga las instrucciones que aparecen en pantalla, si fuera necesario, y seleccione Next (Siguiente).
Mientras el software VAIO Zone busca los canales de TV, es posible que vea o escuche algún programa de TV de
forma intermitente. Es parte del proceso de búsqueda de canales.
Asistente de configuración de VAIO Zone: búsqueda de canales en curso
Completada la búsqueda de canales, el asistente muestra los canales disponibles.
Asistente de configuración VAIO Zone: búsqueda completada
Page 47
Page 48

5.
Si se muestran todos los canales correctos, seleccione Next (Siguiente).
Page 48
Page 49

Información adicional sobre el software VAIO Zone
El software VAIO ZONE es un reproductor multimedia y grabador de vídeo personal que ofrece varias opciones para
Ver programas de TV, películas en DVD y otros materiales de vídeo.
Copiar programas de TV y vídeo personal en DVD
Escuchar música y crear CD de audio.
Crear presentaciones de diapositivas con sus fotos preferidas, con toques personales como música y efectos de
transición.
Localización de la ayuda del software VAIO Zone
Las instrucciones y otra información útil sobre el software VAIO Zone se encuentra en la Ayuda del programa.
Para acceder a la Ayuda:
1.
Haga clic en Inicio en la barra de tareas de Windows® y apunte a Todos los programas.
2.
Apunte a VAIO Zone y, a continuación, haga clic en VAIO Zone Help (Ayuda de VAIO Zone).
Page 49
Page 50

Uso de tarjetas de memoria y lectores
Esta sección ofrece información básica sobre el uso de los lectores de tarjetas de memoria instalados en su computadora.
Es posible que su computadora no venga equipada con todos los lectores de tarjetas de memoria mencionados en esta
sección, pues esto depende de la configuración o el modelo de computadora que haya adquirido. Consulte la hoja de
especificaciones en línea para ver la configuración del hardware instalado de su computadora.
Acerca de los lectores de tarjetas de memoria
Inserción de una tarjeta de memoria
Extracción de una tarjeta de memoria
Acerca de la tarjeta Memory Stick
Uso compartido de tarjetas de memoria
Page 50
Page 51

Acerca de los lectores de tarjetas de memoria
Su computadora VAIO® viene equipada con lectores de tarjetas de memoria1 compatibles con muchos de los formatos de
tarjetas de memoria más conocidos. Los lectores de tarjetas de memoria sirven para transferir datos entre cámaras
digitales, grabadoras de video, reproductores de música y otros dispositivos de audio y video.
Lectores de tarjetas de mem oria y soportes com patibles
1
E s pos ible que la c omputadora no tenga todos los lec tores que s e indic an en es ta s ec ción o que su c onfigurac ión s ea diferente. P ara c onoc er las
espec ific ac iones de los lectores de tarjetas de memoria ins talados en s u c omputadora, consulte la hoja de especific ac iones en línea.
Page 51
Page 52

Inserción de una tarjeta de memoria
Los lectores de tarjetas de memoria suelen encontrarse detrás de una cubierta protectora en la parte frontal de la
computadora. El estilo y la ubicación de la cubierta protectora varía según el modelo de computadora que haya adquirido.
Ciertas computadoras VAIO® no cuentan con la cubierta de protección o bien, los lectores se encuentran en el panel lateral.
Consulte en la hoja de especificaciones de la computadora los detalles sobre la configuración del lector de tarjetas de
memoria de su computadora.
Apertura de una cubierta del panel frontal
1.
Localice el lector correspondiente a la tarjeta de memoria que se dispone a usar.
2.
Inserte la tarjeta de memoria en el lector, en la dirección que indica la fecha dibujada en la tarjeta. No fuerce la
tarjeta para introducirla en el lector.
Si la tarjeta no se inserta fácilmente, retírela y verifique si la insertó en la dirección correcta.
Page 52
Page 53

Extracción de una tarjeta de memoria
La forma correcta de retirar una tarjeta de memoria del lector depende del tipo de tarjeta, del lector o del modelo de
computadora. Retire con cuidado la tarjetas del lector para evitar daños en la tarjeta o el lector.
No intente extraer una tarjeta de memoria mientras el indicador luminoso de acceso esté encendido. La tarjeta
o los datos que ésta contiene podrían dañarse.
Para retirar una tarjeta Memory Stick®, Secure Digital (SD), MultiMediaCard , SmartMedia o xD-Picture Card
1.
Presione la parte saliente de la tarjeta para que salga por completo de la ranura del lector.
2.
Cuando la tarjeta salga, retírela con cuidado.
Para retirar una tarjeta CompactFlash1
1.
Tome firmemente la parte saliente de la tarjeta de memoria.
2.
Extráigala del lector.
1
C iertas tarjetas M emory Stick® s e pueden retirar s iguiendo es tas instrucciones.
Page 53
Page 54

Acerca de la tarjeta Memory Stick
Memory Stick es una tarjeta compacta, portátil y de gran versatilidad diseñada para intercambiar y compartir datos digitales
con dispositivos compatibles. Los siguientes tipos de tarjetas Memory Stick se encuentran disponibles en el mercado, pero
la compatibilidad con su computadora puede variar.
MagicGate Memory Stick®: brinda protección de derechos de autor con autenticación y cifrado, mediante el uso
de la tecnología Sony® MagicGate. La autenticación garantiza que el contenido protegido se transfiera únicamente
entre dispositivos y soportes que cumplen con las normas correspondientes. El contenido protegido se puede
grabar y transferir en un formato cifrado para evitar la duplicación o reproducción no autorizadas. Puede almacenar
diferentes formatos de datos en un mismo Memory Stick.
Memory Stick PRO : brinda protección de derechos de autor de MagicGate y funciones de transferencia de alta
velocidad cuando se utiliza con dispositivos compatibles con Memory Stick PRO. Las computadoras VAIO® admiten
tarjetas Memory Stick PRO sólo para almacenar datos. Las funciones de transferencia de datos de alta velocidad y
de tecnología de MagicGate, tales como autenticación y cifrado, no están disponibles. Puede almacenar diferentes
formatos de datos en una misma Memory Stick.
Memory Stick PRO Duo : ofrece las mismas funciones y beneficios que la tarjeta Memory Stick PRO pero es un
tercio más pequeña.
Memory Stick®: sólo se puede usar para almacenar datos. Memory Stick no proporciona tecnología MagicGate ni
transferencia de datos de alta velocidad. Puede almacenar diferentes formatos de datos en una misma Memory
Stick.
Memory Stick Duo : ofrece las mismas funciones y beneficios que la tarjeta MagicGate Memory Stick pero es un
tercio más pequeña.
La compatibilidad entre los programas y las formatos Memory Stick puede variar. Por ahora, Sony recomienda utilizar
únicamente tarjetas MagicGate Memory Stick para almacenar y transferir cualquier tipo de datos creado con los programas
SonicStage o OpenMG.
Para obtener la información más reciente sobre Memory Stick®, visite el sitio Web de Asistencia al cliente Sony
http://kdb.sony-latin.com periódicamente.
Las tarjetas Memory Stick no permiten reproducir directamente los archivos AVI almacenados en ellas. Copie el archivo
de video en la unidad de disco duro y luego reprodúzcalo.
Para proteger los datos en tarjetas Memory Stick
Algunas tarjetas Memory Stick cuentan con una lengüeta de protección contra escritura1. Dicha lengüeta impide que se
borren o sobrescriban accidentalmente los datos de la tarjeta. Al deslizar la lengüeta de protección a la posición de
bloqueo, la tarjeta Memory Stick queda protegida contra escrituras accidentales. No es posible borrar, copiar ni guardar
información en la tarjeta mientras la lengüeta está en la posición de bloqueo. Al deslizarla a la posición de desbloqueado,
puede escribir datos o modificar el contenido de la tarjeta Memory Stick.
Bloqueo de la tarjeta Memory Stick
Si la computadora no reconoce las tarjetas Memory Stick®, es posible que haya extraído la tarjeta de la ranura antes de
haberse completado el acceso a los datos.
Si esto ocurre, siga estos pasos:
1.
Extraiga la tarjeta Memory Stick de la ranura.
2.
Antes de apagar la computadora, cierre primero los programas que se estén ejecutando y luego apáguela.
3.
Espere unos 30 segundos y vuelva a encender la computadora.
La computadora reconocerá la tarjeta Memory Stick cuando vuelva a insertarla en la ranura.
1
A lgunas tarjetas M emory Stick no cuentan con dicha lengüeta o está ubicada en otro lado. C ons ulte la hoja de informac ión que s e proporc iona c on la
Page 54
Page 55

tarjeta Memory Stick para obtener informac ión s obre s u us o.
Page 55
Page 56

Uso compartido de tarjetas de memoria
Si piensa utilizar la tarjeta de memoria con la computadora VAIO® y con otros dispositivos, como por ejemplo, una cámara
digital o un reproductor de música, es necesario darle el formato adecuado.
Dé formato a la tarjeta de memoria utilizándola primero en el dispositivo. Consulte la información suministrada con
el dispositivo para averiguar cómo dar formato a la tarjeta de memoria.
Si el dispositivo no reconoce la tarjeta a la que se le ha dado formato en la computadora, proceda de la siguiente
manera:
1.
Guarde el contenido de la tarjeta en la unidad de disco duro.
2.
Vuelva a darle formato pero en el dispositivo, no en la computadora.
Page 56
Page 57

Actualización y mantenimiento de la computadora VAIO
Es posible que en el futuro quiera ampliar las funciones de su computadora VAIO®. Esta sección trata sobre cómo realizar
tareas de actualización y mantenimiento básicas en el sistema.
Descripción general
Acerca de la apertura de la computadora
Acerca de la instalación de tarjetas adicionales
Acerca de la instalación de memoria
Acerca de la batería de litio
Acerca de la instalación de la unidad de disco duro
Page 57
Page 58

Descripción general
Los procedimientos de actualización descritos en esta sección dan por hecho que usted está familiarizado con la
terminología general asociada con las computadoras personales, las prácticas de seguridad, el cumplimiento de las normas
reglamentarias y la modificación de equipos electrónicos.
Antes de actualizar su computadora
Desconecte la computadora de la fuente de alimentación y de las conexiones de telecomunicaciones, redes o módems
antes de abrir la unidad o seguir cualquiera de los procedimientos descritos en esta sección.
Si no se desconecta la computadora de la fuente de alimentación, se pueden producir lesiones corporales o
daños en el equipo. Apague siempre la computadora antes de abrirla o de conectarla a algún equipo periférico. De lo
contrario, se pueden producir daños en los circuitos integrados.
Es posible que su computadora no venga equipada con todas las características de hardware mencionadas en esta
sección. La configuración del hardware interno puede variar de la que se presenta en las ilustraciones según la
computadora que haya adquirido. Consulte la hoja de especificaciones en línea para ver la configuración de hardware
específica para su computadora.
Es posible que tenga que retirar las tarjetas adicionales u otros componentes situados junto a la ranura cuya cubierta
desee desmontar.
Las descargas electrostáticas (DEE) pueden dañar las unidades de disco, las tarjetas adicionales y otros
componentes. Siga los procedimientos descritos en esta sección solamente si cuenta con una estación de trabajo
protegida contra descargas electrostáticas. Si no cuenta con dicha estación, no trabaje en un área alfombrada ni
tampoco manipule materiales que produzcan o acumulen electricidad estática (por ejemplo, envoltorios de celofán).
Como medida de protección mientras realiza este procedimiento, mantenga contacto continuo con una parte de metal
del chasis que no esté pintada.
Page 58
Page 59

Acerca de la apertura de la computadora
Extracción de la cubierta lateral
1.
Apague la computadora y todos los dispositivos periféricos, tales como la impresora.
2.
Desenchufe la computadora y desconecte todos los dispositivos periféricos.
3.
Coloque la computadora de modo que el panel posterior quede orientado hacia usted.
4.
Retire los tornillos de la cubierta lateral situados en los bordes del panel posterior y apártelos.
Extracción de los tornillos
5.
Después de haber quitado los tornillos, la cubierta lateral queda suelta. Tome la manija que sobresale del borde
posterior de la cubierta lateral y llévela hacia la parte posterior de la unidad.
Extracción de la cubierta
Page 59
Page 60

6.
Incline la cubierta lateral de la computadora para retirarla y apártela.
Si retira la cubierta inmediatamente después de apagar el equipo, los componentes podrían estar
demasiado calientes como para tocarlos. Espere hasta que las piezas del interior del equipo se enfríen antes de
intentar retirar la cubierta.
Colocación de la cubierta
1.
Sostenga la cubierta lateral contra el costado de la computadora de forma que sobresalga unos 6 centímetros
de la parte posterior de la computadora.
2.
Deslícela hacia adelante hasta que quede perfectamente alineada y en su lugar original.
3.
Vuelva a colocar los tornillos.
Colocación de la cubierta
Page 60
Page 61

Page 61
Page 62

Acerca de la instalación de tarjetas adicionales
Su computadora dispone de una o más ranuras de expansión abiertas según la configuración del modelo. Las ranuras de
expansión sirven para instalar tarjetas adicionales que aumentan la funcionalidad del sistema. La longitud de la tarjeta
adicional no debe ser superior a 23 cm (9,05 pulgadas).
La configuración de las tarjetas adicionales varía según el modelo. Algunos modelos, como los sistemas configurados
según pedido (CTO), pueden contener tarjetas adicionales preinstaladas.
Tome las medidas de seguridad pertinentes a la hora de agregar tarjetas a la computadora Sony. Consulte
Antes de actualizar su computadora.
Instalación de una tarjeta adicional
1.
Apague la computadora y todos los dispositivos periféricos, tales como la impresora.
2.
Desenchufe la computadora y todos los dispositivos periféricos.
3.
Extraiga la cubierta lateral. Consulte Extracción de la cubierta lateral.
4.
Busque una ranura de expansión que esté libre. Retire el tornillo y, a continuación, la cubierta de la ranura.
Cuando retire la cubierta de una ranura, tenga cuidado de no dañar los componentes de la tarjeta del
sistema o de las tarjetas adicionales. Es posible que tenga que retirar temporalmente las tarjetas adicionales u
otros componentes situados junto a la ranura cuya cubierta desee desmontar.
Extracción/colocación de la cubierta de la ranura
5.
Instale la tarjeta adicional introduciéndola en la ranura de expansión y fíjela con el tornillo de la cubierta.
Instalación de una tarjeta adicional
Page 62
Page 63

6.
Conecte todos los cables que necesite la tarjeta. Consulte las instrucciones suministradas con la tarjeta
adicional.
7.
Vuelva a colocar la cubierta lateral. Consulte Colocación de la cubierta.
8.
Vuelva a conectar el cable de alimentación y todos los dispositivos periféricos.
9.
Encienda la computadora.
Page 63
Page 64

Acerca de la instalación de memoria
La cantidad de memoria preinstalada puede variar según la configuración del sistema que haya adquirido. Es posible que
haya recibido la computadora con todas las ranuras disponibles de memoria ocupadas. Cuando reemplace o actualice la
memoria de su computadora, utilice los módulos de memoria adecuados para la configuración. Consulte la hoja de
especificaciones en el sitio Web de Asistencia al cliente Sony en http://kdb.sony-latin.com donde hallará más información
sobre la cantidad y tipo de memoria instalada en la computadora.
Puede adquirir módulos de memoria, accesorios y equipos periféricos adicionales de su proveedor local.
Observe las medidas de seguridad pertinentes cuando agregue o extraiga módulos de memoria de su
computadora. Consulte Antes de actualizar su computadora.
Extracción de un módulo de memoria
1.
Apague la computadora y todos los dispositivos periféricos, tales como la impresora.
2.
Desenchufe la computadora y todos los dispositivos periféricos.
3.
Extraiga la cubierta lateral. Consulte Extracción de la cubierta lateral.
4.
Coloque cuidadosamente la unidad sobre un lado. De ser necesario para acceder a las ranuras de los módulos
de memoria, retire los cables, tarjetas adicionales u otros componentes.
5.
Busque el o los módulos de memoria que desee desinstalar.
6.
Para extraer el módulo de la ranura, pulse las pequeñas lengüetas situadas a ambos lados.
7.
Sujete el módulo por uno de los bordes para extraerlo. Guárdelo en una bolsa antiestática.
Instalación/desinstalación de módulos de m em oria
Page 64
Page 65

Instalación de un módulo de memoria
1.
Apague la computadora y todos los dispositivos periféricos, tales como la impresora.
2.
Desenchufe la computadora y todos los dispositivos periféricos.
3.
Extraiga la cubierta lateral. Consulte Extracción de la cubierta lateral.
4.
Coloque cuidadosamente la unidad sobre un lado. De ser necesario para acceder a las ranuras de los módulos
de memoria, retire los cables, tarjetas adicionales u otros componentes.
5.
Retire el módulo de memoria de la bolsa antiestática sosteniéndolo sólo por los bordes.
6.
Localice la muesca en el borde inferior del módulo a fin de alinearla con la ranura para memoria abierta.
7.
Introduzca con firmeza el borde inferior del módulo de memoria en la ranura.
8.
Presione uniformemente las esquinas superiores del módulo. Las lengüetas encajan en su posición para
mantener el módulo en su sitio.
Para que la ranura de un módulo de memoria no resulte dañada, desplace las lengüetas
ligeramente hacia afuera para aliviar la presión. El módulo encajará en su lugar con un chasquido.
9.
Vuelva a instalar todas las tarjetas adicionales y componentes que haya retirado.
10.
Vuelva a colocar la cubierta lateral. Consulte Colocación de la cubierta.
Page 65
Page 66

Acerca de la batería de litio
La batería de litio pierde su eficacia después de unos años de uso, como consecuencia de ello, algunos ajustes, como la
fecha y hora almacenados en la RAM CMOS, pueden dejar de ser precisos. Cuando esto ocurra, sustituya la batería de litio.
Existe el peligro de que la batería explote si se la reemplaza incorrectamente. Reemplace la batería
únicamente por una batería de litio del tipo CR2032.
Sustitución de la batería de litio
1.
Tome nota de todos los cambios que haya realizado en los ajustes de la utilidad de configuración del BIOS.
2.
Apague la computadora y todos los dispositivos periféricos, tales como la impresora.
3.
Desenchufe la computadora y todos los dispositivos periféricos.
4.
Quite la cubierta. Consulte Extracción de la cubierta lateral.
5.
De ser necesario, para acceder a la batería de litio retire los cables, tarjetas adicionales u otros componentes.
6.
Extraiga la batería usada e instale la nueva con el símbolo positivo (+) hacia arriba.
Sustitución de una batería de litio
7.
Vuelva a colocar la cubierta. Consulte Colocación de la cubierta.
Los valores almacenados en la memoria CMOS habrán recobrado la configuración de fábrica. Ejecute la utilidad de
configuración para restablecer la fecha, la hora, las contraseñas y el resto de los cambios que haya realizado en los ajustes
del BIOS. Si no desea personalizar los ajustes del BIOS, no es necesario que ejecute la utilidad de configuración.
Deseche correctamente la batería de litio. Es posible que en algunas zonas esté prohibido desechar las baterías
de litio en la basura residencial o industrial. Usted puede devolver las baterías de litio agotadas al Centro de Servicio
Sony o al Centro de servicio de fábrica más cercano. Para localizar el Centro de servicio Sony más cercano, visite el
sitio Web de Asistencia técnica en línea de Sony, http://kdb.sony-latin.com.
Restauración de la fecha y hora de la computadora
1.
Haga doble clic en la hora visualizada en la barra de tareas de Windows®. Aparece la ventana Propiedades de
fecha y hora.
2.
En la ficha Fecha y hora, realice los cambios necesarios. Haga clic en Aplicar y, a continuación, en Aceptar.
Page 66
Page 67

Acerca de la instalación de la unidad de disco duro
Es posible que la computadora cuente con compartimientos internos vacíos para alojar unidades adicionales de disco duro
de 3,5 pulgadas. Existe la posibilidad de que, al instalar una unidad de disco duro adicional en la computadora, el método
para enchufar los conectores y cables difiera del descrito en esta sección. Consulte la información del fabricante que se
suministra con la unidad de disco duro nueva antes de instalarla en la computadora.
El indicador luminoso de acceso a la unidad de disco duro se enciende cuando alguna de las dos unidades internas
está activa.
Reemplazo de la unidad de disco duro original
Si reemplaza la unidad de disco duro original de fábrica, es posible que deba corregir la asignación de unidades, crear un
paquete de medio VAIO de recuperación o visitar el sitio Web de asistencia técnica en línea de Sony para obtener más
información.
Asignación de unidades
Cuando se instala una nueva unidad de disco duro, es posible que se modifique1 la asignación original de unidades. Puede
ser que las unidades identificadas, incluso las de medios extraíbles2, no reflejen la asociación correcta entre la unidad y el
icono. Para obtener más información sobre cómo corregir la asignación de unidades, visite el sitio Web de Asistencia al
cliente Sony en http://kdb.sony-latin.com.
Recuperación de la unidad de disco duro
Si reemplaza la unidad de disco duro original, la utilidad VAIO Recovery Wizard (Asistente VAIO de recuperación)
preinstalada no puede restaurar las particiones, el sistema operativo ni los programas originales. Antes de reemplazar la
unidad de disco duro, cree un Paquete de medio VAIO de recuperación o bien, adquiera uno de Sony.
Las computadoras VAIO® no se entregan con CD de recuperación del sistema ni de aplicaciones. Haga uso de la
utilidad VAIO Recovery Wizard para recuperar el sistema operativo y los programas preinstalados.
Para obtener más información sobre la utilidad VAIO Recovery Wizard (Asistente VAIO de recuperación):
1.
Haga clic en Inicio en la barra de tareas de Windows®, Panel de control, y, a continuación, en Rendimiento y
mantenimiento.
2.
En la ventana Rendimiento y mantenimiento, haga clic en VAIO Recovery Wizard (Asistente VAIO de
recuperación).
Es necesario poseer una conexión a Internet para acceder al sitio Web de Asistencia al cliente Sony.
Observe las precauciones de seguridad pertinentes a la hora de actualizar la computadora Sony. Consulte
Antes de actualizar su computadora.
Asignación de la letra de unidad
Cuando se instala una nueva unidad de disco duro, se le asigna una letra de designación de unidad. La asignación de letra
de unidad entra en vigor después de haber efectuado el registro inicial o una recuperación del sistema con el programa de
utilidad VAIO® Recovery Wizard (Asistente VAIO de recuperación).
El programa Click to DVD crea una carpeta en la nueva unidad de disco duro. Esta carpeta será el lugar predeterminado
para guardar los archivos que se creen con el programa Click to DVD.
Si el sistema operativo Microsoft® Windows® identifica la nueva unidad de disco duro como unidad D, el programa
Click to DVD guarda los archivos que crea en una nueva carpeta en esta unidad.
Si el sistema operativo Windows asigna otra letra a la nueva unidad de disco duro, por ejemplo, E o J, el programa
Click to DVD creará la nueva carpeta para guardar archivos en esa unidad.
La primera vez que inicie Click to DVD después de haber efectuado una recuperación del sistema o de haber instalado
una nueva unidad de disco duro, el programa creará una nueva carpeta para guardar sus archivos en la nueva unidad.
Instalación de una unidad de disco duro adicional
Page 67
Page 68

1.
Apague la computadora y desconecte todos los dispositivos periféricos, tales como la impresora.
2.
Desenchufe la computadora y todos los dispositivos periféricos.
3.
Quite la cubierta lateral y coloque la unidad sobre uno de los lados. Consulte Extracción de la cubierta lateral.
4.
Configure los conmutadores de la nueva unidad en la posición de esclavo según las instrucciones de
configuración que se suministran con la unidad.
5.
Desconecte los cables de alimentación y los de la unidad del disco duro original de la computadora.
6.
Desenganche el soporte de la unidad del chasis quitando el o los tornillos del soporte.
7.
Deslice el soporte de la unidad hacia fuera.
Extracción del soporte de la unidad
8.
Coloque la nueva unidad en el soporte y alinee los orificios situados a ambos lados de la unidad con los del
soporte.
9.
Sujete la unidad al soporte con los tornillos.
Ajuste de los tornillos de la unidad
Los tornillos vienen incluidos con la nueva unidad de disco duro. No apriete excesivamente estos tornillos
cuando fije la nueva unidad al soporte.
Page 68
Page 69

10.
Vuelva a alinear el soporte con los rieles del interior del chasis y deslícelo hasta el fondo.
11.
Vuelva a colocar el o los tornillos del soporte de la unidad y apriételo(s) bien para asentar el soporte en su sitio.
12.
Vuelva a enchufar los conectores IDE y de alimentación a la unidad original.
13.
Enchufe el segundo conector a la nueva unidad. Oriente el conector para alinear la patilla 1, situada en el lado
rojo del cable cinta, con la patilla 1 de la nueva unidad.
14.
Conecte el segundo conector de alimentación a la nueva unidad, siguiendo las instrucciones suministradas con la
unidad.
Colocación del soporte de la unidad
15.
Vuelva a colocar la cubierta lateral. Consulte Colocación de la cubierta.
16.
Vuelva a conectar el cable de alimentación a la computadora.
Determinación del espacio de disco duro adicional
Cuando se inicializa la nueva unidad de disco duro, se la debe configurar como una partición extendida en el formato NTFS
de Windows.
1.
Inicie la sesión en Windows® como Administrador.
2.
Haga clic en Inicio en la barra de tareas de Windows y, a continuación, haga clic con el botón secundario en Mi
PC. Aparece un menú contextual.
3.
Seleccione Administrar. Aparece la ventana Administración de equipos.
4.
Desde el directorio de archivos, diríjase a Almacenamiento y luego seleccione Administración de discos.
5.
Haga clic con el botón secundario en la nueva unidad de disco duro recién instalada (se identifica mediante una
marca roja). En el menú contextual, seleccione Inicializar disco.
6.
Haga clic en el área No asignado de la unidad de disco y luego haga clic con el botón secundario para abrir un
menú contextual.
7.
Seleccione Nueva partición. Aparece el asistente para Nueva partición.
8.
Siga las instrucciones del asistente para completar el proceso.
El sistema operativo Windows® XP reconoce la nueva unidad de disco duro y aplica el formato NTFS.
1
La asignación de unidades c onsiste en la s elec ción de una letra de identificación para una unidad determinada, como por ejemplo, U nidad C o U nidad D,
que identifica a la unidad de disco duro original.
Page 69
Page 70

2
E s pos ible que s u c omputadora esté equipada con lectores de tarjetas de memoria. C onsulte la hoja de es pecificaciones en línea; allí encontrará más
información sobre la configuración de hardware de su c omputadora.
Page 70
Page 71

Solución de problemas
Esta sección describe cómo solucionar problemas comunes y suministra información útil sobre el uso de las características
de hardware y el software preinstalado de la computadora. Es posible que su computadora no esté equipada con todas las
características de hardware o los programas mencionados en esta sección, según la configuración que haya adquirido.
Acerca de las funciones de la VAIO
Acerca de la seguridad del sistema
Acerca del mouse y del teclado
Acerca del módem
Acerca de los parlantes
Acerca del uso del micrófono
Acerca del uso de dispositivos periféricos
Page 71
Page 72

Acerca de las funciones de la VAIO
La computadora no se inicia.
Verifique que la computadora esté enchufada a una fuente de alimentación y que esté encendida. Compruebe que
el indicador de encendido situado en el panel frontal esté iluminado.
Asegúrese de que no haya ningún disquete en la unidad de disquete1 (a menos que esté utilizando un disquete de
arranque).
Asegúrese de que no haya ningún CD o DVD en la unidad óptica (a menos que esté utilizando un disco de
arranque).
Confirme que el cable de alimentación y todos los cables estén enchufados como corresponde.
Si enchufa la computadora a una tira de multicontactos o una fuente de alimentación ininterrumpida (UPS),
asegúrese de que la tira de multicontactos o la UPS esté encendida y en funcionamiento.
Verifique que el monitor esté enchufado a una fuente de alimentación y que esté encendido.
Si su computadora cuenta con un monitor incorporado, confirme que esté enchufada en la fuente de alimentación
correcta y que esté encendida.
Verifique que los controles de brillo y de contraste estén ajustados correctamente. (Consulte el manual
suministrado con el monitor para obtener más información.)
Confirme que la computadora no esté en modo En espera pulsando una tecla cualquiera del teclado.
1
C iertas c omputadoras V A IO no vienen equipadas c on una unidad de dis quete. Si lo des ea, puede adquirirla por s eparado.
Page 72
Page 73

Acerca de las funciones de la VAIO
La computadora no se inicia.
Verifique que la computadora esté enchufada a una fuente de alimentación y que esté encendida. Compruebe que
el indicador de encendido situado en el panel frontal esté iluminado.
Asegúrese de que no haya ningún disquete en la unidad de disquete1 (a menos que esté utilizando un disquete de
arranque).
Asegúrese de que no haya ningún CD o DVD en la unidad óptica (a menos que esté utilizando un disco de
arranque).
Confirme que el cable de alimentación y todos los cables estén enchufados como corresponde.
Si enchufa la computadora a una tira de multicontactos o una fuente de alimentación ininterrumpida (UPS),
asegúrese de que la tira de multicontactos o la UPS esté encendida y en funcionamiento.
Verifique que el monitor esté enchufado a una fuente de alimentación y que esté encendido.
Si su computadora cuenta con un monitor incorporado, confirme que esté enchufada en la fuente de alimentación
correcta y que esté encendida.
Verifique que los controles de brillo y de contraste estén ajustados correctamente. (Consulte el manual
suministrado con el monitor para obtener más información.)
Confirme que la computadora no esté en modo En espera pulsando una tecla cualquiera del teclado.
1
C iertas c omputadoras V A IO no vienen equipadas c on una unidad de dis quete. Si lo des ea, puede adquirirla por s eparado.
Page 73
Page 74

¿Qué debo hacer si la computadora o el software deja de responder?
Intente localizar y cerrar el programa bloqueado.
1.
Pulse la combinación de teclas Ctrl+Alt+Delete (Ctrl+Alt+Suprimir). Aparece la ventana Administrador de tareas
de Windows.
2.
En la ficha Aplicaciones, busque el programa marcado con el mensaje de estado "No responde".
3.
Seleccione el programa cuyo estado indique No responde y haga clic en Finalizar tarea. Windows intentará
cerrar el programa.
Si la computadora no responde o el programa no se cierra:
1.
Si es posible, guarde todos los archivos abiertos.
2.
Pulse las teclas Alt+F4. Aparece la ventana Salir de Windows1.
3.
Haga clic en el cuadro de lista desplegable y seleccione Reiniciar.
4.
Haga clic en Aceptar. La computadora se apaga y reinicia.
Si la ventana Salir de Windows no aparece:
1.
Pulse la combinación de teclas Ctrl+Alt+Delete (Ctrl+Alt+Suprimir). Aparece la ventana Administrador
de tareas de Windows.
2.
Haga clic en el botón Apagar.
3.
Reinicie el equipo.
Si la computadora sigue sin responder y no puede reiniciarla, tendrá que apagarla manteniendo presionado el botón de
encendido por más de seis segundos.
Si el programa sigue sin responder o impide que la computadora responda, póngase en contacto con el editor del programa
o con el proveedor de servicio técnico pertinente.
La utilización del botón de encendido para apagar el sistema podría provocar la pérdida de datos en todos
aquellos archivos que se encuentren abiertos.
1
E l texto que aparec e en la pantalla puede variar.
Page 74
Page 75

¿Por qué deja de responder el sistema operativo Windows en el proceso de apagado?
El sistema operativo Windows puede presentar fallas al cerrarse por varios motivos, entre ellos, la existencia de
controladores incompatibles o conflictivos, archivos dañados o problemas de hardware. Si desea información para la
solución de problemas, consulte la Ayuda de Windows.
1.
Haga clic en Inicio en la barra de tareas de Windows y seleccione Ayuda y soporte técnico. Aparecerá el menú
VAIO Help and Support Center (Centro de ayuda y asistencia de VAIO).
2.
Seleccione Fixing a Problem (Solucionar un problema) y, a continuación, Startup and Shutdown problems
(Problemas al iniciar y al cerrar). Aparecerá una lista de problemas específicos en el lado derecho de la ventana.
3.
Seleccione Startup and Shutdown Troubleshooter (Solución de problemas al iniciar y al cerrar). Siga las
instrucciones en pantalla según cuál sea su caso.
Page 75
Page 76

¿Por qué funciona tan lenta la computadora?
La velocidad de respuesta de la computadora depende de la cantidad de programas abiertos y en ejecución. Cierre
todos los programas que no necesite.
Otra posible solución puede ser aumentar la memoria del sistema. Si desea más información sobre cómo instalar
memoria, consulte la guía del usuario de la VAIO en línea.
Para abrir la Guía del usuario en línea:
1.
Haga clic en Inicio en la barra de tareas de Windows®, en Todos los programas, y, a continuación en
VAIO Control Center.
2.
En el menú de VAIO Control Center, haga clic en la ficha Categories (Categorías) y, a continuación, en la
carpeta Documentation (Documentos).
3.
Haga clic en VAIO User Guide (Guía del usuario).
Page 76
Page 77

¿Cómo puedo cambiar la resolución de la pantalla?
1.
Haga clic en Inicio en la barra de tareas de Windows y luego seleccione Panel de control.
2.
Seleccione la ficha Apariencia y temas y, a continuación, Cambiar la resolución de pantalla.
3.
Haga clic en la ficha Configuración.
4.
Cambie la resolución de la pantalla y la calidad del color a los niveles que desee.
5.
Haga clic en Aplicar y, a continuación, en Aceptar.
Page 77
Page 78

¿Por qué mi computadora no reanuda el funcionamiento normal desde el modo En espera?
Si su teclado cuenta con la tecla Stand by (En espera) , púlsela brevemente para reanudar el funcionamiento
normal.
Si el teclado no cuenta con dicha tecla, pulse cualquier tecla para reanudar el funcionamiento normal.
Si desea información para la solución de problemas, consulte la Ayuda de Windows.
1.
Haga clic en Inicio en la barra de tareas de Windows y seleccione Ayuda y soporte técnico. Aparecerá el
menú VAIO Help and Support Center (Centro de ayuda y asistencia de VAIO).
2.
Seleccione Fixing a Problem (Solucionar un problema) y, a continuación, Startup and Shutdown
problems (Problemas al iniciar y al cerrar). Aparecerá una lista de problemas específicos en el lado
derecho de la ventana.
3.
Seleccione Startup and Shutdown Troubleshooter (Solución de problemas al iniciar y al cerrar). Siga las
instrucciones en pantalla según cuál sea su caso.
Page 78
Page 79

Acerca de la seguridad del sistema
Esta sección suministra información sobre cómo lograr que la computadora funcione sin problemas con la protección
necesaria contra posibles amenazas a la seguridad.
¿Cómo puedo proteger la computadora contra amenazas a la seguridad, como por ejemplo, los virus?
La computadora se entrega con el sistema operativo Microsoft® Windows® instalado. La mejor protección contra amenazas
a la seguridad, como los virus, consiste en descargar e instalar la última actualización de Windows con regularidad.
Para obtener las actualizaciones de Windows, haga lo siguiente:
Función Actualizaciones automáticas: esta función busca automáticamente actualizaciones y las descarga
directamente en su computadora toda vez que se conecta con Internet.
Sitio Web de Windows Update: en este sitio podrá descargar las actualizaciones sin necesidad de activar la
función Actualizaciones automáticas de Windows.
La computadora debe estar conectada a Internet para poder recibir las actualizaciones.
Para usar la función Actualizaciones automáticas de Windows
1.
Conéctese a Internet.
2.
Haga clic en el icono Actualizaciones automáticas en el área de notificación de la barra de tareas.
Aparece el Asistente para configurar actualizaciones automáticas.
3.
Haga clic en Siguiente y siga las instrucciones que aparecen en pantalla para configurar actualizaciones
automáticas o programadas.
Para visitar el sitio Web de Windows Update
1.
Conéctese a Internet.
2.
Escriba http://windowsupdate.microsoft.com/ en la barra de direcciones del navegador.
Aparecen las ventanas Microsoft Windows Update y Advertencia de seguridad.
3.
En la ventana Advertencia de seguridad, haga clic en Sí para instalar y ejecutar la actualización de Windows.
4.
En la ventana Microsoft Windows Update, haga clic en Buscar actualizaciones y siga las instrucciones que
aparecen en pantalla.
Page 79
Page 80

Acerca de la seguridad del sistema
Esta sección suministra información sobre cómo lograr que la computadora funcione sin problemas con la protección
necesaria contra posibles amenazas a la seguridad.
¿Cómo puedo proteger la computadora contra amenazas a la seguridad, como por ejemplo, los virus?
La computadora se entrega con el sistema operativo Microsoft® Windows® instalado. La mejor protección contra amenazas
a la seguridad, como los virus, consiste en descargar e instalar la última actualización de Windows con regularidad.
Para obtener las actualizaciones de Windows, haga lo siguiente:
Función Actualizaciones automáticas: esta función busca automáticamente actualizaciones y las descarga
directamente en su computadora toda vez que se conecta con Internet.
Sitio Web de Windows Update: en este sitio podrá descargar las actualizaciones sin necesidad de activar la
función Actualizaciones automáticas de Windows.
La computadora debe estar conectada a Internet para poder recibir las actualizaciones.
Para usar la función Actualizaciones automáticas de Windows
1.
Conéctese a Internet.
2.
Haga clic en el icono Actualizaciones automáticas en el área de notificación de la barra de tareas.
Aparece el Asistente para configurar actualizaciones automáticas.
3.
Haga clic en Siguiente y siga las instrucciones que aparecen en pantalla para configurar actualizaciones
automáticas o programadas.
Para visitar el sitio Web de Windows Update
1.
Conéctese a Internet.
2.
Escriba http://windowsupdate.microsoft.com/ en la barra de direcciones del navegador.
Aparecen las ventanas Microsoft Windows Update y Advertencia de seguridad.
3.
En la ventana Advertencia de seguridad, haga clic en Sí para instalar y ejecutar la actualización de Windows.
4.
En la ventana Microsoft Windows Update, haga clic en Buscar actualizaciones y siga las instrucciones que
aparecen en pantalla.
Page 80
Page 81

¿Cómo mantengo actualizado el software antivirus preinstalado?
Debe mantener actualizado el programa Norton Internet Security con las últimas actualizaciones de Symantec
Corporation.
Para descargar e instalar la última actualización de seguridad
1.
Haga doble clic en el icono de Norton Internet Security en el área de notificación de la barra de tareas.
Si no ha registrado previamente el software antivirus, aparecen varios asistentes de información.
1.
Siga las instrucciones que aparecen en pantalla para completar cada asistente.
2.
Vuelva a hacer doble clic en el icono Norton Internet Security.
Aparece la ventana Norton Internet Security.
Si ya ha registrado este software antivirus, aparece automáticamente la ventana Norton Internet Security.
2.
Haga clic en Live Update que se encuentra cerca de la parte superior de la ventana.
3.
Siga las instrucciones que aparecen en pantalla para seleccionar y descargar las actualizaciones.
Page 81
Page 82

Acerca del mouse y del teclado
¿Por qué el mouse no funciona correctamente?
Asegúrese de que el mouse esté firmemente conectado en el puerto. Si usa un mouse USB, compruebe que esté
firmemente conectado en el puerto USB que corresponda.
Guarde los datos y cierre todos los programas abiertos. Apague la computadora, espere unos 10 segundos y
reiníciela.
Si el mouse no funciona, pulse ALT + F4 para cerrar todos los programas abiertos y apagar la computadora.
Es posible que el o los controladores del mouse no funcionen correctamente.
Uso de un mouse óptico
Si usa un mouse óptico1, utilice una superficie adecuada a fin de asegurar un correcto desempeño. Cierto grado de detalle o
de textura son las condiciones que debe reunir una superficie adecuada.
Utilice, como superficie, papel común, cartón o cualquier otro material que no presente demasiados patrones
repetitivos.
No utilice espejos, vidrios muy pulidos ni revistas.
Utilice una almohadilla para mouse para no dañar superficies delicadas.
Evite superficies que puedan dañar o ensuciar el mouse óptico. Si el mouse está sucio o dañado es posible que no
funcione correctamente.
Si el cursor no se desplaza correctamente, utilice el mouse sobre otra superficie o una almohadilla para mouse.
Uso de un mouse de bolita estándar
Si utiliza un mouse de bolita estándar, es posible que se haya acumulado polvo o suciedad en el mecanismo. Para limpiar el
mouse, haga lo siguiente:
1.
Guarde los datos, cierre todos los programas y apague la computadora.
2.
Dé vuelta el mouse.
3.
Retire la cubierta que sujeta la bolita del mouse haciendo girar hacia la derecha el anillo que la cubre.
4.
Vuelva a dar vuelta el mouse y deje que la bolita caiga en su mano.
5.
Limpie la bolita y el interior de su alojamiento con un trozo de cinta adhesiva.
6.
Vuelva a colocar la bolita y la cubierta. Ajuste la cubierta haciendo girar el anillo a la izquierda.
Uso de un mouse óptico inalámbrico
Si utiliza un mouse óptico inalámbrico:
Confirme que las baterías AA suministradas están correctamente instaladas.
Para mantener una buena comunicación, haga funcionar el mouse inalámbrico dentro de la distancia especificada2.
Presione el botón de Conexión del mouse y de la computadora para volver a establecer la conexión entre ambos
dispositivos.
Verifique que el receptor infrarrojo ubicado en el panel frontal de la computadora esté libre de obstrucciones que
puedan impedir su funcionamiento correcto.
Evite el uso de juguetes o equipos teledirigidos, radios CB y otros dispositivos inalámbricos en el área próxima al
mouse inalámbrico. Estos dispositivos pueden provocar interferencias y hacer que el mouse funcione
incorrectamente.
No coloque muebles metálicos cerca de la computadora o el mouse inalámbrico, ya que pueden generar
interferencias y hacer que el mouse no funcione bien.
Page 82
Page 83

No mezcle baterías viejas (usadas) y nuevas al sustituir las baterías de un mouse inalámbrico. Utilice siempre
baterías del mismo tipo y fabricante; no mezcle baterías de manganeso con alcalinas. El uso de baterías incompatibles
o mezclar baterías nuevas con usadas puede dañar el mouse.
1
P ara mous e óptic os es tándar o inalámbric os.
2
E l mous e V GP-WM S1 debe encontrarse dentro de una dis tanc ia de 1 0 metros (3 2 pies ) de la c omputadora.
El mouse P C V A -MS2 debe enc ontrars e dentro de una dis tanc ia de 7 5 c m (2 ,5 pies ) de la c omputadora.
Page 83
Page 84

Acerca del mouse y del teclado
¿Por qué el mouse no funciona correctamente?
Asegúrese de que el mouse esté firmemente conectado en el puerto. Si usa un mouse USB, compruebe que esté
firmemente conectado en el puerto USB que corresponda.
Guarde los datos y cierre todos los programas abiertos. Apague la computadora, espere unos 10 segundos y
reiníciela.
Si el mouse no funciona, pulse ALT + F4 para cerrar todos los programas abiertos y apagar la computadora.
Es posible que el o los controladores del mouse no funcionen correctamente.
Uso de un mouse óptico
Si usa un mouse óptico1, utilice una superficie adecuada a fin de asegurar un correcto desempeño. Cierto grado de detalle o
de textura son las condiciones que debe reunir una superficie adecuada.
Utilice, como superficie, papel común, cartón o cualquier otro material que no presente demasiados patrones
repetitivos.
No utilice espejos, vidrios muy pulidos ni revistas.
Utilice una almohadilla para mouse para no dañar superficies delicadas.
Evite superficies que puedan dañar o ensuciar el mouse óptico. Si el mouse está sucio o dañado es posible que no
funcione correctamente.
Si el cursor no se desplaza correctamente, utilice el mouse sobre otra superficie o una almohadilla para mouse.
Uso de un mouse de bolita estándar
Si utiliza un mouse de bolita estándar, es posible que se haya acumulado polvo o suciedad en el mecanismo. Para limpiar el
mouse, haga lo siguiente:
1.
Guarde los datos, cierre todos los programas y apague la computadora.
2.
Dé vuelta el mouse.
3.
Retire la cubierta que sujeta la bolita del mouse haciendo girar hacia la derecha el anillo que la cubre.
4.
Vuelva a dar vuelta el mouse y deje que la bolita caiga en su mano.
5.
Limpie la bolita y el interior de su alojamiento con un trozo de cinta adhesiva.
6.
Vuelva a colocar la bolita y la cubierta. Ajuste la cubierta haciendo girar el anillo a la izquierda.
Uso de un mouse óptico inalámbrico
Si utiliza un mouse óptico inalámbrico:
Confirme que las baterías AA suministradas están correctamente instaladas.
Para mantener una buena comunicación, haga funcionar el mouse inalámbrico dentro de la distancia especificada2.
Presione el botón de Conexión del mouse y de la computadora para volver a establecer la conexión entre ambos
dispositivos.
Verifique que el receptor infrarrojo ubicado en el panel frontal de la computadora esté libre de obstrucciones que
puedan impedir su funcionamiento correcto.
Evite el uso de juguetes o equipos teledirigidos, radios CB y otros dispositivos inalámbricos en el área próxima al
mouse inalámbrico. Estos dispositivos pueden provocar interferencias y hacer que el mouse funcione
incorrectamente.
No coloque muebles metálicos cerca de la computadora o el mouse inalámbrico, ya que pueden generar
interferencias y hacer que el mouse no funcione bien.
Page 84
Page 85

No mezcle baterías viejas (usadas) y nuevas al sustituir las baterías de un mouse inalámbrico. Utilice siempre
baterías del mismo tipo y fabricante; no mezcle baterías de manganeso con alcalinas. El uso de baterías incompatibles
o mezclar baterías nuevas con usadas puede dañar el mouse.
1
P ara mous e óptic os es tándar o inalámbric os.
2
E l mous e V GP-WM S1 debe encontrarse dentro de una dis tanc ia de 1 0 metros (3 2 pies ) de la c omputadora.
El mouse P C V A -MS2 debe enc ontrars e dentro de una dis tanc ia de 7 5 c m (2 ,5 pies ) de la c omputadora.
Page 85
Page 86

¿Cómo se configura el mouse para utilizarlo con la mano izquierda?
1.
Haga clic en Inicio en la barra de tareas de Windows y, a continuación, en Panel de control.
2.
Haga clic en Impresoras y otro hardware y, a continuación, en Mouse. Aparece el cuadro de diálogo
Propiedades del mouse.
3.
En la ficha Botones, seleccione Intercambiar botones primario y secundario en las opciones de Configuración
de botones.
4.
Haga clic en Aplicar y, a continuación, en Aceptar.
Page 86
Page 87

¿Porqué el teclado no funciona correctamente?
Asegúrese de que el teclado1 esté firmemente conectado al puerto correspondiente.
Guarde los datos y cierre todos los programas abiertos. Apague la computadora, espere unos 10 segundos y
reiníciela.
Si utiliza un teclado inalámbrico:
Confirme que las baterías AA suministradas están correctamente instaladas.
Para mantener una buena comunicación, haga funcionar el teclado inalámbrico dentro de la distancia
especificada2.
Presione el botón de Conexión del teclado y de la computadora para volver a establecer la conexión entre
ambos dispositivos.
Verifique que el receptor infrarrojo ubicado en el panel frontal de la computadora esté libre de obstrucciones
que puedan impedir su funcionamiento correcto.
Evite el uso de juguetes o equipos teledirigidos, radios CB y otros dispositivos inalámbricos en el área
próxima al teclado inalámbrico. Estos dispositivos pueden provocar interferencias y hacer que el teclado
funcione incorrectamente.
No coloque muebles metálicos cerca de la computadora o el teclado inalámbrico, ya que pueden generar
interferencias e impedir el funcionamiento correcto del teclado.
No mezcle baterías viejas (usadas) y nuevas al sustituir las baterías de un mouse inalámbrico. Utilice
siempre baterías del mismo tipo y fabricante; no mezcle baterías de manganeso con alcalinas. El uso de baterías
incompatibles o la combinación de baterías nuevas con usadas puede dañar el teclado.
1
C iertos modelos de c omputadoras V A I O vienen con tec lados inc orporados .
2
E l tec lado V GP -WKB1 debe utilizarse dentro de una dis tanc ia de 1 0 metros (3 2 pies ) de la c omputadora.
El mouse P C V A -KB6 debe func ionar dentro de una dis tancia de 75 c m (2 ,5 pies) de la c omputadora.
Page 87
Page 88

Acerca del módem
¿Por qué la conexión del módem es lenta?
Existen varios factores que pueden afectar a la velocidad de conexión del módem:
Ruido en la línea telefónica.
Incompatibilidad con algún otro elemento telefónico, como un fax u otros módems.
La capacidad de conexión de los proveedores de servicios de Internet (ISP) puede variar.
Si cree que el módem no se conecta correctamente con otros módems basados en PC, máquinas de fax o con el proveedor
de servicios de Internet, verifique lo siguiente:
Solicite a la compañía telefónica que compruebe que la línea esté libre de ruidos.
Si el problema está relacionado con un fax, compruebe que la máquina de fax a la que está llamando funcione
correctamente y que sea compatible con fax-módems.
Para obtener el máximo rendimiento, compruebe que el número de teléfono del punto de presencia (POP) de su ISP
sea compatible con las normas V.90.
Si el problema se produce en la conexión con el proveedor de servicios de Internet (ISP), compruebe que el ISP no
tenga problemas técnicos.
Intente conectar el módem mediante otra línea telefónica, si dispone de ella.
Page 88
Page 89

Acerca del módem
¿Por qué la conexión del módem es lenta?
Existen varios factores que pueden afectar a la velocidad de conexión del módem:
Ruido en la línea telefónica.
Incompatibilidad con algún otro elemento telefónico, como un fax u otros módems.
La capacidad de conexión de los proveedores de servicios de Internet (ISP) puede variar.
Si cree que el módem no se conecta correctamente con otros módems basados en PC, máquinas de fax o con el proveedor
de servicios de Internet, verifique lo siguiente:
Solicite a la compañía telefónica que compruebe que la línea esté libre de ruidos.
Si el problema está relacionado con un fax, compruebe que la máquina de fax a la que está llamando funcione
correctamente y que sea compatible con fax-módems.
Para obtener el máximo rendimiento, compruebe que el número de teléfono del punto de presencia (POP) de su ISP
sea compatible con las normas V.90.
Si el problema se produce en la conexión con el proveedor de servicios de Internet (ISP), compruebe que el ISP no
tenga problemas técnicos.
Intente conectar el módem mediante otra línea telefónica, si dispone de ella.
Page 89
Page 90

¿Por qué el módem no funciona correctamente?
Es posible que se esté produciendo un conflicto entre el hardware o el programa y el módem. Si el módem no funciona
correctamente, compruebe lo siguiente:
Compruebe que el cable del teléfono esté enchufado correctamente en el conector de línea del módem.
Compruebe que la línea telefónica funcione correctamente. Para comprobar la línea, conecte un dispositivo externo,
como por ejemplo, un aparato telefónico o de fax estándar y verifique si hay tono de línea.
Compruebe que el número telefónico de acceso (POP) sea el correcto.
Todos los programas preinstalados por Sony son compatibles con el módem instalado en la computadora. Si ha
instalado algún otro programa, póngase en contacto con el editor del mismo y solicite información sobre cómo
configurarlo para que reconozca el módem.
Si, al parecer, el módem no funciona correctamente, compruebe el estado del dispositivo.
1.
Haga clic en Inicio en la barra de tareas de Windows y, a continuación, en Panel de control.
2.
Haga clic en Impresoras y otro hardware y, a continuación, seleccione Opciones de teléfono y módem.
3.
Seleccione su módem en la ficha Módems.
4.
Haga clic en Propiedades. Aparecerá la ventana Propiedades de módem.
5.
Consulte la información de la sección Estado del dispositivo. Si el módem no funciona correctamente,
haga clic en el botón Solucionar problemas. Aparecerá la ventana Centro de ayuda y soporte técnico.
6.
Para solucionar el problema, siga las instrucciones que aparecen en la pantalla.
Es posible que el o los controladores del módem no funcionen correctamente.
Page 90
Page 91

¿Cómo puedo cambiar la configuración de mi módem a marcado por pulsos o por tonos?
1.
Haga clic en Inicio en la barra de tareas de Windows y, a continuación, en Panel de control.
2.
Haga clic en Impresoras y otro hardware y, a continuación, en Opciones de teléfono y módem.
3.
En la ficha Reglas de marcado, haga clic en Editar. Aparecerá el cuadro de diálogo Editar ubicación.
4.
Seleccione la opción Tono o Pulso. Haga clic en Aceptar.
Page 91
Page 92

¿Cómo se configura una conexión de acceso telefónico?
Una vez conectado el módem de la computadora al enchufe telefónico de la pared, siga estos pasos para establecer una
conexión de acceso telefónico a Internet:
1.
Haga clic en Inicio en la barra de tareas de Windows y seleccione Todos los programas.
2.
Apunte a Accesorios, Comunicaciones y luego haga clic en Asistente para conexión nueva. Aparece el
Asistente para conexión nueva.
Aparecen las ventanas Información de la ubicación y Opciones de teléfono y módem cuando utiliza la
computadora por primera vez. Ingrese la información solicitada y continúe con la ventana Asistente para conexión
nueva.
3.
Siga las instrucciones que aparecen en la pantalla para terminar de configurar la conexión de acceso telefónico.
Page 92
Page 93

Acerca de los parlantes
¿Por qué ninguno de los programas tiene sonido?
Compruebe que los parlantes estén conectados en la salida para auriculares.
Si los parlantes tienen un botón silenciador, asegúrese de que esté desactivado.
Si los parlantes están alimentados por baterías, compruebe que éstas tengan carga y estén bien colocadas.
Si los parlantes utilizan una fuente de alimentación externa, compruebe que el cable de alimentación esté
enchufado a un tomacorriente o regleta de multicontactos con conexión a tierra.
Si los parlantes disponen de control de volumen, compruebe el ajuste.
Es posible que los parlantes no emitan ningún sonido si se conectaron auriculares al equipo.
Si está utilizando un programa que tiene su propio control de volumen, compruebe que el volumen esté lo
suficientemente alto.
Compruebe los controles de volumen del sistema operativo Windows® siguiendo estos pasos:
1.
Haga clic en Inicio en la barra de tareas de Windows y luego seleccione Panel de control.
2.
Seleccione Dispositivos de sonido, audio y voz y, a continuación, haga clic en Ajustar el volumen del
sistema.
3.
En la ficha Volumen, ajuste el volumen del dispositivo llevando la barra deslizante al nivel deseado.
Compruebe que la opción Silencio no esté seleccionada.
Compruebe que la casilla de verificación Silencio no esté marcada en la ventana Control de volumen.
Es posible que el o los controladores de sonido no funcionen correctamente.
Page 93
Page 94

Acerca de los parlantes
¿Por qué ninguno de los programas tiene sonido?
Compruebe que los parlantes estén conectados en la salida para auriculares.
Si los parlantes tienen un botón silenciador, asegúrese de que esté desactivado.
Si los parlantes están alimentados por baterías, compruebe que éstas tengan carga y estén bien colocadas.
Si los parlantes utilizan una fuente de alimentación externa, compruebe que el cable de alimentación esté
enchufado a un tomacorriente o regleta de multicontactos con conexión a tierra.
Si los parlantes disponen de control de volumen, compruebe el ajuste.
Es posible que los parlantes no emitan ningún sonido si se conectaron auriculares al equipo.
Si está utilizando un programa que tiene su propio control de volumen, compruebe que el volumen esté lo
suficientemente alto.
Compruebe los controles de volumen del sistema operativo Windows® siguiendo estos pasos:
1.
Haga clic en Inicio en la barra de tareas de Windows y luego seleccione Panel de control.
2.
Seleccione Dispositivos de sonido, audio y voz y, a continuación, haga clic en Ajustar el volumen del
sistema.
3.
En la ficha Volumen, ajuste el volumen del dispositivo llevando la barra deslizante al nivel deseado.
Compruebe que la opción Silencio no esté seleccionada.
Compruebe que la casilla de verificación Silencio no esté marcada en la ventana Control de volumen.
Es posible que el o los controladores de sonido no funcionen correctamente.
Page 94
Page 95

¿Por qué no puedo escuchar el diálogo cuando reproduzco una película en DVD con mi sistema de parlantes
de 5.1 canales1?
Compruebe que el sistema de parlantes esté correctamente conectado.
Cambie el ajuste de sonido de su computadora a 6 canales, para que concuerde con su sistema de parlantes 5.1.
Cambie los ajustes de sonido en el programa RealTek® Sound Effect Manager.
Cambie los ajustes de sonido en el programa InterVideo® WinDVD®.
1
E s pos ible que los ac c esorios s uministrados c on su c omputadora no inc luyan un s is tema de parlantes de 5 .1 c anales. E n la hoja de es pec ificaciones
hallará más detalles s obre los ac c esorios s uministrados c on s u c omputadora.
Page 95
Page 96

Acerca del uso del micrófono
¿Por qué el micrófono no funciona correctamente?
Compruebe que el micrófono esté enchufado en el conector para micrófonos.
Page 96
Page 97

Acerca del uso del micrófono
¿Por qué el micrófono no funciona correctamente?
Compruebe que el micrófono esté enchufado en el conector para micrófonos.
Page 97
Page 98

El micrófono es demasiado sensible al ruido de fondo.
Si cree que al grabar se registra demasiado ruido de fondo, ajuste el micrófono del siguiente modo:
1.
Haga clic en Inicio en la barra de tareas de Windows y, a continuación, en Panel de control.
2.
Haga clic en Dispositivos de sonido, audio y voz y, a continuación, en Dispositivos de sonido y audio.
3.
En la ficha Audio, diríjase a la sección Grabación de sonido y haga clic en el botón Volumen. Aparecerá el cuadro
de diálogo Control de grabación.
Si el control de volumen del micrófono está a la vista, continúe con el paso 6.
4.
Haga clic en el menú Opciones y, a continuación, en Propiedades. Se abrirá el cuadro de diálogo Propiedades.
5.
En la sección Mostrar los controles de volumen siguientes haga clic en la casilla de verificación Micrófono para
seleccionarla. Haga clic en Aceptar.
6.
En el cuadro de diálogo Control de grabación, baje el volumen del micrófono utilizando la barra deslizante.
7.
Cierre el cuadro de diálogo Control de grabación y, a continuación, cierre la ventana Propiedades de
dispositivos de sonido y audio.
Page 98
Page 99

Acerca del uso de dispositivos periféricos
¿Cómo se instala una impresora?
Conecte una impresora USB o IEEE 1394 al puerto que corresponda en el panel frontal, posterior o lateral de la
computadora1. Si la impresora dispone de una conexión USB, IEEE 1394 o por infrarrojos, solicite al fabricante de la
impresora la información o las actualizaciones que pueda necesitar para realizar correctamente la instalación.
Antes de continuar con la instalación, visite el sitio Web del fabricante de la impresora para obtener información
sobre los últimos controladores para su sistema operativo. Algunas impresoras no funcionan correctamente si no
cuentan con un controlador actualizado específico para el sistema operativo en uso.
Para instalar la impresora, proceda de la siguiente forma:
1.
Haga clic en Inicio en la barra de tareas de Windows y, a continuación, en Panel de control.
2.
Haga clic en Impresoras y otro hardware y, a continuación, en Agregar una impresora.
Aparece el Asistente para agregar impresoras.
3.
En el Asistente para agregar impresoras, haga clic en Siguiente.
4.
Seleccione Impresora local y, a continuación, haga clic en Siguiente.
Marque la casilla de verificación Detectar e instalar mi impresora Plug and Play automáticamente, si está
instalando una impresora de fabricación reciente con la función Plug and Play.
5.
Seleccione el puerto apropiado, normalmente LPT1, y, a continuación, haga clic en Siguiente.
6.
Seleccione el modelo y fabricante de la impresora.
7.
Siga las instrucciones que aparecen en pantalla para imprimir una página de prueba y completar la
instalación.
Si la impresora no figura en la lista, pero el fabricante ofrece un disco con el controlador apropiado para Windows
XP:
1.
Elija Utilizar disco.
2.
Ingrese la ruta de acceso correcta al disco o CD y haga clic en Aceptar.
Si la impresora no figura en la lista y no se han suministrado controladores con ella:
1.
Seleccione una impresora similar que la suya pueda emular.
2.
Consulte el manual o guía del usuario suministrada con la impresora.
3.
Visite el sitio Web del fabricante para obtener soporte técnico.
1
La ubicación de los puertos de c onexión para dis pos itivos periféric os puede variar según la configuración de hardware de la computadora.
Page 99
Page 100

Acerca del uso de dispositivos periféricos
¿Cómo se instala una impresora?
Conecte una impresora USB o IEEE 1394 al puerto que corresponda en el panel frontal, posterior o lateral de la
computadora1. Si la impresora dispone de una conexión USB, IEEE 1394 o por infrarrojos, solicite al fabricante de la
impresora la información o las actualizaciones que pueda necesitar para realizar correctamente la instalación.
Antes de continuar con la instalación, visite el sitio Web del fabricante de la impresora para obtener información
sobre los últimos controladores para su sistema operativo. Algunas impresoras no funcionan correctamente si no
cuentan con un controlador actualizado específico para el sistema operativo en uso.
Para instalar la impresora, proceda de la siguiente forma:
1.
Haga clic en Inicio en la barra de tareas de Windows y, a continuación, en Panel de control.
2.
Haga clic en Impresoras y otro hardware y, a continuación, en Agregar una impresora.
Aparece el Asistente para agregar impresoras.
3.
En el Asistente para agregar impresoras, haga clic en Siguiente.
4.
Seleccione Impresora local y, a continuación, haga clic en Siguiente.
Marque la casilla de verificación Detectar e instalar mi impresora Plug and Play automáticamente, si está
instalando una impresora de fabricación reciente con la función Plug and Play.
5.
Seleccione el puerto apropiado, normalmente LPT1, y, a continuación, haga clic en Siguiente.
6.
Seleccione el modelo y fabricante de la impresora.
7.
Siga las instrucciones que aparecen en pantalla para imprimir una página de prueba y completar la
instalación.
Si la impresora no figura en la lista, pero el fabricante ofrece un disco con el controlador apropiado para Windows
XP:
1.
Elija Utilizar disco.
2.
Ingrese la ruta de acceso correcta al disco o CD y haga clic en Aceptar.
Si la impresora no figura en la lista y no se han suministrado controladores con ella:
1.
Seleccione una impresora similar que la suya pueda emular.
2.
Consulte el manual o guía del usuario suministrada con la impresora.
3.
Visite el sitio Web del fabricante para obtener soporte técnico.
1
La ubicación de los puertos de c onexión para dis pos itivos periféric os puede variar según la configuración de hardware de la computadora.
Page 100
 Loading...
Loading...