Sony VGC-LV3SR User Manual

Руководство пользователя
Персональный компьютер
Серия VGC-LV
N
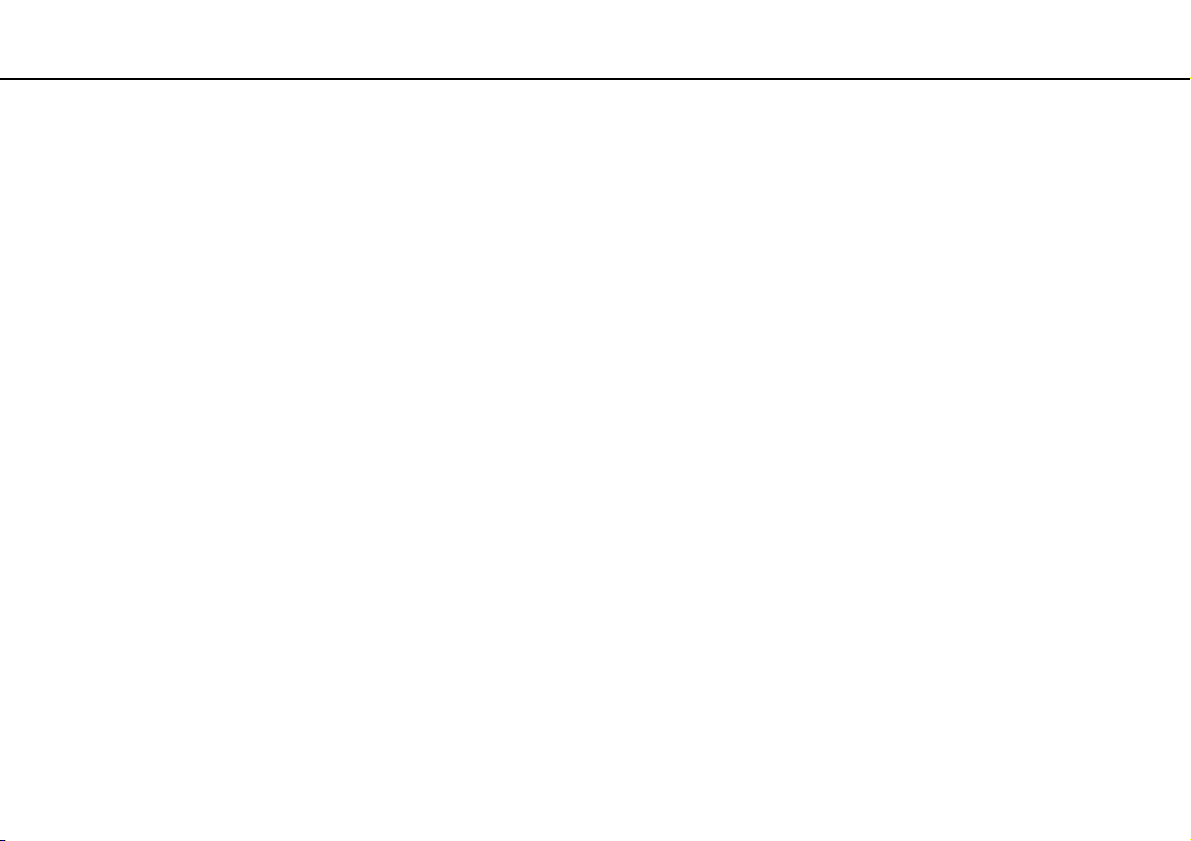
Содержание
2
nN
Подготовка к использованию.......................................... 4
Полная информация о вашем VAIO компьютере..... 5
Требования эргономики ............................................. 7
Начало работы.................................................................. 9
Расположение органов управления и разъемов ... 10
О светодиодных индикаторах ................................. 15
Настройка компьютера ............................................ 16
Безопасное выключение компьютера .................... 33
Обновление компьютера.......................................... 34
Использование компьютера VAIO ................................ 35
Использование клавиатуры..................................... 36
Использование сенсорной панели .......................... 40
Использование мыши ............................................... 41
Работа со встроенной камерой ............................... 44
Использование дисковода оптических дисков...... 46
Использование ТВ-функции..................................... 54
Использование функции Ввод HDMI....................... 63
Использование карт памяти Memory Stick ............. 68
Использование других модулей/Карты памяти ..... 73
Использование сети Интернет ................................ 80
Использование сети (LAN) ....................................... 81
Использование беспроводной локальной
сети LAN..................................................................... 83
Использование функции Bluetooth .......................... 91
Использование периферийных устройств ....................97
Подсоединение внешних громкоговорителей
или наушников ...........................................................98
Подключение USB-устройства ................................99
Подсоединение устройства i.LINK .........................101
Индивидуальная настройка компьютера VAIO..........103
Установка пароля....................................................104
Использование VAIO Control Center.......................109
Использование энергосберегающего режима ......110
Модернизация компьютера VAIO................................113
Добавление и извлечение модулей памяти..........114
Добавление жесткого диска ..................................121
Меры предосторожности .............................................127
Работа с ЖК-дисплеем ...........................................128
Использование источника питания .......................129
Работа с компьютером ...........................................130
Работа со встроенной камерой..............................133
Работа с дисками ....................................................134
Использование наушников .....................................137
Работа с картой памяти Memory Stick ...................138
Работа со встроенным жестким диском ...............139
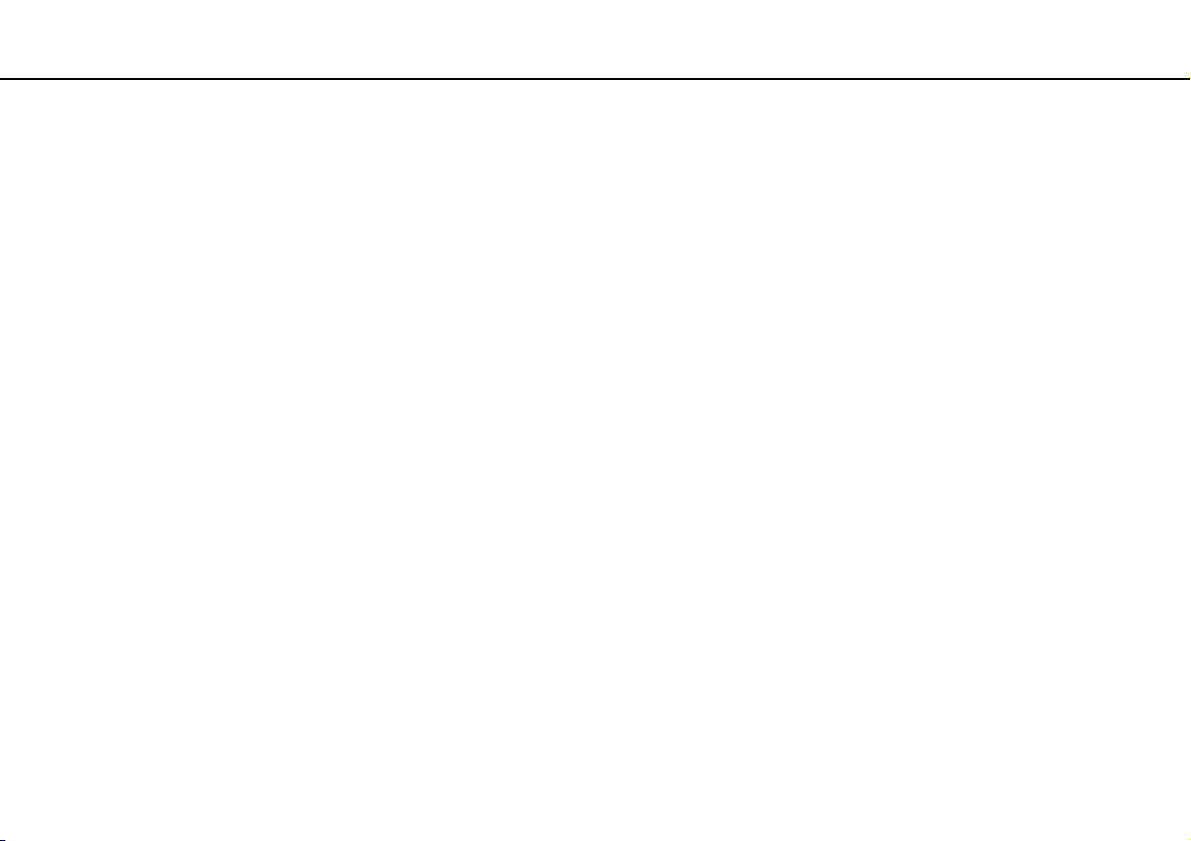
Устранение неполадок................................................. 140
Компьютер ............................................................... 142
Безопасность системы ........................................... 148
Работа со встроенной камерой ............................. 149
Работа в сети .......................................................... 151
Технология Bluetooth............................................... 156
Оптические диски ................................................... 160
Дисплей .................................................................... 164
Печать ...................................................................... 166
Микрофон ................................................................ 167
Мышь ........................................................................ 168
Громкоговорители................................................... 170
Сенсорная панель ................................................... 171
Клавиатура .............................................................. 172
Гибкие диски ........................................................... 174
Аудио/видео............................................................. 175
Вход HDMI................................................................ 178
Карта памяти Memory Stick .................................... 180
Периферийные устройства .................................... 181
Торговые марки ............................................................ 182
Уведомление................................................................. 184
3
nN
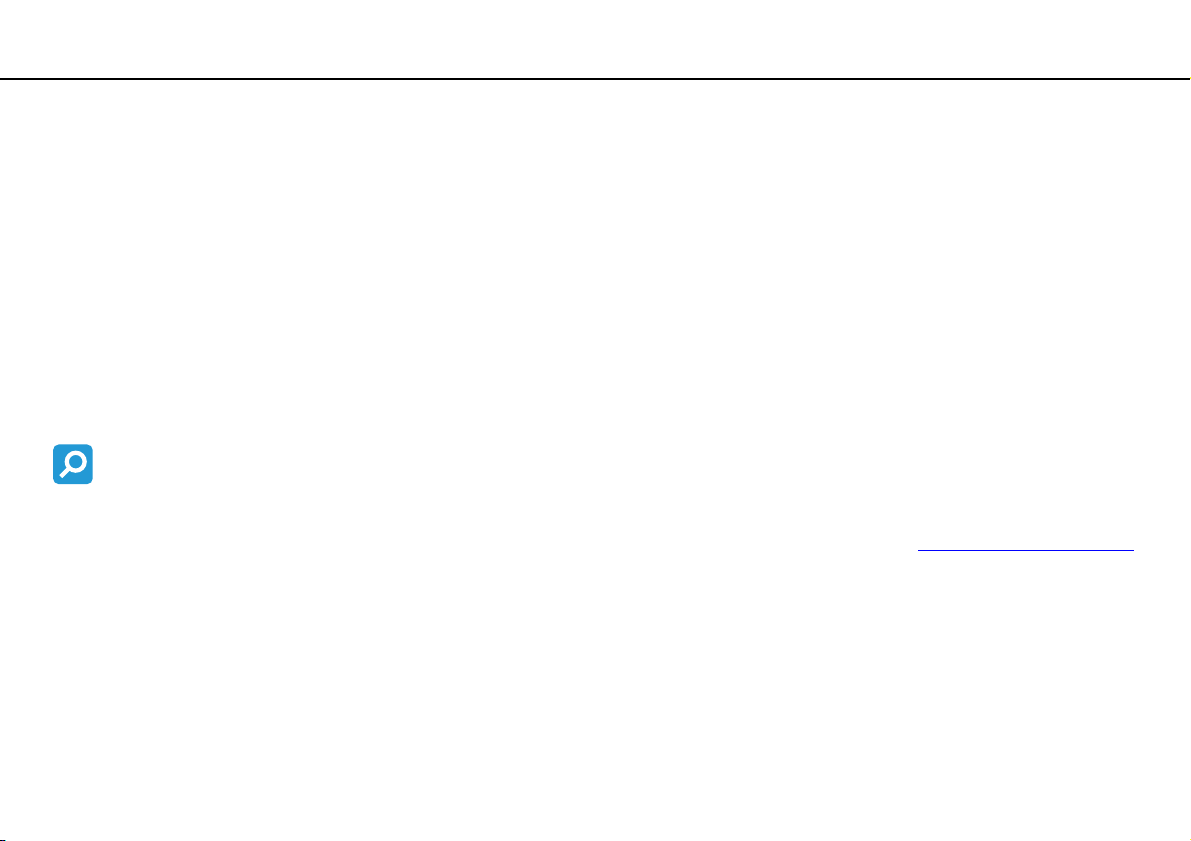
Подготовка к использованию >
4
nN
Подготовка к использованию
Поздравляем с приобретением компьютера Sony VAIO®! Добро пожаловать в интерактивное Руководство
пользователя. Корпорация Sony создает современные персональные компьютеры, которые объединяют в себе
передовые технологии и опыт в области аудио- и видеозаписи, вычислительной техники и коммуникаций.
!
Внешний вид вашего компьютера может несколько отличаться от изображений, приведенных в данном руководстве.
Информация, указанная в представленных инструкциях, включая данное Руководство пользователя, предназначена
для пользователей компьютеров VAIO с установленным Microsoft® Windows Vista® (32-битной). В случае если компьютер
приобретен с предварительно установленной 64-битной операционной системой, могут иметься расхождения
с информацией, содержащейся в предоставляемой документации.
Как найти спецификации
В вашем компьютере может не быть некоторых характеристик, параметров и поставляемых элементов.
Чтобы уточнить конфигурацию вашего компьютера, посетите web-узел VAIO Link по адресу http://www.vaio-link.com
.
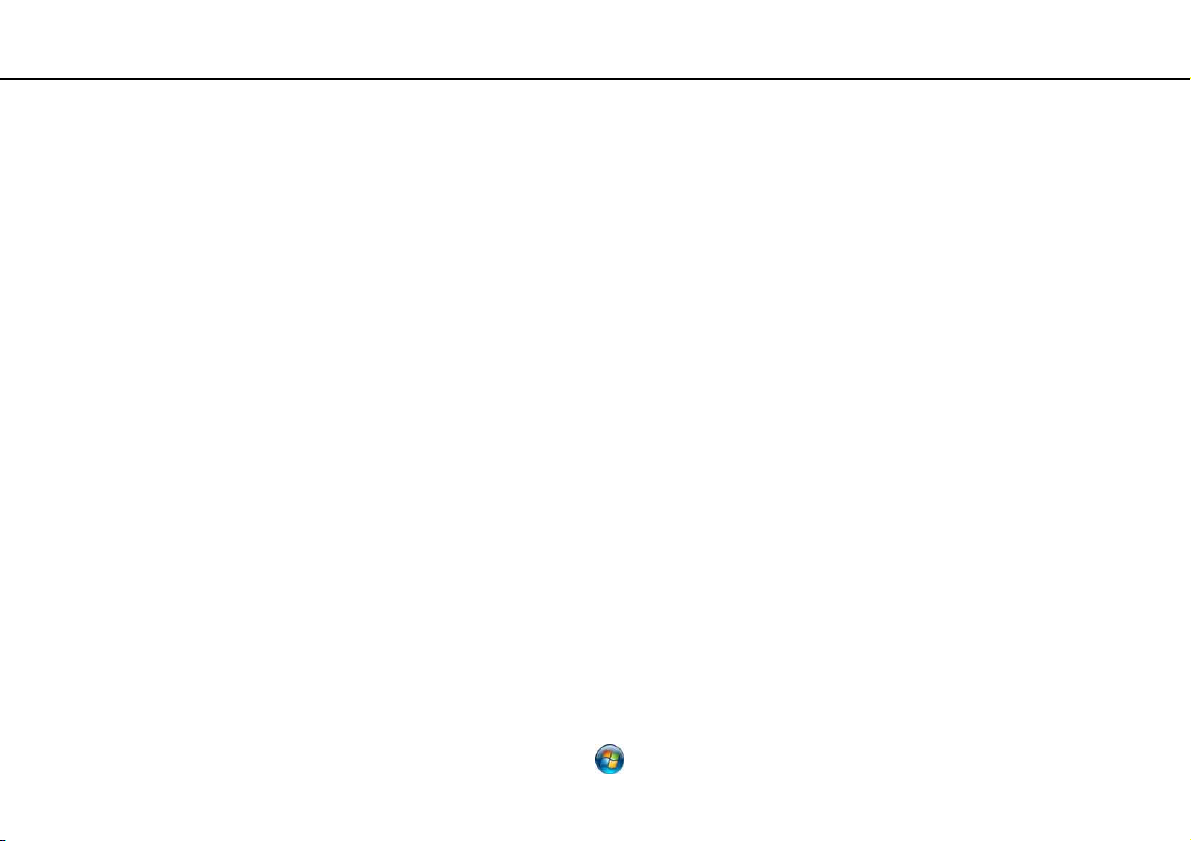
Подготовка к использованию >
Полная информация о вашем VAIO компьютере
Полная информация о вашем VAIO компьютере
Данный раздел предоставляет поддерживающую информацию для вашего VAIO компьютера.
1. Печатные Документы
❑ Краткое руководство – обзор взаимосвязи компонентов, информация по установке и т.д.
❑ Руководство по устранению неисправностей и восстановлению системы
❑ Правовые положения / Гарантия
2. Электронные Документы
❑ Руководство пользователя (Данное руководство) – содержит описание функций вашего компьютера
и информацию об устранении наиболее распространенных неполадок.
Для просмотра руководства на экране:
1 Дважды щелкните значок Me&My VAIO на рабочем столе.
2 Щелкните Меню (Menu), Me&My VAIO, Мне нужна помощь (I Need Help) и Руководство пользователя VAIO
(VAIO User Guide).
3 Откройте папку с документацией на вашем языке.
4 Выберите руководство, которое требуется просмотреть.
5
nN
✍
Руководство пользователя можно найти вручную; для этого следует выбрать Компьютер > VAIO (C:) (диск C) >
Documentation > Documentation и открыть папку с документами на нужном языке.
❑ Справка и поддержка – э то обширный ресурс практических советов, учебных пособий и демонстрационных
роликов для помощи в изучении использования вашего компьютера.
Для доступа к Справка и поддержка, щелкните Пуск и Справка и поддержка, или нажмите и удерживайте
клавишу Microsoft Windows с одновременным нажатием клавиши F1.
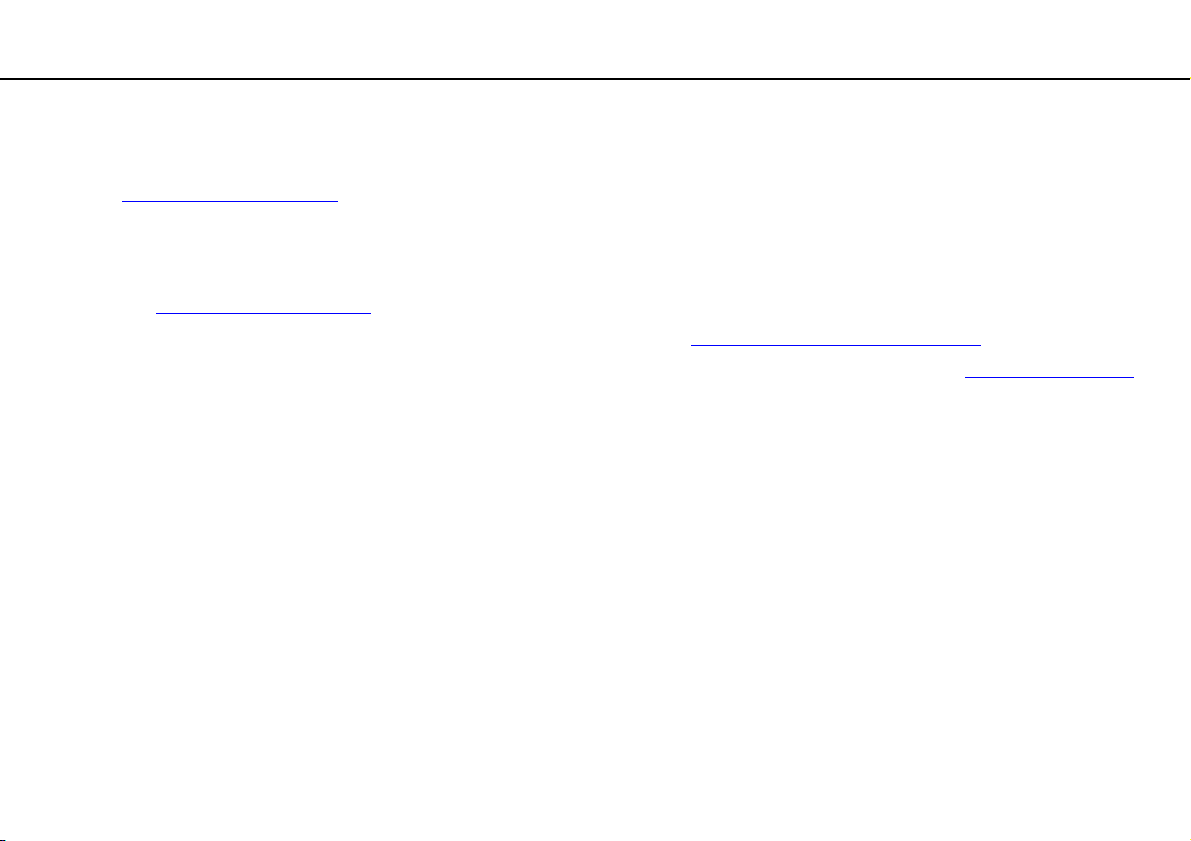
Подготовка к использованию >
Полная информация о вашем VAIO компьютере
6
nN
3. Web-узлы интерактивной поддержки
При возникновении каких-либо проблем с вашим компьютером, вы можете посетить web-узел VAIO-Link по
адресу http://www.vaio-link.com
Перед тем, как связаться с VAIO-Link по телефону, постарайтесь решить проблему, прочитав печатные
и электронные документы, или посетите другие web-узлы компании Sony.
❑ Для того, чтобы стать членом общества VAIO и узнать больше о VAIO, посетите web-узел по
адресу http://www.club-vaio.com
❑ Для оформления заказов онлайн, посетите web узел по адресу http://www.sonystyle-europe.com
❑ Для получения информации о других продуктах компании Sony, посетите web-узел по адресу http://www.sony.net
Когда вы звоните в VAIO-Link по телефону, имейте при себе серийный номер вашего компьютера VAIO. Серийный
номер расположен на нижней части, задней панели или внутри отсека для аккумулятора вашего компьютера VAIO.
для устранения неисправностей.
.
.
.
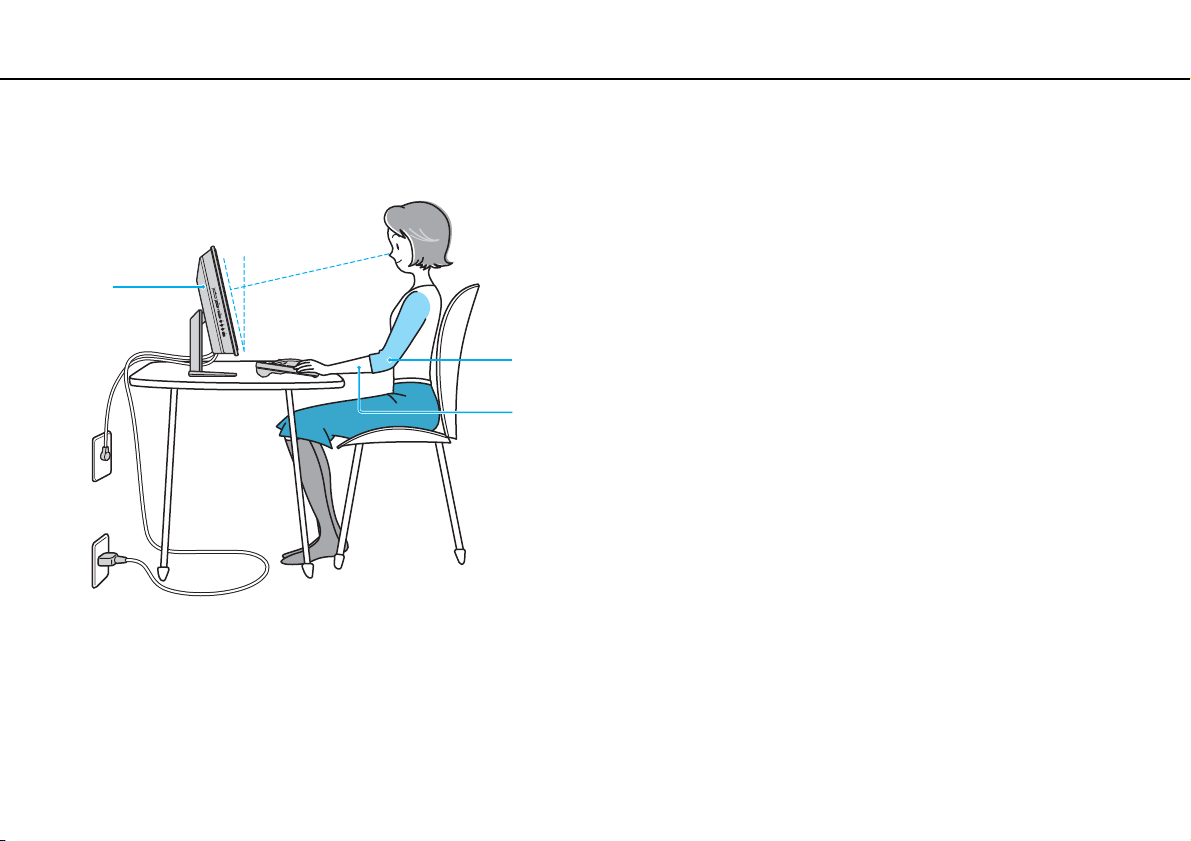
Подготовка к использованию >
Требования эргономики
Требования эргономики
По возможности постарайтесь учитывать приведенные ниже рекомендации по эргономике.
1
2
3
7
nN
❑ Расположение компьютера – располагайте дисплей непосредственно перед собой (1). При использовании
клавиатуры или указательного устройства, держите предплечья рук в горизонтальном положении (2), при этом
ваши запястья должны находиться в нейтральном, удобном положении (3). Расправьте плечи в естественном
положении. Работая на компьютере, делайте частые перерывы. Продолжительная работа на компьютере
может вызвать перенапряжение глаз, мышц и сухожилий.
❑ Рабочее место и поза – подберите стул с удобной спинкой. Отрегулируйте стул так, чтобы ступни стояли ровно
на полу. Комфортное расположение ступней позволит вам чувствовать себя удобнее. Сидите прямо, свободно,
не сутультесь и не отклоняйтесь далеко назад.
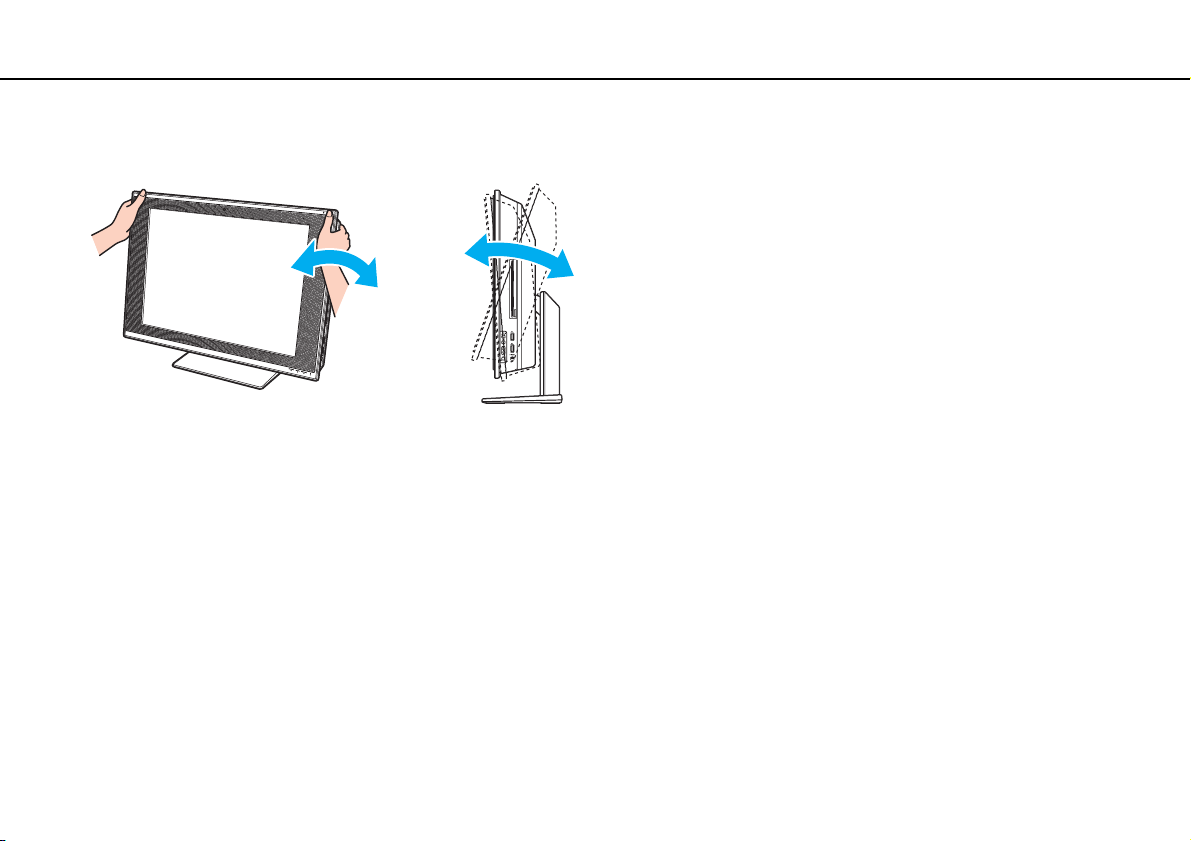
Подготовка к использованию >
Требования эргономики
8
nN
❑ Угол обзора экрана компьютера – наклоняя экран, подберите оптимальный угол. Правильно отрегулировав
наклон экрана, можно снизить напряжение глаз и физическое утомление. Кроме того, отрегулируйте яркость экрана.
!
Во время регулировки угла обзора во избежание механического повреждения не нажимайте на компьютер, особенно в центре
решетки громкоговорителей.
❑ Освещение – выбирайте местоположение компьютера так, чтобы солнце и искусственное освещение не
создавали бликов и отражений на экране. Пользуйтесь источниками рассеянного света, чтобы избежать ярких
пятен на экране. Правильное освещение позволяет сделать работу комфортной и эффективной.
❑ Вентиляция – убедитесь, что вокруг устройства достаточно свободного пространства: не менее 10 см сзади
и не менее 20 см слева и справа.
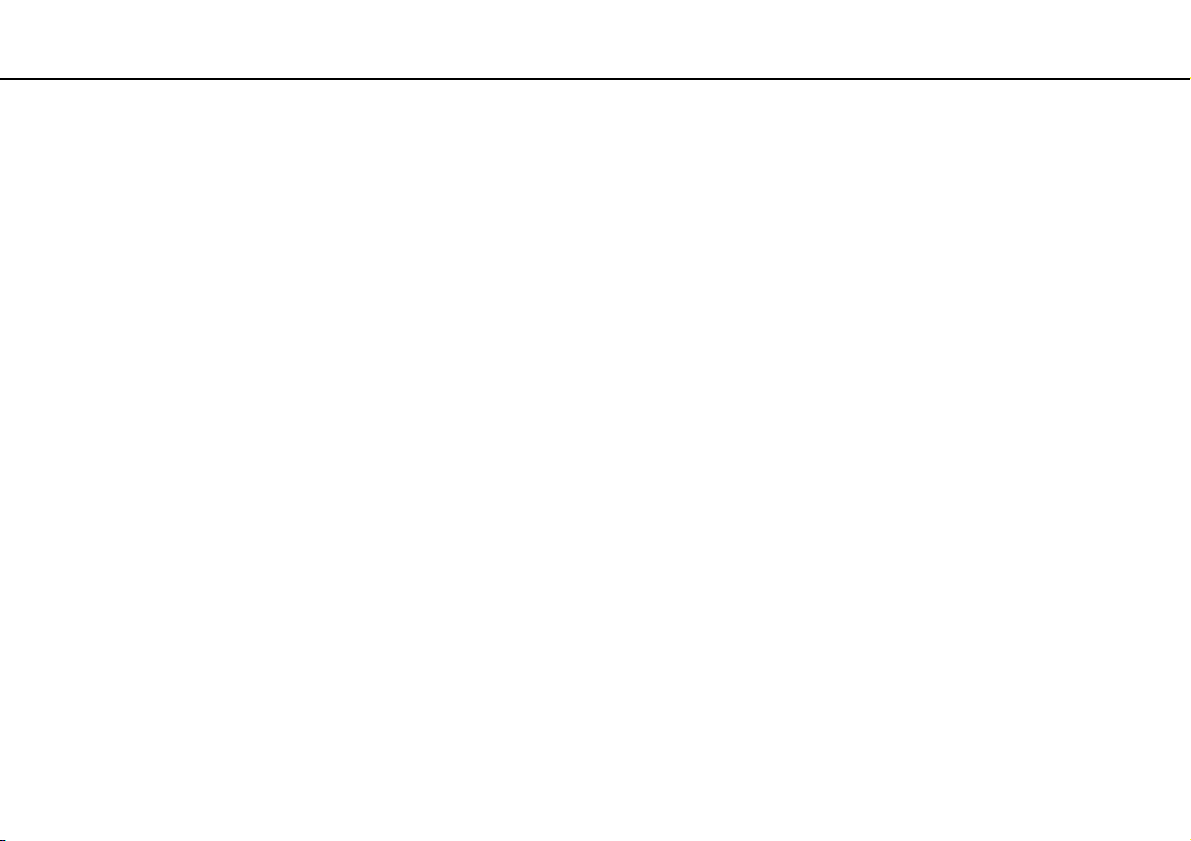
Начало работы >
Начало работы
В этом разделе рассматриваются начальные этапы работы с компьютером VAIO.
❑ Расположение органов управления и разъемов (стр. 10)
❑ О светодиодных индикаторах (стр. 15)
❑ Настройка компьютера (стр. 16)
❑ Безопасное выключение компьютера (стр. 33)
❑ Обновление компьютера (стр. 34)
9
nN
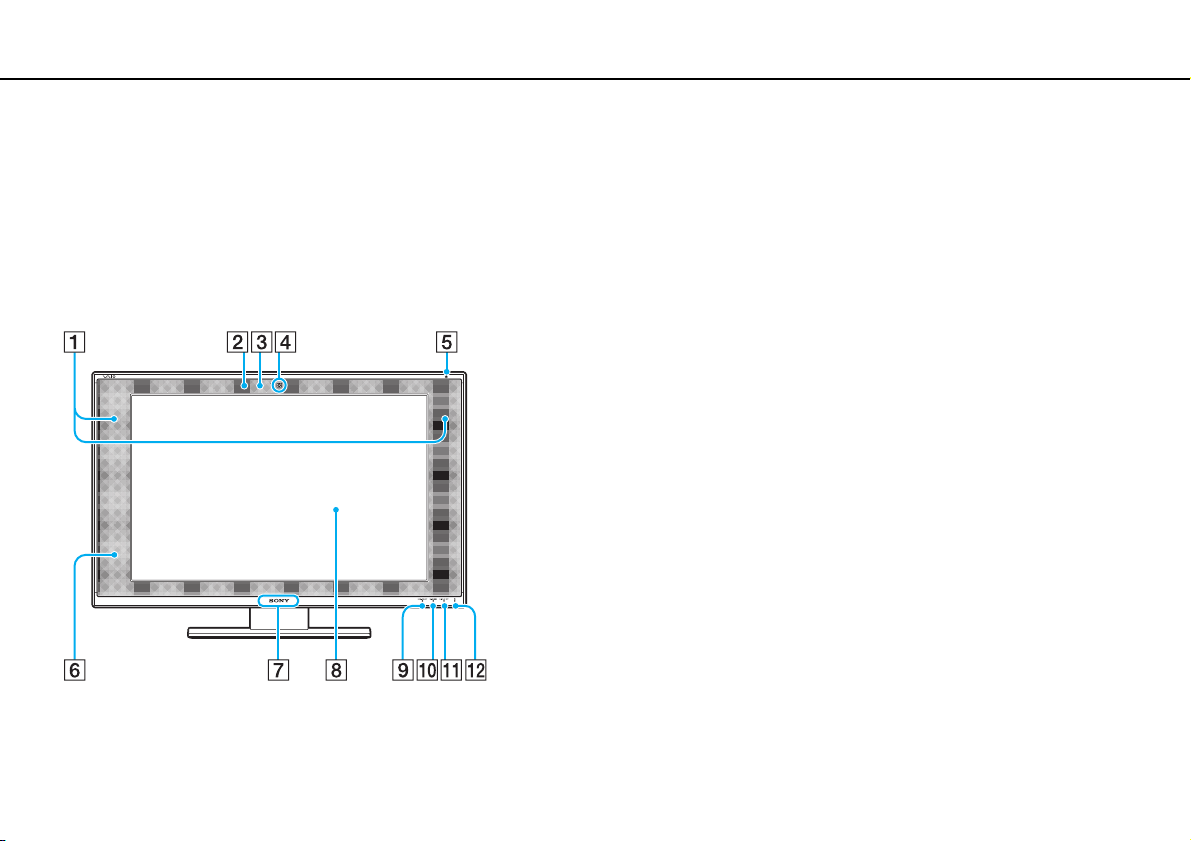
Начало работы >
Расположение органов управления и разъемов
Расположение органов управления и разъемов
На следующих страницах показано расположение органов управления и разъемов компьютера.
!
Внешний вид компьютера может отличаться от показанного на иллюстрациях данного руководства из-за различий в их
характеристиках. Он может также отличаться в разных странах или регионах.
Вид спереди
A Встроенные громкоговорители (стерео)
B Встроенный микрофон (монофонический)
C Индикатор встроенной камеры MOTION EYE (стр. 15)
D Встроенная камера MOTION EYE (стр. 44)
E Индикатор питания (стр. 15)
F Датчик дистанционного управления
При использовании функций дистанционного управления
направьте пульт дистанционного управления на этот датчик.
G Индикатор логотипа SO NY (стр. 109)
H ЖК-дисплей (стр. 128)
I Индикатор HDMI SELECT (стр. 15)
J Индикатор WIRELESS (стр. 15)
K Индикатор DISPLAY OFF (стр. 15)
L Индикатор дисковода (стр. 15)
10
nN
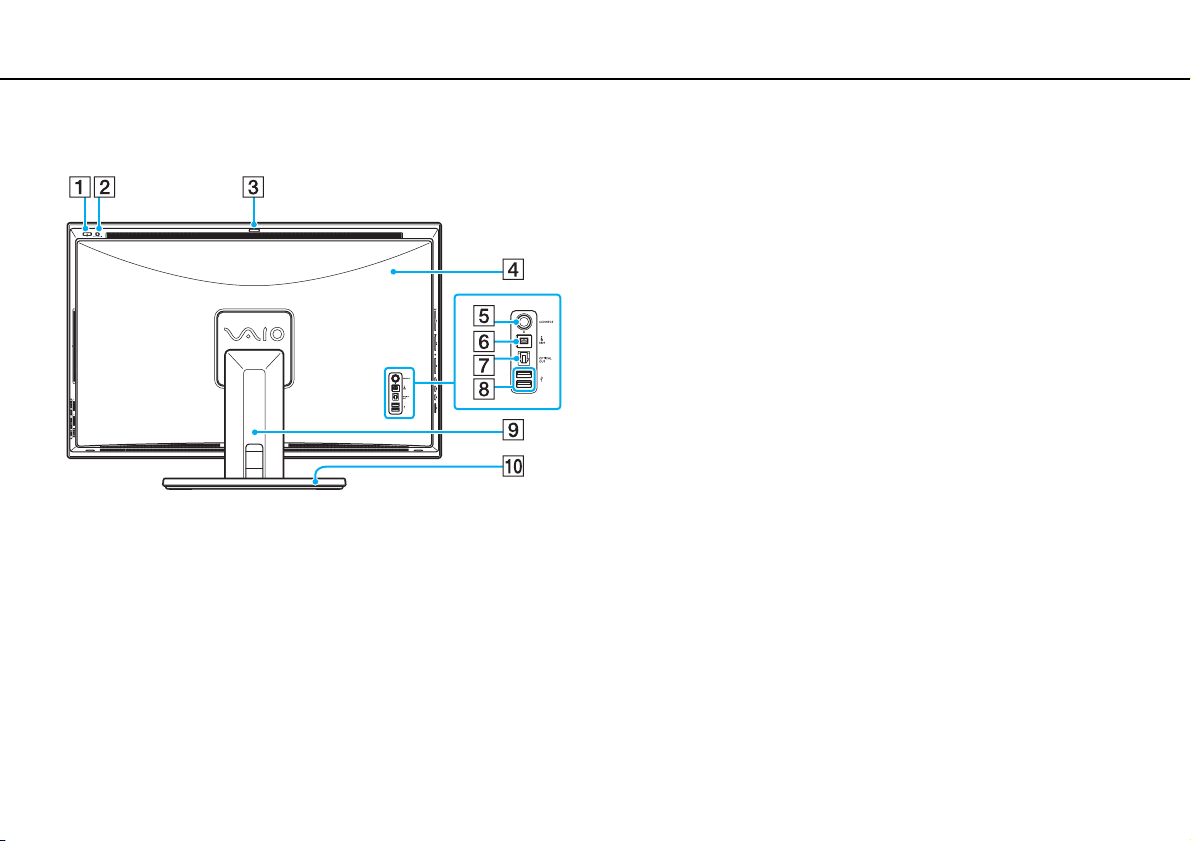
Начало работы >
Расположение органов управления и разъемов
Вид сзади
nN
A Кнопка включения питания
B Кнопка DISPLAY OFF
Нажмите эту кнопку для выключения подсветки
ЖК-дисплея. При выборе источника сигнала HDMI (стр. 65)
нажатие этой кнопки также выключает звук.
C Регулятор угла захвата (стр. 45)
D Крышка задней панели
Снимите крышку задней панели для обеспечения доступа
к соответствующим портам и разъемам (стр. 16).
E Кнопка CONNECT (стр. 25), (стр. 28)
F 4-контактный (S400) разъем i.LINK (стр. 101)
G Разъем OPTICAL OUT (стр. 98)
(Частота дискретизации выходного сигнала:
44,1 кГц/48,0 кГц/96,0 кГц)
H Высокоскоростные разъемы USB (USB 2.0)
I Крышка стойки основания
Снимите крышку стойки основания, чтобы спрятать
кабели (стр. 16).
J Подставка (стр. 132)
* Поддерживает высокую/полную/низкую скорость передачи.
*
(стр. 99)
11
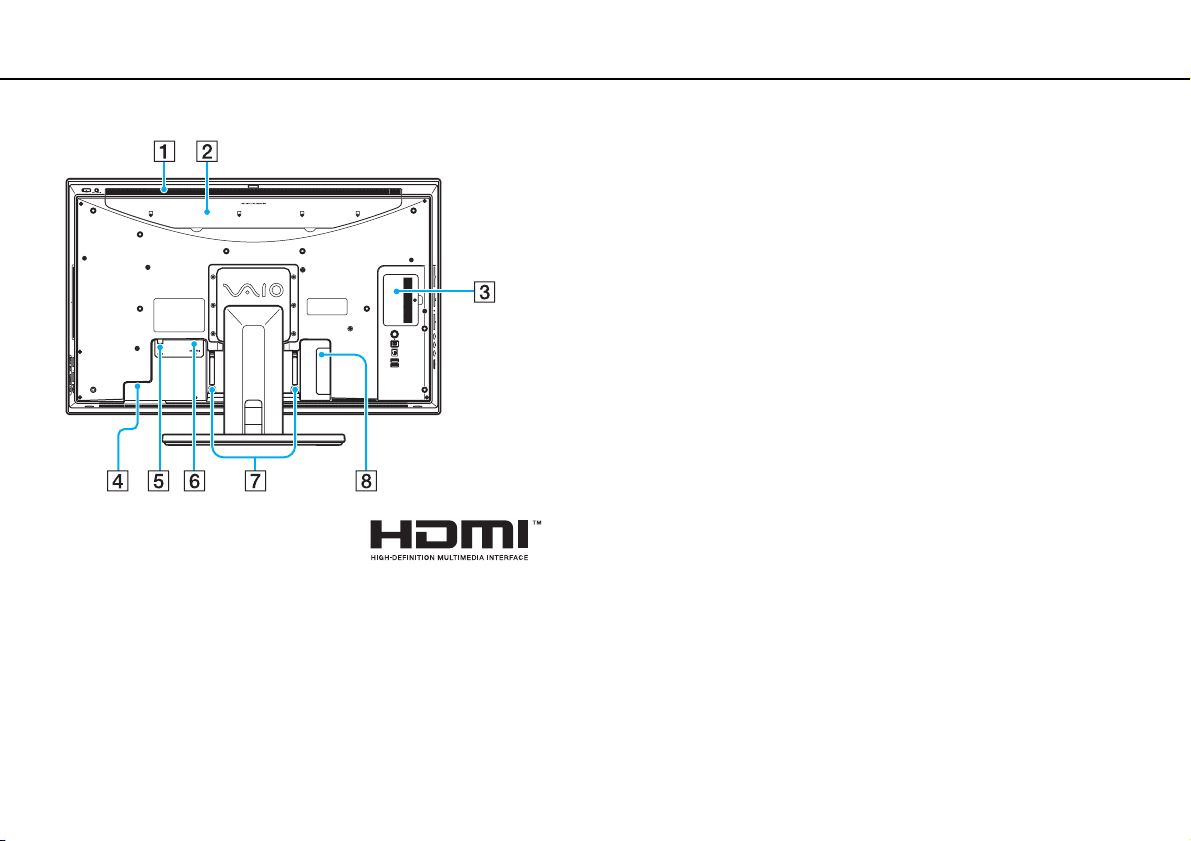
Начало работы >
Расположение органов управления и разъемов
nN
A Вентиляционное отверстие (стр. 131)
B Крышка HARD DISK DRIVE ACCESS BAY (стр. 122)
C Крышка отсека модулей памяти (стр. 116)
D Разъем источника питания переменного тока (стр. 21)
E VHF/UHF входной разъем
F Разъем HDMI INPUT (стр. 63)
G Защелки для кабеля (стр. 23)
H Сетевой разъем (Ethernet) (стр. 81)
* Не для всех моделей.
*
(стр. 54)
12
!
Область возле вентиляционного отверстия (1) становится горячей,
если компьютер включен. Подождите пока компьютер остынет перед
тем, как прикасаться к нему.
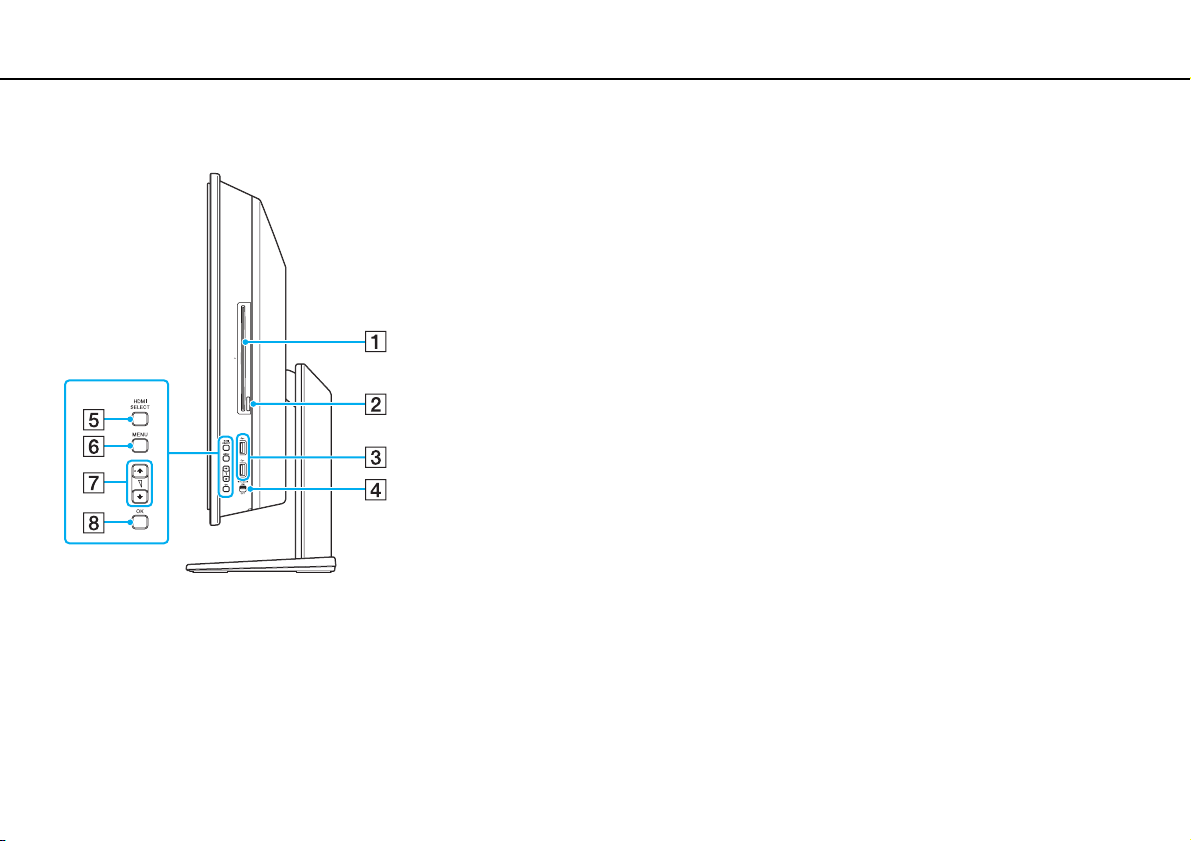
Начало работы >
Расположение органов управления и разъемов
Вид справа
nN
A Дисковод оптических дисков (стр. 46)
B Кнопка извлечения диска (стр. 47)
C Высокоскоростные разъемы USB (USB 2.0)
D Выключатель WIRELESS (стр. 83)
E Кнопка HDMI SELECT (стр. 65)
F Кнопка MENU (стр. 65)
G Кнопки Вверх/Вниз (стр. 65)
H Кнопка OK (стр. 65)
* Поддерживает высокую/полную/низкую скорость передачи.
*
(стр. 99)
13
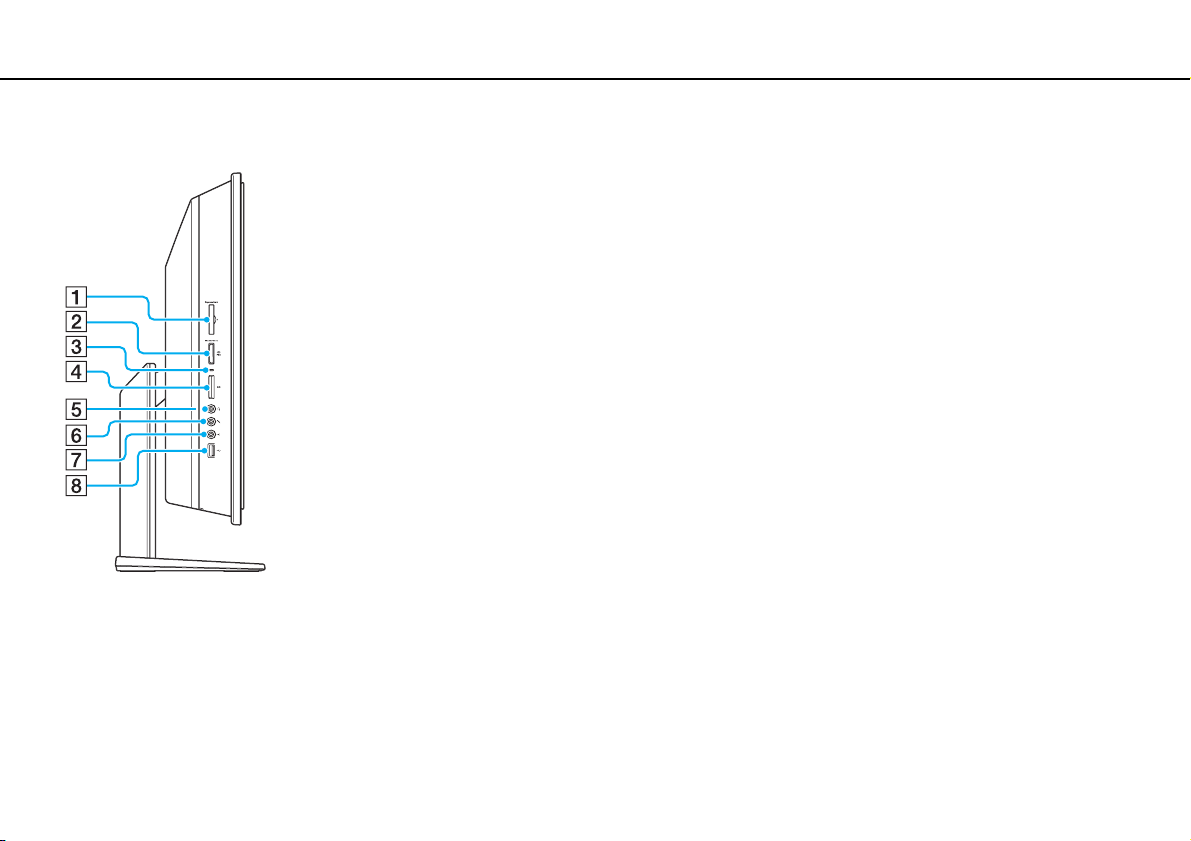
Начало работы >
Расположение органов управления и разъемов
Вид слева
14
nN
A Гнездо ExpressCard/34
B Гнездо карты памяти Memory Stick
(стр. 73)
*1
(стр. 68)
C Индикатор доступа к карте (стр. 15)
D Гнездо карты памяти SD (стр. 76)
E Гнездо наушников (стр. 98)
F Гнездо микрофона
Служит для подключения внешнего микрофона.
G Гнездо линейного входа
Служит для подключения звукового сигнала от внешнего
аудиоустройства.
H Высокоскоростной порт USB (USB 2.0)
*1
Ваш компьютер поддерживает карты памяти Memory Stick как
стандартного размера, так и двойного (типа Duo).
*2
Поддерживает высокую/полную/низкую скорость передачи.
*2
(стр. 99)
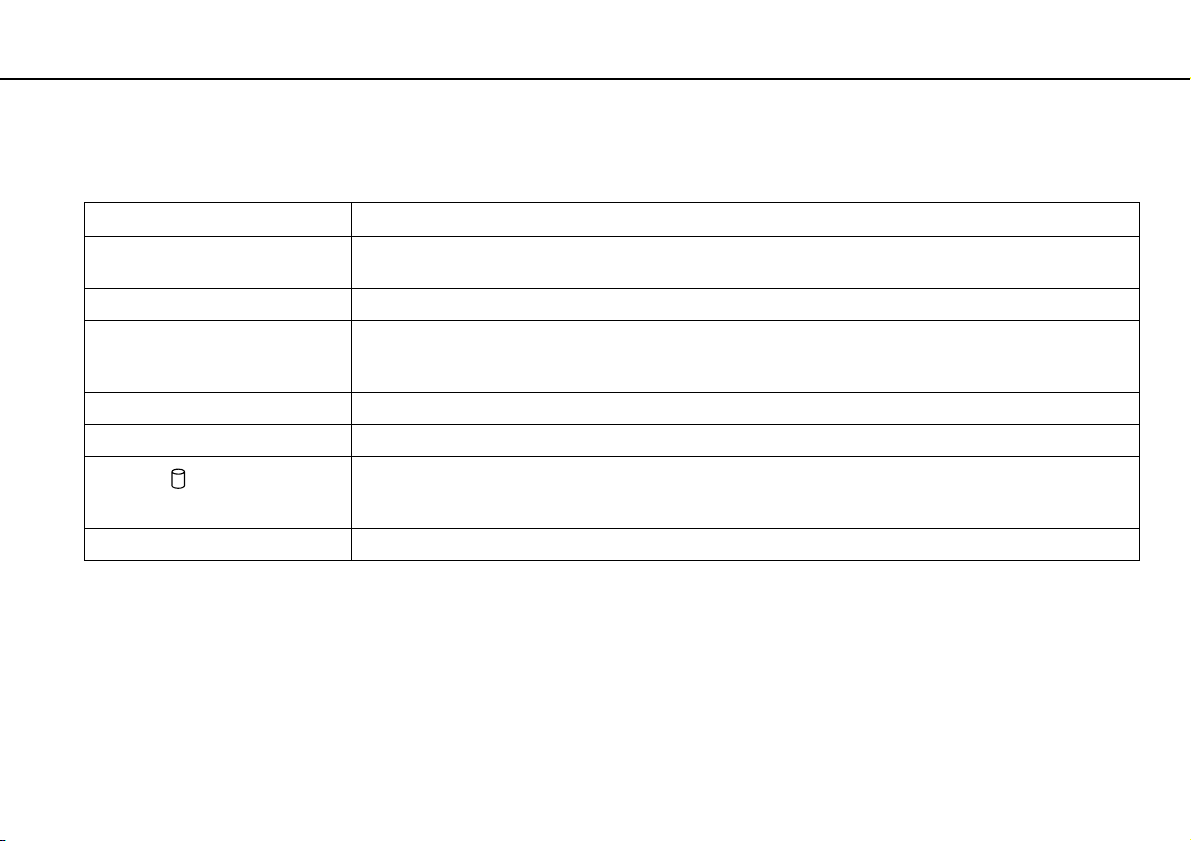
Начало работы >
О светодиодных индикаторах
О светодиодных индикаторах
Ниже перечислены индикаторы, предусмотренные в компьютере:
Индикатор Назначение
Питание 1 Светится зеленым светом – питание компьютера включено, светится оранжевым светом – компьютер
Встроенная камера MOTION EYE Светится при использовании встроенной камеры MOTION EYE.
Доступ к карте Светится при обращении к карте памяти для чтения и записи. (Когда этот индикатор светится, не
HDMI SELECT Светится зеленым, когда выбран источник сигнала HDMI.
DISPLAY OFF Светится оранжевым светом, если подсветка ЖК-дисплея выключена.
Дисковод
WIRELESS Светится при включении одной или нескольких функций беспроводной связи.
находится в режиме сна, не светится – компьютер выключен.
следует переключать компьютер в режим сна или выключать.) Когда нет обращения к карте памяти,
этот индикатор не светится.
Светится, когда встроенное запоминающее устройство или дисковод оптических дисков запущены
для чтения или записывания данных.
Когда этот индикатор светится, не следует переключать компьютер в режим сна или выключать.
15
nN
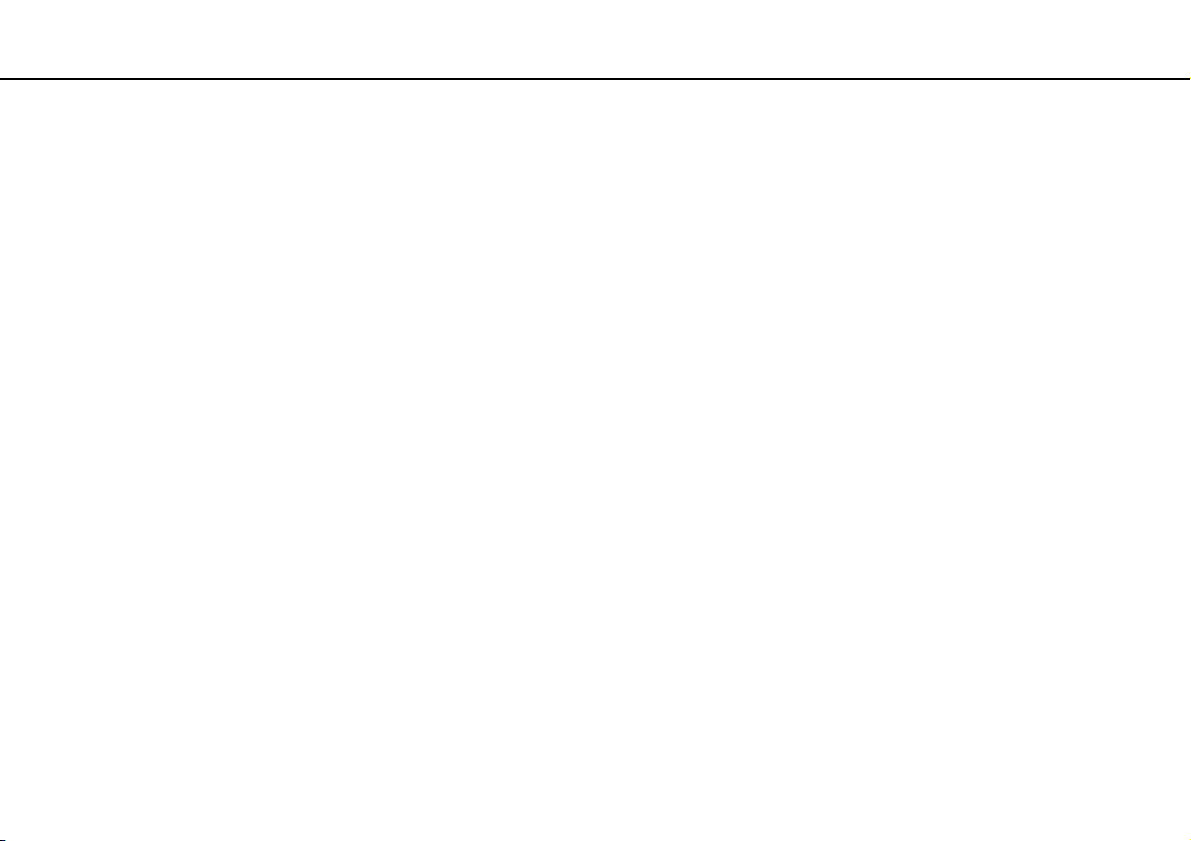
Начало работы >
Настройка компьютера
Настройка компьютера
Снятие и установка крышек
Чтобы получить доступ к некоторым портам и гнездам на задней стороне компьютера, необходимо сначала
удалить крышку задней панели компьютера и крышку со стойки основания.
Для снятия задней крышки и крышки стойки основания
1 Аккуратно положите компьютер лицевой частью на плоскую поверхность.
!
Поместите под компьютер мягкую ткань, чтобы защитить ЖК-дисплей от повреждения.
16
nN
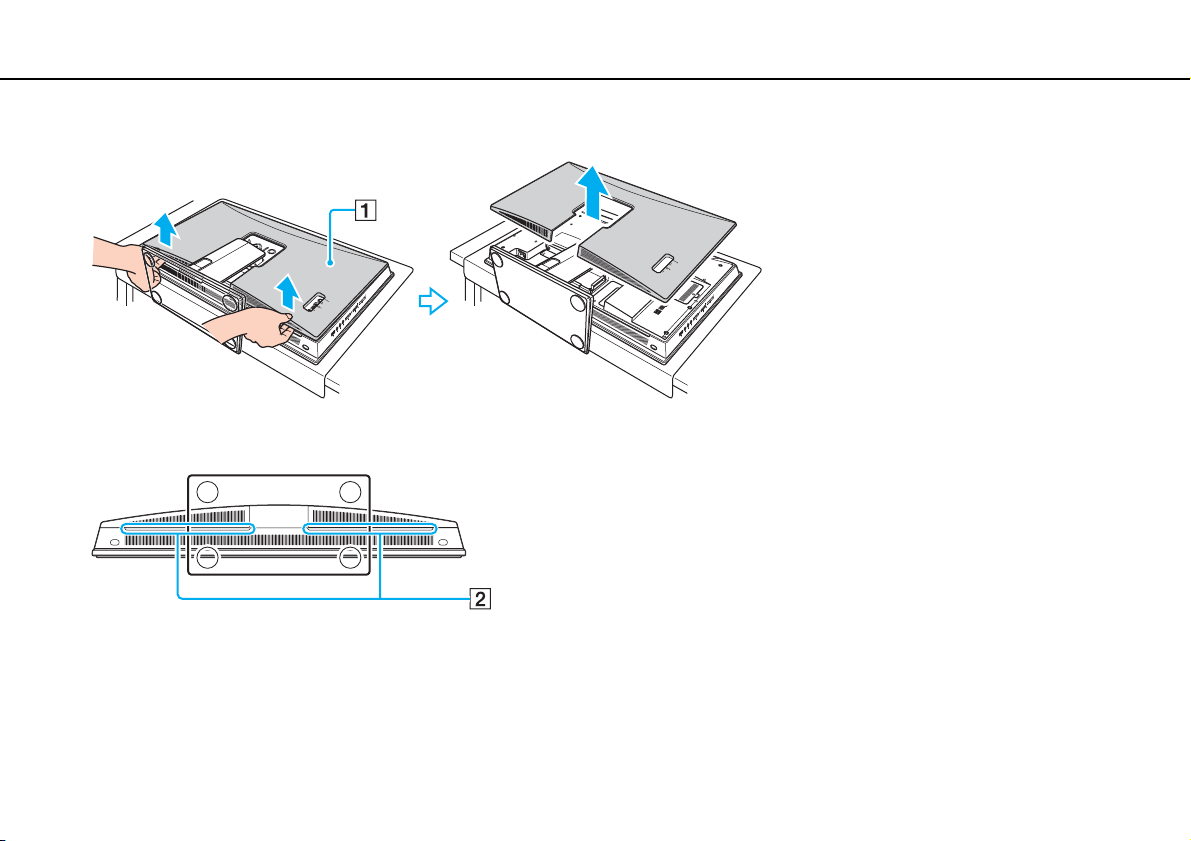
Начало работы >
Настройка компьютера
nN
2 Возьмитесь за крышку задней панели (1) обеими руками, осторожно поднимите ее и снимите с компьютера.
!
Поместите кончики пальцев под крышку задней панели (2), когда снимаете крышку компьютера.
17
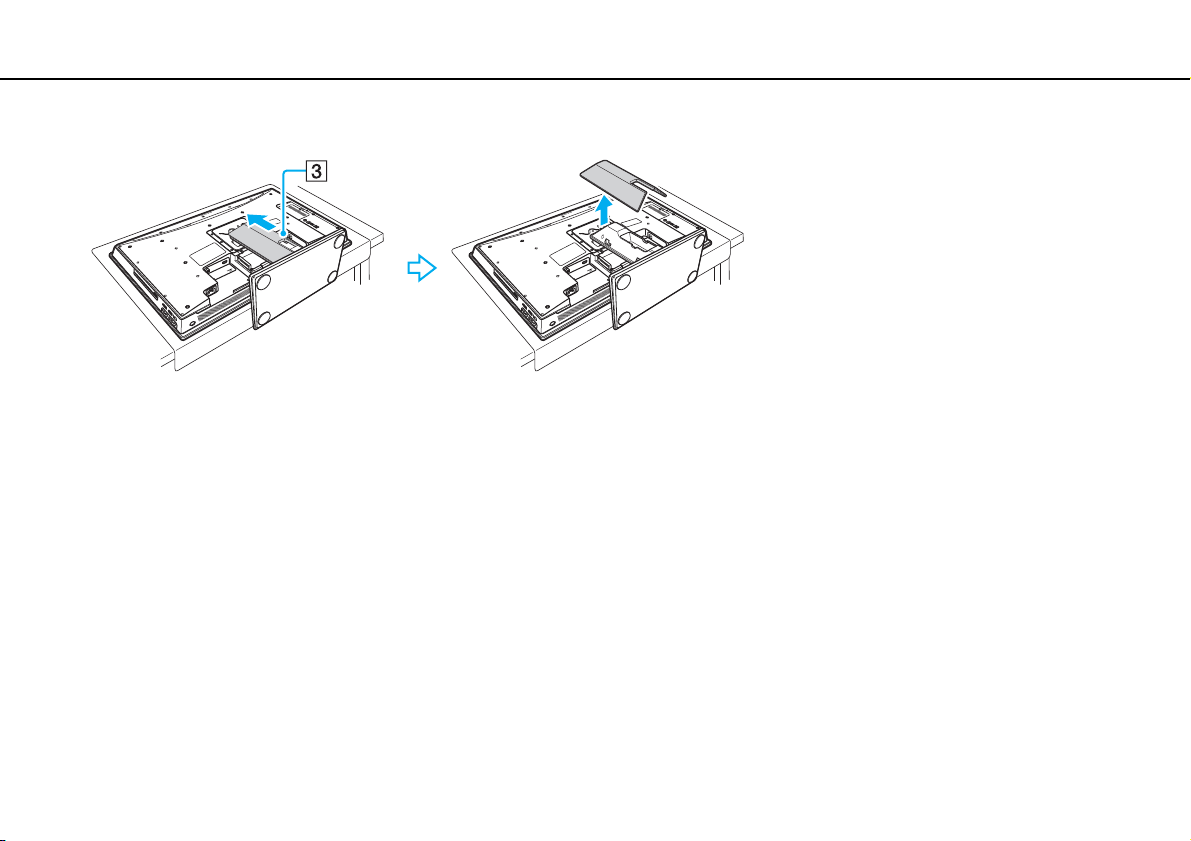
Начало работы >
Настройка компьютера
3 Сдвиньте крышку стойки основания (3) по направлению стрелки и снимите ее со стойки основания.
18
nN
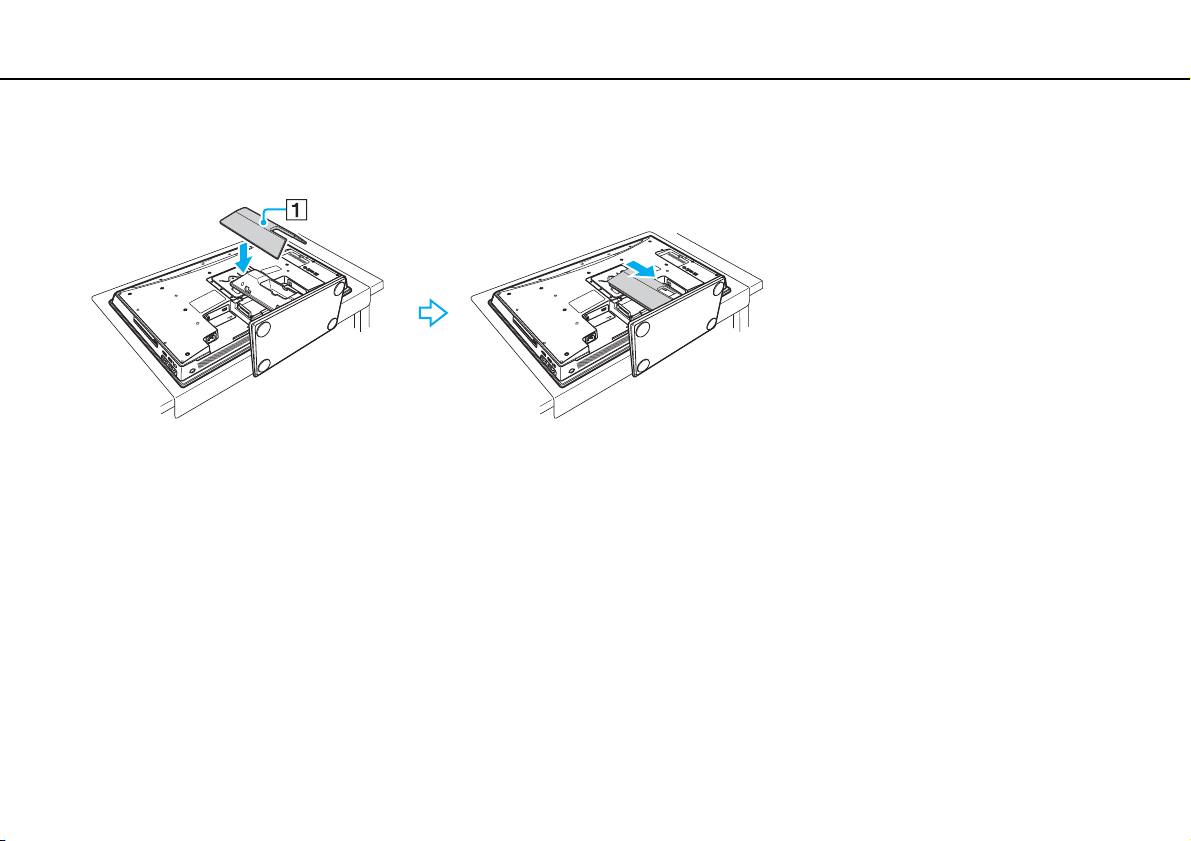
Начало работы >
Настройка компьютера
Для установки задней крышки и крышки стойки основания
1 Установите крышку стойки основания (1) на стойку основания и сдвиньте ее по направлению стрелки.
19
nN
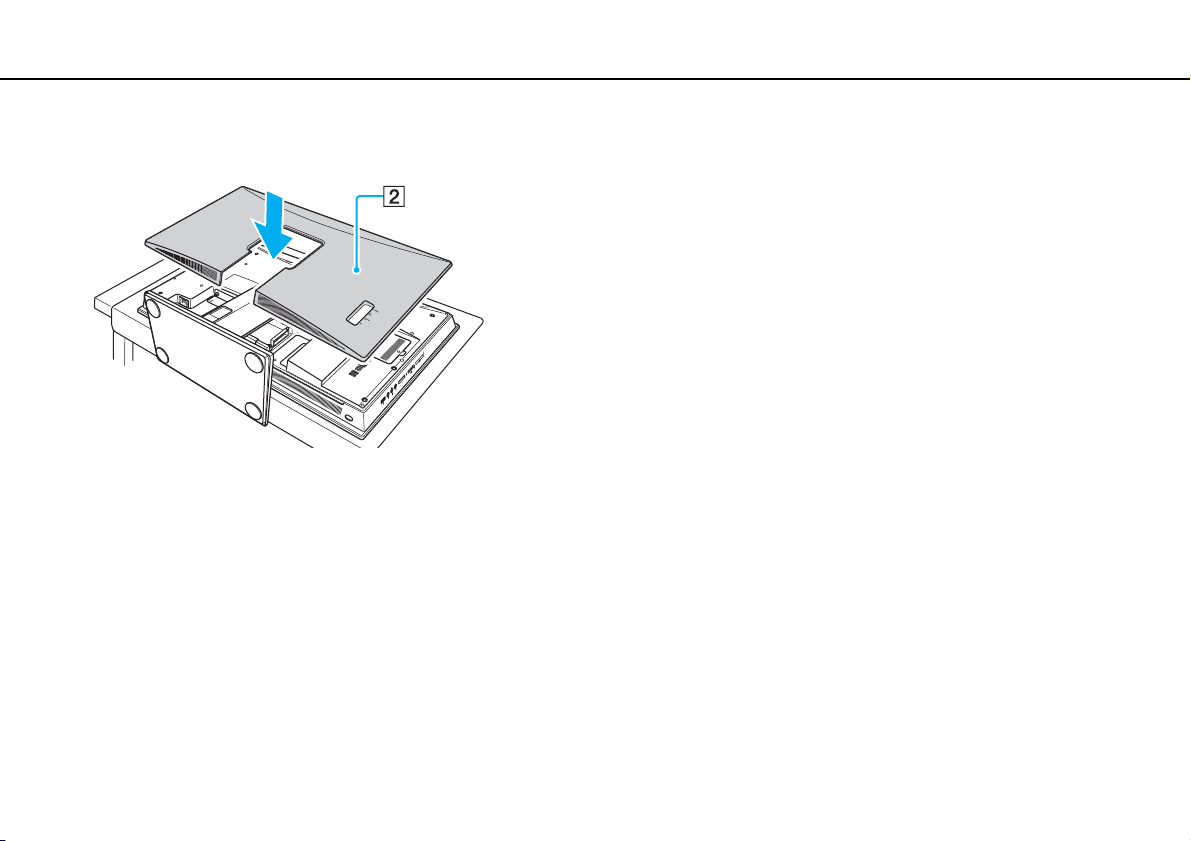
Начало работы >
Настройка компьютера
20
nN
2 Установите крышку задней панели (2) таким образом, чтобы выступы внутри крышки попали в соответствующие
отверстия на задней части компьютера и задвиньте крышку в направление компьютера.
!
Крышка задней панели и крышка стойки должны всегда находиться на компьютере. Снимать их можно для обеспечения
доступа к задней панели.
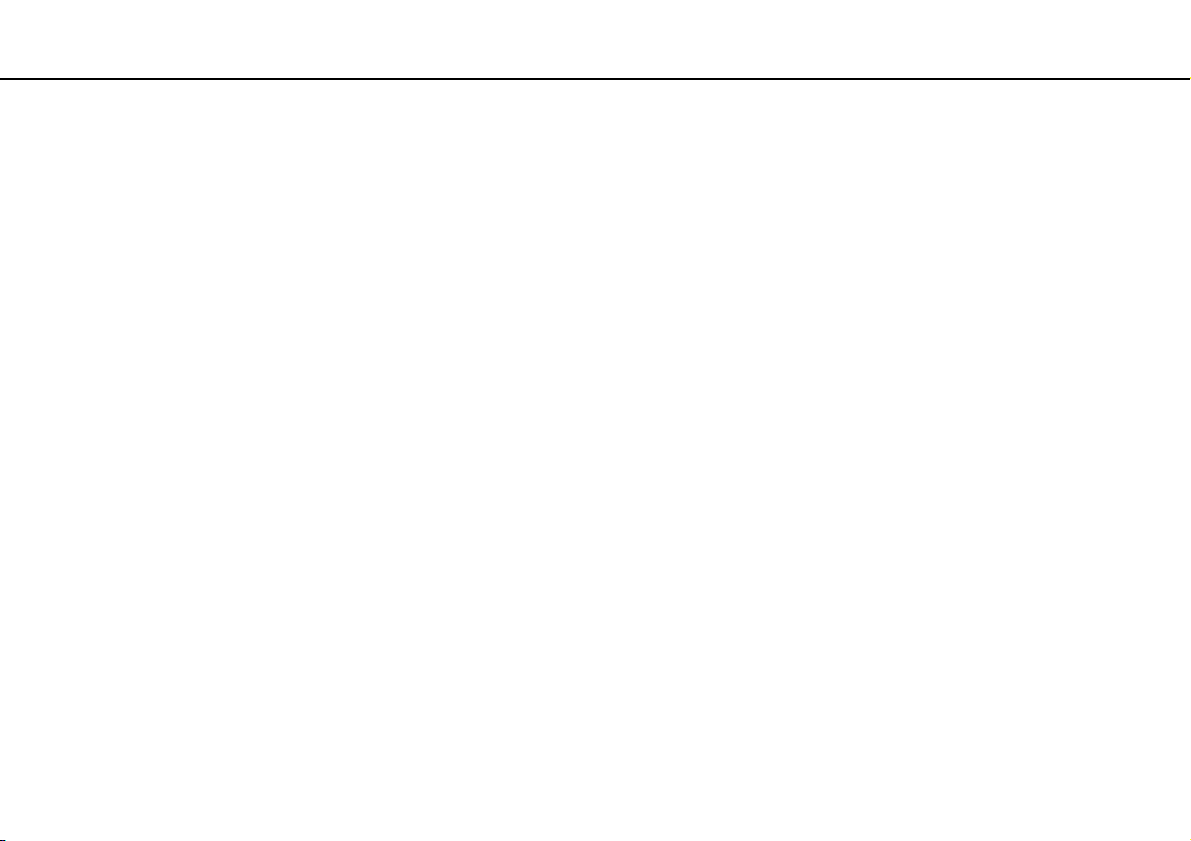
Начало работы >
Настройка компьютера
21
nN
Подключение источника питания и кабелей
Вам понадобится шнур питания для подключения вашего компьютера к источнику питания переменного тока,
при этом он должен быть подключен к источнику питания до установки беспроводной клавиатуры или мыши.
В дополнение, необходимо подключить остальные кабели, если вы хотите использовать дополнительные функции
компьютера, например, функцию ТВ.
✍
Используйте только оригинальный шнур питания.
Подключение шнура питания и других кабелей
1 Снимите с компьютера заднюю крышку и крышку стойки основания.
Подробное описание порядка действий см. в разделе Снятие и установка крышек (стр. 16).
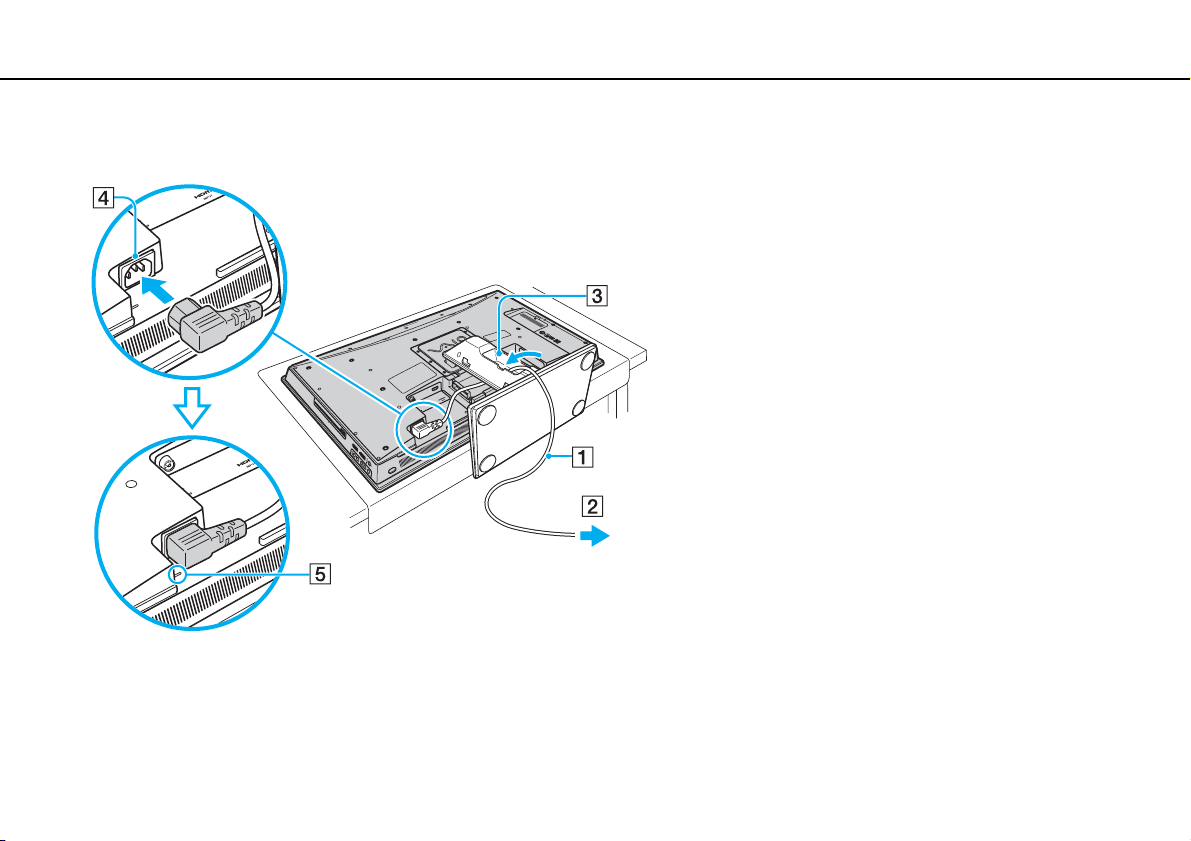
Начало работы >
Настройка компьютера
22
nN
2 Подключите один конец шнура питания (1) в розетку с переменным током (2), а другой конец сквозь проем (3)
в базе и подключите его к разъему источника питания переменного тока (4) на компьютере, как показано ниже.
!
Штекер необходимо вставить в разъем источника питания переменного тока полностью, до контрольной линии (5).
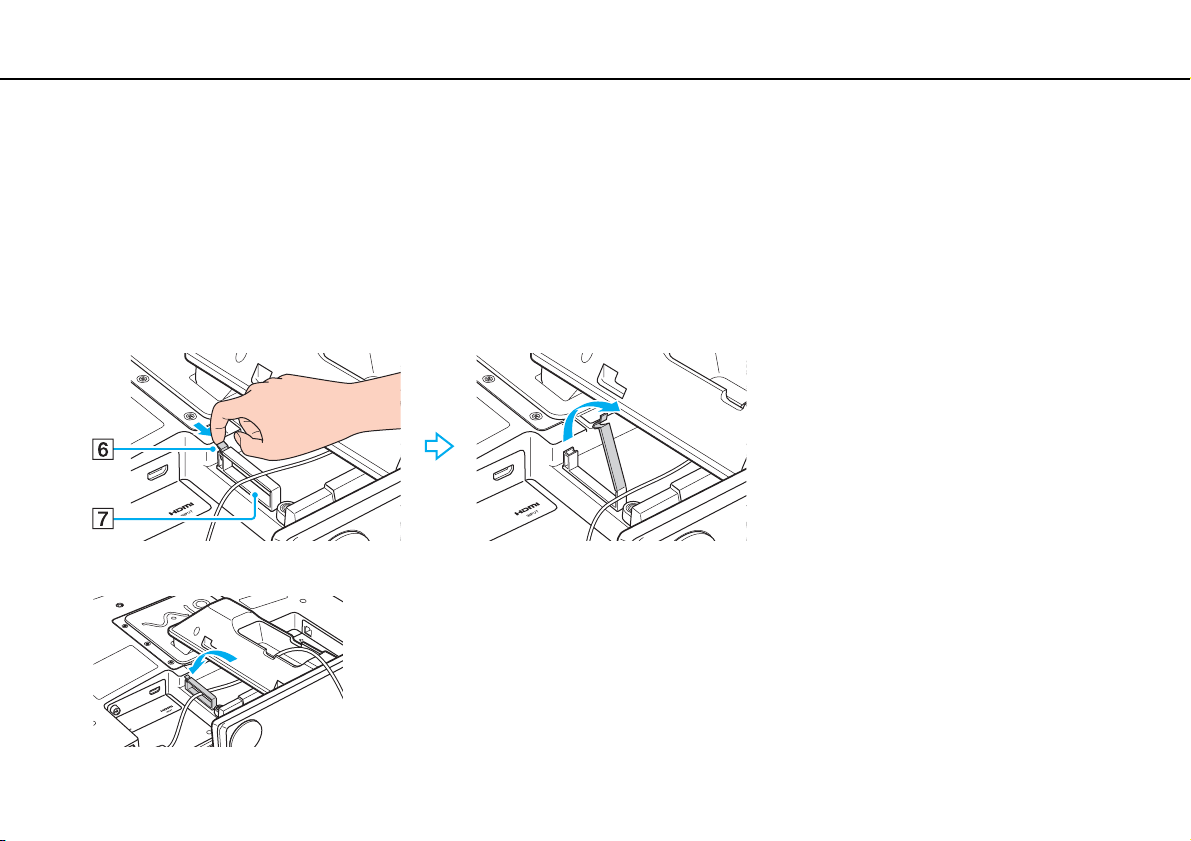
Начало работы >
Настройка компьютера
3 Подключите другие кабели к компьютеру, если необходимо.
❑ Для установки ТВ связи, доступной в моделях с панелью с ТВ-тюнер cм. в разделе
Использование ТВ-функции (стр. 54).
❑ Информацию о подключении кабеля HDMI к входному разъему HDMI INPUT для использования
функциональной возможности “Вход HDMI” см. в разделе Использование функции Ввод HDMI (стр. 63).
❑ Информацию о подключении компьютера к сети Ethernet см. в разделе Использование сети (LAN) (стр. 81).
4 Нажатием пальца слегка натяните вкладку (6) зажима кабеля (7) по направлению стрелки и легонько
подтяните ее для открытия самого зажима кабеля.
5 Вставьте кабель(и) в кабельный зажим, после чего защелкните кабельный зажим обратно.
23
nN
6 Установите заднюю крышку и крышку стойки основания.
Подробное описание порядка действий см. в разделе Снятие и установка крышек (стр. 16).
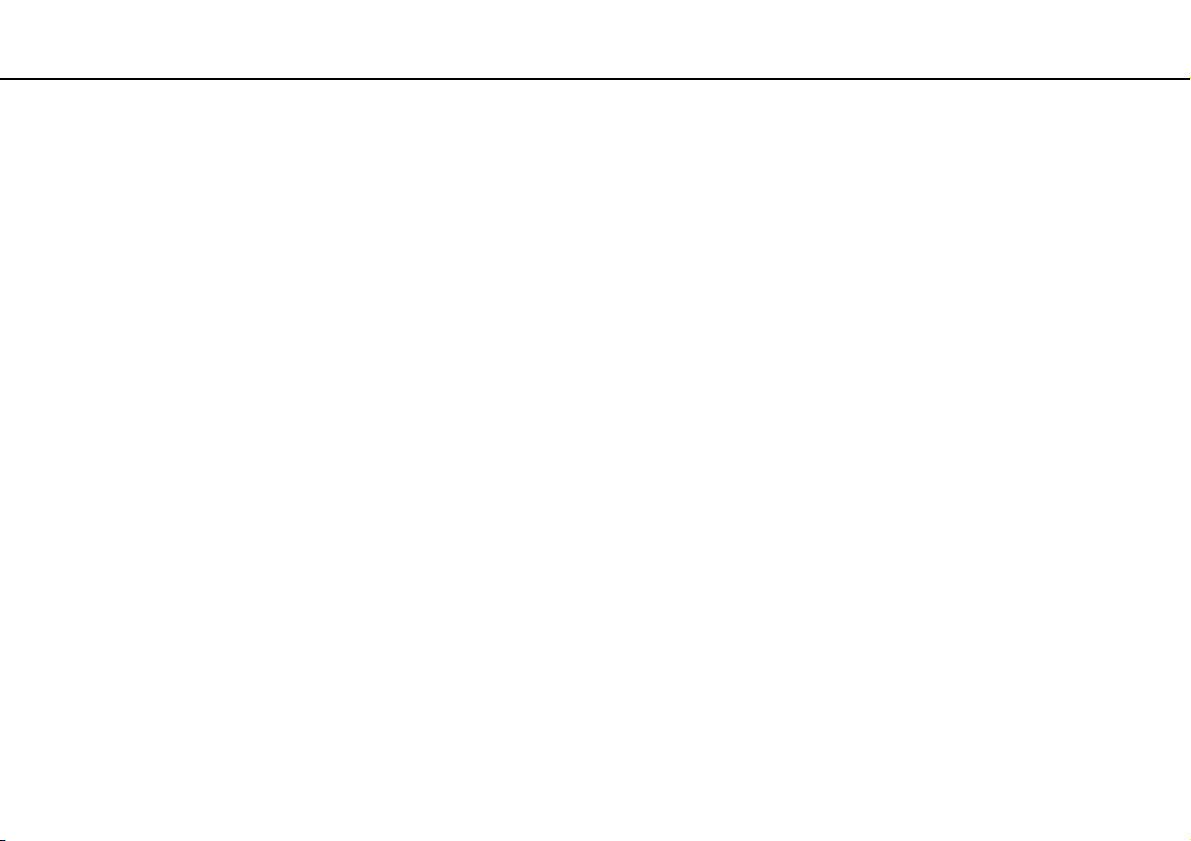
Начало работы >
Настройка компьютера
✍
Для полного отключения компьютера от сети отсоедините кабель питания от сетевой розетки после
выключения компьютера.
Убедитесь в том, что обеспечен удобный доступ к розетке переменного тока.
!
Если вы отключите шнур питания от компьютера, когда он находится в режиме сна, вы можете потерять все
несохраненные данные.
24
nN
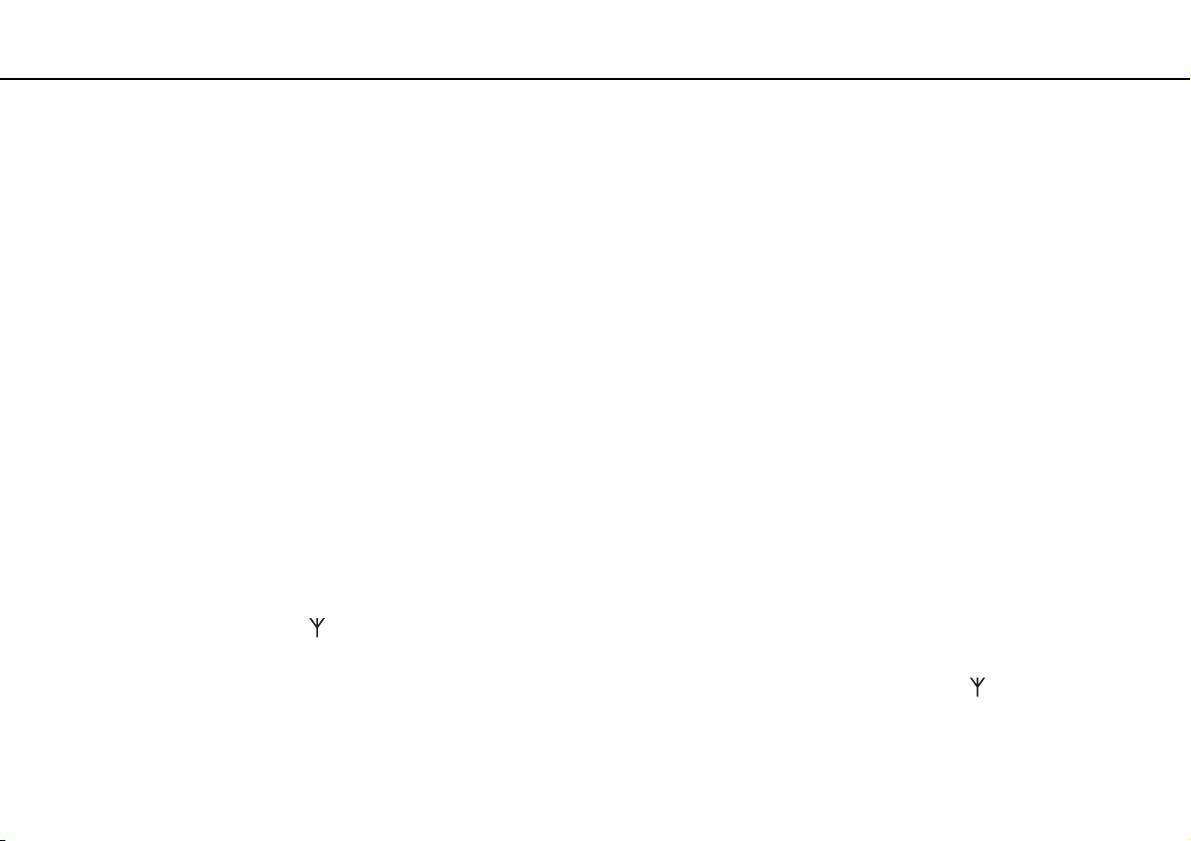
Начало работы >
Настройка компьютера
25
nN
Подключение беспроводной клавиатуры
В комплект поставки компьютера входят беспроводная клавиатура и четыре щелочных элемента питания типа
АА для беспроводной клавиатуры. Перед использованием беспроводной клавиатуры необходимо установить
элементы питания и обеспечить соединение между компьютером и клавиатурой.
✍
Если клавиатура не работает, например после замены элементов питания клавиатуры, попробуйте снова установить
соединение, выполнив нижеуказанные действия.
Для подключения беспроводной клавиатуры
!
Для подключения беспроводной клавиатуры расстояние от нее до компьютера должно составлять от 30 см до 1 м.
1 Установите четыре прилагаемых элемента питания типа АА (1) в аккумуляторный отсек (2), расположенный на
нижней панели беспроводной клавиатуры.
2 Включите компьютер.
3 Установите выключатель питания (3) на задней панели клавиатуры в положение ON.
4 Нажмите кнопку CONNECT (4) на задней панели компьютера.
5 Нажмите кнопку CONNECT (5) на задней части клавиатуры в течение 10 секунд от шага 4.
После установления соединения между компьютером и клавиатурой в ЖК-окне клавиатуры загорается
индикатор соединения . В противном случае повторите указанные действия.
!
Если беспроводная клавиатура не используется в течение 20 или более минут, индикатор соединения выключается
для экономии заряда батарей. Это означает, что соединение между компьютером и клавиатурой прервано.
Перед использованием клавиатуры нажмите клавишу Fn, чтобы проверить, включен ли индикатор соединения.
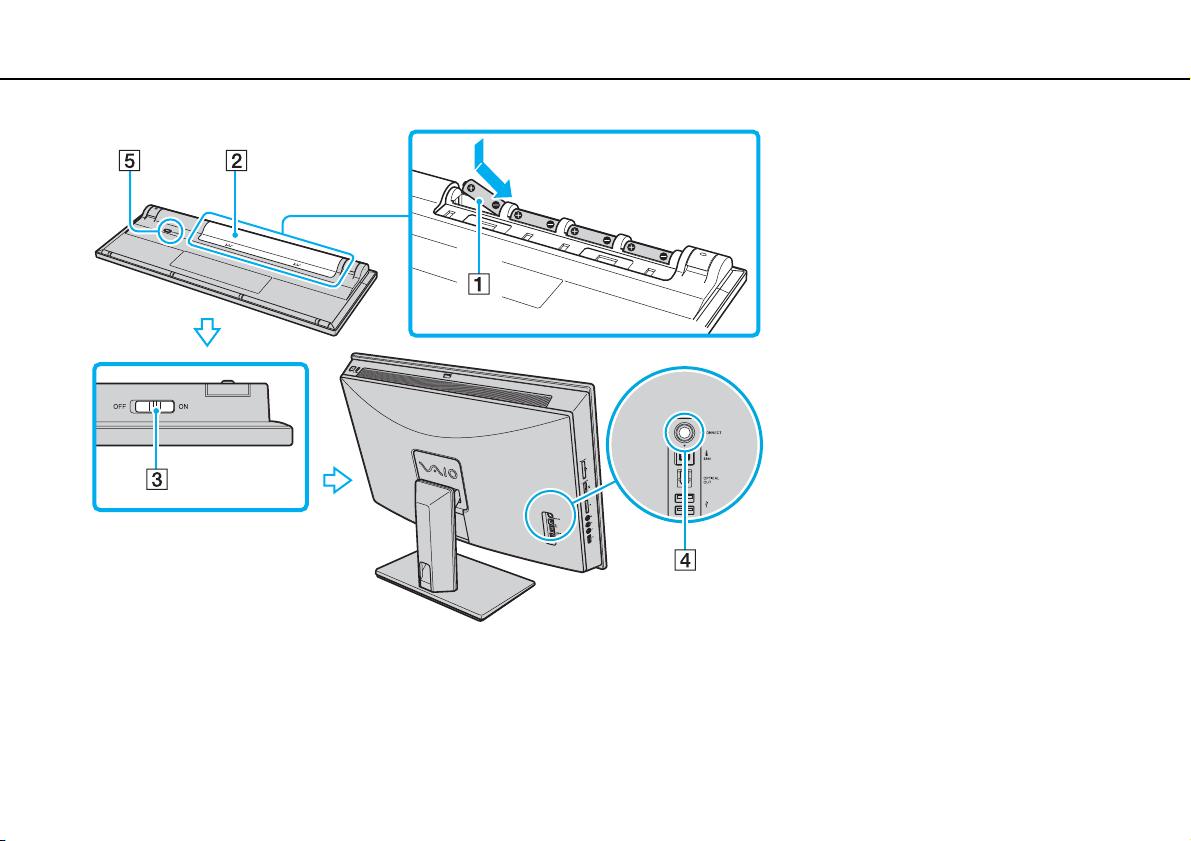
Начало работы >
Настройка компьютера
26
nN
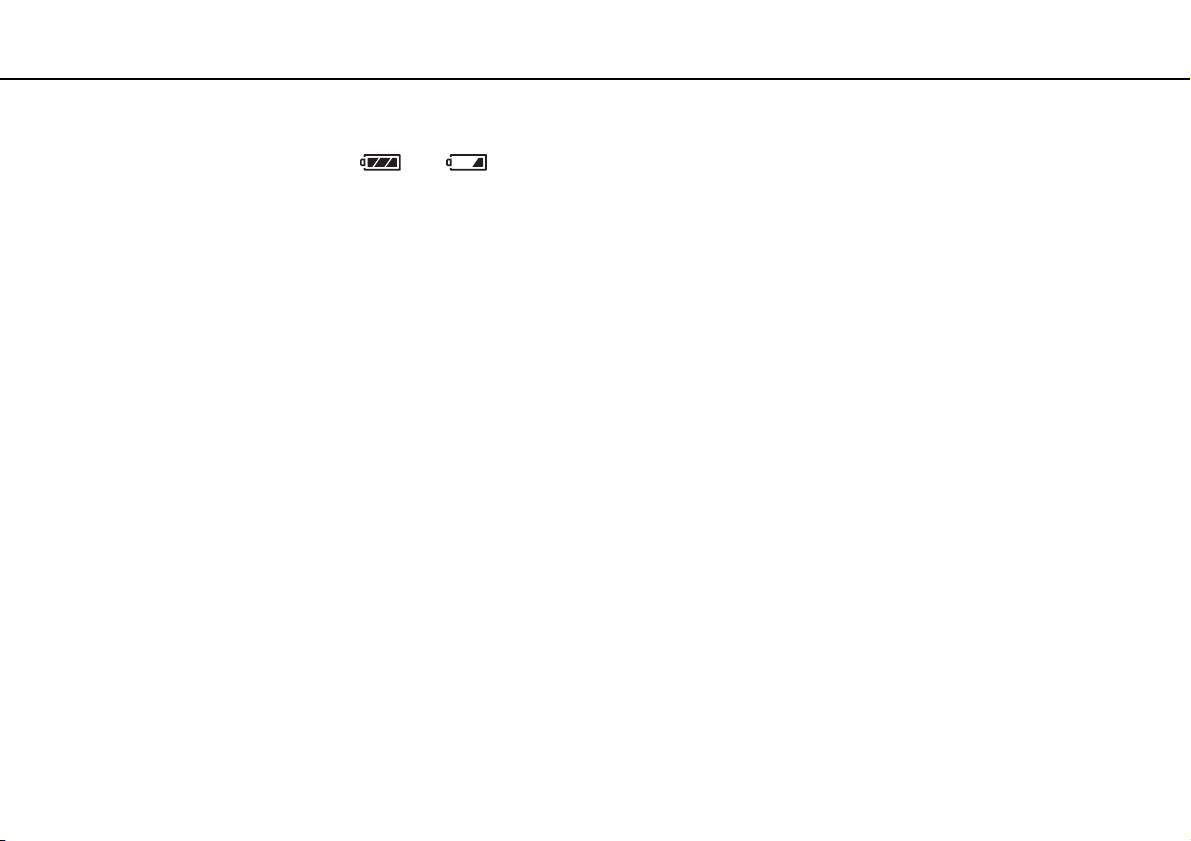
Начало работы >
Настройка компьютера
✍
Индикатор элементов питания ( или ) в окне индикаторов беспроводной клавиатуры указывает уровень заряда
элементов питания.
При нарушении нормальной работы беспроводной клавиатуры необходимо заменить элементы питания. Если беспроводная
клавиатура не будет использоваться в течение длительного времени, извлеките из нее элементы питания во избежание
возможного повреждения в случае утечки электролита.
Для более “эргономичного” использования беспроводной клавиатуры выдвиньте опоры клавиатуры.
27
nN
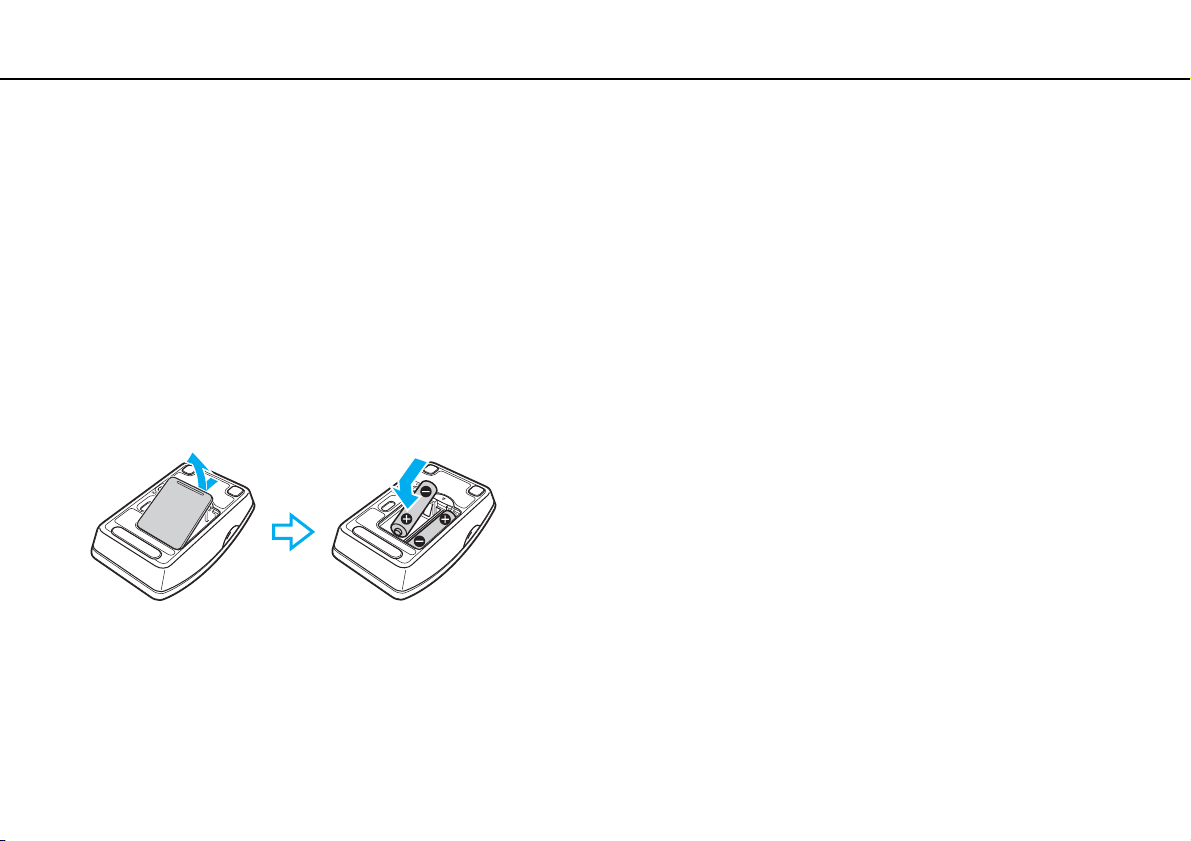
Начало работы >
Настройка компьютера
28
nN
Подключение беспроводной мыши
В комплект поставки компьютера входят беспроводная мышь и два щелочных элемента питания типа АА для
беспроводной мыши. Для работы с беспроводной мышью необходимо установить элементы питания и обеспечить
соединение между компьютером и мышью.
✍
Если мышь не работает, например после замены элементов питания мыши, попробуйте снова установить соединение,
выполнив нижеуказанные действия.
Для подключения беспроводной мыши
!
Для подключения беспроводной мыши расстояние от нее до компьютера должно составлять от 30 см до 1 м.
1 Вставьте в беспроводную мышь два прилагаемых элемента типа AA, как показано ниже на рисунке:
2 Включите компьютер.
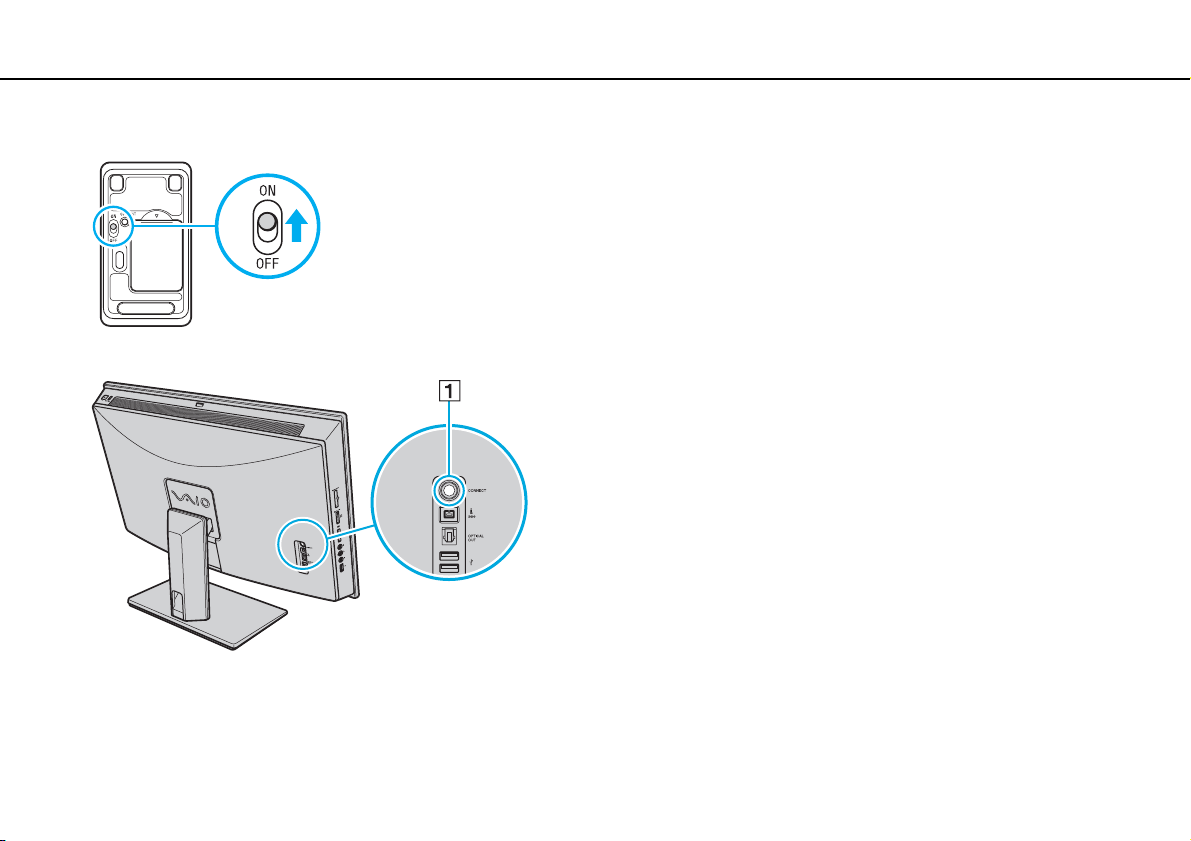
Начало работы >
Настройка компьютера
3 Установите выключатель питания на нижней поверхности мыши в положение ON.
4 Нажмите кнопку CONNECT (1) на задней панели компьютера.
29
nN
5 Нажмите кнопку CONNECT на нижней поверхности мыши в пределах 10 секунд после выполнения пункта 4.
Между беспроводной мышью и компьютером должно установиться соединение.
✍
При нарушении нормальной работы беспроводной мыши необходимо заменить элементы питания. Если беспроводная мышь
не будет использоваться в течение длительного времени, извлеките из нее элементы питания во избежание возможного
повреждения в случае утечки электролита.
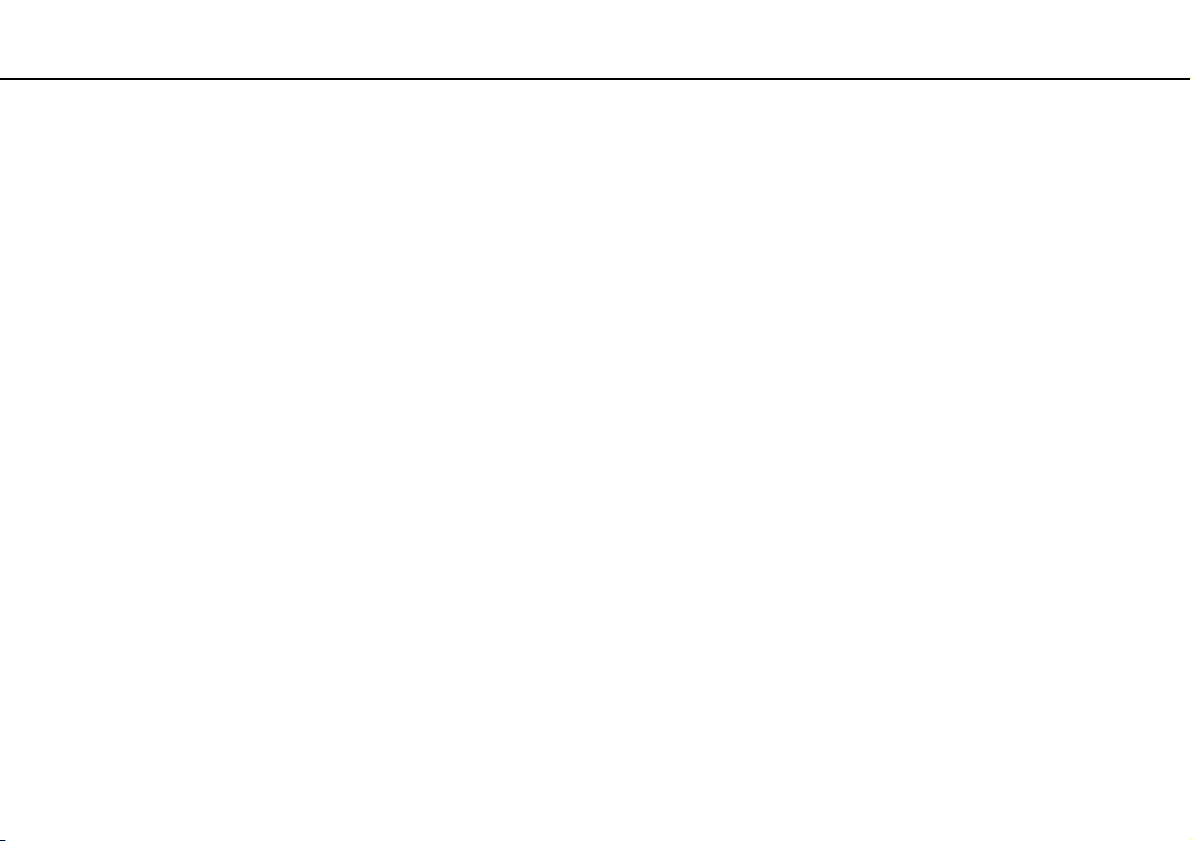
Начало работы >
Настройка компьютера
nN
Подготовка к креплению на стену
Ваш компьютер оборудован 4 отверстиями на задней панели, которые похожи на отверстия, соответствующие
стандартам крепления Video Electronics Standards Association (VESA). Эти отверстия предназначены для
подключения к вашей системе крепления.
!
Перед креплением компьютера на стену убедитесь в том, что беспроводная связь между компьютером,
мышью и клавиатурой.
Рекомендуется оставлять достаточное пространство между стеной и задней частью компьютера, чтобы обеспечить
свободный доступ к разъемам и кнопкам на заденй части компьютера.
30
 Loading...
Loading...