
Guide de l'utilisateur
Ordinateur personnel
Série VGC-LV
N
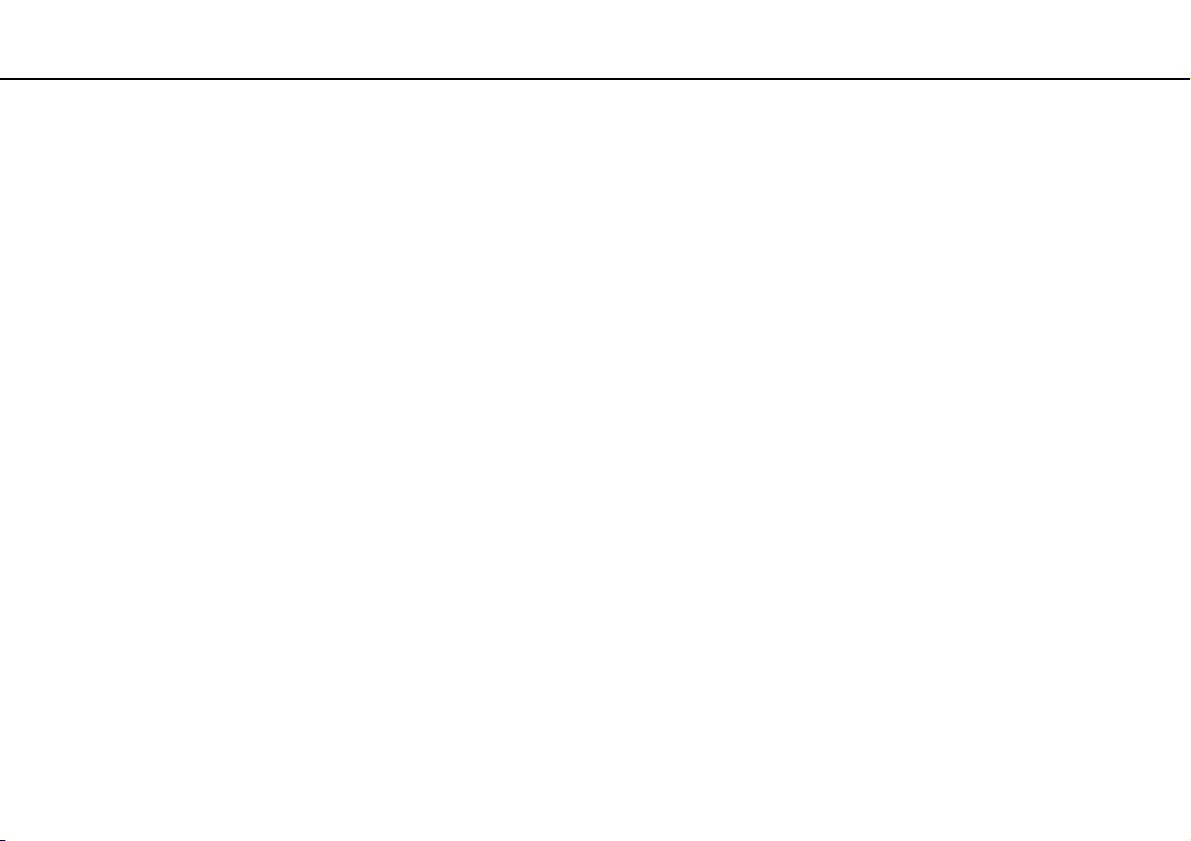
Table des matières
2
nN
Avant de commencer..........................................................4
Pour en savoir plus sur votre ordinateur VAIO.............. 5
Ergonomie.....................................................................7
Démarrage.......................................................................... 9
Emplacement des commandes et des ports............... 10
À propos des témoins lumineux.................................. 15
Configuration de votre ordinateur................................ 16
Mise hors tension de l'ordinateur en toute sécurité..... 32
Mise à jour de votre ordinateur ................................... 33
Utilisation de votre ordinateur VAIO ................................. 34
Utilisation du clavier ....................................................35
Utilisation du pavé tactile ............................................ 39
Utilisation de la souris ................................................. 40
Utilisation de la caméra intégrée................................. 43
Utilisation du lecteur de disque optique ...................... 45
Utilisation de la fonction Téléviseur.............................52
Utilisation de la fonction Entrée HDMI ........................ 61
Utilisation du Memory Stick......................................... 66
Utilisation d'autres modules/cartes mémoire............... 71
Utilisation d'Internet..................................................... 78
Utilisation du réseau (LAN) ......................................... 79
Utilisation d'un LAN sans fil......................................... 81
Utilisation de la fonction Bluetooth .............................. 88
Utilisation de périphériques...............................................94
Connexion de haut-parleurs externes ou
d'un casque .................................................................95
Connexion d'un périphérique USB ..............................96
Connexion d'un périphérique i.LINK............................98
Personnalisation de votre ordinateur VAIO.....................100
Configuration du mot de passe..................................101
Utilisation du VAIO Control Center ............................106
Utilisation du mode d'économie d'énergie .................107
Mise à niveau de votre ordinateur VAIO .........................110
Ajout et suppression de mémoire ..............................111
Ajout d'un disque dur .................................................118
Précautions .....................................................................124
Manipulation de l'écran LCD......................................125
Utilisation des sources d'alimentation........................126
Manipulation de votre ordinateur...............................127
Utilisation de la caméra intégrée ...............................130
Manipulation des disques ..........................................131
Utilisation du casque .................................................134
Utilisation du Memory Stick .......................................135
Utilisation du périphérique de stockage intégré.........136
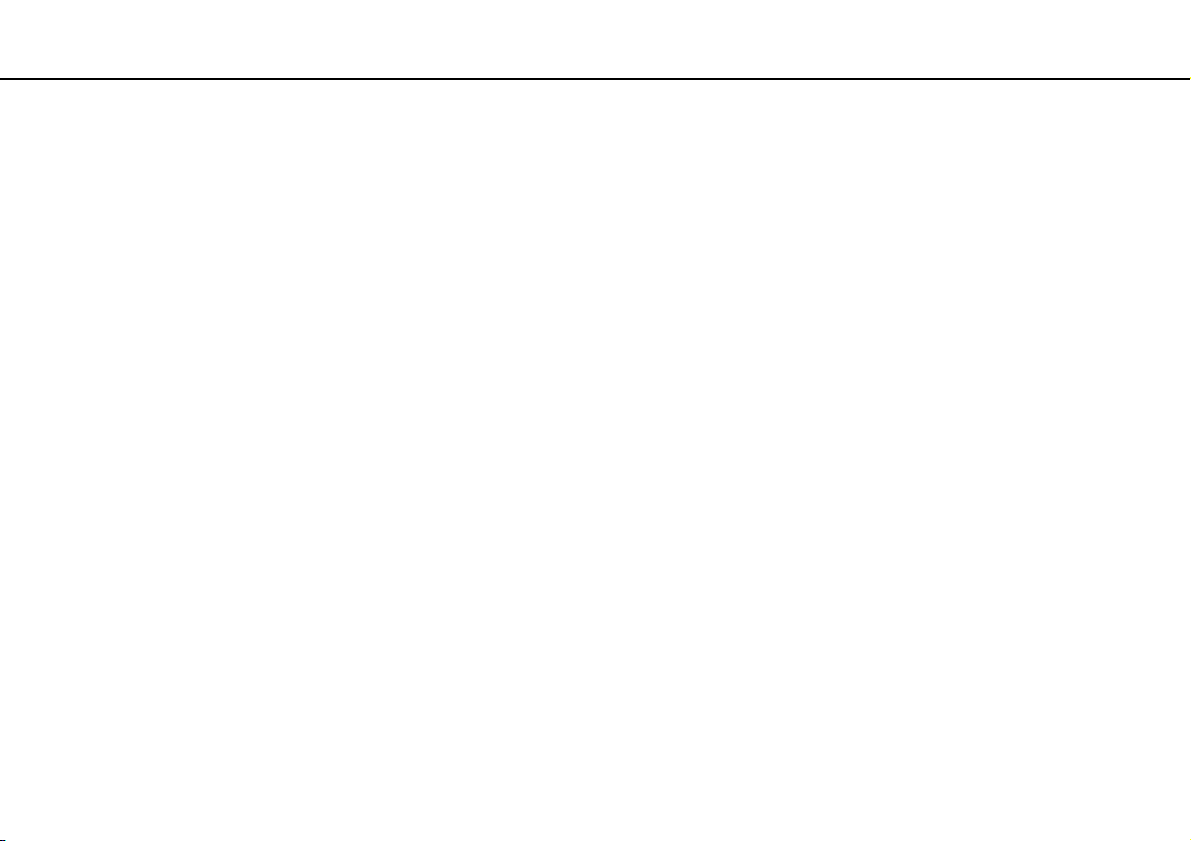
Dépannage .....................................................................137
Ordinateur ................................................................. 139
Sécurité du système.................................................. 145
Caméra intégrée ....................................................... 146
Réseau......................................................................148
Technologie Bluetooth ..............................................153
Disques optiques....................................................... 157
Affichage ................................................................... 161
Impression................................................................. 163
Microphone ............................................................... 164
Souris ........................................................................ 165
Haut-parleurs ............................................................ 167
Pavé tactile................................................................ 168
Clavier ....................................................................... 169
Disquettes .................................................................171
Audio/Vidéo...............................................................172
Entrée HDMI ............................................................. 175
Memory Stick ............................................................ 177
Périphériques ............................................................ 178
Marques commerciales................................................... 179
Remarque ....................................................................... 181
3
nN
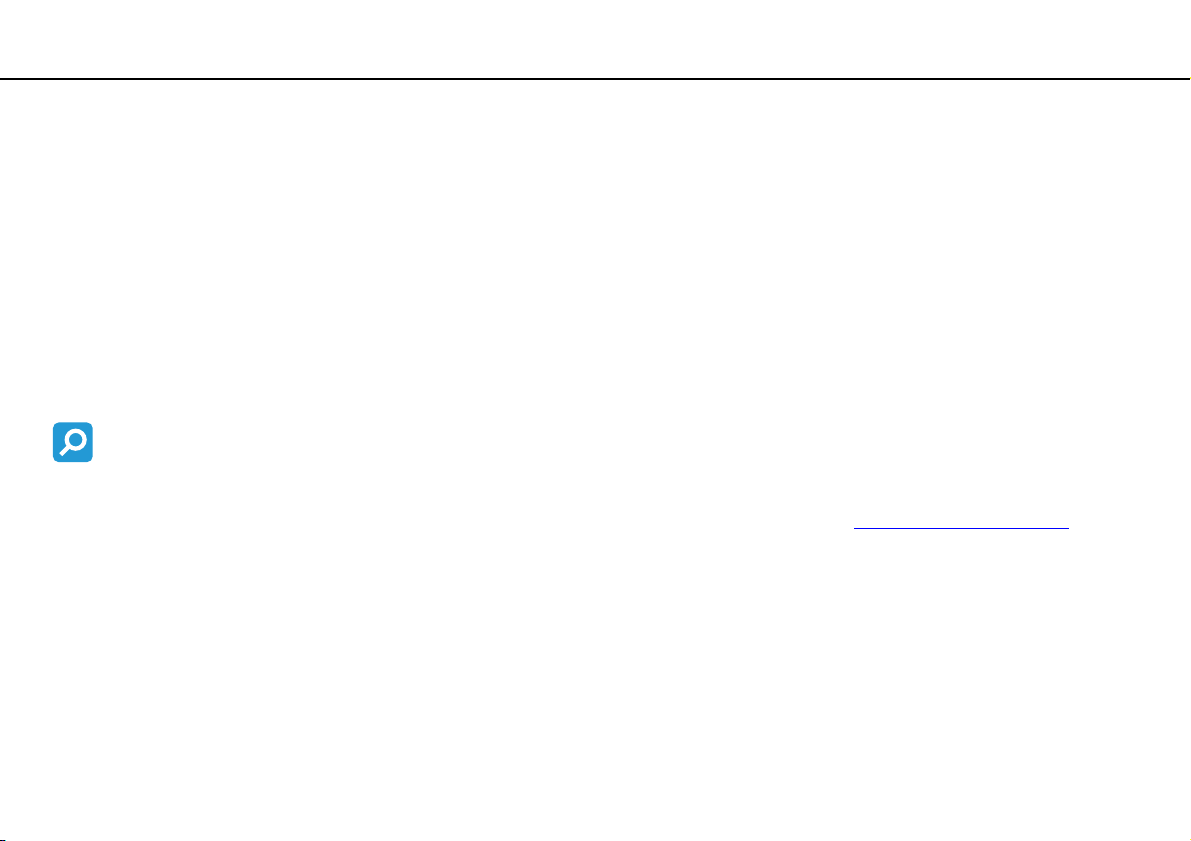
Avant de commencer >
4
nN
Avant de commencer
Toutes nos félicitations pour l'achat de votre ordinateur Sony VAIO® et bienvenue dans ce Guide de l'utilisateur.
Sony a combiné son savoir-faire en matière d'audio, de vidéo, d'informatique et de communications pour mettre à votre
disposition un ordinateur personnel à la pointe de la technologie.
!
Les vues externes illustrées dans le présent manuel peuvent légèrement différer de celles de votre ordinateur.
Les informations données dans les manuels fournis, dont le présent Guide de l'utilisateur, sont données à l'intention des utilisateurs des ordinateurs
VAIO équipés du système d'exploitation Microsoft
système d'exploitation à 64 bit.
Comment déterminer les spécifications
Certaines caractéristiques, certaines options et certains objets fournis ne sont peut-être pas disponibles sur votre ordinateur.
Afin de déterminer la configuration de votre ordinateur, voyez le site VAIO-Link à l'adresse http://www.vaio-link.com
®
Windows Vista® 32 bit. Il se peut qu'il y ait des différences si votre ordinateur est équipé d'un
.
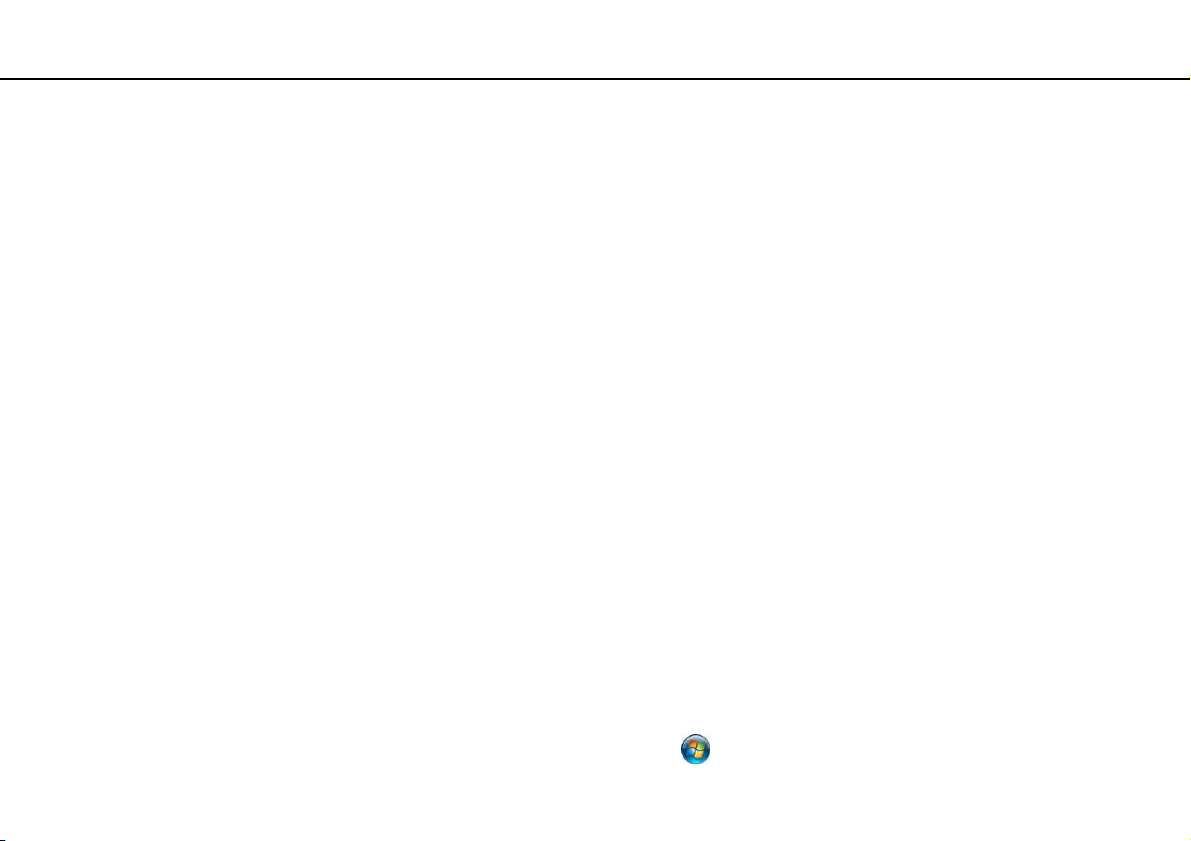
Avant de commencer >
Pour en savoir plus sur votre ordinateur VAIO
5
nN
Pour en savoir plus sur votre ordinateur VAIO
Cette section donne des informations sur l'aide disponible pour votre ordinateur VAIO.
1. Documentation imprimée
❑ Guide de démarrage rapide – Vue d'ensemble de la connexion des composants, des informations de configuration, etc.
❑ Guide de dépannage et de réinstallation
❑ Réglementations, Garantie, EULA et Service d'assistance
2. Documentation en ligne
❑ Guide de l'utilisateur (Le présent manuel) – Caractéristiques de voitre ordinateur et informations sur la manière de
résoudre des problèmes courants.
Pour afficher ce guide en ligne :
1 Double-cliquez sur l'icône Me&My VAIO du bureau.
2 Cliquez sur Menu, Me&My VAIO, J'ai besoin d'aide (I Need Help) puis sur Guide de l'utilisateur VAIO
(VAIO User Guide).
3 Ouvrez le dossier correspondant à votre langue.
4 Sélectionnez le guide que vous souhaitez lire.
✍
Vous pouvez parcourir votre disque dur vers les guides de l'utilisateur en suivant Ordinateur > VAIO (C:) (votre disque C) > Documentation >
Documentation et en ouvrant le dossier correspondant à votre langue.
❑ Aide et support Windows – Constitue une source complète de conseils, de didacticiels et d'exemples qui vous aident
à utiliser votre ordinateur.
Pour accéder à l'Aide et support Windows, cliquez sur Démarrer puis Aide et support ou appuyez sur la touche
Microsoft Windows et maintenez-la enfoncée et appuyez sur la touche F1.
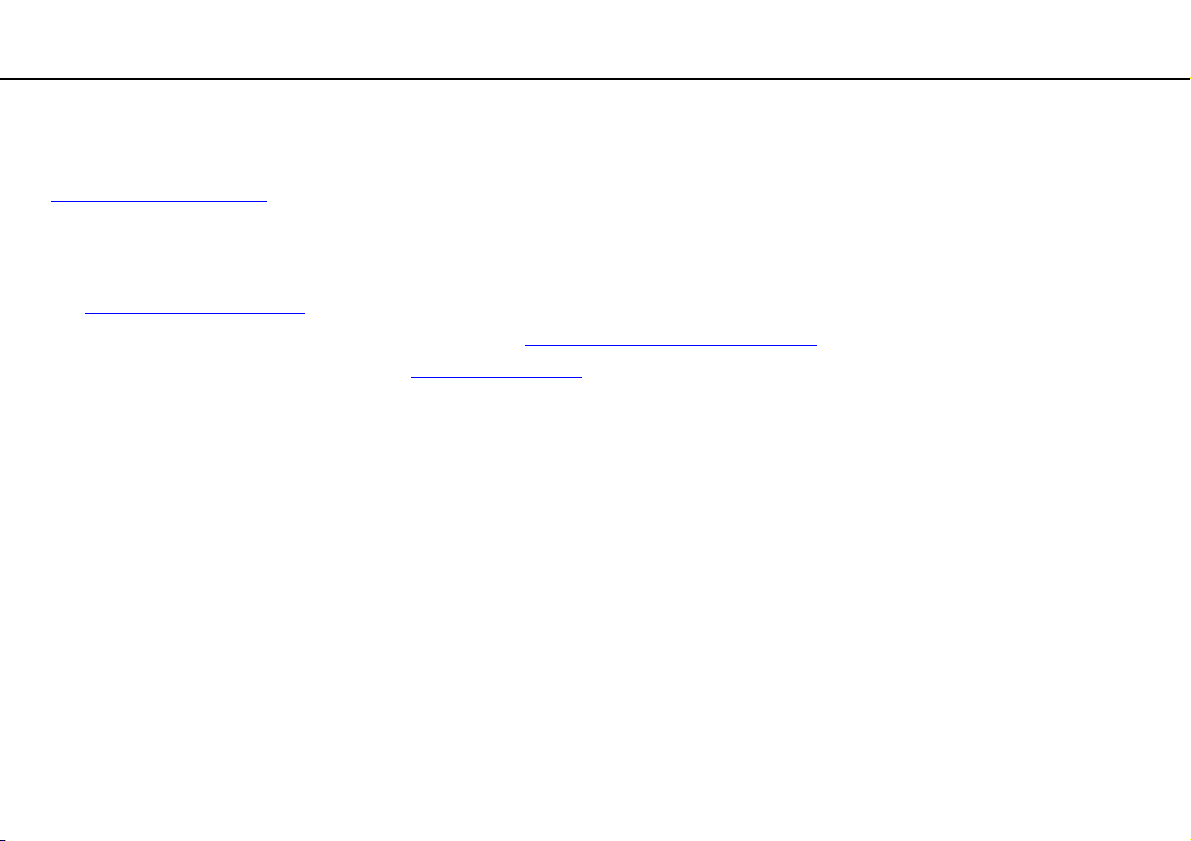
Avant de commencer >
Pour en savoir plus sur votre ordinateur VAIO
6
nN
3. Sites Web d'aide
Si vous rencontrez un problème avec votre ordinateur, vous pouvez visiter le site Web VAIO-Link à l'adresse
http://www.vaio-link.com
Avant de contacter VAIO-Link par téléphone, essayez de résoudre le problème en consultant la documentation fournie et en
visitant les autres sites Web Sony.
❑ Pour en savoir plus sur VAIO et faire partie de la communauté VAIO en plein développement, voyez le site Web à l'adresse
http://www.club-vaio.com
❑ Pour les achats en ligne, rendez-vous à l'adresse http://www.sonystyle-europe.com
❑ Pour les autres produits Sony, voyez http://www.sony.net
Avant de contacter VAIO-Link par téléphone, relevez le numéro de série de votre ordinateur VAIO et gardez-le à portée de
la main. Le numéro de série est situé sur le fond, sur le panneau arrière ou à l'intérieur du compartiment batterie de votre
ordinateur VAIO.
pour le dépannage.
.
.
.
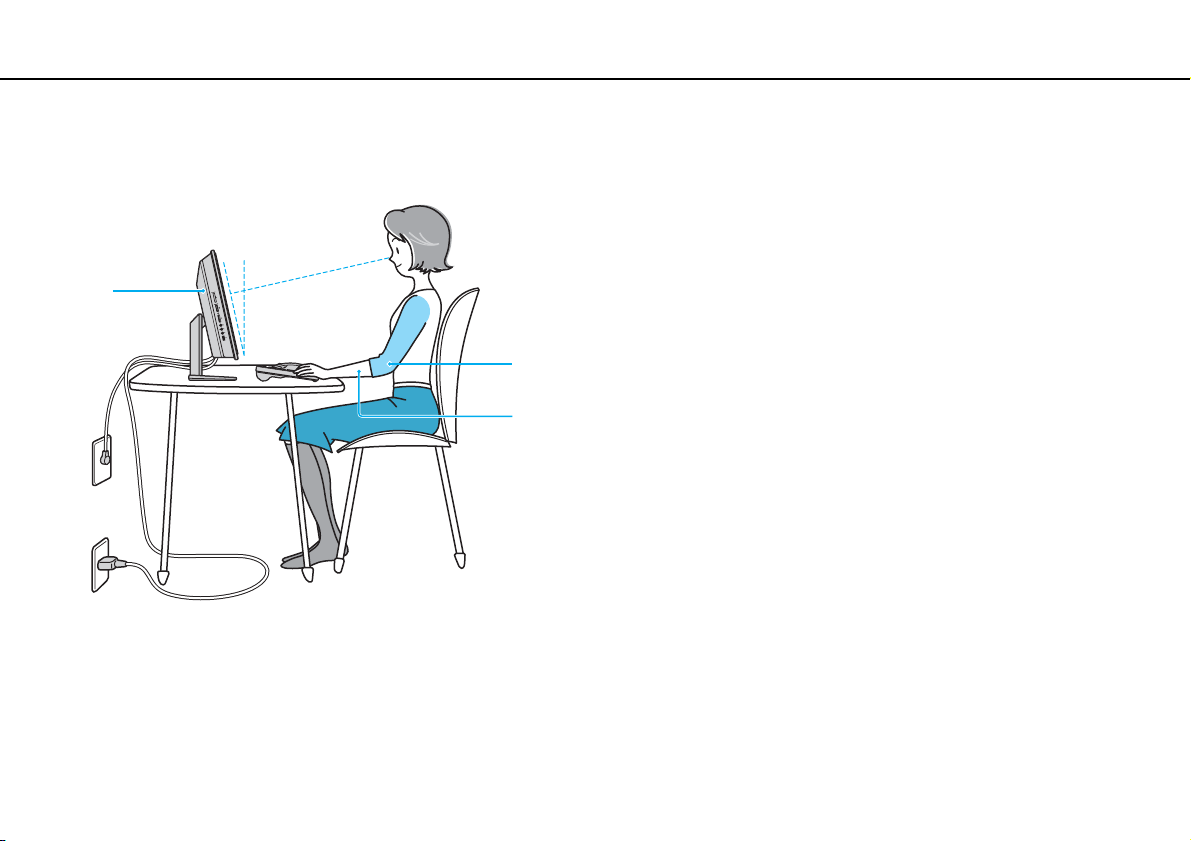
Avant de commencer >
Ergonomie
Ergonomie
Dans la mesure du possible, essayez d'observer les règles suivantes :
1
2
3
7
nN
❑ Emplacement de l'ordinateur – Veillez à placer l'écran bien en face de vous pour travailler (1). Lorsque vous utilisez le
clavier ou le dispositif de pointage, maintenez vos avant-bras à l'horizontale (2) et vos poignets dans une position neutre
et confortable (3). Laissez vos bras le long du corps. Prévoyez des pauses fréquentes lorsque vous utilisez votre
ordinateur. Une utilisation excessive de l'ordinateur peut provoquer une fatigue visuelle et la contraction des muscles et
des tendons.
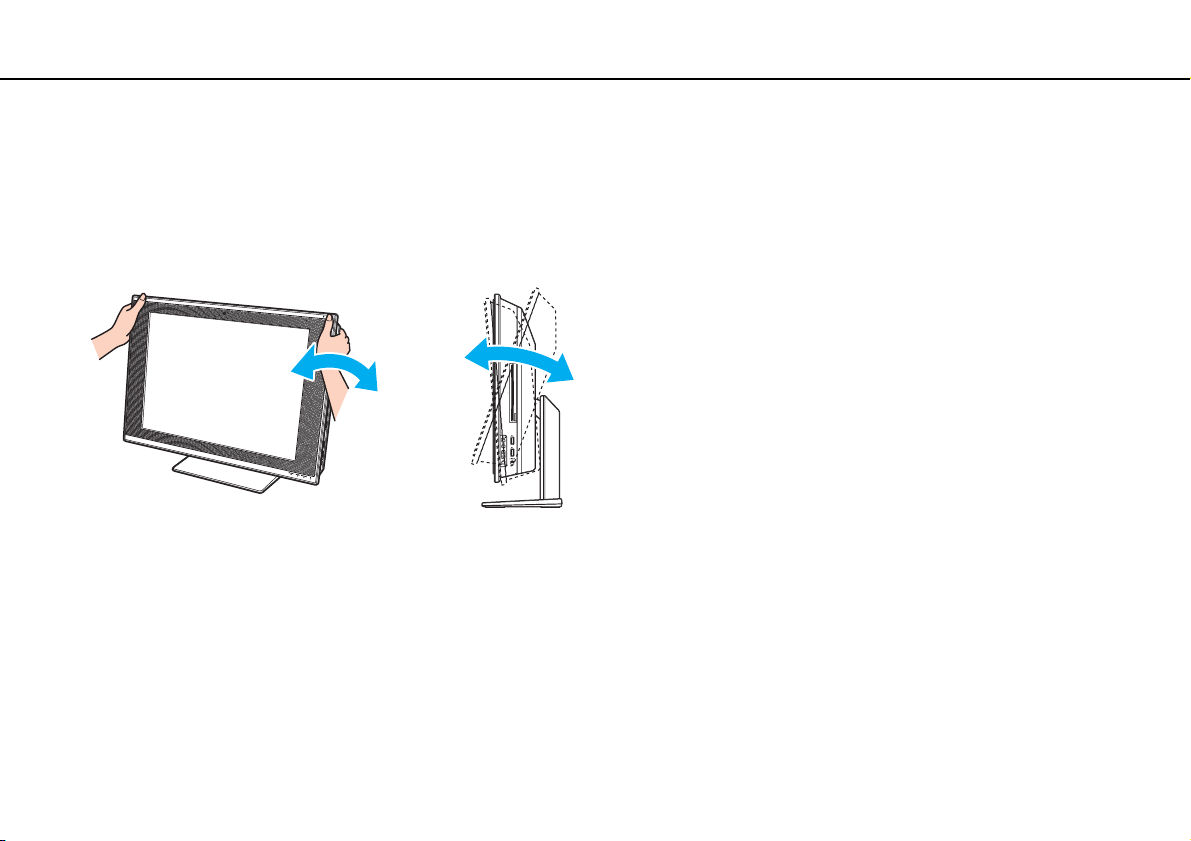
Avant de commencer >
Ergonomie
8
nN
❑ Ameublement et position – Utilisez un siège présentant un bon support dorsal. Réglez le niveau du siège de sorte que
vos pieds reposent bien à plat sur le sol. Pour un meilleur confort, utilisez un repose-pied. Asseyez-vous de façon
détendue, tenez-vous droit et évitez de vous courber vers l'avant ou de vous incliner excessivement vers l'arrière.
❑ Inclinaison de l'écran – Modifiez l'inclinaison de l'écran jusqu'à ce que vous trouviez la position qui vous convient le
mieux. Une orientation optimale de l'écran réduit la fatigue oculaire et musculaire. N'oubliez pas de régler également la
luminosité de votre écran.
!
Lorsque vous réglez l'inclinaison de l'écran, veillez à ne pas trop appuyer sur l'ordinateur, en particulier sur le centre des haut-parleurs latéraux, afin
d'éviter tout risque de dommage mécanique.
❑ Éclairage – Choisissez un emplacement où les fenêtres et l'éclairage ne produisent pas de reflets sur l'écran. Utilisez un
éclairage indirect pour éviter la formation de points lumineux sur l'écran. Vous travaillerez plus confortablement et plus
vite sous un bon éclairage.
❑ Aération – Veillez à laisser un espace de 10 cm minimum à l'arrière de l'ordinateur et de 20 cm minimum de chaque côté.
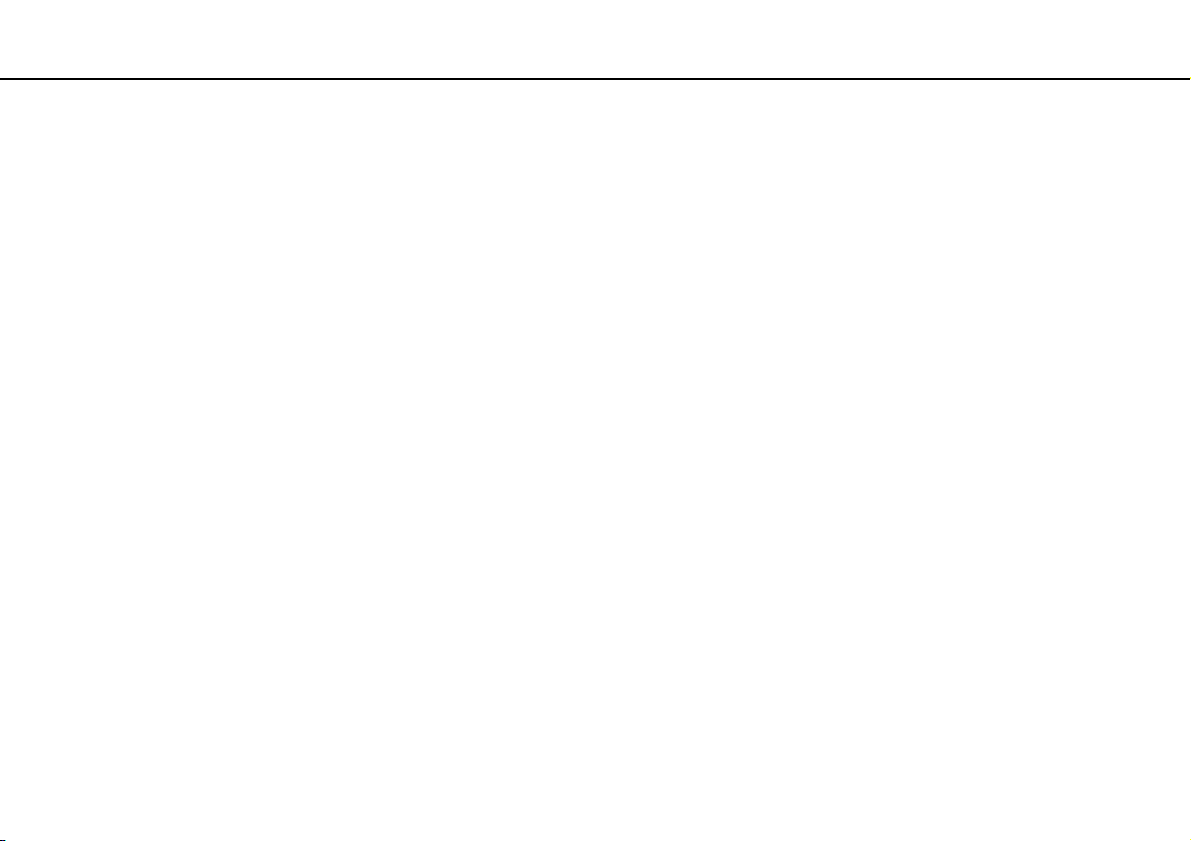
Démarrage >
Démarrage
Cette section explique comment commencer à utiliser votre ordinateur VAIO.
❑ Emplacement des commandes et des ports (page 10)
❑ À propos des témoins lumineux (page 15)
❑ Configuration de votre ordinateur (page 16)
❑ Mise hors tension de l'ordinateur en toute sécurité (page 32)
❑ Mise à jour de votre ordinateur (page 33)
9
nN
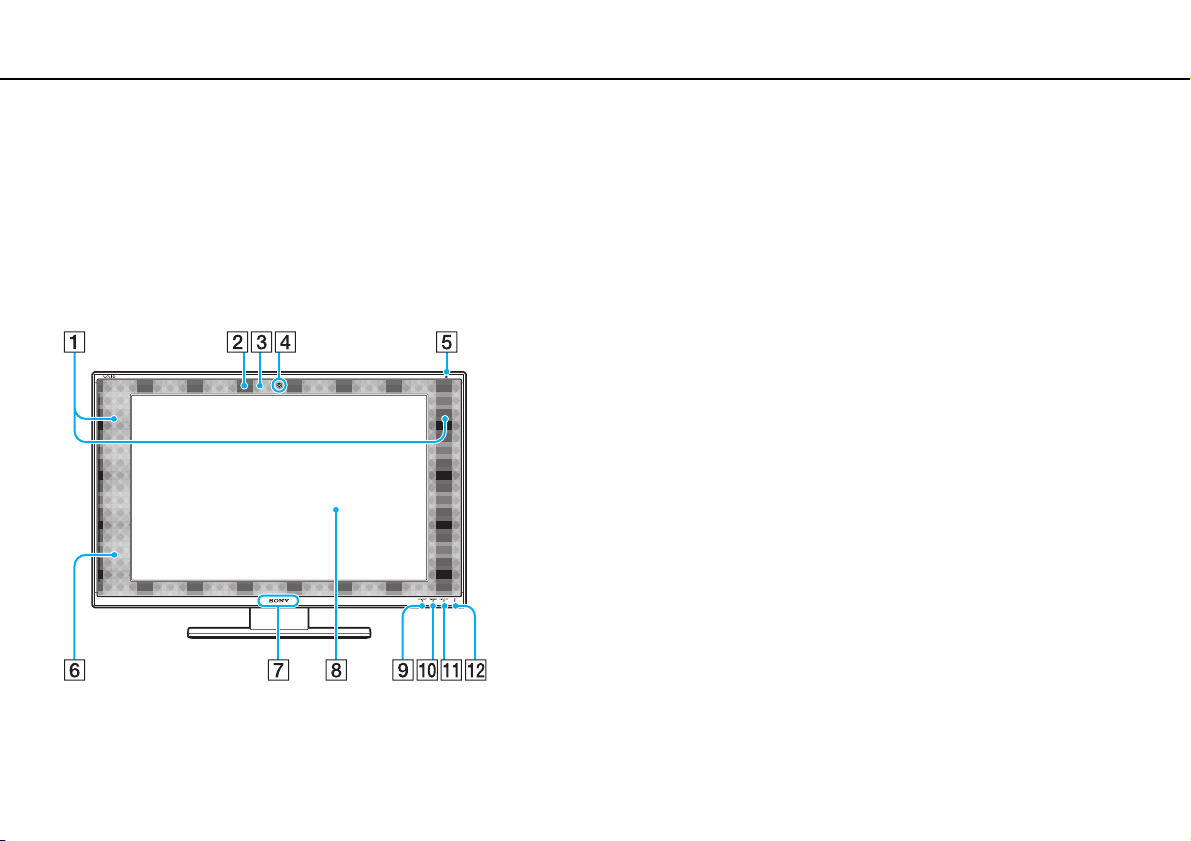
Démarrage >
Emplacement des commandes et des ports
Emplacement des commandes et des ports
Prenez quelques minutes pour identifier les commandes et les ports illustrés dans les pages suivantes.
!
Du fait des différences de spécifications, il se peut que l'aspect de votre ordinateur diffère de ceux représentés dans ce manuel. L'apparence peut aussi
varier d'un pays ou d'une région à l'autre.
Face avant
A Haut-parleurs intégrés (stéréo)
B Microphone intégré (monophonique)
C Témoin de la caméra numérique intégrée MOTION EYE
(page 15)
D Caméra numérique intégrée MOTION EYE (page 43)
E Témoin d'alimentation (page 15)
F Capteur infrarouge
Dirigez la télécommande fournie vers ce capteur pour la faire
fonctionner.
G Lampe du logo SONY (page 106)
H Écran LCD (page 125)
I Té mo i n HDMI SELECT (page 15)
J Té mo i n WIRELESS (page 15)
K Té mo i n DISPLAY OFF (page 15)
L Témoin de lecteur de disque (page 15)
10
nN
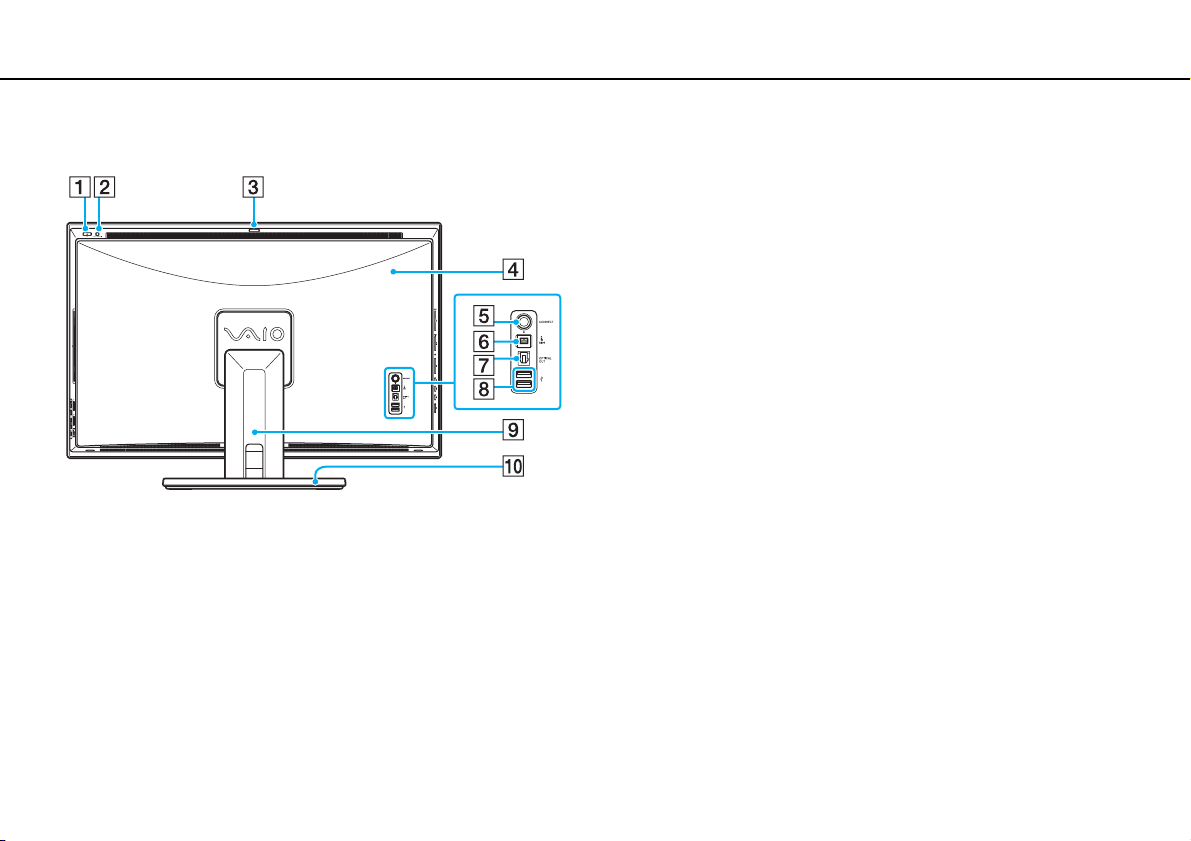
Démarrage >
Emplacement des commandes et des ports
Face arrière
A Bouton d'alimentation
B Bouton DISPLAY OFF
Appuyez sur ce bouton pour éteindre le rétro-éclairage LCD.
Tandis que l'entrée HDMI est sélectionnée (page 63), appuyer
sur ce bouton coupe aussi le son.
C Réglage de l'angle de capture (page 44)
D Cache du panneau arrière
Retirez le cache du panneau arrière pour accéder aux ports et
aux prises qui se trouvent derrière (page 16).
E Bouton CONNECT (page 25), (page 27)
F Port i.LINK à 4 broches (S400) (page 98)
G Port OPTICAL OUT (page 95)
(Vitesse d'échantillonnage de sortie : 44,1 KHz/48,0 KHz/
96,0 KHz)
H Ports USB rapides (USB 2.0)
*
(page 96)
I Cache du support
Retirez le cache du support et rassemblez-y les câbles pour
éviter qu'ils ne s'emmêlent (page 16).
J Support (page 128)
* Prend en charge les vitesses faible, moyenne et rapide.
11
nN
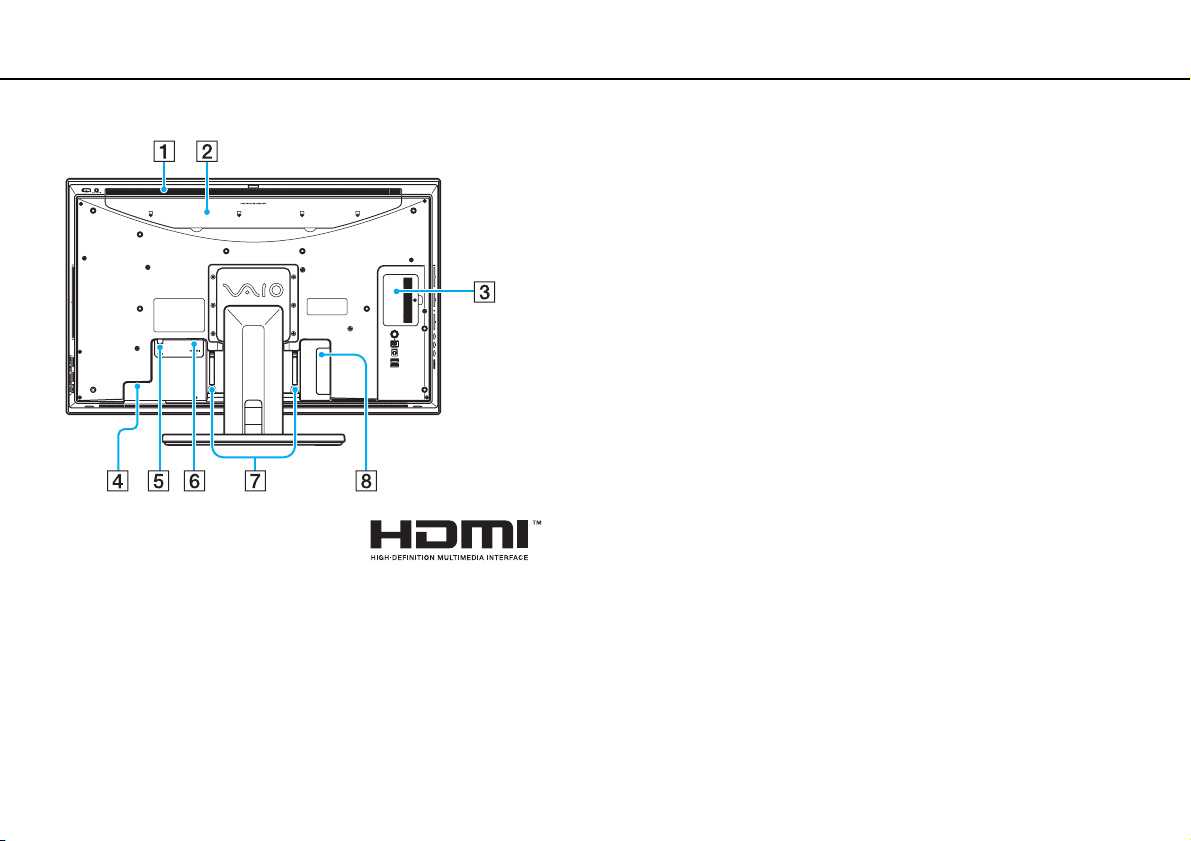
Démarrage >
Emplacement des commandes et des ports
nN
A Orifice de ventilation (page 128)
B Cache du HARD DISK DRIVE ACCESS BAY (page 119)
C Cache du compartiment du module de mémoire (page 113)
D Prise d'entrée secteur (page 21)
E Port d'entrée VHF/UHF
F Port HDMI INPUT (page 61)
G Accroche-câbles (page 23)
H Port réseau (Ethernet) (page 79)
* Sur certains modèles seulement.
*
(page 52)
12
!
La zone entourant l'orifice de ventilation (1) s'échauffe lorsque votre ordinateur est
sous tension. Attendez donc que l'ordinateur soit refroidi avant de la toucher.
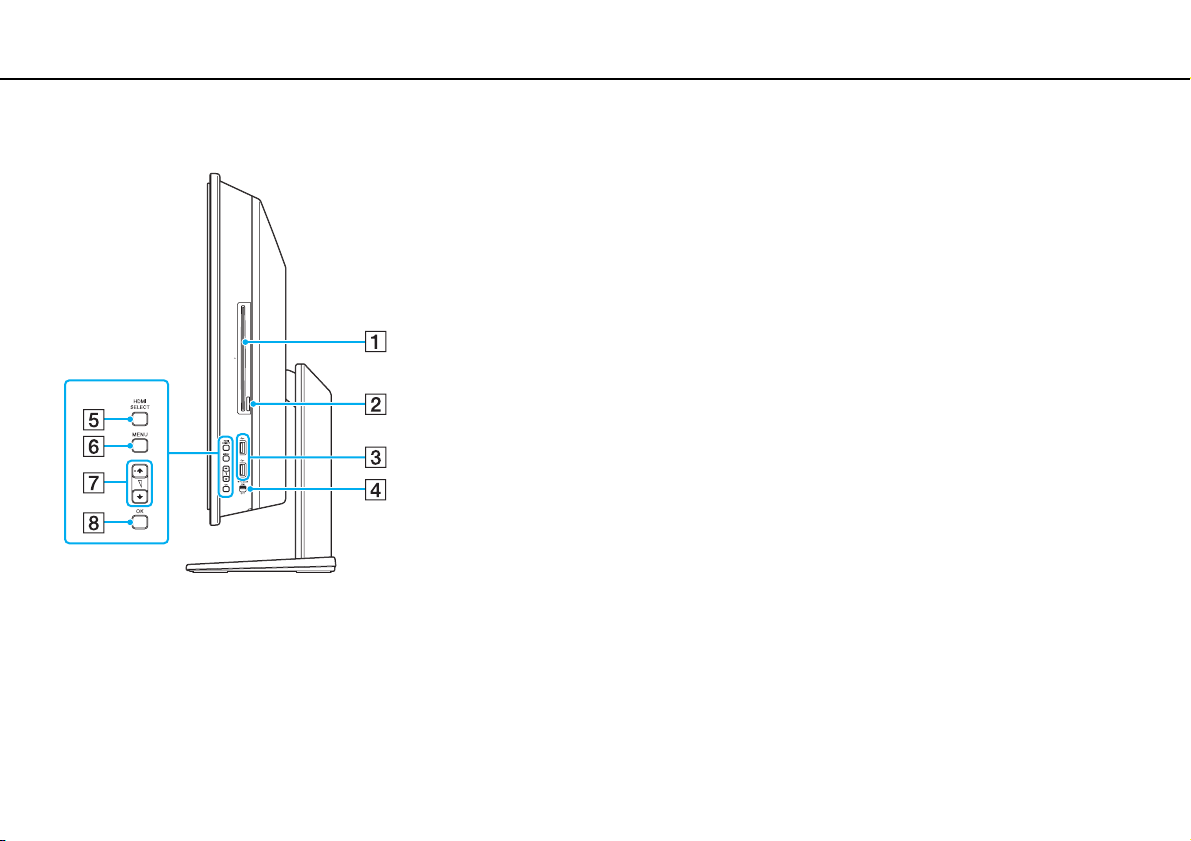
Démarrage >
Emplacement des commandes et des ports
Face droite
A Lecteur de disque optique (page 45)
B Touche d'éjection du disque (page 46)
C Ports USB rapides (USB 2.0)
D Commutateur WIRELESS (page 81)
E Bouton HDMI SELECT (page 63)
F Bouton MENU (page 63)
G Boutons Haut/Bas (page 63)
H Bouton OK (page 63)
* Prend en charge les vitesses faible, moyenne et rapide.
*
(page 96)
13
nN
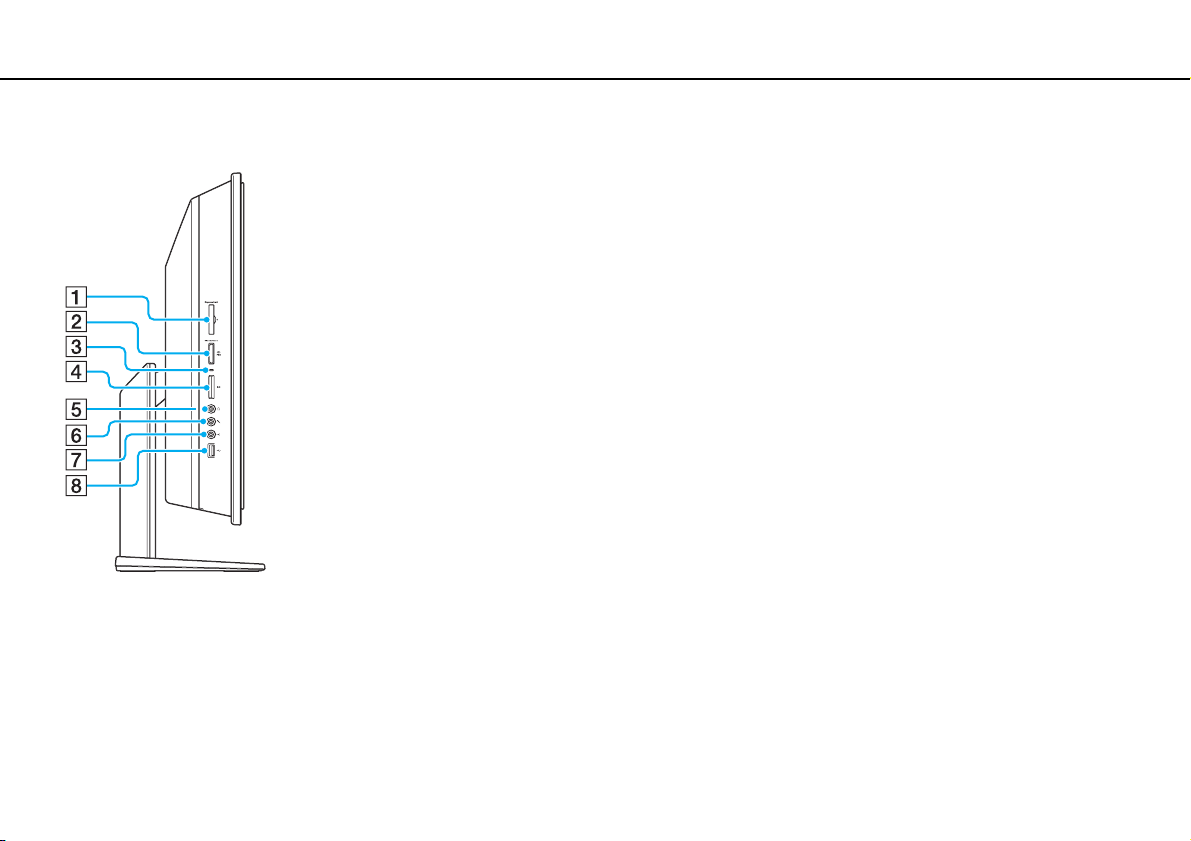
Démarrage >
Emplacement des commandes et des ports
Face gauche
A Emplacement ExpressCard/34 (page 71)
B Emplacement Memory Stick
*1
(page 66)
C Témoin d'accès au support (page 15)
D Emplacement pour carte mémoire SD (page 74)
E Prise casque (page 95)
F Prise microphone
Pour connecter un microphone externe.
G Entrée audio
Pour connecter l'entrée audio d'un périphérique audio externe.
H Port Hi-Speed USB (USB 2.0)
*1
Votre ordinateur prend en charge les Memory Stick standard et Duo.
*2
Prend en charge les vitesses faible, moyenne et rapide.
*2
(page 96)
14
nN
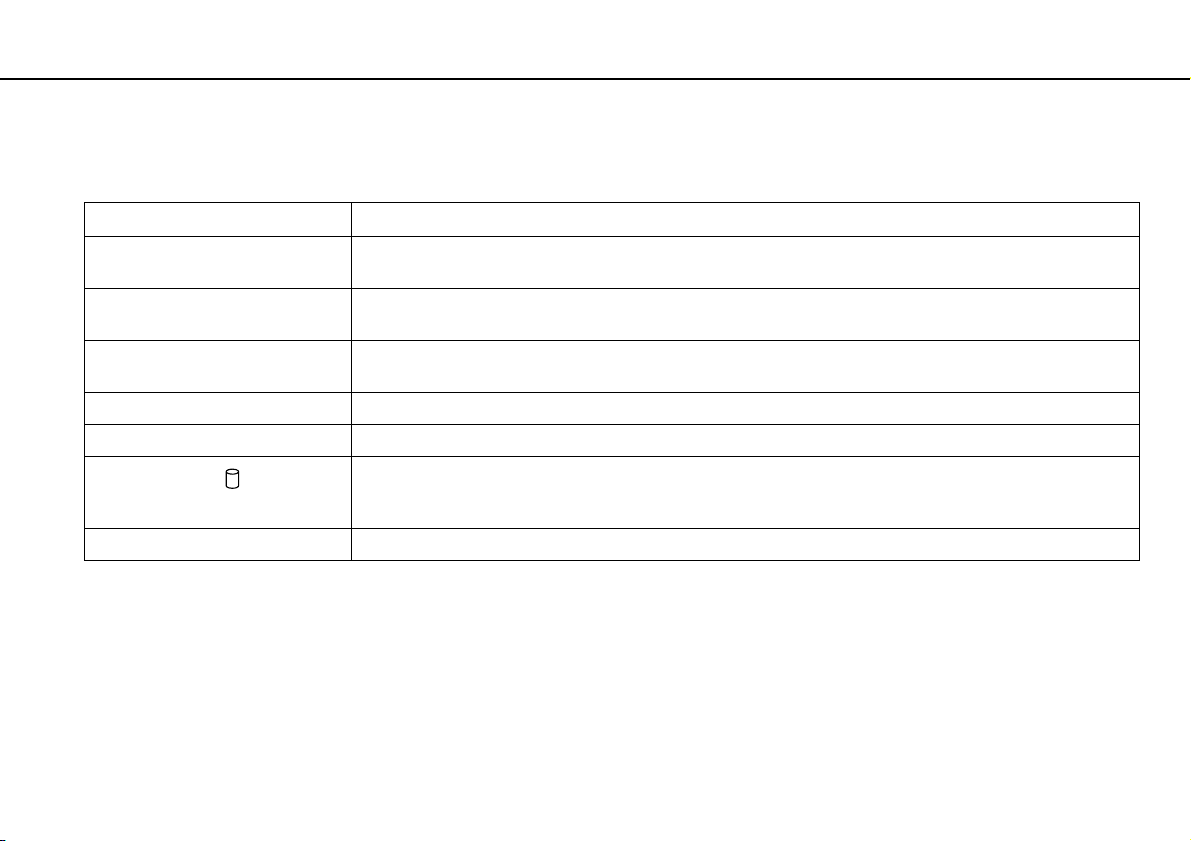
Démarrage >
À propos des témoins lumineux
À propos des témoins lumineux
Votre ordinateur est équipé des témoins lumineux suivants :
Témoin Fonctions
Alimentation 1 S'allume en vert lorsque l'ordinateur est allumé, en orange lorsque l'ordinateur est en mode veille, et s'éteint
Caméra numérique intégrée
MOTION EYE
Accès au support S'allume lorsque des données sont lues ou écrites sur une carte mémoire. (Ne pas mettre l'ordinateur en Mode
HDMI SELECT S'allume en vert lorsque l'entrée HDMI est sélectionnée.
DISPLAY OFF S'allume en orange lorsque le rétroéclairage LCD est éteint.
Lecteur de disque
WIRELESS S'allume lorsqu'une ou plusieurs options sans fil sont activées.
lorsque l'ordinateur est éteint.
S'allume lorsque la caméra numérique intégrée MOTION EYE fonctionne.
veille ou l'éteindre lorsque ce témoin est allumé.) Le témoin est éteint lorsque la carte mémoire n'est pas utilisée.
S'allume lorsque l'unité de stockage interne ou le lecteur de disque optique tourne afin de lire ou d'écrire des
données.
Ne pas mettre l'ordinateur en Mode veille ou l'éteindre lorsque ce témoin est allumé.
15
nN
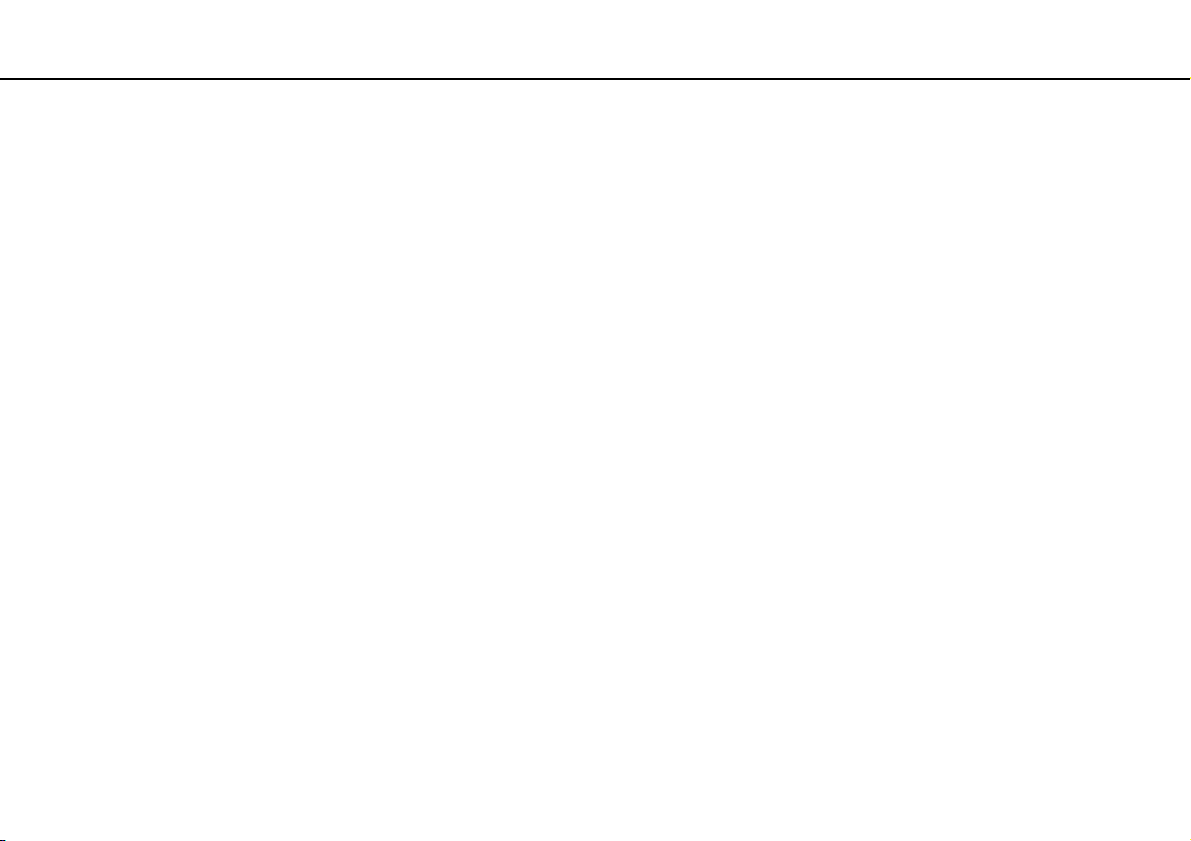
Démarrage >
Configuration de votre ordinateur
nN
Configuration de votre ordinateur
Retrait et remise en place des caches
Avant d'accéder à certains ports et prises à l'arrière de votre ordinateur, vous devez d'abord retirer le cache du panneau
arrière de l'ordinateur et celui du support.
Pour retirer les caches du panneau arrière et du support
1 Retournez doucement votre ordinateur, face vers le bas sur une surface plane.
!
Pour cela, posez votre ordinateur sur une surface moelleuse pour éviter tout dommage à l'écran LCD.
16
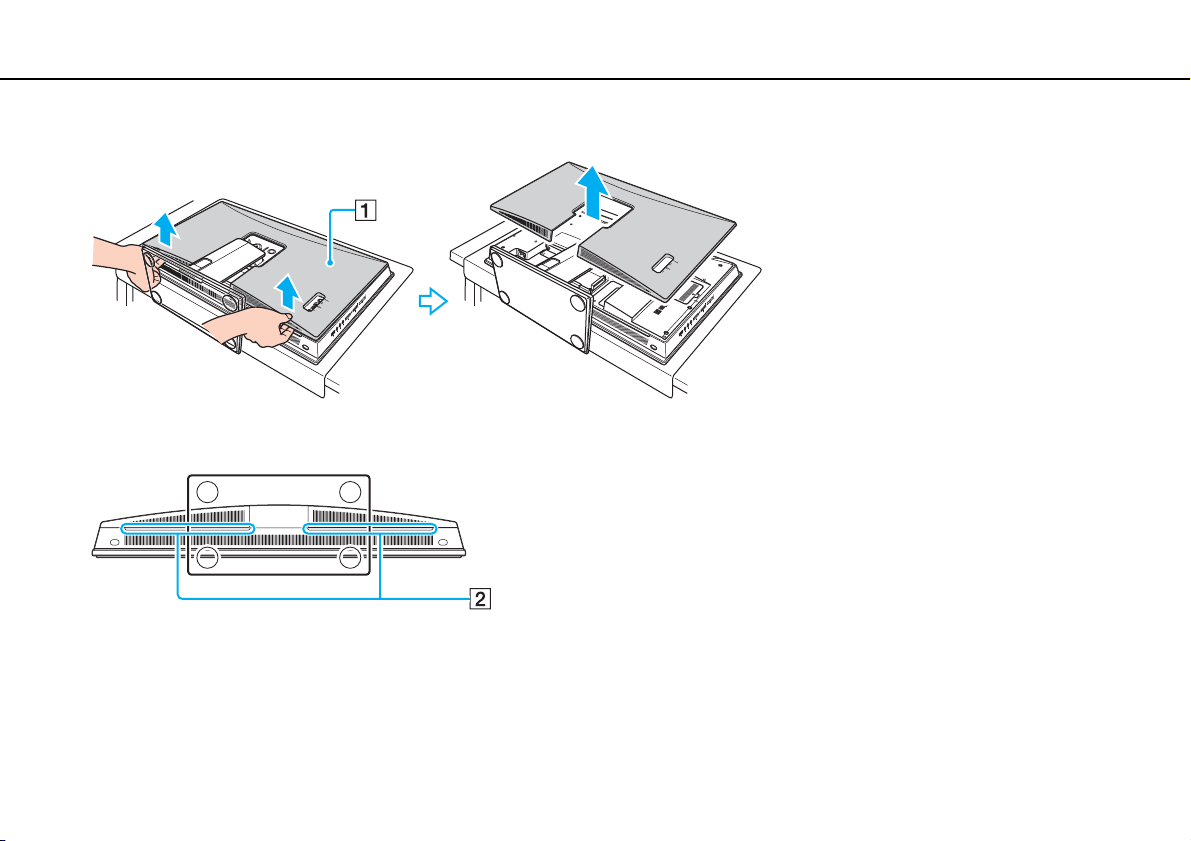
Démarrage >
Configuration de votre ordinateur
2 Attrapez le cache du panneau arrière (1) avec les deux mains, soulevez-le doucement et retirez-le de l'ordinateur.
!
Mettez le bout de vos doigts sous le cache du panneau arrière (2) lorsque vous retirez le cache de l'ordinateur.
17
nN
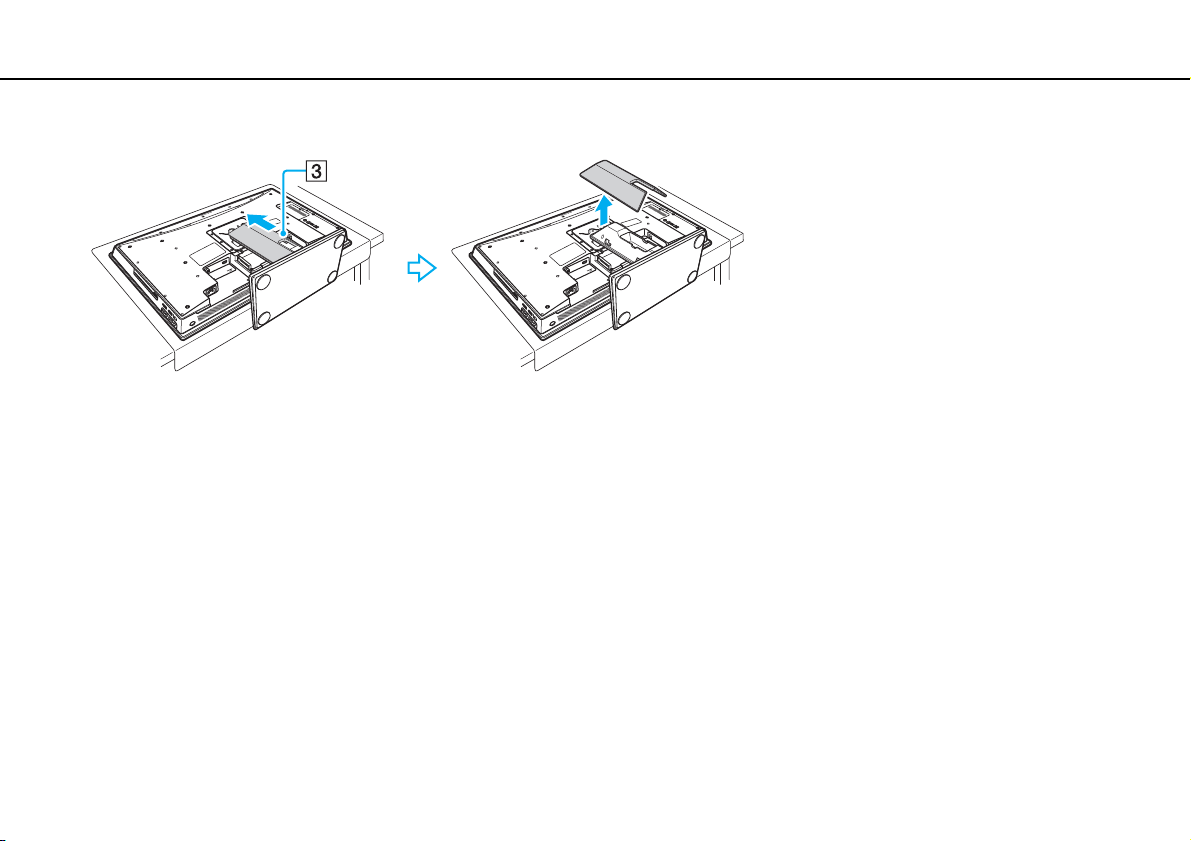
Démarrage >
Configuration de votre ordinateur
3 Faites glisser le cache du support (3) dans la direction de la flèche et retirez-le du support.
18
nN
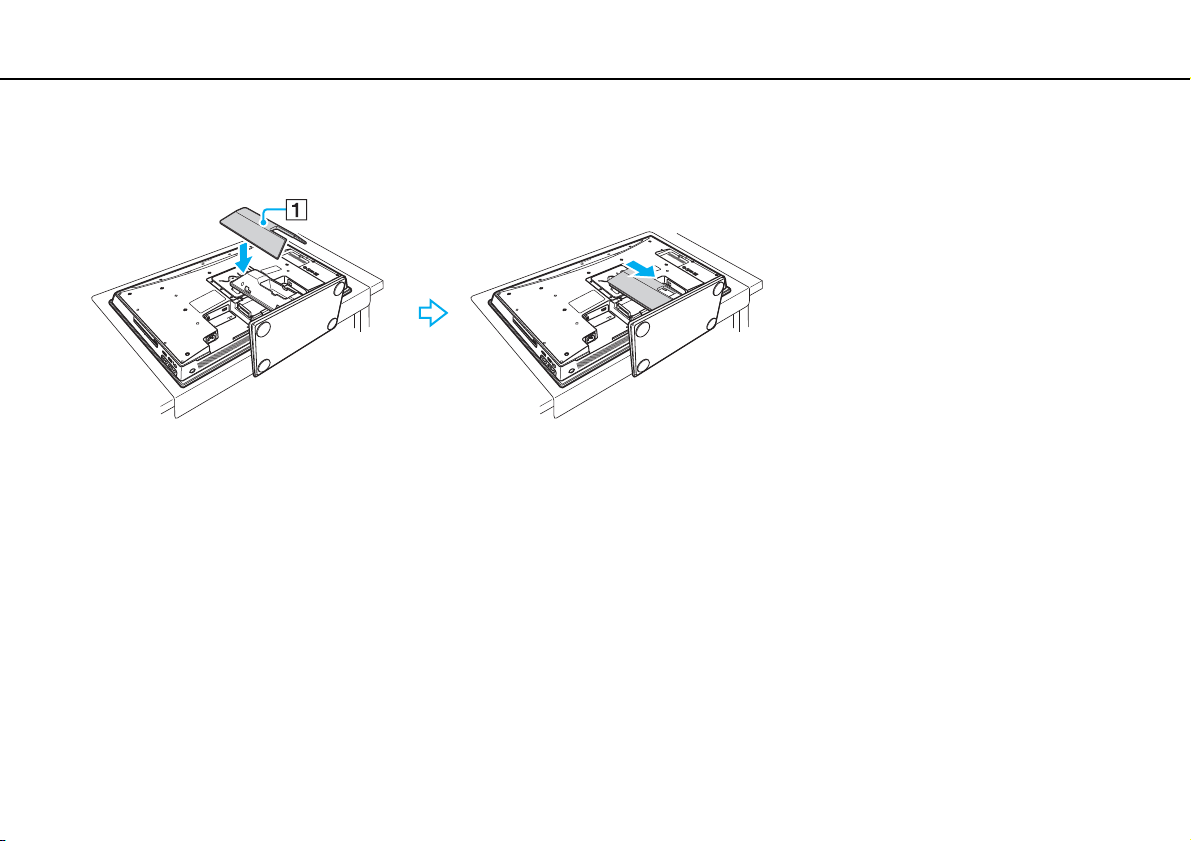
Démarrage >
Configuration de votre ordinateur
Pour remettre en place les caches du panneau arrière et du support
1 Remettez le cache du support (1) sur celui-ci et faites-le glisser dans la direction de la flèche.
19
nN
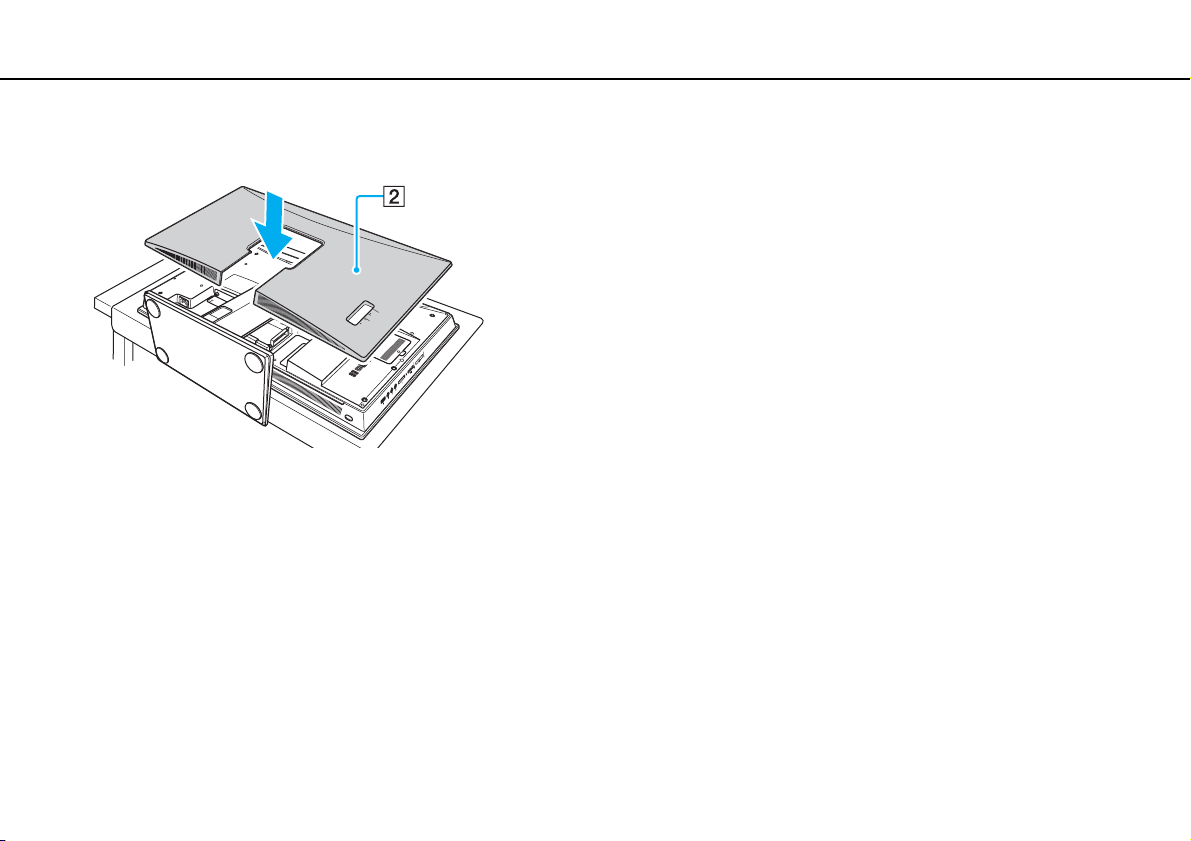
Démarrage >
Configuration de votre ordinateur
20
nN
2 Positionnez le cache du panneau arrière (2) de manière à ce que les ergots à l'intérieur du cache entrent dans les trous
correspondants du panneau arrière de l'ordinateur et poussez le cache vers l'ordinateur.
!
Les caches du panneau arrière et du support doivent rester sur l'ordinateur sauf s'il est nécessaire d'accéder au panneau arrière.
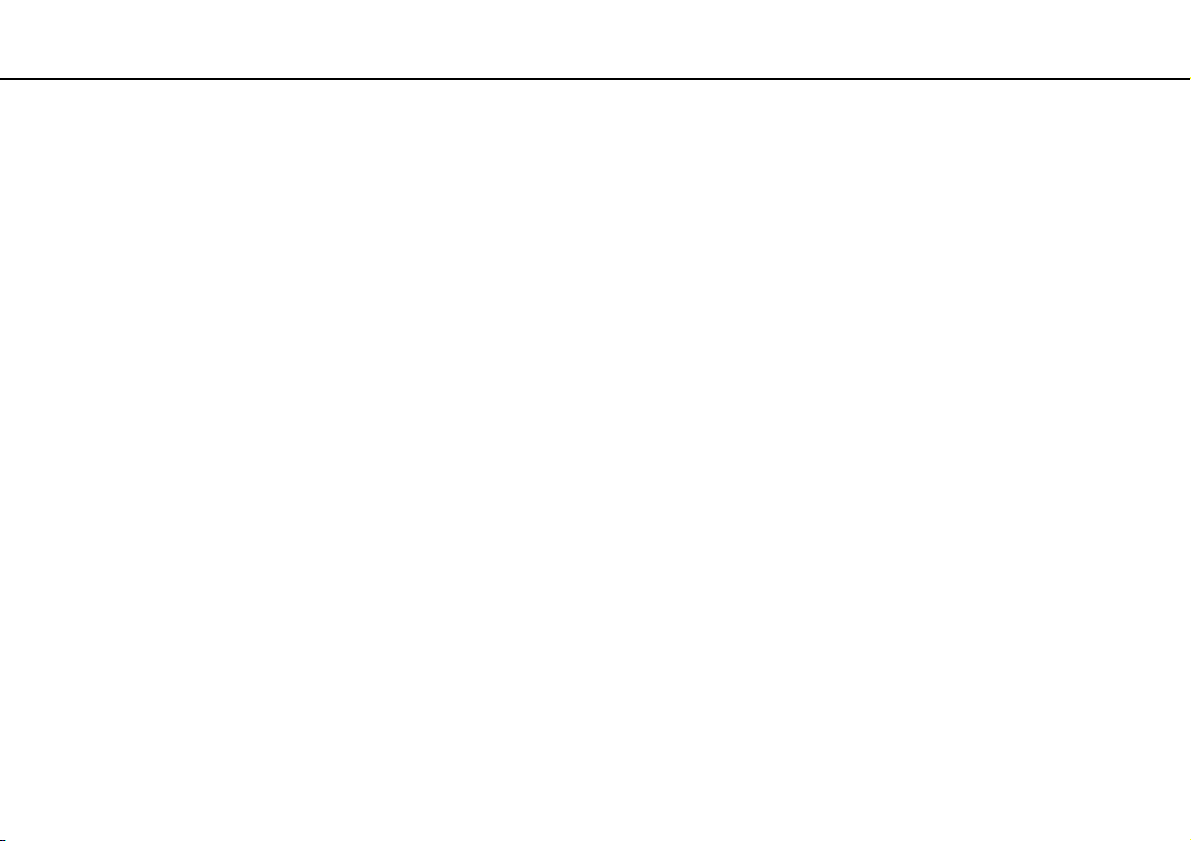
Démarrage >
Configuration de votre ordinateur
21
nN
Connexion à une source d'alimentation et raccordement des câbles
Pour raccorder votre ordinateur au courant alternatif, il vous faut un cordon d'alimentation qui doit être branché dans la source
d'alimentation avant que vous établissiez la communication avec votre clavier et votre souris sans fil. En outre, vous devez
raccorder d'autres câbles si vous désirez utiliser certaines fonctions de votre ordinateur, comme par exemple la fonction télé.
✍
Utilisez uniquement le cordon d'alimentation fourni avec votre ordinateur.
Pour connecter le cordon d'alimentation et les autres câbles
1 Retirez le cache du panneau arrière et celui du support de l'ordinateur.
Pour connaître la procédure, voir Retrait et remise en place des caches (page 16).
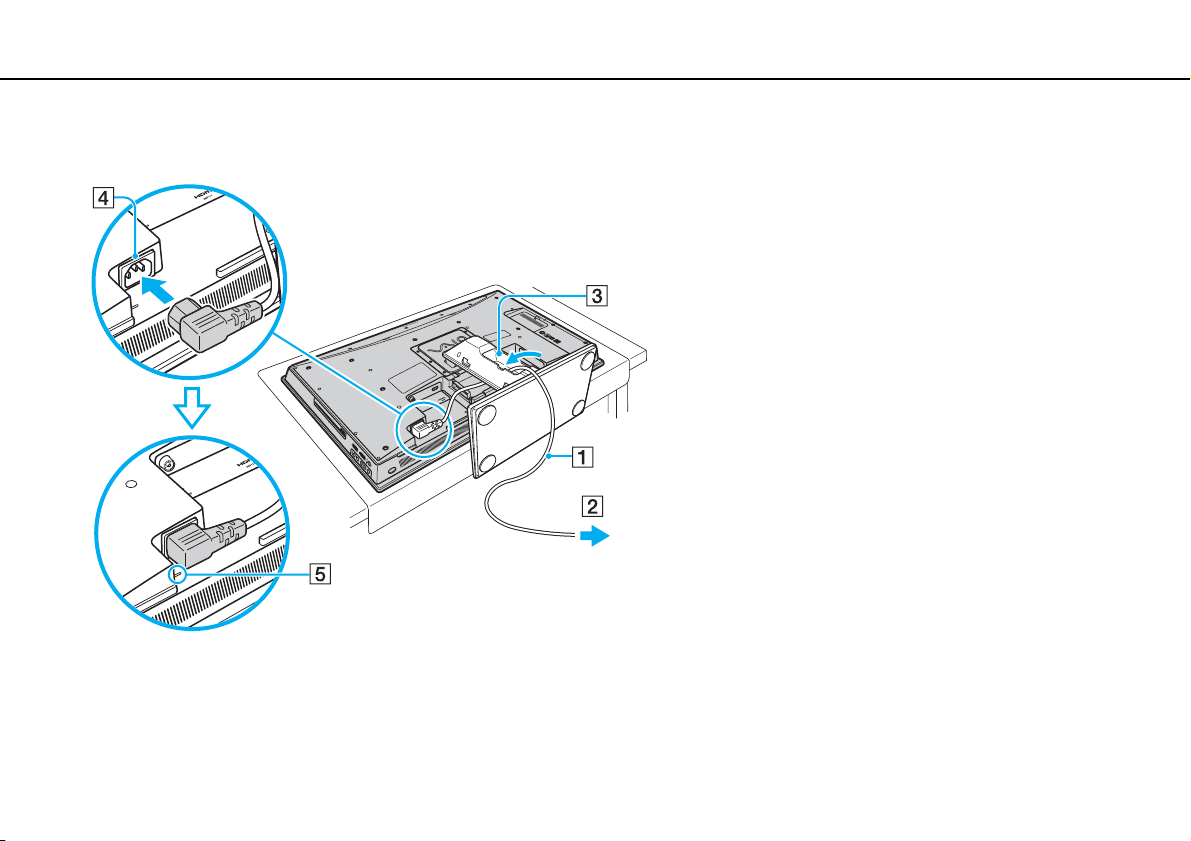
Démarrage >
Configuration de votre ordinateur
22
nN
2 Branchez une extrémité du cordon d'alimentation (1) dans la prise secteur (2), faites passer l'autre extrémité à travers le
trou (3) du support et branchez-le dans la prise d'alimentation (4) de l'ordinateur comme illustré ci-dessous.
!
Assurez-vous que la prise est bien enfoncée jusqu'au bout (5).
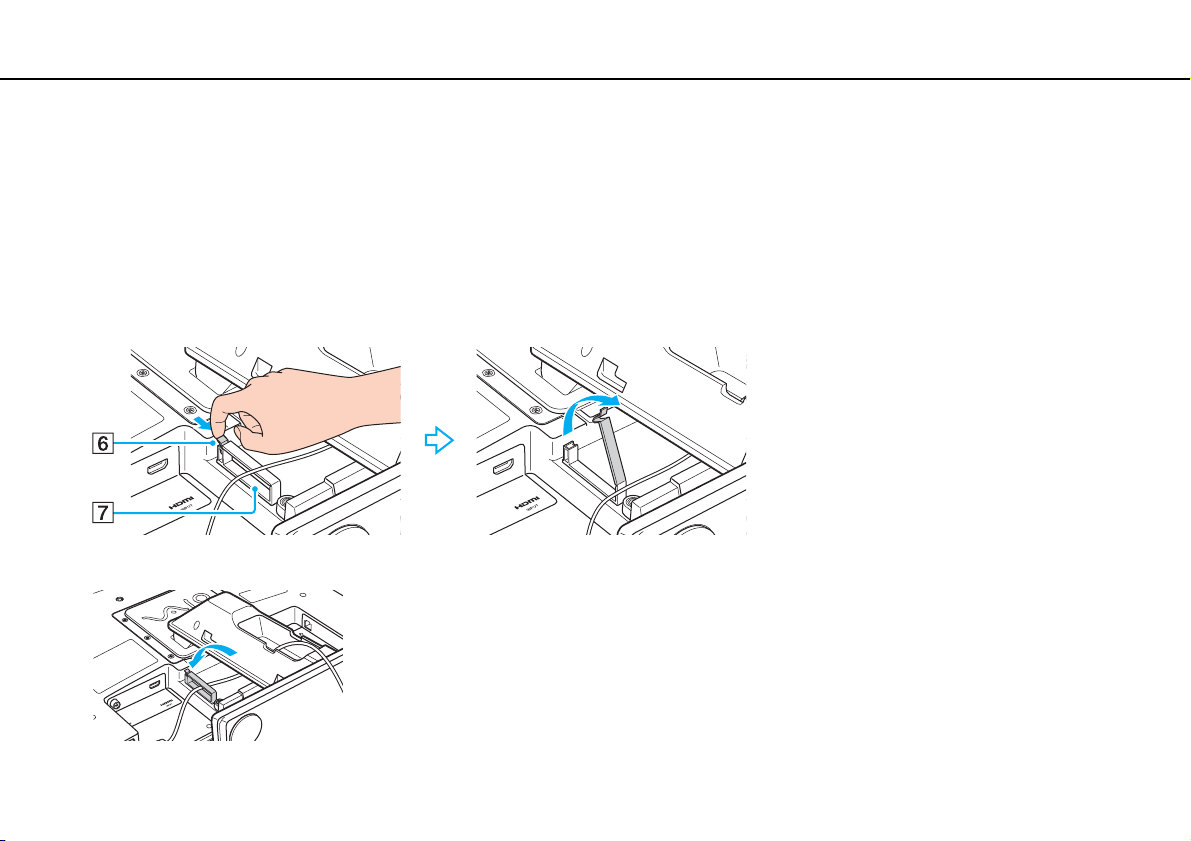
Démarrage >
Configuration de votre ordinateur
23
nN
3 Raccordez les autres câbles à l'ordinateur si nécessaire.
❑ Pour brancher les raccordement télé disponibles sur les modèles équipés d'une tuner télé, voyez la section
Utilisation de la fonction Téléviseur (page 52).
❑ Pour brancher un câble HDMI au port HDMI INPUT pour utiliser la fonction d'entrée HDMI, voyez la section
Utilisation de la fonction Entrée HDMI (page 61).
❑ Pour connecter votre ordinateur à un réseau Ethernet, voir Utilisation du réseau (LAN) (page 79).
4 Tirez doucement du bout du doigt sur la languette (6) de l'accroche-câbles (7) dans la direction de la flèche et levez-la
doucement pour ouvrir l'accroche-câbles.
5 Faites passer le(s) câble(s) dans l'accroche-câbles puis refermez celui-ci.
6 Remettez en place le cache du panneau arrière et celui du support.
Pour connaître la procédure, voir Retrait et remise en place des caches (page 16).
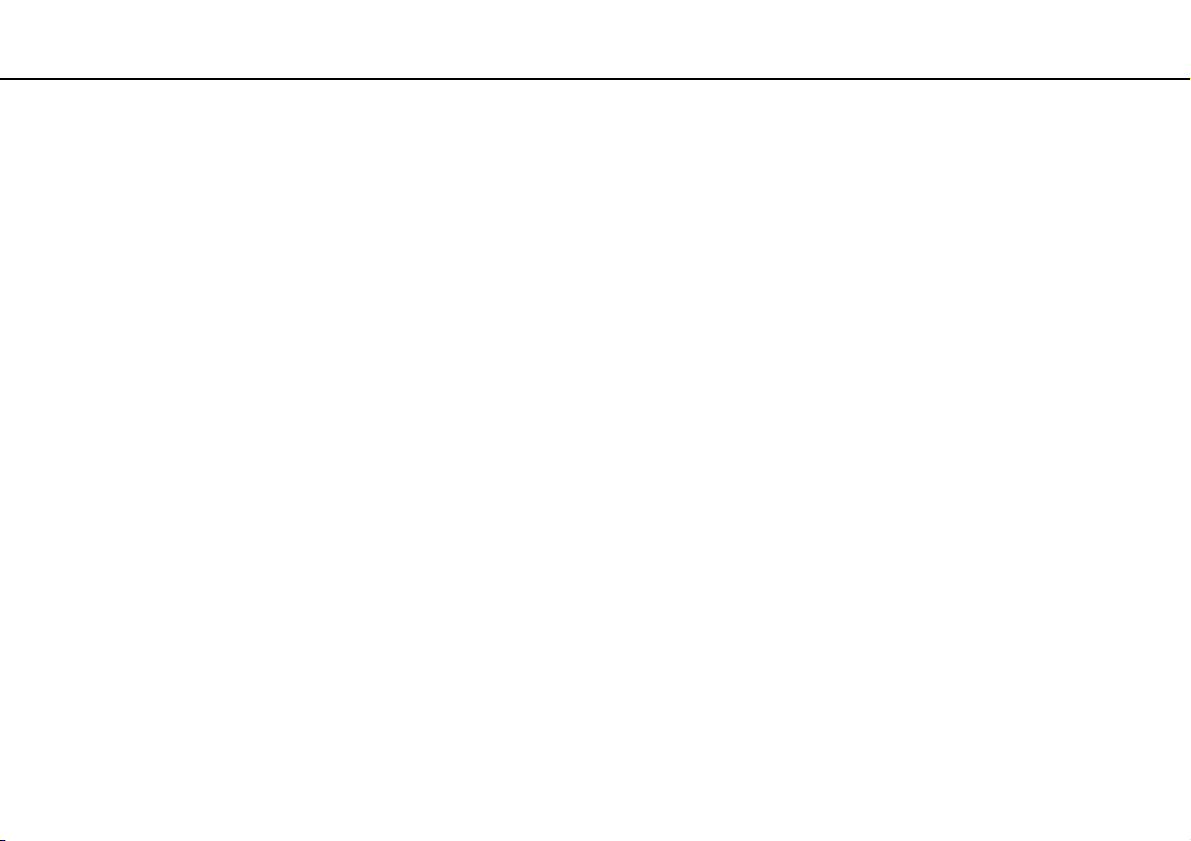
Démarrage >
Configuration de votre ordinateur
✍
Pour déconnecter complètement l'ordinateur de l'alimentation secteur, débranchez le cordon d'alimentation lorsque l'ordinateur est éteint.
Veillez à ce que la prise secteur soit facile d'accès.
!
Si vous débranchez le câble d'alimentation de votre ordinateur alors qu'il est allumé ou en mode veille, les données non enregistrées seront perdues.
24
nN
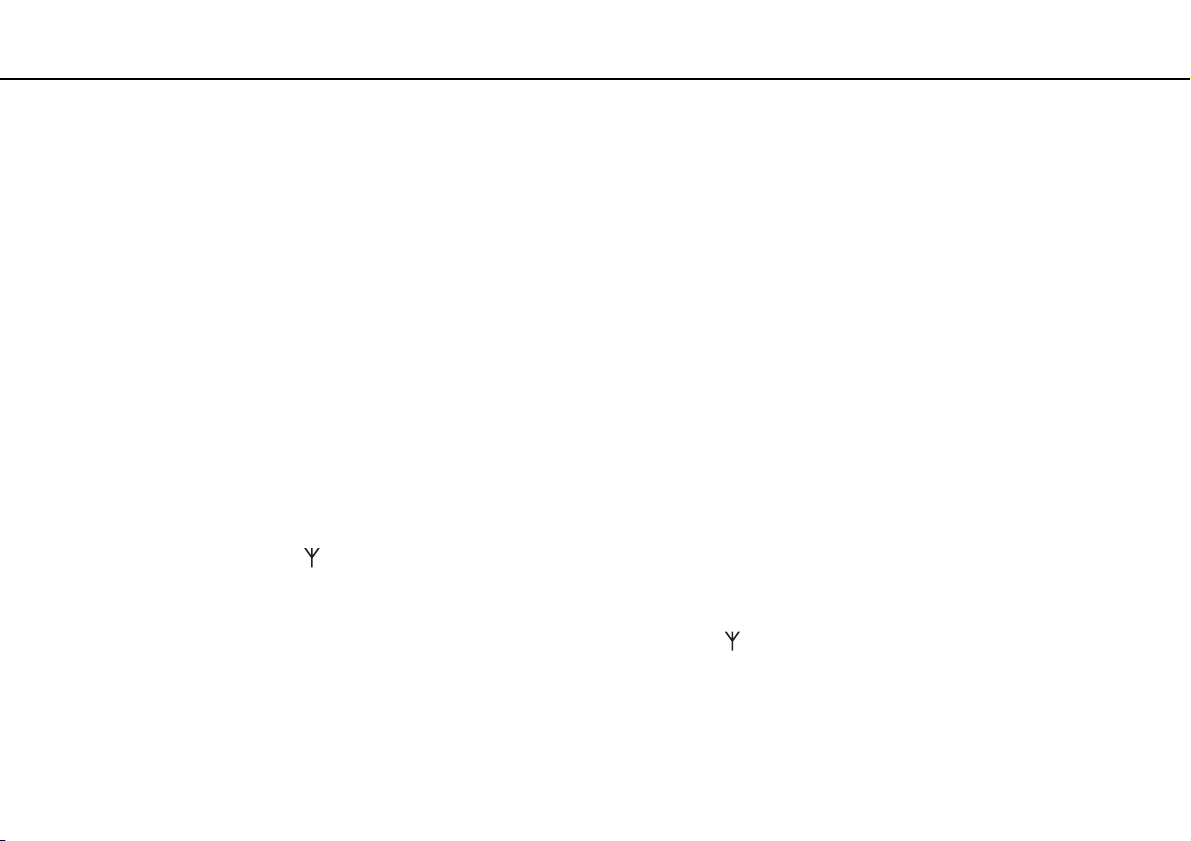
Démarrage >
Configuration de votre ordinateur
25
nN
Connexion du clavier sans fil
Votre ordinateur est fourni avec un clavier sans fil et quatre piles alcalines de type AA qui seront utilisées dans le clavier.
Avant d'essayer d'utiliser le clavier sans fil, vous devez insérer les piles et établir la communication entre l'ordinateur et le
clavier.
✍
Si votre clavier ne fonctionne pas, par exemple après en avoir changé les piles, essayez les étapes ci-dessous pour le reconnecter.
Pour connecter le clavier sans fil
!
Pour connecter le clavier sans fil, il doit se trouver à une distance comprise entre 30 cm et 1 m de l'ordinateur.
1 Insérez les quatre piles AA fournies (1) dans le logement pour piles (2) situé sous le clavier sans fil.
2 Mettez votre ordinateur sous tension.
3 Faites glisser le commutateur d'alimentation (3) situé à l'arrière du clavier en position ON.
4 Appuyez sur le bouton CONNECT (4) situé à l'arrière de l'ordinateur.
5 Appuyez sur le bouton CONNECT (5) situé sous la clavier dans les 10 secondes après l'étape 4.
Le témoin de connexion s'allume dans la fenêtre des témoins sur le clavier lorsque la connexion est établie entre
l'ordinateur et le clavier. Dans le cas contraire, répétez la procédure.
!
Si le clavier sans fil n'est pas utilisé pendant au moins 20 minutes, le témoin de connexion s'éteint pour économiser la batterie. Cela signifie que la
connexion entre l'ordinateur et le clavier sans fil est interrompue. Appuyez sur la touche Fn pour vous assurer que le témoin de connexion s'allume
avant d'utiliser le clavier.
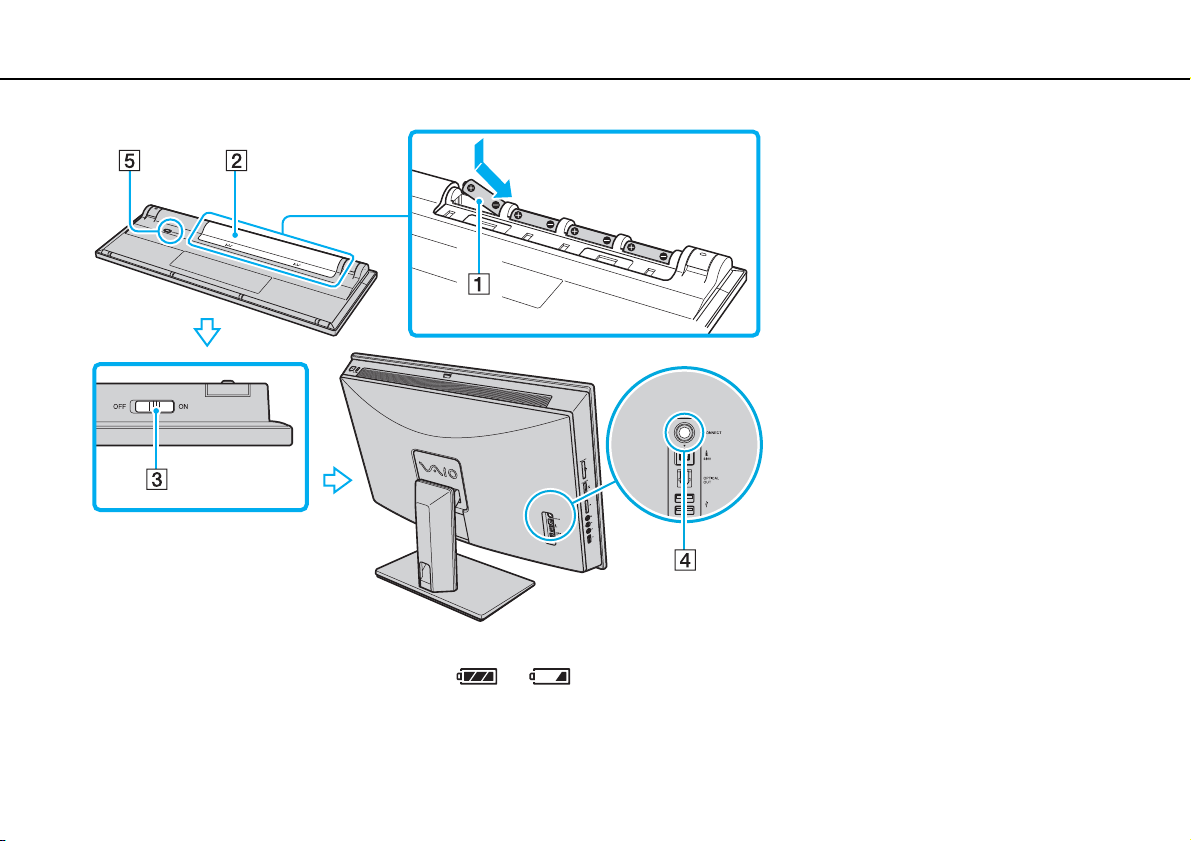
Démarrage >
Configuration de votre ordinateur
26
nN
✍
Vous pouvez vérifier l'état de chargement des piles ( ou ) sur l'écran LCD du clavier sans fil.
Si le clavier sans fil ne fonctionne pas correctement, ses piles doivent peut-être être remplacées. Si vous ne comptez pas utiliser le clavier sans fil
pendant une longue période, retirez les piles pour éviter tout dommage dû à des fuites de celles-ci.
Afin de placer le clavier sans fil dans une position plus « ergonomique », dépliez ses supports.
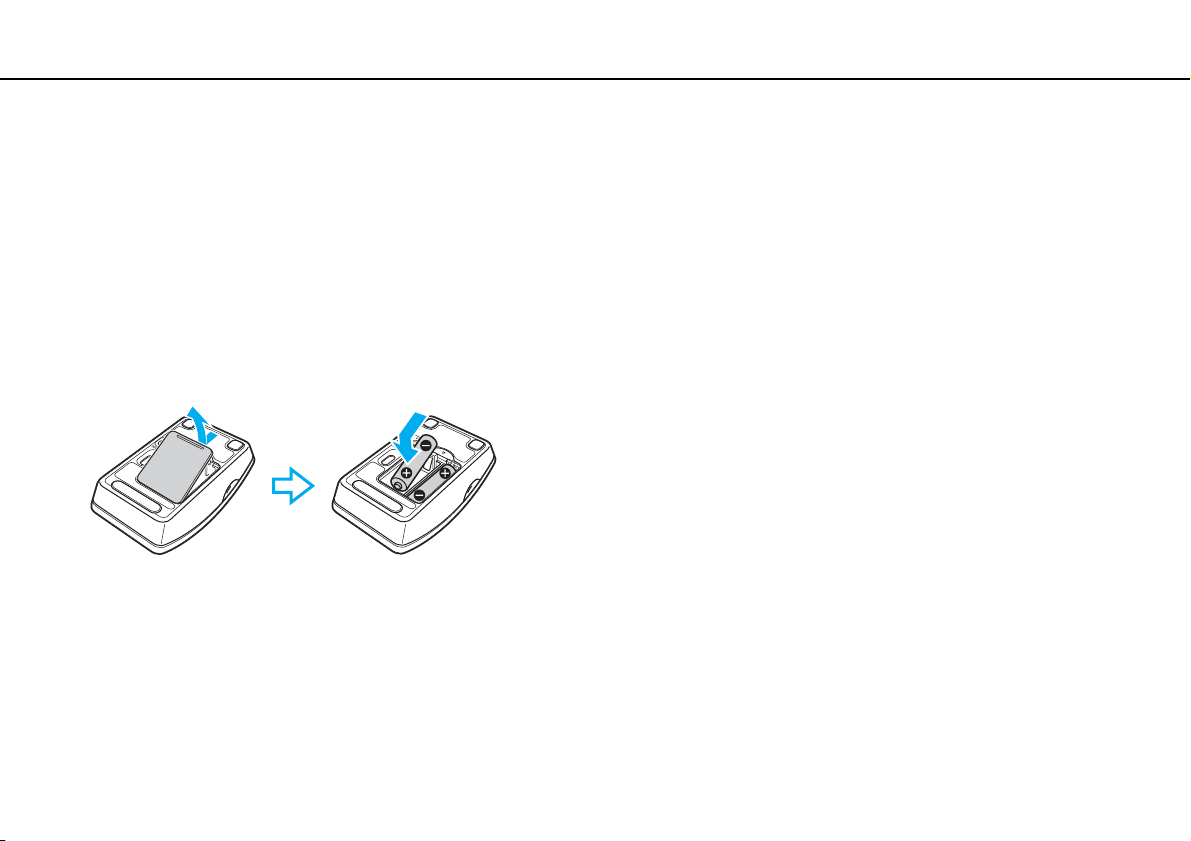
Démarrage >
Configuration de votre ordinateur
27
nN
Connexion de la souris sans fil
Votre ordinateur est fourni avec une souris sans fil et deux piles alcalines de type AA qui seront utilisées dans la souris. Avant
d'essayer d'utiliser la souris sans fil, vous devez insérer les piles et établir la communication entre l'ordinateur et la souris.
✍
Si votre souris ne fonctionne pas, par exemple après en avoir changé les piles, essayez les étapes ci-dessous pour la reconnecter.
Pour connecter la souris sans fil
!
Pour connecter la souris sans fil, elle doit se trouver à une distance comprise entre 30 cm et 1 m de l'ordinateur.
1 Insérez les deux piles AA fournies dans la souris sans fil comme indiqué ci-dessous :
2 Mettez votre ordinateur sous tension.
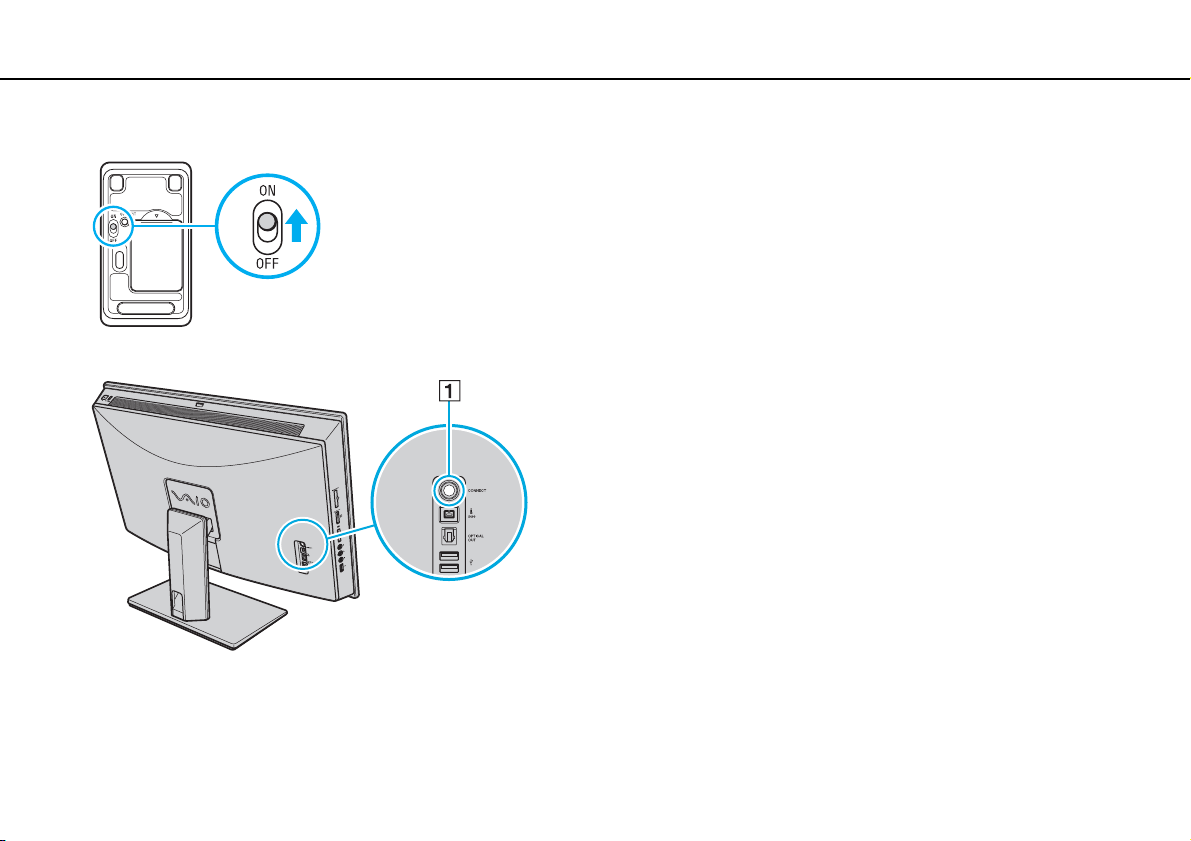
Démarrage >
Configuration de votre ordinateur
3 Faites glisser le commutateur d'alimentation situé sous la souris en position ON.
4 Appuyez sur le bouton CONNECT (1) situé à l'arrière de l'ordinateur.
28
nN
5 Appuyez sur le bouton CONNECT situé sous la souris dans les 10 secondes après l'étape 4.
La communication entre la souris et l'ordinateur devrait alors être établie.
✍
Si la souris sans fil ne fonctionne pas correctement, ses piles doivent peut-être être remplacées. Si vous ne comptez pas utiliser la souris sans fil
pendant une longue période, retirez les piles pour éviter tout dommage dû à des fuites de celles-ci.
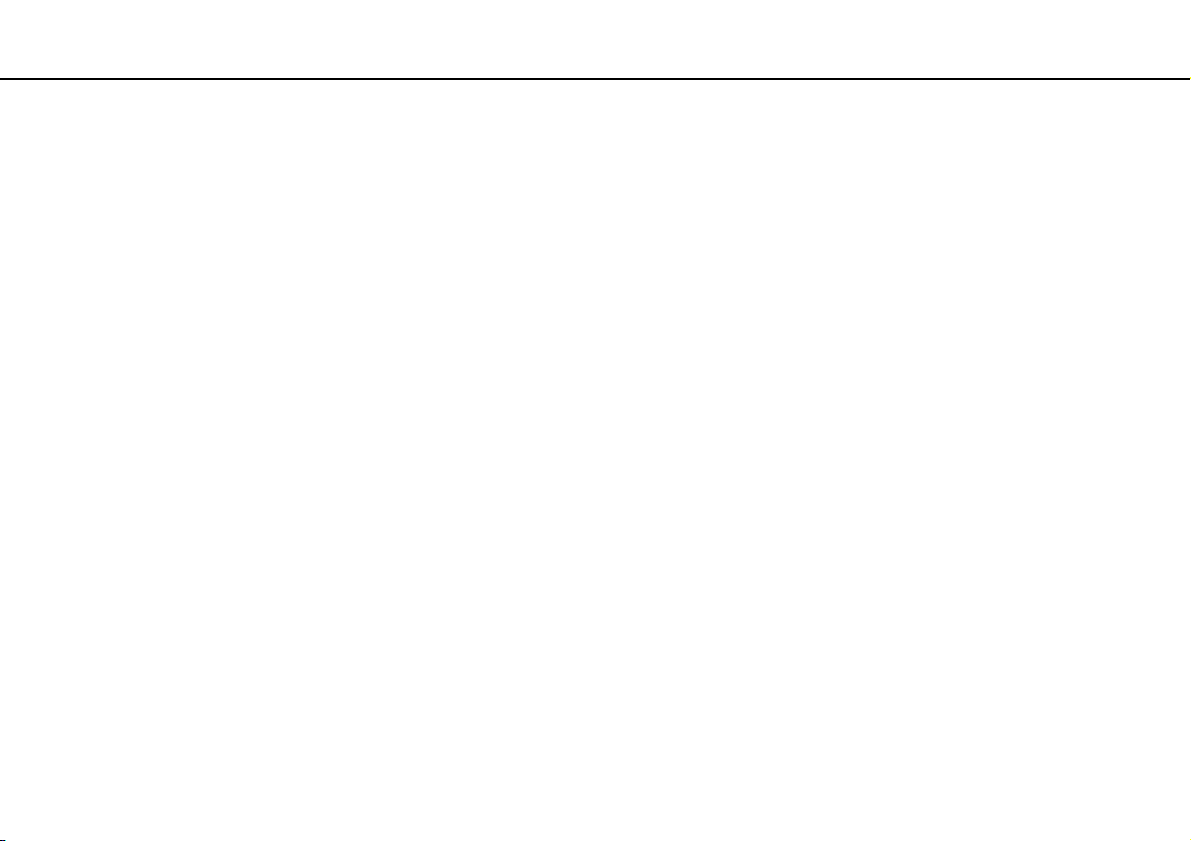
Démarrage >
Configuration de votre ordinateur
nN
Fixation au mur
Votre ordinateur possède sur son panneau arrière quatre trous, similaires à ceux qui sont conformes à la norme VESA
(Video Electronics Standards Association) qui permettent de le brancher à votre système de montage.
!
Veillez à établir la connexion sans fil entre votre ordinateur et la souris et le clavier sans fil avant de monter l'ordinateur sur le mur.
Nous vous recommandons de prévoir un espace suffisant entre le mur et l'arrière de votre ordinateur lorsque vous le fixez au mur de sorte que vous
puissiez accéder aux ports et aux boutons qui s'y trouvent.
29
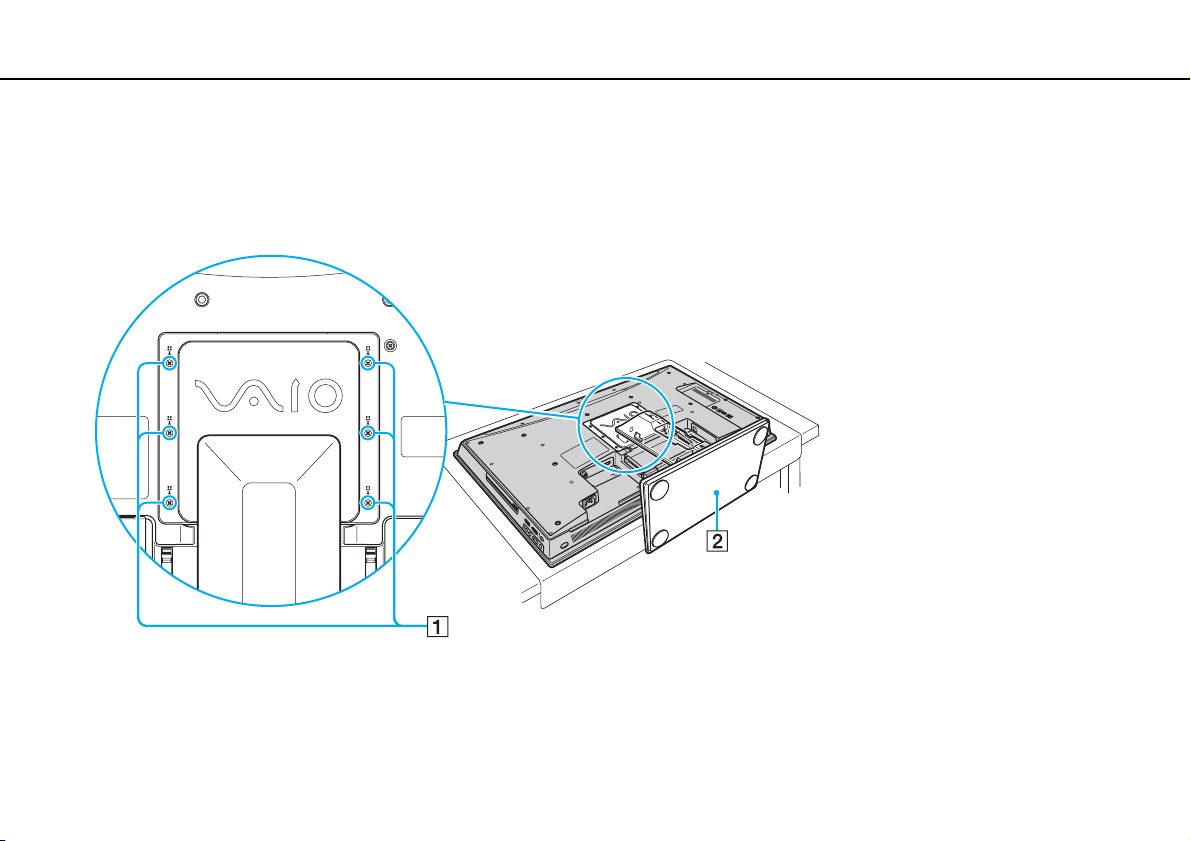
Démarrage >
Configuration de votre ordinateur
Les orifices de montage
1 Retirez le cache du panneau arrière de votre ordinateur.
Pour connaître la procédure, voir Retrait et remise en place des caches (page 16).
2 Dévissez les six vis (1) et retirez le support (2).
30
nN
 Loading...
Loading...