Sony VGC-LV3SJ User Manual [uk]

Посібник користувача
Персональний комп'ютер
Серія VGC-LV
N
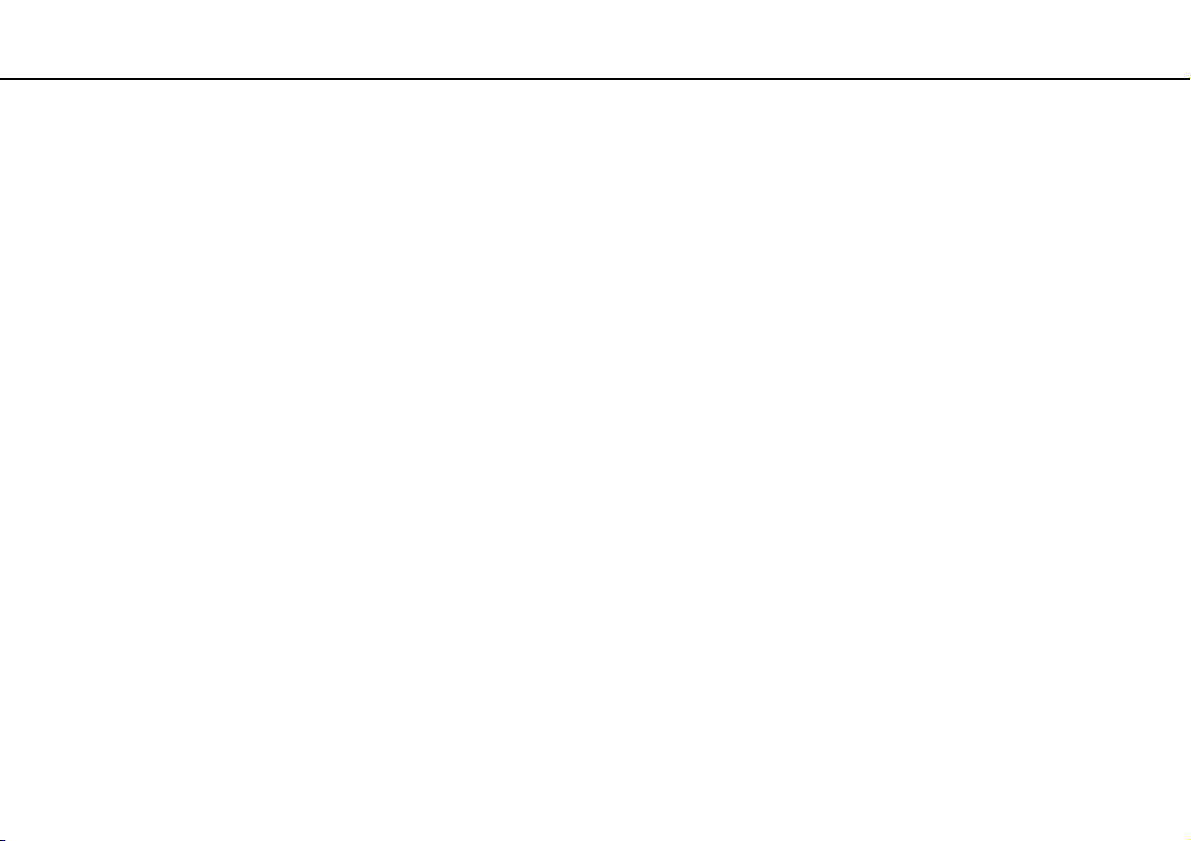
Зміст
2
nN
Перед використанням ...................................................... 4
Додаткові відомості про ваш комп'ютер VAIO .........5
Аспекти ергономічності .............................................. 7
Початок роботи................................................................. 9
Розміщення елементів керування і портів.............. 10
Інформація про світлові індикатори ........................ 15
Настроювання комп'ютера ...................................... 16
Безпечне вимикання комп'ютера............................ 33
Оновлення комп'ютера ............................................ 34
Використання комп'ютера VAIO ................................... 35
Використання клавіатури......................................... 36
Використання сенсорної панелі ............................... 40
Використання мишки ................................................ 42
Використання вбудованої камери ........................... 45
Використання оптичного дисководу ....................... 47
Використання функцій телевізора .......................... 55
Використання функції входу HDMI.......................... 64
Використання Memory Stick ..................................... 69
Використання інших модулів/карток пам'яті.......... 74
Використання Інтернету........................................... 81
Використання мережі (LAN)..................................... 82
Використання безпроводової локальної мережі.... 84
Використання функції Bluetooth............................... 92
Використання периферійних пристроїв ........................98
Підключення зовнішніх динаміків або
навушників .................................................................99
Підключення USB-пристроїв ..................................100
Підключення пристрою i.LINK ................................102
Настроювання комп'ютера VAIO.................................104
Настроювання пароля.............................................105
Використання VAIO Control Center.........................110
Використання режиму економії енергії..................111
Оновлення комп'ютера VAIO.......................................114
Додавання і видалення пам'яті ..............................115
Додавання жорсткого диску ..................................122
Заходи безпеки .............................................................128
Поводження з РК екраном .....................................129
Використання джерела живлення.........................130
Поводження з комп'ютером ...................................131
Використання вбудованої камери .........................134
Поводження з дисками ...........................................135
Використання навушників ......................................138
Використання Memory Stick....................................139
Використання вбудованого пристрою
зберігання даних......................................................140
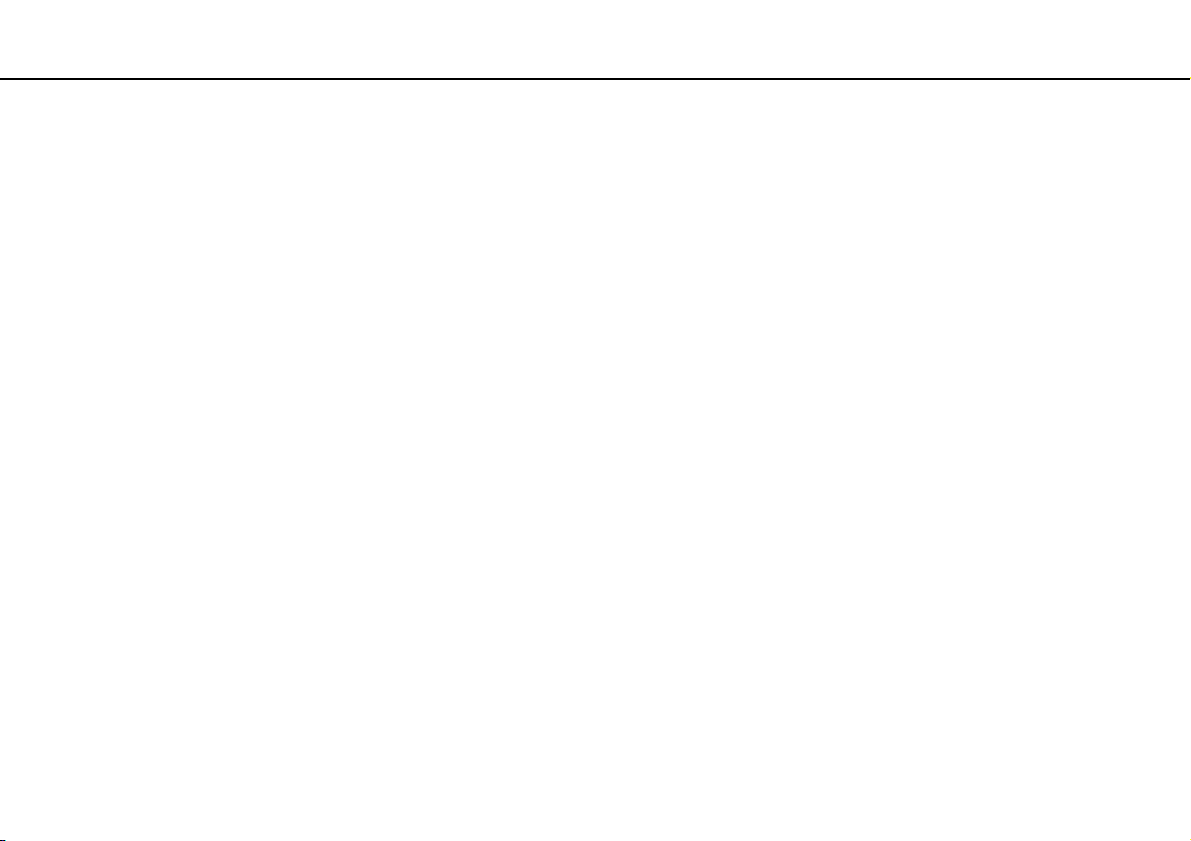
Виправлення неполадок .............................................. 141
Комп'ютер................................................................ 143
Безпека системи ..................................................... 149
Вбудована камера .................................................. 150
Мережа .................................................................... 152
Технологія Bluetooth................................................ 157
Оптичні диски.......................................................... 160
Дисплей .................................................................... 164
Друк .......................................................................... 166
Мікрофон ................................................................. 167
Миша ........................................................................ 168
Динаміки................................................................... 170
Сенсорна панель ..................................................... 171
Клавіатура ............................................................... 172
Дискети .................................................................... 174
Аудіо/відео ............................................................... 175
Вхід HDMI................................................................. 178
Картка пам'яті Memory Stick .................................. 180
Периферійні пристрої.............................................. 181
Товарні знаки ................................................................ 182
Примітка ........................................................................ 184
3
nN
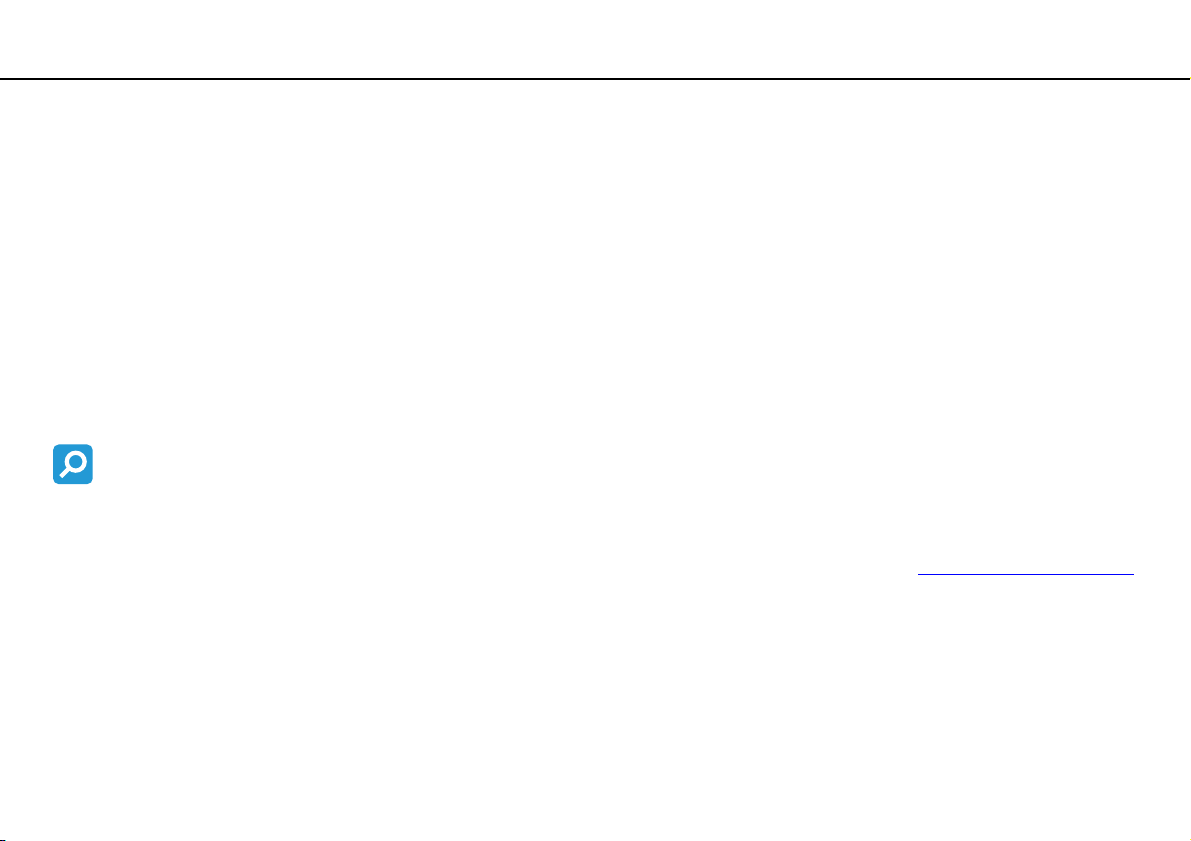
Перед використанням >
4
nN
Перед використанням
Вітаємо з придбанням цього комп'ютера Sony VAIO® і ласкаво просимо до цього екранного посібника користувача.
Компанія Sony поєднала досвід і передові технології аудіо, відео, комп'ютерної техніки і комунікацій для створення
найсучаснішого комп'ютера.
!
За зовнішнім виглядом комп'ютер, зображений у цьому посібнику, може незначною мірою відрізнятися від вашого
комп'ютера.
Інформація у посібниках, що постачаються, включаючи цей посібник користувача, призначена для користувачів комп'ютерів
®
VAIO з 32-розрядною операційною системою Microsoft
заздалегідь встановлена 64-розрядна операційна система.
Пошук технічних характеристик
Деякі описані у цьому розділі функції, параметри та елементи, що постачаються, можуть відрізнятися від функцій,
параметрів та елементів, доступних у вашому комп'ютері.
Відомості про конфігурацію вашого комп'ютера див. на веб-сайті VAIO Link за веб-адресою http://www.vaio-link.com
Windows Vista®. У даних можуть бути розбіжності, якщо на комп'ютері
.
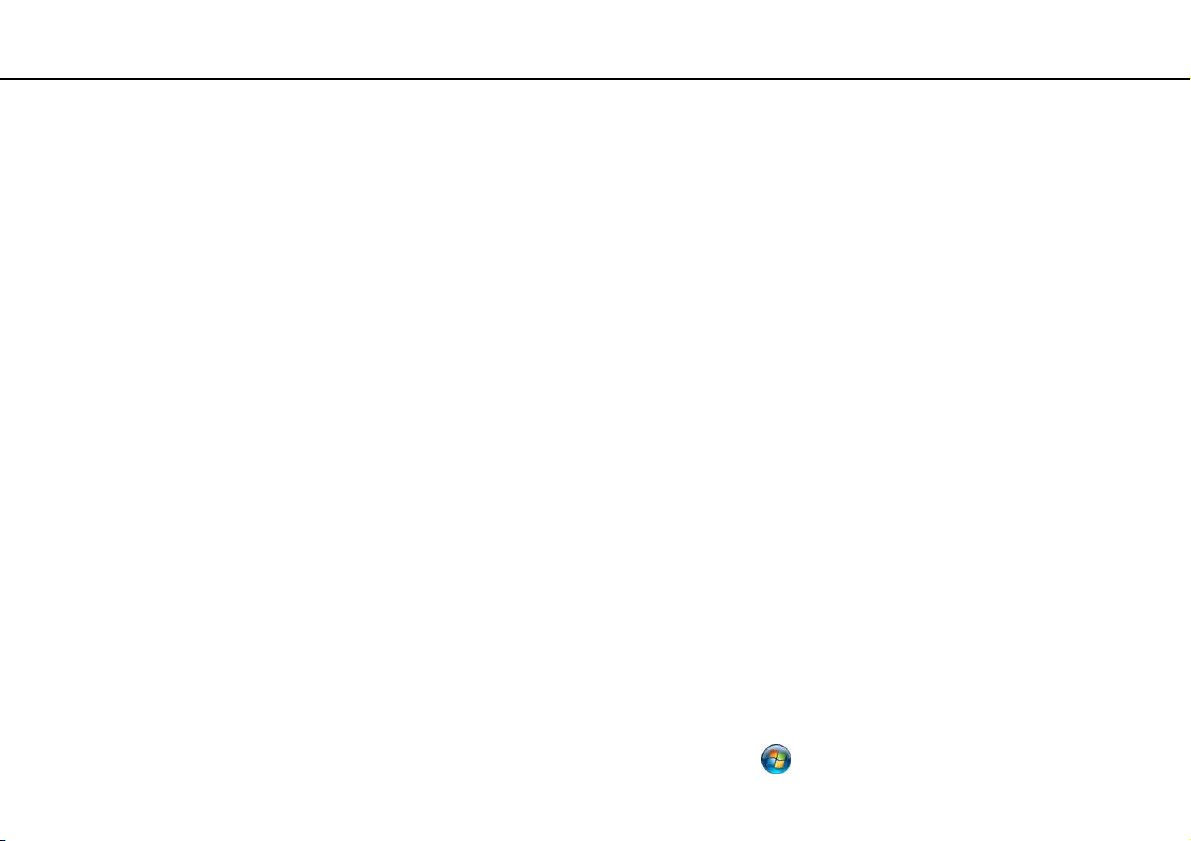
Перед використанням >
Додаткові відомості про ваш комп'ютер VAIO
5
nN
Додаткові відомості про ваш комп'ютер VAIO
Цей розділ містить інформацію про технічну підтримку вашого комп'ютера VAIO.
1. Друкована документація
❑ Короткий посібник. Огляд підключення компонентів, інформація про настройку тощо
❑ Посібник з виправлення несправностей та відновлення
❑ Правові положення / Гарантія
2. Документація для перегляду на екрані
❑ Посібник користувача (цей документ). Функції вашого комп'ютера та інформація щодо вирішення поширених
проблем.
Для перегляду посібника на екрані:
1 Двічі натисніть піктограму Me&My VAIO на робочому столі.
2 Натисніть Menu, Me&My VAIO, I Need Help і VAIO User Guide.
3 Відкрийте папку, що відповідає вашій мові.
4 Виберіть посібник, який потрібно прочитати.
✍
До посібників користувача можна перейти вручну, увійшовши до Комп'ютер > VAIO (C:) (ваш диск C) > Documentation >
Documentation і відкривши папку для своєї мови.
❑ Довідка та підтримка Windows. Всеосяжний ресурс, що містить практичні поради, навчальні матеріали та
демонстраційні ролики, які спрощують процес навчання роботі з комп'ютером.
Щоб відкрити Довідка та підтримка Windows, натисніть кнопку Пуск та виберіть Довідка та підтримка,
або ж, утримуючи клавішу Microsoft Windows, натисніть клавішу F1.
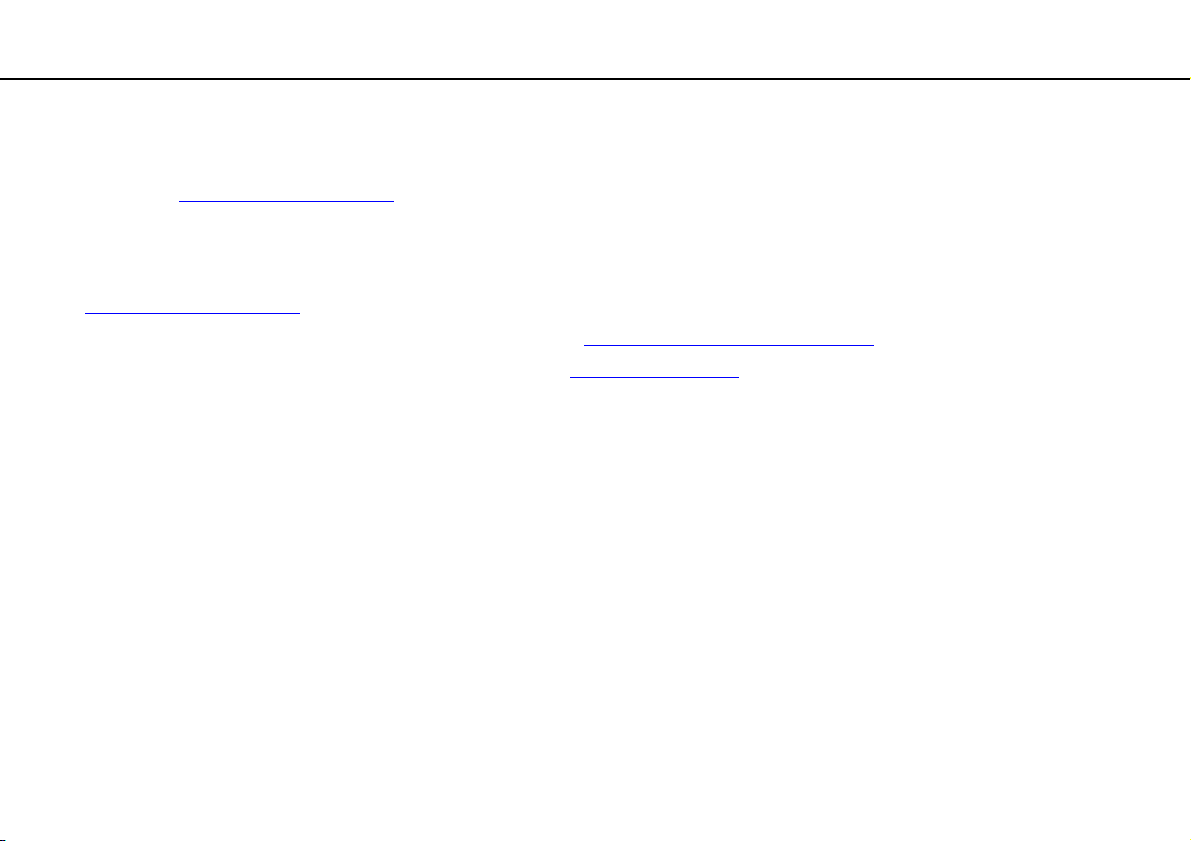
Перед використанням >
Додаткові відомості про ваш комп'ютер VAIO
6
nN
3. Веб-сайти підтримки
Якщо у вас виникли будь-які проблеми з комп'ютером, для усунення неполадок зайдіть на веб-сайт VAIO-Link за
веб-адресою http://www.vaio-link.com
Перш ніж зв'язуватися з VAIO-Link по телефону, спробуйте вирішити проблему, прочитавши надану документацію
або відвідавши інші веб-сайти Sony.
❑ Додаткові відомості про VAIO, а також про те, як приєднатися до зростаючої спільноти VAIO, див на веб-сайті
http://www.club-vaio.com
❑ Для здійснення онлайн-покупок відвідайте веб-сайт http://www.s
❑ Відомості про інші продукти Sony див. на веб-сайті http://www.s
Перш ніж зв'язуватися з VAIO-Link по телефону, приготуйте серійний номер свого комп'ютера VAIO. Цей номер
вказаний на нижній чи задній панелі або всередині відсіку для елементів живлення вашого комп'ютера VAIO.
.
.
onystyle-europe.com.
ony.net.
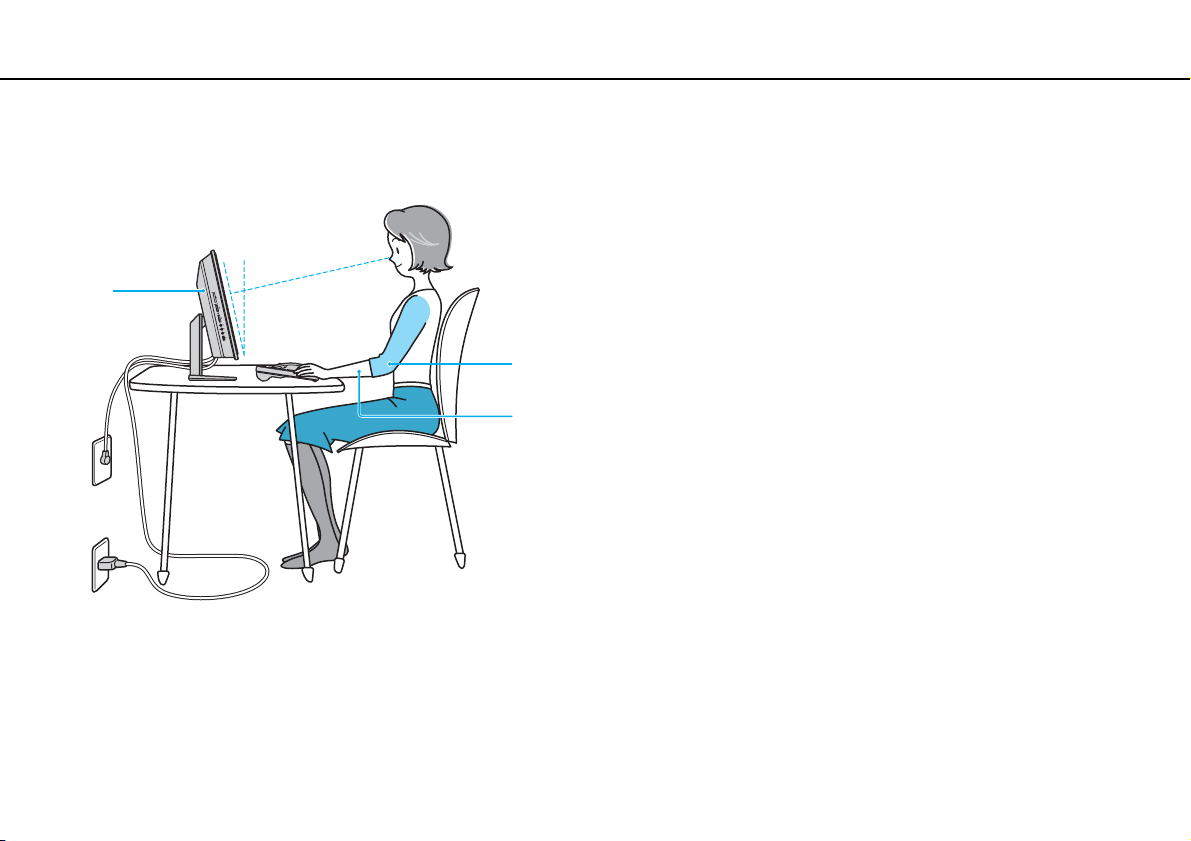
Перед використанням >
Аспекти ергономічності
Аспекти ергономічності
Коли це можливо, намагайтеся брати до уваги вказані нижче аспекти ергономічності:
1
2
3
7
nN
❑ Положення комп'ютера. Розмістіть дисплей навпроти себе (1). Під час використання клавіатури або
маніпулятора тримайте передпліччя у горизонтальному положенні (2), а зап'ястки – у нейтральному та зручному
положенні (3). Верхні частини рук мають природно звисати з обох сторін. Користуючись комп'ютером, робіть
часті перерви. Надмірне використання комп'ютера призводить до напруження очей, м'язів та сухожиль.
❑ Меблі та постава. Сидіть на стільці з надійною підтримкою спини. Відрегулюйте рівень свого стільця таким
чином, щоб ступні повністю стояли на підлозі. Підставка для ніг може додати зручності. Сидіть у розслабленому,
прямому положенні та намагайтеся не нахилятися вперед та не відхилятися сильно назад.
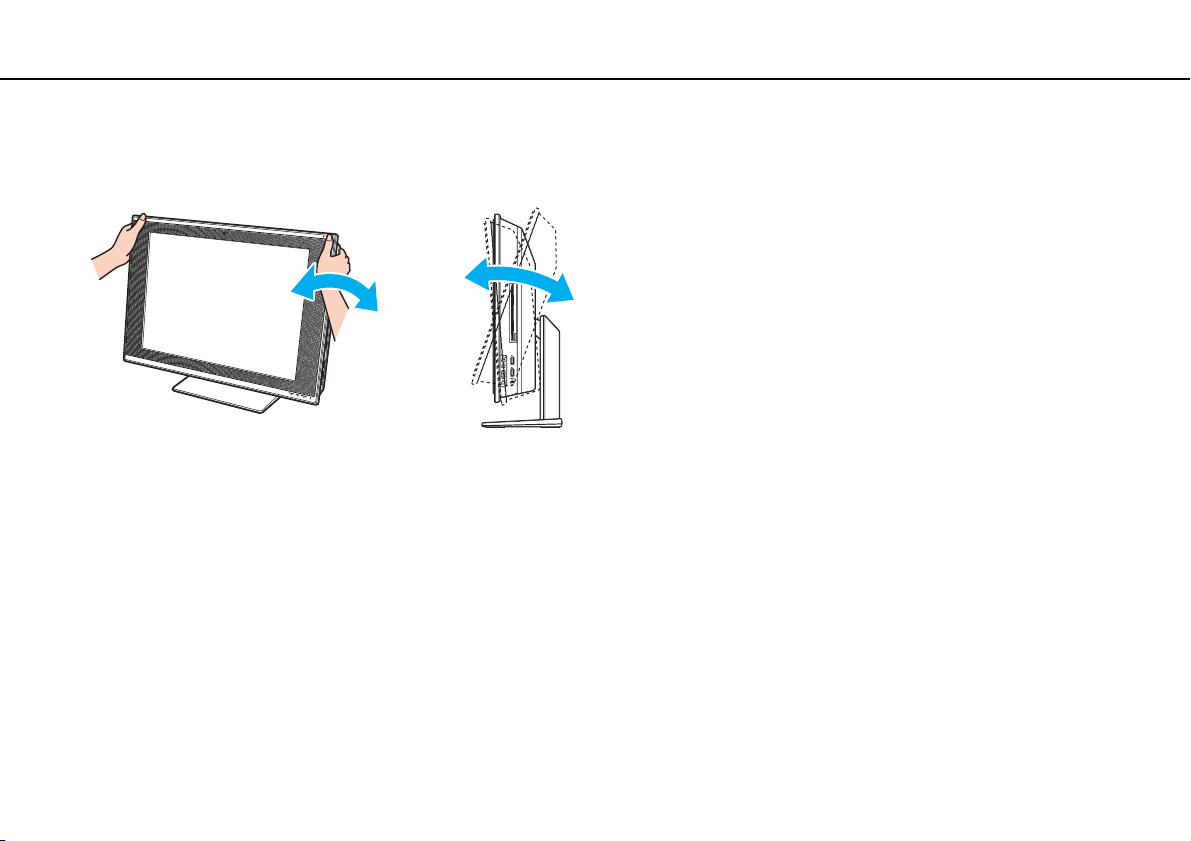
Перед використанням >
Аспекти ергономічності
8
nN
❑ Кут перегляду дисплея. Відрегулюйте найкраще положення, скориставшись функцією нахилу дисплея.
Налаштування нахилу дисплея у належне положення дозволяє знизити напруження очей та втомлюваність
м'язів. Також настройте рівень яскравості дисплея.
!
Регулюючи кут перегляду, не тисніть занадто сильно на комп'ютер, особливо на центр решітки динаміків, щоб запобігти
ризику механічного пошкодження.
❑ Освітлення. Виберіть місце, в якому світло від вікон та ламп не створюватиме відблисків та віддзеркалення на
дисплеї. Використовуйте непряме освітлення, щоб уникнути появи яскравих плям на дисплеї. Належне
освітлення підвищує комфортність та ефективність роботи.
❑ Вентиляція. Забезпечте вільний проміжок не менше 10 см позаду і не менше 20 см з кожного боку головного
блоку.
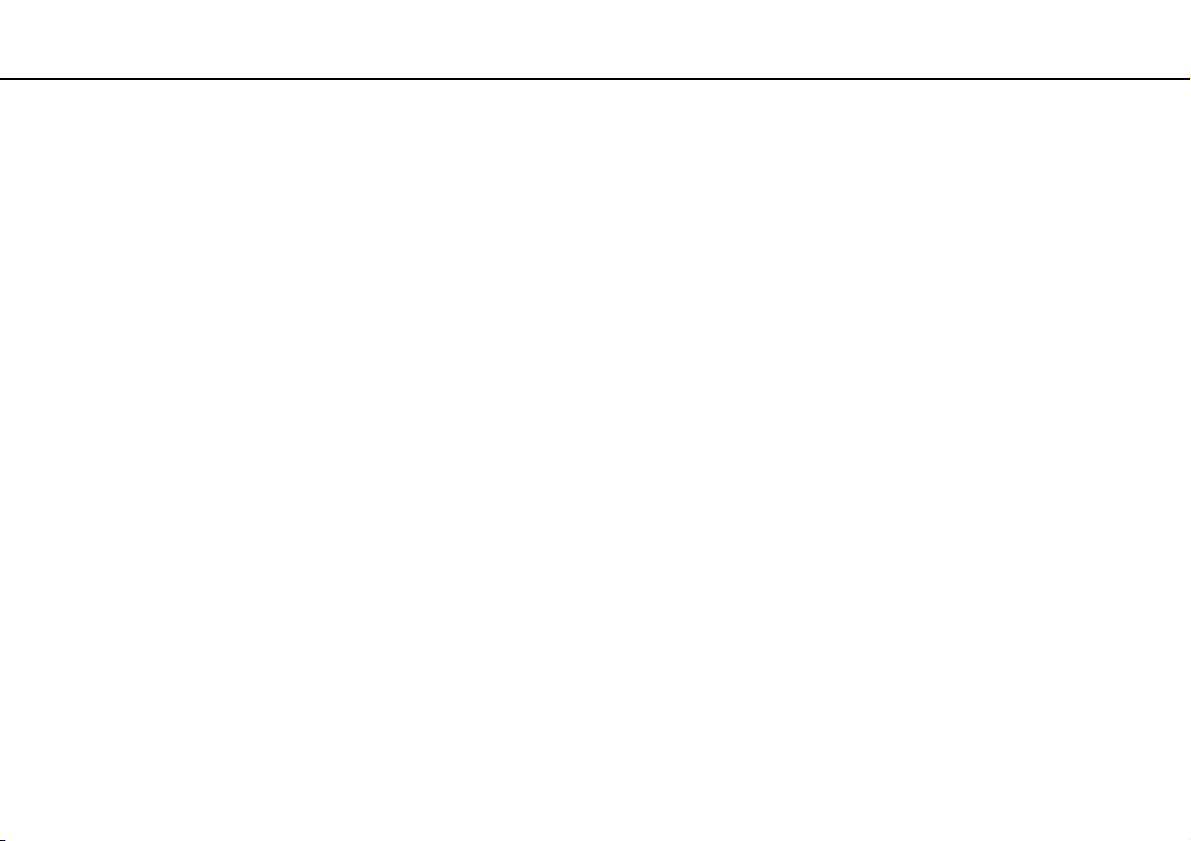
Початок роботи >
Початок роботи
У цьому розділі описано, як почати роботу з комп'ютером VAIO.
❑ Розміщення елементів керування і портів (стор. 10)
❑ Інформація про світлові індикатори (стор. 15)
❑ Настроювання комп'ютера (стор. 16)
❑ Безпечне вимикання комп'ютера (стор. 33)
❑ Оновлення комп'ютера (стор. 34)
9
nN
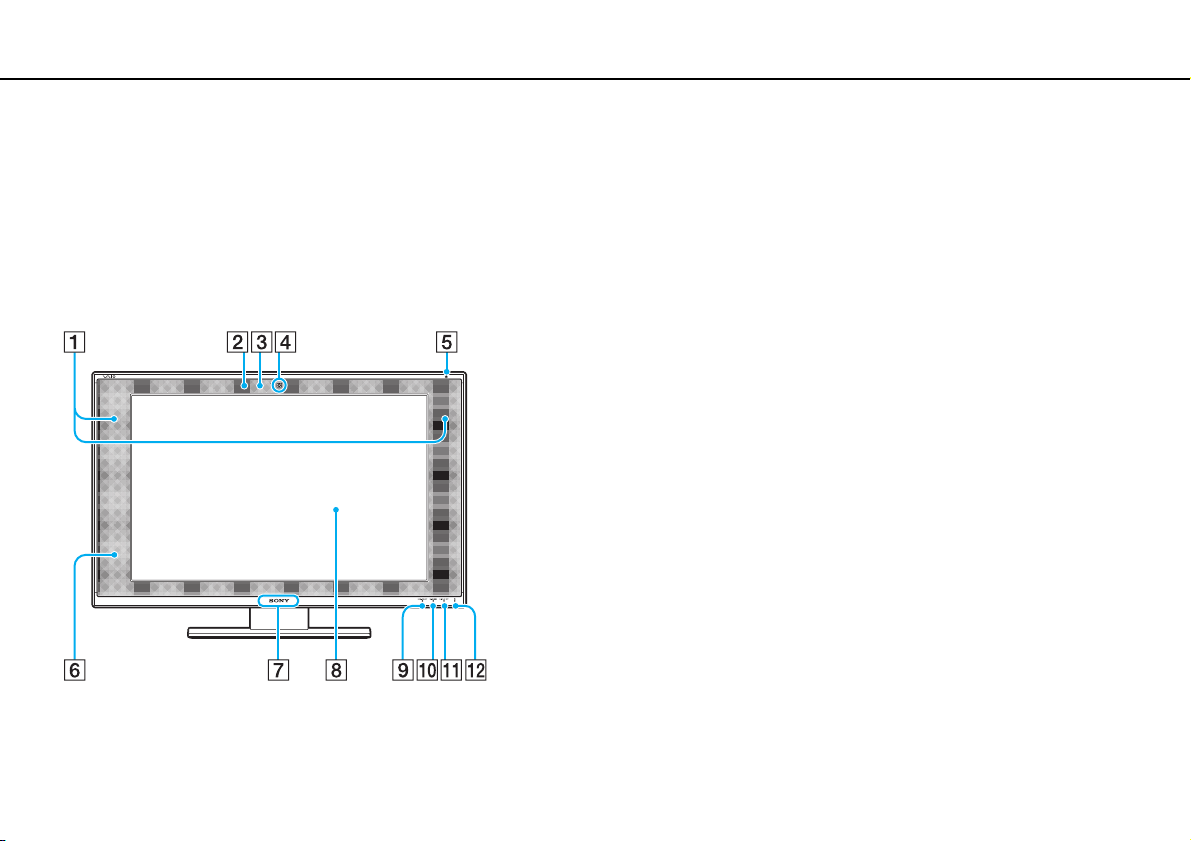
Початок роботи >
Розміщення елементів керування і портів
Розміщення елементів керування і портів
Витратьте трохи часу на вивчення елементів керування і портів, зображених на наступних сторінках.
!
Зовнішній вигляд комп'ютера може відрізнятися від зображень на ілюстраціях у даному посібнику через різницю у технічних
характеристиках. Він може відрізнятися також в залежності від країни і регіону.
Вигляд спереду
A Вбудовані динаміки (стерео)
B Вбудований мікрофон (монофонічний)
C Вбудований індикатор камери MOTION EYE (стор. 15)
D Вбудована камера MOTION EYE (стор. 45)
E Індикатор живлення (стор. 15)
F Дистанційне керування
При використанні функцій дистанційного керування
направте пульт дистанційного керування на цей датчик.
G Індикатор логотипу SO NY (стор. 110)
H РК-екран (стор. 129)
I Індикатор HDMI SELECT (стор. 15)
J Індикатор WIRELESS (стор. 15)
K Індикатор DISPLAY OFF (стор. 15)
L Індикатор диска (стор. 15)
10
nN
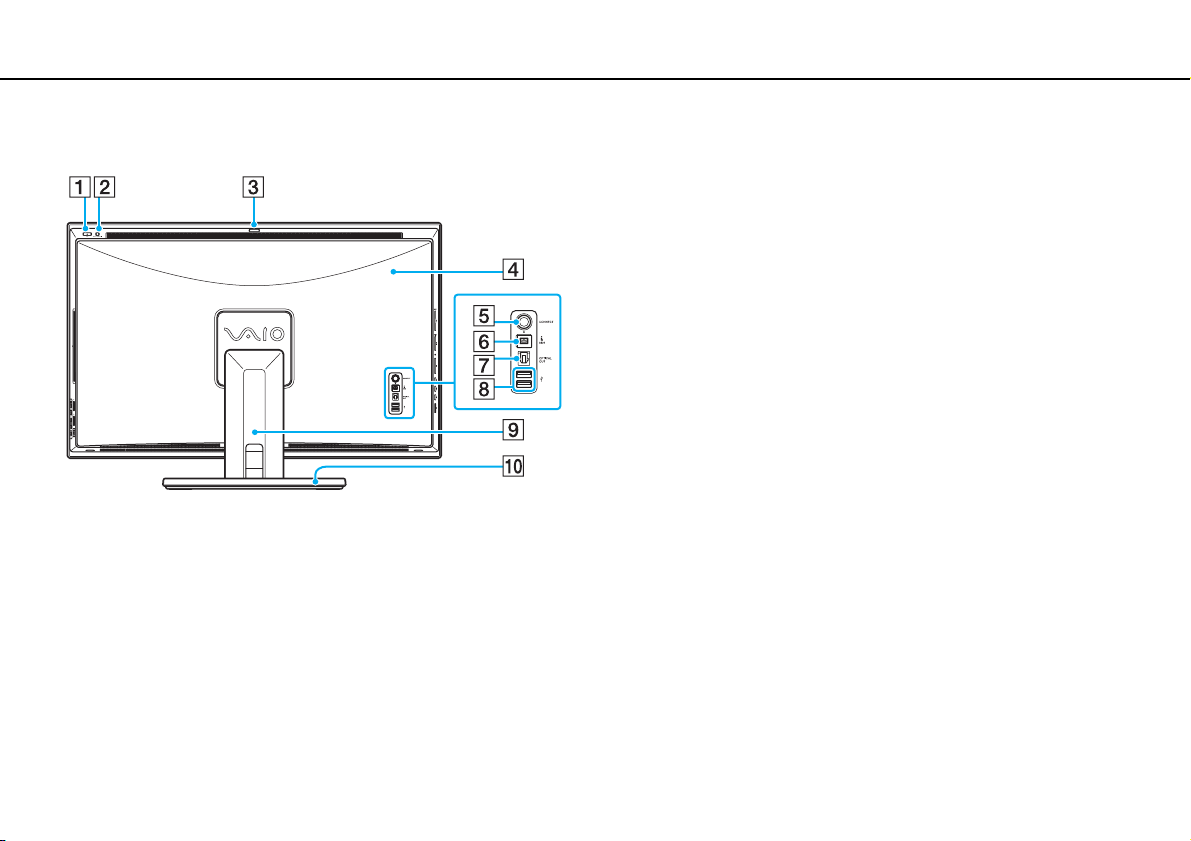
Початок роботи >
Розміщення елементів керування і портів
Вигляд ззаду
A Кнопка живлення
B Кнопка DISPLAY OFF
Натисніть цю кнопку для вимкнення підсвічування РК
дисплея. Коли вибрано вхід HDMI (мультимедійного
інтерфейсу високої чіткості) (стор. 66), натиснення цієї
кнопки також вимикає гучність.
C Регулятор кута захвату (стор. 46)
D Кришка задньої панелі
Щоб одержати доступ до портів та гнізд, слід зняти кришку
задньої панелі комп'ютера (стор. 16).
E Кнопка CONNECT (стор. 25), (стор. 28)
F 4-контактний (S400) порт i.LINK (стор. 102)
G Порт OPTICAL OUT (стор. 99)
(Вихідна частота дискретизації: 44,1 кГц/48,0 кГц/96,0 кГц)
H Порти швидкісного USB (USB 2.0)
*
(стор. 100)
I Кришка підставки
Зніміть кришку підставки, при цьому будьте акуратні
з кабелями (стор. 16).
J Підставка (стор. 133)
* Підтримує високі, повні і низькі швидкості.
11
nN
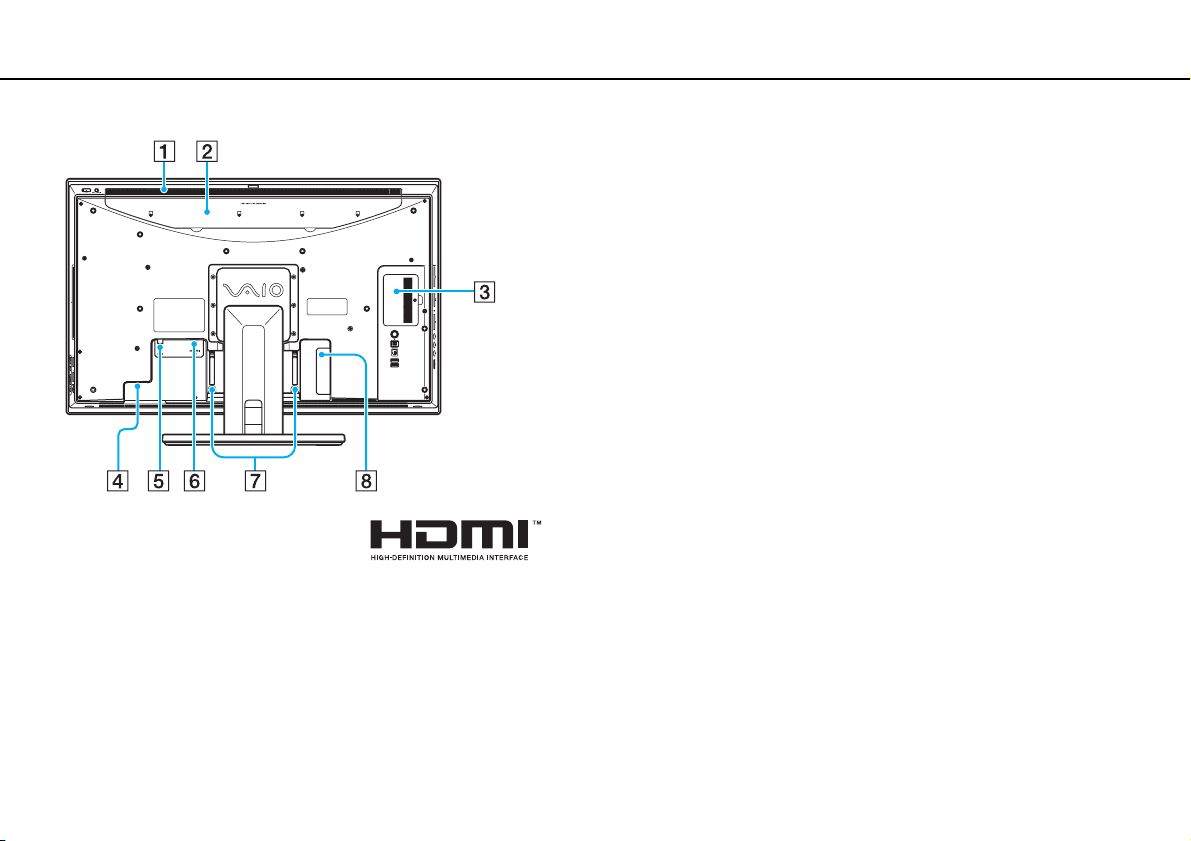
Початок роботи >
Розміщення елементів керування і портів
A Вентиляційний отвір (стор. 132)
B Кришка HARD DISK DRIVE ACCESS BAY (стор. 123)
C Кришка відсіку модуля пам'яті (стор. 117)
D Порт входу змінного струму (стор. 21)
E Порт вхідний VHF/UHF
*
(стор. 55)
F Порт HDMI INPUT (стор. 64)
G Затискачі кабелів (стор. 23)
H Порт мережі (Ethernet) (стор. 82)
* Лише у вибраних моделях.
12
nN
!
Місце навколо вентиляційного отвору (1) стає дуже гарячим,
коли комп'ютер увімкнено. Слід зачекати, поки комп'ютер охолоне,
перш ніж торкатися його.
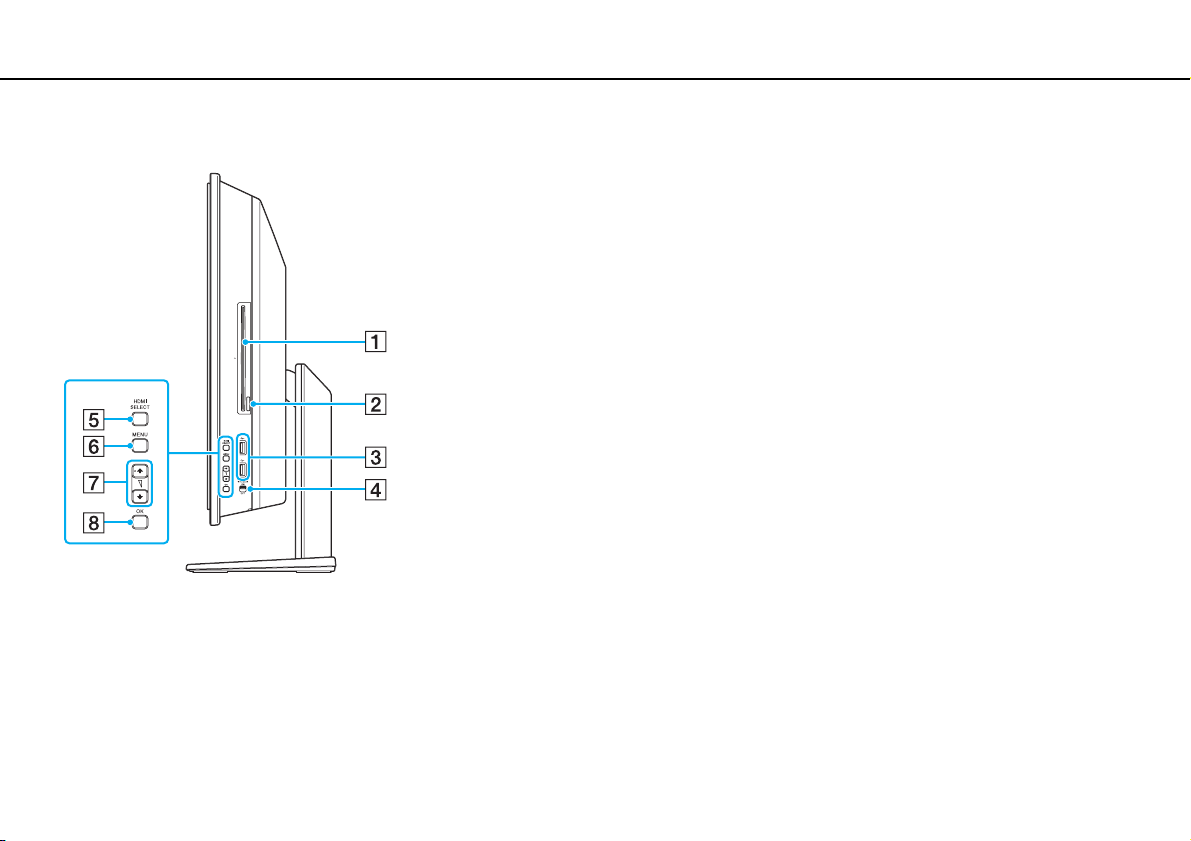
Початок роботи >
Розміщення елементів керування і портів
Вигляд справа
A Оптичний дисковод (стор. 47)
B Кнопка виймання диска (стор. 48)
C Порти швидкісного USB (USB 2.0)
D Перемикач WIRELESS (стор. 84)
E Кнопка HDMI SELECT (стор. 66)
F Кнопка MENU (стор. 66)
G Кнопки Вгору/Вниз (стор. 66)
H Кнопка OK (стор. 66)
* Підтримує високі, повні і низькі швидкості.
*
(стор. 100)
13
nN
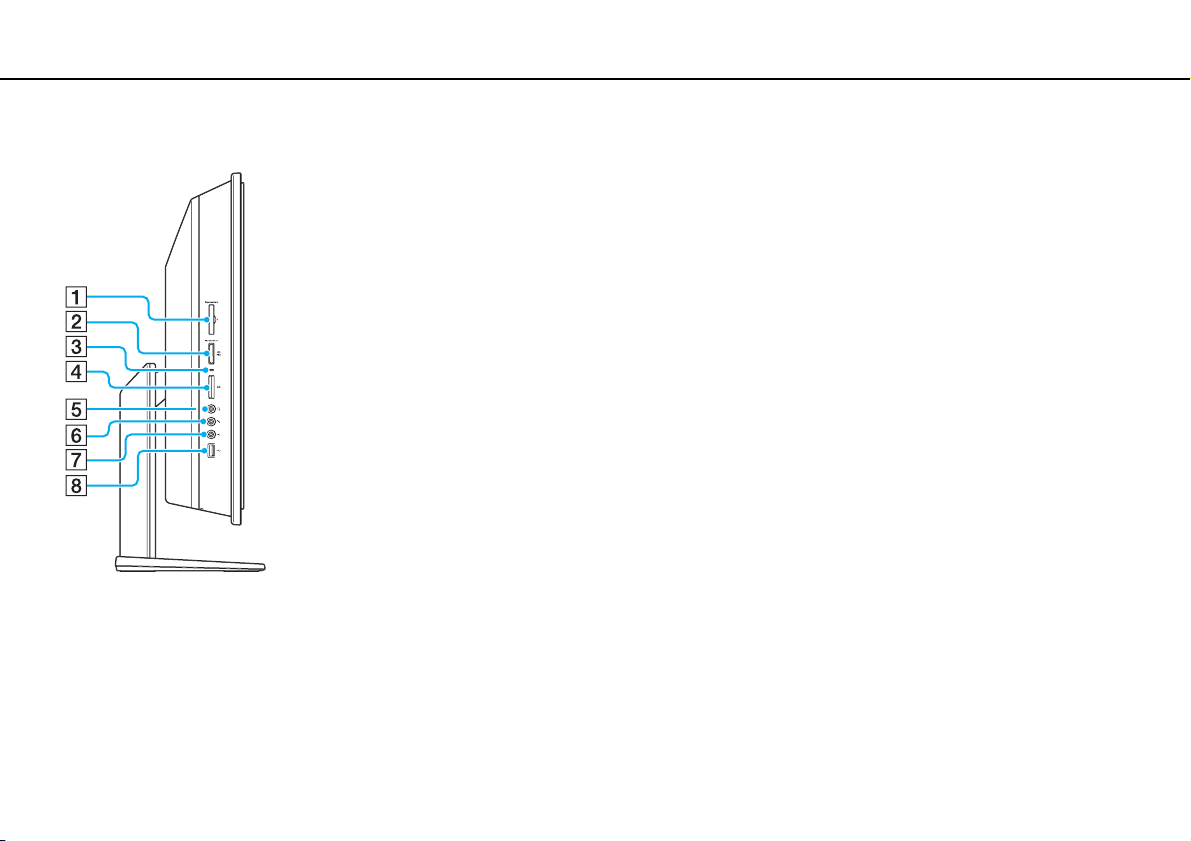
Початок роботи >
Розміщення елементів керування і портів
Вигляд зліва
14
nN
A Гніздо ExpressCard/34
B Гніздо Memory Stick
(стор. 74)
*1
(стор. 69)
C Індикатор доступу до картки (стор. 15)
D Гніздо картки пам'яті SD (стор. 77)
E Гніздо навушників (стор. 99)
F Гніздо мікрофона
Підключення зовнішнього мікрофона.
G Гніздо лінійного входу
Під'єднання зовнішнього аудіопристрою для вхідного
звукового сигналу.
H Порт швидкісного USB (USB 2.0)
*1
Комп'ютер підтримує картки пам'яті Memory Stick як
стандартного розміру, так і розміру Duo.
*2
Підтримує високі, максимальні та низькі швидкості.
*2
(стор. 100)
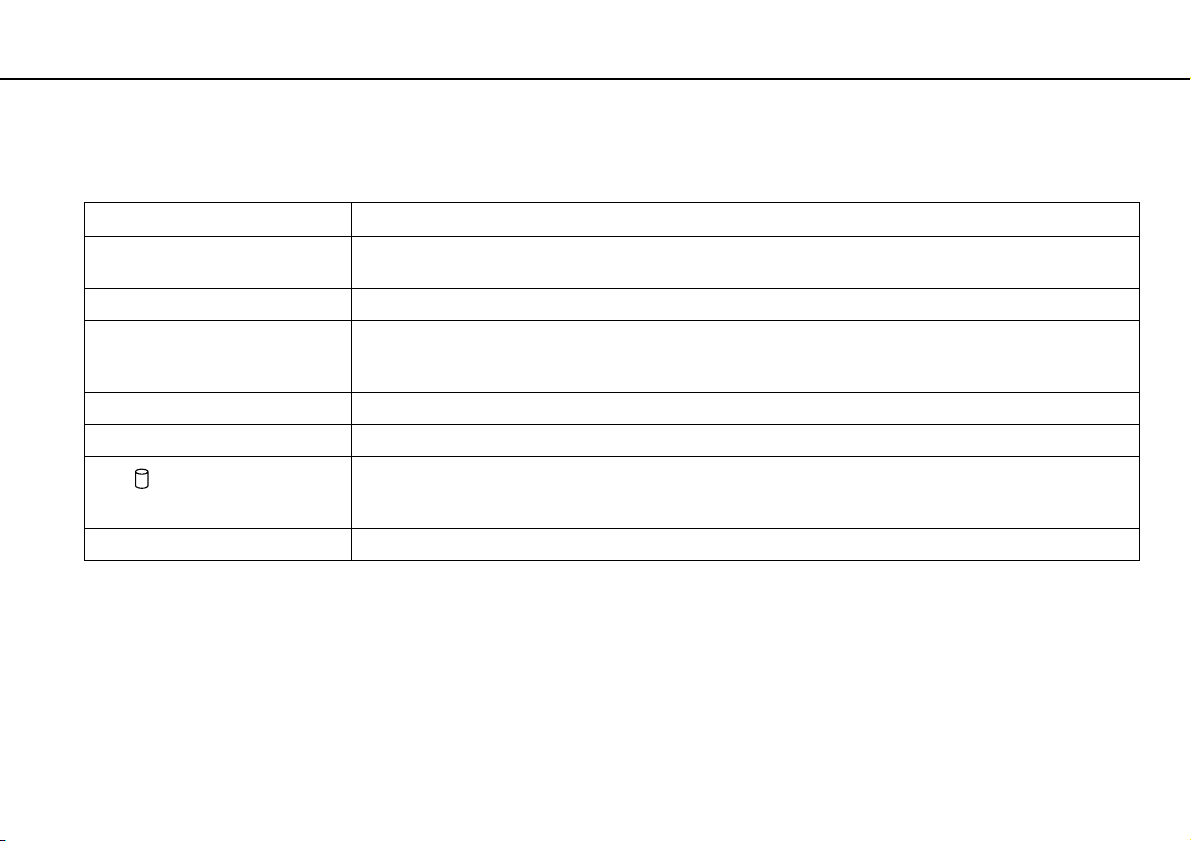
Початок роботи >
Інформація про світлові індикатори
Інформація про світлові індикатори
Комп'ютер оснащено вказаними нижче світловими індикаторами:
Індикатор Функції
Живлення 1 Світиться зеленим кольором, коли живлення комп'ютера увімкнено, оранжевим кольором під час
Вбудована камера MOTION EYE Світиться під час використання вбудованої камери MOTION EYE.
Доступ до носія Світиться під час зчитування даних з картки пам'яті, а також під час запису даних на неї.
HDMI SELECT Коли вибрано вхід HDMI, світиться зеленим кольором.
DISPLAY OFF Світиться оранжевим кольором, коли вимкнено підсвічування РК дисплея.
Диск
WIRELESS Світиться, коли включено одну або декілька безпроводових функцій.
перебування комп'ютера у режимі сну, та є вимкненим, коли комп'ютер вимкнено.
(Не перемикайте комп'ютер у режим сну і не вимикайте його, коли цей індикатор світиться.)
Коли цей індикатор не світиться, картка пам'яті не використовується.
Світиться, коли вбудований пристрій зберігання даних або дисковод оптичних дисків зчитує або
записує дані.
Не перемикайте комп'ютер у режим сну і не вимикайте його, коли цей індикатор світиться.
15
nN
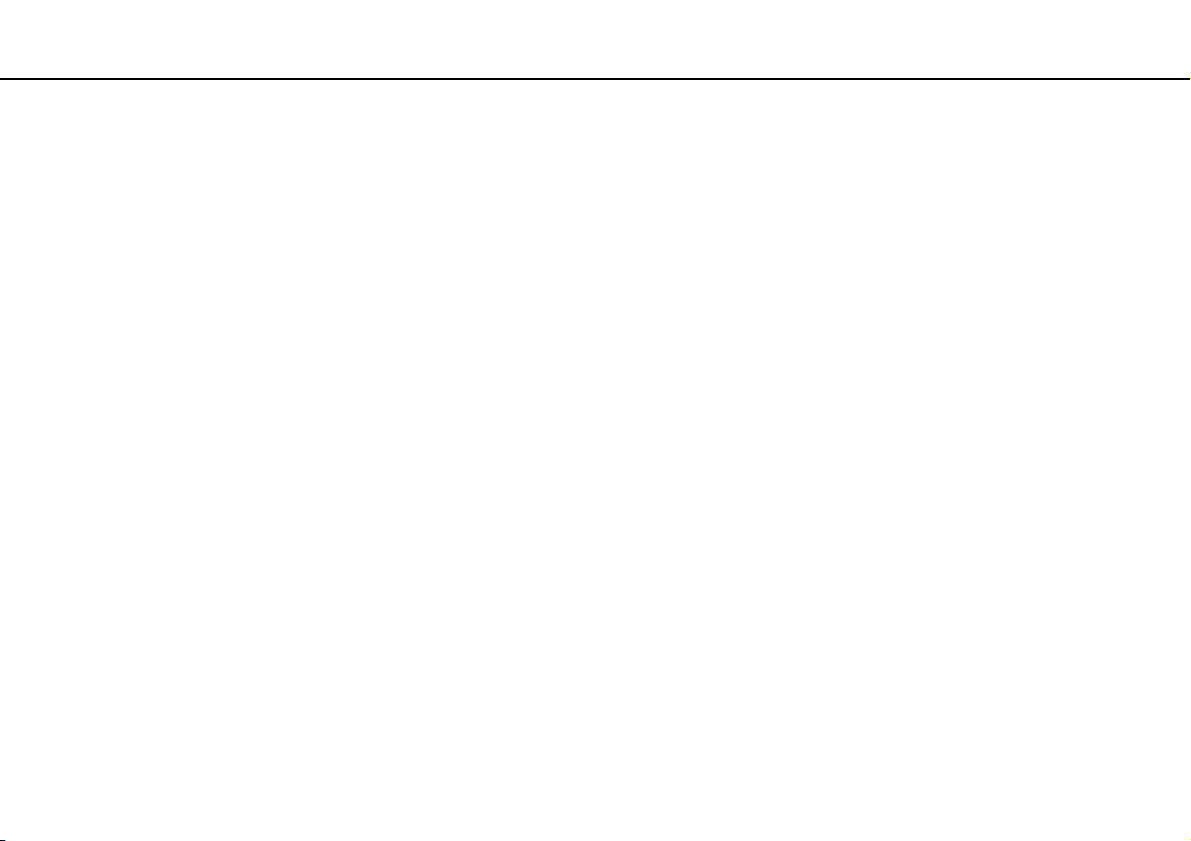
Початок роботи >
Настроювання комп'ютера
16
nN
Настроювання комп'ютера
Зняття та встановлення кришок
Щоб одержати доступ до деяких портів та гнізд на задній панелі комп'ютера, слід зняти кришки задньої панелі та
підставки комп'ютера.
Щоб зняти кришки задньої панелі та підставки комп'ютера
1 Обережно покладіть комп'ютер передньою частиною вниз на рівну поверхню.
!
Покладіть під комп'ютер м'яку тканину, щоб захистити РК дисплей від пошкодження.
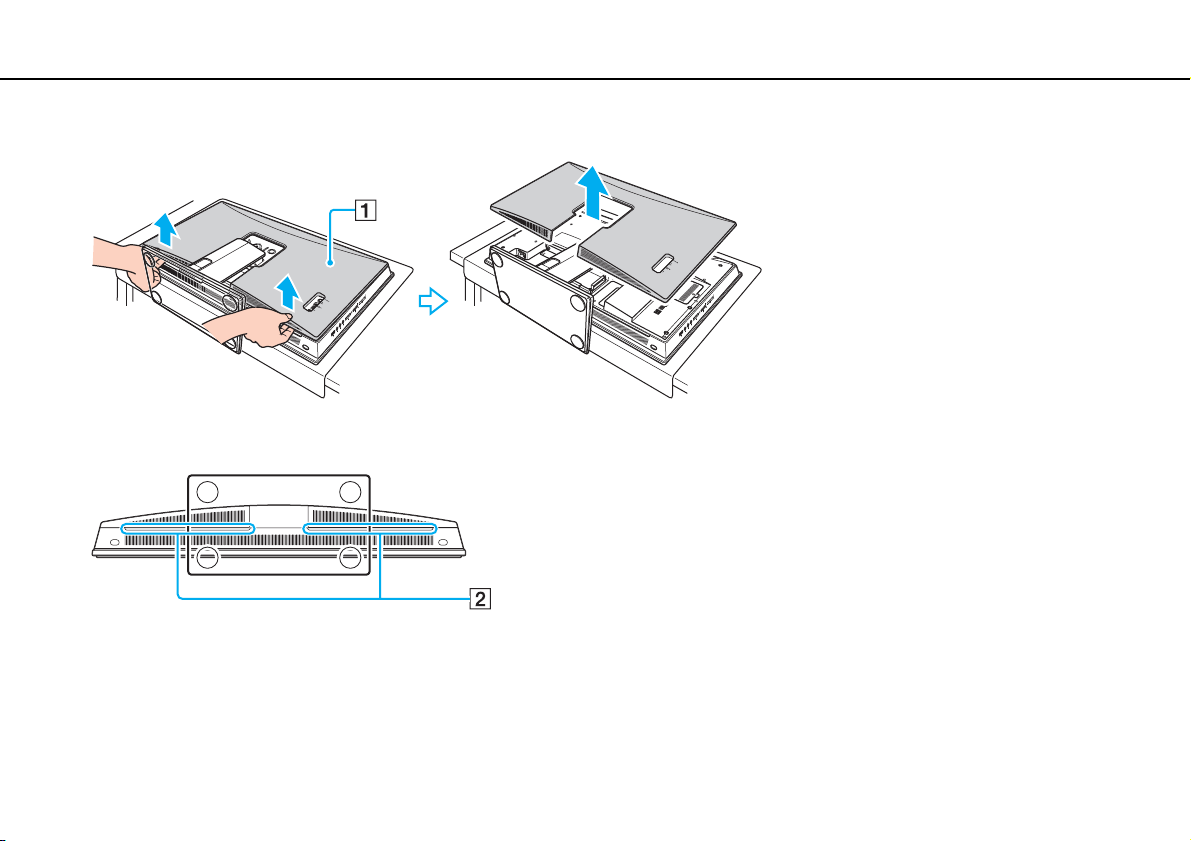
Початок роботи >
Настроювання комп'ютера
2 Візьміться за кришку задньої панелі (1) двома руками, обережно підніміть її і знімайте з комп'ютера.
!
Коли знімаєте кришку задньої панелі, підважте її кінчиками своїх пальців (2).
17
nN
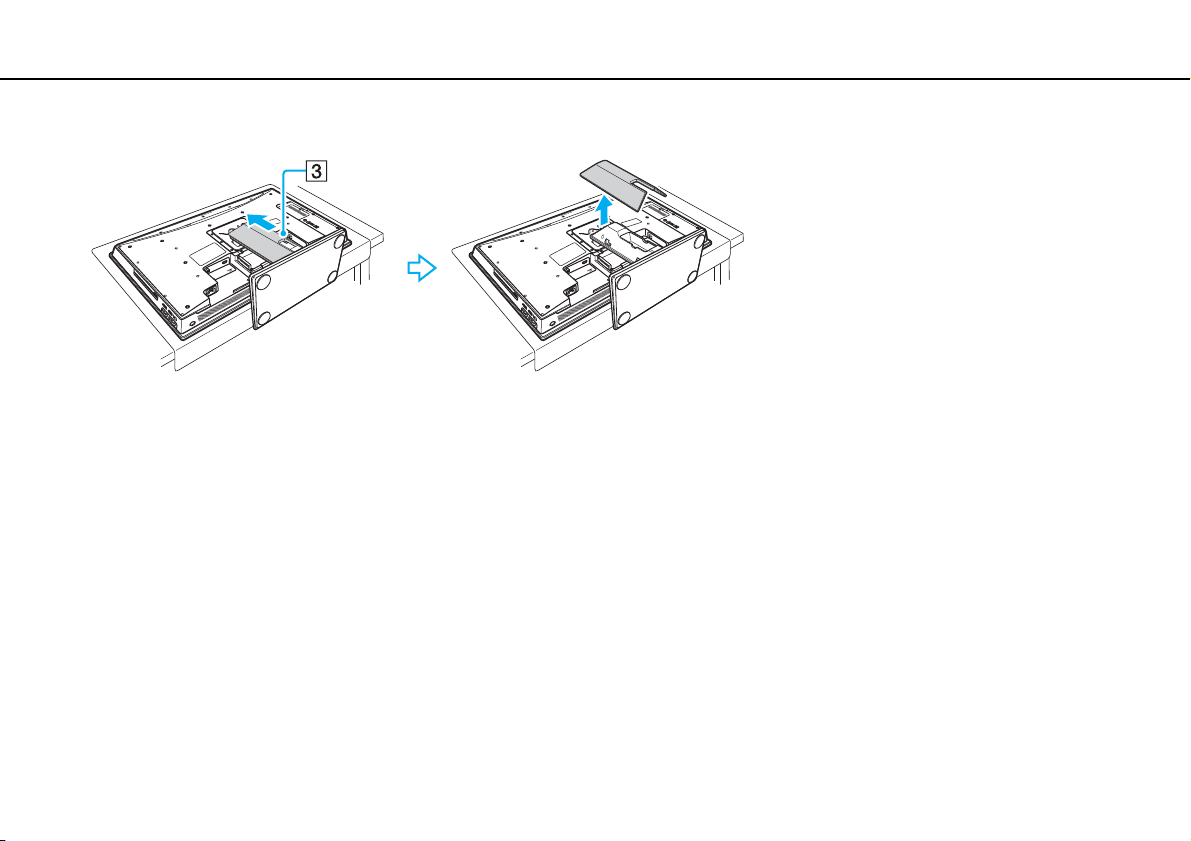
Початок роботи >
Настроювання комп'ютера
3 Посуньте кришку підставки (3) в напрямку стрілки і зніміть її з підставки.
18
nN
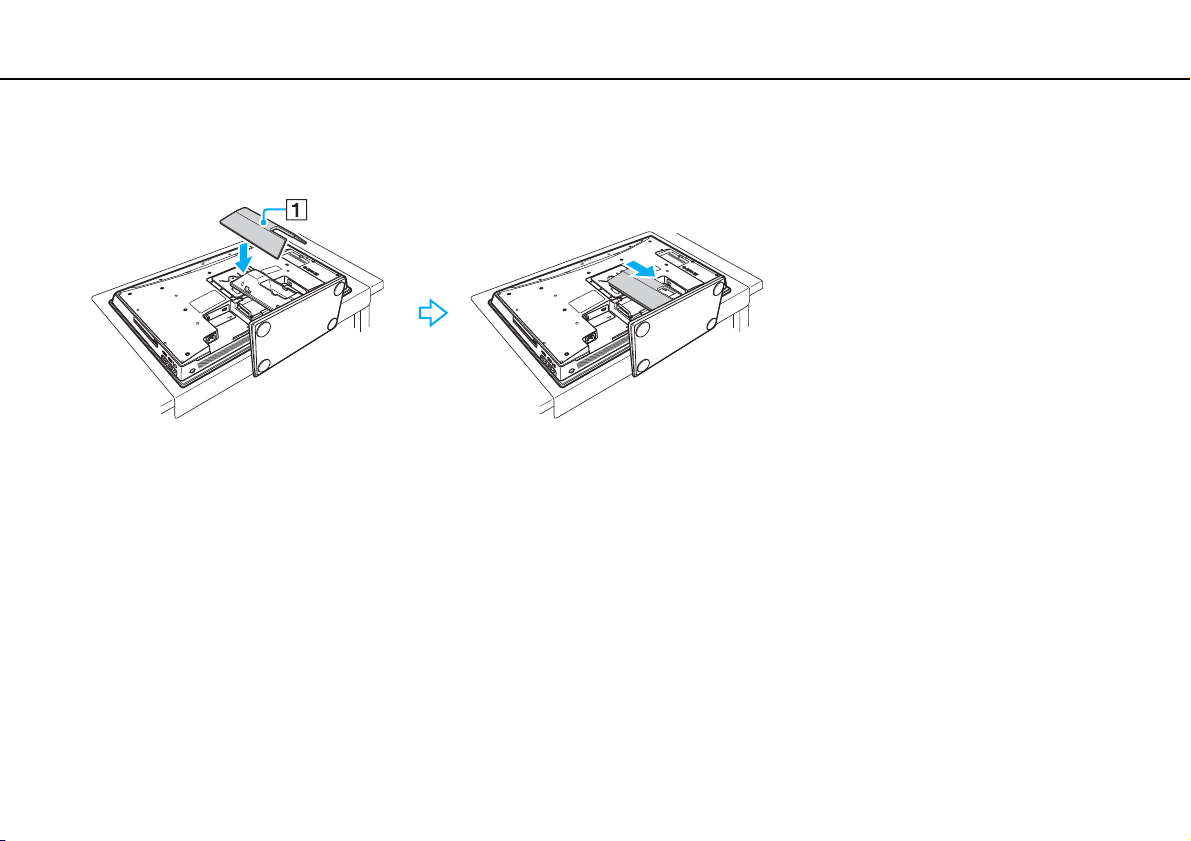
Початок роботи >
Настроювання комп'ютера
Щоб поставити кришки задньої панелі та підставки на місце
1 Вставте кришку підставки (1) назад у підставку і посуньте кришку в напрямку стрілки.
19
nN
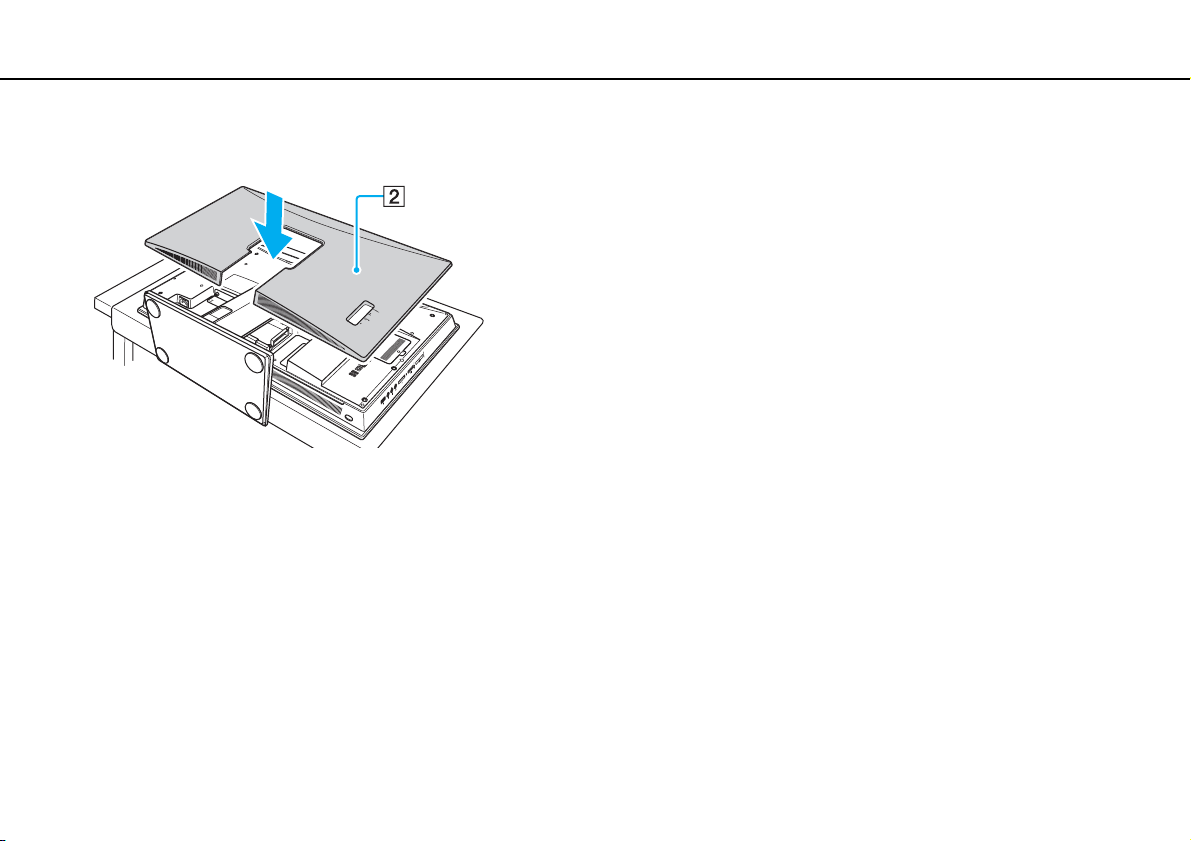
Початок роботи >
Настроювання комп'ютера
2 Вставте кришку задньої панелі (2) так, щоб виступи всередині кришки зайшли у відповідні отвори ззаду
комп'ютера і посуньте її в комп'ютер.
!
Не залишайте знятими кришки задньої панелі та підставки комп'ютера, якщо доступ до задньої панелі більше не потрібен.
20
nN
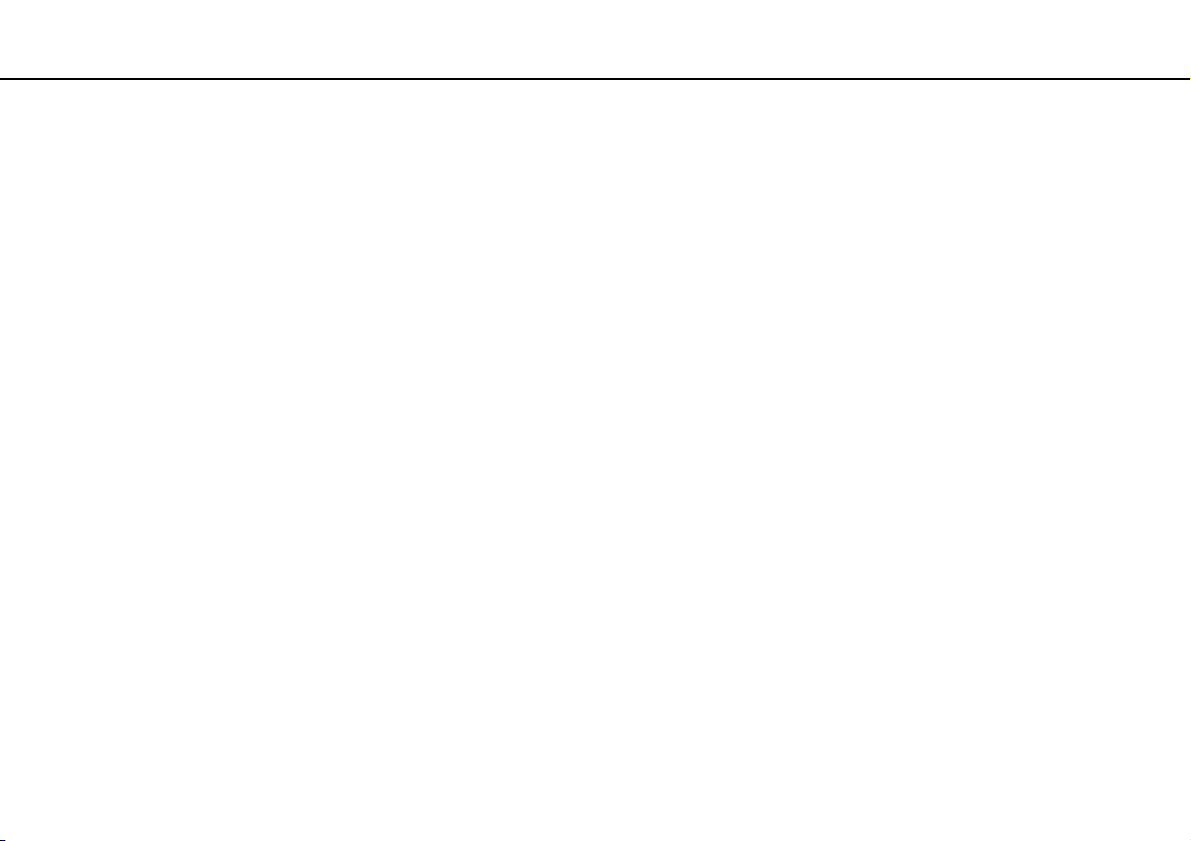
Початок роботи >
Настроювання комп'ютера
nN
Під'єднання джерела живлення та кабелів
Перш ніж встановлювати з'єднання з безпроводовими клавіатурою та мишею, вставте вилку шнура живлення
комп'ютера в розетку джерела змінного струму. Крім того, якщо хочете скористатись деякими функціями свого
комп'ютера, як-от функцією сполучення з телевізором, то слід під'єднати й інші кабелі.
✍
Використовуйте тільки шнур живлення, що постачається разом з комп'ютером.
Щоб приєднати шнур живлення та інші кабелі
1 Зніміть кришки задньої панелі та підставки комп'ютера.
Опис процедури див. у розділі Зняття та встановлення кришок (стор. 16).
21
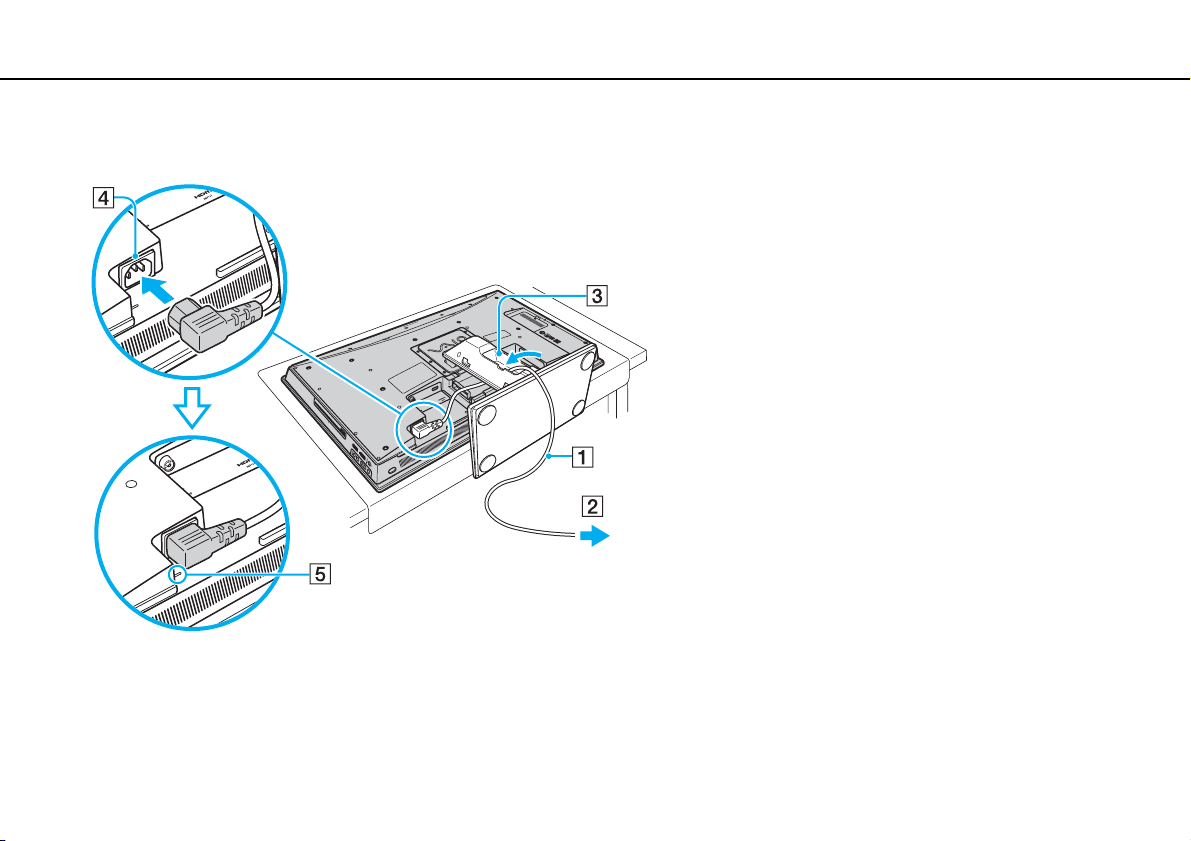
Початок роботи >
Настроювання комп'ютера
22
nN
2 Як показано нижче, вставте один край шнура живлення (1) в розетку змінного струму (2), другий край пропустіть
через отвір (3) у підставці, і вставте його в порт входу змінного струму (4) на комп'ютері.
!
Перевірте, що вставили його в порт входу змінного струму повністю до напрямної лінії (5).
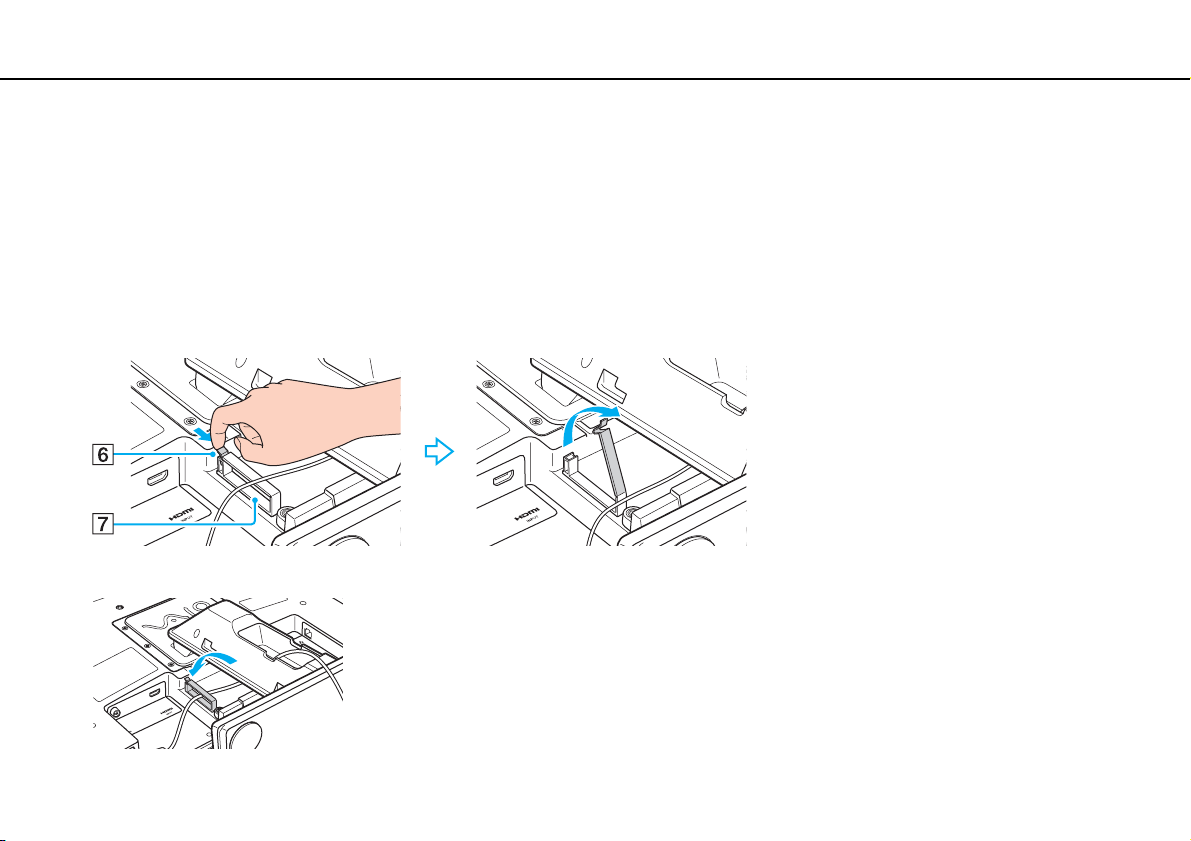
Початок роботи >
Настроювання комп'ютера
23
nN
3 Якщо треба, з'єднайте з комп'ютером й інші кабелі.
❑ Для встановлення з'єднань з телевізором, доступних на моделях з платою телевізійного тюнера, див.
у розділі Використання функцій телевізора (стор. 55).
❑ Інформацію про під'єднання кабелю HDMI до порту HDMI INPUT для користування функцією входу HDMI
див. у розділі Використання функції входу HDMI (стор. 64).
❑ Інформацію про підключення комп'ютера до мережі Ethernet див. у розділі Використання мережі (LAN)
(стор. 82).
4 Несильно потягніть кінчиком пальця за виступ (6) затискача кабелю (7) у напрямку стрілки і обережно витягніть
догори, щоб вивільнити затискач кабелю.
5 Прокладіть кабель(і) через затискач кабелю, а потім знову закрийте затискач кабелю.
6 Поставте назад кришки підставки та задньої панелі.
Опис процедури див. у розділі Зняття та встановлення кришок (стор. 16).
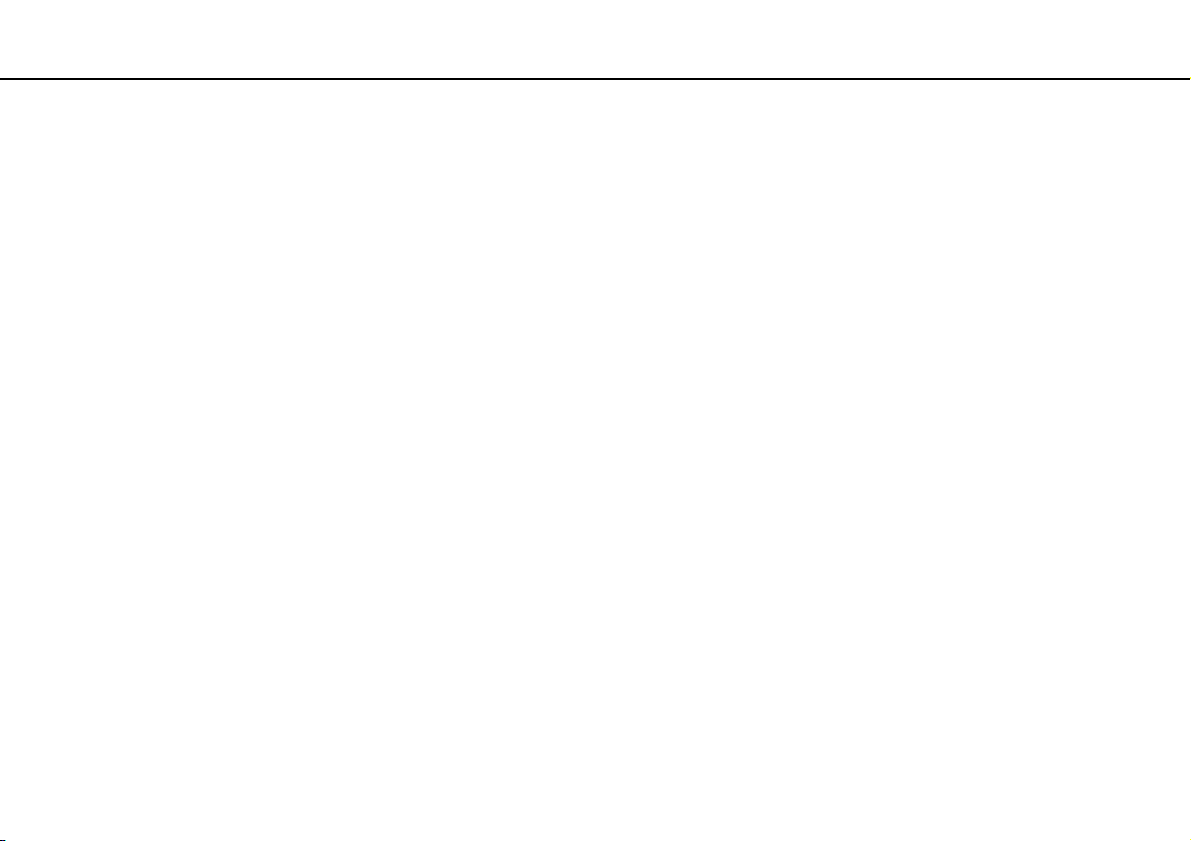
Початок роботи >
Настроювання комп'ютера
✍
Щоб повністю від'єднати комп'ютер від мережі змінного струму, вийміть шнур живлення з розетки після вимкнення
комп'ютера.
Переконайтеся, що дістатися до розетки змінного струму легко.
!
Якщо від'єднаєте шнур живлення від комп'ютера, коли він перебуває у режимі сну, можете втратити всі незбережені дані.
24
nN
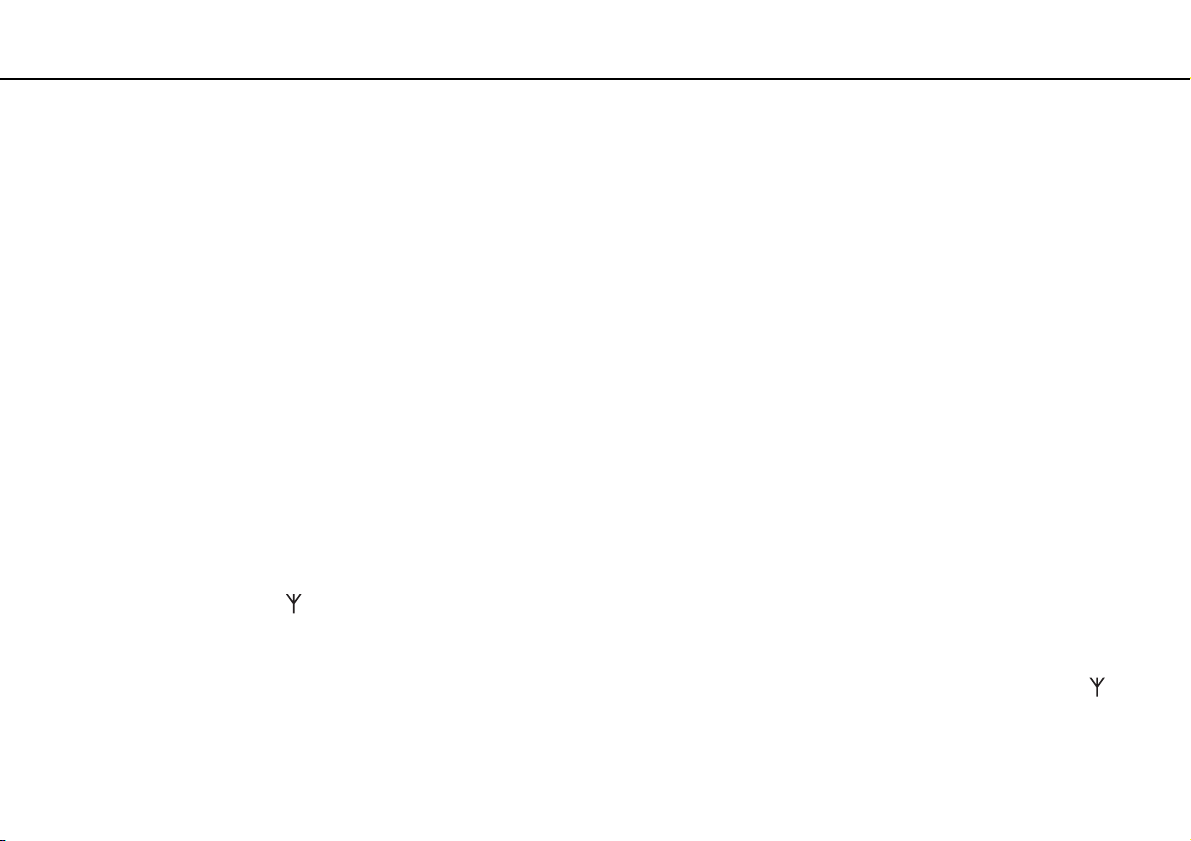
Початок роботи >
Настроювання комп'ютера
25
nN
Підключення безпроводової клавіатури
В комплекті з комп'ютером постачаються безпроводова клавіатура і чотири лужних елемента живлення типу АА
для безпроводової клавіатури. Перед тим як використовувати безпроводову клавіатуру, слід встановити елементи
живлення і налаштувати з'єднання між комп'ютером і клавіатурою.
✍
Якщо клавіатура не працює, наприклад, після заміни елементів живлення, спробуйте ще раз встановити з'єднання
наступним чином.
Щоб підключити безпроводову клавіатуру
!
При підключенні безпроводової клавіатури її треба розташовувати на відстані від 30 см до 1 м від комп'ютера.
1 Вставте надані чотири елементи живлення типу AA (1) у відсік для елементів живлення (2) у днищі
безпроводової клавіатури.
2 Увімкніть комп'ютер.
3 Посуньте перемикач живлення (3) ззаду клавіатури в положення ON.
4 Натисніть кнопку CONNECT (4) на задній панелі комп'ютера.
5 Натисніть кнопку CONNECT (5), що на нижній поверхні клавіатури, не пізніше, ніж через 10 секунд після кроку 4.
Індикатор з'єднання загориться у вікні РК-дисплея клавіатури, коли з'єднання між комп'ютером
і клавіатурою буде встановлено. Якщо ні, повторіть цю процедуру.
!
Якщо безпроводова клавіатура залишається без використання впродовж 20 хвилин або довше, індикатор з'єднання
погасне для збереження ресурсу акумулятора. Це означає, що з'єднання між комп'ютером і клавіатурою втрачено.
Натисніть клавішу Fn для перевірки, що індикатор з'єднання світиться, перш ніж використовувати клавіатуру.
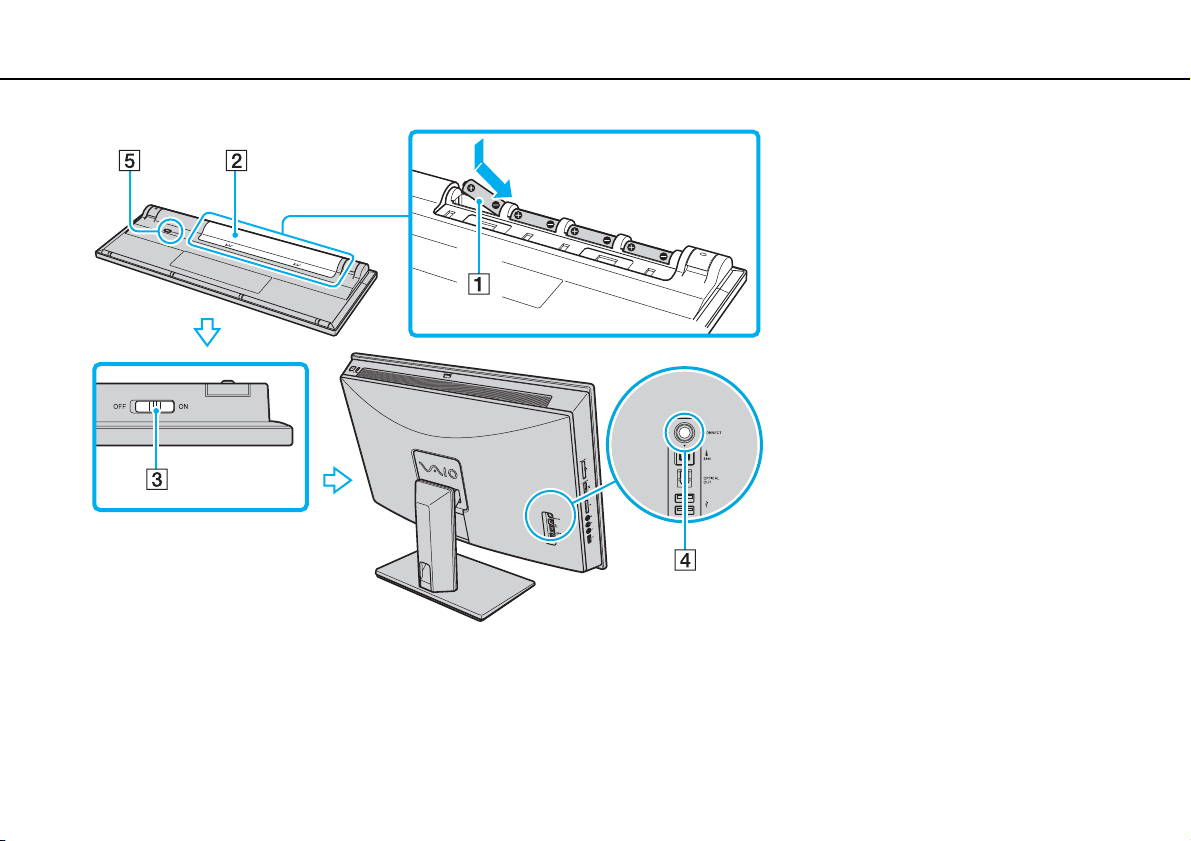
Початок роботи >
Настроювання комп'ютера
26
nN
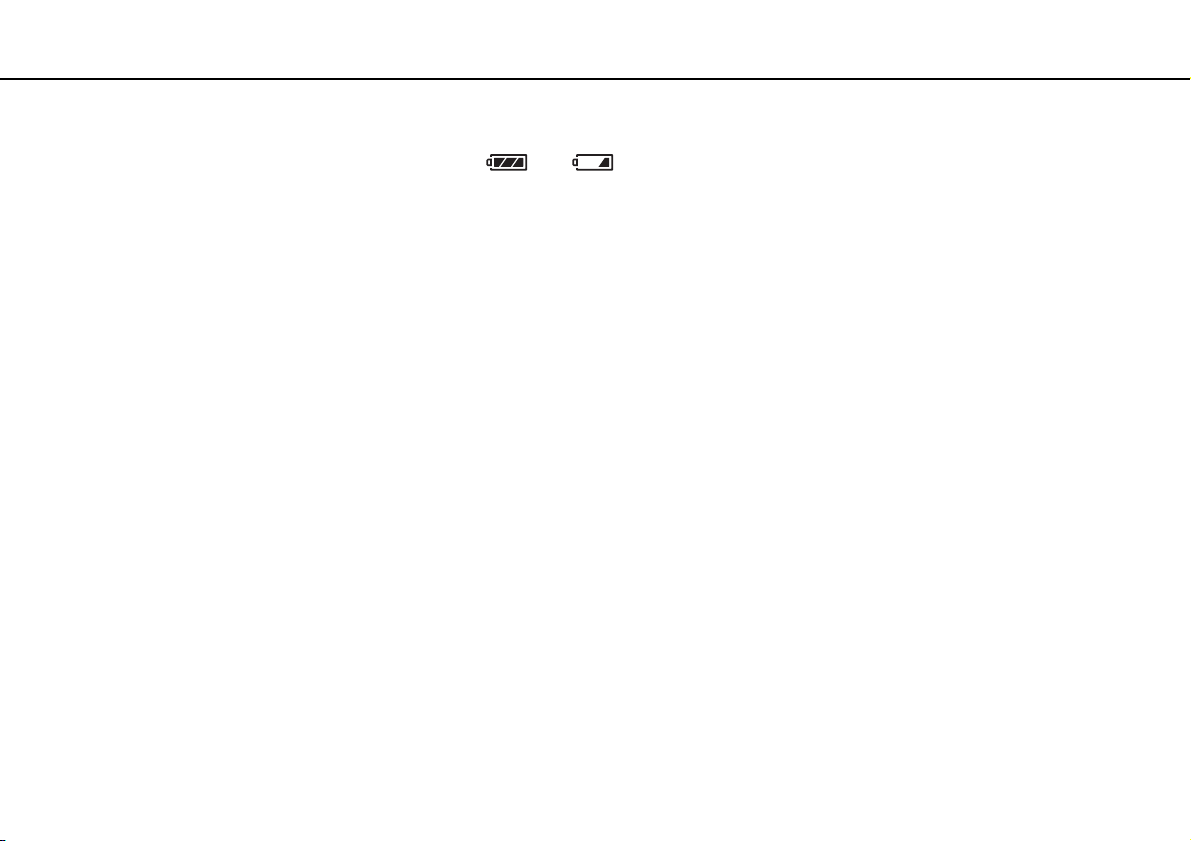
Початок роботи >
Настроювання комп'ютера
✍
Перевірте по індикатору елементів живлення ( або ) у вікні РК-дисплея безпроводової клавіатури рівень заряду
елементів живлення.
Якщо безпроводова клавіатура не працює правильно, можливо, потрібно замінити елементи живлення. Якщо не маєте
наміру тривалий час користуватися безпроводовою клавіатурою, вийміть елементи живлення, щоб запобігти її
можливому пошкодженню через витік батарей.
Для «ергономічнішого» розміщення безпроводової клавіатури розкрийте ніжки клавіатури.
27
nN
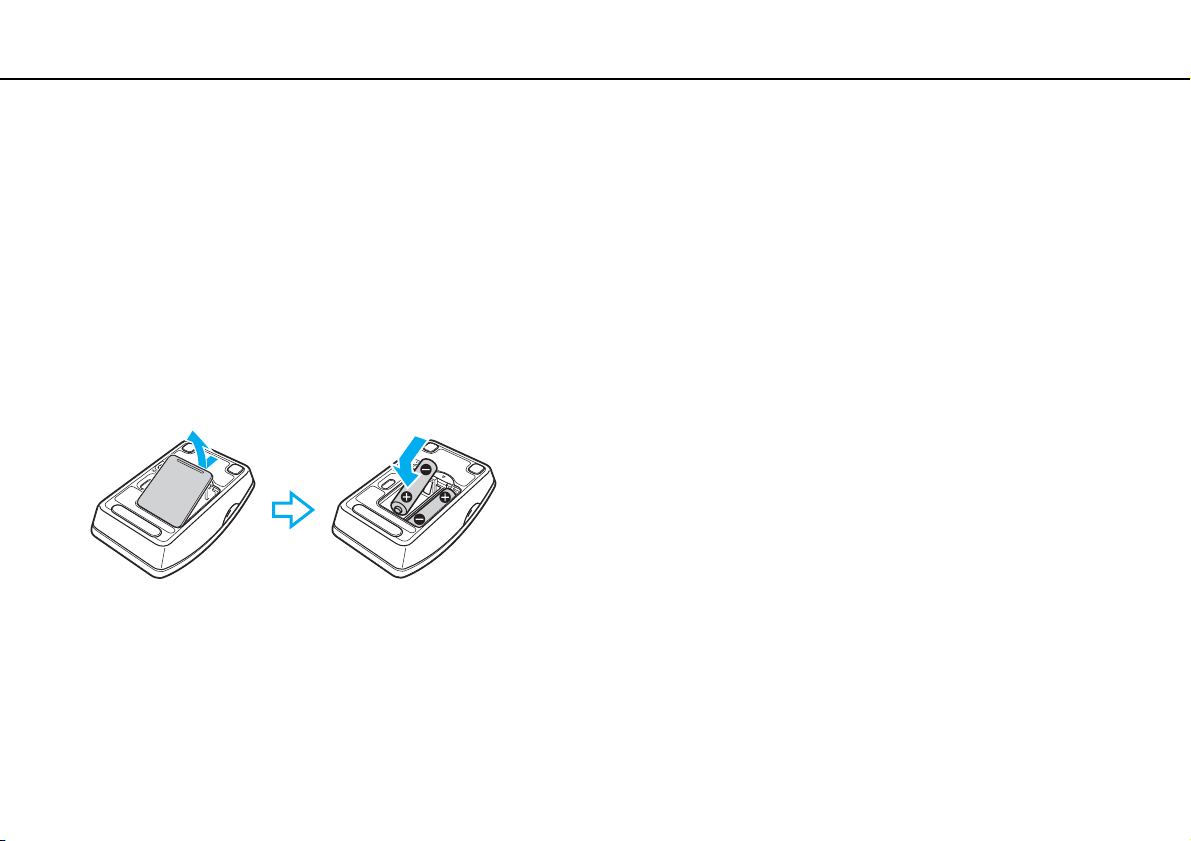
Початок роботи >
Настроювання комп'ютера
28
nN
Під'єднання безпроводової мишки
У комплекті з комп'ютером постачаються безпроводова мишка та два лужних елементи живлення типу АА для неї.
Перед тим як використовувати безпроводову мишку, треба вставити елементи живлення та настроїти з'єднання
між комп'ютером і мишкою.
✍
Якщо мишка не працює, наприклад, після заміни елементів живлення, спробуйте ще раз встановити з'єднання таким чином.
Щоб під'єднати безпроводову мишу
!
Для під'єднання безпроводової мишки її треба розміщувати на відстані від 30 см до 1 м від комп'ютера.
1 Вставте два елементи живлення типу AA з комплекту у безпроводову мишу, як показано нижче:
2 Увімкніть комп'ютер.
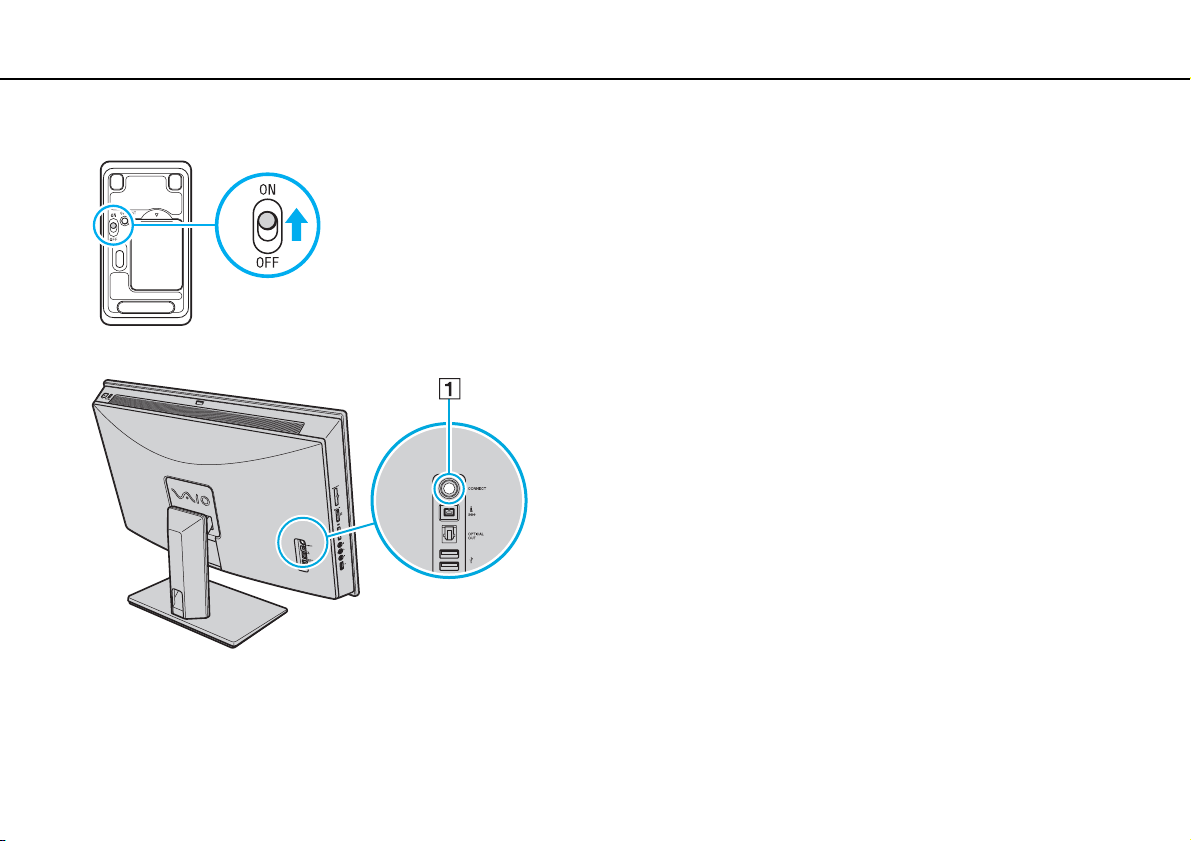
Початок роботи >
Настроювання комп'ютера
3 Посуньте перемикач живлення на нижній поверхні мишки у положення ON.
4 Натисніть кнопку CONNECT (1) на задній панелі комп'ютера.
29
nN
5 Натисніть кнопку CONNECT, що на нижній поверхні мишки, не пізніше, ніж через 10 секунд після кроку 4.
Тепер слід встановити з'єднання між мишкою і комп'ютером.
✍
Якщо безпроводова мишка не працює правильно, може, треба замінити елементи живлення. Як не маєте наміру тривалий
час користуватися безпроводовою мишкою, вийміть елементи живлення, щоб запобігти її можливому пошкодженню через
витікання батарей.
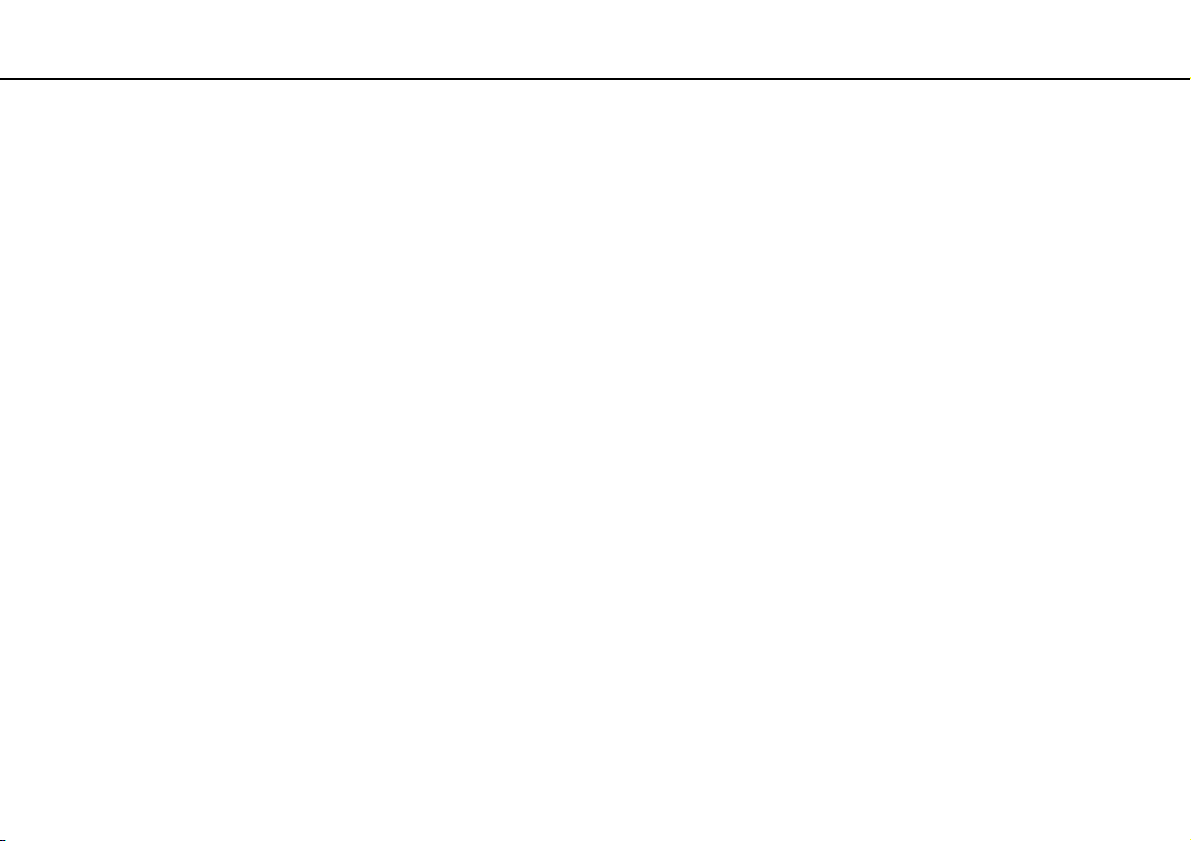
Початок роботи >
Настроювання комп'ютера
30
nN
Приготування до кріплення на стіні
Комп'ютер має чотири отвори на задній панелі, які схожі на сумісні зі стандартом кріплення VESA (Video Electronics
Standards Association), для з'єднання з вашою системою кріплення.
!
Перед тим, як кріпити комп'ютер на стіні, установіть безпроводове з'єднання між комп'ютером і безпроводовими мишкою
та клавіатурою.
Радимо залишити відповідний просвіт між стіною і задньою поверхнею комп'ютера, коли монтуєте його на стіні, та, щоб
можна було доступитися до портів та кнопок на задній поверхні комп'ютера.
 Loading...
Loading...