Sony VGC-JS2E/G, VGC-JS2E/T, VGC-JS2E/Q, VGC-JS2E/P, VGC-JS2E/S User Manual [de]
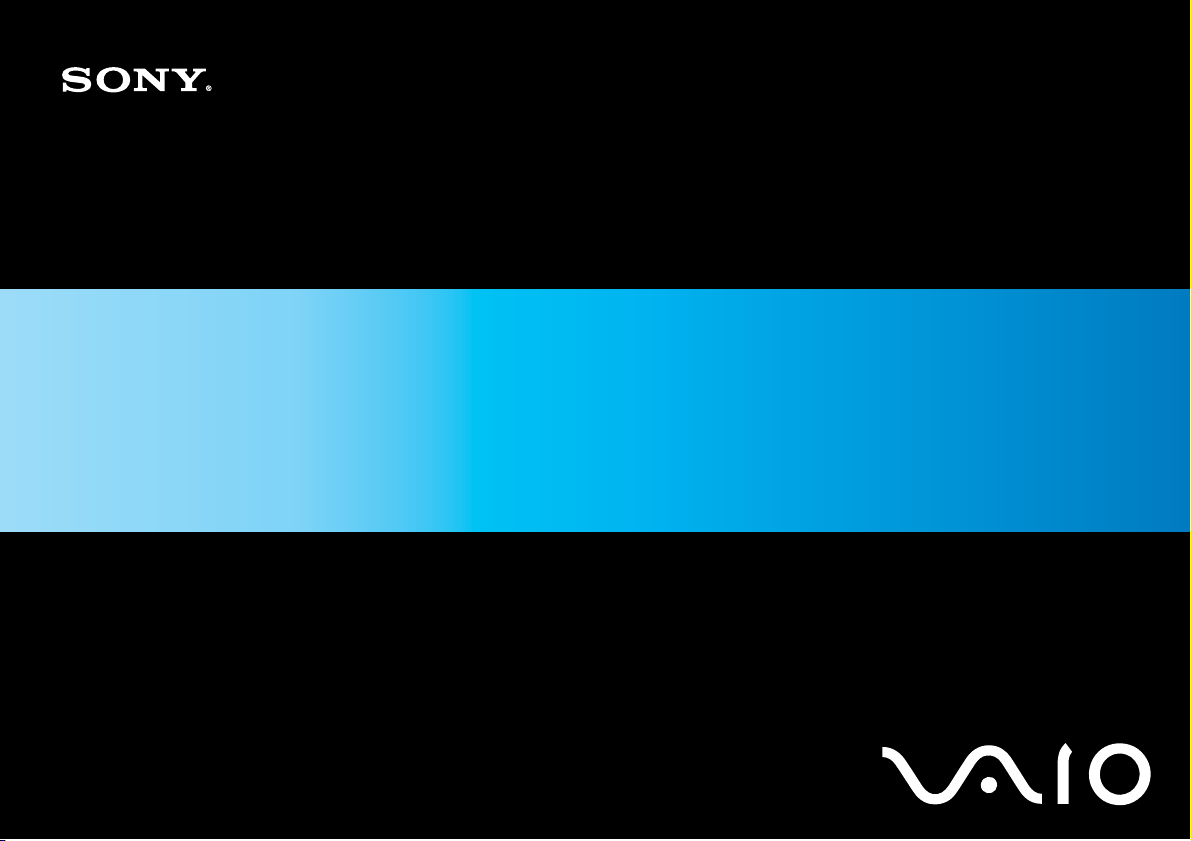
Benutzerhandbuch
Personal Computer
Serie VGC-JS
N
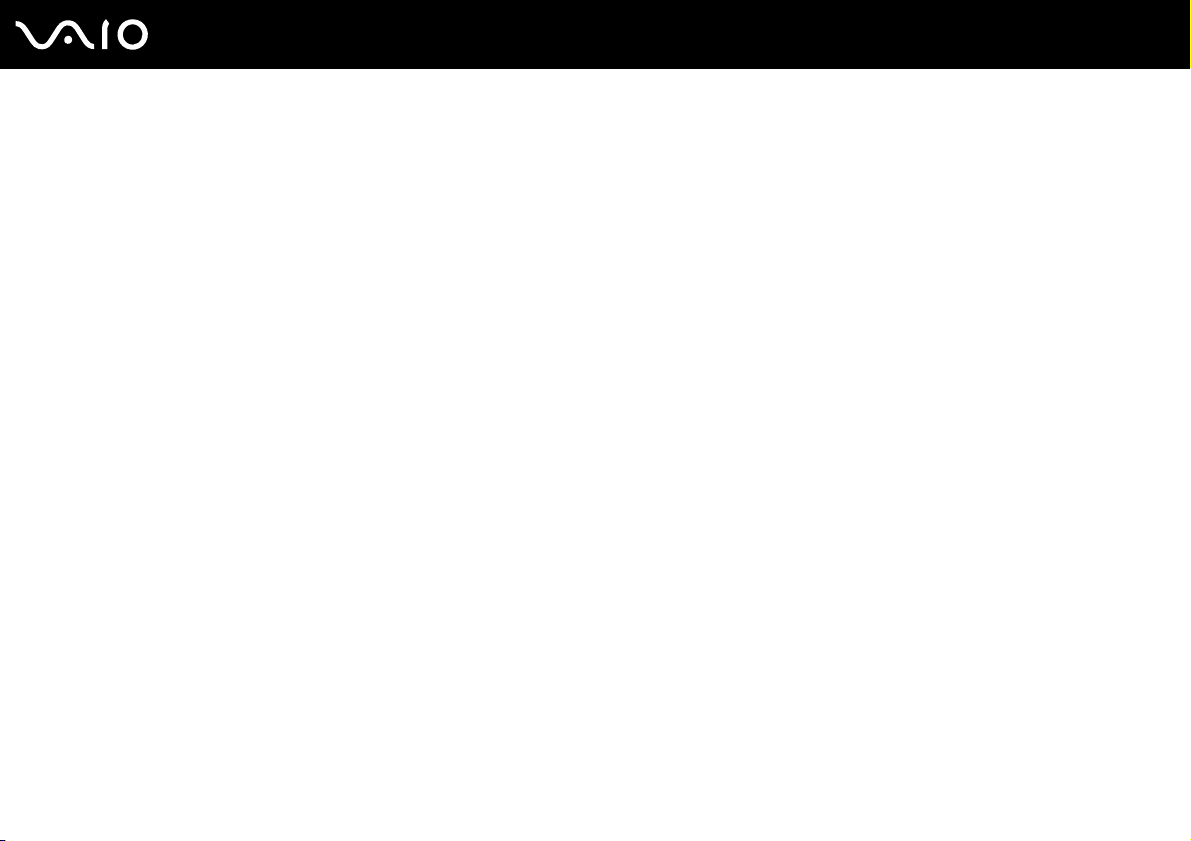
Inhalt
Vorbemerkungen................................................................................................................................................................5
Hinweis ........................................................................................................................................................................6
Dokumentation.............................................................................................................................................................7
Ergonomisches Arbeiten am Computer .....................................................................................................................11
Einführung........................................................................................................................................................................13
Bedienelemente und Anschlüsse...............................................................................................................................14
Die Anzeigeleuchten ..................................................................................................................................................18
Inbetriebnahme des Computers.................................................................................................................................19
Sicheres Ausschalten des Computers .......................................................................................................................22
Arbeiten mit Ihrem VAIO-Computer .................................................................................................................................23
Die Tastatur ...............................................................................................................................................................24
Die integrierte MOTION EYE-Kamera .......................................................................................................................27
Das optische Laufwerk...............................................................................................................................................30
Memory Sticks ...........................................................................................................................................................38
SD-Speicherkarten.....................................................................................................................................................44
Einrichten einer Internetverbindung ...........................................................................................................................47
Einrichten einer Netzwerkverbindung (LAN)..............................................................................................................48
Einrichten einer Wireless LAN-Verbindung (WLAN) ..................................................................................................49
Bluetooth-Funktion .....................................................................................................................................................56
2
nN
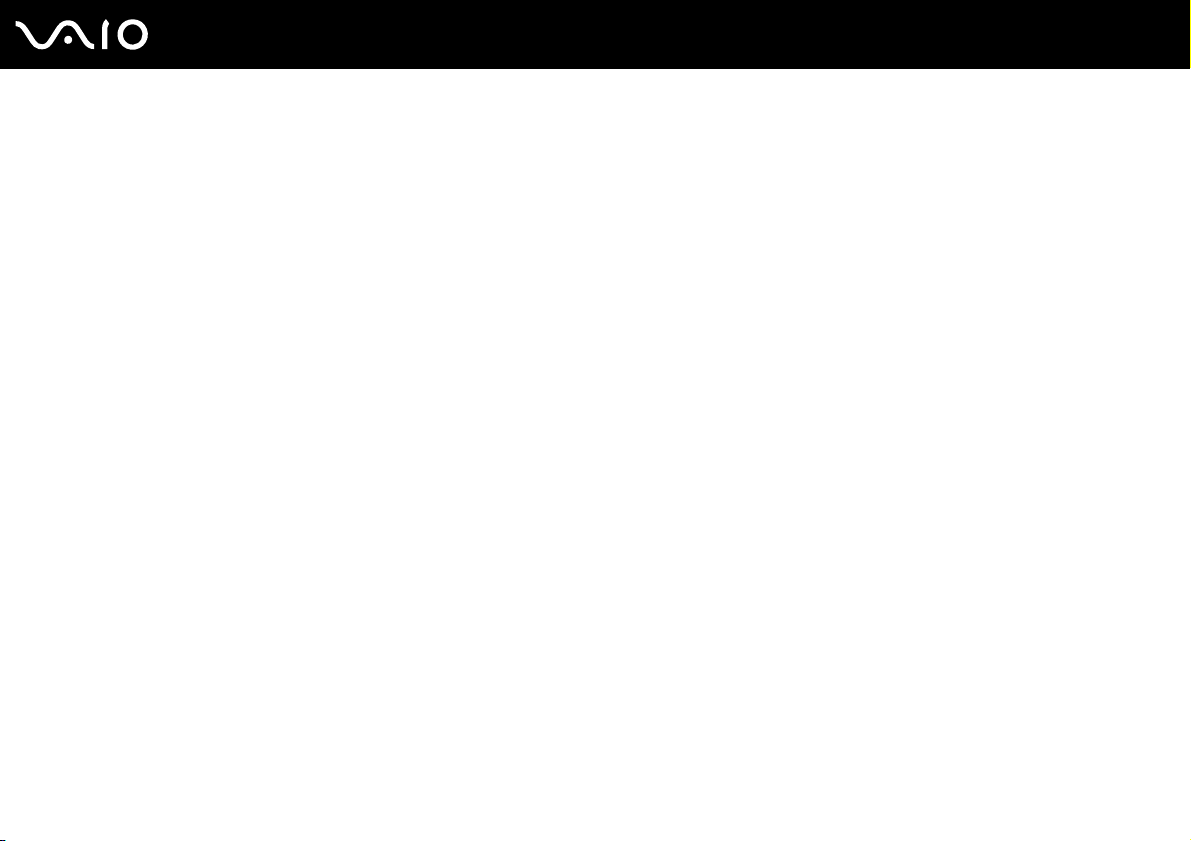
3
nN
Peripheriegeräte...............................................................................................................................................................62
Anschließen externer Lautsprecher ...........................................................................................................................63
Anschließen von USB-Geräten (Universal Serial Bus) ..............................................................................................65
Anschließen eines Druckers ......................................................................................................................................67
Anschließen eines i.LINK-Geräts ...............................................................................................................................68
Individuelle Einstellungen auf Ihrem VAIO-Computer......................................................................................................70
Festlegen des Passworts ...........................................................................................................................................71
Einrichten Ihres Computers mit VAIO Control Center................................................................................................76
Verwenden des Stromsparmodus..............................................................................................................................77
Erweitern Ihres VAIO-Computers.....................................................................................................................................80
Hinzufügen und Entfernen von Speichermodulen .....................................................................................................81
Vorsichtsmaßnahmen ......................................................................................................................................................87
LCD-Display...............................................................................................................................................................88
Stromversorgung .......................................................................................................................................................89
Computer ...................................................................................................................................................................90
Integrierte MOTION EYE-Kamera..............................................................................................................................92
Disketten ....................................................................................................................................................................93
Discs ..........................................................................................................................................................................94
Kopfhörer ...................................................................................................................................................................95
Memory Sticks ...........................................................................................................................................................96
Festplatte ...................................................................................................................................................................97
Aktualisieren des Computers .....................................................................................................................................98
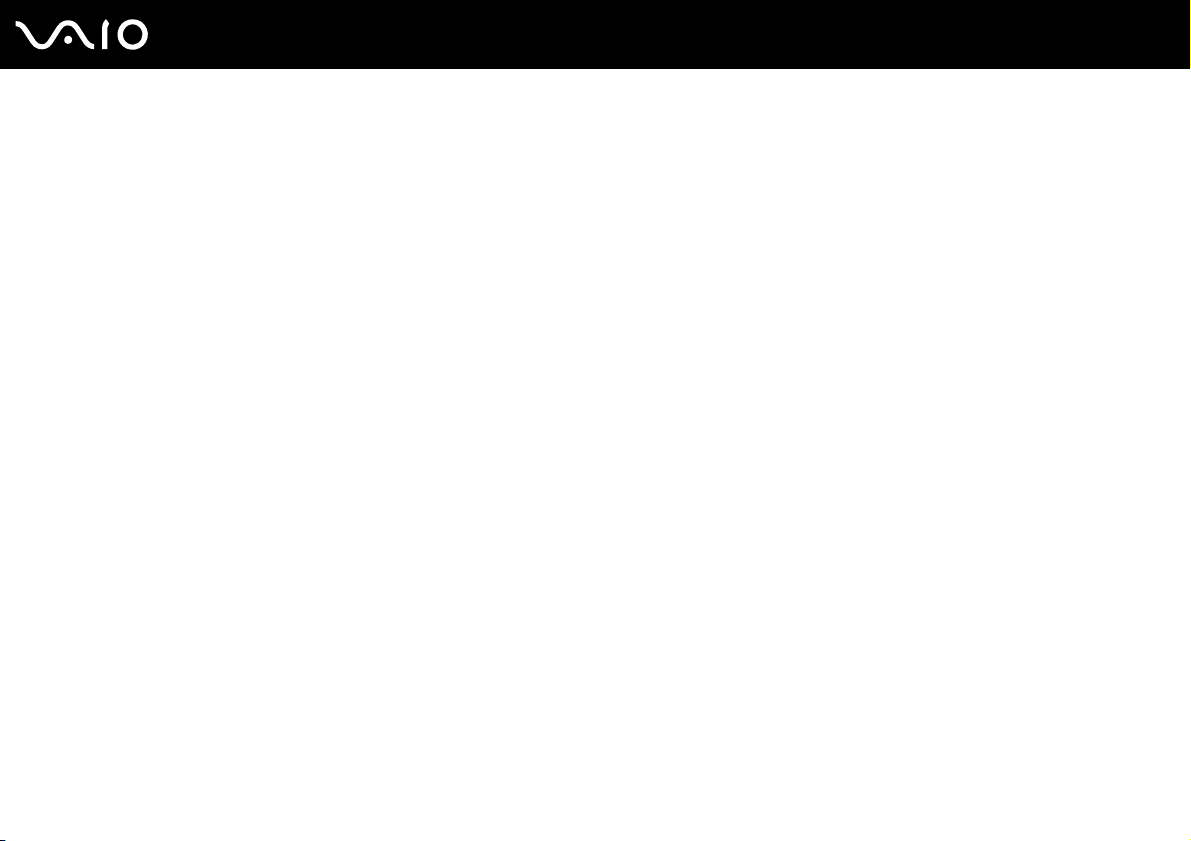
4
nN
Fehlerbehebung ...............................................................................................................................................................99
Computer .................................................................................................................................................................100
Systemsicherheit......................................................................................................................................................106
Integrierte MOTION EYE-Kamera............................................................................................................................107
Netzwerk ..................................................................................................................................................................109
Bluetooth-Funktion ...................................................................................................................................................114
Optische Discs .........................................................................................................................................................118
Display .....................................................................................................................................................................122
Drucken....................................................................................................................................................................123
Mikrofon ...................................................................................................................................................................124
Maus ........................................................................................................................................................................125
Lautsprecher ............................................................................................................................................................126
Tastatur....................................................................................................................................................................128
Disketten ..................................................................................................................................................................129
Audio/Video..............................................................................................................................................................130
Memory Sticks .........................................................................................................................................................134
Peripheriegeräte ......................................................................................................................................................135
Weitere Unterstützung und Beratung.............................................................................................................................136
Sony-Support-Informationen ....................................................................................................................................137
e-Support .................................................................................................................................................................138
Marken ...........................................................................................................................................................................140
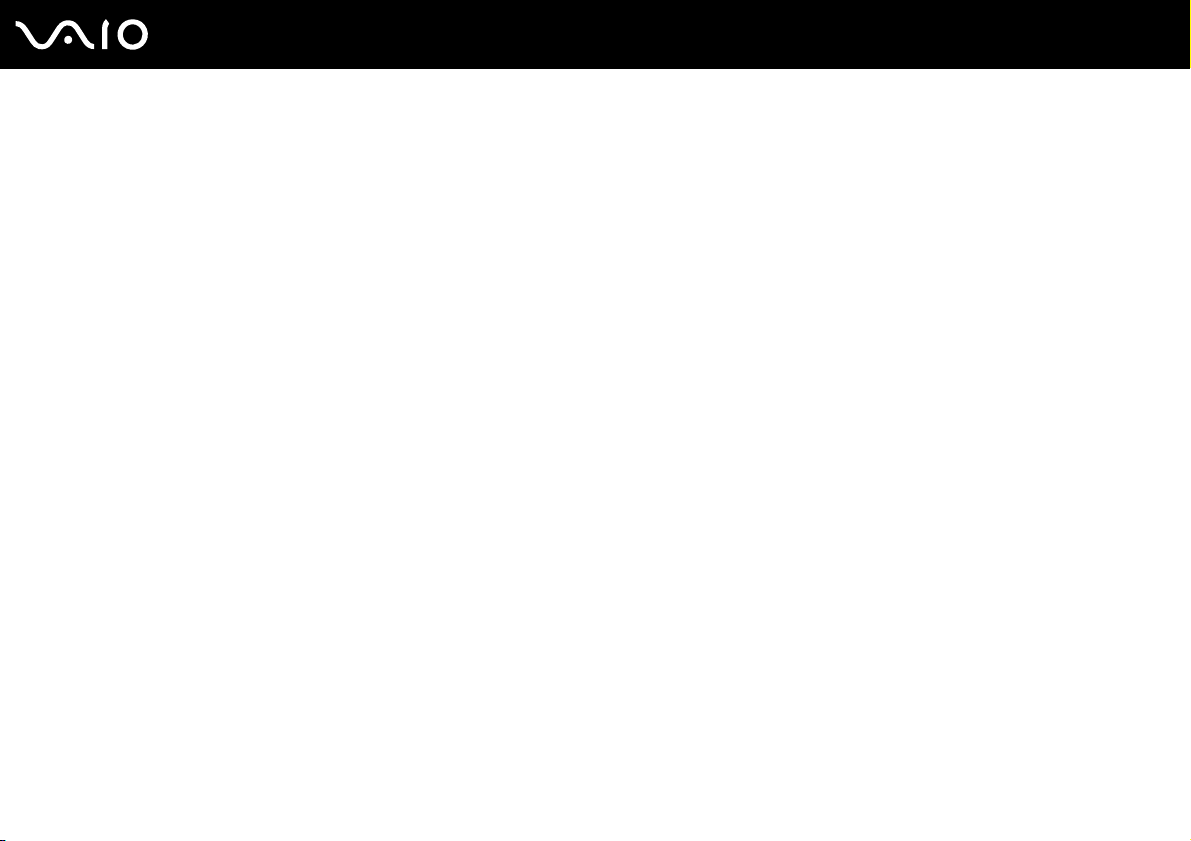
nN
Vorbemerkungen
Vorbemerkungen
Willkommen beim Online-Benutzerhandbuch. Vielen Dank, dass Sie sich für einen Sony VAIO®-Computer entschieden
haben. Sony hat die fortschrittlichsten Audio-, Video-, Computer- und Kommunikationstechnologien zusammengeführt,
um Ihnen einen Computer nach dem neuesten Stand der Technik zur Verfügung zu stellen.
!
Die Abbildungen in diesem Handbuch können geringfügig vom tatsächlichen Aussehen des Computers abweichen.
Die Informationen in den mitgelieferten Handbücher, einschließlich in diesem Benutzerhandbuch, sind für VAIO-Computer mit der 32-Bit-Version des
Betriebssystems Microsoft
geringfügige Abweichungen.
®
Windows Vista® bestimmt. Daher gibt es bei Computern, auf denen die 64-Bit-Version des Betriebssystems installiert ist,
5
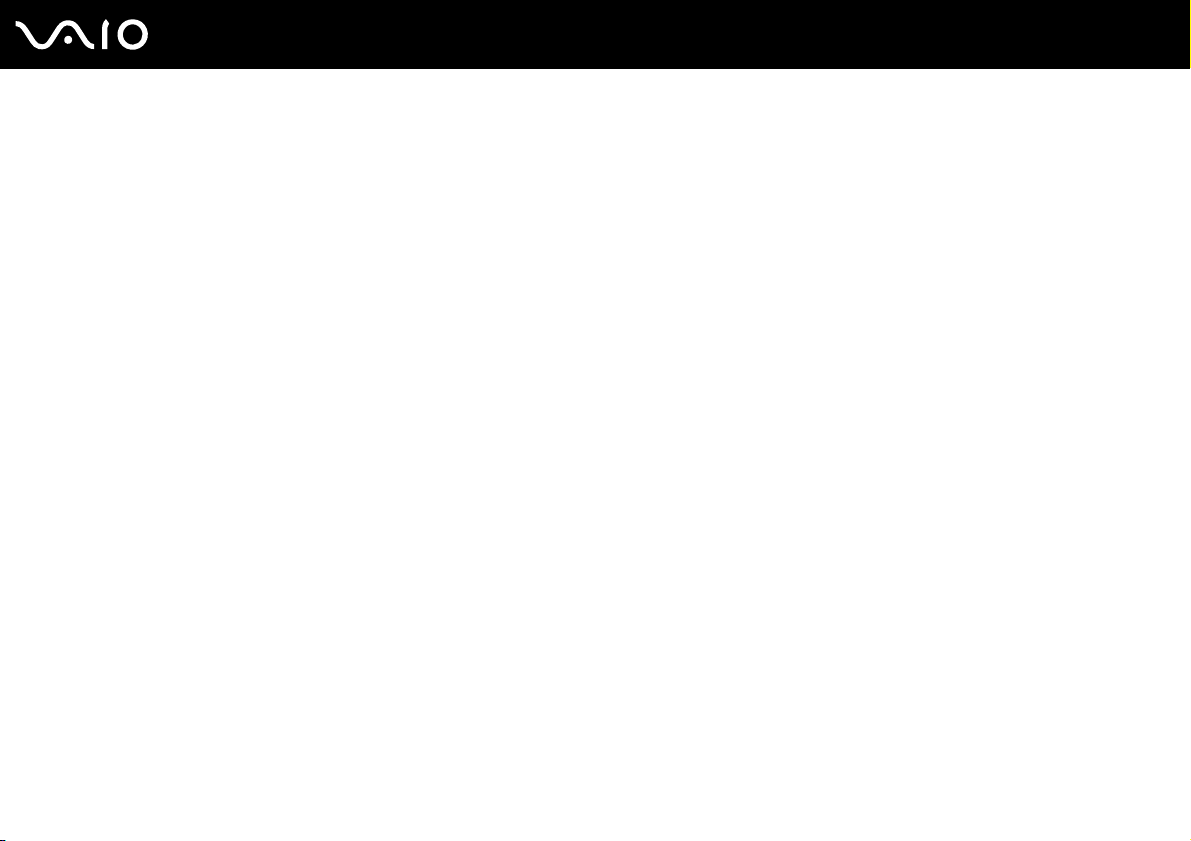
6
nN
Vorbemerkungen
Hinweis
© 2009 Sony Corporation. Alle Rechte vorbehalten.
Ohne vorherige schriftliche Genehmigung dürfen dieses Handbuch und die darin beschriebene Software weder vollständig
noch in Auszügen kopiert, übersetzt oder in maschinenlesbare Form gebracht werden.
Sony Corporation übernimmt keine Gewähr für die Richtigkeit der Angaben in diesem Handbuch sowie für die Software oder
andere darin enthaltene Angaben. Jede konkludente Gewährleistung, Zusicherung marktüblicher Qualität oder Eignung für
einen bestimmten Zweck hinsichtlich des Handbuchs, der Software und anderer Angaben wird hiermit ausdrücklich
ausgeschlossen. Sony Corporation haftet unter keinen Umständen für mittelbare, unmittelbare oder spezielle Schäden sowie
für Folgeschäden, die sich aus oder in Verbindung mit diesem Handbuch ergeben, gleichgültig, ob diese aufgrund unerlaubter
Handlungen, eines Vertrages oder aus sonstigen Gründen in Verbindung mit diesem Handbuch, der Software oder darin
enthaltenen oder verwendeten Angaben entstehen.
Auf die Kennzeichnung ™ oder ® wird in diesem Handbuch verzichtet.
Sony Corporation behält sich das Recht vor, dieses Handbuch und die darin enthaltenen Informationen jederzeit ohne
Ankündigung zu ändern. Die hier beschriebene Software unterliegt den Bedingungen eines gesonderten Lizenzvertrags.
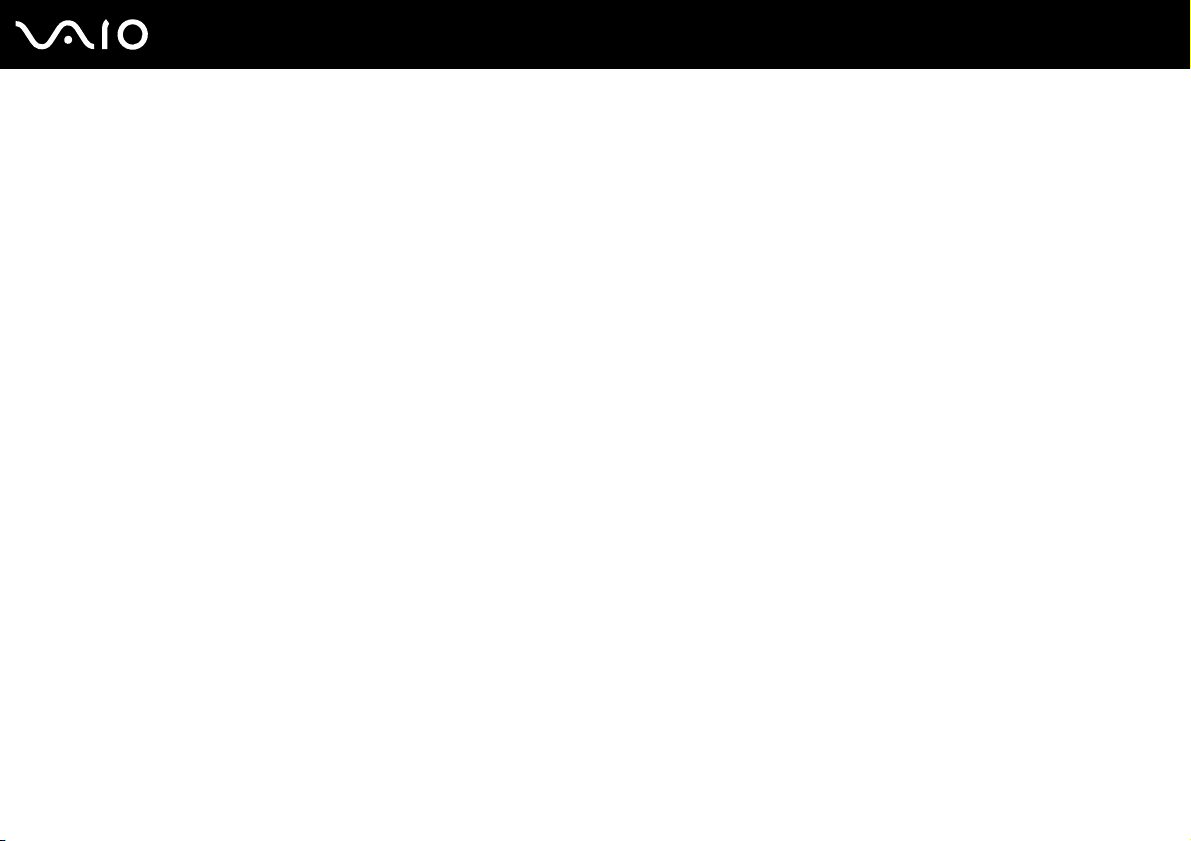
7
nN
Vorbemerkungen
Dokumentation
Die Dokumentation umfasst gedrucktes Material sowie elektronische Benutzerhandbücher, die auf dem Computerbildschirm
angezeigt werden können.
Gedruckte Dokumentation
❑ Schnellstartleitfaden – Beschreibungen der Schritte vom Auspacken bis zum Starten Ihres VAIO-Computers.
❑ Fehlerbehebung und Wiederherstellungshandbuch – Lösungen für Probleme, die nur selten auftreten.
❑ Richtlinien und Verordnungen, Garantie, Anwender-Lizenzvertrag und Supportservices – Enthält die
Garantiebedingungen, Sicherheitsbestimmungen, die Richtlinien und Verordnungen zu Modem,
Wireless LAN/Wireless WAN und Bluetooth
®
, den Anwender-Lizenzvertrag und die Supportservices von Sony.
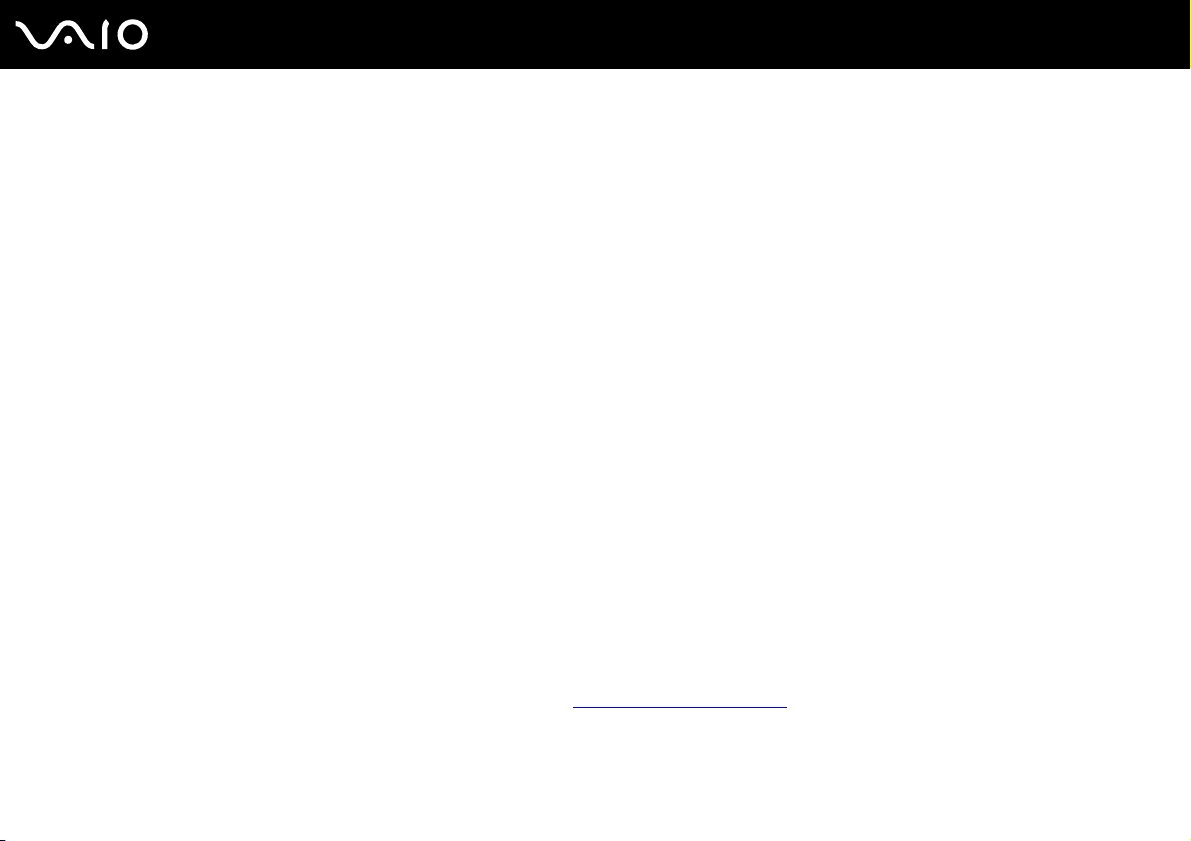
8
nN
Vorbemerkungen
Elektronische Dokumentation
❑ Benutzerhandbuch (dieses Handbuch) – Hier werden die Funktionen und Merkmale Ihres Computers erläutert.
Sie finden hier auch Informationen zur Behebung häufig auftretender Probleme. Das Benutzerhandbuch liegt im
PDF-Format vor, damit es einfach durchsucht und gedruckt werden kann.
So zeigen Sie das Handbuch an:
1 Doppelklicken Sie auf dem Desktop auf das Symbol Me&My VAIO.
2 Klicken Sie auf Menü (Menu), Me&My VAIO, Ich brauche Hilfe (I Need Help) und VAIO Benutzerhandbuch
(VAIO User Guide).
3 Öffnen Sie den Ordner für Ihre Sprache.
4 Wählen Sie das gewünschte Handbuch aus.
Wenn Sie die Benutzerhandbücher manuell öffnen möchten, wählen Sie Arbeitsplatz > VAIO (C:) (Laufwerk C:) > Dokumentation (Documentation) >
Dokumentation (Documentation), und öffnen Sie den Ordner für Ihre Sprache.
Wenn Sie auf die in diesem Handbuch beschriebenen Websites durch Klicken auf ihre mit „http://“ beginnenden URLs zugreifen möchten, muss der
Computer mit dem Internet verbunden sein.
❑ Technische Daten – Im Online-Dokument mit den technischen Daten werden die Hardware- und Softwarekonfigurationen
Ihres VAIO-Computers beschrieben.
So zeigen Sie das Online-Dokument mit den technischen Daten an:
1 Stellen Sie eine Verbindung zum Internet her.
2 Wechseln Sie zur Support-Website von Sony unter http://www.vaio-link.com
.
Bei manchen Modellen liegt eine weitere Disc mit der Dokumentation des mitgelieferten Zubehörs bei.
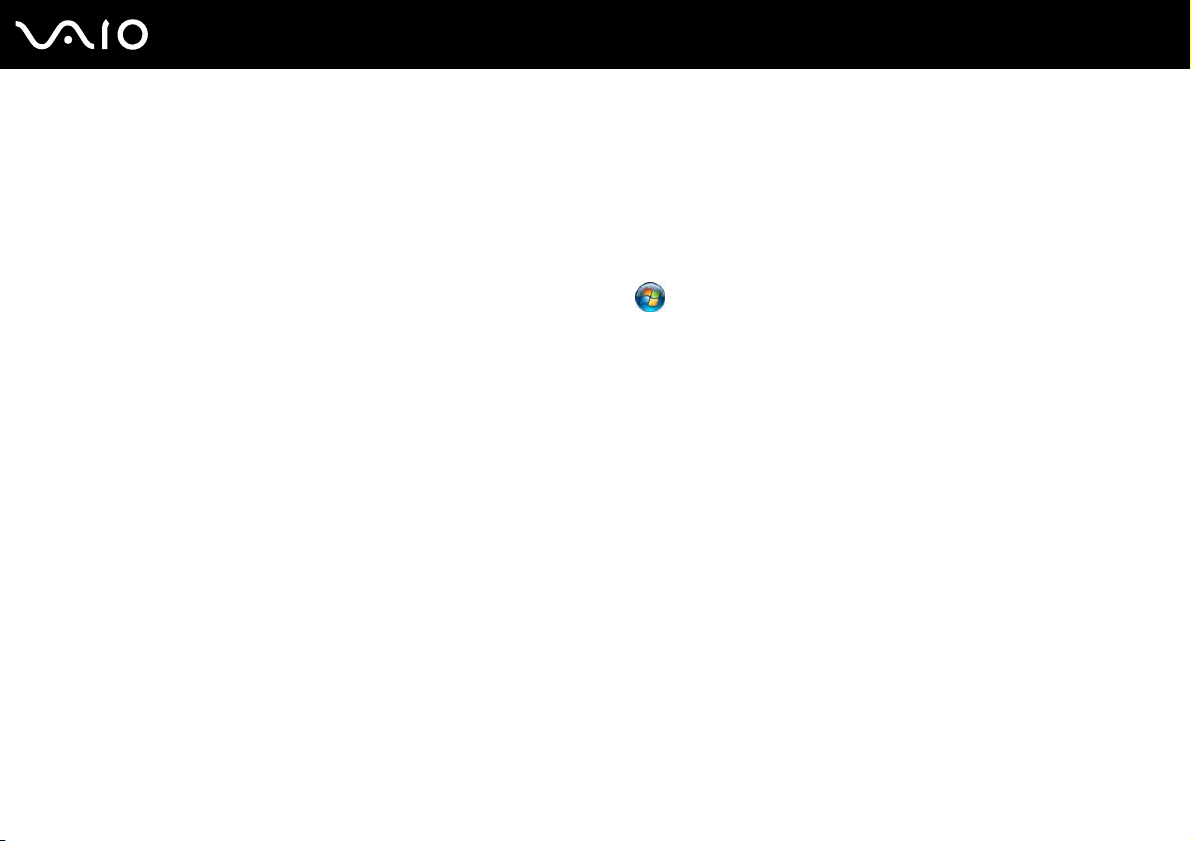
9
nN
Vorbemerkungen
Windows-Hilfe und Support
Windows-Hilfe und Support bietet umfassende Informationen zur Arbeit mit Ihrem Computer, einschließlich praktischer
Hinweise und Übungen.
Über die Suchfunktion, den Index und das Inhaltsverzeichnis können Sie auf alle Informationen der Windows-Hilfe (auch im
Internet) zugreifen.
Um Windows-Hilfe und Support zu öffnen, klicken Sie auf Start und dann auf Hilfe und Support. Sie können
Windows-Hilfe und Support auch öffnen, indem Sie gleichzeitig die Microsoft Windows-Taste und die Taste F1 drücken.
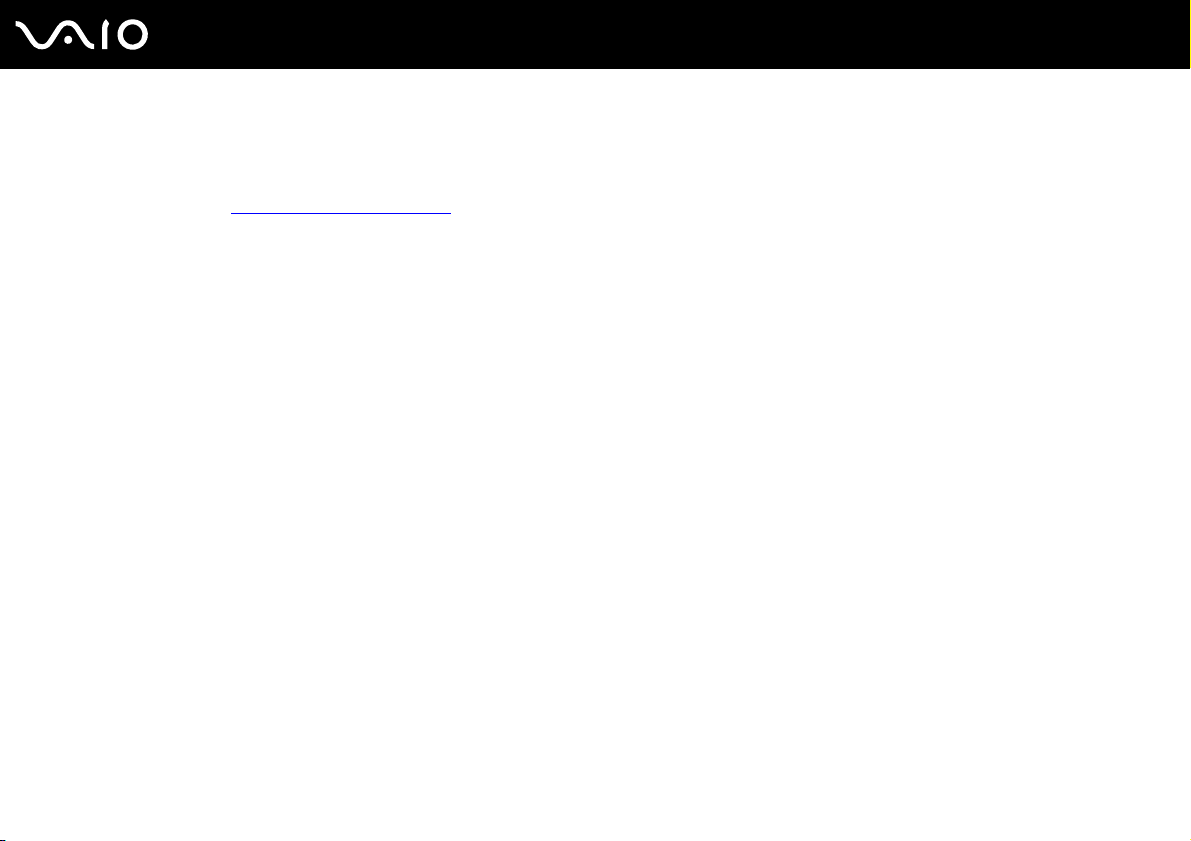
Vorbemerkungen
Weitere Informationsquellen
❑ In der Online-Hilfe der Software finden Sie weitere Informationen zur Funktionsweise und zur Fehlerbehebung.
❑ Auf der Website http://www.club-vaio.com
finden Sie Online-Lernprogramme für Ihre bevorzugte VAIO-Software.
10
nN
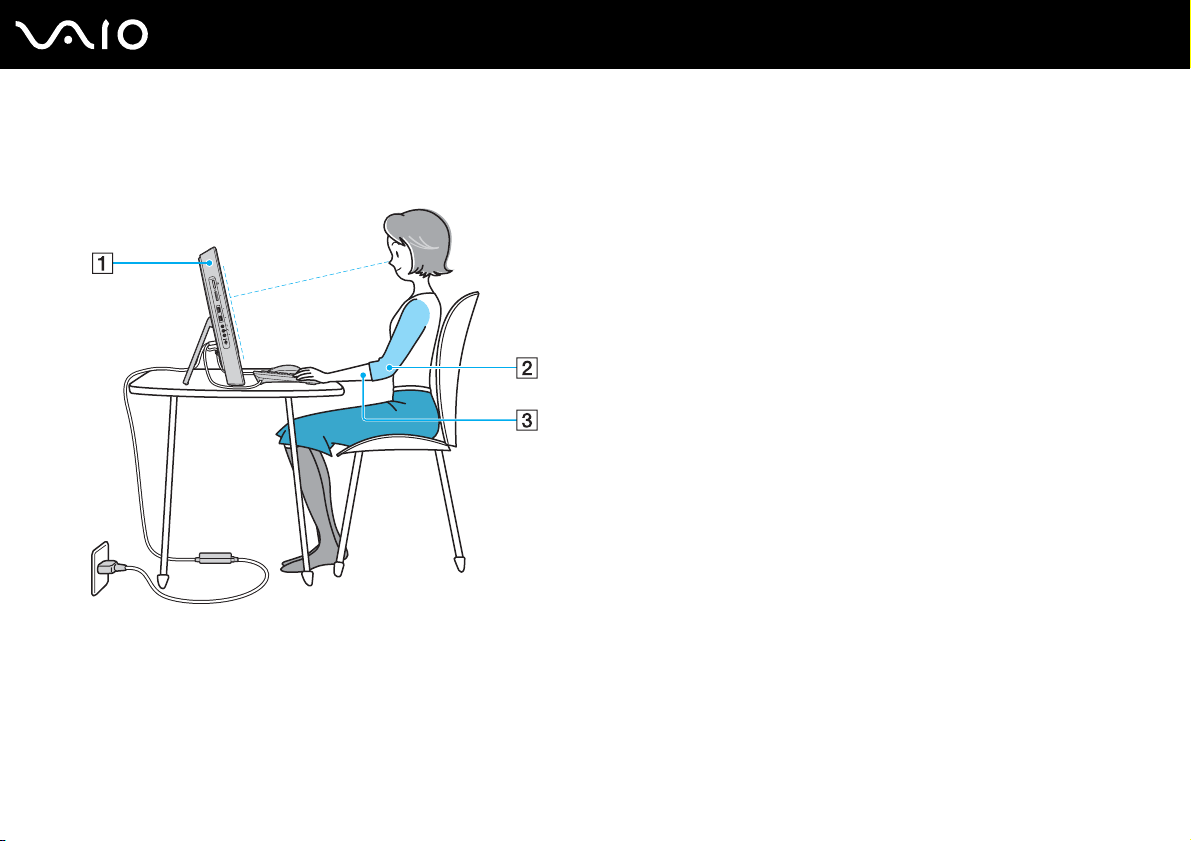
Ergonomisches Arbeiten am Computer
Beachten Sie möglichst immer die folgenden Hinweise zum sicheren und ergonomischen Arbeiten:
11
nN
Vorbemerkungen
❑ Position des Computers – Stellen Sie das Display unmittelbar vor sich auf (1). Achten Sie bei Eingaben über die Tastatur,
das Zeigegerät oder die Maus darauf, dass Ihre Unterarme mit Ihren Handgelenken eine Linie bilden (2) und sich in einer
natürlichen, entspannten Position (3) befinden. Lassen Sie Ihre Oberarme seitlich am Oberkörper herunterhängen.
Legen Sie bei der Arbeit am Computer regelmäßig Pausen ein. Zu langes Arbeiten am Computer kann Augen, Muskeln
und Sehnen überlasten.
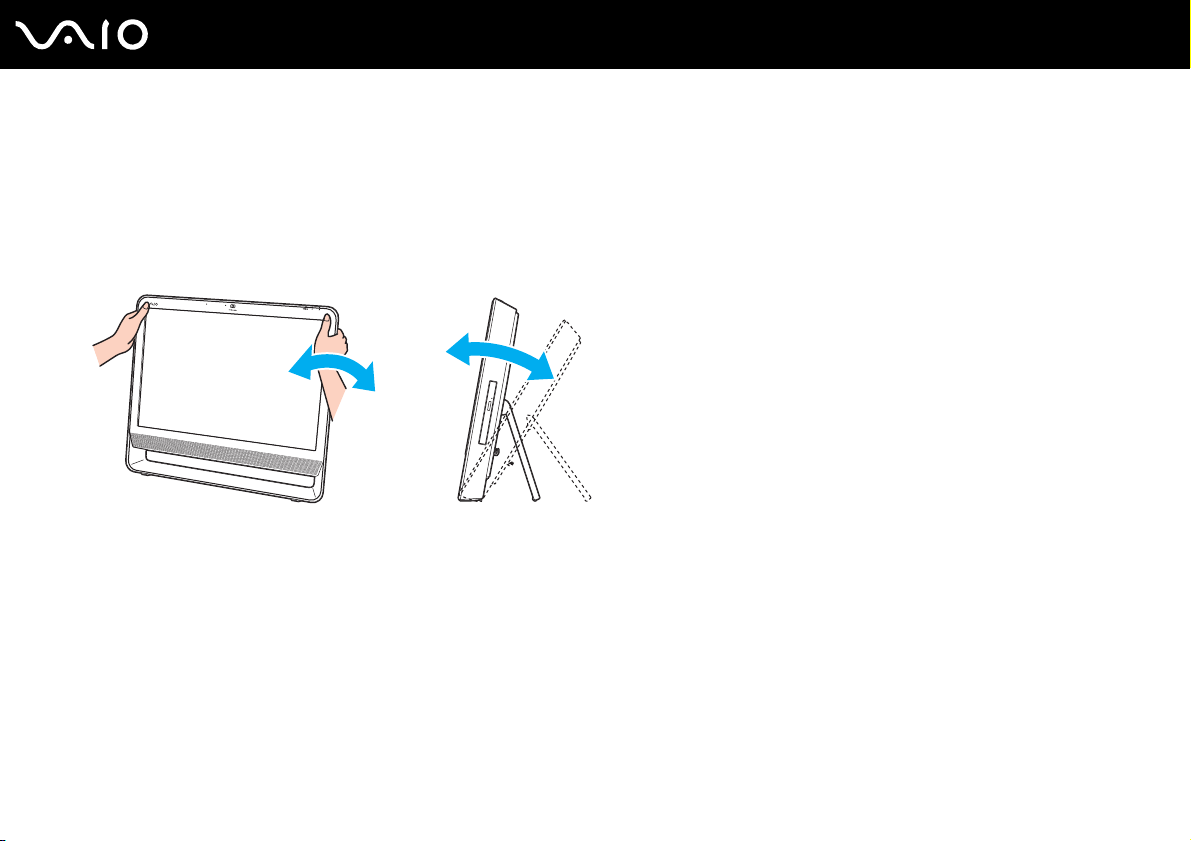
12
nN
Vorbemerkungen
❑ Möbel und Körperhaltung – Verwenden Sie einen Stuhl mit ergonomischer Rückenlehne. Stellen Sie die Sitzhöhe so
ein, dass Ihre Füße flach auf dem Fußboden stehen. Eventuell sorgt eine Fußstütze für bequemeres Arbeiten. Sitzen Sie
entspannt und aufrecht. Sie sollten sich weder zu stark nach vorne beugen noch zu weit nach hinten lehnen.
❑ Neigungswinkel des Displays – Das Display kann zur Einstellung der besten Position geneigt werden. Sie können die
Belastung Ihrer Augen und Ermüdung Ihrer Muskeln durch Einstellen des richtigen Display-Winkels verringern. Stellen
Sie auch die Helligkeit des Bildschirms richtig ein.
!
Üben Sie beim Einstellen des Neigungswinkels keinen übermäßigen Druck auf den Computer aus. Andernfalls besteht das Risiko eines mechanischen
Schadens.
❑ Beleuchtung – Stellen Sie Ihren Computer so auf, dass Fenster und Beleuchtung keine Spiegelungen oder Reflexionen
auf dem Display verursachen. Sie können durch eine indirekte Beleuchtung helle Lichtflecken auf dem Display vermeiden.
Eine richtige Beleuchtung steigert Ihr Wohlbefinden und Ihre Effektivität.
❑ Lüftung – Lassen Sie hinter der Haupteinheit mindestens 10 cm und auf beiden Seiten mindestens 20 cm Platz.
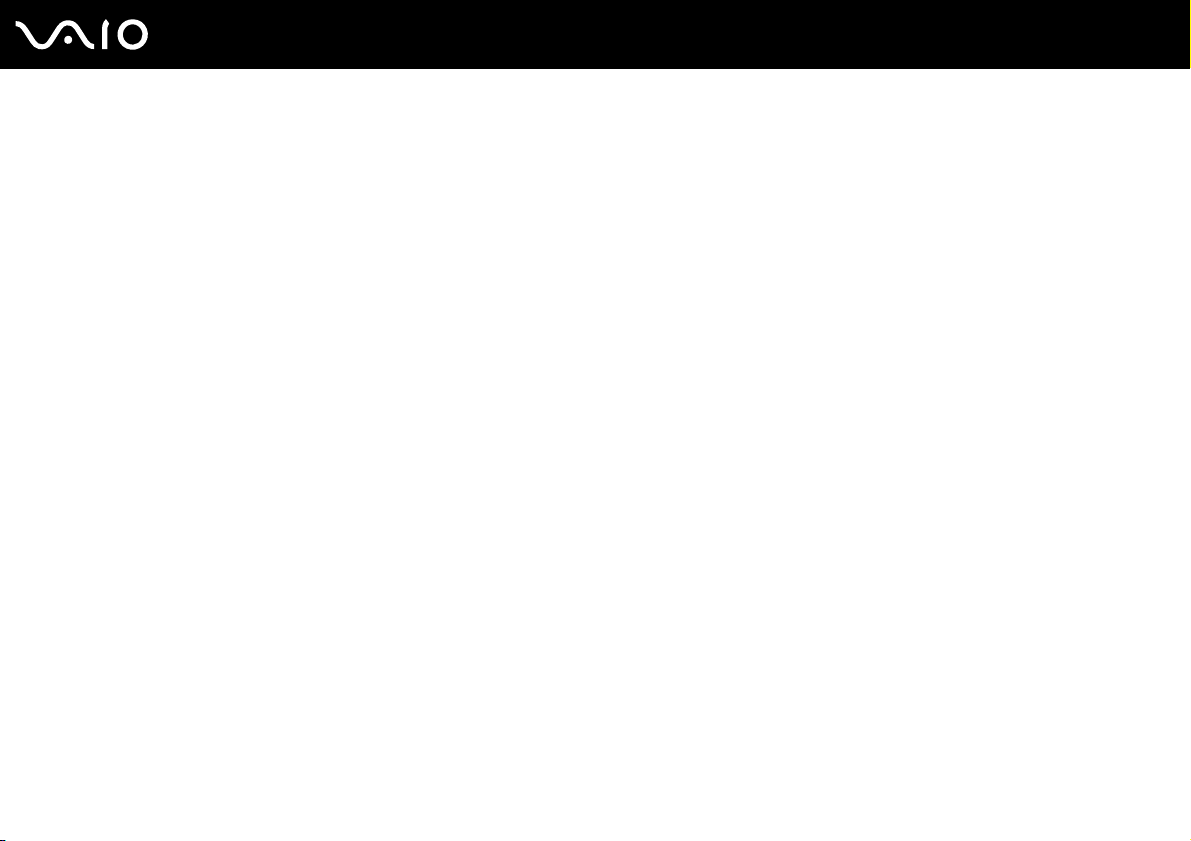
Einführung
In diesem Kapitel wird beschrieben, wie Sie Ihren VAIO-Computer zum ersten Mal in Betrieb nehmen.
❑ Bedienelemente und Anschlüsse (Seite 14)
❑ Die Anzeigeleuchten (Seite 18)
❑ Inbetriebnahme des Computers (Seite 19)
❑ Sicheres Ausschalten des Computers (Seite 22)
13
nN
Einführung
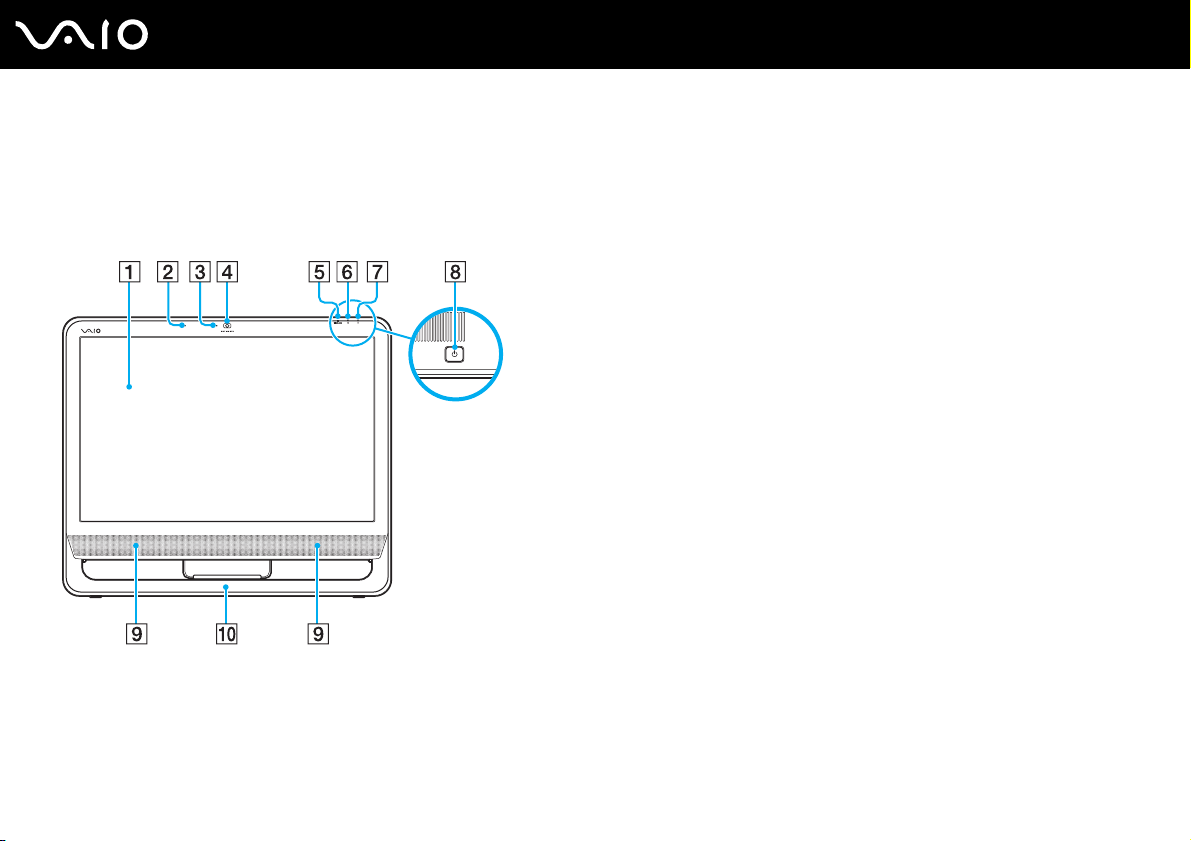
Bedienelemente und Anschlüsse
Machen Sie sich zuerst mit den auf den folgenden Seiten gezeigten Bedienelementen und Anschlüssen vertraut.
Vorne
A LCD-Display (Seite 88)
B Eingebautes Mikrofon (Mono)
C Anzeige für integrierte MOTION EYE-Kamera (Seite 18)
D Integrierte MOTION EYE-Kamera (Seite 27)
E WIRELESS-Kontrollanzeige (Seite 18)
F Kontrollanzeige für Festplatte/optisches Laufwerk (Seite 18)
G Netzkontrollleuchte (Seite 18)
H Ein-Aus-Taste
I Eingebaute Lautsprecher (Stereo)
J Unterer Gehäuserahmen (Seite 91)
14
nN
Einführung
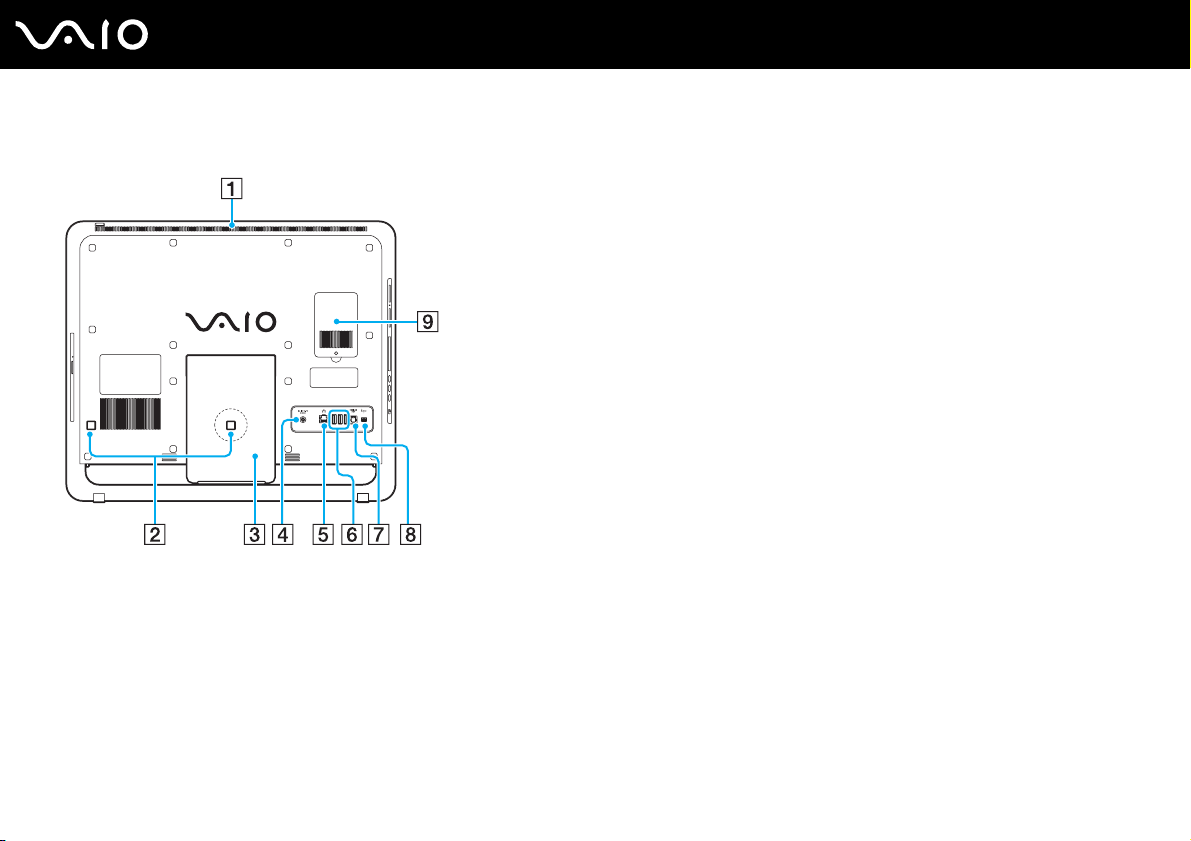
Hinten
!
Der Bereich um die Belüftungsöffnung (1) wird im Betrieb sehr warm. Lassen Sie den
Computer unbedingt abkühlen, bevor Sie ihn dort berühren.
A Belüftungsöffnung
B Kabelklemmen (Seite 19), (Seite 20)
C Kippständer (Seite 91)
D DC IN-Anschluss (Seite 20)
E Ethernet-Netzwerkanschluss (Seite 48)
F USB-Anschlüsse (USB 2.0)
*
(Seite 65)
G OPTICAL OUT-Digitalausgang (Seite 63)
(Abtastfrequenz: 44,1/48/96 kHz)
H Vierpoliger i.LINK-S400-Anschluss (Seite 68)
I Abdeckung des Speichermodulfachs (Seite 81)
* Unterstützung von High/Full/Low Speed.
15
nN
Einführung
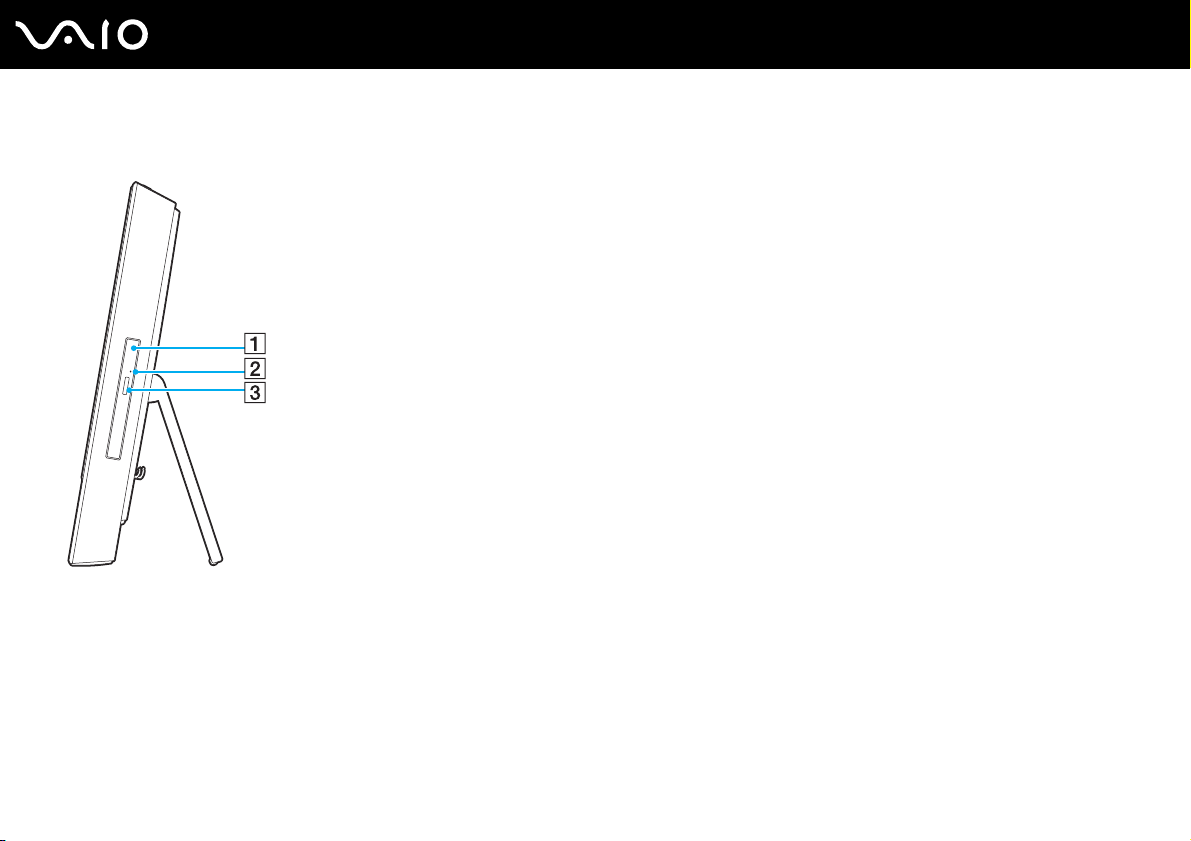
Rechts
A Optisches Laufwerk (Seite 30)
B Öffnung für manuellen Auswurf (Seite 118)
C Auswurftaste (Seite 30)
16
nN
Einführung
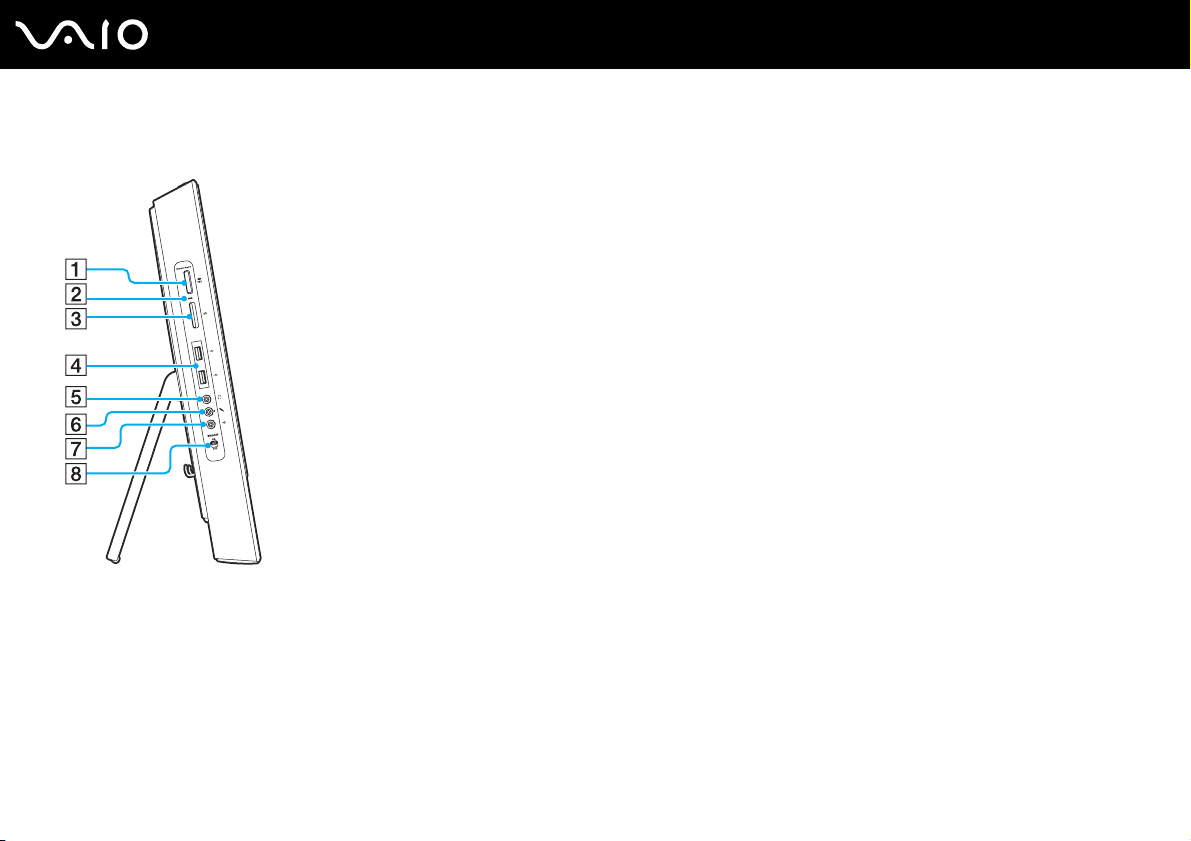
Links
17
nN
Einführung
A Memory Stick-Steckplatz
*1
(Seite 38)
B Kontrollanzeige für Speicherkartenzugriff (Seite 18)
C SD-Speicherkartensteckplatz (Seite 44)
D USB-Anschlüsse (USB 2.0)
*2
(Seite 65)
E Kopfhörerbuchse (Seite 63)
F Mikrofonbuchse
Zum Anschließen eines externen Mikrofons.
G Line In-Buchse
Zum Anschließen von externen Audiogeräten zur Audioeingabe.
H WIRELESS-Schalter (Seite 49)
*1
Ihr Computer unterstützt Memory Sticks im Standard- und im Duo-Format.
*2
Unterstützung von High/Full/Low Speed.
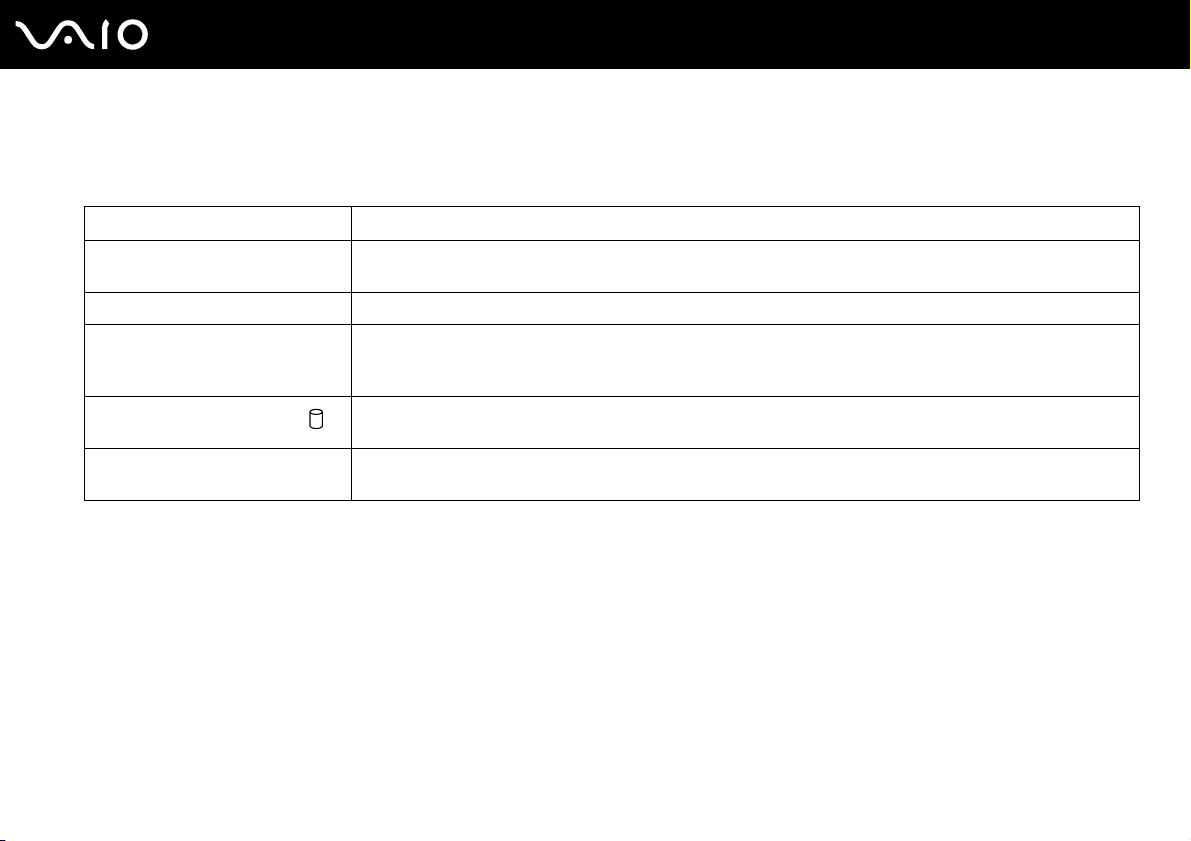
Die Anzeigeleuchten
Der Computer verfügt über die folgenden Anzeigeleuchten:
Anzeige Funktionen
Betriebsmodus 1 Diese Anzeige leuchtet grün, wenn der Computer eingeschaltet ist. Sie leuchtet orangefarben, wenn sich der
Computer im Energiesparmodus befindet, und erlischt, wenn Sie den Computer ausschalten.
Integrierte MOTION EYE-Kamera Diese Anzeige leuchtet, wenn die integrierte MOTION EYE-Kamera verwendet wird.
Speicherkartenzugriff Diese Anzeige leuchtet, wenn Daten von einer Speicherkarte gelesen oder darauf geschrieben werden.
(Während diese Anzeige leuchtet, darf der Computer auf keinen Fall in den Energiesparmodus versetzt oder
ausgeschaltet werden.) Wenn die Anzeige aus ist, wird nicht auf die Speicherkarte zugegriffen.
Festplatte/optisches Laufwerk
WIRELESS Diese Anzeige leuchtet, wenn der WIRELESS-Schalter eingeschaltet und mindestens eine Wireless-Option im
Diese Anzeige leuchtet bei Lese- oder Schreibzugriffen auf das Laufwerk. Sie dürfen den Computer auf keinen
Fall in den Energiesparmodus versetzen oder ausschalten, während diese Anzeige leuchtet.
Fenster VAIO Smart Network aktiviert ist.
18
nN
Einführung
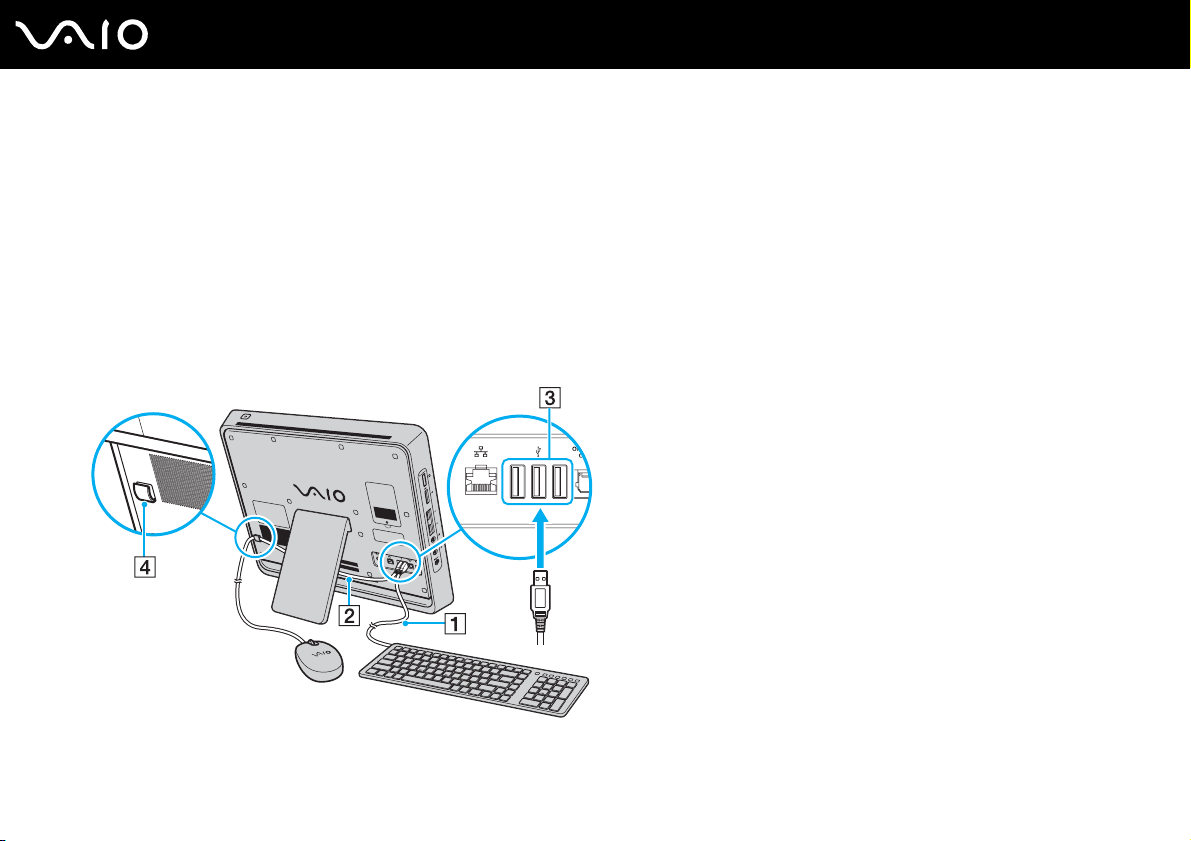
19
nN
Einführung
Inbetriebnahme des Computers
Anschließen von Tastatur und Maus
Der Computer wird mit einer USB-Tastatur und einer USB-Maus geliefert.
So schließen Sie die Tastatur und die Maus an
1 Stecken Sie das Tastaturkabel (1) und das Mauskabel (2) in die gewünschten USB-Anschlüsse (3) an der Rückseite des
Computers.
2 Führen Sie das Mauskabel (2) durch die Kabelklemme (4) hinten am Computer.
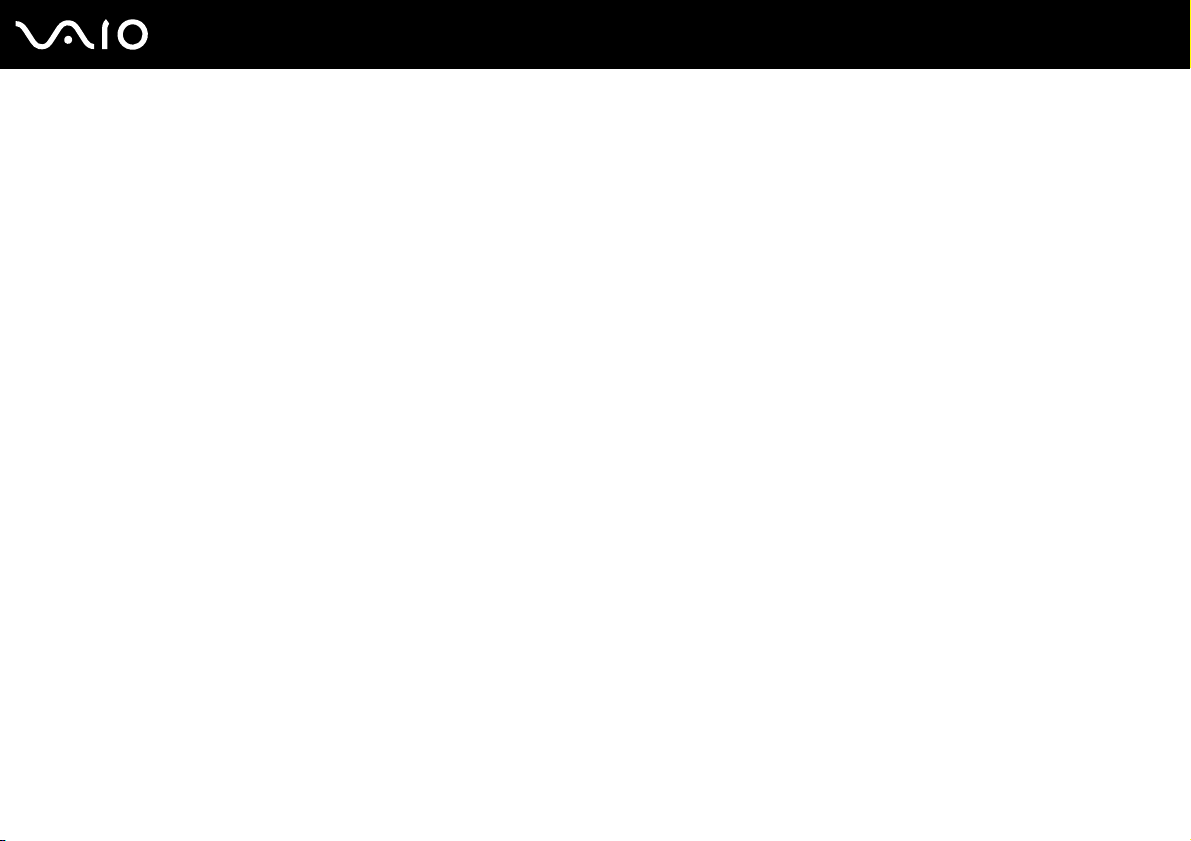
Anschließen an eine Stromquelle
Sie benötigen ein Netzgerät, um den Computer mit dem Stromnetz zu verbinden.
Verwenden Sie ausschließlich das mit dem Computer gelieferte Netzgerät.
So schließen Sie das Netzgerät an
1 Verbinden Sie das eine Ende des Netzkabels (1) mit dem Netzgerät (3).
2 Verbinden Sie das andere Ende des Netzkabels mit einer Netzsteckdose (2).
3 Verbinden Sie das Kabel des Netzgeräts (4) mit dem DC IN-Anschluss (5).
4 Verlegen Sie das Kabel des Netzgeräts durch die Kabelklemme (6).
20
nN
Einführung
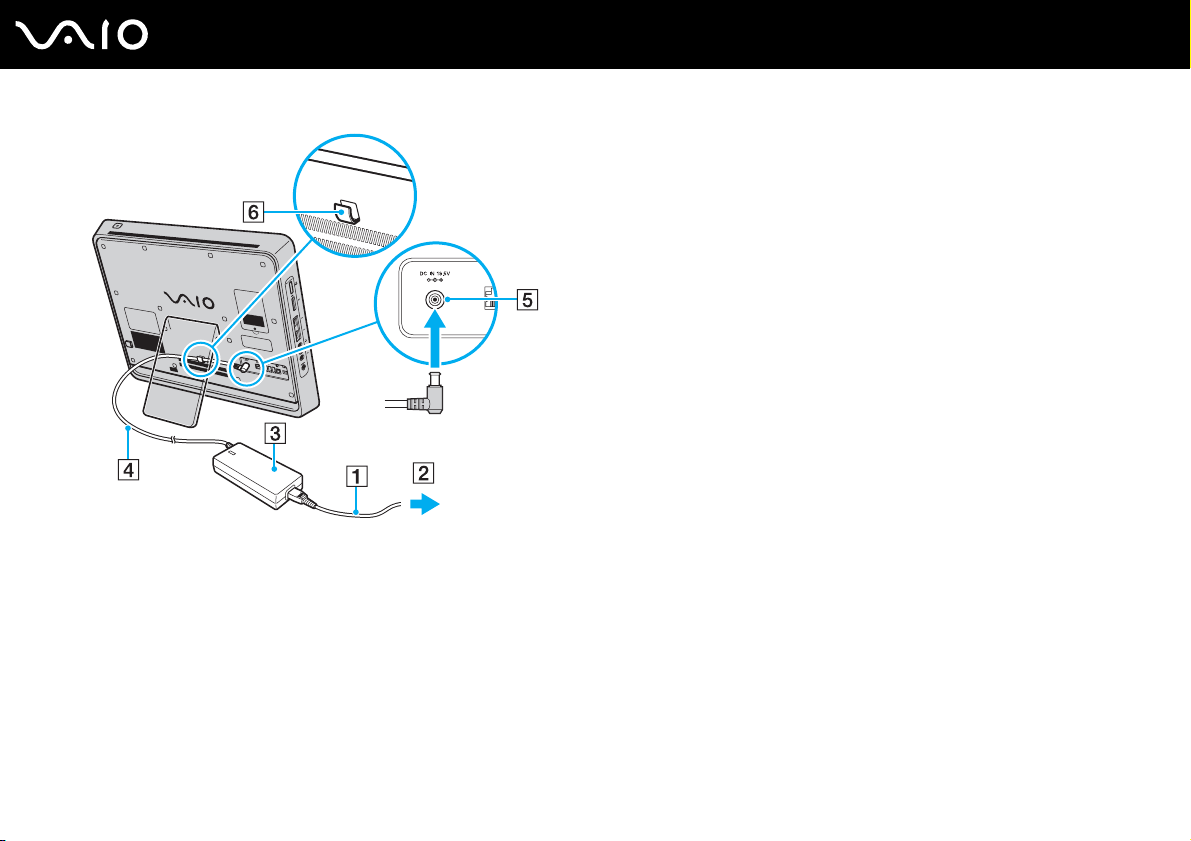
!
Die Form des Gleichstromsteckers hängt vom verwendeten Netzgerät ab.
21
nN
Einführung
Zur vollständigen Trennung vom Stromnetz muss das Kabel des Netzgeräts vom ausgeschalteten Computer abgezogen werden.
Stellen Sie sicher, dass die Netzsteckdose leicht zugänglich ist.
!
Wenn Sie das Kabel des Netzgeräts vom Computer abziehen, während dieser eingeschaltet ist oder sich im Energiesparmodus befindet, können die
nicht gespeicherten Daten verloren gehen.
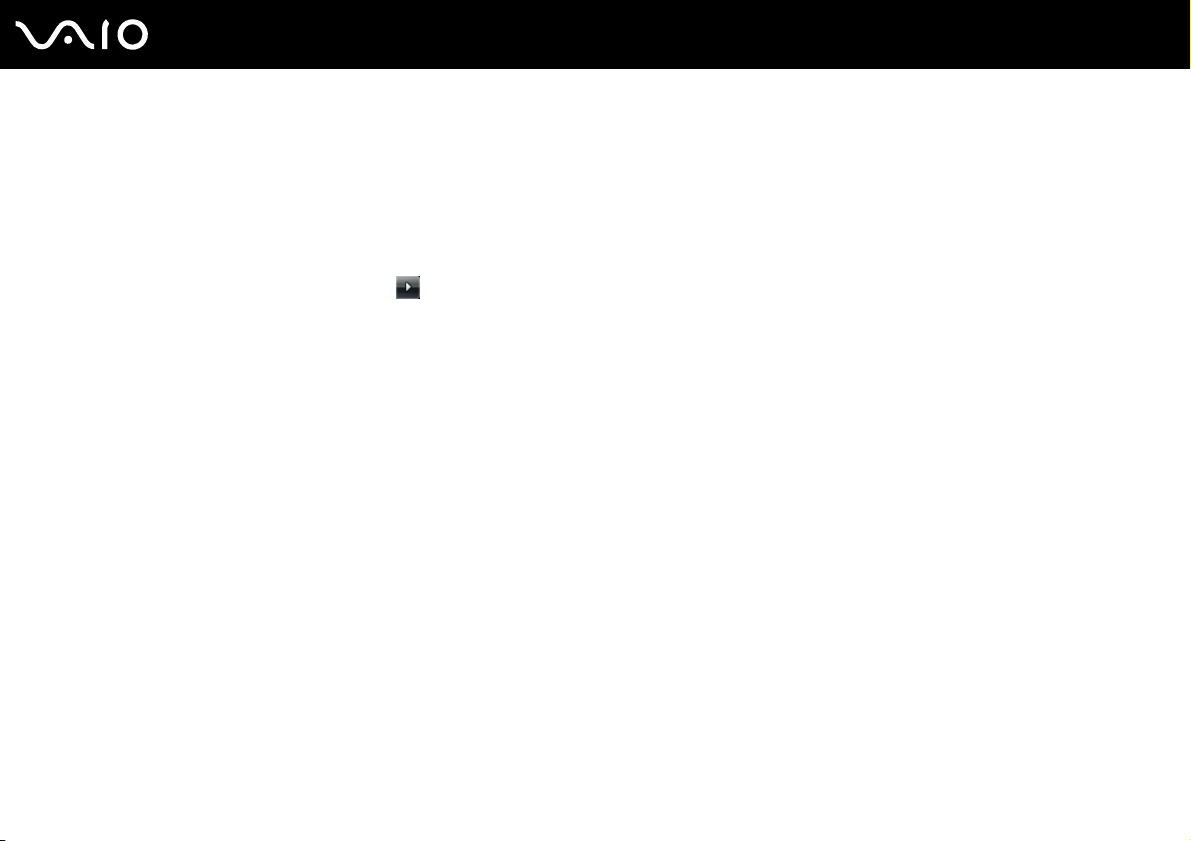
nN
Einführung
Sicheres Ausschalten des Computers
Zur Vermeidung von Datenverlusten sollten Sie den Computer immer wie nachfolgend beschrieben ausschalten.
So schalten Sie den Computer aus
1 Schalten Sie alle angeschlossenen Peripheriegeräte aus.
2 Klicken Sie auf Start, auf den Pfeil neben der Schaltfläche Sperren und auf Herunterfahren.
3 Folgen Sie den Aufforderungen zum Speichern von Dokumenten und zur Berücksichtigung anderer angemeldeter
Benutzer, und warten Sie, bis sich der Computer automatisch ausschaltet.
Die Netzkontrollleuchte erlischt dann.
22
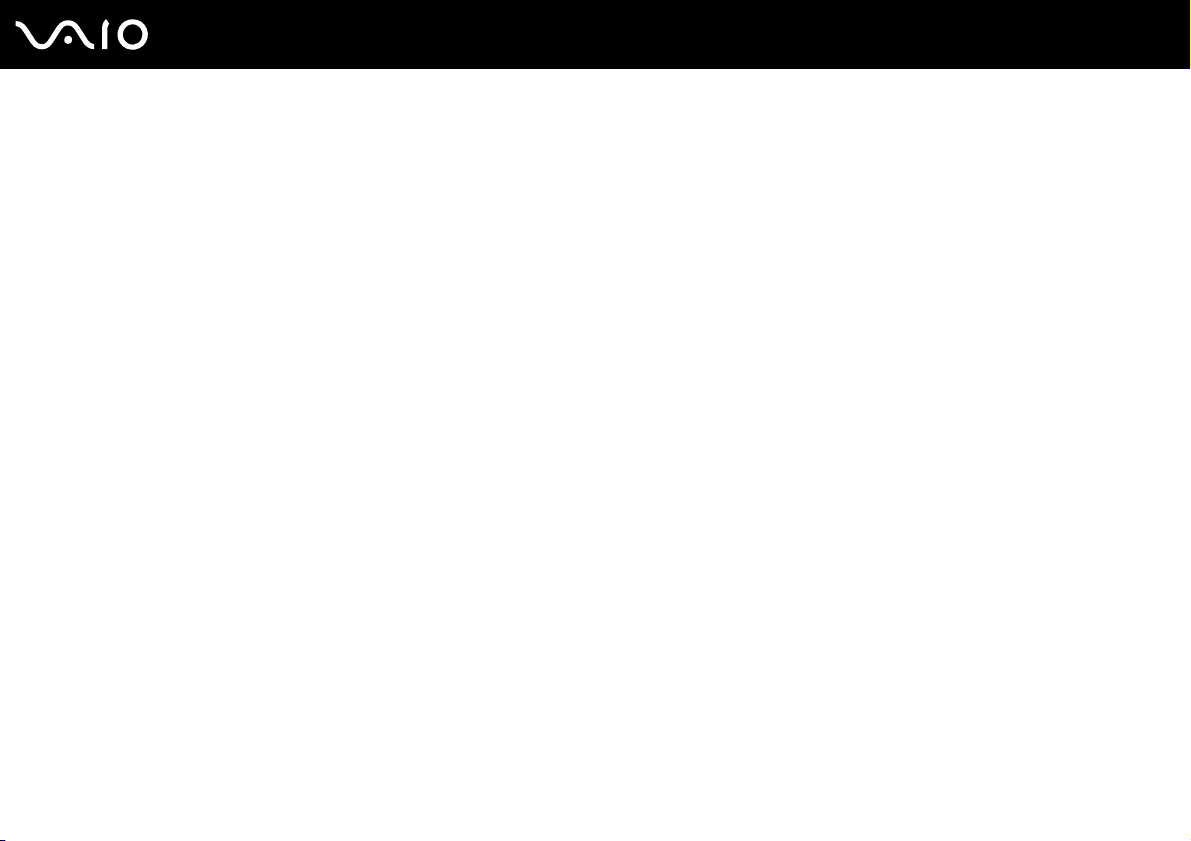
Arbeiten mit Ihrem VAIO-Computer
In diesem Abschnitt erfahren Sie, wie Sie Ihren VAIO-Computer optimal nutzen können.
❑ Die Tastatur (Seite 24)
❑ Die integrierte MOTION EYE-Kamera (Seite 27)
❑ Das optische Laufwerk (Seite 30)
❑ Memory Sticks (Seite 38)
❑ SD-Speicherkarten (Seite 44)
❑ Einrichten einer Internetverbindung (Seite 47)
❑ Einrichten einer Netzwerkverbindung (LAN) (Seite 48)
❑ Einrichten einer Wireless LAN-Verbindung (WLAN) (Seite 49)
❑ Bluetooth-Funktion (Seite 56)
23
nN
Arbeiten mit Ihrem VAIO-Computer
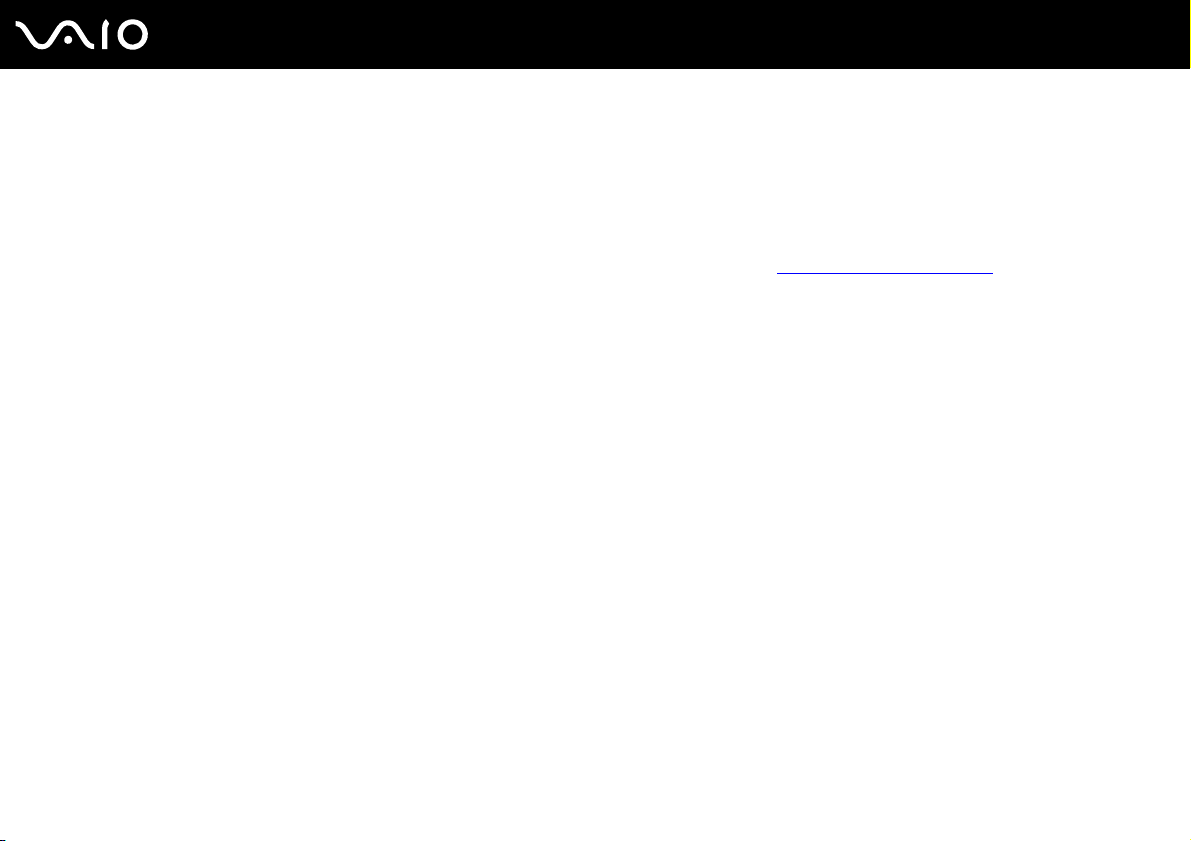
24
nN
Arbeiten mit Ihrem VAIO-Computer
Die Tastatur
Im Lieferumfang des Computers ist eine USB-Tastatur enthalten.
Die Tastatur verfügt über ein Standardtastenfeld sowie über Zusatztasten, mit denen Sonderfunktionen ausgeführt werden
können.
Glossarinformationen zum Thema Tastatur sind auch auf der VAIO-Link-Website (http://www.vaio-link.com
) zu finden.
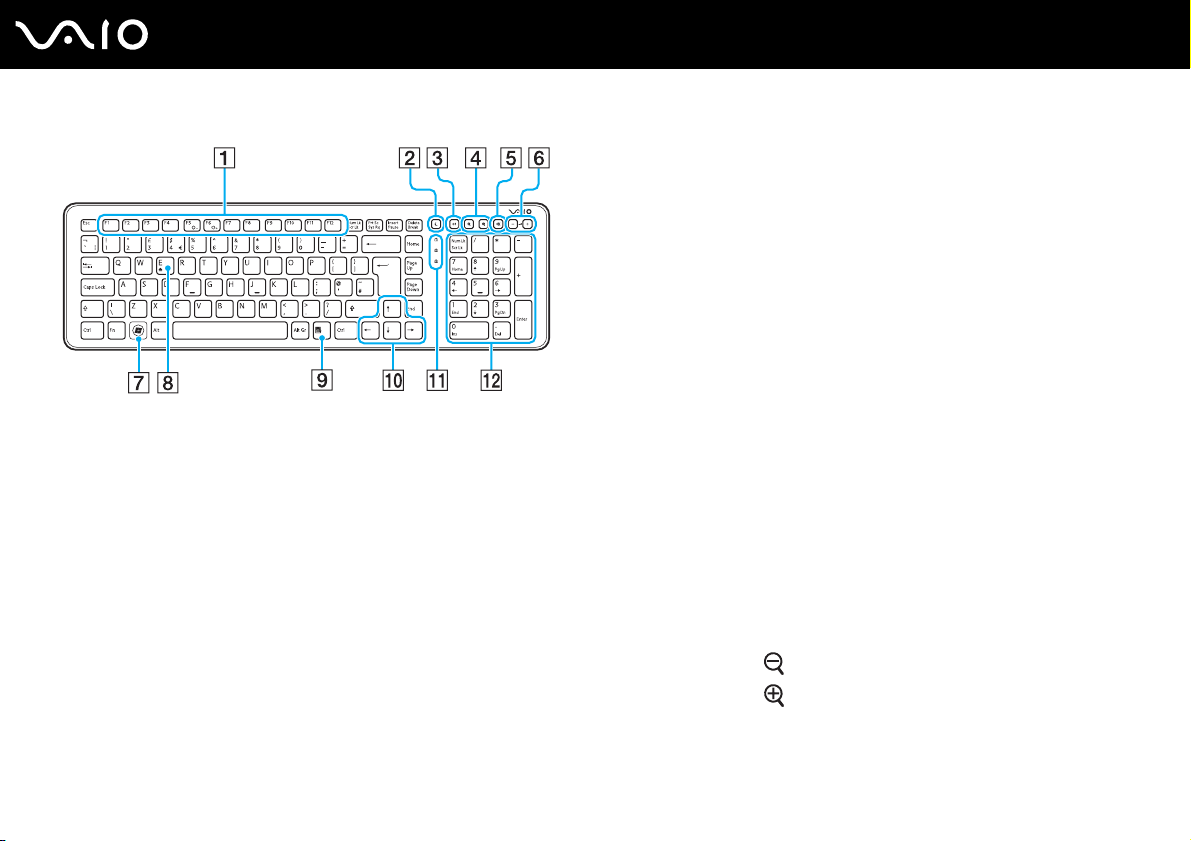
Auf der Abbildung oben ist als Beispiel die englische Tastatur zu sehen.
25
nN
Arbeiten mit Ihrem VAIO-Computer
A Funktionstasten
Durchführung bestimmter Aufgaben. Abgesehen von den
folgenden Kombinationen mit der Fn-Taste sind die den
Funktionstasten zugeordneten Aufgaben von der jeweiligen
Softwareanwendung abhängig.
Fn+F5: Die Helligkeit des LCD-Displays wird verringert.
Fn+F6: Die Helligkeit des LCD-Displays wird erhöht.
B Energiespartaste
Der Computer wird in den Modus mit dem geringsten
Energieverbrauch geschaltet.
Nähere Informationen zur Energieverwaltung finden Sie im
Abschnitt Verwenden des Stromsparmodus (Seite 77).
C S1-Taste
Standardmäßig wird mit der Taste S1 die VAIO Einführung
(VAIO Guide) angezeigt.
Die Standardbelegung der Taste S1 kann sich von der oben angegebenen
unterscheiden. Sie können dann die Belegung mit VAIO Control Center ändern.
Weitere Informationen finden Sie unter Einrichten Ihres Computers mit VAIO
Control Center (Seite 76) und in der Online-Hilfe der Anwendung.
D Zoom-Tasten
Die Größe eines Bildes oder eines Dokuments in einer
Anwendung wird geändert.
Mit der Taste
Mit der Taste
Weitere Informationen finden Sie in der Online-Hilfe zu VAI O
Control Center.
können Sie die Bildschirmanzeige verkleinern.
können Sie die Bildschirmanzeige vergrößern.
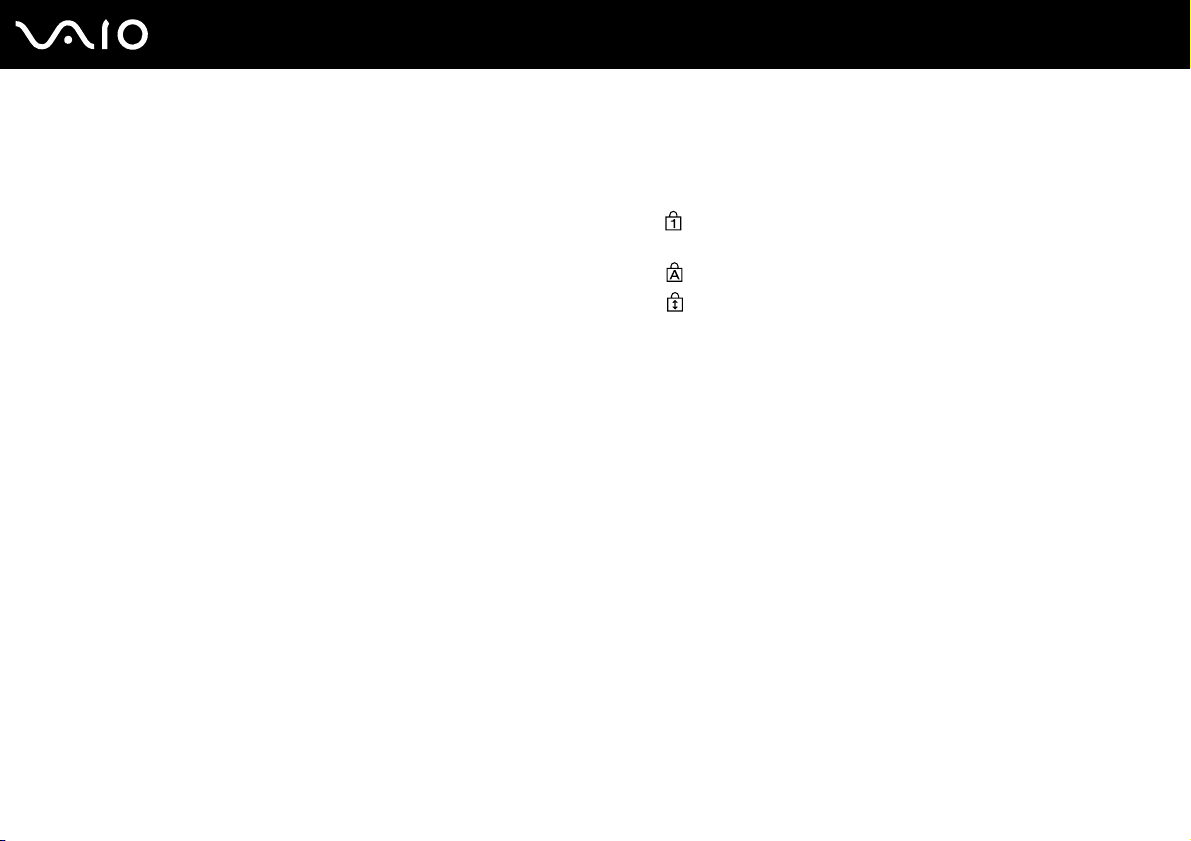
26
nN
Arbeiten mit Ihrem VAIO-Computer
E Stummschalttaste
Die Audioausgabe wird ein- und ausgeschaltet.
F Lautstärketasten
Die Lautstärke wird erhöht (+) oder verringert (-).
G Windows-Taste
Das Menü Start wird geöffnet.
H E-Taste
Wenn Sie diese Taste zusammen mit der Fn-Taste drücken,
wird die Schublade des optischen Laufwerks geöffnet.
I Anwendungstaste
In bestimmten Softwareanwendungen wird ein Kontextmenü
angezeigt.
J Pfeiltasten
Der Mauszeiger wird auf dem Computerbildschirm verschoben.
K Kontrollanzeigen
(Num Lk): Diese Anzeige leuchtet bei aktiviertem
Ziffernblock.
(Caps Lock): Diese Anzeige leuchtet im Feststellmodus.
(Scr Lk): Diese Anzeige leuchtet bei aktivierter
Bildlaufsperre.
L Ziffernblock
Über den Ziffernblock können Sie Zahlen eingeben oder
einfache mathematische Berechnungen durchführen.
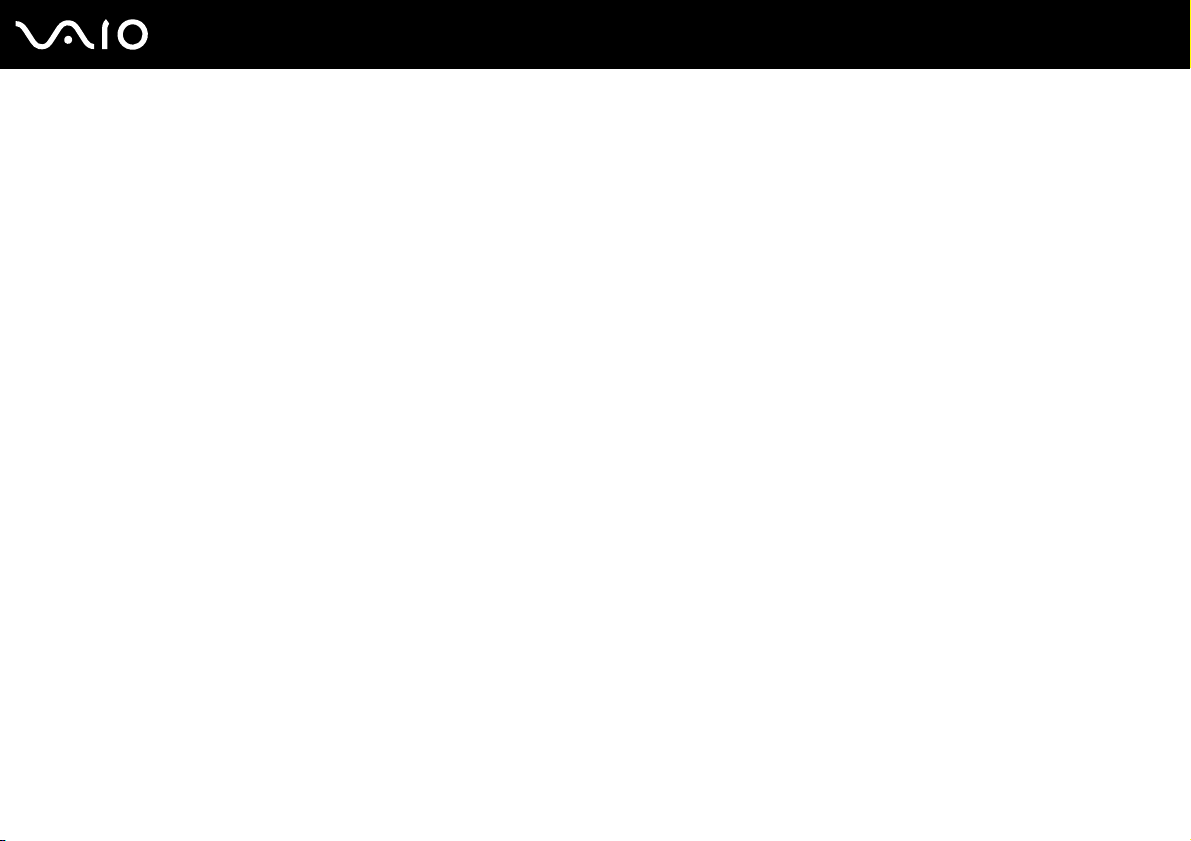
nN
Arbeiten mit Ihrem VAIO-Computer
Die integrierte MOTION EYE-Kamera
Der Computer ist mit einer integrierten MOTION EYE-Kamera ausgestattet.
Über die integrierte MOTION EYE-Kamera können Sie mit Instant-Messaging-Software und einem
Videobearbeitungsprogramm Videoübertragungen durchführen sowie Fotos und Filme mit der vorinstallierten
Aufzeichnungssoftware aufnehmen.
Wenn Sie den Computer einschalten, wird die MOTION EYE-Kamera automatisch aktiviert. Sie können dann mit der
entsprechenden Software an einer Videokonferenz teilnehmen.
Beachten Sie aber, dass die integrierte MOTION EYE-Kamera beim Starten oder Beenden der Instant-Messaging- oder
Videobearbeitungssoftware nicht automatisch ein- bzw. ausgeschaltet wird.
Auf die integrierte MOTION EYE-Kamera kann immer nur von einer Softwareanwendung aus zugegriffen werden. Wenn Sie die integrierte
MOTION EYE-Kamera in einer anderen Anwendung verwenden möchten, müssen Sie zuerst die aktuelle Anwendung beenden.
!
Wenn Sie die Kamera auf ein Motiv richten, das sich schnell bewegt, können im Anzeigefenster Störungen auftreten (z. B. horizontalen Streifen).
Dies ist normal und kein Anzeichen für eine Funktionsstörung.
Die integrierte MOTION EYE-Kamera kann nicht mit der Software Microsoft Windows Movie Maker gesteuert werden.
27
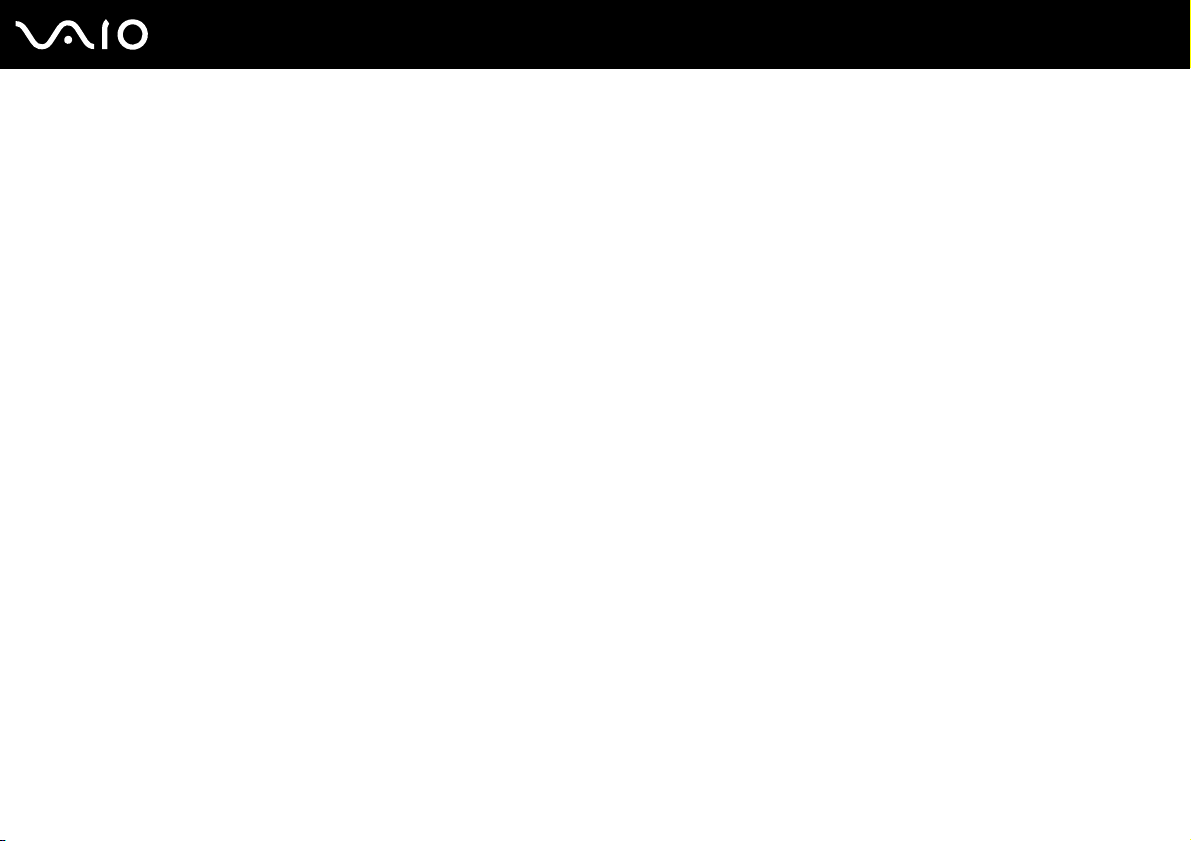
Arbeiten mit Ihrem VAIO-Computer
Aufnehmen von Bildern
So nehmen Sie ein Bild auf
1 Klicken Sie auf Start, Alle Programme, ArcSoft WebCam Companion 2 und WebCam Companion 2,
um WebCam Companion 2 zu starten.
2 Klicken Sie im Hauptfenster auf das Symbol Erfassen (Capture).
3 Erfassen Sie das Motiv im Sucher.
4 Klicken Sie unter dem angezeigten Bild auf die Schaltfläche Erfassen (Capture).
Das aktuelle Bild in der Sucheransicht wird aufgenommen und der Miniaturbildansicht im linken Bereich des Hauptfensters
hinzugefügt.
Wenn Sie ein Bild bei ungünstigen Lichtverhältnissen aufnehmen, klicken Sie nach Schritt 2 auf das Symbol Webcam-Einstellungen (WebCam Settings),
und wählen Sie im Fenster mit den Eigenschaften die gewünschte Option zur Beleuchtungskorrektur aus.
WebCam Companion 2 bietet viele weitere Funktionen. Lesen Sie die entsprechenden Informationen in der Online-Hilfe der Anwendung.
28
nN
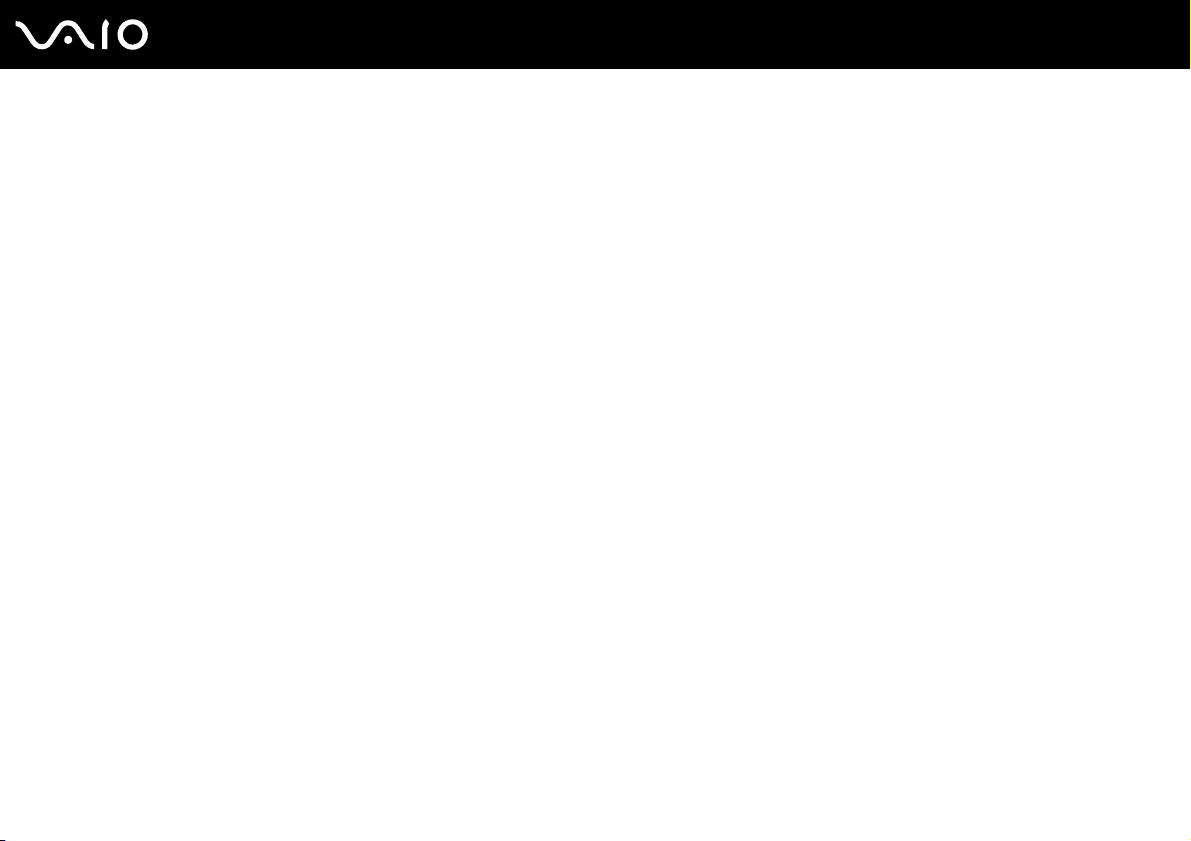
29
nN
Arbeiten mit Ihrem VAIO-Computer
Aufnehmen von Filmen
So nehmen Sie einen Film auf
1 Klicken Sie auf Start, Alle Programme, ArcSoft WebCam Companion 2 und WebCam Companion 2,
um WebCam Companion 2 zu starten.
2 Klicken Sie im Hauptfenster auf das Symbol Aufnehmen (Record).
3 Erfassen Sie das Motiv im Sucher.
4 Klicken Sie unter dem angezeigten Bild auf die Schaltfläche Video aufzeichnen (Record Video), um die Aufnahme zu
starten.
5 Wenn Sie die Aufnahme stoppen möchten, klicken Sie erneut auf die Schaltfläche Video aufzeichnen (Record Video).
Die erste Szene des aufgenommenen Videos wird im linken Bereich des Hauptfensters als Miniaturbild hinzugefügt.
Wenn Sie ein Video bei ungünstigen Lichtverhältnissen aufnehmen, klicken Sie nach Schritt 2 auf das Symbol Webcam-Einstellungen (WebCam Settings),
und wählen Sie im Fenster mit den Eigenschaften die gewünschte Option zur Beleuchtungskorrektur aus.
WebCam Companion 2 bietet viele weitere Funktionen. Lesen Sie die entsprechenden Informationen in der Online-Hilfe der Anwendung.
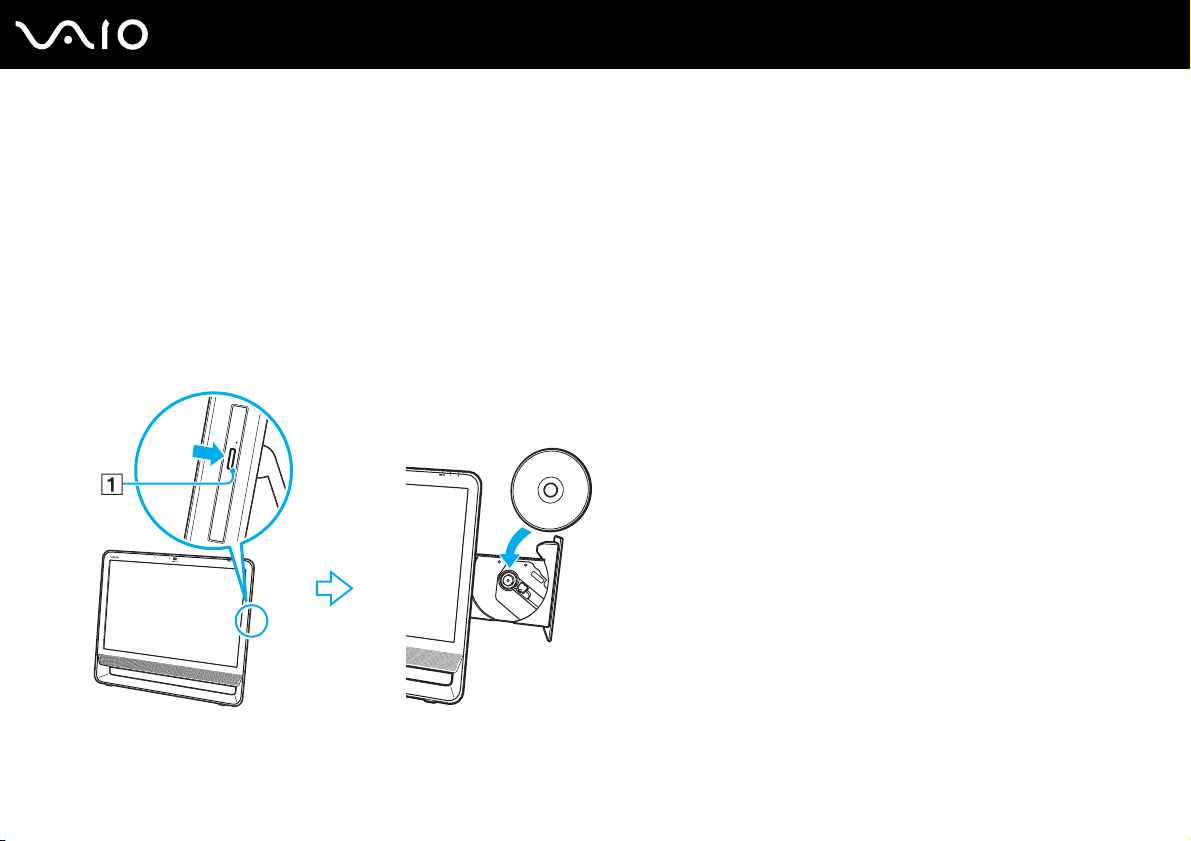
nN
Arbeiten mit Ihrem VAIO-Computer
Das optische Laufwerk
Ihr Computer ist mit einem optischen Laufwerk ausgestattet.
So legen Sie eine Disc ein
1 Schalten Sie den Computer ein.
2 Drücken Sie die Auswurftaste (1) oder die Tastenkombination Fn+E, um die Laufwerksschublade zu öffnen.
Die Schublade wird ausgefahren.
3 Halten Sie die Rückseite der Schublade fest, und legen Sie eine Disc mit der Beschriftung nach oben in der Mitte der
Schublade ein. Drücken Sie dann leicht auf die Disc, bis sie einrastet.
30
!
Üben Sie keinen Druck auf die Laufwerksschublade aus. Halten Sie unbedingt die Rückseite der Schublade fest, wenn Sie Discs einlegen oder
herausnehmen.
 Loading...
Loading...