Sony VAIO VGN-TT11RM/R, VAIO VGN-TT11LN/B, VAIO VGN-TT11VN/X, VAIO VGN-CS11ZR/T, VAIO VGN-CS11S/Q Troubleshooting Manual
...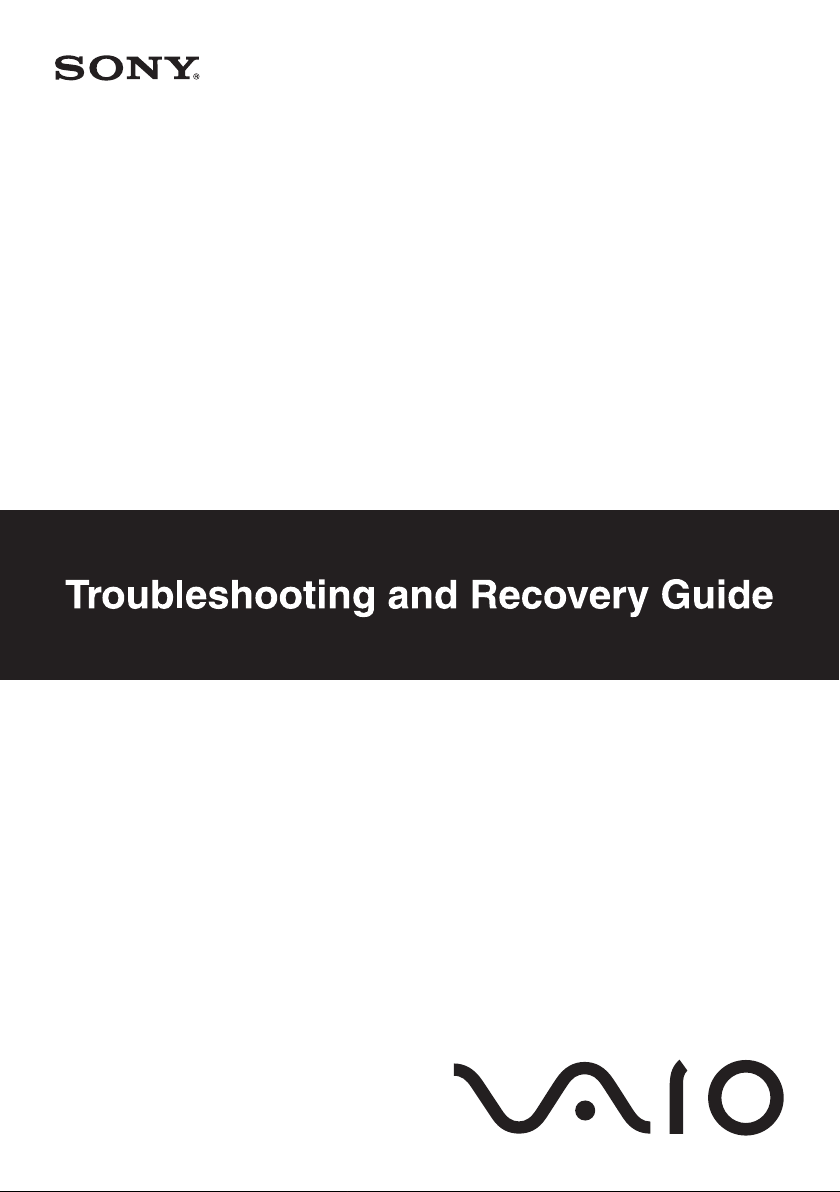

Important
Be sure to create recovery discs immediately after your computer is ready
for use because there are no recovery discs provided with the computer.
For instructions on how to create the recovery discs, see “Creating your
own recovery discs” on page 16.
Finding information on your computer
The following documents are included with your Sony VAIO® computer.
Printed Documentation
❑ Quick Start Guide
Describes the process from unpacking to starting up your VAIO.
❑ Troubleshooting and Recovery Guide (this booklet)
Contains solutions to problems other than those you encounter
during normal operation, an explanation of how to make a backup
copy of your data and recover your computer system, and sources of
support information.
❑ Regulations, Guarantee, EULA and Service Support
Contains Sony guarantee conditions, safety / regulations, modem
regulations, wireless LAN regulations, wireless WAN regulations,
Bluetooth regulations, end user software license agreement, and
Sony support services information.
On-screen Documentation
❑ User Guide
Explains features of your computer. It also includes information
about the software programs included with your computer, as well as
information on solving common problems. The User Guide is
provided in the PDF format for easy browsing and printing.
To view the on-screen guide:
1 Double-click the VAIO User Guide icon on the desktop.
2 Open the folder for your language.
3 Select the guide you want to read.
❑ Specifications
The online specifications describe the hardware and software
configurations of your VAIO computer.
To view the online specifications:
1 Connect to the Internet.
2 Go to the Sony online support web site at
http://www.vaio-link.com.
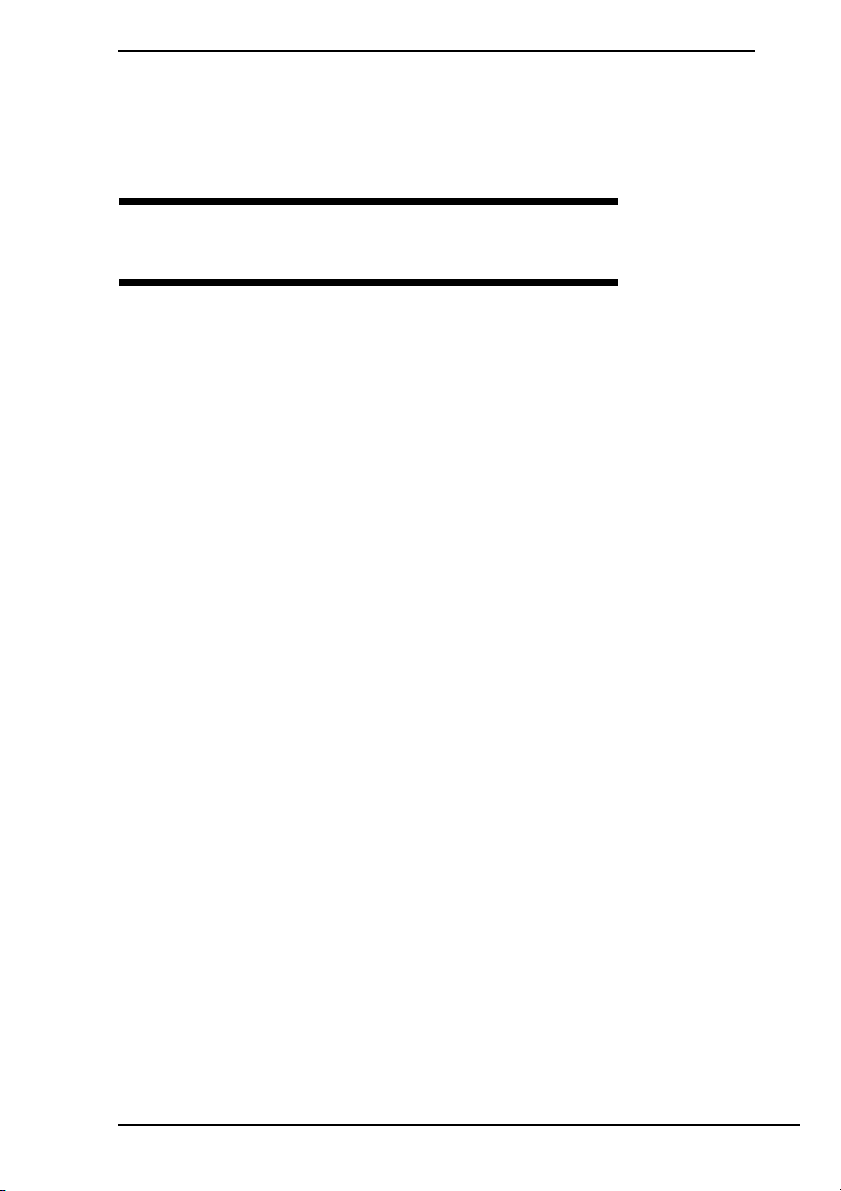
Contents
Finding information on your computer.................................2
Introduction to this guide .....................................................5
Troubleshooting
Troubleshooting...................................................................8
What should I do if my computer does not start?............................ 8
What should I do if a BIOS error appears
when I turn on my computer? .................................................. 9
What should I do if the green power indicator light turns on
but my screen remains blank?................................................. 9
What should I do if my computer or software
stops responding? ................................................................. 10
What should I do if the charge indicator light is blinking fast
and my computer does not start? .......................................... 10
What should I do if a message window, notifying of
incompatibility or improper installation of the battery pack,
appears and my computer enters Hibernate mode? ............. 11
What should I do if Windows does not start
and a message appears, when I start my computer?............ 11
What should I do if I cannot remember
the power-on password? ....................................................... 11
3
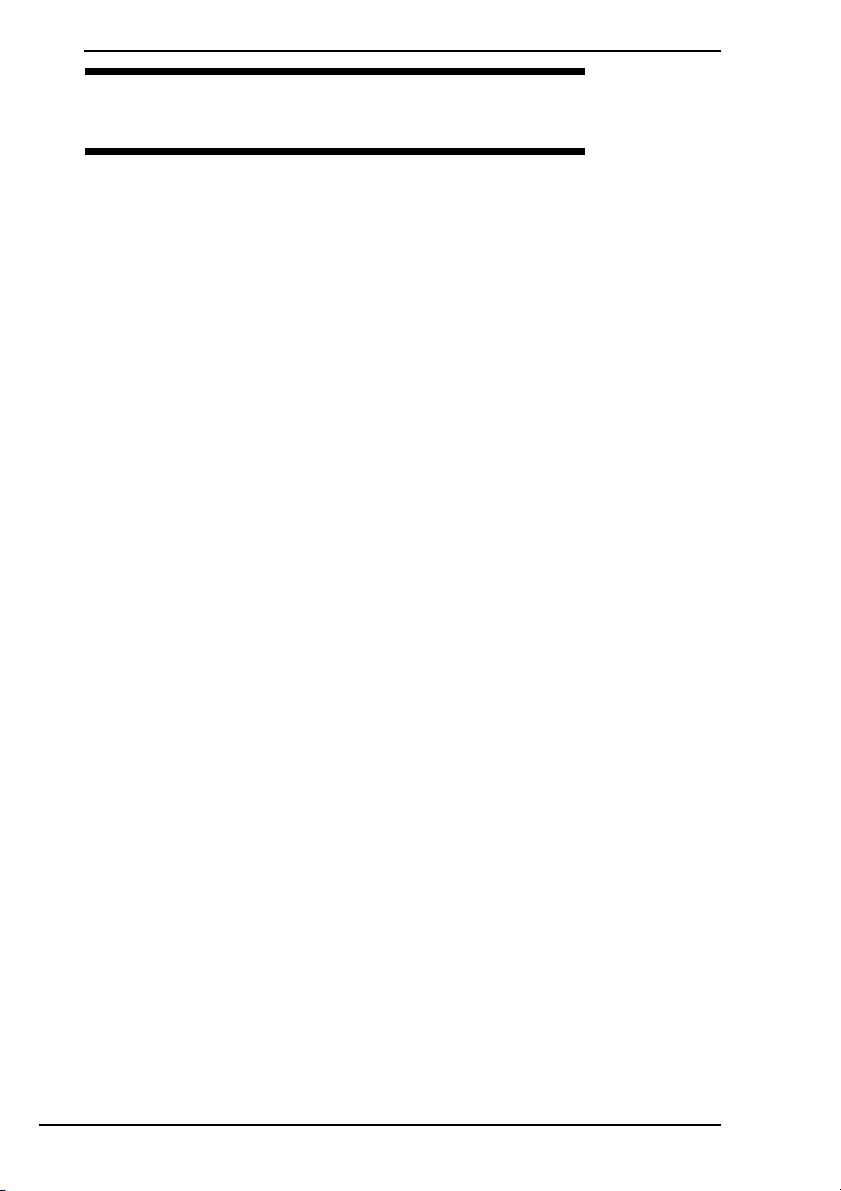
Recovering your VAIO system
Before using your computer.............................................. 14
Creating your own recovery discs........................................................ 16
To create recovery discs ...............................................................17
Backing up and restoring your data using
Backup and Restore Center .........................................................18
To back up your data..................................................................... 18
To create a restore point ...............................................................22
Backing up and restoring your data with the VAIO software................ 23
To back up your data with Rescue Data........................................23
To restore your data with VAIO Data Restore Tool ....................... 25
Restoring the preinstalled software or software drivers .......................26
To use Reinstall Programs or Drivers............................................ 26
Finding out what to do in case of computer malfunctions...... 27
If your computer does not work properly.............................................. 27
If Windows starts ...........................................................................28
If Windows does not start ..............................................................29
Recovering your VAIO system.......................................... 30
Before starting the recovery process ................................................... 30
Recovering your VAIO system when you can start Windows .............. 32
To restore the C drive.................................................................... 32
To restore your entire computer system........................................32
Recovering your VAIO system when you cannot start Windows ......... 33
To recover your computer system using recovery discs ...............33
To recover your computer system from recovery partition ............ 33
Changing the partition sizes ............................................. 34
About hard disk partitioning .................................................................34
Creating a hard disk partition ............................................................... 34
To create a partition with the Windows feature .............................35
To create a partition in the recovery process ................................35
Erasing everything on your hard disk ............................... 36
Erasing all of your data on your hard disk with
Wipe and Erase Data ................................................................... 36
4
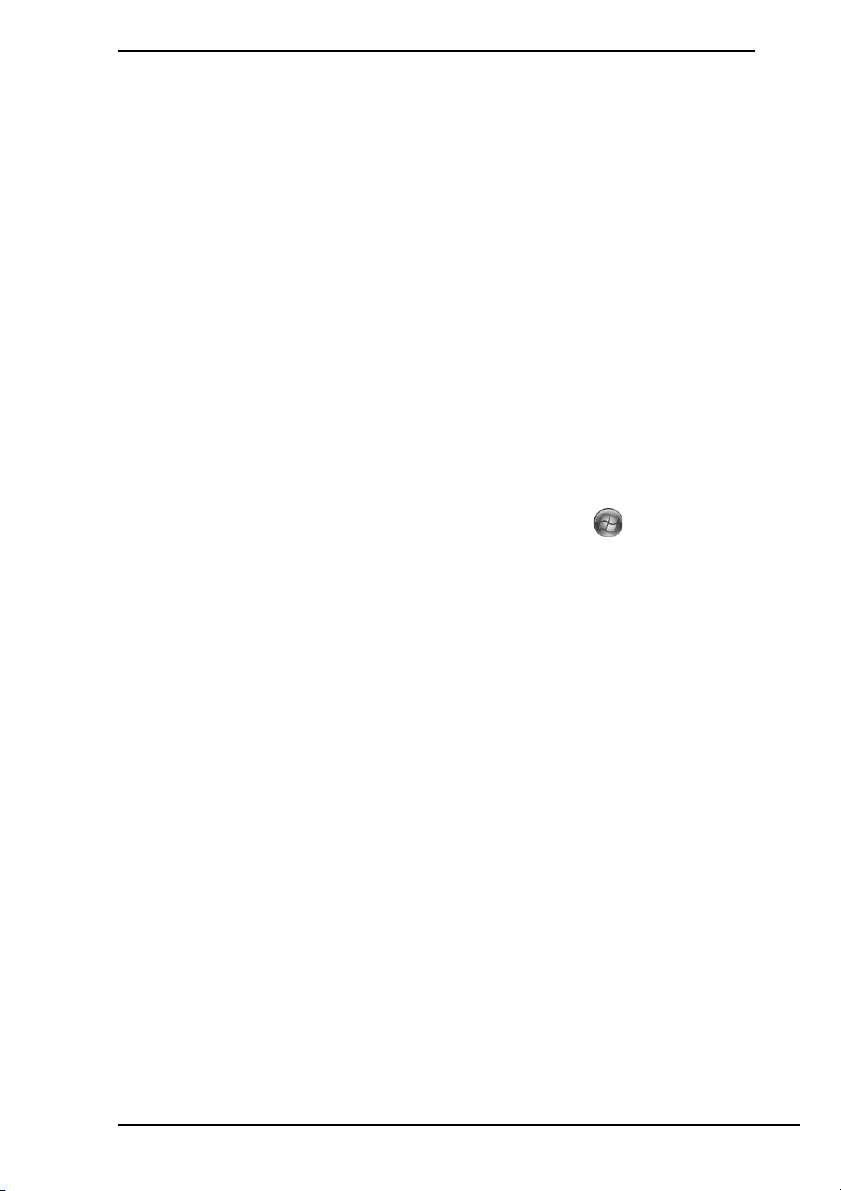
Introduction to this guide
Introduction to this guide
This guide covers the following important areas:
❑ Troubleshooting
This section contains solutions to problems other than those you
encounter during normal operation.
For problems that are not described in this section, see the
Troubleshooting section on the on-screen User Guide.
You can find more troubleshooting topics on the Sony online support web
site at http://www.vaio-link.com.
Always read these sections before contacting VAIO-Link or your local
Sony dealer directly.
You can also search for more information by using Windows Help and
Support. Windows Help and Support is a comprehensive resource for
practical advice, tutorials, and demonstrations to help you learn to use
your computer. Use the Search feature, Index, or table of contents to
view all Windows Help resources, including those that are on the
Internet.
To access Windows Help and Support, click Start and Help and
Support. Or go to Windows Help and Support by pressing and holding
the Microsoft Windows key and pressing the F1 key.
❑ Recovering your VAIO system
An important part of using your computer is being able to perform a
recovery of the system and applications. This section explains everything
you need to know about recovering your system. It is very important that
you read this section before using your computer, and always before
attempting to make a recovery of any kind. See
computer” on page 14.
See “Troubleshooting” on page 8.
“Before using your
5
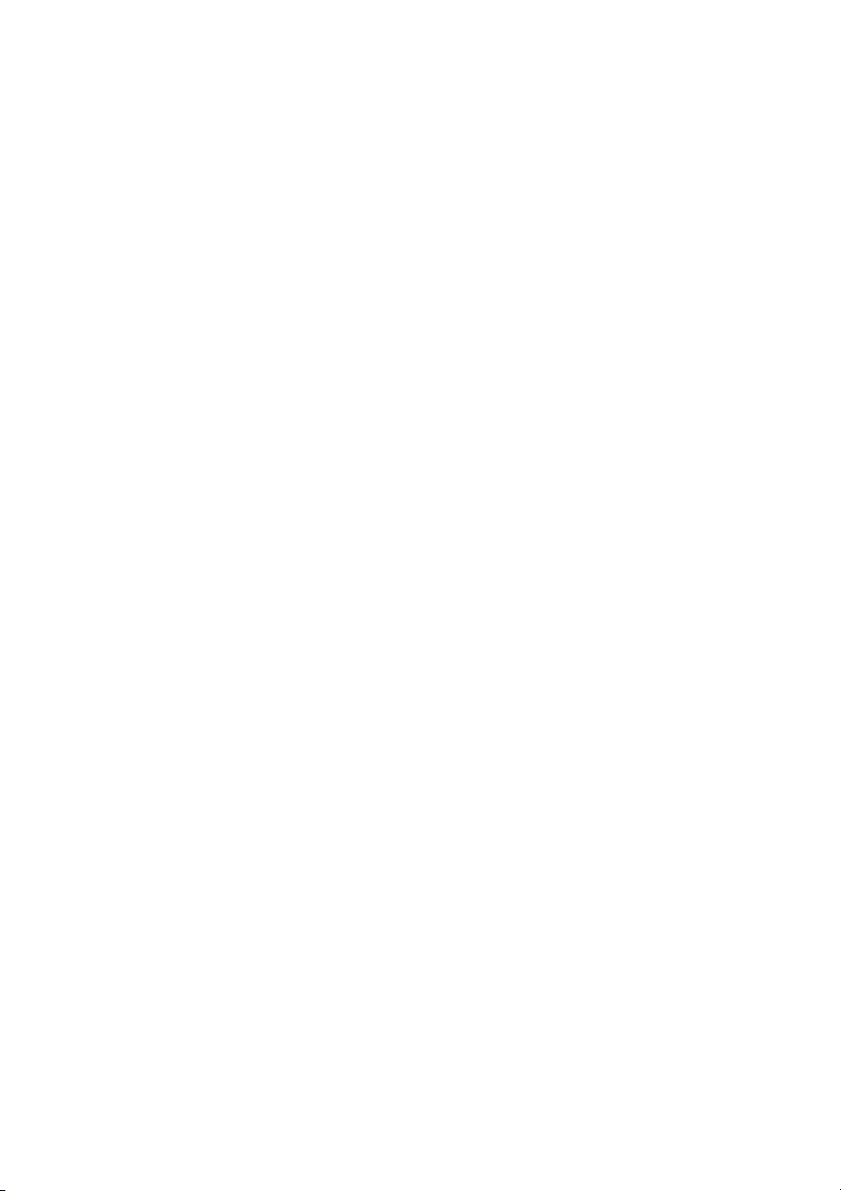
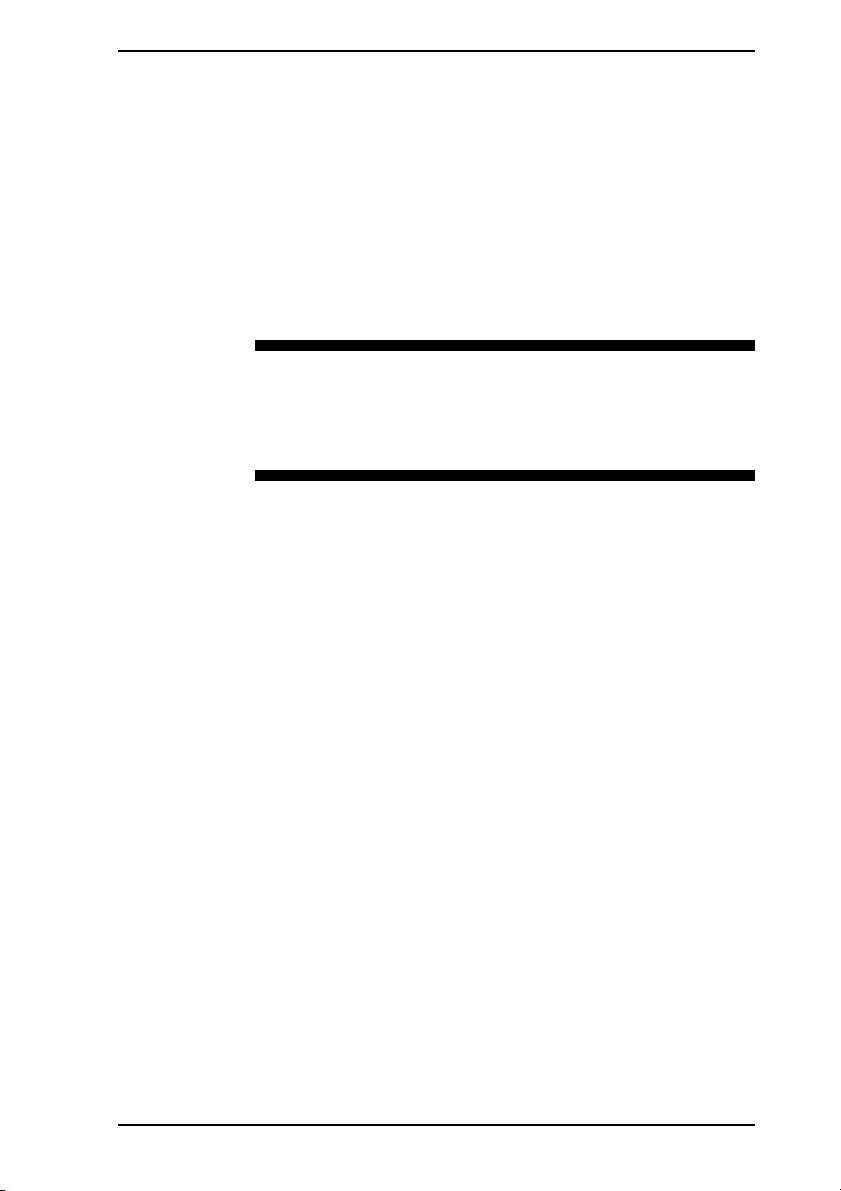
Troubleshooting
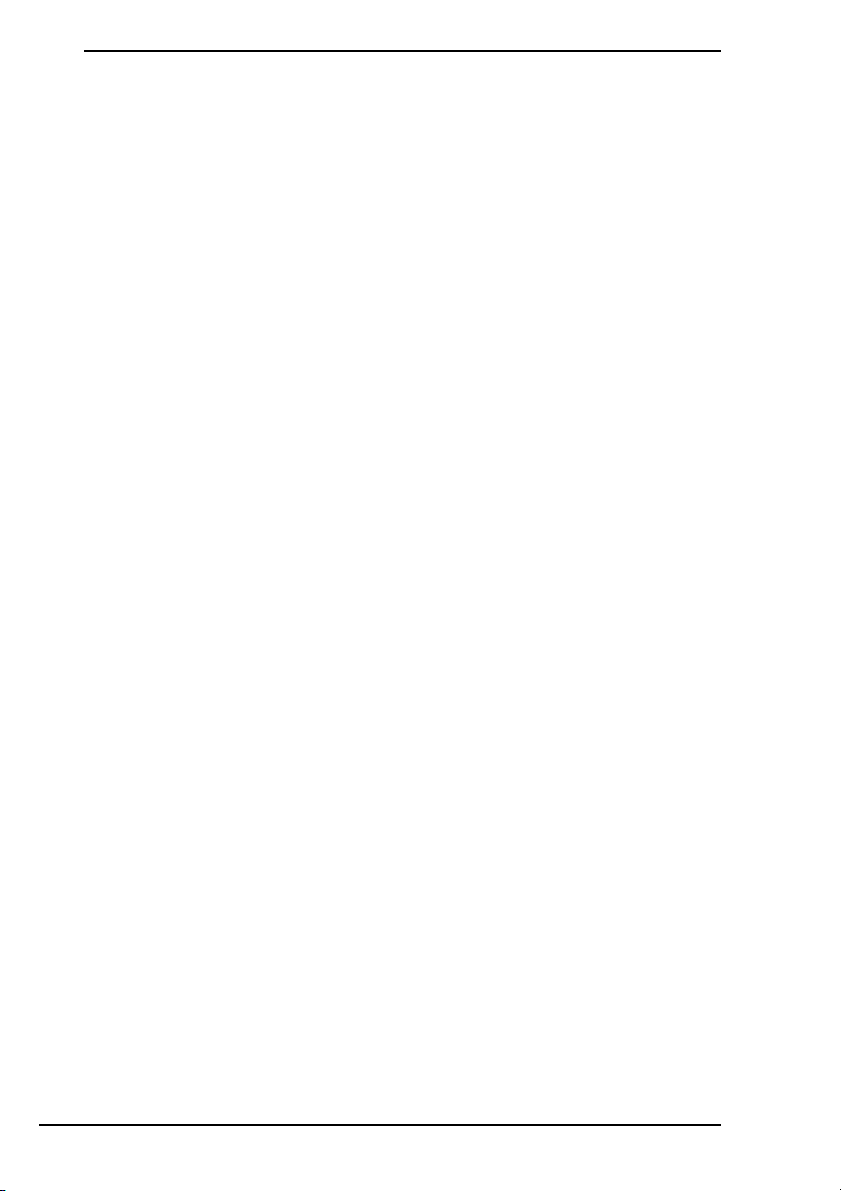
Troubleshooting
What should I do if my computer does not start?
❑ Make sure your computer is securely plugged into a power source and
turned on and the power indicator light is lit.
❑ Make sure the battery pack (if applicable) is installed properly and
charged.
❑ Make sure the floppy disk drive (if applicable) is empty.
❑ If your computer is plugged into a power strip or an uninterruptible power
supply (UPS), make sure the power strip or UPS is plugged into a power
source and turned on.
❑ If you are using an external display, make sure it is plugged into a power
source and turned on. Make sure the brightness and contrast controls
are adjusted correctly. See the manual that came with your display for
more information.
❑ Unplug the power cord or the AC adapter, and remove the battery pack
(if applicable). Wait three to five minutes. Reinstall the battery pack (if
applicable), plug the power cord or the AC adapter, and then press the
power button to turn on your computer.
❑ Condensation may cause your computer to malfunction. If this occurs, do
not use the computer for at least one hour.
❑ Remove any extra memory modules you may have installed since
purchase.
❑ Check that you are using the supplied Sony power cord or AC adapter.
For your safety, use only the genuine Sony rechargeable battery pack (if
applicable) and power cord or AC adapter, which are supplied by Sony
for your VAIO computer.
8

Troubleshooting
What should I do if a BIOS error appears when I turn
on my computer?
This Q & A entry applies to VGX-TP series models only.
If the message “Press <F1> to resume, <F2> to setup” appears at the bottom
of the screen, follow these steps:
1 Press the F2 key.
The BIOS setup screen appears. If not, restart the computer and press
the F2 key several times when the VAIO logo appears.
2 Set the date (month/day/year). Press the Enter key.
3 Press the m key to select System Time, and then set the time (hour:
minute: second). Press the Enter key.
4 Press the , key to select the Exit tab, and then press the F9 key.
At the confirmation prompt, press the Enter key.
5 Select Exit Setup, and press the Enter key.
At the confirmation prompt, press the Enter key.
Your computer restarts.
If this occurs frequently, contact VAIO-Link.
What should I do if the green power indicator light
turns on but my screen remains blank?
❑ Press the Alt+F4 keys several times to close the application window. An
application error may have been occurred.
❑ Press the Ctrl+Alt+Delete keys and click the arrow next to the Shut
down button and Restart.
❑ Press and hold the power button for more than four seconds to shut down
your computer. Unplug the power cord or the AC adapter and leave the
computer for about five minutes. Then, plug the power cord or the AC
adapter and turn on the computer again.
Turning off your computer with the Ctrl+Alt+Delete keys or the power button may
cause loss of unsaved data.
9
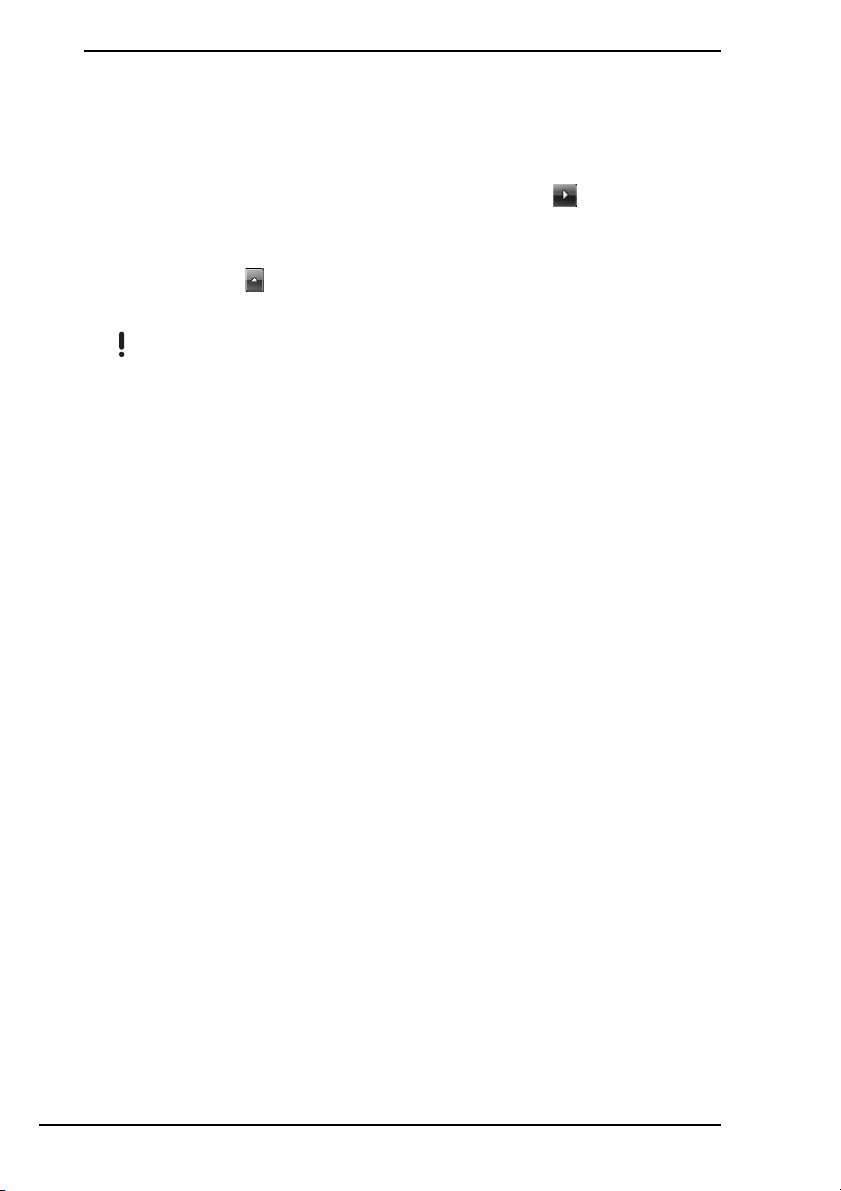
What should I do if my computer or software stops
responding?
❑ If your computer stops responding while a software application is
running, press the Alt+F4 keys to close the application window.
❑ If the Alt+F4 keys do not work, click Start, the arrow next to the Lock
button, and Shut Down to turn off your computer.
❑ If your computer does not turn off, press the Ctrl+Alt+Delete keys and
click the arrow
If the Windows Security window appears, click Shut Down.
Turning off your computer with the Ctrl+Alt+Delete keys or the power button may
cause loss of unsaved data.
❑ If your computer still does not turn off, press and hold the power button
until the computer turns off.
❑ Remove the power cord or the AC adapter and battery pack (if
applicable).
❑ Try reinstalling the software.
❑ Contact the software publisher or designated provider for technical
support.
next to the Shut down button and Shut Down.
What should I do if the charge indicator light is
blinking fast and my computer does not start?
❑ This problem could be due to the battery pack not being installed
properly. To resolve this problem, turn off your computer and remove the
battery pack. Then reinstall the battery pack to the computer again. For
details, see the on-screen User Guide.
❑ If the problem persists after performing the above, it means the installed
battery pack is not compatible. Remove the battery pack and contact
VAIO -Link .
10

Troubleshooting
What should I do if a message window, notifying of
incompatibility or improper installation of the battery
pack, appears and my computer enters Hibernate
mode?
❑ This problem could be due to the battery pack not being installed
properly. To resolve this problem, turn off your computer and remove the
battery pack. Then reinstall the battery pack to the computer again. For
details, see the on-screen User Guide.
❑ If the problem persists after performing the above, it means the installed
battery pack is not compatible. Remove the battery pack and contact
VAIO- Link .
What should I do if Windows does not start and a
message appears, when I start my computer?
If you enter a wrong power-on password three times consecutively, the Enter
Onetime Password message appears and Windows will not start. Press and
hold the power button for more than four seconds to check that the power
indicator light is unlit. Wait for 10 or 15 seconds, then restart your computer
and enter the correct password. When entering the password, check that the
Num lock and Caps lock indicators are unlit. If both or either of the lights is
lit, press the Num Lk (or Num Lock) key or the Caps Lock key to turn off
the indicator before entering the password.
What should I do if I cannot remember the power-on
password?
If you have forgotten the power-on password, contact VAIO-Link to reset it.
A reset fee will be charged.
11
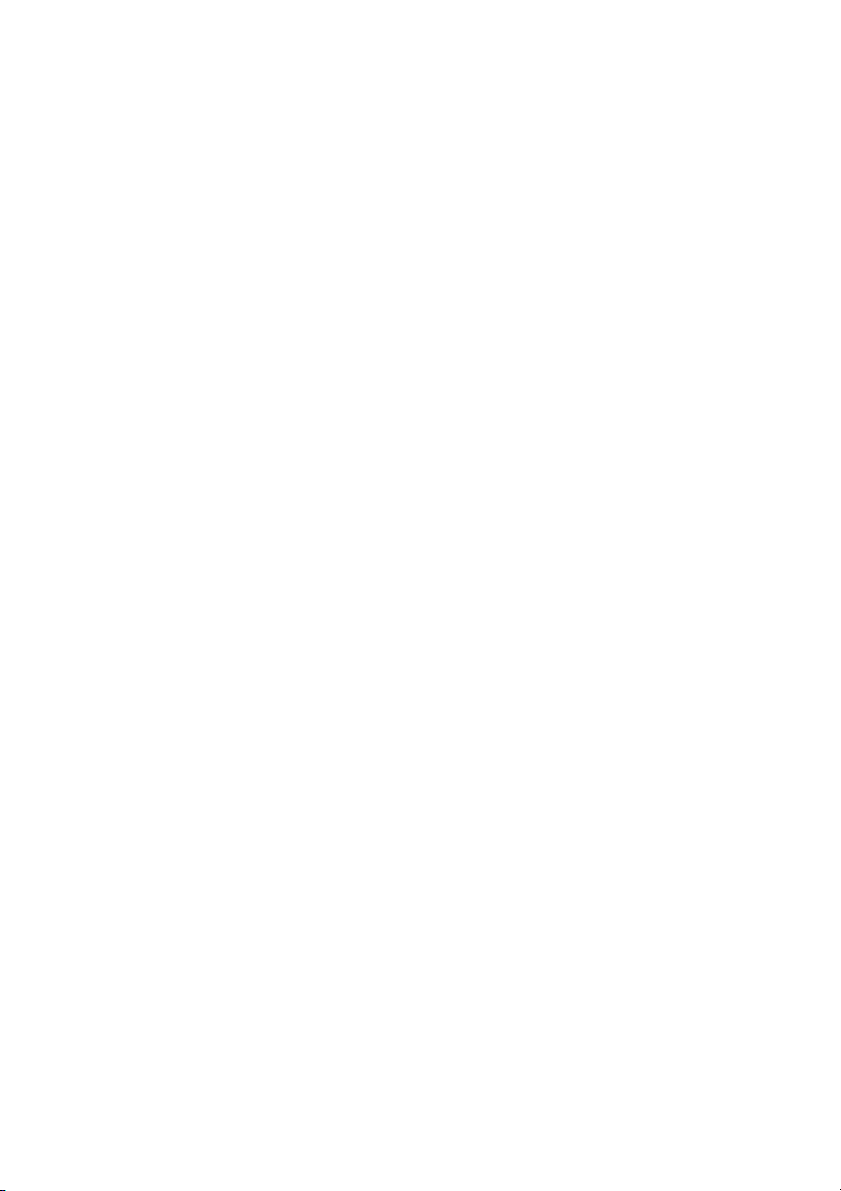
 Loading...
Loading...