Sony VAIO VGX-XL2A BROCHURE
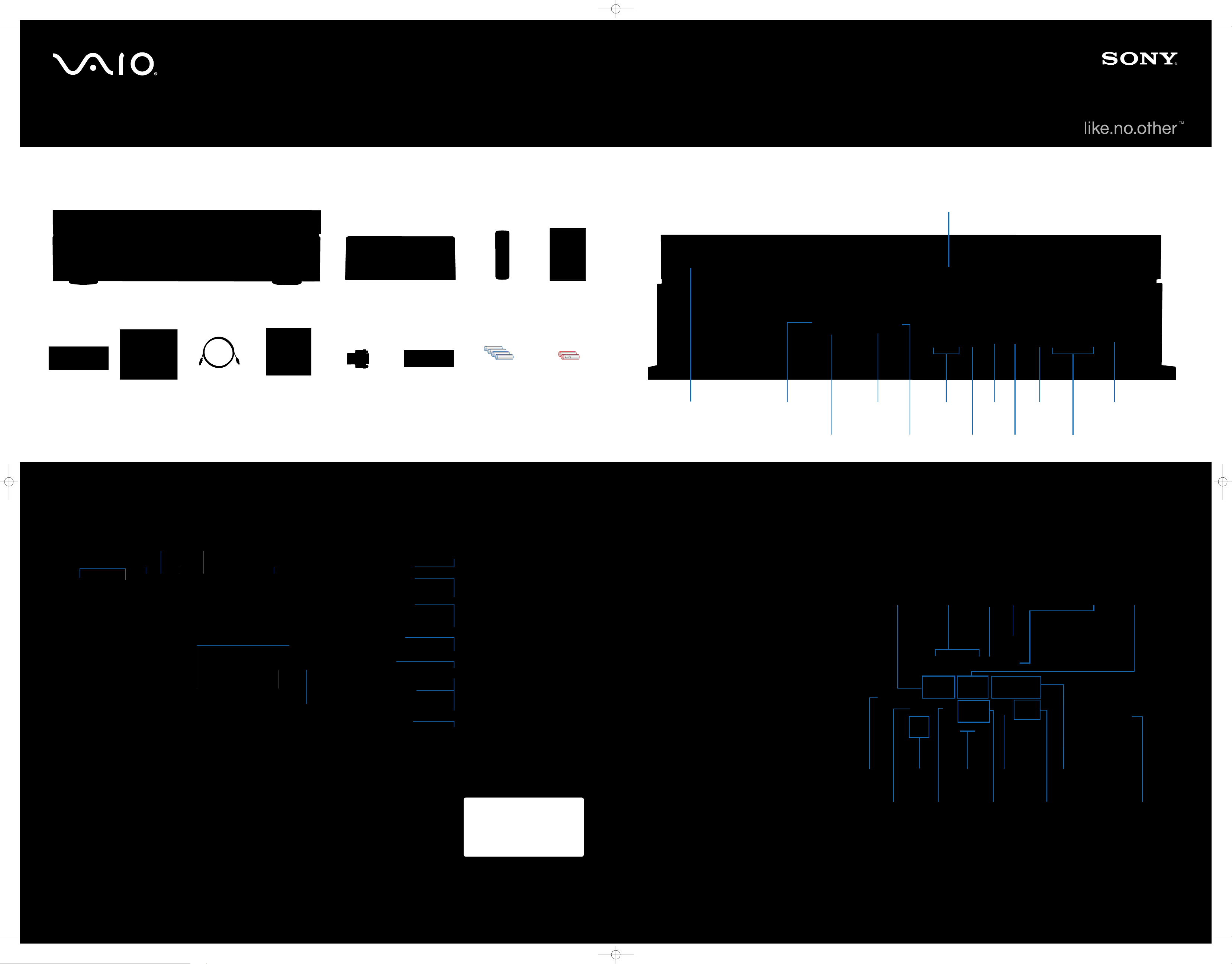
VGX-XL2A Digital Living System
Wireless Keyboard
Getting to Know Your VGX-XL2A Digital Living System
™
Setting Up Keyboard
Insert the Batteries
✔ On the back of the keyboard, remove the battery compartment cover.
✔ Insert four (4) Alkaline AA batteries oriented as shown in the
battery compartment. (Supplied)
✔ Replace the battery compartment cover.
Activate Wireless Keyboard Communication
Before using the keyboard, you must activate communications
between the DLS computer and the wireless keyboard with integrated
pointing device. Please see Step 4 Activate Wireless Keyboard
Communications on back.
TV Volume Control Setup
Preset the MCE remote control for TV volume
1. Locate the input code number by
selecting your specific manufacturer.
MCE (RC6) Default: 01
Sony: 02
Samsung: 03, 05, 06, 08, 11 or 13
Toshiba: 07 or 09
Panasonic: 04 or 10
Sharp: 07 or 12
2. On the MCE remote control
press and hold the OK button.
3. Ty pe the input code number.
4. Release the OK button. You should now be
able to control your TV volume using your
MCE remote control.
Headphone
Volume
Email
Internet
Keyboard Status
Left Button
Right Button
Point Device/
Touch Pad
Wireless Keyboard
Power Cord
Keyboard
(4) AA Batteries
MCE
Standby
Remote Control
Standby
Puts your computer into standby mode.
My Media
Links directly to your TV, Music, Pictures, & Videos.
Playback
Play, Record, Stop, Pause, Rewind, Fast Forward,
Replay, & Skip for TV, Music, Pictures & Video.
Navigation
Move through Menus
Media Center
Recorded TV
Guide
Live TV
DVD Menu
Channel # and Data Input
VGX-XL2A – Front Inputs & Outputs
Power Button
CompactFlash
®
& Microdrive
™
Memory Stick
Pro/Duo
™
Secure Digital (SD) &
MultiMediaCard
™
(MMC)
SmartMedia
™
(SM)
xD-Picture Card
™
DVD+R Double Layer / DVD±RW
S-Video
Connect
Keyboard/Pointing
Device
Microphone
Headphone/
Line-out
Volume
i.LINK®
(4 pin)
USB 2.0
x2
Composite
Audio/Video IN
WLAN Antenna
HDMI™ Cable
Optical
S/PDIF Cable
HDMI™ to DVI-D
Adapter
Infrared Blaster
Before installation: Please make sure you have all the items shown above.
See back
for setup instructions.
Documentation
Remote
(2) AA Batteries
VGX-XL2A – Rear Inputs & Outputs
Audio/Video
IN
Line IN
(L/R)
Line OUT
(L/R)
S-Video
IN
Infrared Tra nsmitter
OUT x2
Optical S/PDIF OUT &
Coaxial S/PDIF OUT
Optical
S/PDIF IN
Ethernet
10/10 0/1000baseT
USB 2.0
x2
HDMI
™
Component Video OUT
ATS C Digital TV
Antenna (VHF/UHF)
Antenna/
Cable
Power Cord
i.LINK
®
x2
Wireless LAN
Antenna
2-675-608-01
*267560801*
Remote Control
Note: When using the
VAIO® remote control,
remember to point the
remote at the VGX-XL2A
personal computer,
not at the TV or monitor.
31693_A 12/23/05 1:23 PM Page 1
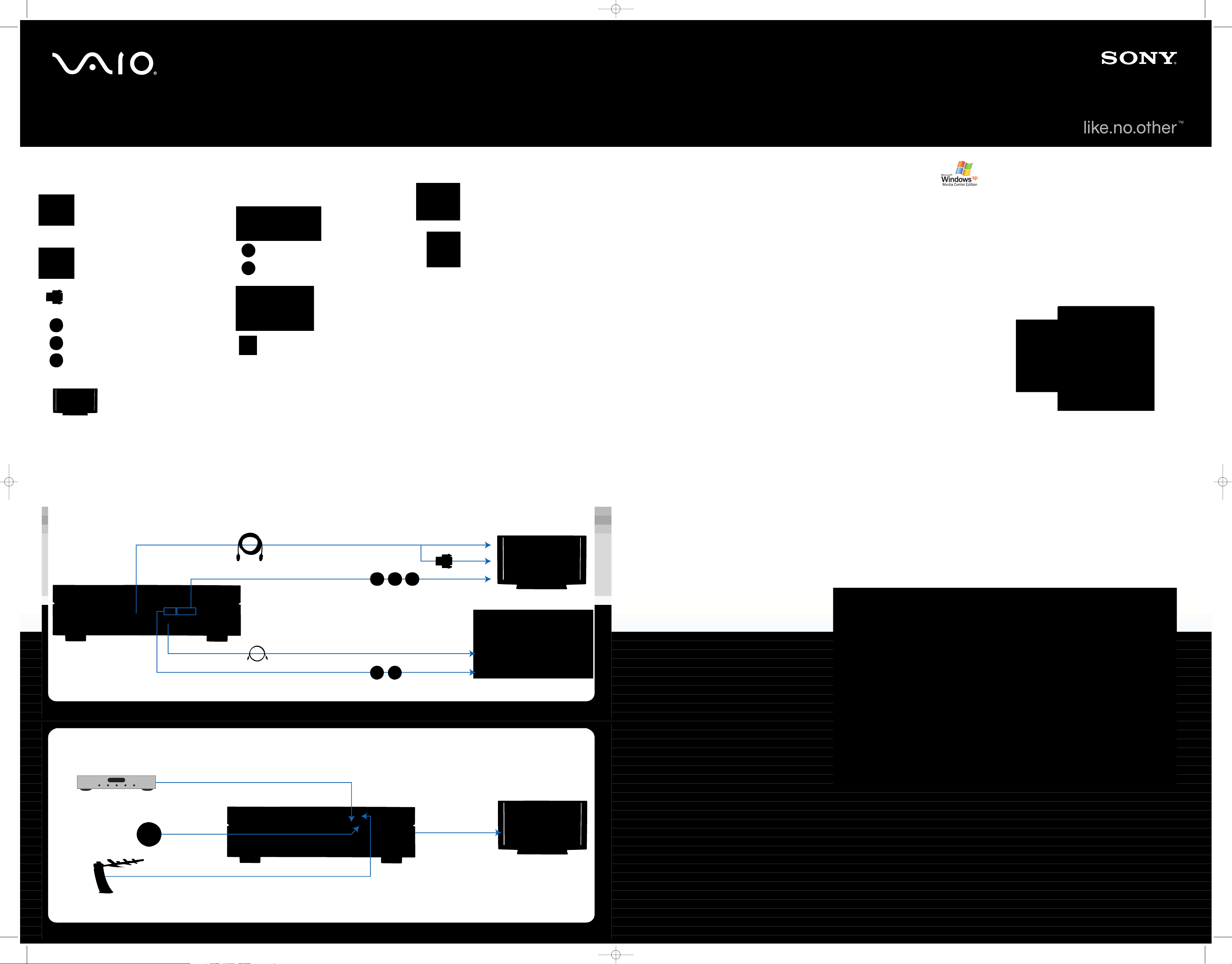
Step 6:
Resolution Setup
To set the resolution for your TV or Monitor,
do the following:
1.
Using the pointing device on your wireless
keyboard, right
click
anywhere on the
Windows desktop.
2.
From the menu, point to or
click
NVIDIA® Display.
A new menu option opens. The menu option
name depends on what TV or monitor is
connected to the computer.
3. Click
the new menu command. The following
screen appears.
4.
From the Directory list,
click
nView Display
Settings, if necessary.
5. Click
the Device Settings button.
6.
From the side menu,
click
TV Format.
Select the appropriate option for your
TV from the list.
7. Click
the Apply button.
8.
Continue with Media Center Setup.
VAIO® Support Central
Provides you with a single location for all of your
support needs and allows you to easily access
valuable support and technical information from
Sony® and Microsoft®.
Keep your VAIO® computer’s system software and
operating system updated using VAIO Web Support
and Microsoft Update.
Note:
You must be connected to the Internet to access
some of the VAIO Support Central features.
To access VAIO Support Central,
do the following:
1. Using your wireless keyboard w/ integrated
pointing device, select Windows Start.
2. From the Start menu, select All Programs.
3. From the All Programs menu, select VAIO
Support Central.
Note:
To access the most updated information available
for VGX-XL2A Digital Living System, go
to Support Control Central > Documentation and
select the VGX-XL2A DLS User Guide.
Step 3:
Connecting to the Internet
Wired Network: Use an RJ-45 connector
cable. Connect one end to the Ethernet
connector on the DLS computer and the
other end to your cable or DSL modem.
Wireless Network:
Connect WLAN antenna to the system.
Launch Marvell Client Utility Application.
Select "station" as the operation mode.
Then proceed to Windows Wireless Zero
Configuration service to set up your
connection with your preferred Access Point.
Step 1:
Connecting your TV
If your TV has a HDMI™ connector, use
the supplied HDMI cable and connect one
end to your TV and the other end to the
HDMI connector on the back panel of the
DLS computer.
If your TV has a DVI-D connector, use
the supplied HDMI cable and the HDMI to
DVI-D adapter. Insert the adapter in the
HDMI connector on the back panel of the
DLS computer. Then using the supplied
HDMI cable, connect one end of the cable
to the adapter and the other end to your TV.
If your TV has component connectors
(Y, Pb, Pr), use a RCA cable (not supplied)
and connect one end to the corresponding
component jacks on your TV and on the
back panel of the DLS computer.
Note: If your TV has a HDMI
connector and a DVI-D
connector, Sony recommends
using the HDMI connector.
Note: The HDMI cable carries both video and
audio signals.
Note: You cannot use HDMI and Component
connections at the same time.
Step 2:
Connecting your
Home Theater / Speakers
If your sound system has two channels,
use the LINE OUT (L) (R) on the back panel
of the DLS computer and the LINE IN audio
composite connectors on your speakers.
If your sound system has more than
two channels
, use the supplied Optical
S/PDIF cable and connect one end to the
S/PDIF Optical OUT connector on the back
panel of the DLS computer and connect
the other end to the OPTICAL IN connector
on your sound system.
Note: An optical/coaxial connection will provide a
higher quality output than a composite connection.
Note: It is not necessary to use the optical or
composite audio connections if you use the HDMI
cable.
Step 5:
Software Setup
✔ Microsoft
®
Windows®
operating system Setup
The first time you start your computer you
will be presented with a series of screens for
Windows® XP Setup. Please follow the
on-screen instructions.
✔ Sony Registration
Please complete all information to register your
Sony product. This makes it easier to keep your
products updated and obtain technical support,
if necessary.
Note:
Once you complete Windows Setup and
Sony Registration, do the following:
✔ Check the picture quality of your TV
or monitor.
If it is not correct, go to Step 7
Resolution Setup.
If Media Center automatically opens, and you need
to adjust your picture quality, minimize Media Center
and go to Step 6: Resolution Setup. When complete
return to Media Center Setup.
✔
Make sure your Internet connection is
working properly.
✔ Media Center Setup
The first time Media Center starts, you will be
presented with a series of screens that will
guide you through Media Center Setup. Please
follow all on-screen instructions.
Media Center Wireless Network Note:
If you have an existing wireless network, and you
wish to add the VGX-XL2A personal computer to
the network, start Media Center and from Settings,
go to General > Media Center Setup > Join Wireless
Network. Then follow the on-screen instructions.
1 i.LINK is a trademark of Sony used only to designate that a product contains an IEEE 1394 connector. All products with an i.LINK
connector may not communicate with each other.
©2006 Sony Electronics Inc. All rights reserved. Reproduction in whole or in part without written permission is prohibited. Sony, Digital Living System, i.LINK, Memory Stick, Memory
Stick PRO, VAIO, and like.no.other are trademarks of Sony. Microsoft and Windows are registered trademarks of Microsoft Corporation. All other trademarks are trademarks of their
respective owners. Printed in China.
+
Step 4:
Turning Power On
Make sure all hardware is connected and that power
cables are plugged into properly grounded electrical
outlets. (three prong outlets)
✔ Tu rn on the power to the computer, TV,
and speakers.
✔ Activate Wireless Keyboard Communication
1.
Slide the Power button to ON.
2.
From the back of the keyboard, slide the Pointing
Device button to ON.
3.
From the back of the keyboard, and the front
panel of the DLS computer, press the Connect
buttons simultaneously and hold a few seconds.
4.
Test the keyboard to make sure it is functioning
properly.
Getting to Know Your VGX-XL2A Digital Living System
™
VGX-XL2A
HDMI
OR HDMI with DVI Adapter
OR Component
Audio System
Sample Set-Up Option 1
Sample Set-Up Option 2
SPDIF
OR RCA
1
VGX-XL2A
Cable / Satellite STB
Cable Service
(Wall outlet)
ATSC
Note:
You can find more setup information in your computer's User Guide and in your TV or audio system documentation.
TV
TV
31693_A 12/23/05 1:23 PM Page 2
 Loading...
Loading...