Sony VAIO VGN-Z11XRN/B, VAIO VGN-Z11MN/B, VAIO VGN-Z11AWN/B, VAIO VGN-Z11MRN/B, VAIO VGN-Z11XN/B User Manual
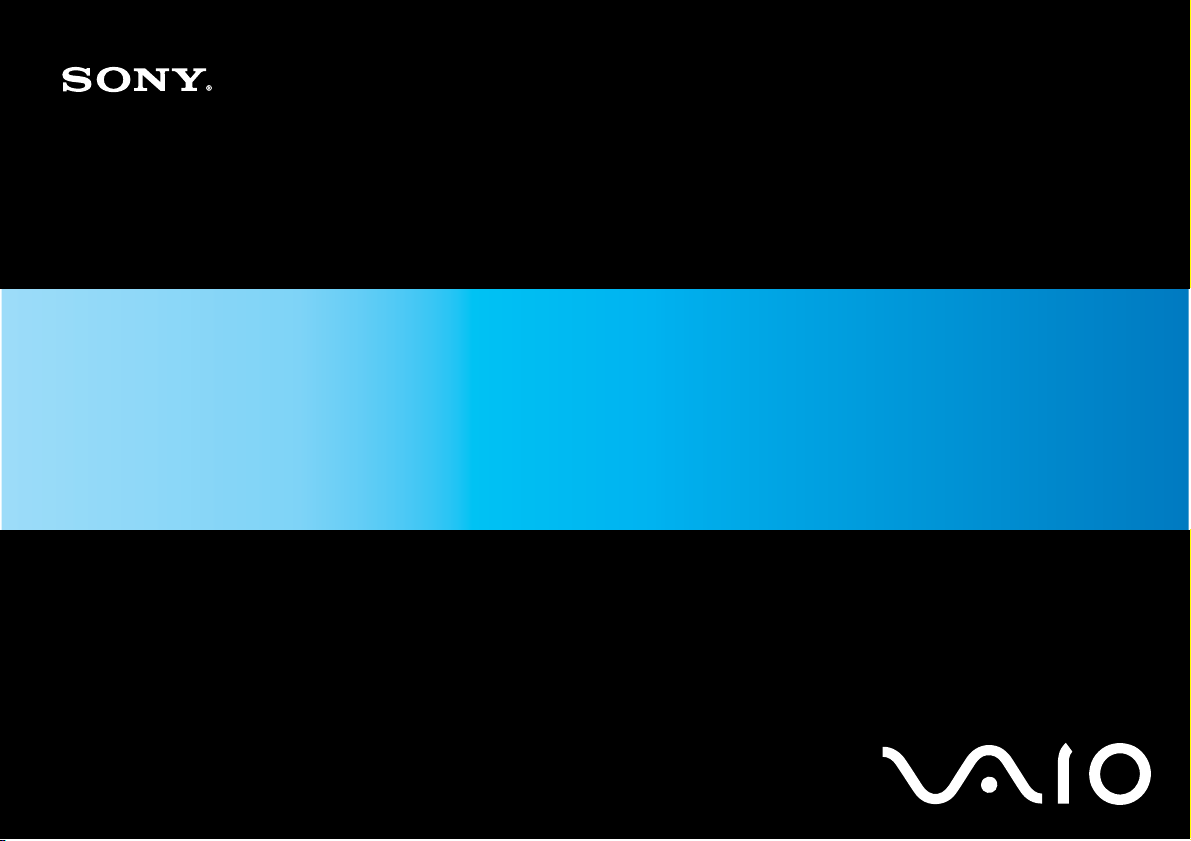
Посібник користувача
Персональний комп’ютер
Серія VGN-Z
N
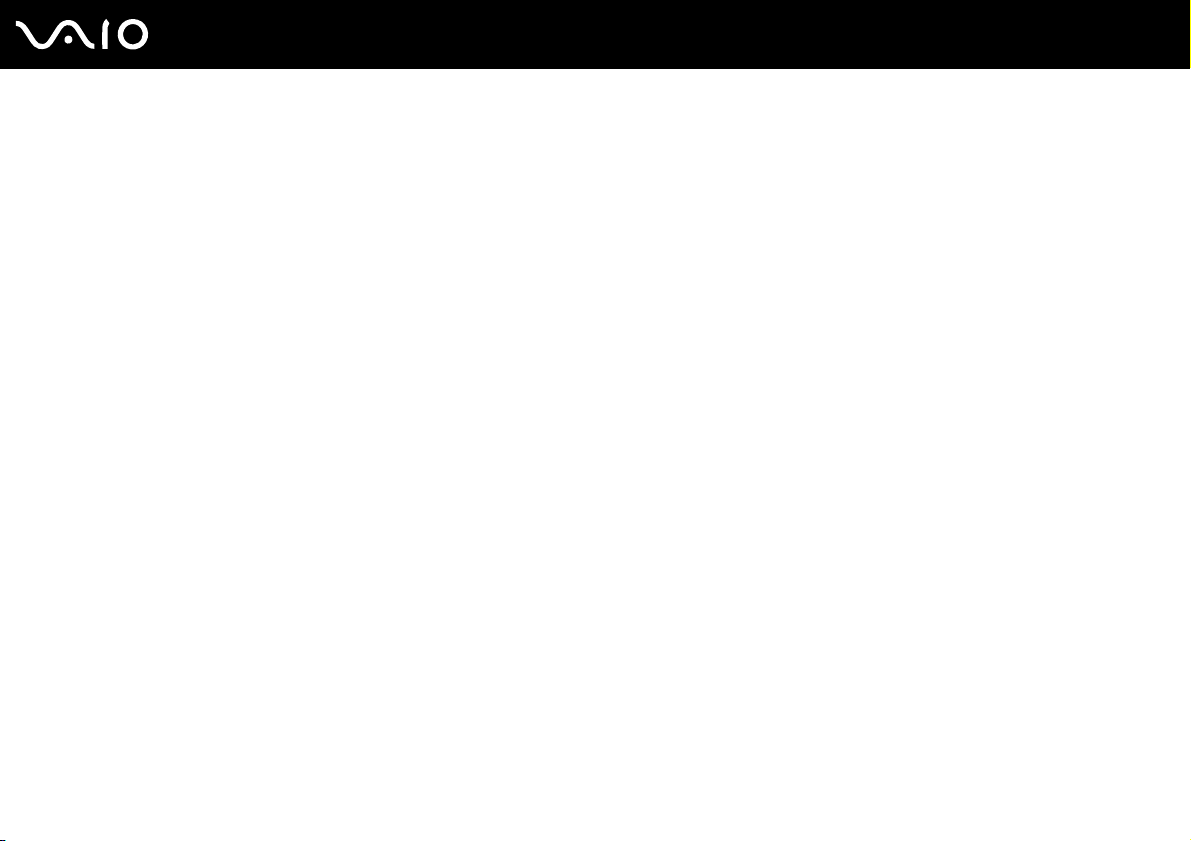
Зміст
Перед використанням .....................................................................................................................................................6
Примітка .....................................................................................................................................................................7
E
NERGY STAR ...............................................................................................................................................................8
Документація..............................................................................................................................................................9
Аспекти ергономічності ...........................................................................................................................................12
Початок роботи ..............................................................................................................................................................14
Розміщення елементів керування та портів..........................................................................................................15
Інформація про світлові індикатори.......................................................................................................................21
Підключення джерела живлення...........................................................................................................................23
Використання акумуляторної батареї....................................................................................................................24
Безпечне вимикання комп’ютера...........................................................................................................................31
Використання комп’ютера VAIO...................................................................................................................................32
Використання клавіатури........................................................................................................................................33
Використання сенсорної панелі..............................................................................................................................35
Використання спеціальних кнопок.........................................................................................................................36
Використання вбудованої камери MOTION EYE ..................................................................................................37
Використання оптичного дисковода......................................................................................................................40
Використання модуля ExpressCard ........................................................................................................................49
Використання носія Memory Stick...........................................................................................................................52
Використання інших карток пам’яті.......................................................................................................................58
Використання Інтернету..........................................................................................................................................61
2
nN
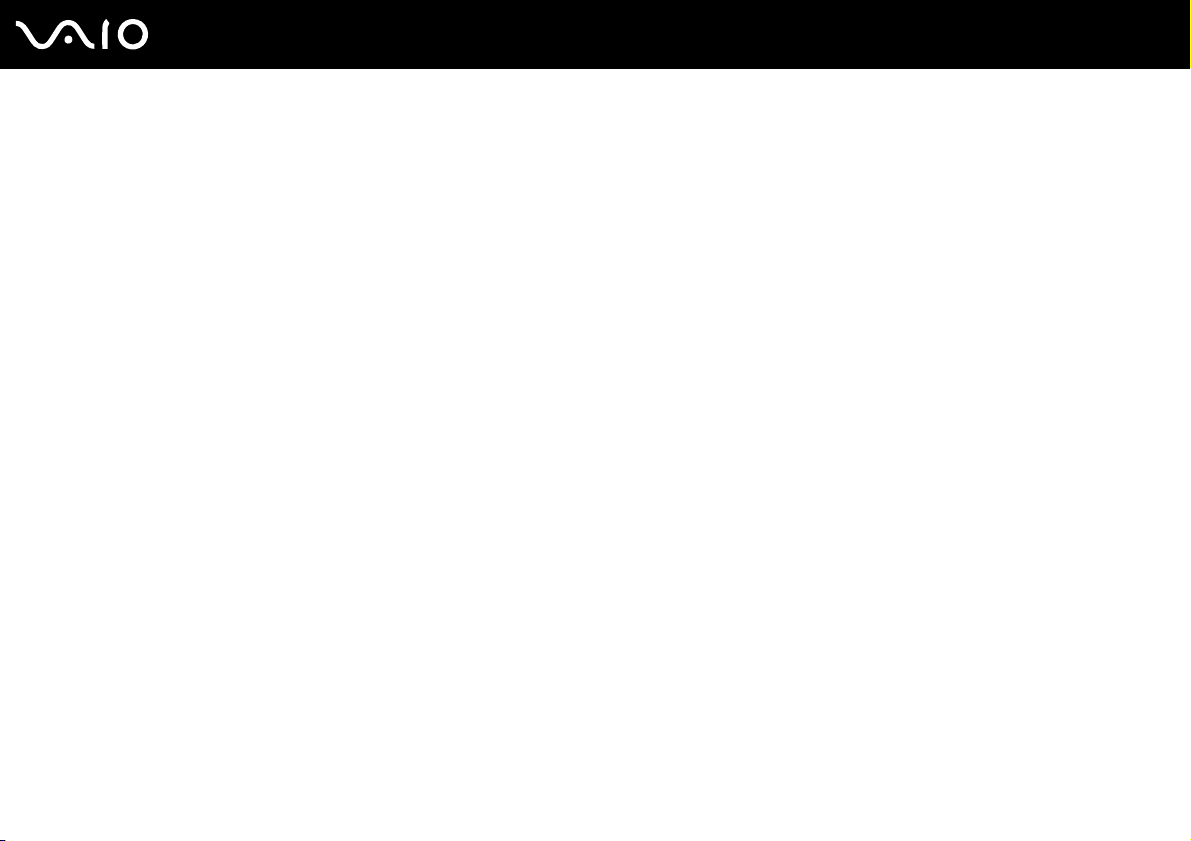
3
nN
Використання безпроводової мережі (WLAN) ......................................................................................................63
Використання функції Bluetooth .............................................................................................................................70
Використання периферійних пристроїв .......................................................................................................................75
Приєднання пристрою стаціонарного підключення .............................................................................................76
Підключення зовнішніх динаміків ..........................................................................................................................84
Підключення зовнішнього дисплея ........................................................................................................................85
Вибір режимів дисплея............................................................................................................................................92
Використання функції підключення кількох моніторів.........................................................................................95
Підключення зовнішнього мікрофона ....................................................................................................................98
Підключення пристрою USB (універсальної послідовної шини) ..........................................................................99
Підключення принтера ..........................................................................................................................................102
Підключення пристрою i.LINK ..............................................................................................................................103
Підключення до мережі (локальної мережі) .......................................................................................................105
Настроювання комп’ютера VAIO................................................................................................................................107
Вибір режимів продуктивності..............................................................................................................................108
Настроювання пароля ...........................................................................................................................................109
Використання автентифікації за відбитками пальців ........................................................................................120
Використання модуля Trusted Platform Module (TPM) ........................................................................................129
Настроювання програми VAIO Control Center на комп’ютері.............................................................................137
Використання програми VAIO Status Monitor ......................................................................................................138
Використання режимів енергозбереження .........................................................................................................139
Керування живленням за допомогою програми VAIO Power Management ......................................................144
Настроювання модема ..........................................................................................................................................147
Захист жорсткого диска........................................................................................................................................149
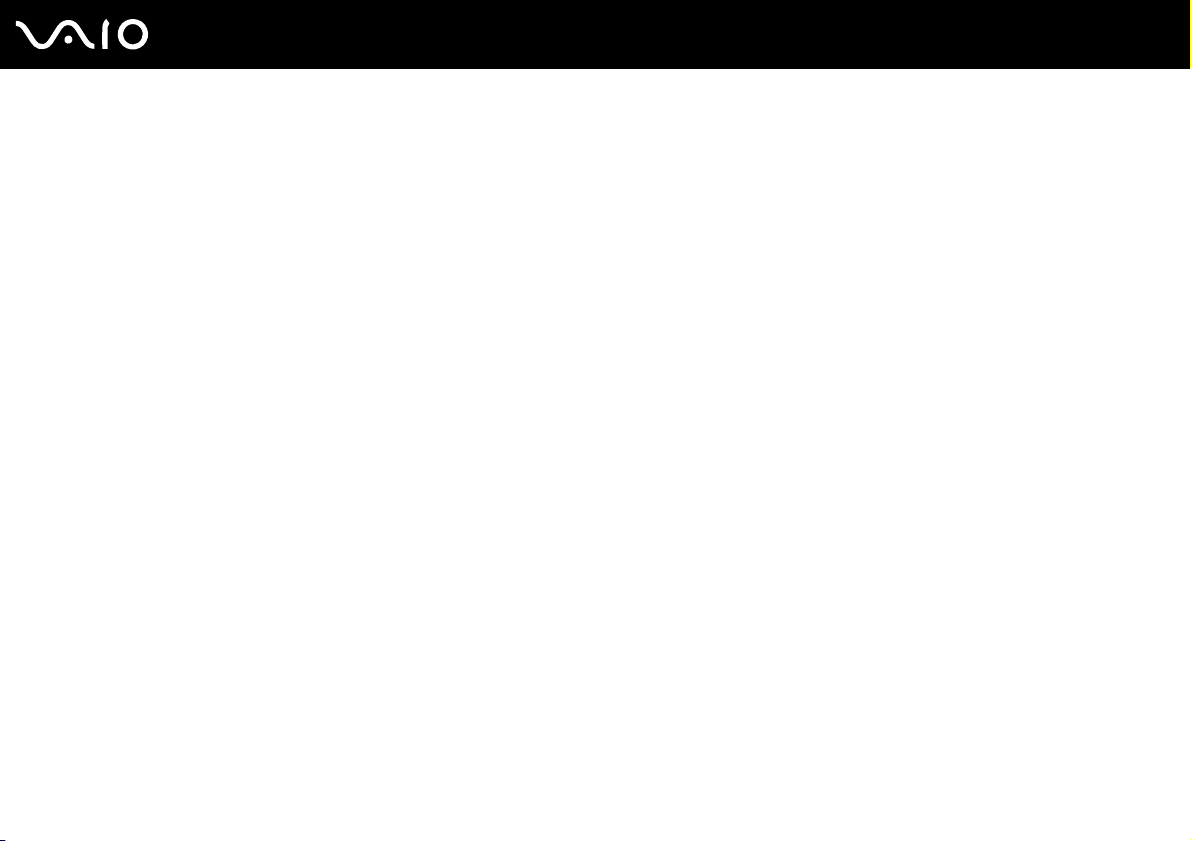
4
nN
Оновлення комп’ютера VAIO......................................................................................................................................150
Додавання та видалення пам’яті .........................................................................................................................151
Заходи безпеки ............................................................................................................................................................157
Поводження з РК екраном ...................................................................................................................................158
Користування джерелом живлення .....................................................................................................................159
Поводження з комп’ютером .................................................................................................................................160
Використання вбудованої камери MOTION EYE ................................................................................................162
Поводження з дискетами .....................................................................................................................................163
Поводження з дисками .........................................................................................................................................164
Використання акумуляторної батареї..................................................................................................................165
Використання навушників.....................................................................................................................................166
Поводження з носієм Memory Stick ......................................................................................................................167
Поводження з жорстким диском .........................................................................................................................168
Оновлення комп’ютера .........................................................................................................................................169
Виправлення неполадок .............................................................................................................................................170
Комп’ютер...............................................................................................................................................................172
Безпека системи ....................................................................................................................................................179
Акумулятор.............................................................................................................................................................180
Вбудована камера MOTION EYE..........................................................................................................................182
Інтернет ..................................................................................................................................................................185
Мережа ...................................................................................................................................................................187
Технологія Bluetooth...............................................................................................................................................191
Оптичні диски.........................................................................................................................................................196
Дисплей...................................................................................................................................................................200
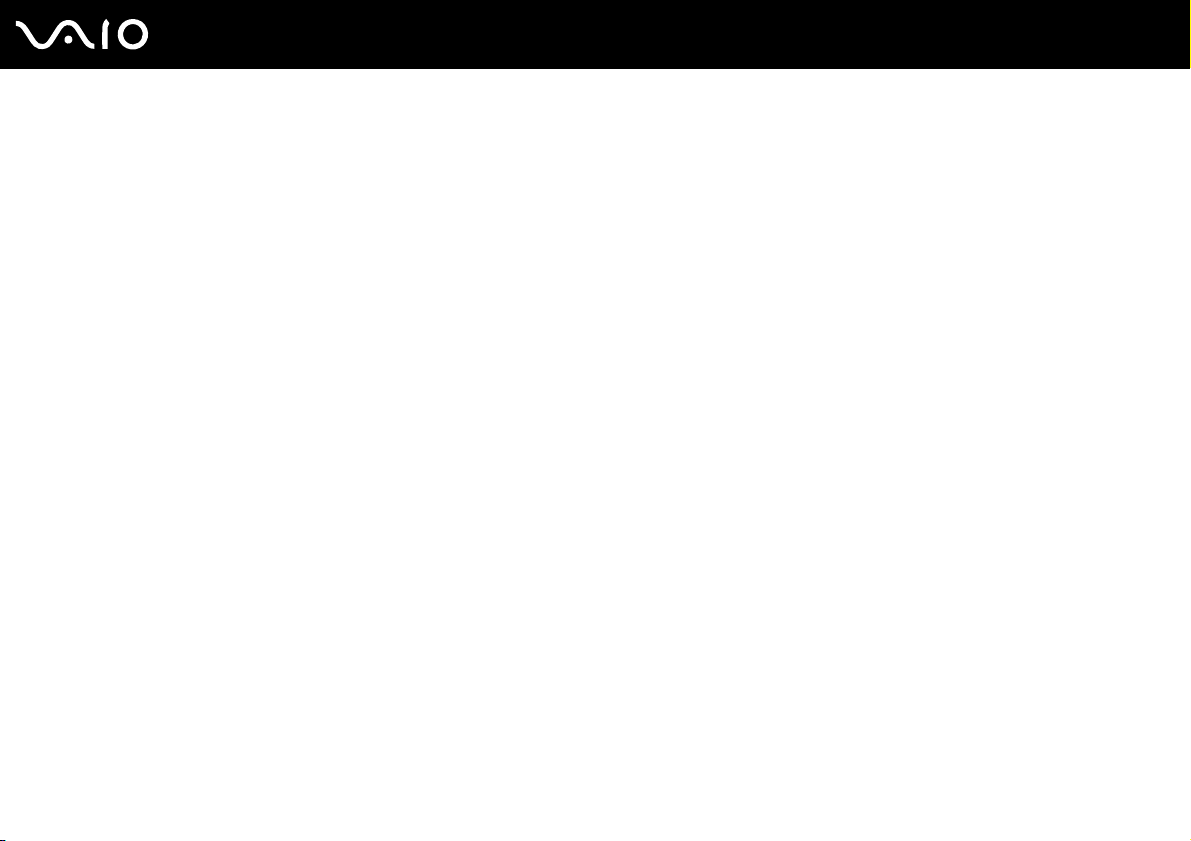
5
nN
Друк.........................................................................................................................................................................204
Мікрофон ................................................................................................................................................................205
Миша .......................................................................................................................................................................206
Динаміки .................................................................................................................................................................207
Сенсорна панель....................................................................................................................................................209
Клавіатура ..............................................................................................................................................................210
Дискети ...................................................................................................................................................................211
Аудіо/відео..............................................................................................................................................................212
Носій Memory Stick .................................................................................................................................................215
Периферійні пристрої ............................................................................................................................................217
Пристрій стаціонарного підключення ..................................................................................................................218
Параметри підтримки ..................................................................................................................................................219
Інформація щодо підтримки Sony ........................................................................................................................220
Електронна підтримка...........................................................................................................................................221
Товарні знаки ...............................................................................................................................................................223
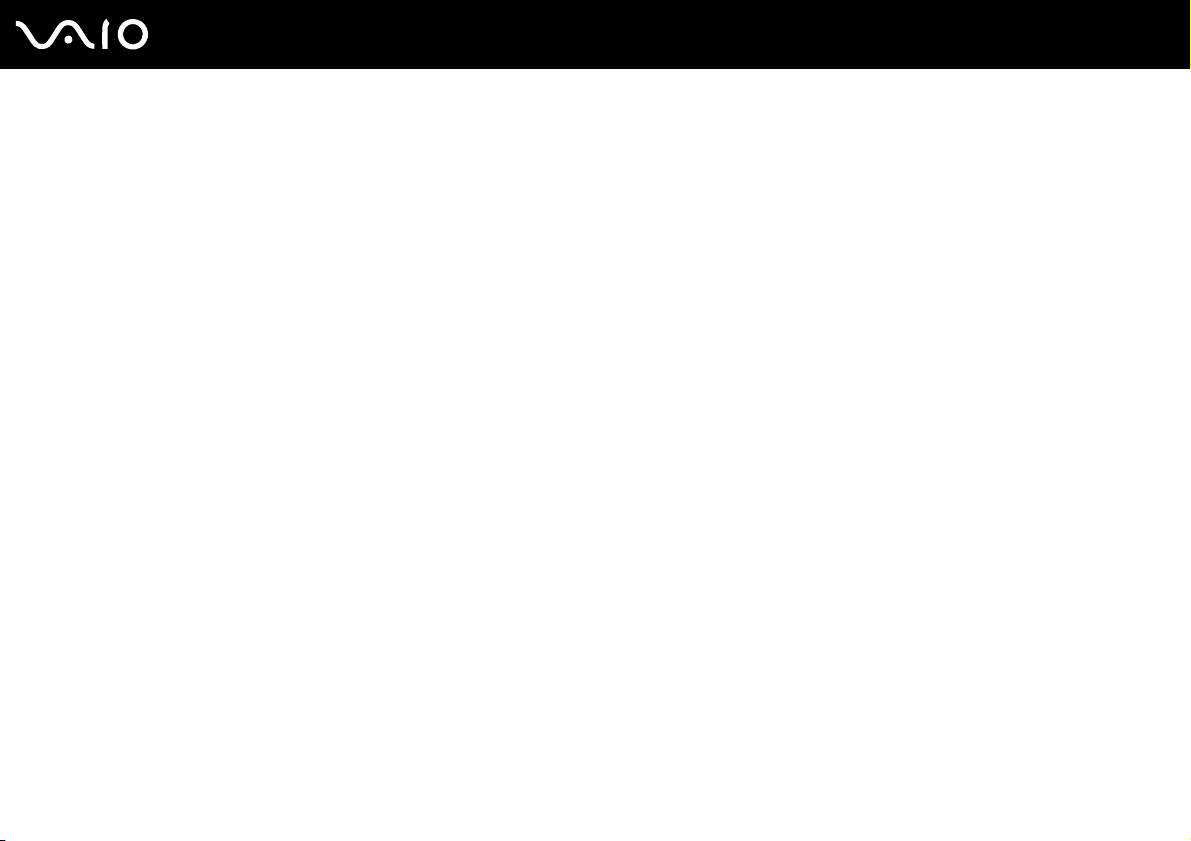
nN
Перед використанням
Перед використанням
Вітаємо з придбанням цього комп’ютера Sony VAIO® і ласкаво просимо до цього Посібника користувача.
Компанія Sony поєднала передові технології аудіо, відео, комп’ютерної техніки та комунікацій для створення
найсучаснішого комп’ютера.
!
За зовнішнім виглядом комп’ютер, зображений у цьому посібнику, може незначною мірою відрізнятися від вашого комп’ютера.
6
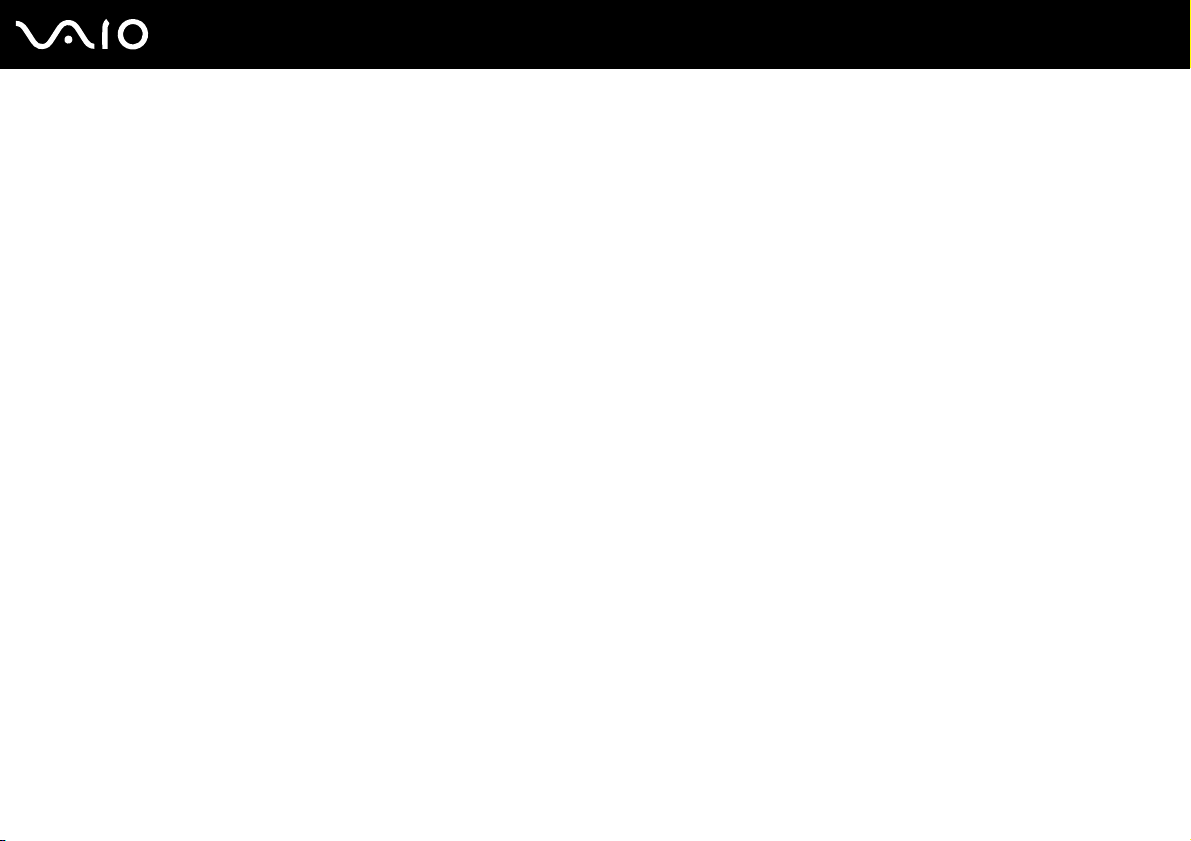
7
nN
Перед використанням
Примітка
© 2008 Sony Corporation. Усі права захищено.
Цей посібник та описане в ньому програмне забезпечення не можуть бути у повному обсязі або частково відтворені,
перекладені або зменшені до будь-якої машинно-зчитуваної форми без попередньої письмової згоди.
Sony Corporation не надає жодної гарантії стосовно цього посібника, програмного забезпечення або іншої інформації,
що міститься у цьому документі, і цим твердженням чітко відмовляється від будь-яких гарантій, що маються на
увазі, а також заяв стосовно товарного стану або відповідності певній меті, які стосуються цього посібника,
програмного забезпечення або іншої подібної інформації. За жодних обставин Sony Corporation не несе відповідальності
за будь-які випадкові, побічні або фактичні збитки, зумовлені правопорушенням, контрактом або іншим чинником,
що виникають через або пов’язані з цим посібником, програмним забезпеченням або іншою інформацією, що міститься
у цьому документі, або з використанням вищевказаного.
У цьому посібнику знаки ™ або ® не вказуються.
Sony Corporation залишає за собою право будь-коли вносити будь-які зміни у цей посібник або в інформацію,
що в ньому міститься, без оповіщення. Програмне забезпечення, описане у цьому документі, підлягає умовам
окремої ліцензійної угоди.
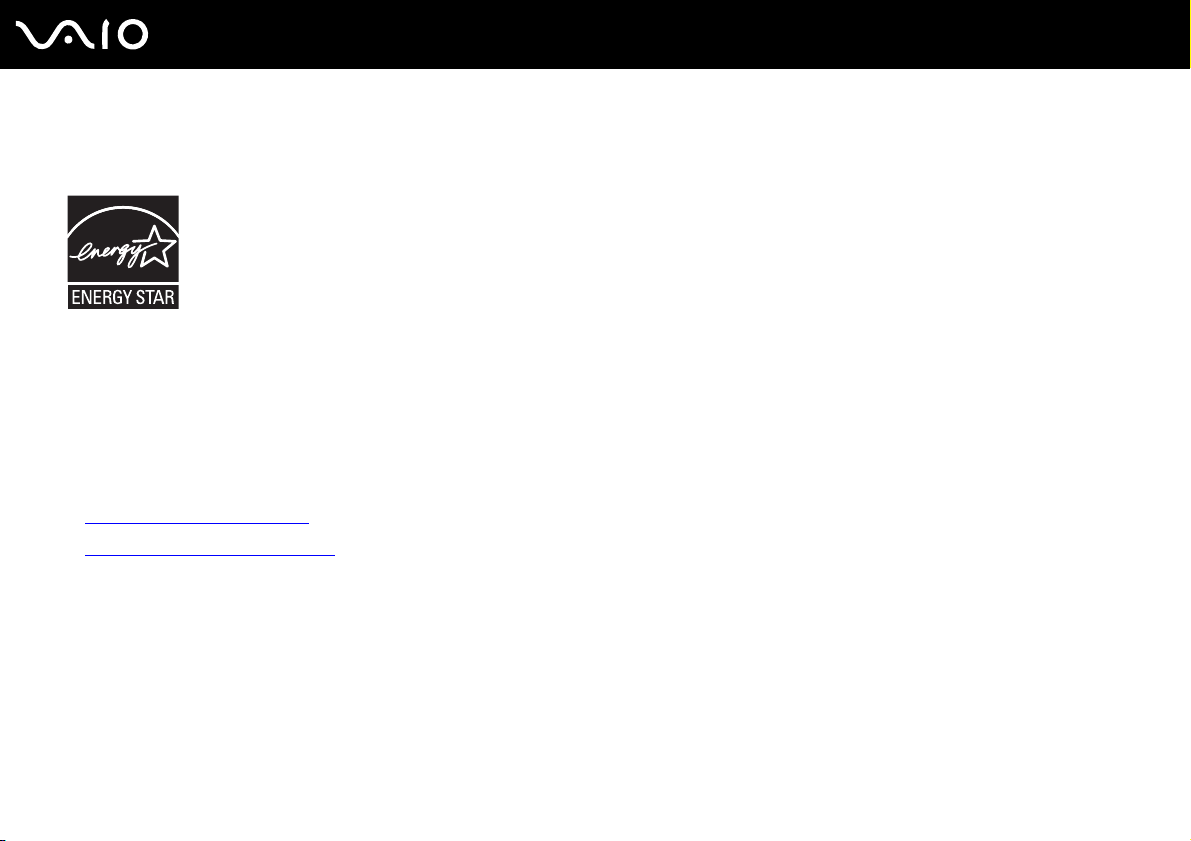
8
nN
Перед використанням
ENERGY STAR
Як партнер програми ENERGY STAR компанія Sony заявляє, що цей виріб відповідає вказівкам програми ENERGY
STAR щодо ефективного використання енергії.
Міжнародна програма ENERGY STAR для офісного обладнання – це програма, що заохочує економне використання
енергії у комп’ютерах і пов’язаному з ними офісному обладнанні. Програма підтримує розробку та розповсюдження
виробів із функціями, які ефективно знижують споживання енергії.
Для отримання докладних відомостей щодо програми ENERGY STAR відвідайте такі веб-сайти:
❑ http://www.energystar.gov
❑ http://www.eu-energystar.org
(США)
(Європа)
Цей комп’ютер розробленo на основі стандартів ENERGY STAR і оснащенo такими функціями енергозбереження:
❑ Підсвічення РК-екрана вимикається автоматично в разі бездіяльності протягом приблизно 15 хвилин.
❑ Комп’ютер автоматично перемикається в режим сну в разі бездіяльності протягом приблизно 30 хвилин.
Для повернення комп’ютера до звичайного режиму натисніть будь-яку клавішу.
Для отримання додаткових відомостей стосовно режимів енергозбереження див. розділ Використання режимів
енергозбереження (стор. 139).
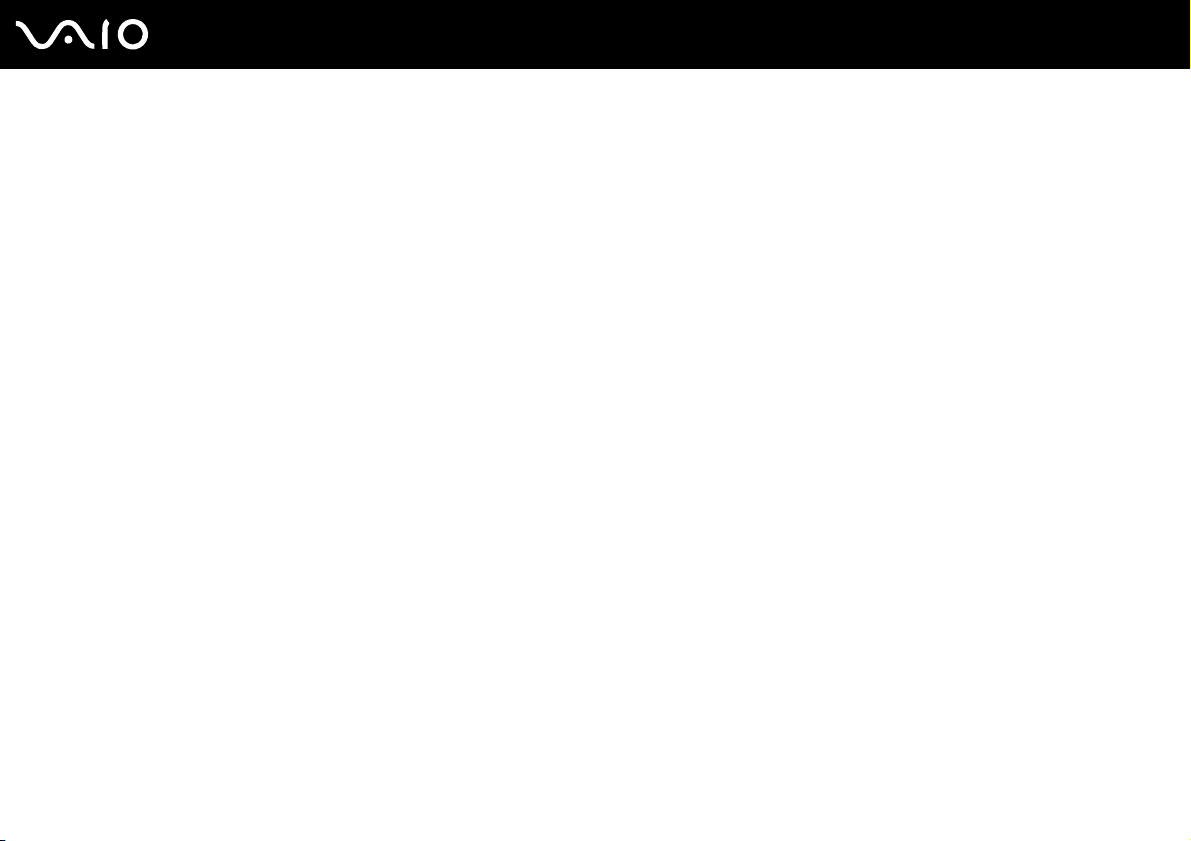
9
nN
Перед використанням
Документація
Документація містить друковану інформацію та посібники користувача, які можна прочитати на вашому комп’ютері
VAIO.
Друкована документація
❑ Короткий посібник з початку експлуатації. Описує дії, які потрібно виконати в період між розпакуванням і
запуском комп’ютера VAIO.
❑ Посібник з виправлення несправностей та відновлення. Містить опис вирішень поширених проблем і
несправностей у комп’ютері, пояснення щодо того, як зробити резервну копію своїх даних і відновити
комп’ютерну систему, а також вказує на джерела інформації щодо підтримки.
❑ Правила, Гарантія, Ліцензійна угода для кінцевого користувача та Служба підтримки. Містить гарантійні
умови компанії Sony, правила безпечної експлуатації, правила експлуатації модема, правила експлуатації
бездротової локальної мережі, правила експлуатації бездротової ГОМ, правила експлуатації пристрою Bluetooth,
ліцензійну угоду на програмне забезпечення для кінцевого користувача й інформацію про Службу підтримки
компанії Sony.
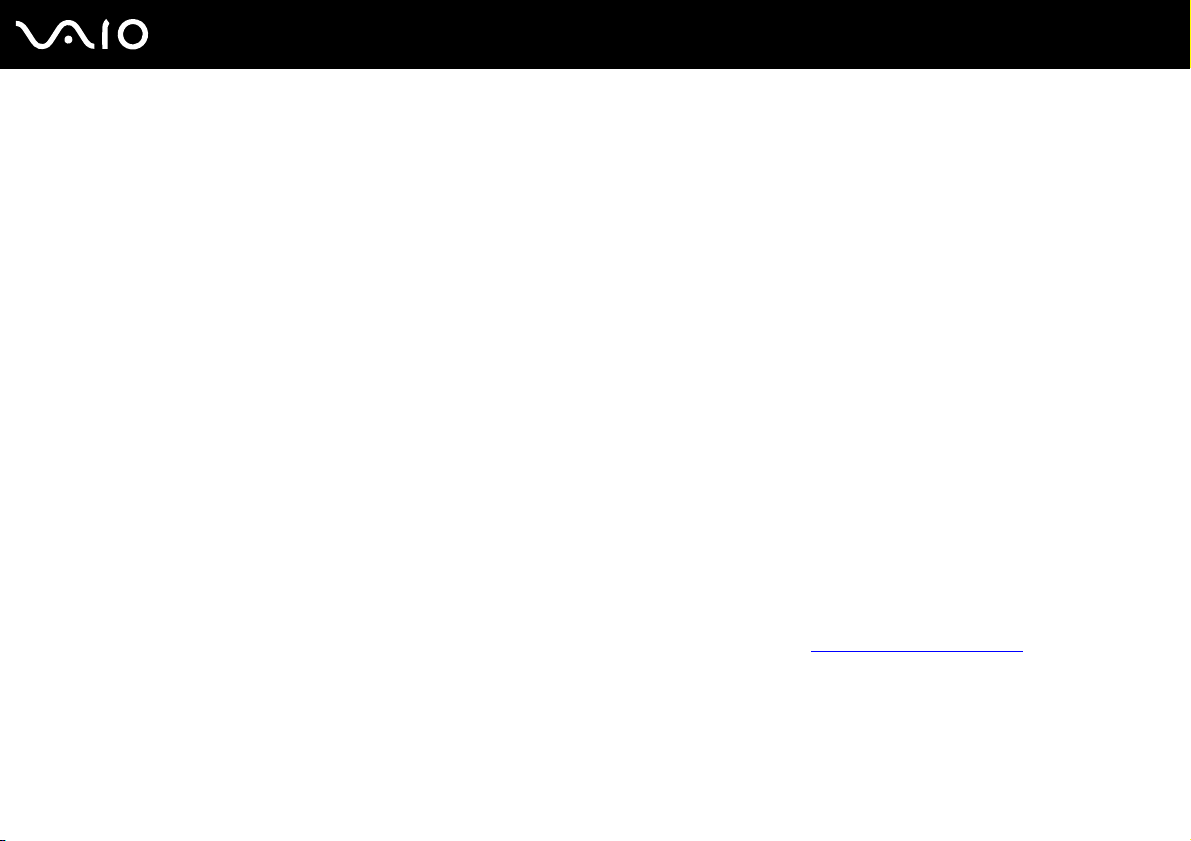
10
nN
Перед використанням
Недрукована документація
❑ Посібник користувача (цей посібник). Містить пояснення функцій комп’ютера. Також він містить інформацію
стосовно програмного забезпечення, що постачається з комп’ютером, та інформацію щодо вирішення поширених
проблем. Посібник користувача надано у форматі PDF, що дозволяє легко переглядати та роздруковувати його.
Щоб переглянути цей екранний посібник:
1 Двічі клацніть піктограму VAIO User Guide на робочому столі.
2 Відкрийте папку для своєї мови.
3 Виберіть посібник, який потрібно прочитати.
До посібників користувача можна перейти вручну, увійшовши до
папку своєї мови.
Щоб переходити на описані в цьому посібнику веб-сайти, клацаючи відповідні URL-адреси, що починаються з «http://», комп’ютер має бути підключено до
Інтернету.
❑ Технічні характеристики. Онлайнові технічні характеристики містять опис апаратної та програмної конфігурацій
комп’ютера VAIO.
Для перегляду онлайнових технічних характеристик виконайте вказані нижче дії:
1 Підключіться до Інтернету.
2 Перейдіть на веб-сайт підтримки користувачів компанії Sony за адресою http://www.vaio-link.com
Комп’ютер
>
VAIO (C:)
(ваш диск C) >
Documentation
>
Documentation
, а потім відкривши
.
У комплекті має бути окремий диск із документацією до пов’язаних аксесуарів.
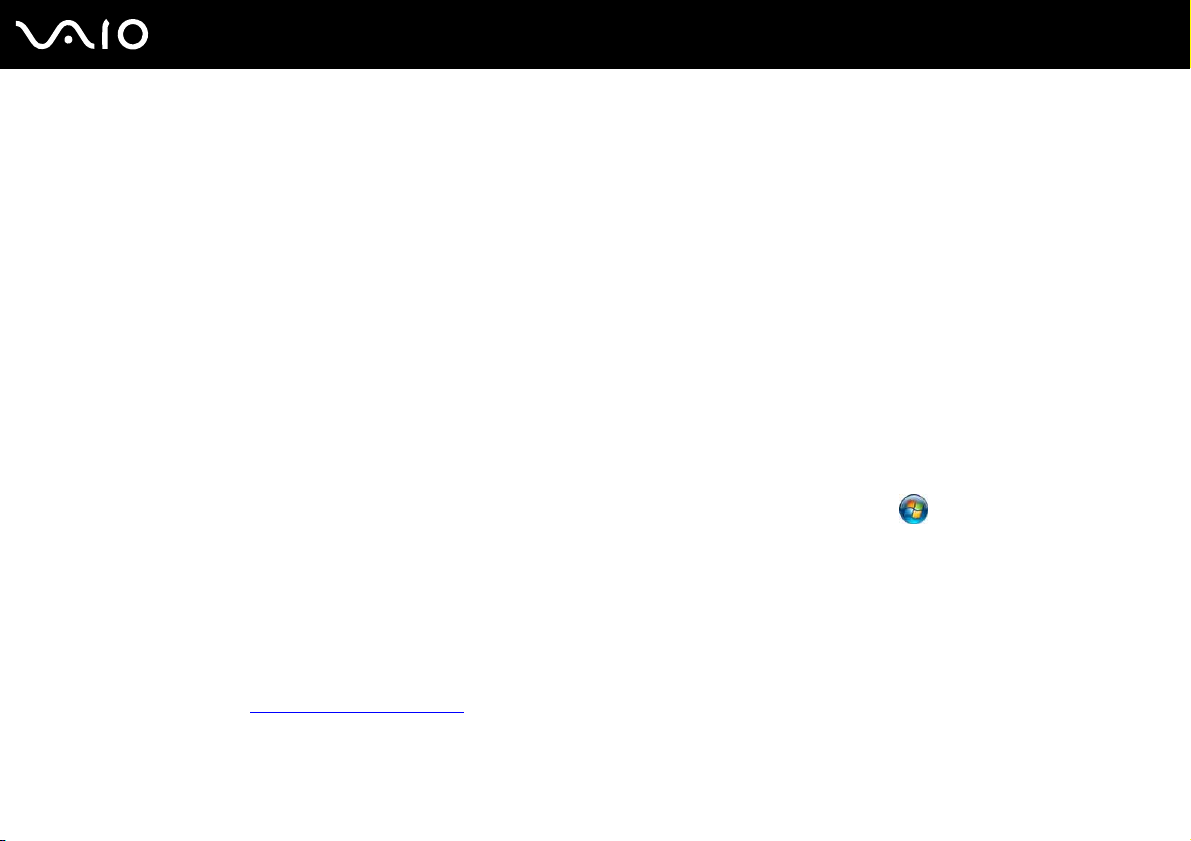
11
nN
Перед використанням
My Club VAIO
На порталі My Club VAIO можна знайти такі розділи:
❑ Інформація щодо сумісних аксесуарів, які допоможуть розширити можливості комп’ютера.
❑ Огляд програмного забезпечення та варіанти його оновлення.
❑ Фонові рисунки Sony та Club VAIO, які можна завантажити для власної втіхи.
❑ Список посилань на веб-сайти Sony та Club VAIO.
Довідка та підтримка Windows
Довідка та підтримка Windows – це всеосяжний ресурс, що містить практичні поради, навчальні матеріали та
демонстраційні ролики, які спрощують процес навчання роботі з комп’ютером.
Можна користуватися функцією пошуку, покажчиком або змістом для перегляду ресурсів довідки Windows,
включаючи ті, що розміщені в Інтернеті.
Щоб отримати доступ до функції Довідка та підтримка Windows, натисніть кнопку Пуск і виберіть Довідка та
підтримка. Існує інший спосіб переходу до Довідки та підтримки Windows: утримуючи клавішу Microsoft Windows,
натисніть клавішу F1.
Інші джерела
❑ Для отримання докладної інформації стосовно функцій та усунення несправностей зверніться до файлів довідки
використовуваного програмного забезпечення.
❑ Завітайте на сайт http://www.club-vaio.com
забезпечення VAIO.
, щоб знайти онлайнові навчальні матеріали для улюбленого програмного
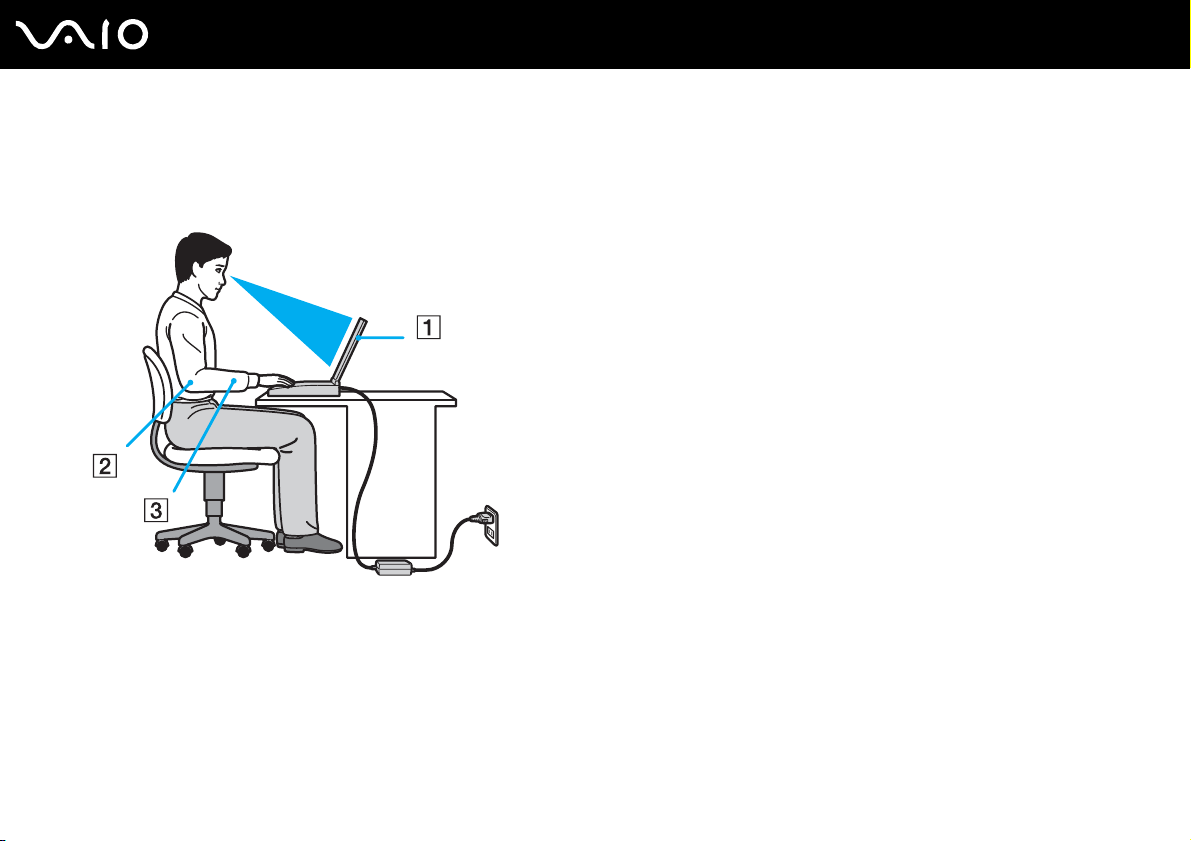
12
nN
Перед використанням
Аспекти ергономічності
Ви будете використовувати свій комп’ютер у найрізноманітніших оточеннях. Коли це можливо, намагайтеся брати
до уваги вказані нижче аспекти ергономічності як для стаціонарних, так і для портативних оточень:
❑ Положення комп’ютера. Розмістіть комп’ютер навпроти себе (1). Під час використання клавіатури, сенсорної
панелі або зовнішньої миші тримайте передпліччя у горизонтальному положенні (2), а зап’ястки – у нейтральному
та зручному положенні (3). Верхні частини рук мають природно звисати з обох сторін. Робіть перерви під час
сеансів роботи з комп’ютером. Надмірне використання комп’ютера призводить до напруження очей, м’язів та
сухожиль.
❑ Меблі та постава. Сидіть на стільці з надійною підтримкою спини. Відрегулюйте рівень свого стільця таким
чином, щоб ступні повністю стояли на підлозі. Підставка для ніг може додати зручності. Сидіть у розслабленому,
прямому положенні та намагайтеся не нахилятися вперед та не відхилятися сильно назад.
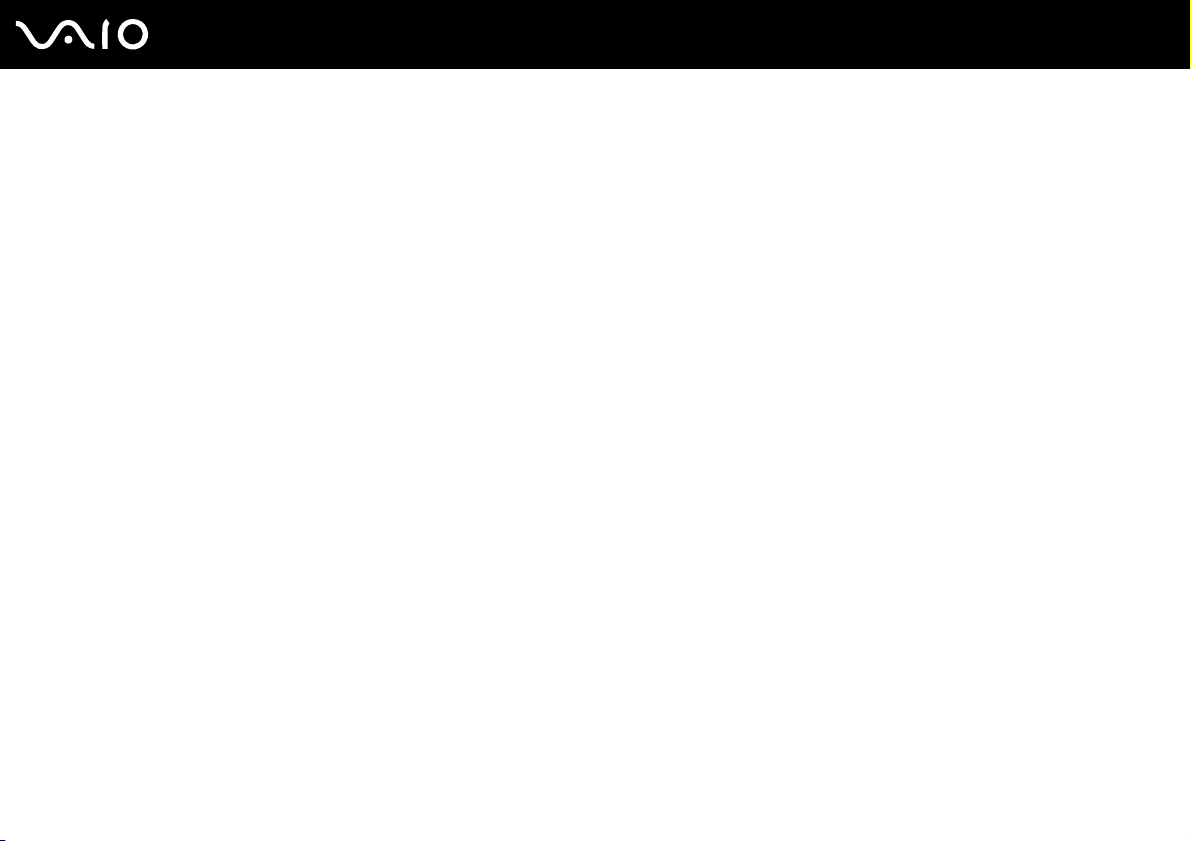
13
nN
Перед використанням
❑ Кут перегляду дисплея комп’ютера. Налаштуйте найкраще положення, скориставшись функцією нахилу дисплея.
Налаштування нахилу дисплея у належне положення дозволяє знизити напруження очей та втомлюваність м’язів.
Також настройте рівень яскравості дисплея.
❑ Освітлення. Виберіть місце, у якому світло від вікон і ламп не створюватиме відблисків і віддзеркалення на
дисплеї. Використовуйте непряме освітлення, щоб уникнути появи яскравих плям на дисплеї. Належне освітлення
підвищує комфортність і ефективність роботи.
❑ Положення зовнішнього дисплея. У разі використання зовнішнього дисплея встановіть дисплей на зручній
для перегляду відстані. Переконайтеся, що під час сидіння навпроти монітора екран дисплея розміщений на
рівні очей або трохи нижче.
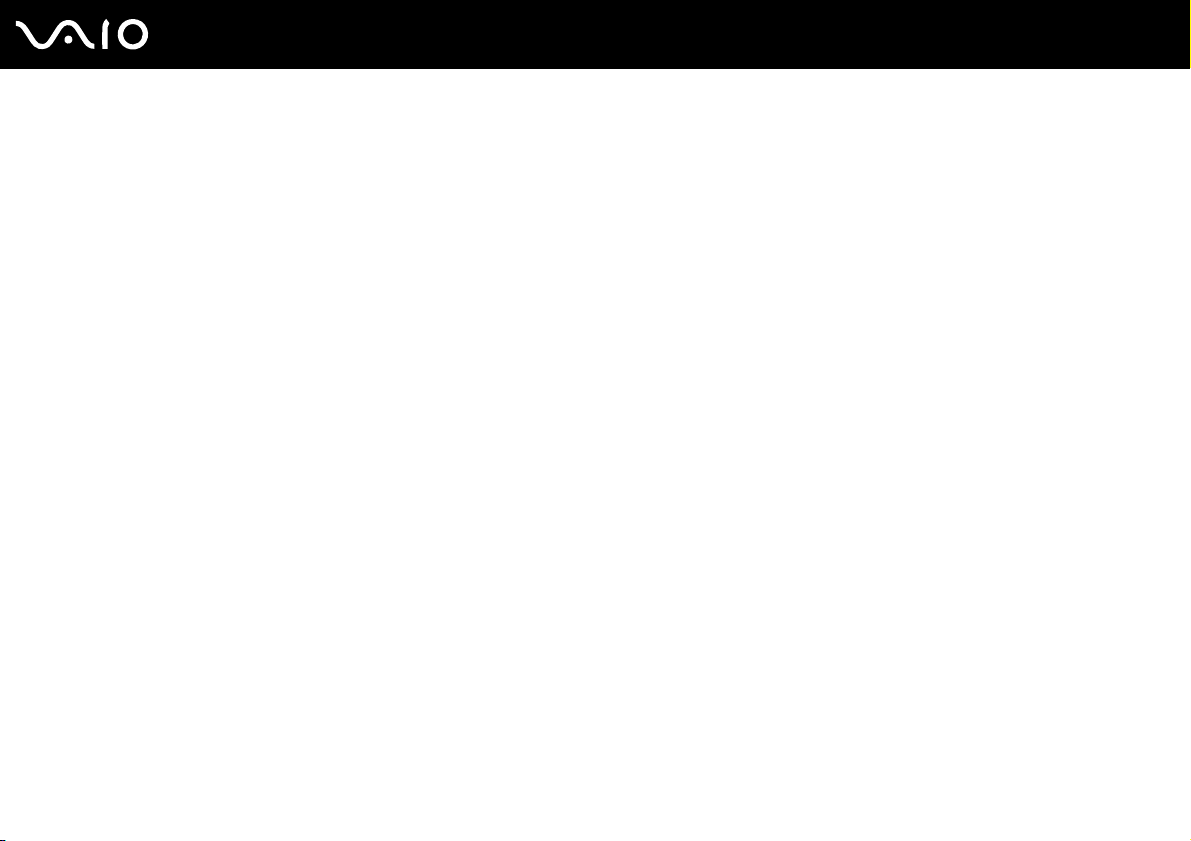
Початок роботи
У цій частині описано, як почати роботу з комп’ютером VAIO.
❑ Розміщення елементів керування та портів (стор. 15)
❑ Інформація про світлові індикатори (стор. 21)
❑ Підключення джерела живлення (стор. 23)
❑ Використання акумуляторної батареї (стор. 24)
❑ Безпечне вимикання комп’ютера (стор. 31)
14
nN
Початок роботи
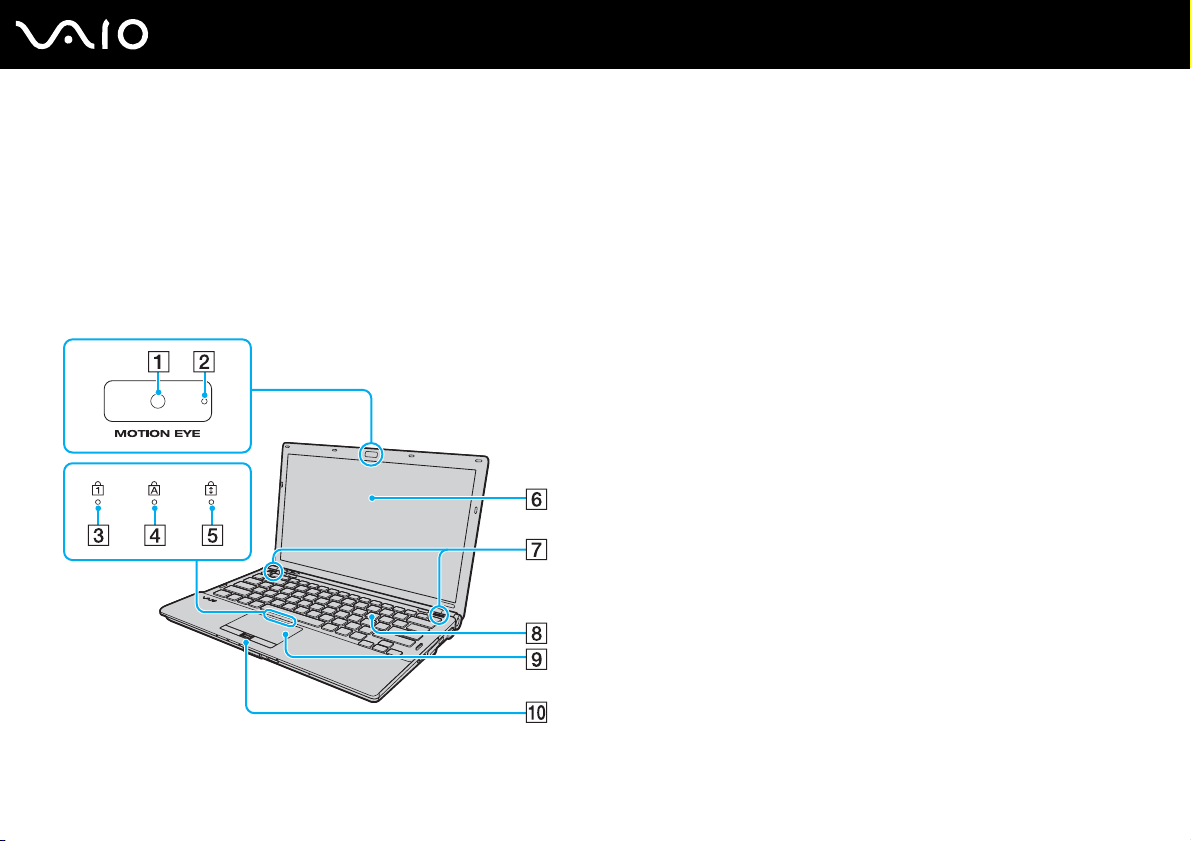
Розміщення елементів керування та портів
Витратьте трохи часу на вивчення елементів керування та портів, зображених на наступних сторінках.
!
Зовнішній вигляд комп’ютера може відрізнятися від того, що зображено на ілюстраціях у цьому посібнику, через різницю технічних характеристик.
Він може відрізнятися також залежно від країни та регіону.
Вигляд спереду
A Вбудована камера MOTION EYE (стор. 37)
B Вбудований індикатор камери MOTION EYE (стор. 21)
C Індикатор Num lock (стор. 21)
D Індикатор Caps lock (стор. 21)
E Індикатор Scroll lock (стор. 21)
F РК-екран (стор. 158)
G Вбудовані динаміки (стерео)
H Клавіатура (стор. 33)
I Сенсорна панель (стор. 35)
J Датчик відбитків пальців
* Лише у вибраних моделях.
*
(стор. 120)
15
nN
Початок роботи
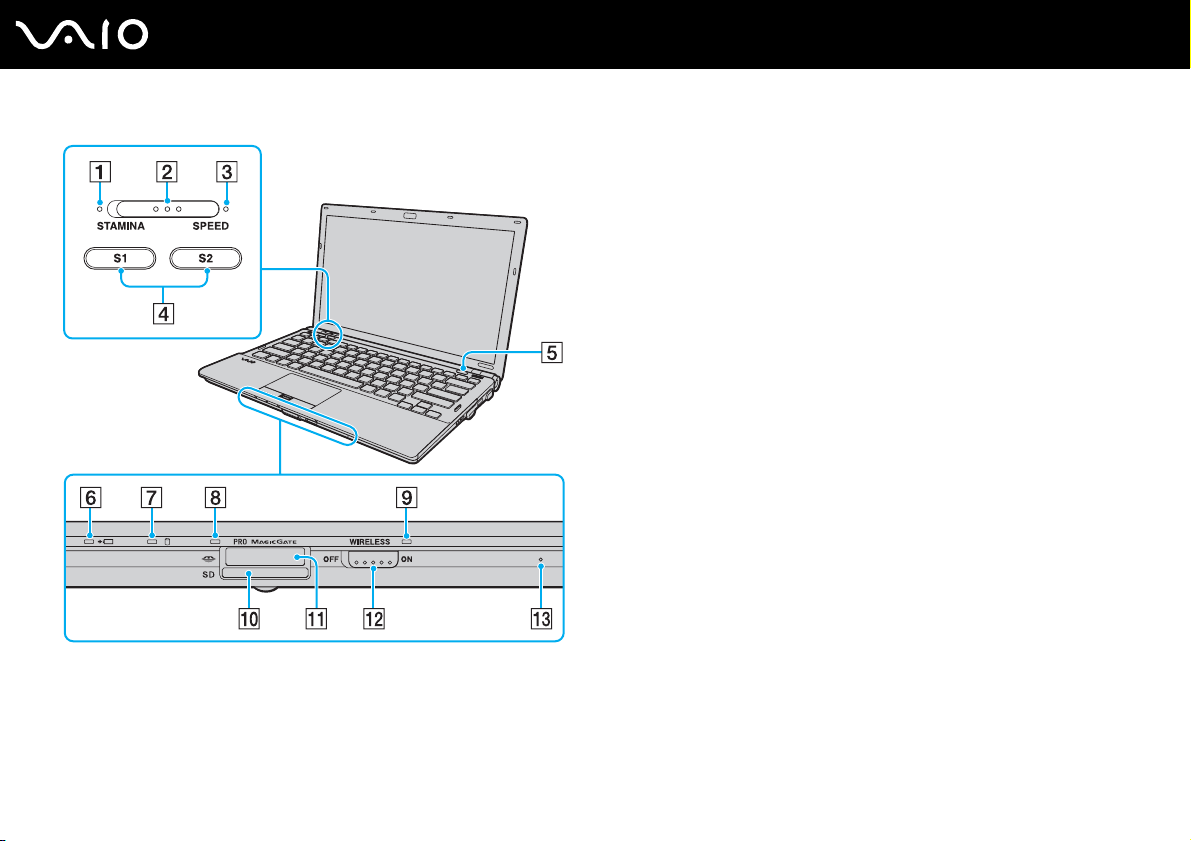
16
nN
Початок роботи
Індикатор режиму STAMINA (стор. 21)
A
B Перемикач режиму продуктивності (стор. 108)
C Індикатор режиму SPEED (стор. 21)
D Кнопки S1/S2 (стор. 36)
E Кнопка виймання диска з дисковода (стор. 36)
F Індикатор заряду (стор. 21)
G Індикатор жорсткого диска/оптичного дисковода (стор. 21)
H Індикатор доступу до носія (стор. 21)
I Індикатор WIRELESS (стор. 21)
J Гніздо картки пам’яті SD (стор. 58)
K Гніздо Memory Stick
*
(стор. 52)
L Перемикач WIRELESS (стор. 63)
M Вбудований мікрофон (монофонічний)
* Комп’ютер підтримує носії Memory Stick стандартного та подвійного розміру.
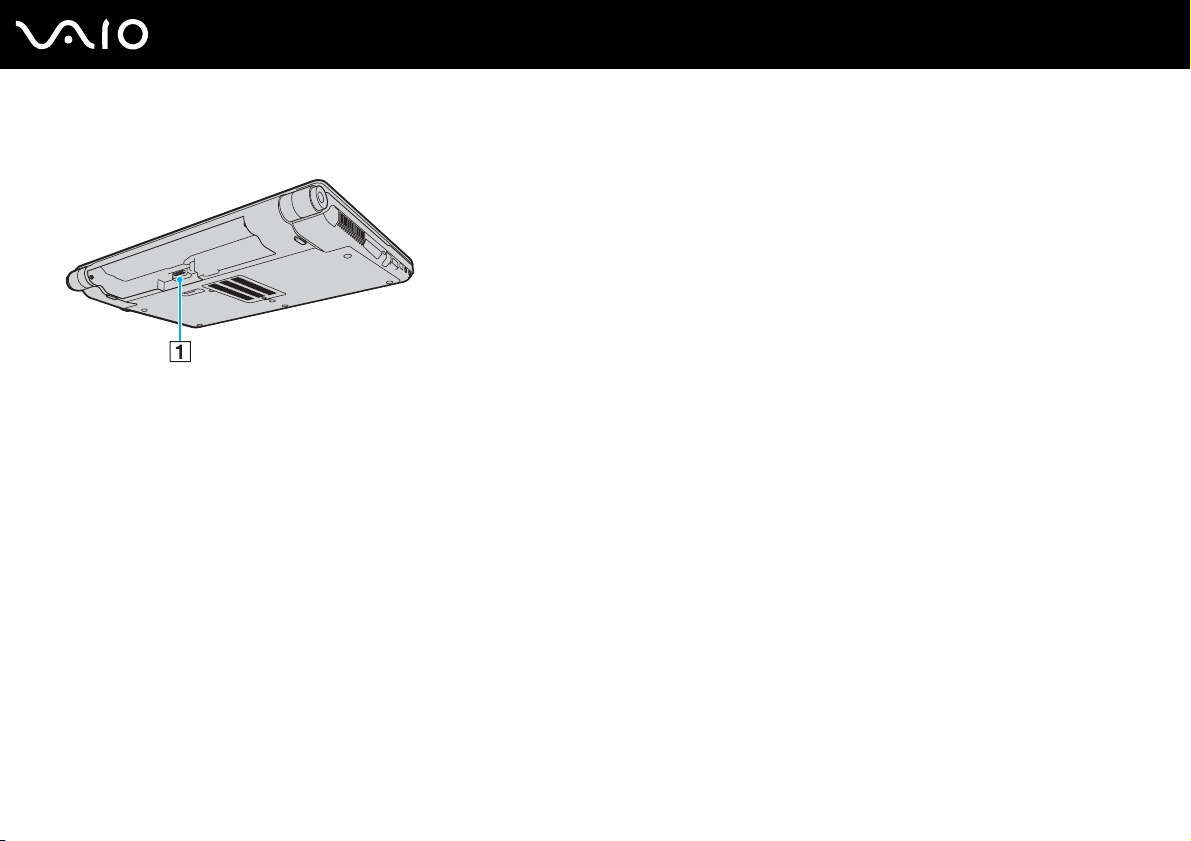
Вигляд ззаду
A З’єднувач акумулятора (стор. 24)
17
nN
Початок роботи
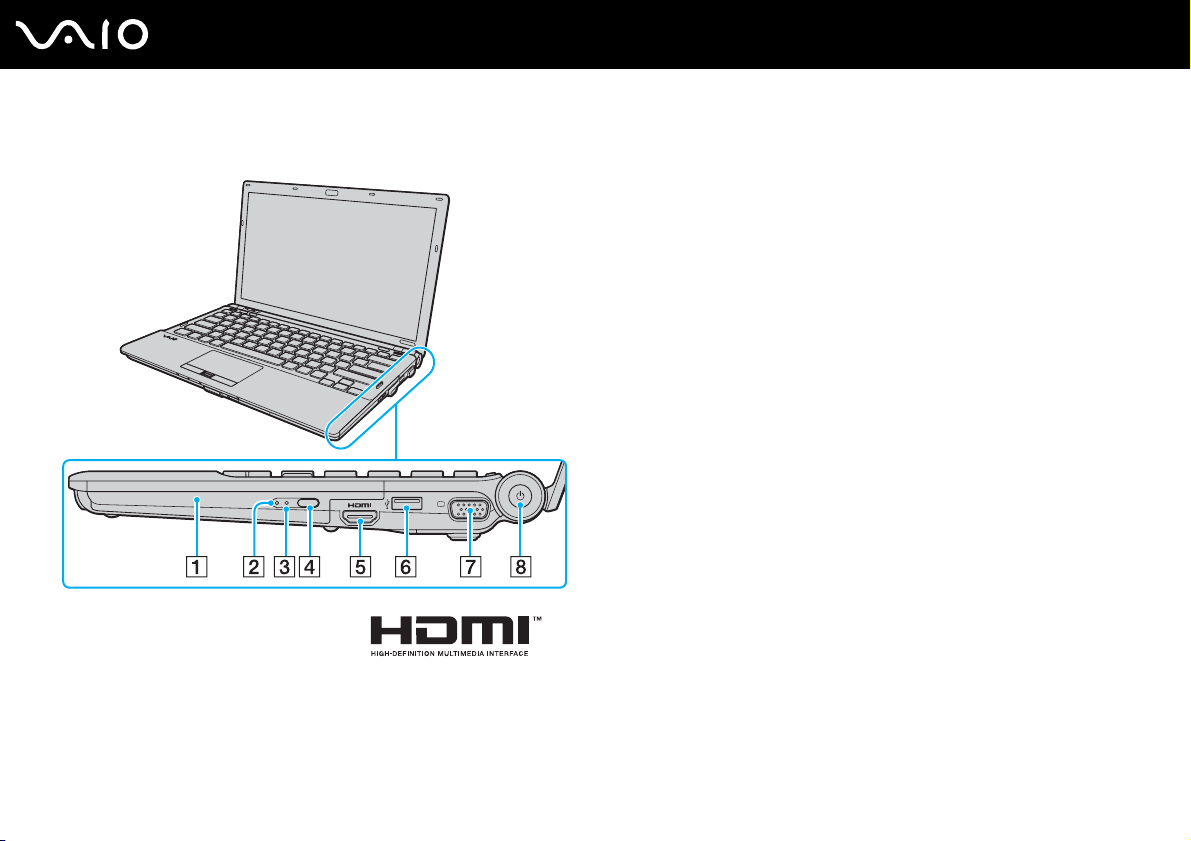
Вигляд справа
Початок роботи
A Оптичний дисковід (стор. 40)
B Індикатор оптичного дисковода (стор. 21)
C Отвір ручного виймання (стор. 196)
D Додаткова кнопка виймання диска (стор. 40)
E Порт HDMI
F Порт Hi-Speed USB (USB 2.0)
G Порт монітора
*1 *2
(стор. 89)
*2 *4
(стор. 85)
*3
(стор. 99)
H Кнопка живлення/Індикатор живлення (стор. 21)
*1
Доступно лише тоді, коли комп’ютер перебуває в режимі SPEED.
*2
Існує два порти, які взаємно виключають один одного. Коли зовнішній дисплей
приєднується через один порт, інший порт вимикається.
*3
Підтримує високу, середню та низьку швидкості.
*4
Вимкнено, коли комп’ютер під’єднано до пристрою стаціонарного підключення.
18
nN
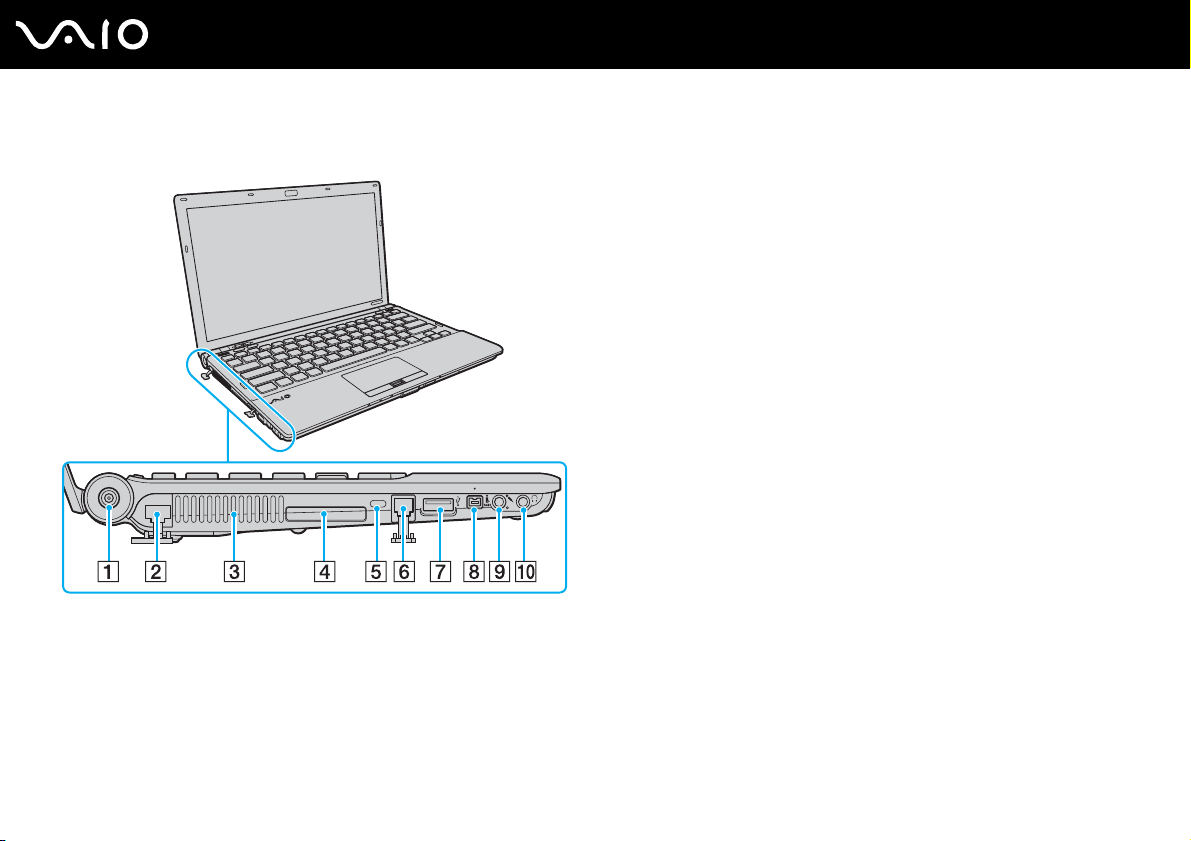
Вигляд зліва
A Порт DC IN (стор. 23)
B Порт мережі (Ethernet) (стор. 105)
C Вентиляційний отвір
D Гніздо ExpressCard/34
(стор. 49)
E Гніздо безпеки
F Порт модема (стор. 61)
G Порт швидкісного USB (USB 2.0)
*
(стор. 99)
H Порт i.LINK 4-штирковий (S400) (стор. 103)
I Рознім мікрофона (стор. 98)
J Рознім навушників (стор. 84)
* Підтримує високі, повні та низькі швидкості.
19
nN
Початок роботи
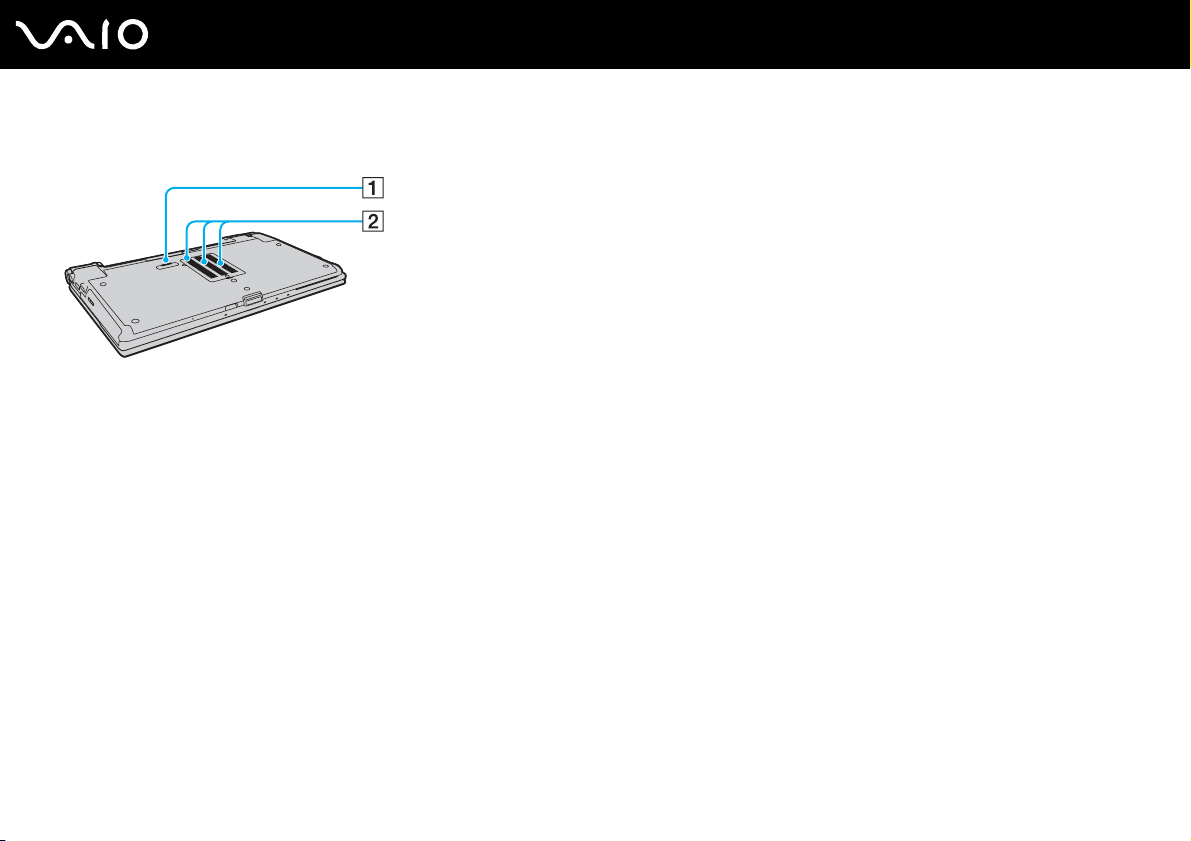
Вигляд знизу
20
nN
Початок роботи
A З’єднувач пристрою стаціонарного підключення (стор. 78)
B Вентиляційні отвори
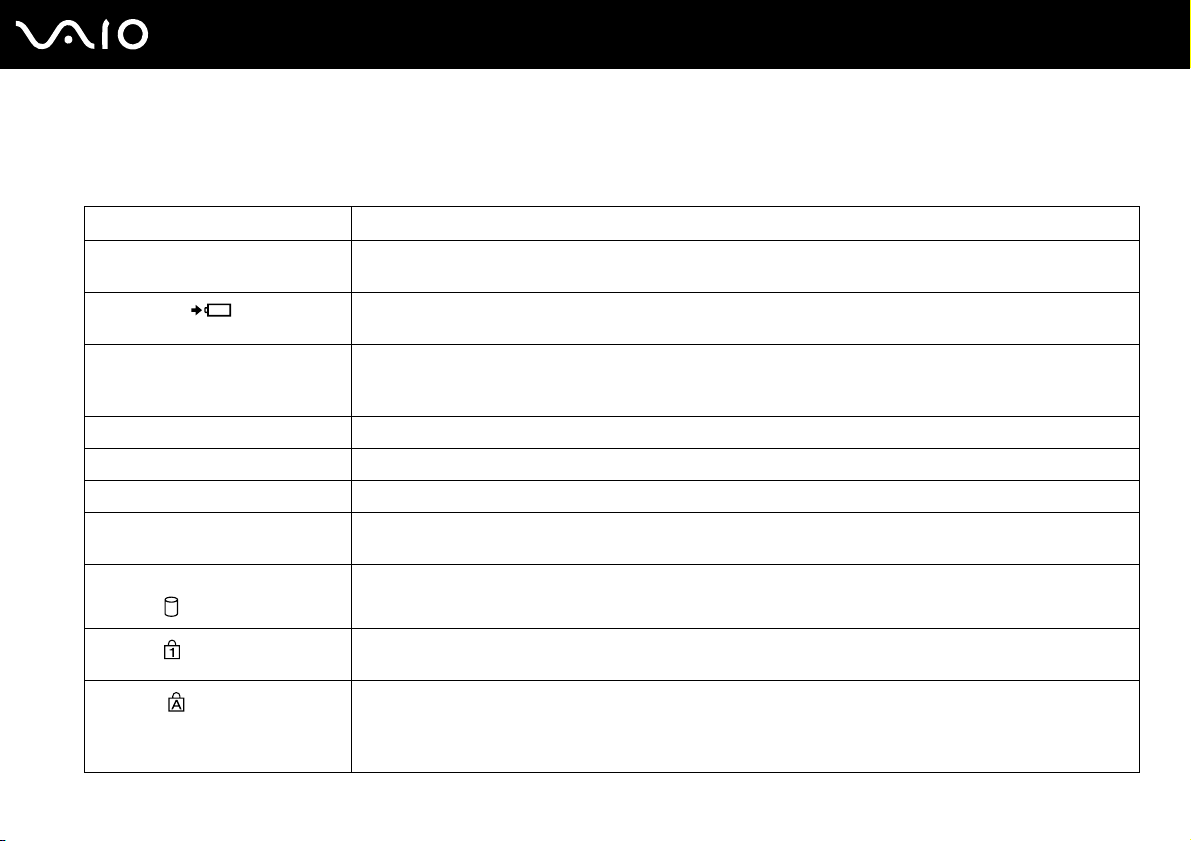
Початок роботи
Інформація про світлові індикатори
Комп’ютер обладнаний вказаними нижче світловими індикаторами.
Індикатор Функції
Живлення 1 Світиться зеленим, коли комп’ютер вмикається, повільно миготить оранжевим, коли комп’ютер перебуває
у режимі сну, та гасне, коли комп’ютер переходить до режиму глибокого сну або вимикається.
Заряджання
Доступ до носіїв Світиться під час зчитування даних із картки пам’яті, а також під час записування даних на цю картку.
Вбудована камера MOTION EYE Світиться під час використання вбудованої камери MOTION EYE.
Режим STAMINA Світиться, коли комп’ютер перебуває в режимі STAMINA, що зменшує споживання енергії акумулятора.
Режим SPEED Світиться, коли комп’ютер перебуває в режимі SPEED, що забезпечує кращу продуктивність.
Оптичний дисковод Світиться, коли дані зчитуються з оптичного диска або записуються на оптичний диск. Коли цей індикатор
Жорсткий диск/оптичний
дисковід
Num lock
Caps lock
Світиться під час заряджання акумуляторної батареї. Для отримання додаткових відомостей див.
розділ Заряджання акумуляторної батареї (стор. 27).
(Не переводьте комп’ютер до режиму сну та не вимикайте його, коли цей індикатор увімкнений.) Коли
цей індикатор вимкнено, картка пам’яті не використовується.
вимкнено, оптичний диск не використовується.
Світиться, коли дані зчитуються з жорсткого чи оптичного диска, а також коли дані записуються на ці
носії. Не переводьте комп’ютер до режиму сну та не вимикайте його, коли цей індикатор увімкнений.
Натисніть клавішу Num Lk, щоб активувати цифрову клавіатуру. Натисніть повторно, щоб вимкнути
цифрову клавіатуру. Коли цей індикатор вимкнений, цифрова клавіатура не активна.
Натисніть клавішу Caps Lock, щоб вводити літери у верхньому регістрі. Якщо у той час, коли індикатор
світиться, натиснути клавішу Shift, літери будуть вводитися у нижньому регістрі. Натисніть клавішу
другий раз, щоб вимкнути індикатор. Коли індикатор Caps lock вимкнено, літери вводяться у звичайному
режимі.
21
nN
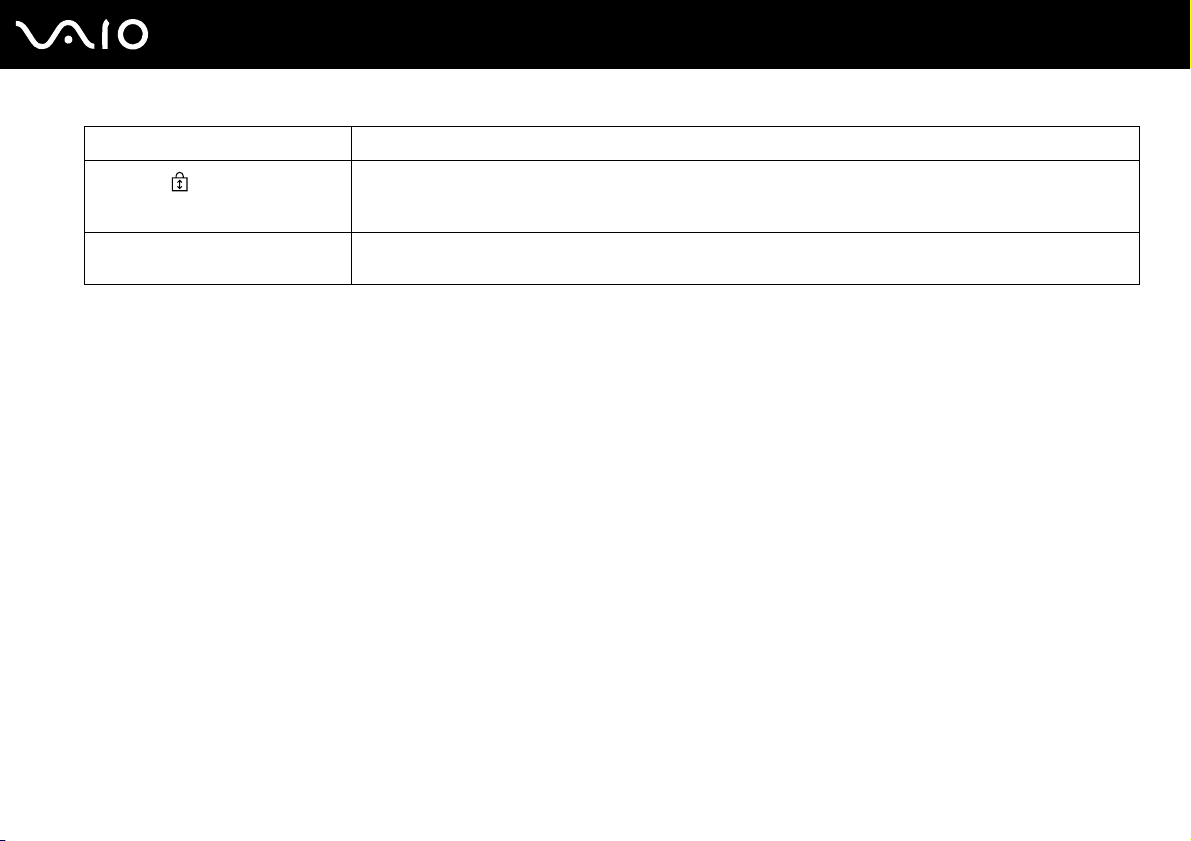
Індикатор Функції
Scroll lock
WIRELESS Світиться, коли увімкнено індикатор WIRELESS, але за умови, що один або кілька параметрів
Натисніть клавішу Scr Lk, щоб змініти спосіб прокручування зображення на дисплеї. Коли індикатор
Scroll lock вимкнено, прокручування працює у звичайному режимі. Клавіша Scr Lk працює по-різному
залежно від використовуваної програми і працює не в усіх програмах.
безпроводового з’єднання увімкнені у вікні VAIO Smart Network.
22
nN
Початок роботи
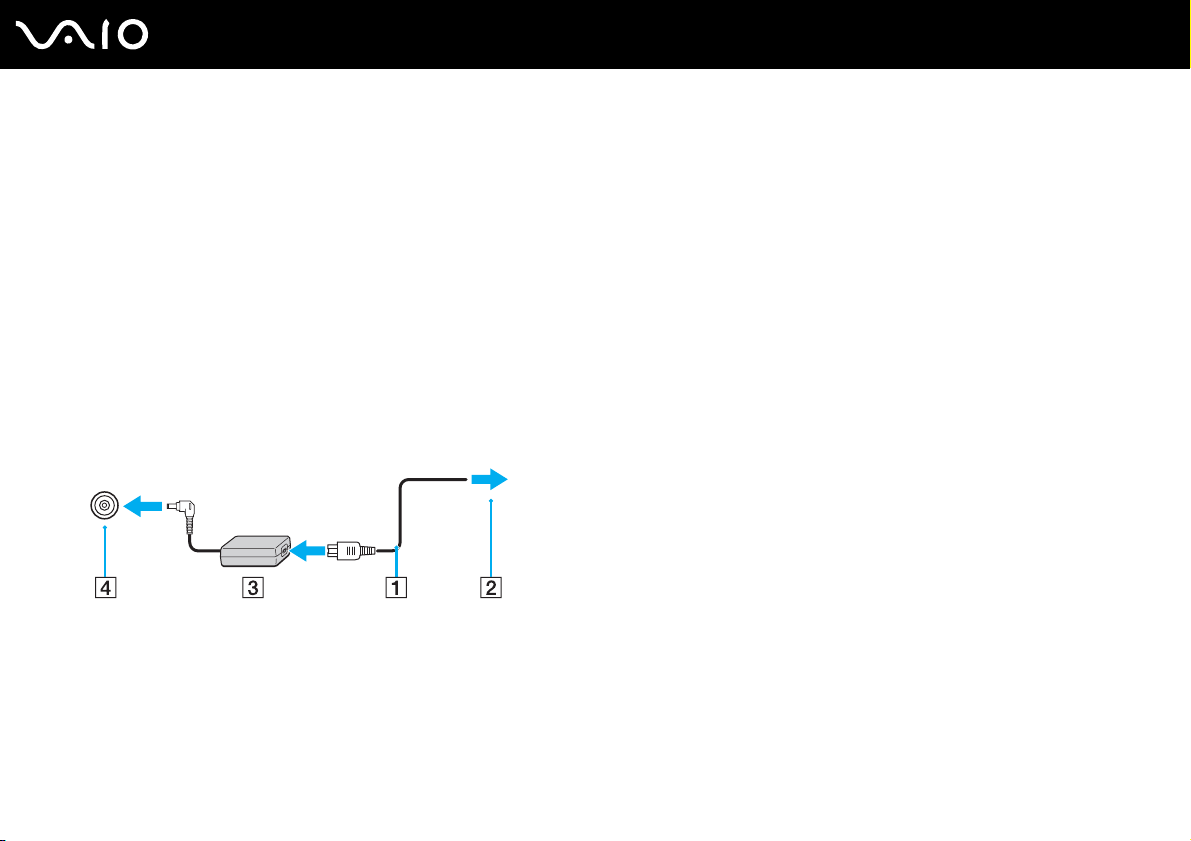
23
nN
Початок роботи
Підключення джерела живлення
Для забезпечення живлення комп’ютера можна використовувати адаптер змінного струму або акумуляторну батарею.
Використання адаптера змінного струму
Використовуйте зі своїм комп’ютером лише адаптер змінного струму з комплекту поставки.
Для використання адаптера змінного струму
1 Підключіть один кінець шнура живлення (1) до адаптера змінного струму (3).
2 Підключіть інший кінець шнура живлення до розетки змінного струму (2).
3 Підключіть кабель, з’єднаний із адаптером змінного струму (3), до порту DC IN (4) на комп’ютері або на додатковому
пристрої стаціонарного підключення.
!
Форма штепселя для входу постійного струму може відрізнятися залежно від адаптера змінного струму.
Щоб повністю від’єднати комп’ютер від джерела змінного струму, відключіть адаптер змінного струму від розетки.
Переконайтеся, що дістатися до розетки змінного струму легко.
Якщо комп’ютер не використовуватиметься протягом довгого часу, переведіть комп’ютер у режим глибокого сну. Див.
сну (стор. 142)
. Режим економії енергії дозволяє зекономити час, що витрачається на вимкнення та відновлення роботи.
Використання режиму глибокого
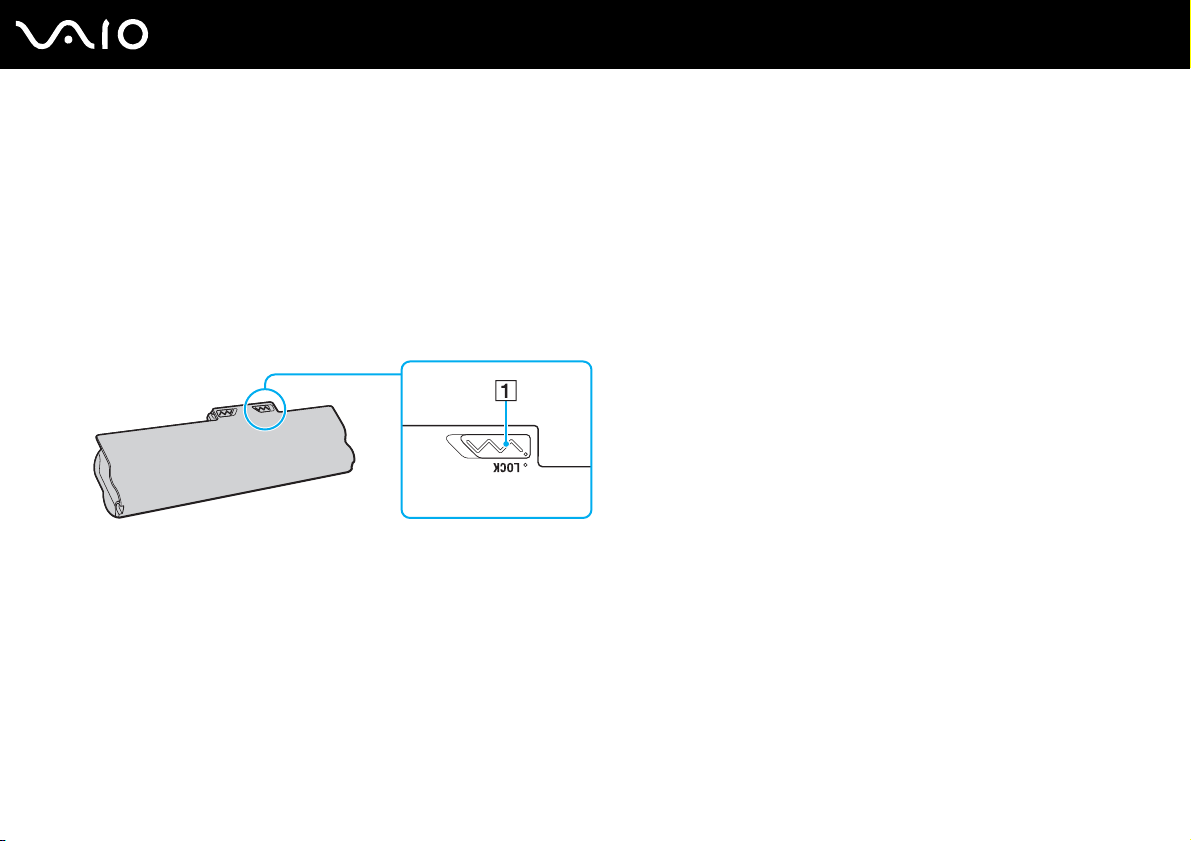
Використання акумуляторної батареї
Акумуляторна батарея з комплекту поставки комп’ютера не є повністю зарядженою під час доставки.
Встановлення акумуляторної батареї
Для встановлення акумуляторної батареї
1 Вимкніть комп’ютер і закрийте кришку РК-екрана.
2 Посуньте перемикач фіксації LOCK (1) всередину.
24
nN
Початок роботи
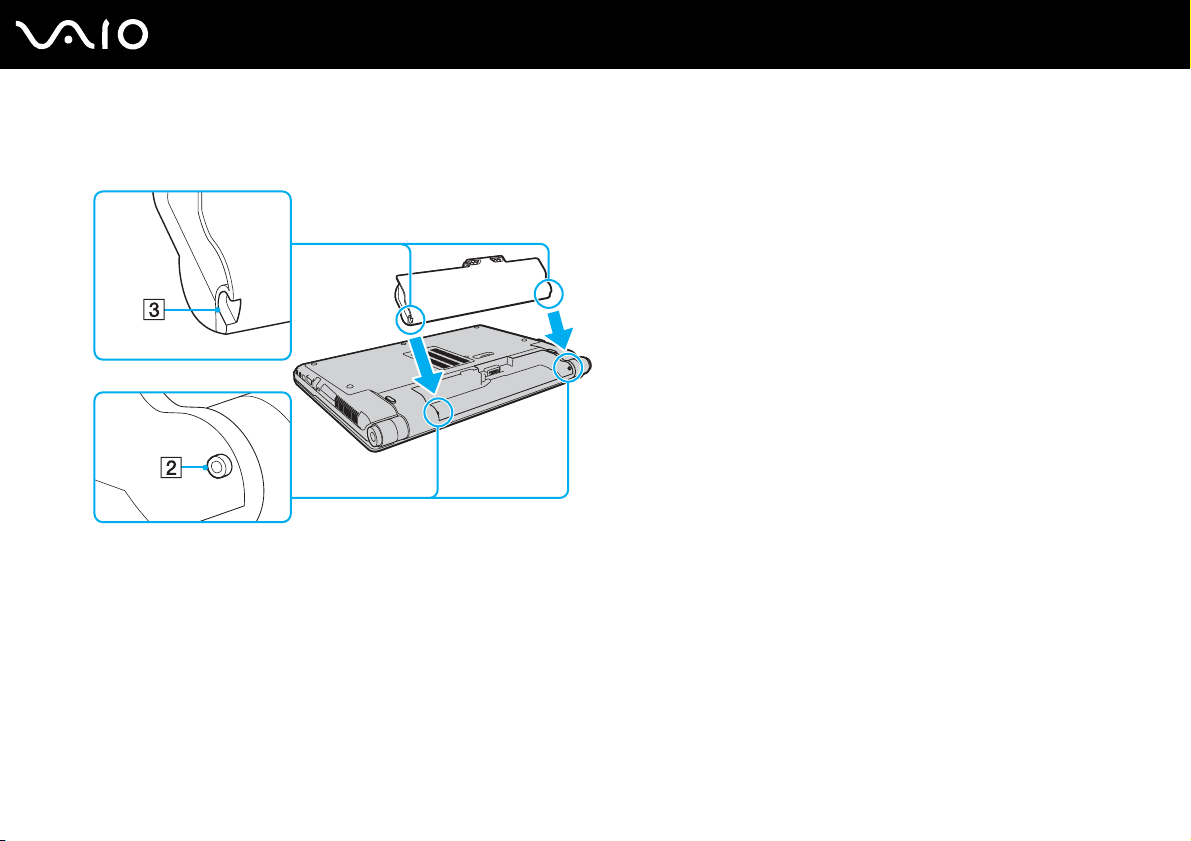
25
nN
Початок роботи
3 Посуньте акумуляторну батарею по діагоналі у відсік для акумулятора, доки виступи (2) на кожному боці відсіку
не увійдуть у відповдні U-подібні заглиблення (3) на боках акумуляторної батареї.
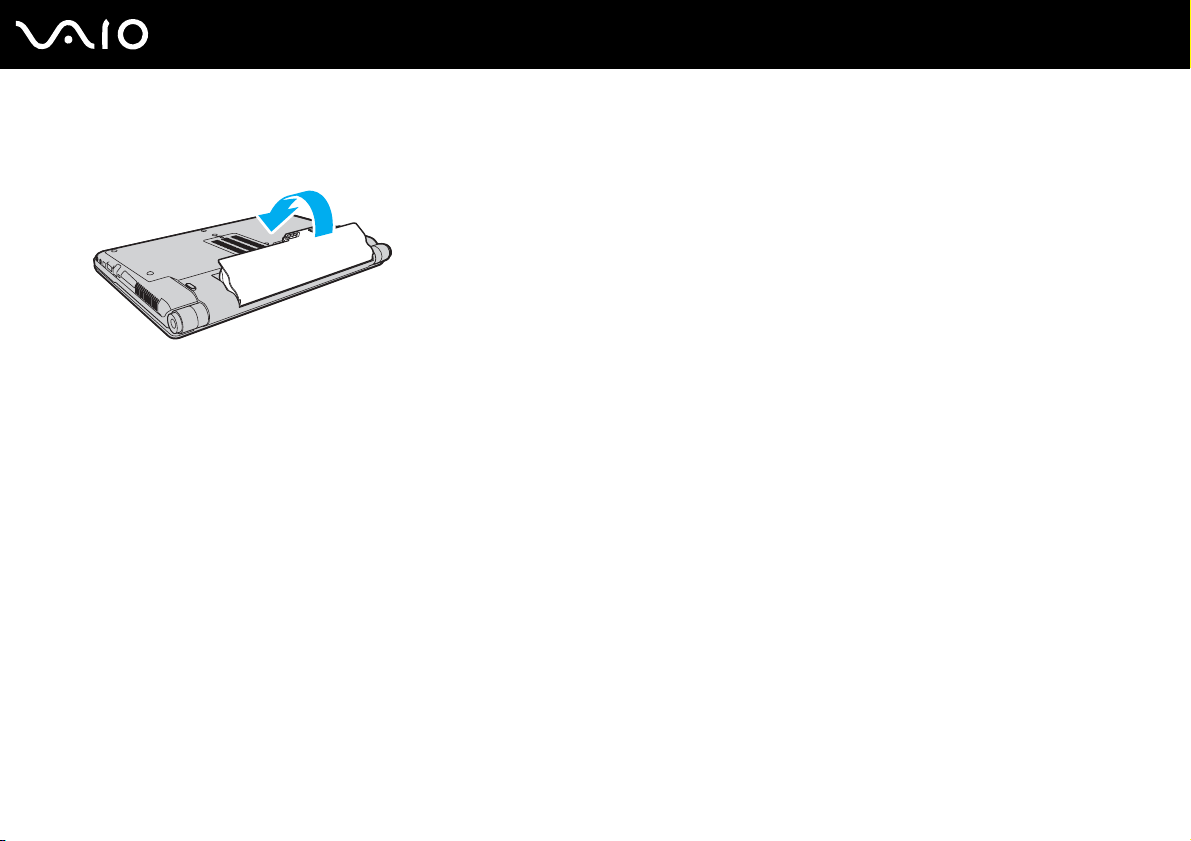
26
nN
Початок роботи
4 Поверніть акумуляторну батарею у напрямку, вказаному стрілкою, і підштовхніть її, доки вона не стане на місце
у відсіку із клацанням.
5 Посуньте перемикач фіксації LOCK назовні, щоб зафіксувати акумуляторну батарею в комп’ютері.
Коли комп’ютер підключено до розетки змінного струму та встановлено акумуляторну батарею, використовується живлення від розетки змінного струму.
!
Деякі акумуляторні батареї не відповідають стандартам якості та безпеки компанії Sony. З міркувань безпеки цей комп’ютер працює лише з автентичними
акумуляторами Sony, розробленими для цієї моделі. Якщо встановити акумулятор іншого типу, такий акумулятор не заряджатиметься, а комп’ютер не
працюватиме.
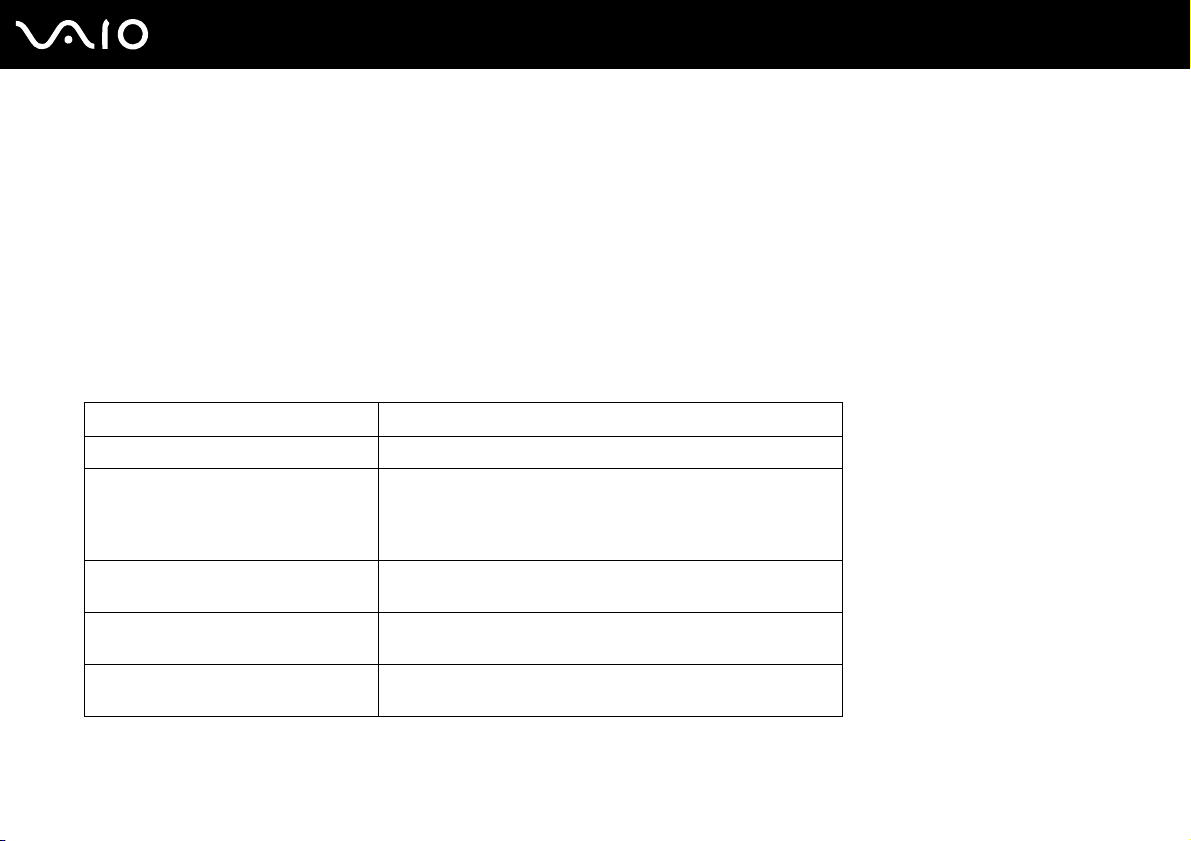
Початок роботи
Заряджання акумуляторної батареї
Акумуляторна батарея з комплекту поставки комп’ютера не є повністю зарядженою під час доставки.
Для зарядження акумуляторної батареї
1 Встановіть акумуляторну батарею.
2 Приєднайте адаптер змінного струму до комп’ютера.
Під час заряджання акумуляторної батареї світиться індикатор заряджання. Коли заряд акумуляторної батареї
наближається до максимального рівня, вибраного за допомогою функції обслуговування акумулятора, індикатор
заряджання вимикається. Відомості щодо того, як вибрати бажаний максимальний рівень заряду, наведено в
розділі Використання функції обслуговування акумулятора (стор. 29).
Стан індикатора заряджання Значення
Світиться оранжевим Акумуляторна батарея заряджається.
Не світиться Акумуляторна батарея перебуває в одному з таких станів:
- Повністю заряджена.
- Повністю розряджена.
- Вийнята.
Миготить разом із зеленим
індикатором живлення
Миготить разом із оранжевим
індикатором живлення
Швидко миготить оранжевим Сталася помилка акумулятора через відмову акумуляторної
Акумуляторна батарея розряджається. (Звичайний режим)
Акумуляторна батарея розряджається. (Режим сну)
батареї або її блокування.
27
nN
!
Заряджайте акумуляторну батарею так, як описано у цьому посібнику, з першого заряджання акумулятора.
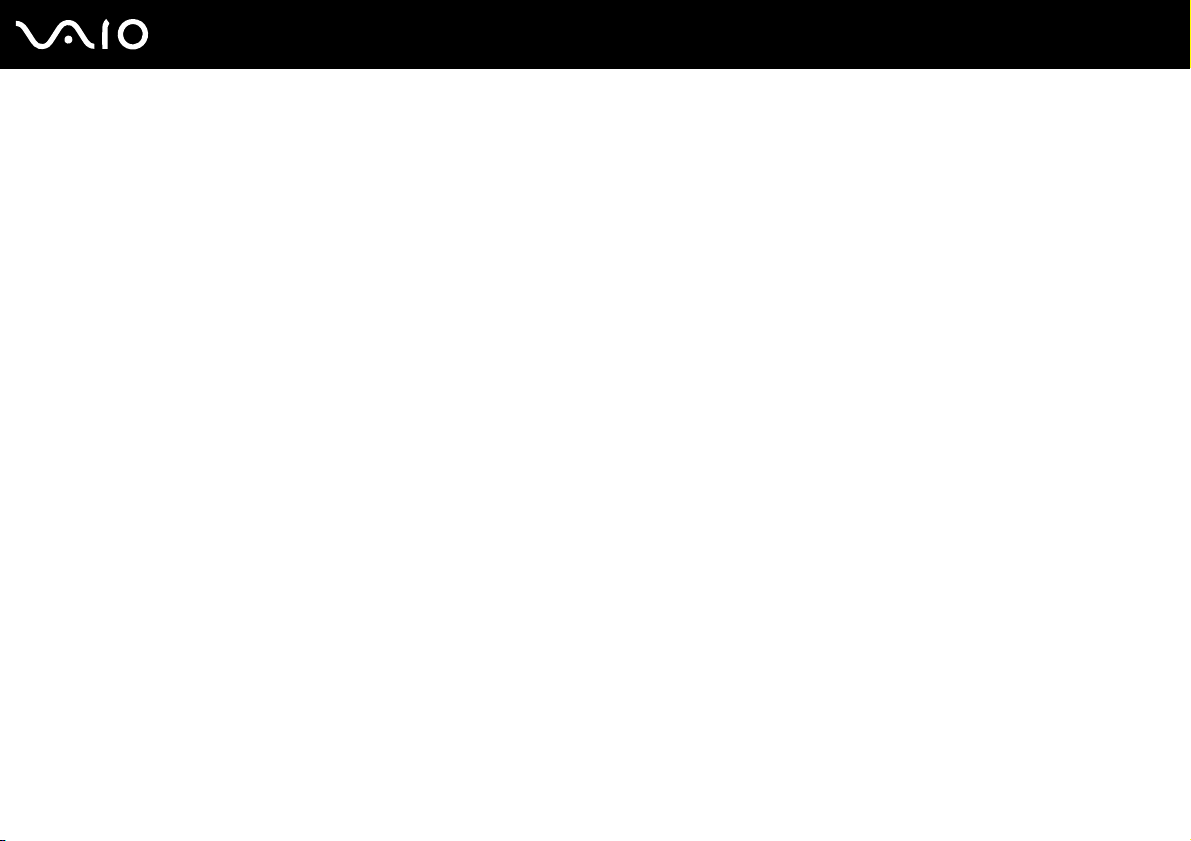
Початок роботи
Коли комп’ютер приєднано безпосередньо до джерела змінного струму, тримайте акумуляторну батарею у комп’ютері. Акумуляторна батарея продовжує
заряджатися під час використання комп’ютера.
Якщо рівень заряду акумулятора падає нижче 10%, потрібно або приєднати адаптер змінного струму для перезаряджання акумуляторної батареї,
або вимкнути комп’ютер і встановити в нього повністю заряджену акумуляторну батарею.
Акумуляторна батарея, що постачається з цим комп’ютером, є літій-іонною акумуляторною батареєю і її можна перезаряджати будь-коли. Заряджання частково
зарядженої акумуляторної батареї не впливає на термін служби акумулятора.
Під час роботи з деякими застосунками та периферійними пристроями комп’ютер може не переходити в режим глибокого сну навіть у випадку низького
заряду акумулятора. Щоб запобігти втраті даних під час використання акумулятора як джерела живлення, потрібно часто зберігати дані та вручну
активувати режим керування живленням, наприклад режим сну або глибокого сну.
Якщо акумуляторна батарея повністю розрядиться після переходу комп’ютера у режим сну, усі дані, які не було збережено, буде втрачено. Повернутися до
попереднього стану роботи неможливо. Для запобігання втраті даних потрібно часто зберігати дані.
Коли комп’ютер підключено до розетки змінного струму та встановлено акумуляторну батарею, використовується живлення від розетки змінного струму.
28
nN
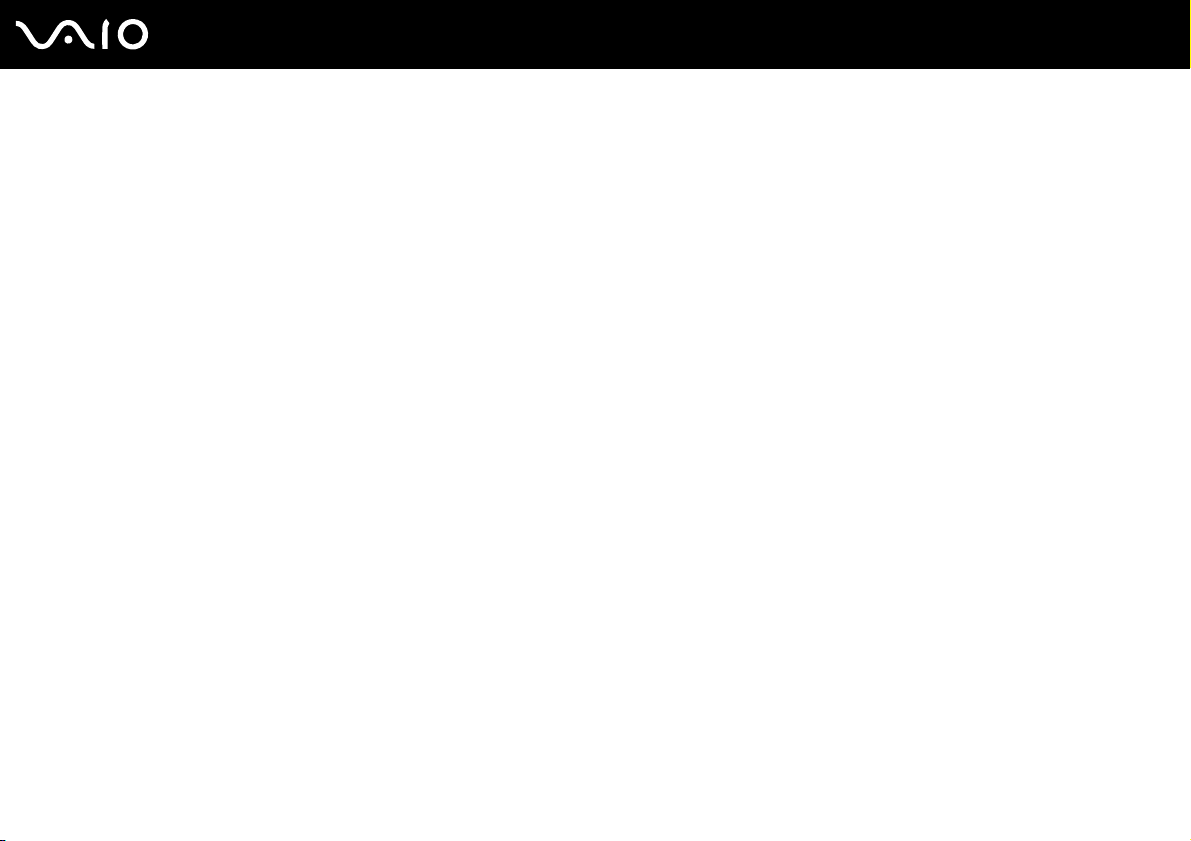
29
nN
Початок роботи
Використання функції обслуговування акумулятора
За допомогою функції обслуговування акумулятора користувач може вибрати бажаний максимальний рівень
заряду, щоб уповільнити погіршення робочих характеристик акумулятора, а також перевірити його зношеність.
Використання функції обслуговування акумулятора
1 Натисніть кнопку Пуск, Усі програми та VAIO Control Center.
2 Клацніть Power Management та Battery Care Function.
3 Клацніть прапорець Enable Battery Care Function у правій області, щоб встановити його.
4 Клацніть Advanced.
5 Виберіть бажаний максимальний рівень заряду.
6 Натисніть кнопку ОК.
Перевірка рівня зношення акумулятора
Виконайте дії з кроків 1 і 4, описані вище у розділі Використання функції обслуговування акумулятора, та перевірте
докладні відомості. Якщо рівень зношення акумуляторної батареї високий, замініть її на нову автентичну акумуляторну
батарею Sony.
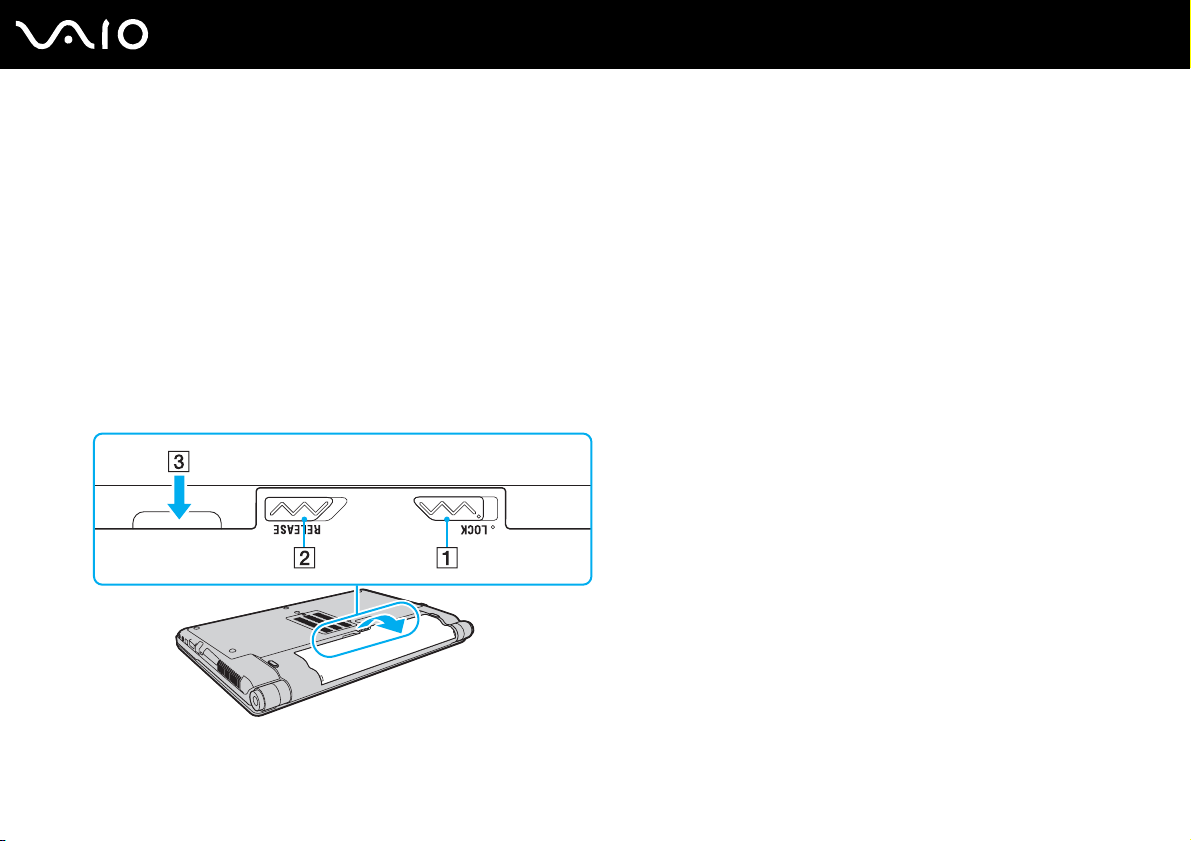
nN
Початок роботи
Від’єднання акумуляторної батареї
!
Якщо від’єднати акумуляторну батарею у той час, коли комп’ютер увімкнений і не підключений до адаптера змінного струму, або якщо від’єднати
акумуляторну батарею під час перебування комп’ютера у режимі сну, це може призвести до втрати даних.
Для від’єднання акумуляторної батареї
1 Вимкніть комп’ютер і закрийте кришку РК-екрана.
2 Посуньте перемикач фіксації LOCK (1) всередину.
3 Посуньте й утримуйте засувку RELEASE (2) на акумуляторі всередину, просуньте палець під кришку (3) на
акумуляторній батареї, поверніть батарею в напрямку, вказаному стрілкою, а потім висуньте акумуляторну
батарею з комп’ютера.
30
 Loading...
Loading...