Sony VAIO VGN-FW3, VAIO VGN-FW31J, VAIO VGN-FW31E, VAIO VGN-NS21E/S, VAIO VGN-FW31ZJ User Manual [ro]
...
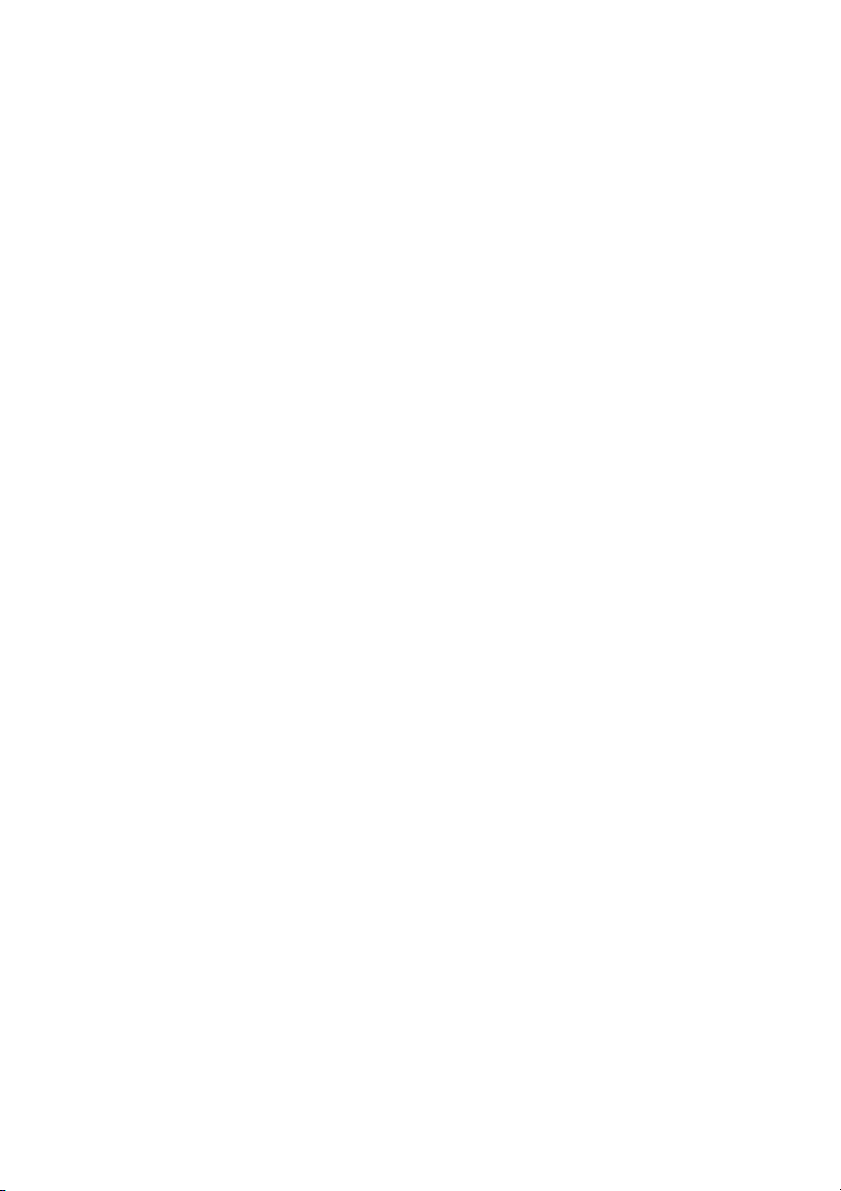
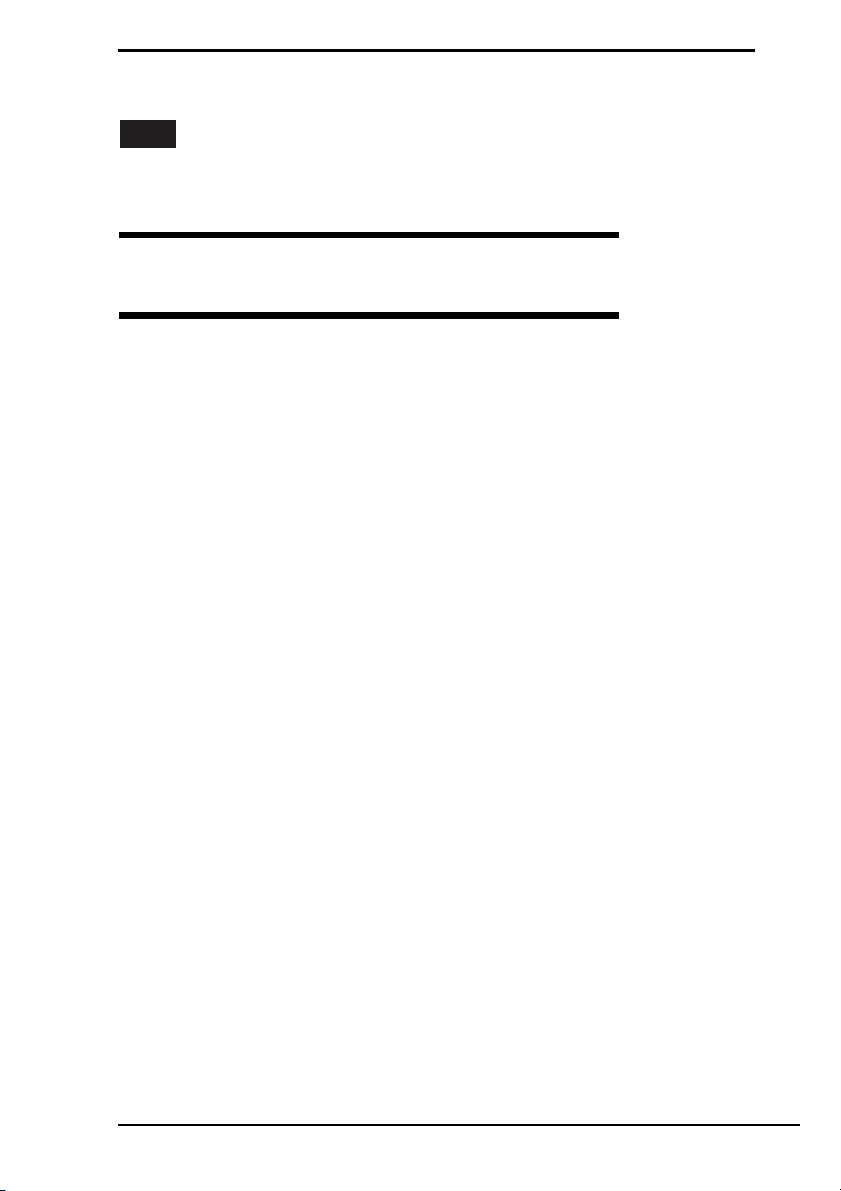
Spis treści
PL
Znajdowanie informacji na komputerze ...................................7
Wprowadzenie do podręcznika................................................8
Rozwiązywanie problemów
Rozwiązywanie problemów ...................................................10
Co należy zrobić, jeśli komputer się nie uruchamia? .......................... 10
Co należy zrobić, jeśli po włączeniu komputera pojawia się
komunikat o błędzie BIOS-u?...................................................... 11
Co należy zrobić, jeśli wskaźnik zasilania świeci się na zielono,
ale ekran jest pusty? ................................................................... 11
Co należy zrobić, jeśli komputer lub oprogramowanie przestają
reagować?................................................................................... 12
Co należy zrobić, jeśli wskaźnik ładowania szybko miga,
a komputer nie uruchamia się?................................................... 12
Co należy zrobić, jeśli pojawi się komunikat z informacją
o niezgodności lub nieprawidłowej instalacji akumulatora,
a komputer przejdzie w tryb hibernacji?...................................... 13
Co należy zrobić, jeśli system Windows nie uruchamia się
przy włączeniu komputera i wyświetlany jest komunikat
o błędzie?.................................................................................... 13
Co należy zrobić, jeśli nie można przypomnieć sobie hasła
startowego?................................................................................. 13
3
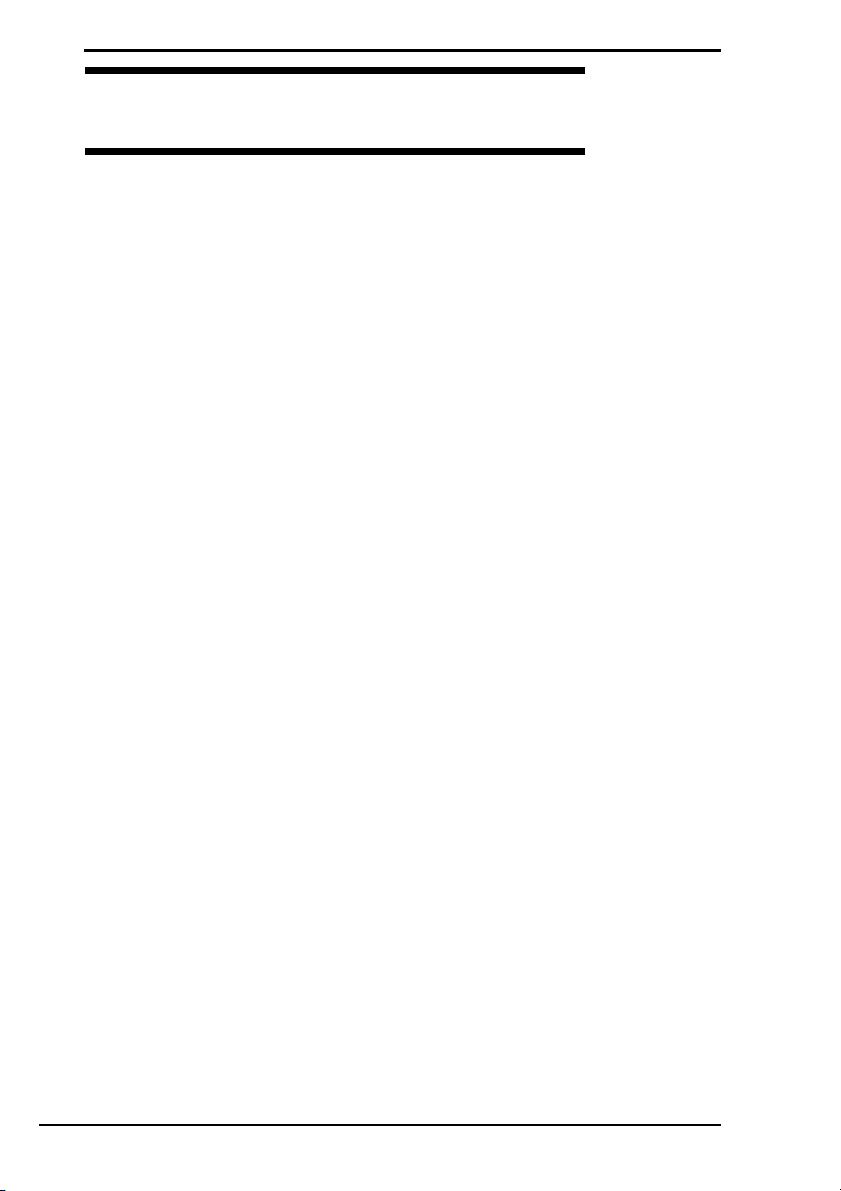
Odzyskiwanie systemu
komputera VAIO po awarii
Przed użyciem komputera VAIO ........................................... 16
Co zrobić najpierw ......................................................................................18
Tworzenie dysków odzyskiwania po awarii ................................................19
Jak utworzyć dyski odzyskiwania po awarii .........................................20
Tworzenie kopii zapasowych i odzyskiwanie danych przy użyciu
aplikacji Backup and Restore Center (Centrum kopii
zapasowych i przywracania)...............................................................21
Jak utworzyć kopię zapasową danych.................................................21
Jak utworzyć punkt przywracania ........................................................25
Tworzenie kopii zapasowych i odzyskiwanie danych przy użyciu
oprogramowania VAIO .......................................................................27
Jak utworzyć kopię zapasową przy użyciu aplikacji Rescue Data
(Ratowanie danych).....................................................................27
Jak odzyskać dane przy użyciu aplikacji VAIO Data Restore Tool
(Przywracanie danych VAIO).......................................................29
Przywracanie wstępnie zainstalowanego oprogramowania
lub sterowników ..................................................................................30
Jak użyć aplikacji Reinstall Programs or Drivers
(Ponowna instalacja programów i sterowników)..........................30
Co zrobić w razie awarii komputera ...................................... 31
Jeśli komputer nie działa prawidłowo .........................................................31
Jeśli można uruchomić system Windows ............................................32
Jeśli nie można uruchomić systemu Windows.....................................33
Odzyskiwanie systemu komputera VAIO po awarii............... 34
Przed rozpoczęciem procesu odzyskiwania...............................................34
Odzyskiwanie systemu VAIO, jeśli można uruchomić system Windows .....36
Jak odzyskać dysk C ...........................................................................36
Jak odzyskać cały system komputera .................................................37
Odzyskiwanie systemu VAIO, jeśli nie można uruchomić
systemu Windows...............................................................................38
Jak odzyskać system komputera z wykorzystaniem
dysków odzyskiwania po awarii ...................................................38
Jak odzyskać system komputera z partycji odzyskiwania po awarii....38
Zmiana rozmiaru partycji....................................................... 39
Informacje o partycjonowaniu dysku twardego...........................................39
Tworzenie partycji dysku twardego.............................................................39
Jak utworzyć partycję przy użyciu funkcji systemu Windows ..............40
Jak utworzyć partycję w trakcie procesu odzyskiwania po awarii........41
Usuwanie wszystkich danych na dysku twardym.................. 42
Usuwanie wszystkich danych na dysku twardym przy użyciu programu
Wipe and Erase Data (Ścieranie i wymazywanie danych) .................42
4
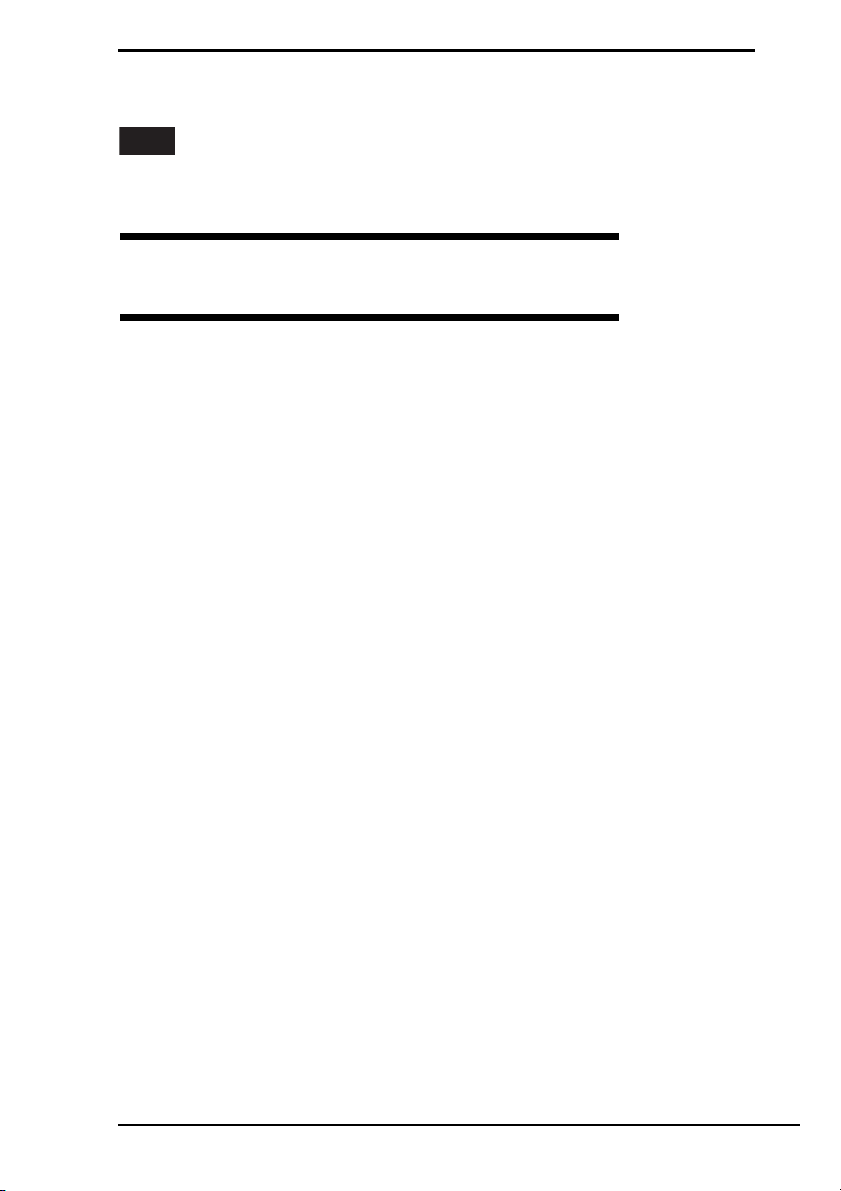
Cuprins
RO
Găsirea de informaţii în computer..........................................43
Introducere în acest ghid .......................................................44
Depanare
Depanare ...............................................................................46
Ce ar trebui să fac în cazul în care computerul nu pornește? ............ 46
Ce ar trebui să fac dacă apare o eroare BIOS atunci când
pornesc computerul?................................................................... 47
Ce ar trebui să fac dacă indicatorul luminos verde de alimentare
se aprinde, însă ecranul rămâne gol?......................................... 47
Ce ar trebui să fac în cazul în care computerul sau aplicaţia
software nu mai răspund la comenzi?......................................... 48
Ce ar trebui să fac dacă indicatorul luminos de încărcare
clipește rapid și computerul nu pornește?................................... 48
Ce ar trebui să fac dacă apare o fereastră cu un mesaj
care indică incompatibilitatea sau instalarea defectuoasă
a acumulatorului și computerul intră în modul Hibernare?.......... 49
Ce ar trebui să fac dacă sistemul de operare
Windows nu pornește și apare un mesaj atunci
când pornesc computerul?.......................................................... 49
Ce ar trebui să fac în cazul în care nu îmi amintesc parola
de pornire BIOS? ........................................................................ 49
5
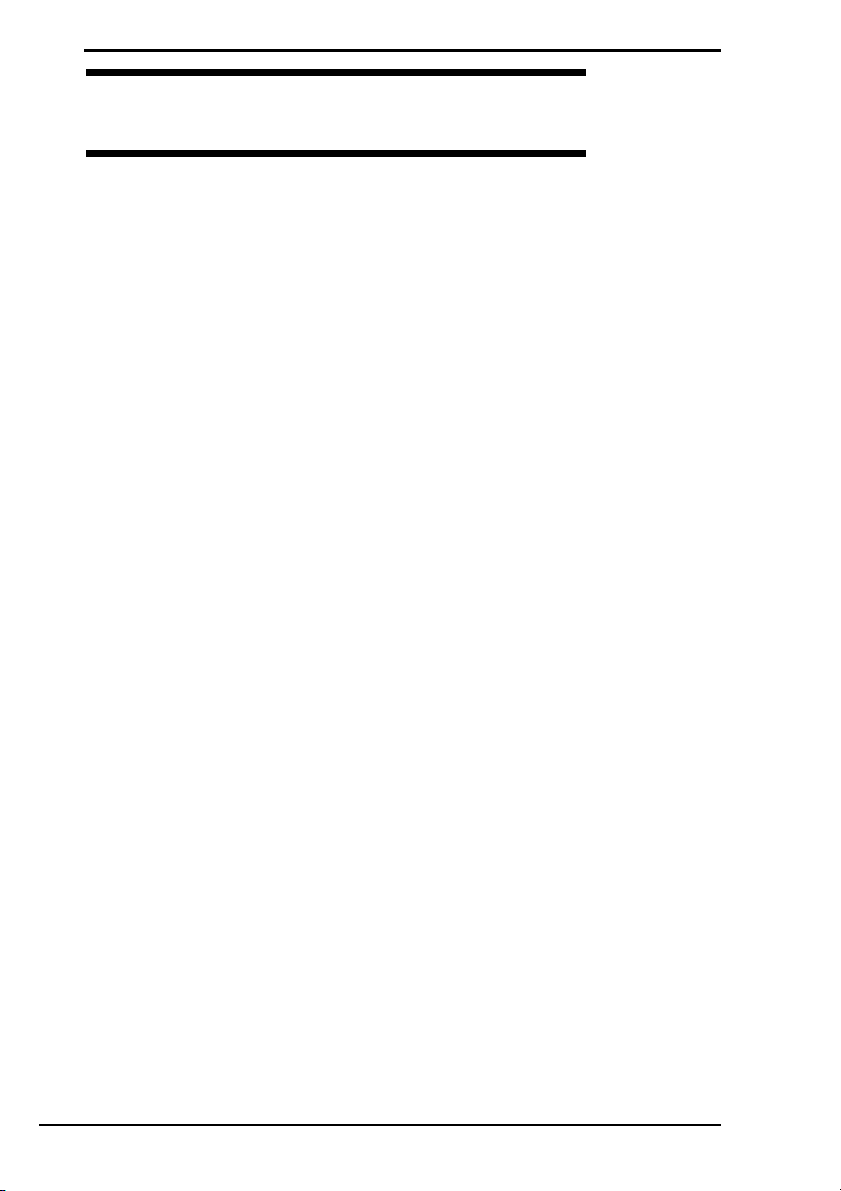
Recuperarea sistemului
dumneavoastră VAIO
Înainte de a utiliza computerul .............................................. 52
Ce trebuie făcut mai întâi............................................................................54
Crearea propriilor discuri de recuperare .....................................................55
Pentru a crea discuri de recuperare ....................................................56
Realizarea de copii de rezervă și restaurarea datelor utilizând
Backup and Restore Center (Centru Copiere de rezervă
și restaurare).......................................................................................57
Pentru a realiza o copie de rezervă a datelor ......................................57
Pentru a crea un punct de restaurare ..................................................61
Crearea de copii de rezervă și restaurarea datelor cu aplicaţiile
software VAIO.....................................................................................63
Pentru a realiza o copie de rezervă a datelor cu Rescue Data
(Recuperare de date)...................................................................63
Pentru a restaura datele cu ajutorul VAIO Data Restore Tool
(Instrument de restaurare a datelor VAIO)...................................65
Restaurarea aplicaţiei software preinstalate sau a driverelor software ......66
Pentru a utiliza Reinstall Programs or Drivers
(Reinstalare programe sau drivere) .............................................66
Descoperirea soluţiilor în caz de defectare a computerului ... 67
În cazul în care computerul nu funcţionează adecvat ................................67
Dacă pornește Windows......................................................................68
Dacă nu pornește Windows.................................................................69
Recuperarea sistemului dumneavoastră VAIO ..................... 70
Înainte de a începe procesul de recuperare ...............................................70
Recuperarea sistemului VAIO atunci când puteţi porni Windows...............72
Pentru a restaura unitatea C................................................................72
Pentru a restaura întregul sistem al computerului ...............................73
Recuperarea sistemului VAIO atunci când nu puteţi porni Windows..........74
Pentru a recupera sistemul computerului utilizând discurile
de recuperare...............................................................................74
Pentru a recupera sistemul computerului de pe partiţia
de recuperare...............................................................................74
Modificarea dimensiunilor partiţiei......................................... 75
Despre partiţionarea hard disk-ului.............................................................75
Crearea unei partiţii de hard disk................................................................75
Pentru a crea o partiţie utilizând funcţia Windows...............................76
Pentru a crea o partiţie în timpul procesului de recuperare .................77
Ștergerea completă a hard disk-ului ..................................... 78
Ștergerea tuturor datelor de pe hard disk cu ajutorul
Wipe and Erase Data (Ștergere și eliminare date) .............................78
6
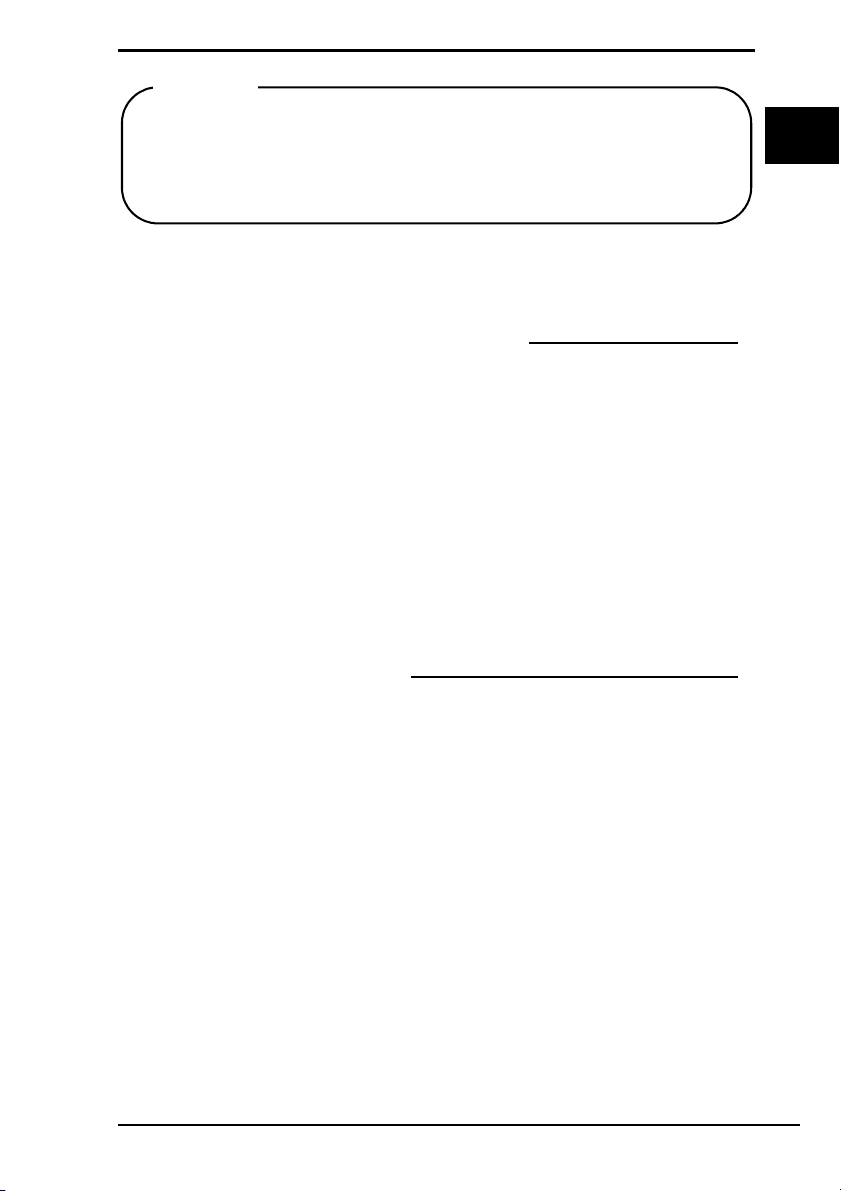
Ważne
Należy koniecznie utworzyć dyski odzyskiwania po awarii od razu po tym,
jak komputer jest gotów do użycia. Wynika to z faktu, że wraz z komputerem
nie są dostarczane żadne dyski odzyskiwania po awarii. Aby dowiedzieć
się, jak utworzyć dyski odzyskiwania po awarii, zobacz sekcję „Tworzenie
dysków odzyskiwania po awarii” na str. 19.
Znajdowanie informacji na komputerze
Do komputera Sony VAIO® dołączono następujące dokumenty:
Dokumentacja w formie drukowanej
❑ Szybkie wprowadzenie
Opisuje czynności, jakie trzeba wykonać od chwili rozpakowania do
momentu uruchomienia komputera VAIO.
❑ Rozwiązywanie problemów (niniejsza broszura)
Zawiera rozwiązania problemów innych niż te, które występują
podczas zwykłej obsługi, opis tworzenia kopii zapasowej danych
i odtwarzania systemu po awarii, a także źródła pomocy technicznej.
❑ Informacje prawne, gwarancja, EULA i pomoc techniczna
Zawiera warunki gwarancji Sony, informacje o bezpieczeństwie
i aktach prawnych, przepisy dotyczące modemu, bezprzewodowej
sieci LAN, bezprzewodowej sieci WAN, komunikacji Bluetooth
umowę licencyjną użytkownika oprogramowania oraz informacje
dotyczące usług pomocy technicznej firmy Sony.
®
,
PL
Dokumentacja ekranowa
❑ Podręcznik użytkownika
Opisuje cechy i funkcje komputera. Zawiera również informacje
dotyczące rozwiązywania typowych problemów. Podręcznik
użytkownika jest dostępny w formacie PDF, więc można go łatwo
przeglądać i drukować.
Aby wyświetlić niniejszy podręcznik ekranowy:
1 Kliknij dwukrotnie ikonę Me&My VAIO umieszczoną na pulpicie.
2 Kliknij kolejno pozycje Menu, Me&My VAIO, I Need Help i VAIO
User Guide.
3 Otwórz folder odpowiadający wybranemu językowi.
4 Wybierz podręcznik, który chcesz przeczytać.
❑ Specyfikacje
W specyfikacjach dostępnych online została opisana konfiguracja
sprzętu i oprogramowania komputera VAIO.
Aby przejrzeć specyfikacje online:
1 Połącz się z Internetem.
2 Przejdź do strony pomocy technicznej firmy Sony pod adresem
http://www.vaio-link.com.
7
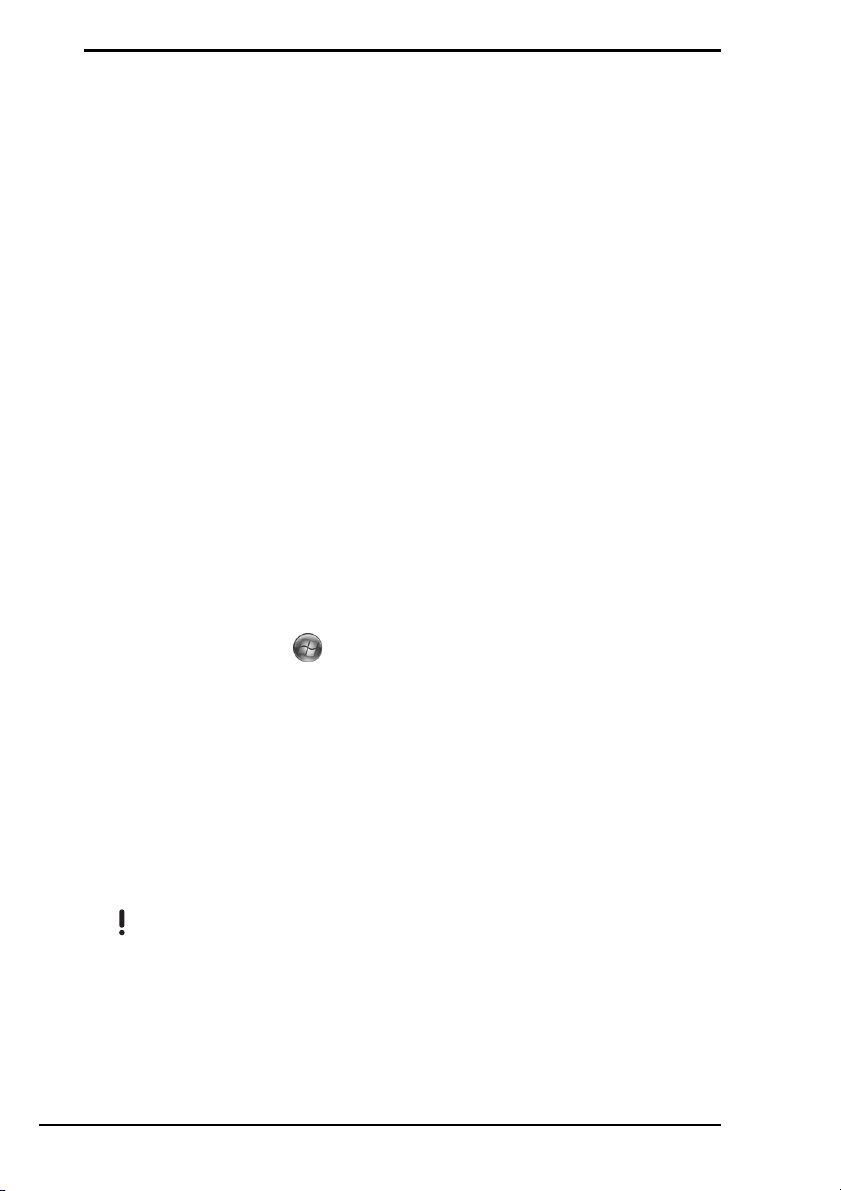
Wprowadzenie do podręcznika
W niniejszym podręczniku opisano następujące ważne
tematy:
❑ Rozwiązywanie problemów
Ta część zawiera rozwiązania problemów innych niż te, które można
napotkać podczas codziennej obsługi komputera. Patrz „Rozwiązywanie
problemów” na str. 10. W przypadku problemów, które nie zostały opisane
w tej części, należy zajrzeć do sekcji Rozwiązywanie problemów
w ekranowej wersji Podręcznika użytkownika.
Więcej tematów dotyczących rozwiązywania problemów można znaleźć
na stronie pomocy technicznej firmy Sony pod adresem
http://www.vaio-link.com.
Zanim skontaktujesz się z bezpośrednio z VAIO-Link lub lokalnym
sprzedawcą produktów Sony, przeczytaj niniejsze informacje.
Aby znaleźć więcej informacji, możesz także skorzystać z opcji Pomoc
i obsługa techniczna systemu Windows. Pomoc i obsługa
techniczna systemu Windows to kompletne źródło praktycznych
porad, samouczków i prezentacji pomagających w nauce obsługi
komputera. Użyj funkcji Szukaj, Indeks lub spisu treści, aby przejrzeć
wszystkie zasoby pomocy systemu Windows, również te znajdujące się
w Internecie.
Aby przejść do Pomocy i obsługi technicznej systemu Windows,
kliknij przycisk Start , a następnie wybierz polecenie Pomoc
i obsługa techniczna. Możesz też otworzyć Pomoc i obsługę
techniczną systemu Windows, naciskając i przytrzymując klawisz
Microsoft Windows, a następnie naciskając klawisz F1.
❑ Odzyskiwanie systemu komputera VAIO po awarii
Istotnym aspektem używania komputera jest umiejętność odzyskiwania
systemu i aplikacji po awarii. W tej części opisano wszystkie istotne
kwestie dotyczące odzyskiwania systemu po awarii. Tę sekcję należy
koniecznie przeczytać przed rozpoczęciem pracy z komputerem i za
każdym razem przed próbą odzyskania po awarii. Zobacz sekcję „Przed
użyciem komputera VAIO” na str. 16.
Zależnie od zakupionego modelu komputer może być wyposażony zamiast dysków twardych
w urządzenia pamięci masowej flash. Jednak w niniejszym podręczniku wszystkie wbudowane
urządzenia pamięci masowej są nazywane dyskami twardymi.
8
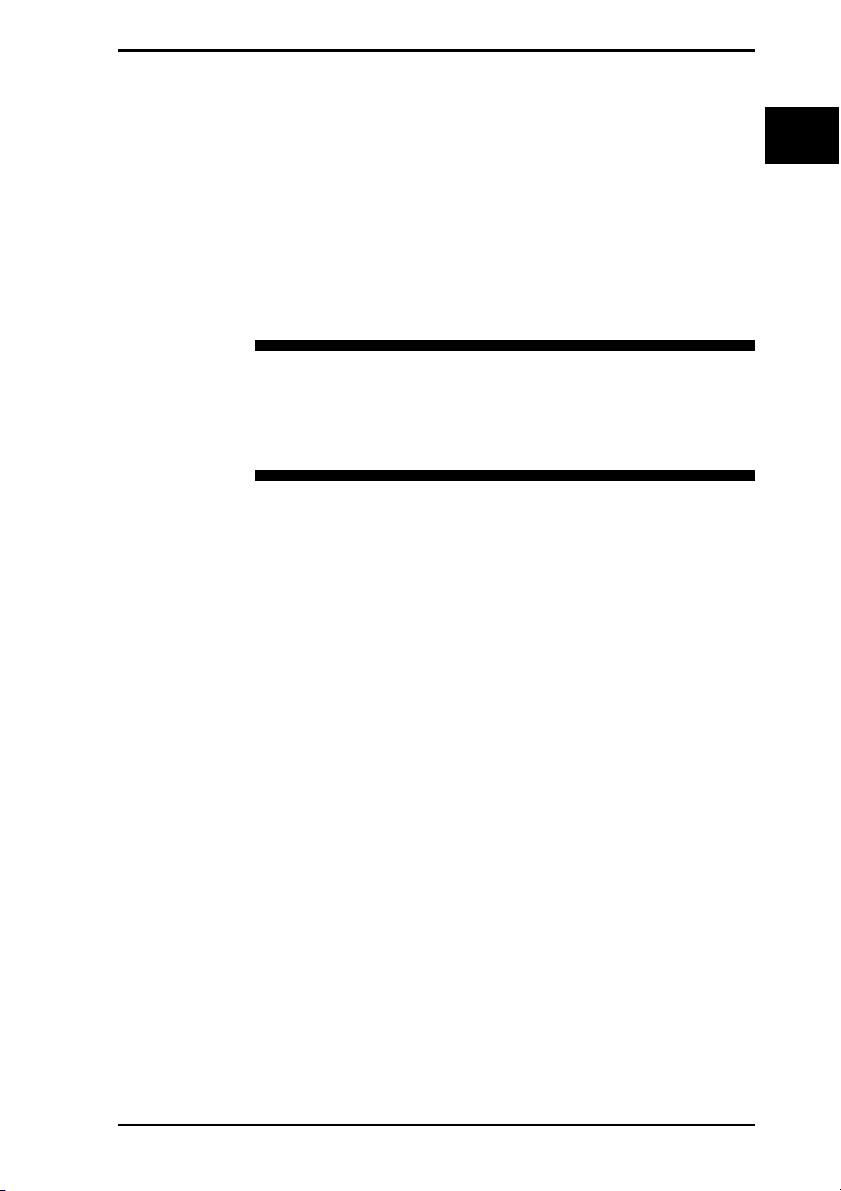
Rozwiązywanie problemów
PL
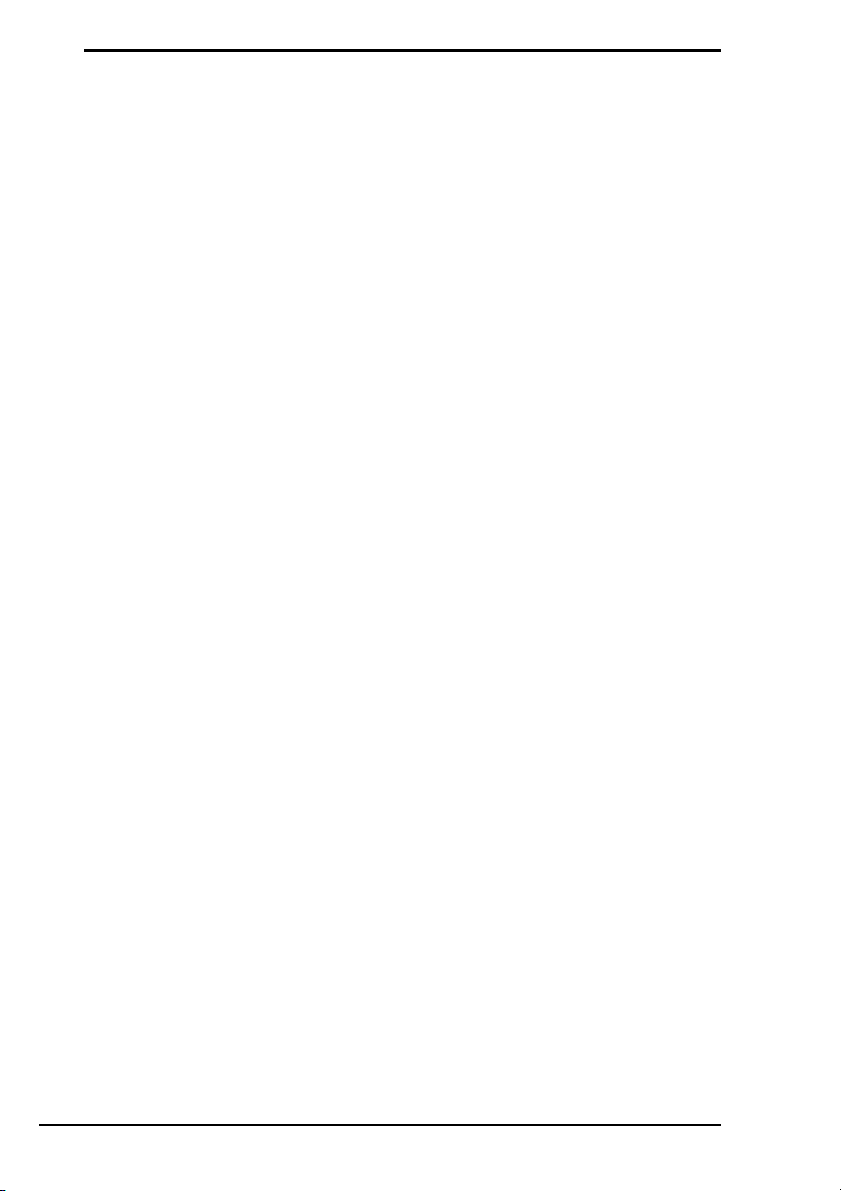
Rozwiązywanie problemów
Co należy zrobić, jeśli komputer się nie uruchamia?
❑ Upewnij się, że komputer został prawidłowo podłączony do źródła
zasilania, jest włączony i świeci się wskaźnik zasilania.
❑ Upewnij się, że akumulator (jeśli ma zastosowanie) jest poprawnie
zainstalowany i naładowany.
❑ Odłącz wszystkie podłączone urządzenia USB.
❑ Jeśli komputer jest podłączony do listwy zasilania lub zasilacza
awaryjnego (UPS), upewnij się, że listwa lub zasilacz są podłączone do
źródła zasilania i są włączone.
❑ Jeśli korzystasz z monitora zewnętrznego, upewnij się, że jest podłączony
do źródła zasilania i jest włączony. Upewnij się, że kontrast i jasność są
prawidłowo ustawione. Więcej informacji na ten temat można uzyskać
z podręczników dostarczonych wraz z monitorem.
❑ Odłącz kabel zasilania lub zasilacz sieciowy i wyjmij akumulator (jeśli ma
zastosowanie). Odczekaj trzy do pięciu minut. Zainstaluj ponownie
akumulator (jeśli ma zastosowanie), podłącz kabel zasilania lub zasilacz
sieciowy, a następnie naciśnij przycisk zasilania lub przesuń włącznik
zasilania, aby włączyć komputer.
❑ Kondensacja pary wodnej może spowodować awarię komputera. Jeśli
istnieje ryzyko wystąpienia kondensacji, nie używaj komputera przez
przynajmniej godzinę.
❑ Usuń wszelkie dodatkowe moduły pamięci zainstalowane od czasu
zakupu komputera.
❑ Sprawdź, czy używasz dostarczonego w komplecie kabla zasilania lub
zasilacza sieciowego firmy Sony. Ze względów bezpieczeństwa używaj
tylko oryginalnego akumulatora (jeśli ma zastosowanie) i kabla zasilania
lub zasilacza sieciowego firmy Sony, dołączonych do modelu komputera
VAIO.
10
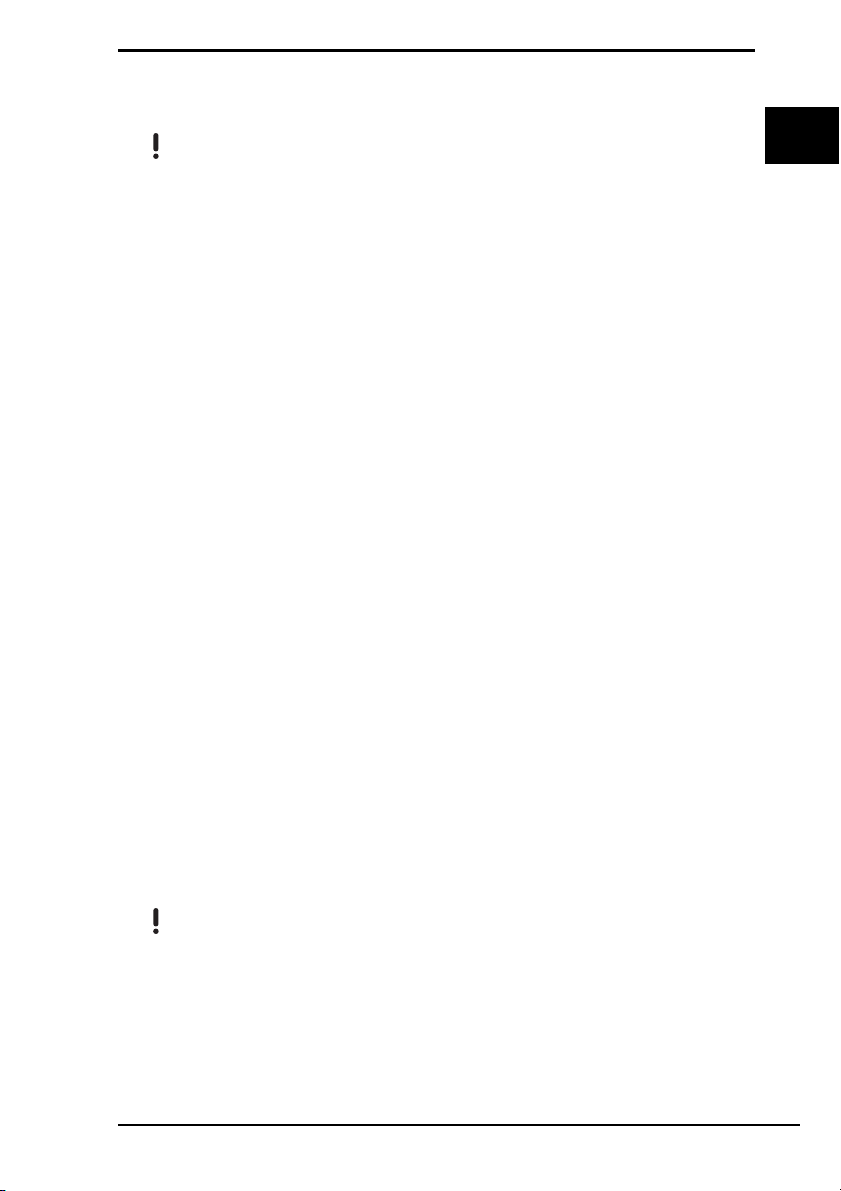
Rozwiązywanie problemów
Co należy zrobić, jeśli po włączeniu komputera
pojawia się komunikat o błędzie BIOS-u?
To pytanie dotyczy tylko modeli serii VGX-TP.
Jeśli w dolnej części ekranu pojawi się komunikat „Press <F1> to resume,
<F2> to setup”, wykonaj następujące kroki:
1 Naciśnij klawisz F2.
Wyświetlony zostanie ekran konfiguracji BIOS-u. Jeśli nie zostanie
wyświetlony, uruchom ponownie komputer i naciśnij klawisz F2
kilkakrotnie po wyświetleniu logo VAIO.
2 Ustaw datę (miesiąc/dzień/rok). Naciśnij klawisz Enter.
3 Naciśnij klawisz
(godziny: minuty: sekundy). Naciśnij klawisz Enter.
4 Naciśnij klawisz
klawisz F9.
Po wyświetleniu okna z prośbą o potwierdzenie, naciśnij klawisz Enter.
5 Wybierz opcję Exit Setup i naciśnij klawisz Enter.
Po wyświetleniu okna z prośbą o potwierdzenie, naciśnij klawisz Enter.
Komputer zostanie uruchomiony ponownie.
Jeśli sytuacja taka będzie miała miejsce często, skontaktuj się z VAIO-Link.
m, aby wybrać opcję System Time i ustaw godzinę
,, aby przejść do karty Exit, a następnie naciśnij
PL
Co należy zrobić, jeśli wskaźnik zasilania świeci się
na zielono, ale ekran jest pusty?
❑ Kilkakrotnie naciśnij kombinację klawiszy Alt+F4, aby zamknąć okno
aplikacji. Mógł wystąpić błąd aplikacji.
❑ Naciśnij kombinację klawiszy Ctrl+Alt+Delete, kliknij strzałkę obok
przycisku Zamknij i uruchom ponownie.
❑ Naciśnij i przytrzymaj przycisk zasilania (lub przesuń i przytrzymaj
włącznik zasilania) przez ponad cztery sekundy, aby wyłączyć komputer.
Odłącz kabel zasilania lub zasilacz i odczekaj około pięciu minut, nie
podłączając go ponownie. Następnie podłącz kabel zasilania lub
zasilacz i ponownie włącz komputer.
Wyłączenie komputera przy użyciu kombinacji klawiszy
zasilania może spowodować utratę niezapisanych danych.
Ctrl+Alt+Delete
lub przycisku/włącznika
11
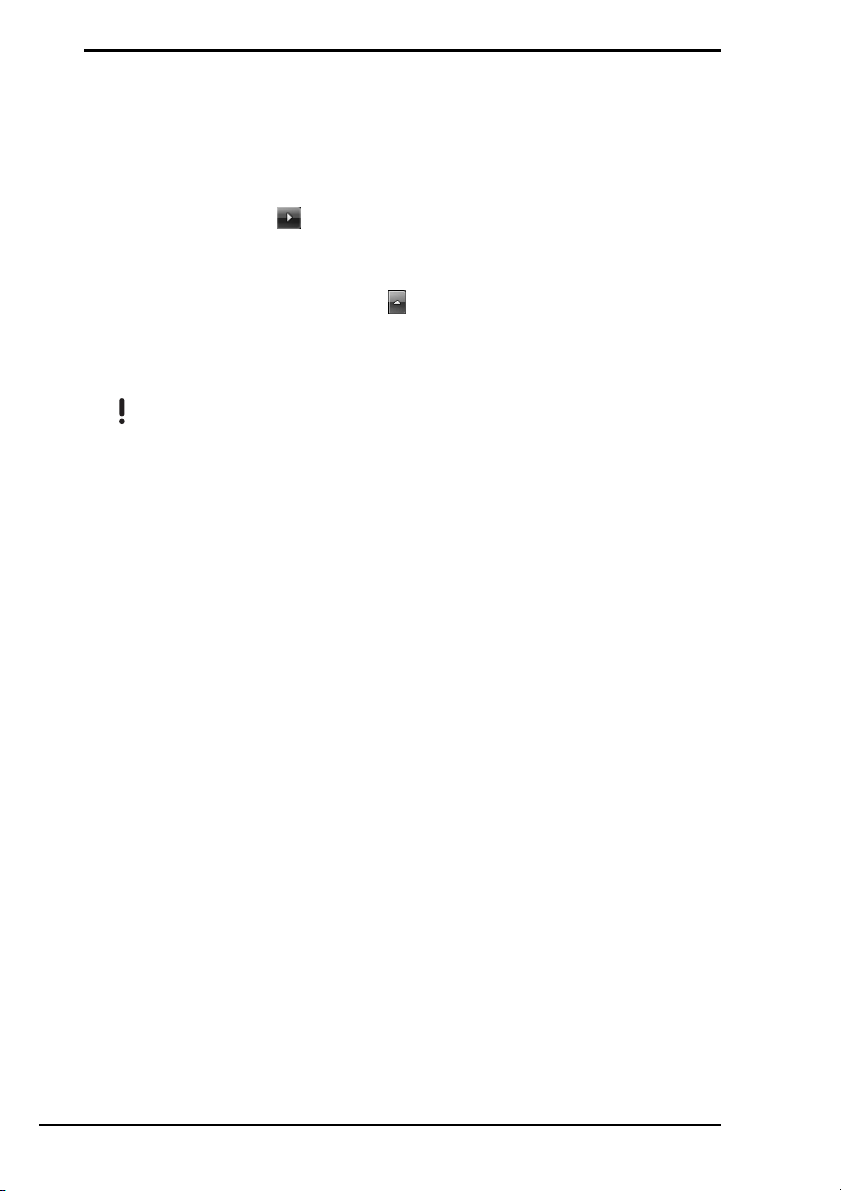
Co należy zrobić, jeśli komputer lub
oprogramowanie przestają reagować?
❑ Jeśli komputer przestaje reagować podczas działania aplikacji, naciśnij
kombinację klawiszy Alt+F4, aby zamknąć okno aplikacji.
❑ Jeśli kombinacja klawiszy Alt+F4 nie zadziała, kliknij menu Start,
następnie strzałkę obok przycisku Zablokuj i opcję Zamknij, aby
wyłączyć komputer.
❑ Jeśli komputer się nie wyłączy, naciśnij kombinację klawiszy
Ctrl+Alt+Delete i kliknij strzałkę obok przycisku Zamknij, a następnie
wybierz opcję Zamknij.
Jeśli wyświetlone zostanie okno Zabezpieczenia systemu Windows,
kliknij opcję Zamknij.
Wyłączenie komputera przy użyciu kombinacji klawiszy
zasilania może spowodować utratę niezapisanych danych.
❑ Jeśli komputera nadal nie można wyłączyć, naciśnij i przytrzymaj
przycisk zasilania lub przesuń i przytrzymaj włącznik zasilania, aż
komputer się wyłączy.
❑ Odłącz kabel zasilania lub zasilacz sieciowy i wyjmij akumulator (jeśli ma
zastosowanie). Odczekaj trzy do pięciu minut. Zainstaluj ponownie
akumulator (jeśli ma zastosowanie), podłącz kabel zasilania lub zasilacz
sieciowy, a następnie naciśnij przycisk zasilania lub przesuń włącznik
zasilania, aby włączyć komputer.
❑ Spróbuj zainstalować oprogramowanie ponownie.
❑ Skontaktuj się z wydawcą oprogramowania lub wyznaczonym
usługodawcą w celu uzyskania pomocy technicznej.
Ctrl+Alt+Delete
lub przycisku/włącznika
Co należy zrobić, jeśli wskaźnik ładowania szybko
miga, a komputer nie uruchamia się?
❑ Może to wynikać z nieprawidłowej instalacji akumulatora. Aby rozwiązać
ten problem, wyłącz komputer i wyjmij akumulator. Następnie ponownie
zainstaluj akumulator w komputerze. Szczegółowe informacje na ten
temat można znaleźć w ekranowym Podręczniku użytkownika.
❑ Jeśli po wykonaniu tej procedury problem nadal występuje, oznacza to,
że zainstalowany akumulator nie jest zgodny z komputerem. Wyjmij
akumulator i skontaktuj się z VAIO-Link.
12
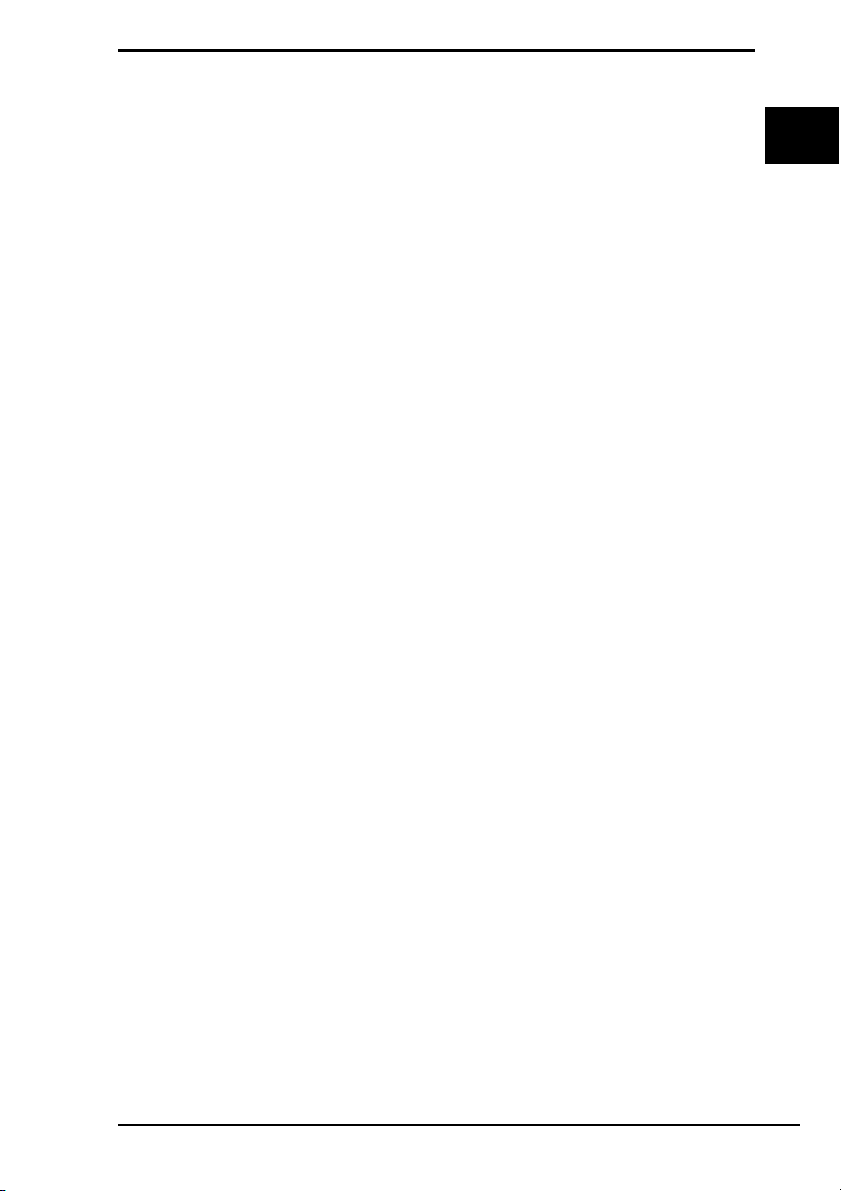
Rozwiązywanie problemów
Co należy zrobić, jeśli pojawi się komunikat
z informacją o niezgodności lub nieprawidłowej
instalacji akumulatora, a komputer przejdzie w tryb
hibernacji?
❑ Może to wynikać z nieprawidłowej instalacji akumulatora. Aby rozwiązać
ten problem, wyłącz komputer i wyjmij akumulator. Następnie ponownie
zainstaluj akumulator w komputerze. Szczegółowe informacje na ten
temat można znaleźć w ekranowym Podręczniku użytkownika.
❑ Jeśli po wykonaniu tej procedury problem nadal występuje, oznacza to,
że zainstalowany akumulator nie jest zgodny z komputerem. Wyjmij
akumulator i skontaktuj się z VAIO-Link.
Co należy zrobić, jeśli system Windows nie
uruchamia się przy włączeniu komputera
i wyświetlany jest komunikat o błędzie?
Jeśli wprowadzisz nieprawidłowe hasło startowe trzy razy pod rząd, zostanie
wyświetlony komunikat Enter Onetime Password, a system Windows nie
zostanie uruchomiony. Naciśnij i przytrzymaj przycisk zasilania (lub przesuń
i przytrzymaj włącznik zasilania) przez ponad cztery sekundy, aby sprawdzić,
czy zgaśnie wskaźnik zasilania. Odczekaj około 10 do 15 sekund, a następnie
ponownie włącz komputer i wprowadź prawidłowe hasło. Przy wprowadzaniu
hasła upewnij się, że nie świecą się wskaźniki Num lock i Caps lock. Jeśli
świeci się jeden lub świecą się oba wskaźniki, przed wprowadzeniem hasła
naciśnij klawisz Num Lk (Num Lock) lub Caps Lock, aby wyłączyć wskaźnik.
PL
Co należy zrobić, jeśli nie można przypomnieć sobie
hasła startowego?
Jeśli zapomniałeś hasła startowego, skontaktuj się z VAIO-Link, aby je
zresetować.
Za tę usługę pobrana zostanie opłata.
13
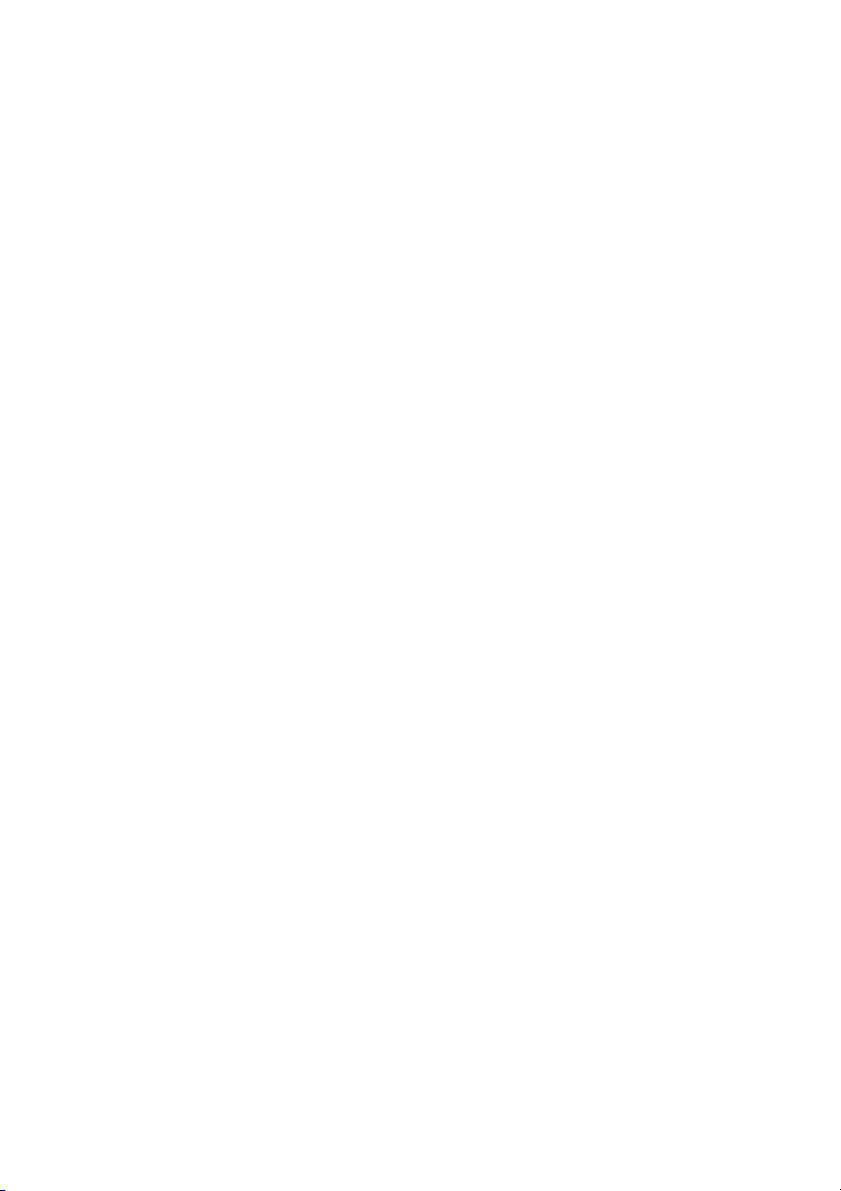
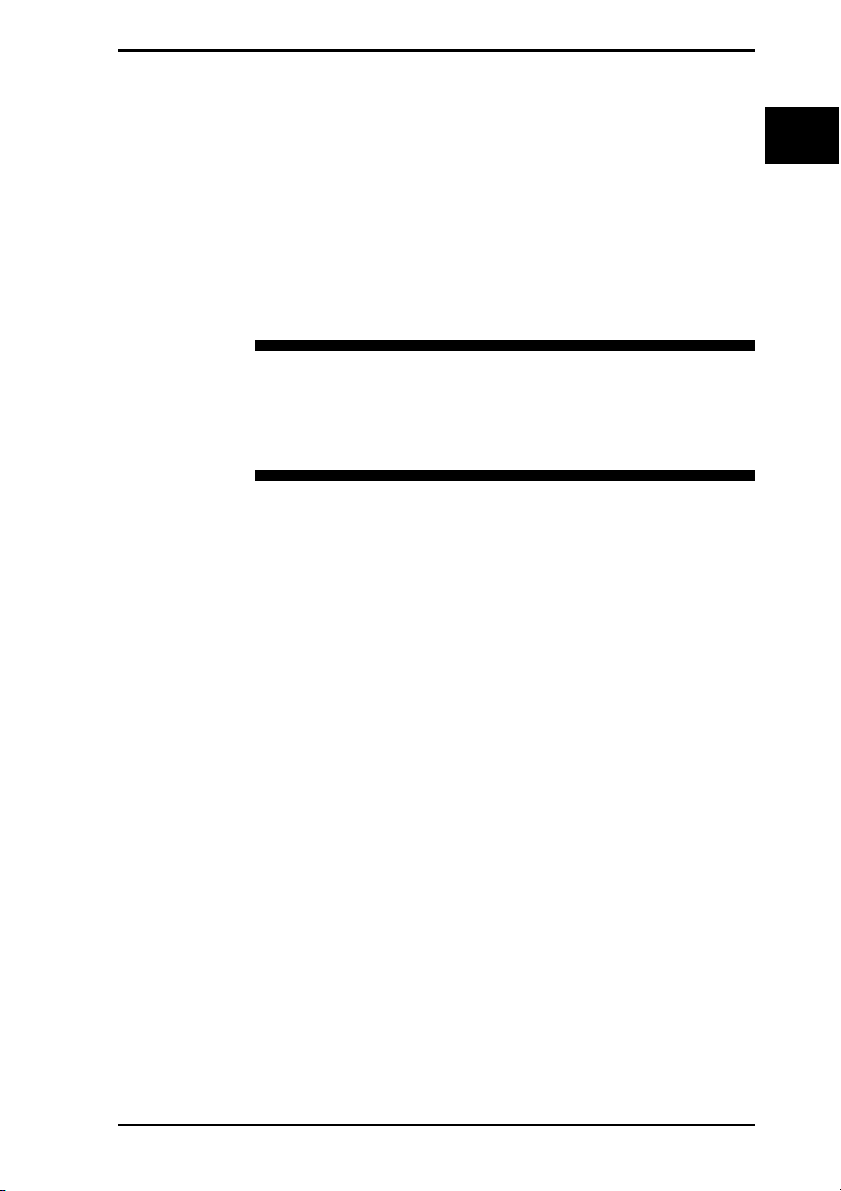
Odzyskiwanie systemu
komputera VAIO po awarii
PL
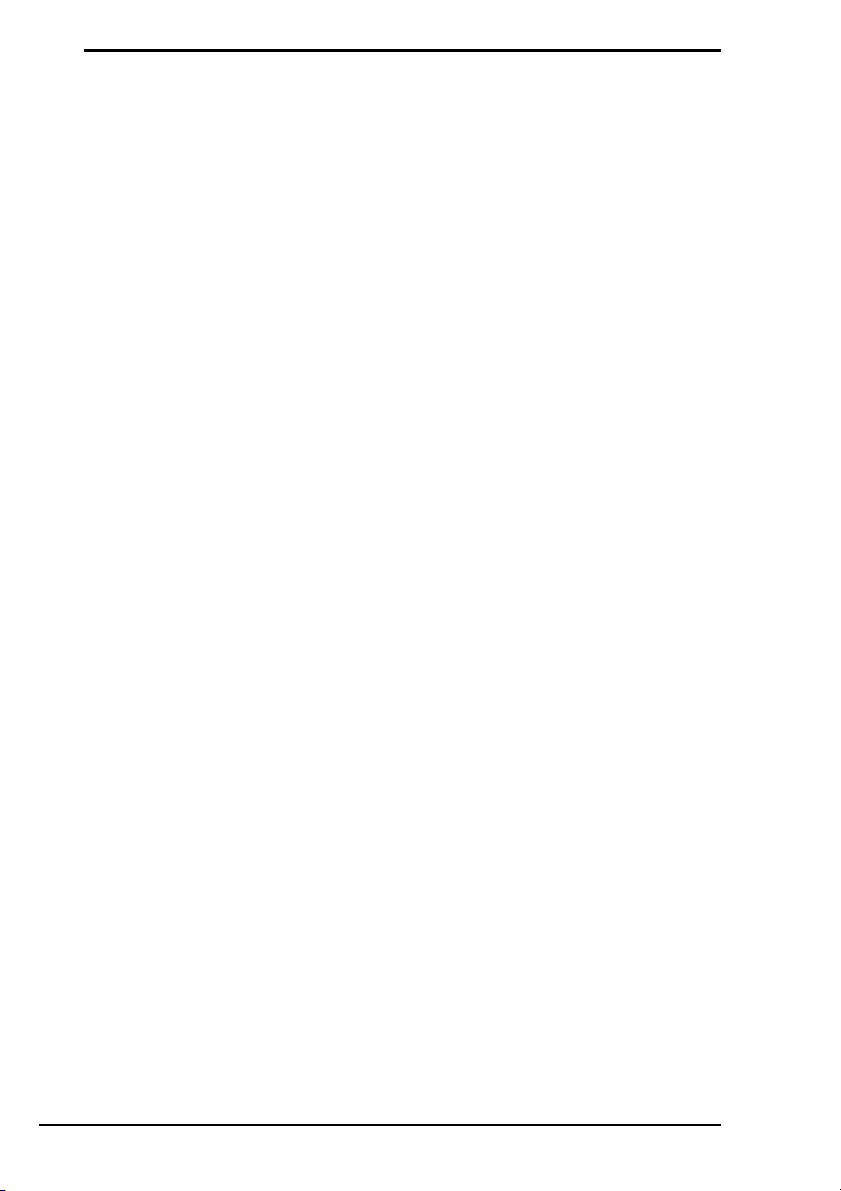
Przed użyciem komputera VAIO
Ta część wyjaśnia, jak rozwiązywać problemy, tworzyć kopię zapasową
danych oraz odzyskiwać system komputera Sony VAIO
następującego oprogramowania VAIO oraz funkcji systemu Windows.
❑ VAIO Recovery Center (Centrum odzyskiwania VAIO)
Obejmuje następujące oprogramowanie VAIO, narzędzia oraz funkcje
systemu Windows:
❑ Rescue Data (Ratowanie danych)
Umożliwia utworzenie kopii zapasowej danych zapisanych na dysku
twardym.
❑ Wipe and Erase Data (Ścieranie i wymazywanie danych)
Umożliwia wymazanie wszystkich danych na dysku twardym.
❑ VAIO Hardware Diagnostics (Diagnostyka sprzętu VAIO)
Umożliwia sprawdzenie sprzętu stosowanego w komputerze
(procesora, modułu pamięci, dysku twardego itp.).
❑ Reinstall Programs or Drivers (Ponowna instalacja programów
i sterowników)
Umożliwia przywrócenie wstępnie zainstalowanego oprogramowania
lub sterowników do stanu fabrycznego.
❑ Restore C: Drive (Przywracanie dysku C)
Umożliwia przywrócenie dysku C w komputerze do stanu fabrycznego.
❑ Restore Complete System (Przywracanie całego systemu)
Umożliwia przywrócenie całego systemu komputera do stanu
fabrycznego.
❑ Create Recovery Discs (Tworzenie dysków odzyskiwania po awarii)
Umożliwia utworzenie własnych dysków odzyskiwania po awarii,
służących do odzyskiwania systemu komputera po awarii.
❑ Backup and Restore Center (Centrum kopii zapasowych
i przywracania)
Funkcja tworzenia kopii zapasowych systemu Windows, która
umożliwia korzystanie z mechanizmów tworzenia kopii zapasowych.
®
po awarii, używając
16
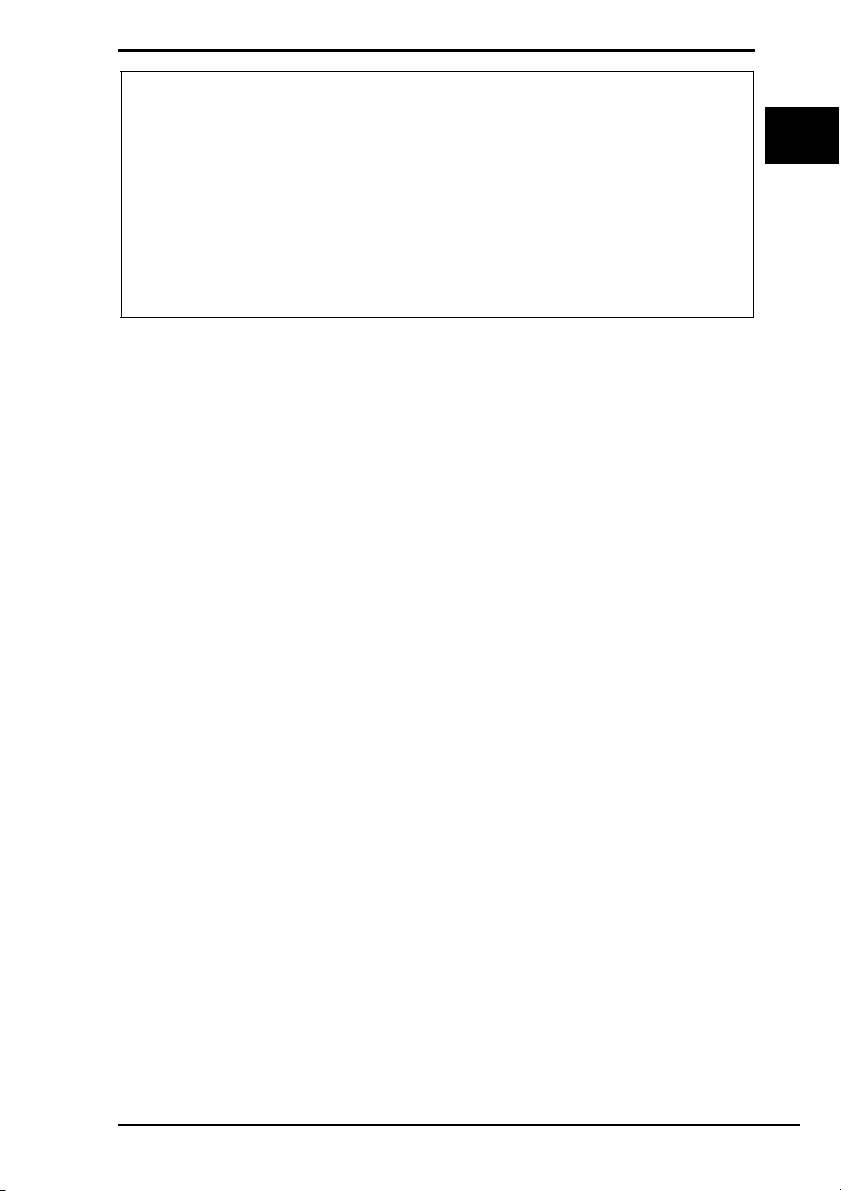
Przed użyciem komputera VAIO
Aby wyświetlić okno aplikacji VAIO Recovery Center
(Centrum odzyskiwania VAIO) przy uruchamianiu
systemu Windows
1 Kliknij kolejno opcje Start, Wszystkie programy, VAIO Recovery
Center (Centrum odzyskiwania VAIO) i VAIO Recovery Center
(Centrum odzyskiwania VAIO).
2 Kliknij przycisk Kontynuuj w oknie Kontrola konta użytkownika.
Jeśli korzystasz z konta zwykłego użytkownika, wpisz nazwę konta
administratora oraz jego hasło, a następnie kliknij przycisk Kontynuuj.
❑ VAIO Data Restore Tool (Przywracanie danych VAIO)
Umożliwia odzyskiwanie danych po awarii na podstawie kopii
zapasowych utworzonych przy użyciu oprogramowania Rescue Data
(Ratowanie danych).
PL
17
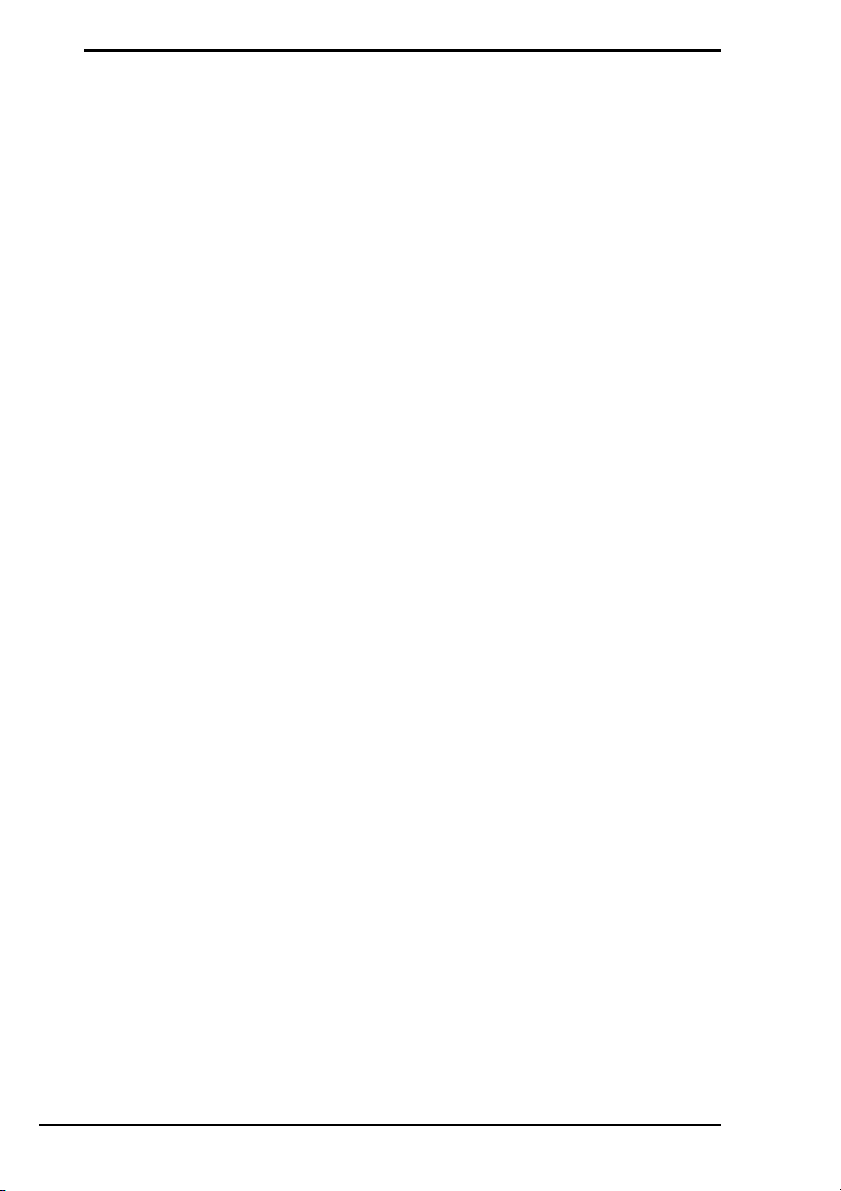
Co zrobić najpierw
Aby przygotować się do sytuacji, takiej jak atak wirusa, awaria komputera lub
przypadkowe skasowanie plików, wykonaj następujące czynności:
1 Utwórz dyski odzyskiwania po awarii
Dyski odzyskiwania po awarii należy koniecznie utworzyć bezpośrednio
po przygotowaniu komputera do użycia. Wynika to z faktu, że wraz
z komputerem nie są dostarczane żadne dyski odzyskiwania po awarii.
Aby dowiedzieć się, jak utworzyć dyski odzyskiwania po awarii, zobacz
sekcję „Tworzenie dysków odzyskiwania po awarii” na str. 19.
2 Utwórz kopię zapasową danych
Odzyskanie systemu po awarii spowoduje skasowanie wszystkich danych
przechowywanych na dysku twardym. Koniecznie utwórz kopię zapasową
danych przed odzyskaniem systemu.
Aby dowiedzieć się, jak utworzyć kopię zapasową danych, zobacz sekcję
„Tworzenie kopii zapasowych i odzyskiwanie danych przy użyciu aplikacji
Backup and Restore Center (Centrum kopii zapasowych i przywracania)”
na str. 21.
18
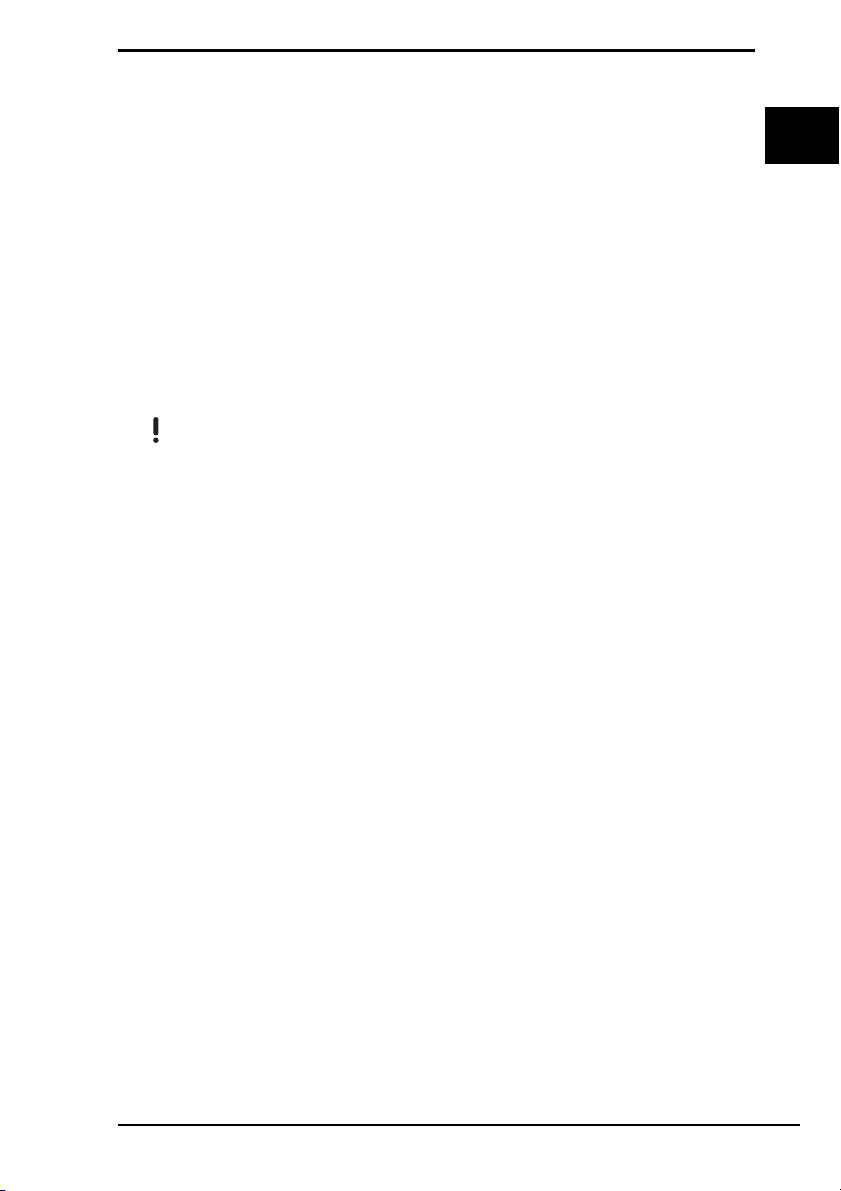
Przed użyciem komputera VAIO
Tworzenie dysków odzyskiwania po awarii
Dyski odzyskiwania po awarii pozwalają odzyskać pierwotny stan systemu
komputera po awarii. Dyski odzyskiwania po awarii można utworzyć za
pomocą aplikacji VAIO Recovery Center (Centrum odzyskiwania VAIO).
Odzyskanie systemu komputera jest konieczne w następujących
przypadkach:
❑ Komputer został zainfekowany wirusem komputerowym.
❑ Komputer działa niestabilnie.
❑ Występują problemy z działaniem komputera, których nie można
rozwiązać.
❑ Dysk C komputera został przez pomyłkę sformatowany.
W zależności od stanu komputera, do odzyskania systemu po awarii mogą
być konieczne dyski odzyskiwania po awarii.
W opisanych poniżej przypadkach może nie być możliwe odzyskanie systemu komputera z partycji
odzyskiwania po awarii. Wynika to z modyfikacji partycji odzyskiwania po awarii.
❑
Użyte zostało oprogramowanie, które spowodowało modyfikację partycji odzyskiwania po awarii.
❑
Zainstalowano system operacyjny inny, niż wstępnie zainstalowany na komputerze.
❑
Sformatowano twardy dysk przy użyciu oprogramowania innego niż
(Centrum odzyskiwania VAIO).
W tych przypadkach do odzyskania systemu komputera konieczne są dyski odzyskiwania po awarii.
Jeśli nie zostały one utworzone, należy je zakupić lub naprawić komputer na własny koszt.
VAIO Recovery Center
PL
19
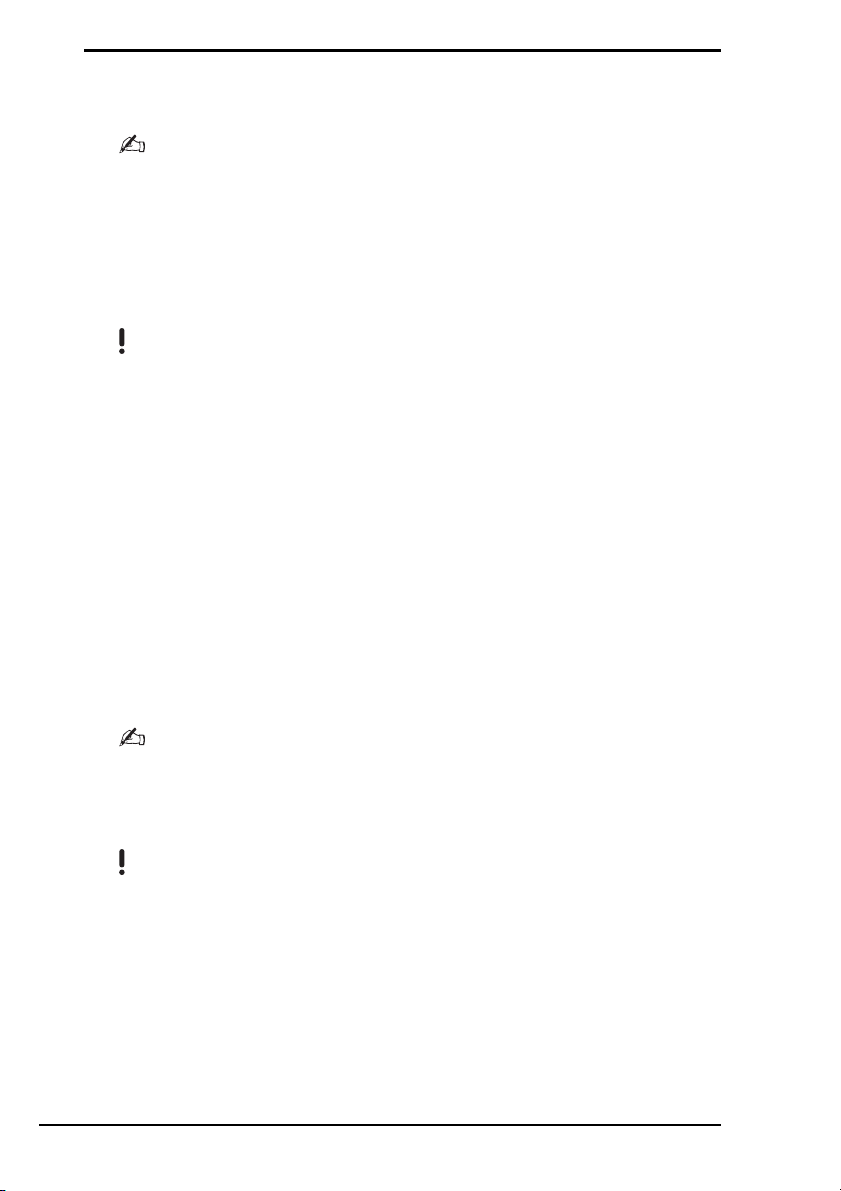
Jak utworzyć dyski odzyskiwania po awarii
1 Należy pamiętać, aby zawczasu dysponować czystymi dyskami.
W oknie
Choose your media
będzie konieczna do utworzenia dysków odzyskiwania po awarii.
Przed utworzeniem dysku odzyskiwania po awarii zaleca się pobranie i zainstalowanie na komputerze
najnowszych aktualizacji za pomocą opcji
Aby było możliwe pobranie i zainstalowanie aktualizacji na komputerze, musi on być podłączony do
Internetu. Aby dowiedzieć się, jak podłączyć komputer do Internetu, zobacz ekranowy
użytkownika
Jako dysków odzyskiwania po awarii nie można użyć nośników Blu-ray Disc™, DVD-RAM, CD-R ani
CD-RW. Aby sprawdzić, jakiego rodzaju nośniki są obsługiwane przez napęd optyczny, przejrzyj
ekranowy
Nie dotykaj ani nie zabrudź powierzchni dysku. Odciski palców i kurz na powierzchni dysku mogą
powodować błędy odczytu/zapisu.
.
Podręcznik użytkownika
2 Jeśli komputer nie jest wyposażony we wbudowany napęd optyczny,
podłącz zewnętrzny napęd optyczny (nie wchodzi w skład zestawu).
3 Uruchom aplikację VAIO Recovery Center (Centrum odzyskiwania VAIO)
(patrz str. 17).
4 Kliknij kolejno opcje Create Recovery Discs (Utwórz dyski odzyskiwania
po awarii) i Start.
5 Przeczytaj uważnie instrukcje wyświetlone na ekranie, a następnie kliknij
przycisk Dalej.
6 Wybierz dysk, który ma zostać użyty.
(Wybierz nośniki) można sprawdzić, jaka liczba nośników jakiego typu
VAIO Update
.
.
Podręcznik
Zaznaczając pole wyboru na dole okna, można sprawdzić w końcowym etapie procedury, czy dysk
odzyskiwania został utworzony prawidłowo. Jest to zalecane, mimo że wydłuża czas wykonywania
procedury.
7 Postępuj zgodnie z instrukcjami wyświetlanymi na ekranie.
Wyświetlenie bieżącego stanu wykonania procedury może trochę potrwać.
Dysków odzyskiwania po awarii nie można utworzyć, jeśli na dysku twardym jest za mało miejsca.
Nie naciskaj przycisku wysuwania dysku na napędzie optycznym podczas tworzenia dysku
odzyskiwania, ponieważ proces ten może zakończyć się niepowodzeniem.
Po utworzeniu dysków odzyskiwania systemu postępuj zgodnie z instrukcjami wyświetlanymi na
ekranie, aby zapisać nazwy dysków na ich etykietach. W tym celu należy używać tylko miękkich
pisaków z tuszem olejnym, np. flamastra. Twarde pisaki mogą powodować uszkodzenia powierzchni
dysku.
20
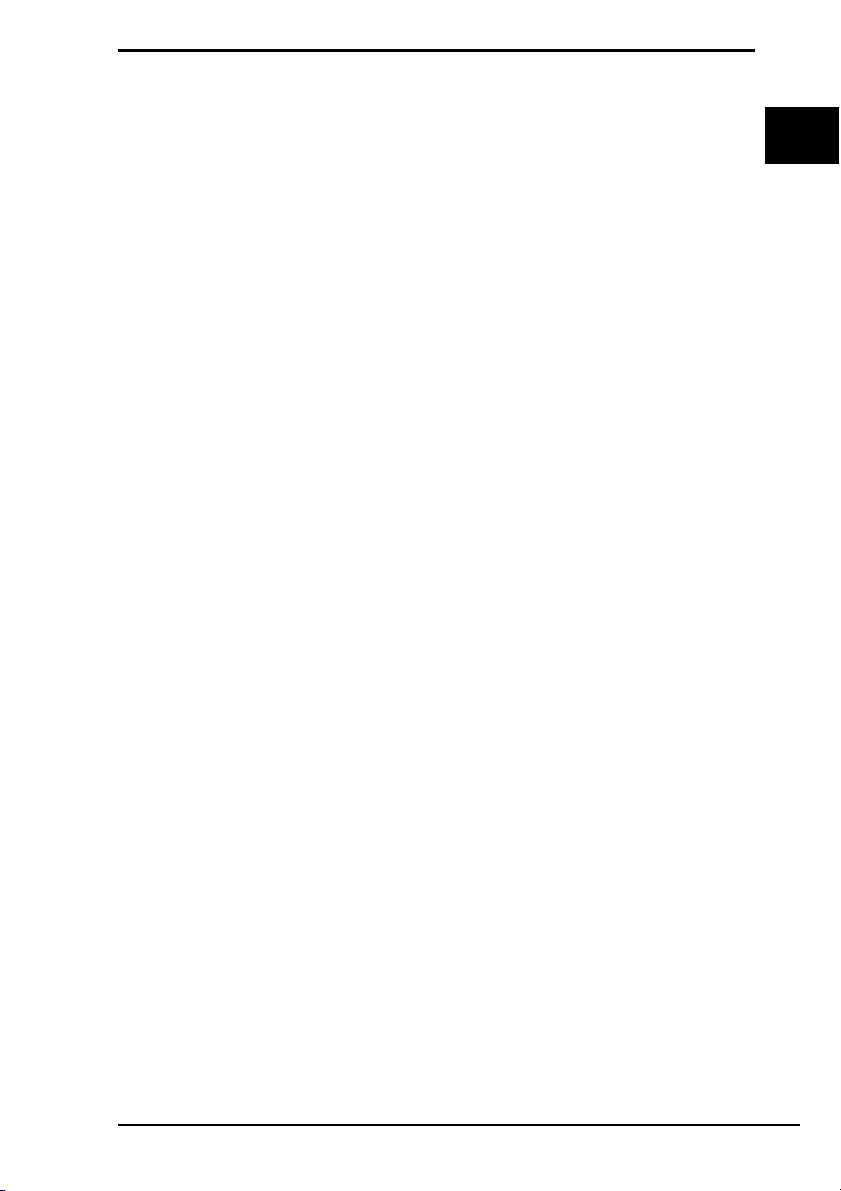
Przed użyciem komputera VAIO
Tworzenie kopii zapasowych i odzyskiwanie
danych przy użyciu aplikacji Backup and
Restore Center (Centrum kopii zapasowych
i przywracania)
Aplikacji Backup and Restore Center (Centrum kopii zapasowych
i przywracania) umożliwia utworzenie kopii zapasowych danych,
odzyskanie danych z tych kopii oraz utworzenie punktu przywracania.
Jak utworzyć kopię zapasową danych
Tworzenie kopii zapasowej danych jest bardzo ważne. Jeśli nie utworzysz
kopii zapasowej, w wyniku niespodziewanych wydarzeń lub ataku wirusa
utracisz dane zapisane na dysku twardym, na przykład dokumenty lub
obrazy. Zaleca się tworzyć kopię zapasową codziennie.
Kopię zapasową danych można utworzyć na trzy sposoby.
❑ Przy użyciu kreatora Back Up Files (Tworzenie kopii zapasowych plików).
Kopię zapasową danych można zapisać na dysku CD, DVD lub na
nośniku wymiennym, np. na zewnętrznym dysku twardym.
Aby dowiedzieć się, jak korzystać z tego kreatora, zobacz sekcję
„Jak utworzyć kopię zapasową pliku przy użyciu kreatora Back Up Files
(Tworzenie kopii zapasowych plików)” na str. 22.
❑ Przy użyciu funkcji Windows Complete PC Backup and Restore
(Tworzenie pełnej kopii zapasowej i przywracanie komputera z systemem
Windows) (dostępnej tylko w modelach z systemem operacyjnym
Windows Vista Ultimate lub Windows Vista Business).
Funkcja ta pozwala utworzyć kopię zapasową wszystkich danych
w komputerze, w tym programów, ustawień systemu i plików. System
można przywrócić do stanu sprzed utworzenia takiej kopii zapasowej.
Aby dowiedzieć się, jak korzystać z tej funkcji, zobacz sekcję
„Jak utworzyć kopię zapasową pliku przy użyciu funkcji Windows
Complete PC Backup and Restore (Tworzenie pełnej kopii zapasowej
i przywracanie komputera z systemem Windows)” na str. 23.
❑ Tworząc punkt przywracania.
Komputer może zacząć działać niestabilnie lub powoli po zainstalowaniu
nowego oprogramowania lub zmianie ustawień systemu operacyjnego
Windows. W takich wypadkach można użyć punktu przywracania, aby
przywrócić komputer do poprzedniego stanu.
Aby dowiedzieć się, jak utworzyć punkt przywracania, zobacz sekcję
„Jak utworzyć punkt przywracania” na str. 25.
PL
21
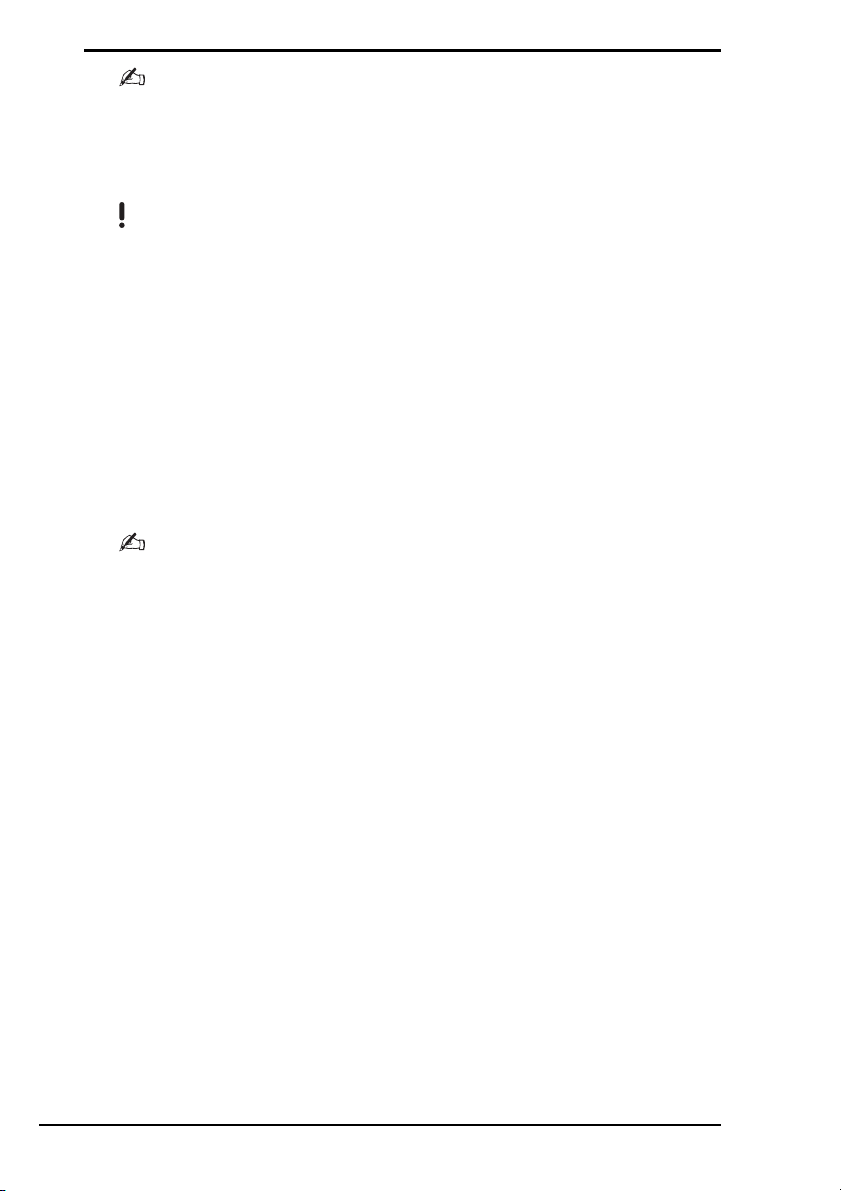
Jeśli w komputerze nie ma zainstalowanego napędu optycznego, do utworzenia kopii zapasowej
danych konieczny jest zewnętrzny dysk twardy lub zewnętrzny napęd optyczny. Inną opcją jest
utworzenie nowej partycji przez zmianę wielkości dysku C.
Aby dowiedzieć się, jak utworzyć partycję dysku twardego, zobacz sekcję „Tworzenie partycji dysku
twardego” na str. 39.
Utwórz dyski odzyskiwania systemu po awarii od razu po przygotowaniu komputera do użycia.
Jeśli ze względu na awarię komputera nie da się utworzyć kopii zapasowej danych, można do tego
celu użyć dysków odzyskiwania po awarii.
Aby dowiedzieć się, jak utworzyć dyski odzyskiwania po awarii, zobacz sekcję „Jak utworzyć dyski
odzyskiwania po awarii” na str. 20.
W modelach komputerów z analogowym tunerem telewizyjnym nie można przy użyciu aplikacji
Backup and Restore Center
folderu
Recorded TV
Windows Media Center
Jeśli zmieniony został dysk docelowy, należy utworzyć kopię zapasową folderu
bezpośrednio na wybranym dysku.
Zajrzyj do specyfikacji dostępnych online, aby sprawdzić, czy dany model komputera jest wyposażony
w analogowy tuner telewizyjny.
(Centrum kopii zapasowych i przywracania) utworzyć kopii zapasowej
, w którym zapisane są nagrania wideo zrealizowane za pomocą aplikacji
. Kopię zapasową folderu
Recorded TV
należy utworzyć oddzielnie.
Recorded TV
Kopię zapasową danych można także utworzyć przy użyciu oprogramowania
(Ratowanie danych).
Aby dowiedzieć się, jak utworzyć kopię zapasową danych, zobacz sekcję „Jak utworzyć kopię
zapasową przy użyciu aplikacji Rescue Data (Ratowanie danych)” na str. 27.
Rescue Data
Jak utworzyć kopię zapasową pliku przy użyciu kreatora
Back Up Files (Tworzenie kopii zapasowych plików)
1 Uruchom aplikację VAIO Recovery Center (Centrum odzyskiwania VAIO)
(patrz str. 17).
2 Wybierz opcję Windows Backup and Restore (Tworzenie kopii
zapasowej i przywracanie systemu Windows) i kliknij przycisk Start.
3 Kliknij opcję Back up files (Wykonaj kopię zapasową plików).
4 Kliknij przycisk Kontynuuj w oknie Kontrola konta użytkownika.
Jeśli korzystasz z konta zwykłego użytkownika, wpisz nazwę konta
administratora oraz jego hasło, a następnie kliknij przycisk Kontynuuj.
5 Postępuj zgodnie z instrukcjami wyświetlanymi na ekranie.
22
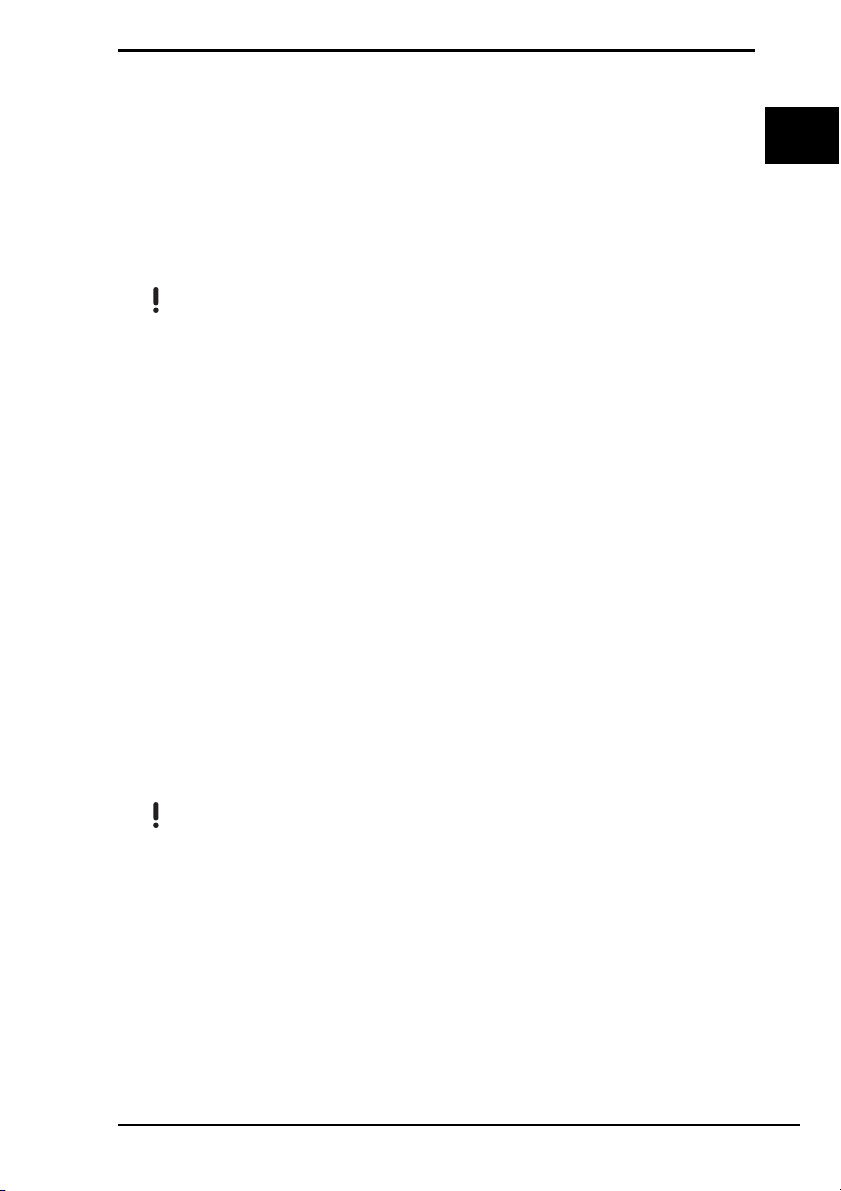
Przed użyciem komputera VAIO
Jak odzyskać dane z kopii zapasowej utworzonej przy użyciu
kreatora Back Up Files (Tworzenie kopii zapasowych plików)
1 Uruchom aplikację VAIO Recovery Center (Centrum odzyskiwania VAIO)
(patrz str. 17).
2 Wybierz opcję Windows Backup and Restore (Tworzenie kopii
zapasowej i przywracanie systemu Windows) i kliknij przycisk Start.
3 Kliknij opcję Restore files (Przywróć pliki).
4 Postępuj zgodnie z instrukcjami wyświetlanymi na ekranie.
W przypadku modeli wyposażonych w analogowy tuner telewizyjny należy przywrócić dane z kopii
zapasowej folderu
aplikacji
Windows Media Center
Zajrzyj do specyfikacji dostępnych online, aby sprawdzić, czy dany model komputera jest wyposażony
w analogowy tuner telewizyjny.
Recorded TV
, w którym zapisywane są nagrania wideo zrealizowane za pomocą
, przenosząc je ręcznie do folderu
C:\Użytkownicy\Publiczny
.
Jak utworzyć kopię zapasową pliku przy użyciu
funkcji Windows Complete PC Backup and Restore
(Tworzenie pełnej kopii zapasowej i przywracanie komputera
z systemem Windows)
1 Uruchom aplikację VAIO Recovery Center (Centrum odzyskiwania VAIO)
(patrz str. 17).
2 Wybierz opcję Windows Backup and Restore (Tworzenie kopii
zapasowej i przywracanie systemu Windows) i kliknij przycisk Start.
3 Kliknij opcję Back up computer (Wykonaj kopię zapasową systemu
komputera).
4 Kliknij przycisk Kontynuuj w oknie Kontrola konta użytkownika.
Jeśli korzystasz z konta zwykłego użytkownika, wpisz nazwę konta
administratora oraz jego hasło, a następnie kliknij przycisk Kontynuuj.
5 Postępuj zgodnie z instrukcjami wyświetlanymi na ekranie.
PL
Aby odtworzyć dane przy użyciu funkcji
pełnej kopii zapasowej i przywracanie komputera z systemem Windows), musisz mieć własne dyski
do odzyskiwania po awarii.
Aby dowiedzieć się, jak utworzyć dyski odzyskiwania po awarii, zobacz sekcję „Jak utworzyć dyski
odzyskiwania po awarii” na str. 20.
Przy odzyskiwaniu plików z kopii zapasowej utworzonej przy użyciu funkcji
Backup and Restore
Windows) nie można wybrać, jakie pliki mają zostać odzyskane.
Pliki zmienione lub utworzone po wykonaniu kopii zapasowej nie zostaną odzyskane.
(Tworzenie pełnej kopii zapasowej i przywracanie komputera z systemem
Windows Complete PC Backup and Restore
Windows Complete PC
(Tworzenie
23
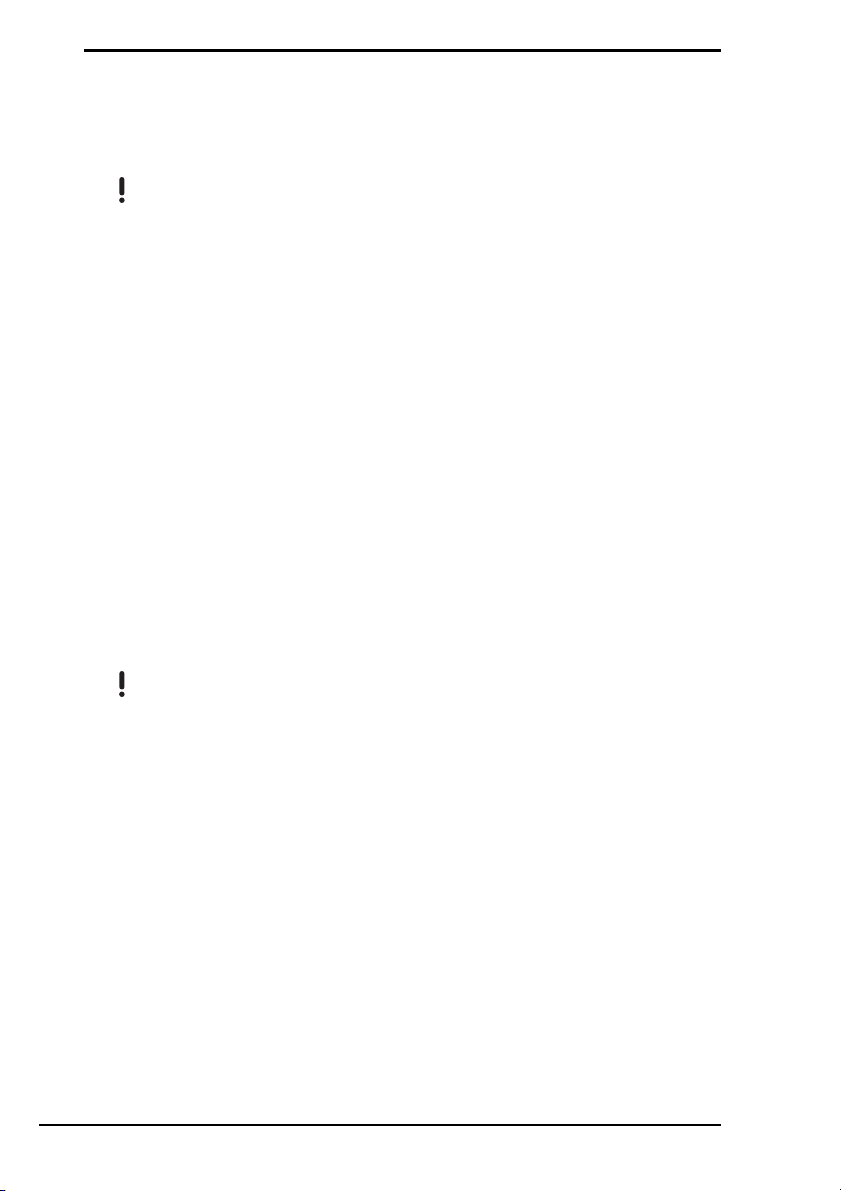
Jak odzyskać dane z kopii zapasowej utworzonej przy użyciu
funkcji Windows Complete PC Backup and Restore
(Tworzenie pełnej kopii zapasowej i przywracanie komputera
z systemem Windows)
Komputer może nie działać prawidłowo po zakończeniu procesu odzyskiwania, ponieważ odzyskanie
danych powoduje zmianę plików systemowych. Koniecznie utwórz kopię zapasową danych przed
odzyskiwaniem danych.
1 Przy włączonym komputerze włóż do napędu dysk odzyskiwania po
awarii, wyłącz komputer, a następnie włącz go ponownie.
Zostanie wyświetlone okno Windows Boot Manager (Menedżer
rozruchu systemu Windows).
2 Naciśnij klawisz
Vista, a następnie naciśnij klawisz Enter.
3 Wybierz układ klawiatury i kliknij przycisk Dalej.
4 Wybierz system operacyjny i kliknij przycisk Dalej.
5 Jeśli kopia zapasowa danych została zapisana na zewnętrznym dysku
twardym lub przy użyciu zewnętrznego napędu optycznego, podłącz
urządzenie zewnętrzne do komputera.
6 Wybierz opcję Windows Complete PC Restore (Przywracanie całego
komputera z systemem Windows).
Jeśli kopia zapasowa została zapisana na dyskach CD lub DVD, umieść
dysk w napędzie optycznym (lub zewnętrznym napędzie optycznym).
7 Postępuj zgodnie z instrukcjami wyświetlanymi na ekranie.
M lub m, aby wybrać opcję Napraw system Windows
24
W przypadku modeli wyposażonych w analogowy tuner telewizyjny należy przywrócić dane z kopii
zapasowej folderu
aplikacji
Windows Media Center
Zajrzyj do specyfikacji dostępnych online, aby sprawdzić, czy dany model komputera jest wyposażony
w analogowy tuner telewizyjny.
Recorded TV
, w którym zapisywane są nagrania wideo zrealizowane za pomocą
, przenosząc je ręcznie do folderu
C:\Użytkownicy\Publiczny
.
 Loading...
Loading...