Sony VAIO TX Series User Manual
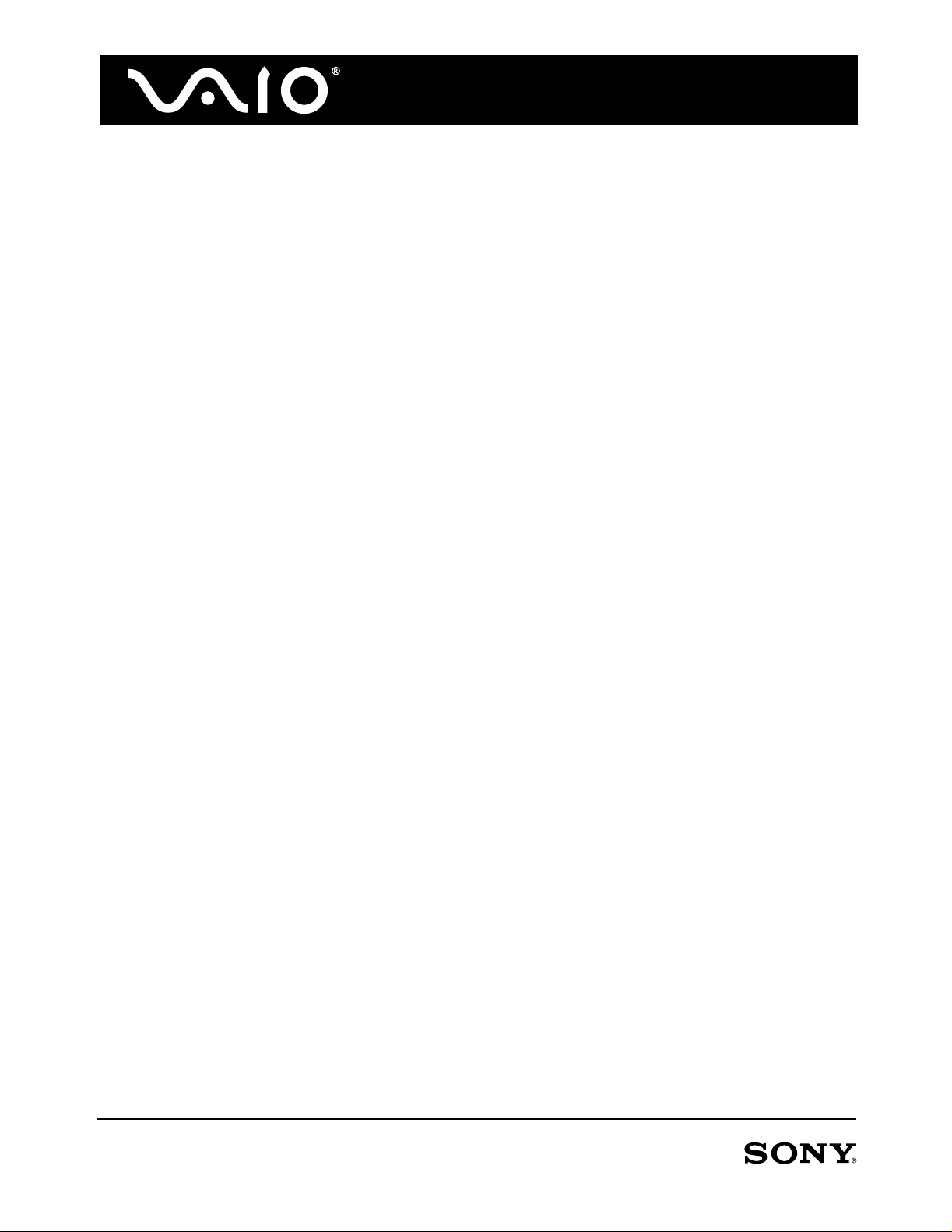
VAIO Notebook Computer Batteries - Notes on Use
❑ VAIO notebook computer battery run time (page 1)
❑ Some factors affecting battery run time (page 1)
❑ Saving battery power when not using your computer (page 1)
❑ Optimizing battery use of VAIO computers containing PowerPanel software (page 2)
❑ Using the battery (page 2)
❑ Inserting and removing the battery (page 3)
❑ Charging the battery (page 3)
❑ General notes on battery charging (page 3)
❑ Battery indicator light explanation (page 3)
❑ Disposing of lithium ion batteries (page 4)
VAIO notebook com puter batt ery run time
The length of time a battery can power your VAIO® notebook computer before needing to be recharged
depends on many factors. In general, notebook computers with the faster processors, larger displays, better
graphic display hardware, and faster optical drives have shorter battery run times than computers with more
modest performance specifications.
Some factors affecting battery run time
Battery run time is affected by processor usage, hard disk drive and optical drive use, the brightness setting of
the LCD screen, and wireless activity. Other factors affecting battery run time include:
❑ When a notebook computer is used continuously for a long time, heat builds up in the computer,
causing the fan to run more and use more power.
❑ Larger LCD screens typically require more power than smaller LCD screens.
❑ Connecting peripheral devices such as USB devices or PC Cards requires more power from a
notebook computer.
❑ Connecting disk drives, such as a floppy disk drives and optical drives (CD or DVD drives), requires
more power from a notebook computer.
❑ Auto-save features of software products such as Microsoft® Word can reduce the usable run time of
batteries by keeping the hard disk drive from shutting down. Reducing the frequency of auto-saves can
improve the usable length of a battery charge by allowing the computer's hard disk drive to shut down
for longer intervals.
Saving bat t ery power when not us i ng your c o m puter
❑ Put your computer into Standby mode. When you temporarily leave your desk, put your computer
into Standby mode. Standby is a power saving mode that retains the computer’s current working state.
To put your computer into Standby mode, click Start, click Power Options, and click Standby. Or
press and hold the FN key, and press the ESC key.
❑ Put your computer into Hibernate mode. When you will not be using your computer for a while, put
your computer into Hibernate mode. Hibernate is a power saving mode that shuts down the computer
Page 1 © 2005 Sony Electronics Inc.
0002-01050105-001
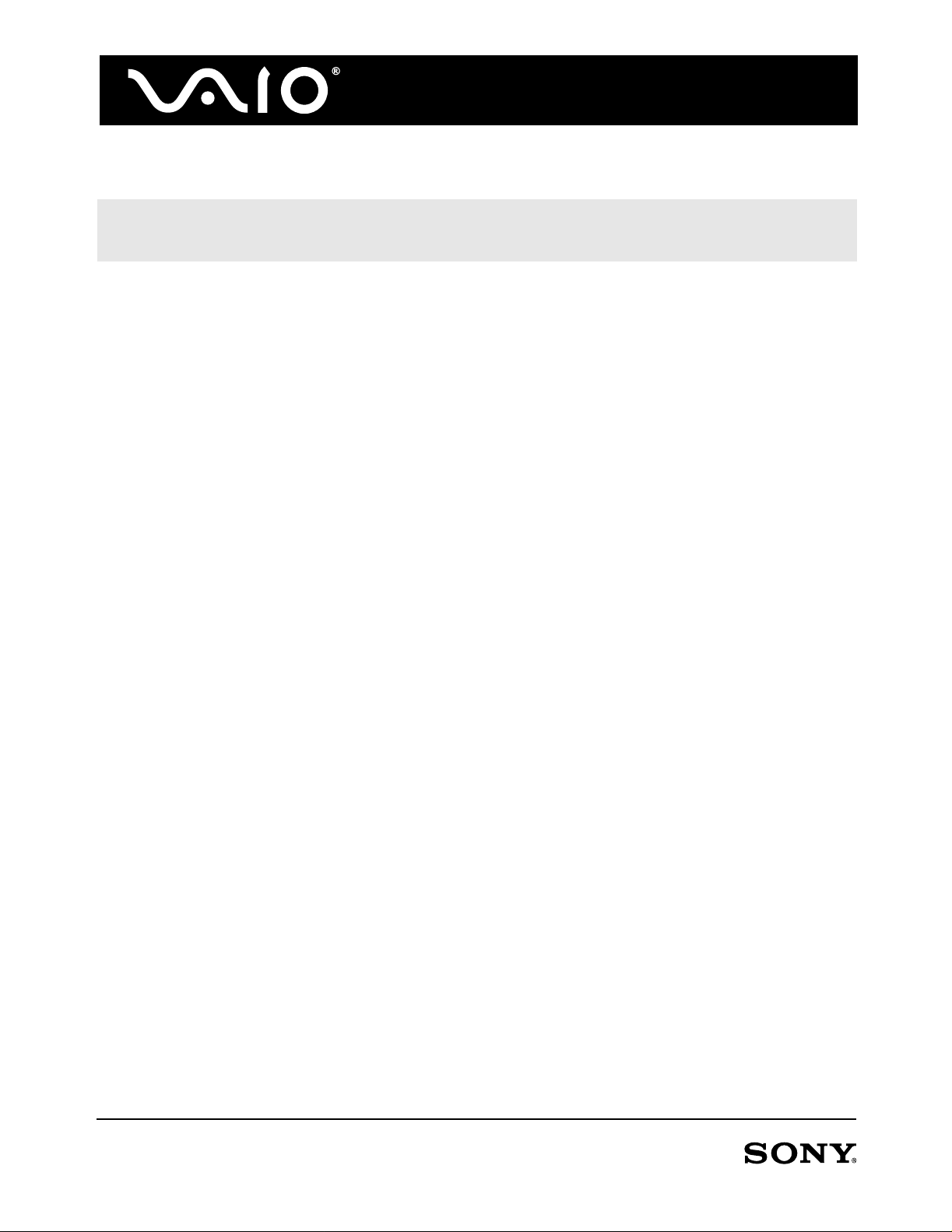
after saving its current work state to the hard disk drive. To put your computer into Hibernate mode,
press and hold the FN key, and press the F12 key.
✍ Returning to the previous work state of your computer from Standby mode is faster than returning from
Hibernate mode. Returning from Hibernate mode is faster than if you had completely shut down the
computer.
❑ Disconnect unused peripheral devices. Unplug the connector of unused peripheral devices from
your computer to eliminate their use of your computer’s battery power.
❑ Turn down the computer’s audio volume. Turning down or turning off the speakers or headphone
volume can reduce power consumption. For more information about setting audio volume, refer to the
VAIO® notebook User Guide on your computer.
❑ Turn down the computer monitor brightness. Reducing the brightness of the computer screen or
attached monitor can reduce power consumption.
Optimizing battery use of VAIO computers containing PowerPanel software
On VAIO® computer models that include PowerPanel™ power management software, the PowerPanel utility
enables you to select and customize a variety of predefined power management profiles for different computer
use situations, including Maximum Performance, Maximum Battery Life, AC Power, Games, and DVD.
The PowerPanel ut ilit y also can be configur ed to autom at ically s elec t a power m anagem ent p rofile for you.
To activate this feature:
1 Right-click the PowerPanel icon in the Windows® taskbar notification area, and click Profiles on the
shortcut menu that appears.
The Power Options Properties window appears.
2 Click the Power Sc h e mes tab, and select Automatic Pro f ile Selection from the Power schemes list.
3 Click OK.
For more information about using the PowerPanel software, refer to the Usin g Power Pa nel utility section of
your VAIO® notebook User Guide. To access the User Guide, click Start on the Windows taskbar, click Help
and Supp ort, and click VAIO User Guide.
Using the battery
Depending upon your VAIO® notebook computer model, your computer can use one or two batteries to
provide power when AC power is not available. Spare batteries are available for purchase separately. The
battery supplied with your computer is not fully charged at the time of purchase.
For safety reasons, some VAIO® notebook computer models include utility software that verifies that the
battery in use is a genuine Sony battery. If a third-party battery is detected, the following pop-up message
appears:
This battery cannot be used with your computer. Please use only genuine Sony batteries compatible with this computer.
Click ‘OK’ to put your computer into Hibernate mode. When your computer hibernates, remove the battery, and insert a
genuine Sony battery.
If you encounter this message and you are using a third-party battery, follow the on-screen instruction to
replace the third-party battery with a genuine Sony battery. In some situations, this message may appear when
you are using a genuine Sony battery if the battery is not firmly connected to the computer. Try removing and
reinserting the battery.
Page 2 © 2005 Sony Electronics Inc.
0002-01050105-001
 Loading...
Loading...