Page 1
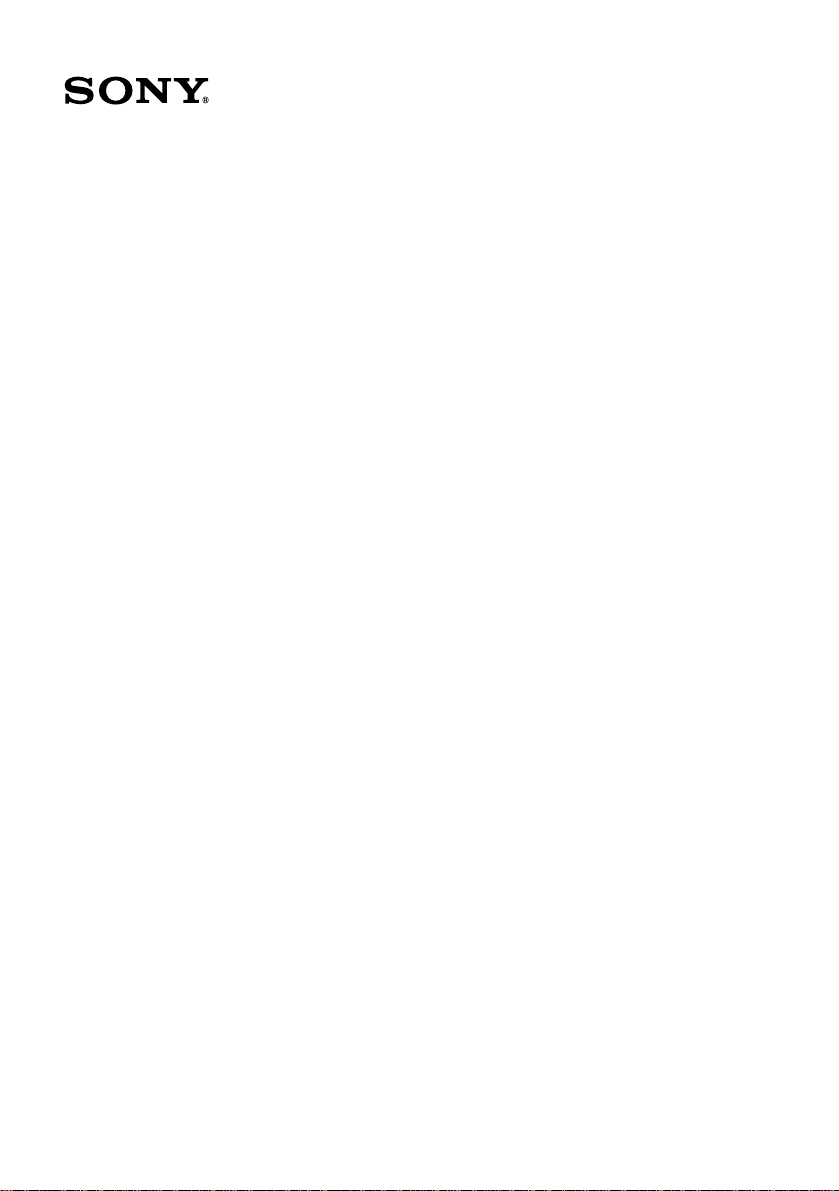
VAIO Digit a l St u d io™
Computer User Guide
Page 2
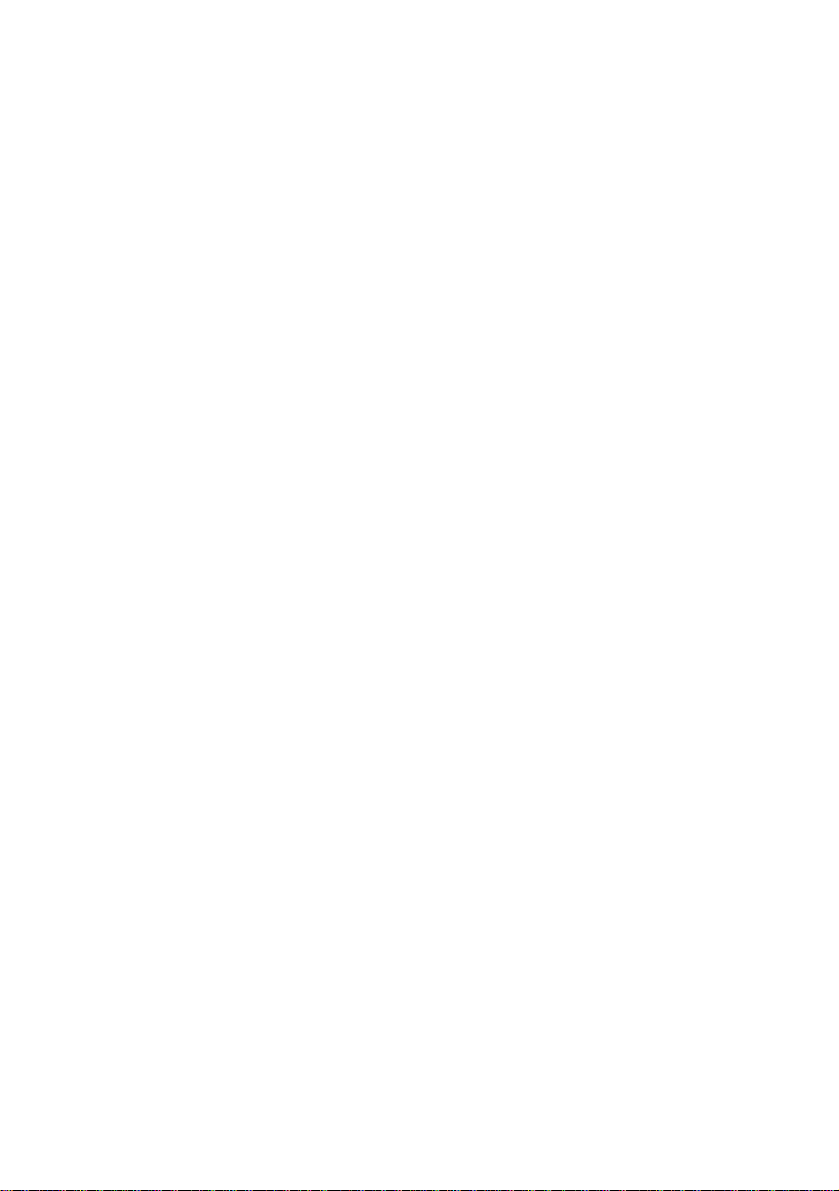
Page 3
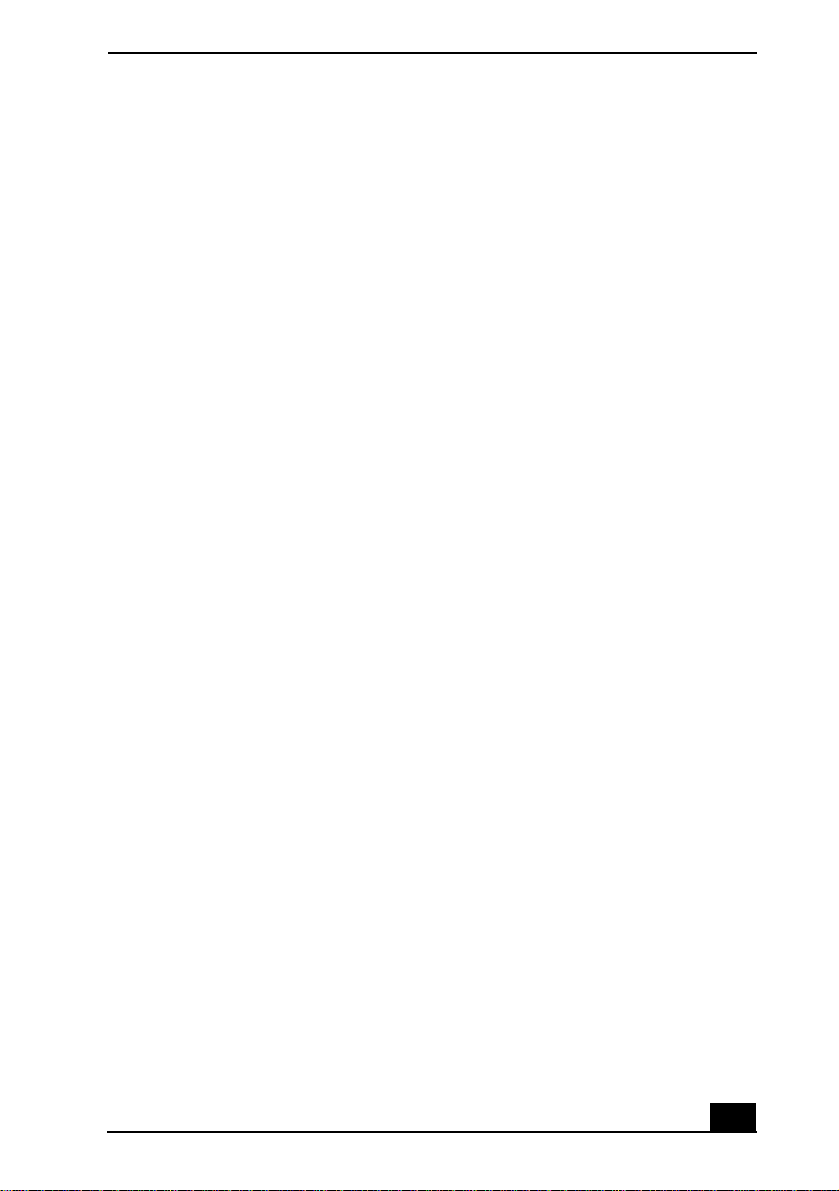
Contents
Welcome.......................................................5
Locating Contro ls An d Conne c tors...........7
Front Panel Overview..................................................7
Back Panel Overview............. ...................................10
VAIO Action Setu p ...... ..............................13
Shortcut Keys............................................................13
To Change the Sony Software Window Design........14
VAIO AV Applications...... .........................15
Overview of Pr ei n s t al led So f t ware ...........................16
DigitalPrint Software.................................................19
DVgate Software.......................................................27
MovieSha ker Softwar e....... .......................................29
PictureGear Software ................................................37
Smart Capture............................................................40
SonicStage Software .................................................49
VisualF low So f twa r e............ .....................................5 6
Additional Software Information ..............................58
3
Page 4
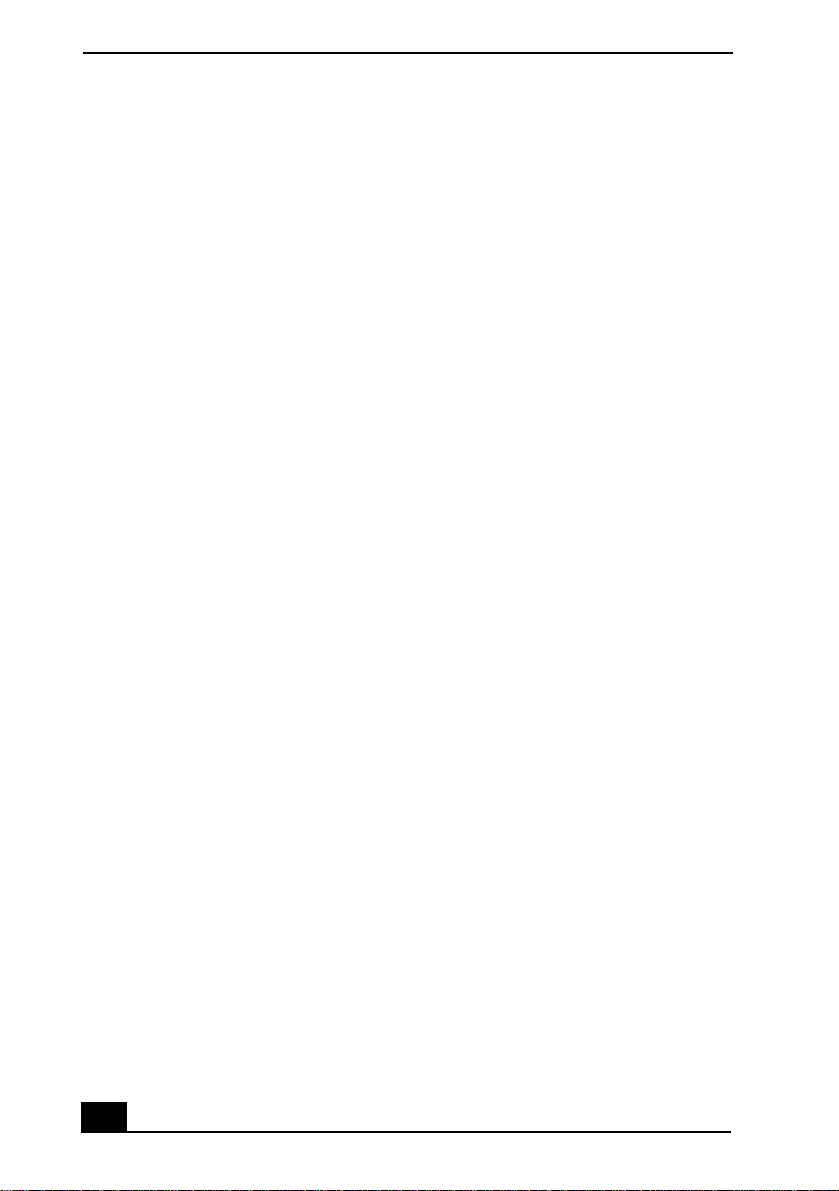
VAIO Digital Studio Computer User Guide
Conf ig uring Your VAIO C omputer.. .. .......59
Hard Disk Drive Partition...................................... ...59
i.LINK (IEEE1394) Compatibility ...........................60
System, Application,
And Driver Recovery CD(s)...................... 63
To Use the System Reco ve ry CD( s).................. .......64
To Use the Applicatio n Recov er y CD(s)............. .....66
To Use the Driver Recovery CD...............................67
Troubleshooting ........................................69
Topics........................................................................69
Notes on Use....... ......................................................83
Resources..................................................................88
Index ...........................................................91
4
Page 5
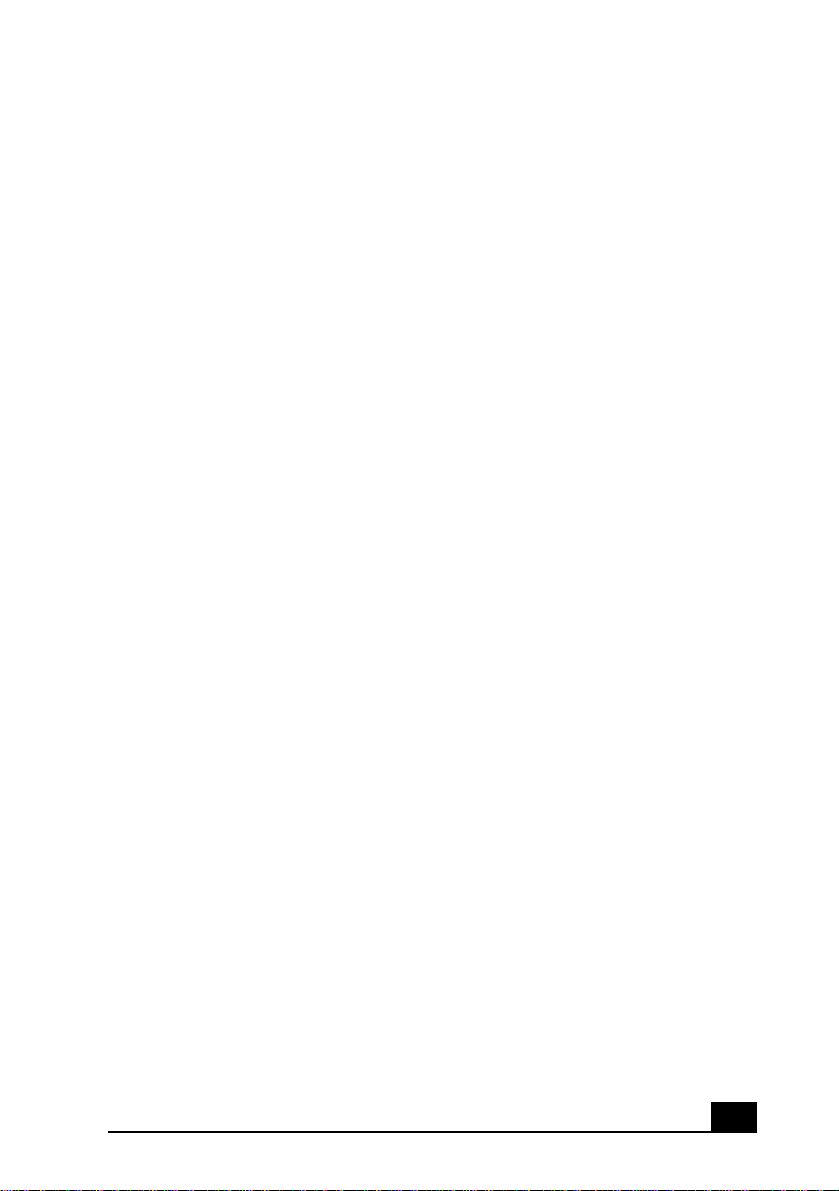
Welcome
Thank you for purchasing your Sony VAIO® computer! Your new
computer is a superb blend of high technol ogy and easy-to-use
functionality. The information provided here is designed to help you to
become familiar with the hardwar e and software applications included
with your system.
5
Page 6
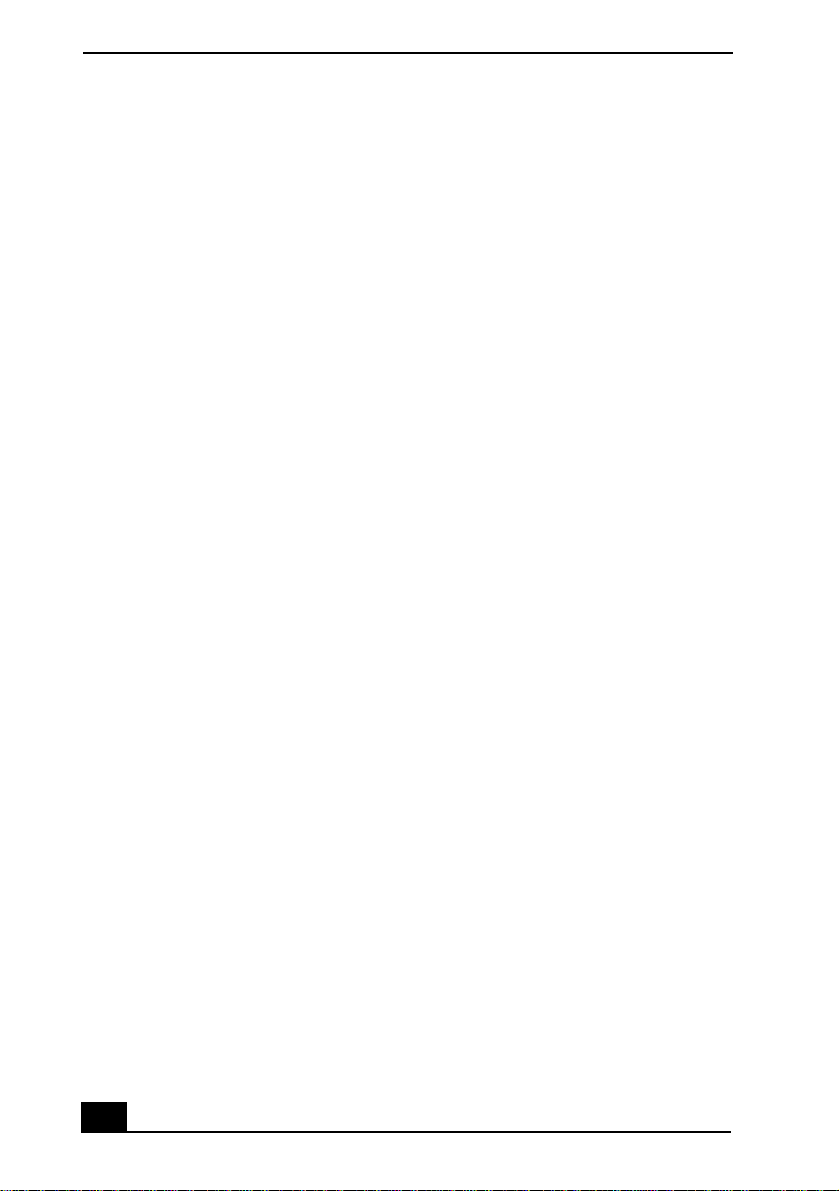
VAIO Digital Studio Computer User Guide
6
Page 7
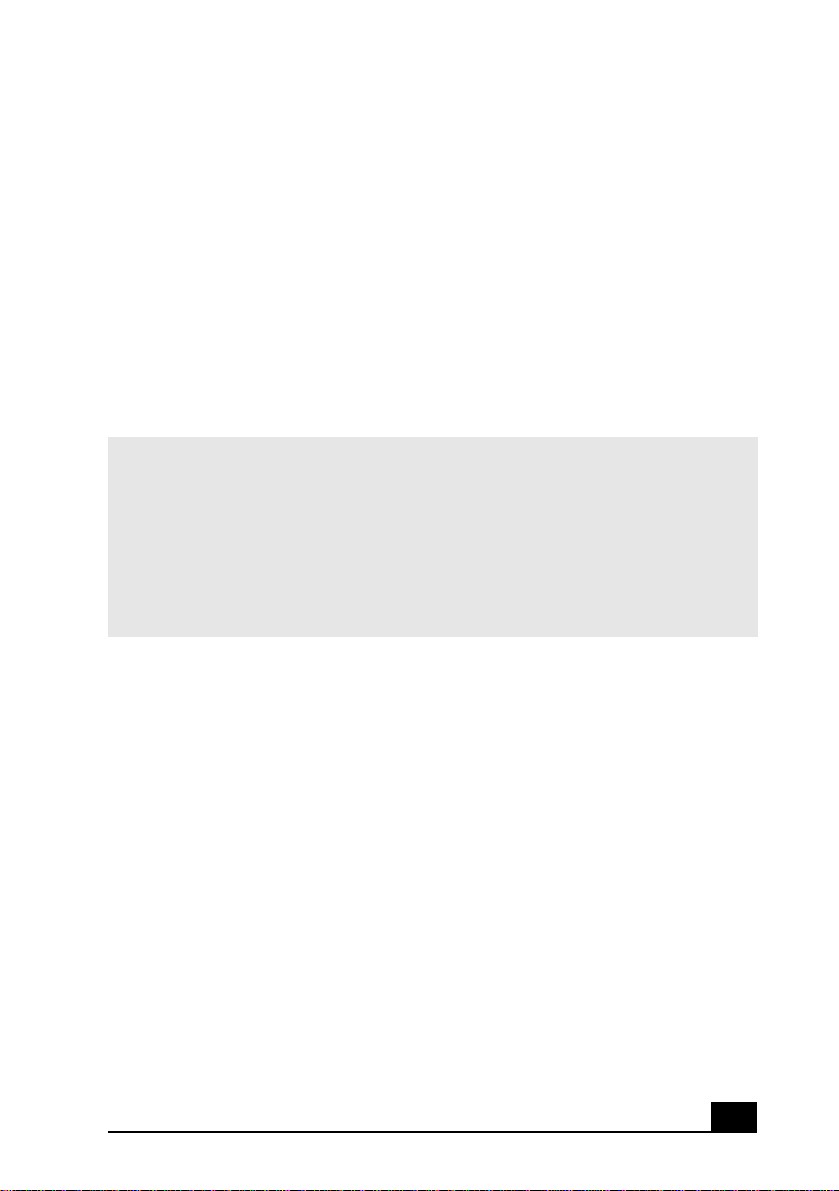
Locating Controls And
Connectors
Front Panel Ove r view
The front panel of your VAIO Computer allows access to the optical and floppy
disk drives. It also includes Universal Serial Bus (USB) and i.LINK® ports to
connect compatible peripheral devi ces.
✍ i.LINK is a trademark of Sony used on ly to designate that a product contains an
IEEE1394 connection. The i.LINK conne ction may vary, depen ding on the soft ware
applications, operating system, and compatible i.LINK devices. All products with an
i.LINK connection may not communicate with each other.
Please refer to the documentation that came with your comp atible i.LINK device for
information on operating conditions and prope r connection. Before connecting
compatible i.LINK PC peripherals to your system, such as an optical or hard disk drive,
confirm their operating system compatibility and required operating conditions.
7
Page 8
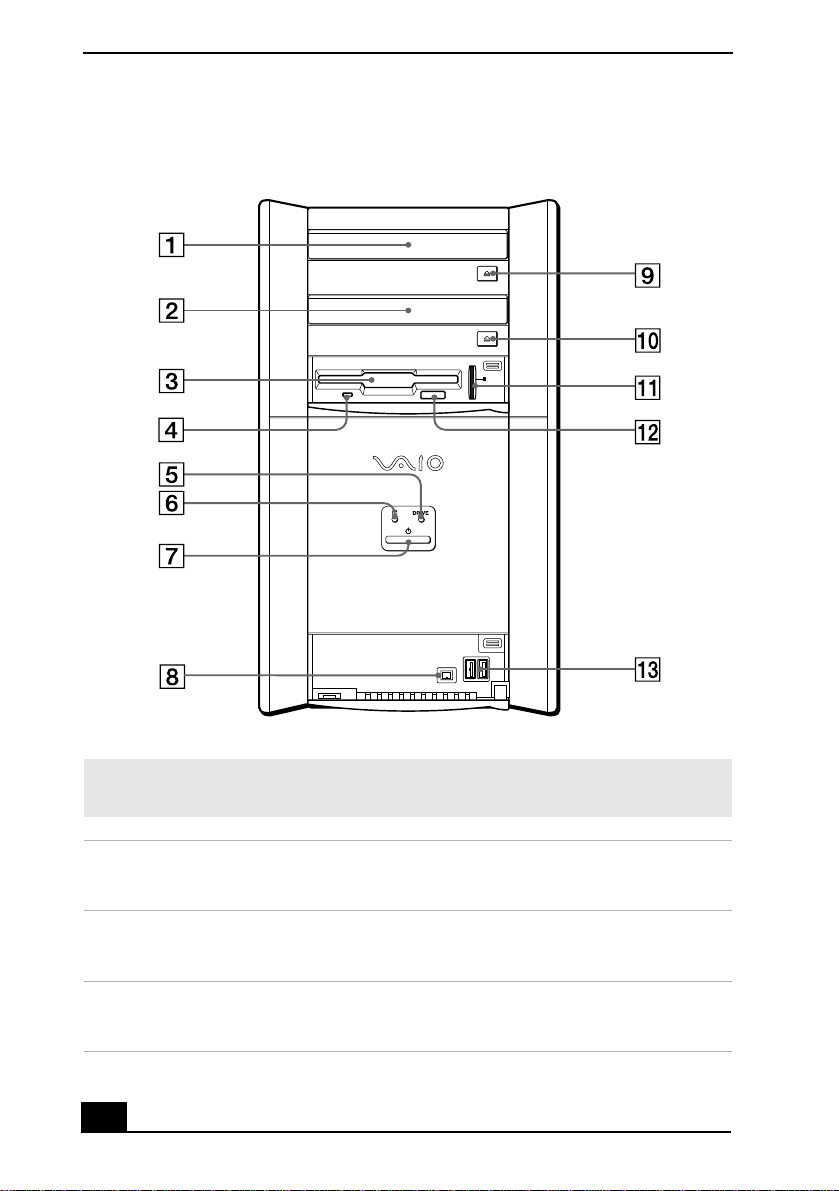
VAIO Digital Studio Computer User Guide
Front panel
✍ Yo ur computer ma y not be supplie d with all of the fea tures listed, depending on the
system configuration you purchased.
1 Optical drive 1
See Specifications sheet for optical drive information.
2 Optical drive 2
See Specifications sheet for optical drive information.
3 Floppy disk drive
Reads and writes data f r om and to a 3.5-inch floppy disk.
8
Page 9
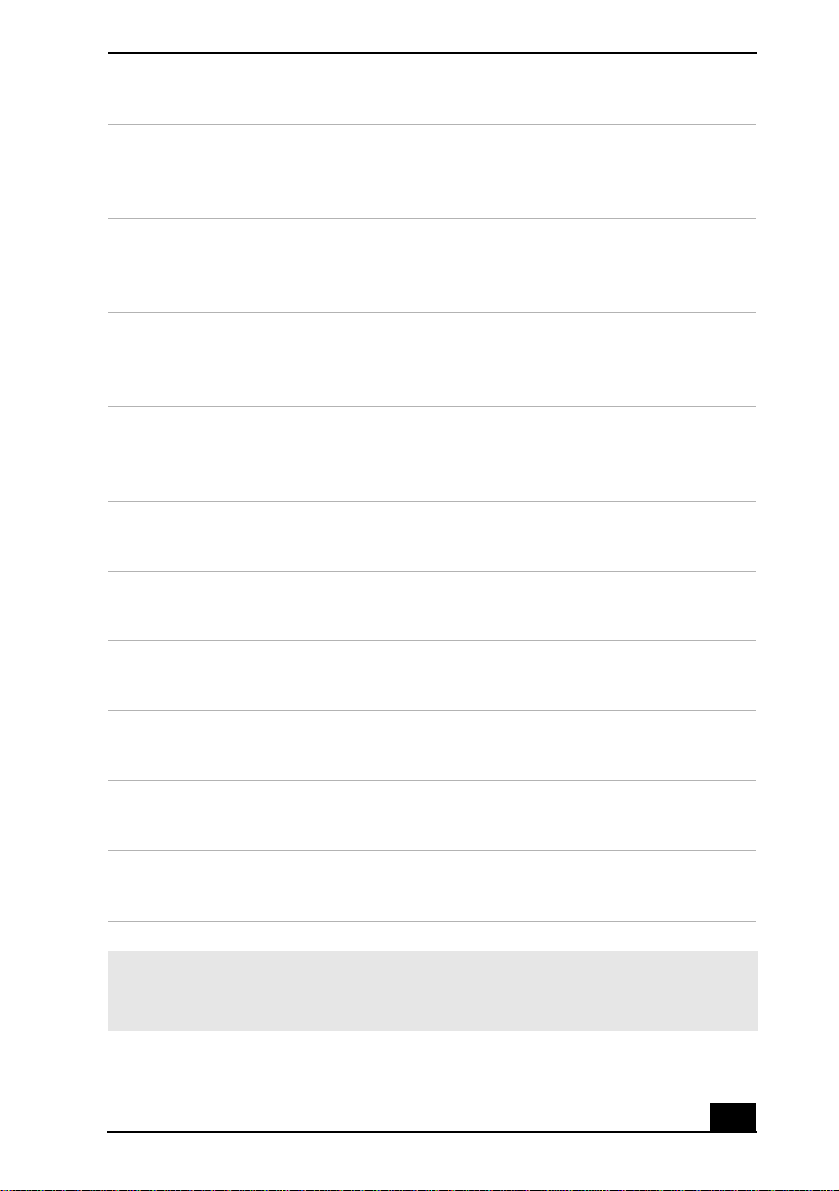
Locating Contr ols And Connectors
4 Floppy disk drive access indicator light
Lights in green while reading and writing data fr om and to a floppy
disk.
5 Optical drive access indicator light
Lights in amber while readi ng and writing data from and to the opt ical
drives.
6 Hard disk drive access indicator light
Lights in amber while readi ng and writing data from and to the hard
disk.
7 Power switch and indicator light
Turn s the comp uter on/of f. The indi cato r ligh t is blue whil e the power is
on and amber when the computer is in Stand by mode.
8 i.LINK 4-pin port (IEEE1394)
Connection for a co mpatible digita l device.
9 Optical drive 1 eject button
Ejects a disc fr o m O p ti cal drive 1.
10 Optical drive 2 eject button
Ejects a disc fr o m O p ti cal drive 2.
1 1 Memory Sti ck® sl ot (Not available on all models)
Reads and writes data from and to a Memory Stick me dia.
12 Floppy disk eject button
Ejects a floppy disk .
13 Universal Serial Bus (USB) ports (2)
Connections for compatible USB devic es .
✍ For you r convenien ce, your computer includes USB and i.LINK ports on both the front
and back pan els. The 4-pin i. LINK port is located on the front panel and the 6 -pin
i.LINK port is locat ed on the back.
9
Page 10
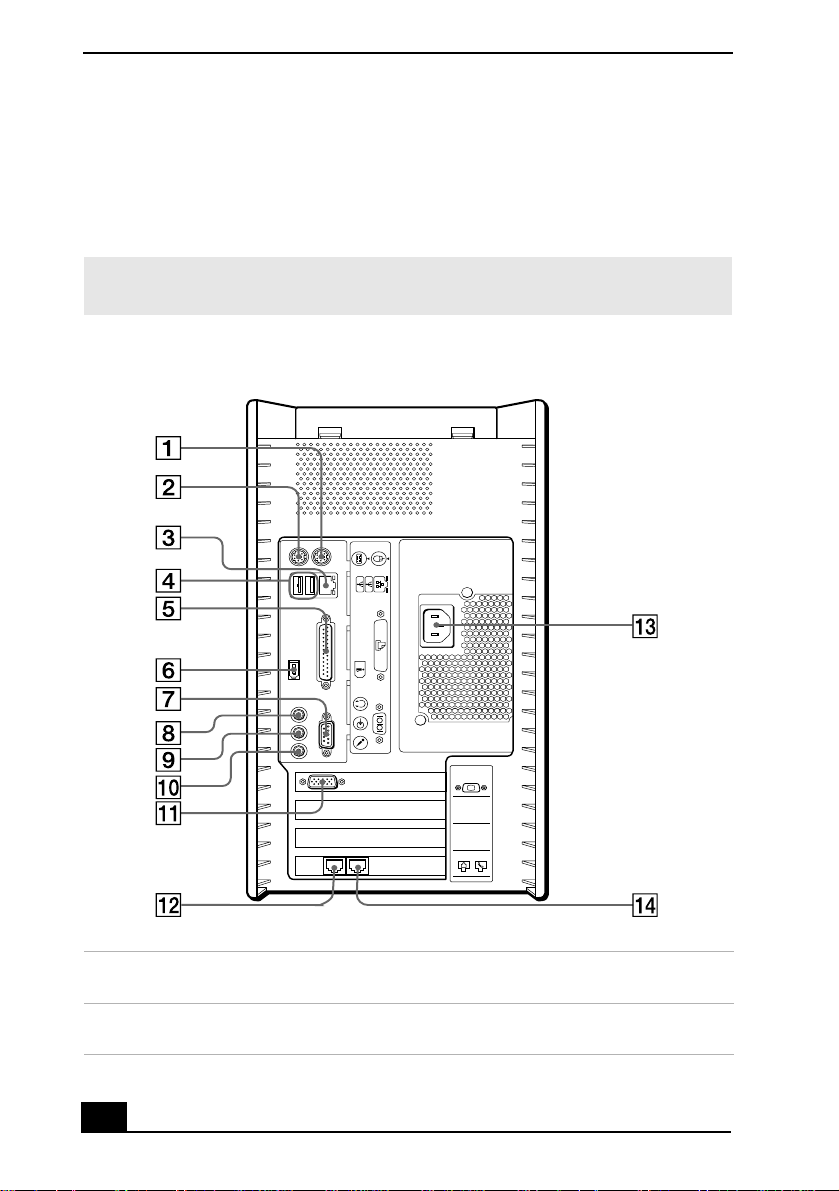
VAIO Digital Studio Computer User Guide
Back Panel Overview
The back panel of your computer contains the ports for su pplied and optional
accessories. T he icons on the back panel locat e and i dentify the ports and jacks
on your computer.
✍ Yo ur computer ma y not be supplie d with all of the fea tures listed, depending on the
system configuration you purchased.
Back panel
KEYBOARD
MOUSE
USB NETWORK
ACT
LINK
PRINTER
1Mouse port
Connection for a PS/2® mouse.
2 Keyboard port
Connection for a PS/2 Keyb oard.
10
i.LINK
S400
HEADPHONES
LINE IN
MIC
SERIAL
4
MONITOR
3
2
1
LINE
TELEPHONE
Page 11
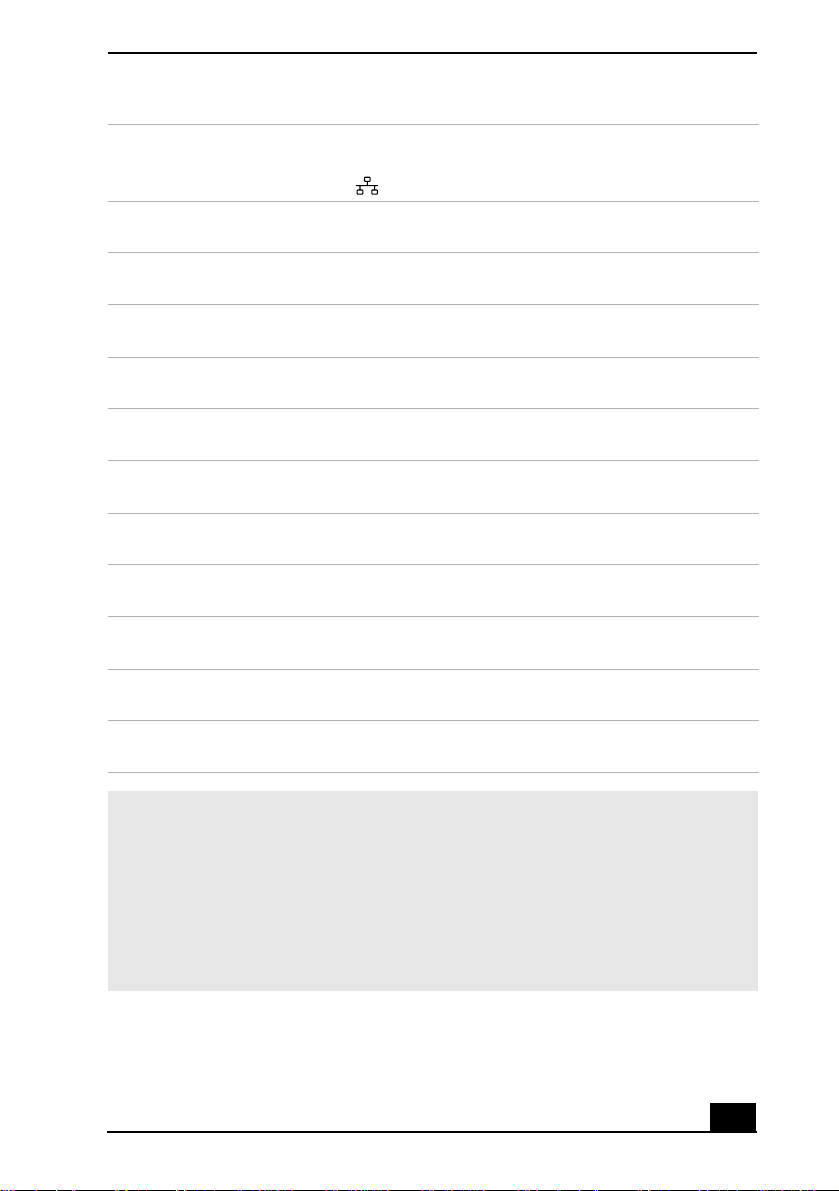
3 Ethernet port
10BASE-T/100BASE-TX Fas t Ether n et inte rface .
(The port marked with (Network) is for LAN connections only.)
4 Universal Serial Bus (USB) ports (2)
Connection for co mpatible USB devices.
5 Printer port
Connection for a paral lel device, such as a printer or scanner.
6 i.LINK 6-pin port (IEEE1394)
Connection for a compa tible digital device.
7Serial port
Connection for a compatible serial device.
8 Headphones jack
Connection for the supplied speakers or optional headphones.
9Line In jack
Connection for an audio device.
10 Microphone jack
Connection for a micr ophone (optional).
11 Monitor port
Connection for a standard display.
12 Modem line jack
Connection for the supplied modem cable to the wall jack.
13 AC Input port
Connection for the supplied power cord.
14 Telephone jack
Connection for a pho ne cable (optional) to th e computer.
Locating Contr ols And Connectors
✍ i.LINK is a trademark of Sony used on ly to designate that a product contains an
IEEE1394 connection. The i.LINK conne ction may vary, depen ding on the soft ware
applications, operating system, and compatible i.LINK devices. All products with an
i.LINK connection may not communicate with each other.
Please refer to the documentation that came with your comp atible i.LINK device for
information on operating conditions and prope r connection. Before connecting
compatible i.LINK PC peripherals to your system, such as an optical or hard disk drive,
confirm their operating system compatibility and required operating conditions.
11
Page 12
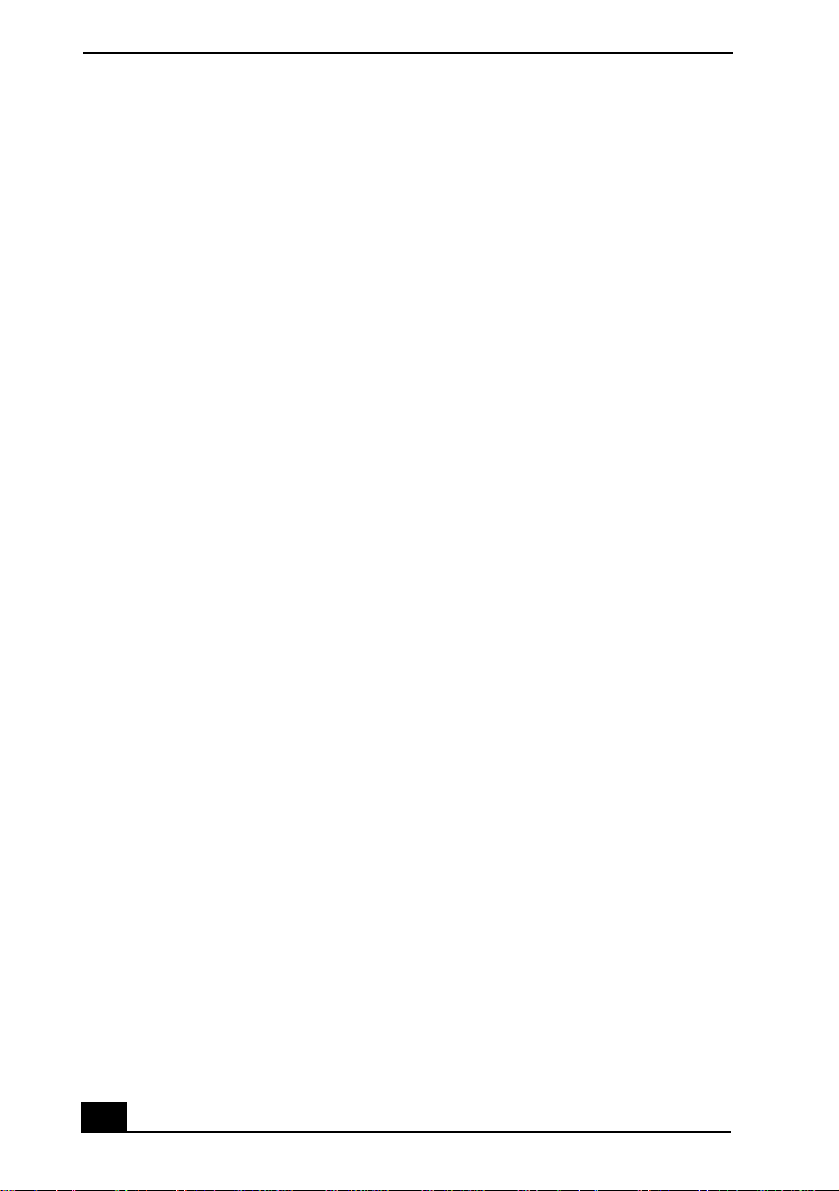
VAIO Digital Studio Computer User Guide
12
Page 13
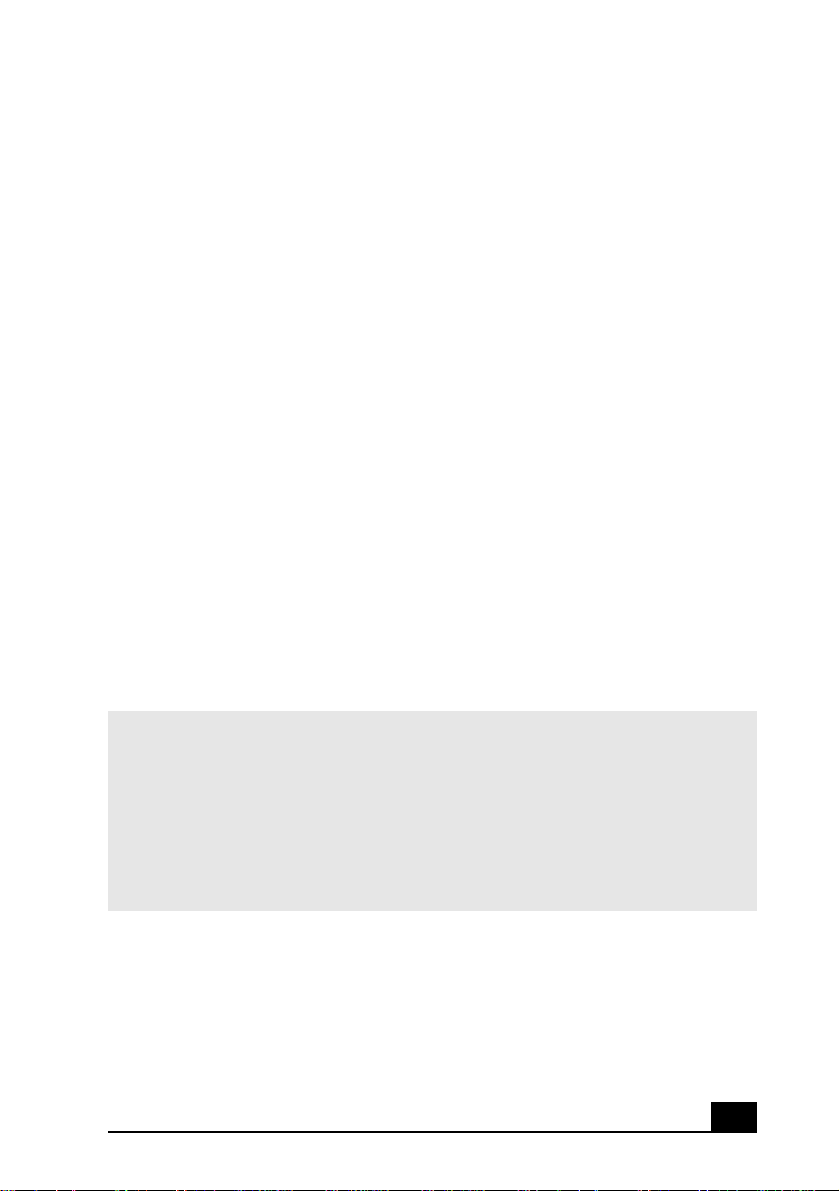
VAIO A c ti o n S e tu p
VAIO Action Setup manages the sett ings for your computer’s Shortcut
keys (S Keys).
Shortcut Keys
The programmable S Keys are li nked with the followin g applications as their
default settings:
❑ S1 — Outlook® Express
❑ S2 — Internet Explorer
❑ S3 — SonicStage
❑ S4 — PictureGear™
❑ S5 — MovieShaker™
❑ S6 — Help/Demo
You can reprogram the S keys to launch other applications.
✍ i.LINK is a trademark of Sony used on ly to designate that a product contains an
IEEE1394 connection. The i.LINK conne ction may vary, depen ding on the soft ware
applications, operating system, and compatible i.LINK devices. All products with an
i.LINK connection may not communicate with each other.
Please refer to the documentation that came with your comp atible i.LINK device for
information on operating conditions and prope r connection. Before connecting
compatible i.LINK PC peripherals to your system, such as an optical or ha rd disk
drive, confirm their operati ng system compatibility and required opera ting conditions.
Changin g th e settings of the S keys
1 Click St art in the Windows taskbar and select All P r ograms.
2 Select VAIO Action Setup, then click VAIO Action Setup.
13
Page 14
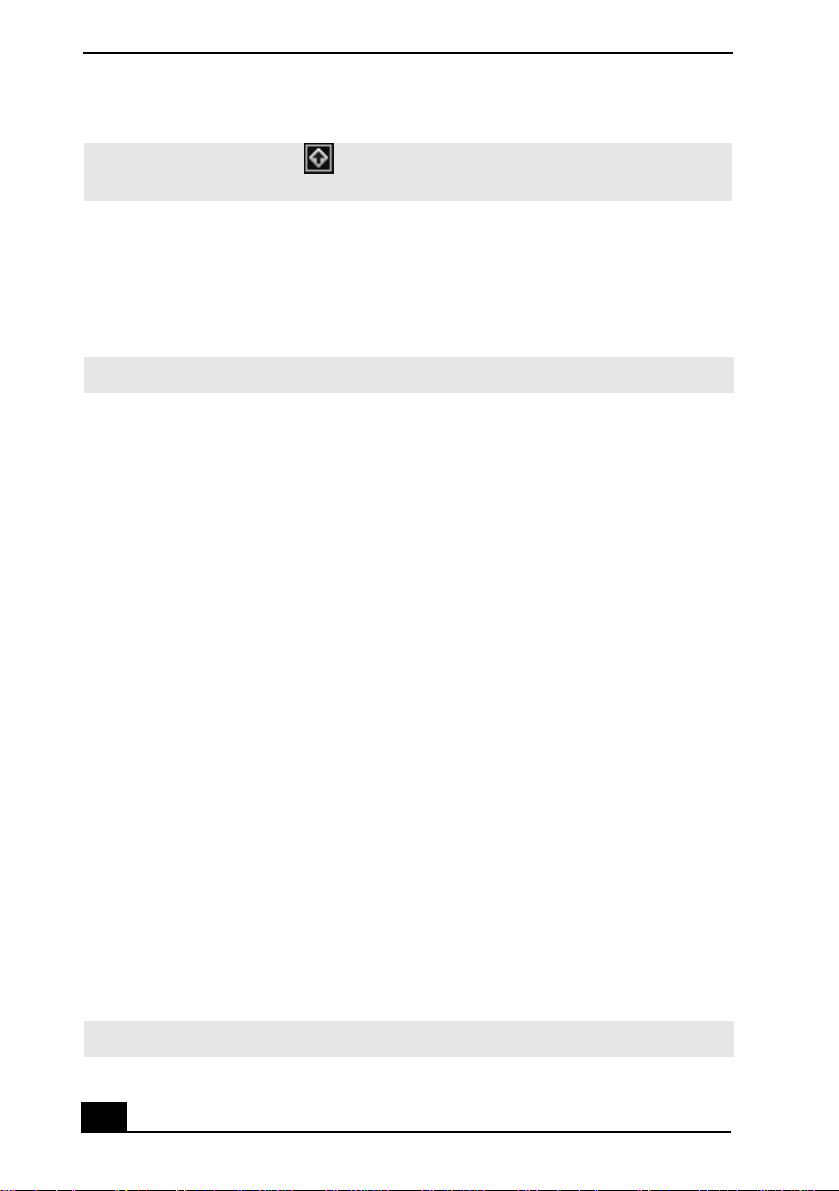
VAIO Digital Studio Computer User Guide
✍ You can also doub le-click the VAI O A ction Setup i con, located in the Windows
taskbar, to launch VAIO Action Setup.
3 Click the S Key you want to change.
4 From the Select Application dialog box, click the option for the de sired type
of function. The corresponding applications appear in the list box on the
right.
✍ You can drag an application to place it into the list box.
5 The Confirmation Application Name window appears. Click Next.
6 You can type a new name and de sc ription, if desire d. Click Finish.
To Change the Sony Software Window Design
You can select from different window designs for your Sony softwa re and create
your own personal computing environment.
Changing the window design
1 Click Start in the Windows taskbar and select the Control Panel.
2 Click Other Control Panel Options.
3 Click UI Design Selector.
4 Click << or >> and select the desired design.
5 Click Apply.
6 The “UI Design Selector” window design changes. The window design for
your Sony software matches the “UI Design Selector” window.
7 To try another sele ction, click << or >>, then click Apply.
8 When you have made your selection, click OK. The UI Design Selector
closes and the Sony software window design displays.
✍ You may only use this feature with compatible UI Design Sel ector software.
14
Page 15
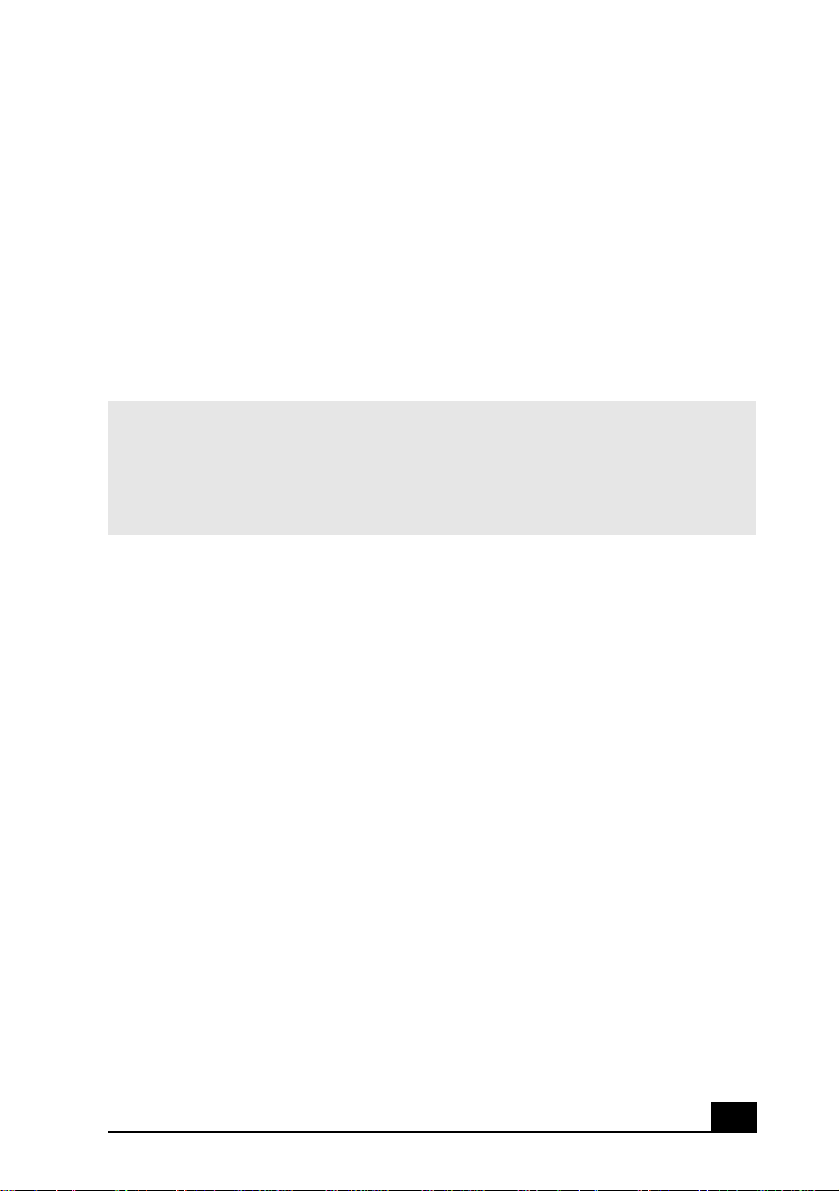
VAIO AV Applications
Your VAIO® computer has a preinstalled collection of audio and video
(AV) applications that make it easy to use advanced multimedia
technology. This section describes the VAIO A V applications.
✍ Yo ur computer may not be supplie d with all of the software applications listed,
depending on the system configurat ion you purchased.
Your computer ’s visual presentation of the VAIO AV applicat ions may not appear
exactly as shown in this section, dep ending on the spec ific computer model you
purchased.
15
Page 16
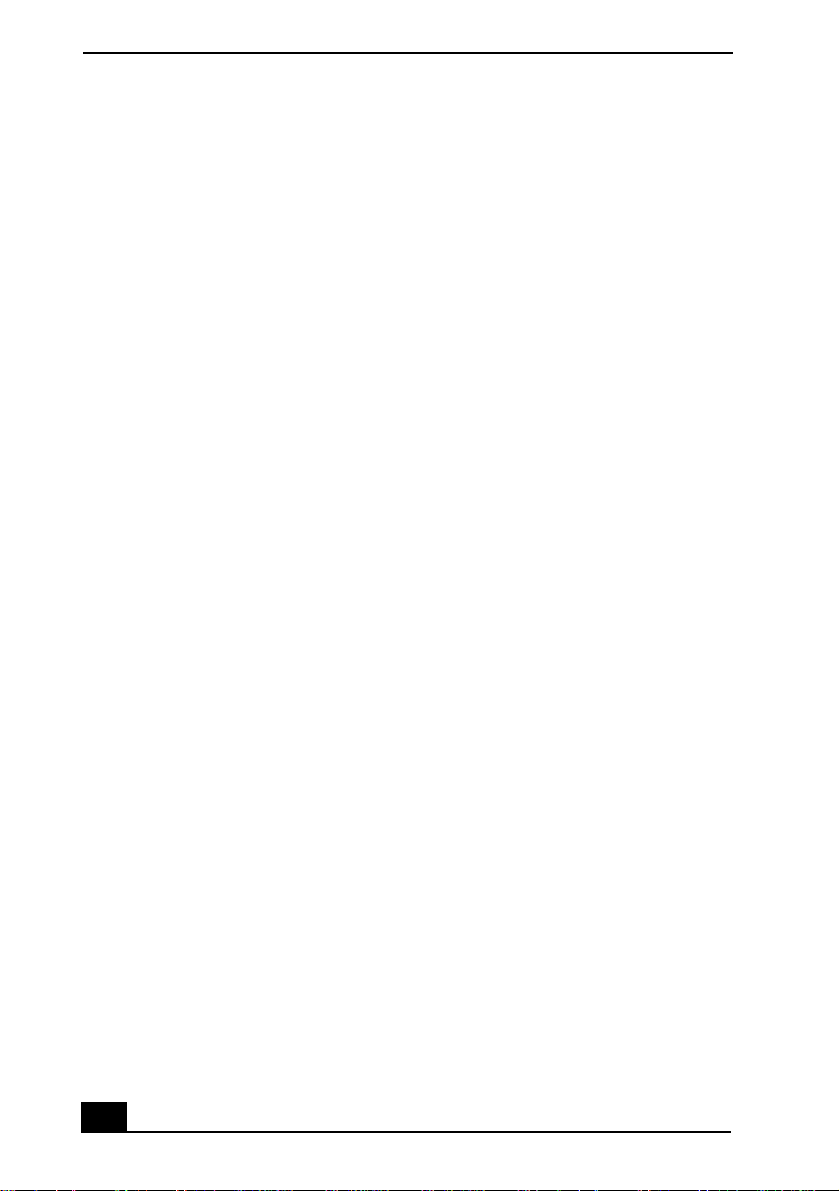
VAIO Digital Studio Computer User Guide
Overview of Preinstalled Software
DigitalPrint
Sony Electronics Inc.
This image management software makes it fun and easy to edit, import, and
organize your digital pictures in a photo album for rich digital printing to any
standard color laser or inkjet printer. DigitalPrint can also be used to make
custom CD labels for your audio CDs.
DVgate™
Sony Electronics Inc.
Connect a digital video camera recorder to the i.LI NK® port and capture your
own video clips and st ill images. You can edit clips from your video, add new
clips, and comb ine clips into new movie segments. You can also sav e your
images in a variety of popu lar file formats.
Media Bar® DVD Player
Sony Electronics Inc.
Media Bar DVD Player is created especially for high-qua lity DVD playback.
You can enjoy the superior digital video quality and the effects features. You can
rewind or fast-forward sce nes from the DVD Player monitor as you would with
any ordinary DVD player, to easily find the scene you want to view. Typical
DVD playback features are available, suc h as multiple angles, audio language
tracks, and subtitles. Media Bar DVD Player seaml essly integrates a pre mi um
audio/visual experience with an easy-to-use software interface.
MovieShaker™
Sony Electronics Inc.
Sony’s original MovieShaker software creates personal movies that have
transitio ns, ba ckground m usic, an d text. Just import your video cli ps and “sh ake”
with a click of the mouse. Your personal movies are easy to create and fun to
share with family and friends.
PictureGear™
Sony Electronics Inc.
This image management software displays images from your hard drive, a Sony
digital still camera, or a Sony Mavica®
convenient light-table format, so that you can easily view the contents of an
entire folder.
16
camera . Th e images ap pe ar in a
Page 17
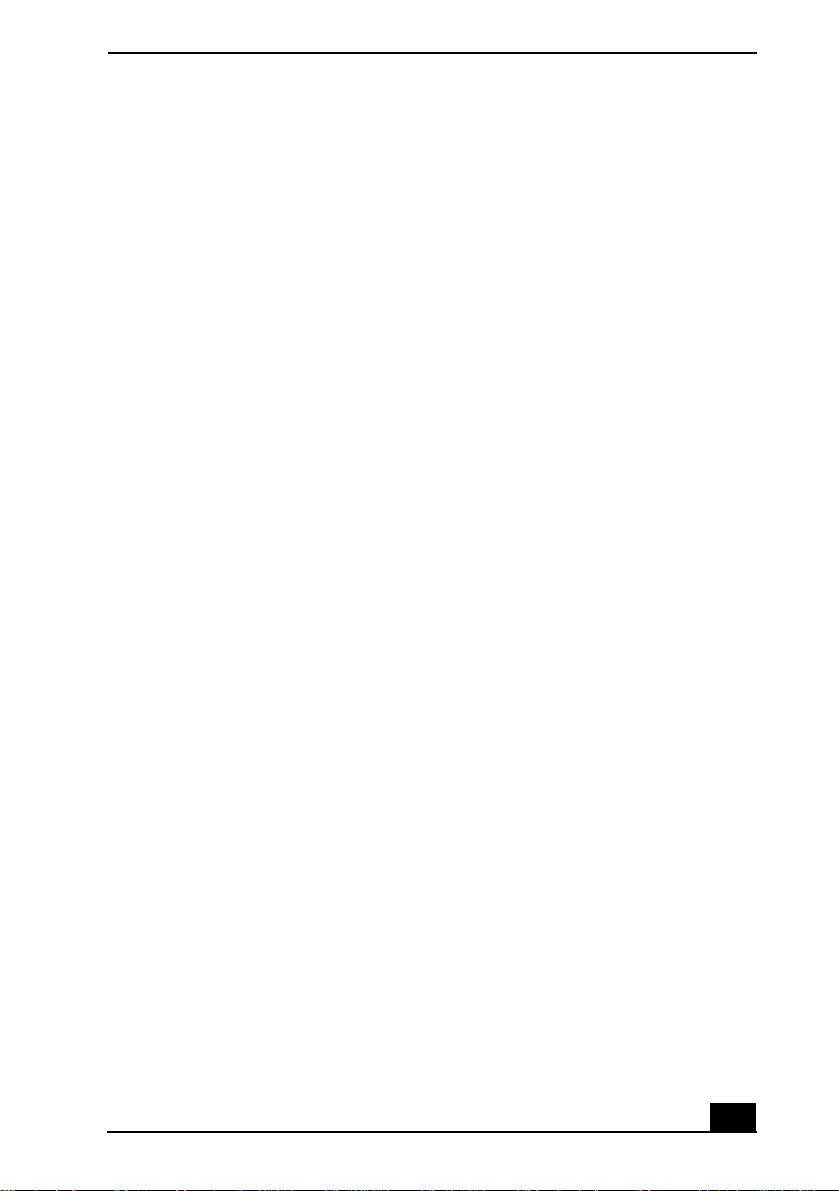
Overview of Preinstalled Software
Smart Capture
Sony Electronics Inc.
Smart Capture is a fun new way to send multimedia message s vi a e-mail. Smart
Capture manages the i.LINK® connection between your notebook and a Sony
Digital Handy cam® Camcorder that supports the i.LINK interface. It allows you
to capture comp ressed video or s till images and save t hem t o your hard di sk dri ve
or share via e-mai l. A smart solution for computer, digital audio/video and
network convergence.
SonicStage™ (On selected models)
Sony Electronics Inc.
This new jukebox application adds a host of new features to its predecessor,
OpenMG™ Jukebox. Continuing to take advantage of Sony’s copyrightprotected ATRAC3™ format for high-quality dig ital audio storage , SonicStage
sports a new music visua lizer, a sleek new player skin design, audio CD burning
capability, and a parametric equalizer for fine-tunin g audio playback.
SonicStage™ Premium (On selected models)
Sony Electronics Inc.
SonicStage Premium is a specia l jukebox applic ation that supports high quality
digital a udio playback and recording from the NetMD, FM Tuner, and DVD-RW
devices in your VAIO MX Desktop PC. Recording from external analog and
digital audio devices, such as CD players and MiniDisc players, is also
supported. SonicStage Premium includes several standard jukebox features,
including a music visualizer, audio CD burnin g capability, and a param etric
equalizer for fine-tuning audio playback.
VisualFlow™
Sony Electronics Inc.
V is ualFlow software is a state-of-the-art Sony multimedia browser designed
specifically for Memory Stick® media. It displays any sti ll picture, movie or
sound file stored in a Memory St ic k media in a visuall y pleasing , art isti c manner.
VisualFlow software not only plays a selected movie or sound file, but also
enables playback of files by other applications like PictureGear™ soft ware or
Memor y Stick Slideshow.
17
Page 18
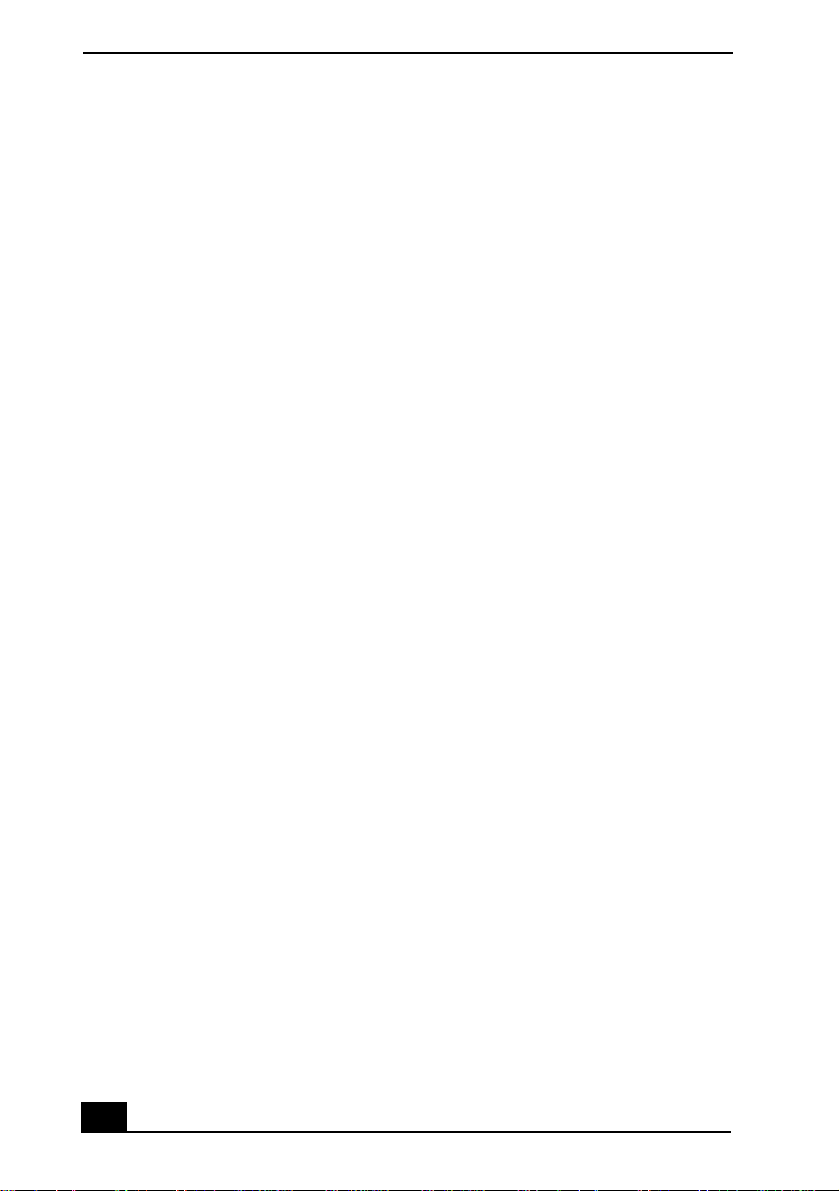
VAIO Digital Studio Computer User Guide
18
Page 19
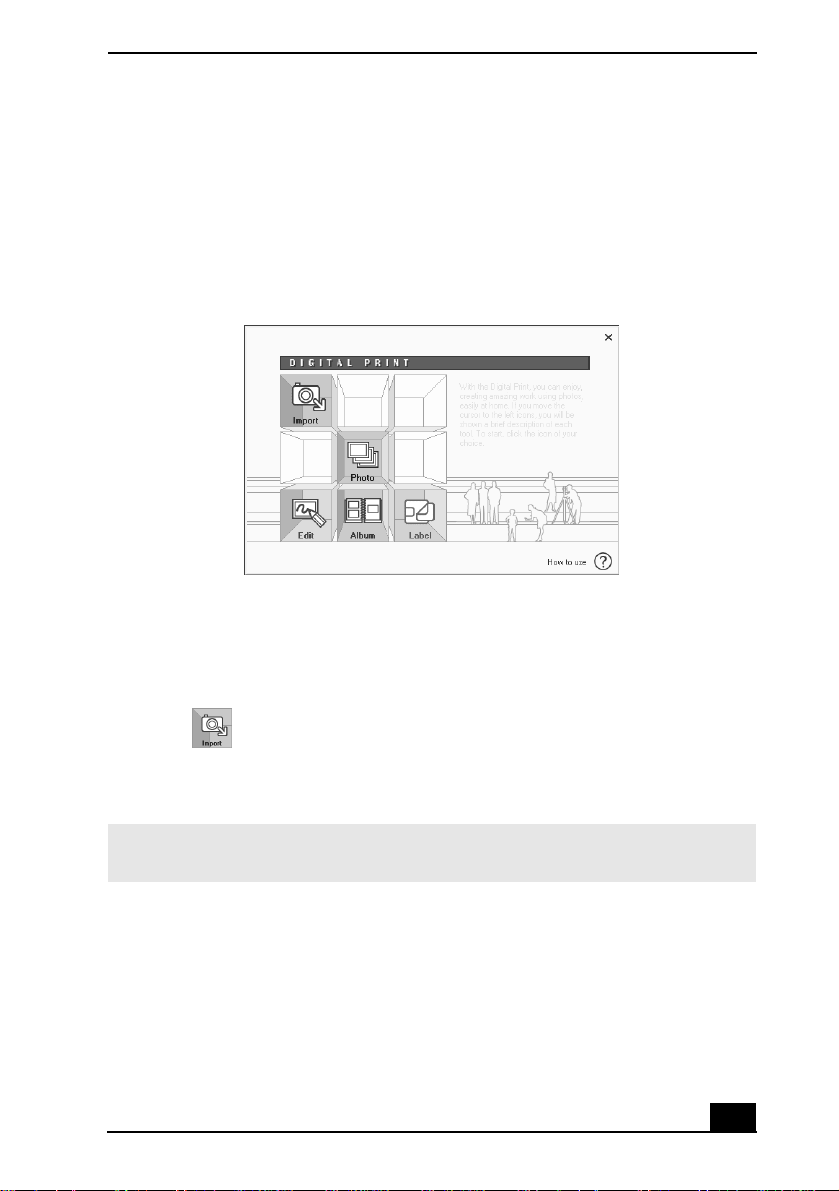
DigitalPrint Software
DigitalPrint Software
DigitalPr int is designed to creatively manage your digital pictures. With its
easy-to-use feat ures, you can quickly load images from your digital camera or
camcorder, print high-quality photos, and make personalized photo albums and
labels to shar e with friends and family.
DigitalPrint main windo w
Using PhotoCapture
Capture and import your digital pictures from your digital camera or camcorder
into your computer. You can select your favorite pictures and place them in
handy folders for future use .
1 Click (Import) to open the PhotoCapture window. Your connected
digital camera, camcorder, or Memory Stick® media is indicated in the
window.
✍ Properly connect your digital cam era, camcorder, or insert your Memory Stick media
in your computer.
19
Page 20
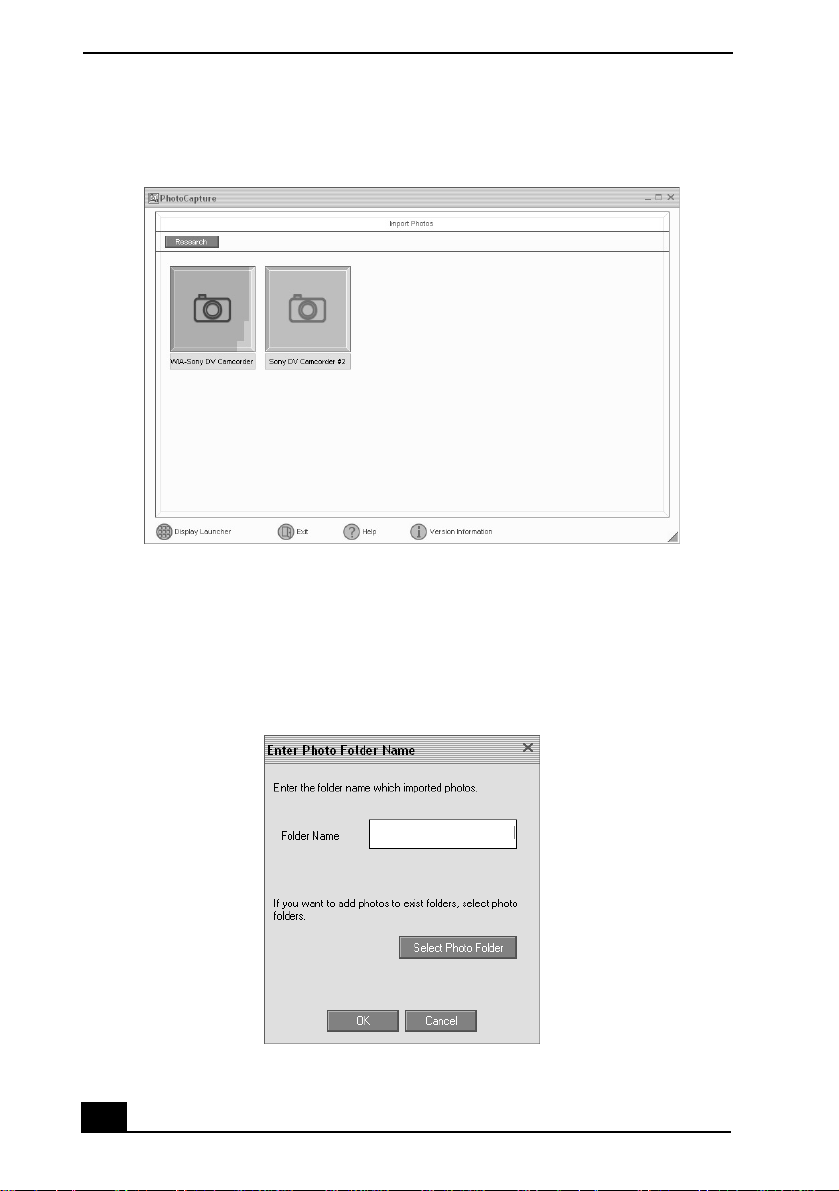
VAIO Digital Studio Computer User Guide
PhotoCapture window
2 Click the camera icon to open the Enter Photo Fold er Name dialog bo x. You
can enter a name for a new folder or click Select Ph oto Fol der to import your
pictures to an existing folder. Click OK.
Enter Photo Folder Name dialog box
20
Page 21
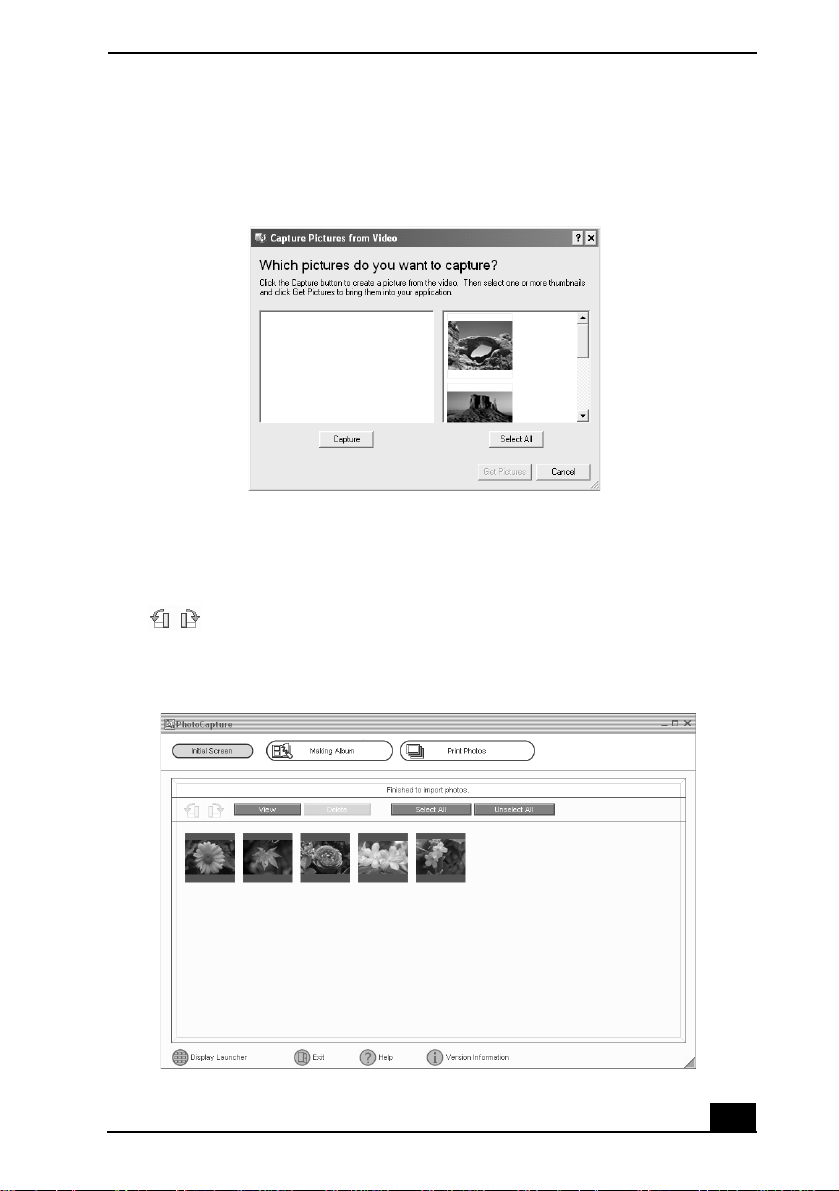
DigitalPrint Software
3 Click Capture to capture still images. You can preview a thumbnail version
of your pictures in the selection view window.
Capture Pictures from Video window
4 Select the desir ed pictur es, and click Get Pictu res. The PhotoCap ture pict ure
editor window appea rs.
5 Click View to see an enlarged version of a selected picture. You can use
(Rotate) to change the position of a selected picture. Cli ck Delete to
eliminate an y unwanted pictures.
PhotoCapture editing window
21
Page 22
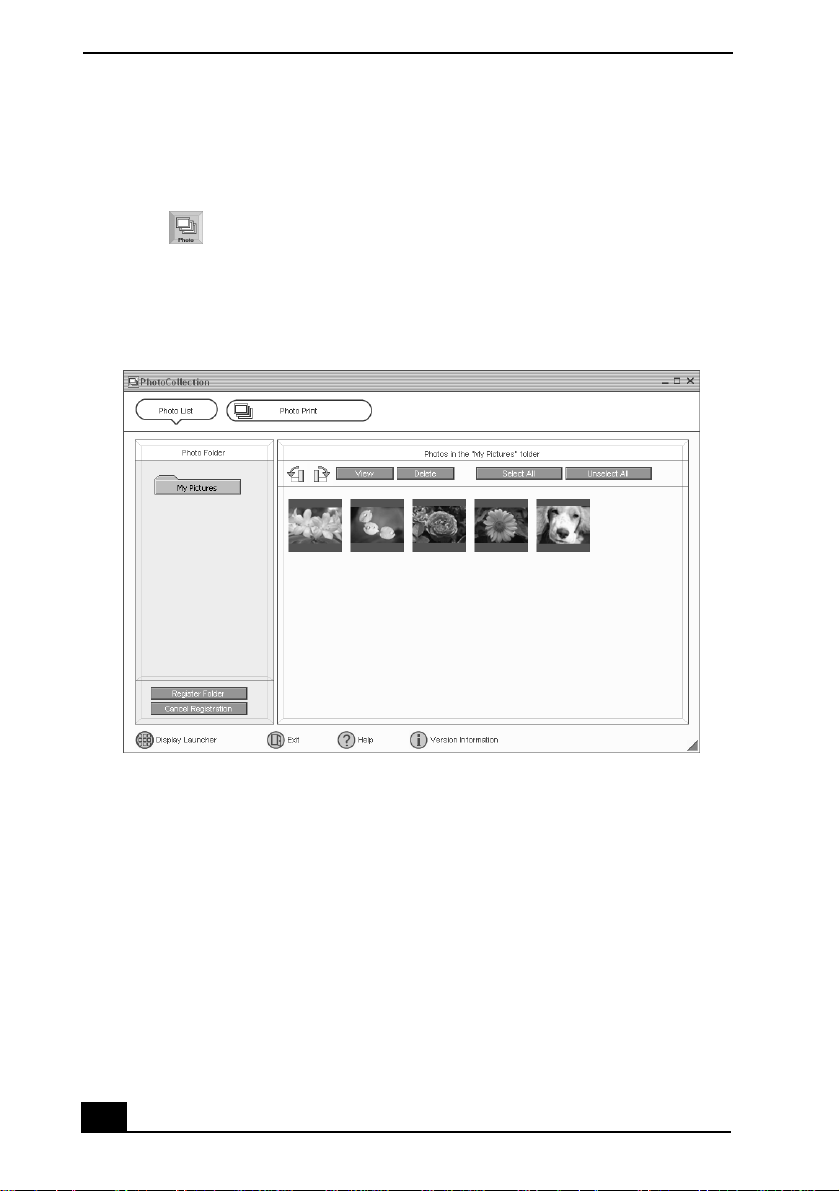
VAIO Digital Studio Computer User Guide
Using PhotoCollection
You can select and print your favorite digital pictures, using your computer and
home printer.
1 Click (Photo) to open the PhotoCollection window. A list of folders is
displayed on the left side of the window, with the folder contents dis p layed
as thumbnail pictures on the right.
PhotoCollection window
2 Select the desired folder. From the thumbnail view, cl ick to sele ct the
pictures you want to print.
3 Click Photo Print at the top of the window. Select the number of prints you
want to make, using the scroll ar r o ws. Click OK.
4 Select the paper, based on the picture positioni ng des ired. A layout preview
is displayed on the left side of the window.
5 Use the configurat ion butto ns and drop-down li sts to selec t the print er and to
set margins.
22
Page 23
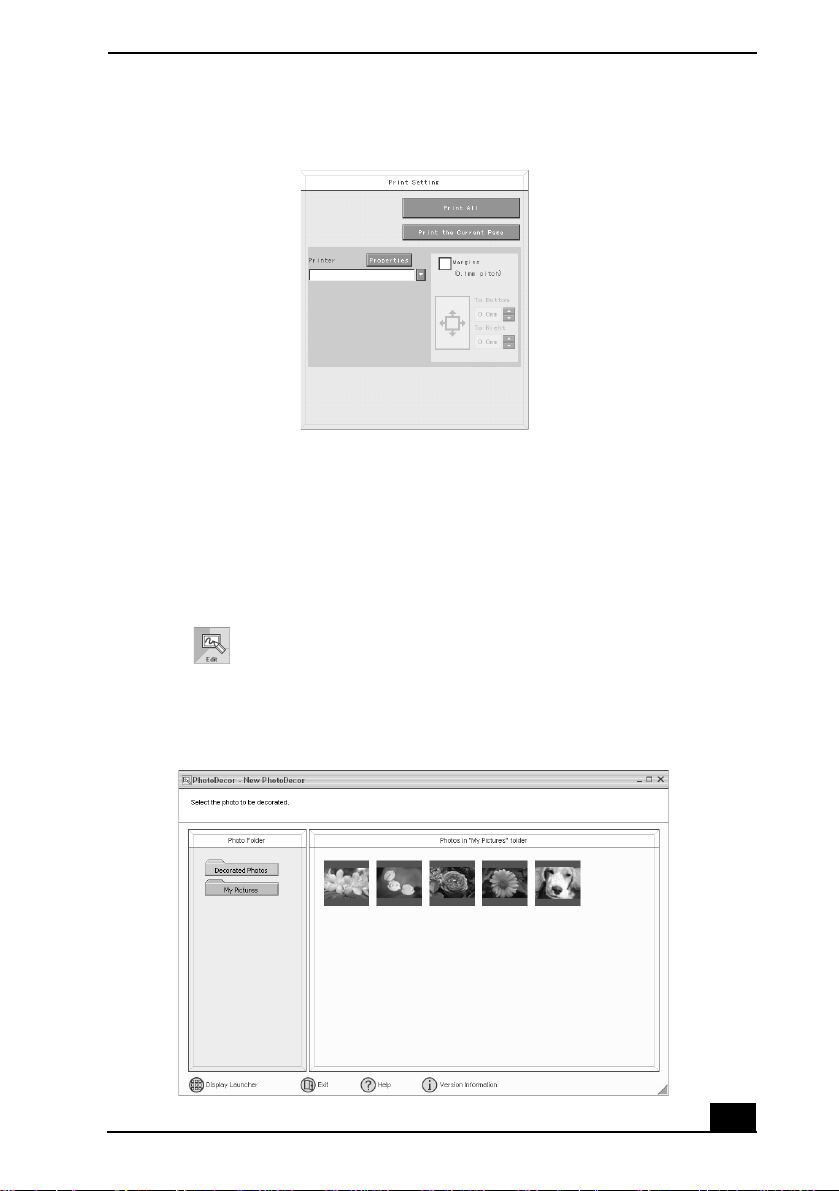
DigitalPrint Software
Printer and Paper selection window
6 Click Print All to print all pages, or clic k “Pr int the selected page only” to
print a specific page of photos.
Using PhotoDecor
You can decorat e your favorite photos with cl ip art, s tamps, or your own dra wing
talent. Add, remove, and change your designs to creat e your own unique photo
art.
1 Click (Edit) to open the P hotoDecor - New Photo Decor window. A list
of folders i s dis play ed on th e l eft s ide of the window, with the fol der con tents
displayed as thumbnail pictures on the right.
PhotoDecor-New PhotoDecor window
23
Page 24
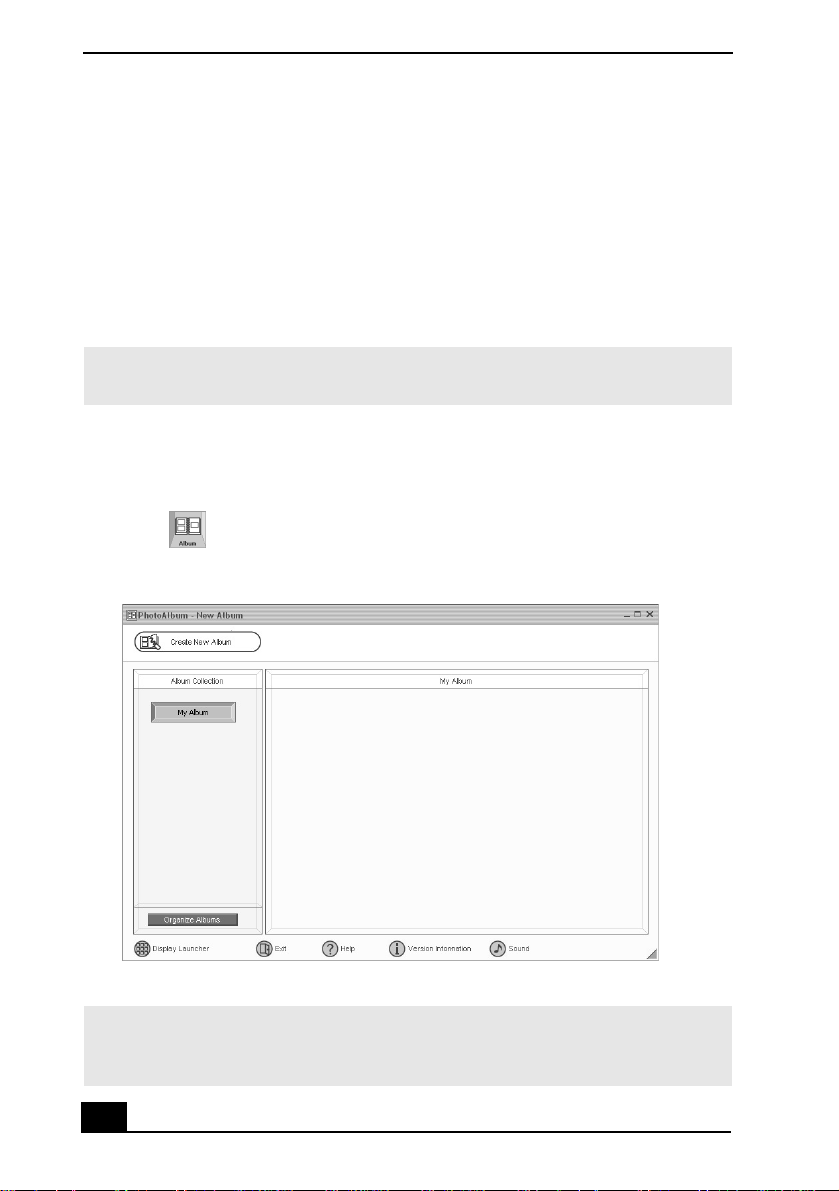
VAIO Digital Studio Computer User Guide
2 Select the desired folder. From the thumbnail view, cl ick to sele ct the
pictures you want to de cora te. The PhotoDecor editing window appears.
3 Use the decoration features on the right side of the window by clicking on
the desired decoration icon, and then dragging the decoration ont o your
photo.
4 Click Print when your photo is ready to be printed. You can save your
decorated pictures before printing. Name the new picture, and click Save.
✍ The defau lt locatio n for your saved decorated pictures is in the Deco rated Phot os
folder, whi ch can be viewed from the PhotoDecor - New PhotoDecor window.
Using PhotoAlbum
Capture your spe cial photos in an organized photo album. You can share your
custom-made photo album s with friends and family.
1 Click (Album) to open the PhotoAlbum - New Album window.
PhotoAlbum - New Album window
✍ If you wish to work on a previously created album , do not click Create New Album.
Instead, select the desired album from the Al bum Collecti on view on the right side of
the window.
24
Page 25
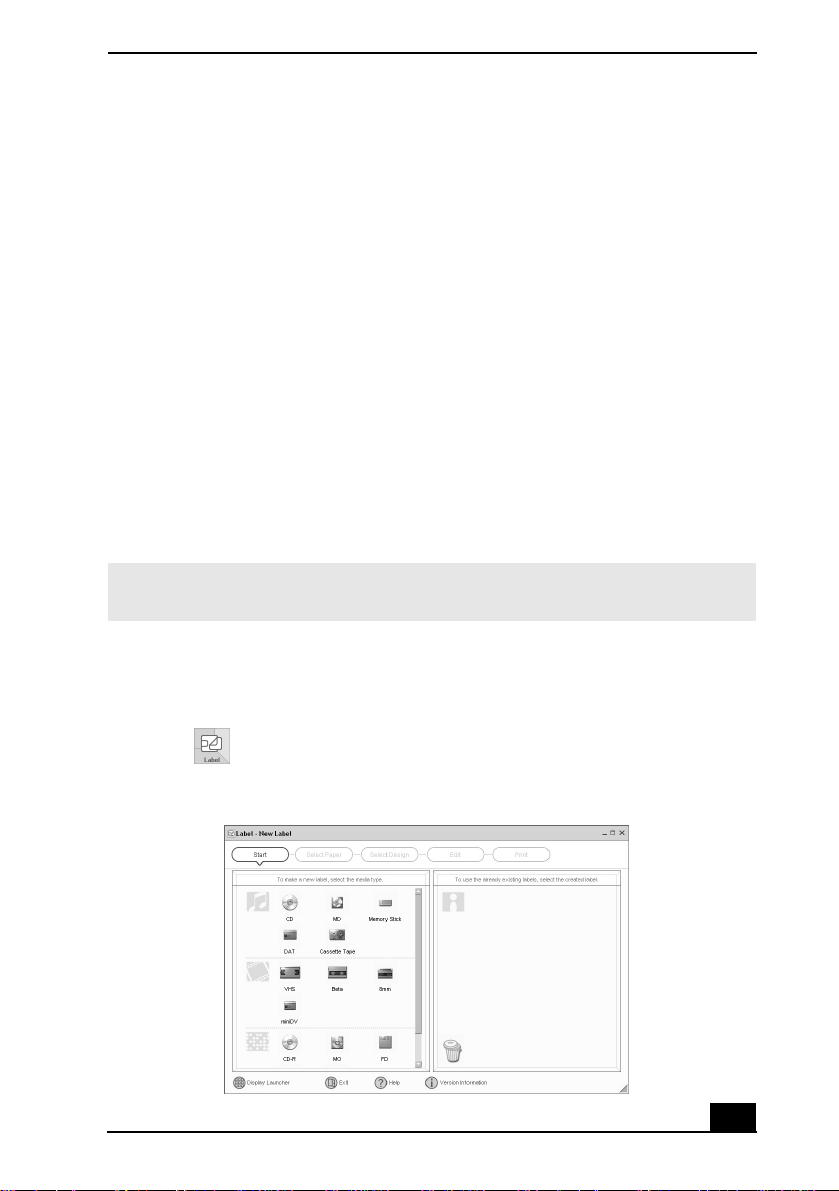
DigitalPrint Software
2 Click Create New Album. The Select Photo window appears.
3 Select the photos you want to include in your album from the available
folders displayed. Click List to select individual pictures from each folder.
The Select Design window appea rs.
4 Select a des ign template for your album. Use th e scroll bar to se e all
available des igns. When you have selected the design, the Select Layout
window appears.
5 Select a page layout for your album. A preview of your selected design and
page layout is displayed. Scroll through the album using the book icons at
the bottom of the window.
6 Click Page List to edit your album. Customize your album by adding more
pictures, decorations, comments , or deleting pages.
7 You can save your al bum before printing by clicking Save.
8 Click Print. Select an album type , and click Print again.
✍ For information on stitching your album, click Stitch Album. See the online Help file
for more det ai ls .
Using LabelMaker
Use LabelMaker to design original labels to personalize your medi a, suc h as
Memory Stick® media, CDs, or video cassettes.
1 Click (Label) to open the Label - New Label window.
Label - New Label window
25
Page 26
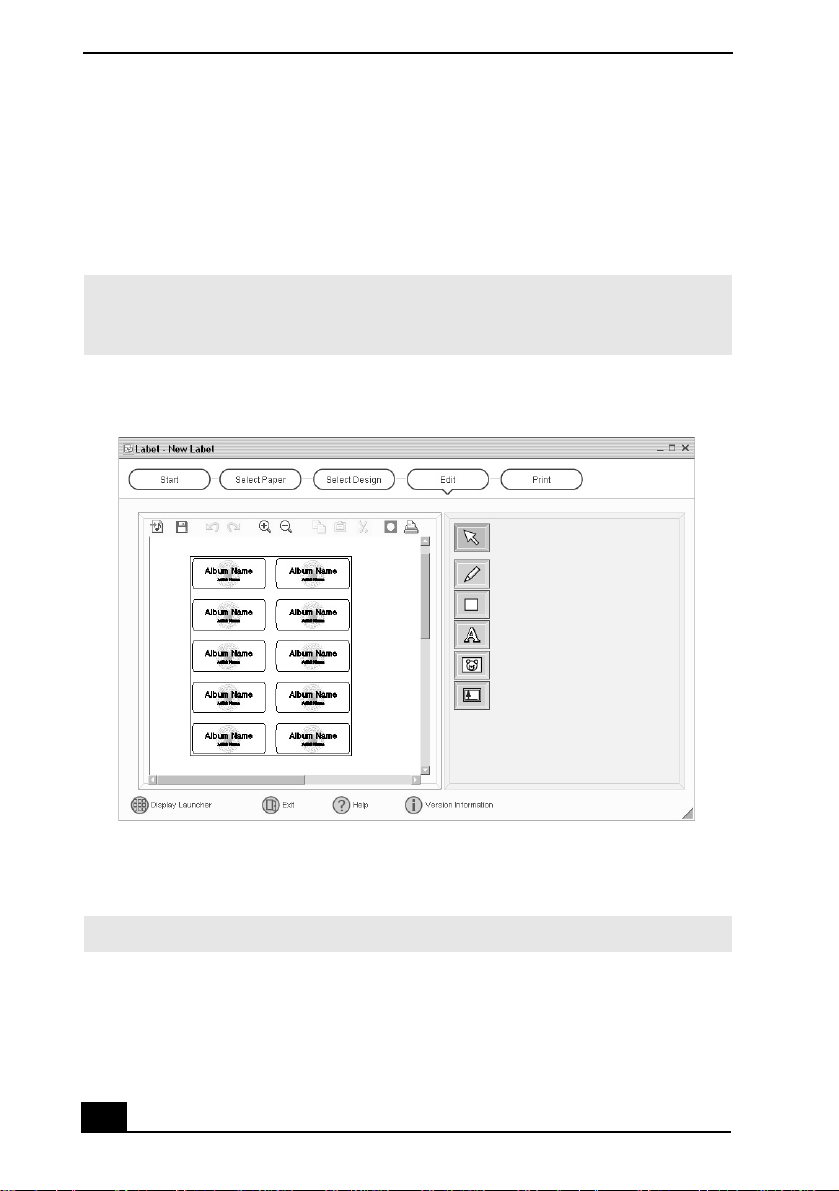
VAIO Digital Studio Computer User Guide
2 Click an icon to select a media type. A new window opens.
3 Click the paper layout icon. The Select Design window appears.
4 Select a design template. Use the decorat ion and customization features on
the right by clicking an icon and dragging it onto your template.
✍ A new window appea rs , enabl ing yo u to list the con ten ts of y our audio or video medi a.
You can create a song or video list, depending on the type of media label being
created.
Design Edit window
5 Click Print to complete the label making process. Use the configuration
buttons and drop-down lists to select the printer and to set margins.
✍ See the online Help for detailed information on using DigitalPrint software.
26
Page 27
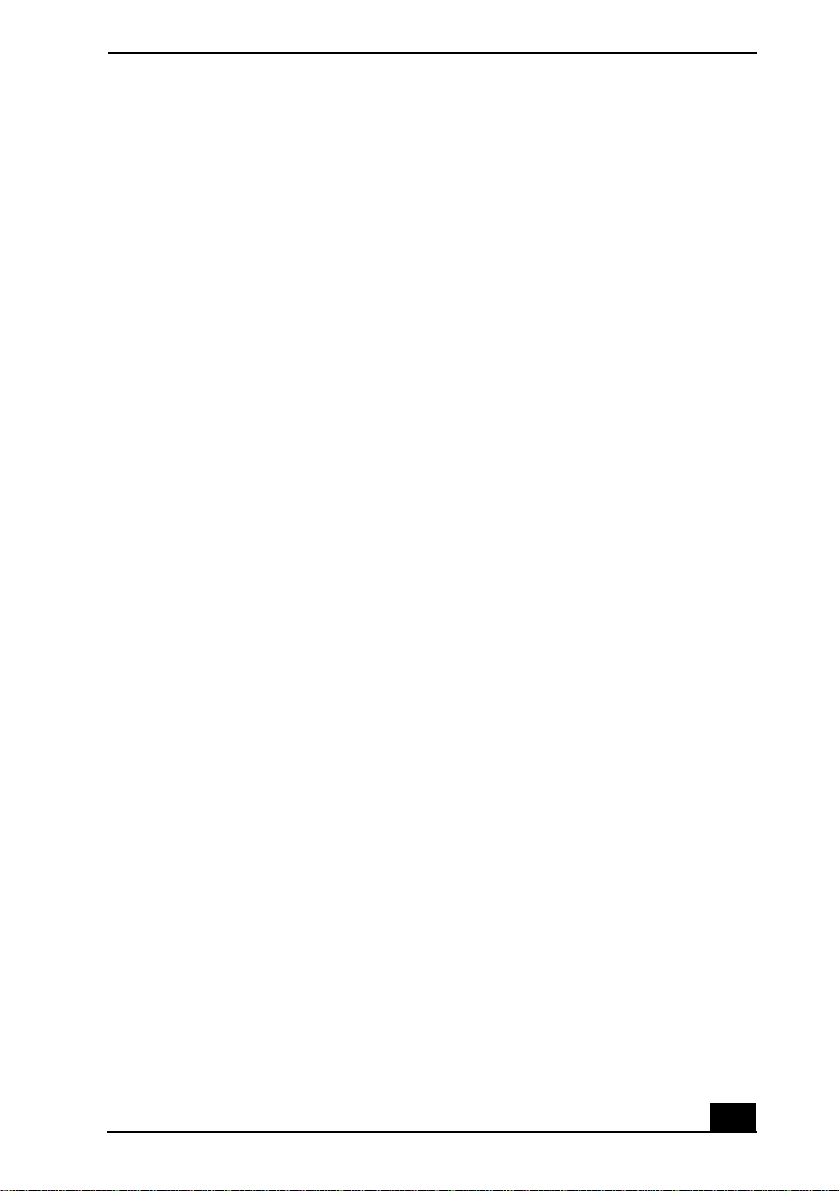
DVgate Software
DVgate Software
Connecting a digital video camcorder
Turn of f the power to your digital video camcorder before connecting it to your
computer. After conne cting the device, turn its power back on. You do not need
to turn off the computer when connecting the camcorder.
T o use DVgate™ software with a digital video camcorder
❑ Do not use DVgate™ software when the connected digital video device is in
Timer Recording mode, as this may produce a malfunction in the device.
❑ Video captures larger than 2 GB (9 minutes and 30 seconds) are
automatically continue d in a s econd file.
❑ You c an record stereo audio (stereo 1) while capturing video, or you can add
audio on the stereo 2 track after capturing the video data.
❑ You cannot use different audio modes on the same tape. Perform a separate
capture for each audio mode you wis h to us e.
❑ DVgate software does not support hard disk compression. Do not use disk
compression if you are planning to work with DVgate software.
❑ Title data is saved in the flash memory of a digital video camera and is not
transferred to ta pe by DVgate s oftware.
❑ Disable your screen saver program to avoid i nterruption during your capture
sessions.
❑ The drop frame compensation fe ature does not provide accurat e
compensation adjustments for tapes recorded in LP mode.
❑ The information displayed by the capture progress indicat or may not be
accurat e f o r ta p es th at are reco r de d usi n g a mi xt u r e of b oth SP an d LP
modes.
❑ Keep the video head of your digital video device properly cleaned.
Anomalies tha t you see in ca ptur ed data may be due to dust or ot her partic les
on the video head.
❑ The last frame captured is one frame before your selected [OUT] point. The
frame you see immediately after clicking the [OUT ] button is not captured.
27
Page 28
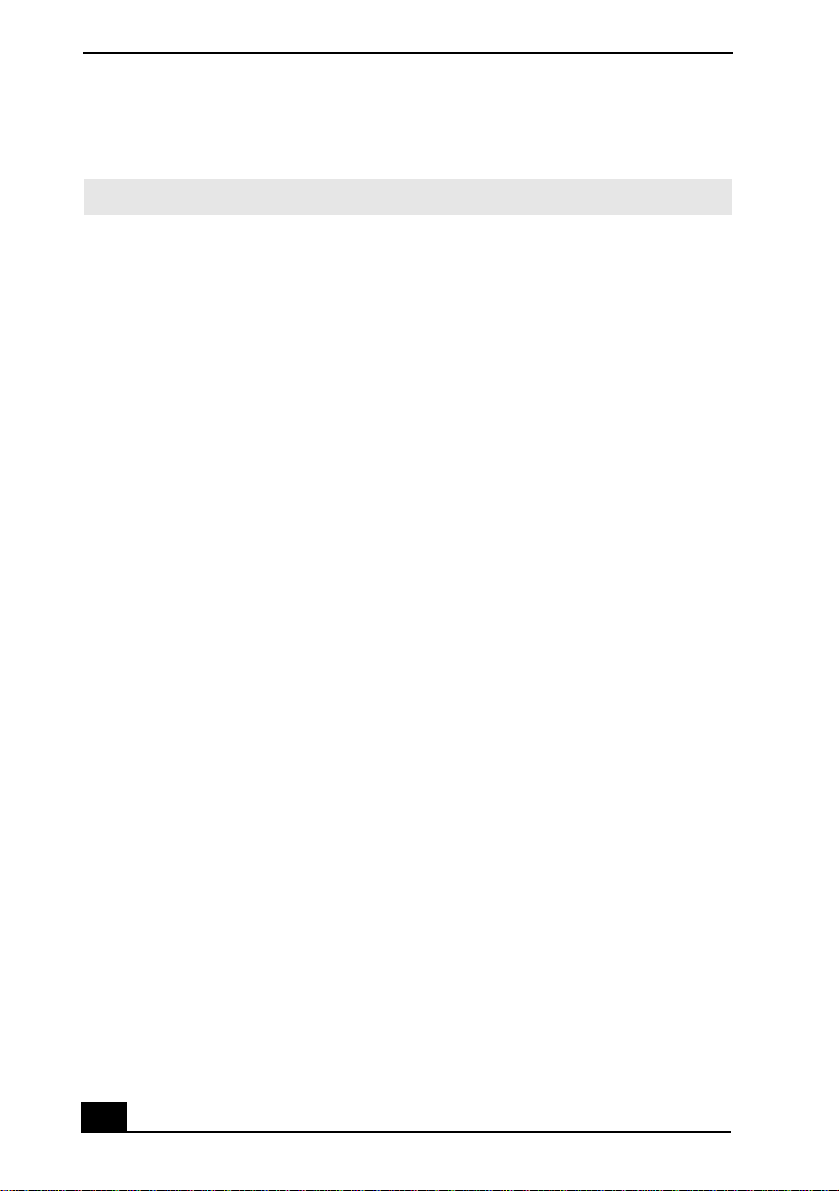
VAIO Digital Studio Computer User Guide
To use DVgate software to record AVI files to tape
✍ You can record only AVI files. MPEG files cannot be recorded.
❑ Do not use DVgate™ software when the connecte d digita l video devi ce is in
Timer Recording mode, as this could produce a malfunction in the device.
❑ Avoid recording problems, such as a single frame app earing in multiple
frames, by closing other applications on your sys tem while recording.
❑ You cannot use m ultip le audio mode s on the same tap e. If yo u have AVI files
that use different audio modes, the files cannot be recorded at the same time,
but must be recorded separately.
❑ The DVgate software does not support AVI files that are smaller than 4 MB.
❑ The DVgate software does not support hard disk compression.
❑ To maximize recordi ng capabilities , video and audio data are not available
while you are recording.
❑ If the DVgate soft ware in dicat es t hat fra mes a re droppe d, tr y c losin g a ll ope n
applications or defragmenting your hard drive.
28
Page 29
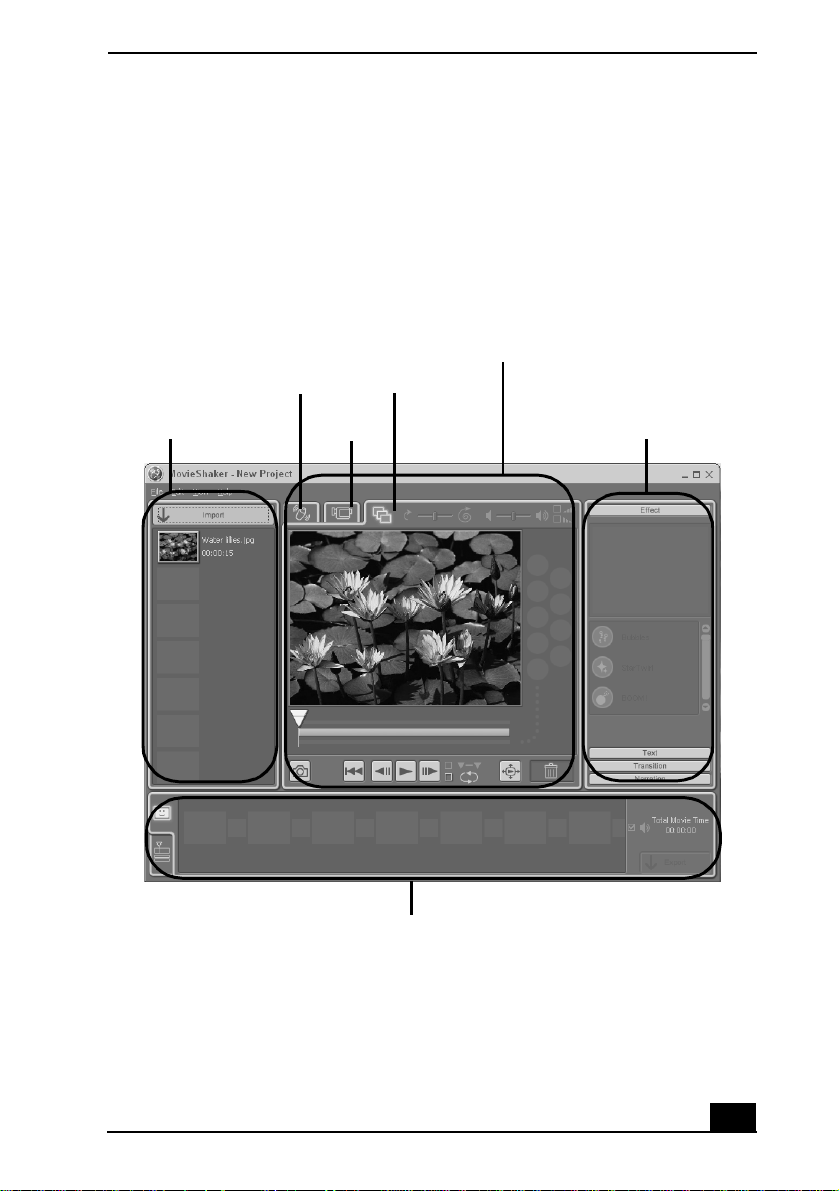
MovieShaker Software
MovieShaker Software
MovieShaker™ software can be used to create fun and innovative movies
without any previous knowledge of film editing. In a few simple steps, video
files can be ma de fr om still imag es wit h added spe cial effe cts and music . You can
save your personal video creation in a format that is compatible with m ost
computers.
MovieShake r mai n w indow
Workin g pa nel
Shake
tab/tray
Import clip tray
Capture
tab/tray
Edit
tab/tray
Effect tray
Story Board tray
29
Page 30

VAIO Digital Studio Computer User Guide
Creating movies with MovieShaker software
Using your imported clips, you c an c r eate a short movi e us ing the Shake feature.
The Shake feature selects clips from the Story Board tray, adds effects, and
combines them ra ndomly in to a 30-sec ond movie . After yo u “Shake” your video,
you can edit it by adding effects and text, by a djusting the color and contrast, and
by modifying its length.
Importing images and sound clips
1 Click Import. The Import file browser window appears.
2 Find the clips you want to add.
3 Click th e cl ip s . T h e files are added to th e I m p o r t cl ip tr ay.
4 Repeat this process to gather each of the images and video and sound clips
you want to use in your movie.
✍ You can delet e a clip from the Import clip tray by drag ging the clip’s icon to the trash
icon located on the Edit tray of the working panel.
30
Importin g image or sound files t hat are over 30 seconds in length m ay cause
the MovieShaker software to stop responding.
Page 31

MovieShaker Software
Using the Shake feature
1 Click the Shake tab. The Shake tray appears
2 Select a mood by clicking a face in the Shake pattern tray.
Shake tray
Shake tab
Shake!
button
Playback
buttons
Shake
pattern tray
3 Click the Shake! button. A 30-second movie is automatically generated.
4 Optional: Add text to your new movie by clicking on the Input button.
5 To preview, rewind, or fast forward your movie, use the Playback buttons.
✍ Scenes cr eated with the Shake feature begin with a black screen in the Shake tray
window. Your scenes appear during movie playback.
You can improve the image quality prod uced by the Sha ke feature (at the cost of
longer Shake times) by turning off the “Shorten the Shake time” feature in the General
panel of the Setting dial og box. See the “Menu reference” sectio n of th e online He lp
file for det ails.
31
Page 32

VAIO Digital Studio Computer User Guide
Adding effect s to a scene or a clip
1 Double-clic k or dr ag the d esired clip or scene to move it to the Story Board
tray.
2 Click the Ef fect button on the Effect tray.
Effect tray w indow (Effect button selected)
Effect
button
Effect
icons
Additional
effects
3 Drag the Effect icon you want to add from the Effect tr ay to the Effect
palette on the Edit tray.
4 Click the Play button on the Edit tr ay to preview the effect. The added effect
previews on the clip displayed in the Effect tray window.
✍ A preview of the added effect is displayed in the Effect tray window. You can eliminate
an effect by dragging it fr om the Effect palette to the trash icon on the Edit tray. See
the online Help file for more information on adjusting effect duration and replaying
clips an d scenes.
32
Page 33

MovieShaker Software
Adding text effects to a scene or clip
1 Double-click or drag the clip or scene to move it to the Story Board tray.
2 Click the Text button on the Editing tray.
Effects Tra y (Text button selected )
3 Click the Text Setting button to create customized text. The Text Setting
dialog box appear s . Enter your text, and sele ct the font, size, color, and
positioning for your text.
4 Drag the Text effect icon you want to add from the Effect tray to the Effect
palette on the Edit tray.
5 Click the Pl ay button on the Edit tray to preview the text effect. The clip
displays the te xt effect in the Ef fect tray window.
✍ A preview of th e added text and t ext effect is displayed in the Effects tr ay window.
From the Edit tray, you can elimin ate a text effect by draggi ng it fr om the Effect palette
to the tr ash icon. See the online Help file for more information on adjusting Te xt
effects.
33
Page 34

VAIO Digital Studio Computer User Guide
Saving a movie
1 Verify that the movie or clips you want to save are located on the S tory
Board tray.
2 Click the Export button on the Story Board tray.
3 Select the format in which you want the movie to be saved.
✍ You can click o n each export format to view its description and use.
Export window
4 Click Next.
5 Confirm that you want to continue.
6 Locate the folder to which you want to save the file, name your file, and
click Save.
✍ The time re quired to export your movi e file may vary, depen ding on the format
selecte d. Se e the on li n e Help file fo r m or e in fo rmation on expo r tin g a mov ie .
34
Page 35

MovieShaker Software
Using ImageStation online service with MovieShaker software
ImageStationSM is an online servic e that allows you to store your pictures and
movies o n the In ter ne t to share with fa mily an d fri end s. Imag eS ta tio n requ ire s an
Internet connection and registration for the Web-based service . You must be
connected to the Internet before uploading your pictures or movies using
MovieShaker and ImageStation applications.
To upload MovieShaker files
1 Locate the cli ps or video files that you want to upload to the ImageStation
service, and import the m to the Import Clip tr ay.
2 Drag the desired clips or video files to the Story Board tray.
3 Click the Export button. The Export window appears.
4 Select “MPEG1 (ImageStation)” and click Next.
✍ The MovieShaker applicatio n creates a temporary file to store your images prior to
uploading to ImageStation. This file is deleted after the upload process.
5 If you are a registered member, provide your login name and password.
For first-time users, click “Register to ImageStation.” The ImageStation
registration wizard appears and guides you through the initial registration
process. Follow the on-screen instructions.
ImageStation Login window
35
Page 36

VAIO Digital Studio Computer User Guide
6 When the ImageStation application on your co mputer connects with
ImageStation online, your files are uploaded to the Web site. The Image
Uploader window appe ars and displays the Internet connection and upload
status.
Image Uploader window
7 Go to http://www.imagestation.com to view your uploaded pictures or
movies. Follow the on-screen instruc tions to access your ImageStation
account.
✍ The ImageSt ation Web site may ask you to complete a fu ll login again if your curr ent
session is not acti ve.
36
Page 37

PictureGear Software
PictureGear Software
PictureGear™ software is a digital image management application that allows
you to view all the images stored in any directory on your computer. Thumbnail
views provide quick reminders of your pictures. Use PictureGear software to
brighten, add contrast, enhance, resize, crop, and color-correct your pictures.
Create animat ions, screen savers , wal lpaper, still pictures fr om MPEG, and
HTML photo albums.
PictureGear mai n w indow
Managing your pictures
Use the Collecti on fea ture to manage your pictures.
1 From the Collection menu, click Create New Collection.
2 Enter a name for your collection, then click OK.
3 Click the Folder tab in the mai n window, and browse to locate your pict ures.
4 Select the pic tures you want to include in your collection.
5 From the Collection menu, click Add File to Collection.
6 In the Add File to My Collection message box, select the name of your
collection, and click OK.
37
Page 38

VAIO Digital Studio Computer User Guide
Creating a photo album
1 Click the Folder tab in the main window and browse to locate your pictures.
2 Select the pictures you want to include in your album.
PIctureGear Album Maker window
3 From the Utilities menu, select Album Maker.
4 Choose a Design template for your album.
5 Click the “Make soon” button to create your album immediately, using the
PictureGear de fault settings.
38
Page 39

PictureGear Software
6 Click the “Custom iz e the desig n” button to add pictures, frames, text, and
effects.
Custom Album window
✍ If you select the Custom Album process, the final album is created when you click the
Finish button in the last dialog box.
Custom album “Completed” window
7 Click Save to designate the location where you want to save your album.
8 Enter a nam e for the target fo ld er and click OK.
9 The Pic t u reGear ™ Custom Album featur e cr eates the new folder in the
designated location.
39
Page 40

VAIO Digital Studio Computer User Guide
Smart Capture
Smart Capture is a Sony application that manages the i.LINK ® connec tion
between your compute r and a compatible i.LINK dig ital camera or camcorder.
You can capt ure a nd enhance video or still im ages to share with your family and
friends over the Internet or through e-mail.
✍ i.LINK is a trademark of Sony used only to designate t h at a product contains an
IEEE1394 connection. The i.LINK conne ction may vary, depending on the software
applications, operating syst em and compati ble i.LINK devices. All products with an
i.LINK connection may not com m unicate with each other.
Please refer to the documentation that came with your compatible i.LINK device for
informa tion on operating condi tions and prope r connection. Before co nnecting
compati ble i.LINK PC peripherals to your system , such as an opti cal disc dr ive or hard
disk drive, confir m their operating syste m co m patibility and required operati ng
conditions.
Smart Capture main window
40
1
2
3
4
5
6
Page 41

Smart Capture
1 Mode indicator
Displays the current mode (Still or
Net Movie).
2 Mode dial
Switches Smart Capture from Still
mode to Net Movie mode with a
single click of your mouse.
4 Help button
Connects you directly to the online
Smart Capture Help.
5 Capture button
Captures your in dividual still
images in the same manner as a
camer a. You can select di ffer en t
characterist ics for the Capture
button when capturing a Net Movie.
3 Options button
Displays th e configuration options
availa b l e fo r e i th er Still or Net
Movie mode.
6 Image window
Displays the still or vide o image
from your digital camera or
camcorder.
Effects button
Displays the spe cial eff ects tha t you
can apply to your pic tures or video
clips.
The Smart C apture main window opens with a blue screen im age, indicating that
there is no data input from a digital camera or camcorder. When you connect
your digital ca mera or camc order to your s ystem wi th an i.LINK ca ble and tu rn it
on, an image ap pears in the mai n wind ow . Some c ameras and camco rders n eed to
have a recording media inserted before an image can be displayed in the Smart
Capture window. Consult the man ual supplied with your digital camera or
camcorder for more information.
Using Still Mode
1 Click Start in the Windows® taskbar and click All Programs.
2 Select Smar t Captur e a nd th en cli ck Smart Ca pture. The Sma rt Capt ure ma in
window appears.
3 Connect your compatible i.LINK digital camera or camcorder to your
computer with an i.LINK cable (optional). An image appears in the Smart
Capture main window.
4 Check tha t the Mode dial is set to Still. Click the Mode dial to switch
between Still mode and Net Movie mode.
41
Page 42

VAIO Digital Studio Computer User Guide
5 Click the Options button to view the available options for your still image
capture. The Still Image Options window appears.
Still Image Options window
The Still Im age Options window has four tabs:
❑ Capturing Mode — You can choose between Normal, Self-timer, or
Panorama Capture modes.
❑ Image S i ze — Select the image size, horizontal by vertical, in pixels.
❑ Image Quality — Set the quali ty of your pictures as they are being
saved by selecting Fine, Standard, or Economy image quality.
❑ Destination — Select a file des tination for your pictures.
6 Click the Effect s button to select a sp ecial image effe ct. The Effect Settings
window appears. Us e the drop -down lis t to view a nd cust omize the avail able
effects.
✍ You can use a diff erent special effect for each picture, or you can remove all special
effects by clicking the No Effects button.
Effect Settings window
42
Page 43

Smart Capture
To capture a picture in Still mode
1 Use your digital came ra or camcorder to locate the image you want to
capture. When you s ee t he desire d ima ge in t he Smart Capture wind ow , clic k
the Capture button. The Still Viewe r window appears. You can capture one
picture or several pictures at a time.
Still Viewer window
2 Click the arrows or drag the scroll bar to view the pictures. As each image is
captured, it appears in the Still Viewer window with a text balloon to add
your comments and an identifying number in the viewer queue.
To manage pictures in Still mode
From the Still Viewer window, you can perform various functions using the task
buttons:
❑ Delete — Discard any or all of your still images by clicking the Delete
button . S elect a sing le image or all and the im ag e(s) is “torn” and removed
from the Still Viewer window.
❑ Upload — Send your still images online to the ImageStation Web site to
share with your family and fri ends. The ImageStation service stores your
still images onl ine when you become a registered user. See “Using
ImageStation with Smart Capture software.”
❑ Mail — E-mail your still images to your family an d f r iends. Click the Mail
button and your e-ma il application launches with a new message win dow
containing the still image as an attachment.
❑ Save — Click the Save button to save your still image in a variety of
formats, to a location of your choice.
43
Page 44

VAIO Digital Studio Computer User Guide
✍ You must be connected to the Internet before attempting to upload or e-mail your still
images or videos.
Using Net Movie Mode
1 From the Start button in the Windows taskbar, select All Programs, select
Smart Capture, and then click Smart Capture. The Smart Ca pture main
window appears.
2 Connect your compatible i.LINK digital camcorder to your computer with
an i.LINK cable (optional). An image appears in the Smart Capture main
window.
3 Verify that the Mode dial is set to Net Movi e. Click the Mode dial to switch
between Still mode and Net Movie mode.
4 Click the Options button to view the available options for your movie
capture. The Recording Options window appears.
Recording Options window
Format tab view
Capture Button tab view
The Recording Options window has three tabs:
❑ Format — You can adjust the compression rate for your movies in
MPEG1 format or choose the AVI option for no compression. You can
also set the maximum recording time for your movie capture.
44
Page 45

Smart Capture
❑ Destination — Select a fi le desti na tion for y our movie s when recordi ng
video clips.
❑ Capture Button — Set the characteristics of the software’s on-screen
Capture butt on. You can start and stop reco rding by cl icking the Captur e
button (this is the default characteristic). You can select Anti-Ground
Shooting, whi ch al lows recording to occur only while you click and
hold the Capture button. Recording wil l s top when you release the
button.
5 Click the Effects button to select a special image effect. The Ef fect Settings
window appears. Use t he drop-down l ist to view and cu stomize the ava ilabl e
effects.
✍ You can remove all specia l effects by clicking the No Effects button.
T o capture a movie in Net Movi e mode
1 Use your digital camcorder to locate the view(s) you want to capture. When
you see the desired view in either the Smart Capture window or your
camcorder’s viewfinder, click the Capt ure button to begin recording your
movie. The Movie Player window appears.
2 Click the Capture button when you have finished recording your movie and
the first frame of your movie appears in the Movie Player window. You can
record a movie for approximate ly 30 seconds. The Movie Player feature
automatically stops recording when this time limit is reached.
Movie Player window
45
Page 46

VAIO Digital Studio Computer User Guide
3 You can review your movie from the Movie Player window by using the
play, pause, and st op buttons. Click the arrows or drag the scroll bar to view
your movie. Each frame is disp layed with an identifyi ng num ber in the
queue.
✍ If you have set the Captur e button to use th e Anti-Ground setting, you must click and
hold the Capture button to record your movie.
To manage your movie in Net Movie mode
From the Movie Player window, you can perform various functions using the
task buttons:
❑ Delete — Discard any frame or the enti re movie by clicking the Delete
button. The frame or movie is removed from the Movie Player window.
❑ Upload — Send your movies online to the ImageStation Web site to shar e
with your family and friends. The ImageStati on service stores your movies
online when you become a regi stered user. See “Using ImageStation with
Smart Capture software.”
❑ Mail — E-mail your movie s to famil y and fr ie nds. C lick t he Mai l bu tton a nd
your e-mail applic ation la unches wit h a new me ssage window cont ainin g the
movie as an attachment.
❑ Save — Click the Save button to compress and save your movie in a var iety
of formats, to a locati on of your choice.
Using ImageStation with Smart Capture software
ImageStationSM is an online service tha t allows you to store your pictures and
movies on the Internet to share with family and friends. The ImageStation service
requires an Internet co nnec tion and registration for the Web-based service. You
must be connected to the Internet before uploading your pictures or movie s with
Smart Capture and ImageStation applications.
46
Page 47

Smart Capture
To upload with Movie Player
1 Click the Upload Button in Movie Player to begin transfer of your movie to
the Imag eStation Web site. Th e Image Upl o ader window appears and
displays the Int ernet connection and upload status.
Image Uploader window
2 Click to see thumbnail previews of your pictures or movies.
✍ The ImageStation preview feature is available when you upload two or more pictures
or a movie. No preview is shown if a single pict ure is being uploaded.
To upload with Still Viewer
1 Click the Upload button in Still Vie w er. The ImageStation Login window
appears.
ImageStation Login window
2 For first-time u sers , the I mageSta ti on regist rat ion wizard gui des yo u thro ugh
the initial registration process. Follow the on-screen instructions. If you are
already a registere d memb er, provide your login name and password. The
Image Uploader window appear s .
47
Page 48

VAIO Digital Studio Computer User Guide
3 From the Still Viewer window, click the Upload button to transfer your
pictu res or movi es to the Im ag eStation Web site. Th e I mage Uploader
window displays your Internet connection and upload status. Click to
see thumbnail previews of your pictures or movies.
✍ The ImageStation preview feature is available when you upload two or mor e pictures
or a movi e . No previe w i s sh o w n i f a si ngle picture is being uplo a ded.
4 Go to http://www.imagestation.com to view your uploaded pictures or
movies. Follow the on-screen instruc tions to access your ImageStation
account. The Image Station Web sit e may ask you to complete a full login
again, if your current session is not active.
✍ Sony reco mmends tha t your movi e fil e s ize no t ex ce ed 254 M B if comp re sse d, or 2 GB
if not compressed. Large movie files tak e longer to upload to the Im ageStation Web
site.
48
Page 49

SonicStage Software
SonicStage Softw are
SonicSta ge s oftware is a new juk ebox appli catio n th at ad ds a h ost of new featur es
to its p redecessor, OpenMG™ Jukebox. SonicStage software lets you pla y and
record from audio CDs an d i mport digi tal audio f ile s whi le m ainta ini ng copyr ight
information . Continuing to take adva ntage of Sony’s copyright-protected
ATRA C3™ format for high-quality digital audio storage, SonicStage sports a
new music visualizer, a sleek new player skin desig n, audio CD burning
capability, and a parametric equalizer for fine-tunin g audio playback.
Electronic M u si c Distribution (EMD) Services
EMD enables you to download music files vi a the Inter net. To use Intern et
services that are compatible with SonicStage , you need:
❑ Access to the Internet from your computer. Sign up with an Internet Service
Provider (ISP) and configure your computer for Internet access before using
EMD service s .
❑ An EMD service provider. Consult the provider for service information.
✍ T o protect your personal data, Sony uses Secure Sockets Layer (SSL), an encryption
protocol for communication between your browser and Sony’s World Wi de Web
(WWW) server . If you are accessing the Internet from an enterprise Lo cal Area
Network (LAN), you may not be able to use SSL due to the proxy server of the LAN.
Contact your network adm inistrator for more information.
Starting SonicStage
1 Click St art in the Windows taskbar and then click All Programs.
2 Select SonicStage and then click SonicStage.
✍ The CDDB® (Compact Disc Database) Music Recognition Service registration wizard
enable s you to register with CD DB. Yo u need Internet access from your computer to
register and use this servi ce. For mor e information regarding CDDB registration, c lick
the Help butt on.
3 When you have registered with CDDB, the “Confirm the setup of
SonicStage...” dialog box appea r s.
4 Click Yes to continue.
49
Page 50

VAIO Digital Studio Computer User Guide
SonicStage feature tabs (Main window)
❑ CD tab — The contents of your inserted audio CD are displayed,
enabling funct io n s such as recording to the computer’s hard disk drive.
❑ Import tab — Import MP3, WAV or audio files on your computer to
a Playli s t .
❑ Playlist tab — View the available Playlists as “tre e + list” or “list”
only.
❑ Transfer tab — View the a vaila ble P layli sts on your comput er. You
can transfer the audio files to an external device or media.
❑ Device/Media tab — View the status of your audio files,
connected external device, or inserted media.
❑ Internet tab — The browser view displays your connection to the
Internet, enabling you to locate audi o files and use EMD services.
SonicStage main window
Playlist view
50
1
2
3
4
5 6
7
Page 51

SonicStage Software
1Feature tabs
Changes the screen view according
to the s e lected feature.
2 Playe r co nt ro l b ut t o n s
Controls playback functions , s uch
as play, pause, stop, fast forward,
and reverse. You can increase or
decrease volume and switch view
modes.
3 Playlist d rop-down list
(Playlist view)
Displays available playlists and
audio files.
4 File tree view (Playlist view)
Displays the folders available on
your computer, enabling you to
locate your audio files. Expand the
views for the file list or Playlist
drop-down using the Pla ylist switc h
button.
5Tutorial
Click to open or close the Tutorial
feature.
6 Internet address drop-down list
Displays current and recently
visited Internet addresses. Click the
“Go to URL link” button to
immediately connect to your
favorite Web sites.
7 File list view (Playlist view)
Display s the contents of the folder
selected in the file tree view.
Recording from a CD
You can record songs from audio CDs and import them to pla ylists in
SonicStage.
✍ When you record from an audio CD from you r optical disc drive for the first time, the
“CD Drive Optimizati on” dialog box ap pears. Clic k Start to verify your opt ical disc
drive. After the verification is performed, recordin g begins.
1 Insert an audio CD into your system’s optical disc drive.
2 Click the CD tab.
3 Use the dro p-down lis ts to se lect the ATRAC3 bit rate, CD drive, and Re cord
To destinatio n.
51
Page 52

VAIO Digital Studio Computer User Guide
CD tab window
4 You can identify specific tracks on your CD by clearing the check marks
from the tracks you don’t want to recor d. You can clear all se le cted tr ac ks by
selecting t he empty c heckbox ne xt t o Sele ct All , and the n se le cting the trac ks
you want to record.
If your Internet conne ction is active, you can us e the CD Info button to
view the name of your CD and its song titles.
✍ The CD Info button feature is not supported for all audio CDs.
5 Click (Rec to Jukebox) to begin recording. When the recording is
finished, the ne w playlist appears in the File tree view of the Playl ist
window.
Transferring songs (Check-In/Check-Ou t)
You can transfer songs between the playlists in the SonicStage software and
external devices or media. For more information on using your external devices
or media, see the instructions suppl ied with the device or media.
These instructions are for using the Check-In/Check-Out “1-step” method. For
information on using another method, see “Changi ng the check-in/check-out
settings” in the SonicStage online Help file.
52
Page 53

SonicStage Software
Check-Out
1 Connect the external device or insert the media into your computer .
2 Click the Transfer tab to display the Transfer window. Your computer
automatically recognizes the connected external device or media and lists
the content information in a new panel on the right side of the Tr ans fer
window.
Transfer window
3 Select the Playlist that cont ains the song that you want to check out. The
songs in the playlist are shown in the Pl aylist view panel loc ated in the
center of the Transfer windo w.
4 From the Playli st view pane l, s elect the so ng to be che cked ou t. To check out
more than one song at a time, hold down the Ctrl key and select the
additional songs.
5 Click (Out), or drag the song to t he des ired posit ion in th e song l ist of t he
external device or media. Check Out begins.
✍ T o can cel Ch eck Out , clic k (Stop), or cli ck Cancel i n the Pr oc ess ing di alog box th at
is displayed during the Check Out process.
53
Page 54

VAIO Digital Studio Computer User Guide
Check In
✍ The song s that you transfer to e xternal devices or media can only be checked in to the
hard drive of the same computer from which the songs were checked out.
1 Connect the external device or insert the media into your computer.
2 Click the T r ansfer tab to display the Tra nsfer window. Your computer
automatically recognizes the connected external device or media and lists
the content information in a new panel on the right side of the Trans f er
window.
3 Select the song to be checked in from the song lis t of the external device or
media. To check in more th an one son g at a time, hold down the Ctrl ke y and
click the additional songs.
4 Click (In), or drag the s ong(s ) to the Playlist view pan el. If you want to
check in all of the songs in the external d ev ice or media, click (In All).
Check In begins.
✍ To cancel Check In, click (Stop), or click Cancel i n the Processing dialog bo x that
is displayed during the Check Out process.
For more information ab out us ing SonicStage software, go to the online
SonicStage Help. You can access the online help file as follows:
1 Click the Start button in the Windows taskbar, sel ect All Programs.
2 Select SonicStage, then select SonicStage Help.
54
Page 55

SonicStage Software
Additional features
❑ SonicStage Tu torial — Son i cStage featu re s ar e d escribed in th e Tutor i al .
The user-friendly interface instructs you on how to use all Soni cStage
features.
❑ SonicStage Backup Tool — You can back up and re store music, graphics,
and information data managed by SonicStage. You must be connected to the
Internet to use the SonicStage Backup Tool.
❑ Import audio fil es in various formats — You can import audio files in
various formats, such as MP3 or WAV standards. You can also import a udio
files th a t co m p l y wi th th e M ic r o s o f t® Windows Media™ Technologies
(WMT) standard, identified by .asf or .wma extensions. Manage your audio
files through the Playlist feature of SonicStage.
❑ Manage imported songs on the Playl ist — Additiona l f eatures ar e
available when you reg is ter your imported songs t hrough the Playlist feature
of SonicStage. You can manage your mu si c by cre ating your own list of
songs categori zed by genre or artist, dis playing your song list in the Playlist
feature, and arranging your songs in a customized order using the Playlist
folders. Edit your music by combining multiple songs into a single song, or
divide one song into two, by using the Combine and Divide features.
❑ Simple mode — The main SonicStage windo w viewed in S imple mode , is a
smaller, compact vers ion of F ull mode. This may be convenient when you
want to listen to music with Soni cStage software, while using other
applicati ons, or whenever you feel the Full mode view is intrusive. The
design of the main SonicStage window in si mple mode can be changed by
selecting a ne w “Skin,” which enhances the window’s appearance. The
Simple mode feature en ables you to perform playback operations only.
55
Page 56

VAIO Digital Studio Computer User Guide
VisualFlow Software
VisualFlow™ software is a Sony state-of-the-art multimedia browser designed
specifically for Mem ory Stick® medi a. I t dis plays any still pict ure, movie or
sound files stored in a Memory Stick media in a visually pleasing, artistic
manner. VisualFlow software plays a selected movie or sound file and enables
playback of files by other applications like PictureGear™, PictureToy™, and
Memory Stick Sl id eshow.
Using VisualFlow software
You can navigate in the VisualFlo w application by using your mouse, the
directional arrows on your keyboard, or the Sony Jog Dial ™ control (on those
models that offer the Sony Jog Dial™ control).
1 Click Start in the Windows taskbar, then select All Programs.
2 Select Vi sualFlow, then click Visua lFlow.
VisualFlow main window
3 Click an icon in the View section on th e ma in toolbar to sele ct a display
layout.
56
Page 57

Visu alFlow S oftwar e
4 Click an icon in the Sort section on the mai n toolbar to select a sort ing
method.
5 Placing your cursor on the left end of the main toolba r act ivates the current
Mem or y St ic k prope r ti e s.
6 Placing your curs or on the right end of the main toolbar activates a
secondary toolbar with more functions.
7 Click an image to sho w a n o r mal view centered o n t h e screen .
Double -clickin g an image shows an enl arg e d view.
8 The movie fil e starts playba ck when the vi ew is enla rg ed. Cl ick on the movie
files again to restore the view to normal.
✍ While an image is enlarge d, the Launch toolbar appears at the bottom of the window.
Any associated appli cation can be activated from this point.
57
Page 58

VAIO Digital Studio Computer User Guide
Additional Softwa re Informatio n
VAIO Edit Components
VAIO ® Edit Components is a softwar e plug-in for Adobe® Premiere® that
provides maximum compatibility and video quality for captur ing video from
your Sony digital camcorder. If your VAIO computer does not have Adobe
Premiere software preinstalled and you subsequently purchase this software,
install th e VAIO Edit Component plug-in to ensure compatibility with Sony
digital camcorders.
Installing VAIO Edit Co mpo nents
1 Insert the Driver Recovery CD into your optical drive.
2 Click S tart fr om the W indows® taskbar, select My Com puter, and clic k your
optical drive.
3 Select Support, and click VEC.
4 Double-click Setup. The VAIO Edit Components installation wizard starts.
5 Follo w th e on- s c r ee n in s t r u ct io n s in th e in s t al l ation wiza r d .
6 Restart your computer when prompted.
58
Page 59

Configuring Your VAIO Computer
This section provides information about maintaining your computer’s
hard dis k drive performance and connecting a compatible i.LINK®
device.
Hard Disk Drive Partition
To maintain optimum system performance, you should defragment your
computer’s D partition regularly.
To improve the performan ce of Sony audio and video software applications, the
hard disk drive on your computer has been formatted with two partitions, C and
D. Some Sony software applications save files to the D partition. This prevents
large video captures from consuming the available space on your C partition.
Defragmenting your hard disk drive
If you encounter frame dropping while recording digital video onto your hard
disk drive, defragmentation may be nece ssary.
1 Deactivate your scre en saver and clos e other open applicati ons, if app licab le.
2 Click St art in the Windows taskbar and select All P r ograms.
3 Point to Accesso r ie s , po int to System Tools, an d th en sele ct Di sk
Defragmenter.
The Disk Defragment dia log box appears.
4 Select Action from the menu bar and click Analyze.
✍ It may take more than a couple of hours to complete defragmentation, depending on
the data capacity and cu rrent utilization of your computer ’s hard disk drive( s).
59
Page 60

VAIO Digital Studio Computer User Guide
i.LINK (IEEE1394) Compatibility
Your VAIO computer may include either 4-pin or 6-pin, or both types, of i.LINK
ports.
✍ i.LINK is a trademark of Sony used only to designate t h at a product contains an
IEEE1394 connection. The i.LINK conne ction may vary, depending on the software
applications, operating syst em and compati ble i.LINK devices. All products with an
i.LINK connection may not com m unicate with each other.
Please refer to the documentation that came with your compatible i.LINK device for
informa tion on operating condi tions and prope r connection. Before co nnecting
compati ble i .L INK PC pe ri phe rals to you r syst em, su ch a s an opt i cal o r ha rd disk dri ve,
confirm their operating system compatibility and required operating conditions.
A 6-pin i.LINK port can:
❑ supply power from the computer to the connected device if the device is
equipped with a 6-pi n conne ctor.
❑ supply 10V to 12V.
A 4-pin i.LINK port cannot su pply power to a connected device .
The total power supplied by the 6-pin i.LINK port cannot ex ceed 6 watts.
The following Sony i. LINK 400 Mbps cables a re ava ilabl e and rec ommended for
use with your computer: VMC-IL4415, VMC-IL4435, VMC-IL4615,
VMC-IL4635, VMC-IL6615 , and VMC-IL6635.
Sony compute r suppl ies , ac cessor ies, a nd periphe rals c an be purc hased f rom your
local retailer, from the Sony VAIO Direct Web site at http://vaio.sonyst yle.com,
or by calling 1-888-315-7669 (toll free).
60
Page 61

i.LINK (IEEE1394) Compatibility
Connecting an i.LINK (IEEE1394) device
1 Use the symbol to locate the i.LI NK port on your compatible i.LINK
device and on your comput er. Plug the i.LINK ca ble con nector i nto t his port .
2 Plug the other end of the cabl e into the corresponding 4- or 6-pin i.LINK
port on your computer.
✍ See the in structions that came with your i.LINK device for more inform ation on
installation and use.
61
Page 62

VAIO Digital Studio Computer User Guide
62
Page 63

System, Application,
And Driver Recovery CD(s)
System Recovery CD(s)
Sony Electronics Inc.
The System Recovery CD utility enables you to restore the operating system and
softwar e th at s hi pped wi th y our co mput er if th ey be co me co rru pte d o r a re e rase d.
It can be used only to restore the hard disk of the Sony computer you purchased.
Application Recovery CD(s)
Sony Electronics Inc.
The Application Recovery CD program enables you to reinstall individual
applications. Use it to restore corrupted or erased files.
Driver Recovery CD
Sony Electronics Inc.
The Driver Recovery CD program enables you to reinstall individ ual device
drivers. Use it to rest o r e co rr up t ed or er ased files.
63
Page 64

VAIO Digital Studio Computer User Guide
To Use the System Recovery CD(s)
The System Recovery ut ility formats your hard dis k drive and restores all the
original software applications. Your computer is returned to the original factory
settings.
The System Recovery process re moves all software that you may have
installed si nce you started using your com puter. Reinst all any applications
that were not inc luded with the computer when you purchased it.
If you experience a problem with your computer, reinstalling an individual
applicati on or device driver may correct the problem. You may not need to
recover the entire contents of your hard drive.
✍ Use the Application Rec o very CD(s) to reinstall individual applicat ions.
When you successfully complete your system recovery, you are prompted to
complete the Windows registration process.
System Recovery Options
System Drive Recovery
All data on Drive C is delete d. T he fac tory default settings and software
applications are restored on this drive onl y.
Change Partition Size
All partitions , custom installat ions, and changes are removed from the hard disk
drive. You can set the partition sizes for both the Drive C and Drive D. The
original, pre ins talled operating system and software applications are restored.
Recovery to Original Fac tory Defaults
All data and partitions are remove d from the hard disk drive. All origina l factory
settings, operating system, and preinstalled softwa re is res tored.
The System Recovery utility does not back up your system's data. If you wish
to retain your system data, perform a back up to an external media.
64
Page 65

To Use the System Recovery CD(s)
Using the System Recovery CD(s )
Your system may take a few minutes to load necessary files. A blue screen
appears during the downloading process.
1 Insert the System Rec overy CD in your computer’s optical drive.
The System Recovery utility starts from the optical drive. The first CD must
be in the drive when you tu rn on your com puter.
✍ If your sys te m is e quippe d wi th two op tica l d rives , inser t t he Syst em Rec ove ry CD into
the upper optical drive.
2 Turn off your computer.
3 Wait 30 seconds and turn on your computer. Your scree n displays the
downloading progress, “Starting VAIO Recovery Utility.”
4 The VAIO System Recovery Utility dialog box appears. Click Next.
5 At the pop-up prompt, select Yes to begin the system recovery process.
Follow the on-screen ins tructions.
✍ Your system may include one or more System Recovery CDs. If you have more than
one System Recovery CD, insert the first CD to run the System Recovery program.
You are prompted to insert the next CD(s) once the info rm ation from the first CD has
been insta lle d .
The recovery process takes approximately 30 to 60 minutes to complete.
After re cov er ing yo ur sys te m usin g th e Sy st em Re cov ery CD(s ), yo u may be pr ompt ed
to insert your Applic ation Recovery CD(s) after restar ting Windows. Use the
Application Recovery CD (s) to complete full resto ration of your system.
65
Page 66

VAIO Digital Studio Computer User Guide
To Use the Application Recovery CD(s)
The Application Recovery CD utility enables you to reinstall individual software
applic at io ns if they be co me corrupt ed or ar e er a sed . Reinsta l li ng an ind iv i du a l
software applic ation may correct a problem that you are experiencing with your
computer or specific application. You may not need to reinstall the entire
contents of your hard drive.
✍ If you need to reinstall all of the software that shipped with your computer, use the
System Recovery CD(s).
You must be in Windows to run the Application Recovery CD utility. If you have
any questions ab out using the Applicat ion Recovery CD(s), visit
http://www.sony.com/pcsupport, or contact Sony Custom er S upport at
1-888-4-SONY-PC.
Using the Application Recovery CD(s)
1 Turn on your computer. If your computer is already on, save and close all
open applicat ions.
2 When the Windows desktop appears, insert the Application Recovery CD
into your computer’s optical dr ive. The Applicati on Rec overy utility loa ds
automatically.
✍ If your system is e quipped wit h two optical drives, insert th e Application Recovery CD
into the upper optical drive.
3 When the Application Recovery menu appears, fol low the on-screen
instr u ct io n s to co m p l ete the rec o ve r y proces s.
✍ Your system may include one or more Application Recovery CDs. If you have more
than one Application Recovery CD, insert the first CD to run the Application Recovery
utility. You may be prompted to insert the next CD(s), depending on the software
application you wish to restore.
66
Page 67

To Use the Driver Recovery CD
To Use the Driver Recovery CD
The Driver Recovery CD uti lity enables you to reins tall individual drivers and
repair software applications if they become corrupted or are erased. You can
reinstall an individual driv er to correct a problem that you ar e exp eriencing with
your computer, peripheral har dware , or s oftware application.
✍ If you need to reinstal l all of the so ftware app lications that shipped with your
computer, use the System Recovery CD(s).
You must be in Windows to run the Driv er Recovery CD utility.
Reinstal l ing d evi ce drivers with th e D r iver Recovery CD
1 Turn on your computer . If your computer is already on, close all
applications.
2 When the Windows d esktop appears, insert the Driver Rec overy CD into the
optical disc drive.
✍ If your system is equipped with two optical drives, inser t the Driver Recovery CD into
the upper optical drive.
3 Click Start in the Windows taskbar and click Control Panel. The Control
Panel window appears.
4 Click Perfor ma nce and Maintenance and click System. The System
Propertie s di alog box appears.
5 From the Hardware tab, cl ick Device Manager.
6 Click to select the unknown device or the device that requires the driver
installation. The unknown device(s) is identified by a yellow question mark.
7 From the Acti on menu, click Un ins tall. This rem oves the device driver from
your system. Click OK. Repeat for each device driver as necessary.
8 Restart your computer. Click Start in the Windows taskbar, select Turn Off
Computer, and then click Restar t.
9 When the desktop appear s , Windows automatically reins talls the device
driver(s) from th e Drive r Recovery CD.
67
Page 68

VAIO Digital Studio Computer User Guide
68
Page 69

Troubleshooting
This section describe s how to solve common problems you may encount er
when using your computer. Many problems have simple solutions, so try
these suggestions bef ore you call Sony Customer Support.
Topics
My computer does not st art.
❑ Check that the com puter is plugged into a power source and that it is turned
on. Check that th e power light is lit on the front panel of the computer.
❑ Confirm that a di sk is not in the floppy disk drive (unless you are using a
bootable floppy disk).
❑ Confirm that the power cord and all cables are connected firmly.
❑ If you plugged the computer into a power strip or Uninterruptible Power
Supply (UPS), make sure the power strip or UPS is turned on and working.
❑ Check that the monitor is plugged into a powe r s ource and turned on. Check
that th e b right n ess and con t r ast controls ar e ad juste d co rrectly. See the
manual that came with your display for details.
❑ Check that the computer is not in sta nd by mode .
My files are corrupted or deleted. I want to recover applications that came wit h
my computer.
See “To Use th e App lic at ion Re cove ry C D(s )” in the online User Guide, for more
inform ation. You can access the online User Guide as follows:
1 Click Start in the Windows taskbar, then click VAIO Help and Support.
2 From the VAIO Help and Support menu, click VAIO User Guide.
69
Page 70

VAIO Digital Studio Computer User Guide
My drivers are cor rupted or dele ted. I want to recover drivers that came with my
computer.
See “T o Use the Driv er Recovery CD” in the online User Guide, for more
information. You can access the online User Guide as foll ows:
1 Click Start in the Windows taskbar, then click VAIO Help and Support.
2 From the VAIO Help and Support menu, click VAIO User Guide.
My computer or software application stopped responding.
You can try to locate and close the softwa re ap plication that has st opped
responding.
1 Press the Ctrl+Alt+Delete keys. The Windows Task Manager window
appears.
2 From the Applica tions tab, loc ate th e appli cati on that ha s the stat us mes sage,
“Not responding.”
3 Select the application that has a Not Responding status and click End Task.
Windows attempts to close the application.
If your computer does not res pond or the application doe s not close, try the
following steps:
1 Save any open fi les, if pos sible.
2 Press the Alt+F4 keys. The Turn Off Computer window appears.
3 Click the Restart button.
If your computer still does not respond and you cannot restart, shut down your
computer by pressing and holding the power switch for more than six seconds.
If the software a pplication continues to stop responding or causes your computer
to stop re spondi ng, co ntact th e sof tware p ublis her or d esig nated te chnical su pport
provider.
Pressing and holding the power switch for more than six seconds, may result
in the loss of data from files that are currently open.
70
Page 71

Troubleshooting
Why does the Windows® operating system stop responding during shutdown?
The Windows operating system may not shut down properly for many reasons,
including incompatible or conflicting drivers, damaged files, or non-r es ponsive
hardware. For troubl eshooting information, you can search Windows Help.
1 Click Start in the Windows taskbar and select VAIO Help and Support. The
VA IO Help and Support dialog box appears.
2 Select Fixing a Problem and then select Startup and Shut Down prob lem s. A
list of specifi c problem topics appea rs on the right side of the dialog box.
3 Select Startup and Shutdown T r oubleshooter. Follow the on-screen
instructions according to your specific situation.
How do I change the parallel port type to ECP, EPP, or bi-directional?
You can change the parallel port type using the System Setup utility (CMOS
Setup Utility). T o ac cess System Setup:
1 Click St art in the Windows taskbar and select T urn Off Computer. Sel ect
Restart.
2 When the Sony screen displays, press the F2 key on your keyboa rd.
3 Select the Advanced tab from the Setup Utility screen.
4 Select “I/O Device Configuration” and press Enter.
5 Use the arrow keys to highlight Parallel Port Mode and press Enter.
✍ Yo u can toggle between the Normal (bi-directional), EPP, ECP, and ECP+EPP options
using th e directional arrow keys.
6 Select the desired setting displays, and press Enter.
7 Press the F10 key to Save and Exit.
71
Page 72

VAIO Digital Studio Computer User Guide
My optical drive tray does not open.
There are two methods for opening your optical drive tra y:
❑ Use the Eject button
1 Make sure the computer is turned on.
2 Press the Ejec t button on the drive.
❑ Use the My Co mputer icon
1 Click Start in the Windows taskbar, then select My Computer.
2 Right-click the appropriate optical drive icon.
3 Select Eject from the shor tcut menu.
✍ Avoid using adhesive labels to identify your CD media. Adhesive labels may come off
while the CD media is in use in your optical drive(s) and may cause damage to the
unit.
I cannot play a DVD or CD.
❑ After inserting your optical disc, wait a few seconds for it to be detected
before trying to access it.
❑ Verify that the disc is in the tra y with the label side facing u p.
❑ Install your CD or DVD software according to the manufacturer’s
instructions.
❑ If your drive reads some DVDs or CDs, but not others, check the shiny side
of the disc for dirt or scratches. You may also need to clean the disc drive
lens wit h an ap p r opr i at e cl eaner.
✍ T o recover the CD or DVD softw are applica tions that ar e preinstal led on your
computer, see “To Use the Application Recovery CD(s)” for more information.
72
Page 73

Troubleshooting
I cannot play a DVD.
If a region code warning appears when you are using the DVD player
applicati on, it may be that the region code of the DVD you are trying to play is
incompatible with the region code sett ing of your optical drive. A region code is
listed on the disc packaging. Region code indicators such as “1” or “ALL” are
labeled on some DVDs to indi cate the type of player that can play the disc.
Unless a “1” or “ALL” appears on the DVD or on its packaging, you cannot play
the dis c on this sys t em.
If you hear audio but cannot see video, your computer’s video resolutio n ma y be
set too high. To impr ove video resolution , verify that your screen area is se t to
1024 x 768, using 32-bit color (preset factory default). To check your video
resolution , s ee the Troubleshooting topic, “How do I change the video resolution
of my display?”
✍ If your video card uti lizes syste m me mory, you m ay improve video resolution by
changin g your screen area to 800 x 600, us ing 16-bit co lor. See your Specifications
sheet for details ab out your computer’s video RAM.
If you see video but cannot hear audio, check all of the following:
❑ Verify that your DVD player’s mut e f eature is tu rned off.
❑ Check the maste r volume setting in the Audio Mixer.
❑ Check the volume settings on your computer speakers.
❑ Check the connections between your speakers and the computer.
❑ Veri fy that drivers are insta lled properly, by following these steps:
1 Click Start in the Windows taskbar, then select Control Panel.
2 Click Perfor ma nce and Maintenance and the n click Systems. The
System Properties dialog box appears.
3 Select the Hardware tab and then select the Device Manag er button to
view instal led drivers.
A dirty or dam age d disc may als o ca use the computer to stop r esponding while it
tries to read the disc. If necessary, remove the disc and check that it is not dirty or
damaged.
✍ T o recover the CD or DVD software applications tha t are preinstalled on your
computer, see “To Use the Ap p lication Recovery CD(s) ” fo r mo re informat io n .
73
Page 74

VAIO Digital Studio Computer User Guide
When I click an applica tion icon, a message such as “You must insert the
application CD into your drive” appears and the software does not start.
❑ Some software appli cations require spe cific files that are loc ated on the
application’s CD-ROM. Insert the disc and try starting the program again.
❑ Check to make sure you ins erted the CD-ROM with the label si de facing up.
Why doesn't my optical drive (DVD-RW or CD-RW) record at the highest speed?
If you are having dif ficulty formatt ing DVD-RW or CD-RW media for reco rding
purposes, try changing the write speed to a lower setting.
See the online Help or docume ntati on that c ame with your CD or DVD re cording
software application for details on adj usting write spee d settings.
Why is my computer oper ating improperly after downloading the CD-burning
component of RealJukebox® software?
If you choose to download and use the optional RealJukebox software’s CD-
burning compone nt to create CDs, the software feature may interfere with your
computer’s normal system operations.
For VAIO® computers that are equipped with all of the necessary components
for creating a CD-R or CD-RW, Sony recommends using the SonicStage
software application to create CDs. SonicStage software is preinstalled on your
computer.
How do I change the video resolution of my display?
1 Click Start in the Windows taskbar and then select Control Panel.
2 Select Appearances and Themes, then select “Change the screen resolution.”
3 Click the Settings tab.
4 Change the Screen r esolution and Color qua lity to the desired le vels.
5 Click Apply and then click OK.
74
Page 75

Troubleshooting
Why is there no sound in any application?
❑ Check that the speakers are plugged into the Headphones jack.
❑ If your speakers have a mute button, verify that it is turned off.
❑ If your speakers are powered by batteries, verify that the batteries are
inserted prop erly and that they ar e ch arged.
❑ If your speakers use an external power source, verify that the power cord is
plugged into a ground ed wal l outlet or power strip.
❑ If your speakers have volume control, check the volume level.
❑ You cannot hear sound from your speakers if he adphones are connected to
your computer.
❑ If the software application you are using has its own volume control, check
that the volume is turned up.
❑ Check the volume controls in the Windows® operating system using these
steps:
1 Click Start in the Windows taskbar, then select Control Panel.
2 Select Sounds, Speech, and Audio Devices, then click “Ad just the
system volume.”
3 From the Volume tab, adjust the Device volume by moving the slider
bar to the desired s ound level. Verify that the Mute option is not
selected.
❑ Check that the Mute check box is not selected in the Windows volume
control.
✍ Yo u may need to reinstall the sound drivers . See “To Use the Driver Recovery CD” for
more information.
75
Page 76

VAIO Digital Studio Computer User Guide
My modem connection is sl ow.
Many factors influence modem connection spee d:
❑ Telephone line noise
❑ Incompatibility with other telephone equipment such as fax machines or
other modems.
❑ Internet Service Providers (ISP) connec tion capability may vary.
If you think your modem is not conne cting properly to other P C-based modems,
fax machines, or your ISP, check the following:
❑ Contact your phone company and ask them to verify that your phone line is
free from line noise.
❑ If your problem is fax-re lated, check that there are no problems with the fax
machine you are ca lling and that it is compatible with fax modems .
❑ For optimum performance , verify that your ISP point of presence (POP)
phone number is compliant with V.90 standards.
❑ If you are having a problem connecting with your ISP, check that they are
not experienc ing technical problems.
❑ Try connecting your modem thr ough another phone line, if available.
My modem does not work.
Your modem may be experiencing equipment or software conflicts. If your
modem is not functioning properly, check the f ollowing:
❑ Check that the phone line is plugge d into the Line jack.
❑ Check that the phone line is working properly. You can verify the line by
plugging in an exte rnal device such as a standard telephone or fax machine
and listening for a dial tone.
❑ Check that the access phone number (POP) is correct.
❑ All software applications th at are preinstalled by Sony are compatible with
your computer’s modem. If you have installed other software, contact the
software publi s her for informat ion on how to configure the software in order
to recognize the mo dem.
76
Page 77

Troubleshooting
❑ If it appears that your modem is not functioning properly, check the device
status.
1 Click Start in the Windows taskbar, then click Control Panel.
2 Click Printers and Other Hardware and then select Phone and Modem
Options.
3 From the Modems tab, click to select your modem.
4 Click Proper ties. The Modem Properties window appears.
5 Review the information in the Device status section. If your modem is
not working prope rly, click the Troubleshoot button. The VAIO Help
and Support Center window appears.
6 Follow the on-screen instructions to resolve the problem.
✍ You may need to reinstall the modem drivers. See “To Use t he Driv er Recove ry CD” for
more information.
How do I change my modem to rotary or Touch-Tone dialing?
1 Click Start in the Windows taskbar, then click Control Panel.
2 Click Print ers and Other Hardware, then click Pho ne and Modem options.
3 From the Dialing Rules tab, click Edi t. The Edit Location dia log box
appears.
4 Select the Ton e or Pulse option. Click OK.
My microphone does not work.
Check that the micr ophone is plugged into the Microphone jack.
My microphone is too sensitive to background noise.
If you find there is too much background noise when you record sound, you
should adjust the microphone gain by following these steps:
1 Click Start in the Windows taskbar, then click Control Panel.
2 Click Sounds, Speech, and Audio Devices, then click Sounds and Audi o
Devices.
77
Page 78

VAIO Digital Studio Computer User Guide
3 From the Audio tab, locate the Sound recording section and click the Volume
button. The Recording Control dialog box appears.
4 Select the Options menu and click Properties. The Proper ties dialog box
appears.
5 In the sec tion, “Adjust volume for,” select the Re cording option. Click OK.
6 From the Recording Control dialog box , dec r ease the microphone v olum e
level by moving th e s lider bar down.
7 Close the Recording Control dialog box and then close the Sounds and
Audio Devices Properties window.
My mouse does not work.
❑ Check that the mouse is plugged securely into the Mouse port.
❑ Save and close all open app lications. Turn off your computer, wait
approximately 10 seconds, and then rest art your computer.
❑ There may be dust or dirt inside the mouse mechanism. To clean the mou se,
follow these steps:
1 Save and close all applications, and turn off your computer.
2 Turn the mous e ups ide down.
3 Remove the mouse bal l cove r on the back of the mouse by turning
clockwise the ring that covers the mouse ball.
4 Turn the mous e upright, and drop the mouse ball into your hand.
5 Using a piece of tape, remove any dust or dirt on the mouse ball and
inside the mouse ball so cket.
6 Return the mouse ball to the socket, and replace the mouse ball cover .
Secure the cover by turning the ring counter-clockwise.
✍ You may need to reinstall the mouse drivers. See “To Use the Driv er Recovery CD” for
more information.
78
Page 79

Troubleshooting
My mouse needs to be set up for lef t-hand use.
1 Click Start in the Windows taskbar, then click Control Panel.
2 Click Print ers and Other Hardware, then click Mouse . The Mouse Propert ies
dialog box appears.
3 From the Buttons tab, select “Switch primar y and s ec ondary buttons” under
the Button Configuration options.
4 Click Apply, then click OK.
My keyboar d does not work.
❑ Check that the keyboa rd is securely plugged into the Keyboard port.
❑ Save and close all open applications . Turn off your compu ter, wait
approximately 10 seconds, and then restart your computer.
I cannot find the Windows® taskbar.
The Windows taskbar may be hidden or minimize d.
❑ Use the mouse to locat e a hi dden taskbar by pointin g to the left, right, top,
and bottom edges of the screen. The taskbar appears when the c urs or is
placed over its location.
1 Right-click on the taskbar and selec t Pr operties from the shortcut menu.
2 Clear the check box for Autohide the taskbar, then click OK.
❑ Use the mouse to locate a minimized taskbar by pointing to the left, right,
top and bottom edges of the display screen. The ta skbar has been located
when the cursor changes to a double arrow cursor. Left-click and drag aw ay
from the edge of the displa y screen. The minimized taskbar resi zes and
becomes visible.
Why is my system running s lowly?
❑ The system respons iveness varies depending with the number of
applicati ons that are open and running. Close any applications that you are
not currently us ing.
❑ Increasing the sys tem memory may also help. For information on installing
memor y, please se e th e on li n e VAIO U ser G u id e .
79
Page 80

VAIO Digital Studio Computer User Guide
How do I install a prin ter?
❑ If your printer has a USB, IEEE1394, or infrared connection, contact the
printer manufacturer for informat ion or updates that may be required for
proper in stallation.
❑ Check the printer manufacturer’s Web site for the latest drivers for your
operating system before proceeding with ins tallation. Some printers do not
function properly without the updat ed drivers for specific operating syst ems .
❑ To install your printer, follow these steps:
1 Click Start in the Windows taskbar, then click Control Panel.
2 Click Printers and Other Hardware, then click Add a Printer.
3 From the Add Printer Wizard, click Next.
4 Select Local Printer, then c lick Next.
✍ Place a check mark in the b ox for “Automatically detect and install my Plug and Play
printer”, if you are installing a recently man u factured printer wi th Plug and Play
capability.
5 Select the app ropriate port, usual ly LPT1, and then click Next.
6 Select the appropriate printer manufacturer and model
7 Follow the on-screen instructions to print a test page and complete
printer installation.
✍ If the printer is not included in th e list and the pr inter manufacturer i ncluded a disk
with a Windows XP Pri nter dr iver, ch oose Hav e Di sk, en te r the a ppr opria te path f or t he
disk or CD and cli ck OK.
If the printer is not included on the list and no dr ivers are inc luded with the printer,
choose an alternate printer driver that your printer may em ulate. Ref er to the manual
that came with your printer for specific emulation information.
My connected printer doesn't function after the computer resumes from a power
saving mode.
Clear the pr inter memory by turni ng the printe r of f fo r approxi mately 10 s econds,
and then turning it back on.
80
Page 81

Troubleshooting
To contact Sony for technical support
For further technical as s is tance, call 1-888-4-SONY-PC (1-888-476-6972) or
access the Sony Computing Support Web site at:
http://www.sony.com/pcsupport.
81
Page 82

VAIO Digital Studio Computer User Guide
82
Page 83

Notes on Use
Notes on Use
The information in this section provides basic procedures to follow when
handling your computer, co mpo nents, and accessories.
The power source
❑ Your compute r operates on 100–120 V AC 50/60 Hz only.
❑ Plug all the power cords for your comp uter and i ts periphe ral equi pment into
the same AC supply line. AC deri ved from different s upply lines may result
in voltage differences tha t ca n cause unstable operation or unwanted weak
currents at the time of connection.
❑ Do not share the AC outlet with any other power-consuming equipment,
such as copying machines or shredders.
❑ You can purchase a power strip with a surge protector. This device prevents
damage to your computer caused by sudden power surges such as those that
may occur during an electrical storm.
❑ If you live in an area that experiences frequent powe r fluctuations, you may
want to purchase an Unin terruptible Power Suppl y ( UPS). This device
contains both a surge protector and a battery backup. The surge protector
prevents dama ge to your computer caused by power surges. The battery
backup safeguar ds your data during a brief period of power loss.
❑ The power control button on the front panel does not turn off the system AC
power. T o remove power from the system, you must turn of f the computer
and then unplug the AC power cord from the wall outlet or power strip.
❑ Do not place heavy objects on the power cord.
❑ Do not operate the system with the cover removed. Always reinstall the
cover before turning on the system.
❑ To disconnect th e cord, pull it out by the plug. Never pul l the cord itself.
❑ Unplug your computer from the wall outlet if you will not be using the
computer for a long time.
❑ Before touching anything inside the computer, turn the system off and let it
cool for ten minutes. T his will ensure that the processor heat sink will not be
hot.
❑ Do not attemp t to open t he power s upply. There ar e no user -servi ceabl e part s
in the power supply. To avoid personal injury or damage to your equipment,
refer the repair or replacement of the power supply to qualified personnel
only.
83
Page 84

VAIO Digital Studio Computer User Guide
Disposal of the lithium battery
Dispose of the lithium battery properly. In some areas, the disposal of lithium
batteries in household or business trash may be prohibited. You can return your
unwanted lithium batteries to your nearest Sony Service Cent er or F ac tory
Service Center . For the Sony Service Cent er nearest you, call 1-888-4-SONY-PC
(1-888-476-6972).
Do not han dle damaged or leaking lithium batteries. The lithium bat tery may
explode if mistreated . Do not disassemble it or dispose of it in fire.
Replace the battery with a Sony CR2032 lithium battery. Using a type of
battery other than a CR2032 may present a risk o f fire or explosion.
Handlin g th e co mputer system
❑ Do not place your Sony computer in a location subject to:
❑ Heat sources, such as radiators or air ducts
❑ Direct sunlight
❑ Excessive d us t
❑ Mechanical vibration or shock
❑ Strong magnets or speakers that are not magnetically shielded
❑ Ambient tempera ture of more than 95ºF (35ºC) or less than 50ºF (10ºC)
❑ High humidity, moisture, or rain
❑ Do not place electronic equipment near your computer. The computer’s
electromagnetic field may cause a mal f unction.
❑ Provide adequate air circulation to prevent internal heat build-up. Do not
place your computer on loose surfaces (such as rugs or blankets) or near
materials (such as curtains or draperies) th at may block its ventilation slots.
Leave a space of at least 8 inches from the back panel of your comput er.
❑ Clean the c abinet with a soft, dry cloth or a soft cloth lightly moist ened with
a mild detergent solution. Do not use any type of abrasive pad, scouring
powder , or sol vent such as alcohol or benzine , as it may damage the finish of
your Sony computer.
84
Page 85

Notes on Use
❑ Should any solid object or liquid fall into the cabinet, keyboard, or mouse,
shut down your computer and then unplug it. You may want to have the
computer checked by qualified personnel be fore operating it any further.
❑ The computer uses high-frequency radio signals and may cause interferenc e
to radio or TV recepti on. S hould this occur, relocate the computer a suitab le
distance away from the set.
❑ Use only specifi ed peripheral equipment and interface cables; otherwise,
problems may result.
❑ Do not use cut or damaged conne ction cables.
❑ Always switch the power off befor e co nnecting your computer to peripheral
equipment; otherwise, damage may occur to the integrated circui ts in your
computer.
❑ Your computer, keyboard, and mouse consist of high-precision electronic
parts. Do not drop them or bump them against other objects.
❑ Your Sony co mputer will not work wi th pa rty line s, c annot be connected to a
coin-operated telephone, and may not work with multiple phone lines or a
private b r an ch ex ch a ng e (PB X ) .
❑ If the telephone company makes a service call to your home or office and
determines that your computer is responsible for the problem, the telephone
company may bill you for the service call. If you do not disconnect your
computer when it is adversely affecting the telephone line, the telephone
company has the rig ht to disconnect your service until you correct the
problem.
Moisture condensation
If your computer is brough t direc tly from a cold l ocati on to a warm one , moistu re
may condense inside your computer. In this case, allow at least an hour before
turning on your computer. If any problem occurs, unplug your comput er, and
contact your Sony Service Center.
85
Page 86

VAIO Digital Studio Computer User Guide
Upgrading the computer system
❑ The upgrading procedures described in the online manual, ass ume
familiarity with the ge nera l terminolo gy associated with personal com puters
and with the safety practices and regulato r y compliance required for using
and modifying electronic equipment.
❑ Disconnect the system from its power source and from telecommunications
links, networks , or modems before you open the system or follow any of th e
upgrading proced ures des cribed in the online manual. Failure to do so may
result in personal injury or equipment damage.
❑ Electrostatic discharge (ESD) can damage disk drives, add-on cards, and
other components . Follow the upgrading procedures described in the online
manual while working at an ESD workstation. If such a station is not
available , us e these precautions:
❑ Avoid working in a carpeted area.
❑ Do not hand le materials that may produce or hold static ele ctricity, such
as cellophane wrappers.
❑ Ground yourself by maintaining continuous contact with an unpainted
metal portion of the c has sis while performing the procedure.
❑ When removing a slot cover, be careful not to damage components on the
system board or add-on cards. You may need to temporarily remove add-on
cards that are next to the slot cover you want to remove.
Handling a display
❑ Do not change the displ ay refresh rate to 85 Hz, as DVD playback and the
DVgate software may not function correctly. Sony recommends that you
keep your display at the preset, optimal refresh rate (75 Hz).
❑ Do not place the display ne ar a strong magnetic force.
❑ Do not block the ventilation slots on the display.
❑ Using the computer in low temperature conditions may produce a residual
image on the s creen. This is n ot a malf uncti on. Wh en the computer ret urns t o
normal temper ature, the s creen returns to normal.
❑ A residual image may appear on the screen if the same image is displayed
for a lengthy period of time. The image disappe ars after a period of time.
You can use a screen saver to prevent residual images.
❑ The screen becomes warm during operation. This is normal and does not
indicate a mal f unction.
86
Page 87

Notes on Use
Using the hard disk drive
❑ Do not place the comput er in a location that is subject to vibrati on or shock.
❑ Do not move the computer during operation.
❑ Do not subject th e computer to sudden changes in temperature.
❑ Do not turn off the power while the computer is accessing the hard disk
drive.
Handling floppy disks
❑ Do not open the shutt er manually and touch the surfac e of the floppy disk.
❑ Keep floppy disks away fr om magnets.
❑ Keep floppy disks away fr om direc t s unlight and other heat sources.
Handling CD or DVD media
❑ Do not touch the surface of the disc.
❑ Do not drop or bend the disc.
❑ Do not use adh es ive l abe ls to ide ntif y t he dis c. Th e l abel m ay com e of f while
the disc is in use in the optical drive and dama ge the drive.
Cleaning CD or DVD media
❑ Fingerprints and dust on the surface of a disc may cause read errors. Proper
care of the disc is essent ial to maintain its reliability. Do not use solvents
such as benz ine, thi nne r , comm ercia lly a vaila ble cle aner s o r a nti -sta ti c spray,
as they may cause damage to the disc.
❑ For normal clean ing, hol d t he dis c by it s edge and us e a soft c loth t o wipe the
surfa ce from the center o ut.
❑ If the disc is badly soiled, moisten a so ft cloth with water, wring it out well,
and use it to wipe the surface of the disc from the center out. Wipe off any
remaining moisture with a dry soft cloth.
87
Page 88

VAIO Digital Studio Computer User Guide
Resources
Sony provides severa l support options for your S ony computer. When you have
questions abo ut your comput er and t he prein stal led s oftware, ch eck the se sourc es
for answers, in the following sequence:
VAIO QuickStart The QuickStart contains information on how to set up
your computer quickly and easily.
VAIO Computer
User Guide
Online (Electronic)
Documentation
Software application
manuals and online
help files
Knowledge Database This database provides instant a cc es s to informa tion on
The User Guide contains informat ion on how to get the
most from you r compute r , fi nd help, and s olv e common
problems. (Note: The User Guide is not availab le in
hard copy for all models.)
The User G u id e is a vaila ble el ectron ic ally on y our ha rd
drive. Two addit ional guides, Upgrading and
Maintaining Your VAIO Digital Studio Computer and
the Troubleshooting Help are also available online.
To acce ss o n line documentation:
1 Click St art and point to VAIO Help and Support
Center .
2 Click on the VAIO User Guide.
Most manuals for preinst alled software are located on
your hard dis k d rive a s onl ine help fil es. You can access
online hel p files fro m the Help menu within the specific
application. A printed manual may be avail able for
some applications.
commonly encount ered problems. Enter a description
of your problem and the Knowledge Database sea r ches
for the corresponding solutions online. You can access
the Sony Knowledge Database from the Sony
Computing Support Web site at
http://www.sony.com/pcsupport.
88
Page 89

Resources
Sony Fax-on-Demand This service provides you with answers to commonly
asked questions. You can use this automated service to
request a list of available topics. Select the topics tha t
you want to view. To contact the Sony fax-on-demand
service, call 1-888-4-SONY-PC (1-888-476-6972).
(Requires a fax machine or fax software.)
Software Updates You can download the latest software updates and
software patches for your So ny computer by selecting
Software Update s on the Sony Computi ng Support Web
site at http://www.sony.com/pcsupport.
VA IO Compute r
System Reference
Manual
This advanced reference manual supplie s de tailed
technical information about your compu ter's hardware.
This document is available on the Sony Computing
Support Web site at http://www.sony.com/pcsupport.
89
Page 90

VAIO Digital Studio Computer User Guide
90
Page 91

Index
A
AC
Input port 11
air circulation 84
Application Recovery CD(s)
ARCDs 66
audio file formats 55
audio problems 75
B
Back Panel 10
Browser security 49
C
caution
lithi u m ba tt er y 84
speakers 84
CD
playback problems 72, 74
tray eject 72
CD-RW
recording problems 74
changing window design 14
Check-In/Che ck-out 52
computer
adjusting voltage settings 83
changing parallel port type 71
condensation 85
disposing of lithium battery 84
hard disk drive 87
proper handling 84
removing side cover 83
shutting down 83
startup proble ms 69
system response problem 70
upgrading 86
connecting
cables 85
peripheral equipment 85
power cord 83
printers 80
D
defragmenting
hard disk drive 59
DigitalPrint software 19
LabelM aker 25
PhotoAlbum 24
PhotoCapture 19
PhotoCollection 22
PhotoDecor 23
disconnecting power cords 83
display
port 11
refresh rate 86
Driver Recovery CD
DRCD 67
DVD
playback proble ms 72, 73
region code warning 73
tray eject 72
DVD-RW
recording problems 74
DVgate software 27
AVI files 28
using a digital video device 27
91
Page 92

VAIO Digital Studio Computer User Guide
E
electronic equipment 84
Electronic Mus ic Dis tribution se rvice
49
electros tatic discharge 86
EMD service 49
encryption 49
Ethernet
port 11
F
Floppy disk
drive 8
Front Panel 7
Full mode 55
H
handling your computer 84
hard disk drive
defragmenting 59
partitioning 59
using 87
hardware
cooling the hea t si nk 83
Headphones jack 11
I
i.LINK
(4-pin) port 9
(6-pin) port 11
compatibility 60
connecting 61
ImageStation 35
interference 85
J
Jog Dial 56
K
keyboard
port 10
troubleshooting 79
L
Line In jack 11
lithium battery
disposing 84
los i ng power 83
M
magnetic shielding 8 4
Memory Stick 56
Memory Stick slot 9
Microphone
jack 11
microphone
background noise 77
troubleshooting 77
Modem
jack 11
modem
slow connection 76
troubleshooting 76
moisture condensation 85
Monitor
port 11
monitor
refresh rate 86
Mouse
port 10
mouse
troubleshooting 78
MovieShaker software 29
adding effects 32
creating movies 30
saving a movie 34
uploading to Interne t 35
using ImageStat ion 35
using the Shaker feature 31
mult ip le telephone lin es
85
O
Operating system loc ks up 71
92
Page 93

Index
optical drive
recording speed 74
tray eject 72
P
parallel port
changing type 71
partitioning your hard disk drive 59
party lines 85
PBX (Private Branch Exchange) 85
PictureGear software 37
creating a phot o album 38
managing picture s 37
power
button 9
cord 83
disconnecti ng power c ord 83
fluctuations or loss 83
source 83
source, preca utions 83
switch 9
precautions about power source 83
Printer
port 11
printer
installing 80
R
radio interference 85
recovering driv ers 70
Recovery CDs 63
region codes 73
removing side cover 83
S
safeguarding dat a 83
Secure Socke t s Layer 49
Serial port 11
setting up
electroni c equi pment 84
printers 80
Shortcut Keys 13
changing settings 13
shutting down the comput er 83
Simple mode 55
Skins 55
slot cover 86
Software
audio problems 75
CD playback problems 74
driver recovery 70
recovering applications 69
stopped responding 70
SonicStage software 49
Backup Tool 55
Electronic Music Distribution
service 49
importing audio fi les 55
Main Features 50
managing imported songs 55
recording from a CD 51
Secure Sockets Layer (SSL) 49
Simple mode 55
transferring songs 52
Tutorial 55
Sony
online service 35
Sony software
changing window design 14
speakers
caution 84
surge protectors 83
System Recovery CD(s)
SRCDs 64
system response problem 79
T
Telephone jack 11
telephone service 85
Troubleshooting 70
CD playback problems 74
93
Page 94

VAIO Digital Studio Computer User Guide
CD/DVD playback problems 72
CD-RW recording 74
changing parallel port type 71
computer stopped responding 70
DVD playback problems 73
DVD-RW recordi ng 74
keyboard 79
microphone 77
modem 76
modem speed 76
mouse 78
operating system locks up 71
optica l dr i v e tray eject 7 2
printer inst allation 80
recover applica tions 69
software audio problems 75
startup problems 69
system response 79
Topics 69
turning off your computer 83
TV interference 85
U
Uninterruptible Power Supply 83
Univers al Serial Bus ports 9
upgrading
your computer 86
UPS 83
USB 9
V
VAIO Action Setup 13
VAIO Edit Com ponents 58
VAIO Edit Components software 58
ventilation 84
VisualFlow software 56
navigating 56
voltage settings 83
94
 Loading...
Loading...