Page 1
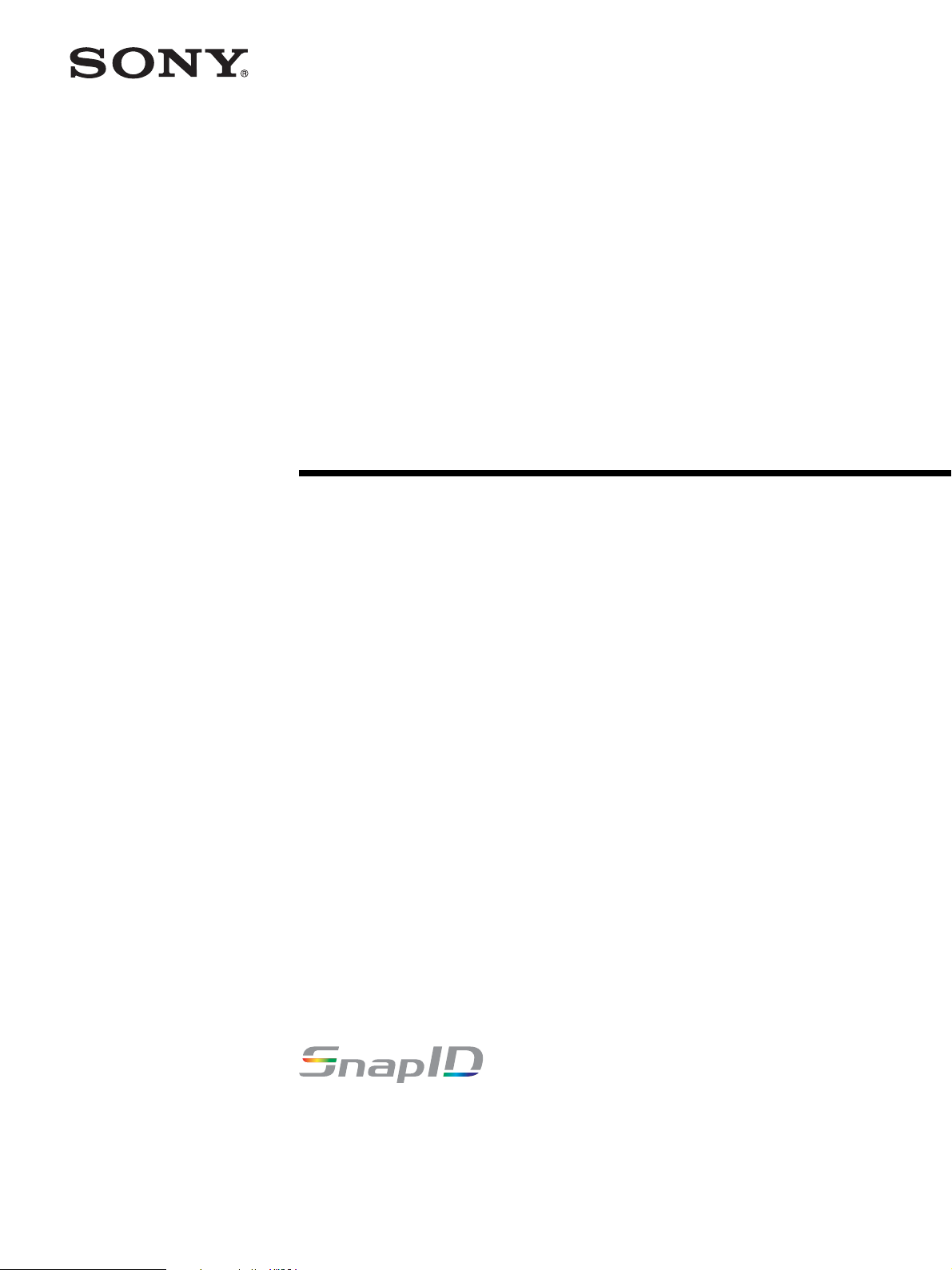
Digital Printing
System
2-886-280-13(1)
Operating Instructions
______________________________________ GB
UPX-C100
© 2006 Sony Corporation
Page 2
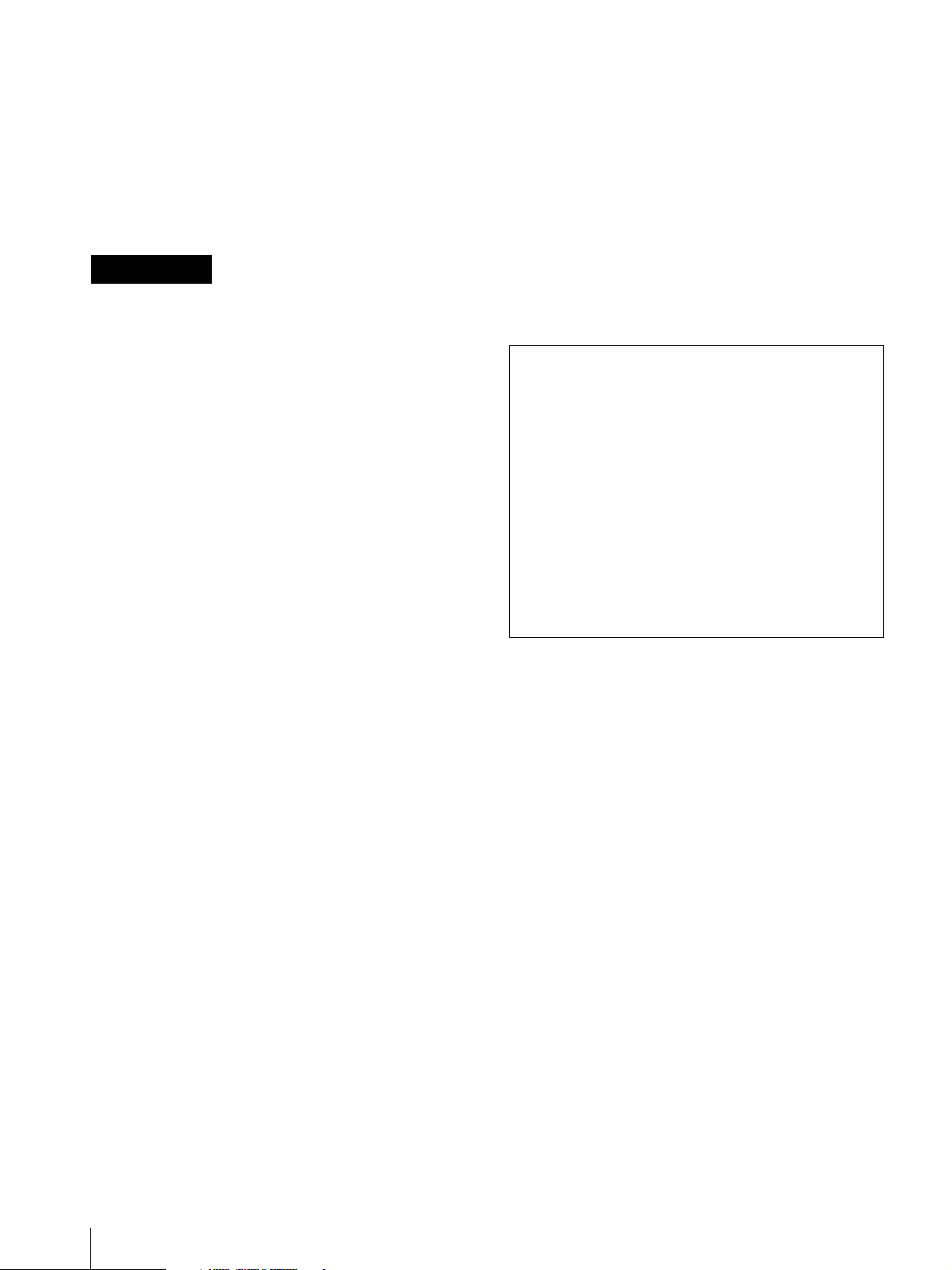
Owner’s Record
The model and serial numbers are located at the rear.
Record these number in the space provided below.
Refer to these numbers whenever you call upon your
Sony dealer regarding this product.
Model No. __________________________________
Serial No. __________________________________
All interface cables used to connect peripherals must be
shielded in order to comply with the limits for a digital
device pursuant to Subpart B of Part 15 of FCC Rules.
If you have any questions about this product, you may
call:
Sony Customer Information Service Center
1-800-222-7669 or
http://www.sony.com
WARNING
To reduce the risk of fire or electric
shock, do not expose this apparatus to
rain or moisture.
To avoid electrical shock, do not open the
cabinet. Refer servicing to qualified
personnel only.
for the UP-DX110 Printer, DKC-C100X
Digital Still Camera, and the UPA-AC05
AC Power Adapter
For the customers in the U.S.A.
This equipment has been tested and found to comply
with the limits for a Class B digital device, pursuant to
Part 15 of the FCC Rules. These limits are designed to
provide reasonable protection against harmful
interference in a residential installation. This equipment
generates, uses, and can radiate radio frequency energy
and, if not installed and used in accordance with the
instructions, may cause harmful interference to radio
communications. However, there is no guarantee that
interference will not occur in a particular installation. If
this equipment does cause harmful interference to radio
or television reception, which can be determined by
turning the equipment off and on, the user is encouraged
to try to correct the interference by one or more of the
following measures:
– Reorient or relocate the receiving antenna.
– Increase the separation between the equipment and
receiver.
– Connect the equipment into an outlet on a circuit
different from that to which the receiver is connected.
– Consult the dealer or experienced radio/TV technician
for help.
for the UP-DX110 Printer
For the customers in the U.S.A.
Declaration of conformity
Trade Name: SONY
Model: UP-DX110
Responsible Party: Sony Electronics Inc.
Address: 16530 Via Esprillo,
San Diego, CA 92127 U.S.A.
Telephone Number: 858-942-2230
This device complies with part 15 of the FCC Rules.
Operation is subject to the following two conditions:
(1) This device may not cause harmful interference,
and (2) this device must accept any interference
received, including interference that may cause
undesired operation.
For the customers in Canada
This Class B digital apparatus complies with Canadian
ICES-003.
for the UPA-AC05 AC Power Adapter and
the DKC-C100X Digital Still Camera
For the customers in the U.S.A. and Canada
This Class B digital apparatus complies with Part 15 of
FCC Rules and the Canadian ICES-003.
Operation is subject to the following two conditions:
(1) this device may not cause harmful interference, and
(2) this device must accept any interference received,
including interference that may cause undesired
operation.
You are cautioned that any changes or modifications not
expressly approved in this manual could void your
authority to operate this equipment.
2
Page 3
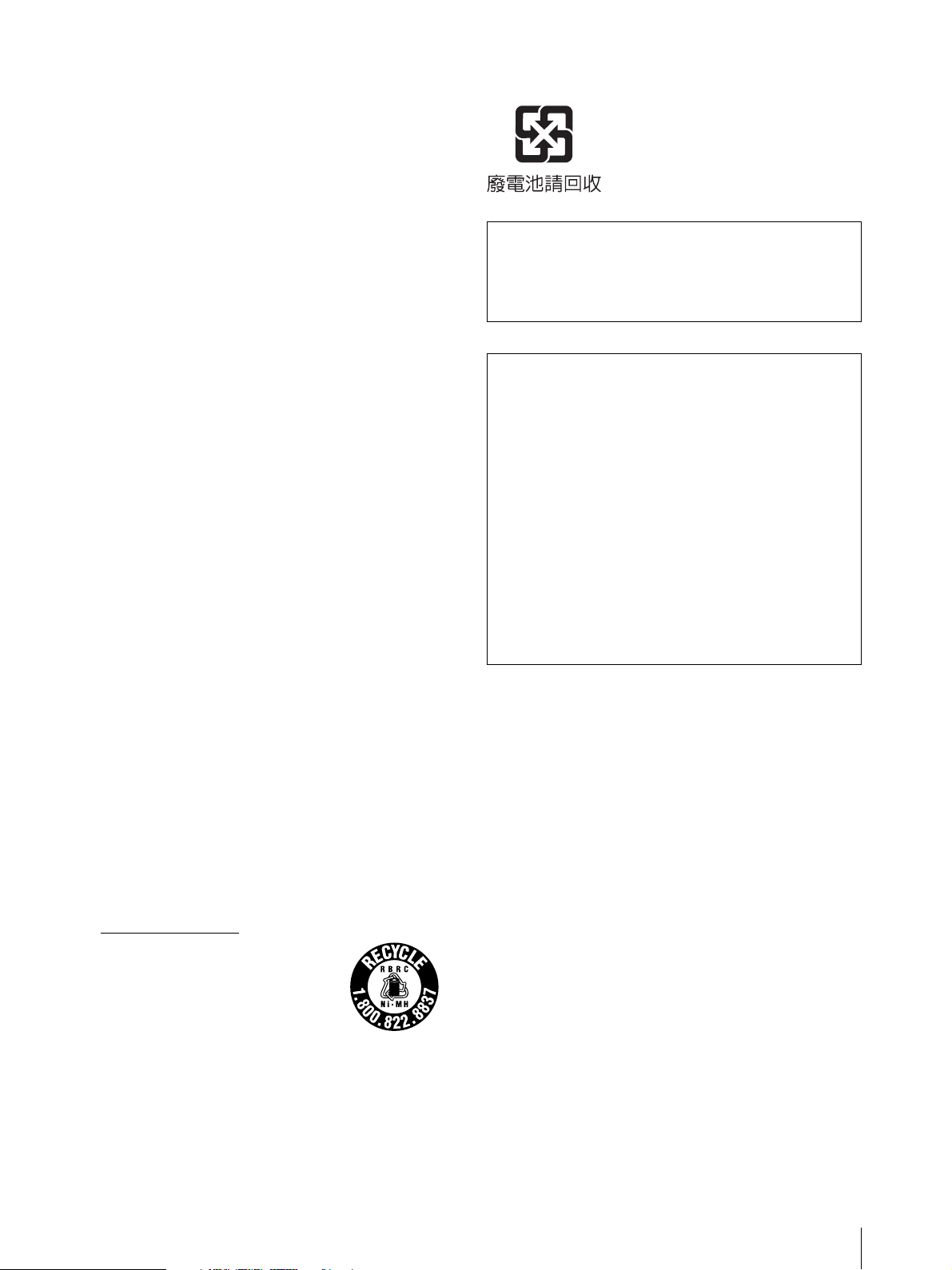
for the UP-DX110 and the UPA-AC05
WARNING
This unit has no power switch.
When installing this unit, incorporate a readily
accessible disconnect device in the fixed wiring, or
connect the power cord to socket-outlet which must be
provided near the unit and easily accessible.
If a fault should occur during operation of the unit,
operate the disconnect device to switch the power
supply off, or disconnect the power cord.
WARNING on Power Connection
Use a proper power cord for your local power
supply.
1. Use the approved Power Cord (2-core mains lead)/
Appliance Connector/Plug that conforms to the safety
regulations of each country if applicable.
2. Use the Power Cord (2-core mains lead)/Appliance
Connector/Plug conforming to the proper ratings
(Voltage, Ampere).
If you have questions on the use of the above Power
Cord/Appliance Connector/Plug, please consult a
qualified service personnel.
For the customers in Europe
The manufacturer of this product is Sony Corporation,
1-7-1 Konan, Minato-ku, Tokyo, Japan.
The Authorized Representative for EMC and product
safety is Sony Deutschland GmbH, Hedelfinger Strasse
61, 70327 Stuttgart, Germany. For any service or
guarantee matters please refer to the addresses given in
separate service or guarantee documents.
For the customers in Taiwan only
All companies and product names mentioned herein
may be the trademarks or registered trademarks of
their respective companies. Furthermore, “™” and
“®” are not mentioned in each case in this manual.
Duplication, edition, or printing of a CD, TV
programs, copyrighted materials such as pictures or
publications, or any other materials except for your
own recording or creation is limited to private or
domestic use only. Unless you hold copyright or have
permission of copyright holders for the materials to be
duplicated, use of those materials beyond this limit
may infringe the provisions of the copyright law and
be subject to the copyright holder’s claim for damages.
When using photo images with this printer, pay special
attention not to infringe the provisions of the copyright
law. Any unauthorized use or modification of others’
portrait may also infringe their rights.
For some demonstrations, performances, or exhibits,
photography may be forbidden.
For the customers in the USA and Canada
RECYCLING NICKEL METAL HYDRIDE
BATTERIES
Nickel Metal Hydride batteries are recyclable.
You can help preserve our environment by returning
your used rechargeable batteries to the collection and
recycling location nearest you.
For more information regarding recycling of
rechargeable batteries, call toll free 1-800-822-8837, or
visit http://www.rbrc.org/
Caution: Do not handle damaged or
leaking Nickel Metal Hydride
batteries.
.
3
Page 4
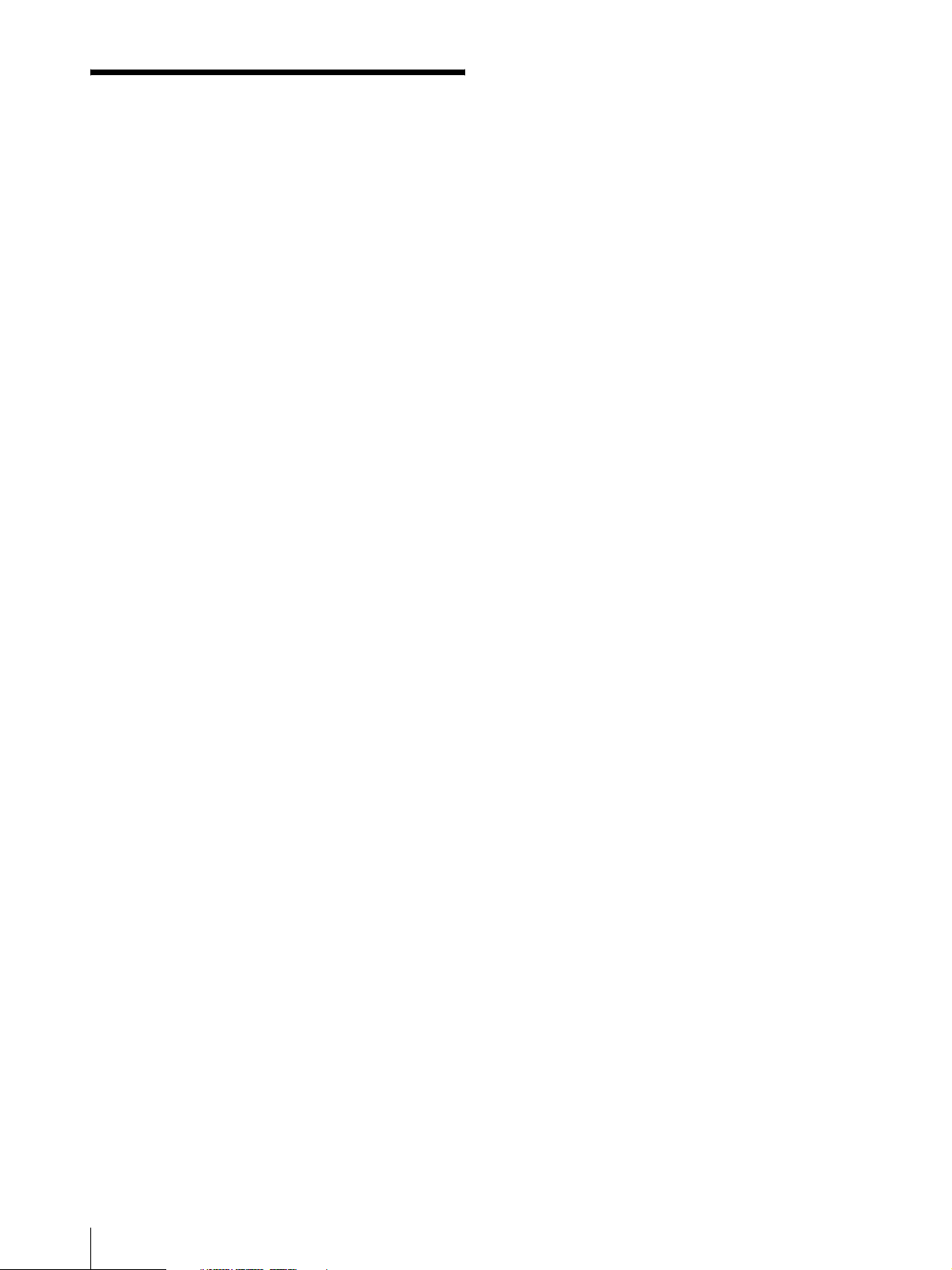
Table of Contents
System Overview ................................................... 5
System Configuration ........................................ 5
Print Layouts ...................................................... 6
Names and Functions of Parts ............................ 10
Camera ............................................................. 10
Printer ............................................................... 13
Supplied Accessories ........................................... 15
Confirming the Contents .................................. 15
Preparations ......................................................... 15
Preparing the Camera ....................................... 15
Preparing the Printer ........................................ 17
Operations (Shooting and Printing) .................. 20
Taking a Picture ................................................ 21
Printing the Last Picture Taken
(From the Auto-Review Display) ................... 22
Printing a Picture Stored in the Camera’s
Built-In Memory ............................................ 24
Reprinting a Picture Stored in the Printer’s
Memory (COPY PRINT) ............................... 24
Viewing a Picture on the LCD ......................... 25
Deleting a Picture ............................................. 26
Protecting a Picture (PROTECT) ..................... 27
Turning Off the Power ...................................... 28
Settings ................................................................. 29
Displaying the MENU Screen in Capture
Mode .............................................................. 29
Displaying the MENU Screen in Playback
Mode .............................................................. 29
Displaying the SETUP Screen ......................... 30
Storing Custom Settings for Each MENU in
Capture Mode ................................................. 30
Menus ................................................................... 31
Menu Configuration ......................................... 31
Functions of the Menu Items ........................... 34
Setting the Shooting Conditions ...................... 38
Flash Modes and Example Shooting
Conditions ...................................................... 39
Setting the Aperture (APERTURE) ................. 41
Setting the Shutter Speed (SHUTTER) ........... 41
Setting the ISO Sensitivity (ISO SPEED) ........ 42
Setting the Image Resolution
(IMAGE RESOLUTION) .............................. 42
Setting the Auto Erase Mode
(AUTO ERASE) ............................................ 43
Adjusting the White Balance
(WHITE BALANCE) .................................... 44
Viewing Information on Captured Images
(PICTURE INFO) .......................................... 44
Setting the Frame (FRAME) ............................ 45
Setting the Print Size (PRINT SIZE LIST) ...... 50
Selecting the Units for Size Display
(SIZE UNIT) .................................................. 51
Setting the Date and Time (DATE & TIME) ... 52
Selecting the Language Display
(LANGUAGE) ................................................53
Setting Camera Sounds
(CAMERA SOUND) ......................................53
Formatting the Camera’s Memory
(FORMAT MEMORY) ...................................54
Returning All Settings to Defaults
(RESET SETTING) ........................................54
Displaying the Firmware Version
(VERSION) ....................................................55
Locking the Camera Menus ..............................55
Adjusting the Printer Picture Quality ............... 56
Adjusting the Picture Quality
(COLOR ADJUST) ........................................56
Saving and Loading Adjustment Values ...........57
Explanation of Picture Quality Adjustment
Parameters ......................................................57
Using Guide Print to Check the Adjustment
Results ............................................................59
Guide Print Function ........................................60
Printing Times ..................................................62
Adjusting the Print Position
(PRINT OFFSET) ........................................... 63
Printing a Color Pattern (PRINT TEST) .......... 64
Camera Status Indicators ...................................64
Standby Lamp ...................................................64
Power Status Indicators ....................................65
Power Save Mode .............................................65
Maintaining System Performance ......................65
Camera .............................................................. 65
Printer ...............................................................66
Cleaning ............................................................66
Specifications ........................................................66
Troubleshooting ....................................................68
Camera .............................................................. 68
While Taking Pictures .......................................68
Camera LCD .....................................................69
Playback ............................................................69
Printing .............................................................69
Picture Quality ..................................................69
Printer ...............................................................70
Error Messages .................................................72
List of Icons ..........................................................73
Index ......................................................................75
4
Table of Contents
Page 5
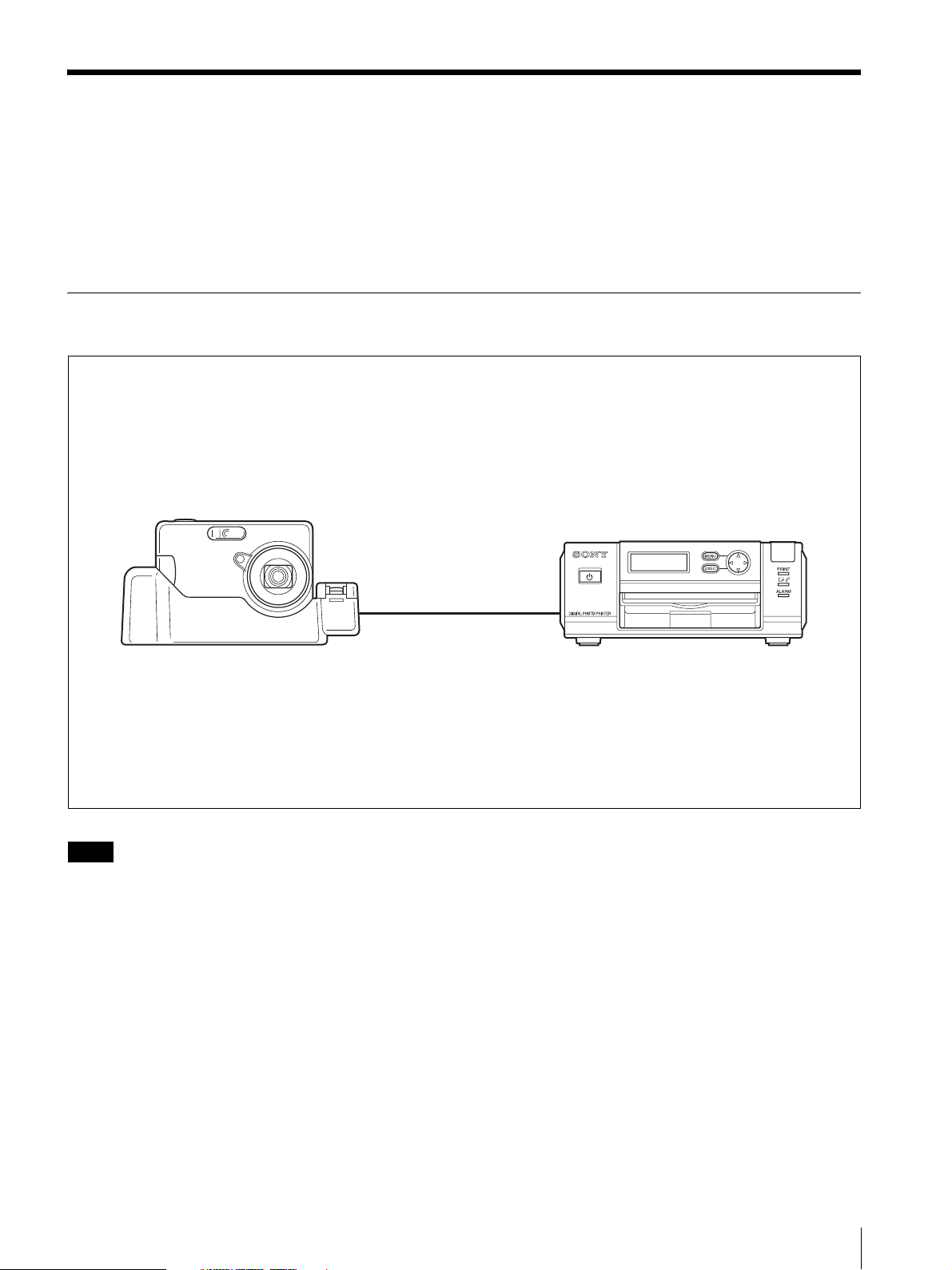
System Overview
The Sony UPX-C100 digital printing system is designed
to allow you to take passport photos and similar ID
pictures with a digital camera, and then print them at
high image quality and resolution (403 dpi) in full color
or black & white.
Three types of print paper are supported: UPC-X46
series, UPC-X45 series, and UPC-X34 series.
The optional UPA-DX100TR paper tray and 10UPCX45 Series Self-laminating Color Printing Pack,
however, may not be available in some countries and
regions.
For detailed information, contact your nearest Sony
dealer.
System Configuration
By connecting the camera to a printer by USB cable, you can send images to the printer for printing.
Camera
Printer
USB cable
Note
Camera image data cannot be sent to any other peripheral device but the printer.
System Overview
5
Page 6
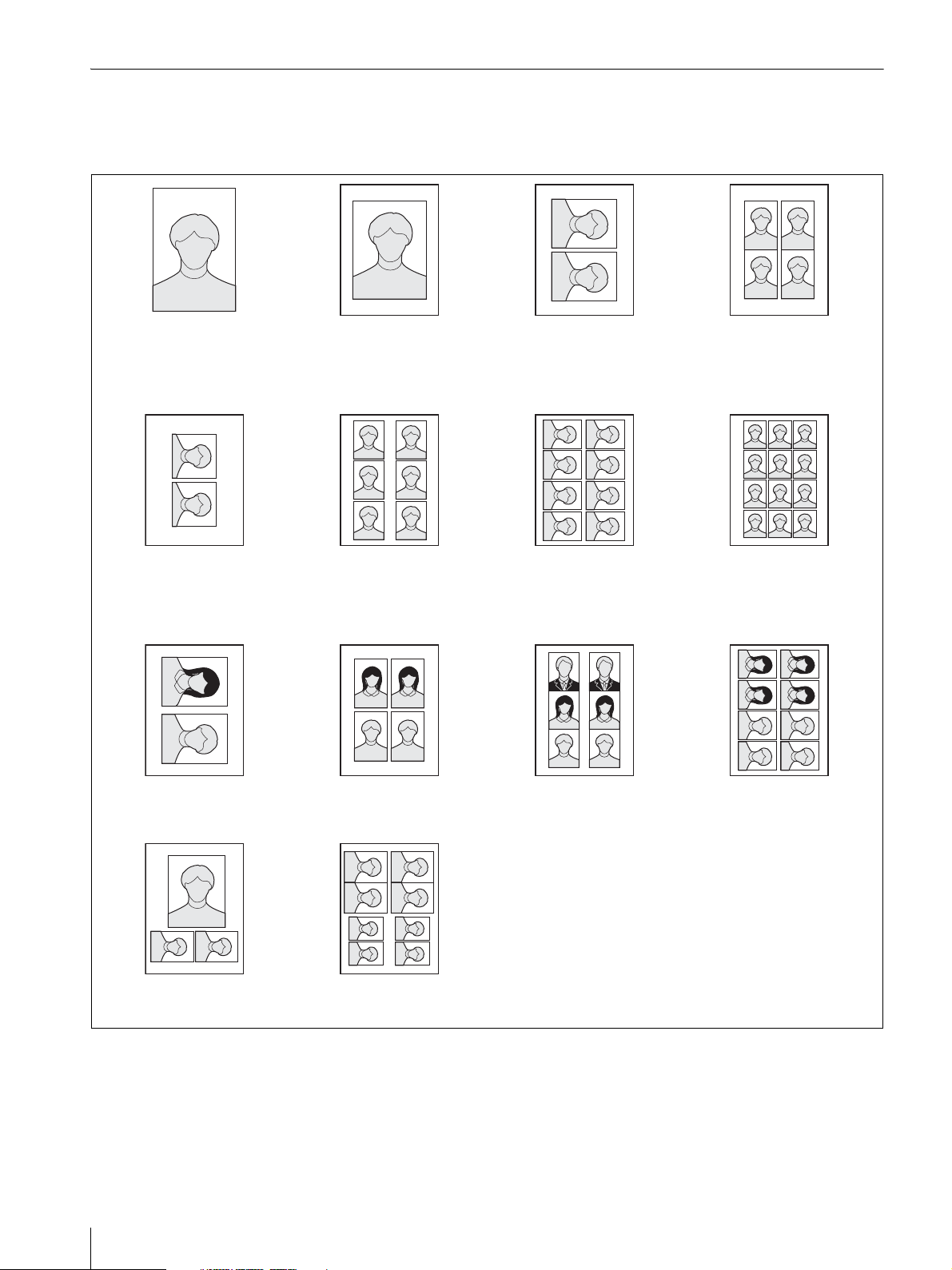
Print Layouts
Available prints sizes appear below each layout.
When using UPC-X46 series print paper
1. 151 × 101.6 mm
(6 × 4")
8. 54 × 54 mm
(2-1/4 × 2-1/4")
17. 80 × 60 mm
(3-1/4 × 2-3/8") D2
(2 pictures,
1 print each)
2. 120 × 90 mm
(4-3/4 × 3-5/8")
3. 95 × 70 mm
(3-3/4 × 2-7/8")
10. 47 × 37 mm
(1-7/8 × 1-1/2")
12. 45 × 45 mm
(1-13/16 × 1-13/16")
18. 60 × 40 mm
(2-3/8 × 1-5/8") D2
(2 pictures,
2 prints each)
4. 80 × 60 mm
(3-1/4 × 2-3/8")
5. 70 × 53 mm
(2-7/8 × 2-1/8")
6. 70 × 50 mm
(2-7/8 × 2")
11. 45 × 35 mm
(1-13/16 × 1-7/16")
13. 43 × 33 mm
(1-3/4 × 1-5/16")
14. 38 × 32 mm
(1-1/2 × 1-5/16")
19. 47 × 37 mm
(1-7/8 × 1-1/2") D3
(3 pictures,
2 prints each)
7. 60 × 40 mm
(2-3/8 × 1-5/8")
9. 50 × 48.5 mm
(2 × 1-15/16")
15. 34 × 28 mm
(1-3/8 × 1-1/8")
16. 23 × 23 mm
(29/32 × 29/32")
20. 45 × 35 mm
(1-13/16 × 1-7/16") D2
(2 pictures,
4 prints each)
6
System Overview
21. Special-1
(108 × 81 mm/47 × 37 mm,
4-3/8 × 3-1/4"/1-7/8 × 1-1/2")
22. Special-2
(47 × 37 mm/43 × 33 mm,
1-7/8 × 1-1/2"/1-3/4 × 1-5/16")
Page 7
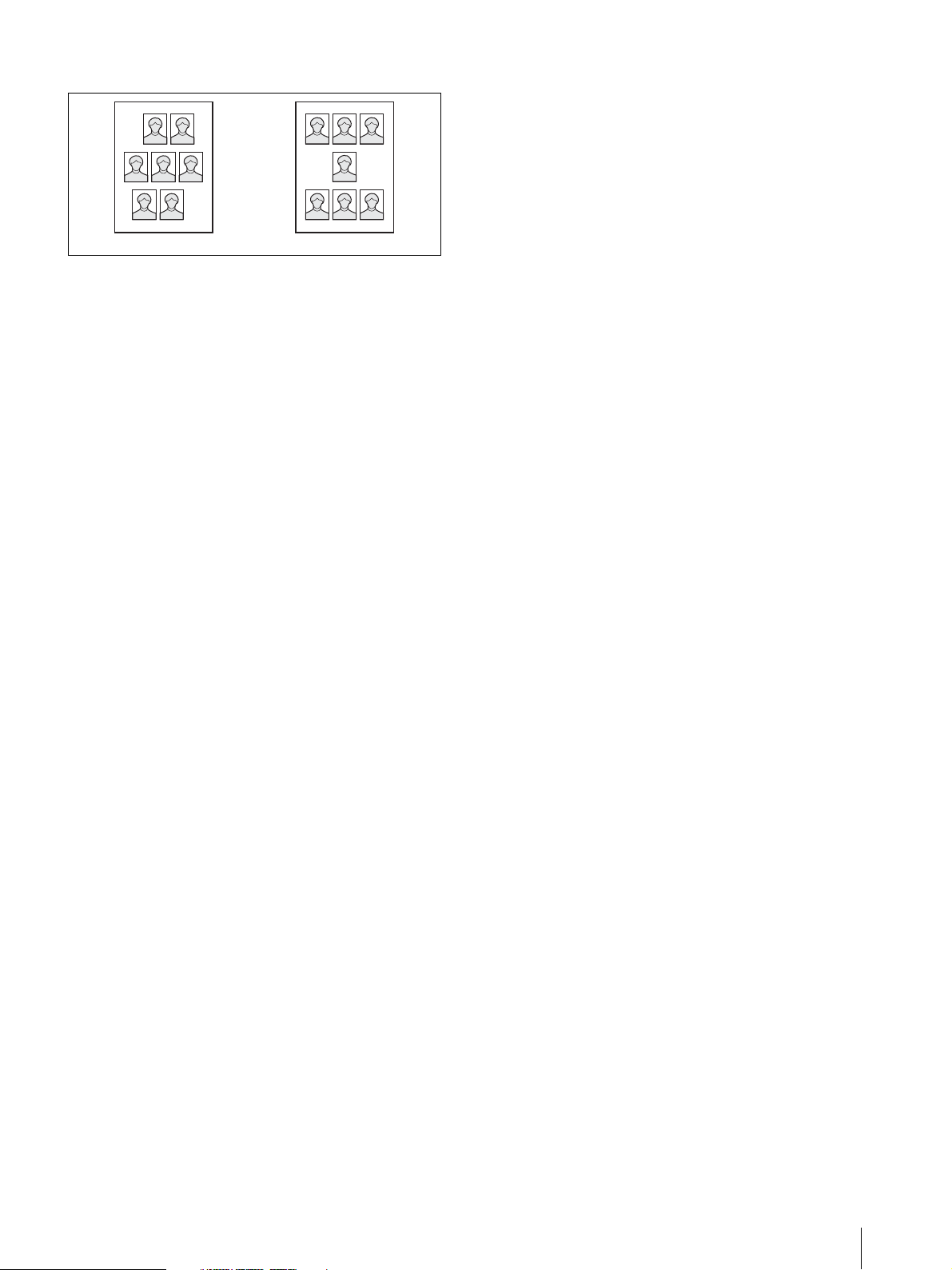
Guide print
Guide Print-DLGmGuide Print-RGB
These guides are useful when adjusting the image quality of the printer.
System Overview
7
Page 8
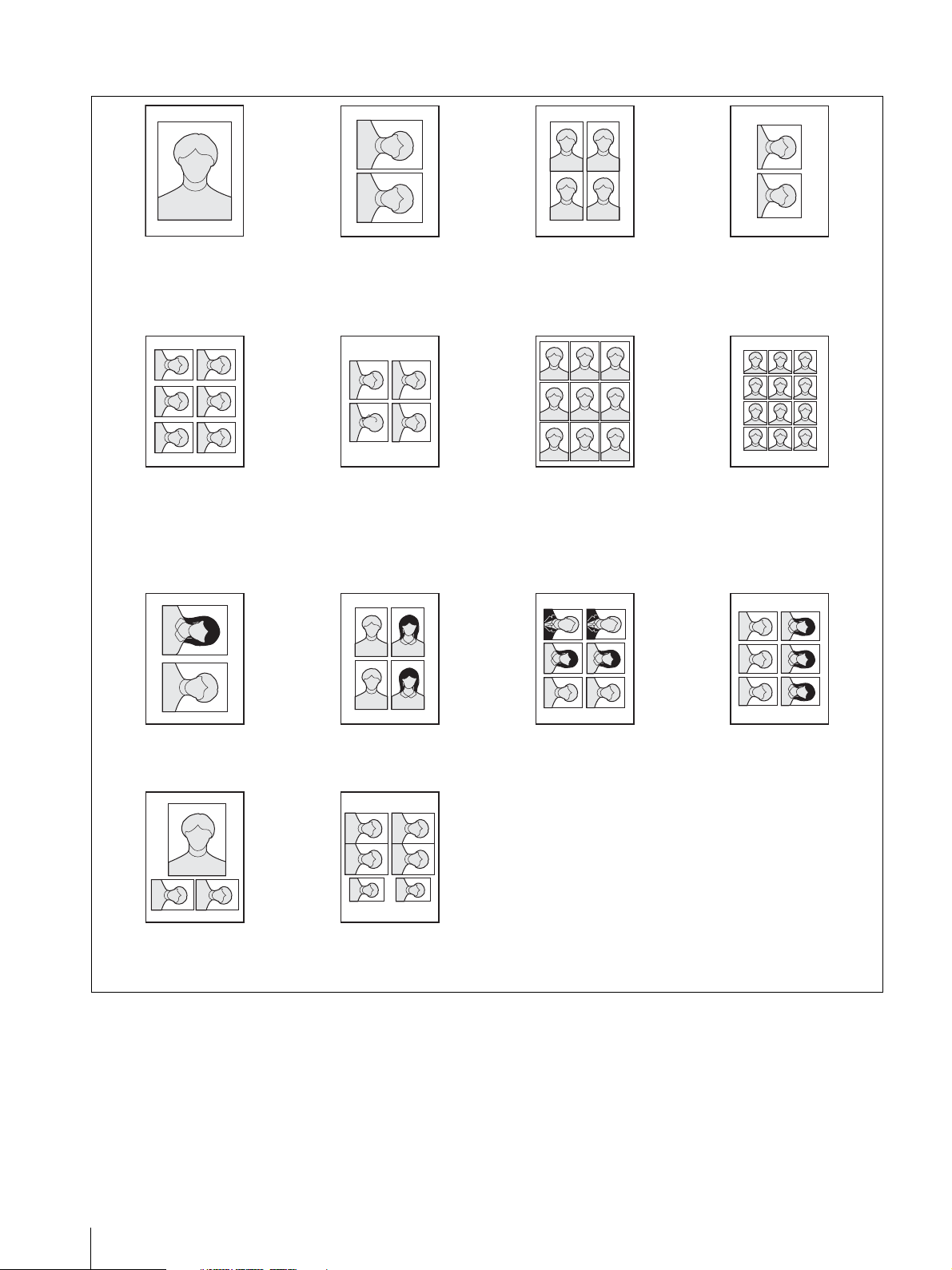
When using UPC-X45 series print paper
1. 120 × 97.5 mm
(4-3/4 × 3-7/8")
2. 120 × 90 mm
(4-3/4 × 3-5/8")
3. 95 × 70 mm
(3-3/4 × 2-7/8")
10. 47 × 37 mm
(1-7/8 × 1-1/2")
11. 45 × 35 mm
(1-13/16 × 1-7/16")
13. 43 × 33 mm
(1-3/4 × 1-5/16")
14. 38 × 32 mm
(1-1/2 × 1-5/16")
4. 80 × 60 mm
(3-1/4 × 2-3/8")
5. 70 × 53 mm
(2-7/8 × 2-1/8")
6. 70 × 50 mm
(2-7/8 × 2")
12. 45 × 45 mm
(1-13/16 × 1-13/16")
7. 60 × 40 mm
(2-3/8 × 1-5/8")
9. 50 × 48.5 mm
(2 × 1-15/16")
15. 34 × 28 mm
(1-3/8 × 1-1/8")
8. 54 × 54 mm
(2-1/4 × 2-1/4")
16. 23 × 23 mm
(29/32 × 29/32")
17. 80 × 60 mm
(3-1/4 × 2-3/8") D2
(2 pictures,
1 print each)
21. Special-1
(80 × 60 mm/47 × 37 mm,
3-1/4 × 2-3/8"/
1-7/8 × 1-1/2")
18. 60 × 40 mm
(2-3/8 × 1-5/8") D2
(2 pictures,
2 prints each)
22. Special-2
(47 × 37 mm/43 × 33 mm,
1-7/8 × 1-1/2"/
1-3/4 × 1-5/16")
19. 47 × 37 mm
(1-7/8 × 1-1/2") D3
(3 pictures,
2 prints each)
20. 45 × 35 mm
(1-13/16 × 1-7/16") D2
(2 pictures,
3 prints each)
8
System Overview
Page 9

Guide print
Guide Print-DLGmGuide Print-RGB
These guides are useful when adjusting the image quality of the printer.
When using UPC-X34 series print paper
3. 95 × 70 mm
(3-3/4 × 2-7/8")
4. 80 × 60 mm
(3-1/4 × 2-3/8")
5. 70 × 53 mm
(2-7/8 × 2-1/8")
6. 70 × 50 mm
(2-7/8 × 2")
15. 34 × 28 mm
(1-3/8 × 1-1/8")
16. 23 × 23 mm
(29/32 × 29/32")
Guide print
7. 60 × 40 mm
(2-3/8 × 1-5/8")
10. 47 × 37 mm
(1-7/8 × 1-1/2")
12. 45 × 45 mm
(1-13/16 × 1-13/16")
20. 45 × 35 mm
(1-13/16 × 1-7/16") D2
(2 pictures,
2 prints each)
Guide Print-DLGmGuide Print-RGB
8. 54 × 54 mm
(2-1/4 × 2-1/4")
9. 50 × 48.5 mm
(2 × 1-15/16")
21. Special-1
(70 × 53 mm/
47 × 37 mm,
2-7/8 × 2-1/8"/
1-7/8 × 1-1/2")
11. 45 × 35 mm
(1-13/16 × 1-7/16")
13. 43 × 33 mm
(1-3/4 × 1-5/16")
14. 38 × 32 mm
(1-1/2 × 1-5/16")
22. Special-2
(47 × 37 mm/
43 × 33 mm,
1-7/8 × 1-1/2"/
1-3/4 × 1-5/16")
These guides are useful when adjusting the image quality of the printer.
System Overview
9
Page 10

Names and Functions of Parts
42
For details, see the pages in parentheses.
Camera
Front
5
3
1
7
6
A Flash (38)
Fires according to the EXPOSURE & FLASH mode
setting.
B Lens (f=5.7 to 17.1 mm (1/4 to 11/16"), F-2.8 (W)
to F-4.8 (T))
Autofocus lens with 3x optical zoom.
C Release button (21)
Press this button to capture the image shown on the LCD
and record it to the camera’s built-in memory.
Pressing the button halfway activates the autofocus
function, and pressing it all the way releases the shutter.
The captured image is compressed and saved in JPEG
format.
This button is active only when the mode dial is set to
– .
D Camera grip
Allows you to hold the camera steadily while shooting
pictures.
If the cap on the camera grip comes off
Insert the protruding portions of the cap into the
grooves.
E 1 (On/Standby) button (21)
Switches between the camera’s “on” and “standby”
modes.
F Printer connection cable
When printing, connects to a USB cable that is
connected to the printer.
10
Names and Functions of Parts
G DC IN
Connects to the supplied AC power adaptor.
Page 11

Rear
19
2
758
3
4
6
A Mode dial (21, 25)
– (Capture mode): Align one of these icons
with the Standby lamp to shoot images.
(Playback mode): Align this icon with the Standby
lamp to view stored images.
B LCD screen
When the mode dial is set to – , images
captured by the lens are displayed here. When the mode
dial is set to , playback images are displayed here.
C Zoom lever (21, 25)
When the mode dial is set to –
Adjusts the angle of view. In most forms of ID, the size
of the face in the photo is regulated. By using the zoom
function, you can adjust the size of the face while
maintaining a fixed camera position. Up to 3× zoom is
available.
(T): Telephoto zoom.
(W): Wide-angle zoom.
When the mode dial is set to
: Zooms in on a playback image.
D / (Print/Resolution) button (23, 42)
Print
When the mode dial is set to or during auto-review
display, press this button to print the image displayed on
the LCD. Press the button once to make the layout
preview screen appear, and press the button again to
send the image data to the printer for printing.
Resolution
When the mode dial is set to – , press this button
to change the resolution of the recorded image.
E / (Delete/Flash Mode) button (21, 26)
Delete
When the mode dial is set to or during auto-review
display, press this button to delete the image displayed
on the LCD.
Flash Mode
When the mode dial is set to – , press this button
to change the EXPOSURE & FLASH mode.
Names and Functions of Parts
11
Page 12
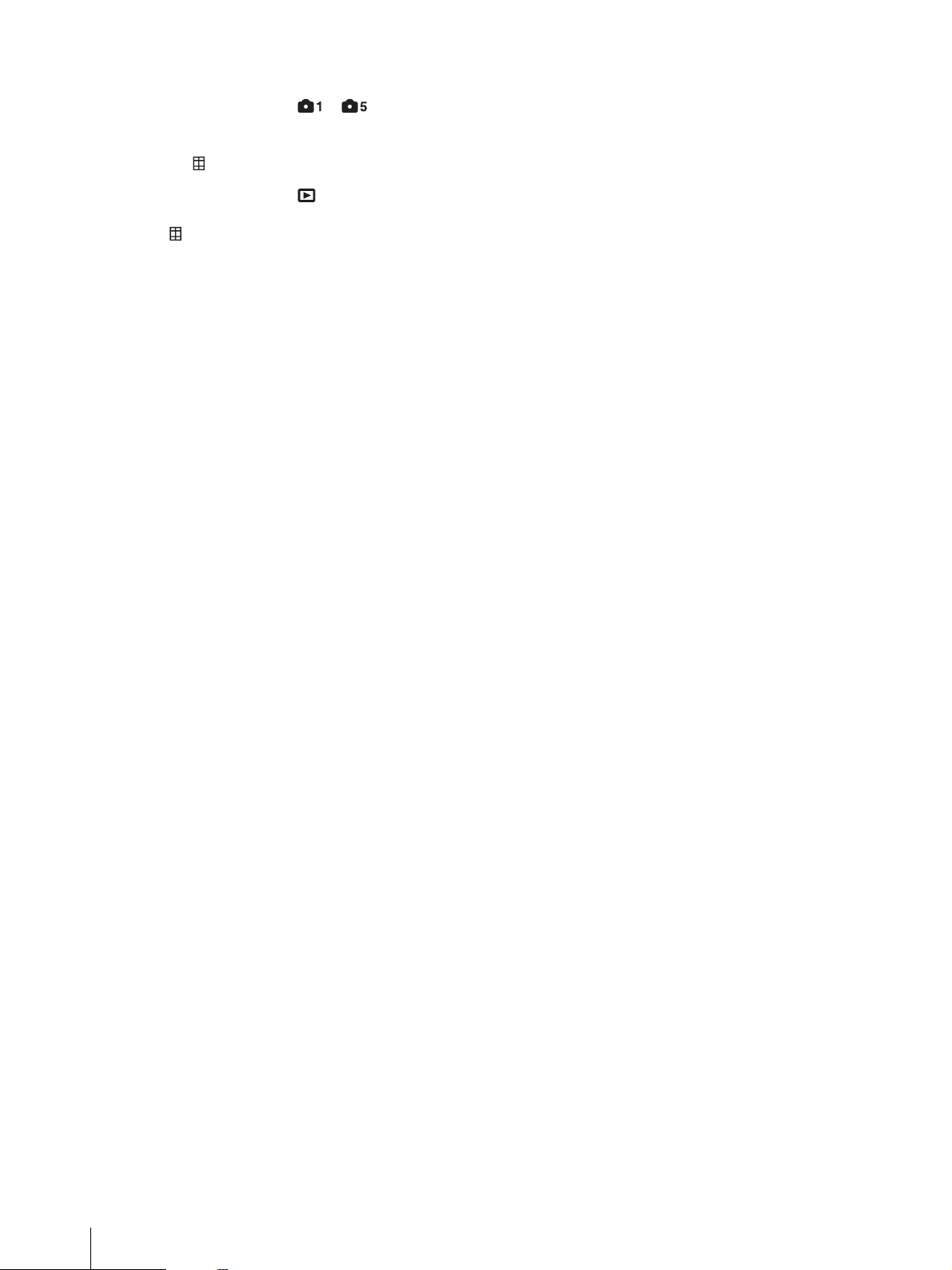
F b v V B control buttons
When the mode dial is set to –
Use b or B to change the exposure compensation value
(EV value) (changes may not be possible with some
settings), or V/ to change the frame.
When the mode dial is set to
Use b or B to select a playback image to display on the
LCD, or V/ to change the frame.
When navigating menus
Use these buttons to select and set menu items.
G ENTER button
Press this button to confirm a selection or operation.
H MENU/GO BACK button (20, 26, 30)
Press this button to display menus. You can also press
this button to exit a menu or the layout preview screen.
I Standby lamp (64)
Indicates the camera’s status.
12
Names and Functions of Parts
Page 13

Printer
Front
1
2
34 0956 8
7
A 1 (On/Standby) button/lamp (56)
When you press this button, the lamp lights and power is
supplied to the printer. When you press the button again,
the lamp turns off and the printer enters standby status.
B Paper tray slot (19)
Insert the paper tray here.
C Operation display
When the printer is on, information such as operation
status and menu items display here.
D MENU button (56)
Press this button to display menus or cancel changes
made in menus.
E EXEC (Execute) button (24, 56)
Press this button to execute menu items selected while
navigating menus and after exchanging the ribbon
cartridge.
F Control button (24, 56)
When navigating menus, use this to select and set menu
items.
H Print cartridge cover (17)
When inserting or removing print cartridges, press the
area where PUSH OPEN is written to open the cover.
I Print cartridge slot (17)
Insert the print cartridge here.
J Cartridge release lever (18)
Raise this when removing a print cartridge.
Note
This lever is disabled while printing is in progress.
G Lamps
PRINT lamp: Lights when printing is in progress, and
flashes when the printer is receiving image data.
lamp: Lights when the paper or print cartridge
runs out or the paper and print cartridge differ in
size.
ALARM lamp: Lights when an error such as a paper
jam occurs.
Names and Functions of Parts
13
Page 14
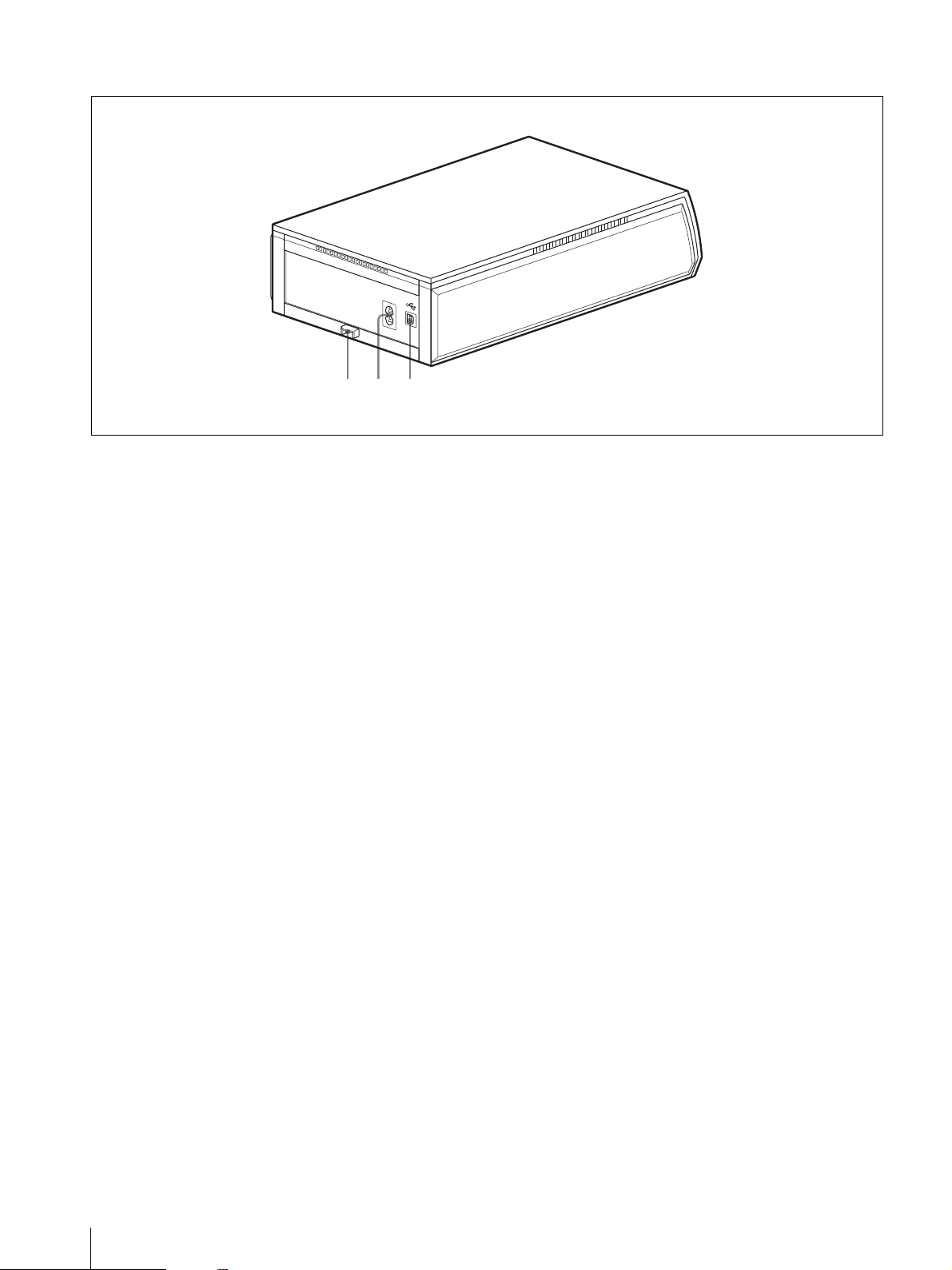
Rear
- AC IN
123
A Paper jam cover (70)
When a paper jam occurs, remove this cover and remove
the jammed paper.
B -AC IN connector (20)
Connect to a power outlet using the power cord.
C USB connector
Connect to the printer connection cable on the camera
using the USB cable.
14
Names and Functions of Parts
Page 15
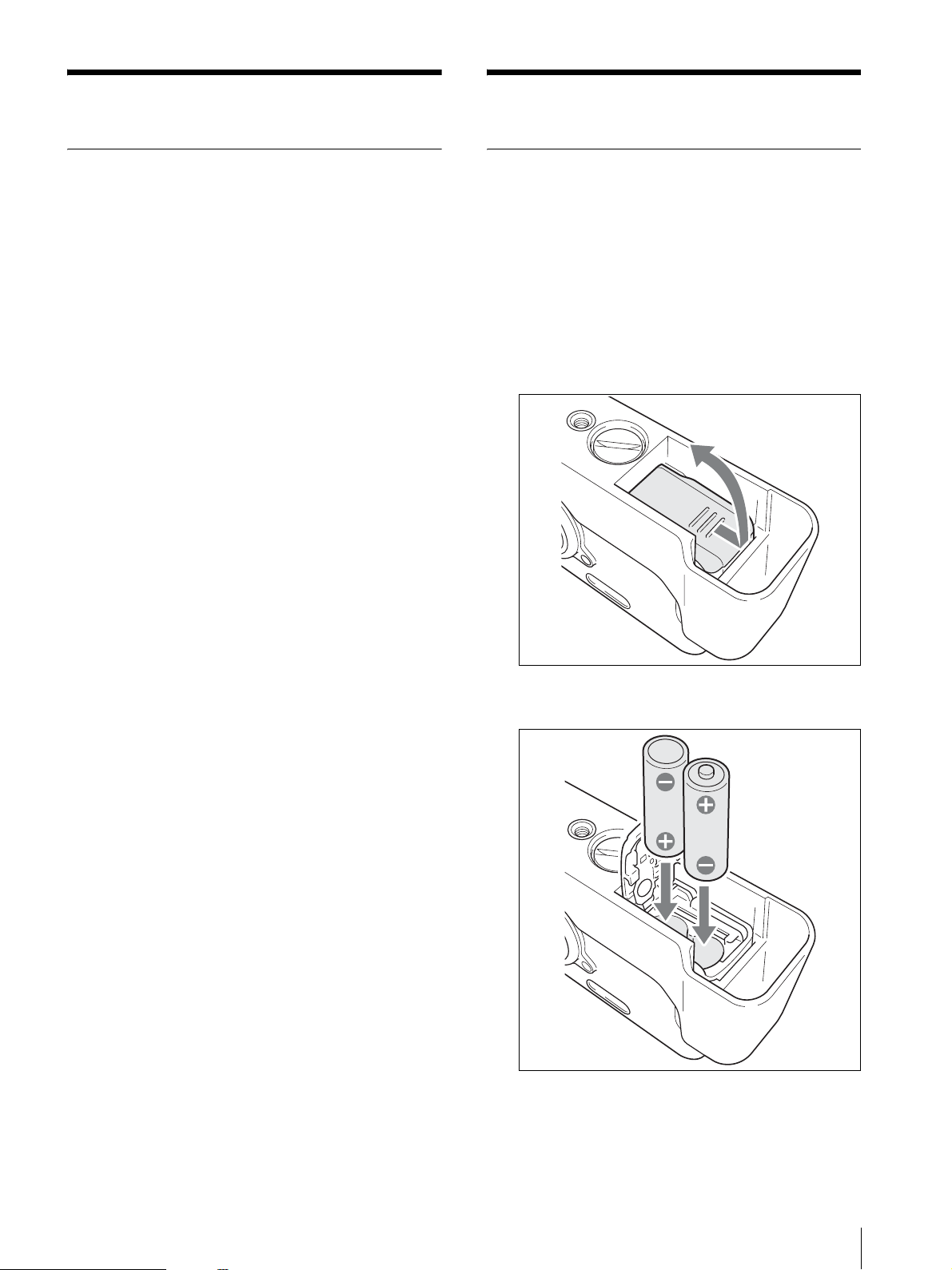
Supplied Accessories
Preparations
Confirming the Contents
Make sure that the following accessories are supplied
with your system.
Paper tray for the UPC-X46 series (1)
Paper tray for the UPC-X34 series (1)
Tray cover (1)
Camera grip (1)
Printer connection cable (1)
UPA-AC05 AC power adaptor (1)
USB cable (1)
Size AA alkaline batteries (2)
Cleaning cassette (1)
CD-ROM (1)
Warranty card (1)
Before Using this Unit (1)
Quick Reference Guide (1)
Preparing the Camera
Insert alkaline batteries or connect to an AC power
source.
To insert the batteries
This system comes supplied with two size AA alkaline
batteries. Perform the following steps to insert them.
1
Slide the battery compartment cover at the bottom
of the camera to open it.
There is no need to remove the camera grip.
2
Insert the two size AA batteries.
Supplied Accessories / Preparations
15
Page 16
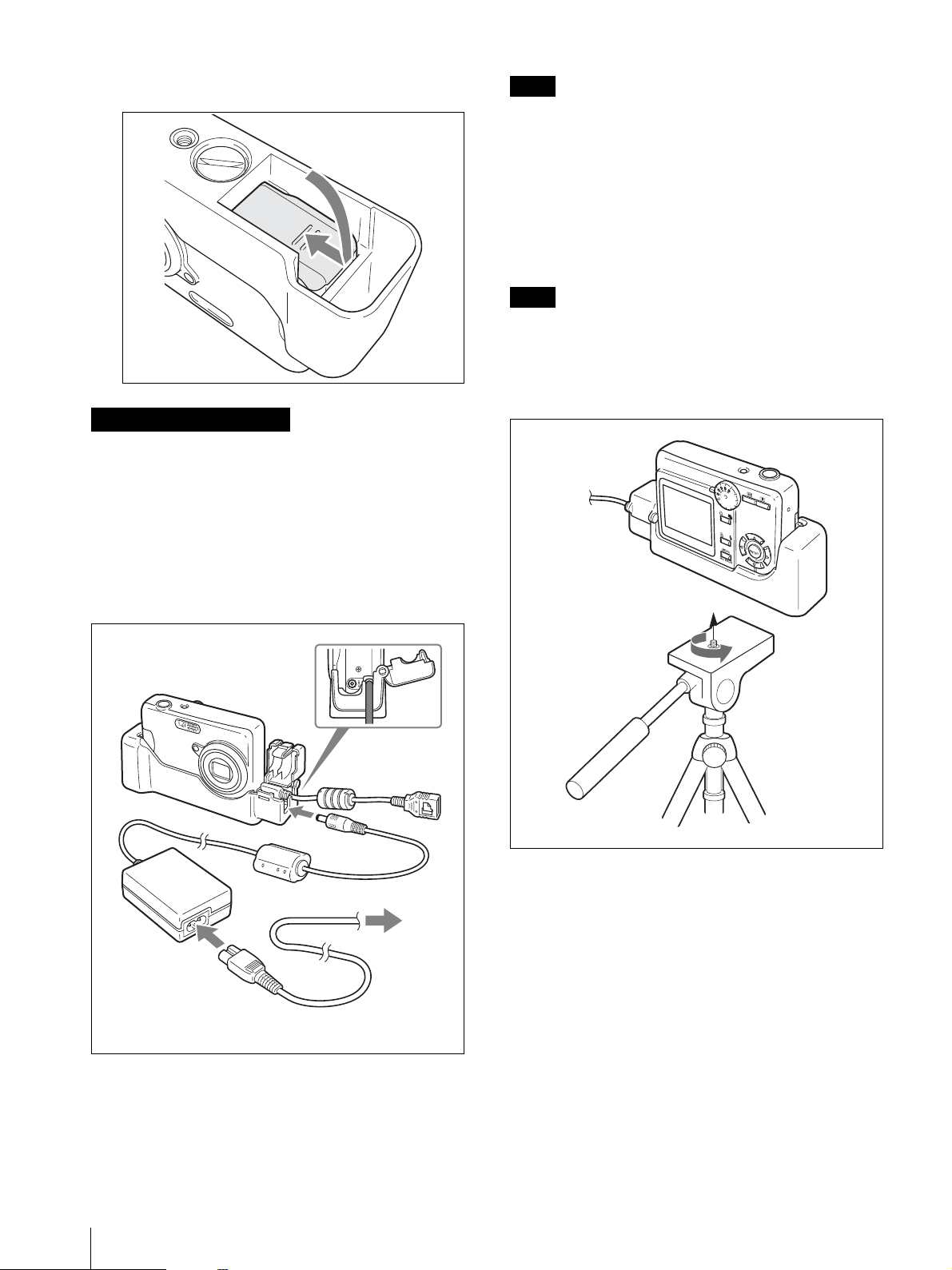
3
Close the cover and press down while sliding it to
make sure it locks into place.
Note on replacing batteries
If the battery compartment cover is facing the ground
when it is opened, the batteries will fall out. You can
prevent this by making sure that the bottom of the
camera is facing up when replacing the batteries.
Note
Make sure that the AC power adaptor is near the power
outlet during use. If the camera malfunctions,
immediately disconnect the AC power adaptor from the
power outlet to cut off power supply.
To attach the tripod
You can attach the camera to a tripod using the tripod
screw hole located on the underside of the camera grip.
Note
Tighten the screw for the tripod securely. If the screw is
loose, the camera may fall off. However, using too much
force when tightening may damage the screw hole.
Make sure that the screw is inserted straight before
tightening it.
Camera
To connect to an AC power source
Connect the supplied UPA-AC05 AC power adaptor to
the DC IN jack on the camera, and connect the AC
adaptor to a power outlet with the power cord.
Camera
to power outlet
UPA-AC05 AC power
adaptor (supplied)
Tripod
16
AC power cord
Preparations
Page 17
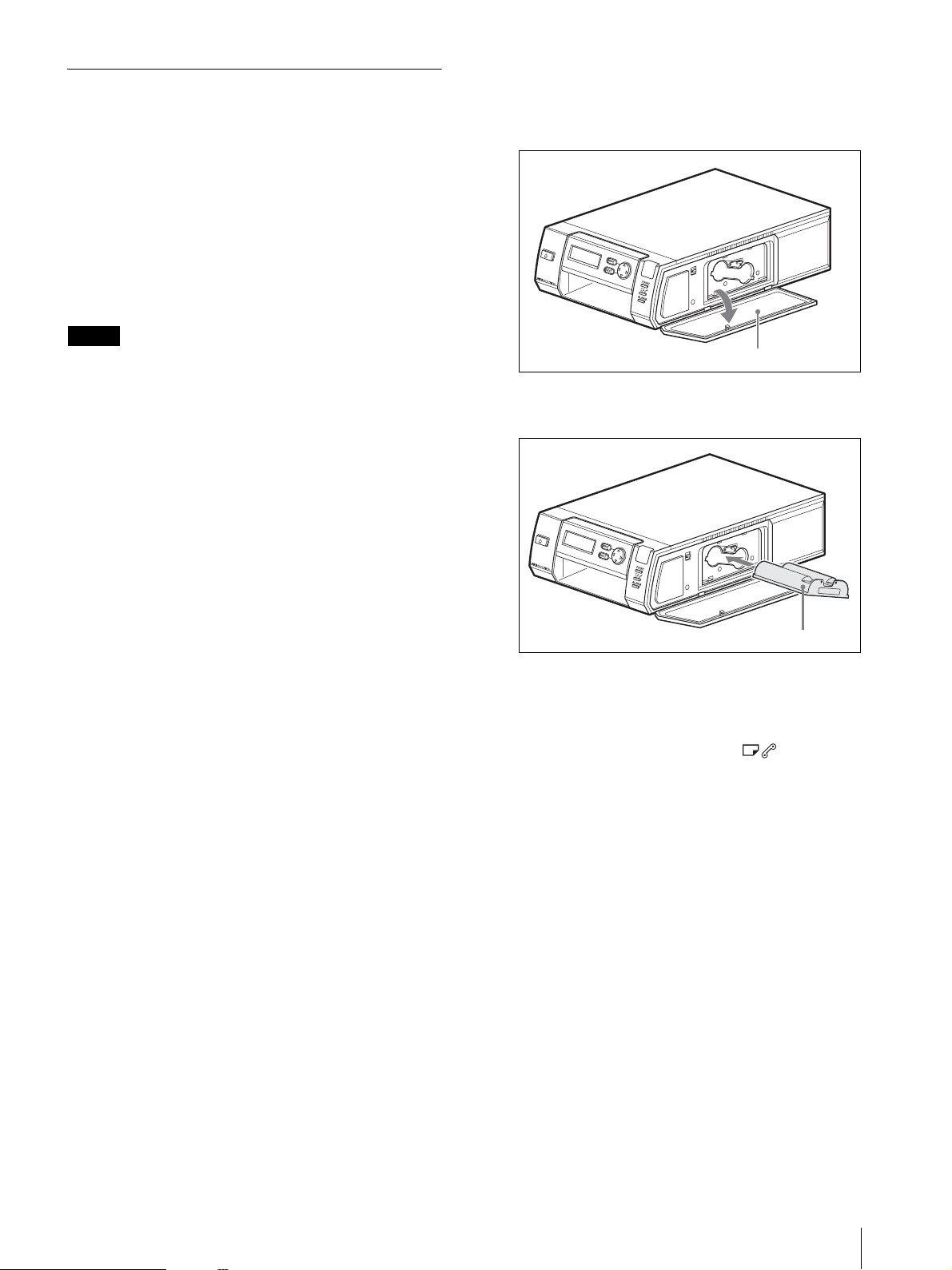
Preparing the Printer
Before using the printer for the first time, perform the
following steps to insert the print cartridge and paper
tray. These preparations are not required at every use.
Perform them only when necessary.
Print packs
In order to print, a print pack designed for this printer
(UPC-X46 series, UPC-X45 series, or UPC-X34 series)
(not supplied) is required. A print pack is a set consisting
of print paper and a print cartridge.
Notes
• Do not rewind the ink ribbon and use the rewound
print cartridge for printing. Doing so may produce
incorrect printing results or damage the printer.
• Only use print packs designed for this printer.
• Always use sets of print cartridges and print paper that
match in size. Using a print cartridge together with
print paper of a different size may produce incorrect
printing results or cause paper jams and other
problems.
• Do not print on used print paper. Printing an image
twice on the same paper will not make the image
darker and may damage the printer.
• Avoid touching the printing surface of the print paper
and the ink ribbon of the print cartridge, and avoid
storing print packs in locations subject to high
temperatures and humidity, excessive dust, or direct
sunlight. Fingerprints or dust on the printing surface or
ink ribbon may lower the print quality.
• When removing partially used print cartridges and
print paper from the printer for storage, store them in
their original packaging.
To load the print cartridge
1
Press the upper portion of the print cartridge cover
where PUSH OPEN is written to open it.
Print cartridge cover
2
Insert the print cartridge into the cartridge slot, and
push until it clicks into place.
Print cartridge
3
Close the print cartridge cover.
To replace the print cartridge
When the print cartridge runs out, the lamp lights
and an error message appears on the operation display.
Perform the following steps to replace the print
cartridge.
1
Press the upper portion of the print cartridge cover
where PUSH OPEN is written to open it.
Preparations
17
Page 18
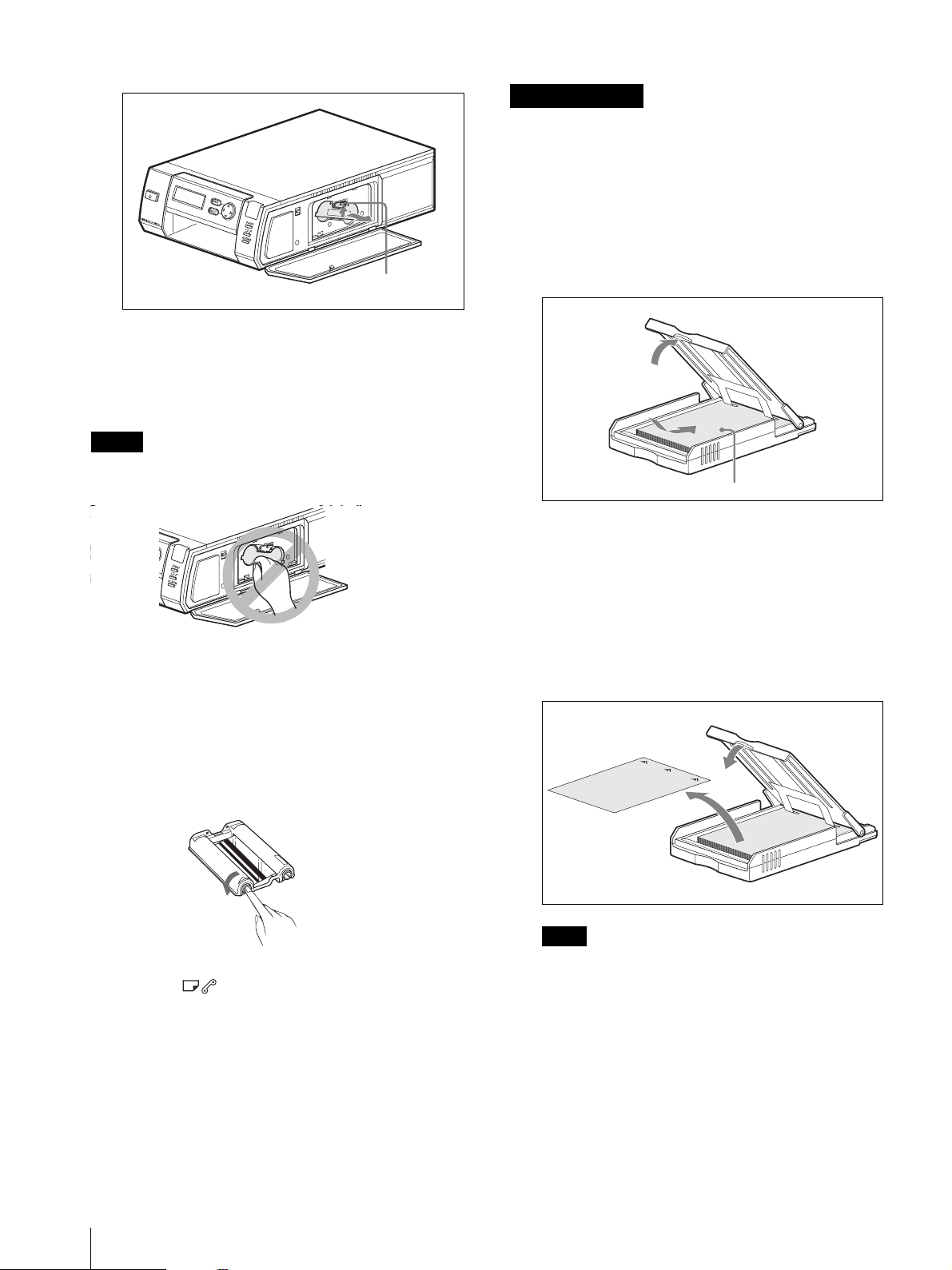
2
Raise the cartridge release lever.
Cartridge release lever
The cartridge is released, allowing you to pull it out.
3
Insert a new print cartridge, and close the cover.
4
Press the EXEC button.
Notes
• Never put your hand into the cartridge slot as the
inside can reach high temperatures.
• Do not rewind the ink ribbon and use the rewound
print cartridge for printing. Doing so may produce
incorrect printing results or damage the printer.
• If the print cartridge does not insert properly, remove
it once before reinserting it. If the ink ribbon is too
slack to be loaded, remove the slack by winding the
ink ribbon in the direction of the arrow while pressing
the spool. This is the only time the ink ribbon should
be wound.
Notes on storage
• Avoid storage in locations subject to high
temperatures and humidity, excessive dust, or direct
sunlight.
• When removing a partially used print cartridge for
storage, store it in its original packaging.
To load the print paper
1
Load the print paper into the paper tray.
Print paper
Riffle through the print paper before loading it with
the printing surface (the side without imprinting)
facing up. Make sure that the arrow on the paper is
pointing in the same direction as the arrow on the
tray. You can load up to 25 sheets when using the
UPC-X46 or UPC-X45 series and 30 sheets when
using the UPC-X34 series.
2
Remove the protective sheet on the print paper.
• When you turn on the printer with no print cartridge
loaded, the lamp lights.
• Do not touch the ink ribbon or place the print cartridge
in a dusty location. Fingerprints or dust on the ink
ribbon may lower the print quality.
• Do not remove or insert print cartridges while printing
is in progress.
18
Preparations
Note
Be sure to keep the protective sheet as it is used
when cleaning the inside of the printer.
Page 19
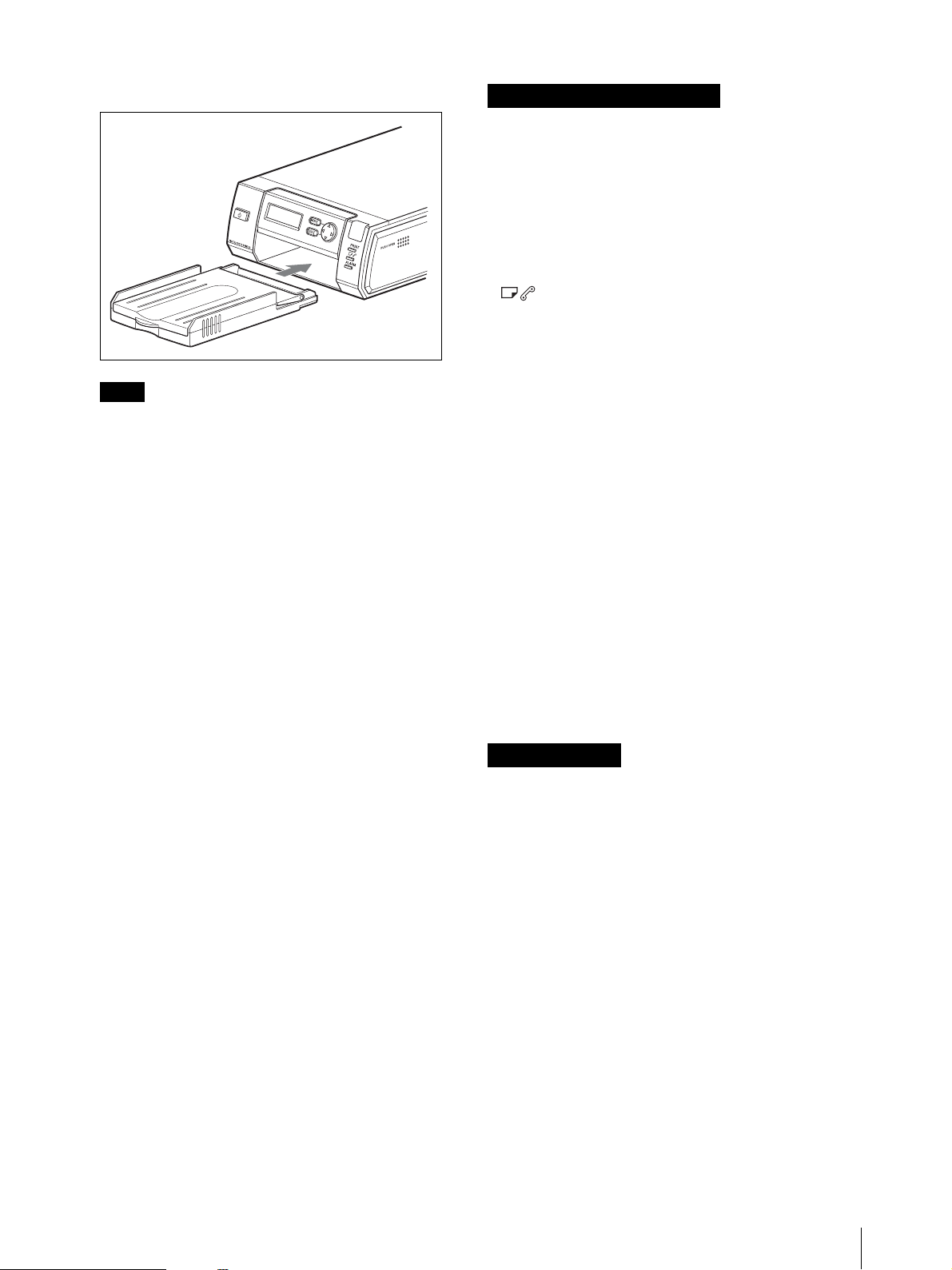
3
Insert the paper tray into the printer until it clicks
into place.
Note
Do not touch the printing surface. Fingerprints or
dust on the printing surface may lower the print
quality.
Notes on loading the print paper
• Load UPC-X46 series print paper into the large paper
tray and UPC-X34 series print paper into the small
paper tray. The paper tray for UPC-X45 series print
paper (UPA-DX100TR) is not supplied. Mismatch
between the paper and tray sizes may result in a paper
jam.
• Do not remove or insert the paper tray while printing
is in progress.
• If the print paper does not feed automatically, the
lamp lights and a message displays. Pull out the
paper tray, and check for a paper jam.
• When loading additional print paper into the tray,
make sure that the total number of sheets does not
exceed 25 for the UPC-X46 and UPC-X45 series or 30
for the UPC-X34 series. Do not load different types of
paper in the tray together. Doing so may result in a
paper jam.
• Do not write or print text on the print paper before
printing. The printer may not be able to print on paper
that has been written on. When writing on an image
after printing, use an oil-based ink pen. Text from
word processors cannot be printed on the print surface.
• Do not attach stickers or tape on the print paper before
printing.
• Do not print on used print paper. Printing an image
twice on the same paper will not make the image
darker and may damage the printer.
• Do not fold or bend the print paper before printing.
Doing so may damage the printer.
• When paper is ejected after printing, do not allow
more than five sheets to accumulate in the paper tray.
Doing so may result in a paper jam.
Notes on storage
• Avoid storage in locations subject to high
temperatures and humidity, excessive dust, or direct
sunlight.
• Do not store print paper sheets with their printing
surfaces touching each other. Also, do not allow
printing surfaces to remain in contact with plastic or
rubber materials containing vinyl chloride or
plasticizers for extended periods of time. Doing so
may result in discoloration or bleaching.
• When removing unused print paper from the printer
for storage, store it in its original packaging.
Preparations
19
Page 20
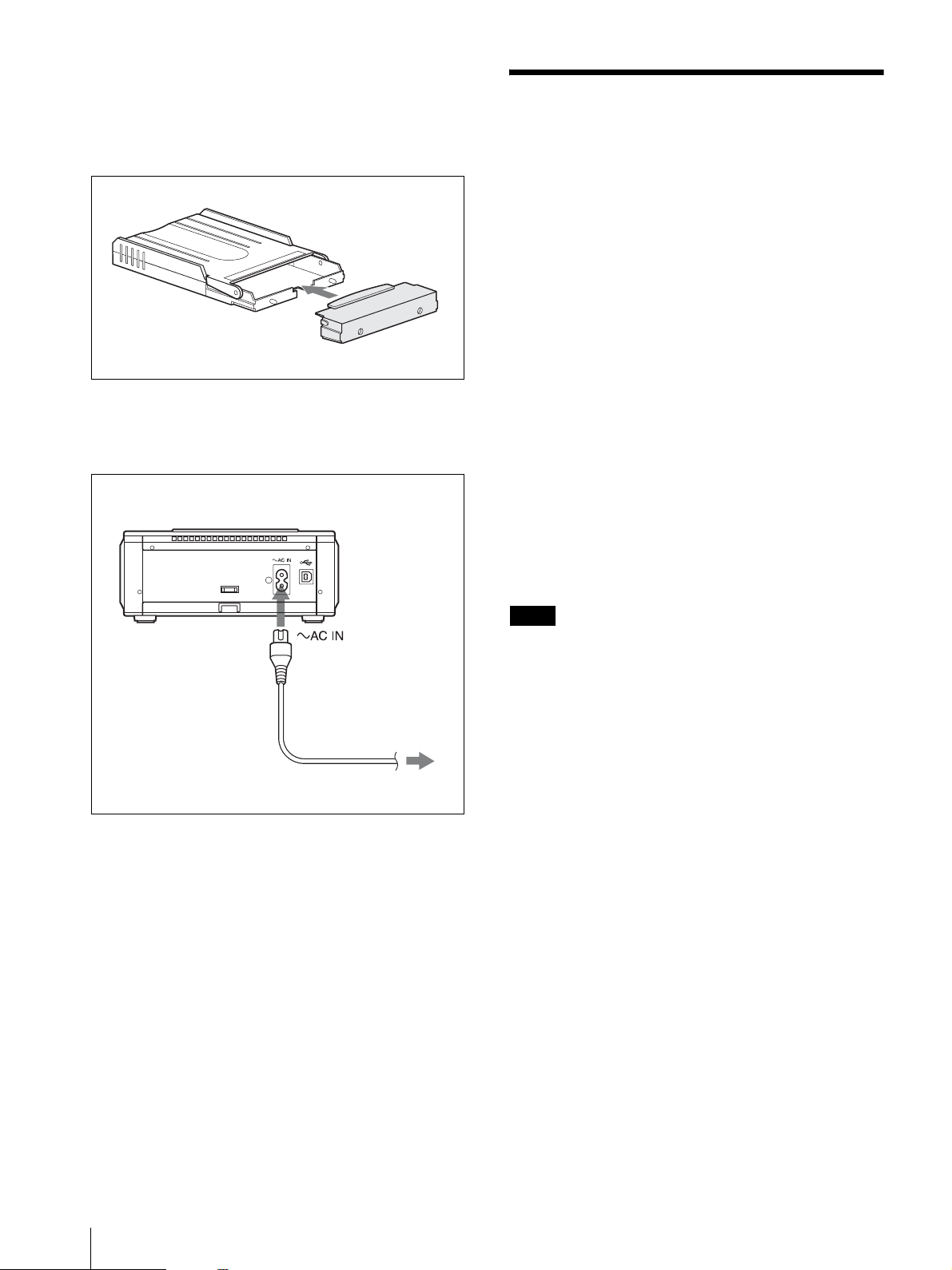
To attach the tray cover
Keep the supplied tray cover on the paper tray when not
in use to protect the print paper inside from dust and
other particles. You can attach a tray cover to any of the
UPC-X46, UPC-X45, and UPC-X34 series’ paper trays.
Tray cover
To connect the printer to a power outlet
Connect the printer to a power outlet using the power
cord.
Printer
Operations (Shooting and Printing)
Image resolution settings
Before starting to shoot, we recommend that you select
an optimal image resolution for your print size. When
shooting ID pictures, set the image resolution to HIGHID or STD-ID.
For details on how to select an image resolution, see
“Setting the Image Resolution (IMAGE
RESOLUTION)” on page 42.
Shooting condition settings
The shooting condition settings on the camera are
factory set to allow shooting without manual
configuration, but you can change the shooting
conditions as necessary using menus such as the one in
Capture mode.
We recommend configuring the settings to match your
usage environment.
Power cord
For details on setting the shooting conditions, see
“Setting the Shooting Conditions” on page 38.
Note
Images may be damaged and the camera may not
operate properly if power is cut off while shooting or
deleting pictures. Make sure that the AC adaptor does
not disconnect and the battery compartment cover does
not open during operation.
to power outlet
20
Operations (Shooting and Printing)
Page 21

Taking a Picture
automatic exposure control has failed. Slowly press the
release button halfway again.
Standby lamp
1
Press the 1 button on the camera.
2
Set the mode dial to – .
3
When the image resolution is set to HIGH-ID or
STD-ID, set the frame by pressing the V/ control
button.
For details on setting the frame, see “Setting the
Frame (FRAME)” on page 45.
4
Point the camera at the subject, and adjust the frame
while monitoring the camera LCD.
Pressing the zoom lever allows you to adjust the
frame by zooming.
(T): Telephoto zoom.
(W): Wide-angle zoom.
1
5
2
4
3
To take the next picture, press the release button or zoom
lever to turn off the auto-review display, and then repeat
steps 4 and 5.
To delete the last picture taken
Perform the following steps to delete the last picture
taken while it appears in the auto-review display.
1
Press the / button.
A screen asking you to confirm deletion appears.
2
Select OK by pressing the V control button, and
then press the ENTER button.
The picture displayed on the LCD is deleted, and
the camera returns to Capture mode.
The LCD in Capture mode
The following is an example of how the LCD may
appear when the mode dial is set to – .
Camera shake warning
ISO sensitivity
Frame No.
Shooting condition
2)
Exposure
compensation
value
5
Press the release button halfway until the focus
mark turns green, then press the button the rest of
the way.
A picture is taken, and it appears immediately on
the LCD. This feature is known as the auto-review
display. The picture is also simultaneously stored in
the camera’s internal memory. During the transfer
of data to memory, the standby lamp flashes orange.
Once the data is stored and the built-in flash is
charged for the next picture, the standby lamp turns
green.
Pictures can be printed directly from the auto-review
display without switching the mode dial setting.
For details, see “Printing the Last Picture Taken (From
the Auto-Review Display)” on page 22.
If the focus mark turns red when you press the release
button halfway, the picture is not in focus or the
Focus mark
Pictures remaining (Estimated number
that can be taken at the set resolution)
Resolution
Set resolution
1) Appears only when the zoom lever is pressed.
2) Display of exposure & flash mode, shutter speed,
aperture, ISO speed, and exposure compensation value
may vary depending on the EXPOSURE & FLASH
setting.
White
balance
1)
Operations (Shooting and Printing)
21
Page 22
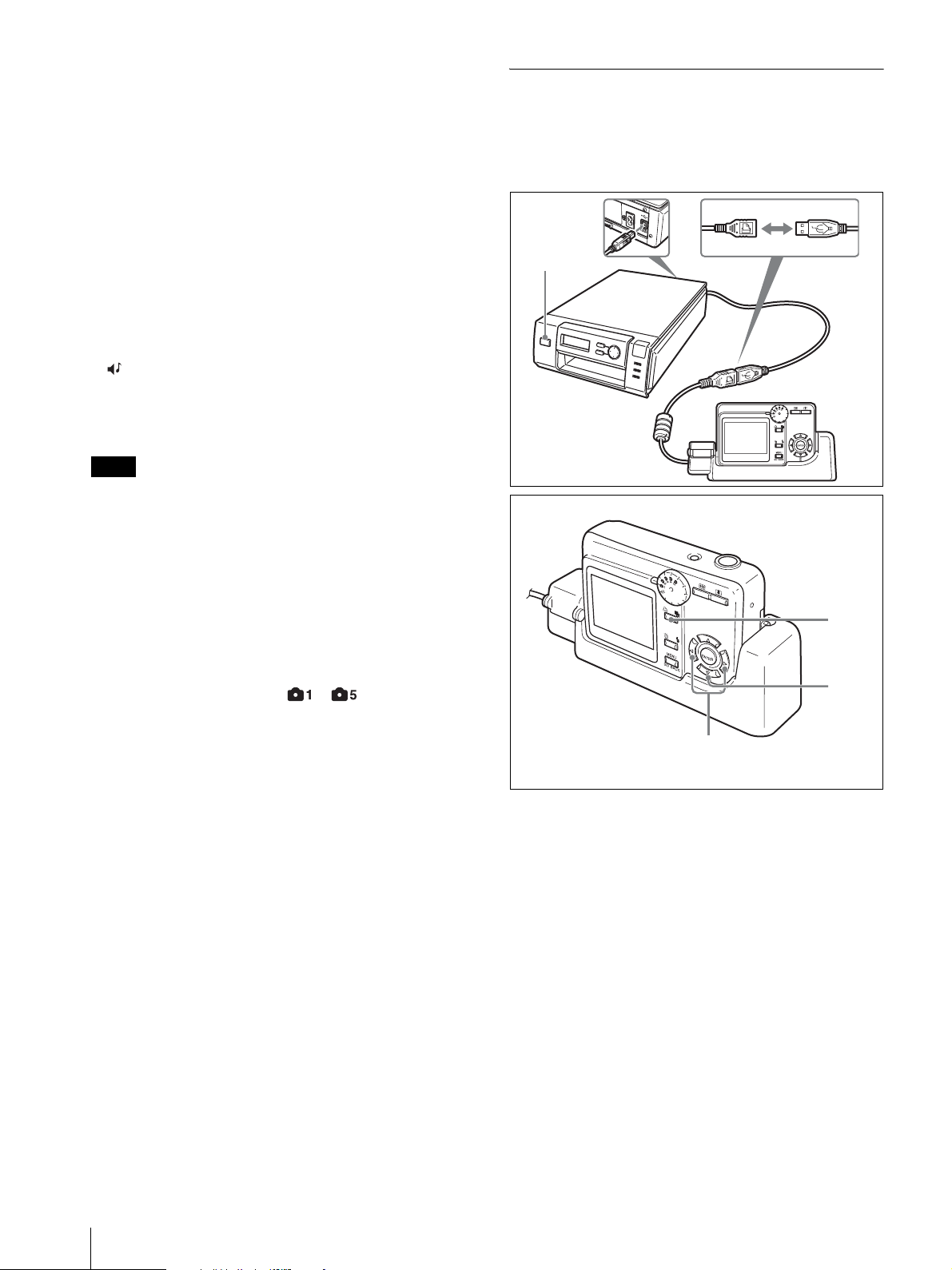
Autofocus function
Pressing the release button halfway activates the
autofocus function. Once the subject is in focus, a green
focus mark appears in the center of the LCD. When you
press the button the rest of the way, the shutter releases
and the picture is taken.
If the subject is out of focus when the button is pressed
halfway, a red focus mark appears on the LCD. Lift your
finger off the release button, and then slowly press the
button halfway again. Even if the red focus mark
appears, you can press the release button the rest of the
way to take the picture.
Pressing the release button fully instead of pausing
halfway will still take a picture, but the autofocus and
exposure compensation functions will not activate.
If CAMERA SOUND in the SETUP menu is set to
ANY ACTION or SHUTTER & PRINT, an operating
sound is heard when the release button is pressed
halfway or pressed fully.
Note
If slowly pressing the release button halfway does not
refocus the image, turn the camera off and then on again.
In addition, the autofocus function may not work
properly in the following situations:
• The subject lacks enough contrast.
• The subject includes an extremely bright object.
• The background is abnormally dark.
• The subject is positioned within 80 cm of the camera.
Printing the Last Picture Taken (From the Auto-Review Display)
1
Connect the camera to the printer and press the 1
button on the printer.
1 button
2,5
Exposure compensation function
When the mode dial is set to – and the bB
mark appears under the exposure compensation value
(EV) at the top right of the LCD, you can easily adjust
the exposure compensation by pressing the b or B
control button.
Adjusting the exposure compensation may not have any
effect for some EXPOSURE & FLASH settings.
For details, see “Setting the Shooting Conditions” on
page 38.
4
3
22
Operations (Shooting and Printing)
Page 23
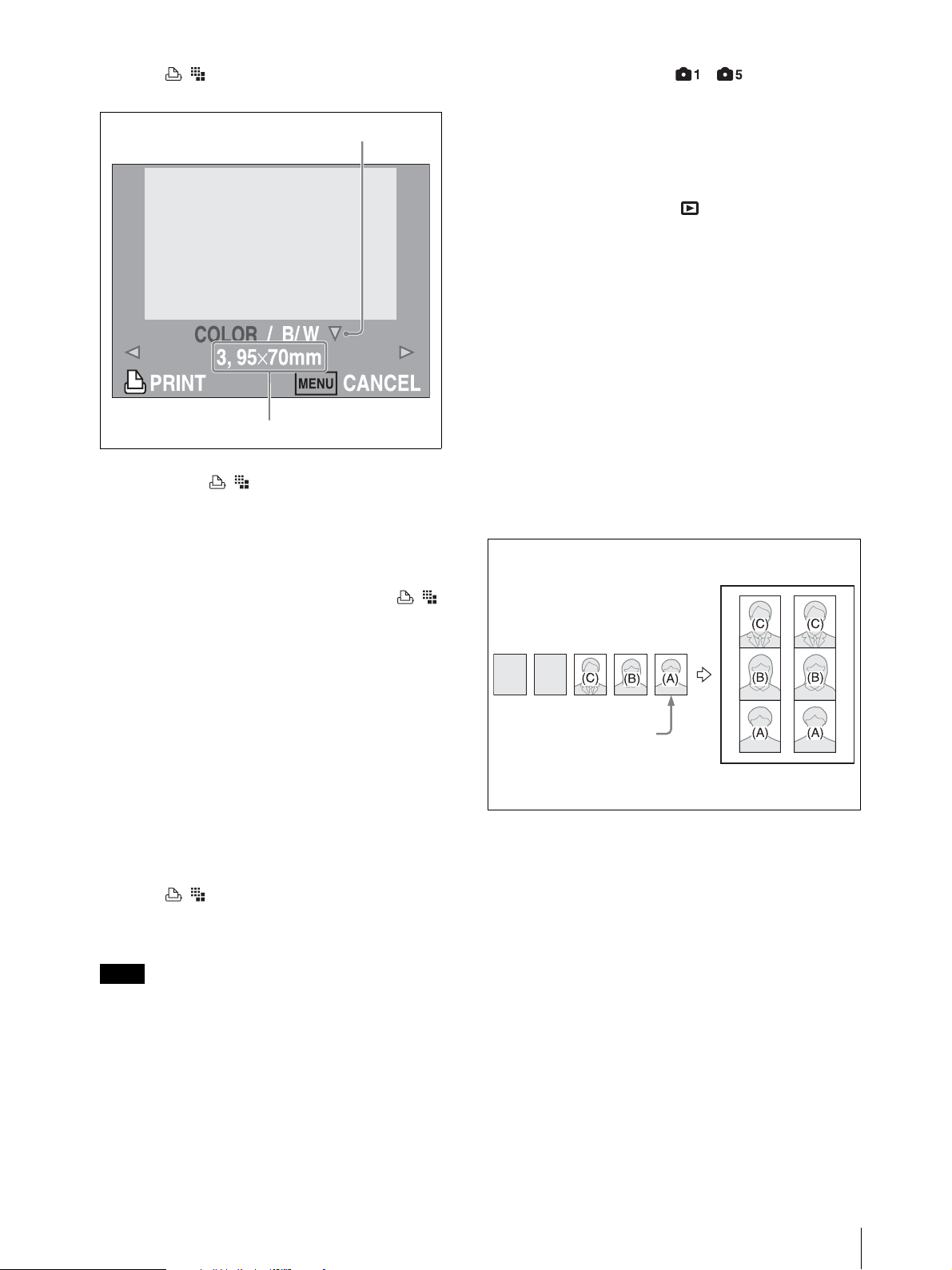
2
Press the / button.
The layout preview screen appears.
Color/Black & white selection
Print size selection
If you press the / button immediately after
connecting the camera to the printer or turning the
power on, the message “CHECK PRINTER” or
“CHECK CONNECTION” may appear on the
camera’s LCD.
When this happens, press the MENU/GO BACK
button to clear the display, and then press the /
button again.
When the mode dial is set to – , the LCD returns
to the auto-review display. Once printing ends, you can
print the same picture again at a different size, color, etc.
You can also take another picture during printing. To
take the next picture, press the release button halfway or
press the zoom lever to turn off the auto-review display.
When the mode dial is set to , the LCD returns to the
playback image.
To print multiple pictures on a single
sheet of paper
By selecting print layout 17, 18, 19, or 20, you can print
two or three different pictures on a single sheet of paper.
Two pictures are printed with print layout 17, 18, or 20,
and three pictures are printed with print layout 19. When
the UPC-X34 series is used, only print layout 20 can be
selected.
In Capture mode, the last two captured pictures (or the
last three pictures, with print layout 19) are printed. In
Playback mode, the currently selected picture and the
previous picture (or the previous two pictures, with print
layout 19) are printed.
Printout for print size 19
3
Select the print size using the b and B buttons.
Press the b or B button repeatedly until the desired
size appears.
For details on the selected print size and picture
dimensions, see “Setting the Frame (FRAME)” on
page 45.
4
Select whether to print in color or black & white by
pressing the V button.
COLOR: Prints the picture in color.
B/W: Prints the picture in black & white.
5
Press the / button again.
The image data is sent from the camera to the
printer.
Note
Once the data transfer begins, it cannot be canceled.
When printing begins, “Printing in progress!” appears
on the camera’s LCD. Close this message by pressing
the MENU/GO BACK button or a control button.
The last picture taken or
the picture currently
selected
To adjust the print quality
On the printer, you can independently adjust the print
quality for color pictures and black & white pictures and
store the adjusted values. Once these values are stored,
the printer automatically selects the appropriate adjusted
value for color prints and black & white prints,
respectively.
For details on adjusting the print quality, see “Adjusting
the Picture Quality (COLOR ADJUST)” on page 56.
To adjust black & white print quality
When you print a picture in black & white by selecting
B/W, the picture is printed by overlaying yellow,
magenta, and cyan, and therefore may not be perfectly
achromatic. To adjust the black tone, you can use the
print quality adjustment function on the printer.
Operations (Shooting and Printing)
23
Page 24
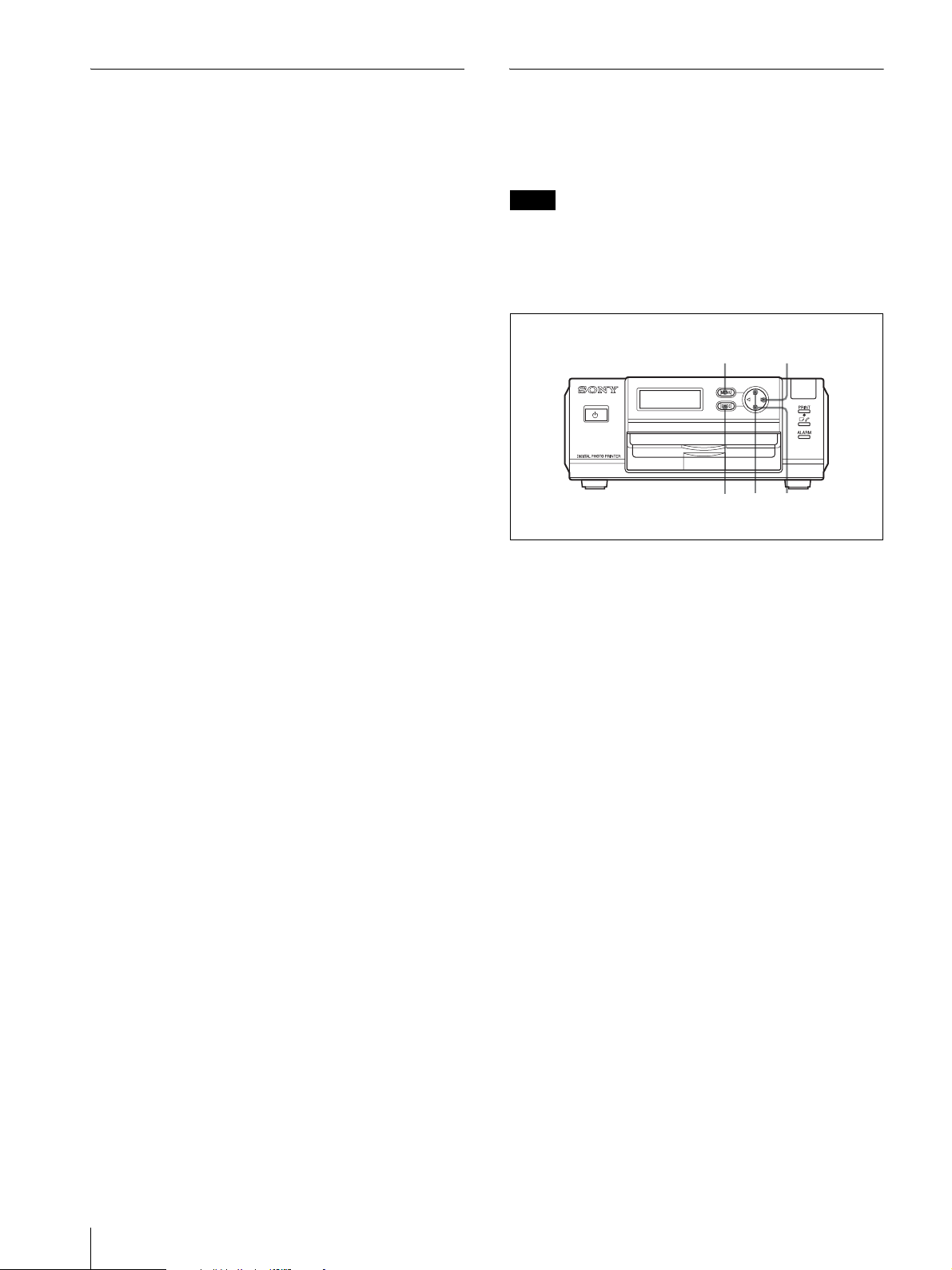
Printing a Picture Stored in the
Reprinting a Picture Stored in the
Camera’s Built-In Memory
When a picture is taken, its data is stored in the camera’s
built-in memory. To print stored pictures, view them in
Playback mode and select the picture you wish to print.
Then perform the same steps as when printing a picture
from the auto-review display (on page 22).
For details on viewing pictures stored in memory, see
“Viewing a Picture on the LCD” on page 25.
Printer’s Memory (COPY PRINT)
The data for the last picture that was printed is stored in
the printer’s memory. You can reprint this picture.
Note
If you press the 1 button on the printer and set it to
standby mode (so the lamp goes out), the data stored in
the printer’s memory is deleted, and you cannot reprint
the picture.
13
2
1
Press the MENU button.
54
2
Press V on the control button to display “COPY
PRINT [>>].”
3
Press B on the control button.
“COPY PRINT: 1 [1 – 9 PRINT: EXEC]” appears.
4
Set the number of sheets to be printed by press v or
V on the control button.
A value from 1 to 9 can be set.
5
Press the EXEC button.
The number of pictures set in step 4 is printed.
When printing completes, the READY screen
reappears.
24
Operations (Shooting and Printing)
Page 25

Viewing a Picture on the LCD
2
1
Set the mode dial to .
A picture stored in the camera’s memory appears on
the LCD.
2
Select a picture to view by pressing the b or B
control button.
1
To magnify a playback image
By pressing the zoom lever toward , the displayed
image can be magnified from 1.5 to 6 times larger.
Each press of the zoom lever toward raises the zoom
factor by 0.5, and each press toward lowers the
zoom factor by 0.5. When the picture is magnified, you
can use the control buttons (bvVB) to move and adjust
the area that appears on the LCD.
To return to the original display, press the ENTER
button or the / button.
The LCD in Playback mode
The following is an example of how the LCD may
appear when the mode dial is set to .
Date and time that the current picture was taken
(when the DATE & TIME mode is set to ON.)
Number of the current picture/
Total number of pictures in memory
Resolution
Operations (Shooting and Printing)
25
Page 26

Deleting a Picture
To delete individual pictures in Playback
mode
1
4
5
To delete individual pictures from the
MENU screen
1
4,7
3,6
52
23
1
Set the mode dial to .
2
Select a picture to delete by pressing the b or B
control button.
3
Press the / button.
The DELETE screen appears.
4
Select OK by pressing the V control button.
5
Press the ENTER button.
The selected picture is deleted from the memory.
To continue deleting pictures
Repeat steps 2 to 5 above.
1
Set the mode dial to .
2
Press the MENU/GO BACK button.
The MENU screen appears.
3
Select DELETE by pressing the v or V control
button.
4
Press the ENTER button.
The DELETE screen appears.
5
Select a picture to delete by pressing the b or B
control button.
6
Select THIS IMAGE by pressing the v or V control
button.
7
Press the ENTER button.
The selected picture is deleted from the memory.
To continue deleting pictures
Repeat steps 5 to 7 above.
26
Operations (Shooting and Printing)
Page 27

To delete all pictures from the MENU
screen
1
4,6
Protecting a Picture ( PROTECT)
To avoid deleting a picture accidentally, you can use the
picture protection function.
To protect individual pictures
3,5
2
1
Set the mode dial to .
2
Press the MENU/GO BACK button.
The MENU screen appears.
3
Select DELETE by pressing the v or V control
button.
4
Press the ENTER button.
The DELETE screen appears.
5
Select ALL IMAGES by pressing the v or V
control button.
6
Press the ENTER button.
A confirmation screen appears.
7
Select OK by pressing the V control button.
All pictures, except those that are protected, are
deleted from the memory.
To cancel picture deletion
Select CANCEL on the DELETE screen, and then press
the ENTER button. The MENU screen for Playback
mode reappears.
To exit picture deletion
Press the MENU/GO BACK button.
52
1
Set the mode dial to .
2
Press the MENU/GO BACK button.
The MENU screen appears.
3
Select PROTECT by pressing the v or V control
button.
4
Press the ENTER button.
The PROTECT screen appears.
5
Select a picture to protect by pressing the b or B
control button.
6
Select THIS IMAGE ON by pressing the v or V
control button.
7
Press the ENTER button.
The mark appears at the top right of the LCD.
Pictures that have already been protected display
the mark, and the THIS IMAGE OFF button
appears on the PROTECT screen.
To protect additional pictures
Repeat steps 5 and 6 above.
1
4,7
3,6
Operations (Shooting and Printing)
27
Page 28

To protect all pictures
1
Set the mode dial to .
2
Press the MENU/GO BACK button.
The MENU screen appears.
3
Select PROTECT by pressing the v or V control
button.
4
Press the ENTER button.
The PROTECT screen appears.
5
Select ALL ON by pressing the v or V control
button.
6
Press the ENTER button.
The mark appears and all pictures are protected.
To return to the MENU screen
Select CANCEL on the PROTECT screen, and then
press the ENTER button.
To exit protection settings
Press the MENU/GO BACK button.
Turning Off the Power
To set the printer to standby mode
Press the 1 button. The standby lamp goes out, and the
printer is set to standby mode.
To turn off the camera
Turn off the camera by pressing the 1 button.
The camera stores the latest settings data in memory and
automatically shuts down completely.
Note
If you cut off the power supply by disconnecting the AC
power adaptor or removing the batteries while the
camera transfers settings data to memory, any new
settings may be lost, and the camera may revert to its
previous settings.
To release picture protection
If you wish to delete a protected picture, you must first
release its protection setting.
To release individual protected pictures
1
Display the PROTECT screen, and press the b or B
control button to select a picture to release.
2
Select THIS IMAGE OFF by pressing the v or V
control button, and then press the ENTER button.
To release all protected pictures
Display the PROTECT screen, select ALL OFF by
pressing the v or V control button, and then press the
ENTER button.
The protection is released.
The mark at the top right of the LCD disappears, and
the THIS IMAGE ON button appears.
For details on displaying the PROTECT screen, see “To
protect individual pictures” on page 27 and “To protect
all pictures” on page 28.
28
Operations (Shooting and Printing)
Page 29

Settings
There are three types of camera menus: the Capture
mode MENU for setting shooting conditions, the
Playback mode MENU for settings related to captured
images, and the SETUP menu for configuring the
camera itself.
Displaying the MENU Screen in Capture Mode
1
Displaying the MENU Screen in Playback Mode
2
1
Set the mode dial to .
2
Press the MENU/GO BACK button.
The MENU screen for Playback mode appears.
1
2
1
Set the mode dial to – .
2
Press the MENU/GO BACK button.
The MENU screen for Capture mode appears.
To exit the menu and return to the
previous screen
Press the MENU/GO BACK button.
Note
When no pictures have been stored in memory, the
MENU screen for Playback mode does not appear.
To exit the menu and return to the
previous screen
Press the MENU/GO BACK button.
Settings
29
Page 30

Displaying the SETUP Screen
Storing Custom Settings for Each
The SETUP screen can be displayed regardless of
whether the mode dial is set to – or .
1
1
Press the MENU/GO BACK button.
The MENU screen appears.
2
Select SETUP by pressing the v or V control
button.
MENU in Capture Mode
On this camera, each of the mode dial positions –
stores a custom setting for the Capture mode
MENU.
The custom settings are stored under any of the five
– marks on the mode dial. Because the custom
settings remain in memory even if the camera is turned
off, they can always be recalled later when shooting.
3
2
1
3
Press the ENTER button.
The SETUP screen appears.
To exit the menu and return to the
previous screen
Press the MENU/GO BACK button.
1
Before customizing the settings in the MENU,
select one of the five locations – on the
mode dial to store the custom setting.
2
Customize the settings.
3
Exit the MENU screen and return to the Capture
mode display. Then, press the ENTER button.
Your customized settings are stored in the location
you selected. Setting values are saved when you
press the ENTER button.
To recall stored custom settings
Set the mode dial to the – mark for the location
where the custom settings are stored.
Note
If you cut off the power supply without pressing the 1
button, such as by removing the batteries during use or
by disconnecting the AC power adaptor, your custom
settings may not be stored properly.
30
Settings
Page 31

Menus
Menu Configuration
Camera
Capture mode
EXIT MENU
*EXPOSURE & FLASH AE, Flash: Auto
AE, Flash: ON
AE, Flash: OFF
AE, Flash: Red Eye
ME, Flash: Auto
ME, Flash ON: 7
ME, Flash ON: 6
ME, Flash ON: 5
ME, Flash ON: 4
ME, Flash ON: 3
ME, Flash ON: 2
ME, Flash ON: 1
ME, Flash OFF
AUTO E RASE OFF
ON
WHITE BALANCE AUTO
3000K
3500K
4000K
4500K
5000K
5500K
6000K
6500K
7000K
OnePush (NEW)
OnePush (PREV)
SETUP (For details, see “SETUP menu.”)
* The displayed icon changes according to the selected setting.
Playback mode
EXIT MENU
PICTURE INFO
APERTURE AUTO
OPEN
CLOSE
SHUTTER AUTO
1/125[s]
1/250[s]
1/2[s]
to
1/250[s]
to
1/1000[s]
ISO SPEED AUTO
ISO 80
ISO 100
ISO 140
ISO 200
ISO 280
ISO 400
IMAGE RESOLUTION FULL (2576 × 1932)
HIGH (1280 × 960)
STD (832 × 624)
HIGH-ID (1280 × 960)
STD-ID (832 × 624)
PROTECT CANCEL
THIS IMAGE ON/OFF
ALL OFF
ALL ON
DELETE CANCEL
THIS IMAGE
ALL IMAGES
SETUP (For details, see “SETUP menu.”)
: Default setting
Menus
31
Page 32

SETUP menu
The SETUP menu is common to the MENU for Capture
mode and the MENU for Playback mode.
EXIT SETUP
FRAME OFF
[1]
[2]
[3]
[4]
[5]
[6]
PRINT SIZE LIST
SIZE UNIT mm
DATE & TIME OFF
LANGUAGE English
CAMERA SOUND ANY ACTION
FORMAT MEMORY CANCEL
RESET SETTING CANCEL
VERSION Information of this DSC
: Default setting
1
inch
ON
2006/08/01 00:00
Deutsch
Français
Italiano
Español
Nederlands
Português
SHUTTER & PRINT
OFF
OK
OK
1) When SIZE UNIT is set to mm
PRINT SIZE LIST RETURN
1. 151 × 101.6 mm
2. 120 × 90 mm
3. 95 × 70 mm
4. 80 × 60 mm
5. 70 × 53 mm
6. 70 × 50 mm
7. 60 × 40 mm
8. 54 × 54 mm
9. 50 × 48.5 mm
10. 47 × 37 mm
11. 45 × 35 mm
12. 45 × 45 mm
13. 43 × 33 mm
14. 38 × 32 mm
15. 34 × 28 mm
16. 23 × 23 mm
17. 80 × 60 mm D2
18. 60 × 40 mm D2
19. 47 × 37 mm D3
20. 45 × 35 mm D2
21. Special-1
22. Special-2
Guide Print-RGB
Guide Print-DLGm
2
2) With the UPC-X45 series, print size changes to 120 × 97.5 mm.
1) When SIZE UNIT is set to inch
PRINT SIZE LIST RETURN
1. 6 × 4"
2. 4-3/4 × 3-5/8"
3. 3-3/4 × 2-7/8"
4. 3-1/4 × 2-3/8"
5. 2-7/8 × 2-1/8"
6. 2-7/8 × 2"
7. 2-3/8 × 1-5/8"
8. 2-1/4 × 2-1/4"
9. 2 × 1-15/16"
10. 1-7/8 × 1-1/2"
11. 1-13/16 × 1-7/16"
12. 1-13/16 × 1-13/16"
13. 1-3/4 × 1-5/16"
14. 1-1/2 × 1-5/16"
15. 1-3/8 × 1-1/8"
16. 29/32 × 29/32"
17. 3-1/4 × 2-3/8" D2
18. 2-3/8 × 1-5/8" D2
19. 1-7/8 × 1-1/2" D3
20. 1-13/16 × 1-7/16" D2
21. Special-1
22. Special-2
Guide Print-RGB
Guide Print-DLGm
3
3) With the UPC-X45 series, print size changes to 4-3/4 × 3-7/8".
32
Menus
Page 33

Printer
COLOR ADJUST CYN-RED (–7 to +7)
COLOR(S)* MAG-GRN (
YEL-BLU (
DARK (
LIGHT (
SHARPNESS (0 to +7)
GAMMA (
SAVE SETTING (1/2/3)
LOAD SETTING (1/2/3)
–
7 to +7)
–
7 to +7)
–
7 to +7)
–
7 to +7)
–
7 to +7)
COLOR ADJUST CYN-RED (
B/W(S)* MAG-GRN (
YEL-BLU (
DARK (
LIGHT (
SHARPNESS (0 to +7)
GAMMA (
SAVE SETTING (1/2/3)
LOAD SETTING (1/2/3)
PRINT SETTING PRINT OFFSET: (–2/–1/0/1/2)
COPY PRINT COPY PRINT: 1 [1 to 9]
TOTAL PRI NTS
–
–
7 to +7)
–
7 to +7)
–
7 to +7)
–
7 to +7)
7 to +7)
–
7 to +7)
* When UPC-X45 series print paper is used, (S) is displayed.
Menus
33
Page 34

Functions of the Menu Items
Capture mode
Menu Item Function Settings
EXIT MENU Exits Menu mode. —
*EXPOSURE & FLASH Selects the exposure control method and flash
mode.
APERTURE Selects the aperture setting. AUTO (at AE Mode): Auto Adjust
SHUTTER Selects the shutter speed. AUTO (at AE Mode & ME, Flash Auto)
ISO SPEED Selects the ISO sensitivity. AUTO (at AE Mode): Auto Adjust
IMAGE RESOLUTION Selects the resolution for recording. FULL (2576 × 1932)
AUTO ERASE Sets the auto erase mode. OFF
WHITE BALANCE Adjusts the white balance. AUTO: Adjusted automatically
SETUP To display the SETUP menu. (For details, see “SETUP menu” on page 36.)
AE, Flash: Auto
AE, Flash: ON
AE, Flash: OFF
AE, Flash: Red Eye Reduction
Manual Exposure (ME), Flash: Auto
– Manual Exposure (ME), Flash ON: 7 – 1
Manual Exposure (ME), Flash OFF: 0
OPEN (at ME Mode)
OPEN (at ME Mode)
1/125 [s] or 1/250 [s] (at ME & Flash ON)
1/2 – 1/1000 [s] (at ME & Flash OFF)
ISO 80 (at ME Mode)
ISO 100 (at ME Mode)
ISO 140 (at ME Mode)
ISO 200 (at ME Mode)
ISO 280 (at ME Mode)
ISO 400 (at ME Mode)
HIGH (1280 × 960)
STD (832 × 624)
HIGH-ID (1280 × 960)
STD-ID (832 × 624)
When memory becomes full, pictures can no longer be
taken.
ON
When memory becomes full, data is deleted in order from
the oldest when new picture data is stored.
3000K/3500K/4000K/4500K/5000K/5500K/6000K/
6500K/7000K: The white balance is adjusted for the
selected color temperature.
OnePush (NEW): A new image is captured as the reference
value for white.
OnePush (PREV): Uses the previously captured reference
value for white.
MENU Lock: Press and hold the MENU/GO BACK button to lock or unlock the MENU.
* The displayed icon changes according to the selected setting.
34
Menus
Page 35

Playback mode
Menu Item Function Settings
EXIT MENU Exits the MENU mode. —
PICTURE INFO Displays the following information for the
displayed picture.
Exposure Mode, Shutter Speed, Aperture,
ISO Speed, EV Compensation, White
Balance, Date & Time*
PROTECT Sets or cancels protection for the displayed
picture or all pictures.
DELETE Deletes the displayed picture or all pictures
stored in memory. However, any picture for
which protection is set is not deleted.
SETUP Displays the SETUP menu. (For details, see “SETUP menu” on page 36.)
MENU Lock: Press and hold the MENU/GO BACK button to lock or unlock the MENU.
* Only when shooting and when currently turned ON in the SETUP menu.
—
THIS IMAGE ON/OFF
ALL OFF
ALL ON
THIS IMAGE
ALL IMAGES
Menus
35
Page 36

SETUP menu
Menu Item Function Settings
EXIT SETUP Exits SETUP mode and returns to the
previous Menu display.
FRAME When the image resolution is set to HIGH-ID
or STD-ID, selects the frame to use as
guidelines.
PRINT SIZE LIST Selects the print layout shown on the LCD
when the layout preview screen is displayed.
By default, all items can be displayed and
selected.
SIZE UNIT Changes the unit size for the display. mm
DATE & TIME Sets whether to display the date and time. ON (Year/Month/Day Hour:Min)
LANGUAGE Selects the language. English/Deutsch/Français/Italiano/Español/Nederlands/
CAMERA SOUND Turns the operation sound on or off. ANY ACTION
FORMAT MEMORY Deletes all pictures stored in memory. —
RESET SETTING Returns all camera settings to their default
values.
VERSION Displays the camera version. —
* With the UPC-X45 series, print size changes to 120 × 97.5 mm.
**With the UPC-X45 series, print size changes to 4-3/4 × 3-7/8".
—
OFF: No guidelines are displayed.
[1]: Frame 1 is displayed.
[2]: Frame 2 is displayed.
[3]: Frame 3 is displayed.
[4]: Frame 4 is displayed.
[5] (LINE1/LINE2/LINE3): The positions of the three
horizontal guidelines are adjustable.
[6] (WIDTH): The space between the two vertical
guidelines is adjustable.
(Size Unit mm)
1. 151 × 101.6 mm*
2. 120 × 90 mm
3. 95 × 70 mm
4. 80 × 60 mm
5. 70 × 53 mm
6. 70 × 50 mm
7. 60 × 40 mm
8. 54 × 54 mm
9. 50 × 48.5 mm
10. 47 × 37 mm
11. 45 × 35 mm
12. 45 × 45 mm
13. 43 × 33 mm
14. 38 × 32 mm
15. 34 × 28 mm
16. 23 × 23 mm
17. 80 × 60 mm D2
18. 60 × 40 mm D2
19. 47 × 37 mm D3
20. 45 × 35 mm D2
21. Special-1
22. Special-2
Guide Print-RGB
Guide Print-DLGm
inch
OFF
Portugêus / / / / /
SHUTTER & PRINT
OFF
—
(Size Unit inch)
1. 6 × 4"**
2. 4-3/4 × 3-5/8"
3. 3-3/4 × 2-7/8"
4. 3-1/4 × 2-3/8"
5. 2-7/8 × 2-1/8"
6. 2-7/8 × 2"
7. 2-3/8 × 1-5/8"
8. 2-1/4 × 2-1/4"
9. 2 × 1-15/16"
10. 1-7/8 × 1-1/2"
11. 1-13/16 × 1-7/16"
12. 1-13/16 × 1-13/16"
13. 1-3/4 × 1-5/16"
14. 1-1/2 × 1-5/16"
15. 1-3/8 × 1-1/8"
16. 29/32 × 29/32"
17. 3-1/4 × 2-3/8" D2
18. 2-3/8 × 1-5/8" D2
19. 1-7/8 × 1-1/2" D3
20. 1-13/16 × 1-7/16" D2
21. Special-1
22. Special-2
Guide Print-RGB
Guide Print-DLGm
36
Menus
Page 37

Printer
Menu item Function Settings
COLOR ADJUST
COLOR
COLOR ADJUST
B/W
PRINT SETTING Fine tunes the printing position for the UPC-
COPY PRINT Reprints the last picture stored in memory. [1 – 9]
TOTAL PRINTS Displays the total number of sheets printed. —
Adjusts the print quality for color pictures. CYN-RED: Adjusts cyan and red.
MAG-GRN: Adjusts magenta and green.
YEL-BLU: Adjusts yellow and blue.
DARK: Adjusts the brightness of dark areas.
LIGHT: Adjusts the brightness of light areas.
Adjusts the print quality for black & white
pictures.
X46 series print paper.
SHARPNESS: Adjusts the sharpness of object contours.
GAMMA: Adjusts the tone of the image.
SAVE SETTING (1/2/3): Stores adjusted values in the
internal memory.
LOAD SETTING (1/2/3): Loads adjusted values stored in
memory.
PRINT OFFSET (–2/–1/0/1/2)
The printing position can be adjusted in units of
0.5 mm (1/32").
PRINT TEST
Prints a color pattern.
Sets the number of sheets to reprint.
Menus
37
Page 38

Setting the Shooting Conditions
The shooting conditions of the camera are factory set to Manual Exposure, Flash: Auto, but you can change the shooting
conditions using the menus as necessary.
The shooting conditions available for configuration differ depending on the exposure control and flash settings, as
shown in the table below.
EXPOSURE
&
FLASH Mode
Auto Flash* Auto
Flash ON* Prephotometry
Flash OFF No Lighting Prephotometry
RED EYE* Auto
Controlled
Flash
without pre-
flash
Forced Flash
without pre-
flash
–
Exhibit Flash No Lighting No Prephotometry
Flash
Control
with Preflash
with Preflash
Auto with
Zoom and EV
7 steps
(100/70/50/35/
25/18/12%)
without
Preflash
Prelighting/
Prephotometry
Prephotometry
Prelighting
Prelighting
No lighting
Prephotometry
Red Eye
Reduction
Lighting
No Prephotometry
No Prelighting
Lighting Only
when Shooting
No Prephotometry
No Prelighting
Lighting at Set
Level Only when
Shooting
No Lighting
Aperture Shutter Speed ISO Sensitivity
Auto Auto Auto Auto +/–2.0EV
Fixed
(Open)
Open
(Open or
Closed)
Open
(Open or
Closed)
Fixed
(1/250)
1/250 ISO 100 5500K
(1/250 or 1/125) (ISO 80, 100, 200,
1/250 ISO 100 Auto
(1/2 to 1/1000 [s]) (ISO 80, 100, 140,
Auto with
Zoom and EV
400)
200, 280, 400)
White Balance
Auto +/–2.0EVby
(3000 to 7000K or
OnePush)
(Auto, 3000 to
7000K, OnePush)
Exposure
Compensation
by 1/3EV Step
(Shutter Control)
+2.0EV
+1.7EV
+1.3EV
+1.0EV
+0.7EV
+0.3EV
±0.0EV
–0.3EV
–0.7EV
–1.0EV
–1.3EV
–1.7EV
–2.0EV
1/3EV Step
compensation
disabled
compensation
disabled
EV
EV
: Default setting
* When shooting in a dimly lit environment, switching the exposure compensation will not change the exposure level.
38
Menus
Page 39

To select the exposure control and flash
mode (EXPOSURE & FLASH)
3,5
2,4
Flash Modes and Example Shooting Conditions
The camera offers seven flash modes.
When setting up, make sure the distance between the
camera and the subject (L) is set so that apparent face
size fits the selected frame (guidelines) at about 1 meter.
Minor adjustments to apparent face size can be made
with the zoom.
For details on setting the frame, see “Setting the Frame
(FRAME)” on page 45.
Auto flash + auto exposure mode ( )
When the subject is not bright enough, the flash
automatically fires. This mode is suitable for both
outdoor and indoor portrait shots.
1
Display the MENU screen in Capture mode.
For details on displaying the MENU screen, see
“Displaying the MENU Screen in Capture Mode”
on page 29.
2
Select EXPOSURE & FLASH by pressing the v or
V control button.
3
Press the ENTER button.
The EXPOSURE & FLASH screen appears.
4
Select the control mode by pressing the v or V
control button.
For details on each mode, see “Flash Modes and
Example Shooting Conditions” on page 39.
5
Press the ENTER button.
The MENU screen for Capture mode reappears.
To change the EXPOSURE & FLASH mode
easily
When the mode dial is set to – , you can easily
cycle through the EXPOSURE & FLASH modes in
menu order by pressing the / button.
Forced flash + auto exposure mode ( )
The built-in flash always fires. The camera measures the
brightness of the subject with prelighting, and then the
flash fires at the optimum brightness. The exposure and
shutter speed are automatically adjusted. This mode is
suitable for both outdoor and indoor portrait shots.
No flash + auto exposure mode ( )
The built-in flash does not fire. This mode is suitable for
shooting indoors with an automatic exposure setting
under stable light sources, such as studio light, video
light, and fluorescent light.
Studio light (halogen light, etc.)
To adjust exposure easily
When the mode dial is set to – and the bB
mark appears under the exposure compensation value
(EV) at the top right of the LCD, the exposure can easily
be adjusted by pressing the b or B control button.
L
Menus
39
Page 40

Red-eye reduction flash + auto exposure
mode ( )
This mode is designed to alleviate the tendency for the
subject’s eyes to appear red when shooting with the flash
in a dark environment.
When the surroundings are dark, the automatic firing of
the built-in flash is the same as that for the auto flash +
auto exposure mode ( ). But with red-eye reduction
flash + auto exposure mode ( ), a second flash fires
before the picture is taken to eliminate red-eye.
Auto flash + manual exposure mode ( )
The built-in flash fires at optimum brightness for a
subject about 1 meter away.
Use the b and B control buttons to set a negative EV
value when the distance L is less than 1 meter, or a
positive EV value when the distance is more than
1 meter. Be sure to take a test picture to check the
results. This mode is suitable for indoor ID portraits in
which the built-in flash is the main light source and a
shadow-clearing flash is connected to the camera by
synchronization cord.
Forced flash + manual exposure mode
( – )
You can manually set aperture, shutter speed, and ISO
sensitivity, and select one of seven flash intensity levels
(2 0.5EV) for the built-in flash before shooting. This
mode is suitable for shooting portraits in which the builtin flash acts as a trigger for the main light source, an
external flash connected to the camera by
synchronization cord.
–
Large-size synchronized flash
flash
L
No flash + manual exposure mode ( )
In this exposure mode, the aperture, shutter speed, and
ISO sensitivity are set manually, and the built-in flash
does not fire. This mode enables shooting with a more
stable exposure than the No Flash + Auto Exposure
LSynchronized
mode ( ).
Studio light (halogen light, etc.)
40
L
Menus
Page 41

Setting the Aperture
Setting the Shutter Speed
( APERTURE)
You can only set the aperture when the EXPOSURE &
FLASH mode is set to – or .
3,5
2,4
1
Display the MENU screen in Capture mode.
For details on displaying the MENU screen, see
“Displaying the MENU Screen in Capture Mode”
on page 29.
( SHUTTER)
You can only set the shutter speed when the
EXPOSURE & FLASH mode is set to – or .
3,5
2,4
1
Display the MENU screen in Capture mode.
For details on displaying the MENU screen, see
“Displaying the MENU Screen in Capture Mode”
on page 29.
2
Select APERTURE by pressing the v or V
control button.
3
Press the ENTER button.
The APERTURE screen appears.
4
Select OPEN/CLOSE by pressing the v or V
control button.
5
Press the ENTER button.
The MENU screen for Capture mode reappears.
2
Select SHUTTER by pressing the v or V control
button.
3
Press the ENTER button.
The SHUTTER screen appears.
4
Select a shutter speed by pressing the v or V
control button.
to : Select from 1/250 (s) or 1/125 (s).
: Select from 1/2 (s), 1/4 (s), 1/8 (s), 1/15 (s),
1/30 (s), 1/60 (s), 1/100 (s), 1/125 (s), 1/250 (s),
1/500 (s), 1/750 (s), or 1/1000 (s).
5
Press the ENTER button.
The MENU screen for Capture mode reappears.
Menus
41
Page 42

Setting the ISO Sensitivity
Setting the Image Resolution
( ISO SPEED)
You can only set the ISO sensitivity when the
EXPOSURE & FLASH mode is set to – or .
3,5
2,4
1
Display the MENU screen for Capture mode.
For details on displaying the MENU screen, see
“Displaying the MENU Screen in Capture Mode”
on page 29.
2
Select ISO SPEED by pressing the v or V
control button.
3
Press the ENTER button.
The ISO SPEED screen appears.
4
Select an ISO sensitivity by pressing the v or V
control button.
ISO 80
ISO 100
ISO 140
ISO 200
ISO 280
ISO 400
5
Press the ENTER button.
The MENU screen for Capture mode reappears.
( IMAGE RESOLUTION)
Select the optimal image resolution for your print size.
For details on the optimal print size for each print size,
see “Recommended recording resolutions” on page 43.
3,5
2,4
1
Display the MENU screen in Capture mode.
For details on displaying the MENU screen, see
“Displaying the MENU Screen in Capture Mode”
on page 29.
2
Select IMAGE RESOLUTION by pressing the
v or V control button.
3
Press the ENTER button.
The IMAGE RESOLUTION screen appears.
4
Select one of the following resolutions by pressing
the v or V control button.
FULL: 2576 × 1932 (approximately 10 pictures
can be taken)
HIGH: 1280 × 960 (approximately 40 pictures can
be taken)
STD: 832 × 624 (approximately 73 pictures can be
taken)
HIGH-ID: 1280 × 960 (approximately 40 pictures
can be taken)
STD-ID: 832 × 624 (approximately 73 pictures can
be taken)
When HIGH-ID or STD-ID is selected, the angle of
view switches to a display suitable for ID portraits,
and guidelines (FRAME) can be displayed to help
align the position of a subject’s face when shooting.
Under normal circumstances, the number of
pictures listed above for each resolution can be
taken, but the number may decrease if pictures
containing complex patterns are included. In
Capture mode, refer to the value displayed at the
bottom left of the LCD.
42
Menus
Page 43

5
Press the ENTER button.
The MENU screen for Capture mode reappears.
zWhen the mode dial is set to – , the
resolution setting changes with each press of the /
button.
Recommended recording resolutions
Setting the Auto Erase Mode ( AUTO ERASE)
You can select the action performed by the camera when
the memory is full.
Size No.
(see “Print Layouts”
on page 6)
1
2
3
4
5
6
7
8
9
10
11
12
13
14
15
16
17
18
19
20
21
22
: The optimal combination of recording resolution and print
size. This is the recommended resolution for taking a
picture when the print size is known beforehand.
a: The recording resolution is higher than required for the
print size. To store the maximum number of pictures in
memory, taking pictures at the resolution indicated by
is recommended.
f: The recording resolution is a little low for the print size,
but the print quality can be adjusted to an acceptable level.
Recording Resolution
FULL HIGH STD
f × f ×
f × f ×
f × f ×
af f
af f
af f
af f
af f
af f
aa a
aa a
af f
aa a
aa a
aa a
aa a
af f
af f
aa a
aa a
f × f ×
af f
HIGH-ID STD-ID
×: The recording resolution is much too low for the print size.
Printing at this size is not recommended.
3,5
2,4
1
Display the MENU screen in Capture mode.
For details on displaying the MENU screen, see
“Displaying the MENU Screen in Capture Mode”
on page 29.
2
Select AUTO ERASE by pressing the v or V
control button.
3
Press the ENTER button.
The AUTO ERASE screen appears.
4
Select OFF or ON by pressing the v or V control
button.
OFF: Shooting is disabled when the memory is
full.
ON: When the memory is full, stored images are
deleted automatically starting with the oldest,
and new image data is stored.
5
Press the ENTER button.
The MENU screen for Capture mode reappears.
Note
Images that are protected against deletion are not
automatically deleted.
If the memory is filled up with images that are all
protected against deletion, any further pictures taken
will not be saved, even with auto erase mode turned on.
Menus
43
Page 44

Adjusting the White Balance
Viewing Information on Captured
( WHITE BALANCE)
You can only set the white balance when the
EXPOSURE & FLASH mode is set to – or .
3,5
2,4
1
Display the MENU screen in Capture mode.
For details on displaying the MENU screen, see
“Displaying the MENU Screen in Capture Mode”
on page 29.
2
Select WHITE BALANCE by pressing the v or
V control button.
3
Press the ENTER button.
The WHITE BALANCE screen appears.
4
Select the method for adjusting the white balance
by pressing the v or V control button.
AUTO: The white balance is adjusted
automatically.
3000K to 7000K: Select a color temperature to suit
the lighting conditions. You can select color
temperatures between 3000K and 7000K in
units of 500K. The white balance is adjusted
according to the selected color temperature.
OnePush (NEW): A new image is captured as the
reference value for white. Under the same
lighting conditions that you use for taking
pictures, display a white object (such as a piece
of paper or cloth) in the center of the LCD, and
then press the release button or the ENTER
button. The white balance is captured and
adjusted for the current lighting conditions.
OnePush (PREV): Uses the previous white
balance value captured with One Push (NEW).
5
Press the ENTER button.
The selected white balance setting is saved, and the
MENU screen for Capture mode reappears.
Images ( PICTURE INFO)
You can view information about captured images,
including EXPOSURE & FLASH mode settings, on the
LCD.
2
34
1
Display the MENU screen in Playback mode.
For details on displaying the MENU screen, see
“Displaying the MENU Screen in Playback Mode”
on page 29.
2
Select PICTURE INFO by pressing the v or V
control button.
3
Press the ENTER button.
The PICTURE INFO screen appears.
You can select images by pressing the b or B
control button.
4
Press the MENU/GO BACK or ENTER button.
The MENU screen for Playback mode reappears.
Note
Printing cannot be performed from the PICTURE INFO
screen. Return to the Playback mode display to perform
printing.
44
Menus
Page 45

Setting the Frame ( FRAME)
When the image resolution is set to HIGH-ID or STDID, guidelines can be displayed on the LCD to help you
adjust the size and position of the subject when framing
a picture. This camera offers six types of frame
guidelines: four fixed types, one type with three
adjustable horizontal guidelines, and one type with two
adjustable vertical guidelines.
FRAME-[3]
When you select print sizes 10 (47 × 37 mm, 1-7/8 ×
1-1/2") or 11 (45 × 35 mm, 1-13/16 × 1-7/16"), the
distance between the head and chin lines is 28 mm
(1-1/8").
6.5 mm (9/32") (for print size 10)
5.5 mm (7/32") (for print size 11)
Fixed frame guidelines
The following four types of fixed frame guidelines are
available.
FRAME-[1]
When you select print sizes 10 (47 × 37 mm, 1-7/8 ×
1-1/2") or 11 (45 × 35 mm, 1-13/16 × 1-7/16"), the
distance between the head and chin lines is 27 mm
(1-1/8") and 33 mm (1-5/16").
5 mm (7/32") (for print size 10)
4 mm (3/16") (for print size 11)
27 mm
(1-1/8")
FRAME-[2]
In this frame, two chin lines are displayed. When you
select print size 8 (54 × 54 mm, 2-1/4 × 2-1/4"), the
distance between the head and chin lines is 25.5 mm (1")
or 34.5 mm (1-3/8").
33 mm
(1-5/16")
28 mm
(1-1/8")
FRAME-[4]
When you select print sizes 10 (47 × 37 mm, 1-7/8 ×
1-1/2") or 11 (45 × 35 mm, 1-13/16 × 1-7/16"), the
distance between the head and chin lines is 22 mm
(7/8").
8 mm (11/32") (for print size 10)
7 mm (9/32") (for print size 11)
22 mm
(7/8")
For the dimensions of other print sizes, see “Dimensions
for FRAME-[1], FRAME-[2], FRAME-[3], and
FRAME-[4] prints” on page 47.
7.5 mm (5/16")
25.5 mm
(1")
34.5 mm
(1-3/8")
Menus
45
Page 46

To use the fixed frame guidelines
(FRAME-[1], FRAME-[2], FRAME-[3],
FRAME-[4])
1
Display the SETUP screen.
For details on displaying the SETUP screen, see
“Displaying the SETUP Screen” on page 30.
3,5
2,4
2
Select FRAME by pressing the v or V control
button.
3
Press the ENTER button.
The frame selection screen appears.
4
Select FRAME-[1], FRAME-[2], FRAME-[3], or
FRAME-[4] by pressing the v or V control button.
The guidelines for the selected frame appear on the
LCD.
5
Press the ENTER button.
The SETUP screen reappears.
46
Menus
Page 47

Dimensions for FRAME-[1], FRAME-[2], FRAME-[3], and FRAME-[4] prints
When shooting pictures with the FRAME-[1], FRAME-[2], FRAME-[3], or FRAME-[4] guidelines, the approximate
dimensions of the prints are as follows.
Tolerance: ±3%
Print size FRAME-[1] FRAME-[2] FRAME-[3] FRAME-[4]
Size No. (a)
1 (X46) 151
1 (X45) 120
2120
395
4, 17 (D2) 80
570
670
7, 18 (D2) 60
854
950
10, 19 (D3) 47
11, 20 (D2) 45
12 45
13 43
14 38
15 34
16 23
* Do not use this frame and print layout combination, as the subject’s face will not fit within the print.
mm
(inches)
(6)
3
/4)
(4
3
/4)90(35/8)
(4
3
/4)70(27/8)
(3
1
/4)60(23/8)
(3
7
/8)53(21/8)
(2
7
/8)
(2
3
/8)40(15/8)
(2
1
/4)54(21/4)
(2
(2)
7
/8)37(11/2)
(1
13
/16)35(17/16)
(1
13
/16)45(113/16)
(1
3
/4)33(15/16)
(1
1
/2)32(15/16)
(1
3
/8)28(11/8)
(1
29
/32)23(29/32)
(
(b)
mm
(inches)
101.6
(4)
97.5
(37/8)
50
(2)
48.5
15
/16)
(1
(c)
mm
(inches)
23.0
29
/32)
(
14.5
(19/32)
16.5
(21/32)
12.5
(1/2)
12.0
(1/2)
9.5
(3/8)
9.5
(3/8)
7.0
(9/32)
1.5
(1/16)
2.5
(1/8)
5.0
(7/32)
4.0
(3/16)
6.0
(1/4)
3.5
(5/32)
3.0
(1/8)
0.0
(0)
(d)
mm
(e)
mm
(c)
mm
(d)
mm
(inches)
96.0
(37/8)
82.0
(31/4)
78.5
(31/8)
61.5
(21/2)
51.0
(21/8)
45.5
(113/16)
45.5
(113/16)
40.5
(15/8)
45.5
(113/16)
40.5
(15/8)
33.0
(15/16)
33.0
(15/16)
28.0
(11/8)
28.0
(11/8)
25.5
(11/16)
20.5
(13/16)
(inches)
78.0
(31/8)
67.0
(23/4)
64.0
(25/8)
50.5
41.0
(15/8)
37.0
(11/2)
37.0
(11/2)
33.0
(15/16)
37.0
(11/2)
33.0
(15/16)
27.0
(11/8)
27.0
(11/8)
*5.0
23.0
(29/32)
23.0
(29/32)
20.5
(13/16)
16.5
(21/32)
(2)
(inches)
36.0
(17/16)
25.5
(11/16)
27.0
(11/8)
22.0
(7/8)
18.5
(3/4)
16.0
(21/32)
16.0
(21/32)
13.0
(17/32)
7.5
(5/16)
8.0
(11/32)
9.5
(3/8)
8.5
(11/32)
(7/32)
10.0
(13/32)
7.0
(9/32)
6.0
(1/4)
3.0
(1/8)
(inches)
73.0
(27/8)
62.0
(21/2)
59.5
(23/8)
45.0
(113/16)
38.0
(11/2)
34.5
(13/8)
34.5
(13/8)
30.5
(11/4)
34.5
(13/8)
30.5
(11/4)
25.0
(1)
25.0
(1)
30.5
(11/4)
21.0
(27/32)
21.0
(27/32)
19.0
(3/4)
15.0
(19/32)
(e)
mm
(inches)
54.0
(21/4)
46.0
(113/16)
44.0
(13/4)
33.5
(13/8)
28.0
(11/8)
25.5
(11/16)
25.5
(11/16)
23.0
(29/32)
25.5
(11/16)
23.0
(29/32)
18.5
(3/4)
18.5
(3/4)
23.0
(29/32)
15.5
(5/8)
15.5
(5/8)
14.0
(9/16)
11.0
(7/16)
(c)
mm
(inches)
27.0
(11/8)
18.0
(23/32)
20.0
(13/16)
17.0
(11/16)
14.0
(9/16)
11.5
(15/32)
11.5
(15/32)
9.0
(3/8)
3.5
(5/32)
4.0
(3/16)
6.5
(9/32)
5.5
(7/32)
1.5
(1/16)
7.0
(9/32)
5.0
(7/32)
4.0
(3/16)
1.0
(1/16)
(d)
mm
(inches)
81.0
(31/4)
69.0
(23/4)
66.0
(25/8)
50.5
(2)
42.5
(111/16)
38.0
(11/2)
38.0
(11/2)
34.0
(13/8)
38.0
(11/2)
34.0
(13/8)
28.0
(11/8)
28.0
(11/8)
34.0
(13/8)
23.0
(29/32)
23.0
(29/32)
21.5
(7/8)
17.0
(11/16)
(c)
mm
(inches)
31.0
(11/4)
21.5
(7/8)
23.0
(29/32)
19.5
(25/32)
16.0
(21/32)
13.5
(9/16)
13.5
(9/16)
11.0
(7/16)
5.5
(7/32)
6.0
(1/4)
8.0
(11/32)
7.0
(9/32)
3.5
(5/32)
8.0
(11/32)
6.0
(1/4)
5.0
(7/32)
2.0
(3/32)
(d)
mm
(inches)
65.0
(25/8)
55.0
(21/4)
53.0
(21/8)
40.5
(15/8)
34.0
(13/8)
31.0
(11/4)
31.0
(11/4)
27.0
(11/8)
31.0
(11/4)
27.0
(11/8)
22.0
(7/8)
22.0
(7/8)
27.0
(11/8)
19.0
(3/4)
19.0
(3/4)
17.0
(11/16)
13.5
(9/16)
Menus
47
Page 48

To adjust the horizontal guidelines
(FRAME-[5])
The default setting for the three horizontal guideline
positions of FRAME-[5] is the same as that for
FRAME-[1]. You can adjust the position of the
guidelines by performing the following steps.
For the dimensions of prints after adjusting the
guideline positions, see “Dimensions for FRAME-[5]
prints” on page 48.
1
Display the SETUP screen.
For details on displaying the SETUP screen, see
“Displaying the SETUP Screen” on page 30.
2
Select FRAME by pressing the v or V control
button.
3
Press the ENTER button.
The frame selection screen appears.
4
Select FRAME-[5] by pressing the v or V control
button.
The guidelines for FRAME-[5] appear on the LCD.
Dimensions for FRAME-[5] prints
The default values for LINE1, LINE2, and LINE3 are
41, 157, and 182, respectively. You can calculate the
approximate values of (c), (d), and (e) for each print size
by multiplying the LINE1, LINE2, and LINE3 values by
the values in column F of the following table.
(c) = (the default value of (c) for the corresponding
size number) + (LINE1 – 41) × F
(d) = (LINE3 – LINE1) × F
(e) = (LINE2 – LINE1) × F
For example, when 10 is selected for the size number
with LINE1 and LINE2 at 51 and 157 respectively, the
approximate dimensions are as follows:
(c) = 5.0 + (51 – 41) × 0.23 = 7.3 mm (5/16")
(e) = (157 – 51) × 0.23 = 24.4 mm (31/32")
Note
The values in column F are rounded, so calculation
results will not be exact. Use the calculation results as a
reference, and confirm the actual dimensions after
printing.
5
Adjust the position of the three horizontal
guidelines.
LINE1 indicates the top line, LINE2 the middle
line, and LINE3 the bottom line.
1) Select LINE1 by pressing the B control button.
2) Adjust the position of LINE1 by pressing the v
or V control button.
3) Select LINE2 by pressing the B control button.
4) Adjust the position of LINE2 by pressing the v
or V control button.
5) Select LINE3 by pressing the B control button.
6) Adjust the position of LINE3 by pressing the v
or V control button.
7) Press the ENTER button.
6
Press the ENTER button.
The SETUP screen reappears.
Print size Default values
(a)
mm
(b)
Size No.
(inches)
1 (X46) 151
1 (X45) 120
2120
395
4, 17 (D2) 80
570
670
7, 18 (D2) 60
854
(6)
3
(4
/4)
3
/4)90(35/8)
(4
3
(3
/4)70(27/8)
1
(3
/4)60(23/8)
7
/8)53(21/8)
(2
7
(2
/8)50(2)
3
(2
/8)40(15/8)
1
/4)54(21/4)
(2
mm
(inches)
101.6
(4)
97.5
(37/8)
(c) = (the default value of (c) for
the corresponding size number)
+ (LINE1 – 41) × F
(d) = (LINE3 – LINE1) × F
Tolerance: ±3%
(c)
mm
(inches)
23.0
29
/32)
(
14.5
(19/32)
16.5
(21/32)
12.5
(1/2)
12.0
(1/2)
9.5
(3/8)
9.5
(3/8)
7.0
(9/32)
1.5
(1/16)
(d)
mm
(inches)
96.0
(37/8)
82.0
(31/4)
78.5
(31/8)
61.5
(21/2)
51.0
(21/8)
45.5
(113/16)
45.5
(113/16)
40.5
(15/8)
45.5
(113/16)
(e)
(inches)
78.0
(31/8)
67.0
(23/4)
64.0
(25/8)
50.5
(2)
41.0
(15/8)
37.0
(1
37.0
(1
33.0
(15/16)
37.0
(11/2)
mm
1
/2)
1
/2)
F
0.68
0.58
0.56
0.44
0.36
0.32
0.32
0.29
0.32
48
Menus
Page 49

Print size Default values
(a)
mm
(b)
mm
(c)
mm
(d)
mm
(e)
Size No.
(inches)
950
10, 19 (D3)
11,
20 (D2)
12 45
13 43
14 38
15 34
16 23
* Do not use this frame and print layout combination, as the
subject’s face will not fit within the print.
(113/16)
(113/16)45(113/16)
(
(inches)
48.5
(115/16)
(2)
47
(17/8)37(11/2)
45
3
(1
1
(1
3
(1
29
35
7
/16)
(1
/4)33(15/16)
/2)32(15/16)
/8)28(11/8)
/32)23(29/32)
(inches)
2.5
1
/8)
(
5.0
(7/32)
4.0
(3/16)
6.0
(1/4)
3.5
(5/32)
3.0
(1/8)
0.0
(0)
(inches)
40.5
(15/8)
33.0
(15/16)
33.0
(15/16)
*0.29
28.0
(11/8)
28.0
(11/8)
25.5
(11/16)
20.5
(13/16)
mm
(inches)
33.0
(15/16)
27.0
(11/8)
27.0
(11/8)
23.0
(29/32)
23.0
(29/32)
20.5
(13/16)
16.5
(21/32)
To adjust the width of the guidelines
(FRAME-[6])
F
0.29
0.23
0.23
0.20
0.20
0.18
0.15
2) Adjust the width of the guidelines by pressing
the v or V control button.
3) Press the ENTER button.
6
Press the ENTER button.
The SETUP screen reappears.
Dimensions for FRAME-[6] prints
The default value for WIDTH is 128. You can calculate
the approximate value of (g) for each print size by
multiplying the WIDTH value by the values in column
G of the following table.
(g) = WIDTH × G
For example, when 10 is selected for the size number
with WIDTH at 128, the dimension is as follows:
(g) = 128 × 0.16 = 20.48 mm (13/16")
Note
The values in column G are rounded, so calculation
results will not be exact. Use the calculation results as a
reference, and confirm the actual dimensions after
printing.
1
Display the SETUP screen.
For details on displaying the SETUP screen, see
“Displaying the SETUP Screen” on page 30.
2
Select FRAME by pressing the v or V control
button.
3
Press the ENTER button.
The frame selection screen appears.
4
Select FRAME-[6] by pressing the v or V control
button.
The guidelines for FRAME-[6] appear on the LCD.
5
Adjust the width of the guidelines.
1) Select WIDTH by pressing the B control
button.
(g) = WIDTH × G
Tolerance: ±3%
Print size
Size No. (a)
1 (X46) 151
1 (X45) 120
2120
395
4, 17 (D2) 80
570
670
mm
(inches)
(6)
3
(4
/4)
3
(4
/4)
3
/4)
(3
1
(3
/4)
7
(2
/8)
7
/8)
(2
(b)
(inches)
101.6
(4)
97.5
(37/8)
90
(35/8)
70
(27/8)
60
(23/8)
53
(21/8)
50
(2)
mm
Default
values
(g)
(inches)
59.0
(2
50.0
48.0
(115/16)
36.5
(17/16)
31.0
(11/4)
28.0
(11/8)
28.0
(11/8)
3
(2)
G
mm
0.46
/8)
0.39
0.38
0.29
0.24
0.22
0.22
Menus
49
Page 50

Print size
Size No. (a)
7, 18 (D2) 60
854
950
10, 19 (D3) 47
11, 20 (D2) 45
12 45
13 43
14 38
15 34
16 23
mm
(inches)
(23/8)
1
/4)
(2
(2)
7
/8)
(1
13
(1
/16)35(17/16)
13
(1
/16)45(113/16)
3
/4)
(1
1
(1
/2)
3
(1
/8)
29
/32)23(29/32)
(
(b)
(inches)
40
(15/8)
54
(21/4)
48.5
15
(1
37
(11/2)
33
(15/16)
32
(15/16)
28
(11/8)
mm
/16)
Default
values
(g)
(inches)
25.0
28.0
(11/8)
25.0
20.0
(13/16)
20.0
(13/16)
25.0
17.0
(11/16)
17.0
(11/16)
15.5
(5/8)
12.5
(1/2)
(1)
(1)
(1)
mm
G
0.19
0.22
0.19
0.16
0.16
0.19
0.13
0.13
0.12
0.1
Setting the Print Size ( PRINT SIZE LIST)
The print layouts available for selection on the layout
preview screen can be set in the SETUP menu. Set the
most frequently used layouts to display so that you can
select the desired size easily.
For details on prints available for the selected layout,
see “Print Layouts” on page 6.
You can select millimeters or inches as the units for size
display.
For details on selecting the size unit, see “Selecting the
Units for Size Display (SIZE UNIT)” on page 51.
3,5,7
To remove the guidelines
1
Display the SETUP screen.
For details on displaying the SETUP screen, see
“Displaying the SETUP Screen” on page 30.
2
Select FRAME by pressing the v or V control
button.
3
Press the ENTER button.
The frame selection screen appears.
4
Select OFF by pressing the v or V control button.
5
Press the ENTER button.
The SETUP screen reappears.
To switch the frame easily
When the image resolution is set to HIGH-ID or STDID, you can easily switch the frame with the V/
control button. (You cannot switch the frame in the
PICTURE INFO screen.)
1
Display the SETUP screen.
For details on displaying the SETUP screen, see
“Displaying the SETUP Screen” on page 30.
2
Select PRINT SIZE LIST by pressing the v or V
control button.
3
Press the ENTER button.
The PRINT SIZE LIST screen appears.
4
Select a size to hide by pressing the v or V control
button.
5
Press the ENTER button.
The (check mark) for the selected size
disappears, and the size is no longer available on
the layout preview screen.
Press the ENTER button again to restore the
mark and make the selected size available on the
layout preview screen again.
2,4,6
50
Each press of the ENTER button removes or
restores the mark.
Menus
Page 51

Note
You cannot remove the mark for all the print
sizes.
6
When you have finished configuring the settings,
select RETURN by pressing the v or V control
button.
7
Press the ENTER button.
The SETUP screen reappears.
Selecting the Units for Size Display ( SIZE UNIT)
The dimensions that appear in the layout preview screen
and PRINT SIZE LIST of the SETUP menu can be
displayed in either millimeters or inches.
3,5
2,4
1
Display the SETUP screen.
For details on displaying the SETUP screen, see
“Displaying the SETUP Screen” on page 30.
2
Select SIZE UNIT by pressing the v or V
control button.
3
Press the ENTER button.
The SIZE UNIT screen appears.
4
Select millimeters or inches by pressing the v or V
control button.
5
Press the ENTER button.
The SETUP screen reappears.
Menus
51
Page 52

Setting the Date and Time (DATE&TIME)
The year, month, day, and time that a picture is taken can
be recorded and then displayed during playback.
The date and time display can also be turned off.
3,6
2,4,
-2)
5
-1)
5
1
Display the SETUP screen.
Notes
• If this setting is OFF when a picture is taken, the date
and time are not recorded.
• To display date and time during playback, this setting
must be turned ON.
• If the camera batteries are removed and the power cord
is disconnected, your date and time settings will
remain for 15 minutes before automatically resetting.
For details on displaying the SETUP screen, see
“Displaying the SETUP Screen” on page 30.
2
Select DATE & TIME by pressing the v or V
control button.
3
Press the ENTER button.
The DATE & TIME screen appears.
4
Select ON by pressing the V control button.
5
Set the date and time.
1) Select an item to set by pressing the b or B
control button.
2) Set the numeric value by pressing the v or V
control button.
6
When you have finished configuring all the
settings, press the ENTER button.
The specified date and time are set, and the SETUP
screen reappears.
To cancel date and time setting
Press the MENU/GO BACK button.
52
Menus
Page 53

Selecting the Language Display
Setting Camera Sounds
(LANGUAGE)
1
Display the SETUP screen.
For details on displaying the SETUP screen, see
“Displaying the SETUP Screen” on page 30.
2
Select LANGUAGE by pressing the v or V
control button.
3
Press the ENTER button.
The LANGUAGE screen appears.
4
Select a language display by pressing the v or V
control button.
You can select from English, German, French,
Italian, Spanish, Dutch, Polish, Simplified Chinese,
Traditional Chinese, Korean, Russian, and Arabic.
5
Press the ENTER button.
The SETUP screen reappears.
3,5
2,4
( CAMERA SOUND)
You can select whether the camera makes sounds when
it is operated.
3,5
2,4
1
Display the SETUP screen.
For details on displaying the SETUP screen, see
“Displaying the SETUP Screen” on page 30.
2
Select CAMERA SOUND by pressing the v or
V control button.
3
Press the ENTER button.
The CAMERA SOUND screen appears.
4
Select a sound setting by pressing the v or V
control button.
ANY ACTION: A sound is emitted for all camera
operations (except zoom operations).
SHUTTER & PRINT: A sound is emitted only
when the release or / button is pressed.
OFF: No sounds are emitted.
5
Press the ENTER button.
The SETUP screen reappears.
Menus
53
Page 54

Formatting the Camera’s Memory
Returning All Settings to Defaults
( FORMAT MEMORY)
You can format the camera’s memory. All pictures
stored in the camera’s built-in memory (including
protected pictures) are deleted after formatting.
3,5
2
4
1
Display the SETUP screen.
For details on displaying the SETUP screen, see
“Displaying the SETUP Screen” on page 30.
2
Select FORMAT MEMORY by pressing the v
or V control button.
3
Press the ENTER button.
The FORMAT MEMORY screen appears.
4
Read the warning carefully, and select “OK” by
pressing the V control button.
5
Press the ENTER button.
When the mode dial is set to – , the SETUP
screen reappears.
When the mode dial is set to , “No image data”
appears.
( RESET SETTING)
You can return all camera settings to their default factory
settings.
3,5
2
4
1
Display the SETUP screen.
For details on displaying the SETUP screen, see
“Displaying the SETUP Screen” on page 30.
2
Select RESET SETTING by pressing the v or V
control button.
3
Press the ENTER button.
The RESET SETTING screen appears.
4
Read the warning carefully, and select “OK” by
pressing the V control button.
5
Press the ENTER button.
The LANGUAGE screen appears.
6
Select the language to display.
All camera settings are retuned to their default
factory settings, and the previous screen reappears.
54
Menus
Page 55

Displaying the Firmware Version
Locking the Camera Menus
( VERSION)
You can display the camera’s firmware version. Use this
information when consulting a service representative
about the camera.
3,4
2
1
Display the SETUP screen.
For details on displaying the SETUP screen, see
“Displaying the SETUP Screen” on page 30.
You can keep menu screens from displaying even when
the MENU/GO BACK button is pressed during Capture
or Playback mode. This can prevent accidental changes
to menu settings.
To lock the menus
Press the MENU/GO BACK button for at least five
seconds. The menu screen disappears, and the lock icon
appears. This icon indicates that the menus are now
locked and pressing the MENU/GO BACK button will
not display the menu screen.
The menus remain locked even when you switch
between Capture and Playback modes or turn the power
off.
To release the menu lock
Press the MENU/GO BACK button for at least five
seconds. The lock icon disappears, and the menu
screen appears.
2
Select VERSION by pressing the v or V control
button.
3
Press the ENTER button.
The VERSION screen appears.
4
Press the ENTER button.
The Capture or Playback mode screen reappears.
Menus
55
Page 56

Adjusting the Printer
5
Press V on the control button.
“MAG-GRN” appears.
Picture Quality
You can use the MENU function of the printer to adjust
the picture quality. Up to three sets of adjustment values
for color prints and black & white prints, respectively,
can be saved and recalled for use later. The guide print
function of the camera enables you to check the
adjustment results.
For details on the meanings of the values in the CYNRED, MAG-GRN, and YEL-BLU displays, see
“Explanation of Picture Quality Adjustment
Parameters” on page 57.
Adjusting the Picture Quality (COLOR ADJUST)
To adjust the picture quality of color
prints
123
Repeat steps 4 and 5 to make all the necessary
adjustments.
Adjustable content for each adjustment item is as
follows:
CYN-RED: Pressing b gives the picture more
cyan, while pressing B makes it more reddish.
MAG-GRN: Pressing b gives the picture more
magenta, while pressing B makes it more
greenish.
YEL-BLU: Pressing b gives the picture more
yellow, while pressing B makes it more bluish.
DARK: Pressing B increases the darkness in the
dark parts.
LIGHT: Pressing B increases the brightness in the
bright parts.
SHARPNESS: Pressing B makes the edges of
objects in the picture sharper.
GAMMA: Pressing b makes the color tone of the
whole picture lighter, while pressing B makes
it deeper.
6
Press the EXEC button when adjustment is
complete.
The COLOR ADJUST COLOR [>>] screen
reappears.
64 5
1
Turn on the printer.
2
Press the MENU button.
The COLOR ADJUST COLOR [>>] screen
appears.
3
Press B on the control button.
“CYN-RED” appears.
4
Press b or B on the control button and make
adjustments.
7
Press the MENU button.
The READY screen reappears.
To adjust the picture quality of black & white
prints
After pressing the MENU button in step 2 of “To adjust
the picture quality of color prints,” press the V control
button. The camera enters the picture quality adjustment
mode for black & white prints and the COLOR
ADJUST B/W screen appears. The procedure for
adjusting the picture quality is the same as that for color
prints.
56
Adjusting the Printer Picture Quality
Page 57

Saving and Loading Adjustment
Explanation of Picture Quality
Values
Once picture quality adjustment is complete, you can
follow the procedure below to save the adjustment
values so that they can be loaded and used later.
To save adjustment values
Once adjustment is complete, save the adjustment
values as follows:
1
In the COLOR ADJUST COLOR [>>] screen or
B/W [>>] screen of the printer, press B on the
control button.
2
Press V on the control button repeatedly until the
SAVE SETTING screen appears.
3
Press b or B on the control button to select the
memory-cell number (1, 2, or 3).
4
Press the EXEC button.
The adjustment values are saved in the memory-cell
number selected in step 3.
To load adjustment values
You can load adjustment values saved in memory as
follows.
1
In the COLOR ADJUST COLOR [>>] screen or
B/W [>>] screen of the printer, press B on the
control button.
2
Press V on the control button repeatedly until the
LOAD SETTING screen appears.
3
Press b or B on the control button to select the
memory-cell number (1, 2, or 3).
4
Press the EXEC button.
The adjustment values saved in the memory-cell
number selected in step 3 are loaded.
To exit COLOR ADJUST
Once operations such as adjustments, saving adjustment
values, and loading adjustment values are complete,
press the MENU button. The READY screen reappears.
Adjustment Parameters
Picture quality variations when the R, G,
and B parameters are changed
Figure 1
Light
Var iation
Level
Dark LightSubject
CYN-RED adjustment (R parameter)
You can adjust the cyan and red color components. The
default is 0.
Pressing B on the control button of the printer changes
the value in the plus direction to 1, 2 … 7, making the
red component value in the picture increase in the linear
direction that the brightness increases as shown in figure
1. This adds more red as if a red light has been cast.
However, the maximum effective brightness value is
255. When the value becomes larger than 255, saturation
occurs. When this occurs, the saturated white area
remains white even if the value is increased further in the
plus direction.
Pressing b on the control button changes the value in the
minus direction to –1, –2 … –7, making the red
component value in the picture decrease in the linear
direction that the brightness decreases as shown in the
figure. Decreasing the brightness makes the red color
darker and reduces the redness. The complementary
color cyan (light blue) is added. In this case, the white
area becomes bluish.
Note
If the READY screen is not retrieved, CHECK
PRINTER appears on the LCD of the camera when
printing is to be performed, and printing cannot be
performed. When you have finished making
adjustments, be sure to press the MENU button to
retrieve the READY screen.
Adjusting the Printer Picture Quality
57
Page 58

MAG-GRN adjustment (G parameter)
You can adjust the magenta and green color
components. The default is 0.
Pressing B on the control button of the printer changes
the value in the plus direction to 1, 2 … 7, making the
green component value in the picture increase in the
linear direction that the brightness increases as shown in
figure 1. This adds more green as if a green light has
been cast. However, the maximum effective brightness
value is 255. When the value becomes larger than 255,
saturation occurs. When this occurs, the saturated white
area remains white even if the value is increased further
in the plus direction.
Pressing b on the control button changes the value in the
minus direction to –1, –2 … –7, making the green
component value in the picture decrease in the linear
direction that the brightness decreases as shown in the
figure. Decreasing the brightness makes the green color
darker and reduces the greenness. The complementary
color magenta (reddish-purple) is added. In this case, the
white area becomes slightly magenta in color.
YEL-BLU adjustment (B parameter)
You can adjust the yellow and blue color components.
The default is 0.
Except for some special specifications, this adjustment
is not possible when B/W is selected.
Pressing B on the control button of the printer changes
the value in the plus direction to 1, 2 … 7, making the
blue component value in the picture increase in the
linear direction that the brightness increases as shown in
figure 1. This adds more blue as if a blue light has been
cast. However, the maximum effective brightness value
is 255. When the value becomes larger than 255,
saturation occurs. When this occurs, the saturated white
area remains white even if the value is increased further
in the plus direction.
Pressing b on the control button changes the value in the
minus direction to –1, –2 … –7, making the blue
component value in the picture decrease in the linear
direction that the brightness decreases as shown in the
figure. Decreasing the brightness makes the blue color
darker and reduces the blueness. The complementary
color yellow is added. In this case, the white area
becomes yellowish.
Picture quality variations when the D, L,
and Gm parameters are changed
Figure 2
Light
Var ia ti on
Level
LightSubjectDark
DARK adjustment (D parameter)
You can adjust the dark parts. The default is 0.
Pressing B on the control button of the printer changes
the value in the plus direction to 1, 2 … 7, making the
dark side of each of the RGB data increase
simultaneously in the linear direction that the depth
increases as shown in figure 2. This adds more depth.
However, the maximum effective darkness value is 0.
When the value becomes smaller than 0, saturation
occurs.
Pressing b on the control button changes the value in the
minus direction to –1, –2 … –7, making the dark side of
each RGB data lighter and decreasing the darkness.
LIGHT adjustment (L parameter)
You can adjust the light parts. The default is 0.
Pressing B on the control button of the printer
simultaneously changes the R, G, and B parameters as
shown in figure 1, making the light side of each of the
RGB data increase simultaneously in the linear direction
that the brightness increases. This gives an overexposed
quality to the picture.
Pressing b on the control button makes the light side of
each of the RGB data darker, and gives you a picture that
seems underexposed.
SHARPNESS adjustment
You can adjust the sharpness of pictures.
Pressing B on the control button of the printer changes
the value in the plus direction from 0 to 1, 2 … 7, adding
emphasis to edges in pictures. We recommend setting a
small value when the print size is small.
58
Adjusting the Printer Picture Quality
Page 59

GAMMA adjustment (GM parameter)
You can adjust the gamma value. The default is 0.
Pressing B on the control button of the printer increases
the halftone of each of the RGB data in the direction that
the brightness increases.
Pressing b on the control button decreases the halftone
of each of the RGB data in the direction that the
darkness increases.
Using Guide Print to Check the Adjustment Results
You can print a guide picture to check the adjustment
results.
SHARPNESS
SHARPNESS adjustment is a function for adding
emphasis to edges in pictures. This function cannot be
used to increase the resolution. It is intended for
changing the sharpness.
SHARPNESS can be used as a parameter to improve
pictures, but increasing the sharpness too much will not
produce a natural picture. Generally, the default setting
is recommended. When a large print size is used and
SHARPNESS is set to a large value, picture quality does
appear to improve.
Contrast
In addition to the sharpness function, it is possible to add
sharpness to the image by adding the contrast of dark
and light. Contrast can be set using the DARK and
LIGHT items in the menu screen. Increasing the DARK
and LIGHT values in the plus direction increases the
contrast, and a high contrast image can be obtained. The
downside, however, is that increasing the contrast values
in the plus direction diminishes the amount of
information about white and black tones, and as a result,
the white and black gradation becomes coarser. Thus, an
appropriate contrast setting is required. We recommend
setting the contrast to +2 or +3.
2,43,6
1
Set the mode dial to .
2
Press the b or B control button and select the guide
picture to print.
3
Press the / button.
The layout preview screen appears.
4
Select Guide Print-RGB or Guide Print-DLGm
using the b or B control button.
5
Select whether to print in color or black & white by
pressing the V control button.
1
5
6
Press the / button again.
The guide picture is printed.
Check the printed picture and readjust the picture
quality if necessary.
For details on how to make adjustments using the
printed guide picture, see “Guide Print Function” on
page 60.
Note
The guide picture printout cannot be used to check
sharpness.
Adjusting the Printer Picture Quality
59
Page 60

Guide Print Function
Selecting the Guide Print-RGB or Guide Print-DLGm
layout before printing enables you to print a guide
picture that has each of the RGB or DLGm parameters
changed.
Guide Print-RGB (adjusting RGB parameters)
Selecting the Guide Print-RGB layout before printing
enables a guide picture (adjustment simulation) to be
printed for the RGB parameters. Since the picture used
for printing is the picture being played back on the
camera, you can actually adjust the picture quality while
Guide pictures can be printed on UPC-X46 series, UPCX45 series, and UPC-X34 series paper.
The following is an example of a guide picture printout.
looking at the picture.
The picture in the center is printed using the current
color tone adjustment values. Six playback images of
differing color are printed around this picture.
The current state of each of the
DARK, LIGHT, and GAMMA
parameters is displayed for
reference.
This is a picture showing the current
state of the RED, GREEN, and
BLUE parameters.
This is a picture showing the RED
parameter decreased by 3 from the
current state.
The subject appears a little darker
than in the current picture, and
overall the picture appears slightly
cyan.
This is a picture showing the
GREEN parameter increased by 3
from the current state.
The white saturated parts remain
white and do not change. The
subject appears a little lighter than in
the current picture, and slightly
green.
The values below each of the pictures are for the R, G,
and B parameters. If, for example, you want to use the
color tone on the top left in the figure above, set the B
parameter to +3 because (RED, GREEN, BLUE) = (0, 0,
+3).
This is a picture showing the BLUE
parameter increased by 3 from the
current state.
The white saturated parts remain white
and do not change. The subject
appears a little lighter than in the
current picture, and slightly blue.
This is a picture showing the GREEN
parameter decreased by 3 from the
current state.
The subject appears a little darker than
in the current picture, and overall the
picture appears slightly magenta.
This is a picture showing the RED
parameter increased by 3 from the
current state.
The white saturated parts remain white
and do not change. The subject
appears a little lighter than in the
current picture, and slightly red.
This is a picture showing the BLUE
parameter decreased by 3 from the
current state.
The subject appears a little darker than
in the current picture, and overall the
picture appears slightly yellow.
Shooting conditions of the camera
If you want to adjust (RED, GREEN, BLUE) = (0, 0, +3)
further, set the B parameter to +3, and then print another
Guide Print-RGB. This will give you a simulation for
each color variation with (RED, GREEN, BLUE) = (0,
0, +3) in the center.
60
Adjusting the Printer Picture Quality
Page 61

Guide Print-DLGm (adjusting DLGm parameters)
Selecting the Guide Print-DLGm layout before printing
enables a color guide to be printed for the DLGm
parameters. Since the picture used for printing is the
picture being played back on the camera, you can
actually adjust the picture quality while looking at the
picture.
The picture in the center is printed using the current
color tone adjustment values. Six playback images of
differing color are printed around this picture.
This is a picture showing the DARK
parameter increased by 3 from the
current state. With focus on the deep
parts, this has become a picture with
more depth than the current one.
This is a picture showing the current
state of the DARK, LIGHT, and
GAMMA parameters.
This is a picture showing the LIGHT
parameter decreased by 3 from the
current state. The light parts
become slightly darker than in the
current picture.
This is a picture showing the DARK
parameter decreased by 3 from the
current state. The deep parts
become lighter as if the picture was
taken in a bright place.
The values below each of the pictures are for the D, L,
and Gm parameters. If, for example, you want to use the
tone on the top left in the figure above, set the D
parameter to +3 because (DARK, LIGHT, GAMMA) =
(+3, 0, 0).
If you want to adjust (DARK, LIGHT, GAMMA) = (+3,
0, 0) further, set the D parameter to +3, and then print
another Guide Print-DLGm. This will give you a
simulation picture for each parameter variation with
(DARK, LIGHT, GAMMA) = (+3, 0, 0) in the center.
This is a picture showing the LIGHT
parameter increased by 3 from the
current state.
The light parts become lighter than
in the current picture.
This is a picture showing the
GAMMA parameter increased by 3
from the current state. The halftones
become slightly darker than in the
current picture.
The current state of each of the
RED, GREEN, and BLUE
parameters is displayed for
reference.
Shooting conditions of the camera
This is a picture showing the
GAMMA parameter decreased by 3
from the current state.
The halftones become slightly lighter
than in the current picture.
Advice on adjusting color tones
The guide print function gives you a rough guide as to
how to adjust the color tone. However, if you understand
the following, you can use this function to its full
potential.
The guide print can also be used for black & white
prints. Black & white pictures printed with this system
are printed by overlaying the three colors cyan, magenta,
and yellow to express gray. Therefore, a perfectly
achromatic picture may not be obtained and colors may
sometimes be visible. A black & white guide print can
be used to adjust the balance of these three colors.
Complementary colors
Pictures are made up of the data of three colors (R data,
G data, and B data). The color tone adjustment function
can be used to change the balance of these three colors.
When the R parameter is changed, the CYN-RED (cyan
and red) indication appears on the LCD. Similarly, the
MAG-GRN (magenta and green) indication appear on
the LCD when the G parameter is changed, and the
YEL-BLU (yellow and blue) indication appear on the
LCD when the B parameter is changed.
The complementary colors cyan and red, magenta and
green, and yellow and blue are related. For example,
increasing red makes cyan lighter and decreasing red
makes cyan deeper.
Adjusting the Printer Picture Quality
61
Page 62

Difference between selecting + and –
When you print a Guide Print-RGB with each of the
RGB parameters for the center picture set to 0, two
simulation pictures for each RGB parameter (with the
respective parameter set to +3 and –3 and the remaining
two parameters set to 0) are printed around the center
picture. The following explains the meaning of the + and
– symbols.
The R data, G data, and B data that make up the picture
data are digitized values representing the strength of
light of each color. The + setting is for strengthening the
light of the corresponding color. The – setting is for
weakening the light of the corresponding color. Data
(light) saturation can be obtained with the + setting.
When you need a white background, this feature enables
you to get the desired results without changing the
white.
• Setting in the + direction
When the R parameter is set to +3, for example, the light
of the red component is strengthened, giving the overall
picture a tinge of red. Since the amount of light also
increases at the same time, the brightness of the picture
increases by the corresponding amount.
However, some parts of the picture do not change no
matter how much the light is strengthened. These
include parts of the picture with absolutely no light
components (such as pure green, cyan, and blue parts,
their intermediate colors, and deep black parts), and
parts of the picture with saturated light components
(such as pure magenta, red, and yellow parts, their
intermediate colors, and bright white parts).
• Setting in the – direction
When the R parameter is set to –3, for example, the light
of the red component is weakened, giving the overall
picture a tinge of cyan (the complementary color of red).
Since the amount of light also decreases at the same
time, the darkness of the picture increases by the
corresponding amount.
This setting differs from the + setting in that a tinge of
cyan is added to parts in which light components are
saturated such as parts of pure reddish-purple
(magenta), red, and yellow or their intermediate colors
and bright white. This occurs especially in cases where
the background is white or the subject is wearing white
clothes.
white parts. To avoid this, set a plus value for the L
parameter that is equivalent to the minus value set for B
parameter. This has the same effect as setting plus values
for the R and G parameters without changing the B
parameter. The point to note here is that the overall
brightness increases.
Printing Times
Print times differ depending on the print size and paper
size used.
Printing times
The following are examples of the approximate time it
takes from the moment the / button is pressed on
the camera to the moment the printer receives the picture
data from the camera and prints one picture.
Print
paper
UPC-X34
series
UPC-X45
series
UPC-X46
series
* With the UPC-X45 series, print size changes to 120 × 97.5 mm
(4-3/4 × 3-7/8").
Resolu-
tion
STD-ID
HIGH-ID
STD-ID
HIGH-ID
STD-ID
HIGH-ID
Print size 1
(151 ×
101.6 mm,
6 × 4")
Not
available
Not
available
Approx.
180 sec
Approx.
181 sec
Approx.
138 sec
Approx.
141 sec
Print size 4
*
Approx.
80 sec
Approx.
82 sec
Approx.
105 sec
Approx.
105 sec
Approx.
120 sec
Approx.
122 sec
(80 ×
60 mm,
3-1/4 ×
2-3/8")
Print size 10
(47 ×
37 mm,
1-7/8 ×
1-1/2")
Approx.
75 sec
Approx.
76 sec
Approx.
101 sec
Approx.
102 sec
Approx.
120 sec
Approx.
116 sec
Specific example 1: Removing yellow
To remove yellow from the subject, we recommend
setting the B parameter to a + value in the Guide PrintRGB.
Specific example 2: Adding yellow
To add yellow to the subject, we recommend setting the
B parameter to a – value in the Guide Print-RGB.
However, you need to understand that the concept of
weakening the light involves adding a tinge of yellow to
62
Adjusting the Printer Picture Quality
Page 63

Display during printing process
When you print a picture, the operation that is being
processed appears on the printer operation display as
shown below.
Ready
Adjusting the Print Position (PRINT OFFSET)
When using the UPC-X46 series, you can adjust the
print position in increments of 0.5 mm (1/32") so that the
printed picture is correctly positioned on the print paper.
Receiving Image
USB [ ]
PROCESSING
PRINTING
[YELLOW]
PRINTING
[MAGENTA]
PRINTING
[CYAN]
PRINTING
[LAMI]
Receiving image data
Processing received data
Printing yellow
Printing magenta
Printing cyan
Laminating
1
234
65
1
Turn on the printer.
2
Press the MENU button.
3
Press v or V on the control button to display
“PRINT SETTING [>>]” on the operation display.
4
Press B on the control button.
The PRINT OFFSET screen appears.
5
Select an offset value by pressing b or B on the
control button.
6
Press the EXEC button.
The offset value selected in step 5 is confirmed, and
the PRINT SETTING screen reappears.
Print a picture and check that the picture is printed in the
correct position on the print paper. If further adjustment
is needed, repeat the above steps.
For details on printing a picture, see “Printing the Last
Picture Taken (From the Auto-Review Display)” on page
22.
To exit PRINT SETTING
Press the MENU button to return to the READY screen.
Note
When you have finished making adjustments, be sure to
press the MENU button to return to the READY screen.
If you do not return to the READY screen, CHECK
PRINTER will appear on the LCD of the camera the
next time printing is performed, and printing will fail.
Adjusting the Printer Picture Quality
63
Page 64

Printing a Color Pattern (PRINT TEST)
Perform the following steps to print a color pattern.
Camera Status Indicators
1
24
6 3,5
1
Turn on the printer.
2
Press the MENU button.
3
Press v or V on the control button to display
“PRINT SETTING [>>]” on the operation display.
4
Press B on the control button.
The PRINT OFFSET screen appears.
5
Press v or V on the control button to display the
PRINT TEST screen.
6
Press the EXEC button.
A color pattern is printed.
Note
When you have finished making adjustments, be sure to
press the MENU button to return to the READY screen.
If you do not return to the READY screen, CHECK
PRINTER will appear on the LCD of the camera the
next time printing is performed, and printing will fail.
Standby Lamp
Lit Green
t The camera is operating normally.
Flashing Green
t The AUTO ERASE mode is turned ON, and the
camera’s built-in memory is full.
When new pictures are taken, images in memory are
automatically deleted, starting with the oldest.
Lit Orange
t The AUTO ERASE mode is turned OFF, and the
camera’s built-in memory is full.
To take more pictures, you must delete some old
images or turn ON the AUTO ERASE mode.
Flashing Orange
t The camera is currently:
Storing image data in memory,
Charging the built-in flash, or
Displaying an error message.
Lit Red
t The is a problem with the camera.
Contact your nearest Sony dealer.
Flashing Red
t The batteries are dead.
Replace the batteries or connect the power cord.
64
Camera Status Indicators
Page 65

Power Status Indicators
When using batteries
When the battery charge is getting low, the following
icons appear at the bottom right of the camera’s LCD.
Use these to get a general idea of when to replace the
batteries.
Maintaining System Performance
To maintain system performance, be sure to read the
following.
Indicator Power status
The battery charge is getting low.
Ready fresh batteries or the AC
power adaptor.
The batteries are fully discharged.
No pictures can be taken.
Replace the batteries, or use the
(Flashing)
When using an AC power supply
The icon appears at the bottom right of the camera’s
LCD.
AC power adaptor.
Power Save Mode
When the camera is on and no operation is performed for
a set period of time, the camera automatically enters
power save mode.
When using batteries
The LCD is turned off after one minute of inactivity.
The lens is stored and the power is turned off after five
minutes of inactivity.
When using an AC power supply
The lens is stored after three minutes of inactivity.
The power is turned off after ten minutes of inactivity.
Camera
Locations of use and storage
Using or storing the camera in any of the following
locations may result in a malfunction. Do not use or
store the camera in such locations.
• Extremely hot or cold locations (operating
temperature of 5 °C to 40 °C (41 °F to 104 °F)
• Locations subject to prolonged periods of direct
sunlight or near heating appliances
• Locations with excessive humidity or dust
• Locations exposed to rain
• Locations exposed to severe vibration
• Near sources of strong magnetism
• Near sources of strong electromagnetic waves such as
TV or radio transmitters
Heat dissipation
Do not cover the camera (such as with a cloth) Doing so
will increase the internal temperature and may result in
a malfunction.
Transportation
When transporting the camera, be sure to pack it in the
supplied carton and cushioning or equivalent packaging,
and make sure it is not subject to severe mechanical
shocks.
Taking test pictures
Be sure to take test pictures beforehand to ensure that
pictures can be taken normally.
Lens
• Be careful not to bump into or press against the lens
while shooting.
Also, do not touch the lens surface.
• If the lens does not retract into the camera housing
when the power is turned off, attach the AC adapter
and turn the power on and then off again.
• Never push or pull on the lens, because it may damage
the lens or other camera components.
Maintaining System Performance
65
Page 66

Printer
Precautions
• If you do not intend to use the printer for a long time,
set the printer to standby mode and disconnect the
power cord from the outlet.
• When transporting the printer, remove any
accessories. Failing to do so may result in a
malfunction.
Condensation
If the printer is moved from a location with low humidity
to a warm location or placed in a room with a heater that
causes steam and moisture to be generated, drops of
water may form inside the printer. This phenomenon is
referred to as condensation. If used in such a state, the
printer will not work properly and may even
malfunction. If there is a likelihood of condensation,
turn off the power and leave the printer to stand for a
while.
Cleaning
• Be sure to turn off the power and remove the power
plug prior to cleaning.
• Use a blower to remove dirt and dust from the surface
of the camera lens.
• Use a soft, dry cloth to gently wipe off dirt from the
exterior. If the exterior is extremely dirty, use a cloth
lightly moistened with a mild detergent solution to
wipe off the dirt and then use a dry cloth.
• Do not use volatile substances such as alcohol,
benzine, thinner, or insecticide because doing so may
damage the finish and erase the indications.
Specifications
Camera
General
Power supply AA alkaline batteries, AA nickel-
hydride batteries, or AC power
adaptor (5.0 V DC)
Input current 1.5 A max. (when using an AC power
adaptor)
Operating temperature
5 °C to 40 °C (41 °F to 104 °F)
Storage temperature
–20 °C to +60 °C (–4 °F to +140 °F)
Operating humidity
20% to 80% (no condensation)
Dimensions (W/H/D)
97 × 64 × 32 mm (3-7/8 × 2-5/8 ×
1-5/16")
Weight: Approx. 134 g (4.73 oz)
System
Camera type Digital still camera
Recording/playback system
Frame digital
Data compression/decompression system
JPEG baseline system
Recording media Built-in 16 MB flash memory
Picture elements 1/2.5 inch 5M CCD solid-state image
sensor
Recording resolution
FULL: 2576 × 1932 pixels
HIGH: 1280 × 960 pixels
STD: 832 × 624 pixels
HIGH-ID: 1280 × 960 pixels
STD-ID: 832 × 624 pixels
Recording capacity
FULL: Approx. 10 pictures can be
taken
HIGH: Approx. 40 pictures can be
taken
STD: Approx. 73 pictures can be
taken
HIGH-ID: Approx. 40 pictures can be
taken
STD-ID: Approx. 73 pictures can be
taken
Delete method One picture delete, all picture delete
White balance AUTO, OnePush, 3000 K to 7000 K
(500 K steps)
Photometric system
Center weighted
Exposure control type
Aperture priority, shutter variable
program exposure control/built-in
flash intensity control
66
Specifications
Page 67

Shutter speed 1/2 to 1/1000 seconds
Sensitivity AUTO, ISO 80, ISO 100, ISO 140,
ISO 200, ISO 280, ISO 400
LCD monitor 2.0-inch low-temperature polysilicon
TFT color LCD
Approx. 110,000 pixels
Lens f = 5.7 to 17.1 mm (1/4 to 11/16"), 3×
(equivalent to a 35- to 105-mm lens
for a 35-mm film camera), auto
focus
F value: F2.8 (at W) to F4.8 (at T)
Input/output connectors
Interface Printer port
DC IN 5.0 V connector
5.0 V DC
Printer
Power supply 100 to 240 V AC, 50/60 Hz
Input current 1.1 A max. (when printing)
Operating temperature
5 °C to 35 °C (41 °F to 95 °F)
Storage/transport temperature
–20°C to +60°C (–4°F to +140°F)
Operating humidity
20% to 80% (no condensation)
Dimensions (W/H/D)
Approx. 203 × 85 × 305 mm
(8 × 3-3/8 × 12-1/8")
Weight Approx. 2.7 kg (5 lb 15.24 oz) (main
unit only)
Printing method Dye-sublimation thermal transfer
printing (yellow, magenta, cyan,
laminate)
Print resolution 403 × 403 dpi
Thermal head 403 dots/inch
Print gradation 8 bit processing for each color
(yellow, magenta, and cyan)
Printing time UPC-X46 series:
Approx. 100 sec./sheet
UPC-X45 series:
Approx. 90 sec./sheet
UPC-X34 series:
Approx. 65 sec./sheet
Paper supply method
Autofeed from paper tray
Maximum capacity of paper tray
UPC-X46 series: 25 sheets
UPC-X45 series: 25 sheets
UPC-X34 series: 30 sheets
Paper eject method
Front ejection (above paper tray)
Input AC IN (power inlet)
Maximum print size
UPC-X46 series:
101.6 × 151.4 mm (4 × 6") (no
border)
UPC-X45 series:
97.8 × 120.0 mm (3-7/8 × 4-3/4")
(with border)
UPC-X34 series:
70.1 × 95.3 mm (2-7/8 × 3-7/8")
(with border)
Print pixels UPC-X46 series: 1664 × 2440 dots
UPC-X45 series: 1552 × 1904 dots
UPC-X34 series: 1112 × 1512 dots
Interface USB
Pin assignment of the USB connector
I/O Signal Function
Vcc Cable power, maximum current:
–
I/O
I/O +Data Data, pulled up to +3.3 V via a
Data Data
GROUND Cable ground
100 mA
1.5 kohm resistor
AC power adaptor
Power supply 100 to 240 V AC, 50/60 Hz
Input current 0.26 A
Output 5.0 V DC, 2.0 A in operating mode
Operating temperature
5°C to 35°C (41°F to 95°F)
Storage temperature
–20 °C to +60 °C (–4 °F to +140 °F)
Dimensions (W/H/D)
Approx. 69 × 26 × 50 mm (2-3/4 ×
1-1/16 × 2") (including protrusions)
Weight Approx. 170 g (6.0 oz)
Supplied accessories
Paper tray for the UPC-X46 series (1)
Paper tray for the UPC-X34 series (1)
Tray cover (1)
Camera grip (1)
Printer connection cable (1)
1-833-680-11 (Sony),
1-833-680-12 (Sony), or
1-833-680-21 (Sony)
UPA-AC05 AC power adapter (1)
USB cable 1-824-211-41 (Sony) (1)
Size AA alkaline batteries (2)
Cleaning cassette (1)
CD-ROM (1)
Warranty card (1)
Before Using this Unit (1)
Quick Reference Guide (1)
Specifications
67
Page 68

Optional accessories
UPA-DX100TR Paper Tray
10UPC-X46 Series Self-laminating Color Printing Pack
(250 sheets)
10UPC-X45 Series Self-laminating Color Printing Pack
(250 sheets)
10UPC-X34 Series Self-laminating Color Printing Pack
(300 sheets)
Troubleshooting
Check the following items prior to submitting the
equipment for repair. If the problem persists, contact
your nearest Sony dealer.
Camera
Design and specifications are subject to change without
notice.
Symptom Cause/Solution
The power does
not turn off even if
the 1 button is
pressed.
The standby lamp
is lit orange or red,
and the camera
does not operate.
• The camera’s internal processing is
taking a long time.
tWait a while. If the power still does
not turn off, disconnect the power
cord or remove the batteries.
tSee “Standby Lamp” under “Camera
Status Indicators” on page 64.
While Taking Pictures
Symptom Cause/Solution
A picture is not
taken when the
release button is
pressed.
The flash does not
fire.
• The mode dial is not set to – .
tSet the mode dial to – .
• Image data storage is in progress or the
flash is charging (the standby lamp is
flashing orange).
tWait until the standby lamp lights or
flashes green.
• The memory is full (the standby lamp is
lit orange).
tCheck the indication for the
remaining number of pictures that can
be taken. If it is zero, erase any
pictures that are not needed.
tSet AUTO ERASE to ON.
• Flash Mode is not set appropriately.
tSet EXPOSURE & FLASH in the
menu to , , , , or – .
• The external flash is not lighting
properly.
tSet EXPOSURE & FLASH to –
.
• The batteries are dead.
tReplace the batteries with new ones.
• The life of the flash is used up.
tContact your nearest Sony dealer.
68
Troubleshooting
Page 69

Camera LCD
Picture Quality
Symptom Cause/Solution
If the camera is
used in a cold
location, residual
images may
appear on the
LCD.
Black spots may
appear or red,
blue, green, or
other color spots
may remain on the
LCD.
A printer icon
appears in the
center of the LCD,
and the camera
does not operate.
The display image
freezes for a while
after data
transmission ends.
• This is a normal phenomenon associated
with LCDs.
tThis is not a malfunction.
• The printer is printing a picture.
tWait until printing finishes and
perform the operation again.
• Paper is being fed to the printer.
tThe display image will change when
the paper finishes feeding and printing
begins.
Playback
Symptom Cause/Solution
The DELETE
screen does not
appear, even if the
/ button is
pressed.
The display does
not zoom in, even
if the zoom lever
is pressed toward
.
• The PICTURE INFO screen is displayed
in Playback mode.
tPress the MENU/GO BACK button to
return to the MENU screen for
Playback mode.
Printing
Symptom Cause/Solution
Pictures do not
print, even if the
/ button is
pressed.
• The camera is set to Capture mode.
tPictures can only be printed from
auto-review display or Playback
mode.
• The PICTURE INFO screen is displayed
in Playback mode.
tPress the MENU/GO BACK button to
return to the MENU screen for
Playback mode.
Symptom Cause/Solution
The picture is blurred. • The picture is out of focus.
tCheck the distance between the
lens and the subject, and make
sure the subject is within the
focus range.
• The camera was moved when the
release button was pressed.
tHold the camera correctly and
press the release button slowly.
• The shutter speed was too slow
because EXPOSURE & FLASH is
set to or .
tSet the appropriate shooting
conditions. (See “Setting the
Shooting Conditions” on page 38)
• The lens is dirty.
tClean the lens with a clean, soft,
dry cloth.
The picture is too dark. • Something (such as a finger) was
blocking the flash.
tHold the camera correctly and
make sure nothing is blocking the
flash.
• The subject was too far away.
tMake sure the subject is within
flash range when taking the
picture.
tCompensate the exposure.
• The subject was backlit.
tUse the flash.
The colors in a picture
taken indoors are not
correct.
Part of the picture is
missing.
The area around the
subject is dark.
• The lighting is affecting the colors.
tSet the white balance correctly.
(See “Adjusting the White
Balance (WHITE BALANCE)”
on page 44)
• Something (such as a finger) was
blocking the lens.
tHold the camera correctly and
make sure nothing is blocking the
lens.
• The built-in flash was used with
FULL/HIGH/STD.
tTake the picture with HIGH-ID/
STD-ID.
Troubleshooting
69
Page 70

Printer
Symptom Cause/Solution
Cannot turn on the
printer.
Cannot print. • The print paper and print cartridge do not
Cannot remove the
print cartridge.
White lines or
marks appear on
printed pictures.
The printer makes
short beeping
sounds and does
not perform an
operation.
The ALARM
lamp lights or
flashes and an
error message
appears.
• The power cord is not connected
properly.
tConnect the power cord to an AC
outlet properly.
match.
tUse a correct combination of print
paper and print cartridge designed for
the printer.
• “Waiting” is displayed on the operation
display because the internal temperature
of the printer is too high.
tIf the internal temperature of the
printer becomes too high, printing is
temporarily disabled. Wait until
printing resumes automatically.
• The print paper is jammed.
tRemove the jammed paper and try
again. (See “To remove jammed
paper” on page 70)
tThe print cartridge cannot be removed
while printing. Wait until printing is
finished. If the print cartridge still
cannot be removed, contact your
nearest Sony dealer.
• There may be dust on the thermal head.
tUse the supplied cleaning cassette to
clean the thermal head. (See “To clean
the inside of the printer” on page 71)
• The roller inside the printer may be
marking the print paper.
tTry reducing the number of sheets in
the paper tray.
tThe printer makes short beeping sounds
when requested to perform an operation
that is not possible.
tFollow the on-screen instructions.
To remove jammed paper
If a paper jam occurs while printing is in progress, the
ALARM lamp lights, an error message appears, and
printing stops.
Perform the following steps to remove the jammed
paper.
1
Press the 1 button on the printer to switch to
standby mode.
2
Remove the paper tray, and then remove any
jammed paper.
3
Remove the paper jam cover on the rear panel, and
check that there is no jammed paper. If there is any
jammed paper, remove it.
Paper jam cover Jammed paper
4
Reattach the cover.
5
Insert the paper tray.
6
Turn on the printer.
Note
If you are unable to remove the jammed paper, contact
your nearest Sony dealer.
70
Troubleshooting
Page 71

To clean the inside of the printer
If white lines or dots appear on printed pictures, clean
the inside of the printer using the supplied cleaning
cassette and the protective sheet included with the
printing pack.
Notes
• Only perform cleaning if there are white lines or dots
on the printed pictures.
• When the printer is printing pictures normally,
cleaning will not improve print quality.
1
Remove the paper tray from the printer, and then
remove the paper from the tray.
2
Place the protective sheet in the tray so that the
unprinted side is facing up and the arrows on the
bottom of the tray and back of the sheet are pointing
in the same direction.
3
Open the print cartridge cover and remove the print
cartridge.
4
Insert the supplied cleaning cassette and close the
cover.
5
Press the EXEC button.
A buzzer sounds and “HEAD CLEANING/PUSH
[EXEC]” appears.
6
Press the EXEC button again.
The cleaning cassette and protective sheet clean the
inside of the printer. After cleaning is finished, the
protective sheet is automatically ejected.
7
Remove the cleaning cassette from the printer, and
reinsert the print cartridge and paper tray.
To replace the printer connection cable
The camera grip must be removed from the camera
before the printer connection cable can be disconnected
from the camera.
1
Open the cap on the camera grip, loosen the screw
on the bottom by turning it counterclockwise, and
then remove the grip.
2
Replace the printer connection cable.
Troubleshooting
71
Page 72

Error Messages
Camera Printer Cause/Solution
SET MEDIA SET NEW RIBBON
PUSH [EXEC]
SET PAPER
PUSH [EXEC]
MEDIA MISMATCH
PUSH [EXEC]
CHECK PRINTER PAPER JAMMING
CHECK CONNECTION — • The camera is not connected to the printer properly, or the printer is not turned
PAPER SIZE
MISMATCH
TRANSMISSION
FAI LE D!
REMOVE PRINTS
REMOVE PRINTS
PUSH [EXEC]
PRINTER ERROR
SERVICE CALL
— • The menu is displayed in the operation display on the printer.
— • The printer is not connected correctly.
— • The UPC-X34 series is inserted in the printer, but a print size available only for
— • Print data failed to transmit.
After performing the actions described above, press the MENU/GO BACK button to clear the error message on the
camera.
* Check the following three cable connections: inside the cap on the camera grip (page 10), between the printer connection cable and the
USB cable, and between the USB cable and the connector on the rear of the printer.
• The print cartridge is not installed properly.
tInstall the print cartridge properly, and press the EXEC button.
• The print cartridge has run out.
tReplace the print cartridge, and press the EXEC button.
• The paper tray is not installed.
tInstall the paper tray, and press the EXEC button.
• The print paper has run out.
tInsert print paper, and press the EXEC button.
• The print paper and print cartridge do not match.
tInsert the correct print paper and press the EXEC button.
• There is a print paper jam.
tRemove the jammed paper, and try printing again. (See “To remove jammed
paper” on page 70)
• Print paper remains in the ejection slot.
tRemove the paper tray, remove the print paper, and then press the EXEC
button.
• There is a problem with the printer.
tContact your nearest Sony dealer.
tEnd the menu operation, and display the READY screen.
tCheck the cable connections*, turn the camera and printer off and then on
again, and then try again.
on.
tCheck the cable connections*, turn the camera and printer off and then on
again, and then try the operation again.
• The camera is connected to a USB device other than the printer for this system.
tThe camera cannot be connected to a USB device other than the printer for
this system.
the UPC-X46 series or the UPC-X45 series was selected on the camera.
tReplace the print pack in the printer with the UPC-X46 series or the UPC-
X45 series.
tOn the layout preview screen, select a size that can be printed with the
UPC-X34 series.
tCheck the cable connections*, turn the camera and printer off and then on
again, and then try the operation again.
Camera Printer Cause/Solution
SD cards cannot be used
with this camera!
Change ModeDial?
To change, press OK.
Otherwise, restore
ModeDial to previous
position.
— • An SD memory card has been inserted.
tRemove the SD memory card, because it cannot be used with this camera.
— • The mode dial setting was changed during printing.
tTo change the setting, press OK.
tTo keep the previous setting, return the mode dial to its previous position.
After performing the actions described above, the error message on the camera disappears automatically.
72
Troubleshooting
Page 73

List of Icons
Camera
Main Unit
Icon Description Page (s)
1 On/Standby 10
– Capture mode 11, 31, 34
Playback mode 11, 31, 35
Zoom 11, 21, 25
Print (Playback mode or auto-review display) 11, 23
Image Resolution (Capture mode) 11, 42
Delete (Playback mode or auto-review display) 11, 21
Flash Mode (Capture mode) 11, 39
Select Frame 12, 21, 45
LCD
Icon Description Page (s)
Power Indicator (Batteries: charge getting low) 65
Power Indicator (Batteries: fully discharged) 65
Power Indicator (AC power supply) 65
Menu Lock 55
Protected Picture 27
Camera shake warning 21
MENU (Capture Mode)
Icon Description Page (s)
Auto Flash + Auto Exposure Mode 39
Forced Flash + Auto Exposure Mode 39
No Flash + Auto Exposure Mode 39
Red-eye Reduction Flash + Auto Exposure Mode 40
Auto Flash + Manual Exposure Mode 40
– Forced Flash + Manual Exposure Mode 40
No Flash + Manual Exposure Mode 40
Aperture (APERTURE) 34, 41
Shutter Speed (SHUTTER) 34, 41
ISO Sensitivity (ISO SPEED) 34, 42
Image Resolution (IMAGE RESOLUTION) 34, 42
Auto Erase Mode (AUTO ERASE) 34, 43
White Balance (WHITE BALANCE) 34, 44
MENU (Playback Mode)
Icon Description Page (s)
Picture Information (PICTURE INFO) 35, 44
Protect (PROTECT) 27, 35
Delete (DELETE) 26, 35
List of Icons
73
Page 74

MENU (SETUP )
Icon Description Page (s)
Printer
Main Unit
Icon Description Page (s)
1 On/Standby 13
Frames (FRAME) 36, 45
Print Size List (PRINT SIZE LIST) 36, 50
Display Size Unit (SIZE UNIT) 36, 51
Date and Time (DATE & TIME) 36, 52
Display Language (LANGUAGE) 36, 53
Camera Sounds (CAMERA SOUND) 36, 53
Format Memory (FORMAT MEMORY) 36, 54
Return to Default Settings (RESET SETTING) 36, 54
Firmware Version (VERSION) 36, 55
Print Paper/Print Cartridge Lamp 13
74
List of Icons
Page 75

Index
A
AC power
Camera 16
Printer 20
AC power adaptor 16
Adjustment results 59
Checking 59
Adjustment values 57
Loading 57
Saving 57
ALARM lamp 13
APERTURE 34, 41
Aperture 21, 41
AUTO ERASE 34
Auto erase mode 43
Autofocus function 10, 22
Auto-review 21, 22
B
Battery power indicator 65
Black & white guide print 61
Adjusting balance of three
colors 61
Black & white prints 23
Built-in flash 39
Auto flash mode 39
Changing the flash mode 39
Forced flash mode 39
No flash mode 39, 40
C
Camera grip 10
Removing 71
CAMERA SOUND 36, 53
Capture mode 31, 34
Storing custom settings 30
Cartridge release lever 13
Cleaning 66, 71
COLOR ADJUST 37, 56
Color patterns 64
Color tone adjustment (printer) 61
Color/black & white selection 23
Complementary colors 61
Connections
AC power 16
Printer and camera 22
Control button 13
COPY PRINT 24, 37
D
DATE & TIME 36, 52
Date & time of capture 25
DELETE 35
Deleting pictures 26
All pictures 27
Canceling 27
Exiting picture deletion 27
One by one 26
Display during printing 63
Display language 53
E
ENTER button 12
Erasing pictures 26
All pictures 27
Canceling 27
Exiting picture deletion 27
One by one 26
Error messages 72
EXEC (Execute) button 13
Exposure 39
Auto exposure 39
Compensation function
(Capture mode) 22
Manual exposure 40
EXPOSURE & FLASH 34, 39
Exposure compensation value 21
Exposure control and flash mode 39
F
Firmware version 55
Fixed frame guidelines 45
Flash 10
Flash mode (exposure control and
flash mode)
Changing the mode 39
Modes and environment
examples 39
FORMAT MEMORY 36, 54
FRAME 36, 45
Frame 45
Selecting 50
Setting 45
G
Guide print 7, 9, 59
Black & white prints 61
Guide Print-DLGm 61
Guide Print-RGB 60
Guidelines (frame)
Adjusting horizontal
guidelines 48
Adjusting the width 49
Fixed guidelines 45
Removing 50
I
IMAGE RESOLUTION 34, 42
Image resolution 20, 42
Changing 11
Recommended resolutions 43
Inserting batteries 15
ISO sensitivity 38
ISO SPEED 34
L
LANGUAGE 36, 53
Layout preview screen 23
LCD screen (camera)
During layout preview 23
During playback 25
While taking pictures 21
LCD screen (printer)
During printing 63
Lens 10
Locking menus 55
M
Magnifying pictures 25
Memory
Deleting pictures 21
Formatting 54
Menu (camera)
Capture mode 31, 34
Configuration 31
Functions of menu items 34
Locking 55
Playback mode 31, 35
SETUP 32, 36
Storing custom settings 30
Menu (printer) 33
MENU/GO BACK button 12
Mode dial 11
N
Number of pictures (total number) 25
Number of pictures that can be taken
21, 42, 68
O
OnePush 44
Operation display (camera)
During layout preview 23
During playback 25
While taking pictures 21
Operation display (printer) 13
Operation sounds (camera) 53
Index
75
Page 76

P
Paper jams 70
Paper jam cover 14
Paper tray slot 13
Parameters
B parameter 58
D parameter 58
G parameter 58
Gm parameter 59
L parameter 58
R parameter 57
PICTURE INFO 35
Picture information 44
Playback
LCD screen 25
Playback mode 31, 35
Power 28
Turning off 28
Power indication
Status 64
Power save mode 65
Prelighting/prephotometry 38
Preparations
Camera 15
Printer 17
Print cartridge cover 13
Print cartridge slot 13
Print cartridges
Loading 17
Print dimensions 47, 48, 49
PRINT lamp (printer) 13
Print layout
List 6
Selecting 23
PRINT OFFSET 63
Print packs 17
Print paper 18
Print position adjustment 63
Print quality adjustment 23, 56
Black & white prints 23, 56
Color prints 56
Printer 56
Print quality adjustment (printer) 56
Loading adjustment values 57
Parameters 57
Saving adjustment values 57
Print size 23, 42, 50
Selecting 23
Print size (print layout)
List 6
Selecting 23
PRINT SIZE LIST 36, 50
PRINT TEST 64
Printer
Preparing 17
Printer connection cable 10, 71
Printing 22
Printing multiple pictures on a
single sheet of paper 23
Printing pictures stored in the
camera’s built-in
memory 24
Reprinting pictures from the
printer’s memory 24
Printing time 62, 67
PROTECT 27, 35
Protecting pictures from deletion
(erasure) 27
All pictures 28
One by one 27
Releasing protection 28
R
Recommended recording
resolutions 43
Recording capacity 66
Release button 10
Removing jammed paper 70
Reprinting (from the printer’s
memory) 24
Setting the number of sheets 24
Reset default settings 54
RESET SETTING 36
Resolution 21, 25
Changing 11
Recommended resolutions 43
RGB parameter adjustment 60
S
Sending data 23
SETUP 32, 34, 35
Shooting condition 20, 21, 38
Factory settings 20
Shooting environments 39
SHUTTER 34, 41
Shutter speed 21, 41
Size (print layout) 6, 50
SIZE UNIT 36, 51
Sound (camera) 53
Specifications 66
Standby lamp (camera) 12
Status indication 64
Standby mode 28
Supplied accessories 15, 67
T
Taking pictures 21
LCD screen 21
Total number of pictures in
memory 25
TOTAL PRINTS 37
Tray cover 20
Tripod 16
Troubleshooting 68
U
Units for size display 51
USB connector 14
V
VERSION 36, 55
Viewing captured pictures 25
Magnifying pictures 25
W
WHITE BALANCE 34, 44
White balance
Adjusting 44
Capturing 44
Z
Zoom
Zoom lever 11
76
Index
Page 77

Sony Corporation
 Loading...
Loading...