Page 1

UH-1000
SERVICE MANUAL
SPECIFICATIONS
Mass 500 g (1 lb 1.6 oz)
Dimensions 185 × 134 × 51 mm (l/w/h) (7
USB terminals Upstream : 1, Downstream : 4
Voltage per port DC + 5V
Current per port 500 mA (max.)
Operating temperature 0 – 40 °C (32 – 104 °F)
Supplied accessories AC power cord (1), USB cable (1), Rubber feet (4), Stand (1),
Instruction manual (1)
US Model
Canadian Model
AEP Model
3
3
/
8
× 5
1
/
8
× 2
/8 in.)
MICROFILM
NOTICE
This notice is applicable for USA/
Canada only.
If shipped to USA/Canada, install only
a UL LISTED/CSA LABELLED power
supply cord meeting the following
specifications:
SPECIFICATIONS
Plug Type Nema-Plug 5-15p
Cord Type SVT or SJT,
minimum 3 × 18 AWG
Length Maximum 15 feet
Rating Minimum 7 A, 125 V
USB HUB UNIT
Page 2
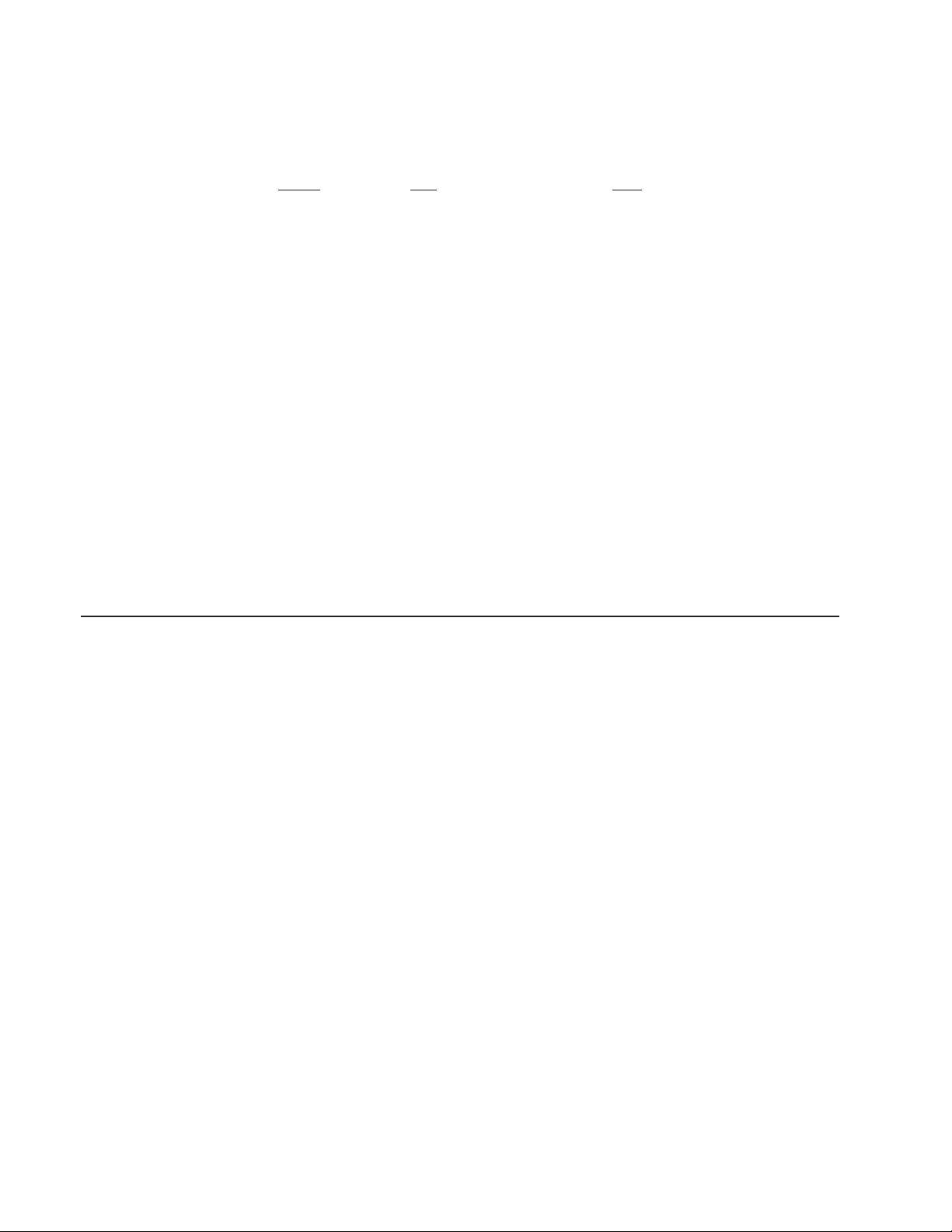
UH-1000
TABLE OF CONTENTS
Section Title Page
1. GENERAL .................................................................. 1-1
2. DISASSEMBLY
2-1. Box Removal ....................................................... 2-1
3. DIAGRAMS
3-1. Schematic Diagrams and Printed Wiring Boards .. 3-1
3-2. Semiconductors ................................................... 3-7
4. EXPLODED VIEWS
4-1. Base ..................................................................... 4-1
4-2. Packing Materials ................................................. 4-2
5. ELECTRICAL PARTS LIST ............................ 5-1
SAFETY-RELATED COMPONENT WARNING!!
COMPONENTS IDENTIFIED BY SHADING AND MARK
¡ ON THE SCHEMATIC DIAGRAMS, EXPLODED
VIEWS AND IN THE PARTS LIST ARE CRITICAL FOR
SAFE OPERATION. REPLACE THESE COMPONENTS
WITH SONY PARTS WHOSE PART NUMBERS APPEAR AS SHOWN IN THIS MANUAL OR IN SUPPLEMENTS PUBLISHED BY SONY. CIRCUIT ADJUSTMENTS THAT ARE CRITICAL FOR SAFE OPERATION
ARE IDENTIFIED IN THIS MANUAL. FOLLOW THESE
PROCEDURES WHENEVER CRITICAL COMPONENTS
ARE REPLACED OR IMPROPER OPERATION IS SUSPECTED.
ATTENTION AUX COMPOSANTS RELATIFS À LA
SÉCURITÉ!!
LES COMPOSANTS IDENTIFIÉS PAR UNE TRAME ET
UNE MARQUE
NE LES REMPLACER QUE PAR UNE PIÈCE PORTANT LE
NUMÉRO SPECIFIÉ. LES RÉGLAGES DE CIRCUIT DONT
L’IMPORTANCE EST CRITIQUE POUR LA SÉCURITÉ DU
FONCTIONNEMENT SONT IDENTIFIÉS DANS LE
PRÉSENT MANUEL. SUIVRE CES PROCÉDURES LORS
DE CHAQUE REMPLACEMENT DE COMPOSANTS CRITIQUES, OU LORSQU’UN MAUVAIS FONCTIONNE-MENT
EST SUSPECTÉ.
¡ SONT CRITIQUES POUR LA SÉCURITÉ.
– 2 –
Page 3
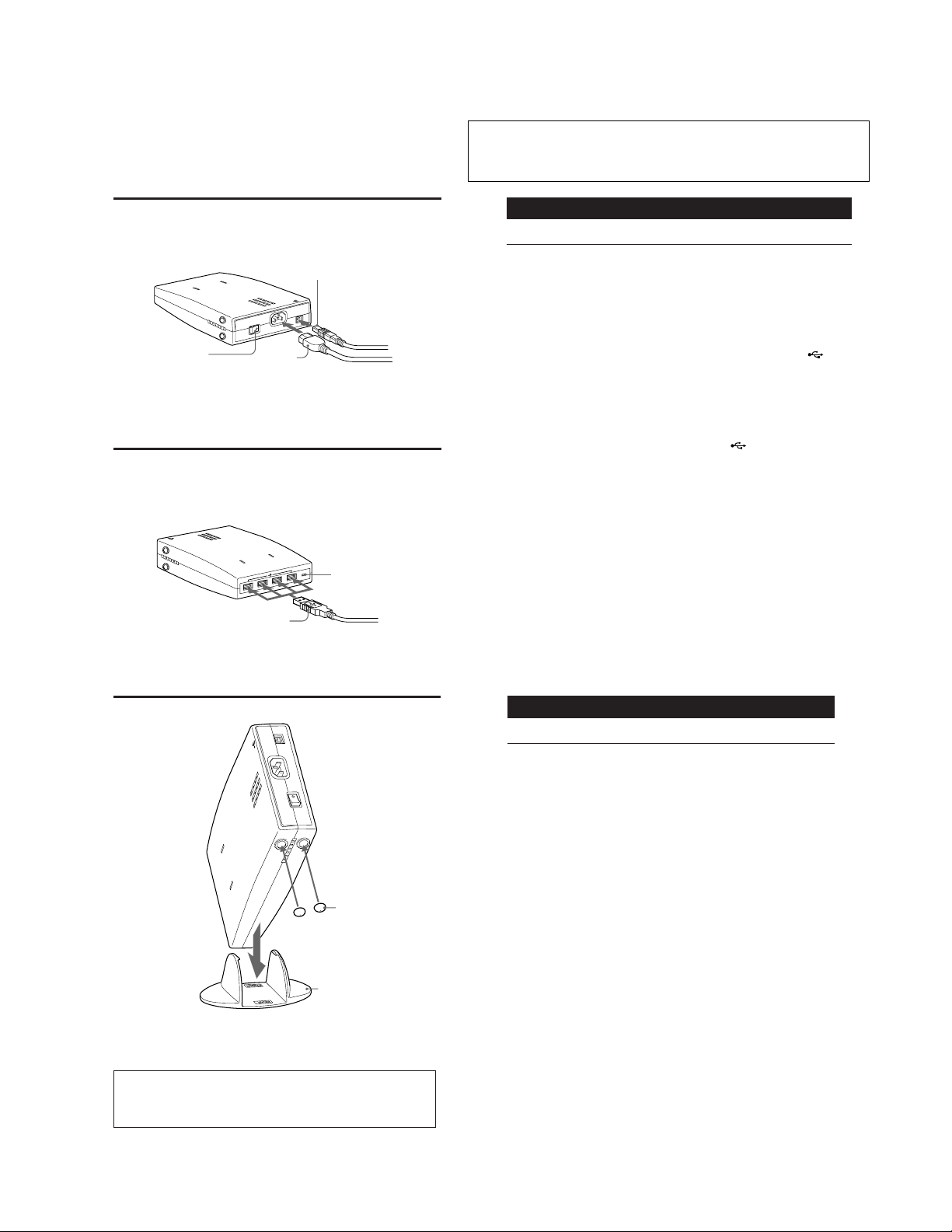
SECTION 1
GENERAL
The operating instructions mentioned here are partial abstracts
from the Operating Instruction Manual. The page numbers of
the Operating Instruction Manual remein as in the manual.
A
B
English
Setup
This USB unit provides a fast and easy way to connect USB compliant peripheral devices
c
b
a
b
a
(such as a mouse, keyboards, printers, and scanners) to your computer using a
standardized USB cable.
1
Turn “on” the power of your computer and any self-powered USB compliant
peripheral devices.
2
Connect one end of the AC power cord to the unit (fig. A-a), and the other end
to a power outlet.
3
Turn “on” the power switch. (fig. A-b)
4
Connect the square end of the supplied USB cable to the unit’s square
connector. (fig. A-c)
Then connect the rectangular end to your computer.
If the LED is green (fig. B-b), you are ready to use the USB unit. If the LED is orange,
see “Troubleshooting” on the reverse page.
For customers using Windows
If a message appears on your screen, follow the on-screen instructions and select Generic
USB Hub as the default setting.
5
Connect your peripheral devices to the rectangular USB connectors. (fig. Ba)
To set the unit on its side:
Attach the supplied rubber feet (2) to the holes on the side of the unit. (fig. C-a)
Then attach the stand by inserting the nibs into the slots on the unit. (fig. C-b)
Make sure that the word FRONT on the stand is facing the side of the unit with the LED.
You can stand the unit on either of its sides.
Notes:
• This hub unit is not guaranteed to work with all USB peripheral devices.
• The unit does not include driver software for individual USB devices. In most cases, USB
driver software needs to be installed on the host computer. Refer to the peripheral device’s
instruction manual for further details. (This unit does not require special software to
operate.)
• Not all computers and /or operating systems support USB configurations. If you are using
®
Windows
, the version must be OSR 2.1 or later and have USB support. Check your
computer’s instruction manual to see if you can connect USB devices.
• If you connect a keyboard or mouse to the USB connectors and then boot your computer for
the first time, the peripheral devices may not function. First connect the keyboard and mouse
directly to the computer and setup the USB compliant devices.
®
C
a
b
• Windows® is registered trademark of Microsoft Corporation in the United States
and other countries.
• All other product names mentioned herein may be the trademarks or registered
trademarks of their respective companies.
• Furthermore, “™” and “®" are not mentioned in each case in this manual.
English
Troubleshooting
The LED is not lit
• Turn “on” the power switch. The unit must be “on” to work as a hub for USB
peripheral devices.
The LED is orange
• Check that the USB cables are securely connected to the unit.
• Check that the USB port is enabled on the host computer’s basic input/output
system (BIOS). Refer to your computer’s manual to change the port setting.
Individual USB peripheral devices do not work
• If the connected USB peripheral device uses software, install the software on the host
computer.
• Turn the unit’s power switch “off” and “on.” If your USB peripheral devices are self-
powered, turn their switches “off” and “on” as well.
• Check that the connectors are secure in their sockets.
• Install the latest version of the device driver on your computer. Contact your
device‘s manufacturer for information about the appropriate device driver.
For customers using Windows® 95
If you are having trouble using this USB unit, try the steps below.
1. Right-click on My Computer and select Properties.
2. Click on the Device Manager tab. Scroll down and select Universal Serial Bus
Controller.
/ If Universal Serial Bus Controller does not appear, you need to load a USB
supplement disk. Contact your computer’s manufacturer for more information
about obtaining a USB supplement disk.
3. Select Generic USB Device from the USB controller list and click on Properties. If
there is a check in the box next to “Disable in this hardware profile,” remove the
check.
4. Click on Refresh.
1-1
Page 4
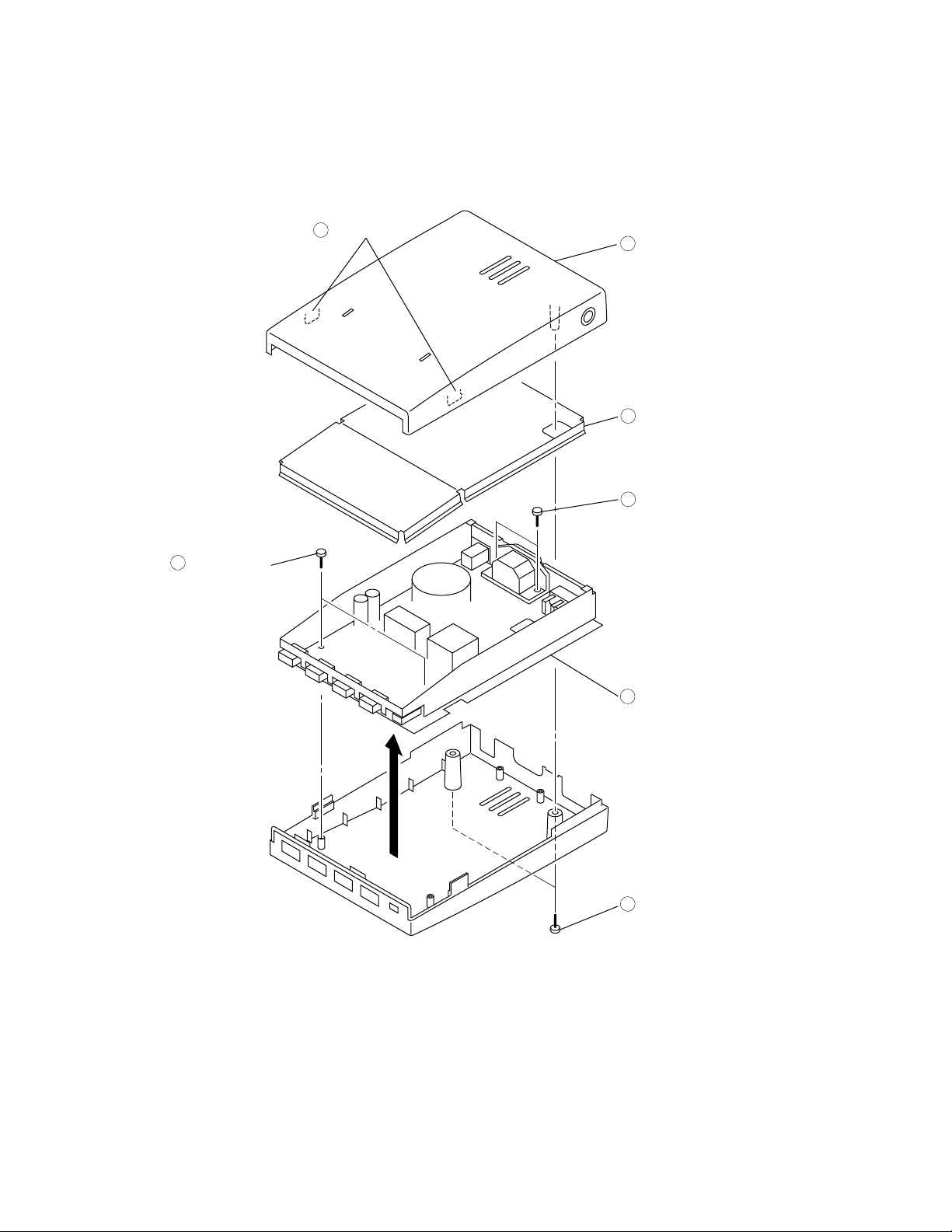
UH-1000
2-1. BOX REMOVAL
2
Two claw
SECTION 2
DISASSEMBLY
3
Box upper
4
USB shield (upper)
5
Two screws
(+PTP 3 x 10)
6
Two screws
(+PTP 3 x 10)
7
US board
1
Two screws
(+PTP 3 x 10)
2-1
Page 5

(
)
5V
5V
5V
5V
1.4
1.4
0
3.2
3.3
00
00 00
0
0
0
3.203.2
0
3.2
0
2.7
0.7
0.1
10.0
5.8
4.8
3.7
2.5
133.5
5.8
0
3.3
0
0
3.3
3.3
0
0
3.3
3.3
0
0.7
0
L
G
N
1
2 3
1
23
4
12
3 4
1234
5 6 7 8
1234
5 6 7 8
1234
5 6 7 8
1
2
3
4
5 6
7
8
9
123456789101112
1314151617181920212223
24
25 26 27 28 29 30 31 32 33 34 35 36
37
38
39
40
41
42
43
44
45
46
47
48
1
2
3
G
R
1234123412341234
FB1102
C1117
C1118
D1103
D1107
CN2901
FB1211
C1201
C1202
FB1212
FB1213
C1205
C1508C1509
C1203
R1205
FB1228
S1101
IC1102
C1513
C1514
R1510
R1509
D1502
IC1201
IC1202
R1102
D1213
D1210
D1211
C1212
Q1501
IC1502
D1101
C1113
C1120
LF1101
R1101
C1101
F1101
VD1101
CN1101
D1102
FB1103
R1105
R1111
IC1101
D1105
C1103
D1106
R1103
C1102C1105 C1104
IC1103
R1112
L1102
C1108
C1115R1113
C1107C1114
R1108
R1116
R1107
R1104 R1115
R1106
C1110
C1109
R1109
FB1101
T1101
R1513
C1510
FB1502
R1517
R1518FB1218
FB1217
FB1219
R1110 R1114
C1511C1512
C1213
R1209
Q1101
R1516
FB1501
IC1501
C1506 C1507
C1515
L1501
C1505
C1504C1501R1512
X1501
C1502
R1511
R1514
R1515
C1211
FB1215
C1208
C1207
D1215
D1214
FB1214
FB1216
R1501
R1502
R1503
R1504
R1506
R1507
R1508
R1505
R1207 R1208
FB1226
R1206
D1207
D1208
D1205
D1206
D1203
D1204
D1201
D1202
D1212
FB1201
FB1202
FB1203
FB1204
R1203 R1204
R1201 R1202
FB1220
FB1222
CN2902
CN2903
CN2904
FB1205
FB1206
FB1208
FB1207
FB1224
CN2905
C1204
C1206
C1210
R1210D1501
R1520
R1212
C1111
C1112
C1116
UF4005
SPB-26MVWF
0.1
25V
B:CHIP
220
10V
47
25V
220
10V
47
25V
4700p
250V
4700p
250V
0.1
25V
B:CHIP
15k
:CHIP
POWER SW
µPC1093J-1-T
0.01
B:CHIP
0.1
25V
B:CHIP
10k
:CHIP
10k
:CHIP
HZU5.6B2TLF
MIC2526-2BM
MIC2526-2BM
1
3W
UDZ-TE-17-3.9B
UDZ-TE-17-3.9B
HZU5.6B2TLF
0.1
25V
B:CHIP
2SC2412K -T-146-QR
TPS7233QPWR
D4SB60L
AC-RECT
100
450V
0.1
250V
LFT
560k
1/2W
:SURGE
0.1
250V3.15A
TNR14V471K660
AC INLET
P6KE200
3.3
:FPRD
560k
1/2W
TOP223Y-BB
D5SC4M
5V-RECT
1000p
250V
D1N20R-TR
10V-RECT
10
47
25V
0.1
:MPS
0.1
PC123FY2
470
22µH
330
10V
470p15
2200
10V
2200
10V
10k
:RN-CHIP
560
:RN-CHIP
10k
100 22
10k
:RN-CHIP
47
25V
0.047
B:CHIP
3.3k
:RN-CHIP
SRT
27k
:RN-CHIP
4.7
22
:CHIP
22
:CHIP
0
:CHIP
0
:CHIP
330 330
4.70.1
25V
B:CHIP
0.1
25V
B:CHIP
10k
:CHIP
2SC2412K -T-146-QR LED DRIVE
1.5k
:CHIP
TUSB2040PT
0.01
B:CHIP
0.47
16V
B:CHIP
0.22
16V
B:CHIP
5.6µH
:CHIP
12p
1000p
B:CHIP
0
:CHIP
0
:CHIP
48MHz
47p
50V
CH:CHIP
3.3k
:RN-CHIP
10k
:CHIP
10k
:CHIP
220
10V
220
10V
0.1
25V
B:CHIP
HZU5.6B2TLF
HZU5.6B2TLF
22
:CHIP
22
:CHIP
22
:CHIP
22
:CHIP
22
:CHIP
22
:CHIP
22
:CHIP
22
:CHIP
15k
:CHIP
15k
:CHIP 5MM
15k
:CHIP
UDZ-TE-17-3.9B
UDZ-TE-17-3.9B
UDZ-TE-17-3.9B
UDZ-TE-17-3.9B
UDZ-TE-17-3.9B
UDZ-TE-17-3.9B
UDZ-TE-17-3.9B
UDZ-TE-17-3.9B
HZU5.6B2TLF
0
:CHIP
0
:CHIP
0
:CHIP
0
:CHIP
15k
:CHIP
15k
:CHIP
15k
:CHIP
15k
:CHIP 5MM
5MM
0
:CHIP
0
:CHIP
0
:CHIP
0
:CHIP
5MM
0.1
25V
B:CHIP
0.1
25V
B:CHIP
0.1
25V
B:CHIP
470k
:CHIP
MA111
0
:CHIP
10k
:CHIP
220p
250V
220p
250V
68p
1KV
+5V
+5V
+3.3V
+3.3V
ENA
FLGA
FLGB
ENB
OUT A
IN
GND
OUT B
SENSE OUT
OUT
GND IN
IN/EN
PG
V BUS1
V BUS2
DM2
DP2
GND
DM1
DP1
GND
ENA
FLGA
FLGB
ENB
OUT A
IN
GND
OUT B
GND
GND
PORT 1
PORT 0
PORT 2
PORT 3
DP3
V BUS3
DM3
PORT 4
V BUS4
DM4
DP4
DP0
DM0
GND
DP1
DM1
BUSPOWER
GANGED
DP2
DM2
VCC
DP3
DM3
SUSPEND
DP4
DM4
RST
OVR_4
POW_4
OSCOFF
XTA21
XTAL1
GND
POW_3
OVR_3
VCC
POW_2
OVR_2
OVR_1
POW_1
US
(USB CONTROL)
SWITCH
POWER DISTRIBUTION
SWITCH
POWER DISTRIBUTION
12
34
SWITCH
VOLTAGE
REGULATOR
VOLTAGE
REGULATOR
SURGE PROTECT
USB HUB
CONTROLLER
REFERENCE
REGULATOR
ISOLATION
COUPLER
ISOLATION
COUPLER
B-SS2981<U/C>-US.
3-1. SCHEMATIC DIAGRAMS AND PRINTED
WIRING BOARDS
Note:
• All capacitors are in µF unless otherwise noted. (pF: µµF)
Capacitors without voltage indication are all 50 V.
• Indication of resistance, which does not have one for rating
electrical power, is as follows.
Pitch: 5 mm
Rating electrical power 1/4 W (CHIP : 1/10 W)
• All resistors are in ohms.
f : nonflammable resistor.
•
• F : fusible resistor.
¢ : internal component.
•
p : panel designation, and adjustment for repair.
•
• All variable and adjustable resistors have characteristic curve B,
unless otherwise noted.
e : earth-ground.
•
• E : earth-chassis.
• All voltages are in V.
• Readings are taken with a 10 M digital multimeter.
• Voltage value is non signal state.
• Voltage variations may be noted due to normal production
tolerances.
s : B + bus.
•
S : B – bus.
•
Terminal name of semiconductors in silk screen
printed circuit ( )
Device Printed symbol Terminal name
Transistor
1
Transistor
2
3
–
Chip semiconductors that are not actually used are included.
Note: The components identified by shading and mark
Note: Les composants identifiés per un tramé et une
Diode
Discrete semiconductot
! are critical for safety. Replace only with part
number specified.
marque ! sont critiques pour la sécurité. Ne les
remplacer que par une pièce portant le numéro
spécifié.
*
Collector
Emitter
Base
Collector
Emitter
Base
Cathode
Anode
Circuit
Ver.1.5
1234567891011 141312
A
B
C
D
E
F
G
H
I
1615
A
B
C
D
E
F
G
H
I
3-1
J
3-2 3-3
Schematic diagram
ÒÒ
Ò (us) board
ÒÒ
J
Page 6

(us)
1234
A
B
C
USB CONTROL
— US BOARD (Conductor Side) — — US BOARD (Component Side) —
1234
A
B
C
• US BOARD
SEMICONDUCTOR
LOCATION
IC
Component
Conductor
()
()
IC1101 A–2 A–2
IC1102 A–3 A–2
IC1103 A–2 A–2
IC1201 B–1
IC1202 A–1
IC1501 B–1
IC1502 B–1
TRANSISTOR
Conductor
()
Q1101 C–1 2
Q1501 B–1 2
DIODE
Conductor
()
D1101 B–1 B–3 –
D1102 B–2 B–2 –
D1103 B–2 B–2 –
D1105 A–3 A–2 –
D1106 B–2 B–2 –
D1107 C–4 C–1 –
D1201 B–1 3
D1202 B–1 3
D1203 B–1 3
D1204 B–1 3
D1205 A–1 3
D1206 A–1 3
D1207 A–1 3
D1208 A–1 3
D1210 A–1 3
D1211 A–1 3
D1212 B–1 3
D1213 B–1 3
D1214 A–1 3
D1215 A–1 3
D1502 B–1 3
Side
Side
Component
()
Side
Side
Component
()
Side
Side
*
*
CRYSTAL
X1501 A–3 A–1
: Refer to Terminal name of semiconductors
*
in silk screen printed circuit (see page 3-1)
3-4
3-5 3-6
Page 7

3-2. SEMICONDUCTORS
|
MIC2526-2BM-T&R
TPS7233QPWR
1
TOP VIEW
8 pin SOP
TOP223Y-BB
TUSB2040PT
1
TOP VIEW
48 pin QFP
UPC1093J-1-T
D5SC4M
1
2
3
1
2
3
HZU5.6B2TLF
HZU5.6B2TRF
1
1
MA8039
ANODE
CATHODE
PC123F2
PC123FY2
UF4005PKG23
CATHODE
ANODE
SPB-26MVWF
2
ANODE
2
(GRN)
CATHODE
ANODE
(RED)
2SC1623-L5L6
2SC2412K-T-146-QR
C
B
E
D1N20R
CATHODE
ANODE
D4SB60L
{
‘
‘
|
4
3
1
2
4
1
3
2
P6KE200AG23
CATHODE
ANODE
UDZ-TE-17-3.9B
ANODE
CATHODE
{
‘
‘
3-7
Page 8

UH-1000
NOTE:
• Items with no part number and no
description are not stocked because they
are seldom required for routine service.
• The construction parts of an assembled
part are indicated with a collation number
in the remark column.
4-1. BASE
7-685-647-79 +PTP 3X10
1
SECTION 4
EXPLODED VIEWS
• Items marked " * " are not stocked since
they are seldom required for routine
service. Some delay should be anticipated
when ordering these items.
The components identified by shading
and mark ¡ are critical for safety.
Replace only with part number specified.
Les composants identifiés per un tramé
et une marque
sécurité. Ne les remplacer que par une
piéce portant le numéro spécifié.
¡
sont critiques pour la
6
4
2
3
5
REF.NO. PART NO. DESCRIPTION REMARK
1 4-066-341-01 BOX UPPER
2 * A-1373-692-A US BOARD, COMPLETE
3 X-4035-969-1 BOX LOWER ASSY 4,5
REF.NO. PART NO. DESCRIPTION REMARK
4 4-066-336-01 BAR, OPTICAL
5 4-066-332-01 FOOT (SMALL)
6 * 4-066-337-01 LABEL, INFORMATION
4-1
Page 9

UH-1000
4-2. PACKING MATERIALS
57
The components identified by shading
and mark ¡ are critical for safety.
Replace only with part number specified.
53
51
52
54
55
56
Les composants identifiés per un tramé
et une marque
sécurité. Ne les remplacer que par une
piéce portant le numéro spécifié.
¡
sont critiques pour la
REF.NO. PART NO. DESCRIPTION REMARK
58
59
REF.NO. PART NO. DESCRIPTION REMARK
51 3-864-554-11 MANUAL, INSTRUCTION
52 ¡ 1-765-719-21 CORD SET, POWER (AEP)
¡ 1-765-720-21 CORD SET, POWER (U/C)
53 4-066-333-01 FOOT (LARGE)
54 X-4035-968-1 STAND ASSY
55 1-790-081-11 CABLE, USB
56 * 4-066-558-01 TRAY
57 * 4-066-561-01 CUSHION, REAR
58 * 4-066-560-01 CUSHION, FRONT
59 * 4-066-557-01 INDIVIDUAL CARTON
4-2
Page 10

UH-1000
(us)
REF.NO. PART NO. DESCRIPTION REMARK REF.NO. PART NO. DESCRIPTION REMARK
NOTE:
The components identified by shading
and mark ¡ are critical for safety.
Replace only with part number specified.
Les composants identifiés per un tramé
et une marque
sécurité. Ne les remplacer que par une
piéce portant le numéro spécifié.
When indicating parts by reference
number, please include the board name.
¡
sont critiques pour la
ELECTRICAL PARTS LIST
• All variable and adjustable resistors have
characteristic curve B, unless otherwise
noted.
RESISTORS
• All resistors are in ohms
• F : nonflammable
Les composants identifiés per un tramé
SECTION 5
et une marque
sécurité. Ne les remplacer que par une
piéce portant le numéro spécifié.
¡
sont critiques pour la
The components identified by shading
and mark
Replace only with part number specified.
• Items marked " * " are not stocked since
they are seldom required for routine
service. Some delay should be
anticipated when ordering these items.
• CAPACITORS
MF : µF
• COILS
UH : µH
¡
are critical for safety.
UH-1000
REF.NO. PART NO. DESCRIPTION REMARK
*A-1373-692-A US BOARD, COMPLETE
******************************
2-371-561-00 BUSHING (P), INSULATING (IC1101)
*4-049-002-01 HOLDER, LED (D1107)
4-060-842-01 SHEET, INSULATING (IC1101)
4-382-854-11 SCREW (M3X10), P, SW (+) (D1105)
4-389-025-01 SCREW (M4) (EXT TOOTH WASHER)
7-682-947-01 SCREW +PSW 3X6 (IC1101)
<CAPACITOR>
C1101¡1-104-705-51 FILM 0.1MF 20% 250V
C1102 1-104-664-11 ELECT 47MF 20% 25V
C1103 1-113-903-11 CERAMIC 0.001MF 20% 250V
C1104 1-130-495-00 FILM 0.1MF 5% 50V
C1105 1-136-165-00 FILM 0.1MF 5% 50V
C1107 1-126-927-11 ELECT 2200MF 20% 10V
C1108 1-126-924-11 ELECT 330MF 20% 10V
C1109 1-104-760-11 CERAMIC CHIP 0.047MF 10% 50V
C1110 1-104-664-11 ELECT 47MF 20% 25V
C1111¡1-113-896-51CERAMIC 220PF 10% 250V
C1112¡1-113-896-51CERAMIC 220PF 10% 250V
C1113¡1-125-977-11CAPACITOR 100 450V
C1114 1-126-927-11 ELECT 2200MF 20% 10V
C1115 1-102-824-00 CERAMIC 470PF 5% 50V
C1116 1-117-219-11 CERAMIC 68PF 5% 1KV
C1117¡1-113-926-91CERAMIC 0.0047MF 250V
C1118¡1-113-926-91CERAMIC 0.0047MF 250V
C1120¡1-104-705-51FILM 0.1MF 20% 250V
C1201 1-164-004-11 CERAMIC CHIP 0.1MF 10% 25V
C1202 1-126-934-11 ELECT 220MF 20% 10V
C1203 1-104-664-11 ELECT 47MF 20% 25V
C1204 1-164-004-11 CERAMIC CHIP 0.1MF 10% 25V
C1205 1-126-934-11 ELECT 220MF 20% 10V
C1206 1-164-004-11 CERAMIC CHIP 0.1MF 10% 25V
C1207 1-164-004-11 CERAMIC CHIP 0.1MF 10% 25V
C1208 1-126-934-11 ELECT 220MF 20% 10V
C1210 1-164-004-11 CERAMIC CHIP 0.1MF 10% 25V
C1211 1-126-934-11 ELECT 220MF 20% 10V
C1212 1-164-004-11 CERAMIC CHIP 0.1MF 10% 25V
C1213 1-164-004-11 CERAMIC CHIP 0.1MF 10% 25V
C1501 1-216-295-91 SHORT 0
REF.NO. PART NO. DESCRIPTION REMARK
C1502 1-163-243-11 CERAMIC CHIP 47PF 5% 50V
C1504 1-163-009-11 CERAMIC CHIP 0.001MF 10% 50V
C1505 1-163-229-11 CERAMIC CHIP 12PF 5% 50V
C1506 1-163-021-91 CERAMIC CHIP 0.01MF 10% 50V
C1507 1-107-823-11 CERAMIC CHIP 0.47MF 10% 16V
C1508 1-104-664-11 ELECT 47MF 20% 25V
C1509 1-164-004-11 CERAMIC CHIP 0.1MF 10% 25V
C1510 1-126-963-11 ELECT 4.7MF 20% 50V
C1511 1-126-963-11 ELECT 4.7MF 20% 50V
C1512 1-164-004-11 CERAMIC CHIP 0.1MF 10% 25V
C1513 1-163-021-91 CERAMIC CHIP 0.01MF 10% 50V
C1514 1-164-004-11 CERAMIC CHIP 0.1MF 10% 25V
C1515 1-164-489-11 CERAMIC CHIP 0.22MF 10% 16V
<CONNECTOR>
CN1101¡1-251-457-21INLET, AC
CN2901 1-779-677-11CONNECTOR, USB (B)
CN2902 1-779-642-12CONNECTOR, USB (A)
CN2903 1-779-642-12CONNECTOR, USB (A)
CN2904 1-779-642-12CONNECTOR, USB (A)
CN2905 1-779-642-12CONNECTOR, USB (A)
<DIODE>
D1101¡8-719-510-63DIODE D4SB60L-F
D1102 8-719-059-23 DIODE P6KE200AG23
D1103 8-719-979-64 DIODE UF4005PKG23
D1105 8-719-031-79 DIODE D5SC4M
D1106 8-719-510-48 DIODE D1N20R
D1107 8-719-045-19 DIODE SPB-26MVWF
D1201 8-719-422-12 ZENER DIODE MA8039
D1202 8-719-422-12 ZENER DIODE MA8039
D1203 8-719-422-12 ZENER DIODE MA8039
D1204 8-719-422-12 ZENER DIODE MA8039
D1205 8-719-422-12 ZENER DIODE MA8039
D1206 8-719-422-12 ZENER DIODE MA8039
D1207 8-719-422-12 ZENER DIODE MA8039
D1208 8-719-422-12 ZENER DIODE MA8039
D1210 8-719-422-12 ZENER DIODE MA8039
D1211 8-719-422-12 ZENER DIODE MA8039
D1212 8-719-047-98 ZENER DIODE HZU5.6B2TRF
D1213 8-719-047-98 ZENER DIODE HZU5.6B2TRF
5-1
Page 11

The components identified by shading
and mark
Replace only with part number specified.
REF.NO. PART NO. DESCRIPTION REMARK REF.NO. PART NO. DESCRIPTION REMARK
¡
are critical for safety.
Les composants identifiés per un tramé
et une marque
sécurité. Ne les remplacer que par une
piéce portant le numéro spécifié.
¡
sont critiques pour la
UH-1000
(us)
D1214 8-719-047-98 ZENER DIODE HZU5.6B2TRF
D1215 8-719-047-98 ZENER DIODE HZU5.6B2TRF
D1501 8-719-404-49 DIODE MA111
D1502 8-719-047-98 ZENER DIODE HZU5.6B2TRF
<FUSE>
F1101¡1-576-230-11 FUSE (H.B.C.) (3.15A/250V)
1-533-223-11 HOLDER, FUSE ; F1101
<FERRITE BEAD>
FB1101 1-412-911-11 FERRITE 0UH
FB1102 1-412-911-11 FERRITE 0UH
FB1103 1-412-911-11 FERRITE 0UH
FB1201 1-216-295-91 SHORT 0
FB1202 1-216-295-91 SHORT 0
FB1203 1-216-295-91 SHORT 0
FB1204 1-216-295-91 SHORT 0
FB1205 1-216-295-91 SHORT 0
FB1206 1-216-295-91 SHORT 0
FB1207 1-216-295-91 SHORT 0
FB1208 1-216-295-91 SHORT 0
FB1211 1-412-911-11 FERRITE 0UH
FB1212 1-412-911-11 FERRITE 0UH
FB1213 1-412-911-11 FERRITE 0UH
FB1214 1-412-911-11 FERRITE 0UH
FB1215 1-412-911-11 FERRITE 0UH
FB1216 1-412-911-11 FERRITE 0UH
FB1217 1-216-295-91 SHORT 0
FB1218 1-216-295-91 SHORT 0
FB1219 1-412-911-11 FERRITE 0UH
FB1228 1-412-911-11 FERRITE 0UH
FB1501 1-412-911-11 FERRITE 0UH
FB1502 1-412-911-11 FERRITE 0UH
<TRANSISTOR>
Q1101 8-729-120-28 TRANSISTOR 2SC1623-L5L6
Q1501 8-729-120-28 TRANSISTOR 2SC1623-L5L6
<RESISTOR>
R1101¡1-220-827-91REGISTER 560K 5% 1/2W
R1102¡1-217-249-11WIREWOUND 1 10% 3W F
R1103 1-249-393-11 CARBON 10 5% 1/4W
R1104 1-247-807-31 CARBON 100 5% 1/4W
R1105 1-249-387-11 CARBON 3.3 5% 1/4W F
R1106 1-216-675-11 METAL CHIP 10K 0.50%1/10W
R1107 1-249-429-11 CARBON 10K 5% 1/4W
R1108 1-216-675-11 METAL CHIP 10K 0.50%1/10W
R1109 1-216-663-11 METAL CHIP 3.3K 0.50%1/10W
R1110 1-249-411-11 CARBON 330 5% 1/4W
R1111 1-220-827-91 REGISTER 560K 5% 1/2W
R1112 1-249-413-11 CARBON 470 5% 1/4W
R1113 1-249-395-11 CARBON 15 5% 1/4W
R1114 1-249-411-11 CARBON 330 5% 1/4W
R1115 1-247-791-91 CARBON 22 5% 1/4W
R1116 1-216-645-11 METAL CHIP 560 0.50%1/10W
R1201 1-216-077-00 RES,CHIP 15K 5% 1/10W
R1202 1-216-077-00 RES,CHIP 15K 5% 1/10W
R1203 1-216-077-00 RES,CHIP 15K 5% 1/10W
R1204 1-216-077-00 RES,CHIP 15K 5% 1/10W
R1205 1-216-077-00 RES,CHIP 15K 5% 1/10W
R1206 1-216-077-00 RES,CHIP 15K 5% 1/10W
R1207 1-216-077-00 RES,CHIP 15K 5% 1/10W
R1208 1-216-077-00 RES,CHIP 15K 5% 1/10W
R1209 1-216-073-00 RES,CHIP 10K 5% 1/10W
R1210 1-216-113-00 RES,CHIP 470K 5% 1/10W
R1212 1-216-073-00 RES,CHIP 10K 5% 1/10W
R1501 1-216-009-00 RES,CHIP 22 5% 1/10W
R1502 1-216-009-00 RES,CHIP 22 5% 1/10W
R1503 1-216-009-00 RES,CHIP 22 5% 1/10W
<IC>
IC1101 8-759-470-64 IC TOP223Y-BB
IC1102 8-759-198-31 IC uPC1093J-1-T
IC1103 8-749-010-64 PHOTO COUPLER PC123F2
IC1201 8-759-542-74 IC MIC2526-2BM-T&R
IC1202 8-759-542-74 IC MIC2526-2BM-T&R
IC1501 8-759-542-53 IC TUSB2040PT
IC1502 8-759-542-69 IC TPS7233QPWR
<COIL>
L1102 1-406-661-41 INDUCTOR 22UH
L1501 1-412-003-41 INDUCTOR CHIP 5.6UH
<FILTER>
LF1101¡1-424-117-11FILTER, LINE
R1504 1-216-009-00 RES,CHIP 22 5% 1/10W
R1505 1-216-009-00 RES,CHIP 22 5% 1/10W
R1506 1-216-009-00 RES,CHIP 22 5% 1/10W
R1507 1-216-009-00 RES,CHIP 22 5% 1/10W
R1508 1-216-009-00 RES,CHIP 22 5% 1/10W
R1509 1-216-073-00 RES,CHIP 10K 5% 1/10W
R1510 1-216-073-00 RES,CHIP 10K 5% 1/10W
R1511 1-216-663-11 METAL CHIP 3.3K 0.50%1/10W
R1512 1-216-295-91 SHORT 0
R1513 1-216-685-11 METAL CHIP 27K 0.50%1/10W
R1514 1-216-073-00 RES,CHIP 10K 5% 1/10W
R1515 1-216-073-00 RES,CHIP 10K 5% 1/10W
R1516 1-216-053-00 RES,CHIP 1.5K 5% 1/10W
R1517 1-216-009-00 RES,CHIP 22 5% 1/10W
R1518 1-216-009-00 RES,CHIP 22 5% 1/10W
R1520 1-216-295-91 SHORT 0
5-2
Page 12

UH-1000
(us)
REF.NO. PART NO. DESCRIPTION REMARK REF.NO. PART NO. DESCRIPTION REMARK
<SWITCH>
S1101¡1-771-242-11SWITCH, POWER (AJ7231BK)
<TRANSFORMER>
T1101 1-433-440-11 TRANSFORMER, CONVERTER (SRT)
<VARISTOR>
VD1101¡1-801-268-51VARISTOR TNR14V471K660
<CRYSTAL>
X1501 1-767-587-31 VIBRATOR, CRYSTAL
Les composants identifiés per un tramé
et une marque
sécurité. Ne les remplacer que par une
piéce portant le numéro spécifié.
¡
sont critiques pour la
The components identified by shading
and mark
Replace only with part number specified.
¡
are critical for safety.
UH-1000
9-978-624-01
Sony Corporation
Display Company
Computer Display Dept.
– 16 –
9-978-624-01 98FL24176-1
English
98FL24176-1
Printed in Japan
1998.6
 Loading...
Loading...