Page 1
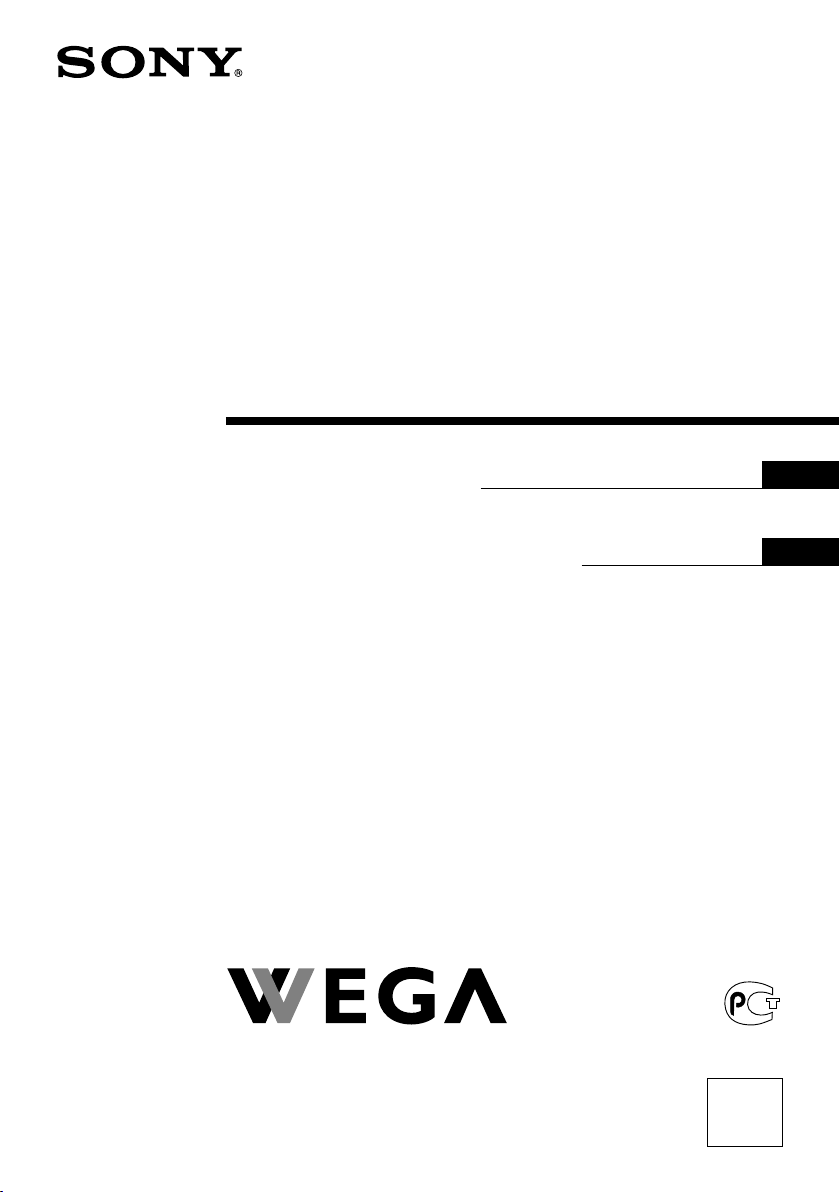
2-664-110-11 (1)
Trinitron Color TV
Operating Instructions
• Before operating the unit, please read this manual thoroughly and retain
it for future reference.
Инструкция по эксплуатации
• Перед работой с устройством внимательно прочтайте инструкцию
и сохраните её для дальнейшего использования.
GB
RU
KV-DB29
© 2005 Sony Corporation
M98
M91
Page 2
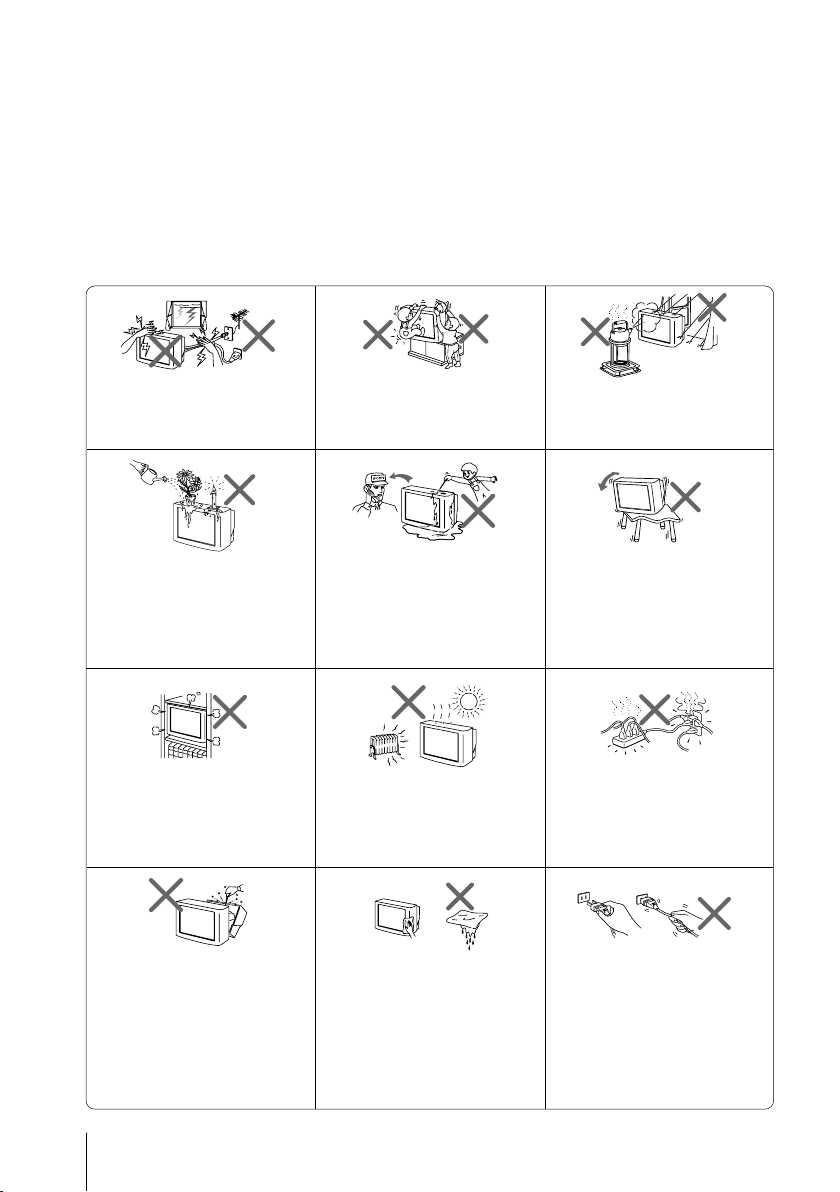
WARNING
• Dangerously high voltages are present inside the TV.
• TV operating voltage: 220 – 240 V AC.
• Do not plug in the power cord until you have completed making all other
connections; otherwise a minimum leakage current might flow through the antenna
and other terminals to ground.
• To avoid battery leakage and damage to the remote, remove the batteries from the
remote if you are not going to use it for several days. If any liquid leaks from the
batteries and touches your skin, immediately wash it away with water.
For your own safety, do not touch
any part of the TV, the power cord
and the antenna cable during
lightning storms.
Do not place any objects on the TV.
The apparatus shall not be
exposed to dripping or splashing
and that no objects filled with
liquids, such as vases, shall be
placed on the apparatus.
Do not block the ventilation
openings of the TV. Do not install
the TV in a confined space, such
as a bookcase or built-in cabinet.
Do not open the cabinet and the
rear cover of the TV as high
voltages and other hazards are
present inside the TV. Refer
servicing and disposal of the TV
to qualified personnel.
For children’s safety, do not leave
children alone with the TV. Do not
allow children to climb onto it.
Do not operate the TV if any liquid
or solid object falls into it. Have it
checked immediately by qualified
personnel only.
Your TV is recommended for
home use only. Do not use the TV
in any vehicle or where it may be
subject to excessive dust, heat,
moisture or vibrations.
Clean the TV with a dry and soft
cloth. Do not use benzine, thinner,
or any other chemicals to clean the
TV. Do not attach anything (e.g.,
adhesive tape, cellophane tape,
glue) on the painted cabinet of the
TV. Do not scratch the picture
tube.
To prevent fire or shock hazard, do
not expose the TV to rain or
moisture.
Install the TV on a stable TV stand
and floor which can support the
TV set weight. Ensure that the TV
stand surface is flat and its area is
larger than the bottom area of the
TV.
Do not plug in too many
appliances to the same power
socket. Do not damage the power
cord.
Pull the power cord out by the
plug. Do not pull the power cord
itself. Even if your TV is turned
off, it is still connected to the AC
power source (mains) as long as
the power cord is plugged in.
Unplug the TV before moving it
or if you are not going to use it for
several days.
2
Page 3

Table of Contents
Installation
Securing the TV .................................... 4
Getting Started ..................................... 5
Setting up your TV
(“Initial Setup”) .................................... 6
Overview of Controls
TV front and rear panels..................... 8
Using the remote control and
basic functions ...................................... 9
Advanced Operations
Selecting the picture and
sound modes ...................................... 11
Enjoying the WEGA Theatre
Mode .................................................... 12
Enjoying stereo or bilingual
programs ............................................. 13
Viewing Teletext ................................. 14
Operating optional components...... 15
Menu Adjustment
Introducing the WEGA GATE
navigator ............................................. 16
“Settings” Adjustment ...................... 17
Changing the “Picture” setting........ 19
Changing the “Sound” setting......... 21
Changing the “Wide Screen”
setting .................................................. 23
Changing the “Channel Setup”
setting .................................................. 24
Changing the “Setup” setting .......... 26
Additional Information
Connecting optional components ... 28
Troubleshooting ................................. 30
Specifications ...................................... 32
GB
Made in Malaysia.
Sony Corporation
6-7-35 Kitashinagawa,
Shinagawa-ku, Tokyo, 141-0001 Japan.
3
Page 4

Installation
x Securing the TV
To prevent the TV from falling, use the supplied screws, clamps and band to
secure the TV.
20 mm
3.8 mm
screws clamps band
Screw the band to the TV stand and to the
provided hole at the rear of your TV.
or
(1) Put a cord or chain through the clamps.
(2) Screw one clamp to a wall or pillar and
the other clamp to the provided hole at
the rear of your TV.
or
(1) Attach each end of a cord or chain to
the provided holders at the rear of
your TV.
(2) Securely fix the attached cord or chain
to a wall or pillar using an attachment
which can support the TV set weight.
Note
• Use only the supplied screws. Use of other screws may damage the TV.
4 Installation
Page 5
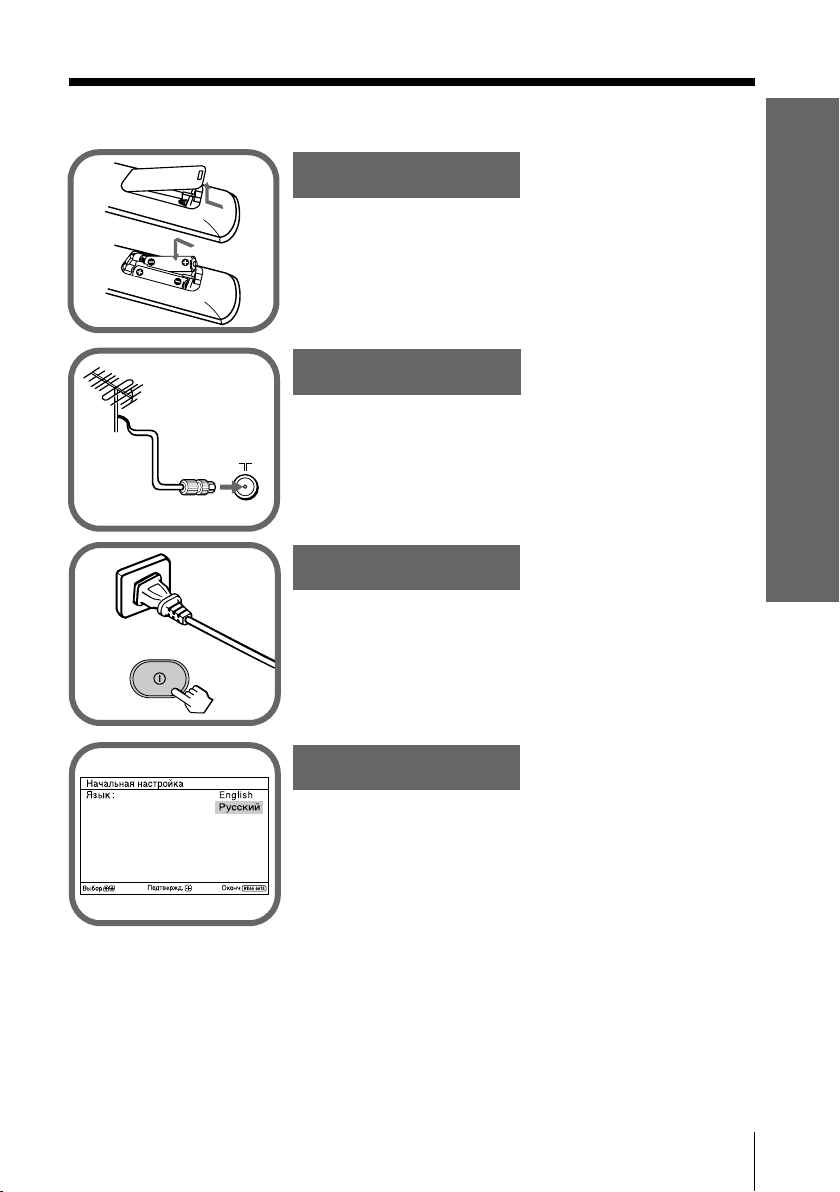
x Getting Started
1
Step 1
b
b
Insert the batteries (supplied) into the remote.
Note
• Do not use old or different types of batteries together.
Installation
Step 2
Connect the antenna cable (not supplied) to 8
(antenna input) at the rear of the TV.
Tip
• You can also connect your TV to other optional components
(see page 28).
Step 3
Plug in the power cord, then press ! on the TV to
turn it on.
Note
• The 1 (standby) indicator flashes green for a few seconds
when turning on the TV. This does not indicate a
malfunction.
Step 4
Set up the TV by following the instructions of the
“Начальная настройкa“ (“Initial Setup”) menu
(see page 6).
Installation
5
Page 6

x
Program Sorting/Edit
01
02
03
04
Off
Off
Off
05
Off
Sorting mode
PROG
SkipLabel
Off01
Exit
Select
Confirm
Setting up your TV (“Initial Setup”)
When you turn on your TV for the first time, the “Начальная настройкa“
(“Initial Setup”) menu will appear. You may change the menu language, preset
the TV channels automatically, sort or edit the channels and adjust the picture
position using the buttons on the remote control or TV front panel.
Press V or v to select the desired menu
1
language, then press
.
The selected menu language appears.
Press V or v to select “Yes”, then press to
2
preset the channels automatically.
The screen will indicate automatic
presetting is in progress.
After all available channels have been tuned
and stored, the “Program Sorting/Edit”
menu appears automatically on the screen.
To skip automatic channel presetting, select
“No”, then press
.
If the message “No channel found. Please
connect cable/antenna” appears, check your
TV connections, then press .
The “Program Sorting/Edit” menu enables
3
you to sort and edit the channels.
a) If you wish to keep the channels in the current
condition, press WEGA GATE to exit.
b) Press V or v to select the program
number with the channel you wish to
change. The selected channel will appear
on the screen.
c) If you wish to store the channels in a
different order:
1) Press b to enter sorting mode.
2) Press V or v to select the new program
number position for your selected
channel, then press B.
End
End
End
Exit
Edit:
Confirm
Confirm
SkipLabel
Off
Off
Off
Off
Off
Confirm
Select
Select
Program:
TV System: Auto
VHF Low
Program Sorting/Edit
PROG
01
02
03
04
05
Sorting:
Select
01
6 Installation
Page 7

d) If you wish to edit the channels, press
Exit
Select
Confirm
Exit
Select
Confirm
05
to change to edit mode.
Press b until the mode that you wish to edit
is highlighted: Label, Skip,
Then press
.
(block symbol).
1) To label, press V or v to select the
alphanumeric characters for the label.
Then press
.
2) To skip the program number, press V or v to
select “On”. Then press
.
You can skip this program number when
using PROG +/-.
3) To block unwanted program number,
press V or v to select
. Then press .
e) Repeat step b) to d) if you wish to change other
channels.
Press WEGA GATE to go to the next menu.
Press B or b to adjust the bars on the
4
top and bottom of the menu if they are
slanted, then press
.
“Picture V-Position” menu appears.
Select
Installation
05
Exit
End
Select
Confirm
Confirm
If the upper and lower bars are not
5
equally positioned to the top and
bottom of the screen, press V or v to
adjust them, then press
If no adjustment is necessary, then press
To prevent this “Initial Setup” menu from
6
appearing again when you turn on the TV
.
Select
.
by pressing !, press V or v to select “No”,
then press
To allow this menu to appear again, select
“Yes”, then press
Tip
• You can immediately go to the end of the “Initial Setup” menu by pressing WEGA GATE.
Note
• Before adjusting “Picture Rotation” and “Picture V-Position”, keep external speakers or other
electrical equipment away from the TV. The magnetic disturbance from these equipments or
the direction of the earth’s magnetic field may affect the TV.
.
Select
.
End
Confirm
Confirm
Installation
7
Page 8
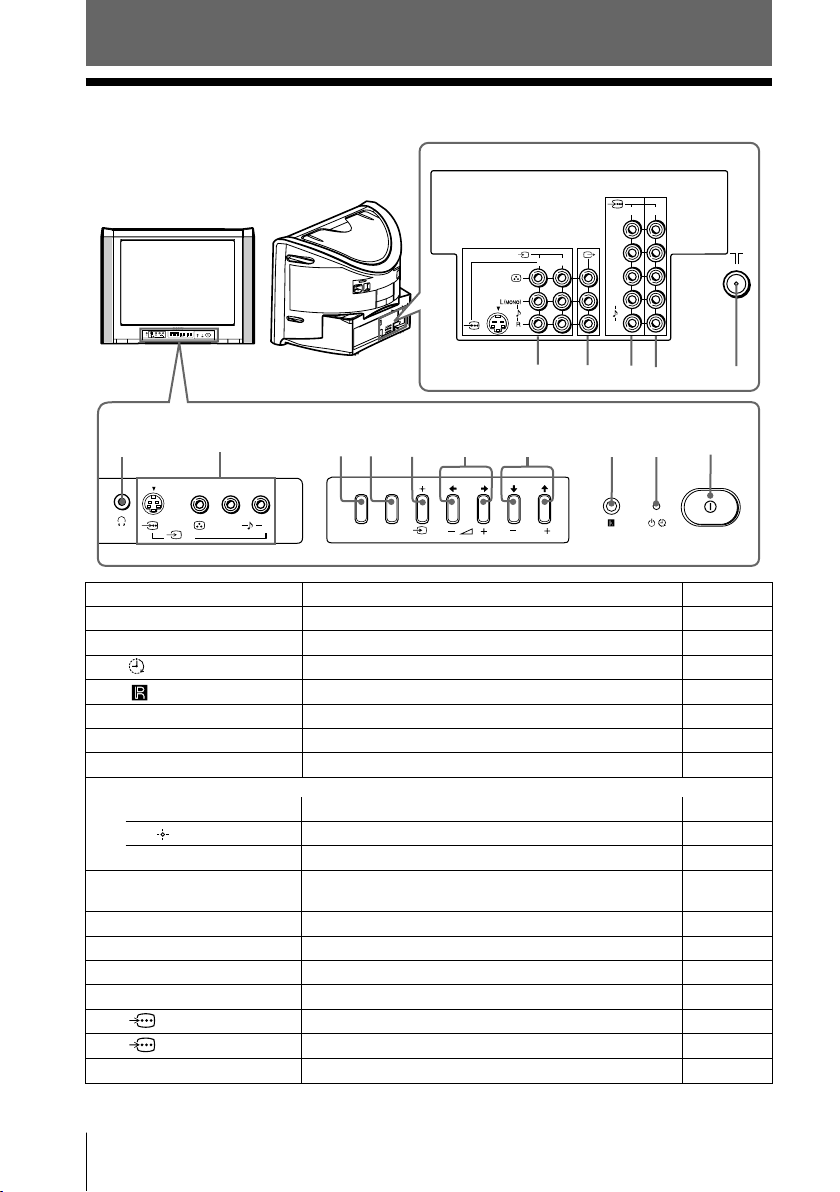
Overview of Controls
x TV front and rear panels
TV rear panel
1
AUTO PROG:Press [MENU] for 5sec
L(MONO) R
MENU
SOUND
MODE
PROG
(AUTO PROG)
4
1
2
Y
PB/
C
B
3
PR/
C
R
L
R
qfqdqsqa
qg
TV front panel
0
9
L(MONO)
2
R
678
WEGA GATE
SOUND MODE
45
PROG
3
2
1
Button/Terminal Function Page
1 ! Turn off or turn on the TV. 5
2 1 Standby indicator. 5
2 Wake Up indicator. 9
3 Remote control sensor. –
4 PROG +/– Select program number. –
5 2 +/– Adjust volume. –
6 t Select TV or video input. 28
WEGA GATE menu operations
4, 5 V,v,B,b Select and adjust items. 16
6 Confirm selected items. 16
7 WEGA GATE Display or cancel WEGA GATE menu. 16
8 SOUND MODE Select sound mode options with a 5-Band 11
Graphic Equalizer display.
9 t2 Video input terminal 2. 28
0 i Headphone jack. –
qa t1, t3 Video input terminal 1, 3. 28
qs T Monitor output terminal. 28
qd 1 Component video input terminal 1. 29
qf 2 Component video input terminal 2. 29
qg 8 Antenna input terminal. 28
8 Overview of Controls
Page 9

x Using the remote control and basic
functions
Button Description Page
WEGA
GATE
1
2
3
4
5
6
7
8
9
0
qa
qs
qd
1 ?/1 Turn off temporarily or –
turn on the TV.
2 a Display the TV program. –
3 t Select TV or video input. 28
Stereo/bilingual operations
4 A/B Select stereo/bilingual mode. 13
5 PROG INDEX Not function for your TV
WEGA GATE menu operations
.
6 V, v, B, b Select and adjust items. 16
7 Confirm selected items. 16
8
WEGA GATE
qj RETURN
9
Display or cancel WEGA 16
GATE menu.
Return to the previous level. 16
Change the picture size:
“4:3”, “16:9” (16:9 wide mode).
0 Jump to last program number
that has been watched for at –
least five seconds.
qa PROG +/– Select program number. –
Timer operations
qs
(Sleep
Timer)
qd
(Wake Up
Timer)
Set TV to turn off automatically
according to the desired period –
of time (max. of one hour and
30 min.).
Set TV to turn on automatically
according to the desired period
of time (max. of 12 hours). –
The indicator on TV lights
up amber once you set
the wake up timer.
If no buttons or controls are
pressed for more than one
hour after the TV is turned on
using the wake up timer, the
TV automatically goes into
standby mode.
qf Mute the sound. –
qg
qh
WEGA THEATRE
Display on-screen information. –
Select WEGA Theatre Mode.
qf
qg
qh
qj
qk
ql
w;
wa
ws
WEGA
THEATRE
RETURN
OPTION
VIDEO
A/B
PROG INDEX
1
4
7
TV
3
2
6
5
9
8
0
PROG
Overview of Controls
–
–
12
continue
Overview of Controls
9
Page 10
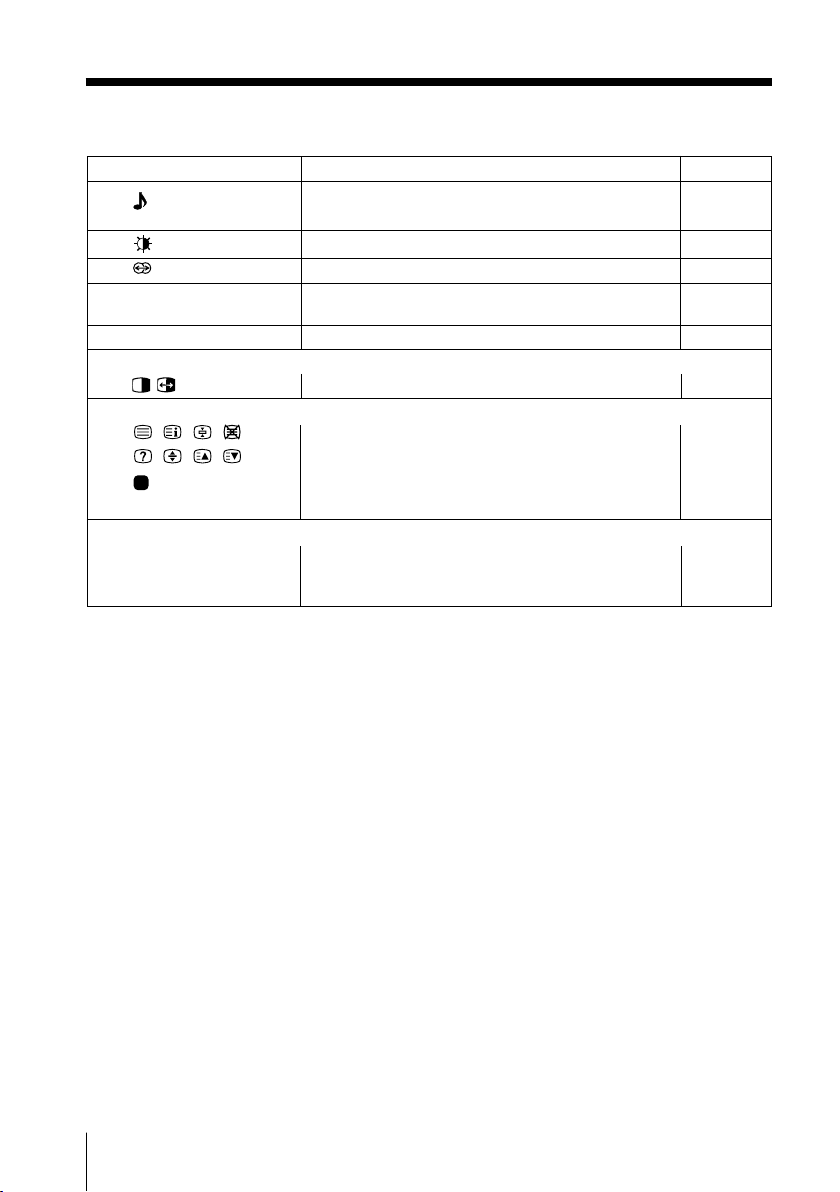
continued
Button Description Page
qk Select sound mode options with a 5-Band 11
ql Select picture mode options. 11
w;
wa 0 – 9 Input numbers. For program numbers 10 and
ws 2 +/– Adjust volume. –
TWIN picture operations
, , V,v,B,b Not function for your TV. –
Teletext operations (green label)
, , , ,
, , , ,
(red, green,
yellow, blue)
Optional components operations
VIDEO ?/1, OPTION, For details, see “Operating optional components”.15
N, X, x, ., >,
%, 2 +/–
Licensed by BBE Sound, Inc. under USP4638258, 4482866.
“BBE” and BBE symbol are trademarks of BBE Sound, Inc.
Graphic Equalizer display.
Select surround mode options.
above, enter the second digit within two seconds. –
All buttons are used for Teletext operations. 14
21
10 Overview of Controls
Page 11
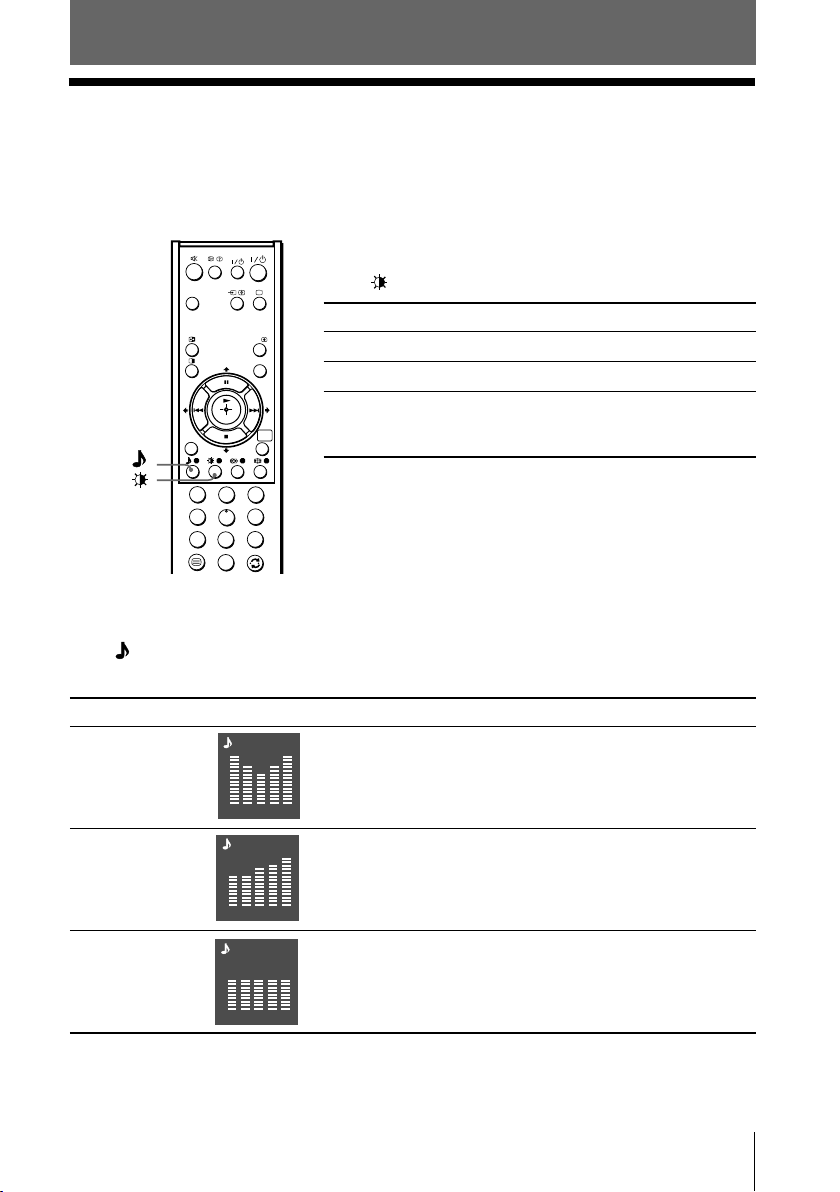
Advanced Operations
x Selecting the picture and sound
modes
You can select picture and sound modes and adjust the setting to your
preference in the “Custom” option.
WEGA
THEATRE
VIDEO
Selecting the picture mode
Press to select the desired picture mode.
Select To view
A/B
PROG INDEX
“Vivid” contrast and sharp pictures.
“Standard” normal pictures.
“Custom” the last adjusted picture setting
RETURN
WEGA
GATE
1
3
2
4
6
5
9
7
8
0
from the “Picture Adjustment”
option in the menu (see page 20).
Selecting the sound mode
Press (or SOUND MODE on the front panel) to select the desired sound mode.
5-Band Graphic Equalizer display will appear.
Select To listen to
“Dynamic” dynamic and clear sound that emphasizes both the low
Dynamic
and high tones.
100 300 1k 3k 8k
“Standard” sound that emphasizes voice and high tones.
“Custom” the last adjusted sound setting from the
Standard
100 300 1k 3k 8k
Custom
“Sound Adjustment” option in the menu (see page 22).
100 300 1k 3k 8k
Advanced Operations
11
Page 12
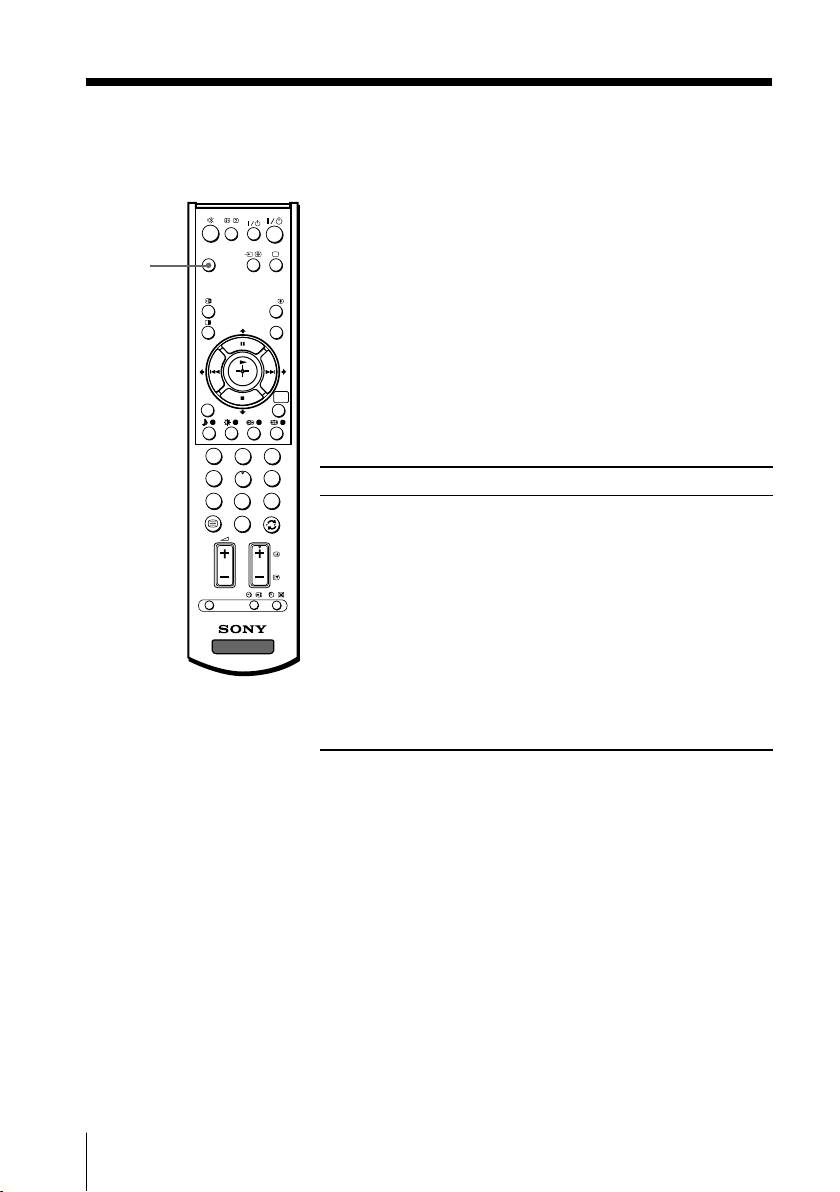
x
Enjoying the WEGA Theatre Mode
The WEGA Theatre Mode enables you to enjoy the best picture, sound and
surround effect of a cinema from a DVD source.
WEGA
THEATRE
WEGA
THEATRE
VIDEO
PROG INDEX
Setting up WEGA Theatre Mode
1. Place your TV and connected Sony equipment
adjacent to each other so that you can control both
A/B
the TV and the connected equipment by using the
TV’s remote control at the same time (see page 15).
2. Select the proper video input from “WEGA Theatre
Setup” menu and turn on (main power) the
connected equipment (see page 26).
3. See the table below. If the connected equipment is
WEGA
RETURN
GATE
a Sony audio/video equipment, you can set up the
remote to work with the connected equipment
1
3
2
4
6
5
9
7
8
0
PROG
OPTION
TV
Notes
• The WEGA Theatre Mode is automatically cancelled when you change the input mode or
turn the TV off and on again.
• Some Sony equipment might not respond properly when WEGA THEATRE button is pressed.
In this case, use the equipment’s own remote control.
(see page 15).
To Press
switch to WEGA WEGA THEATRE.
Theatre Mode Be sure to aim the remote control at
the TV set and connected equipment
for about one second after the button
is pressed. The connected equipment
turns on automatically from standby
mode and will start playing (only for
Sony audio/video equipment).
The “Picture Mode” and “Sound
Mode” will switch automatically to
“Custom” and you can adjust the
setting to your personal preference
(see pages 20 and 22).
12 Advanced Operations
Page 13

x
Enjoying stereo or bilingual programs
You can enjoy stereo sound or bilingual programs of NICAM and A2 stereo
systems by using the A/B button.
A/B
WEGA
THEATRE
RETURN
OPTION
VIDEO
A/B
PROG INDEX
WEGA
GATE
1
3
2
4
6
5
9
7
8
0
PROG
When receiving a NICAM program
Broadcasting On-screen display (Selected sound)
NICAM
stereo
NICAM
bilingual
NICAM
monaural
NICAM
(Stereo sound)
t
NICAM Main
(Main sound)
t
NICAM Main
(Main sound)
t
t
NICAM Sub
tt
(Sub sound)
t
Mono
(Regular sound)
Mono
(Regular sound)
Mono
(Regular sound)
When receiving an A2 program
Broadcasting On-screen display (Selected sound)
A2
stereo
Stereo
(Stereo sound)
t
(Regular sound)
t
TV
A2
bilingual
Main
(Main sound)
t
(Sub sound)
t
Note
• If the stereo sound is noisy when receiving a stereo program, select “Mono”. The sound
becomes monaural but the noise is reduced.
Mono
Sub
Advanced Operations
13
Page 14

x Viewing Teletext
Some TV stations broadcast an information service called Teletext which allows
you to receive various information, such as stock market reports and news.
You can use the buttons on the remote to view Teletext.
(red,
green,
yellow,
blue)
VIDEO
WEGA
THEATRE
A/B
PROG INDEX
RETURN
1
3
2
4
6
5
9
7
8
0
,
PROG
OPTION
TV
To Do this
display a Teletext Press . Each time you press , the
page on the screen changes as follows:
TV picture Teletext t Teletext and TV t TV.
If there is no Teletext broadcast, “100” is
displayed at the top left corner of the
screen.
check the contents Press .
WEGA
GATE
of a Teletext service An overview of the Teletext contents,
including page numbers, appears on the
screen.
select a Teletext page Press the number buttons to enter the
three-digit page number of the desired
Teletext page. If you make a mistake,
reenter the correct page number. To
access the next or previous page, press
or .
hold (pause) a Press to display the symbol “ ” at
Teletext display the top left corner of the screen. To
resume normal Teletext viewing, press
.
reveal concealed Press .
information (e.g., To conceal the information, press the
an answer to a quiz) button again.
enlarge the Teletext Press . Each time you press , the
display Teletext display changes as follows:
Enlarge upper half t Enlarge lower
half t Normal size.
stand by for a Teletext (1) Enter the Teletext page number that
page while watching you want to refer to, then press .
a TV program (2) When the page number is displayed,
press to show the text.
select a FASTEXT Press (red, green, yellow and blue)
menu or the colored that corresponds to the desired menu or
boxes page number.
turn off Teletext Press a.
Notes
• The FASTEXT feature can be used only when the FASTEXT broadcast is available.
• Teletext is automatically cancelled when there is no signal or the frequency of input signal is
not within the proper range.
14 Advanced Operations
Page 15

x Operating optional components
You can use the supplied remote to operate Sony audio/video equipment.
Setting up the remote to work with other connected equipment
While keeping VIDEO ?/1 For example, to operate a
pressed, press the corresponding Sony 8 mm VCR:
number button for the desired
equipment (see the chart
below).
To control Hold down VIDEO ?/1 and press
Audio System 1, 1x, 2 or 3 0, 1, 2, or 3
DVD 1, 2 or 3 4, 5 or 6
VTR1 (Beta), VTR2 (8 mm) or VTR3 (VHS) 7, 8 or 9
Operating audio/video equipment
Press VIDEO ?/1 or while keeping OPTION pressed, press N, x, .,
>, X,
To Press
turn on/off VIDEO ?/1
play N while keeping OPTION pressed.
stop x while keeping OPTION pressed.
fast forward/ step forward or rewind/ > or . while keeping OPTION
step backward pressed.
pause X while keeping OPTION pressed.
mute the sound while keeping OPTION pressed.
(Audio System 1, 1x, 2 or 3 only)
adjust volume 2 +/– while keeping OPTION pressed.
(Audio System 1, 1x, 2 or 3 only)
or 2 +/– (see the chart below).
VIDEO
8
+
Press again to resume normal playback.
Notes
• If the equipment does not have a certain function, the corresponding button on the remote
will not operate.
• Some equipment might not respond properly to buttons on TV’s remote. In this case, use the
equipment’s own remote control.
Advanced Operations
15
Page 16
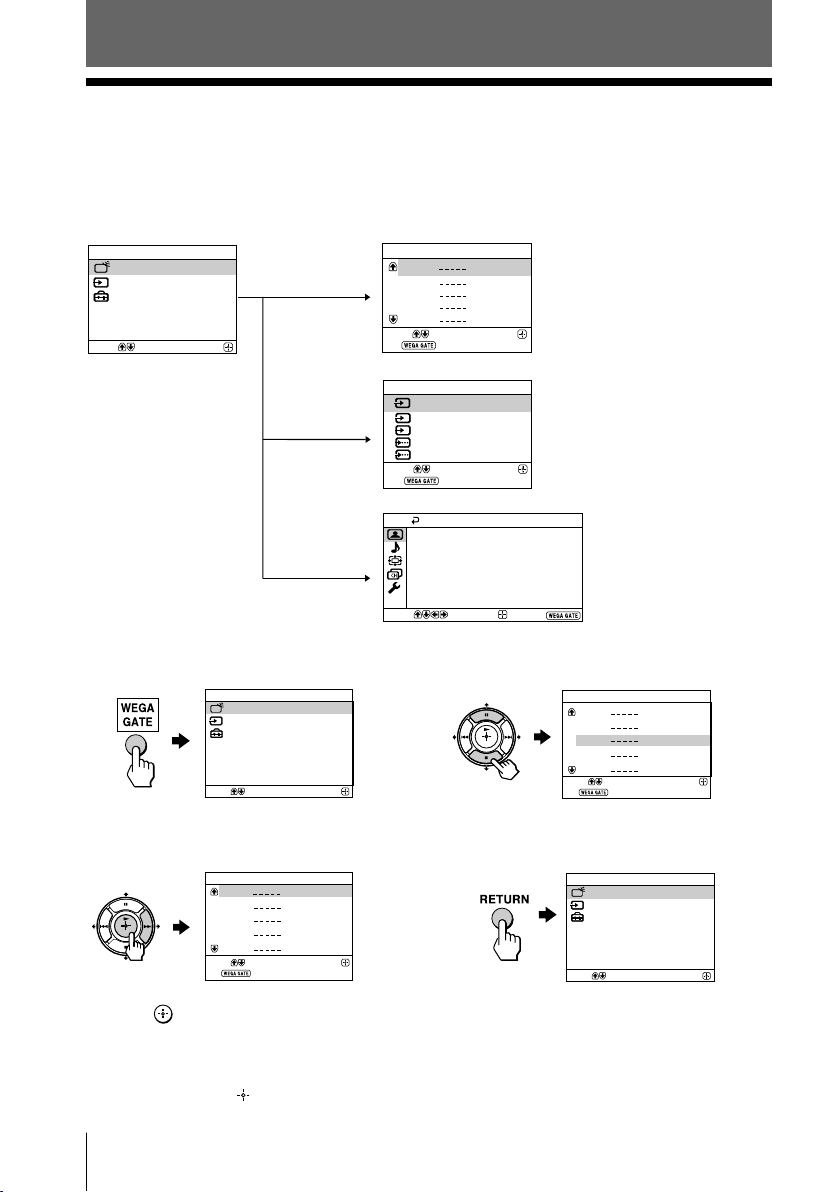
Menu Adjustment
Confirm
Select
WEGA GATE
External Inputs
TV
Settings
x Introducing the WEGA GATE
navigator
WEGA GATE is a gateway that allows you access to preset TV channels,
connected external inputs and “Settings” menu.
WEGA GATE
TV
Select
External Inputs
Settings
Confirm
“TV”
“External
Inputs”
“Settings”
How to use WEGA GATE
WEGA GATE
TV
External Inputs
Settings
Select
(1) Press WEGA GATE to display or cancel
the WEGA GATE menu.
TV
01
02
03
04
05
Select
End
Confirm
Confirm
TV
01
02
03
04
05
Select
End
External Inputs
1
Video 1
Video 2
2
3
Video 3
HD/DVD 1
1
HD/DVD 2
2
Select
End
Picture
DRC-MF: DRC1250
Picture Mode:
Picture Adjustment
3D Intelligent Picture:
Select
Confirm
Confirm
Confirm
Vivid
End
watch the preset
TV channels
(see page 6)
select the inputs
for the connected
equipment
(see page 28)
change the settings
of your TV
On
(see page 17)
TV
01
02
03
04
05
Select
End
(3) Press V or v to select the desired item.
Confirm
(2) Press (or b) to confirm your selection
or go to the next level.
Tip
• The WEGA GATE, and V,v,B,b buttons on the front panel can also be used for the
operations above.
(4) Press RETURN to move to the previous
level.
16 Menu Adjustment
Page 17
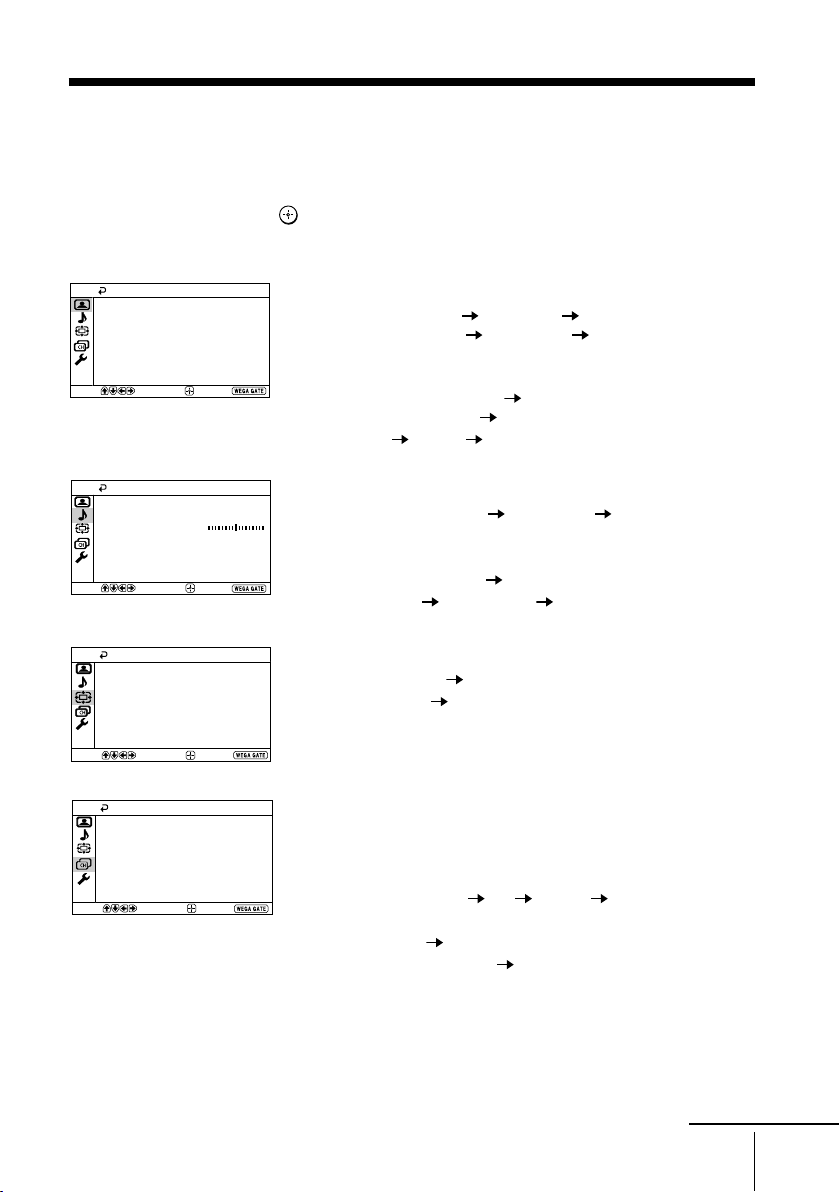
x “Settings” Adjustment
You are able to change the settings of your TV from “Settings” in WEGA GATE
menu.
Press WEGA GATE button to display WEGA GATE menu. Press V or v to select
“Settings” and press
The following is an overview of the items that can be adjusted.
.
Picture
DRC-MF: DRC1250
Picture Mode:
Picture Adjustment
3D Intelligent Picture:
Select
Select
Select
Select
Confirm
Sound
Sound Mode: Dynamic
Sound Adjustment
Balance
Intelligent Volume:
Surround:
Confirm
Wide Screen
Wide Mode:
Auto Wide:
Confirm
Channel Setup
Auto Program
Manual Program
Program Sorting/Edit
Confirm
Vivid
Off
4:3
On
End
End
Off
End
End
“Picture” (see page 19)
“DRC-MF”: “DRC1250” “DRC100” “Progressive”
“Picture Mode”: “Vivid” “Standard” “Custom”
On
“Picture Adjustment”: “Picture”, “Brightness”, “Color”, “Hue”,
“Sharpness”, “Color Temperature”, “Reset”
“3D Intelligent Picture”: “On” “Off” (KV-DB29M98 only)
“Intelligent Picture”: “On” “Off” (KV-DB29M91 only)
“NR”: “High” “Low” “Off” (KV-DB29M91 only)
“Sound” (see page 21)
“Sound Mode”: “Dynamic” “Standard” “Custom”
“Sound Adjustment”: “Adjust”, “Reset”
“Balance”
“Intelligent Volume”: “On” “Off”
“Surround”: “On” “Simulated” “Off”
“Wide Screen” (see page 23)
“Wide Mode”: “16:9” “4:3”
“Auto Wide”: “On” “Off”
“Channel Setup” (see page 24)
“Auto Program”
“Manual Program”
“Program”: “00” - “99”
“TV System”: “B/G” “I” “D/K” “M”
“VHF Low”/”VHF High”/“UHF”
“Fine”: “Auto” “Manual”
“Signal Booster”: “Auto” “Off”
“Program Sorting/Edit”
continue
Menu Adjustment
17
Page 18
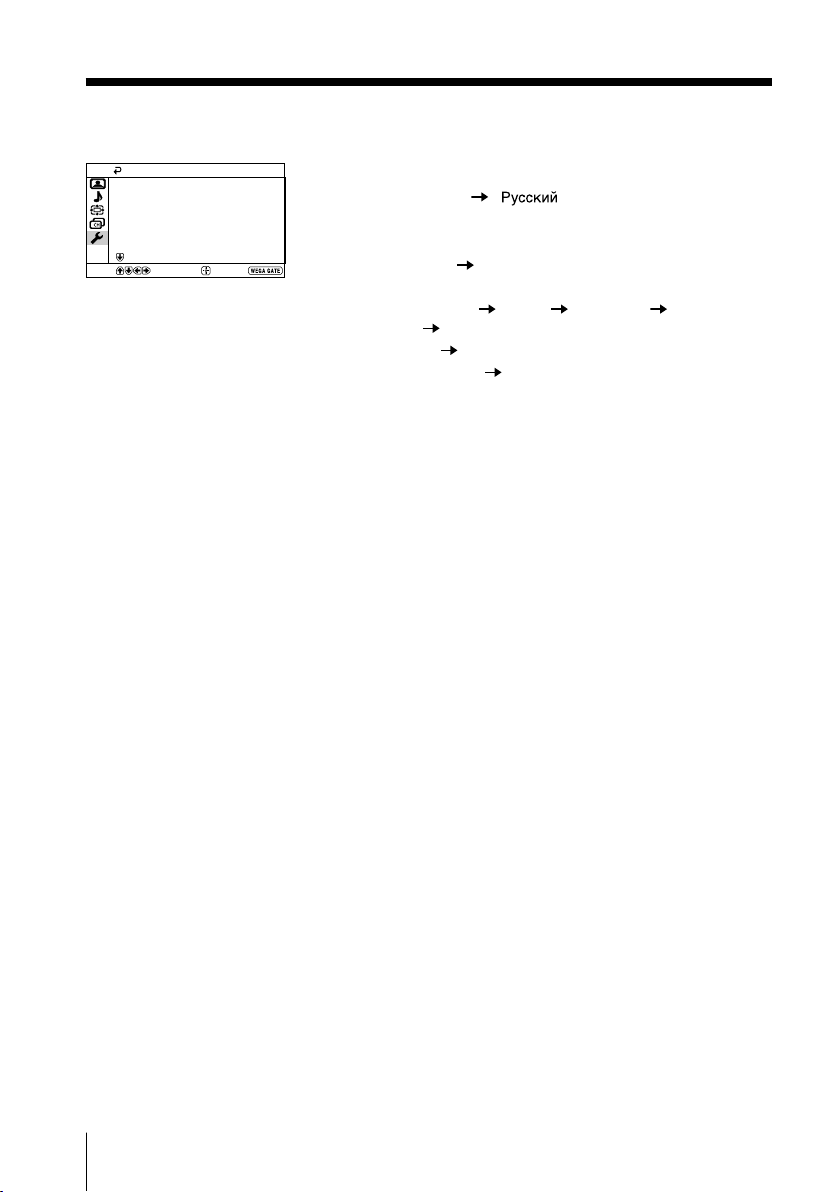
continued
Setup
Language:
Picture Position
WEGA Theatre Setup
Game Mode:
Video Label
Color System:
Select
Confirm
English
Off
Auto
End
”Setup” (see page 26)
“Language”: “English” “ ” (Russian)
“Picture Position”: “Picture Rotation”, “Picture V-Position”
“WEGA Theatre Setup”: “Direct Input”
“Game Mode”: “On” “Off”
“Video Label”
“Color System”: “Auto” “PAL” “SECAM” “NTSC3.58”
“NTSC4.43”
“Eco Mode”: “On” “Off”
“Factory Settings”: “Yes” “No”
Note
• When a feature is dimmed in the menu, it is not selectable.
18 Menu Adjustment
Page 19
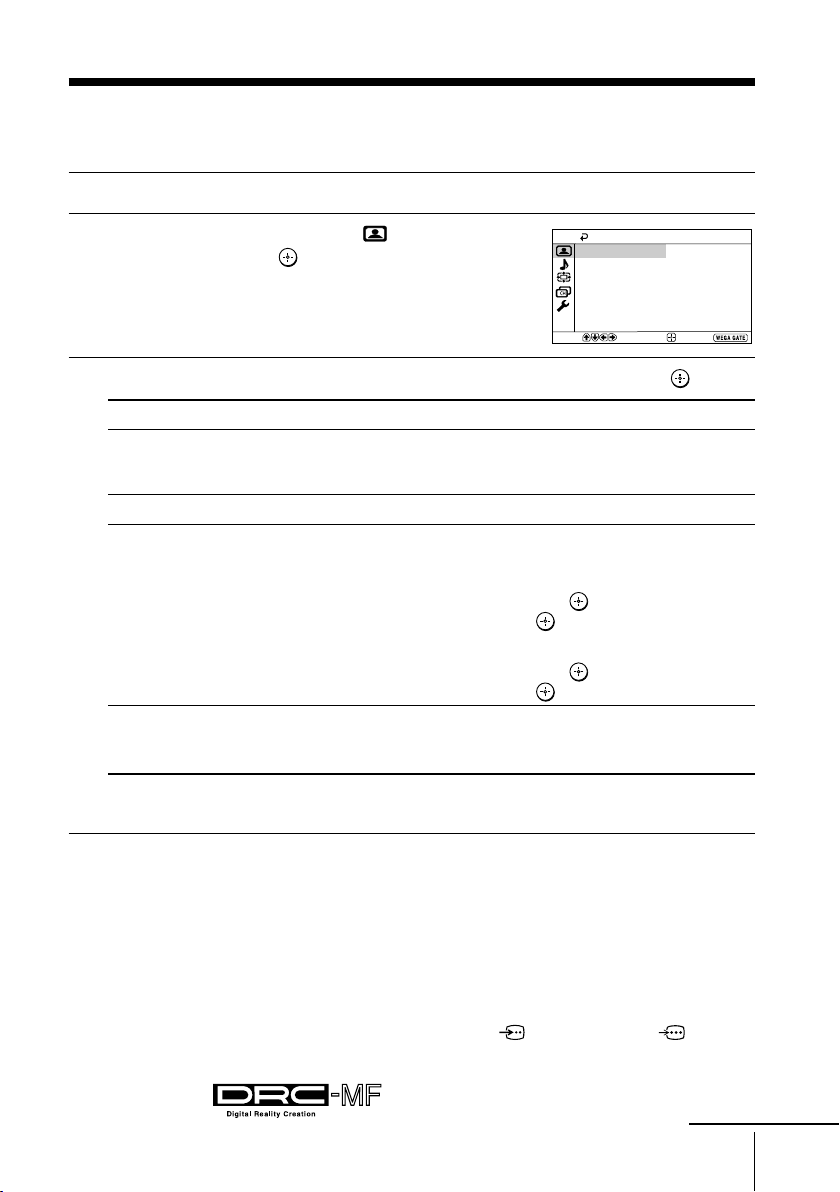
x Changing the “Picture” setting
The “Picture” menu allows you to adjust the picture settings.
Press WEGA GATE and select “Settings”.
1
Make sure the “Picture” icon ( ) is
2
selected, then press
.
Picture
DRC-MF: DRC1250
Picture Mode:
Picture Adjustment
3D Intelligent Picture:
Vivid
On
Select
Press V or v to select the desired item (e.g., “DRC-MF”), then press .
3
Select To
“DRC-MF” choose either “DRC1250” (for high density pictures), “DRC100”
“Picture Mode” choose either “Vivid”, “Standard” or “Custom”* (see page 11).
“3D Intelligent Picture” optimize picture quality.
(KV-DB29M98 only) Automatically, the picture will become clearer and sharper if the
“Intelligent Picture” optimize picture quality.
(KV-DB29M91 only) Press V or v to select “On”, then press .
“NR” optimize overall picture sharpness to reduce noise.
(Noise Reduction) Choose either “High”, “Low” or “Off”.
(KV-DB29M91 only)
* You can adjust the setting to your personal preference in the “Picture Adjustment”
option only when the “Custom” mode is selected (see page 20).
Notes
• The DRC-MF mode is not selectable when “Game Mode” mode is turned “On”. The mode is
not available for HD (high-definition) and progressive input signals.
• “3D Intelligent Picture” is not available in HD and progressive input signal (KV-DB29M98
only).
• For NTSC 3.58 color system, “3D Comb Filter: On” or “3D-NR: On” display will appear when
“3D Intelligent Picture” changes from one mode to the other. For PAL color system, Digital
Comb Filter and 3D-NR are also available (KV-DB29M98 only).
• “NR” is not selectable when receiving signals through the (S video input) or
(component video input) terminals (KV-DB29M91 only).
(reduce flicker on the screen) or “Progressive” (reduce jitter of
any small areas or scanning lines on the screen).
signal is good and noise will be reduced if the signal is noisy.
Press V or v to select “On”, then press .
To cancel, select “Off”, then press .
To cancel, select “Off”, then press .
Confirm
End
The DRC-MF logo ( ) and “DRC-MF” are trademarks of Sony
Corporation.
Menu Adjustment
continue
19
Page 20

continued
Adjusting the “Picture Adjustment” items under
“Custom” mode
Press V or v to select either “Picture” (contrast), “Brightness”, “Color”,
1
“Hue” (color tones),“Sharpness” or “Color Temperature” (choose either
“Cool”, “Neutral” or “Warm”), then press
Selecting “Reset” will set your TV to the factory settings.
Press V,v,B or b to adjust the setting of your selected item, then press .
2
Repeat the above steps to adjust other items.
3
The adjusted settings will be received when you select “Custom”.
Notes
• “Hue” can be adjusted for the NTSC color system only.
• Reducing “Sharpness” can also reduce picture noise.
.
20 Menu Adjustment
Page 21

x Changing the “Sound” setting
Sound
Balance
Sound Adjustment
Sound Mode: Dynamic
Off
Off
Intelligent Volume:
Surround:
Select
Confirm
End
The “Sound” menu allows you to adjust the sound settings.
Press WEGA GATE and select “Settings”.
1
Press V or v to select the “Sound”
2
icon (
Press V or v to select the desired item (e.g., “Sound Mode”), then press .
3
Select To
“Sound Mode” choose either “Dynamic”, “Standard” or “Custom”*
“Balance” Press v or B to emphasize the left speaker.
“Intelligent Volume” adjust the volume of all program numbers and video inputs
“Surround” choose either “On” (surround), “Simulated” (stereo-like
* You can adjust the setting to your personal preference in the “Sound Adjustment”
), then press .
(see page 11).
Press V or b to emphasize the right speaker.
automatically.
Press V or v to select “On”, then press .
To cancel, select “Off”, then press .
monaural sound) or “Off”.
option only when the “Custom” mode is selected (see page 22).
continue
Menu Adjustment
21
Page 22
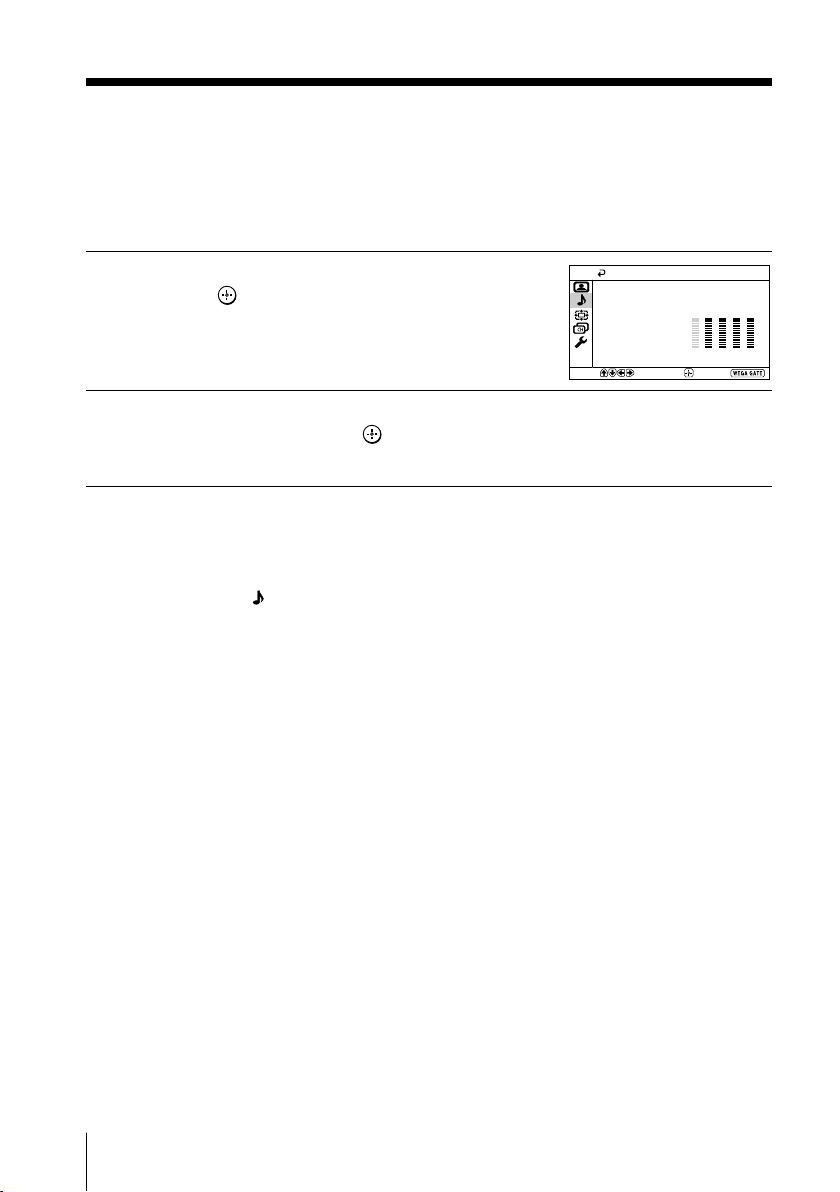
100 300 1k 3k 8k
Select
Sound Adjustment
Reset
Adjust
Confirm
End
continued
Adjusting the “Sound Adjustment” items under
“Custom” mode
The 5-Band Graphic Equalizer feature allows you to adjust sound frequency settings
of “Custom” mode in the menu.
Make sure that “Adjust” is selected,
1
then press
Selecting “Reset” will set your TV to
the factory settings.
Press B or b to select the desired sound frequency, then press V or v to
2
adjust the setting and press .
The adjusted settings will be received when you select “Custom”.
Notes
• Adjusting higher frequency will affect higher pitched sound and adjusting lower frequency
will affect lower pitched sound.
• You may display the settings directly by using the SOUND MODE button on the TV front
panel (see page 8) or button on the remote control (see page 10).
.
22 Menu Adjustment
Page 23
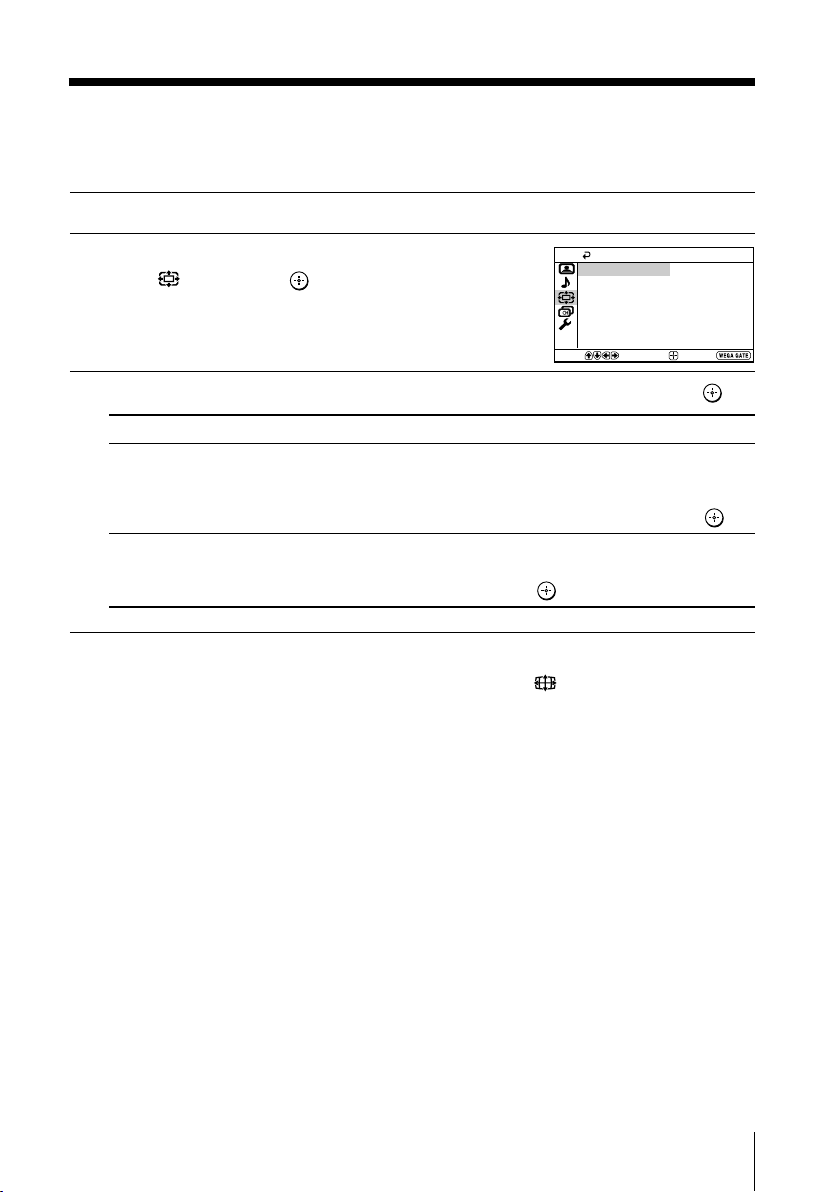
x Changing the “Wide Screen” setting
Auto Wide:
4:3
Wide Mode:
Wide Screen
Confirm
Select
On
End
The “Wide Screen” menu allows you to view the picture with optimal effect
when receiving wide-mode (16:9) picture signal.
Press WEGA GATE and select “Settings”.
1
Press V or v to select the “Wide Screen”
2
icon (
Press V or v to select the desired item (e.g., “Wide Mode”), then press .
3
Select To
“Wide Mode” change the size of the picture when receiving wide-mode (16:9)
“Auto Wide” display the picture in optimum wide screen automatically when
Tip
• You can also change to wide-mode picture size by pressing the button on the remote
control (see page 9).
), then press .
picture signal.
Choose “16:9”.
To restore the normal picture size, select “4:3”, then press .
you choose “On”.
To cancel, select “Off”, then press .
Notes
• “Wide Mode” is not selectable for high-definition (1080i, 720p) input signals. For HD (1080i,
720p) input signals, your TV will always display wide mode picture.
• “Auto Wide” is only available when receiving 576i, 480p and 480i input signals.
Menu Adjustment
23
Page 24

x C
Channel Setup
Manual Program
Program Sorting/Edit
Select
Confirm
Auto Program
End
hanging the “Channel Setup”
setting
The “Channel Setup” menu allows you to preset channels automatically,
manually preset channels and sort or edit the channels.
Press WEGA GATE and select “Settings”.
1
Press V or v to select the “Channel Setup”
2
icon (
Press V or v to select the desired item (e.g., “Auto Program”), then press .
3
Select To
“Auto Program” preset channels automatically.
“Manual Program” manually preset desired channels and channels that cannot be
“Program Sorting/Edit”
), then press .
preset automatically (see Presetting channels manually in
page 25).
change the order in which the channels appear on the screen,
label the program number, skip the program number and block
unwanted programs.
(see step 3 of the section “Initial Setup” in
page 6).
Notes
• If you preset a blocked program number, that program number will be unblocked
automatically.
• If you sort a blocked program, that program will remain blocked.
24 Menu Adjustment
Page 25
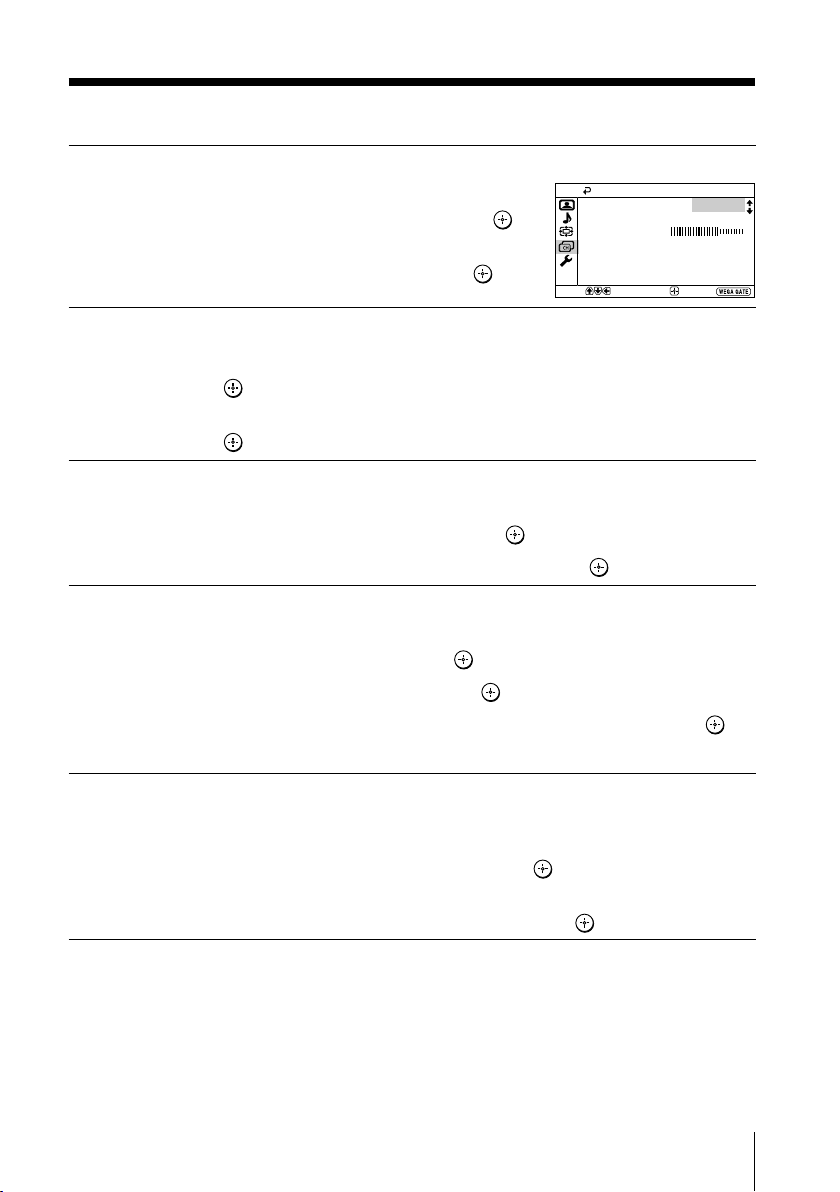
Presetting channels manually
VHF Low
Fine:
Signal Booster:
Auto
Auto
Select
Confirm
Manual Program
Program:
01
TV System:
D/K
End
After selecting “Manual Program”, select the program
1
number to which you want to preset a channel.
(1) Make sure “Program” is selected, then press
(2) Press V or v
until the program number you want
to preset appears on the menu, then press
Select the desired channel.
2
(1) Make sure either “VHF Low”, “VHF High” or “UHF” is selected,
then press
.
(2) Press V or v until the desired channel’s broadcast appears on the TV screen,
then press
If the sound of the desired channel is abnormal, select the appropriate TV
3
system.
(1) Press V or v
.
to select “TV System”, then press .
(2) Press V or v until the sound becomes normal, then press .
If you are not satisfied with the picture and sound quality, you may be able
4
to improve them by using the “Fine” tuning feature.
(1) Press V or v
(2) Press V or v
Press V,v,B or b until the picture and sound quality are optimal, then press .
(3)
to select “Fine”, then press .
to select “Manual”, then press .
The + or – icon on the menu flashes while tuning.
.
.
5
If the TV signal is too strong (picture distorted; picture with lines; signal
interference) or weak (snowy picture), you may be able to improve the
picture quality by setting the “Signal Booster” feature.
(1) Press V or v
(2) Press V or v
interference) or “Auto” (for snowy picture), then press
to select “Signal Booster”, then press .
to select “Off” (for picture distorted; picture with lines; signal
.
Menu Adjustment
25
Page 26
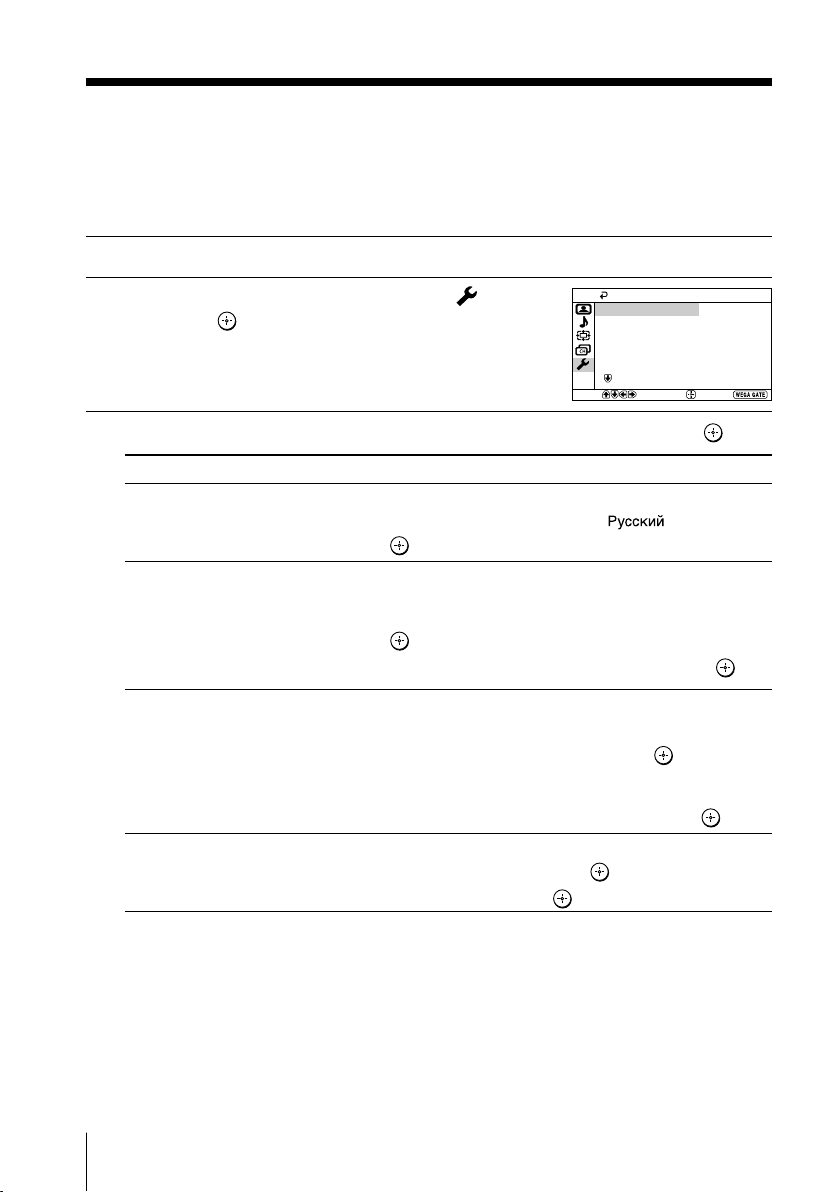
x C
hanging the “Setup” setting
The “Setup” menu allows you to change the menu language, adjust the picture
position, setup WEGA Theatre Mode, adjust suitable picture setting for video
games, label the connected equipment, select the color system, reduce your TV
power consumption and reset your TV to factory settings.
Press WEGA GATE and select “Settings”.
1
Press V or v to select the “Setup” icon ( ),
2
then press
Press V or v to select the desired item (e.g., “Language”), then press .
3
Select To
“Language” change the menu language.
“Picture Position” adjust the picture position when it is not aligned with the TV
.
Press V or v to select either “English” or “ ” (Russian),
then press .
screen.
Press V or v to select “Picture Rotation” or “Picture V-Position”,
then press .
Press V,v,B or b to adjust the picture position, then press .
Setup
Language:
Picture Position
WEGA Theatre Setup
Game Mode:
Video Label
Color System:
Select
Confirm
English
Off
Auto
End
“WEGA Theatre Setup” setup WEGA Theatre Mode for best picture, sound and
“Game Mode” adjust the picture setting that is suitable to view video games.
26 Menu Adjustment
surround effect enjoyment of a cinema (see page 12).
Make sure “Direct Input” is selected, then press .
Press V or v to select either “Video 1”, “Video 2”, “Video 3”,
“HD/DVD 1” or “HD/DVD 2” for the connected equipment
that you want to view with WEGA Theatre, then press .
Press V or v to select “On”, then press .
To cancel, select “Off”, then press .
Page 27
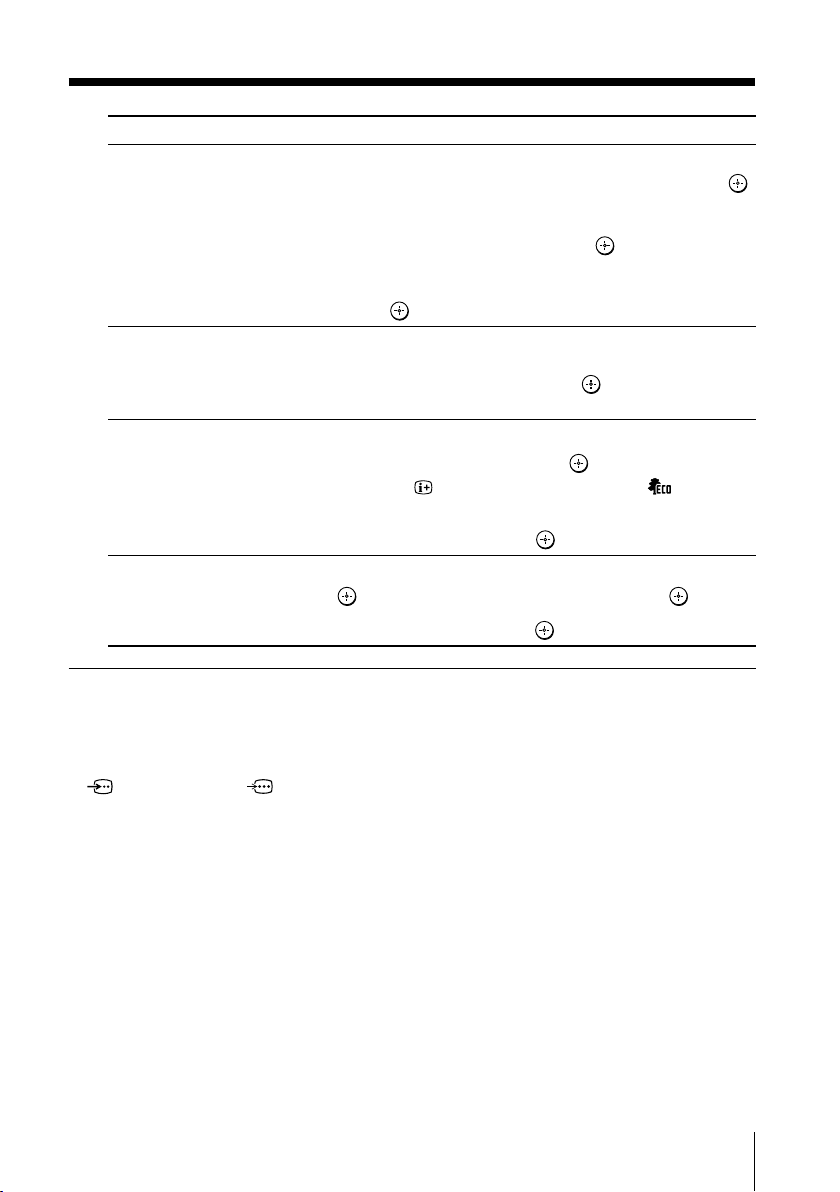
Select To
“Video Label” label the connected equipment.
(1)
Press V or v to select the input you want to label, then press .
(2) Press V or v to select the label options: “Video 1”/“Video
2”/“Video 3”/ “HD/DVD 1”/“HD/DVD 2”, “VCR”,
“SAT”, “Game” or “Edit”*, then press .
* You may edit the video label to your favorite name.
Press V or v to select alphanumeric characters for the label,
then press .
“Color System” select the color system.
“Eco Mode” reduce power consumption of your TV to save energy.
“Factory Settings” reset your TV to factory settings.
Notes
• You cannot adjust “Picture Rotation” and “Picture V-Position” when high-definition (1080i,
720p) signals are input.
• “Game Mode” is available only when receiving signals through the t (video input),
(S video input) or (component video input) terminals.
• When HD (high-definition) or progressive signals are input, “Game Mode” does not function.
Press V or v to select either “Auto”, “PAL”, “SECAM”,
“NTSC3.58” or “NTSC4.43”, then press . Normally, set this to
“Auto”.
Press V or v to select “On”, then press .
When you press or turn on the TV, Eco Mode ( ) symbol
will appear on the screen for a while.
To cancel, select “Off”, then press .
Press and press V or v to select “Yes”, then press .
To cancel, select “No”, then press .
Menu Adjustment
27
Page 28

Additional Information
x Connecting optional components
Connecting to the video input terminal ( t )
TV front panel
S Video cable
(not supplied)
L
R
Camcorder
2
L(MONO)
R
cable
(not supplied)
Audio/Video
TV rear panel
1
2
Y
PB/
C
B
3
1
PR/
C
R
L
R
Antenna cable
(not supplied)
Audio/Video
cable
(not supplied)
VCR
L
R
DVD Player
S Video cable
(not supplied)
Notes
• If you connect a VCR to 8 (antenna input), preset the signal output from the VCR to the
program number 0 on the TV (see page 25).
• When both (S video) and (video) for
t1
or
t2
are connected at the same time,
(S video) is automatically selected. To view (video), disconnect the S video cable.
Connecting to the monitor output terminal ( T )
TV rear panel
1
3
1
28 Additional Information
2
Y
PB/
C
B
PR/
C
R
L
R
Audio/Video
cable
(not supplied)
Audio system
L
R
VCR
Page 29
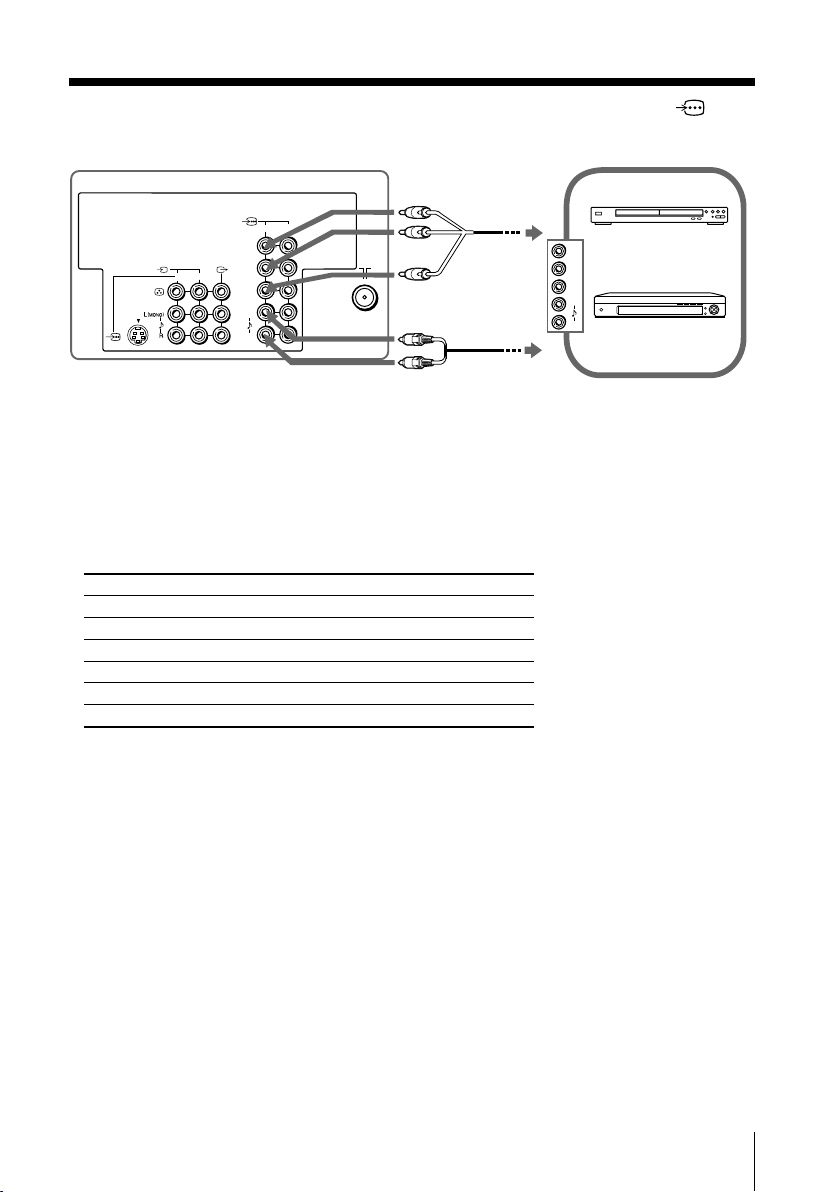
Connecting to the component video input terminal ( )
TV rear panel
Component
video cable
1
2
Y
PB/
B
C
3
1
PR/
C
R
L
R
Notes
• The component video terminals on your DVD player are sometimes labeled Y/CB/CR, Y/PB/
PR, Y/Cb/Cr or Y/B-Y/R-Y.
• If you select “HD/DVD 1” or “HD/DVD 2” on your TV screen, the signal from the T
(monitor output) terminals will not be output properly. This does not indicate a malfunction.
Tip
• The TV accepts the following signal formats:
Total scanning line Effective scanning line fV (Hz)
1125i 1080i 50/60
750p 720p 50/60
625p 576p 50
625i 576i 50
525p 480p 60
525i 480i 60
(not supplied)
Audio cable
(not supplied)
DVD player
Y
PB/
B
C
PR/
C
R
L
R
Digital TV receiver
Additional Information
29
Page 30
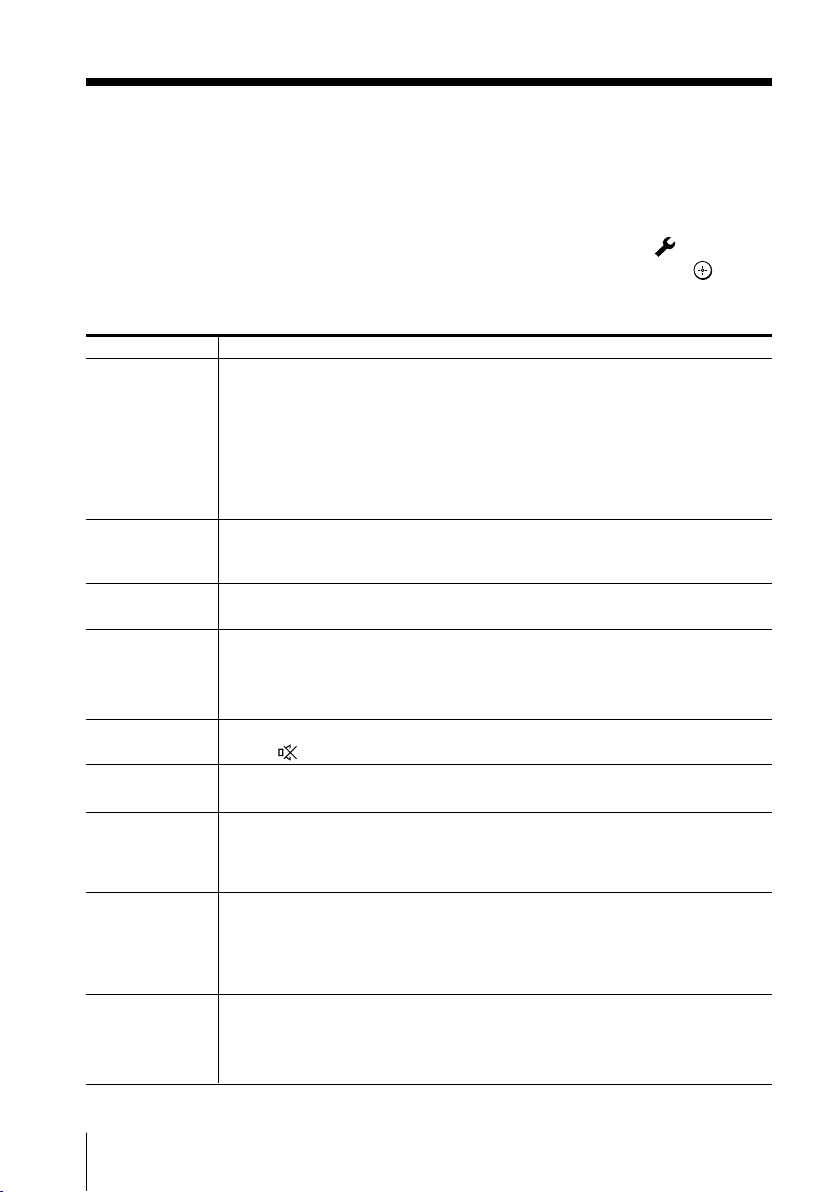
x Troubleshooting
If you find any problem while viewing your TV, you can either use the “Factory
Settings” function or check the Troubleshooting guide below. If the problem
persists, contact your Sony dealer.
“Factory Settings” function
Press the WEGA GATE button. Choose “Settings” and go to “Setup” ( ) menu.
From “Setup” menu, select “Factory Settings”. Then select “Yes” and press
TV will go blank for a few seconds, then the “Initial Setup” menu will appear. Your
TV will be set to factory settings, but certain problems may be solved.
Symptom Solutions
Snowy picture,
noisy sound
Distorted picture,
noisy sound
Good picture,
noisy sound
No picture,
no sound
Good picture,
no sound
Dotted lines or
stripes
Double images or
“ghosts”
No color
Picture slant
• Check the antenna cable and connection on the TV, VCR and at the wall
(see page 28).
• Check the antenna setup. Contact a Sony dealer for advice.
• Display the “Channel Setup” menu and select “Manual Program” to preset
the channel again (see page 25).
• Display the “Channel Setup” menu and set the “Signal Booster” to “Auto”
from “Manual Program” (see page 25).
• Try using an external booster.
• Turn off or disconnect the external booster if it is in use.
• Display the “Channel Setup” menu and set the “Signal Booster” to “Off”
from “Manual Program”(see page 25).
• Display the “Channel Setup” menu and select the appropriate
“TV System” from “Manual Program” (see page 25).
• Check the power cord, antenna and VCR connections (see page 28).
• Press ?/1 (power) to turn on the TV (see page 9).
• Press ! (main power) on the TV to turn off the TV for about five seconds,
then turn it on again (see page 8).
• Press 2 + to increase the volume level (see page 10).
• Press to cancel the muting (see page 9).
• Do not use a hair dryer or other equipment near the TV.
• Check the antenna setup. Contact a Sony dealer for advice.
• Use the fine tuning (“Fine”) function (see page 25).
• Check the antenna setup. Contact a Sony dealer for advice.
• Turn off or disconnect the external booster if it is in use.
•
Display the “Picture” menu and select “Custom” from “Picture Mode”, then
adjust the “Color” level from “Picture Adjustment” (see page 20).
• Display the “Setup” menu and check the “Color System” setting
(usually set this to “Auto”) (see page 27).
• Check the antenna setup. Contact a Sony dealer for advice.
• Keep external speakers or other electrical equipment away from the TV.
• Display the “Picture Position” under “Setup” menu, then adjust “Picture
Rotation” and “Picture V-Position” so that the picture is aligned to the TV
screen (see page 26).
. Your
30 Additional Information
Page 31

Symptom Solutions
Abnormal color
patches
• Keep external speakers or other equipment away from the TV. Do not
move the TV while the TV is turned on. Press ! (main power) on the TV
to turn off the TV for about 15 minutes, then turn it on again to
demagnetize the TV.
TV cannot receive
stereo broadcast
sound.
or
Stereo broadcast
sound switches
on and off or is
distorted.
• Check the antenna cable and connection on the TV, VCR and at the wall
(see page 28).
• Check the antenna setup. Contact a Sony dealer for advice.
Teletext display is
incomplete
(snowy picture or
double images).
The 1 (standby)
indicator on your TV
flashes red several
times after every
three seconds.
The TV screen
sometimes goes
blank for slightly
longer than usual
during channel
change.
Cannot play
shooting games.
TV cabinet creaks.
A small “boom”
sound is heard
when the TV is
turned on.
Thin lines appear
on the TV Screen.
• Check the antenna cable and connection on the TV, VCR and at the wall
(see page 28).
• Check the antenna setup. Contact a Sony dealer for advice.
• Display the “Channel Setup” menu and set the “Signal Booster” to “Auto”
from “Manual Program” (see page 25).
• Use the fine tuning (“Fine”) function (see page 25).
• Count the number of times the 1 (standby) indicator flashes.
Press ! (main power) to turn off your TV. Contact your nearest Sony
service center.
• The “Signal Booster” is functioning to detect a weak signal. This does not
indicate a malfunction.
• Some shooting games which involve pointing a light beam at the TV
screen with an electronic gun or rifle cannot be used with your TV. For
details, see the instruction manual supplied with the video game software.
• Changes in room temperature sometimes make the TV cabinet expand or
contract, causing a noise. This does not indicate a malfunction.
• The TV’s demagnetizing function is working. This does not indicate a
malfunction.
• The visible lines that sometimes appear on your TV screen are shadows
from the damper wires used to stabilize the aperture grille of the Trinitron
picture tube. This does not indicate a malfunction.
Additional Information
31
Page 32

x Specifications
KV-DB29M98
KV-DB29M91
Power requirements
Power consumption (W)
Television system
Color system
Stereo/Bilingual system
Teletext language
Channel coverage
B/G
I
D/K
M
8 (Antenna)
Audio output (Speaker)
Number of terminal
(Video)
(Audio)
(S Video)
(Component
Video)
i (Headphone)
Picture tube
Tube size (cm)
Screen size (cm)
Dimensions (w/h/d, mm)
Mass (kg)
Design and specifications are subject to change without notice.
220-240 V AC, 50/60 Hz
Indicated on the rear of the TV
B/G, I, D/K, M
PAL, PAL 60, SECAM, NTSC3.58, NTSC4.43
NICAM Stereo/Bilingual B/G, I, D/K;
A2 Stereo/Bilingual B/G
Russian, English
VHF : E2 to E12 /UHF : E21 to E69 /
CATV : S01 to S03, S1 to S41
UHF : B21 to B68 /CATV : S01 to S03, S1 to S41
VHF : C1 to C12, R1 to R12 /
UHF : C13 to C57, R21 to R60 /
CATV : S01 to S03, S1 to S41, Z1 to Z39
VHF : A2 to A13 /UHF : A14 to A79 /
CATV : A-8 to A-2, A to W+4, W+6 to W+84
75-ohm external terminal
10 W + 10 W
Input: 3 Output: 1 Phono jacks; 1 Vp-p, 75 ohms
Input: 5 Output: 1 Phono jacks; 500 mVrms
Input: 2 Y: 1 Vp-p, 75 ohms,
Input: 2 Phono jacks;
Output: 1 Stereo minijack
unbalanced, sync negative
C: 0.286 Vp-p, 75 ohms
Y: 1 Vp-p, 75 ohms,
sync negative
P
B/CB: 0.7 Vp-p, 75 ohms
P
R/CR: 0.7 Vp-p, 75 ohms
29 in.
72
68
765 × 584 × 544
49
Note
Measured diagonally
Measured diagonally
Page 33

ВНИМАНИЕ!
• Внутри телевизора очень высокое напряжение.
• Рабочее напряжение телевизора: 220-240 В переменного тока.
• Во избежание утечки электроэнергии через антенну и другие разъёмы не
подключайте кабель питания до тех пор, пока вы не выполнили все
остальные подключения.
• Во избежание протекания батарей и повреждения пульта дистанционного
управления (ДУ) извлеките батареи из пульта ДУ, если вы не собираетесь
пользоваться им несколько дней. Если жидкость из батареи попала на кожу,
немедленно смойте её водой.
В целях безопасности не
прикасайтесь к каким-либо
частям ТВ, кабелю питания и
антенне во время грозы.
Не ставьте на ТВ какие-либо
предметы. Не капайте и не
брызгайте на устройство
водой, а также не ставьте на
него какие-либо сосуды с
жидкостью, например, вазы.
Не блокируйте вентиляционные
отверстия ТВ. Не устанавливайте
ТВ в замкнутом пространстве,
например, на закрытом стеллаже
или во встроенном шкафу.
Не открывайте корпус и
заднюю панель ТВ, так как
внутри высокое напряжение.
Предоставьте обслуживание и
утилизацию ТВ
квалифицированному
персоналу.
Для безопасности ваших детей
не оставляйте их рядом с ТВ
без присмотра. Не разрешайте
им влезать на корпус ТВ.
Не включайте ТВ, если
жидкость или какой-либо
твёрдый предмет попали во
внутрь корпуса. Немедленно
отдайте устройство на
проверку квалифицированному
персоналу.
Этот ТВ предназначен только для
домашнего использования. Не
используйте ТВ в автомобиле или
там, где он может подвергнуться
чрезмерному воздействию пыли,
влажности, нагреву или вибрации.
Очищайте ТВ мягкой сухой
тканью. Не используйте
бензин, растворители и
другие химикалии для
очистки ТВ. Не приклеивайте
что-либо (скотч, целлофан,
клей) на окрашенные части
ТВ. Не царапайте кинескоп.
Во избежание пожара и удара
током не подвергайте ТВ
воздействию дождя или
влаги.
Располагайте ТВ на специальной
устойчивой подставке, которая
может выдержать вес ТВ, или на
полу. Убедитесь, что верхняя
панель подставки ровная и её
площадь превышает площадь
нижней части ТВ.
Не подключайте слишком
много электроприборов к
одной розетке. Следите, чтобы
кабель питания не был
поврежден.
Отсоединяя кабель питания,
держитесь за вилку. Никогда не
тяните за кабель. Даже если ваш ТВ
выключен, он всё ещё подключён к
источнику переменного тока, так
как подключён кабель питания.
Отключите ТВ из розетки перед
перемещением или в случае, если
вы не будете пользоваться им в
течение нескольких дней.
2
Page 34

Содержание
Установка
Безопасная установка
телевизора....................................... 4
Перед эксплуатацией...................... 5
Настройка ТВ
(“Начальная настройкa”)................ 6
Элементы управления
Передняя и задняя панели
управления ТВ ................................. 8
Использование пульта ДУ
и базовые функции ......................... 9
Более сложные функции
Bыбор режимов воспроизве–
дения звука и изображения ......... 11
Использование режима театра
WEGA ............................................. 12
Просмотр стереофонических
программ или программ на двух
языках ............................................ 13
Teлeтeкст ....................................... 14
Использование дополнительных
компонентов .................................. 15
Настройка с помощью меню
Знакомство с навигатором
WEGA GATE ................................... 16
Меню “Установки” ......................... 17
Изменение параметров
“Изображение” .............................. 19
Изменение параметров “Звук” .... 21
Изменение параметра
“Широкий экран” ........................... 23
Изменение установок
“Настройка каналов” .................... 24
Изменение установок
“Установка” ................................... 26
Дополнительная
информация
Подключение дополнительных
компонентов .................................. 28
Устранение неисправностей ........ 30
Технические
характеристики ......
Задняя крышка
RUGBRU
Сделано в Малайзии.
Sony Corporation
6-7-35 Kitashinagawa,
Shinagawa-ku, Tokyo, 141-0001 Japan.
3
Page 35

Установка
x Безопасная установка телевизора
Во избежание падения ТВ используйте прилагаемые винты, зажимы и
крепежную ленту.
20 мм
3,8 мм
Винты Зажимы Крепежная лента
С помощью винтов прикрепите один
конец ленты к подставке для ТВ, а
другой конец к специальному
отверстию в задней стенке ТВ.
или
(1) Протяните шнур или цепочку
через зажимы.
(2) С помощью винтов прикрепите
один зажим к стене или опоре, а
другой зажим к специальному
отверстию в задней стенке ТВ.
или
(1) Подсоедините каждый конец
кабеля или прикрепнте к
соответствующим держателям на
задней панели телевизора.
(2) Надежно закрепите
прилагаемытй кабель или
подсоедините его к настенной
розетке или штырю, используя
способ монтажа, позволяющий
выдержать вес телевизора.
Примечание
• Используйте только прилагаемые винты. Использование других винтов может
повредить ТВ.
Установка4
Page 36
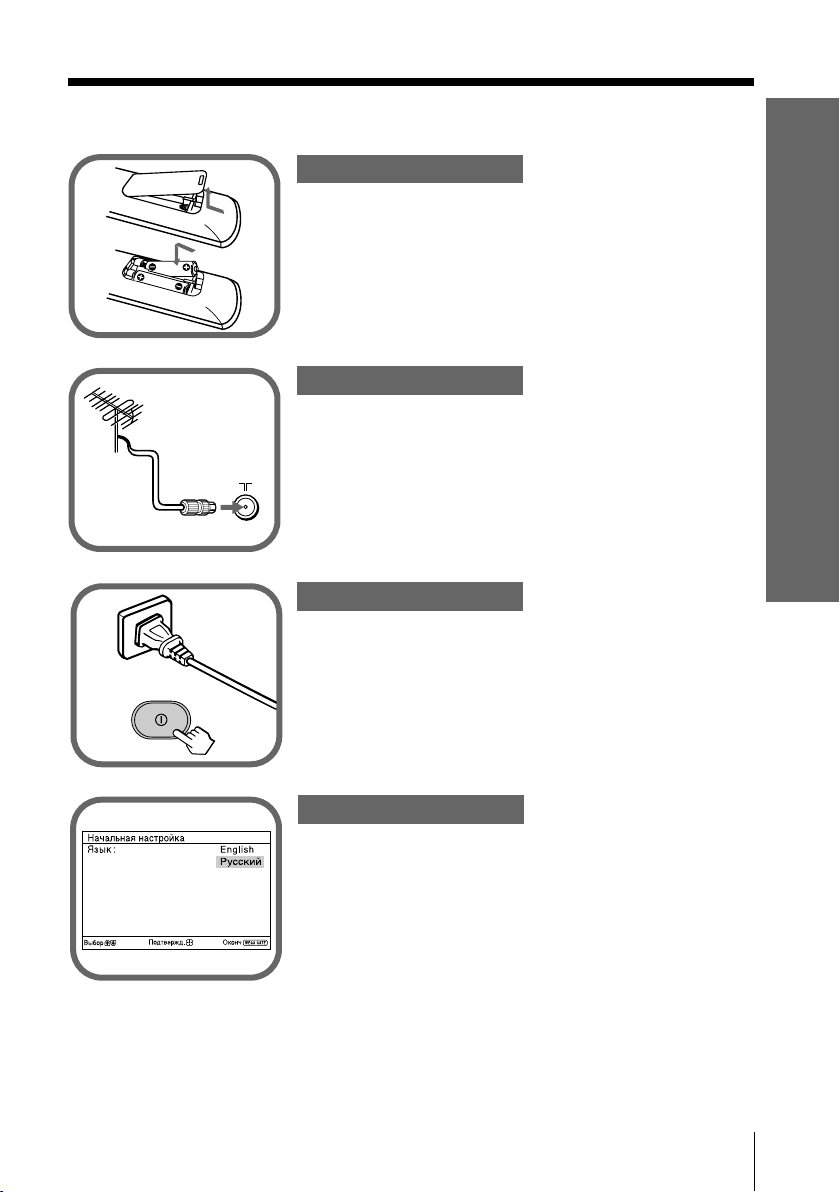
x Перед эксплуатацией
Шаг 1
Установите батареи (прилагаются) в пульт ДУ.
b
b
Примечание
• Не используйте одновременно старые и новые батареи или
батареи различных типов.
Шаг 2
Подключите антенный кабель (не прилагается) к
8 (вход для антенны) на задней панели ТВ.
Совет
• Вы также можете подключить ТВ к другим дополнительным
компонентам (см. стр. 28).
Шаг 3
Подключите кабель питания к розетке, а затем
нажмите кнопку ! на ТВ для включения телевизора.
Примечание
•
При включении ТВ индикатор 1 (режим ожидания) несколько
секунд мигает зелёным. Это не свидетельствует о неполадке
или сбое в работе устройства.
Установка
Шаг 4
Отрегулируйте ТВ, следуя инструкциям меню
“Начальная настройкa” (см. стр. 6).
Установка
5
Page 37

x
01
02
03
04
05
01
Настройка ТВ
(“Начальная настройкa”)
При первом включении ТВ на экране отображается меню “Начальная
настройкa”. Можно изменить язык меню, автоматически настроить
телевизионные каналы, сортировать или редактировать каналы,
отрегулировать положение изображения, используя кнопки пульта
дистанционного управления или Передняя панель управления ТВ.
Нажимайте кнопки V или v для выбора нужного
1
языка меню, затем нажмите кнопку .
Отображается выбранный язык меню.
Нажимайте кнопки V или v для выбора пункта “Дa”,
2
а затем нажмите кнопку для автоматического
сохранения телеканалов.
На экране будет отображаться ход автоматической
предварительной настройки.
После того, как все каналы будут настроены и
сохранены в памяти, на экране автоматически
появится меню “Сортировка/Редактир.программ”.
Чтобы пропустить автоматическую настройку
каналов, выберите “Нет”, а затем нажмите
кнопку
.
При появлении на экране сообщения “Не найдено ни
одного каналa. Подключите антенну” проверьте
подключения на своем ТВ, а затем нажмите кнопку
.
01
С помощью меню “Сортировка/Редактир.программ”
3
можно сортировать и редактировать каналы.
a) Если необходимо сохранить текущий порядок
каналов, нажмите кнопку WEGA GATE для
выхода.
b) Нажимайте кнопку V или v для выбора номера
01
02
03
04
05
программы для канала, который необходимо
изменить. Выбранный канал появится на
экране.
c) Если необходимо сохранить каналы в другом
порядке, выполните следующие действия:
1) Нажмите кнопку b для входа в режим
сортировки.
2) Нажимайте кнопку V или v для выбора
Установка6
нового номера программы для выбранного
канала, затем нажмите B.
Page 38

d) Если необходимо редактировать каналы, нажмите
кнопку
С помощью кнопок b выберите требуемый
элемент редактирования: Метка, Пропуск,
(знак блокировки). Затем нажмите кнопку .
1) Нажмите кнопку V или v для выбора
2) Чтобы установить пропуск программы, с
3) Чтобы заблокировать номер ненужной
e) Повторите пункты b) - d), если необходимо
редактировать другие каналы.
Нажмите кнопку WEGA GATE для перехода к
следующему меню.
Нaжимaйтe кнопки B или b для peгулиpoвки
4
полeй ввepxy и внизy мeню, ecли они cдвинyты,
для перехода в режим редактирования.
буквенно-цифровых символов для метки.
Затем нажмите кнопку
помощью кнопки V или v выберите значение
“Вкл.”.. Затем нажмите кнопку
Для пропуска программы с этим номером
можно использовать кнопки PROG +/-.
программы, с помощью кнопки V или v
выберите
. Затем нажмите кнопку .
.
.
зaтeм нaжмитe кнопкy .
Появится меню “Позиция по вертикали”.
Eсли верхняя и нижняя полосы не одинаково
5
расположены сверху и снизу экрана, нажмите
кнопку V или v,чтобы отрегулироватр их, а
затем нажмите кнопку
Eсли регулировка не требуется, нажмите кнопку .
.
05
Установка
05
05
Для отключения повторного отображения меню
6
“Начальная настройка” при включении
телевизора с помощью кнопки !, нажмите
V или v для выбора значения “Нет”, затем
нажмите .
Чтобы данное меню отобразилось снова, выберите
пункт “Дa”, затем нажмите кнопку .
Совет
• Вы можете сразу перейти к концу меню “Начальная настройкa”, нажав кнопку
WEGA GATE.
Примечание
• Перед настройкой параметров “Поворот изображ.” и “Позиция по вертикали” убедитесь,
что рядом с телевизором нет громкоговорителей или и другой аппаратуры с сильными
магнитами. Магнитные наводки от аппаратуры или направление магнитного поля
земли, может влиять на телевизор.
Установка
7
Page 39

Элементы управления
x Передняя и задняя панели
управления ТВ
Задняя панель управления ТВ
3
1
AUTO PROG:Press [MENU] for 5sec
L(MONO) R
MENU
SOUND
MODE
PROG
(AUTO PROG)
4
1
2
Y
PB/
C
B
PR/
C
R
L
R
qfqdqsqa
qg
Передняя панель управления ТВ
0
9
L(MONO)
2
R
SOUND MODE
Кнопка/Гнездо Функция
678
WEGA GATE
45
PROG
3
2
1
Cтр.
1 ! Включение или выключение ТВ. 5
2 1 Индикатор режима ожидания. 5
2 Индикатор будильника. 9
3 Сенсор для пульта ДУ.–
4 PROG +/– Выбор программы. –
5 2 +/– Настройка громкости. –
6 t Выбор ТВ или видеовхода. 28
Операции меню WEGA GATE
V,v,B,b Выбрать и отрегулировать параметры. 16
4,5
6 Подтвердить выбранные параметры. 16
7 WEGA GATE Переход в меню WEGA GATE или выход из него. 16
SOUND MODE
8
t2 Гнездо видеовхода 2. 28
9
i Гнездо наушников. –
0
t1, t3 Гнездо видеовхода 1, 3. 28
qa
T Гнездо выхода монитора. 28
qs
1 Гнеэдо компонентного видеовхода 1. 29
qd
2 Гнеэдо компонентного видеовхода 2. 29
qf
8 Гнездо входа антенны. 28
qg
Выберите параметры режима звука, используя
изображение 5-полосного графического эквалайзера.
11
8 Элементы управления
Page 40

x Использование пульта ДУ и базовые
функции
Кнопка Назначение Cтр.
WEGA
GATE
1
1 ?/1
2
2 a
3
3 t
Стерео/двуязычные операцииa
4
5
6
7
8
9
0
4 A/B
5 PROG INDEX
Операции меню WEGA GATE
6
V, v, B, b Выбрать и отрегулировать 16
7
8
WEGA GATE Переход в меню WEGA GATE или 16
qj
RETURN Возврат к предыдущему меню. 16
9
0
qa
qa PROG +/–
qs
Операции с таймером
qd
qs
(Тaйaмер
oтключeния)
qd
(Тaймер
включeния)
qf
qg
qh
WEGA THEATRE Выбор режима театра WEGA. 12
Временное отключение или –
включение ТВ.
Отображение телепрограммы. –
Выбор ТВ или видеовхода. 28
Выбор стерео/двуязычного режима.
Не функционирует на данном ТВ. –
параметры.
Подтвердить выбранные 16
параметры.
выход из него.
Изменение формата изображения: –
“4:3”, “16:9” (16:9-широкоэкр.
режим).
Переключение на последний –
номер программы, которая
просматривалась не менее пяти
секунд.
Переключенние программ. –
Настройка автоматического –
выключения телевизора в
необходимое время (макс.
значение - 1 час 30 мин.).
Настройка автоматического –
включения телевизора через
определенное время (макс.
значение - 12 час).
При установке будильника
индикатор на ТВ загорается
жёлтым.
Если в течение часа после
включения ТВ с использованием
функции Таймер включения
никакие кнопки и элементы
управления нажаты не были,
ТВ автоматически переходит в
режим ожидания.
Временное отключение звука. –
Отображение экранной информации.
13
–
Продолжение
Элементы управления
qf
qg
qh
qj
qk
ql
w;
wa
ws
WEGA
THEATRE
RETURN
OPTION
VIDEO
A/B
PROG INDEX
1
4
7
TV
3
2
6
5
9
8
0
PROG
Элементы управления
9
Page 41

продолжение
Кнопка Назначение Cтр.
qk Выберите параметры режима звука, используя 11
ql Выберите режим изображения. 11
w;
wa 0 – 9 Ввод цифр (номера программы). Для программ –
ws 2 +/– Настройка громкости. –
Использование изображения на двух экранах
, , V,v,B,b Не функционирует на данном ТВ. –
Тeлeтeкcт (зeлeныe значки)
, , , ,
, , , ,
(Кpacнaя,
зeлeнaя, жeлтaя,
синяя кнопки)
Использование дополнительных компонентов
VIDEO ?/1, OPTION, Подробнее см. в разделе “Использование 15
N, X, x, ., >, дополнительных компонентов”.
%, 2 +/–
изображение 5-полосного графического
эквалайзера.
Выбор режима объёмного звучания.
с номером больше 10 вторую цифру
необходимо ввести в течение двух секунд.
Все кнопки используются для выполнения 14
операций телетекста.
21
Лицензия предоставлена компанией BBE Sound, Inc. в соответствии с патентами
USP4638258, 4482866.
“BBE” и символ BBE являются товарными знаками компании BBE Sound, Inc.
10 Элементы управления
Page 42
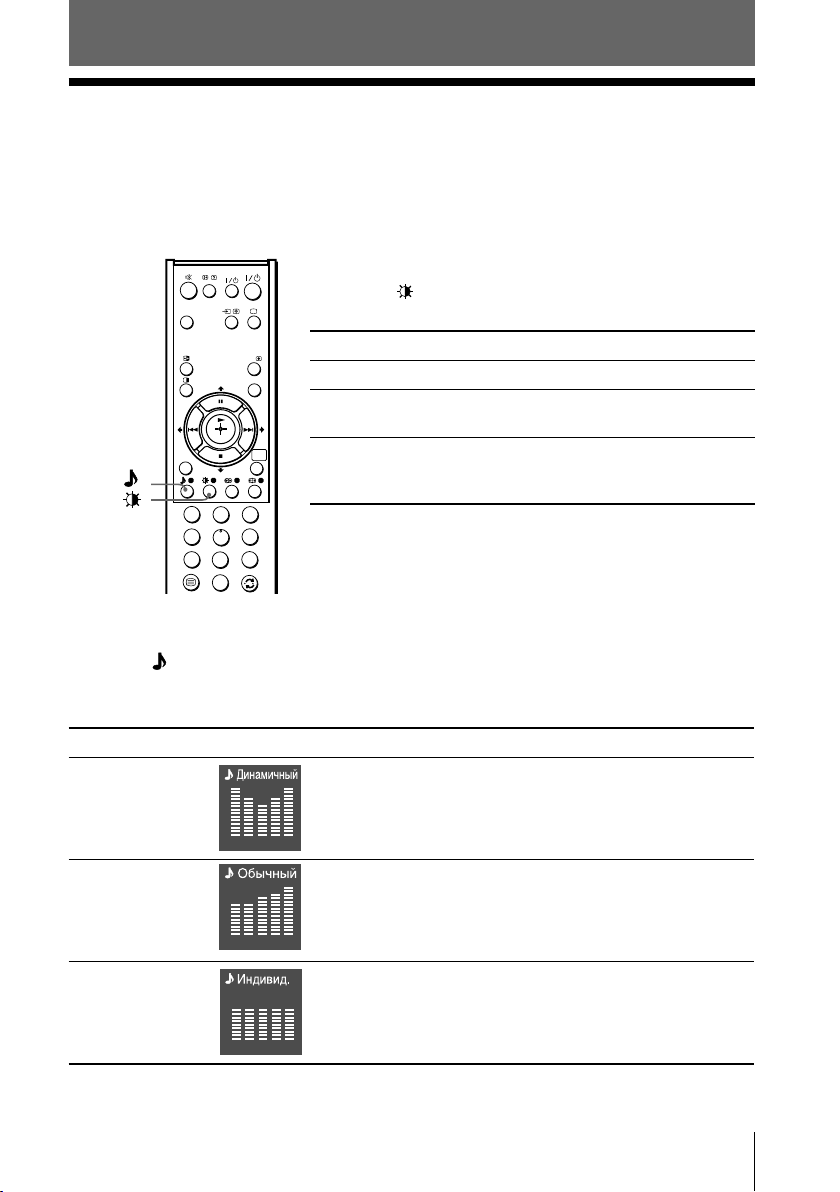
Более сложные функции
x Bыбор режимов воспроизведения
звука и изображения
Bы можете выбрать режимы звучания или изображения, а также отрегулиро–
вать установки в соответствии с собственными предпочтениями с помощью
режимa “
Индивид.
”..
Bыбор режима изображения
Hажмите для выбора нужного режима
изображения.
Bыберите Чтобы получить
“
Яркий
” Kонтрастный и резкий контрастности.
“
Обычный”
Изображение нормальной
WEGA
THEATRE
VIDEO
A/B
PROG INDEX
контрастности.
RETURN
WEGA
GATE
“
Индивид.
” Hаиболее поздние настройки изобра–
жения в опции “Hастройка изображения”
в меню (см. стр. 20).
1
3
2
4
6
5
9
7
8
0
Bыбор режима звучания
Нажмите (или переключатель SOUND MODE на передней панели) для
выбора нужного режима звучания. Отображается дисплей 5-полосного
графического эквалайзера.
Bыберите Чтобы получить
“Динамичный” Динамическое и чистое звучание, при котором одина–
100 300 1k 3k 8k
“Обычный” Звучание, при котором выделяются голос и высокие
ково полно воспроизводятся высокие и низкие
частоты.
частоты.
100 300 1k 3k 8k
“Индивид.” Hаиболее поздние настройки звучания в опции
“Настройка звука” в меню (см. стр.22).
100 300 1k 3k 8k
Более сложные функции
11
Page 43
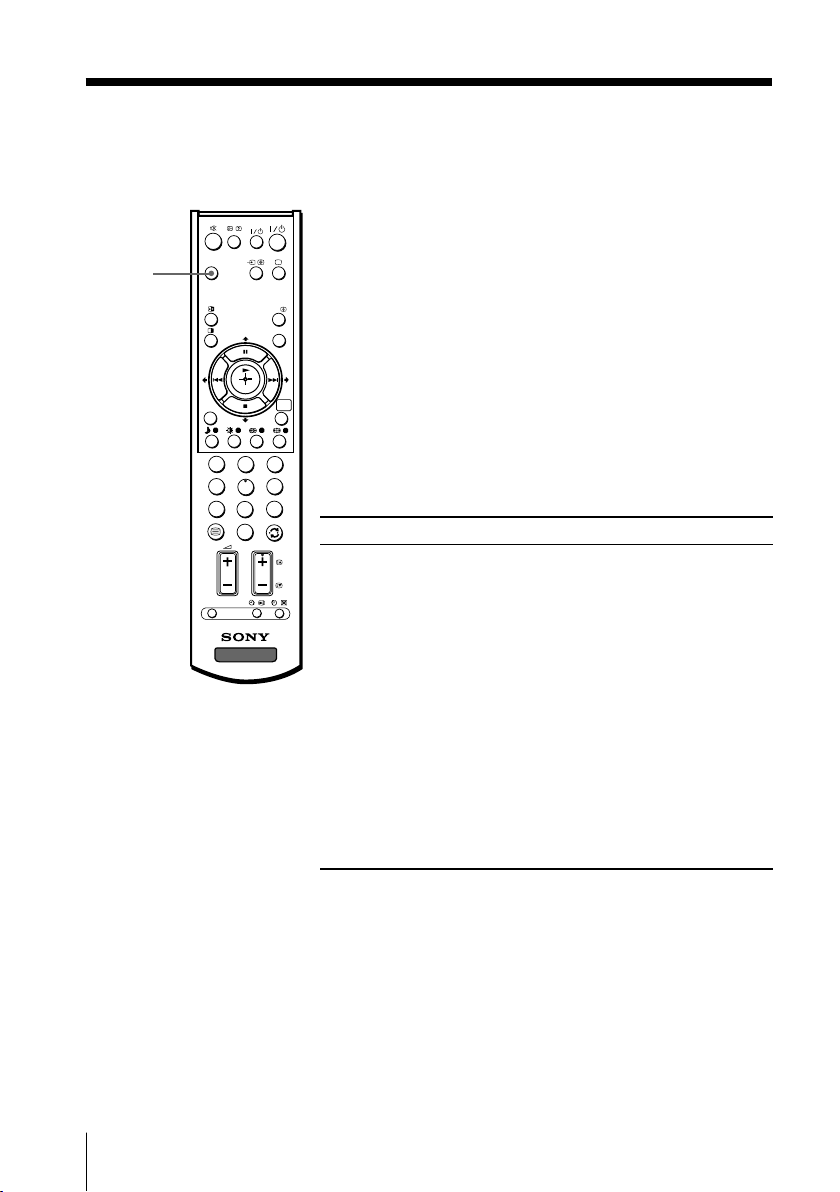
Более сложные функции
x
Использование режима театра WEGA
Режим театра WEGA позволяет получить лучшее изображение, звук и
эффекты объемного звучания кинотеатра при просмотре DVD-источника.
WEGA
THEATRE
WEGA
THEATRE
RETURN
OPTION
VIDEO
Настройка режима театра WEGA
1. Расположите рядом телевизор и подключаемое к
нему другое устройство Sony так, чтобы можно
A/B
PROG INDEX
было управлять телевизором и другим
устройством с помощью пульта дистанционного
управления телевизора (см. стр. 15).
2. Выберите соответствующий видеовход в меню
“Настройка театра WEGA” и включите питание
WEGA
GATE
подключенного устройства (см. стр. 26).
3. См. таблицу ниже. Если подключенной устройство
является аудио- или видеоустройством Sony,
1
3
2
4
6
5
9
7
8
0
PROG
TV
можно настроить пульт дистанционного
управления для работы с этим устройством
(см. стр. 15).
Чтобы Нажмите кнопку
переключиться в WEGA THEATRE.
режим театра WEGA В режиме театра направляйте
пульт дистанционного управления
на телевизор и подключенное
устройство около одной секунды
после нажатия кнопки.
Подключенное устройство выйдет
из режима ожидания и начнет
воспроизведение (только аудио- или
видеоустройства Sony).
Для параметров “Режим
изображения” и “Режим звука”
будет автоматически установлено
значение “Индивид.”, и можно будет
выполнить настройки в
соответствии с вашими
предпочтениями (см. стр. 20 и 22).
Примечания
• Режим театра WEGA автоматически отключается при изменении режима входа или
при отключении и повторном включении телевизора.
• Управление некоторыми устройствами Sony может быть затруднено после нажатия
кнопки WEGA THEATRE.
В этом случае используйте пульт дистанционного управления, прилагаемый к этому
устройству.
12 Более сложные функции
Page 44

x
Просмотр стереофонических программ
или программ на двух языках
С помощью кнопки А/В можно переключать ТВ в режим стереозвучания
или режим программы на двух языках в системе NICAM и A2 стерео.
A/B
WEGA
THEATRE
RETURN
OPTION
VIDEO
При приеме программы NICAM
Передача Экранный дисплей
(выбранный звук)
A/B
PROG INDEX
NICAM
стерео
t
t
NICAM
WEGA
GATE
1
3
2
4
6
5
9
7
8
0
PROG
на двух
языках
NICAM
моно
tt
t
t
t
При приеме программы A2
Передача Экранный дисплей
(выбранный звук)
TV
A2
стерео
A2
на двух
языках
t
t
t
t
Примечание
• Если при приеме стереопрограммы в стереорежиме возникают помехи, выберите
режим “Mоно”. Звук становится монфоническим, но уровень помех снижается.
Более сложные функции
13
Page 45

x Teлeтeкст
Некоторые телевизионные каналы предоставляют информационную услугу
“телетекст”. Teлeтeкст дает вам возможность получать различного рода
информацию, такую, как сводки фондовой биржи и лоследние известия.
Для вывода на экран страниц телетекста вы можете пользоваться пультом ДУ.
WEGA
THEATRE
VIDEO
A/B
PROG INDEX
Чтобы
Bывести страницу
телетекста поверх
обычной
телепередачи
Bыполните следующие действия
Hажмитe . C каждым нажатием ,
показания экрана меняюстся следующим
образом: Tелетекст t телетекст и TB t TB.
Eсли информация телетекста не
транслируется, в нижнем левом углу экрана
появляется сообщение “100”.
Hажмитe .
Hа экране появляется общий обзор
содержания телетекста, включающий номерa
страниц.
Hажмите номерные кнопки для ввода
3–значного номера нужной страницы
телетекста. Eсли вы ошиблись во время
ввода номера страницы, введите номер
заново. Чтобы перейти на следующую или
предыдущую страницу, нажмите или .
Hажмите для вызова на экран значка
“ ” в верхнем левом углу экрана. Для
возоб–новления обычного просмотра
телетекста нажмите .
Hажмитe .
Чтобы вернуться к обычному изображению,
нажмите снова.
Hажмите . C каждым нажатием кнопки
, шрифт телетекста изменяется
(Красная,
зеленая,
желтая,
синяя)
Просмотреть
содержание
WEGA
RETURN
1
4
7
,
OPTION
GATE
телетекста
Bыбрать страницу
3
2
5
8
0
PROG
6
9
телетекста
3адержать вывод
телетекста на
данной странице
TV
Oткрыть скрытую
информацию (напр.,
ответы на вопросы)
Увеличить шрифт
телетекста
следующим образом: Уведичивается шрифт
верхней половины экрана t Увеличивается
шрифт нижней половины экрана t Обыцный
размер шрифта.
Ожидание загрузки
страницы телетекста
одновременно
с просмотром TB
(1) Bведите номер страницы телетекста, с
которой вы хотите ознакомиться, затем
нажмите .
(2) Kогда номер страницы на экране,
нажмите для вызова текста.
Bыбрать меню
FASTEXT или
цветные блоки.
Bыключить
телетекст
Hажмите (красная, зеленая, желтая и
синяя) в соответствии с нужным меню или
номером страницы.
Hажмите a.
Примечания
• Вы может пользоваться информацией системы FASTEXT, только если трансляция
системы FASTEXT доступна.
• Телетекст отключается автоматически при отсутствии сигнала или неверной частоте
сигнала.
14 Более сложные функции
Page 46

x Использование дополнительных
компонентов
Для управления аудио- и видеооборудованием Sony можно использовать
прилагаемый пульт дистанционного управления.
Установка пульта дистанционного управления для работы с
другими подключаемыми устройствами
Удерживая нажатой кнопку Например, для управления
VIDEO ?/1, нажмите номерную видеомагнитофоном Sony 8 мм:
кнопку, соответствующую
определенному устройству
(см. таблицу ниже).
VIDEO
+
8
Для управления Удерживая кнопку VIDEO ?/1,
Аудиосистема 1, 1x, 2 или 3 0, 1, 2, или 3
DVD 1, 2 или 3 4, 5 или 6
VTR1 (Beta), VTR2 (8 мм) или VTR3 (VHS) 7, 8 или 9
нажмите
Управление аудио- и видеооборудованием
Нажмите кнопку VIDEO ?/1 или, удерживая нажатой кнопку OPTION,
нажмите N, x, ., >, X,
Чтобы Нажмите кнопку
включить/выключить питание VIDEO ?/1
начать воспроизведение N, удерживая нажатой кнопку OPTION.
остановить воспроизведение x, удерживая нажатой кнопку OPTION.
выполнить быструю перемотку > или ., удерживая нажатой
вперед/пошаговую перемотку вперед кнопку OPTION.
или быструю перемотку назад/
пошаговую перемотку назад
установить паузу X, удерживая нажатой кнопку OPTION.
выключить звук , удерживая нажатой кнопку OPTION.
(только для аудиосистем 1, 1x, 2 или 3)
отрегулировать громкость 2 +/– , удерживая нажатой кнопку
(только для аудиосистем 1, 1x, 2 или 3) OPTION.
Примечания
• Если у устройства отсутствует определенная функция, то соответствующая ей кнопка
на пульте дистанционного управления не будет работать.
• Управление некоторыми устройствами с помощью пульта дистанционного управления
телевизора может быть затруднено. В этом случае используйте пульт дистанционного
управления, прилагаемый к этому устройству.
или 2 +/– (см. таблицу ниже).
Для возобновления воспроизведения
нажмите эту кнопку еще раз.
Более сложные функции
15
Page 47

Настройка с помощью меню
x Знакомство с навигатором
WEGA GATE
С помощью WEGA GATE можно получить доступ к настройке телевизионных
каналов, подключенным внешним устройствам и меню “Установки”.
WEGA GATE
“TВ”
01
02
03
04
05
просмотр предварительно
настроенных
телевизионных каналов
(см. стр. 6)
“Внешние входы”
“Установки”
Использование WEGA GATE
WEGA GATE
(1) Нажмите кнопку WEGA GATE для перехода
в меню WEGA GATE или выхода из него.
01
02
03
04
05
1
2
3
1
2
HD/DVD 1
HD/DVD 2
выбор входов для
подключенного
оборудования
(см. стр. 28)
изменение установок
телевизора
(см. стр. 17)
01
02
03
04
05
(3) Нажмите кнопку V или v для выбора
элемента.
WEGA GATE
(2) Нажмите кнопку (или b) для
подтверждения выбора или перехода к
(4) Нажмите кнопку RETURN для
перехода к предыдущему меню.
следующему меню.
Совет
• Для выполнения вышеописанных операций также можно использовать кнопки WEGA
GATE, и V, v, B, b на передней панели.
16 Настройка с помощью меню
Page 48

x Меню “Установки”
В группе “Установки” меню WEGA GATE можно изменить настройки
телевизора.
Нажмите кнопку WEGA GATE для перехода в меню WEGA GATE. Нажмите
кнопку V или v для выбора раздела “Установки”, затем нажмите
Ниже приводятся параметры, которые можно настроить.
“Изображение” (см. стр. 19)
“DRC-MF”: “DRC1250” “DRC100” “Прогрессивный”
“Режим изображения”: “Яркий” “Обычный” “Индивид.”
“Настройка изображения”: “Контрaст”, “Яркость”,
“Цветность”, “Оттенок”,
“Резкость”, “Цветовой тон”,
“Сброс”
“Интел.изобр. 3D”: “Вкл.” “Выкл.” (только для модели
KV-DB29M98)
“Интеллект. регул.”: “Вкл.” “Выкл.” (только для модели
KV-DB29M91)
“Шумопонижение”: “Сильное” “Слабое” “Выкл.”
(только для модели KV-DB29M91)
“Звук” (см. стр. 21)
“Режим звука”: “Динамичный” “Обычный” “Индивид.”
“Настройка звука”: “Регулировка”, “Сброс”
“Баланс”
“Интел. громкость”: “Вкл.” “Выкл.”
“Окруж. Эффект”: “Вкл.” “Имитация” “Выкл.”
.
Широкий экран
Широкоэкр. режим:
Aвто Широк.:
4:3
Вкл.
“Широкий экран” (см. стр. 23)
“Широкоэкр. режим”: “16:9” “4:3”
“Aвто Широк.”: “Вкл.” “Выкл.”
“Настройка каналов” (см. стр. 24)
“Автонастройка программ”
“Pучная настройка программ”
“Программa”: “00” - “99”
“Система”: “B/G” “I” “D/K” “M”
“МВ I”/“МВ II”/“ДМВ”
“Точн. настр.”: “Авто” “Ручная”
“Усилитель сигнала”: “Авто” “Выкл.”
“Сортировка/Редактир. программ”
Настройка с помощью меню
Продолжение
17
Page 49
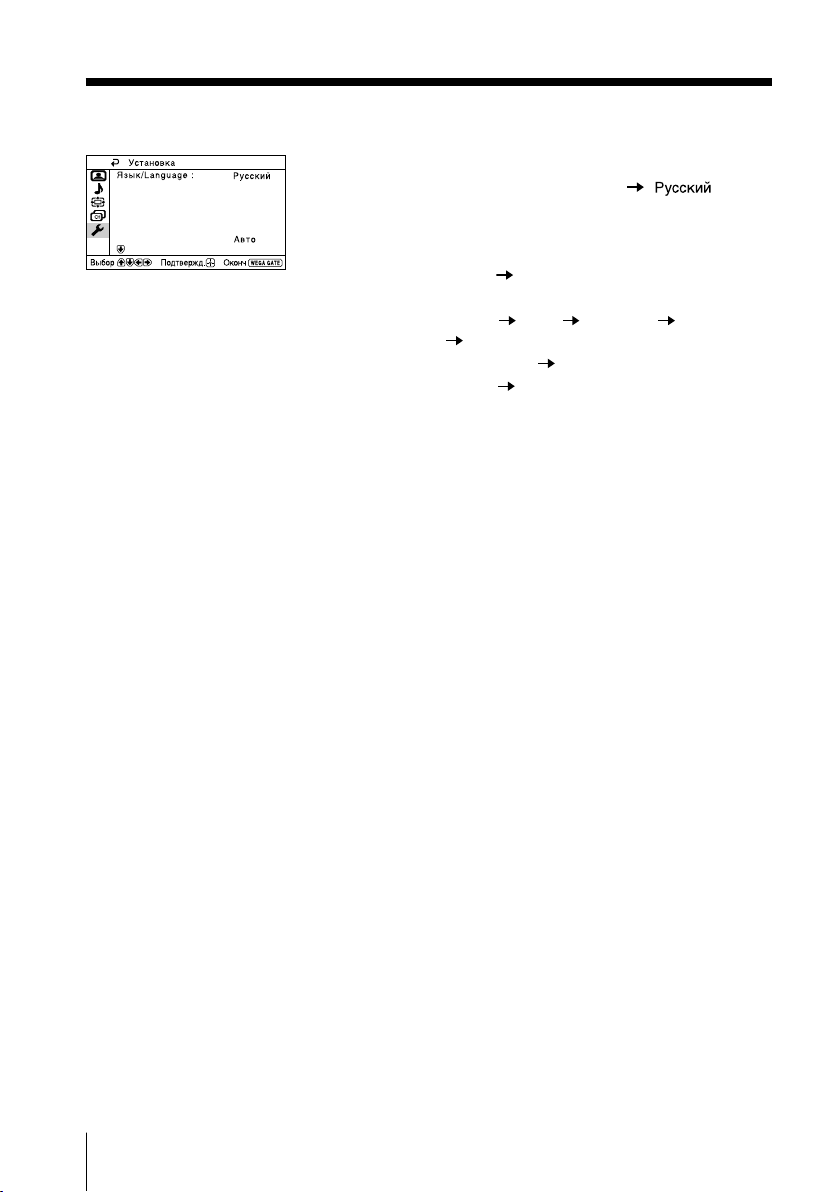
продолжение
“Установка” (см. стр. 26)
Позиция картинки
Настройка театра WEGA
Игровой pежим:
Название АV-входа
Система цвета:
Выкл.
Примечание
• Если функция отображается тусклым цветом в меню, то она недоступна для выбора.
“Язык / Lаnguаgе”: “English” (английский) “ ”
“Позиция картинки”: “Поворот изображ.” , “Позиция по
вертикали”
“Настройка театра WEGA”: “Прямой вход”
“Игровой pежим”: “Вкл.” “Выкл.”
“Название АV-входа”
“Система цвета”: “Авто” “ PAL” “SECAM” “NTSC3.58”
“NTSC4.43”
“Экономичный pежим”: “Вкл.” “Выкл.”
“Заводские настр.”: “Да” “Hет”
18 Настройка с помощью меню
Page 50

x
Изменение параметров “Изображение”
Меню “Изображение” позволяет вам настроить параметры изображения.
Нажмите кнопку WEGA GATE и выберите “Установки”.
1
Убедитесь, что выбрана пиктограмма
2
“Изображение” (
), затем нажмите
кнопку .
Нажимайте кнопки V или v для выбора нужного параметра (например,
3
“DRC-MF”), затем нажмите кнопку .
Выберите Для
“DRC-MF” Выберите значение “DRC1250” (для изображения высокой
“Режим изображения” Выбора “Яркий”, “Обычный”
“Интел.изобр. 3D”
(Только для модели При хорошем сигнале автоматически повышается четкость и
KV-DB29M98) резкость изображения, а при плохом сигнале - уменьшаются
“Интеллект. регул.” Оптимизации качества изображения.
(Только для модели
KV-DB29M91)
“Шумопонижение” Оптимизации качества изображения и снижения помех.
(Снижение уровня помех) Выберите значение “Сильное”, “Слабое” или “Выкл.”..
(только для модели
KV-DB29M91)
* В опциях “Нaстройка изображения” вы можете настроить параметры по своему
усмотрению лишь в том случае, если выбран режим “Индивид.”. (см. стр. 20).
плотности), “DRC100” (для уменьшения мерцания экрана) или
“Прогрессивный” (для уменьшения дрожания небольших
областей или линий на экране).
или
“Индивид.” * (см. стр. 11).
Оптимизации качества изображения.
помехи.
Нажимайте кнопки V или v для выбора “Вкл.”,, затем нажмите
кнопку .
Для отмены выберите “Выкл.”., затем нажмите кнопку .
Нажимайте кнопки V или v для выбора “Вкл.”., затем нажмите
кнопку .
Для отмены выберите “Выкл.”., затем нажмите кнопку .
Примечания
• Режим DRC-MF невозможно выбрать, когда для параметра “Игровой режим” установлено
значение “Вкл.”.. Этот режим невозможно использовать для входного сигнала высокой
четкости и прогрессивного сигнала.
• Режим “Интел.изобр. 3D” невозможно использовать для входного сигнала высокой четкости
и прогрессивного сигнала (только для модели KV-DB29M98).
• Для системы цвета NTSC 3.58 экран “Гребенчатый фильтр 3D: Вкл.” или “Шумоподавитель
3D: Вкл.” появится при переключении “Интел.изобр. 3D” из одного режима в другой. Для
системы цвета PAL также доступны функции Гребенчатый фильтр 3D и Шумоподавитель 3D
(только для модели KV-DB29M98).
• Режим “Шумопонижение” невозможно выбрать при подключении сигнала через разъемы
(вход S-video) или (компонентный видео вход) (только для модели KV-DB29M91).
Эмблемы DRC-MF ( ) и “DRC-MF” являются товарными знаками
корпорации Sony.
Настройка с помощью меню
Продолжение
19
Page 51
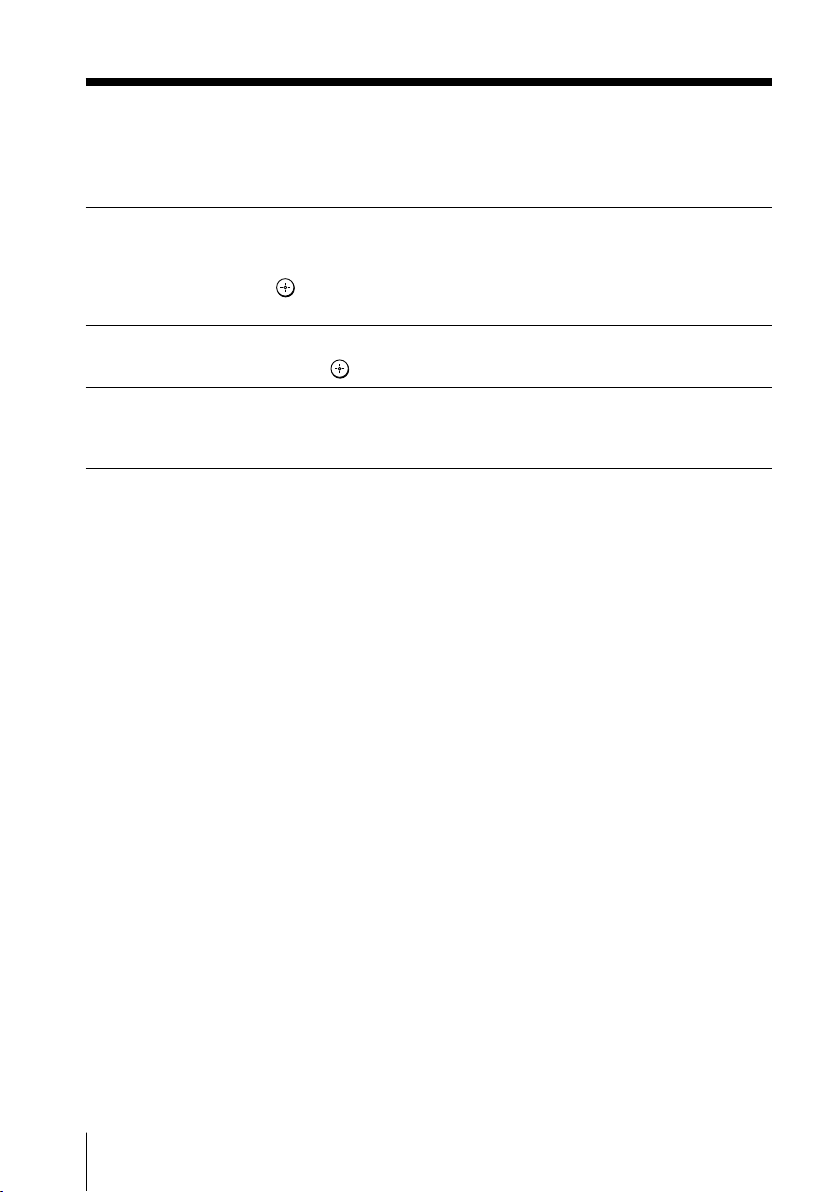
продолжение
Настройка параметров “Нaстройка изображения” в режиме
“Индивид.”
Нажимайте кнопки V или v для выбора “Контрaст” (контpaстность),
1
“Яркость”, “Цветность”, “Оттенок” (тон), “Pезкость” или “Цветовой тон”
(выберите значение “Холодный”, “Нейтральный” или “Теплый”), затем
нажмите кнопку
Выбор “Сброс” вернёт ТВ к заводским настройкам.
Нажимайте кнопки V,v,B или b для настройки выбранного параметра,
2
затем нажмите кнопку .
Повторите описанные выше действия для настройки остальных
3
параметров.
Настроенные параметры будут работать при выборе режима “Индивид.”..
Примечания
• Параметр “Оттенок” может быть отрегулирован только в системе цвета NTSC.
• Понижение значения параметра “Резкость” также может снизить уровень помех на
изображении.
.
20 Настройка с помощью меню
Page 52

x Изменение параметров “Звук”
Меню “Звук” позволяет вам настроить параметры звучания.
Нажмите кнопку WEGA GATE и выберите “Установки”.
1
Нажимайте кнопки V или v для выбора
2
пиктограммы “Звук” (
кнопку
Нажимайте кнопки V или v для выбора нужного параметра (например,
3
“Режим звука”), затем нажмите кнопку .
Выберите Для
“Режим звука” Выбора “Динамичный”, “Обычный” или “Индивид.”*
“Баланс” Для усиления звучания левой колонки нажимайте
“Интел. громкость” Автоматической настройки громкости для всех
“Окруж. Эффект” Выбора “Вкл.” (объёмное звучание), “Имитация”
.
), затем нажмите
(см. стр. 11).
кнопки v или B.
Для усиления звучания правой колонки нажимайте
кнопки V или b.
телеканалов и видеовходов.
Нажимайте кнопки V или v для выбора “Вкл.”., затем
нажмите кнопку .
Для отмены выберите “Выкл.”., затем нажмите кнопку .
(похожий на стерео, но моно звук), “Выкл.”..
* В опции “Настройка звука” вы можете настроить параметры по своему
усмотрению лишь в том случае, если выбран режим “Индивид.” (см. стр. 22).
Продолжение
Настройка с помощью меню
21
Page 53

продолжение
100 300 1k 3k 8k
Настройка параметров “Настройка звука” в режиме
“Индивид.”
Вы можете изменять настройки звуковых частот в режиме “Индивид.” с
помощью 5-полосного графического эквалайзера.
Убедитесь,что выбрана опция
1
“Регулировка”, а затем нажмите кнопку
.
Выбор “Сброс” вернёт ТВ к заводским
настройкам.
Нажимайте кнопки B или b для выбора нужной звуковой частоты, а затем
2
нажмите V или v для регулировки и кнопку
Вы сможете вернуться к индивидуальным настройкам, выбрав режим
“Индивид.”..
Примечания
• Регулировка высоких частот влияет на высокие звуки, а регулировка низких частот
отражается на низких звуках.
•
Чтобы сразу отобразить настройки, нажмите кнопку SOUND MODE на передней панели
телевизора (см. стр. 8) или кнопку на пульте дистанционного управления (см. стр.
10).
.
22 Настройка с помощью меню
Page 54

Широкий экран
Широкоэкр. режим:
Aвто Широк.:
4:3
Вкл.
x Изменение параметра “Широкий
экран”
Меню “Широкий экран” позволяет выбрать оптимальный режим просмотра
при приеме сигнала широкоформатного изображения (16:9).
Нажмите кнопку WEGA GATE и выберите “Установки”.
1
Нажмите кнопку V или v, чтобы выбрать
2
пиктограмму “Широкий экран” (
нажмите
Нажмите кнопку V или v, чтобы выбрать нужный элемент (например,
3
“Широкоэкр.режим”), затем нажмите .
Выберите Для
“Широкоэкр.режим” Изменяет размер изображения при приеме
“Авто Широк.” Изображение отображается с оптимальной шириной, если
.
широкоформатного сигнала (16:9).
Выберите “16:9”.
Для восстановления нормального размера изображения
выберите “4:3” и нажмите .
для этого параметра установлено значение “Вкл.”..
Чтобы отменить, выберите “Выкл.”., затем нажмите кнопку
.
), затем
Совет
• Можно изменить размер изображения, нажав на кнопку на пульте дистанционного
управления (см. стр. 9).
Примечания
• Параметр “Широкоэкр.режим” невозможно выбрать для входного сигнала изображения
высокой четкости (1080i, 720p). Для этого входного сигнала (1080i, 720p) телевизор
всегда выводит изображение в широкоэкранном режиме.
• Параметр “Авто Широк.” можно использовать совместно со входными сигналами 576i,
480p и 480i.
Настройка с помощью меню
23
Page 55

x
Изменение установок “Настройка каналов”
С помощью меню “Настройка каналов” можно выполнять автоматическую или
ручную предварительную настройку каналов, сортировать и редактировать
каналы, а также выполнять предварительную.
Нажмите кнопку WEGA GATE и выберите “Установки”.
1
Нажимайте кнопки V или v для выбора
2
пиктограммы “Настройка каналов” ( ),
затем нажмите кнопку .
Нажимайте кнопки V или v для выбора желаемого параметра (например,
3
“Aвтонaстройкa программ”), затем нажмите кнопку .
Выберите Для
“Aвтонaстройкa программ”
“Pучная настройка
программ”
“Cортировкa/
Редактир. программ”
Примечания
• При сохранении на заблокированную программу, номер данной программы будет
автоматически разблокирован.
• Если отсортировать заблокированную программу, то программа останется заблокированной.
Автоматического сохранения телеканалов.
Настройки вручную нужных телеканалов и телеканалов,
которые не могут быть настроены автоматически (см. раздел
Сохранение телеканалов вручную на стр. 25).
Изменения порядка отображения каналов на экране
телевизора, присвоения метки номеру программы, пропуска
номера программы и блокировки ненужных программ (см. шаг 3
раздела “Начальная настройка” на стр. 6).
24 Настройка с помощью меню
Page 56

Сохранение телеканалов вручную
После выбора пункта “Ручная настройка программ”
1
выберите номер программы, на которую вы хотите
настроить канал.
(1) Убедитесь, что выбран пункт “Программa”,
затем нажмите кнопку
(2) Нажимайте кнопки V или v до появления в
меню нужного номера программы, затем
нажмите кнопку
Выберите нужный канал.
2
(1) Убедитесь, что выбрано “MB I”, “MB II” или “ДMB”, затем нажмите кнопку
(2) Нажимайте кнопки V или v до появления на экране нужного телеканала,
затем нажмите кнопку
Если звук не нормальный, выберите соответствующую систему ТВ.
3
(1) Нажимайте кнопки V или v для выбора пункта “Система”, затем
нажмите кнопку
(2) Нажимайте кнопки V или v до достижения нормального звучания, затем
нажмите кнопку
Если вас не устраивает качество изображения и звука, вы можете
4
улучшить его, используя функции настройки “Точн.настр.”.
(1) Нажимайте кнопки V или v для выбора пункта “Точн.настр.”, затем нажмите
кнопку
(2) Нажимайте кнопки V или v для выбора пункта “Ручная”, затем нажмите
кнопку
(3) Нажимайте кнопки V,v,B или b до оптимизации качества изображения и
звука, затем нажмите кнопку
Во время настройки в меню мигают иконки + или –.
Если телевизионный сигнал слишком сильный (изображение искажено;
5
изображение содержит полосы; помехи для сигнала) или слабый
(изображение снежит), качество изображения можно улучшить, настроив
функцию “Усилитель сигнала”.
Нажимайте кнопки V или v для выбора пункта
(1)
нажмите кнопку
(2) Нажимайте кнопки V или v для выбора значения “Выкл.” (если изображение
искажено; изображение содержит полосы; помехи для сигнала) или “Авто”
(если изображение снежит), затем нажмите кнопку
.
.
.
.
.
.
.
.
“Усилитель сигнала”, затем
.
.
.
Настройка с помощью меню
25
Page 57

x Изменение установок “Установка”
Выкл.
Позиция картинки
Настройка театра WEGA
Игровой pежим:
Название АV-входа
Система цвета:
Меню “Установка” позволяет изменить язык меню, настроить положение
изображения, установить режим театра WEGA, настроить параметры изображения
для видеоигр, пометить подключенное оборудование, выбрать систему цветности,
уменьшить энергопотребление телевизора и восстановить заводские настройки
телевизора.
Нажмите кнопку WEGA GATE и выберите “Установки”.
1
Нажимайте кнопки V или v для выбора
2
пиктограммы “Установка” (
нажмите кнопку
Нажимайте кнопки V или v для выбора нужного параметра (например,
3
“Язык/Language”), затем нажмите кнопку .
Выберите Для
“Язык/Language” Изменения языка меню.
“
Позиция картинки
.
Нажимайте кнопки V или v для выбора “English”
(английский) или “ ”, затем нажмите кнопку .
”
Регулирования положения изображения, если оно не
параллельно телеэкрану.
Нажмите кнопку V или v, чтобы выбрать функцию “Поворот
изображ.” или “Позиция по вертикали”, затем нажмите
кнопку .
Нажимайте кнопки V,v, B или b для регулировки положения
изображения, затем нажмите кнопку .
), затем
“Настройка театра Настройки режима театра WEGA позволяют получить
WEGA” лучшее изображение, звук и эффекты объемного звучания
“Игровой режим” Настроить параметры изображения для видеоигр.
26 Настройка с помощью меню
кинотеатра (см. стр. 12).
Убедитесь, что выбран параметр “Прямой вход”, и нажмите
.
Нажмите кнопку V или v для выбора входа “Видео 1”,
“Видео 2”, “Видео 3”, “HD/DVD 1” или “HD/DVD 2”
оборудования, которое будет использоваться для просмотра
в режиме театра WEGA, и нажмите .
Нажмите кнопку V или v, чтобы выбрать значение “Вкл.”.,
затем нажмите .
Чтобы отменить, выберите “Выкл.”., затем нажмите кнопку
.
Page 58
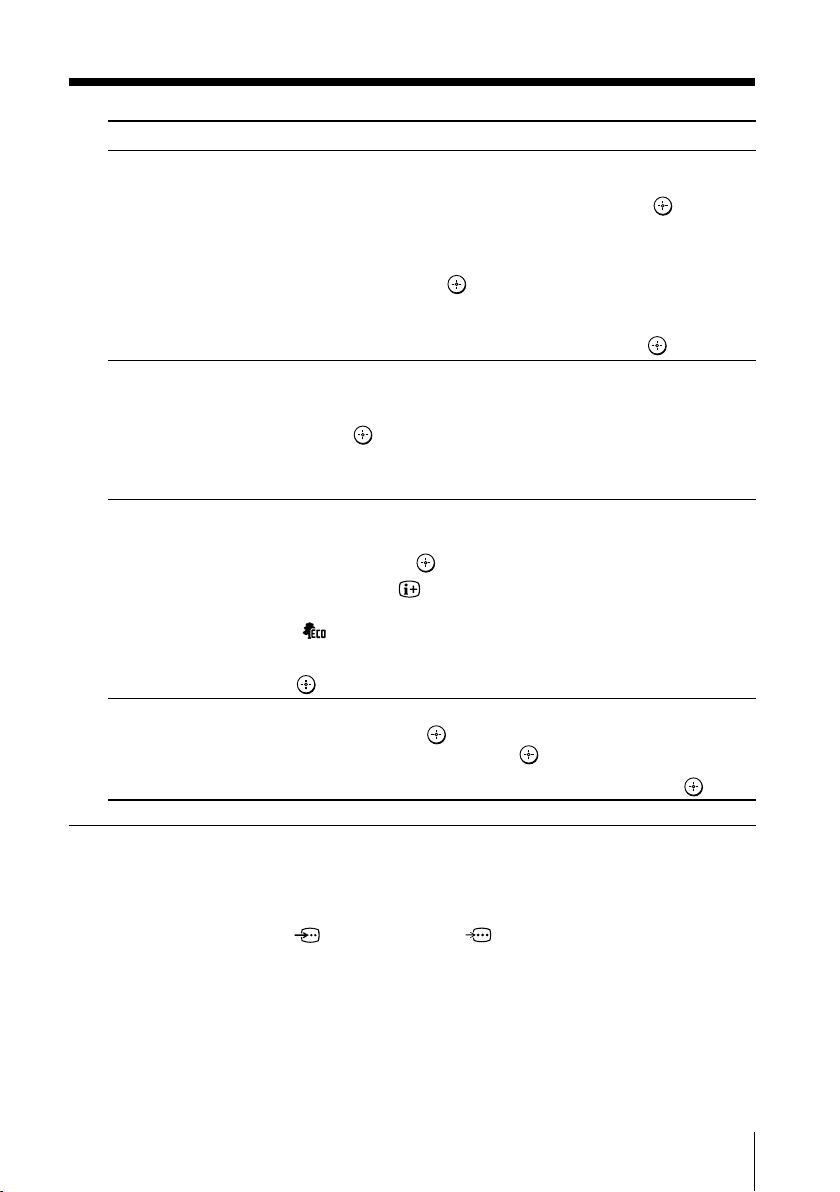
Выберите Для
“Нaзвание AV-входa” Отметки подключённого оборудования.
“Система цвета” Выбора цветовой системы.
“Экономичный режим” Уменьшить потребление энергии телевизором.
“Заводские настр.” Восстановления заводских настроек телевизора.
(1) Нажимайте кнопки V или v для выбора входа, который
вы хотите отметить, затем нажмите кнопку
(2) Нажимайте кнопки V или v для выбора отмечаемого
входа: “Видео 1”/“Видео 2”/ “Видео 3”/“HD/DVD 1”/
“HD/DVD 2”, “ВМ”, “SAT”, “Игpa” или “Изм.”*, затем
нажмите кнопку
* Можно изменить видеометку и установить нужное имя.
Нажмите V или v, чтобы выбрать буквенно-цифровые
символы для метки, затем нажмите кнопку .
Нажимайте кнопки V или v для выбора “Авто”, “ PA L”,
“SECAM”, “NTSC3.58” или “NTSC4.43”, затем нажмите
кнопку .
В обычных условиях установите данный параметр в
позицию “Авто”.
Нажмите кнопку V или v, чтобы выбрать значение “Вкл.”.,
затем нажмите .
При нажатии для включения телевизора, на экране на
некоторое время появляется символ экономичного режима
( ).
Чтобы отменить, выберите “Выкл.”., затем нажмите кнопку
.
Нажмите кнопку и нажмите кнопку V или v, чтобы
выбрать “Да”, затем нажмите .
Для отмены нажмите кнопку “Нет”, затем нажмите .
.
.
Примечания
• Нельзя использовать настройки “Поворот изображ.” и “Позиция по вертикали” для
входного сигнала изображения высокой четкости (1080i, 720p).
• Режим “Игровой режим” можно выбрать только при подключении сигнала через
разъемы t (вход видео), (вход S-video) или (компонентный видео вход).
• Для входного сигнала высокой четкости и прогрессивного сигнала невозможно
использовать “Игровой режим”.
Настройка с помощью меню
27
Page 59

Дополнительная информация
x Подключение дополнительных
компонентов
Подключение к разъему входа видеосигнала ( t )
Передняя панель ТВ
L(MONO)
R
2
Задняя панель ТВ
1
2
Y
PB/
C
B
3
1
Примечаниe
• При подключении видеомагнитофона к разъему 8 (вход антенны) настройте сигнал с
видеомагнитофона на программе номер 0 на ТВ (см. стр. 25).
• При одновременном подключении двух гнезд (S video) и (video) для
автоматически выбирается (S video). Для просмотра через гнездо (video)
отсоедините кабель S video.
PR/
C
R
L
R
S video кабель
(не прилагается)
Аудио/
видеокабель
(не прилагается)
Антенный кабель
(не прилагается)
Аудио/
видеокабель
(не прилагается)
S video кабель
(не прилагается)
L
R
Видеокамера
Видеомагнитофон
L
R
DVD-
проигрыватель
t1
или
t2
Подключение к разъему видео/aудио выхода ( T )
Задняя панель ТВ
1
Y
PB/
C
B
3
1
PR/
CR
L
R
28 Дополнительная информация
2
Аудио/
видеокабель
(не прилагается)
Аудиосистема
L
R
Видеомагнитофон
Page 60

Подключение к разъему входа компонентного
видеосигнала (
)
Задняя панель ТВ
кабель компо-
нентного видео
(не прилагается)
1
2
Y
PB/
C
B
3
1
PR/
C
R
L
R
Y
PB/
B
C
PR/
C
R
L
R
Аудиокабель
DVD-
проигрыватель
Цифровой
телевизионный
ресивер
(не прилагается)
Примечания
• Разъемы компонентного видеосигнала проигрывателя DVD в некоторых случаях
отмечены как Y/CB/CR, Y/PB/PR, Y/Cb/Cr или Y/B-Y/R-Y.
• При выборе опции “HD/DVD 1” или “HD/DVD 2” на телеэкране сигнал не будет
правильно выдаваться на видео/aудио выход T. Это не является неполадкой.
Совет
• Телевизор может принимать сигналы в следующих форматах:
Общее число строк Эффективное число строк fV (Гц)
1125i 1080i 50/60
750p 720p 50/60
625p 576p 50
625i 576i 50
525p 480p 60
525i 480i 60
Дополнительная информация
29
Page 61

x Устранение неисправностей
При возникновении проблем эксплуатации телевизора можно использовать функцию
“Заводские настр.” или обратиться к руководству по поиску и устранению неисправностей,
приведенному ниже. Если устранить проблему не удастся, обратитесь к дилеру Sony.
Функция “Заводские настр.”
Нажмите кнопку WEGA GATE. Выберите “Установки” и перейдите к меню “Установка” ( ).
В меню “Установка” выберите параметр “Заводские настр.”. Выберите “Да” и нажмите кнопку
. Изображение на экране телевизора исчезнет на несколько секунд, затем отобразится
меню “Начальная настройка”. Будут восстановлены заводские настройки телевизора. Таким
способом можно устранить некоторые проблемы.
Симптом Решение
Рябь на экране,
Помехи в
звукe
Помехи на
изображении,
Помехи в
звукe
Качественное
изображение,
Помехи в
звучании
Отсутствует
изображение,
Отсутствует звук
Качественное
изображение,
Отсутствует звук
Точечные линии
или полосы на
экране
Изображение
двоится
Чёрно-белое
изображение
• Проверьте кабель антенны и подключения на ТВ, видеомагнитофоне и розетке
(см. стр. 28).
• Проверьте правильность регулировки антенны. Обратитесь за помощью к
дилеру фирмы Sony.
• Отобразите меню “Настройка каналов” и выберите пункт “Ручная настройка
программ” для повторного сохранения телеканалов (см. стр. 25).
• Отобразите меню “Настройка каналов” и установите для параметра
“Усилитель сигнaлa” значение “Авто” в режиме “Ручная настройка программ”
(см. стр. 25).
• Воспользуйтесь внешним усилителем.
• Выключите или отсоедините внешний усилитель, если таковой используется.
• Отобразите меню “Настройка каналов” и установите для параметра
“Усилитель сигнала” значение “Выкл.” в режиме “Ручная настройка программ”
(см. стр. 25).
• Отобразите меню “Настройка каналов” и выберите соответствующую опцию
“Система” в режиме “Ручная настройка программ” (см. стр. 25).
• Проверьте подключения кабеля питания, антенны и видеомагнитофона
(см. стр. 28).
• Нажмите кнопку ?/1 (питание), чтобы включить телевизор (см. стр. 9).
• Нажмите кнопку ! (основное питание), чтобы выключить ТВ примерно на 5
сек., затем снова включите его (см. стр. 8).
• Нажимайте кнопку 2 + для повышения уровня громкости (см. стр. 10).
• Нажмите кнопку для включения звука (см. стр. 9).
• Не используйте фены и другие устройства рядом с ТВ.
• Проверьте правильность регулировки антенны. Обратитесь за помощью к
дилеру фирмы Sony.
• Используйте функцию точной настройки “Точн. настр.” (см. стр. 25).
• Проверьте правильность регулировки антенны. Обратитесь за помощью к
дилеру фирмы Sony.
• Выключите или отсоедините внешний усилитель, если таковой используется.
• Отобразите меню “Изображение” и выберите пункт “Индивид.” раздела “Режим
изображения”, а затем отрегулируйте уровень “Цветность” в разделе
“Нaстройка изображения” (см. стр. 20).
• Отобразите меню “Установка” и проверьте настройку параметра
“Система цвета” (обычно данный параметр установлен в позицию “Авто”)
(см. стр. 27).
• Проверьте правильность регулировки антенны. Обратитесь за помощью к
дилеру фирмы Sony.
30 Дополнительная информация
Page 62
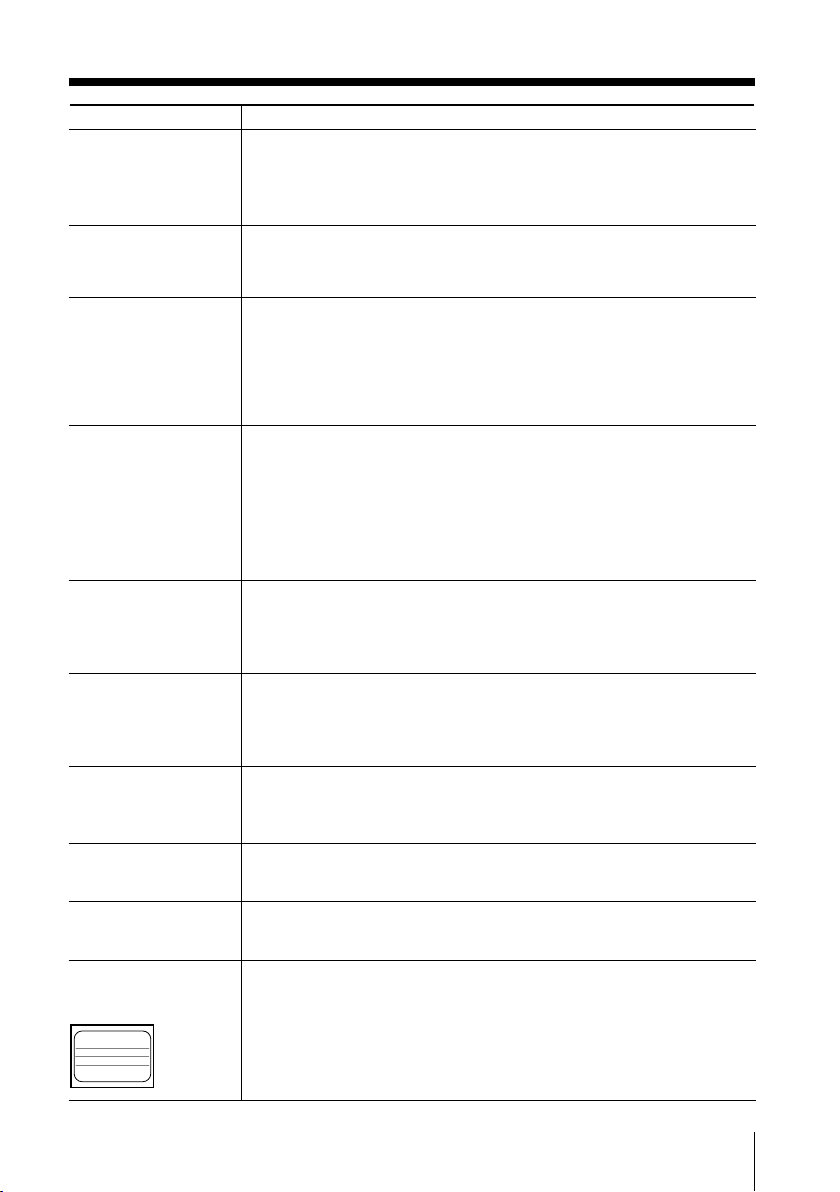
Симптом Решение
Перекос изображения
•
Располагайте внешние колонки и другие электроприборы подальше от ТВ.
•
Выберите пункт “Позиция картинки” в меню “Установка” а затем
настройте параметры “Поворот изображ.”, и “Позиция по вертикали”
чтобы изобржение ровно отображалось на экране телевизора. (см. стр.
26).
Посторонние
цветовые пятна
• Располагайте внешние колонки и другое оборудование подальше от ТВ.
Не передвигайте ТВ, когда он включён. Нажмите кнопку ! (основное
питание) для выключения ТВ примерно на 15 мин., а затем снова
включите его.
Телевизор не
может принимать
звук стереотрансляции.
или
Звук стереотрансляции
включается и
выключается или искажен.
Телетекст отображается
с помехами
(изображение “снежит”
или “двоится”).
• Проверьте кабель антенны и подключение к телевизору,
видеомагнитофону и настенной розетке (см. стр. 28).
• Проверьте правильность регулировки антенны. Обратитесь за помощью
к дилеру фирмы Sony.
• Проверьте кабель антенны и подключение к телевизору,
видеомагнитофону и настенной розетке (см. стр. 28).
• Проверьте правильность регулировки антенны. Обратитесь за помощью
к дилеру фирмы Sony.
• Отобразите меню “Настройка каналов” и установите для параметра
“Усилитель сигнaлa” значение “Авто” в режиме “Ручная настройка
программ” (см. стр. 25).
• Используйте функцию точной настройки (“Точн.настр.”) (см. стр. 25).
Каждые 3 секунды
индикатор 1 (режим
ожидания) на ТВ
несколько раз мигает
красным.
Изображение на экране
телевизора иногда
исчезает немного
дольше, чем обычно при
переключении каналов.
Невозможно играть в
“стрелялки”.
• Посчитайте, сколько раз мигает индикатор 1 (режим ожидания).
Нажмите кнопку ! (основное питание) для выключения ТВ. Свяжитесь
с ближайшим сервисным центром фирмы Sony.
• Работает функция “Усилитель сигнала” для определения слабого
сигнала. Это не свидетельствует о неисправности.
• В некоторых “стрелялках” предусматривается наведение луча света
электронного ружья на экран телевизора. Данный телевизор не
предназначен для таких игр. Подробности см. в инструкциях по
эксплуатации, прилагаемых к программному обеспечению видеоигр.
Корпус ТВ скрипит
• Изменение температуры в комнате иногда становится причиной
расширения или сжатия корпуса ТВ, вызывая его скрип. Это не
свидетельствует о неисправности.
В момент включения
ТВ раздаётся
негромкий гул
На экране телевизора
появляются тонкие
нити.
• Работает функция размагничивания. Это не свидетельствует о
неисправности.
• Тонкие линии, которые могут появляться на экране, являются тенями
от демпферных нитей, которые используются для стабилизации
апертурной решетки трубки Trinitron. Это не является признаком
неисправности.
Дополнительная информация
31
Page 63
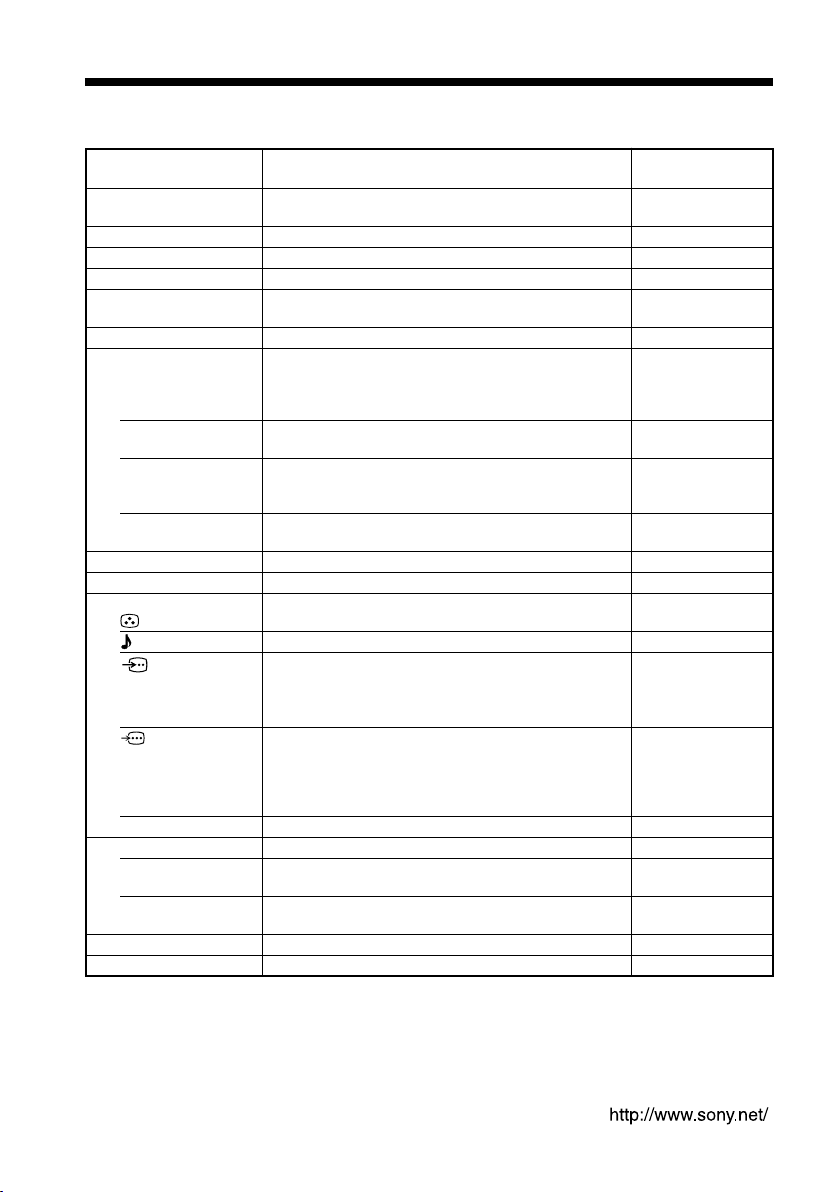
x Технические характеристики
Требования к источнику
питания
Потребляемая мощность (Вт)
Система ТВ
Цветовая система
Стерео /
двуязычная система
Teлeтeкст
Покрываемый
диапазон Телеканалов
B/G
I
D/K
M
8 (Антенна)
Аудиовыход (колонки)
Количество разъёмов
(видео)
(аудио)
(S Video
(компонентное
видео)
i (наушники)
Кинескоп
Размер
кинескопа (см)
Размер экрана (см)
Габариты (в/ш/г, мм)
Масса (кг)
220-240 В переменного тока, 50/60 Гц
Указана на задней панели ТВ
B/G, I, D/K, M
PAL, PAL 60, SECAM, NTSC3.58, NTSC4.43
NICAM стерео / на двух языках B/G, I, D/K;
A2 стерео / на двух языках B/G
Русский, Aнглийский
VHF : от E2 до E12 /UHF : от E21 до E69 /
CATV : от S01 до S03, от S1 до S41
UHF : от B21 до B68 /
CATV : от S01 до S03, от S1 до S41
VHF : от C1 до C12, от R1 до R12 /
UHF : от C13 до C57, от R21 до R60 /
CATV : от S01 до S03, от S1 до S41, от Z1 до Z39
VHF : от A2 до A13 / UHF : от A14 до A79 /
CATV : от A-8 до A-2, от A до W+4, от W+6 до W+84
Внешний разъём с сопротивлением 75 Ом
10 Вт + 10 Вт
Вход: 3 Выход: 1 Гнезда RCA; 1 Vp-p, 75 Ом
Вход: 5 Выход: 1 Гнезда RCA; 500 mVrms
Вход: 2 Y: 1 Vp-p, 75 Ом,
)
Вход: 2 Гнезда RCA;
Выход: 1 Стерео минигнездо
29 дюйм
72
68
765 × 584 × 544
49
KV-DB29M98
KV-DB29M91
несбалансированный
отрицательная синхронизация
C: 0,286 Vp-p, 75 Ом
Y: 1 Vp-p, 75 Ом,
отрицательная синхронизация
P
B/CB: 0,7 Vp-p, 75 Ом
P
R/CR: 0,7 Vp-p, 75 Ом
Примечания
Измерения по
диагонали
Измерения по
диагонали
Дизайн и технические характеристики могут быть изменены без уведомления.
 Loading...
Loading...