Sony Trinitron WEGA KV-DB29M98, Trinitron WEGA KV-DB29 User Manual
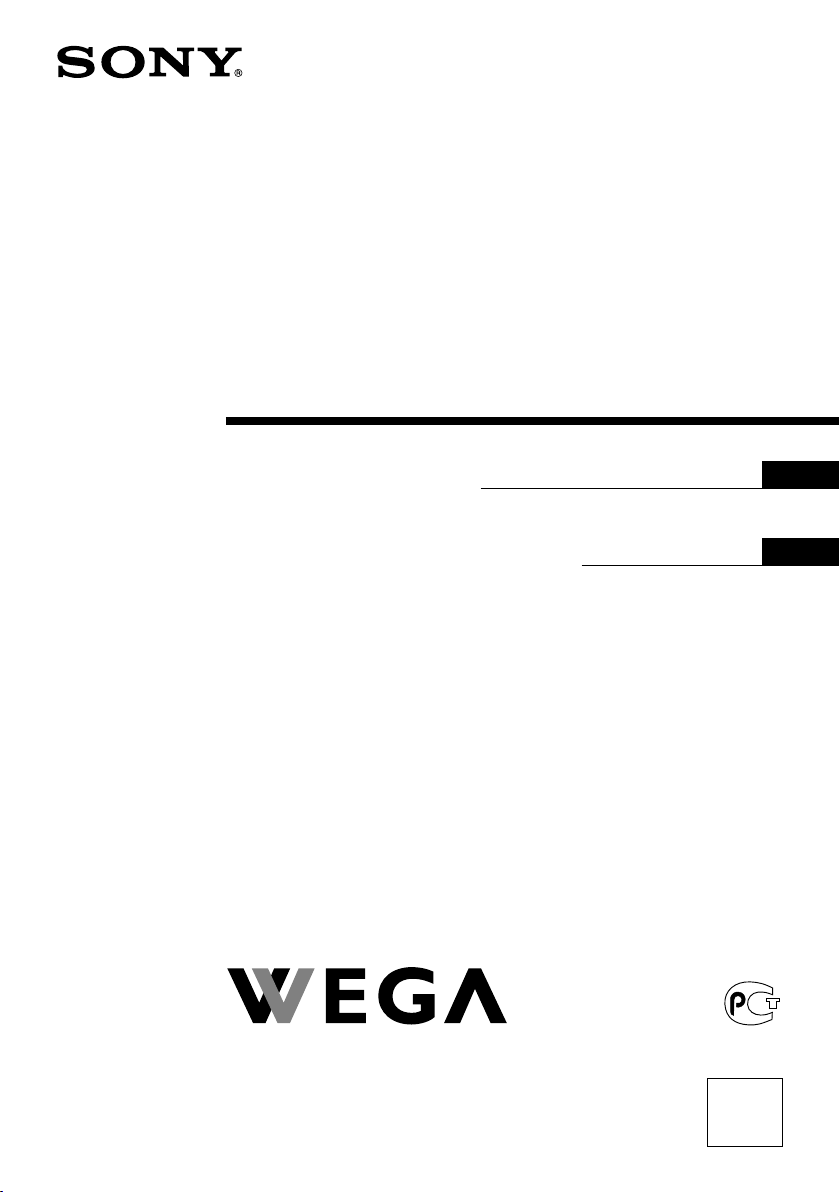
2-664-110-11 (1)
Trinitron Color TV
Operating Instructions
• Before operating the unit, please read this manual thoroughly and retain
it for future reference.
Инструкция по эксплуатации
• Перед работой с устройством внимательно прочтайте инструкцию
и сохраните её для дальнейшего использования.
GB
RU
KV-DB29
© 2005 Sony Corporation
M98
M91
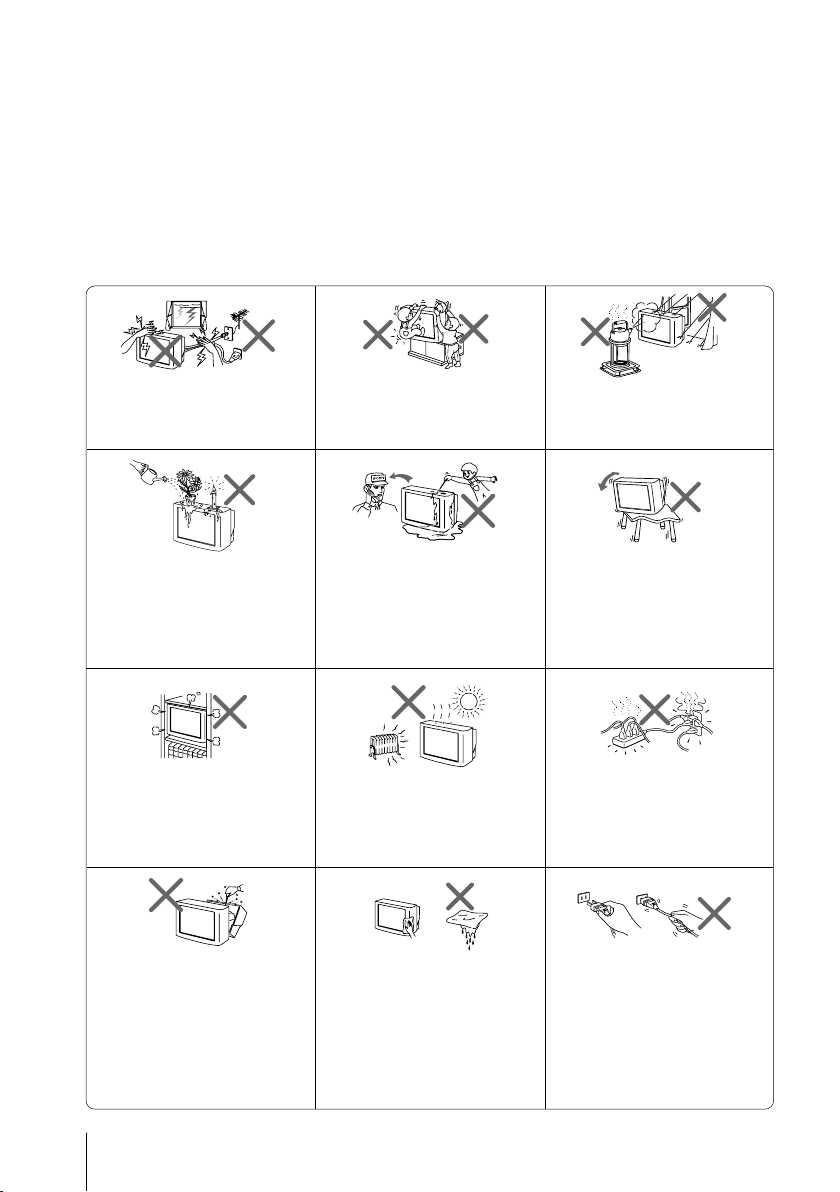
WARNING
• Dangerously high voltages are present inside the TV.
• TV operating voltage: 220 – 240 V AC.
• Do not plug in the power cord until you have completed making all other
connections; otherwise a minimum leakage current might flow through the antenna
and other terminals to ground.
• To avoid battery leakage and damage to the remote, remove the batteries from the
remote if you are not going to use it for several days. If any liquid leaks from the
batteries and touches your skin, immediately wash it away with water.
For your own safety, do not touch
any part of the TV, the power cord
and the antenna cable during
lightning storms.
Do not place any objects on the TV.
The apparatus shall not be
exposed to dripping or splashing
and that no objects filled with
liquids, such as vases, shall be
placed on the apparatus.
Do not block the ventilation
openings of the TV. Do not install
the TV in a confined space, such
as a bookcase or built-in cabinet.
Do not open the cabinet and the
rear cover of the TV as high
voltages and other hazards are
present inside the TV. Refer
servicing and disposal of the TV
to qualified personnel.
For children’s safety, do not leave
children alone with the TV. Do not
allow children to climb onto it.
Do not operate the TV if any liquid
or solid object falls into it. Have it
checked immediately by qualified
personnel only.
Your TV is recommended for
home use only. Do not use the TV
in any vehicle or where it may be
subject to excessive dust, heat,
moisture or vibrations.
Clean the TV with a dry and soft
cloth. Do not use benzine, thinner,
or any other chemicals to clean the
TV. Do not attach anything (e.g.,
adhesive tape, cellophane tape,
glue) on the painted cabinet of the
TV. Do not scratch the picture
tube.
To prevent fire or shock hazard, do
not expose the TV to rain or
moisture.
Install the TV on a stable TV stand
and floor which can support the
TV set weight. Ensure that the TV
stand surface is flat and its area is
larger than the bottom area of the
TV.
Do not plug in too many
appliances to the same power
socket. Do not damage the power
cord.
Pull the power cord out by the
plug. Do not pull the power cord
itself. Even if your TV is turned
off, it is still connected to the AC
power source (mains) as long as
the power cord is plugged in.
Unplug the TV before moving it
or if you are not going to use it for
several days.
2

Table of Contents
Installation
Securing the TV .................................... 4
Getting Started ..................................... 5
Setting up your TV
(“Initial Setup”) .................................... 6
Overview of Controls
TV front and rear panels..................... 8
Using the remote control and
basic functions ...................................... 9
Advanced Operations
Selecting the picture and
sound modes ...................................... 11
Enjoying the WEGA Theatre
Mode .................................................... 12
Enjoying stereo or bilingual
programs ............................................. 13
Viewing Teletext ................................. 14
Operating optional components...... 15
Menu Adjustment
Introducing the WEGA GATE
navigator ............................................. 16
“Settings” Adjustment ...................... 17
Changing the “Picture” setting........ 19
Changing the “Sound” setting......... 21
Changing the “Wide Screen”
setting .................................................. 23
Changing the “Channel Setup”
setting .................................................. 24
Changing the “Setup” setting .......... 26
Additional Information
Connecting optional components ... 28
Troubleshooting ................................. 30
Specifications ...................................... 32
GB
Made in Malaysia.
Sony Corporation
6-7-35 Kitashinagawa,
Shinagawa-ku, Tokyo, 141-0001 Japan.
3

Installation
x Securing the TV
To prevent the TV from falling, use the supplied screws, clamps and band to
secure the TV.
20 mm
3.8 mm
screws clamps band
Screw the band to the TV stand and to the
provided hole at the rear of your TV.
or
(1) Put a cord or chain through the clamps.
(2) Screw one clamp to a wall or pillar and
the other clamp to the provided hole at
the rear of your TV.
or
(1) Attach each end of a cord or chain to
the provided holders at the rear of
your TV.
(2) Securely fix the attached cord or chain
to a wall or pillar using an attachment
which can support the TV set weight.
Note
• Use only the supplied screws. Use of other screws may damage the TV.
4 Installation
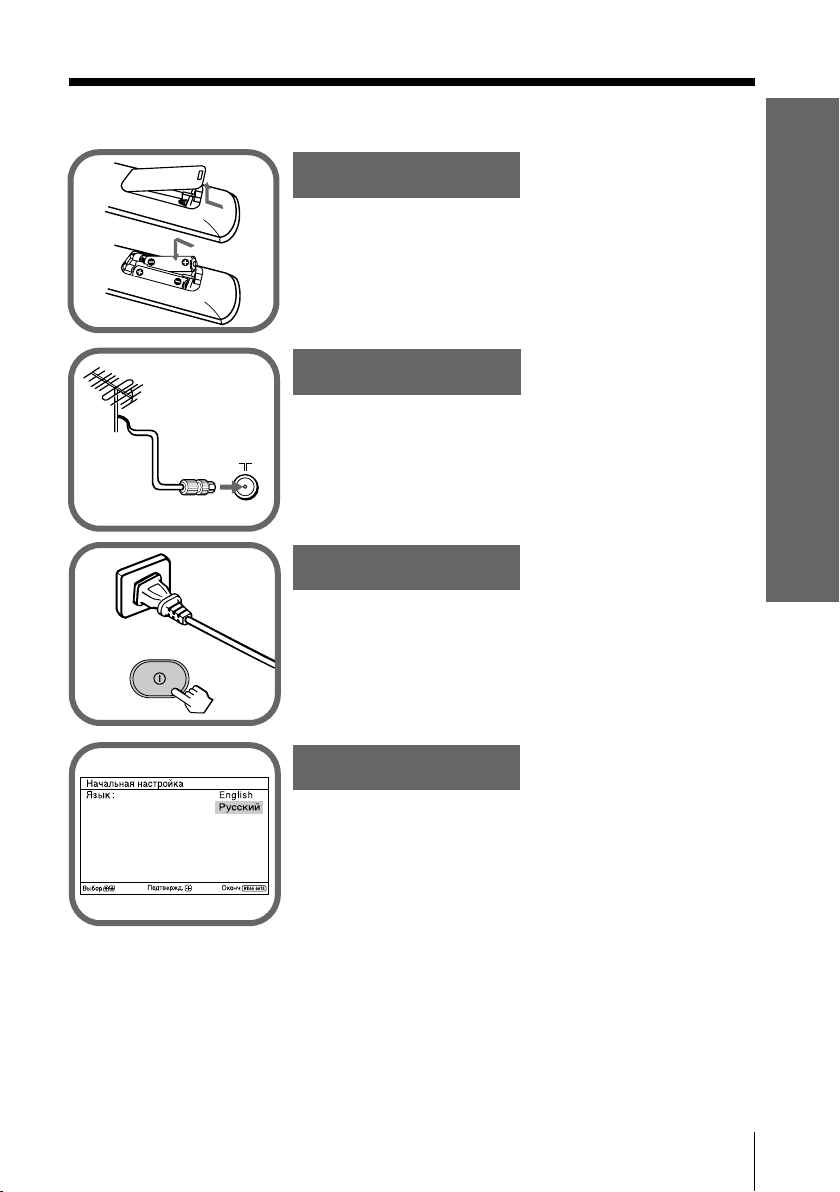
x Getting Started
1
Step 1
b
b
Insert the batteries (supplied) into the remote.
Note
• Do not use old or different types of batteries together.
Installation
Step 2
Connect the antenna cable (not supplied) to 8
(antenna input) at the rear of the TV.
Tip
• You can also connect your TV to other optional components
(see page 28).
Step 3
Plug in the power cord, then press ! on the TV to
turn it on.
Note
• The 1 (standby) indicator flashes green for a few seconds
when turning on the TV. This does not indicate a
malfunction.
Step 4
Set up the TV by following the instructions of the
“Начальная настройкa“ (“Initial Setup”) menu
(see page 6).
Installation
5

x
Program Sorting/Edit
01
02
03
04
Off
Off
Off
05
Off
Sorting mode
PROG
SkipLabel
Off01
Exit
Select
Confirm
Setting up your TV (“Initial Setup”)
When you turn on your TV for the first time, the “Начальная настройкa“
(“Initial Setup”) menu will appear. You may change the menu language, preset
the TV channels automatically, sort or edit the channels and adjust the picture
position using the buttons on the remote control or TV front panel.
Press V or v to select the desired menu
1
language, then press
.
The selected menu language appears.
Press V or v to select “Yes”, then press to
2
preset the channels automatically.
The screen will indicate automatic
presetting is in progress.
After all available channels have been tuned
and stored, the “Program Sorting/Edit”
menu appears automatically on the screen.
To skip automatic channel presetting, select
“No”, then press
.
If the message “No channel found. Please
connect cable/antenna” appears, check your
TV connections, then press .
The “Program Sorting/Edit” menu enables
3
you to sort and edit the channels.
a) If you wish to keep the channels in the current
condition, press WEGA GATE to exit.
b) Press V or v to select the program
number with the channel you wish to
change. The selected channel will appear
on the screen.
c) If you wish to store the channels in a
different order:
1) Press b to enter sorting mode.
2) Press V or v to select the new program
number position for your selected
channel, then press B.
End
End
End
Exit
Edit:
Confirm
Confirm
SkipLabel
Off
Off
Off
Off
Off
Confirm
Select
Select
Program:
TV System: Auto
VHF Low
Program Sorting/Edit
PROG
01
02
03
04
05
Sorting:
Select
01
6 Installation

d) If you wish to edit the channels, press
Exit
Select
Confirm
Exit
Select
Confirm
05
to change to edit mode.
Press b until the mode that you wish to edit
is highlighted: Label, Skip,
Then press
.
(block symbol).
1) To label, press V or v to select the
alphanumeric characters for the label.
Then press
.
2) To skip the program number, press V or v to
select “On”. Then press
.
You can skip this program number when
using PROG +/-.
3) To block unwanted program number,
press V or v to select
. Then press .
e) Repeat step b) to d) if you wish to change other
channels.
Press WEGA GATE to go to the next menu.
Press B or b to adjust the bars on the
4
top and bottom of the menu if they are
slanted, then press
.
“Picture V-Position” menu appears.
Select
Installation
05
Exit
End
Select
Confirm
Confirm
If the upper and lower bars are not
5
equally positioned to the top and
bottom of the screen, press V or v to
adjust them, then press
If no adjustment is necessary, then press
To prevent this “Initial Setup” menu from
6
appearing again when you turn on the TV
.
Select
.
by pressing !, press V or v to select “No”,
then press
To allow this menu to appear again, select
“Yes”, then press
Tip
• You can immediately go to the end of the “Initial Setup” menu by pressing WEGA GATE.
Note
• Before adjusting “Picture Rotation” and “Picture V-Position”, keep external speakers or other
electrical equipment away from the TV. The magnetic disturbance from these equipments or
the direction of the earth’s magnetic field may affect the TV.
.
Select
.
End
Confirm
Confirm
Installation
7
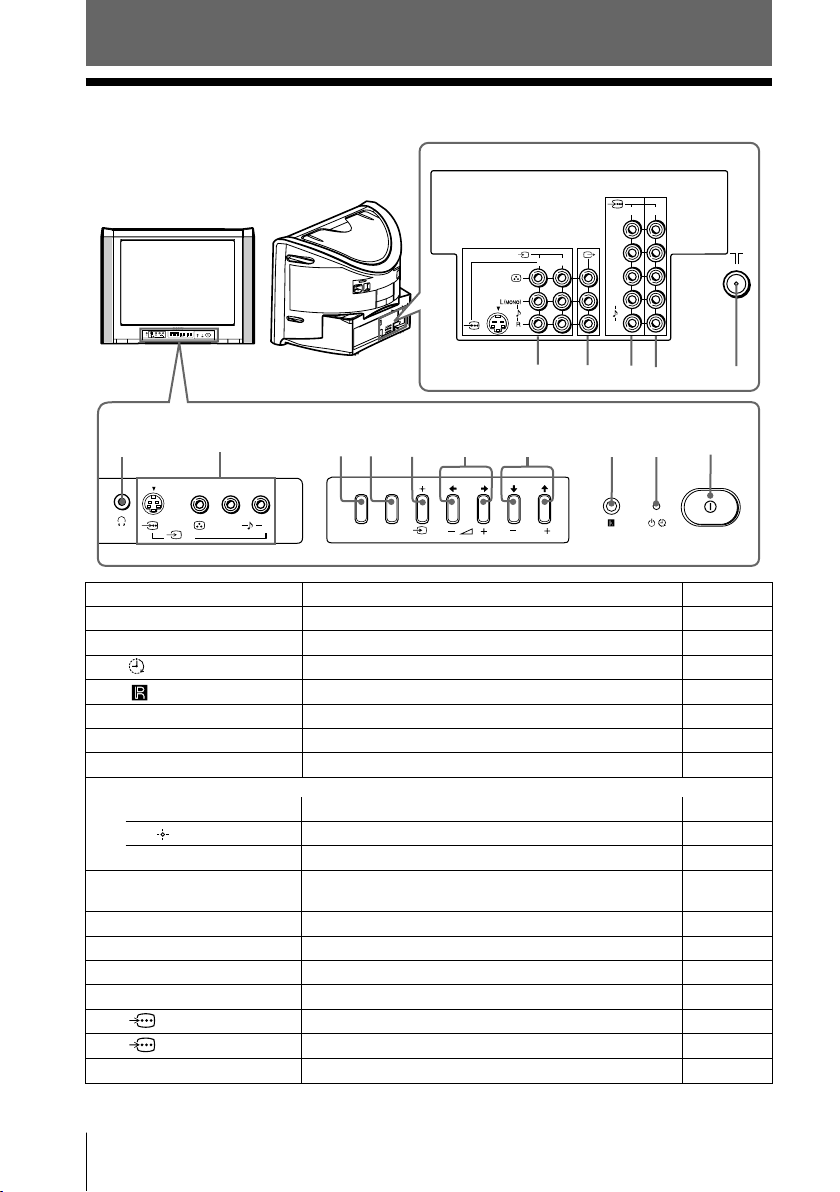
Overview of Controls
x TV front and rear panels
TV rear panel
1
AUTO PROG:Press [MENU] for 5sec
L(MONO) R
MENU
SOUND
MODE
PROG
(AUTO PROG)
4
1
2
Y
PB/
C
B
3
PR/
C
R
L
R
qfqdqsqa
qg
TV front panel
0
9
L(MONO)
2
R
678
WEGA GATE
SOUND MODE
45
PROG
3
2
1
Button/Terminal Function Page
1 ! Turn off or turn on the TV. 5
2 1 Standby indicator. 5
2 Wake Up indicator. 9
3 Remote control sensor. –
4 PROG +/– Select program number. –
5 2 +/– Adjust volume. –
6 t Select TV or video input. 28
WEGA GATE menu operations
4, 5 V,v,B,b Select and adjust items. 16
6 Confirm selected items. 16
7 WEGA GATE Display or cancel WEGA GATE menu. 16
8 SOUND MODE Select sound mode options with a 5-Band 11
Graphic Equalizer display.
9 t2 Video input terminal 2. 28
0 i Headphone jack. –
qa t1, t3 Video input terminal 1, 3. 28
qs T Monitor output terminal. 28
qd 1 Component video input terminal 1. 29
qf 2 Component video input terminal 2. 29
qg 8 Antenna input terminal. 28
8 Overview of Controls

x Using the remote control and basic
functions
Button Description Page
WEGA
GATE
1
2
3
4
5
6
7
8
9
0
qa
qs
qd
1 ?/1 Turn off temporarily or –
turn on the TV.
2 a Display the TV program. –
3 t Select TV or video input. 28
Stereo/bilingual operations
4 A/B Select stereo/bilingual mode. 13
5 PROG INDEX Not function for your TV
WEGA GATE menu operations
.
6 V, v, B, b Select and adjust items. 16
7 Confirm selected items. 16
8
WEGA GATE
qj RETURN
9
Display or cancel WEGA 16
GATE menu.
Return to the previous level. 16
Change the picture size:
“4:3”, “16:9” (16:9 wide mode).
0 Jump to last program number
that has been watched for at –
least five seconds.
qa PROG +/– Select program number. –
Timer operations
qs
(Sleep
Timer)
qd
(Wake Up
Timer)
Set TV to turn off automatically
according to the desired period –
of time (max. of one hour and
30 min.).
Set TV to turn on automatically
according to the desired period
of time (max. of 12 hours). –
The indicator on TV lights
up amber once you set
the wake up timer.
If no buttons or controls are
pressed for more than one
hour after the TV is turned on
using the wake up timer, the
TV automatically goes into
standby mode.
qf Mute the sound. –
qg
qh
WEGA THEATRE
Display on-screen information. –
Select WEGA Theatre Mode.
qf
qg
qh
qj
qk
ql
w;
wa
ws
WEGA
THEATRE
RETURN
OPTION
VIDEO
A/B
PROG INDEX
1
4
7
TV
3
2
6
5
9
8
0
PROG
Overview of Controls
–
–
12
continue
Overview of Controls
9
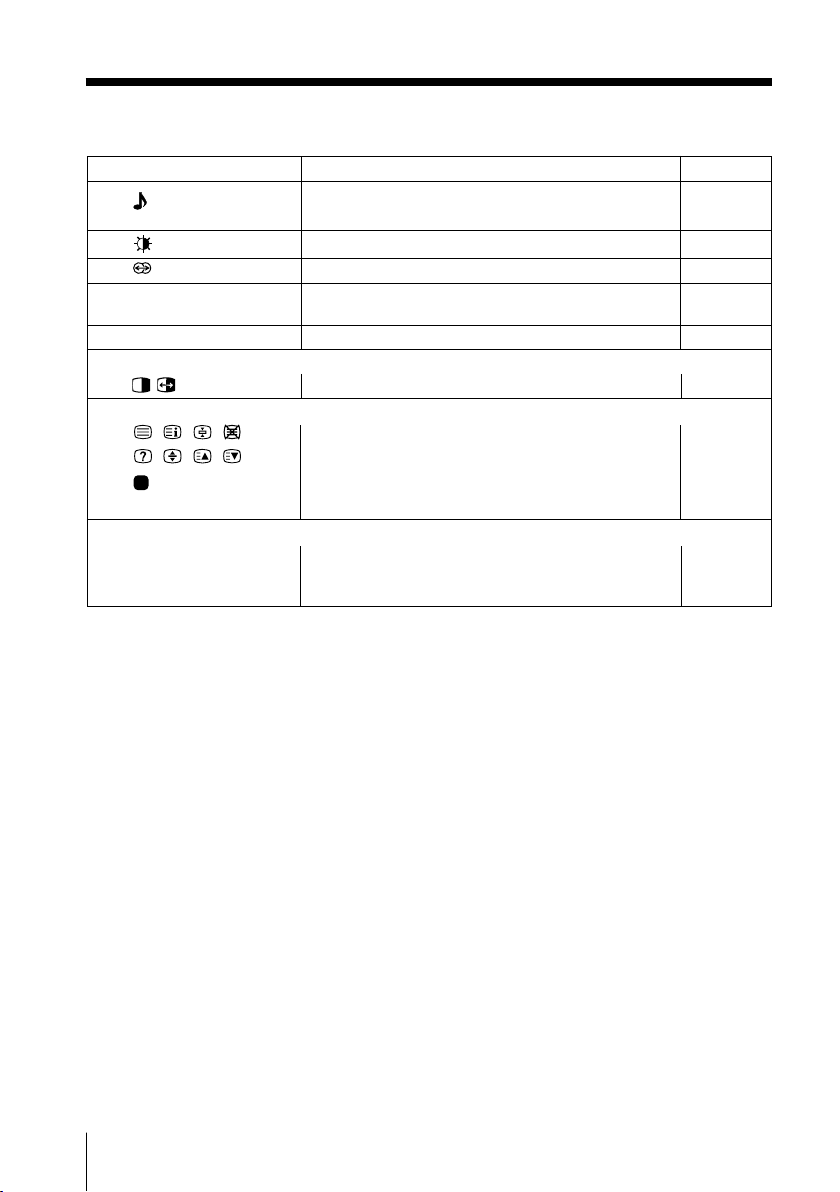
continued
Button Description Page
qk Select sound mode options with a 5-Band 11
ql Select picture mode options. 11
w;
wa 0 – 9 Input numbers. For program numbers 10 and
ws 2 +/– Adjust volume. –
TWIN picture operations
, , V,v,B,b Not function for your TV. –
Teletext operations (green label)
, , , ,
, , , ,
(red, green,
yellow, blue)
Optional components operations
VIDEO ?/1, OPTION, For details, see “Operating optional components”.15
N, X, x, ., >,
%, 2 +/–
Licensed by BBE Sound, Inc. under USP4638258, 4482866.
“BBE” and BBE symbol are trademarks of BBE Sound, Inc.
Graphic Equalizer display.
Select surround mode options.
above, enter the second digit within two seconds. –
All buttons are used for Teletext operations. 14
21
10 Overview of Controls
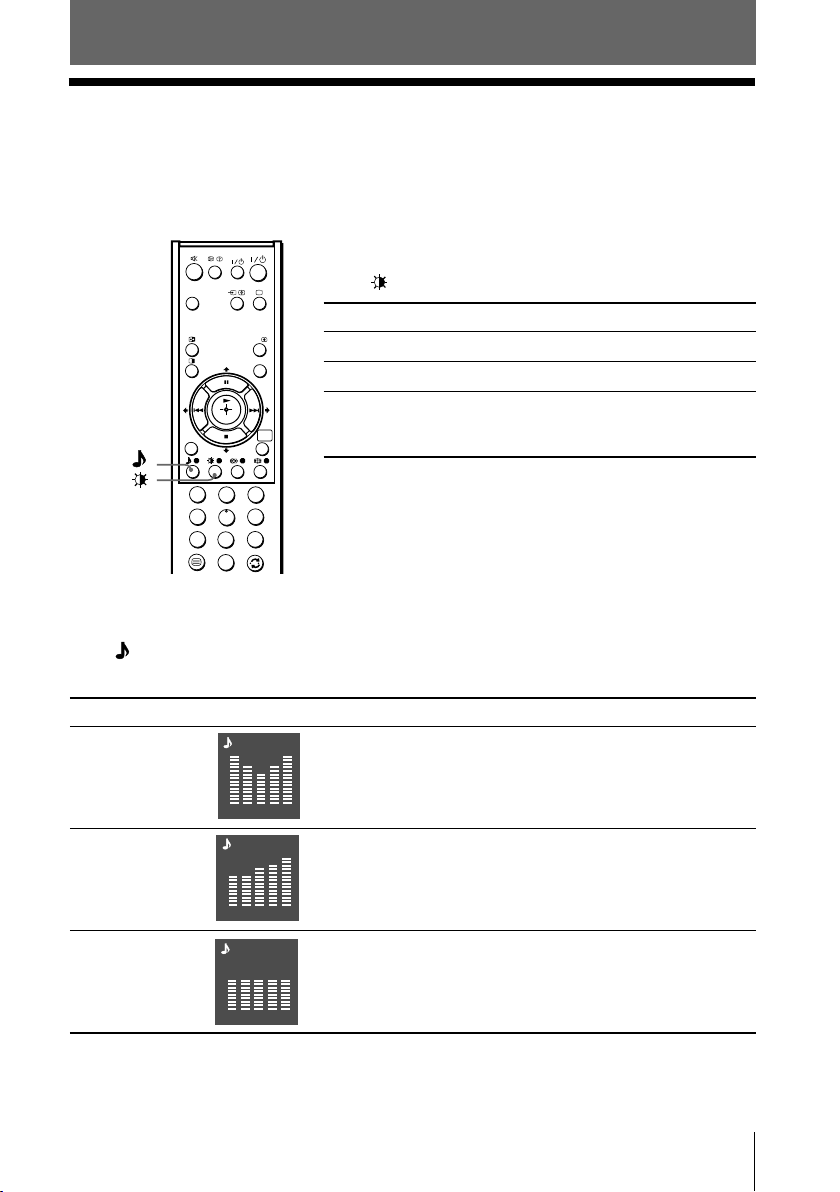
Advanced Operations
x Selecting the picture and sound
modes
You can select picture and sound modes and adjust the setting to your
preference in the “Custom” option.
WEGA
THEATRE
VIDEO
Selecting the picture mode
Press to select the desired picture mode.
Select To view
A/B
PROG INDEX
“Vivid” contrast and sharp pictures.
“Standard” normal pictures.
“Custom” the last adjusted picture setting
RETURN
WEGA
GATE
1
3
2
4
6
5
9
7
8
0
from the “Picture Adjustment”
option in the menu (see page 20).
Selecting the sound mode
Press (or SOUND MODE on the front panel) to select the desired sound mode.
5-Band Graphic Equalizer display will appear.
Select To listen to
“Dynamic” dynamic and clear sound that emphasizes both the low
Dynamic
and high tones.
100 300 1k 3k 8k
“Standard” sound that emphasizes voice and high tones.
“Custom” the last adjusted sound setting from the
Standard
100 300 1k 3k 8k
Custom
“Sound Adjustment” option in the menu (see page 22).
100 300 1k 3k 8k
Advanced Operations
11
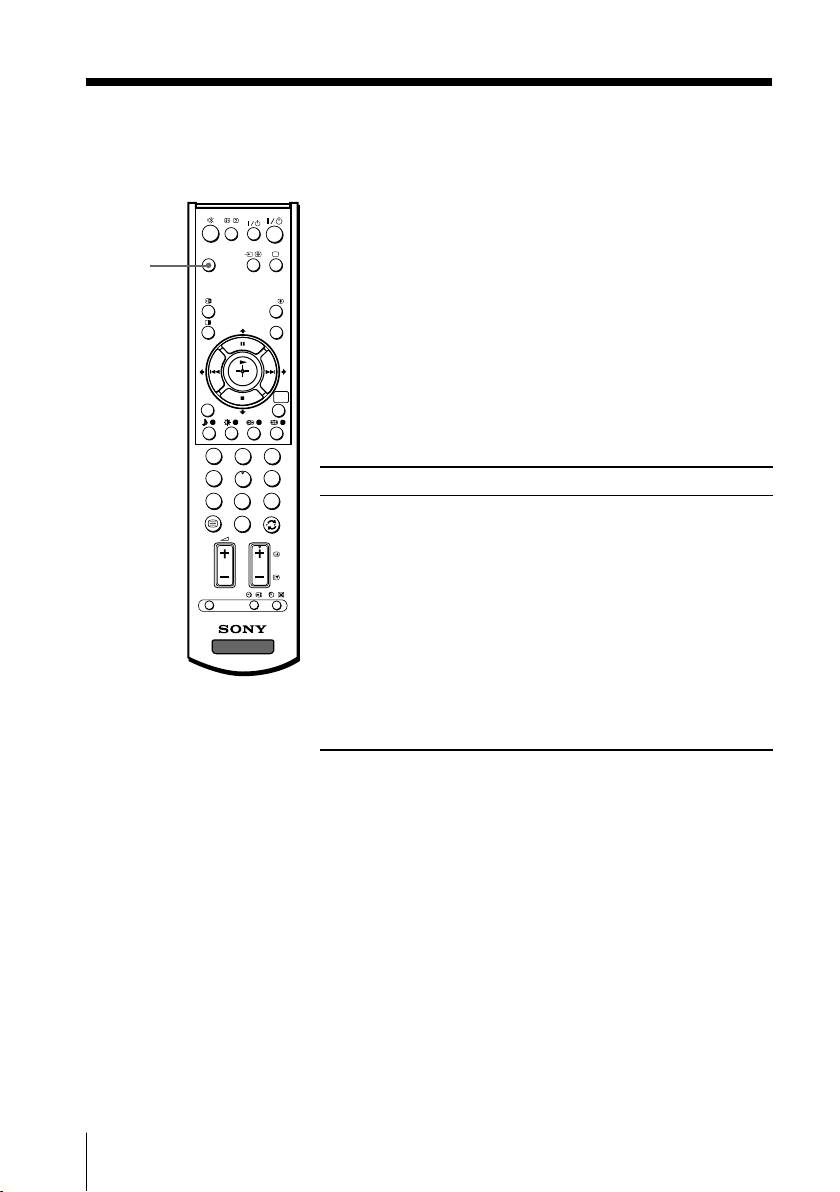
x
Enjoying the WEGA Theatre Mode
The WEGA Theatre Mode enables you to enjoy the best picture, sound and
surround effect of a cinema from a DVD source.
WEGA
THEATRE
WEGA
THEATRE
VIDEO
PROG INDEX
Setting up WEGA Theatre Mode
1. Place your TV and connected Sony equipment
adjacent to each other so that you can control both
A/B
the TV and the connected equipment by using the
TV’s remote control at the same time (see page 15).
2. Select the proper video input from “WEGA Theatre
Setup” menu and turn on (main power) the
connected equipment (see page 26).
3. See the table below. If the connected equipment is
WEGA
RETURN
GATE
a Sony audio/video equipment, you can set up the
remote to work with the connected equipment
1
3
2
4
6
5
9
7
8
0
PROG
OPTION
TV
Notes
• The WEGA Theatre Mode is automatically cancelled when you change the input mode or
turn the TV off and on again.
• Some Sony equipment might not respond properly when WEGA THEATRE button is pressed.
In this case, use the equipment’s own remote control.
(see page 15).
To Press
switch to WEGA WEGA THEATRE.
Theatre Mode Be sure to aim the remote control at
the TV set and connected equipment
for about one second after the button
is pressed. The connected equipment
turns on automatically from standby
mode and will start playing (only for
Sony audio/video equipment).
The “Picture Mode” and “Sound
Mode” will switch automatically to
“Custom” and you can adjust the
setting to your personal preference
(see pages 20 and 22).
12 Advanced Operations

x
Enjoying stereo or bilingual programs
You can enjoy stereo sound or bilingual programs of NICAM and A2 stereo
systems by using the A/B button.
A/B
WEGA
THEATRE
RETURN
OPTION
VIDEO
A/B
PROG INDEX
WEGA
GATE
1
3
2
4
6
5
9
7
8
0
PROG
When receiving a NICAM program
Broadcasting On-screen display (Selected sound)
NICAM
stereo
NICAM
bilingual
NICAM
monaural
NICAM
(Stereo sound)
t
NICAM Main
(Main sound)
t
NICAM Main
(Main sound)
t
t
NICAM Sub
tt
(Sub sound)
t
Mono
(Regular sound)
Mono
(Regular sound)
Mono
(Regular sound)
When receiving an A2 program
Broadcasting On-screen display (Selected sound)
A2
stereo
Stereo
(Stereo sound)
t
(Regular sound)
t
TV
A2
bilingual
Main
(Main sound)
t
(Sub sound)
t
Note
• If the stereo sound is noisy when receiving a stereo program, select “Mono”. The sound
becomes monaural but the noise is reduced.
Mono
Sub
Advanced Operations
13

x Viewing Teletext
Some TV stations broadcast an information service called Teletext which allows
you to receive various information, such as stock market reports and news.
You can use the buttons on the remote to view Teletext.
(red,
green,
yellow,
blue)
VIDEO
WEGA
THEATRE
A/B
PROG INDEX
RETURN
1
3
2
4
6
5
9
7
8
0
,
PROG
OPTION
TV
To Do this
display a Teletext Press . Each time you press , the
page on the screen changes as follows:
TV picture Teletext t Teletext and TV t TV.
If there is no Teletext broadcast, “100” is
displayed at the top left corner of the
screen.
check the contents Press .
WEGA
GATE
of a Teletext service An overview of the Teletext contents,
including page numbers, appears on the
screen.
select a Teletext page Press the number buttons to enter the
three-digit page number of the desired
Teletext page. If you make a mistake,
reenter the correct page number. To
access the next or previous page, press
or .
hold (pause) a Press to display the symbol “ ” at
Teletext display the top left corner of the screen. To
resume normal Teletext viewing, press
.
reveal concealed Press .
information (e.g., To conceal the information, press the
an answer to a quiz) button again.
enlarge the Teletext Press . Each time you press , the
display Teletext display changes as follows:
Enlarge upper half t Enlarge lower
half t Normal size.
stand by for a Teletext (1) Enter the Teletext page number that
page while watching you want to refer to, then press .
a TV program (2) When the page number is displayed,
press to show the text.
select a FASTEXT Press (red, green, yellow and blue)
menu or the colored that corresponds to the desired menu or
boxes page number.
turn off Teletext Press a.
Notes
• The FASTEXT feature can be used only when the FASTEXT broadcast is available.
• Teletext is automatically cancelled when there is no signal or the frequency of input signal is
not within the proper range.
14 Advanced Operations

x Operating optional components
You can use the supplied remote to operate Sony audio/video equipment.
Setting up the remote to work with other connected equipment
While keeping VIDEO ?/1 For example, to operate a
pressed, press the corresponding Sony 8 mm VCR:
number button for the desired
equipment (see the chart
below).
To control Hold down VIDEO ?/1 and press
Audio System 1, 1x, 2 or 3 0, 1, 2, or 3
DVD 1, 2 or 3 4, 5 or 6
VTR1 (Beta), VTR2 (8 mm) or VTR3 (VHS) 7, 8 or 9
Operating audio/video equipment
Press VIDEO ?/1 or while keeping OPTION pressed, press N, x, .,
>, X,
To Press
turn on/off VIDEO ?/1
play N while keeping OPTION pressed.
stop x while keeping OPTION pressed.
fast forward/ step forward or rewind/ > or . while keeping OPTION
step backward pressed.
pause X while keeping OPTION pressed.
mute the sound while keeping OPTION pressed.
(Audio System 1, 1x, 2 or 3 only)
adjust volume 2 +/– while keeping OPTION pressed.
(Audio System 1, 1x, 2 or 3 only)
or 2 +/– (see the chart below).
VIDEO
8
+
Press again to resume normal playback.
Notes
• If the equipment does not have a certain function, the corresponding button on the remote
will not operate.
• Some equipment might not respond properly to buttons on TV’s remote. In this case, use the
equipment’s own remote control.
Advanced Operations
15
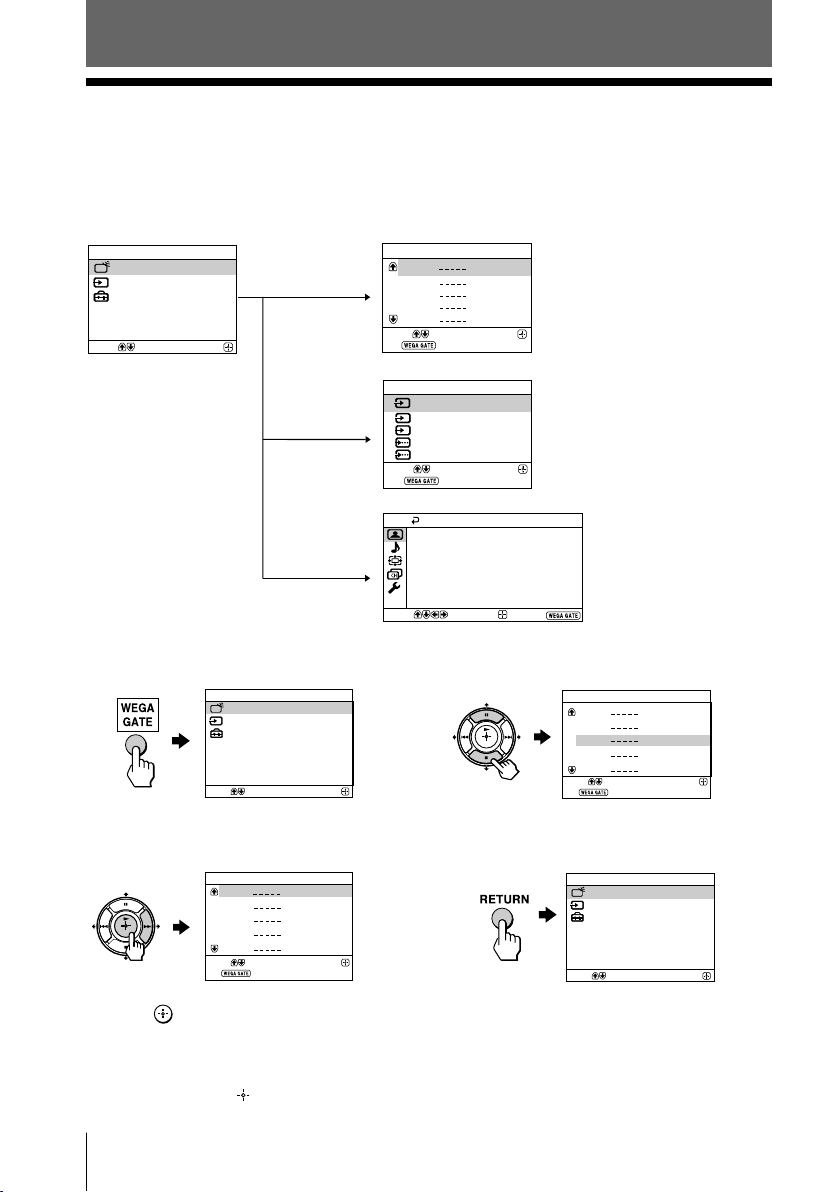
Menu Adjustment
Confirm
Select
WEGA GATE
External Inputs
TV
Settings
x Introducing the WEGA GATE
navigator
WEGA GATE is a gateway that allows you access to preset TV channels,
connected external inputs and “Settings” menu.
WEGA GATE
TV
Select
External Inputs
Settings
Confirm
“TV”
“External
Inputs”
“Settings”
How to use WEGA GATE
WEGA GATE
TV
External Inputs
Settings
Select
(1) Press WEGA GATE to display or cancel
the WEGA GATE menu.
TV
01
02
03
04
05
Select
End
Confirm
Confirm
TV
01
02
03
04
05
Select
End
External Inputs
1
Video 1
Video 2
2
3
Video 3
HD/DVD 1
1
HD/DVD 2
2
Select
End
Picture
DRC-MF: DRC1250
Picture Mode:
Picture Adjustment
3D Intelligent Picture:
Select
Confirm
Confirm
Confirm
Vivid
End
watch the preset
TV channels
(see page 6)
select the inputs
for the connected
equipment
(see page 28)
change the settings
of your TV
On
(see page 17)
TV
01
02
03
04
05
Select
End
(3) Press V or v to select the desired item.
Confirm
(2) Press (or b) to confirm your selection
or go to the next level.
Tip
• The WEGA GATE, and V,v,B,b buttons on the front panel can also be used for the
operations above.
(4) Press RETURN to move to the previous
level.
16 Menu Adjustment
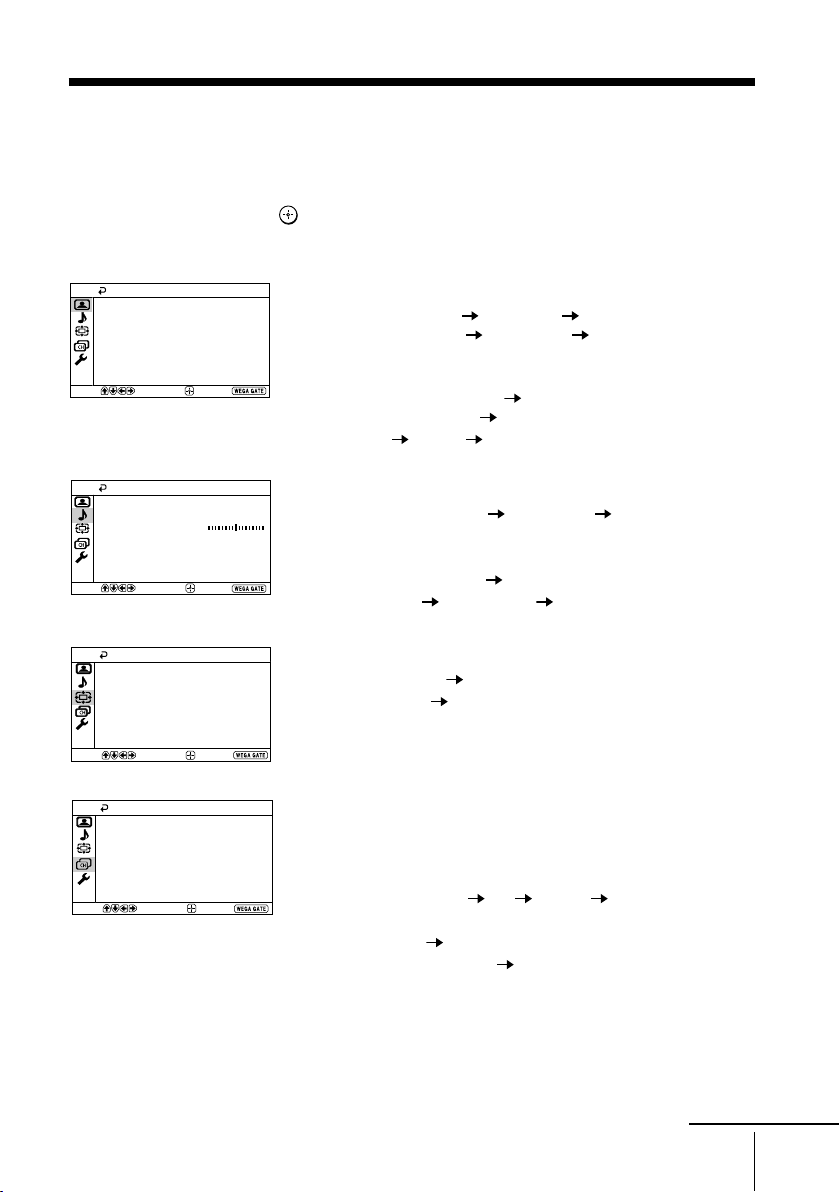
x “Settings” Adjustment
You are able to change the settings of your TV from “Settings” in WEGA GATE
menu.
Press WEGA GATE button to display WEGA GATE menu. Press V or v to select
“Settings” and press
The following is an overview of the items that can be adjusted.
.
Picture
DRC-MF: DRC1250
Picture Mode:
Picture Adjustment
3D Intelligent Picture:
Select
Select
Select
Select
Confirm
Sound
Sound Mode: Dynamic
Sound Adjustment
Balance
Intelligent Volume:
Surround:
Confirm
Wide Screen
Wide Mode:
Auto Wide:
Confirm
Channel Setup
Auto Program
Manual Program
Program Sorting/Edit
Confirm
Vivid
Off
4:3
On
End
End
Off
End
End
“Picture” (see page 19)
“DRC-MF”: “DRC1250” “DRC100” “Progressive”
“Picture Mode”: “Vivid” “Standard” “Custom”
On
“Picture Adjustment”: “Picture”, “Brightness”, “Color”, “Hue”,
“Sharpness”, “Color Temperature”, “Reset”
“3D Intelligent Picture”: “On” “Off” (KV-DB29M98 only)
“Intelligent Picture”: “On” “Off” (KV-DB29M91 only)
“NR”: “High” “Low” “Off” (KV-DB29M91 only)
“Sound” (see page 21)
“Sound Mode”: “Dynamic” “Standard” “Custom”
“Sound Adjustment”: “Adjust”, “Reset”
“Balance”
“Intelligent Volume”: “On” “Off”
“Surround”: “On” “Simulated” “Off”
“Wide Screen” (see page 23)
“Wide Mode”: “16:9” “4:3”
“Auto Wide”: “On” “Off”
“Channel Setup” (see page 24)
“Auto Program”
“Manual Program”
“Program”: “00” - “99”
“TV System”: “B/G” “I” “D/K” “M”
“VHF Low”/”VHF High”/“UHF”
“Fine”: “Auto” “Manual”
“Signal Booster”: “Auto” “Off”
“Program Sorting/Edit”
continue
Menu Adjustment
17
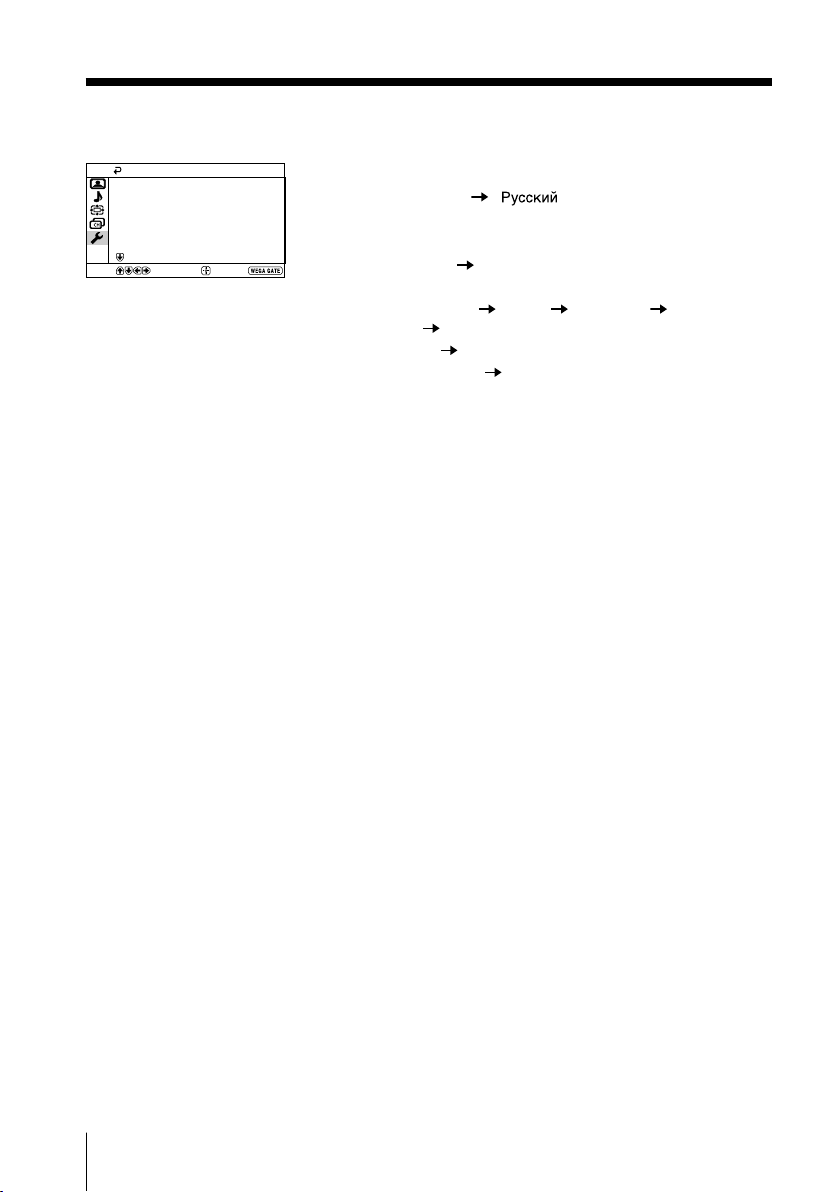
continued
Setup
Language:
Picture Position
WEGA Theatre Setup
Game Mode:
Video Label
Color System:
Select
Confirm
English
Off
Auto
End
”Setup” (see page 26)
“Language”: “English” “ ” (Russian)
“Picture Position”: “Picture Rotation”, “Picture V-Position”
“WEGA Theatre Setup”: “Direct Input”
“Game Mode”: “On” “Off”
“Video Label”
“Color System”: “Auto” “PAL” “SECAM” “NTSC3.58”
“NTSC4.43”
“Eco Mode”: “On” “Off”
“Factory Settings”: “Yes” “No”
Note
• When a feature is dimmed in the menu, it is not selectable.
18 Menu Adjustment
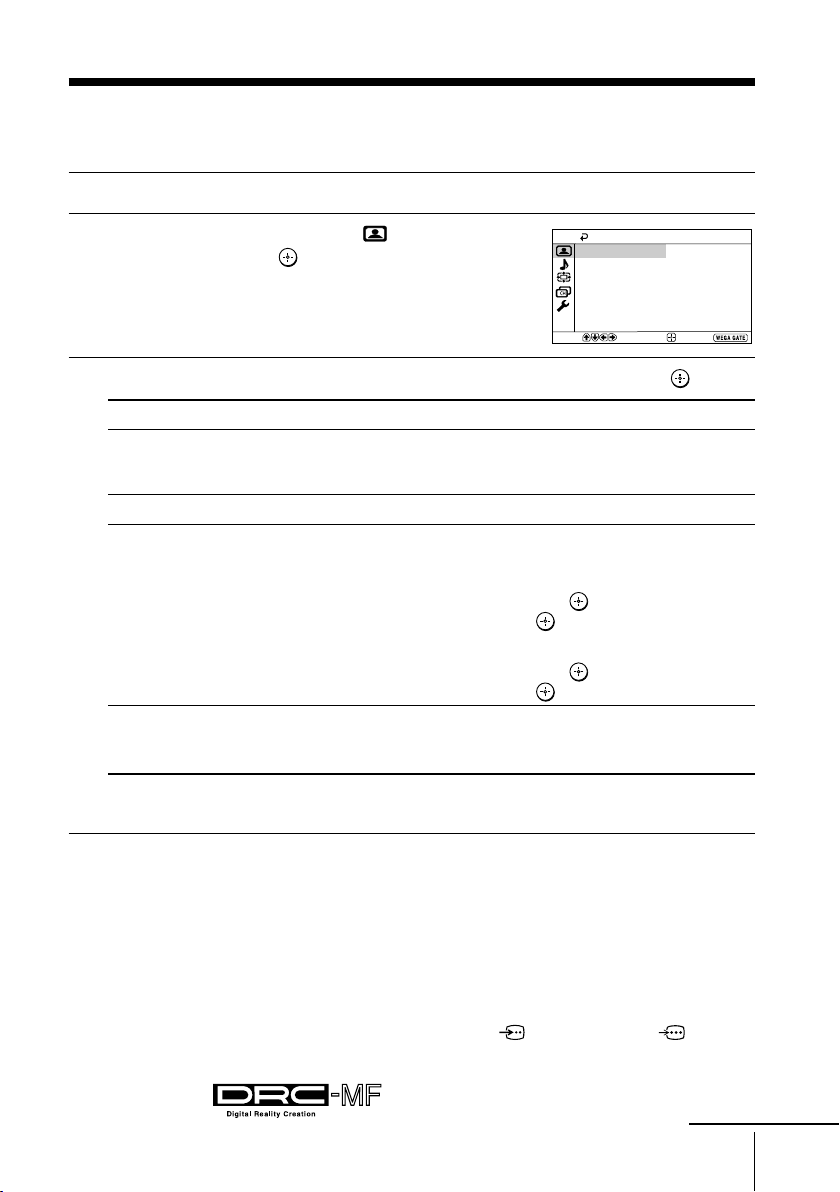
x Changing the “Picture” setting
The “Picture” menu allows you to adjust the picture settings.
Press WEGA GATE and select “Settings”.
1
Make sure the “Picture” icon ( ) is
2
selected, then press
.
Picture
DRC-MF: DRC1250
Picture Mode:
Picture Adjustment
3D Intelligent Picture:
Vivid
On
Select
Press V or v to select the desired item (e.g., “DRC-MF”), then press .
3
Select To
“DRC-MF” choose either “DRC1250” (for high density pictures), “DRC100”
“Picture Mode” choose either “Vivid”, “Standard” or “Custom”* (see page 11).
“3D Intelligent Picture” optimize picture quality.
(KV-DB29M98 only) Automatically, the picture will become clearer and sharper if the
“Intelligent Picture” optimize picture quality.
(KV-DB29M91 only) Press V or v to select “On”, then press .
“NR” optimize overall picture sharpness to reduce noise.
(Noise Reduction) Choose either “High”, “Low” or “Off”.
(KV-DB29M91 only)
* You can adjust the setting to your personal preference in the “Picture Adjustment”
option only when the “Custom” mode is selected (see page 20).
Notes
• The DRC-MF mode is not selectable when “Game Mode” mode is turned “On”. The mode is
not available for HD (high-definition) and progressive input signals.
• “3D Intelligent Picture” is not available in HD and progressive input signal (KV-DB29M98
only).
• For NTSC 3.58 color system, “3D Comb Filter: On” or “3D-NR: On” display will appear when
“3D Intelligent Picture” changes from one mode to the other. For PAL color system, Digital
Comb Filter and 3D-NR are also available (KV-DB29M98 only).
• “NR” is not selectable when receiving signals through the (S video input) or
(component video input) terminals (KV-DB29M91 only).
(reduce flicker on the screen) or “Progressive” (reduce jitter of
any small areas or scanning lines on the screen).
signal is good and noise will be reduced if the signal is noisy.
Press V or v to select “On”, then press .
To cancel, select “Off”, then press .
To cancel, select “Off”, then press .
Confirm
End
The DRC-MF logo ( ) and “DRC-MF” are trademarks of Sony
Corporation.
Menu Adjustment
continue
19
 Loading...
Loading...