Sony TAV-L1 User Manual [en, de, es, fr]
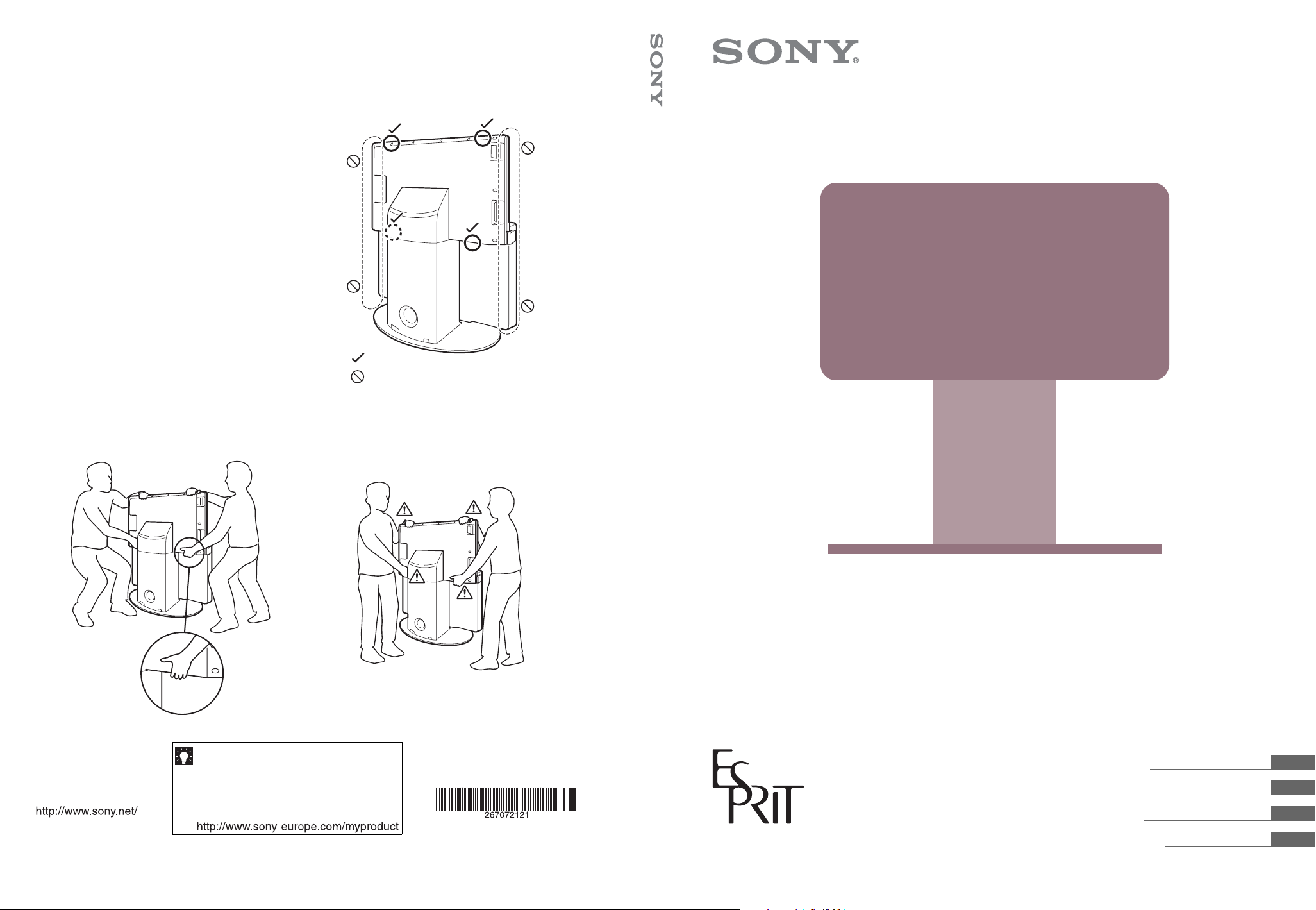
2-670-721-21(3)
3
When transporting the system,
follow the protection procedure
(page 9).
Lors du transport de la chaîne,
respectez la procédure de
protection (page 9).
Wenn Sie die Anlage transportieren
wollen, führen Sie die angegebenen
Schritte zum Schutz der Anlage aus
(Seite 9).
Cuando transporte el sistema, siga
las instrucciones de protección
(página 9).
2
1
OK/OK/OK/Correcto
:
:
Do not hold/Ne pas saisir cette partie/
Nicht hier halten/No lo sostenga por
esta zona
TV Integrated AV System TAV- L1
TAV-L1
Printed in Spain
For useful information about Sony products
Pour obtenir les informations utiles
concernant les produits Sony
Fur hilfreiche Informationen zu Sony
Produkten
Información de utilidad para productos Sony
2-670-721-21(3)
TAV-L1
© 2006 Sony Corporation
TV Integrated AV System
Operating Instructions
Mode d’emploi
Bedienungsanleitung
Manual de instrucciones
GB
FR
DE
ES
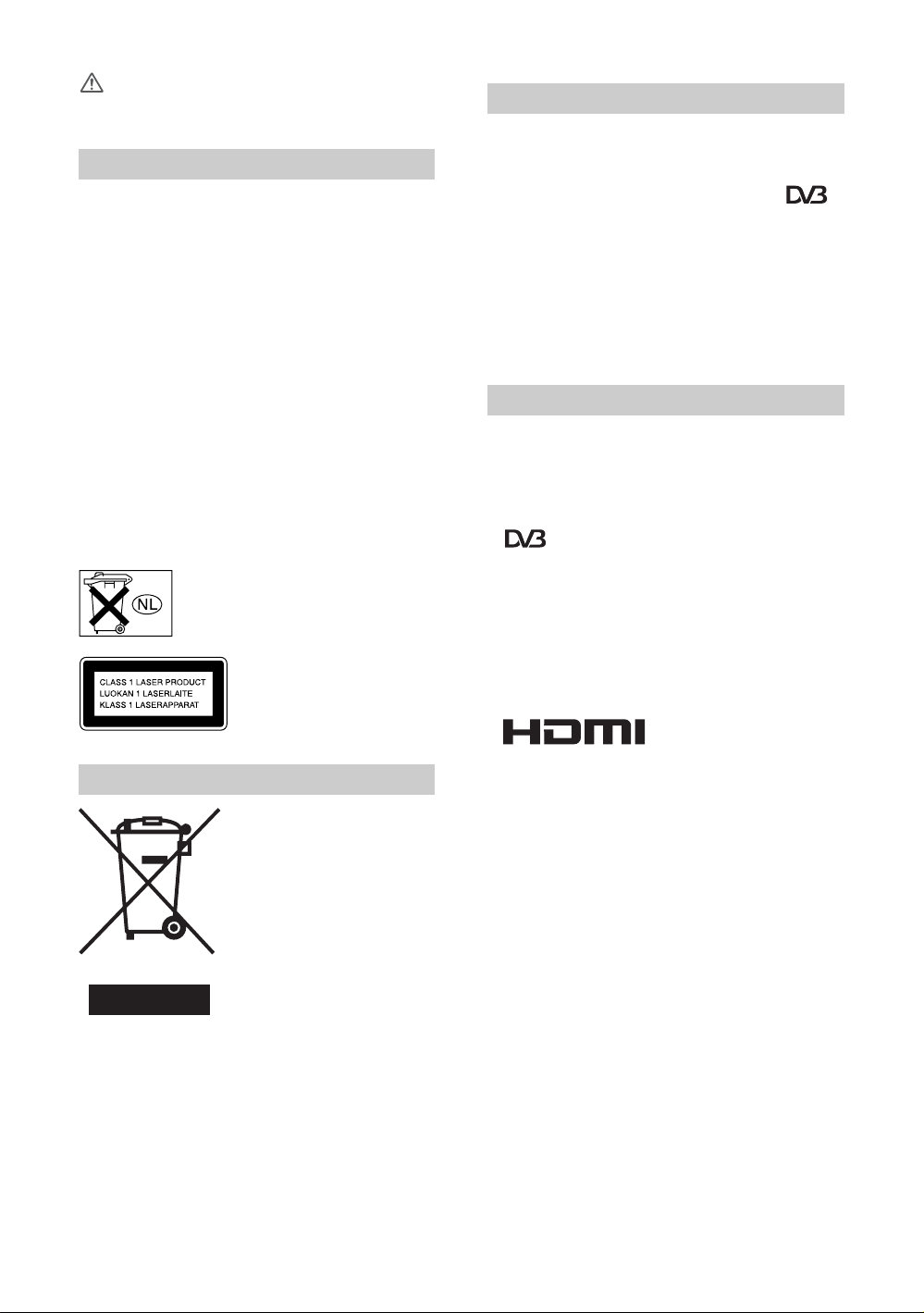
Before operating the system, please read the
“Safety Information” section of this manual.
Retain this manual for future reference.
WARNING
• This apparatus has to be connected to a mains socket outlet
with a protective earthing connection.
• To prevent the risk of electric shock, if the mains lead or
plug is damaged, do not insert the plug into the mains
socket outlet. This plug cannot be used and should be
destroyed.
• Dangerously high voltages are present inside the system.
Do not open the cabinet. Refer servicing to qualified
personnel only.
• Do not install the appliance in a confined space, such as a
bookcase or built-in cabinet.
To reduce the risk of fire or electric shock, do not
expose this apparatus to rain or moisture.
To prevent fire, do not cover the ventilation of the apparatus
with news papers, table-cloths, curtains, etc. And don’t place
lighted candles on the apparatus.
To prevent fire or shock hazard, do not place objects filled
with liquids, such as vases, on the apparatus.
Don’t throw away the battery with general
house waste, dispose of it correctly as
chemical waste.
This appliance is classified as a
CLASS 1 LASER product. This
marking is located on the rear of
the unit.
Disposal of the system
Disposal of Old Electrical &
Electronic Equipment
(Applicable in the European
Union and other European
countries with separate
collection systems)
This symbol on the product or on
its packaging indicates that this
product shall not be treated as
household waste. Instead it shall
be handed over to the applicable
collection point for the recycling
of electrical and electronic equipment. By ensuring this
product is disposed of correctly, you will help prevent
potential negative consequences for the environment and
human health, which could otherwise be caused by
inappropriate waste handling of this product. The recycling
of materials will help to conserve natural resources. For more
detailed information about recycling of this product, please
contact your local Civic Office, your household waste
disposal service or the shop where you purchased the
product.
Notice for Digital TV
• Any functions related to Digital TV will only work
in the following countries: France, Italy, Germany,
Spain, Finland, Sweden, and Denmark.
• Any functions related to Digital TV (with
logo) will only work in countries or areas where
DVB-T (MPEG 2) digital terrestrial signals are
broadcasted.
Please confirm with your local dealer if you can
receive a DVB-T signal where you live.
• Although this system follows DVB-T
specifications, compatibility with future DVB-T
digital terrestrial broadcasts cannot be guaranteed.
Introduction
Thank you for choosing this Sony product.
Before operating the system, please read this manual
thoroughly and retain it for future reference.
Trademark information
• is a registered trademark of the DVB project.
• “PlayStation” is a trademark of Sony Computer
Entertainment, Inc.
• Manufactured under license from Dolby Laboratories.
“Dolby,” “Pro Logic,” and the double-D symbol are
trademarks of Dolby Laboratories.
• Manufactured under license from Digital Theater
Systems, Inc.
“DTS” and “DTS Digital Surround” are registered
trademarks of Digital Theater Systems, Inc.
• This system incorporates
High-Definition Multimedia
Interface (HDMI™) technology. HDMI, the HDMI logo
and High-Definition Multimedia Interface are trademarks
or registered trademarks of HDMI Licensing LLC.
GB
2
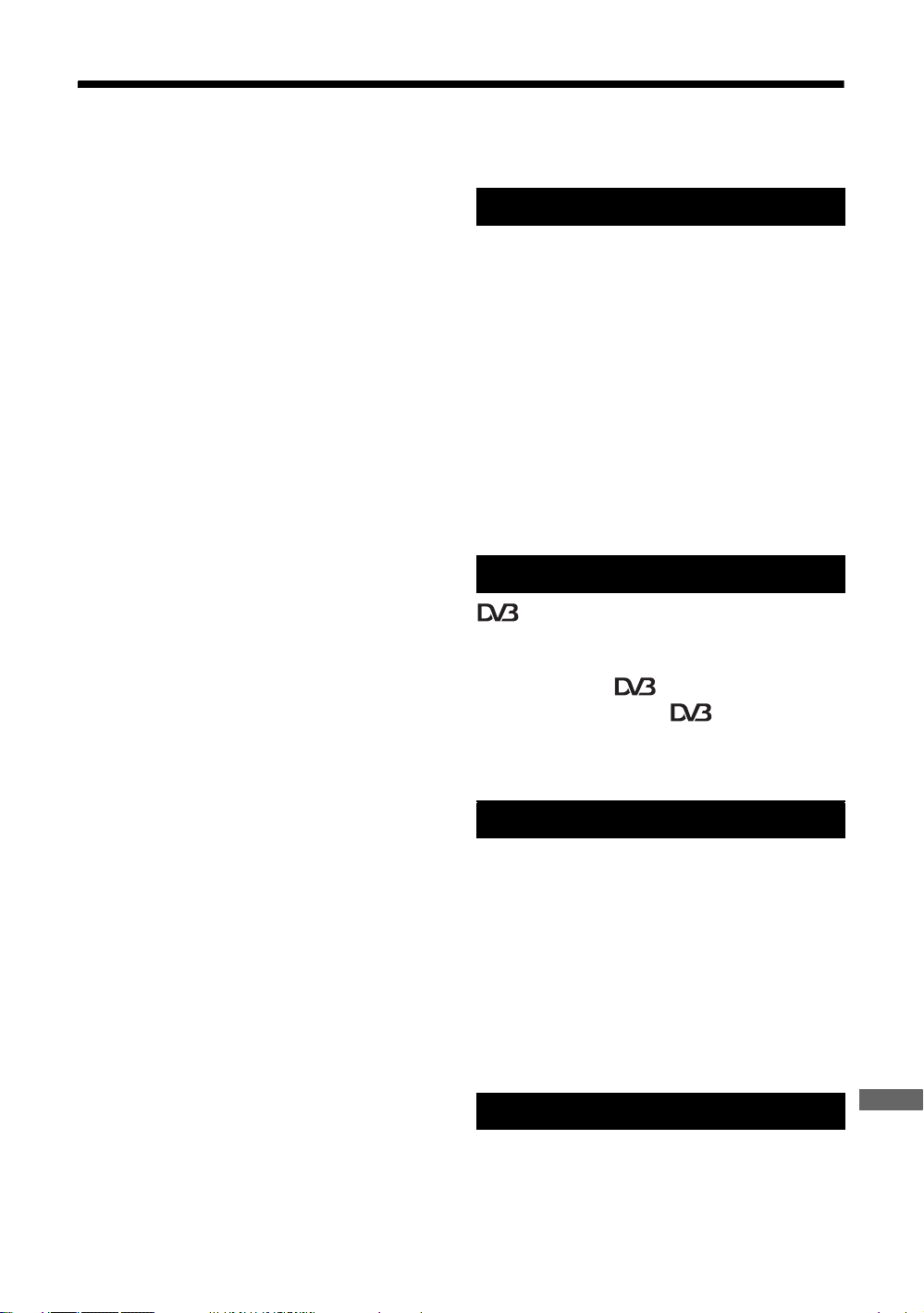
Table of Contents
About this manual ....................................... 5
Safety information ....................................... 5
Precautions ................................................. 8
Notes about the discs ....................................... 9
Guide to basic operations of this
system.................................................. 10
Overview of the remote ............................. 11
Overview of the system/lift unit buttons and
indicators.............................................. 13
Basic Operations
Getting Started
1: Checking the accessories......................14
2: Inserting batteries into the remote .........14
3: Connecting a TV aerial/VCR/DVD
player....................................................15
4: Connecting the FM wire antenna
(aerial) ..................................................16
5: Switching on the system........................17
6: Selecting the TV language and country/
region....................................................17
7: Auto-tuning the TV.................................18
8: Selecting the DVD language
(Quick Setup)........................................19
Watching TV
: for digital channels only
Watching TV ..............................................21
Checking the Digital Electronic Programme
Guide (EPG) ................................23
Using the Favourite list .....................25
Viewing pictures from connected
equipment.............................................26
Enjoying Discs
Available discs ...........................................27
System sound feature................................29
Playing discs..............................................31
Various play modes..........................................32
(PBC Playback) (Resume Play)
Searching for a particular point or a scene on a
disc.............................................................34
(Scan, Slow-motion Play, Freeze Frame)
(Picture Navigation)
Displaying various angles and subtitles ..........35
Enjoying the FM Radio
Listening to the FM radio...........................36
Presetting FM radio stations......................37
3
GB
GB
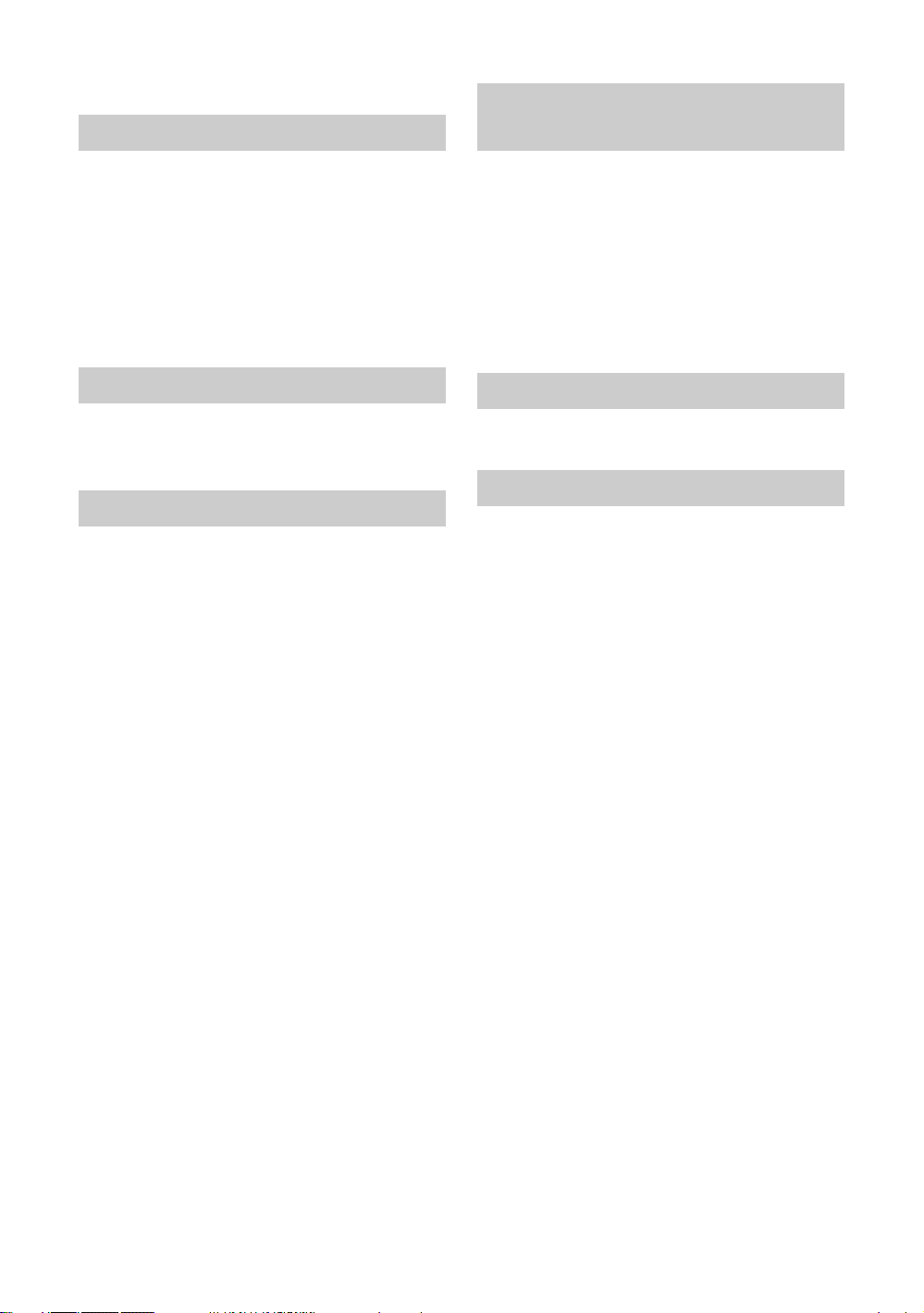
Advanced Operations
Using the TV Menu
Using the Lift Unit/Front Panel
Display
Navigating through menus........................ 38
Picture Adjustment menu .......................... 39
Sound Adjustment menu........................... 40
Screen menu.............................................41
Features menu .......................................... 42
Timer menu ............................................... 43
Set Up menu ............................................. 44
Using the DVD’s Menu
Navigating through DVD’s menu............... 51
Enjoying DivX
®
videos .............................. 51
Using the Player Control Menu
Navigating through menus........................ 53
Overview of the menus.................................... 53
Searching/selecting the disc ..................... 55
Searching for a title/chapter/track/
scene, etc.................................................. 55
Selecting [ORIGINAL] or [PLAY LIST] on a
DVD-R/DVD-RW ........................................ 56
Viewing information about the disc................. 56
Using the play mode ................................. 58
Creating your own programme ....................... 58
(Programme Play)
Playing in random order.................................. 59
(Shuffle Play)
Playing repeatedly........................................... 60
(Repeat Play)
Enjoying the slide show............................. 61
About MP3 audio tracks and JPEG image
files ............................................................ 61
Playing DATA CDs or DATA DVDs with MP3
audio track and JPEG image files............. 62
Playing audio tracks and images as a slide show
with sound ................................................. 63
Locking discs............................................. 65
(CUSTOM PARENTAL CONTROL,
PARENTAL CONTROL)
Using the Setup Display ............................ 67
Overview of the items.......................................71
Enjoying the sound at low volume....................72
(AUDIO DRC)
Enjoying a bilingual DVD disc..........................72
(DUAL MONO)
Reinforcing bass frequencies ..........................73
(SW LEVEL)
Using the lift function........................................73
(Lift Mode)
Using Optional Equipment
Connecting optional equipment.................75
Additional Information
Specifications ............................................78
PC specifications .............................................80
Language code list (DVD function only) ..........81
Troubleshooting .........................................82
Self-diagnosis function (DVD function only).....87
Index..........................................................88
GB
4
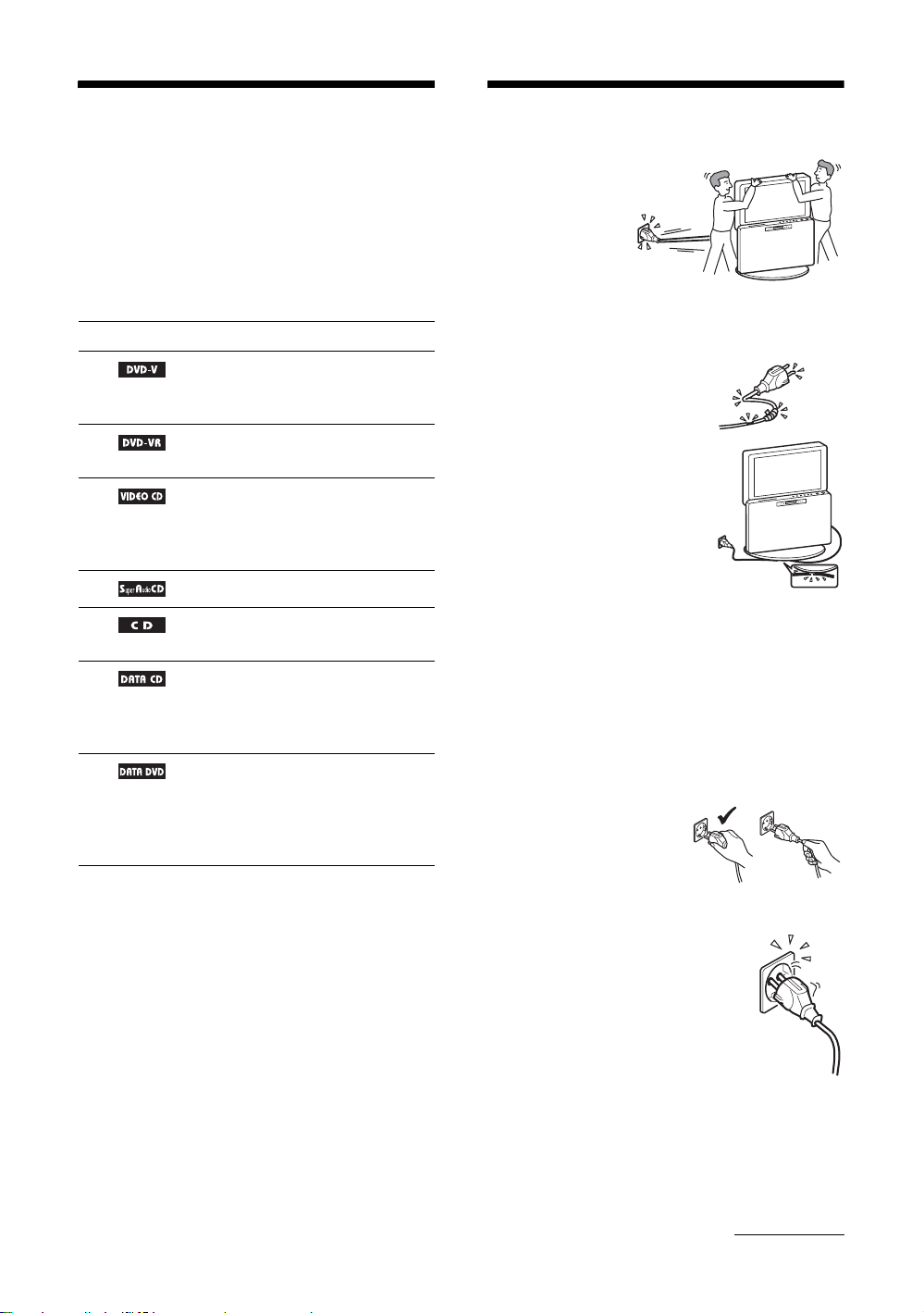
About this manual
Safety information
• The instructions in this manual describe the controls on
the remote. You can also use the controls on the system if
they have the same or similar names as those on the
remote.
• The Control Menu items may be different depending on
the area.
• “DVD” may be used as a general term for DVD VIDEOs,
DVD+RWs/DVD+Rs, and DVD-RWs/DVD-Rs.
• The following symbols are used in this manual.
Symbol Functions available for
DVD VIDEOs, DVD-Rs/DVDRWs in video mode, and
DVD+Rs/DVD+RWs
DVD-Rs/DVD-RWs in VR
(Video Recording) mode
VIDEO CDs (including Super
VCDs or CD-Rs/CD-RWs in
video CD format or Super VCD
format)
Super Audio CDs
Music CDs or CD-Rs/CD-RWs in
music CD format
DATA CDs (CD-ROMs/CD-Rs/
CD-RWs containing MP3*
1
audio
tracks, JPEG image files, and
DivX*2*3 video files)
DATA DVDs (DVD-ROMs/
DVD-Rs/DVD-RWs/DVD+Rs/
DVD+RWs containing MP3*
audio tracks, JPEG image files,
and DivX*
*1 MP3 (MPEG1 Audio Layer 3) is a standard format defined by
ISO/MPEG which compresses audio data.
®
is a video file compression technology, developed by
*2 DivX
DivX, Inc.
*3 DivX, DivX Certified, and associated logos are trademarks of
DivX, Inc. and are used under license.
2*3
video files)
1
AC power cord (mains
lead)
• Unplug the AC power
cord (mains lead)
when moving the
system. Do not move
the system with the
AC power cord
(mains lead) plugged in. It may damage the AC power
cord (mains lead) and result in fire or electric shock.
• If you damage the AC power cord
(mains lead), it may result in fire or
electric shock.
– Do not pinch, bend, or twist the
AC power cord (mains lead)
excessively. The core conductors
may be exposed or broken,
causing a short-circuit, which
may cause fire or electric shock.
– Do not modify or damage the AC
power cord (mains lead).
– Do not put anything heavy on the
AC power cord (mains lead). Do
not pull the AC power cord
(mains lead).
– Keep the AC power cord (mains lead) away from heat
sources.
– Be sure to grasp the plug when disconnecting the AC
power cord (mains lead).
• If the AC power cord (mains lead) is damaged, stop using
it and ask your dealer or Sony service centre to exchange
it.
• Do not use the supplied AC power cord (mains lead) on
any other equipment.
• Use only an original Sony AC power cord (mains lead),
not other brands.
AC power cord (mains lead)/
cable protection
Pull out the AC power cord (mains
lead)/cable by the plug. Do not
pull on the AC power cord (mains
lead)/cable itself.
AC power source (mains)
Do not use a poor fitting mains socket. Insert
the plug fully into the mains socket. A poor fit
may cause arcing and result in fire. Contact
your electrician to have the mains socket
changed.
Continued
GB
5
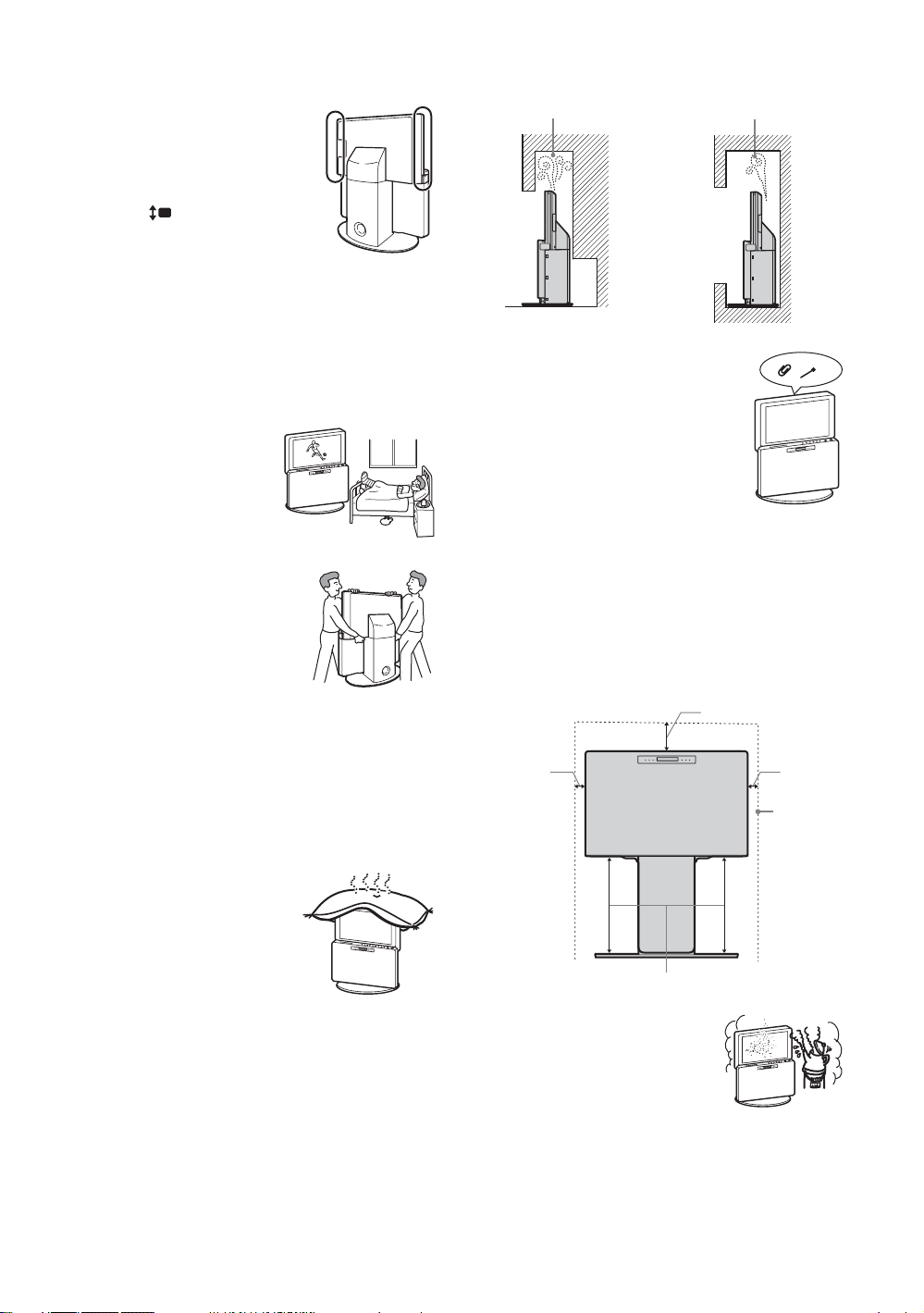
Notes about moving the lift unit up/down
• The lift unit moves up and down
automatically when the system is
turned on/off, and when the input is
switched with “AUTO” selected in
“Lift Mode” (page 74). You can also
make the lift unit move up/down by
pressing .
• To prevent operational mistakes, this
system features a “LOCK” function
(page 74).
• When connecting other components to the side of the
system (e.g., AV 4 connections), make sure not to place
any cords under the lift unit to avoid trapping them as the
lift unit moves.
• Do not touch the lift unit (especially the circled areas in
the right illustration) while it is moving. Especially, watch
out for small children.
• Do not operate this system while the lift unit is moving.
Medical institutions
Do not place this system in a
place where medical equipment is
in use. It may cause malfunction
of medical instruments.
Carrying
• Before relocating the system,
perform the procedure in “On
moving the system” (page 9), then
disconnect all the cables from the
system.
• When you carry the system by hand,
hold the system as illustrated on the
right. If you do not do so, the system
may fall and be damaged or cause serious injury. If the
system has been dropped or damaged, have it checked
immediately by qualified service personnel.
• When transporting it, do not subject the system to jolts or
excessive vibration. The system may fall and be damaged
or cause serious injury.
• When you carry the system in for repair or when you move
it, pack it using the original carton and packing material.
• Carrying the system requires two or more people.
Ventilation
• Never cover the ventilation holes
in the cabinet. It may cause
overheating and result in fire.
• Unless proper ventilation is
provided, the system may gather
dust and get dirty. For proper
ventilation, observe the
following:
– Do not install the system turned backwards or
sideways.
– Do not install the system turned over or upside down.
– Do not install the system on a shelf or in a closet.
– Do not place the system on a rug or bed.
– Do not cover the system with cloth, such as curtains, or
items such as newspapers, etc.
• Never install the system as follows:
Air circulation is
blocked.
Wall Wall
Air circulation is
blocked.
Ventilation holes
• Do not insert anything in the ventilation
holes, gaps betw een the TV screen and the
lift unit or the disc slot. If metal or liquid
is inserted in these holes, it may result in
fire or electric shock.
• If anything falls into the cabinet, unplug
the unit and have it checked by qualified
personnel before operating it any further.
• Do not block the ventilation slots by putting anything on
the system. The system is equipped with a high power
amplifier. If the ventilation slots are blocked, the unit can
overheat and malfunction.
Placement
• Do not obstruct the area where the lift unit moves up and
down. It may cause a malfunction. Leave some space
around the system. Otherwise, air-circulation may be
inadequate and cause overheating, which may cause fire
or damage to the system or the lift unit.
30 cm
10 cm
Do not place any objects under the area
where the lift unit moves up/down.
• Never place the system in hot,
humid or excessively dusty places.
• Do not install the system where
insects may enter.
10 cm
Leave at
least this
much
space.
GB
6
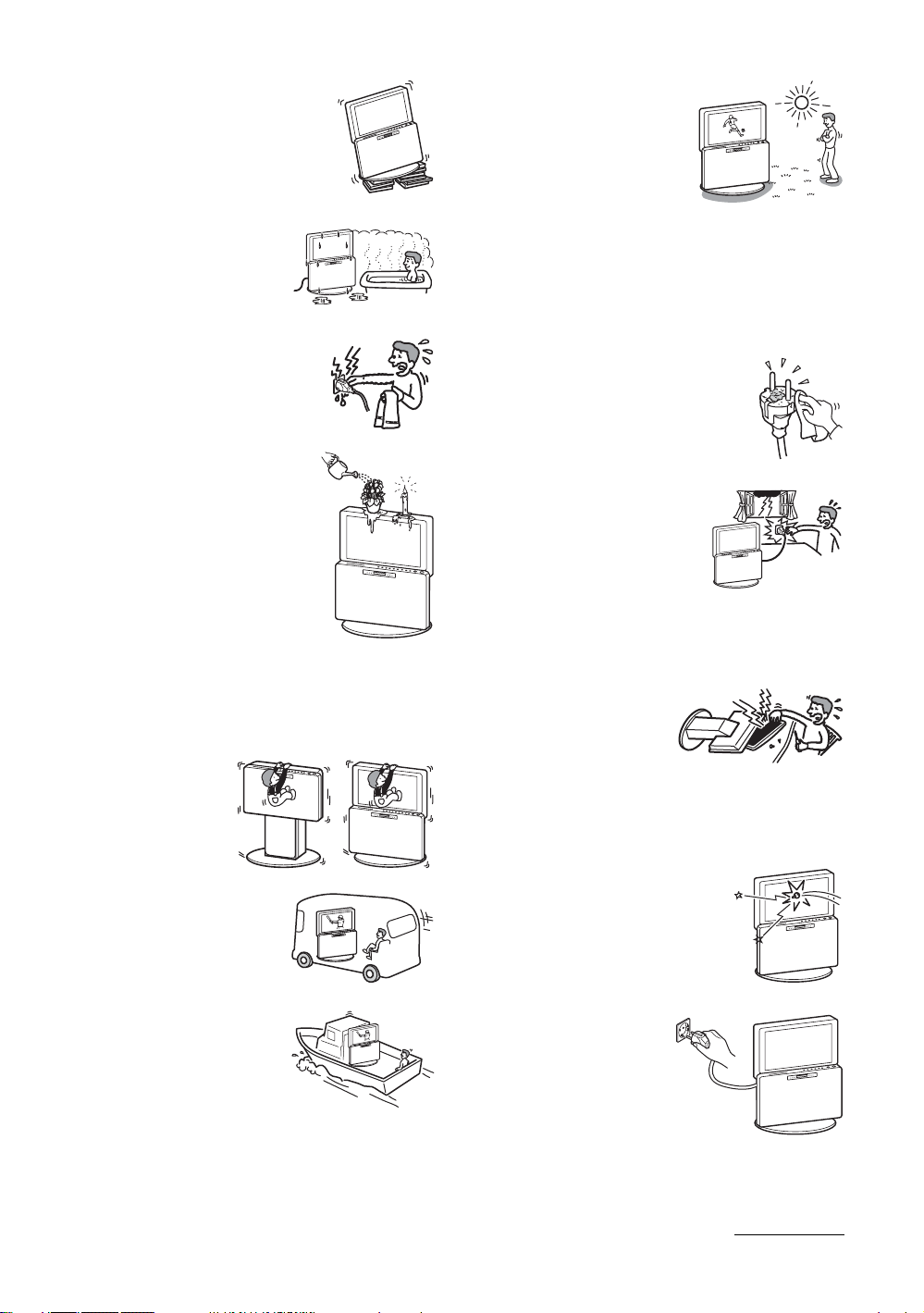
• Place the system on a stable, level
surface. Otherwise, the system may fall
and cause injury.
• Do not install the system in a location
where it may protrude, such as on or
behind a pillar, or where you might
bump your head on it. Otherwise, it may
result in injury.
Water and moisture
• Do not use this system near
water – for example, near a
bathtub or shower room. Also do
not expose to rain, moisture or
smoke. This may result in fire or electric shock.
• Do not touch the AC power cord
(mains lead) and the system with wet
hands. Doing so may cause electric
shock or damage to the system.
Moisture and flammable objects
• Do not let this system get wet. Never
spill liquid of any kind on the system.
If any liquid or solid object does fall
through openings in the cabinet, do
not operate the system. It may result
in electric shock or damage to the
system.
Have it checked immediately by
qualified service personnel.
• To prevent fire, keep flammable
objects (candles, etc.) and electric bulbs away from the
system.
Oils
Do not install this system in restaurants that use oil. Dust
absorbing oil may enter and damage the system.
Fall
Do not allow children to
climb up on or hang from
the system.
Vehicle or ceiling
Do not install this system in a
vehicle. The motion of the vehicle
may cause the system to fall down
and cause injury. Do not hang this
system from the ceiling.
Ships and other vessels
Do not install this system on a ship
or other vessel. If the system is
exposed to seawater, it may cause
fire or damage the system.
Outdoor use
• Do not expose the system to
direct sunlight. The system may
heat up and this may result in
damage to the system.
• Do not install this system
outdoors.
Wiring
• Unplug the AC power cord (mains lead) when wiring
cables. When hooking up, be sure to unplug the AC power
cord (mains lead) for your safety.
• Take care not to catch your feet on the cables. It may
damage the system.
Cleaning
• Unplug the AC power cord (mains lead)
when cleaning the plug and this system. If
you do not, it may result in electric shock.
• Clean the mains plug regularly. If the plug
is covered with dust and it picks up
moisture, its insulation may deteriorate
and result in fire.
Lightning storms
For your own safety, d o not touch any
part of the system, AC power cord
(mains lead), or aerial lead during
lightning storms.
Damage requiring service
If the surface of the system cracks, do not touch it until you
have unplugged the AC power cord (mains lead). Otherwise
electric shock may result.
Servicing
Do not open the cabinet.
Entrust the system to qualified
service personnel only.
Small accessories removal and fittable
Keep accessories out of children’s reach. If they are
swallowed, choking or suffocation may occur. Call a doctor
immediately.
Broken glass
Do not throw anything at the system. The
screen glass may explode by the impact
and cause serious injury.
When not in use
For environmental and safety
reasons, it is recommended that
the system is not left in standby
when unused. Disconnect from
the AC power source (mains).
However, some systems may
have features which need the
system to be left in standby to work correctly. The
instructions in this manual will inform you if this applies.
Continued
GB
7
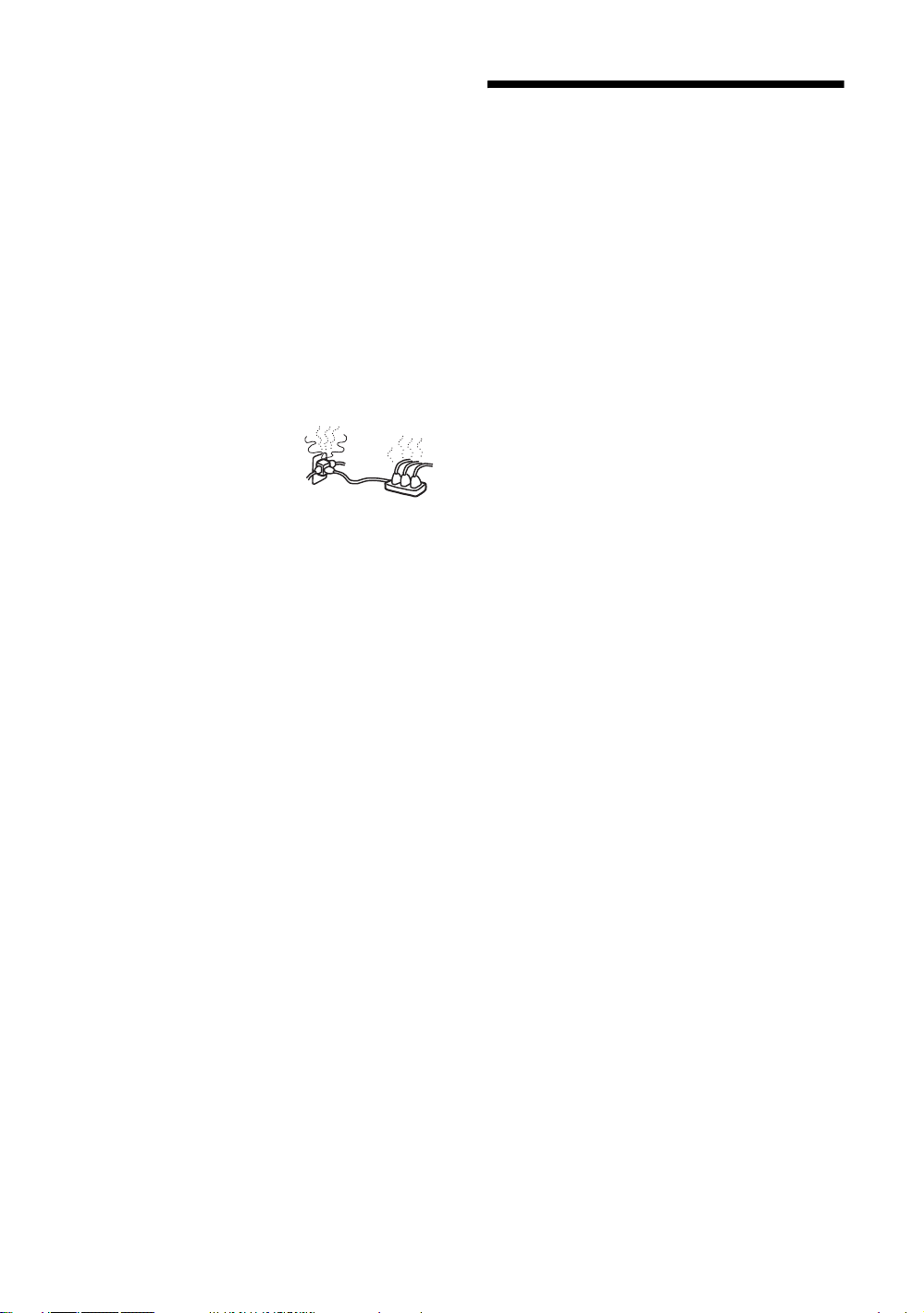
Viewing the TV screen
• To view the TV screen comfortably, the recommended
viewing position is from four to seven times the screen’s
vertical length away from the system.
• View the TV screen in moderate light, as viewing the TV
screen in poor light strains your eyes. Watching the screen
continuously for long periods of time can also strain your
eyes.
Volume adjustment
• Adjust the volume so as not to trouble your neighbours.
Sound carries very easily at night time. Therefore, closing
the windows or using headphones is suggested.
• When using headphones, adjust the volume so as to avoid
excessive levels, as hearing damage may result.
• Do not turn up the volume while listening to a section with
very low level inputs or no audio signals. If you do, the
speakers may be damaged when a peak level section is
suddenly played.
Overloading
This system is designed to operate on
a 220–240 V AC supply only. Take
care not to connect too many
appliances to the same mains socket
as this could result in fire or electric
shock.
Heat
Do not touch the surface of the system. It remains hot, even
after the system has been turned off for some time.
Corrosion
If you use this system near the seashore, salt may corrode
metal parts of the system and cause internal damage or fire.
It may also shorten the life of the system. Steps should be
taken to reduce the humidity and moderate the temperature
of the area where the system is located.
Precautions
Safety
• The unit is not disconnected from the AC power source
(mains) as long as it is connected to the wall outlet
(mains), even if the unit itself has been turned off. To
disconnect the system completely, pull the plug from the
AC power source (mains).
• Unplug the unit from the wall outlet (mains) if you do not
intend to use it for an extended period of time.
LCD Screen
• Although the LCD screen is made with high-precision
technology and 99.99% or more of the pixels are effective,
black dots may appear or bright points of light (red, blue,
or green) may appear constantly on the LCD screen. This
is a structural property of the LCD panel and is not a
malfunction.
• Do not expose the LCD screen surface to the sun. Doing
so may damage the screen surface.
• Do not push or scratch the front filter, or place objects on
top of this system. The image may be uneven or the LCD
panel may be damaged.
• If this system is used in a cold place, a smear may occur in
the picture or the picture may become dark.
This does not indicate a failure. These phenomena
disappear as the temperature rises.
• Ghosting may occur when still pictures are displayed
continuously. It may disappear after a few moments.
• The screen and cabinet get warm when this system is in
use. This is not a malfunction.
• The LCD contains a small amount of liquid crystal and
mercury. The fluorescent tube used in this system also
contains mercury. Follow your local ordinances and
regulations for disposal.
Fluorescent lamp
This system uses a special fluorescent lamp as its light
source. If the screen image becomes dark, flickers, or does
not appear, the fluorescent lamp has worn out and should be
replaced. For replacement, consult qualified service
personnel.
Installing the system
• Do not install the system in places subject to extreme
temperature, for example in direct sunlight, or near a
radiator, or heating vent or excessive dust, mechanical
vibration, or shock. If the system is exposed to extreme
temperature, the system may overheat and cause
deformation of the casing or cause the system to
malfunction.
• To obtain a clear picture, do not expose the screen to direct
illumination or direct sunlight. If possible, use spot
lighting directed down from the ceiling.
• Do not install optional components too close to the
system. Keep optional components at least 30 cm away
from the system. If a VCR is installed in front of the
system or beside the system, the picture may become
distorted.
• Picture distortion and/or noisy sound may occur if the
system is positioned in close proximity to any equipment
emitting electromagnetic radiation.
• Allow adequate air circulation to prevent internal heat
buildup.
GB
8
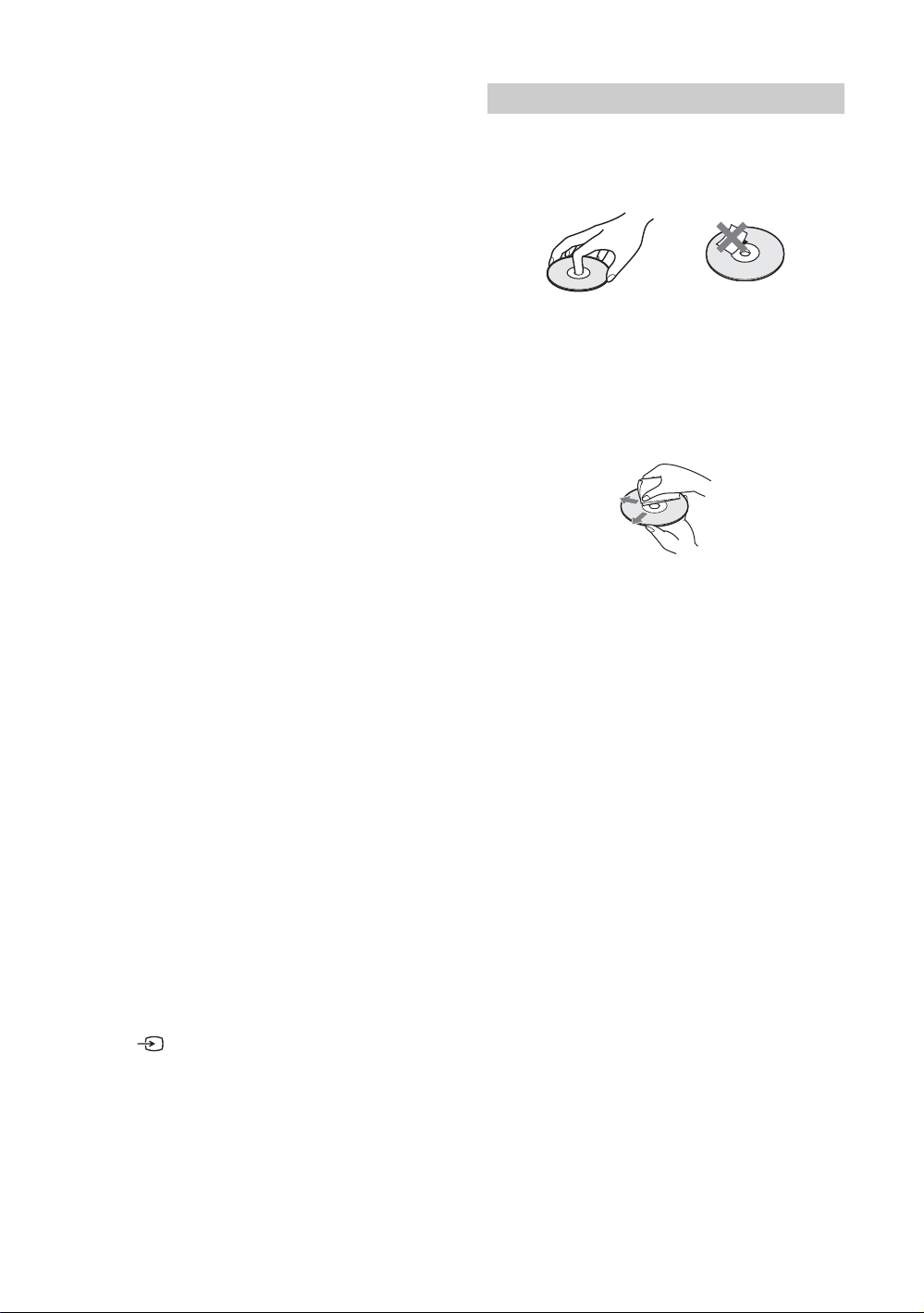
• Do not place the unit on surfaces (rugs, blankets, etc.) or
near materials (curtains, draperies) that may block the
ventilation slots.
• Do not install the unit in an inclined position. It is designed
to be operated in a horizontal position only.
• Keep the unit and discs away from equipment with strong
magnets, such as microwave ovens, or large loudspeakers.
• If the unit is brought directly from a cold to a warm
location, moisture may condense inside this system and
cause damage to the lenses. When you first install the unit,
or when you move it from a cold to a warm location, wait
for about 30 minutes before operating the unit.
Handling and cleaning the screen surface/cabinet of
the system
The screen surface is finished with a special coating to
prevent strong light reflections.
To avoid material degradation or screen coating degradation,
observe the following precautions.
• Do not push on the screen, scratch it with a hard object, or
throw anything at it. The screen may be damaged.
• Do not touch the display panel after operating the system
continuously for a long period as the display panel
becomes hot.
• We recommend that the screen surface be touched as little
as possible.
• To remove dust from the screen surface/cabinet, wipe
gently with a soft cloth. If dust is persistent, wipe with a
soft cloth slightly moistened with a diluted mild detergent
solution. You can wash and repeatedly use the soft cloth.
• Never use any type of abrasive pad, alkaline/acid cleaner,
scouring powder, or volatile solvent, such as alcohol,
benzene, thinner or insecticide. Using such materials or
maintaining prolonged contact with rubber or vinyl
materials may result in damage to the screen surface and
cabinet material.
If you have any questions or problems concerning your
system, please consult your nearest Sony dealer.
• The ventilation holes can accumulate dust over time. To
ensure proper ventilation, we recommend removing the
dust periodically (once a month) using a vacuum cleaner.
On placement
At high volume, over long periods of time, the cabinet
becomes hot to the touch. This is not a malfunction.
However, touching the cabinet should be avoided.
On cleaning discs, disc/lens cleaner
Do not use a commercially available cleaning disc
or disc/lens cleaner (wet or spray type). These may
cause apparatus to malfunction.
On moving the system
When you carry the system, use the following procedure to
protect the inner mechanism.
1 Press (input select) repeatedly to select “DVD.”
2 Make sure that the disc is removed from the system.
3 Press x (stop) and 1 on the system simultaneously.
“MECHA LOCK” appears in the front panel display.
The lift unit is now set in the shipping position (down).
4 Remove the AC power cord (mains lead) from the
wall outlet (mains).
Notes about the discs
On handling discs
• To keep the disc clean, handle the disc by its edge. Do not
touch the surface.
• Do not stick paper or tape on the disc.
• Do not expose the disc to direct sunlight or heat sources
such as hot air ducts, or leave it in a car parked in direct
sunlight as the temperature may rise considerably inside
the car.
• After playing, store the disc in its case.
On cleaning
• Before playing, clean the disc with a cleaning cloth.
Wipe the disc from the centre out.
• Do not use solvents such as benzine, thinner,
commercially available cleaners, or anti-static spray
intended for vinyl LPs.
This system can only play back a standard circular disc.
Using neither standard nor circular discs (e.g., card, heart, or
star shape) may cause a malfunction.
Do not use a disc that has a commercially available accessory
attached, such as a label or ring.
GB
9
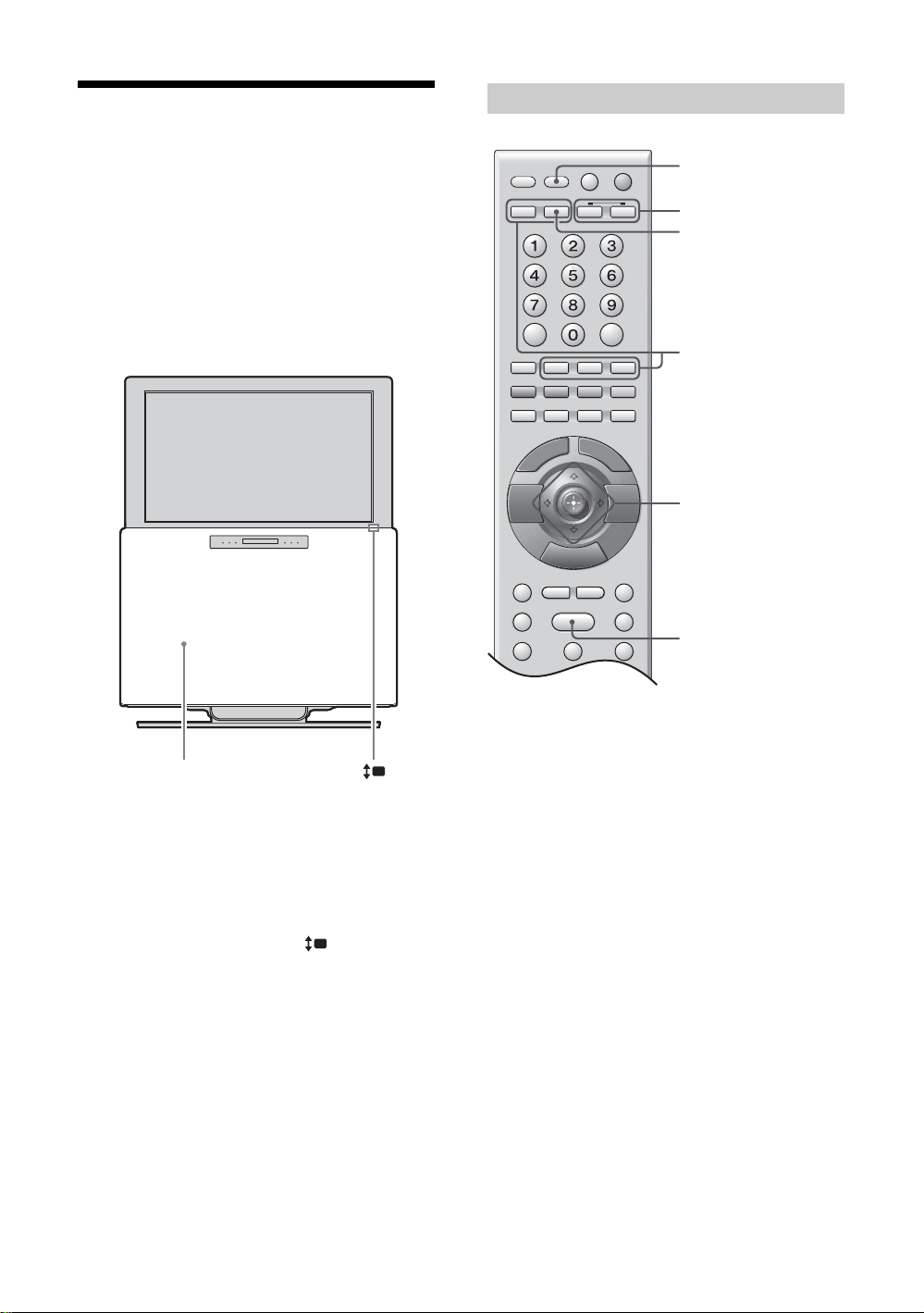
Guide to basic
Using the remote
operations of this
system
This system is a TV with DVD player. The lift unit of
this system has built-in 2.1 channel speakers. You can
enjoy high quality and exciting sound from TV, DVD,
FM and other connected components.
About the lift unit
A
B
C
D
E
F
Lift unit
When you select “AUTO” in “Lift Mode” (page 74),
the lift unit moves up/down according to the selected
input. For example, when you watch TV or DVD, or
turn the system on, the lift unit moves down.
Conversely, listening to FM radio or turning the
system off moves the lift unit up. You can also operate
the lift unit manually by pressing .
x Direct input select buttons D
• TV: Switches the TV input select to either A-TV or
D-TV (whichever was selected last).
• DIGITAL*: Switches the input select to digital
broadcast (D-TV).
• ANALOG: Switches the input select to analogue
broadcast (A-TV).
• DVD: Switches the input select to DVD.
• FM: Switches the input select to FM.
* Note that this button may not be available in some countries.
x Input select button A
Switches the input select. Each time you press the
button, the input select changes as below.
TV (A-TV or D-TV*) t AV1 t AV2 t DVD t
AV4 t PC t HDMI t TV (A-TV or D-TV*)
t........
Note
After pressing TV C, if you press the input select button A,
the input does not switch to AV1, but goes back to the
previous status before pressing TV C.
* Note that this input select may not be available in some
countries.
10
GB
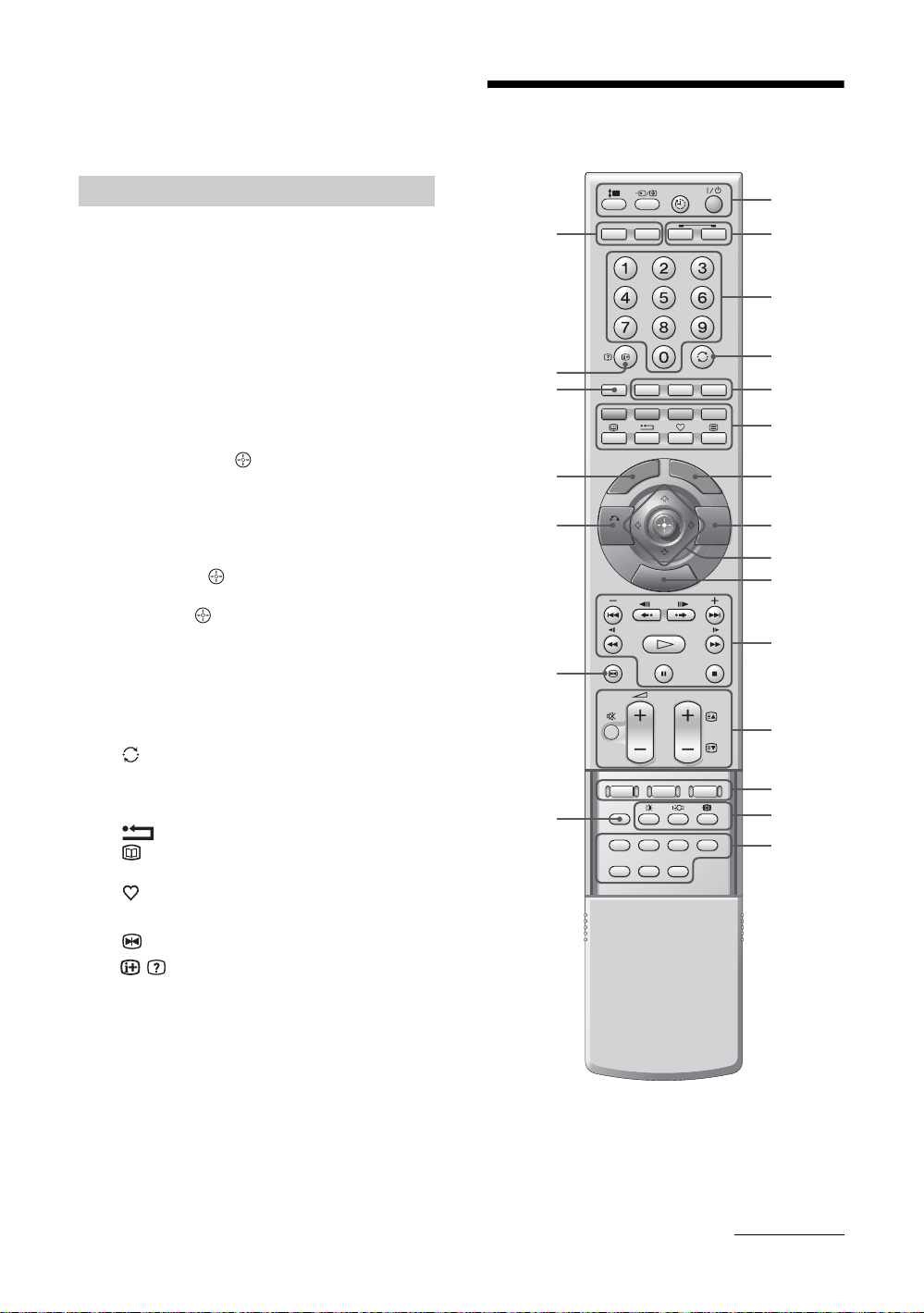
x Auto input select button F
While the input is except DVD, if you press Z on the
system or H, the input will be changed to DVD
automatically.
Overview of the remote
Using the menu
This system has various types of menus:
• TV: TV MENU
• DVD: DVD MENU
DVD TOP MENU
DVD DISPLAY
• FM: FM MENU
These menus are available when either input is
selected.
• TV/DVD/FM: AMP MENU
x CURSOR MODE buttons B
When one of these buttons lights up, you can operate
its menu (</M/m/,/).
TV: Lights up when TV input is selected by TV (direct
input select button
DVD/FM: Lights up when DVD or FM is selected by
DVD, FM (direct input select button
pressing DVD MENU.
If the </M/m/,/ buttons
press the CURSOR MODE button
use </M/m/,/ buttons
Notes
• The status shown by the CURSOR MODE buttons will
change to TV when you press these buttons below:
(Circled numbers refer to the remote illustration on
page 11).
4 – Previous channel
5 DIGITAL*/ANALOG (direct input select)
6 Coloured buttons
* – EPG (Digital Electronic Programme
Guide)
* – Favourite
/ – Text
qj – Picture Freeze
wa / – Info/Text reveal
• The status shown by the CURSOR MODE buttons will
change to DVD/FM when you press these buttons below:
(Circled numbers refer to the remote illustration on
page 11).
8 DVD DISPLAY
qd AMP MENU
FM MENU
qg PICTURE NAVI
ql DVD TOP MENU
D), or by pressing TV MENU.
D), or by
E cannot be used,
B (if not lit), then
E.
* – Digital text off
ws
wa
w;
ql
qk
qj
qh
1
2
3
4
5
6
7
8
9
0
qa
qs
qd
qf
qg
With cover opened.
* Note that this button may not be available in some countries.
Continued
11
GB
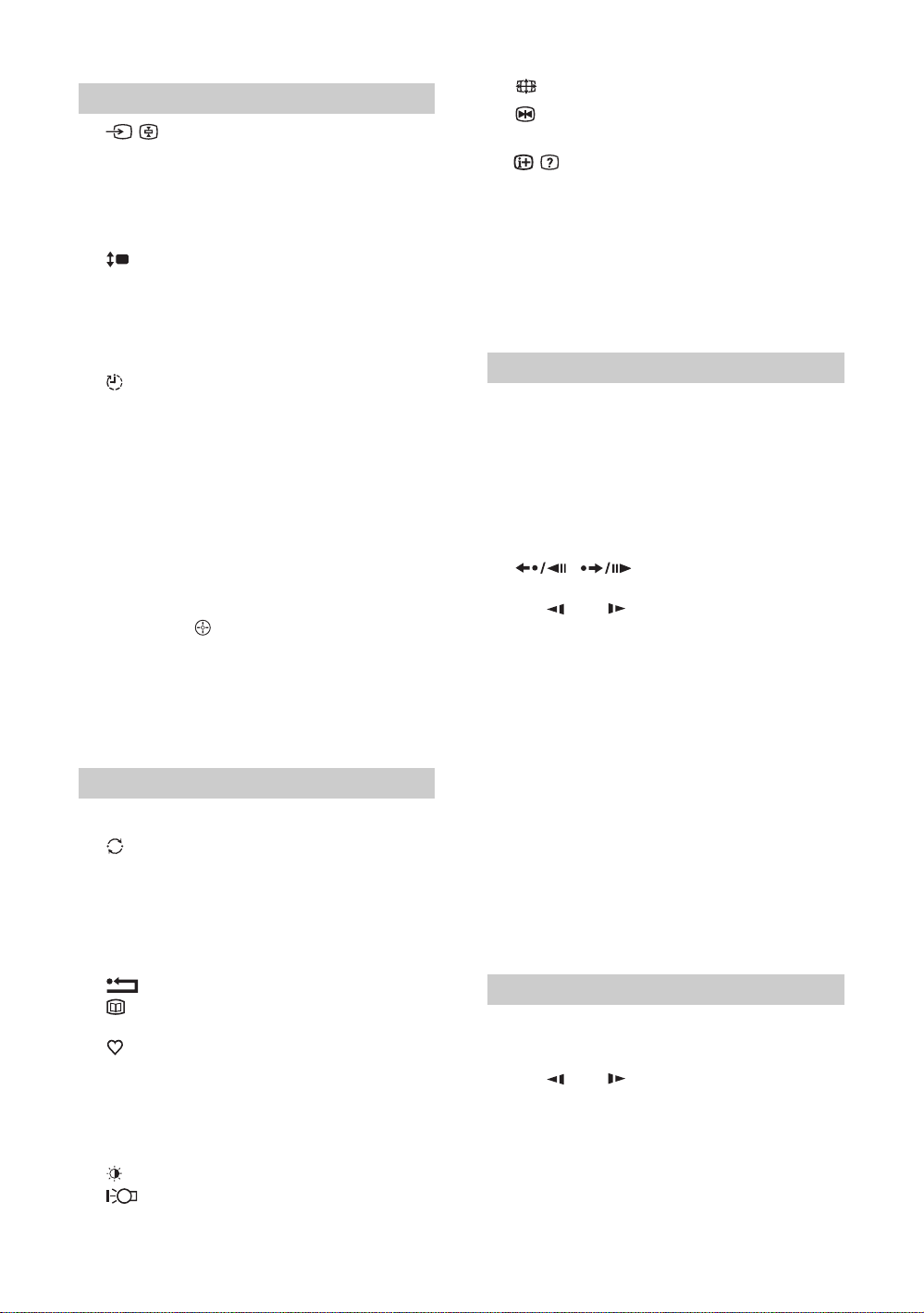
Common operations
1 / – Input select/Text hold
• In TV mode (page 26): Selects the input source
from equipment connected to the system.
• In Text mode (page 22): Holds the current page.
• In TV/DVD/FM mode (page 10): Switches the
input source.
– Lift up/down (page 73)
"/1 – On/standby (page 21)
Switches off the system temporarily. The 1
(standby) indicator on the system (front of the lift
unit) lights up. Press again to switch on the system
from the standby mode.
– Sleep timer (page 43)
3 Number buttons
• In TV mode: Selects channels. For channel
numbers 10 and above, enter the second digit
within two seconds.
• In Text mode: Enters the three digit page number
to select the page.
• In DVD mode: Selects the item, title, chapter,
etc. Enters the password and area code.
• In FM mode: Selects the preset number.
The number 5 button has a tactile dot.*
1
9 </M/m/,/ – Cursor, OK, ENTER (page 17)
qs % – Muting (page 21)
2 +/– – Volume +/–
qd DIMMER (page 71)
qh SOUND FIELD (page 29)
To control the TV
2 TV (CURSOR MODE) (page 11)
4 – Previous channel
Returns to the previous channel watched (for more
than five seconds).
2
5 DIGITAL*
(page 21)
6 Coloured buttons (page 23)
Guide) (page 23)
/ – Text (page 22)
0 TV MENU (page 18)
qs PROG +/– (page 21)
The PROG + button has a tactile dot.*
qf – Picture Mode (page 39)
Reduces the power consumption of the system.
/ANALOG (direct input select)
2
– Digital text off (page 22)
*
2
*
– EPG (Digital Electronic Programme
2
– Favourite (page 25)
*
– Power Saving (page 42)
1
– Screen mode (page 22)
qj – Picture Freeze (page 22)
Freezes the TV picture.
wa / – Info/Text reveal
• In digital mode*
2
: Displays brief details of the
programme currently being watched.
• In analogue mode: Displays information such as
current channel number and screen mode.
• In Text mode (page 22): Reveals hidden
information (e.g., answers to a quiz).
ws TV (direct input select) (page 10)
To control the DVD
2 DVD (CURSOR MODE) (page 11)
7 DVD MENU (page 51)
8 DVD DISPLAY (page 53)
qa ./> – Next/Previous +/– (page 31)
X – Pause (page 31)
H – Play (page 31)
The H button has a tactile dot.*
1
, – Replay, Advance, Step
(page 31)
m/, M/ – Scan, Slow +/– (page 34)
x – Stop (page 31)
qd AMP MENU (page 72)
qg ANGLE (page 35)
AUDIO (page 32)
The AUDIO button has a tactile dot.*
1
PICTURE NAVI (page 34)
REPEAT (page 60)
SA-CD/CD (page 33)
SUBTITLE (page 35)
TIME/TEXT (page 56)
qk O RETURN (page 33)
ql DVD TOP MENU (page 51)
w; CLEAR (page 55)
ws DVD (direct input select) (page 10)
To control the FM tuner
2 FM (CURSOR MODE) (page 11)
5 FM (direct input select) (page 10)
qa m/, M/ – Tuning (page 37)
qs PROG +/– (page 36)
The PROG + button has a tactile dot.*
qd FM MENU (page 37)
*1Use the tactile dot as a reference when operating the system.
*2Note that this button may not be available in some countries.
1
12
GB
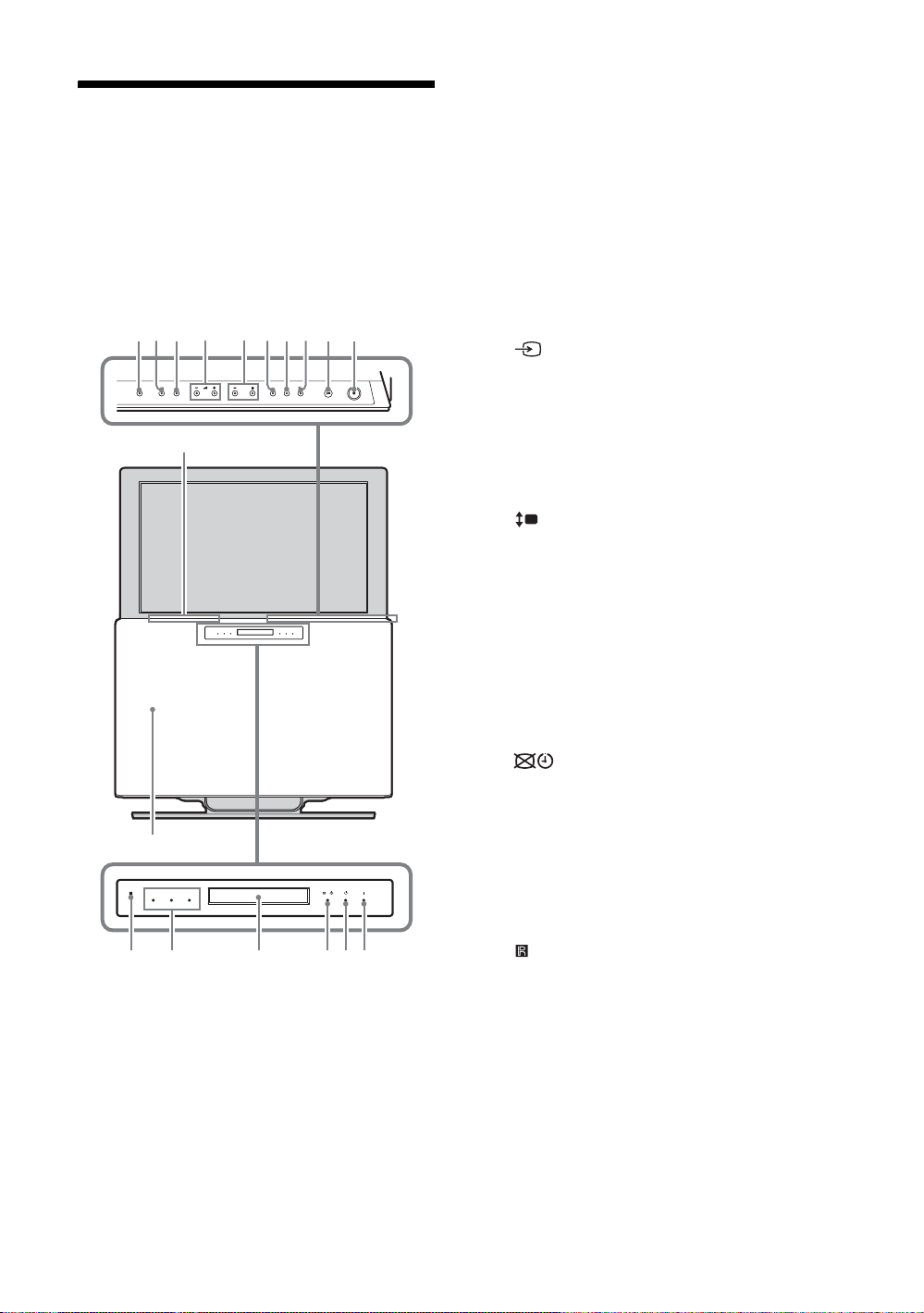
Overview of the system/
qsqdq
q
qjq
0 q
42 653
lift unit buttons and
indicators
Touch panel buttons (2 – 9): Touch any of these
buttons once, to activate the panel (buttons light up), then
touch the desired button.
8
79
TVTV
FMFMPROGPROG
a
UP/DOWNUP/DOWN
5 2 +/– – Volume
Increases (+)/decreases (–) volume.
6 PROG +/–
• In TV mode: Select next (+)/previous (–)
channel.
• In FM mode: Select next (+)/previous (–) preset
station.
7 FM
Change input select to FM directly.
8 TV
Change input select to TV directly.
9 – Input select
Select the input select of connected equipment.
Each time you press the button, the input select
changes as below.
1 Disc slot
2 Z – Eject
Eject a disc.
3 H – Play
Play a disc.
4 x – Stop
Stop a disc.
qk
1
A-TV t D-TV*1 t AV1 t AV2 t DVD t
AV4 t PC t HDMI t A-TV t D-TV*
1
t........
0 UP/DOWN – Lift unit up/down
Move the lift unit up/down.
qa 1 – Standby
Switch system on/off. While the system is on, if
you press "/1 on the remote, the system enters
standby mode.
qs ` – Power indicator
Lights green when system is on.
qd 1 – Standby indicator
Lights red when system is in standby mode.
2
qf *
– Picture Off (page 42)/Timer indicator
(page 43)
• Lights up in amber when the “Sleep Timer” is
set or when a digital event is programmed.
• Lights up in green when “Picture Off” is set.
• Lights up in red when digital REC starts.
FRONT
2CH STEREOAUTO
SURROUND
qg Front panel display (page 71)
qh Sound Field indicator
h
g
f
qj – Remote control sensor
qk Lift unit
*1Note that this input select may not be available in some
countries.
*2Note that this indicator may not light up in some countries.
GB
13
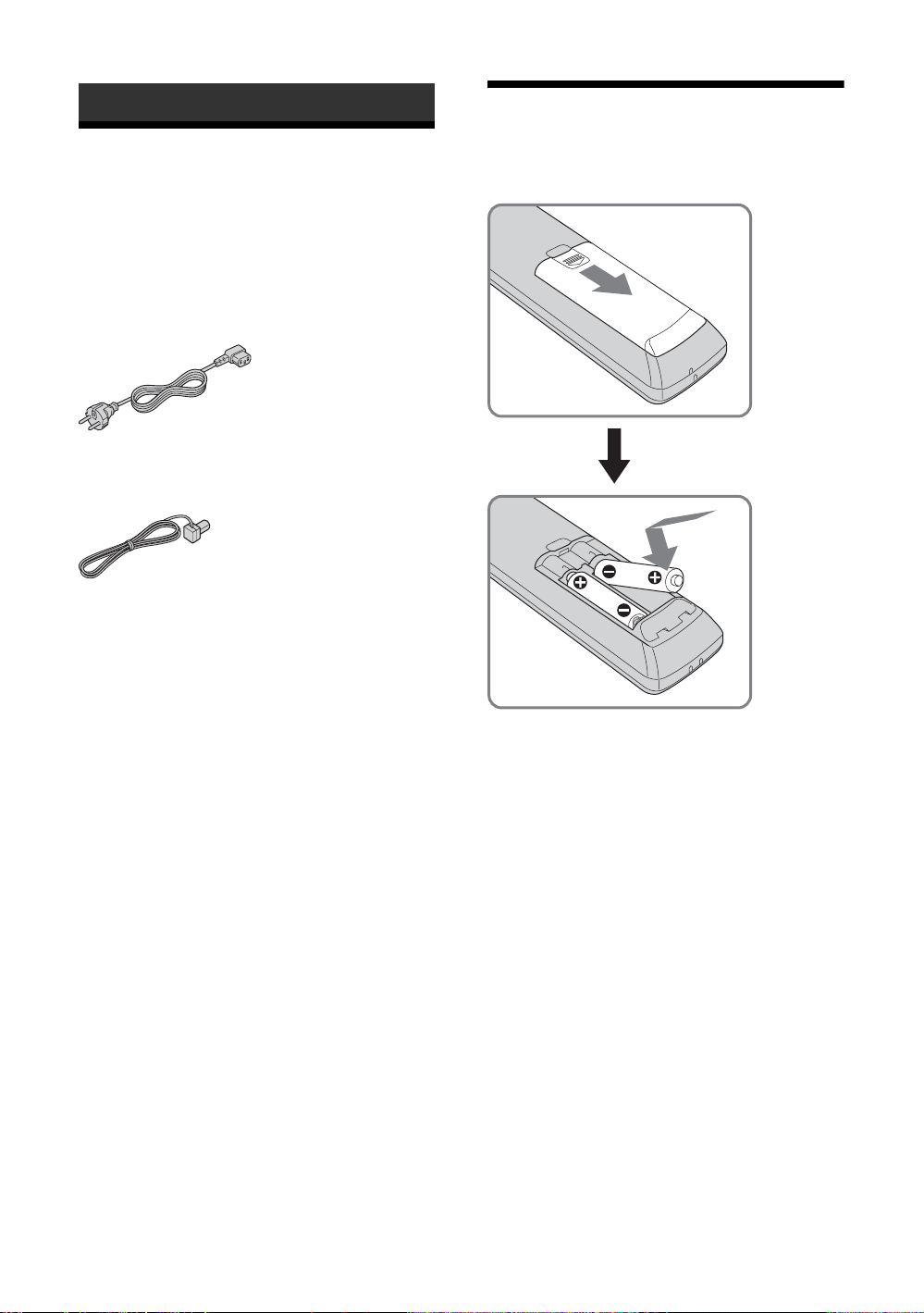
Getting Started
2: Inserting batteries
1: Checking the
accessories
Remote RM-ANU005 (1)
Size AA batteries (R6 type) (2)
AC power cord (mains lead) (1)
Screws (2)
FM wire antenna (aerial) (1)
Frame grille (1)
Quick Start Guide (1)
into the remote
14
Notes
• Observe the correct polarity when inserting batteries.
• Dispose of batteries in an environmentally friendly way.
Certain regions may regulate disposal of the battery.
Please consult your local authority.
• Do not use different types of batteries together or mix old
and new batteries.
• Handle the remote with care. Do not drop or step on it, or
spill liquid of any kind onto it.
• Do not place the remote in a location near a heat source, or
in a place subject to direct sunlight, or in a damp room.
GB
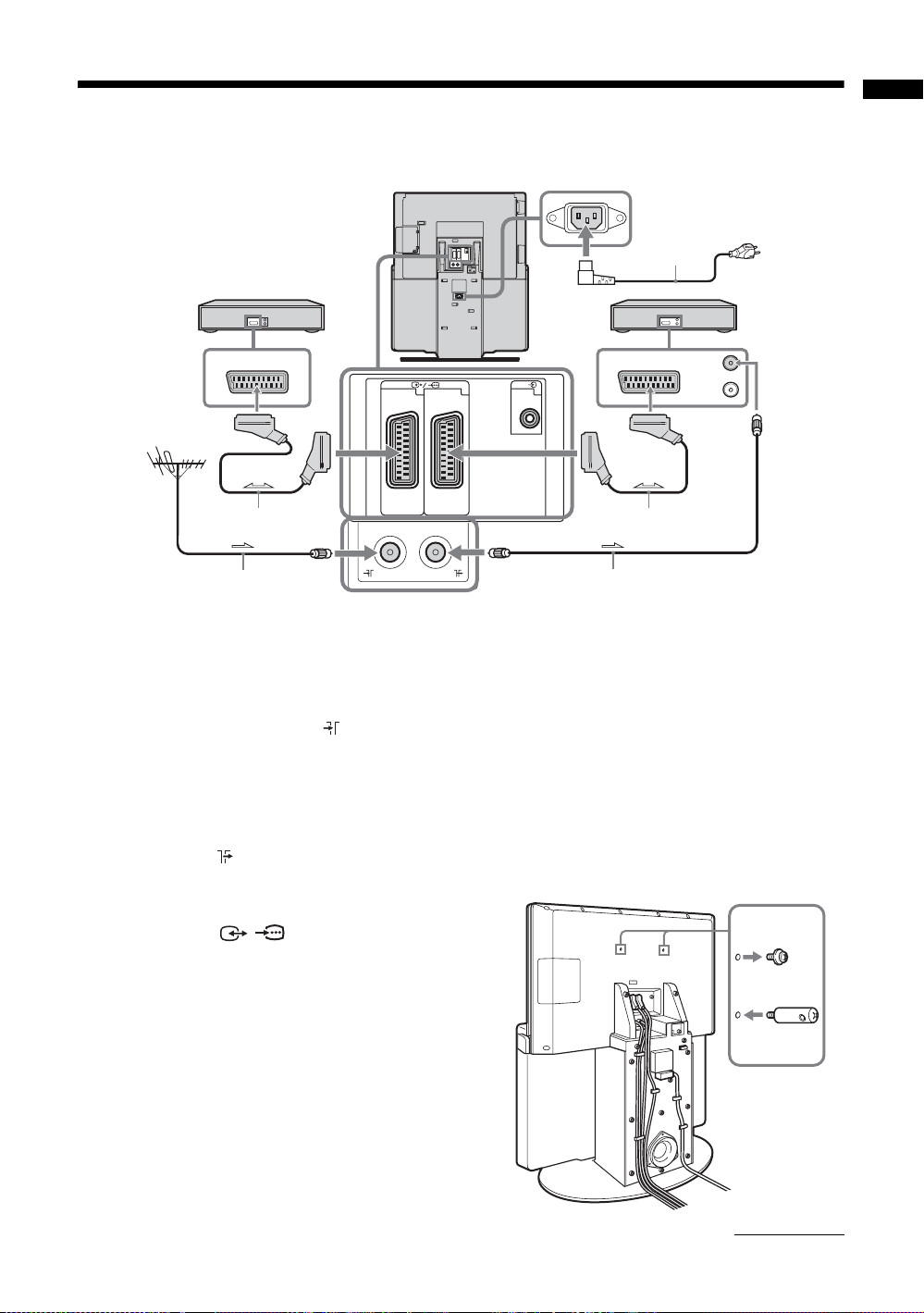
3: Connecting a TV aerial/VCR/DVD player
Rear of the system
AC power cord
(mains lead)
(supplied)
DVD player
VCR
12 5
(SmartLink)
PC
Getting Started
IN
OUT
Scart lead (not supplied)
Coaxial cable
(not supplied)
1 Remove the covers.
When all connections have been made, replace the
covers.
2 Connect your aerial to the socket on
the rear of the system.
If connecting to an aerial only
Go to step 4.
3 Connect your VCR/DVD player.
1 Connect the socket on the rear of the
system to the input socket on your VCR with
the RF lead.
2 Connect the scart socket on your VCR/DVD
player to the / 1 or 2 scart socket on
the rear of the system with a scart lead.
4 Connect the supplied AC power cord
(mains lead) to the AC IN socket on the
rear of the system.
Note
Do not connect the AC power cord (mains lead) to your
mains socket until all connections are complete.
Scart lead (not supplied)
RF lead (not supplied)
To prevent the system from toppling over
Notes
• Be sure to take measures to prevent the system from
toppling over. If you fail to do so, the system may
topple over and cause injury. Anchor the system to a
wall, pillar, etc., to prevent it from toppling over.
• Any wall alternations (drilling, etc.) are your own
responsibility.
Prepare a commercially available strong rope or chain
and wall anchor bracket beforehand.
1 Remove the two small screws, and then
attach the two large screws to the screw
holes on the rear of the system.
a
b
Continued
15
GB
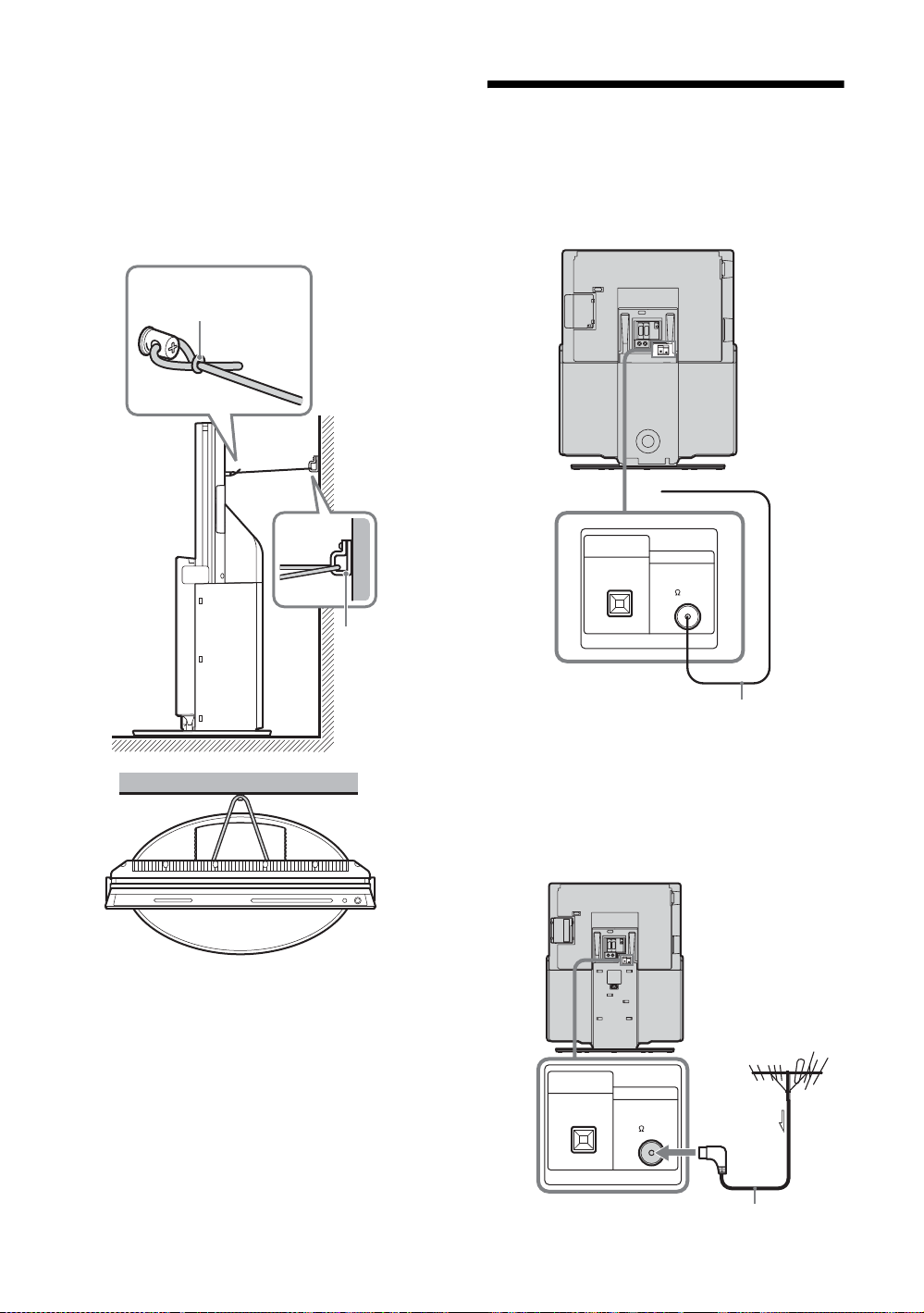
2 Secure the wall anchor bracket to a wall
or pillar.
3 Thread the rope or chain through both
holes of the screws, and then tighten the
other end of the rope or chain to the wall
anchor bracket.
A commercially available
strong rope or chain
A commercially
available wall
screw
4: Connecting the FM
wire antenna (aerial)
Connect the supplied FM wire antenna (aerial) for
listening to the FM radio. Thread the wire antenna
(aerial) through the slit of the cover, and then replace
the cover.
DVD
DIGITAL OUT
OPTICAL
FM ANTENNA
FM 75
COAXIAL
FM wire antenna (aerial)
Notes
• Be sure to fully extend the FM wire antenna (aerial).
• After connecting the FM wire antenna (aerial), keep it as
horizontal as possible.
Tip
If you have poor FM reception, use an “L” type 75-ohms
coaxial cable (not supplied) to connect the system to an
outdoor FM antenna (aerial) as shown below. If you use a
75-ohms coaxial cable other than “L” type, you may not be
able to replace the covers properly.
Outdoor FM antenna
(aerial)
DVD
DIGITAL OUT
OPTICAL
FM ANTENNA
FM 75
COAXIAL
“L” type 75-ohms c oaxial
cable (not supplied)
16
GB
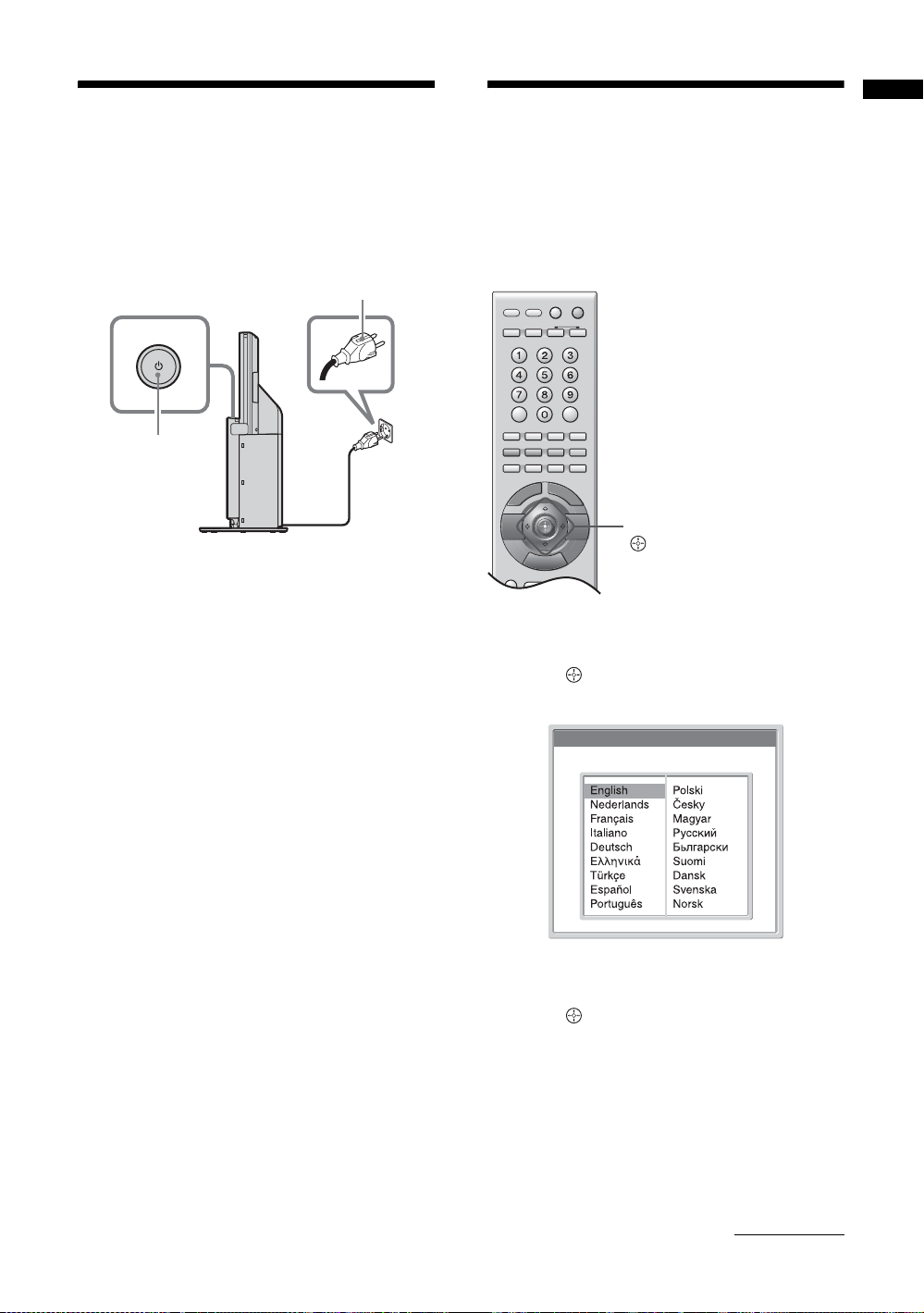
5: Switching on the
6: Selecting the TV
Getting Started
system
Install this system so that the power cord can be
unplugged from the wall socket immediately in the
event of trouble.
AC power cord
(mains lead)
1
1 Connect the system to your mains socket
(220-240V AC, 50Hz).
2 Press 1 on the system (top of the lift
unit).
When you switch on the system for the first time,
the Language menu appears on the screen, then go
to “6: Selecting the TV language and country/
region” (page 17).
When the system is in standby mode (the 1
(standby) indicator on the system is red), press
+/1 on the remote to switch on the system.
Notes
• Depending on the Lift Mode setting or selected input,
the lift unit will move down when turning on the
system.
• To recall from standby mode by pressing 1 on the
system, press 1 to turn off the system, and then press
and hold 1 again until ` (power indicator) lights up in
green.
To save the power in standby mode
Press "/1 on the remote while the system turns on. To
cancel standby mode, press "/1 once.
language and country/
region
When you switch on the system for the first time, the
Language menu appears on the screen.
</M/m/,
(OK)
1 Press </M/m/, to select the language
displayed on the menu screens, then
press (OK).
Language
Select Language
2 Press M/m to select the country/region in
which you will operate the system, then
press (OK).
The message confirming the system start autotuning appears on the screen.
Continued
17
GB
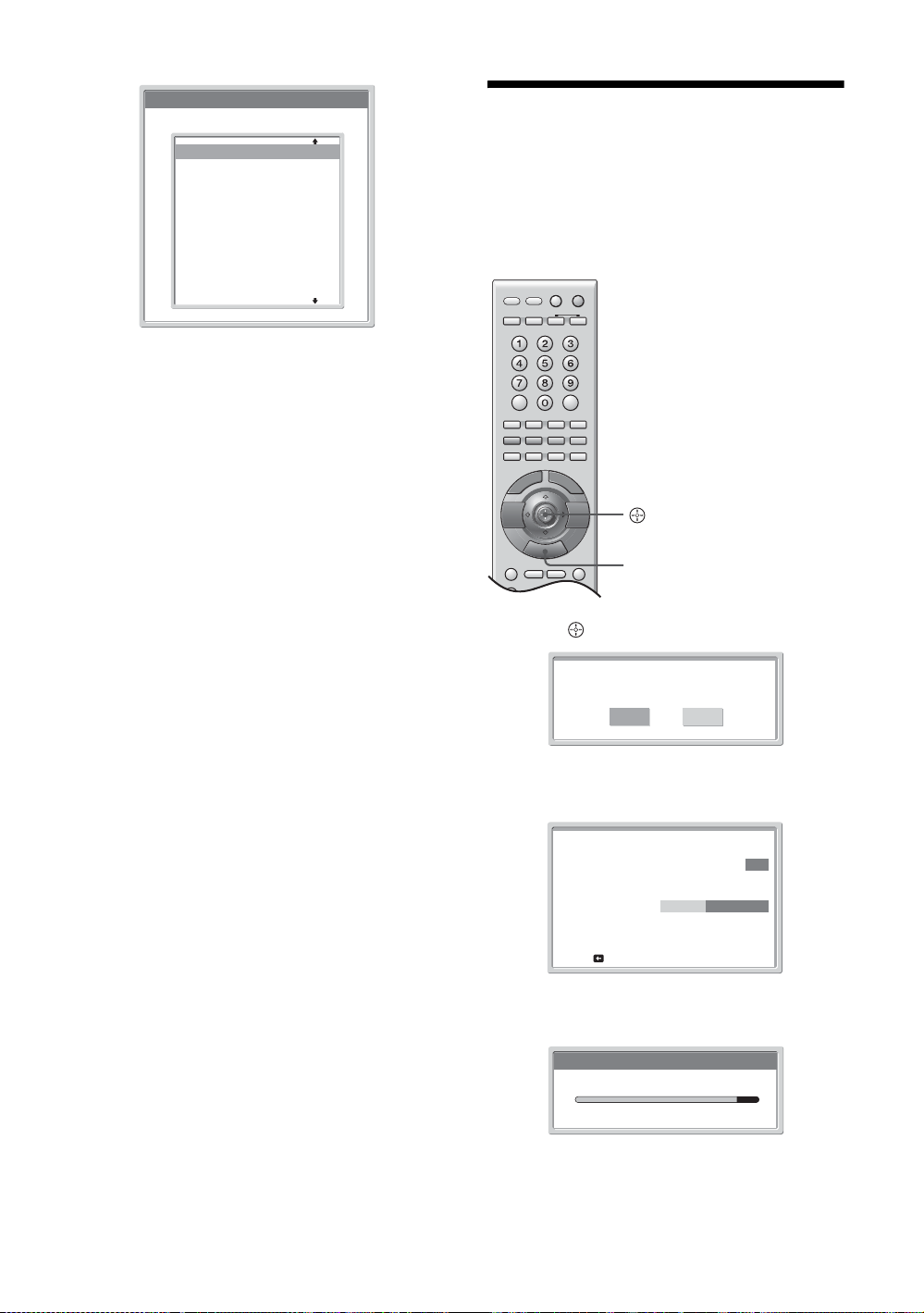
Country
Select Country
–
Ireland
Nederland
België/Belgique
Luxembourg
France
Italia
Schweiz/Suisse/Svizzera
Deutschland
Österreich
Türkiye
If the country/region in which you want to use the
system does not appear in the list, select [-] instead
of a country/region.
The message confirming the system start autotuning appears on the screen, then go to “7: Autotuning the TV” (page 18).
7: Auto-tuning the TV
After selecting the language and country/region, a
message confirming the system start auto-tuning
appears on the screen.
You must tune the system to receive channels (TV
broadcasts). Do the following to search and store all
available channels.
(OK)
TV MENU
1 Press (OK) to select [Yes].
Do you want to start
automatic tuning ?
Ye s No
m
Digital auto-tune display*
Number of Services found 14
Searching. 40%
Cancel:
m
Analogue auto-tune display
Auto Tuning
Programmes found:
5
Searching...
18
GB
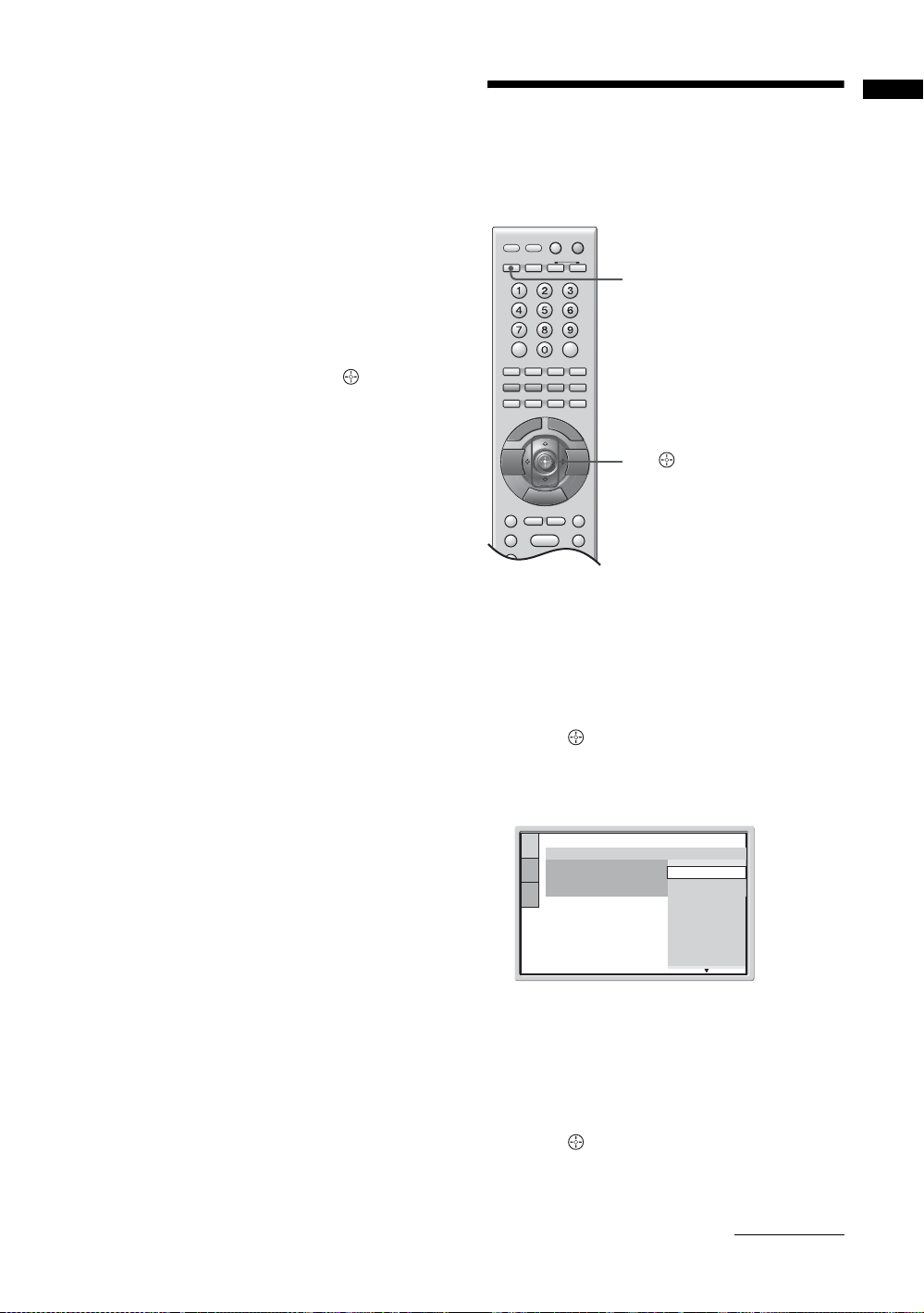
The system starts searching for all available
digital channels, followed by all available
analogue channels. This may take some time,
please be patient and do not press any buttons on
the system or remote.
Once all available digital and analogue channels
have been stored, the system returns to normal
operation, displaying the digital channel stored on
channel number 1. If no digital channels are
found, the analogue channel stored on channel
number 1 is displayed.
When a message appears for you to confirm the
aerial connections
No digital or analogue channels are found. Check
all the aerial connections and press (OK) to
start auto-tuning again.
2 The Programme Sorting menu appears
on the screen.
Note
If some digital channel is found, this step will not
appear.
3 To change the order in which the
channels are stored on the system. See
page 46.
4 Press TV MENU to exit.
The system has now tuned in all the available
channels.
Hint
To stop Digital Auto Tuning, select [Cancel]. Digital
Auto Tuning is cancelled, and Analogue Auto Tuning
starts.
* Note that this Digital auto-tune display may not appear in some
countries.
8: Selecting the DVD
language (Quick Setup)
You can set the display language.
DVD
M/m/ (ENTER)
1 Press DVD (direct input select) to switch
the input to DVD.
[Press [ENTER] to run QUICK SETUP.] appears
at the bottom of the screen. This message does not
appear if the disc is loaded or Quick Setup is
already done.
2 Press (ENTER) without inserting a
disc.
The Setup Display for selecting the language used
in the on-screen display appears.
Getting Started
LANGUAGE SETUP
OSD:
MENU:
AUDIO:
SUBTITLE:
ENGLISH
ENGLISH
FRANÇAIS
DEUTSCH
ITALIANO
ESPAÑOL
NEDERLANDS
DANSK
SVENSKA
3 Press M/m to select a language.
The system displays the on-screen display, the
menu and subtitles in the selected language.
Note
The selectable language is different depending on the
area.
4 Press (ENTER).
Quick Setup is finished. All connections and setup
operations are complete.
Continued
19
GB
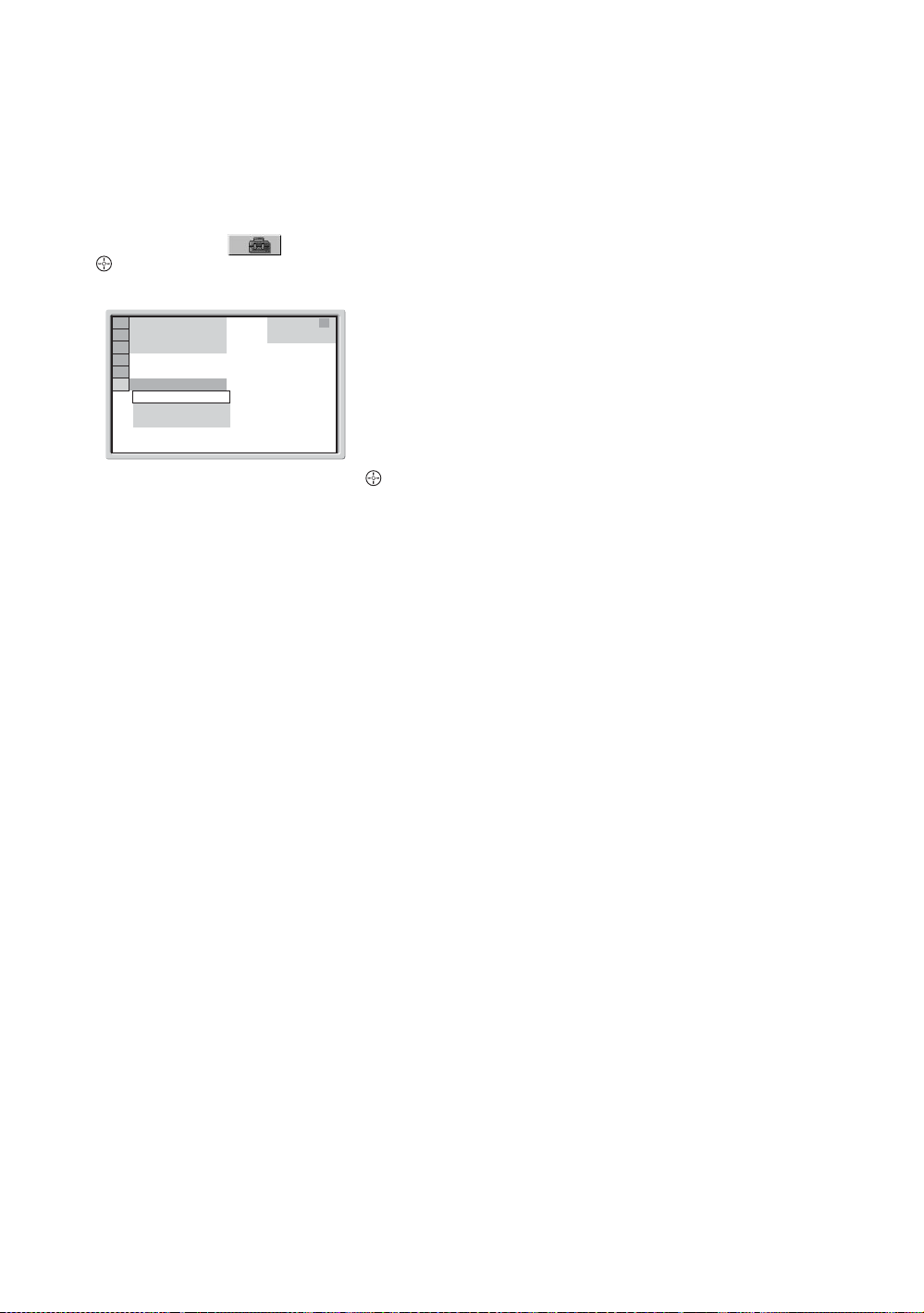
To quit the Quick Setup
Press DVD DISPLAY in any step.
To recall the Quick Setup display
1 Press DVD DISPLAY. (If a disc is playing, press x to
stop playback, then press DVD DISPLAY.)
The Control Menu appears.
2 Press M/m to select [SETUP], then press
(ENTER).
The options for [SETUP] appear.
)
1 2 ( 2 7
)
1 8 ( 3 4
: :
QUICK
QUICK
CUSTOM
RESET
3 Press M/m to select [QUICK], then press
(ENTER).
The Quick Setup display appears.
DVD VIDEO
20
GB
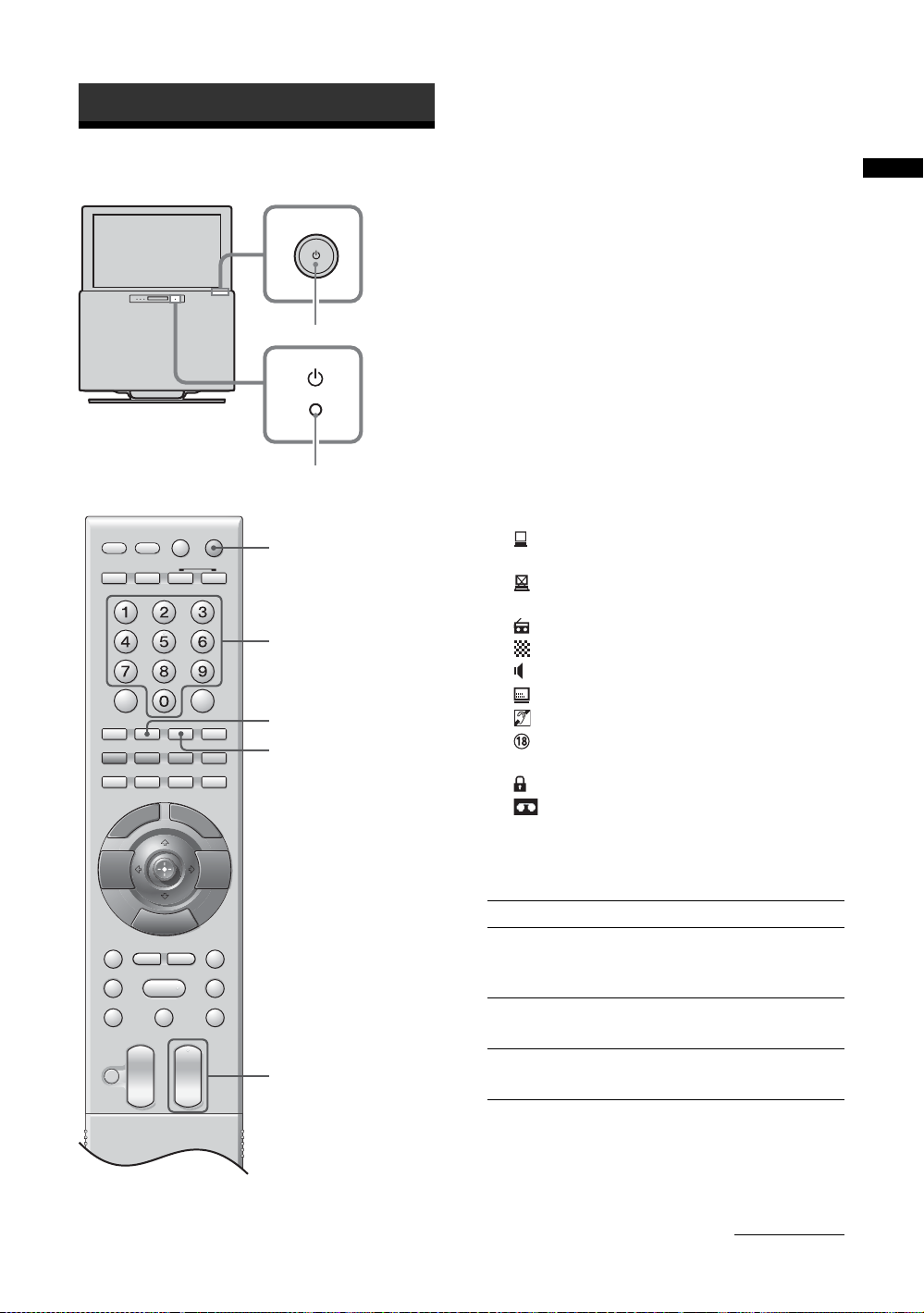
Watching TV
Watching TV
1 Press 1 on the system to switch on the
system.
When the system is in standby mode (the 1
(standby) indicator on the system is red), press
"/1 on the remote to switch on the system.
Watching TV
2 Press DIGITAL to switch to digital mode
or ANALOG to switch to analogue mode.
The channels available vary depending on the
mode.
3 Press the number buttons or PROG
1
1
+/– to select a TV channel.
To select channel numbers 10 and above using the
number buttons, enter the second and third digits
within two seconds.
To select a digital channel using the Digital
Electronic Programme Guide (EPG), see page 23.
In digital mode
An information banner appears briefly. The
following icons may be indicated on the banner.
"/1
Number
buttons
DIGITAL*
ANALOG
PROG +/–
: Interactive service is available (MHEG Digital
Text)
: Interactive service (MHEG Digital Text) is
currently disabled
: Radio service
: Scrambled/Subscription service
: Multiple audio languages available
: Subtitles available
: Subtitles available for the hearing impaired
: Recommended minimum age for current
programme (from 4 to 18 years)
: Parental Lock
: Current programme is being recorded
* Note that this button may not be available in some countries.
Additional operations
To Do this
Turn off the system
temporarily
(Standby mode)
Turn off the system
completely
Adjust the volume Press 2 + (increase)
Press "/1 on the remote.
Press 1 on the system.
/– (decrease).
Continued
21
GB
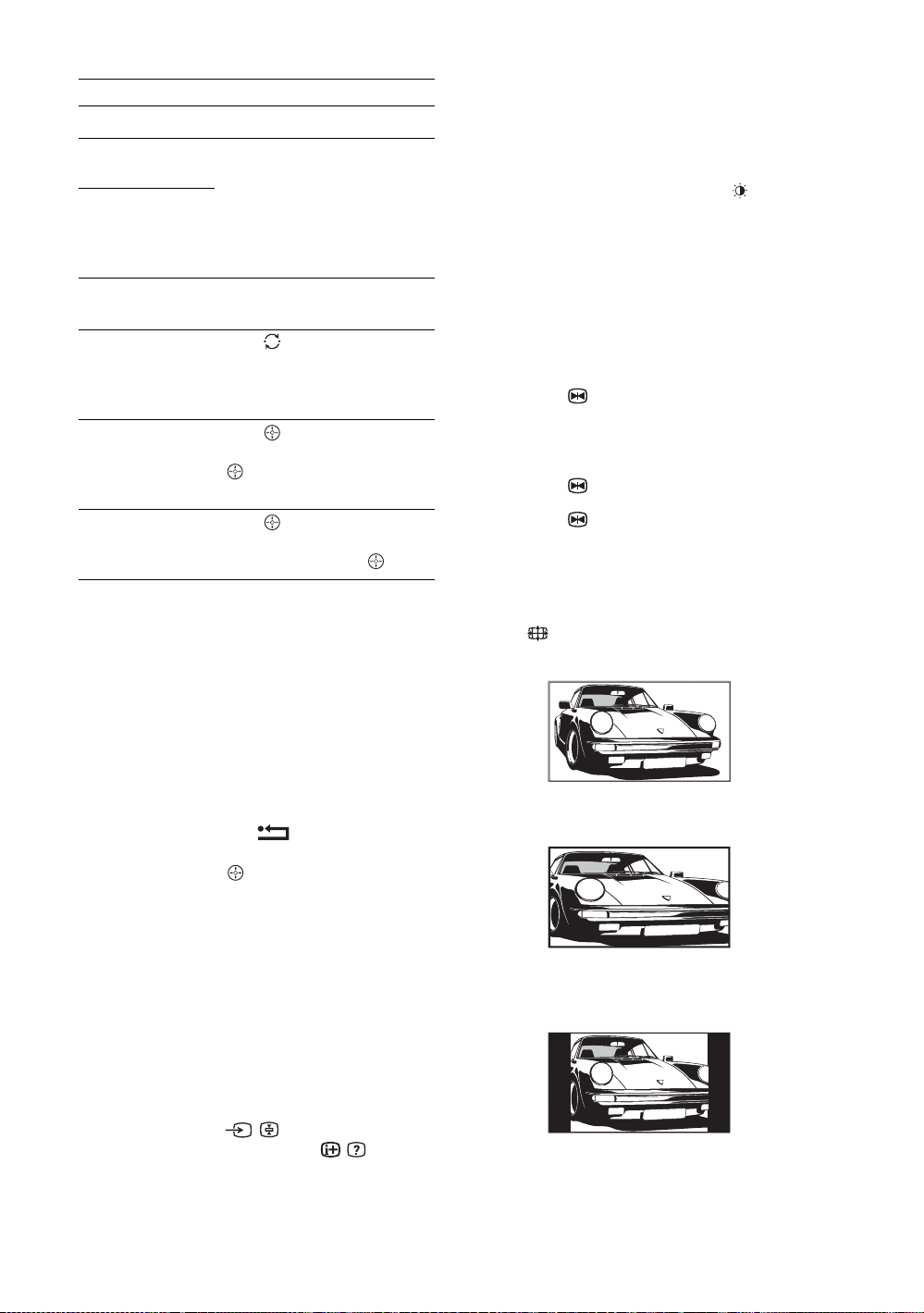
To Do th is
Mute the sound Press %. Press again to restore.
Switch to digital
mode
Hide interactive
prompts from the
screen (in digital
mode only)
Switch to analogue
mode
Return to the
previous channel
watched (for more
than five seconds)
Access the
Programme index
table (in analogue
mode only)
To access the Input
signal index table
* Note that this button may not be available in some countries.
Press DIGITAL*.
Press ANALOG.
Press .
Press (OK). To select a
channel, press M/m, then press
(OK).
Press (OK). Press , to
select the desired input signal,
press m/M, then press (OK).
To access Digital Text*
Many broadcasters provide a Digital Text service.
Digital Text offers graphically rich contents,
compared to Analogue Text.
Select a digital channel which provides Digital Text,
then press /.
When a broadcaster provides a dedicated Digital Text
channel, select this channel to access Digital Text.
To navigate through Digital Text, follow the
instructions on the screen.
To exit Digital Text, press .
To move around, press M/m/</,.
To select items, press (OK) and the number
buttons.
To access shortcuts, press the coloured buttons.
Tips
• Ensure that the system is receiving a good signal, or some
text errors may occur.
• Most TV channels broadcast a Text service. For
information on the use of the service, select the index
page.
• While you are viewing Teletext, press repeatedly to
choose between four different options of brightness.
• When four coloured items appear at the bottom of the Text
page, Fastext is available. Fastext allows you to access
pages quickly and easily. Press the corresponding
coloured button to access the page.
Picture Freeze
Freezes the TV picture (e.g. to make a note of a
telephone number or recipe).
1 Press .
2 Press </M/m/, to adjust the position
of the window.
3 Press to remove the window.
4 Press again to return to normal TV
mode.
To change the screen mode manually to
suit the broadcast
Press repeatedly to select Wide, Smart, 4:3, 14:9,
or Zoom.
Wide
Displays wide screen (16:9) broadcasts in the correct
proportions.
Smart*
* Note that this function may not be available in some countries.
To access Analogue Text
In analogue mode, press /. Each time you press /,
the display changes cyclically as follows:
Text t Text over the TV picture (mix mode) t No
Text (exit the Text service)
To select a page, press the number buttons or PROG
+/–.
To hold a page, press / .
To reveal hidden information, press / .
GB
22
Displays conventional 4:3 broadcasts with an
imitation wide screen effect. The 4:3 picture is
stretched to fill the screen.
4:3
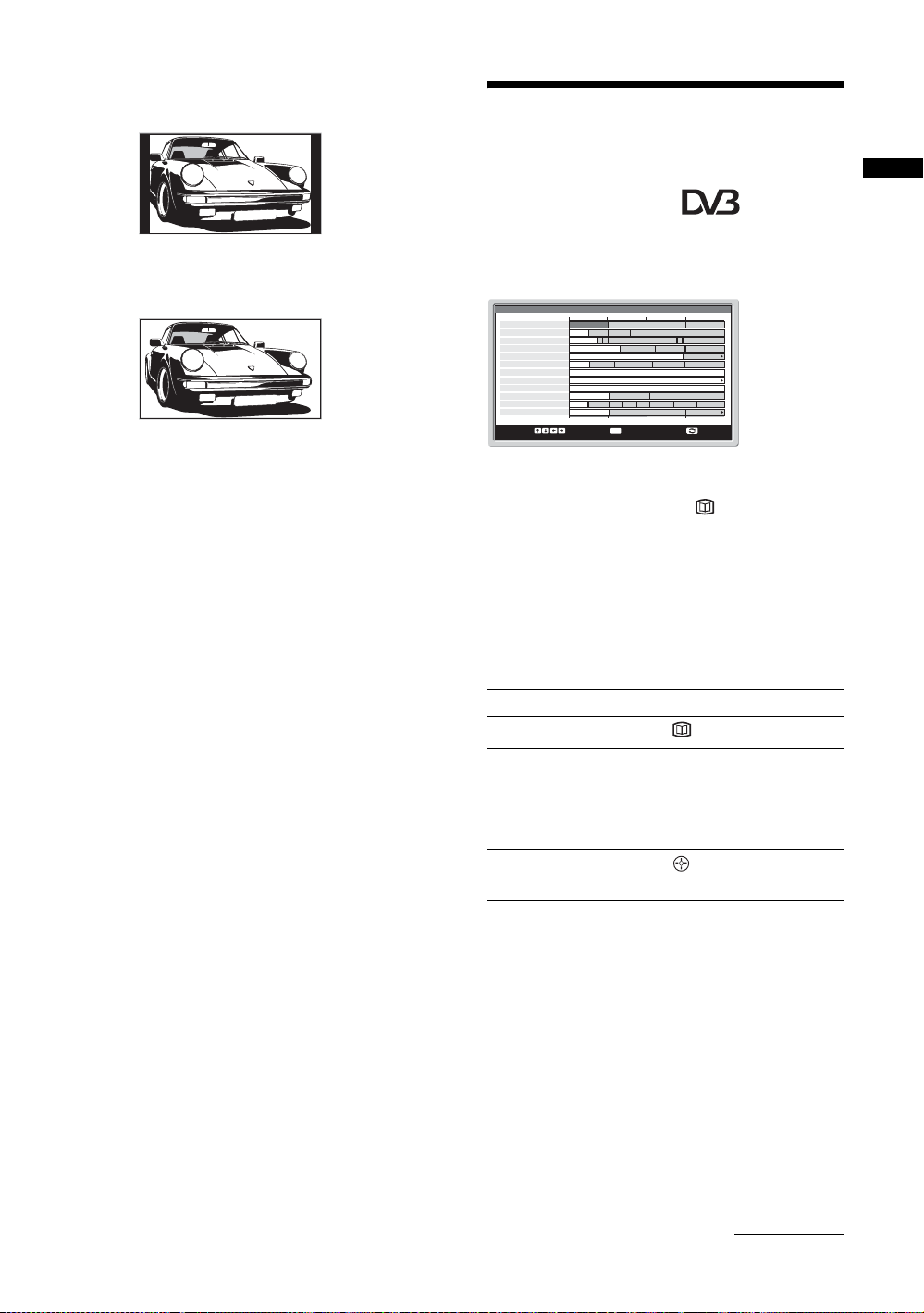
Displays conventional 4:3 broadcasts (e.g., non-wide
screen TV) in the correct proportions.
14:9*
Checking the Digital
Electronic Programme
Watching TV
Guide (EPG)
Displays 14:9 broadcasts in the correct proportions.
As a result, black border areas are visible on the
screen.
Zoom*
Displays cinemascopic (letter box format) broadcasts
in the correct proportions.
* Parts of the top and bottom of the picture may be cut off.
Tips
• Alternatively, you can set [Auto Format] to [On]. If the
broadcaster sends format information, the system will
automatically select the best mode to suit the broadcast
(page 41).
• You can adjust the portion of the picture when selecting
Smart, 14:9, or Zoom. Set the CURSOR MODE button to
TV, and then press M/m to move up or down (e.g., to read
subtitles).
(France, Italy, Germany, Spain, Finland,
Sweden, and Denmark only)
All Categories
Thu 27 May
001
BBC ONE Wales
002
BBC 2W
003
ITV 1 Wales
006
ITV 2
007
BBC THREE
008
Channel 4
009
Teletext
014
E4
024
price-drop.tv
029
UKTV FOOD
030
CBBC Channel
040
BBC NEWS 24
Select: Action list: +/- 1 day on/off:
Digital Electronic Programme Guide
(EPG)
Thu 27 May 10:31
10:30 11:00
City Hospital Houses Be… Bargain Hu… Cash in the…
The… The… Sch… Sch… The Daily Politics
This M… i i This Morning i This Morning
Sally Jessy Rap… Judge Judy Judge J… Judge J…
This is BBC THREE This is BB…
Self… The Vi… Teen Big B… From Th… News at N…
No Event Information
E4 Preview
No Event Information
Food and D… Ready Stea… No Event Information
Mat… Mat… K… K… K… Look… Look… Zig Zag
BBC News BBC News BBC News
11:30 12:00
NextPrevious 30 min view Categor y
OK
1 In digital mode, press to display the
Digital Electronic Programme Guide
(EPG).
2 Perform the desired operation, as shown
in the following table.
Note
Programme information will only be displayed if the TV
station is transmitting it.
To Do this
Turn off the EPG Press .
Move through the
EPG
Display the previous
or next six channels
Watch a current
programme
Press </M/m/,.
Press the red (previous) or green
(next) button.
Press (OK) while the current
programme is selected.
Continued
23
GB
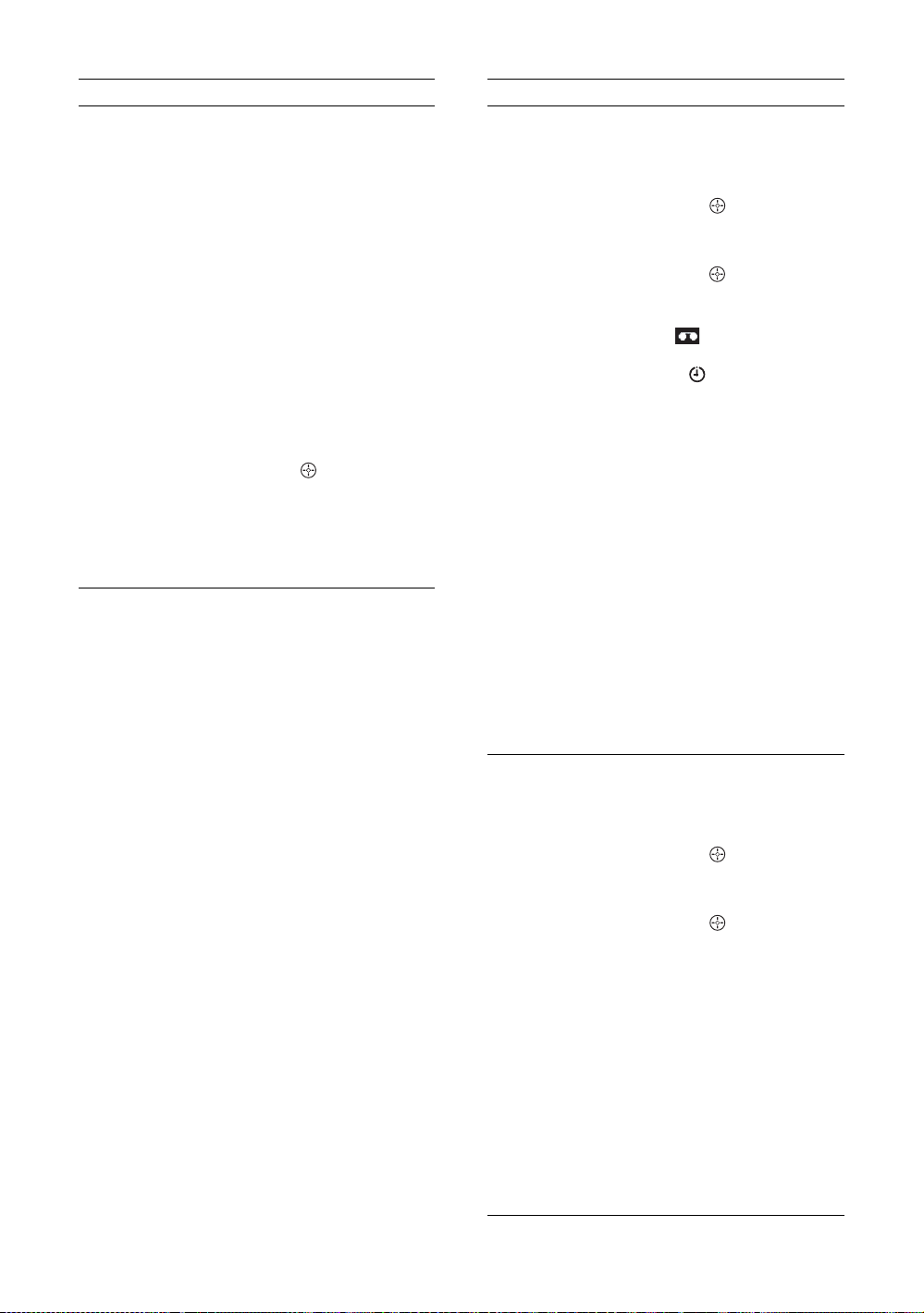
To Do th is
Sort the programme
information by
category – Category
list
1 Press the blue button.
2 Press </M/m/, to
select a category. The
category name is
displayed on the side.
The categories available
include:
Favourite
Contains all the channels that
have been stored in the
Favourite list (page 25).
All Categories
Contains all available
channels.
News
Contains all news channels.
3 Press (OK).
The Digital Electronic
Programme Guide (EPG)
now only displays the current
programmes from the
category selected.
To Do this
Set a programme to
be recorded – Timer
REC
1 Press </M/m/, to
select the future
programme you want to
record.
2 Press (OK).
3 Press M/m to select
[Timer REC].
4 Press (OK) to set the
system and your VCR
timers.
A symbol appears by that
programme’s information.
The indicator on the lift
unit lights up in standby
mode.
Notes
• You can set VCR timer recording
on the system only for Smartlink
compatible VCRs. If your VCR is
not Smartlink compatible, a
message will be displayed to
remind you to set your VCR timer.
• Once a recording has begun, you
can switch the system to standby
mode, but do not switch off the
system completely or the
recording may be cancelled.
• If an age restriction for
programmes has been selected, a
message asking for PIN Code
will appear on the screen. For
more details refer to Parental
Lock (page 49).
Set a programme to
be displayed
automatically on the
screen when it starts
– Reminder
1 Press </M/m/, to
select the future
programme you want to
display.
2 Press (OK).
3 Press M/m to select
[Reminder].
4 Press (OK) to
automatically display the
selected programme
when the programme
starts.
A c symbol appears by that
programme’s information.
The c indicator on the lift
unit lights up in standby
mode.
Note
If you switch the system to standby
mode, it will automatically turn
itself on when the programme is
about to start.
24
GB
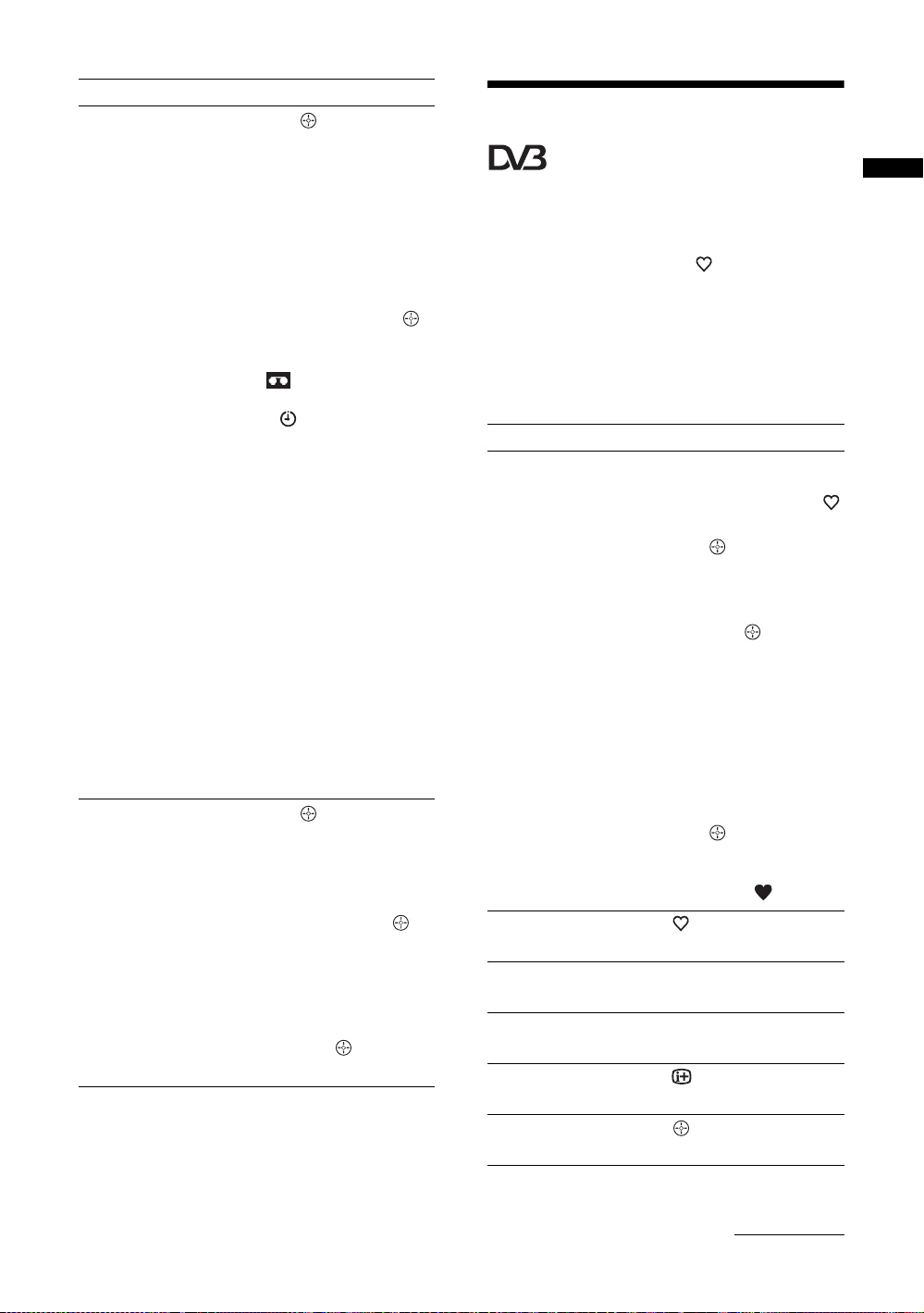
To Do th is
Set the time and date
of a programme you
want to record –
Manual timer REC
1 Press (OK).
2 Press M/m to select
[Manual timer REC].
3 Press M/m to select the
date, then press ,.
4 Set the start and stop
time in the same way as
in step 3.
5 Press M/m to select the
channel, then press
(OK) to set the system
and your VCR timers.
A symbol appears by that
programme’s information.
The indicator on the lift
unit lights up in standby
mode.
Notes
• You can set VCR timer recording
on the system only for Smartlink
compatible VCRs. If your VCR is
not Smartlink compatible, a
message will be displayed to
remind you to set your VCR timer.
• Once a recording has begun, you
can switch the system to standby
mode, but do not switch off the
system completely or the
recording may be cancelled.
• If an age restriction for
programmes has been selected, a
message asking for PIN Code
will appear on the screen. For
more details refer to Parental
Lock (page 49).
Cancel a recording/
reminder – Timer list
1 Press (OK).
2 Press M/m to select
[Timer list].
3 Press M/m to select the
programme you want to
cancel, then press
(OK).
A display appears to confirm
that you want to cancel the
programme.
4 Press , to select [Yes],
then press (OK) to
confirm.
Using the Favourite list
(France, Italy, Germany, Spain, Finland,
Sweden, and Denmark only)
1 In digital mode, press to display the
Favourite list.
A message appears asking if you want to add
channels to the Favourite list when the Favourite
list is blank.
2 Perform the desired operation, as shown
in the following table.
To Do this
Create your Favourite
list for the first time
Turn off the
Favourite list
Move through in the
Favourite list
Display the previous
or next five channels
See brief details on
current programmes
Watch a channel Press (OK) while selecting a
A message appears asking if you
want to add channels to the
Favourite list when you press
for the first time.
1 Press (OK) to select
[Yes].
2 Press M/m to select the
channel you want to add,
then press (OK).
If there are more than five
channels in the list, press the
green button for the next five
channels or press the red
button for the previous five
channels. If you know the
channel number, you can use
the number buttons to
directly select a channel.
3 Press (OK).
Channels that are stored in
the Favourite list are
indicated by a symbol.
Press .
Press M/m.
Press the red (previous) or green
(next) button.
Press while selecting a
channel. Press again to cancel.
channel.
Watching TV
Continued
25
GB
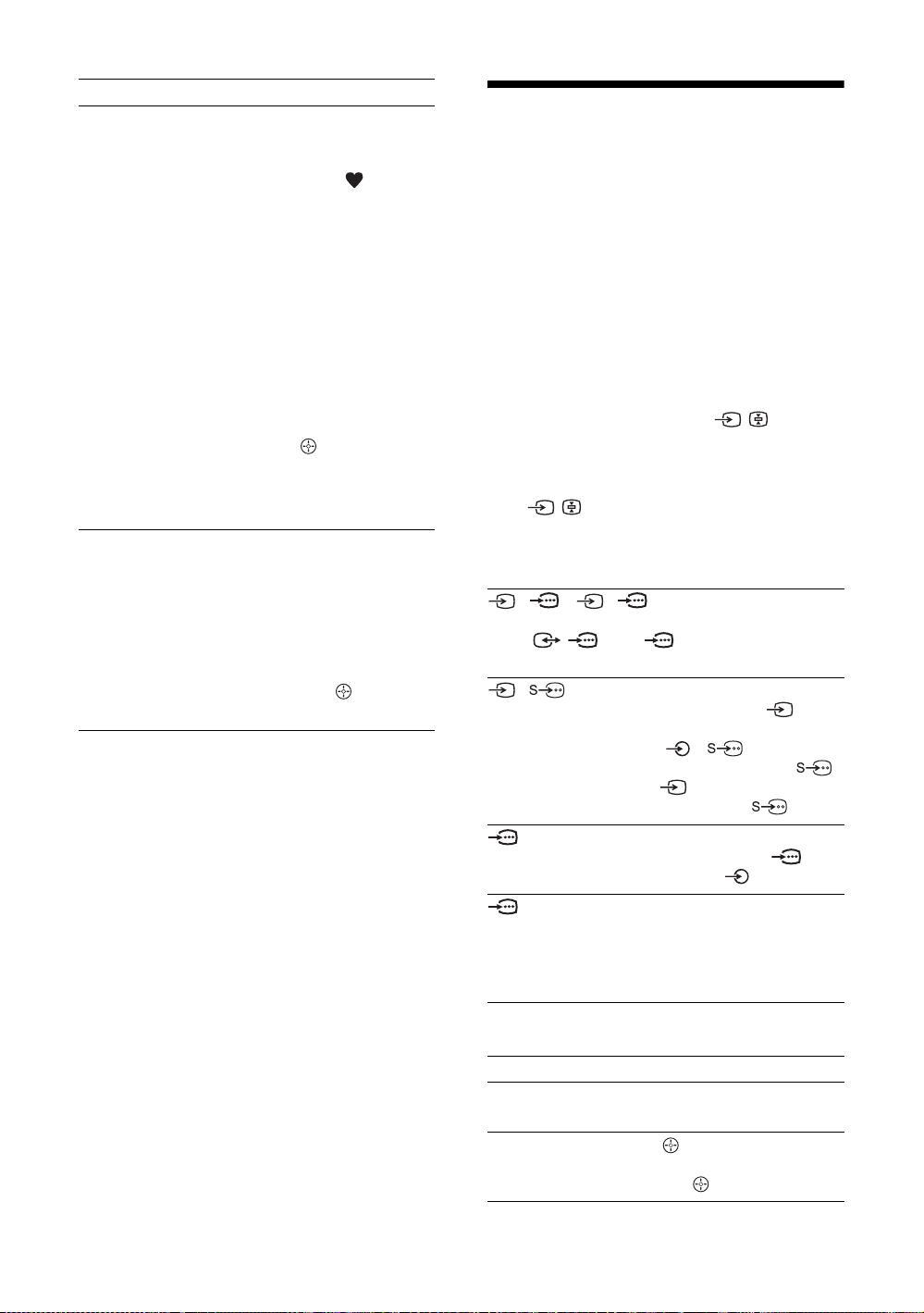
To Do th is
Add or remove
channels in the
Favourite list
1 Press the blue button.
Channels that are stored in
the Favourite list are
indicated by a symbol.
2 Press M/m to select the
channel you want to add
or remove.
If there are more than five
channels in the list, press the
green button for the next five
channels or press the red
button for the previous five
channels. If you know the
channel number, you can use
the number buttons to
directly select a channel.
3 Press (OK).
4 Press the blue button to
return to the Favourite
list.
Remove all channels
from the Favourite
list
1 Press the blue button.
2 Press the yellow button.
A display appears to confirm
that you want to delete all
channels from the Favourite
list.
3 Press < to select [Yes],
then press (OK) to
confirm.
Viewing pictures from
connected equipment
Switch on the connected equipment, then
perform one of the following operation.
For equipment connected to the scart sockets using a
fully-wired 21-pin scart lead
Start playback on the connected equipment.
The picture from the connected equipment appears on
the screen.
For an auto-tuned VCR (page 15)
Press PROG +/–, or the number buttons, to select the
video channel. You can also press / repeatedly
until the correct input symbol (see below) appears on
the screen.
For other connected equipment
Press / repeatedly until the correct input
symbol (see below) appears on the screen or press OK
to access the Input signal index table. Press , to
select an input source, press m/M, then press OK.
1/ 1, 2/ 2:
Audio/video or RGB input signal through the scart
socket / 1 or 2. appears only if an RGB
source has been connected.
4/ 4:
Video input signal through the video socket 4, and
audio input signal through the audio socket L/G/S/I
(MONO), R/D/D/D sockets 4. appears only if
the equipment is connected to the S video socket 4
instead of the video socket 4, and S video input
signal is input through the S video socket 4.
5:
RGB input signal through the PC connectors 5, and
audio input signal through the socket .
6:
Digital audio/video signal is input through the HDMI IN
6 socket. Audio input signal is analogue only if the
equipment has been connected using the DVI and audio
out socket.
26
GB
Additional operations
To Do this
Return to the normal
TV operation
Access the Input
signal index table
* Note that this button may not be available in some countries.
Press DIGITAL* or ANALOG.
Press (OK), then press ,. To
select an input source, press M/m,
then press (OK).
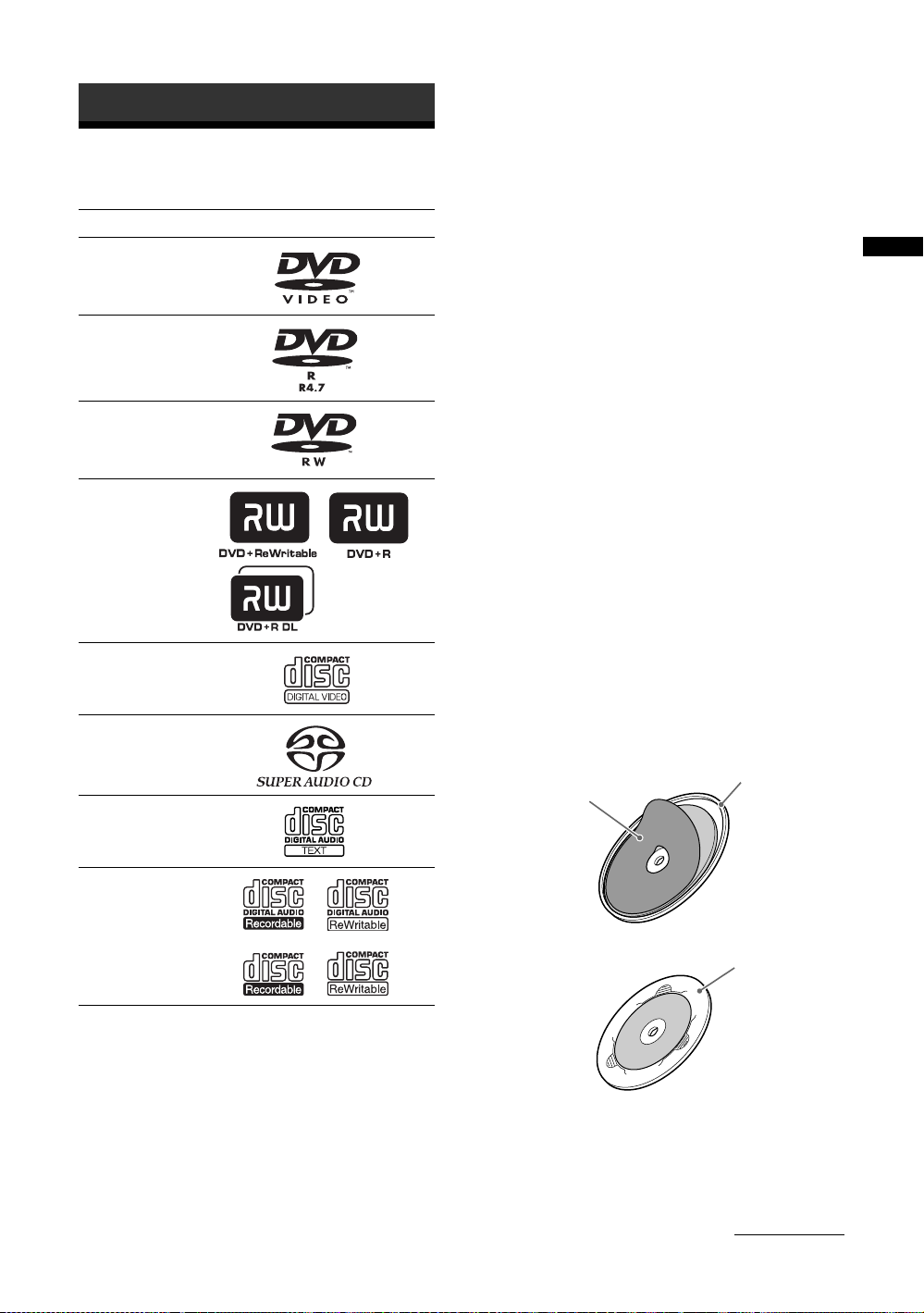
Enjoying Discs
Available discs
Format of discs Disc logo
DVD VIDEO
DVD-R
Note about CDs/DVDs
The system can play CD-ROMs/CD-Rs/CD-RWs
recorded in the following formats:
– audio CD format.
– video CD format.
– MP3 audio tracks, JPEG image files, and DivX
video files of format conforming to ISO 9660 Level
1/Level 2, or its extended format, Joliet.
The system can play DVD-ROMs/DVD+RWs/DVDRWs/DVD+Rs/DVD-Rs recorded in the following
formats:
– MP3 audio tracks, JPEG image files and DivX
video files of format conforming to UDF (Universal
Disc Format).
Enjoying Discs
DVD-RW
DVD+RW/
DVD+R
VIDEO CD
Super Audio CD
Audio CD
CD-R/CD-RW
(audio data)
(MP3 files)
(JPEG files)
*2
Example of discs that the system cannot
play
The system cannot play the following discs:
• CD-ROMs/CD-Rs/CD-RWs other than those
recorded in the formats listed on page 27.
• CD-ROMs recorded in PHOTO CD format.
• Data part of CD-Extras.
• DVD Audios.
• DVD-RAMs.
• A DVD VIDEO with a different region code
(page 28).
• DATA CDs/DATA DVDs that do not contain MP3
audio tracks, JPEG image files, or DivX video files.
• A disc that has a non-standard shape (e.g., card
*1
shaped, heart shaped).
• A disc that has a commercially available accessory
attached, such as a label or ring.
Ring
Label
• An adapter to convert an 8 cm disc to standard size.
Adapter
The “DVD VIDEO,” “DVD-R,” “DVD-RW,” “DVD+RW,”
“DVD+R,” and “CD” logos are trademarks.
*1Except for multi-channel playback area.
*2 CD text data can be displayed (disc title only).
• A disc with paper or stickers on it.
• A disc that has the adhesive of cellophane tape or a
sticker still left on it.
Continued
27
GB
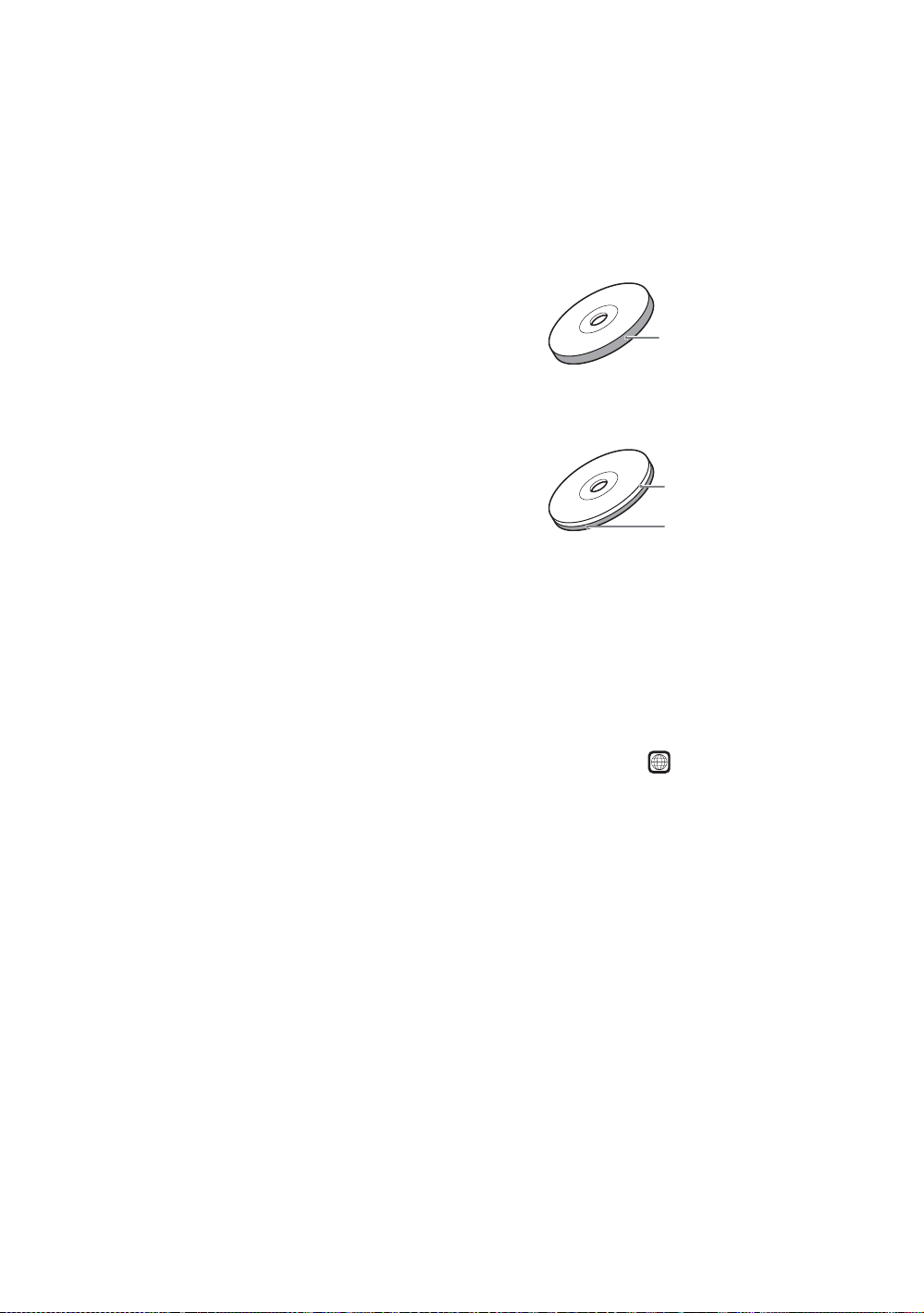
Notes about CD-R/CD-RW/DVD-R/DVD-RW/DVD+R/
DVD+RW
In some cases, CD-R/CD-RW/DVD-R/DVD-RW/DVD+R/
DVD+RW cannot be played on this system due to the
recording quality or physical condition of the disc, or the
characteristics of the recording device and authoring
software.
The disc will not play if it has not been correctly finalized.
For more information, see the operating instructions for the
recording device.
Note that discs created in the Packet Write format cannot be
played.
Note that some playback functions may not work with some
DVD+Rs/DVD+RWs, even if they have been correctly
finalized. In this case, view the disc by normal playback.
Also some DATA CDs/DATA DVDs created in Packet
Write format cannot be played.
Music discs encoded with copyright protection
technologies
This product is designed to play back discs that conform to
the Compact Disc (CD) standard.
Recently, various music discs encoded with copyright
protection technologies are marketed by some record
companies. Please be aware that among those discs, there are
some that do not conform to the CD standard and may not be
playable by this product.
Note on DualDisc
A DualDisc is a two sided disc product which mates DVD
recorded material on one side with digital audio material on
the other side. However, since the audio material side does
not conform to the Compact Disc (CD) standard, playback on
this product is not guaranteed.
About Multi Session CD
• This system can play Multi Session CDs when an
MP3 audio track is contained in the first session.
Any subsequent MP3 audio tracks recorded in later
sessions can also be played back.
• This system can play Multi Session CDs when a
JPEG image file is contained in the first session.
Any subsequent JPEG image files recorded in later
sessions can also be played back.
• If audio tracks and images in music CD format or
video CD format are recorded in the first session,
only the first session will be played back.
About the Super Audio CD
Super Audio CD is a new high-quality audio disc
standard where music is recorded in the DSD (Direct
Stream Digital) format (conventional CDs are
recorded in the PCM format). The DSD format, using
a sampling frequency 64 times higher than that of a
conventional CD, and with 1-bit quantization,
achieves both a wide frequency range and a wide
dynamic range across the audible frequency range,
and so provides music reproduction extremely faithful
to the original sound.
Types of Super Audio CDs
There are two types of discs, depending on the Super
Audio CD layer and CD layer combination.
• Super Audio CD layer: A high-density signal
layer for Super Audio CD
•CD layer*
1
: A layer that is readable by a
conventional CD player
Single layer disc
(a disc with a single Super Audio CD layer)
Super Audio CD
layer
Hybrid disc*
(a disc with an Super Audio CD layer and a CD layer)
*1You can play the CD layer on a conventional CD player.
*2 Since both layers are on one side, it is not necessary to turn the
disc over.
*3To select a layer, see “Selecting a playback layer for a Super
Audio CD (Super Audio CD only)” (page 33).
2
3
CD layer*
Super Audio CD layer*
3
Region code
Your system has a region code printed on the back of
the unit and will only play DVDs labelled with the
same region code.
DVD VIDEOs labelled will also play on this
ALL
system.
If you try to play any other DVD VIDEO, the message
[Playback prohibited by area limitations.] will appear
on the TV screen. Depending on the DVD VIDEO, no
region code indication may be given even though
playing the DVD VIDEO is prohibited by area
restrictions.
Note on playback operations of DVDs and
VIDEO CDs
Some playback operations of DVDs and VIDEO CDs
may be intentionally set by software producers. Since
this system plays DVDs and VIDEO CDs according to
the disc contents the software producers designed,
some playback features may not be available. Also,
refer to the instructions supplied with the DVDs or
VIDEO CDs.
28
GB
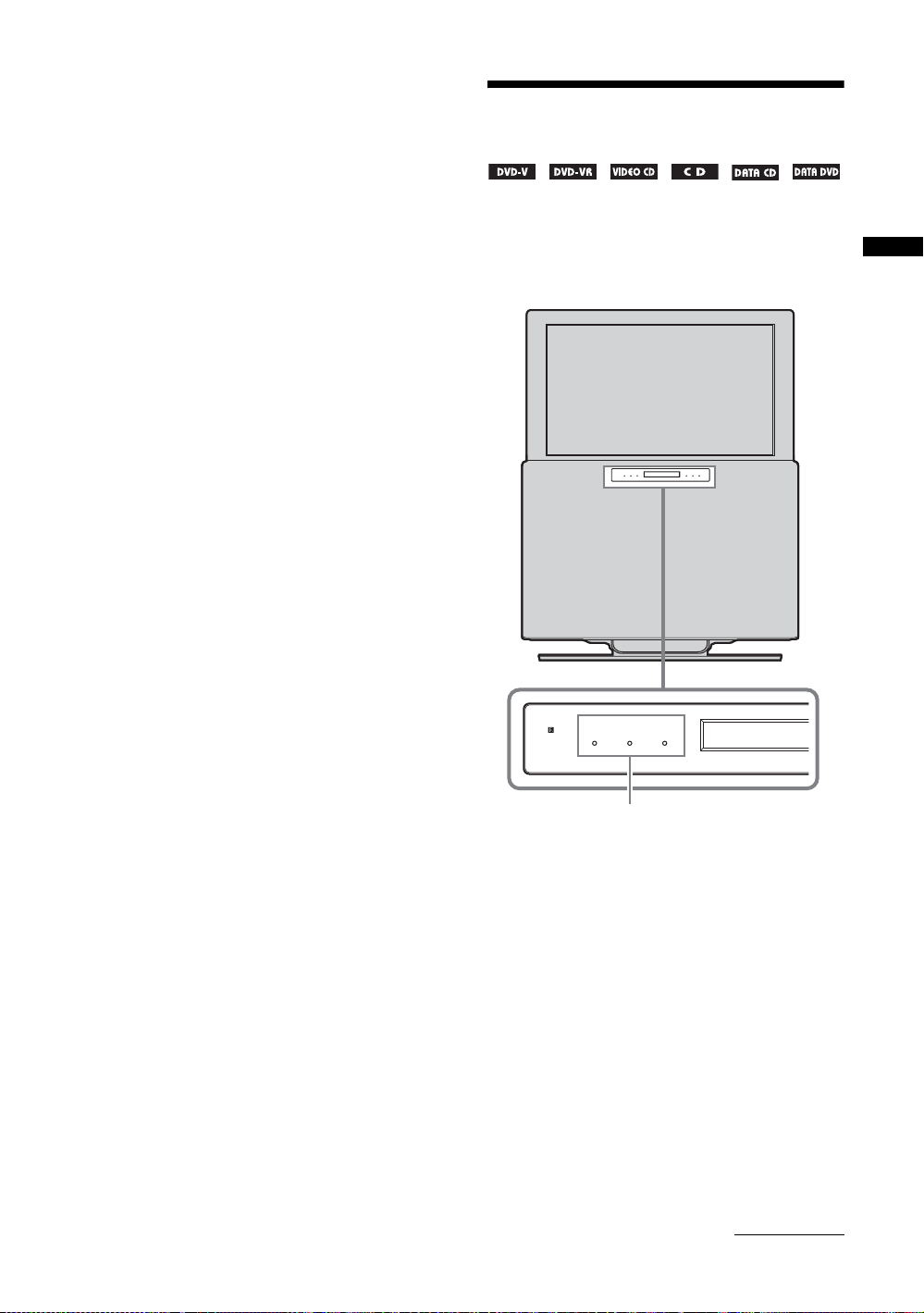
Copyrights
This product incorporates copyright protection
technology that is protected by U.S. patents and other
intellectual property rights. Use of this copyright
protection technology must be authorized by
Macrovision, and is intended for home and other
limited viewing uses only unless otherwise authorized
by Macrovision. Reverse engineering or disassembly
is prohibited.
This system incorporates with Dolby*
Dolby Pro Logic (II) adaptive matrix surround
decoder and the DTS*
*1 Manufactured under license from Dolby Laboratories.
“Dolby,” “Pro Logic,” and the double-D symbol are
trademarks of Dolby Laboratories.
*2 Manufactured under license from Digital Theater Systems,
Inc.
“DTS” and “DTS Digital Surround” are trademarks of Digital
Theater Systems, Inc.
2
Digital Surround System.
1
Digital and
System sound feature
\
You can take advantage of this front surround sound
simply by selecting one of system's preprogrammed
sound fields. They bring the exciting and powerful
sound of movie theaters into your home.
Enjoying Discs
FRONT
2CH STEREOAUTO
SURROUND
Sound field indicator
Continued
29
GB
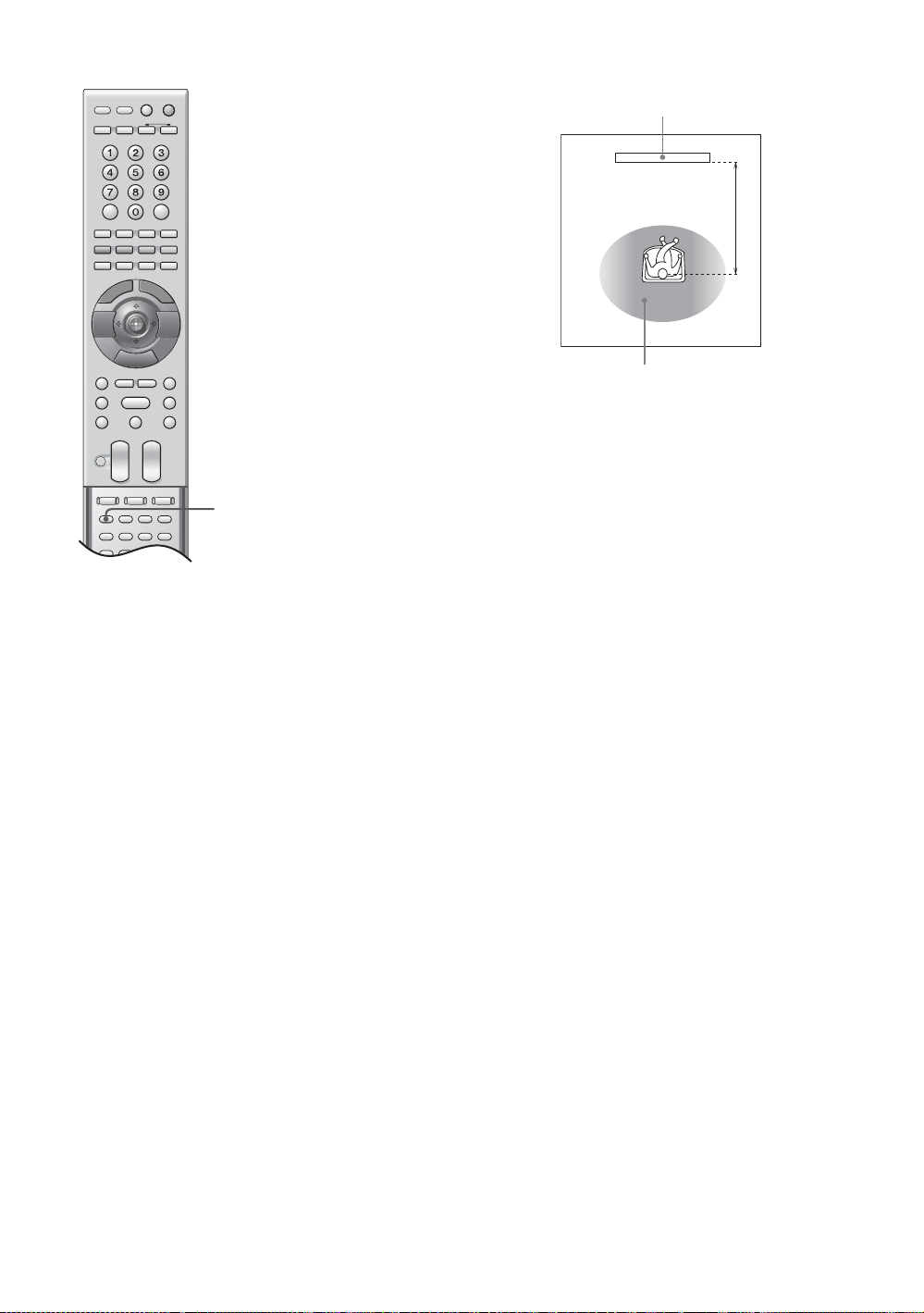
SOUND FIELD
With cover opened.
1 Press SOUND FIELD.
The present sound field appears in the front panel
display.
2 Press SOUND FIELD repeatedly until
the sound field you want appears in the
front panel display.
The selected sound field indicator lights up*.
* When you press SOUND FIELD and the selected field is
AUTO, AUTO and the selected sound field indicator (FRONT
SURROUND or 2CH STEREO) light up.
Available sound fields
x AUTO (AUTO MODE)
This mode selects the sound field (FRONT
SURROUND or 2CH STEREO) automatically,
according to the type of audio signal being input.
x FRONT SURROUND (FRONT SUR)
You can enjoy surround sound in the FRONT
SURROUND area, as illustrated below. This sound
system employs S-Force PRO Front Surround
technology*.
The system
2 m
FRONT SURROUND area
x 2CH STEREO
This mode outputs 2 channel sound regardless of the
audio signal type being input.
x HP 2CH
This sound field is only for headphones. When you
connect headphones, the sound field is HP 2CH only.
* About S-Force PRO Front Surround
Sony’s long-term involvement in surround technology (and the
vast amounts of acoustic data accumulated as a result) has led
to the development of all-new processing method and
advanced DSP to handle this task effectively, which we call SForce PRO Front Surround. Compared with previous front
surround technologies, S-Force PRO Front Surround
reproduces a more convincing sense of distance and space,
resulting in a true surround sound experience without the need
for rear speakers.
Notes
• When the system receives DVD multi-channel signals, the
default AUTO setting is FRONT SURROUND.
• When the system receives CDs or DATA CDs, the AUTO
setting is 2CH STEREO.
• When using headphones, the sound field is HP 2CH
regardless of source.
• When the selected input is other than DVD, the default
AUTO setting is 2CH STEREO.
• The sound field for Super Audio CDs is 2CH STEREO
only.
• The surround effect might be difficult to hear depending
on the type of source signals (e.g., digital stereo signals,
digital multi signals, etc.) except for DVD multi-channel
signals.
30
GB
 Loading...
Loading...