Page 1
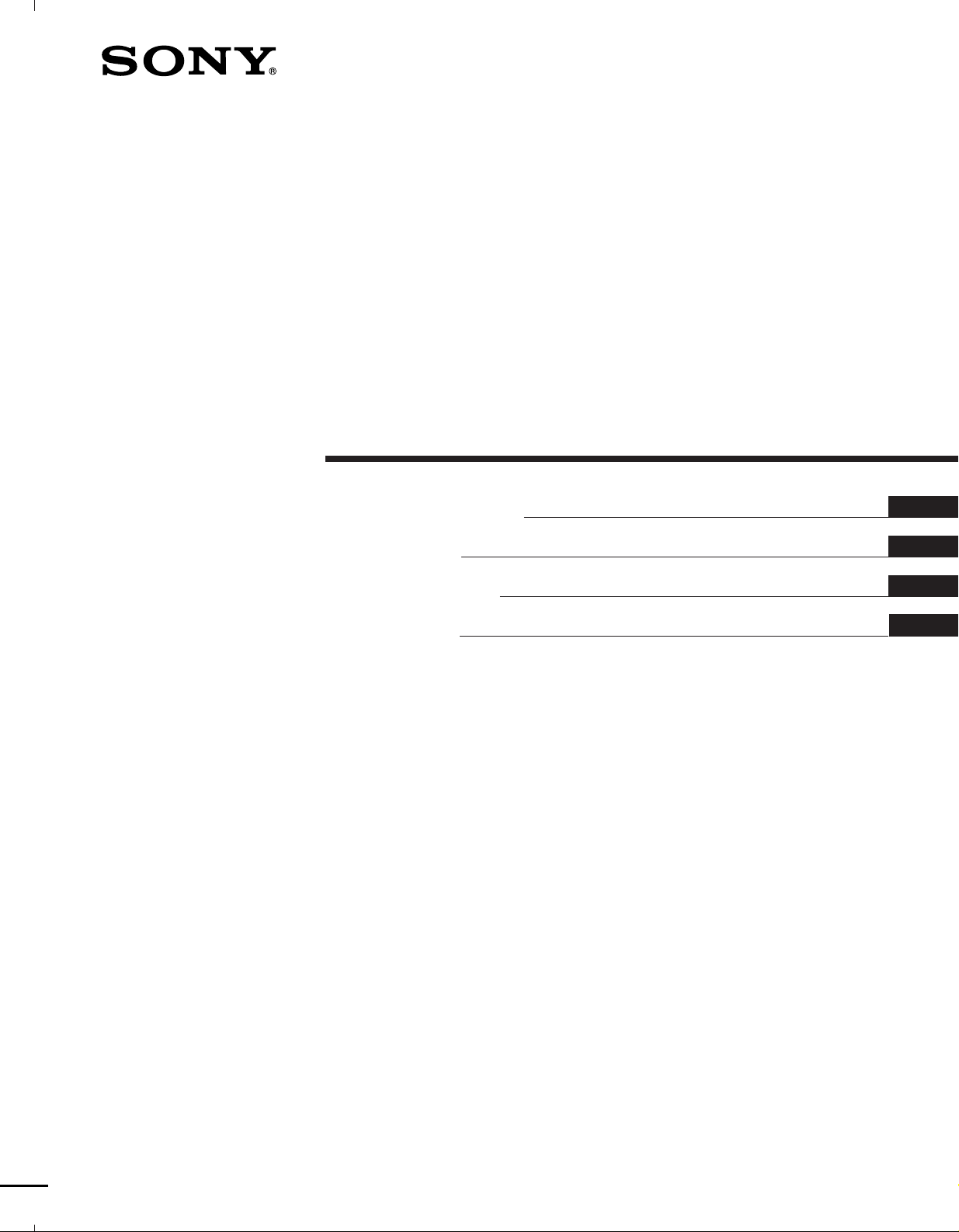
Integrated AV
Amplifier
3-861-065-11(1)
Operating Instructions
Mode d’emploi
Gebruiksaanwijzing
Bruksanvisning
GB
F
NL
S
TA-VE810G
© 1997 by Sony Corporation
Page 2
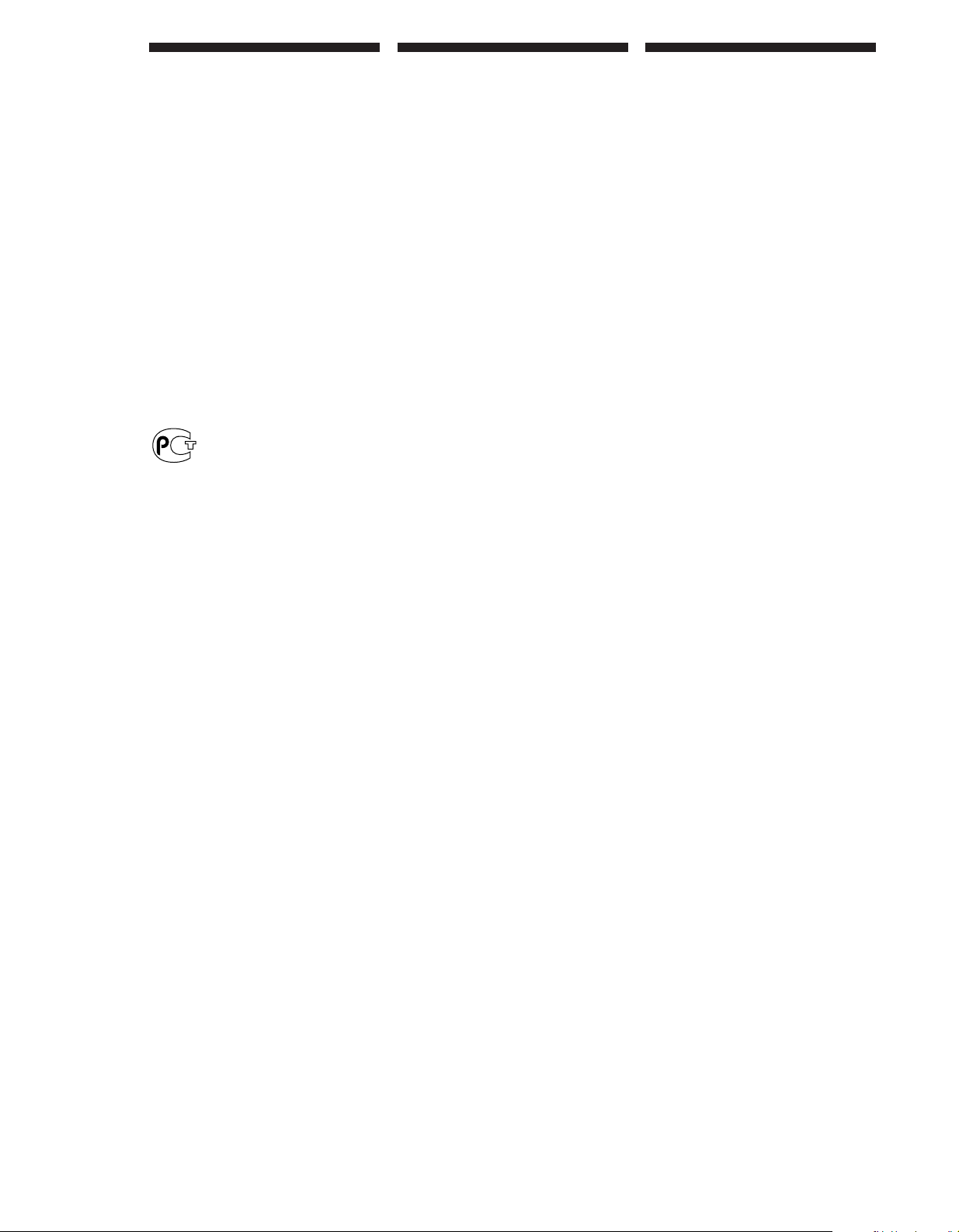
WARNING
Precautions
About This Manual
To prevent fire or shock hazard, do
not expose the unit to rain or
moisture.
To avoid electrical shock, do not open
the cabinet. Refer servicing to qualified
personnel only.
This amplifier incorporates the
Dolby* Pro Logic Surround system.
* Manufactured under license from
Dolby Laboratories Licensing
Corporation. DOLBY, the double-D
symbol a, “AC-3” and
“PRO LOGIC” are trademarks of
Dolby Laboratories Licensing
Corporation.
On safety
• Should any solid object or liquid fall
into the cabinet, unplug the amplifier
and have it checked by qualified
personnel before operating it any
further.
On power sources
• Before operating the amplifier, check
that the operating voltage is identical
with your local power supply. The
operating voltage is indicated on the
nameplate at the rear of the amplifier.
• This unit is not disconnected from the
AC power source (mains) as long as it
is connected to the wall outlet, even if
the unit itself has been turned off.
• If you are not going to use the
amplifier for a long time, be sure to
disconnect the amplifier from the wall
outlet. To disconnect the mains lead,
grasp the plug itself; never pull the
cord.
• AC power cord must be changed only
at the qualified service shop.
On placement
• Do not install the appliance in a
confined space, such as a bookcase or
built-in cabinet.
• Place the amplifier in a location with
adequate ventilation to prevent heat
buildup and prolong the life of the
amplifier.
• Do not place the amplifier near heat
sources, or in a place subject to direct
sunlight, excessive dust or mechanical
shock.
• Do not place anything on top of the
cabinet that might block the
ventilation holes and cause
malfunctions.
On operation
• Before connecting other components,
be sure to turn off and unplug the
amplifier.
On cleaning
• Clean the cabinet, panel and controls
with a soft cloth slightly moistened
with a mild detergent solution. Do not
use any type of abrasive pad, scouring
powder or solvent such as alcohol or
benzine.
This manual is divided into three
sections; Getting Started, On-screen
Operations and Front Panel
Operations.
The “Getting Started” section
describes connections, how to set up
the remote for on-screen control, and
Dolby Pro Logic Surround.
The “On-Screen Operations” section
describes how to operate the
amplifier using the remote to
manipulate the on-screen display on
your TV screen. The remote lets you
perform almost all of the amplifier
operations.
You can also control the amplifier
without the remote. The “Front
Panel Operations” section describes
how to operate the amplifier using
the front panel controls and remote
short-cut buttons.
The following icon is used in this
manual:
Indicates hints and tips for
z
making the task easier.
If you have any question or problem
concerning your amplifier, please
consult your nearest Sony dealer.
GB
2
Page 3
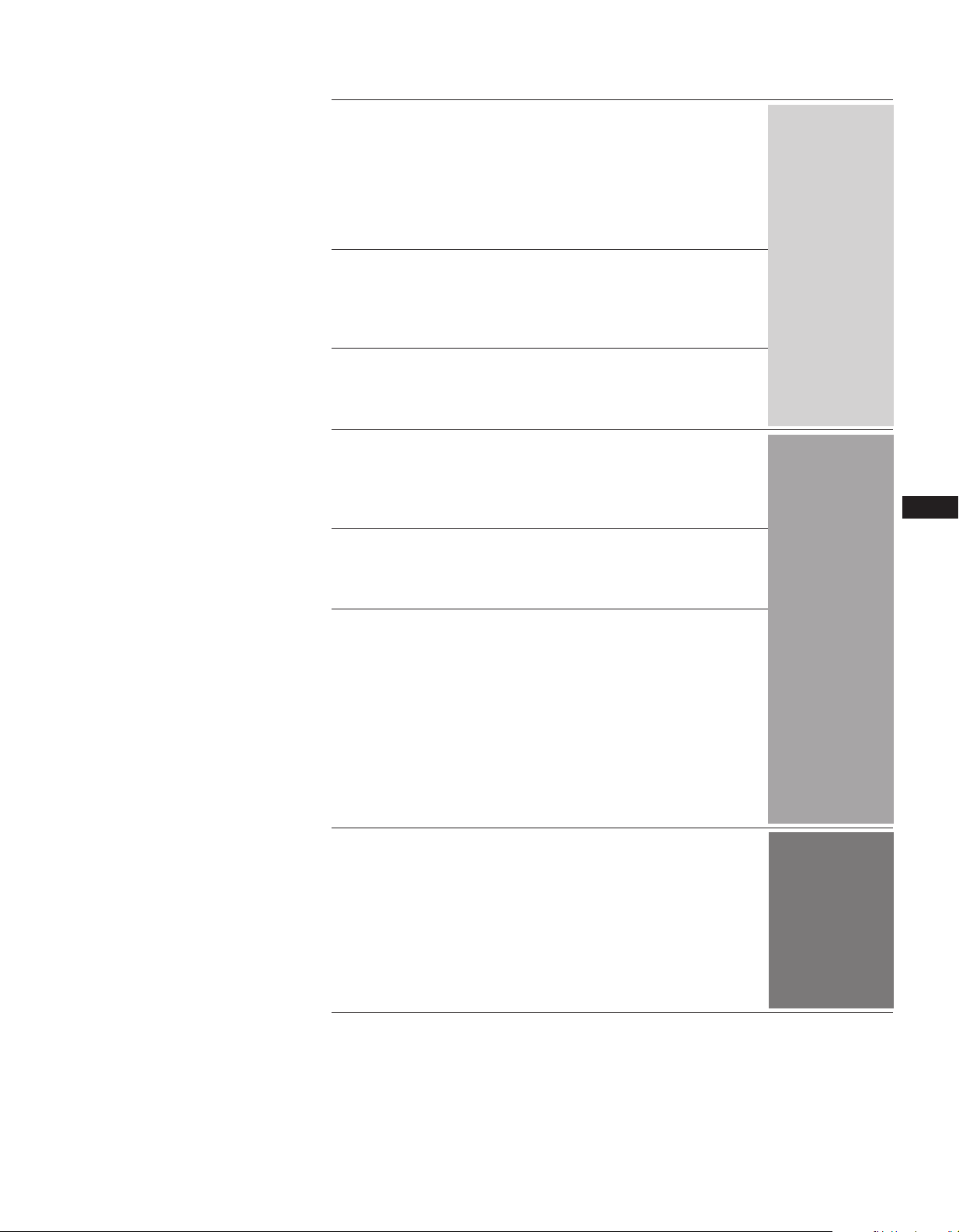
Table of contents
Welcome! 4
Hooking Up the System
Hookup Overview 5
Infrared (IR) Repeater Hookups 6
Audio Component Hookups 6
Speaker System Hookups 7
TV/VCR Hookups 8
AC Hookups 10
Setting Up the Remote for On-Screen Control
Using the Remote 11
Registering a TV (or Monitor) 13
Registering Audio and Video Components 15
Dolby Pro Logic Surround Setup
What is Dolby Pro Logic Surround? 18
Adjusting the Speaker Volume 19
Playback/Recording
Selecting a Component 20
Watching TV or Video Programmes 21
Recording 22
Sound Adjustment
Using the Pre-programmed Sound Field 24
Customizing the Sound Fields 25
Getting Started
On-Screen Operations
GB
F
NL
Additional Operations and Settings
Registering Desired Component (User IR setting) 28
Indexing 29
Playing Sources Automatically (Auto Play) 30
Starting a Source Automatically at Power On (Auto Start) 30
Starting Several Components in Sequence Automatically
(Macro Play) 31
Adjusting the Sensitivity of the Remote 32
Changing the Display Settings 32
Using the Sleep Timer 34
Operating a CD Changer 34
Front Panel Operations
Front Panel Descriptions 37
Remote Descriptions 38
Selecting a Component 38
Recording 39
Adjusting the Sound 40
Customizing the Amplifier Operations 41
Indexing 42
Playing Components Without the TV (Flasher) 42
Additional Information
Troubleshooting 44
Specifications 46
Glossary 47
Index 48
Front Panel
Operations
S
GB
3
Page 4
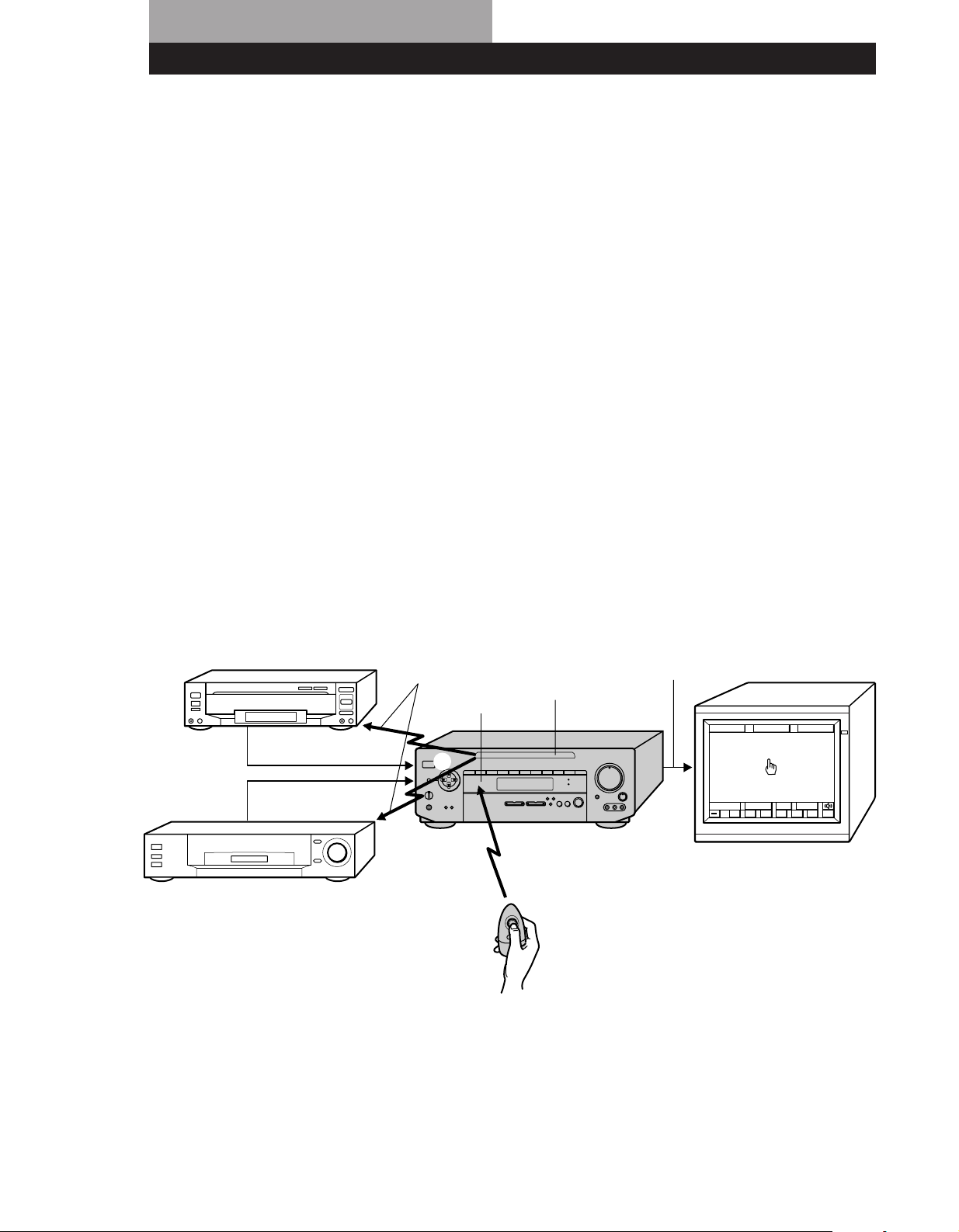
Welcome!
Thank you for purchasing the TA-VE810G Sony
Integrated AV Amplifier.
Your new amplifier is an audio/video control centre
with a unique interface. When you connect the
amplifier to your TV, an on-screen display (shown
below) appears and lets you operate the various
connected audio/video components with this
amplifier’s remote.
Also, the on-screen display lets you control any other
device that can be controlled by an infrared remote
control, such as air conditioners.
Understanding How the Amplifier Works
1 The remote emits an infrared (IR) signal when you
press direction control button (see 1 below).
2 This controls the movement of the pointer (hand-
shaped icon) in the on-screen display (see 2 below).
3 When you move the pointer to an on-screen icon,
and press the centre of the direction control button
on the remote, the infrared (IR) emitter on the front
panel transmits the corresponding IR control code to
the respective component (see 3 below).
LD player, etc.
Video signal
Video signal
VCR, etc.
IR control codes
IR receptor
3
IR emitter
1
TA-VE810G
Video signal (Input from source
components combined with on-screen
display)
FUNCTION
Mm
()0pP=+
TV (monitor)
SETUPSOUND
Â
2
µ
USERSUBINPUT
GB
4
Page 5
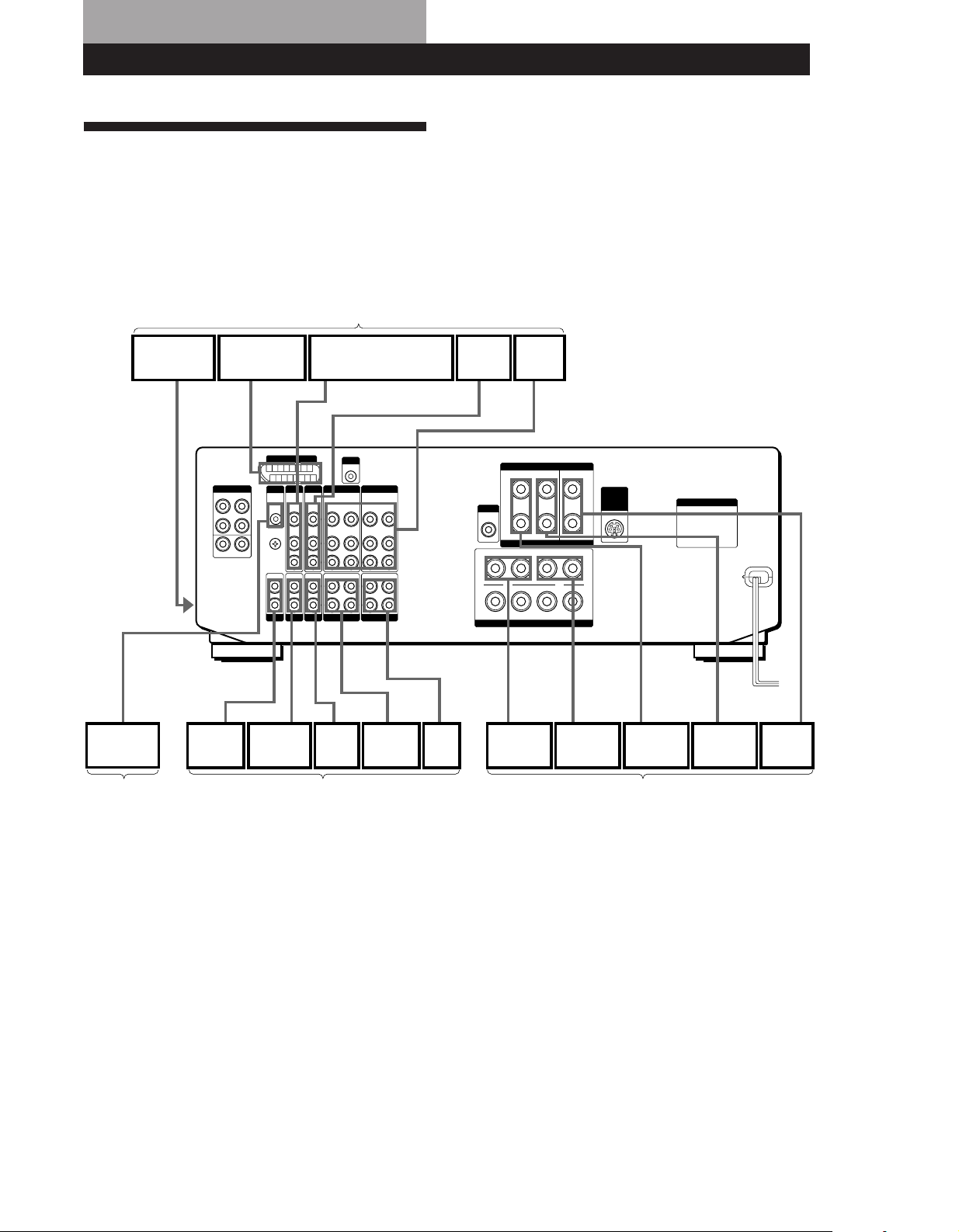
Hooking Up the System
Hookup Overview
The amplifier allows you to connect and control the
following audio/video components. For details on
connection of each component, see the pages in
parentheses.
TV/VCR Hookups (8)
Video camera/
video game
To the
front
panel
IR Repeater
Repeater
Hookups (6)
TV/MONITOR
5-1 INPUT
Turntable
Satellite decoder
MONITOR
IR OUT
PHONO
Tuner
SATL
TUNER
LD/
DVD
VIDEO 2
CD TAPEDAT / MD
CD
player
S-LINK
VIDEO 1
DAT/MD
deck
Audio Component Hookups (6)
Tape
deck
LD/DVD
player
WOOFER
speaker (R)
VCR
SURROUND SPEAKERS
IMPEDANCE USE 8-16Ω
FRONT SPEAKERS
Front
WIRELESS
SPEAKER
Front
speaker (L)
Speaker System Hookups (7)Infrared (IR)
REAR
speaker (R)
Rear
AC OUTLET
Rear
speaker (L)
Centre
speaker
Before you get started
• Check that you received the following items with the
amplifier:
- Remote commander RM-VR101 (remote) (1)
- Size AA (R6) batteries (2)
- IR repeater (1)
• Turn off the power to all components before making
any connections.
• Do not connect the mains leads until all of the
connections are completed.
• Be sure to make connections firmly to avoid hum
and noise.
GB
5
Page 6
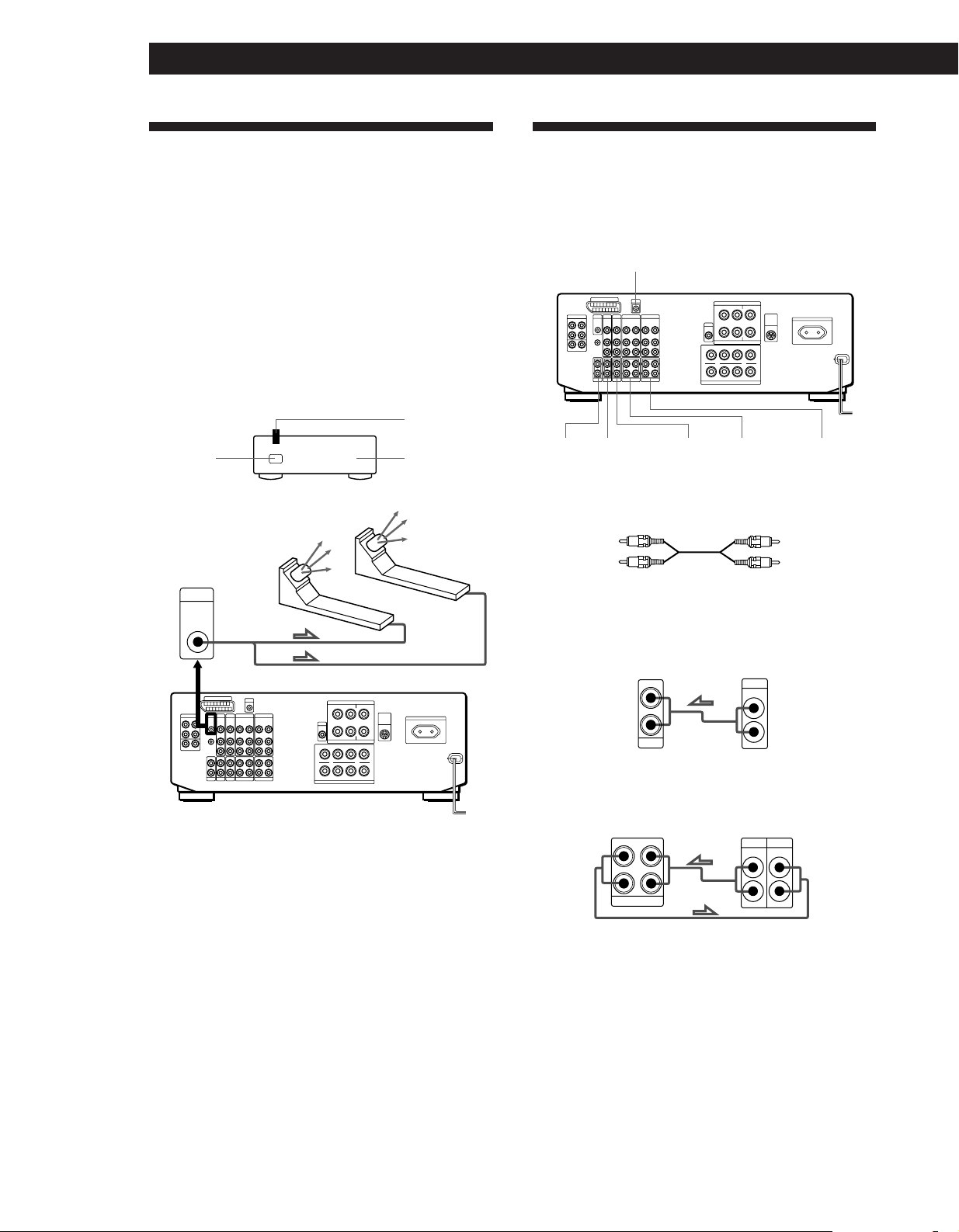
Hooking Up the System
Infrared (IR) Repeater Hookups
The IR repeater emits infrared signals corresponding to
those emitted by the remote controls supplied with the
components. Connect the IR repeater if:
• You experience difficulty controlling a certain
component using the on-screen display control.
• Your installation configuration prevents the IR
repeater on the amplifier’s front panel from reaching
all of the components you need to control.
After connecting the IR repeater, set it above or below
the IR sensor on the component(s) to be controlled.
Each IR repeater can send infrared signals to one
component.
IR repeater
IR sensor
IR OUT
µ
Component
infrared
signals
IR repeater(s)
Audio Component Hookups
If your components are Sony products, connect them to
the jacks as shown in the table on page 15 so that the IR
registration is unnecessary.
S-LINK/CTRL A1
e PHONO
d TUNER
What cords will I need?
Audio cord (not supplied)
White (L)
Red (R)
Ç : signal flow
a CD (to CD player)
a CD c DAT/MD b TAPE
White (L)
Red (R)
Note
Use the supplied adhesive tape to secure the IR repeater so
that its front faces the component to be controlled.
Amplifier
IN
L
R
CD
b TAPE (to a tape deck)
Amplifier
RECOUT IN
L
R
TAPE
CD player
OUTPUT
LINE
Tape deck
OUTPUT
INPUT
LINELINE
L
R
GB
6
Page 7
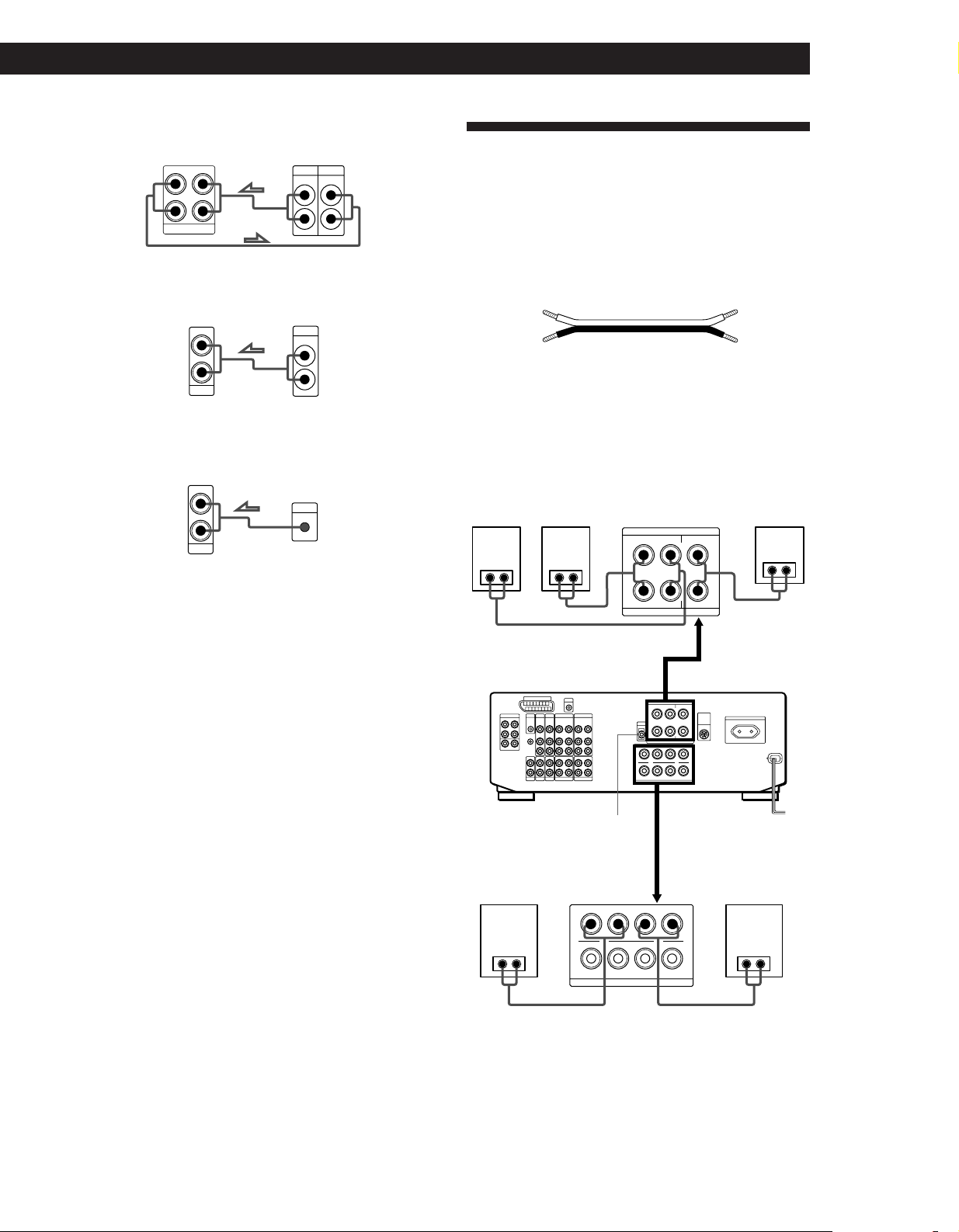
c DAT/MD (to DAT/MD deck)
Amplifier
RECOUT IN
L
R
DAT / MD
d TUNER (to a tuner)
Amplifier Tuner
IN
L
DAT/MD
OUTPUT
INPUT
LINELINE
OUTPUT
LINE
Getting StartedHooking Up the System
Speaker System Hookups
L
R
Although front (left and right) speakers are required,
centre and rear speakers are required only for enjoying
surround sound.
What cords will I need?
Speaker cord (not supplied)
(+)
(–)
(+)
(–)
R
TUNER
e PHONO (to a turntable)*
Amplifier
L
R
PHONO
Turntable
OUTPUT
* If your turntable has an earth lead, connect it to y
SIGNAL GND on the unit to prevent hum.
z To use Sony components with a CONTROL A1
terminal
You can connect a CONTROL A1 compatible Sony CD
player, tape deck or MD deck to the amplifier. Use a
CONTROL A1 cord (not supplied) to connect the CTRL
A1 jack on each component to the S-LINK CTRL A1 jack
on the amplifier. See the instructions for each
component.
z You can display the operating status of the
component connected to the CTRL A1 jack
See page 41.
Twist the stripped ends of the cord about 2/3 inch (15
mm). Be sure to match the speaker cord to the
appropriate terminal on the components: + to + and –
to –. If the cords are reversed, the sound will be
distorted and will lack bass.
Rear
speaker (L)
Rear
speaker (R) Amplifier
SURROUND SPEAKERS
REAR CENTER
RL
+
-
R
L
IMPEDAMCE USE 4-16Ω
WOOFER
AUDIO
OUT
Centre
speaker
+
-
z To use a Sony CD changer with a COMMAND MODE
selector
• If the changer does not have a VIDEO OUT jack, set
the command mode to “CD 1” and connect the
changer to the CD jack on the amplifier.
• If the changer has a VIDEO OUT jack, set the
command mode to “CD 2” and connect the changer
to the VIDEO 1, VIDEO 2, or LD jack on the amplifier.
Front speaker (R) Front speaker (L)
++--
A
R
++--
B
IMPEDANCE USE 4-16Ω
FRONT SPEAKERS
A
L
B
(continued)
GB
7
Page 8
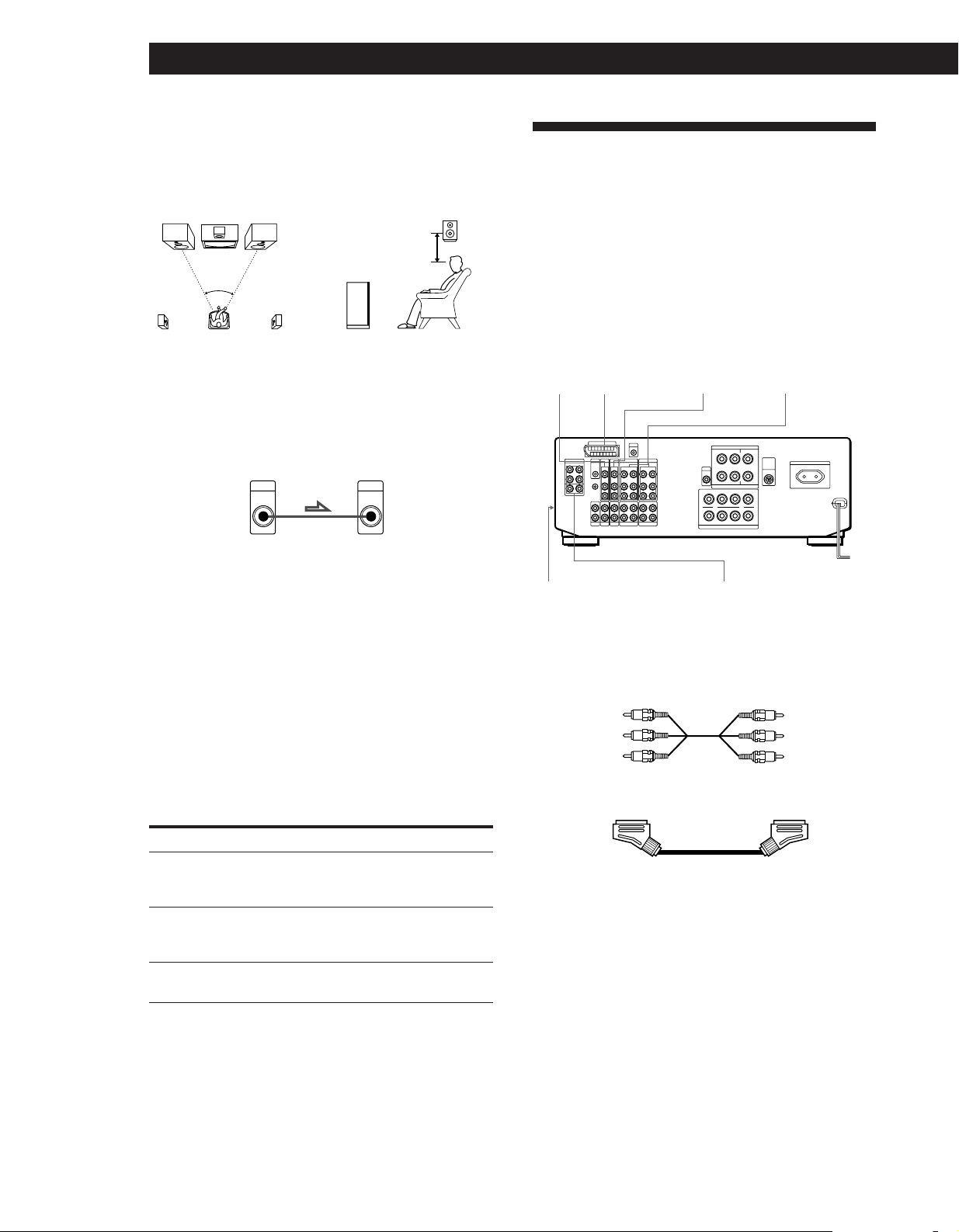
Hooking Up the System
Speaker placement
For optimum surround sound effect, place your
speakers as shown below.
Rear speaker
60 - 90 cm
(2 - 3 feet)
Front speaker
TV-VCR Hookups
You must connect a TV to control the amplifier using
the on-screen display. Also, to enjoy the Dolby Pro
Logic Surround encoded videos and TV programmes,
you need to connect TV and VCRs together with the
centre and rear speakers.
If your components are Sony products, connect them to
the jacks as shown in the table on page 15, this makes
IR registration is unnecessary.
z You can connect an active woofer
You can reinforce the bass sound by connecting an
optional active woofer to the WOOFER AUDIO OUT
terminal.
Amplifier
WDOFER INPUT
AUDIO
OUT
Active woofer
z You can connect wireless rear speakers
When using an optional Sony wireless rear speaker
system, connect the transmitter to the WIRELESS REAR
SPEAKER connector.
Note
Do not connect any other components to the WIRELESS
REAR SPEAKER connector.
Selecting the speaker system
You can connect one set or two sets of speakers. Set the
SPEAKERS selector on the front panel according to
your speaker system.
d SATL
e VIDEO 3 INPUT
(on the front panel)
c LD/DVD
5.1 INPUT
What cables will I need?
• Audio/video cable (not supplied)
Yellow
White (L)
Red (R)
• SCART cable (not supplied)
b VIDEO 1, 2a MONITOR
Yellow
White (L)
Red (R)
To drive Set SPEAKERS selector to
Speaker system A A
(connected to the FRONT
SPEAKERS A terminals)
Speaker system B B
(connected to the FRONT
SPEAKERS B terminals)
Both speaker systems A and B A+B*
(parallel connection)
* Connect speakers with nominal impedance of 8 ohms, or
higher, to the A and B terminals.
GB
8
Make sure to match the colour of the plugs and the
jacks: Yellow (video) to Yellow; White (left, audio) to
White; and Red (right, audio) to Red.
Ç : signal flow
Page 9
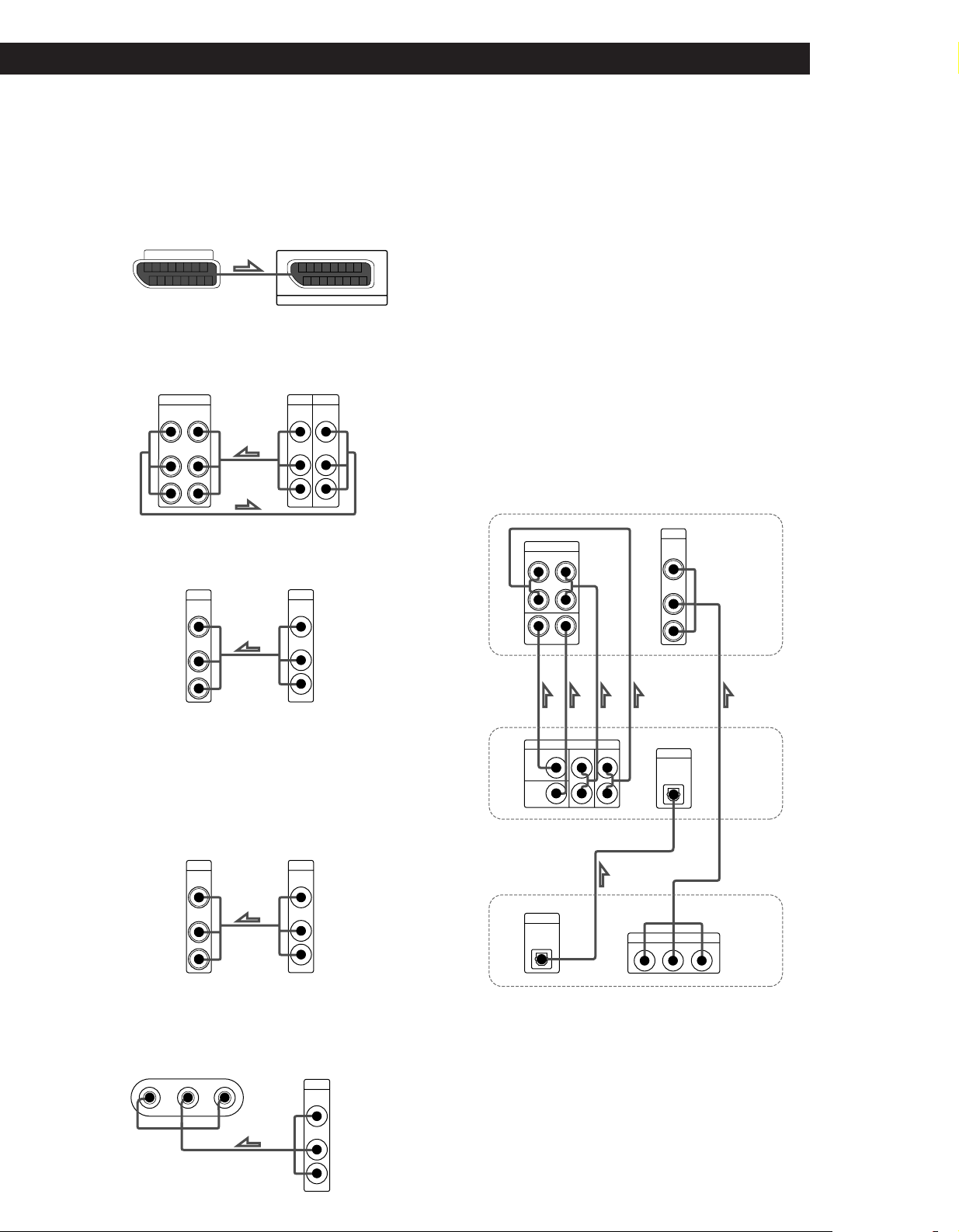
Getting StartedHooking Up the System
a MONITOR (to TV or monitor)
Be sure to use your TV as a monitor, and use the TV
tuner built-in to the VCR to watch TV programmes. If
you use your TV’s tuner, the on-screen display will
change to a TV programme when you switch channels.
Amplifier Monitor
MONITOR
AV 1
b VIDEO 1, 2 (to VCR)
Connect VCRs to the VIDEO 1 or/and VIDEO 2 jacks.
Amplifier VCR
VIDEO 1
VIDEO
VIDEO
OUT
IN
AUDIO
AUDIO
OUT
IN
L
R
OUTPUT
VIDEO VIDEO
AUDIO AUDIO
INPUT
L
R
c LD/DVD (to LD or DVD player)
Amplifier
LD/
DVD
VIDEO
IN
LD/DVD
OUTPUT
VIDEO
z If you have a CANAL+ tuner
Connect it to the VTR connected to the amplifier’s
VIDEO 1 jacks.
Note
Set the TV tuner to skip channels where there is no broadcast
so that an image is always displayed on the TV screen;
otherwise, the on-screen display is distorted.
Playing decoded Dolby Digital (AC-3)
soundtracks
If you have a Dolby Digital (AC-3) decoder, you can
use the amplifier to amplify decoded Dolby Digital
(AC-3) soundtracks with the following connections.
These audio signals are paired with the video signals
input to the LD/DVD VIDEO IN jack (see page 21 for
details regarding operation).
Amplifier
LD/
DVD
VIDEO
IN
AUDIO
IN
L
L
R
5-1 INPUT
FRONT
REAR
AUDIO
IN
L
R
AUDIO
L
R
Note
To input decoded Dolby Digital (AC-3) soundtracks, make
connections as shown below in “Playing decoded Dolby
Digital (AC-3) soundtracks”.
d SATL (to a satellite decoder)
Amplifier
SATL
VIDEO
IN
AUDIO
IN
L
R
Satellite decoder
OUTPUT
VIDEO
AUDIO
L
R
e VIDEO 3 INPUT (to a video camera or a video game)
Amplifier
(front panel)
VIDEO 3 INPUT
VIDEO L AUDIO R
Video camera/
video game
OUTPUT
VIDEO
AUDIO
L
R
CENTER
WOOFER
PRE OUT
CENTER
WOOFER
REAR FRONT
Dolby Digital (AC-3)
decoder (etc.)
DIGITAL
OUT
DVD player
R
DIGITAL
LINE OUT
R L VIDEO- AUDIO -
IN
GB
9
Page 10
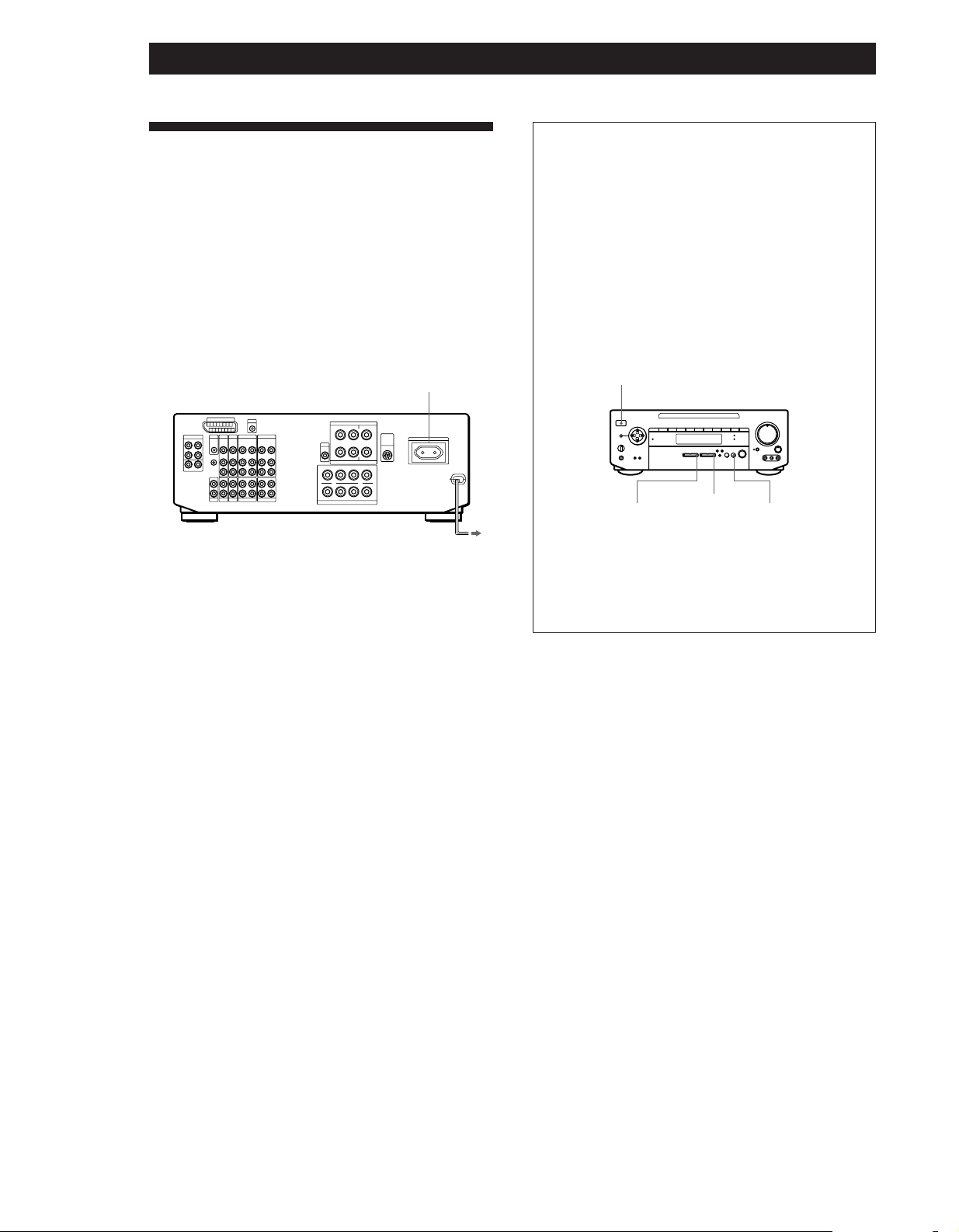
Hooking Up the System
AC Hookups
Connecting the mains lead
Connect the mains lead from this amplifier and from
your audio/video components to a wall outlet.
If you connect another audio component to the
SWITCHED AC OUTLET on the amplifier, the
amplifier can supply power to the connected
component so you can turn it on/off when you turn
on/off the amplifier.
SWITCHED AC OUTLET
to a wall
outlet
Caution
Make sure that the power consumption of the component
connected to the amplifier’s AC outlet does not exceed the
wattage indicated on the rear panel. Do not connect highwattage electrical home appliances such as electric irons,
fans, or TVs to this outlet.
Before using for the first time
Be sure to clear the amplifier’s memory before using
for the first time.
1 Make sure the POWER is set to off.
2 While holding down the VIDEO FUNCTION >,
AUDIO FUNCTION > and SOUND FIELD
MODE buttons, press POWER to turn on the
amplifier.
“ALL CLEAR!” appears in the display.
POWER
VIDEO
FUNCTION
>
Note
Clearing the amplifier’s memory erases all IR code
settings etc.
AUDIO
FUNCTION
>
SOUND FIELD
MODE
10
GB
Page 11
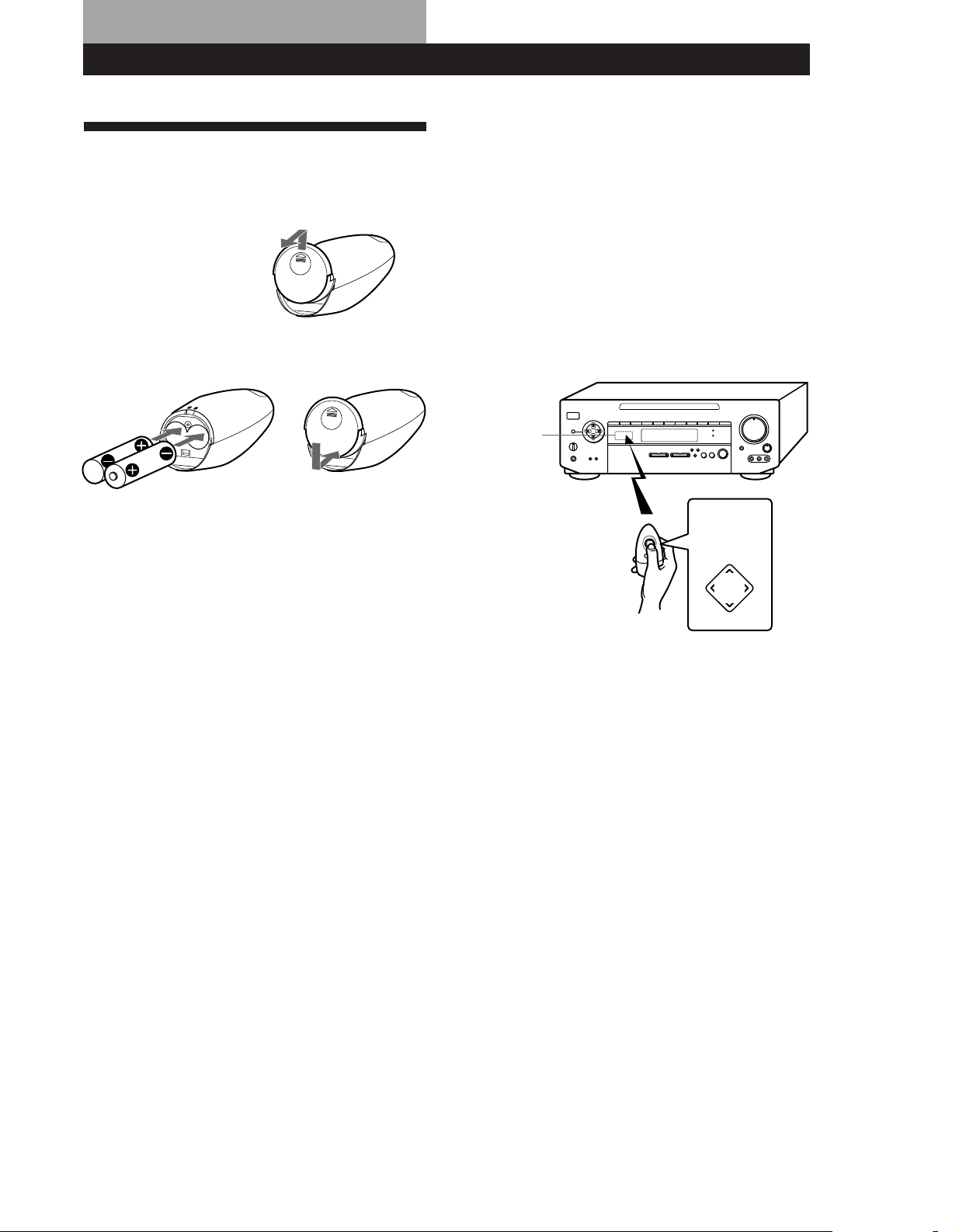
Setting Up the Remote for On-Screen Control
Turning on the amplifier and bringing up
Using the Remote
the on-screen display on your TV (or
monitor)
Inserting batteries into the remote
1 Open the cover on the
bottom of the remote.
2 Insert two size AA (R6) batteries with correct
polarity (+/–), then close the cover.
b
Notes on the remote
Battery life
Under normal use, the batteries should last for about 6
months. When the remote no longer operates the amplifier,
replace both batteries with new ones.
To turn on the amplifier, point the remote at the IR
receptor, and then press the direction control button on
the remote once or twice. To bring up the on-screen
display, turn on your TV and set it to the appropriate
video input. If you register the IR code of your TV (see
“Registering a TV (or Monitor)” on page 13), you can
turn on your TV automatically whenever you turn on
the amplifier.
IR receptor
Direction
control
button
PUSH
ENTER
Notes
• Do not leave the remote in an extremely hot or humid
place.
• Do not use a new battery with an old one.
• Do not expose the remote sensor to direct sunlight or
lighting apparatuses. Doing so may cause a malfunction.
• If you don’t use the remote for an extended period of time,
remove the batteries to avoid possible damage from
battery leakage and corrosion.
(continued)
11
GB
Page 12
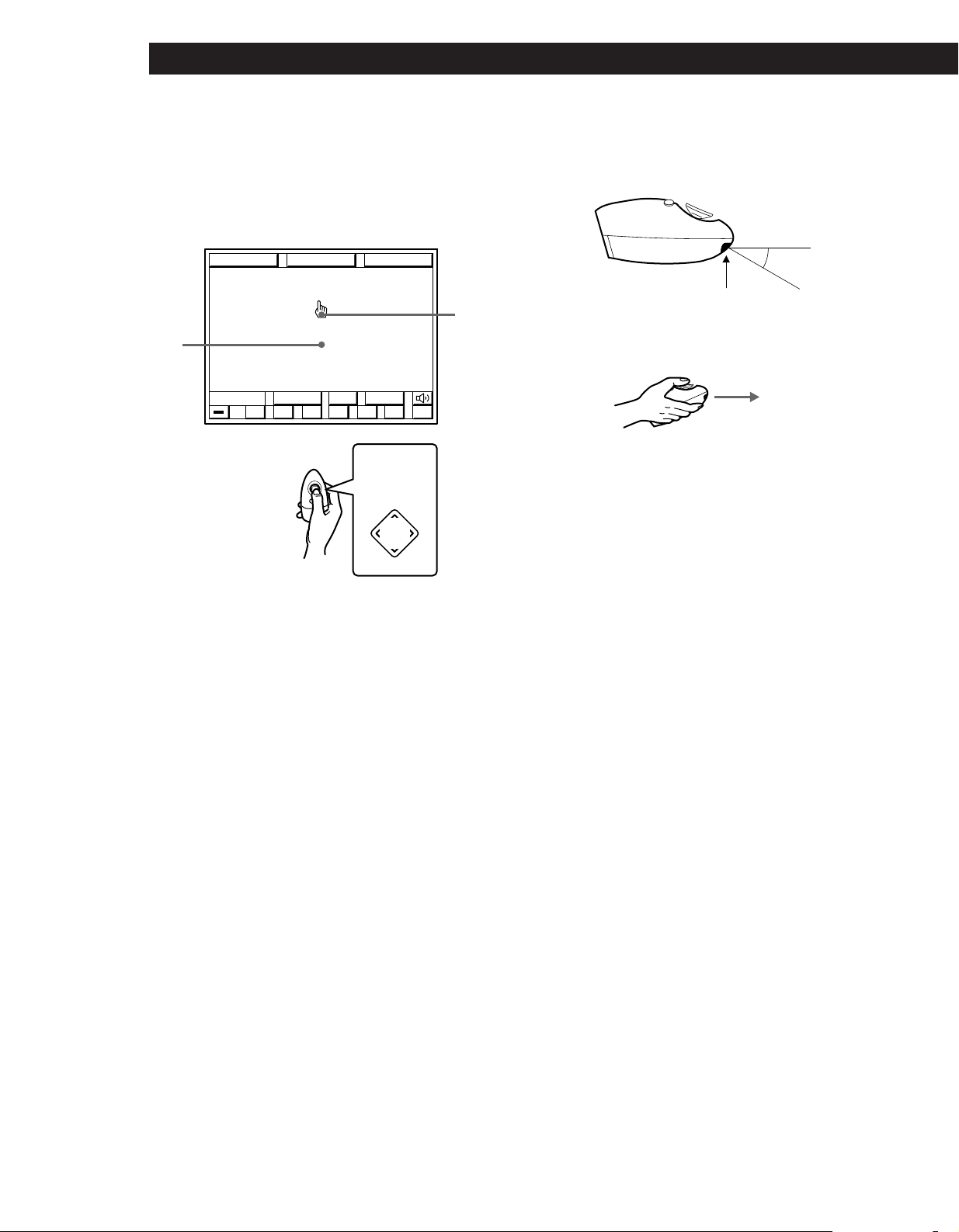
Setting Up the Remote for On-Screen Control
How to use the remote
The supplied remote lets you perform almost all of the
amplifier operations.
This section describes how to use the direction control
button. For other remote operations, see page 38.
FUNCTION
Blank
area
SOUND
()0pP=+
SETUP
Pointer
USERSUBINPUT
Direction
control
button
Â
PUSH
ENTER
Mm
µ
Notes on handling the remote
• Do not cover the IR emitter on the remote when operating
the remote.
30°
IR emitter
• Hold the remote with its direction control button facing
up, as shown below.
1 Press the direction control button on the remote
once to recall the on-screen display.
2 Press repeatedly (or hold down) the corner of the
direction control button (M, m, Â, µ) in the
direction you want to move the pointer (handshaped icon) on the on-screen display.
3 To “click” on an item, position the pointer so that
it is on one of the on-screen items, then press and
quickly release the centre of the direction control
button (indicated by “PUSH ENTER”).
To make the on-screen display disappear
Position the pointer in the blank area, and press the centre of
the direction control button.
12
GB
Page 13
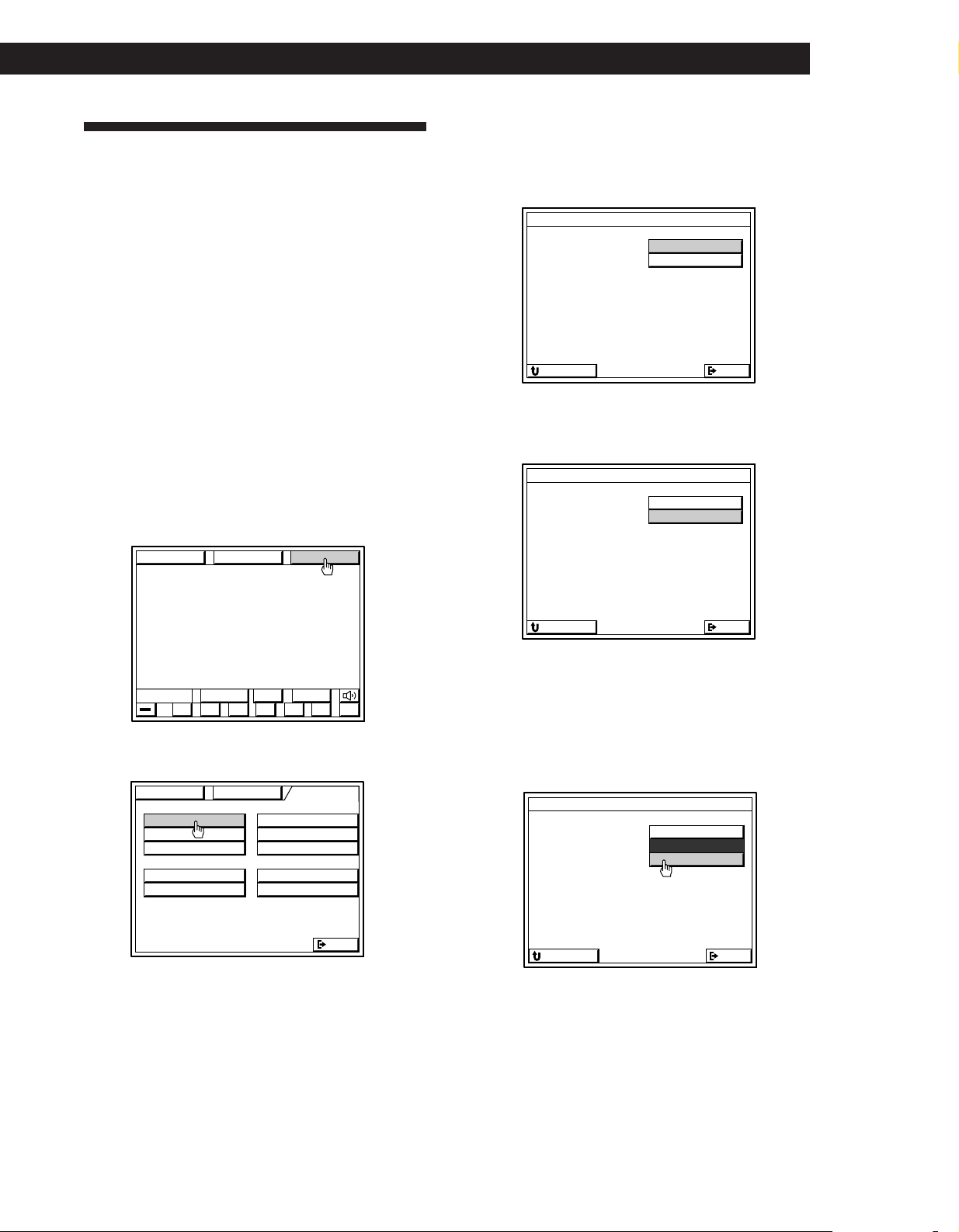
Registering a TV (or Monitor)
You must register the IR code of your TV (or monitor)
in order to turn on your TV automatically whenever
you turn on the amplifier.
IR code registration is unnecessary in the
following case
If your TV is a Sony product that can be controlled by
an infrared remote, and it is connected to the amplifier
by its VIDEO 1 video input jack, you do not need to
register its IR code.
Getting StartedSetting Up the Remote for On-Screen Control
4 • Sony TV
1 Click Sony TV.
The IR codes are automatically registered
and registration is complete.
TV MONITOR SET
TV IR SET
Sony TV
OTHER TV
EXITRETURN
Registering IR codes
1 Turn on the amplifier and the TV.
Make sure the input selector on the TV is set to
the video input.
2 Click SETUP in the main menu.
FUNCTION SOUND SETUP
INPUT
()0pP=+
USERSUB
3 Click TV SET.
FUNCTION SOUND SETUP
TV FUNC
SET
IR
SET
USER IR
AUTO START SLEEP TIMER
MACRO PLAY
CD
TUNER INDEX
OSD SETUP
INDEX
INDEX
• Non-Sony TV
1 Click OTHER TV.
2 Go to step 5.
TV MONITOR SET
TV IR SET
Sony TV
OTHER TV
EXITRETURN
5 Cover the IR sensor on the TV to prevent
accidental operation. Otherwise, the on-screen
display may be turned off during the registration
procedure.
6 Click START.
TV MONITOR SET
TV IR SET
Sony TV
OTHER TV
START
EXIT
EXITRETURN
(continued)
13
GB
Page 14
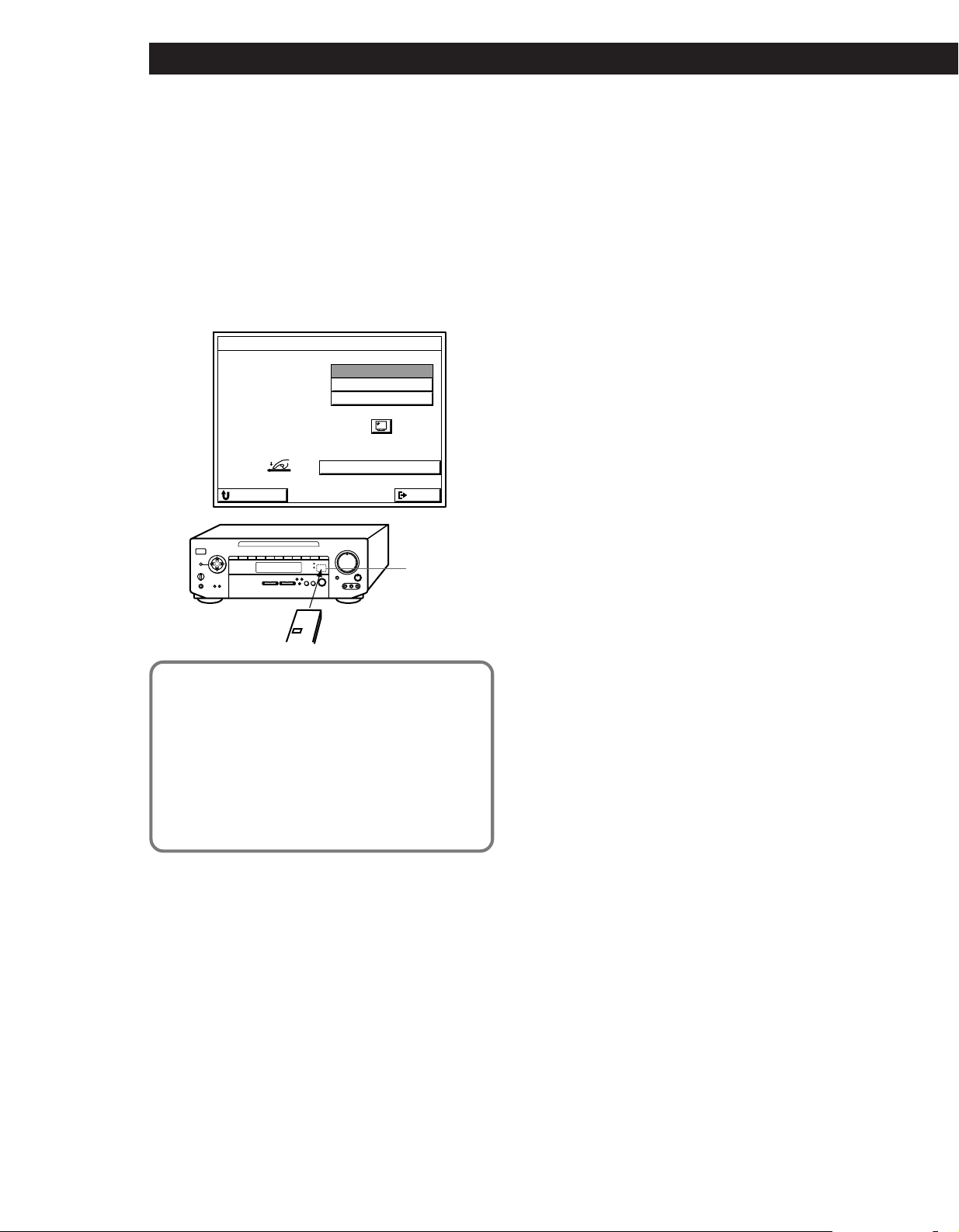
Setting Up the Remote for On-Screen Control
7 When “PUSH YOUR REMOTE” appears in the
on-screen display, press the button on the TV's
remote that corresponds to the highlighted
control button (e.g., POWER OFF).
• TV/VIDEO : Use to program the cyclic input selector
button on your TV’s remote. This allows you to
switch the TV’s input selector using this unit’s
remote. Do not program an independant input
selector button at this setting.
• WIDE TV DISPLAY MODE: Use to program the wide
TV mode button on your TV’s remote.
TV IR SET
TV IR SET
WIDE TV DISPLAY MODE
PUSH YOUR REMOTE
When registering the IR code, be sure to do the
following; otherwise, the IR code may not be
registered correctly.
• Point the remote at the IR sensor on the
amplifier from a distance of less than 1 inch (3 cm).
• Hold down the button on the remote for about 2 or 3
seconds until the “RECEIVING” display switches to
“RELEASE YOUR REMOTE”.
• Keep the remote pointed horizontally at the IR sensor
until the code is registered.
CHANNEL 0
POWER OFF
TV / VIDEO
CODE CLEAR
EXITRETURN
IR sensor
TV's remote
8 Repeat step 7 for the remaining buttons that
appear in the on-screen display.
If “NG” is displayed, an IR code was not
registered correctly. In this case, repeat step 7
again.
To return to the main menu
Click EXIT.
To return to a previous menu
Click RETURN.
Note
Some IR codes may not have been successfully registered,
even if “RELEASE YOUR REMOTE” appears on the TV
screen. In this case, try registering the IR code again. If the
IR code still cannot be registered, follow the procedure
described in “Registering Desired Components (User IR
setting)” on page 28.
Erasing TV IR codes
Click CODE CLEAR in the TV IR SET menu that
appears when you click START.
• To erase a specific IR code
1 Click SINGLE IR CODE CLEAR.
“SELECT CLEAR CODE KEY” appears.
2 Click the button you want to clear.
“Are you sure?” appears.
3 Click YES to erase the code.
To cancel erasing, click NO.
To erase another code repeat steps 2 and 3.
• To erase all the TV IR codes
1 Click TV IR CODE CLEAR.
“Are you sure?” appears.
2 Click YES to erase the codes.
“CODE CLEAR!” appears in the display.
To cancel erasing, click NO.
14
GB
Page 15
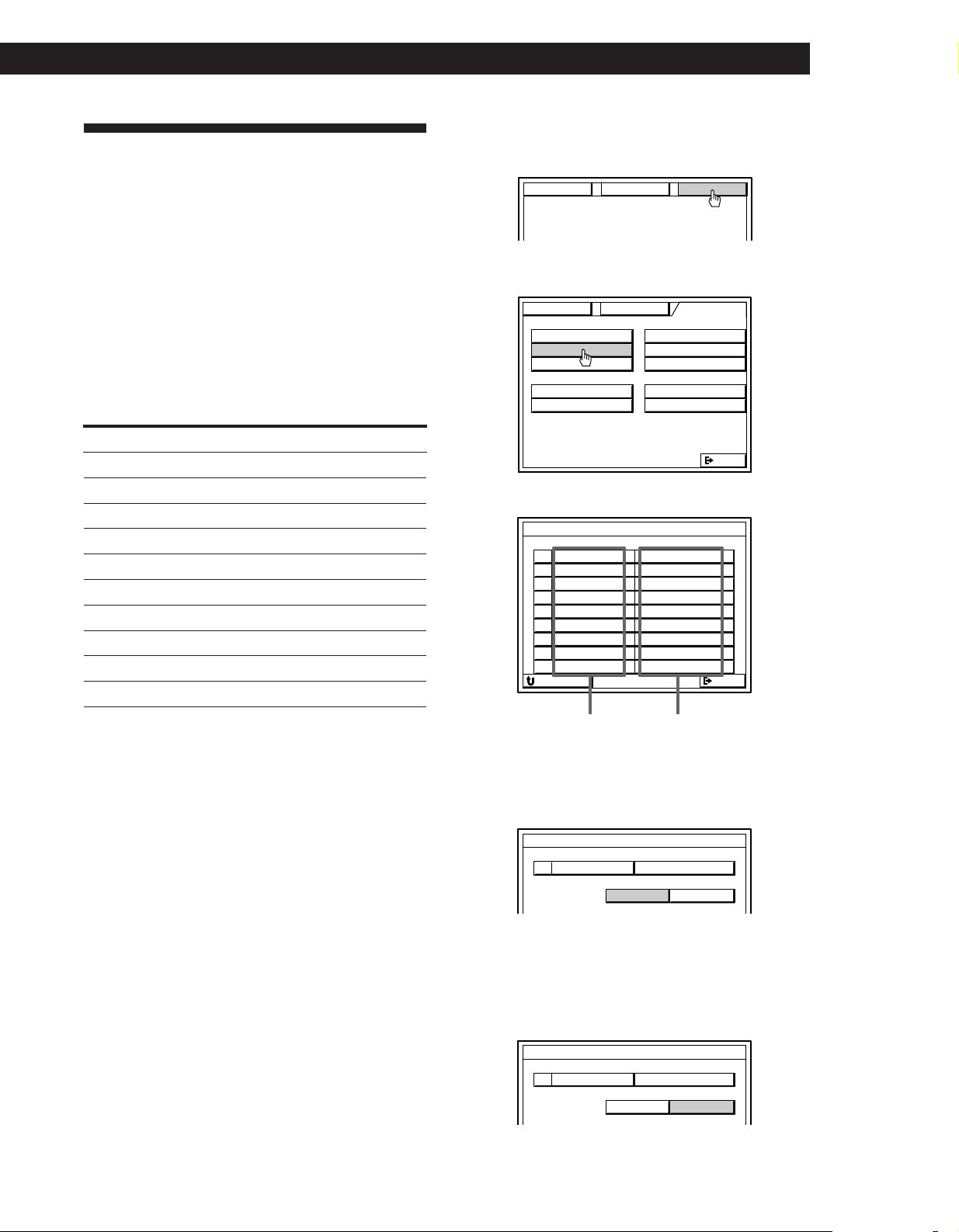
Registering Audio and Video
Components
You must register the IR code of your audio/video
component to control your component using the onscreen display.
IR code registration is unnecessary in the
following case
If your audio/video component is a Sony product that
can be controlled by an infrared remote, and it is
connected to the jacks shown in the following table,
you do not need to register the IR code.
Amplifier jacks Component to be connected
VIDEO 1 Sony VTR 3 (VHS)
VIDEO 2 Sony VTR 1 (BETA)
VIDEO 3 Sony VTR 2 (8 mm)
LD/DVD Sony LD player
SATL Sony Satellite receiver
TUNER Sony Tuner
DAT/MD Sony DAT deck
CD Sony CD player (CD 1)
TAPE Sony Tape deck
MONITOR Sony TV (via its VIDEO 1 jack)
Getting StartedSetting Up the Remote for On-Screen Control
Registering IR codes
1 Click SETUP in the main menu.
FUNCTION SOUND SETUP
2 Click IR SET.
FUNCTION SOUND SETUP
TV FUNC
SET
IR
SET
USER IR
AUTO START SLEEP TIMER
MACRO PLAY
CD
TUNER INDEX
OSD SETUP
INDEX
INDEX
EXIT
3 Click the name of the amplifier's jack you want.
IR CODE SETTING
VIDEO 1 Sony VTR3
VIDEO 2
VIDEO 3
LD/DVD
SATL
TAPE
DAT/MD Sony DAT
CD Sony CD1
TUNER Sony TUNER
Sony VTR1
Sony VTR2
Sony LD
Sony SATL
Sony TAPE
EXITRETURN
The following cases require registration of Sony products
• When connecting a Sony MD deck to the DAT/MD
jacks.
• When connecting a Sony audio product with
CONTROL-A1 compatibility.
• When connecting a Sony product to jacks other than
those specified in the previous table (e.g., when
connecting a Sony LD player to the VIDEO 3 jacks).
• When exchanging a non-Sony audio or video
component with a Sony product.
Notes
• If your VCR has a COMMAND CODE selector switch (for
VTR1, VTR2, or VTR3), set the switch to the applicable
setting. If your VCR has a built-in StarSight tuner, you
must set the COMMAND CODE selector switch to VTR 3.
• If your CD changer has a COMMAND MODE selector
switch (for CD 1, CD 2, or CD 3), normally it should be set
to “CD 1.” However, if your CD changer has VIDEO OUT
terminals, set the command mode to “CD 2” or “CD 3”
(“CD 3” should be used only when making CONTROL-A1
connections).
Amplifier's jacks
Connected
component
4 • Sony product
Click Sony.
The IR codes are automatically registered and
registration is complete.
IR CODE SETTING
OUTPUT IR
Sony
To take advantage of CONTROL-A1 compatible audio
components, such as multi-disc CD players, click
CONTROL-A1 to select CONTROL-A1.
• non-Sony product
Click OTHER.
IR CODE SETTING
Sony
OUTPUT IR
OTHERMAKER
OTHERMAKER
(continued)
15
GB
Page 16
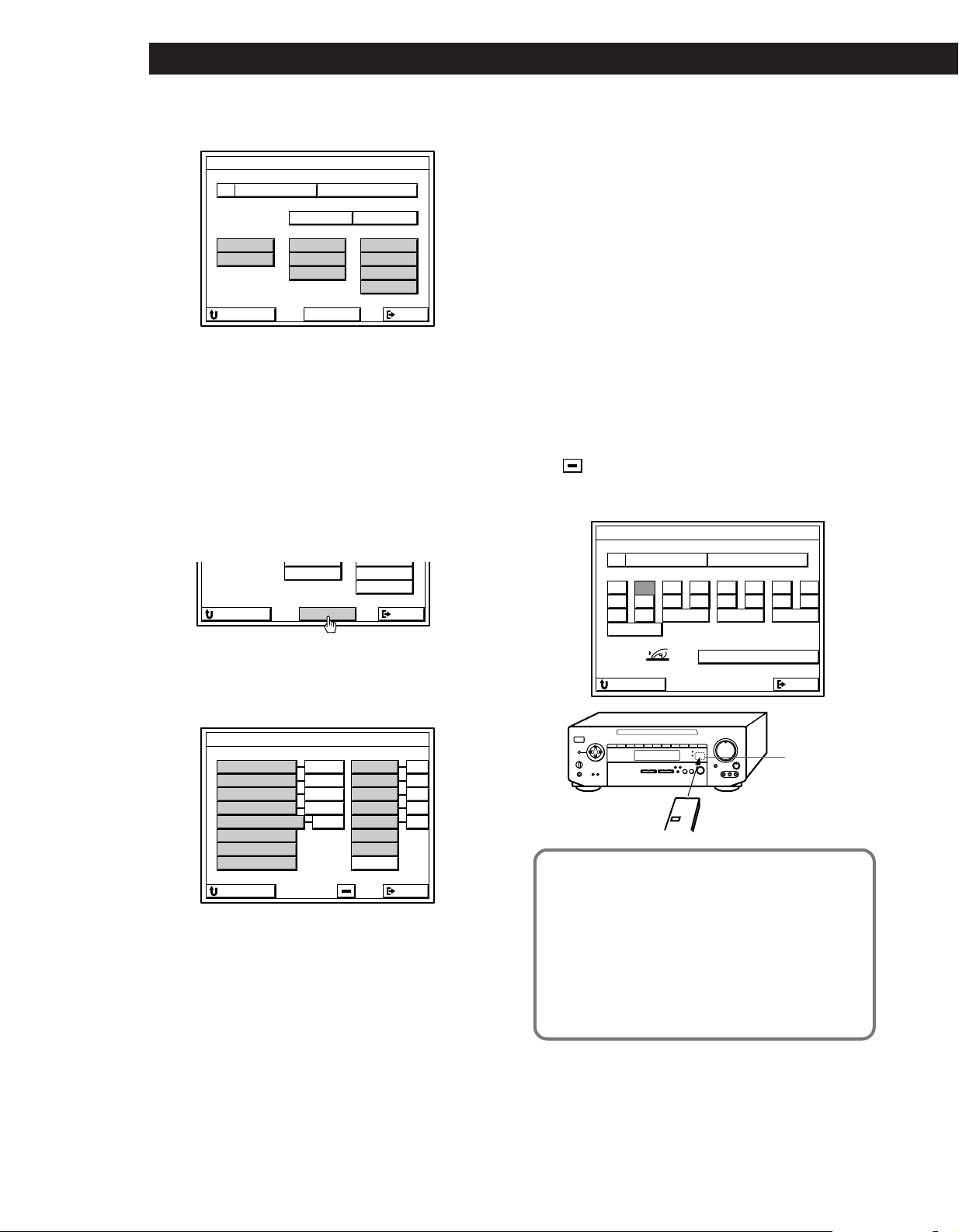
Setting Up the Remote for On-Screen Control
DATLD
5 Click the respective component.
IR CODE SETTING
OUTPUT IR
VCR
TV
Sony
DVD
LD
CD
START
• If the component is not a VCR or laser disc
player
1 Cover the IR sensor on the component to
prevent accidental operation during the
registration procedure.
2 Click START, then go to step 6.
• If the component is a VCR, DVD or laser disc
player:
1 Click START.
A list of other manufacturers appears.
CD
START
2 Click the manufacturer of the component you
want.
The IR codes for that component are
automatically registered.
OTHERMAKER
TAPE
DAT
MD
TUNER
EXITRETURN
MD
TUNER
EXITRETURN
3 Click TEST.
If the selected component turns on, the IR
codes have been registered. The registration is
complete.
If the component does not turn on:
Click the number button beside the
manufacturer’s name to select another number,
then click TEST again.
If the component still does not turn on:
Cover the IR sensor on the component to
prevent accidental operation during the
registration procedure is complete, click
OTHER, then go to step 6.
6 When “PUSH YOUR REMOTE” appears, press
the button on your audio/video component's
remote that corresponds to the control button
highlighted.
is the POWER switch.
After you have registered all the IR codes, the IR CODE
SETTING menu reappears.
IR CODE SETTING
2
10/0
D. SKIP
)(0pP=+
3
4
>10
PUSH YOUR REMOTE
5 6 7 8
DISC
CODE CLEAR
TRACK ENTER
1
9
EXITRETURN
VCR MAKER SETTING
EMERSON
FISHER
PANASONIC
TOSHIBA
MITSUBISHI
GRUNDIG
HITACHI
PHILIPS
1 2 3 4
1 2 3
1 2
1 2
TEST
1 2 3
AKAI
GE
JVC
RCA
SANYO
SHARP
ZENITH
OTHER
1 2
1 2
1 2
1 2
1 2
EXITRETURN
If the manufacturer is not listed, cover the IR
sensor on the component to prevent accidental
operation during the registration procedure,
click OTHER, then go to step 6.
IR sensor
audio/video component's
remote
When registering the IR code, be sure to do the
following; otherwise, the IR code may not be
registered correctly.
• Point the remote at the IR sensor on the
amplifier from a distance of less than 1 inch (3 cm).
• Hold down the button on the remote for about 2 or 3
seconds until the “RECEIVING” display switches to
“RELEASE YOUR REMOTE”.
• Keep the remote pointed horizontally at the IR sensor
until the code is registered.
7 Repeat steps 3 to 6 to register IR codes from other
components.
16
GB
Page 17
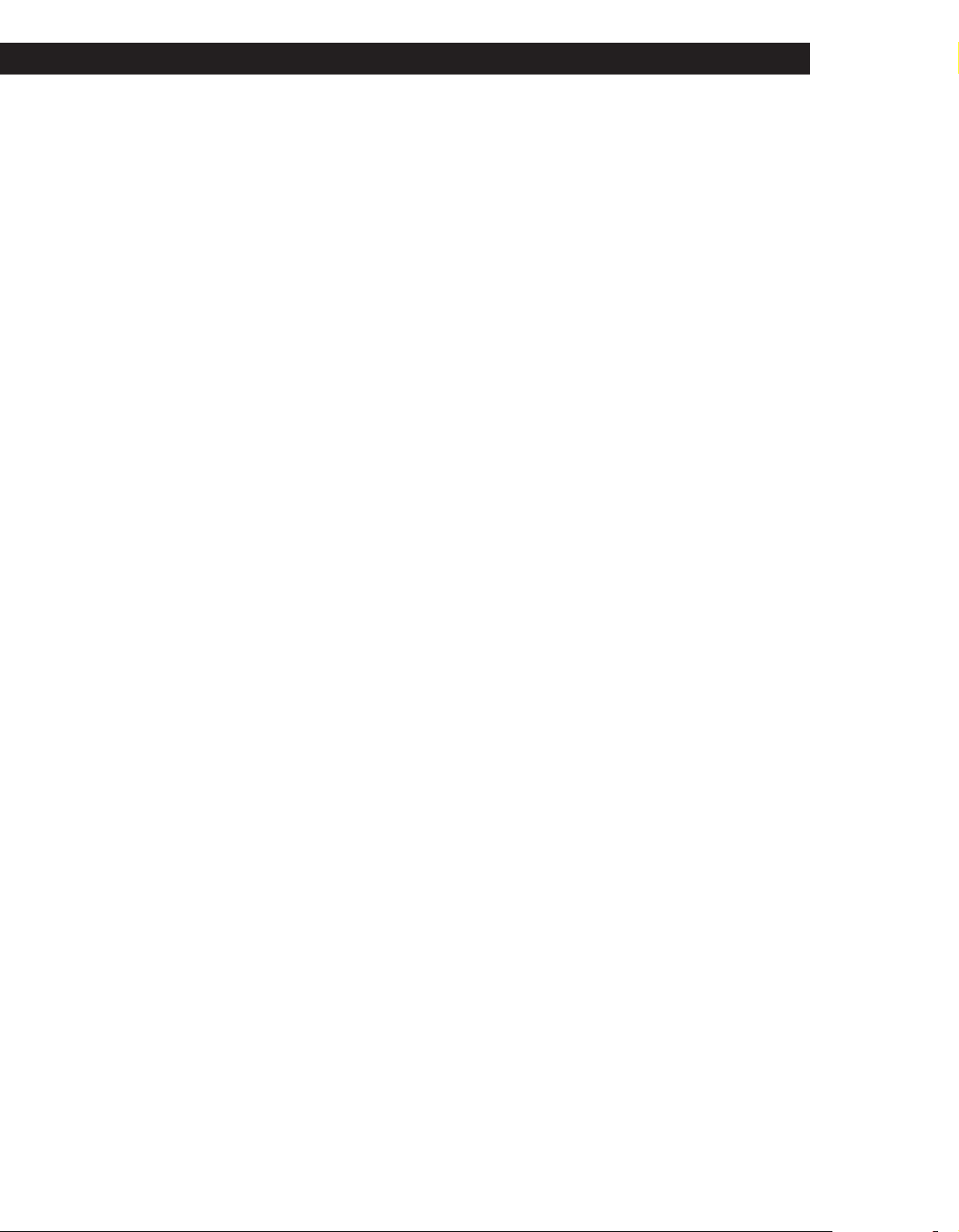
Getting StartedSetting Up the Remote for On-Screen Control
To return to the main menu
Click EXIT.
To return to a previous menu
Click RETURN.
To register special IR codes that do not appear as onscreen controls
See “Registering Desired Components (User IR setting)” on
page 28.
Notes
• If the IR codes do not operate as expected, perform the
registration operation(s) again to make sure the IR codes
are registered correctly. If the IR code still cannot be
registered, see “Registering Desired Components (User IR
setting)” on page 28.
• If you experience difficulty operating the INPUT, number,
or ENTER buttons of a VCR or LD player after automatic
registration in step 5, register the IR codes for that
component manually as shown in step 6.
• When using components made by other manufacturers,
certain operations may not be possible even after selecting
manufacturer (in step 5). In this case, register the IR codes
for those buttons manually as shown in step 6.
• If you register a playback source as TOSHIBA 2 or RCA 2,
you cannot turn the TV on or off using the amplifier’s
remote (the power will not go on when you click TEST).
• Do not register the same type of component (e.g., an LD
player) at several different functions.
• You can register about 200 IR codes, including user IR
codes (see page 28); however, depending on the type of
codes recorded, the maximum limit may be less than 100.
It may be difficult or impossible to register about 200
codes under the following conditions:
-When registering from remotes with weak batteries.
-When registering IR codes that have been registered to a
programmable remote (e.g., any IR code not originally
supplied in the respective remote).
• Keep the IR sensor away from fluorescent light or direct
sunlight. Otherwise, the IR codes may not be registered.
• If the mains lead is disconnected for about two weeks, the
registered IR codes will be erased. “ALL CLEAR!” will
appear on the TV screen the next time you turn on the
amplifier.
• Some remote controls supplied with audio and video
components made by other manufacturers may have a
special formats. In such cases, it may not be possible for
the amplifier to learn (or properly execute) their command
codes.
Erasing IR codes
Click CODE CLEAR in the IR CODE SETTING menu
that appears when you click START.
• To erase a specific IR code
1 Click SINGLE IR CODE CLEAR.
“SELECT CLEAR CODE KEY” appears.
2 Click the button you want to clear.
“Are you sure?” appears.
3 Click YES to erase the code.
“CODE CLEAR!” appears.
To cancel erasing, click NO.
To erase another code repeat steps 2 and 3.
• To erase all the IR codes for the current component
(e.g., OTHER CD)
1 Click (OTHER CD) CODE CLEAR.
“Are you sure?” appears.
2 Click YES to erase the codes.
“CODE CLEAR!” appears.
To cancel erasing, click NO.
• To erase all the IR codes
1 Click ALL IR CODE CLEAR.
“Are you sure?” appears.
2 Click YES to erase the codes.
“CODE CLEAR!” appears.
To cancel erasing, click NO.
17
GB
Page 18
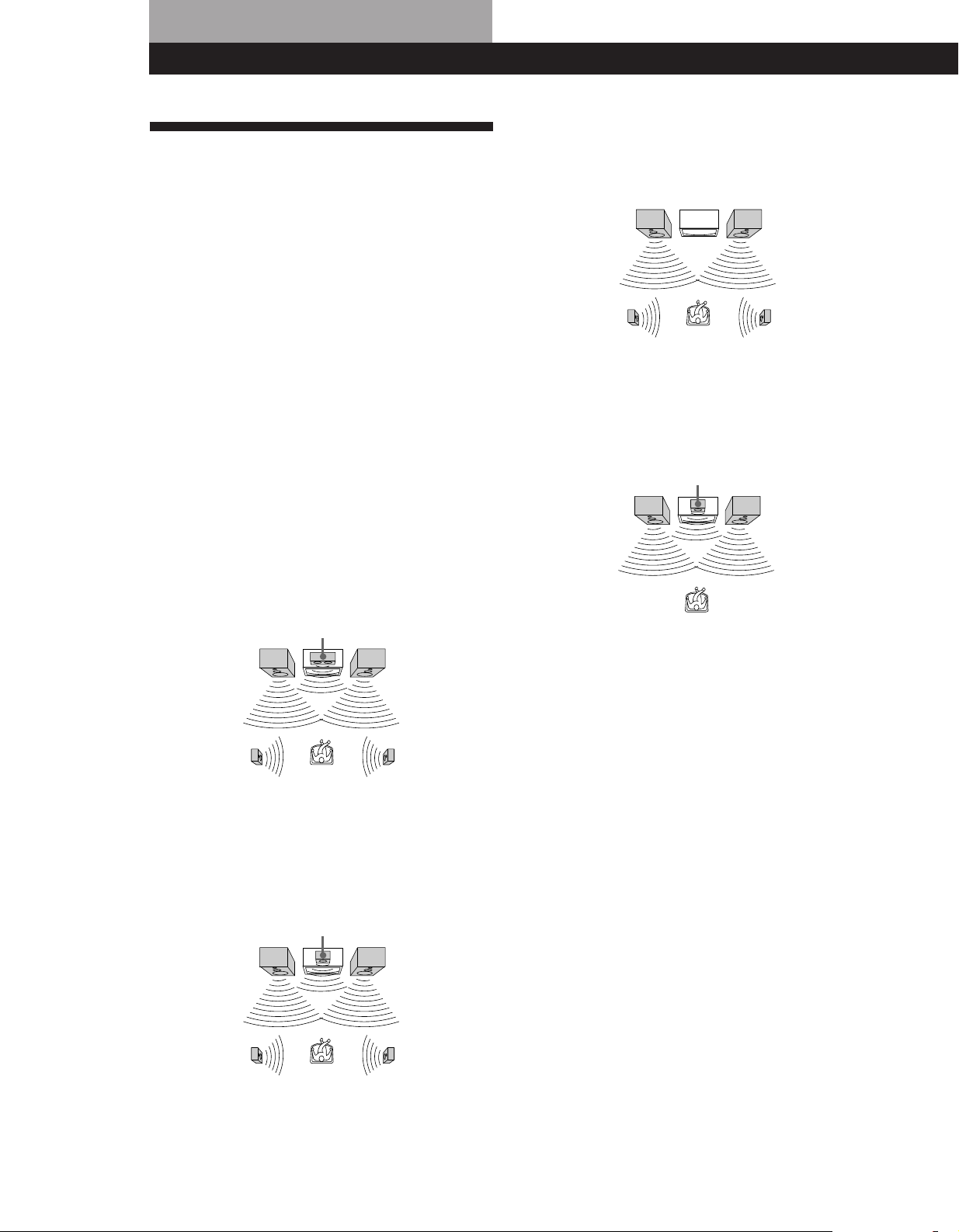
Dolby Pro Logic Surround Setup
What is Dolby Pro Logic
Surround?
Dolby Pro Logic Surround is a decoding system
standardized in TV programmes and movies. Dolby
Pro Logic Surround improves sound image by using
four separate channels. These channels manipulate the
sound and enhance the action as it happens on the
screen.
PHANTOM mode
Select this mode if you have front and rear speakers but no
centre speaker. The sound of the centre channel is output
from the front speakers.
Front speaker (L)
Front speaker (R)
Specifying the centre mode
To take advantage of Dolby Pro Logic Surround, you
should connect at least one pair of rear speakers and/
or one centre speaker, plus a TV and a VCR. Also, to
enjoy a full effect, you need to select the appropriate
centre mode (WIDE, NORMAL, PHANTOM, or 3 CH
LOGIC modes) on the amplifier, according to your
speaker system.
WIDE mode
Select this mode if you have front and rear speakers and a
large centre speaker. With this mode, you can take full
advantage of Dolby Surround sound.
Centre speaker
Front speaker (L)
Rear speaker (L)
Front speaker (R)
Rear speaker (R)
Rear speaker (L)
Rear speaker (R)
3 CH LOGIC mode
Select this mode if you have front and centre speakers but no
rear speakers. The sound of the rear channel is output from
the front speakers to let you experience some of the
surround sound without using rear speakers.
Centre speaker
Front speaker (L)
Front speaker (R)
18
GB
NORMAL mode
Select this mode if you have front and rear speakers and a
small centre speaker. Since a small speaker cannot produce
enough bass, the bass sound of the centre channel is output
from the front speakers.
Centre speaker
Front speaker (L)
Rear speaker (L)
Front speaker (R)
Rear speaker (R)
Page 19
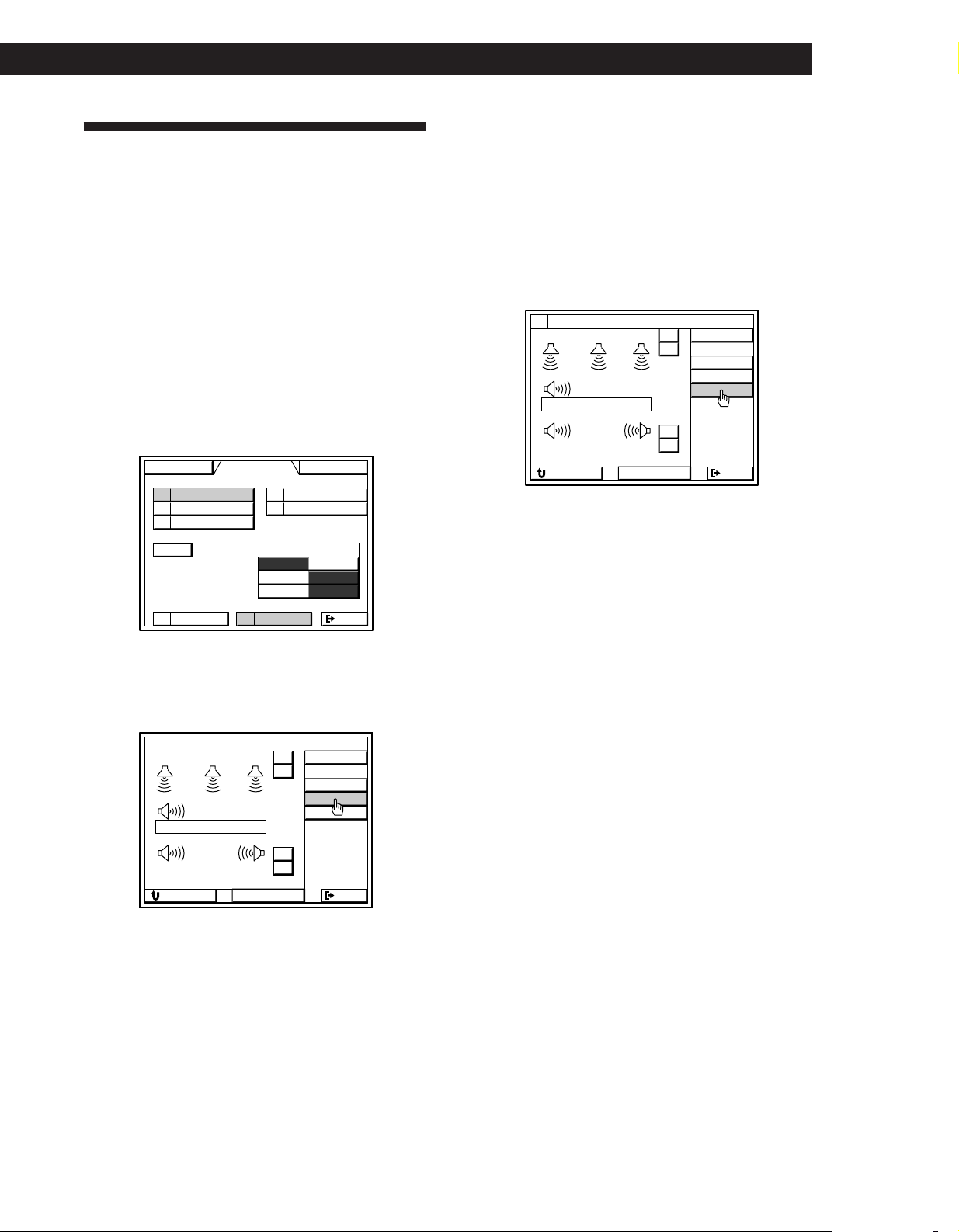
Adjusting the Speaker Volume
To enjoy Dolby Pro Logic Surround sound, select the
appropriate centre mode. Then adjust the volume of
each speaker using the test tone that the amplifier
provides. The test tone feature lets you set the volume
of your speakers to the same level. (If all of your
speakers have equal performance, you do not have to
adjust the speaker volume.)
Using the remote lets you adjust the volume level from
your listening position.
1 Click SOUND in the main menu.
2 Click PRO LOGIC, then click SUR.
FUNCTION
PRO LOGIC SPORTS
MOVIE
MUSIC
MODE
SOUND FIELD
BASS BOOST
DIRECT PASS
3 Click C MODE repeatedly to display the centre
mode appropriate for your speaker system (see
page 18).
CENTER :
REAR :
RETURN STANDARD
SOUND SETUP
PRO LOGIC
SURROUND EDIT
0
dB
WOOFER
NORMAL
0
dB
GAME
O N
O N
O N
SURTONE
OFF
OFF
OFF
EXIT
LEVEL
+
–
DELAY
C MODE
TEST
+
–
EXIT
Dolby Pro Logic Surround Setup
4 Click TEST.
You will hear a test tone from the speakers in the
following order. The speaker emitting the test
tone is shown in red on the SURROUND EDIT
menu.
WIDE, NORMAL: Front (left) n Centre n
Front (right) n Rear
PHANTOM: Front (left and right) n Rear
3CH LOGIC: Front (left) n Centre n Front (right)
CENTER :
WOOFER
NORMAL
SURROUND EDIT
0
dB
LEVEL
+
–
DELAY
C MODE
TEST
+
REAR :
RETURN STANDARD
0
dB
–
EXIT
5 Adjust the volume levels so that you hear the test
tone from each speaker at the same volume level
when you are in your listening position:
• Click CENTER + or – to adjust the level of the
centre speaker from –15.0 dB to +10.0 dB (1
dB/steps).
During this adjustment, the test tone is emitted
from the centre speaker.
• Click REAR + or – to adjust the level of the rear
speakers from –15.0 dB to +10.0 dB (1 dB/
steps).
During this adjustment, the test tone is emitted
from both speakers simultaneously.
6 Click TEST when you are done adjusting.
The test tone is turned off.
To return to the main menu
Click EXIT.
To return to a previous menu
Click RETURN.
z You can adjust all speakers at one time
Use VOL +/– on the remote.
z You can increase the output level of the rear
speakers
You can raise the output of the rear speakers by 5 dB.
When turning on the receiver, press POWER and
MODE simultaneously to display “GAIN UP”. To
return the output level to normal, repeat this procedure
to display “GAIN NORMAL”.
19
GB
Page 20
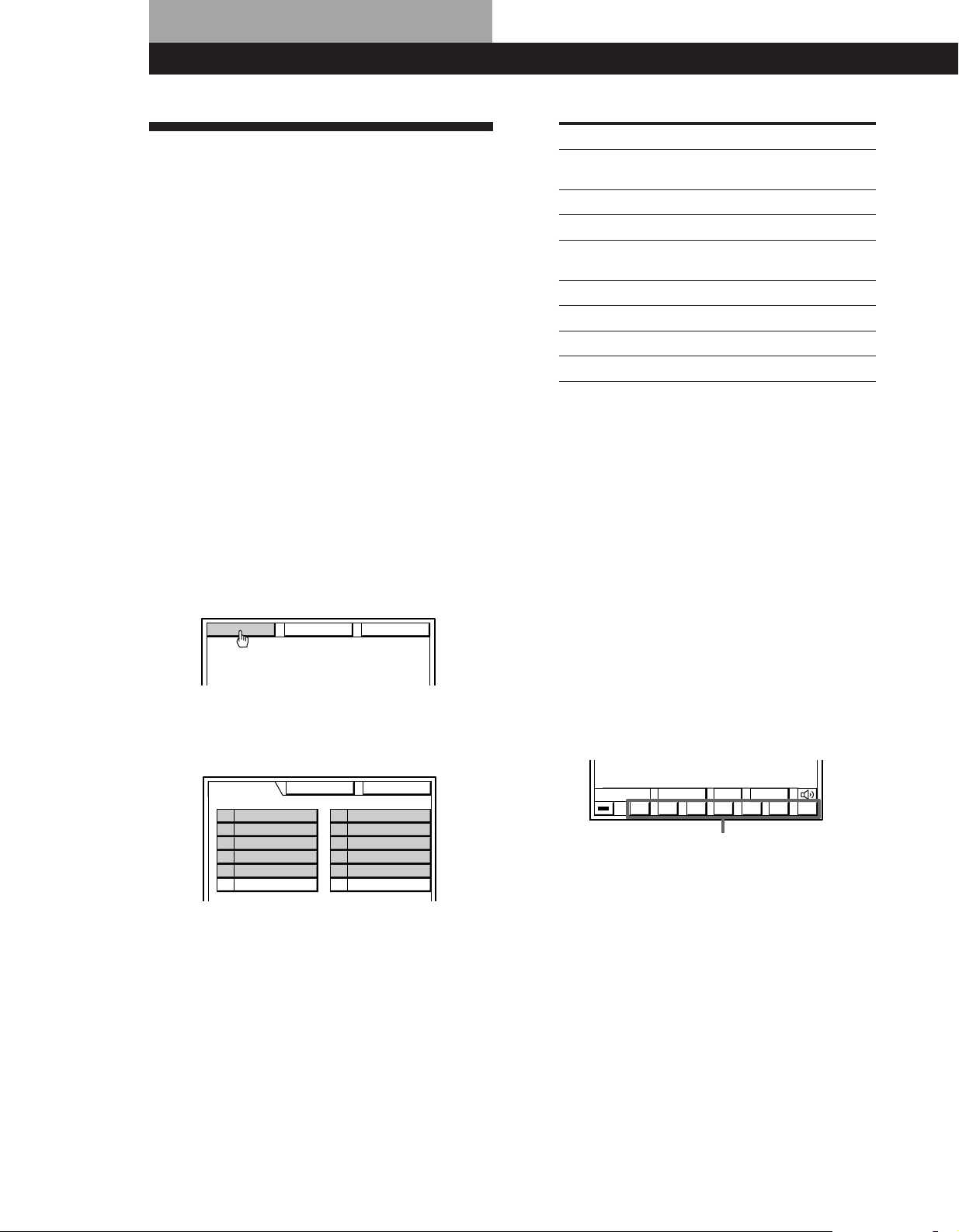
Playback/Recording
Selecting a Component
You can listen to or watch a connected component by
clicking on the component in the on-screen display.
Before you begin, make sure you have:
• Registered the IR codes for the connected
components (see pages 13 to 17).
• Turned MASTER VOL on the front panel to the
leftmost position (0) to avoid damaging your
speakers.
• Set the Auto Play function to ON. (The factory
setting is ON, see page 30.)
• Selected the appropriate speaker system (see page 8).
• Set BALANCE on the front panel to the centre
position.
1 Press the button on the remote once or twice to
turn on the amplifier.
The TV turns on automatically, and the main
menu appears. If the TV does not turn on
automatically, see pages 13 to 14 to register your
TV.
2 Click FUNCTION in the main menu.
FUNCTION SOUND SETUP
To listen to or watch Click*
TV programmes*2 or video tapes VIDEO 1, VIDEO 2
Laser Discs (LD) or DVD LD/DVD
Satellite broadcasts SATL
Digital Audio Tapes (DAT) or DAT/MD
MiniDiscs (MD)
Compact Discs (CD) CD
Radio programmes TUNER
Records PHONO*
Analog audio tapes TAPE
*1If you connect the component to jacks other than
those specified in the table, click the appropriate one
according to your connection (e.g., If you connect the
LD player to the VIDEO 3 jacks, click VIDEO 3 to
watch the LD).
*2For details about watching TV programmes, see page
21.
*3Control buttons do not appear when you select
PHONO.
1
or VIDEO 3
3
4 Use VOL + or – on the remote to adjust the
volume.
To adjust the volume of the TV's speakers, use the
volume control on the TV.
3 Click the component you want.
The control buttons appear, then the component
turns on and starts playing automatically.
FUNCTION SOUND
VIDEO 1 TAPE
VIDEO 2
VIDEO 3
L D / DVD
MACRO 1
SETUP
DAT / MD
CD
TUNER
PHONOSATL
MACRO 2
To operate the selected component, click the
control buttons. For details of the functions of the
control buttons, see the instructions of the
selected component. To display other control
buttons for the selected component, click SUB.
()0pP=+
Control buttons
USERSUBINPUT
20
GB
Page 21
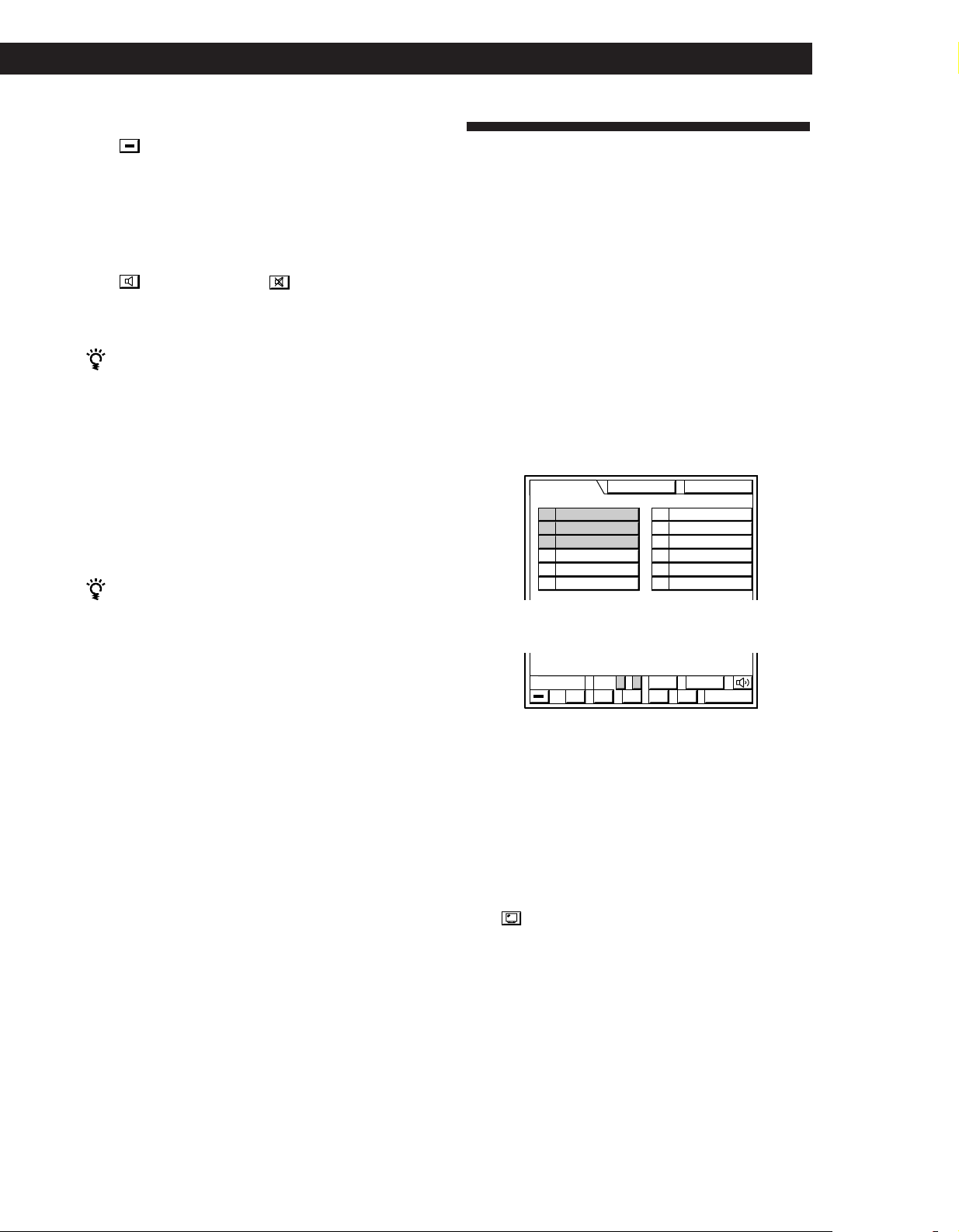
To turn off the selected component
Click in the bottom left corner. To turn on the
component, follow steps 1 to 3.
Playback/Recording
Watching TV or Video
Programmes
To turn off all components
Press ALL OFF on the remote control.
To mute the sound
Click . The icon changes to . “MUTING” appears
in the display on the front panel. To turn the sound back on,
click on the icon again.
To listen to decoded Dolby Digital (AC-3)
programme sources
Click FUNCTION, then click 5.1 INPUT.
The video signal from the LD/DVD VIDEO IN jack is
automatically paired with the audio signals from the 5.1
INPUT jacks. When set to this mode, the audio signals
bypass the amplifier‘s sound fields. To customize the
sound of the 5.1 INPUT, use the controls on your Dolby
Digital (AC-3) decoder.
To listen to the analog audio signals input to the LD/
DVD AUDIO (L and R) jacks, select LD/DVD from the
FUNCTION menu.
You can play video and audio components at the
same time
Play a video component you want, then play audio
component. Make sure the AUTO PLAY function is set
to off (see page 30).
Notes
• Components of the same type (e.g., Sony LD player) will
be controlled simultaneously by the on-screen controls.
• If a component does not respond, it may be because IR
codes from the IR emitter are not fully reaching the
component. In this case, connect the extra IR repeater
(supplied) and position it facing the component (see
“Infrared (IR) Repeater Hookups” on page 6). If the IR
repeater is already connected, change the position of the
IR repeater or programme source.
• When 5.1 INPUT is selected, sound fields cannot be
selected or edited.
Use the TV tuner built-in to the VCR to watch TV
programmes; otherwise, the on-screen display will
change to a TV programme when you switch channels.
Also, set the VCR’s TV tuner to skip channels where
there is no broadcast so that an image is always
displayed on the TV screen; otherwise, the on-screen
display will be distorted.
Before you begin, make sure you have:
• Connected your TV and VCR to the amplifier (see
pages 8 to 9).
1 Select the appropriate VCR component (e.g.,
VIDEO 2).
FUNCTION SOUND
VIDEO 1 TAPE
VIDEO 2
VIDEO 3
L D / DVD
MACRO 1
SETUP
DAT / MD
CD
TUNER
PHONOSATL
MACRO 2
2 Click CH + or – to select the channel you desire.
–
CH
()0pP
If the Auto Play function is set to on (page 30)
Be sure to click p to stop playback from the VCR before
clicking CH + or –.
To change the video input of a Sony VCR
Click SUB, then click INPUT.
To switch the screen size when using a wide TV monitor
Click repeatedly to select the screen size you desire.
• For non-Sony TVs : You must register the IR code for the
wide TV mode button on your TV’s remote (see pages 13
and 14).
USERSUB+
REC
21
GB
Page 22
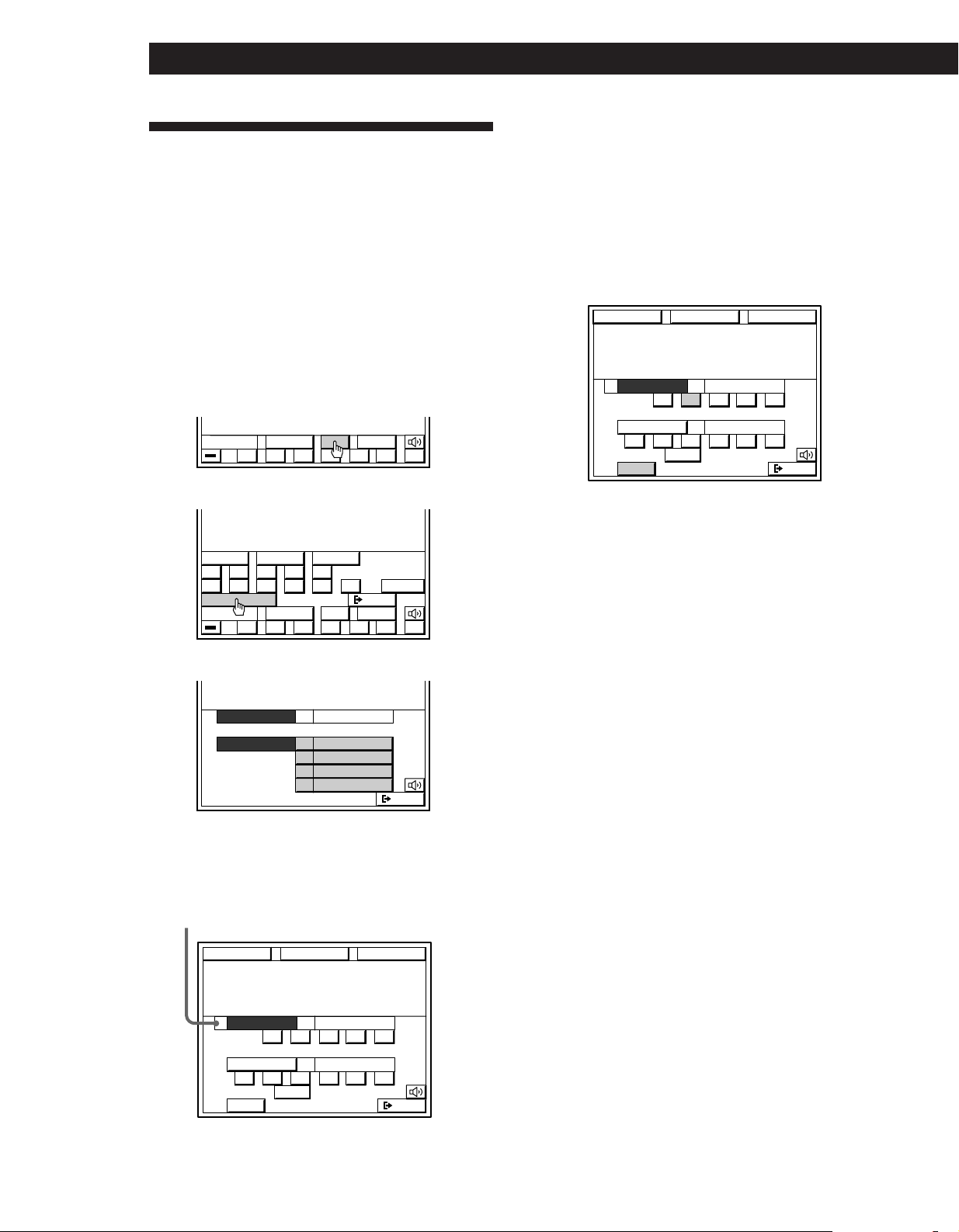
Playback/Recording
Recording
You can control both playback and recording
components using the amplifier's on-screen display. If
necessary, see the instructions of your recording
component.
p Recording to audio tape or MD
6 Insert a blank tape into the recording component
(tape deck, etc.) and adjust the recording level, if
necessary.
7 Click REC to start recording, then click the play
button (() on the PLAYER control.
Recording starts. Do not click any RECORDER
controls while recording. This will cut off the
source being recorded.
1 Click FUNCTION in the main menu.
2 Click the playback component you want (e.g.,
CD).
3 Click SUB.
()0pP=+
USERSUBINPUT
4 Click REC EDIT.
DISC
6 7 8 9
REC EDIT
TRACK D. SKIP
5 4 3 2 1
10/0
>10
ENTER
EXIT
()0pP=+
USERSUBINPUT
5 Click a recording component (e.g., TAPE).
PLAYER
RECORDER
The control buttons for both components appear.
“PLAYER” for the playback component, and
“RECORDER” for the recording component.
The arrow indicates the operative component.
arrow
FUNCTION SOUND SETUP
CD
VIDEO 1
VIDEO 2
DAT/MD
TAPE
EXIT
FUNCTION SOUND SETUP
/
PLAYER
RECORDER
REC
()0pP
()9pP0
A B
CD
TAPE
EXIT
To stop recording
Click the recording component‘s p control.
To control the recorder after recording
Click RECORDER. RECORDER becomes the operative
component and you can use the RECORDER controls to
rewind and playback the recording (etc.).
Click PLAYER to operate the playback component.
To return to the main menu
Click EXIT.
Notes
• If you leave the REC EDIT menu by clicking FUNCTION,
SOUND, or EXIT, recording continues, but control returns
to the PLAYER side, even if you previously clicked
RECORDER.
• Some tape decks require that you press the r REC and (
buttons simultaneously to start recording. To perform
one-button recording from the on-screen display, be sure
to record the recording signal as shown in steps 1 to 7 of
“Registering IR codes” (pages 15 to 16).
• Sound input through the 5.1 INPUT jacks cannot be
recorded on a recording component.
• When you record on a component connected to the DAT/
MD REC OUT or TAPE REC OUT jacks, sound
adjustments do not affect the recording.
22
GB
/
PLAYER
RECORDER
REC
()0pP
()9pP0
A B
CD
TAPE
EXIT
Page 23
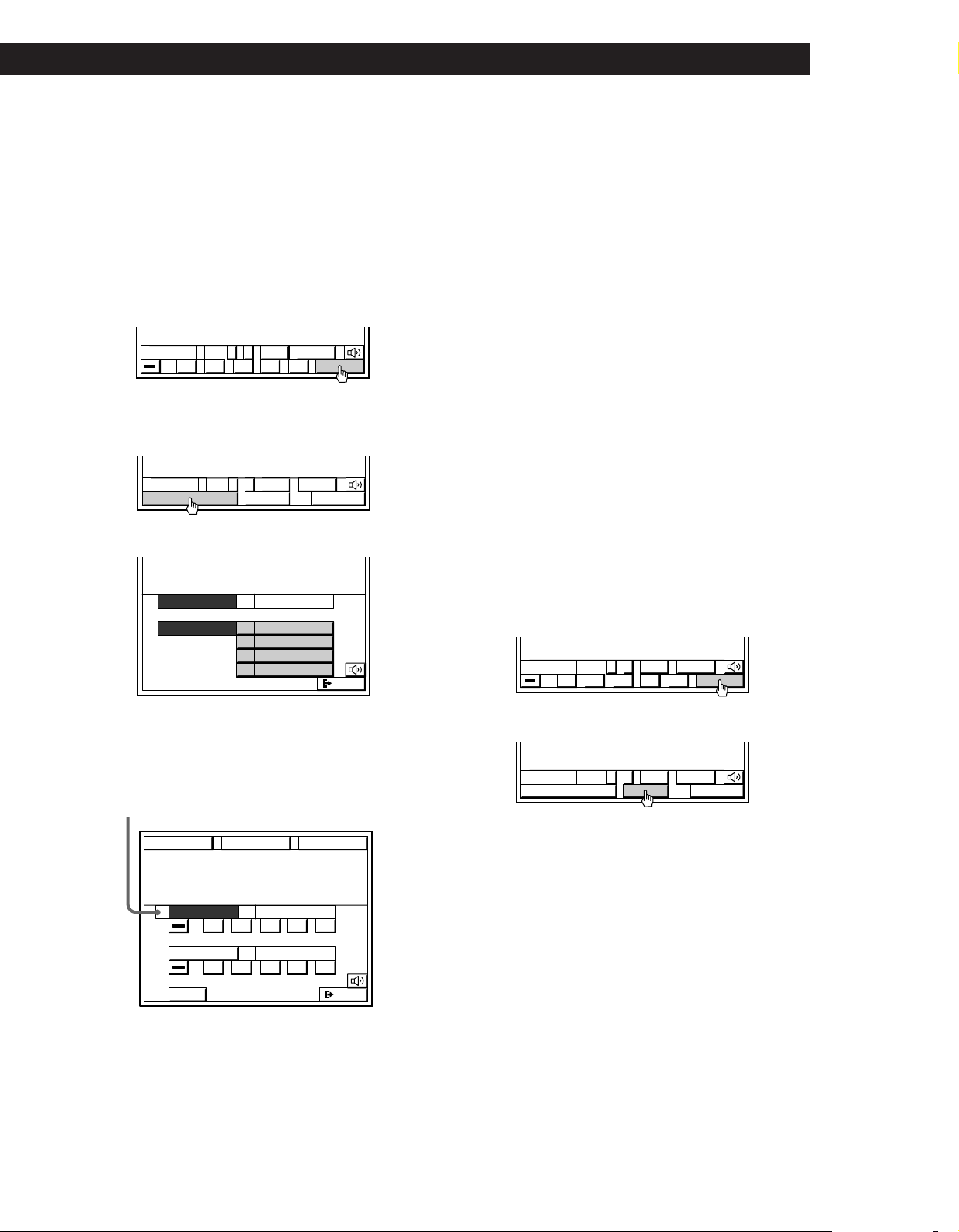
Getting StartedPlayback/Recording
p Recording other components to video
tape
1 Click FUNCTION in the main menu.
2 Click the video playback component you want
(VCR 1, VCR 2, LD/DVD, etc.).
3 Click REC.
(If you selected LD/DVD or SATL in step 2 click
SUB.)
–
CH
()0pP
USERSUB+
REC
4 Click REC EDIT.
(If you selected LD/DVD or SATL in step 2, click
REC EDIT in the sub menu.)
–
REC EDIT REC
CH
USERSUB+
CANCEL
5 Click a recording component (e.g., VIDEO 2).
PLAYER
RECORDER
VIDEO 1
VIDEO 1
VIDEO 2
DAT/MD
TAPE
EXIT
7 Click REC to start recording, then click the play
button (() on the PLAYER control.
Recording starts. Do not click any RECORDER
controls while recording. This will cut off the
source being recorded.
To stop recording
Click the recording component‘s p control.
To control the recorder after recording
Click RECORDER. RECORDER becomes the operative
component and you can use the RECORDER controls to
rewind and playback the recording (etc.).
Click PLAYER to operate the playback component.
To return to the main menu
Click EXIT.
p Recording TV programmes to video tape
1 Click FUNCTION in the main menu and select a
VCR 1 or 2.
2 Tune in the TV programme on your video deck.
3 Click REC.
–
CH
()0pP
USERSUB+
REC
The control buttons for both components appear.
“PLAYER” for the playback component, and
“RECORDER” for the recording component.
The arrow indicates the operative component.
arrow
FUNCTION SOUND SETUP
/
PLAYER
RECORDER
REC
VIDEO 1
()0pP
VIDEO 2
()0pP
EXIT
6 Insert a blank tape into the recording component
(VCR, etc.) and adjust the recording level, if
necessary.
4 Click REC again to start recording.
–
REC EDIT REC
CH
USERSUB+
CANCEL
23
GB
Page 24
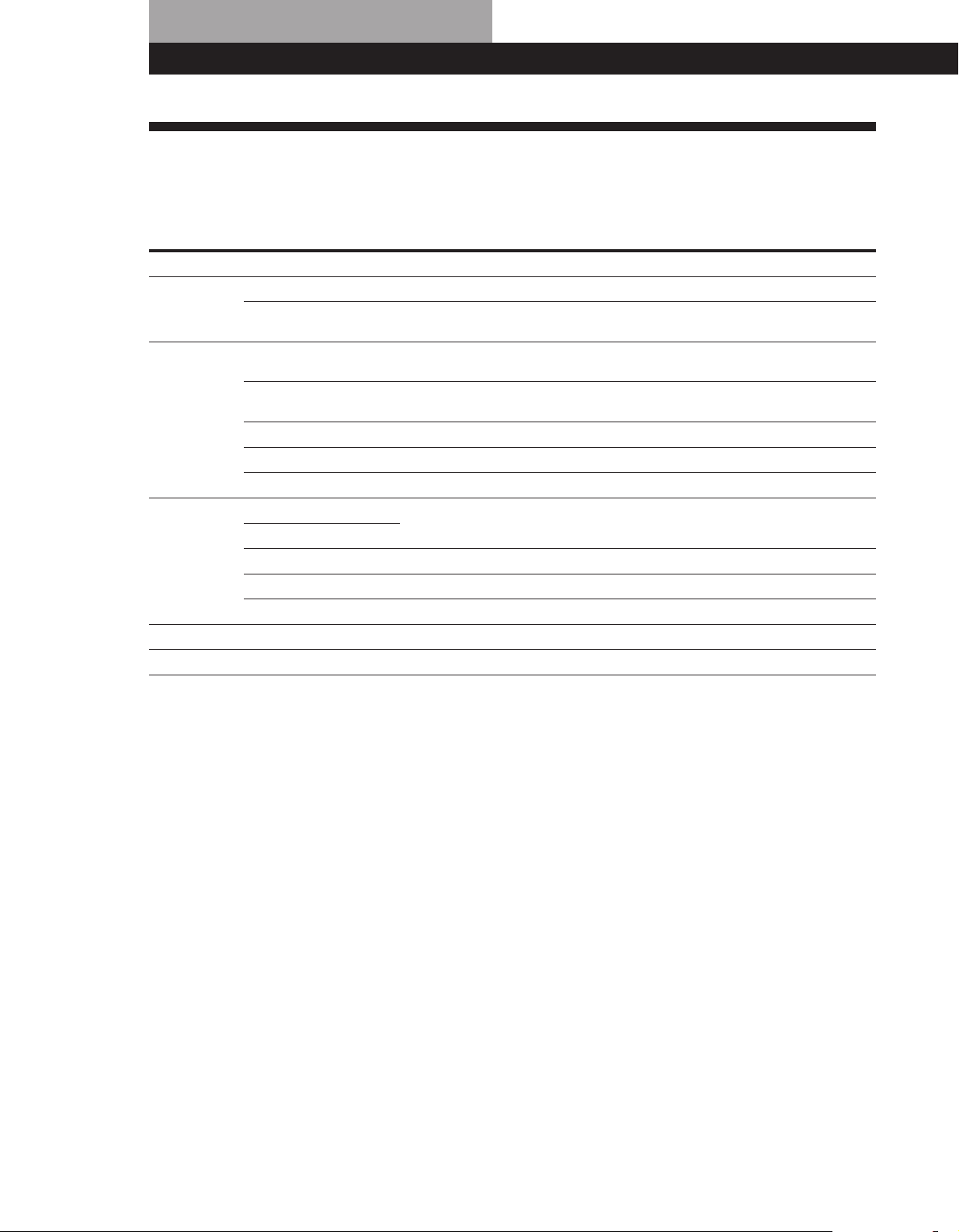
Sound Adjustment
Using the Pre-programmed Sound Fields
The sound fields let you select a sound characteristic to enhance the type of programmes or music you are listening
to. To make the most out of this feature, we recommend that you connect centre and/or rear speakers.
Sound fields
Genre Mode Surround effect
PRO LOGIC*1PRO LOGIC Decodes programmes processed with Dolby Surround.
ENHANCED PRO LOGIC Additional output from rear speakers when decoding Dolby Surround
MOVIE CINEMA STUDIO A Reproduces the sound characteristics of the Sony Pictures Entertainment “Cary
CINEMA STUDIO B Reproduces the sound characteristics of the Sony Pictures Entertainment “Kim
THEATER Adds acoustic reflections of a theatre to decoded Dolby Surround signals.
NIGHT THEATER Compresses the dynamic range for listening at low volume levels.
MONO MOVIE Creates a theatre-like environment from movies with monaural soundtracks.
MUSIC SMALL HALL Reproduces the acoustics of a rectangular concert hall. Ideal for soft acoustic sounds.
LARGE HALL
JAZZ CLUB Reproduces the acoustics of a jazz club.
LIVE HOUSE Reproduces the acoustics of a rock and roll club.
ACOUSTIC*
SPORTS STADIUM Reproduces the feeling of a large open-air stadium. Great for electric sounds.
GAME GAME Obtains maximum audio impact from video game software.
2
programmes.
Grant Theatre” cinema production studio.
Novak Theatre” cinema production studio.
Reproduces normal 2-channel stereo with equalization (TONE).
*1If you select PRO LOGIC, be sure to adjust the volume level of the centre and/or rear speakers to get the most out of the Dolby
Pro Logic Surround Sound (see pages 18 and 19).
*2If you select ACOUSTIC, the hookups of the centre and/or rear speakers are unnecessary.
24
GB
Page 25
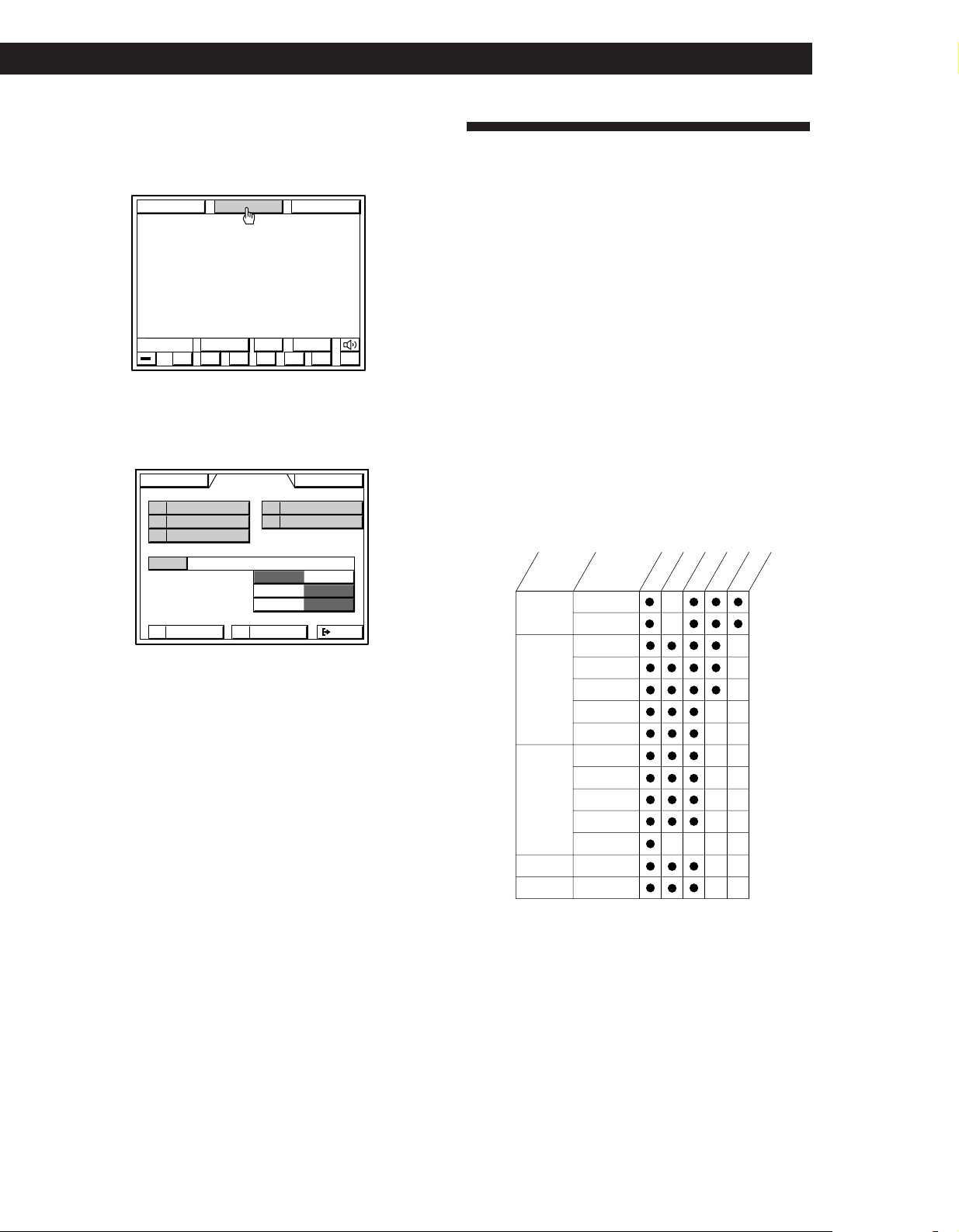
Selecting the sound fields
1 While playing a component, click SOUND in the
main menu.
FUNCTION SOUND SETUP
INPUT
()0pP=+
USERSUB
Sound Adjustment
Customizing the Sound Fields
Each sound field is composed of a tone parameter
(bass/treble) and surround sound parameters —
variables of sound that create the sound image. You
can customize the sound fields by adjusting some of
the sound parameters (tone and/or surround sound
parameters) to suit your listening situation.
Also, since this amplifier uses Digital Signal Processing
(DSP), you can adjust the sound parameters
electronically. DSP automatically converts analog
audio signals to digital, which lets you adjust the
sound with virtually no degradation in sound quality.
2 Click a sound field genre, then click MODE
repeatedly until the mode you want appears.
See the “Sound fields” chart on page 24.
FUNCTION
PRO LOGIC SPORTS
MOVIE
MUSIC
MODE
SOUND FIELD
BASS BOOST
DIRECT PASS
SOUND SETUP
PRO LOGIC
SURTONE
O N
O N
O N
GAME
OFF
OFF
OFF
EXIT
To turn off the sound fields
Click SOUND FIELD OFF.
z You can adjust the bass sound or listen to the music
directly in the SOUND FIELD SELECT menu
To increase the bass sound, click BASS BOOST ON. To
listen to the music without any audio effects, click
DIRECT PASS ON. Click OFF to cancel. Even if you set
SOUND FIELD to OFF, these functions are effective.
Once you customize the sound fields, they are stored in
memory unless the amplifier is unplugged for about
two weeks. To change a customized sound field, make
new adjustments to the sound field.
Adjustable sound parameters
GENRE
PRO LOGIC
MOVIE
MUSIC
SPORTS
GAME
MODE
PRO LOGIC
ENHANCED
PRO LOGIC
C STUDIO A
C STUDIO B
THEATER
N THEATER
MONO MOVIE
S HALL
L HALL
JAZZ CLUB
LIVE HOUSE
ACOUSTIC
STADIUM
GAME
TONE
EFFECT
REAR
1) 2)
1) 2)
1) 2)
1) 2)
1) 2)
CENTER
DELAY
1) Adjustable only when the centre mode is set to
PHANTOM, NORMAL, or WIDE (see page 18).
2) Adjustable only when the centre mode is set to 3 CH
LOGIC, NORMAL, or WIDE (see page 18).
Notes
• To get the most out of the PRO LOGIC sound fields, also
see the chapter “Dolby Pro Logic Surround Setup” on
page 18.
• The EFFECT parameter allows you to adjust the overall
presence of the sound field.
(continued)
25
GB
Page 26
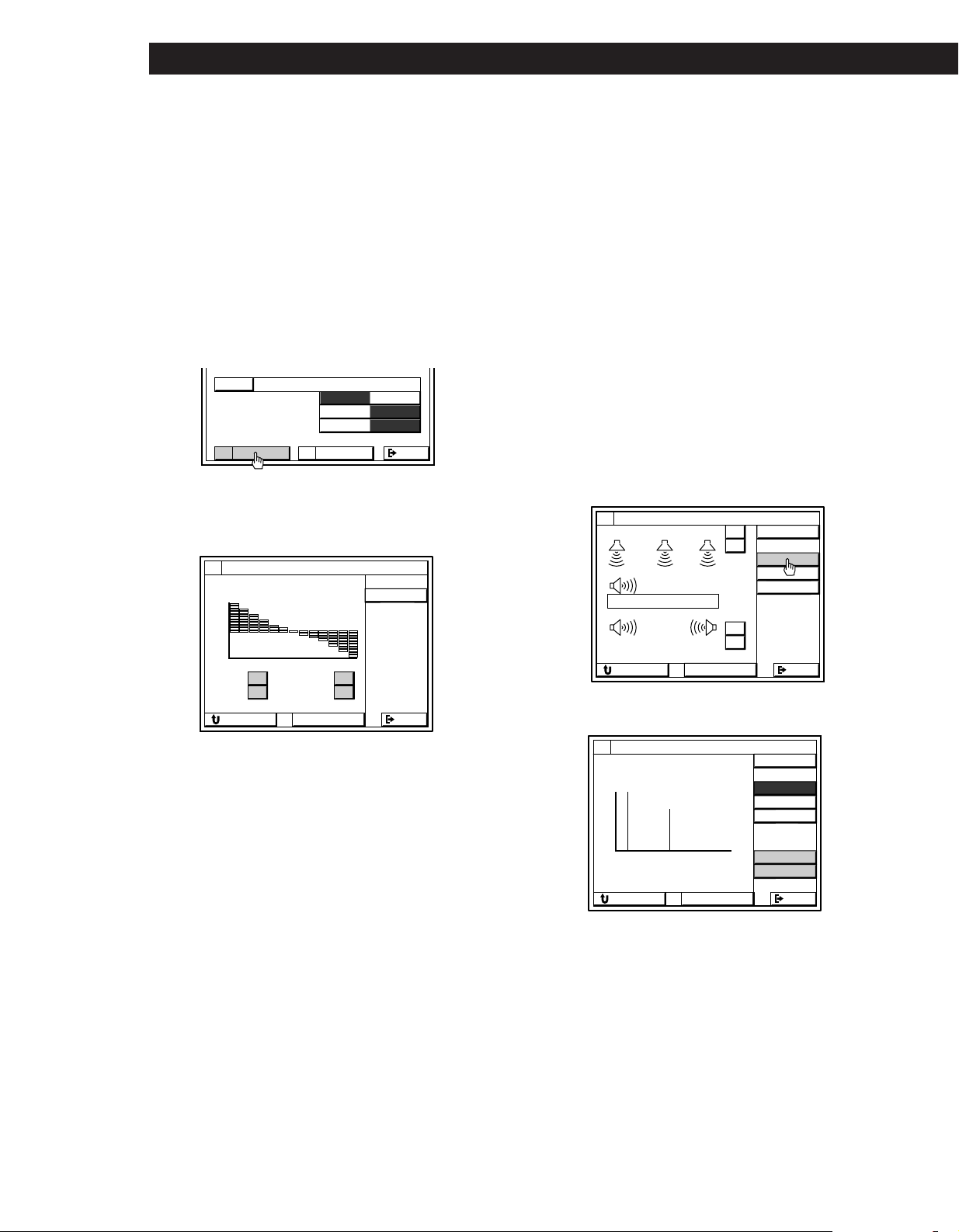
Sound Adjustment
Adjusting the tone parameter
Adjust the tone (bass or treble) of the front, centre and
rear speakers for optimum sound. You can adjust the
tone of all sound fields.
1 While playing a component, click SOUND in the
main menu.
2 Click a sound field genre, then click MODE
repeatedly until the mode you want appears.
3 Click TONE.
MODE
THEATER
SOUND FIELD
BASS BOOST
DIRECT PASS
O N
O N
O N
SURTONE
OFF
OFF
OFF
EXIT
4 Click BASS + or – to adjust the level of the low
frequencies and click TREBLE + or – to adjust the
level of the high frequencies.
TONE EDIT
+10 dB
+10
-10
BASS TREBLE
RETURN STANDARD
-10 dB
FLAT
++
––
EXIT
Adjusting the delay time
The delay time is the time lag between the surround
sound output from front and rear speakers. You can
make the surround sound more effective by delaying
the output from the rear speakers. You can select
between three different delay times: 15ms, 20ms, and
30ms. For example, if you have placed the rear
speakers in a large room or apart from your listening
position, you might want to shorten the delay time.
Delay time adjustment is only available for the PRO
LOGIC genre.
1 Start playing a component encoded with Dolby
surround sound, then click SOUND in the main
menu to display the SOUND FIELD SELECT
menu.
2 Click PRO LOGIC, then click SUR.
3 Click DELAY.
CENTER :
REAR :
RETURN STANDARD
SURROUND EDIT
0
dB
WOOFER
NORMAL
0
dB
LEVEL
+
–
DELAY
C MODE
TEST
+
–
EXIT
4 Click SHORT or LONG to adjust the delay time.
26
GB
To start adjustment with a flat equalizer curve
Click FLAT.
To reset the tone to the factory settings
Click STANDARD.
Note
You may hear some noise as you adjust the parameters.
SURROUND EDIT
TIME :
15 30
RETURN STANDARD
ms
20
LEVEL
DELAY
C MODE
TEST
LONG
SHORT
EXIT
To reset the delay time to the factory settings
Click STANDARD.
Page 27
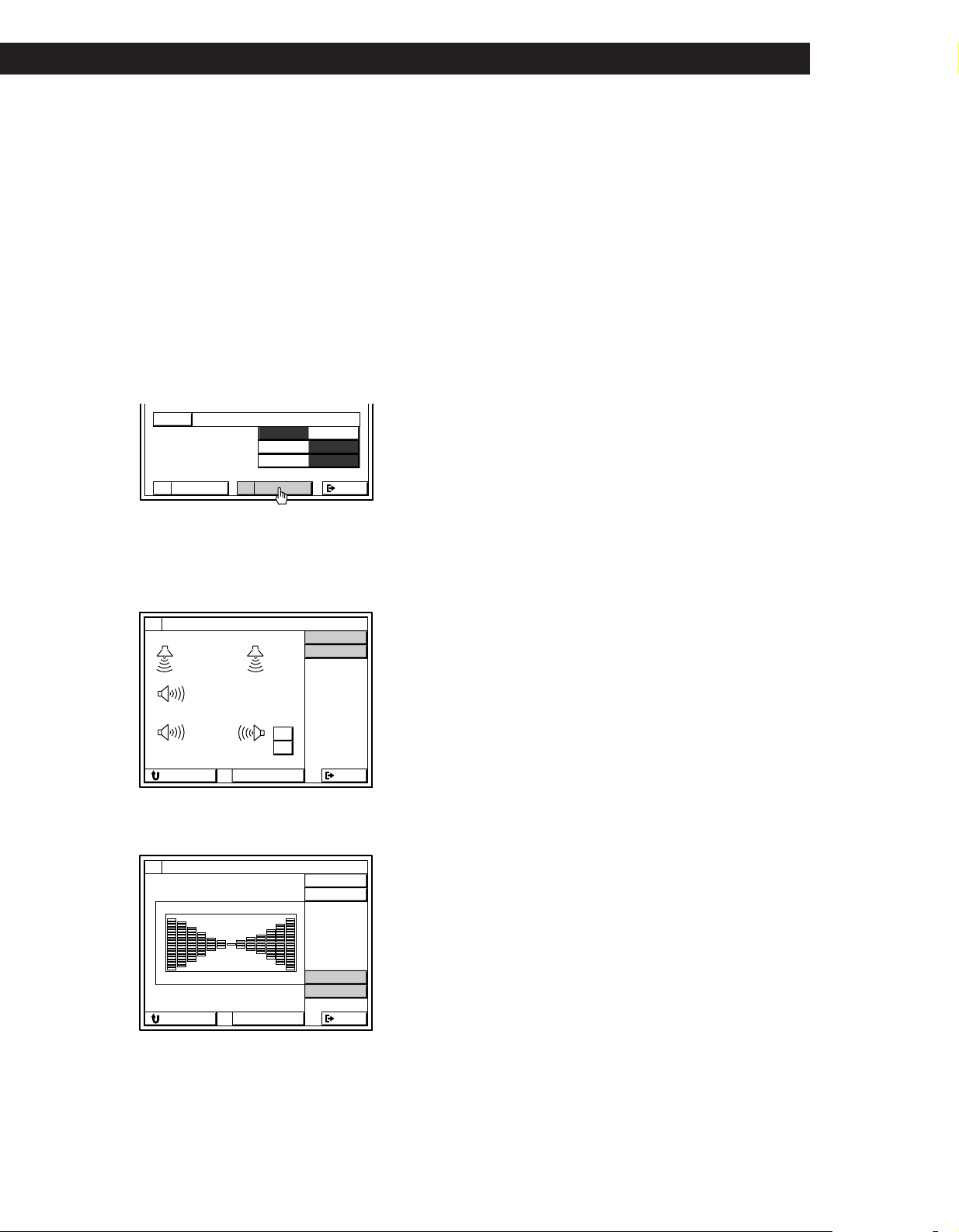
Adjusting the effect or speaker levels
Adjust the effect and speaker level parameters to fit
your listening situation. See the chart “Adjustable
sound parameters” on page 25 for parameters you can
adjust in each sound field.
1 While playing a component, click SOUND in the
main menu to display the SOUND FIELD
SELECT menu.
2 Click a sound field genre, then click MODE
repeatedly until the mode you want appears.
3 Click SUR.
MODE
THEATER
SOUND FIELD
BASS BOOST
DIRECT PASS
O N
O N
O N
OFF
OFF
OFF
Getting StartedSound Adjustment
SUREQ
EXIT
4 Click the icon for the parameter you want to
adjust.
The parameter chart for your selection appears.
See the next page for details of each adjustment.
SURROUND EDIT
WOOFER
LEVEL
EFFECT
+
dB
REAR :
RETURN STANDARD
+10
–
EXIT
5 Click an adjustment icon (+ / – , UP/DOWN,
SHORT, LONG, etc.,) to adjust the parameter.
SURROUND EDIT
SUR EFFECT
LEVEL
EFFECT
UP
DOWN
RETURN STANDARD
EXIT
To reset all parameters (except for the delay time) of the
current sound field to the factory settings.
Click STANDARD.
27
GB
Page 28
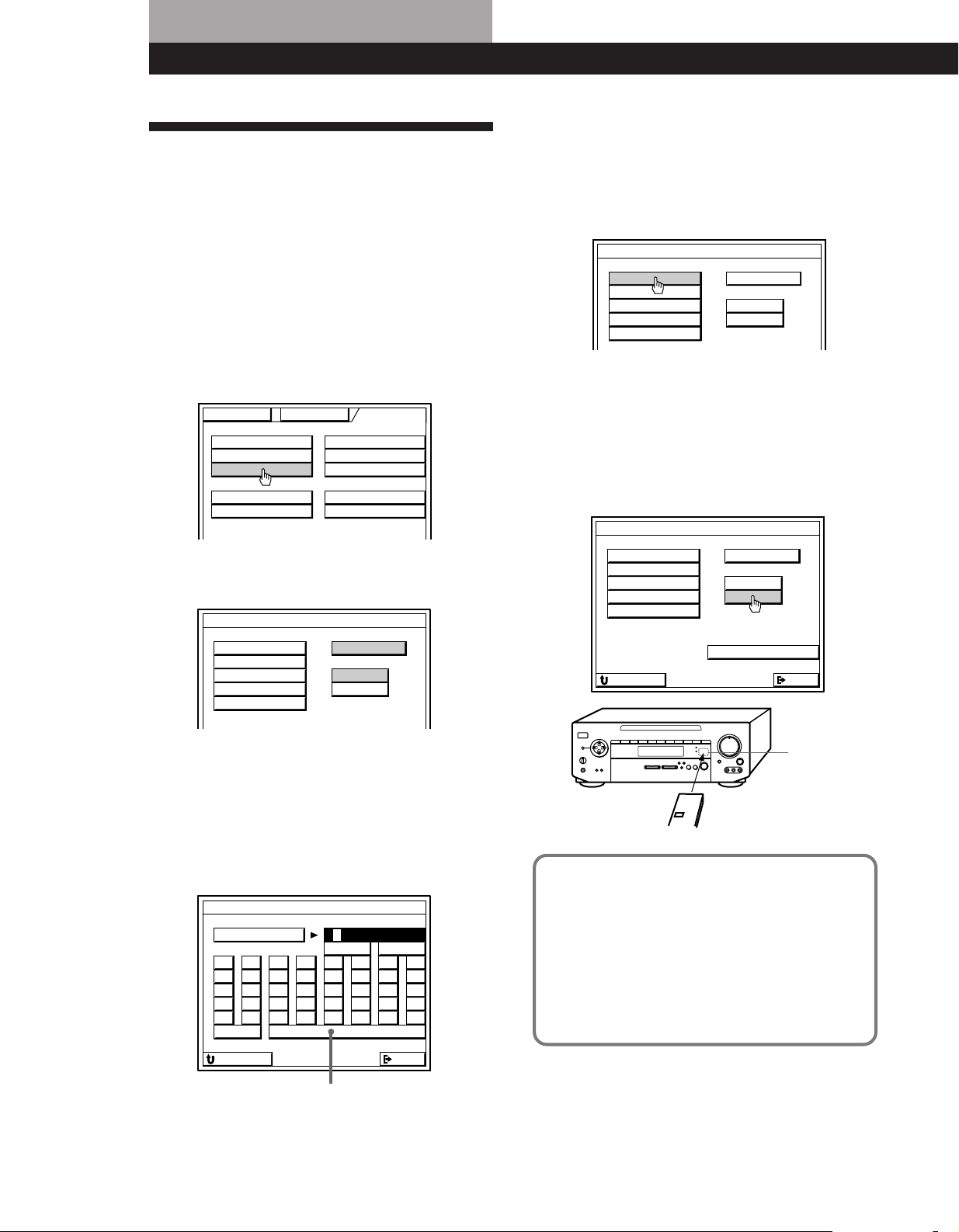
Additional Operations and Settings
Registering Desired
Components (User IR setting)
4 Click RETURN to go back to the USER IR CODE
SETTING menu, then repeat steps 2 to 4 until you
enter the names of all the IR codes you want to
register.
Use the USER IR CODE SETTING menu to register any
IR codes that could not be registered in “Registering
Audio and Video Components” on page 15. By
registering User IR codes, you can control a variety of
appliances (such as air conditioners) as well as audio/
video components. You can register up to 20 User IR
codes.
1 Click SETUP in the main menu to display the
SETUP menu, then click USER IR.
FUNCTION SOUND SETUP
TV FUNC
SET
IR
SET
USER IR
AUTO START SLEEP TIMER
MACRO PLAY
CD
TUNER INDEX
OSD SETUP
INDEX
INDEX
2 Click A B C D to select a User IR code page, then
click INDEX.
USER IR CODE SETTING
USER A1
USER A2
USER A3
USER A4
USER A5
A B C D
INDEX
START
5 Click the name of the first IR code.
USER IR CODE SETTING
LIGHT 1
LIGHT 2
LIGHT 3
LIGHT 4
LIGHT 5
A B C D
INDEX
START
6 Cover the IR sensor on the respective component
to prevent accidental operation during the
registration procedure.
7 Click START.
When “PUSH YOUR REMOTE” appears on the
TV screen, press the button you want to register.
USER IR CODE SETTING
LIGHT 1
LIGHT 2
LIGHT 3
LIGHT 4
LIGHT 5
A B C D
INDEX
START
CODE CLEAR
EXITRETURN
28
GB
3 Create a name for the IR code by clicking each
character. The name is automatically stored. To
enter a space, click the space bar. To switch
between upper and lower case letters, click CAPS.
If you made a mistake, click ? or / to move the
cursor to the character to be changed, then click
the correct character.
USER IR CODE SETTING
A
F
K
P
U
CAPS
B
G
Q
V
C
D
H
L
M
R
W
E
I
J
N
O
S
T
X
Y
Space bar
bB
1
2
4
7
/
Z
3
5
6
8
9
0
*
+
–
EXITRETURN
IR sensor
Your component's remote
When registering the IR code, be sure to do the
following; otherwise, the IR code may not be
registered correctly.
• Point the remote at the IR sensor on the
amplifier from a distance of less than 1 inch (3 cm).
• Hold down the button on the remote for about 2 or 3
seconds until the “RECEIVING” display switches to
“RELEASE YOUR REMOTE”.
• Keep the remote pointed horizontally at the IR sensor
until the code is registered.
To register a specific IR code
Click the button where the IR code was registered, then click
START.
Page 29
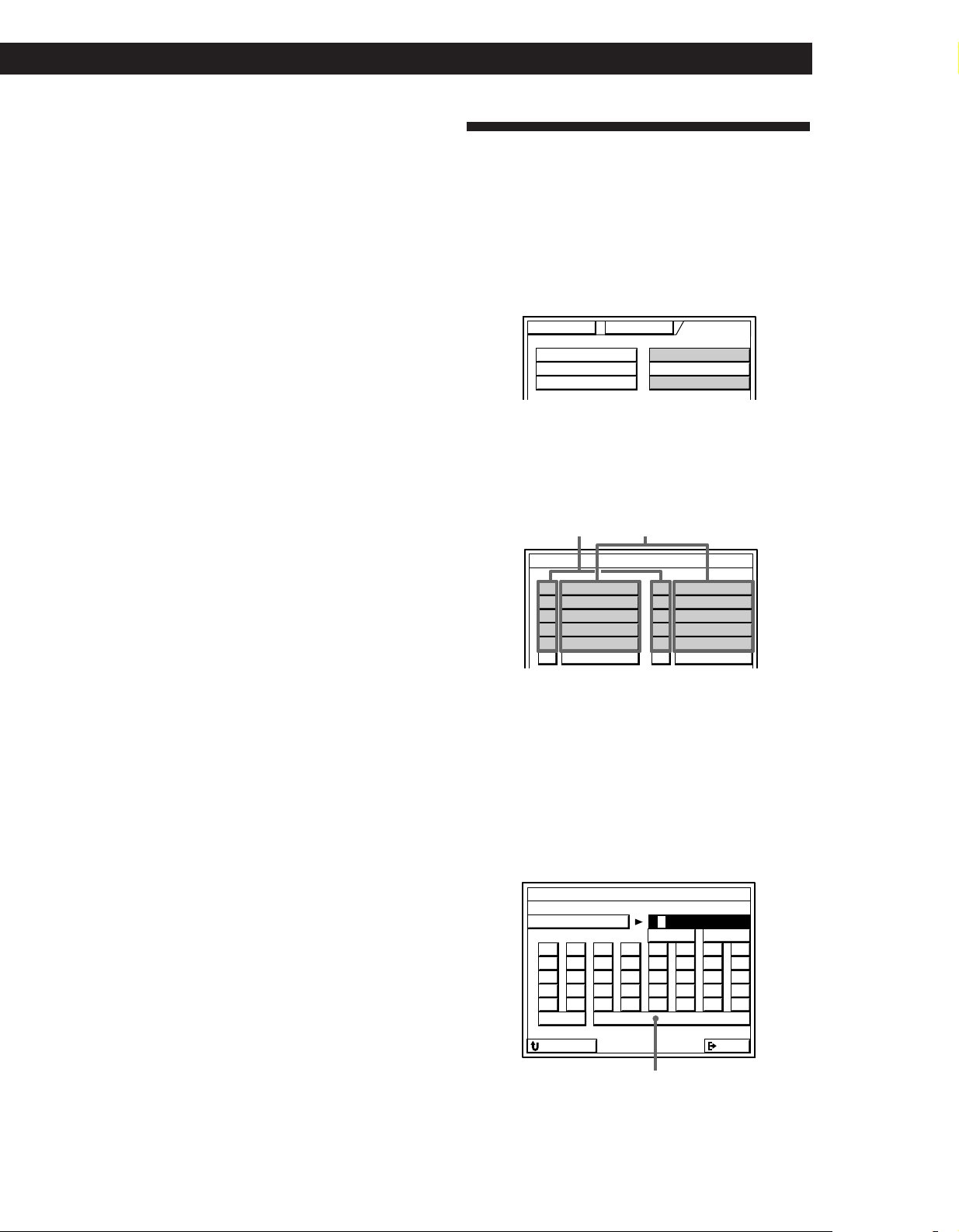
Notes
• If the mains lead is disconnected for about two weeks, the
registered IR codes will be cleared. “ALL CLEAR!” will
appear on the TV screen the next time you turn on the
amplifier.
• The power switch on some air conditioners use two
independent IR codes, even when there is only one switch.
If you cannot turn the air conditioner off with the IR code
registered for the on/off switch, repeat the procedure and
register the on and off IR codes separately.
• The amplifier may not be able to register IR codes with
special waveforms produced on some remote controls.
Erasing IR codes
Click CODE CLEAR in the USER IR CODE SETTING
menu.
• To erase a specific IR code
1 Click SINGLE IR CODE CLEAR.
“SELECT CLEAR CODE KEY” appears.
2 Click the button you want to clear.
“Are you sure?” appears.
3 Click YES to erase the code.
“CODE CLEAR!” appears.
To cancel erasing, click NO.
To erase another code, repeat steps 2 and 3.
• To erase all the User IR codes
1 Click USER IR CODE CLEAR.
“Are you sure?” appears.
2 Click YES to erase the codes.
“CODE CLEAR!” appears.
To cancel erasing, click NO.
Additional Operations and Settings
Indexing
The Index functions let you specify icons for each
function button and names up to 8 characters long for
each function button and preset radio station.
1 Click SETUP in the main menu to display the
SETUP menu, then click FUNC INDEX or TUNER
INDEX.
FUNCTION SOUND SETUP
TV FUNC
SET
IR
SET
USER IR
CD
TUNER INDEX
2 • For the function buttons (FUNCTION INDEX)
1 Click the icon to be specified.
2 Click the icon you want from the icon menu,
then click RETURN.
3 Click the function button to be specified.
Icons Function buttons
FUNCTION INDEX SETTING
VIDEO 1 TAPE
VIDEO 2
VIDEO 3
L D / DVD
MACRO 1
• For the preset radio stations (TUNER INDEX)
1 Click LIST TUNER to display the preset list.
2 Click ABC to select the page, then select the
station to be named.
INDEX
INDEX
DAT / MD
CD
TUNER
PHONOSATL
MACRO 2
3 Create the new name by clicking each character.
The name is stored automatically. To enter a
space, click the space bar. If you made a mistake,
click ? or / to move the cursor to the character
to be changed, then click the correct character.
FUNCTION INDEX SETTING
A
F
K
P
U
CAPS
B
G
V
C
D
H
L
M
Q
R
W
E
I
J
N
O
S
T
X
Y
Space bar
bB
1
2
4
7
/
Z
3
5
6
8
9
0
*
+
–
EXITRETURN
29
GB
Page 30
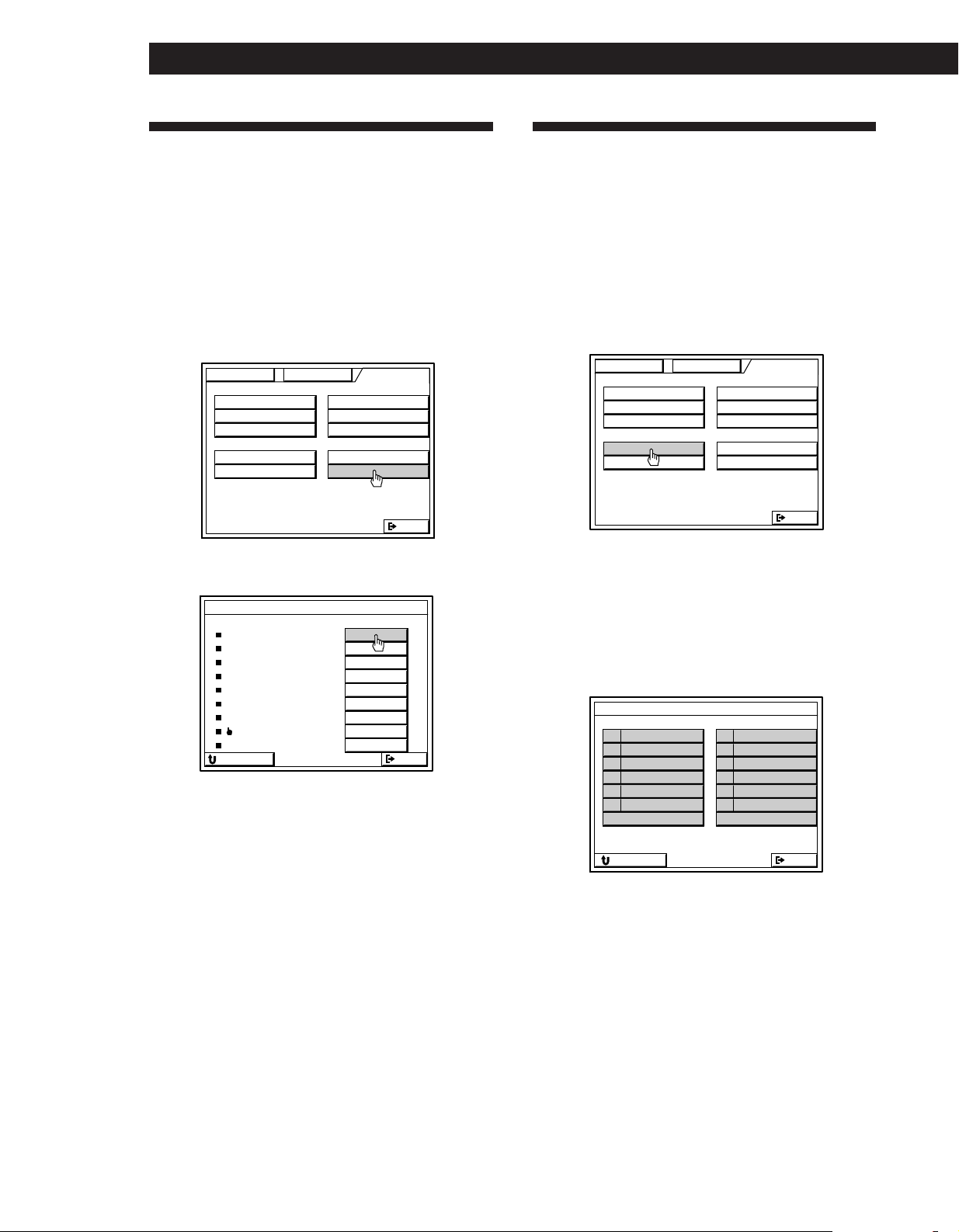
Additional Operations and Settings
Playing Components
Automatically (Auto Play)
The Auto Play function lets you set the amplifier to
start playing the components immediately after they
are selected from the FUNCTION SELECT menu. The
amplifier comes from the factory with Auto Play set to
on.
1 Click SETUP in the main menu to display the
SETUP menu, then click OSD SETUP.
FUNCTION SOUND SETUP
TV FUNC
SET
IR
SET
USER IR
AUTO START SLEEP TIMER
MACRO PLAY
CD
TUNER INDEX
OSD SETUP
2 Click AUTO PLAY ON or OFF.
OSD SETUP
AUTO PLAY
IR OUTPUT
AUTO OSD ERASE
SEE-THROUGH
LANGUAGE
POINTER ONLY
DEMO
FEELING
OSD POSITION
RETURN
Notes
• The Auto Play function does not work when you operate
the amplifier from the front panel.
• The amplifier cancels the automatic playback function of
components designed to start playing when they are
turned on (such as laser disc and CD players). To activate
the auto play function, set the amplifier’s Auto Play to on.
OFF
ON
ON OFF
ON OFF
ON OFF
ENGLISH
SET
START
1 2 3 4 5
SET
INDEX
INDEX
EXIT
EXIT
Starting a Component
Automatically at Power On
(Auto Start)
The Auto Start function lets you set the amplifier to
start playing a specific component immediately
whenever you turn on the amplifier.
1 Click SETUP in the main menu to display the
SETUP menu, then click AUTO START.
FUNCTION SOUND SETUP
TV FUNC
SET
IR
SET
USER IR
AUTO START SLEEP TIMER
MACRO PLAY
CD
TUNER INDEX
OSD SETUP
2 Click the component you want.
• To start the last-played component
automatically when you turn on the amplifier,
click LAST.
• To do a macro automatically when you turn on
the amplifier, click MACRO 1 or MACRO 2. Be
sure that the Auto Play function is set to on.
AUTO START SETTING
VIDEO 1 TAPE
VIDEO 2
VIDEO 3
L D / DVD
MACRO 1
NO SET
RETURN
To cancel the Auto Start function
Click NO SET in step 2.
INDEX
INDEX
EXIT
DAT / MD
CD
TUNER
PHONOSATL
MACRO 2
LAST
EXIT
30
Note
A Macro Play setting containing the ALL OFF command
cannot be selected for Auto Start.
GB
Page 31

Starting Several Components
in Sequence Automatically
(Macro Play)
The Macro Play function lets you link several IR codes
in a sequential order as a single command. The
amplifier provides 2 pages (MACRO 1 and 2). You can
specify up to 8 of the registered IR codes for each page.
Setting the sequence of IR codes
1 Click SETUP in the main menu to display the
SETUP menu, then click MACRO PLAY.
FUNCTION SOUND SETUP
TV FUNC
SET
IR
SET
USER IR
AUTO START SLEEP TIMER
MACRO PLAY
2 Click MACRO 1 or 2.
MACRO PLAY SETTING
CD
TUNER INDEX
OSD SETUP
INDEX
INDEX
EXIT
Additional Operations and Settings
4 Click ? or / to show the IR codes available for
that button.
The registered IR codes appear at the right of the
screen.
• To specify a time lag between commands, click
? or / repeatedly until the time lag
commands (WAIT 10s, WAIT 5s, and WAIT 1s)
appear.
• To specify an IR code to turn off all the
components, click ? or / repeatedly until
ALL OFF appears.
5 Click the IR code you want.
The name of the IR code appears in the
highlighted macro step number and the highlight
moves to next macro step number.
6 Repeat steps 4 and 5 to enter up to 8 IR codes.
To erase an entered IR code
1 Click the code you want to erase.
2 Click ? or / repeatedly until NO SET appears at the
right of the screen.
3 Click NO SET.
Note
The ALL OFF command is not available for the Macro Play
selected for Auto Start.
1
2
3
4
5
6
7
8
RETURN
1 2MACRO COMMAND
NO SET
NO SET
NO SET
NO SET
NO SET
NO SET
NO SET
NO SET
WAIT 10s
WAIT 5s
WAIT 1s
ALL OFF
NO SET
/?
EXIT
3 Click macro step number 1.
This is the first IR code in the macro sequence.
MACRO PLAY SETTING
1
2
3
4
5
6
7
8
RETURN
1 2MACRO COMMAND
NO SET
NO SET
NO SET
NO SET
NO SET
NO SET
NO SET
NO SET
WAIT 10s
WAIT 5s
WAIT 1s
ALL OFF
NO SET
/?
EXIT
Starting a Macro Play
Click FUNCTION in the main menu, then click
MACRO 1 or MACRO 2. The specified IR codes start
automatically.
FUNCTION SOUND SETUP
VIDEO 1 TAPE
VIDEO 2
VIDEO 3
L D / DVD
MACRO 1
5.1 INPUT
You can start a Macro Play automatically when you
turn on the amplifier by selecting a Macro Play in the
Auto Start function (see page 30).
DAT / MD
CD
TUNER
PHONOSATL
MACRO 2
EXIT
31
GB
Page 32

Additional Operations and Settings
Adjusting the Sensitivity of the
Remote
You can select from five sensitivity levels that
determine the speed at which the pointer moves.
1 Click SETUP in the main menu to display the
SETUP menu, then click OSD SETUP.
2 Click FEELING 1 to 5 to select the sensitivity level
you want.
The higher the number, the faster the speed.
OSD SETUP
OFF
AUTO PLAY
IR OUTPUT
AUTO OSD ERASE
LANGUAGE
POINTER ONLY
DEMO
FEELING
OSD POSITION
RETURN
ON
ON OFF
ON OFF
ENGLISH
SET
START
1 2 3 4 5
SET
EXIT
Changing the Display Settings
Selecting the display parameters
You can select the display modes (AUTO OSD ERASE,
POINTER ONLY or DEMO) and the display type
(LANGUAGE). You can also switch the IR OUTPUT
setting when you connect the IR repeater.
1 Click SETUP in the main menu to display the
SETUP menu, then click OSD SETUP.
2 Select the display parameters you want to change.
OSD SETUP
ON
AUTO PLAY
IR OUTPUT
AUTO OSD ERASE
LANGUAGE
POINTER ONLY
DEMO
FEELING
OSD POSITION SET
RETURN
OFF
ON OFF
ON OFF
ENGLISH
SET
START
1 2 3 4 5
EXIT
• To select the display mode, click AUTO OSD
ERASE (ON or OFF), POINTER ONLY (SET) or
DEMO (START).
AUTO OSD ERASE: This display mode is useful
during LD player operations since it allows you
to see chapter numbers that otherwise might be
hidden by the control panel. When this mode is
on, control panels disappear whenever you
click and hold down the direction control
button on the remote. When you release the
button, the control panel reappears.
POINTER ONLY: This display mode allows you
to use the pointer to point to various on-screen
items, such as during a presentation (etc.).
When you click POINTER ONLY SET, the onscreen display disappears except for the pointer
and an EXIT button. To freeze the pointer, hold
down the direction control button on the
remote.
DEMO: This display mode activates a
programme that explains the various functions
of the amplifier. Note that when the
programme is running, it replaces previously
stored data (such as surround sound
parameters) with data from the programme.
Click START to activate the programme. To
stop the programme, press any button on
remote or amplifier.
32
GB
Page 33

Additional Operations and Settings
• To select the display type, click LANGUAGE
(ENGLISH, FRENCH or GERMAN).
LANGUAGE: This setting lets you specify the
language appearing in the on-screen display
and the display on the front of the amplifier.
You can choose between three languages:
English, French and German.
• To switch the IR OUTPUT setting, click IR
OUTPUT ON or OFF. When it is set to OFF, the
IR signals are output only from the IR OUT jack
on the rear panel. No IR signals will be output
from the IR emitter on the front panel. When
the IR OUTPUT is set to OFF, “IR OFF” appears
in the main menu. Normally, IR OUTPUT
should be set to ON.
Adjusting the position of the on-screen
display
You can adjust the overall position of the on-screen
display control panel.
1 Click SETUP in the main menu to display the
SETUP menu, then click OSD SETUP.
2 Click OSD POSITION SET.
The position adjustment screen appears.
OSD SETUP
ON
AUTO PLAY
IR OUTPUT
AUTO OSD ERASE
LANGUAGE
POINTER ONLY
DEMO
FEELING
OSD POSITION
RETURN
OFF
ON OFF
ON OFF
ENGLISH
SET
START
1 2 3 4 5
SET
EXIT
3 Click the borders to adjust the position so you can
just see the top, bottom, right and left edges of the
border.
V
B
v
b
EXIT
33
GB
Page 34

Additional Operations and Settings
Using the Sleep Timer
You can set the amplifier to turn off automatically at a
time you specify.
1 Click SETUP in the main menu to display the
SETUP menu, then click SLEEP TIMER.
FUNCTION SOUND SETUP
TV FUNC
SET
IR
SET
USER IR
AUTO START SLEEP TIMER
MACRO PLAY
CD
TUNER INDEX
OSD SETUP
2 Click TIMER repeatedly to select the length of the
sleep timer.
Each time you click TIMER, the menu changes as
follows:
n 2:00:00 n 1:30:00n 1:00:00 n 0:30:00 n OFF
SLEEP TIMER SETTING
HOUR
SLEEP
MIN SEC
20000::
–
INDEX
INDEX
EXIT
+
EXITRETURN
Operating a CD Changer
Downloading the CD name data in a Sony
CD changer with a CTRL A1 jack
You can download all of the CD name data in a Sony
CD changer that is equipped with a CTRL A1 jack, thus
saving you the trouble of adding names one by one.
Make sure that the CONTROL A1 connection is
complete (see page 7) and the CD changer is registered
as a Sony CONTROL A1 CD in the IR CODE SETTING
menu (see page 15).
1 Click SETUP in the main menu to display the
SETUP menu, then click CD INDEX.
FUNCTION SOUND SETUP
TV FUNC
SET
IR
SET
USER IR
CD
TUNER INDEX
2 Click DATA LOAD.
The CD name data is downloaded and after a few
minutes, the downloaded data appears in the CD
INDEX SETTING menu.
CD INDEX SETTING
1
2
3
4
5
6
7
8
9
10
INDEX
INDEX
>
.
DATA
LOAD
TITLE
GROUP
SELECT
EXITRETURN
34
GB
“SLEEP” appears in the upper left corner of the
main menu.
z You can also freely specify the time
Click + or – to change the sleep time in 1 minute
increments. You can specify up to 5 hours.
z You can check the time remaining before the
amplifier turns off
Click FUNCTION, then click SLEEP. The remaining
time appears in the on-screen display.
Note
If the characters (# $ ; • ä ö ü) have been recorded in the CD
changer, they will appear as blanks in the on-screen display.
Page 35

Additional Operations and Settings
Indexing a CD
You can specify the names up to 12 characters for each
CD (up to 200 discs) or group of discs in a CD changer.
1 Click SETUP in the main menu, then click CD
INDEX.
2 • To name a disc, click TITLE. And then Click >
or . to display the number of the disc to be
named, then click the disc.
CD INDEX SETTING
1
2
3
4
5
6
7
8
9
10
• To name a group, click GROUP, then click the
group to be named.
CD INDEX SETTING
1
GROUP 1
2
GROUP 2
3
GROUP 3
4
GROUP 4
5
GROUP 5
6
GROUP 6
7
GROUP 7
8
GROUP 8
9
GROUP 9
10
GROUP 10
>
.
DATA
LOAD
TITLE
GROUP
SELECT
EXITRETURN
>
.
DATA
LOAD
TITLE
GROUP
SELECT
EXITRETURN
Grouping CDs
You can assign your CDs to one or more groups.
1 Click SETUP in the main menu, then click CD
INDEX.
2 Click SELECT, then click the disc you want to
assign to a new group.
If the disc you want does not appear, click > or
..
CD INDEX SETTING
21
BGM A
22
BGM B
23
Love Songs
24
Best of AA
Best of BB
25
26
Best of CC
Best of DD
27
28
29
30
>
.
DATA
LOAD
TITLE
GROUP
SELECT
EXITRETURN
3 Click the names of the groups to which you want
to assign the CD.
CD INDEX SETTING
1
GROUP 1
2
GROUP 2
3
GROUP 3
4
GROUP 4
5
GROUP 5
6
GROUP 6
7
GROUP 7
8
GROUP 8
9
GROUP 9
10
GROUP 10
EXITRETURN
3 Create the new name by clicking each character.
The name is automatically stored.
To enter a space, click the space bar.
If you made a mistake, click ?or /to move the
cursor to the character to be changed, then click
the correct character.
CD INDEX SETTING
vV
A
F
K
P
U
CAPS
G
V
10
B
C
D
H
L
M
Q
R
W
E
I
J
N
O
S
T
X
Y
Space bar
bB
1
2
4
7
/
Z
3
5
6
8
9
0
*
+
–
EXITRETURN
To remove the CD from one or more groups
Click the highlighted group name so that it goes out in step
3.
z You can assign the CD to one or more group
For example, to assign the CD to both “GROUP 1” and
“GROUP 4,” click both group names in step 3.
(continued)
35
GB
Page 36

Additional Operations and Settings
Searching for a CD quickly
1 Click FUNCTION in the main menu, then click
CD.
2 Click LIST.
()0pP=+
USERSUBLIST
3 • To search in alphabetical order
1 Click ALPHABET to display the discs in
alphabetical order.
2 Click the disc. If the disc you want is not
displayed, click > or ..
ALPHABET
1
2
3
4
5
6
7
8
9
10
• To search using the group names
1 Click GROUP.
The GROUP SELECT button and a group
number appear at the right side of the screen.
If there is no group corresponding to the
respective group number, “NO ENTRY” is
displayed.
2 Click SELECT to display groups 1~10.
3 Click the group you desire.
The group number and disc list for the selected
group appear on screen.
4 Click the disc. If the disc you want is not
displayed, click > or ..
GROUP NUMBER
(+=pP
>
.
EXIT
• To search by disc number.
1 Click NUMBER to display the discs in
numerical order.
2 Click the disc. If the disc you want is not
displayed, click > or ..
ALPHABET GROUP NUMBER
1
2
3
4
5
6
7
8
9
10
(+=pP
>
.
EXIT
Playback starts automatically.
Notes
• Depending on the type of CD changer connected (3 or 5
disc changer, etc.), you may not be able to select the CD by
clicking the disc name. In this case, select the CD from the
normal CD control panel.
• If the CD changer is made by another manufacturer, and
the sequence of operations required to start playback is
other than; 1 pressing a numeric button followed by 2
pressing the disc button, then playback may not start
when you click the disc name. In this case, return to the
main menu, click SUB, and operate the CD changer
according to its normal playback procedure.
36
GB
ALPHABET GROUP NUMBER
1
2
3
4
5
6
7
8
9
10
(+=pP
>
.
GROUP
1
SELECT
EXIT
Page 37

Front Panel Operations
Front Panel Descriptions
You can control the amplifier using the front panel
instead of the remote. For details of the operations, see
the pages in parenthesis.
1
@¶ !£@¡@£ !¢@∞ !∞!§!¶!•!ª@º@§
1 POWER switch
2 SUR indicator (40)
TONE indicator (40)
INDEX indicator (42)
3 Digital Processing Controls
4 IR emitter (4)
5 FUNCTION indicators
6 5.1 INPUT indicator (39)
7 DIRECT PASS indicator (39)
8 LEARNING SENSOR indicator
9 IR sensor (14)
0 BASS BOOST button and indicator (39)
!¡ MASTER VOLUME control (38)
!™ BALANCE control (39)
!£ VIDEO 3 input jacks (9)
!¢ SOUND FIELD buttons (40)
SOUND FIELD ON/OFF button
GENRE button
MODE button
@¢ @™
!™!¡0532 6 894 7
!∞ SET UP button (41)
!§ 5.1 INPUT button (39)
!¶ DIRECT PASS button (39)
!• AUDIO FUNCTION selector (38)
!ª VIDEO FUNCTION selector (38)
@º Display
@¡ IR receptor (11)
@™ STANDBY indicator
@£ DISPLAY button (42)
@¢ DIMMER button (39)
@∞ PHONES jack (39)
@§ SPEAKERS selector (8)
@¶ DPC MODE button (40, 42)
37
GB
Page 38

Front Panel Operations
Remote Descriptions
Although the direction control button lets you perform
almost all of the amplifier operations, for certain
operations, you can also control the amplifier using the
other (short-cut) buttons. For details of the operations,
see the pages in parenthesis.
1
2
5
4
1 Direction control button (11, 12)
2 VOL +/– (20)
3 ALL OFF
4 TV/VIDEO
TV : switches TV’s input mode.
5 FLASHER (42)
3
Selecting a Component
For the on-screen operations, see page 20.
1 Press POWER to turn on the amplifier, then press
VIDEO FUNCTION or AUDIO FUNCTION
repeatedly until the component you want appears
in the display.
VIDEO FUNCTION
To listen to or watch Select*
Video tapes VIDEO 1, VIDEO 2 or
VIDEO 3
Laser discs (LD) or DVD LD/DVD
Satellite broadcasts SATL
* The FUNCTION set up (see page 41) allows you to
delete the names of components which are not
connected. When a function is set to “NO” in the
FUNCTION set up menu, it cannot be selected.
AUDIO FUNCTION
To listen to or watch Select*
Digital Audio Tapes (DAT) DAT/MD
or MiniDiscs (MD)
Compact Discs (CD) CD
Analog audio tapes TAPE
Radio programmes TUNER
Records PHONO
38
* The FUNCTION set up (see page 41) allows you to
delete the names of components which are not
connected. When a function is set to “NO” in the
FUNCTION set up menu, it cannot be selected.
2 Start playing the component, then use MASTER
VOLUME to adjust the volume.
GB
Page 39

Getting StartedFront Panel Operations
To Do This
Reinforce the bass Press BASS BOOST to turn
on the BASS BOOST
indicator.
Adjust the balance Turn the BALANCE control
to the left (L) or right (R).
Enjoy high quality sound Press DIRECT PASS to
bypass audio effects the
equalizer, bass
reinforcement, and
surround effects. The
DIRECT PASS indicator
lights up.
z When you listen with headphones
Connect the headphones to the PHONES jack and set
the SPEAKERS selector to OFF.
z To listen to decoded Dolby Digital (AC-3)
programme sources
Press 5.1 INPUT. The 5.1 INPUT indicator lights up and
the function automatically switches to LD/DVD. To
listen to analog signals from the component connected
to the LD/DVD jacks, select LD/DVD using the VIDEO
FUNCTION selector.
Recording
For the on-screen operations, see page 22.
1 Press VIDEO FUNCTION or AUDIO FUNCTION
repeatedly to select the playback component you
want to record.
2 Insert a blank tape into the recording component
and adjust the recording level, if necessary.
3 Start recording on the recording component, then
start playing the playback component.
To stop recording
Stop both components.
Notes
• Sound input through the 5.1 INPUT jacks cannot be
recorded.
• Sound input through the TAPE IN jacks cannot be
recorded.
• When you record on a component connected to the DAT/
MD REC OUT or TAPE REC OUT jacks, sound
adjustments do not effect the recording.
z To adjust the brightness of the display
Press DIMMER repeatedly to select the brightness you
desire.
Playing audio and video components at the
same time
1 Press VIDEO FUNCTION repeatedly to select the
video component you want.
2 Press AUDIO FUNCTION repeatedly to select the
audio component you want.
3 Start playing the selected video and audio
components.
39
GB
Page 40

Front Panel Operations
Adjusting the Sound
The adjusted sounds are stored automatically.
To select the sound fields
For the on-screen operations, see page 25.
To adjust the surround sound parameters
For the on-screen operations, see page 27.
1 Start playing a component, then select the sound
field you want to adjust.
2 Press DPC MODE repeatedly until the SUR
indicator lights up.
Press GENRE repeatedly to display the sound fields
genres, then press MODE repeatedly to display the
sound fields mode. For the list of sound fields, see
page 24.
To turn off the sound fields
Press SOUND FIELD ON/OFF.
To adjust the tone parameters
For the on-screen operations, see page 26.
1 Start playing a component, then select the sound
field you want to adjust.
2 Press DPC MODE repeatedly until the TONE
indicator lights up.
3 Use digital processing control buttons ( / ) to
select BASS or TREBLE.
Bass adjustment
Initial setting is : 0 dB
Treble adjustment
Initial setting is : 0 dB
3 Use digital processing control buttons ( / ) to
select the parameter you want.
See “Surround (SUR) parameters” below for
details.
4 Use digital processing control buttons ( / ) to
adjust the level of the parameter.
Note
Certain menu items may not be available for adjustment
depending on the current settings and menu modes.
Unavailable items appear dimmed when shown in the
display.
Surround (SUR) parameters
Surround effect level
It lets you adjust the “presence” of the current surround
effect.
Delay time (Dolby Surround mode only)
Initial setting is : DELAY 20
It lets you adjust the delay time of the Dolby Pro Logic
surround sound.
See page 27 for details.
40
GB
4 Use digital processing control buttons ( / ) to
adjust the tone level. You can adjust the level ± 10
dB in 2 dB steps.
5 Repeat steps 3 and 4 to make all necessary
adjustments.
z To turn off the equalizer or tone adjustments
without erasing them
Press DIRECT PASS.
Rear speaker level
Initial setting is : REAR SP 0 dB
Lets you adjust level of the rear speakers.
See page 19 or 27 for details.
Centre speaker level
Initial setting is : CENT.SP 0 dB
Lets you adjust the level of the centre speaker.
See page 19 or 27 for details.
Page 41

Customizing the Amplifier
Operations
The menu operations allow you to customize various
aspects of the amplifier to suit your listening
environment, your speakers, your components, and
your personal preferences.
For the on-screen speaker setup operations, see page
19.
Getting StartedFront Panel Operations
Set up parameters
Centre mode
Initial setting is : CENTER [NORMAL]
See page 18 for details.
p DISPLAY set up
Dimmer level
This setting lets you select brightness of the display on the
front panel.
• You can select between four different settings.
1 Press SET UP.
“SET UP” appears in the display.
2 Press SET UP repeatedly to display one of the
following menus:
CENTER MODE
DISPLAY SETUP
FUNCTION HOOKUP
3 Use digital processing control buttons ( / ) to
select the parameter you want.
4 Use digital processing control buttons ( / ) to
adjust the parameter.
5 Repeat steps 2 and 4 to make all necessary
adjustments.
6 Press SET UP twice to exit the set up mode.
Control A1 mode
Initial setting is : CTRL A1 [AUTO]
This setting lets you specify the display mode for Control A1
components.
• AUTO displays “PLAY”, “STOP”, “PAUSE” or “REC” for
about 8 seconds when the operation switches.
• FIX displays “PLAY”, “STOP”, “PAUSE”, “REC” or the
contents of a disc or track memo of a CD or MD at all
times.
• OFF turns off the operation status display.
Notes
• This setting is only effective when the IR code setting is
set to Sony Control A1.
• If the disc or track memo contains a character that the
amplifier cannot display, “.” appears for that character.
p FUNCTION set up
VIDEO1, VIDEO2, LD/DVD, SATL, TAPE, DAT/MD, CD,
TUNER, PHONO
Initial setting is : YES
These settings let you delete the names of unconnected
components from the function lists.
• YES displays the name of the respective component
(jacks).
• NO deletes the name of the respective component (jacks).
Notes
• When a function is set to “NO”, it cannot be selected.
• If an S-LINK signal (Control A1, Control-S) is input to
the S-LINK jack from a component whose function was
set to “NO”, the function will automatically switch to
“YES” and that function will be selected.
41
GB
Page 42
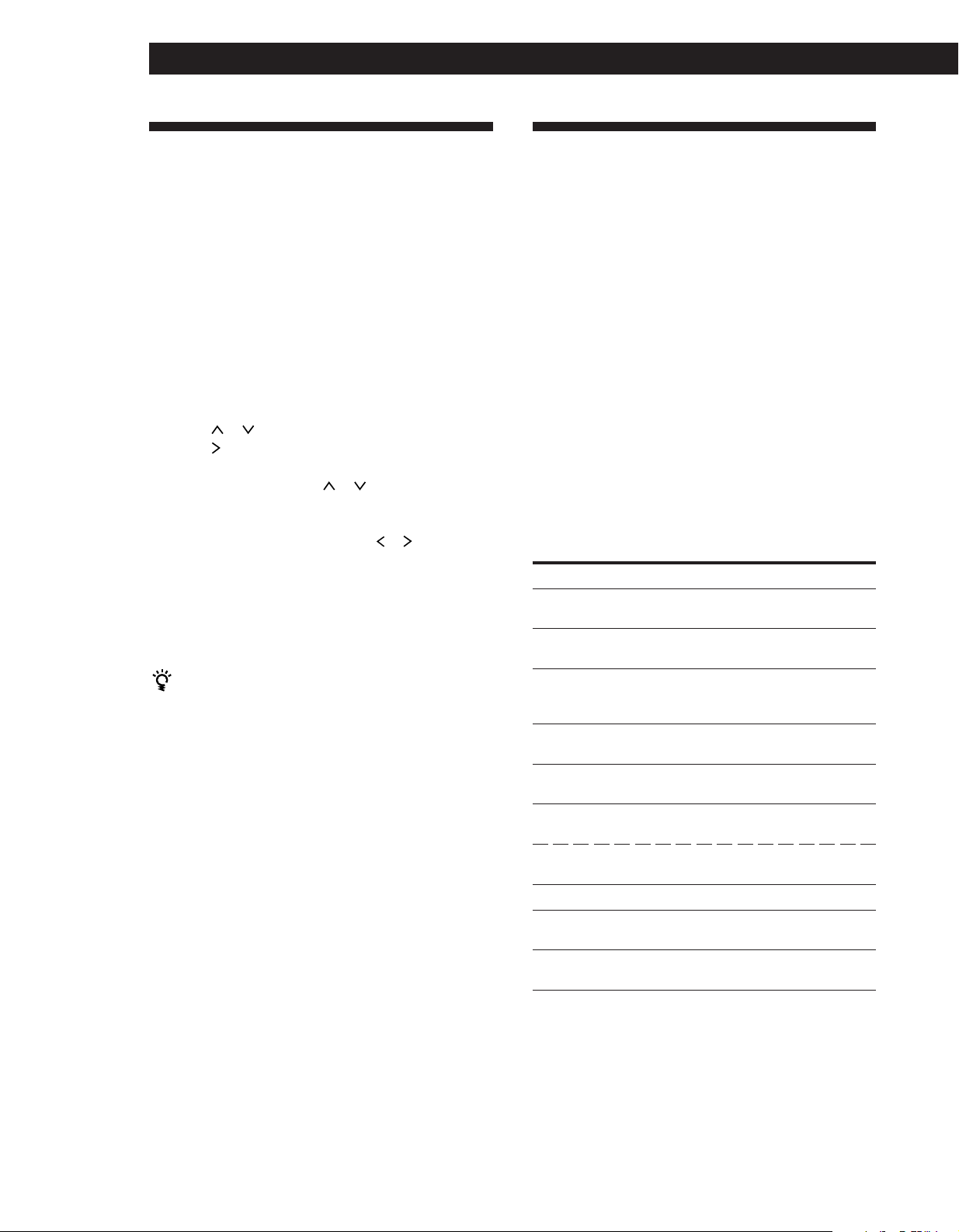
Front Panel Operations
Indexing
Using the index functions, you can specify names up to
8 characters long for each component.
For the on-screen operations, see page 29.
1 Press AUDIO FUNCTION or VIDEO FUNCTION
repeatedly to select a component.
2 Press DPC MODE repeatedly until the INDEX
indicator lights up.
3 Create a name using the digital processing control
buttons.
Press or to select a character, and then
press
to move the cursor to the next position.
The name is stored automatically.
To insert a space, press or until a blank space
appears in the display. The space appears
between " and A.
If you’ve made a mistake, press
until the character you want to change flashes.
Then select the right character.
4 Repeat steps 1 to 3 to assign index names to other
components or stations.
To switch the display
Each time you press DISPLAY, the display switches
between the index name n component name (or
frequency) n track memo*1) n disc memo*1).
• If the Control-A1 display mode is set to “AUTO” or
“FIX” when listening to a Control-A1 compatible tape
or DAT deck, the Control-A1 operations are
displayed together with the index name and
component name.
Example: TAPE [PLAY] n index name [PLAY]
*1)If the Control-A1 display mode is set to “FIX” when
listening to a Control-A1 compatible CD player or
MD deck, you can display the disc memo and track
memo information in addition to the Control-A1
operations.
Example: CD [PLAY] n index name [PLAY] n
disc memo*2) n track memo*
*2)Up to 13 characters for CD (15 for MD).
*3)Up to 14 characters for CD (15 for MD).
or repeatedly
3)
Playing Components Without
the TV (Flasher)
Using the flasher function, you can control components
without using the TV's on-screen display. Instead, you
use the remote and the display on the front panel of the
amplifier.
1 Press the FLASHER button on the remote to turn
off the on-screen display.
If you are listening to an audio source the TV
turns off automatically.
2 Press the left or right corner of the direction
control button repeatedly.
Each time you press the direction control button
the amplifier displays a different operation (the
FUNCTION indicators also light to help separate
the different operations).
The operations available for each component are
shown below.
Component Operations
VIDEO 1, 2, 3 FLASHER OFF, POWER ON/OFF,
0, (, ), p, P, CH –, CH +, REC
LD/DVD FLASHER OFF, POWER ON/OFF,
0, (, ), p, P, =, +
CD FLASHER OFF, POWER ON/OFF*,
0, (, ), p, P, =, +,
DISC SKIP
TUNER FLASHER OFF, PRESET CH –,
PRESET CH +
TAPE FLASHER OFF, POWER ON/OFF,
0, (, ), p, P, REC
DAT FLASHER OFF, 0, (, ), p, P,
=, +, REC
MD FLASHER OFF, POWER ON/OFF,
0, (, ), p, P, =, +, REC
PHONO FLASHER OFF
SATL FLASHER OFF, POWER ON/OFF,
CH –, CH +
5.1 INPUT FLASHER OFF, POWER ON/OFF,
0, (, ), p, P, =, +
* Sony CD player only.
42
GB
Page 43

3 Click the remote when the operation you want
appears in the front panel display.
The “<------>” and “<------” displays indicate that
no operations are available at the current flasher
position.
To select another component
Press the up or down corner of the direction control button.
The component names appear in the display one at a time.
If you select a video component, the TV will turn on
automatically.
To temporarily cancel the Flasher function
Press the left or right corner of the direction control button
repeatedly to display “FLASHER OFF”, then click the
remote.
You can also cancel by pressing FLASHER on the remote.
z If you turn off the amplifier while the Flasher
function is on
The next time the amplifier is turned on “FLASHER
START” is displayed and the amplifier turns on in the
flasher mode.
Getting StartedFront Panel Operations
43
GB
Page 44
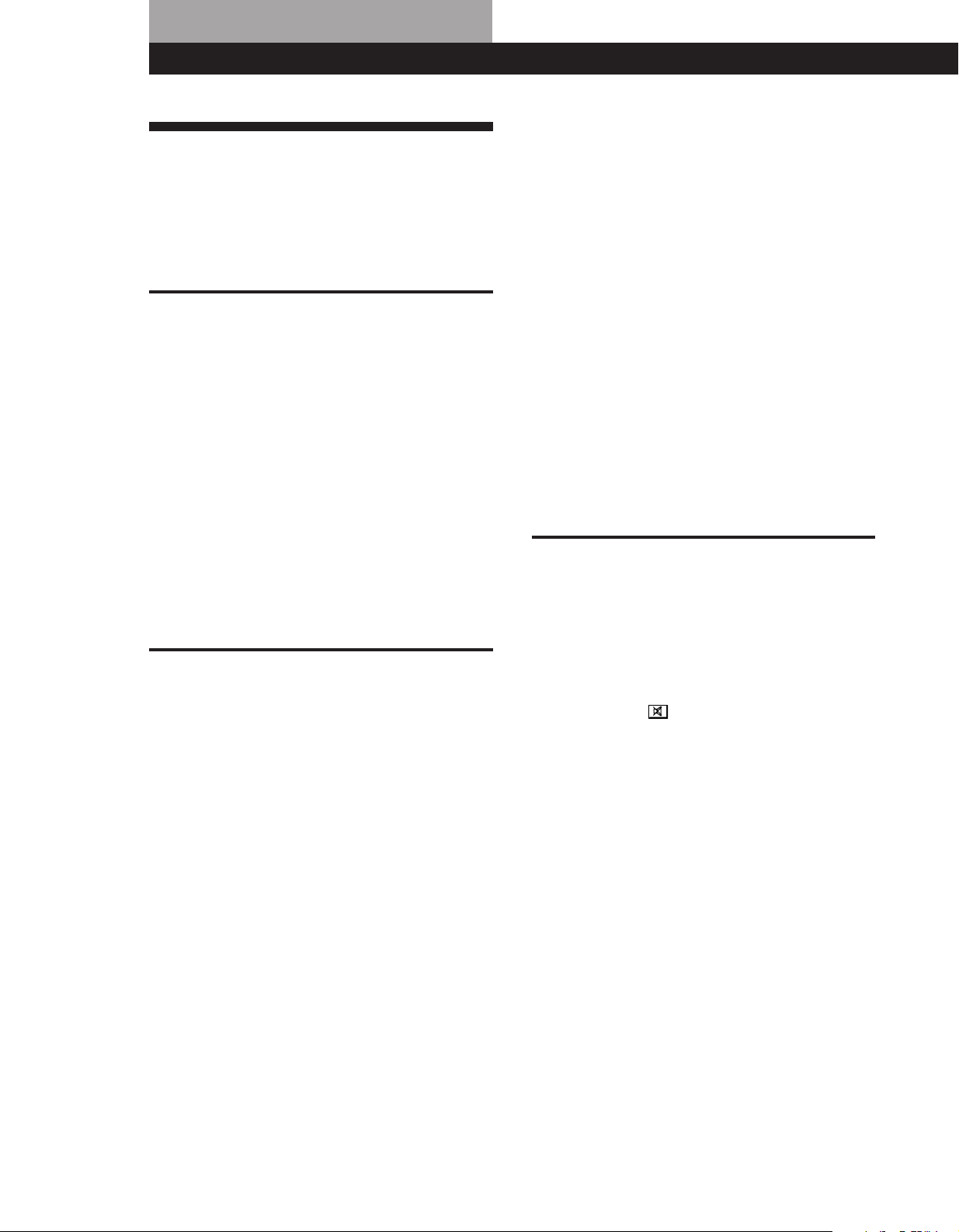
Additional Information
Troubleshooting
If you run into any problems using this amplifier, use
the following list.
First, check that the power cord is connected firmly.
Should any problem persist, consult your nearest Sony
dealer.
Power
You have difficulty operating the unit because the onscreen display is distorted.
/ If you connect two or more VCRs to the
amplifier, make sure to use a distributor
when connecting the TV aerial to the VCRs to
preserve video signal quality.
/ Clean the head of the VCR.
/ Do not select channels where there is no
broadcast. Set your VCR (etc.) to skip
channels where there is no broadcast.
The TV turns off when you turn on the amplifier with the
remote.
/ Make sure that the TV is off when you turn
on the amplifier with the remote.
The component turns off when you select a component
with the remote.
/ The component was turned on by another
remote. The component needs to be turned
on by the amplifier's remote or manually
(after selection).
Some components do not turn off when you press ALL
OFF.
/ The component was turned on by another
remote. Turn off the component manually.
On-screen control
The on-screen display does not appear.
/ Set your TV to the appropriate input mode.
/ Place your TV away from the audio
components.
/ Select the appropriate component on the
amplifier.
The remote does not function.
/ Replace weak batteries in the remote with
new ones.
/ Remove any obstacles in the path of the
remote and the IR sensor.
/ The infrared (IR) signals transmitted from the
IR emitter may not be reaching the IR sensor
on the respective component. In such a case,
connect the IR repeater to IR OUT jack on the
rear of the amplifier (see page 6).
Sound
No sound or only a very low-level sound is heard.
/ Check that the speakers and components are
connected securely.
/ Make sure you select the correct component
on the amplifier.
/ Make sure you set the SPEAKERS selector
correctly (see page 8).
/ Click the
/ The protective device on the amplifier has
been activated because of a short circuit.
(“PROTECTOR” flashes.) Turn off the
amplifier, eliminate the short-circuit problem
and turn on the power again.
icon if “MUTING” is displayed.
44
GB
The on-screen display does not respond or disappears
while you are using the remote.
/ Make sure the remote is not too far from the
IR sensor.
The on-screen display becomes distorted when you select
a component with the remote.
/ There may be distortion in the video signal,
but this is not a malfunction, continue as is.
The left and right sounds are unbalanced or reversed.
/ Check that the speakers and components are
connected correctly and securely.
/ Adjust the BALANCE control on the front
panel.
Page 45
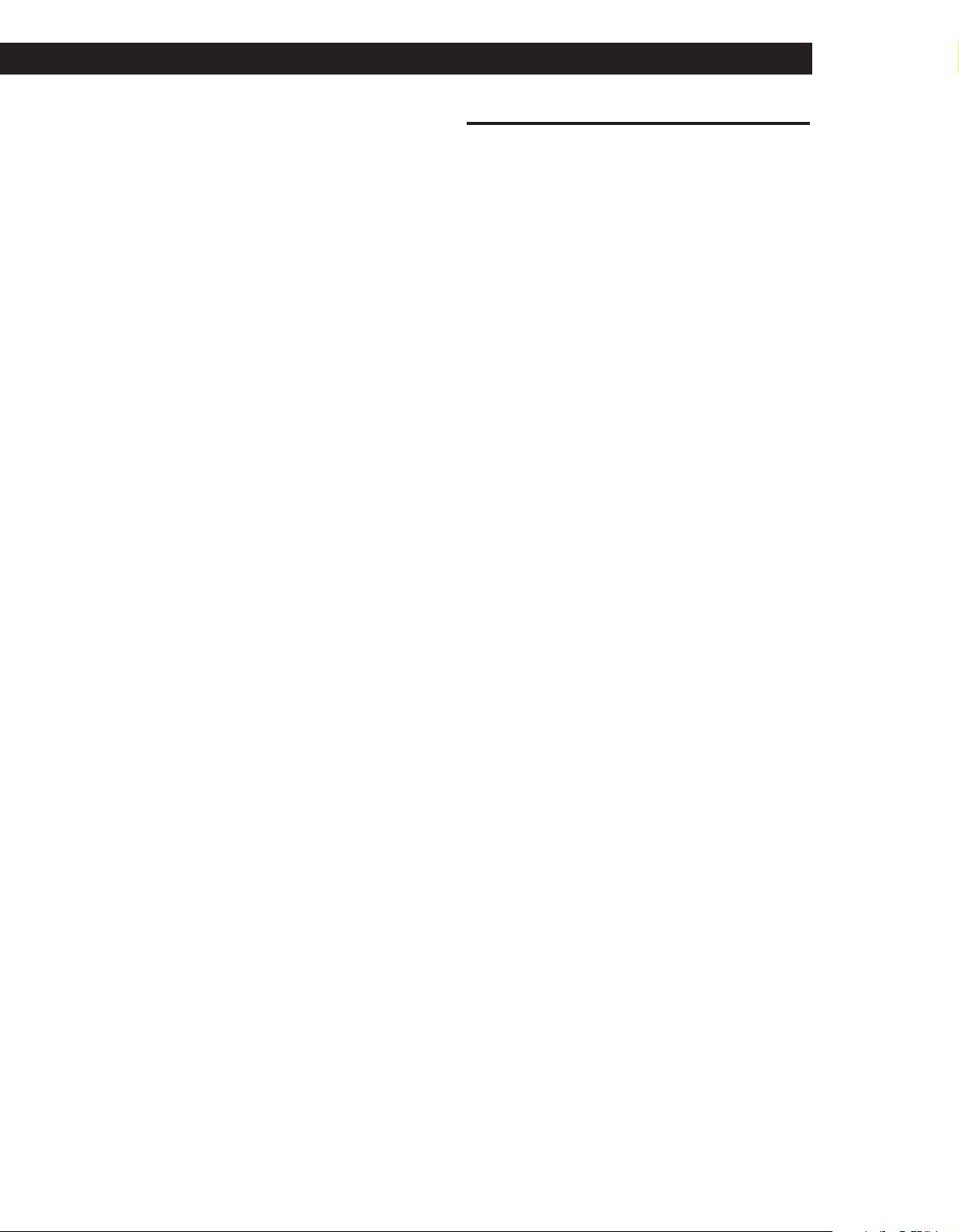
Additional Information
Severe hum or noise is heard.
/ Check that the speakers and components are
connected securely.
/ Check that the connecting cords are away
from a transformer or motor, and at least 10
feet (3 meters) away from a TV set or
fluorescent light.
/ Place your TV away from the audio
components.
/ Make sure you connect an earth lead to the
aerial ground terminal.
/ The plugs and jacks are dirty. Wipe them
with a cloth slightly moistened with alcohol.
No sound is heard from the centre speaker.
/ Select a sound field using the centre speaker:
PRO LOGIC, MOVIE (except NIGHT
THEATER and MONO MOVIE) (see page 25).
/ Select the appropriate centre mode (see pages
18 and 19).
/ Adjust the speaker volume appropriately
(see page 19).
No sound or only a very low-level sound is heard from
the rear speakers.
/ Select a sound field other than ACOUSTIC.
/ Select the appropriate centre mode (see pages
18 and 19).
/ Adjust the speaker volume appropriately
(see page 19).
Others
IR codes of components cannot be registered.
/ When registering the IR code, be sure to
check the following:
• Point the remote at the IR sensor on the
amplifier from a distance of less than 1 inch
(3 cm).
• Hold down the button on the remote for
about 2 or 3 seconds until the “RECEIVING”
display switches to “RELEASE YOUR
REMOTE”.
• Keep the remote pointed horizontally at the
IR sensor until the code is registered.
Recording cannot be made.
/ Check that the components are connected
correctly.
/ Select the playback component with the
remote or with the AUDIO FUNCTION or
VIDEO FUNCTION controls on the front
panel.
A component cannot be selected
/ Check the FUNCTION hookup setting of the
component (see page 41).
Surround effect cannot be obtained.
/ Turn on the sound field function.
/ Set DIRECT PASS to OFF.
/ Make sure you set the SPEAKERS selector
correctly (see page 8).
45
GB
Page 46

Additional Information
Specifications
Amplifier section
POWER OUTPUT
Stereo mode
Surround mode
5.1 mode
Frequency
response
4 ohms DIN 1 kHz,
100W + 100W
(4 ohms DIN 1 kHz)
Front: 100 W + 100 W
Centre*: 100 W
Rear*: 100 W/ch
* No sound may be
output when using
certain sound sources
and/or sound mode
settings.
(4 ohms DIN 1 kHz)
Front: 100 W + 100 W
Centre: 100 W
Rear: 100 W/ch
PHONO: RIAA
equalization curve
±0.5 dB
CD, TAPE, DAT/MD,
LD/DVD, SATL,
TUNER, VIDEO:
10 Hz ~ 50 kHz dB
(Direct Pass)
Input (ANALOG)
Sensitivity Impedance
S/N
PHONO 2.5 mV 50 75 dB*
kilohms
(A, 2.5 mV)
CD, 200 mV
LD/DVD
TAPE, 50 82 dB*
DAT/MD, kilohms
(A, 150mV)
VIDEO, 150 mV
SATL,
TUNER
5.1 200 mV 50 82 dB*
INPUT kilohms
* ’78 IHF
Outputs
BASS BOOST
+0.5
–2
REC OUT
(AUDIO) OUT:
Voltage 150 mV,
Impedance 10 kilohms
WOOFER OUT
Voltage: 2 V
Impedance: 1 kilohms
PHONES: Accepts low
and high impedance
headphones
+10 dB at 70 Hz
(A, 150mV)
Video section
Inputs
Outputs
1 Vp-p 75 ohms
1 Vp-p 75 ohms
General
System
Power
requirements
Power
consumption
AC outlets
Dimensions
Mass (Approx.)
Supplied
accessories
Design and specifications are subject to
change without notice.
Preamplifier section:
Low-noise NF type
equalizer
Power amplifier section:
Pure-complimentary
SEPP
230 V AC, 50/60 Hz
240 W
1 switched, total 100 W
430 x 155 x 350 mm
(17 x 6 1/8 x 13 7/8 inches)
11.5 kg (25 lb 5 oz)
See page 6.
46
GB
Page 47
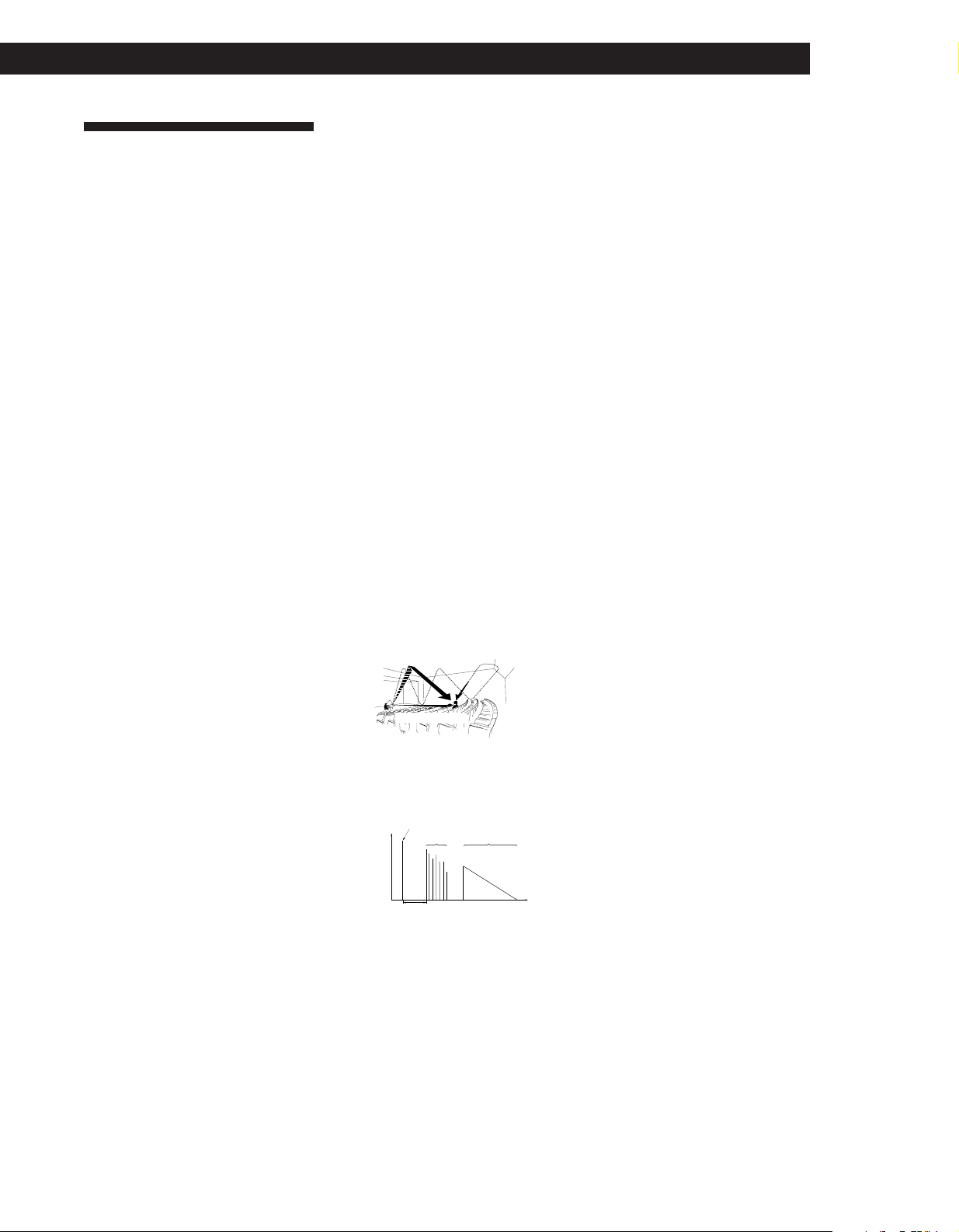
Glossary
Centre mode
Setting of speakers to enhance Dolby Pro
Logic Surround mode. To obtain the
best possible surround sound, select one
of the four centre modes (WIDE,
NORMAL, PHANTOM or 3 CH LOGIC)
according to your speaker system.
Dolby Pro Logic Surround
Decoding system of Dolby Surround
sound standardized in TV programmes
and movies. Compared with the former
Dolby Surround system, Dolby Pro
Logic Surround improves sound image
by using four separate channels: offscreen audio effects, on-screen dialog,
left-to-right panning, and music. These
channels manipulate the sound to be
heard and enhance the action as it
happens on the screen.
Dolby Surround
Encoding and decoding system of Dolby
Surround sound for consumer use.
Dolby Surround decodes the extra
channels on the Dolby Surroundencoded sound tracks of movie videos
and TV programmes and produces
sound effects and echoes that make the
action seem to envelop you.
Setting Up the Remote for On-Screen Control
Setting Up the Remote for On-Screen Control
Additional Information
Getting Started
Parameter
Variable of sound that composes sound
image, such as tone or delay time. You
can customize the pre-programmed
sound fields by adjusting parameters to
suit your listening situation.
Sound field
Sound pattern produced by a sounding
source or sources in a given
environment due to direct and reflected
sounds and the acoustics of the
environment. The amplifier offers preprogrammed sound fields to let you
enjoy surround sound easily.
Surround sound
Sound that consists of three elements:
direct sound, early reflected sound
(early reflections) and reverberative
sound (reverberation). The acoustics
where you hear the sound affect the
way these three sound elements are
heard. These sound elements are
combined in such a way that you can
actually feel the size and the type of a
concert hall.
• Types of sound
Early reflections
Direct sound
Reverberation
The amplifier offers Dolby Surround
(PRO LOGIC) as one of the preprogrammed sound fields. If you have
rear or centre speaker(s), we recommend
that you customize the Dolby Surround
sound field by selecting the appropriate
centre mode to take advantage of Dolby
Pro Logic Surround sound.
Effect level
Combination of the level of early
reflections and reverberation. You can
adjust the effect level in 6 levels. As you
select higher levels, the room becomes
“live,” and as you select lower levels, the
room becomes “dead.”
• Transition of sound from rear
speakers
Direct sound
Level
Early reflection time
Early
reflections
Reverberation
Time
47
GB
Page 48

Additional Information
Index
A, B
Adjusting
delay time 26, 40
position of the on-screen
display 35
sound parameter 25
sensitivity of remote 32
speaker volume 19, 40
tone 26, 40
volume 20, 38
Audio components hookups 6
Automatic play 30
Automatic start 30
C
Centre mode 18, 19, 41
NORMAL mode 18
PHANTOM mode 18
3 CH LOGIC mode 18
WIDE mode 18
CD changer operation 34
Changing the display settings
32, 42
Connecting. See Hookups
Customizing sound fields 25, 40
D
Decoded Dolby Digital AC-3
programmes 21, 39
Delay time 26, 40
Dimming the display 39
Dolby Pro Logic Surround
getting the most out of 18
Dolby Surround sound 47
Dubbing. See Recording
E
Editing. See Recording
Effect level 25, 40
F
Front panel 37
Flasher 42
G
Grouping CDs 35
H
Hookups
audio components 6
IR repeater 6
mains lead 10
overview 5
speakers 7
TV/VCRs 8
I, J, K
Indexing
CDs 35
programme sources 29
using the controls on the
front panel 42
Inserting batteries into the
remote 11
IR repeater 6, 33
L
Labeling. See Indexing
M
Macro operations 31
N, O
Naming. See Indexing
NORMAL mode 18
P, Q
Parameter 25
PHANTOM mode 18
Playing components without the
TV 42
Programme source
indexing 29, 42
selecting 20, 38
R
Rear panel 5
Recording 22
using the controls on the
front panel 39
Registering IR codes 13, 15, 28
clearing the signal 14, 17,
29
Remote 11-17, 38
controlling non-Sony
components 13, 15, 28
controlling Sony
components 13, 15
inserting batteries 11
sensitivity 32
usage 11
S
Scanning
CD list 36
Searching for a CD 36
Selecting
a component 20
using the front panel 38
display parameter 32, 41
Sleep timer 34
Sound field
adjustable parameters 25
customizing 25, 40
pre-programmed 24
Speakers
connection 7
impedance 46
placement 8
selecting the speaker
system 8
Surround sound 47
T
Test tone 19
3 CH LOGIC mode 18
Troubleshooting 44
TV/VCR hookups 8
U, V
Unpacking 5
W, X, Y, Z
Watching TV/video
programmes 21, 39
WIDE mode 18
48
GB
Page 49

Setting Up the Remote for On-Screen Control
Setting Up the Remote for On-Screen Control
Getting Started
Page 50

AVERTISSEMENT
Précautions
Au sujet de ce
Afin d’éviter tout risque d’incendie
ou d’électrocution, ne pas exposer
cet appareil à la pluie ou à
l’humidité.
Afin d’éviter tout risque de choc
électrique, ne pas ouvrir le coffret.
Confier toute réparation à un technicien
qualifié uniquement.
Cet amplificateur utilise le système
surround Dolby* Pro Logic.
* Fabriqué sous licence de Dolby
Laboratories Licensing Corporation.
DOLBY, le symbole double-D a,
AC-3 et PRO LOGIC sont des marques
de Dolby Laboratories Licensing
Corporation.
Sécurité
• Si un solide ou un liquide tombait
dans le coffret, débranchez
l’amplificateur et faites-le vérifier par
un technicien qualifié avant de le
remettre en service.
Sources d’alimentation
• Avant de mettre en service
l’amplificateur, vérifiez que la tension
de fonctionnement correspond à celle
du courant secteur local. La tension de
fonctionnement est indiquée sur la
plaque signalétique à l’arrière de
l’amplificateur.
• L’amplificateur n’est pas déconnecté
de la source d’alimentation tant qu’il
est branché sur une prise murale,
même si vous le mettez hors tension.
• Si vous ne comptez pas utiliser
l’amplificateur pendant un certain
temps, débranchez-le de la prise
murale. Pour débrancher le cordon,
tirez sur la fiche et jamais sur le
cordon proprement dit.
• Le cordon d’alimentation secteur doit
être remplacé uniquement dans un
centre de réparation agréé.
Installation
• N’installez pas l’appareil dans un
espace confiné comme dans une
bibliothèque ou un meuble encastré.
• Installez l’amplificateur dans un
endroit bien ventilé pour éviter tout
risque de surchauffe interne et
prolonger la durée de vie des
composants.
• N’installez pas l’amplificateur près
d’une source de chaleur, dans un
endroit en plein soleil, poussiéreux ou
exposé à des chocs mécaniques.
• Ne posez rien sur le coffret qui puisse
bloquer les orifices de ventilation et
provoquer un mauvais
fonctionnement.
Fonctionnement
• Avant de raccorder d’autres appareils,
mettez l’amplificateur hors tension et
débranchez-le.
Nettoyage
• Nettoyez le coffret, le panneau et les
commandes avec un chiffon doux
légèrement imprégné d’une solution
détergente douce. N’utilisez pas de
tampon abrasif, poudre à récurer ou
solvant, comme de l’alcool ou de la
benzine.
manuel
Ce mode d’emploi est divisé en trois
parties: Préparatifs; Commandes de
l’affichage sur écran; Commandes
du panneau avant.
La partie “Préparatifs” décrit les
raccordements, comment régler la
télécommande pour le contrôle sur
écran et le surround Dolby Pro
Logic.
La partie “Commandes de
l’affichage sur écran” décrit
comment faire fonctionner
l’amplificateur en utilisant la
télécommande pour contrôler
l’affichage sur écran de votre
téléviseur. La télécommande vous
permet d’effectuer presque toutes
opérations de l’amplificateur.
Vous pouvez aussi piloter
l’amplificateur sans la
télécommande. La partie
“Commandes du panneau avant”
décrit comment faire fonctionner
l’amplificateur à l’aide des
commandes du panneau avant et des
touches de raccourci de la
télécommande.
Le symbole suivant est utilisé dans
ce manuel:
Donne des conseils
z
supplémentaires pour
faciliter l’utilisation.
En cas de question ou de problème
concernant l’amplificateur, consultez
le revendeur Sony le plus proche.
F
2
Page 51

Table des matières
Bienvenue! 4
Raccordement des appareils de la chaîne
Aperçu 5
Raccordement du répéteur infrarouge (IR) 6
Raccordement d’appareils audio 6
Raccordement d’enceintes 7
Raccordement d’un téléviseur/magnétoscope 8
Raccordement au secteur 10
Réglage de la télécommande pour le contrôle sur écran
Utilisation de la télécommande 11
Enregistrement d’un téléviseur (ou moniteur) 13
Enregistrement d’appareils audio/vidéo 15
Réglage du décodeur surround Dolby Pro Logic
Qu’est-ce que le surround Dolby Pro Logic ? 18
Réglage du volume des enceintes 19
Lecture/enregistrement
Sélection d’un appareil 20
Pour regarder des émissions de télévision ou des cassettes vidéo
Enregistrement 22
21
Réglage du son
Utilisation des champs sonores préréglés 24
Personnalisation des champs sonores 25
Préparatifs
Commandes de l’affichage sur écran
F
Opérations et réglages supplémentaires
Enregistrement d’un autre appareil (réglages IR de l’utilisateur)
Indexation 29
Lecture automatique d’une source (AUTO PLAY) 30
Mise en marche automatique d’un appareil à la mise sous tension
(AUTO START)
Utilisation séquentielle de plusieurs appareils (MACRO PLAY)
Réglage de la sensibilité de la télécommande 32
Changement des réglages de l’affichage 32
Utilisation du temporisateur 34
Fonctionnement d’un changeur CD 34
30
Utilisation des commandes du panneau avant
Description du panneau avant 37
Description de la télécommande 38
Sélection d’un appareil 38
Enregistrement 39
Réglage du son 40
Personnalisation du fonctionnement de l’amplificateur 41
Indexation 42
Commande à distance d’appareils sans le téléviseur
(FLASHER) 42
Informations supplémentaires
Guide de dépannage 44
Spécifications 46
Glossaire 47
INDEX 48
28
31
Commandes du panneau
avant
F
3
Page 52

Bienvenue!
Nous vous remercions d’avoir acheté l’amplificateur
audiovisuel intégré Sony TA-VE810G.
Votre nouvel amplificateur est un centre de commande
audio/vidéo avec une interface spéciale. Quand cet
amplificateur est raccordé à votre téléviseur, un
affichage sur écran apparaît (illustré ci-dessous) et
vous permet de piloter les divers appareils audio/
vidéo raccordés à l’aide de la télécommande de
l’amplificateur.
L’affichage sur écran vous permet aussi de piloter tout
autre appareil pouvant l’être avec une télécommande
infrarouge, tel qu’un climatiseur.
Pour comprendre comment fonctionne
l’amplificateur
1 La télécommande émet un signal infrarouge (IR)
quand vous appuyez sur la touche directionnelle
(voir 1 ci-dessous).
2 Le mouvement du pointeur (icône en forme de main)
est ainsi contrôlé dans l’affichage sur écran (voir 2
ci-dessous).
3 Quand vous amenez le pointeur sur une icône
affichée et appuyez au centre de la touche
directionnelle de la télécommande, l’émetteur
infrarouge (IR) du panneau avant transmet le code
de commande IR correspondant à l’appareil
approprié (voir 3 ci-dessous).
Lecteur LD, etc.
Codes de
commande IR
3
Signal vidéo
Magnétoscope, etc.
Récepteur IR
Emetteur IR
1
TA-VE810G
Signal vidéo (entrée des appareils
source combinée avec l’affichage
sur écran)
FUNCTION
Mm
()0pP=+
Téléviseur (moniteur)
SETUPSOUND
Â
2
µ
USERSUBINPUT
F
4
Page 53

Raccordement des appareils de la chaîne
Aperçu
L’amplificateur vous permet de raccorder et contrôler
les appareils audio/vidéo suivants. Pour les détails sur
le raccordement de chaque appareil, voir les pages
indiquées entre parenthèses.
Raccordement d’un téléviseur/magnétoscope (8)
Camescope/
console de jeu
vidéo
Au
panneau
avant
Platine
Répéteur IR
tourne-
disque
Raccordement du
répéteur
infrarouge (IR) (6)
5-1 INPUT
Téléviseur/
Moniteur
MONITOR
SATL
IR OUT
TUNER
PHONO
Tuner
Décodeur satellite
S-LINK
LD/
DVD
VIDEO 2
CD TAPEDAT / MD
Lecteur
CD
VIDEO 1
Platine
DAT/MD
Raccordement d’appareils audio (6)
Platine à
cassette
Lecteur
LD/DVD
WOOFER
FRONT SPEAKERS
Enceinte
avant
(droite)
SURROUND SPEAKERS
IMPEDANCE USE 8-16Ω
Enceinte
(gauche)
Raccordement d’enceintes (7)
Magnéto-
scope
WIRELESS
REAR
SPEAKER
avant
Enceinte
arrière
(droite)
AC OUTLET
Enceinte
arrière
(gauche)
Enceinte
centrale
Avant de commencer
• Vérifiez si les accessoires suivants ont été livrés avec
l’amplificateur:
- Télécommande RM-VR101 (1)
- Piles Sony AA (R6) (2)
- Répéteur infrarouge (IR) (1)
• Mettez tous les appareils hors tension avant
d’effectuer un raccordement quelconque.
• Ne pas brancher les cordons d’alimentation secteur
avant que tous les raccordements aient été effectués.
• Insérez les fiches des cordons à fond dans les prises
pour éviter le ronflement ou le bruit.
F
5
Page 54

Raccordement des appareils de la chaîne
Raccordement du répéteur
infrarouge (IR)
Le répéteur IR émet des signaux infrarouges
correspondant à ceux émis par la télécommande
fournie avec chaque appareil. Raccordez le répéteur IR
si:
• Vous avez des difficultés à contrôler un appareil
particulier avec les commandes de l’affichage sur
écran.
• La position des appareils ne permet pas aux signaux
du répéteur IR du panneau avant de l’amplificateur
d’atteindre les appareil à contrôler.
Après avoir raccordé le répéteur IR, installez-le audessus ou au-dessous du capteur IR du ou des
appareil(s) à contrôler. Chaque répéteur IR peut
transmettre des signaux à un appareil.
Répéteur IR
Capteur IR
IR OUT
µ
Appareil
signaux
infrarouges
Répéteur(s) IR
Raccordement d’appareils
audio
Si les appareils sont de marque Sony, raccordez-les aux
prises comme indiqué dans le tableau de la page 15
pour ne pas avoir à enregistrer les codes IR.
S-LINK/CTRL A1
e PHONO d TUNER a CD c DAT/MD b TAPE
Quels cordons utiliser ?
Cordon de liaison audio (non fourni)
Blanc (gauche)
Rouge (droit)
Ç : sens du signal
a CD (au lecteur CD)
Amplificateur
L
Lecteur CD
IN
OUTPUT
LINE
Blanc (gauche)
Rouge (droit)
R
CD
b TAPE (à une platine à cassette)
Amplificateur Platine à cassette
RECOUT IN
L
Remarque
Utilisez la bande adhésive fournie pour fixer le répéteur IR
R
TAPE
de telle façon que l’avant soit tourné vers l’appareil qui doit
être contrôlé.
F
6
OUTPUT
INPUT
LINELINE
L
R
Page 55

c DAT/MD (à la platine DAT/MD)
Amplificateur Platine DAT/MD
RECOUT IN
L
R
DAT / MD
d TUNER (à un tuner)
OUTPUT
INPUT
LINELINE
Raccordement des appareils de la chaîne
Raccordement d’enceintes
L
R
Bien que les enceintes avant (gauche et droite) soient
nécessaires, les enceintes centrale et arrière sont
nécessaires uniquement pour obtenir l’effet surround.
Quels cordons utiliser ?
Cordon d’enceinte (non fourni)
Amplificateur
IN
L
R
TUNER
Tuner
OUTPUT
LINE
e PHONO (à un platine tourne-disque)*
Amplificateur Platine
tourne-disque
L
R
PHONO
OUTPUT
* Si votre platine tourne-disque est équipée d’un
conducteur de mise à la terre, branchez-le sur y
SIGNAL GND de l’amplificateur pour éviter le
ronflement.
z Pour utiliser des appareils Sony avec connecteur
CONTROL A1
Vous pouvez raccorder un lecteur CD, une platine à
cassette ou une platine MD Sony compatible CONTROL
A1 à l’amplificateur. Utilisez un cordon CONTROL A1
(non fourni) pour raccorder la prise CTRL A1 de chaque
appareil à la prise S-LINK CTRL A1 de l’amplificateur.
Consultez le mode d’emploi des appareils concernés.
z Vous pouvez afficher des informations sur le
fonctionnement des appareils raccordés à la prise
CTRL A1
Voir page 41.
z Pour utiliser un changeur CD Sony avec sélecteur
COMMAND MODE
• Si le changeur n’a pas de prise VIDEO OUT, réglez le
mode de commande sur “CD 1” et raccordez le
changeur à la prise CD de l’amplificateur.
• Si le changeur a une prise VIDEO OUT, réglez le
mode de commande sur “CD 2” et raccordez le
changeur à la prise VIDEO 1, VIDEO 2 ou LD de
l’amplificateur.
(+)
(–)
(+)
(–)
Torsadez les extrémités à nu du cordon sur 15 mm (2/3
po.) environ. Veillez à raccorder le cordon aux bornes
appropriées des appareils, c’est-à-dire + à + et – à –. Si
les cordons sont inversés, le son sera déformé et les
graves feront défaut.
Enceinte
arrière
(gauche)
Enceinte avant
(droite)
Enceinte
arrière
(droite)
++--
A
R
++--
B
+
-
WOOFER
AUDIO
OUT
IMPEDANCE USE 4-16Ω
FRONT SPEAKERS
Amplificateur
SURROUND SPEAKERS
REAR CENTER
RL
R
L
IMPEDAMCE USE 4-16Ω
A
L
B
Enceinte
centrale
+
-
Enceinte avant
(gauche)
(voir page suivante)
F
7
Page 56

Raccordement des appareils de la chaîne
Disposition des enceintes
Pour obtenir le meilleur effet surround possible,
installez vos enceintes comme indiqué ci-dessous.
Raccordement d’un téléviseur/
magnétoscope
Enceinte arrière
60 - 90 cm
(2 - 3 pieds)
Enceinte avant
z Vous pouvez raccorder un caisson de grave amplifié
Vous pouvez renforcer les graves en raccordant un
caisson de grave amplifié optionnel à la borne WOOFER
AUDIO OUT.
Amplificateur
WDOFER INPUT
AUDIO
OUT
Caisson de
grave amplifié
z Vous pouvez raccorder des enceintes arrière sans fil
Si vous utilisez un système d’enceintes arrière sans fil
Sony optionnel, raccordez l’émetteur au connecteur
WIRELESS REAR SPEAKER.
Remarque
Ne pas raccorder d’autres appareils au connecteur
WIRELESS REAR SPEAKER.
Sélection du système acoustique
Vous pouvez raccorder une ou deux paires d’enceintes.
Réglez le sélecteur SPEAKERS du panneau avant selon
le système acoustique utilisé.
Vous devez raccorder un téléviseur pour contrôler
l’amplificateur avec l’affichage sur écran. De plus, pour
regarder des émissions de télévision ou des cassettes
vidéo codées en Dolby Pro Logic Surround, vous devez
raccorder un téléviseur et un ou des magnétoscope(s),
de même que les enceintes centrale et arrière.
Si les appareils sont de marque Sony, raccordez-les aux
prises comme indiqué dans le tableau de la page 15
pour ne pas avoir à enregistrer les codes IR.
d SATL b VIDEO 1, 2a MONITOR
e VIDEO 3 INPUT
(sur le panneau avant)
c LD/DVD
5.1 INPUT
Quels cordons utiliser ?
• Cordon de liaison audio/vidéo (non fourni)
Jaune
Blanc (gauche)
Rouge (droit)
• Câble Péritel (non fourni)
Jaune
Blanc (gauche)
Rouge (droit)
Pour entraîner Réglez le sélecteur
SPEAKERS sur
Le système acoustique A A
(raccordé aux bornes
FRONT SPEAKERS A)
Le système acoustique B B
(raccordé aux bornes
FRONT SPEAKERS B)
Les deux systèmes A+B*
acoustiques A et B
(connexion parallèle)
* Raccordez des enceintes d’une impédance nominale de 8
ohms ou plus aux bornes A et B.
F
8
Veillez à faire correspondre la couleur des fiches à
celle des prises: Jaune (vidéo) à jaune; blanc (audio,
gauche) à blanc; rouge (audio, droit) à rouge.
Ç : sens du signal
Page 57

Raccordement des appareils de la chaîne
a MONITOR (à un téléviseur ou moniteur)
Veillez à utiliser votre téléviseur comme moniteur et à
utiliser le tuner TV de votre magnétoscope pour
regarder des émissions de télévision. Si vous utilisez le
tuner de votre téléviseur, l’affichage sur écran
montrera une émission de télévision quand vous
changerez de chaîne.
Amplificateur
MONITOR
Moniteur
AV 1
b VIDEO 1, 2 (à un magnétoscope)
Raccordez les magnétoscopes aux prises VIDEO 1 ou/
et VIDEO 2.
Amplificateur
VIDEO 1
VIDEO
VIDEO
OUT
IN
AUDIO
AUDIO
OUT
IN
L
R
Magnétoscope
OUTPUT
INPUT
VIDEO VIDEO
AUDIO AUDIO
L
R
c LD/DVD (à un lecteur LD ou DVD)
Amplificateur
LD/
DVD
VIDEO
IN
AUDIO
IN
L
R
Lecteur LD/DVD
OUTPUT
VIDEO
AUDIO
L
R
Remarque
Pour écouter les pistes son Dolby Digital (AC-3) décodées
faites les liaisons comme indiqué ci-dessous dans “Pour
écouter des pistes son Dolby Digital (AC-3) décodées”.
d SATL (à un décodeur satellite)
Amplificateur
SATL
VIDEO
IN
Décodeur
satellite
OUTPUT
VIDEO
z Si vous avez un décodeur CANAL+
Branchez-le sur le magnétoscope raccordé aux prises
VIDEO 1 de l’amplificateur.
Remarque
Réglez le tuner TV du magnétoscope pour sauter les canaux
où il n’y a pas d’émission afin qu’une image soit toujours
affichée sur l’écran du téléviseur; sinon, l’affichage sur écran
sera déformé.
Pour écouter des pistes son Dolby Digital
(AC-3) décodées
Si vous possédez un décodeur Dolby Digital (AC-3),
vous pourrez utiliser l’amplificateur pour écouter les
pistes son Dolby Digital (AC-3) décodées avec les
liaisons suivantes. Ces signaux audio sont accordés
avec les signaux vidéo reçus par la prise LD/DVD
VIDEO IN (voir page 21 pour les détails relatifs à cette
opération).
Amplificateur
LD/
DVD
5-1 INPUT
FRONT
REAR
L
R
CENTER
WOOFER
PRE OUT
CENTER
WOOFER
REAR FRONT
Décodeur Dolby Digital
(AC-3) (etc.)
VIDEO
AUDIO
L
R
DIGITAL
IN
IN
IN
AUDIO
IN
L
R
AUDIO
L
R
e VIDEO 3 INPUT (à un camescope ou une console de
jeu vidéo)
Amplificateur
(panneau avant)
VIDEO 3 INPUT
VIDEO L AUDIO R
Camescope/console
de jeu vidéo
OUTPUT
VIDEO
AUDIO
L
R
DIGITAL
OUT
Lecteur DVD
LINE OUT
R L VIDEO- AUDIO -
F
9
Page 58

Raccordement des appareils de la chaîne
Raccordement au secteur
Branchement du cordon d’alimentation
secteur
Branchez les cordons d’alimentation secteur de cet
appareil et de vos appareils audio/vidéo sur une prise
murale. Si vous raccordez d’autres appareils audio aux
prises de courant SWITCHED AC OUTLET de
l’amplificateur, ce dernier pourra alimenter les
appareils raccordés de telle façon qu’il vous sera
possible de mettre sous/hors tension le système
complet en mettant sous/hors tension l’amplificateur.
Prise SWITCHED AC OUTLET
à une prise
murale
Attention
Assurez-vous que la puissance consommée des appareils
raccordés aux prises de courant de l’amplificateur ne
dépasse pas le nombre de watts indiqué sur le panneau
arrière. Ne pas brancher d’appareils électroménagers à haut
débit en watts tels que des fers à repasser, des ventilateurs
ou des téléviseurs sur ces prises.
Avant d’utiliser l’amplificateur pour la
première fois
Veillez à effacer la mémoire de l’amplificateur.
1 Assurez-vous que l’amplificateur est hors
tension.
2 Tout en tenant les touches VIDEO
FUNCTION>, AUDIO FUNCTION> et
SOUND FIELD MODE enfoncées, appuyez sur
POWER pour mettre l’amplificateur sous
tension.
“ALL CLEAR!” apparaît sur l’afficheur.
POWER
VIDEO
FUNCTION
>
Remarque
Tous les réglages de codes IR sont annulés lorsque la
mémoire de l’amplificateur est effacée.
AUDIO
FUNCTION
>
SOUND FIELD
MODE
10
F
Page 59

Réglage de la télécommande pour le contrôle sur écran
Mise sous tension de l’amplificateur et
Utilisation de la télécommande
activation de l’affichage sur écran sur votre
téléviseur (ou moniteur)
Mise en place des piles dans la
télécommande
1 Ouvrez le couvercle au
bas de la télécommande.
2 Insérez deux piles AA (R6) en respectant la
polarité (+/–), puis refermez le couvercle.
b
Remarques concernant la télécommande
Autonomie des piles
En cas d’utilisation normale, les piles durent environ six
mois. Si la télécommande ne fonctionne plus, remplacez les
deux piles par des neuves.
Pour mettre l’amplificateur sous tension, dirigez la
télécommande vers le récepteur IR, puis appuyez sur la
touche directionnelle de la télécommande une ou deux
fois. Pour faire apparaître l’affichage sur écran, allumez
votre téléviseur et réglez-le sur le mode d’entrée vidéo
approprié. Si vous enregistrez le code IR de votre
téléviseur (voir “Enregistrement d’un téléviseur (ou
moniteur)” à la page 13), votre téléviseur s’allumera
automatiquement chaque fois que vous mettrez sous
tension l’amplificateur.
Récepteur IR
Touche
directionnelle
PUSH
ENTER
Remarques
• Ne pas laisser la télécommande dans un endroit
extrêmement chaud ou humide.
• Ne pas utiliser en même temps une pile neuve et une pile
usagée.
• Ne pas exposer le capteur de commande à distance à la
lumière directe du soleil ou d’un dispositif d’éclairage. Un
mauvais fonctionnement pourrait s’ensuivre.
• Si vous prévoyez de ne pas utiliser la télécommande
pendant longtemps, enlevez les piles pour éviter tout
dommage dû à une fuite de l’électrolyte des piles et à la
corrosion.
(voir page suivante)
11
F
Page 60

Réglage de la télécommande pour le contrôle sur écran
Utilisation de la télécommande
La télécommande fournie vous permet d’effectuer
presque toutes les opérations normalement possibles
sur l’amplificateur.
Ce chapitre explique comment utiliser la touche
directionnelle. Pour d’autres opérations à l’aide de la
télécommande, voir page 38.
FUNCTION
Zone
vierge
SOUND
()0pP=+
SETUP
USERSUBINPUT
Touche
directionnelle
Â
PUSH
ENTER
Mm
Remarques sur la manipulation de la télécommande
• Ne pas recouvrir l’émetteur IR de la télécommande quand
vous faites fonctionner la télécommande.
30°
Emetteur IR
• Tenez la télécommande avec sa touche directionnelle
tournée vers le haut comme indiqué ci-dessous.
Pointeur
µ
1 Appuyez une fois sur la touche directionnelle de
la télécommande pour appeler l’affichage sur
écran.
2 Appuyez de façon répétée (ou maintenez la
pression) sur un coin (M, m, Â, µ) de la touche
directionnelle correspondant à la direction dans
laquelle vous voulez déplacer le pointeur en
forme de main dans l’affichage sur écran.
3 Pour “cliquer” sur un article, amenez le pointeur
sur cet article affiché, puis appuyez au centre de
la touche directionnelle (indiqué par “PUSH
ENTER”) et relâchez rapidement la pression.
Pour faire disparaître l’affichage sur écran
Amenez le pointeur dans la zone vierge, puis appuyez au
centre de la touche directionnelle.
12
F
Page 61

Réglage de la télécommande pour le contrôle sur écran
Enregistrement d’un téléviseur
(ou moniteur)
4 • Téléviseur Sony
1 Cliquez sur “Sony TV”
Les codes IR sont automatiquement enregistrés
et la programmation est finie.
Vous devez enregistrer le code IR de votre téléviseur
(ou moniteur) pour que le téléviseur ou moniteur se
mette automatiquement sous tension chaque fois que
vous allumez l’amplificateur.
L’enregistrement du code IR est inutile
dans le cas suivant
Si votre téléviseur est un téléviseur Sony qui peut être
contrôlé par une télécommande infrarouge, et s’il est
raccordé à l’amplificateur par la prise d’entrée vidéo
VIDEO 1, l’enregistrement du code IR est inutile.
Enregistrement des codes IR
1 Mettez l’amplificateur et le téléviseur sous
tension.
Assurez-vous que le sélecteur d’entrée du
téléviseur est réglé sur l’entrée vidéo.
2 Cliquez sur SETUP dans le menu principal.
FUNCTION SOUND SETUP
TV MONITOR SET
TV IR SET
• Téléviseur autre que Sony
1 Cliquez sur OTHER TV.
2 Passez à l’étape 5.
TV MONITOR SET
TV IR SET
Sony TV
OTHER TV
EXITRETURN
Sony TV
OTHER TV
EXITRETURN
INPUT
()0pP=+
3 Cliquez sur TV SET.
FUNCTION SOUND SETUP
TV FUNC
SET
IR
SET
USER IR
AUTO START SLEEP TIMER
MACRO PLAY
USERSUB
CD
TUNER INDEX
OSD SETUP
INDEX
INDEX
EXIT
5 Couvrez le capteur infrarouge du téléviseur pour
éviter un fonctionnement accidentel. Sinon,
l’affichage sur écran risque de s’éteindre pendant
la programmation.
6 Cliquez sur START.
TV MONITOR SET
TV IR SET
Sony TV
OTHER TV
START
EXITRETURN
(voir page suivante)
13
F
Page 62

Réglage de la télécommande pour le contrôle sur écran
7 Quand “PUSH YOUR REMOTE” apparaît dans
l’affichage sur écran, appuyez sur la touche de la
télécommande de votre téléviseur qui correspond à
la touche de commande en surbrillance (par
exemple, POWER OFF).
• TV/VIDEO : Utilisez ce paramètre pour programmer
la touche de sélecteur d’entrée cyclique de la
télécommande de votre téléviseur. Vous pouvez ainsi
commuter le sélecteur d’entrée cyclique du téléviseur
avec la télécommande de l’amplificateur. Ne pas
programmer de touche de sélecteur d’entrée
indépendant avec ce paramètre.
• WIDE TV DISPLAY MODE : Utilisez ce paramètre
pour programmer la touche de mode TV grand écran
de la télécommande de votre téléviseur.
TV IR SET
TV IR SET
WIDE TV DISPLAY MODE
PUSH YOUR REMOTE
Pour enregistrer le code IR, effectuez les opérations
suivantes, sinon le code IR risque de ne pas être
enregistré correctement.
• Dirigez la télécommande vers le capteur IR de
l’amplificateur à une distance inférieure à 3 cm (1
pouce).
• Appuyez pendant 2 ou 3 secondes sur la touche de la
télécommande jusqu’à ce que “RELEASE YOUR
REMOTE” apparaisse à la place de “RECEIVING”.
• Tenez la télécommande à l’horizontale en direction du
capteur IR jusqu’à ce que le code soit enregistré.
CHANNEL 0
POWER OFF
TV / VIDEO
CODE CLEAR
EXITRETURN
Capteur IR
Télécommande du
téléviseur
8 Répétez l’opération 7 pour les autres touches qui
apparaissent dans l’affichage sur écran.
Quand un code IR n’a pas été enregistré
correctement, “NG” est affiché. Dans ce cas,
répétez l’opération 7.
Pour revenir au menu principal
Cliquez sur EXIT.
Pour revenir au menu précédent
Cliquez sur RETURN.
Remarque
Certains codes IR peuvent ne pas avoir été enregistrés même
si “RELEASE YOUR REMOTE” apparaît sur l’écran du
téléviseur. Dans ce cas, essayez encore d’enregistrer le code
IR. Si c’est impossible, suivez la procédure décrite dans
“Enregistrement d’un autre appareil (réglages IR de
l’utilisateur)” à la page 28.
Effacement des codes IR TV
Cliquez sur CODE CLEAR dans le menu TV IR SET
qui apparaît quand vous cliquez sur START.
• Pour supprimer un code IR donné
1 Cliquez sur SINGLE IR CODE CLEAR.
“SELECT CLEAR CODE KEY” apparaît.
2 Cliquez sur la touche correspondant au code que vous
voulez supprimer.
“Are you sure?” apparaît.
3 Cliquez sur YES pour supprimer le code.
Pour arrêter l’opération avant l’effacement du code,
cliquez sur NO.
Pour supprimer un autre code, répétez les opérations 2 et 3.
• Pour supprimer tous les codes IR TV
1 Cliquez sur TV IR CODE CLEAR.
“Are you sure?” apparaît.
2 Cliquez sur YES pour supprimer les codes.
“CODE CLEAR!” apparaît dans l’affichage.
Pour arrêter l’opération avant l’effacement des codes,
cliquez sur NO.
14
F
Page 63

Réglage de la télécommande pour le contrôle sur écran
Enregistrement d’appareils
audio/vidéo
Vous devez enregistrer le code IR de votre appareil
audio/vidéo pour pouvoir le contrôler en utilisant
l’affichage sur écran.
L’enregistrement du code IR est inutile
dans le cas suivant
Si votre appareil audio/vidéo est un appareil Sony qui
peut être piloté par une télécommande infrarouge, et
s’il est raccordé aux prises indiquées dans le tableau
suivant, l’enregistrement du code IR est inutile.
Enregistrement des codes IR
1 Cliquez sur SETUP dans le menu principal.
FUNCTION SOUND SETUP
2 Cliquez sur IR SET.
FUNCTION SOUND SETUP
TV FUNC
SET
IR
SET
USER IR
AUTO START SLEEP TIMER
MACRO PLAY
CD
TUNER INDEX
OSD SETUP
INDEX
INDEX
Prises de
Appareil à raccorder
l’amplificateur
VIDEO 1 Magnétoscope 3 (VHS) Sony
VIDEO 2 Magnétoscope 1 (BETA) Sony
VIDEO 3 Magnétoscope 2 (8 mm) Sony
LD/DVD Lecteur LD Sony
SATL Récepteur satellite Sony
TUNER Tuner Sony
DAT/MD Platine DAT Sony
CD Lecteur CD (CD 1) Sony
TAPE Platine à cassette Sony
MONITOR
Téléviseur Sony (par sa prise VIDEO 1)
Dans les cas suivants, l’appareil Sony devra être
enregistré
• Si vous raccordez une platine MD Sony aux prises
DAT/MD.
• Si vous raccordez un appareil audio Sony compatible
CONTROL-A1.
• Si vous raccordez un appareil Sony à des prises non
indiquées dans le tableau précédent (par exemple,
quand vous raccordez un lecteur LD Sony aux prises
VIDEO 3).
• Si vous remplacez un appareil audio ou vidéo d’une
autre marque par un appareil Sony.
Remarques
• Si votre magnétoscope a un sélecteur COMMAND CODE
(pour VTR1, VTR2 ou VTR3), réglez le sélecteur sur la
position appropriée. Si votre magnétoscope a un tuner
StarSight, vous devez régler le sélecteur COMMAND
CODE sur VTR 3.
• Si votre changeur CD a un sélecteur COMMAND MODE
(pour CD 1, CD 2 ou CD 3), ce dernier devrait être réglé
sur “CD 1”. Si, toutefois, vous avez un changeur CD avec
prises VIDEO OUT, réglez le mode de commande sur “CD
2” ou “CD 3” (“CD 3” ne doit être utilisé que pour une
liaison CONTROL-A1).
EXIT
3 Cliquez sur le nom de la prise de l’amplificateur
souhaitée.
IR CODE SETTING
VIDEO 1 Sony VTR3
VIDEO 2
VIDEO 3
LD/DVD
SATL
TAPE
DAT/MD Sony DAT
CD Sony CD1
TUNER Sony TUNER
Prises de l’amplificateur Appareil raccordé
Sony VTR1
Sony VTR2
Sony LD
Sony SATL
Sony TAPE
EXITRETURN
4 • Appareil Sony
Cliquez sur Sony.
Les codes IR sont automatiquement enregistrés et la
programmation est terminée.
IR CODE SETTING
OUTPUT IR
Sony
Pour profiter au mieux des appareils audio compatibles
CONTROL-A1, tels que les lecteurs CD multi-disques,
cliquez sur CONTROL-A1 pour sélectionner ce mode de
commande.
• Appareil autre que Sony
Cliquez sur OTHER.
IR CODE SETTING
Sony
OUTPUT IR
OTHERMAKER
OTHERMAKER
(voir page suivante)
15
F
Page 64

Réglage de la télécommande pour le contrôle sur écran
5 Cliquez sur le type d’appareil correspondant.
IR CODE SETTING
OUTPUT IR
VCR
TV
Sony
DVD
LD
CD
START
• Si l’appareil n’est pas un magnétoscope ou un
lecteur de disque laser
1 Recouvrez le capteur IR de l’appareil pour
éviter un fonctionnement accidentel pendant la
programmation.
2 Cliquez sur START, puis passez à l’étape 6.
• Si l’appareil est un magnétoscope, un lecteur
DVD ou de disque laser:
1 Cliquez sur START.
Une liste de fabricants apparaît.
CD
START
2 Cliquez sur le nom du fabricant de l’appareil.
Les codes IR pour cet appareil sont
automatiquement enregistrés.
OTHERMAKER
TAPE
DAT
MD
TUNER
EXITRETURN
DATLD
MD
TUNER
EXITRETURN
3 Cliquez sur TEST.
Si l’appareil sélectionné s’allume, c’est que les
codes IR ont bien été enregistrés. La
programmation est terminée.
Si l’appareil ne s’allume pas:
Cliquez sur la touche numérique à côté du nom
du fabricant pour sélectionner un autre numéro,
puis cliquez une nouvelle fois sur TEST.
Si l’appareil ne s’allume toujours pas:
Recouvrez le capteur IR de l’appareil pour
éviter tout fonctionnement accidentel pendant
la programmation, puis cliquez sur “OTHER” et
passez à l’étape 6.
6 Quand “PUSH YOUR REMOTE” apparaît,
appuyez sur la touche de la télécommande de
votre appareil audio/vidéo qui correspond à la
touche de commande en surbrillance.
représente l’interrupteur d’alimentation.
Quand vous avez enregistré tous les codes IR, le menu
IR CODE SETTING réapparaît.
IR CODE SETTING
2
10/0
D. SKIP
)(0pP=+
3
4
>10
PUSH YOUR REMOTE
5 6 7 8
DISC
CODE CLEAR
TRACK ENTER
1
9
EXITRETURN
VCR MAKER SETTING
EMERSON
FISHER
PANASONIC
TOSHIBA
MITSUBISHI
GRUNDIG
HITACHI
PHILIPS
1 2 3 4
1 2 3
1 2
1 2
TEST
1 2 3
AKAI
GE
JVC
RCA
SANYO
SHARP
ZENITH
OTHER
1 2
1 2
1 2
1 2
1 2
EXITRETURN
Si le fabricant n’est pas mentionné dans la liste,
recouvrez le capteur IR de l’appareil pour éviter
tout fonctionnement accidentel pendant la
programmation, puis cliquez sur “OTHER” et
passez à l’étape 6.
Capteur IR
Télécommande de
l’appareil audio/vidéo
Pour enregistrer le code IR, effectuez les opérations
suivantes, sinon le code IR risque de ne pas être
enregistré correctement.
• Dirigez la télécommande vers le capteur IR de
l’amplificateur à une distance inférieure à 3 cm (1
pouce).
• Appuyez pendant 2 ou 3 secondes sur la touche de la
télécommande jusqu’à ce que “RELEASE YOUR
REMOTE” apparaisse à la place de “RECEIVING”.
• Tenez la télécommande à l’horizontale en direction du
capteur IR jusqu’à ce que le code soit enregistré.
7 Répétez les opérations 3 à 6 pour enregistrer les
codes IR d’autres appareils.
16
F
Page 65

Réglage de la télécommande pour le contrôle sur écran
Pour revenir au menu principal
Cliquez sur EXIT.
Pour revenir au menu précédent
Cliquez sur RETURN.
Pour enregistrer des codes IR spéciaux qui
n’apparaissent pas comme commandes sur l’écran
Voir “Enregistrement d’un autre appareil (réglages IR de
l’utilisateur)” à la page 28.
Remarques
• Si les codes IR ne fonctionnent pas comme ils le devraient,
refaites la programmation afin que les codes IR soient
enregistrés correctement. Si les codes IR ne fonctionnent
toujours pas, voir “Enregistrement d’un autre appareil
(Réglages IR de l’utilisateur)” à la page 28.
• Si vous avez des difficultés à faire fonctionner les touches
INPUT, numériques ou ENTER d’un magnétoscope ou
d’un lecteur LD après la programmation automatique à
l’étape 5, enregistrez les codes IR de l’appareil vousmême, comme indiqué à l’étape 6.
• Si vous utilisez des appareils d’autres marques, certaines
opérations peuvent ne pas être possibles même après
avoir sélectionné le fabricant (à l’étape 5). Dans ce cas,
enregistrez vous-même les codes IR pour ces touches,
comme indiqué à l’étape 6.
• Si vous enregistrez une source de lecture comme code
TOSHIBA 2 ou RCA 2, vous ne pourrez pas mettre le
téléviseur sous et hors tension avec la télécommande de
l’amplificateur (l’alimentation n’est pas fournie quand
vous cliquez sur TEST).
• N’enregistrez pas le même type d’appareil (par exemple,
Lecteur LD) sous différentes fonctions.
• Vous pouvez enregistrer environ 200 codes IR, y compris
les codes IR de l’utilisateur (voir page 28); néanmoins,
selon les types de codes enregistrés, la limite maximale
peut être inférieure à 100. Il peut être difficile ou
impossible d’enregistrer environ 200 codes dans les cas
suivants:
-Quand la programmation est faite avec une
télécommande dont les piles sont faibles.
-Quand vous enregistrez des codes IR qui ont déjà été
enregistrés sur une télécommande programmable (par
exemple, tout code IR qui n’était pas présent à l’origine
dans la télécommande respective).
• Protégez le capteur IR de la lumière fluorescente ou de la
lumière directe du soleil, sinon les codes IR ne seront pas
enregistrés.
• Si le cordon d’alimentation secteur reste débranché
pendant environ deux semaines, les codes IR enregistrés
seront effacés. “ALL CLEAR!” apparaîtra sur l’écran de
télévision à la prochaine mise sous tension de
l’amplificateur.
• Certaines télécommandes fournies avec des appareils
audio et vidéo d’autres marques peuvent avoir un format
différent. Dans ce cas, l’amplificateur ne pourra peut-être
pas apprendre (ou exécuter correctement) leurs codes de
commande.
Effacement des codes IR
Cliquez sur CODE CLEAR dans le menu IR CODE
SETTING qui apparaît quand vous cliquez sur START.
• Pour supprimer un code IR donné
1 Cliquez sur SINGLE IR CODE CLEAR.
“SELECT CLEAR CODE KEY” apparaît.
2 Cliquez sur la touche correspondant au code que vous
voulez supprimer.
“Are you sure?” apparaît.
3 Cliquez sur YES pour supprimer le code.
“CODE CLEAR!” apparaît.
Pour arrêter l’opération avant l’effacement du code,
cliquez sur NO.
Pour supprimer un autre code, répétez les opérations 2 et 3.
• Pour supprimer tous les codes IR pour l’appareil utilisé
(par exemple, OTHER CD)
1 Cliquez sur (OTHER CD) CODE CLEAR.
“Are you sure?” apparaît.
2 Cliquez sur YES pour supprimer les codes.
“CODE CLEAR!” apparaît.
Pour arrêter l’opération avant l’effacement des codes,
cliquez sur NO.
• Pour supprimer tous les codes IR
1 Cliquez sur ALL IR CODE CLEAR.
“Are you sure?” apparaît.
2 Cliquez sur YES pour supprimer les codes.
“CODE CLEAR!” apparaît.
Pour arrêter l’opération avant l’effacement des codes,
cliquez sur NO.
17
F
Page 66
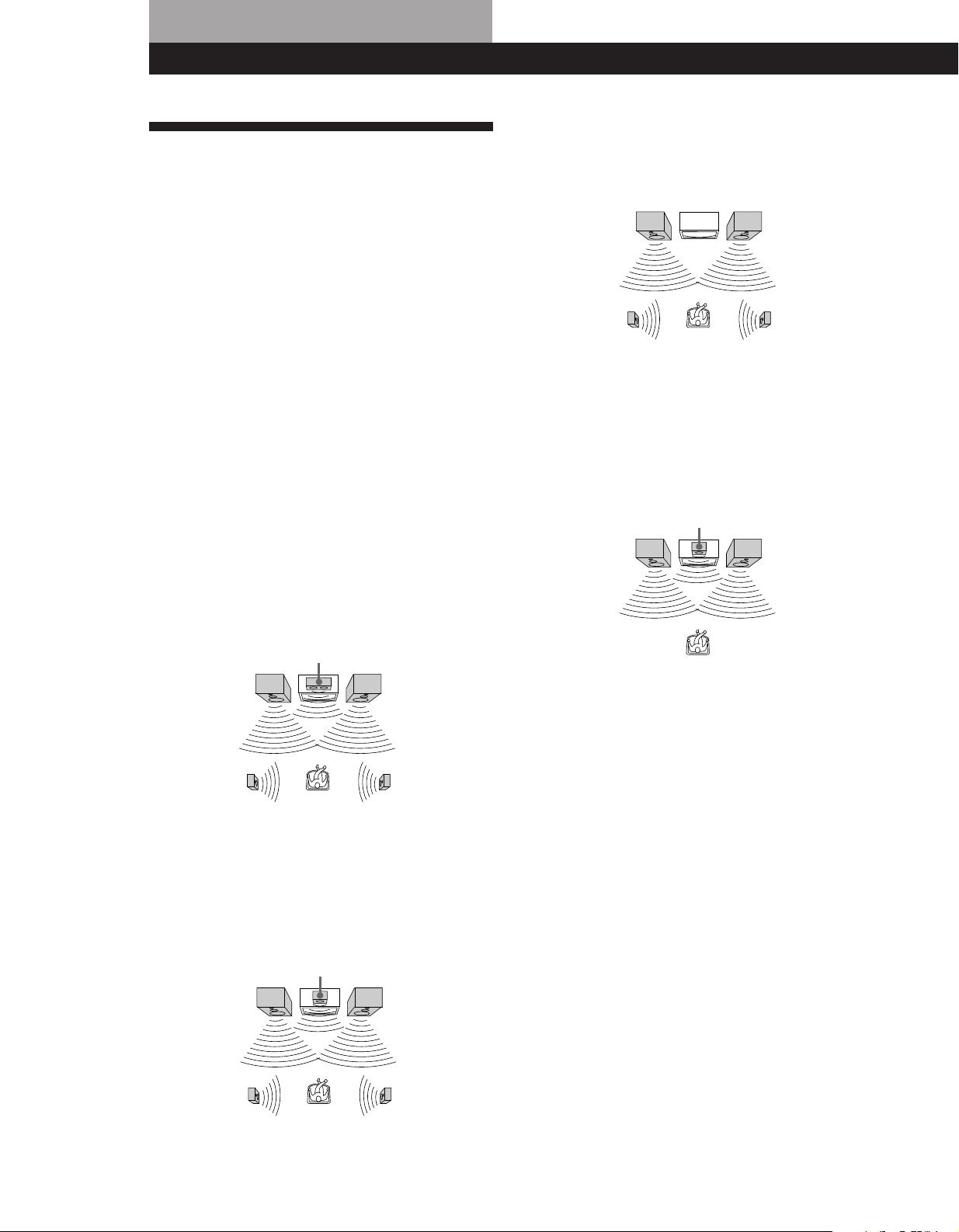
Réglage du décodeur surround Dolby Pro Logic
Mode PHANTOM
Qu’est-ce que le surround
Dolby Pro Logic ?
Le système surround Dolby Pro Logic est un système
de décodage normalisé pour les émissions TV et les
films. Le système surround Dolby Pro Logic améliore
l’image sonore en utilisant quatre canaux séparés. Ces
canaux manipulent le son écouté et accentuent l’action
telle qu’elle apparaît sur l’écran.
Choisissez ce mode si vous utilisez des enceintes avant et
arrière mais pas d’enceinte centrale. Le son du canal central
est fourni par les enceintes avant.
Enceinte avant
(gauche)
Enceinte avant
(droite)
Sélection du mode de canal central
Pour profiter du son surround Dolby Pro Logic, vous
devez raccorder au moins une paire d’enceintes arrière
et/ou une enceinte centrale, un téléviseur et un
magnétoscope. De plus, pour obtenir le meilleur effet
surround possible, vous devez choisir le mode de canal
central (WIDE, NORMAL, PHANTOM ou 3 CH
LOGIC) sur l’amplificateur, en fonction de votre
système acoustique.
Mode WIDE
Choisissez ce mode si vous utilisez des enceintes avant et
arrière et une grande enceinte centrale. Avec ce mode, vous
pouvez profiter pleinement du son surround Dolby.
Enceinte centrale
Enceinte avant
(gauche)
Enceinte avant
(droite)
Enceinte arrière
(gauche)
Enceinte arrière
(droite)
Mode 3 CH LOGIC
Choisissez ce mode si vous utilisez des enceintes avant et
centrale mais pas d’enceintes arrière. Le son du canal arrière
est fourni par les enceintes avant pour vous permettre
d’obtenir une partie de l’effet surround même sans utiliser
d’enceintes arrière.
Enceinte centrale
Enceinte avant
(gauche)
Enceinte avant
(droite)
18
Enceinte arrière
(gauche)
Enceinte arrière
(droite)
Mode NORMAL
Choisissez ce mode si vous utilisez des enceintes avant et
arrière et une petite enceinte centrale. Une petite enceinte
centrale ne pouvant pas reproduire suffisamment de graves,
le son des graves du canal central est fourni par les enceintes
avant.
Enceinte centrale
Enceinte avant
(gauche)
Enceinte arrière
(gauche)
F
Enceinte avant
(droite)
Enceinte arrière
(droite)
Page 67

Réglage du décodeur surround Dolby Pro Logic
Réglage du volume des
enceintes
Pour obtenir un son surround Dolby Pro Logic,
sélectionnez d’abord le mode de canal central, puis
réglez le volume de chaque enceinte à l’aide du signal
de test fourni par l’amplificateur. Le signal de test vous
permet d’équilibrer le volume des enceintes. (Si toutes
vos enceintes ont la même puissance, vous n’avez pas
besoin de régler le volume des enceintes.)
En utilisant la télécommande, vous pouvez ajuster le
niveau du volume à partir de votre position d’écoute.
1 Cliquez sur SOUND dans le menu principal.
2 Cliquez sur PRO LOGIC, puis sur SUR.
4 Cliquez sur TEST.
Un signal de test sera émis par chaque enceinte
dans l’ordre suivant. L’enceinte émettant le signal
de test est indiquée en rouge sur le menu
SURROUND EDIT.
WIDE, NORMAL: Avant (gauche) n Centrale n
Avant (droite) n Arrière
PHANTOM: Avant (gauche et droite) n Arrière
3CH LOGIC: Avant (gauche) n Centrale n
Avant (droite)
CENTER :
WOOFER
NORMAL
REAR :
SURROUND EDIT
0
dB
0
dB
LEVEL
+
–
DELAY
C MODE
TEST
+
–
FUNCTION
PRO LOGIC SPORTS
MOVIE
MUSIC
MODE
SOUND FIELD
BASS BOOST
DIRECT PASS
SOUND SETUP
PRO LOGIC
GAME
O N
O N
O N
SURTONE
OFF
OFF
OFF
EXIT
3 Cliquez de façon répétée sur C MODE jusqu’à ce
que le mode de canal central approprié apparaisse
pour votre système acoustique (voir page 18).
CENTER :
REAR :
RETURN STANDARD
SURROUND EDIT
0
dB
WOOFER
NORMAL
0
dB
LEVEL
+
–
DELAY
C MODE
TEST
+
–
EXIT
RETURN STANDARD
EXIT
5 Ajustez le volume de manière à entendre le signal
de test fourni par chaque enceinte au même
niveau sonore partir de votre position d’écoute:
• Cliquez sur CENTER + ou – pour ajuster le
niveau de l’enceinte centrale de –15,0 dB à
+10,0 dB (par paliers de 1 dB).
Pendant ce réglage, le signal de test est émis
par l’enceinte centrale.
• Cliquez sur REAR + ou – pour ajuster le niveau
des enceintes arrière de –15,0 dB à +10,0 dB
(par paliers de 1 dB).
Pendant ce réglage, le signal de test est émis
simultanément par les deux enceintes.
6 Cliquez sur TEST quand vous avez terminé les
réglages.
Le signal de test s’arrêtera.
Pour revenir au menu principal
Cliquez sur EXIT.
Pour revenir au menu précédent
Cliquez sur RETURN.
z Vous pouvez régler toutes les enceintes en même
temps
Utilisez VOL +/– de la télécommande.
z Vous pouvez augmenter le niveau de sortie des
enceintes arrière
Vous pouvez augmenter le niveau de sortie des
enceintes arrière de 5 dB. Quand vous mettez
l’amplificateur sous tension, appuyez en même temps
sur POWER et MODE pour afficher “GAIN UP”. Pour
revenir au niveau de sortie normal, répétez cette
opération pour afficher “GAIN NORMAL”.
19
F
Page 68

Lecture/enregistrement
Sélection d’un appareil
Vous pouvez écouter ou regarder un programme sur
un appareil raccordé en cliquant sur l’appareil affiché à
l’écran.
Avant de commencer, vérifiez si vous avez bien:
• Enregistré les codes IR pour les appareils raccordés
(voir pages 13 à 17).
• Tourné la commande MASTER VOL du panneau
avant complètement à gauche (position 0) pour
éviter d’endommager vos enceintes.
• Réglé la fonction de lecture automatique (AUTO
PLAY) sur ON. (Le réglage initial est ON, voir page
30.)
• Sélectionné le système acoustique approprié (voir
page 8).
• Réglé BALANCE du panneau avant sur sa position
centrale.
1 Appuyez une ou deux fois sur la touche de la
télécommande pour mettre l’amplificateur sous
tension.
Le téléviseur s’allume automatiquement et le
menu principal apparaît. Si le téléviseur ne
s’allume pas automatiquement, reportez-vous aux
pages 13 et 14 pour enregistrer votre téléviseur.
2 Cliquez sur FUNCTION dans le menu principal.
FUNCTION SOUND SETUP
3 Cliquez sur l’appareil souhaité.
Les touches de commande apparaissent, puis
l’appareil est mis sous tension et la lecture
commence automatiquement.
FUNCTION SOUND
VIDEO 1 TAPE
VIDEO 2
VIDEO 3
L D / DVD
MACRO 1
SETUP
DAT / MD
CD
TUNER
PHONOSATL
MACRO 2
Pour écouter ou regarder Cliquez sur*
Emissions de télévision*
ou cassettes vidéo ou VIDEO 3
Disques laser (LD) ou DVD LD/DVD
Emissions de télévision SATL
diffusées par satellite
Cassettes audionumériques DAT/MD
(DAT) ou minidisques (MD)
Disques compacts (CD) CD
Emissions de radio TUNER
Disques analogiques PHONO*
Cassettes audio analogiques TAPE
*1Si vous raccordez l’appareil à d’autres prises que
celles indiquées dans le tableau, cliquez sur la prise
correspondant à votre liaison (par exemple, si vous
avez raccordé le lecteur LD aux prises VIDEO 3,
cliquez sur VIDEO 3 pour regarder le disque laser).
*2Pour des détails sur la façon de regarder une
émission de télévision voir page 21.
*3Les touches de commandes n’apparaissent pas quand
vous sélectionnez PHONO.
2
VIDEO 1, VIDEO 2
1
3
4 Utilisez VOL + ou – de la télécommande pour
ajuster le volume.
Pour ajuster le volume des enceintes du
téléviseur, utilisez la commande de volume du
téléviseur.
Pour piloter l’appareil sélectionné, cliquez sur les
touches de commande. Pour plus de détails sur
les fonctions des touches de commande, consultez
le mode d’emploi de l’appareil sélectionné. Pour
afficher d’autres touches de commande pour
l’appareil sélectionné, cliquez sur SUB.
()0pP=+
Touches de commande
USERSUBINPUT
20
F
Page 69

Pour mettre l’appareil sélectionné hors tension
Cliquez sur dans le coin inférieur gauche. Pour mettre
l’appareil sous tension, suivez les étapes 1 à 3.
Lecture/enregistrement
Pour regarder des émissions de
télévision ou des cassettes
Pour éteindre tous les appareils
Appuyez sur ALL OFF de la télécommande.
Pour couper le son
Cliquez sur . L’icône change ( ). “MUTING”
apparaît sur l’afficheur du panneau avant. Pour rétablir le
son, cliquez de nouveau sur l’icône.
z Pour écouter des sources de programme Dolby
Digital (AC-3) décodées
Cliquez sur FUNCTION, puis sur 5.1 INPUT.
Le signal vidéo de la prise LD/DVD VIDEO IN est
automatiquement accordé avec les signaux audio des
prises 5.1 INPUT. Quand l’amplificateur est réglé sur ce
mode, les signaux audio contournent les champs
sonores. Pour personnaliser le son de 5.1 INPUT,
utilisez les commandes de votre décodeur Dolby Digital
(AC-3).
Pour écouter les signaux audio analogiques reçus par
les prises LD/DVD AUDIO (gauche et droite),
sélectionnez LD/DVD dans le menu FUNCTION.
z Vous pouvez faire fonctionner des appareils vidéo et
audio en même temps
Mettez en marche l’appareil vidéo souhaité, puis un
appareil audio. Veillez à ce que la fonction AUTO PLAY
soit hors service (voir page 30).
vidéo
Utilisez le tuner TV de votre magnétoscope pour
regarder des émissions de télévision; autrement,
l’affichage sur écran montrera une émission de
télévision quand vous changerez de canal. Réglez aussi
le tuner TV du magnétoscope pour sauter les canaux
où il n’y a pas d’émission afin qu’une image soit
toujours affichée sur l’écran du téléviseur; sinon,
l’affichage sur écran sera déformé.
Avant de commencer, assurez-vous que vous avez
bien:
• Raccordé votre téléviseur et votre magnétoscope à
l’amplificateur (voir pages 8 et 9).
1 Sélectionnez le magnétoscope approprié (par
exemple, VIDEO 2).
FUNCTION SOUND
VIDEO 1 TAPE
VIDEO 2
VIDEO 3
L D / DVD
MACRO 1
SETUP
DAT / MD
CD
TUNER
PHONOSATL
MACRO 2
Remarques
• Des appareils du même type (par exemple, lecteur LD
Sony) seront pilotés simultanément à l’aide des
commandes de l’affichage sur écran.
• Si un appareil ne réagit pas, il est possible que les codes de
commande IR de l’émetteur IR n’atteignent pas
complètement l’appareil. Dans ce cas, raccordez le
répéteur IR d’appoint (fourni) et installez-le face à
l’appareil (voir “Raccordement du répéteur infrarouge
(IR)” à la page 6). Si le répéteur IR est déjà raccordé,
changez la position du répéteur IR ou de la source de
programme.
• Quand 5.1 INPUT est sélectionné, les champs sonores ne
peuvent être ni sélectionnés ni édités.
2 Cliquez sur CH + ou – pour sélectionner la chaîne
souhaitée.
–
CH
()0pP
Si la fonction de lecture automatique est en service
(page 30)
N’oubliez pas de cliquer sur p pour arrêter la lecture du
magnétoscope avant de cliquer sur CH + ou –.
Pour changer l’entrée vidéo d’un magnétoscope Sony
Cliquez sur SUB, puis sur INPUT.
Pour changer de format d’écran quand vous utilisez un
moniteur grand écran
Cliquez de façon répétée sur pour sélectionner le
format d’écran souhaité.
• Pour un téléviseur autre que Sony: Vous devez
enregistrer le code IR pour la touche de mode TV grand
écran de la télécommande de votre téléviseur (voir pages
13 et 14).
USERSUB+
REC
21
F
Page 70

Lecture/enregistrement
Enregistrement
Vous pouvez piloter aussi bien l’appareil source que
l’enregistreur en utilisant l’affichage sur écran de
l’amplificateur. Consultez le mode d’emploi de
l’enregistreur, si nécessaire.
p Enregistrement sur une cassette
analogique ou un MD
1 Cliquez sur FUNCTION dans le menu principal.
2 Cliquez sur la source souhaitée (par exemple,
CD).
6 Insérez une cassette vierge dans l’enregistreur
(platine à cassette, etc.) et ajustez le niveau
d’enregistrement, au besoin.
7 Cliquez sur REC pour commencer
l’enregistrement, puis cliquez sur la commande
de lecture (() de PLAYER.
L’enregistrement commence. Ne cliquez sur
aucune des commandes RECORDER pendant
l’enregistrement. La source enregistrée serait
ainsi coupée.
FUNCTION SOUND SETUP
3 Cliquez sur SUB.
()0pP=+
USERSUBINPUT
4 Cliquez sur REC EDIT.
DISC
6 7 8 9
REC EDIT
TRACK D. SKIP
5 4 3 2 1
10/0
>10
ENTER
EXIT
()0pP=+
USERSUBINPUT
5 Cliquez sur l’enregistreur (par exemple, TAPE).
PLAYER
RECORDER
Les commandes pour chaque appareil
apparaissent. “PLAYER” pour l’appareil source,
et “RECORDER” pour l’enregistreur.
La flèche indique l’appareil actif.
Flèche
FUNCTION SOUND SETUP
/
PLAYER
()0pP
CD
VIDEO 1
VIDEO 2
DAT/MD
TAPE
EXIT
CD
/
PLAYER
RECORDER
REC
()0pP
()9pP0
A B
CD
TAPE
EXIT
Pour arrêter l’enregistrement
Cliquez sur la commande p de l’enregistreur.
Pour contrôler l’enregistreur après l’enregistrement
Cliquez sur RECORDER. RECORDER devient l’appareil actif
et vous pouvez utiliser les commandes RECORDER pour
revenir en arrière et reproduire l’enregistrement (etc.).
Cliquez sur PLAYER pour piloter l’appareil source.
Pour revenir au menu principal
Cliquez sur EXIT.
Remarques
• Si vous sortez du menu REC EDIT en cliquant sur
FUNCTION, SOUND ou EXIT, l’enregistrement
continuera, mais les commandes PLAYER seront de
nouveau actives, même si vous avez auparavant cliqué sur
RECORDER.
• Pour certaines platines à cassette, vous devez appuyer
simultanément sur les touches r REC et ( pour
commencer l’enregistrement. Pour pouvoir commencer
l’enregistrement avec une seule touche de l’affichage sur
écran, veillez à enregistrer le signal d’enregistrement
comme indiqué aux étapes 1 à 7 de “Enregistrement des
codes IR” (pages 15 à 16).
• Le son fourni aux prises 5.1 INPUT ne peut pas être
enregistré sur un enregistreur.
• Si vous enregistrez sur un appareil raccordé aux prises
DAT/MD REC OUT ou TAPE REC OUT, les réglages du
son n’agiront pas sur l’enregistrement.
22
RECORDER
A B
REC
()9pP0
TAPE
EXIT
F
Page 71

Lecture/enregistrement
p Enregistrement à partir d’autres
appareils sur une cassette vidéo
1 Cliquez sur FUNCTION dans le menu principal.
2 Cliquez sur l’appareil de lecture vidéo souhaité
(VCR 1, VCR 2, LD/DVD, etc.).
3 Cliquez sur REC.
(Si vous avez sélectionné LD/DVD ou SATL à
l’étape 2, cliquez sur SUB.)
–
CH
()0pP
USERSUB+
REC
4 Cliquez sur REC EDIT.
(Si vous avez sélectionné LD/DVD ou SATL à
l’étape 2, cliquez sur REC EDIT du sous-menu.)
–
REC EDIT REC
CH
USERSUB+
CANCEL
5 Cliquez sur l’enregistreur (par exemple, VIDEO
2).
PLAYER
RECORDER
VIDEO 1
VIDEO 1
VIDEO 2
DAT/MD
TAPE
EXIT
7 Cliquez sur REC pour commencer
l’enregistrement, puis cliquez sur la commande
de lecture (() de PLAYER.
L’enregistrement commence. Ne cliquez sur
aucune des commandes RECORDER pendant
l’enregistrement. La source enregistrée serait
ainsi coupée.
Pour arrêter l’enregistrement
Cliquez sur la commande p de l’enregistreur.
Pour contrôler l’enregistreur après l’enregistrement
Cliquez sur RECORDER. RECORDER devient l’appareil actif
et vous pouvez utiliser les commandes RECORDER pour
rembobiner et reproduire l’enregistrement (etc.).
Cliquez sur PLAYER pour piloter l’appareil source.
Pour revenir au menu principal
Cliquez sur EXIT.
p Enregistrement d’émissions de télévision
sur une cassette vidéo
1 Cliquez sur FUNCTION dans le menu principal et
sélectionnez un magnétoscope (VCR 1 ou 2).
2 Accordez la chaîne de télévision sur votre
magnétoscope.
3 Cliquez sur REC.
Les commandes pour chaque appareil
apparaissent. “PLAYER” pour l’appareil source,
et “RECORDER” pour l’enregistreur.
La flèche indique l’appareil actif.
Flèche
FUNCTION SOUND SETUP
/
PLAYER
RECORDER
REC
VIDEO 1
()0pP
VIDEO 2
()0pP
EXIT
6 Insérez une cassette vierge dans l’enregistreur
(magnétoscope, etc.) et ajustez le niveau
d’enregistrement, au besoin.
–
CH
()0pP
USERSUB+
REC
4 Cliquez de nouveau sur REC pour commencer
l’enregistrement.
–
REC EDIT REC
CH
USERSUB+
CANCEL
23
F
Page 72

Réglage du son
Utilisation des champs sonores préréglés
Les champs sonores vous permettent de sélectionner et accentuer les caractéristiques du son correspondant au type
d’émission ou de musique que vous écoutez. Pour mieux profiter des champs sonores, nous vous conseillons de
raccorder des enceintes centrale et/ou arrière.
Champs sonores
Genre Mode Effet surround
PRO LOGIC*1PRO LOGIC Décode des programmes enregistrés avec le surround Dolby.
ENHANCED PRO LOGIC Produit une sortie complémentaire par les enceintes arrière lorsque des
MOVIE CINEMA STUDIO A Reproduit les caractéristiques sonores des studios de production cinéma “Cary
CINEMA STUDIO B Reproduit les caractéristiques sonores des studios de production cinéma “Kim
THEATER Ajoute les réflexions acoustiques d’un cinéma aux signaux surround Dolby
NIGHT THEATER Compresse la plage dynamique pour l’écoute à faible volume.
MONO MOVIE Simule l’ambiance d’un cinéma pour les films en monophonie.
MUSIC SMALL HALL Reproduit l’acoustique d’une salle de concert rectangulaire. Idéal pour les sons
LARGE HALL
JAZZ CLUB Reproduit l’acoustique d’un club de jazz.
LIVE HOUSE Reproduit l’acoustique d’un club de rock and roll.
ACOUSTIC*
SPORTS STADIUM Simule l’ambiance d’un stade en plein air. Idéal pour les sons électriques.
GAME GAME Produit un son percutant pour les jeux vidéo.
2
programmes surround Dolby sont décodés.
Grant Theatre” de Sony Pictures Entertainment.
Novak Theatre” de Sony Pictures Entertainment.
décodés.
doux.
Reproduit un signal normal stéréo à 2 canaux avec réglage de l’égaliseur (TONE).
24
*1Si vous sélectionnez PRO LOGIC, n’oubliez pas d’ajuster le niveau des enceintes centrale et/ou arrière pour mieux profiter du
son surround Dolby Pro Logic (voir pages 18 et 19).
*2Si vous sélectionnez ACOUSTIC, le raccordement des enceintes centrale et/ou arrière n’est pas nécessaire.
F
Page 73

Sélection des champs sonores
1 Pendant la lecture d’une source de programme,
cliquez sur SOUND dans le menu principal.
Réglage du son
Personnalisation des champs
sonores
FUNCTION SOUND SETUP
INPUT
()0pP=+
USERSUB
2 Cliquez sur un genre de champ sonore, puis
cliquez de façon répétée sur MODE jusqu’à ce que
le mode souhaité apparaisse.
Voir les tableaux “Champs sonores” à la page 24.
FUNCTION
PRO LOGIC SPORTS
MOVIE
MUSIC
MODE
SOUND FIELD
BASS BOOST
DIRECT PASS
SOUND SETUP
PRO LOGIC
SURTONE
O N
O N
O N
GAME
OFF
OFF
OFF
EXIT
Pour annuler les champs sonores
Cliquez sur SOUND FIELD OFF.
z Vous pouvez ajuster les graves ou écouter la
musique directement à partir du menu SOUND FIELD
SELECT
Pour accentuer les graves, cliquez sur BASS BOOST ON.
Pour écouter la musique sans aucun effet audio, cliquez
sur DIRECT PASS ON. Cliquez sur OFF pour annuler la
fonction. Même si vous réglez SOUND FIELD sur OFF,
ces fonctions seront effectives.
Chaque champ sonore est composé d’un paramètre de
timbre (grave/aigu) et de paramètres de son surround
— variables du son, qui créent une image sonore
précise. Vous pouvez personnaliser les champs sonores
en ajustant certains des paramètres sonores
(paramètres de timbre et/ou de son surround) en
fonction de votre position d’écoute.
De plus, cet amplificateur utilisant un processeur
d’acoustique numérique (DSP), vous pouvez ajuster les
paramètres sonores électroniquement. Le DSP
convertit automatiquement les signaux audio
analogiques en signaux audio numériques, ce qui vous
permet de régler le son pratiquement sans dégradation
de la qualité.
Une fois que vous avez réglé un champ sonore selon
vos goûts, il est enregistré à moins que l’amplificateur
ne reste débranché pendant deux semaines environ.
Pour modifier un champ sonore personnalisé, effectuez
de nouveaux réglages du champ sonore.
Paramètres sonores réglables
GENRE
PRO LOGIC
MOVIE
MUSIC
SPORTS
GAME
MODE
PRO LOGIC
ENHANCED
PRO LOGIC
C STUDIO A
C STUDIO B
THEATER
N THEATER
MONO MOVIE
S HALL
L HALL
JAZZ CLUB
LIVE HOUSE
ACOUSTIC
STADIUM
GAME
TONE
EFFECT
REAR
1) 2)
1) 2)
1) 2)
1) 2)
1) 2)
CENTER
DELAY
1) Réglable seulement quand le mode de canal central est
réglé sur PHANTOM, NORMAL ou WIDE (voir page 18).
2) Réglable seulement quand le mode de canal central est
réglé sur 3 CH LOGIC, NORMAL ou WIDE (voir page 18).
Remarques
• Pour tirer le meilleur parti des champs sonores PRO
LOGIC, reportez-vous aussi au chapitre “Réglage du
décodeur surround Dolby Pro Logic” à la page 18.
• Le paramètre EFFECT permet d’ajuster la présence
d’ensemble du champ sonore.
(voir page suivante)
25
F
Page 74

Réglage du son
Réglage du timbre
Ajustez le timbre (grave ou aigu) des enceintes avant,
centrale et arrière pour un son optimal. Vous pouvez
ajuster le timbre de tous les champs sonores
1 Pendant la lecture d’une source de programme,
cliquez sur SOUND dans le menu principal.
2 Cliquez sur un genre de champ sonore, puis
cliquez de façon répétée sur MODE jusqu’à ce que
le mode souhaité apparaisse.
3 Cliquez sur TONE.
MODE
THEATER
SOUND FIELD
BASS BOOST
DIRECT PASS
O N
O N
O N
SURTONE
OFF
OFF
OFF
EXIT
4 Cliquez sur BASS + ou – pour ajuster le niveau
des basses fréquences et cliquez sur TREBLE + ou
– pour ajuster le niveau des hautes fréquences.
TONE EDIT
+10 dB
+10
-10
BASS TREBLE
RETURN STANDARD
-10 dB
FLAT
++
––
EXIT
Réglage du retard
Le retard est le temps s’écoulant entre la sortie du son
surround des enceintes avant et arrière. L’effet
surround sera plus efficace si vous retardez la sortie
des enceintes arrière. Vous pouvez sélectionner trois
retards: 15 ms, 20 ms et 30 ms. Par exemple, si les
enceintes arrière se trouvent dans une grande pièce ou
sont éloignées de votre position d’écoute, réduisez le
retard.
Le réglage du retard est possible seulement pour le
genre PRO LOGIC.
1 Commencez la lecture de la source de programme
codée en surround Dolby, puis cliquez sur
SOUND dans le menu principal pour afficher le
menu SOUND FIELD SELECT.
2 Cliquez sur PRO LOGIC, puis sur SUR.
3 Cliquez sur DELAY.
CENTER :
REAR :
RETURN STANDARD
SURROUND EDIT
0
dB
WOOFER
NORMAL
0
dB
LEVEL
+
–
DELAY
C MODE
TEST
+
–
EXIT
4 Cliquez sur SHORT ou LONG pour régler le
retard.
26
Pour commencer le réglage à partir d’une courbe
d’égalisation plane
Cliquez sur FLAT.
SURROUND EDIT
TIME :
ms
20
LEVEL
DELAY
C MODE
TEST
Pour rétablir les réglages initiaux du timbre
Cliquez sur STANDARD.
Remarque
Vous entendrez peut-être un peu de bruit quand vous
ajusterez les paramètres.
F
Pour rétablir le réglage initial du retard
Cliquez sur STANDARD.
15 30
RETURN STANDARD
LONG
SHORT
EXIT
Page 75

Réglage des niveaux de l’effet et des
enceintes
Réglez les paramètres du son surround en fonction de
la situation d’écoute. Reportez-vous aux tableaux
“Paramètres sonores réglables...” aux pages 35 et 36
pour voir quels paramètres peuvent être ajustés pour
chaque champ sonore.
1 Pendant la lecture d’une source, cliquez sur
SOUND dans le menu principal pour afficher le
menu SOUND FIELD SELECT.
2 Cliquez sur un genre de champ sonore, puis de
façon répétée sur MODE jusqu’à ce que le mode
souhaité apparaisse.
3 Cliquez sur SUR.
MODE
THEATER
SOUND FIELD
BASS BOOST
DIRECT PASS
O N
O N
O N
OFF
OFF
OFF
Réglage du son
SUREQ
EXIT
4 Cliquez sur l’icône correspondant au paramètre
que vous voulez ajuster.
Le tableau de paramètres correspondant à votre
sélection apparaît.
Reportez-vous à la page suivante pour les détails
de chaque réglage.
SURROUND EDIT
WOOFER
LEVEL
EFFECT
+
dB
REAR :
RETURN STANDARD
+10
–
EXIT
5 Cliquez sur une icône de réglage (+/–, UP/
DOWN, SHORT, LONG, etc.) pour ajuster le
paramètre.
SURROUND EDIT
SUR EFFECT
LEVEL
EFFECT
UP
DOWN
RETURN STANDARD
EXIT
Pour réinitialiser tous les paramètres (sauf le retard) du
champ sonore sélectionné
Cliquez sur STANDARD.
27
F
Page 76

Opérations et réglages supplémentaires
Enregistrement d’un autre
appareil (réglages IR de
l’utilisateur)
Utilisez le menu USER IR CODE SETTING pour
enregistrer des codes IR que vous n’avez pas pu
enregistrer comme indiqué dans “Enregistrement
d’appareils audio/vidéo” à la page 15. En enregistrant
des codes IR utilisateur, vous pouvez piloter des
appareils électroménagers variés (tels que des
climatiseurs) de même que des appareils audio/vidéo.
Vous pouvez enregistrer jusqu’à 20 codes IR
utilisateur.
1 Cliquez sur SETUP dans le menu principal pour
afficher le menu SETUP, puis cliquez sur USER
IR.
FUNCTION SOUND SETUP
TV FUNC
SET
IR
SET
USER IR
AUTO START SLEEP TIMER
MACRO PLAY
CD
TUNER INDEX
OSD SETUP
INDEX
INDEX
4 Cliquez sur RETURN pour revenir au menu USER
IR CODE SETTING, puis répétez les opérations 2
à 4 pour entrer le nom de tous les codes IR que
vous voulez enregistrer.
5 Cliquez sur le nom du premier code IR.
USER IR CODE SETTING
LIGHT 1
LIGHT 2
LIGHT 3
LIGHT 4
LIGHT 5
A B C D
INDEX
START
6 Recouvrez le capteur IR de l’appareil concerné
pour éviter tout fonctionnement accidentel
pendant la programmation.
7 Cliquez sur START.
Quand “PUSH YOUR REMOTE” apparaît sur
l’écran de télévision, appuyez sur la touche que
vous voulez programmer.
USER IR CODE SETTING
LIGHT 1
LIGHT 2
LIGHT 3
LIGHT 4
LIGHT 5
A B C D
INDEX
START
2 Cliquez sur A B C D pour sélectionner une page
de codes IR utilisateur, puis cliquez sur INDEX.
USER IR CODE SETTING
USER A1
USER A2
USER A3
USER A4
USER A5
A B C D
INDEX
START
3 Inscrivez un nom pour le code IR en cliquant sur
chaque caractère. Le nom est automatiquement
mémorisé. Pour insérer un espace, cliquez sur la
barre d’espacement. Pour passer des majuscules
aux minuscules, cliquez sur CAPS. En cas
d’erreur, cliquez sur ? ou / pour amener le
curseur sur le caractère à changer, puis cliquez
sur le caractère souhaité.
USER IR CODE SETTING
A
F
K
P
U
CAPS
B
G
V
C
D
H
L
M
Q
R
W
E
I
J
N
O
S
T
X
Y
bB
1
2
4
7
/
Z
3
5
6
8
9
0
*
+
–
EXITRETURN
CODE CLEAR
EXITRETURN
Capteur IR
Télécommande de
votre appareil
Pour enregistrer le code IR, effectuez les opérations
suivantes, sinon le code IR risque de ne pas être
enregistré correctement.
• Dirigez la télécommande vers le capteur IR de
l’amplificateur à une distance inférieure à 3 cm
(1 pouce).
• Appuyez pendant 2 ou 3 secondes sur la touche de la
télécommande jusqu’à ce que “RELEASE YOUR
REMOTE” apparaisse à la place de “RECEIVING”.
• Tenez la télécommande à l’horizontale en direction du
capteur IR jusqu’à ce que le code soit enregistré.
Pour réenregistrer un code IR donné
Cliquez sur la touche où le code IR avait été enregistré, puis
cliquez sur START.
28
F
Barre d’espacement
Page 77

Opérations et réglages supplémentaires
Remarques
• Si le cordon d’alimentation secteur reste débranché
pendant environ deux semaines, les codes IR enregistrés
seront effacés. “ALL CLEAR!” apparaîtra sur l’écran de
télévision à la prochaine mise sous tension de
l’amplificateur.
• Certains climatiseurs utilisent deux codes IR
indépendants, même s’ils n’ont qu’un seul interrupteur
d’alimentation. Si vous ne parvenez pas à éteindre le
climatiseur avec le code IR de marche/arrêt enregistré,
enregistrez séparément les deux codes IR de marche et
d’arrêt.
• Il est possible que l’amplificateur ne puisse pas enregistrer
des codes IR de certaines télécommandes émettant des
ondes spéciales.
Effacement des codes IR
Cliquez sur CODE CLEAR dans le menu USER IR
CODE SETTING.
• Pour supprimer un code IR donné
1 Cliquez sur SINGLE IR CODE CLEAR.
“SELECT CLEAR CODE KEY” apparaît.
2 Cliquez sur la touche correspondant au code que vous
voulez supprimer.
“Are you sure?” apparaît.
3 Cliquez sur YES pour supprimer le code.
“CODE CLEAR!” apparaît.
Pour arrêter l’opération avant l’effacement du code,
cliquez sur NO.
Pour supprimer un autre code, répétez les opérations 2 et 3.
• Pour supprimer tous les codes IR utilisateur
1 Cliquez sur USER IR CODE CLEAR.
“Are you sure?” apparaît.
2 Cliquez sur YES pour supprimer les codes.
“CODE CLEAR!” apparaît.
Pour arrêter l’opération avant l’effacement des codes,
cliquez sur NO.
Indexation
L’indexation vous permet de désigner chaque touche
de fonction par une icône et d’assigner un nom de 8
caractères maximum à chaque touche de fonction et
station radio préréglée.
1 Cliquez sur SETUP dans le menu principal pour
afficher le menu SETUP, puis cliquez sur FUNC
INDEX ou TUNER INDEX.
FUNCTION SOUND SETUP
TV FUNC
SET
IR
SET
USER IR
CD
TUNER INDEX
2 • Pour les touches de fonction (FUNCTION
INDEX)
1 Cliquez sur une icône.
2 Cliquez sur l’icône souhaitée dans le menu des
icônes, qui remplacera la précédente, puis
cliquez sur RETURN.
3 Cliquez sur la touche de fonction qui doit être
désignée par cette icône.
Icônes
FUNCTION INDEX SETTING
• Pour les stations radio préréglées (TUNER
INDEX)
1 Cliquez sur LIST TUNER pour afficher la liste
des fréquences préréglées.
2 Cliquez sur A B C pour sélectionner la page,
puis sélectionnez la station à laquelle vous
voulez assigner un nom.
Touches de fonction
VIDEO 1 TAPE
VIDEO 2
VIDEO 3
L D / DVD
MACRO 1
INDEX
INDEX
DAT / MD
CD
TUNER
PHONOSATL
MACRO 2
3 Inscrivez le nouveau nom en cliquant sur chaque
caractère. Le nom est automatiquement
mémorisé. Pour insérer un espace, cliquez sur la
barre d’espacement. En cas d’erreur, cliquez sur
? ou / pour amener le curseur sur le caractère
à changer, puis cliquez sur le caractère souhaité.
FUNCTION INDEX SETTING
A
F
K
P
U
CAPS
B
C
H
R
W
D
I
M
N
S
X
G
L
Q
V
Barre d’espacement
E
J
O
T
Y
bB
1
2
4
7
/
Z
3
5
6
8
9
0
*
+
–
EXITRETURN
29
F
Page 78

Opérations et réglages supplémentaires
Lecture automatique d’une
source (AUTO PLAY)
La fonction AUTO PLAY vous permet de régler
l’amplificateur pour que la lecture de la source de
programme commence immédiatement après qu’elle a
été sélectionnée dans le menu FUNCTION SELECT.
La fonction AUTO PLAY a été réglée en usine sur ON
(en service).
1 Cliquez sur SETUP dans le menu principal pour
afficher le menu SETUP, puis cliquez sur OSD
SETUP.
FUNCTION SOUND SETUP
TV FUNC
SET
IR
SET
USER IR
AUTO START SLEEP TIMER
MACRO PLAY
CD
TUNER INDEX
OSD SETUP
2 Cliquez sur AUTO PLAY ON ou OFF pour activer
ou non la fonction.
OSD SETUP
AUTO PLAY
IR OUTPUT
AUTO OSD ERASE
SEE-THROUGH
LANGUAGE
POINTER ONLY
DEMO
FEELING
OSD POSITION
RETURN
Remarques
• La fonction AUTO PLAY n’agit pas quand vous utilisez
les commandes du panneau avant de l’amplificateur.
• L’amplificateur met hors service la fonction de lecture
automatique des appareils conçus pour commencer la
lecture automatiquement quand ils sont mis sous tension
(tels que les lecteurs LD et CD). Pour activer la fonction de
lecture automatique, réglez AUTO PLAY de
l’amplificateur sur ON.
OFF
ON
ON OFF
ON OFF
ON OFF
ENGLISH
SET
START
1 2 3 4 5
SET
INDEX
INDEX
EXIT
EXIT
Mise en marche automatique
d’un appareil à la mise sous
tension (AUT O START)
La fonction AUTO START vous permet de régler
l’amplificateur pour que la lecture commence sur un
appareil particulier dès que vous allumez
l’amplificateur.
1 Cliquez sur SETUP dans le menu principal pour
afficher le menu SETUP, puis cliquez sur AUTO
START.
FUNCTION SOUND SETUP
TV FUNC
SET
IR
SET
USER IR
AUTO START SLEEP TIMER
MACRO PLAY
CD
TUNER INDEX
OSD SETUP
2 Cliquez sur l’appareil souhaité.
• Pour que la dernière source sélectionnée soit
reproduite automatiquement à la mise sous
tension de l’amplificateur, cliquez sur LAST.
• Pour qu’une macro-commande soit
automatiquement exécutée à la mise sous
tension de l’amplificateur, cliquez sur MACRO
1 ou MACRO 2. Veillez à ce que la fonction
AUTO PLAY soit en service.
AUTO START SETTING
VIDEO 1 TAPE
VIDEO 2
VIDEO 3
L D / DVD
MACRO 1
NO SET
RETURN
Pour annuler la fonction AUTO START
Cliquez sur NO SET à l’étape 2.
INDEX
INDEX
EXIT
DAT / MD
CD
TUNER
PHONOSATL
MACRO 2
LAST
EXIT
30
Remarque
Les macro-commandes contenant la commande ALL OFF ne
peuvent pas être sélectionnées avec la fonction AUTO
START.
F
Page 79

Utilisation séquentielle de
plusieurs appareils
(MACRO PLAY)
La fonction MACRO PLAY permet de relier plusieurs
codes de commande IR dans un ordre séquentiel pour
que toutes les fonctions soient ensuite exécutées à
partir d’une seule commande. L’amplificateur offre 2
pages (MACRO 1 et 2). Vous pouvez désigner jusqu’à 8
codes IR enregistrés pour chaque page.
Réglage de la séquence de codes IR
1 Cliquez sur SETUP dans le menu principal pour
afficher le menu SETUP, puis cliquez sur MACRO
PLAY.
Opérations et réglages supplémentaires
4 Cliquez sur ? ou / pour afficher les codes IR
disponibles pour cette touche.
Les codes IR enregistrés apparaissent sur l’écran à
droite.
• Pour désigner un intervalle de temps entre
l’exécution des commandes, cliquez de façon
répétée sur ? ou / jusqu’à ce que les
intervalles de temps apparaissent (WAIT 10 sec,
WAIT 5 sec et WAIT 1 sec).
• Pour désigner un code IR de mise hors tension
de tous les appareils, cliquez de façon répétée
sur ? ou / jusqu’à ce que ALL OFF
apparaisse.
5 Cliquez sur le code IR souhaité.
Le nom du code IR apparaît sur la touche
numérique en surbrillance, puis la touche
numérique suivante est mise en surbrillance.
FUNCTION SOUND SETUP
TV FUNC
SET
IR
SET
USER IR
AUTO START SLEEP TIMER
MACRO PLAY
CD
TUNER INDEX
OSD SETUP
INDEX
INDEX
EXIT
2 Cliquez sur MACRO 1 ou 2.
MACRO PLAY SETTING
1
2
3
4
5
6
7
8
RETURN
1 2MACRO COMMAND
NO SET
NO SET
NO SET
NO SET
NO SET
NO SET
NO SET
NO SET
WAIT 10s
WAIT 5s
WAIT 1s
ALL OFF
NO SET
/?
EXIT
3 Cliquez sur la touche 1.
Ce numéro correspond au premier code IR dans
la séquence de la macro-commande.
6 Répétez les étapes 4 et 5 pour entrer jusqu’à huit
codes IR.
Pour supprimer un code IR enregistré
1 Cliquez sur le code que vous voulez supprimer.
2 Cliquez de façon répétée sur ? ou / jusqu’à ce que NO
SET apparaisse à droite de l’écran.
3 Cliquez sur NO SET.
Remarque
La commande ALL OFF ne fonctionne pas avec les macrocommandes sélectionnées pour la fonction AUTO START.
Pour exécuter une macro-commande
Cliquez sur FUNCTION dans le menu principal, puis
sur MACRO 1 ou MACRO 2. L’exécution des codes IR
désignés commence automatiquement.
FUNCTION SOUND SETUP
VIDEO 1 TAPE
VIDEO 2
VIDEO 3
L D / DVD
MACRO 1
DAT / MD
CD
TUNER
PHONOSATL
MACRO 2
MACRO PLAY SETTING
1
NO SET
2
NO SET
3
NO SET
4
NO SET
5
NO SET
6
NO SET
7
NO SET
8
NO SET
RETURN
1 2MACRO COMMAND
WAIT 10s
WAIT 5s
WAIT 1s
ALL OFF
NO SET
EXIT
5.1 INPUT
EXIT
Vous pouvez exécuter une macro-commande
automatiquement à la mise sous tension de
/?
l’amplificateur en sélectionnant une macro-commande
dans la fonction AUTO START (voir page 30).
31
F
Page 80

Opérations et réglages supplémentaires
Réglage de la sensibilité de la
télécommande
Vous avez le choix entre cinq niveaux de sensibilité qui
déterminent la vitesse de déplacement du pointeur.
1 Cliquez sur SETUP dans le menu principal pour
afficher le menu SETUP, puis cliquez sur OSD
SETUP.
2 Cliquez sur FEELING 1 à 5 pour sélectionner le
niveau de sensibilité souhaité.
Plus le numéro est élevé, plus la vitesse est
grande.
OSD SETUP
OFF
AUTO PLAY
IR OUTPUT
AUTO OSD ERASE
LANGUAGE
POINTER ONLY
DEMO
FEELING
OSD POSITION
RETURN
ON
ON OFF
ON OFF
ENGLISH
SET
START
1 2 3 4 5
SET
EXIT
Changement des réglages de
l’affichage
Sélection des paramètres d’affichage
Vous pouvez sélectionner le mode d’affichage (AUTO
OSD ERASE, POINTER ONLY ou DEMO) et le type
d’affichage (LANGUAGE). Vous pouvez aussi activer
le réglage IR OUTPUT quand vous raccordez le
répéteur IR.
1 Cliquez sur SETUP dans le menu principal pour
afficher le menu SETUP, puis cliquez sur OSD
SETUP.
2 Sélectionnez les paramètres d’affichage que vous
souhaitez changer.
OSD SETUP
OFF
AUTO PLAY
IR OUTPUT
AUTO OSD ERASE
LANGUAGE
POINTER ONLY
DEMO
FEELING
OSD POSITION SET
RETURN
ON
ON OFF
ON OFF
ENGLISH
SET
START
1 2 3 4 5
EXIT
32
• Pour sélectionner le mode d’affichage, cliquez
sur AUTO OSD ERASE (ON ou OFF), POINTER
ONLY (SET) ou DEMO (START).
AUTO OSD ERASE: Ce mode d’affichage est
utile pendant le fonctionnement d’un lecteur
LD, car il vous permet de voir les numéros de
chapitre qui pourraient être autrement masqués
par le panneau de commande. Si ce mode est
activé, le panneau de commande disparaît
quand vous cliquez sur la touche directionnelle
de la télécommande en maintenant la pression.
Quand vous relâchez la touche, le panneau de
commande réapparaît.
POINTER ONLY: Ce mode d’affichage vous
permet d’utiliser le pointer pour indiquer
différents paramètres affichés sur l’écran, par
exemple lors d’une présentation (etc.).
Quand vous cliquez sur POINTER ONLY SET,
l’affichage sur écran disparaît, mais le pointeur
reste ainsi que la touche EXIT. Pour immobiliser
le pointeur, tenez la touche directionnelle de la
télécommande enfoncée.
DEMO: Ce mode d’affichage lance un
programme qui explique les différentes
fonctions de l’amplificateur. Notez bien que
quand ce programme est lancé, les données
mémorisées (telles que les paramètres
sonores surround) sont remplacées par les
données du programme. Cliquez sur START
pour lancer le programme. Pour arrêter le
programme, appuyez sur une touche
F
quelconque de la télécommande ou de
l’amplificateur.
Page 81

Opérations et réglages supplémentaires
• Pour sélectionner le type d’affichage, cliquez
sur LANGUAGE (ENGLISH, FRENCH ou
GERMAN).
LANGUAGE: Ce paramétre vous permet de
choisir la langue de l’affichage sur écran et de
l’afficheur à l’avant de l’amplificateur. Vous
pouvez choisir entre trois langues: Anglais,
français ou allemand.
• Pour changer le réglage de IR OUTPUT, cliquez
sur IR OUTPUT ON ou OFF. Quand cette
fonction est réglé sur OFF, les signaux IR sont
transmis seulement par la prise IR OUT du
panneau arrière. Aucun signal IR n’est transmis
par l’émetteur IR du panneau avant. Quand IR
OUTPUT est réglé sur OFF, “IR OFF” apparaît
dans le menu principal. Normalement, IR
OUTPUT doit être réglé sur ON.
Réglage de la position de l’affichage sur
écran
Vous pouvez ajuster la position générale du panneau
de commande de l’écran.
1 Cliquez sur SETUP dans le menu principal pour
afficher le menu SETUP, puis cliquez sur OSD
SETUP.
2 Cliquez sur OSD POSITION SET.
L’écran d’ajustement de position apparaît.
OSD SETUP
ON
AUTO PLAY
IR OUTPUT
AUTO OSD ERASE
LANGUAGE
POINTER ONLY
DEMO
FEELING
OSD POSITION
RETURN
OFF
ON OFF
ON OFF
ENGLISH
SET
START
1 2 3 4 5
SET
EXIT
3 Cliquez sur la bordure pour ajuster la position de
façon à ce que les côtés haut, bas, droit et gauche
de la bordure soient tout juste visibles.
V
B
v
b
EXIT
33
F
Page 82

Opérations et réglages supplémentaires
Utilisation du temporisateur
Vous pouvez régler l’amplificateur pour qu’il se mette
automatiquement hors tension au bout d’une durée
spécifiée.
1 Cliquez sur SETUP dans le menu principal pour
afficher le menu SETUP, puis cliquez sur SLEEP
TIMER.
FUNCTION SOUND SETUP
TV FUNC
SET
IR
SET
USER IR
AUTO START SLEEP TIMER
MACRO PLAY
CD
TUNER INDEX
OSD SETUP
2 Cliquez de façon répétée sur TIMER pour
sélectionner le temps du temporisateur.
Chaque fois que vous cliquez sur TIMER,
l’affichage du menu change de la façon suivante:
n 2:00:00 n 1:30:00n 1:00:00 n 0:30:00 n OFF
SLEEP TIMER SETTING
INDEX
INDEX
EXIT
Fonctionnement d’un changeur
CD
Téléchargement des titres de CD dans un
changeur CD Sony avec prise CTRL A1
Vous pouvez télécharger tous les titres de CD dans un
changeur CD Sony équipé d’une prise CTRL A1, ce qui
vous évite d’avoir à les enregistrer un par un. Assurezvous que la connexion CONTROL A1 est faite (voir
page 7) et que le changeur CD est enregistré sous
CONTROL A1 CD Sony dans le menu IR CODE
SETTING (voir page 15).
1 Cliquez sur SETUP dans le menu principal pour
afficher le menu SETUP, puis cliquez sur CD
INDEX.
FUNCTION SOUND SETUP
TV FUNC
SET
IR
SET
USER IR
CD
TUNER INDEX
2 Cliquez sur DATA LOAD.
Les titres de CD sont téléchargés et apparaissent
au bout de quelques minutes dans le menu CD
INDEX SETTING.
INDEX
INDEX
HOUR
SLEEP
MIN SEC
20000::
–
+
EXITRETURN
“SLEEP” apparaît dans le coin supérieur gauche
du menu principal.
z Vous pouvez aussi choisir un autre temps
Cliquez sur + ou – pour changer le temps par
incréments d’une minute. Vous pouvez désigner 5
heures au maximum.
z Vous pouvez vérifier le temps restant avant la mise
hors tension de l’amplificateur
Cliquez sur FUNCTION, puis sur SLEEP. Le temps
restant apparaitra dans l’affichage sur écran.
CD INDEX SETTING
1
2
3
4
5
6
7
8
9
10
>
.
DATA
LOAD
TITLE
GROUP
SELECT
EXITRETURN
Remarque
Si les caractères suivants ont été enregistrés dans le changeur
CD, ils apparaîtront sous forme d’espace blanc dans
l’affichage sur écran: # $ ; • ä ö ü.
34
F
Page 83

Opérations et réglages supplémentaires
Indexation d’un CD
Vous pouvez donner des titres de 12 caractères au
maximum à chaque CD (jusqu’à 200 disques) ou
groupes de disques insérés dans un changeur CD.
1 Cliquez sur SETUP dans le menu principal, puis
cliquez sur CD INDEX.
2 • Pour titrer un disque, cliquez sur TITLE.
Cliquez ensuite sur > ou . pour afficher le
numéro du disque auquel vous voulez donner
un titre, puis cliquez sur le disque.
CD INDEX SETTING
1
2
3
4
5
6
7
8
9
10
>
.
DATA
LOAD
TITLE
GROUP
SELECT
EXITRETURN
• Pour titrer un groupe de disques, cliquez sur
GROUP, puis sur le groupe auquel vous voulez
donner un titre.
CD INDEX SETTING
1
GROUP 1
2
GROUP 2
3
GROUP 3
4
GROUP 4
5
GROUP 5
6
GROUP 6
7
GROUP 7
8
GROUP 8
9
GROUP 9
10
GROUP 10
>
.
DATA
LOAD
TITLE
GROUP
SELECT
EXITRETURN
3 Créez le nouveau titre en cliquant sur chaque
caractère.
Le titre est automatiquement mémorisé.
Pour insérer un espace, cliquez sur la barre
d’espacement.
En cas d’erreur, cliquez sur ? ou / pour
amener le curseur sur le caractère à remplacer,
puis cliquez sur le caractère choisi.
Regroupement de CD
Vous pouvez classer vos CD dans un ou plusieurs
groupes.
1 Cliquez sur SETUP dans le menu principal, puis
cliquez sur CD INDEX.
2 Cliquez sur SELECT, puis sur le disque que vous
voulez classer dans un groupe.
Si le disque souhaité n’est pas affiché, cliquez sur
> ou ..
CD INDEX SETTING
21
BGM A
22
BGM B
23
Love Songs
24
Best of AA
Best of BB
25
26
Best of CC
Best of DD
27
28
29
30
>
.
DATA
LOAD
TITLE
GROUP
SELECT
EXITRETURN
3 Cliquez sur le nom des groupes dans lesquels
vous voulez classer le CD.
CD INDEX SETTING
1
GROUP 1
2
GROUP 2
3
GROUP 3
4
GROUP 4
5
GROUP 5
6
GROUP 6
7
GROUP 7
8
GROUP 8
9
GROUP 9
10
GROUP 10
EXITRETURN
Pour éliminer un CD d’un ou de plusieurs groupes
Cliquez sur le nom du groupe en surbrillance pour qu’il
s’éteigne à l’étape 3.
z Vous pouvez classer le CD dans un ou plusieurs
groupes
Par exemple, pour classer le CD dans “GROUP 1” et
“GROUP 4”, cliquez sur les deux noms de groupes à
l’étape 3.
A
F
K
P
U
CAPS
CD INDEX SETTING
vV
10
B
C
H
M
R
W
D
I
N
S
X
G
L
Q
V
Barre d’espacement
E
1
2
J
4
O
7
T
/
Y
Z
3
5
6
8
9
0
*
+
–
EXITRETURN
(voir page suivante)
F
35
bB
Page 84

Opérations et réglages supplémentaires
Recherche rapide d’un CD
1 Cliquez sur FUNCTION dans le menu principal,
puis cliquez sur CD.
2 Cliquez sur LIST.
()0pP=+
USERSUBLIST
3 • Pour chercher le CD dans l’ordre alphabétique
1 Cliquez sur ALPHABET pour afficher les
disques dans l’ordre alphabétique.
2 Cliquez sur le disque. Si le disque souhaité n’est
pas affiché, cliquez sur > ou ..
ALPHABET
1
2
3
4
5
6
7
8
9
10
• Pour chercher le CD en utilisant le nom des
groupes
1 Cliquez sur GROUP.
La touche GROUP SELECT et un numéro de
groupe apparaissent sur le côté droit de l’écran.
Si aucun groupe ne correspond au numéro de
groupe, “NO ENTRY” est affiché.
2 Cliquez sur SELECT pour afficher les groupes 1
à 10.
3 Cliquez sur le groupe souhaité.
Le numéro de groupe et la liste des CD pour ce
groupe apparaissent.
4 Cliquez sur le disque. Si le disque souhaité n’est
pas affiché, cliquez sur > ou ..
GROUP NUMBER
(+=pP
>
.
EXIT
• Pour chercher le CD par numéro de disque.
1 Cliquez sur NUMBER pour afficher les disques
dans l’ordre numérique.
2 Cliquez sur le disque. Si le disque souhaité n’est
pas affiché, cliquez sur > ou ..
ALPHABET GROUP NUMBER
1
2
3
4
5
6
7
8
9
10
(+=pP
>
.
EXIT
La lecture commence automatiquement.
Remarques
• Selon le type de changeur CD raccordé (changeur 3 ou 5
disques, etc.), vous ne pourrez peut-être pas sélectionner
le CD en cliquant sur son titre. Dans ce cas, sélectionnez le
CD sur le panneau de commande de lecteur CD normal.
• Si le changeur CD est d’une autre marque et que les
opérations nécessaires pour commencer la lecture ne sont
pas dans l’ordre suivant: 1 pression sur une touche
numérique, puis 2 pression sur la touche de disque, la
lecture peut ne pas commencer quand vous cliquez sur le
titre de disque. Dans ce cas, revenez au menu principal,
cliquez sur SUB et effectuez sur le changeur CD les
opérations qui sont normalement nécessaires pour la
lecture.
36
ALPHABET GROUP NUMBER
1
2
3
4
5
6
7
8
9
10
(+=pP
>
.
GROUP
1
SELECT
EXIT
F
Page 85

Utilisation des commandes du panneau avant
Description du panneau avant
Vous pouvez piloter l’amplificateur en utilisant le
panneau avant au lieu de la télécommande. Pour des
détails sur le fonctionnement de ces touches, voir les
pages entre parenthèses.
1
@¶ !£@¡@£ !¢@∞ !∞!§!¶!•!ª@º@§
1 Interrupteur d’alimentation POWER
2 Indicateur SUR (40)
Indicateur TONE (40)
Indicateur INDEX (42)
3 Commandes numériques
4 Emetteur IR (4)
5 Indicateurs FUNCTION
6 Indicateur 5.1 INPUT (39)
7 Indicateur DIRECT PASS (39)
8 Indicateur LEARNING SENSOR
9 Capteur IR (14)
0 Touche et indicateur BASS BOOST (39)
!¡ Commande MASTER VOLUME (38)
!™ Commande BALANCE (39)
!£ Prises d’entrée VIDEO 3 (9)
@¢ @™
!™!¡0532 6 894 7
!¢ Touches SOUND FIELD (40)
Touche SOUND FIELD ON/OFF
Touche GENRE
Touche MODE
!∞ Touche SET UP (41)
!§ Touche 5.1 INPUT (39)
!¶ Touche DIRECT PASS (39)
!• Sélecteur AUDIO FUNCTION (38)
!ª Sélecteur VIDEO FUNCTION (38)
@º Afficheur
@¡ Récepteur IR (11)
@™ Indicateur d’attente STANDBY
@£ Touche DISPLAY (42)
@¢ Touche DIMMER (39)
@∞ Prise PHONES (39)
@§ Sélecteur SPEAKERS (8)
@¶ Touche DPC MODE (40, 42)
37
F
Page 86

Utilisation des commandes du panneau avant
Description de la
télécommande
Bien que la touche directionnelle vous permette de
contrôler presque toutes les fonctions de
l’amplificateur, pour certaines opérations, vous
pourrez aussi piloter l’amplificateur en utilisant les
autres touches (raccourci). Pour des détails sur le
fonctionnement, voir les pages entre parenthèses.
1
2
5
4
3
Sélection d’un appareil
Pour utiliser les commandes de l’affichage sur écran,
voir page 20.
1 Appuyez sur POWER pour mettre l’amplificateur
sous tension, puis appuyez de façon répétée sur
VIDEO FUNCTION ou AUDIO FUNCTION
jusqu’à ce que l’appareil souhaité apparaisse sur
l’afficheur.
VIDEO FUNCTION
Pour écouter ou regarder Sélectionnez*
Cassettes vidéo VIDEO 1, VIDEO 2 ou
VIDEO 3
Disques laser (LD) ou DVD LD/DVD
Emissions de télévision SATL
diffusées par satellite
* Le paramètre FUNCTION (voir page 41) vous permet
d’effacer le nom des appareils qui ne sont pas
raccordés. Quand une fonction est réglée sur “NO”
dans le menu FUNCTION, elle ne peut pas être
sélectionnée.
1 Touche directionnelle (11, 12)
2 VOL +/– (20)
3 ALL OFF
4 TV/VIDEO
TV : Commute le mode d’entrée du téléviseur.
5 FLASHER (42)
AUDIO FUNCTION
Pour écouter ou regarder Sélectionnez*
Cassettes audionumériques (DAT)
ou minidisques (MD)
Disques compacts (CD) CD
Cassettes audio analogiques TAPE
Emissions de radio TUNER
Disques analogiques PHONO
* Le paramètre FUNCTION (voir page 41) vous permet
d’effacer le nom des appareils qui ne sont pas
raccordés. Quand une fonction est réglée sur “NO”
dans le menu FUNCTION, elle ne peut pas être
sélectionnée.
DAT/MD
2 Commencez la lecture de la source de
programme, puis utilisez MASTER VOLUME
pour ajuster le volume.
38
F
Page 87

Utilisation des commandes du panneau avant
Pour Faites ceci
Renforcer les graves Appuyez sur BASS BOOST
de telle façon que
l’indicateur BASS BOOST
s’allume.
Equilibrer le volume Tournez la commande
BALANCE vers la gauche
(L) ou vers la droite (R).
Ecouter un son de haute Appuyez sur DIRECT
qualité PASS pour supprimer les
effets audio, l’égalisation, le
renforcement des graves, et
les effets surround.
L’indicateur DIRECT PASS
s’allume.
z Pour écouter au casque
Branchez le casque sur la prise PHONES et réglez le
sélecteur SPEAKERS sur OFF.
z Pour écouter des sources de programme Dolby
Digital (AC-3) décodées
Appuyez sur 5.1 INPUT. L’indicateur 5.1 INPUT
s’allume et la fonction LD/DVD est choisie
automatiquement. Pour écouter les signaux audio
analogiques de l’appareil raccordé aux prises LD/DVD,
sélectionnez LD/DVD avec le sélecteur VIDEO
FUNCTION.
Enregistrement
Pour utiliser les commandes de l’affichage sur écran,
voir page 22.
1 Appuyez de façon répétée sur VIDEO
FUNCTION ou AUDIO FUNCTION pour
sélectionner la source de lecture que vous
souhaitez enregistrer.
2 Insérez une cassette vierge dans l’enregistreur et
ajustez le niveau d’enregistrement, au besoin.
3 Commencez l’enregistrement sur l’enregistreur,
puis commencez la lecture de la source.
Pour arrêter l’enregistrement
Arrêtez les deux appareils.
Remarques
• Le son transmis aux prises 5.1 INPUT ne peut pas être
enregistré.
• Le son transmis aux prises TAPE IN ne peut pas être
enregistré.
• Lorsque vous enregistrez sur un appareil raccordé aux
prises DAT/MD REC OUT ou TAPE REC OUT, les
réglages du son n’ont aucun effet sur l’enregistrement.
z Pour régler la luminosité de l’afficheur
Appuyez de façon répétée sur DIMMER pour
sélectionner la luminosité souhaitée.
Fonctionnement simultané d’appareils
vidéo et audio
1 Appuyez de façon répétée sur VIDEO
FUNCTION pour sélectionner l’appareil vidéo
souhaité.
2 Appuyez de façon répétée sur AUDIO
FUNCTION pour sélectionner l’appareil audio
souhaité.
3 Commencez la lecture des sources de programme
vidéo et audio sélectionnées.
39
F
Page 88

Utilisation des commandes du panneau avant
Pour ajuster les paramètres du son
Réglage du son
surround
Les sons ajustés sont mémorisés automatiquement.
Pour sélectionner les champs sonores
Pour utiliser les commandes de l’affichage sur écran,
voir page 25.
Appuyez de façon répétée sur GENRE pour afficher le
genre des champs sonores, puis de façon répétée sur
MODE pour afficher le mode des champs sonores.
Pour la liste des champs sonores, voir page 24.
Pour annuler les champs sonores
Appuyez sur SOUND FIELD ON/OFF.
Pour ajuster le timbre
Pour utiliser les commandes de l’affichage sur écran,
voir page 26.
1 Commencez la lecture d’une source de
programme, puis sélectionnez le champ sonore
que vous voulez régler.
Pour utiliser les commandes de l’affichage sur écran,
voir pages 27.
1 Commencez la lecture d’une source de
programme, puis sélectionnez le champ sonore
que vous voulez régler.
2 Appuyez de façon répétée sur DPC MODE
jusqu’à ce que l’indicateur SUR s’allume.
3 Utilisez les touches de commande numérique
(
/ ) pour sélectionner le paramètre souhaité.
Voir “Paramètres surround (SUR)” plus bas pour
les détails.
4 Utilisez les touches de commande numérique
(
/ ) pour ajuster le niveau de chaque
paramètre.
Remarque
Certains paramètres du menu pourront ne pas être réglables
suivant les réglages et modes de menu actuels.
Les paramètres qui ne sont pas disponibles seront plus
sombres sur l’afficheur.
2 Appuyez de façon répétée sur DPC MODE
jusqu’à ce que l’indicateur TONE s’allume.
3 Utilisez les touches de commande numérique
(
/ ) pour sélectionner BASS ou TREBLE.
Réglage des graves
Le réglage initial est : 0 dB
Réglage des aigus
Le réglage initial est : 0 dB
4 Utilisez les touches de commande numérique
(
/ ) pour ajuster le niveau du timbre. Vous
pouvez ajuster le niveau à ±10 dB par paliers de
2 dB.
5 Répétez les étapes 3 et 4 pour effectuer tous les
réglages nécessaires.
z Pour désactiver les réglage de l’égaliseur ou du
timbre sans les effacer
Appuyez sur DIRECT PASS.
Paramètres surround (SUR)
Niveau de l’effet surround
Ce paramètre vous permet d’ajuster la “présence” des effets
surround en service.
Retard (mode surround Dolby seulement)
Le réglage initial est : DELAY 20
Ce paramètre vous permet de régler le retard du son
surround Dolby Pro Logic.
Voir page 27 pour les détails.
Niveau des enceintes arrière
Le réglage initial est : REAR SP 0 dB
Ce paramètre vous permet d’ajuster le niveau des enceintes
arrière.
Voir pages 19 ou 27 pour les détails.
Niveau de l’enceinte centrale
Le réglage initial est : CENT.SP 0 dB
Ce paramètre vous permet d’ajuster le niveau de l’enceinte
centrale.
Voir pages 19 ou 27 pour les détails.
40
F
Page 89

Personnalisation du
fonctionnement de
l’amplificateur
Utilisation des commandes du panneau avant
Paramètres de réglage
Mode de canal central
Le réglage initial est : CENTER [NORMAL]
Voir page 18 pour les détails.
Le menu vous permet de personnaliser divers aspects
de l’amplificateur en fonction de votre position
d’écoute, de vos enceintes, des appareils de votre
chaîne et de vos goûts personnels.
Pour la configuration des enceintes sur écran, voir page
19.
1 Appuyez sur SET UP.
“SET UP” apparaît sur l’afficheur.
2 Appuyez de façon répétée sur SET UP pour
afficher un des menus suivants:
CENTER MODE
DISPLAY SETUP
FUNCTION HOOKUP
3 Utilisez les touches de commande numérique
(
/ ) pour sélectionner le paramètre souhaité.
4 Utilisez les touches de commande numérique
(
/ ) pour régler le paramètre.
5 Répétez les opérations 2 et 4 pour effectuer tous
les réglages nécessaires.
6 Appuyez deux fois sur SET UP pour quitter le
mode de réglage.
p Réglage de l’afficheur (DISPLAY)
Niveau d’illumination
Ce paramètre vous permet de sélectionner l’illumination de
l’afficheur du panneau avant.
• Vous pouvez choisir entre quatre niveaux d’illumination
différents.
Affichage CONTROL A1
Le réglage initial est : CTRL A1 [AUTO]
Ce paramètre vous permet de sélectionner le mode
d’affichage pour les appareils compatibles CONTROL A1.
• En mode AUTO, “PLAY”, “STOP”, “PAUSE” ou “REC”
est affiché pendant 8 secondes environ à chaque
changement d’opération.
• En mode FIX, “PLAY”, “STOP”, “PAUSE” ou “REC” ou le
contenu du mémo de disque ou de plage d’un CD ou MD
est affiché continuellement.
• OFF met l’affichage de contrôle des opérations hors
service.
Remarques
• Ce réglage est effectif seulement quand le code IR est
réglé pour SONY CONTROL A1.
• Si le mémo de disque ou de plage contient un caractère
que l’amplificateur ne peut pas afficher, “.” apparaît à la
place de ce caractère.
p Paramètres FUNCTION
VIDEO 1, VIDEO 2, LD/DVD, SATL, TAPE, DAT/MD, CD,
TUNER, PHONO
Le réglage initial est : YES
Ces paramètres vous permettent de supprimer le nom des
appareils qui ne sont pas raccordés des listes de fonctions.
• YES affiche le nom des appareils respectifs (prises).
• NO supprime le nom des appareils respectifs (prises).
Remarques
• Quand une fonction est réglée sur “NO”, elle ne peut
pas être sélectionnée.
• Si un signal S-LINK (CONTROL A1, CONTROL-S) est
reçu par la prise S-LINK d’un appareil dont la fonction
a été réglée sur “NO”, le réglage de la fonction passera
automatiquement à “YES” et cette fonction sera
sélectionnée.
41
F
Page 90

Utilisation des commandes du panneau avant
Indexation
L’indexation vous permet d’assigner un nom de 8
caractères maximum à chaque appareil.
Pour utiliser les commandes de l’affichage sur écran,
voir page 29.
1 Appuyez de façon répétée sur AUDIO
FUNCTION ou VIDEO FUNCTION pour
sélectionner un appareil.
2 Appuyez de façon répétée sur DPC MODE
jusqu’à ce que l’indicateur INDEX s’allume.
3 Créez un nom à l’aide des touches de commande
numérique.
Appuyez sur
caractère, puis sur
la position suivante.
Le nom est automatiquement mémorisé.
Pour insérer un espace, appuyez sur ou
jusqu’à ce qu’un espace blanc apparaisse sur
l’afficheur. L’espace apparaît entre " et A.
En cas d’erreur, appuyez de façon répétée sur
ou jusqu’à ce que le caractère à changer
clignote.
Sélectionnez ensuite le caractère souhaité.
ou pour sélectionner un
pour amener le curseur sur
Commande à distance
d’appareils sans le téléviseur
(FLASHER)
La fonction FLASHER vous permet de contrôler les
appareils sans intervention de l’affichage sur écran, en
utilisant uniquement la télécommande et l’afficheur du
panneau avant de l’amplificateur.
1 Appuyez sur la touche FLASHER de la
télécommande pour désactiver l’affichage sur
écran.
Si vous écoutez une source audio, le téléviseur
sera mis hors tension automatiquement.
2 Appuyez de façon répétée sur le coin gauche ou
droit de la touche directionnelle de la
télécommande.
A chaque pression sur la touche directionnelle,
l’amplificateur affiche une opération différente
(les indicateurs FUNCTION s’allument aussi pour
vous aider à différencier les opérations).
Les opérations disponibles pour chaque appareil
sont indiquées ci-dessous.
4 Répétez les opérations 1 à 3 pour assigner un nom
d’index à d’autres appareils ou stations.
z Pour changer d’affichage
A chaque pression sur DISPLAY, l’affichage change de
la manière suivante: nom d’index n nom de l’appareil
(ou de la fréquence) n mémo de plage*1) n mémo de
1)
disque*
• Si le mode d’affichage CONTROL A1 est réglé sur
“AUTO” ou “FIX” quand vous choisissez comme
source une platine à cassette ou DAT compatible
CONTROL A1, les opérations de CONTROL A1
seront affichées en même temps que le nom d’index
et le nom de l’appareil.
Exemple: TAPE [PLAY] n nom d’index [PLAY]
*1)
Si le mode d’affichage CONTROL A1 est réglé sur
“FIX” quand vous choisissez comme source un
lecteur CD ou une platine MD compatible
CONTROL A1, vous pourrez afficher le mémo de
disque et le mémo de plage en plus des opérations
de CONTROL A1.
Exemple: CD [PLAY] n nom d’index [PLAY] n
*2)
Jusqu’à 13 caractères pour les CD (15 pour les MD).
*3)
Jusqu’à 14 caractères pour les CD (15 pour les MD).
mémo de disque
*2)
n mémo de plage
*3)
Appareil Opérations
VIDEO 1, 2, 3 FLASHER OFF, POWER ON/OFF,
0, (, ), p, P, CH –, CH +, REC
LD/DVD FLASHER OFF, POWER ON/OFF,
0, (, ), p, P, =, +
CD FLASHER OFF, POWER ON/OFF*,
0, (, ), p, P, =, +, DISC
SKIP
TUNER FLASHER OFF, PRESET CH –,
PRESET CH +
TAPE FLASHER OFF, POWER ON/OFF,
0, (, ), p, P, REC
DAT FLASHER OFF, 0, (, ), p, P,
=, +, REC
MD FLASHER OFF, POWER ON/OFF,
0, (, ), p, P, =, +, REC
PHONO FLASHER OFF
SATL FLASHER OFF, POWER ON/OFF,
CH –, CH +
5.1 INPUT FLASHER OFF, POWER ON/OFF,
0, (, ), p, P, =, +
* Lecteur CD Sony seulement.
42
F
Page 91

Utilisation des commandes du panneau avant
3 Cliquez sur la touche de la télécommande quand
l’opération souhaitée apparaît sur l’afficheur du
panneau avant.
Les affichages “<------>” et “<------” indiquent
qu’aucune opération n’est possible dans la
position actuelle en mode FLASHER.
Pour sélectionner un autre appareil
Appuyez sur le coin en haut ou en bas de la touche
directionnelle. Les noms des appareils apparaissent sur
l’afficheur l’un après l’autre. Si vous sélectionnez un
appareil vidéo, le téléviseur s’allumera automatiquement.
Pour annuler temporairement la fonction FLASHER
Appuyez de façon répétée sur le coin gauche ou droit de la
touche directionnelle pour afficher “FLASHER OFF”, puis
cliquez sur la touche de la télécommande.
Vous pouvez aussi l’annuler en appuyant sur FLASHER de
la télécommande.
z Si vous mettez l’amplificateur hors tension pendant
que la fonction FLASHER est en service
La prochaine fois que l’amplificateur sera mis sous
tension, “FLASHER START” sera affiché et
l’amplificateur passera en mode FLASHER.
43
F
Page 92

Informations supplémentaires
Guide de dépannage
Si vous rencontrez un problème quelconque quand
vous utilisez l’amplificateur, consultez la liste suivante
pour le résoudre.
Vérifiez tout d’abord si le cordon d’alimentation est
bien branché.
Si le problème persiste, consultez votre revendeur Sony
le plus proche.
Alimentation
Il est difficile de piloter l’appareil parce que l’affichage
sur écran est déformé.
/ Si vous avez raccordé deux magnétoscopes
ou plus à l’amplificateur, n’oubliez pas
d’utiliser un distributeur quand vous
raccordez l’antenne de télévision aux
magnétoscopes, pour conserver la qualité du
signal vidéo.
/ Nettoyez la tête du magnétoscope.
/ Ne pas sélectionner de canaux ne diffusant
pas d’émissions. Réglez votre magnétoscope
(etc.) pour sauter ces canaux.
Le téléviseur s’éteint quand vous mettez l’amplificateur
sous tension avec la télécommande.
/ Assurez-vous que le téléviseur est hors
tension quand vous mettez l’amplificateur
sous tension avec la télécommande.
L’appareil s’éteint quand vous le sélectionnez avec la
télécommande.
/ L’appareil avait été mis sous tension avec une
autre télécommande. Il doit être mis sous
tension avec la télécommande de
l’amplificateur ou manuellement (après
sélection).
Certains appareils ne s’éteignent pas quand vous
appuyez sur ALL OFF.
/ L’appareil avait été mis sous tension avec une
autre télécommande. Mettez-le hors tension
manuellement.
Affichage sur écran
L’affichage sur écran n’apparaît pas.
/ Réglez le mode d’entrée approprié pour votre
téléviseur.
/ Eloignez votre téléviseur des appareils audio.
/ Sélectionnez l’appareil approprié sur
l’amplificateur.
La télécommande ne fonctionne pas.
/ Remplacez les piles faibles de la
télécommande par des neuves.
/ Enlevez les obstacles entre la télécommande
et le capteur IR.
/ Les signaux infrarouges (IR) transmis par
l’émetteur IR peuvent ne pas atteindre le
capteur IR de l’appareil respectif. Raccordez
dans ce cas le répéteur IR à la prise IR OUT à
l’arrière de l’amplificateur (voir page 6).
Son
Aucun son ou son très faible.
/ Vérifiez si les enceintes et les appareils sont
raccordés correctement.
/ Veillez à ce que l’appareil correct soit
sélectionné sur l’amplificateur.
/ Veillez à ce que le sélecteur SPEAKERS soit
réglé correctement (voir page 8).
/ Cliquez sur l’icône si “MUTING” est
affiché.
/ Le dispositif de protection sur le récepteur a
été activé à la suite d’un court-circuit.
(“PROTECTOR” clignote.) Mettez
l’amplificateur hors tension, éliminez la cause
du court-circuit et remettez l’amplificateur
sous tension.
44
L’affichage sur écran ne répond pas ou disparaît quand
vous utilisez la télécommande.
/ Veillez à ce que la télécommande ne soit pas
trop éloignée du capteur IR.
L’affichage sur écran est déformé quand vous
sélectionnez un appareil avec la télécommande.
/ Il est possible que le signal vidéo présente de
la distorsion, mais ce n’est pas dû à une
mauvais fonctionnement. Continuez ainsi.
F
Les sons gauche et droit sont déséquilibrés ou inversés.
/ Vérifiez si les enceintes et les appareils sont
raccordés correctement et les fiches bien
enfoncées.
/ Réglez la commande BALANCE sur le
panneau avant.
Page 93

Informations supplémentaires
Bourdonnement ou bruit important.
/ Vérifiez si les enceintes et les appareils sont
raccordés correctement.
/ Vérifiez si les cordons de liaison sont bien
éloignés de tout transformateur ou moteur et
se trouvent à plus de 3 mètres (10 pieds) d’un
téléviseur ou d’une lampe fluorescente.
/ Eloignez votre téléviseur des appareils audio.
/ N’oubliez pas de raccorder un fil de terre à la
borne de mise à la terre de l’antenne.
/ Les fiches et les prises sont sales. Essuyez-les
avec un chiffon légèrement imbibé d’alcool.
Aucun son de l’enceinte centrale.
/ Sélectionnez un champ sonore qui utilise
l’enceinte centrale: PRO LOGIC, MOVIE (sauf
NIGHT THEATER et MONO MOVIE) (voir
page 25).
/ Sélectionnez le mode de canal central
approprié (voir pages 18 et 19).
/ Ajustez correctement le volume de l’enceinte
(voir page 19).
Aucun son ou son très faible des enceintes arrière.
/ Sélectionnez un champ sonore autre que
ACOUSTIC.
/ Sélectionnez le mode de canal central
approprié (voir pages 18 et 19).
/ Ajustez correctement le volume des enceintes
(voir page 19).
Autres
Le code IR des appareils ne peut pas être enregistré.
/ Quand vous enregistrez le code IR, n’oubliez
pas de vérifier les points suivants:
• Dirigez la télécommande vers le capteur IR de
l’amplificateur à une distance inférieure à 3
cm (1 pouce).
• Tenez la touche de la télécommande enfoncée
pendant 2 ou 3 secondes environ jusqu’à ce
que l’affichage “RECEIVING” soit remplacé
par l’instruction “RELEASE YOUR
REMOTE”.
• Tenez la télécommande à l’horizontale en
direction du capteur IR jusqu’à ce que le code
soit enregistré.
L’enregistrement est impossible.
/ Vérifiez si les appareils sont raccordés
correctement.
/ Sélectionnez l’appareil de lecture avec la
télécommande ou avec les commandes
AUDIO FUNCTION ou VIDEO FUNCTION
du panneau avant.
Un appareil ne peut pas être sélectionné.
/ Vérifiez le réglage du paramètre FUNCTION
de l’appareil (voir page 41).
L’effet surround ne peut pas être obtenu.
/ Activez la fonction de champ sonore.
/ Réglez DIRECT PASS sur OFF.
/ Veillez à ce que le sélecteur SPEAKERS soit
réglé correctement (voir page 8).
45
F
Page 94
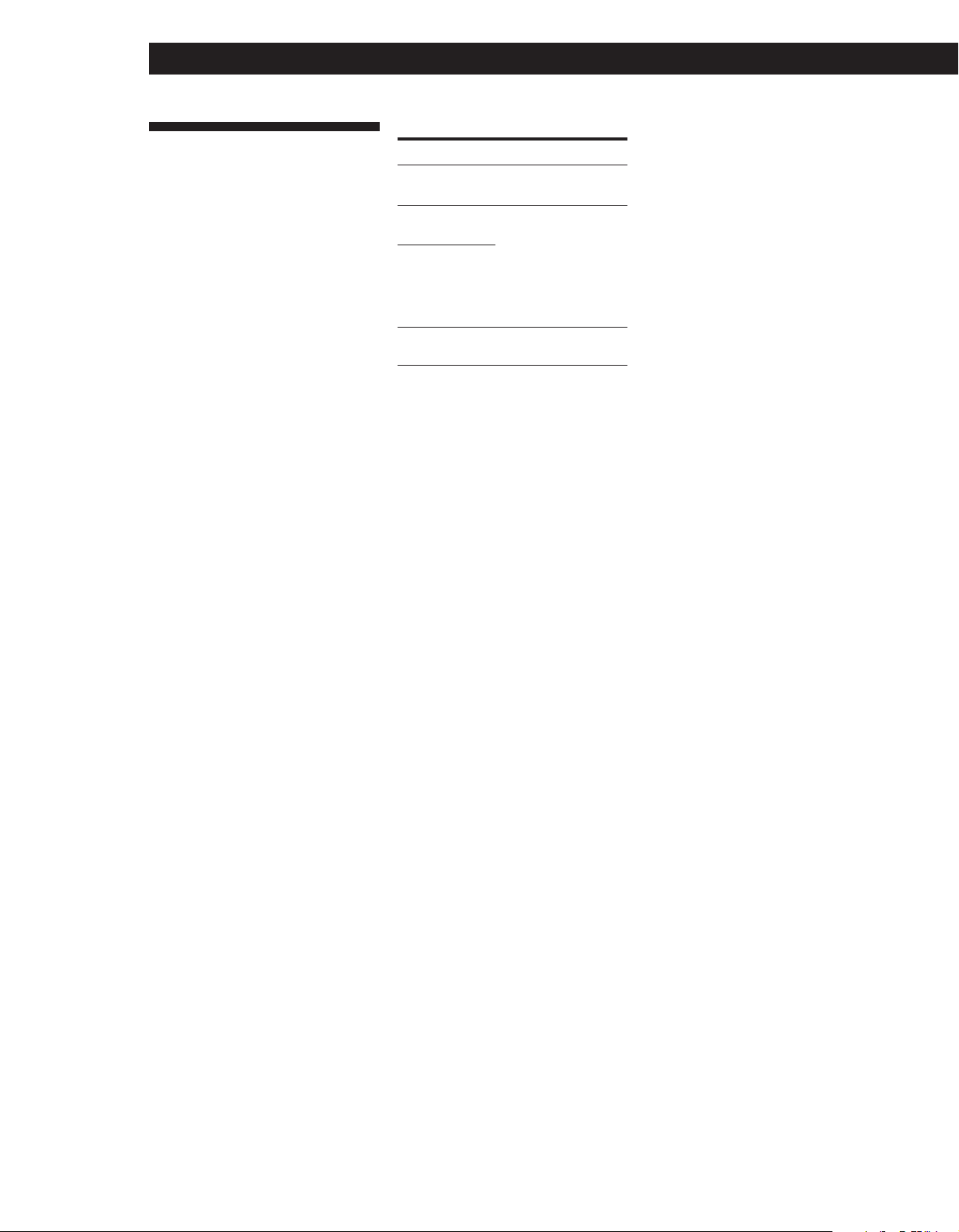
Informations supplémentaires
Spécifications
Section Amplificateur
Puissance de
sortie
Mode stéréo
Mode surround
Mode 5.1
Réponse en
fréquence
4 ohms DIN 1 kHz
100 W + 100 W
(4 ohms DIN 1 kHz)
Avant: 100 W + 100 W
Central*: 100 W
Arrière*: 100 W / canal
* Aucun son ne peut être
fourni quand vous
utilisez certaines
sources sonores et/ou
certains réglages de
modes sonores.
(4 ohms DIN 1 kHz)
Avant: 100 W + 100 W
Central: 100 W
Arrière: 100 W / canal
PHONO: Courbe
d’égalisation RIAA
±0,5 dB
CD, TAPE, DAT/MD,
LD/DVD, SATL,
TUNER, VIDEO:
10 Hz - 50 kHz dB
(signal direct)
Entrées analogiques (ANALOG)
Sensibilité Impédance
S/B
PHONO 2,5 mV 50 75 dB*
kilohms
(A, 2,5 mV)
CD, 200 mV
LD/DVD
TAPE, 50 82 dB*
DAT/MD, kilohms
(A, 150mV)
VIDEO, 150 mV
SATL,
TUNER
5.1 200 mV 50 82 dB*
INPUT kilohms
* ’78 IHF
Sorties
BASS BOOST
(accentuation
des graves)
+0.5
–2
REC OUT
(AUDIO) OUT:
Tension 150 mV,
Impédance 10 kilohms
WOOFER OUT
Tension: 2 V
Impédance: 1 kilohm
PHONES: Accepte un
casque de basse ou
haute impédance
+10 dB à 70 Hz
(A, 150mV)
Section vidéo
Entrées
Sorties
1 Vc-c 75 ohms
1 Vc-c 75 ohms
Généralités
Système
Alimentation
Consommation
Sorties secteur
Dimensions
Poids (Env.)
Accessoires
fournis
La conception et les spécifications sont
modifiables sans préavis.
Section préamplificateur:
Egaliseur faible bruit
de type NF
Section amplificateur de
puissance: SEPP
purement
complémentaire
Secteur 230 V, 50/60 Hz
240W
1 commutée,
total 100W
Env. 430 x 155 x 350 mm
(17 x 6 1/8 x 13 7/8 po.)
11,5 kg (25 li. 5 on.)
Voir page 6.
46
F
Page 95
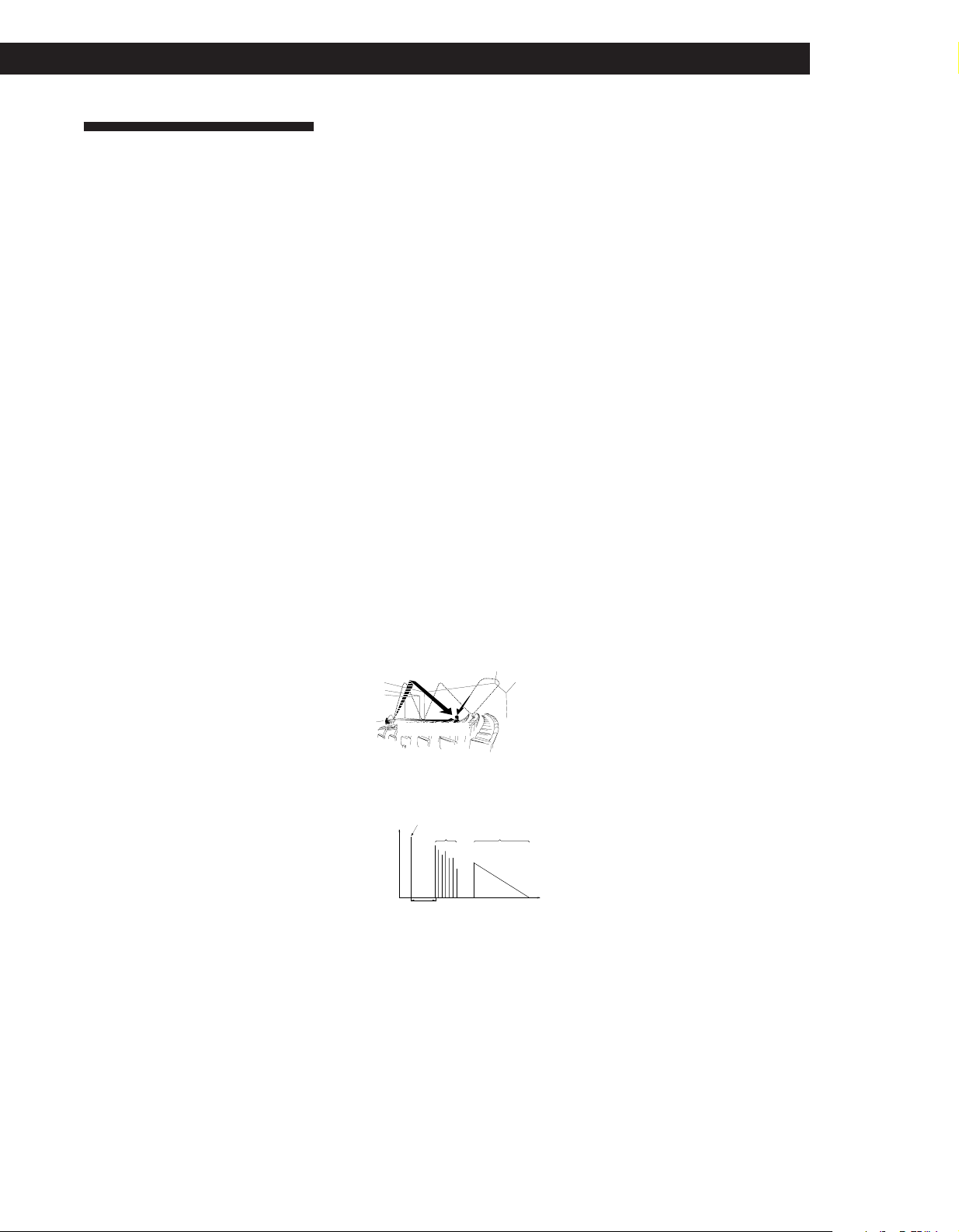
Glossaire
Mode de canal central
Ce réglage des enceintes accentue l’effet
surround Dolby Pro Logic. Pour obtenir
le meilleur effet surround possible,
choisissez un des quatres modes
suivants selon la disposition de votre
système acoustique: WIDE, NORMAL,
PHANTOM ou 3 CH LOGIC.
Surround Dolby Pro Logic
C’est un système de décodage du son
surround Dolby utilisé pour les
programmes TV et les films. Comparé
au système surround Dolby précédent,
le nouveau système surround Dolby Pro
Logic améliore l’image sonore grâce à
l’utilisation de quatre canaux séparés:
les effets sonores hors-écran (off-screen),
les dialogues sur écran (on-screen), le
panorama gauche-droite et la musique.
Ces canaux manipulent le son afin
d’accentuer l’action en temps réel.
Surround Dolby
C’est un système de codage et de
décodage du son surround Dolby pour
usage grand public. Le système
surround Dolby décode les canaux
supplémentaires des pistes sonores
codées en surround Dolby des films
vidéo et des programmes TV pour
produire des effets sonores et des échos
qui donnent l’impression de se trouver
au coeur de l’action.
L’amplificateur propose le surround
Dolby (PRO LOGIC) comme champ
sonore préréglé. Si vous avez des
enceintes arrière ou centrale, nous vous
conseillons de personnaliser le champ
sonore surround Dolby en sélectionnant
le mode de canal central approprié pour
pouvoir profiter pleinement du son
surround Dolby Pro Logic.
Informations supplémentaires
Paramètre
C’est une composante du son, comme le
timbre ou le retard, qui permet de créer
l’image sonore. Vous pouvez
personnaliser les champs sonores
préréglés en réglant les paramètres selon
les conditions d’écoute.
Champ sonore
C’est le son produit par un ou des
appareils de source dans un
environnement donné, créé par les sons
directs et réfléchis et l’acoustique de la
pièce. L’amplificateur propose des
champs sonores préréglés pour pouvoir
bénéficier facilement du son surround.
Son surround
Le son surround comprend trois
éléments: le son direct, le son
immédiatement réfléchi (premières
réflexions) et le son réverbéré
(réverbération). Ces trois éléments sont
affectés par l’acoustique de la pièce. La
combinaison de ces trois éléments
permet de recréer l’ambiance sonore et
les dimensions d’une salle de concert.
• Types de son
Premières réflexions
Son direct
• Evolution du son des enceintes
arrière
Son direct
Niveau
Temps des premières
réflexions
Premières
réflexions
Réverbération
Réverbération
Temps
Niveau d’effet
C’est la combinaison du niveau des
premières réflexions et de la
réverbération. Vous pouvez régler ce
niveau d’effet en 6 étapes. Le fait de
sélectionner un niveau plus élevé rend la
pièce plus “vivante”, tandis qu’un
niveau plus faible rend la pièce plus
“neutre”.
47
F
Page 96

Informations supplémentaires
INDEX
A, B
Balayage
liste de CD 36
C
Champ sonore
paramètres réglables 25
personnalisation 25, 40
préréglé 24
Changement des réglages de
l’afficheur 32, 42
Commande à distance
d’appareils sans le téléviseur
42
Connexions. Voir Raccordements
Copie. Voir Enregistrement
D
Déballage 5
Dolby Digital AC-3 décodé
programmes 21, 39
Dolby Pro Logic (surround)
profiter au mieux du 18
E
Enceintes
emplacement 8
impédance 46
raccordement 7
sélection 8
Enregistrement 22
avec les commandes du
panneau avant 39
Enregistrement de codes IR 13,
15, 28
effacement du signal 14,
17, 29
F
Fonction FLASHER 42
Fonctionnement du changeur
CD 34
G, H
Guide de dépannage 44
I, J, K
Indexation
avec les commandes du
panneau avant 42
CD 35
source de programme 29
L
Lecture automatique 30
Luminosité de l’afficheur 39
M
Macro-commandes 31
Mise en marche automatique
30
Mise en place des piles dans la
télécommande 11
Mode de canal central 18, 19,
41
3 CH LOGIC 18
NORMAL 18
PHANTOM 18
WIDE 18
Montage. Voir Enregistrement
N, O
Niveau d’effet 25, 40
NORMAL (mode) 18
P, Q
Panneau arrière 5
Panneau avant 37
Paramètre 25
Personnalisation d’un champ
sonore 25, 40
PHANTOM (mode) 18
R
Raccordements
aperçu 5
appareils audio 6
cordon d’alimentation
secteur 10
enceintes 7
répéteur IR 6
téléviseur/magnétoscope
8
Raccordement d’appareils audio
6
Raccordement d’un téléviseur/
magnétoscope 8
Recherche d’un CD 36
Regroupement de CD 35
Regarder
la télévision/une cassette
vidéo 21, 39
Réglage
paramètres du son 25
position de l’affichage sur
écran 35
retard 26, 40
sensibilité de la
télécommande 32
timbre 26, 40
volume 20, 38
volume des enceintes 19,
40
Répéteur IR 6, 33
Retard 26, 40
S
Sélection
des paramètres de
l’affichage 32, 41
d’un appareil 20
en utilisant le panneau
avant 38
Signal de test 19
Son surround 47
Son surround Dolby 47
Source de programme
indexation 29, 42
sélection 20, 38
T, U, V
Télécommande 11-17, 38
mise en place des piles 11
pilotage d’un appareil
d’une autre marque 13,
15, 28
pilotage d’un appareil Sony
13, 15
sensibilité 32
utilisation 11
Temporisateur 34
Titrage. Voir Indexation
W, X, Y, Z
WIDE (mode) 18
3 CH LOGIC (mode) 18
48
F
Page 97

Informations supplémentaires
49
F
Page 98

WAARSCHUWING
Stel het apparaat niet bloot aan regen
of vocht, om gevaar voor brand of
een elektrische schok te voorkomen.
Open nooit de behuizing, om gevaar
voor elektrische schokken te vermijden.
Laat reparaties aan de erkende
vakhandel over.
Deze versterker is uitgerust met
Dolby* Pro Logic Surround
akoestiek.
* Geproduceerd onder licentie van:
Dolby Laboratories Licensing
Corporation.
DOLBY, het dubbele-D symbool a,
AC-3 en PRO LOGIC zijn
handelsmerken van: Dolby
Laboratories Licensing Corporation.
V oorzorgsmaatregelen
Veiligheid
• Mocht er vloeistof of een voorwerp in
het apparaat terechtkomen, trek dan
de stekker uit het stopkontakt en laat
het apparaat eerst nakijken door een
deskundige, alvorens het weer in
gebruik te nemen.
Stroomvoorziening
• Kontroleer voor het aansluiten van
het apparaat eerst of de
bedrijfspanning ervan wel
overeenkomt met de plaatselijke
netspanning. De bedrijfsspanning
staat aangegeven op het naamplaatje
aan de onderzijde van het apparaat.
• Zolang het netsnoer op het
stopkontakt is aangesloten, blijft er
spanning op het apparaat staan, zelfs
nadat het apparaat is uitgeschakeld.
• Trek de stekker van het netsnoer uit
het stopkontakt wanneer u denkt het
apparaat geruime tijd niet te zullen
gebruiken. Om de aansluiting op het
stopkontakt te verbreken, mag u
uitsluitend aan de stekker trekken;
trek nooit aan het snoer.
• Indien het netsnoer vervangen moet
worden, mag dit alleen uitgevoerd
worden door een erkend
onderhoudscentrum.
Opstelling
• Plaats het apparaat niet in een krappe,
omsloten ruimte, zoals een boekenrek
of inbouwkast.
• Zet het apparaat op een goed
geventileerde plaats, met rondom
vrije luchtdoorstroming, om
oververhitting van de inwendige
onderdelen te voorkomen, in het
belang van een langdurige
betrouwbare werking.
• Plaats het apparaat niet in de buurt
van een warmtebron of in direkt
zonlicht. Vermijd tevens plaatsen met
veel stof, vocht en mechanische
trillingen of schokken.
• Zet niets bovenop het apparaat. De
ventilatie-openingen aan de
bovenzijde mogen niet geblokkeerd
worden, in het belang van een juist
funktioneren van het apparaat en een
langere levensduur van de
componenten.
Bediening
• Zorg ervoor dat de stekkers van de
netsnoeren van de apparatuur niet in
het stopkontakt zitten, alvorens de
aansluitingen te maken. Sluit de
netsnoeren pas als allerlaatste aan.
Reiniging
• Gebruik voor het reinigen van de
ombouw, het voorpaneel en de
bedieningsorganen een zachte doek,
licht bevochtigd met wat milde
vloeibare zeep. Gebruik geen
schuurspons, schuurmiddelen of
vluchtige stoffen zoals spiritus of
benzine.
Mocht u na het doorlezen van de
gebruiksaanwijzing nog vragen over
of problemen met het apparaat
hebben, aarzel dan niet kontakt op te
nemen met de dichtstbijzijnde Sony
handelaar.
Bij dit produkt zijn batterijen
geleverd. Wanneer deze leeg zijn,
moet u ze niet weggooien maar
inleveren als KCA.
Omtrent deze
handleiding
Deze gebruiksaanwijzing is gesplitst
in drie delen: Voorbereidingen,
Beeldscherm-bediening en
Voorpaneel-bediening.
In “Voorbereidingen” worden de
aansluitingen beschreven, het
instellen van de afstandsbediening
voor beeldscherm-bediening en de
instellingen voor Dolby Pro Logic
Surround akoestiek.
In “Beeldscherm-bediening” wordt
de bediening van de versterker
beschreven met behulp van de
afstandsbediening, waarbij u de
aanduidingen op het TV-scherm ziet.
U kunt praktisch alle funkties van de
versterker met de afstandsbediening
regelen.
In “Voorpaneel-bediening” wordt de
bediening van de versterker
beschreven met behulp van de
toetsen en regelaars op het
voorpaneel, en de “snel” toetsen op
de afstandsbediening. Dit is een
andere optie die u heeft voor de
bediening van uw systeem.
Op een aantal plaatsen in deze
gebruiksaanwijzing zult u het
onderstaande symbool aantreffen:
Dit symbool vestigt uw
z
aandacht op handige tips,
die de bediening
vergemakkelijken.
NL
2
Page 99
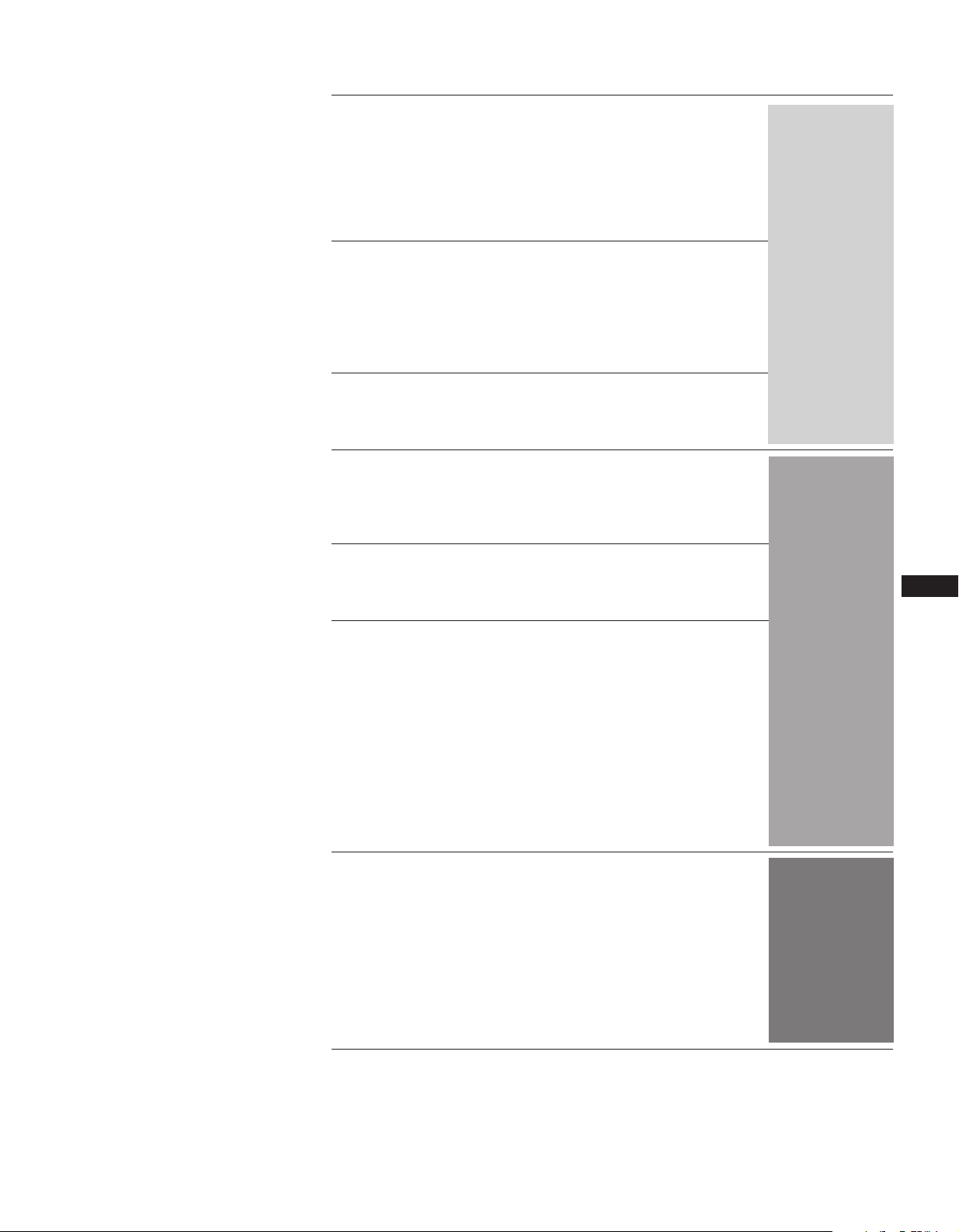
Inhoudsopgave
Welkom! 4
Aansluitingen
Aansluitoverzicht 5
Aansluiten van de infrarood-signaalzender 6
Aansluiten van geluidsapparatuur 6
Aansluiten van de luidsprekers 7
Aansluiten van uw TV-toestel/videorecorder 8
Aansluiten op het stopkontakt 10
Gereedmaken van de afstandsbediening voor
beeldscherm-bediening
Gebruik van de afstandsbediening 11
Vastleggen van de afstandsbedieningscodes voor een
TV-toestel (of videomonitor) 13
Vastleggen van codes voor audio/video-apparatuur 15
Dolby Pro Logic Surround instellingen
Wat is Dolby Pro Logic Surround akoestiek? 18
Bijregelen van de geluidssterkte van de luidsprekers 19
Weergeven/Opnemen
Kiezen van een weergavebron 20
Bekijken van TV-uitzendingen en videoprogramma’s 21
Opnemen 22
Geluidsbijregeling
Gebruik van de voorgeprogrammeerde klankbeelden 24
Bijregelen van de klankbeelden 25
Voorbereidingen
Beeldscherm-bediening
NL
Extra instellingen en aanpassingen
Overnemen van codes van een andere afstandsbediening
(USER IR instelling) 28
Gebruik van de indexfunktie 29
Automatisch afspelen van weergavebronnen (AUTO PLAY) 30
Automatische weergavestart bij inschakelen (AUTO START) 30
Automatisch verschillende apparaten achtereen bedienen
(MACRO bedieningsreeks) 31
Aanpassen van de gevoeligheid van de afstandsbediening 32
Wijzigen van de instellingen voor de beeldscherm-weergave
Gebruik van de sluimerfunktie 34
Bediening van een compact disc wisselaar 34
Gebruik van de toetsen op het voorpaneel
Overzicht van het voorpaneel 37
Beschrijving van de afstandsbediening 38
Kiezen van een weergavebron 38
Opnemen 39
Geluidsbijregeling 40
Aanpassen van de bedieningsfunkties van de versterker 41
Gebruik van de indexfunktie 42
Afstandsbediening van apparatuur zonder de TV
(FLASHER illuminatie) 42
Aanvullende informatie
Verhelpen van storingen 44
Technische gegevens 46
Verklarende woordenlijst 47
Index 48
32
bediening
Voorpaneel-
NL
3
Page 100

Welkom!
Hartelijk dank voor de aankoop van de of TA-VE810G
Sony geïntegreerde audio/video versterker.
Uw nieuwe versterker is een audio/videoregelcentrum met een uniek bedieningssysteem. Na
aansluiten van de versterker op uw TV-toestel
verschijnen er bedieningsaanduidingen op het TVscherm (zie onder), waarmee u de diverse aangesloten
audio/video-apparatuur op afstand kunt bedienen.
Met de beeldscherm-bediening van dit apparaat kunt u
niet alleen aangesloten audio/video-apparatuur
bedienen, maar ook andere toestellen die geschikt zijn
voor infrarood-bediening, zoals bijv. een
airconditioning.
Basisprincipes voor de bediening van de
versterker
1 Bij indrukken van de richtingstoets stuurt de
afstandsbediening een infrarood-signaal (IR) naar de
versterker (zie 1 hieronder).
2 Dit signaal regelt de beweging van de aanwijzer (het
hand-symbool) op het TV-scherm (zie 2 hieronder).
3 Wanneer u de aanwijzer naar een bepaalde
bedieningsfunktie verplaatst en dan op het midden
van de richtingstoets van de afstandsbediening
drukt, stuurt de infrarood-emitter (IR) op het
voorpaneel van de versterker de korresponderende
infrarood-bedieningscode naar de betreffende
component (zie 3 hieronder).
Laserdisc-beeldplatenspeler e.d.
Videosignaal
Videosignaal
Infraroodbedieningscodes
Infrarood-ontvanger
3
Infrarood-emitter
TA-VE810G
Videosignaal (signalen van
weergavebronnen gekombineerd
met beeldscherm-aanduidingen)
FUNCTION
Mm
()0pP=+
SETUPSOUND
Â
2
µ
USERSUBINPUT
TV of videomonitor
Videorecorder e.d.
NL
4
1
 Loading...
Loading...