Sony SVF15NA1YL, SVF15NA1GL, SVF15NB1GL User Manual

Personal Computer
VAIO Fit 13A/14A/15A SVF13N1/SVF14N1/SVF15N1
How to Use
Windows 8: The Basics
User account
Switching from a Local Account to a Microsoft Account
About User Account Types
Power
Controlling the Power State of Your VAIO Computer (Sleep Mode/Shutdown)
Restarting Your VAIO Computer
Entering Sleep Mode, Shutting Down, or Restarting
Using Sleep Mode
Display
About the Start Screen and Menu
Opening the Desktop
Internet
Installing Apps from Windows Store
Password
Switching from a Local Account to a Microsoft Account
About User Account Types
Apps
Searching/Starting Apps, Settings, or Files
Switching Apps
Viewing Running Apps
Installing Apps from Windows Store
Opening the App Menu
Closing Apps
Switching User Accounts
Windows
Opening Windows Help and Support
Menu
About the Start Screen and Menu
Opening Control Panel
Opening the Desktop
Opening the Charms
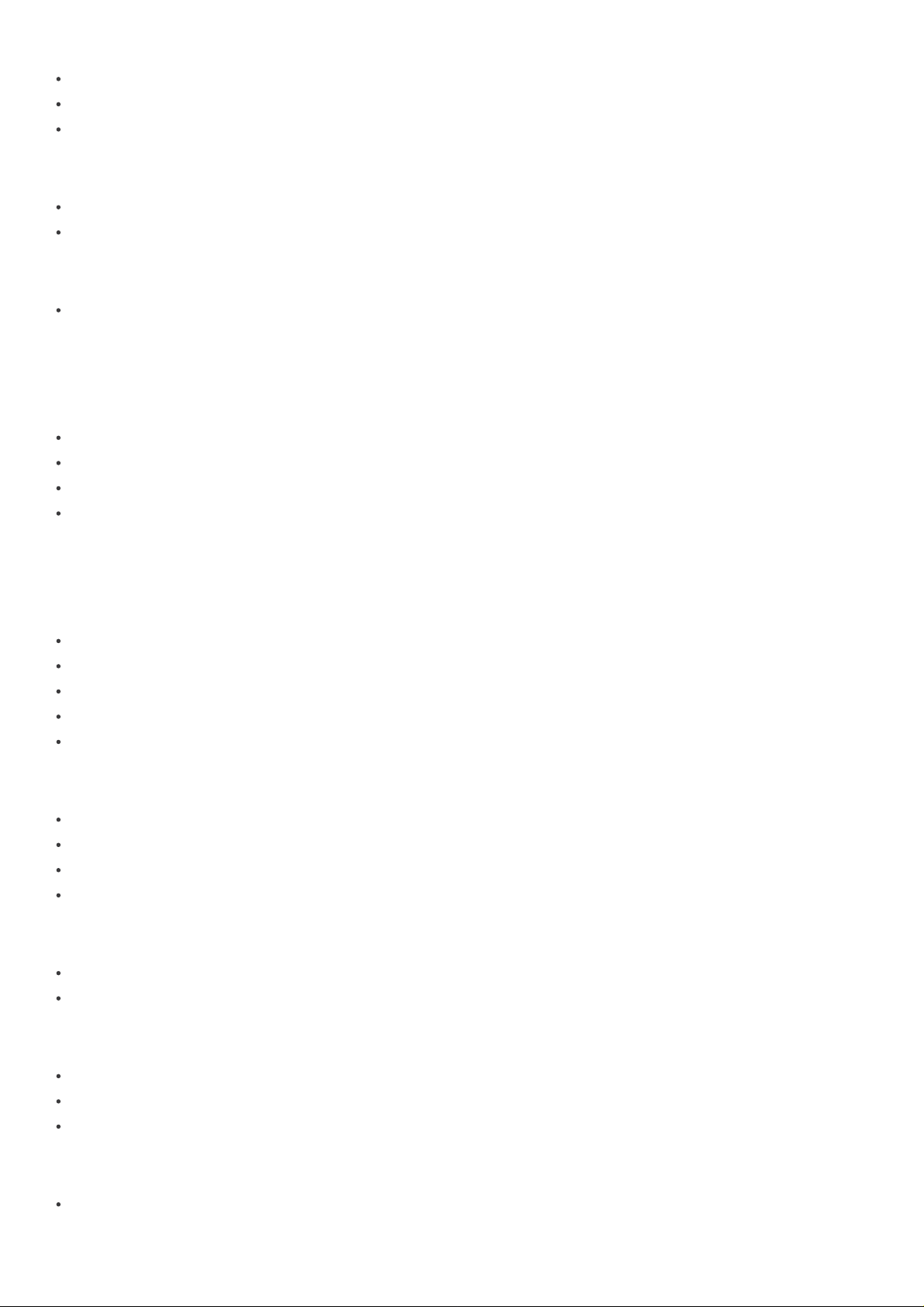
Windows 8
Controlling the Power State of Your VAIO Computer (Sleep Mode/Shutdown)
Restarting Your VAIO Computer
Using Sleep Mode
Store
Installing Apps from Windows Store
Switching User Accounts
Help and Support
Opening Windows Help and Support
Parts Description
VAIO computer
Parts and Controls on the Back
Parts and Controls on the Bottom
Parts and Controls on the Sides
Parts and Controls on the Front
Setup
VAIO computer
About the LCD Screen Rotation
Using Your VAIO Computer in Viewer Mode
Checking Supplied Items
Using Your VAIO Computer in Tablet Mode
Setting Up an Appropriate Work Environment
Power
Connecting a Power Source
Charging the Battery Pack
Turning On Your VAIO Computer
Controlling the Power State of Your VAIO Computer (Sleep Mode/Shutdown)
Battery
Charging the Battery Pack
Notes on Using the Battery Pack
Display
About the LCD Screen Rotation
Using Your VAIO Computer in Viewer Mode
Using Your VAIO Computer in Tablet Mode
Supplied items
Checking Supplied Items
Touch panel
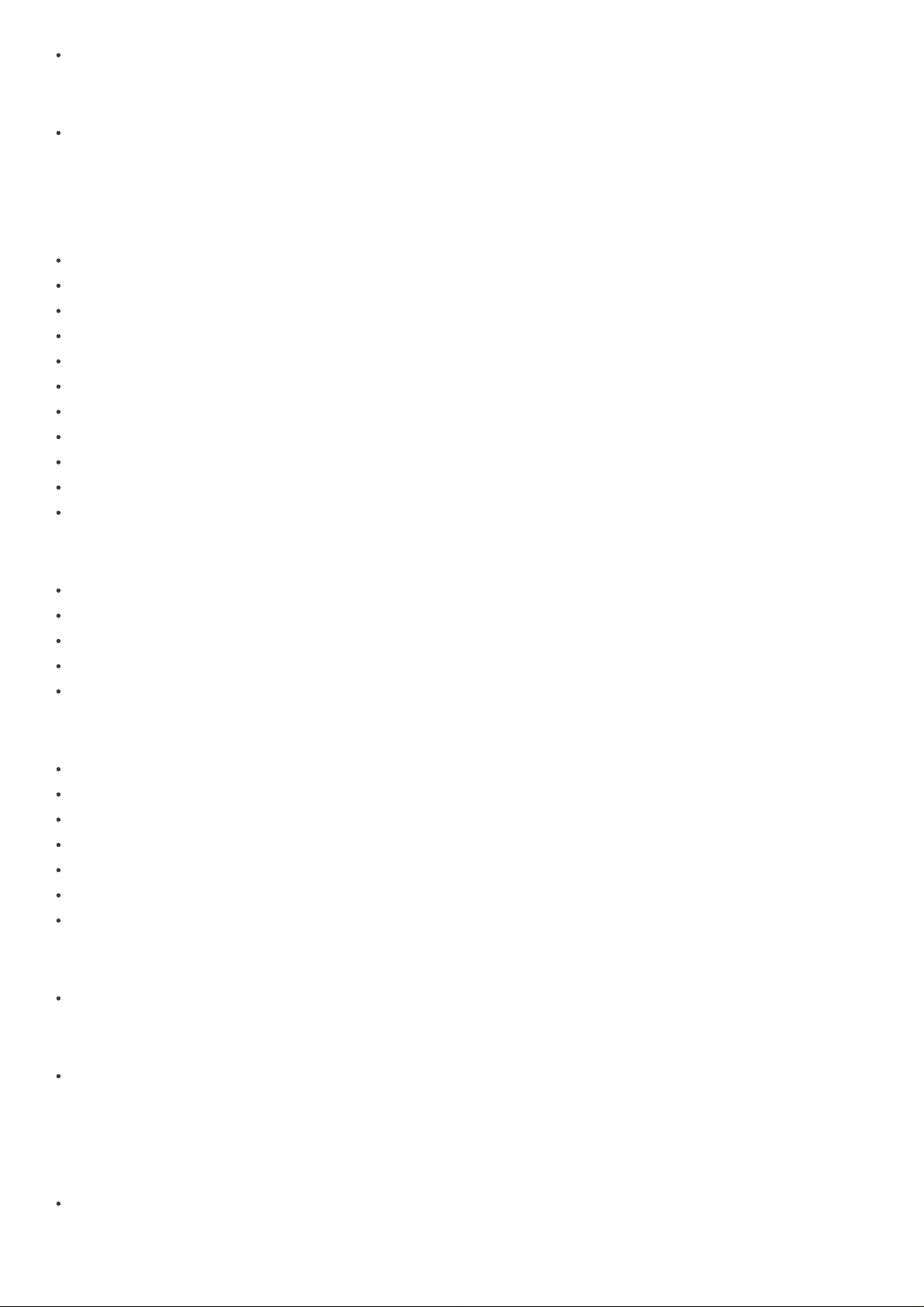
Using Your VAIO Computer in Tablet Mode
Windows 8
Controlling the Power State of Your VAIO Computer (Sleep Mode/Shutdown)
Network / Internet
Internet
Using the Antivirus App for Your VAIO Computer
Connecting to the Internet with a Wired Connection (LAN port equipped models)
About the Internet Connection Services
About the Network (LAN)
Disabling the Wi-Fi(R) (Wireless LAN) Function
Notes on Using the Wi-Fi(R) (Wireless LAN) Function
Stopping Wi-Fi(R) (Wireless LAN) Communications
About the Wi-Fi(R) (Wireless LAN) Standards
Installing Apps from Windows Store
Starting Wi-Fi(R) (Wireless LAN) Communications
About a Security Key for Wi-Fi(R) (Wireless LAN)
LAN
Connecting to the Internet with a Wired Connection (LAN port equipped models)
About the Internet Connection Services
About the Network (LAN)
About the Wi-Fi(R) (Wireless LAN) Standards
About a Security Key for Wi-Fi(R) (Wireless LAN)
Wi-Fi
About the Internet Connection Services
Disabling the Wi-Fi(R) (Wireless LAN) Function
Notes on Using the Wi-Fi(R) (Wireless LAN) Function
Stopping Wi-Fi(R) (Wireless LAN) Communications
About the Wi-Fi(R) (Wireless LAN) Standards
Starting Wi-Fi(R) (Wireless LAN) Communications
About a Security Key for Wi-Fi(R) (Wireless LAN)
Apps
Installing Apps from Windows Store
Store
Installing Apps from Windows Store
Connections
VAIO computer
Using the LAN Port (LAN port equipped models)
Power
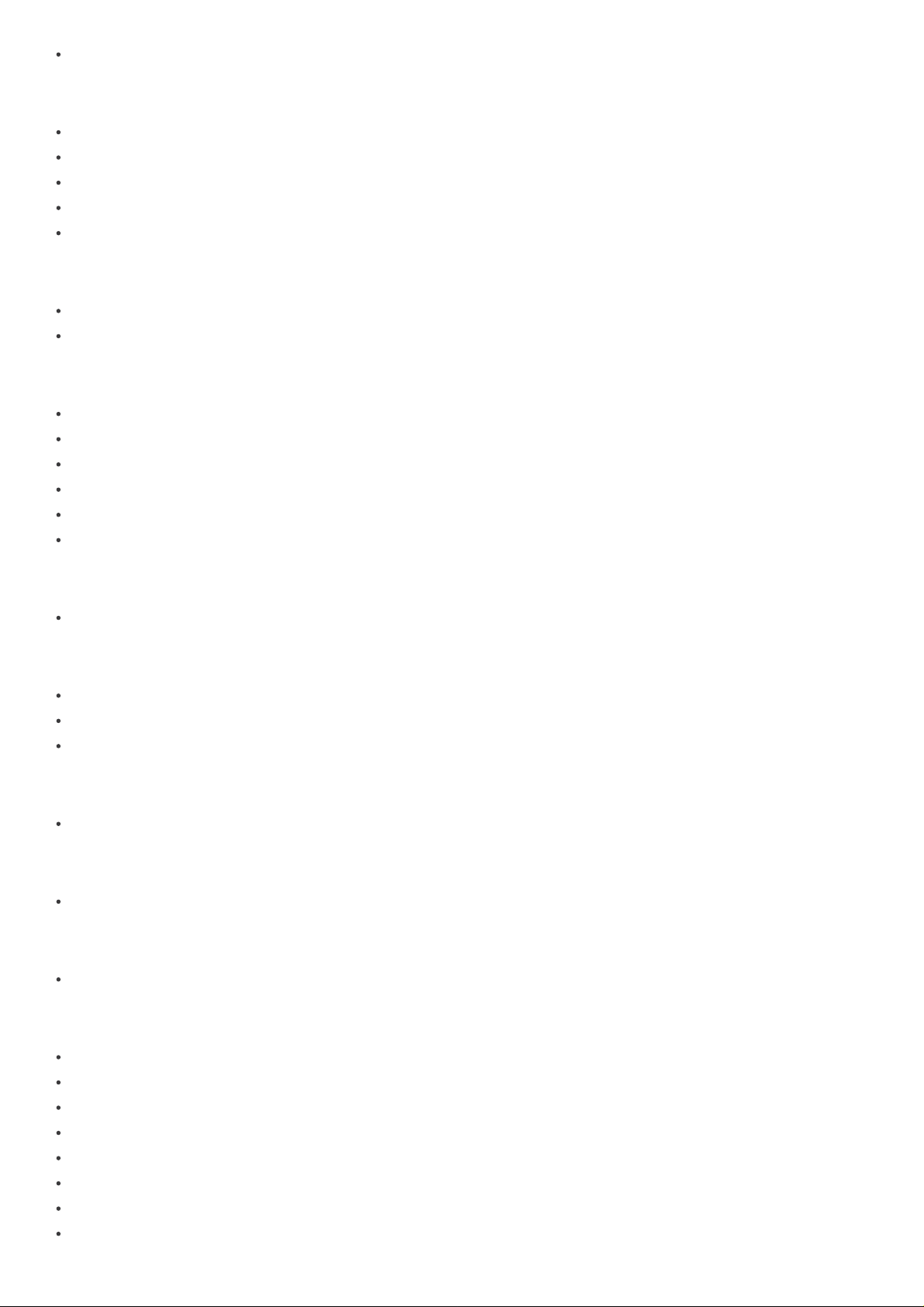
Connecting a Power Source
Display
Changing the Resolution (Size) of the Screen Image on an HDMI-Connected Device
Notes on the LCD screen
Using the Multiple Monitors Function
Selecting Display Modes
Connecting a TV with an HDMI Input Port
HDMI
Changing the Resolution (Size) of the Screen Image on an HDMI-Connected Device
Connecting a TV with an HDMI Input Port
Peripheral device
Connecting a High-Quality Digital Sound Output Device between Your VAIO Computer and a TV
Changing the Sound Output Device
Notes on the LCD screen
Using the Multiple Monitors Function
Selecting Display Modes
Connecting a TV with an HDMI Input Port
CD/DVD/BD
Connecting an External Drive
Audio
Connecting External Speakers/Headphones/Headset
Connecting a High-Quality Digital Sound Output Device between Your VAIO Computer and a TV
Changing the Sound Output Device
Speakers
Connecting External Speakers/Headphones/Headset
Headphones
Connecting External Speakers/Headphones/Headset
Optical digital output
Connecting a High-Quality Digital Sound Output Device between Your VAIO Computer and a TV
Internet
Connecting to the Internet with a Wired Connection (LAN port equipped models)
About the Internet Connection Services
About the Network (LAN)
Disabling the Wi-Fi(R) (Wireless LAN) Function
Notes on Using the Wi-Fi(R) (Wireless LAN) Function
Stopping Wi-Fi(R) (Wireless LAN) Communications
About the Wi-Fi(R) (Wireless LAN) Standards
Starting Wi-Fi(R) (Wireless LAN) Communications
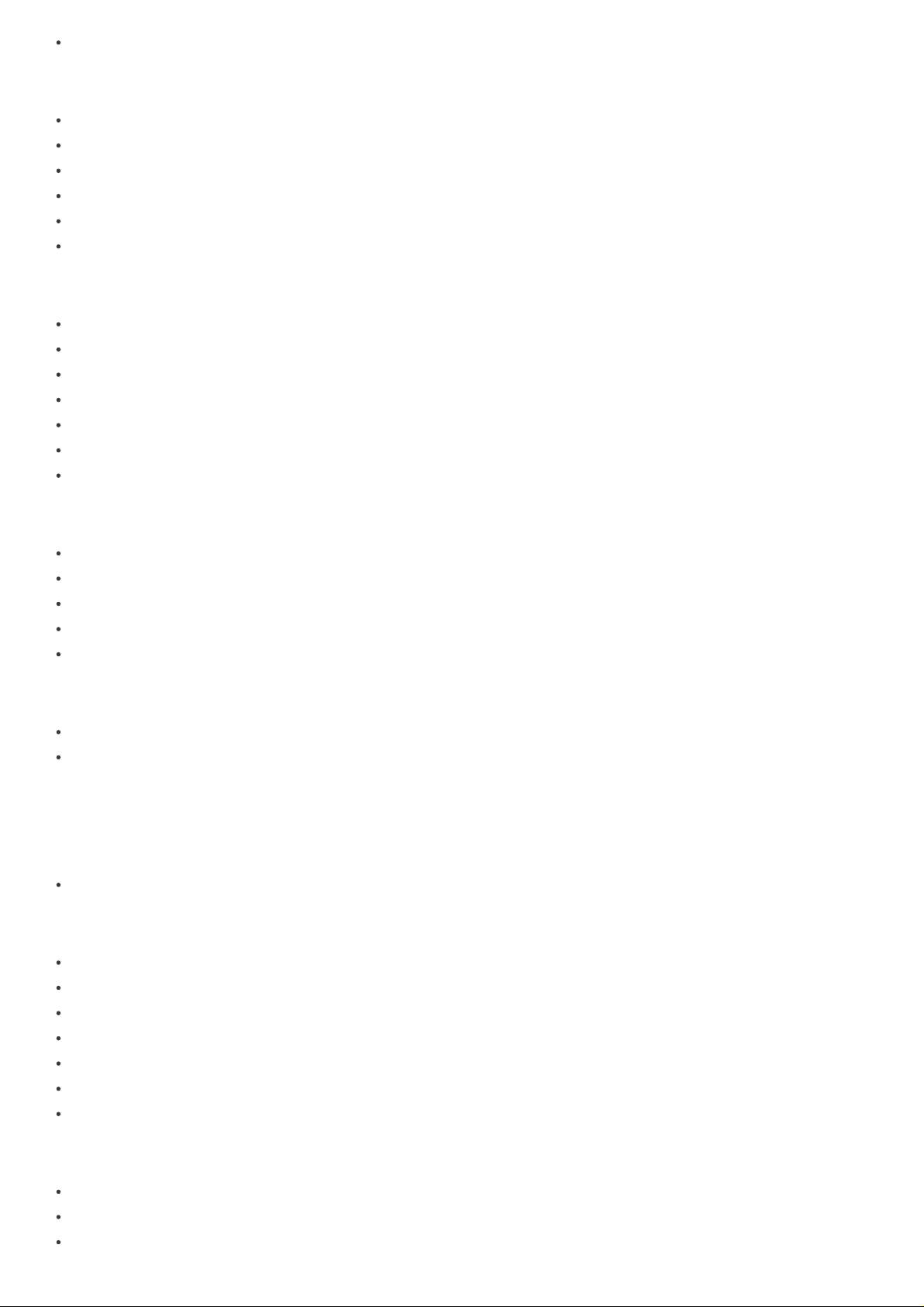
About a Security Key for Wi-Fi(R) (Wireless LAN)
LAN
Connecting to the Internet with a Wired Connection (LAN port equipped models)
About the Internet Connection Services
About the Network (LAN)
About the Wi-Fi(R) (Wireless LAN) Standards
About a Security Key for Wi-Fi(R) (Wireless LAN)
Using the LAN Port (LAN port equipped models)
Wi-Fi
About the Internet Connection Services
Disabling the Wi-Fi(R) (Wireless LAN) Function
Notes on Using the Wi-Fi(R) (Wireless LAN) Function
Stopping Wi-Fi(R) (Wireless LAN) Communications
About the Wi-Fi(R) (Wireless LAN) Standards
Starting Wi-Fi(R) (Wireless LAN) Communications
About a Security Key for Wi-Fi(R) (Wireless LAN)
BLUETOOTH
About the BLUETOOTH(R) Function
Communicating with Another BLUETOOTH(R) Device such as a Mouse
About BLUETOOTH(R) Security
Notes on Using the BLUETOOTH(R) Function
Stopping BLUETOOTH(R) Communications
USB
Charging a USB Device
Connecting a USB Device
Settings
User account
Switching from a Local Account to a Microsoft Account
VAIO computer
Viewing the System Information
Booting Your VAIO Computer from External Devices
Customizing Your VAIO Computer
Updating Your VAIO Computer
Keeping Your VAIO Computer in Optimum Condition (VAIO Care)
Using VAIO Update
About the ASSIST Button
Power
Notes on Sleep Mode
Selecting a Power Plan
Notes on Using the Power Source

Using Sleep Mode
Display
Displaying Clear and Vivid Images (X-Reality for mobile installed models)
Adjusting the LCD Brightness Automatically
Notes on Using the Touch Screen (Touch screen equipped models)
Enlarging the Text Size (DPI) (Touch screen equipped models)
How to Use the Touch Screen (Touch screen equipped models)
Changing the LCD Brightness
Changing the Resolution (Size) of the Screen Image on an HDMI-Connected Device
Notes on the LCD screen
Using the Multiple Monitors Function
Selecting Display Modes
Connecting a TV with an HDMI Input Port
Changing the Resolution (Size) of the Screen Image
About Built-In Sensors
Notes on Built-In Sensors
HDMI
Changing the Resolution (Size) of the Screen Image on an HDMI-Connected Device
Connecting a TV with an HDMI Input Port
Peripheral device
Connecting a High-Quality Digital Sound Output Device between Your VAIO Computer and a TV
Changing the Sound Output Device
Notes on the LCD screen
Using the Multiple Monitors Function
Selecting Display Modes
Connecting a TV with an HDMI Input Port
CD/DVD/BD
Booting Your VAIO Computer from External Devices
Audio
Adjusting the Volume in Windows
Connecting a High-Quality Digital Sound Output Device between Your VAIO Computer and a TV
Adjusting the Microphone Volume
Adjusting the Speakers Volume
Changing the Sound Output Device
Playing Optimized Sound for Your VAIO Computer Using the ClearAudio+ Mode
Speakers
Adjusting the Speakers Volume
Playing Optimized Sound for Your VAIO Computer Using the ClearAudio+ Mode
Microphone
Adjusting the Microphone Volume

Optical digital output
Connecting a High-Quality Digital Sound Output Device between Your VAIO Computer and a TV
Button
About the ASSIST Button
Recovery
About the ASSIST Button
Keyboard
Changing the Keyboard Backlight Settings (Keyboard backlight equipped models)
Touch pad
Using the Touch Pad
Enabling/Disabling the Touch Pad
Disabling the Tapping Function on the Touch Pad
Enabling/Disabling the Gesture Function
Camera
Using the Built-in Camera
Internet
Using the Antivirus App for Your VAIO Computer
Password
Creating/Changing/Removing Your Windows Password
Setting/Changing the Power-on Password
Switching from a Local Account to a Microsoft Account
Removing the Power-on Password
Memory module
Viewing the System Information
BIOS
Booting Your VAIO Computer from External Devices
Setting/Changing the Power-on Password
About the ASSIST Button
Removing the Power-on Password
Service and support
Updating Your VAIO Computer
Keeping Your VAIO Computer in Optimum Condition (VAIO Care)
Using VAIO Update
Touch panel
Notes on Using the Touch Screen (Touch screen equipped models)
Enlarging the Text Size (DPI) (Touch screen equipped models)
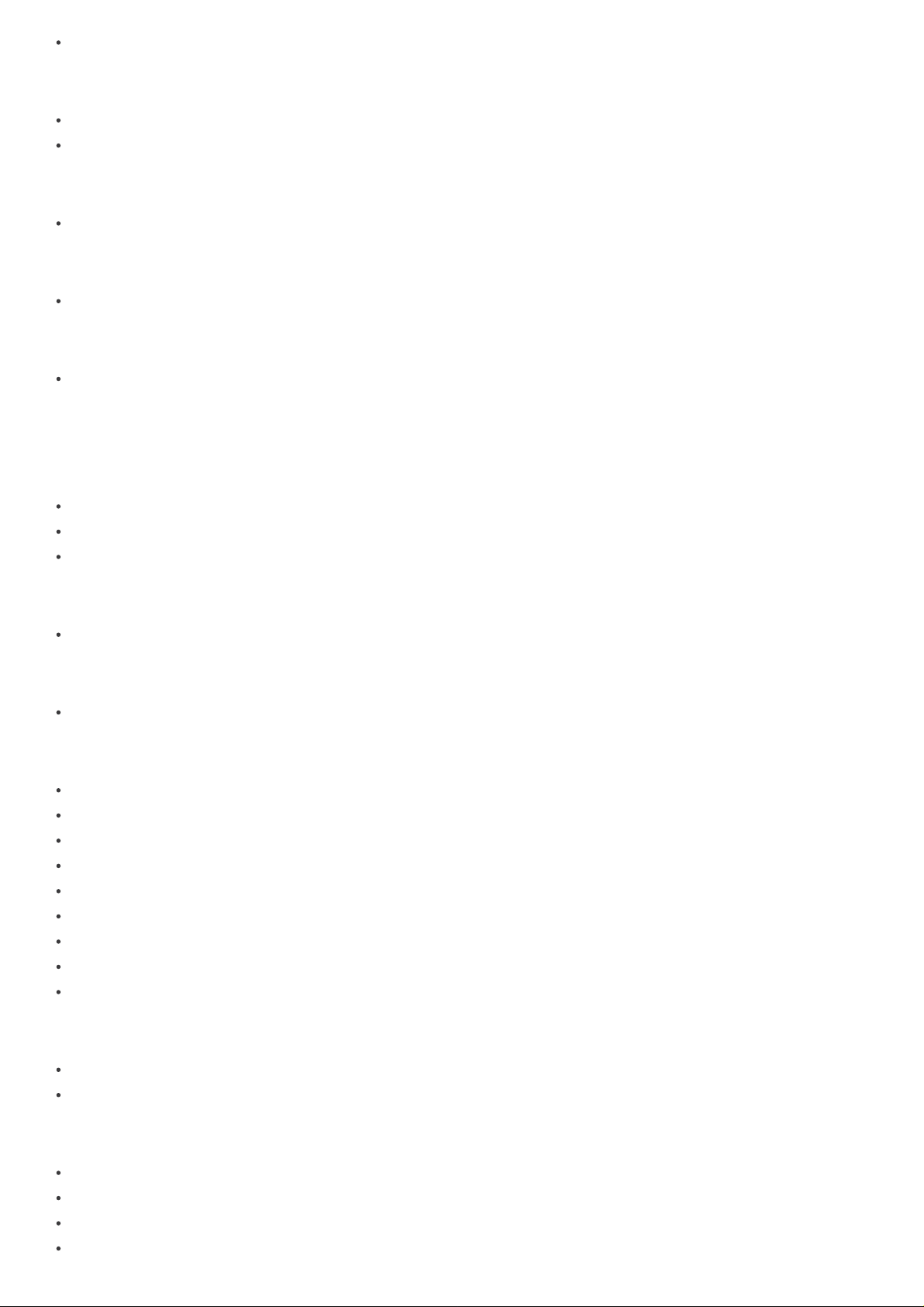
How to Use the Touch Screen (Touch screen equipped models)
Sensor
About Built-In Sensors
Notes on Built-In Sensors
Security
Updating Your VAIO Computer
Menu
Opening Control Panel
Windows 8
Using Sleep Mode
Backup / Recovery
VAIO computer
Booting Your VAIO Computer from External Devices
Keeping Your VAIO Computer in Optimum Condition (VAIO Care)
About the ASSIST Button
CD/DVD/BD
Booting Your VAIO Computer from External Devices
Button
About the ASSIST Button
Recovery
Removing Recovery Content to Free up Disk Space
Recovering from Recovery Media
About Recovery
Creating Recovery Media
Checking the Volume of the Recovery Area
Notes on Recovery
Refreshing Your VAIO Computer
Recovering from the Recovery Area
About the ASSIST Button
BIOS
Booting Your VAIO Computer from External Devices
About the ASSIST Button
Backup
Backing Up Your Data when You cannot Start Windows
Creating a Restore Point
About Types of Backup
About Backup

Restoring System Files Using the Restore Point when You cannot Start Windows
Restoring Your Data with VAIO Data Restore Tool
Service and support
Keeping Your VAIO Computer in Optimum Condition (VAIO Care)
Built-in storage device
Creating Partitions
Creating Other Drives (Modifying Partitions)
Removing Recovery Content to Free up Disk Space
Checking the Volume of the Recovery Area
Partition
Creating Partitions
Creating Other Drives (Modifying Partitions)
Refresh
About Recovery
Refreshing Your VAIO Computer
Security
VAIO computer
Keeping Your VAIO Computer in Optimum Condition (VAIO Care)
Using VAIO Update
Internet
Using the Antivirus App for Your VAIO Computer
Password
Creating/Changing/Removing Your Windows Password
Setting/Changing the Power-on Password
Removing the Power-on Password
BIOS
Setting/Changing the Power-on Password
Removing the Power-on Password
Service and support
Keeping Your VAIO Computer in Optimum Condition (VAIO Care)
Using VAIO Update
Other Operations
VAIO computer
Using the LAN Port (LAN port equipped models)
Power
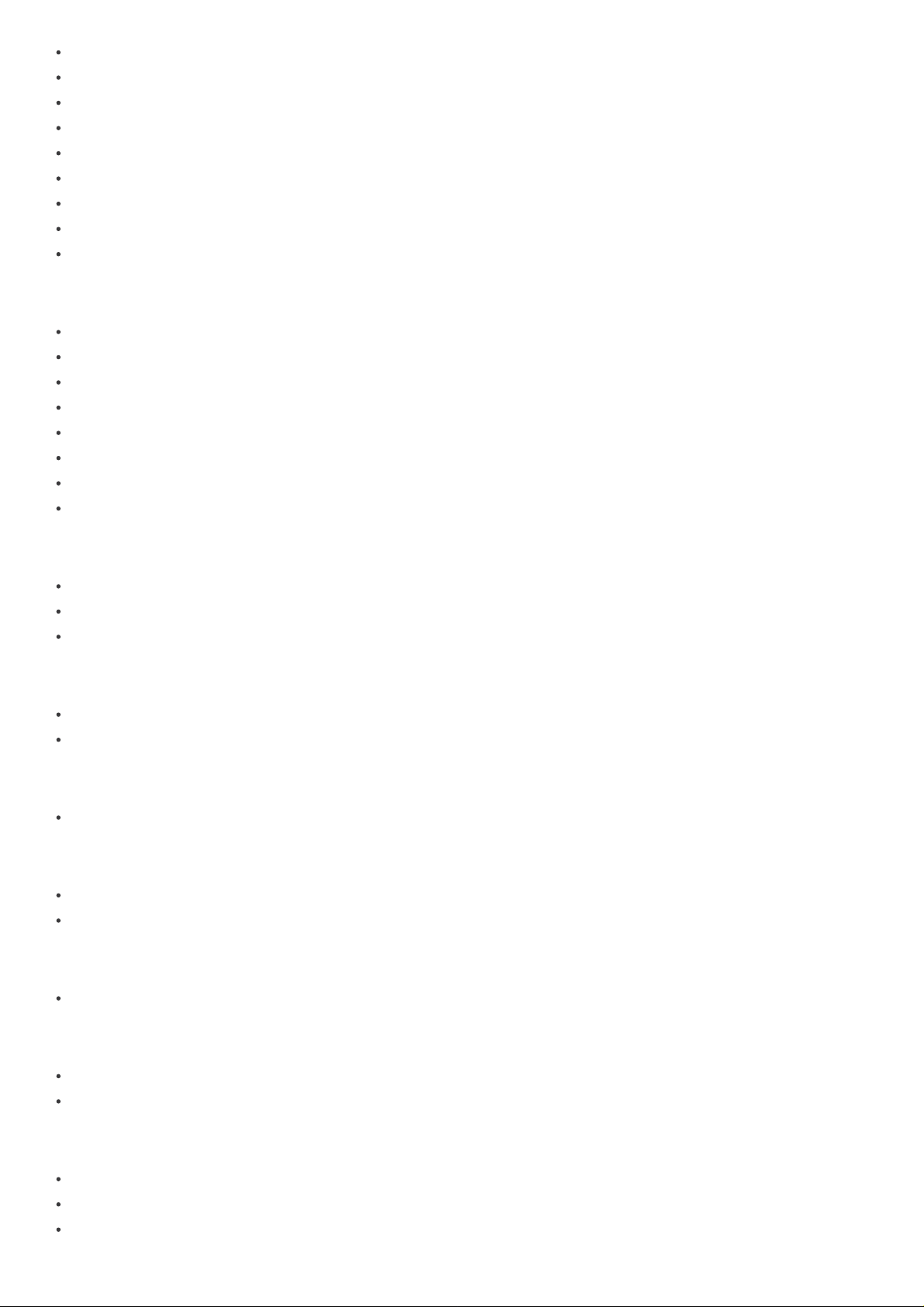
Charging the Battery Pack
Turning On Your VAIO Computer
Controlling the Power State of Your VAIO Computer (Sleep Mode/Shutdown)
Restarting Your VAIO Computer
Charge Indicator Status List
Using Sleep Mode
Changing the Intel Smart Connect Technology (Sleep Mode) Settings
Changing the Low Battery Hibernation Settings
About Sleep Mode
Battery
Checking the Battery Charge Capacity
Charging the Battery Pack
Extending the Battery Life
Charge Indicator Status List
Changing the Intel Smart Connect Technology (Sleep Mode) Settings
Changing the Low Battery Hibernation Settings
About Sleep Mode
Prolonging the Battery Lifespan
Display
Notes on Using the Touch Screen (Touch screen equipped models)
About the Touch Screen (Touch screen equipped models)
How to Use the Touch Screen (Touch screen equipped models)
Keyboard
Entering Characters with Touch Screen Operations (Touch screen equipped models)
Combinations and Functions with the Fn Key
Touch pad
Using the Touch Pad
Camera
Using the Built-in Camera
Notes on the Built-in Camera
LAN
Using the LAN Port (LAN port equipped models)
USB
Charging a USB Device
Connecting a USB Device
Memory card
Removing SD Memory Cards
Inserting SD Memory Cards
Notes on Using SD Memory Cards
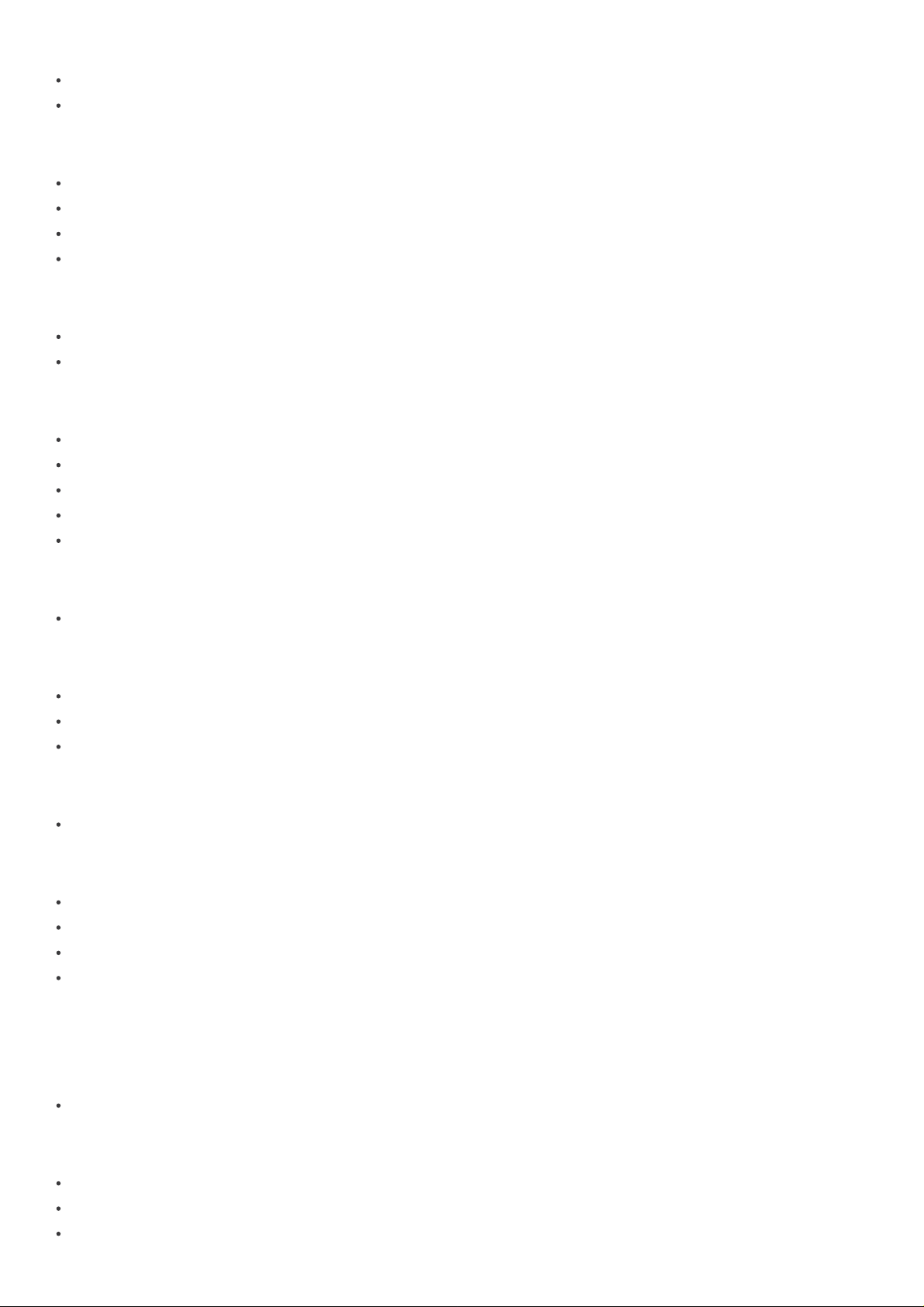
Built-in storage device
Creating Partitions
Creating Other Drives (Modifying Partitions)
Touch panel
Entering Characters with Touch Screen Operations (Touch screen equipped models)
Notes on Using the Touch Screen (Touch screen equipped models)
About the Touch Screen (Touch screen equipped models)
How to Use the Touch Screen (Touch screen equipped models)
Partition
Creating Partitions
Creating Other Drives (Modifying Partitions)
NFC/One-touch functions
Disabling NFC/One-touch functions (NFC supported models)
About One-touch functions (NFC supported models)
Using NFC/One-touch functions (NFC supported models)
Notes on NFC/One-touch functions (NFC supported models)
About NFC (NFC supported models)
Windows
Opening Windows Help and Support
Windows 8
Controlling the Power State of Your VAIO Computer (Sleep Mode/Shutdown)
Restarting Your VAIO Computer
Using Sleep Mode
Help and Support
Opening Windows Help and Support
Pen
How to Use the Pen (Digitizer Stylus supplied models)
Replacing the Battery of the Pen (Digitizer Stylus supplied models)
Starting the Note Taking App (VAIO Paper)
Clipping an Image Displayed on the Computer Screen (VAIO Clip)
Notifications
Read this first
About This Manual
VAIO computer
Checking Supplied Items
Updating Your VAIO Computer
Setting Up an Appropriate Work Environment
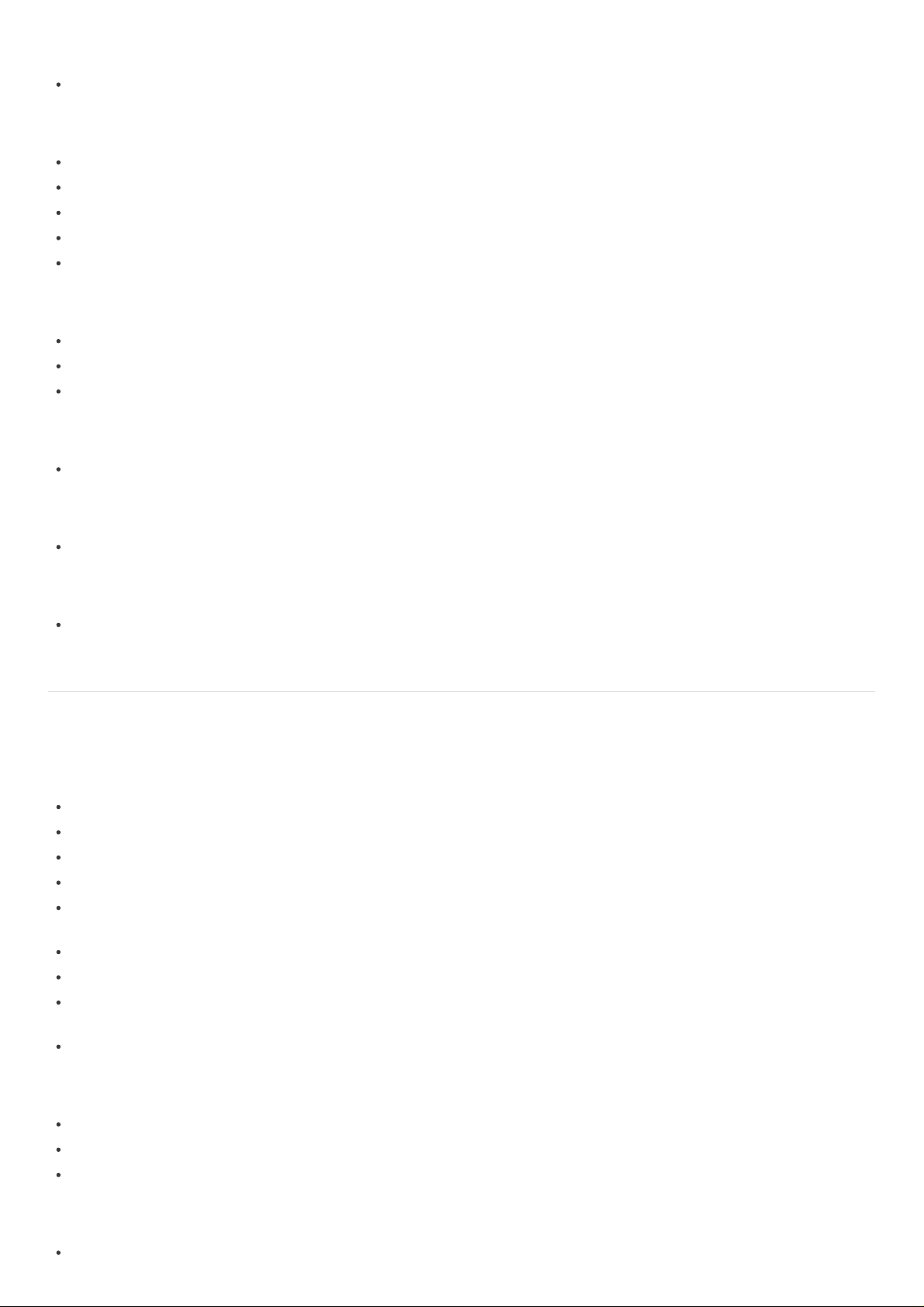
Care and maintenance
Cleaning Your VAIO computer/LCD screen
Important notice
Trademarks
About the Software License
About the International ENERGY STAR(R) Program
Safety Information
Handling the Built-in Storage Device
Service and support
About Online Support Website
Updating Your VAIO Computer
Solving Common Problems with Your VAIO Computer
Product registration
About Online Support Website
Supplied items
Checking Supplied Items
Security
Updating Your VAIO Computer
Troubleshooting
Hardware
Power
What should I do if my VAIO computer does not turn on (the power indicator light does not turn on in green)?
Why does my VAIO computer automatically turn off?
What should I do if I cannot turn off my VAIO computer?
Why does a message appear and Windows fail to start when I turn on my VAIO computer?
What should I do if my VAIO computer does not turn on or the power button does not work (the charge indicator light blinks
fast)?
What should I do if the power indicator light turns on in green when I press the power button but the screen remains blank?
What should I do if Hibernate mode is not available or my VAIO computer does not enter Hibernate mode?
What should I do if my VAIO computer does not return to Normal mode with keyboard or touch pad operations during Sleep
mode?
What should I do if the VAIO Care (Rescue Mode) screen appears when I turn on my VAIO computer?
Battery
What should I do if my battery pack is not fully charged?
Why is my VAIO computer running slowly and the CPU clock frequency low while the computer is running on battery power?
What should I do if my battery pack does not work properly?
Display
What should I do if videos are not displayed on the computer screen?
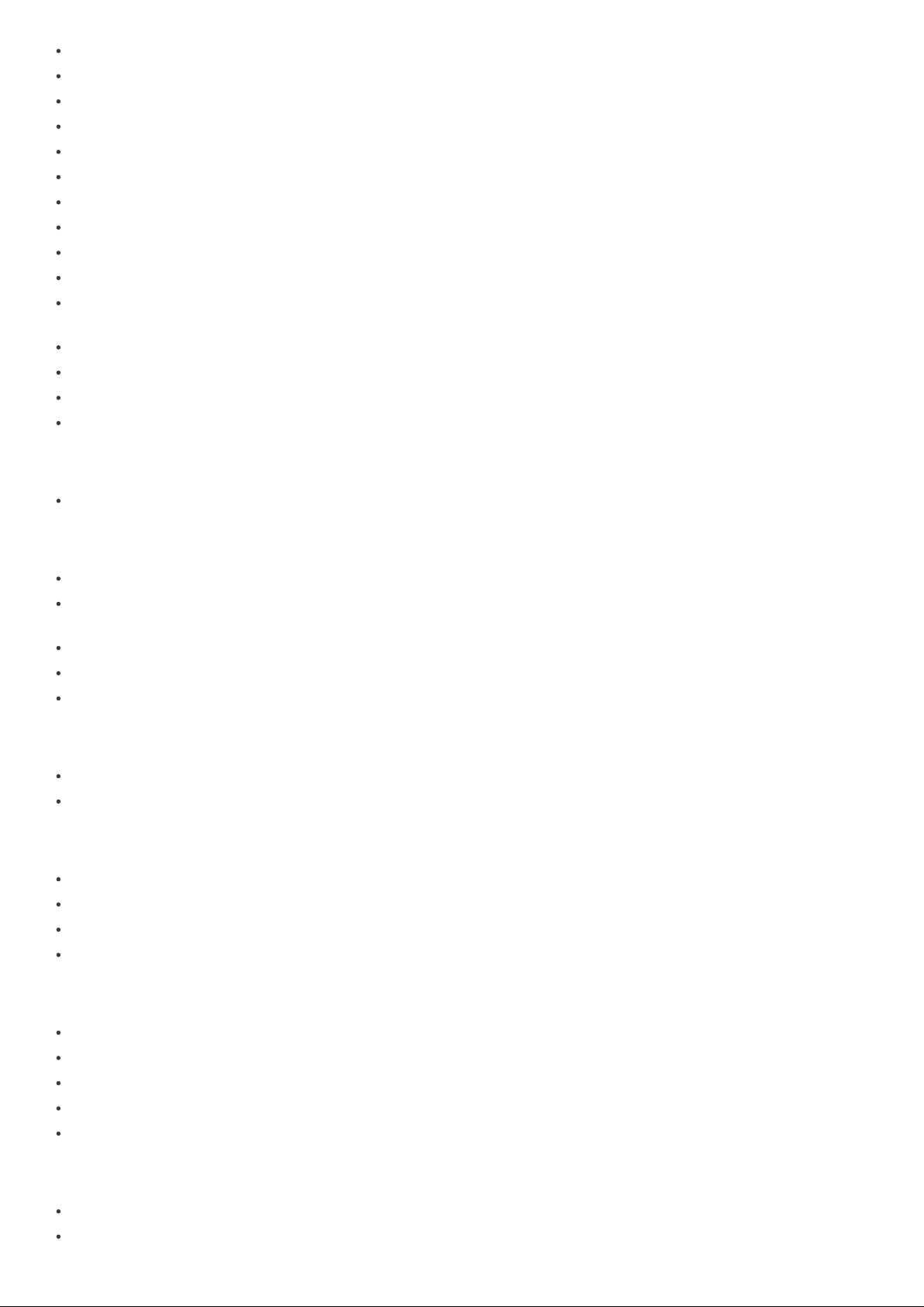
What should I do if my computer screen goes blank?
What should I do if my computer screen flickers or fades to white? (Intel graphics accelerator installed models)
Why does the LCD brightness automatically change?
What should I do if captured images flicker?
What should I do if captured images contain dropped frames and audio interruptions?
What should I do if the touch screen does not work correctly? (Touch screen equipped models)
Why does the viewfinder show no images or poor-quality images?
How do I change the LCD brightness?
What should I do if no image is displayed on my external display or TV screen?
What should I do if some items do not fit on the computer screen?
Why do sound interruptions and/or dropped frames occur when I play high-definition videos, such as those recorded with
the AVCHD digital video camcorder?
What should I do if no image is displayed on my TV screen or external display connected to the HDMI output port?
What should I do if videos are not displayed smoothly?
What should I do if color gradients are not displayed correctly on my computer screen?
Why doesn’t the computer screen rotate?
HDMI
What should I do if no image is displayed on my TV screen or external display connected to the HDMI output port?
Audio
What should I do if sound interruptions occur during video or audio playback?
What should I do if I do not hear sound from a digital audio device connected to the digital output port, such as the HDMI
output port?
What should I do if my microphone does not work?
What should I do if I do not hear sound from speakers or headphones?
What should I do if I hear microphone feedback from speakers when using my microphone?
Microphone
What should I do if my microphone does not work?
What should I do if I hear microphone feedback from speakers when using my microphone?
Keyboard
What should I do if my VAIO computer screen freezes?
What should I do if the pointer does not move?
What should I do if my keyboard configuration is wrong?
What should I do if I cannot enter certain characters with my keyboard?
Touch pad
What should I do if my VAIO computer screen freezes?
Why can't I use the touch pad?
How do I disable the touch pad?
How do I avoid unintentional clicks caused by a light touch on the touch pad?
What should I do if the pointer does not move?
Camera
What should I do if captured images flicker?
Why are captured images poor in quality?
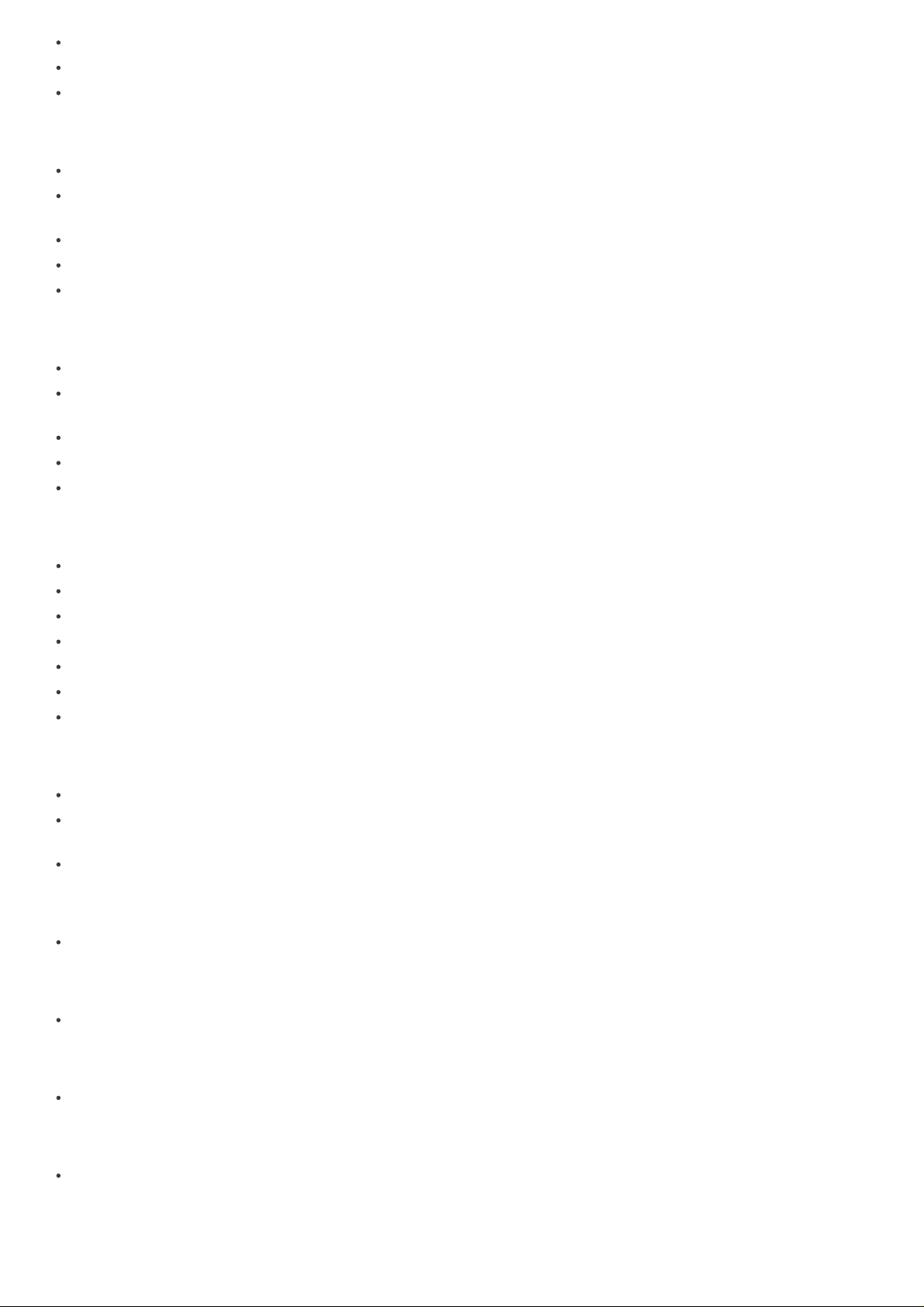
What should I do if captured images contain dropped frames and audio interruptions?
Why does the viewfinder show no images or poor-quality images?
Why is the video input from the built-in camera suspended momentarily?
LAN
How can I find the physical address (MAC address) of the built-in wireless network interface of my VAIO computer?
What should I do if I cannot play back movies or audio tracks received via Wi-Fi(R) (Wireless LAN), or their playback is
interrupted? Why is the data transfer speed slow?
What should I do if I do not know the SSID or security key for the access point?
What should I do if I cannot connect my VAIO computer to an access point (or the Internet)?
What should I do if I cannot use the Wi-Fi(R) (Wireless LAN) function?
Wi-Fi
How can I find the physical address (MAC address) of the built-in wireless network interface of my VAIO computer?
What should I do if I cannot play back movies or audio tracks received via Wi-Fi(R) (Wireless LAN), or their playback is
interrupted? Why is the data transfer speed slow?
What should I do if I do not know the SSID or security key for the access point?
What should I do if I cannot connect my VAIO computer to an access point (or the Internet)?
What should I do if I cannot use the Wi-Fi(R) (Wireless LAN) function?
BLUETOOTH
What should I do if I cannot use the BLUETOOTH(R) function?
What should I do if other BLUETOOTH(R) devices cannot connect to my VAIO computer?
Why can't I use the BLUETOOTH(R) function when I sign in to my VAIO computer as a user with a standard user account?
Why is my BLUETOOTH(R) connection slow?
What should I do if I cannot find the BLUETOOTH(R) device I want to communicate with?
What should I do if the BLUETOOTH(R) icon is not displayed in the desktop notification area?
Why can't I use BLUETOOTH(R) devices when I switch users?
Password
What should I do if I forget the Windows password?
What should I do if the Enter Onetime Password message appears and Windows does not start after I enter a wrong power-
on password three times consecutively?
What should I do if I forget the power-on password to start my VAIO computer?
BIOS
What should I do if I forget the power-on password to start my VAIO computer?
USB
What should I do if I cannot charge the device connected to the USB port that supports USB charging?
Memory card
Why can't I write data to a memory card?
Software
Why do sound interruptions and/or dropped frames occur when I play high-definition videos, such as those recorded with
the AVCHD digital video camcorder?
Computer
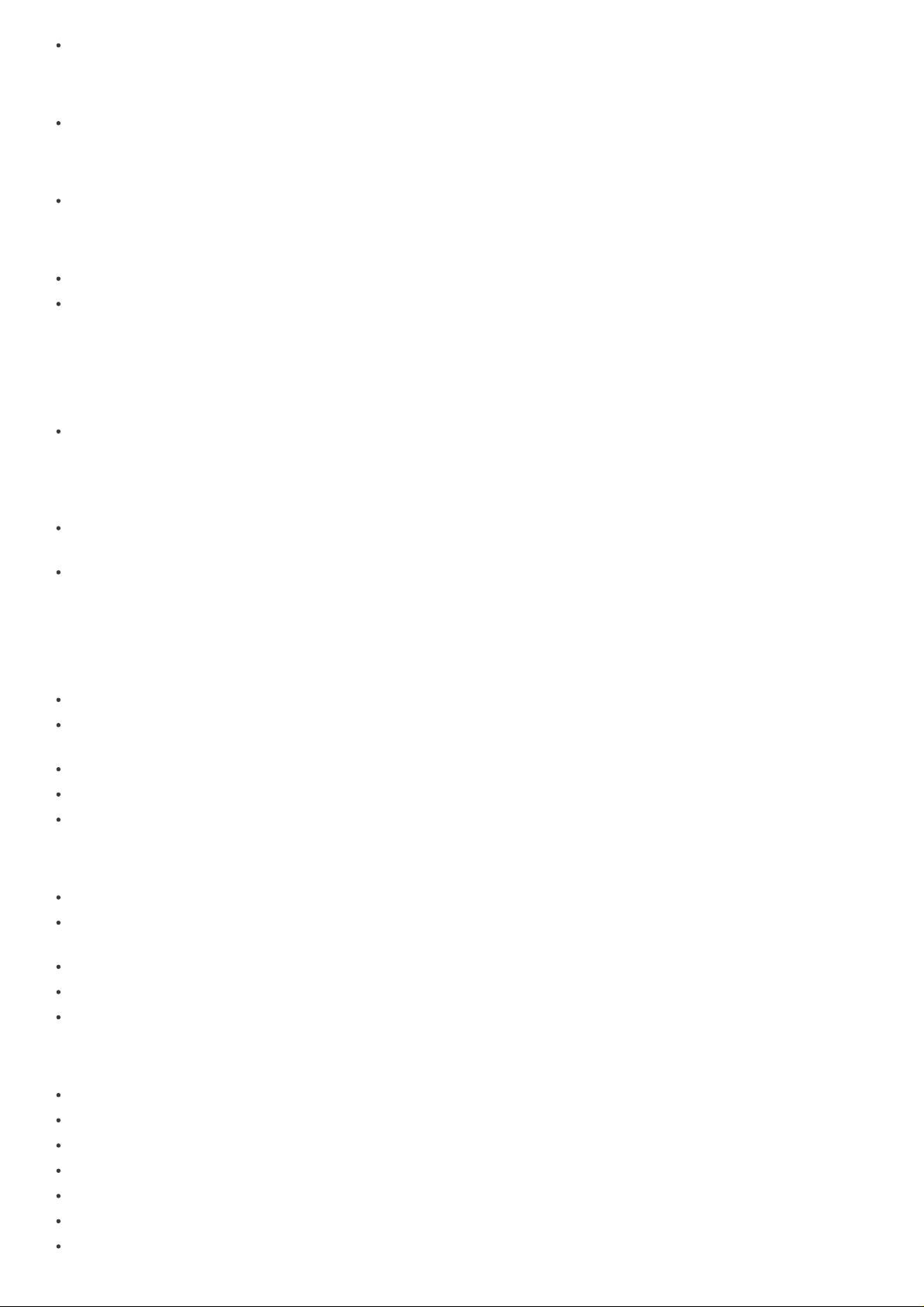
Why is my VAIO computer running slowly and the CPU clock frequency low while the computer is running on battery power?
Touch panel
What should I do if the touch screen does not work correctly? (Touch screen equipped models)
NFC/One-touch functions
What should I do if I cannot use NFC/One-touch functions?
Sensor
Why doesn’t the built-in digital compass show the correct direction?
Why doesn’t the computer screen rotate?
Apps
Display
Why do sound interruptions and/or dropped frames occur when I play high-definition videos, such as those recorded with
the AVCHD digital video camcorder?
Software
Why do sound interruptions and/or dropped frames occur when I play high-definition videos, such as those recorded with
the AVCHD digital video camcorder?
What should I do if my game app does not work or it keeps crashing?
Network / Internet
LAN
How can I find the physical address (MAC address) of the built-in wireless network interface of my VAIO computer?
What should I do if I cannot play back movies or audio tracks received via Wi-Fi(R) (Wireless LAN), or their playback is
interrupted? Why is the data transfer speed slow?
What should I do if I do not know the SSID or security key for the access point?
What should I do if I cannot connect my VAIO computer to an access point (or the Internet)?
What should I do if I cannot use the Wi-Fi(R) (Wireless LAN) function?
Wi-Fi
How can I find the physical address (MAC address) of the built-in wireless network interface of my VAIO computer?
What should I do if I cannot play back movies or audio tracks received via Wi-Fi(R) (Wireless LAN), or their playback is
interrupted? Why is the data transfer speed slow?
What should I do if I do not know the SSID or security key for the access point?
What should I do if I cannot connect my VAIO computer to an access point (or the Internet)?
What should I do if I cannot use the Wi-Fi(R) (Wireless LAN) function?
BLUETOOTH
What should I do if I cannot use the BLUETOOTH(R) function?
What should I do if other BLUETOOTH(R) devices cannot connect to my VAIO computer?
Why can't I use the BLUETOOTH(R) function when I sign in to my VAIO computer as a user with a standard user account?
Why is my BLUETOOTH(R) connection slow?
What should I do if I cannot find the BLUETOOTH(R) device I want to communicate with?
What should I do if the BLUETOOTH(R) icon is not displayed in the desktop notification area?
Why can't I use BLUETOOTH(R) devices when I switch users?
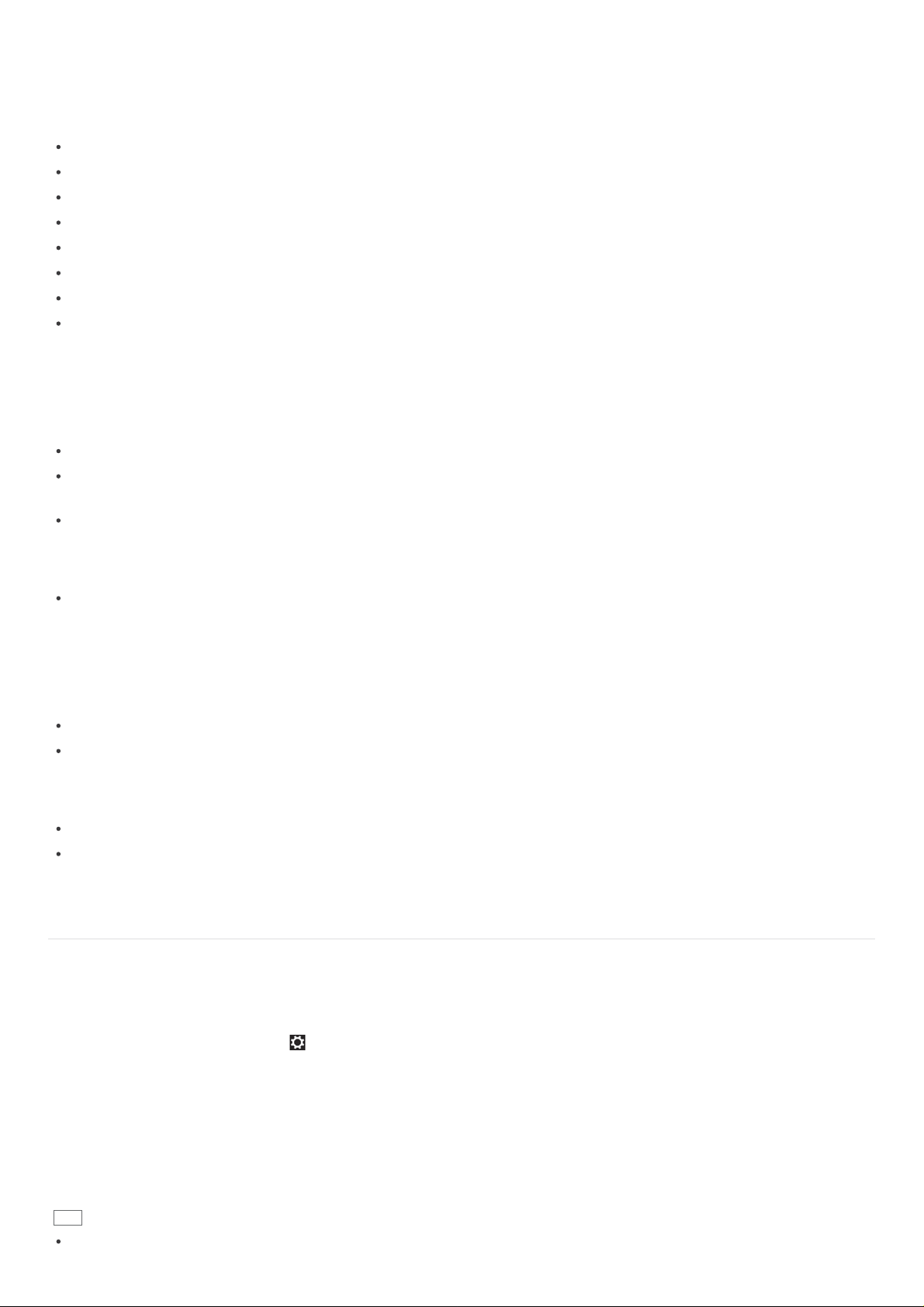
Backup / Recovery
Recovery
What should I do if I cannot create Recovery Media?
What should I do if I cannot start/complete the recovery process?
What should I do if my VAIO computer becomes unstable (Windows does not start)?
What should I do if my VAIO computer becomes unstable (Windows starts)?
What should I do if I cannot recover my VAIO computer from the recovery area?
How do I create Recovery Media?
How can I restore my VAIO computer system to its factory default settings?
How can I reinstall the original apps and drivers?
Security
Password
What should I do if I forget the Windows password?
What should I do if the Enter Onetime Password message appears and Windows does not start after I enter a wrong power-
on password three times consecutively?
What should I do if I forget the power-on password to start my VAIO computer?
BIOS
What should I do if I forget the power-on password to start my VAIO computer?
Peripheral Devices
USB
What should I do if my VAIO computer does not recognize the USB device?
What should I do if I cannot print a document?
Printer
What should I do if my VAIO computer does not recognize the USB device?
What should I do if I cannot print a document?
Switching from a Local Account to a Microsoft Account
In Windows 8, you can switch between a local account and a Microsoft account.
By switching from a local account to a Microsoft account, you can download apps from Windows Store.
To create or switch to a Microsoft account, follow these steps.
1. Open the charms and select the
2. Select Change PC settings in the lower right corner.
3. Select Users in the left pane of the PC settings screen.
4. Select Switch to a Microsoft account.
5. Follow the on-screen instructions.
Hint
To switch to a local account, select Switch to a local account in step 4 instead of Switch to a Microsoft account.
Settings charm. (See Opening the Charms to open the charms.)
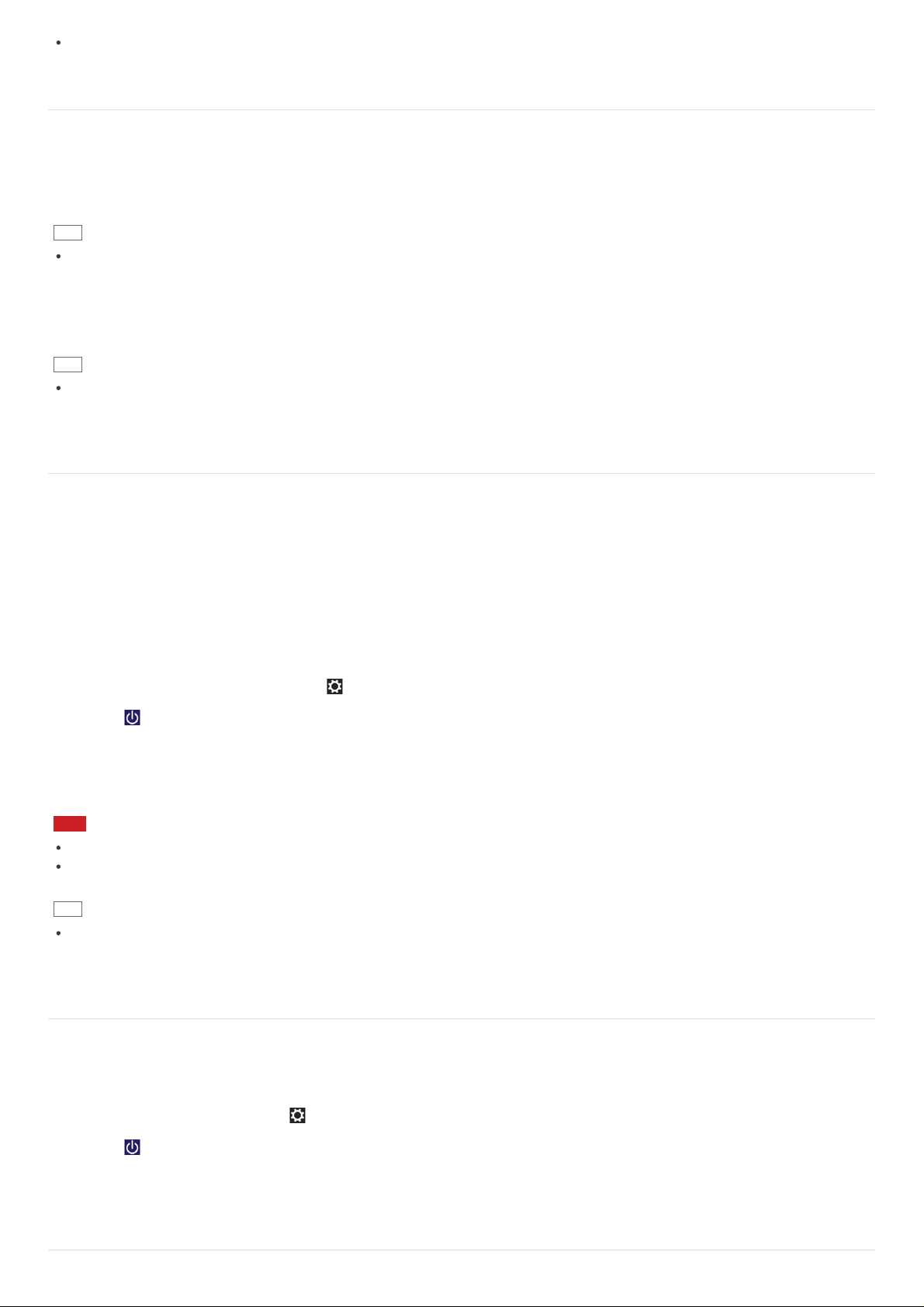
If you forget your Microsoft account password, contact Microsoft support services.
About User Account Types
There are two types of user accounts available in Windows 8: a local account and a Microsoft account.
Local account
A local account is a user name and password that you set on your VAIO computer. Because one local account is expected to be
used for a single computer, you cannot share the same account on multiple computers.
Hint
Setting a local account password is optional. If you forget your local account password, recover your VAIO computer.
Microsoft account
A Microsoft account is an email address and password that you use to sign in to Microsoft services. Because a Microsoft
account can be set for each user, you can share the same account on multiple computers. To download apps from Windows
Store, you need to switch from a local account to a Microsoft account.
Hint
Setting a Microsoft account password is required. If you forget your Microsoft account password, contact Microsoft support
services.
Controlling the Power State of Your VAIO Computer (Sleep Mode/Shutdown)
By default, your VAIO computer automatically enters Sleep mode after a certain period of inactivity.
In Sleep mode, the computer will retain its current state, including data you are working on, while you take a break.
See Using Sleep Mode for more information on Sleep mode.
When you do not use your VAIO computer for a while
To avoid losing unsaved data, follow these steps to shut down your VAIO computer.
1. Save your data and close all running apps.
2. Turn off any peripherals connected to your VAIO computer.
3. Open the charms, and then select the
4. Select
After a short time, your VAIO computer automatically turns off. If the computer is equipped with the power indicator, the
green power indicator light turns off.
If your VAIO computer is equipped with the power indicator, make sure it is off before closing the LCD screen lid.
Note
An improper shutdown may cause loss of unsaved data or cause your VAIO computer to malfunction.
To disconnect your VAIO computer completely from an AC power source, turn off the computer, and then unplug the power
cord from the AC outlet.
Hint
If you select Shut down while holding down the Shift key in step 4, you can place your VAIO computer into the minimum
power consumption state (ACPI S5 mode). In this case, the fast boot function is temporarily disabled on the next start-up.
Power and Shut down.
Settings charm. (See Opening the Charms to open the charms.)
Restarting Your VAIO Computer
After changing the settings or installing an app on your VAIO computer, you may be required to restart the computer.
1. Save your data and close all running apps.
2. Open the charms and select the
3. Select
Your VAIO computer will restart.
Power and Restart.
Settings charm. (See Opening the Charms to open the charms.)
Entering Sleep Mode, Shutting Down, or Restarting

You can place your VAIO computer into Sleep mode or shut down/restart the computer by following these steps.
1. Open the charms and select the
2. Select
Power and Sleep, Shut down, or Restart.
Settings charm. (See Opening the Charms to open the charms.)
Using Sleep Mode
In Sleep mode, you can step away from your VAIO computer while retaining the computer’s state including data you are
working on.
To activate Sleep mode
1. Open the charms and select the Settings charm. (See Opening the Charms to open the charms.)
2. Select
If your VAIO computer is equipped with the power indicator, it turns off when the computer enters Sleep mode (with the
default setting).
To return to Normal mode
1. Press the (Power) button.
Power and Sleep.
Note
If you press and hold down the (Power) button for more than 4 or 10 seconds, your VAIO computer will turn off
automatically. Doing this will erase all unsaved data.
By default, your VAIO computer automatically enters Hibernate mode when the battery pack is running out of power.
However, depending on the operating conditions, the computer may fail to enter Hibernate mode.
If this occurs and the battery pack is running out of power, the computer will be turned off, resulting in loss of unsaved
data.
While the computer is running on battery power, save data frequently.
Before moving your VAIO computer, make sure that the computer is off to avoid impact or vibration to the running hard disk
drive. If the computer is equipped with the power indicator, make sure that it is completely off.
Hint
By default, your VAIO computer enters Sleep mode automatically after a certain period of inactivity while running on AC
power.
The operations below also place your VAIO computer into Sleep mode.
Press the (Power) button (with the default setting).
Close the LCD screen lid. The computer will enter Sleep mode after a few seconds.
You can restore your VAIO computer from Sleep mode to Normal mode by opening the LCD screen. (For SVF14N/SVF15N,
even if you open the LCD screen, the computer does not return to Normal mode 24 hours after the computer enters Sleep
mode.)
To change the action when you open the LCD screen, start VAIO Control Center and change the settings in Power and
Battery. To start VAIO Control Center, see Searching/Starting Apps, Settings, or Files.
About the Start Screen and Menu
You can add shortcuts to apps, the desktop, and websites that you use the most.
Overview
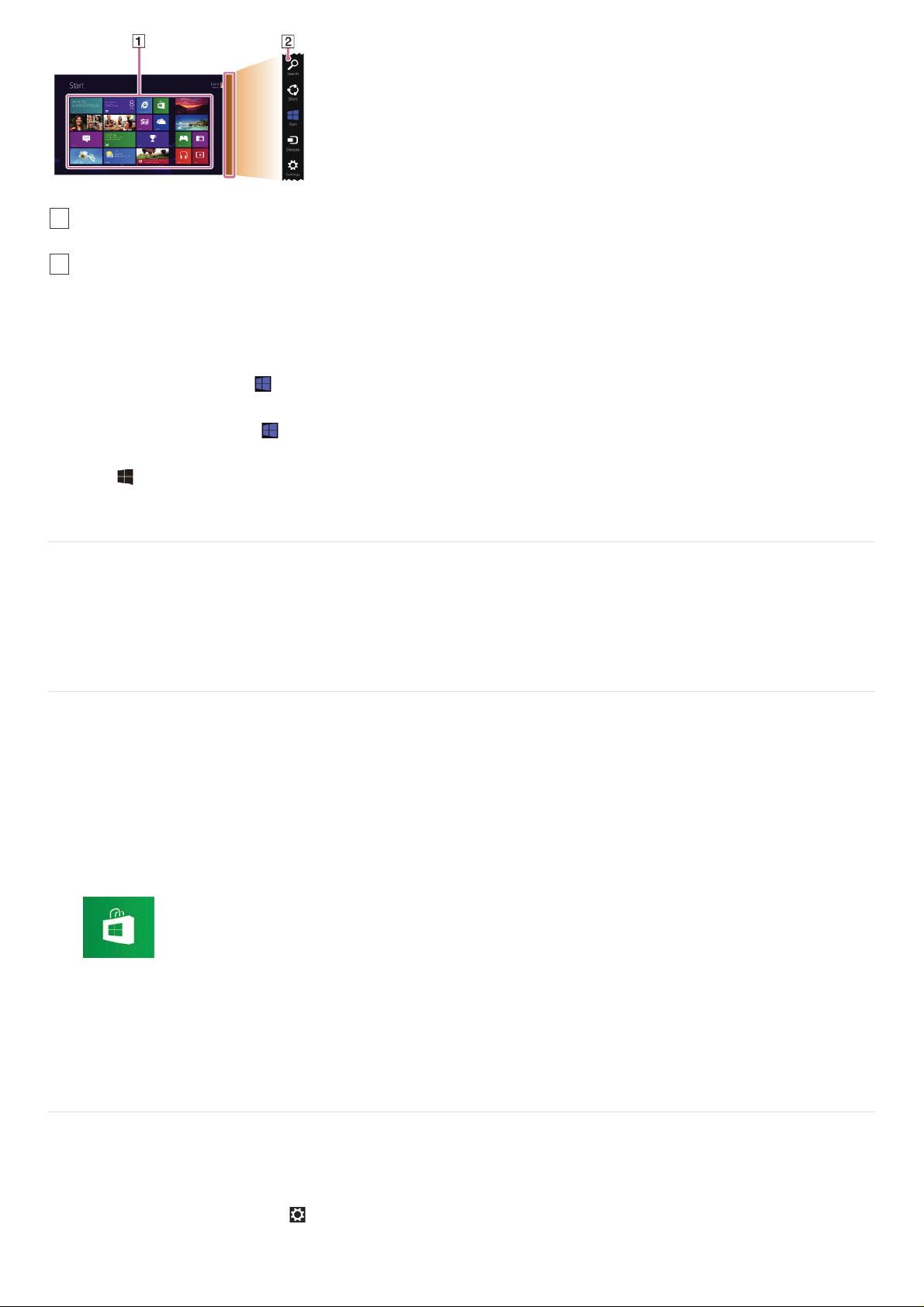
1
Tiles
Select a tile to start an app and personalize the Start screen by adding and rearranging tiles.
2
Charms
Search for apps and files, share content, play content on other devices or print, and set up your VAIO computer.
To open the Start screen
Touch operation (Touch screen equipped models)
Open the charms, then tap the Start charm. (See Opening the Charms to open the charms.)
Mouse/Touch pad operation
Open the charms, then click the Start charm. (See Opening the Charms to open the charms.)
Keyboard operation
Press the (Windows) key.
Opening the Desktop
You can access the desktop from a tile, just like an app. Open the desktop by following the instruction below.
1. O pen the Start screen and select the Desktop tile. (See About the Start Screen and Menu to open the Start screen.)
Installing Apps from Windows Store
You can install apps from Windows Store.
You will need a Microsoft account to use certain apps or services, including Windows Store.
On how to create and what you can do with the Microsoft account, refer to Windows Help and Support (Opening Windows
Help and Support).
1. Connect to the Internet.
See Connecting to the Internet with a Wired Connection (LAN port equipped models) for more information on how to
connect to the Internet.
2. O pen the Start screen and select the Store tile. (See About the Start Screen and Menu to open the Start screen.)
3. Find an app to install.
4. Follow the on-screen instructions to install the app.
Switching from a Local Account to a Microsoft Account
In Windows 8, you can switch between a local account and a Microsoft account.
By switching from a local account to a Microsoft account, you can download apps from Windows Store.
To create or switch to a Microsoft account, follow these steps.
1. Open the charms and select the
2. Select Change PC settings in the lower right corner.
Settings charm. (See Opening the Charms to open the charms.)

3. Select Users in the left pane of the PC settings screen.
4. Select Switch to a Microsoft account.
5. Follow the on-screen instructions.
Hint
To switch to a local account, select Switch to a local account in step 4 instead of Switch to a Microsoft account.
If you forget your Microsoft account password, contact Microsoft support services.
About User Account Types
There are two types of user accounts available in Windows 8: a local account and a Microsoft account.
Local account
A local account is a user name and password that you set on your VAIO computer. Because one local account is expected to be
used for a single computer, you cannot share the same account on multiple computers.
Hint
Setting a local account password is optional. If you forget your local account password, recover your VAIO computer.
Microsoft account
A Microsoft account is an email address and password that you use to sign in to Microsoft services. Because a Microsoft
account can be set for each user, you can share the same account on multiple computers. To download apps from Windows
Store, you need to switch from a local account to a Microsoft account.
Hint
Setting a Microsoft account password is required. If you forget your Microsoft account password, contact Microsoft support
services.
Searching/Starting Apps, Settings, or Files
You can search apps, files, or settings on the charms, and then start your desired apps, files, or settings.
To search and start them, open the charms, select the
Opening the Charms.
1. Enter a keyword in the search box (
2. Select Apps, Settings, or Files (
3. Select your desired app or file (
Hint
When you open the Search charm with certain Windows Store apps running, you can search from within the running
apps. If no apps are running, you can also search from within the apps by selecting Apps below the search box in step 2.
).
) to narrow the search result.
).
Search charm, and follow these steps. To open the charms, see
Switching Apps
You can switch between apps that are currently running.
Touch operation (Touch screen equipped models)
Display currently running apps, touch and swipe in your desired app icon from the left edge. To display the currently running
apps, see Viewing Running Apps.
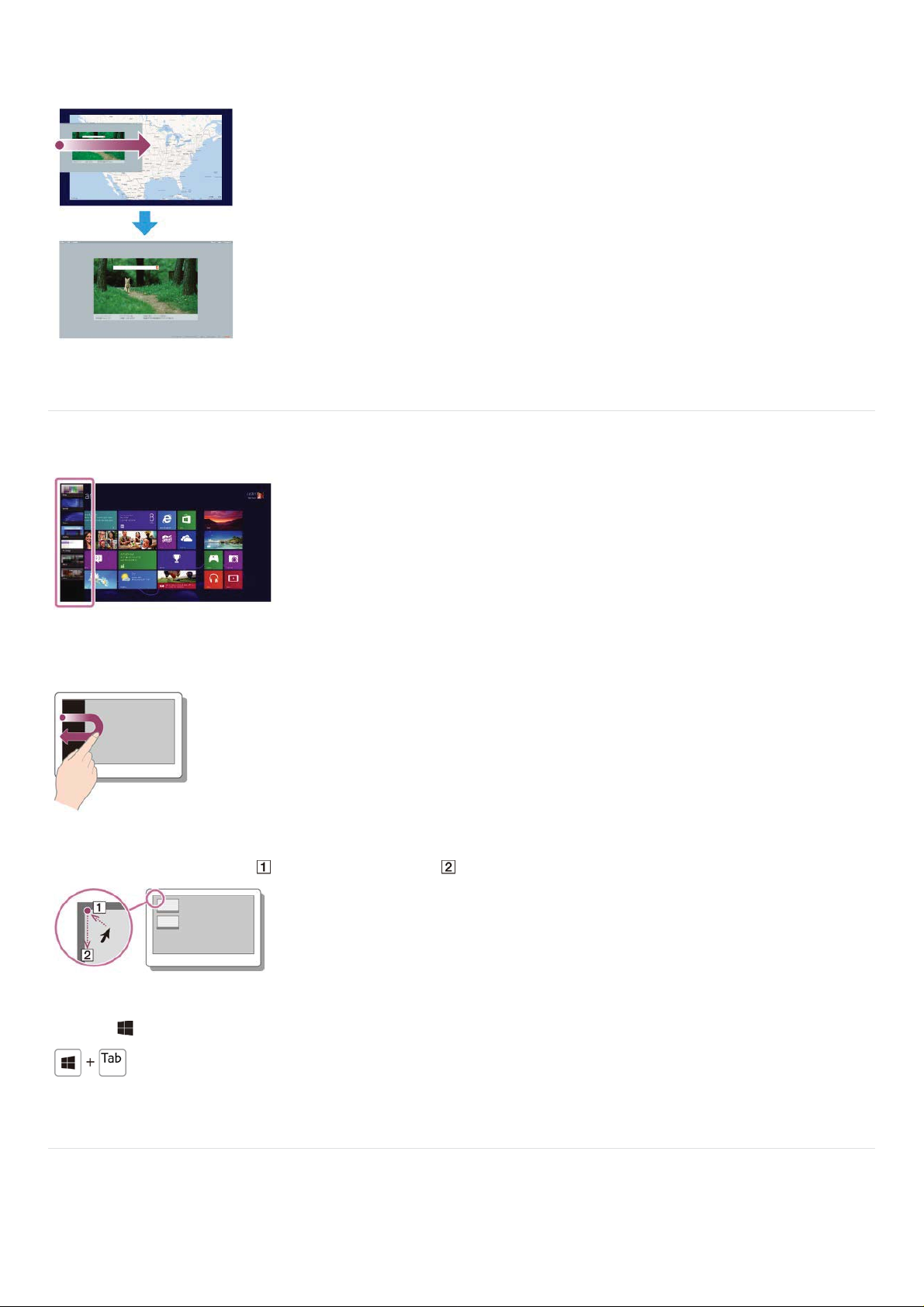
Mouse/Touch pad operation
Display currently running apps and drag your desired app icon from the left edge to the center. To display the currently
running apps, see Viewing Running Apps.
Viewing Running Apps
You can view running apps by displaying the list on the Start screen. See About the Start Screen and Menu for more
information.
Touch operation (Touch screen equipped models)
Swipe in from the left edge until a small app icon appears, then drag the icon back towards the left edge.
Mouse/Touch pad operation
Point to the upper-left corner ( ), then move downward ( ).
Keyboard operation
Press the (Windows) key and the Tab key at the same time.
Installing Apps from Windows Store
You can install apps from Windows Store.
You will need a Microsoft account to use certain apps or services, including Windows Store.
On how to create and what you can do with the Microsoft account, refer to Windows Help and Support (Opening Windows
Help and Support).
 Loading...
Loading...