Page 1

4-487-911-41 (1)
A
Начальная установка
Узлы и элементы управления
Краткое
руководство
English
Перед использованием изделия
тщательно прочтите настоящее
руководство и Правила техники
безопасности.
Персональный компьютер
VAIO Fit 14A/15A SVF14N/SVF15N
Храните их в безопасном месте.
Printed in China
© 2013 Sony Corporation
Проверьте
комплект поставки
1
Адаптер переменного тока
Шнур питания
Цифровое перо
Не входит в комплект поставки всех
моделей. Доступность зависит от
технических характеристик компьютера.
Характеристики и спецификации могут
быть изменены без предварительного
оповещения.
Подключение
к Интернету
4
Установите соединение с Интернетом для
автоматической активации Windows.
Проводное соединение
Соедините компьютер и роутер кабелем LAN.
Wi-Fi® соединение
(Беспроводная локальная сеть)
Откройте чудо-кнопки, наведя курсор
1
в верхний правый угол экрана, затем
переместите курсор вниз и нажмите
чудо-кнопку
Нажмите (значок сети).
2
Выберите необходимую сеть
3
(SSID - сетевое имя) и нажмите кнопку
Подключиться.
Данные по ключу безопасности и других
настройках см. в руководстве сетевого
устройства или у вашего поставщика услуг
Интернет.
Параметры.
Подсоедините
адаптер
2
переменного тока
Вставьте шнур питания в розетку
переменного тока, а разъем адаптера
переменного тока в компьютер.
Убедитесь в том, что адаптер переменного
тока соединен с вашим компьютером при
первоначальном использовании для того,
чтобы быть уверенными в том, что
аккумулятор полностью подзаряжен.
Завершите важные
задачи
5
Выполните обновления Центр
обновления Windows и VAIO Update
Нажмите чудо-кнопку Поиск
и Параметры, затем выполните поиск
обновлений Центр обновления Windows.
Нажмите чудо-кнопку Поиск
и Приложения, затем выполните поиск
обновлений VAIO Update.
Создайте ваш Инструмент восстановления
Нажмите кнопку ASSIST для запуска VAIO
Care, затем щелкните Дополнительные
инструменты.
К вашему компьютеру Инструмент
восстановления не прилагается. Подробную
информацию о том, как создать Инструмент
восстановления, см. Руководство
пользователя, отображаемое на экране.
Зарегистрируйте ваш компьютер
Нажмите кнопку ASSIST для запуска VAIO
Care, затем щелкните О компьютере VAIO.
Включение
компьютера VAIO
3
Нажмите кнопку питания, подождите,
пока не загорится световой индикатор
питания.
Процесс загрузки займет несколько минут. До
появления окна установки нет необходимости
принимать какие-либо действия.
Найдите Руководство
пользователя
6
Ознакомительная версия Руководство
пользователя находится в компьютере.
Для обновления Руководства пользователя
до полной версии выполните следующие
действия.
Откройте чудо-кнопки, наведя курсор
1
в верхний правый угол экрана, затем
переместите курсор вниз и нажмите
чудо-кнопку
Нажмите кнопку Приложения, введите
2
в окне поиска “Руководство VAIO”,
а затем нажмите значок.
Появится окно Руководство
пользователя.
Закройте окно Руководство
3
пользователя, а затем повторно
откройте, выполнив те же действия.
Будет доступна полная версии.
Если Руководство пользователя не
обновляется, выполните VAIO Update.
Поиск.
Войдите с учетной
запись Майкрософт
7
Для загрузки и использования Приложения
из Магазин Windows вам потребуется
использовать учетную запись Майкрософт,
а не местную учетную запись. Можно
создать учетную запись Майкрософт,
выполнив нижеперечисленные действия.
Откройте чудо-кнопки, наведя курсор
1
в верхний правый угол экрана, затем
переместите курсор вниз и нажмите
чудо-кнопку
Нажмите Изменение параметров
2
компьютера, Пользователи,
и Переключиться на учетную запись
Майкрософт.
Следуйте инструкциям, отображаемым
3
на экране.
При наличии обновлений приложений,
появится число на иконке Магазин на
экране Пуск. Нажмите иконку для
запуска Магазин и обновления
приложений из Магазин Windows.
Параметры.
A
Встроенные сдвоенные
микрофоны
Встроенная передняя
камера/индикатор
Датчик внешней
освещенности
Сенсорный экран
B
Разъем источника
питания постоянного тока DC IN
Вытяжное вентиляционное
отверстие
Выходной разъем HDMI
Порт USB (совместим со
стандартом USB 3.0
и поддерживает зарядку
с помощью USB.) (SVF14N)
Порт USB x 2 (совместимый
со стандартом USB 3.0 порт
маркировкой поддержки
с
зарядки с помощью USB.)
(SVF15N)
Встроенный громкоговоритель
(стереофонический)
B
C
F
Индикатор заряда
Индикатор дискового накопителя
Индикатор питания
G
Кнопка Windows
Фиксатор дисплея
Кнопка ASSIST Запускает VAIO Care когда компьютер включен -
C (Нижняя часть)
Метка касания
Встроенная задняя камера/
индикатор
Кнопка выключения батареи
1 Не для всех моделей.
2 Форма кнопки Windows отличается в зависимости от модели.
1
H
Сенсорная панель
Нажмите внизу слева сенсорной панели для щелчка.
G
H F
2
легко настраивает компьютер и выполняет его
самоподдержку.
D (Сзади)
VOL (регулировки громкости)
Кнопки
D
E
E
Встроенный громкоговоритель
(стереофонический)
Гнездо наушников
совместимое
с минигарнитурой
Гнездо карты памяти SD
Порт USB (совместим со
стандартом USB 3.0.)
Порт LAN
Кнопка питания
Уход и указания по эксплуатации
Работа с компьютером
Не давите на компьютер, особенно на
ЖК-дисплей/сенсорный экран и на кабель
адаптера переменного тока.
Уход за жестким диском
Если компьютер оснащен встроенным
жестким диском, исключите перемещения
компьютера во включенном состоянии,
а также в процессе включения или
выключения.
Вентиляция
Ставьте компьютер на твердую поверхность,
например, стол. Для уменьшения перегрева
важно обеспечить правильную циркуляцию
воздуха возле выходных отверстий.
Повреждение от проникновения
жидкости
Защитите компьютер от соприкосновения
с жидкостями.
Сайт технической поддержки
http://www.sony.eu/support/
Page 2
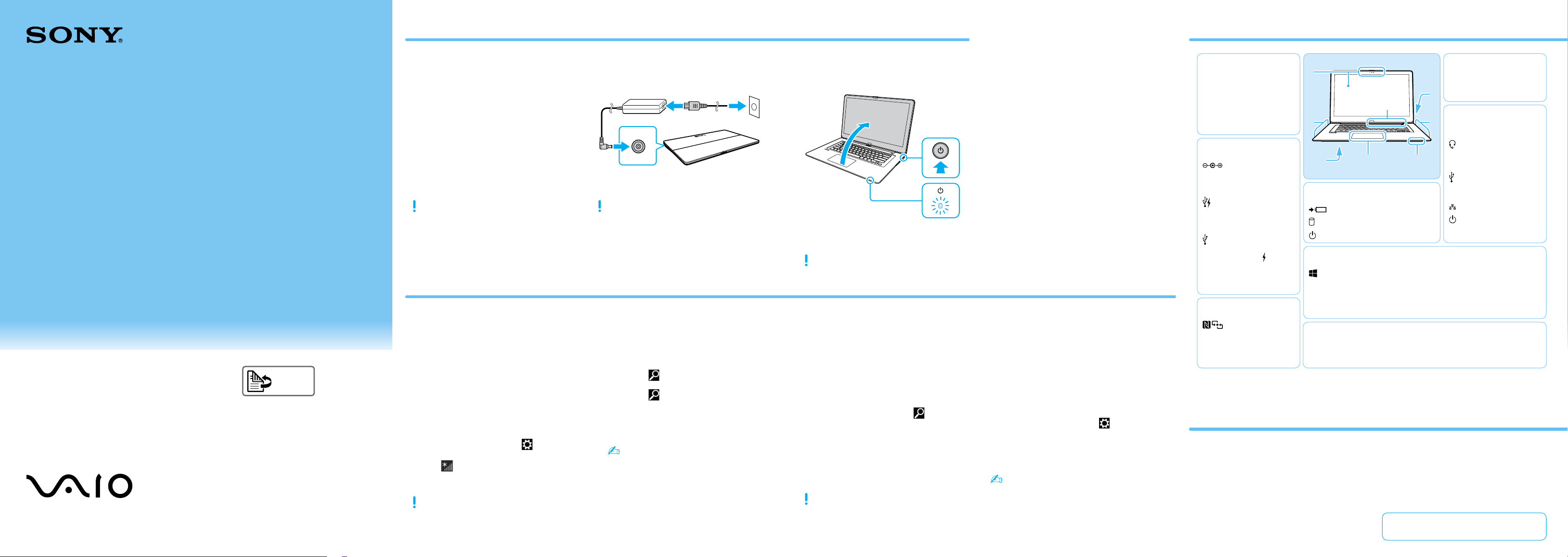
Initial Setup
A
Parts and Controls
Quick
Start
Guide
Personal Computer
VAIO Fit 14A/15A SVF14N/SVF15N
Русский
Please read this manual and
Safety Regulations carefully
before using the product.
Keep them in a safe place.
Check supplied items
1
AC adapter
Power cord
Digitizer stylus
Not supplied with all models. Availability
depends on your computer’s specifications.
Features and specifications may vary and are
subject to change without notice.
Connect to the
Internet
4
Connect to the Internet to automatically
activate Windows.
Wired connection
Connect your computer and router with a
LAN cable.
Wi-Fi® (Wireless LAN) connection
Open the charms by pointing to the top
1
right corner of the screen, then move the
pointer down and click the
charm.
Click (the network icon).
2
Select the desired network (SSID) and click
3
Connect.
For details on the security key and other
settings, refer to the manual of the network
device or the information from your Internet
service provider.
Settings
Connect AC adapter
2
Plug the power cord and the AC adapter into
an AC outlet and the computer.
Be sure to connect the AC adapter to your
computer when using it for the first few times
to ensure the battery becomes fully charged.
Complete important
tasks
5
Perform Windows Update and
VAIO Update
Click the Search charm and
Settings, then search Windows Update.
Click the Search charm and Apps,
then search VAIO Update.
Create your Recovery Media
Press the ASSIST button to start
VAIO Care, then click Advanced Tools.
Recovery Media are not supplied with
your computer. For detailed information
on how to create the Recovery Media,
refer to the on-screen User Guide.
Register your computer
Press the ASSIST button to start VAIO
Care, then click About your VAIO.
Turn on your
VAIO computer
3
Press and hold down the power button until
the power indicator light turns on.
The startup process will take a few minutes.
No action is required until the setup window
appears.
Locate User Guide
6
An introductory version of the User Guide is
available on your computer. To update to the
complete version, connect to the Internet
and follow the steps below.
Open the charms by pointing to the top
1
right corner of the screen, then move the
pointer down and click the
charm.
Click Apps, enter “VAIO Manual” in the
2
search box, and then click the icon.
The User Guide appears.
Close the User Guide, and after a while,
3
open again by following the same steps.
The complete version will be available.
If the User Guide is not updated, perform
VAIO Update.
Search
Sign in with
Microsoft account
7
To download and use apps from Windows
Store, you need to use a Microsoft account
instead of a local account. You can create a
Microsoft account by following the steps
below.
Open the charms by pointing to the top
1
right corner of the screen, then move the
pointer down and click the
charm.
Click Change PC settings, Users, and
2
Switch to a Microsoft account.
Follow the on-screen instructions.
3
When app updates are available, a number
appears on the Store tile on the Start
screen. Click the tile to start Store and
update Windows Store apps.
Settings
A
Built-in dual microphones
Built-in front camera /
indicator
Ambient light sensor
Touch screen
B
DC IN port
Air exhaust vent
HDMI output port
USB port (Compliant
with the USB 3.0 standard,
and supports USB
charging.) (SVF14N)
USB port x 2 (Compliant
with the USB 3.0 standard,
the port with the mark
supports USB charging.)
(SVF15N)
Built-in speaker (stereo)
B
C
F
Charge indicator
Disc drive indicator
Power indicator
G
Windows button
Display lock switch
ASSIST button Starts VAIO Care while your computer is on -
C (Bottom)
Touch mark
Built-in rear camera /
indicator
Battery off button
1 On selected models only.
2 The shape of the Windows button depends on the model.
1
H
Touch pad
Press the bottom left of the touch pad to click.
G
H F
2
easily tune-up and self support the computer.
Care and Handling Tips
Computer Handling
Do not exert pressure on your computer,
especially the LCD/touch screen or the AC
adapter cable.
HDD Care
If your computer is equipped with a built-in
hard disk drive, avoid moving the computer
when it is turned on, is in the process of
powering on, or is shutting down.
Ventilation
Place your computer on hard surfaces such
as a desk or table. Proper air circulation
around vents is important to prevent
overheating.
Liquid Damage
Protect your computer from contact with
liquids.
Support website
http://www.sony.eu/support/
D (Back)
VOL (Volume) buttons
D
E
E
Built-in speaker (stereo)
Headset compatible
headphone jack
SD memory card slot
USB port (Compliant
with the USB 3.0
standard.)
LAN port
Power button
 Loading...
Loading...